Page 1

Acronis Power Utilities 2005
Руководство пользователя
www.acronis.com
Page 2

Copyright © Acronis, Inc. 2000–2005. Все права защищены.
Linux — зарегистрированный товарный знак Линуса Торвальдса.
Unix — зарегистрированный товарный знак The Open Group.
Windows — зарегистрированный товарный знак Microsoft Corporation.
Все остальные упоминаемые товарные знаки могут быть
зарегистрированными товарными знаками тех или иных фирм.
Распространение настоящих и/или переработанных материалов,
входящих в данное руководство, в виде печатного издания (книги)
запрещено без письменного разрешения их владельца
.
ДОКУМЕНТАЦИЯ ПОСТАВЛЯЕТСЯ «КАК ЕСТЬ». НЕ СУЩЕСТВУЕТ НИКАКИХ
ЯВНО ВЫРАЖЕННЫХ ИЛИ ПОДРАЗУМЕВАЕМЫХ ОБЯЗАТЕЛЬСТВ,
ПОДТВЕРЖДЕНИЙ ИЛИ ГАРАНТИЙ, В ТОМ ЧИСЛЕ И СВЯЗАННЫХ С
ТОВАРНОСТЬЮ ПО, ПРИГОДНОСТЬЮ В ОПРЕДЕЛЕННЫХ ЦЕЛЯХ,
НАСКОЛЬКО ТАКАЯ ОГРАНИЧЕННОСТЬ ОТВЕТСТВЕННОСТИ ДОПУСКАЕТСЯ
ЗАКОНОМ.
2
Page 3

Содержание
ГЛАВА 1. ПРОГРАММНЫЙ ПАКЕТ ACRONIS POWER UTILITIES ..................................6
1.1 О ПРОГРАММНОМ ПАКЕТЕ ACRONIS POWER UTILITIES ................................................................6
1.2 УСЛОВИЯ ИСПОЛЬЗОВАНИЯ СИСТЕМЫ ........................................................................................7
1.3 СЛУЖБА ТЕХНИЧЕСКОЙ ПОДДЕРЖКИ ..........................................................................................7
ГЛАВА 2. УСТАНОВКА И НАЧАЛО РАБОТЫ С ACRONIS POWER UTILITIES ........... 8
2.1 КОМПЛЕКТ ПОСТАВКИ .................................................................................................................8
2.2 СИСТЕМНЫЕ ТРЕБОВАНИЯ ...........................................................................................................8
2.3 УСТАНОВКА КОМПОНЕНТОВ ACRONIS POWER UTILITIES............................................................8
2.4 ВОССТАНОВЛЕНИЕ КОМПОНЕНТОВ ACRONIS POWER UTILITIES .................................................9
2.5 УДАЛЕНИЕ КОМПОНЕНТА ACRONIS POWER UTILITIES ................................................................9
2.6 ИНТЕРФЕЙС ПРОГРАММНОГО ПАКЕТА ACRONIS POWER UTILITIES.............................................9
ГЛАВА 3. РАБОТА С ACRONIS PRIVACY EXPERT SUITE: ОБЩАЯ ИНФОРМАЦИЯ..
.........................................................................................................................................10
3.1 НАЧАЛО РАБОТЫ........................................................................................................................10
3.2 ГЛАВНОЕ ОКНО ACRONIS PRIVACY EXPERT SUITE ....................................................................10
ОСНОВНЫЕ ПРИНЦИПЫ РАБОТЫ...........................................................................................................11
РАБОТА В РЕЖИМЕ «КЛАССИЧЕСКИЙ ВИД» .........................................................................................13
3.3 УСТАНОВКА ПРЕДПОЧТЕНИЙ ACRONIS PRIVACY EXPERT SUITE...............................................13
3.3.1 Общие настройки .............................................................................................................14
3.3.2 Параметры очистки ........................................................................................................14
3.3.3 Запланированные задания ................................................................................................14
3.3.4 Настройка проводника ....................................................................................................15
3.4 ЗАПЛАНИРОВАННЫЕ ЗАДАНИЯ ..................................................................................................15
3.4.1 Запуск Планировщика.......................................................................................................15
3.4.2 Параметры настройки по расписанию..........................................................................16
3.5 ПРОСМОТР ЖУРНАЛА СОБЫТИЙ ................................................................................................17
ГЛАВА 4. РАБОТА С ACRONIS PRIVACY EXPERT SUITE: УДАЛЕНИЕ ПРОГРАММ-
ШПИОНОВ И ЗАЩИТА ОТ НИХ ................................................................................................... 19
Каким образом программы-шпионы могут попасть на ваш компьютер? ...............................19
Каковы признаки наличия программ-шпионов? ...........................................................................19
Если вы хотите:..............................................................................................................................20
4.1 УДАЛЕНИЕ ПРОГРАММ-ШПИОНОВ.............................................................................................20
4.1.1 Удаление программ-шпионов с помощью Мастера удаления программ-шпионов.....20
4.1.2 Настройка параметров Мастера удаления программ-шпионов .................................22
4.2 ЗАЩИТА ОТ ПРОГРАММ-ШПИОНОВ............................................................................................25
4.2.1 Включение Защиты от программ-шпионов ...................................................................25
4.2.2 Настройка параметров защиты....................................................................................25
4.3 ОБНОВЛЕНИЕ БАЗЫ ДАННЫХ ПРОГРАММ-ШПИОНОВ ЧЕРЕЗ ИНТЕРНЕТ .....................................27
4.3.1 Регистрация продукта.....................................................................................................28
4.3.2 Запуск Мастера обновлений ............................................................................................28
4.3.3 Выбор режима обновления ..............................................................................................28
4.3.4 Настройка расписания.....................................................................................................29
ГЛАВА 5. РАБОТА С ACRONIS PRIVACY EXPERT SUITE: УДАЛЕНИЕ СЛЕДОВ
РАБОТЫ В ИНТЕРНЕТЕ...................................................................................................................30
5.1 ОБЩАЯ ИНФОРМАЦИЯ ...............................................................................................................30
5.2 ИСПОЛЬЗОВАНИЕ МАСТЕРА ОЧИСТКИ ИНТЕРНЕТ-КОМПОНЕНТОВ ...........................................30
5.3 НАСТРОЙКА МАСТЕРА ОЧИСТКИ ИНТЕРНЕТ-КОМПОНЕНТОВ....................................................32
5.3.1 Метод уничтожения данных ..........................................................................................32
5.3.2 Интернет-браузеры .........................................................................................................33
Copyright © Acronis, Inc. 2000–2005
3
Page 4

5.3.3 Адрес ..................................................................................................................................33
5.3.4 Файлы.................................................................................................................................35
5.3.5 Автозаполнение форм ......................................................................................................36
5.3.6 Сообщения электронной почты......................................................................................37
5.4 ОЧИСТКА ОТДЕЛЬНЫХ ИНТЕРНЕТ-КОМПОНЕНТОВ ....................................................................37
ГЛАВА 6. РАБОТА С ACRONIS PRIVACY EXPERT SUITE: ОЧИСТКА СИСТЕМЫ ..38
6.1 ОБЩАЯ ИНФОРМАЦИЯ ...............................................................................................................38
6.2 МАСТЕР ОЧИСТКИ СИСТЕМЫ .....................................................................................................38
6.3 НАСТРОЙКА МАСТЕРА ОЧИСТКИ СИСТЕМЫ ..............................................................................39
6.3.1 Метод уничтожения данных ..........................................................................................39
6.3.2 Файлы.................................................................................................................................40
6.3.3 Компьютеры .....................................................................................................................41
6.3.4 Свободное пространство на диске.................................................................................42
6.3.5 Список запускавшихся программ.....................................................................................43
6.3.6 Системные пароли............................................................................................................43
6.4 ОЧИСТКА ОТДЕЛЬНЫХ КОМПОНЕНТОВ СИСТЕМЫ .....................................................................44
ГЛАВА 7. РАБОТА С ACRONIS PRIVACY EXPERT SUITE: УДАЛЕНИЕ СЛЕДОВ
РАБОТЫ ПРИЛОЖЕНИЙ.................................................................................................................45
7.1 ОБЩАЯ ИНФОРМАЦИЯ ...............................................................................................................45
7.2 ИСПОЛЬЗОВАНИЕ МАСТЕРА УДАЛЕНИЯ СЛЕДОВ РАБОТЫ С ПРОГРАММАМИ............................45
7.3 НАСТРОЙКА МАСТЕРА УДАЛЕНИЯ СЛЕДОВ РАБОТЫ С ПРОГРАММАМИ ....................................46
7.3.1 Метод уничтожения данных ..........................................................................................46
7.3.2 Выбор приложений ...........................................................................................................47
7.3.3 Файлы.................................................................................................................................48
ГЛАВА 8. РАБОТА С ACRONIS PRIVACY EXPERT SUITE: ДОПОЛНИТЕЛЬНЫЕ
ИНСТРУМЕНТЫ.................................................................................................................................50
8.1 ОБЩАЯ ИНФОРМАЦИЯ ...............................................................................................................50
8.2 ИСПОЛЬЗОВАНИЕ ШРЕДДЕРА ....................................................................................................51
8.3 ОЧИСТКА ФАЙЛА ПОДКАЧКИ.....................................................................................................52
ГЛАВА 9. РАБОТА С ACRONIS PRIVACY EXPERT SUITE: БЛОКИРОВАНИЕ
ВСПЛЫВАЮЩИХ ОКОН................................................................................................................. 53
9.1 ЧТО ТАКОЕ «ВСПЛЫВАЮЩИЕ ОКНА»? ......................................................................................53
9.2 ACRONIS PRIVACY EXPERT POP-UP BLOCKER – ЭФФЕКТИВНОЕ СРЕДСТВО ДЛЯ БОРЬБЫ С
«ВСПЛЫВАЮЩИМИ ОКНАМИ». ............................................................................................................53
9.3 НАСТРОЙКА POP-UP BLOCKER...................................................................................................53
9.3.1 Общие настройки Acronis Privacy Expert Pop-up Blocker .............................................54
9.3.2 Посещенные страницы ....................................................................................................54
9.3.3 Заблокированные сайты ..................................................................................................55
9.3.4 «Белый» список .................................................................................................................55
9.3.5 «Черный список»...............................................................................................................56
ГЛАВА 10. ПЕРЕНОС ДАННЫХ НА НОВЫЙ ЖЕСТКИЙ ДИСК.......................................57
10.1 РАЗДЕЛЫ И ФАЙЛОВЫЕ СИСТЕМЫ ЖЕСТКИХ ДИСКОВ. ..........................................................57
10.1.1 Разделы и файловые системы......................................................................................57
10.1.2 Подключение жесткого диска к компьютеру ............................................................58
10.1.3 Настройка BIOS............................................................................................................59
10.2 НАЧАЛО РАБОТЫ С ПРОГРАММОЙ ACRONIS MIGRATEEASY ..................................................59
10.2.1 Основные сценарии работы .........................................................................................60
10.2.2 Автоматическое обновление .......................................................................................60
10.2.3 Ручное обновление.........................................................................................................61
10.3 АВТОМАТИЧЕСКИЙ РЕЖИМ УСТАНОВКИ ...............................................................................62
10.3.1 Выбор автоматического режима установки ............................................................62
4
Содержание
Page 5

10.3.2 Безопасность.................................................................................................................66
10.4 РЕЖИМ УСТАНОВКИ ВРУЧНУЮ ..............................................................................................67
10.4.1 Общие сведения .............................................................................................................67
10.4.2 Установка диска как загрузочного (bootable) ............................................................68
10.4.3 Установка диска как дополнительного носителя данных ........................................79
ГЛАВА 11. ИСПРАВЛЕНИЕ ОШИБОК НА ЖЕСТКОМ ДИСКЕ ........................................83
11.1 ОКНО ВЫБОРА РАЗДЕЛА ИЛИ ДИСКА ......................................................................................83
11.2 ГЛАВНОЕ ОКНО ПРОГРАММЫ .................................................................................................84
11.3 МЕНЮ ДИСК...........................................................................................................................86
11.4 МЕНЮ ПРАВКА.......................................................................................................................88
11.5 МЕНЮ ВИД .............................................................................................................................91
11.6 МЕНЮ ПОИСК ........................................................................................................................91
11.7 ПАНЕЛЬ ИНСТРУМЕНТОВ........................................................................................................93
11.8 УПРАВЛЕНИЕ С ПОМОЩЬЮ КЛАВИШ .....................................................................................94
11.9 СПИСОК КОДИРОВОК ..............................................................................................................94
ГЛАВА 12. РАБОТА С ПРОГРАММОЙ ACRONIS DRIVECLEANSER...............................95
12.1 КОНФИДЕНЦИАЛЬНАЯ ИНФОРМАЦИЯ ....................................................................................95
12.1.1 Конфиденциальная информация на жестких дисках: хранение и доступ ..............95
12.1.2 Конфиденциальная информация: уничтожение ........................................................95
12.1.3 Удаление данных средствами операционных систем ...............................................96
12.1.4 Гарантированное уничтожение конфиденциальной информации: стандарты ....97
12.2 ACRONIS DRIVECLEANSER: НАЧАЛО РАБОТЫ ........................................................................98
12.2.1 Сценарии уничтожения информации .........................................................................98
12.2.2 Выбор разделов для очистки ........................................................................................99
12.2.3 Заключительные действия.........................................................................................100
12.2.4 Алгоритм уничтожения информации.......................................................................100
12.2.5 Запуск сценария очистки жесткого диска на выполнение .....................................101
12.2.6 Результат выполнения сценария очистки................................................................102
ПРИЛОЖЕНИЕ A. АЛГОРИТМЫ УНИЧТОЖЕНИЯ ДАННЫХ.......................................104
A.1 НЕОБХОДИМОСТЬ СПЕЦИАЛЬНЫХ АЛГОРИТМОВ УНИЧТОЖЕНИЯ ИНФОРМАЦИИ ...................104
A.2 ПРИНЦИП ДЕЙСТВИЯ АЛГОРИТМОВ УНИЧТОЖЕНИЯ ИНФОРМАЦИИ........................................105
A.3 АЛГОРИТМЫ, ИСПОЛЬЗУЕМЫЕ ACRONIS PRIVACY EXPERT SUITE...........................................105
ПРИЛОЖЕНИЕ B. ОСНОВНЫЕ РАЗНОВИДНОСТИ ПРОГРАММ-ШПИОНОВ .........107
Copyright © Acronis, Inc. 2000–2005
5
Page 6

Глава 1. Программный пакет Acronis
Power Utilities
1.1 О программном пакете Acronis Power Utilities
Компания Acronis представляет новый программный пакет — Power
Utilities. Назначение пакета Acronis Power Utilities — обслуживание
жестких дисков компьютера (ПК) и поддержание конфиденциальности
работы за ПК и в Интернете.
Программный пакет Acronis Power Utilities позволит вам решить
следующие проблемы:
1. Вы работаете за компьютером дома и на работе, имеете доступ к
Интернету и, конечно, ваш служебный компьютер подключен к
локальной сети. Этого
потенциально могли получить доступ к вашему ПК. Вы не хотите,
чтобы кто-либо мог получить сведения о вашей работе за ПК —
списках посещаемых сайтов, заказах и покупках, тем более паролях
доступа к провайдерам и другой персональной информации, обретая
повод для запугивания, вымогательства, шантажа. Программный
пакет выполнит
уничтожит любые свидетельства вашей активности за компьютером
и в глобальной сети.
достаточно, чтобы другие компьютеры
комплексную очистку вашего компьютера и
2. Вы устанавливаете в свой компьютер новый жесткий диск.
Программный пакет поможет вам перенести на него все, что было на
старом диске, без необходимости переустановки: операционную
систему и приложения, почтовую корреспонденцию и адресную
книгу, список
загруженные файлы (картинки, файлы MP3 и т.д.). Все разделы
диска со всеми их особенностями, даже если у вас установлено
несколько операционных систем, абсолютно все без каких бы то ни
было потерь!
3. Ошибки хранения информации на диске могут вызывать различные
причины: это сбои в работе программного
(операционной системы и приложений), воздействие компьютерных
вирусов, перебои в электропитании. Во многих случаях
пользователю не остается ничего другого, как самому попробовать
исправить ошибки хранения данных, используя один из компонентов
программного пакета — дисковый редактор. Дисковый редактор
позволит выполнить с жестким диском любые действия:
восстановить загрузочные записи, структуру папок и файлов,
обнаружить потерянные кластеры и даже удалить с диска код,
принадлежащий компьютерным вирусам.
6
избранных страниц в Интернете, документы,
обеспечения
Глава 1Программный пакет Acronis Power Utilities
Page 7

4. Вы установили на свой компьютер новый диск. Но на старом, не
используемом более, жестком диске у вас хранилась
конфиденциальная информация. Вы не хотели бы, чтобы она
случайно попала в чьи то недобросовестные руки. Программный
пакет гарантированно уничтожит информацию на старом диске.
Причем диск будет очищен с помощью надежных алгоритмов
уничтожения
информации, соответствующих национальным
стандартам, а также разработанных известными специалистами по
безопасности. Вы сможете выбрать оптимальный по надежности и
скорости алгоритм или же создать свой собственный алгоритм.
1.2 Условия использования системы
Условия использования системы Acronis Power Utilities изложены в
«Лицензионном соглашении», которое входит в поставку системы.
Подтверждением того, что система Acronis Power Utilities приобретена и
используется вами легально, служит входящая в поставку
регистрационная карточка. Каждая регистрационная карточка имеет
индивидуальный регистрационный номер.
С точки зрения действующего законодательства «Лицензионное
соглашение» рассматривается как договор между пользователем и
производителем программного обеспечения.
юридическую силу, и его нарушение может повлечь за собой судебное
разбирательство.
Нелегальное использование и распространение программного
обеспечения преследуется по закону.
1.3 Служба технической поддержки
Пользователям легально приобретенных и зарегистрированных копий
Acronis Power Utilities предоставляется бесплатная техническая поддержка
со стороны компании Acronis. В том случае, если у вас возникли проблемы
при установке или эксплуатации системы, и вы не смогли решить их,
руководствуясь данной документацией и файлом readme, обратитесь в
службу технической поддержки по электронной почте. При обращении в
службу
номер используемой вами копии Acronis Power Utilities. Регистрационный
номер указан на регистрационной карточке, входящей в поставку системы.
технической поддержки необходимо назвать регистрационный
Договор имеет
WWW:
http://www.acronis.ru/support/
E-mail: support@acronis.ru
Copyright © Acronis, Inc. 2000–2005
7
Page 8

Глава 2. Установка и начало работы с
Acronis Power Utilities
2.1 Комплект поставки
В поставку системы Acronis Power Utilities входит следующее:
• один установочный диск,
• данная документация,
• лицензионное соглашение,
• регистрационная карточка,
• рекламно-информационные материалы.
2.2 Системные требования
Для полноценного использования Acronis Privacy Expert Suite необходимо
иметь в распоряжении:
• PC-совместимый компьютер с процессором Pentium или другим
аналогичным,
• 32 МБ ОЗУ,
• VGA-монитор,
• манипулятор «мышь» (рекомендуется).
2.3 Установка компонентов Acronis Power Utilities
Для установки Acronis Power Utilities вставьте CD-ROM в устройство
чтения компакт-дисков, выберите устанавливаемый компонент и
запустите программу установки. Тщательно следуйте всем указаниям
программы.
После ответов на вопросы программы установки и копирования файлов
компонента Acronis Power Utilities на жесткий диск в отдельных случаях
вам будет предложено создать загрузочный CD или дискету (вы можете
пропустить этого шаг, если вы приобрели
загрузочном CD).
8
Глава 2Установка и начало работы с Acronis Power Utilities
Acronis Power Utilities на
Page 9

2.4 Восстановление компонентов Acronis Power
Utilities
Возможно, в процессе работы с Acronis Power Utilities отдельный
компонент будет испорчен. В этом случае запустите программу
установки компонента еще раз. Программа определит, что компонент
уже устанавливался на ваш компьютер и спросит вас о том, хотите ли
вы восстановить (обновить) его или полностью удалить с диска.
В окне мастера установки компонента выберите Восстановить/Обновить
Acronis <название компонента>
все файлы компонента будут записаны на жесткий диск заново, и его
работоспособность будет восстановлена.
и нажмите кнопку Далее. В результате
2.5 Удаление компонента Acronis Power Utilities
Для удаления компонента в меню Programs выберите Acronis Æ
<название компонента> Æ Удалить <название компонента>
появится окно диалога с запросом о подтверждении удаления
компонента с жесткого диска вашего компьютера.
. На экране
Для подтверждения удаления нажмите кнопку
программного пакета Acronis Power Utilities будет полностью удален с
жесткого диска компьютера.
Да. Компонент
2.6 Интерфейс программного пакета Acronis Power
Utilities
В пользовательском интерфейсе компонентов программного пакета
Acronis Power Utilities используются стандартные элементы графического
пользовательского интерфейса Windows. Поэтому мы не будем на нем
подробно останавливаться. Некоторые особенности будут описаны в
разделах, посвященных отдельным компонентам пакета.
Copyright © Acronis, Inc. 2000–2005
9
Page 10

Работа с Acronis Privacy Expert Suite
Глава 3. Работа с Acronis Privacy Expert
Suite: общая информация
3.1 Начало работы
В пользовательском интерфейсе Acronis Privacy Expert Suite используются
только стандартные элементы графического пользовательского интерфейса
Windows. Поэтому мы не будем на нем подробно останавливаться, уделив
основное внимание настройке и запуску вариантов очистки.
3.2 Главное окно Acronis Privacy Expert Suite
Работа с Acronis Privacy Expert Suite осуществляется из Главного окна
программы, которое доступно пользователю после запуска программы
через меню Пуск
Acronis Privacy Expert Suite либо с помощью ярлыка программы, который
автоматически помещается после ее установки на Рабочем столе
пользователя.
Æ Все программы Æ Acronis Æ PrivacyExpert Æ
При работе с Acronis Privacy Expert Suite пользователь может самостоятельно
выбрать вид главного окна программы. По умолчанию используется
стандартный для интерфейса Windows XP Вид по категориям, в котором
функциональные элементы объединены согласно их принадлежности к той
или иной категории. При желании
Классический вид, более привычный для пользователей предыдущей
версии Acronis Privacy Expert Suite. Сделать это можно в разделе Вид.
вы можете переключиться в
Главное окно программы Acronis Privacy Expert Suite
В Главном окне Acronis Privacy Expert Suite вы можете увидеть две основных
группы категорий очистки компьютера пользователя.
10
Работа с Acronis Privacy Expert Suite: общая информация
Page 11

Работа с Acronis Privacy Expert Suite
Группа Программы-шпионы включает в себя:
1. Удаление программ-шпионов - инструмент для удаления с
компьютера пользователя программ-шпионов и программ-паразитов
(spyware), которые представляют собой угрозу для конфиденциальности
информации, поскольку осуществляют свою деятельность без ведома
пользователя.
2. Защита от программ-шпионов – осуществляет постоянный контроль
за состоянием вашего компьютера и предотвращает проникновение на
него программ-шпионов.
Группа Конфиденциальность включает следующие категории:
3. Интернет-компоненты – полное удаление следов работы
пользователя с интернетом и электронной почтой
4. Очистка системы – гарантированная очистка компонентов
операционной системы Windows, которые хранят следы работы
пользователя за компьютером;
5. Удаление следов работы приложений – удаление следов работы с
теми или иными программами;
6. Дополнительные инструменты – дополнительные инструменты
обеспечения конфиденциальности работы пользователя на компьютере,
включая средство для блокирования всплывающих окон Acronis Privacy
Expert Pop-up Blocker (см.
Глава 9 «Работа с Acronis Privacy Expert Suite:
блокирование ») и утилиту для полной очистки содержимого жесткого
диска пользователя без возможности последующего восстановления -
Acronis Drive Cleanser.
Для перехода из одной категории в другую и для возврата в главное
окно программы, пользуйтесь кнопками Вернуться, Дальше и Другие
категории, расположенными на Панели инструментов. Кроме того,
вернуться в главное окно можно с
расположенной на боковой панели.
Основные принципы работы
Основные операции в программе Acronis Privacy Expert Suite
осуществляются с помощью удобных и простых в использовании Мастеров:
Мастер удаления программ-шпионов – удаляет с компьютера
программы-шпионы и программы-паразиты, деятельность которых не
санкционирована пользователем.
помощью кнопки Другие категории,
Мастер очистки системы – производит полную очистку разделов
операционной системы Windows от следов работы пользователя на
данном ПК, включая временные файлы, список недавно
использовавшихся файлов, строку поиска файлов, корзину Windows и др.
Мастер очистки интернет-компонентов – позволяет быстро
уничтожить все следы работы пользователя с интернетом и электронной
почтой на данном ПК;
Copyright © Acronis, Inc. 2000–2005
11
Page 12

Работа с Acronis Privacy Expert Suite
Мастер удаления следов работы с программами – удаляет следы
работы пользователя с различными программами на данном ПК
Все Мастера представляют собой последовательность простых и понятных
действий, полностью контролируемых пользователем. С помощью Мастеров
вы можете очистить как всю категорию целиком, так и любой из входящих в
данную категорию компонентов.
Если вы хотите:
7. Проверить свой компьютер на наличие программ-шпионов и в
случае необходимости удалить их, выберете в главном окне программы
элемент Удаление программ-шпионов в группе Программы-
шпионы;
8. Настроить автоматическую защиту вашего компьютера от
вредоносных программ, выберете в главном окне программы элемент
Защита от программ-шпионов в группе Программы-шпионы;
9.
Уничтожить следы своей работы в интернете и программах
электронной почты, выберете в главном окне программы элемент
Интернет-компоненты в группе Конфиденциальность;
10. Произвести очистку разделов операционной системы Windows,
сохраняющих информацию пользователя и следы его работы на данном
компьютере, выберете в главном окне программы элемент Очистка
системы в группе Конфиденциальность;
11. Удалить
информацию об использовании тех или иных программ на
данном ПК, выберете в главном окне программы элемент Удаление
следов работы приложений в группе Конфиденциальность;
Кроме того, категория Дополнительные инструменты
предоставляет в ваше
распоряжение дополнительные средства очистки и защиты вашего
компьютера от нежелательных элементов.
Если вам необходимо выполнить:
Блокировку нежелательных «всплывающих окон», появляющихся
при посещении некоторых сайтов, воспользуйтесь инструментом Acronis
Pop-up Blocker;
очистку файла подкачки, запустите мастер Очистка файла
подкачки;
гарантированное удаление данных в выбранном разделе и/или
на
диске без возможности восстановления, запустите Acronis Drive
Cleanser;
удаление выбранных файлов или содержимого целых папок без
возможности восстановления, запустите Шреддер (уничтожение
файлов и папок по выбору пользователя).
Подробную информацию об использовании и настройках указанных
Мастеров и утилит вы можете найти в соответствующих разделах
настоящего Руководства.
12
Работа с Acronis Privacy Expert Suite: общая информация
Page 13

Работа в режиме «Классический вид»
В отличии от режима Вид по категориям, где варианты очистки
сгруппированы по категориям, в Классическом виде они расположены
согласно тем задачам, которые приходится решать пользователю.
Работа с Acronis Privacy Expert Suite
Вид окна в классическом режиме
В разделе Очистка компьютера, отображаемом по умолчанию в правой
части главного окна программы Acronis Privacy Expert Suite, пользователю
доступны значки четырех предопределенных вариантов полной
очистки компьютера.
Если вам необходимо выполнить:
1. полную очистку компьютера, включая очистку системных разделов Windows
и разделов, связанных с работой в интернете, запустите вариант очистки
Полная очистка компьютера;
2. очистку системных разделов
Windows и пользовательских файлов и папок,
запустите вариант Очистка системы;
3. очистку разделов, связанных с работой в интернете, запустите вариант
Очистка интернет-компонентов;
4. 4. очистку компьютера от программ-шпионов, запустите вариант
Удаление программ-шпионов.
3.3 Установка предпочтений Acronis Privacy Expert Suite
При регулярном использовании Acronis Privacy Expert Suite, вы можете
задать собственные п
ситуациях
Copyright © Acronis, Inc. 2000–2005
.
араметры поведения программы в типовых
13
Page 14
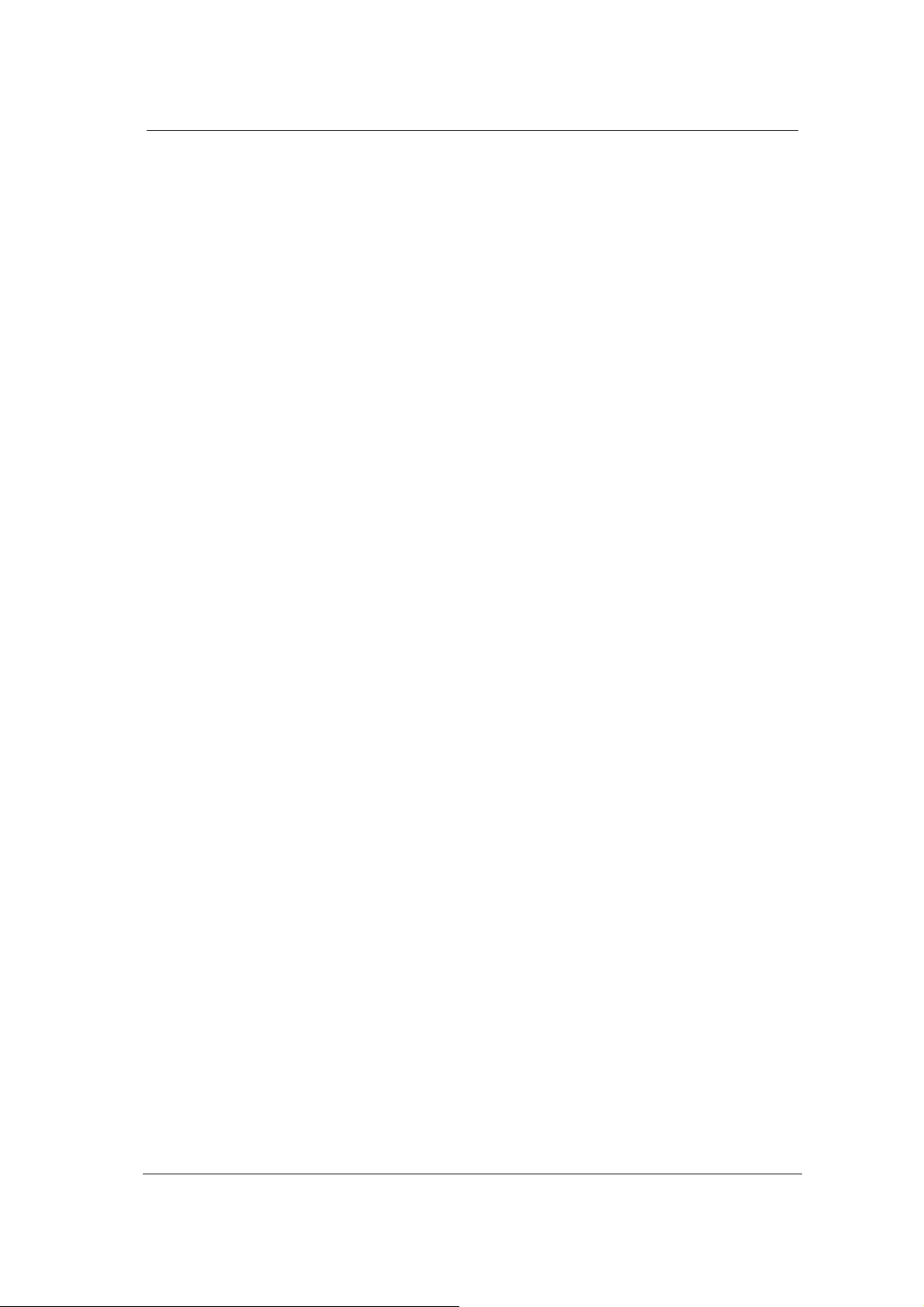
Работа с Acronis Privacy Expert Suite
Вызвать окно настройки предпочтений программы Acronis Privacy Expert
Suite можно различными способами:
В разделе Настройки на боковой панели главного окна Acronis Privacy
Expert Suite
Нажатием пиктограммы Настройки на панели инструментов.
3.3.1 Общие настройки
Раздел Общие содержит следующие пункты:
Запустить мастер удаления/очистки. Если данный пункт отмечен
флажком, программа Acronis Privacy Expert Suite будет каждый раз
запрашивать подтверждение на очистку любого компонента, группы
компонентов или системы в целом.
Показывать отчет – указывает, выводить ли сообщение о результатах
после окончания операции;
Считать ярлыки отдельными файлами. Если данный пункт отмечен
флажком, то при очистке ярлыка его объект будет оставаться
неприкосновенности. В противном случае при удалении ярлыка будет
удален и файл, на который он ссылается.
в
3.3.2 Параметры очистки
В разделе Параметры очистки вы можете задать общий метод
уничтожения информации, который будет использоваться по умолчанию
для любой операции по очистке вашего ПК, независимо от того, какую
категорию очистки вы выберете.
вам необходимо обеспечить:
Если
1. наивысшую безопасность уничтожения свидетельств работы за ПК,
выберите метод Питера Гутмана (35 циклов уничтожения информации),
но помните, что это очень медленный метод;
2. средний уровень безопасности при средней скорости выполнения
очистки, выберите метод VSITR или Брюса Шнайера (7 циклов
уничтожения информации);
3. быструю чистку компьютера, не особенно заботясь о безопасности,
выберите
любой 1-3-проходный.
В случае, если вы не задали общий метод уничтожения информации
самостоятельно, программа Acronis Privacy Expert Suite будет использовать
Российский стандарт ГОСТ Р50739-95.
3.3.3 Запланированные задания
Во время автоматической очистки компьютера по расписанию могут
возникнуть ошибки (например, связанные с тем, что данные, подлежащие
удалению, в этот момент используются другими программами).
14
Работа с Acronis Privacy Expert Suite: общая информация
Page 15

Вы можете настроить поведение программы Acronis Privacy Expert Suite в
таких ситуациях, выбрав один из следующих вариантов:
Пропустить - игнорировать ошибки;
Повторить - попытаться произвести операцию повторно указанное
число раз;
Отменить – прервать очистку;
Спросить пользователя – запрашивать у пользователя
подтверждение в каждом конкретном случае.
3.3.4 Настройка проводника
Acronis Privacy Expert Suite позволяет использовать для гарантированного
уничтожения файлов и папок контекстное меню Проводника Windows.
По умолчанию эта функция в программе является активной, однако если вы
хотите ее отключить, то сделать это можно, убрав соответствующий флажок
в разделе Предпочтения Æ Настройки Проводника Æ Использовать
контекстное меню.
Чтобы включить эту функцию и добавить ее в контекстное меню, поставьте
флажок напротив пункта Использовать контекстное меню.
Работа с Acronis Privacy Expert Suite
Контекстное меню также позволяет вам гарантированно удалить
содержимое Корзины.
3.4 Запланированные задания
Каждый вариант очистки компьютера с помощью Acronis Privacy Expert Suite
может запускаться вручную, либо автоматически.
Например, вы можете сделать очистку ежедневной процедурой, которая
будет автоматически выполняться в конце рабочего дня. Таким образом, вы
будете уверены, что следы вашей работы будут удаляться ежедневно.
Планирование задач производится с помощью Мастера планирования.
3.4.1 Запуск Планировщика
Чтобы настроить запуск
на значке Назначить задание на боковой панели главного окна программы
Acronis Privacy Expert Suite.
После того, как будет запущен Мастер планирования операций, вы
должны в открывшемся списке выбрать тот вариант очистки, запуск
которого вы хотите осуществлять по расписанию автоматически.
Вы можете:
очистки вашего компьютера по расписанию, щелкните
Запускать по расписанию любой из вариантов
который позволяет производить очистку всего компьютера целиком или
отдельной категории компонентов.
Осуществлять автоматическую очистку по расписанию любых
компонентов, относящихся к той или иной категории.
Copyright © Acronis, Inc. 2000–2005
Быстрая очистка,
15
Page 16

Работа с Acronis Privacy Expert Suite
Планировщик
3.4.2 Параметры настройки по расписанию
Мастер настройки запуска по расписанию предоставляет пользователю
гибкие возможности автоматического запуска любого выбранного варианта
очистки компьютера.
Вы можете выполнять автоматическую очистку компьютера:
1. Ежедневно, в заранее назначенное время с возможностью запуска,
например, только по рабочим дням или периодически — раз в несколько
дней;
2. Еженедельно, в заранее
назначенное время с возможностью запуска в
определенные дни недели, скажем, вторник и пятницу, или
периодически — раз в две или раз в три недели и т.д.;
3. Ежемесячно, в заранее заданное время и день месяца; поддерживается
возможность запуска очистки, например, в <первый, второй, третий,
четвертый, последний> <день недели> (Понедельник, Вторник,
Четверг, Пятницу, Субботу, Воскресенье);
Среду,
4. Однократно, в заранее заданное время (часы: минуты) на определенную
дату (день-месяц-год);
5. При включении компьютера;
6. При входе в систему под своим именем;
16
Работа с Acronis Privacy Expert Suite: общая информация
Page 17

Работа с Acronis Privacy Expert Suite
7. Непосредственно Перед выключением компьютера;
8. Перед выходом из системы.
Настройка расписания
В каждом из перечисленных случаев, нажмите кнопку Далее и на 2-й
странице мастера установите дополнительные параметры запуска.
Функция очистки по расписанию может работать некорректно, если данные,
подготовленные к удалению, используются другими программами.
В таких случаях вы можете задать дополнительные настройки (см. раздел
Настройки -> Запланированные задания.)
3.5 Просмотр журнала событий
Журнал событий сохраняет информацию обо всех действиях, которые совершаются
с помощью Acronis Privacy Expert Suite. С его помощью можно найти сведения
обо всех ошибках, которые возникли в процессе работы с программой.
Copyright © Acronis, Inc. 2000–2005
17
Page 18

Работа с Acronis Privacy Expert Suite
Настройки журнала позволяют вам отслеживать события с разной степенью
подробности. Вы можете выбрать один из следующих вариантов:
Все события
Наиболее важные события (рекомендуется) – ошибки и сообщения о
программах-шпионах
Ничего не записывать
Журнал событий
Настройки журнала
18
Работа с Acronis Privacy Expert Suite: общая информация
Page 19

Глава 4. Работа с Acronis Privacy Expert
Suite: удаление программ-шпионов и
защита от них
В настоящее время существует большое количество программ, которые,
попав на ваш компьютер, могут осуществлять свою деятельность без вашего
ведома: незаметно собирать различную информацию, самовольно менять
настройки пользователя при работе с компьютером и интернетом и т.п.
Такие программы получили название
Подробную информацию об основных разновидностях программ-шпионов вы
можете найти в:
шпионов» настоящего Руководства.
Acronis Privacy Expert Suite позволит вам полностью очистить свой ПК от
программ-шпионов, а также предотвратить их проникновение в
дальнейшем.
Каким образом программы-шпионы могут попасть на ваш компьютер?
Приложение B. «Основные разновидности программ-
программы-шпионы (Spyware).
Наиболее распространенный способ проникновения программ-шпионов на
ваш компьютер – использование незнакомых программ, прежде всего так
называемых бесплатных и
программы). Когда вы устанавливаете такие программы, они нередко
незаметно для пользователя внедряют на его компьютер различные
программные модули, которые могут без вашего ведома собирать
информацию о посещаемых вами сайтах, о конфигурации вашего ПК и т.д.
Другим наиболее вероятным источником программ-шпионов являются
различные сети обмена
интернет-сервисы.
Кроме того, программы-шпионы в некоторых случаях внедряются и
коммерческим программным обеспечением, производители которого всеми
способами пытаются собрать дополнительную информацию о своих
пользователях, об их привычках и пристрастиях.
Каковы признаки наличия программ-шпионов?
Хотя во многих случаях программы-шпионы осуществляют свою
деятельность
признаков, которые могут послужить поводом для того, чтобы проверить
свой компьютер на наличие в нем программ-шпионов.
незаметно для пользователя, однако существует ряд
условно-бесплатных (т. н. freeware и shareware
файлами, игровые интернет-порталы и другие
Светодиодный индикатор состояния жесткого диска показывает, что на
диске производятся операции чтения/записи информации даже в тех
случаях, когда у вас не запущены никакие программы и не
никакие документы;
Copyright © Acronis, Inc. 2000–2005
открыты
19
Page 20

Работа с Acronis Privacy Expert Suite: удаление программ-шпионов и защита от них
Ваш компьютер принимает или передает информацию через интернет,
хотя ваш веб-браузер и программа электронной почты закрыты;
Без вашего согласия изменилась стартовая страница (home page) вашего
веб-браузера;
При работе с некоторыми программами или в интернете время от
времени появляются рекламные баннеры, всплывающие окна и т.п.
В случае, если
вы заметили какие-либо из приведенных здесь признаков,
вам необходимо запустить программу Acronis Privacy Expert Suite, которая
обнаружит и удалит программы, осуществляющие несанкционированную
деятельность на вашем ПК.
Если вы хотите:
Обнаружить и удалить любые разновидности программ-шпионов на
вашем компьютере, запустите Удаление программ-шпионов
(подробнее см. раздел
4.1 «Удаление программ-шпионов»)
Предотвратить проникновение программ-шпионов на ваш компьютер,
включите и настройте Защиту от программ-шпионов (подробнее см.
раздел
4.2 «Защита от программ-шпионов»)
4.1 Удаление программ-шпионов
С помощью Acronis Privacy Expert Suite вы можете найти и удалить
программы-шпионы. Для того, чтобы это сделать, выберите в главном окне
пункт Удаление программ-шпионов.
В разделе Настройки вы можете задать тип программ-шпионов, которые
будут удалены в процессе работы Мастера. При установках, заданных по
умолчанию, будут удалены все типы программ-шпионов.
4.1.1 Удаление
шпионов
Чтобы запустить Мастер удаления программ-шпионов, выберите
соответствующий пункт в списке задач (категория Программы-
шпионы).
20
программ-шпионов с помощью Мастера удаления программ-
Работа с Acronis Privacy Expert Suite: удаление программ-шпионов и защита от них
Page 21

Мастер удаления программ-шпионов
После запуска Мастера ваш компьютер будет проверен на наличие
программ-шпионов. Результаты поиска будут показаны в правой части окна.
Вы можете увидеть, какие программы-шпионы обнаружены на вашем
компьютере, а также получите информацию, где они разместили свои
системные файлы и в какие ключи (записи) системного реестра они внесли
изменения:
Информацию о каждой из найденных программ-шпионов вы можете найти в
левой части окна Мастера при выделении курсором мыши соответствующего
элемента в списке обнаруженных программ-шпионов.
Copyright © Acronis, Inc. 2000–2005
Результат поиска программ-шпионов
21
Page 22

Работа с Acronis Privacy Expert Suite: удаление программ-шпионов и защита от них
Все обнаруженные программы-шпионы автоматически помечены для
удаления. Если вы по каким-то причинам не хотите удалять те или иные
разновидности программ-шпионов или отдельные их компоненты, снимите
соответствующий флажок в списке результатов поиска.
После того, как вы полностью сформировали список программ-шпионов,
подлежащих удалению, нажмите кнопку Далее. В следующем окне
увидите окончательный сценарий планируемых операций по удалению
программ-шпионов.
вы
Список операций
Чтобы выполнить все указанные в сценарии операции, нажмите кнопку
Завершить.
По окончании процедуры удаления программ-шпионов вы получите
итоговый отчет, в котором будет указано, какое количество компонентов
было удалено.
4.1.2 Настройка параметров Мастера удаления программ-шпионов
Чтобы настроить параметры работы Мастера удаления программ-
шпионов, выберите пункт Настройка параметров удаления программшпионов
.
Выбор режима сканирования
Поиск программ-шпионов может осуществляться в двух режимах:
Интеллектуальный поиск – данный режим используется в Acronis
Privacy Expert Suite по умолчанию. В этом случае поиск программ-
22
Работа с Acronis Privacy Expert Suite: удаление программ-шпионов и защита от них
Page 23

шпионов осуществляется только в наиболее вероятных местах их
нахождения на компьютере пользователя: в системных папках, папках
профиля пользователя, папках, содержащих временные файлы, а также
производится поиск соответствующих записей в системном реестре.
Выберите данный режим, если хотите провести быструю проверку своего
компьютера.
Полный поиск – развернутый алгоритм поиска программ-шпионов. В
данном случае поиск осуществляется во всех папках и на всех дисках
компьютера пользователя. Данный вариант поиска может занять
существенно большее время (в зависимости от объема жесткого диска
вашего компьютера).
Настройка Интеллектуального поиска
Выбрав Интеллектуальный поиск, вы можете самостоятельно
отредактировать перечень программ-шпионов, которые будут подлежать
уничтожению в ходе работы Мастера удаления программ-шпионов:
Copyright © Acronis, Inc. 2000–2005
Выбор режима поиска
23
Page 24

Работа с Acronis Privacy Expert Suite: удаление программ-шпионов и защита от них
Выбор категорий, подлежащих удалению
Настройка режима Полного поиска
В случае если вы выбрали Полный поиск, вы можете самостоятельно
определить, производить ли поиск программ-шпионов на всех доступных
дисках, либо вручную указать, какие диски и директории на них должны
быть проверены:
24
Работа с Acronis Privacy Expert Suite: удаление программ-шпионов и защита от них
Page 25

Сохранение результатов настройки
Все произведенные вами изменения настроек работы Мастера удаления
программ-шпионов будут действовать постоянно вплоть до того момента,
пока вы вновь не решите их поменять.
4.2 Защита от программ-шпионов
Acronis Privacy Expert Suite позволяет вам не только удалять проникшие на
ваш компьютер программы-шпионы, но и предотвращать его появление.
Сделать это вы можете с помощью упреждающей защиты – специального
инструмента, который осуществляет контроль над появлением
подозрительных программ и компонентов в вашей системе.
4.2.1 Включение Защиты от программ-шпионов
Вы можете включить Защиту от программ-шпионов
в процессе установки
программы Acronis Privacy Expert Suite. Если вы по каким-либо причинам
этого не сделали, то можете включить его в любое удобное для вас время.
Для включения активной защиты, выберите в списке задач в категории
Защита от программ-шпионов пункт Включить защиту от программшпионов:
Spyware shield window
После того как Защита от программ-шпионов будет включена, в области
уведомления панели задач появится соответствующий значок.
4.2.2 Настройка параметров защиты
Вы можете настроить параметры работы Мастера защиты от программ-
шпионов.
Copyright © Acronis, Inc. 2000–2005
25
Page 26

Работа с Acronis Privacy Expert Suite: удаление программ-шпионов и защита от них
Общие параметры
В окне настройки общих параметров вы можете указать, от каких
разновидностей программ-шпионов необходимо защищать ваш компьютер:
Только известные – в этом случае активная защита будет
препятствовать проникновению только тех видов программ-шпионов,
которые присутствуют в базе данных.
Любые подозрительные действия – в этом случае пользователь
будет предупрежден
о любых подозрительных программах или
процессах, которые пытаются внести изменения в системный реестр
Windows или запускаются в момент загрузки операционной системы.
Данный параметр рекомендуется выбирать опытным пользователям.
Общие параметры
Расширенные параметры
В разделе Расширенные параметры вы можете произвести более
детальную настройку. В данном окне доступны следующие варианты
настройки:
Предотвращение сброса настроек браузера – если данный пункт
активизирован, это предотвратит изменение без вашего ведома какимилибо программами настроек браузера (стартовой страницы, страницы
поиска и др.);
Предотвращать изменение параметров автозагрузки – включение
данного параметра
позволяет предотвратить запуск подозрительных
программ и процессов в момент запуска операционной системы Windows;
26
Работа с Acronis Privacy Expert Suite: удаление программ-шпионов и защита от них
Page 27

Контроль ActiveX – предотвращение изменений настроек компонентов
ActiveX
Анализ активных процессов – постоянный контроль над текущими
процессами в Windows и предупреждение в случае обнаружения любых
подозрительных действий со стороны неизвестных программ.
Расширенные параметры
Сохранение настроек Защиты
После того как вы произвели настройку всех параметров работы Мастера
защиты от программ-шпионов, вы можете просмотреть результаты
настройки в итоговом сценарии и в случае, если все указано правильно,
нажать кнопку Приступить.
Все произведенные вами изменения настроек работы будут действовать
постоянно вплоть до того момента, пока вы вновь
не решите их поменять.
4.3 Обновление базы данных программ-шпионов через
интернет
Новые программы-шпионы появляются каждый день, и, чтобы обеспечить
надежную и своевременную защиту от них, Acronis Privacy Expert предлагает
вам специальную службу обновления базы данных программ-шпионов
через интернет.
Данная служба дает возможность пользователям получать самую свежую
информацию и защиту от программ-шпионов с веб-сайта компании Acronis.
Приобретая Acronis Privacy Expert Suite, вы получаете вместе с программой
подписку на право загрузки обновлений базы данных программ-шпионов. По
истечении срока подписки вы можете продлить ее, оплатив право
пользования сервисом на веб-сайте компании Acronis.
Copyright © Acronis, Inc. 2000–2005
27
Page 28

Работа с Acronis Privacy Expert Suite: удаление программ-шпионов и защита от них
4.3.1 Регистрация продукта
Помните, что обновления базы данных программ-шпионов доступны только
зарегистрированным пользователям программы Acronis Privacy Expert Suite!
Зарегистрировать свою копию программы вы можете на веб-сайте Acronis по
следующему адресу:
http://www.acronis.ru/enterprise/registration/
После того, как серийный номер вашей копии Acronis Privacy Expert Suite
зарегистрирован на веб-сайте Acronis, никакой дополнительного ввода
данных пользователя при получении интернет-обновлений не требуется.
4.3.2 Запуск Мастера обновлений
Запустить Мастер обновлений можно следующими способами:
С помощью пункта Интернет-обновления на боковой панели главного
окна программы Acronis Privacy Expert Suite
С помощью пункта Установки →
Интернет-обновления в строке
меню
C помощью кнопки Интернет-обновления на панели инструментов.
4.3.3 Выбор режима обновления
После того, как Мастер обновлений запущен, вы можете выбрать режим,
в котором будет осуществляться обновление. Вы можете производить его
самостоятельно вручную или же настроить автоматическое обновление по
расписанию:
Если вы хотите немедленно обновить
информацию о программах-
шпионах, выберите пункт Обновить базу данных сейчас
Если вы хотите получать все обновления в автоматическом режиме
согласно удобному для вас расписанию, выберите пункт Обновлять по
расписанию.
Выбор режима обновления
28
Работа с Acronis Privacy Expert Suite: удаление программ-шпионов и защита от них
Page 29

4.3.4 Настройка расписания
Если вы выбрали автоматическое обновление, то после ввода
пользовательских данных вам будет предложено настроить расписание,
согласно которому будет осуществляться проверка доступности и загрузка
обновлений.
Вы можете выбрать следующие варианты:
Не запускать автоматически – отключает автоматический запуск обновлений;
Ежедневно, в заранее назначенное время с возможностью запуска,
например, только
по рабочим дням или периодически — раз в несколько
дней;
Еженедельно, в заранее назначенное время с возможностью запуска в
определенные дни недели, скажем, вторник и пятницу, или
периодически — раз в две или раз в три недели и т.д.;
Ежемесячно, в заранее заданное время и день месяца; поддерживается
возможность
запуска очистки, например, в <первый, второй, третий,
четвертый, последний> <день недели> (Понедельник, Вторник, Среду,
Четверг, Пятницу, Субботу, Воскресенье);
Однократно, в заранее заданное время (часы: минуты) на определенную
дату (день-месяц-год);
При включении компьютера;
При входе в систему под своим именем;
Непосредственно Перед выключением компьютера;
Перед выходом из системы.
Copyright © Acronis, Inc. 2000–2005
Настройка расписания загрузки обновлений
29
Page 30

Работа с Acronis Privacy Expert Suite: удаление следов работы в интернете
Глава 5. Работа с Acronis Privacy Expert
Suite: удаление следов работы в
интернете
5.1 Общая информация
Едва ли не большинство угроз конфиденциальности работы за компьютером
проистекает из интернета. Кратко перечислены эти угрозы были во
введении. Там же рассмотрены разделы или компоненты системы, в которых
остаются свидетельства локальной работы пользователя за компьютером и
в интернете. В зависимости от используемого браузера кэш, файлы cookie,
журнал истории посещений сайтов, список недавно
списки автозаполнения форм, пароли хранятся в разных местах. Решить все
эти проблемы вы можете с помощью Acronis Privacy Expert Suite в разделе
Интернет-компоненты.
В категории Интернет-компоненты вы можете выполнить следующие
действия:
посещенных страниц,
Полностью удалить следы своей работы с интернетом и электронной
почтой с помощью Мастера очистки интернет-компонентов;
Произвести очистку отдельных компонентов системы пользователя,
связанных с работой в интернете, например, удалить списки посещенных
веб-страниц или очистить кэш интернета и т. д.
Произвести гибкую настройку параметров Мастера очистки интернет-
компонентов в соответствии с тем кругом задач, которые вам
приходится решать в первую очередь.
5.2 Использование Мастера очистки интернеткомпонентов
Мастер очистки интернет-компонентов позволяет вам полностью
удалить следы своей работы с интернетом и электронной почтой.
C помощью Мастера очистки интернет-компонентов вы можете:
очистить кэш интернета - файлы, загружаемые на диск компьютера во
время просмотра интернет-сайтов для того, чтобы уменьшить время
повторного обращения к ним;
удалить файлы cookie -
на компьютере пользователя, когда он посещает какой-либо сайт. Файлы
могут содержать имя пользователя и другие данные, которые он вводил,
регистрируясь на сайте.
удалить загружаемые компоненты (элементы ActiveX), которые могут
устанавливаться на компьютер пользователя при обращении к
некоторым сайтам совершенно незаметно для него. Элементы ActiveX
30
Работа с Acronis Privacy Expert Suite: удаление следов работы в интернете
небольшие текстовые файлы, которые создаются
Page 31

Работа с Acronis Privacy Expert Suite: удаление следов работы в интернете
позволяют страницам интернет-сайтов вести себя подобно программам,
динамически изменять содержание, а не быть статичными. В то же время
элементы ActiveX могут быть использованы со злым умыслом, так как с
их помощью можно получить доступ к любым ресурсам компьютера.
очистить журнал истории посещений сайтов
очистить список адресов сайтов, набранных
удалить
списки автозаполнения форм, которые сохраняет интернет-
в адресной строке браузера;
браузер в целях быстрого заполнения различных регистрационных
анкет;
удалить сохраняемые в браузере пароли для входа на интернет-сайты,
требующие авторизации пользователя;
гарантированно удалить сообщения электронной почты (в почтовых
программах Microsoft Outlook и Outlook Express);
очистить список контактов и адресную книгу в программе для работы с
электронной почтой.
После запуска Мастер произведет поиск следов работы с интернетом на
вашем компьютере
. Результаты поиска вы сможете увидеть в правой части
окна Мастера.
По окончании поиска вы можете самостоятельно выбрать, какие из
найденных элементов подлежат удалению: все или только относящиеся к
определенной категории:
После того как данные, подлежащие удалению, определены, вы можете
начать процесс очистки интернет-компонентов.
Copyright © Acronis, Inc. 2000–2005
Просмотр данных, подготовленных к удалению
31
Page 32

Работа с Acronis Privacy Expert Suite: удаление следов работы в интернете
5.3 Настройка Мастера очистки интернет-компонентов
Чтобы настроить параметры работы Мастера очистки интернеткомпонентов, в окне Интернет-компоненты в списке задач выберите
пункт Настройка параметров очистки.
Чтобы включить или отключить очистку любого из компонентов, входящих в
категорию Internet Clean-up, поставьте или уберите флажок напротив
соответствующего пункта.
В окне настройки параметров работы Мастера очистки интернеткомпонентов вы можете определить
компонента. Некоторые из этих параметров являются общими для
нескольких компонентов.
5.3.1 Метод уничтожения данных
Данный параметр определяет, какой метод гарантированного удаления
данных будет использован для очистки данного компонента.
По умолчанию для всех компонентов, имеющий данный параметр, включена
опция Использовать общий метод. Если вы хотите установить для
данного
компонента собственный метод уничтожения данных,
самостоятельно выберите тот метод, который наиболее подходит для
решения ваших задач.
параметры очистки для каждого
Выбор метода уничтожения данных
32
Работа с Acronis Privacy Expert Suite: удаление следов работы в интернете
Page 33
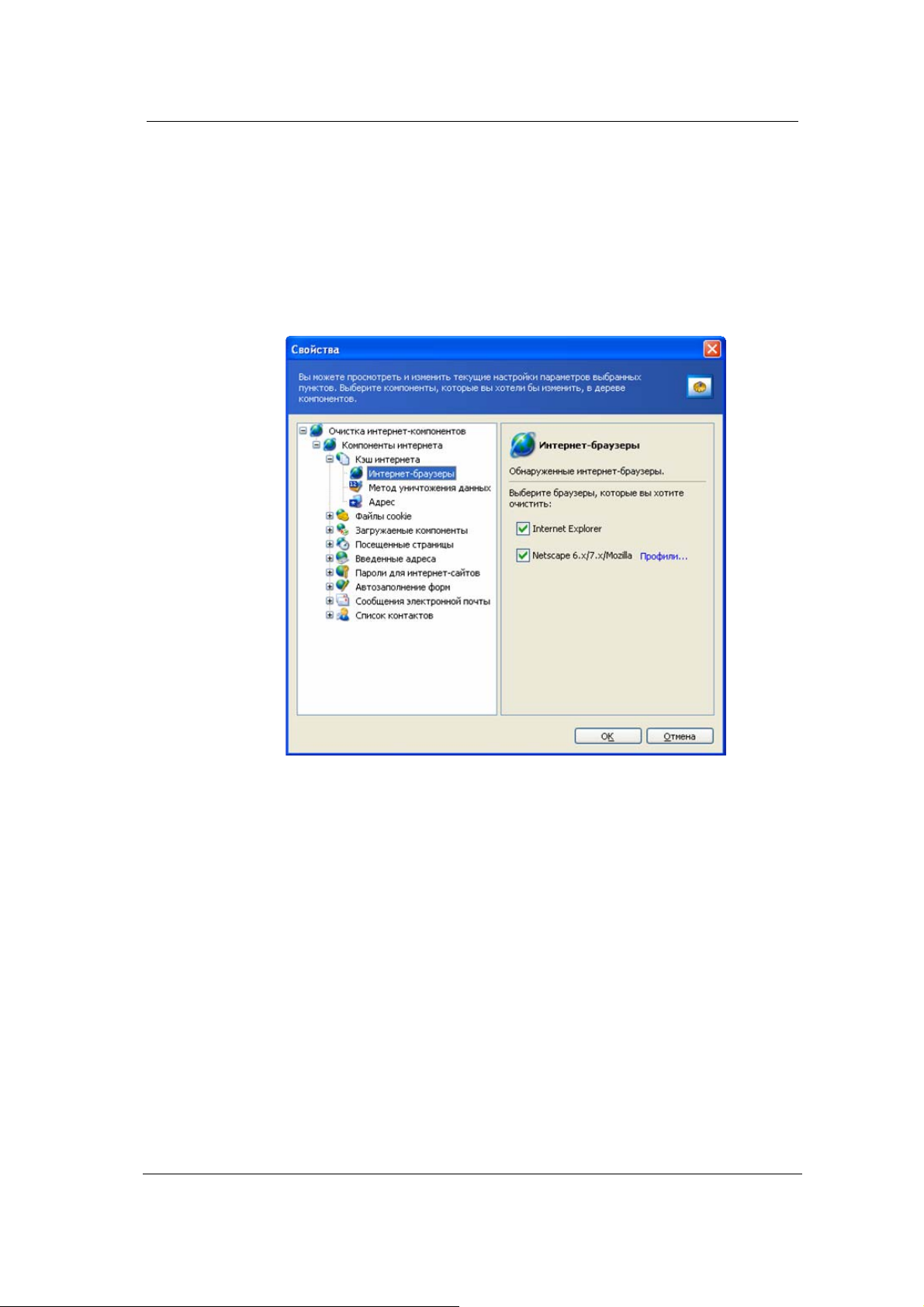
5.3.2 Интернет-браузеры
Acronis Privacy Expert Suite автоматически обнаруживает все браузеры
установленные на компьютере и поддерживаемые Privacy Expert Suite, и, по
умолчанию, очищает все свидетельства работы в интернете, хранящиеся в
настройках этих браузеров.
Если у вас установлен браузер Internet Explorer, то очищаются структуры,
принадлежащие
пользователю, зарегистрировавшемуся в системе в
текущем сеансе работы.
Работа с Acronis Privacy Expert Suite: удаление следов работы в интернете
Браузеры Netscape Navigator и Mozilla поддерживают так называемые
персональные профили. Acronis Privacy Expert Suite, без дополнительных
настроек, очищает либо так называемый «профиль по умолчанию» (если он
единственный), либо профиль пользователя, зарегистрировавшегося в
системе в текущем сеансе работы.
Если вам необходимо очищать структуры, связанные только с одним
браузером:
1. установите флажок только на его названии (например, Internet
Explorer), а остальные
2. если вы используете одну из версий браузера Netscape Navigator (или
Mozilla), дополнительно выберите персональный профиль (щелкнув
мышкой на ссылке Профили…).
5.3.3 Адрес
Параметр «Адрес» служит для настройки удаления файлов из кэша
интернета и списка посещенных адресов (сайтов).
Copyright © Acronis, Inc. 2000–2005
флажки снимите;
33
Page 34

Работа с Acronis Privacy Expert Suite: удаление следов работы в интернете
Вкладка Адрес
В качестве значения параметра «Адрес» можно ввести через точку с
запятой любые адреса интернета или любые их части, например:
*worldsoccer.com; *formula1.com;
И так далее. При этом будут удаляться файлы, загруженные с сайтов,
адреса которых соответствуют хотя бы одному из введенных адресов или
содержат введенную часть адреса.
Внимание! Длина строки поиска, содержащей адреса интернета или любые их части,
практически неограниченна! Это означает, что вы можете вводить через точку с
запятой любое количество адресов вида *worldsoccer.com или *formula1.com т.д.
Если вам необходимо:
1. удалить из кэша интернета (списка посещенных адресов) все файлы
(списки, элементы), загруженные с определенного адреса (сайта)
интернета, введите через точку с запятой адреса интернета или любые
их части, например, в виде:
*cnn*;*formula1*
В результате будут удалены все файлы, загруженные с сайтов
www.cnn.com, www.formula1.com.
2. удалить из кэша интернета файлы только определенного типа,
загруженные с определенного адреса (сайта) интернета, введите адреса
через точку с запятой, например, в виде:
34
Работа с Acronis Privacy Expert Suite: удаление следов работы в интернете
Page 35
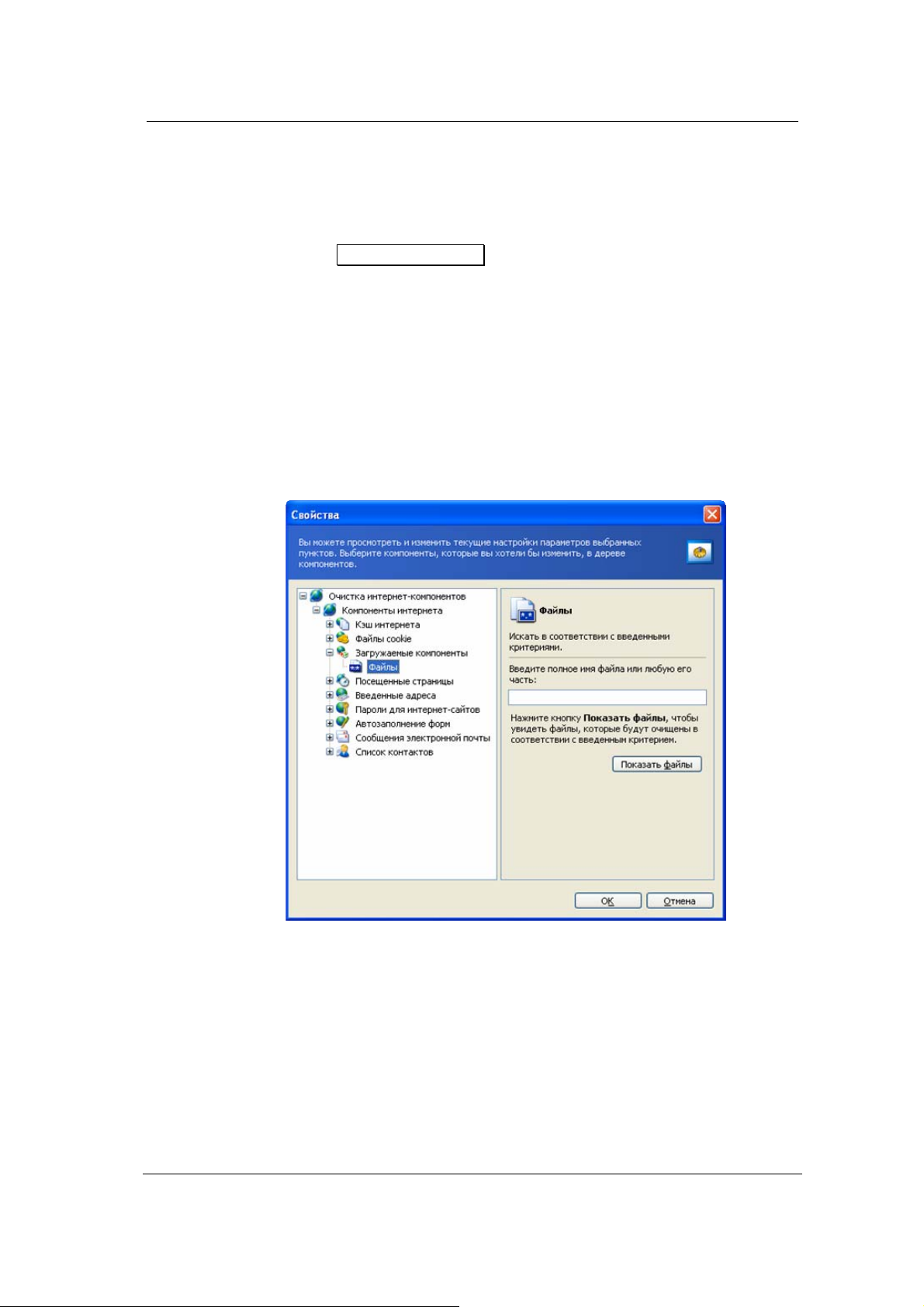
*cnn*.jpg;*cnn*.gif;*formula1*.jpg;*formula1*.gif
В результате будут удалены только файлы типов *.jpg, *.gif, а файлы,
например, в формате *.html останутся в кэше.
Введя список адресов интернета, вы имеете возможность увидеть файлы
(посещенные адреса), соответствующие критериям отбора. Для этого
нажмите кнопку
адресами. Именно эти адреса будут удалены при очистке настраиваемого
компонента.
Если вы хотите отменить удаление любого из адресов в данном списке,
снимите флажок напротив его имени.
5.3.4 Файлы
Параметр «Файлы» служит для настройки имен удаляемых Acronis Privacy
Expert Suite временных файлов (из корзины Windows, а также из системных
и пользовательских папок) и представляет собой, по существу
поиска.
Работа с Acronis Privacy Expert Suite: удаление следов работы в интернете
Показать адреса. На экране откроется окно с отобранными
, строку
Строка поиска в соответствии с правилами, определенными в операционной
системе Windows, может представлять полное имя или любую часть имени
файла. Строка поиска может состоять из любых буквенно-цифровых
символов, включая точку, а также символов
значение:
• *.* — из корзины удаляются все файлы — с произвольными именами и
произвольными расширениями;
• *.doc — удаляются файлы, имеющие определенное расширение — в
данном случае doc;
Copyright © Acronis, Inc. 2000–2005
Вкладка Файлы
* и ?, и иметь следующий вид и
35
Page 36
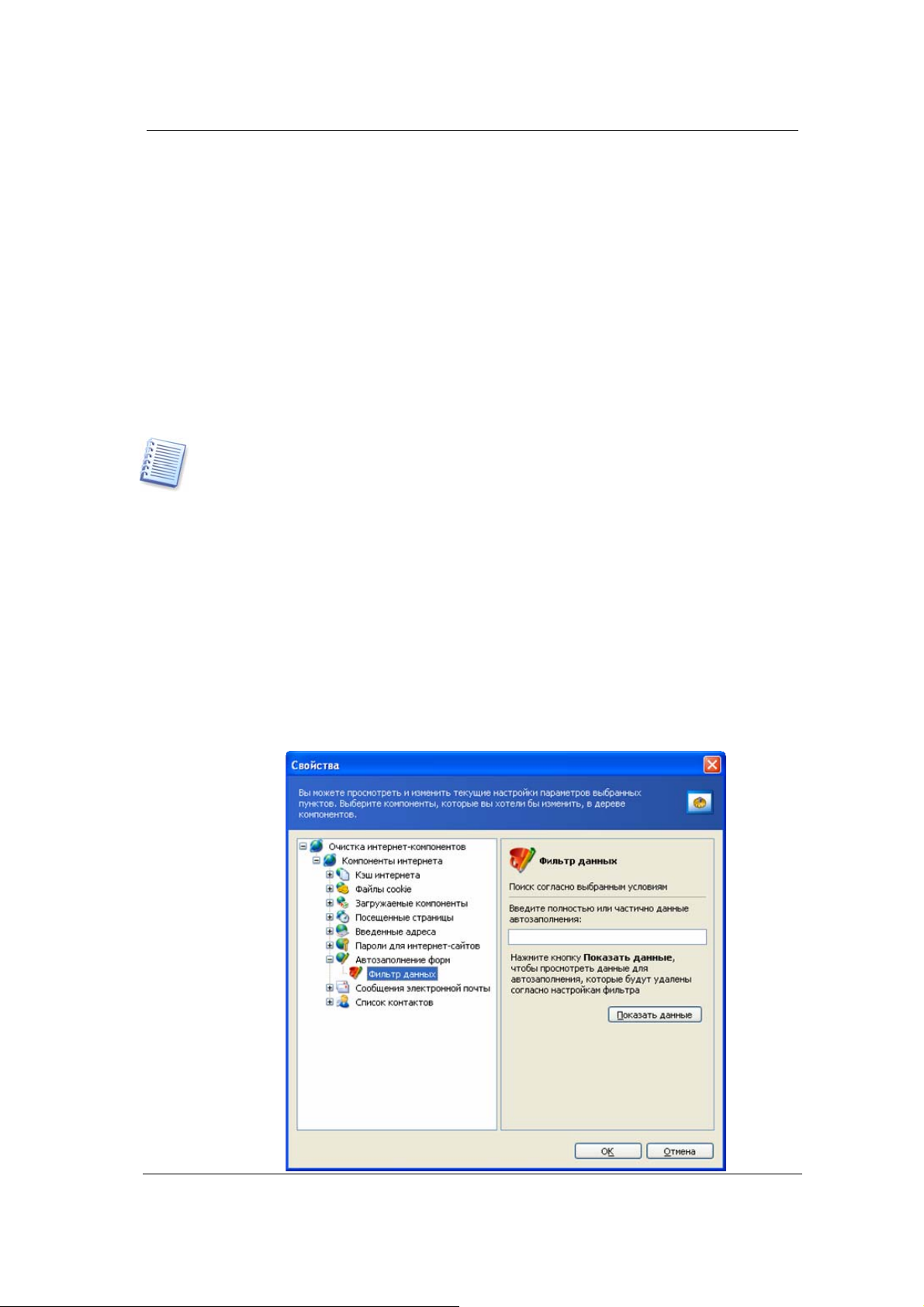
Работа с Acronis Privacy Expert Suite: удаление следов работы в интернете
• read*.* — удаляются все файлы с произвольным расширением,
имеющие в качестве первых четырех букв имени «read», например файл
readme.txt;
• read?.* — удаляются все файлы с именем из пяти букв и произвольным
расширением, имеющие в качестве первых четырех букв имени «read», а
пятую букву — произвольную.
Например, в соответствии с последней строкой поиска будут удалены
read1.txt, ready.doc, но не будет удален файл readyness.txt, так как он имеет
в имени больше пяти букв (не считая расширения).
Несколько различных строк поиска удаляемых файлов можно вводить через
точку с запятой, например:
*.bak; *.tmp; *.~~~;
И так далее. При этом будут удаляться все файлы, имена которых
соответствуют хотя бы одной из введенных строк.
Внимание! Длина строки поиска, содержащей полные имена или любые части имен
файлов, практически неограничена! Это означает, что вы можете вводить через
точку с запятой любое количество имен файлов или их частей вида *.tmp, read?.* и
т.д.
5.3.5 Автозаполнение форм
Данный пункт позволит вам задать параметры очистки тех значений полей
автозаполнения форм, которые вы считаете нужными. Например, вы можете
настроить его так, что при каждом запуске Мастера очистки интернеткомпонентов будут везде очищаться те поля, куда введены ваши
персональные данные (имя, фамилия, электронная почта и т.п.).
При определении значений данного параметра вы можете использовать
маски ввода с символами * и ?, например:
john@* - в данном случае во время очистки будут удалены все адреса
электронной почты, в левой части которых присутствует имя ‘john’.
файлы
36
Работа с Acronis Privacy Expert Suite: удаление следов работы в интернете
Page 37
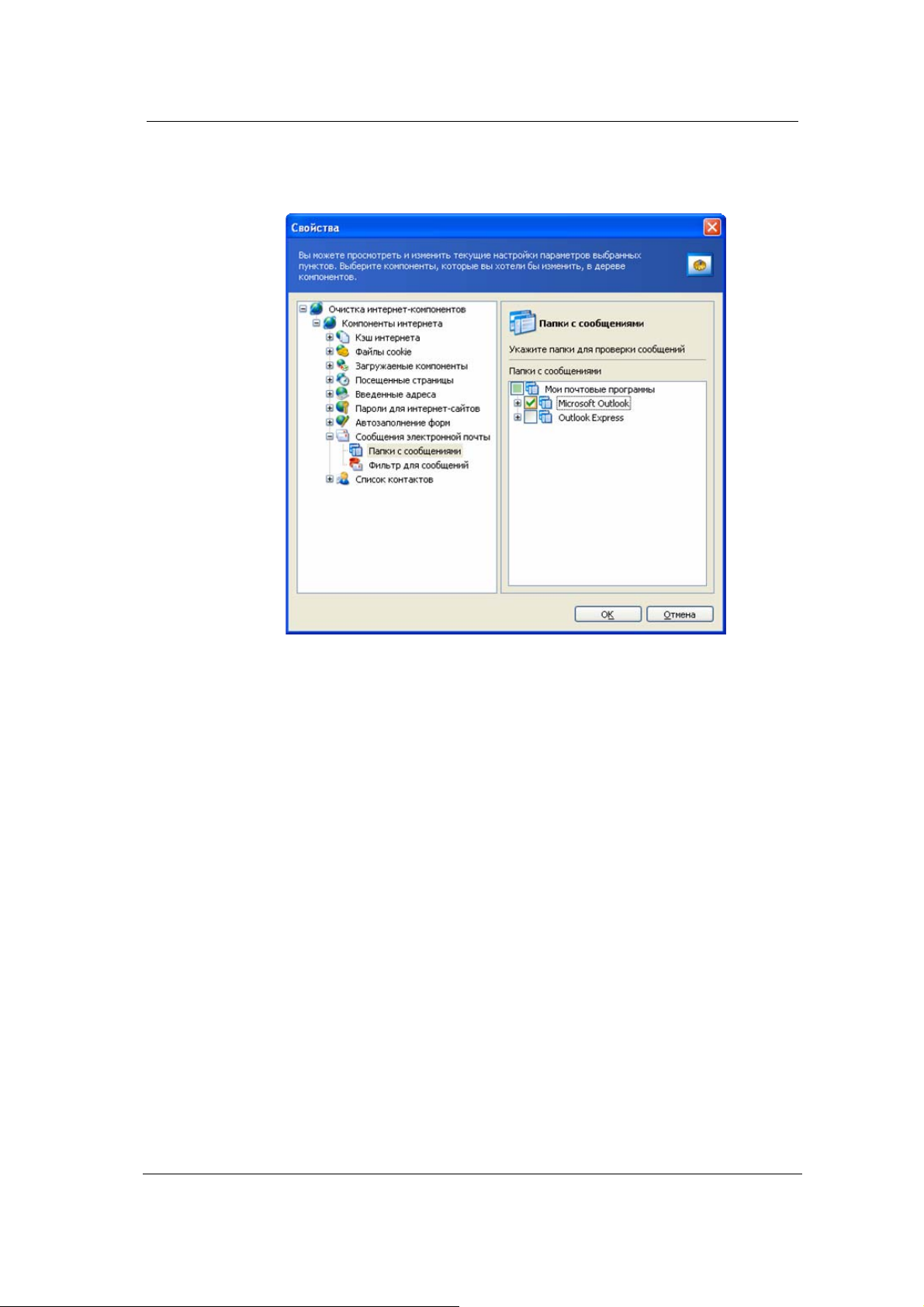
Работа с Acronis Privacy Expert Suite: удаление следов работы в интернете
5.3.6 Сообщения электронной почты
В данном пункте вы можете указать, в каких почтовых программах следует
производить удаление сообщений согласно выбранным критериям.
Выбор почтовой программы
В настоящее время в программе Acronis Privacy Expert Suite реализована
поддержка почтовых программ MS Outlook и Outlook Express.
5.4 Очистка отдельных интернет-компонентов
Если вы не хотите уничтожать следы работы с интернетом для всей
категории Интернет-компоненты полностью (например, в целях экономии
времени), вы можете сделать этого для любого из входящих в данную
категорию компонентов по отдельности.
В этом случае все настройки параметров, которые были сделаны для всего
Мастера очистки интернет-компонентов, будут
очистке отдельных компонентов.
Чтобы произвести очистку отдельных компонентов, выберите нужный вам
элемент в разделе Удаление компонентов по выбору.
действительны и при
Copyright © Acronis, Inc. 2000–2005
37
Page 38
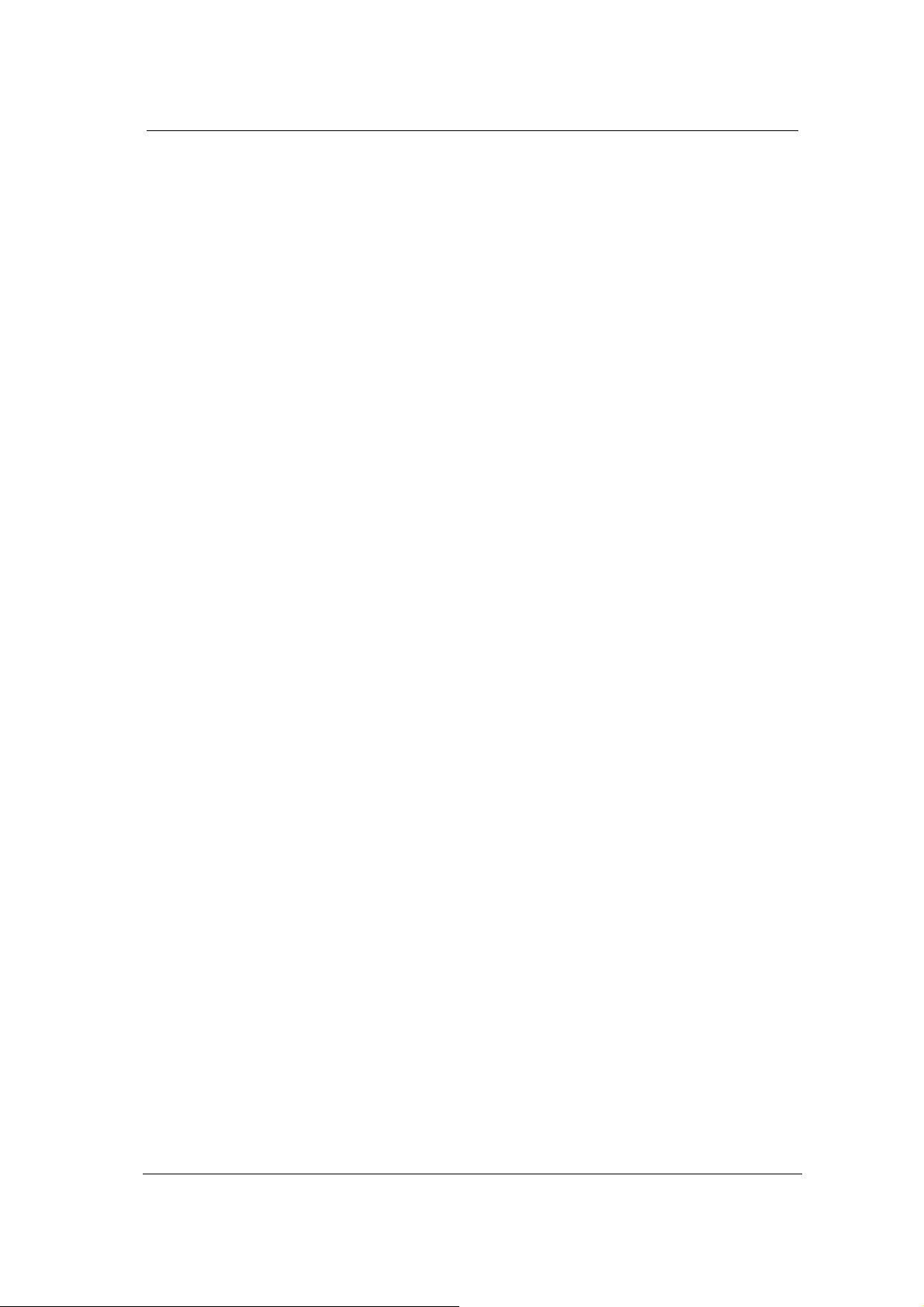
Работа с Acronis Privacy Expert Suite: очистка системы
Глава 6. Работа с Acronis Privacy Expert
Suite: очистка системы
6.1 Общая информация
В разделе Очистка системы вы можете удалить такие компоненты, как
папки, файлы, записи реестра и т.д. Все эти компоненты сохраняют следы
вашей работы, поэтому их нужно удалять для обеспечения
конфиденциальности.
6.2 Мастер очистки системы
Мастер очистки системы позволяет вам гарантированно уничтожить
следы своей работы на компьютере, сохраняемые операционной системой
Windows.
Мастер очистки системы осуществляет следующий комплекс операций:
Удаляет временные файлы (temporary files) из соответствующих
системных папок Windows;
Удаляет указанные пользователем папки и файлы (custom
folders/files) на любом носителе, подключенном к данному ПК;
Производит гарантированную очистку
корзины Windows (Recycle Bin);
Очищает незанятое пространство (free space) на диске от следов
хранившейся там ранее информации;
Очищает список открывавшихся и сохранявшихся файлов
(opened/saved files history);
Удаляет свидетельства использования функций поиска файлов на
присоединенных дисках и компьютерах в локальной сети;
уничтожает резервные копии файлов реестра (registry backup)
(только для
После запуска Мастер произведет поиск следов работы пользователя на
компьютере, которые сохранены операционной системой Windows.
Результаты поиска вы сможете увидеть в правой части окна Мастера.
операционных систем Windows 98/Me).
без возможности восстановления
По окончании поиска вы можете самостоятельно выбрать, какие из
найденных элементов подлежат удалению: все или только относящиеся к
определенной категории:
38
Работа с Acronis Privacy Expert Suite: очистка системы
Page 39

Работа с Acronis Privacy Expert Suite: очистка системы
Обзор элементов, подготовленных к удалению
После того как данные, подлежащие удалению, определены, вы можете
начать процесс очистки компонентов операционной системы.
6.3 Настройка Мастера очистки системы
Чтобы настроить параметры работы Мастера очистки системы в окне
Очистка системы в списке задач выберите пункт Удаление
компонентов по выбору.
Чтобы включить или отключить очистку любого из компонентов, входящих в
категорию Очистка системы, поставьте или уберите флажок напротив
соответствующего пункта.
В окне настройки параметров вы можете определить параметры очистки для
каждого
нескольких компонентов.
6.3.1 Метод уничтожения данных
Данный параметр определяет, какой метод гарантированного удаления
данных будет использован для очистки данного компонента.
компонента. Некоторые из этих параметров являются общими для
По умолчанию для всех компонентов, имеющий данный параметр, включена
опция Использовать общий метод.
Если вы хотите установить для данного компонента собственный метод
уничтожения
данных, самостоятельно выберите тот метод, который
наиболее подходит для решения ваших задач.
Copyright © Acronis, Inc. 2000–2005
39
Page 40
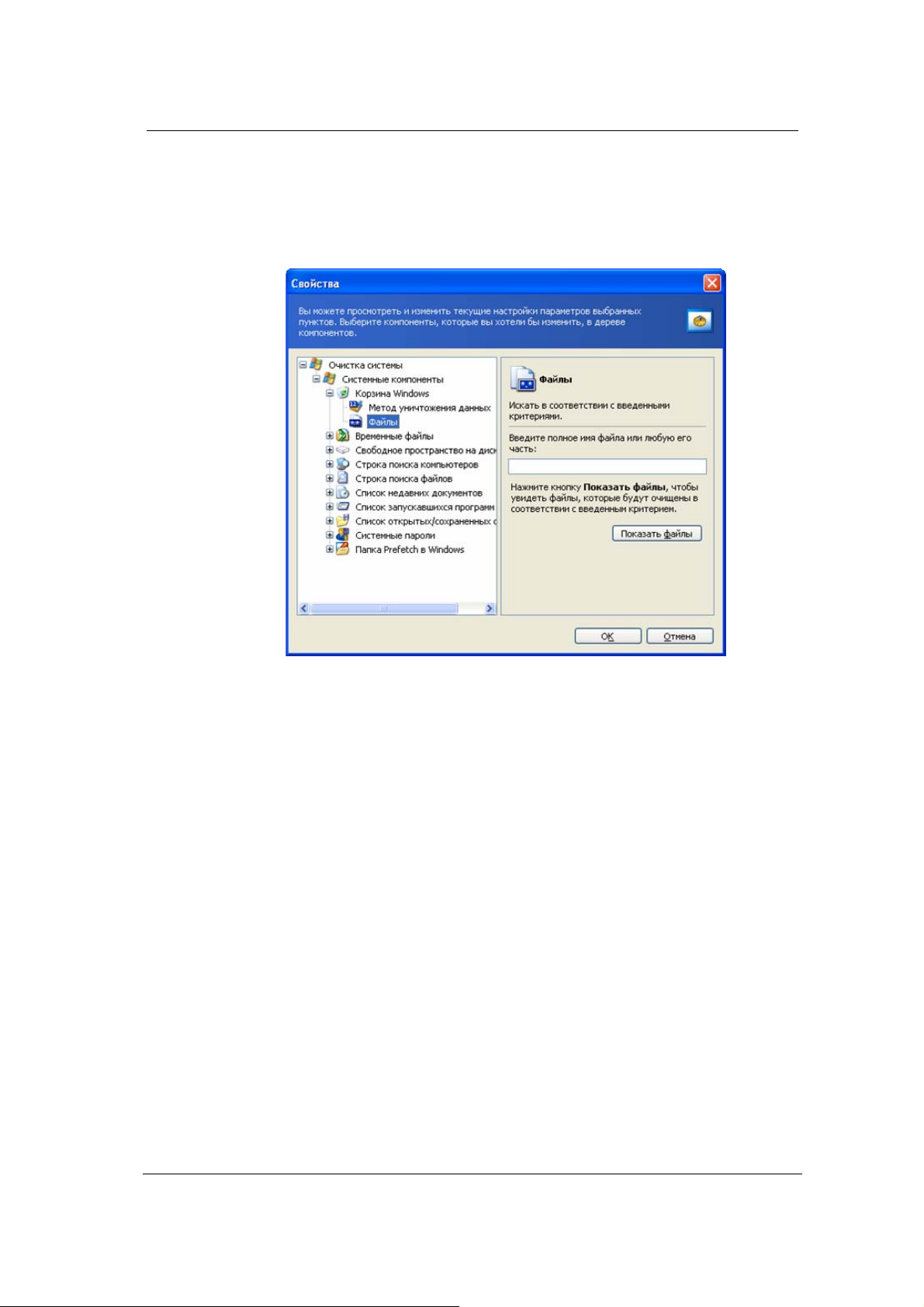
Работа с Acronis Privacy Expert Suite: очистка системы
6.3.2 Файлы
Параметр «Файлы» служит для настройки имен удаляемых Acronis Privacy
Expert Suite временных файлов (из корзины Windows, а также из системных
и пользовательских папок) и представляет собой, по существу, строку
поиска.
Файлы
Строка поиска в соответствии с правилами, определенными в операционной
системе Windows, может представлять полное имя или любую часть имени
файла. Строка поиска может состоять из любых буквенно-цифровых
символов, включая точку, а также символов
* и ?, и иметь следующий вид и
значение:
• *.* — из корзины удаляются все файлы — с произвольными именами и
произвольными расширениями;
• *.doc — удаляются файлы, имеющие определенное расширение — в
данном случае doc;
• read*.* — удаляются все файлы с произвольным расширением,
имеющие в качестве первых четырех букв имени «read», например файл
readme.txt;
• read?.* — удаляются все
файлы с именем из пяти букв и произвольным
расширением, имеющие в качестве первых четырех букв имени «read», а
пятую букву — произвольную.
Например, в соответствии с последней строкой поиска будут удалены файлы
read1.txt, ready.doc, но не будет удален файл readyness.txt, так как он имеет
в имени больше пяти букв (не считая расширения).
40
Работа с Acronis Privacy Expert Suite: очистка системы
Page 41

Несколько различных строк поиска удаляемых файлов можно вводить через
точку с запятой, например:
*.bak; *.tmp; *.~~~;
И так далее. При этом будут удаляться все файлы, имена которых
соответствуют хотя бы одной из введенных строк.
Внимание! Длина строки поиска, содержащей полные имена или любые части имен
файлов, практически неограничена! Это означает, что вы можете вводить через
точку с запятой любое количество имен файлов или их частей вида *.tmp, read?.* и
т.д.
6.3.3 Компьютеры
Параметр «Компьютеры» предназначен для настройки удаляемых из
реестра строк поиска компьютеров в локальной сети. Строки поиска
сохраняют информацию о том, что вас интересовало в сети. Поэтому для
сохранения конфиденциальности должны быть удалены.
Настройка параметра «Компьютеры» ничем не отличается от настройки
параметра «Файлы». Параметр «Компьютеры» представляет собой строку,
которая может
компьютеров или их частей. Удаление строк поиска компьютеров в реестре
основано на сравнении строк с параметром «Компьютеры» в соответствии с
правилами Windows.
Работа с Acronis Privacy Expert Suite: очистка системы
содержать через точку с запятой любое количество имен
Если вам необходимо просто удалить все строки поиска компьютеров в
локальной сети (чаще всего только это и необходимо!):
1. выберите компонент очистки
Строка поиска компьютеров;
2. установите флажок Очищать данный компонент;
3. выберите параметр «Компьютеры»; оставьте значение параметра
равным значению по умолчанию — *.
В результате из реестра будут удалены все строки поиска компьютеров.
Введя значение параметра «Компьютеры», вы сможете увидеть строки
поиска, сохраненные в реестре и отбираемые Acronis Privacy Expert Suite.
Для этого нажмите кнопку
Показать компьютеры. На экране откроется
окно с именами компьютеров, соответствующими параметрам поиска.
Сняв флажок соответствующий флажок, вы можете
отменить удаление
любого из найденных имен из списка поиска компьютеров.
Copyright © Acronis, Inc. 2000–2005
41
Page 42

Работа с Acronis Privacy Expert Suite: очистка системы
Поиск компьютеров
6.3.4 Свободное пространство на диске
В данном пункте вы можете самостоятельно определить, на каких дисках
следует производить очистку свободного дискового пространства.
По умолчанию Acronis Privacy Expert Suite осуществляет очистку свободного
пространства на всех доступных физических и логических дисках.
Чтобы изменить настройки данного параметра, необходимо удалить из
данного списка диски, очистка свободного пространства на которых не
требуется. Для этого выберите диск в списке и нажмите кнопку Удалить.
Если вы затем хотите вновь добавить в данный список удаленные диски, вы
можете сделать это с помощью кнопки Добавить:
42
Работа с Acronis Privacy Expert Suite: очистка системы
Page 43

Выбор дисков для очистки
6.3.5 Список запускавшихся программ
В данном пункте вы можете задать перечень тех команд, которые подлежат
удалению при очистке Списка запускавшихся программ.
В качестве значения параметра «Commands» можно ввести через точку с
запятой любые команды или любые их части, например:
*help; cmd; reg*
При этом из списка будут удаляться те команды, названия которых
соответствуют хотя бы
одному из введенных значений или содержат
введенную часть команды.
Работа с Acronis Privacy Expert Suite: очистка системы
Окно очистки списка запускавшихся программ
6.3.6 Системные пароли
В этой вкладке вы можете полностью или частично удалить пароли,
хранящиеся в системе. Для того, чтобы увидеть, какие пароли будут
удалены, нажмите кнопку Показать пароли.
Copyright © Acronis, Inc. 2000–2005
43
Page 44

Работа с Acronis Privacy Expert Suite: очистка системы
Очистка паролей
6.4 Очистка отдельных компонентов системы
Если у вас нет необходимости производить комплексную очистку системных
компонентов компьютера, вы можете сделать это для любого из входящих в
данную категорию компонентов по отдельности.
В этом случае все настройки параметров, которые были сделаны для всего
Мастера очистки системы, будут действительны и при очистке отдельных
компонентов.
Чтобы произвести очистку отдельных компонентов
элемент в разделе Удаление компонентов по выбору.
, выберите нужный вам
44
Работа с Acronis Privacy Expert Suite: очистка системы
Page 45

Работа с Acronis Privacy Expert Suite: удаление следов работы приложений
Глава 7. Работа с Acronis Privacy Expert
Suite: удаление следов работы
приложений
7.1 Общая информация
Большинство программ, работающих в Windows, содержит удобную для
пользователя функцию сохранения списка недавних по времени
использования файлов.
Однако в некоторых случаях вам может потребоваться удалить следы
работы с той или иной программой, а сделать это средствами самой
программы далеко не всегда возможно.
В этой ситуации обеспечить полную конфиденциальность работы на
компьютере вам
программами. Данный Мастер очищает перечень недавно
использовавшихся документов и файлов большинства наиболее популярных
и распространенных приложений Windows, включая офисные приложения,
программы для работы с аудио и видеоданными (multimedia applications),
графические приложения, различные системные утилиты и программы.
поможет Мастер удаления следов работы с
В категории Удаление следов работы приложений вы можете
выполнить следующие действия
Полностью удалить следы своей работы с различными приложениями
Windows с помощью Мастера удаления следов работы с
программами;
Произвести гибкую Настройку параметров очистки в соответствии с
тем кругом задач, которые вам приходится решать в первую очередь.
:
7.2 Использование Мастера удаления следов работы с
программами
После запуска Мастер произведет поиск всех файлов, которые
пользователь открывал и редактировал в последнее время в различных
программах. Результаты поиска будут показаны в правой части окна
Мастера.
По окончании поиска вы можете самостоятельно выбрать, какие из
найденных элементов подлежат удалению:
Copyright © Acronis, Inc. 2000–2005
45
Page 46

Работа с Acronis Privacy Expert Suite: удаление следов работы приложений
Подготовка к удалению данных
После того как данные, подлежащие удалению, определены, вы можете
начать процесс удаления следов своей работы с программами и
приложениями Windows.
7.3 Настройка Мастера удаления следов работы с
программами
Чтобы настроить параметры работы Мастера удаления следов работы с
программами, выберите пункт Настройка параметров очистки.
Если вы хотите включить или отключить очистку любого из компонентов,
входящих в категорию Удаление следов работы с программами,
поставьте или уберите флажок напротив соответствующего пункта.
В окне настройки параметров работы Мастера удаления следов работы
программами вы можете определить следующие параметры:
с
7.3.1 Метод уничтожения данных
Данный параметр определяет, какой метод гарантированного удаления
данных будет использован для очистки данного компонента.
По умолчанию для всех компонентов, имеющий данный параметр, включена
опция Использовать общий метод.
Если вы хотите установить для данного компонента собственный метод
уничтожения данных, самостоятельно выберите тот метод, который
наиболее подходит для решения ваших задач.
46
Работа с Acronis Privacy Expert Suite: удаление следов работы приложений
Page 47

Работа с Acronis Privacy Expert Suite: удаление следов работы приложений
Выбор метода уничтожения данных
7.3.2 Выбор приложений
В настройках данного параметра приведен перечень приложений Windows,
следы работы с которыми уничтожает Мастер удаления следов работы с
программами. Если напротив названия данного приложения установлен
флажок, то все следы работы с ним на данном компьютере будут удалены.
Если вы не хотите удалять перечень файлов, которые открывались с
помощью данного
приложения, вы должны снять соответствующий флажок.
Copyright © Acronis, Inc. 2000–2005
Выбор приложений
47
Page 48

Работа с Acronis Privacy Expert Suite: удаление следов работы приложений
7.3.3 Файлы
Параметр «Файлы» служит для настройки имен удаляемых Acronis Privacy
Expert Suite временных файлов (из корзины Windows, а также из системных
и пользовательских папок) и представляет собой, по существу, строку
поиска.
Выбор файлов
Строка поиска в соответствии с правилами, определенными в операционной
системе Windows, может представлять полное имя или любую часть имени
файла. Строка поиска может состоять из любых буквенно-цифровых
символов, включая точку, а также символов
* и ?, и иметь следующий вид и
значение:
• *.* — из корзины удаляются все файлы — с произвольными именами и
произвольными расширениями;
• *.doc — удаляются файлы, имеющие определенное расширение — в
данном случае doc;
• read*.* — удаляются все файлы с произвольным расширением,
имеющие в качестве первых четырех букв имени «read», например файл
readme.txt;
• read?.* — удаляются все
файлы с именем из пяти букв и произвольным
расширением, имеющие в качестве первых четырех букв имени «read», а
пятую букву — произвольную.
Например, в соответствии с последней строкой поиска будут удалены файлы
read1.txt, ready.doc, но не будет удален файл readyness.txt, так как он имеет
в имени больше пяти букв (не считая расширения).
48
Работа с Acronis Privacy Expert Suite: удаление следов работы приложений
Page 49
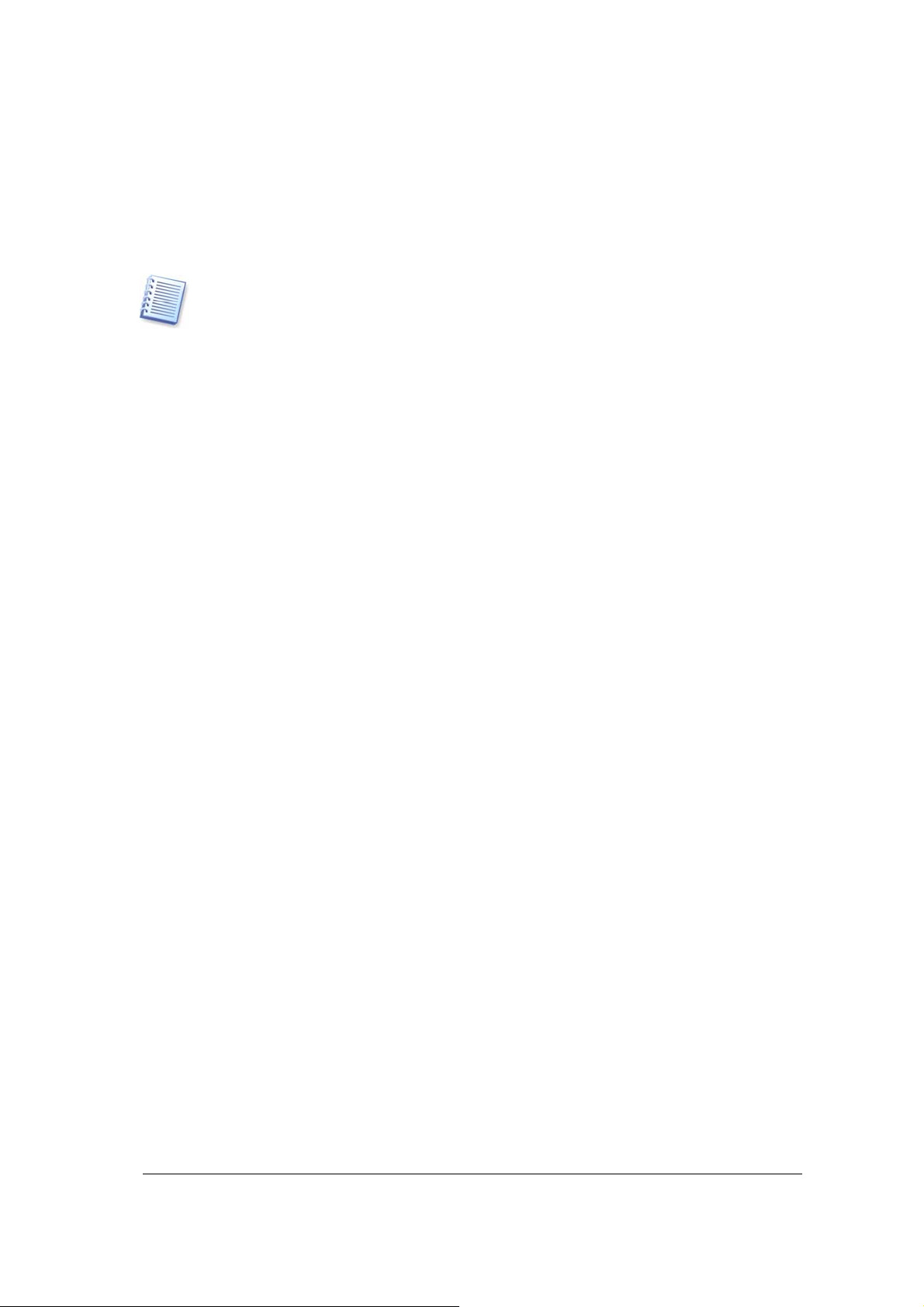
Работа с Acronis Privacy Expert Suite: удаление следов работы приложений
Несколько различных строк поиска удаляемых файлов можно вводить через
точку с запятой, например:
*.bak; *.tmp; *.~~~;
И так далее. При этом будут удаляться все файлы, имена которых
соответствуют хотя бы одной из введенных строк.
Внимание! Длина строки поиска, содержащей полные имена или любые части имен
файлов, практически неограничена! Это означает, что вы можете вводить через
точку с запятой любое количество имен файлов или их частей вида *.tmp, read?.* и
т.д.
Copyright © Acronis, Inc. 2000–2005
49
Page 50

Работа с Acronis Privacy Expert Suite: дополнительные инструменты
Глава 8. Работа с Acronis Privacy Expert
Suite: дополнительные инструменты
8.1 Общая информация
В категории Дополнительные инструменты представлены
дополнительные инструменты, обеспечивающие конфиденциальность
данных пользователя и безопасность его работы с компьютером:
Шреддер – гарантированное удаление любых файлов или содержимого целых
папок по вашему выбору без возможности восстановления.
Acronis Drive Cleanser - гарантированное удаление данных на
выбранном разделе и/или на целом диске без возможности
восстановления;
Создание
CD, которые позволяют производить гарантированное удаление данных
на жестком диске компьютера, даже если на нем не установлена
программа Acronis Privacy Expert Suite.
Очистка файла подкачки - очистка содержимого файла подкачки Windows;
Запуск Pop-up Blocker- блокирование нежелательных всплывающих
окон.
загрузочных дисков – создание загрузочных дискет или
Список дополнительных инструментов
В данной главе рассмотрена работа с инструментами Шреддер и Очистка
файла подкачки. Использование и настройка Pop-up Blocker и Drive
Cleanser рассмотрены в отдельных главах.
50
Работа с Acronis Privacy Expert Suite: дополнительные инструменты
Page 51
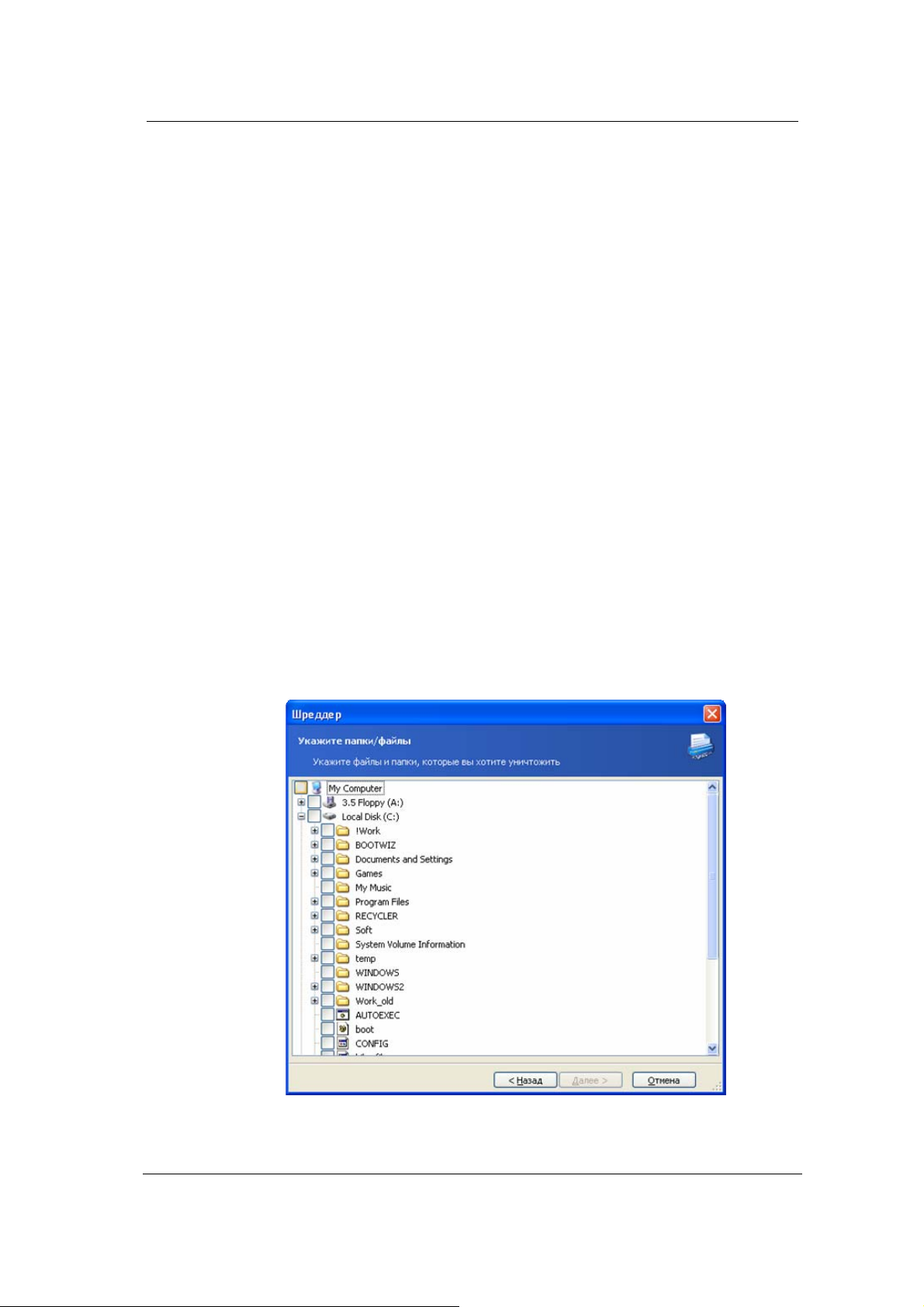
Работа с Acronis Privacy Expert Suite: дополнительные инструменты
Если вы хотите:
Удалить без возможности восстановления любые файлы или содержимое
целых папок по своему выбору, запустите Шреддер. О том, как использовать
Шреддер, см. раздел
8.2 «Использование Шреддера» настоящего Руководства;
Очистить содержимое файла подкачки Windows, запустите Очистка файла
подкачки. О том, как использовать этот инструмент, см. раздел
файла подкачки» настоящего Руководства;
Блокировать нежелательные всплывающие окна, настройте и запустите
Pop-up Blocker. Подробную инструкцию по использованию Acronis
Pop-up Blocker см. в:
Глава 9 «Работа с Acronis Privacy Expert Suite:
блокирование » настоящего Руководства;
Гарантированно удалить данные на выбранном разделе и/или на целом
диске без возможности восстановления, запустите Drive Cleanser.
8.2 Использование Шреддера
Шреддер – специальный Мастер, позволяющий пользователю быстро
выбрать те файлы и папки, содержимое которых подлежит
гарантированному уничтожению без возможности последующего
восстановления.
Данный Мастер использует стандартный интерфейс Windows Explore и
поэтому работа с ним не вызывает никаких трудностей.
Чтобы запустить Шреддер, воспользуйтесь одним из следующих способов:
• Выберите элемент Шреддер в разделе Сервис на
окна Acronis Privacy Expert Suite;
• Выберите в главном меню пункт Сервис Æ Шреддер.
8.3 «Очистка
левой панели главного
Copyright © Acronis, Inc. 2000–2005
Использование Шреддера
51
Page 52
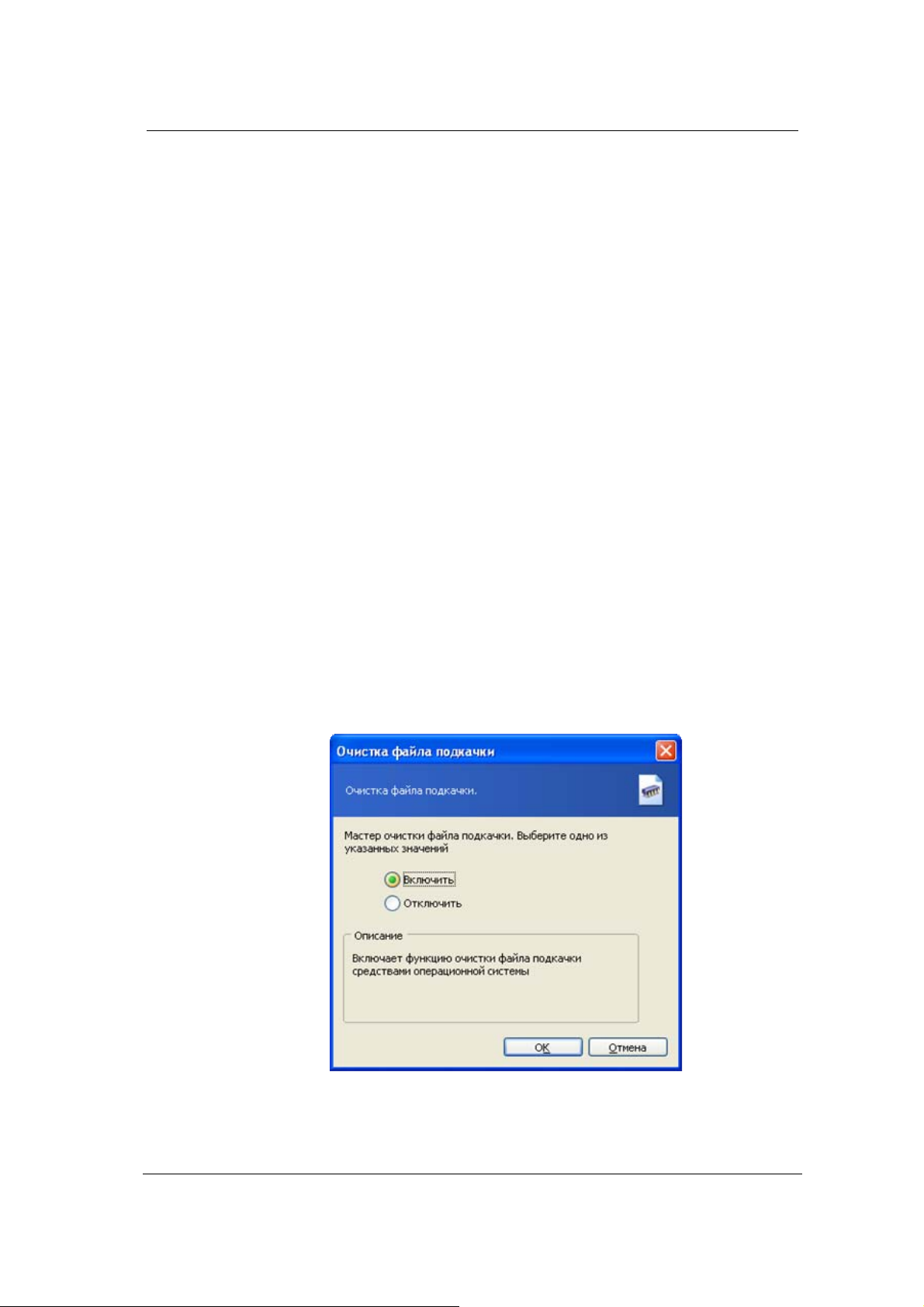
Работа с Acronis Privacy Expert Suite: дополнительные инструменты
8.3 Очистка файла подкачки
Файл подкачки – это специальный файл, хранящийся на жестком диске
(например, C:\win386.swp в Windows 98/Me или C:\pagefile.sys в Windows
NT/2000/XP) и используемый Windows в качестве дополнительного к
оперативной памяти.
В файле подкачки могут содержаться персональные данные о
пользователе. Например, если вы откроете слишком много окон Internet
Explorer и введете какие-либо данные в одном из них, после чего
переключитесь
содержимое первого окна в файле подкачки. Вероятность, что эти данные
останутся в файле подкачки, остается даже после того, как вы закроете
интернет-браузер.
Для запуска Мастера очистки файла подкачки сделайте следующее:
Выберите значок Очистка файла подкачки в категории
Дополнительные инструменты;
в другое окно, операционная система может сохранить
Выберите пункт
СервисÆ Очистка файла подкачки в главном меню;
Выберите кнопку Очистка файла подкачки в панели инструментов.
После запуска Очистки файла подкачки вы можете активизировать
очистку файла подкачки при каждой перезагрузке компьютера, выбрав в
диалоговом окне вариант Включить.
Если вы хотите отключить очистку файла подкачки, выберите вариант
Отключить.
Включение очистки файла подкачки
52
Работа с Acronis Privacy Expert Suite: дополнительные инструменты
Page 53
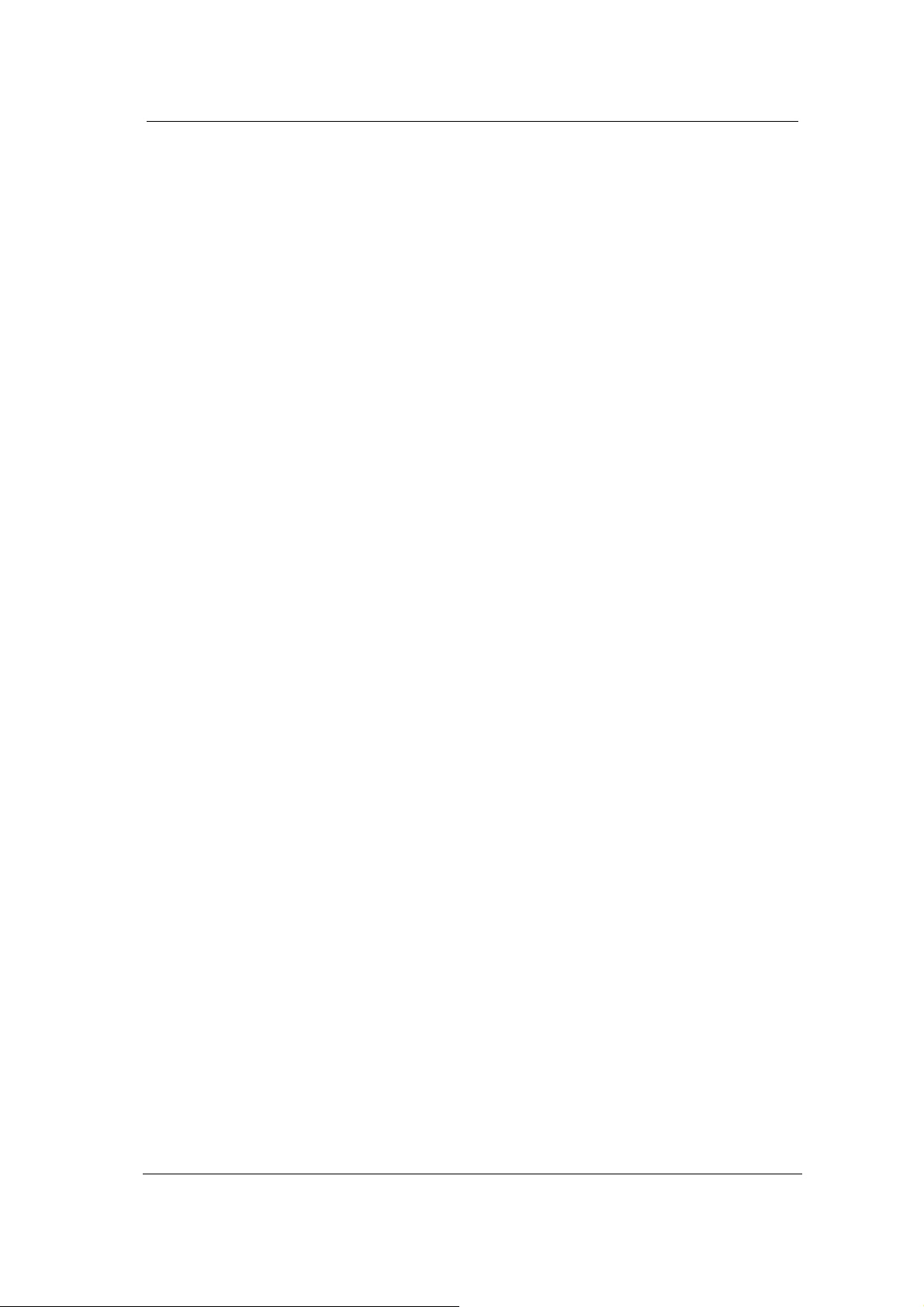
Глава 9. Работа с Acronis Privacy Expert
Suite: блокирование всплывающих
окон
9.1 Что такое «всплывающие окна»?
Во время посещения некоторых интернет-сайтов вам наверняка
приходилось сталкиваться с так называемыми «всплывающими окнами»
(pop-up windows). Эти окна открываются на экране независимо от желания
пользователя дополнительно к основному окну того сайта, на который вы
попали. Как правило, «всплывающие окна» содержат навязчивую
рекламную информацию. Появление «всплывающих окон» приводит к
заметному замедлению скорости
увеличению интернет-трафика, который оплачивает пользователь.
9.2 Acronis Privacy Expert Pop-up Blocker – эффективное
средство для борьбы с «всплывающими окнами».
интернет-соединения, а также к
Acronis Privacy Expert Pop-up Blocker автоматически предотвращает открытие
всех окон браузера, кроме главного, в котором находится страница,
интересующая пользователя.
Если вы не активизировали Acronis Privacy Expert Pop-up Blocker во время
установки программы Acronis Privacy Expert Suite, вы можете сделать это в
любое время, выбрав щелчком мыши пункт Блокировка всплывающих окон.
При этом в Области уведомления панели задач рабочего стола Windows
появится значок Acronis Pop-up Blocker.
В дальнейшем с помощью двойного щелчка мыши по этому значку вы
сможете вызвать окно настроек инструмента Acronis Privacy Expert Pop-up
Blocker.
9.3 Настройка Pop-up Blocker
Открыть окно настройки параметров работы Acronis Pop-up Blocker можно
следующими способами:
• Выбрав пункт Настроить Pop-up Blocker в разделе Установки левой
колонки главного окна программы Acronis Privacy Expert Suite
• Выбрав аналогичный пункт в главном меню программы
• Дважды щелкнув левой кнопкой мыши на значке Acronis Pop-up Blocker в
Области уведомления (System tray) панели задач (если Pop-up Blocker
уже запущен).
Copyright © Acronis, Inc. 2000–2005
53
Page 54
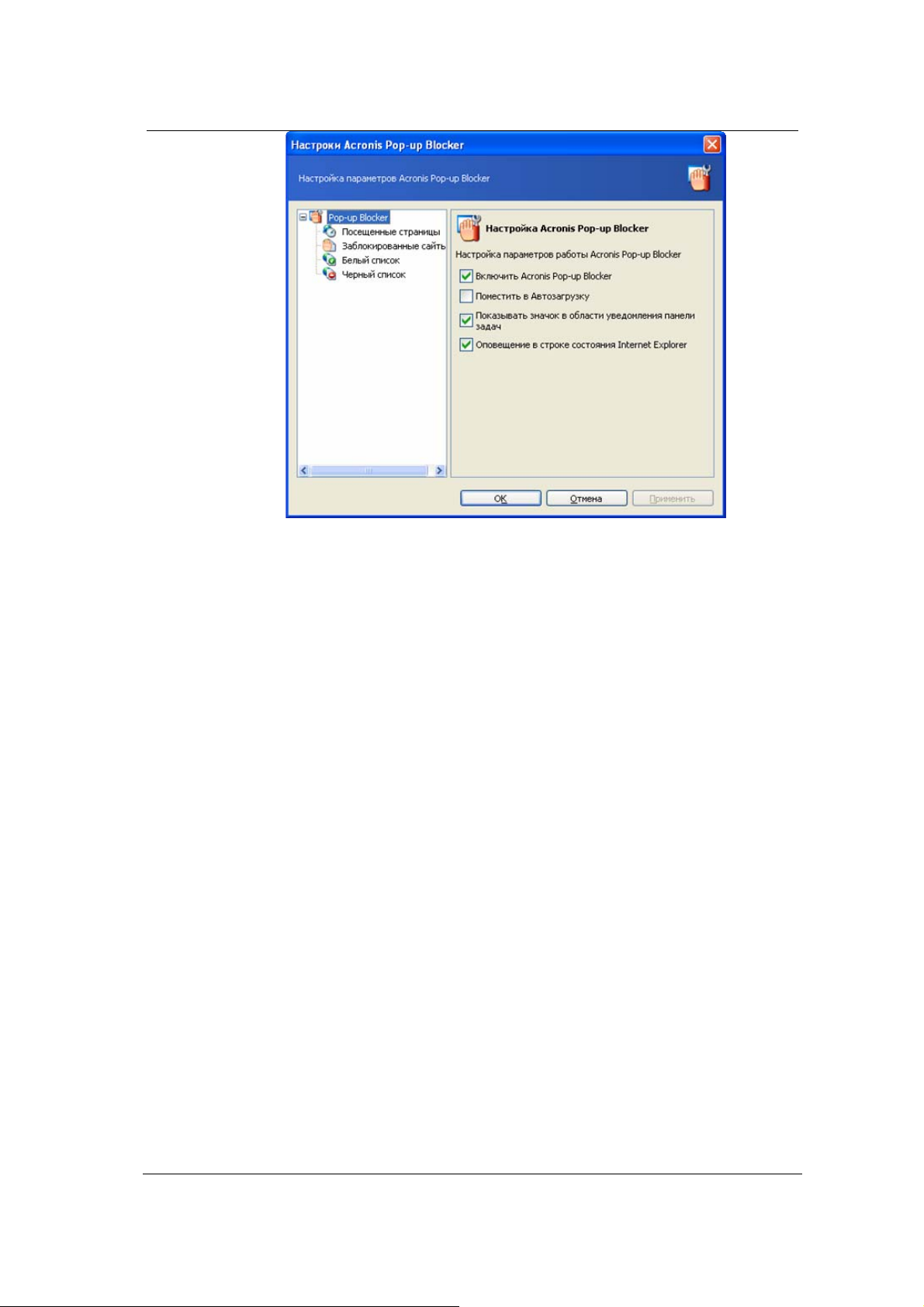
Настройки Acronis Pop-up Blocker
9.3.1 Общие настройки Acronis Privacy Expert Pop-up Blocker
В общем разделе «Настройка Acronis Pop-up Blocker» вы можете включить
или отключить следующие опции:
• Включить Acronis Pop-up Blocker
• Поместить в Автозагрузку
• Показывать значок Acronis Pop-up Blocker в Области уведомления
панели задач
• Показывать Оповещение в строке состояния Internet Explorer.
9.3.2 Посещенные страницы
Раздел Посещенные страницы является точным отображением
(History) в MS Internet Explorer.
Просмотрев данный перечень, вы можете отметить те сайты, адреса
которых вы хотите поместить либо в «белый», либо в «черный» список.
Журнала
54
Работа с Acronis Privacy Expert Suite: блокирование всплывающих окон
Page 55

Список всех посещенных страниц (а также открытых локально)
9.3.3 Заблокированные сайты
В данном разделе вы можете просмотреть, на каких веб-сайтах Acronis
Privacy Expert Pop-up Blocker обнаружил «всплывающие окна» и блокировал
их появление.
По своему желанию вы можете переместить любой из адресов, входящих в
данный перечень, либо в «белый», либо в «черный список».
9.3.4 «Белый» список
Если вы хотите отменить действие Acronis Privacy Expert Pop-up Blocker для
какого-то конкретного сайта, вы можете поместить его в «белый список».
Это можно сделать:
• вручную, набрав нужный адрес в строке, появляющейся при нажатии
кнопки «Новый».
• выделив данный адрес курсором мыши и нажав кнопку «Добавить в
белый список» (в разделах Посещенные страницы, Заблокированные
сайты и Черный список)
Copyright © Acronis, Inc. 2000–2005
55
Page 56
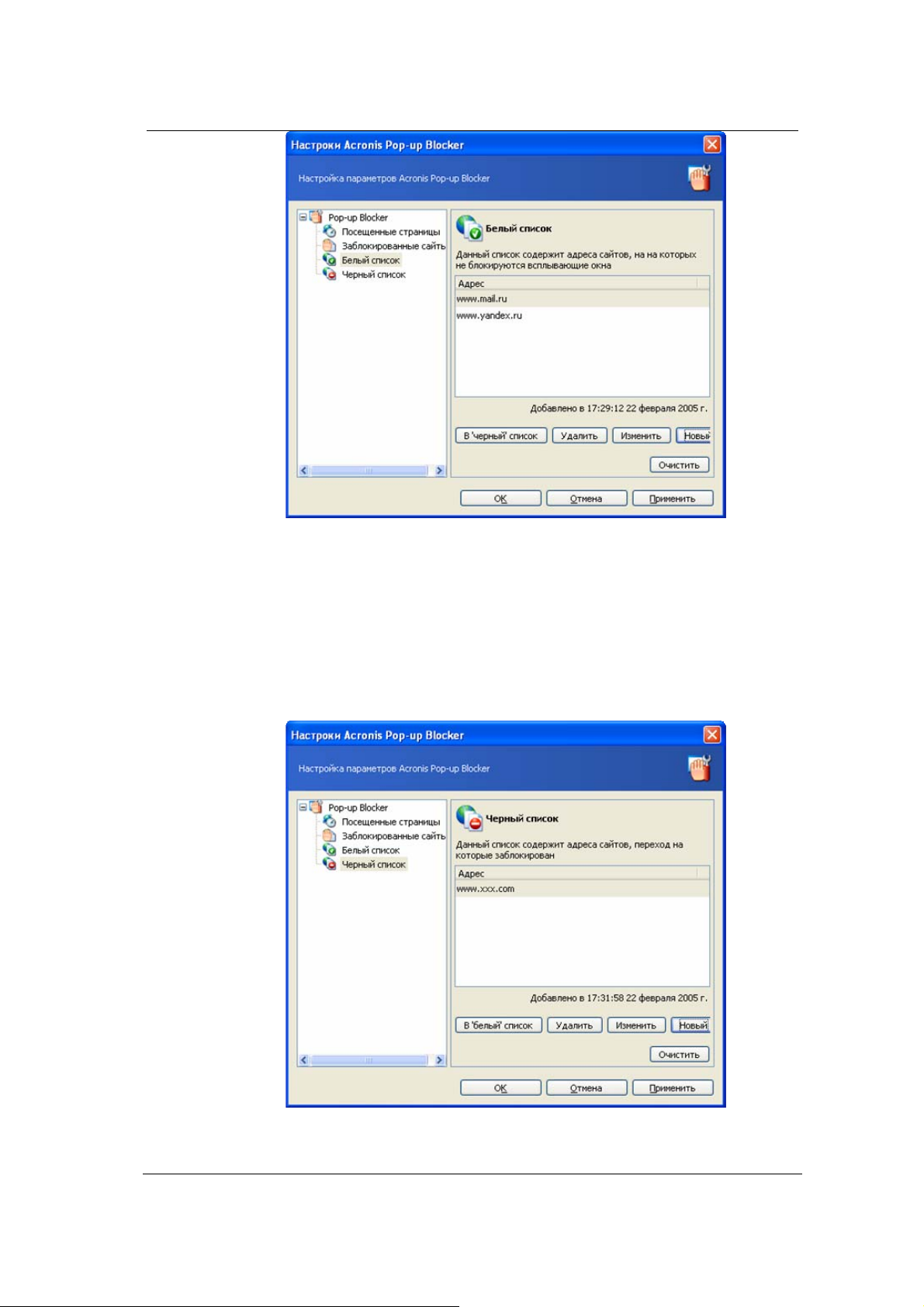
Список сайтов, на которых не будут блокироваться всплывающие окна
9.3.5 «Черный список»
При необходимости с помощью Acronis Privacy Expert Pop-up Blocker вы
можете полностью блокировать доступ к тому или иному сайту, добавив его
адрес в «черный» список. В этом случае при попытке открыть страницу по
данному адресу в строке состояния браузера будет появляться сообщение:
«Данный сайт находится в 'черном списке'. Переход по данному адресу
заблокирован
!».
Список сайтов, вместо которых будет выводиться предупреждение Acronis
56
Работа с Acronis Privacy Expert Suite: блокирование всплывающих окон
Page 57
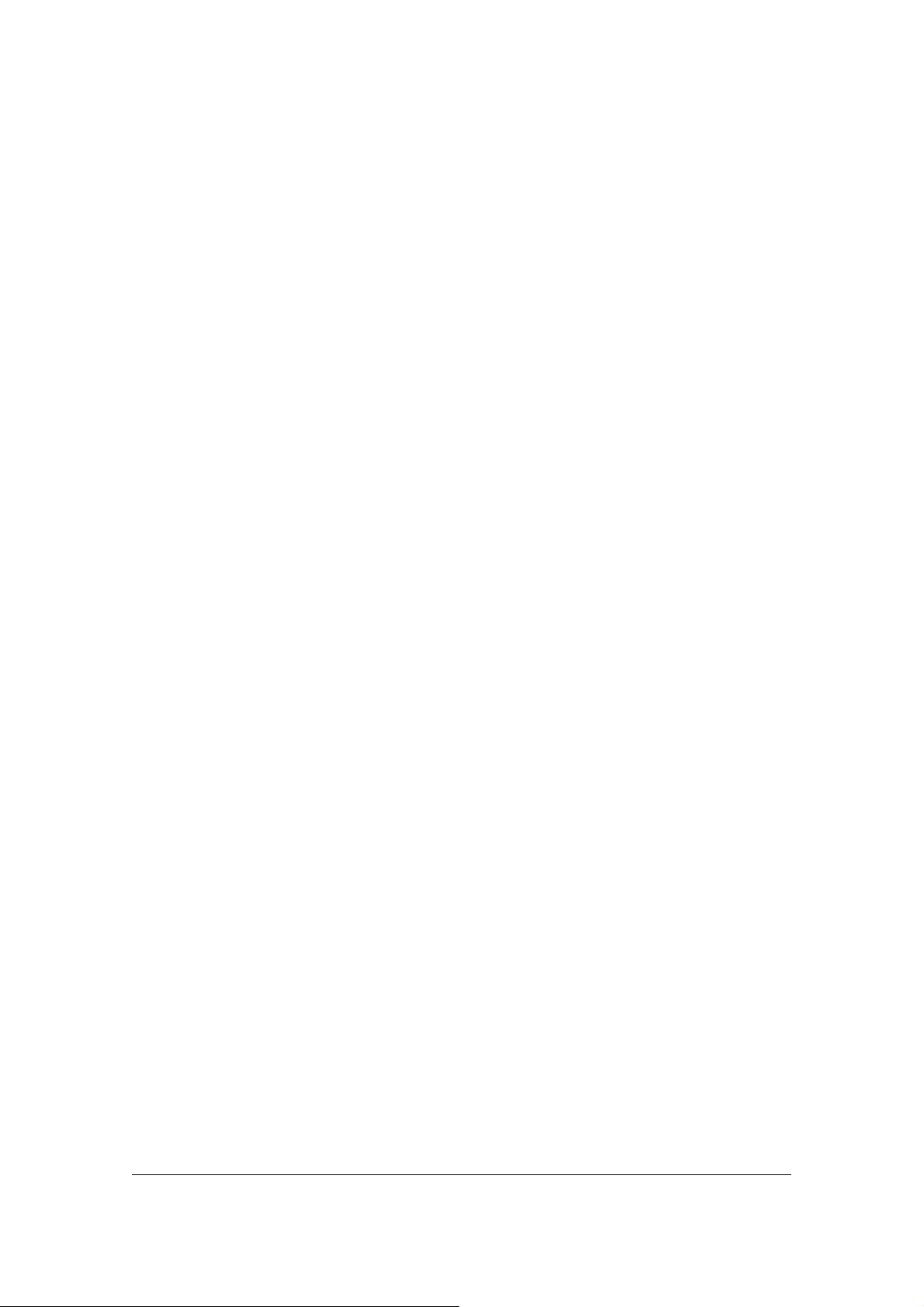
Глава 10. Перенос данных на новый
жесткий диск
Перенос данных со старого жесткого диска на новый диск осуществляет
компонент программного пакета Acronis Power Utilities программа Acronis
MigrateEasy.
Чтобы эффективно работать с программой Acronis MigrateEasy, вам
необходимо иметь хотя бы самые общие представления о жестком диске
и способе работы с ним компьютера. Все эти сведения вы сможете
почерпнуть в поставляемой вместе с дистрибутивом пакета
документации в
Документация, помимо основного материала, связанного с описанием
интерфейса и функциональности компонента Acronis MigrateEasy,
содержит Приложения, в которых описываются детали устройства
жестких дисков, способов хранения на них информации, подключения к
компьютеру и взаимодействия с операционными системами. Если у Вас
возникнут затруднения в понимании того, что эти программы делают с
жестким диском, обратитесь к
формате pdf.
этой документации.
10.1 Разделы и файловые системы жестких дисков.
10.1.1 Разделы и файловые системы
Было бы крайне неудобно, если бы при работе с компьютером вы могли
обращаться только ко всему жесткому диску целиком. Поэтому был создан
механизм, позволяющий разделять жесткий диск на несколько частей для
разных типов данных. Этот механизм — разбиение пространства жесткого
диска на разделы.
Операционная система обеспечивает возможность
данными, поддерживая ту или иную файловую систему на разделах диска.
Большинство операционных систем поддерживает несколько файловых
систем. Например, Windows 9x/Me поддерживают файловые системы FAT16
и FAT32, Windows NT/2000/XP поддерживает файловые системы FAT16/32,
а также NTFS. Популярная операционная система Linux поддерживает
файловые системы Ext2, Ext3 и ReiserFS (и другие).
работы пользователя с
Copyright © Acronis, Inc. 2000–2005
57
Page 58

Acronis MigrateEasy работает исключительно с жесткими дисками и их
разделами! Это означает, что:
1. работая с программой MigrateEasy вы нигде не увидите ни файлы, ни
папки, но только жесткие диски, их разделы и свойства тех и других
(номера дисков, присвоенные им буквы, их емкость и размер и
некоторые другие);
2. в свою очередь программа
MigrateEasy, перенося данные на новый
диск, также работает не с файлами и папками, а с более простыми
элементами дисковой структуры.
Более подробно о разделах на жестком диске и использовании их
операционными системами смотрите Приложение B«Операционная система и
жесткий диск» в поставляемой на компакт-диске документации в формате pdf.
10.1.2 Подключение жесткого диска к компьютеру
Для осуществления модернизации дисковой подсистемы Вашего
компьютера вам необходимо установить новый диск в корпусе
персонального компьютера (ПК) и подключить его к блоку питания и
системной плате.
Перед установкой и закреплением жесткого диска вам необходимо
установить перемычку на электронной плате диска или на специальном
разъеме, к
которому подключаются кабель питания и кабель данных.
Перемычка на старом жестком диске Вашего ПК скорее всего
установлена в положение Master. Для выполнения модернизации
перемычку на новом диске вам следует установить в положение Slave, а
уже потом — в зависимости от того, как вы будете его использовать, —
установить перемычку окончательно (Master — если диск будет
загрузочным, Slave — если диск будет просто дополнительным
носителем).
58
Абсолютное большинство жестких дисков, используемых в ПК, — это
диски с так называемым интерфейсом IDE. Эти диски устанавливаются в
корпусе ПК в отсеке для устройств с формфактором 3.5’’.
К жесткому диску присоединяется стандартный разъем блока питания и
плоский 40- или 80-жильный кабель данных IDE (другой конец кабеля
данных следует соединить с разъемом системной платы Primary IDE;
если на Вашем компьютере уже установлено несколько дисков, то,
возможно, вам придется использовать и другой разъем — Secondary
IDE).
Более подробно об установке жесткого диска в корпусе ПК и подключении его
смотрите Приложения к Руководству в формате pdf, поставляемому вместе с
дистрибутивом Acronis Privacy Expert Suite на компакт-диске.
Перенос данных на новый жесткий диск
Page 59

10.1.3 Настройка BIOS
Недостаточно установить перемычки на жестком диске и соединить его с
кабелем питания и кабелем данных. Необходимо правильно
сконфигурировать новый жесткий диск в BIOS (Basic Input/Output System
— базовой системе ввода/вывода).
В программу настройки BIOS вы можете попасть, нажав комбинацию
клавиш, которая высвечивается на экране сразу после включения
компьютера.
Жесткие диски конфигурируются в меню
настройки BIOS, носящем
название Standard CMOS Setup. Если вы установили перемычку на
жестком диске в положение Slave и подключили кабель данных к
разъему Primary IDE на системной плате, то в простейшем случае вам
достаточно установить значения параметров TYPE и MODE для диска,
обозначенного в меню как Primary Slave, равными Auto. (Этого
достаточно, чтобы современная модель нового диска была правильно
опознана и сконфигурирована BIOS.)
После того, как новый диск будет сконфигурирован в BIOS, сохраните
выполненную настройку.
Более подробно о настройке BIOS, а также об ошибках, которые могут
возникнуть при этом, (и сообщениях о них), смотрите раздел Приложения к
Руководству в формате pdf, поставляемому вместе с дистрибутивом Acronis
MigrateEasy на компакт-диске.
10.2 Начало работы с программой Acronis MigrateEasy
Для запуска программы в ОС Windows выберите Пуск Æ Программы Æ
Acronis Æ MigrateEasy Æ Acronis MigrateEasy или щелкните по иконке на
рабочем столе, после чего появится экран приглашения к работе.
Если вы хотите перенести данные с жесткого диска с другой
операционной системой, создайте загрузочный диск и загрузите с него
ваш компьютер. Дальнейшие шаги идентичны
Все действия над жесткими дисками осуществляются на основе
создаваемых в процессе диалога с пользователем сценариев. До того,
как вы запустите созданный сценарий на выполнение, никаких реальных
действий по изменению существующей конфигурации не происходит. На
любом этапе работы с программой вы можете вернуться к предыдущим
этапам создания сценария и
Copyright © Acronis, Inc. 2000–2005
описанным ниже.
изменить выбранные ранее параметры.
59
Page 60

Программа работает только если на Вашем компьютере установлено два
или более жестких дисков. Поэтому если жесткий диск у Вас только
один, то после нажатия кнопки Далее вы получите следующее
сообщение:
Если же в Вашей системе два или более дисков, то вы попадете в окно
мастера, с которого собственно и начинается работа по переносу
данных на новый жесткий диск. Рассмотрим сначала основные сценарии
работы программы MigrateEasy.
10.2.1 Основные сценарии работы
Прежде чем начинать работу с программой, вы должны хорошо понять,
каких результатов следует
рассмотрим последовательно каждый из возможных сценариев работы.
В настоящий момент мы перечислим только основные сценарии и
результаты их выполнения. В качестве основных можно рассматривать
лишь два сценария: автоматическое обновление жесткого диска и
ручное обновление.
10.2.2 Автоматическое обновление
В результате выполнения сценария обновления в автоматическом
режиме
вы получите следующее:
1. На диске назначения создается почти точная копия диска-источника.
Это означает, что копируется буквально все:
ожидать от нее. В дальнейшем мы
60
• разделы диска, типы файловых систем, метки тома;
• все папки и файлы, установленные операционные системы и
приложения.
Перенос данных на новый жесткий диск
Page 61

Вы обнаружите только одно отличие нового диска от старого: если
новый диск имеет большую емкость, чем старый, то разделы со старого
диска будут перенесены на новый диск с пропорциональным
отношению емкостей дисков увеличением размеров!
2. Диск назначения формируется как загрузочный (если, конечно,
загрузочным был исходный диск) и устанавливается в активное
состояние.
3. Исходный диск сохраняет все данные!
10.2.3 Ручное обновление
Обновление в ручном режиме предоставляет вам гораздо больше
возможностей. Разделы и данные на новый диск, очевидно, нужно
переносить. Но как при этом использовать новый диск и что делать с
данными на старом диске?
1. В первую очередь вы можете выбрать две основные возможности
конфигурирования нового жесткого диска:
• диск устанавливается как загрузочный;
• диск устанавливается как дополнительный носитель данных.
2. Далее, как переносить разделы и данные? MigrateEasy предложит
вам следующие варианты:
• разделы и данные переносятся «как есть»;
• пространство на новом диске пропорционально распределяется
между переносимыми разделами старого диска;
• вручную (manual).
3. Вы можете также
выбрать, что делать со старым диском:
• сохранить разделы (и данные!) на старом жестком диске;
• удалить разделы (и данные) со старого жесткого диска.
Если вы решаете перенести разделы на новый диск и удалить разделы
на старом диске, то вы можете решить переразбить старый диск, чтобы
использовать его с другими
целями.
Перенос разделов «как есть» означает, что для каждого раздела старого
диска на новом диске будет создан точно такой же раздел, то есть такого
же типа и размера, с той же файловой системой, меткой тома.
«Пространство пропорционально распределяется» означает, что если
емкость нового диска больше, чем у старого, то для
старом диске будет создан точно такой же раздел на новом диске, но
Copyright © Acronis, Inc. 2000–2005
каждого раздела на
61
Page 62

размер каждого раздела будет увеличен пропорционально отношению
емкостей дисков, чтобы в сумме эти разделы занимали весь новый диск.
«Вручную» означает, что, помимо существующих на старом диске
разделов, на новом диске вы можете создать дополнительные разделы.
10.3 Автоматический режим установки
В автоматическом режиме, осуществив несколько простых действий, вы
перенесете все данные (разделы, папки, файлы) со старого диска на
новый, сделав последний загрузочным (если загрузочным был исходный
диск).
10.3.1 Выбор автоматического режима установки
В окно Выбор режима установки вы попадаете непосредственно из окна
приглашения к работе.
62
Выбор режима установки (Автоматический — Вручную)
В этом окне выберите режим установки Автоматический, установив
переключатель в соответствующее положение, затем нажмите кнопку
Далее.
Перенос данных на новый жесткий диск
Page 63

Затем вам следует указать, с какого диска будут переноситься данные.
Окно Исходный жесткий диск
Ориентироваться в том, какой диск должен быть источником данных, а
какой — диском назначения, вам помогут обозначения окна
(информация о номерах дисков в системе, емкости, метках тома, а также
разделах и файловых системах на дисках).
В нижней части окна в графической форме (в виде прямоугольников
различного размера) отображаются разделы выбранного жесткого
диска, а также пространство жесткого диска, оставшееся
нераспределенным (Unallocated). Вместе с номером жесткого диска
приводится дополнительная информация: номер раздела, метка тома
(например, SYSTEM), тип файловой системы (например, FAT16 или
FAT32), размер раздела в мегабайтах (Мб). Типы разделов — Первичный
(Primary), Логический (Logical), Нераспределенное пространство —
отражены различными цветами. В совокупности эта информация
позволит вам не перепутать, с
какого диска на какой вы переносите
данные.
Copyright © Acronis, Inc. 2000–2005
63
Page 64

В окне Диск назначения укажите диск, на который будут переноситься
данные.
Выбранный ранее исходный диск в этом окне более недоступен для
выбора и отражается светло-серым шрифтом.
Если на Вашем компьютере в данный момент подключены только два
диска, то доступным для выбора окажется только второй диск.
Окно Диск назначения
На следующем шаге программа проверит, свободен ли диск назначения.
Если диск не является свободным, программа сообщит вам об этом: вы
попадете в окно Диск назначения содержит разделы. Это означает, что
диск назначения содержит разделы и, по крайней мере, некоторые из
них могут содержать данные.
64
Окно Диск назначения содержит разделы
Перенос данных на новый жесткий диск
Page 65
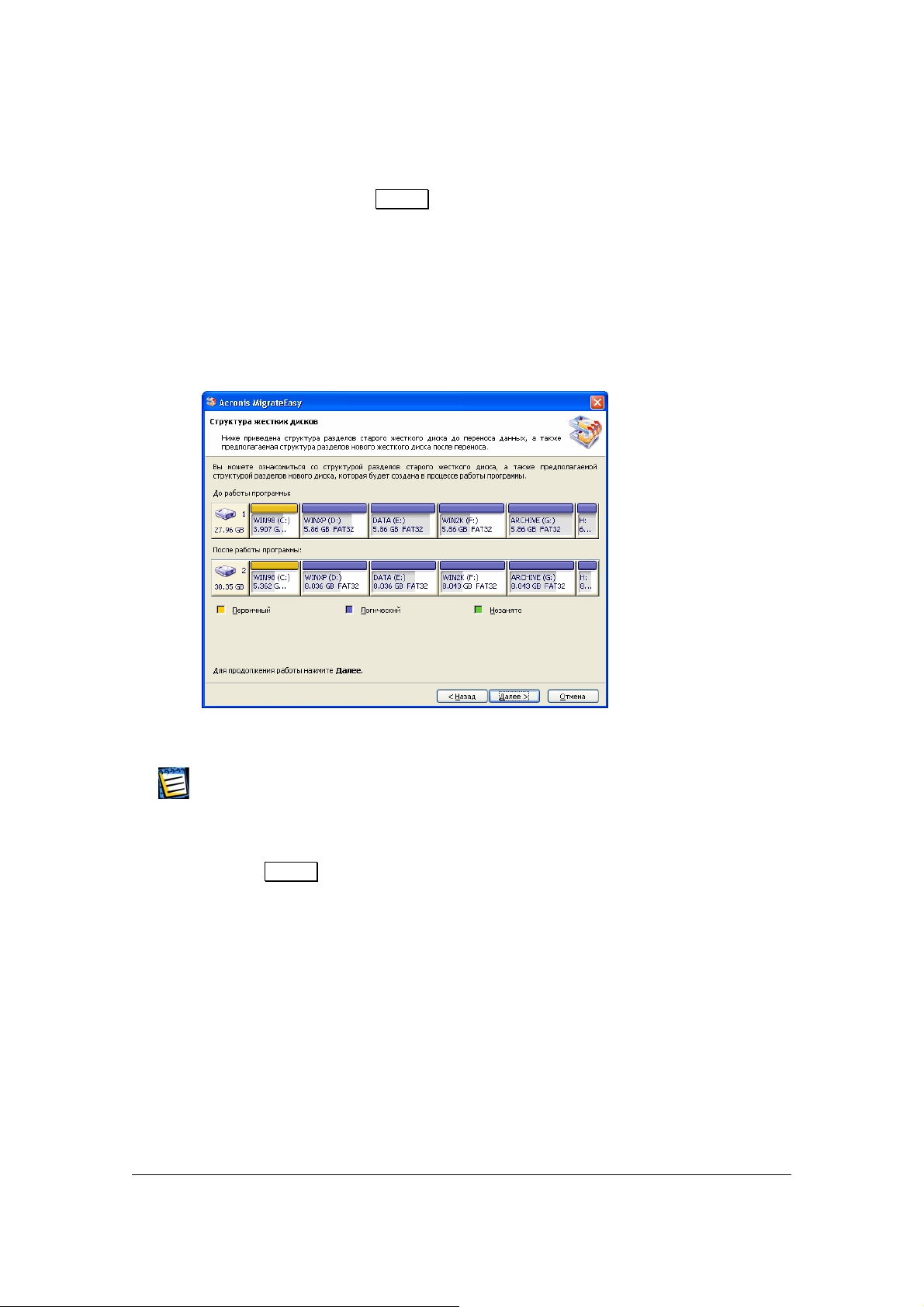
В этой ситуации вы можете:
1. нажать кнопку
Назад и, вернувшись в окно Выберите диск
назначения, выбрать другой диск, на который должны быть пере-
несены данные;
2. позволить программе удалить существующие на диске разделы, для
чего установите переключатель в положение Удалить все разделы на
диске назначения.
Следующее окно Структура жестких дисков представляет разделы дискаисточника до обновления и диска назначения после обновления.
Окно Структура жестких дисков
Обратите на это внимание! Программа не выполняет никакие реальные
действия, а только в режиме диалога с пользователем создает сценарии
обновления.
Если представленная структура не удовлетворяет Вас, вы можете, нажав
кнопку
Назад, вернуться на шаг или несколько шагов и задать другие
параметры формируемого сценария.
Следующее окно представляет сформированный сценарий переноса
данных на новый жесткий диск.
Copyright © Acronis, Inc. 2000–2005
65
Page 66

Окно сформированного сценария обновления
Это окно является последним окном мастера (Wizard) перед началом
выполнения сценария. До этого никаких практических действий с
жесткими дисками программа не выполняла, только формировался
сценарий обновления. Обратите внимание, что надпись на кнопке
Далее мастера сменилась на Приступить . Если вы не уверены в
выбранных вами параметрах обновления, здесь самое время
остановиться и задуматься, все ли сделано так, как надо. Если вы
нажмете кнопку
Приступить, отменить результаты выполнения
сценария вы уже не сможете.
После нажатия кнопки Приступить
установки жесткого диска автоматически.
После завершения процедуры модернизации в автоматическом режиме
на экран будет выведено окно Установка завершена.
Теперь вам необходимо выключить питание компьютера и изменить
положение перемычек на жестких дисках, в том числе на новом диске в
соответствии с его назначением.
10.3.2 Безопасность
Обратим Ваше внимание также на следующее обстоятельство
операции являются сравнительно опасными с точки зрения сохранности
данных. Если во время выполнения процедуры переноса данных
погаснет свет или вы случайно выдернете шнур питания компьютера из
розетки, или, наконец, случайно нажмете кнопку выключения
компьютера или кнопку RESET, то процедура завершена не будет,
данные (разделы) не будут перенесены и новый
66
MigrateEasy продолжит процесс
. Дисковые
диск, скорее всего, не
Перенос данных на новый жесткий диск
Page 67

будет работоспособен. Поэтому соблюдайте в процессе работы
соответствующие предосторожности!
Но режим автоматического обновления абсолютно безопасен для
данных на старом жестком диске (диске-источнике), так как в этом
режиме программа не выполняет с ним никаких действий, кроме
считывания данных (разделы на диске не переразбиваются, программа
не меняет их размеры).
В любом случае
не рекомендуется удалять данные со старого диска,
пока вы не убедитесь, что они совершенно корректно перенесены на
новый диск, и он вполне работоспособен (компьютер загружается с
этого диска, все приложения нормально вызываются, файлы
открываются в приложениях).
10.4 Режим установки вручную
10.4.1 Общие сведения
Ручной режим преобразования предоставляет вам полный контроль над
работой программы и всеми ее возможностями.
В ручном режиме обновления вы можете:
1. выбрать, как установить новый диск: как загрузочный или как
дополнительное устройство хранения данных;
2. перенести существующие разделы на новый диск «как есть» или
вручную изменить их размер;
3. создать
Для осуществления ручного преобразования в окне Выбор режима
установки установите переключатель в положение Вручную.
новые разделы на новом диске.
Окно Выбор режима обновления
Copyright © Acronis, Inc. 2000–2005
67
Page 68
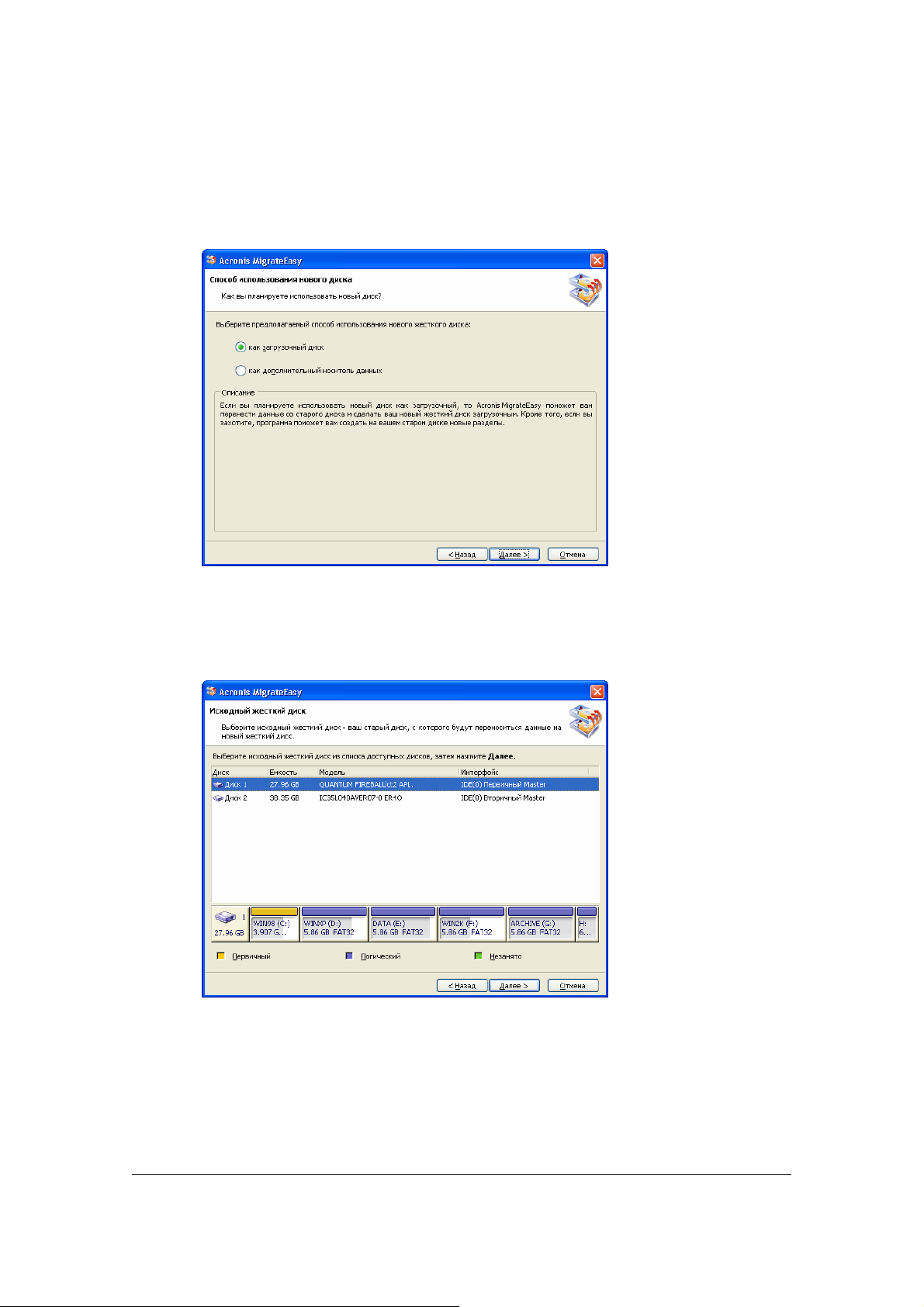
10.4.2 Установка диска как загрузочного (bootable)
В окне Способ использования нового диска установите переключатель в
положение как загрузочный диск.
Окно Способ использования нового диска
В окне Исходный жесткий диск укажите диск, с которого будут
копироваться данные.
Окно Исходный жесткий диск
68
Перенос данных на новый жесткий диск
Page 69
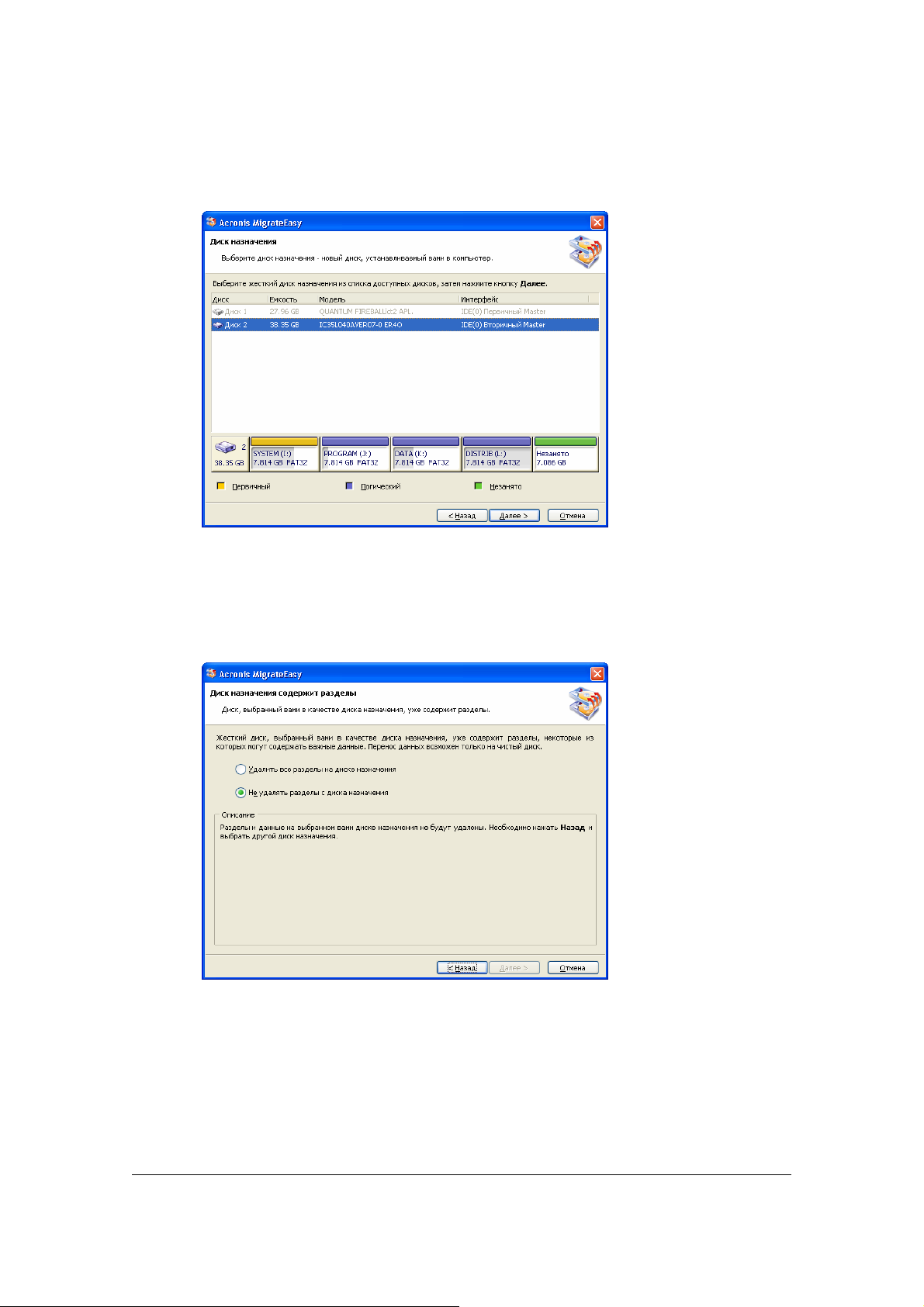
В окне Диск назначения укажите диск, на который будут копироваться
данные.
Окно Диск назначения
Если на диске назначения существуют какие-либо разделы (а
следовательно, могут существовать и данные), вы попадете в окно Диск
назначения содержит разделы.
Окно Диск назначения содержит разделы
Copyright © Acronis, Inc. 2000–2005
69
Page 70

В этой ситуации вы можете:
• вернуться назад и выбрать другой диск назначения,
• установить переключатель в положение Удалить все разделы на
диске назначения и позволить программе перенести разделы со
старого диска на новый диск.
На следующем шаге вы должны сообщить мастеру, как вы намерены
поступить со старым жестким диском. Мастер
предоставляет вам три
возможности:
• создать на старом диске новые разделы,
• оставить данные на старом диске без изменений,
• уничтожить данные.
По умолчанию мастер установки предлагает вам создать на старом
диске новые разделы. Выше мы обсуждали кратко вопросы безопасности
при автоматическом режиме обновления. При этом была высказана точка
зрения,
что не следует удалять данные на старом диске до того, пока вы не
убедитесь, что новый диск с перенесенными на него данными полностью
работоспособен. Рекомендуем вам придерживаться именно этого правила.
70
Окно Способ использования старого диска
Возможность Оставить данные без изменений очевидна.
Если вы установите переключатель в окне в положение Уничтожить
данные и нажмете кнопку Далее , то попадете в окно Параметры
удаления, в котором вам будет предложено выбрать способ удаления
данных.
Способы удаления различаются только скоростью выполнения.
Перенос данных на новый жесткий диск
Page 71
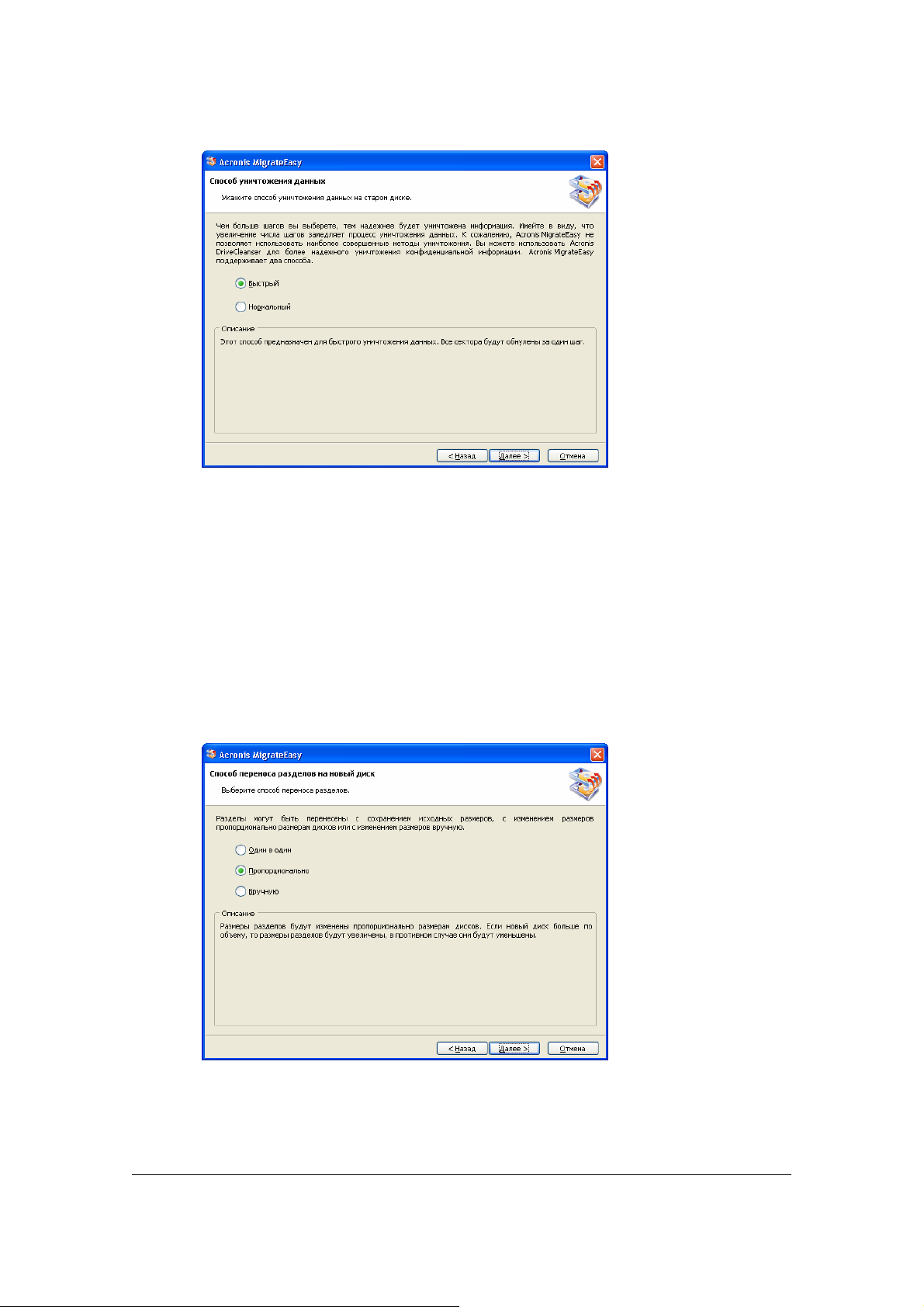
Окно Параметры удаления
Тем не менее допустим, что вы решили Создать на старом диске новые
разделы и установили переключатель в этом окне мастера в
соответствующее положение.
(Средства для создания раздела сценария, посвященного
переразбиению старого диска (создания на нем новых разделов) будут
предложены далее.)
На следующем шаге в окне Способ переноса разделов на новый
диск вы
должны выбрать, как переносить данные со старого жесткого диска.
Окно Способ переноса разделов на новый диск
Мастер предоставляет вам три способа переноса данных:
Copyright © Acronis, Inc. 2000–2005
71
Page 72
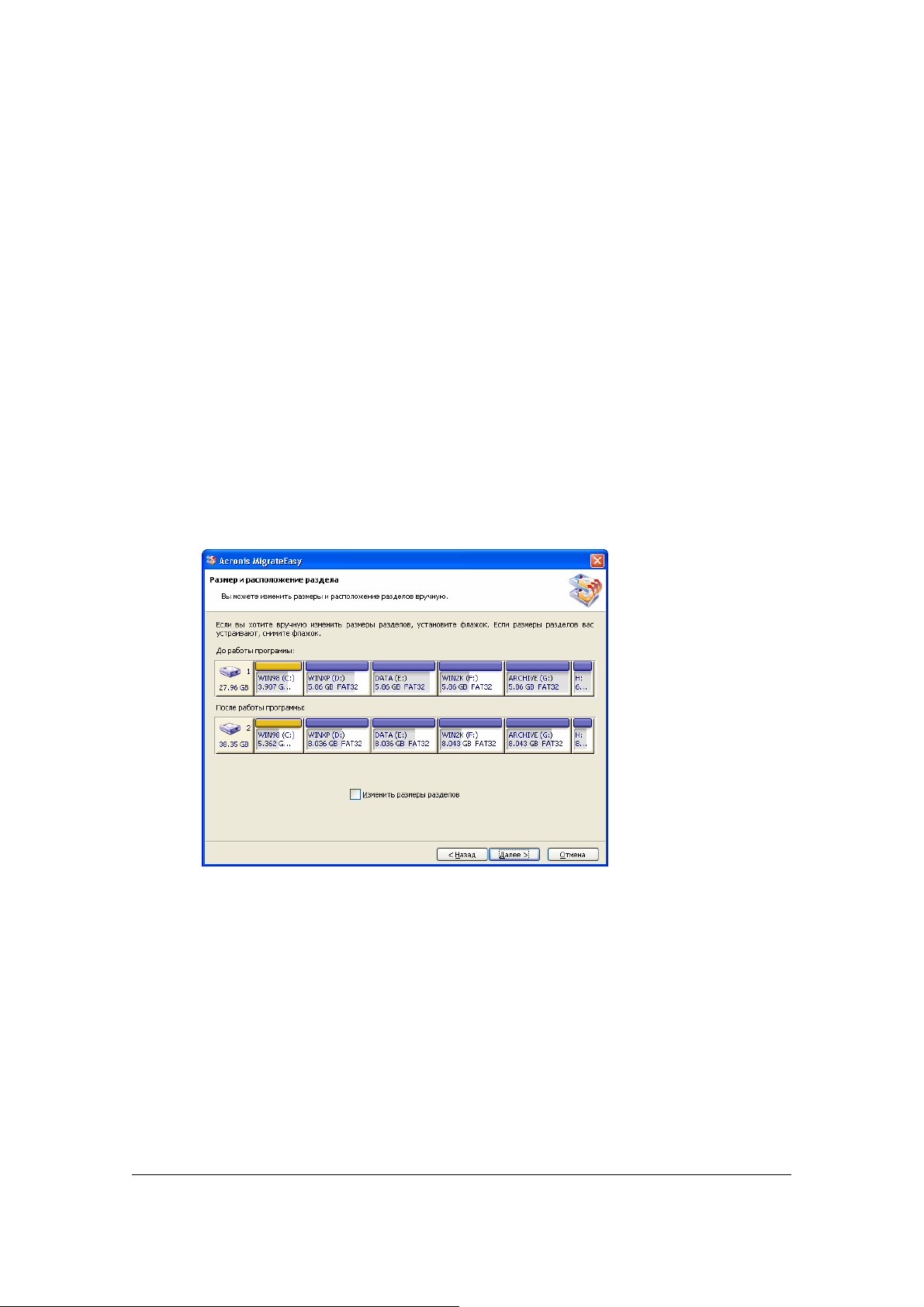
• один в один,
• пропорционально,
• вручную.
Перенос данных способоми «один в один» и «пропорционально»
обсуждался выше. Поэтому мы остановимся на способе переноса
«вручную».
При переносе данных способом «вручную» мастер установки позволит
вам задать размер для каждого переносимого раздела.
Так как содержание способов переноса данных «один в один» и
«пропорционально» достаточно очевидно, то ниже мы рассмотрим
способ переноса «вручную».
Если вы выберете способ переноса разделов «вручную», вы попадете в
окно мастера Размер и расположение раздела.
72
Окно Размер и расположение раздела (с переключателем Изменить
размеры раздела)
В этом окне также изображена предполагаемая структура разделов, но,
кроме того, имеется флажок Изменить размеры разделов, установите
флажок.
Из окна Размер и положение раздела вы попадете в окно Выбор раздела
для изменения размера.
Перенос данных на новый жесткий диск
Page 73
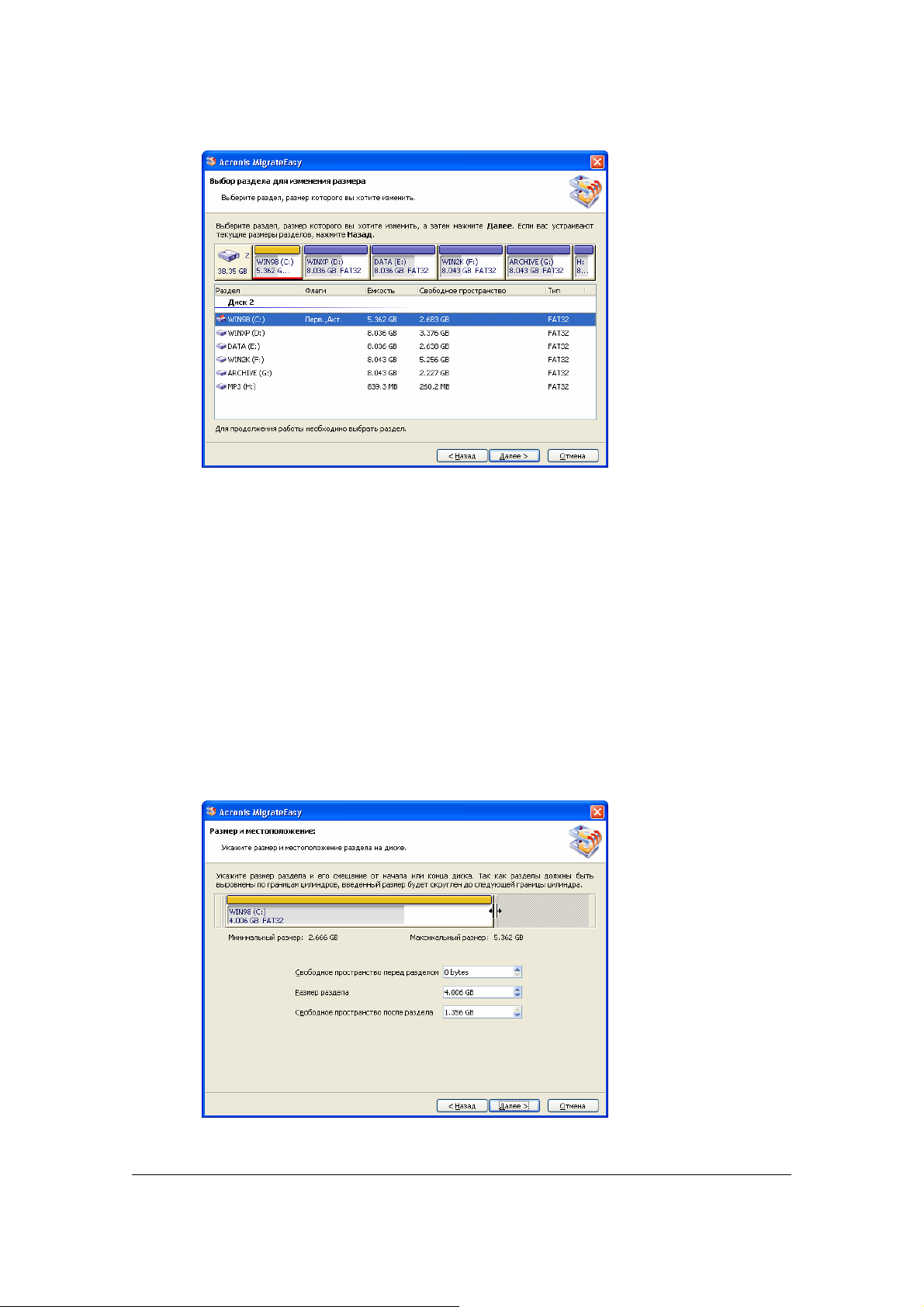
Окно Выбор раздела для изменения размера
Обратите внимание, что в этом окне показан диск № 2, то есть диск,
который выбран нами в приведенном примере в качестве диска
назначения. Вы можете эту структуру изменить — в частности
изменением размеров разделов, а также, возможно, положений
разделов на диске.
Выберите в окне раздел диска, который вы хотите изменить, щелкнув по
нему
мышью. В данном случае на диске существует один единственный
раздел; по умолчанию в окне ни один раздел не выделен).
В результате вы попадете в окно Размер и местоположение раздела.
Окно Размер и местоположение раздела
Copyright © Acronis, Inc. 2000–2005
73
Page 74

Здесь вы можете изменить размер и положение выбранного раздела. В
окне указан минимальный размер, до которого вы можете уменьшить
раздел.
В следующем окне мастера исходный диск представляется вам как
пустой диск.
Окно Новый раздел (исходный диск как пустой диск)
(Обратите внимание, что диск № 1 — это тот же диск, что и на рисунке
выше, но на рисунке выше мастер показывал вам, что на диске
существует Первичный раздел с файловой системой FAT32, частично
занятый данными. Здесь же пространство диска полностью помечено
как свободное.)
В окне по умолчанию установлен флажок Создать новый раздел,
что
соответствует выбранному выше способу использования старого диска.
В следующем окне Тип файловой системы вам предлагается выбрать
файловую систему для нового раздела
74
Окно Тип файловой системы
Перенос данных на новый жесткий диск
Page 75

Установите переключатель в окне Тип файловой системы в положение:
• FAT16 — если вы используете DOS/Windows 95;
• FAT32 — если вы используете Windows 95OSR2/98/ME;
• NTFS — если вы используете Windows NT/2000/XP;
• Ext2, Ext3 или ReiserFS — если вы используете Linux.
На следующем шаге в окне Тип раздела программа предложит вам выбрать
тип создаваемого раздела — Первичный или Логический. По умолчанию
предлагается
создать логический диск.
Окно Тип раздела
Сейчас же вам достаточно решить, с какой целью вы создаете раздел:
если из раздела будет загружаться операционная система, выберите тип
«первичный раздел»; если раздел создается просто с целью хранения в
нем данных, выберите тип «логический диск».
На следующем шаге в окне Размер и местоположение раздела мастер
предложит вам указать положение
Copyright © Acronis, Inc. 2000–2005
первичного раздела.
75
Page 76

Окно Размер и местоположение раздела
Все численные значения на рисунке выше очень условны, в Вашем
конкретном случае они будут совершенно иными, но сам рисунок несет
важное содержание.
Во-первых, вы можете прямо указать размер раздела в мегабайтах в
поле (спинере) Размер раздела. Если вы щелкнете мышью на кнопке со
стрелкой, направленной верх, значение в поле увеличится
, если вы
щелкните на кнопке со стрелкой, направленной вниз, — уменьшится.
Если вы щелкнете мышью на любой из кнопок и будете удерживать
левую кнопку мыши, то значение в поле будет непрерывно меняться.
Обратите внимание также на то, что когда вы изменяете значение поля
Размер раздела, будет изменяться и горизонтальный размер
прямоугольника (
белого цвета) в верхней половине окна,
изображающий создаваемый раздел.
В начале процедуры создания раздела, так как Ваш диск
рассматривается как пустой (не содержащий разделов), прямоугольник
занимает все пространство от левого до правого края окна.
Во-вторых, вы можете воспользоваться возможностями, предоставляемыми графическим интерфейсом. Подведите курсор мыши к
вертикальной углубленной («выгравированной
») линии, ограничивающей прямоугольник раздела справа, — курсор примет вид двух
вертикальных линий со стрелками, направленными вправо и влево.
Щелкните мышью на линии и, удерживая левую кнопку, поведите
курсор влево. Вы увидите, что правая граница прямоугольника начнет
перемещаться влево, и прямоугольник будет менять размер.
76
Перенос данных на новый жесткий диск
Page 77

Изменение размера раздела с помощью мыши
Аналогично, вы можете зацепиться за левую границу прямоугольника и
изменить ее положение относительно левого края окна.
Меняя положение правой и левой границ прямоугольника, вы можете
видеть, что одновременно будут изменяться значения полей Размер
раздела, а также Свободное место до раздела и Свободное место после
раздела.
Применяя любые из этих приемов, вы
можете установить размер и
положение создаваемого раздела с точностью до целого числа
цилиндров.
На следующем шаге в окне Метка раздела мастера предлагает вам
ввести необязательную метку раздела. Введите метку раздела,
например, SYSTEM.
Окно Метка раздела
Задание метки полезно, если вы намерены создать несколько разделов
для различных целей.
После ввода метки вы вновь окажетесь в окне Новый раздел.
Copyright © Acronis, Inc. 2000–2005
77
Page 78

Окно Новый раздел (с созданным первичным разделом SYSTEM)
Вы можете видеть в этом окне, что на диске № 1 появился первичный
раздел SYSTEM, имеющий размер 19 Гб, с файловой системой FAT32. При
этом на диске осталось нераспределенное пространство размером 8.955 Гб.
Обратите внимание, что переключатель Создать новый раздел попрежнему доступен, то есть вы можете как убрать флажок в нем, так и
установить. Это
прямо связано с наличием на диске свободного
(нераспределенного) пространства размером 8.955 Гб.
Следовательно, вы можете создать еще один (как минимум) раздел на
диске. Для создания еще одного раздела оставьте флажок Создать
новый раздел включенным. В противном случае уберите флажок.
На следующем шаге вы попадете в окно готового сценария установки
нового жесткого
диска (а также создания разделов на старом диске).
78
Окно сценария
Перенос данных на новый жесткий диск
Page 79

Это окно является последним окном мастера перед началом выполнения
сценария. До этого никаких практических действий с жесткими дисками
программа не выполняла, только формировался сценарий обновления.
Обратите внимание, что надпись на кнопке Далее мастера сменилась на
Приступить. Если вы не уверены в выбранных вами параметрах
обновления, здесь самое время остановиться и задуматься, все ли
сделано так, как надо. Если вы нажмете кнопку Приступить , отменить
результаты выполнения сценария вы уже не сможете.
После нажатия кнопки Приступить
Privacy Expert Suite продолжит
процесс установки жесткого диска автоматически.
После завершения процедуры модернизации в автоматическом режиме
на экран будет выведено окно Установка завершена.
Теперь вам необходимо выключить питание компьютера и изменить
положение перемычек на жестких дисках, в том числе на новом диске в
соответствии с его назначением.
10.4.3 Установка диска как дополнительного носителя данных
В
окне Способ использования нового диска установите переключатель в
положение как дополнительный носитель данных.
Окно Способ использования нового диска
В следующем окне программа предложит вам выбрать из списка диск
назначения — то есть диск, который вы намерены установить как
дополнительный носитель.
Copyright © Acronis, Inc. 2000–2005
79
Page 80
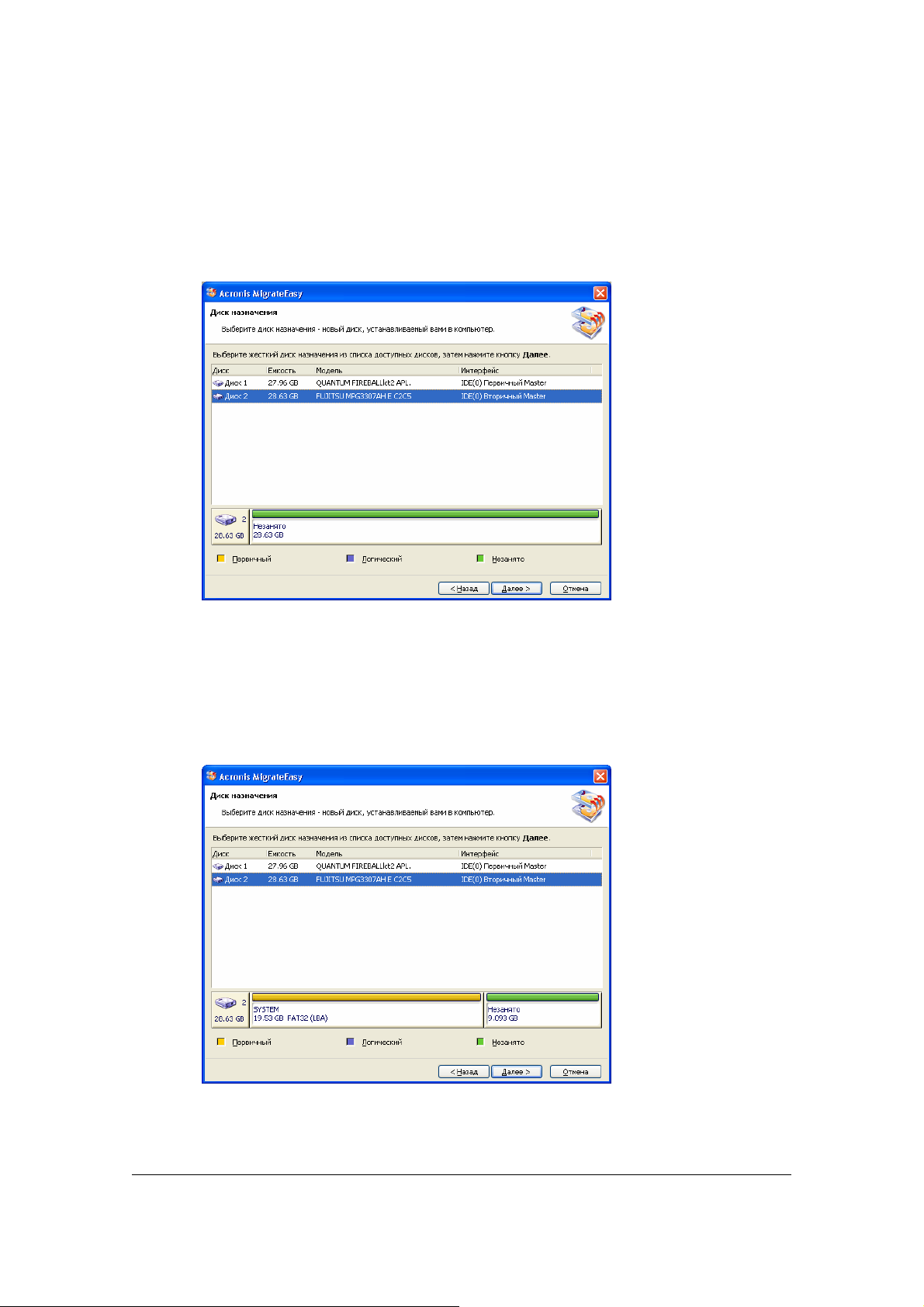
Здесь с точки зрения программы MigrateEasy возможны следующие
ситуации:
1. Диск назначения пуст (на нем вообще не существуют разделы); вы
видите, что нераспределенное пространство (Незанято) как раз
равно емкости диска — 28.63 Гб.
Окно Диск назначения (пустой)
Программа предложит вам создать раздел на свободном
пространстве диска.
2. На диске существуют разделы, но есть и нераспределенное дисковое
пространство.
80
Окно Диск назначения (не пуст)
Перенос данных на новый жесткий диск
Page 81

Программа предложит вам создать раздел на свободном пространстве
диска.
3. Все пространство диска занято разделами.
Эта ситуация в окне выбора диска назначения изображена ниже на
рисунке. Как Вы можете видеть, на диске 2 существует один
единственный раздел размером, равным емкости диски — 28.63 Гб.
Окно Выбор диска назначения (диск полностью занят)
В результате вы попадете в окно Диск назначения содержит разделы.
Окно Диск назначения содержит разделы
Copyright © Acronis, Inc. 2000–2005
81
Page 82
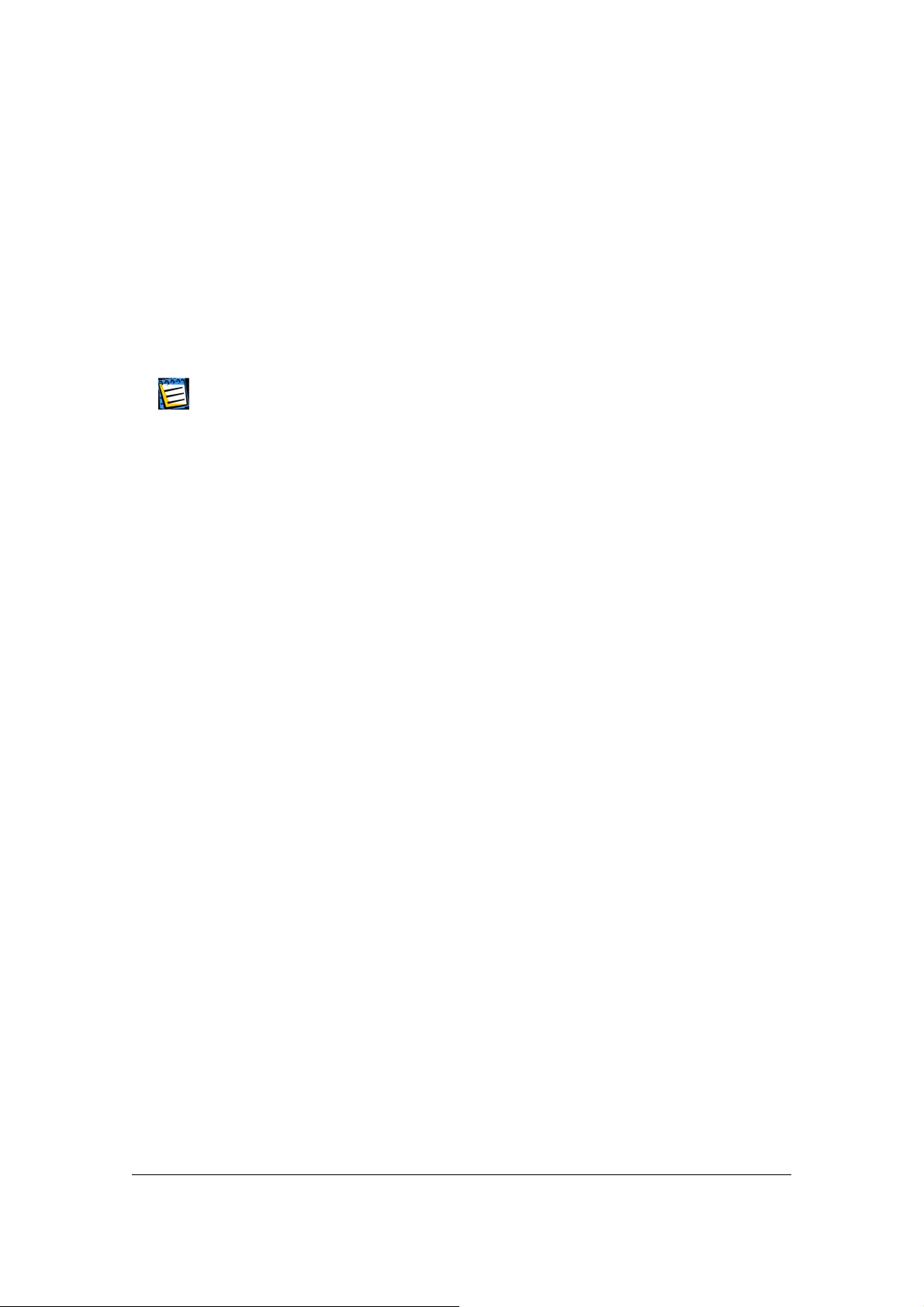
Если вы установите переключатель на этой странице мастера в
положение Удалить все разделы на диске назначения, то программа будет
рассматривать диск назначения как пустой (какие бы на самом деле
разделы — а также файлы и папки — на нем не существовали) и в
следующем окне диалога предложит вам создать на нем новые разделы
по Вашему усмотрению.
Если вы не захотите удалять разделы с выбранного диска, вы должны
будете вернуться на несколько шагов назад и выбрать другой диск
назначения.
Более детальную информацию об использовании Acronis MigrateEasy, в
частности, об использовании ручного режима переноса данных, вы найдете в
электронной документации в формате pdf, поставляемой вместе с
дистрибутивом программы Acronis MigrateEasy.
82
Перенос данных на новый жесткий диск
Page 83
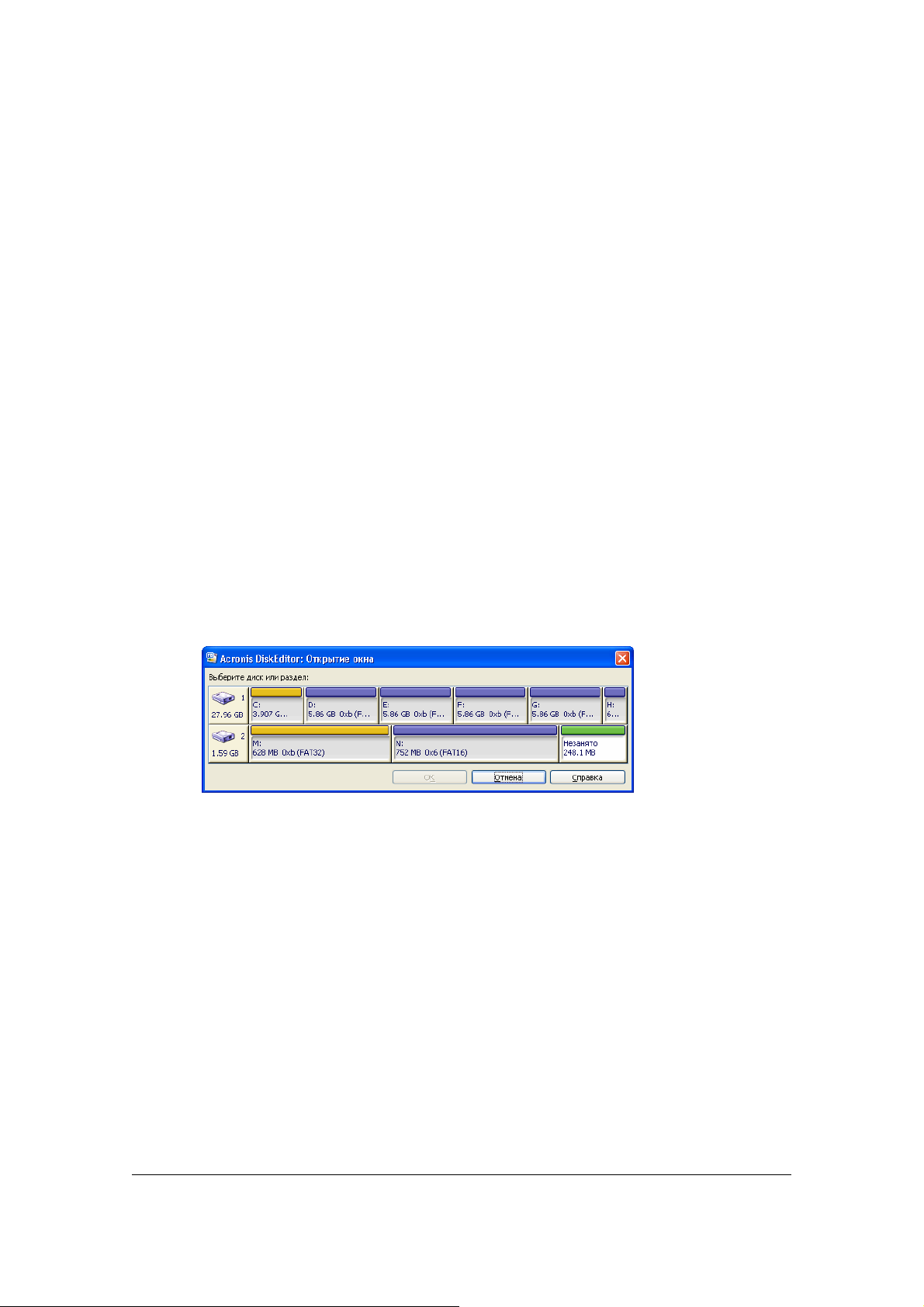
Глава 11. Исправление ошибок
на жестком диске
Исправление ошибок на жестком диске осуществляет компонент
программного пакета Acronis Power Utilities программа Acronis DiskEditor.
Программа Acronis DiskEditor в наибольшей степени из всех
представляемых программ предполагает наличие у пользователя
сравнительно высокой квалификации и твердых знаний о логической
структуре жесткого диска и способе хранения на нем информации.
Поэтому в этом разделе будет лишь кратко описан интерфейс
программы и ее
11.1 Окно выбора раздела или диска
функциональные возможности.
Работа с программой Acronis DiskEditor, автоматически запускающейся с
загрузочной дискеты, начинается с окна диалога Открытие окна.
Окно выбора раздела или диска: диск как целое
Сразу после загрузки в память компьютера программа определяет
общее количество дисков, к нему присоединенных, и содержащихся на
них разделов. На рисунке выше можно видеть, что дисковая подсистема
компьютера состоит из двух жестких дисков: 1 — 27.96 Гб и 2 — 1.59 Гб
с содержащимися на них разделами. Оба диска имеют разделы с типом
FAT32.
По умолчанию программа
жесткий диск. На рисунке первый жесткий диск компьютера и все его
разделы жирной красной полосой в нижней части прямоугольников,
представляющих диск и разделы. Но вы можете выбрать любой другой
раздел, для этого щелкните левой кнопкой мыши на прямоугольнике,
его изображающем.
автоматически помечает для работы первый
Copyright © Acronis, Inc. 2000–2005
83
Page 84
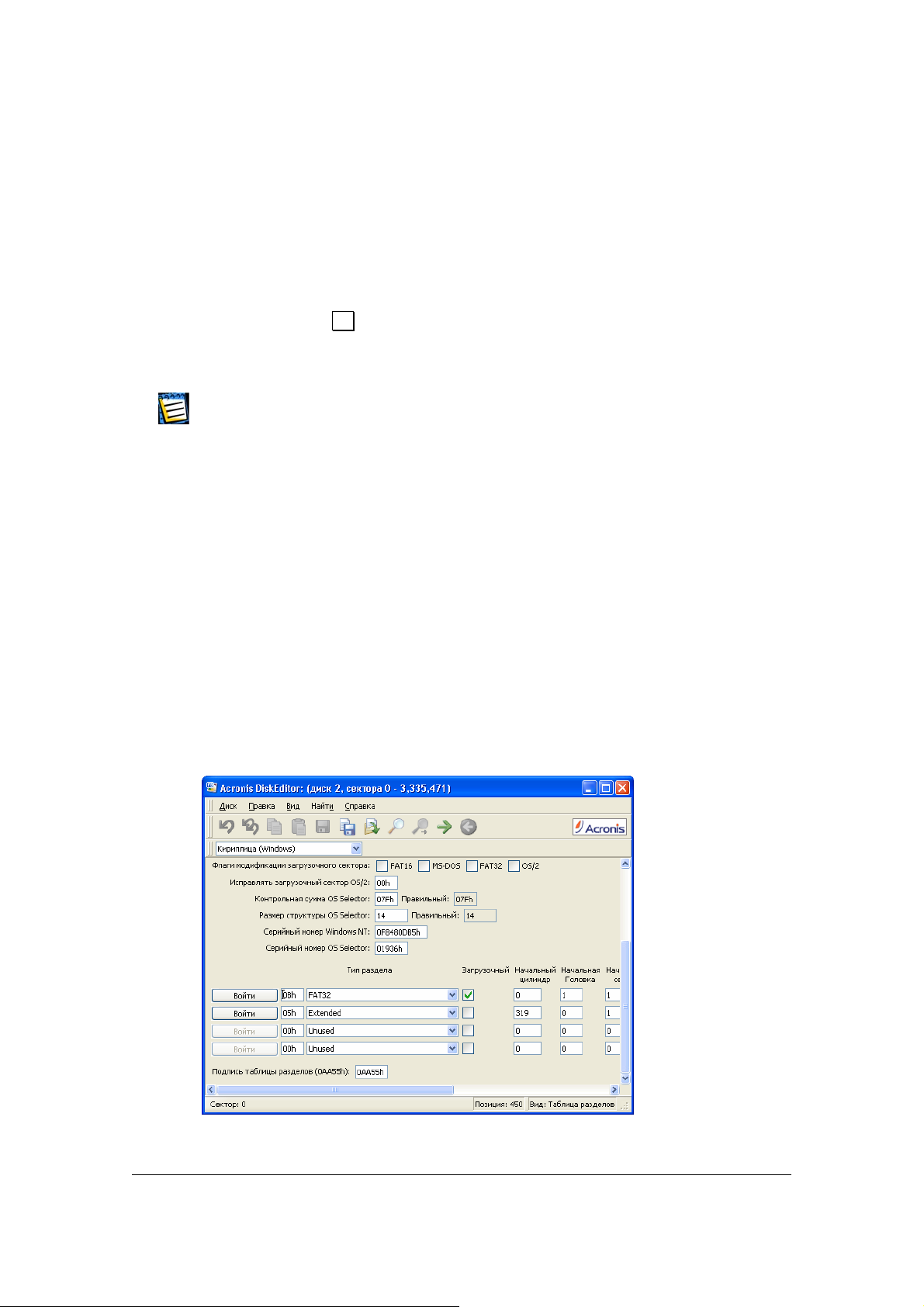
Ниже для работы выбран только первичный раздел первого диска. С
таким же успехом вы могли бы выбрать для работы второй диск как
целое. Для этого нужно сделать щелчок мыши на прямоугольнике,
изображающем диск (содержащем иконку жесткого диска).
Однако вы не можете выбрать для работы два или более произвольных
раздела на диске
или два диска! Или один диск (вместе со всеми
разделами на нем), или один произвольный раздел.
Нажав кнопку ОК , вы попадете в главное окно программы Acronis
DiskEditor, (далее — просто DiskEditor) предоставляющее вам всю ее
функциональность.
Различие между выбором диска целиком или только раздела заключается в
следующем: если вы выберете диск целиком, то доступными для просмотра и
редактирования окажутся структуры хранения данных всего диска — Таблица
разделов, Таблицы размещения файлов всех разделов диска, корневая папка,
область данных. Если же вы выберете только раздел, то доступными для
просмотра
раздела — Таблица размещения файлов, корневая папка и область данных
только выбранного раздела.
и редактирования окажутся только структуры хранения данных этого
11.2 Главное окно программы
Окно, в заголовке которого вы можете видеть название программы, а
также номер диска и сектора, на котором позиционируется DiskEditor,
как правило, содержит большое количество информации и может
работать в различных режимах.
Ниже главное окно программы представлено в режиме просмотра
Таблицы разделов.
84
Главное окно в режиме просмотра Таблица разделов
Исправление ошибок на жестком диске
Page 85
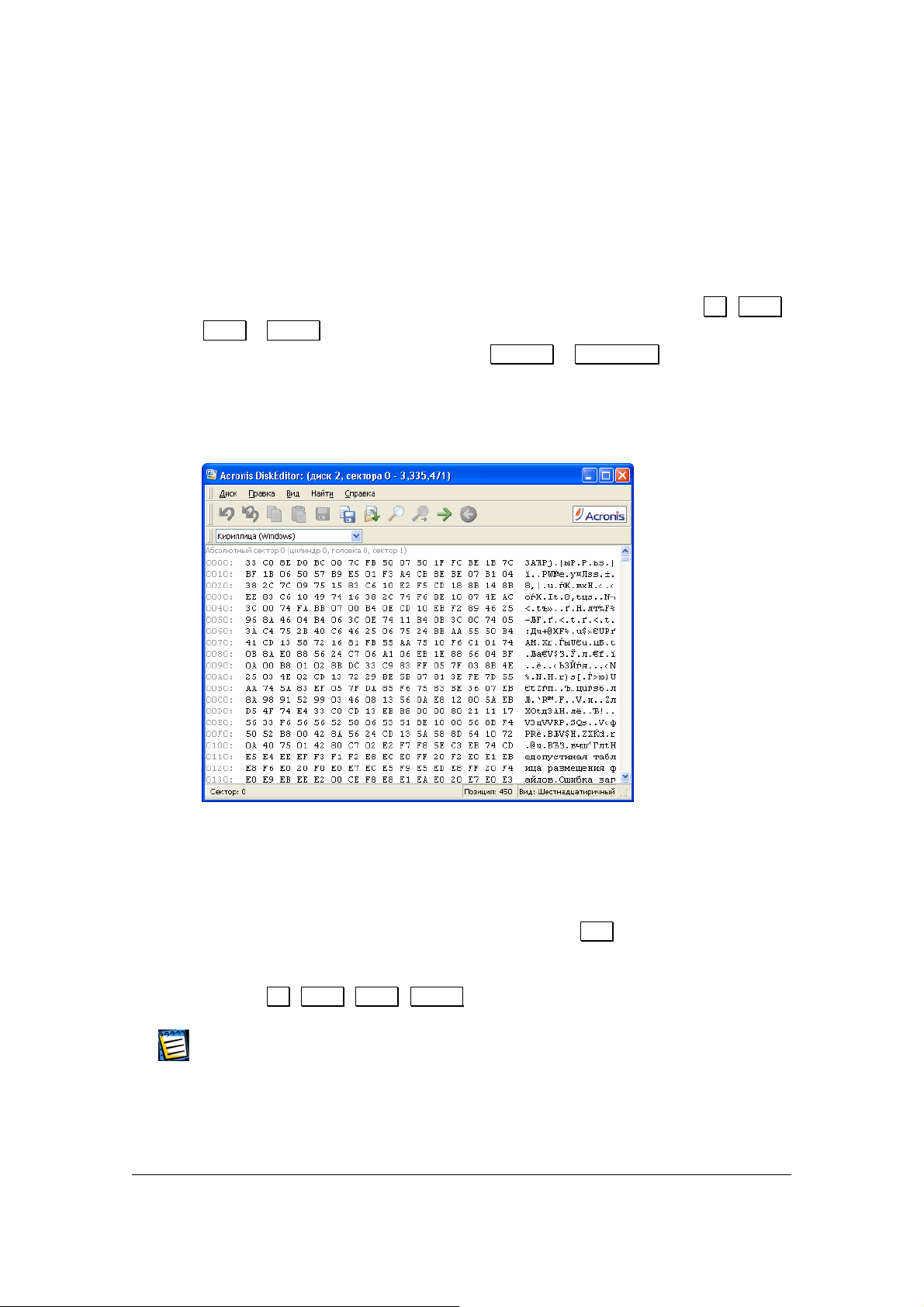
Чтобы информация в полях окна в этом режиме была осмысленной,
нужно чтобы текущий сектор являлся MBR или расширенной таблицей
разделов. В верхней части окна при этом показываются поля,
специфические для программ компании Acronis, а в нижней части
присутствует собственно Таблица разделов.
Перемещаться по полям в пределах одного сектора можно с помощью
мыши, просто
указывая нужное поле, или с помощью клавиш Up, Down,
Left, Right. Переход к предыдущему или следующему сектору
осуществляется с помощью клавиш PageUp и PageDown .
На следующем рисунке Таблица разделов представлена в виде единого
дампа (слева показаны шестнадцатиричные значения байтов, а справа
— соответствующие им символы).
Главное окно в режиме просмотра Шестнадцатиричный
Текущую позицию редактирования показывает курсор, который может
находиться либо в левой, либо в правой части окна. Переходить из
одной части в другую можно либо с помощью мыши, просто указывая
нужную позицию, либо с помощью клавиши Tab. Перемещать курсор
можно опять же либо с помощью мыши, используя полосу прокрутки на
правой границе окна и указывая нужную позицию, либо с помощью
клавиш Up ,
В этом разделе Руководства примеры режимов просмотра главного окна
DiskEditor приведены исключительно в целях предварительного ознакомления.
Down, Left , Right .
Главное меню программы Acronis DiskEditor содержит следующие пункты
меню:
Copyright © Acronis, Inc. 2000–2005
85
Page 86
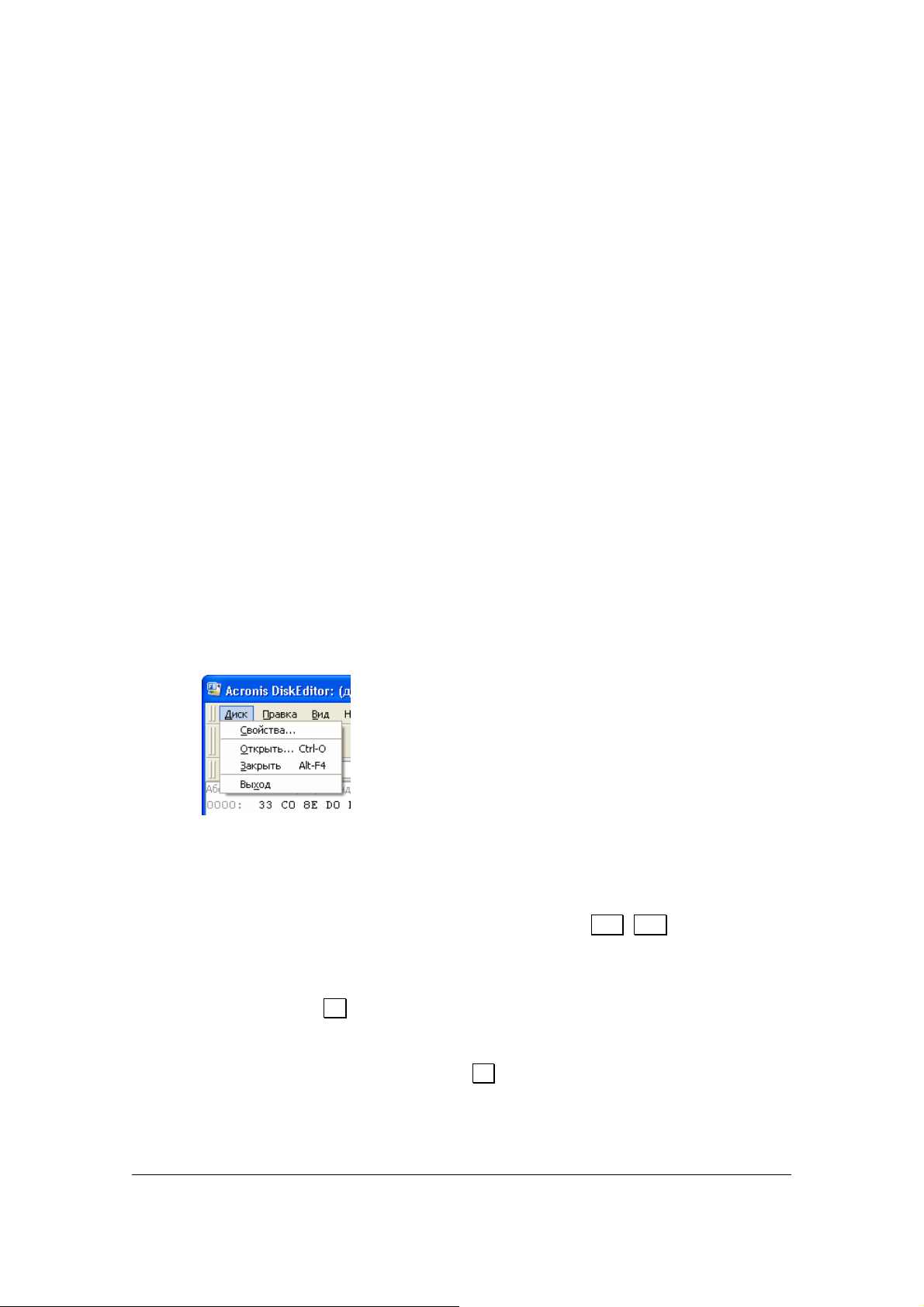
• Диск — позволяет открыть окно выбора раздела жесткого диска
или диска компьютера для редактирования;
• Правка — позволяет выполнять операции с блоками данных
раздела жесткого диска; также позволяет сохранить содержимое
сектора диска после редактирования;
• Вид — позволяет выбрать один из режимов просмотра для более
удобного представления данных;
• Поиск — позволяет найти на
(последовательность символов) произвольного вида или перейти
к определенному сектору диска по его абсолютному номеру;
• Справка — позволяет получить краткую справку об окне
редактора или о разработчике и версии программы.
Рассмотрим меню программы DiskEditor более подробно.
11.3 Меню Диск
Редактор дисков является многооконным: из меню Диск DiskEditor вы
можете открыть несколько главных окон, каждое из которых может быть
позиционировано на различных секторах жесткого диска.
разделе (жестком диске) строку
86
Меню Disk
Переключаться между различными окнами Acronis DiskEditor можно либо
с помощью мыши, просто указывая нужное окно, либо последовательно
перебирая окна с помощью комбинации клавиш Alt
+Tab .
При входе в программу Acronis DiskEditor вы оказываетесь в окне выбора
раздела или жесткого диска (см. выше). Выбрав раздел или диск и
нажав кнопку OK, вы попадаете в главное окно программы. Щелкнув
мышью на меню Диск и выбрав пункт Открыть…, вы вновь попадете в
окно выбора разделов. Вы можете выбрать для работы другой раздел
диска. После нажатия кнопки OK на экране раскроется еще одно
главное окно, которое может отображать содержимое того же либо
другого раздела.
Исправление ошибок на жестком диске
Page 87
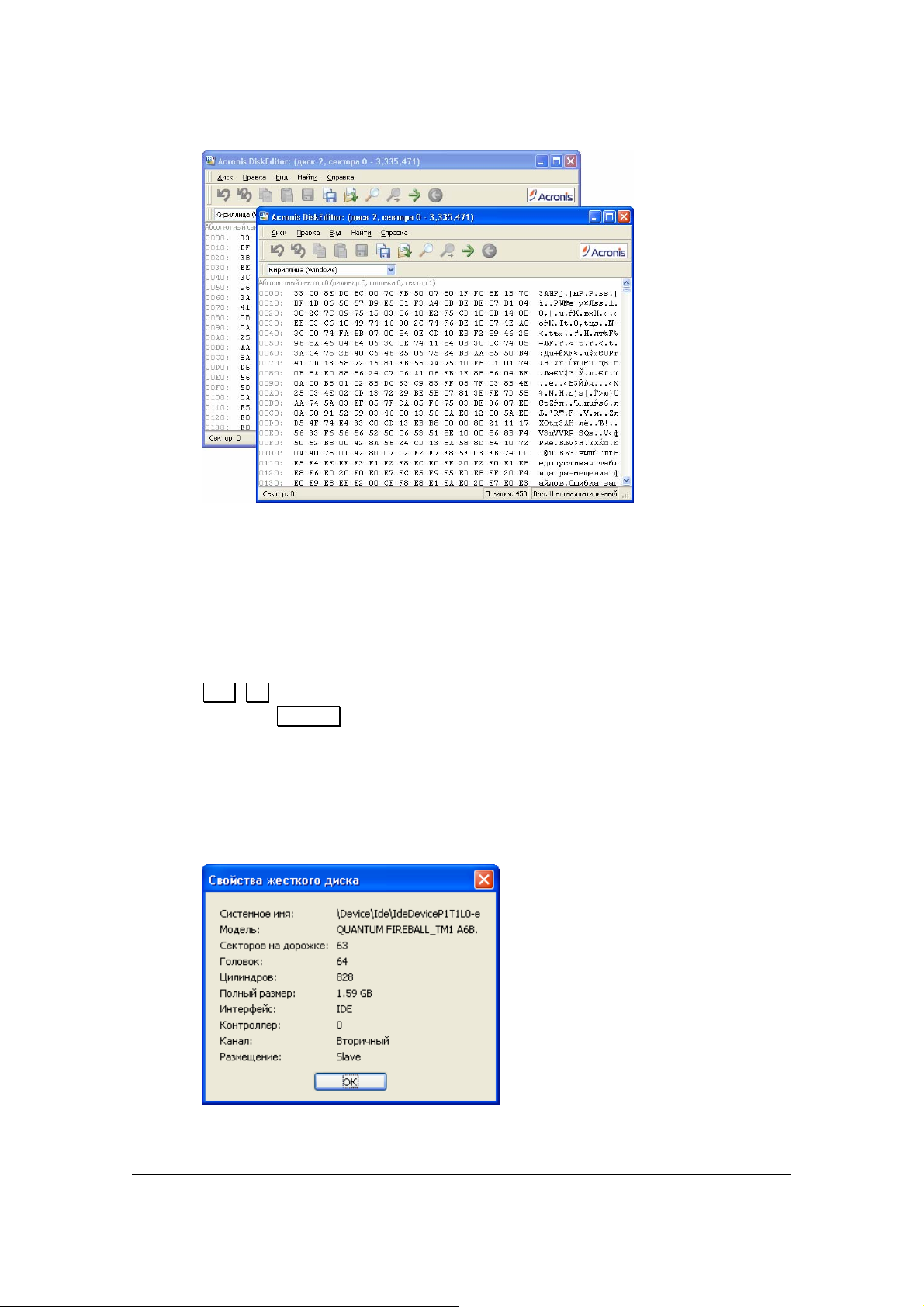
Acronis DiskEditor как многооконный редактор
(Можно, конечно, открыть в другом окне тот же самый раздел.) Таким
образом, можно работать сразу с несколькими окнами одновременно,
сравнивая и редактируя отображаемую информацию.
Выбор пункта Закрыть меню Диск приводит к закрытию текущего окна
Acronis DiskEditor, к тому же приводит нажатие комбинации клавиш
Alt
+F4 и выбор строки меню Диск Æ Выход (или просто нажатие
клавиши Escape ).
Если вам необходимо получить сведения об используемом жестком
диске, воспользуйтесь Диск Æ Свойства….
Вы сможете получить доступ к окну основных свойств жесткого диска
компьютера, выбранного вами для работы.
Окно Свойства жесткого диска
Copyright © Acronis, Inc. 2000–2005
87
Page 88
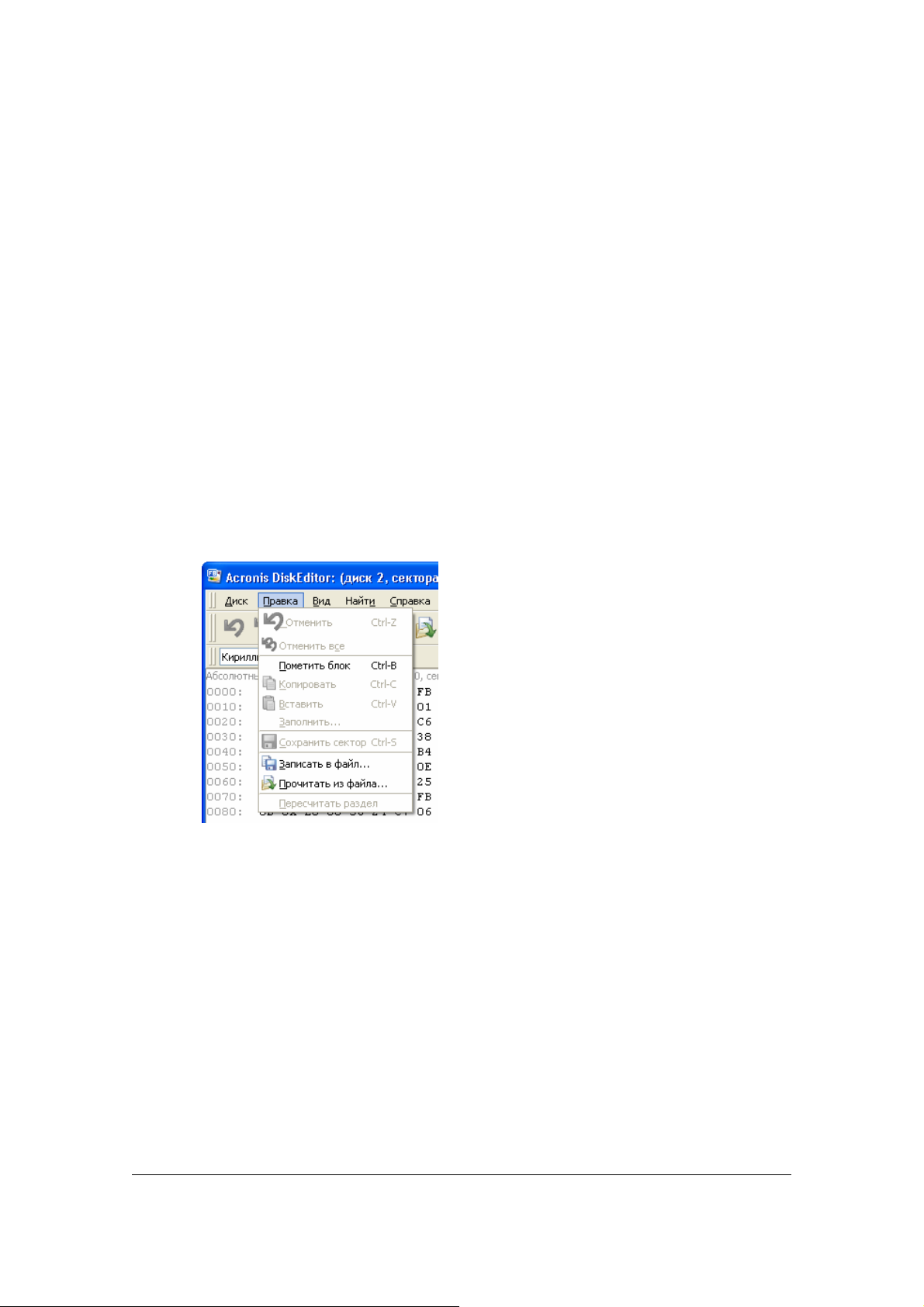
К основным свойствам жесткого диска, отображаемым в окне, относятся:
• системное имя,
• модель жесткого диска,
• количество секторов на дорожке жесткого диска,
• количество головок,
• количество цилиндров,
• емкость жесткого диска,
• тип интерфейса (ATA, SCSI),
• тип контроллера и другие.
11.4 Меню Правка
Меню Правка главного окна программы DiskEditor предоставляет доступ
к основным операциям с блоками данных секторов жесткого диска.
Редактировать данные на жестком диске вы можете непосредственно в
полях любого из режимов просмотра (см. меню Вид). Используя меню
Правка в режиме просмотра Шестнадцатиричный, вы можете
оперировать блоками данных.
88
Меню Правка
Изменение данных в шестнадцатиричной или символьной области в
режиме Шестнадцатиричный главного окна или в любом из полей других
режимов просмотра не приводит непосредственно к изменению данных
сектора диска.
Выполнив подобные изменения, вы можете увидеть, что в меню Правка
становится доступным пункт Сохранить сектор, а на панели
инструментов соответствующая кнопка.
Исправление ошибок на жестком диске
Page 89

Меню Правка: операция Сохранить сектор
Благодаря этому, вы можете сохранить результаты редактирования
сектора или отказаться от сохранения.
Если вы произвели изменения в секторе жесткого диска и решили выйти
из редактора, не сохранив изменения, обязательно последует запрос о
необходимости сохранения.
Сохранение модифицированного сектора
Пункты меню Записать в файл… и Прочитать из файла… служат для
записи выделенного блока в файл или чтения блока из файла и записи
его в сектор диска.
Выбор пункта Записать в файл… приводит к открытию окна Записать в
файл (сохраняемый блок должен быть предварительно выделен.) В окне
введите имя
Copyright © Acronis, Inc. 2000–2005
файла вместе с путем к нему или выберите файл нажатием
89
Page 90

кнопки Обзор… . Размер файла рассчитывается автоматически. Для
сохранения файла нажмите кнопку OK.
Окно Записать в файл
Для чтения блока из файла и вставки его в сектор диска нужно сначала
поместить курсор на нужном байте сектора, а затем выбрать пункт меню
Прочитать из файла…. Выбор пункта меню приводит к открытию окна
Прочитать из файла. В окне введите имя файла вместе с путем к нему
или выберите файл
нажатием кнопки Обзор… . Для записи содержимого
файла в сектор, начиная с текущей позиции курсора (или с учетом
смещения в файле), нажмите кнопку OK.
90
Окно Прочитать из файла
Исправление ошибок на жестком диске
Page 91

Все основные действия из перечисленных выше — копирования и
вставки блока, сохранения сектора, записи в файл и чтения из файла, а
также отмены последней или всех операций — можно выполнить,
нажимая кнопки панели инструментов.
11.5 Меню Вид
Информацию в окне редактора Acronis DiskEditor можно просматривать и
редактировать в нескольких разных режимах, в наибольшей степени
соответствующих характеру данных на диске. Выбрать нужный режим
просмотра можно с помощью меню Вид.
Меню Вид
Редактор предлагает 7 режимов просмотра:
• Шестнадцатиричный,
• Таблица разделов,
• Загрузочный сектор FAT16,
• Загрузочный сектор FAT32,
• как сектор FAT32 FS info,
• Загрузочный сектор NTFS,
• Папка FAT.
С помощью этого меню вы можете также убрать или вывести на экран
отдельные элементы главного окна — панель инструментов, список
кодировок, строку состояния (Status line).
11.6 Меню Поиск
Меню Поиск предназначено для поиска строки на жестком диске и
перемещения к сектору диска по его абсолютному номеру.
Copyright © Acronis, Inc. 2000–2005
91
Page 92

Меню Поиск
Выбрав пункт Поиск в одноименном меню, вы получите доступ к
функциям поиска строки в редактируемой части диска. (То же вы
можете сделать, нажав комбинацию клавиш Ctrl
+F .) Параметры
поиска задаются в окне диалога Поиск.
Окно диалога Поиск
Строку поиска можно задавать как в символьном, так и в числовом
(шестнадцатиричном) виде. В процессе поиска можно игнорировать
регистр букв, а также осуществлять поиск заданной строки только по
заданному смещению внутри сектора.
При поиске строки данные на диске интерпретируются в соответствии с
выбранной кодировкой. Если выбран режим поиска с игнорированием
регистра букв, то для европейских языков будет игнорироваться не
только регистр, но и надсимвольные элементы.
После того, как процесс поиска завершится, текущая позиция
переместится в то место, где находится найденная строка, либо
останется на том же месте, если строка не найдена. Продолжить поиск
следующей такой же строки с текущей позиции
можно, выбрав пункт
Найти следующее в меню Поиск или нажав клавишу F3 .
Переход к нужному сектору по его абсолютному номеру осуществляется
выбором строки Перейти… меню Поиск (или нажатием комбинации
клавиш Alt
+P ). Выбор строки приводит к открытию окна диалога
Перейти к сектору.
92
Исправление ошибок на жестком диске
Page 93

Окно диалога Перейти к сектору
Переход осуществляется вводом абсолютного номера сектора либо номера
цилиндра, головки и сектора. Перечисленные параметры связаны соотношением:
(CYL x HDS + HD) x SPT + SEC – 1,
где CYL, HD, SEC — номера цилиндра, головки, сектора в системе
координат CHS (Cylinder — Head — Sector); HDS — количество головок
на диск, SPT — количество головок на трек.
Возвратиться к сектору, с которого был инициирован переход, можно,
выбрав пункт Назад меню Поиск (или нажатием комбинации
Ctrl
+Backspace ).
Все перечисленные действия — поиск строки, переход к сектору по его
абсолютному номеру, возврат к исходному сектору — можно выполнить,
нажимая кнопки панели инструментов.
11.7 Панель инструментов
Доступ к основным функциям программы вы можете получить не только
через выпадающие меню, но и с помощью панели инструментов,
изображенной ниже.
клавиш
Кнопки панели инструментов
Некоторые кнопки панели инструментов в исходном состоянии
недоступны (недоступность обычно отмечается серым цветом кнопки).
вы получите доступ к ним, как только выполните какие-либо операции
над секторами диска.
Copyright © Acronis, Inc. 2000–2005
93
Page 94

11.8 Управление с помощью клавиш
Доступ почти ко всем основным функциям программы (или пунктам меню)
можно получить с помощью «горячих» клавиш, то есть клавиш F1, F2,…
F10 и комбинаций вида Ctrl + O, Ctrl + F, Alt +P и др.
Например, окно диалога для поиска строки на разделе или/и жестком
диске вызывается нажатием комбинации клавиш Ctrl
сектору по его абсолютному адресу — Alt +P , переключение между
различными режимами просмотра главного окна вызывается нажатием
клавиш F2 (шестнадцатиричного), F6 (просмотра таблицы разделов), F7
(загрузочного сектора) и другими.
11.9 Список кодировок
В главном окне программы присутствует список, содержащий набор
кодировок, доступных в программе DiskEditor. Ниже список кодировок
представлен в свернутом и развернутом виде.
+F , перехода к
Список кодировок в свернутом и развернутом виде
Список кодировок предназначен для правильной интерпретации
содержимого секторов жесткого диска. Выбрав нужную кодировку, в
правой части главного окна программы в шестнадцатиричном режиме
вы сможете увидеть правильно интерпретированное содержимое
сектора.
Более детальные сведения о программе DiskEditor вы найдете в прилагаемой к ее
дистрибутиву на компакт-диске электронной документации в формате pdf.
94
Исправление ошибок на жестком диске
Page 95

Глава 12. Работа с программой
Acronis DriveCleanser
Уничтожение конфиденциальной информации на неиспользуемом более
жестком диске осуществляет компонент программного пакета Acronis
Power Utilities программа Acronis DriveCleanser.
12.1 Конфиденциальная информация
12.1.1 Конфиденциальная информация на жестких дисках:
хранение и доступ
В настоящее время все большее количество информации создается в
цифровой форме или переводится в нее и доверяется для хранения
компьютерам. На жестких дисках хранятся документы, ранее
создававшиеся исключительно с помощью печатной машинки, таблицы,
файлы баз данных, мультимедийные файлы.
На жестких дисках хранится
данных, в том числе таких важных и не предназначенных для
посторонних глаз, как номера банковских лицевых счетов и кредитных
карточек, данных деловых приложений — банковских, финансовых,
бухгалтерских, производственного назначения. Перечислить все
существующие документы и данные, которые ни в коем случае не
должны попасть в руки лиц с криминальными наклонностями
конкурентов, не представляется возможным — настолько велико их
многообразие.
Основное свойство этих документов, с точки зрения данного
Руководства, заключается в том, что они содержат конфиденциальную
информацию.
12.1.2 Конфиденциальная информация: уничтожение
Однако иногда упускается из вида, что для обеспечения
конфиденциальности информация должна не только храниться по
специально разработанным правилам, но и
правилам.
В самом деле, компьютеры на протяжении срока службы, как правило,
неоднократно модернизируются. При этом, в связи с непрерывным
ростом хранящихся на дисках объемов данных, часто в первую очередь
модернизируется именно дисковая подсистема компьютера. На
компьютер устанавливается диск большей емкости, данные со старого
колоссальное количество персональных
уничтожаться по строгим
или просто
Copyright © Acronis, Inc. 2000–2005
95
Page 96
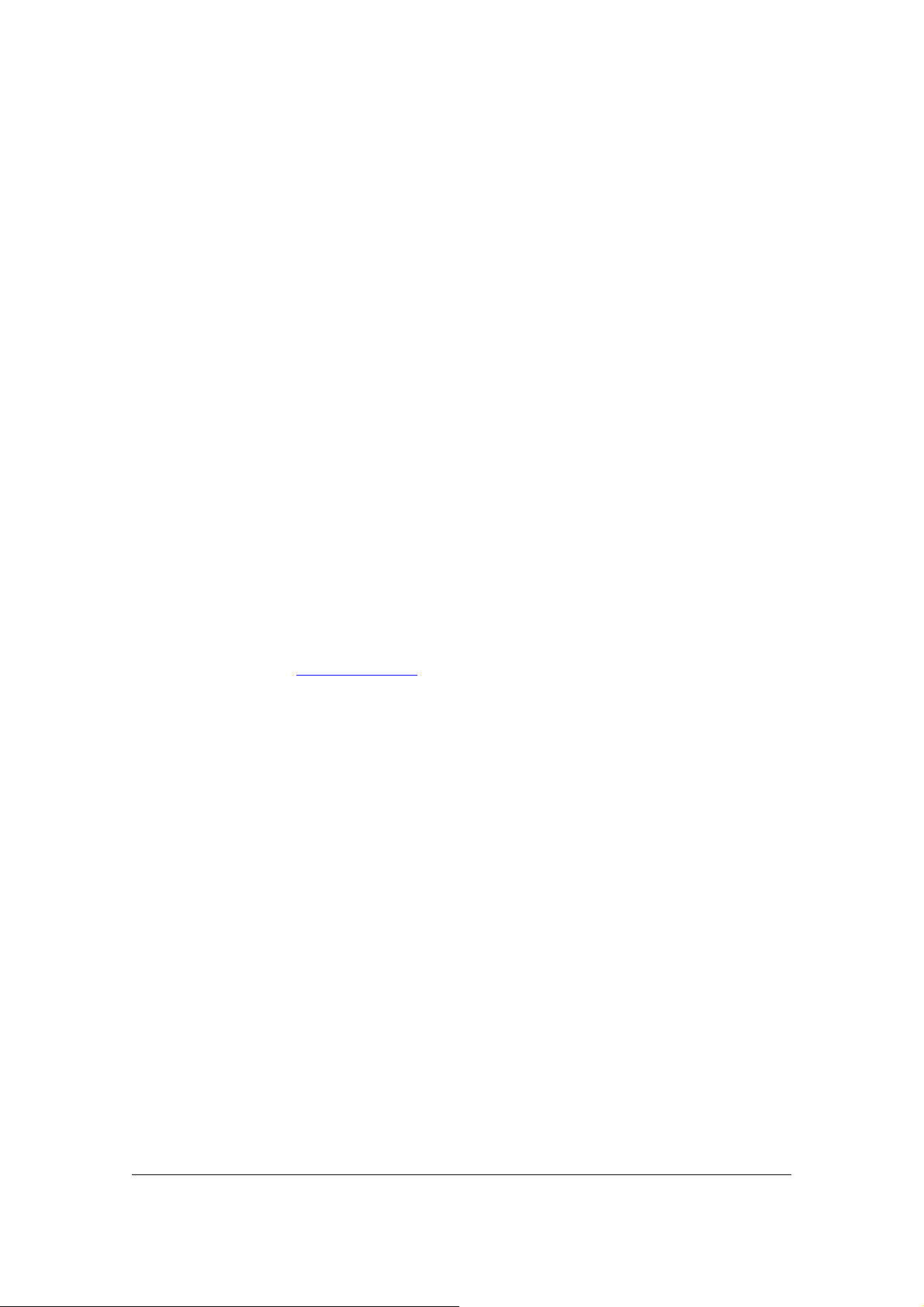
диска переносятся на новый, но при этом зачастую забывается то
обстоятельство, что данные остаются и на старом диске.
Неосторожное хранение ненужного более жесткого диска легко может
привести к утрате конфиденциальной информации. Лучше всего сразу
после того, как данные будут перенесены на новый диск, полностью
уничтожить их на старом диске. Уничтожить! Не
стереть информацию, не
удалить более ненужные файлы, а именно уничтожить! (Различие между
удалением файлов и уничтожением информации будет разъяснено далее.)
Можно привести следующую яркую иллюстрацию сказанному выше:
«Американец Джек Вильсон, компьютерный консультант из Брайтона,
приобрел ноутбук IBM ThinkPad 600E за 400 долларов на распродаже
имущества обанкротившихся Интернет-компаний. Выяснилось, что на
жестком диске содержатся
данные о софтверной компании IPHighway,
которая к тому моменту уже не работала. Среди этих данных были номера
карт социального обеспечения и величина заработной платы 46
сотрудников фирмы, платежные ведомости, стратегические планы
компании, закрытые решения совета директоров и другие внутренние
документы.
Это не единичный случай приобретения конфиденциальной информации
при покупке бывшего в употреблении
(Источник:
www.zdnet.com, 20 Августа, 2001, со ссылкой на Wall Street
компьютера».
Journal Online.)
12.1.3 Удаление данных средствами операционных систем
Между удалением файлов с данными средствами операционной системы
(с помощью файловых менеджеров) и уничтожением информации
специализированными программами есть существенное различие.
Дело в том, что, например, такая операционная система, как Windows,
при удалении файла реально ничего с жесткого диска не удаляет:
просто
имя удаляемого файла в Таблице размещения файлов (File
Allocation Table, FAT) заменяется на имя, которое операционная система
не считает корректным. Поэтому файл становится невидимым для
пользователя, цепочка кластеров, содержащих данные файла, считается
далее свободной. Но информация, содержащаяся в секторах жесткого
диска, остается неизменной. Для специалиста восстановить ее не
составит труда. Существуют многочисленные программы, выполняющие
эту функцию в DOS и Windows.
96
Несколько более надежным является удаление файлов в операционной
системе Linux, но и здесь для восстановления действительно важной
информации можно привлечь необходимые средства, в том числе
программные.
Работа с программой Acronis DriveCleanser
Page 97
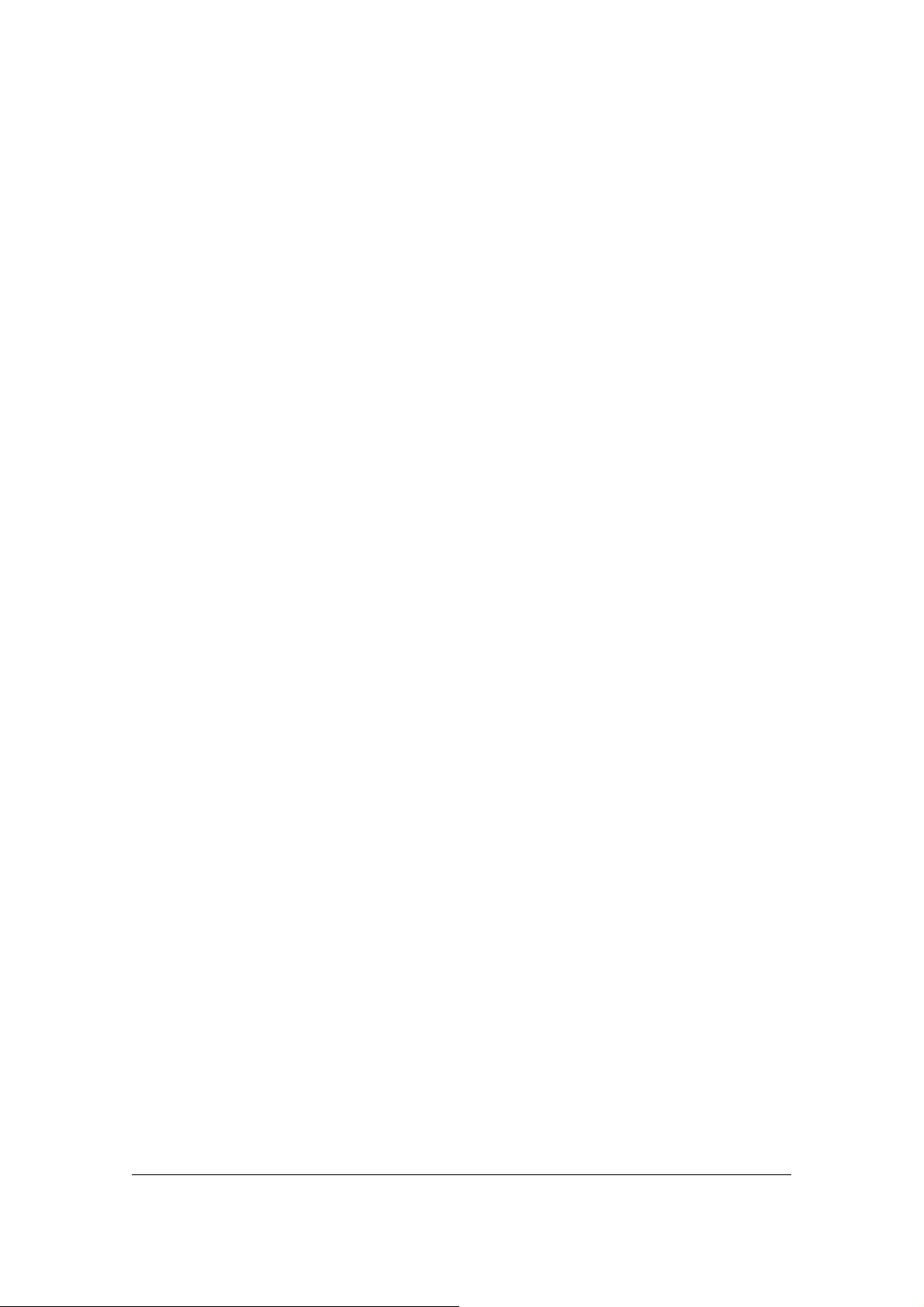
Не решает проблему ни удаление разделов на диске, ни даже
форматирование жесткого диска. При удалении разделов на жестком
диске стирается информация Таблицы разделов (Partition table, если это
первичный раздел) и Таблицы размещения файлов. Информация же,
размещенная в секторах остается нетронутой и может быть
восстановлена специальными средствами.
Надежное уничтожение информации на жестких дисках возможно
только с использованием специально разработанных программ,
реализующих специально разработанные алгоритмы.
12.1.4 Гарантированное уничтожение конфиденциальной информации:
стандарты
Под гарантированным уничтожением информации на магнитных
носителях понимается невозможность ее восстановления квалифицированными специалистами с помощью любых известных устройств и
способов реставрации.
Гарантированное уничтожение конфиденциальной информации на
жестких магнитных дисках с помощью специальных алгоритмов
предлагает
программа Acronis Privacy Expert Suite.
Acronis Privacy Expert Suite реализует строгие алгоритмы
гарантированного уничтожения конфиденциальной информации,
удовлетворяющие наиболее известным национальным стандартам:
(1) американскому: U.S. Standard, DoD 5220.22-M;
(2) американскому: NAVSO P-5239-26 (RLL);
(3) американскому: NAVSO P-5239-26 (MFM);
(4) немецкому: VSITR;
(5) российскому: Russian Standard, GOST P50739-95.
Помимо алгоритмов, соответствующих национальным стандартам,
Acronis Privacy Expert Suite, поддерживает предопределенные
алгоритмы, предложенные известными и авторитетными специалистами
в области защиты информации:
(6) алгоритм Питера Гутмана — данные на жестком диске уничтожаются
за 35 проходов,
(7)
алгоритм Брюса Шнайера — данные уничтожаются за 7 проходов.
Кроме того, программа Acronis Privacy Expert Suite поддерживает
простой, но быстрый алгоритм уничтожения информации,
предусматривающий единственный проход по жесткому диску с
обнулением всех секторов.
Copyright © Acronis, Inc. 2000–2005
97
Page 98
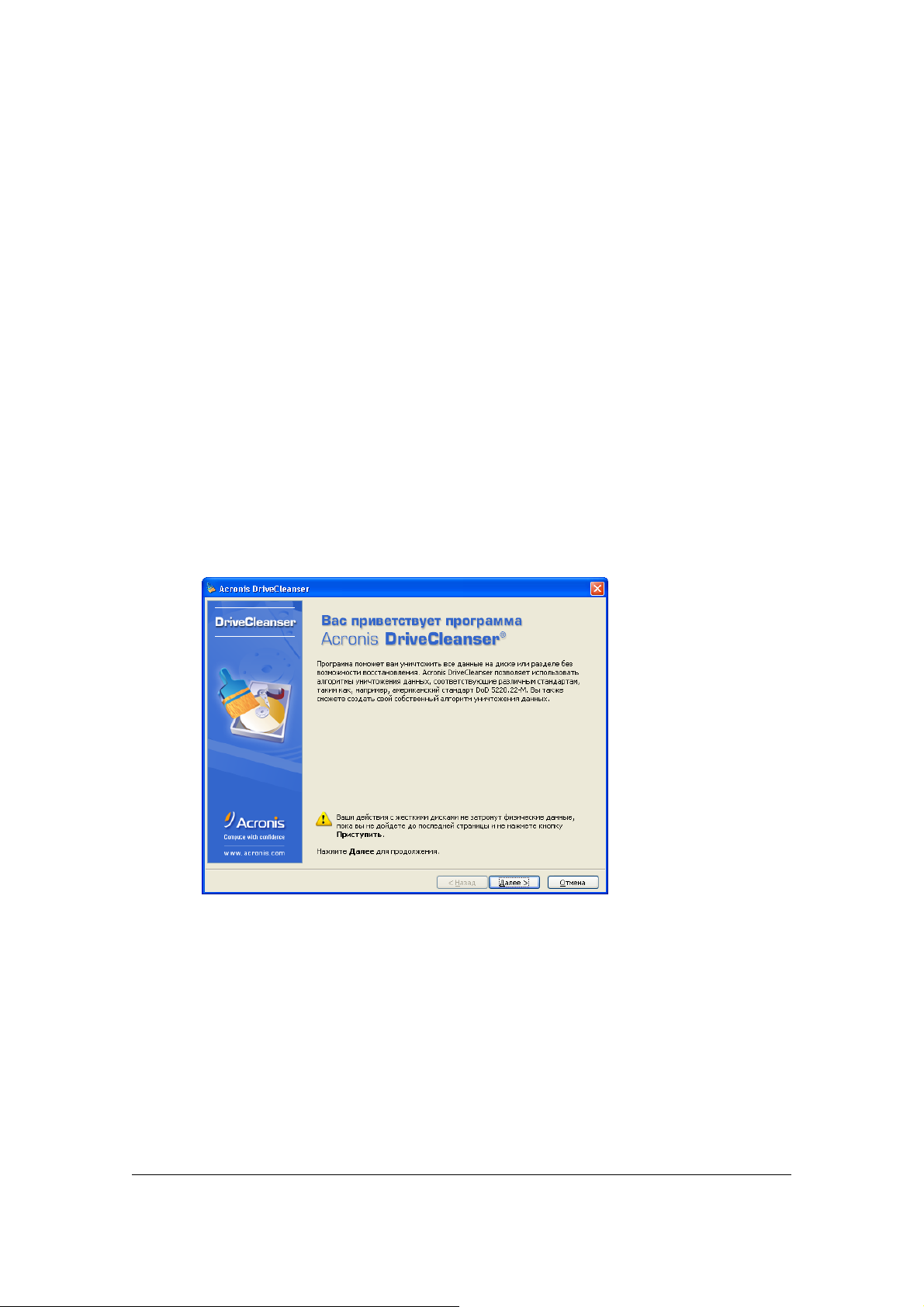
Важнейшей особенностью программы Acronis Privacy Expert Suite
является возможность создания пользователем своих собственных
алгоритмов уничтожения данных.
Детальное описание теории и алгоритмов уничтожения данных,
поддерживаемых Acronis Privacy Expert Suite, дано в Приложении D.
«Алгоритмы уничтожения данных» к данному Руководству.
12.2 Acronis DriveCleanser: начало работы
Работа с программой Acronis DriveCleanser начинается с экрана
приглашения. Экран сообщает вам об основных возможностях
программы; к ним относятся:
1. очистка выбранных разделов жесткого диска (дисков) от
содержащейся в них информации с помощью одного из
предустановленных алгоритмов;
2. создание и использование пользовательских алгоритмов очистки
жесткого диска.
Окно приглашения к работе программы Acronis DriveCleanser
12.2.1 Сценарии уничтожения информации
Все действия над жесткими дисками осуществляются на основе
создаваемых в процессе диалога с пользователем сценариев. До того,
как вы запустите созданный сценарий на выполнение, никаких реальных
действий по уничтожению информации не происходит. На любом этапе
работы с программой вы можете вернуться к предыдущим этапам
создания сценария и
выбрать для уничтожения другие разделы и/или
диски или другие алгоритмы очистки жесткого диска.
98
Работа с программой Acronis DriveCleanser
Page 99
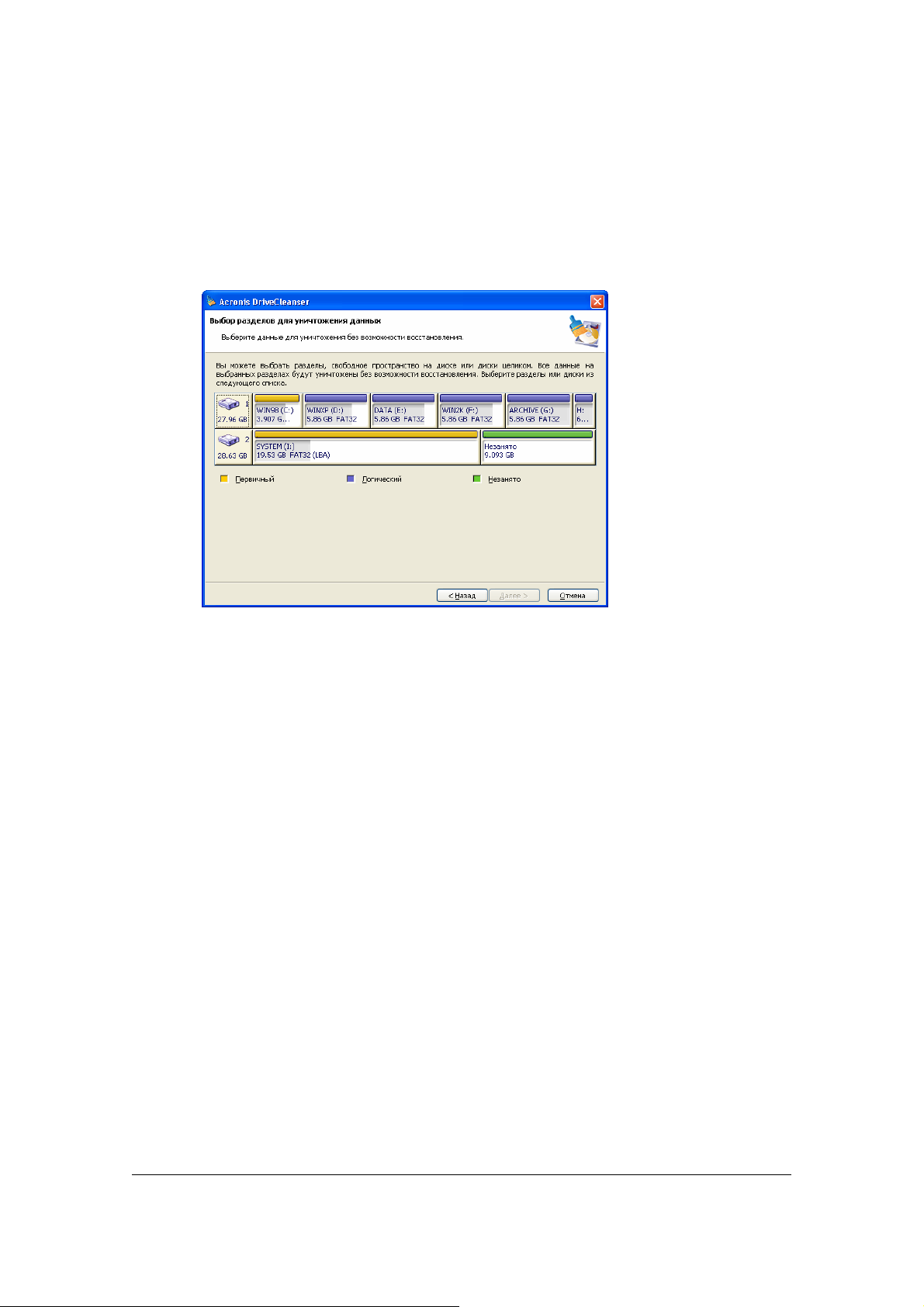
12.2.2 Выбор разделов для очистки
В следующем окне вам будет представлен список жестких дисков,
подключенных к Вашему компьютеру, и разделов на них с их основными
параметрами (емкостью дисков и размерами разделов, файловыми
системами и метками).
Список жестких дисков компьютера (с разделами)
Для дальнейшей работы вы должны выбрать разделы жестких дисков,
на которых вы хотите уничтожить информацию.
Щелкните мышью на прямоугольнике, представляющем раздел жесткого
диска. В правом верхнем углу прямоугольника появится красный крест.
Это означает, что раздел выбран для уничтожения содержащейся на
нем информации.
Вы можете выбрать для уничтожения информации диск целиком (или
несколько дисков). Для этого щелкните мышью на прямоугольнике,
представляющем жесткий диск (со значком устройства, номером диска и
его емкостью).
Вы можете одновременно выбрать несколько различных разделов,
расположенных на разных дисках, или несколько дисков.
Copyright © Acronis, Inc. 2000–2005
99
Page 100

12.2.3 Заключительные действия
В окне Заключительные действия вы можете выбрать, что делать с
разделом, информация на котором уничтожается. Acronis DriveCleanser
предоставляет вам три возможности:
• Оставить раздел как есть — то есть только уничтожить
информацию в соответствии с алгоритмом, который вам будет
предложено выбрать ниже;
• Удалить раздел — уничтожить информацию и удалить раздел;
Форматировать раздел — уничтожить информацию и отформати-
•
ровать раздел (установлено по умолчанию).
Окно Заключительные действия
В приведенном ниже примере предполагается, что переключатель
установлен в положение Оставить разделы как есть. Это позволит
увидеть, к каким результатам приводит уничтожение информации
раздела само по себе (без форматирования или удаления раздела).
12.2.4 Алгоритм уничтожения информации
В следующем окне Выбор алгоритма вы должны выбрать из списка один
из предустановленных алгоритмов очистки
100
жесткого диска.
Работа с программой Acronis DriveCleanser
 Loading...
Loading...