Page 1

Benutzerhandbuch
Pa titionExper t 2003
Compute with confidence
www.acr onis.de
Page 2

Copyright © SWsoft, 2000–2002. Alle Rechte vorbehalten.
Linux ist ein eingetragenes Warenzeichen von Linus Torvalds.
OS/2 ist ein eingetragenes Warenzeichen der IBM Corporation.
UNIX ist ein eingetragenes Warenzeichen von The Open Group.
Windows und MS-DOS eingetragene Warenzeichen der Microsoft
Corporation.
Andere in diesem Buch erwähnte Namen können Warenzeichen oder
eingetragene Warenzeichen der jeweiligen Eigentümer sein und sollten als
solche betrachtet werden.
Die Veränderung und Verbreitung dieser Dokumentation ohne schriftlicher
Genehmigung des Copyright-Inhabers ist untersagt.
Die Verbreitung des Werkes oder einzelner Bestandteile des Werkes in
beliebiger auf Papier abgedruckter Form (z.B. als Buch) zu kommerziellen
Zwecken ist ohne vorheriger schriftlicher Genehmigung des CopyrightInhabers verboten.
Diese Dokumentation wird ohne Anspruch auf Vollständigkeit zur Verfügung
gestellt. Der Autor gewährleistet nicht, dass der Inhalt fehlerfrei ist, Ihren
Anforderungen sowie dem von Ihnen gewünschten Einsatzweck
entsprechen. Weiterhin übernimmt der Autor k eine Gewähr für die Richt igkeit
des Inhaltes, soweit nicht grob fahrlässiges oder vorsätzliches Verhalten
vorliegt. Teile oder die gesamte Dokumentation kann jederzeit ohne
Ankündigung geändert werden.
Page 3

Inhaltsverzeichnis
EINFÜHRUNG ......................................................................................................5
KAPITEL 1. DIE INSTALLATION ........................................................................8
1.1 WAS IST IN DER PACKUNG...............................................................8
1.2 SYSTEMVORAUSSETZUNGEN........................................................... 8
1.3 INSTALLATIONSVORGANG...............................................................8
1.4 ACRONIS PARTITIONEXPERT REPARIEREN ODER UPGRADEN..........9
1.5 ACRONIS PARTITIONEXPERT DEINSTALLIEREN ............................10
1.6 DIE BENUTZEROBERFLÄCHE.........................................................11
1.7 VOR DEM START............................................................................11
1.8 ARBEITEN MIT ACRONIS PARTITIONEXPERT ................................12
KAPITEL 2. MIT ACRONIS PARTITIONEXPERT ARBEITEN............................14
2.1 DER LOGISCHE AUFBAU................................................................ 14
2.1.1 DER AUTOMATISCHE MODUS....................................................................14
2.1.2 DER MANUELLE MODUS ...........................................................................14
2.1.3 ZWISCHEN DEN MODI WECHSELN.............................................................15
2.2 DAS HAUPTFENSTER .....................................................................15
2.2.1 FESTPLATTEN- UND PARTITIONSINFORMATIONEN....................................16
2.2.2 PERSÖNLICHE DARSTELLUNG DES HAUPTFENSTERS.................................17
2.3 AKTIONEN DURCHFÜHREN ............................................................17
2.3.1 DIE ASSISTENTEN.....................................................................................17
2.3.2 AKTIONEN ................................................................................................18
2.3.3 ERWEITERTE AKTIONEN...........................................................................18
2.4 AKTIONSEIGENSCHAFTEN ............................................................. 19
2.4.1 ÄNDERUNGEN ANZEIGEN..........................................................................19
2.4.2 AUSSTEHENDE AKTIONEN ........................................................................19
2.4.3 AUSSTEHENDE AKTIONEN ANZEIGEN .......................................................19
2.4.4 AUSSTEHENDE AKTIONEN AUSFÜHREN ....................................................20
2.4.5 AUSSTEHENDE AKTIONEN RÜCKGÄNGIG MACHEN...................................20
2.4.6 DEN ASSISTENTEN BENUTZEN ..................................................................20
2.5 ACRONIS PARTITIONEXPERT MIT EINEM PASSWORT SCHÜTZEN ..21
KAPITEL 3. DER AUTOMATISCHE MODUS .....................................................23
3.1 PARTITION ERSTELLEN ..................................................................23
3.2 FREIEN SPEICHER VERGRÖßERN.................................................... 33
3.3 PARTITIONEN KOPIEREN................................................................35
KAPITEL 4. DER MANUELLE MODUS ..............................................................39
4.1 AKTIONEN .....................................................................................39
4.1.1 NEUE PARTITION ERSTELLEN....................................................................39
4.1.2 EINE PARTITION AUF UNZU GEORDN E TEN SPEICHER PLATZ KOPIERE N ....... 41
4.1.3 VERSCHIEBEN EINER PARTITION...............................................................44
4.1.4 DIE GRÖßE EINER PARTITION ÄNDERN UND DIESE VERSCHIEBEN..............46
4.1.5 DIE BEZEICHNUNG EINER PARTIT IO N ÄN DERN .........................................48
4.1.6 EINE PARTITION FO R MATIER E N ................................................................49
4.1.7 EINE PARTITIO N LÖ S C H E N ........................................................................50
4.1.8 FEHLERPRÜFUNG......................................................................................51
4.1.9 DEFRAGMENTIERUNG...............................................................................53
4.1.10 UNZUGEORDNETEN SPEICHERPLATZ AUSLÖSCHEN...................................54
4.1.11 FESTPLATTEN BEREINIGEN .......................................................................55
4.2 ERWEITERETE AKTIONEN..............................................................56
Acronis PartitionExpert
3
Page 4

4.2.1 LAUFWERKBUCHSTABEN ÄNDERN ............................................................56
4.2.2 KONVERTIEREN........................................................................................58
4.2.3 EINE PARTITION VERSTECKEN..................................................................59
4.2.4 EINE PARTITION WIEDER ANZEIGEN..........................................................60
4.2.5 EINE PARTITION AKTIVIEREN....................................................................61
4.2.6 ROOT-GRÖßE ÄNDERN..............................................................................62
4.2.7 DIE CLUSTERGRÖßE ÄNDERN....................................................................62
4.2.8 DEN PARTITIONSTYP WECHSELN ..............................................................64
4.2.9 DIE INODEDICHTE EINER LINUX EXT2/EXT3 PARTITION ÄNDERN............65
ANHANG A. FESTPLATTEN UND BETRIEBSSYSTEME....................................67
A.1 AUFBAU EINER FESTPLATTE .........................................................67
A.2 FESTPLATTENPARTITIONEN........................................................... 68
A.3 PARTITIONSTYPEN......................................................................... 68
A.4 PRIMÄRPARTITIONEN .................................................................... 69
A.5 ERWEITERTE PARTITIONEN ...........................................................70
A.6 LOGISCHE PARTITIONEN ...............................................................70
A.7 FORMATIERUNG VON FESTPLATTEN .............................................70
A.8 DATEISYSTEME..............................................................................71
A.9 SPZIFIKATIONEN DER DATEISYSTEME...........................................71
A.9.1 ÜBERSICHT DER DATEISYSTEME...............................................................72
A.9.2 FAT16......................................................................................................73
A.9.3 FAT32......................................................................................................74
A.9.4 NTFS........................................................................................................75
A.9.5 LINUX EXT2 ............................................................................................. 75
A.9.6 LINUX EXT3 ............................................................................................. 75
A.9.7 LINUX REISERFS ......................................................................................75
ANHANG B. GLOSSAR.....................................................................................76
4
Page 5

Einführung
Was ist Acronis PartitionExpert?
Acronis PartitionExpert ist ein Programm zur Verwaltung und Optimierung
von Festplatten und Partitionen. Mit seiner Hilfe können Sie:
• Festplattenpartitionen erstellen,
• Partitionen ohne Datenverlust in der Größe ändern und verschieben,
• Das Dateisystem von Partitionen ohne Datenverlust konverti eren,
• Inhalte von Partitionen kopieren (verschieben),
• Partitionen löschen und bereinigen,
• Formatieren, Datenträgerbezeichnung und Laufwerksbuchstaben
ändern, Partitionen verstecken/anzeigen, aktiv setzen und auch weitere
nicht so häufig benötigte Aufgaben ausführen.
Wenn Ihnen Begriffe dieses Benutzerhandbuches nicht ve rtraut sind, lesen Sie bitte
im Anhang A «Festplatten und Betriebssystem» und Anhang B «Glossar» über
grundlegende Begriffe und zur Funktion von Festplatten.
Wozu wird Acronis PartitionExpert benötigt?
Moderne Festplattenlaufwerke besitzen Kapazitäten von 100 GB und mehr.
Zur besseren Organisation von Programmen, Dateien, Images, Videodaten
und anderen Daten ist es sinnvoll Festplatten in Partitionen aufzuteilen.
Festplattenspeicher kann besser ausgenutzt und überwacht werden. Acronis
PartitionExpert erlaubt Ihnen, die Partitionierung Ihrer Festplatten jederzeit
schnell und sicher zu verändern und so maximale Sicherheit und optimales
Arbeiten zu erreichen.
Durch Partitionierung Ihrer Festplatten erzielen Sie folgende Vo rteile:
1. Effektivere Ausnutzung der Festplatte.
Ein Cluster ist die kleinste Speichereinheit für die Windows-
Dateisysteme FAT16, FAT32 und NTFS. Festplatten mit großer Kapazität sind zumeist in 32 KB große Cluster unterteilt. Wenn viele kleine
Dateien auf solch einer Partition gespeichert werden, geht ein beträchtlicher Teil der Festplattenkapazität verloren. Durch Unterteilung in
kleinere Partitionen können Sie diesen Verschnitt reduzieren. (für Detail
siehe A.9.2 «FAT16» — «Tabelle 3»)
2. Getrennte Partitionen für Betriebssysteme, Anwendungen und Daten.
Sollte die Betriebssystempartition z.B. durch einen Fehler oder Virus
Schaden nehmen, sind Ihre Daten davon nicht betroffen.
Acronis PartitionExpert
5
Page 6

3. Möglichkeit der Installation mehrerer Betriebssysteme auf
verschiedenen Partitionen.
Die Installation mehrerer Betriebssysteme ermöglicht Ihnen die
Nutzung von Möglichkeiten neuer Betriebssystemversionen und alte
Anwendungsprogramme oder inkompatible Geräte im alten System
weiterhin zur verwenden.
4. Einfachere und schnellere Festplattenverwaltung – Datenträgerprüfung
und Defragmentierung einer 6-8 GB großen Partition sind signifikant
schneller als bei einer 100 GB großen Festplatte.
Der Inhalt des Handbuchs: Wo finden Sie benötigte Informationen?
Das Acronis PartitionExpert Benutzerhandbuch ist in die nachfolgenden
Kapitel gegliedert:
• Kapitel 1 «Die Installation» — Dieses Kapitel enthält detaillierte
Informationen zur Installation und zur Ausführung des Programms
Acronis PartitionExpert, die Beschreibung der Programmoberfläche und
wie Sie das Programm von Ihrem Computer entfernen können.
• Kapitel 2 «Mit Acronis PartitionExpert arbeiten» — Hier lesen Sie über
den logischen Aufbau des Programms, die Hauptfunktionen sowie die
Methoden zur Vorbereitung und Ausführung von PartitionierungsAufgaben.
• Kapitel 3 «Der Automatische Modus» — Hier finden Anfänger
Informationen zu Partitionierungsaufgaben, die mittels Assistenten
ausgeführt werden können.
• Kapitel 4 «Der manuelle Modus» — Hier werden für fortgeschrittene
Nutzer detaillierte Möglichkeiten zur Festplattenpartitionierung dargestellt.
• Anhang A «Festplatten und Betriebssystem» stellt Informationen über
Festplatten, Partitionen und Dateisysteme zur Verfügung.
• Anhang B «Glossar» ist hilfreich zum Verständnis der verwendeten
Begriffe.
Nutzungsbedingungen
Die Bedingungen zur Benutzung von Acronis PartitionExp ert sind Bestandteil
dieses Softwarepakets. Sie sind in elektronischer oder/und gedruckter Form
enthalten. Die Registrierkarte bestätigt den legalen Erwerb des Produktes.
Die Karte enthält eine unikale Seriennummer, mit welcher Sie sich bei
unserem Service registrieren können.
Die Lizenzvereinbarung stellt einen Vertrag zwischen dem Nutzer (also
Ihnen) und dem Hersteller (Acronis) dar. Der Vertrag tritt mit der Nutzung
des Produktes in Kraft und jedwede Verletzung kann rechtliche Folgen nach
sich ziehen.
6 Einführung
Page 7

Illegale Nutzung von Software wird juristisch verfolgt!
Technischer Support
Nutzer legal erworbener und registrierter Programmkopien erhalten
technische Unterstützung von Acronis. Falls Sie Probleme bei der Installation
oder Nutzung der Software haben, die Sie nicht mit Hilfe der Dokumentationen lösen können, besuchen Sie bitte unsere u.g. Internetseite oder senden
eine Email an die technische Unterstützung.
Damit wir Ihre Anfragen schneller beantworten können, beachten Sie bitte
nachstehende Hinweise:
• Versuchen Sie zunächst Antworten auf Ihre Fragen in der
Dokumentation zu Ihrer Software zu finden.
• Vergewissern Sie sich, dass Sie das jeweils neuste Build Ihrer Acronis
Software verwenden. Die laufende Buildnummer aller Acronis-Produkte
können Sie unter
http://www.acronis.com/support/updates/
• überprüfen. Um die Buildnummer der installierten Software zu
ermitteln, öffnen Sie im Programm das Dialogfenster Info.
• Halten Sie bei allen Anfragen die Seriennummer Ihrer Programmkopie
bereit. (Für Demoversionen und Testversionen kann keine Technische
Unterstützung gewährt werden.)
URL der technischen Unterstützung: http://www.acronis.de/support/
Email: support@acronis.de
Kunden aus Deutschland steht weiterhin unsere telefonische Hotline unter
0190-151315 (0,62 EUR/min.)
Mo-Do 9.00-12.00 und 14.00-18.00 Uhr sowie Fr 9.00-13.00 Uhr zur
Verfügung.
Acronis PartitionExpert 7
Page 8

Kapitel 1. Die Installation
1.1 Was ist in der Packung
Acronis PartitionExpert beinhaltet:
• Die bootfähige Installations-CD,
• Dieses Handbuch,
• Lizenzvereinbarungen,
• Registrierungskarte,
• Produktinformationen.
1.2 Systemvoraussetzungen
Um alle Vorteile von Acronis PartitionExpert nutzen zu können sollte Ihr
Computer mindestens folgender Ausstattung genügen:
• Pentium II Prozessor oder höher,
• 32 MB RAM,
• Diskettenlaufwerk und CD-Rom-Laufwerk,
• VGA Monitor,
• Maus.
1.3 Installationsvorgang
Um Acronis PartitionExpert zu installieren:
1. Legen Sie die CD-Rom in das CD-Rom-Laufwerk Ihres Computers und
starten Sie die Installation.
2. Folgen Sie den Anweisungen des Installationsprogramms.
3. Nachdem Sie die Installationsanweisungen befolgt haben, installiert
sich Acronis PartitionExpert auf Ihrer Festplatte, und Sie werden
aufgefordert ein bootfähiges Notfall medium zu erstellen. Hierbei kann
es sich um eine CD-Rom oder eine Notfalldiskette handeln.
Es gibt zwei Fälle in denen Sie diese Notfallmedien einsetzen können:
(1) Nach einem schwerwiegenden Windowsfehler, um die Partitionen
zu überprüfen und zu reparieren,
(2) oder um Acronis PartitionExpert auszuführen, wenn kein Micro-
soft Windows Betriebssystem auf Ihrem Computer installiert ist.
8 Kapitel 1 : Die Installation
Page 9

Nach der Installation von Acronis PartitionExpert, fordert Sie das Programm
auf den Computer neu zu starten.
1.4 Acronis PartitionExpert reparieren oder upgraden
Wenn während der Installation oder des Betriebes von Acronis PartitionExpert
ein Fehler auftritt oder das Programm instabil wird, starten Sie die Installation
noch einmal. Das Programm erkennt automatisch, dass Sie eine Version
installiert haben und bietet Ihnen die Optionen Reparieren/Upgrade oder
Deinstallieren an.
Acronis PartitionExpert
9
Page 10

Wählen Sie in dieser Dialogbox die Option Reparieren/Upgrade von Acronis
PartitionExpert und klicken Sie die Schaltfläche Weiter. Acronis
PartitionExpert installiert nun alle Programmdateien nochmals auf die
Festplatte und repariert das System.
Software Updates (die unter Umständen auch Fehler beseitigen) können Sie
kostenlos von der Acronis Website http://www.acronis.com/support/updates/
herunterladen.
1.5 Acronis PartitionExpert deinstallieren
Um die Software von Ihrem Computer zu deinstallieren wählen Sie entweder
den Punkt Acronis !!!! PartitionExpert !!!! Acronis PartitionExpert deinstallieren
aus dem Windows Startmenü, oder Sie starten die Installation und wählen in
der Dialogbox Acronis PartitionExpert Setup die Option Deinstallieren von
Acronis PartitionExpert.
Bestätigen Sie diese Auswahl mit Weiter, erscheint eine Dialogbox, die Sie
darauf hinweist, dass Sie gerade Acronis PartitionExpert deinstallieren wollen.
Erst wenn Sie diesen Warnhinweis mit Ja bestätigen deinstalliert sich das
Programm von Ihrer Festplatte.
10 Kapitel 1 : Die Installation
Page 11

g
1.6 Die Benutzeroberfläche
Die Benutzeroberfläche von Acronis PartitionExpert wird unter Windows
installiert und kann auch betriebssystemunabhängig ausgeführt werden. Sie
bedienen das Programm mit der Maus oder den Tasten Tab, Umschal-
ten+Tab, Links, Rechts, Hoch, Runter, Leerzeichen, Eingabe
und Esc.
Wenn Sie schon länger m it einem Windowssystem arbeiten wird Ihnen die Acronis
PartitionExpert Programmoberfläche vertraut sein.
Während der Arbeit mit Acronis PartitionExpert arbeiten Sie in verschiedenen
Dialogboxen, in denen Sie die, für den jeweiligen Prozess, wichtigen
Einstellungen vornehmen.
1.7 Vor dem Start
ACHTUNG: Veränderungen an bestehenden System-, Programm- oder
Datenpartitionen sollten überlegt und vorsichtig durchgeführt werden, um
eventuelle Beschädigungen an Bootsektoren und Datensicherungen zu
vermeiden.
Acronis PartitionExpert wurde mit verschiedensten Festplatten getestet. Dadurch
können potentielle Fehler in der Software aus
Probleme während des Betriebes von Acronis PartitionExpert sind in den meisten
Fällen auf unsachgemäße Benutzung zurückzuführen.
eschlossen werden. Eventuelle
Ein Stromausfall, eine andere Unterbrechung der Stromzufuhr zum PC oder
ein Reset können zu einer Beschädigung von Partitionen oder zu
Datenverlusten führen.
Treffen Sie bitte alle notwendigen Vorsichtsmaßnahmen und halten sich an
diese einfachen Regeln:
1. Erstellen Sie ein vollständiges Backup der Festplatte, dessen Partitionen
Sie bearbeiten oder neu aufteilen wollen. So verhindern Sie einen
Datenverlust von vornherein.
Fast alle aktuellen PCs verfügen über ein CD-R/RW Laufwerk, mit dem
es schnell möglich ist eine Datensicherung vorzunehmen. Durch das
Auslagern von Dateien oder Systemeinstellungen sichern Sie nicht nur
die Daten vor einem evtl. Datenverlust beim Partitionieren, sondern
sichern sich auch gegen andere Systemprobleme ab.
Acronis PartitionExpert
11
Page 12

2. Überprüfen Sie Ihre Festplatte(n) regelmäßig nach Funktion, Konsistenz
und Datenvolumen. So beugen Sie Systemabstürzen und Datenverlusten vor.
Sie können die Festplatten direkt m it Acronis PartitionExpert überprüfen lassen,
indem Sie in den
Aktionen die Optionen Fehlerprüfung oder
Defragmentierung auswählen.
3. Führen Sie keine Änderungen an Partitionen durch, wenn Sie Software
mit Low-Level Zugriffen, wie Anti-Virus oder Backup-Programme
geöffnet haben. Schließe n Sie diese Programme, bevor Sie Acronis
PartitionExpert starten.
Wenn Sie sich an diese Regeln halten, schützen Sie sich vor Systemabstürzen
und Datenverlusten.
1.8 Arbeiten mit Acronis PartitionExpert
Arbeiten unter Windows
In Windows starten Sie Acronis PartitionExpert über Start !!!! Programme !!!!
Acronis !!!! PartitionE xpert !!!! A cronis PartitionExpert.
Wenn Sie Acronis Partit ionExpert unter Windows betre iben, können Sie a lle Änderungen an
allen Partitionen, inklusive Primären-, Logischen-, System- oder Datenlaufwerken
vornehmen, ohne den Computer jedes mal neu starten zu müssen.
Der erste Start von Acronis PartitionExpert
Wenn Sie Acronis PartitionExpert zum ersten Mal starten, fragt Sie das
System, ob Sie im Automatischen Modus oder im Manuellen Modus arbeiten
möchten.
Der Automatische Modus verfügt über die gängigsten Funktionen, die zur
Partitionierung und Konfiguration von Festplatten notwendig sind.
Wenn Sie allerdings detaillierte Darstellungen von Partitionen und Strukturen
wünschen, bietet Ihnen der Automatische Modus diese Darstellung
zusammen mit einem kompletten Satz an Partitionskontroll- und
Bearbeitungswerkzeugen.
Während der Arbeit mit Acronis PartitionExpert, können Sie jeder Zeit
zwischen den beiden Modi wechseln.
Starten von einer Bootdiskette oder CD-Rom
Mit einer Bootdiskette oder CD-Rom können Sie den Computer starten, wenn
dieser einen schweren Systemabsturz hatte, um die Partitionen zu
überprüfen oder um auf einem nicht Windows-Betriebssystem (z.B. Linux)
Acronis PartitionExpert zu starten.
12 Kapitel 1 : Die Installation
Page 13

Um von Diskette oder CD-Rom zu booten, muss das BIOS Ihres Computers
darauf eingestellt werden.
Sie können die Bootdisketten oder CD-Rom während der Installation erstellen. (siehe 1.3
«Installation») Wenn Sie diese Disketten nachträglich erstellen wollen wählen Sie im
Windowsmenü Start !!!! Programme !!!! Acronis !!!! PartitionExpert !!!! Builder für bootfähige
Notfallmedien. Wenn Sie Acronis PartitionExpert als CD-ROM erworben haben, müssen Sie
diese Notfallmedien nicht erstellen, da die CD-Rom selbst bootfähig ist.
Acronis PartitionExpert
13
Page 14

Kapitel 2. Mit Acronis PartitionExpert arbeiten
2.1 Der logische Aufbau
Acronis PartitionExpert unterstützt zw ei unterschiedliche Arbeitsmodi (siehe
1.8 «Arbeiten mit Acronis PartitionExpert» — «Der erste Start von Acronis
PartitionExpert»):
• «Automatischer Modus» In diesem Modus erhalten Sie Zugriff auf die
am häufigsten verwendeten Aufgaben wie Partitionen erstellen, freien
Speicher erweitern und Partitionen kopieren.
• «Manueller Modus» Im manuellen Modus haben Sie Zugriff auf alle
Aktionen, die Ihnen PartitionExpert bietet. Dieser Modus ist für
erfahrene Benutzer, die sich mit der Organisation und Wartung von
Festplatten auskennen.
2.1.1 Der automatische Modus
Im «Automatischen Modus» werden alle Aktionen über Assistenten
vorgenommen. Es stehen drei unterschiedliche Aktionen zur Verfügung:
• Partition erstellen — Dieser Assistent erlaubt es Ihnen eine neue
Partition aus einer neuen Festplatte oder aus Unbenutzen Speicher auf
einer vorhandenen Festplatte zu erstellen;
• Freien Speicher vergrößern — Mit diesem Assistenten können Sie den
freien Speicher einer Partition vergrößern, indem Sie unbenutzten
Festplattenplatz einer vorhandenen Partition zuordnen, oder von einer
Partition auf eine andere verschieben;
• Partition kopieren — Dieser Assistent erlaubt es Ihnen eine Partition auf
eine andere, gleichgroße oder größere Partition z u kopieren.
Durch diese Assistenten erreichen auch unerfahrene Benutzer schnelle,
sichere und zufrieden stellende Ergebnisse mit Acronis PartitionExpert.
2.1.2 Der manuelle Modus
Im «Manuellen Modus» können erfahrene Benutzer alle vorhandenen
Funktionen von Acronis PartitionExpert benutzen.
Die einzelnen Aktionen werden durch die notwendigen Einträge in Dialogbox en
vorgenommen.
14 Kapitel 2 : Mit Acronis PartitionExpert arbeiten
Page 15

Der Hauptunterschied zwischen dem Automatischen und dem Manuellen
Modus ist, dass im Automatischen Modus der Assistent durch die
Arbeitsschritte führt, und im Manuellen Modus jeder einzelne Arbeitschritt von
Hand durchgeführt wird.
2.1.3 Zw ischen den Modi wechseln
Wenn Sie nach der Installation von Acronis PartitionExpert einen
Arbeitsmodus ausgewählt haben, können Sie diesen einfach wechseln.
Wählen Sie dazu einfach Ansicht !!!! Automatischer Modus für den
Automatischen Modus; Ansicht !!!! Manueller Modus für den manuellen
Modus.
2.2 Das Hauptfenster
Acronis PartitionExpert wird über das Hauptfenste r gesteuert. Hier finden Sie
Menüs, die Werkzeugleiste, Laufwerks- und Partitionsbäume, die über das
Menü Ansicht ein- bzw. ausgeblendet werden, sowie eine Darstellung der
vollständigen Festplatten und Partitionsliste des Computers.
Die Darstellung des Hauptfensters unterscheidet sich je nach dem gewählten
Arbeitsmodus. Während im automatischen Modus nur die drei verschiedenen
Assistenten zur Auswahl stehen, lassen sich im manuellen Modus vielfältige
Einstellungen und Eigenschaften anzeigen und durchführen.
Das Hauptfenster von Acronis PartitionExpert im automatischen Modus.
Acronis PartitionExpert
15
Page 16

Der manuel le M odus zeigt im Hauptfenster alle Details an. So wird z.B. auch
unzugeordneter Festplattenspeicher angezeigt, der im automatischen Modus
ausgeblendet wird, da die einzelnen Assistenten diesen Speicherplatz
automatisch erkennen.
Acronis PartitionExpert Hauptfenster, manueller Modus.
2.2.1 Festplatten- und Part i t ionsinformationen
Im Hauptfenster werden die verfügbaren Festplatten und deren Partitionen,
inkl. Bezeichnungen und Laufwerksbuchstabe angezeigt.
Direkt darunter werden, im manuellen Modus, die Festplatten mit den
einzelnen Partitionen grafisch dargestellt. Hierbei markiert die Farbe Orange
die primäre Partition, Blau steht für logische Partitionen und Grün für den
unzugeordneten Speicher. Ferner zeigt der grau hinterlegte Teil einer
Partition an, wie viel des Speicherplatzes belegt ist. Innerhalb der einzelnen
Partitionen werden außerdem noch die Laufwerksbuchstaben, die
Partitionsgröße und der Typ der Partition angegeben.
In der Detailansicht, die Sie unten links finden, werden Ihnen die
Informationen für die gerade ausgewählte Partition angezeigt und grafisch
das Verhältnis zwischen freiem und belegtem Speicherplatz dargestellt .
16 Kapitel 2 : Mit Acronis PartitionExpert arbeiten
Page 17

2.2.2 Persönliche Darstel l ung des Haupt f enst ers
Im Menüpunkt Ansicht können Sie das Hauptfenster nach Ihren Wünschen
einrichten und gestalten. Hier lassen sich Task-, Status- und Werkzeugleisten,
sowie Baumansicht und grafische Ansicht ein- und ausblenden.
Das Ansicht-Menü im Hauptfenster.
2.3 Aktionen durchführen
In beiden Modi lassen sich die Assistenten und weiteren Aktionen auf die
gleiche Weise aufrufen.
2.3.1 Die Assistenten
Die Assistenten starten Sie mit einer der folgenden Methoden:
• Im Hauptmenü unter dem Punkt Assistenten,
• In der Taskleiste am linken Bildschirmrand,
• Im manuellen Modus lässt sich zusätzlich die Werkzeugleiste Assistent
hinzufügen,
• Alle weiteren Aktionen lassen sich nur noch im manuellen Modus
durchführen.
Acronis PartitionExpert
17
Page 18

2.3.2 Aktionen
Aktionen die sich im manuellen Modus durchführen lassen sind:
• Kopieren — Kopiert eine Partition in unzugeordneten Speicher der
gleichen oder einer anderen Festplatte,
• Verschieben — verschiebt die P artition auf der gleichen oder eine andere
Festplatte,
• Größe ändern — fügt der Partition angrenzenden nicht zugeordneten
Festplattenspeicher zu oder verkleinert die Partition wodurch angrenzend
freier Speicher entsteht,
• Bezeichnung ändern — Ändert die Datenträgerbezeichnung der Partition,
• Format — formatiert die Partition (erstellt ein neues Dateisystem),
• Löschen — Löscht die Partition,
• Fehlerprüfung — Führt ScanDisk auf der Partition durch,
• Defragmentierung — Defragmentiert die Partition,
• Eigenschaften — Zeigt die Eigenschaften der aktuellen Partition an.
Alle Aktionen lassen sich über die Menüleiste, die Werkzeug leiste, die Taskleiste
oder bei markierter Partition mit der rechten Maustaste aufrufen.
2.3.3 Erweiterte Aktionen
Folgende Erweiterte Aktionen lassen sich im Manuellen Modus durchführen:
• Laufwerkbuchstabe ändern — ändert den Laufwerkbuchstaben der
aktuellen Partition,
• Konvertieren — ändert das Dateisystem der Partition (FAT16; FAT 32;
NTFS; usw.)
• Verstecken — Versteckt die Partition auf dem Computer.
• Clustergröße ändern — Verändert die Clustergröße von FAT- und Fat32-
Partitionen. Durch Veränderung der Clustergröße lässt sich verlorener
Speicherplatz zurückgewinnen.
• Typ ändern — ändert den Partitionstyp, z.B. auf alternative Systeme
(Linux boot; VMware native; Linux Raid; usw.)
Auch die erweiterten Aktionen lassen sich aus jedem Menü und über die
rechte Maustaste aktivieren.
18 Kapitel 2 : Mit Acronis PartitionExpert arbeiten
Page 19

2.4 Aktionseigenschaften
2.4.1 Änderungen anzeigen
Alle Änderungen werden sofort im Acronis PartitionExpert Hauptfenster
angezeigt.
Wenn Sie z.B. eine neue Partition erstellen, wird diese sofort im
Hauptfenster, in der grafischen Ansicht und in der Baumansicht angezeigt,
sofern Sie diese Ansichten aktiviert haben.
So werden Sie auf jede Änderung umgehend hingewiesen.
2.4.2 Ausstehende Aktionen
Alle Aktionen werden von Acronis PartitionEx pert vorgemerkt. Das bedeutet,
das Änderungen an einer Partition oder Festplatte vorgenommen werden,
wenn Sie alle Änderungen eingerichtet und eingestellt haben. Erst wenn Sie
die Symbolschaltfläche Übernehmen anklicken, die als schwarz-weiß karierte
Fahne dargestellt ist, werden Ihre Einstellungen übernommen. Bis zu diesem
Zeitpunkt werden die Änderungen nur angezeigt.
So können Sie sich in der grafischen Ansicht die neue Partitionsstruktur erst
einmal ansehen, bevor Sie entscheiden, welche Aktionen Sie durchführen
oder löschen.
2.4.3 Ausstehende Aktionen anzeigen
Alle ausstehenden Aktionen werden in einer Liste zusammengefasst , die Sie im Hauptmenü unter Aktionen !!!! Anze ig e n aufrufen k önnen. Dadurch öffnet sich die Dialogbox A usstehende Aktionen.
Liste Ausstehende Aktionen.
Mithilfe dieser Organisation haben Sie immer einen Üb erblick über die noch
zu erledigenden Aktionen.
Acronis PartitionExpert
19
Page 20

2.4.4 Ausstehende Aktionen ausführen
Um die ausstehenden Aktionen auszuführen, haben sie zwei verschiedene
Möglichkeiten:
• Wählen Sie Aktionen !!!! Übernehmen aus dem Hauptmenü, oder
• Klicken Sie die Symbolschaltfläche
Werkzeugleiste.
Jede dieser Optionen führt nun alle ausstehenden Aktionen aus.
Anschließend haben Sie keine Möglichkeit mehr diesen Schritt rückgängig zu
machen.
Beachten Sie, dass Sie bis zur Ausführung ausstehender Aktionen immer wieder die
Möglichkeit haben diese rückgängig zu machen. Daher sollten sie genau überlegen,
bevor Sie die Ausstehenden Aktionen übernehmen.
2.4.5 Ausstehende Aktionen rückgängig machen
Bevor Sie die Ausstehenden Ak tionen übernehmen haben Sie die Möglichk eit
die letzte oder alle Aktionen wieder rückgängig zu machen. Hierzu rufen Sie
den entsprechenden Punkt im Hauptmenü !!!! A ktionen auf.
In der Werkzeugleiste können Sie die einzelnen Aktionen mit den
Symbolschaltflächen
(Wiederholen) und (Rückgängig machen)
bearbeiten. Ein Klick auf die kleinen Pfeile die sich rechts auf der
Symbolschaltfläche befinden, zeigt eine Liste der zuletzt ausgeführten
Aktionen an und erlaubt es Ihnen bis zu einem bestimmten Punkt zurück
oder vor zu gehen.
(Übernehmen) in der
Eine weitere Option, Aktio nen rückgängig zu machen oder wiederherzustellen
ist der Gebrauch von so genannten Short-Cuts. Strg+Z um eine Aktion
rückgängig zu machen und Strg+Y um eine Aktion wiederherzustellen.
Mithilfe dieser Tastenkürzel lassen sich auch beliebige Aktionen verändern.
2.4.6 Den Assistenten benutzen
Auch die Assistenten von Acronis PartitionExpert arbeiten mit ausstehenden
Aktionen. Auf jeder einzelnen Seite der Assistenten werden Parameter
eingegeben, die anschließend in der Liste der Ausstehenden Aktionen aufgeführt
werden.
Während der Eingabe der einzelnen Parameter wechseln Sie mit den
Schaltflächen Zurück und Weiter zwischen den einzelnen Eingabeseiten.
Über die Schaltfläche Hilfe gelangen Sie in die Onlinehilfe von Acronis
PartitionExpert und mit der Schaltfläche Abbrechen , beenden Sie den
Assistenten vorzeitig.
20 Kapitel 2 : Mit Acronis PartitionExpert arbeiten
Page 21

Wenn Sie alle Parameter, die für die gewählte Aktion notwendig sind angegeben
haben, erscheint die Schaltfläche Fertig stellen anstelle der Schaltfläche
Weiter. Mit dem Anklicken dieser Schaltfläche wird das Ergebnis des
Assistenten sichtbar:
• Erstens erscheint die Änderung in der grafischen Darstellung,
• Zweitens werden die Änderungen in die Liste Ausstehender Aktionen
übernommen.
Denken Sie daran, dass die Aktionen nicht automatisch ausgeführt werden,
wenn der Assistent fertig ist! Erst wenn Sie den Befehl Aktionen !!!!
Übernehmen geben, werden die ausstehenden Aktionen durchgeführt.
Bevor Sie Aktionen !!!! Übernehmen auswählen oder die Symbolschaltfläche
Übernehmen klicken, haben Sie immer noch die Möglichkeit die gerade
durchführten Aktionen zurückzunehmen.
Acronis PartitionExpert zeigt jede Änderung, die der Assistent vornimmt in der Liste
Ausstehende Aktionen an. Mit dem Befehl Rückgängig machen lassen sich die
Schritte einzeln widerrufen, mit dem Befehl Alle Rückgängig machen, lässt sich die
komplette Sitzung widerrufen.
2.5 Acronis PartitionExpert mit einem Passwort schützen
Da Sie bei der Arbeit mit einem Computer auch unautorisierten Zugriffen
ausgesetzt sein können, bietet Ihnen Acronis PartitionExpert einen
Passwortschutz an, mit dem Sie Partitionen, Festplatt en und letztendlich Ihre
Daten und Programme sichern können.
Acronis PartitionExpert mit einem Passwort versehen.
1. Wählen Sie Festplatte
!
! Passwort,
!!
2. Geben Sie ein Passwort in das Textfeld Neues Passwort ein und
wiederholen Sie dieses im Textfeld Wiederholung neues Passwort,
3. Klicken Sie OK, um die Passwortabfrage zu starten.
Acronis PartitionExpert
21
Page 22

g
Wenn Sie nun das Programm neu starten, werden Sie in der Dialogbox
Passworteingabe aufgefordert das neue Passwort einzugeben:
Wenn Sie das Passwort falsch eingeben, werden Sie wiederholt aufgefordert
dieses einzugeben. Ein Klick auf die Schaltfläche Abbrechen schließt das
Programm.
Das Passwort ändern:
1. Wählen Sie Festplatte
!
! Passwort,
!!
2. Geben Sie das alte Passwort in das Textfeld Altes Passwort ein. Das
neue Passwort geben Sie in das Textfeld Neues Passwort ein und
wiederholen diesen Vorgang noch einmal im Textfeld Wiederholung
neues Passwort. Klicken Sie anschließend auf OK
um das neue
Passwort zu speichern.
Bitte achten Sie darauf, dass Ihr Passwort nicht abhanden kommt. Sollten Sie
dennoch einmal Ihr Passwort für Acronis PartitionExpert ver
Ihnen nur die Deinstallation. Hierzu gehen Sie in das Windows-Startmenü unter
Programme !!!! Acronis !!!! PartitionExpert !!!! A cronis PartitionExpert Deinstallieren, und
installieren es anschließend neu.
essen haben, bleibt
22 Kapitel 2 : Mit Acronis PartitionExpert arbeiten
Page 23

Kapitel 3. Der Automatische Modus
Im automatischen Modus stehen Ihnen die folgenden typischen
Partitionierungsaufgaben als Assistenten zur Verfügung:
• Partition erstellen,
• Freien Speicher vergrößern,
• Partition kopieren.
Diese Aktionen werden durch die Assistenten Schritt für Schrit t abgefragt, so
dass Sie keinen Schritt auslassen, und gegebenenfalls zu jedem Einzelschritt
zurückkehren können. Alle Einstellungen werden im Assistenten detailliert
vorgestellt.
3.1 Partition erstellen
Sie benötigen eine neue Partition z.B. um:
• Gleichartige Dateitypen zu speichern – z.B. eine MP3 Partition,
Videodateien usw. auf einer Partition.
• Backups einer anderen Partition, Festplatte, CD-Rom oder DVD zu
speichern.
• Ein neues Betriebssystem auf einer anderen Partition zu installieren.
Mit dem Assistenten zur Partitionserstellung können Sie jede Art von Partition
erstellen (Aktive, Primäre oder Logische) und können dieser ein
Dateisys tem, einen Namen und einen Laufwerksbuchstaben zuweisen.
Eine neue Partition erstellen:
1. Wählen Sie den Assistenten Partition erstellen aus der Werkzeugleiste,
der Taskleiste oder aus dem Hauptmenü Assistenten !!!! Partition
erstellen.
2. Nun wird der Computer die vorhandenen Festplatten analysieren. Wenn
der Assistent unzugeordneten Speicher findet, öffnet sich die Dialogbox
Methode zu Partitionserstellung.
Hier treffen Sie dann die Auswahl woraus die neue Partition erstellt
werden soll:
(1) aus unzugeordnetem Festplattenspeicher,
(2) aus freiem Speicher der vorhandenen Partitionen.
Acronis PartitionExpert
23
Page 24

g
p
eordneter Festplattenspeicher sind Bereiche der Festplatte, die nicht in eine
Unzu
Partition aufgenommen ist. Freier Speicher ist der unbenutzte Speicher
Partition.
latz auf einer
Die Dialogbox Methode zur Partitionserstellung.
Der Partitionsassistent stellt folgende Methoden zur Verfügung:
3. Methode Unzugeordneten Festplattenspeicher verwenden
3.1 Wählen Sie die Opt i o n Unzugeordneten Festplattenspeicher verwenden.
3.2 Nun wird Ihnen der Assistent anbieten die Partition mit dem gesamten
nicht zugewiesenen Festplattenplatz der Festplatte anzulegen.
Haben Sie mehr als eine Festplatte im Computer, z.B. eine Festplatte
mit 5 GB freiem Festplattenspeicher und eine mit 12 GB, wird Ihnen
Acronis PartitionExpert die Erstellung einer Partition mit 12 GB
vorschlagen.
Wenn Sie eine neue Partition aus den 5 GB erste llen wollen, dann beenden Sie
den Assistenten wieder, wählen die 5 GB freien Festplattenspeicher direkt aus
und klicken auf die Symbolschaltfläche
Partition erstellen. Das funkti oniert
nur im manuellen Modus.
24 Kapitel 3 : Der Automatische Modus
Page 25

In der Dialogbox Partitionsgröße bestimmen Sie die Physikalische
Größe der Partition.
Die Dialogbox Partitionsgröße.
3.3 In der nächsten Einstellung wählen Sie den Partitionstyp — Aktiv,
Primär oder Logisch.
Um eine Partition zur Installation eines Betriebssystems zu erstellen,
wählen Sie in der Regel eine primäre Partition. Um eine Partition zur
Datensicherung zu erstellen wählen Sie typischerweise Logisch.
Wählen Sie Aktiv, wenn Sie auf dieser Partition ein Betriebssystem
installieren wollen, von dem aus der Computer gestartet werden soll.
Die Auswahldialogbox zur Wahl des Partitionstypen.
Acronis PartitionExpert
25
Page 26

A
g
g
uf einer Festplatte können bis zu vier primäre Partitionen verwaltet werden,
wovon eine Partition die aktive seine kann. Wenn diese schon bele
t sind
werden die Optionsschaltflächen aut omatisch ausgeblendet. Wenn noch keine
Primäre Partition angelegt ist, lassen sich keine Logischen Partitionen anlegen.
3.4 Im nächsten Dialog werden Sie nach dem Dateisystem gefragt. Hier
steht Ihnen ein Listenfeld mit den Windows-Dateisystemen — FAT16,
FAT32, NTFS, oder den Linux Dateisystemen — EXT2, EXT3, Swap zur
Verfügung. Weiter haben Sie noch die Möglichkeit die Partition
unformatiert zu lassen.
Details über Eigenschaften von Dateisystemen, Bet riebssysteme und Festplatten
finden Sie in Anhang A «Festplatten und Betriebssysteme».
Im Dateisystem Auswahlfenster wählen Sie zwischen den verschiedenen
Dateisystemen.
Beachten Sie, dass Sie bei einer Partitionsgröße über 2 GB nicht mehr das
FAT16 Dateisystem verwenden können. Die ses wird dann automa tisch aus den
Optionen ausgeblendet.
Ein Dateisystem auszuwählen hat immer das Formatieren der Partition zur
e. So werden neue Strukturen geschaffen und Datensicherheit
Fol
gewährleistet.
26 Kapitel 3 : Der Automatische Modus
Page 27

g
3.5 Als nächstes fragt der Assistent nach einem Laufwerksbuchstaben.
Automatisch wird der nächste freie Buchstabe gewählt, der allerdings
im Listenfeld noch verändert werden kann, in der alle verfügbaren
Buchstaben aufgelistet sind.
Die Dialogbox zur Auswahl des Laufwerksbuchstaben.
Beim Systemstart verknüpft das Betriebssystem die Laufwerksbuchstaben mit den Laufwerken und Partitionen. Diese Buchstaben werden zur
weiteren Verknüpfung der Programme mit dem Betriebssystem und
auch gegebenenfalls miteinander benötigt, z.B.
C:\Programme\Acronis\PartitionExpert\PartitionExpert.exe. (Siehe auch
Anhang B «Glossar» — «Laufwerksbuchstabe»)
Den Festplattenpartitionen werden nicht nur Buchstaben zugewiesen, sondern
auch Nummern. Das bedeutet, dass manche Betriebssysteme Partitionen am
Buchstaben, andere an der Nummer und
Buchstabe identifizieren.
anz andere wieder an Nummer und
Daher kann das Erstellen, Löschen, Verschieben oder auch das
Verstecken von Partitionen, sowie das Ändern der Laufwerksbuchstaben zu Fehlern führen. Es können Programme nicht mehr ausgeführt,
bzw. gestartet werden, Daten- und Laufwerksverknüpfungen können
nicht mehr gefunden werden und im schlimmsten Fall kann das System
nicht mehr hoch, bzw. heruntergefahren werden.
Bedenken sie dies bei der Neuvergabe von Laufwerksbuchstaben und
Nummern, um die oben genannten Probleme zu vermeiden.
Acronis PartitionExpert
27
Page 28

Windows 95/95OSR2/98/Me
Windows 95 (original) weist die Laufwerksbuchstaben automatisch
nach den folgenden Kriterien zu:
• Laufwerkbuchstaben beginnen bei C: und enden bei Z:. Die C:
Partition ist dabei für das Betriebssystem vorgesehen, also für den
Systemstart.
Das Betriebssystem erkennt nicht alle Partitionstypen, nur Typ 1 (FAT12),
Typ 4 und Typ 6 (FAT 16). Der Systemtyp wird nicht über den Pa rtitionstyp
bestimmt, sondern über den Inhalt. Andere Pa rtitionstypen werden erkannt,
aber nicht zugewiesen.
• Der aktiven Partition, die auf der ersten Festplatte gefunden wird,
wird der Laufwerksbuchstaben C: zugewiesen. Wenn keine solche
Partition vorhanden ist, wird C: der ersten verwendbaren primären
Partition der ersten Festplatte zugewiesen.
• Ähnlich werden dann alle weiteren aktiven Partitionen von anderen
Festplatten zugewiesen. Sie bekommen dann die Laufwerksbuchstaben D:, E:, usw.
• Danach werden alle verwendbaren logischen Partitionen, in der
Reihenfolge der Festplatten zugewiesen. Sie erhalten fortlaufende
Laufwerksbuchstaben.
• Anschließend werden allen weiteren verwendbaren primären
Partitionen der jeweiligen Festplatten Laufwerksbuchstaben zugewie-
sen.
Die Laufwerkbuchstabenverwaltung von Windows 95OSR2/98/ME ist
fast identisch mit der von Windows 95, bis auf eine Ausnahme:
• Zusätzlich werden noch die Typen 11 (FAT32), 12 (FAT32) und 13
(FAT16 LBA) unterstützt. Dies ist für die Unterstützung von Festplatten deren Größe über 2 GB liegt, nötig.
Das Ändern der Laufwerkbuchstaben in den oben beschriebenen Betriebssystemen kann zu Problemen beim Starten von Programmen oder Öffnen
von Dateien führen.
Windows NT/2000/XP
In den Betriebssystemen Windows NT/2000/XP verläuft die Laufwerkbuchstabenvergabe automatisch. Bei Windows NT 3.x geschieht dies
ähnlich wie bei Windows 95, bei Windows NT 4.0 und Windows
2000/XP — so wie bei Windows 95OSR/98. Windows NT 4.0 unterstützt
FAT32 nicht, weist diesen Partitionen aber Laufwerkb uchstaben zu.
Beachten Sie, dass sich die Laufwerkbuchstaben, abhängig von der Zahl der
28 Kapitel 3 : Der Automatische Modus
Festplatten und der anderen Laufwerke, im Betriebssystem und im BIOS
unterscheiden können.
Page 29
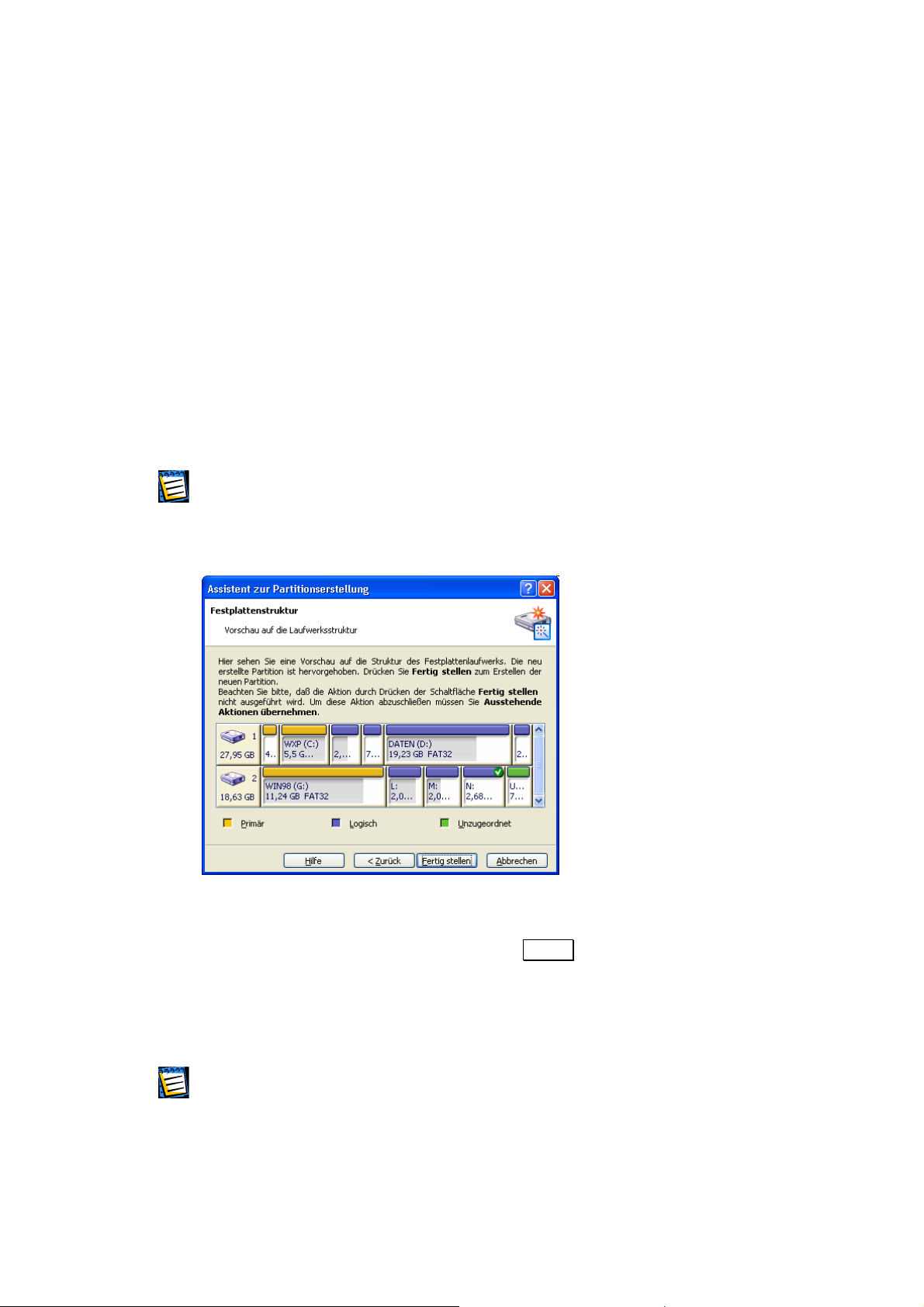
g
Bei diesen Betriebssystemen können Sie alle zugewiesenen Laufwerkbuchstaben ändern. Wenn Sie eine Partition erstellen, löschen oder
verschieben haben diese Änderungen keinen Einfluss auf andere
Partitionen. Das Ändern des Laufwerkbuchstabens oder das Verstecken
der Partition führt nur dazu, dass Anwendungen oder Dat eien, die auf
dieser Partition sind, nicht geöffnet werden können. Alle anderen
Partitionen bleiben unverändert.
Probleme mit dem Systemstart können nur dann entstehen, wenn
Sie den Laufwerkbuchstaben der Systempartition ändern, oder den
einer Partition mit einer PAGEFILE.SYS SWAP-Datei.
3.6 Auf der folgenden Seite können Sie einen eigenen Partitionsnamen
eingeben, der es Ihnen ermöglicht diese Partition von anderen zu
unterscheiden.
Windows zeigt die Partitionsnamen zusammen mit den Laufwerksbuchstaben
im Explorer und in der Datei-Baum-Darstellung an.
3.7 Auf der letzten Seite des Assistenten zur Partitionserstellung wird Ihnen
die neue Festplattenstruktur noch einmal grafisch dargestellt.
In der grafischen Darstellung der Festplattenstruktur wird die neu angelegte
Partition mit einem Haken markiert
Wenn Sie nun auf die Schaltfläche Fertig stellen klicken, werden die
Änderungen in die Liste Ausstehender Aktionen übernommen. Diese
Aktionen können Sie noch ändern. (siehe 2.4.5 «Ausstehende Aktionen
rückgängig machen») Anschließend müssen Sie diese Aktionen noch
übernehmen. (siehe 2.4.4 «Ausstehende Aktionen ausführen»)
Beachten Sie, dass Sie bis zur Ausführung ausstehender Aktionen immer
wieder die Mö
genau überlegen, bevor Sie die Ausstehenden Aktionen übe rnehmen.
lichkeit haben diese rückgängig zu machen. Daher sollten sie
Acronis PartitionExpert
29
Page 30

Die neue Struktur der Partitionen wird nun auch im Hauptfenster von
Acronis PartitionExpert sichtbar sein.
Einzelheiten über die Änderungen nach K licken von Fertig stellen finden
Sie im Kapitel 2.4.6 «Den Assistenten benutzen».
4. Eine neue Partition mit der Methode Freier Speicher der vorhandenen
Partitionen erstellen
4.1 Wählen Sie bei der Methode der Partitionserstellung die Option Freier
Speicher der vorhandenen Partitionen aus.
4.2 Anschließend werden Sie aufgefordert eine Festplatte auszuwählen. Auf
dieser Festplatte wird gleich die neue Partition erst ellt.
In der Dialogbox Auswahl Festplatten entscheiden Sie auf welcher Festplatte
die neue Partition erstellt werden soll.
In dieser Dialogbox werden die physikalischen Festplatten angezeigt, die mit
Ihrem PC verbunden sind. Die folgende Dialogbox zeigt die logischen
Laufwerke und Partitionen auf der ausgewählten physikalischen Festplatte an.
30 Kapitel 3 : Der Automatische Modus
Page 31

g
g
4.3 In der nächsten Dialogbox wählen Sie die Partition aus, von welcher
der Speicherplatz entnommen werden soll.
Aus der ausgewählten Partition wird Speicherplatz für die neue Partition
gewonnen.
Wenn Sie eine Partition mittels der Option Freier Speicher der vorhandenen
Partitionen erstellen, wird immer erst der nicht zu
verwendet. Erst wenn die neue Partition
eordnete Festplattenplatz
rößer als der unzugeordnete
Speicher ist, wird der zusätzliche Speicherplatz aus einer existierenden
Partition gewonnen.
Acronis PartitionExpert
31
Page 32

4.4 In der Dialogbox Partitionsgröße legen Sie die Größe der Partition fest.
Dieses können Sie zum einen mit dem Schieberegler oder aber direkt
per Tastatur im Eingabefeld Partitionsgröße bearbeiten.
In der Dialogbox Partitionsgröße geben Sie die Größe der neuen Partition an.
4.5 In den nächsten Dialogboxen stellen Sie den Partitionstyp, das
Dateisystem den Laufwerksbuchstaben (unter Windows NT/2000/XP)
und die optionale Bezeichnung ein.
Nähere Angaben zu diesem Thema wurden im vorherigen Kapitel unter
«Partition erstellen» Punkt 3.3 bis 3.7 gegeben.
Mit einem Klick auf die Schaltfläche Fertig stellen, auf der letzten
Assistentenseite übernimmt Acronis PartitionExpert die Einstellungen in
die Liste Ausstehende Aktionen. ( siehe 2.4.5 «Ausstehende Aktionen
rückgängig machen»)
In dieser Liste wird nicht nur die neue Partition angelegt, es wird auch
gleich die alte Partition verkleinert und die Dateisystemeinträge werden
geändert.
Mit Aktionen !!!! Übernehmen führt Acronis PartitionExpert diese
Aktionen dann aus. (si ehe 2. 4.4 «Ausstehende Aktionen ausführen»)
5. Eine neue Part ition erstellen, wenn kein unzugeordneter Speicherplatz
vorhanden ist:
Starten sie den Assistenten Partition erstellen.
Sie werden direkt zur Dialogbox Auswahl Festplatten weitergeleitet, da
nur aus einer vorhandenen Partition eine Neue erstellt werden kann.
Alle weiteren Schritte sind identisch mit denen zu 4.2 bis 4.5 aus dem
Abschnitt 3.1 «Partition erstellen».
32 Kapitel 3 : Der Automatische Modus
Page 33

3.2 Freien Speicher vergrößern
Es gibt einige Fälle in denen Sie den freien Speicher einer Partition
vergrößern wollen, oder sogar müssen:
• Sie haben nicht mehr genügend freien Speicher um ein neues
Programm oder einer Erweiterung zu installieren,
• Einige Programme, die mit virtuellem Arbeitsspeicher arbeiten,
funktionieren nur dann, wenn die Partition einen bestimmten freien
Speicher zur Verfügung hat,
• Die Größe der primären Partition unter einen bestimmten Wert zu
reduzieren, führt zu Systemproblemen.
Mithilfe des Assistenten Freier Speicher vergrößern, vergrößern Sie eine
Partition, indem Sie unzugeordneten Festplattenspeicher sowie Speicher
anderer Partitionen hinzufügen.
Den freien Speicherplatz vergrößern:
1. Starten Sie den Assistenten Freier Speicher vergrößern über
Assistenten !!!! Freien Speicher vergrößern oder über das Symbol in der
Task- oder Werkzeugleiste.
2. In der Dialogbox A uswahl der zu vergrößernden Partition wählen Sie die
Partition aus, deren Speicherplatz erweitert werden soll.
Auswahl einer Par tition zur Erweiterung freien Speicherplatzes
3. Die Dialogbox Partition auswählen bestimmt von welcher Partition der
Speicherplatz entfernt werden soll.
Eine Partition unter Verwendung des Speicherplatzes einer anderen Partition
zu erstellen wird in Kapitel 3.1 «Partition erstellen» gezeigt.
Acronis PartitionExpert
33
Page 34

In der Dialogbox Auswahl Partition wählen Sie die Partition, der der
Speicherplatz entnommen werden soll.
4. Im nächsten Schritt wird die Partitionsgröße bestimmt. Ziehen Sie
entweder den Schieberegler bi s zu der gewünschten Position, oder geben
Sie den Wert direkt in das Eingabefeld Partitionsgröße ein.
In dieser Dialogbox geben Sie die Partitionsgröße ein.
Unzugeordneter Festpl attenplatz
Speicherplatz hinzugefügt.
5. Die letzte Dialogbox stellt eine grafische Vorschau der neuen Partitionsstrukturen dar.
Mit einem Klick auf die Schaltfläche Fertig stellen, auf der letzten
Assistentenseite übernimmt Acronis PartitionExpert die Einstellungen in
die Liste Ausstehende Aktionen. (siehe 2.4.5 «Ausstehende Aktionen
rückgängig machen»)
34 Kapitel 3 : Der Automatische Modus
wird automatisch zu dem zu vergrößernden
Page 35

g
)
Beachten Sie, dass Sie bis zur Ausführung ausstehender Aktionen immer
wieder die Mö
genau überlegen, bevor Sie die Ausstehenden Aktionen übe rnehmen.
lichkeit haben diese rückgängig zu machen. Daher sollten sie
Mit Aktionen !!!! Übernehmen führt Acronis PartitionExpert diese
Aktionen dann aus. (si ehe 2. 4.4 «Ausstehende Aktionen ausführen»)
Die neue Struktur wird nun auch im Hauptfenster grafisch dargestellt.
Ähnlich wie bei der Erstellung von neuen Partitionen (siehe 3.1 «
behandelt Acronis PartitionE xpert das Ergebnis des Freistellens von neuem Speicher als
eine komplexe Aktion, die auch nur k omp le tt rück g ä ng ig gemacht werden kann.
3.3 Partitionen kopieren
Wenn Sie eine Partition kopieren, erstellen Sie ein völlig identisches Duplikat.
Dieses Verfahren können Sie nutzen um:
• Eine Sicherheitskopie einer Partition mit wich t ige n Dateien anzulegen,
• Eine Systempartition zu sichern, bevor sie ein neues Update aufspielen,
oder nur um eine Version zu sichern,
• Oder um schnell alle Inhalte von einer alten Festplatte auf eine neue
zu kopieren.
Der Assistent Partition kopieren erstellt eine Kopie einer Partition aus
unzugeordnetem Festplattenspeicher oder aus Speicherplatz einer
vorhandenen Partition, wenn diese genügend freien Speicherplatz hat.
Darüber hinaus verändert er noch die Größe der beiden Partitionen passt das
Dateisystem und den Partitionstyp an und vergibt automatisch den Namen
und einen Laufwerksbuchstaben, wenn dieser frei ist.
Partition erstellen»
,
Acronis PartitionExpert
35
Page 36

A
Eine Partition kopieren:
1. Öffnen Sie den Assistenten Partition kopieren.
2. In der Dialogbox Wahl der zu kopierenden Partition suchen Sie die
Partition aus, die kopiert werden soll,
Wählen Sie die zu kopierende Partition aus.
3. In der nächsten Dialogbox Speicherort für Partition geben Sie an, wo
die Kopie abgespeichert werden soll.
In der Dialogbox Speicherort für Partition geben Sie die Festplatte an, auf der
die Kopie angelegt werden soll.
Sie können die Kopie an beliebiger Stelle auf der Festplatte positionieren. Der
ssistent wird die Partition vor oder hinter einer vorhandenen Partition
anlegen.
36 Kapitel 3 : Der Automatische Modus
Page 37

4. Anschließend wählen Sie die Partition aus, von der der Speicherplatz
für die neue Partition, also die Sicherungskopie entnommen werden
soll.
Wählen Sie die Partition aus, der der Speicherplatz entnommen werden soll.
Wenn Sie eine Partition mit unzureichendem Speicherplatz ausgewählt
haben, bekommen Sie eine Fehlermeldung.
Die Fehlermeldung klärt Sie darüber auf, dass Sie eine zu kleine Partition
ausgewählt haben.
In diesem Fall klicken Sie auf OK und gehen mit der Schaltfläche
Zurück um eine Dialogbox zurück.
Wählen Sie eine andere Partition aus, auf der ausreichend Speicher-
platz vorhanden ist.
Acronis PartitionExpert
37
Page 38

gung
g
g
Wenn nicht genug Speicherplatz vorhanden ist, kann die Partition nicht
kopiert werden!
5. Anschließend wählen Sie den gesamten Speicherbedarf der Kopie aus.
Der minimale Speicherbedarf ist so groß, wie die Datengröße der zu
kopierenden Partition. Der maximale Speicherbedarf ist der, auf der Partition
zur Verfü
unzugeordneten Speicher auf der Festplatte.
Wenn Sie für die Kopie einer Partition freien Speicher einer anderen Partition
verwenden, belässt Acronis PartitionExpert die Partitionsgröße bei
der mit Daten belegten Bereiche.
110%
stehende, freie Speicherplatz zusammen mit evtl. vorhandenem
mindestens
6. In der nächsten Dialogbox haben Sie die Möglichkeit den Partitionstyp
festzulegen. Sie können hierbei unter Aktiv, Primär und Logisch
wählen.
In der Regel gilt, dass eine Partition, auf der ein Betriebssystem
installiert ist, als primäre Partition deklariert wird. Wogegen Partitionen
auf denen Daten abgelegt sind als Logische Laufwerke ausgezeichnet
werden.
Wählen Sie den Status Aktiv, wenn Sie später von di eser Partition aus
Ihren Rechner booten möchten.
Die Partitionstypen und mögliche Beschränkungen und weitere
Beschreibungen zu Partitionstypen finden Sie in 3.1 «Partition erstellen».
Wenn Sie eine Kopie eines Windows 95/98/ME Betriebssystems vornehmen, ist
es wahrscheinlich, dass sich der Laufwerksbuchstabe ändert. Dadurch kann es
zu Systemabstürzen und Problemen beim Öffnen von Pro
und Dateien kommen. Für weitere R e
lesen Sie hier weiter 3.1 «Partition erstellen».
eln im Umgang mit Betriebssystemen
rammen
Mit einem Klick auf die Schaltfläche Fertig stellen, auf der letzten
Assistentenseite übernimmt Acronis PartitionExpert die Einstellungen in
die Liste Ausstehende Aktionen. (siehe 2.4.5 «Ausstehende Aktionen
rückgängig machen»)
Mit Aktionen !!!! Übernehmen führt Acronis PartitionExpert diese
Aktionen dann aus. (si ehe 2. 4.4 «Ausstehende Aktionen ausführen»)
Die neue Struktur wird nun auch im Hauptfenster grafisch dargestellt.
38 Kapitel 3 : Der Automatische Modus
Page 39
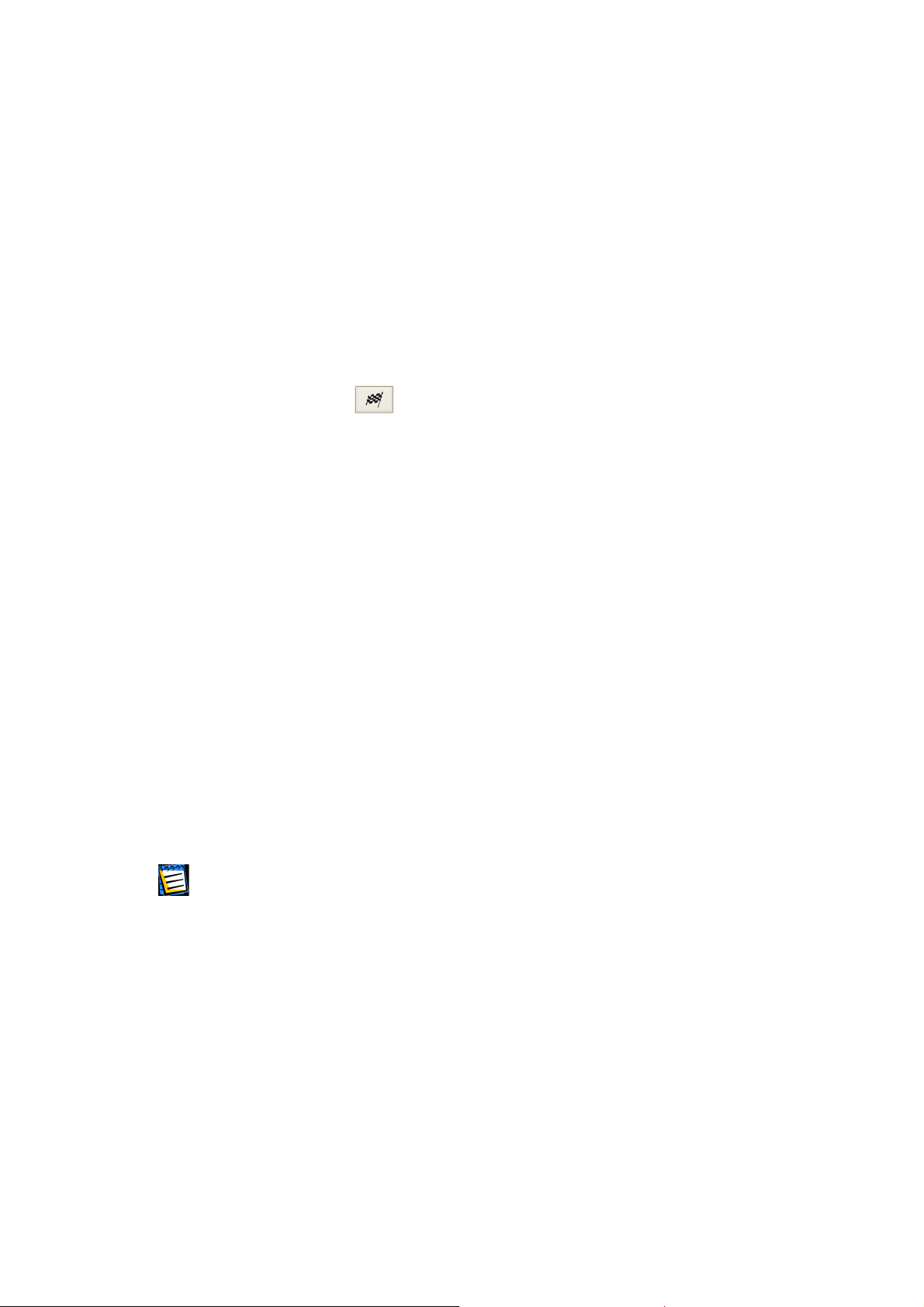
(
p
Kapitel 4. Der manuelle Modus
Anders als im automatischen Modus ist der manuelle Modus für erfahrene
Benutzer gedacht, die sich mit der Partitionierung und logischen Aufteilung von
Festplattenspeicher auskennen. Jede einzelne Aktion wird in der Liste
Ausstehender Aktionen aufgeführt und kann sofort, oder später wieder
rückgängig gemacht werden.
Erst wenn Sie den Befehl Aktionen !!!! Übernehmen auswählen oder die
Symbolschaltfläche
werden die Aktionen permanent übernommen und sind nicht mehr rückgängig
zu machen.
4.1 Aktionen
Die Aktionen werden in der Werkzeugleiste und in der Taskleiste angezeigt.
Außerdem lassen sich alle Aktionen mit einem rechten Mausklick auch direkt
auf die ausgewählte Partition ausführen.
Die Taskleiste Aktionen b einhalten die am häufigsten verwendeten Aktionen,
die bei der Partitionierung von Festplatten verwendet werden. Das sind z.B.
das Erstellen einer Partition, das Löschen, Kopieren, Verschieben und
Formatieren. Darüber hinaus lassen sich auch Überwachungsaktionen wie
Fehlerprüfung und Defragmentierung einer Partition aus diesem Menü
aufrufen.
4.1.1 Neue Partition erst ellen
Wenn Sie eine Festplatte mit unzugeordnetem Festplattenspeicher haben,
können Sie aus diesem Speicherplatz eine neue Partition erstellen.
Ausstehende Aktionen übernehmen anklicken,
Wenn Sie mit dem Assistenten eine neue Partition erstellen, nutzt dieser sowohl den nicht
zugeordneten, als auch den freien Speicherplatz auf vorhandenen Partitionen.
«Partition erstellen») Die Aktion Neue Partition erstellen hingegen erstellt eine Partition
nur aus unzugeordnetem Festplattenspeicher. Wenn Sie also eine neue Partition
erstellen wollen, benötigen Sie unzugeordneten Speicherplatz. Mithilfe der Aktion Größe
ändern können Sie einer Partition S
unzugeordneten Speiche r benennen.
eicherplatz entnehmen, und können diesen dann als
Acronis PartitionExpert
siehe
39
Page 40
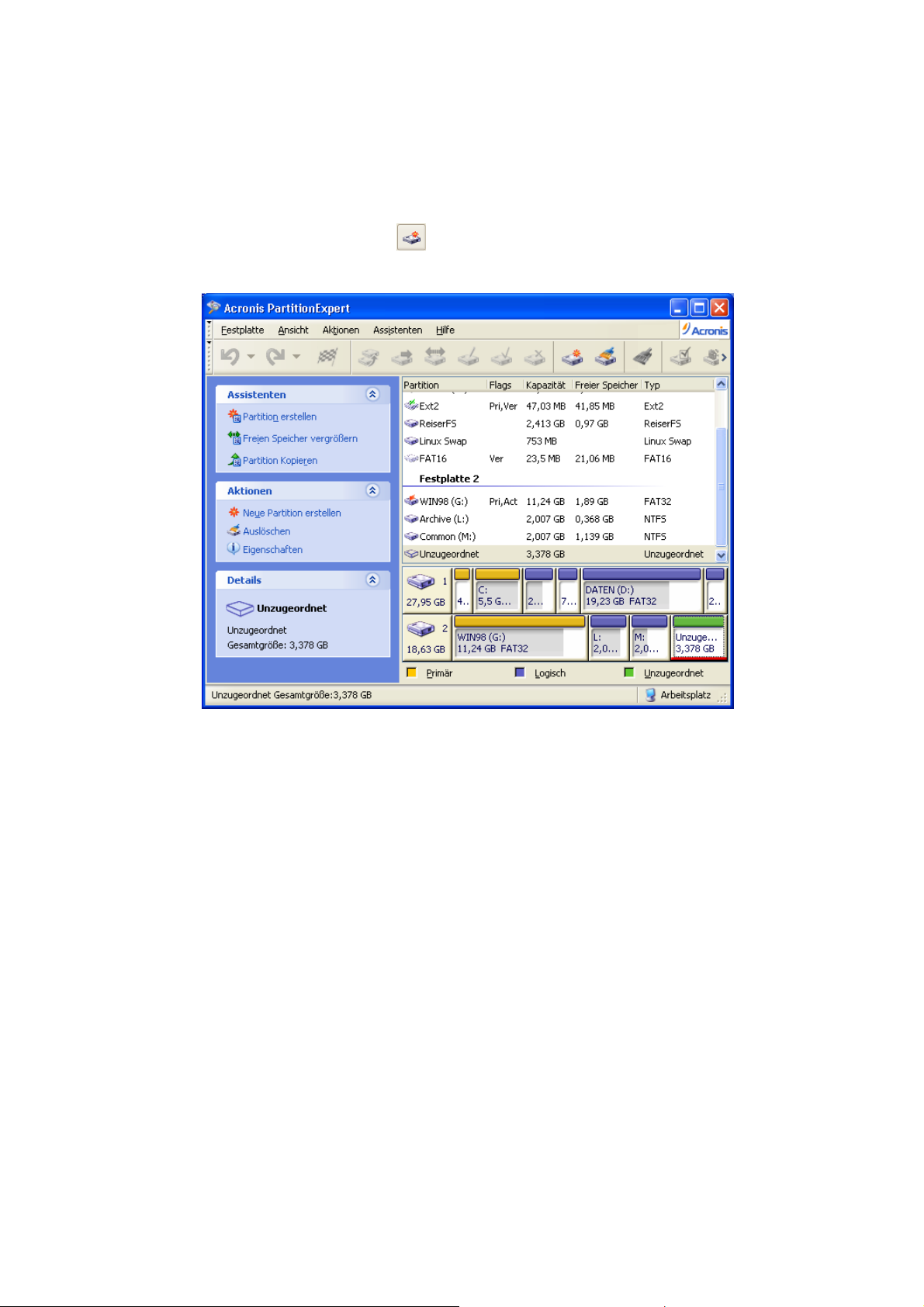
So erstellen Sie eine neue Partition:
1. Wählen Sie eine Festplatte und den darauf befindlichen unzugeordneten Speicher im Hauptfenster von Acronis PartitionExpert aus. Die
Symbolschaltfläche
Neue Partition erstellen wird in der Werkzeug-
leiste (oben) und der Taskleiste (links) sichtbar.
Wählen Sie den unzugeordneten Speicherplatz im Hauptfenster aus.
2. Wählen Sie diese Aktion entweder mit einem Klick auf das Symbol in
der Werkzeugleiste oder den Eintrag in der Taskleiste aus. Außerdem
können Sie diese Aktion auch über das Hauptmenü, Festplatte !!!! Neue
Partition erstellen oder mit einem Rechtsklick auf das entsprechende
Element der grafischen Darstellung öffnen.
3. In der sich nun öffnenden Dialogbox Partition erstellen können Sie in
das Eingabefeld Datenträgerbezeichnung eine Bezeichnung für die zu
erstellende Partition eingeben. Im Listenfeld Dateisy stem wählen Sie
das gewünschte Dateisystem-Format aus. Das Listenfeld Erstellen als
gibt Ihnen die Möglichkeit die Partition als primäre oder logische zu
definieren.
Im Bereich Größe und Position wird die Partition grafisch dargestellt.
Die Auswahlfelder im unteren Bereich der Dialogbox Partition erstel -
len zeigen die Partitionsgröße und den unzugeordneten Speicher der
sich davor und dahinter befindet. Die Größe können Sie mit der
Maus, durch Klicken der Pfeiltasten am Ende der Auswahlfelder,
40 Kapitel 4 : Der manuelle Modus
Page 41

g
oder als direkte Eingabe in das Auswahlfeld ändern. Auch können
Sie in der grafischen Darstellung die linke oder rechte Begrenzung
mit der Maus anklicken und verschieben.
Die Dialogbox Partition erstellen.
4. Wenn Sie nun auf die Schaltfläche OK klicken, werden die Änderungen
in die Liste der Ausstehenden Aktionen übernommen und können
ausgeführt werden.
Die neue Partitionsstruktur wird nun auch im Acronis PartitionExpert
Hauptfenster angezeigt.
Wenn Sie eine neue Partition aus unzugeordnetem Speicherplatz unter Windows
95/98/Me erstellen, kann es vorkom men dass sich die Laufwerkbuchstaben ä ndern.
Dadurch können Verknüpfun
anschließend neu zugeordnet werden.
en beschädigt werden. Diese müssen dann
4.1.2 Eine Partiti on auf unzugeordneten Speicherplatz kopieren
Die Notwendigkeit von Partitionskop ien wurde bereits im Kapitel
«Partitionen kopieren» erörtert. Zur Erinnerung – diese dienen z.B.:
• Als Sicherung der Partition, oder von Daten;
• Als Sicherung von Betriebssystempartitionen vor einem Update oder
zur Lagerung;
• Um schnell Daten von einer Partition auf eine Neue zu überspielen.
Acronis PartitionExpert
41
Page 42

So kopieren Sie eine Partition:
1. Wählen Sie die Partition, die Sie kopieren möchten im Hauptfenster
aus. Die Aktionssymbole werden in der Werkzeugleiste (oben) und in
der Taskleiste (links) sichtbar.
Wählen Sie die Partition die Sie kopieren möchten aus.
2. Klicken Sie das Symbol Kopieren in der Werkzeugleiste, den
Eintrag in der Taskleiste oder wählen Sie im Hauptmenü den Punkt
Festplatte !!!! Kopieren. Auch hier können Sie die Aktion wieder mittels
Rechtsklick auf das grafische Element aktivieren, wenn Sie zuvor die
Partition ausgewählt haben.
42 Kapitel 4 : Der manuelle Modus
Page 43

g
3. Acronis PartitionExpert berechnet nun automatisch den benötigten
Festplattenplatz und wählt einen Bereich der Festplatte aus, auf dem
die Kopie erstellt werden kann.
Wenn Sie nicht genügend zusammenhängenden unzugeordneten
Speicherplatz zur Verfügung haben, kann diese Akt ion nicht durchgeführt
werden. Schaffen Sie gegebenenfalls durch Verkleinern oder Löschen
anderer Partitionen
verschiedene unzugeordnete Bereiche durch Verschieben zusammen.
enügend unzugeordneten Speicher oder führen Sie
Auf diesen Festplatten ist kein Platz um eine Kopie der ausgewählten Partition
anzulegen.
Sie können die Kopie einer Partition auf unzugeordnetem Speicherplatz
erstellen, der kleiner ist als die Partition, die kopiert werden soll.
Allerdings muss der freie Speicher größer sein, als die Datenmenge auf
der zu kopierenden Partition.
Nach dem Verschieben und Verkleinern von Partitionen wurde genügend freier
Speicherplatz gefunden, um die Kopie durchzuführen.
Acronis PartitionExpert
43
Page 44

g
g
4. Wählen Sie nun den unzugeordneten Speicherplatz aus, auf dem die
Kopie erstellt werden soll.
5. In der folgenden Dialogbox geben Sie den Partitionsty p, die Größe und
Position, sowie den unzugeordneten Speicher davor und danach an.
In dieser Dialogbox geben Sie die Parameter für die Kopie der markierten
Partition ein.
6. Wenn Sie anschließend die Schaltfläche OK klicken, werden die
Änderungen in die Liste der Ausstehenden Aktionen übernommen und
können ausgeführt oder geändert werden.
7. Die neue Partitionsstruktur wird nun auch im Acronis PartitionExpert
Hauptfenster angezeigt.
Wenn Sie eine neue Partition aus unzugeordnetem Speicherplatz unter Windows
95/98/Me erstellen, kann es vorkom men dass sich die Laufwerkbuchstaben ändern.
Dadurch können Verknüpfun
zuordnen müssen.
4.1.3 Verschieben einer Partit i on
Auch zum Verschieben von Partitionen gibt es mehrere Gründe:
• Wenn Sie mit älteren Betriebssystemen wie MS-DOS, Windows 3.1 oder
Windows NT 4.0 arbeiten, da diese Systeme nur von binären Partitionen starten, die sich am Anfang der Festplatte befinden.
• Um Ihr System zu beschleunigen.
Wenn Sie z.B. eine Festplatte haben, auf der Sie eine Partition mit
Auslagerun
Partition am Anfang der Festplatte befindet.
sdateien verwalten, arbeitet Ihr System schneller, wenn sich diese
en beschädigt werden, die Sie anschließend neu
• Um die Konfiguration der Partitionen zu ändern.
44 Kapitel 4 : Der manuelle Modus
Page 45

So verschieben Sie eine Partition auf nicht zugeordneten Speicherplatz:
1. Wählen Sie die Partition, die Sie verschieben möchten im Hauptfenster
aus. Die Aktionssymbole werden in der Werkzeugleiste (oben) und in
der Taskleiste (links) sichtbar.
Auswählen einer zu verschie benden Partition
2. Klicken Sie auf das Symbol Verschieben aus der Werkzeug- oder
Taskleiste, oder aktivieren Sie diese Funktion im Hauptmenü unter
Festplatte !!!! Verschieben. Auch hier können Sie die Aktion wieder mit
der rechten Maustast e aktivieren, wenn Sie zuvor die Partition ausgewählt haben.
3. Acronis PartitionExpert überprüft jetzt automatisch die vorhandenen
Festplatten auf unzugeordneten Speicherplatz und zeigt diesen dann in
der Dialogbox Partition verschieben an.
Wenn Sie nicht genügend unzugeordneten Speicherplatz zur Verfügung
haben, kann diese Aktion
nicht durchgeführt werden.
Acronis PartitionExpert
45
Page 46

g
4. Wählen Sie nun den unzugeordneten Speicherplatz aus, auf den die
Partition verschoben werden soll.
5. In der folgenden Dialogbox geben Sie die Parameter für die markierte
Partition ein.
Geben Sie die neuen Parameter für die markierte Partition ein.
Die Größe und Position der Partit ion können Sie per Mausklick oder in
den Eingabefeldern Unzugeordneter Speicher davor und danach, sowie
Partitionsgröße ändern. Sie können auch in der grafischen Darstellung
den Balken oder die linke und rechte Begrenzung mit der Maus
verschieben.
6. Wenn Sie anschließend die Schaltfläche OK klicken, werden die
Änderungen in die Liste der Ausstehenden Aktionen übernommen und
können ausgeführt oder geändert werden.
7. Die neue Partitionsstruktur wird nun auch im Acronis PartitionExpert
Hauptfenster angezeigt.
Wenn Sie eine neue Partition aus unzugeordnetem Speicherplatz unter Windows
95/98/Me erstellen, kann es vorkom men dass sich die Laufwerkbuchstaben ändern.
Dadurch können Verknüpfun
zuordnen müssen.
Seien Sie besonders bei älteren Betriebssystemen vorsichtig, wenn Sie die
Systempartition verschieben wollen. Window s NT 4.0 z.B. kann nur aus den ersten
2016 MB einer Festplatte gestartet werden.
en beschädigt werden, die Sie anschließend neu
4.1.4 Die Größe einer Part i t i on ändern oder/und verschieben
Wenn Sie nicht mehr genügend Speicherplatz auf einer Partition haben, auf
einer anderen allerdings Speicherplatz über, dann können Sie der einen Partition
durch Verkleinern Speicherplatz entnehmen und den so entstandenen
unzugeordneten Speicher der anderen durch Vergrößern zuordnen. Beachten
Sie, dass Sie einer Partition nur unmittelbar angrenzenden Speicherplatz
hinzufügen können.
46 Kapitel 4 : Der manuelle Modus
Page 47

g
So ändern Sie die Größe einer Partition und verschieben diese:
1. Wählen Sie die Partition aus, die Sie verschieben wollen,
2. Klicken Sie auf das Symbol
Größe ändern in der Werkzeug- oder
Taskleiste, oder aktivieren Sie diese Funktion im Hauptmenü unter
Festplatte !!!! Größe ändern. Auch hier können Sie die Aktion wieder mit
der rechten Maustaste aktivieren, wenn Sie zuvor di e Partition ausgewählt haben.
3. Verändern Sie nun die Partitionsgröße in der Dialogbox Partitionsgröße
ändern mit einer der folgenden Möglichkeiten.
(1) Klicken Sie im Balken mit der linken Maustaste an das Ende der
Partition und ziehen Sie die Partition in di e gewünschte Größe.
(2) Geben Sie die Größe in das Feld Partitionsgröße ein.
Die Dialogbox Partitionsgröße ändern
4. Verschieben Sie nun die Partition nach einer der folgenden
Möglichkeiten:
(1) Klicken Sie mit der linken Maustaste auf den farbig markierten
Balken oberhalb der Partition und bewegen so die festgelegte
Partitionsgröße innerhalb des unzugeordneten Speichers;
(2) Oder geben Sie spezielle Werte in die Eingabefelder Unzugeord-
neter Speicher davor und danach ein.
Acronis PartitionExpert achtet automatisch darauf, dass die
Systembeschränkungen für Partitionen eingehalten werden. FAT 16
Partitionen z.B. können nur Speicher
95OSR2/98/Me nur bis 2 GB) verwalten.
rößen bis 4GB (bei Windows
Acronis PartitionExpert
47
Page 48

g
g
g
5. Wenn Sie anschließend die Schaltfläche OK klicken, werden die
Änderungen in die Liste der Ausstehenden Aktionen übernommen und
können ausgeführt oder geändert werden.
Die neue Partitionsstruktur wird nun auch im Acronis PartitionExpert
Hauptfenster angezeigt.
Wenn Sie eine neue Partition aus unzugeordnetem Speicherplatz unter Windows
95/98/Me erstellen, kann es vorkom men dass sich die Laufwerkbuchstaben ändern.
Dadurch können Verknüpfun
zuordnen müssen.
en beschädigt werden, die Sie anschließend neu
4.1.5 Die Bezeichnung einer Partition ändern
Es ist nicht zwingend erforderlich einer Partition eine Bezeichnung zu geben,
jedoch ist dies sehr hilfreich bei mehreren Partitionen im System. Um sich
leichter zwischen den einzelnen Partitionen zurechtzufinden haben sich optionale
Bezeichnungen für Partitionen bewährt.
Windows zeigt im Explorer die Bezeichnung einer Partition als Datenträgenamen an,
z.B. System (C:), Daten (D:) und Pro
ramme die Bezeichnung der Partitionen, wogegen die Buchstaben in der
Pro
Klammer für das jeweilige logische Festplattenlaufwerk stehen.
ramme (G:). Hierbei sind Syste m, Daten und
So ändern Sie die Bezeichnung einer Partition:
1. Wählen Sie das Symbol
Bezeichnung ändern aus der Werkzeugoder Taskleiste aus, oder aktivieren Sie die Funktion im Hauptmenü
unter Festplatte !!!! Bezeichnung ändern. Auch hier können Sie die
Aktion wieder mit der rechten Maustaste akti vieren, wenn Sie zuvor die
Partition ausgewählt haben.
2. Geben Sie in der Dialogbox Datenträgerbezeichnung eine neue
Bezeichnung ein.
Die Dialogbox Datenträgerbezeichnung
3. Wenn Sie anschließend die Schaltfläche OK klicken, werden die
Änderungen in die Liste der Ausstehenden Aktionen übernommen und
können ausgeführt oder geändert werden.
Die neue Partitionsstruktur wird nun auch im Acronis PartitionExpert
Hauptfenster angezeigt.
48 Kapitel 4 : Der manuelle Modus
Page 49

4.1.6 Eine Partiti on f ormat i eren
Mit Acronis PartitionExpert können Sie eine Partition logisch formatieren. Das
bedeutet, dass beim Formatieren eine logische Organisation aufgebaut wird,
die Datei und Ordnerstrukturen erkennt und unterstützt. Es wird ein
Dateisystem auf der Partition erstellt.
So formatieren Sie eine Partition:
1. Wählen Sie die zu formatierende Partition aus dem Hauptfenst er aus.
2. Wählen Sie das Symbol
Formatieren aus der Werkzeug- oder
Taskleiste aus, oder aktivieren Sie die Funktion im Hauptmenü unter
Festplatte !!!! Formatieren. Auch hier können Sie die Aktion wieder mit
der rechten Maustaste aktivieren, wenn Sie zuvor di e Partition ausgewählt haben.
3. Geben Sie eine Datenträgerbezeichnung in der Dialogbox ein.
Die Dialogbox Partition formatieren
4. Wählen Sie ein Dateisystem aus, mit dem die Partition formatiert
werden soll.
Acronis PartitionExpert unterstützt dabei folgende Dateisysteme:
• FAT16/FA T32, NTFS — für Win dows Date isysteme,
• Linux EXT2, EXT3, ReiserFS, Swap — für LINUX Dateisysteme.
5. Wählen Sie die Clustergröße (Auto, 512 Bytes, 1, 2, 4… 64 KB).
Achtung:
(1) Je kleiner die Clustergröße ist, desto weniger Speicherplatz geht
verloren.
(2) Je kleiner die Clustergröße ist, desto größer ist das FAT System
(file allocation table). Und je größer das FA T-Sy stem ist, desto
langsamer arbeitet das Betriebssystem mit dieser Partition.
(3) Mit der Option AUTO überlassen Sie PartitionExp ert die Entschei-
dung welche Clustergröße für die Partition gewählt wird.
Acronis PartitionExpert
49
Page 50

6. Wenn Sie anschließend die Schaltfläche OK klicken, werden die
Änderungen in die Liste der Ausstehenden Aktionen überno mmen und
können ausgeführt oder geändert werden.
Achtung! Beim Formatieren einer Partition werden alle Daten, die sich auf dieser
Partition befinden gelöscht. Anschließend sind diese nicht w ieder herzustellen.
Beachten Sie, dass Sie bis zur Ausführung ausstehender Aktionen immer wieder die
Möglichkeit haben diese rückgängig zu machen. Daher sollten sie genau überlegen,
bevor Sie die Ausstehenden Aktionen übernehmen.
4.1.7 Eine Partition löschen
Wenn Sie eine Partition löschen, wird deren Speicherplatz freigegeben und
erscheint als unzugeordneter Festplattenspeicher.
So löschen Sie eine Partition:
1. Wählen Sie die Partition aus, die Sie löschen möchten.
2. Wählen Sie das Symbol
Löschen aus der Werkzeug- oder
Taskleiste aus, oder aktivieren Sie die Funktion im Hauptmenü unter
Festplatte !!!! Löschen. Auch hier können Sie die Aktion wieder mit der
rechten Maustaste aktivieren, wenn Sie zuvo r die Partition ausgewählt
haben.
3. In der Dialogbox Partition löschen haben Sie zwei Auswahlmöglichkeiten:
(1) Partition löschen — löscht lediglich die Einträge der Partition aus
der Partitionstabelle, ohne die Daten in den Sektoren zu beschädigen.
(2) Partition löschen und Daten vernichten — löscht die Partition in
der Partitionstabelle und vernichtet die darauf vorhandenen Dateien durch Überschreiben der zugehörigen Festplattensektoren.
Die Dialogbox Partition löschen
Wenn Sie die Auswahlmöglichkeit Partition löschen und Daten vernichten ausgewählt haben, müssen Sie noch die Anzahl der Durchläufe zur
Datenvernichtung angeben.
50 Kapitel 4 : Der manuelle Modus
Page 51

g
g
g
gäng
g
Je mehr Durchläufe Sie angeben, desto gründlicher werden die Daten
gelöscht.
Die Daten einer Partition zu löschen, bedeutet mehrere Schreibvorgänge mit
bestimmten Daten auf die einzelnen Festplattensektoren. Acronis
PartitionExpert verwendet dazu einen einfachen Überschreibun
Bei jedem Durchgang werden lo
oder Symbolsequenzen auf den unzu
Wenn Sie die Daten in mehreren Durch
Sicherheit. Allerdings benötigt das Programm dann auch mehr Zeit.
ische Nullen (0x00), logische Einsen (0xFF)
eordneten Speicherplatz geschrieben.
en löschen, erhöht sich die
salgorithmus.
4. Wenn Sie anschließend die Schaltfläche OK klicken, werden die
Änderungen in die Liste der Ausstehenden Aktionen übernommen und
können ausgeführt oder geändert werden.
Die neue Partitionsstruktur wird nun auch im Acronis PartitionExpert
Hauptfenster angezeigt.
Beim Löschen einer Partition werden alle Daten, inklusive der Ordner, auf dieser
Partition gelöscht. Wenn Sie die Systempartition löschen muss der Computer neu
installiert werden. Seien Sie daher vorsichtig beim Löschen von Partitionen.
Wenn Sie eine Partition Windows 95/98/Me löschen, kann es vorkommen das sich
die Laufwerkbuchstaben ändern. Dadurch können Verknüpfun
werden, die Sie anschließend neu zuordnen müssen.
4.1.8 Fehlerprüfung
Mit Acronis PartitionExpert können Sie die Partitionen Ihrer Fest platten einer
Fehlerprüfung unterziehen.
Dies sollten Sie tun, bevor Sie andere Aktionen mit PartitionExpert
durchführen, um die Datenträgerkonsistenz zu gewährleisten. (siehe «Vor
dem Start»)
en beschädigt
Acronis PartitionExpert
51
Page 52

So überprüfen Sie eine Partition auf Fehler:
1. Wählen Sie eine zu überprüfende Partition im Acronis PartitionExpert
Hauptfenster aus.
2. Wählen Sie das Symbol
Fehlerprüfung aus der Werkzeug- oder
Taskleiste aus, oder aktivieren Sie die Funktion im Hauptmenü unter
Festplatte !!!! Fehlerprüfung. Auch hier können Sie die Aktion wieder mit
der rechten Maustaste aktivieren, wenn Sie zuvor di e Partition ausgewählt haben.
3. Wenn Sie die gefundenen Fehler automatisch beseitigen lassen wollen,
aktivieren Sie die Option in der Dialogbox Fehlerprüfung.
Die Dialogbox Fehlerprüfung
4. Mit einem Klick auf OK starten Sie di e Fehlerüberprüfung.
5. Abschließend wird eine Zusammenfassung der Fehlerüberprüfung
angezeigt, in der Sie auf eventuelle Fehler aufmerksam gemacht
werden.
Das Protokoll nach der Fehlerüberprüfung
52 Kapitel 4 : Der manuelle Modus
Page 53

4.1.9 Defragmentierung
Bei der Defragmentierung einer Partition werden das Dateisystem und auf
der Partition befindliche Daten reorganisiert.
Fragmentierte Dateite ile, die sich während der Arbeit mit den Dateien auf
dieser Partition angesammelt haben, werden zusammengeführt.
Fragmentierung von Partitionen macht sich besonders durch den
signifikanten Verlust der Computergeschwindigkeit bemerkbar. Die
Defragmentierung von Partitionen erleichtert dem Computer die Arbeit, da
der Lesekopf der Festplatte weniger auf der Festplatte nach den einzelnen
Dateifragmenten suchen muss.
Mit Acronis PartitionExpert lassen sich Partitionen einfach defragmentieren.
So defragmentieren Sie eine Festplattenpartition:
1. Wählen Sie die Partition die defragmentiert werden soll im Acronis
PartitionExpert Hauptfenster aus.
2. Wählen Sie d as Symbol
Defragmentierung aus der Werkzeug- oder
Taskleiste aus, oder aktivieren Sie die Funktion im Hauptmenü unter
Festplatte !!!! Defragmentierung. Auch hier können Sie die Aktion wieder
mit der rechten Maustaste aktivieren, wenn Sie zuvor die Partition
ausgewählt haben.
3. Anschließend klicken Sie in der Dialogbox Defragmentierung auf OK,
um den Vorgang zu starten.
Mit OK starten Sie den Defragmentierungsvorgang.
Acronis PartitionExpert
53
Page 54

4. Im Anschluss daran wird eine Zusammenfassung der Defragmentierung im Fenster Partition Defragmentieren angezeigt.
Das Ergebnis der Defragmentierung
4.1.10 Unzugeordneten Speicherplatz auslöschen
Häufig beinhalten Festplatten und Partitionen vertrauliche Informationen .
Viele Anwender wissen nicht, dass mit dem Löschen von Dateien nicht die
Datei an sich, sondern nur der Verweis auf diese Datei gelöscht wird. Die
Daten selbst verbleiben physisch in den Sektoren auf der Festplatte. So
können vertrauliche Informationen unwissentlich in falsche Hände gelangen.
Die Windows-eigenen Werkzeuge garantieren nicht die vollständige
Vernichtung der Daten. Acronis Partit ionEx pert biet et für dieses Problem eine
einfache Lösung.
So löschen Sie den Inhalt:
1. Wählen Sie unzugeordneten Speicherplatz im Acronis PartitionExpert
Hauptfenster aus — Auslöschen wird in der Werkzeugleiste sichtbar.
2. Wählen Sie das Symbol
Auslöschen aus der Werkzeug- oder
Taskleiste aus, oder aktivieren Sie die Funktion im Hauptmenü unter
Festplatte !!!! Auslöschen. Auch hier können Sie die Aktion wieder mit
der rechten Maustaste aktivieren, wenn Sie zuvor den unzugeordnet en
Bereich ausgewählt haben.
3. In der Dialogbox Unzugeordneten Speicher auslöschen, geben Sie die
Anzahl der Durchläufe an, in denen der Speicher gelöscht werden soll
(1 bis 99)
Informationen über den Acronis PartitionExpert Überschreibalgorithmus finden
54 Kapitel 4 : Der manuelle Modus
Sie im Abschnitt «Eine Partition löschen».
Page 55

In dieser Dialogbox wird die Anzahl der Durchläufe festgelegt.
4. Mit einem Klick auf die Schaltfläche OK wird die Aktion in die Liste
Ausstehender Aktionen übernommen.
4.1.11 Festplatten bereinigen
Mit dieser Funktion von Acronis PartitionExpert können Sie alle Partitionen
einer Festplatte löschen und optional die Daten in den Sektoren durch
überschreiben vernichten.
So bereinigen Sie eine Festplatte:
1. Wählen Sie eine Festplatte aus der Baumansicht oder in der grafischen
Darstellung im Hauptfenster von Acronis PartitionExpert aus. Das
Symbol Bereinige n wird in der Werkzeugleiste sichtbar. (Wenn die
Baumansicht nicht angezeigt wird, können Sie diese über Ansicht !!!!
Baumansicht aufrufen)
2. Wählen Sie das Symbol
Bereinigen aus der Werkzeug- oder
Taskleiste aus, oder aktivieren Sie die Funktion im Hauptmenü unter
Festplatte !!!! Bereinigen. Auch hier können Sie die Aktion wieder mit
der rechten Maustaste aktivieren, wenn Sie zuvor di e Partition ausgewählt haben.
3. In der Dialogbox Festplatte bereinigen haben Sie zwei Auswahlmöglich-
keiten:
(1) Partitionen löschen — löscht lediglich die Einträge der Partitionen
aus den Partitionstabellen, ohne die Daten in den Sektoren zu
beschädigen.
(2) Partitionen löschen und Daten vernichten — löscht alle Partitio-
nen in den Partitionstabellen und vernichtet die darauf vorhandenen Dateien durch Überschreiben der zugehörigen Festplattensektoren.
Wenn Sie die Auswahlmöglichkeit Partitionen löschen und Daten
vernichten ausgewählt haben, müssen Sie noch die Anzahl der
Durchläufe zur Datenvernichtung angeben.
Je mehr Durchläufe Sie angeben, desto gründlicher werden die Daten
gelöscht.
Acronis PartitionExpert
55
Page 56

g
g
g
g
g
Die Dialogbox Festplatte bereinigen
4. Wenn Sie anschließend die Schaltfläche OK klicken, werden die
Änderungen in die Liste der Ausstehenden Aktionen übernommen und
können ausgeführt oder geändert werden.
Die neue Partitionsstruktur wird nun auch im Acronis PartitionExpert
Hauptfenster angezeigt.
Die Daten einer Partition zu löschen, bedeutet mehrere Schreibvorgänge mit
bestimmten Daten auf die einzelnen Festplattensektoren. Acronis PartitionExpert
verwendet dazu einen einfa chen Überschreibun
werden lo
den unzugeordneten Speicherplatz geschrieben. Wenn Sie die Daten in mehreren
Durchgängen löschen, erhöht sich die Sicherheit. Allerdin
dann auch mehr Zeit.
ische Nullen (0x00), logische Einsen (0xFF) oder Symbolsequenzen auf
salgorithmus. Bei jedem Durchgang
s benötigt das Programm
Beim Löschen einer Partition werden alle Daten, inklusive der Ordner, auf dieser
Partition
installiert werden. Seien Sie daher vorsichtig beim Löschen von Partitionen.
Wenn Sie eine Partition Windows 95/98/Me löschen, kann es vorkommen das sich
die Laufwerkbuchstaben ändern. Dadurch können Verknüpfun
werden, die Sie anschließend neu zuordnen müssen.
elöscht. Wenn Sie die Systempartition löschen muss der Computer neu
4.2 Erweiterte Aktionen
In den erweiterten Aktionen finden Sie einige selten benötigte, aber
dennoch hilfreiche Aktionen um die Laufwerkbuchstaben zu ändern, das
Dateisystem zu konvertieren, Partitionen z u verstecken, die Clustergröße
oder den Typ zu ändern.
4.2.1 Laufwerkbuchstaben ändern
Viele Betriebssysteme vergeben beim Start Laufwerkbuchstaben automatisch.
Die Laufwerkbuchstaben werden vom Betriebssystem und anderen
Programmen gebraucht um Dateien und Ordner auf verschiedenen
Partitionen zu finden.
en beschädigt
56 Kapitel 4 : Der manuelle Modus
Page 57

g
g
g
g
Wenn Sie eine neue Festplatte an Ihren Computer anschließen, oder eine
Partition auf einer vorhandenen Festplatte neu erstellen bzw. löschen, so hat
das Auswirkungen auf die Vergabe der Laufwerkbuchstaben für das gesamte
System. Dadurch kann es vorkommen, dass Dateien, Ordner oder Programme
nicht mehr geöffnet werden können, da das Betriebssystem sie nicht mehr
finden kann. Um diesen Problemen entgegenzugehen, lassen sich die
Laufwerkbuchstaben bei den NT-basierten Betriebssysteme n ände rn.
So ändern Sie einen Laufwerkbuchstaben:
1. Suchen Sie eine Festplatte und eine darauf befindliche Partition.
2. Wählen Sie das Symbol
Laufwerksbuchstaben ändern aus der
Werkzeug- oder Taskleiste aus, oder aktivieren Sie die Funktion im
Hauptmenü unter Festplatte !!!! Erweitert !!!!Laufwerksbuchstaben
ändern. Auch hier können Sie die Aktion wieder mit der rechten
Maustaste aktivieren, wenn Sie zuvor die Partition ausgewählt haben.
3. Wählen Sie einen neuen Laufwerksbuchstaben in der Dialogbox
Laufwerksbuchstaben ändern aus.
Die Dialogbox Laufwerksbuchstaben ändern
4. Wenn Sie anschließend die Schaltfläche OK klicken, werden die
Änderungen in die Liste der Ausstehenden Aktionen übernommen und
können ausgeführt oder geändert werden.
Die neue Partitionsstruktur wird nun auch im Acronis PartitionExpert
Hauptfenster angezeigt.
Nur in den Betriebssystemen Windows NT/2000/XP können Sie die
Laufwerksbuchstaben manuell ändern. Windows 95/98/Me ver
Laufwerksbuchstaben automatisch. Sie sollt en deren Re
und bei allen Part itionierungsaktionen beachten. (siehe auch «
erstellen:
Wenn Sie den Laufwerksbuchstaben einer Partition ändern, kann das zu Problemen
beim Ausführen von Verknüpfun
Laufwerksbuchstaben einer System- oder Ausla
auftreten.
Windows 95/95OSR2/98/Me»)
en und Programmen führen. Ändern Sie den
erungspartition können Bootprobleme
eln der Zuordnung kennen,
Eine neue Partition
Acronis PartitionExpert
eben die
57
Page 58

4.2.2 Konvertieren
Mit dieser Funktion können FAT16-Partitionen nach FAT32 oder umgekehrt
sowie Linux Ext2 nach Ext3 und umgekehrt k onvert iert werden, oder es kann
der Typ zwischen primär und logisch gewechselt werden.
FAT16
Das FAT16 Dateisystem wurde mit MS-DOS eingeführt und besitzt für
heutige Anforderungen wesentliche Nachteile:
• Unterstützt keine Partitionen die größer als 2 GB sind,
• Unterstützt keine Dateien die größer als 2 GB sind,
• Die Größe des Stammverzeichnisses ist auf 512 Elemente limitiert,
• Dateinamen können nur aus bis zu acht Zeichen, einen Punkt und drei
Dateiendungszeichen bestehen.
FAT32
Das FAT32 Dateisystem wurde mit Windows 95 OSR2 eingeführt und
unterstützt außerdem Windows 98/ME und Windows 2000/XP.
Der Hauptgrund für das FAT32 System war es die Nachteile des FAT16
Systems zu beseitigen. Es ist eine Weiterentwicklung des alten FAT 16.
Der größte Unterschied zwischen dem FAT32 und dem FAT16 Dateisystem ist
die Unterstützung von größeren Dateien, Ordnern und Festplatten. Mit FAT32
lassen sich Festplatten flexibler organisieren.
FAT16 in FA T32 konvertieren
Eine FAT16 Partition in eine FAT32 Partition zu konverti eren kann folgende
Gründe haben:
1. Sie benötigen eine Partition, die größer als 2 GB ist;
2. Sie tauschen eine kleine gegen eine große Festplatte aus.
So konvertieren Sie eine FAT16 in eine FAT 32 Partition:
1. Wählen Sie eine FAT16 Partition, die Sie in eine FAT32 Partition
umwandeln möchten, im Acronis PartitionExpert Hauptfenster aus.
2. Wählen Sie das Symbol
Konvertieren aus der Werkzeug- oder
Taskleiste aus, oder aktivieren Sie die Funktion im Hauptmenü unter
Festplatte !!!! Erweitert !!!! Konvertieren. Auch hier können Sie die Aktion
wieder mit der rechten Maustaste aktivieren, wenn Sie zuvor die
Partition ausgewählt haben.
3. Geben Sie den Partitionstyp (Logisch — Primär) in der Dialogbox
Partition konvertieren ein.
58 Kapitel 4 : Der manuelle Modus
Page 59

g
4. Wenn Sie anschließend die Schaltfläche OK klicken, werden die
Änderungen in die Liste der Ausstehenden Aktionen übernommen und
können ausgeführt oder geändert werden.
Die neue Partitionsstruktur wird nun auch im Acronis PartitionExpert
Hauptfenster angezeigt.
Achtung! Wenn Sie eine Systempa rtition von FAT16 in FAT32 umw andeln kann es zu
Systemabstürzen kommen, wenn das Betriebssystem das Dateisystem nicht mehr
verstehen kann. (z.B. bei Win95 ori
neu installiert werden.
4.2.3 Eine Partiti on verstecken
Mit Acronis PartitionExpert lassen sich auch Partitionen verstecken. Das kann
sinnvoll sein, wenn sie wich tige Informationen vor nicht autorisierten
Personen oder allgemeinem Zugriff schützen wollen. Im Gegensatz zu
anderer Software kann Acronis PartitionExpert jede Art von Partition
unabhängig von ihrem Typ, primär oder logisch, verstecken.
So verstecken Sie eine Partition:
inal) Gegebenenfalls muss das Betriebssystem
1. Wählen Sie die Partition die Sie verstecken möchten aus dem
Hauptfenster aus.
2. Wählen Sie das Symbol
Verstecken aus der Werkzeug- oder
Taskleiste aus, oder aktivieren Sie die Funktion im Hauptmenü unter
Festplatte !!!! Erweitert !!!! Verstecken. Auch hier können Sie die Aktion
wieder mit der rechten Maustaste aktivieren, wenn Sie zuvor die
Partition ausgewählt haben.
4. Wenn Sie anschließend die Schaltfläche OK klicken, werden die
Änderungen in die Liste der Ausstehenden Aktionen übernommen und
können ausgeführt oder geändert werden.
Eine Partition verstecken
Die versteckte Partition wird mit dem Attribut Ver in der Spalte Flags
des Hauptfensters angezeigt.
Acronis PartitionExpert
59
Page 60

g
g
g
g
Achtung! Wenn Sie eine Systempartit ion oder eine Auslagerungspartition verstecken,
lässt sich der Computer anschließend nicht mehr booten. Wenn Sie einen Computer
mit mehreren unterschiedlichen Betr iebssystemen verwenden, w ird automatisch eine
neue Partition als aktiv gesetzt, wenn Sie die aktive Partition verstecken.
Der Befehl Festplatte!!!!Erweitert!!!!Verstecken ändert sich in Festplatte!
Erweitert!!!! Anzeigen. Alle Symbole in der Task- und Werkzeu
ebenfalls an.
Unter Windows 95/98/Me kann das Verste cken einer Partition dazu führen, dass sich
Laufwerkbuchstaben ändern und dadurch Verknüpfun
In Windows NT/2000/XP hat das Verstecken von Partitionen keine Auswirkun
die Zuordnun
nicht mehr angesprochen werden.
der Laufwerksbuchstaben. Lediglich die versteckte Partition kann
4.2.4 Eine Partiti on wieder anzeigen
So wie Sie eine Partition verstecken, können Sie diese wieder anzeigen
lassen.
So zeigen Sie eine Partition wieder an:
1. Wählen Sie die versteckte Partition aus dem Acronis PartitionExpert
Hauptfenster aus.
2. Wählen Sie das Symbol
Taskleiste aus, oder aktivieren Sie die Funktion im Hauptmenü unter
Festplatte !!!! Erweitert !!!! Anzeig en. Auch hier können Sie die Aktion
wieder mit der rechten Maustaste aktivieren, wenn Sie zuvor die
Partition ausgewählt haben.
!
!!
leiste passen sich
en nicht mehr funktionieren.
auf
Anzeigen aus der Werkzeug- oder
4. Wenn Sie anschließend die Schaltfläche OK klicken, werden die
Änderungen in die Liste der Ausstehenden Aktionen übernommen und
können ausgeführt oder geändert werden.
Eine Partition wieder anzeigen
Das Attribut Ver wird aus der Spalte Flags gelöscht.
Der Befehl Festplatte!!!!Erweitert!!!!Anzeigen ändert sich in Festplatte!!!! Erweitert!!!!
Verstecken. Alle Symbole in der Task- und Werkzeugleiste passen sich ebenfalls an.
Wenn Sie die einzige primäre Partition der Festplatte wieder anzeigen lassen, wird
diese automatisch auf aktiv gesetzt.
60 Kapitel 4 : Der manuelle Modus
Page 61

g
g
Unter Windows 95/98/Me kann das A nzeigen einer Partition dazu führen, dass sich
Laufwerkbuchstaben ändern und dadurch Verknüpfungen nicht mehr funktionieren.
4.2.5 Eine Partition aktivieren
Wenn Sie mehrere primäre Partitionen haben, kann immer nur eine als aktive
Partition eingestellt werden. Von dieser Partition wird das Betriebssystem
gestartet.
Wenn sie eine Partition aktivieren möchten:
1. Wählen Sie die primäre Partition aus dem Hauptfenster von Acronis
PartitionExpert aus, die Sie akt i vieren wollen.
2. Wählen Sie das Symbol
Aktiv setzen aus der Werkzeug- oder
Taskleiste aus, oder aktivieren Sie die Funktion im Hauptmenü unter
Festplatte !!!! Erweitert !!!! Aktiv setzen. Auch hier können Sie die Aktion
wieder mit der rechten Maustaste aktivieren, wenn Sie zuvor die
Partition ausgewählt haben.
Setzt die markierte Partition aktiv
3. Wenn Sie anschließend die Schaltfläche OK klicken, werden die
Änderungen in die Liste der Ausstehenden Aktionen übernommen und
können ausgeführt oder geändert werden.
Die neue Partitionsstruktur wird nun auch im Acronis PartitionExpert
Hauptfenster angezeigt.
Die Partition wird in der Zeile Flags auf Akt gesetzt. Da die Partition
außerdem auf Pri gesetzt ist, wird der Flags Eintrag nun zu Pri,Akt.
Bevor sie eine Partition auf aktiv setzen, versichern Sie sich, dass sie formatiert ist
und ein Betriebssystem installiert ist. Ansonsten wird Ihr Computer nicht booten.
Wenn Sie aus Versehen eine Partition auf aktiv setzen, obwohl schon eine aktive
Partition vorhanden ist, wird dieses Laufwerk automatisch zurück
Automatismus beschützt Sie vor Systemfehlern.
Unter Windows 95/98/Me kann das Ändern der akti ven Partition dazu führen, dass
sich Laufwerkbuchstaben ändern und dadurch Verknüpfun
funktionieren.
Acronis PartitionExpert
esetzt. Auch dieser
en nicht mehr
61
Page 62

4.2.6 Root-Größe ändern
Im Gegensatz zu anderen Dateisystemen hat FAT16 eine limitierte Größe des
Stammverzeichnisses (512 Elemente nach Standardformatierung). Mit
Acronis PartitionExpert können Sie di ese Ro o t-Größe ändern.
So ändern Sie die Root-Größe einer FAT16-Partition:
1. Wählen Sie die FAT16 Partition aus dem Hauptfester aus.
2. Wählen Sie das Symbol
Root-Größe ändern aus der Werkzeugoder Taskleiste aus, oder aktivieren Sie die Funktion im Hauptmenü unter Festplatte !!!! Erweitert !!!! Root-Größe ändern. Auch hier können Sie die Aktion wieder mit der rechten Maustaste aktivieren, wenn Sie zuvor die Partition ausgewählt haben.
Wenn Sie eine Partition mit einem anderen Dateisystem ausgewählt haben
werden die Optionen zu Änderung der Root-Größe nicht angezeigt.
3. Geben Sie nun die neue Root-Größe in die Dialogbox Root-Größe
ändern ein.
Die Dialogbox Root-Größe ändern
FAT16 kann maximal 65520 Elemente enthalten.
4. Wenn Sie anschließend die Schaltfläche OK klicken, werden die
Änderungen in die Liste der Ausstehenden Aktionen übernommen und
können ausgeführt oder geändert werden.
4.2.7 Die Clustergröße ändern
Ein kleinerer Wert für die Clustergröße reduziert den Verlust von
Festplattenspeicher, was darauf zurückzuführen ist, dass jede Datei
mindestens einen Cluster pro Block besetzt.
Allerdings führt eine Änderung der Clustergröße in einem FAT32 System
dazu, dass der Datenzugriff bei kleinerer Clustergröße langsamer wird.
62 Kapitel 4 : Der manuelle Modus
Page 63

g
So ändern Sie die Clustergröße:
1. Wählen Sie die Partition aus dem Hauptfenster von Acronis
PartitionExpert aus, deren Clustergröße Sie verändern wollen.
2. Wählen Sie das Symbol
Clustergröße ändern aus der Werkzeugoder Taskleiste aus, oder aktivieren Sie die Funktion im Hauptmenü
unter Festplatte !!!! Erweitert !!!! Clustergröße ändern. Auch hier können
Sie die Aktion wieder mit der rechten Maustaste aktivieren, wenn Sie
zuvor die Partition ausgewählt haben.
3. In der Dialogbox Clustergröße können Sie:
(1) die aktuelle Clustergröße der ausgewählten Partition sehen.
(2) die durchschnittlichen Statistiken über den Verlust von Festplat-
tenspeicher der ausgewählten Partition bei verschiedenen Clustergrößen sehen.
Einige Clustergrößen sind für bestimmt e Pa rtitione n unbrauchba r, da Sie
nicht
verwalten.
enug Cluster besitzen um die aktuellen Daten der Partition zu
(3) eine neue Clustergröße in das Feld Neue Clustergröße eingeben.
Die Dialogbox Clustergröße
Acronis PartitionExpert
63
Page 64

4. Wenn Sie anschließend die Schaltfläche OK klicken, werden die
Änderungen in die Liste der Ausstehenden Aktionen übernommen und
können ausgeführt oder geändert werden.
4.2.8 Den Partitionstyp wechseln
Jeder Partitionseintrag beinhaltet ein «Partitionstyp-Feld». Dieses Feld ist
eine Hexadezimale Zahl, die das verwendbare Datei- und Betriebssystem für
die Partition repräsentiert.
Dieser Hexadezimale Wert ist optional, da einige Betriebssysteme diesen Wert
auswerten und andere nicht. Windows 95/98/Me benutzen ausschließlich diesen
Eintrag um festzustellen, ob eine Partition verwendet werden kann oder nicht.
Normalerweise wird der Partitionstyp beim Erstellen einer Partition
entsprechend dem verwendeten Dateisystem gesetzt. Daher ist es selten
notwendig diesen manuell zu wechseln, bzw. zu erstellen. E in Beispiel hierfür
ist, wenn eine Partition ohne Dateisystem erstellt wurde oder ein bestimmtes
Betriebssystem ein besonderes Dateisystem verlangt.
So wechseln Sie den Partitionstyp:
1. Wählen Sie eine Partition aus dem Hauptfenster von Acronis
PartitionExpert aus, deren Partitionstyp sie wechseln wollen.
2. Wählen Sie das Symbol
Typ ändern aus der Werkzeug- oder
Taskleiste aus, oder aktivieren Sie die Funktion im Hauptmenü unter
Festplatte !!!! Erweitert !!!! Typ ändern. Auch hier können Sie die Aktion
wieder mit der rechten Maustaste aktivieren, wenn Sie zuvor die
Partition ausgewählt haben.
64 Kapitel 4 : Der manuelle Modus
Page 65

A
g
g
geg
3. Wählen Sie den benötigten Partitionstyp aus der Liste aus.
Die Dialogbox Partitionstyp
4. Wenn Sie anschließend die Schaltfläche OK klicken, werden die
Änderungen in die Liste der Ausstehenden Aktionen übernommen und
können ausgeführt oder geändert werden.
chtung! Wenn Sie den Partitionstyp einer Systempartition ändern kann es zu
Störun
Arbeiten Sie daher bei einem Partitionswechsel nur mit kompatiblen Dateisystemen.
Unter Windows 95/98/Me kann der Wechsel des Partitionstyps dazu führen, das
Partition aus
und dadurch Verknüpfungen nicht mehr funktionieren.
Beachten Sie: Durch das Ändern des Partitionstyps ändert sich das darin enthaltene
Dateisystem nicht! Daher wird
notwendig.
en kommen, wenn das System die Partition nicht mehr erkennen kann.
eblendet werden, wodurch sich Laufwerkbuchstaben ändern können
ebenenfalls zusätzlich eine Formatierung
4.2.9 Die Inodedichte einer Linux Ext2/Ext3 Partition ändern
In einem Linux Ext2/Ext3 Dateisystem ist der INODE Index Descriptor die
hauptsächliche Datenstruktur zur Beschreibung von Dateien.
Jeder Inode beinhaltet eine Dateibeschreibung, inklusive Dateityp, Größe,
Zeiger auf Datenblöcke usw. Die Adressen der Blöcke, die von einer Datei
belegt werden, sind in den Descriptoren gespeichert.
Der Speicherraum für alle INODE muss im Voraus, also bei der Formatierung
zugeteilt werden. So wird in den Dateisystemen Ext2/Ext3 beim Formatieren
die maximal mögliche Anzahl von Dateien festgelegt.
Acronis PartitionExpert
65
Page 66

Die aktuelle Inodedichte gibt die durchschnittliche Dateigröße auf der
Partition an. Werden viele kleine Dateien gespeichert, muss es auch viele
Descriptoren geben, große Dateien erfordern nur wenige Descriptoren.
Ist die Inodedichte zu groß gewählt, kann es passieren, dass auf der Partition
keine Daten (die Partition ist voll) mehr gespeichert werden können, obwohl
sehr wohl noch unbelegte Blöcke zur Verfügung stehen. Umgekehrt erhöht
sich mit einer kleinen Inodedichte der Verwaltungsaufwand für das
Dateisystem und damit auch die Zugriffsgeschwindigkeit auf die Daten.
In Acronis PartitionExpert können Sie diese Inodedichte anpassen.
So ändern Sie die Inodedichte einer LINUX-Partition:
1. Wählen Sie von einer Festplatt e eine Linux Ext2/Ext3 Partition aus der
Liste im Acronis PartitionExpert Hauptfenst er.
2. Wählen Sie die Symbolschaltfläche
Inodedichte ändern aus der
Werkzeug- oder Taskleiste aus, oder aktivieren Sie die Funktion im
Hauptmenü unter Festplatte !!!! Erweitert !!!! Inodedichte ändern. Auch
hier können Sie die Aktion wieder mit der rechten Maustaste aktivieren,
wenn Sie zuvor die Partition ausgewählt haben.
Wenn Sie eine Partition mit einem anderen Dateisystem ausgewählt haben
werden die Optionen zu Änderung der Inodedichte nicht angezeigt.
3. Geben Sie die neue Größe in Byte in das Eingabefeld der Dialogbox
Inodedichte ändern ein.
Die Dialogbox Inodedichte ändern
4. Wenn Sie anschließend die Schaltfläche OK klicken, werden die
Änderungen in die Liste der Ausstehenden Aktionen übernommen und
können ausgeführt oder geändert werden.
66 Kapitel 4 : Der manuelle Modus
Page 67

Anhang A. Festplatten und
Betriebssysteme
Die nachfolgenden Abschnitte enthalten grundlegende Informationen über
den Aufbau von Festplatten und Speichermedien, Partitionen und
Dateisysteme und deren Interaktionen mit Betriebssystemen.
A.1 Aufbau einer Festplatte
So verschieden Festplatten konstruiert sein mögen, haben sie dennoch alle
die gleiche Grundstruktur. Eine Festplatte besteht im wesentlichen aus den
Magnetplatten (Platter), welche sich auf einer Achse (Spindel) befinden, den
Schreib-/Leseköpfen und integrierter Elektronik . Ei n spezieller Mo tor sorg t für
den Antrieb und lässt Spindel sowie Plattensatz mit einer Geschwindigkeit
von 5400, 7200 oder 10000 Umdrehungen pro Minute rotieren.
Informationen werden in Spuren aufgezeichnet. Diese sind konzentrische
Kreise, die von den Schreib-/Leseköpfen auf den magnetischen Ob erflächen
geschrieben werden. Die Spuren sind in Richtung Zentrum mit Null
beginnend aufwärts nummeriert.
Die Spuren werden ihrerseits in kleine Bereiche, in die Sektoren, eingeteilt .
Diese beinhalten eine festgelegte Menge an Informationen. Die normale
Größe eines Sektors beträgt 512 Byte (1 Byte sind 8 Bits). Sektoren werden
mit 1 beginnend nummeriert.
Alle Spuren, auf die ohne Verschiebung der Schreib-/Leseköpfen zugegriffen
werden kann, werden logisch zu einem Zylinder zusammengefasst. Der
Zugriff auf Daten innerhalb eines Zylinders erfolgt wesentlich schneller als bei
Verschiebung der Leseköpfe von einem Zylinder zum anderen.
Ober- und Unterseite jedes Platter auf der Spindel werden zur Datenspeicherung benutzt und über jeder befindet sich ein Schreib-/Lesekopf. Die Köpfe
werden von 0 an nummeriert.
Für eine elementare Lese- oder Schreiboperation werden d ie Köpfe üb er dem
angeforderten Zylinder positioniert. Wenn der adressierte Sektor der
rotierenden Platter den Schreib-/Lesekopf passiert, erfolgt der Datenaustausch zwischen Kopf und der Elektronik.
Die Einteilung der Sektorstruktur einer Festplatte erfolgt durch die low-level
Formatierung.
Der Aufbau von Festplatten birgt in sich eine Reihe technischer Probleme, die
an dieser Stelle jedoch nicht diskutiert werden.
Acronis PartitionExpert
67
Page 68

A.2 Festplattenpartitionen
Nach der Erstellung von Sektoren mittels low-level Formatierung müssen
Partitionen erstellt werden.
Partitionen sind getrennte Bereiche der Festplatte, die ein Dateisystem
enthalten. Dateisysteme werden durch logische Formatierung erstellt.
Partitionen einer Festplatte sind unabhängig voneinander, in ihnen können
Betriebssysteme installiert und Daten gespeichert werden.
Bevor eine Festplatte genutzt werden kann, sind also zwei Operationen
erforderlich — Partitionierung und Formatierung.
Die Nutzung mehrerer Partitionen bietet folgend e V o rteile:
1. Verschiedene Betriebssysteme können in verschiedenen Partitionen
gespeichert werden.
2. Partitionierung ermöglicht bessere Ausnutzung des Festplattenspeichers.
3. Mittels Partitionierung können System- und Anwendungsdaten getrennt
gespeichert und so höhere Sicherheit für persönliche Daten erzielt
werden.
4. Partitionierung ermöglicht eine effektivere Verwaltung der Festplatte.
Kontrolle der Datenintegrität, Defragmentierung und Datensicherung
sind besser handhabbar.
A.3 Partitionstypen
Es existieren drei Partitionstypen — primäre, erweiterte und logische
Partitionen. Eine Festplatte kann bis zu vier primäre Partitionen oder drei
primäre und eine erweiterte Part ition enthalten. Die erweiterte Partition stellt
einen Container für logische Partitionen dar. Die mögliche Anzahl logischer
Partitionen ist nicht begrenzt.
Zur Speicherung der Partitionierung sdaten ist im ersten Sektor der Fest platte
(dieser Sektor heißt MBR, Master Boot Record) Speicherplatz für die
Partitionstabelle reserviert.
Die Anzahl primärer Partitionen ist auf vier begrenzt, da die Partitionstabelle
maximal vier Einträge enthalten kann.
Die Erstellung der Partitionierungsstruktur erfolgt mittels spezieller
Programme, die zumindest Primärpartitionen und eine erweiterte Partition
mit darin enthaltenen logischen Partitionen erstellen sowie eine Partition
aktiv setzen können.
68 Anhang A : Festplatten und Betriebssystem
Page 69

Eine typische Partitionierungsstruktur könnte so aussehen:
MBR
Primäre Partition 1-1.
logisches Laufwerk C:
Erweiterte Partition 1-2.
Logische Partition 1-5
Logisches Laufwerk D:
Logische Partition 1-6
Logisches Laufwerk E:
Logische Partition 1-7
Logisches Laufwerk F:
…………………………
Die initiale Partitionierung einer Festplatte erfolgt gewöhnlich mit den
Bordmitteln eines Betriebssystems, die von System zu System verschieden
sind.
Nach der Installation von Windows XP, können Sie über die Systemsteuerung
das Programm zur Datenträgerverwaltung starten und primäre oder logische
Partitionen in unzugeordnetem Festplattenspeicher erstellen oder Partitionen
formatieren.
Sie können mit diesen betriebssystemeignen Programmen jedoch keine
bestehende Partitionierungsstruktur ohne Datenverlust ändern. Dazu
benötigen Sie spezielle Tools wie Acronis PartitionExpert. Mit seiner Hilfe
können Sie Partitionsgrößen ändern, Partitionen kopieren, verschieben,
verstecken und andere Aktionen ausführen und zwar ohne Datenverlust.
A.4 Primärpartitionen
Primärpartitionen können Betriebssysteme, Anwendungsprogramme und
Benutzerdaten enthalten. Es kann jeweils nur eine primäre Partition aktiv
gesetzt sein. Von dieser wird das darin enthaltene Betriebssystem gestartet.
Um mehrere Betriebssysteme auf einer Festplatte zu installieren benötigen
Sie mehrere Primärpartitionen.
Acronis PartitionExpert
69
Page 70

A.5 Erweiterte Partitionen
Erweiterte Partitionen wurden eingeführt, um die ursprüngliche
Beschränkung von maximal 4 Primärpartitionen zu umgehen. Eine erweiterte
Partition stellt einen Container für logische Partitionen zur Verfügung.
Erweiterte Partitionen enthalten keine direkten Daten.
A.6 Logische Partitionen
Eine erweiterte Partition k ann in eine beliebige Anzahl von logischen Partitionen
unterteilt werden. Diese können wie Primärpartitionen ebenfalls Betriebssysteme, Anwendungsprogramme und Benutzerdaten enthalten. Allerdings können
nicht alle Betriebssysteme von logischen Partitionen booten.
Zum Booten von Betriebssystemen, für Systemdat eien und Systemverzeichnisse
sollten Primärpartitionen verwendet werden. In logischen Partitionen sollten
sonstige Daten gespeichert werden, da auf diese von den meisten
Betriebssystemen aus zugegriffen werden kann.
Benötigen Sie mehrere Betriebssysteme auf einem Computer, dann sollten
Sie logische Partitionen für Systeme nutzen, die aus diesen booten können
und die Primärpartitionen freihalten.
A.7 Formatierung von Festplatten
Innerhalb von Partitionen müssen die Informationen in einer Weise
organisiert werden, dass diese vom Betriebssystem verstanden werden.
Diese logische Organisationsstruktur heißt Dateisystem und wird durch
Formatierung erzeugt.
Formatierungsprogramme führen folgende Aufgaben aus:
• Erstellung des Bootrecord;
• Erstellung der Dateibelegungstabelle (FAT) bzw. vergleichbarer Strukturen;
• Markierung von fehlerhaften Sektoren, damit diese künftig nicht zur
Datenspeicherung verwendet werden.
Nach der Formatierung sind logische Laufwerke wie folgt organisiert:
• Jedes Laufwerk beginnt mit einem Bootsektor;
• Eine oder mehre Kopien der Dateibelegungstabelle sind hinter dem
Bootsektor platziert;
• Anschließend folgt das Stammverzeichnis;
• Daran schließen sich die Bereiche zur Datenspeicherung an.
Jede logische Partition muss separat formatiert werden.
70 Anhang A : Festplatten und Betriebssystem
Page 71

A.8 Dateisysteme
Die logischen Strukturen, die auf einer Festplatte erzeugt wurden, werden
durch die Betriebssysteme als Zusammenstellung von Dateien und Ordnern
verwaltet.
Aus Sicht des Benutzers ist eine Datei das Element in dem logisch
organisierte Informationen, wie z.B. Texte, Grafiken und Musik, gespeichert
sind. Bezogen auf die Datenspeicherung ist eine Datei eine Kette von
miteinander verbundenen Sektoren oder Clustern. Cluster sind Gruppen von
Sektoren.
Betriebssysteme können innerhalb der Dateisysteme Dateien und Ordner
erstellen, kopieren und löschen.
Derzeit sind 2 Dateisysteme für PCs am weitesten verbreitet:
• FAT16/FA T32 (File Allocation Table) für DOS, OS/2, Windows 95/98/Me,
Windows NT/2000/XP;
• NTFS (Windows NT File System) für Windows NT/2000/XP.
Daneben existiert eine Vielzahl anderer Dat eisysteme. Linux Betriebssy steme
erlangen größere Popularität und benutzen meistens:
• Ext2 als ursprüngliches Linux Dateisystem;
• Ext3 ist ein Dateisystem, welches in Red Hat Linux als Standard
verwendet wird;
• ReiserFS ist (in Bezug auf die Datenintegrität) ein sehr sicheres
Dateisystem und wird häufig auf Dateiservern eingesetzt.
A.9 Spezifikationen der Dateisysteme
Betriebssysteme ermöglichen dem Anwender die Arbeit mit Daten indem
Dateisysteme in Festplattenpartition en zur Ve rfügun g gestellt we rden.
Alle Dateisysteme enthalten Strukturen zur Speicherung der eigentlichen Daten
sowie von Verwaltungsinformationen. Diese bestehen normalerweise aus dem
Bootrecord, Dateien und Dateiordnern. Ein Dateisystem erfüllt folgende
grundlegenden Aufgaben:
1. Aufzeichnung freien und belegten Speichers (einschließlich defekter
Sektoren).
2. Verwaltung von Dateinamen und Dateiordnern.
3. Aufzeichnung der physischen Speicherorte von Dateien.
Die Unterstützung für verschiedene Dateisysteme differiert zwischen
verschiedenen Betriebssystemen. Einige Systeme unterstützen nur ein
Dateisystem andere wiederum mehrere.
Acronis PartitionExpert
71
Page 72

A.9.1 Übersicht der Dateisysteme
Nachfolgend finden Sie eine Übersicht der am häufigsten verwendeten
Dateisysteme.
Tabelle 1. Windows Dateisysteme.
Dateisystem FAT16 FAT32 NTFS
Betriebssysteme Fast alle
Max. Partitionsgröße
Max. Dateigröße Beschränkt durch
Max. Länge der Dateinamen
Wiederherstellung (logging) Nein Nein Ja
Max. Anzahl Dateien im
Stammverzeichnis
Max. Cluster/Blöcke
Cluster-/Blockgröße
4 GB (2 GB für
Windows
95OSR2/98/Me)
Partitionsgröße
255 255 32767
Eingestellt bei
Formatierung
16
~2
512 Byte – 64
KB
Dateiaufzeichnungstabelle/
I-node
Nein Nein Dynamisch
Windows
95OSR2/98/Me,
2000/XP, Linux
2 TB 16 EB
4 GB
Unbegrenzt Unbegrenzt
~228 ~248
512 Byte – 64
KB
Windows
NT/2000/XP,
Linux (nur lesen)
Beschränkt durch
Partitionsgröße
512 Byte – 64
KB
72 Anhang A : Festplatten und Betriebssystem
Page 73

Tabelle 2. Linux Dateisysteme.
Dateisystem Ext2 Ext3 ReiserFS
Betriebssysteme Linux Linux Linux
Max. Partitionsgröße
Max. Dateigröße Beschränkt durch
Max. Länge der Dateinamen
Wiederherstellung (logging) Nein Ja Ja
Max. Anzahl Dateien im
Stammverzeichnis
Max. Cluster/Blöcke
Cluster-/Blockgröße
Dateiaufzeichnungstabelle/
I-node
Falls Ihnen die Maßeinheiten in der EDV nicht geläufig sind: 1 Kbyte = 1024 Bytes, 1
Mbyte = 1024 Kbytes, 1 Gbyte = 1024 Mb ytes, 1 Tbyte = 2
1 Pbyte = 2
A.9.2 FAT16
16 TB 16 TB 16 TB
Partitionsgröße
Beschränkt durch
Partitionsgröße
Beschränkt durch
Partitionsgröße
255 255 255
Unbegrenzt Unbegrenzt Unbegrenzt
~232 ~232 ~232
1–4 KB 1–4 KB 4 KB
Eingestellt bei
Formatierung
10
Tbytes= 1024 Tbytes, 1 Ebyte = 210 Pbytes= 1024 Pbytes.
Eingestellt bei
Formatierung
Dynamisch
10
Gbytes= 1024 Gbytes,
Das Dateisystem FAT16 ist unter den DOS-Betriebssystemen (DR-DOS, MSDOS, PC-DOS, PTS-DOS u.a.), Windows 95/98/ME, Windows NT/2000/XP
und auch bei einer Vielzahl anderer Systeme weit verbreitet.
Die wichtigsten Kennzeichen von FAT16 sind die Dat eibelegungstabelle (File
Allocation Table – FAT) und die Cluster. Die FAT ist das Herzstück des
Dateisystems. Aus Sicherheitsgründen gibt es mehrere FAT-Kopien
(normalerweise 2) innerhalb einer Partition. Ein Cluster ist die kleinste
Zuordnungseinheit im FAT16 Dateisystem. Er besteht aus einer während der
Formatierung festgelegten Anzahl von Sektoren, die ein Vielfaches von 2
betragen muss. In der FAT sind Informationen darüber gespeichert, welche
Cluster frei, belegt oder defekt sind. Weiterhin wird vermerkt welche Cluster
welchen Dateien zugeordnet sind.
Das FAT16 Dateisystem kann höchstens 4 Gigabyte mit maximal 65525
Clustern und maximal 128 Sektoren pro Cluster verwalten. In der Regel wird
die Clustergröße so klein wie möglich gewählt, jedoch kann die Clusteranzahl
nicht mehr als 65525 betragen. Je größer die Partition, desto mehr Sektoren
müssen zu einem Cluster zusammengefasst werden und um so größer
werden die Cluster. Ein Sektor besteht aus 512 Byte, woraus sich die
maximale Größe von 64 KByte pro Cluster ergibt. Viele Betriebssysteme (z.B.
Acronis PartitionExpert
73
Page 74

MS-DOS) verwalten keine 64K-Cluster, weshalb bei diesen Betriebssyst emen
die maximale FAT16 Partitionsgröße 2 Gigabyte beträgt.
Generell gilt: Je größer die Cluster, desto mehr Festplattenspeicherplatz geht
ungenutzt verloren.
Tabelle 3. Nachfolgende Tabelle stellt typisc hen Werte für den
Datenverlust in Abhängigkeit v on der Clustergröße dar:
Partitionsgröße Clustergröße
Verschnitt
<127 MB 2 KB 2%
128–255 MB 4 KB 4%
256–511 MB 8 KB 10%
512–1023 MB 16 KB 25%
1024–2047 MB 32 KB 40%
2048–4096 MB 64 KB 50%
Das FAT16 Dateisystem hat wie viele andere auch, ein Root-Verzeichnis
(Stammverzeichnis). Im Gegensatz zu den anderen Dateisystemen befindet
sich dieses Stammverzeichnis an einer vorgegeben Position und wird
während der logischen Formatierung auf eine Größe festgelegt.
Standardmäßig besteht das Stammverzeichnis aus 512 Elementen.
Zunächst war FAT16 auf Dateinamen bestehend aus 8 Zeichen für den
Namen, einem Punkt und 3 Zeichen für die Dateinamenserweiterung
beschränkt. Mit der Unterstützung langer Dateinamen in Windows 95 und
Windows NT wurde diese Beschränkung aufgehoben. Das Betriebssystem
OS/2 unterstützt ebenfalls lange Dateinamen, aber in einer anderen Weise.
Eine weitere Methode zur Unterstützung langer Dateinamen wird im
Dateisystem UMSDOS verwendet. Dadurch wird die Installation des
Betriebssystems Linux auf FAT-Partitionen möglich.
A.9.3 FAT32
Das Dateisystem FAT32 wurde mit Windows 95 OSR2 eingeführt und findet
heute noch Verwendung in Windows 98/ME sowie Windows 2000/XP. FAT32
stellt die Weiterentwicklung von FAT16 dar. Der wesentliche Unterschied
zwischen FAT32 und FAT16 liegt darin, dass Clusternummern 28 Bit
umfassen und für das Root-Verzeichnis, dessen Größe nicht mehr begrenzt
ist, flexiblere Einstellungsmöglichkeiten bestehen. Der Grund für die
Einführung von FAT32 war die notwendige Unterstützung großer Festplatten
(mehr als 8 Gigabyte) und Schwierigkeiten bei der Verwaltung komplizierte-
74 Anhang A : Festplatten und Betriebssystem
Page 75

rer Dateisysteme in MS-DOS, welches immer noch unterhalb von Windows
95/98/ME präsent ist.
Die theoretisch maximale Größe des FAT32 Dateisystems beträgt 2 Terabyte.
A.9.4 NTFS
NTFS ist das Basis-Dateisystem von Windows NT/2000/XP. Da wesentliche
Spezifikationen der Organisation von NTFS geheim gehalten werden, wird es
von keinem weiteren Betriebssystem vollständig unterstützt. Das wichtigste
Merkmal von NTFS ist die MFT (Master File Table – Hauptzuordnungstabelle).
NTFS hält wichtige Teile der MFT auf der Platte redundant vor, um die
Wahrscheinlichkeit für eine Beschädigung von Daten oder Datenverlust zu
reduzieren. Alle anderen Datenstrukturen von NTFS sind spezielle Dateien
(Metadateien).
Ähnlich wie FAT, benutzt NTFS für die Speicherung von Dateien Cluster,
deren Größe jedoch unabhängig von der Partitionsgröße ist. NTFS ist ein 64
Bit Dateisystem und legt alle Dateinamen im Unicode ab. Es verfügt
zusätzlich über Journaling-Funktionen (Ausfallschutz) und unterstützt
Dateikompression und Verschlüsselung.
Um die Dateisuche zu beschleunigen, wird unter NTFS von allen
Verzeichnissen ein Dateiindex erzeugt.
A.9.5 Linux Ext2
Ext2 ist das Basis-Dateisystem für das Betriebssystem Linux. Es ist ein 32 Bit
Dateisystem, dessen Maximalgröße 16 Terabyte beträgt. Die BasisDatenstruktur zur Beschreibung einer Datei heißt Inode (auch i–node
geschrieben). Der Platz zur Speicherung der Tabelle aller Inodes muss bei
der Erstellung (Formatierung) des Dateisystems reserviert werden.
A.9.6 Linux Ext3
Offiziell eingeführt mit Version 7.2 seines Linux-Betriebssystems wurde Linux
Ext3 das Journaling-Dateisystem von Red Hat Linux. Es ist aufwärts- und
abwärtskompatibel zu Linux Ext2. Es besitzt mehrere Journal-Modi und
breite betriebssystemübergreifende Kompatibilität für 32- und 64-bitArchitekturen.
A.9.7 Linux ReiserFS
ReiserFS ist ein relativ neues Dateisystem. Es wurde offiziell erst im Jahr
2001 in Linux implementiert. Mit ReiserFS wurden die größten Nachteile von
Ext2 behoben. Es ist ein 64 Bit Journaling-Dateisystem mit dynamischer
Speicherplatzbelegung für Datenstrukturen.
Acronis PartitionExpert
75
Page 76

Anhang B. Glossar
Absoluter Sektor. Alle Sektoren einer Festplatte können mit Null beginnend
fortlaufend numeriert werden. Ein auf diese Weise adressierter Sektor wird
absoluter Sektor genannt.
Aktive Partition. Eine der primären Partitionen auf einer Festplatte ist
gewöhnlich als aktiv markiert. Ein Standard-MBR-Code versucht ein
Betriebssystem von der aktiven Partition der ersten Festplatte zu booten.
Weiterhin hängt die Zuordnung von Laufwerksbuchstaben davon ab, welche
Partitionen aktiv sind.
Betriebssystem ist ein Komplex zusammen gehörender Programme und stellt
die Schnittstelle zwischen Computer-Hardware und Anwendungsprogrammen
dar. Besteht gewöhnlich aus dem Kernel, Treibern, einer Shell und SystemProgrammen zum Management der Hardware.
BIOS-Erweiterung. Auf der Hauptplatine Ihres Computers befindet sich ein
ROM, welcher das BIOS (Basic Input/Output System) enthält. Es ist für die
Steuerung der Hardwarekomponenten auf niedrigster Ebene zuständig.
Ältere Computer mit einem BIOS, welches vor 1994 hergestellt wurde,
können keine Festplattenlaufwerke größer 8GB verwalten. Deshalb wurden
Erweiterungen im BIOS implementiert, welche diese Beschränkung aufheben.
Die maximale Größe unterstützter Festplatten beträgt heute 275 Bytes.
Booten ist im weiteren Sinne der Initialisierungs- und Startvorgang, der
jedesmal ausgeführt wird, wenn der Computer eingeschaltet oder der ResetKnopf betätigt wird. Der Bootvorgang besteht aus folgenden Schritten:
• Hardwarediagnose;
• Speichertest;
• Initialisierung des BIOS (im ROM des PC);
• Initialisierung zusätzlicher Hardware und deren BIOS (Grafikkarten,
SCSI- Controller etc.);
• Starten des Betriebssystems.
Im engeren Sinne wird der Begriff auch nur zur Bezeichnung des
Betriebssystemstarts verwendet. Wenn auf dem Computer ein Bootmanager
installiert ist, wird dieser in der Regel anstelle eines Betriebssystems
gestartet. Der nachfolgende Startvorgang von Betriebssystemen wird vom
Bootmanager organisiert.
76 Anhang B : Glossar
Page 77

Bootdisk. Der Begriff Bootdisk wird für einen Datenträger verwendet, von
dem der Computer gebootet werden kann. Im allgemeinen sind damit
Disketten und bootfähige CD-ROMs gemeint, er wird aber auch für eine
bootfähige Festplatte verwendet. Ein bootfähiger Datenträger muß den
Bootrecord eines Betriebssystems sowie die System- und Konfigurationsdateien enthalten.
Bootfähige Partition. Eine Part ition, welche ein Betriebssy stem beinhaltet und
die Möglichkeit zum Starten des Computers bietet. Am Anfang solch einer
Partition befindet sich ein Bootrecord.
Bootmanager sind spezielle Programme, welche vor einem Betriebssystem
geladen und ausgeführt werden. Sie gestatten die Installation mehrerer
Betriebssysteme auf einem Computer und wahlweises Starten selbiger.
Bootpartition (bootfähige Partition) ist eine Partition von der ein
Betriebssystem gebootet werden kann. Dazu wird das Bootstrap-Programm
im Bootrecord gelesen und ausgeführt. Dieses Programm lädt seinerseits die
erste Datei des eigentlichen Betriebssystems.
Bootrecord. Anfangsbereich einer Festplattenpartition, welcher
Programmcode und Daten enthält, mit dessen Hilfe ein Betriebssystem
gebootet wird. Er kann aus einem o der mehreren Sektoren bestehen, wobei
der erste Sektor mit der Signatur für Bootsektoren (0AA55h) endet.
Bootsektor ist der erste Sektor einer Partition. Der Bootsektor enthält
Programmcode, welcher beim Booten eines Betriebssystems ausgeführt wird.
Der Bootsektor endet mit der Signatur 0AA55h.
Cluster. Zusammenfassung mehrerer Sektoren zu einer Einheit zum
Speichern von Informationen b ei FAT- und NTFS-Dateisystemen. Jede Datei
belegt eine bestimmte Anzahl kompletter Cluster. Große Cluster können zu
viel verlorenem Speicher einer Partition führen.
Datei. Mit einem Namen versehene Zusammenfassung von Einheiten zur
Datenspeicherung. Dateien werden in verschiedenen Dateisystemen auf
unterschiedliche Weise gespeichert. Unterschiedlich ist auch die M ethode zur
Speicherung von Dateinamen und des vollständigen Pfadnamens innerhalb
des Verzeichnisbaums.
Dateisys tem ist ein Verfahren zur Verwaltung von Daten auf Datenträgern. Es
enthält Informationen über belegten und freien Speicherplatz, über Namen
von Dateien und Verzeichnissen sowie der physischen Position von Dateien
auf dem Datenträger. Jede Partition kann mit einem Dateisystem formatiert
werden.
Defekter Sektor ist ein Sektor, welcher geschriebene Informationen nicht
permanent speichern kann. Ein defekter Sektor verliert gespeicherte
Information aufgrund von Defekten oder Alterung der magnetischen
Plattenoberfläche.
Acronis PartitionExpert
77
Page 78

Disc. Ein Datenträger (Compact Disc).
Disk. Ein Speichermedium (Floppy Disk, Hard Disk).
Drive-Ove rlay- Programm . Einige BIOS-Versionen haben Probleme mit der
Unterstützung für große Festplatten (größer 8GB). Daher bieten
Festplattenhersteller spezielle Programme an, die am Anfang einer Festplatte
installiert werden und ausgeführt werden bevor ein Betriebssystem startet.
Drive-Overlay-Programme ersetzen die BIOS-Funktionen, die für die Arbeit
mit Festplatten zuständig sind.
Ein Fehlerhafter Cluster enthält mindestens einen defekten Sektor.
Festplatte (Hard Disk). Im Computer fest eingebautes Speichermedium,
welches aus einer oder mehreren rotierenden magnetischen (nicht flexiblen)
Platten besteht.
Festplattengeometrie. Festplatten-Parameter, welche die Anzahl von
Zylindern, Köpfen und Sektoren pro Spur angibt.
Formatierung. Prozeß zur E rstellung von St rukturen auf einem Speichermedium. Man unterscheidet drei Stufen zur Formatierung von Festplatten: lowlevel-Formatierung (Einteilung der magnetischen Oberfläche in Spuren und
Sektoren), Partitionierung und high-level-Formatierung (Erstellung von
Dateisystemen in Partitionen).
Kopf (Magnetkopf, Schreib-/Lese-Kopf). Eine Festplatte besteht aus mehreren
beidseitig beschichteten magnetischen Platten (Scheiben). Auf jeder Seite
einer Scheibe werden kleine Vorrichtungen zum Lesen und Schreiben der
Daten positioniert. Diese werden als Kopf bezeichnet.
Label (LW-Bezeichnung). Ein Name, der einer Partition optional zur besseren
Identifikation zugeordnet werden kann. Normalerweise gelten die gleichen
Regeln wie für Dateinamen der Dateisysteme. So kann das Label einer FATPartition z.B. aus bis zu 11 Zeichen bestehen und Leerzeichen enthalten.
Laufwerk. Allgemeine Begriff, der sowohl für ein Gerät zur physischen
Datenspeicherung (z.B. Diskettenlaufwerk) als auch für eine Partition, auf
welche vom Betriebssystem zugegriffen werden kann (logisches Laufwerk),
benutzt wird.
Logische Partition. Eine Partition, über die Informationen nicht im MBR
sondern in einer erweiterten Partitionstabelle gespeichert sind. Die Anzahl
logischer Partitionen in einem Computersystem unterliegt keiner
Beschränkung.
Laufwerksbuchstabe (eines Laufwerks, einer Partition). Alle mehr oder
weniger DOS-kompatiblen Betriebssysteme benutzen lateinische Buchstaben
um Laufwerke und Partitionen zu identifizieren. Die Laufwerksbuchstaben A:
und B: sind normalerweise für Diskettenlaufwerke reserviert. Beginnend mit
78 Anhang B : Glossar
Page 79

C: werden allen vom Betriebssystem erkannten Festplattenpartitionen
Buchstaben zugeordnet. Zusätzlich k önnen Buchstaben CD-ROM-L aufwerken,
anderen Geräten oder Netzwerk-Laufwerken zugeordnet werden.
Master boot record (MBR). Erster Sektor einer Festplatte. Er beinhaltet, wie
auch der Bootrecord ein Bootstrap-Programm und eine Partitionstabelle.
Partition nennt man einen abgegrenzten unabhängigen Festplattenbereich
der ein Dateisystem enthält. Es wird zwischen primären und erweiterten
Partitionen unterschieden, wobei maximal 4 Partitionen pro Festplatte
zulässig sind. Eine der primären Partitionen kann aktiv gesetzt sein. Eine
erweiterte Partition enthält eines oder mehrere logische Laufwerke (logische
Partitionen). Die Informationen über Beginn, Ende und Größe einer Partition
sind in der Partitionstabelle gespeichert.
Partitionierung. Prozess zur Erstellung der logischen Partitionsstruktur auf
einer Festplatte. Normalerweise werden Programme wie FDISK zum
Partitionieren verwendet. Acronis PartitionExpert ersetzt FDISK komplett und
bietet darüber hinaus weitere nützliche Funktionen.
Partitionsstruktur. Die Partitionen einer Festplatte bilden eine Art
Baumstruktur mit der Partitionstabelle des MBR als Wurzel. Viele
Betriebssysteme und Partitionierungs-Programme gehen davon aus, daß
außer im MBR in beliebigen Partitionstabellen maximal ein Eintrag für eine
Partition und ein Verweis auf eine weitere Tabelle enthalten ist. Dadurch
vereinfacht sich die Partitionsstruktur – alle logischen Partitionen sind in einer
Kette angeordnet.
Partitionstabelle. Eine Tabelle, welche Informationen über Partitionen sowie
Verweise auf weitere Partitionstabellen enthält. Eine Partitionstabelle kann
nicht mehr als 4 Einträge enthalten. Die «Basis-Partitionstabelle» befindet
sich im MBR, weitere Tabellen sind in erweiterten bzw. logischen Partitionen
enthalten. Partitionstabellen sind normalerweise im ersten Sektor eines
Zylinders gespeichert.
Primäre Partition, Primärpartition. Eine Partition, deren Informationen in der
Partitionstabelle des MBR gespeichert sind. Die meisten Betriebssysteme
können nur von einer primären Partition der ersten Festplatte gebootet
werden, deren Anzahl jedoch auf 4 begrenzt ist.
Root-Verzeichnis, Wurzelverzeichnis, Stammverzeichnis.
Verzeichniseintrag, mit dem der Verzeichnisbaum eines Dateisystems
beginnt. Von diesem Verzeichnis ausgehend und über die nachfolgenden
Verzeichnisse kann die Position einer Datei im Dateisystem beschrieben
werden. (z.B. \WINDOWS\SYSTEM\VMM32.VXD) In diesem Beispiel ist das
Verzeichnis WINDOWS ein Unterverzeichnis des Root-Verzeichnisses,
SYSTEM ein Unterverzeichnis zu WINDOWS und die Datei VMM32.VXD ist im
Verzeichnis SYSTEM enthalten.
Acronis PartitionExpert
79
Page 80

Sektor. Kleinste Informationseinheit auf einer Festplatte, welche bei einer
Lese- oder Schreiboperation übertragen wird. Normalerweise beträgt die
Größe eines Sektors 512 Bytes. Ein Sektor auf der Festplatte kann auf 2
verschiedene Weisen adressiert werden: als absolute Zahl (siehe auch
absoluter Sektor) oder mittels Zylinder/Kopf/Sektor. (CHS)
Spur. Die Scheiben (Plattern) einer Festplatte werden in konzentrische
Kreise unterteilt, welche als Spuren (Tracks) bezeichnet werden.
Informationen aus einer Spur können gelesen werden, ohne dass der Kopf
bewegt werden muss.
Status. Eine Markierung, welche anzeigt, ob eine Partition aktiv ist oder
nicht. Diese Markierung ist in der Partitionstabelle gespeichert und hat keine
Auswirkungen auf logische Partitionen.
Systemdisk/Systempartition nennt man Datenträger/Partitionen, von
welchen ein Betriebssystem gebootet werden kann. Sie beinhalten
gewöhnlich den Boot Record und die Systemdateien des Betriebssystems.
Versteckte Partition ist eine Partition die für Betriebssysteme unsichtbar
gemacht wurde. Normalerweise werden Partitionen durch Zuordnung eines
anderen Typs versteckt.
Verzeichnis. Eine Tabelle innerhalb des Dateisystems, welche
Informationen zu Dateien und anderen Verzeichnissen enthält.
Zylinder. Die Gruppe von übereinanderliegenden Spuren aller magnetischen
Platten einer Festplatte. Auf die Daten in den Spuren eines Zylinders kann
zugegriffen werden, ohne dass die Köpfe neu positioniert werden müssen.
80 Anhang B : Glossar
 Loading...
Loading...