Page 1

Рук оводство
пользователя
OS Selector 8.0
Compute with confidence
www.acronis.ru
Page 2

Copyright © 2000–2002 by SWsoft. All rights reserved.©
Linux – зарегистрированный товарный знак Линуса Торвальдса.
OS/2 – зарегистрированный товарный знак IBM Corporation.
Unix – зарегистрированный товарный знак The Open Group.
Windows – зарегистрированный товарный знак Microsoft Corporation.
Все остальные упоминаемые товарные знаки могут быть зарегистрированными товарными знаками тех или иных фирм.
Распространение настоящих и/или переработанных материалов, входящих в данное руководство, в виде печатного издания (книги) запрещено
без письменного разрешения их владельца.
ДОКУМЕНТАЦИЯ ПОСТАВЛЯЕТСЯ «КАК ЕСТЬ». НЕ СУЩЕСТВУЕТ
НИКАКИХ ЯВНО ВЫРАЖЕННЫХ ИЛИ ПОДРАЗУМЕВАЕМЫХ
ОБЯЗАТЕЛЬСТВ, ПОДТВЕРЖДЕНИЙ ИЛИ ГАРАНТИЙ, В ТОМ ЧИСЛЕ И
СВЯЗАННЫХ С ТОВАРНОСТЬЮ ПО, ПРИГОДНОСТЬЮ В ОПРЕДЕЛЕННЫХ
ЦЕЛЯХ, НАСКОЛЬКО ТАКАЯ ОГРАНИЧЕННОСТЬ ОТВЕТСТВЕННОСТИ
ДОПУСКАЕТСЯ ЗАКОНОМ.
Page 3

Оглавление
ГЛАВА 1. ВВЕДЕНИЕ ...................................................................................... 9
1.1 ACRONIS OS SELECTOR КАК МЕНЕДЖЕР ЗАГРУЗКИ....................... 9
1.2 ACRONIS OS SELECTOR КАК МЕНЕДЖЕР РАЗДЕЛОВ .................... 10
1.3 КЛЮЧЕВЫЕ ОСОБЕННОСТИ ACRONIS OS SELECTOR...................11
1.4 ОСНОВНЫЕ ОСОБЕННОСТИ АДМИНИСТРАТОРА ДИСКОВ ........... 12
1.5 СИСТЕМНЫЕ ТРЕБОВАНИЯ ACRONIS OS SELECTOR....................12
1.6 КАК РАБОТАЕТ ACRONIS OS SELECTOR?..................................... 13
1.7 ЧТО ТАКОЕ КОНТЕКСТ ЗАГРУЗКИ? ............................................... 14
1.8 ФАЙЛЫ КОМПЛЕКТА ACRONIS OS SELECTOR ............................. 15
ГЛАВА 2. ОСНОВНЫЕ ПОНЯТИЯ................................................................. 18
2.1 ЧТО ТАКОЕ ЖЕСТКИЙ ДИСК?........................................................ 18
2.1.1 УСТРОЙСТВО ЖЕСТКОГО ДИСКА.............................................................. 18
2.1.2 РАБОТА ЖЕСТКОГО ДИСКА ......................................................................19
2.2 ФОРМАТИРОВАНИЕ ЖЕСТКОГО ДИСКА........................................ 19
2.2.1 ФИЗИЧЕСКОЕ ФОРМАТИРОВАНИЕ............................................................ 19
2.2.2 ЛОГИЧЕСКОЕ ФОРМАТИРОВАНИЕ ............................................................20
2.3 ФАЙЛОВЫЕ СИСТЕМЫ .................................................................. 21
2.3.1 FAT16...................................................................................................... 21
2.3.2 FAT32...................................................................................................... 22
2.3.3 NTFS........................................................................................................22
2.3.4 LINUX EXT2 .............................................................................................22
2.3.5 LINUX EXT2 .............................................................................................23
2.3.6 LINUX REISERFS ......................................................................................23
2.4 РАЗДЕЛЫ ....................................................................................... 23
2.4.1 КОГДА БЫВАЕТ ПОЛЕЗНО ИМЕТЬ НЕСКОЛЬКО РАЗДЕЛОВ? ......................23
2.4.2 СТРУКТУРА РАЗДЕЛОВ НА ЖЕСТКОМ ДИСКЕ............................................ 23
2.5 ПРОЦЕСС ЗАГРУЗКИ КОМПЬЮТЕРА .............................................. 25
2.5.1 НАЧАЛО ЗАГРУЗКИ...................................................................................25
2.5.2 ЗАГРУЗКА В ОТСУТСТВИЕ МЕНЕДЖЕРА ЗАГРУЗКИ ................................... 25
2.5.3 РОЛЬ МЕНЕДЖЕРА ЗАГРУЗКИ ...................................................................26
2.6 ТОНКОСТИ РАБОТЫ С РАЗДЕЛАМИ............................................... 26
2.6.1 УСТАНОВКА АКТИВНОГО РАЗДЕЛА.......................................................... 26
2.6.2 ДОСТУП К ОДНИМ И ТЕМ ЖЕ ФАЙЛАМ ........................................................
ИЗ РАЗНЫХ ОПЕРАЦИОННЫХ СИСТЕМ......................................................26
2.6.3 ЭФФЕКТИВНОСТЬ ИСПОЛЬЗОВАНИЯ ДИСКОВОГО ПРОСТРАНСТВА.......... 27
2.7 СКРЫТЫЕ РАЗДЕЛЫ ...................................................................... 27
2.8 БУКВЫ ДИСКОВ............................................................................. 28
2.9 НАЗНАЧЕНИЕ БУКВ В РАЗЛИЧНЫХ ОПЕРАЦИОННЫХ СИСТЕМАХ 28
2.9.1 MS-DOS 5.0-6.22, MS-DOS 7.0, WINDOWS 95 (ОРИГИНАЛЬНАЯ)......... 28
2.9.2 MS-DOS 7.1/8.0, WINDOWS 95 OSR2/98/ME ........................................ 29
2.9.3 OS/2 .........................................................................................................30
2.9.4 WINDOWS NT/2000/XP............................................................................30
2.10 ПРОБЛЕМЫ, ВОЗНИКАЮЩИЕ ИЗ-ЗА ИЗМЕНЕНИЯ БУКВ ............... 30
2.11 ОГРАНИЧЕНИЕ В 1024 ИЛИ 4096 ЦИЛИНДРОВ............................. 31
2.12 ОГРАНИЧЕНИЕ ЗАГРУЗОЧНОГО КОДА В 64K................................ 32
Copyright © SWsoft, 2000–2002
3
Page 4

ГЛАВА 3. УСТАНОВКА И УДАЛЕНИЕ ACRONIS OS SELECTOR ................ 33
3.1 С ЧЕГО НАЧАТЬ ............................................................................. 33
3.2 УСТАНОВКА .................................................................................. 34
3.3 ВОССТАНОВЛЕНИЕ ACRONIS OS SELECTOR ................................ 36
ГЛАВА 4. МЕНЮ ЗАГРУЗКИ......................................................................... 38
4.1 ВНЕШНИЙ ВИД.............................................................................. 38
4.2 ДЕЙСТВИЯ, ВЫПОЛНЯЕМЫЕ ИЗ МЕНЮ ЗАГРУЗКИ ....................... 39
4.3 НАСТРОЙКА ACRONIS OS SELECTOR........................................... 41
ГЛАВА 5. КОНФИГУРАТОР ACRONIS OS SELECTOR ................................ 43
5.1 АВТОМАТИЧЕСКИЙ РЕЖИМ РАБОТЫ КОНФИГУРАТОРА.............. 43
5.2 ГЛАВНОЕ ОКНО КОНФИГУРАТОРА ACRONIS OS SELECTOR ....... 44
5.3 ДВА ВИДА ПРОСМОТРА СПИСКА КОНФИГУРАЦИЙ ...................... 48
5.4 ДЕЙСТВИЯ НАД КОНФИГУРАЦИЕЙ ОПЕРАЦИОННОЙ СИСТЕМЫ.. 49
5.4.1 УСТАНОВКА ПО УМОЛЧАНИЮ ................................................................. 49
5.4.2 КОПИРОВАНИЕ.........................................................................................50
5.4.3 УДАЛЕНИЕ ...............................................................................................50
5.4.4 СКРЫТИЕ.................................................................................................. 50
5.4.5 РЕДАКТИРОВАНИЕ СВОЙСТВ КОНФИГУРАЦИИ ........................................51
5.5 ДЕЙСТВИЯ НАД ОПЕРАЦИОННОЙ СИСТЕМОЙ.............................. 52
5.5.1 КОПИРОВАНИЕ.........................................................................................52
5.5.2 УДАЛЕНИЕ ...............................................................................................53
5.5.3 СКРЫТИЕ.................................................................................................. 53
5.5.4 РЕДАКТИРОВАНИЕ СВОЙСТВ ОПЕРАЦИОННОЙ СИСТЕМЫ ....................... 54
5.5.5 УДАЛЕНИЕ ИНФОРМАЦИИ ОБ ОТКЛЮЧЕННОМ ЖЕСТКОМ ДИСКЕ ............56
5.6 СПЕЦИАЛЬНЫЕ ЭЛЕМЕНТЫ СПИСКА КОНФИГУРАЦИЙ................ 57
5.6.1 СЕКЦИЯ ЗАГРУЗКИ С ДИСКЕТЫ ................................................................ 57
5.6.2 РАЗДЕЛИТЕЛЬ...........................................................................................58
5.6.3 КОММЕНТАРИЙ ........................................................................................ 59
5.7 НАСТРОЙКИ ACRONIS OS SELECTOR ........................................... 60
5.7.1 СТАНДАРТНЫЕ СВОЙСТВА ....................................................................... 61
5.7.2 СВОЙСТВА УСТРОЙСТВ ВВОДА ................................................................ 61
5.7.3 ПАРОЛИ.................................................................................................... 62
5.8 МАСТЕР ПОИСКА ОПЕРАЦИОННЫХ СИСТЕМ ............................... 62
5.8.1 ВВОДНАЯ СТРАНИЦА ............................................................................... 63
5.8.2 СТРАНИЦА РАЗДЕЛОВ ..............................................................................63
5.8.3 СТРАНИЦА ВЫБОРА ЗАГРУЗОЧНОГО СЕКТОРА ......................................... 64
5.8.4 СТРАНИЦА РЕЗУЛЬТАТОВ ПОИСКА ..........................................................65
5.9 ОТКЛЮЧЕНИЕ ACRONIS OS SELECTOR........................................ 66
5.10 УДАЛЕНИЕ ACRONIS OS SELECTOR ............................................. 66
ГЛАВА 6. АДМИНИСТРАТОР ДИСКОВ ........................................................ 68
6.1 КАК ЗАПУСТИТЬ АДМИНИСТРАТОР ДИСКОВ? ............................. 68
6.2 ОБЗОР ГЛАВНОГО ОКНА АДМИНИСТРАТОРА ДИСКОВ................. 69
6.3 ОБЩАЯ ОРГАНИЗАЦИЯ ИНТЕРФЕЙСА ..............................................
А
6.3.1 ИСПОЛЬЗОВАНИЕ МЫШИ .........................................................................70
6.3.2 ИСПОЛЬЗОВАНИЕ КЛАВИАТУРЫ .............................................................. 71
ДМИНИСТРАТОРА ДИСКОВ......................................................... 70
6.4 МЕНЮ НАСТРОЙКИ ВНЕШНЕГО ВИДА .............................................
А
ДМИНИСТРАТОРА ДИСКОВ (МЕНЮ «ВИД») .............................. 72
6.5 ОТЛОЖЕННЫЕ ОПЕРАЦИИ ............................................................ 74
6.6 СПРАВОЧНАЯ СИСТЕМА ............................................................... 75
4
Оглавление
Page 5

ГЛАВА 7. ОСНОВНЫЕ ОПЕРАЦИИ АДМИНИСТРАТОРА ДИСКОВ ............ 76
7.1 СОЗДАНИЕ РАЗДЕЛА ..................................................................... 76
7.1.1 СОЗДАНИЕ ЗАГРУЖАЕМЫХ РАЗДЕЛОВ .....................................................77
7.1.2 СОЗДАНИЕ РАЗДЕЛА С ПОМОЩЬЮ АДМИНИСТРАТОРА ДИСКОВ ............. 78
7.2 КОПИРОВАНИЕ И ПЕРЕМЕЩЕНИЕ РАЗДЕЛА ................................. 80
7.3 ИЗМЕНЕНИЕ РАЗМЕРА РАЗДЕЛА ................................................... 82
7.4 ФОРМАТИРОВАНИЕ РАЗДЕЛА ....................................................... 83
7.5 УДАЛЕНИЕ РАЗДЕЛА ..................................................................... 84
7.6 ИЗМЕНЕНИЕ МЕТКИ РАЗДЕЛА....................................................... 85
7.7 ПОЛУЧЕНИЕ ПОДРОБНОЙ ИНФОРМАЦИИ О РАЗДЕЛЕ .................. 85
7.7.1 СТРАНИЦА ОБЩИХ СВОЙСТВ ...................................................................86
7.7.2 СТРАНИЦА СВОЙСТВ ФАЙЛОВОЙ СИСТЕМЫ............................................86
7.7.3 СТРАНИЦА ОШИБОК................................................................................. 87
7.8 ПОЛУЧЕНИЕ ПОДРОБНОЙ ИНФОРМАЦИИ О ЖЕСТКОМ ДИСКЕ .... 87
7.8.1 СТРАНИЦА ОБЫЧНЫХ СВОЙСТВ............................................................... 88
7.8.2 СТРАНИЦА СВОЙСТВ ЖЕСТКОГО ДИСКА.................................................. 89
7.8.3 СТРАНИЦА РАСШИРЕННЫХ СВОЙСТВ ...................................................... 89
7.8.4 СТРАНИЦА СВОЙСТВ EDD....................................................................... 90
ГЛАВА 8. ДОПОЛНИТЕЛЬНЫЕ ОПЕРАЦИИ АДМИНИСТРАТОРА ДИСКОВ91
8.1 ПРЕОБРАЗОВАНИЕ РАЗДЕЛА ......................................................... 91
8.2 ИЗМЕНЕНИЕ ТИПА РАЗДЕЛА ......................................................... 92
8.3 УСТАНОВКА АКТИВНОГО РАЗДЕЛА.............................................. 93
8.4 СКРЫТИЕ РАЗДЕЛА ....................................................................... 93
8.5 ИЗМЕНЕНИЕ РАЗМЕРА КЛАСТЕРА/БЛОКА..................................... 94
8.6 ИЗМЕНЕНИЕ РАЗМЕРА КОРНЕВОЙ ПАПКИ FAT16 ....................... 96
8.7 ПЕРЕМЕЩЕНИЕ РАЗДЕЛА В ТАБЛИЦЕ........................................... 97
ГЛАВА 9. ОСОБЕННОСТИ РАБОТЫ ОПЕРАЦИОННЫХ СИСТЕМ .............. 98
9.1 ОПЕРАЦИОННЫЕ СИСТЕМЫ ТИПА DOS....................................... 98
9.1.1 ПОДДЕРЖИВАЕМЫЕ ВЕРСИИ....................................................................98
9.1.2 ОСОБЕННОСТИ ПРОЦЕССА ЗАГРУЗКИ....................................................... 99
9.1.3 СИСТЕМНЫЕ И КОНФИГУРАЦИОННЫЕ ФАЙЛЫ ...................................... 100
9.1.4 ОГРАНИЧЕНИЯ ....................................................................................... 100
9.2 WINDOWS 95/98/ME................................................................... 101
9.2.1 ПОДДЕРЖИВАЕМЫЕ ВЕРСИИ..................................................................101
9.2.2 ОСОБЕННОСТИ ПРОЦЕССА ЗАГРУЗКИ И ОГРАНИЧЕНИЯ .........................101
9.2.3 СИСТЕМНЫЕ ПАПКИ .............................................................................. 101
9.2.4 ОСОБЕННОСТИ УСТАНОВКИ WINDOWS 95/98/ME .....................................
В ПРИСУТСТВИИ ACRONIS OS SELECTOR ..............................................102
9.3 WINDOWS NT/2000/XP .............................................................. 103
9.3.1 ПОДДЕРЖИВАЕМЫЕ ВЕРСИИ..................................................................103
9.3.2 ОСОБЕННОСТИ ПРОЦЕССА ЗАГРУЗКИ..................................................... 103
9.3.3 СИСТЕМНЫЕ И КОНФИГУРАЦИОННЫЕ ФАЙЛЫ ...................................... 104
9.3.4 СИСТЕМНЫЕ ПАПКИ .............................................................................. 104
9.3.5 ОГРАНИЧЕНИЯ ....................................................................................... 105
9.4 LINUX .......................................................................................... 105
9.5 ПРОЧИЕ ОПЕРАЦИОННЫЕ СИСТЕМЫ.......................................... 106
ГЛАВА 10. МАСТЕР УСТАНОВКИ WINDOWS 95/98/ME............................ 107
10.1 НАЧАЛО РАБОТЫ МАСТЕРА ........................................................ 107
10.2 ПОДГОТОВКА К ОБНОВЛЕНИЮ WINDOWS 95/98/ME .....................
БЕЗ СОХРАНЕНИЯ ПРЕДЫДУЩЕЙ ВЕРСИИ ОПЕРАЦИОННОЙ ...........
СИСТЕМЫ .................................................................................... 108
Copyright © SWsoft, 2000–2002
5
Page 6

10.3 ПОДГОТОВКА К ОБНОВЛЕНИЮ WINDOWS 95/98/ME .....................
С СОХРАНЕНИЕМ ПРЕДЫДУЩЕЙ ВЕРСИИ ОПЕРАЦИОННОЙ ............
СИСТЕМЫ .................................................................................... 109
10.4 ПОДГОТОВКА К УСТАНОВКЕ НА КОМПЬЮТЕР ................................
НОВОЙ ОПЕРАЦИОННОЙ СИСТЕМЫ WINDOWS 95/98/ME ......... 110
ГЛАВА 11. ВАРИАНТЫ УСТАНОВКИ/ ОБНОВЛЕНИЯ ......................................
W
INDOWS NT/2000/XP ............................................................. 113
11.1 УСТАНОВКА НОВОЙ WINDOWS NT/2000/XP............................. 113
11.1.1 НАЧАЛО УСТАНОВКИ............................................................................. 113
11.1.2 ПЕРВЫЙ ЭТАП УСТАНОВКИ.................................................................... 115
11.1.3 ВТОРОЙ ЭТАП УСТАНОВКИ .................................................................... 116
11.2 УСТАНОВКА WINDOWS 2000/XP С ОБНОВЛЕНИЕМ ........................
W
INDOWS 95/98/ME................................................................... 116
11.3 УСТАНОВКА WINDOWS 2000/XP С ОБНОВЛЕНИЕМ ........................
ДРУГОЙ WINDOWS NT/2000/XP................................................. 119
11.4 СПОСОБЫ ВОССТАНОВЛЕНИЯ (РЕМОНТА) УСТАНОВЛЕННОЙ
ОПЕРАЦИОННОЙ СИСТЕМЫ
11.4.1 КАК ПОЛУЧИТЬ ДОСТУП К МЕНЮ ЗАГРУЗКИ WINDOWS NT/2000/XP ... 120
11.4.2 КАК ЗАПУСТИТЬ ПРОГРАММУ УСТАНОВКИ WINDOWS NT/2000/XP ..........
ДЛЯ ВОССТАНОВЛЕНИЯ УСТАНОВЛЕННОЙ ОПЕРАЦИОННОЙ СИСТЕМЫ 121
WINDOWS NT/2000/XP ................. 120
ПРИЛОЖЕНИЕ A. ТЕКСТОВЫЙ РЕДАКТОР............................................... 123
A.1 ОБЩАЯ ИНФОРМАЦИЯ................................................................ 123
A.2 ОСНОВНЫЕ ОПЕРАЦИИ ............................................................... 123
ПРИЛОЖЕНИЕ B. РЕДАКТОР ДИСКОВ ...................................................... 126
B.1 ВЫЗОВ РЕДАКТОРА ДИСКОВ ....................................................... 126
B.2 ПЕРЕМЕЩЕНИЕ ПО РЕДАКТОРУ .................................................. 126
B.3 РЕЖИМЫ ПРОСМОТРА................................................................. 127
B.3.1 ШЕСТНАДЦАТЕРИЧНЫЙ РЕЖИМ ............................................................ 127
B.3.2 РЕЖИМ ТАБЛИЦЫ РАЗДЕЛОВ..................................................................128
B.3.3 РЕЖИМ ЗАГРУЗОЧНОГО СЕКТОРА FAT16/FAT32/NTFS ............................
ИЛИ РЕЖИМ СЕКТОРА ИНФОРМАЦИИ О ФАЙЛОВОЙ СИСТЕМЕ FAT32 ..129
B.4 ПРОСТОЕ РЕДАКТИРОВАНИЕ И ОТМЕНА ИЗМЕНЕНИЙ ............... 129
B.5 РЕДАКТИРОВАНИЕ В РЕЖИМЕ ТАБЛИЦЫ РАЗДЕЛОВ .................. 130
B.6 РАБОТА С БЛОКАМИ И БУФЕРОМ ОБМЕНА ................................. 132
B.7 ПОИСК ......................................................................................... 133
ПРИЛОЖЕНИЕ C. СПРАВОЧНАЯ СИСТЕМА ACRONIS OS SELECTOR.... 134
C.1 ЭЛЕМЕНТЫ УПРАВЛЕНИЯ ........................................................... 134
C.2 УПРАВЛЕНИЕ С ПОМОЩЬЮ МЫШИ ............................................ 134
C.3 УПРАВЛЕНИЕ С ПОМОЩЬЮ КЛАВИАТУРЫ ................................. 135
ПРИЛОЖЕНИЕ D. СОВМЕСТИМОСТЬ С ДРУГИМИ ПРОГРАММАМИ...... 136
D.1 DOS FDISK ................................................................................136
D.2 NORTON UTILITIES ...................................................................... 136
D.3 ПРОГРАММЫ СЖАТИЯ ДИСКОВ .................................................. 137
D.4 ДРУГИЕ МЕНЕДЖЕРЫ ЗАГРУЗКИ ................................................. 137
D.5 АНТИВИРУСНЫЕ ПРОГРАММЫ ................................................... 137
D.6 ПРОГРАММЫ РАБОТЫ С БОЛЬШИМИ ДИСКАМИ......................... 138
ПРИЛОЖЕНИЕ E. FAQ (ЧАСТО ЗАДАВАЕМЫЕ ВОПРОСЫ) .................... 139
6
ПРИЛОЖЕНИЕ F. ГЛОССАРИЙ.................................................................. 143
Оглавление
Page 7

Об этом руководстве
Данное руководство призвано помочь в использовании Acronis OS
Selector и в разрешении возможных проблем, которые могут возникнуть
во время работы с ним:
• Глава 1. «Введение» дает обзор Acronis OS Selector и его основных
особенностей.
• Глава 2. «Основные понятия» знакомит с основными понятиями, тер-
минами и принципами, которые нужно знать при использовании
Acronis OS Selector.
• Глава 3. «Установка и удаление Acronis OS Selector» рассказывает, как
можно установить и удалить Acronis OS Selector, и какие еще действия можно выполнить из его Программы установки.
• Глава 4. «Меню загрузки» описывает внешний вид и функционирова-
ние Меню загрузки Acronis OS Selector.
• Глава 5. «Конфигуратор Acronis OS Selector» дает подробное описание
Конфигуратора Acronis OS Selector и всех действий по конфигурированию, которые можно выполнять из его интерфейса.
• Глава 6. «Администратор дисков» дает обзор интерфейса и принци-
пов работы Администратора дисков.
• Глава 7. «Основные операции Администратора дисков» предоставляет
подробную информацию и детальные инструкции по выполнению в
Администраторе дисков наиболее часто используемых операций с
разделами, такими как создание, форматирование, перемещение и
изменение размера.
• Глава 8. «Дополнительные операции Администратора дисков» объяс-
няет, для чего и как можно использовать дополнительные
возможности Администратора дисков, такие как изменение размера
кластера, изменение типа раздела и др.
• Глава 9. «Особенности работы операционных систем» рассказывает
об особенностях различных операционных систем в контексте их работы вместе с Acronis OS Selector.
• Глава 10. «Мастер установки Windows 95/98/ME» подробно рассказыва-
ет, как с помощью Мастера установки можно установить или
обновить операционные системы Windows 95/98/ME.
• Глава 11. «Варианты установки/ обновления Windows NT/2000/XP» под-
робно рассказывает, как с помощью Мастера установки можно
установить или обновить операционные системы Windows
NT/2000/XP.
Copyright © SWsoft, 2000–2002
7
Page 8

• Приложение A. «Текстовый редактор» содержит описание Текстового
редактора, входящего в комплект Acronis OS Selector.
• Приложение B. «Редактор дисков» знакомит пользователя с еще од-
ной дополнительной возможностью – возможностью редактировать
содержимое жестких дисков напрямую по секторам.
• Приложение C. «Справочная система Acronis OS Selector» описывает
работу встроенной гипертекстовой справочной системы Acronis OS
Selector.
• Приложение D. «Совместимость с другими программами» описывает,
как различные программы и операционные системы относятся к
структуре разделов и к действиям, выполняемым Администратором
дисков.
• Приложение E. «FAQ (Часто задаваемые вопросы)» описывает работу
встроенной гипертекстовой справочной системы Acronis OS Selector.
• Приложение F. «Глоссарий» содержит основные термины, используемые в данном Руководстве и в интерфейсе Acronis OS Selector, с
краткими пояснениями.
8
Об этом руководстве
Page 9

Глава 1. Введение
Эта глава содержит следующую общую информацию об Acronis OS
Selector:
Acronis OS Selector как менеджер загрузки
Acronis OS Selector как менеджер разделов
Ключевые особенности Acronis OS Selector
Основные особенности Администратора дисков
Системные требования Acronis OS Selector
Как работает Acronis OS Selector?
Что такое контекст загрузки?
Файлы комплекта Acronis OS Selector
1.1 Acronis OS Selector как менеджер загрузки
Acronis OS Selector является менеджером загрузки. Основная функция
менеджера загрузки – позволить пользователю установить на один компьютер несколько операционных систем и выбирать из них ту, которая в
данный момент нужна, во время загрузки компьютера.
Все менеджеры загрузки можно распределить по нескольким уровням
сложности:
1. Менеджеры загрузки, способные загружать операционные системы,
считывая код загрузки из первого сектора раздела. Такие менеджеры загрузки не разбирают файловые системы, а, следовательно, и
не поддерживают несколько операционных систем на одном разделе, имеют простейший пользовательский интерфейс и занимают
минимум места на диске. Примеры: OS/2 BootManager, LILO.
2. Менеджеры загрузки, умеющие загружать загрузочный сектор из
файла с заданным именем. Они обычно являются частью операционной системы (встроенные менеджеры загрузки), чтобы в какой-то
мере позволить этой системе существовать совместно с другими.
Встроенные менеджеры загрузки также имеют простейший пользовательский интерфейс. Примеры: NT OS Loader.
Copyright © SWsoft, 2000–2002
9
Page 10

3. Полноценные менеджеры загрузки, сами разбирающие файловую
систему (FAT), распознающие разные операционные системы и способные обнаруживать их автоматически. Такие менеджеры знают о
существовании системных и конфигурационных файлов систем и
имеют возможность производить их резервное копирование, чтобы
позволить пользователю иметь на одном разделе несколько операционных систем с одинаковыми системными файлами, несколько
разных версий одной операционной системы, либо несколько ее
различных конфигураций. Примеры: BootWizard 3.x, System Com-
mander, BootIt.
4. К последнему, наиболее сложному уровню относится только Acronis
OS Selector. Он, в отличие от всех остальных менеджеров загрузки,
позволяет иметь на одном разделе несколько операционных систем
с одинаковыми именами системных папок, а также позволяет скрывать любые указанные разделы для любой заданной операционной
системы.
Помимо выполнения основной функции, Acronis OS Selector имеет много
дополнительных сервисных возможностей.
1.2 Acronis OS Selector как менеджер разделов
При установке новых систем, добавлении и замене жестких дисков, а
также во многих других случаях возникает необходимость переразмещения информации на жестких дисках. По этой причине в пакет Acronis
OS Selector включен Администратор дисков – программа, позволяющая
легко выполнять самые разные операции с разделами: создание и удаление, форматирование и изменение размера без потери данных,
перемещение и копирование.
Из-за ограничений файловой системы FAT16, которая используется многими популярными операционными системами, такими как MS-DOS и
Windows 95/98/ME, до 40% дискового пространства может оказаться потерянным. С помощью Администратора дисков вы сможете легко
проанализировать потери и уменьшить их, выбирая подходящие размеры разделов или кластеров или преобразуя разделы в FAT32. Обратное
преобразование также допустимо.
Также легко Администратор дисков позволяет выполнять различные
операции с разделами NTFS, Linux Ext2/Ext3, Linux Swap и даже Linux
ReiserFS.
10
Кроме того, вы можете получить подробную информацию о геометрии
жестких дисков, о разделах, а также можете посекторно просматривать
и редактировать их содержимое.
Глава 1. : Введение
Page 11

1.3 Ключевые особенности Acronis OS Selector
Здесь перечислены ключевые особенности Acronis OS Selector, как менеджера загрузки:
• Поддержка до 100 операционных систем на одном компьютере.
• Поддержка операционных систем, расположенных как на первичных,
так и на логических разделах любого жесткого диска.
• Возможность загрузки с дисков A: и B:.
• Поддержка нескольких операционных систем на одном разделе FAT.
• Автоматическое сохранение и восстановление (резервное копирова-
ние) ключевых системных и конфигурационных файлов, таких как
IO.SYS, MSDOS.SYS, COMMAND.COM, CONFIG.SYS и т.д.
• Предупреждение о возможном появлении загрузочных вирусов.
• Возможность установки паролей на Меню загрузки и на любые кон-
фигурации операционных систем.
Следующие особенности Acronis OS Selector являются уникальными:
• Единый унифицированный интуитивный пользовательский интер-
фейс.
• Возможность выключения питания компьютера прямо из Меню за-
грузки.
• Гибкая настройка внешнего вида Меню загрузки.
• Быстрое создание и настройка разных конфигураций одной операци-
онной системы.
• Возможность выполнения ряда действий, таких как включе-
ние/выключение Acronis OS Selector, его удаление, запуск Администратора дисков и др., прямо с установочного диска.
• Поддержка операционных систем с одинаковыми именами системных
папок (типа Program Files) на одном разделе.
• Чрезвычайно гибкая настройка контекста загрузки каждой операци-
онной системы, включая возможность скрытия любых указанных
разделов. Существует специальный режим скрытия разделов для
операционных систем Windows NT, 2000, XP.
• Возможность установки на любой раздел FAT16 или FAT32 любого
жесткого диска, или на отдельный раздел, скрытый от всех операционных систем.
• Повышенная устойчивость работы в случаях изменения
структуры разделов и изменения конфигурации жестких дисков.
Copyright © SWsoft, 2000–2002
11
Page 12

1.4 Основные особенности Администратора дисков
Администратор дисков имеет следующие основные особенности:
• Создание и форматирование разделов с файловыми системами
FAT16, FAT32, NTFS, Linux Ext2/Ext3, Linux ReiserFS и Linux Swap.
• Преобразование разделов FAT16ÙFAT32 без потери данных.
• Копирование и перемещение любых разделов.
• Изменение размера разделов с файловыми системами FAT16, FAT32,
NTFS, Linux Ext2/Ext3, Linux ReiserFS и Linux Swap без потери данных.
• Возможность ручного выбора размера кластера/блока.
• Удаление любых разделов.
• Редактирование меток разделов.
• Автоматическая модификация параметров цепочки логических раз-
делов.
• Выдача параметров разделов и файловых систем.
• Опциональное использование 64-килобайтовых кластеров.
Кроме того, следующие особенности Администратора дисков уникальны:
• Выбор точного расположения раздела на диске и в таблицах раздела
(первичный/логический), его размера, типа файловой системы, мет-
ки, размера кластера при создании, копировании, перемещении и
изменении размера, причем все эти действия выполняются за одну
операцию.
• Как следствие, возможность копирования раздела в свободное место
меньшего размера.
• Посекторное редактирование содержимого жестких дисков и разде-
лов с помощью встроенного редактора дисков.
• Различные режимы сортировки при показе списка разделов.
• Просмотр порядка букв и нумерации разделов и их изменений для
различных операционных систем.
• Поддержка жестких дисков любых размеров, любых типов (IDE,
SCSI), видимых через BIOS, в любых режимах (Normal, Large, LBA), в
том числе и через расширенные функции BIOS.
• Выдача подробной информации о жестких дисках.
1.5 Системные требования Acronis OS Selector
Acronis OS Selector предъявляет следующие требования к аппаратной
части компьютера:
12
Глава 1. : Введение
Page 13

• Процессор – не хуже, чем i386;
• ОЗУ – 4М для версии Personal или 16М (больше памяти рекомендует-
ся для работы с большими жесткими дисками и разделами) для
версии Deluxe;
• Место на жестком диске – 2М плюс место для резервных копий сис-
темных файлов обнаруженных операционных систем на любом
разделе FAT16 или FAT32. Если на компьютере нет разделов FAT,
программа установки поможет создать специальный раздел для установки Acronis OS Selector;
• 3.5-дюймовый дисковод – для установки с дискеты;
• CD-ROM – для установки с CD-ROM;
• Монитор и видеокарта – VGA-совместимые (рекомендуется видеокар-
та, совместимая с VBE 2.0);
• Мышь – желательна, но необязательна.
Acronis OS Selector может конфликтовать с имеющейся во многих реализациях
BIOS функцией проверки на загрузочные вирусы, поскольку он часто модифицирует содержимое MBR и загрузочных секторов. Для нормальной работы
Acronis OS Selector эту функцию следует отключить. Кроме того, некоторые ан-
тивирусные программы могут выдавать предупреждения о возможном
присутствии вирусов, например, в файле REINSTAL.COM. Если у вас есть основания считать, что компьютер действительно заражен, проведите необходимую
диагностику и лечение, после чего сделайте восстановление Acronis OS Selector
с заведомо незараженного установочного диска.
1.6 Как работает Acronis OS Selector?
Когда Acronis OS Selector устанавливается на ваш компьютер, он записывает свой собственный код в MBR первого жесткого диска, что
позволяет ему получить управление раньше любой операционной системы. Старый код MBR сохраняется в файле \BOOTWIZ\MBRBACKS.DAT
для того, чтобы иметь возможность восстановить состояние, существовавшее до установки Acronis OS Selector. В MBR Acronis OS Selector
указано, на каком жестком диске и разделе находится основная часть
менеджера загрузки. Код MBR, используя эту информацию, считывает
загрузочный сектор Acronis OS Selector (он расположен в файле
\BOOTWIZ\BOOTSECT.SYS) и передает ему управление. Этот загрузочный сектор, в свою очередь, ищет в корневой папке файл BOOTWIZ.SYS
(Загрузчик Acronis OS Selector) и загружает его. Загрузчик проверяет,
произошли ли какие-нибудь изменения в структурах разделов и загрузочных секторах после последнего запуска. Если изменения были, то
загрузчик запускает в автоматическом режиме программу
\BOOTWIZ\BOOTCFG.EXE (Конфигуратор Acronis OS Selector), которая
фиксирует изменения и пытается по ним обнаружить новые операционные системы. Конфигурации найденных операционных систем
автоматически добавляются в список конфигураций Меню загрузки. За-
Copyright © SWsoft, 2000–2002
13
Page 14
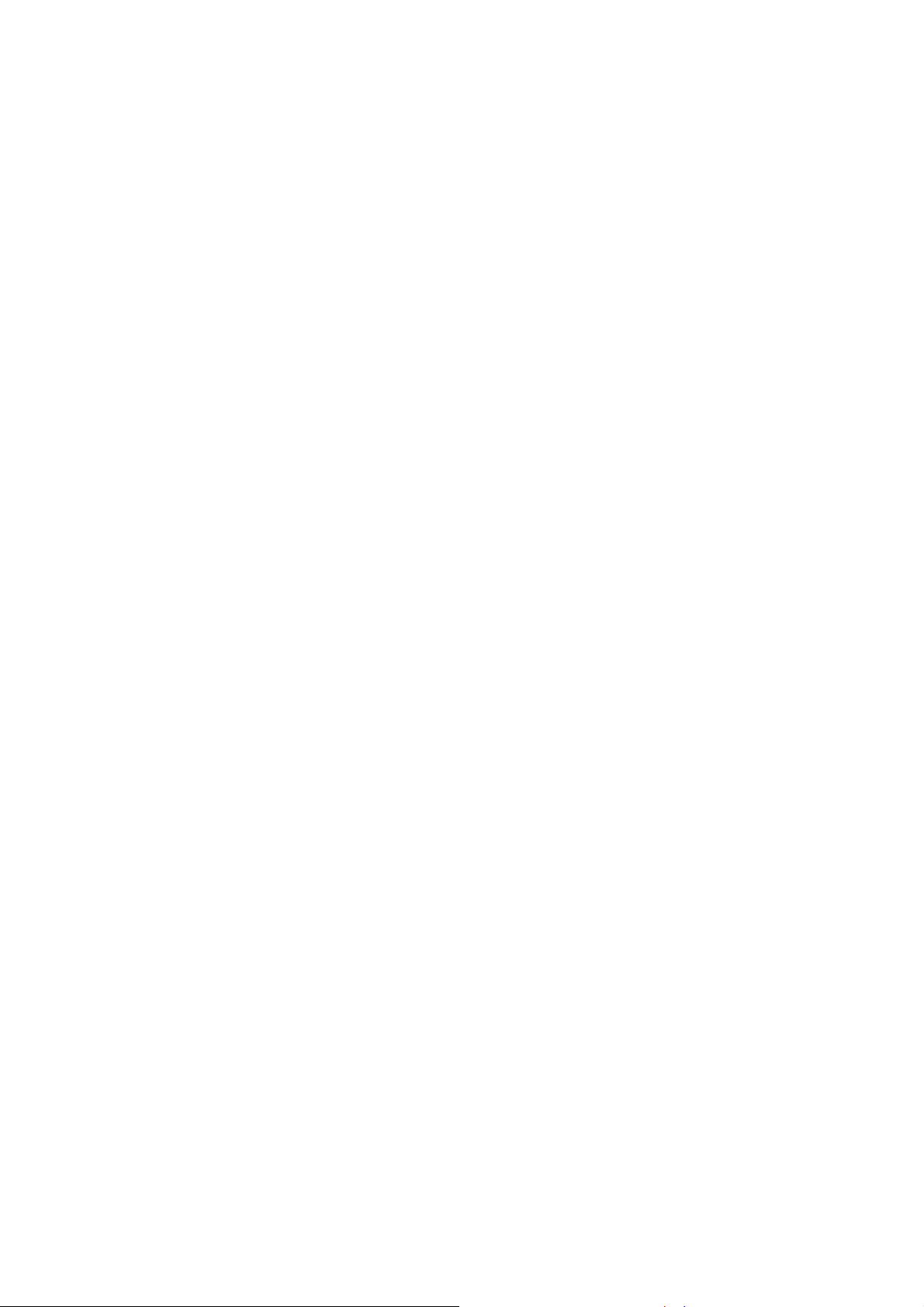
тем запускается программа \BOOTWIZ\BOOTMENU.EXE, которая и представляет собой Меню загрузки Acronis OS Selector.
Меню загрузки позволяет выбрать операционную систему, которую вы
желаете загрузить. При этом загрузчик выполняет все действия, необходимые для формирования контекста загрузки выбранной операционной
системы, и передает управление ее загрузочному сектору, после чего
начинается нормальный процесс загрузки операционной системы уже
без участия Acronis OS Selector.
1.7 Что такое контекст загрузки?
Каждая конфигурация каждой операционной системы, обнаруженной
Acronis OS Selector, имеет собственный контекст загрузки, в который
входят следующие элементы:
• Раздел операционной системы (загрузочный раздел операционной сис-
темы, раздел системных файлов операционной системы). В
интерфейсе Конфигуратора Acronis OS Selector такой раздел отмечается флагом «Загр».
• Загрузочный сектор операционной системы (для операционных сис-
тем, расположенных на разделах FAT). Загрузка операционной
системы обычно производится путем считывания его в память по адресу 0000h:7C00h и запуска.
• Флаги модификации загрузочного сектора. Для того, чтобы некоторые
операционные системы можно было загружать с логического раздела
и/или жесткого диска, отличного от первого, требуется некоторая
модификация области данных загрузочного сектора. Acronis OS
Selector позволяет модифицировать следующие параметры: флаг использования расширения BIOS для MS-DOS 7.1/8.0 (Windows 95
OSR2/98/ME), номер жесткого диска, абсолютный номер загрузочного сектора, буква загрузочного раздела для OS/2.
• Набор системных файлов операционной системы, файлов, для кото-
рых Acronis OS Selector хранит в своей папке резервные копии, и
которые он копирует на свое место (обычно это корневая папка раздела операционной системы) перед загрузкой операционной
системы. Сохранение резервных копий системных файлов позволяет
иметь на одном разделе несколько операционных систем с одинаковыми именами системных файлов, к которым обычно относятся
IO.SYS, MSDOS.SYS, COMMAND.COM, NTLDR и др.
• Набор системных папок операционной системы, папок, которые
Acronis OS Selector хранит в своей папке, и которые он переносит на
свое место перед загрузкой операционной системы. Это позволяет
иметь на одном разделе системные папки с одинаковыми именами от
нескольких операционных систем, предотвращая возможные конфликты между ними. К системным папкам обычно относятся
14
Глава 1. : Введение
Page 15

WINDOWS, WINNT, Program Files и др. Раздел, на котором распола-
гаются папки с такими именами, называется разделом системных
папок операционной системы. В интерфейсе Конфигуратора Acronis
OS Selector такой раздел отмечается флагом «Win».
• Список скрытых разделов операционной системы. Возможность скры-
вать любые указанные разделы для данной операционной системы
позволяет в некоторой степени изменять порядок букв, назначаемых
разделам операционной системой, а также осуществлять такие экзотические вещи, как загрузка с разных жестких дисков или с
логических разделов операционных систем, которые без помощи
Acronis OS Selector делать этого не позволяют.
• Список активных разделов операционной системы. Порядок назначе-
ния букв разделам в некоторых операционных системах (в основном
это относится к операционным системам Microsoft) зависит от того,
какие первичные разделы являются активными. Acronis OS Selector
позволяет устанавливать активные разделы на всех жестких дисках
отдельно для каждой операционной системы.
• Флаг поддержки разделов LBA определяет, нужно ли у разделов, дос-
тупных целиком только с помощью расширенных функций BIOS,
устанавливать тип LBA.
• Набор конфигурационных файлов конфигурации операционной сис-
темы, файлов, для которых Acronis OS Selector хранит в своей папке
резервные копии, и которые он копирует на свое место (обычно это
корневая папка загрузочного раздела операционной системы) перед
загрузкой конфигурации операционной системы. Сохранение резервных копий конфигурационных файлов позволяет иметь на одном
разделе несколько разных конфигураций одной операционной системы, различающихся только содержимым конфигурационных
файлов, к которым обычно относятся CONFIG.SYS, AUTOEXEC.BAT,
BOOT.INI и др.
1.8 Файлы комплекта Acronis OS Selector
Перечислим файлы комплекта Acronis OS Selector с кратким описанием
каждого из них:
• BOOTCNF.CFG – файл конфигурации. Содержит информацию о со-
стоянии структуры разделов. Создается и используется
Конфигуратором Acronis OS Selector. Редактировать этот файл не рекомендуется!
• BOOTWIZ.CFG – файл конфигурации. Cодержит информацию о кон-
фигурациях операционных систем. Создается и используется
Конфигуратором Acronis OS Selector. Редактировать этот файл не
рекомендуется!
Copyright © SWsoft, 2000–2002
15
Page 16

• MBRSTUB.COM – драйвер, делающий возможной установку Windows
95/98/ME на логический раздел.
• MOUSE.COM – драйвер мыши.
• REINSTAL.COM – программа восстановления кода MBR Acronis OS
Selector. Команда запуска этой программы записывается в файлы
AUTOEXEC.BAT, чтобы автоматизировать восстановление MBR в слу-
чае его повреждения программами установки некоторых
операционных систем или некоторыми системными утилитами. В случае обнаружения переписывания кода MBR старое его содержимое
сохраняется в файле BOOTWIZ\MBRFOUND.DAT.
• BOOTWIZ.DAT – файл состояния Загрузчика Acronis OS Selector.
• MBRBACKS.DAT – файл, в котором сохраняется оригинальный MBR,
необходимый для полного удаления Acronis OS Selector.
• MBRFOUND.DAT – файл, в котором сохраняется MBR после восста-
новления программой REINSTAL.COM.
• BOOTCFG.EXE – конфигуратор Acronis OS Selector. Запускается в ав-
томатическом режиме для обнаружения операционных систем, если
Загрузчик Acronis OS Selector обнаружил какие-либо изменения в
структуре разделов жестких дисков. Запускается в ручном режиме из
Меню загрузки для ручной настройки внешнего вида Меню загрузки,
свойств систем и конфигураций и др. действий, связанных с конфигурированием Acronis OS Selector. Кроме того, запускается неявно из
Программы установки, чтобы отключить или удалить Acronis OS
Selector.
• BOOTMENU.EXE – меню загрузки Acronis OS Selector. Запускается За-
грузчиком при каждой перезагрузке компьютера, если в Настройках
Конфигуратора не указано, что конфигурацию по умолчанию нужно
загружать сразу. Предоставляет возможность выбрать и загрузить
конфигурацию, либо запустить Конфигуратор или Администратор
дисков.
• EDIT.EXE – текстовый редактор Acronis OS Selector. Запускается из
Меню загрузки для редактирования конфигурационных файлов выбранной конфигурации операционной системы.
• FDISK.EXE – администратор дисков Acronis OS Selector. Запускается
из Меню загрузки. Кроме того, его можно запустить из Программы
установки. Позволяет создавать и удалять разделы и изменять их
размер на лету без потери информации.
• HELP.EXE – справочная система Acronis OS Selector. Позволяет про-
сматривать гипертекстовые документы из файлов справки Acronis OS
Selector (*.HLP).
• WININST.EXE – программа запуска установки Windows 95/98/ME.
• INSTALL.EXE – программа установки Acronis OS Selector. При запус-
ке из операционной системы, совместимой с MS DOS, позволяет
16
Глава 1. : Введение
Page 17

создать установочную дискету (поскольку Acronis OS Selector поставляется в виде единственного файла, представляющего собой
программу установки вместе с архивом остальных файлов, то имя
этого файла может оказаться иным). При загрузке с установочного
диска позволяет с помощью Мастера установки установить Acronis
OS Selector на компьютер, либо выполнить какие-либо действия с
уже установленным Acronis OS Selector.
• BOOTWIZ.HLP – архив гипертекстовых документов, предназначенный
для просмотра в справочной системе Acronis OS Selector.
• BOOTWIZ.LOG – файл, в котором отражаются все автоматические
действия Конфигуратора Acronis OS Selector в текстовом виде. Файл
можно просматривать и удалять.
• BOOTSECT.SYS – загрузочный сектор Acronis OS Selector.
• BOOTWIZ.SYS – загрузчик Acronis OS Selector. Ищет изменения в
структуре разделов, если изменения были, то запускает Конфигуратор в автоматическом режиме, в противном случае, запускает Меню
загрузки. Кроме того, именно Загрузчик занимается загрузкой выбранной конфигурации операционной системы.
• HIMEM.SYS – драйвер XMS, используемый для создания конфигура-
ций Мастером установки Windows 95/98/ME.
• LICENSE.TXT – текст лицензионного соглашения Acronis OS Selector.
• README.TXT – файл, содержащий краткое описание Acronis OS
Selector и последние изменения, не вошедшие в документацию.
Copyright © SWsoft, 2000–2002
17
Page 18

Глава 2. Основные понятия
Эта глава разъясняет основные понятия и концепции, связанные с разбиением жестких дисков на разделы, и содержит следующую
информацию:
Что такое жесткий диск?
Форматирование жесткого диска
Файловые системы
Разделы
Процесс загрузки компьютера
Тонкости работы с разделами
Скрытые разделы
Буквы дисков
Назначения букв в различных операционных
системах
Проблемы, возникающие из-за изменения букв
Ограничение в 1024 или 4096 цилиндров
Ограничение загрузочного кода в 64K
2.1 Что такое жесткий диск?
Жесткий диск – это компонент компьютера, используемый для долговре-
менного хранения информации. В отличие от оперативной памяти,
которая теряет всю сохраненную в ней информацию при выключении
питания, жесткий диск хранит информацию постоянно, позволяя сохранять программы, документы и др. информацию. К тому же, жесткие
диски имеют гораздо большую емкость, чем оперативная память, емкость современных жестких дисков может превышать 30 гигабайт.
2.1.1 Устройство жесткого диска
Жесткий диск состоит из следующих основных частей: магнитных пластин, оси, головок чтения/записи и встроенной электроники:
• Магнитные пластины собственно и являются теми жесткими дисками,
сделанными из металла или пластика, от которых произошло и название всего устройства. Обе стороны каждой пластины покрыты
тонким слоем оксида железа или какого-нибудь другого намагничиваемого материала.
18
Глава 2. :
Основные понятия
Page 19

• Магнитные пластины закреплены на одной оси и вращаются на ней,
как единое целое.
• У каждой магнитной стороны каждой пластины есть своя головка
чтения/записи, головки также соединены вместе и движутся радиаль-
но по отношению к магнитным пластинам, обеспечивая, таким
образом, доступ к любой точке любой пластины.
• Встроенная электроника предназначена для обработки команд, по-
ступающих от компьютера, управления вращением магнитных
пластин, движением головок чтения/записи и для буферизации и передачи данных между жестким диском и компьютером.
2.1.2 Работа жесткого диска
В компьютере все данные представляются в виде последовательностей
бит. На жестких дисках каждый бит хранится в виде магнитного заряда
(положительного или отрицательного) на намагничиваемой поверхности
пластин. Когда компьютер сохраняет информацию, он посылает ее жесткому диску в виде последовательности бит, жесткий диск получает данные,
позиционирует магнитные головки и записывает с их помощью полученную
последовательность, намагничивая поверхность пластин. Аналогичным образом происходит считывание информации с жесткого диска.
Головки чтения/записи могут получить доступ к любой точке любой пластины в любое время, таким образом, данные могут считываться или
записываться в произвольном порядке (в отличие от последовательного
доступа к данным на магнитных лентах) с большой скоростью.
2.2 Форматирование жесткого диска
Компьютер должен иметь возможность в любой момент получить доступ
к нужной информации, но даже самые маленькие жесткие диски могут
хранить миллионы и миллионы бит. Откуда же компьютер узнает, как
ему искать требуемую информацию или куда записывать новую? Эта
проблема решается разбиением дисков на небольшие легко идентифицируемые части, что позволяет компьютеру легко находить нужную
информацию. Процесс создания такого разбиения называется форматированием. Существует два уровня форматирования:
• физическое форматирование (или форматирование нижнего уровня);
• логическое форматирование.
2.2.1 Физическое форматирование
Физическое форматирование жесткого диска должно быть выполнено в
первую очередь. Пользователям обычно не приходится об этом заботиться, поскольку физическое форматирование современных жестких
дисков выполняется производителями. Физическое форматирование делит поверхности магнитных пластин на дорожки (или треки) и сектора:
Copyright © SWsoft, 2000–2002
19
Page 20

• Дорожки – это концентрические окружности, описываемые головка-
ми чтения/записи на магнитных поверхностях. Дорожки нумеруются,
начиная с нуля, по направлению к центру.
• Дорожки в свою очередь делятся на небольшие области, называемые секторами, содержащие фиксированное количество информации. Обычный размер сектора составляет 512 байт (1 байт содержит
8 бит).
• Кроме того, все дорожки, к которым можно получить доступ без перемещения головок чтения/записи, образуют цилиндр. Номер
цилиндра и номер дорожки – это одно и то же. Доступ к данным
внутри одного цилиндра происходит гораздо быстрее, чем перемещение головки от одного цилиндра к другому.
После долгого использования магнитная поверхность может постепенно
терять свои свойства, и возникают участки, хранение информации на
которых становится невозможным. Сектора, попадающие на такие участки, называются плохими. К счастью, качество современных жестких
дисков таково, что они морально устаревают раньше, чем выходят из
строя. К тому же, большинство современных жестких дисков способны
автоматически подменять плохие сектора хорошими из специального
резерва. Ну а в том случае, когда плохие сектора все-таки появляются,
ими должно заниматься программное обеспечение компьютера, например, помечая их так, чтобы они совсем не использовались.
2.2.2 Логическое форматирование
Физически отформатированный жесткий диск должен быть также отформатирован логически. Логическое форматирование заключается в
размещении на диске файловой системы, что позволяет использовать ее
для записи и считывания файлов. Различные операционные системы
(ОС) используют разные файловые системы, поэтому то, каким образом
вы будете форматировать диск, зависит от выбора ОС, которую вы собираетесь устанавливать.
Более подробная информация о файловых системах приведена в параграфе 2.3
«Файловые системы».
Форматирование жесткого диска целиком под одну файловую систему
существенно ограничивало бы количество операционных систем, которые вы можете установить на жесткий диск. К счастью, эта проблема
решаема. Перед тем, как выполнять логическое форматирование, жесткий диск должен быть разбит на разделы. Каждый раздел затем может
быть отформатирован под свою файловую систему, что позволяет устанавливать разные ОС. Разбиение жесткого диска на разделы позволяет
использовать дисковое пространство более эффективно.
Более подробную информацию о разделах можно получить в параграфе 2.4
«Разделы».
20
Глава 2. : Основные понятия
Page 21

2.3 Файловые системы
Все файловые системы состоят из структур, необходимых для хранения
и управления данными. Эти структуры обычно состоят из загрузочной
записи операционной системы, папок и файлов. Файловая система выполняет следующие основные функции:
1. Отслеживание занятого и свободного места (а также плохих секторов).
2. Поддержка папок и имен файлов.
3. Отслеживание физического расположения файлов на диске.
Различные файловые системы используются разными операционными
системами. Одни операционные системы могут работать только с одной
файловой системой, тогда как другие понимают несколько разных. Рассмотрим некоторые широко используемые файловые системы более
подробно.
2.3.1 FAT16
Файловая система FAT16 широко используется операционными системами DOS (DR-DOS, MS-DOS, PC-DOS и др.), Windows 95/98/ME, Windows
NT/2000/XP, а также поддерживается большинством других систем.
Главными особенностями FAT16 являются таблица распределения файлов (File Allocation Table – FAT) и кластеры. FAT является
сердцем файловой системы. Для повышения надежности можно иметь
несколько экземпляров FAT (обычно их 2). Кластер – это минимальная
единица хранения информации в файловой системе FAT16. Один кластер содержит фиксированное количество секторов, кратное степени
двойки. FAT хранит информацию о том, какие кластеры свободны, какие
заняты, какие являются плохими, а также определяет, в каких кластерах
хранятся какие файлы.
Файловая система FAT16 имеет максимальный размер 4 гигабайта, имея
максимальное количество кластеров 65525 и максимальный размер кластера в 128 секторов. Обычно выбирается минимальный размер
кластера, при котором получающееся количество кластеров укладывается в 65525. Чем больше размер раздела, тем больше должен быть
размер кластера. Многие операционные системы неправильно работают
с размером кластера 128 секторов, тем самым уменьшая максимальный
размер раздела FAT16 до 2 гигабайт.
Обычно, чем больше размер кластера, тем больше становятся потери дискового
пространства. Более подробная информация о работе с размерами кластера
приведена в параграфе 2.6 «Тонкости работы с разделами».
Файловая система FAT16, как и многие другие, имеет корневую папку.
Но ее корневая папка, в отличие от всех остальных, располагается в
специальном месте и имеет ограниченный размер (при стандартном
Copyright © SWsoft, 2000–2002
21
Page 22

форматировании создается корневая папка размером 512 элементов).
Администратор дисков Acronis OS Selector позволяет изменять размер
корневой папки у существующего раздела.
Изначально, FAT16 имела ограничение в именах файлов, которые могли
состоять из 8 символов имени, точки и 3 символов расширения имени,
но с появлением поддержки длинных имен в Windows 95 и Windows NT
это ограничение было снято. Операционная система OS/2 также поддерживает длинные имена, но другим способом. Свой способ
используется и в файловой системе UMSDOS, позволяющей работать
операционной системе Linux на дисках FAT.
2.3.2 FAT32
Файловая система FAT32 появилась в Windows 95 OSR2 и поддерживается еще в Windows 98/ME и Windows 2000/XP. FAT32 является развитием
FAT16. Главными отличиями FAT32 от FAT16 являются 28-разрядные номера кластеров и более гибкая организация корневой папки, которая
теперь не ограничена в размере. Причиной появления FAT32 является
необходимость поддержки больших (больше 8 гигабайт) жестких дисков
и невозможность встраивания какой-то более сложной файловой системы в MS-DOS, которая по-прежнему лежит в основе Windows 95/98/ME.
Максимальный размер файловой системы FAT32 составляет 2 терабайта.
2.3.3 NTFS
Файловая система NTFS является основной файловой системой Windows NT/2000/XP. Ее устройство является закрытым, поэтому никакие другие
операционные системы не поддерживают ее полностью. Основной
структурой NTFS является MFT (Master File Table – Главная таблица файлов). NTFS хранит копию критической части MFT для уменьшения
вероятности повреждений и потерь данных. Все остальные структуры
данных NTFS являются специальными файлами.
Подобно FAT, NTFS использует кластеры для хранения файлов, но размер кластера не зависит от размера раздела. NTFS – это 64-разрядная
файловая система, в ней используется Unicode для хранения имен файлов, кроме того она является журнальной (защищенной от сбоев), а
также поддерживает сжатие и шифрование.
Файлы в папках индексируются для ускорения их поиска.
2.3.4 Linux Ext2
Ext2 является основной файловой системой операционной системы
Linux. Ext2 – это 32-разрядная файловая система, ее максимальный раз-
мер составляет 16 терабайт. Основной структурой данных, описывающей файл, является i–node. Место под таблицу всех i-node должно
быть выделено заранее (при форматировании). Администратор дисков
22
Глава 2. : Основные понятия
Page 23

Acronis OS Selector позволяет изменять размер таблицы i-node у сущест-
вующего раздела.
2.3.5 Linux Ext3
Файловая система Linux Ext3 официально введена компанией RedHat в
ее версии ОС Linux 7.2. Linux Ext3 является журналируемой файловой
системой, полностью совместимой с Linux Ext2. Ext3 обладает широкой
кросс-платформенной совместимостью с различными 32-х и 64-хразрядными архитектурами.
2.3.6 Linux ReiserFS
ReiserFS относительно новая файловая система. Она официально вошла
в Linux только в 2001 году. В ReiserFS устранены главные недостатки
Ext2, она является 64-разрядной, журнальной и с динамическим выделением места подструктуры данных.
2.4 Разделы
Как уже говорилось раньше, физически отформатированный жесткий
диск должен быть разбит на разделы. Каждый раздел можно рассматривать, как независимую единицу, которую можно отформатировать под
любую желаемую файловую систему.
2.4.1 Когда бывает полезно иметь несколько разделов?
Форматирование всего жесткого диска под одну файловую систему не
всегда дает лучшее возможное использование вашего дискового пространства и ресурсов. Зато использование нескольких разделов дает
возможность:
• установки большего числа операционных систем;
• более эффективного использования дискового пространства;
• физического разделения программ и данных по функциональному
или какому-либо еще признаку.
2.4.2 Структура разделов на жестком диске
Для хранения информации о разбиении жесткого диска на разделы в
самом первом секторе (этот сектор называется MBR, главная загрузочная запись) было выделено специальное место – таблица разделов. Эта
таблица состоит из 4-х записей и содержит следующую информацию о
разделе:
• статус (флаг, показывающий, является ли раздел активным);
• тип (0 – запись свободна);
Copyright © SWsoft, 2000–2002
23
Page 24

• номер начального сектора;
• размер в секторах.
Флаг статуса у первичного раздела первого жесткого диска обычно указывает стандартному коду MBR, что загрузку надо производить с
данного раздела. Тип идентифицирует раздел для конкретной операционной системы. Операционная система обычно распознает только
известные ей номера разделов, а все остальные игнорирует.
Такая структура таблицы имеет следующие ограничения:
• максимальное количество разделов ограничено четырьмя;
• максимальное количество разных типов – 255;
• максимальный поддерживаемый размер жесткого диска – 4 терабайта.
Наиболее существенным ограничением оказалось первое, поэтому тип
раздела с кодом 5 стал использоваться не для описания раздела, а как
указатель на сектор, содержащий еще одну таблицу разделов (будем
называть такую запись ссылкой на таблицу разделов, а такую таблицу
разделов – расширенной). Таким образом, на одном жестком диске стало возможным иметь неограниченное количество разделов.
Разделы, информация о которых хранится в MBR, будем называть первичными (или основными), а все остальные – логическими. Смысл
такого деления заключается в том, что многие операционные системы (в
том числе все системы компании Microsoft) способны загружаться только
с первичных разделов, причем, только с первого жесткого диска.
Большинство операционных систем и утилит работы с разделами накладывает следующие ограничения на структуру разделов жесткого диска:
• Данная операционная система может иметь только один первичный
раздел, с которого она и грузится, все остальные первичные разделы должны иметь типы, не распознаваемые этой ОС.
• В таблице разделов MBR может находиться только одна ссылка на
таблицу разделов, она носит название расширенного (дополнительного) раздела и должна охватывать все логические разделы данного
жесткого диска.
• Первичные разделы не должны пересекаться с дополнительным
разделом.
• Каждая расширенная таблица разделов может содержать только
один обычный раздел и только одну ссылку на таблицу разделов.
• Каждая таблица разделов должна располагаться в самом первом
секторе цилиндра.
24
• Каждая последующая таблица должна располагаться дальше от начала жесткого диска, чем предыдущая.
Глава 2. : Основные понятия
Page 25

• Раздел, описываемый в расширенной таблице разделов, должен
располагаться непосредственно после нее, обычно в начале следующей дорожки.
Из тех ограничений, что в расширенной таблице рассматривается только
одна ссылка на обычный раздел и только одна ссылка на таблицу разделов, вытекает, что все логические разделы на жестком диске
образуют односвязный список или цепочку.
2.5 Процесс загрузки компьютера
2.5.1 Начало загрузки
После включения компьютера или его перезагрузки управление получает BIOS (Base Input/Output System – базовая система ввода/вывода),
записанный в постоянной памяти. BIOS производит инициализацию и
тестирование аппаратуры компьютера, после чего загружает первый
сектор с загрузочного дискового устройства (обычно им является первый жесткий диск, а сектор, соответственно, MBR) и передает ему
управление. Все дальнейшие действия зависят от кода, записанного в
этом секторе.
Нужно несколько слов сказать, о том, как нумеруются жесткие диски.
BIOS нумерует жесткие диски последовательно, начиная с 080h, причем
в порядке, определяемом подключением жестких дисков к контроллерам
IDE (Primary Master, Primary Slave, Secondary Master, Secondary Slave),
затем идут жесткие диски контроллеров SCSI. Этот порядок будет нарушен, если вы изменили порядок загрузки в BIOS Setup. Так, если вы
указали, что нужно загружаться с жесткого диска E (не путайте буквы,
присваиваемые жестким дискам BIOS, с буквами разделов!), то нумерация начнется с жесткого диска, который в нормальной ситуации
оказался бы 3-им (обычно это Secondary Master). В Acronis OS Selector
используется нумерация жестких дисков в порядке BIOS, но начиная с 1.
2.5.2 Загрузка в отсутствие менеджера загрузки
Обычно MBR жесткого диска содержит код, записываемый туда стандартной программой разбиения (FDISK), который выполняет следующие
действия:
• ищет в таблице разделов первый раздел, помеченный как активный;
• пытается загрузить в память первый сектор найденного раздела, та-
кой сектор раздела называется загрузочным;
• передает управление загруженному сектору.
Загрузочный сектор обычно содержит код, который пытается загрузить с
раздела операционную систему. У каждой операционной системы этот
код свой.
Copyright © SWsoft, 2000–2002
25
Page 26

2.5.3 Роль менеджера загрузки
В случае наличия на компьютере менеджера загрузки процесс загрузки
несколько изменятся. Обычно менеджер загрузки записывает в MBR
свой собственный код, который загружает в память не загрузочный сектор операционной системы, а код менеджера загрузки. Менеджер
загрузки обычно предлагает выбрать операционную систему, которую
вы желаете загрузить, и только после этого происходит загрузка выбранной вами операционной системы.
2.6 Тонкости работы с разделами
2.6.1 Установка активного раздела
Если у вас отсутствует какой-либо менеджер загрузки, но вы создали
несколько первичных разделов, необходимо как-то указать тот раздел, с
которого будет происходить загрузка. Для этого в таблице разделов существует флаг статуса. Этот флаг должен быть установлен только у
одного раздела, причем это должен быть именно раздел, а не свободная
запись или ссылка на таблицу разделов.
Некоторые современные BIOS прежде, чем передавать управление MBR,
делают проверку, присутствует ли в таблице разделов активный раздел.
Прежде, чем делать раздел активным, следует убедиться, что он отформатирован и содержит операционную систему.
2.6.2 Доступ к одним и тем же файлам из разных операционных систем
Есть несколько основных различий между первичными и логическими
разделами (в основном это касается разделов FAT):
• большинство операционных систем могут загружаться только с первичных разделов (исключениями являются OS/2, Linux и, с
некоторыми ограничениями, при наличии Acronis OS Selector, Win-
dows 95 OSR2, 98, ME);
• некоторые операционные системы не видят первичные разделы,
кроме тех, с которых они загружаются (OS/2);
• все менеджеры загрузки, кроме Acronis OS Selector, могут быть установлены только на первичный раздел первого жесткого диска.
Исходя из этих ограничений, можно определить, какие разделы использовать для каких целей. Первичные разделы лучше использовать для
загрузки операционных систем и держать на них исключительно системные папки и файлы. Зато на логических разделах можно держать всю
остальную информацию, поскольку эти разделы будут доступны из
большинства операционных систем. Кроме того, если вы предполагаете
держать на компьютере множество разных операционных систем, то те
26
Глава 2. : Основные понятия
Page 27

из них, которые способны загружаться с логических разделов, лучше
именно туда и устанавливать, чтобы они не занимали лишние первичные разделы.
2.6.3 Эффективность использования дискового пространства
Если у вас большой жесткий диск, но вам приходится использовать файловую систему FAT, то нужно знать некоторые её особенности, чтобы
более эффективно использовать дисковое пространство. Как уже говорилось ранее, главной особенностью FAT является разбиение раздела
на кластеры фиксированного размера от 512 байт до 64 килобайт.
В FAT16 под номер кластера отведено 16 разрядов, поэтому максимально возможное количество кластеров – 65525. Тогда получается, что чем
больше размер раздела, тем больший размер кластера нужно использовать, а максимальный размер раздела получается около 4 гигабайт. Но
при больших размерах кластера увеличиваются потери, связанные с выравниванием занимаемого места на границу кластера.
Размер раздела Размер кластера Потери
<127M 2K 2%
128÷255M
256÷511M
512÷1023M
1024÷2047M
2048÷4096M
Один из способов уменьшения потерь – это разбиение дискового пространства на более мелкие разделы. Другой способ – использование
файловой системы FAT32, в которой под номер кластера отведено 32
разряда (реально – 28 разрядов), поднимая максимальный размер раздела до 4 терабайт. Но у FAT32 есть свои недостатки:
• При небольших размерах кластера, но больших размерах раздела,
увеличивается размер таблицы распределения файлов, что может
замедлить загрузку операционной системы и ее работу с файлами.
2.7 Скрытые разделы
4K 4%
8K 10%
16K 25%
32K 40%
64K 50%
Администратор дисков позволяет скрывать разделы. Скрытие делается
для того, чтобы операционная система не увидела раздел, не присвоила
ему букву и не смогла получить доступ к его файлам. Т.е. раздел становится невидимым для этой операционной системы и работающих в ней
приложений.
Copyright © SWsoft, 2000–2002
27
Page 28

Скрытие разделов полезно в тех случаях, когда нужно защитить важную
информацию от несанкционированного или случайного доступа. В отличие от других программ, Acronis OS Selector поддерживает скрытие
любых разделов, независимо от их типов и того, являются они первичными или нет. Есть также специальный режим скрытия разделов для
операционных систем Windows NT/2000/XP.
Будьте осторожны, когда создаете несколько первичных разделов и оставляете
их все видимыми, поскольку есть операционные системы (это прежде всего
Windows 95/98/ME), у которых могут быть проблемы в такой ситуации.
2.8 Буквы дисков
Большинство операционных систем при загрузке назначают буквы (C,
D,…) всем разделах на всех жестких дисках. Эти буквы впоследствии ис-
пользуются вами, вашими программами и самой операционной системой
для указания расположения файлов на разделах.
Операционная система может изменить назначение букв, если вы подключаете или отключаете жесткие диски или проделываете различные
операции над разделами. Некоторые изменения порядка букв могут
привести к нарушению части или всей конфигурации операционной системы, обычно это происходит, если изменяются буквы тех разделов, на
которых расположены системные файлы и папки операционной системы.
Чтобы избежать таких изменений конфигураций и/или разрешить уже
возникшие проблемы такого рода, нужно иметь представление о следующих моментах:
• Как операционные системы назначают буквы дисков.
• Какие проблемы возникают при изменении порядка букв.
• Какие действия нужно предпринимать при операциях над раздела-
ми, чтобы избежать изменения порядка букв.
• Как решать проблемы, вызванные неизбежными изменениями.
2.9 Назначение букв в различных операционных системах
2.9.1 MS-DOS 5.0-6.22, MS-DOS 7.0, Windows 95 (оригинальная)
Эти операционные системы назначают буквы в фиксированном порядке.
Этот порядок сложился с развитием MS-DOS и определяется следующими правилами:
• Назначение букв начинается с буквы C: и продолжается до Z:. Буквы
A: и B: резервируются для доступа к дисководам.
28
Глава 2. : Основные понятия
Page 29

• Раздел, которому назначена буква C:, считается системным, т.е. тем
разделом, с которого загружалась операционная система. Таким образом, если разделу, с которого операционная система начала
грузиться, будет назначена буква, отличная от C:, то загрузка системы, скорее всего, не закончится.
• Распознаются только разделы типов 1 (FAT12), 4, 6 (FAT16). Реальный тип файловой системы определяется не по типу раздела, а по
его содержимому. Разделы с другими типами пропускаются.
• В любой расширенной таблице разделов рассматривается только
первый подходящий раздел, все остальные игнорируются.
• В качестве ссылки на следующую таблицу разделов рассматривается
запись с типом 5 (Extended), и в любой таблице разделов рассматривается только первая найденная ссылка, все остальные ссылки
игнорируются. Таким образом, все логические разделы на жестком
диске образуют односвязную цепочку.
• Во-первых, рассматривается первый найденный подходящий первичный загрузочный раздел с первого жесткого диска. Если такового нет,
то рассматривается просто первый подходящий первичный раздел.
• Во-вторых, рассматриваются аналогично последовательно по одному
подходящему первичному разделу с остальных жестких дисков.
• В-третьих, рассматриваются все подходящие логические разделы в
порядке следования по цепочке сначала на первом, потом на втором, третьем и т.д. жестких дисках.
• В-четвертых, рассматриваются по порядку все оставшиеся первичные разделы с первого, второго и т.д. жестких дисков. Доступ к этим
разделам нестабилен и может привести к повреждению данных!
Порядок букв в Windows 95 может несколько отличаться от порядка
букв в MS-DOS 7.0, если к компьютеру подключены дисковые устройства, которые не видны через BIOS, или видны не полностью. Буквы
разделам таких устройств будут назначены после всех букв MS-DOS 7.0.
2.9.2 MS-DOS 7.1/8.0, Windows 95 OSR2/98/ME
Порядок назначения в этих системах почти такой же, как у предыдущих,
за несколькими исключениями:
• дополнительно распознаются типы разделов 11 (FAT32), 12 (FAT32
LBA) и 13 (FAT16 LBA), что связано с поддержкой файловой системы
FAT32 и больших жестких дисков;
• дополнительно распознается тип раздела 15 (EXTENDED LBA) в качестве ссылки на следующую таблицу.
Copyright © SWsoft, 2000–2002
29
Page 30

Типы разделов FAT16 LBA, FAT32 LBA и EXTENDED LBA означают то же, что и
FAT16, FAT32 и EXTENDED соответственно, но дополнительно информируют
MS-DOS 7.1/8.0 о том, что с этими разделами нужно работать через расширение
BIOS.
2.9.3 OS/2
Назначение букв для этой системы происходит аналогично MS-DOS 5.0
за следующими исключениями:
• статус раздела игнорируется, т.е. сразу же рассматривается первый
подходящий первичный раздел;
• дополнительно рассматриваются разделы с типом 7 (HPFS);
• все первичные разделы кроме первых игнорируются вообще.
2.9.4 Windows NT/2000/XP
Эти системы отличается от всех остальных, использующих буквы дисков,
тем, что в ней можно изменять буквы, назначаемые разделам, но начальное назначение аналогично тому, которое происходит в MS-DOS
5.0–7.0 (для Windows NT 3.x) и в MS-DOS 7.1/8.0 (для Windows NT 4.0,
Windows 2000/XP). Windows NT 4.0 не работает с файловой системой
FAT32, но назначает буквы разделам FAT32. Еще нужно учитывать, что
порядок букв в этих системах может сильно отличаться от других систем, поскольку он не зависит от того, насколько жесткие диски и другие
дисковые устройства на компьютере доступны BIOS.
При изменении структуры разделов нужно следить, чтобы не изменились буквы разделов, где расположен своп-файл (\PAGEFILE.SYS), иначе
система может оказаться незагружаемой.
2.10 Проблемы, возникающие из-за изменения букв
Изменения букв дисков могут нарушить настройки ваших приложений.
Например, предположим, что вы установили несколько программ на некоторый раздел, которому в момент установки была назначена буква D:.
вы решили создать ярлыки для этих программ, чтобы можно было легко
запускать их в системе Windows 95/98/ME. Всякий раз, когда вы запускаете программу с помощью ярлыка, Windows обращается к разделу D:,
чтобы найти и запустить соответствующую программу. Если же произойдет изменение буквы диска этого раздела, то ярлык уже не будет
указывать на правильный раздел, и когда вы попытаетесь запустить
программу, Windows не найдет ее на разделе D:, поскольку теперь буква
D: идентифицирует другой раздел.
Изменения букв разделов также влияют на все системные конфигурации, которые основаны на оригинальных буквах разделов. Это обычно
различные настройки в файлах AUTOEXEC.BAT, CONFIG.SYS, WIN.INI,
30
Глава 2. : Основные понятия
Page 31

SYSTEM.INI, в других конфигурационных файлах, а также в системном
реестре Windows 95/98/ME и Windows NT/2000/XP.
Изменения букв обычно возникают при следующих изменениях структуры разделов:
• создание раздела;
• перемещение раздела;
• удаление раздела;
• подключение дополнительного жесткого диска;
• отключение дополнительного жесткого диска.
Некоторые изменения букв можно предотвратить, если использовать
возможность скрытия разделов. Acronis OS Selector позволяет скрывать
любые указанные разделы для любой операционной системы.
2.11 Ограничение в 1024 или 4096 цилиндров
Долгое время основным способом доступа к жестким дискам был BIOS,
т.е. функции прерывания 13h. Для того чтобы прочитать или записать
сектор на диск, нужно было передать три байта, в которых записывались номер цилиндра (10 бит), номер головки (6 бит) и номер сектора (6
бит), что ограничивало размер жесткого диска 2016 мегабайтами. Чтобы
преодолеть это ограничение попытались использовать оставшиеся 2 бита, подняв ограничение до 8064 мегабайт. Но поскольку сделано это
было по-разному, то возникло несколько режимов работы BIOS:
• Normal. В этом режиме номер цилиндра занимает 12 бит, а номер
головки – 6 бит, что позволяет иметь 4096 цилиндров и 64 головки.
• Large и LBA. В этих режимах номер цилиндра занимает 10 бит, а номер головки – 8 бит, что позволяет иметь 1024 цилиндра и 256
головок.
Режим Normal понимают немногие операционные системы. А в режиме
LBA из-за ошибок в операционных системах при вычислении параметров
жесткого диска появилось ограничение на 255 головок, а ограничение
стало ~8032 мегабайта.
Существенным шагом вперед было появление расширения BIOS, которое
позволило обращаться к секторам не по номерам цилиндров, головок и
секторов, а по абсолютному номеру сектора, который занимает 64 бита,
и, стало быть, позволяет адресовать жесткие диски огромных размеров.
Итак, проблемы с такими ограничениями возникают в следующих случаях:
• Если программа (или операционная система) не рассчитана на расширение BIOS, в этом случае она сможет увидеть на вашем жестком
Copyright © SWsoft, 2000–2002
31
Page 32

диске не более, чем 1024 * количество_головок * секторов_на_дорожке или 4096 * количество_головок *
секторов_на_дорожке, если программа понимает режим Normal,
обычно это 8064 мегабайта.
• Если программа имеет ошибку в вычислении параметров жесткого
диска (все версии MS-DOS такую ошибку имеют), а BIOS выдает, что
у жесткого диска 256 головок.
• Если BIOS не поддерживает расширение (обычно, это BIOS, выпущенные ранее 1994-го года).
Кроме того, у некоторых BIOS даже расширение не позволяет адресовать больше, чем 8064 мегабайта.
Проблемы с BIOS можно решить путем установки какой-нибудь программы
типа EZ-Drive, DM6 DDO, MaxBlast, которая загружает свой код прерывания
13h, лишенный перечисленных недостатков. Acronis OS Selector работает
через расширение BIOS, если это возможно, и полностью совместим с
EZ-Drive или другими аналогичными программами.
2.12 Ограничение загрузочного кода в 64K
Некоторые операционные системы, а именно MS-DOS 6.x и более ранние
и Windows NT 4.0 и более ранние, в загрузочном коде содержат ошибку
в разложении абсолютного номера сектора в номера головки, дорожки и
сектора. Они предполагают, что результат деления абсолютного номера
сектора на количество секторов на дорожке не превысит 16 разрядов,
т.е. 64K. Поскольку большинство современных жестких дисков имеют 63
сектора на дорожке, то ограничение на расположение загрузочного кода
получается 2016 мегабайт.
Будьте внимательны, когда перемещаете раздел с операционной системой,
имеющей ограничение на расположение загрузочного кода, иначе может оказаться, что операционная система станет незагружаемой.
32
Глава 2. : Основные понятия
Page 33

Глава 3. Установка и удаление
Acronis OS Selector
Эта глава рассказывает о том, как можно установить и удалить Acronis
OS Selector и содержит следующую информацию:
С чего начать
Ошибка! Источник ссылки не найден.
Установка
Установка в режиме автоматического создания
раздела
Работа Мастера установки
с уже установленным Acronis OS Selector
3.1 С чего начать
Перед тем, как начать установку Acronis OS Selector, вам следует выполнить несколько дополнительных шагов для того, чтобы обезопасить себя
от потерь информации:
• сделать резервные копии важных данных;
• создать системные дискеты установленных на компьютере операци-
онных систем.
Такие действия, вообще, полезно выполнять перед любыми операциями,
сопряженными с серьезными изменениями конфигурации компьютера.
Copyright © SWsoft, 2000–2002
33
Page 34

3.2 Установка
Чтобы установить Acronis OS Selector:
1. Вставьте CD с программой установки Acronis OS Selector в устройство
чтения компакт-дисков и запустите программу установки.
2. Тщательно следуйте инструкциям программы установки.
3. Мастер установки Acronis OS Selector предложит вам выбрать раздел, на который OS Selector будет установлен.
34
Программе Acronis OS Selector для работы требуется раздел FAT. Если на дисках вашего компьютера отсутствует такой раздел до
установки OS Selector, вы можете использовать режим установки с
автоматическим созданием такого раздела.
В этом режиме программа установки проверит, можно ли создать такой раздел на свободном, не занятом разделами, пространстве
одного из дисков компьютера. Если это невозможно, программа проверит, можно ли освободить пространство диска за счет
существующих разделов. Если это возможно, специальное окно диалога предложит вам, чтобы программа автоматически выполнила
необходимые для создания раздела FAT действия.
Глава 3. : Установка и удаление Acronis OS Selector
Page 35

4. После задания парметров установки и копирования файлов Acronis
OS Selector на жесткий диск, вам будет предложено создать загру-
зочные дискету или компакт-диск (вы можете пропустить этот шаг,
если вы приобрели Acronis OS Selector в коробочной версии, содержащей загрузочный компакт-диск). Создать загрузочную дискету или
диск очень важно. В этом случае вы в любой момент сможете сможете восстановить программу.
После завершения установки Acronis OS Selector вам будет необходимо
перезагрузить компьютер.
Copyright © SWsoft, 2000–2002
35
Page 36

Acronis OS Selector получит управление немедленно после перезагрузки и
начнет поиск установленных на вашем компьютере операционных систем.
3.3 Восстановление Acronis OS Selector
Чтобы установить новую версию Acronis OS Selector или восстановить поврежденные файлы, запустите программу установки. Программа установки
определит, что Acronis OS Selector уже был установлен на ваш компьютер и
предложит вам несколько возможных дальнейших действий:
• Восстановить/обновить Acronis OS Selector – простая установка новой
версии поверх уже установленной с сохранением всех настроек;
• Удалить Acronis OS Selector – Acronis OS Selector будет полностью
удален с вашего компьютера;
• Включить Acronis OS Selector – Acronis OS Selector будет включен, ес-
ли до этого он отключался;
• Отключить Acronis OS Selector – вам будет предложено выбрать опе-
рационную систему, которая будет загружаться при отключенном OS
Selector;
• Создать отчет – собирается и сохраняется информация о конфигура-
ции вашего компьютера, необходимая для инженеров службы
технической поддержки;
36
• Запустить администратор дисков – запускается программа, кото-
рая позволит вам выполнить различные операции над разделами
Глава 3. : Установка и удаление Acronis OS Selector
Page 37

ваших дисков без потери данных (создание разделов, изменение
размеров и т.д.);
• Восстановить настройки по умолчанию – восстанавливается разре-
шение экрана, размер и положение окна меню загрузки, снимаются
пароли.
Copyright © SWsoft, 2000–2002
37
Page 38
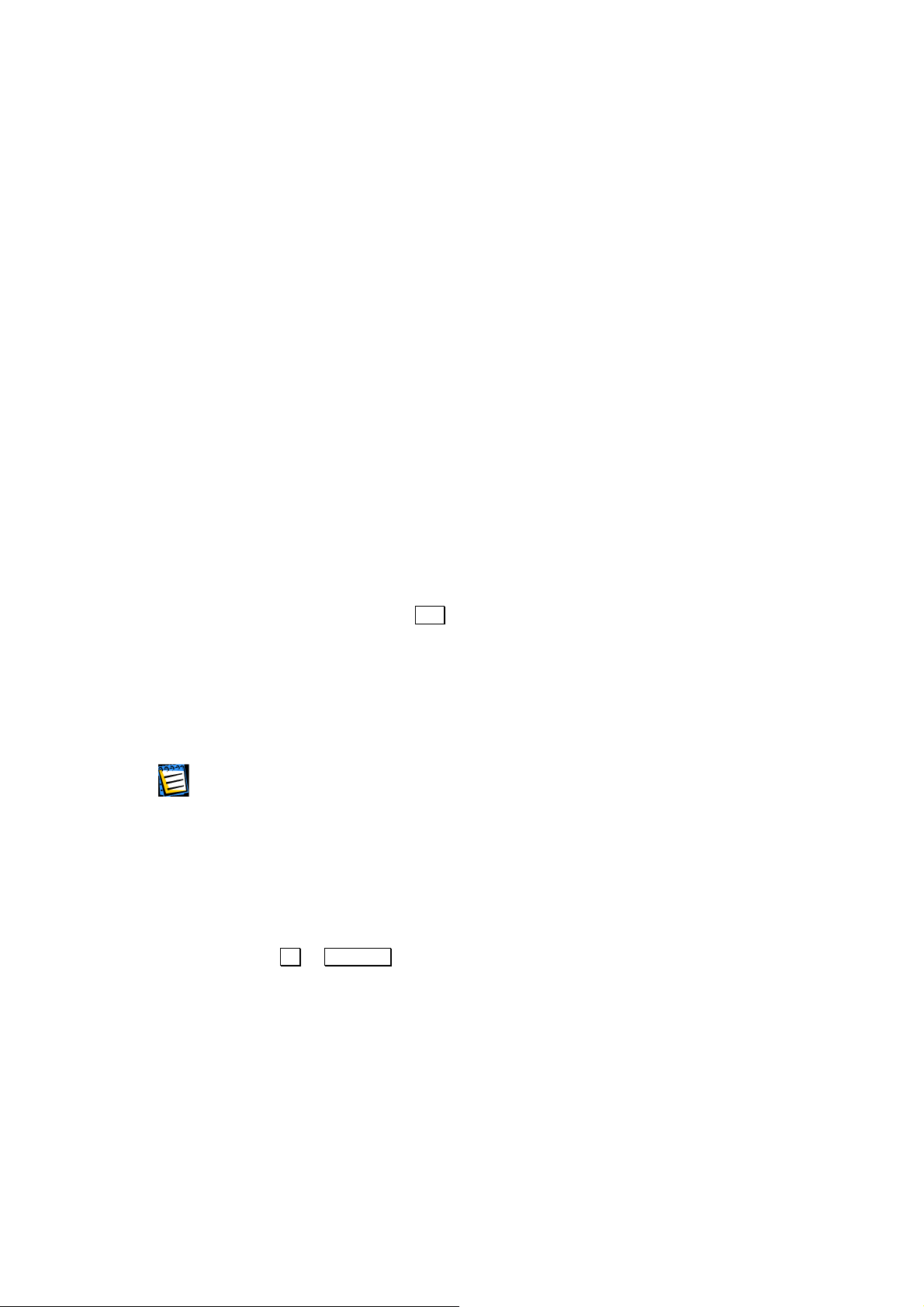
Глава 4. Меню загрузки
Эта глава содержит следующую информацию:
Внешний вид
Действия, выполняемые из Меню загрузки
Меню загрузки – это программа, которая выдает на экран диалоговую
панель с одноименным заголовком, содержащую список конфигураций
операционных систем, который вы можете видеть при каждой перезагрузке компьютера.
Меню загрузки не появляется в следующих 2-х случаях:
1. Если вы отключили Acronis OS Selector.
2. Если вы в настройках Конфигуратора указали, что конфигурацию по
умолчанию нужно загружать сразу.
В первом случае вам следует включить Acronis OS Selector, загрузившись
с установочного диска, во втором же вы можете попасть в Меню загрузки, успев нажать клавишу
На Меню загрузки можно установить пароль, который будет спрашиваться при каждой загрузке Acronis OS Selector. Установка, редактирование и снятие пароля Меню загрузки выполняется в диалоге
настроек Конфигуратора Acronis OS Selector. См. параграф 5.7.3
«Пароли».
Если в настройках Конфигуратора указано, что конфигурацию по умолчанию
нужно загружать сразу, то загрузка производится, минуя Меню загрузки, и пароль в этом случае не спрашивается.
4.1 Внешний вид
Меню загрузки представляет собой диалоговую панель, включающую
полосу выпадающих меню, панель инструментов, список конфигураций
и кнопки
но присутствует логотип Acronis OS Selector.
ОК и Справка . Над диалоговой панелью на фоне экрана обыч-
Esc в момент загрузки Acronis OS Selector.
38
Глава 4. : Меню загрузки
Page 39

Внешний вид Меню загрузки можно чрезвычайно гибко настраивать. В
частности, доступны следующие действия по настройке внешнего вида:
• выбор режима экрана;
• выбор палитры;
• отключение логотипа;
• отключение полосы выпадающих меню;
• отключение панели инструментов;
• отключение нумерации конфигураций;
• выбор цвета иконок, либо полное отключение их показа конфигураций;
• выбор выравнивания названий конфигураций;
• редактирование названий конфигураций;
• изменение порядка конфигураций в списке;
• вставка в список конфигураций разделителей и комментариев.
Более подробное описание этих настроек содержит Глава 5.
«Конфигуратор Acronis OS Selector».
4.2 Действия, выполняемые из Меню загрузки
Из Меню загрузки можно выполнять следующие действия:
• В выпадающем меню «Конфигурация»:
Copyright © SWsoft, 2000–2002
39
Page 40

• Загрузить – выполняет загрузку выбранного пункта списка конфи-
гураций. Можно также вызвать двойным щелчком мыши, нажатием
на кнопку
ОК или клавишу Enter.
• Установить по умолчанию и загрузить – делает выбранный пункт
списка конфигураций пунктом загрузки по умолчанию и выполняет
его загрузку. Можно также вызвать нажатием комбинации клавиш
Ctrl+Enter.
• Редактировать конфигурационные файлы – вызывает Текстовый
редактор с загруженными в него конфигурационными файлами выбранной конфигурации, тем самым позволяя внести в них
изменения до загрузки любой операционной системы и даже не
входя в Конфигуратор. Можно также вызвать нажатием комбинации
клавиш
Ctrl+E или через панель инструментов.
• Выключить питание – выполняет программное выключение пита-
ния, если компьютер имеет такую возможность (ATX). Можно также
вызвать нажатием на кнопку закрытия окна или нажатием комбинации клавиш
Alt+F4.
• В выпадающем меню «Утилиты»:
• Запустить Конфигуратор – вызывает запуск Конфигуратора в руч-
ном режиме, что позволяет выполнить все необходимые действия
по настройке Acronis OS Selector. Можно также вызвать нажатием
комбинации клавиш
Ctrl+S или через панель инструментов.
• Запустить Администратор дисков – вызывает запуск Администрато-
ра дисков. Можно также вызвать нажатием комбинации клавиш
Ctrl+D или через панель инструментов.
40
Глава 4. : Меню загрузки
Page 41

• В выпадающем меню «Справка»:
• Содержание – вызывает справку по Меню загрузки. Можно также
вызвать нажатием на кнопку
Справка или клавишу F1.
• О программе – выдает краткую информацию о названии и номере
версии программы, а также об авторских правах.
На любую конфигурацию или секцию загрузки с дискеты в Меню загрузки можно установить пароль, который будет спрашиваться при каждой
загрузке этой конфигурации. Установка, редактирование и снятие пароля выполняется в диалоге свойств. См. параграфы 5.4.5
«Редактирование свойств конфигурации» и 5.6.1 «Секция загрузки с
дискеты».
Если в Acronis OS Selector установлен пароль администрирования (см.
параграф 5.7.3 «Пароли»), то Меню загрузки будет запрашивать этот
пароль при вызове редактирования конфигурационных файлов, запуска
Конфигуратора или Администратора дисков.
4.3 Настройка Acronis OS Selector
Вы можете настроить Меню загрузки Acronis OS Selector. Например, выбрав меню Вид, вы можете скрыть/вывести на экран:
• панель инструментов;
• панель состояния;
• значки операционных систем;
• нумерацию существующих конфигураций операционных систем;
Вы можете загрузить любую из первых 10 конфигураций, используя
клавиши от
бы спрятать номера конфигураций и отключить быструю загрузку.
• системные часы в правом нижнем углу Меню загрузки;
1 до 9, а также 0 . Снимите флажок Номера в меню, что-
• изменить стиль системных часов (выбрать 12- или 24-часовой формат).
Copyright © SWsoft, 2000–2002
41
Page 42

Вы также можете:
• выбрать, запоминать ли последнюю загруженную конфигурацию;
Если выбран этот режим, последняя загруженная конфигурация станет доступной по умолчанию.
• настроить выравнивание строк Меню загрузки (по левому краю, по
центру или по правому);
Если выбрано выравнивание по левому краю или по центру, значки
располагаются слева от наименований конфигураций. Если выбрано
выравнивание по правому краю, значки располагаются справа.
• Настроить свойства экрана.
Выбрав Вид Æ Свойства экрана, вы можете изменить:
• разрешение (по умолчанию, 800 x 600);
• качество цвета – по умолчанию, 16-бит, 32768 цветов; кроме того,
доступно: режимы 8-бит и 24-бит; частота обновления горизонтальной развертки от 60 до 150 Гц).
42
Глава 4. : Меню загрузки
Page 43

Глава 5. Конфигуратор
Acronis OS Selector
Эта глава содержит следующую информацию:
Автоматический режим работы Конфигуратора
Главное окно Конфигуратора Acronis OS Selector
Два вида просмотра списка конфигураций
Действия над конфигурацией
операционной системы
Действия над операционной системой
Специальные элементы списка конфигураций
Настройки Acronis OS Selector
Мастер поиска операционных систем
Отключение Acronis OS Selector
Удаление Acronis OS Selector
5.1 Автоматический режим работы Конфигуратора
В параграфе 1.6 «Как работает Acronis OS Selector?» уже описывалось,
что Конфигуратор запускается Загрузчиком Acronis OS Selector в двух
случаях:
• если Загрузчик обнаружил какие-либо изменения в структуре разделов жестких дисков;
• при первой загрузке после установки или обновления.
В этих случаях Конфигуратор ищет на жестких дисках компьютера операционные системы, пытается их идентифицировать и добавляет их
конфигурации в Меню загрузки.
Если Конфигуратор смог распознать операционную систему, то он автоматически создает резервные копии загрузочного сектора, системных и
конфигурационных файлов и создает список системных папок, если таковые имеются.
Copyright © SWsoft, 2000–2002
43
Page 44

Неидентифицированные же операционные системы добавляются с именем «Неизвестная система» и с пустыми списками системных и
конфигурационных файлов и системных папок, но вы в случае необходимости всегда можете отредактировать все эти параметры, запустив
Конфигуратор вручную из Меню загрузки.
Кроме того, Конфигуратор по возможности автоматически обнаруживает
обновления операционных систем.
Иногда возникают ситуации, когда Конфигуратор не может завершить
процесс обнаружения полностью автоматически. В таких случаях требуется вмешательство пользователя:
1. Изменился системный файл операционной системы, а Acronis OS Selector не знает, была ли установлена новая операционная система,
или произошло обновление старой, или, вообще, этот файл был изменен пользователем или какой-либо программой по ошибке. Тогда
Конфигуратор запросит у вас, что делать.
2. Acronis OS Selector обнаружил, что вы запустили установку Windows
NT/2000/XP. Процесс установки Windows NT/2000/XP состоит из не-
скольких этапов, на некоторых из них Конфигуратору может
понадобиться от вас дополнительная информация. Подробности содержит Глава 11. «Варианты установки/ обновления Windows
NT/2000/XP».
5.2 Главное окно Конфигуратора Acronis OS Selector
Главное окно Конфигуратора Acronis OS Selector представляет собой
диалоговую панель, в которой есть полоса выпадающих меню, панель
инструментов, список конфигураций и кнопки
В главное окно вы можете попасть, запустив Конфигуратор вручную из
Меню загрузки.
ОК и Справка .
44
Глава 5. : Конфигуратор Acronis OS Selector
Page 45

Из главного окна Конфигуратора можно вызывать следующие действия:
• В выпадающем меню «Конфигурация»:
• Создать / Загрузка с дискеты (в режиме «Конфигурации») – добав-
ляет в список конфигураций Меню загрузки новую секцию Загрузки
с дискеты. Можно также вызвать нажатием комбинации клавиш
Ctrl+F или через панель инструментов. См. параграф 5.6.1
«Секция загрузки с дискеты».
• Создать / Разделитель (в режиме «Конфигурации») – добавляет в
список конфигураций Меню загрузки новый разделитель. Можно
также вызвать нажатием комбинации клавиш
Ctrl+E или через па-
нель инструментов. См. параграф 5.6.2 «Разделитель».
• Создать / Комментарий (в режиме «Конфигурации») – добавляет в
список конфигураций Меню загрузки новый комментарий. Можно
также вызвать нажатием комбинации клавиш
Ctrl+M или через па-
нель инструментов. См. параграф 5.6.3 «Комментарий».
• Установить по умолчанию – делает выбранный элемент списка
конфигураций загружаемым по умолчанию. Можно также вызвать
нажатием комбинации клавиш Ctrl+S. См. параграф 5.4.1
«Установка по умолчанию».
• Копировать конфигурацию – делает копию выбранной конфигура-
ции. Можно также вызвать нажатием комбинации клавиш
Ctrl+C
или через панель инструментов. См. параграф 5.4.2.
• Копировать операционную систему (в режиме «Операционные
системы») – делает копию выбранной операционной системы.
Можно также вызвать нажатием комбинации клавиш
Ctrl+C или
через панель инструментов. См. параграф 5.5.1.
• Удалить конфигурацию – удаляет выбранную конфигурацию.
Можно также вызвать нажатием на клавишу
Del или через па-
нель инструментов. См. параграф 5.4.3.
Copyright © SWsoft, 2000–2002
45
Page 46

• Удалить операционную систему (в режиме «Операционные сис-
темы») – удаляет выбранную операционную систему. Можно
также вызвать нажатием на клавишу Del или через панель ин-
струментов. См. параграф 5.5.2.
• Удалить информацию об отключенном жестком диске (в режиме
«Операционные системы») – удаляет информацию о выбранном от-
ключенном жестком диске вместе со всеми операционными
системами на нем. Можно также вызвать нажатием на клавишу
Del
или через панель инструментов. См. параграф 5.5.5 «Удаление информации об отключенном жестком диске».
• Скрыть/Показать конфигурацию – скрывает/показывает выбранную
конфигурацию. Можно также вызвать нажатием комбинации кла-
Ctrl+H или через панель инструментов. См. параграф 5.4.4.
виш
• Скрыть/Показать операционную систему (в режиме «Операционные
системы») – скрывает/показывает сразу все конфигурации операционной системы. Можно также вызвать нажатием комбинации
клавиш
Ctrl+H или через панель инструментов. См. параграф
5.5.3.
• Свойства конфигурации – вызывает диалоговую панель редактиро-
вания свойств выбранной конфигурации. Можно также вызвать
нажатием на клавишу
Enter, двойным щелчком мыши или через
панель инструментов. См. параграф 5.4.5 «Редактирование свойств
конфигурации».
• Свойства операционной системы (в режиме «Операционные систе-
мы») – вызывает диалоговую панель редактирования свойств
выбранной операционной системы. Можно также вызвать нажатием
на клавишу
Enter, двойным щелчком мыши или через панель ин-
струментов. См. параграф 5.5.4 «Редактирование свойств
операционной системы».
• Выход – вызывает завершение работы с Конфигуратором Acronis
OS Selector и возврат в Меню загрузки. Можно также вызвать нажа-
тием комбинации клавиш
Alt+F4.
• В выпадающем меню «Вид»:
46
Глава 5. : Конфигуратор Acronis OS Selector
Page 47

• Конфигурации/Операционные системы – позволяет выбрать режим
просмотра списка конфигураций. Переключить режим просмотра
можно также с помощью клавиши
F5 или панели инструментов. См.
параграф 5.3 «Два вида просмотра списка конфигураций».
• Палитра – позволяет выбрать палитру интерфейса Acronis OS
Selector.
• Настройки – вызывает диалоговую панель редактирования настроек
Acronis OS Selector. Можно также вызвать через панель инструмен-
тов. См. параграф 5.7 «Настройки Acronis OS Selector».
• В выпадающем меню «Прочее»:
• Мастер поиска операционных систем – запускает одноименный мас-
тер. См. параграф 5.8.
• Мастер установки Windows 95/98/ME – запускает одноименный мас-
тер. См. Глава 10. .
• Отключить Acronis OS Selector – позволяет временно деактивиро-
вать Acronis OS Selector. См. параграф 5.9.
• Удалить Acronis OS Selector – позволяет удалить Acronis OS Selector
с компьютера. См. параграф 5.10.
• В выпадающем меню «Справка»:
• Содержание – вызывает справку по главному окну Конфигуратора
Acronis OS Selector. См. Приложение C.
• О программе – выдает краткую информацию о названии и номере
версии программы, а также об авторских правах.
Copyright © SWsoft, 2000–2002
47
Page 48

5.3 Два вида просмотра списка конфигураций
Информацию о конфигурациях в главном окне Конфигуратора можно
просматривать в двух видах (режимах просмотра):
• «Конфигурации». В этом режиме все конфигурации показаны в том
порядке, в котором они появляются в Меню загрузки. В этом списке
помимо конфигураций присутствуют секции загрузки с дискеты, а
также разделители и комментарии. Слева от названий конфигураций
и секций загрузки с дискеты показаны их иконки. Разделитель или
комментарий при создании можно связывать с какой-либо операционной системой, в этом случае он будет скрываться/показываться/удаляться вместе с этой операционной системой.
Только в этом режиме можно изменять порядок элементов, добавлять и удалять секции загрузки с дискеты, разделители и
комментарии, редактировать свойства секций загрузки с дискеты.
48
• «Операционные системы». В этом режиме можно видеть 4-уровневое
дерево, причем, в первом уровне показаны жесткие диски (для каждого жесткого диска выдается его номер и размер), во втором –
разделы (для каждого раздела выдаются номер, метка, размер и
тип), в третьем – операционные системы, в четвертом – конфигурации операционных систем. Только в этом режиме можно копировать
и удалять операционные системы, редактировать свойства операционных систем, а также удалять информацию об отключенных
жестких дисках.
Глава 5. : Конфигуратор Acronis OS Selector
Page 49

Переключение режимов просмотра осуществляется либо с помощью соответствующего пункта меню «Вид», либо с помощью панели
инструментов, либо нажатием «горячей» клавиши
F5.
В обоих режимах просмотра показываются скрытые («СКРЫТ») и отключенные («ОТКЛЮЧЕН») элементы. Скрывать можно операционные
системы, конфигурации, секции загрузки с дискеты и через MBR, а также
разделители и комментарии. Скрытие делается вручную. Отключенные
же элементы появляются, если отключить какой-либо жесткий диск аппаратно или в BIOS Setup. Жесткий диск при этом становится
отключенным в Acronis OS Selector вместе со всеми разделами, операционными системами и конфигурациями, расположенными на нем.
Скрытые и отключенные элементы в Меню загрузки не показываются, а
в Конфигураторе выделяются серым цветом.
5.4 Действия над конфигурацией операционной системы
5.4.1 Установка по умолчанию
Выбранный в списке конфигураций элемент можно сделать конфигурацией по умолчанию. Это означает, что всякий раз, когда вы будете
попадать в Меню загрузки, курсор выбора будет находиться на этом
элементе. Кроме того, в настройках Конфигуратора можно выбрать режимы загрузки конфигурации по умолчанию сразу (не заходя в Меню
загрузки), либо через заданный промежуток времени.
Copyright © SWsoft, 2000–2002
49
Page 50

Конфигурацию по умолчанию можно установить с помощью пункта «Установить по умолчанию» меню «Конфигурация», либо горячей клавиши
Ctrl+S.
5.4.2 Копирование
Конфигурацию операционной системы можно скопировать. При этом
создается еще одна конфигурация, полностью идентичная выбранной,
включая набор конфигурационных файлов. После копирования новую
конфигурацию можно настроить так, как вам нужно, в том числе, можно
и отредактировать конфигурационные файлы и изменить название конфигурации.
Скопировать конфигурацию можно, выбрав в меню «Конфигурация»
пункт «Копировать», либо нажав клавишу
Ctrl+C.
5.4.3 Удаление
Удаление конфигурации приводит к полному удалению резервных копий
всех ее конфигурационных файлов. Перед удалением Конфигуратор запрашивает подтверждение.
Если удаляемая конфигурация является единственной конфигурацией
операционной системы, то ее удаление приведет и к удалению информации об этой системе, при этом Конфигуратор запросит
соответствующее подтверждение.
Об удалении информации об операционной системе см. параграф 5.5.2.
5.4.4 Скрытие
Конфигурацию операционной системы можно временно исключить из
списка, выдаваемого в Меню загрузки, с помощью операции скрытия.
Скрытую конфигурацию можно снова сделать видимой (показать). Скры-
50
Глава 5. : Конфигуратор Acronis OS Selector
Page 51
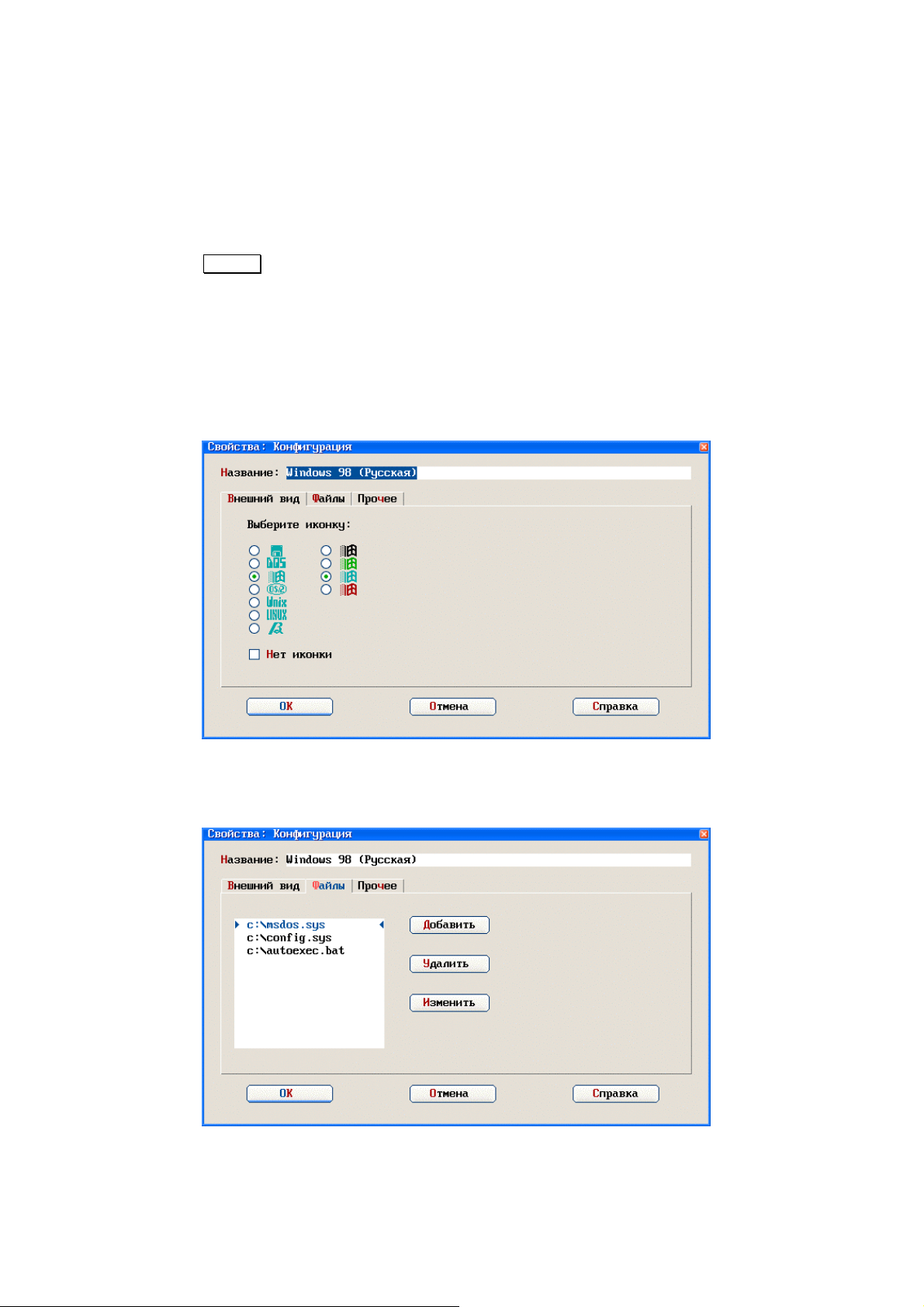
тые конфигурации показаны в списке Конфигуратора серым цветом и
помечены словом «СКРЫТ».
Скрыть/Показать выбранную конфигурацию можно с помощью соответствующего пункта меню «Конфигурация», либо с помощью клавиши
Ctrl+H.
5.4.5 Редактирование свойств конфигурации
Редактирование свойств конфигурации организовано в виде диалоговой
панели с тремя страницами свойств:
• Внешний вид. На этой странице можно выбрать тип и цвет иконки
или совсем отключить ее показ.
• Файлы. На этой странице можно выполнять различные действия над
списком конфигурационных файлов: добавлять файлы, удалять и
редактировать их с помощью встроенного текстового редактора.
Copyright © SWsoft, 2000–2002
51
Page 52

• Прочее. На этой странице можно включить загрузку с дискеты в кон-
тексте конфигурации, скрыть/показать конфигурацию, либо
установить, изменить или снять пароль (этот пароль будет запрашиваться при попытке загрузить конфигурацию).
Помимо страниц свойств в верхней части панели помещено поле ввода,
позволяющее редактировать название конфигурации. При обнаружении
операционной системы это название формируется автоматически, но
вам может понадобиться его отредактировать, например, если у вас на
компьютере установлено несколько однотипных операционных систем
или несколько конфигураций одной операционной системы, полученных
копированием. В нижней части диалоговой панели свойств расположены
кнопки
ОК, Отмена и Справка со стандартными действиями.
5.5 Действия над операционной системой
5.5.1 Копирование
Acronis OS Selector позволяет копировать не только конфигурации операционной системы, но и целые операционные системы. Копирование
операционной системы заключается в копировании всех ее системных
файлов, всех системных папок, а также всех конфигураций.
Копирование системных папок может оказаться достаточно длительным,
поэтому Конфигуратор запрашивает подтверждение копирования в случае их наличия.
52
Глава 5. : Конфигуратор Acronis OS Selector
Page 53
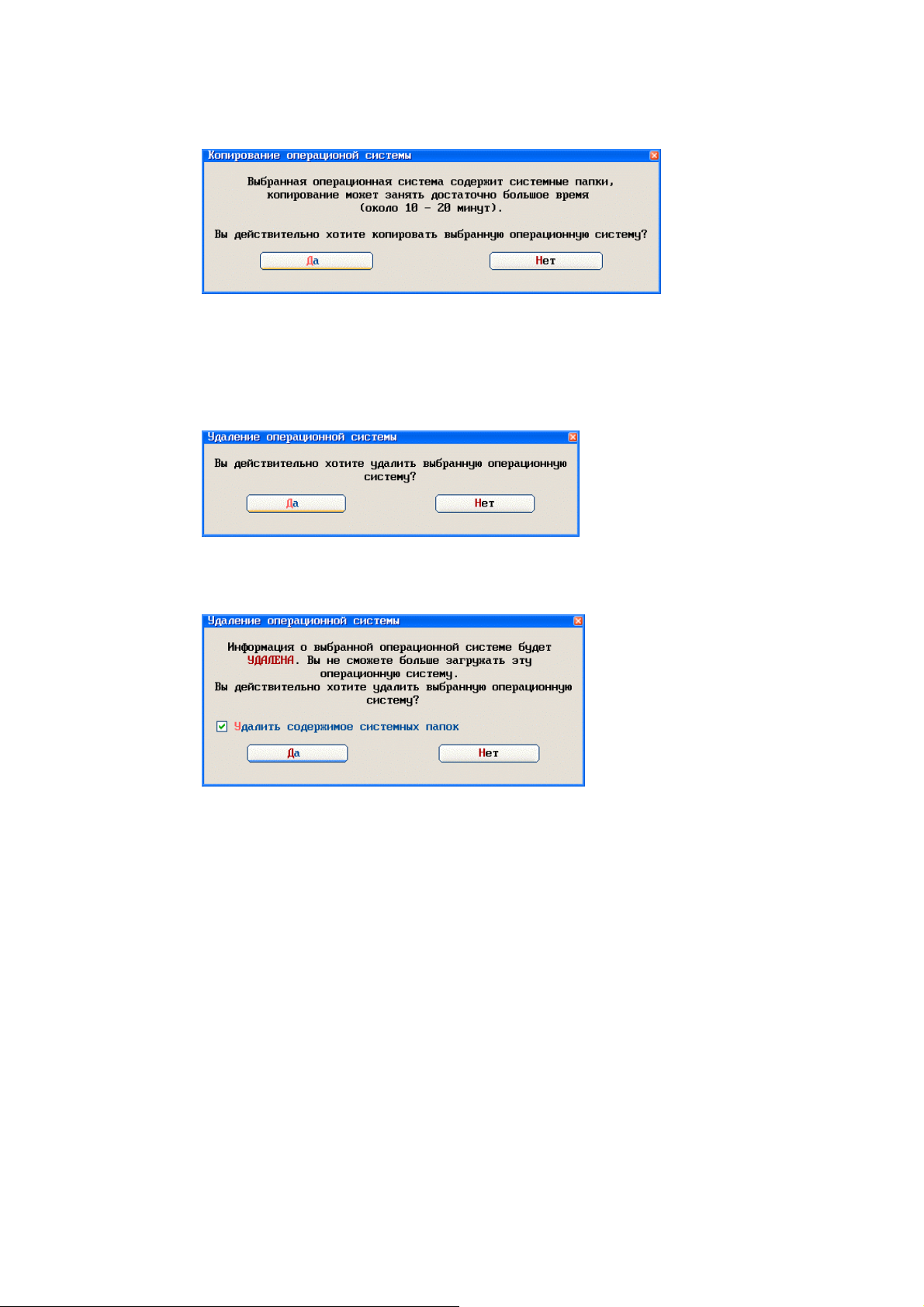
5.5.2 Удаление
Обнаруженную Acronis OS Selector операционную систему можно из него
удалить (удалить информацию об операционной системе). Перед удалением Конфигуратор запрашивает подтверждение:
Если вы уверены и подтвердили удаление, то появится еще одно
подтверждение:
Если у операционной системы есть системные папки, то в этом дилоге
можно также выбрать, следует ли их удалить.
Реально, при этой операции удаляются резервные копии всех
системных и конфигурационных файлов. Системные папки операционной системы Конфигуратор либо удаляет (если вы выбрали
удаление), либо пытается перенести на их место, если же у него это не
получается (это место занято системными папками другой операционной
системы), он переносит их в специальную папку \LOSTFILE, расположенную на том же разделе.
5.5.3 Скрытие
Скрытие операционной системы заключается в скрытии всех ее конфигураций, аналогично, при противоположной операции («Показать»), все
конфигурации становятся видимыми.
Copyright © SWsoft, 2000–2002
53
Page 54

5.5.4 Редактирование свойств операционной системы
Просмотр и редактирование свойств операционной системы осуществляется в диалоговой панели с четырьмя страницами свойств:
• Файлы. На этой странице можно выполнять различные действия над
списком системных файлов: добавлять файлы, удалять и изменять
их параметры (помещать ли файл первым или вторым в корневой
папке, является ли файл изменяемым, а также размер начальной
части файла, которая должна быть непрерывной на диске).
• Папки. На этой странице можно выполнять действия над
списком системных папок: добавить папку, удалить/отключить папку (добавленные вручную системные папки
можно удалять, стандартные же можно отключать), включить отключенную стандартную папку, назначить длинное имя.
• Разделы. На этой странице можно посмотреть, какие разделы видны
в данной операционной системе, скрыть некоторые разделы, либо
показать уже скрытые, а также изменить установку активных разделов. Если данная операционная система использует буквы для
доступа к разделам, эти буквы показываются в списке, причем они
динамически изменяются при скрытии разделов. Для систем типа
54
Глава 5. : Конфигуратор Acronis OS Selector
Page 55

Windows NT/2000/XP буквы показываются ориентировочно. Скрытые
разделы выделяются серым цветом. Разделы, типы которых не распознаются данной операционной системой, также показываются
серым цветом, но их нельзя ни скрыть, ни показать. Раздел, с которого загружается сама операционная система, также скрывать
нельзя.
Специальные разделы отмечаются в списке следующим образом:
• Загр – загрузочный раздел операционной системы;
• Акт – активный раздел;
• Win – раздел системных каталогов (Windows, Program Files) опера-
ционной системы.
• Прочее. На странице «Прочее» можно выбирать различные общие
параметры операционной системы:
• Записывать загрузочный сектор – будет ли загрузочный сектор пе-
ред загрузкой записываться в начало загрузочного раздела
операционной системы;
Copyright © SWsoft, 2000–2002
55
Page 56

• Загружать как операционную систему OS/2 – будет ли производить-
ся модификация загрузочного сектора в памяти для загрузки
операционной системы OS/2 с логического раздела;
• Загружать как операционную систему Windows 95OSR2/98/ME – бу-
дет ли производиться модификация загрузочного сектора в памяти
для загрузки операционной системы Windows 95OSR2/98/ME с логического раздела;
• Поддержка больших жестких дисков для операционных систем
Windows 95OSR2/98/ME – если этот флажок установлен, то для раз-
делов FAT, попадающих за 1023-й цилиндр, будут устанавливаться
типы LBA, в противном случае все типы LBA будут сброшены;
• Использовать скрытие разделов для Windows NT/2000/XP – если
этот флажок включен, то для скрытия разделов будет использоваться альтернативный метод. Этот метод позволяет скрывать
разделы даже для операционных систем Windows NT/2000/XP, но он
несовместим с другими программами работы с разделами;
• Скрытая операционная система – изменение состояния этого флаж-
ка соответствует выполнению операции скрыть/показать
операционную систему;
• Помимо страниц свойств в верхней части панели помещено назва-
ние операционной системы, а в нижней части расположены кнопки
ОК, Отмена и Справка .
5.5.5 Удаление информации об отключенном жестком диске
Если вы подключите к компьютеру, на котором установлен Acronis OS
Selector, дополнительный жесткий диск, то Конфигуратор Acronis OS
Selector зарегистрирует его у себя и попытается обнаружить на нем опе-
рационные системы. Если затем вы решите этот жесткий диск
отключить, информация о нем в файлах конфигурации Acronis OS
Selector сохранится на тот случай, если вы решите подключить этот жесткий диск вновь. Если же вы больше не собираетесь подключать этот
жесткий диск к компьютеру, вы можете полностью удалить информацию
о нем в Acronis OS Selector. Перед выполнением этой операции Конфигуратор запросит подтверждение.
Будьте осторожны, если у вас есть операционные системы, расположенные частично на одном жестком диске, а частично – на другом. Если вы отключите
один из этих жестких дисков, вы не сможете загружать такую операционную
систему, кроме того, Acronis OS Selector конечно позволит, но может оказаться
не в состоянии корректно удалить информацию о ней.
56
Глава 5. : Конфигуратор Acronis OS Selector
Page 57
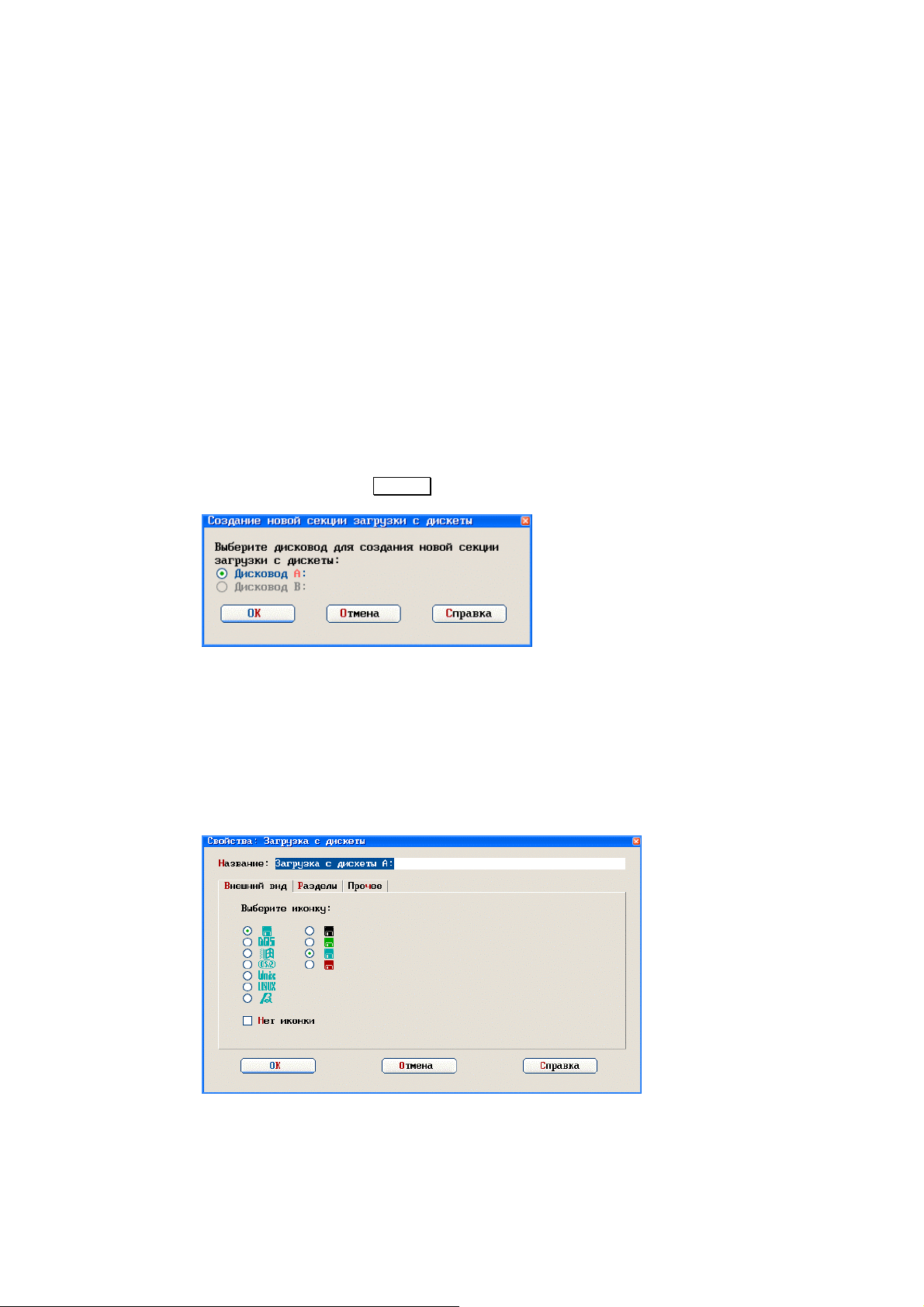
5.6 Специальные элементы списка конфигураций
5.6.1 Секция загрузки с дискеты
Секция загрузки с дискеты позволяет:
• производить загрузку с дискеты прямо из Меню загрузки Acronis OS
Selector;
• загружаться с дисковода B: (конечно, если операционная система,
записанная на загрузочной дискете умеет это делать);
• гибко настраивать контекст загрузки с дискеты.
Добавить в список конфигураций секцию загрузки с дискеты можно либо
с помощью пункта «Секция загрузки с дискеты» подменю «Создать» меню «Конфигурация», либо с помощью панели управления, либо
«горячей» клавишей
Ctrl+F.
Секцию загрузки с дискеты можно копировать, удалять и скрывать точно
также, как и конфигурацию операционной системы.
Свойства секции загрузки с дискеты можно просматривать и редактировать в диалоговой панели свойств со следующими страницами:
• Внешний вид. На этой странице, как и у конфигурации можно вы-
брать тип и цвет иконки, либо отключить показ иконки совсем.
Copyright © SWsoft, 2000–2002
57
Page 58

• Разделы. На этой странице, как и у операционной системы можно
выбирать, какие разделы будут видны, а какие скрыты при загрузке
с дискеты. Поскольку заранее неизвестно, какая операционная система будет загружаться с дискеты, в списке разделов буквы не
показываются и скрывать разрешается разделы с любыми типами.
• Прочее. На последней странице можно выбирать различные общие
параметры секции загрузки с дискеты. Эти параметры соответствуют
одноименным параметрам страницы «Прочее», описанным в параграфах 5.4.5 «Редактирование свойств конфигурации» и 5.5.4
«Редактирование свойств операционной системы».
В верхней части диалоговой панели свойств можно отредактировать
название секции загрузки с дискеты. В нижней части как обычно
расположены кнопки
5.6.2 Разделитель
Разделители представляют собой горизонтальные линии, с помощью которых элементы списка конфигураций можно делить на группы, скажем,
по функциональности или каким-либо еще признакам. Разделители могут помочь сделать список конфигураций более удобным для просмотра
58
Глава 5. : Конфигуратор Acronis OS Selector
ОК, Отмена и Справка .
Page 59

и более понятным. При перемещении по списку конфигураций в Меню
загрузки курсор выбора не устанавливается на разделители.
Добавить разделитель можно, либо выбрав пункт «Разделитель…» подменю «Создать» в меню «Конфигурация», либо с помощью панели
инструментов, либо используя горячую клавишу
Ctrl+E. При этом, если
курсор выбора в списке был установлен на конфигурации операционной
системы, появляется диалоговая панель, в которой можно выбрать,
нужно ли связать создаваемый разделитель с этой операционной системой.
Связанный разделитель будет скрываться, отключаться и удаляться
вместе с операционной системой, с которой он связан.
Разделитель добавляется перед текущим элементом списка.
Разделитель можно копировать, удалять и скрывать точно так же, как и
конфигурацию операционной системы.
5.6.3 Комментарий
Комментарий представляет собой элемент списка конфигураций, который может иметь иконку, содержать любой текст, и на который курсор
выбора в Меню загрузки не будет устанавливаться. Комментарии вместе
с разделителями могут помочь сделать список конфигураций более
удобным для просмотра и более понятным.
Добавить комментарий можно, либо выбрав пункт «Комментарий…»
подменю «Создать» в меню «Конфигурация», либо с помощью панели
инструментов, либо используя горячую клавишу
появится диалоговая панель, в которой можно ввести текст комментария, и, если курсор выбора в списке был установлен на конфигурации
операционной системы, можно выбрать, нужно ли связать создаваемый
комментарий с этой операционной системой.
Ctrl+M. После этого
Copyright © SWsoft, 2000–2002
59
Page 60

Связанный комментарий будет скрываться, отключаться и удаляться
вместе с операционной системой, с которой он связан.
Комментарий добавляется перед текущим элементом списка.
Комментарий можно копировать, удалять и скрывать точно так же, как и
конфигурацию операционной системы. Кроме того, как и конфигурация
операционной системы, комментарий имеет свойства:
• Внешний вид. На этой странице можно разрешить показ иконки у
строки комментария и выбрать ее тип и цвет.
• Прочее. Здесь можно указать, будет ли данный комментарий скры-
тым.
5.7 Настройки Acronis OS Selector
Конфигуратор Acronis OS Selector позволяет настраивать не только свои
собственные параметры, но и общие параметры и внешний вид Меню
загрузки и др. программ, входящих в комплект Acronis OS Selector.
60
Глава 5. : Конфигуратор Acronis OS Selector
Page 61

Настройки Acronis OS Selector организованы в виде диалоговой панели с
пятью страницами свойств.
5.7.1 Стандартные свойства
На странице стандартных свойств можно редактировать следующие параметры:
• Загружать ли конфигурацию по умолчанию сразу (Меню загрузки в
этом случае не показывается совсем), через заданное в поле ввода
количество секунд (курсор выбора в Меню загрузки мигает, пока не
истечет заданный промежуток времени, после чего производится загрузка конфигурации по умолчанию), либо не загружать
автоматически.
• В случае, когда включена загрузка конфигурации по умолчанию сразу, в Меню загрузки все же можно попасть. Для этого нужно быстро
нажать клавишу
Esc в момент загрузки Acronis OS Selector.
• Следует ли запоминать последнюю загруженную конфигурацию. Если
этот режим включен, то при каждой загрузке загружаемая конфигурация становится конфигурацией по умолчанию.
• Нужно ли производить при загрузке проверку на загрузочные вирусы.
Если включить этот флажок, Загрузчик будет при каждой загрузке
компьютера пытаться проверять, не загрузился ли перед ним вирус,
и будет выдавать соответствующее предупреждение. На некоторых
компьютерах такое предупреждение будет появляться всегда, поэтому по умолчанию проверка на загрузочные вирусы выключена.
5.7.2 Свойства устройств ввода
На этой странице собраны различные параметры устройств ввода, используемых в Acronis OS Selector (клавиатуры и мыши):
• Тип мыши (автоматическое определение, COM1/2, PS/2, либо не ис-
пользовать мышь совсем).
• Состояние NumLock (не изменять, включен, выключен).
• Устанавливать ли быстрый автоповтор клавиатуры.
Copyright © SWsoft, 2000–2002
61
Page 62

5.7.3 Пароли
На этой странице можно установить, снять или изменить глобальные пароли Acronis OS Selector. Глобальными являются пароль
администрирования и пароль Меню загрузки. Пароль Меню загрузки запрашивается при каждой загрузке Acronis OS Selector за исключением
того случая, когда Меню загрузки не появляется, т.е. когда выбрано, что
конфигурацию по умолчанию следует загружать сразу. Пароль администрирования запрашивается при запуске Конфигуратора и
Администратора дисков, при попытке вызвать редактирование конфигурационных файлов, а также подходит вместо любого другого пароля.
Чтобы установить или изменить пароль, нужно ввести его одинаково в
поля ввода Пароль и Подтверждение. Чтобы снять пароль, нужно очистить оба поля ввода.
В экстренных случаях глобальные пароли можно снять, загрузившись с установочного диска Acronis OS Selector.
5.8 Мастер поиска операционных систем
Мастер поиска операционных систем предназначен для ручного добавления операционных систем, которые Acronis OS Selector не смог
обнаружить автоматически, в том числе и систем, загрузочные сектора
которых записаны в файлах. С помощью мастера можно указать, какие
62
Глава 5. : Конфигуратор Acronis OS Selector
Page 63

разделы будут скрыты, что полезно, например, для операционных систем типа Windows 95/98/ME, системные папки которых расположены не
на том же разделе, где расположены системные файлы.
5.8.1 Вводная страница
Вводная страница мастера описывает, для чего этот мастер предназначен и предлагает нажать кнопку
странице.
Далее >, чтобы перейти к следующей
Работу мастера можно в любой момент прервать, нажав клавишу
Esc или кнопку Отмена . При этом мастер запросит подтверждение.
5.8.2 Страница разделов
На этой странице мастера вы можете выбрать, на каком разделе следует
искать операционную систему, какие разделы должны быть активными,
а какие – скрытыми для этой операционной системы.
Чтобы выбрать загрузочный раздел операционной системы, недостаточно поместить на него курсор выбора. Для этой цели следует использовать кнопку
Загруз..
Страница разделов содержит следующие элементы управления:
• Список разделов (для каждого раздела показан его номер, флаги,
размер и тип; скрытые разделы отображаются серым цветом).
• Кнопка Загруз. позволяет указать, что операционную систему следует искать на этом разделе (этот раздел станет загрузочным
разделом найденной операционной системы).
Copyright © SWsoft, 2000–2002
63
Page 64

• Кнопка Скрыть / Показать скрывает видимый раздел или делает
скрытый раздел видимым.
• Кнопка
Уст.акт. отмечает разделы, которые будут устанавливаться
активными при поиске и загрузке операционной системы.
5.8.3 Страница выбора загрузочного сектора
На этой странице можно выбрать, откуда брать загрузочный сектор для
обнаружения операционной системы: прямо с загрузочного раздела
(выбранного на предыдущей странице), либо из указанного файла.
Страница появляется только при поиске операционной системы на разделе FAT16/FAT32.
64
Чтобы выбрать файл, содержащий образ загрузочного сектора, можно
использовать стандартную диалоговую панель, для этого следует нажать на кнопку
Глава 5. : Конфигуратор Acronis OS Selector
Обзор.
Page 65
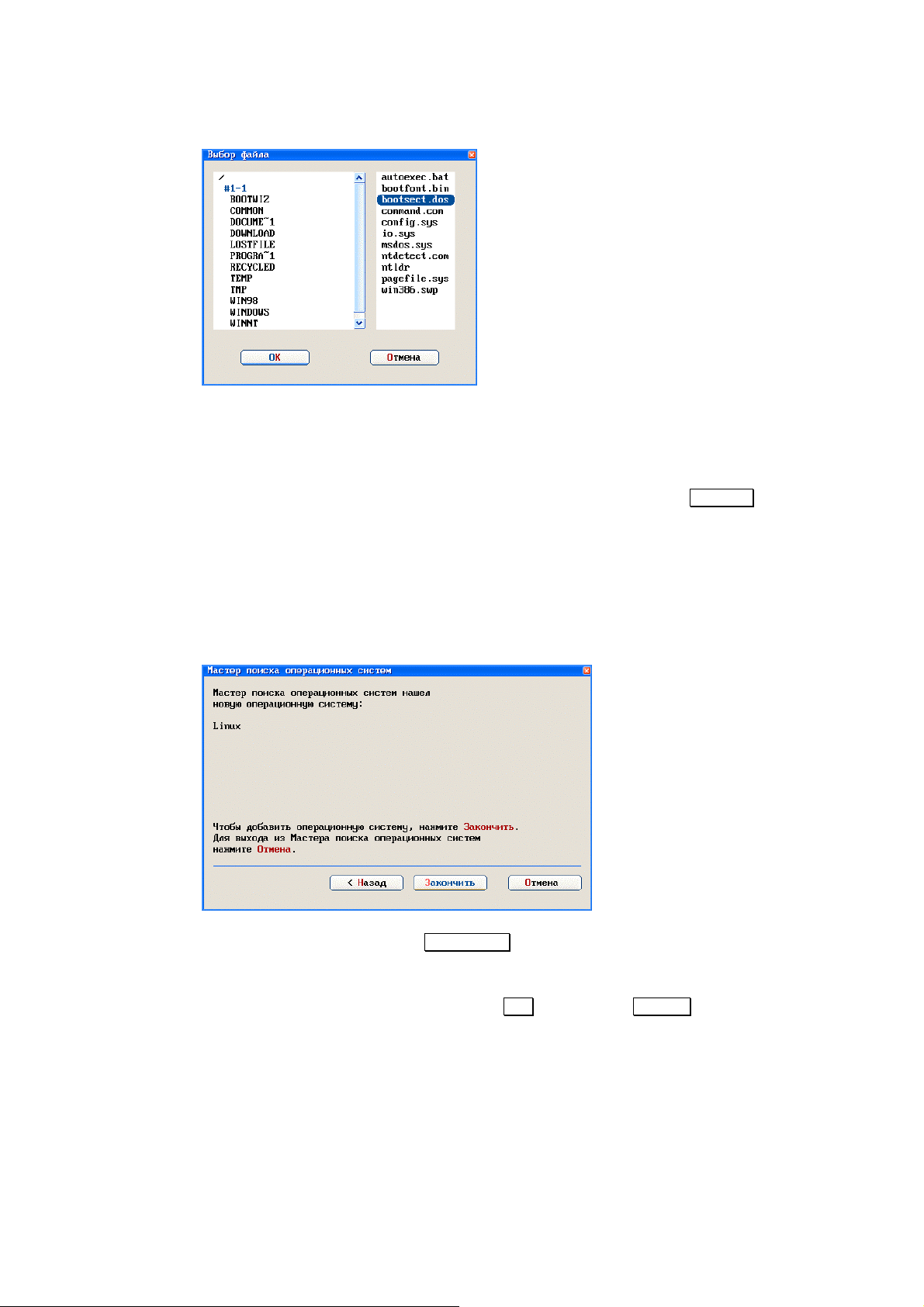
Обратите внимание, что поскольку заранее неизвестно, каков будет порядок букв в детектируемой операционной системе, вместо букв дисков
используется стандартная нумерация разделов Acronis OS Selector.
Выбрав подходящий загрузочный сектор, можно нажать кнопку
сле чего Мастер добавления попытается обнаружить систему с выбранными
параметрами.
5.8.4 Страница результатов поиска
Если Мастер добавления нашел операционную систему, отсутствующую
в Меню загрузки, вы попадаете на страницу результатов поиска.
Вы можете нажать кнопку
Закончить, тогда Мастер добавления завер-
шит работу, а конфигурации найденной операционной системы будут
добавлены в Меню загрузки. Если же вы по каким-либо причинам не хотите добавлять ее, нажмите клавишу
Далее >, по-
Esc или кнопку Отмена .
В том случае, если Мастер добавления не нашел новую операционную систему, он сообщит об этом, и вы можете вернуться на
предыдущие страницы и повторить поиск с другими параметрами.
Copyright © SWsoft, 2000–2002
65
Page 66

5.9 Отключение Acronis OS Selector
Acronis OS Selector можно временно отключить (с помощью соответствующего пункта выпадающего меню «Прочее» в Конфигураторе или
загрузившись с установочного диска и выбрав соответствующее действие в Мастере установки Acronis OS Selector). При этом предлагается
выбрать ту конфигурацию, которая будет загружаться минуя Acronis OS
Selector.
В отключенном режиме управление вообще не попадает в Acronis OS
Selector. Чтобы снова включить Acronis OS Selector, нужно загрузиться с
установочного диска и выбрать соответствующее действие в Мастере установки Acronis OS Selector.
5.10 Удаление Acronis OS Selector
Установленный Acronis OS Selector можно полностью удалить с компьютера (с помощью соответствующего пункта выпадающего меню
«Прочее» в Конфигураторе или загрузившись с установочного диска и
выбрав соответствующее действие в Мастере установки Acronis OS
Selector). При этом предлагается подтвердить желание удалить Acronis
OS Selector, нажав на кнопку Да .
66
Глава 5. : Конфигуратор Acronis OS Selector
Page 67

Далее, возможны два варианта развития событий:
1. Если с момента установки Acronis OS Selector не производилось никаких действий, препятствующих восстановлению оригинальной
конфигурации компьютера (к таким действиям относятся удаление
операционных систем, перемещение, изменение размера или удаление разделов с операционными системами), то вам будет
предложено еще раз подтвердить ваше желание.
2. Если же восстановление компьютера в то состояние, которое было
до установки Acronis OS Selector, оказывается невозможным, вам будет предложено выбрать ту конфигурацию, которая будет
загружаться после удаления Acronis OS Selector.
Copyright © SWsoft, 2000–2002
67
Page 68
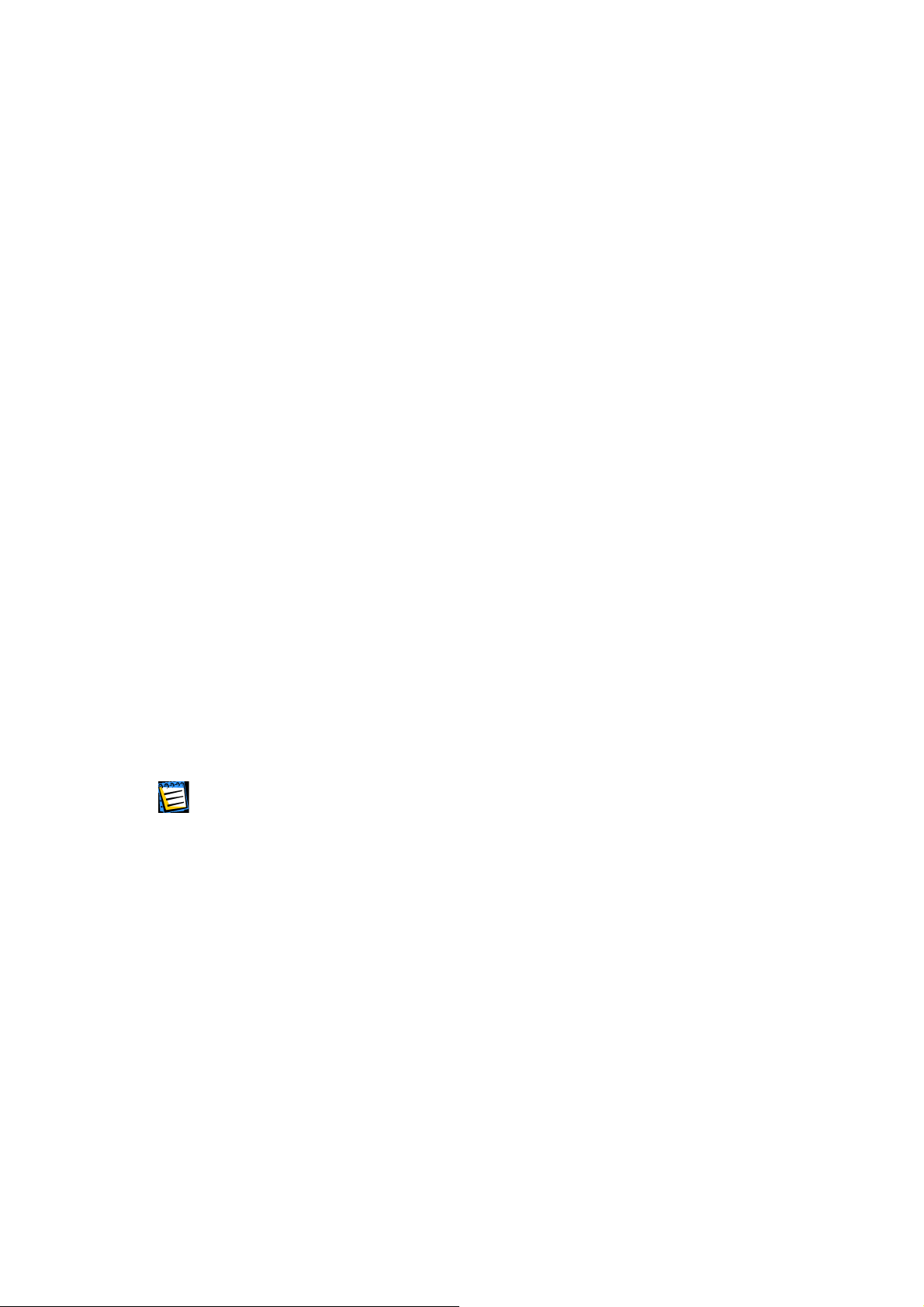
Глава 6. Администратор дисков
Эта глава содержит следующую информацию:
Как запустить Администратор дисков?
Обзор главного окна Администратора дисков
Общая организация интерфейса
Администратора дисков
Меню настройки внешнего вида
Администратора дисков (меню «Вид»)
Отложенные операции
Справочная система
6.1 Как запустить Администратор дисков?
Не смотря на то, что Администратор дисков – очень тщательно отлаженная и оттестированная программа, различные внешние факторы,
такие как сбои питания и другие аппаратные проблемы могут привести к
потере информации. Поэтому перед тем, как предпринимать любые действия по изменению структуры разделов в Администраторе дисков,
следует предпринять некоторые предварительные шаги для уменьшения
возможного риска. Убедитесь, что вы сделали резервные копии важной
информации, создайте загрузочные дискеты для установленных у вас
операционных систем, проверьте, что у вас сохранилась установочная
дискета Acronis OS Selector.
Из-за конфликтов, которые могут возникнуть вследствие различий аппаратных
и программных конфигураций на разных компьютерах, нежелательно создавать
разделы на жестком диске на одном компьютере, а затем использовать этот
жесткий диск на другом. Это может привести к потере информации.
Запустить Администратор дисков вы можете двумя способами:
1. Загрузившись с установочной дискеты (или CD-ROM). Этот способ
предусмотрен, во-первых, для того, чтобы можно было подготовить
жесткий диск еще до установки Acronis OS Selector на компьютер, а
во-вторых, чтобы вы имели возможность предпринять какие-либо
действия в случае возникновения различных нештатных ситуаций.
68
2. Из Меню загрузки установленного на компьютере Acronis OS Selector. Это нормальный способ запуска Администратора дисков.
Глава 6. :
Администратор дисков
Page 69

6.2 Обзор главного окна Администратора дисков
Главное окно Администратора дисков состоит из нескольких основных
частей:
• заголовок и рамка;
• полоса меню;
• панель инструментов;
• строка информации о текущем жестком диске;
• список разделов;
• кнопки
ОК и Справка .
С помощью заголовка и рамки можно перемещать окно по экрану, а
также выйти из Администратора дисков.
Полоса выпадающих меню позволяет выполнять все действия над разделами, жесткими дисками, настраивать внешний вид и получать
справку.
В панели инструментов собраны все основные действия. Здесь они доступны одним нажатием мыши. Следует иметь в виду, что панель
инструментов недоступна в текстовом режиме работы Acronis OS
Selector.
Строка информации о жестком диске показывает общее количество жестких дисков на компьютере, номер жесткого диска текущего раздела и
его (жесткого диска) полный размер.
Список разделов показывает в виде таблицы основную информацию о
разделах и свободных местах на жестком диске. По списку можно пере-
Copyright © SWsoft, 2000–2002
69
Page 70

мещаться с помощью клавиатуры или мыши. Все действия в меню относятся к выбранному разделу или свободному месту или к жесткому
диску, на котором он расположен. В списке разделов обычно показывается следующая информация о разделе (или свободном месте):
• номер раздела в формате Acronis OS Selector;
• буква или номер раздела (для выбранной операционной системы);
• метка;
• флаги (Первичный, Активный, Скрытый);
• размер;
• свободное место;
• тип раздела.
Разделы с ошибками показаны в списке красным цветом.
По кнопке
ОК можно завершить работу с Администратором дисков, а по
кнопке Справка получить справку по главному окну.
6.3 Общая организация интерфейса Администратора
дисков
Все действия в Администраторе дисков можно выполнять с помощью
клавиатуры и большинство из них – с помощью мыши.
6.3.1 Использование мыши
Интерфейс Администратора дисков максимально рассчитан на использование мыши. Для выполнения большинства действий достаточно
выбрать нужный раздел или свободное место нажатием на левую кнопку
мыши, а затем еще одним нажатием выбрать нужное действие в панели
инструментов.
70
Глава 6. : Администратор дисков
Page 71

Кроме того, все действия над разделами доступны через контекстное
меню, вызываемое через правую кнопку мыши.
6.3.2 Использование клавиатуры
Чтобы попасть в меню, достаточно нажать
Например, нажатие Alt+С приводит к появлению меню «Справка».
Alt+<Выделенная буква>.
Copyright © SWsoft, 2000–2002
71
Page 72

Чтобы выбрать нужный пункт меню, можно либо нажать его выделенную букву, либо переместиться к нему с помощью клавиш
Вверх и Вниз
и нажать Enter, чтобы выполнить действие. Чтобы выйти из меню без
выполнения каких-либо действий, можно нажать Esc или Alt .
6.4 Меню настройки внешнего вида Администратора дисков
(меню «Вид»)
Большим преимуществом Администратора дисков перед другими аналогичными программами является возможность гибкой настройки списка
разделов, показываемого в главном окне. Вид главного окна можно менять в следующих направлениях:
• порядок сортировки списка разделов;
72
Глава 6. : Администратор дисков
Page 73
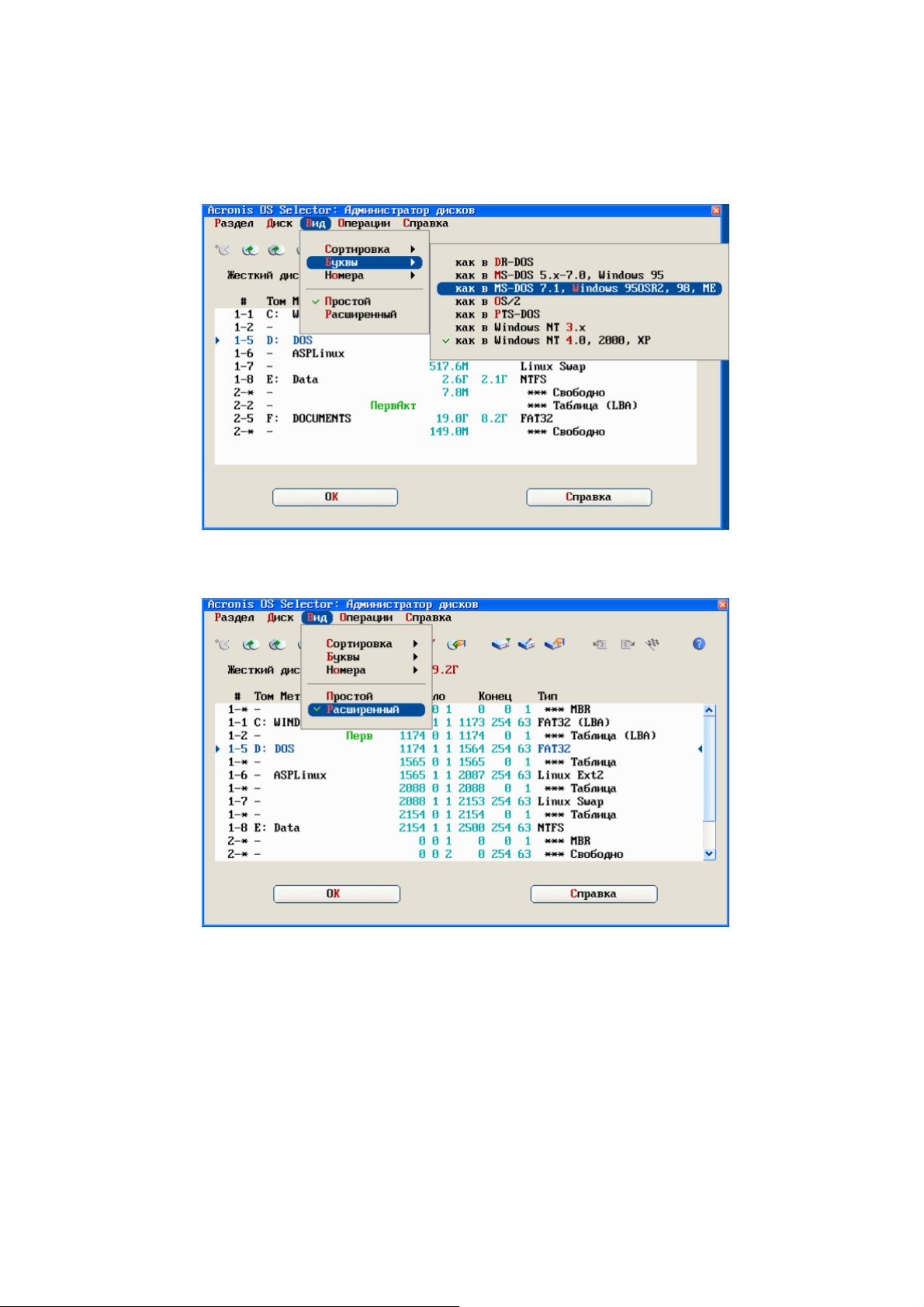
• просмотр букв или номеров разделов для заданной операционной
системы;
• простой или расширенный вид. Пример расширенного вида главного
окна.
Расширенный вид отличается от простого тем, что он помимо разделов
и свободных мест показывает расположение всех таблиц разделов на
жестком диске и вместо размеров выдает цилиндры головки и сектора
начала и конца каждой области на диске.
Copyright © SWsoft, 2000–2002
73
Page 74

6.5 Отложенные операции
В Администраторе дисков Acronis OS Selector 5.0 используется механизм
отложенных операций. Он заключается в том, что при вызове операций
с разделами, они реально не выполняются, а становятся отложенными.
Тем не менее, вы видите все изменения в списке разделов, как будто
эти операции выполнились.
Все действия с отложенными операциями собраны в выпадающем меню
«Операции»:
• Отменить – отменяет последнюю отложенную операцию. Отменен-
ные отложенные операции можно вернуть.
• Вернуть – возвращает последнюю отмененную отложенную операцию.
• Отменить все – отменяет все отложенные операции.
• Вернуть все – возвращает все отмененные отложенные операции.
• Выполнить – реально выполняет все отложенные операции. После
выполнения операции уже нельзя будет отменить, поэтому запрашивается дополнительное подтверждение:
• Просмотреть – выдает список всех отложенных операций. Причем
операции выдаются уже не в том виде, в котором они вызывались, а
в том виде, в котором они будут реально выполняться:
74
Глава 6. : Администратор дисков
Page 75

6.6 Справочная система
В любой момент работы Администратора дисков можно получить контекстно-зависимую справку по находящемуся в данный момент на
экране окну. Для получения наиболее полной информации о работе Администратора дисков лучше обращаться к данному Руководству
пользователя.
Помимо обычных справочных средств в комплект Acronis OS Selector
входит файл README.TXT, который содержит различную полезную информацию о системных требованиях, установке, а также о последних
изменениях, которые еще не попали в Руководство пользователя.
Copyright © SWsoft, 2000–2002
75
Page 76

Глава 7. Основные операции
Администратора дисков
Эта глава содержит описание следующих операций с разделами:
Создание раздела
Копирование и перемещение раздела
Изменение размера раздела
Форматирование раздела
Удаление раздела
Изменение метки раздела
Получение подробной информации о разделе
Получение подробной информации о жестком диске
7.1 Создание раздела
Операция создания раздела позволяет вам создавать первичные или логические разделы. На одном жестком диске вы можете иметь до 4-х
первичных разделов или три первичных раздела и неограниченное количество логических.
Обычно первичные разделы создаются для установки операционных
систем, а логические – для всех остальных целей, таких как установка
приложений и хранение информации. Если вы имеете несколько жестких дисков, то можно увеличить производительность, установив
операционные системы и приложения на разные жесткие диски. Более подробную информацию о разделах содержит Глава 2.
«Основные понятия».
Чтобы можно было создать раздел, нужно иметь свободное место на
жестком диске. Если места нет, то можно получить его, уменьшив
размер какого-нибудь существующего раздела. Перемещая разделы,
можно добиться нужного расположения свободного места на жестком
диске. О том, как перемещать разделы и изменять их размер, рассказывается ниже.
76
Создание нового раздела может привести к изменению порядка букв.
Поэтому нужно следить за тем, чтобы буквы разделов, на которые могут
ссылаться различные конфигурационные файлы и системные реестры,
не изменялись. Изменения букв можно скорректировать за счет скрытия
создаваемых разделов для тех операционных систем, в которых эти разделы нарушают порядок букв. О том, как следить за назначением букв
Глава 7. :
Основные операции Администратора дисков
Page 77

для заданной операционной системы смотрите в параграфе 6.4 «Меню
настройки внешнего вида Администратора дисков (меню «Вид»)».
7.1.1 Создание загружаемых разделов
Перед тем, как создавать раздел, на который вы планируете установить операционную
систему, следует хорошо представлять себе ограничения, накладываемые различными
операционными системами на их загружаемые разделы.
В следующей таблице собрана такая информация о некоторых операци-
онных системах.
Загрузка Поддержка
Операционная система
го диска
о второго жестко-
MS DOS 6.22 +2 - + - - - 2Г 10M
дела
FAT16
С логического раз-
FAT32
NTFS
Linux Ext2/Ext3
1
ного кода
Ограничение загрузоч-
установки
Место, необходимое для
Windows 95
+2 - + - - - 8Г 50M
(MS-DOS 7.0)
Windows 95
+2 +
2
+ + - - Нет 150M
OSR2
(MS-DOS 7.1)
Windows 98
+2 +
2
+ + - - Нет 300M
(MS-DOS 7.1)
Windows ME
+2 +
2
+ + - - Нет 600M
(MS-DOS 8.0)
Windows NT
- - + - + - 2Г 100M
3.x
Windows NT
- - + - + - 2Г3
4.0
Windows 2000 - - + + + - Нет 700M
ASPLinux + + + + +4 + Нет 600M
1
– Ориентировочное значение.
2
– При наличии Acronis OS Selector и если скрыть разделы так, чтобы загрузочный раздел
получил букву C:.
3
– Устранено в Service Pack 4.
4
– Экспериментальная поддержка.
Copyright © SWsoft, 2000–2002
77
Page 78

7.1.2 Создание раздела с помощью Администратора дисков
Для создания раздела нужно выполнить следующие шаги:
1. выбрать нужное свободное место в списке разделов;
2. выбрать операцию создания раздела (с помощью меню, панели ин-
струментов или «горячей» клавиши
Insert);
3. в появившейся диалоговой панели выбрать параметры нового раздела;
4. подтвердить создание раздела, нажав клавишу
Enter или кнопку ОК
в нижней части панели.
В диалоговой панели создания раздела можно выбирать:
• На странице «Обычные»:
• Будет раздел первичным или логическим. Администратор дисков не
позволяет создавать первичные разделы, если в таблице разделов
MBR закончились свободные записи. Нужно учитывать, что появле-
ние первичного раздела между логическими может быть плохо
воспринято другими программами работы с разделами.
• Файловую систему, которая будет создана на разделе: FAT16,
FAT32, NTFS, Linux Ext2/Ext3, Linux ReiserFS, Linux Swap. Можно
также создать раздел без файловой системы, например, если в
дальнейшем планируется отформатировать его под файловую систему, не поддерживаемую Администратором дисков. Тип раздела
выбирается автоматически, исходя из файловой системы и размера
раздела, но может быть в дальнейшем изменен вручную с помощью
операции изменения типа раздела.
• Размер и расположение раздела внутри выбранной свободной области. Эти параметры можно изменять как с помощью мыши (для
этого в панели находится специальный элемент управления, его
78
Глава 7. : Основные операции Администратора дисков
Page 79

можно тянуть за края для изменения размера раздела или за середину – для перемещения), так и с помощью клавиатуры, явно
задавая размер раздела и свободные места перед и после раздела.
• На странице «Размер кластера/блока»:
• Размер кластера (для FAT16, FAT32 и NTFS) или блока (для Linux
Ext2/Ext3). Обычно этот параметр выбирается автоматически, но
бывают случаи, когда требуется задать его вручную.
• Разрешить ли делать раздел больше файловой системы (только для
FAT16). Когда этот режим включен, Администратор дисков может
создавать разделы, размер которых превышает размер файловой
системы на размер кластера или более. В этом режиме можно более
экономно использовать дисковое пространство, но некоторые некорректно работающие программы (такие, как программа установки
MS-DOS, Norton Utilities и др.) могут повреждать такие разделы.
• Позволить ли создавать разделы с размером кластера 64 килобайта
(только для FAT16). Такие разделы понимают не все операционные
системы, в частности Windows 95/98/ME не могут загружаться с таких разделов.
• На странице «Прочее»:
• Количество копий FAT (только для FAT16 и FAT32). Большинство
операционных систем неправильно работают с разделами, у которых количество копий FAT отлично от 2.
• Размер корневой папки (только для FAT16). Обычное значение раз-
мера корневой папки – 512 элементов. При необходимости можно
это значение увеличить.
• Размер дискового пространства, соответствующего одному i-node
(только для Linux Ext2). Этот параметр примерно соответствует
среднему предполагаемому размеру файла на разделе с некоторой
поправкой в меньшую сторону и фактически задает количество inode на разделе. Чем меньше этот параметр, тем больше будет
количество i-node.
• Разбросанный суперблок (ядра 2.0.39+) (только для Linux Ext2). Ко-
гда этот флаг включен, суперблок на Ext2 хранится более
оптимально.
• Типы файлов в папках (ядра 2.0.39+) (только для Linux Ext2). Когда
этот флаг включен, информация о типах файлов, которая хранится
обычно в i-node, дублируется также в папках (каталогах), что позволяет значительно уменьшить количество обращений к диску при
некоторых операциях. Нужно учитывать, что если включить этот
флаг для раздела, который ранее работал с выключенным флагом,
то fsck выдаст сообщение об ошибках, поскольку ранее записанные
файлы не имеют информации в папках. Это нефатальная ошибка.
• Файлы больше 4Г (ядра 2.4.0+) (только для Linux Ext2). Когда этот
флаг включен, разрешается использование файлов, размер которых
Copyright © SWsoft, 2000–2002
79
Page 80

не умещается в 32-разрядное число, что позволяет преодолеть ограничение в 4 гигабайта на размер файла. Естественно, этот флаг
не имеет смысла для разделов, размер которых меньше 4 гигабайт.
7.2 Копирование и перемещение раздела
Операция копирования раздела позволяет сделать раздел, содержащий
ровно ту же информацию, что и оригинальный. Копирование раздела
может понадобиться в следующих случаях:
• чтобы продублировать операционную систему перед тем, как обновить ее до новой версии, не потеряв старой;
• чтобы быстро перенести содержимое одного жесткого диска на другой;
• чтобы сделать резервную копию всего раздела.
Не следует копировать разделы, на которых есть неотключенные системные
каталоги операционных систем, а также раздел, на котором расположен сам
Acronis OS Selector.
Перемещение раздела отличается от копирования тем, что исходный
раздел удаляется. Перемещение раздела может понадобиться, например, для принудительного изменения порядка букв, назначаемых
разделам операционными системами.
Не следует перемещать разделы, на которых есть неотключенные системные
каталоги операционных систем, а также раздел, на котором расположен сам
Acronis OS Selector, на другой жесткий диск.
Для копирования или перемещения раздела нужно выполнить следующие шаги:
1. Выбрать исходный раздел в списке.
2. Выбрать операцию копирования или перемещения раздела (с помо-
щью меню, панели инструментов или «горячих» клавиш
Ctrl+M).
Ctrl+C или
3. Выбрать жесткий диск, на который вы хотите скопировать или переместить раздел. (Этот шаг не нужен, если у вас на компьютере
установлен только один жесткий диск или выбран режим показа
разделов всех жестких дисков.)
80
Глава 7. : Основные операции Администратора дисков
Page 81

4. Выбрать свободное место, в которое вы хотите скопировать или переместить раздел.
5. В появившейся диалоговой панели выбрать параметры нового
раздела.
Диалоговая панель выбора параметров раздела имеет такой же внешний вид и такую же функциональность, как и диалоговая панель,
появляющаяся при создании раздела. Нужно только учитывать, что в
отличие от создания нельзя изменить файловую систему (разрешено
только преобразование FAT16 Ù FAT32), и размер кластера можно изменить только у FAT16/FAT32.
Кроме того, при перемещении раздела на странице «Прочее» можно
выбрать режим, при котором не происходит подгонка параметров файловой системы. Подгонка параметров делается, когда области данных
исходного и конечного разделов перекрываются. В этом случае лишнего
копирования информации не происходит, но новые параметры раздела
получаются немного нестандартными.
Copyright © SWsoft, 2000–2002
81
Page 82
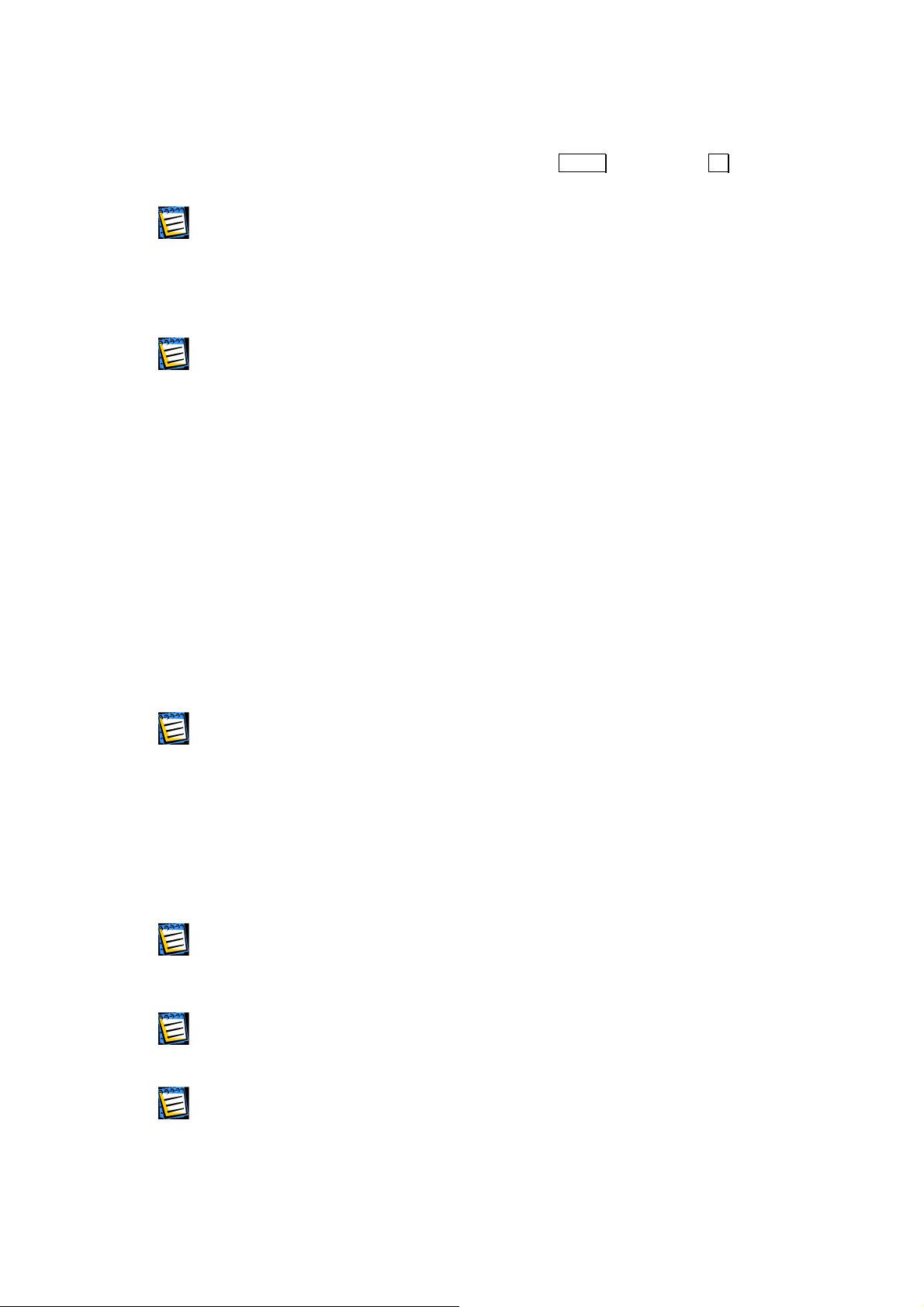
6. Подтвердить операцию, нажав клавишу Enter или кнопку ОК в ниж-
ней части панели.
Операции создания, копирования, перемещения и изменения размера раздела в
Администраторе дисков полностью универсализированы. Можно за одну операцию подвинуть раздел, изменить его размер, поменять размер кластера, метку,
преобразовать файловую систему. Так, например, за одну операцию можно
скопировать раздел в свободное место меньшего размера, что не позволит сделать вообще никакая аналогичная программа!
Операции создания, копирования, перемещения и изменения размера раздела в
Администраторе дисков полностью универсализированы. Можно за одну операцию подвинуть раздел, изменить его размер, поменять размер кластера, метку,
преобразовать файловую систему. Так, например, за одну операцию можно
скопировать раздел в свободное место меньшего размера, что не позволит сделать вообще никакая аналогичная программа!
7.3 Изменение размера раздела
Операция изменения размера раздела позволяет как изменять его размер, так и перемещать раздел в пределах той области жесткого диска, в
которой он находится, причем без потери данных. Для уменьшения размера раздела необходимо наличие свободного места внутри раздела, а
для увеличения – наличие свободного места рядом с разделом.
Если нужно увеличить размер раздела, но свободного места рядом нет,
то его можно получить, двигая и изменяя размеры других разделов.
Нужно быть внимательным при уменьшении размера раздела, на котором установлена операционная система или Acronis OS Selector, поскольку нужно
оставить некоторое свободное место для нормального функционирования системы (для файла подкачки, временных файлов, драйверов и т.д.). Сам Acronis
OS Selector занимает примерно 2 мегабайта, но еще некоторое место понадобится для резервных копий системных файлов обнаруживаемых систем.
Уменьшение размера раздела с файловой системой FAT может привести
к уменьшению потерь, а, следовательно, и к более эффективному использованию дискового пространства.
При перемещении раздела в большую сторону (вправо) нужно следить, чтобы
он оставался в пределах видимости той операционной системы, в которой он
используется. См. таблицу в параграфе 7.1 «Создание раздела».
При преобразовании файловой системы раздела в FAT32 не следует забывать,
что эту файловую систему понимают не все операционные системы. См. таблицу в параграфе 7.1 «Создание раздела».
Операции копирования, перемещения и изменения размера раздела работать
не будут, если файловая система раздела содержит ошибки. Разделы с ошибками показываются в Администраторе дисков красным цветом. Нужно исправить
эти ошибки программами типа CHKDSK или SCANDISK, и только после этого ис-
82
Глава 7. : Основные операции Администратора дисков
Page 83

пользовать Администратор дисков.
Для изменения размера раздела следует выполнить следующие шаги:
1. Выбрать нужный раздел в списке.
2. Выбрать операцию изменения размера раздела (с помощью меню,
панели инструментов или «горячей» клавиши
Ctrl+R).
3. В появившейся диалоговой панели изменить параметры выбранного
раздела.
Диалоговая панель выбора параметров раздела имеет такой же внешний вид и такую же функциональность, как и диалоговая панель,
появляющаяся при перемещении раздела.
4. Подтвердить операцию, нажав клавишу
ней части панели.
7.4 Форматирование раздела
Операция форматирования позволяет проделать логическое форматирование выбранного раздела заново, уничтожив всю записанную на нем
до этого информацию.
Чтобы отформатировать раздел, нужно выполнить следующие шаги:
1. Выбрать нужный раздел в списке.
2. В появившейся диалоговой панели задать новые параметры выбран-
ного раздела.
Enter или кнопку ОК в ниж-
Copyright © SWsoft, 2000–2002
83
Page 84
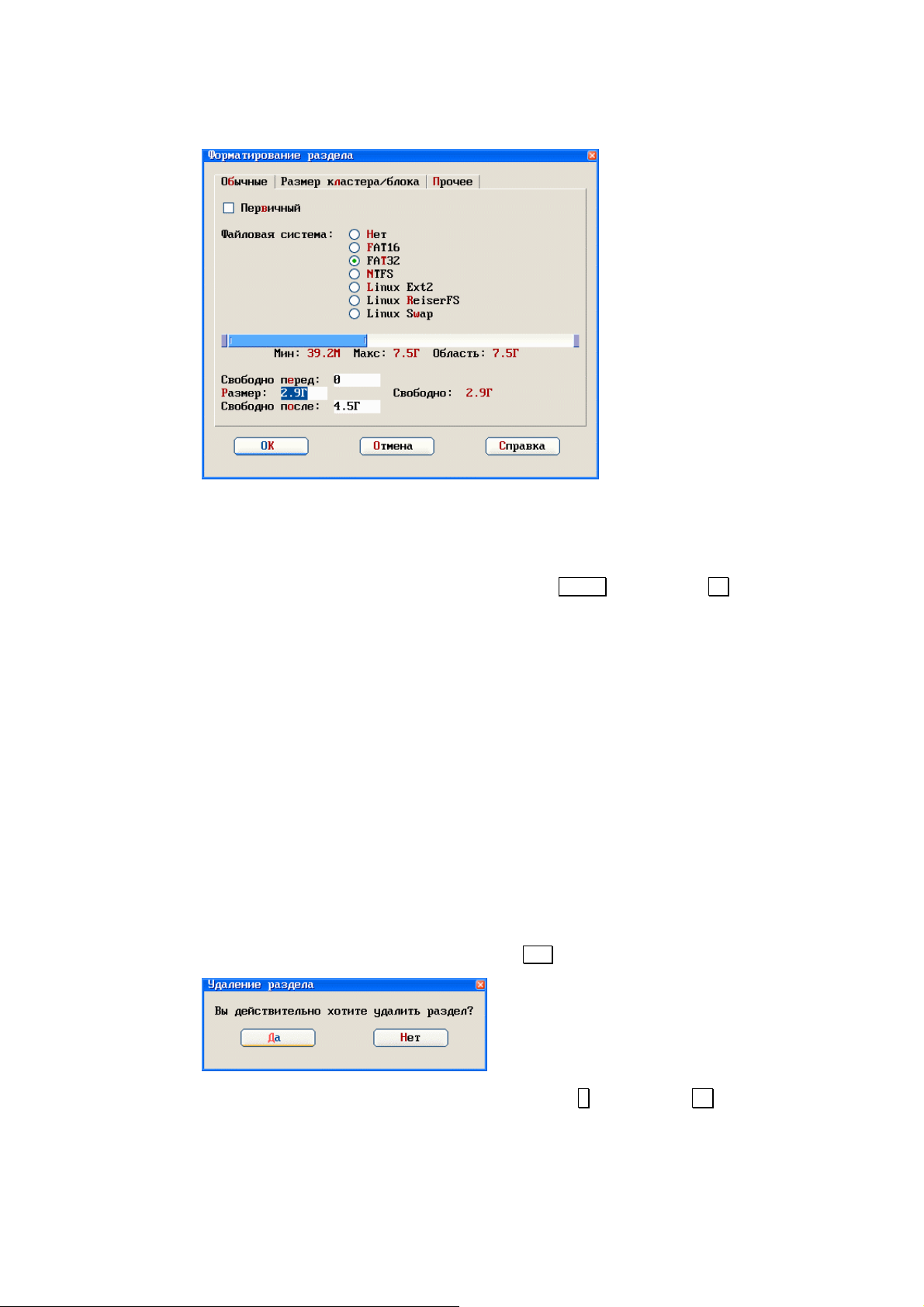
Диалоговая панель выбора параметров раздела для форматирования
имеет такой же внешний вид и такую же функциональность, как и диалоговая панель, появляющаяся при создании раздела.
3. Подтвердить операцию, нажав клавишу
ней части панели.
7.5 Удаление раздела
Операция удаления позволяет удалить раздел из структуры разделов
жесткого диска. Информация, записанная на разделе, при этом не удаляется, но будет затерта, если на этом место создать другие разделы.
Удаленный раздел может быть восстановлен с помощью специальных
программ, например, с помощью редактора дисков. Чтобы уменьшить
вероятность случайного удаления, Администратор дисков запрашивает
дополнительное подтверждение.
Чтобы удалить раздел, нужно выполнить следующие шаги:
1. Выбрать нужный раздел в списке.
2. Выбрать операцию удаления раздела (с помощью меню, панели ин-
струментов или «горячей» клавиши
Enter или кнопку ОК в ниж-
Del).
84
3. Подтвердить удаление нажатием клавиши Д или кнопки Да в диало-
ге подтверждения.
Глава 7. : Основные операции Администратора дисков
Page 85
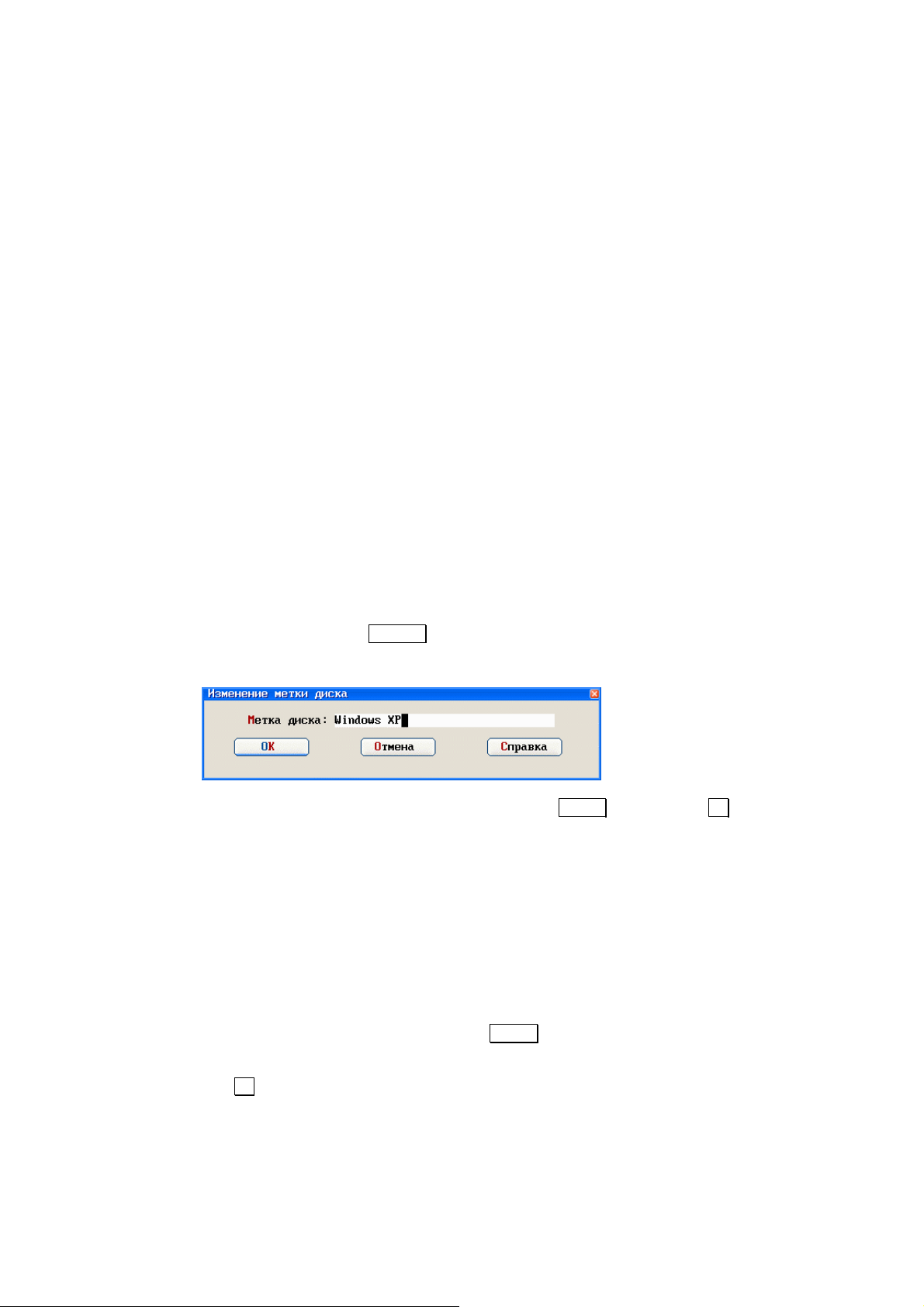
Удаление раздела может привести к изменению порядка букв, замаскировать которое можно только создав другой раздел вместо удаленного.
7.6 Изменение метки раздела
Если у вас на жестком диске много разных разделов, то, давая им разные осмысленные имена, вы упрощаете их идентификацию, и работать с
ними становится проще. Например, если раздел имеет имя GAMES, то,
очевидно, какого рода информацию он содержит.
Метки разделов FAT16/FAT32 могут содержать до 11 символов и должны
соответствовать правилам составления имен файлов в MS-DOS, кроме
того, в метках допустимы пробелы. Метки разделов NTFS ограничены 32
символами Unicode. Администратор дисков показывает и позволяет вводить в них только символы ASCII. Метки разделов Linux Ext2 могут
содержать до 16 символов, причем их кодировка заранее неизвестна,
поэтому символы, отличные от символов ASCII лучше не использовать.
Для того чтобы изменить метку раздела, нужно:
1. Выбрать нужный раздел в списке.
2. Выбрать операцию редактирования метки (с помощью меню или «горячей» клавиши
Ctrl+L).
3. Отредактировать метку в появившейся диалоговой панели.
4. Подтвердить операцию, нажав клавишу
Enter или кнопку ОК в ниж-
ней части панели.
7.7 Получение подробной информации о разделе
Для получения подробной информации о разделе нужно выполнить следующие шаги:
1. Выбрать нужный раздел в списке.
2. Выбрать операцию «Свойства» (с помощью меню, панели инстру-
ментов или «горячей» клавиши Enter ).
3. После просмотра свойств нажать клавиши Enter или Esc или кнопку
ОК в нижней части диалоговой панели для возврата в главное окно.
Copyright © SWsoft, 2000–2002
85
Page 86

Если получение свойств вызывается для раздела, который еще не
был проверен Администратором дисков, то перед выдачей информации
вызывается полная проверка его файловой системы.
Информация в диалоговой панели свойств выдается в виде нескольких
страниц. Переключаться между страницами можно либо с помощью мыши, выбирая нужную страницу по закладке в верхней части, либо с
помощью клавиатуры, нажимая выделенную букву в названии страницы
вместе с клавишей
Alt.
7.7.1 Страница общих свойств
На этой странице показаны расположение на жестком диске и размер
раздела в абсолютных секторах и в геометрии жесткого диска.
7.7.2 Страница свойств файловой системы
Для разделов, файловая система которых содержит фатальные ошибки
или не поддерживается Администратором дисков, а также для свободных мест и таблиц эта страница не показывается.
86
Глава 7. : Основные операции Администратора дисков
Page 87
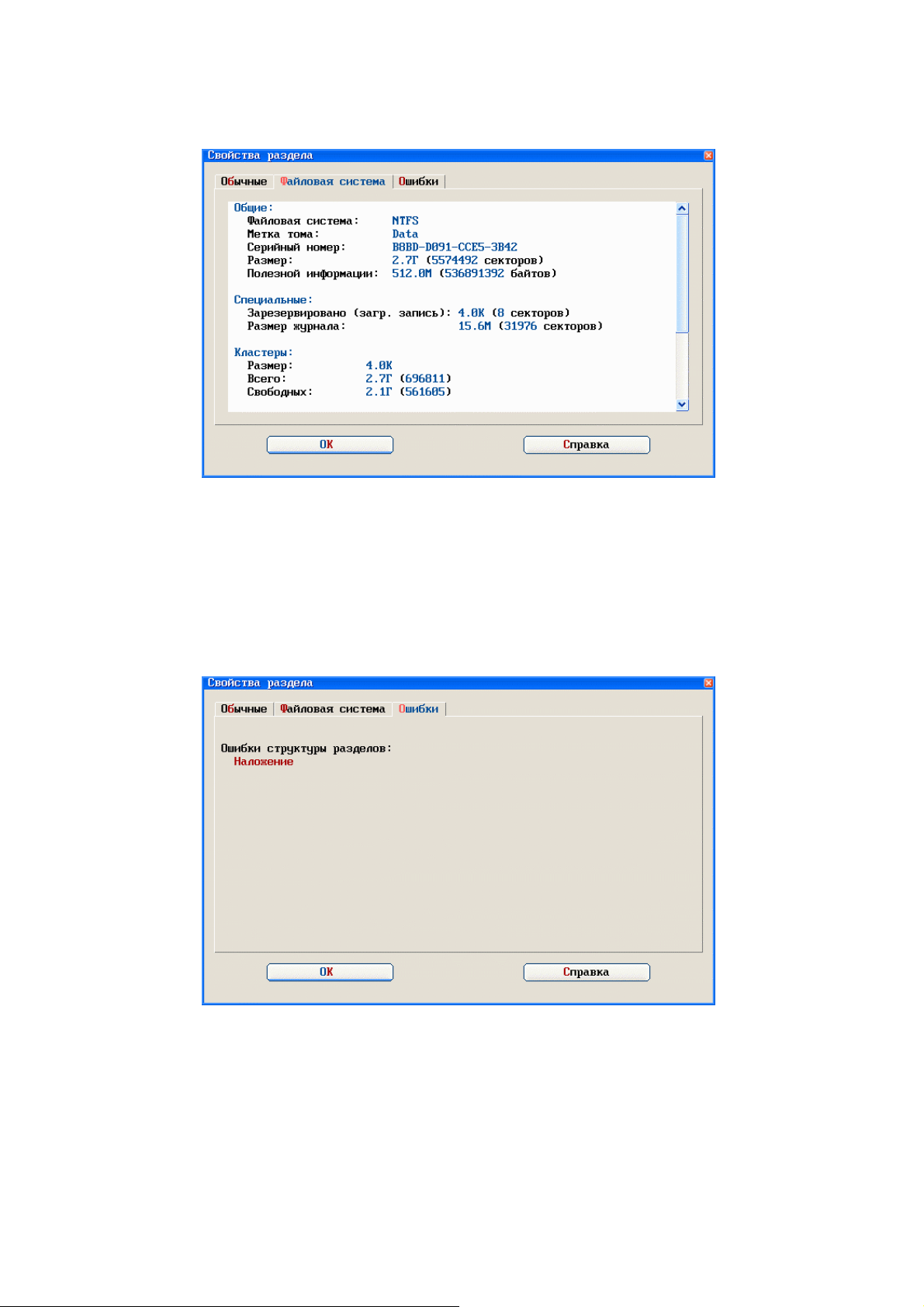
7.7.3 Страница ошибок
Эта страница присутствует, если в структуре раздела или его файловой
системе есть ошибки. Ошибки перечисляются на странице в виде списка. Если раздел содержит ошибки файловой системы, то нужно
использовать программы проверки диска типа CHKDSK, SCANDISK или
FSCK для их исправления и только потом продолжать работу с Администратором дисков.
7.8 Получение подробной информации о жестком диске
С помощью Администратора дисков можно получить всю информацию о
жестком диске, доступную через BIOS. Для этого нужно выполнить следующие действия:
Copyright © SWsoft, 2000–2002
87
Page 88
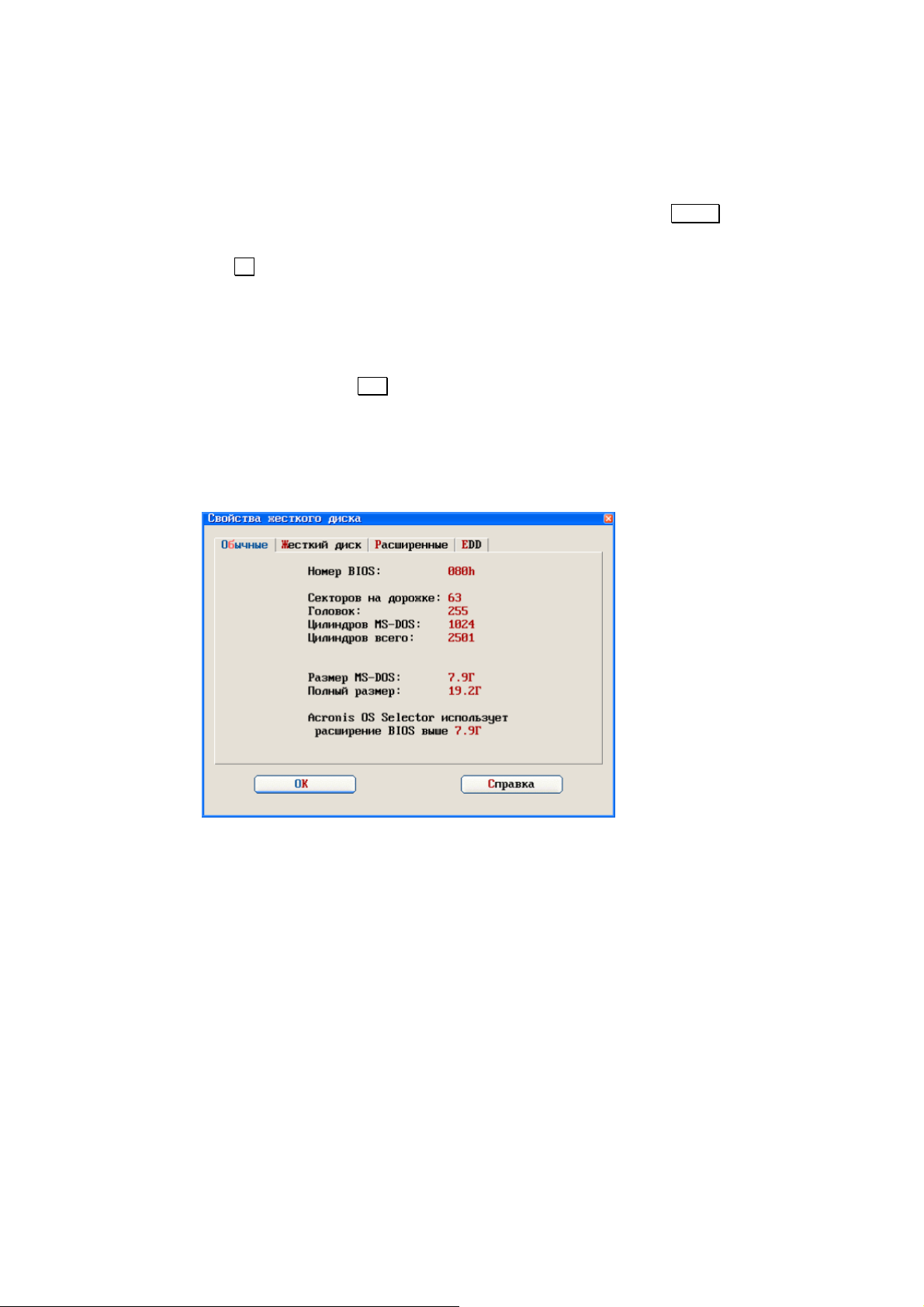
1. Выбрать нужный жесткий диск (если их несколько).
2. Выбрать операцию «Свойства жесткого диска» (с помощью меню
«Диск», панели инструментов или «горячей» клавиши
Alt+P).
3. После просмотра свойств нажать клавиши Enter или Esc или кнопку
ОК в нижней части диалоговой панели для возврата в главное окно.
Информация в диалоговой панели свойств выдается в виде нескольких
страниц. Переключаться между страницами можно либо с помощью мыши, выбирая нужную страницу по закладке в верхней части, либо с
помощью клавиатуры, нажимая выделенную букву в названии страницы
вместе с клавишей
Alt.
7.8.1 Страница обычных свойств
Эта страница присутствует всегда. На ней размещены параметры, непосредственно используемые Acronis OS Selector:
88
• Номер BIOS – шестнадцатиричное число используемое в функциях
BIOS для нумерации дисков. Нумерация жестких дисков начинается
с 80h. Числа меньше 80h используются обычно для обозначения дисководов.
• Секторов на дорожке, Головок, Цилиндров – так называемая геомет-
рия жесткого диска. Геометрия используется для того, чтобы
правильно вызывать обычные (старые) функции работы с дисками
(прерывание 13h, функции 0-8), поскольку они требуют указания
номера сектора на дорожке, номера головки и номера цилиндра.
Максимальные значения, которые можно передать в обычные функции работы с диском следующие:
• номер сектора - 63;
• номер головки - 255;
• номер цилиндра - 1023.
Глава 7. : Основные операции Администратора дисков
Page 89

Отсюда возникает ограничение на размер жесткого диска, доступный
обычным функция, в 7.9 гигабайт. К областям жесткого диска, расположенным выше этой отметки, можно получить доступ только с помощью
расширенных функций работы с дисками (прерывание 13h, функции
41h-48h).
• Полный размер – размер жесткого диска, доступный Acronis OS
Selector.
7.8.2 Страница свойств жесткого диска
Страница показывает информацию, содержащуюся в таблице параметров жесткого диска BIOS. Эта страница присутствует для жестких дисков
с номерами 80h и 81h и содержит значения следующих параметров:
• Количество цилиндров, головок и секторов. Эти параметры обычно
более правильно показывают геометрию жесткого диска, чем функция 8, но не все BIOS правильно заполняют их.
• Цилиндр предкомпенсации, парковочный цилиндр, карта сбойных
блоков, повтор ECC и повтор доступа. Эти параметры не имеют особого практического значения.
• Количество физических цилиндров, головок и секторов. Эти параметры
обычно соответствуют геометрии жесткого диска режима «Normal», но,
опять таки, не все BIOS правильно заполняют эти поля.
7.8.3 Страница расширенных свойств
Наличие этой страницы говорит о том, что с данным жестким диском
можно работать через расширенные функции BIOS. Страница содержит:
• Физическую геометрию жесткого диска (она не обязательно совпадает с геометрией функции 8). Здесь она не имеет большого
практического значения, поскольку расширенные функции работают
с абсолютными номерами секторов.
Copyright © SWsoft, 2000–2002
89
Page 90

• Размер жесткого диска в секторах. Это наиболее значимый параметр
на данной странице.
• Размер сектора. Для всех обычных жестких дисков этот параметр
равен 512.
• Различную дополнительную информацию.
7.8.4 Страница свойств EDD
Эта страница появляется для некоторых расширений BIOS, совместимых
со спецификацией компании Phoenix и содержит различную информацию, главным образом связанную с параметрами интерфейса IDE
данного жесткого диска.
90
Глава 7. : Основные операции Администратора дисков
Page 91

Глава 8. Дополнительные операции
Администратора дисков
Эта глава содержит описание следующих операций с разделами:
Преобразование раздела
Изменение типа раздела
Установка активного раздела
Скрытие раздела
Изменение размера кластера/блока
Изменение размера корневой папки FAT16
Перемещение раздела в таблице
8.1 Преобразование раздела
Операция преобразования позволяет производить два вида преобразования раздела:
1. Первичный Ù логический.
2. FAT16 Ù FAT32.
Диалог, появляющийся при вызове операции преобразования
раздела, полностью аналогичен диалогу изменения размера, поскольку
Администратор дисков все изменения параметров раздела и файловой
системы способен выполнить за одну операцию.
Copyright © SWsoft, 2000–2002
91
Page 92

Если выполняется преобразование загрузочного раздела какой-либо
операционной системы, нужно быть уверенным, что она продолжит загружаться в новых условиях.
8.2 Изменение типа раздела
Каждая запись в любой таблице разделов содержит поле, называемое
«тип раздела». Это некоторое число, которое примерно определяет, под
какую файловую систему и для какой операционной системы предназначен этот раздел. Есть специальные значения типов:
• 0 (Unused) – эта запись таблицы свободна;
• 5 (Extended) – это ссылка на следующую таблицу в цепочке (предна-
значена для организации цепочки логических разделов);
• 15 (Extended LBA) – это начало цепочки логических разделов, для
доступа к которым режим MS-DOS операционных систем Windows
95OSR2/98/ME будет использовать расширенные функции BIOS.
Этими специальными типами разделов Администратор дисков управляет
сам, и вручную их изменять нельзя.
Все остальные типы могут быть назначены обычным разделам. Обычно
Администратор дисков назначает разделу тип сам в зависимости от
файловой системы, но иногда возникает необходимость выбрать тип
вручную. Например, если создается раздел без файловой системы, Администратор дисков назначит ему свой тип, и если этот раздел
предназначен для использования в какой-либо операционной системе,
ему нужно назначить соответствующий этой системе тип.
Для изменения типа раздела нужно выполнить следующие шаги:
1. Выбрать нужный раздел в списке.
2. Выбрать операцию изменения типа (с помощью меню или «горячей»
клавиши
Ctrl+T).
3. Выбрать нужный тип раздела.
92
Глава 8. : Дополнительные операции Администратора дисков
Page 93

4. Подтвердить операцию, нажав клавишу Enter или кнопку ОК в нижней части панели.
8.3 Установка активного раздела
Если на компьютере не установлен никакой менеджер загрузки, то стандартный код главной загрузочной записи, расположенной в начале
первого жесткого диска пытается загрузить операционную систему с
первичного раздела, помеченного, как активный. Только один первичный раздел может являться активным.
Чтобы сделать раздел активным с помощью Администратора дисков,
нужно выполнить следующие шаги:
1. выбрать первый жесткий диск;
2. выбрать нужный первичный раздел;
3. выбрать операцию установки активного раздела (с помощью меню
или «горячей» клавиши
Ctrl+A).
Если на компьютере установлен Acronis OS Selector, то такая установка
активного раздела ни на что не повлияет, поскольку он сам управляет
флагом статуса разделов. Зато эту операцию можно использовать, чтобы узнать порядок букв в операционной системе выбранного типа. В
этом случае изменение активных разделов нужно делать в контексте
конкретной операционной системы в диалоге настройки ее свойств. См.
параграф 5.5.4 «Редактирование свойств операционной системы».
8.4 Скрытие раздела
Операция скрытия раздела может быть использована для временного
запрета доступа к заданному разделу. В отличие от аналогичных программ, Администратор дисков позволяет скрывать не только первичные,
но и логические разделы, причем любых типов.
Кроме того, есть специальный режим скрытия разделов для операционных систем типа Windows NT/2000/XP. Этим режимом следует
пользоваться осторожно, поскольку он несовместим с другими программами работы с разделам, включая встроенные средства работы этих
операционных систем.
Чтобы переключить состояние флага скрытости раздела, нужно выполнить следующие действия:
1. выбрать нужный раздел в списке;
2. выбрать операцию «Скрыть/Показать» раздел (с помощью меню или
«горячей» клавиши
Ctrl+H).
Copyright © SWsoft, 2000–2002
93
Page 94

Если на компьютере установлен Acronis OS Selector, то скрытие раздела
ни на что не повлияет, поскольку Acronis OS Selector сам управляет флагом скрытости разделов. Зато эту операцию можно использовать, чтобы
узнать порядок букв в выбранной операционной системе. В этом случае
скрытие разделов нужно делать в контексте конкретной операционной
системы в диалоге настройки ее свойств. См. параграф 5.5.4
«Редактирование свойств операционной системы».
8.5 Изменение размера кластера/блока
Операция изменения размера кластера/блока не является самостоятельной операцией, как это сделано в других аналогичных
программах, а объединена с операциями создания, копирования, перемещения и изменения размера раздела, что позволяет за одну операцию
сделать несколько различных действий с разделом.
Термин «кластер» применяется к файловым системам компании Microsoft: FAT16, FAT32, NTFS. Для остальных файловых систем используется
термин «блок».
Уменьшение размера кластера/блока может существенно уменьшить потери дискового пространства, связанные с тем, что любой, даже самый
маленький файл занимает на диске как минимум один кластер/блок. Но
при уменьшении размера кластера на разделе FAT32 могут увеличиться
потери, связанные с размером таблицы распределения файлов, и может
замедлиться доступ к файлам.
Для существующего раздела Администратор дисков может изменить
размер кластера только на файловых системах FAT16/FAT32. А на файловых системах NTFS и Linux Ext2/Ext3 выбор размера кластера/блока
доступен только при создании и форматировании раздела.
При выборе размера кластера нужно учитывать, что на разделе NTFS с размером кластера 8 килобайт и больше нельзя использовать сжатие файлов.
Выбрать размер кластера/блока можно на специальной странице в диалоговой панели изменения размера (а также создания, преобразования,
копирования, перемещения и форматирования) раздела.
94
Глава 8. : Дополнительные операции Администратора дисков
Page 95

Для каждого допустимого размера кластера/блока Администратор дисков показывает следующую информацию:
• минимальный и максимальный размеры раздела;
• потери;
• пометка «Меньше»/«Больше» появляется, если для изменения раз-
мера кластера/блока потребуется уменьшение/увеличение размера
раздела по отношению к текущему.
По умолчанию, флажок «Автоматически» включен, а пометка «Авто» показывает автоматический выбор размера кластера/блока.
Автоматический выбор соответствует тому размеру кластера/блока, с
которым бы раздел был отформатирован стандартной командой
FORMAT. Чтобы можно было выбрать размер кластера/блока вручную,
нужно выключить флажок. Теперь нужный размер кластера/блока можно выбрать с помощью переключателя.
Описание других элементов управления, которые могут быть на этой
странице диалога, содержит параграф 7.1.2 «Создание раздела с помощью Администратора дисков».
Итак, чтобы изменить размер кластера существующего раздела
FAT16/FAT32, нужно выполнить следующие шаги:
1. Выбрать нужный раздел в списке.
2. Выбрать операцию изменения размера раздела (с помощью меню,
панели инструментов или «горячей» клавиши
Ctrl+R).
3. В появившейся диалоговой панели выбрать страницу «Размер
кластера/блока» с помощью закладки в верхней части панели.
4. В появившейся странице отключить автоматический выбор размера
кластера/блока и выбрать нужный размер вручную.
Copyright © SWsoft, 2000–2002
95
Page 96

5. Подтвердить операцию, нажав клавишу Enter или кнопку ОК в нижней части панели.
8.6 Изменение размера корневой папки FAT16
Операция изменения размера корневой папки FAT16, как и предыдущая,
не является самостоятельной операцией, как это сделано в других аналогичных программах, а объединена с операциями создания,
копирования, перемещения и изменения размера раздела, что позволяет за одну операцию сделать несколько различных действий с разделом.
Размер корневой папки можно выбирать только в файловой системе
FAT16, поскольку в других файловых системах корневая папка устроена,
также как и остальные папки, т.е. ее размер изменяется автоматически.
Изменение размера корневой папки может понадобиться, например, если у вас на жестком диске стало много папок с длинными именами. Чем
длиннее имя файла или папки, тем больше оно занимает места в папке.
Стандартное значение размера корневой папки – 512 элементов, поэтому, если у вас закончились свободные записи, то выберите значение
больше 512.
Размер корневой папки существующего раздела можно поменять на странице «Прочее» в диалоге изменения размера (а также создания,
преобразования, копирования, перемещения и форматирования) раздела.
По умолчанию, флажок «Автоматически» включен. Чтобы можно было
выбрать размер корневой папки вручную, нужно выключить флажок.
Теперь нужный размер корневой папки можно ввести в расположенном
рядом с флажком поле ввода.
96
Итак, чтобы изменить размер корневой папки раздела, нужно выполнить
следующие шаги:
Глава 8. : Дополнительные операции Администратора дисков
Page 97
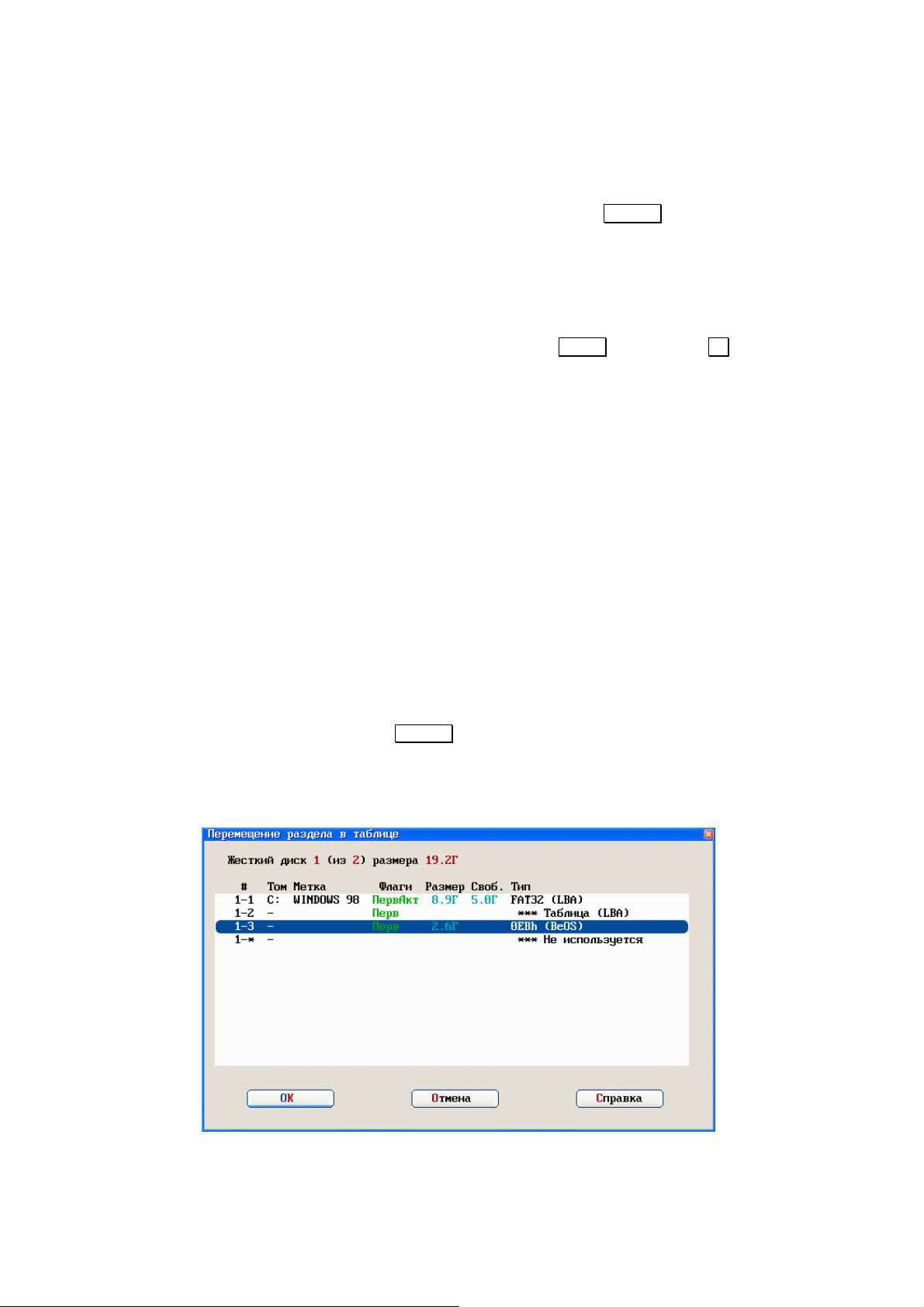
1. Выбрать нужный раздел в списке.
2. Выбрать операцию изменения размера раздела (с помощью меню,
панели инструментов или «горячей» клавиши
Ctrl+R).
3. В появившейся диалоговой панели выбрать страницу «Прочее» с
помощью закладки в верхней части панели.
4. В появившейся странице отключить автоматический выбор размера
корневой папки и набрать нужный размер вручную.
5. Подтвердить операцию, нажав клавишу
ней части панели.
8.7 Перемещение раздела в таблице
Переместить раздел в таблице разделов (обычно в MBR) может понадобиться, если у вас установлены операционные системы (например, DRDOS, Windows NT/2000/XP), порядок букв или номеров в которых зависит от порядка разделов в таблице. Эта операция отсутствует во всех
других аналогичных программах.
Перемещать логический раздел в таблице обычно нет необходимости.
Для того чтобы переместить раздел в таблице, нужно выполнить следующие шаги:
1. Выбрать нужный раздел в списке.
2. Выбрать операцию «Переместить в таблице» (с помощью меню или
«горячей» клавиши
3. В появившейся диалоговой панели выбрать расположение раздела,
перетаскивая его с помощью мыши или используя клавиши перемещения курсора.
Ctrl+G).
Enter или кнопку ОК в ниж-
Copyright © SWsoft, 2000–2002
97
Page 98

Глава 9. Особенности работы
операционных систем
Эта глава содержит следующую информацию:
Операционные системы типа DOS
Windows 95/98/ME
Windows NT/2000/XP
Linux
Прочие операционные системы
9.1 Операционные системы типа DOS
9.1.1 Поддерживаемые версии
Acronis OS Selector поддерживает следующие операционные системы типа DOS:
• MS-DOS 5.x–6.x;
• MS-DOS 7.0 (не является отдельным продуктом, а входит в состав
Windows 95);
• MS-DOS 7.1 (не является отдельным продуктом, а входит в состав
Windows 95OSR2/98);
• MS-DOS 8.0 (не является отдельным продуктом, а входит в состав
Windows ME);
• PC-DOS 5.x–7.0;
• DR-DOS 7.x;
Acronis OS Selector обнаружит MS-DOS 7.x/8.0, как самостоятельную операционную систему, только если она не является частью установленной Windows, а
установлена на компьютер с помощью команды SYS.
Acronis OS Selector распознает следующие специальные случаи:
• MS-DOS 5.x–6.x или PC-DOS, поверх которой была установлена Win-
dows 95/98/ME;
98
• MS-DOS или PC-DOS, поверх которой была установлена Windows
NT/2000.
Глава 9. :
Особенности работы операционных систем
Page 99

Некоторые версии DOS (например, японская) могут специально не поддерживаться Acronis OS Selector. В таких случаях следует отредактировать списки
системных и конфигурационных файлов (например, добавить файлы шрифтов),
чтобы исключить конфликты между несколькими экземплярами таких
операционных систем.
9.1.2 Особенности процесса загрузки
Процесс загрузки DOS состоит из следующих этапов:
1. Загрузочный сектор (загруженный в память и запущенный) ищет в
корневой папке системные файлы DOS и, если находит, загружает
их в память и передает им управление.
2. Загруженная система инициализирует память, сканирует структуру
разделов и назначает разделам буквы, заодно определяя загрузочный раздел DOS.
3. Затем система читает файл конфигурации DOS (CONFIG.SYS) и, если
он содержит несколько конфигураций, выводит на экран меню и
предлагает выбрать одну из них, в противном же случае – сразу
считывает конфигурацию, загружая указанные драйвера.
4. По окончании обработки конфигурационного файла загружается и запускается интерпретатор команд (по умолчанию это
COMMAND.COM), который является уже обычной программой DOS.
Существуют некоторые различия между DOS разных производителей и
даже между разными версиями DOS:
• Системы MS-DOS 5.x–6.x и PC-DOS считают, что их системные файлы
должны быть первыми в корневой папке.
• Системные файлы MS-DOS 5.x–6.x имеют имена IO.SYS и
MSDOS.SYS.
• Системные файлы PC-DOS и DR-DOS 7.x имеют имена IBMBIO.COM и
IBMDOS.COM.
• MS-DOS 7.x/8.0 имеет только один большой системный файл, IO.SYS,
а файл MSDOS.SYS стал конфигурационным.
• Порядок назначения букв отличается у разных DOS (см. параграф
2.9 «Назначение букв в различных операционных системах»).
• MS-DOS и PC-DOS считают загрузочным раздел, которому присваи-
вается буква C:.
• Набор команд файла CONFIG.SYS отличается в разных DOS.
• MS-DOS 7.x/8.0 не загружает COMMAND.COM, а загружает WIN.COM,
если в файле MSDOS.SYS указано BOOTGUI=1.
Copyright © SWsoft, 2000–2002
99
Page 100

• MS-DOS 8.0 вообще не может работать, как отдельная операционная
система. В нем запрещена обработка CONFIG.SYS и AUTOEXEC.BAT.
Он может только загружать Windows. Специальная версия MS-DOS
8.0, которая помещается на загрузочный диск Windows ME, работает
как отдельная операционная система, но в нее вставлена проверка,
чтобы она могла загружаться только с дискеты.
9.1.3 Системные и конфигурационные файлы
Список системных файлов DOS:
• IO.SYS (обязательный для MS-DOS);
• MSDOS.SYS (обязательный для MS-DOS 5.x–6.x);
• IBMBIO.COM (обязательный для PC-DOS);
• IBMDOS.COM (обязательный для PC-DOS);
• DBLSPACE.BIN (необязательный для MS-DOS 5.x–6.2);
• DRVSPACE.BIN (необязательный для MS-DOS 6.22–8.0);
• LOGO.SYS (необязательный изменяемый для MS-DOS 7.x/8.0);
• COMMAND.COM (необязательный для всех DOS).
Список конфигурационных файлов:
• MSDOS.SYS (для MS-DOS 7.x/8.0);
• WINBOOT.INI (альтернативный MSDOS.SYS);
• CONFIG.SYS (для всех DOS);
• AUTOEXEC.BAT (для всех DOS).
9.1.4 Ограничения
Различные версии DOS имеют следующие ограничения:
• MS-DOS 7.1/8.0 помимо FAT16 поддерживает файловую систему
FAT32 и могут работать с жесткими дисками, размер которых превышает 8 гигабайт.
• Загрузочный раздел MS-DOS и PC-DOS должен совпасть с разделом,
которому назначается буква C:, иначе процесс загрузки операционной системы не завершится.
• Все версии MS-DOS и PC-DOS имеют проблемы с доступом к нескольким первичным разделам, если на диске есть логические
разделы, нераспознаваемые DOS.
100
Из-за ограничений кода загрузки большинства DOS-подобных операционных
систем их загрузочные разделы лучше размещать в пределах первых 2 гигабайт
жесткого диска.
Глава 9. : Особенности работы операционных систем
 Loading...
Loading...