
Benutzerhandbuch
OS Selector 8.0
Compute with confidence
www.acronis.de

Copyright © SWsoft, 2000-2002. Alle Rechte vorbehalten.
Linux ist ein eingetragenes Warenzeichen von Linus Torvalds.
OS/2 ist ein eingetragenes Warenzeichen der IBM Corporation.
UNIX ist ein eingetragenes Warenzeichen von The Open Group.
Windows und MS-DOS eingetragene Warenzeichen der Microsoft Corporation.
Andere in diesem Buch erwähnte Namen können Warenzeichen oder eingetragene Warenzeichen der jeweiligen Eigentümer sein und sollten als solche
betrachtet werden.
Die Veränderung und Verbreitung dieser Dokumentation ohne schriftlicher
Genehmigung des Copyright-Inhabers ist untersagt.
Die Verbreitung des Werkes oder einzelner Bestandteile des Werkes in beliebiger auf Papier abgedruckter Form (z.B. als Buch) zu kommerziellen
Zwecken ist ohne vorheriger schriftlicher Genehmigung des CopyrightInhabers verboten.
Diese Dokumentation wird ohne Anspruch auf Vollständigkeit zur Verfügung
gestellt. Der Autor gewährleistet nicht, daß der Inhalt fehlerfrei ist, Ihren Anforderungen sowie dem von Ihnen gewünschten Einsatzweck entsprechen.
Weiterhin übernimmt der Autor keine Gewähr für die Richtigkeit des Inhaltes,
soweit nicht grob fahrlässiges oder vorsätzliches Verhalten vorliegt. Teile
oder die gesamte Dokumentation kann jederzeit ohne Ankündigung geändert
werden.

ENDBENUTZER-LIZENZVERTRAG
OS Selector (Das SOFTWAREPRODUKT) unterliegt dem Copyright (C) 2001
der SWsoft. Alle Rechte sind vorbehalten.
Durch die Installation des SOFTWAREPRODUKTES nehmen Sie diesen Lizenzvertrag an und erklären, daß Sie ihn gelesen und verstanden haben und
mit allen seinen Bedingungen einverstanden sind.
1. Lizenz
SWsoft gewährt dem Käufer das nicht ausschließliche Recht, das
SOFTWAREPRODUKT an einem Computer-Arbeitsplatz zu benutzen. Das
Recht ist nicht übertragbar, vermietbar oder verleihbar. Es ist nicht gestattet,
das SOFTWAREPRODUKT anderen Nutzern, welche keine individuellen Lizenzen des SOFTWAREPRODUKTES besitzen, zur Nutzung im kommerziellen
Computerservice, in Netzwerken, im Timesharing oder für Systeme mit mehreren Prozessoren bzw. mehreren Nutzern zur Verfügung zu stellen. Das
Kopieren und Archivieren des SOFTWAREPRODUKTES zum Zwecke der eigenen Datensicherung ist gestattet. Das Eigentum und die Urheberrechte oder
sonstige Schutzrechte an dem SOFTWAREPRODUKT sowie den Dokumentationen, Handbüchern und Bedienungsanleitungen verbleiben nach wie vor bei
SWsoft Ltd.
2. Beschränkungen und Änderungsverbot
Das Programm oder Teile davon dürfen nicht kostenpflichtig oder kostenfrei
weitergegeben, lizenziert, vermietet, verändert, übersetzt, angepaßt oder
veröffentlicht werden. Das SOFTWAREPRODUKT darf weder im Gesamten
noch in Teilen disassembliert, dekompiliert oder auf andere Weise in allgemein lesbare Form zurückgewandelt werden.
3. Laufzeit des Vertrages
Die Lizenz gilt bis zu ihrer Beendigung. Der Lizenzvertrag kann dadurch beendet werden, daß das SOFTWAREPRODUKT sowie alle Kopien vernichtet
werden. Die Lizenz erlischt unverzüglich, wenn gegen eine Bestimmung des
Lizenzvertrages verstoßen wird, ohne daß es einer Kündigung durch SWsoft
Ltd., respektive seinen Lizenzpartnern, bedarf. Der ursprüngliche Käufer trägt
gegenüber SWsoft Ltd. die Verantwortung für beliebige Schäden, die infolge
einer Verletzung oder Nichtbeachtung des Lizenzvertrages entstehen.
Copyright © SWsoft, 2000-2002 3

4. Gewährleistungsausschluß und Haftung
SWsoft Ltd. haftet für die Dauer von 6 Monaten ab der Übergabe des
SOFTWAREPRODUKTS an Sie dafür, daß die CD-ROM, auf der das
SOFTWAREPRODUKT gespeichert ist, frei von Mängeln ist, die die in der
Dokumentation ausgewiesene Nutzung erheblich mindern. SWsoft Ltd.
gewährleistet nicht, daß das SOFTWAREPRODUKT fehlerfrei betrieben werden kann oder beliebige Defekte beseitigt, das SOFTWAREPRODUKT oder
dessen Funktionen Ihren Anforderungen sowie dem von Ihnen gewünschten
Einsatzweck entsprechen. SWsoft Ltd. übernimmt keine Gewähr für die Vollständigkeit und Richtigkeit des Inhaltes. Soweit nicht grob fahrlässiges oder
vorsätzliches Verhalten vorliegt, übernehmen SWsoft Ltd. oder ihre Vertriebspartner keine Haftung für
• beliebige Verluste die durch den Gebrauch des SOFTWAREPRODUKTES
entstehen (einschließlich des Verlustes von Geschäftsgewinnen oder entgangenen Gewinnen in unbegrenzter Höhe)
• Schäden an oder Verlust der gespeicherten Daten
• Geschäftsunterbrechung
• beliebige andere materielle oder immaterielle Verluste, die wegen der
Benutzung oder der Verhinderung der Benutzung entstehen selbst dann
nicht, wenn SWsoft Ltd. oder ihre Vertriebspartner über die Möglichkeit
derartiger Verluste in Kenntnis gesetzt wurde. Etwaige Schadensersatzansprüche sind unabhängig von der Anspruchgrundlage in der Höhe auf
die entrichtete Lizenzgebühr beschränkt. Jegliche Ansprüche erlöschen in
jedem Fall sechs Monate nach Lieferung.
5. Schlußbestimmungen
Es gilt deutsches Recht. Sollten einige Bestimmungen dieses Lizenzvertrages
rechtlich unhaltbar oder unwirksam sein, bleiben alle anderen Bestimmungen
rechtswirksam. Unwirksame Bestimmungen sind durch Regelungen zu ersetzen, die dem ursprünglichen Sinn am nächsten kommen.
4

Inhaltsverzeichnis
KAPITEL 1. EINFÜHRUNG ............................................................................... 9
1.1 ACRONIS OS SELECTOR ALS BOOTMANAGER ................................. 9
1.2 ACRONIS OS SELECTOR ALS PARTITIONSMANAGER ..................... 10
1.3 FUNKTIONSWEISE VON ACRONIS OS SELECTOR ........................... 11
1.4 WAS IST DER BOOTKONTEXT? .......................................................12
KAPITEL 2. INSTALLATION........................................................................... 14
2.1 SYSTEMVORAUSSETZUNGEN.......................................................... 14
2.2 VORBEREITUNG ZUR INSTALLATION.............................................. 14
2.3 TECHNISCHE UNTERSTÜTZUNG ..................................................... 15
2.4 INSTALLATION................................................................................ 16
2.5 OPTIONEN BEI BEREITS INSTALLIERTER VERSION ......................... 19
KAPITEL 3. DAS BOOTMENÜ ........................................................................20
3.1 BENUTZEROBERFLÄCHE................................................................. 21
3.1.1 VERWENDUNG DER MAUS ........................................................................21
3.1.2 VERWENDUNG DER TASTATUR ................................................................. 21
3.2 HILFESYSTEM ................................................................................. 22
3.3 BOOTKONFIGURATIONEN ............................................................... 22
3.4 MENÜ EXTRAS ............................................................................... 23
3.5 ANSICHTSEINSTELLUNGEN DES BOOTMENÜ.................................. 24
KAPITEL 4. ACRONIS OS SELECTOR SETUP ............................................... 25
4.1 AUTOMATISCHER SETUP-MODUS .................................................. 25
4.2 DAS SETUP-HAUPTFENSTER........................................................... 26
4.3 ANSICHTEN DER KONFIGURATIONENLISTE.................................... 29
4.4 BEARBEITEN VON BETRIEBSSYSTEMKONFIGURATIONEN ..............30
4.4.1 ALS STANDARD SETZEN............................................................................ 30
4.4.2 KOPIEREN ................................................................................................. 31
4.4.3 ENTFERNEN ..............................................................................................31
4.4.4 VERSTECKEN ............................................................................................31
4.4.5 BEARBEITEN DER KONFIGURATIONSEIGENSCHAFTEN............................... 32
4.5 BETRIEBSSYSTEME BEARBEITEN.................................................... 34
4.5.1 KOPIEREN ................................................................................................. 34
4.5.2 ENTFERNEN ..............................................................................................34
4.5.3 VERSTECKEN ............................................................................................35
4.5.4 BETRIEBSSYSTEMEIGENSCHAFTEN BEARBEITEN ....................................... 35
4.5.5 INFORMATIONEN ÜBER ENTFERNTE FESTPLATTEN LÖSCHEN ....................37
4.6 SPEZIALELEMENTE IN DER KONFIGURATIONENLISTE.................... 38
4.6.1 OPTION «BOOTEN VON DISKETTE»...........................................................38
4.6.2 SEPARATOR ..............................................................................................40
4.6.3 KOMMENTAR ............................................................................................ 41
4.7 ACRONIS OS SELECTOR EINSTELLUNGEN .....................................42
4.7.1 STANDARDEIGENSCHAFTEN...................................................................... 43
4.7.2 EIGENSCHAFTEN DER EINGABEGERÄTE ....................................................43
4.7.3 PAßWORTE................................................................................................44
4.8 ACRONIS OS SELECTOR DEAKTIVIEREN ........................................ 45
4.9 ACRONIS OS SELECTOR ENTFERNEN .............................................45
KAPITEL 5. BETRIEBSSYSTEME INSTALLIEREN .......................................... 47
5.1 BETRIEBSSYSTEM-ERKENNUNGSASSISTENT.................................. 47
5.1.1 EINFÜHRUNGSSEITE..................................................................................47
Copyright © SWsoft, 2000-2002 5

5.1.2 SEITE PARTITIONEN ..................................................................................48
5.1.3 BOOTSEKTORAUSWAHL ............................................................................ 48
5.1.4 SUCHERGEBNISSEITE ................................................................................50
5.2 WINDOWS 95/98/ME INSTALLATION............................................. 50
5.2.1 TIPS UND TRICKS ......................................................................................50
5.2.2 DER INSTALLATIONSASSISTENT................................................................54
5.2.3 WINDOWS VORBEREITEN ZUM AKTUALISIEREN UND ÜBERSCHREIBEN ....56
5.2.4 WINDOWS 95/98/ME ZUM KOPIEREN UND AKTUALISIEREN VORBEREITEN56
5.2.5 WINDOWS 95/98/ME NEUINSTALLATION VORBEREITEN ..........................57
5.3 WINDOWS NT/2000/XP INSTALLATION ........................................ 60
5.3.1 TIPS UND TRICKS ......................................................................................60
5.3.2 WINDOWS NT/2000/XP NEUINSTALLATION ............................................ 63
5.3.3 AKTUALISIERUNG VON WINDOWS 95/98/ME ...........................................66
5.3.4 AKTUALISIERUNG EINER ANDEREN WINDOWS NT/2000/XP INSTALLATION69
5.3.5 EIN INSTALLIERTES WINDOWS NT/2000/XP WIEDERHERSTELLEN (REPARIEREN)
70
KAPITEL 6. DISKADMINISTRATOR .............................................................. 73
6.1 DISKADMINISTRATOR HAUPTFENSTER.......................................... 73
6.2 AUSSTEHENDE AKTIONEN.............................................................. 76
6.3 HAUPTFUNKTIONEN ....................................................................... 77
6.3.1 PARTITIONEN ERSTELLEN .........................................................................77
6.3.2 KOPIEREN ODER VERSCHIEBEN VON PARTITIONEN ..................................81
6.3.3 ÄNDERUNG DER PARTIONSGRÖßE.............................................................83
6.3.4 FORMATIEREN VON PARTITIONEN ............................................................ 85
6.3.5 LÖSCHEN VON PARTITIONEN ....................................................................85
6.3.6 BEZEICHNUNG (LABEL) VON PARTITIONEN ÄNDERN ................................86
6.3.7 ERWEITERTE PARTITIONSEIGENSCHAFTEN ...............................................87
6.3.8 ANZEIGE ZUSÄTZLICHER INFORMATIONEN ÜBER DIE FESTPLATTE ...........89
6.4 ERWEITERTE FUNKTIONEN............................................................. 92
6.4.1 KONVERTIEREN VON PARTITIONEN ..........................................................92
6.4.2 PARTITIONSTYP ÄNDERN ..........................................................................92
6.4.3 AKTIVE PARTITION FESTLEGEN ................................................................ 93
6.4.4 VERSTECKEN VON PARTITIONEN ..............................................................94
6.4.5 CLUSTER- / BLOCKGRÖßE ÄNDERN........................................................... 95
6.4.6 STAMMVERZEICHNISGRÖßE IN FAT16 ÄNDERN........................................ 96
6.4.7 PARTITIONEN IN DER TABELLE ANORDNEN............................................... 97
KAPITEL 7. BESONDERHEITEN DER ARBEITSWEISE VON BETRIEBSSYSTEMEN
99
7.1 DOS BASIERTE BETRIEBSSYSTEME................................................ 99
7.1.1 UNTERSTÜTZTE VERSIONEN .....................................................................99
7.1.2 BESONDERHEITEN DES BOOTVORGANGS ..................................................99
7.1.3 SYSTEM- UND KONFIGURATIONSDATEIEN ..............................................100
7.1.4 EINSCHRÄNKUNGEN ...............................................................................101
7.2 WINDOWS 95/98/ME.................................................................... 101
7.2.1 UNTERSTÜTZTE VERSIONEN ...................................................................101
7.2.2 BESONDERHEITEN UND EINSCHRÄNKUNGEN BEIM BOOTVORGANG .......102
7.2.3 SYSTEMORDNER .....................................................................................102
7.2.4 BESONDERHEITEN DER INSTALLATION MITTELS ACRONIS OS SELECTOR103
7.3 WINDOWS NT/2000/XP ............................................................... 104
7.3.1 UNTERSTÜTZTE VERSIONEN ...................................................................104
7.3.2 BESONDERHEITEN DES BOOTVORGANGS ................................................104
7.3.3 SYSTEM- UND KONFIGURATIONSDATEIEN ..............................................104
7.3.4 SYSTEMVERZEICHNISSE.......................................................................... 105
7.3.5 EINSCHRÄNKUNGEN ...............................................................................105
6 Inhaltsverzeichnis

7.4 LINUX ........................................................................................... 106
7.5 ANDERE BETRIEBSSYSTEME ........................................................ 106
ANHANG A. GRUNDLAGEN ZUM BOOTEN UND ZU FESTPLATTEN ........... 108
A.1 WHAT IS A HARD DISK? .............................................................. 108
A.1.1 AUFBAU EINER FESTPLATTE ...................................................................108
A.1.2 ARBEITSWEISE EINER FESTPLATTE .........................................................108
A.2 FORMATIERUNG .......................................................................... 109
A.2.1 PHYSISCHE FORMATIERUNG ................................................................... 109
A.2.2 LOGISCHE FORMATIERUNG..................................................................... 110
A.3 DATEISYSTEME............................................................................ 110
A.3.1 FAT16.................................................................................................... 111
A.3.2 FAT32.................................................................................................... 112
A.3.3 NTFS......................................................................................................112
A.3.4 LINUX EXT2 ...........................................................................................112
A.3.5 LINUX EXT3 ...........................................................................................113
A.3.6 LINUX REISERFS .................................................................................... 113
A.4 PARTITIONEN............................................................................... 113
A.4.1 WOZU SIND MEHRERE PARTITIONEN NÜTZLICH? ....................................113
A.4.2 PARTITIONSSTRUKTUR............................................................................113
A.5 BOOTVORGANG ...........................................................................115
A.5.1 DER BEGINN DES BOOTVORGANGS......................................................... 115
A.5.2 BOOTVORGANG OHNE BOOTMANAGER................................................... 115
A.5.3 WAS MACHT DER BOOTMANAGER? ........................................................116
A.6 VERWALTUNG VON PARTITIONEN............................................... 116
A.6.1 PARTITION AKTIV SETZEN.......................................................................116
A.6.2 ZUGRIFF AUF DATEIEN AUS VERSCHIEDENEN BETRIEBSSYSTEMEN ........116
A.6.3 EFFIZIENTE AUSNUTZUNG DES FESTPLATTENSPEICHERS........................ 117
A.7 VERSTECKTE PARTITIONEN......................................................... 117
A.8 LAUFWERKSBUCHSTABEN........................................................... 118
A.9 VERGABE VON LAUFWERKSBUCHSTABEN IN VERSCHIEDENEN
BETRIEBSSYSTEMEN.............................................................................. 118
A.9.1 MS-DOS 5.0-6.22, MS-DOS 7.0, WINDOWS 95 (ORIGINAL) ................. 118
A.9.2 MS-DOS 7.1/8.0, WINDOWS 95 OSR2/98/ME ...................................... 119
A.9.3 OS/2 ....................................................................................................... 120
A.9.4 WINDOWS NT/2000/XP..........................................................................120
A.10 PROBLEME BEI ÄNDERUNG DER ZUORDNUNG VON
LAUFWERKSBUCHSTABEN..................................................................... 120
A.11 DIE 1024- ODER 4096-ZYLINDER-GRENZE ................................. 121
A.12 DIE 64K-BOOTCODE-GRENZE ..................................................... 122
ANHANG B. TEXTEDITOR ........................................................................... 123
B.1 ALLGEMEINE INFORMATIONEN ................................................... 123
B.2 HAUPTFUNKTIONEN..................................................................... 123
ANHANG C. DISKEDITOR ........................................................................... 126
C.1 DISKEDITOR STARTEN................................................................. 126
C.2 DISKEDITOR NAVIGATION .......................................................... 126
C.3 ANSICHTSMODI............................................................................ 127
C.3.1 HEXADEZIMALER MODUS.......................................................................127
C.3.2 PARTITIONSTABELLENANSICHT ..............................................................128
C.3.3 FAT16/FAT32/NTFS BOOTSEKTORANSICHT ODER FAT32
I
NFOSEKTORANSICHT.........................................................................................129
C.4 EINFACHES BEARBEITEN UND ÄNDERUNGEN VERWERFEN ........ 129
C.5 BEARBEITEN IN DER PARTITIONSTABELLENANSICHT ................. 130
Copyright © SWsoft, 2000-2002 7

C.6 ARBEITEN MIT BLÖCKEN UND DER ZWISCHENABLAGE .............. 132
C.7 SUCHE.......................................................................................... 133
ANHANG D. KOMPATIBILITÄT MIT ANDEREN PROGRAMMEN................. 134
D.1 ROXIO GOBACK .......................................................................... 134
D.2 DOS FDISK ................................................................................134
D.3 NORTON UTILITIES...................................................................... 134
D.4 PROGRAMME ZUR FESTPLATTENKOMPRIMIERUNG..................... 135
D.5 ANDERE BOOTMANAGER ............................................................ 135
D.6 ANTIVIRUS-PROGRAMME ............................................................ 135
D.7 DRIVE-OVERLAY-PROGRAMME .................................................. 136
ANHANG E. FAQ (HÄUFIGE FRAGEN)....................................................... 137
ANHANG F. GLOSSAR ................................................................................. 141
8 Inhaltsverzeichnis

Kapitel 1. Einführung
Acronis OS Selector ist ein Produkt, welches die Funktionen eines Bootmanagers mit denen eines Partitionsmanagers in einem Programmpaket vereint.
1.1 Acronis OS Selector als Bootmanager
Die Hauptfunktion eines Bootmanagers besteht darin, dem Anwender die Installation mehrerer Betriebssysteme auf einem Computer zu ermöglichen und
bei jedem Start des Computers zwischen diesen auszuwählen.
Bootmanager können in unterschiedliche Komplexitätsstufen eingeteilt werden. Acronis OS Selector ist der umfassendsten Stufe zuzuordnen. Er erlaubt
die automatische Erkennung und Identifizierung von Betriebssystemen, die
flexible Einstellung des Bootkontextes und sogar die Installation und Verwendung mehrerer Betriebssysteme mit gleichnamigen Systemverzeichnissen
innerhalb einer Partition. Daneben bietet Acronis OS Selector weitere komfortable Detailfunktionen.
Die Funktionsliste umfaßt im Detail:
• Unterstützung von bis zu 100 Betriebssystemen auf einem Computer.
• Unterstützung von Betriebssystemen, die sich sowohl auf primären, als
auch auf logischen Partitionen beliebiger Festplatten befinden können.
• Booten von Diskettenlaufwerk A: und B:.
• Unterstützung von mehreren Betriebssystemen auf einer FAT-Partition.
• Automatische Sicherung und Wiederherstellung (Backup) wichtiger Sy-
stem- und Konfigurationsdateien, wie IO.SYS, MSDOS.SYS,
COMMAND.COM, CONFIG.SYS usw.
• Warnung vor einem eventuell vorhandenen Bootsektorvirus.
• Einrichtung eines Paßwortschutzes für das Bootmenü und für beliebige
Betriebssystem-Konfigurationen.
Acronis OS Selector besitzt folgende herausragende Funktionen:
• Intuitiv bedienbare Windows XP-ähnliche Benutzeroberfläche.
• Ausschalten des Computers direkt über das Bootmenü.
• Flexible Einstellung der Bootmenüansicht.
• Schnelles Erstellen und Bearbeiten unterschiedlicher Konfigurationen ei-
nes Betriebssystems.
9

• Ausführung einiger Aktionen direkt vom Installationsmedium, wie zum
Beispiel Acronis OS Selector aktivieren/deaktivieren, Acronis OS Selector
deinstallieren, DiskAdministrator starten u.a.
• Unterstützung von Windows-Betriebssystemen mit gleichnamigen Systemverzeichnissen (z.B. Programme) auf einer Partition.
• Sehr flexible Einstellung des Bootkontextes für jedes einzelne Betriebssystem, mit der Möglichkeit beliebige Partitionen zu verstecken. Ein
spezieller Modus ermöglicht es Partitionen vor Windows NT, 2000, XP zu
verstecken.
• Installation in beliebiger vorhandener FAT16 oder FAT32-Partition auf jeder Festplatte, oder in einer separaten versteckten Partition, getrennt
von allen Betriebssystemen.
• Erhöhte Programmstabilität für den Fall einer Änderung der Partitionsstruktur und bei Änderungen der Festplattenkonfiguration.
1.2 Acronis OS Selector als Partitionsmanager
Acronis OS Selector enthält als integralen Bestandteil den Partitionsmanager
"DiskAdministrator". Dieser ist ein Programm, welches selbst einem Benutzer
mit minimalen Vorkenntnissen die Ausführung vielfältiger Aktionen mit Partitionen ermöglicht. Diese können ohne Datenverlust verschoben, kopiert und
in der Größe geändert werden. Genau so einfach sind die Erstellung, Entfernung und Formatierung von Partitionen. All diese Funktionen werden häufig
bei der Installation und Organisation von Betriebssystemen benötigt.
Mit Hilfe des DiskAdministrators läßt sich verlorener Festplattenspeicher analysieren und optimieren, indem die Größe von Partitionen und Clustern von
FAT-Partitionen geändert oder das Dateisystem konvertiert wird.
Genauso leicht gestattet der DiskAdministrator das Ausführen verschiedener
Aktionen mit NTFS, Linux Ext2/Ext3, Linux Swap und sogar Linux ReiserFS
Partitionen.
Die Funktionsliste des DiskAdministrators umfaßt:
• Erstellen und Formatieren von Partitionen mit FAT16, FAT32, NTFS, Linux Ext2, Linux Ext3, Linux ReiserFS und Linux Swap Dateisystemen.
• Konvertieren von FAT16ÙFAT32 Partitionen ohne Datenverlust.
• Kopieren und Verschieben beliebiger Partitionen.
• Ändern der Größe für Partitionen mit FAT16, FAT32, NTFS, Linux Ext2,
Linux Ext3, Linux ReiserFS und Linux Swap Dateisystemen ohne Datenverlust.
• Manuelle Auswahl von Cluster-/Block-Größe und weiteren
Dateisystemparametern.
10 Kapitel 1 : Einführung

• Löschen beliebiger Partitionen.
• Bearbeiten von Partitionsbezeichnungen.
• Automatische Justierung von Eigenschaften der Kette logischer Partitio-
nen.
• Detaillierte Anzeige der Eigenschaften von Partitionen und Dateisystemen.
• Optionale Verwendung von 64-Kilobyte-Clustern.
Weitere herausragende Merkmale des DiskAdministrators:
• Festlegen der genauen Position einer Partition auf der Festplatte und in
der Partitionstabelle (primäre/logische), ihrer Größe, des Dateisystemtyps, der Bezeichnung sowie der Clustergröße zeitgleich mit den Aktionen
Erstellen, Kopieren, Verschieben und Größe ändern. Alle Aktionen/Änderungen werden in einem Schritt ausgeführt.
• In Folge dessen, kann eine Partition in einen freien Festplattenbereich
mit kleinerer Größe kopiert werden.
• Der Inhalt von Festplatten und Partitionen kann mit Hilfe des eingebauten DiskEditors sektorweise editiert werden.
• Verschiedene Sortierungsmöglichkeiten der Anzeige von Partitionen.
• Voransicht der Zuordnung von Laufwerksbuchstaben und Numerierung
von Partitionen sowie Änderung der Zuordnung für unterschiedliche Betriebssysteme.
• Unterstützung aller vom BIOS erkannten Festplatten beliebiger Größe
und beliebigen Typs (IDE, SCSI) in beliebigen Modi (Normal, Large, LBA)
einschließlich Unterstützung für erweiterte BIOS-Funktionen (BIOS Extension).
1.3 Funktionsweise von Acronis OS Selector
Während der Installation auf Ihrem Computer schreibt Acronis OS Selector
seinen eigenen Code in den MBR der ersten Festplatte, und übernimmt somit
die Kontrolle über den Computer noch bevor ein Betriebssystem geladen
wird. Der Code des ursprünglichen MBR wird in der Datei
\BOOTWIZ\MBRBACKS.DAT gespeichert, um die spätere Wiederherstellung
des Systemzustandes vor der Acronis OS Selector Installation zu ermöglichen. Der Acronis OS Selector-eigene MBR enthält die Information auf
welcher Festplatte und Partition sich die Hauptkomponenten des Bootmanagers befinden. Mit Hilfe dieser Information lädt der MBR-Code den
eigentlichen Bootsektor von Acronis OS Selector (dieser befindet sich in der
Datei \BOOTWIZ\BOOTSECT.SYS) und übergibt ihm die Kontrolle. Dieser
wiederum sucht im Stammverzeichnis die Datei BOOTWIZ.SYS (Acronis OS
Selector Loader) und lädt den Loader, welcher die Partitionsstruktur und
Bootsektoren auf Änderungen überprüft. Falls Änderungen festgestellt werden, wird das Programm \BOOTWIZ\BOOTCFG.EXE (Acronis OS Selector
Copyright © SWsoft, 2000-2002 11

Setup) geladen. Dieses vergleicht die Änderungen mit dem Systemprotokoll
und versucht dadurch neu installierte Betriebssysteme zu erkennen. Die Konfigurationen neu gefundener Betriebssysteme werden automatisch zur
Konfigurationenliste im Bootmenü hinzugefügt. Betriebssysteme, welche sich
auf Festplatten befanden, die aus dem Computer entfernt wurden, werden
aus der Liste ausgetragen. Anschließend wird das Programm
\BOOTWIZ\BOOTMENU.EXE gestartet, welches das eigentliche Bootmenü
von Acronis OS Selector enthält.
Im Bootmenü können Sie das zu bootende Betriebssystem auswählen. Dabei
führt der Loader alle Aktionen zur Bildung des Bootkontextes für das gewählte Betriebssystem aus und übergibt die Kontrolle an den Bootsektor des zu
startenden Betriebssystems. Nachfolgend beginnt der eigentliche Bootvorgang ohne weiterer Beteiligung von Acronis OS Selector.
1.4 Was ist der Bootkontext?
Das Verständnis des Begriffes Bootkontext ist wesentliche Voraussetzung für
das Verständnis der Funktionsweise des Bootmanagers. Jede von Acronis OS
Selector erkannte Betriebssystem-Konfiguration hat einen eigenen Bootkontext, in den folgende Elemente einfließen:
• Betriebssystempartition (Bootpartition des Betriebssystems) In
der Benutzeroberfläche des Acronis OS Selector Setupprogramms wird
diese Partition mit «Boot» markiert.
• Bootsektor des Betriebssystems (bei Betriebssystemen, die sich auf
FAT-Partitionen befinden). Das Betriebssystem wird normalerweise durch
Laden und Ausführen des Bootsektor-Codes in der Speicheradresse
0000h:7C00h gebootet.
• Bootsektormodifikationen. Für bestimmte Betriebssysteme sind Modi-
fikationen des Bootsektors erforderlich, um diese von einer logischen
Partition oder/und einer anderen als der ersten Festplatte booten zu
können. Acronis OS Selector kann folgende Parameter ändern: Verwendung der BIOS-Erweiterungen für MS-DOS 7.1/8.0 (Windows 95
OSR2/98/ME), die Nummer der Festplatte, die absolute Nummer des
Bootsektors, den Buchstaben für die OS/2 Bootpartition.
• Systemdateien eines Betriebssystems, von denen Acronis OS Selector
Sicherungskopien in seinem eigenen Verzeichnis aufbewahrt und jeweils
vor dem Booten eines Betriebssystems an ihren ursprünglichen Platz (üblicherweise das Stammverzeichnis der Betriebssystempartition)
zurückkopiert werden. Durch das Sichern der Systemdateien ist es möglich auf einer Partition mehrere Betriebssysteme mit gleichlautenden
Systemdateien zu betreiben; dazu gehören normalerweise die Dateien
IO.SYS, MSDOS.SYS, COMMAND.COM, NTLDR usw.
• Systemverzeichnisse eines Betriebssystems, von denen Acronis OS
Selector Sicherungskopien aufbewahrt und vor dem Booten an ihren ur-
12 Kapitel 1 : Einführung

sprünglichen Platz zurückverschiebt. Das ermöglicht eine vollkommen
unabhängige Installation mehrerer Betriebssysteme mit gleichlautenden
Systemverzeichnissen auf einer FAT-Partition und verhindert mögliche
Konflikte. Zu Systemverzeichnissen gehören normalerweise WINDOWS,
WINNT, PROGRAMME, EIGENE DATEIEN usw. Die Partition, auf der sich
die so benannten Verzeichnisse befinden, nennt man Systemverzeich-
nis-Partition des Betriebssystems. In der Benutzeroberfläche von
Acronis OS Selector Setup werden diese Partitionen mit «Win» gekennzeichnet.
• Liste versteckter Partitionen des Betriebssystems. Das Verstecken
von Partitionen vor einem zu bootenden Betriebssystem erlaubt in gewisser Weise die Zuordnung von Laufwerksbuchstaben zu Partitionen zu
ändern. Weiterhin wird es dadurch auch erst möglich, einige Betriebssysteme (z.B. Windows 98) von verschiedenen Festplatten oder von
logischen Partitionen zu booten.
• Liste aktiver Partitionen des Betriebssystems. Bei einigen Betriebssy-
stemen (überwiegend betrifft das die Betriebssysteme von Microsoft)
hängt die Zuordnung von Laufwerksbuchstaben zu den Partitionen unter
anderem davon ab, welche primären Partitionen aktiv gesetzt sind.
Acronis OS Selector erlaubt es, für jedes einzelne Betriebssystem die aktive Partition auf jeder vorhandenen Festplatte anzugeben.
• LBA Partitionen-Kennzeichnung zeigt an, ob Partitionen, auf die nur
über erweiterte BIOS-Funktionen zugegriffen werden kann, als LBA-Typ
eingestellt werden müssen.
• Konfigurationsdateien einer Betriebssystem-Konfiguration sind Datei-
en, von denen Acronis OS Selector Sicherungskopien in seinem
Verzeichnis aufbewahrt und welche vor dem Booten der jeweiligen Betriebssystem-Konfiguration an ihren ursprünglichen Platz (üblicherweise
das Stammverzeichnis der Partition des Betriebssystems) zurückkopiert
werden. Durch das Sichern von Konfigurationsdateien ist es möglich, auf
einer Partition verschiedene Konfigurationen eines Betriebssystems einzurichten, die sich nur im Inhalt der Konfigurationsdateien (wie
CONFIG.SYS, AUTOEXEC.BAT, BOOT.INI usw.) unterscheiden.
Copyright © SWsoft, 2000-2002 13

g
g
Kapitel 2. Installation
2.1 Systemvoraussetzungen
Acronis OS Selector stellt folgende Anforderungen an die Hardware Ihres
Computers:
• Prozessor – mindestens i386.
• Arbeitsspeicher – mindestens 4МB für die Personal Edition oder 16МB
für die Deluxe Edition (bei Verwendung großer Festplatten und Partitionen wird mehr Speicher empfohlen).
• Festplattenplatz – 2МB für die Programmdateien sowie zusätzlicher
Platz für Sicherungskopien der Systemdateien vorhandener Betriebssysteme auf einer FAT16 oder FAT32 Partition. Falls auf Ihrem Computer
keine FAT-Partition existiert, unterstützt Sie das Installationsprogramm
eine spezielle separate Partition für die Acronis OS Selector Installation
einzurichten.
• 3,5“ Diskettenlaufwerk – für die Installation von Diskette.
• CD-ROM – für die Installation von CD-ROM.
• Monitor und Grafikkarte – VGA-kompatibel (VBE 2.0 kompatible Gra-
fikkarte empfohlen).
• Maus – empfohlen, aber nicht zwingend notwendig.
Acronis OS Selector kann in Konflikt geraten mit der Virenschutzfunktion, die im
BIOS der meisten modernen Motherboards eingebaut ist, da das Programm den Inhalt von MBR und Bootsektoren häufi
von Acronis OS Selector zu gewährleisten, sollte diese Funktion im Computer-BIOS
deaktiviert werden. Auch kann es vorkommen, daß einige Antivirenprogramme vermeintlich Viren feststellen (z.B. in der Datei REINSTAL.COM) und Alarm schla
Sollten Sie Grund zur Annahme haben, daß Ihr Computer von Viren befallen wurde,
führen Sie die notwendigen Maßnahmen zur Prüfung und Beseitigung durch. Aktivieren bzw. reparieren Sie Acronis OS Selector anschließend von einer virenfreien
Installationsdiskette bzw. der bootfähigen CD.
verändert. Um einen normalen Arbeitsablauf
2.2 Vorbereitung zur Installation
en.
14
Bevor Sie mit der Installation von Acronis OS Selector beginnen, sollten Sie
zusätzliche Schritte ausführen, um sich gegen eventuelle Datenverluste abzusichern:

• Fertigen Sie Sicherungskopien wichtiger Daten an! Zur schnellen
und effektiven Datensicherung empfehlen wir Ihnen Acronis TrueImage,
die nächste Generation von Festplatten-Imaging-Programmen. Es ermöglicht Ihnen die Erstellung exakter Abbilder von Festplatten und
Partitionen für komplette Datensicherungen. Produktinformationen finden
Sie im Internet unter www.acronis.de.
• Aktualisieren Sie die Start- und Notfalldisketten von allen installierten Betriebssystemen.
Diese Maßnahmen sollten Sie prinzipiell vor jeder beliebigen Operation ausführen, die mit schwerwiegenden Veränderungen der Systemkonfiguration
verbunden ist.
Informieren Sie sich zusätzlich im Anhang D. über die Verträglichkeit von
Acronis OS Selector mit anderer Systemsoftware.
2.3 Technische Unterstützung
Technische Unterstützung erhalten Sie unter der Telefonnummer
09071 - 728606
oder per Email
acronis@funmarkt.de
Damit wir Ihre Anfragen schneller beantworten können, beachten Sie bitte
nachstehenden Hinweise:
• Versuchen Sie zunächst Antworten auf Ihre Fragen in der Dokumentation
zu Ihrer Software zu finden.
• Vergewissern Sie sich, daß Sie das jeweils neuste Build Ihrer Acronis
Software verwenden. Die laufende Buildnummer aller Acronis-Produkte
können Sie unter http://www.acronis.com/support/updates/ überprüfen.
Um die Buildnummer der installierten Software zu ermitteln, öffnen Sie
im Programm das Dialogfenster Info.
• Wenn Sie Fragen zu Acronis OS Selector an unseren Support stellen, generieren Sie bitte zuerst einen Systembericht und fügen diesen Ihrer
Anfrage als Dateianhang bei. Um einen Bericht zu generieren, führen Sie
im Acronis OS Selector Bootmenü den Menüpunkt "Extras / Bericht
erstellen" aus.
• Halten Sie bei allen Anfragen die Seriennummer Ihre Programmkopie bereit. (Für Demoversionen und Testversionen kann keine Technische
Unterstützung gewährt werden.)
Copyright © SWsoft, 2000-2002 15

2.4 Installation
Um Acronis OS Selector auf der Festplatte zu installieren:
1. Legen Sie die Acronis OS Selector Installations-CD in das CD-ROM Lauf-
werk ein.
2. Wenn die Installation nicht automatisch startet, klicken Sie auf das
Startmenü von Windows und wählen den Menüpunkt "Ausführen". Geben
den Befehl "X:\Setup.exe" ein, wobei "X:" für den Laufwerksbuchstaben
Ihres CD-ROM Laufwerks steht.
3. Wählen Sie aus dem Startmenü den Punkt "Setup Acronis OS Selector".
Der Begrüßungsdialog des Installationsassistenten wird angezeigt.
Mit Hilfe des Assistenten können Sie alle für die Installation von Acronis OS
Selector erforderlichen Parameter auswählen. Sie haben in jedem Dialog die
Möglichkeit zu den vorherigen Schritten zurückzukehren, indem Sie auf
< Zurück klicken. Zum Abbruch der Installation klicken Sie auf Abbrechen .
Befolgen Sie alle Anweisungen des Assistenten sorgfältig und lesen Sie alle Dialoge
und Tips, die auf dem Bildschirm erscheinen, aufmerksam durch. Anderenfalls müssen Sie mit unerwarteten oder unerwünschten Ergebnissen rechnen.
4. Lesen Sie den Lizenzvertrag im nächsten Dialog aufmerksam durch und
klicken auf
16 Kapitel 2 : Installation
Weiter > .

Geben Sie die Seriennummer ein und klicken Sie auf Weiter > .
Die Seriennummer finden Sie auf dem Autoentitätszertifikat.
5. Wählen Sie im folgenden Dialog einen Installationsmodus und klicken auf
Weiter >.
Copyright © SWsoft, 2000-2002 17

6. Die Dateien werden nun auf die Festplatte kopiert. Im folgenden Dialog
wird Ihnen die Erstellung weiterer bootfähiger Notfallmedien angeboten.
Wenn Sie dies an dieser Stelle tun möchten, klicken Sie auf Weiter> und
folgen den Anweisungen. Anderenfalls deaktivieren Sie die Vorauswahl
mit einem Klick auf das Kontrollkästchen.
Bootfähige Notfallmedien können auch zu jedem späteren Zeitpunkt von Ihnen erstellt werden. Ihre Installations-CD ist ebenfalls bootfähig.
7. Das Setup ist nun beendet und Sie können sich eine Datei mit aktuellen
Informationen zum Programm anzeigen lassen. Klicken Sie danach auf
Fertig.
8. Zum Fertigstellen der Installation muß der Computer nun neu gestartet
werden. Nach dem Neustart sucht Acronis OS Selector nach vorhandenen
Betriebssystemen auf Ihrem Computer und das Bootmenü wird angezeigt.
18 Kapitel 2 : Installation

2.5 Optionen bei bereits installierter Version
Wenn der Installationsassistent auf dem Computer eine bereits installierte
Version von Acronis OS Selector findet, stehen Ihnen mehrere Möglichkeiten
zur Auswahl.
Wählen Sie eine der Optionen:
• Reparieren/Aktualisieren von Acronis OS Selector - Installiert Acronis OS Se-
lector unter Beibehaltung der Einstellungen über die vorhandene Version,
wobei diese repariert und / oder auf die neueste Version aktualisiert wird.
• Deinstallieren von Acronis OS Selector – Das Programm wird vollständig
vom Computer entfernt.
• Aktivieren von Acronis OS Selector - Aktivierung, falls er zuvor deaktiviert
wurde oder sich während der Installation eines neuen Betriebssystems
nicht automatisch reaktivieren konnte.
• Deaktivieren von Acronis OS Selector - Sie werden aufgefordert eine Be-
triebssystem-Konfiguration auszuwählen, die anschließend ohne Acronis
OS Selector gebootet werden soll.
• Systembericht – Es wird ein Systembericht erstellt, der von der technischen
Unterstützung zur Bearbeitung Ihrer Anfragen und Probleme benötigt wird.
• DiskAdministrator starten – Startet den DiskAdministrator.
• Standardeinstellungen wiederherstellen – Stellt die Standardeinstellungen
des Bootmenüs wieder her.
Wählen Sie eine Option aus und klicken Sie auf Weiter >
. Folgen Sie dann
den Anweisungen der Dialoge.
Acronis OS Selector kann auch direkt über einen Menüpunkt im Setup des Bootmenüs deinstalliert oder deaktiviert werden. (siehe 4.8 und 4.9)
Copyright © SWsoft, 2000-2002 19

g
Kapitel 3. Das Bootmenü
Das Bootmenü ist ein Programm, das einen Steuerungsdialog auf den Bildschirm ausgibt. Es zeigt eine Liste mit allen Betriebssystem-Konfigurationen
an, die beim Starten des Computers zur Auswahl stehen.
Das Bootmenü erscheint in folgenden 2 Fällen nicht:
1. Wenn Sie Acronis OS Selector deaktiviert haben.
2. Wenn Sie im Setup eingestellt haben, daß eine vordefinierte Konfiguration sofort gebootet werden soll.
Im ersten Fall sollten Sie Acronis OS Selector wieder aktivieren, indem Sie
vom Notfallmedium booten; im zweiten Fall gelangen Sie in das Bootmenü,
wenn Sie während des Bootvorgangs von Acronis OS Selector
Esc drücken.
Das Bootmenü kann durch ein Paßwort geschützt werden, das bei jedem
Booten von Acronis OS Selector abgefragt wird. Erstellen, Verändern und
Entfernen des Bootmenü-Paßworts erfolgt im Konfigurationsmenü des Acronis OS Selector-Setups. Siehe 4.7.3 “Paßworte”.
Wenn im Konfigurationsmenü des Setups eingestellt ist, daß eine vordefinierte Konfi-
uration sofort gebootet werden soll, wird beim Booten das Bootmenü übersprungen
und das Paßwort in diesem Fall nicht abgefragt.
20

3.1 Benutzeroberfläche
Alle Funktionen im Acronis OS Selector können über die Tastatur und meistens auch mit der Maus gesteuert werden.
3.1.1 Verwendung der Maus
Die Benutzeroberfläche ist so aufgebaut, daß der von Windows gewohnte
Bedienungskomfort zur Verfügung steht. So bekommen Sie eine Tip-Hilfe,
wenn der Mauszeiger auf einem Symbol steht.
Im DiskAdministrator steht sogar ein Kontextmenü zur Verfügung, welches
Sie über die rechte Maustaste aufrufen.
3.1.2 Verwendung der Tastatur
Drücken Sie Alt +<hervorgehobener Buchstabe> um in das Menü zu gelangen. Mit Alt+H öffnen Sie z.B. das Hilfemenü.
Ein bestimmter Menüpunkt kann entweder durch Drücken des hervorgehobenen Buchstabens ausgewählt werden, oder durch Navigieren zu diesem
Copyright © SWsoft, 2000-2002 21

Menüpunkt mit den Tasten Ï bzw. Ð und anschließendem Drücken der Taste Enter. Um das Menü ohne Ausführung einer Aktion zu verlassen,
drücken Sie Esc oder Alt .
3.2 Hilfesystem
An jeder Stelle im Acronis OS Selector wird zu dem gerade auf dem Bildschirm befindlichen Fenster eine kontextabhängige Hilfe gewährt.
Das Hilfefenster ist in drei Teile eingeteilt. Wenn der Text des Dokuments
oder das Inhaltsverzeichnis nicht vollständig auf den Bildschirm paßt, werden
rechts und/oder links von ihm die Bildlaufleisten angezeigt, mit deren Hilfe
Sie den Bildschirminhalt verschieben können. Sie können den Textinhalt auch
mit den Pfeiltasten und den Tasten PgUp und PgDn verschieben. Um an den
Anfang oder das Ende des Dokuments zu gehen, können Sie die Tasten
Pos1 und Ende verwenden. Mit den Tasten Strg +Tab können Sie zwischen
dem Inhaltsverzeichnis und den Dokumenten wechseln.
Um einer Verknüpfung zu folgen, klicken Sie mit der Maus auf die Verknüpfung oder drücken die Tasten Tab bzw. Umschaltung+Tab , bis die
gewünschte Verknüpfung markiert ist. Dann drücken Sie Enter .
Wenn Sie einer Verknüpfung gefolgt sind, können Sie durch Anklicken der
Schaltfläche Zurück in der Werkzeugleiste oder mit der Taste Backspace
zum vorherigen Dokument zurückkehren.
Drücken Sie ESC , um das Hilfesystem zu verlassen.
Zusätzlich zur allgemeinen Hilfe wird mit Acronis OS Selector mit der Datei
LIESMICH.TXT ausgeliefert. Sie enthält weitere nützliche Informationen zu
Systemvoraussetzungen, Installation und auch die letzten Änderungen, die in
das Handbuch nicht mehr eingegangen sind. Besuchen Sie auch unsere Internetseite – www.acronis.de - für weitere aktuelle Informationen zur
Software.
3.3 Bootkonfigurationen
Aus dem Menü «Konfiguration» können Sie die folgenden Aktionen ausführen:
22 Kapitel 3 : Das Bootmenü

Booten – Führt den Bootvorgang für die hervorgehobene Konfiguration aus.
Dies wird ebenfalls ausgeführt beim Doppelklicken mit der Maus, klicken auf
ОК oder durch Drücken der Taste Enter.
Für jede Konfiguration oder «Booten von Diskette»-Option kann im Bootmenü ein Paßwort eingestellt werden, das beim Laden dieser Konfiguration
abgefragt wird. Setzen, Bearbeiten und Entfernen des Paßworts geschieht
über den Eigenschaften-Dialog. Siehe 4.4.5 «Bearbeiten der Konfigurationseigenschaften» und 4.6.1 «Option «Booten von Diskette».
• Als Standard setzen und booten – Setzt das markierte Feld aus der Konfi-
gurationenliste als Standard und bootet diese Konfiguration. Kann auch
mit der Tastenkombination Strg + Enter ausgeführt werden.
• Dateien bearbeiten – Lädt die Konfigurationsdateien der markierten Konfi-
guration in den Texteditor. Diese können dann noch vor dem Booten
eines Betriebssystems ohne Setup verändert werden. Kann auch mit der
Tastenkombination Strg+E oder über die Werkzeugleiste aufgerufen
werden.
• PC ausschalten - Führt softwaregesteuertes Ausschalten des PCs aus,
wenn dies unterstützt wird (ATX). Kann auch durch Schließen des Fensters oder Drücken der Tastenkombination Alt+F4 ausgeführt werden
3.4 Menü Extras
Das Menü «Extras» bietet folgende Möglichkeiten:
• Setup – Startet das manuelle Setup, um Änderungen in den Einstellun-
gen von Acronis OS Selector vornehmen zu können. Kann auch mit der
Tastenkombination Strg + S oder über die Werkzeugleiste aufgerufen
werden.
Copyright © SWsoft, 2000-2002 23

• DiskAdministrator – Lädt den DiskAdministrator. Kann mit der Tasten-
kombination Strg+D oder über die Werkzeugleiste aufgerufen werden.
Wenn in Acronis OS Selector ein Administrations-Paßwort eingestellt wurde
(siehe 4.7.3 «Paßworte»), wird dieses im Bootmenü bei jedem Bearbeiten
von Konfigurationsdateien, beim Starten von Setup oder beim Ausführen von
DiskAdministrator abgefragt.
3.5 Ansichtseinstellungen des Bootmenü
Die Einstellungen zum Bootverhalten und allgemeine Einstellungen sind unter 4.7
Acronis OS Selector Einstellungen erklärt.
Sie können sich das OS Selector Bootmenü individuell einrichten. Über das
Menü «Ansicht» werden folgende Funktionen ein- bzw. ausgeschaltet:
• Werkzeugleiste;
• Statusleiste;
• Icons anzeigen;
• Nummeriere Konfigurationen;
Sie können dann unter Benutzung der Tasten
1 bis 9 und 0 die ersten
10 Konfigurationen booten.
• Uhr anzeigen – Anzeige der Systemuhr in der rechten Ecke des Boot-
menüs;
• 12-Stundenanzeige.
Weitere Möglichkeiten:
• Merke zuletzt gebootete Konfiguration;
Ist dieser Modus aktiviert, wird die zuletzt gebootete Konfiguration als
Standard gesetzt.
• Ausrichtung (links, zentriert, rechts);
• Eigenschaften:
• Bildschirmauflösung (Standard 800 x 600 Pixel)
• Farbqualität – Standard: 16-bit, 32768 Farben; weiterhin verfügbar:
8-bit oder 24-bit Modus;
• Bildschirmaktualisierungsrate (horizontal; von 60 bis 150 Hz).
24 Kapitel 3 : Das Bootmenü

Kapitel 4. Acronis OS Selector Setup
4.1 Automatischer Setup-Modus
Wie bereits in 1.3 «Funktionsweise von Acronis OS Selector» erwähnt, startet
der Acronis OS Selector-Loader das automatische Setup in zwei Fällen:
• Wenn der Loader Veränderungen in der Struktur der Festplattenpartitionen entdeckt hat;
• Beim ersten Booten nach der Installation oder dem Update eines Betriebssystems.
In diesen Fällen sucht das Setup auf den lokalen Festplatten des Computers
neue Betriebssysteme, versucht sie zu identifizieren und fügt sie zu den Konfigurationen des Bootmenüs hinzu.
Sollte es Probleme mit der automatischen Erkennung vorhandener Betriebssysteme
geben, lesen Sie bitte im Abschnitt 5.1 Betriebssystem-Erkennungsassistent nach.
Wenn das Setup ein Betriebssystem erkannt hat, erstellt er automatisch Sicherungskopien des Bootsektors, der System- und Konfigurationsdateien und
generiert eine Liste der Systemordner, falls diese vorhanden sind.
Nichtidentifizierbare Betriebssysteme werden mit dem Namen «Unbekanntes
System» hinzugefügt und enthalten leere Listen für System- und Konfigurationsdateien sowie Systemordner. Sie können alle Parameter anschließend
bearbeiten, indem Sie Setup manuell aus dem Bootmenü heraus ausführen.
Manchmal entstehen Situationen, in denen das Setup den Erkennungsprozeß
nicht automatisch beenden kann. In diesen Fällen ist das Eingreifen des Benutzers notwendig:
1. Eine Systemdatei des Betriebssystems hat sich geändert, und Acronis OS
Selector erkennt nicht, ob ein neues Betriebssystem installiert ein altes
aktualisiert oder die Datei vom Benutzer oder von einem Programm unbeabsichtigt geändert wurde. Dann werden Sie vom Setup gefragt, was
weiter geschehen soll.
2. Acronis OS Selector hat erkannt, daß Sie eine Installation von Windows
NT/2000/XP gestartet haben. Der Installationsvorgang von Windows
NT/2000/XP besteht aus mehreren Schritten, bei denen das Setup zu-
25

sätzliche Informationen von Ihnen benötigen könnte. Einzelheiten dazu
finden Sie im Abschnitt 5.3 «Windows NT/2000/XP Installation».
4.2 Das Setup-Hauptfenster
Das Setup-Hauptfenster von Acronis OS Selector ist ein Dialogfenster bestehend aus einer ausklappbaren Menüleiste, einer Werkzeugleiste, einer
Konfigurationenliste und den Schaltflächen ОК und Hilfe .
In das Hauptfenster gelangen Sie, indem Sie Setup manuell vom Bootmenü
aus starten.
Im Setup-Hauptfenster stehen folgende Optionen zur Auswahl:
• Im Menü «Konfiguration»:
• Neu / Booten von Diskette (in der Ansicht «Konfiguration») – Fügt dem Bootmenü
einen neuen Eintrag «Booten von Diskette» hinzu. Es kann mit der Tastenkombination Strg+F oder über die Werkzeugleiste aufgerufen werden. Siehe 4.6.1
«Option «Booten von Diskette».
• Neu / Separator (in der Ansicht «Konfiguration») – Fügt im Bootmenü einen neuen
Separator ein, kann mit der Tastenkombination Strg+E oder über die Werkzeug-
leiste aufgerufen werden. Siehe 4.6.2 «Separator».
• Neu / Kommentar (in der Ansicht «Konfiguration») – Fügt im Bootmenü einen
neuen Kommentar in die Konfigurationenliste ein und kann mit der Tastenkombination Strg+M oder über die Werkzeugleiste aufgerufen werden. Siehe 4.6.3
«Kommentar».
• Als Standard setzen. – Setzt das markierte Feld aus der Konfigurationenliste als
Standard. Kann auch mit der Tastenkombination Strg +S ausgeführt werden.
Siehe 4.4.1 «Als Standard setzen».
• Kopieren einer Konfiguration (in der Ansicht «Konfiguration») – Kopiert die mar-
kierte Konfiguration. Kann mit der Tastenkombination Strg +C oder über die
Werkzeugleiste aufgerufen werden. Siehe 4.4.2 «Kopieren».
• Kopieren eines Betriebssystems (in der Ansicht «Betriebssysteme») – Kopiert das
markierte Betriebssystem. Kann mit der Tastenkombination Strg +C oder über
die Werkzeugleiste aufgerufen werden. Siehe 4.5.1 «Kopieren».
26 Kapitel 4 : Acronis OS Selector Setup

• Entfernen einer Konfiguration (in der Ansicht «Konfiguration») – Entfernt die
markierte Konfiguration. Kann mit der Taste Entf oder über die Werkzeugleiste
aufgerufen werden. Siehe 4.4.3 «Entfernen».
• Entfernen eines Betriebssystems (in der Ansicht «Betriebssysteme») – Entfernt
das markierte Betriebssystem. Kann mit der Taste Entf oder über die Werkzeug-
leiste aufgerufen werden. Siehe 4.5.2 «Entfernen».
• Entfernen von Informationen über eine nicht angeschlossene Festplatte (in der
Ansicht «Betriebssysteme») – Entfernt Informationen einer nicht angeschlossenen
Festplatte mit allen sich darauf befindlichen Betriebssystemen. Kann mit der Taste
Entf oder über die Werkzeugleiste aufgerufen werden. Siehe 4.5.5
«Informationen über entfernte Festplatten löschen».
• Verstecken/Anzeigen. einer Konfiguration (in der Ansicht «Konfiguration») – Ver-
steckt bzw. zeigt eine Konfiguration an. Kann mit der Tastenkombination Strg+H
oder über die Werkzeugleiste aufgerufen werden. Siehe 4.4.4 «Verstecken».
• Verstecken/Anzeigen eines Betriebssystems (in der Ansicht «Betriebssysteme») –
Versteckt oder zeigt sofort alle Konfigurationen eines Betriebssystems an. Kann
mit der Tastenkombination Strg +H oder über die Werkzeugleiste aufgerufen
werden. Siehe 4.5.3 «Verstecken».
• Eigenschaften einer Konfiguration (in der Ansicht «Konfiguration») – Öffnet das
Dialogfenster zum Bearbeiten von Eigenschaften der markierten Konfiguration.
Kann durch Drücken von Enter, mit einem Doppelklick oder über die Werkzeug-
leiste aufgerufen werden. Siehe 4.4.5 «Bearbeiten der
Konfigurationseigenschaften».
• Eigenschaften eines Betriebssystems (in der Ansicht «Betriebssysteme») – Öffnet
das Dialogfenster zum Bearbeiten von Eigenschaften des markierten Betriebssystems. Kann durch Drücken von Enter, mit einem Doppelklick oder über die
Werkzeugleiste aufgerufen werden. Siehe 4.5.4 «Betriebssystemeigenschaften
bearbeiten».
• Beenden – Beendet Acronis OS Selector-Setup und kehrt in das Bootmenü zurück.
Kann mit der Tastenkombination Alt +F4 ausgeführt werden.
• Im Menü «Ansicht»:
• Konfigurationen / Betriebssysteme – Erlaubt das Auswählen der Ansichtsmodi der
Konfigurationenliste. Der Ansichtsmodus kann auch mit der Taste F5 oder in der
Werkzeugleiste umgestellt werden. Siehe 4.3 «Ansichten der Konfigurationenli-
ste»
Copyright © SWsoft, 2000-2002 27

• Palette – Erlaubt das Auswählen der Oberflächenpalette für Acronis OS Selector.
• Optionen – Öffnet das Dialogfenster zur Bearbeitung der Acronis OS Selector Ein-
stellungen. Kann ebenfalls über die Werkzeugleiste aufgerufen werden. Siehe 4.7
«Acronis OS Selector Einstellungen».
• Im Menü «Extras»:
• OS Erkennungsassistent – Startet den Assistenten zum Erkennen von Betriebssy-
stemen. Siehe Abschnitt 5.1 Betriebssystem-Erkennungsassistent.
• Windows 95/98/ME Installationsassistent – Startet den gleichnamigen Assistenten.
Siehe Abschnitt 5.2 Windows 95/98/ME Installation.
• Deaktivieren Acronis OS Selector – Deaktiviert Acronis OS Selector vorüberge-
hend. Siehe Abschnitt 4.8. Acronis OS Selector.
• Deinstallieren Acronis OS Selector – Entfernt den Acronis OS Selector vom Com-
puter. Siehe Abschnitt 4.9. Acronis OS Selector.
• Im Menü «Hilfe»:
• Inhalt – Öffnet die Hilfe des Setup-Hauptfensters Acronis OS Selector.
• Info – Zeigt kurze Informationen zum Namen, der Versionsnummer und den Ur-
heberrechten des Programms.
28 Kapitel 4 : Acronis OS Selector Setup

4.3 Ansichten der Konfigurationenliste
Die Informationen über Betriebssystem-Konfigurationen können im SetupHauptfenster in zwei Ansichten dargestellt werden (Ansichtsmodi):
• Konfigurationen In dieser Ansicht werden alle Konfigurationen in der Rei-
hefolge angezeigt, in der sie im Bootmenü erscheinen. Zusätzlich zu den
Konfigurationen sind in der Liste die «Booten von Diskette»-Optionen,
Separatoren und Kommentare vorhanden. Links neben den Konfigurationsbezeichnungen und «Booten von Diskette»-Optionen werden ihre
Icons angezeigt. Ein Separator oder ein Kommentar kann mit einem Betriebssystem verknüpft werden und wird zusammen mit dem
Betriebssystem versteckt/angezeigt/entfernt. Nur in dieser Ansicht ist das
Ändern der Komponentenreihenfolge, das Hinzufügen und Entfernen von
«Booten von Diskette»-Optionen, Separatoren und Kommentaren oder
das Bearbeiten der Eigenschaften der «Booten von Diskette»-Optionen
möglich.
• Betriebssysteme. In dieser Ansicht wird eine 4 stufige Baumstruktur an-
gezeigt. In der ersten Stufe sehen Sie die Festplatten mit Nummer und
Größe; in der zweiten die Partitionen mit deren Nummer, Laufwerksbezeichnung, Größe und Dateisystem; in der dritten Stufe die
Betriebssysteme in der übergeordneten Partition und in der vierten Stufe
die zum jeweiligen Betriebssystem gehörigen Konfigurationen. Nur in
dieser Ansicht ist das Kopieren und Entfernen der Betriebssysteme, das
Bearbeiten der Betriebssystemeigenschaften sowie das Entfernen von Informationen über eine nicht angeschlossene Festplatte möglich.
Copyright © SWsoft, 2000-2002 29

Das Wechseln zwischen verschiedenen Ansichten erfolgt entweder über den
entsprechenden Menüpunkt «Ansicht», über die Werkzeugleiste oder mit
«Hotkey» F5.
In beiden Ansichten werden versteckte («VERSTECKT») oder gesperrte
(«GESPERRT») Komponenten angezeigt. Versteckt werden können: Betriebssysteme, Konfigurationen, Einträge «Booten von Diskette» und «MBR»,
Separatoren und Kommentare. Das Verstecken erfolgt manuell. Komponenten werden zum Beispiel auch dann als gesperrt angezeigt, wenn eine
Festplatte physisch entfernt oder im BIOS Setup abgeschaltet wurde. Eine
solche Festplatte wird im Acronis OS Selector inklusive aller auf ihr befindlichen Partitionen, Betriebssysteme und Konfigurationen gesperrt.
Versteckte und gesperrte Komponenten werden im Bootmenü nicht angezeigt; im Setup werden sie mit grauer Farbe hervorgehoben.
4.4 Bearbeiten von Betriebssystemkonfigurationen
4.4.1 Als Standard setzen
Eine markierte Komponente kann als Standard gesetzt werden. Das bedeutet, daß jedes Mal wenn Sie in das Bootmenü gelangen, diese Komponente
standardmäßig ausgewählt wird. Außerdem ist es möglich ein sofortiges oder
verzögertes Booten einer bestehenden Systemkonfiguration in den SetupEinstellungen einzustellen. Dabei wird das Bootmenü umgangen und die
Standardkonfiguration automatisch gebootet.
Die Standardkonfiguration kann mit der «Als Standard setzen»-Option im
Menü «Konfiguration» bestimmt werden, oder mit «Hotkey» Strg + S.
30 Kapitel 4 : Acronis OS Selector Setup

4.4.2 Kopieren
Eine Betriebssystemkonfiguration kann kopiert werden. Es wird eine neue
Konfiguration erstellt, die mit der ursprünglichen (inklusive Konfigurationsdateien) identisch ist. Nachdem Sie die Konfiguration kopiert haben, kann diese
beliebig verändert werden, wobei Sie die Konfigurationsdateien bearbeiten
und den Konfigurationsnamen ändern können.
Sie können eine Konfiguration kopieren, indem Sie im Menü «Konfiguration»
die Option «Kopieren» auswählen, oder durch Drücken von Strg + C.
4.4.3 Entfernen
Das Entfernen einer Konfiguration führt zum vollständigen Löschen aller Konfigurationsdateien und deren Backups. Vor dem Löschen müssen Sie Ihre
Auswahl bestätigen.
Falls die einzige Konfiguration eines Betriebssystems entfernt werden soll,
führt das Löschen dazu, daß der Eintrag zum Betriebssystem entfernt wird.
Sie müssen Ihre Auswahl erneut bestätigen.
Für Details zum Entfernen von Einträgen zu Betriebssystemen siehe 4.5.2
«Entfernen».
4.4.4 Verstecken
Eine Betriebssystemkonfiguration kann zeitweilig aus der Konfigurationenliste
ausgeblendet werden, indem sie versteckt wird. Eine solche Konfiguration
kann man wieder sichtbar machen (Anzeigen). Versteckte Konfigurationen
sind in der Liste des Setups grau hervorgehoben und mit «VERSTECKT» gekennzeichnet.
Verstecken/Anzeigen einer Konfiguration kann man mit der entsprechenden
Option im Menü «Konfiguration» oder mit der Tastenkombination Strg + H.
Copyright © SWsoft, 2000-2002 31

4.4.5 Bearbeiten der Konfigurationseigenschaften
Das Bearbeiten der Konfigurationseigenschaften geschieht in einem Dialogfenster bestehend aus drei Karteikarten:
• Ansicht. In dieser Karteikarte kann man den Typ und die Farbe des zu-
gehörigen Icons auswählen oder dieses komplett abschalten.
• Dateien. In dieser Karteikarte können verschiedene Aktionen in der Liste
der Konfigurationsdateien ausgeführt werden. Diese können hinzugefügt,
entfernt oder mit dem integrierten Texteditor bearbeitet werden.
• Optionen. In dieser Karteikarte kann man das Booten von Diskette ein-
/abschalten, eine Konfiguration verstecken/anzeigen sowie das Paßwort
(wird beim Booten der Konfiguration abgefragt) einstellen, verändern
oder entfernen.
32 Kapitel 4 : Acronis OS Selector Setup

Zusätzlich zu den Karteikarten für Eigenschaften befindet sich im oberen Teil
des Fensters ein Eingabefeld, welches das Bearbeiten des Namens der Konfiguration ermöglicht. Wenn ein neues Betriebssystem erkannt wurde, wird der
Name automatisch zugewiesen. Sie müssen ihn vielleicht ändern, wenn Sie
zum Beispiel ähnliche Betriebssysteme auf Ihrem Computer installiert haben
oder mehrere Konfigurationen eines Betriebssystems durch Kopieren erstellt
haben. Im unteren Teil des Dialogfensters für Eigenschaften befinden sich
die Schaltflächen ОК , Abbrechen und Hilfe; die mit Standardfunktionen
belegt sind.
Copyright © SWsoft, 2000-2002 33

4.5 Betriebssysteme bearbeiten
4.5.1 Kopieren
Acronis OS Selector erlaubt nicht nur das Kopieren von BetriebssystemKonfigurationen, sondern auch ganzer Betriebssysteme. Dabei werden alle
Systemdateien, Systemverzeichnisse und Konfigurationen berücksichtigt.
Das Kopieren der Systemverzeichnisse kann viel Zeit beanspruchen. Deshalb
werden Sie vom Setup aufgefordert Ihre Auswahl zu bestätigen, wenn Systemverzeichnisse vorhanden sind.
4.5.2 Entfernen
Ein erkanntes Betriebssystem kann aus Acronis OS Selector wieder entfernt
werden (Betriebssystem entfernen). Vor dem Löschen müssen Sie Ihre Auswahl bestätigen:
Wenn Sie sicher sind und die Auswahl bestätigt haben, erscheint ein neues
Dialogfenster:
Wenn Systemverzeichnisse in dem Betriebssystem vorhanden sind, kann
durch das Auswählen des entsprechenden Kontrollkästchens angegeben
werden, ob die Systemverzeichnisse ebenfalls gelöscht werden sollen.
Genauer: bei diesem Vorgang werden alle Sicherungskopien der System- und
Konfigurationsdateien gelöscht. Die Systemverzeichnisse des Betriebssystems
34 Kapitel 4 : Acronis OS Selector Setup

werden vom Setup entweder gelöscht (wenn Sie Löschen ausgewählt haben)
oder an ihren ursprünglichen Platz verschoben. Wenn dies nicht gelingt (z.B.
falls sich an der Stelle der Systemverzeichnisse bereits die Verzeichnisse
eines anderen Betriebssystems befinden), werden sie in das spezielle
Verzeichnis \LOSTFILE innerhalb der gleichen Partition verschoben.
4.5.3 Verstecken
Das Verstecken eines Betriebssystems hat zur Folge, daß alle Konfigurationen
dieses Betriebssystems versteckt werden, analog dazu werden alle Konfigurationen beim umgekehrten Vorgang («Anzeigen») angezeigt.
4.5.4 Betriebssystemeigenschaften bearbeiten
Das Ansehen und Bearbeiten der Betriebssystemeigenschaften geschieht in
einem Dialogfenster, das aus vier Karteikarten besteht:
• Dateien. In dieser Karteikarte können verschiedene Aktionen an den Sy-
stemdateien durchgeführt werden: Dateien hinzufügen, Dateien
entfernen und Parameter ändern (als erste oder zweite im RootVerzeichnis setzen, Datei änderbar oder nicht änderbar machen, oder die
Größe der Defragmentierung festlegen).
• Verzeichnisse. In dieser Karteikarte können verschiedene Aktionen an
den Systemverzeichnissen durchgeführt werden: Verzeichnis hinzufügen,
Verzeichnis entfernen/deaktivieren (manuell hinzugefügte Systemverzeichnisse können entfernt werden, Standardverzeichnisse können
lediglich deaktiviert werden), ein deaktiviertes Standardverzeichnis wieder reaktivieren, oder einen langen Dateinamen zuweisen.
Copyright © SWsoft, 2000-2002 35

• Partitionen. In dieser Karteikarte können Sie festlegen, welche Partitionen in
den jeweiligen Betriebssystemen sichtbar sein sollen. Sie können Partitionen
verstecken oder anzeigen sowie die aktive Partition festlegen. Wenn ein bestehendes Betriebssystem für den Zugriff auf Partitionen Buchstaben
verwendet, werden diese in der Liste angezeigt, wobei sie sich dynamisch
anpassen, wenn Partitionen versteckt wurden. Für Systeme wie Windows
NT/2000/XP werden die Buchstaben entsprechend angepaßt angezeigt.
Spezielle Partitionen werden in der Liste wie folgt markiert:
• Boot: Bootpartition eines Betriebssystems;
• Act: Aktive Partition;
• Win: Partition für Systemverzeichnisse (Windows, Programme) eines Be-
triebssystems.
• Optionen. In der Karteikarte «Optionen» können die Eigenschaften eines
Betriebssystems geändert werden.
36 Kapitel 4 : Acronis OS Selector Setup
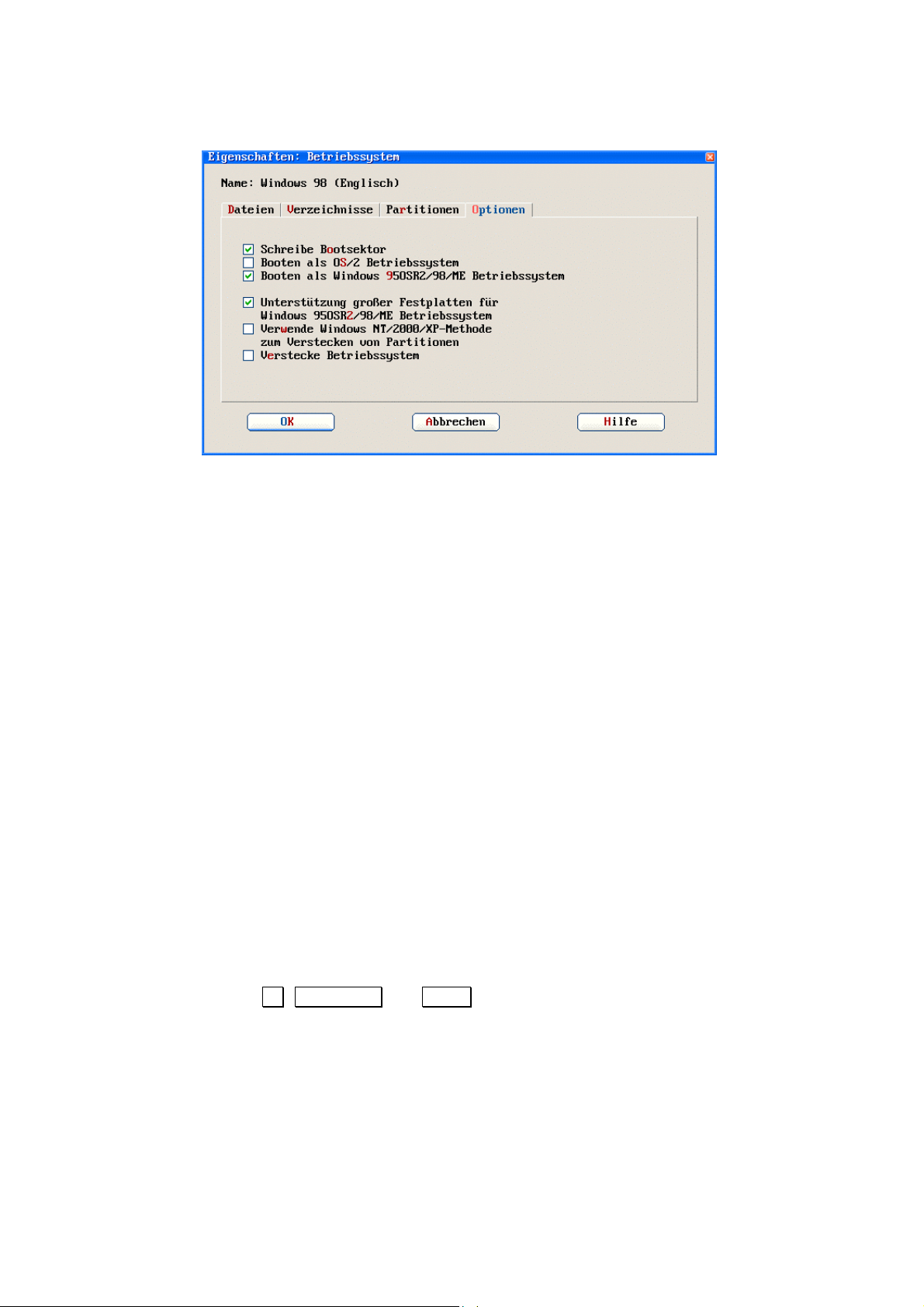
• Schreibe Bootsektor: ob der Bootsektor vor dem Booten an den Anfang
der Betriebssystem-Partition geschrieben werden soll;
• Booten als OS/2 Betriebssystem: ob der Bootsektor im Speicher modifi-
ziert werden soll, um ein OS/2-Betriebssystem von einer logischen
Partition booten zu können;
• Booten als 95OSR2/98/ME Betriebssystem: ob der Bootsektor im Spei-
cher modifiziert werden soll um ein Windows 95OSR2/98/MEBetriebssystem von einer logischen Partition booten zu können;
• Unterstützung großer Festplatten für Windows 95OSR2/98/ME Betriebssysteme: Wenn dieses Kontrollkästchen aktiviert ist, werden alle FAT-
Partitionen, deren Größe das Limit von 1023 Zylindern überschreitet, als
Typ LBA eingestuft, andernfalls werden alle LBA-Einstellungen gelöscht.
• Verwende Windows NT/2000/XP-Methode zum Verstecken von Partitionen: Wenn dieses Kontrollkästchen aktiviert ist, wird zum Verstecken von
Partitionen eine alternative Methode verwendet. Diese Methode erlaubt
sogar das Verstecken von Windows NT/2000/XP-Partitionen, wobei sie
aber zu anderen Partitionierungsprogrammen nicht kompatibel ist.
• Verstecke Betriebssystem: Das Ändern dieses Kontrollkästchens ent-
spricht dem Ausführen der Funktion: Betriebssystem
verstecken/anzeigen.
Zusätzlich zu den Karteikarten für Eigenschaften werden im oberen Teil des
Dialogfensters der Name des Betriebssystems und im unteren Teil die Schaltflächen ОК , Abbrechen und Hilfe angezeigt.
4.5.5 Informationen über entfernte Festplatten löschen
Wenn Sie an den Computer, auf dem Acronis OS Selector installiert ist, noch
eine zusätzliche Festplatte anschließen, wird das vom Acronis OS SelectorSetup registriert, und es findet eine Erkennung der darauf befindlichen Betriebssysteme statt. Wenn Sie diese Festplatte später wieder entfernen,
Copyright © SWsoft, 2000-2002 37

g
behält Acronis OS Selector die Informationen über die Konfiguration für den
Fall, daß Sie diese Festplatte wieder anschließen. Wenn Sie in Zukunft nicht
mehr vor haben, diese Festplatte an den Computer anzuschließen, können
Sie die Informationen vom Acronis OS Selector vollständig entfernen lassen.
Vor dem Ausführen dieser Option müssen Sie Ihre Auswahl bestätigen.
Seien Sie vorsichtig, wenn Sie Betriebssysteme installiert haben, die sich in Teilen auf
einer anderen Festplatte befinden. Wenn Sie eine von diesen Festplatten entfernen,
werden Sie nicht mehr in der La
Außerdem wird es wahrscheinlich nicht mehr möglich sein, die Betriebssysteminformationen korrekt zu entfernen.
e sein, das betreffende Betriebssystem zu starten.
4.6 Spezialelemente in der Konfigurationenliste
4.6.1 Option «Booten von Diskette»
Die Option «Booten von Diskette» bietet folgende Möglichkeiten:
• Booten von Diskette direkt aus dem Acronis OS Selector-Bootmenü;
• Booten von Diskettenlaufwerk B: (natürlich nur wenn das Betriebssystem
auf der Bootdiskette dies unterstützt);
• Flexible Einstellung des Kontextes «Booten von Diskette».
Die Option «Booten von Diskette» kann der Konfigurationenliste hinzugefügt
werden, indem man entweder den Menüpunkt «Booten von Diskette» im Untermenü «Neu» des Menü «Konfiguration» auswählt, über den
entsprechenden Eintrag in der Steuerungsleiste, oder mittels «Hotkey»
Strg+F.
Der Eintrag «Booten von Diskette» kann genauso wie eine Betriebssystemkonfiguration kopiert, entfernt und versteckt werden.
Es stehen folgende Registerkarten zur Verfügung:
38 Kapitel 4 : Acronis OS Selector Setup
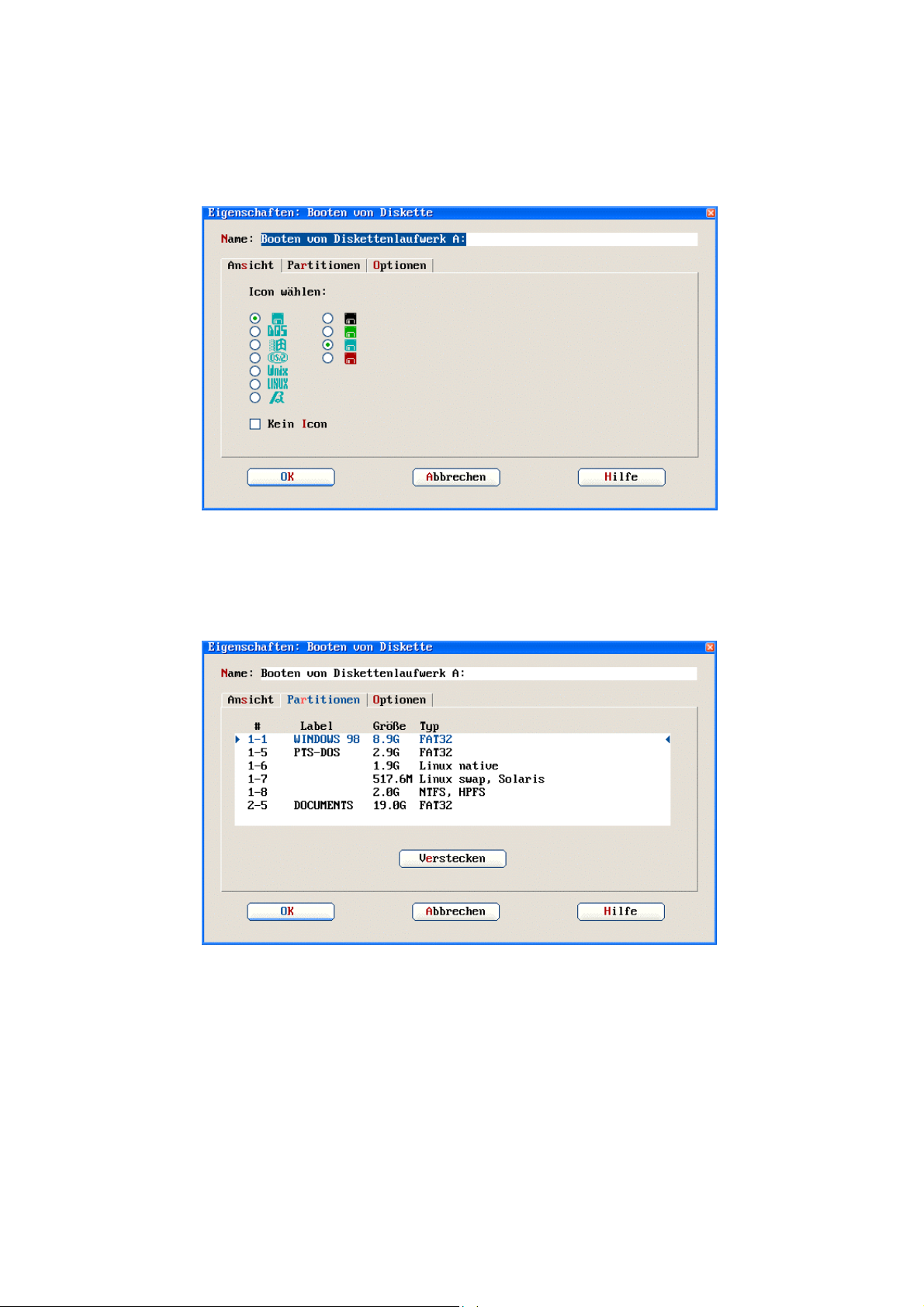
• Ansicht. Auf dieser Karte kann man, genauso wie im Setup, den Typ und
die Farbe der Symbole wählen, oder die Anzeige ganz unterdrücken.
• Partitionen. Auf dieser Karte kann man, ähnlich wie für Betriebssysteme,
auswählen, welche Partitionen beim Booten angezeigt bzw. versteckt
werden. Da man im Voraus nicht wissen kann welches Betriebssystem
von der Diskette gebootet wird, werden keine Buchstaben in der Liste
angezeigt und man kann Partitionen jedes Typs verstecken.
• Optionen. Auf der letzten Karte können verschiedene allgemeine Einstel-
lungen für die «Booten von Diskette»–Funktion vorgenommen werden.
Diese Einstellungen entsprechen den gleichnamigen Optionen im Menü
«Extras», beschrieben in Abschnitt 4.4.5 «Bearbeiten der Konfigurationseigenschaften» und 4.5.4 «Betriebssystemeigenschaften bearbeiten».
Copyright © SWsoft, 2000-2002 39

Im oberen Teil des Dialogfensters für Eigenschaften kann der Name der
Konfiguration «Booten von Diskette» bearbeitet werden. Im unteren Teil
befinden sich wie üblich die Schaltflächen ОК , Abbrechen und Hilfe .
4.6.2 Separator
Separatoren sind horizontale Linien, mit deren Hilfe Sie die Listenelemente
der Konfigurationen in Gruppen einteilen können, geordnet nach Funktionalität oder anderen beliebigen Merkmalen. Separatoren tragen dazu bei, die
Liste der Konfigurationen übersichtlicher und verständlicher zu machen. Beim
Verschieben des Listeninhalts der Konfigurationen im Bootmenü werden die
Separatoren vom Markierungszeiger übersprungen.
Ein Separator kann entweder über den Menüpunkt «Separator…» im Untermenü «Erstellen» des Menüs «Konfiguration», über die Werkzeugleiste oder
mittels Hotkey Strg +E eingefügt werden. Wenn zuvor in der Liste eine Be-
triebssystemkonfiguration markiert war, erscheint ein Dialogfenster, indem
angegeben werden kann, ob der zu erstellende Separator mit diesem Betriebssystem verknüpft werden soll.
Ein verknüpfter Separator wird zusammen mit dem zugehörigen Betriebssystem versteckt, abgeschaltet oder entfernt.
Separatoren werden vor dem markierten Element eingefügt.
Separatoren können auf gleiche Weise kopiert, entfernt und versteckt werden, wie die Konfigurationen der Betriebssysteme.
40 Kapitel 4 : Acronis OS Selector Setup

4.6.3 Kommentar
Ein Kommentar ist ein Bestandteil der Konfigurationenliste und kann ein
Symbol oder einen beliebigen Text enthalten. Im Bootmenü werden Kommentare vom Markierungszeiger übersprungen.
Kommentare und Separatoren helfen dabei, die Liste der Konfigurationen
übersichtlicher und verständlicher zu machen.
Ein Kommentar kann entweder über den Menüpunkt «Kommentar…» im Untermenü «Erstellen» des Menüs «Konfiguration», über die Werkzeugleiste
oder mit dem Hotkey Strg + M erstellt werden. Danach erscheint ein Dialog-
fenster, in dem ein beliebiger Text für den Kommentar eingegeben werden
kann. Wenn im vorherigen Schritt eine Betriebssystemkonfiguration in der Liste markiert war, kann man auswählen, ob der zu erstellende Separator mit
diesem Betriebssystem verknüpft werden soll.
Ein verknüpfter Kommentar wird zusammen mit dem zugehörigen Betriebssystem versteckt, abgeschaltet oder entfernt.
Kommentare werden vor dem markierten Element eingefügt.
Kommentare können auf gleiche Weise kopiert, entfernt und versteckt wer-
den, wie die Konfigurationen der Betriebssysteme. Außerdem lassen sich
folgende Eigenschaften bearbeiten:
• Ansicht. Auf dieser Karteikarte kann ein Symbol in der Kommentarzeile
aktiviert, dessen Typ und Farbe gewählt oder das Icon ganz abgeschaltet
werden.
Copyright © SWsoft, 2000-2002 41

• Optionen. Hier wird angegeben, ob ein bestimmter Kommentar versteckt
werden soll.
4.7 Acronis OS Selector Einstellungen
Acronis OS Selector–Setup kann nicht nur seine eigenen Einstellungen verändern, sondern auch grundlegende Einstellungen und das Aussehen des
Bootmenüs und anderer Programme, die zum Installationspaket von Acronis
OS Selector gehören.
Die Acronis OS Selector Einstellungen sind in einem Dialogfenster mit fünf
Karteikarten für Eigenschaften aufgelistet.
42 Kapitel 4 : Acronis OS Selector Setup

4.7.1 Standardeigenschaften
Auf der Karteikarte für Standardeigenschaften kann man folgendes einstellen:
• Ob eine Standardkonfiguration sofort (in diesem Fall wird das Bootmenü
nicht angezeigt) oder nach einer im entsprechenden Eingabefeld eingegebenen Anzahl von Sekunden (der Markierungszeiger blinkt bis die
angegebene Zeit abläuft)gebootet werden soll, oder ob das automatische
Booten abgestellt ist.
Wenn die Einstellung zum sofortigen Booten der Standardkonfiguration
gewählt wurde, kann man trotzdem noch in das Bootmenü gelangen, indem man während dem Bootvorgang von Acronis OS Selector die Esc–
Taste drückt.
• Ob die zuletzt gebootete Konfiguration gemerkt werden soll. Wenn diese
Option aktiv ist, wird die beim Booten gewählte Konfiguration als Standard gesetzt.
• Ob beim Booten auf Bootviren geprüft werden soll. Wenn dieser Flag aktiv
ist, versucht der Loader beim Booten des Computers zu prüfen, ob ein
Virus zuvor geladen wurde, und gibt eine entsprechende Warnung aus.
Da auf einigen Computern diese Warnung immer erscheint, ist die Prüfung auf Bootviren standardmäßig deaktiviert.
4.7.2 Eigenschaften der Eingabegeräte
In dieser Karteikarte sind alle Eingabegeräte aufgelistet, die im Acronis OS
Selector benutzt werden können (Tastatur und Maus):
• Maustyp (Autodetekt, COM1/2, PS/2 oder keine Maus).
• NumLock-Status (Standard, An, Aus).
• Setze schnelle Keyboardwiederholrate.
Copyright © SWsoft, 2000-2002 43

g
4.7.3 Paßworte
Auf dieser Karteikarte kann ein globales Paßwort für Acronis OS Selector eingestellt, gelöscht oder geändert werden. Paßwörter für die Administration
und das Bootmenü sind global. Das Bootmenü-Paßwort wird, außer beim sofortigen Booten einer Standardkonfiguration, bei jedem Start von Acronis OS
Selector abgefragt. Das Administrations-Paßwort wird beim Starten von Setup, DiskAdministrator und vor dem Bearbeiten der Konfigurationsdateien
abgefragt. Das Administrations-Paßwort kann auch anstelle der anderen
Paßwörter benutzt werden.
Um ein Paßwort zu erstellen oder zu ändern, muß es in die beiden Felder
Paßwort und Wiederholung identisch eingegeben werden. Um ein Paßwort zu
löschen, müssen die Angaben in beiden Feldern gelöscht werden.
In besonderen Fällen können die
von der Acronis OS Selector-Installationsdiskette bootet.
44 Kapitel 4 : Acronis OS Selector Setup
lobalen Paßwörter gelöscht werden, indem man

4.8 Acronis OS Selector deaktivieren
Acronis OS Selector kann zeitweilig deaktiviert werden (im entsprechenden
Menüpunkt «Extras» im Setup oder nach dem Booten von der Installationsdiskette durch die Auswahl der entsprechenden Option im Acronis OS
Selector Installationsassistenten). Dazu muß eine Konfiguration ausgewählt
werden, die bei inaktivem Acronis OS Selector standardmäßig gebootet werden soll.
Im deaktivierten Modus hat Acronis OS Selector keinen Einfluß auf das System. Um Acronis OS Selector zu reaktivieren, muß man von der
Installationsdiskette booten und die entsprechende Option im Acronis OS Selector Installationsassistenten auswählen.
4.9 Acronis OS Selector entfernen
Acronis OS Selector kann vollständig vom Computer entfernt werden (im entsprechenden Menüpunkt «Extras» im Setup oder nach dem Booten von der
Installationsdiskette durch die Auswahl der entsprechenden Option im Acronis OS Selector Installationsassistenten). Zum Entfernen von Acronis OS
Selector müssen Sie Ihre Auswahl mit der Schaltfläche Ja bestätigen.
Copyright © SWsoft, 2000-2002 45

Für den weiteren Verlauf gibt es zwei Möglichkeiten:
1. Wenn nach dem Installieren von Acronis OS Selector keine Veränderungen vorgenommen wurden, die das Wiederherstellen der
Originalkonfiguration des Computers verhindern könnten (dazu gehört
zum Beispiel das Entfernen von Betriebssystemen, Verschieben, Größe
Verändern oder Entfernen von Partitionen mit Betriebssystemen), dann
werden Sie gebeten Ihre Auswahl nochmals zu bestätigen.
2. Wenn aber das Wiederherstellen des Computers in seinen ursprünglichen
Zustand vor der Installation von Acronis OS Selector nicht mehr möglich
ist, müssen Sie sich für eine Konfiguration entscheiden, die nach der
Deinstallation von Acronis OS Selector gebootet werden soll.
46 Kapitel 4 : Acronis OS Selector Setup

Kapitel 5. Betriebssysteme installieren
Wenn Sie ein neues Betriebssystem auf Ihrem PC installiert haben, wird es in
aller Regel vom automatischen Setup-Modus erkannt und dem Bootmenü
hinzugefügt. (siehe Abschnitt 4.1 Automatischer Setup-Modus) Falls Sie ein
Betriebssystem hinzufügen, indem Sie es z.B. aus einer Datensicherung eines
Imagingprogramms zurückspielen, kann es vorkommen, daß Setup dieses
Betriebssystem nicht automatisch erkennt. Lesen Sie im folgenden Abschnitt,
wie Sie in solchen Fällen das Betriebssystem "einfangen" können und dem
Bootmenü hinzufügen.
Informationen zur Neuinstallation von Betriebssystemen finden Sie in den
Abschnitten 5.2 Windows 95/98/ME Installation bzw. 5.3 Windows
NT/2000/XP Installation.
5.1 Betriebssystem-Erkennungsassistent
Der Betriebssystem-Erkennungsassistent wird zum manuellen Hinzufügen
von nicht automatisch erkannten Betriebssystemen sowie Systeme, deren
Bootsektoren in Dateien gespeichert sind, verwendet. Mit diesem Assistenten
können Sie bestimmen, welche Partitionen vor Ausführung der Erkennung
versteckt werden sollen. Dies ist zum Beispiel für Windows 95/98/MEBetriebssysteme sinnvoll, wenn sich Systemverzeichnisse und Systemdateien
auf verschiedenen Partitionen befinden. Aber auch Windows 95/98/ME auf
der zweiten Festplatte oder in erweiterten Partitionen lassen sich so "einfangen".
5.1.1 Einführungsseite
Die Einführungsseite des Assistenten beschreibt den Aufgabenbereich des
Assistenten.
47

Die Arbeit mit dem Assistenten kann jederzeit mit der Esc –Taste oder mit
der Abbrechen–Schaltfläche abgebrochen werden. Im Anschluß fordert der
Assistent eine Bestätigung.
5.1.2 Seite Partitionen
Auf dieser Seite des Assistenten können Sie auswählen, in welcher Partition
das Betriebssystem gesucht werden soll sowie die aktive Partition und für
dieses Betriebssystem versteckte Partitionen festlegen.
Um eine Bootpartition eines Betriebssystems auszuwählen, genügt es nicht diese
Partition zu markieren. Für diese Aktion wird die Schaltfläche Bootpart. benutzt.
Die Seite Partitionen enthält folgende Steuerelemente:
• Partitionenliste (für jede Partition wird ihre Nummer, Flag, Größe und
Typ angezeigt; versteckte Partitionen werden mit grauer Farbe dargestellt);
• Die Schaltfläche Bootpart. legt die Partition fest, auf der anschließend
ein Betriebssystem erkannt werden soll (diese Partition wird zur Bootpar-
tition des gefundenen Betriebssystems);
• Mit den Schaltflächen Verstecken/Anzeigen verstecken Sie die ausgewählte Partition oder machen diese sichtbar.
• Die Schaltfläche Aktiv Setzen setzt die ausgewählte Partition aktiv,
wenn Betriebssysteme gesucht und gebootet werden.
5.1.3 Bootsektorauswahl
48 Kapitel 5 : Betriebssysteme installieren

Auf dieser Seite können Sie die Quelle für den Bootsektor auswählen, der für
die Betriebssystemerkennung verwendet werden soll: direkt von der Bootpartition (die auf der vorherigen Seite gewählt wurde) oder aus einer
angegebenen Datei. Diese Seite erscheint nur während der Betriebssystemerkennung auf FAT16/FAT32–Partitionen.
Zum Auswählen einer Datei mit dem Abbild des Bootsektors kann ein Standarddialog verwendet werden, der über die Schaltfläche Durchsuchen
geöffnet wird.
Beachten Sie: Weil die Buchstabenreihenfolge der erkannten Betriebssysteme
im voraus nicht bekannt ist, wird für Partitionen anstatt der Buchstaben die
Standardnumerierung von Acronis OS Selector verwendet.
Wählen Sie den gewünschten Bootsektor und klicken Sie auf die Schaltfläche
Weiter >. Anschließend versucht der Erkennungsassistent das System mit
den entsprechenden Eigenschaften zu finden.
Copyright © SWsoft, 2000-2002 49

5.1.4 Suchergebnisseite
Wenn der Assistent ein Betriebssystem gefunden hat, welches im Bootmenü
noch nicht vorhanden ist, erscheint eine Seite mit dem Suchergebnis.
Wenn Sie die Schaltfläche Fertig anklicken, wird der Assistent beendet und
die Konfigurationen des erkannten Betriebssystems dem Bootmenü hinzuge-
fügt. Wenn Sie keine neuen Konfigurationen hinzufügen wollen, drücken Sie
die Taste Esc oder die Schaltfläche Abbrechen .
Falls der Erkennungsassistent kein neues Betriebssystem gefunden hat, wird
eine Meldung ausgegeben, und Sie haben die Möglichkeit, zu den vorherigen
Seiten zurückzukehren um die Suche mit anderen Einstellungen zu wiederholen.
5.2 Windows 95/98/ME Installation
5.2.1 Tips und Tricks
Wenn Sie mehrere Betriebssysteme auf einem PC installieren möchten, sollten Sie die Partitionierung der Festplatten sowie die Installationsreihenfolge
und –optionen vorher sorgfältig planen. Beachten Sie, daß jede nachträgliche
Änderung der Partitionierung Auswirkungen auf die Laufwerksbuchstabenzuordnung und damit unter Umständen auf das Bootverhalten von
Betriebssystemen nach sich ziehen kann.
Bedenken Sie auch, daß kein Bootmanager die Besonderheiten des Bootverhaltens von Betriebssystemen außer Kraft setzen kann. Eine Ausnahme
stellen DOS und Windows 95/98/ME dar. Acronis OS Selector kann den Bootrekord für diese Systeme derart beeinflussen, daß diese auch aus logischen
Partitionen oder von der zweiten Festplatte gebootet werden können.
50 Kapitel 5 : Betriebssysteme installieren

Lesen Sie zur Planung der Installation Einzelheiten in Kapitel 7 sowie in den
Abschnitten 1.4 und A.10 nach.
In einfachen Fällen, können (und sollten) Sie sich ganz auf die Funktionen
von OS Selector verlassen. Installieren Sie neue Windows 95/98/ME mit Hilfe
des Installationsassistenten. (siehe Abschnitt 5.2.2). Wenn Sie ein vorhandenes Windows 95/98/ME duplizieren wollen, benutzen Sie am besten die
Funktion zum Kopieren von Betriebssystemen. (siehe Abschnitt 4.5.1)
In anspruchsvolleren Situationen, in etwa wenn Sie Betriebssystempartitionen häufiger mittels Imaging-Programmen sichern und wiederherstellen,
sollten Sie sich mit dem Bootverhalten der Betriebssysteme vertraut machen
und die Funktionsmechanismen der Systemverzeichnisse berücksichtigen.
Bearbeiten Sie gegebenenfalls die Eigenschaften der Windows 95/98/ME Betriebssysteme und deaktivieren die Systemverzeichnisse und Systemdateien.
Wenn Sie Systemverzeichnisse deaktivieren, können Sie immer nur ein Betriebssystem in einer FAT/FAT32-Partition installieren.
Empfohlene Partitionierung
Installieren Sie Windows 95/98/ME und DOS-Betriebssysteme nach Möglichkeit mit Hilfe des Installationsassistenten in logische Partitionen. Wenn dies
nicht möglich ist, installieren Sie es in eine Primärpartition der ersten Festplatte und konvertieren die Partition anschließend in eine logische.
Erstellen Sie für die von allen Systemen gemeinsam genutzten Daten logische Partitionen am Ende der letzten Festplatte.
Windows NT/2000/XP können nur von einer Primärpartition der ersten Festplatte booten. Installieren Sie diese Systeme daher auf der ersten Festplatte.
Beachten Sie, daß Sie nur drei Primärpartitionen und eine Erweiterte Partition
pro Festplatte erstellen und verwalten können. Wenn Sie mehr Windows
NT/2000/XP-Systeme installieren möchten, benötigen Sie eine FAT-Partition
auf der ersten Festplatte, die als Bootpartition dient. Die Betriebssysteme
und dazugehörige Systemverzeichnisse lassen sich davon unabhängig auf
anderen Partitionen speichern.
Wenn Sie neben Windows auch LINUX installieren, sollten Sie eine separate
Partition für /boot erstellen, 10 bis 20MB reichen bereits aus. Erstellen Sie für
/boot eine logische Partition unterhalb des 1024ten Zylinders. Installieren Sie
LILO in den Bootrekord der /boot-Partition. Für /root und weitere Dateisystempartitionen sollten Sie ebenfalls logische Partitionen erstellen. Beachten
Sie, daß bei jeder Änderung der Partitionierung LILO neu aktiviert werden
muß. Häufig wird bei Veränderung der Partitionierung zusätzlich die Bearbeitung der Mount-Points in /etc/fstab notwendig. Halten Sie vor jeder
Änderung aktuelle Bootdisketten und Notfall-CDs bereit.
Copyright © SWsoft, 2000-2002 51

Beispiel: Zweimal Windows 98 in separaten Partitionen und Linux auf einem PC
Ausgangssituation: Auf einer 30GB großen Festplatte befindet sich eine
Primärpartition mit dem Dateisystem FAT32 und installiertem Windows 98
(Zweite Ausgabe). Die Festplatte ist zu ca. 3GB mit Programmen und Daten
belegt. Es sollen ein zweites Windows 98 und Linux installiert werden. Eine
zusätzliche Partition soll für gemeinsam benutzte Daten angelegt werden.
Vorgehensweise:
• Installieren Sie Acronis OS Selector.
• Starten Sie den PC neu. Es erscheint das Bootmenü mit drei Einträgen:
"Windows 98 (Deutsch) Normal", "Windows 98 (Deutsch) Eingabeaufforderung" sowie "Booten von Diskettenlaufwerk A:"
• Wechseln Sie in den DiskAdministrator. (Menüpunkt "Extras / Disk Administrator")
• Sie sehen auf dem Bildschirm die Partitionsliste. Markieren Sie die Partition 1 und wählen die Funktion "Größe ändern" (Menüpunkt "Partition /
Größe ändern")
• Geben Sie im Feld "Größe" den Wert ein, auf den die Partition verkleinert
werden soll. (z.B. 4GB) Klicken Sie auf "OK" – Sie sehen jetzt in der
Partitionsliste einen zusätzlichen Eintrag "*** Fre
i"
• Markieren Sie den freien (unzugeordneten) Speicher und wählen den
Menüpunkt "Partition/Erstellen". Wählen Sie als Dateisystem "FAT32"
und geben im Feld "Größe" den Wert 3G ein. Klicken Sie auf "OK".
• Markieren Sie den freien Speicher und wählen den Menüpunkt "Partition/Erstellen". Wählen Sie als Dateisystem "Ext2" und als Größe 15M. Die
Option "Primär" sollte nicht angekreuzt werden. Achten Sie darauf, daß
sich die Partition innerhalb der ersten 8GB der Festplatte befindet. Klikken Sie auf "OK". Diese Partition geben Sie später bei der LinuxInstallation als /boot an.
• Markieren Sie den freien Speicher und erstellen eine Partition mit "Linux
Swap" (ca. 350MB) sowie eine Partition mit "Ext2" für /root.
• Im restlichen verbleibenden Speicher erstellen Sie eine logische FAT32Partition für die gemeinsam genutzten Daten.
• Übernehmen Sie alle Änderungen mit dem Menüpunkt "Aktionen / Übernehmen". Nach Fertigstellung drücken Sie ESC und gelangen in das
Bootmenü.
• Starten Sie das Setup (Menüpunkt "Extras/Setup") und anschließend den
OS Installationsassistenten. ("Extras/OS Installationsassistent")
• Befolgen Sie die Anweisungen des Assistenten. (Details finden Sie im Abschnitt 5.2.2.) Wählen Sie "Neues Windows... installieren". Legen Sie die
Partition 2 als Bootpartition und aktive Partition fest, die Partition 1 sollte
versteckt werden. Schließen Sie den Assistenten ab. Booten Sie die vom
52 Kapitel 5 :
Betriebssysteme installieren

Assistenten vorbereitete Konfiguration und installieren das zweite Windows 98.
• Nach Abschluß der Installation wird das neue Windows 98 dem Bootmenü hinzugefügt.
• Starten Sie über "Extras/Setup" das Setup. Schalten Sie in die Betriebssystemansicht. ("Ansicht/Betriebssysteme") Markieren Sie den ersten
grünen Eintrag "Betriebssystem: Windows 98. Drücken Sie Enter und
wechseln auf die Registerkarte "Partitionen". Markieren Sie dort die Partition 2 und drücken "Verstecken". Klicken Sie auf "OK" und verlassen
Setup.
• Anschließend installieren Sie Linux wie gewohnt. Legen Sie während der
Installation die Partition 5 (/dev/hda5) für /boot, Partition 6 (/dev/hda6)
für swap und Partition 7 (/dev/hda7) als / fest. Als Speicherort von LILO
wählen Sie "Boot Record der Boot-Partition".
• OS Selector wird Linux automatisch erkennen und dem Bootmenü hinzufügen.
Windows 95/98/ME in eine andere Partition duplizieren
Ausgangssituation: Auf einer 30GB großen Festplatte befindet sich eine
Primärpartition mit dem Dateisystem FAT32 und installiertem Windows 98
(Zweite Ausgabe). Die Festplatte ist mit ca. 3GB Programmen und Daten belegt. Windows 98 soll in eine separate Partition dupliziert werden. Eine dritte
Partition soll von beiden Betriebssystemen für Daten benutzt werden.
Die Funktion "Betriebssystem Kopieren" (siehe 4.5.1) erstellt identische Kopien eines Systems in der gleichen FAT-Partition. Wenn Sie die Kopie eines
Windows 95/98ME in einer anderen Partition erstellen wollen, gehen Sie wie
folgt vor:
• Installieren Sie Acronis OS Selector.
• Starten Sie den PC neu. Es erscheint das Bootmenü mit drei Einträgen:
"Windows 98 (Deutsch) Normal", "Windows 98 (Deutsch) Eingabeaufforderung" sowie "Booten von Diskettenlaufwerk A:"
• Stellen Sie im BIOS die Bootreihenfolge Ihres PC so ein, daß zuerst vom
OS Selector Installationsmedium gebootet wird. (CD-ROM bzw. Diskette)
• Booten Sie Windows 98 in die Eingabeaufforderung und legen das
Acronis OS Selector Installationsmedium in das Laufwerk ein.
• Starten Sie den PC mit neu (ALT +Strg +Entf )
• Jetzt startet der PC vom Acronis OS Selector Installationsmedium.
• Starten Sie im Auswahldialog des Installationsprogramms den DiskAdmi-
nistrator. Sie führen das Programm damit direkt von CD-ROM aus!
• Verkleinern Sie die Partition 1 auf z.B. 5GB. Kopieren Sie diese WindowsPartition in den freien Bereich. Geben Sie als Größe ebenfalls 5GB an und
Copyright © SWsoft, 2000-2002 53

aktivieren die Option "Primär". (Hinweis: durch das vorherige Booten
sind die Systemdateien und Systemverzeichnisse an der originalen Position!)
• Im verbleibenden freien Festplattenspeicher erstellen Sie eine logische
FAT32-Partition für die Daten.
• Übernehmen Sie die Änderungen und starten den PC neu. Starten Sie
den Betriebssystemerkennungsassistenten. (Menüpunkt "Extras/Setup"
und anschließend "Extras/OS Erkennungsassistent") Verstecken Sie im
Partitionendialog des Assistenten die Partition 1 (Schaltfläche "Verstekken") und setzen Partition 2 aktiv und als Bootpartition. (Schaltfläche
"Bootpart." und "Aktiv setzen".
• Lassen Sie den Assistenten im Bootsektor der Partition suchen.
• Das duplizierte Windows 98 wird jetzt erkannt und ins Bootmenü aufge-
nommen.
• Bearbeiten Sie den Bootkontext und nehmen Einstellungen zu sichtbaren
Partitionen vor. Starten Sie dazu über "Extras/Setup" das Setup. Schalten
Sie in die Betriebssystemansicht. ("Ansicht/Betriebssysteme") Markieren
Sie den ersten grünen Eintrag "Betriebssystem: Windows 98. Drücken
Sie Enter und wechseln auf die Registerkarte "Partitionen". Markieren
Sie dort die Partition 2 und drücken "Verstecken". Klicken Sie auf "OK"
und verlassen Setup.
5.2.2 Der Installationsassistent
Der Windows 95/98/ME Installationsassistent erleichtert die Installation eines
neuen Betriebssystems auf dem Computer und ermöglicht eine flexible Speicherplatzzuteilung für das Betriebssystem in den Partitionen. Grundsätzlich
empfehlen wir allen (auch erfahrenen) Nutzern die Installation eines neuen
Windows 95/98/ME mit Hilfe dieses Assistenten vorzubereiten, da es in einigen Situationen ansonsten kein neues Betriebssystem installiert werden
kann.
Unmittelbar nach dem Starten des Assistenten erscheint ein Einführungsfenster, in welchem die Funktionen des Assistenten beschrieben werden. Gehen
Sie durch Klicken auf Weiter > zuк nächsten Seite.
54 Kapitel 5 : Betriebssysteme installieren

Sie können die Arbeit mit dem Assistenten jederzeit abbrechen, indem Sie die
Taste Esc oder Abbrechen anklicken. Dann werden Sie nach einer Bestäti-
gung gefragt.
Im zweiten Schritt des Assistenten können Sie auswählen welche Aktionen
auszuführen sind. Die folgenden Optionen stehen zu Auswahl:
• Bestehendes Windows 95/98/ME aktualisieren und überschreiben;
• Bestehendes Windows 95/98/ME kopieren und aktualisieren;
• Neues Windows 95/98/ME installieren.
Copyright © SWsoft, 2000-2002 55

Wählen Sie die gewünschte Option aus und klicken Sie auf Weiter >, um
zum nächsten Schritt zu gelangen. Der weitere Arbeitsverlauf des Assistenten
hängt von Ihrer Wahl ab.
5.2.3 Windows vorbereiten zum Aktualisieren und Überschreiben
Um ein bestehendes Betriebssystem zu aktualisieren und überschreiben, sind
keine weiteren Arbeitsschritte seitens Acronis OS Selector mehr nötig. Sie
müssen einfach das Betriebssystem, das Sie aktualisieren möchten, booten
und die zum Aktualisieren notwendigen Schritte durchführen. Nach dem
Neustart nimmt Acronis OS Selector automatisch alle Änderungen in der Konfigurationenliste des Bootmenü vor.
5.2.4 Windows 95/98/ME zum Kopieren und Aktualisieren vorbereiten
In diesem Konfigurationsteil des Windows 95/98/ME-Installationsassistenten
werden Sie nach dem Betriebssystem gefragt, das Sie aktualisieren möchten.
Wählen Sie ein Betriebssystem aus und klicken Sie auf Weiter >. Auf der
nächsten Seite faßt der Installationsassistent Ihre Auswahlschritte zusammen
und informiert Sie über den weiteren Arbeitsverlauf.
56 Kapitel 5 : Betriebssysteme installieren

Klicken Sie auf Fertig wenn Sie mit der Auswahl einverstanden sind; anschließend wird der Installationsassistent beendet und es beginnt der
eigentliche Kopiervorgang des ausgewählten Betriebssystems. Nachdem das
Kopieren abgeschlossen ist, können Sie den Installationsassistenten verlassen, eine der gerade kopierten Konfigurationen booten und darauf die
Aktualisierung durchführen. Die andere Kopie bleibt in dem gleichen Zustand,
in dem sie unmittelbar nach dem Kopieren gewesen war.
5.2.5 Windows 95/98/ME Neuinstallation vorbereiten
Da Acronis OS Selector auch nicht standardisierte Installationsmöglichkeiten
für Windows 95/98/ME-Systeme erlaubt, und Betriebssysteme mit übereinstimmenden Systemverzeichnissen in einer Partition installiert werden
können, sind in der Regel einige Schritte zur Vorbereitung der Installation
notwendig.
Speziell dafür gibt es im Assistenten den dritten Auswahlpunkt.
Man sollte beachten, daß bei der Vorbereitung für eine Neuinstallation eines Windows 95/98/ME-Betriebssystems, der Assistent ein DOS kompatibles Betriebssystem
(DR-DOS, MS-DOS, PC-DOS, PTS-DOS) oder ein Windows 95/98 (nicht Windows
ME!) benötigt. Andernfalls kann der Assistent die geplante Aktion nicht ausführen.
Als Erstes werden Sie vom Assistenten gefragt, welches Windows Sie installieren möchten (Windows 95 Original, Windows 95OSR2, Windows 98 oder
Windows Millennium Edition); danach müssen Sie das Installationsmedium
angeben (CD-ROM, Bootfähige CD-ROM, Diskette oder Festplatte)..
Copyright © SWsoft, 2000-2002 57

Wenn Sie Ihre Wahl getroffen haben, klicken Sie auf Weiter >.
Im nächsten Schritt können Sie den Teil des Bootkontextes des zukünftigen
Betriebssystems konfigurieren, der mit Partitionen zu tun hat. Mit der Liste
und den darunter liegenden Schaltflächen sind folgende Aktionen möglich:
• Bootpartition auswählen (Partition, auf der sich die Systemverzeich-
nisse des Betriebssystems befinden werden). Es ist möglich eine logische
Partition auszuwählen, wobei es vorkommen kann, daß einige Partitionen
(diese werden vom Assistenten automatisch als versteckt markiert) danach unzugänglich sein könnten. Die Bootpartition wird durch Anklicken
von Bootpart. ausgewählt und in der Liste mit «Boot» markiert.
• Partition für Systemverzeichnisse auswählen (Partition, auf der
sich der Großteil des Betriebssystems befindet, im Normalfall WINDOWS
und Programme). Die Partition für Systemverzeichnisse wird durch Anklicken von Win.part. ausgewählt und in der Liste mit «Win» markiert.
• Versteckte Partitionen festlegen (Partitionen, die im Betriebssystem
nicht angezeigt werden und denen kein Laufwerksbuchstabe zugeordnet
wird). Eine Partition wird durch Anklicken von Verstecken ausgeblen-
det, und in der Liste mit grauer Farbe hervorgehoben.
• Aktive Partitionen festlegen. Wenn auf einer Festplatte neben der
ersten noch weitere primäre Partitionen vorhanden sind, ändert sich
durch den «Aktiv»-Status die Zuteilung der Laufwerksbuchstaben. Die
Partition wird durch Anklicken von Akt.part. aktiv gesetzt und in der
Liste mit «Akt.» markiert.
58 Kapitel 5 : Betriebssysteme installieren

Nachdem Sie die Einstellungen für Ihr zukünftiges Betriebssystem gewählt
haben, müssen Sie auf Weiter > klicken, um zum letzten Arbeitsschritt des
Assistenten zu gelangen, wo eine Zusammenfassung Ihrer Auswahl angezeigt wird (Windows-Version, Installationsquelle, die Nummern und die
Buchstaben der Bootpartition und der Partition für Systemverzeichnisse).
Wenn Sie nun die Schaltfläche Fertig anklicken, wird eine spezielle Bootkonfiguration mit dem Namen «Windows ... Installation» erstellt, die dann
zum Installieren eines neuen Betriebssystems genutzt werden kann. In manchen Fällen kann es erforderlich werden, die erstellte Konfiguration manuell
zu bearbeiten, z.B. wenn Ihr CD-ROM-Laufwerk von dem mitgelieferten
Acronis OS Selector CD-ROM-Treiber (PTSATAPI.SYS) nicht unterstützt wird.
Dann muß die Bootzeile des CD-ROM-Treibers in der Datei CONFIG.SYS entsprechend angepaßt werden.
Copyright © SWsoft, 2000-2002 59

5.3 Windows NT/2000/XP Installation
5.3.1 Tips und Tricks
Wenn Sie mehrere Betriebssysteme auf einem PC installieren möchten, sollten Sie die Partitionierung der Festplatten sowie die Installationsreihenfolge
und –optionen vorher sorgfältig planen. Beachten Sie, daß jede nachträgliche
Änderung der Partitionierung Auswirkungen auf die Laufwerksbuchstabenzuordnung und damit unter Umständen auf das Bootverhalten von
Betriebssystemen nach sich ziehen kann.
Bedenken Sie auch, daß kein Bootmanager die Besonderheiten des Bootverhaltens von Betriebsystemen außer Kraft setzen kann. Eine Ausnahme stellen
DOS und Windows 95/98/ME dar. Acronis OS Selector kann den Bootrekord
für diese Systeme derart beeinflussen, daß diese auch aus logischen Partitionen oder von der zweiten Festplatte gebootet werden können.
Lesen Sie zur Planung der Installation Einzelheiten in Kapitel 7 sowie in den
Abschnitten 1.4 und A.10 nach.
Empfohlene Partitionierung
Windows NT/2000/XP können nur von einer Primärpartition der ersten Festplatte booten. Installieren Sie diese Systeme daher auf der ersten Festplatte.
Beachten Sie, daß Sie nur drei Primärpartitionen und eine Erweiterte Partition
pro Festplatte erstellen und verwalten können. Wenn Sie mehr Windows
NT/2000/XP-Systeme installieren möchten, benötigen Sie eine FAT-Partition
auf der ersten Festplatte, die als Bootpartition dient. Die Betriebssysteme
und dazugehörige Systemverzeichnisse lassen sich davon unabhängig auf
anderen Partitionen speichern.
Installieren Sie Windows 95/98/ME und DOS-Betriebssysteme nach Möglichkeit mit Hilfe des Installationsassistenten in logische Partitionen. Wenn dies
nicht möglich ist, installieren Sie es in eine Primärpartition der ersten Festplatte und konvertieren die Partition anschließend in eine logische.
Erstellen Sie für die von allen Systemen gemeinsam genutzten Daten logische Partitionen am Ende der letzten Festplatte.
Wenn Sie neben Windows auch LINUX installieren, sollten Sie eine separate
Partition für /boot erstellen, 10 bis 20MB reichen bereits aus. Erstellen Sie für
/boot eine logische Partition unterhalb des 1024ten Zylinders. Installieren Sie
LILO in den Bootrekord der /boot-Partition. Für /root und weitere Dateisystempartitionen sollten Sie ebenfalls logische Partitionen erstellen. Beachten
Sie, daß bei jeder Änderung der Partitionierung LILO neu aktiviert werden
muß. Häufig wird bei Veränderung der Partitionierung zusätzlich die Bearbeitung der Mount-Points in /etc/fstab notwendig. Halten Sie vor jeder
Änderung aktuelle Bootdisketten und Notfall-CDs bereit.
60 Kapitel 5 : Betriebssysteme installieren

Beispiel: Windows ME zusätzlich zu Windows XP in eine separate Partition
installieren
Ausgangssituation: Auf einer 30GB großen Festplatte befindet sich eine
Primärpartition mit dem Dateisystem NTFS und installiertem Windows XP
Home. Die Festplatte ist zu ca. 10GB mit Programmen und Daten belegt. Es
soll zusätzlich Windows 98 installiert werden. Eine weitere Partition soll für
gemeinsam benutzte Daten angelegt werden.
Vorgehensweise:
• Installieren Sie Acronis OS Selector.
• Starten Sie den PC neu. Es erscheint das Bootmenü mit zwei Einträgen:
"Windows XP Home" und "Booten von Diskettenlaufwerk A:"
• Wechseln Sie in den DiskAdministrator. (Menüpunkt "Extras / Disk Administrator")
• Sie sehen auf dem Bildschirm die Partitionsliste. Markieren Sie die Partition 1 und wählen die Funktion "Größe ändern" (Menüpunkt "Partition /
Größe ändern")
• Geben Sie im Feld "Größe" den Wert ein, auf den die Partition verkleinert
werden soll. (z.B. 12GB) Klicken Sie auf "OK" – Sie sehen jetzt in der Partitionsliste einen zusätzlichen Eintrag "*** Frei"
• Markieren Sie den freien (unzugeordneten) Speicher und wählen den
Menüpunkt "Partition/Erstellen". Wählen Sie als Dateisystem "FAT32"
und geben im Feld "Größe" den Wert 3G ein. Aktivieren Sie die Option
"Primär" und klicken auf "OK".
• Im restlichen verbleibenden Speicher erstellen Sie eine logische FAT32Partition für die gemeinsam genutzten Daten.
• Übernehmen Sie alle Änderungen mit dem Menüpunkt "Aktionen / Übernehmen". Nach Fertigstellung drücken Sie ESC und gelangen in das
Bootmenü.
• Legen Sie die Windows ME-CD in das CD-ROM-Laufwerk und starten den
PC neu. Achten Sie darauf, daß die richtige Bootreihenfolge im BIOS eingestellt ist, um von CD-ROM zu booten.
• Installieren Sie Windows ME wie gewohnt.
• Nach Abschluß der Installation wird das neue Betriebssystem dem Boot-
menü hinzugefügt.
• Starten Sie über "Extras/Setup" das Setup. Schalten Sie in die Betriebssystemansicht. ("Ansicht/Betriebssysteme") Markieren Sie den grünen
Eintrag "Betriebssystem: Windows NT auf NTFS". Drücken Sie Enter
und wechseln auf die Registerkarte "Partitionen". Markieren Sie dort die
Partition 2 und drücken "Verstecken". Klicken Sie auf "OK" und verlassen
Setup.
Copyright © SWsoft, 2000-2002 61

Beispiel: Bestehende Windows XP-Installation duplizieren
Ausgangssituation: Auf einer 30GB großen Festplatte befindet sich eine
Primärpartition mit dem Dateisystem NTFS und installiertem Betriebssystem
Windows XP Home. Die Festplatte ist zu ca. 10GB mit Programmen und Daten belegt. Das Betriebssystem soll mit allen installierten Programmen und
Daten in eine weitere Partition dupliziert werden. Eine zusätzliche Partition
soll für gemeinsam benutzte Daten angelegt werden.
Vorgehensweise:
• Installieren Sie Acronis OS Selector.
• Starten Sie den PC neu. Es erscheint das Bootmenü mit zwei Einträgen:
"Windows XP Home" und "Booten von Diskettenlaufwerk A:"
• Wechseln Sie in den DiskAdministrator. (Menüpunkt "Extras / Disk Administrator")
• Sie sehen auf dem Bildschirm die Partitionsliste. Markieren Sie die Partition 1 und wählen die Funktion "Größe ändern". (Menüpunkt "Partition /
Größe ändern")
• Geben Sie im Feld "Größe" den Wert ein, auf den die Partition verkleinert
werden soll. (z.B. 12GB) Klicken Sie auf "OK" – Sie sehen jetzt in der
Partitionsliste einen zusätzlichen Eintrag "*** Fre
i".
• Markieren Sie die Partition 1 und wählen die Funktion "Partition kopieren". (Menüpunkt "Partition / Kopieren")
• Geben Sie im anschließenden Fenster im Feld "Größe" 12G ein. Aktivieren Sie die Option "Primär".
• Markieren Sie den freien (unzugeordneten) Speicher und wählen den
Menüpunkt "Partition/Erstellen". Wählen Sie als Dateisystem "FAT32".
Deaktivieren Sie die Option "Primär" und klicken auf "OK".
• Übernehmen Sie alle Änderungen mit dem Menüpunkt "Aktionen / Übernehmen". Nach Fertigstellung drücken Sie ESC und gelangen in das
Bootmenü.
• Acronis OS Selector erkennt die neue NTFS-Partition und bietet Ihnen eine Auswahl, in welcher Sie das darin enthaltene Betriebssystem
angeben. Wählen Sie "Windows XP Home Edition" und klicken "OK".
• Starten Sie über "Extras/Setup" das Setup. Schalten Sie in die Betriebssystemansicht. ("Ansicht/Betriebssysteme") Markieren Sie den ersten
grünen Eintrag "Betriebssystem: Windows NT auf NTFS". Drücken Sie
Enter und wechseln auf die Registerkarte "Partitionen". Markieren Sie
dort die Partition 2 und drücken "Verstecken". Wechseln Sie auf die Registerkarte "Optionen" und aktivieren die Option "Verwende Windows
NT/2000/NT-Methode zum verstecken von Partitionen". Lesen Sie den
Warnhinweis und bestätigen diesen. Klicken Sie auf "OK".
62 Kapitel 5 :
Betriebssysteme installieren

• Markieren Sie den zweiten grünen Eintrag "Betriebssystem: Windows NT
auf NTFS". Drücken Sie Enter und wechseln auf die Registerkarte "Par-
titionen". Markieren Sie dort die Partition 1 und drücken "Verstecken".
Wechseln Sie auf die Registerkarte "Optionen" und aktivieren die Option
"Verwende Windows NT/2000/NT-Methode zum verstecken von Partitionen". Lesen Sie den Warnhinweis und bestätigen diesen. Klicken Sie auf
"OK".
5.3.2 Windows NT/2000/XP Neuinstallation
Bevor Sie mit der Neuinstallation von Windows NT/2000/XP beginnen, sollten
Sie sich überlegen auf welcher Festplatte und Partition Sie das Betriebssystem installieren wollen. Wenn Sie Windows NT/2000/XP in eine neue
Partition installieren (meistens NTFS), sollten Sie diese Partition schon vorher
mit dem Acronis OS Selector DiskAdministrator erstellen.
Beginn des Installationsvorgangs
Die Installation eines dieser Betriebssysteme kann auf 3 verschiedenen Wegen erfolgen:
1. Durch Ausführen der Setup-Datei (WINNT32.EXE) unter einem bereits in-
stallierten Windows 95/98/ME oder Windows NT/2000/XP. In diesem Fall
erscheint ein Assistent, der im ersten Schritt nach der Installationsart
fragt:
Als nächstes kann der Installationsordner angegeben werden, in den das Betriebssystem kopiert werden soll (standardmäßig WINNT). Es wird
empfohlen, die vorgeschlagene Installationspartition vorzuziehen:
Copyright © SWsoft, 2000-2002 63

g
g
Anschließend erstellt der Assistent eine Installations-Konfiguration und fordert Sie auf, den Computer neu zu starten, um mit der Installation des
Betriebssystems zu beginnen.
2. Durch Starten der Setup-Datei (WINNT.EXE) unter dem Betriebssystem
DOS. Es wird empfohlen vorher einen Cache-Treiber zu laden, zum Beispiel SMARTDRV.EXE mit dem Parameter 32768 (Größe des
Zwischenspeichers).
Das Setup-Programm kopiert alle Dateien des Betriebssystems in einen
temporären Ordner, erstellt eine Installations-Konfiguration und bootet
den Rechner neu.
Für Windows NT-Betriebssysteme muß das DOS Setup-Programm mit dem Parameter /B
Installations-Konfiguration die Erstellung von 3 Installationsdisketten angeboten.
estartet werden, sonst wird Ihnen anstatt der Erstellung einer
3. Durch Booten von einer bootfähigen CD-ROM. Diese Installationsvariante
unterscheidet sich von den anderen dadurch, daß dabei keine spezielle
Installations-Konfiguration erstellt wird, sondern gleich mit dem ersten
Installationsschritt begonnen wird.
Wenn Sie die Installation eines Betriebssystems in diesem Kontext der Installation durchführen wollen, sollten Sie eine neue «Von Diskette Booten»-
uration erstellen, in ihr den Bootkontext einstellen, diese Konfiguration im
Konfi
Bootmenü starten und einen Neustart des Computers durchführen, um noch vor
dem Starten des Bootmenüs von CD-ROM booten zu können.
Für die Installationsvarianten 1 und 2 übernimmt Acronis OS Selector-Setup
nach dem Neustarten des Computers die Kontrolle und überprüft die Installations-Konfiguration. Wenn auf dem Computer bereits mindestens ein
Windows-Betriebssystem installiert ist, fragt OS Selector den Benutzer nach
zusätzlichen Informationen:
64 Kapitel 5 : Betriebssysteme installieren

j
Wählen Sie den Punkt «Ein neues installieren». Anschließend fügt das Setup
die Installations-Konfiguration dem Bootmenü hinzu.
Erster Installationsschritt
Der erste Schritt des eigentlichen Windows-Setup wird mit dem Starten der
Installations-Konfiguration aus dem Bootmenü oder mit dem Starten von
bootfähiger CD-ROM bzw. Installationsdiskette eingeleitet.
Wählen Sie aus dem Auswahlmenü zunächst «Installation starten».
Als nächstes muß die Partition ausgewählt werden, in welche das Betriebssystem installiert werden soll. Wählen Sie die für das neue Betriebssystem
vorgesehene Partition aus, und geben Sie anschließend an, wie diese während der Installation behandelt werden soll (Formatieren, Konvertieren nach
NTFS oder unverändert belassen)..
Es kann ohne weiteres eine FAT-Partition ausgewählt werden, auf welcher bereits
andere Windows-Systeme installiert sind. Wenn die Namen der Systemverzeichnisse
übereinstimmen verhindert Acronis OS Selector automatisch Konflikte zwischen diesen. Verwenden Sie
NTFS in diesem Fall nicht!
edoch die Optionen zum Formatieren und Konvertieren nach
Im weiteren überprüft Setup die Partition, führt den ersten Kopierschritt für
die Dateien aus und bootet den Computer neu. In diesem Schritt könnte der
MBR überschrieben werden, deshalb sollten Sie gleich darauf vom Acronis OS
Selector-Installationsmedium booten und ihn wieder aktivieren. Nach dem
Beenden dieses Schrittes wird die Installations-Konfiguration aus dem Bootmenü entfernt und die normale Betriebssystem-Konfiguration hinzugefügt.
Aus der Sicht von Acronis OS Selector war die Installation von Windows
NT/2000/XP bereits erfolgreich abgeschlossen.
An diesem Punkt benötigt Acronis OS Selector eventuell weitere Informationen darüber, wo auf der Festplatte die Systemverzeichnisse des
Betriebssystems angelegt wurden. Das ist z.B. der Fall, wenn die Windows
NT/2000/XP-Festplatte in der BIOS-Konfiguration nicht angezeigt wird und
deshalb von Acronis OS Selector nicht direkt angesprochen werden kann.
Copyright © SWsoft, 2000-2002 65
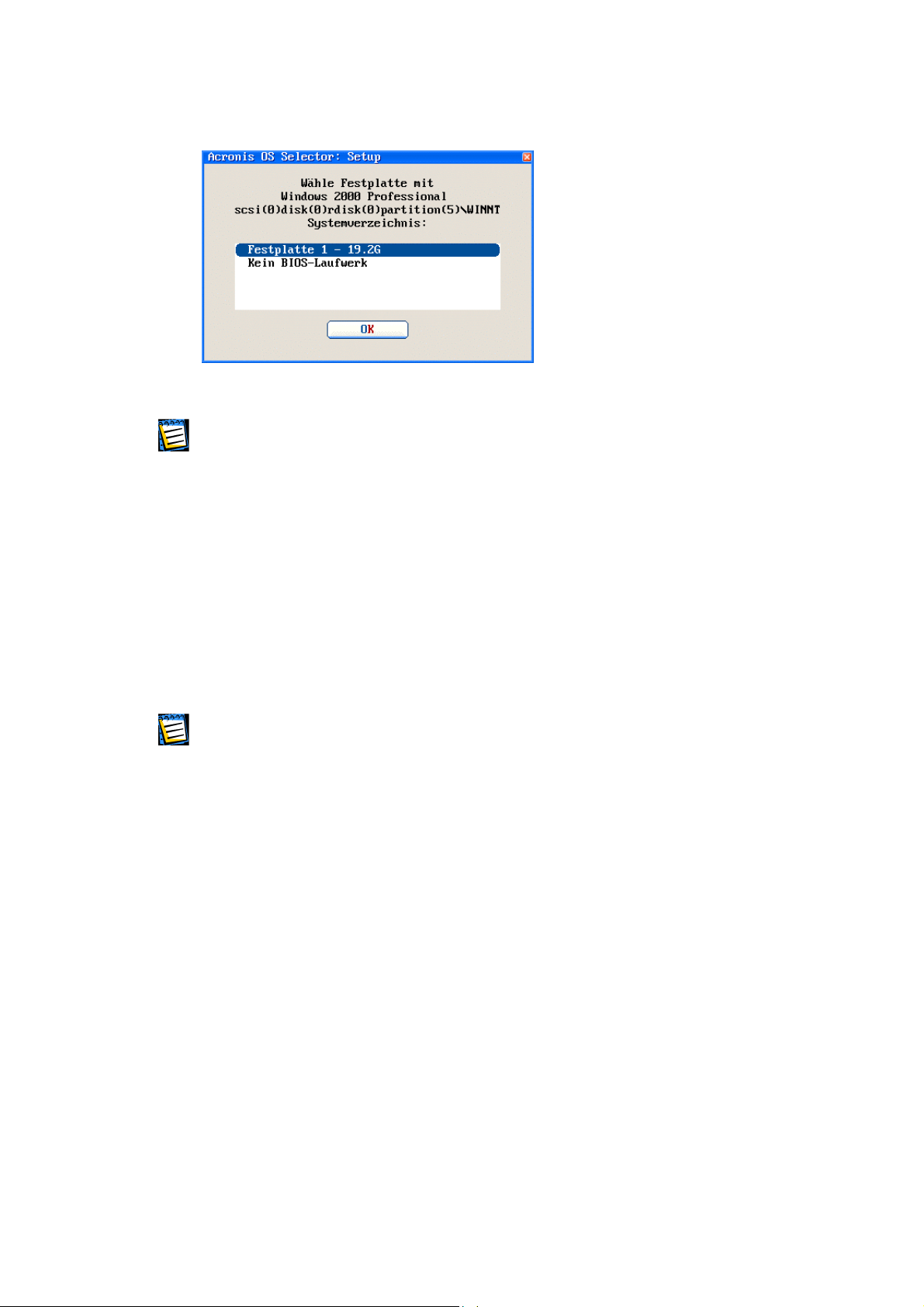
g
g
g
Zweiter Installationsschritt
Wenn Sie im ersten Installationsschritt die Option Konvertieren nach NTFS
haben, erfolgt die Konvertierung vor dem zweiten Schritt, und ein weiterer Neustart
wird durchgeführt.
In diesem Schritt werden der Kopiervorgang für die Dateien abgeschlossen,
die Hardwareerkennung ausgeführt und zusätzliche Informationen zum Betriebssystem gesammelt. Aus der Sicht von Acronis OS Selector wird dieser
Schritt in einem bereits installierten Betriebssystem ausgeführt, und in der
Tat ist das System anschließend vollständig installiert.
5.3.3 Aktualisierung von Windows 95/98/ME
Das Windows 2000/XP Installationsprogramm erlaubt die Aktualisierung von
Windows 95/98/ME mit Beibehaltung der Konfiguration.
Wir empfehlen diese Option nicht zu nutzen. Erstens handelt es sich im Prinzip um
zwei komplett verschiedene Betriebssysteme mit unterschiedlichen Treibern. Anwen-
en, die in einem Betriebssystem installiert sind, müssen nicht zwangsläufig im
dun
anderen Betriebssystem laufen. Und zweitens werden bei dieser Installationsart alle
erkannte DOS und Windows 95/98/ME-Betriebssysteme vollständi
ohne Nachfrage vom Computer entfernt.
Sollten Sie sich dennoch für diesen Weg entschieden haben, finden Sie nachfolgend alle Aktualisierungsschritte von Windows 95/98/ME auf Windows
2000/XP ausführlich beschrieben.
ewählt
und
Es gibt nur eine Möglichkeit die Aktualisierung zu starten – durch Öffnen der
ausführbaren Datei WINNT32.EXE in dem Betriebssystem, das Sie aktualisieren möchten. Im ersten Dialogfenster des Assistenten müssen Sie eine der
Aktualisierungsmöglichkeiten für das Betriebssystem auswählen:
66 Kapitel 5 : Betriebssysteme installieren

Wenn Sie als nächstes vor der Wahl stehen die Festplatte (Partition) in NTFS
zu konvertieren, sollten Sie berücksichtigen, daß alle anderen auf dieser Partition enthaltenen Betriebssysteme, unbrauchbar werden sofern die
Aktualisierung vorgenommen wird. Außerdem darf die Konvertierung in NTFS
nicht für die Partition vorgenommen werden, auf der Acronis OS Selector installiert ist. Wenn Sie Acronis OS Selector einsetzen, ist es generell nicht
ratsam das Betriebssystem Windows NT/2000/XP zur Konvertierung von FAT
in NTFS zu benutzen. Statt dessen sollten Sie das jeweilige Betriebssystem
auf einer zuvor erstellten NTFS-Partition installieren.
Copyright © SWsoft, 2000-2002 67

Als nächstes überprüft der Assistent ob die Aktualisierung möglich ist und ob
noch zusätzliche Treiber installiert werden müssen. Es wird eine spezielle Installations-Konfiguration erstellt, und der Computer neu gestartet. Dann
übernimmt Acronis OS Selector die Kontrolle, und befragt Sie nach zusätzlichen Informationen:
Hier sollte die Option «Aktualisieren» gewählt werden. Wenn der Assistent
die zu aktualisierende Konfiguration nicht richtig erkannt hat, kann im nächsten Schritt die entsprechende Konfiguration ausgewählt werden:
Anschließend sollten Sie die vom Setup erstellte Konfiguration booten, damit
die Installation fortgesetzt werden kann. Im Gegensatz zur Neuinstallation ist
das Eingreifen des Benutzers bei der Aktualisierung nicht notwendig. In diesem Installationsschritt werden die ersten Dateien kopiert und es folgt der
nächste Neustart. Nach dem Booten ist die Installation des neuen Betriebssystems aus der Sicht von Acronis OS Selector bereits abgeschlossen, und im
Bootmenü erscheint eine neue Konfiguration die den Namen des installierten
Betriebssystems trägt. Wählen Sie diese Konfiguration, um die Aktualisierung
fortzusetzen.
In der nächsten Phase werden vom Windows Setup eine Hardwareerkennung
durchgeführt, die benötigten Dateien kopiert und die Einstellungen gespeichert. Nach einem weiteren Neustart ist die Installation abgeschlossen.
Nachdem die Aktualisierung abgeschlossen wurde, bleiben die Konfigurationen, die dem alten Betriebssystem entsprachen im Bootmenü bestehen, und
können im Acronis OS Selector-Setup entfernt werden.
68 Kapitel 5 : Betriebssysteme installieren

5.3.4 Aktualisierung einer anderen Windows NT/2000/XP Installation
Diese Aktualisierung eines Betriebssystems kann ebenfalls nur durch Öffnen
der ausführbaren Datei WINNT32.EXE in dem zu aktualisierenden Betriebssystem gestartet werden.
Wie oben gerade schon erwähnt, erscheint nach dem Programmstart der Assistent, in dessen ersten Dialogfenster die Aktualisierungsmethode für das
Betriebssystem ausgewählt werden muß:
Nach einigen Standarddialogen, erstellt der Assistent als nächstes eine spezielle Installations-Konfiguration und startet den Computer neu. Danach
übernimmt Acronis OS Selector die Kontrolle, und befragt Sie nach zusätzlichen Informationen:
Hier sollte die Option «Aktualisieren» gewählt werden. Wenn der Assistent
die zu aktualisierende Konfiguration nicht richtig erkannt hat, kann im nächsten Schritt die entsprechende Konfiguration ausgewählt werden:
Copyright © SWsoft, 2000-2002 69

Anschließend sollten Sie die vom Setup erstellte Konfiguration booten, damit
die Installation fortgesetzt werden kann. Im Gegensatz zur Neuinstallation ist
das Eingreifen des Benutzers bei der Aktualisierung nicht notwendig. In diesem Installationsschritt werden die ersten Dateien kopiert und es folgt der
nächste Neustart. Nach dem Booten ist die Installation des neuen Betriebssystems aus der Sicht von Acronis OS Selector bereits abgeschlossen, und im
Bootmenü erscheint eine neue Konfiguration die den Namen des installierten
Betriebssystems trägt. Wählen Sie diese Konfiguration, um die Aktualisierung
fortzusetzen.
In der nächsten Phase werden vom Windows Setup eine Hardwareerkennung
durchgeführt, die benötigten Dateien kopiert und die Einstellungen gespeichert. Nach einem weiteren Neustart ist die Installation abgeschlossen.
5.3.5 Ein installiertes Windows NT/2000/XP wiederherstellen (reparieren)
Zugriff auf das Windows NT/2000/XP-Bootmenü
Wenn Acronis OS Selector ein Windows NT/2000/XP-Betriebssystem in sein
Bootmenü aufnimmt, wird die Datei BOOT.INI modifiziert, um das Windowseigene Bootmenü zu unterdrücken. Wenn Sie jedoch Zugang zu dem Windows-Bootmenü benötigen, müssen Sie lediglich die Konfiguration in Acronis
OS Selector auswählen und das Bearbeiten von Startdateien ausführen. Suchen Sie im Fenster des sich öffnenden Texteditors die Zeile «timeout=xx»
und entfernen den Kommentar «;»:
70 Kapitel 5 : Betriebssysteme installieren

Windows NT/2000/XP Setup starten um ein installiertes Betriebssystem
wiederherzustellen
Um ein installiertes Windows NT/2000/XP Betriebssystem wiederherzustellen,
muß der erste Installationsschritt von Windows NT/2000/XP gestartet werden. Darüber hinaus muß sich der Computer zu diesem Zeitpunkt in dem
Bootkontext des Betriebssystems befinden, das Sie wiederherstellen wollen.
Dementsprechend hängen Ihre Aktionen davon ab, von wo aus Sie das Installationsprogramm starten:
1. Wenn das Installationsprogramm WINNT32.EXE in Windows
95/98/ME oder Windows NT/2000/XP ausgeführt wird. In diesem Fall beantworten Sie die Fragen des Assistenten so, als ob Sie ein
komplett neues Betriebssystem installieren wollen. Wenn das OS Selector
Setup zum ersten Mal die Kontrolle übernommen hat, sollten Sie die Option «Aktualisieren» auswählen und dann die Konfiguration markieren,
die Sie wiederherstellen wollen. Anschließend muß nur noch von der Installations-Konfiguration gebootet werden.
2. Wenn das Installationsprogramm WINNT.EXE in DOS ausge-
führt wird. In diesem Fall ist kein Eingreifen nötig, bis das OS Selector
Setup die Kontrolle zum ersten Mal übernommen hat. Hier sollten Sie
ebenfalls die Option «Aktualisieren» auswählen und dann die Konfiguration markieren, die Sie wiederherstellen wollen. Anschließend muß nur
noch von der Installations-Konfiguration gebootet werden.
3. Wenn von bootfähigen CD-ROM gebootet wird. In diesem Fall
müssen folgende Anweisungen befolgt werden:
• Versuchen Sie von der Konfiguration zu booten, die Sie wiederherstellen
wollen.
• Legen Sie die bootfähige CD-ROM von Windows ein.
• Starten Sie Ihren Computer neu.
Copyright © SWsoft, 2000-2002 71

• Gehen Sie in das BIOS Setup und aktivieren das Booten von CD-ROM.
• Booten Sie von CD-ROM, noch bevor Sie zum Acronis OS Selector Boot-
menü gelangen können.
Nachdem das Windows-Installationsprogramm von CD gestartet wurde,
kann die Methode zur Wiederherstellung des Betriebssystems auswählt
werden. Ihre weiteren Schritte hängen vom Funktionsumfang des Installationsprogramms und vom geplanten Ergebnis ab.
72 Kapitel 5 : Betriebssysteme installieren

g
Kapitel 6. DiskAdministrator
Trotz daß der DiskAdministrator ein sorgfältig geprüftes und ausgiebig getestetes Programm ist, können äußerliche Einflüsse, wie Stromausfälle oder
andere Hardwaredefekte während der Ausführung des Programms zu einem
Datenverlust führen. Deshalb sollte man vor dem Ausführen beliebiger Aktionen an der Partitionsstruktur im DiskAdministrator, einige Schritte zur
Verminderung des Risikos eines Datenverlusts vornehmen. Stellen Sie sicher
daß Sie Sicherungskopien wichtiger Daten angelegt haben. Erstellen Sie
Startdisketten von allen installierten Betriebssystemen und überprüfen Sie ob
Sie im Besitz eines aktuellen Acronis OS Selector Installationsmedium sind.
Wegen Inkompatibilitäten, die Folge von unterschiedlicher Hardware- und Software-
urationen der Computer auftreten können, ist es nicht ratsam Partitionen auf
konfi
einem Computer zu erstellen, und die Festplatte danach auf einem anderen Computer zu benutzen. Das könnte zu Datenverlusten führen.
Der DiskAdministrator kann auf zwei verschiedenen Wegen gestartet werden:
1. Durch Booten von einer Startdiskette (oder CD ROM). Dieser Weg ist
dient zum Einen dazu, daß man die Festplatte auf die Installation von
Acronis OS Selector vorbereiten kann und zum Anderen um in unerwarteten Situationen dem Anwender die Möglichkeit zu bieten, beliebige
Aktionen durchführen zu können.
2. Aus dem Bootmenü des auf dem Computer installierten Acronis OS Selector heraus. Das ist der übliche Weg zum Start des DiskAdministrator.
6.1 DiskAdministrator Hauptfenster
Das Hauptfenster des DiskAdministrators besteht aus folgenden Teilen:
• Titel und Rahmen.
• Menüleiste.
• Werkzeugleiste.
• Informationszeile mit Information zur aktuellen Festplatte.
• Partitionsliste.
• Schaltflächen ОК und Hilfe.
73

Die Informationszeile zur aktuellen Festplatte zeigt die Anzahl der Festplatten
im Computersystem, die Festplattennummer der aktuell markierten Partition
und die Festplattengröße an.
Die Partitionsliste gibt in Form einer Tabelle wichtige Informationen über die
Festplatte und den freien Speicherplatz an. Die Liste kann mit der Tastatur
oder mit der Maus navigiert werden. Alle Aktionen im Menü beziehen sich auf
die jeweils ausgewählte (hervorgehobene) Partition oder auf den freien Festplattenspeicher bzw. auf die Festplatte, auf der sich diese befinden. In der
Partitionsliste werden folgende Informationen über eine Partition bzw. den
freien Speicherplatz angezeigt:
• Partitionsnummer im Acronis OS Selector Format;
• Buchstabe oder Nummer der Partition im Kontext des jeweiligen
Betriebssystems;
• Bezeichnung;
• Flags (Primär, Актiv, Versteckt);
• Größe;
• Freier Platz;
• Partitionstyp.
Fehlerhafte Partitionen sind mit roter Farbe markiert.
Mit der Schaltfläche ОК wird die Arbeit mit DiskAdministrator abgeschlossen.
Über die Schaltfläche Hilfe kann die Hilfe zum aktuellen Dialogfenster aufgerufen werden
Ein großer Vorteil des DiskAdministrators besteht darin, daß Ansicht der Partitionsliste, die im Hauptfenster angezeigt wird, flexibel eingestellt werden
74 Kapitel 6 : DiskAdministrator

kann. Die Ansicht des Hauptfensters kann in folgender Weise geändert werden:
• Sortiereigenschaften der Partitionsliste
• Anzeige der Buchstaben oder Nummern der Partitionen für das jeweilige Be-
triebssystem
Es ist zu beachten, daß die Anzeige der Laufwerksbuchstaben lediglich eine
Orientierungshilfe darstellt. Die Zuordnung der Laufwerksbuchstaben für ein
gebootetes Betriebssystem kann sich mit den Einstellungen zum Bootkontext
eines Betriebssystems ändern.
• Einfache oder Erweiterte Ansicht. Hier ist ein Beispiel der erweiterten Ansicht
des Hauptfensters.
Copyright © SWsoft, 2000-2002 75

Die erweiterte Ansicht unterscheidet sich von der einfachen dadurch, daß
dort neben den Partitionen und dem freien Festplattenplatz die Positionen
der Partitionstabellen auf der Festplatte angezeigt werden. Statt den Größen
werden die Zylinder, Köpfe und Sektoren von Anfang und Ende der Festplattenbereiche angezeigt.
6.2 Ausstehende Aktionen
Im DiskAdministrator wird ein Verfahren für ausstehende Aktionen verwendet. Das bedeutet, daß alle Aktionen mit Partitionen zunächst nicht real,
sondern nur virtuell durchgeführt werden und später explizit übernommen
werden müssen. Sie können dennoch während der Arbeit die Änderungen an
der Partitionierung sehen, als ob diese bereits durchgeführt wurden.
Alle ausstehenden Aktionen werden im ausklappbaren Menü «Aktionen» aufgelistet:
• Rückgängig – macht die letzte ausstehende Aktion rückgängig. Rückgän-
gig gemachte Aktionen können wieder hergestellt werden.
• Wiederherstellen – stellt die letzte rückgängig gemachte Aktion wieder
her.
• Alle rückgängig – macht alle ausstehenden Aktionen rückgängig.
• Alle wiederherstellen – stellt alle ausstehenden Aktionen wieder her.
• Übernehmen – führt alle ausstehenden Aktionen reell aus. Weil danach
die Änderungen nicht rückgängig gemacht werden können, werden Sie
nach einer zusätzlichen Bestätigung gefragt:
76 Kapitel 6 : DiskAdministrator

• Ausstehende anzeigen: Zeigt die Liste ausstehender Aktionen an. Die Ak-
tionen werden nicht in der Reihenfolge aufgelistet in der sie durchgeführt
worden sind, sondern so, wie sie im Endeffekt ausgeführt werden:
6.3 Hauptfunktionen
6.3.1 Partitionen erstellen
Die Funktion zum Erstellen von Partition erlaubt es primäre und logische Partitionen zu neu anzulegen. Auf einer Festplatte können sich maximal 4
primäre Partitionen oder 3 primäre Partitionen und beliebig viele logische
Partitionen befinden.
Normalerweise werden primäre Partitionen zur Installation von Betriebssystemen und logische Partitionen für alle anderen Zwecke, wie Installation von
Programmen oder zur Speicherung von Anwendungsdaten, verwendet. Wenn
Sie mehreren Festplatten besitzen, kann die Produktivität dadurch gesteigert
werden, daß Sie Ihre Betriebssysteme und Anwendungen auf verschiedenen
Festplatten einrichten. Genauere Informationen über Partitionen können Sie
dem Anhang A. «Grundlagen zum Booten und zu Festplatten» entnehmen.
Um eine Partition erstellen zu können, benötigt man freien Festplattenplatz.
Wenn kein freier Platz existiert, kann dieser durch Verkleinerung einer bestehenden Partition geschaffen werden. Durch die Verschiebungen von
Partitionen kann der freie Plattenplatz an die gewünschte Festplattenposition
verlagert werden. Wie man eine Partition verschiebt oder deren Größe ändert
wird weiter unter beschrieben.
Copyright © SWsoft, 2000-2002 77

Die Erstellung einer neuen Partition kann zu einer Änderung der Zuordnung
von Laufwerksbuchstaben führen. Deshalb sollten Sie darauf achten, daß die
Partitionsbuchstaben, die von beliebigen Konfigurationsdateien oder Systemregistern verwendet werden, nicht geändert werden. Die Änderung der
Buchstaben kann durch Verstecken der neuen Partition, die eine Buchstabenänderung in diesem Betriebssystem verursacht, korrigiert werden. Lesen
Sie im Abschnitt A.9 «Vergabe von Laufwerksbuchstaben in verschiedenen
Betriebssystemen» wie Buchstaben in bestimmen Betriebssystemen vergeben
werden.
Besonderheiten beim Erstellen von Bootpartitionen
Bevor Sie eine Partition für ein Betriebssystem erstellen, sollten Sie sich über
Einschränkungen bewußt werden, die in verschiedenen Betriebssystemen für
Bootpartitionen existieren.
In der folgenden Tabelle sind diese Informationen für einige Betriebssysteme zusammengefaßt.
Bootet von Unterstützt
Betriebssystem
FAT32
NTFS
Linux Ext2/Ext3
Bootcode-Grenze
benötigter Festplatten-
FAT16
zweite Festplatte
logische Partition
MS-DOS 6.22 +2 – + – – – 2G 10M
Windows 95 (MS-DOS 7.0) +2 – + – – – 8G 50M
Windows 95 OSR2 (MS-DOS
7.1)
Windows 98 (MS-DOS 7.1) +2 +2 + + – – no 300M
Windows ME (MS-DOS 8.0) +2 +2 + + – – no 600M
Windows NT 3.x – – + – + – 2G 100M
Windows NT 4.0 – – + – + – 2G3 150M
Windows 2000 – – + + + – no 700M
ASPLinux + + + + +4 + No 600M
1
– Geschätzter Wert.
2
– Mit Hilfe von Acronis OS Selector oder durch Verstecken von Partitionen,
2
+
+2 + + – – no 150M
so daß die Bootpartition den Buchstaben C: erhält.
3
– Ab Service Pack 4.
4
– Experimentelle Unterstützung.
1
platz
78 Kapitel 6 : DiskAdministrator

Vorgehen beim Erstellen von Partitionen
Um eine Partition mit DiskAdministrator zu erstellen, müssen folgende Schritte ausgeführt werden:
1. Freien Festplattenplatz in der Partitionsliste auswählen.
2. Aktion «Partition erstellen» auswählen (über das Menü, die Werkzeugleiste oder mit dem «Hotkey» Einfügen).
3. Im geöffneten Dialogfenster die Parameter für die neue Partition einstellen.
4. Aktion bestätigen, durch Drücken der Enter–Taste oder der ОК –
Schaltfläche im unteren Fensterbereich.
Im Dialogfenster «Partition erstellen» können in den einzelnen Karteikarten folgende Einstellungen vorgenommen werden:
• In der Karteikarte «Standard»:
• Ob die Partition primär oder logisch sein soll. Die Erstellung von primären
Partitionen wird vom DiskAdministrator verweigert, wenn in der MBRPartitionstabelle keine Einträge für primäre Partitionen mehr erlaubt sind.
Beachten Sie, daß zwischen logischen Partitionen befindliche primäre Partitionen unter Umständen Probleme in anderen
Partitionierungsprogrammen verursachen können.
• Dateisystem der Partition: FAT16, FAT32, NTFS, Linux Ext2, Linux ReiserFS, Linux Swap. Es können auch Partitionen ohne Dateisystem erstellt
werden, um diese dann beispielsweise für ein anderes Dateisystem zu
formatieren, welches vom DiskAdministrator nicht unterstützt wird. Der
Partitionstyp wird ausgehend vom Dateisystem und der Partitionsgröße
zunächst automatisch gewählt, kann aber zu einem späteren Zeitpunkt
über die Funktion «Partitionstyp ändern» manuell geändert werden.
Copyright © SWsoft, 2000-2002 79

• Größe und Position der Partition auf dem freien Festplattenplatz. Diese
Einstellungen können mit der Maus oder mit der Tastatur vorgenommen
werden. Ziehen Sie mit der Maus an den Rändern um die Größe zu verändern oder Verschieben Sie den Balken um die Position der Partition zu
verändern. Alternativ können Sie mit der Tastatur die genauen Werte für
Partitionsgröße, freien Speichers davor sowie freien Speicher hinter der
Partition angeben.
• In der Karteikarte «Cluster/Block Größe»:
• Clustergröße (für FAT16, FAT32 und NTFS) oder Blockgröße (für Linux
Ext2). Normalerweise werden diese Parameter automatisch gesetzt; in einigen Fällen müssen diese Einstellungen jedoch geändert werden.
• Ob die Partition größer werden darf, als für das Dateisystem erlaubt (nur
für FAT16). Wenn dieser Modus aktiv ist, erstellt der DiskAdministrator
Partitionen, deren Größe die Dateisystemgrenzen um ein Cluster oder
mehr übersteigt. Zum einen wird in diesem Modus der Festplattenplatz
besonders sparsam genutzt, zum anderen können fehlerbehaftete Programme (solche wie das MS-DOS Installationsprogramm, Norton Utilities
usw.) derartige Partitionen beschädigen.
• Ob Partitionen mit 64 Kilobyte-großen Clustern erstellt werden dürfen (nur
für FAT16). Diese Partitionen werden nicht von allen Betriebssystemen erkannt; Windows 95/98/ME sind beispielweise nicht in der Lage von
derartigen Partitionen zu booten.
• In der Karteikarte «Andere»:
• Anzahl der FAT-Kopien (nur für FAT16 und FAT32). Der Großteil der
Betriebssysteme arbeitet nur mit Partitionen, die 2 FAT-Kopien enthalten,
korrekt zusammen.
• Stammverzeichnisgröße (nur für FAT16). Die übliche Größe des
Stammverzeichnisses beträgt 512 Objekte. Dieser Wert kann bei Bedarf
vergrößert werden.
• Korrespondierender Festplattenplatz pro Inode (Inode-Dichte) (nur für Linux
Ext2) - Dieser Parameter bestimmt, wieviel Bytes Festplattenspeicher einem Inode entsprechen sollen. Je größer der Wert, desto weniger Inodes
werden für die Partition benötigt und umgekehrt. Der Wert sollte in etwa
mit der mittleren Größe der in der Partition gespeicherten Dateien übereinstimmen.
• Sparse superblock (Kernel 2.0.39+) (nur für Linux Ext2): Wenn diese
Checkbox aktiviert ist, wird der Superblock von Ext2-Partitionen in einem
optimaleren Verfahren gespeichert. (Ab Kernel Version 2.0.39+)
• Dateitypen in Verzeichnissen (Kernel 2.0.39+) (nur für Linux Ext2): Aktivie-
ren Sie diese Option, um für die Ext2-Partition die Speicherung von
Dateitypen in Verzeichnissen zu nutzen. Dateitypen werden normaler in
Inodes gespeichert, können aber ab Kernel 2.0.39 in die Verzeichniseinträge repliziert werden, wodurch eine signifikante Reduzierung der Anzahl
von Festplattenzugriffen erreicht wird. Bitte beachten Sie, daß nach Akti-
80 Kapitel 6 : DiskAdministrator

vierung für eine Partition die vorher ohne dieses Features verwendet wurde, fsck Fehler melden wird, da die Informationen für bereits früher
erstellte Dateien nicht in die Verzeichnisse repliziert werden. Derartige
Fehlermeldungen sind nicht kritisch.
• Dateien größer 4GB (Kernel 2.4.0+) (nur für Linux Ext2): Wenn Sie diese
Option aktivieren, können Sie in der Partition Dateien verwenden, die das
4GB-Limit übersteigen. Diese Option steht ab Kernel 2.4.0 zur Verfügung.
Selbstverständlich hat diese Option keine Auswirkungen auf Partitionen
kleiner 4GB.
6.3.2 Kopieren oder Verschieben von Partitionen
Mit dieser Funktion kann eine zweite Partition erstellt werden, die den gleichen Inhalt hat wie das Original. In folgenden Fällen könnte das Kopieren
von Partition erforderlich sein:
• Um ein Betriebssystem zu duplizieren, bevor es auf eine neue Version
aktualisiert wird, ohne das alte zu verlieren.
• Um den Inhalt einer Festplatte schnell auf eine andere zu übertragen.
• Um eine Sicherungskopie einer ganzen Partition zu erstellen.
Es wird generell nicht empfohlen, Partitionen mit aktiven Systemverzeichnissen der
Betriebssysteme, sowie Partitionen auf denen Acronis OS Selector installiert ist, zu
kopieren.
Das Verschieben einer Partition unterscheidet sich vom Kopieren lediglich
darin, daß die Quellpartition gelöscht wird. Das Verschieben einer Partition
könnte beispielsweise nötig sein, um eine Änderung der Buchstabenreihenfolge für Betriebssystempartitionen zu erzwingen.
Es wird generell nicht empfohlen, Partitionen mit aktiven Systemverzeichnissen der
Betriebssysteme, sowie Partitionen auf denen Acronis OS Selector installiert ist, auf
andere Festplatten zu verschieben.
Um eine Partition zu kopieren oder zu verschieben, müssen folgende Schritte
durchgeführt werden:
1. Quellpartition in der Liste auswählen.
2. Funktion zum Kopieren oder Verschieben auswählen (im Menü, über die
Werkzeugleiste oder mit «Hotkey» Strg +C bzw. Strg +M).
3. Festplatte als Ziel zum Kopieren oder Verschieben auswählen. (Überspringen Sie diesen Schritt, wenn Ihr Computer nur eine Festplatte
besitzt oder der Ansichtmodus für alle Festplatten gewählt ist.)
Copyright © SWsoft, 2000-2002 81

4. Freien Festplattenplatz als Ziel zum Kopieren oder Verschieben einer Partition auswählen.
5. Im Dialogfenster die Einstellungen für die neue Partition wählen.
Das Dialogfenster für die Auswahl der Partitionseinstellungen hat das
gleiche Aussehen und die gleiche Funktionalität wie das Dialogfenster
zum Erstellen von Partitionen. Es muß jedoch beachtet werden, daß im
Gegensatz zur Partitionserstellung das Dateisystem nicht geändert werden kann (erlaubt ist lediglich die Konvertierung FAT16ÙFAT32), und die
Clustergröße nur bei FAT16/FAT32 modifiziert werden darf.
82 Kapitel 6 : DiskAdministrator

g
g
g
Zusätzlich kann beim Verschieben von Partitionen in der Karteikarte
«Andere» eine Option gewählt werden, die eine von Acronis OS Selector
vorgenommene Justierung der Parameter des Dateisystems verhindert.
Wenn sich Quell- und Zielbereich einer zu verschiebenden Partition überschneiden werden einige Dateisystemparameter angepaßt, um unnötiges
Kopieren von Daten zu vermeiden.
6. Aktion durch Drücken der Enter –Taste oder durch Anklicken der Schaltfläche ОК im unteren Fensterteil bestätigen.
Die Funktionen des DiskAdministrators zum Erstellen, Kopieren, Verschieben und
Ändern der Partitionsgröße sind ausgesprochen vielseitig. Partitionen können in einem Schritt verschoben werden und gleichzeitig deren Größe, Clustergröße,
Bezeichnung und das Dateisystem geändert werden. So ist es beispielsweise in einem Schritt mö
kopieren. Derartige Möglichkeiten bietet kein anderes Programm an!
lich, eine Partition in einen kleineren leeren Plattenbereich zu
6.3.3 Änderung der Partionsgröße
Die Funktion «Partitionsgröße ändern» ändert die Größe der Partition und
gestattet gleichzeitig, die Partition innerhalb der Festplatte, auf welcher sie
sich befindet, ohne Datenverlust zu verschieben. Um eine Partition zu verkleinern benötigt man freien Speicherplatz innerhalb der Partition, und um
sie zu vergrößern freien Speicherplatz in angrenzenden Festplattenbereichen.
Wenn eine Partition vergrößert werden soll, und kein freier Speicherplatz
daneben vorhanden ist, kann dieser durch Verschieben und Verkleinern einer
anderen Partition geschaffen werden.
Seien Sie vorsichtig beim Verkleinern von Partitionen, die installierte Betriebssysteme
oder Acronis OS Selector enthalten, da zum normalen Funktionieren der Systeme
noch zusätzlich freier Speicherplatz benötigt wird (z.B. für die Auslagerun
temporäre Dateien, Treiber usw.). Acronis OS Selector bele
zum Sichern der Systemdateien der erkannten Betriebssysteme könnte noch mehr
freier Speicherplatz verbraucht werden.
t für sich selbst 2MB;
sdatei,
Durch die Verkleinerung von FAT-Partitionen kann mehr Speicherplatz gewonnen werden, und somit der Festplattenspeicher effektiver genutzt
werden.
Beim Verschieben von Partitionen in höhere Zylinderbereiche (nach rechts) sollte
darauf geachtet werden, daß diese für die Betriebssysteme, in denen sie genutzt
werden, anschließend immer noch sichtbar bleiben. Siehe dazu Tabelle im Abschnitt
6.3.1 «Partitionen erstellen».
Wenn Sie Partitionen nach FAT32 konvertieren, sollten Sie beachten, daß dieses Dateisystem nicht von allen Betriebssystemen unterstützt wird. Siehe dazu Tabelle im
Abschnitt 6.3.1 «Partitionen erstellen».
Copyright © SWsoft, 2000-2002 83

Die Funktionen zum Kopieren, Verschieben und Partitionsgröße ändern sind für Dateisysteme, die Fehler enthalten, deaktiviert. Partitionen mit Fehlern werden im
DiskAdministrator mit roter Farbe markiert. Zuerst müssen die Fehler mit Programmen wie CHKDSK oder SCANDISK behoben werden, dann können weitere
Operationen mit diesen Partitionen in DiskAdministrator durchgeführt werden.
Zum Ändern der Partitionsgröße müssen folgende Schritte durchgeführt werden:
1. Jeweilige Partition in der Liste auswählen.
2. Funktion «Partitionsgröße ändern» auswählen (im Menü, in der Werkzeugleiste oder mit «Hotkey» Strg +R).
3. Im nächsten Dialogfenster die Eigenschaften dieser Partition ändern.
Das Dialogfenster für die Auswahl der Partitionseigenschaften hat das
gleiche Aussehen und die gleiche Funktionalität, wie das Dialogfenster
beim Verschieben von Partitionen.
4. Aktion durch Drücken der Enter –Taste, oder durch Anklicken der Schaltfläche ОК im unteren Fensterteil, bestätigen.
84 Kapitel 6 : DiskAdministrator

6.3.4 Formatieren von Partitionen
Mit der «Formatieren»–Funktion wird eine Partition logisch formatiert, und
damit alle darauf gespeicherten Informationen gelöscht.
Um eine Partition zu formatieren, müssen folgende Schritte durchgeführt
werden:
1. Jeweilige Partition in der Liste auswählen.
2. Im nächsten Dialogfenster die Eigenschaften für diese Partition eingeben.
Das Dialogfenster für die Auswahl der Partitionseigenschaften beim Formatieren hat das gleiche Aussehen und die gleiche Funktionalität, wie
das Dialogfenster beim Erstellen von Partitionen.
3. Aktion durch Drücken der Enter –Taste, oder durch Anklicken der Schaltfläche ОК im unteren Fensterteil, bestätigen.
6.3.5 Löschen von Partitionen
Die «Partition löschen»–Funktion erlaubt es, Partitionen aus der Partitionsstruktur der Festplatten zu entfernen. Sie sollten diese Funktion mit Bedacht
einsetzen. Die Informationen, die auf Partitionen gespeichert sind, werden
durch diese Funktion zwar nicht gelöscht, können aber durch andere Partitionen überschrieben werden. Falls Ihnen ein Fehler unterläuft kann eine
gelöschte Partition nur mit Hilfe von speziellen Programmen, wie zum Beispiel mit Acronis RecoveryExpert wiederhergestellt werden. RecoveryExpert
ist ein Programm welches gelöschte Partitionen beliebigen Typs aufspüren
und wiederherstellen kann. (Weitere Details zu diesem Programm finden Sie
auf unserer Internetseite www.acronis.de.) Um auszuschließen, daß eine
Partition versehentlich gelöscht wird, verlangt der DiskAdministrator nach einer zusätzlichen Bestätigung.
Copyright © SWsoft, 2000-2002 85

Um eine Partition zu löschen, müssen folgende Schritte durchgeführt werden:
1. Partition in der Liste auswählen.
2. Funktion «Partition löschen» auswählen (im Menü, in der Werkzeugleiste
oder mit «Hotkey» Entf ).
3. Löschen bestätigen mit der Taste J oder durch Anklicken der Schaltfläche
Ja im Dialogfenster.
Durch Löschen einer Partition könnte die Buchstabenreihenfolge geändert
werden; dies kann nur durch Erstellen einer neuen Partition korrigiert werden.
6.3.6 Bezeichnung (Label) von Partitionen ändern
Wenn sich viele Partitionen auf Ihrer Festplatte befinden, können diese durch
passende Bezeichnungen besser voneinander unterschieden werden. Wenn
eine Partition beispielsweise die Bezeichnung GAMES hat, ist es offensichtlich
welche Art von Informationen darin gespeichert wird.
Die Bezeichnungen (Label) von FAT16/FAT32 Partitionen dürfen maximal 11
Zeichen enthalten und müssen den Regeln für MS DOS-Dateinamen entsprechen. Leerzeichen sind ebenfalls erlaubt. Partitionsbezeichnungen in NTFS
sind auf 32 Unicode-Zeichen begrenzt, DiskAdministrator erlaubt jedoch nur
die Darstellung und die Eingabe von ASCII-Zeichen. In Linux Ext2 dürfen die
Partitionsbezeichnungen 16 Zeichen enthalten. Da deren Codierung vorher
nicht bekannt ist, sollten vorsichtshalber nur ASCII-Zeichen verwendet werden.
Um die Bezeichnung einer Partition zu ändern, muß man:
1. Die Partition aus der Liste auswählen.
2. Funktion «Bezeichnung ändern» auswählen (im Menü oder mit «Hotkey»
Strg+L ).
3. Die Bezeichnung im nächsten Dialogfenster editieren.
86 Kapitel 6 : DiskAdministrator

4. Aktion durch Drücken der Enter –Taste oder durch Anklicken der SchaltflächeОК im unteren Fensterteil bestätigen.
6.3.7 Erweiterte Partitionseigenschaften
Um die erweiterten Eigenschaften einer Partition anzuzeigen, müssen folgende Schritte durchgeführt werden:
1. Partition aus der Liste auswählen.
2. Öffnen von «Eigenschaften» (über das Menü, die Werkzeugleiste oder mit
«Hotkey» Enter).
3. Anschließend die Tasten Enter oder Esc oder die ОК-Schaltfläche drük-
ken, um in das Hauptfenster zurückzukehren.
Wenn Sie die Eigenschaften einer Partition anzeigen wollen, die vom DiskAdministrator noch nicht erfaßt wurde, wird das Dateisystem dieser Partition
zuvor umfassend geprüft.
Die Informationen im Eigenschaftsfenster werden in Form von mehreren Seiten dargestellt. Die Seiten können entweder mit der Maus, durch Auswählen
der geeigneten Karte im oberen Fensterbereich, oder mit Hilfe der Tastatur
durch gleichzeitiges Drücken des hervorgehobenen Buchstabens der Karteikarte und Alt navigiert werden.
Dialogfenster für Standardeigenschaften
Diese Karte zeigt die Position der Partition auf der Festplatte und deren Größe in absoluten Sektoren und in der Zylinder-Kopf-Sektor-Darstellung an.
Copyright © SWsoft, 2000-2002 87

Dialogfenster für Dateisystemeigenschaften
Diese Karte wird für Partitionen, die schwerwiegende Fehler im Dateisystem
enthalten oder von DiskAdministrator nicht unterstützt werden, und für freie
Festplattenbereiche und Partitionstabellen nicht angezeigt.
Dialogfenster für Fehler
Diese Karte wird angezeigt, wenn die Struktur der entsprechenden Partition
oder des Dateisystems Fehler aufweist. Die Fehler werden in einer Liste aufgezählt. Wenn eine Partition Dateisystemfehler enthält, sollten zum
Reparieren Programme wie CHKDSK, SCANDISK oder FSCK verwendet werden. Erst danach sollte man die Arbeit mit DiskAdministrator fortsetzen.
88 Kapitel 6 : DiskAdministrator

6.3.8 Anzeige zusätzlicher Informationen über die Festplatte
Mit Hilfe des DiskAdministrators bekommen Sie alle Informationen über eine
Festplatte, die im BIOS abrufbar sind. Dazu müssen folgende Schritte durchgeführt werden:
1. Festplatte auswählen (falls mehrere).
2. Funktion «Festplatteneigenschaften» auswählen (im Menü «Festplatte»,
in der Werkzeugleiste oder mit «Hotkey» Alt +P).
3. Anschließend die Tasten Enter oder Esc oder die ОК -Schaltfläche drükken, um in das Hauptfenster zurückzukehren.
Die Informationen im Eigenschaftsfenster werden in Form von mehreren Seiten dargestellt. Die Seiten können entweder mit der Maus, durch Auswählen
der geeigneten Karte im oberen Fensterbereich, oder mit Hilfe der Tastatur,
durch gleichzeitiges Drücken des hervorgehobenen Buchstabens der Karteikarte und Alt , navigiert werden.
Karteikarte für Standardeigenschaften
Diese Karte ist immer vorhanden. Hier sind alle Informationen aufgelistet, die
von Acronis OS Selector benutzt werden:
• BIOS-Nummer ist eine hexadezimale Zahl, die im BIOS für die Numerie-
rung von Festplatten verwendet wird. Der Anfangswert für die
Festplattennummern beginnt bei 80h. Kleinere Werte als 80h werden
normalerweise für Diskettenlaufwerke verwendet.
• Sektoren pro Spur, Köpfe, Zylinder sind die sogenannten Geometriedaten
der Festplatte. Die Geometriedaten werden dazu verwendet, um auf
Festplatten über die normale (alte) Methode zugreifen zu können (Interrupt 13h, Funktionen 0-8), da dabei die Angaben zur Sektornummer pro
Spur, der Kopfnummer und der Zylindernummer benötigt werden. Die
Copyright © SWsoft, 2000-2002 89

maximalen Werte, die beim Zugriff auf Festplatten verwendet werden
können sind:
• Sektornummer - 63;
• Kopfnummer - 255;
• Zylindernummer - 1023.
Aus diesem Grund ist die Festplattengröße bei der normalen Zugriffsmethode auf 7,9 GB begrenzt. Bereiche auf der Festplatte, die sich oberhalb
dieser Grenze befinden, können nur mit Hilfe von erweiterten Funktionen
zugänglich gemacht werden (Interrupt 13h, Funktionen 41h-48h).
• Gesamtgröße gibt die Größe des Speicherplatzes an, der unter Acronis
OS Selector zur Verfügung steht.
Karteikarte für Festplatteneigenschaften
Diese Karteikarte zeigt Informationen an, die im BIOS in der Eigenschaftsliste der Festplatten enthalten sind. Sie bezieht sich auf die Festplatten mit
den Nummern 80h und 81h und listet die Werte für folgende Parameter auf:
• Anzahl der Zylinder, Köpfe und Sektoren. Diese Parameter zeigen in der
Regel korrektere Geometriedaten der Festplatte an als die Funktion 8;
einige BIOS liefern jedoch an dieser Stelle falsche Angaben.
• Prekompensations-Zylinder, Park-Zylinder, Defektliste, ECC-Retry und
Zugriffswiederholung. Diese Angaben haben keine praktische Bedeutung.
• Anzahl der Zylinder, Köpfe und Sektoren; physisch. Diese Angaben entspre-
chen normalerweise der Festplattengeometrie im «Normal»-Modus,
werden aber ebenfalls nicht von allen BIOS korrekt angezeigt.
Karteikarte für erweiterte Eigenschaften
Die Anwesenheit dieser Karteikarte bedeutet, daß diese Festplatte über die
erweiterten BIOS-Funktionen angesprochen werden kann. Die Karte enthält:
90 Kapitel 6 : DiskAdministrator

• Physische Geometriedaten der Festplatte (muß nicht unbedingt mit den
Daten der Funktion 8 übereinstimmen). Hier hat diese Funktion keine
praktische Bedeutung, da die erweiterten BIOS-Funktionen bei der Adressierung absolute Sektornummern verwenden.
• Festplattengröße in Sektoren. Das ist die wichtigste Anzeige in dieser
Karteikarte.
• Sektorgröße. Dieser Wert beträgt für alle üblichen Festplatten 512.
• Verschiedene Zusatzinformationen.
Karteikarte EDD
Diese Karteikarte erscheint bei einigen BIOS-Erweiterungen, die zu den Spezifikationen der Firma Phoenix kompatibel sind. Hier werden hauptsächlich
Informationen zu den Parametern der IDE-Schnittstelle der betreffenden
Festplatte angezeigt.
Copyright © SWsoft, 2000-2002 91

6.4 Erweiterte Funktionen
6.4.1 Konvertieren von Partitionen
Die Funktion zum Konvertieren stellt 2 verschiedene Möglichkeiten der Konvertierung von Partitionen bereit:
1. PrimärÙlogisch.
2. FAT16ÙFAT32.
Das Dialogfenster, das beim Konvertieren einer Partition erscheint, ist identisch mit dem Dialog «Partitionsgröße ändern», da der DiskAdministrator alle
Parameter von Partitionen wie Größe oder Dateisystem in einem Durchlauf
verändern kann.
Wenn Sie die Bootpartition eines Betriebssystems konvertieren, sollte sichergestellt werden, daß der Bootvorgang unter den neuen Bedingungen noch
stattfinden kann.
6.4.2 Partitionstyp ändern
Jeder Eintrag in einer Partitionstabelle hat ein Informationsfeld namens «Partitionstyp». Das ist eine Zahl, die ungefähr angibt, für welches Dateisystem
und für welches Betriebssystem diese Partition geeignet sein sollte. Werte für
spezielle Partitionstypen sind:
• 0 (Unused) – Partitionseintrag ist ungenutzt;
• 5 (Extended) – Verweis auf die nächste Tabelle in der Partitionskette (wird
für Partitionsketten logischer Partitionen verwendet);
92 Kapitel 6 : DiskAdministrator

• 15 (Extended LBA) – Anfang der Partitionskette logischer Partitionen, die
beim MS-DOS-Modus-Zugriff der Windows 95OSR2/98/ME Betriebssysteme die erweiterten BIOS-Funktionen verwenden.
Da der DiskAdministrator die vorgenannten speziellen Partitionstypen weitgehend selbständig verwaltet, ist manuelles Eingreifen hier nicht möglich.
Alle anderen Typen können normalen Partitionen zugewiesen werden. Gewöhnlich weist der DiskAdministrator die Partitionstypen anhand des
Dateisystems automatisch zu. In einigen Fällen muß der Typ jedoch manuell
gewählt werden. Wenn eine Partition z.B. ohne Dateisystem erstellt wird,
weist ihr der DiskAdministrator einen beliebigen Typ zu. Bevor diese Partition
in einem anderen Betriebssystem genutzt werden kann, muß der Partitionstyp dem Betriebssystem entsprechend geändert werden.
Um den Partitionstyp zu ändern, müssen folgende Schritte durchgeführt werden:
1. Partition aus der Liste auswählen.
2. Funktion «Partitionstyp ändern» auswählen (im Menü oder mit «Hotkey»
Strg+T).
3. Gewünschten Partitionstyp wählen:
4. Aktion durch Drücken der Enter –Taste, oder durch Anklicken der Schaltfläche ОК im unteren Fensterteil, bestätigen.
Die Änderung des Partitionstyps zwischen Typ 5 (Extended) und Typ 15 (Extended LBA) ist z.B. notwendig, wenn eine Partitionstabelle auf LBAUnterstützung geändert wird. Der Typ 15 wird nur von MS-DOS 7.1/8.0 und
Windows 95OSR2/98/ME benötigt. Ältere Betriebssysteme erkennen den
LBA-Parameter nicht.
6.4.3 Aktive Partition festlegen
Wenn auf Ihrem Computer keine Bootmanager installiert waren, befindet sich
der Master-Boot-Record standardmäßig im ersten Sektor der Festplatte. Der
Code im MBR versucht das Betriebssystem von der aktiven Primärpartition zu
booten. Es ist immer nur eine aktive Partition erlaubt.
Copyright © SWsoft, 2000-2002 93

Um eine Partition im DiskAdministrator aktiv zu setzen, müssen folgende
Schritte durchgeführt werden:
1. Die erste Festplatte auswählen.
2. Primäre Partition markieren.
3. Funktion «Partition aktiv setzen» im Menü oder mit «Hotkey» Strg +A
auswählen.
Wenn auf Ihrem Computer Acronis OS Selector installiert ist, hat diese Einstellung keinerlei Einfluß auf Ihr System, da OS Selector die aktiven
Partitionen eigenständig verwaltet. Diese Funktion kann aber zum Anzeigen
der Buchstabenreihenfolge für ein gegebenes Betriebssystem verwendet
werden. In solchen Fällen müssen Partitionen im Eigenschaftenfenster des
jeweiligen Betriebssystems aktiv gesetzt werden. Siehe Abschnitt 4.5.4
«Betriebssystemeigenschaften bearbeiten».
6.4.4 Verstecken von Partitionen
Die «Partition verstecken» - Funktion ermöglicht es, den Zugang zu bestimmten Partitionen vorübergehend zu sperren. Im Gegensatz zu anderen
Programmen dieser Art, kann der DiskAdministrator nicht nur primäre Partitionen verstecken, sondern auch logische Partitionen und Partitionen
beliebigen Typs.
Außerdem gibt es einen speziellen Modus zum Verstecken von Windows
NT/2000/XP-Partitionen. Dieser Modus sollte mit Vorsicht verwendet werden,
da er mit anderen Partitionierungsprogrammen, einschließlich denen des Betriebssystems, nicht kompatibel ist.
Um das Versteckt-Flag einer Partition zu setzen, müssen folgende Schritte
ausgeführt werden:
1. Festplatte auswählen.
2. Partition auswählen.
3. Funktion «Verstecken/Anzeigen» auswählen (im Menü oder mit «Hotkey» Strg +H).
Wenn auf Ihrem Computer Acronis OS Selector installiert ist, hat das Verstecken einer Partition keinerlei Einfluß auf das System, da OS Selector die
versteckten Partitionen eigenständig verwaltet. Diese Funktion kann aber
zum Anzeigen der Buchstabenreihenfolge für ein gegebenes Betriebssystem
verwendet werden. Die Partitionen müssen dann im Eigenschaftenfenster des
jeweiligen Betriebssystems versteckt werden. Siehe Abschnitt 4.5.4
«Betriebssystemeigenschaften bearbeiten».
94 Kapitel 6 : DiskAdministrator

6.4.5 Cluster- / Blockgröße ändern
Die Option zum Ändern der Cluster-/Blockgröße ist keine unabhängige Funktion wie in anderen gleichartigen Programmen, sondern ist mit den
Funktionen zum Erstellen, Kopieren, Verschieben und Größe ändern von Partitionen verknüpft. Dadurch können mehrere verschiedene Aktionen an
Partitionen in einem Durchlauf verarbeitet werden.
Den Term «Cluster» verwendet man für Dateisysteme der Firma Microsoft:
FAT16, FAT32, NTFS. In allen anderen Dateisystemen wird der Begriff
«Block» benutzt.
Durch Verkleinern der Cluster-/Blockgröße können die Platzverluste wesentlich reduziert werden. Das hängt damit zusammen, daß jede noch so kleine
Datei mindestens einen Cluster/Block auf der Festplatte einnimmt. Durch
Verkleinerung der Clustergröße auf FAT32–Partitionen können bezogen auf
die Größe der Dateizuordnungstabelle höhere Platzverluste entstehen, und
der Dateizugriff könnte ebenfalls verlangsamt werden.
Für bereits existierende Partitionen kann der DiskAdministrator nur die Clustergröße von FAT16-/FAT32–Dateisysteme verändern. Für die Dateisysteme
NTFS und Linux Ext2 kann die Cluster-/Blockgröße nur beim Erstellen und
Formatieren von Partitionen gewählt werden.
Beachten Sie bei der Wahl der Clustergröße, daß auf NTFS-Partitionen mit einer Clustergröße von 4 Kilobyte oder größer die Dateikompression nicht unterstützt wird.
Die Cluster-/Blockgröße kann auf einer speziellen Seite im Dialogfenster zum
Ändern der Partitionsgröße (wie auch beim Erstellen, Konvertieren, Kopieren,
Verschieben und Formatieren von Partitionen) festgelegt werden.
Für alle Cluster-/Blockgrößen bietet der DiskAdministrator folgende Informationen:
• Minimale und maximale Partitionsgröße.
Copyright © SWsoft, 2000-2002 95

• Verlorener Platz.
• Ein «Kleiner»/«Größer»-Flag wird angezeigt, wenn zum Ändern der Clu-
ster- bzw. Blockgröße zuerst die Größe der Partition bezogen auf die
aktuelle Größe verkleinert/vergrößert werden muß.
Das Kontrollkästchen «Auto» ist standardmäßig eingeschaltet. Neben dem
automatisch gewählten Wert wird das Flag «Auto» angezeigt. Die automatische Auswahl entspricht der Cluster-/Blockgröße, die der
betriebssystemeigene Standardbefehl FORMAT beim Formatieren der Partition verwenden würde. Um manuell eine andere Cluster-/Blockgröße
festzulegen, muß das Kontrollkästchen deaktiviert werden und die gewünschte Cluster-/Blockgröße über die Optionsfelder gewählt werden.
Die Beschreibung anderer in diesem Dialogfenster enthaltenen Steuerungselemente sind im Abschnitt 6.3.1 «Partitionen erstellen» enthalten.
Um die Clustergröße einer gegebenen FAT16/FAT32-Partition zu ändern,
müssen folgende Schritte unternommen werden:
1. Auswahl der Partition aus der Liste.
2. Wählen Sie über das Menü in der Werkzeugleiste oder mit dem «Hotkey»
Strg+R die Funktion «Partitionsgröße ändern».
3. Öffnen Sie im nächsten Dialog die Seite «Cluster/Block Größe» über die
Karteikarte im oberen Teil des Dialogfensters.
4. Schalten Sie auf dieser Seite die automatische Wahl der Cluster/Blockgröße aus und setzen die gewünschte Größe manuell.
5. Bestätigen Sie die Aktion durch Drücken der Enter–Taste oder durch
Anklicken der Schaltfläche ОК im unteren Fensterteil.
6.4.6 Stammverzeichnisgröße in FAT16 ändern
Das Ändern der Stammverzeichnisgröße von FAT16-Partitionen ist wie die
vorherige Funktion nicht eigenständig aufrufbar, sondern ist an die Funktionen Erstellen, Kopieren, Verschieben und Größe der Partition Ändern
gekoppelt.
Die Größe des Stammverzeichnisses kann nur für FAT16-Partitionen geändert
werden, da sich in anderen Dateisystemen die Stammverzeichnisse wie gewöhnliche Verzeichnisse verhalten und deren Größe automatisch angepaßt
wird.
Sie können die Größe des Stammverzeichnisses beispielsweise dann ändern,
wenn sich auf ihrer Festplatte viele Ordner mit langen Namen befinden. Je
länger der Name einer Datei oder eines Ordners ist, desto mehr Platz verbraucht dieser im Verzeichnis. Der Standardwert für die Größe des
Stammverzeichnisses beträgt 512 Einträge. Wenn keine freien Einträge mehr
zur Verfügung stehen, wählen Sie einen Wert größer als 512.
96 Kapitel 6 : DiskAdministrator

Die Größe des Stammverzeichnisses einer bestehenden Partition kann auf der
Seite «Andere» im Dialog «Partitionsgröße ändern» (wie auch unter Partition
erstellen, konvertieren, kopieren, verschieben und formatieren) modifiziert
werden.
Das Kontrollkästchen «Auto» ist standardmäßig eingeschaltet. Um die
Stammverzeichnisgröße manuell auswählen zu können, deaktivieren Sie das
Kästchen. Anschließend kann die gewünschte Stammverzeichnisgröße in das
neben dem Kästchen befindliche Eingabefeld eingetragen werden.
Um die Größe eines Stammverzeichnisses einer FAT16-Partition zu ändern,
müssen folgende Schritte unternommen werden:
1. Partition aus der Liste auswählen.
2. Funktion «Partitionsgröße ändern» über das Menü, in der Werkzeugleiste
oder mit «Hotkey» Strg +R auswählen.
3. Im nächsten Dialog die Seite «Andere» über die Karteikarte im oberen
Teil des Dialogfensters öffnen.
4. Auf dieser Seite die automatische Wahl der Hauptverzeichnisgröße ausschalten und die gewünschte Größe manuell eintragen.
5. Aktion durch Drücken der Enter –Taste oder durch Anklicken der Schaltfläche ОК im unteren Fensterteil bestätigen.
6.4.7 Partitionen in der Tabelle anordnen
Wenn Sie Betriebssysteme installiert haben, in denen die Zuordnung von
Laufwerksbuchstaben von der Reihenfolge der Partitionen in der Partitionstabelle abhängt, kann es notwendig werden die Anordnung von Partitionen
innerhalb der Partitionstabelle (normalerweise im MBR) zu ändern.
Es ist normalerweise nicht notwendig, eine logische Partition in der Tabelle
anzuordnen.
Copyright © SWsoft, 2000-2002 97

Um eine Partition in der Tabelle anzuordnen, müssen folgende Schritte
durchgeführt werden:
1. Partition aus der Liste auswählen.
2. Funktion «Anordnen in Tabelle» auswählen (über das Menü oder mit
«Hotkey» Strg +G).
3. Im geöffneten Dialogfenster die Position der Partition durch Hinüberziehen mit der Maus oder durch Navigieren mit den Richtungstasten
angeben.
98 Kapitel 6 : DiskAdministrator

Kapitel 7. Besonderheiten der
Arbeitsweise von Betriebssystemen
7.1 DOS basierte Betriebssysteme
7.1.1 Unterstützte Versionen
Acronis OS Selector bietet direkte Unterstützung für folgende DOSBetriebssysteme:
• MS-DOS 5.x–6.x;
• MS-DOS 7.0 (Bestandteil von Windows 95);
• MS-DOS 7.1 (Bestandteil von Windows 95OSR2/98);
• MS-DOS 8.0 (Bestandteil von Windows ME);
• PC-DOS 5.x–7.0;
• DR-DOS 7.x.
Acronis OS Selector erkennt MS-DOS 7.x/8.0 nur dann als selbständiges Betriebssystem, wenn es nicht Bestandteil einer vorhandenen Windows-Installation ist, sondern
mit dem Befehl SYS auf dem Computer installiert wurde.
Acronis OS Selector erkennt folgende Spezialkonfigurationen:
• MS-DOS 5.x–6.x oder PC-DOS, mit einem darauf installierten Windows
95/98/ME.
• MS-DOS oder PC-DOS, mit einem darauf installierten Windows NT/2000.
Einige DOS-Versionen (zum Beispiel japanisches DOS) werden von Acronis OS Selector teilweise nicht direkt unterstützt. In derartigen Fällen sollten die System- und
Konfigurationsdateien bearbeiten werden, um Konflikte zwischen mehreren Betriebssystemkopien zu vermeiden.
7.1.2 Besonderheiten des Bootvorgangs
Der Bootvorgang in DOS erfolgt in mehreren Stufen:
1. Der Code aus dem in den Speicher geladenen Bootsektor durchsucht das
Stammverzeichnis der aktiven Partition nach DOS-Systemdateien. Wenn
diese gefunden wurden, werden sie in den Hauptspeicher geladen und
die Kontrolle an den geladenen Programmcode (den Loader) übergeben.
2. Der Loader startet die restlichen Teile der ersten Datei (Bootmanager) in
den Hauptspeicher und startet diesen.
Copyright © SWsoft, 2000-2002 99

3. Der Bootmanager initialisiert den Hauptspeicher, scannt die Partitionsstruktur und ordnet den Partitionen Laufwerksbuchstaben zu, wobei
gleichzeitig die DOS-Bootpartition festgelegt wird.
4. Anschließend liest das System die DOS–Konfigurationsdatei
(CONFIG.SYS). Wenn diese mehrere Konfigurationen enthält, erscheint
auf dem Bildschirm ein Menü aus dem Sie eine davon wählen müssen.
Ist nur eine Konfiguration vorhanden, wird sie mit den zugehörigen Treibern sofort geladen.
5. Nachdem die Konfigurationsdatei abgearbeitet wurde, startet der Befehlsinterpreter (standardmäßig COMMAND.COM). Er stellt das
eigentliche DOS–Programm dar.
DOS Versionen verschiedener Anbietern weisen einige Unterschiede auf:
• MS-DOS 5.x–6.x und PC-DOS setzen voraus, daß ihre Systemdateien die
ersten im Stammverzeichnis sind.
• Die Systemdateien in MS-DOS 5.x–6.x heißen IO.SYS und MSDOS.SYS.
• Die Systemdateien von PC-DOS und DR-DOS 7.x heißen IBMBIO.COM
und IBMDOS.COM.
• MS-DOS 7.x/8.0 hat nur eine große Systemdatei (IO.SYS). Die Datei
MSDOS.SYS ist eine Konfigurationsdatei.
• Die Reihenfolge der Zuordnung von Laufwerksbuchstaben unterscheidet
sich bei verschiedenen DOS (siehe Abschnitt A.9 «Vergabe von Laufwerksbuchstaben in verschiedenen Betriebssystemen»).
• MS-DOS und PC-DOS sehen eine Partition als Bootpartition an, wenn ihr
der Laufwerksbuchstabe C: zugeordnet wurde.
• Der Befehlssyntax in der CONFIG.SYS variiert zwischen den DOS Versionen.
• Unter MS-DOS 7.x/8.0 wird nicht COMMAND.COM sondern WIN.COM geladen, wenn in der Datei MSDOS.SYS die Zeile BOOTGUI=1 steht.
• MS-DOS 8.0 funktioniert nicht als unabhängiges Betriebssystem, da die
Dateien CONFIG.SYS und AUTOEXEC.BAT nicht verarbeitet werden. Es
bootet lediglich Windows. Eine spezielle MS-DOS 8.0 Variante, die sich
auf der Installationsdiskette von Windows ME befindet, verhält sich wie
ein selbständiges DOS-Betriebssystem. Allerdings hat aber einen eingebauten Schutz, wodurch es nur von der Diskette gebootet werden kann.
7.1.3 System- und Konfigurationsdateien
Die Liste der Systemdateien für DOS umfaß:
• IO.SYS (zwingend für MS-DOS);
• MSDOS.SYS (zwingend für MS-DOS 5.x–6.x);
• IBMBIO.COM (zwingend für PC-DOS);
100 Kapitel 7 : Besonderheiten der Arbeitsweise von Betriebssystemen
 Loading...
Loading...