Page 1
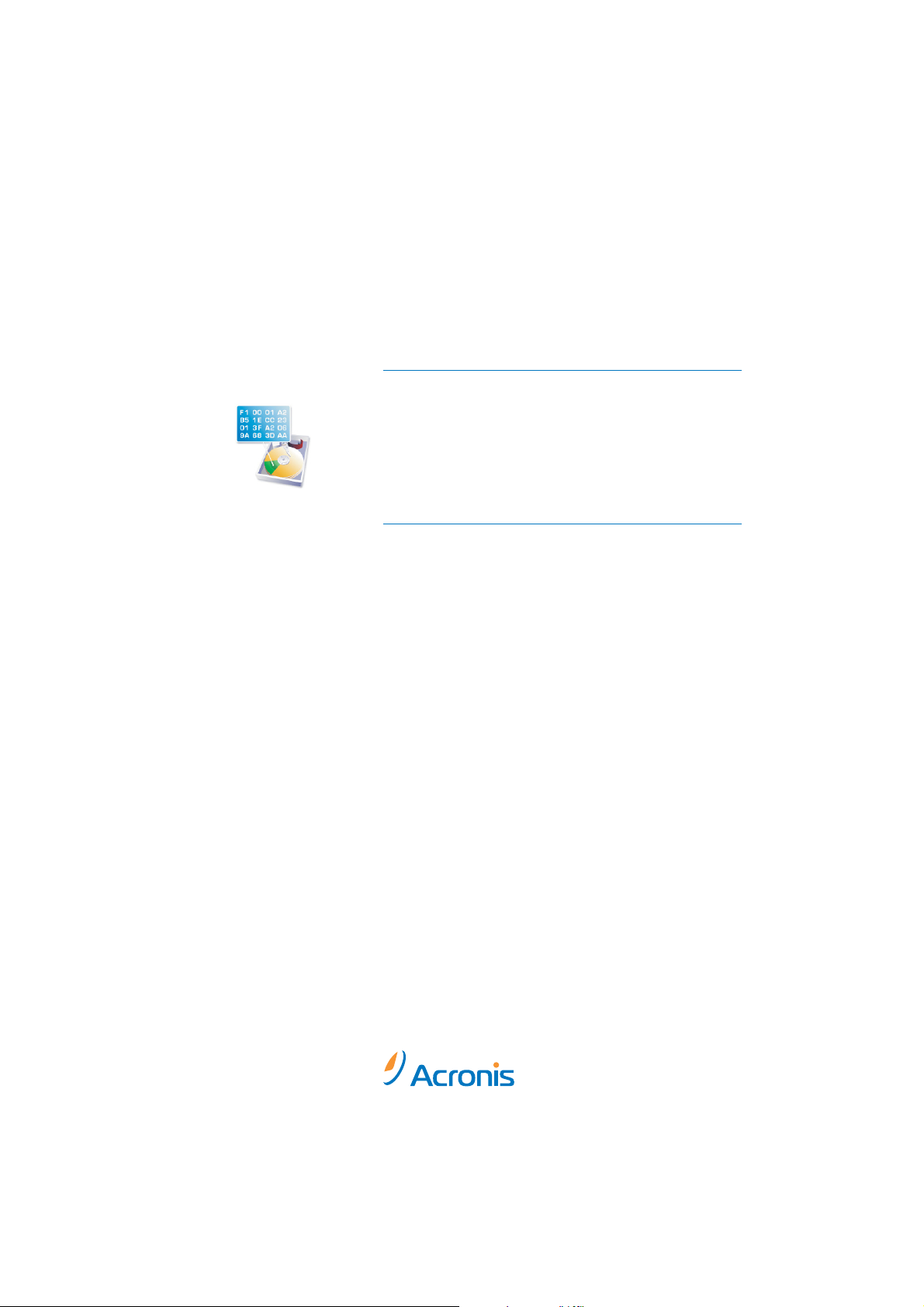
Рук оводство
пользователя
DiskEditor 6.0
Compute with confidence
www.acronis.ru
Page 2
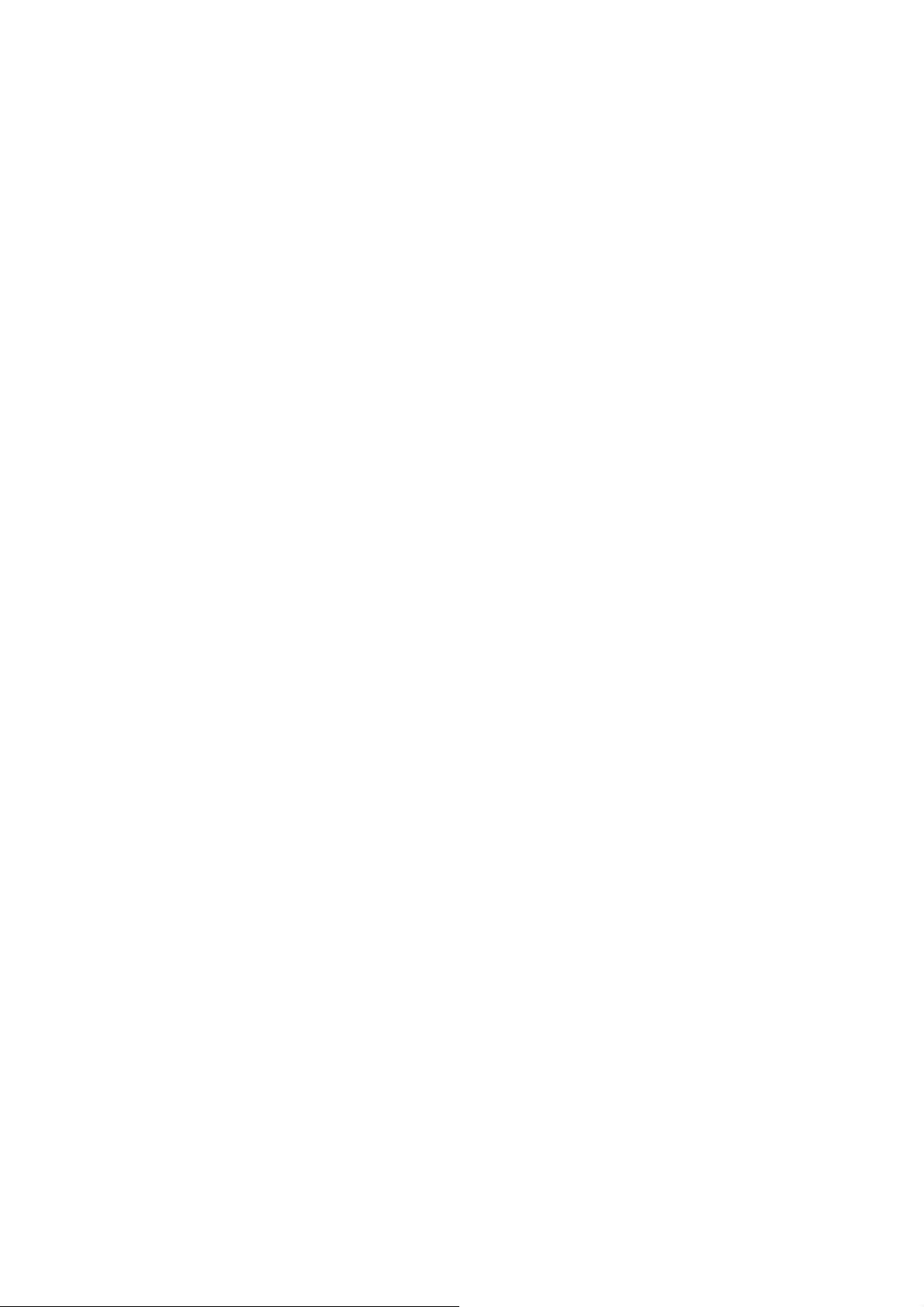
Copyright © Acronis, 2000–2002 All rights reserved.
Linux – зарегистрированный товарный знак Линуса Торвальдса.
OS/2 – зарегистрированный товарный знак IBM Corporation.
Unix – зарегистрированный товарный знак The Open Group.
Windows – зарегистрированный товарный знак Microsoft Corporation.
Все остальные упоминаемые товарные знаки могут быть зарегистрированными товарными знаками тех или иных фирм.
Распространение настоящих и/или переработанных материалов, входящих в данное руководство, в виде печатного издания (книги) запрещено
без письменного разрешения их владельца.
ДОКУМЕНТАЦИЯ ПОСТАВЛЯЕТСЯ «КАК ЕСТЬ». НЕ СУЩЕСТВУЕТ НИКАКИХ ЯВНО ВЫРАЖЕННЫХ ИЛИ ПОДРАЗУМЕВАЕМЫХ ОБЯЗАТЕЛЬСТВ,
ПОДТВЕРЖДЕНИЙ ИЛИ ГАРАНТИЙ, В ТОМ ЧИСЛЕ И СВЯЗАННЫХ С ТОВАРНОСТЬЮ ПО, ПРИГОДНОСТЬЮ В ОПРЕДЕЛЕННЫХ ЦЕЛЯХ, НАСКОЛЬКО ТАКАЯ ОГРАНИЧЕННОСТЬ ОТВЕТСТВЕННОСТИ ДОПУСКАЕТСЯ ЗАКОНОМ.
Page 3
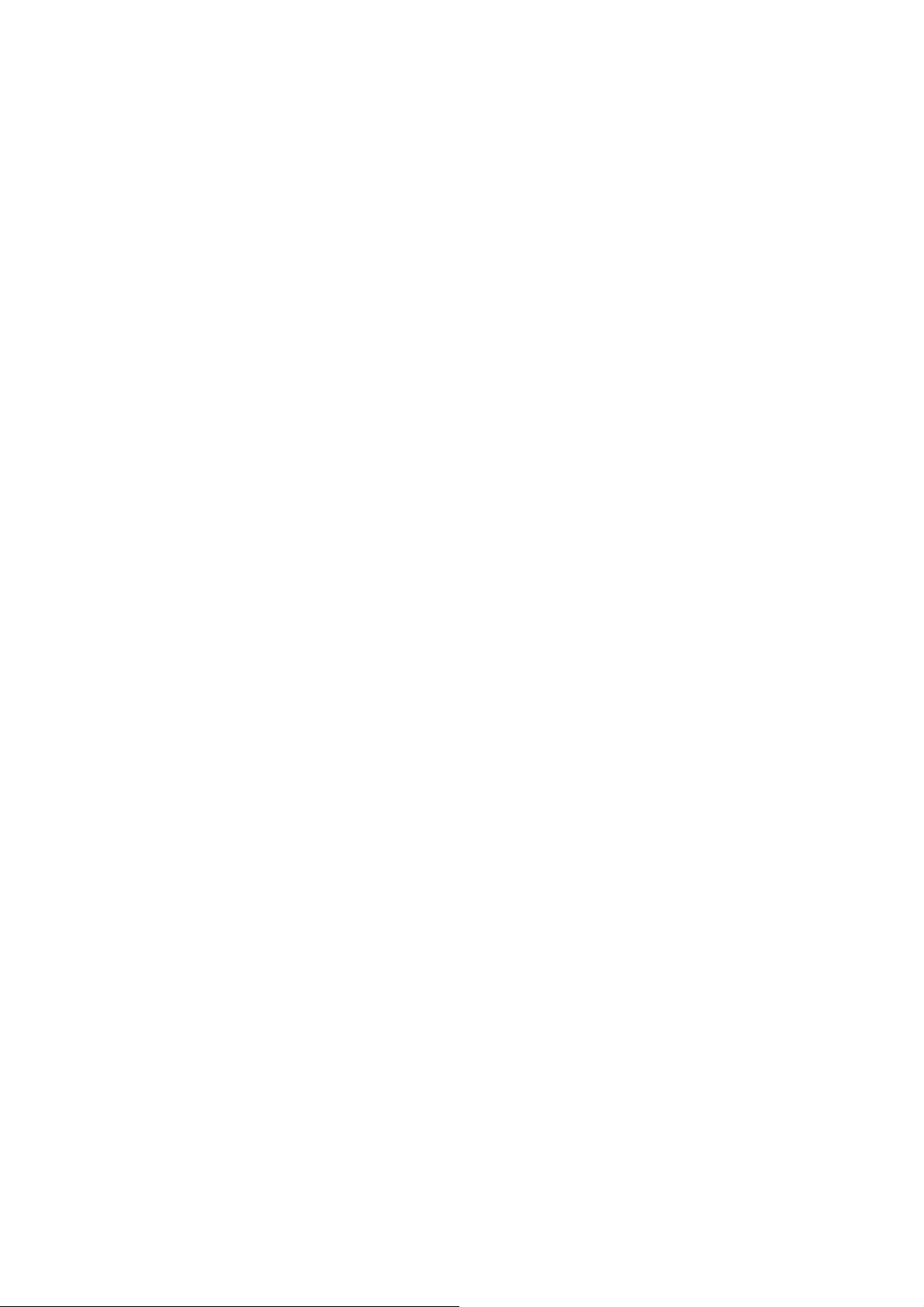
Содержание
ГЛАВА 1. ВВЕДЕНИЕ ........................................................................................... 4
1.1 О ДАННОМ РУКОВОДСТВЕ................................................................. 5
1.2 УСЛОВИЯ ИСПОЛЬЗОВАНИЯ СИСТЕМЫ............................................. 5
1.3 СЛУЖБА ТЕХНИЧЕСКОЙ ПОДДЕРЖКИ ............................................... 6
ГЛАВА 2. УСТАНОВКА И НАЧАЛО РАБОТЫ С ACRONIS DISKEDITOR............ 7
2.1 КОМПЛЕКТ ПОСТАВКИ ...................................................................... 7
2.2 УСТАНОВКА ПРОГРАММЫ ................................................................. 7
2.3 ВОССТАНОВЛЕНИЕ ACRONIS DISKEDITOR ....................................... 8
2.4 УДАЛЕНИЕ СИСТЕМЫ ........................................................................ 8
2.5 ПОЛЬЗОВАТЕЛЬСКИЙ ИНТЕРФЕЙС .................................................... 8
ГЛАВА 3. РАБОТА С ACRONIS DISKEDITOR ..................................................... 9
3.1 ВЫБОР РАЗДЕЛА ИЛИ ДИСКА ............................................................. 9
3.2 ГЛАВНОЕ ОКНО ПРОГРАММЫ............................................................ 9
3.3 РАБОТА В МНОГООКОННОМ РЕЖИМЕ ............................................. 11
3.4 РЕДАКТИРОВАНИЕ ДИСКОВ............................................................. 13
3.5 ЗАПИСЬ БЛОКА В ФАЙЛ И ЧТЕНИЕ ИЗ ФАЙЛА ................................. 14
3.6 ПРОСМОТР ИНФОРМАЦИИ............................................................... 16
3.7 ПОИСК.............................................................................................. 16
3.8 РАБОТА С РАЗНЫМИ КОДИРОВКАМИ .............................................. 18
ГЛАВА 4. РЕЖИМЫ ПРОСМОТРА ГЛАВНОГО ОКНА....................................... 19
4.1 MASTER BOOT RECORD (MBR) – .......................................................
Г
4.2 СОЗДАНИЕ ПЕРВИЧНОГО РАЗДЕЛА.................................................. 20
4.3 ФОРМАТИРОВАНИЕ РАЗДЕЛА .......................................................... 22
4.4 СОЗДАНИЕ ЛОГИЧЕСКОГО РАЗДЕЛА................................................ 25
4.5 ТАБЛИЦА РАЗМЕЩЕНИЯ ФАЙЛОВ (FAT) ..........................................
4.6 ПАПКИ И ПОДПАПКИ ....................................................................... 32
ЛАВНАЯ ЗАГРУЗОЧНАЯ ЗАПИСЬ .................................................... 19
И КОРНЕВАЯ ПАПКА (ROOT) ........................................................... 26
Copyright © Acronis, 2000–2002
3
Page 4

Глава 1. Введение
1.1 Жесткий диск
Жесткий диск – очень эффективное устройство хранения информации.
Современные жесткие диски характеризуются огромными объемами хранимой информации, очень высокой плотностью записи и очень высокой
скоростью доступа к хранимой информации.
Жесткий диск – исключительно надежное устройство. Это касается всех
составляющих его конструкции – как механических, так и электронных.
Такой параметр, характеризующий жесткие диски, как время безотказной работы, может составлять от 20000 до 500000 часов.
Однако это не означает, что хранение информации на жестких дисках
является совершенно беспроблемным. Информации на жестких дисках
угрожает множество факторов, которые необходимо принимать во внимание.
1.2 Программы обслуживания жестких дисков
Существуют целые комплексы программ, позволяющих выполнить обследование различных подсистем компьютера, в том числе и дисковой подсистемы. Дисковые менеджеры, входящие в состав этих комплексов, способны выполнить дефрагментацию жестких дисков, обнаружить и исправить нарушения структуры файлов и папок, найти и исключить из работы
сбойные сектора. Специальные утилиты способны обнаружить и уничтожить компьютерных вирусов, угрожающих целостности информации.
Однако во многих случаях пользователю не остается ничего другого, как
самому попробовать исправить ошибку хранения данных на его жестком
диске, используя одну из программ, относящихся к так называемым дис-
ковым редакторам. Именно такую программу и представляет собой
Acronis DiskEditor.
Acronis DiskEditor — профессиональная программа, позволяющая при нали-
чии определенной квалификации выполнить с жестким диском любые действия: восстановить загрузочные записи, структуру папок и файлов, обнаружить потерянные кластеры, удалить с диска код, принадлежащий компьютерным вирусам и многое другое.
Очень много программа может дать и новичку. Программа может быть
использована в учебных целях: одно дело — прочитать одну или несколько книг об устройстве жесткого диска и структурах хранения данных на нем, и совсем другое — увидеть самому, как все это выглядит в
4 Глава 1 : Введение
Page 5
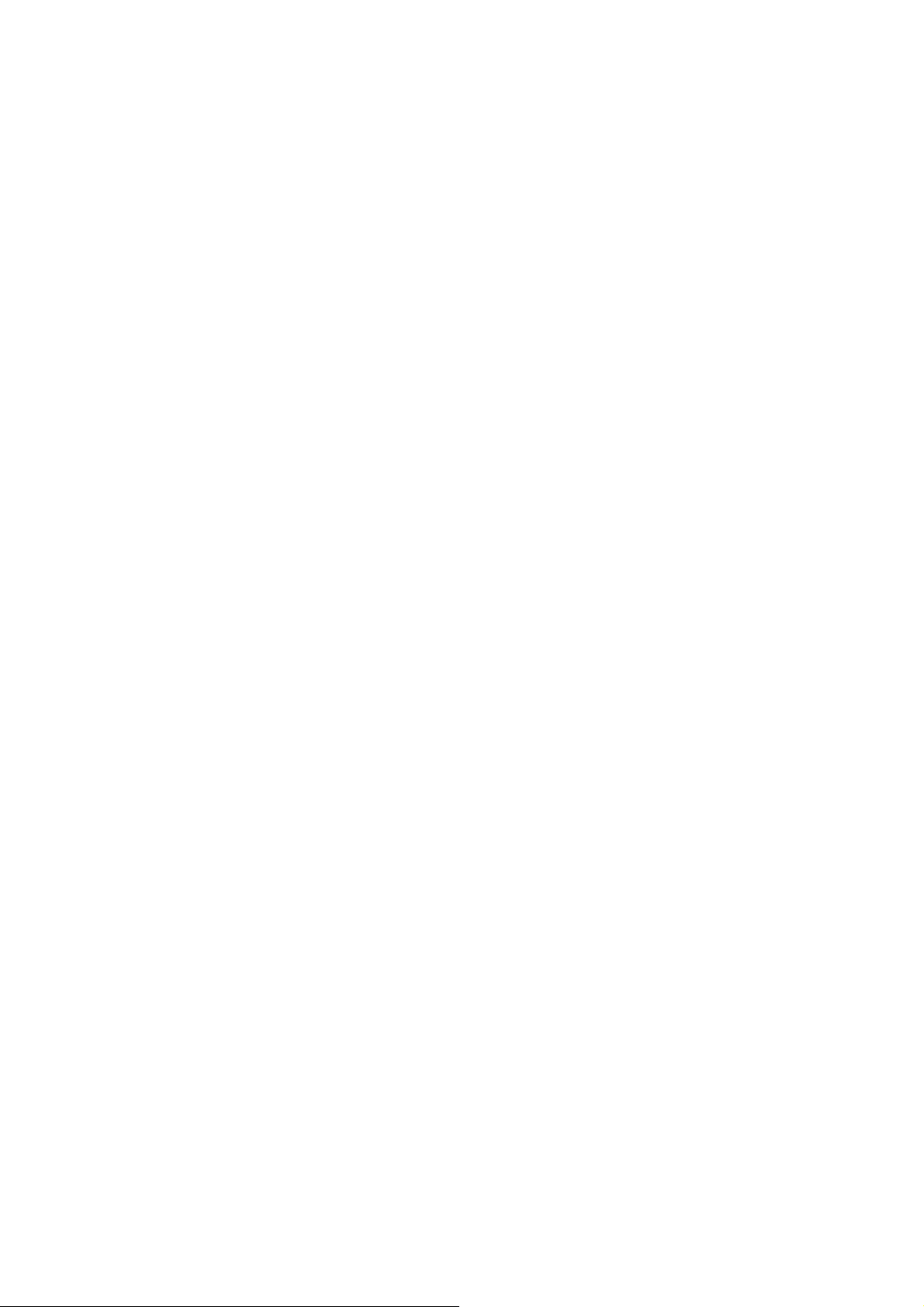
реальности. Но чтобы выполнить какие-то действия со структурами хранения данных на жестком диске, нужно их хорошо себе представлять.
1.3 О данном руководстве
Жесткий диск — довольно сложное устройство хранения информации.
Чтобы эффективно работать с ним с помощью программы Acronis
DiskEditor, как и с любым другим редактором диска, необходимо иметь
очень точные знания о жестком диске и способе работы с ним компьютера. Приблизительные представления недопустимы. Если вы решились
поработать с жестким диском с помощью дискового редактора, следует
помнить, что ошибки будут стоить очень дорого: вы можете легко нарушить согласованность информации на диске, в результате чего не только какие-то данные окажутся Вам недоступными, но и может быть полностью разрушена работоспособность вашего компьютера (перестанет
загружаться операционная система, не будут вызываться приложения).
Невозможно в Руководстве небольшого объема привести исчерпывающие сведения об организации хранения информации на жестком диске и
работе с ней операционной системы и приложений. Поэтому ниже мы
сообщим Вам лишь самые необходимые сведения, не останавливаясь
при этом на многих технически трудных деталях хранения информации
и внутреннего устройства жесткого диска. Основной акцент в изложении
будет сделан на возможностях программы Acronis DiskEditor. Для уверенной работы с жестким диском с помощью дискового редактора без
обращения к специальной литературе Вам не обойтись.
Сведения об основных возможностях программы, ее функциональности,
вы найдете в разделе Глава 3 «Работа с Acronis DiskEditor».
Сведения о режимах просмотра данных на жестком диске, доступных из
главного окна программы DiskEditor и определяющих удобство и эффективность работы с диском, сосредоточены в разделе «Глава 4 Режимы
просмотра главного окна».
1.4 Условия использования системы
Условия использования системы Acronis DiskEditor изложены в «Лицензионном соглашении», которое входит в поставку системы. Подтверждением того, что система Acronis DiskEditor приобретена и используется
вами легально, служит входящая в поставку регистрационная карточка.
Каждая регистрационная карточка имеет индивидуальный регистрационный номер.
С точки зрения действующего законодательства «Лицензионное соглашение» рассматривается как договор между пользователем и произво-
Copyright © Acronis, 2000–2002
5
Page 6
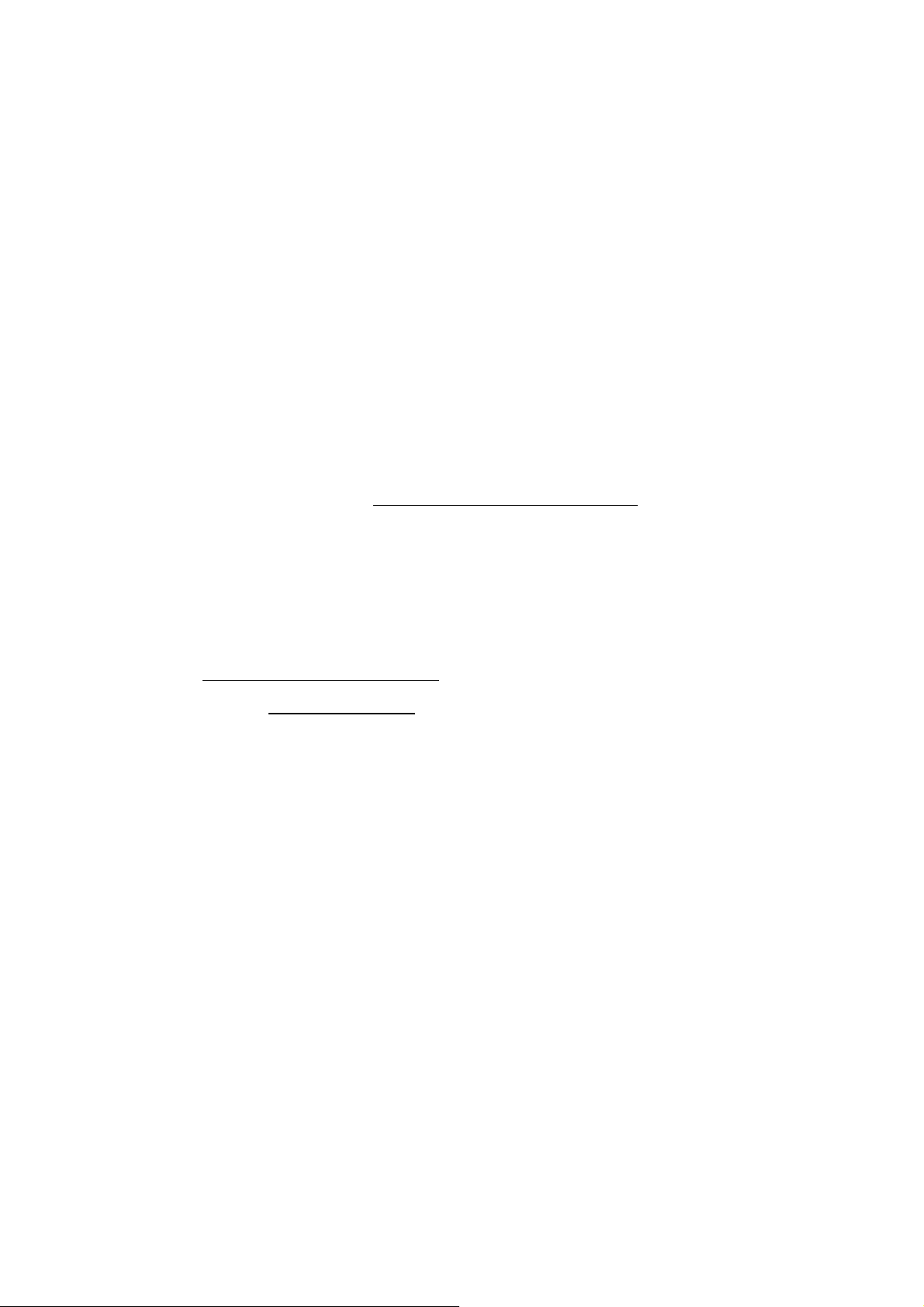
дителем программного обеспечения. Договор имеет юридическую силу,
и его нарушение может повлечь за собой судебное разбирательство.
Нелегальное использование и распространение программного обеспечения преследуется по закону.
1.5 Служба технической поддержки
Пользователям легально приобретенных и зарегистрированных копий
Acronis DiskEditor предоставляется бесплатная техническая поддержка со
стороны компании Acronis . В том случае, если у вас возникли проблемы
при установке или эксплуатации системы, и вы не смогли решить их, руководствуясь данной документацией, обратитесь в службу технической
поддержки по электронной почте.
Перед обращением Вам необходимо зарегистрировать программу через
Интернет по адресу http://www.acronis.ru/registration/
почте.
При обращении в службу технической поддержки необходимо назвать
регистрационный номер используемой вами копии Acronis DiskEditor. Регистрационный номер указан на регистрационной карточке, входящей в
поставку системы.
либо по обычной
Более подробная информация приведена на:
http://www.acronis.ru/support/
E-mail: support@acronis.ru
6 Глава 1 : Введение
Page 7
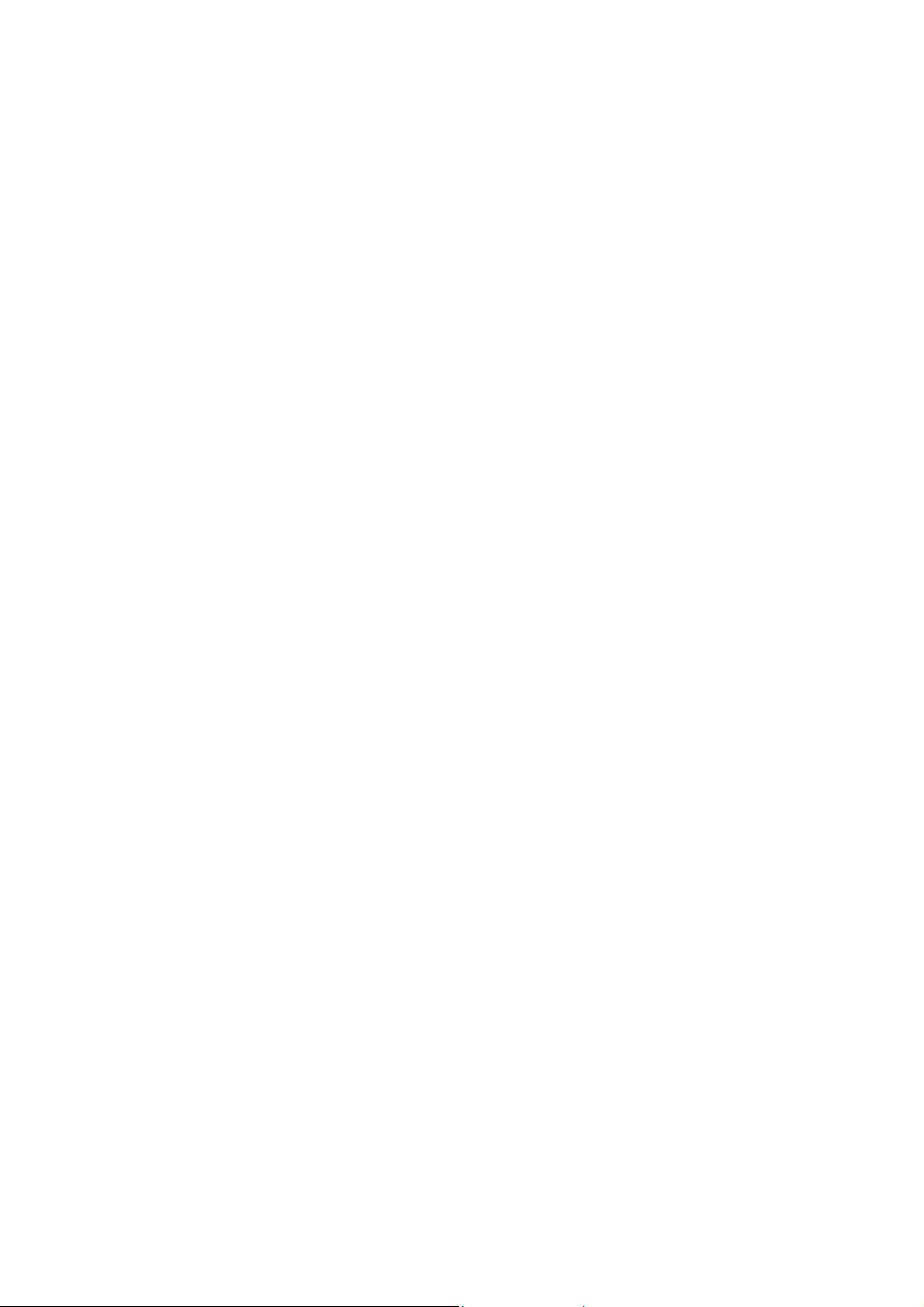
Глава 2. Установка и начало работы с
Acronis DiskEditor
2.1 Комплект поставки
В поставку системы Acronis DiskEditor входит следующее:
• один установочный диск,
• данная документация,
• лицензионное соглашение,
• регистрационная карточка,
• рекламно-информационные материалы.
2.2 Установка программы
Для установки Acronis DiskEditor:
1. вставьте CD-ROM в устройство чтения компакт-дисков и запустите
программу установки.
2. Тщательно следуйте всем указаниям программы.
3. После ответов на вопросы программы и копирования файлов
DiskEditor на жесткий диск Вам будет предложено создать загру-
зочный CD или дискету (вы можете пропустить этого шаг, если вы
приобрели DiskEditor на загрузочном CD). Обычно, Acronis DiskEditor
работает непосредственно в операционной системе (ОС) Windows,
однако, в случае, когда ваша система не загружается, вы можете
использовать загрузочный носитель с Acronis DiskEditor для исправления ошибок и восстановления данных.
Copyright © Acronis, 2000–2002
7
Page 8
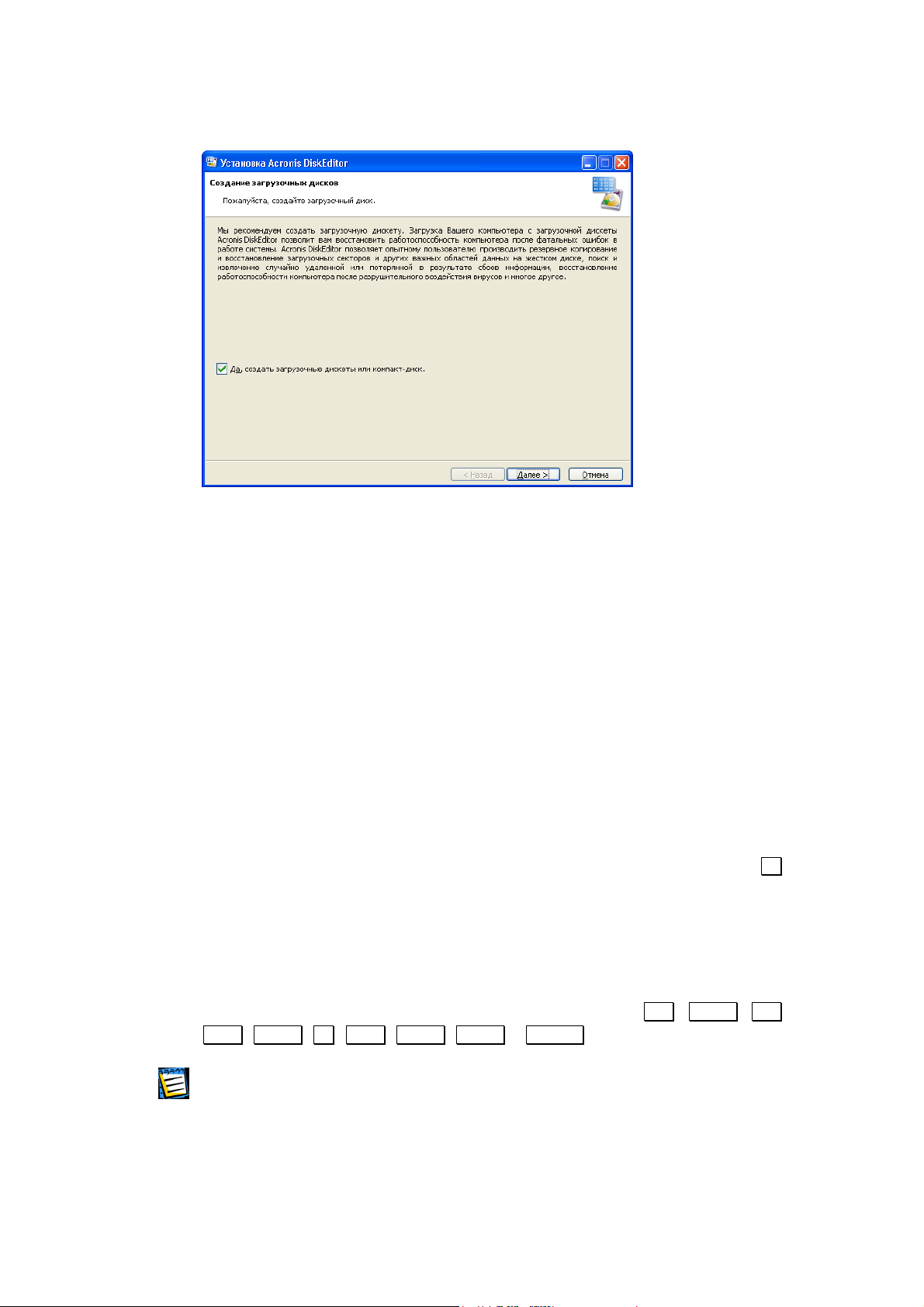
После установки вам необходимо перезагрузить компьютер.
2.3 Восстановление Acronis DiskEditor
Для восстановления и/или обновления Acronis DiskEditor запустите программу установки Acronis DiskEditor еще раз. Программа установки определит, что Acronis DiskEditor уже устанавливался на ваш компьютер и
спросит вас о том, хотите ли вы восстановить (обновить) программу или
полностью удалить ее с диска.
2.4 Удаление системы
Для удаления программы в меню Программы выберите Acronis Æ
DiskEditor Æ Удалить Acronis DiskEditor. На экране появится окно диалога
с запросом о подтверждении удаления программы с жесткого диска вашего компьютера. Для подтверждения удаления нажмите кнопку
Программа Acronis DiskEditor будет полностью удалена.
2.5 Пользовательский интерфейс
Программа Acronis DiskEditor имеет графический интерфейс пользователя и управляется с помощью мыши или клавишами
Left, Right , Up , Down, Space, Enter и Escape .
Да.
Tab, Shift+ Tab ,
Если вы регулярно работаете с приложениями под Windows, X Windows или OS/2,
то проблем с пониманием и использованием интерфейса Acronis DiskEditor у вас
не возникнет.
8 Глава 2 : Установка и начало работы с Acronis DiskEditor
Page 9
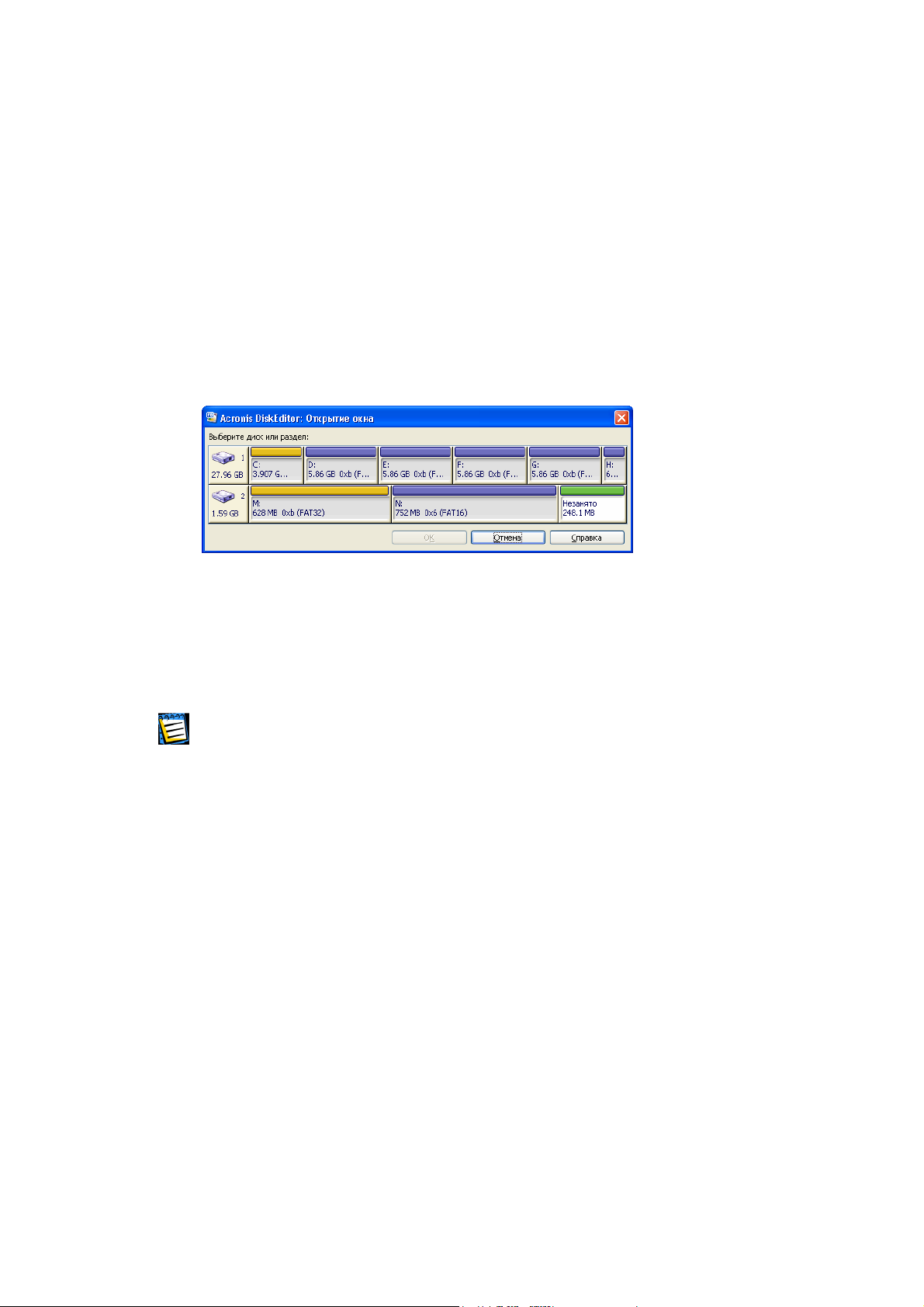
Глава 3. Работа с Acronis DiskEditor
3.1 Выбор раздела или диска
Работа с программой Acronis DiskEditor начинается с окна диалога Открыть, куда пользователь попадает сразу после выбора строки Acronis
DiskEditor в программной группе стартового меню Programs рабочего
стола.
Окно выбора раздела или диска
По умолчанию программа предлагает выбрать первый жесткий диск целиком. Но вы можете выбрать любой другой диск или отдельный раздел,
для этого щелкните левой кнопкой мыши на прямоугольнике, его изображающем.
Различие между выбором диска целиком или только раздела заключается в следующем: если вы выберете диск целиком, то доступными для просмотра и редактирования окажутся структуры хранения данных всего диска — Таблица разделов, Таблицы размещения файлов всех разделов диска, корневая папка, область данных. Если
же вы выберете только раздел, то доступными для просмотра и редактирования
окажутся только структуры хранения данных этого раздела — Таблица размещения
файлов, корневая папка и область данных только выбранного раздела.
3.2 Главное окно программы
Главное окно, как правило, содержит большое количество информации
и может работать в различных режимах.
Ниже главное окно программы представлено в режиме просмотра Таблицы разделов.
Copyright © Acronis, 2000–2002
9
Page 10
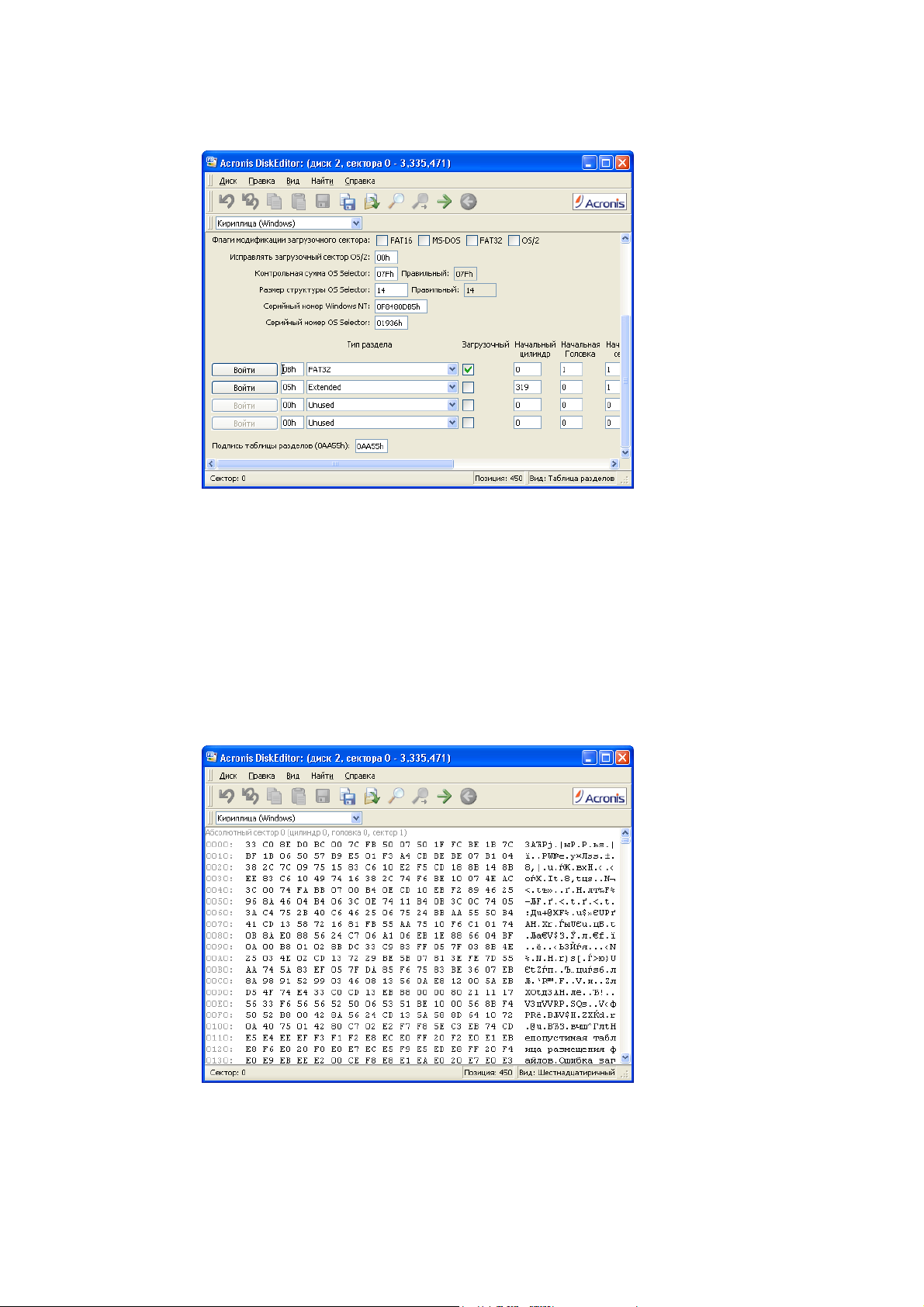
Главное окно в режиме просмотра Таблица разделов
Чтобы информация в полях окна в этом режиме была осмысленной,
нужно чтобы текущий сектор являлся MBR или расширенной таблицей
разделов. В верхней части окна при этом показываются поля, специфические для программ фирмы Acronis, а в нижней части присутствует собственно Таблица разделов.
На следующем рисунке Таблица разделов представлена в виде единого
дампа (слева показаны шестнадцатиричные значения байтов, а справа
— соответствующие им символы).
Главное окно в шестнадцатиричном режиме просмотра
10 Глава 3 : Работа с Acronis DiskEditor
Page 11

Текущую позицию редактирования показывает курсор, который может
находиться либо в левой, либо в правой части окна.
В этом разделе Руководства примеры режимов просмотра главного окна
DiskEditor приведены исключительно в целях предварительного ознакомления. В
дальнейшем изложении они будут рассмотрены подробно.
Главное меню программы Acronis DiskEditor содержит следующие пункты
меню:
• Диск — позволяет открыть окно выбора раздела жесткого диска или
диска компьютера для редактирования;
• Правка — позволяет выполнять операции с блоками данных раздела
жесткого диска; также позволяет сохранить содержимое сектора
диска после редактирования;
• Вид — позволяет выбрать один из режимов просмотра для более
удобного представления данных;
• Поиск — позволяет найти на разделе (жестком диске) строку (после-
довательность символов) произвольного вида или перейти к определенному сектору диска по его абсолютному номеру;
• Справка — позволяет получить краткую справку об окне редактора
или о разработчике и версии программы.
3.3 Работа в многооконном режиме
Редактор дисков является многооконным: из меню Диск DiskEditor вы
можете открыть несколько главных окон, каждое из которых может быть
позиционировано на различных секторах жесткого диска.
Меню Диск
Переключаться между различными окнами Acronis DiskEditor можно либо
с помощью мыши, просто указывая нужное окно, либо последовательно
перебирая окна с помощью комбинации клавиш
Alt+ Tab .
Copyright © Acronis, 2000–2002
11
Page 12

Acronis DiskEditor как многооконный редактор
(Можно, конечно, открыть в другом окне тот же самый раздел.) Таким
образом, можно работать сразу с несколькими окнами одновременно,
сравнивая и редактируя отображаемую информацию.
Из меню Диск вы также можете, выбрав пункт Свойства, получить доступ к окну основных свойств жесткого диска компьютера, выбранного
Вами для работы (или выбранного раздела, расположенного на данном
диске).
Окно Свойства жесткого диска
К основным свойствам жесткого диска, отображаемым в окне, относятся:
• Системное имя,
• Модель — модель жесткого диска,
• Секторов на дорожке — количество секторов на дорожке,
• Головок — количество головок,
• Цилиндров — количество цилиндров,
12 Глава 3 : Работа с Acronis DiskEditor
Page 13

• Полный размер — емкость жесткого диска,
• Интерфейс — тип интерфейса (ATA, SCSI),
• Контроллер — тип контроллера и другие.
3.4 Редактирование дисков
Меню Правка главного окна программы DiskEditor предоставляет доступ к
основным операциям с блоками данных секторов жесткого диска. Редактировать данные на жестком диске вы можете непосредственно в полях любого из режимов просмотра. Используя меню Правка в режиме просмотра
Шестнадцатиричный, вы можете оперировать блоками данных.
Меню Правка
В любом режиме просмотра можно выделять блоки либо с помощью
мыши, просто перемещая и удерживая нажатой левую кнопку, либо с
помощью клавиатуры, перемещаясь по окну с нажатой клавишей
Shift.
Изменение данных в шестнадцатиричной или символьной области в режиме Шестнадцатиричный главного окна или в любом из полей других
режимов просмотра не приводит непосредственно к изменению данных
сектора диска. Выполнив подобные изменения, вы можете увидеть, что
в меню
Правка становится доступным пункт Сохранить сектор, а на па-
нели инструментов соответствующая кнопка.
Сохранение сектора
Copyright © Acronis, 2000–2002
13
Page 14

Благодаря этому, вы можете сохранить результаты редактирования сектора или отказаться от сохранения.
Если вы произвели изменения в секторе жесткого диска и решили выйти
из редактора, не сохранив изменения, обязательно последует запрос о
необходимости сохранения.
Сохранение модифицированного сектора
3.5 Запись блока в файл и чтение из файла
Пункты меню Записать в файл… и Прочитать из файла… служат для записи выделенного блока в файл или чтения блока из файла и записи его
в сектор диска.
Выбор пункта Записать в файл… приводит к открытию окна Записать в
файл (сохраняемый блок должен быть предварительно выделен.) В окне
введите имя файла вместе с путем к нему или выберите файл нажатием
кнопки
Обзор… . Размер файла рассчитывается автоматически.
14 Глава 3 : Работа с Acronis DiskEditor
Page 15

Запись блока в файл
Для чтения блока из файла и вставки его в сектор диска нужно сначала
поместить курсор на нужном байте сектора, а затем выбрать пункт меню
Прочитать из файла…. Выбор пункта меню приводит к открытию окна
Прочитать из файла. В окне введите имя файла вместе с путем к нему
или выберите файл нажатием кнопки
Обзор…. Для записи содержимого
файла в сектор, начиная с текущей позиции курсора (или с учетом смещения в файле), нажмите кнопку
OK.
Чтение блока из файла
Copyright © Acronis, 2000–2002
15
Page 16

3.6 Просмотр информации
Информацию в окне редактора Acronis DiskEditor можно просматривать и
редактировать в нескольких разных режимах, в наибольшей степени соответствующих характеру данных на диске. Выбрать нужный режим просмотра можно с помощью меню Вид.
Меню View
Редактор предлагает 7 режимов просмотра:
• Шестнадцатиричный,
• Таблица разделов,
• Загрузочный сектор FAT16,
• Загрузочный сектор FAT32,
• Сектор FAT32 FS info,
• Загрузочный сектор NTFS,
• Папка FAT.
Возможностям режимов просмотра целиком посвящена Глава 4 «Режимы
просмотра главного окна».
3.7 Поиск
Меню Поиск предназначено для поиска строки на жестком диске и перемещения к сектору диска по его абсолютному номеру.
Меню Поиск
16 Глава 3 : Работа с Acronis DiskEditor
Page 17

Выбрав пункт Поиск в одноименном меню, вы получите доступ к функциям поиска строки в редактируемой части диска. (То же вы можете
сделать, нажав комбинацию клавиш
Ctrl+ F .) Параметры поиска зада-
ются в окне диалога Поиск .
Окно диалога Поиск
Строку поиска можно задавать как в символьном, так и в числовом (шестнадцатиричном) виде. В процессе поиска можно игнорировать регистр
букв, а также осуществлять поиск заданной строки только по заданному
смещению внутри сектора.
При поиске строки данные на диске интерпретируются в соответствии с
выбранной кодировкой. Если выбран режим поиска с игнорированием
регистра букв, то для европейских языков будет игнорироваться не
только регистр, но и надсимвольные элементы.
После того, как процесс поиска завершится, текущая позиция переместится в то место, где находится найденная строка, либо останется на
том же месте, если строка не найдена. Продолжить поиск следующей
такой же строки с текущей позиции можно, выбрав пункт Найти следующее в меню Поиск или нажав комбинацию клавишу
F3.
Переход к нужному сектору по его абсолютному номеру осуществляется
выбором пункта Перейти к… меню Поиск (или нажатием комбинации
клавиш
Alt+ P ). Выбор строки приводит к открытию окна диалога Пе-
рейти к….
Окно диалога Перейти к сектору…
Copyright © Acronis, 2000–2002
17
Page 18

Переход осуществляется вводом абсолютного номера сектора либо номера цилиндра, головки и сектора. Перечисленные параметры связаны
соотношением:
(CYL x HDS + HD) x SPT + SEC – 1,
где CYL, HD, SEC — номера цилиндра, головки, сектора в системе координат CHS (Cylinder–Head–Sector); HDS — количество головок на диск,
SPT — количество головок на трек.
Возвратиться к сектору, с которого был инициирован переход, можно,
выбрав пункт Назад меню Поиск (или нажатием комбинации клавиш
Ctrl+
Backspace).
3.8 Работа с разными кодировками
В главном окне программы присутствует список, содержащий набор кодировок, доступных в программе DiskEditor. Ниже список кодировок
представлен в свернутом и развернутом виде.
Список кодировок в свернутом и развернутом виде
Список кодировок предназначен для правильной интерпретации содержимого секторов жесткого диска. Выбрав нужную кодировку, в правой
части главного окна программы в шестнадцатеричном режиме вы сможете увидеть правильно интерпретированное содержимое сектора.
18 Глава 3 : Работа с Acronis DiskEditor
Page 19

Глава 4. Режимы просмотра главного
окна
Чтобы продемонстрировать, как DiskEditor отображает информацию, был
взят жесткий диск совсем небольшого размера — 1.79 Gb. Все разделы
диска были удалены. Затем диск был полностью очищен от какой бы то
ни было информации с помощью программы Acronis DriveCleanser — попросту все байты секторов жесткого диска были обнулены. Это сделано
для того, чтобы затем, воспользовавшись, стандартными средствами, например, операционной системы MS Windows (или MS DOS) — утилитами
FDISK и FORMAT — увидеть, как на жестком диске создаются структуры
хранения данных.
4.1 Master Boot Record (MBR) — Главная загрузочная запись
Ниже представлено главное окно программы в режиме просмотра Таблицы разделов. Как вы можете видеть, диск пуст, на нем отсутствуют какие-
либо разделы.
Главное окно в режиме просмотра Таблица разделов
Так как жесткий диск может содержать только 4 первичных раздела, под
информацию о разделах на экране отведено 4 строки. Раздел жесткого
диска характеризуется следующими параметрами:
• типом — например, FAT16/32, NTFS и т.д.,
• флагом активности — является ли раздел загрузочным или нет,
• начальным цилиндром раздела,
Copyright © Acronis, 2000–2002
19
Page 20

• начальной головкой раздела,
• начальным сектором раздела,
• конечным цилиндром раздела,
• конечной головкой раздела,
• конечным сектором раздела,
• полным количеством секторов жесткого диска, отведенных под раз-
дел.
Разделы жесткого диска описываются в Таблице разделов одновременно
двумя способами: (1) в системе координат CHS (Cylinder–Head–Sector; ограниченный и устаревший вариант) — координаты начального и конечного
секторов раздела и (2) начало раздела и его длина в секторах.
Каждая запись Таблицы разделов содержит так называемый флаг активности раздела, указывающий главному загрузчику, какой раздел следует загружать. Флаг активности может быть установлен только у одного раздела.
На самом низком уровне (побайтно) структуру MBR, содержащую главную
загрузочную запись и Таблицу разделов, можно описать следующим образом:
• байты 000h–1BDh — код загрузки boot-сектора активного раздела,
• байты 1BEh–1CDh, 1CEh–1DDh, 1DEh–1EDh, 1EEh–1FDh — записи
разделов,
• байты 1FEh–1FF — подпись Таблицы разделов, равная AA55h.
4.2 Создание первичного раздела
Воспользовавшись утилитой FDISK, входящей в состав операционной
системы Windows, включив поддержку больших дисков, создадим на выбранном жестком диске первичный раздел (Primary partition) размером
0.97 Gb (или 1000 Mb).
Чтобы увидеть изменения, происшедшие с содержимым Таблицы разделов, выберем для просмотра жесткий диск, на котором был создан раздел. Если выбрать для работы сам созданный раздел, то Таблица разделов окажется недоступной для просмотра. Таблица разделов содержит
информацию, относящуюся ко всему жесткому диску. Выбрав для работы раздел диска, вы сможете с помощью программы DiskEditor перемещаться только внутри пространства, отведенного под раздел и, соответственно, просматривать только информацию, ему принадлежащую.
20 Глава 4 : Режимы просмотра главного окна
Page 21

Создание первичного раздела жесткого диска сразу приводит к заполнению
таблицы разделов осмысленными данными.
Первичный раздел в таблице разделов
Создание на диске первичного раздела размером 1000 Mb приводит к тому,
что оказывается заполненной 1-я строка Таблицы разделов. Параметры
раздела вы можете видеть на рисунке. Всего раздел содержит 2048193 сектора и имеет тип FAT32 (или в шестнадцатиричном виде 0Bh).
Обратите внимание на то, что слева от поля Тип раздела стала доступной кнопка
Enter; нажав ее, вы можете быстро перейти на раздел, на
которую указывает запись Таблицы разделов.
К операциям по изменению параметров разделов следует относиться крайне
осторожно. В противном случае легко полностью разрушить информацию, хранящуюся на диске. Лучше всего осваивать возможности программы DiskEditor,
используя старый, не содержащий важной информации диск, на котором можно
легко создавать и уничтожать разделы, форматировать и безбоязненно проводить любые эксперименты. Не следует экспериментировать с Вашим рабочим
диском!
Обратим Ваше внимание на следующее обстоятельство. В текущем изложении акцент сделан на представлении программой Acronis DiskEditor
структур хранения данных на жестком диске. Чтобы работать с жестким
диском, нужно хорошо представлять, как, где и какие данные хранятся
на нем. Но программа DiskEditor является полноценным редактором диска! Это означает, в частности, что полноценный раздел на диске вы можете создать, не прибегая к утилите FDISK (и вообще не прибегая к каким-либо утилитам). Более того, DiskEditor способен на гораздо большее: он может создать разделы практически любых известных типов.
Copyright © Acronis, 2000–2002
21
Page 22

Просмотрите внимательно перечень типов разделов, представленный в
раскрывающемся списке Тип раздела.
Типы разделов, поддерживаемых Acronis DiskEditor
В этом списке присутствуют типы разделов, являющиеся в значительной
степени экзотическими для пользователей, привыкших работать с файловыми системами, распространенными на персональных компьютерах
— в основном Windows, Linux.
4.3 Форматирование раздела
Воспользовавшись утилитой FORMAT, также входящей в состав операционной системы Windows, отформатируем созданный первичный раздел, используя параметр /S, который приводит к переносу на раздел
системных файлов:
FORMAT C: /S
(Диск может быть представлен и другой буквой, например, D:.)
Форматирование раздела с помощью утилиты FORMAT приводит к созданию содержимого загрузочного сектора раздела.
Для просмотра загрузочного сектора предназначены режимы просмотра
as FAT16 bootsector, as FAT32 bootsector и as NTFS bootsector. Следует
иметь в виду, что простой выбор режима просмотра не приводит автоматически к позиционированию DiskEditor на загрузочном секторе того
или иного раздела. Нужно обязательно сделать это вручную. Для этого
можно при работе с жестким диском как целым воспользоваться меню
22 Глава 4 : Режимы просмотра главного окна
Page 23

Поиск Æ Перейти к сектору… и ввести в поле Абсолютный сектор в окне
диалога номер сектора из Таблицы разделов.
Или же, воспользовавшись меню Диск Æ Открыть, выбрать в окне диало-
га Открытие окна раздел (именно раздел — не диск), с загрузочным сектором которого вы намерены работать. В этом случае DiskEditor сразу
позиционируется на 1-м секторе раздела — загрузочном.
Если вы находитесь в режиме просмотра Таблицы разделов, то на загрузочный сектор любого раздела вы можете перейти, просто нажав кнопку
Enter слева от записи, относящейся к разделу.
Ранее все сектора жесткого диска были обнулены с помощью программы
Acronis DriveCleanser. Если бы вы захотели взглянуть на загрузочный
сектор раздела жесткого диска в режиме as FAT32 bootsector до форматирования раздела, Вы, скорее всего, увидели бы совершенно случайную информацию, не имеющую никакого отношения к реальным характеристикам раздела.
Итак, допустим, вы установили DiskEditor на загрузочном секторе раздела и выбрали режим просмотра as FAT32 bootsector. В этом случае вы
увидите картину, которая похожа на представленную ниже (реальные
данные целиком зависят от используемого Вами жесткого диска).
Режим просмотра загрузочного сектора
Главное окно в режиме просмотра загрузочного сектора отображает
большое количество полей. Не все поля одинаково актуальны: файловые системы создаются и развиваются, стареют и выходят из употребления, поэтому некоторые поля использовались ранее, но вышли из
употребления в настоящее время. Поэтому мы остановимся здесь на самых важных полях. К ним относятся:
Copyright © Acronis, 2000–2002
23
Page 24

• OEM ID — строка, формируемая при форматировании раздела;
• Размер сектора — размер сектора диска в байтах;
• Секторов в кластере — количество секторов в кластере;
• Зарезервированных секторов — количество секторов, занятых за-
грузчиком и зарезервированных;
• Копий FAT — количество копий FAT; теоретически на диске может
быть до 4 копий FAT, но практически оно всегда равно 2;
• Записей корневой, Всего секторов, Размер FAT16 — поля, использовавшиеся файловой системой FAT16;
• Идентификатор носителя (диска);
• Секторов на дорожке — количество секторов на дорожке;
• Количество головок;
• Всего секторов — количество секторов диска, доступных файловой
системе раздела (для разделов > 32Мб);
• Размер FAT — размер таблицы размещения файлов в секторах диска;
• Активная FAT — младшие четыре бита этого поля содержат номер
активной копии FAT, использующейся при чтении и записи, если отключено дублирование копий;
• Версия файловой системы — для FAT32 всегда 0;
• Первый кластер корневой папки (в FAT32 корневая папка хранится
точно так же, как все остальные папки и файлы; в FAT16 это была
специальная область диска);
• Сектор информации о файловой системе — относительный номер
информационного сектора файловой системы FAT32;
• Сектор с резервной копией — сектор, содержащий копию загрузочного сектора;
• Жесткий диск — номер BIOS диска;
• Сигнатура расширения — подпись расширенного загрузочного сек-
тора;
• Серийный номер — серийный номер тома (устанавливается при
форматировании);
• Метка тома (символьная строка);
• Имя файловой системы — символьный идентификатор файловой
системы (FAT32);
• Подпись загрузочного сектора.
Некоторые поля загрузочного сектора зарезервированы (reserved) для
последующего использования.
24 Глава 4 : Режимы просмотра главного окна
Page 25

Выше мы описали эту структуру, содержащую, в частности, программу
главного загрузчика. Раздел жесткого диска также начинается с сектора,
содержащего программу загрузчик операционной системы. Главный загрузчик и загрузчик раздела связаны следующим образом: функция
главного загрузчика — найти положение первого (загрузочного) сектора
активного раздела, загрузить содержащийся там код в память и передать ему управление. Дальнейшие действия по загрузке операционной
системы осуществляет загрузчик активного раздела.
Чтобы понять, какие именно инструкции содержит код главного загрузчика (загрузчика раздела), вы можете воспользоваться программой DEBUG, входящей в
состав как DOS, так и Windows. Программа DEBUG позволяет как прочитать любой сектор диска, так и дизассемблировать содержащийся там код, то есть перевести машинный код на язык ассемблера. Конечно, понимание полученных Вами
инструкций будет зависеть от того, насколько вы знакомы с языком ассемблера.
4.4 Создание логического раздела
Создание логического раздела приводит к заполнению второй строки
Таблицы разделов.
Логический раздел
Раздел помечен как Extended LBA — Расширенный, в шестнадцатеричном виде 0Fh. Внешне он характеризуется теми же параметрами, что и
Первичный раздел диска, но организация его и назначение иные.
Первичный раздел содержит один логический диск. Расширенный
раздел DOS/Windows служит для организации произвольного числа
логических дисков.
Copyright © Acronis, 2000–2002
25
Page 26

Напомним, что в Руководстве рассматриваются не файловые системы, а возможности использования DiskEditor на примере файловой системы FAT32. Сведения о
других файловых системах сообщаются только в отдельных случаях.
Первый сектор Расширенного раздела аналогичен первому сектору Первичного раздела жесткого диска, то есть MBR, но, в отличие от последнего, не включает загрузчик и содержит так называемую Расширенную
таблицу разделов (Extended Partition Record, EPR).
Загрузчик Первичного раздела загружает ОС, расположенную на этом
диске (если он системный). С логического диска Расширенного раздела
организовать загрузку Windows 9x/Me без использования специальных
средств невозможно.
Первая запись Расширенной таблицы разделов указывает на первый логический диск раздела.
Если первый логический диск занимает не весь объем расширенного
раздела, то вторая запись EPR указывает на положение сектора со следующей Расширенной таблицей раздела. Третья и четвертая запись EPR
не используются.
Если Таблица разделов MBR (физического диска) может отсылать сразу
к 4 разделам, то Расширенная таблица разделов отсылает к цепочке
разделов, которая заканчивается на разделе, в EPR которого вторая запись ни на что не ссылается.
Следует отметить также, что в Расширенных таблицах разделов адресация осуществляется не относительно начала физического жесткого диска (сектора с
MBR), а относительно начала Расширенного раздела (сектора с EPR).
Цепочка расширенных таблиц является непрерывной и неветвящейся.
По расположению на физическом диске все логические диски являются
вложенными в область, описанную в Таблице разделов как Расширенный раздел.
Каждый логический диск из Расширенного раздела имеет ту же структуру, что и Первичный раздел диска: начинается с загрузочного сектора
(но загрузчик логического диска никогда не используется), имеет Таблицу разделов (Расширенную).
4.5 Таблица размещения файлов (FAT) и Корневая папка (Root)
Выше в целом была описана структура раздела с файловой системой
FAT. Раздел начинается с загрузочного сектора, содержащего, кроме загрузчика, таблицу, описывающую параметры файловой системы.
26 Глава 4 : Режимы просмотра главного окна
Page 27

После загрузочного сектора располагаются одна или несколько Таблиц
размещения файлов (FAT), Корневая папка (Root) и Область данных,
разбитая на кластеры и используемая для хранения папок и файлов.
(Между загрузочным сектором и первой копией FAT может находиться
некоторое количество зарезервированных секторов.)
Файл как цепочка кластеров
Файл на диске хранится в виде цепочки кластеров. Кластер состоит из одного или более секторов, число секторов в кластере зависит от размера
раздела и выбирается равным степени числа 2 (1, 2, 4, 8, 16 и т.д.). Каждый кластер имеет свой номер, причем нумерация начинается с 2.
Таблица размещения файлов (FAT) описывает расположение папок и
файлов в кластерах. Каждому кластеру в FAT соответствует свой элемент (ячейка таблицы).
Элемент FAT может иметь одно из следующих значений:
• 0 — свободный кластер,
• 2 — номер следующего элемента в цепочке кластеров (0FEFh — для
FAT12, 0FFEFh — для FAT16, 0FFFFFEFh — для FAT32),
• 0FFF0h–0FFF6h — зарезервированные значения,
• 0FFF7h — дефектный кластер,
• FFF8h–FFFFh — последний кластер в цепочке.
Чтобы прочитать файл, необходимо найти по имени файла его запись в
папке и прочитать номер на 1-й кластер файла. Первый кластер представляет собой начало файла. Затем необходимо прочитать соответствующий первому кластеру файла элемент FAT. Если элемент содержит
метку «последний в цепочке», то дальше искать ничего не нужно: весь
файл просто умещается в один кластер. Если кластер не последний, то
он содержит номер следующего кластера. Содержимое следующего кластера должно быть прочитано вслед за первым. Когда будет найден последний кластер в цепочке, то если файл не занимает весь кластер целиком, необходимо отсечь лишние байты кластера. Лишние байты отсекаются по длине файла, хранящейся в записи папки.
Чтобы записать файл, операционная система должна выполнить следующую последовательность действий. В свободном элементе папки
создается описание файла, затем ищется свободный элемент FAT, и
ссылка на него размещается в записи папки. Занимается первый кластер, описываемый найденным элементом FAT. В этот элемент FAT помещается номер следующего кластера или признак последнего кластера
в цепочке.
Операционная система действует таким образом, чтобы собирать цепочки из соседних кластеров по нарастанию номера. Понятно, что обраще-
Copyright © Acronis, 2000–2002
27
Page 28

ние к последовательно расположенным кластерам будет происходить
гораздо быстрее, чем к случайным образом разбросанным по диску. При
этом обходятся уже занятые кластеры и кластеры, помеченные в FAT
как дефектные.
Удаление файла (если отвлечься от появившейся в Windows 95 «корзины») сводится к объявлению всех занимаемых файлом кластеров свободными (соответствующие элементы FAT обнуляются) и замене в записи папки первого символа имени файла кодом 0E5h. При обычном поиске в папке операционная система такие элементы игнорирует.
Папка в главном окне DiskEditor
Можем ли мы увидеть с помощью Acronis DiskEditor, как работает описанная схема? Да, конечно!
Создадим на логическом разделе нашего жесткого диска предельно простой файл. Это можно сделать с помощью приложения Windows
Notebook. Пусть файл имеет имя test.txt и содержит единственное слово
— test. Сохраним его в корневой папке раздела.
Запустим DiskEditor и в окне выбора разделов щелкнем мышью на разделе диска.
Выбор раздела
DiskEditor автоматически позиционируется на загрузочном секторе раздела и главное окно по умолчанию откроется в режиме просмотра as
FAT32 bootsector.
Загрузочным сектором логического раздела является сектор с абсолютным номером 2048319 (напоминаем, что у вас могут быть совсем другие
цифры). Таблица размещения файлов логического раздела имеет размер 1255 секторов. Зарезервированными являются 32 сектора — следовательно, 2048319 + 2 * 1255 + 32 = 2050861, то есть корневая папка
расположена, скорее всего, в районе 2050861 сектора.
Выберите в меню Поиск пункт Перейти к сектору… (или нажмите комбинацию клавиш
Alt+ P ) и в окне диалога Перейти к сектору в поле Абсо-
лютный номер введите рассчитанное число 2050861, нажмите кнопку OK .
28 Глава 4 : Режимы просмотра главного окна
Page 29

Переход к корневой папке логического диска
DiskEditor позиционируется на области корневой папки. Переключите главное окно в режим просмотра as FAT folder, в результате вы увидите нечто
подобное представленному ниже.
Корневая папка
Файлы с короткими именами
Как сказано выше, имя файла и прочие его атрибуты регистрируются в
записи папки.
Запись папки имеет следующую структуру, или иначе основные байты
записи папки имеют следующее значение:
Copyright © Acronis, 2000–2002
29
Page 30

Смещение, Длина, Назначение
байт байт
0 8 Имя файла, дополненное пробелами до
8 символов.
8 3 Расширение (тип) файла, дополненное
пробелами до 3 символов.
0Bh 1 Атрибуты файла:
бит 0 — Read-Only, только чтение (запрещены запись
и удаление);
бит 1 — Hidden (H), скрытый файл;
бит 2 — System (Sys), системный файл;
бит 3 — метка тома (Volume label);
бит 4 — признак папки (Directory En-
try);
бит 5 — Archive (A), файл не был заар-
хивирован.
0Ch–15h 10 Зарезервировано.
16h 2 Время последнего изменения (созда-
ния):
Биты 0–4 — пары секунд (0–29),
Биты 5–10 — минуты (0–59),
Биты 11–15 — часы (0–23).
18h 2 Дата последнего изменения (создания):
Биты 0–4 — день (0–31),
Биты 5–8 — месяц (1–12),
Биты 9–15 — год, считая с 1980 (0–119).
1Ah 2 Номер начального кластера.
1С 4 Размер файла в байтах.
На рисунке выше представлены уже интерпретированные программой
DiskEditor значения, и представленные поля имеют следующие значе-
ния:
Имя Имя файла.
Расш./Префикс Расширение имени файла или номер фрагмента
длинного имени.
A, D, V, S, H, R Представляют атрибуты файла Archive, Directory Etry
Volume Label, System, Hidden, Read-Only.
Размер Размер файла или контрольная сумма длинного
/Crc верна имени.
Кластер Номер первого кластера файла.
Время Время создания файла.
Дата создания Дата создания файла.
30 Глава 4 : Режимы просмотра главного окна
Page 31

Зарезервировано Зарезервированное поле.
В файловой системе FAT16 корневая папка имела фиксированный размер и местоположение и содержала ограниченное число элементов. В FAT32 корневая
папка стала представляться, как и обычная (вложенная) папка, цепочкой кластеров произвольной длины. Число вхождений в него — файлов и вложенных папок
— стало неограниченным. Неограниченным является и число вложений папок,
хотя косвенно оно ограничивается допустимой длиной полного имени файла
(папки), отсчитывающегося от корневой папки.
Файлы с длинными именами
Все описанное выше представляет собой классическую схему описания
файла в папке FAT с именем в формате «8.3». Но, как известно, в
Windows 95 была введена поддержка длинных имен файлов (до 255
символов), допускающая наличие почти любых символов в кодировке
Unicode. Разработчики Microsoft поступили в данном случае очень просто: в папке для каждого файла отвели не один, а несколько соседних
32-байтных элементов. Число элементов, отводимых под длинное имя,
зависит от длины имени. В первых нескольких таких элементах размещается длинное имя, за которыми следует обычный элемент со структурой, предусмотренной для короткого имени, в котором имя файла записано символами верхнего регистра. Элементы с частями длинного имени
нумеруются по порядку следования. Элемент с номером 01h расположен
непосредственно перед элементом с коротким именем. Если одного элемента с фрагментом длинного имени недостаточно, используется еще
один элемент с номером 02h и т.д. У последнего элемента номер увеличивается на 40h. Если длинное имя размещается в одном элементе, его
номер будет 41h.
Запись папки с фрагментом длинного имени имеет следующую структуру:
Смещение, Длина, Назначение
байт байт
0 1 Порядковый номер элемента.
1 10 Имя (или фрагмент имени).
0Bh 1 Атрибуты файла (всегда 0Fh).
0Ch 1 Зарезервировано.
0Dh 1 Контрольный код (вычисляется из
короткого имени).
0Eh 12 Имя (продолжение).
1A 2 Номер первого кластера (0)
0Ch 4 Имя (продолжение).
Описанная схема воспроизводится программой Acronis DiskEditor в режиме просмотра Папка FAT. На рисунке выше вы можете видеть, что
созданному нами файлу test.txt соответствуют два элемента в папке.
Нижняя строка со значением Short Name в развертывающемся списке
слева и именем, воспроизведенным заглавными буквами (TEST.TXT), и
Copyright © Acronis, 2000–2002
31
Page 32

верхняя со значением Long Name в списке и 041h в поле Ext/Prefix, показывающем, что длинное имя файла целиком уместилось в одной дополнительной записи папки.
4.6 Папки и подпапки
Выше была описана структура корневой папки файловой системы
FAT32, хранящей информацию о файлах — именах файлов, их атрибутах
и некоторую другую.
В корневую папку могут входить записи, указывающие на вложенные
папки. Корневая папка вместе с вложенными папками образуют дерево
папок файловой системы.
Вложенная папка для FAT выглядит практически как обычный файл,
описываемый записью родительской папки, и состоит из набора таких
же элементов папки, как и корневая папка.
Самым первым элементом вложенной папки является ссылка на саму себя под псевдонимом «.». Из этой ссылки берется номер начального кластера данной папки. Вторым идет элемент со ссылкой на родительскую
папку по псевдониму «..». Эта ссылка позволяет найти начало родительской папки. При этом нулевой номер кластера указывает на корневую папку.
32 Глава 4 : Режимы просмотра главного окна
 Loading...
Loading...