Page 1
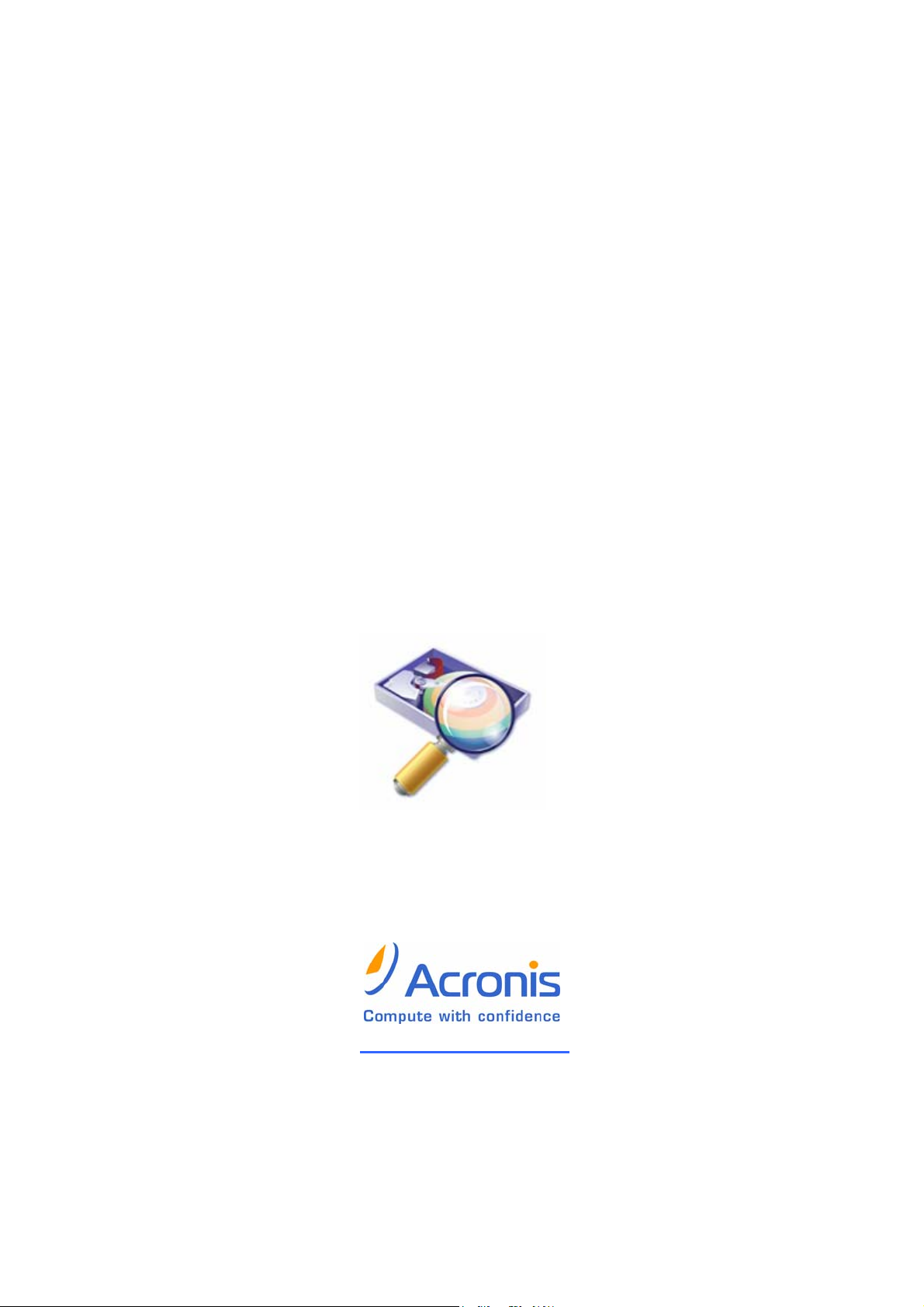
Acronis
Disk Director Suite 9.0
Руководство пользователя
www.acronis.ru
Page 2
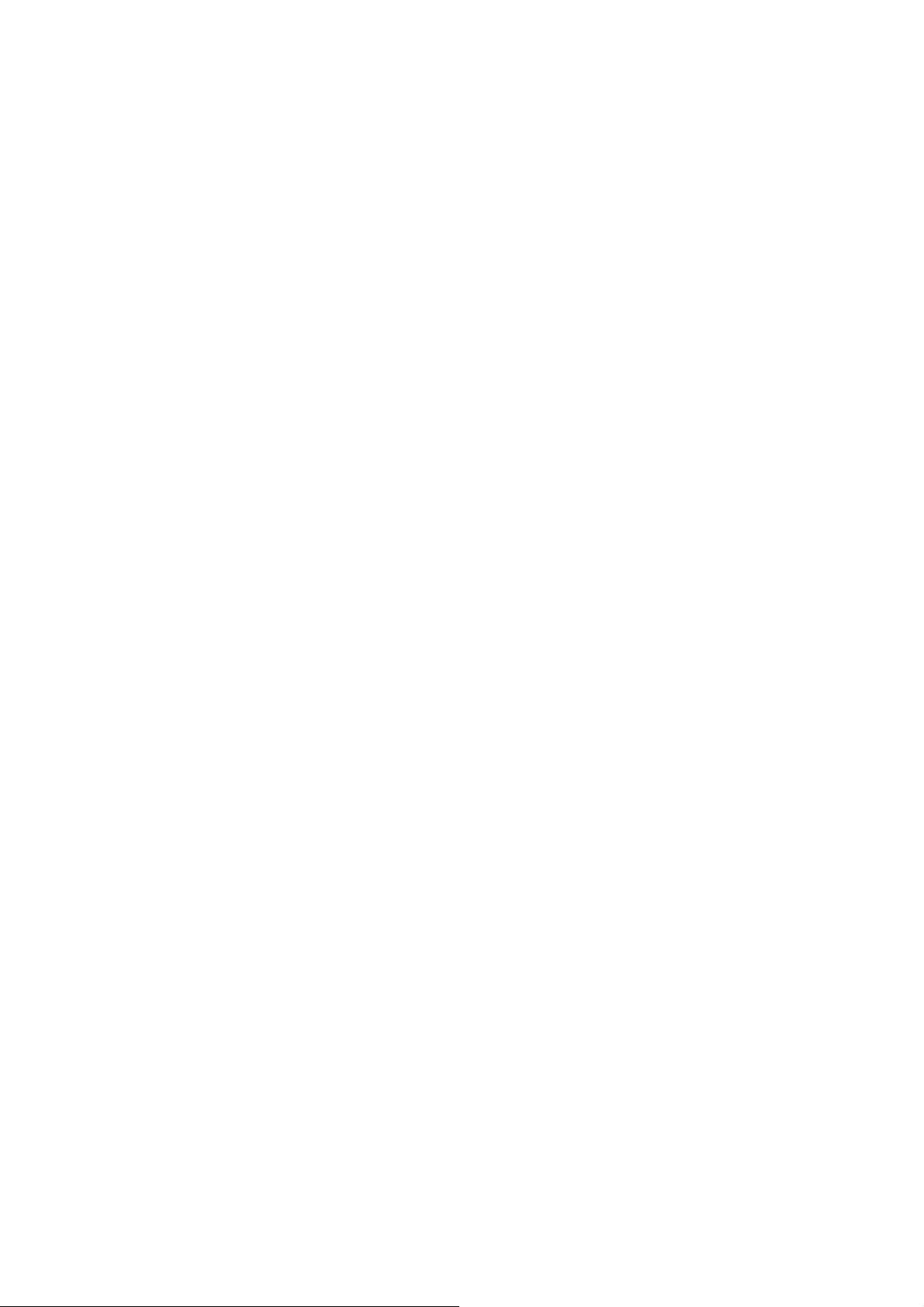
Содержание данного руководства может быть изменено без предварительного уведомления.
Copyright © Acronis, Inc., 2000-2005. All rights reserved.
Linux — зарегистрированный товарный знак Линуса Торвальдса.
Windows — зарегистрированный товарный знак Microsoft Corporation.
Все остальные упоминаемые товарные знаки могут быть зарегистрированными товарными знаками тех или иных фирм.
Распространение настоящих и/или переработанных материалов, входящих в данное руководство, в виде печатного издания (книги
) запрещено
без письменного разрешения их владельца.
ДОКУМЕНТАЦИЯ ПОСТАВЛЯЕТСЯ «КАК ЕСТЬ». НЕ СУЩЕСТВУЕТ НИКАКИХ ЯВНО ВЫРАЖЕННЫХ ИЛИ ПОДРАЗУМЕВАЕМЫХ ОБЯЗАТЕЛЬСТВ,
ПОДТВЕРЖДЕНИЙ ИЛИ ГАРАНТИЙ, В ТОМ ЧИСЛЕ И СВЯЗАННЫХ С ТОВАРНОСТЬЮ ПО, ПРИГОДНОСТЬЮ В ОПРЕДЕЛЕННЫХ ЦЕЛЯХ, НАСКОЛЬКО ТАКАЯ ОГРАНИЧЕННОСТЬ ОТВЕТСТВЕННОСТИ ДОПУСКАЕТСЯ ЗАКОНОМ.
2
Copyright © Acronis, Inc., 2000-2005
Page 3

ЛИЦЕНЗИОННОЕ СОГЛАШЕНИЕ С КОНЕЧНЫМ ПОЛЬЗОВАТЕЛЕМ
ПРИНИМАЯ УСЛОВИЯ НАСТОЯЩЕГО ДОГОВОРА, ВЫ ВЫРАЖАЕТЕ СОГЛАСИЕ СО ВСЕМИ
УСЛОВИЯМИ. ЕСЛИ ВЫ НЕ СОГЛАСНЫ С КАКИМ-ЛИБО ПУНКТОМ НАСТОЯЩЕГО ДОГОВОРА, ВЫ ДОЛЖНЫ ОТКАЗАТЬСЯ ОТ НЕГО ВЫБОРОМ ПУНКТА \"Я отклоняю...\ И НЕ УСТАНАВЛИВАТЬ ПРОГРАММНОЕ ОБЕСПЕЧЕНИЕ (ДАЛЕЕ ПО).
Настоящее Соглашение является юридическим договором между вами (конечным пользователем) и ООО "Акронис
Copyright © Acronis, Inc., 2000-2005. Все права защищены. Вам разрешается использовать ПО только на следующих условиях:
1. Разрешается устанавливать и использовать одну копию программы на одном компь-
ютере, устройстве, рабочей станции, терминале или ином цифровом электронном
устройстве ("Устройство").
2. Не разрешается:
А. Предоставлять программу в прокат, в аренду, во временное пользование
вать программу для оказания третьим лицам сетевых услуг.
Б. Вскрывать технологию или декомпилировать программу за исключением случая и
только в той степени, когда такие действия явно разрешены действующим законодательством.
В. Вносить изменения в ПО и его документацию.
Г. Копировать, переводить устно или иным образом "Руководство пользователя."
Д. Делать более одной резервной копии ПО.
Е. При приобретении пакета (комплекта) программ отделять от него составляющие его
части для раздельного использования на нескольких устройствах.
ООО "Акронис" сохраняет право прекратить действие этого договора при нарушении или
несоблюдении вами условий договора.
При прекращении действия договора по любой причине все копии ПО
медленно возвращены
ООО " Акронис".
" (разработчиком ПО "Acronis Disk Director Suite")
и использо-
должны быть не-
РИСК
ООО "АКРОНИС" И ЕГО ПОСТАВЩИКИ ПРЕДОСТАВЛЯЮТ ПРОГРАММУ И (ЕСЛИ ТАКОВЫЕ
ПРЕДОСТАВЛЯЮТСЯ) УСЛУГИ ПО ПОДДЕРЖКЕ НА УСЛОВИЯХ "КАК ЕСТЬ", СО ВСЕМИ
ВОЗМОЖНЫМИ НЕИСПРАВНОСТЯМИ, И ОТКАЗЫВАЮТСЯ ОТ ВСЕХ ДРУГИХ ЯВНЫХ, ПОДРАЗУМЕВАЕМЫХ ИЛИ ПРЕДУСМОТРЕННЫХ ЗАКОНОДАТЕЛЬСТВОМ ГАРАНТИЙ И УСЛОВИЙ, ВКЛЮЧАЯ (НО НЕ ОГРАНИЧИВАЯСЬ ТОЛЬКО
ИМИ) ОТКАЗ ОТ ПОДРАЗУМЕВАЕМОЙ
ГАРАНТИИ, ОБЯЗАТЕЛЬСТВ ИЛИ УСЛОВИЙ ПРИГОДНОСТИ ДЛЯ ПРОДАЖИ И ПРИМЕНИМОСТИ ДЛЯ ОПРЕДЕЛЕННОЙ ЦЕЛИ, ТОЧНОСТИ ИЛИ ПОЛНОТЫ ОТВЕТОВ ИЛИ РЕЗУЛЬТАТОВ РАБОТЫ, ГАРАНТИИ ВЫСОКОЙ КВАЛИФИКАЦИИ, ОТСУТСТВИЯ ВИРУСОВ, ОТСУТСТВИЯ НЕБРЕЖНОСТИ ПРИ ИЗГОТОВЛЕНИИ ПРОГРАММЫ.
ООО "АКРОНИС" И ЕГО ПОСТАВЩИКИ НЕ НЕСУТ ОТВЕТСТВЕННОСТЬ ЗА КАКОЙ-ЛИБО
ОСОБЫЙ, СЛУЧАЙНЫЙ, КОСВЕННЫЙ ИЛИ
ОПОСРЕДОВАННЫЙ УЩЕРБ ИЛИ УБЫТКИ,
ВОЗНИКАЮЩИЕ В СВЯЗИ С ИСПОЛЬЗОВАНИЕМ ИЛИ НЕВОЗМОЖНОСТЬЮ ИСПОЛЬЗОВАНИЯ ПРОГРАММЫ ЛИБО ОКАЗАНИЕМ ИЛИ НЕОКАЗАНИЕМ УСЛУГ ПО ТЕХНИЧЕСКОЙ ПОДДЕРЖКЕ, ДАЖЕ ЕСЛИ ОНИ БЫЛИ НАДЛЕЖАЩИМ ОБРАЗОМ ИЗВЕЩЕНЫ О ВОЗМОЖНОСТИ ВОЗНИКНОВЕНИЯ ТАКИХ УБЫТКОВ.
Copyright © Acronis, Inc., 2000-2005
3
Page 4
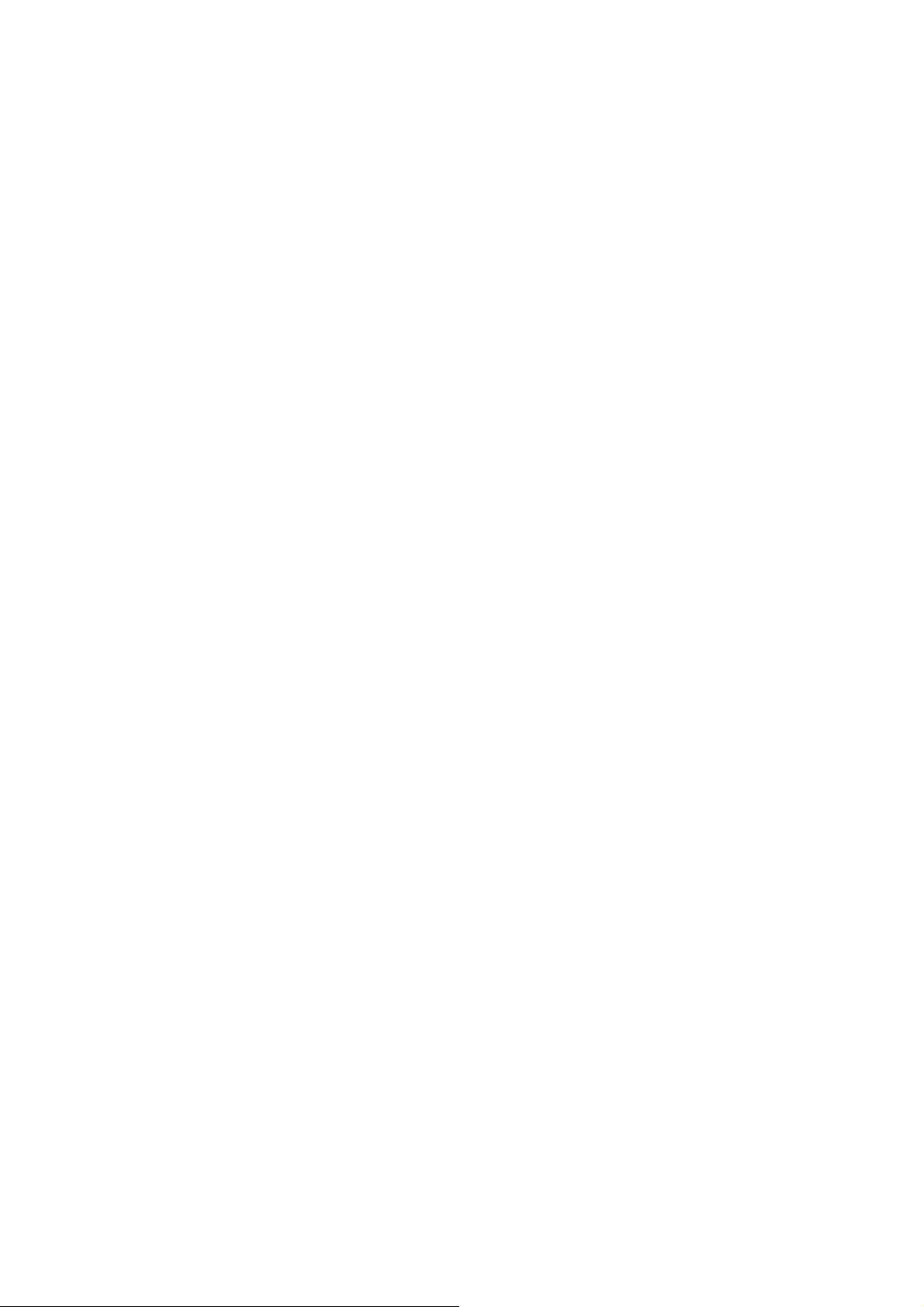
ВВЕДЕНИЕ 8
ГЛАВА 1. УСТАНОВКА И ЗАПУСК ACRONIS DISK DIRECTOR SUITE .... 11
1.1 КОМПЛЕКТ ПОСТАВКИ ................................................................. 11
1.2 СИСТЕМНЫЕ ТРЕБОВАНИЯ ........................................................... 11
1.3 ПРОЦЕДУРА УСТАНОВКИ.............................................................. 11
1.3.1 УСТАНОВКА ACRONIS DISK DIRECTOR SUITE ....................................11
1.3.2 УСТАНОВКА ACRONIS OS SELECTOR .................................................12
1.4 ОБНОВЛЕНИЕ ACRONIS DISK DIRECTOR SUITE ........................... 13
1.5 УДАЛЕНИЕ ПРОГРАММЫ .............................................................. 13
1.6 ПОЛЬЗОВАТЕЛЬСКИЙ ИНТЕРФЕЙС ............................................... 13
1.7 ПЕРЕД ЗАПУСКОМ ACRONIS DISK DIRECTOR SUITE .................... 14
1.8 ЗАПУСК ACRONIS DISK DIRECTOR SUITE..................................... 15
1.8.1 ЗАПУСК В ОПЕРАЦИОННОЙ СИСТЕМЕ WINDOWS ...............................15
1.8.2 ПЕРВЫЙ ЗАПУСК ACRONIS DISK DIRECTOR SUITE ............................. 15
1.8.3 ЗАПУСК С ЗАГРУЗОЧНЫХ ДИСКЕТ ИЛИ КОМПАКТ-ДИСКА .................. 15
ГЛАВА 2. НАЧАЛО РАБОТЫ С ACRONIS DISK DIRECTOR SUITE .......... 17
2.1 ЛОГИЧЕСКАЯ ОРГАНИЗАЦИЯ ACRONIS DISK DIRECTOR SUITE ... 17
2.1.1 АВТОМАТИЧЕСКИЕ ОПЕРАЦИИ НАД РАЗДЕЛАМИ...............................17
2.1.2 РУЧНЫЕ ОПЕРАЦИИ НАД РАЗДЕЛАМИ ................................................18
2.1.3 ПЕРЕКЛЮЧЕНИЕ МЕЖДУ РЕЖИМАМИ ................................................ 18
2.2 ГЛАВНОЕ ОКНО ACRONIS DISK DIRECTOR SUITE ........................ 18
2.2.1 ИНФОРМАЦИЯ О ДИСКАХ И РАЗДЕЛАХ НА НИХ.................................. 20
2.2.2 НАСТРОЙКА ВНЕШНЕГО ВИДА ГЛАВНОГО ОКНА................................ 20
2.3 ВЫЗОВ ОПЕРАЦИЙ НАД РАЗДЕЛАМИ ............................................ 20
2.3.1 ВЫЗОВ ОСНОВНЫХ ОПЕРАЦИЙ ........................................................... 21
2.3.2 ДОПОЛНИТЕЛЬНЫЕ ОПЕРАЦИИ ..........................................................21
2.3.3 ВЫЗОВ МАСТЕРОВ ACRONIS DISK DIRECTOR SUITE........................... 22
2.4 СВОЙСТВА ОПЕРАЦИЙ НАД РАЗДЕЛАМИ ..................................... 22
2.4.1 ОТРАЖЕНИЕ РЕЗУЛЬТАТОВ ВЫПОЛНЕНИЯ ОПЕРАЦИЙ .......................22
2.4.2 ОТЛОЖЕННЫЕ ОПЕРАЦИИ ..................................................................22
2.4.3 ПРОСМОТР ОТЛОЖЕННЫХ ОПЕРАЦИЙ................................................ 22
2.4.4 ВЫПОЛНЕНИЕ ОТЛОЖЕННЫХ ОПЕРАЦИЙ........................................... 23
2.4.5 МОДИФИКАЦИЯ ОТЛОЖЕННЫХ ОПЕРАЦИЙ .......................................23
2.4.6 ОТМЕНА ДЕЙСТВИЙ ПОЛЬЗОВАТЕЛЯ..................................................24
2.4.7 ОПЕРАЦИИ, ВЫПОЛНЯЕМЫЕ С ПОМОЩЬЮ МАСТЕРОВ....................... 25
2.5 УСТАНОВКА ПАРОЛЯ НА ACRONIS DISK DIRECTOR SUITE.......... 27
ГЛАВА 3. АВТОМАТИЧЕСКИЕ ОПЕРАЦИИ НАД РАЗДЕЛАМИ ................ 29
3.1 СОЗДАНИЕ НОВОГО РАЗДЕЛА ....................................................... 29
3.2 УВЕЛИЧЕНИЕ СВОБОДНОГО ПРОСТРАНСТВА РАЗДЕЛА ............... 40
3.3 КОПИРОВАНИЕ РАЗДЕЛА .............................................................. 43
ГЛАВА 4. РУЧНЫЕ ОПЕРАЦИИ НАД РАЗДЕЛАМИ................................... 49
4.1 ОСНОВНЫЕ ОПЕРАЦИИ НАД РАЗДЕЛАМИ .................................... 49
4.1.1 СОЗДАНИЕ НОВОГО РАЗДЕЛА ............................................................. 49
4.1.2 КОПИРОВАНИЕ РАЗДЕЛА НА НЕЗАНЯТОЕ ПРОСТРАНСТВО ДИСКА .....51
4.1.3 ПЕРЕМЕЩЕНИЕ РАЗДЕЛА НА НЕЗАНЯТОЕ ПРОСТРАНСТВО ДИСКА .....54
4.1.4 ИЗМЕНЕНИЕ РАЗМЕРА РАЗДЕЛА И/ИЛИ ЕГО ПОЛОЖЕНИЯ НА ДИСКЕ.. 56
4.1.5 ИЗМЕНЕНИЕ МЕТКИ РАЗДЕЛА ............................................................. 58
4.1.6 ФОРМАТИРОВАНИЕ РАЗДЕЛА................................................................59
4.1.7 УДАЛЕНИЕ РАЗДЕЛА ........................................................................... 60
4.1.8 ПРОВЕРКА РАЗДЕЛА ЖЕСТКОГО ДИСКА НА НАЛИЧИЕ ОШИБОК ......... 62
4.1.9 ДЕФРАГМЕНТАЦИЯ РАЗДЕЛА.............................................................. 63
4
Copyright © Acronis, Inc., 2000-2005
Page 5
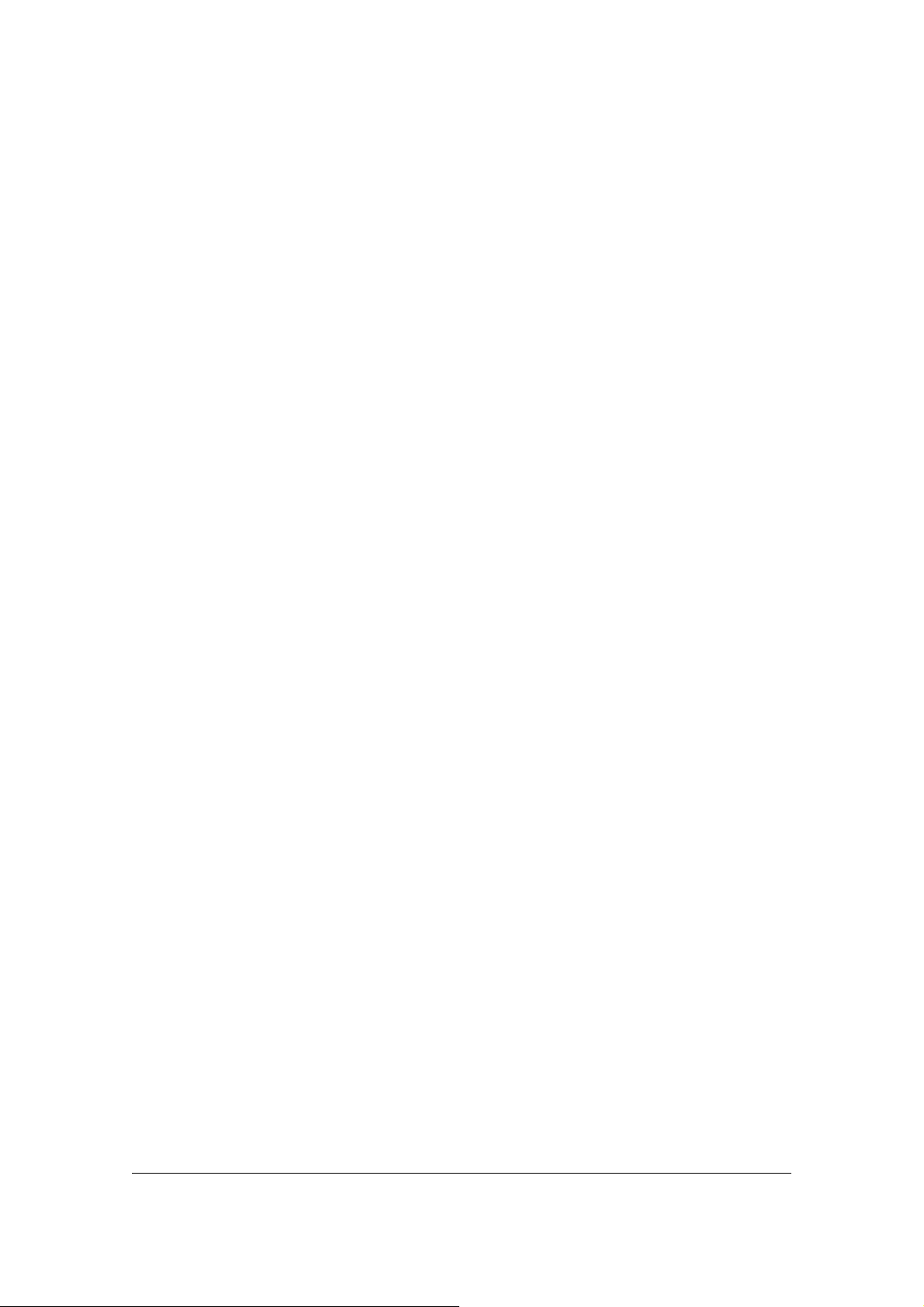
4.1.10 ОЧИСТКА НЕЗАНЯТОГО ПРОСТРАНСТВА ДИСКА ................................ 64
4.1.11 ОЧИСТКА ЖЕСТКОГО ДИСКА (CLEAR DRIVE)..................................... 65
4.2 ДОПОЛНИТЕЛЬНЫЕ ОПЕРАЦИИ НАД РАЗДЕЛАМИ........................ 66
4.2.1 ИЗМЕНЕНИЕ БУКВЫ РАЗДЕЛА ............................................................67
4.2.2 ПРЕОБРАЗОВАНИЕ ФАЙЛОВОЙ СИСТЕМЫ ..........................................68
4.2.3 СКРЫТИЕ РАЗДЕЛА .............................................................................69
4.2.4 «ВОССТАНОВЛЕНИЕ» СКРЫТОГО РАЗДЕЛА ........................................70
4.2.5 УСТАНОВКА АКТИВНОГО РАЗДЕЛА .................................................... 71
4.2.6 ИЗМЕНЕНИЕ РАЗМЕРА КОРНЕВОЙ ПАПКИ ..........................................72
4.2.7 ИЗМЕНЕНИЕ РАЗМЕРА КЛАСТЕРА .......................................................73
4.2.8 ИЗМЕНЕНИЯ ТИПА РАЗДЕЛА ............................................................... 75
ИЗМЕНЕНИЕ РАЗМЕРА ТАБЛИЦЫ INODE РАЗДЕЛА LINUX EXT2/EXT3 ..............76
ГЛАВА 5. РАБОТА С ACRONIS RECOVERY EXPERT................................ 78
5.1 АВТОМАТИЧЕСКИЙ РЕЖИМ ВОССТАНОВЛЕНИЯ.......................... 79
5.2 РУЧНОЕ ВОССТАНОВЛЕНИЕ.......................................................... 83
ГЛАВА 6. РАБОТА С ACRONIS DISK EDITOR........................................... 88
6.1 ОБЩАЯ ИНФОРМАЦИЯ.................................................................. 88
6.2 ВЫБОР РАЗДЕЛА, КОТОРЫЙ ВЫ СОБИРАЕТЕСЬ РЕДАКТИРОВАТЬ 88
6.3 ГЛАВНОЕ ОКНО ПРОГРАММЫ ....................................................... 89
6.4 РЕДАКТИРОВАНИЕ ДИСКОВ.......................................................... 90
6.5 ЗАПИСЬ БЛОКА В ФАЙЛ И ЧТЕНИЕ ИЗ ФАЙЛА .............................. 92
6.6 ПРОСМОТР ИНФОРМАЦИИ............................................................ 93
6.7 ПОИСК........................................................................................... 94
6.8 РАБОТА С РАЗНЫМИ КОДИРОВКАМИ ........................................... 95
ГЛАВА 7. РАБОТА С ACRONIS OS SELECTOR ......................................... 96
7.1 ОБЩАЯ ИНФОРМАЦИЯ.................................................................. 96
7.2 НАЧАЛО РАБОТЫ .......................................................................... 96
7.3 НАСТРОЙКА ПАРАМЕТРОВ МЕНЮ ЗАГРУЗКИ .............................. 98
7.4 ЗАГРУЗКА ОПЕРАЦИОННОЙ СИСТЕМЫ......................................... 98
7.4.1 ЗАПУСК ОС С ПОМОЩЬЮ МЕНЮ ЗАГРУЗКИ ...................................... 99
7.4.2 ЗАПУСК ОС В ГЛАВНОМ ОКНЕ ACRONIS OS SELECTOR .................... 99
7.5 ОПЕРАЦИОННАЯ СИСТЕМА „ПО УМОЛЧАНИЮ“ .......................... 99
7.6 ЗАЩИТА ОПЕРАЦИОННОЙ СИСТЕМЫ ПАРОЛЕМ ........................ 100
7.7 НАСТРОЙКА СВОЙСТВ ОПЕРАЦИОННОЙ СИСТЕМЫ................... 100
7.7.1 ОСНОВНЫЕ ПАРАМЕТРЫ ..................................................................100
7.7.2 КОНФИГУРАЦИЯ ЗАГРУЗКИ .............................................................. 101
7.7.3 РАЗДЕЛЫ........................................................................................... 102
7.7.4 ПАПКИ.............................................................................................. 103
7.7.5 ФАЙЛЫ .............................................................................................104
7.7.6 ДОПОЛНИТЕЛЬНО .............................................................................105
7.8 КАК СДЕЛАТЬ ОПЕРАЦИОННУЮ СИСТЕМУ СКРЫТОЙ?.............. 105
7.9 ИСПОЛЬЗОВАНИЕ ЯРЛЫКОВ ....................................................... 106
7.10 УДАЛЕНИЕ ОПЕРАЦИОННОЙ СИСТЕМЫ ..................................... 106
7.11 ПЕРЕИМЕНОВАНИЕ ОПЕРАЦИОННОЙ СИСТЕМЫ ....................... 107
7.12 КОПИРОВАНИЕ ОПЕРАЦИОННОЙ СИСТЕМЫ .............................. 107
7.13 НАСТРОЙКА ПАРАМЕТРОВ РАБОТЫ ACRONIS OS SELECTOR .... 108
7.13.1 ОСНОВНЫЕ ПАРАМЕТРЫ ..................................................................108
7.13.2 ПАРАМЕТРЫ ЗАПУСКА ..................................................................... 109
7.13.3 СВОЙСТВА ЭКРАНА ..........................................................................109
7.13.4 ПАРОЛИ ............................................................................................ 110
7.13.5 УСТРОЙСТВА ВВОДА ........................................................................111
Copyright © Acronis, Inc., 2000-2005
5
Page 6
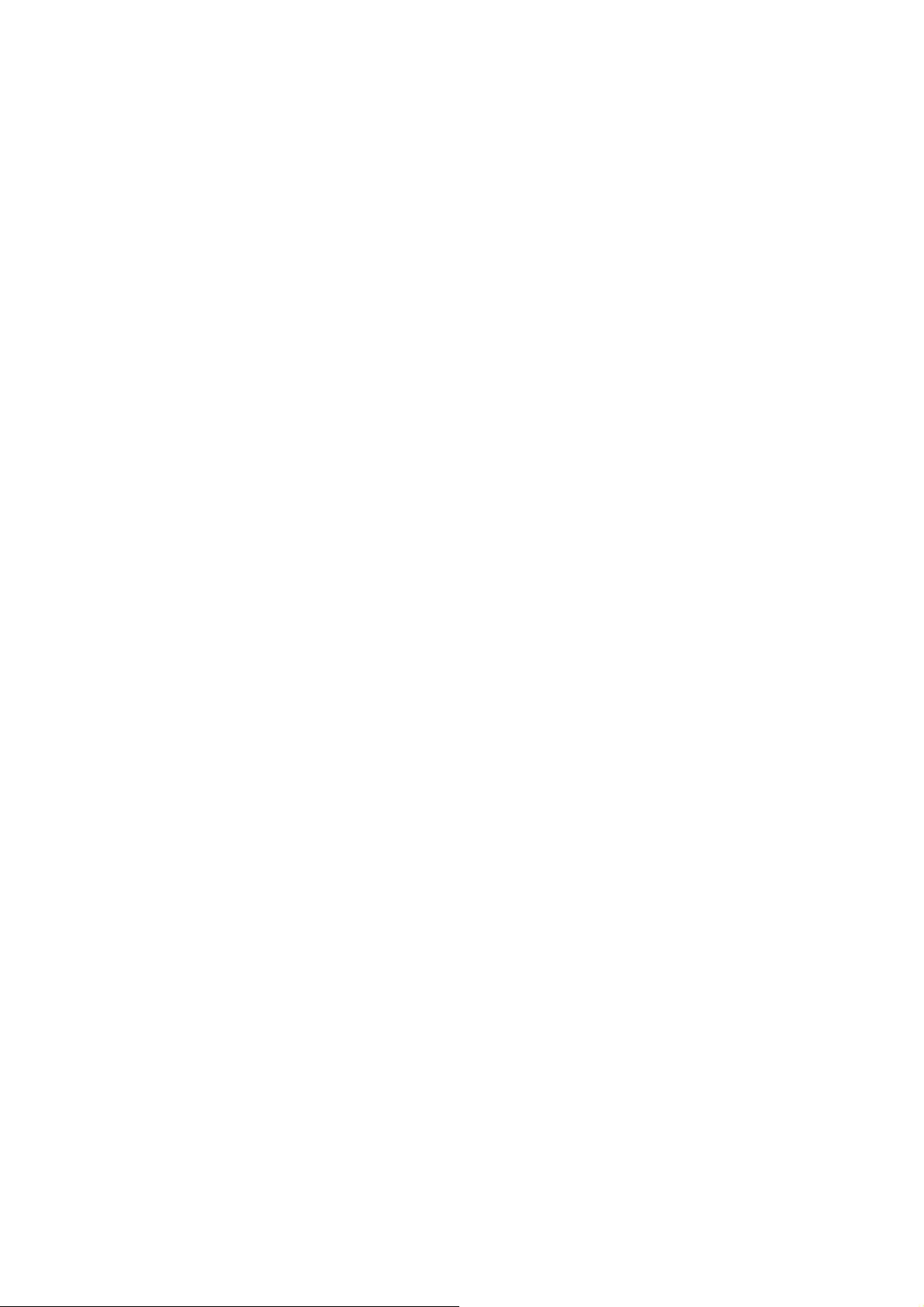
ГЛАВА 8. УСТАНОВКА И ИСПОЛЬЗОВАНИЕ НЕСКОЛЬКИХ ОС НА ОДНОМ
КОМПЬЮТЕРЕ
................................................................................................ 113
8.1 ВВЕДЕНИЕ ...................................................................................113
8.2 УСТАНОВКА НЕСКОЛЬКИХ ОС WINDOWS НА ОДНОМ КОМПЬЮТЕРЕ
..................................................................................................... 114
8.2.1 ОБЩАЯ ИНФОРМАЦИЯ......................................................................114
8.2.2 ПОДГОТОВКА РАЗДЕЛОВ ДЛЯ УСТАНОВКИ WINDOWS ..................... 115
8.2.3 УСТАНОВКА НОВОЙ ОС WINDOWS.................................................. 115
8.2.4 ПОВТОРНАЯ АКТИВАЦИЯ МЕНЮ ЗАГРУЗКИ ACRONIS OS SELECTOR116
8.2.5 КАК УСТАНОВИТЬ ДОПОЛНИТЕЛЬНУЮ КОПИЮ ОС WINDOWS........ 116
8.2.6 ИСПОЛЬЗОВАНИЕ МАСТЕРА НАСТРОЙКИ НОВОЙ ОПЕРАЦИОННОЙ
СИСТЕМЫ
..........................................................................................................117
8.3 УСТАНОВКА ОС LINUX И WINDOWS НА ОДНОМ КОМПЬЮТЕРЕ 119
8.3.1 ОБЩАЯ ИНФОРМАЦИЯ......................................................................119
8.3.2 ОСОБЕННОСТИ ФУНКЦИОНИРОВАНИЯ ОС LINUX ........................... 119
8.3.3 ПОДГОТОВКА РАЗДЕЛОВ ДЛЯ УСТАНОВКИ ОС LINUX ..................... 120
8.3.4 УСТАНОВКА ОС LINUX ....................................................................120
8.3.5 НАСТРОЙКА МЕНЮ ЗАГРУЗКИ ПОСЛЕ УСТАНОВКИ ОС LINUX ........ 121
8.4 КАК УСТАНОВИТЬ НЕСКОЛЬКО ОС НА ОДИН РАЗДЕЛ ............... 121
ГЛАВА 9. СОЗДАНИЕ ЗАГРУЗОЧНЫХ CD (ДИСКЕТ)............................. 122
9.1 ОБЩАЯ ИНФОРМАЦИЯ................................................................ 122
9.2 ВЫЗОВ МАСТЕРА СОЗДАНИЯ ЗАГРУЗОЧНЫХ НОСИТЕЛЕЙ ........ 122
9.3 СОЗДАНИЕ ЗАГРУЗОЧНЫХ ДИСКОВ ДЛЯ ACRONIS DISK DIRECTOR
SUITE 123
9.4 СОЗДАНИЕ ЗАГРУЗОЧНЫХ ДИСКЕТ ACRONIS OS SELECTOR ..... 123
9.5 СОЗДАНИЕ ЗАГРУЗОЧНОГО CD................................................... 124
ПРИЛОЖЕНИЕ А. ЖЕСТКИЙ ДИСК И ФАЙЛОВЫЕ СИСТЕМЫ................ 125
А.1 УСТРОЙСТВО ЖЕСТКОГО ДИСКА................................................ 125
А.2 РАЗДЕЛЫ ЖЕСТКОГО ДИСКА ...................................................... 126
А.3 ТИПЫ РАЗДЕЛОВ ......................................................................... 127
А.4 ОСНОВНОЙ РАЗДЕЛ..................................................................... 128
А.5 РАСШИРЕННЫЙ РАЗДЕЛ.............................................................. 129
А.6 ЛОГИЧЕСКИЕ РАЗДЕЛЫ............................................................... 129
А.7 ФОРМАТИРОВАНИЕ ЖЕСТКОГО ДИСКА...................................... 129
А.8 ФАЙЛОВЫЕ СИСТЕМЫ ................................................................ 130
А.9 ОСНОВНЫЕ ХАРАКТЕРИСТИКИ ФАЙЛОВЫХ СИСТЕМ ................ 131
А.9.1 СВОДНЫЕ ТАБЛИЦЫ ХАРАКТЕРИСТИК ФАЙЛОВЫХ СИСТЕМ............ 131
А.9.2 FAT16 ..............................................................................................132
А.9.3 FAT32 ..............................................................................................133
А.9.4 NTFS................................................................................................ 134
А.9.5 LINUX EXT2......................................................................................134
А.9.6 LINUX EXT3......................................................................................134
А.9.7 LINUX REISERFS............................................................................... 134
ПРИЛОЖЕНИЕ Б. ОСОБЕННОСТИ РАБОТЫ ОПЕРАЦИОННЫХ СИСТЕМ135
Б.1 ОПЕРАЦИОННЫЕ СИСТЕМЫ ТИПА DOS..................................... 135
Б.1.1 ПОДДЕРЖИВАЕМЫЕ ВЕРСИИ ............................................................135
Б.1.2 ПОСЛЕДОВАТЕЛЬНОСТЬ ЗАГРУЗКИ...................................................135
Б.1.3 СИСТЕМНЫЙ ФАЙЛЫ И ФАЙЛЫ НАСТРОЙКИ.................................... 136
Б.1.4 ОГРАНИЧЕНИЯ..................................................................................137
Б.2 WINDOWS 95/98/ME ................................................................... 137
Б.2.1 ПОДДЕРЖИВАЕМЫЕ ВЕРСИИ ............................................................137
Б.2.2 ПРОЦЕСС ЗАГРУЗКИ И ОГРАНИЧЕНИЯ .............................................. 138
6
Copyright © Acronis, Inc., 2000-2005
Page 7

Б.2.3 СИСТЕМНЫЕ ПАПКИ......................................................................... 138
Б.3 WINDOWS NT/2000/XP .............................................................. 139
Б.3.1 ПОДДЕРЖИВАЕМЫЕ ВЕРСИИ ............................................................139
Б.3.2 ОСОБЕННОСТИ ЗАГРУЗКИ.................................................................139
Б.3.3 СИСТЕМНЫЕ ФАЙЛЫ И ФАЙЛЫ НАСТРОЕК....................................... 139
Б.3.4 СИСТЕМНЫЕ ПАПКИ......................................................................... 140
Б.3.5 ОГРАНИЧЕНИЯ..................................................................................140
Б.4 LINUX .......................................................................................... 140
Б.5 ДРУГИЕ ОПЕРАЦИОННЫЕ СИСТЕМЫ .......................................... 141
ПРИЛОЖЕНИЕ В. ГЛОССАРИЙ.................................................................. 142
Copyright © Acronis, Inc., 2000-2005
7
Page 8
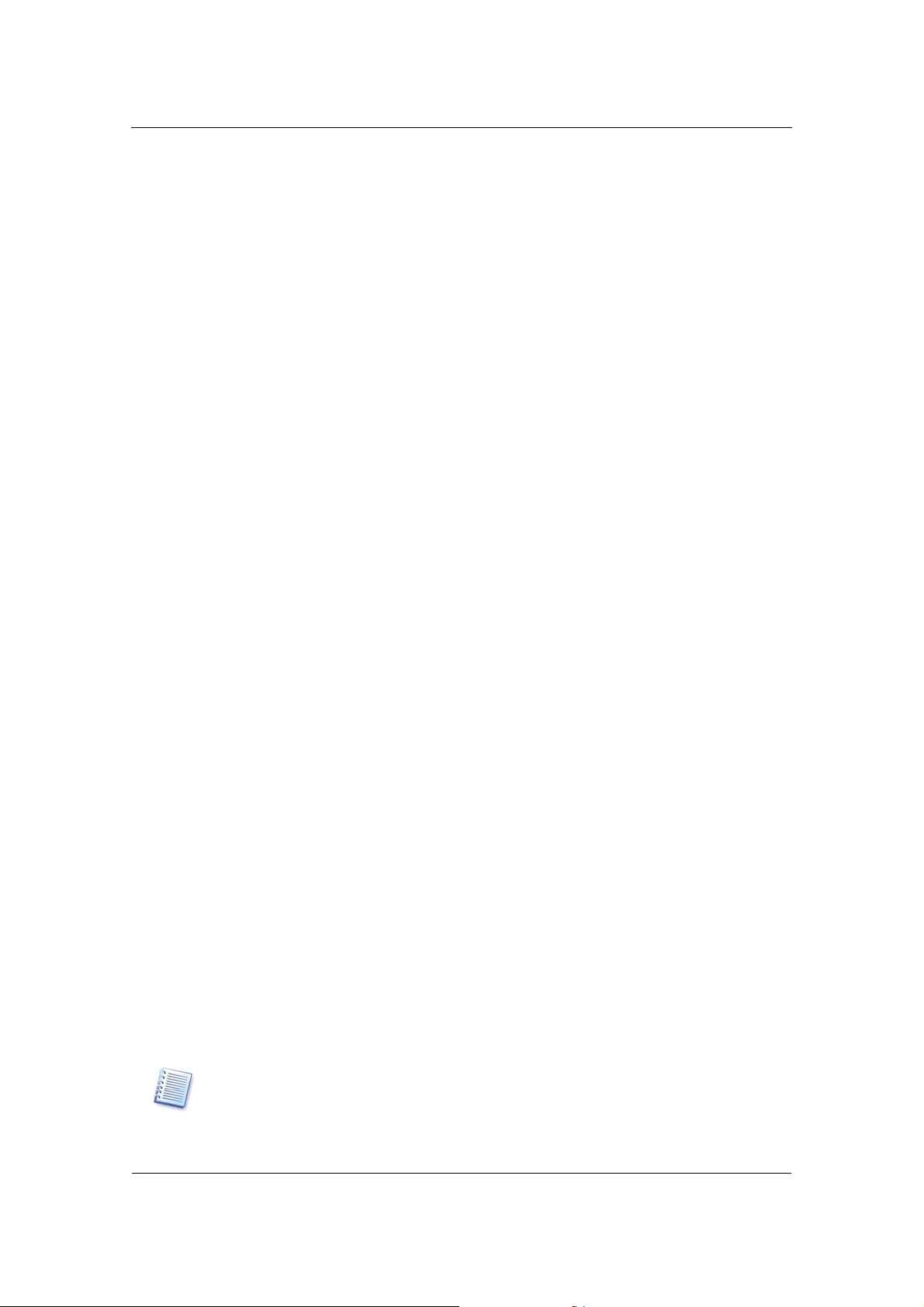
Введение
Введение
Что такое Acronis Disk Director Suite
Acronis Disk Director Suite – комплексный программный пакет, который
включает в себя администратор разделов, менеджер загрузки и
инструментарий для редактирования записей на жестком диске. С
помощью Acronis Disk Director Suite вы можете:
• Создавать разделы на жестком диске
• Изменять размеры разделов и менять их положение на жестком диске
без риска утраты данных
• Конвертировать файловые системы
разделов, не опасаясь за со-
хранность данных;
• Копировать/перемещать содержимое разделов;
• Удалять разделы;
• Восстановить разделы жесткого диска, удаленные в результате
пользовательской ошибки или в случае возникновения аппаратного
или программного сбоя.
• Форматировать разделы, присваивать им метки и буквы, скрывать
разделы и делать их видимыми, присваивать разделу статус актив
ного и выполнять иные операции с разделами;
• Установить несколько различных операционных систем на одном
компьютере;
• Загружать их с любого раздела любого жесткого диска;
• Производить загрузку любых установленных операционных систем
прямо из Windows;
• Устанавливать несколько операционных систем на одном разделе;
• скрыть любую из операционных систем на вашем
компьютере от
посторонних или установить пароль на их загрузку;
-
8
• Дублировать существующие операционные системы путем копирования и создавать для каждой из них необходимую загрузочную
конфигурацию.
• Восстановить загрузочные записи, структуру папок и файлов, обнаружить потерянные кластеры, удалить с диска код, принадлежащий
компьютерным вирусам и многое другое.
Некоторые термины, используемые в Руководстве, могут оказаться для вас незнакомыми. В конце настоящего Руководства вы можете найти Приложения, в
которых отражены основные сведения о современных файловых системах и
операционных системах, а также имеется Глоссарий – словарь терминов.
Copyright © Acronis, Inc., 2000-2005
Page 9
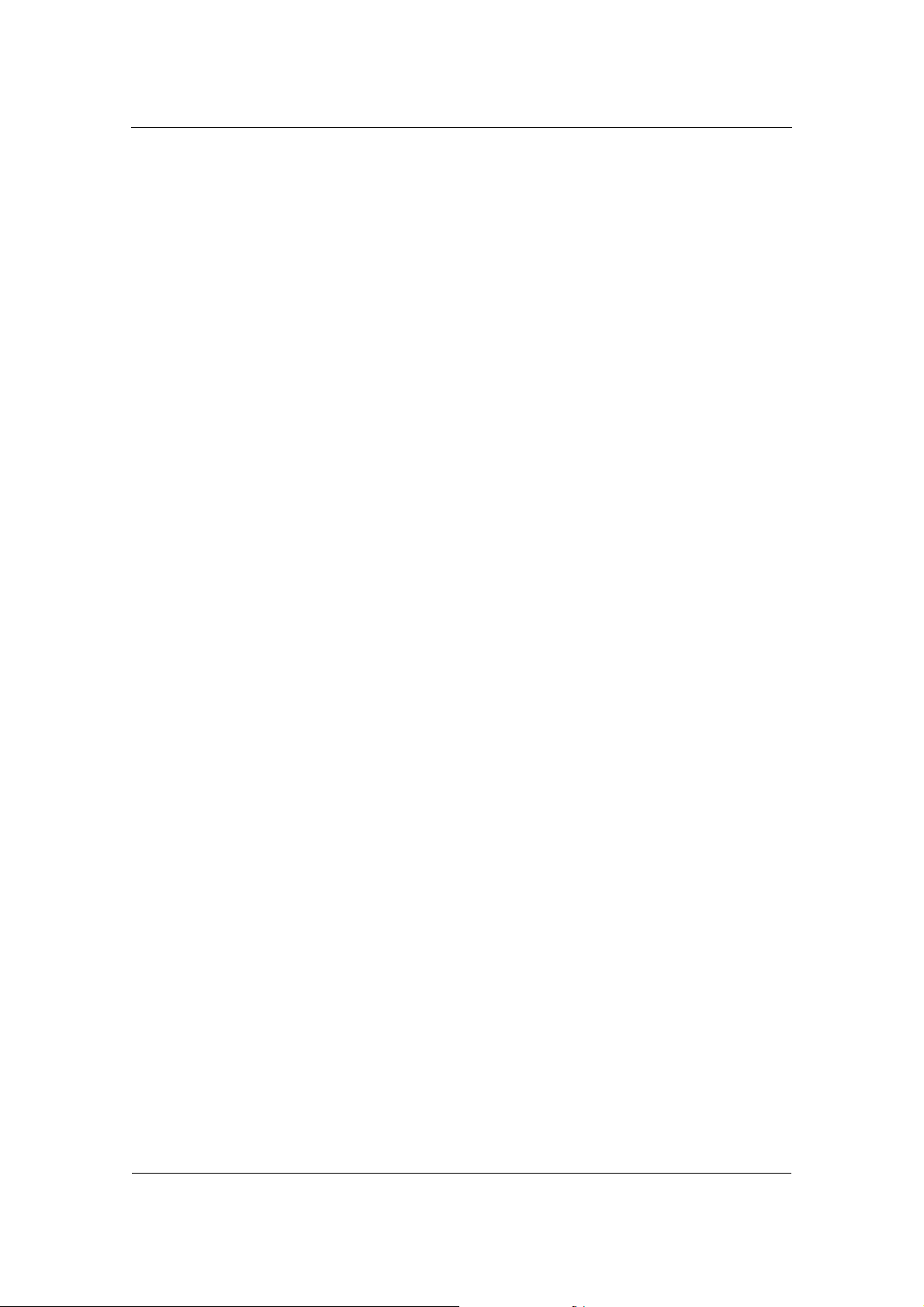
Введение
Какие сведения содержатся в документации или как найти нужную
информацию
Руководство пользователя Acronis Disk Director Suite содержит следующую информацию:
• Глава 1 «Установка и запуск Acronis Disk Director Suite» — содержит основные сведения об установке и запуске программы, восстановлении в случае возникновения ошибок, удалении и основах
пользовательского интерфейса.
• Глава 2 «Начало работы с Acronis Disk Director Suite» — содержит
информацию о главном окне
Acronis Disk Director Suite, логической
организации программы, ее основных функциях, способах вызова
операций над разделами и их выполнении.
• Глава 3 «Автоматические операции над разделами» — содержит
информацию
для начинающего пользователя об операциях над
разделами диска, выполняемых с помощью Мастеров.
• Глава 4 «Ручные операции над разделами» — содержит информа-
цию
для опытного пользователя об операциях над разделами дис-
ка, выполняемых вручную.
• Глава 5 «Работа с Acronis Recovery Expert» — восстановление удаленных или поврежденных разделов.
• Глава 6 «Работа с Acronis Disk Editor» — редактирование вручную записей на жестком диске с помощью
• Глава 7 «Работа с Acronis OS Selector» — использование многофункционального менеджера загрузки Acronis OS Selector
• Глава 8 «Установка и использование нескольких ОС на одном компьютере» — установка нескольких операционных систем на один компьютер
• Глава 9 «Создание загрузочных CD (дискет)» — создание загрузочных носителей и их использование
• Приложение А «Жесткий диск и файловые системы» — содержит
справочную информацию о жестких дисках, разделах и файловых системах.
• Приложение Б «Особенности работы операционных систем» - краткий обзор структуры
и особенностей функционирования наиболее рас-
пространенных операционных систем.
• Приложение В «Глоссарий» — содержит словарь технических терминов, который облегчит вам понимание этого Руководства.
Условия использования программы
Условия использования программы Acronis Disk Director Suite изложены в
«Лицензионном соглашении», которое входит в поставку программы.
Подтверждением того, что программа Acronis Disk Director Suite приоб-
Copyright © Acronis, Inc., 2000-2005
9
Page 10
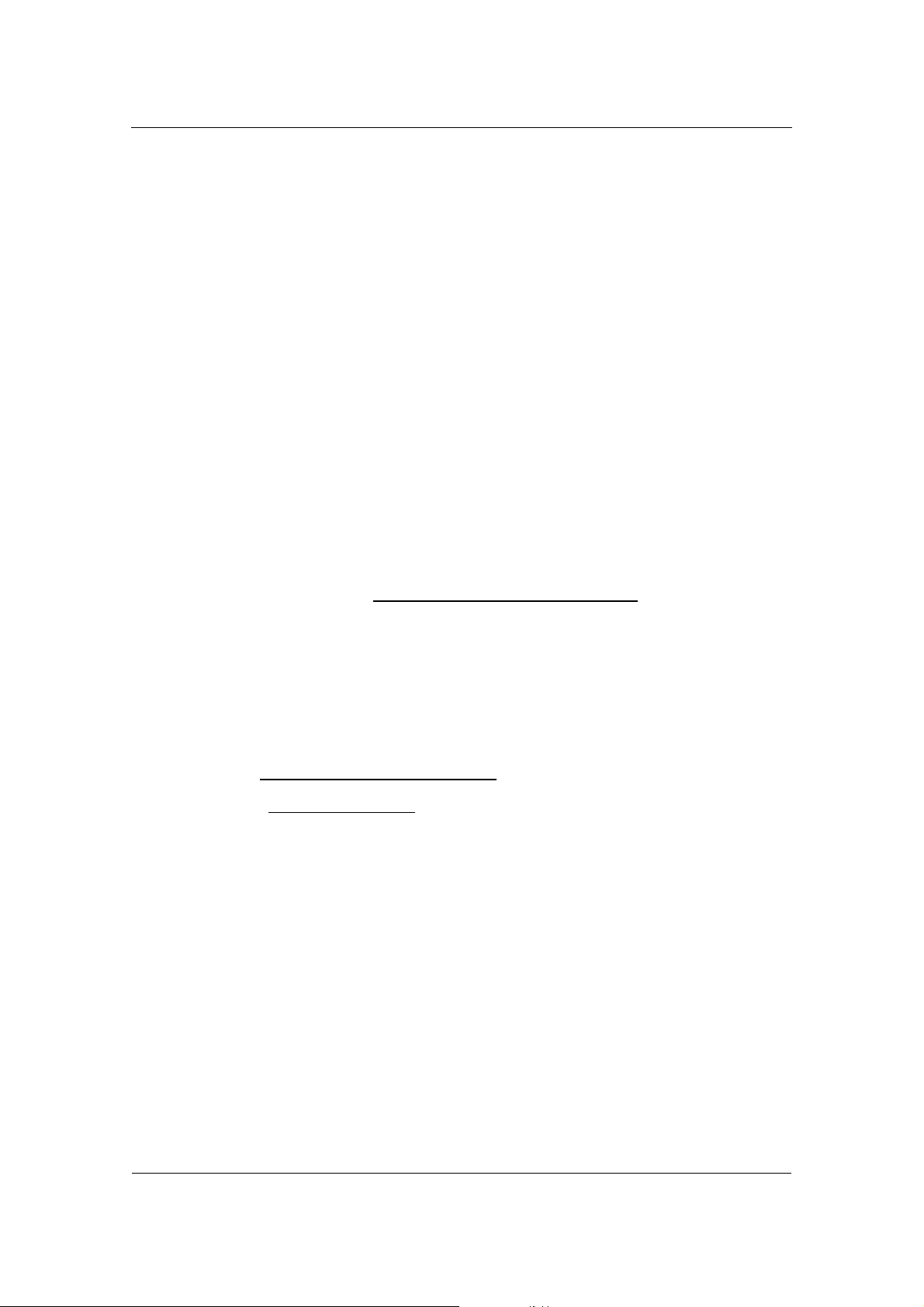
Введение
ретена и используется вами легально, служит входящая в поставку регистрационная карточка. Каждая регистрационная карточка имеет индивидуальный регистрационный номер.
С точки зрения действующего законодательства «Лицензионное соглашение» рассматривается как договор между пользователем и производителем программного обеспечения. Договор имеет юридическую силу,
и его нарушение может повлечь за собой судебное разбирательство
.
Нелегальное использование и распространение программного обеспечения преследуется по закону.
Служба технической поддержки
Пользователям легально приобретенных и зарегистрированных копий
Acronis Disk Director Suite предоставляется бесплатная техническая под-
держка со стороны компании Acronis . В том случае, если у вас возникли
проблемы при установке или эксплуатации системы, и вы не смогли решить их, руководствуясь данной документацией
и файлом readme, об-
ратитесь в службу технической поддержки по электронной почте.
Перед обращением Вам необходимо зарегистрировать программу через
Интернет по адресу
http://www.acronis.ru/registration/ либо по обычной
почте.
При обращении в службу технической поддержки необходимо назвать
регистрационный номер используемой вами копии Acronis Disk Director
Suite. Регистрационный номер указан на регистрационной карточке,
входящей в поставку системы.
Более подробная информация приведена на:
WWW:
http://www.acronis.ru/support/
E-mail: support@acronis.ru
10
Copyright © Acronis, Inc., 2000-2005
Page 11
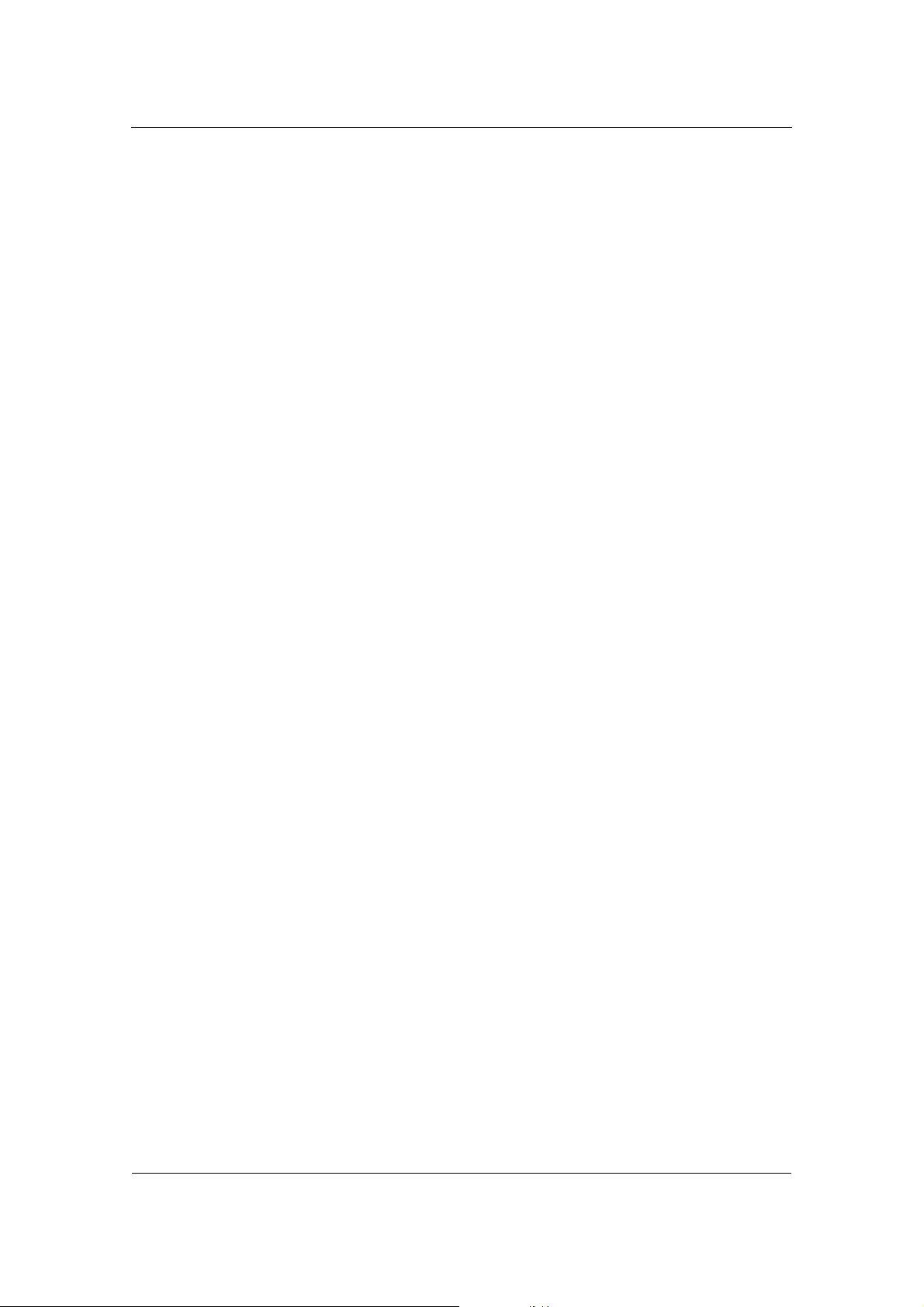
Установка и запуск Acronis Disk Director Suite
Глава 1. Установка и запуск Acronis
Disk Director Suite
1.1 Комплект поставки
В поставку системы Acronis Disk Director Suite входит следующее:
• установочный диск,
• данная документация,
• лицензионное соглашение,
• регистрационная карточка,
• рекламно-информационные материалы.
1.2 Системные требования
Для полноценного использования Acronis Disk Director Suite необходимо
иметь в распоряжении:
• PC-совместимый компьютер с процессором Pentium или другим
аналогичным,
• 32 МБ ОЗУ,
• дисковод или устройство чтения-записи компакт-дисков (обяза-
тельно для коробочной версии),
• VGA-монитор,
• манипулятор «мышь» (рекомендуется).
• Microsoft Windows 98/Me/NT/2000/XP; Microsoft Windows NT Server /
2000 Server / 2000 Advanced Server / 2003 Server.
1.3 Процедура установки
1.3.1 Установка Acronis Disk Director Suite
Для установки Acronis Disk Director Suite:
1. Вставьте CD в устройство чтения компакт-дисков и запустите про-
грамму установки.
2. Следуйте указаниям программы установки.
Copyright © Acronis, Inc., 2000-2005
11
Page 12
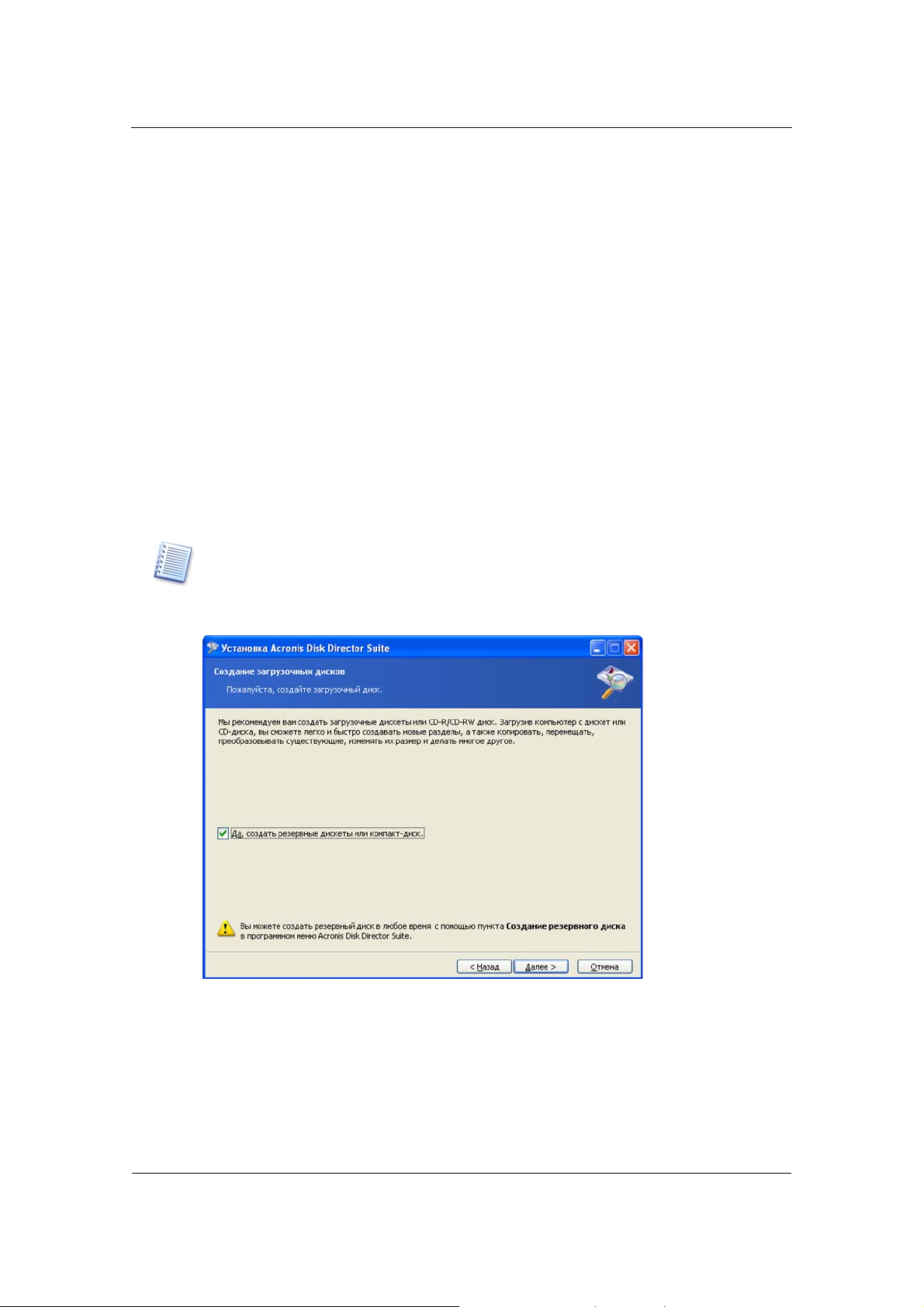
Установка и запуск Acronis Disk Director Suite
3. В процессе установки вы можете указать, хотите ли вы установить в
составе пакета Acronis Disk Director Suite менеджер загрузки операционных систем Acronis OS Selector.
4. После ответов на вопросы программы установки и копирования фай-
лов Acronis Disk Director Suite на жесткий диск вам будет предложено
создать
загрузочные дискеты или компакт-диск с Acronis Disk Director
Suite (вы можете пропустить этот шаг, если вы приобрели Disk
Director Suite на загрузочном CD).
5. Запуск с загрузочных дискет или компакт-диска может понадобиться
вам в двух случаях:
при возникновении серьезного сбоя операционной системы Windows
на вашем компьютере и необходимости ее переустановки одновременно с изменением конфигурации разделов;
для работы с
программой Acronis Disk Director Suite на компьютере с
любой другой операционной системой, кроме Windows, — например,
Linux.
В операционных системах Windows 98/Me в процессе установки Acronis Disk Director Suite пользователю не предлагается создать загрузочный диск. Для того,
чтобы самостоятельно сделать это позже, воспользуйтесь Мастером создания
загрузочных носителей (см.«Создание загрузочных CD (дискет)»).
После установки Acronis Disk Director Suite вам необходимо перезагрузить компьютер.
1.3.2 Установка Acronis OS Selector
В процессе установки Acronis OS Selector на жестком диске будет создана скрытая системная папка BOOTWIZ. В нее будет помещена программа-загрузчик. Для того, чтобы упростить процесс добавления новых ОС
12
Copyright © Acronis, Inc., 2000-2005
Page 13
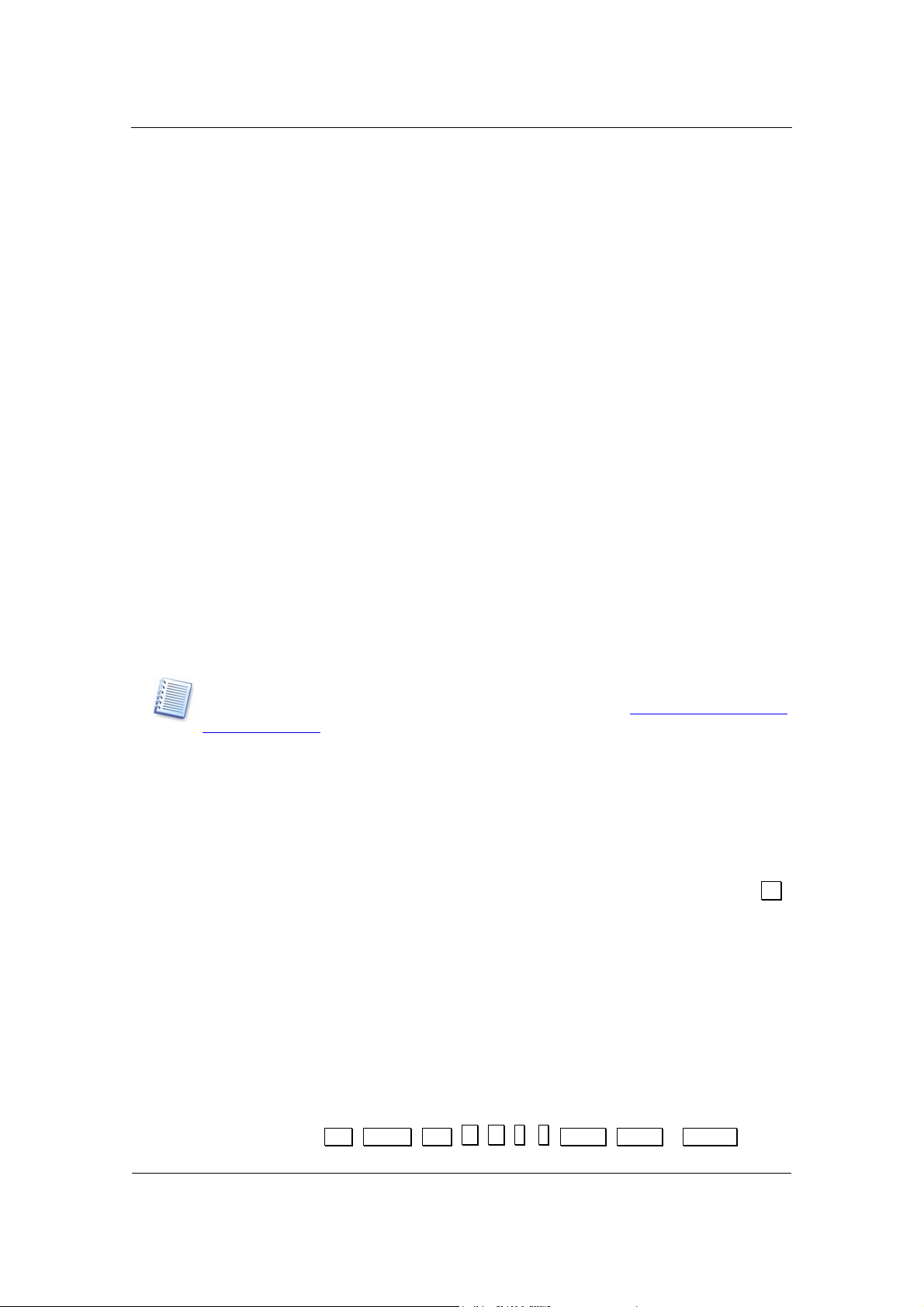
Установка и запуск Acronis Disk Director Suite
и избежать возможных проблем с загрузкой, Acronis OS Selector скопирует в эту папку системные файлы, обнаруженные на вашем компьютере.
В процессе установки Acronis OS Selector вы можете выбрать один из
двух вариантов: Обычный или Выборочный.
Если вы выбрали вариант Обычный, папка BOOTWIZ будет создана на
системном жестком диске в том разделе, где находятся Windows.
В режиме Выборочный
вы сможете самостоятельно указать, где должна располагаться папка BOOTWIZ. Это может пригодиться, если системный раздел будет уничтожен или поврежден. Вы сможете получить доступ к меню загрузки Acronis OS Selector, даже если системный раздел
окажется недоступным. С помощью меню вы сможете создать новые или
восстановить уже существующие разделы, а также воспользоваться утилитой Acronis OS Selector.
1.4 Обновление Acronis Disk Director Suite
Если у вас уже были установлены программы Acronis Disk Director,
Acronis OS Selector, Acronis Recovery Expert или Acronis Disk Editor, про-
грамма установки автоматически обнаружит их и предложит заменить
на более новые версии.
Обновления к вашей программе (с исправлением отдельных ошибок) бесплатно
доступны на сайте компании Acronis по адресу
support/updates/.
1.5 Удаление программы
http://www.acronis.ru/
Для удаления программы в меню Programs выберите Acronis Æ DiskDirector Æ Удалить Acronis
Disk Director Suite. На экране появится окно диа-
лога с запросом о подтверждении удаления программы с жесткого диска
вашего компьютера. Для подтверждения удаления нажмите кнопку
Программа Acronis Disk Director Suite будет полностью удалена.
Для того, чтобы удалить только Acronis OS Selector, выберите Acronis
Æ DiskDirector Æ OS Selector. После этого выберите пункт “Удалить
Acronis OS Selector”.
1.6 Пользовательский интерфейс
Программа Acronis Disk Director Suite устанавливается в среде ОС Windows,
имеет графический интерфейс пользователя, управляется с помощью мыши
или клавишами
Copyright © Acronis, Inc., 2000-2005
Tab, Shift+ Tab , ←, → , ↑ , ↓, Space , Enter и Escape .
Да.
13
Page 14

Установка и запуск Acronis Disk Director Suite
Если вы регулярно работаете с приложениями под Windows или X Window, то
проблем с пониманием и использованием интерфейса Acronis Disk Director Suite
у вас не возникнет.
Отдельные операции над разделами выполняются с помощью Мастеров,
например, новый раздел может быть создан мастером создания раздела.
1.7 Перед запуском Acronis Disk Director Suite
Следует иметь в виду, что операции над разделами жесткого диска, содержащими операционную систему, приложения и пользовательские данные, являются
Программа Acronis Disk Director Suite тщательно тестируется в условиях работы
с самыми разнообразными жесткими дисками, поэтому потенциальная опасность операций над разделами никак не связана с качеством самой программы,
но только с внешними обстоятельствами.
Случайное исчезновение напряжения в сети, отключение питания компьютера, нажатие кнопки
потере данных.
потенциально опасными.
Reset могут привести к разрушению разделов и
Поэтому соблюдайте в процессе работы соответствующие предосторожности, следуя
простым правилам:
1. Создайте резервную копию диска, разделы которого вы собираетесь
изменять или перемещать. Наличие резервной копии создаст гарантию того, что ваши данные не будут утрачены даже при самых неблагоприятных обстоятельствах.
Практически все современные компьютеры оснащаются устройствами записи CD-R/W. Наличие резервной копии жесткого диска или
наиболее важных данных на компакт-
дисках позволит вам работать с
разделами диска с полной уверенностью.
Компания Acronis предлагает эффективный инструмент создания резервных
копий жестких дисков или/и разделов на них — программу Acronis
http://www.acronis.ru/products/trueimage/). Acronis TrueImage создает
(см.
образ жесткого диска или/и разделов диска, который сохраняется в файле
архива в сжатом виде. Содержимое жесткого диска или/и разделов диска
может быть восстановлено из образа в любой момент.
TrueImage
2. Воспользуйтесь одной из тестирующих программ, чтобы убедиться,
что ваш диск полностью исправен, не содержит сбойных секторов и
не имеет ошибок файловой системы.
14
Вы можете воспользоваться системными средствами проверки жесткого
диска непосредственно из Acronis Disk Director Suite, вызвав операцию
Диск Æ Проверить или воспользовавшись кнопкой Проверить на панели
инструментов.
Copyright © Acronis, Inc., 2000-2005
Page 15

Установка и запуск Acronis Disk Director Suite
3. Не следует пытаться выполнять операции с разделами диска, если у
вас запущены какие-либо программы, также работающие с диском
на низком уровне. Например, антивирусное программное обеспечение или программы резервного копирования. Прежде чем запустить
Acronis Disk Director Suite, завершите выполнение этих программ.
Выполняя эти простые правила, вы обезопасите себя от потери данных в
результате
нелепых случайностей.
1.8 Запуск Acronis Disk Director Suite
1.8.1 Запуск в операционной системе Windows
В среде операционной системы Windows запуск Acronis Disk Director Suite
осуществляется выбором
Æ Acronis Disk Director Suite.
tor
Запущенный в среде ОС Windows, Acronis Disk Director Suite может выполнять операции над любыми разделами — основными, логическими, системными или разделами
данных,
без перезагрузки
Пуск Æ Все программы Æ Acronis Æ DiskDirec-
компьютера.
1.8.2 Первый запуск Acronis Disk Director Suite
Во время первого запуска Acronis Disk Director Suite вы попадете в окно
программы, в котором вам будет задан вопрос: хотите ли вы работать с
программой в режиме автоматических операций над разделами (
тический режим
режим
).
Возможностей, предоставляемых
) или в режиме ручных операций над разделами (Ручной
Автоматическим режимом, вполне достаточно для создания практически любой конфигурации разделов на
жестких дисках вашего компьютера.
Тем не менее, если вам необходимы детальное представление структуры
разделов на дисках, полный набор операций над разделами, а также
полный контроль над их выполнением, выберите
Ручной режим.
Работая с программой Acronis Disk Director Suite, вы в любой момент
сможете изменить режим работы (см. 2.1.3 «Переключение между режимами»).
1.8.3 Запуск с загрузочных дискет или компакт-диска
Выше (см. 1.3 «Процедура установки») было объяснено, в каких случаях
при работе с Acronis Disk Director Suite вам могут понадобиться загрузочные дискеты или компакт-диск: (1) при возникновении серьезного
сбоя операционной системы Windows
на вашем компьютере и (2) для
работы с программой на компьютере с любой другой операционной системой, например, Linux.
Автома-
Copyright © Acronis, Inc., 2000-2005
15
Page 16
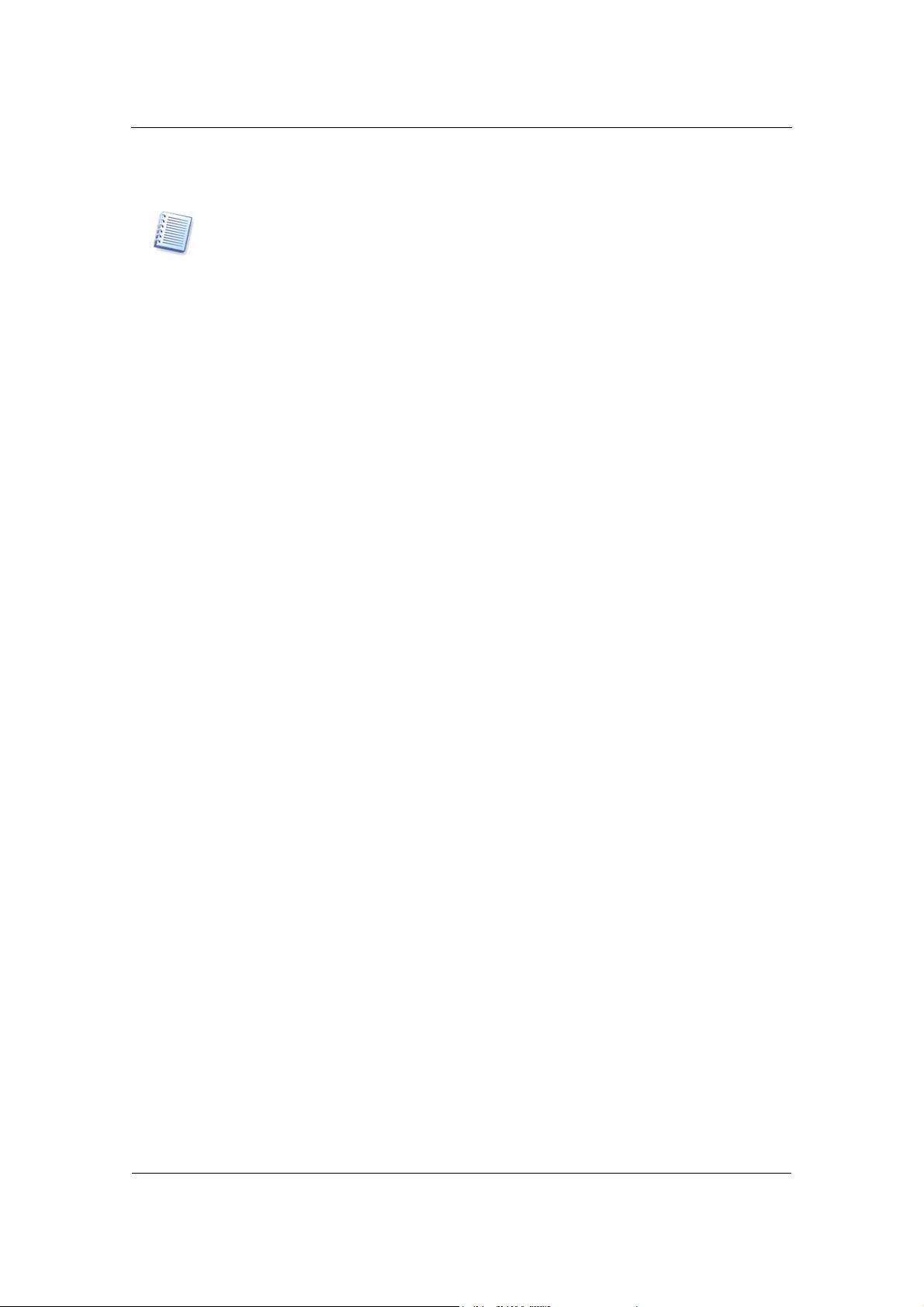
Установка и запуск Acronis Disk Director Suite
Для запуска с дискет или компакт-диска BIOS компьютера должен быть
настроен соответствующим образом.
Загрузочные дискеты или загрузочный компакт-диск создаются в процессе установки Acronis Disk Director Suite (см. 1.3 «Процедура установки»). Если вы не
сделали этого во время установки, вы можете сделать это в любой момент, вы-
Пуск Æ Все программы Æ Acronis Æ Disk Director Æ Создание загрузочных дис-
брав
. Если вы приобрели Acronis Disk Director Suite на компакт-диске, то созда-
ков
вать загрузочные диски вам не нужно.
16
Copyright © Acronis, Inc., 2000-2005
Page 17
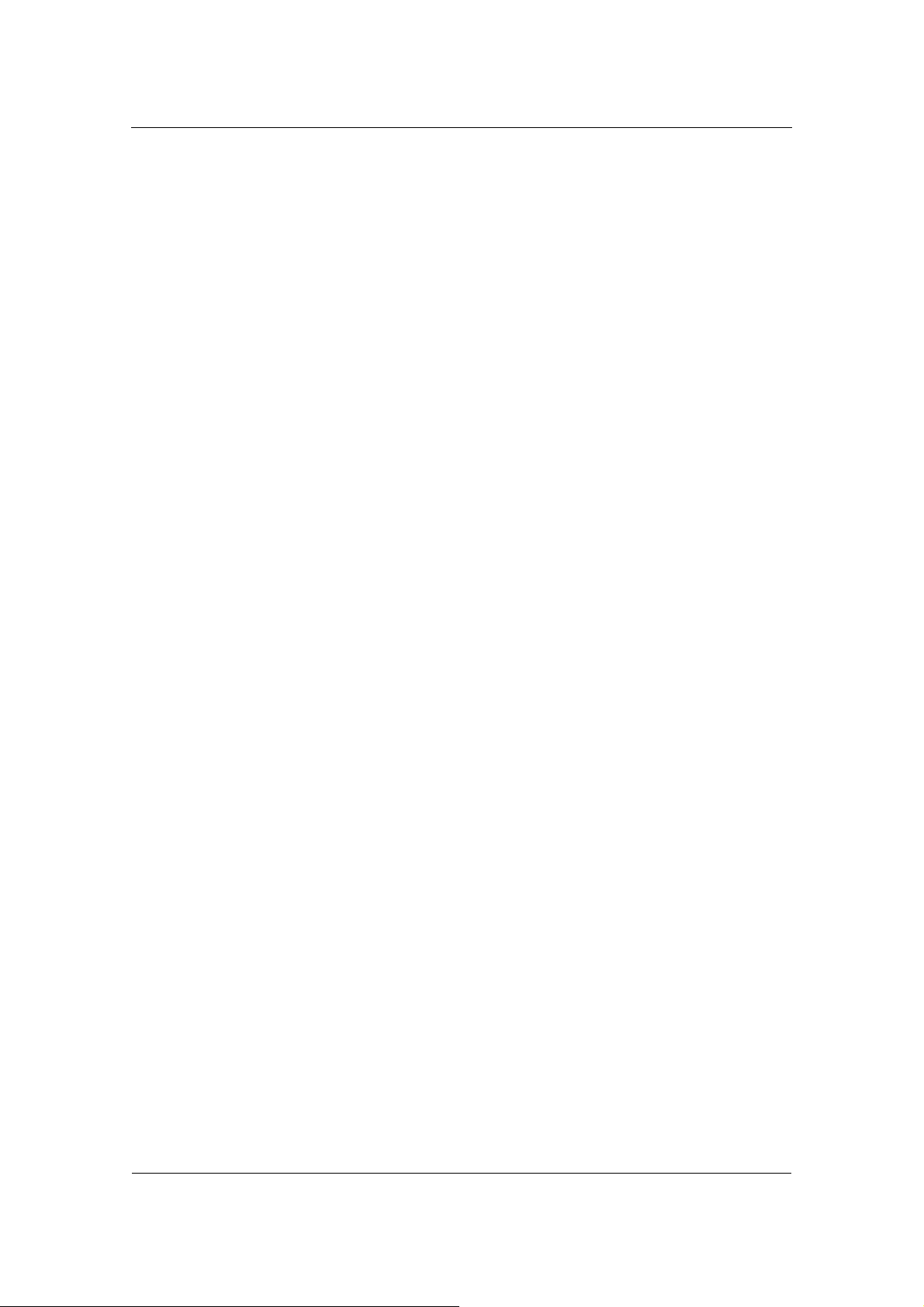
Начало работы с Acronis Disk Director Suite
Глава 2. Начало работы с Acronis Disk
Director Suite
2.1 Логическая организация Acronis Disk Director Suite
Acronis Disk Director Suite предоставляет пользователю два режима рабо-
ты
(см. 1.8 «Запуск Acronis Disk Director Suite» и 1.8.2 «Первый запуск
Acronis Disk Director Suite»):
• режим
для выполнения
будут достаточны для большинства пользователей.
• режим
полнения
зователям, имеющим некоторый опыт работы и знания организации хранения данных на диске, и предполагает полный контроль
пользователя над выполнением операций.
2.1.1 Автоматические операции над разделами
В режиме работы «Автоматические операции над разделами» операции
выполняются с помощью мастеров Acronis Disk Director Suite. Пользователю
доступны четыре мастера:
•
мастер создания раздела — позволяет создать раздел на незанятом
(Unallocated) пространстве диска или за счет пространства других
разделов;
•
мастер увеличения свободного пространства раздела — позволяет
увеличить раздел за счет незанятого пространства диска или пространства других разделов;
мастер копирования раздела — позволяет создать копию раздела.
•
«Автоматические операции над разделами» — предназначен
наиболее часто встречающихся операций, которые
«Ручные операции над разделами» — предназначен для вы-
любых операций над разделами. Режим адресован поль-
•
мастер восстановления раздела – позволяет восстанавливать удаленные или поврежденные разделы. Работа с
ления разделов подробно описана в отдельной главе настоящего Руково-
дства. См Глава 5 «
В этом режиме работы даже самый неопытный пользователь сумеет шаг
за шагом выполнить операции над разделами диска, руководствуясь исчерпывающими инструкциями.
Copyright © Acronis, Inc., 2000-2005
мастером восстанов-
Работа с Acronis ».
17
Page 18
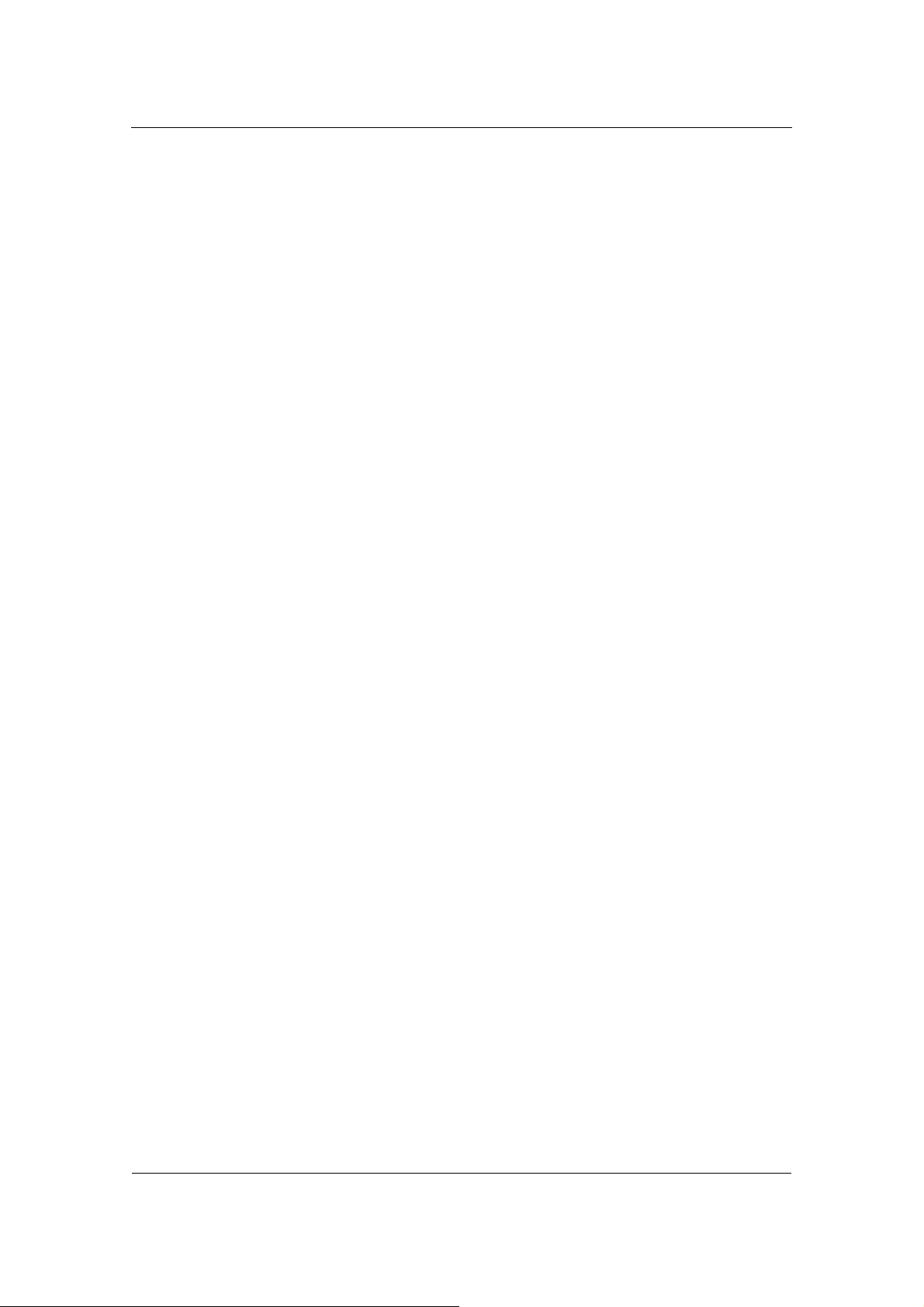
Начало работы с Acronis Disk Director Suite
2.1.2 Ручные операции над разделами
В режиме работы «Ручные операции над разделами» опытному пользователю доступны все операции Acronis Disk Director Suite, в том числе
сравнительно редко выполняемые.
Операции над разделами выполняются с помощью окон диалога, в которых
пользователь вводит необходимые параметры операций.
Основное различие между режимами автоматических операций и ручных
операций заключается в следующем:
ций над разделами мастера выполняют целый набор действий над разделами. В режиме ручных операций одна операция — это всегда одно
единственное действие над разделом/диском.
2.1.3 Переключение между режимами
Выбрав режим работы с программой Acronis Disk Director Suite во время
установки (см. 1.3 «Процедура установки»), вы сможете в любой момент
переключить программу
Æ Автоматический режим для переключения в режим автоматических
операций или Вид
в другой режим. Воспользуйтесь для этого Вид
Æ Ручной режим для переключения в режим ручных
операций.
в режиме автоматических опера-
2.2 Главное окно Acronis Disk Director Suite
Управление Acronis Disk Director Suite осуществляется из главного окна.
Главное окно включает меню, панель инструментов, боковую панель и
дерево дисков и разделов (которые могут включаться и отключаться с
помощью меню Вид), а также представляет в наглядной форме список
дисков, подключенных к компьютеру, и разделов на них.
Вид главного окна различается в зависимости от выбранного режима
боты (см. раздел 2.1 «Логическая организация Acronis Disk Director
Suite»). Различие это касается состава операций, предлагаемых пользо-
вателю в главном меню, контекстных меню разделов, боковой и инструментальной панелей, а также степени детализированности представления структуры разделов.
ра-
18
Copyright © Acronis, Inc., 2000-2005
Page 19
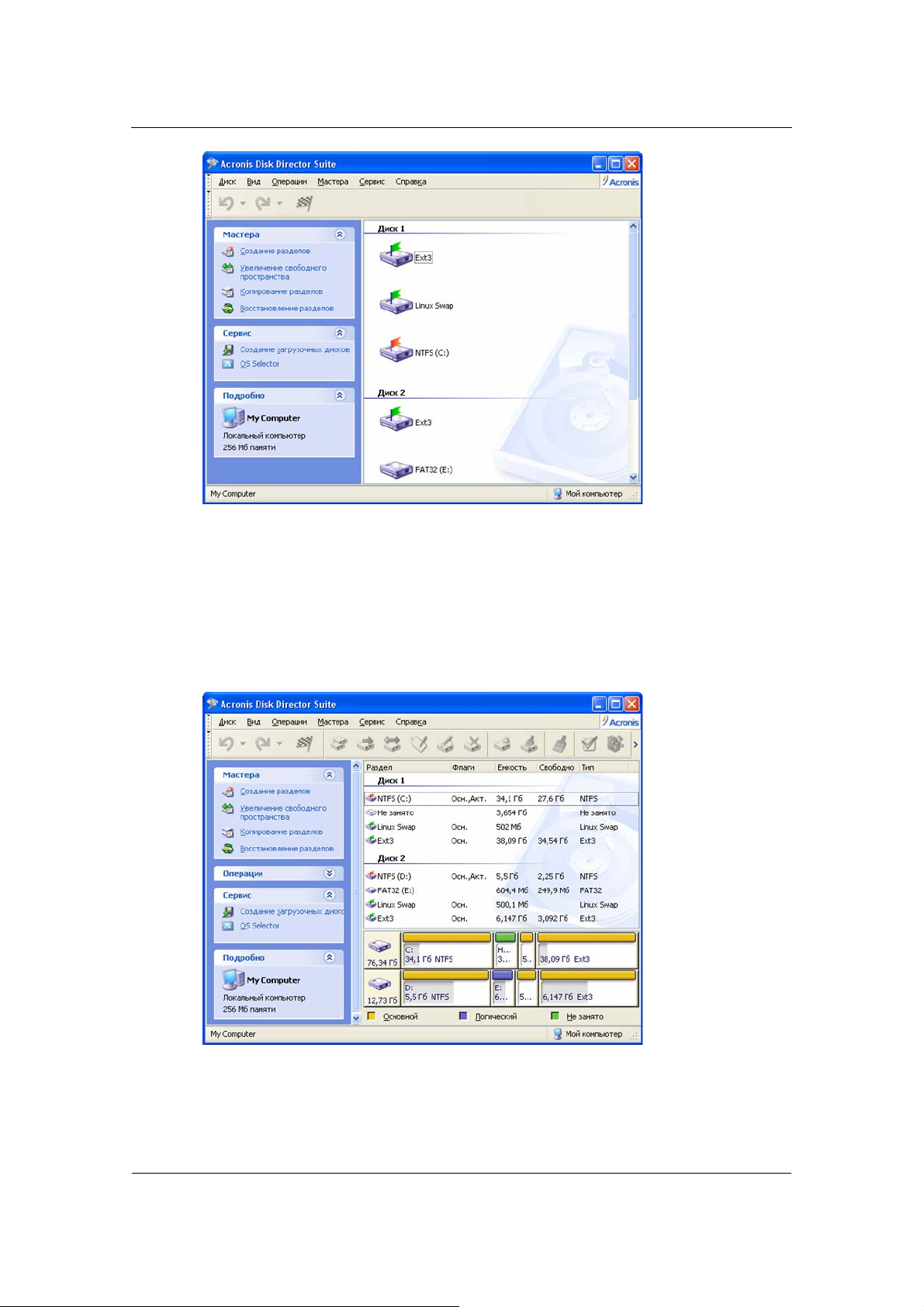
Начало работы с Acronis Disk Director Suite
Вид главного окна Acronis Disk Director Suite в Автоматическом режиме
В режиме ручных операций над разделами в главном окне, кроме разделов, отображаются все участки незанятого пространства на дисках, подключенных к компьютеру. В режиме автоматических операций отображаются только разделы. Мастера создания раздела, увеличения свободного пространства раздела, копирования раздела автоматически учитывают наличие на дисках незанятого места.
Вид главного окна Acronis Disk Director Suite в Ручном режиме
Copyright © Acronis, Inc., 2000-2005
19
Page 20

Начало работы с Acronis Disk Director Suite
2.2.1 Информация о дисках и разделах на них
В главном окне отображается номер диска, которому принадлежит раздел, присвоенная разделу буква, метка раздела, тип раздела, признак
активности основного раздела (статус), его размер, размер свободного
пространства на разделе и файловая система.
Информация о дисках и разделах отражается также в дереве разделов и
дисков.
В нижней части главного окна выбранный диск и разделы на нем отображаются в графической форме в виде прямоугольников разных разме-
ров с относящимися к ним основными данными (метка, буква, размер,
тип, файловая система).
2.2.2 Настройка внешнего вида главного окна
Вы можете настроить вид главного окна в соответствии со своими
вкусами,
используя меню Вид. В частности, вывести на экран или убрать отдельные
элементы окна — боковую панель, дерево дисков и разделов, панели инструментов и т.д.
Вид главного окна с деревом дисков и разделов
2.3 Вызов операций над разделами
Все операции над разделами в режимах, предназначенных как для рядовых, так и для опытных пользователей вызываются и выполняются
единым образом.
20
Copyright © Acronis, Inc., 2000-2005
Page 21
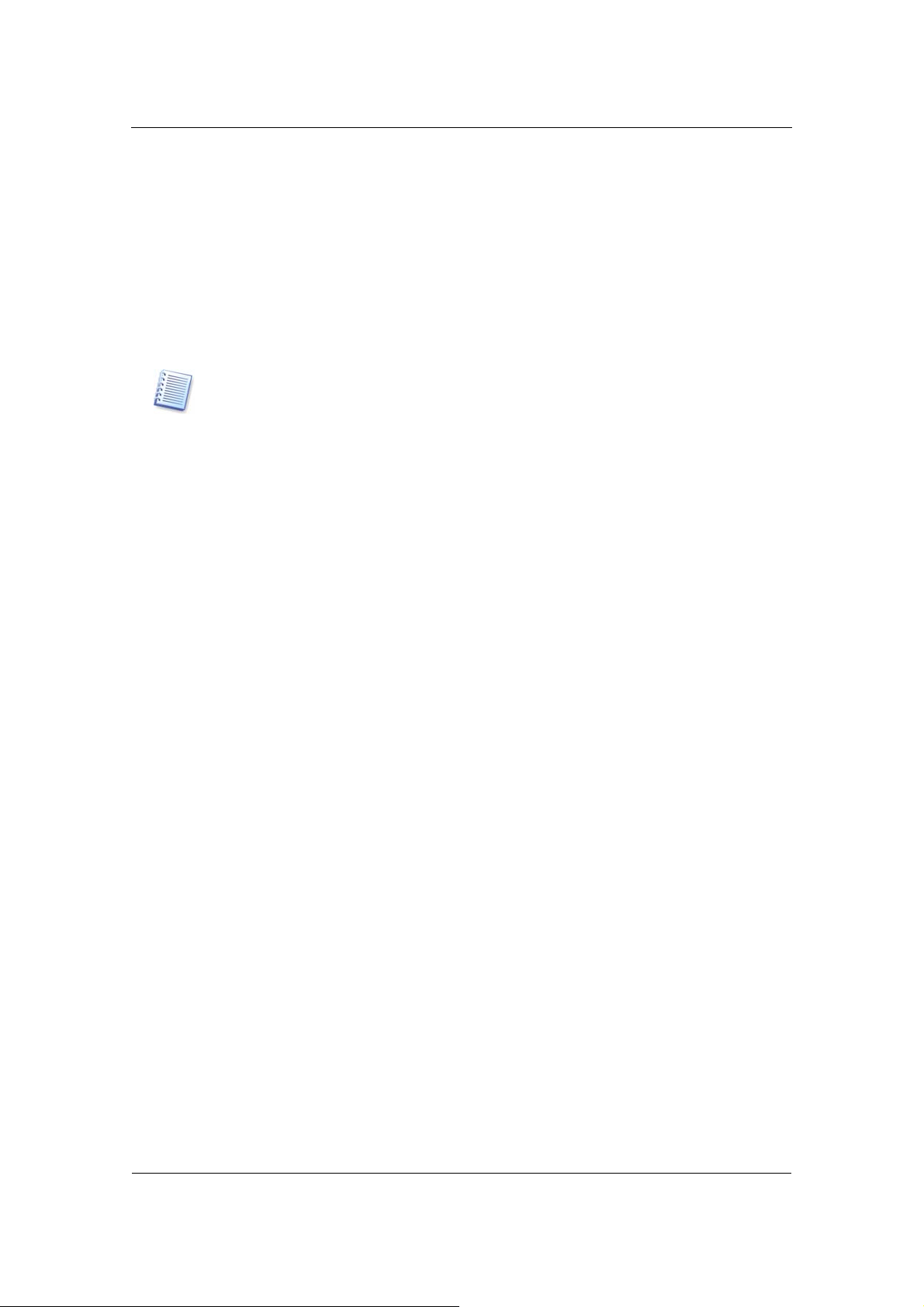
2.3.1 Вызов основных операций
Любые операции над разделами могут вызываться:
• выбором операций из пункта Диск главного меню,
• из настраиваемых панелей инструментов,
• из контекстного меню раздела (как в главном окне, так и в панели
графического представления),
• из списков Операции и Дополнительно боковой панели.
Обратите внимание, что список доступных операций пункта Диск, а также
список пунктов
Это же справедливо не только для разделов, но и для участков незанятого места.
Операции боковой панели зависит от типа выбранного раздела.
2.3.2 Дополнительные операции
К дополнительным операциям над разделами жесткого диска относятся
операции:
Начало работы с Acronis Disk Director Suite
• Преобразовать — преобразовать файловую систему FAT16 раздела
в FAT32, Ext2 в Ext3 и наоборот,
• Скрыть — скрыть раздел/показать скрытый раздел,
• Сделать активным — сделать раздел активным,
• Изменить размер корневой папки — изменить размер корневой пап-
ки раздела FAT16,
• Изменить кол-во
байт на INODE — изменить размер таблицы INODE
(для файловых систем Linux Ext2/Ext3),
• Изменить размер кластера — изменить размер кластера раздела
FAT16/FAT32,
• Сменить тип — изменить тип раздела.
• Восстановить – восстановить удаленный или поврежденный раздел
(см. Глава 5 «Работа с Acronis Recovery Expert»).
• Редактировать – редактировать данные, хранящиеся на жестком диске
(см. Глава 6 «Работа с Acronis Disk Editor»).
Дополнительные операции
над разделами вызываются из списка Дополнительно боковой панели, пункта контекстного меню раздела или из панели
инструментов с тем же названием.
Copyright © Acronis, Inc., 2000-2005
21
Page 22
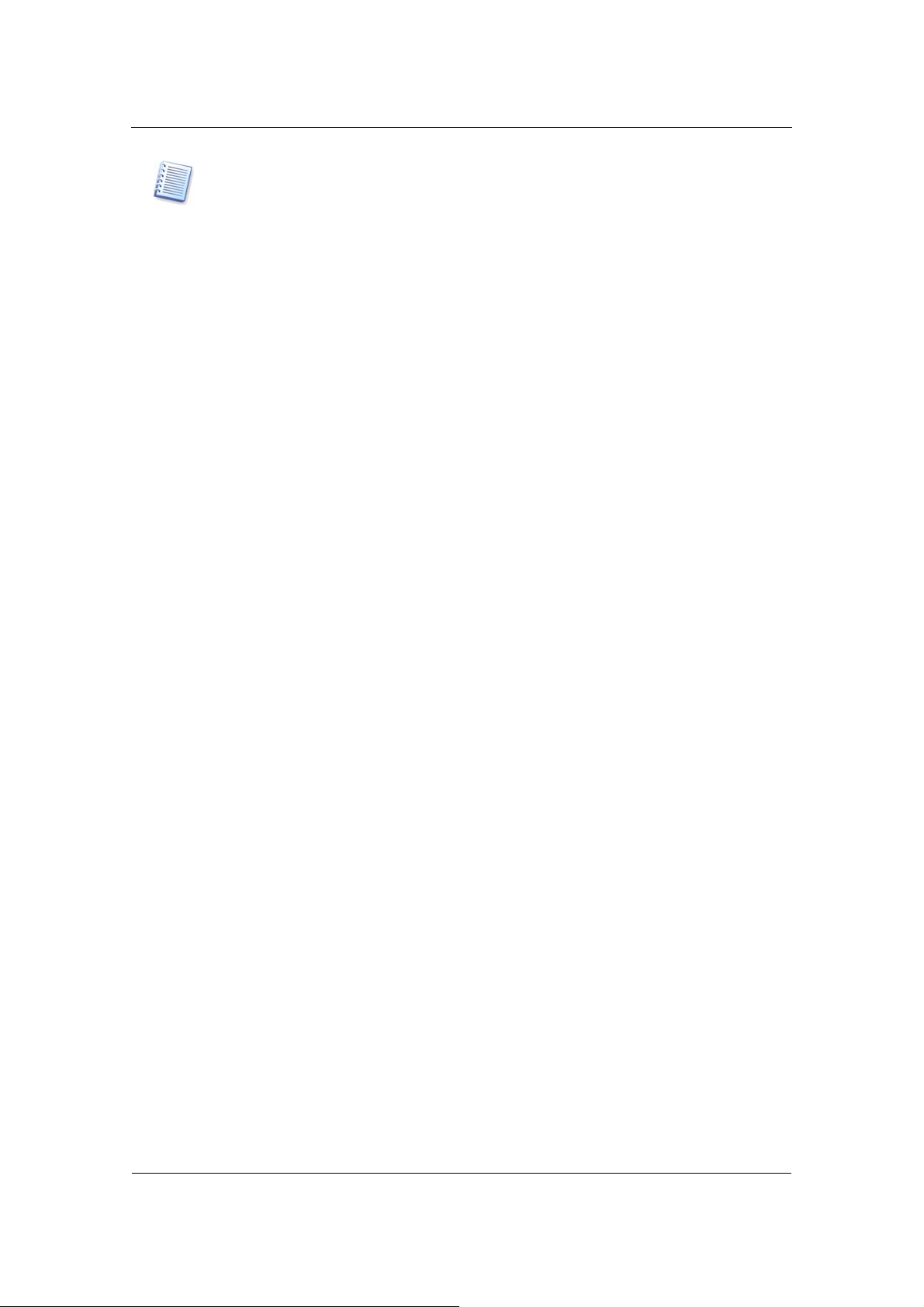
Начало работы с Acronis Disk Director Suite
Обратите внимание, что список пунктов контекстного меню раздела или боковой панели, относящихся к дополнительным операциям над разделами, зависит
от типа выбранного раздела. Например, контекстное меню раздела FAT16 содержит операцию Дополнительно Æ Изменить размер корневой папки, отсутст-
вующую в меню раздела FAT32. Контекстное меню раздела Linux Ext2/Ext3, в
отличие от FAT16, содержит операцию Дополнительно Æ
на INODE.
2.3.3 Вызов мастеров Acronis Disk Director Suite
Мастера Acronis Disk Director Suite вызываются из пункта Мастера главного
меню и списка боковой панели с аналогичным названием. Например, для
вызова мастера создания раздела вы можете выбрать Мастера Æ Создать
раздел.
2.4 Свойства операций над разделами
2.4.1 Отражение результатов выполнения операций
Изменить кол-во байтов
Результаты выполнения любой операции над разделами диска немедленно отражаются в главном окне Acronis Disk Director Suite.
Если вы создадите новый раздел, он немедленно появится в главном окне в списке разделов жесткого диска, а также отобразится в графической форме в нижней части главного окна.
Аналогично, любые изменения параметров
размеров, положения на диске, меток и т.п. — немедленно отражаются
в главном окне программы.
2.4.2 Отложенные операции
Однако это не означает, что Acronis Disk Director Suite действительно
уже выполнил операции над жестким диском! Все операции Acronis Disk
Director Suite являются отложенными, то есть они будут выполнены
позднее, когда вы примете окончательное решение о необходимости их
выполнения. До
этого Acronis Disk Director Suite лишь демонстрирует новую структуру разделов, которая возникнет, если выполнить все отложенные операции.
Таким образом, вы можете сначала увидеть графическое представление
новой структуры разделов, а затем принять решение, переносить ли эту
структуру на жесткий диск или отменить запланированные операции.
существующих разделов —
2.4.3 Просмотр отложенных операций
Все отложенные операции Acronis Disk Director Suite включает в состав
пакета отложенных операций. Содержание пакета отложенных операций
22
Copyright © Acronis, Inc., 2000-2005
Page 23
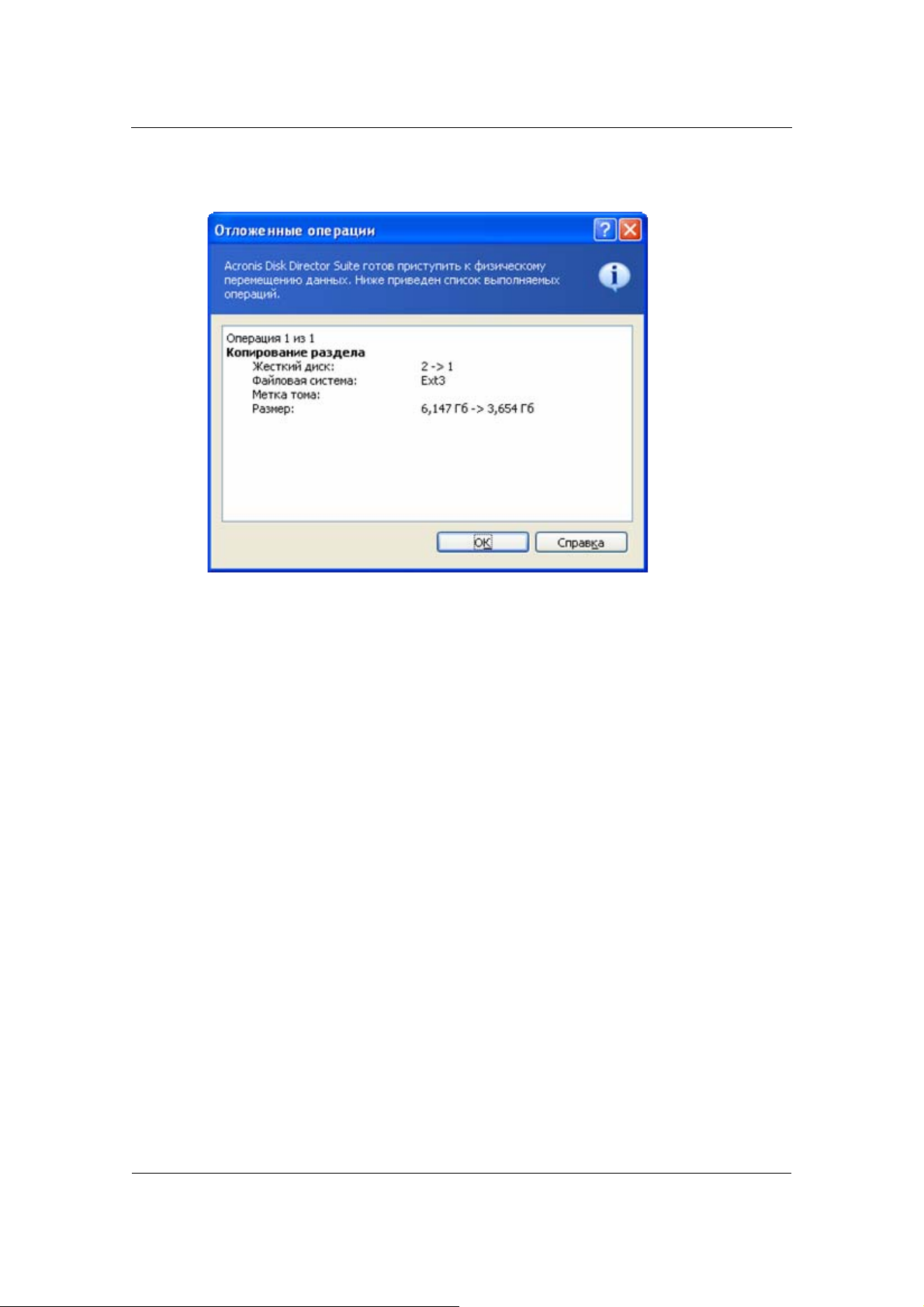
Начало работы с Acronis Disk Director Suite
вы можете увидеть в окне Отложенные операции, выбрав пункт меню
Операции Æ Показать список:
Список отложенных операций
Такая организация работы Acronis Disk Director Suite позволяет контролировать все планируемые операции и при необходимости отменять их
частично или полностью.
2.4.4 Выполнение отложенных операций
Чтобы выполнить запланированные операции над разделами жесткого
диска, необходимо осуществить одно из следующих действий:
• выбрать в главном меню Операции Æ Выполнить,
• нажать на панели инструментов кнопку Выполнить
этом выполняется весь пакет отложенных операций. После этого от-
При
менить отдельные пользовательские действия или операции вы уже не
сможете.
2.4.5 Модификация отложенных операций
Не всякие действия пользователя приводят к созданию отложенных
операций. Например, вы можете создать новый раздел, задав его тип,
файловую систему, размер, положение на диске и метку. Вы легко
жете убедиться, что Acronis Disk Director Suite создаст отложенную операцию создания раздела (см. 2.4.3 «Просмотр отложенных операций»).
смо-
Затем вы можете решить до выполнения операции изменить любой параметр создаваемого раздела: тип, файловую систему, размер, положение на диске и т.д. Вызвав для этого операции Сменить тип, Преобразо-
Copyright © Acronis, Inc., 2000-2005
23
Page 24
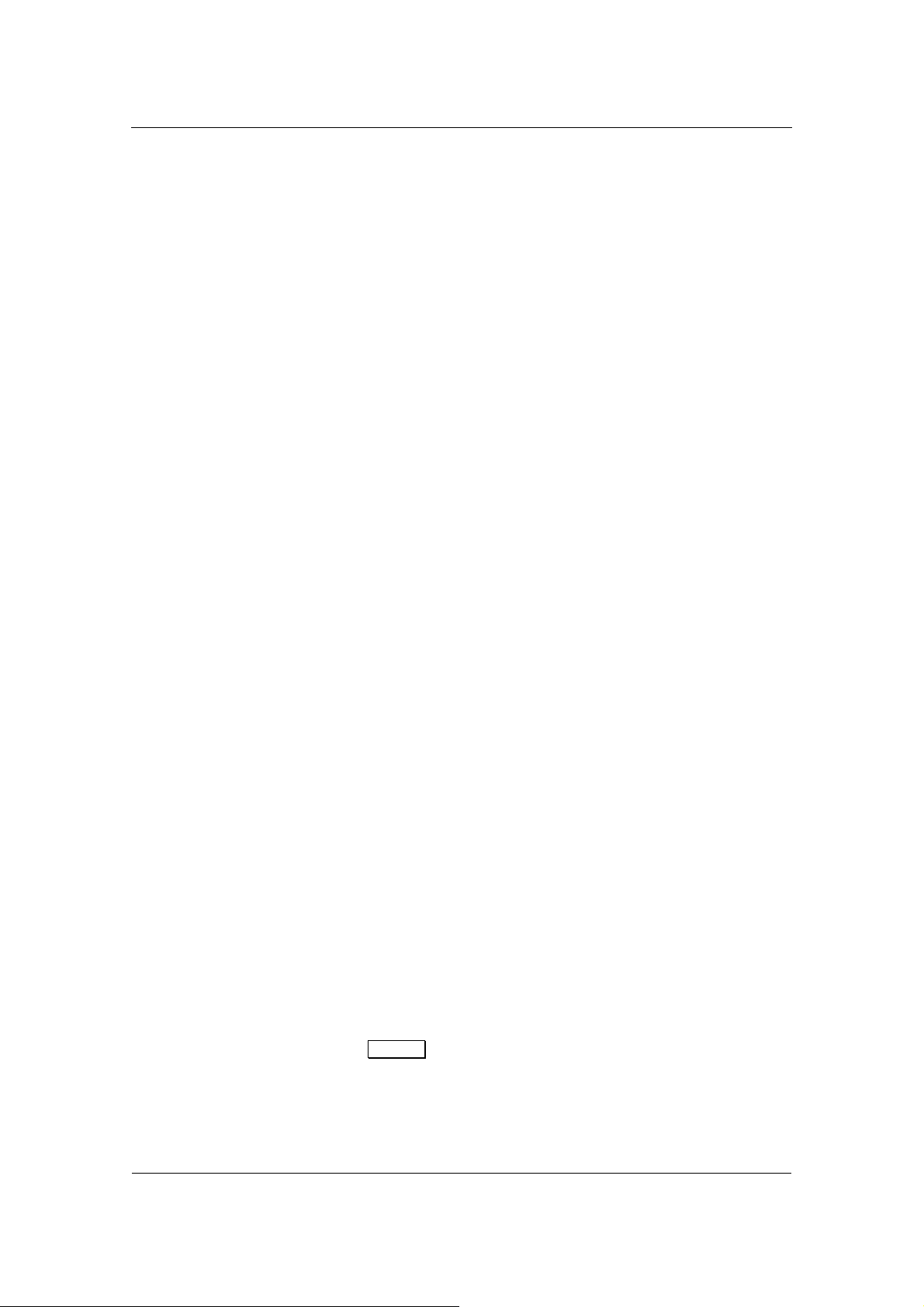
Начало работы с Acronis Disk Director Suite
вать, Переместить, Изменить размер и т.п., вы также легко убедитесь,
что ваши действия не приведут к созданию новых отложенных операций, как этого можно было бы ожидать. Эти действия приведут только к
исправлению параметров уже существующей отложенной операции создания раздела.
С другой стороны, если вы решите изменить метку другого
вующего) раздела, Acronis Disk Director Suite тут же создаст новую отложенную операцию. Таким образом, одни и те же действия пользователя
в некоторых случаях приводят к созданию новых отложенных операций,
тогда как в других случаях те же действия приводят лишь к модификации уже созданных отложенных операций.
Такой способ работы заложен в Acronis Disk Director Suite
ми с целью оптимизации дисковых операций над разделами.
2.4.6 Отмена действий пользователя
Вызов мастеров или окон диалога, позволяющих запланировать операции над разделами, представляют собой пользовательские действия. На
страницах мастера или окна диалога пользователь вводит набор параметров операций над разделами.
Одно пользовательское действие в Acronis Disk Director Suite позволяет
запланировать целый набор операций
мастера создания раздела или изменения размера раздела. (Вы легко
можете убедиться в этом, просмотрев после завершения работы мастера
содержимое окна Отложенные операции.)
(уже сущест-
разработчика-
над разделами. Например, вызов
24
С другой стороны, создание раздела с помощью окна диалога, вызываемого с помощью Диск Æ Создать раздел и предполагающего целый набор
действий (ввод метки раздела
, выбор его типа и файловой системы, задание размера и положения на диске), создает только одну операцию
создания раздела.
Различие между пользовательскими действиями и операциями над разделами нужно иметь в виду, используя возможности отмены пользова-
тельских действий.
Любое пользовательское действие в Acronis Disk Director Suite может
быть отменено или восстановлено. Для отмены пользовательского
дей-
ствия достаточно:
• выбрать в главном меню Операции Æ Отмена (или нажать комби-
нацию клавиш
Ctrl+Z),
• нажать на панели инструментов кнопку Отменить.
Для восстановления пользовательского действия достаточно:
Copyright © Acronis, Inc., 2000-2005
Page 25
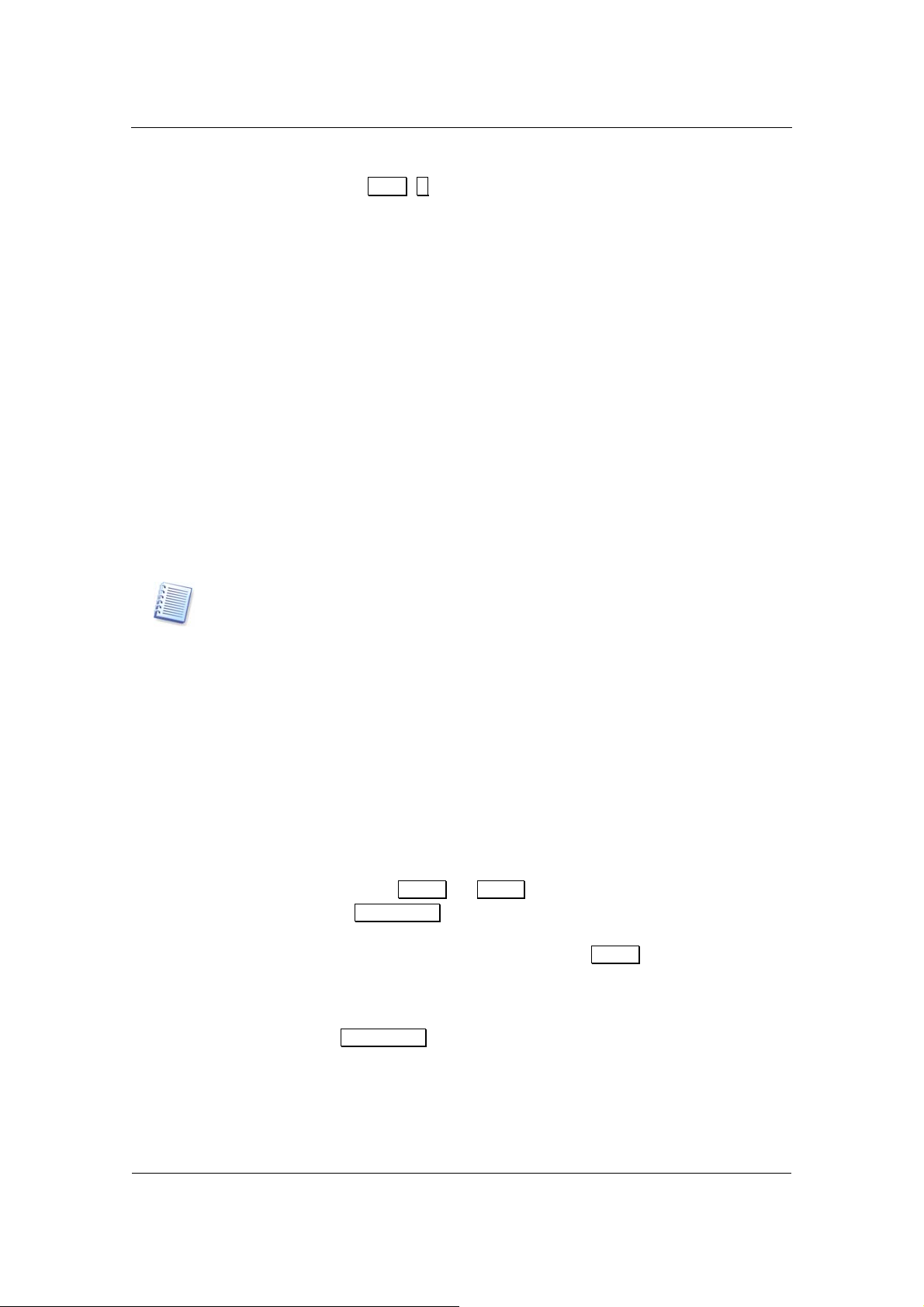
Начало работы с Acronis Disk Director Suite
• выбрать в главном меню Операции Æ Вернуть (или нажать комби-
нацию клавиш
Ctrl+ Y ),
• нажать на панели инструментов кнопку Вернуть.
Так как пользовательские действия, как показано выше, формируют отложенные операции над разделами, отмена пользовательских действий
приводит к отмене одной или целого набора операций над разделами.
И наоборот, восстановление пользовательского действия приводит к
восстановлению одной или целого набора отложенных операций.
Отмена пользовательских действий может
в зависимости от ситуации
приводить к отмене отложенной операции или только к отмене того или
иного изменения параметров отложенной операции (см. 2.4.5
«Модификация отложенных операций»).
Аналогично, восстановление пользовательских действий может в зависимости от ситуации приводить к восстановлению отложенной операции
или только к восстановлению того или иного изменения параметров отложенной
Отменить пользовательские действия вы можете описанным выше образом по
одному или все сразу, выбрав Операции
вить пользовательские действия (и графическое представление результатов их
воздействия на конфигурацию разделов) вы можете по одному или всех сразу,
выбрав Операции
операции.
Æ Отменить все. Аналогично, восстано-
Æ Вернуть все.
2.4.7 Операции, выполняемые с помощью мастеров
Отложенные операции над разделами жесткого диска, создаваемые мастерами Acronis Disk Director Suite, отличаются тем, что для их выполнения
пользователь должен последовательно ввести целый набор параметров
операций. Каждый параметр операции вводится на отдельной странице
мастера.
Вводя параметры операций, вы передвигаетесь между страницами мастера, нажимая кнопки
мастера с кнопкой Завершить .
В этом окне мастера вы можете нажать кнопку Назад и, вернувшись на
несколько шагов назад, изменить любые параметры операции, созда-
ваемой мастером.
Нажатие кнопки
Завершить на последней странице мастера приведет к
тому, что:
• новая структура разделов на диске будет отражена графически в
главном окне Acronis Disk Director Suite,
Copyright © Acronis, Inc., 2000-2005
Назад и Далее , пока не достигнете страницы
25
Page 26
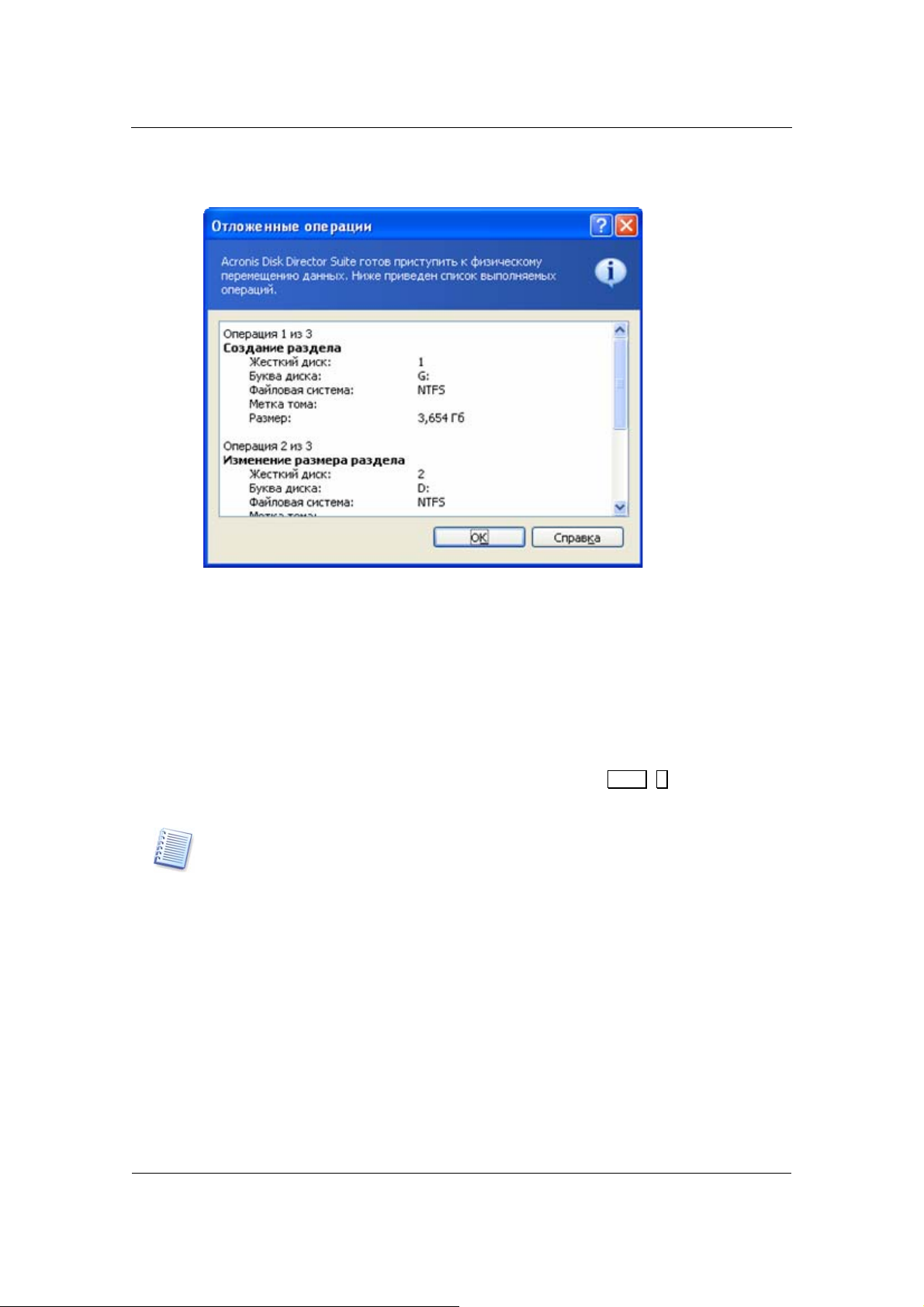
Начало работы с Acronis Disk Director Suite
• мастер создаст целый набор отложенных операций; вы сможете
увидеть его, выбрав Операции Æ Показать список.
Напоминаем вам, что реально никакие действия над вашими дисками по
завершении работы мастера не производятся! Если вы убедитесь, что
новая структура разделов вас устраивает, и выберете Операции Æ Выполнить или нажмете кнопку Выполнить, отложенные операции, созданные мастером, будут реально выполнены над вашим жестким диском.
До того, как вы
выберете Операции Æ Выполнить или нажмете кнопку
Выполнить, вы можете отменить выполненное пользовательское действие (вызов мастера) и созданные мастером отложенные операции обычным образом (выбрав Операции Æ Отмена или
Ctrl+ Z ) , или нажав
кнопку Отменить.
Acronis Disk Director Suite рассматривает вызов и результат работы мастера как
пользовательское действие, создающее целый набор операций над разделами,
которое любым описанным выше образом будет отменено целиком. То есть, например, нажатие кнопки Отменить отменит пользовательское действие и все
операции, запланированные мастером.
26
Copyright © Acronis, Inc., 2000-2005
Page 27
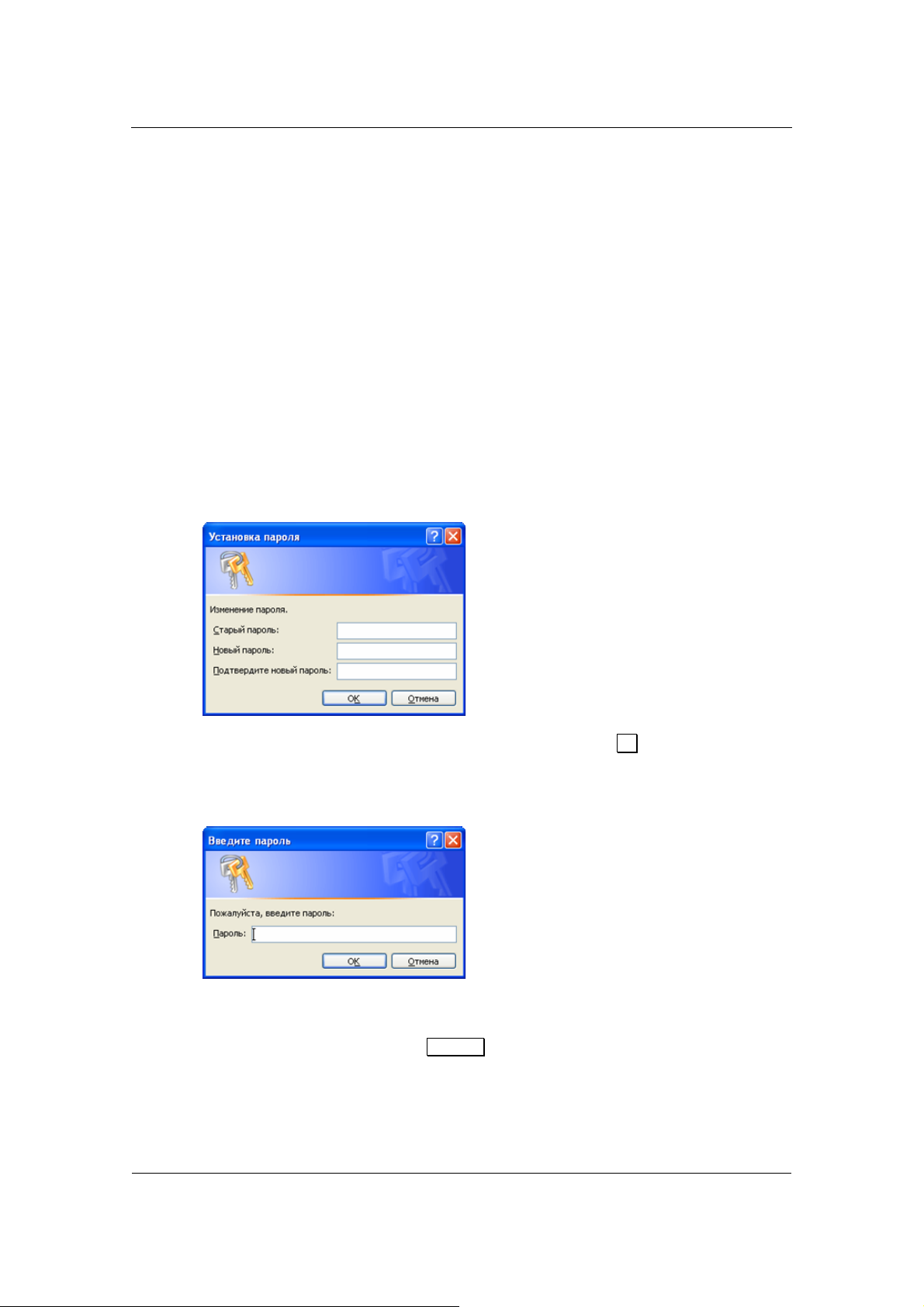
Начало работы с Acronis Disk Director Suite
2.5 Установка пароля на Acronis Disk Director Suite
Наличие на компьютере такой программы как Acronis Disk Director Suite
может быть опасным для владельца компьютера. Если посторонний человек получит доступ к Disk Director Suite, он может испортить все данные владельца.
Поэтому в Acronis Disk Director Suite предусмотрена установка пароля на
вход в программу.
Если вам необходимо установить пароль на вход в программу Acronis Disk
Director Suite:
1. выберите Диск
Æ Задать пароль,
2. в окне Установка пароля в полях Новый пароль и Подтвердите но-
вый пароль введите пароль и его подтверждение,
3. для ввода пароля в действие нажмите кнопку
OK.
При входе в программу пароль будет запрошен у вас в окне Введите па-
роль:
Если введенный пароль не будет соответствовать установленному, вы
получите сообщение об этом, и программа предложит вам ввести пароль
повторно. Нажатие кнопки
дет выгружена из памяти компьютера.
Если вам необходимо сменить старый пароль новым:
1. выберите Диск
Copyright © Acronis, Inc., 2000-2005
Cancel приведет к тому, что программа бу-
Æ Задать пароль,
27
Page 28
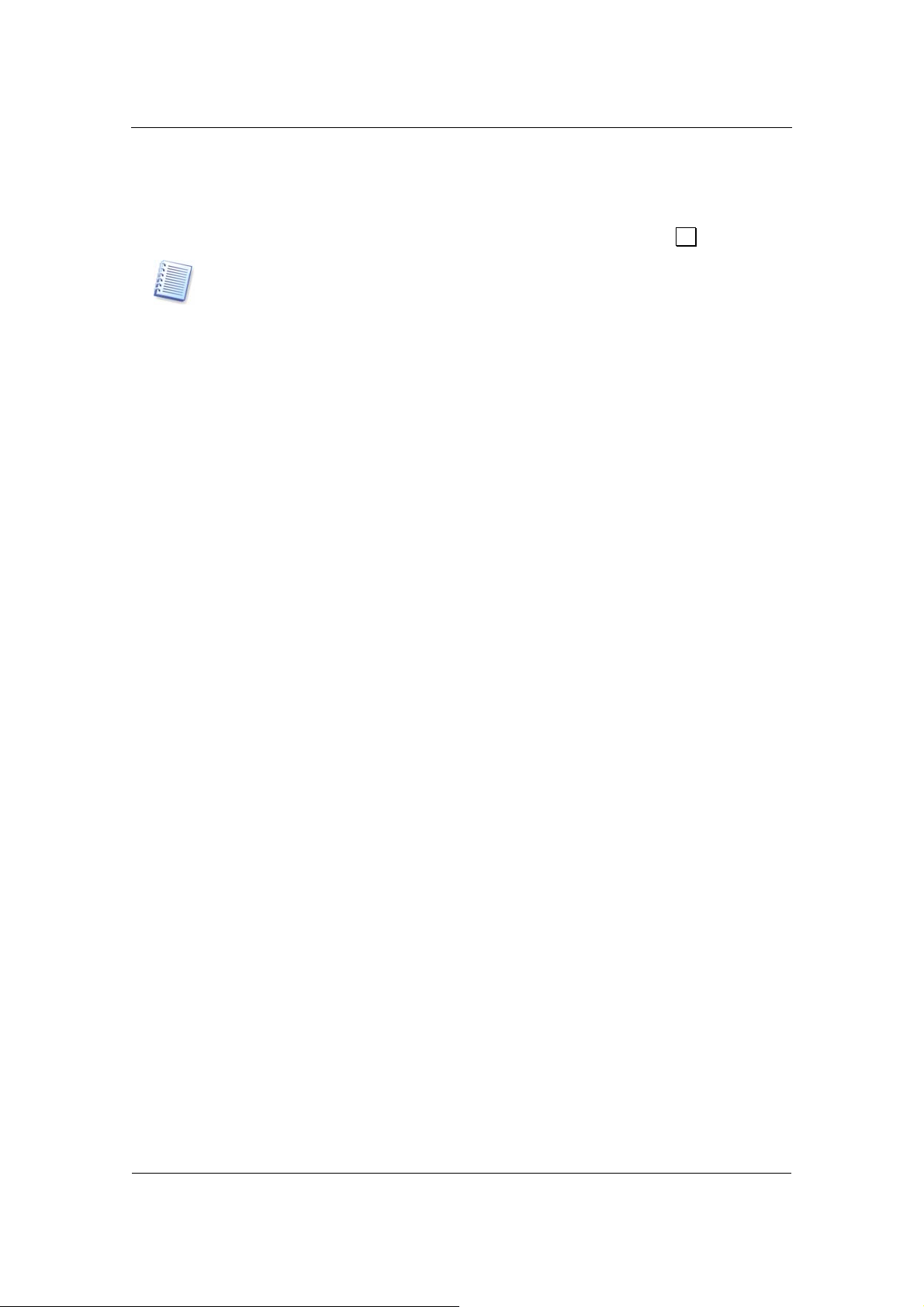
Начало работы с Acronis Disk Director Suite
2. в окне Установка пароля в поле Старый пароль введите старый
пароль, а в полях Новый пароль и Подтвердите новый пароль введите новый пароль и его подтверждение,
3. для ввода нового пароля в действие нажмите кнопку
OK.
Внимание! Если вы установили пароль на Acronis Disk Director Suite и забыли
его, вам придется удалить (деинсталлировать) Disk Director Suite с вашего компьютера, выбрав Все программы Æ Acronis Æ Disk Director Suite Æ Удалить Acronis
Disk Director Suite, а затем установить его заново!
28
Copyright © Acronis, Inc., 2000-2005
Page 29
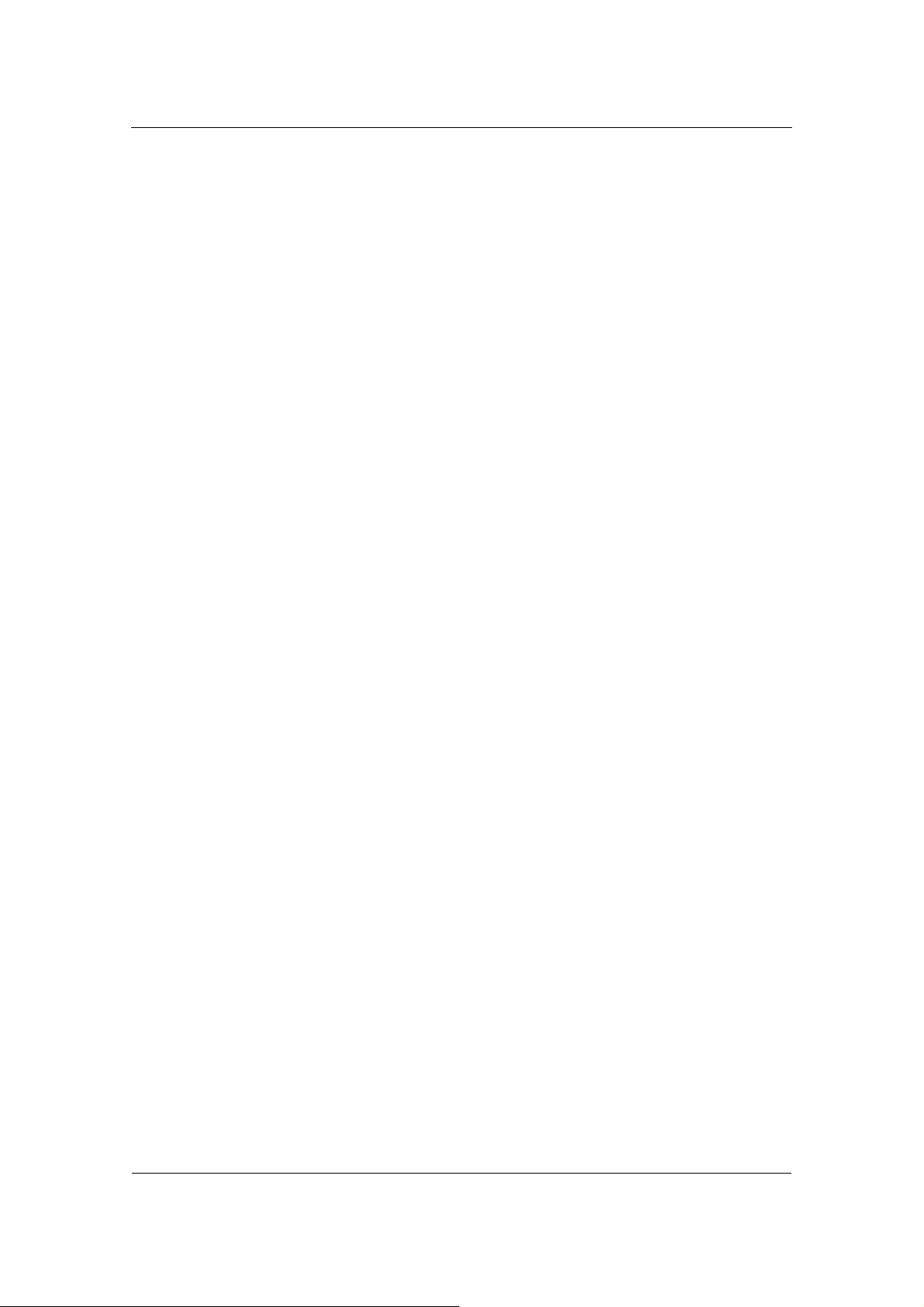
Автоматические операции над разделами
Глава 3. Автоматические операции над
разделами
В режиме «Автоматические операции над разделами» Acronis Disk
Director Suite позволяет выполнить следующие типичные операции над
разделами жесткого диска:
• создание нового раздела,
• увеличение свободного пространства раздела,
• создание копии раздела.
• восстановление раздела
Эти операции выполняются с помощью мастеров, позволяющих последовательно, шаг за шагом, ввести все параметры операций и при необходимости вернуться на любое число шагов назад для изменения любого параметра. Ввод каждого параметра сопровождается исчерпывающими инструкциями.
Подробное описание мастера восстановления раздела см. в главе
«Работа с Acronis ».
3.1 Создание нового раздела
Новый раздел на жестком диске может понадобиться вам в следующих
случаях:
• для размещения на разделе большого набора однотипных данных
— например, коллекции аудио файлов в формате MP3, файлов видео и т.д.;
• для размещения на разделе резервных копий (образов) других раз-
делов/дисков;
• для размещения на разделе новой
файла подкачки).
Мастер создания раздела позволит вам создать раздел любого типа
(Active, Основной или Логический), выбрать файловую систему, присвоить метку и букву и т.д.
Если вам необходимо создать новый раздел:
операционной системы (или
1. вызовите мастер создания раздела, выбрав Мастера Æ Создать
раздел или аналогичный пункт в боковой панели в списке Мастера,
или нажав кнопку Создать раздел на панели инструментов.
Copyright © Acronis, Inc., 2000-2005
29
Page 30
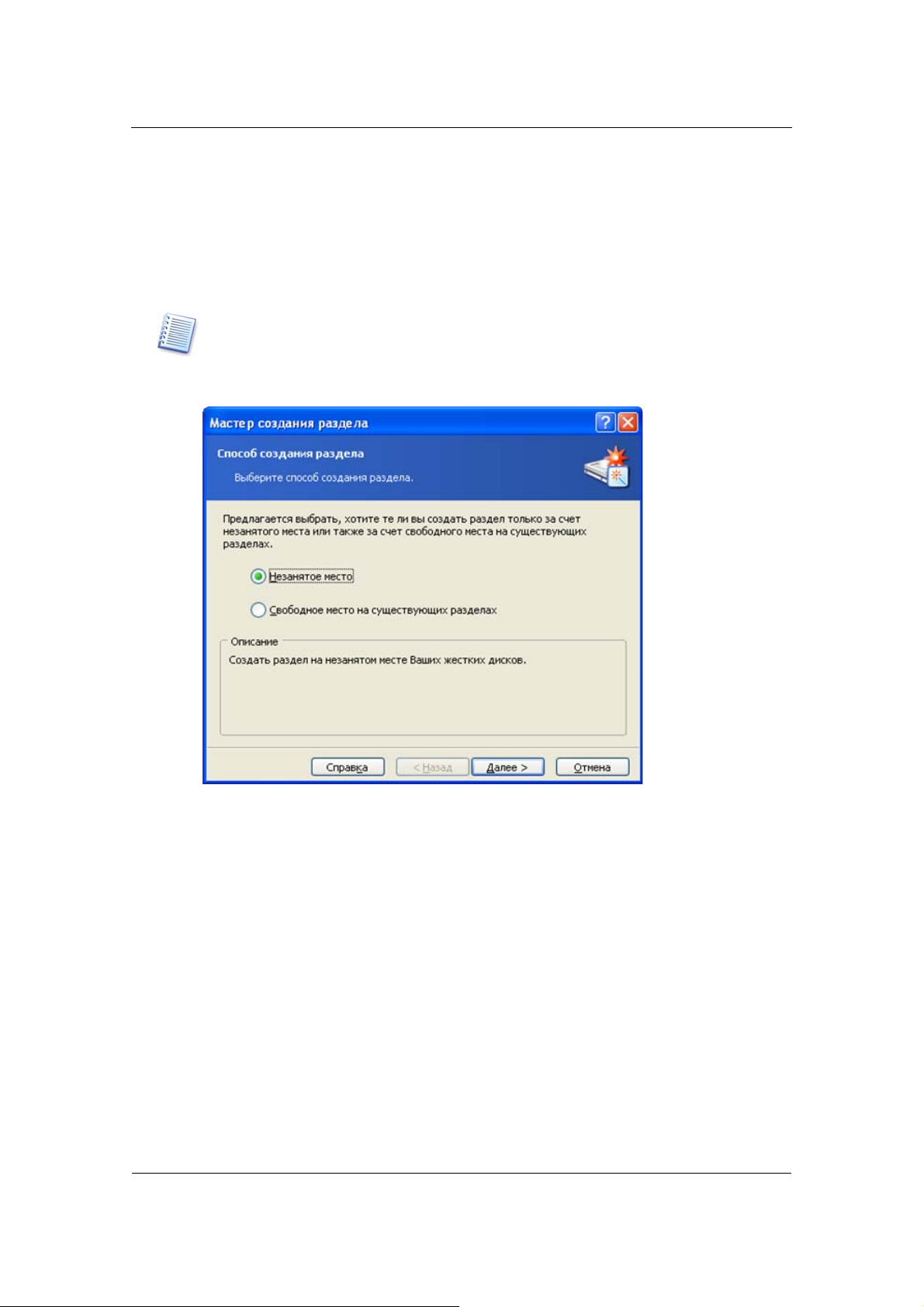
Автоматические операции над разделами
2. Мастер осуществит анализ присоединенных к компьютеру дисков и
разделов на них. Если мастер найдёт на дисках незанятое пространство (unallocated space), вы должны выбрать, как создавать новый
раздел:
(1) на незанятом пространстве одного из дисков,
(2) за счет свободного пространства существующих разделов.
Незанятым (Unallocated) пространством диска называется пространство, не
отнесенное ни к одному из существующих разделов. В противоположность
этому свободное пространство раздела — это пространство, не занятое данными.
30
Окно выбора способа создания раздела
Последовательно опишем предоставляемые мастером создания раздела
возможности.
Если вы хотите создать раздел на незанятом пространстве диска:
1. Установите переключатель в положение Незанятое место.
2. В этом случае мастер предложит создать раздел на найденном участ-
ке незанятого пространства максимального размера.
Например, если у вас на дисках есть свободные участки размером
5.0 Гб и
12.0 Гб, мастер предложит создать раздел на участке раз-
мером 12.0 Гб.
Copyright © Acronis, Inc., 2000-2005
Page 31

Если вы захотите создать раздел на участке незанятого пространства
размером 5.0 Гб, вам следует отказаться от услуг мастера и просто выбрать именно это пространство и воспользоваться кнопкой Создать раздел. Сделать это можно в режиме «Ручные операции над разделами».
Автоматические операции над разделами
3. На странице мастера Размер раздела установите размер создаваемого
раздела.
Окно ввода размера создаваемого раздела
4. На следующей странице мастера выберите тип создаваемого раздела — Активный, Основной или Логический.
5. Как правило, тип Основной выбирается, если на разделе предполагается
установить операционную систему. Если раздел предназначается для хранения данных, выбирается тип Логический.
6. Выберите тип Активный, если вы хотите установить на этот раздел операционную систему, которая
будет загружаться по умолчанию при включении
компьютера.
Обратите внимание, что если вы введете размер создаваемого раздела
больше 2 Гб, то в дальнейшем вы не сможете разместить на разделе
файловую систему FAT16. На странице мастера Файловая система файловая система FAT16 будет недоступна для выбора.
Copyright © Acronis, Inc., 2000-2005
31
Page 32

Автоматические операции над разделами
Окно выбора типа раздела
На жестком диске может быть не более 4-х основных разделов. Если на вашем
диске эти разделы уже созданы, положения переключателя Активный и Основной будут недоступны. Вы сможете выбрать только тип раздела Логический.
7. На следующей странице мастера Файловая система выберите файловую
систему на разделе. Мастер предлагает выбрать одну из файловых систем
Windows — FAT16, FAT32, NTFS или Linux — EXT2, EXT3, ReiserFS, Swap, или
же оставить раздел неотформатированным (Unformatted).
Подробнее о свойствах основных файловых систем, а также о том, в каких операционных системах и с дисками какой емкости они используются, говорится в
приложении А.9 «Основные характеристики файловых систем».
32
Copyright © Acronis, Inc., 2000-2005
Page 33

Автоматические операции над разделами
Окно выбора файловой системы раздела
Выбор файловой системы раздела приводит к форматированию раздела, то
есть созданию на разделе структур хранения данных – загрузочной записи, того
или иного вида таблицы размещения файлов и т.д..
8. На следующей странице мастера, вам будет предложено выбрать для раздела букву.
Окно выбора буквы, присваиваемой разделу
Copyright © Acronis, Inc., 2000-2005
33
Page 34

Автоматические операции над разделами
Операционные системы при загрузке назначают буквы (C, D,…)
разделам на жестких дисках, подключенным к компьютеру. Эти буквы используются программами и самой операционной системой
для указания расположения файлов на разделах. См. также
Приложение В «Глоссарий» — «Буква (диска, раздела)».
Разделам жесткого диска не только присваиваются буквы. Разделы также нумеруются. Причем в некоторых операционных системах разделам присваиваются и
номера и буквы, в других только номера.
Операции создания, удаления и изменения положения раздела на
жестком диске, а также скрытия/восстановления скрытого раздела
и прямого изменения буквы, присвоенной разделу, могут привести
и обычно приводят к проблемам вызова приложений, открытия
файлов (так как некоторые ссылки перестанут работать) и даже
загрузки операционных систем.
Поэтому, выполняя операции над разделами, нужно быть
внимательным и иметь в виду, что различные операционные системы работают с буквами разделов по-разному. В каждой ОС существуют
свои правила присвоения букв разделам.
Windows 95/95OSR2/98/Me
Операционная система Windows 95 (оригинальная) назначает буквы разделам автоматически в фиксированном порядке в соответствии со следующими правилами:
• Назначение букв разделам начинается с буквы C: и продолжается до
буквы Z:; раздел, которому присвоена буква C: считается системным,
т.е. разделом, с которого загружается ОС.
Следует иметь в виду, что эта ОС распознает не все разделы на жестком диске, но
только с типами 1 (FAT12), 4, 6 (FAT16). Тип файловой системы определяется не
по типу раздела, а по его содержимому. Разделы с другими типами пропускаются
(буквы им не назначаются).
• Первому найденному на 1-м жестком диске основному активному
разделу с
такого раздела нет, то буква C: присваивается просто первому подходящему основному разделу.
распознаваемым ОС типом присваивается буква C:. Если
34
• Аналогично последовательно — по одному — рассматриваются под-
ходящие основные разделы с остальных жестких дисков. Им присваиваются буквы D:, E: и т.д. (Если на 1-м диске подходящий раздел не найден, то буквы C:, D: и
• Далее рассматриваются все подходящие логические разделы в по-
рядке следования по цепочке сначала на первом, потом на втором,
третьем и т.д. жестких дисках. Им присваиваются, например, буквы
E:, F:, G: и т.д.
• Наконец, буквы по порядку присваиваются всем оставшимся подходя-
щим основным разделам с первого, второго и
т.д.)
т.д. жестких дисков.
Copyright © Acronis, Inc., 2000-2005
Page 35

Автоматические операции над разделами
Порядок назначения букв разделам в ОС Windows 95OSR2/98/ME
почти такой же, как в Windows 95 (оригинальной), за несколькими
исключениями, среди которых отметим одно:
• дополнительно распознаются разделы с типами 11 (FAT32), 12
(FAT32 LBA) и 13 (FAT16 LBA), что связано с поддержкой файловой
системы FAT32 и больших жестких дисков.
Операции над разделами в перечисленных ОС опасны тем, что, в
связи с автоматическим присвоением букв разделам, практически
любая операция над разделами приводит к изменению порядка
следования букв и проблемам, с этим обстоятельством связанным
(загрузки приложений, открытия файлов и т.д.).
Windows NT/2000/XP
В операционных системах Windows NT/2000/XP начальное назначе-
ние букв осуществляется автоматически:
в Windows NT 3.x анало-
гично тому, как это происходит в Windows 95, а в Windows NT 4.0,
Windows 2000/XP — аналогично Windows 95OSR/98. Windows NT
4.0 не работает с файловой системой FAT32, но назначает буквы
разделам с типом FAT32.
Нужно только учитывать, что порядок букв в этих операционных системах может сильно отличаться от других систем, поскольку он не зависит от того, насколько жесткие диски и другие дисковые устройства на компьютере доступны
BIOS.
Однако в этих операционных системах изначально присвоенные
разделам буквы можно изменять. Операции создания, удаления и
перемещения разделов не затрагивают буквы, присвоенные другим
разделам. Присвоение другой буквы разделу или скрытие его приведет к тому, что перестанут вызываться приложения или открываться файлы, расположенные именно на этом разделе. Другие
разделы операция с
данным разделом с обсуждаемой точки зрения
не затронет.
Проблемы с загрузкой на компьютере с этими ОС могут возникнуть
только при прямом изменении буквы, присвоенной системному
разделу или разделу, где расположен файл подкачки (PAGE-
FILE.SYS).
Приведенное здесь обсуждение правил назначения букв разделам жесткого диска
в различных операционных системах в дальнейшем будет использовано для ссылок во всех разделах Руководства, где описываемые операции над разделами могут привести к нарушениям работоспособности компьютера того или иного вида.
9. На следующей странице вы можете ввести необязательную метку раздела,
с помощью которой, тем не менее, вам будет удобно отличать созданный раздел от других.
Copyright © Acronis, Inc., 2000-2005
35
Page 36

Автоматические операции над разделами
Метка раздела отражается в операционной системе Windows, например, в дереве
дисков и папок Проводника (Explorer) в виде: WIN98(C:), WINXP(D:), DATA(E:) и
т.д. Здесь WIN98, WINXP, DATA — метки разделов. См. также Приложение
В«Глоссарий» — «
Метка».
10. На последней странице Структура жесткого диска мастер графически продемонстрирует вам новую структуру разделов на диске, в том
числе и новый раздел.
Созданный раздел в структуре разделов на дисках
Нажатие кнопки Завершить в этом окне приведет к тому, что
Acronis Disk Director Suite создаст отложенную операцию создания
нового раздела, (возможно, что ваши действия всего лишь модифицируют уже существующую операцию — см. 2.4.5 «Модификация отложенных операций»).
Новая структура разделов на диске будет отражена графически в
главном окне Acronis Disk Director Suite.
Более подробно о результате выполнения команды Завершить см. 2.4.7.
«Операции, выполняемые с помощью мастеров».
Если вы хотите создать новый раздел за счет свободного пространства уже
существующих разделов:
1. На странице мастера Способ создания раздела установите переключатель в положение Свободное место на существующих разделах.
36
Copyright © Acronis, Inc., 2000-2005
Page 37

Автоматические операции над разделами
2. На странице мастера Выбор жесткого диска выберите диск, на котором
вы хотите создать раздел.
Страница выбора диска для создания раздела
Обратите внимание на то, что на этой странице мастера отображаются физические диски, реально подключенные к вашему компьютеру. В то время как на
следующей странице – логические диски (или разделы) на выбранном физическом диске.
Copyright © Acronis, Inc., 2000-2005
37
Page 38

Автоматические операции над разделами
3. На следующей странице мастера Выбор разделов выберите разделы
диска (один или несколько), за счет пространства которых вы хотите соз-
дать новый раздел.
Это означает, что если на этих разделах есть место, свободное от
данных, то размер этих разделов может быть несколько уменьшен.
В результате освободившееся пространство будет автоматически
отнесено к
незанятому пространству диска (не принадлежащему
каким-либо разделам). На этом освободившемся пространстве и
может быть создан новый раздел.
38
Страница выбора разделов, за счет которых создается новый раздел
Создавая раздел за счет свободного пространства существующих разделов,
Acronis Disk Director Suite может отбирать пространство у разделов таким об-
разом, чтобы окончательный размер раздела был не меньше, чем 110% от
пространства, реально занимаемого данными.
Если вы создаете раздел, установив переключатель в положение
место на существующих разделах
если он может быть создан за счет незанятого пространства диска, именно так
он и будет создан. То есть размеры существующих разделов останутся неизменными. Если же раздел не может быть создан только за счет незанятого пространства, то недостающее пространство создаваемого раздела отбирается у
существующих разделов.
, и выберете небольшой размер раздела, то
Свободное
4. На странице мастера Размер раздела введите размер создаваемого
раздела (мастер автоматически определяет минимальный и максимальный размеры создаваемого раздела).
Copyright © Acronis, Inc., 2000-2005
Page 39

Автоматические операции над разделами
Окно ввода размера создаваемого раздела
Обратите внимание, что хотя новый раздел создается в данном случае за
счет пространства существующих разделов, незанятое (Unallocated) пространство, если оно существует на выбранном диске, будет также, если
понадобится, использовано. Свободное пространство, если оно существует на диске, автоматически учитывается при расчете максимального размера создаваемого раздела.
5. На следующих страницах мастера выберите тип раздела, файловую
систему, букву (если вы работаете в среде Windows NT/2000/XP) и необязательную метку.
Дальнейшие действия по созданию раздела полностью повторяют
описанные выше в главе 3.1 «Создание нового раздела».
Нажатие кнопки
Завершить на последней странице мастера в этой
ситуации приведет к тому, что Acronis Disk Director Suite создаст в
общем случае пакет отложенных операций создания нового раздела
(возможно, что ваши действия всего лишь модифицируют уже существующую операцию — см. 2.4.5 «Модификация отложенных операций»).
Пакет будет включать не только собственно операцию создания
раздела, но и операции изменения размеров разделов, за счет которых
будет создан новый раздел.
Если вы хотите создать новый раздел, а свободное пространство на дисках
отсутствует:
Copyright © Acronis, Inc., 2000-2005
39
Page 40

Автоматические операции над разделами
1 Вызовите мастер создания нового раздела, нажав кнопку
Создать раздел.
2 Вы сразу попадете на страницу мастера Выбор жесткого диска,
минуя страницу Способ создания раздела.
3 Дальнейшие действия по созданию раздела полностью повторяют описанные выше в разделе 3.1 «Создание нового раздела».
4 Нажатие кнопки
Завершить на последней странице мастера в
этой ситуации также приведет к тому, что Acronis Disk Director Suite
создаст в общем случае пакет отложенных операций создания ново-
го раздела (возможно, что ваши действия всего лишь модифицируют
уже существующую операцию — см. 2.4.5 «Модификация отложенных операций»).
3.2 Увеличение свободного пространства раздела
Увеличить свободное пространство раздела вам может понадобиться в
нескольких достаточно очевидных случаях:
• на разделе не хватает места для установки новых программ или
записи данных,
• некоторые программы, интенсивно работающие с диском, например, программы дефрагментации, перестают работать или работают плохо, если свободное пространство раздела становится меньше определенной величины
• при уменьшении свободного пространства на системном разделе
ниже определенной величины могут возникнуть сбои в работе
операционной системы.
,
40
Мастер увеличения свободного пространства раздела позволит вам увеличить размер раздела за счет свободного пространства других разделов. Причем если на других разделах отсутствует сколько-нибудь значимое свободное пространство, сделать это
можно за счет незанятого про-
странства диска.
Если вам необходимо увеличить свободное пространство раздела (размер
раздела):
1. вызовите мастер увеличения размера раздела, выбрав Мастера Æ
Увеличить свободное пространство или аналогичный пункт в боковой панели в списке Мастера, или нажав кнопку Увеличить свобод-
ное пространство на панели инструментов,
2. на странице
Выбор увеличиваемого раздела выберите раздел, раз-
мер которого вы хотите увеличить,
Copyright © Acronis, Inc., 2000-2005
Page 41

Автоматические операции над разделами
Выбор раздела для увеличения его свободного пространства
3. на странице Выбор разделов мастера выберите разделы диска, за
счет которых вы хотите увеличить размер выбранного ранее раздела,
Что означает «увеличить размер раздела за счет других разделов», разъяснено выше: см.: 3.1 «Создание нового раздела».
Выбор разделов, за счет которых увеличивается свободное пространство
Copyright © Acronis, Inc., 2000-2005
41
Page 42

Автоматические операции над разделами
4. на следующей странице мастер продемонстрирует вам максимальный
размер, который он может установить для выбранного раздела; реально необходимый размер вы должны ввести самостоятельно,
Ввод размера выбранного для увеличения свободного пространства
раздела
Обратите внимание, что хотя размер выбранного раздела увеличивается в
данном случае за счет пространства других разделов, незанятое пространство,
если оно существует на выбранном диске, будет также, если понадобится, использовано. Незанятое пространство автоматически учитывается при расчете
максимального размера раздела.
5. в последнем окне мастер графически продемонстрирует вам новую
структуру разделов на диске, в том числе и раздел с измененным
размером.
Нажатие кнопки
Завершить на последней странице мастера приве-
дет к тому, что Acronis Disk Director Suite создаст в общем случае
пакет отложенных операций изменения размера раздела (возможно,
что ваши действия всего лишь модифицируют уже существующую
операцию — см. 2.4.5 «Модификация отложенных операций»).
Новая структура разделов на диске будет отражена графически в
главном окне Acronis Disk Director Suite.
Подобно созданию нового раздела (см. 3.1 «Создание нового раздела»),
Acronis Disk Director Suite рассматривает результат работы мастера увеличения
свободного пространства раздела как единую сложную операцию, которая
может быть отменена только целиком.
42
Copyright © Acronis, Inc., 2000-2005
Page 43

3.3 Копирование раздела
Создав копию раздела, вы получите точный дубликат всего, что на этом
разделе расположено. Копия раздела может быть использована в следующих случаях:
• как резервная копия раздела (прежде всего, данных, на нем размещенных),
• как резервная копия системного раздела, которую разумно создать, если вы задумали выполнить обновление установленной на
разделе операционной системы,
• для быстрого переноса содержимого старого жесткого диска на
новый более емкий диск.
Безусловно, для создания резервной копии раздела лучше воспользоваться
специализированной программой компании Acronis TrueImage, которая позволяет не просто создать копию (образ) раздела или/и целого жесткого диска, но
и разместить его в файле архива в сжатом виде, сопроводить комментарием и
защитить паролем (см.
http://www.acronis.ru/products/trueimage/).
Автоматические операции над разделами
Мастер копирования раздела позволит вам создать копию раздела, определив для нее место на диске. При этом копию можно разместить на
незанятом пространстве диска или создать её за счет свободного пространства существующих разделов, в том числе вставив между другими
разделами, увеличить её размер в сравнении с оригиналом, изменить
тип или
файловую систему, присвоить копии метку и букву.
Если вам необходимо создать копию раздела:
1. вызовите мастер увеличения размера раздела, выбрав Мастера Æ
Скопировать раздел или аналогичный пункт в боковой панели в
списке Мастера, или нажав кнопку Скопировать на панели инстру-
ментов,
2. на странице Выбор раздела для копирования мастера выберите
раздел, копию которого вы хотите создать,
Copyright © Acronis, Inc., 2000-2005
43
Page 44

Автоматические операции над разделами
Выбор раздела для создания копии
3. на следующей странице мастера Местоположение раздела создает-
ся запись с характеристиками копируемого раздела.
Страница выбора места на диске для создания копии раздела
44
Вам необходимо выбрать место на одном из дисков среди существующих разделов, где будет размещена копия выбранного раздела. Чтобы выбрать место для копии раздела, щелкните мышкой перед или после раздела, перед или после которого вы хотите разместить копию.
Copyright © Acronis, Inc., 2000-2005
Page 45

Автоматические операции над разделами
При этом если вы щелкнете мышью над произвольным разделом,
то копия будет размещена перед ним. На рисунке ниже копия будет размещена перед разделом NTFS(D:).
Если вы щелкнете мышью под произвольным разделом, то копия
будет размещена после него. На рисунке ниже копия будет размещена после раздела NTFS(D:).
На рисунке изображен результат размещения копии раздела на
диске в результате щелчка мышью после раздела NTFS(D:).
Вы можете выбрать для размещения копии любое место на диске (дисках) вашего компьютера. Все необходимые операции для размещения копии на выбранном месте мастер создания копии раздела выполнит самостоятельно, даже если для этого понадобится изменить размер или местоположение других
разделов! При этом вам придется ответить на ряд уточняющих вопросов
.
4. Возможно, на выбранном диске отсутствует место для размещения
копии. Вы можете, тем не менее, создать копию раздела, выбрав
разделы, у которых можно отобрать часть занимаемого ими пространства. Сделайте это в окне Выбор разделов.
Copyright © Acronis, Inc., 2000-2005
45
Page 46

Автоматические операции над разделами
Страница выбора разделов, за счет пространства которых создается
копия
Если этого пространства окажется мало для создания копии раздела, копию создать не удастся!
5. На следующей странице Размер раздела мастера вы можете ввести
желаемый размер копии раздела, при этом мастер автоматически
рассчитывает минимально и максимально возможный размер копии.
46
Страница выбора размера копии раздела
Copyright © Acronis, Inc., 2000-2005
Page 47

Минимально возможный размер копии определяется размером области данных
на копируемом разделе. Максимально возможный размер определяется пространством, которое можно отвести копии на диске. Оно включает пространство, отбираемое у разделов на предыдущем шаге, плюс незанятое пространство
диска.
Создавая копию раздела за счет свободного пространства существующих разделов, Acronis Disk Director Suite может отобрать пространство у разделов таким образом, чтобы окончательный размер раздела был не меньше, чем 110%
от пространства, реально занимаемого данными.
Автоматические операции над разделами
6. На следующей странице Тип раздела мастера вы можете выбрать
тип копии раздела: Активный, Основной и Логический.
Как правило, тип Основной выбирается, если на разделе располагается операционная система. Если раздел предназначается для
хранения данных, выбирается тип Логический.
Выберите тип Активный, если вы хотите, чтобы операционная система, установленная на копии
раздела, загружалась по умолчанию
при включении компьютера.
О выборе типа копии раздела и возможных ограничениях см. примечание к
разделу 3.1 «Создание нового раздела».
Дальнейшие действия по созданию копии раздела полностью повторяют описанные выше в разделе 3.1 «Создание нового раздела».
В ОС Windows 95/98/Me создание копии раздела и присвоение ему буквы может привести к изменению порядка следования букв, присваиваемых другим
разделам. В результате ссылки на некоторые существующие разделы могут
перестать работать. Подробное обсуждение правил присвоения разделам
букв в различных ОС см. в разделе 3.1 «Создание нового раздела».
Нажатие кнопки Завершить на последней странице мастера приведет к тому, что Acronis Disk Director Suite создаст в общем случае
пакет отложенных операций создания копии раздела (возможно, что
ваши действия всего лишь модифицируют уже существующую операцию — см. 2.4.5 «Модификация отложенных операций»).
Новая структура разделов на диске будет отражена графически в
главном окне Acronis Disk Director Suite.
Copyright © Acronis, Inc., 2000-2005
47
Page 48

Автоматические операции над разделами
Созданная копия раздела в главном окне Acronis Disk Director Suite
48
Copyright © Acronis, Inc., 2000-2005
Page 49

Ручные операции над разделами
Глава 4. Ручные операции над разделами
Режим работы «Ручные операции над разделами», в отличие от режима «Автоматические операции над разделами» (см. раздел 2.5 настоящего Руководства), рассчитан на опытного пользователя, которому предлагается гораздо
более широкий список операций. Параметры ручных операций вводятся в окнах диалога.
Для переключения в режим « Ручные операции над разделами », выберите
пункт меню Вид
4.1 Основные операции над разделами
К основным операциям над разделами жесткого диска здесь отнесены типичные, наиболее часто встречающиеся операции создания раздела (выбора
типа, файловой системы, форматирования и т.д.), присвоения разделу метки и буквы, изменения размера, перемещения раздела в другое место диска,
очистки, удаления раздела и другие.
Æ Ручной режим.
4.1.1 Создание нового раздела
Если у вас
на диске есть незанятое пространство, вы можете создать новый
раздел в режиме ручных операций с диском.
Обратите внимание, что описанный выше мастер создания раздела может создать раздел как на незанятом пространстве диска, так и за счет пространства
существующих разделов (см. 3.1 «Создание нового раздела»). Операция создания нового раздела позволит вам создать раздел только на незанятом пространстве. Если такое пространство на диске отсутствует, то оно должно
предварительно создано изменением размеров и перемещением существующих
разделов.
Если вам необходимо создать новый раздел на диске:
1. выберите в главном окне Acronis Disk Director Suite жесткий диск и уча-
сток незанятого пространства на нем; на панели инструментов станет
доступной кнопка Создать раздел, а в боковой панели и контекстном
меню участка незанятого пространства — операция: Создать раздел;
быть
Copyright © Acronis, Inc., 2000-2005
49
Page 50

Ручные операции над разделами
Выбор незанятого пространства на диске
2. вызовите операцию создания раздела, выбрав Диск Æ Создать раздел
или аналогичный пункт в боковой панели в списке Операции, или нажав кнопку Создать раздел на панели инструментов;
3. в окне Создание раздела введите метку раздела, выберите из списка
файловую систему и тип раздела (Основной или Логический); кроме
того, вы можете
ввести размер раздела и его положение на диске с
помощью мыши или непосредственно в поля Размер раздела, Незанятое пространство перед (а также Незанятое пространство после).
Как правило, тип Основной выбирается, если на разделе предполагается установить операционную систему. Если раздел предназначается
для хранения данных, выбирается тип Логический.
50
Copyright © Acronis, Inc., 2000-2005
Page 51

Ручные операции над разделами
Окно ввода параметров создаваемого раздела
4. Нажав кнопку OK, вы создадите отложенную операцию создания нового раздела.
Новая структура разделов на диске будет отражена графически в главном окне Acronis Disk Director Suite.
В ОС Windows 95/98/Me создание нового раздела может привести к изменению
порядка следования букв, присваиваемых другим разделам. В результате ссылки на некоторые существующие разделы могут перестать работать. Подробное
обсуждение правил присвоения разделам букв в различных ОС см. в разделе
3.1 «Создание нового раздела».
4.1.2 Копирование раздела на незанятое пространство диска
Выше обсуждалось, зачем может понадобиться создать копию раздела (см.
3.3 «Копирование раздела»). Копия раздела может быть использована в
следующих случаях:
• как резервная копия раздела,
• как резервная копия системного раздела, создаваемая перед обновле-
нием установленной операционной системы,
• для быстрого переноса содержимого старого жесткого
диска на новый
диск.
Если вам необходимо создать копию раздела:
1. Выберите жесткий диск и раздел на нем, копию которого вы хотите
создать. На рисунке ниже для копирования выбран раздел Linux Ext3
жесткого диска 1.
Copyright © Acronis, Inc., 2000-2005
51
Page 52

Ручные операции над разделами
Выбор раздела для копирования
2. вызовите операцию копирования раздела, выбрав Диск Æ Скопировать
или аналогичный пункт в боковой панели в списке Операции, или нажав кнопку Скопировать на панели инструментов,
3. Acronis Disk Director Suite автоматически сравнивает размер копируемого раздела и существующего на дисках свободного пространства.
Свободное пространство диска, на котором может быть создана копия
выбранного раздела будет
На рисунке ниже для копирования доступно только незанятое пространство на жестком диске 1.
доступно в окне Копирование раздела.
Незанятое пространство, доступное для копирования
Обратите внимание, что размер незанятого пространства меньше размера копируемого раздела, но область, занимаемая данными на копируемом
разделе, меньше размера незанятого пространства. Именно поэтому копирование выбранного раздела возможно.
52
Copyright © Acronis, Inc., 2000-2005
Page 53

Если на жестком диске недостаточно свободного пространства для создания
копии раздела, ни один участок незанятого пространства не будет доступен
для выбора.
Ручные операции над разделами
4. Щелчком мыши выберите участок незанятого пространство диска для
создания на нем копии выбранного раздела.
5. На следующей странице мастера введите тип раздела (Логический —
Основной) — копии выбранного раздела, а также его размер и поло-
жение на диске.
При копировании раздела может возникнуть необходимость изменить его тип.
Например, вам необходимо создать копию основного раздела. Но на диске у вас
уже может быть 4 основных раздела. В этом случае копия может быть создана
только как логический раздел. Если же вам понадобится восстановить основной
раздел с помощью копии, вы вновь сможете изменить тип
раздела.
Ввод параметров копии раздела
Размер и положение копии раздела могут быть заданы с помощью мыши или непосредственно в полях Незанятое пространство перед, Размер
раздела (а также Незанятое пространство после).
6. нажав кнопку
ную операцию копирования раздела и размещения копии на диске
(возможно, в зависимости от ситуации, ваши действия всего лишь отменят или модифицируют уже существующую операцию; см. 2.4.5
«Модификация отложенных операций»).
Новая структура разделов на диске будет отражена графически в главном окне Acronis Disk Director Suite.
В Windows 95/98/Me копирование раздела на незанятое пространство диска и
последующее присвоение ему буквы может привести к изменению порядка
следования букв, присваиваемых другим разделам. В результате ссылки на некоторые существующие разделы могут перестать работать. Подробное обсуж-
Copyright © Acronis, Inc., 2000-2005
OK в окне Копирование раздела, вы создадите отложен-
53
Page 54

Ручные операции над разделами
дение правил присвоения разделам букв в различных ОС см. в разделе 3.1
«Создание нового раздела».
4.1.3 Перемещение раздела на незанятое пространство диска
Перемещение раздела может понадобиться в следующих случаях:
• для принудительного изменения порядка букв, назначаемых разделам
операционными системами,
Например, операционные системы Windows 98/Me, в отличие от Windows
NT/2000/XP, не позволяют произвольно присваивать буквы разделам. Следовательно, присвоить нужную букву разделу в этих ОС можно, только переместив
раздел в нужное место.
• для работы с некоторыми старыми операционными системами (MSDOS, Windows 95, Windows NT 4.0), которые могут загружаться только
с основных разделов, расположенных в начале диска,
• для ускорения операций с разделом,
Например, на вашем диске может существовать специальный раздел для файла
подкачки. Если вы переместите этот раздел ближе к началу диска, работа ОС с
этим разделом может несколько ускориться.
• для произвольного изменения конфигурации разделов.
Если вам необходимо перенести раздел на незанятое пространство диска:
1. Выберите жесткий диск и раздел, который вы хотите перенести. На рисунке ниже для переноса выбран раздел Linux Ext3 жесткого диска 1.
Выбор раздела для перемещения
2. вызовите операцию перемещения раздела, выбрав Диск Æ Перемес-
тить или аналогичный пункт в боковой панели в списке Операции , или
нажав кнопку Переместить на панели инструментов.
54
Copyright © Acronis, Inc., 2000-2005
Page 55

Ручные операции над разделами
3. Acronis Disk Director Suite автоматически сравнивает размеры переме-
щаемого раздела и существующего на дисках компьютеров свободного
пространства. Свободное пространство диска, на которое может быть
перемещен раздел будет доступно в окне Перемещение раздела.
На рисунке ниже для перемещения раздела доступно только незанятое
пространство на жестком диске 1.
Незанятое пространство, доступное для перемещения раздела
Обратите внимание, что размер незанятого пространства меньше размера перемещаемого раздела, но область, занимаемая данными на перемещаемом разделе, меньше размера свободного пространства. Именно
поэтому перемещение выбранного раздела возможно.
Если на жестком диске недостаточно свободного пространства для перемещения
раздела, ни один участок незанятого пространства не будет доступен для выбора.
4. Щелчком мыши выберите свободное пространство диска для перемещения на него выбранного раздела.
5. На следующей странице мастера введите тип перемещенного раздела
(Логический — Основной), а также его размер и положение на диске.
В данном случае возможность изменения типа раздела при перемещении не является абсолютно необходимой по сравнению с операцией копирования раздела
(см. 4.1.2 «Копирование раздела на незанятое пространство диска»). Тем не менее, эта возможность придает Acronis Disk Director Suite дополнительную гибкость, как и возможность изменения размера.
Copyright © Acronis, Inc., 2000-2005
55
Page 56

Ручные операции над разделами
Ввод параметров перемещаемого раздела
Размер и положение перемещенного раздела могут быть заданы с помощью мыши или непосредственно в полях Незанятое пространство пе-
ред, Размер раздела (а также Незанятое пространство после).
6. нажав кнопку
OK в окне Перемещение раздела, вы создадите отложен-
ную операцию перемещения раздела (возможно, в зависимости от ситуации, ваши действия всего лишь отменят или модифицируют уже существующую операцию; см. 2.4.5 «Модификация отложенных операций»).
Новая структура разделов на диске будет отражена графически в главном окне Acronis Disk Director Suite.
В ОС Windows 95/98/Me перемещение раздела на незанятое пространство диска
может привести к изменению порядка следования букв, присваиваемых другим
разделам. В результате ссылки на некоторые существующие разделы могут перестать работать. Подробное обсуждение правил присвоения разделам букв в различных ОС см. в разделе 3.1 «Создание нового раздела».
Будьте внимательны, когда перемещаете раздел с операционной системой, имеющей ограничение на расположение загрузочного кода, иначе может оказаться,
что операционная система станет незагружаемой. Например, ОС Windows NT 4.0
и более ранние версии имеет ограничение на расположение загрузочного кода в
2016 Мб.
4.1.4 Изменение размера раздела и/или его положения на диске
В процессе работы вы можете обнаружить, что свободного пространства на
разделе, отведенном для конкретных целей, стало не хватать. Например, раздел оказался почти заполнен коллекцией музыкальных файлов в формате MP3.
Acronis Disk Director Suite позволит легко увеличить размер раздела.
56
Copyright © Acronis, Inc., 2000-2005
Page 57

Ручные операции над разделами
Для чего может понадобиться изменить положение раздела на диске — обсуждалось выше (см. 4.1.3 «Перемещение раздела на незанятое пространство
диска»).
Если вам необходимо изменить размер раздела и/или его положение на диске:
1. выберите жесткий диск и изменяемый раздел,
2. вызовите операцию изменения размера раздела, выбрав Диск Æ Изменить размер или аналогичный
пункт в боковой панели в списке Опера-
ции, или нажав кнопку Изменить размер на панели инструментов,
3. измените размер раздела:
(1) «ухватившись» мышью за правую (или левую) выгравированную
сторону прямоугольника, изображающего раздел, и перемещая
ее до тех пор, пока вы не получите нужный размер в поле Размер
раздела,
(2) набрав нужную
величину размера раздела непосредственно в
поле Размер раздела,
Окно «Изменить размер раздела»
4. измените положение раздела на диске одним из следующих трех способов:
(1) «ухватившись» мышью за левую сторону прямоугольника разде-
ла и изменив размер свободного пространства перед разделом;
(2) расположив курсор мыши на прямоугольнике, нажав и удерживая
левую кнопку мыши, перемещайте раздел как целое, пока в поле
Незанятое пространство перед не появится
габайтах (Mb) или гигабайтах (Гб) перед разделом;
Copyright © Acronis, Inc., 2000-2005
нужное значение в ме-
57
Page 58

Ручные операции над разделами
У
(3) набрав нужное значение непосредственно в поле Незанятое про-
странство перед,
Acronis Disk Director Suite автоматически учитывает ограничения файловой системы и выбранных параметров. В частности, он не позволит увеличить размер раздела FAT16 больше максимальной для этой файловой системы величины 4 Гб (2
Гб для Windows 9x/Me).
5. нажав кнопку OK в окне Изменить размер раздела, вы создадите отложенную операцию изменения размера раздела и перемещения его в
нужное положение (возможно, в зависимости от ситуации, ваши действия всего лишь отменят или модифицируют уже существующую операцию; см. 2.4.5 «Модификация отложенных операций»).
Новая структура разделов на диске будет отражена графически в главном окне Acronis Disk Director Suite.
Acronis Disk Director Suite содержит мастер, выполняющий увеличение размера
раздела более сложным образом (см. 3.2 «
раздела»). Простая операция увеличения размера раздела позволит вам увеличить размер раздела, только если непосредственно перед или после раздела
есть свободное (незанятое) пространство диска. Мастер позволит вам выполнить более сложную операцию: увеличить свободное пространство раздела за
счет других разделов.
величение свободного пространства
В ОС Windows 95/98/Me изменение положения раздела на диске может привести к изменению порядка следования букв, присваиваемых другим разделам. В
результате ссылки на некоторые существующие разделы могут перестать работать. Подробное обсуждение правил присвоения разделам букв в различных ОС
см. в разделе 3.1 «Создание нового раздела».
Будьте внимательны, когда изменяете положение раздела с операционной систе-
мой, имеющей ограничение на расположение загрузочного кода, иначе может
оказаться, что операционная система станет незагружаемой. Например, ОС
Windows NT 4.0 и более ранние версии имеет ограничение на расположение
загрузочного кода в 2016 Мб.
4.1.5 Изменение метки раздела
Метка раздела не является обязательным атрибутом раздела и представляет
собой имя, которое можно назначить разделу, чтобы упростить ориентацию
среди большого числа разделов на дисках. Разделы на диске могут, например,
иметь имена SYSTEM — раздел, на котором установлена операционная система, Program — раздел приложений, Data — раздел с данными и
Метка раздела отражается в операционной системе Windows, например, в дереве дисков и папок Проводника (Explorer) в виде: WIN98(C:), WINXP(D:),
DATA(E:) и т.д. Здесь WIN98, WINXP, DATA — метки разделов. Кроме того,
метка раздела отражается во всех окнах диалога приложений, позволяющих
открывать и сохранять файлы.
т.д.
58
Copyright © Acronis, Inc., 2000-2005
Page 59

Ручные операции над разделами
Если вам необходимо изменить метку раздела:
1. вызовите операцию изменения метки раздела, выбрав Диск Æ Изменить метку или аналогичный пункт в боковой панели в списке Опера-
ции, или нажав кнопку
2. в окне Метка раздела введите новую метку,
Окно «Метка раздела»
3. нажав кнопку OK в окне Метка раздела, вы создадите отложенную опера-
цию изменения метки раздела (возможно, в зависимости от ситуации, ваши действия всего лишь отменят или модифицируют уже существующую
операцию; см. 2.4.5 «Модификация отложенных операций»).
Новая метка раздела будет немедленно отражена графически в главном
окне Acronis Disk Director Suite.
4.1.6 Форматирование раздела
1. выберите диск и раздел на нем,
2. вызовите операцию форматирования раздела, выбрав Диск Æ
Форматировать или аналогичный пункт в боковой панели в списке
Операции, или нажав кнопку Форматировать на панели инструментов,
3. в окне Форматирование раздела введите метку раздела,
Изменить метку на панели инструментов,
Окно Форматирование раздела
4. выберите файловую систему, которая будет создана на разделе в результате форматирования.
Acronis Disk Director Suite поддерживает следующие файловые системы
(см. А.9 «Основные характеристики файловых систем»):
• FAT16/FAT32, NTFS — файловые системы семейства ОС Windows,
Linux EXT2, Ext3, ReiserFS, Swap — файловые системы ОС Linux.
•
Copyright © Acronis, Inc., 2000-2005
59
Page 60

Ручные операции над разделами
5. Выберите размер кластера (доступны опции: Auto, 512 байт, 1, 2, 4…
64 Кб).
Обратите внимание, что:
(1) чем меньше размер кластера, тем меньше потери дискового про-
странства (см. А.9.2 «FAT16» —
(2) чем меньше размер кластера, тем больше места занимает Табли-
ца размещения файлов (FAT). Чем больше Таблица размещения
файлов, тем медленнее операционная система работает с диском.
(3) Выбрав опцию Auto, вы доверите Disk Director Suite автоматиче-
ски определить размер кластера в зависимости от выбранной
файловой системы и размера раздела.
Таблица 3.),
6. нажав кнопку
OK в окне Форматирование раздела, вы создадите в об-
щем случае отложенную операцию форматирования раздела (возможно,
что ваши действия всего лишь модифицируют уже существующую операцию — см. 2.4.5 «Модификация отложенных операций» ).
Внимание! Форматирование раздела приводит к полному уничтожению существующих на нем данных — файлов и папок! Поэтому будьте осторожны при выполнении этой операции.
Напоминаем вам, что каждая из описываемых операций должна быть завершена выбором Операции Æ Выполнить или нажатием кнопки Выполнить (см. 2.4.4
«Выполнение отложенных операций»).
4.1.7 Удаление раздела
В результате удаления раздела занимаемое им пространство присоединяется к незанятому пространству жесткого диска. Незанятое пространство диска может быть использовано для создания на нем нового раздела или для
увеличения размера существующего раздела.
Если вам необходимо удалить раздел:
выберите жесткий диск и удаляемый раздел,
вызовите операцию
удаления раздела, выбрав Диск Æ Удалить, или аналогичный пункт в боковой панели в списке Операции, или нажав кнопку
Удалить на панели инструментов,
выберите метод удаления. Вы можете:
(1) просто удалить раздел жесткого диска (без стирания дисковых
секторов) — выберите пункт Удалить раздел.
(2) удалить раздел и полностью стереть данные
, хранящиеся в секто-
рах — установите переключатель в режим Удалить раздел и унич-
тожить данные
60
Copyright © Acronis, Inc., 2000-2005
Page 61

Ручные операции над разделами
Окно «Удаление раздела»
Если вы выберите пункт Удалить раздел и уничтожить данные, введите
Количество шагов для уничтожения информации.
Очистка незанятого дискового пространства – это процедура многократной записи на диск специальных данных. В Acronis Disk Director Suite есть несколько
алгоритмов уничтожения информации. Каждый шаг в незанятые сектора записывается последовательность символов из логических нулей(0x00) или единиц
(0xFF). Во время выполнения последнего шага на диск записываются только
логические нули. Чем больше количество шагов, тем более
уничтожена информация.
надежно будет
Acronis разработал мощный инструмент по уничтожению информации на диске/разделе - Acronis
позволяющий
гарантированно удалить конфиденциальную информацию с ва-
Privacy Expert Suite. Эта программа использует алгоритм,
шего жесткого диска.
подтвердите удаление раздела, нажав кнопку OK в окне Удаление разде-
ла;
нажав кнопку
OK в окне Удаление раздела, вы создадите отложенную опе-
рацию удаления раздела (возможно, в зависимости от ситуации, ваши действия всего лишь отменят уже существующую операцию — например, создания
раздела; см. 2.4.5 «Модификация отложенных операций» ).
Новая структура разделов на диске будет отражена графически в главном
окне Acronis Disk Director Suite.
Внимание! Удаление раздела приводит к полному уничтожению существующих
на нем данных — файлов и папок! Удаление системного раздела приведет к
полной неработоспособности компьютера. Поэтому будьте осторожны при выполнении этой операции.
В ОС Windows 98/Me удаление раздела может привести к изменению порядка
следования букв, присваиваемых другим разделам. В результате ссылки на некоторые существующие разделы могут перестать работать. Подробное обсуждение правил присвоения разделам букв в различных ОС см. в разделе 3.1
«Создание нового раздела».
Copyright © Acronis, Inc., 2000-2005
61
Page 62

Ручные операции над разделами
4.1.8 Проверка раздела жесткого диска на наличие ошибок
Acronis Disk Director Suite предоставляет возможность выполнить проверку
раздела жесткого диска на наличие ошибок файловой системы.
Проверку разделов жесткого диска настоятельно рекомендуется выполнять
перед выполнением каких-либо операций с разделами диска (см. 1.7 «Перед
запуском Acronis Disk Director Suite»).
Если вам необходимо выполнить проверку раздела жесткого диска:
1. выберите в главном окне Acronis Disk Director Suite
жесткий диск и
раздел на нем,
2. вызовите операцию проверки раздела на наличие ошибок, выбрав
Диск Æ Проверить или аналогичный пункт в боковой панели в списке
Операции, или нажав кнопку
Проверить на панели инструментов,
3. если вы хотите выполнить не только проверку на наличие ошибок, но
одновременно исправить найденные ошибки, установите в окне Проверка на наличие ошибок флажок Исправлять найденные ошибки,
Окно «Проверка на наличие ошибок»
4. нажав кнопку OK , вы непосредственно запустите операцию проверки
раздела диска на наличие ошибок,
5. результаты проверки раздела диска отражаются в окне Проверка раз-
дела.
62
Copyright © Acronis, Inc., 2000-2005
Page 63

Ручные операции над разделами
Окно результата проверки раздела диска
4.1.9 Дефрагментация раздела
Дефрагментация представляет собой процесс реорганизации способа хранения файлов на разделе жесткого диска, в результате которого данные,
составляющие содержание файла, размещаются в последовательных кластерах.
Дефрагментация — процедура устранения фрагментации файлов, при которой в результате многократных операций обновления части файлов оказываются разбросанными по различным частям диска.
Фрагментация
файлов заметно снижает производительность персонального
компьютера или сервера, особенно при значительном объеме операций ввода/вывода. Наоборот, дефрагментация файлов на жестком диске в тех же
условиях способна повысить производительность за счет того, что считывающей головке требуется меньше перемещений по диску, чтобы прочитать
все части файла.
Acronis Disk Director Suite выполняет дефрагментацию только в Windows XP и
Windows 2003 Server. Windows 2000 имеет собственный встроенный дефрагмен-
татор дисков. Чтобы осуществить дефрагментацию раздела в Windows 4.0 и более ранних операционных системах Windows, установите дефрагментатор стороннего разработчика.
Если вам необходимо выполнить дефрагментацию раздела жесткого диска:
1. выберите в главном окне Acronis Disk Director Suite жесткий диск и его
раздел, подлежащий дефрагментации,
Copyright © Acronis, Inc., 2000-2005
63
Page 64

Ручные операции над разделами
2. вызовите операцию дефрагментации раздела, выбрав Диск Æ Дефраг-
ментировать или аналогичный пункт в боковой панели в списке Операции, или нажав кнопку Дефрагментировать на панели инструментов,
3. нажав кнопку OK , в окне Дефрагментация, вы непосредственно запус-
тите операцию дефрагментации раздела диска,
Окно запуска операции дефрагментации раздела
4. результаты выполнения дефрагментации раздела диска отражаются в
окне Дефрагментация раздела.
Окно результата дефрагментации раздела
4.1.10 Очистка незанятого пространства диска
Жестким дискам персональных компьютеров доверяется все больше конфиденциальной информации. Защите ее уделяется много времени и сил. Но
зачастую упускается из вида, что информация должна не только надежно
храниться, но и надежно уничтожаться, чтобы она случайно не попала в руки недобросовестных лиц.
Средства операционной системы Windows
не предоставляют возможностей
гарантированного уничтожения информации. Удаленные файлы можно восстановить, форматирование раздела и даже его удаление оставляет содер-
64
Copyright © Acronis, Inc., 2000-2005
Page 65

Ручные операции над разделами
жимое секторов жесткого диска в неприкосновенности. Acronis Disk Director
Suite предлагает простой, но достаточно надежный алгоритм очистки свободного пространства жесткого диска.
Если вам необходимо очистить незанятое пространство диска:
1. выберите в главном окне Acronis Disk Director Suite жесткий диск и уча-
сток незанятого пространства на нем — на панели инструментов станет доступной кнопка Уничтожить данные,
2. вызовите
операцию уничтожения данных, выбрав Диск Æ Уничтожить
данные или аналогичный пункт в боковой панели в списке Операции,
или нажав кнопку Уничтожить данные на панели инструментов,
3. в окне Уничтожение данных введите число шагов для перезаписи диска
в процессе очистки (можно ввести до 99 шагов),
Окно ввода числа проходов по жесткому диску
4. нажав кнопку OK , вы создадите отложенную операцию очистки незанятого пространства диска.
Очистка свободного пространства диска заключается в многократной (многопроходной) записи данных специального вида в сектора жесткого диска. В программе Acronis Disk Director Suite реализован сравнительно простой алгоритм
очистки. Каждый шаг в каждый сектор свободного пространства записываются
последовательности либо логических нулей (чисел вида 0x00), либо логических
единиц (0xFF). Причем алгоритм реализован таким образом, что на последнем
проходе
совершено в процессе очистки, тем надежнее будет затерто его содержимое.
всегда пишутся логические нули. Чем больше шагов перезаписи будет
4.1.11 Очистка жесткого диска (Clear Drive)
Acronis Disk Director Suite предлагает очистку не только незанятого пространства жесткого диска, но и жесткого диска целиком.
Если вам необходимо очистить жесткий диск целиком:
1. выберите жесткий диск — на панели инструментов станет доступной
кнопка Очистить (если панель Дерево отсутствует в главном окне, выведите ее, выбрав Вид Æ Дерево),
2. вызовите операцию дефрагментации раздела, выбрав Диск Æ Очи-
стить или аналогичный пункт в боковой панели в списке Операции, или
нажав кнопку Очистить на панели инструментов,
Copyright © Acronis, Inc., 2000-2005
65
Page 66

Ручные операции над разделами
У
3. в окне Очистка жесткого диска задайте способ очистки жесткого диска;
вы можете:
(1) просто удалить разделы жесткого диска (без очистки содержимо-
го секторов диска)
(2) полностью удалить разделы и уничтожить данные.
Установив переключатель в положение удалить разделы и уничтожить
данные
см. 4.1.10 «Очистка незанятого пространства диска»).
, введите число шагов по очистке жесткого диска (подробнее
Окно ввода параметров очистки жесткого диска
4. нажав кнопку OK, вы создадите отложенную операцию очистки жесткого диска.
даление разделов жесткого диска не приводит к уничтожению содержимого
секторов диска. При необходимости сохраняющаяся в секторах информация
может быть восстановлена специальными средствами. Поэтому если вам нужно
уничтожить конфиденциальную информацию на диске, установите переключатель в положение Уничтожить разделы и уничтожить данные!
О способе очистки жесткого диска и реализованном в Acronis Disk Director Suite
алгоритме очистки см. Примечание к 4.1.10 «Очистка незанятого пространства
диска».
В ОС Windows 95/98/Me удаление раздела может привести к изменению порядка следования букв, присваиваемых другим разделам. В результате ссылки на
некоторые существующие разделы могут перестать работать. Подробное обсуждение правил присвоения разделам букв в различных ОС см. в разделе 3.1
«Создание нового раздела».
4.2 Дополнительные операции над разделами
К дополнительным операциям над разделами жесткого диска здесь отнесены сравнительно редко выполняемые операции преобразования файловой
системы раздела, скрытия и восстановления скрытого раздела, установки
метки активного раздела, изменения размера корневой папки, изменения
размера кластера раздела.
66
Copyright © Acronis, Inc., 2000-2005
Page 67

4.2.1 Изменение буквы раздела
Некоторые операционные системы при загрузке назначают буквы (C, D,…)
разделам на жестких дисках, подключенным к компьютеру. Эти буквы впоследствии используются программами и самими операционными системами
для указания расположения файлов на разделах.
Подключение дополнительного диска или создание (удаление) раздела на
существующем диске может изменить конфигурацию вашей системы. В результате могут перестать открываться приложения или пользовательские
файлы. Чтобы предотвратить возникновение такой ситуации, вы можете изменить буквы, присваиваемые разделам операционной системой.
Если вам необходимо изменить букву, присвоенную операционной системой
разделу:
1. выберите жесткий диск и раздел на нем,
2. вызовите операцию изменения буквы раздела, выбрав Диск Æ Допол-
нительно Æ Назначить
букву или аналогичный пункт в боковой панели
в списке Операции, или нажав кнопку Назначить букву на панели инструментов,
Ручные операции над разделами
3. в окне Назначение буквы выберите букву взамен текущей,
Окно «Назначение буквы»
4. нажав кнопку OK в окне Назначение буквы, вы создадите отложенную
операцию присвоения выбранной буквы разделу (возможно, в зависимости от ситуации, ваши действия всего лишь отменят или модифицируют уже существующую операцию; см. 2.4.5 «Модификация отложенных
операций»).
Новая структура разделов на диске будет отражена графически в
главном окне Acronis Disk Director Suite.
Изменение буквы, присваиваемой разделу, предлагается только в операционных
системах Windows NT/2000/XP. В операционных системах Windows 95/98/Me буква
присваивается разделу операционной системой автоматически.
Copyright © Acronis, Inc., 2000-2005
67
Page 68

Ручные операции над разделами
Прямое изменение буквы, присвоенной разделу, может привести к тому, что ссылки на некоторые существующие разделы могут перестать работать. В операционных системах Windows NT/2000/XP изменение буквы раздела может привести к
проблемам вызова приложений и открытия файлов именно с этого раздела. Если
этот раздел системный или содержит файл подкачки, могут возникнуть проблемы с
загрузкой ОС. Подробное обсуждение правил присвоения разделам букв в различных ОС см. в разделе 3.1 «Создание нового раздела».
4.2.2 Преобразование файловой системы
FAT16
Основными недостатками файловой системы FAT16 были:
• невозможность поддержки разделов диска размером больше 2 Гб,
• невозможность работы с файлами размером более 2 Гб,
• невозможность работы с жесткими дисками емкостью более 8 Гб,
• ограниченный размер корневой папки — она могла содержать не бо-
лее 512 элементов,
• поддержка имен файлов, которые могли состоять из 8 символов име-
ни, точки и 3 символов расширения имени (в Windows 95OSR2 и Windows NT это ограничение было снято).
FAT32
Файловая система FAT32 появилась в Windows 95 OSR2 и поддерживается в
Windows 98/ME и Windows 2000/XP.
Основной причиной ее появления явилась необходимость снять ограничения FAT16. FAT32 является развитием FAT16.
Главными отличиями FAT32 от FAT16 являются поддержка папок, файлов и
дисков значительно большего размера,
более гибкая организация корневой
папки, которая теперь не ограничена в размере, поддержка длинных имен
файлов. (Более подробно см. А.9 «Основные характеристики файловых систем».)
Преобразование FAT16 в FAT32
Таким образом, преобразование раздела FAT16 в FAT32 необходимо в следующих случаях:
1. если вам нужно использовать разделы диска размером больше 2 Гб,
2. если при переходе от жесткого
диска небольшого размера к жесткому
диску большой емкости. В противном случае пространство нового жесткого диска будет использоваться нерационально.
68
Copyright © Acronis, Inc., 2000-2005
Page 69

Ручные операции над разделами
Если вам необходимо преобразовать раздел FAT16 в FAT32:
1. выберите в списке главного окна Acronis Disk Director Suite диск и раз-
дел с файловой системой FAT16, которую необходимо преобразовать в
FAT32,
2. вызовите операцию установки метки активного раздела, выбрав Диск
Æ Дополнительно Æ Преобразовать или аналогичный пункт в боковой
панели в списке Дополнительно, или нажав кнопку Преобразовать на
панели
инструментов (или из контекстного меню раздела или его гра-
фического представления),
3. в окне Преобразование раздела введите тип раздела (Логический —
Основной),
Окно операции «Преобразование раздела»
4. нажав кнопку OK, вы создадите отложенную операцию преобразова-
ния раздела FAT16 в раздел FAT32 (возможно, в зависимости от ситуации, ваши действия всего лишь отменят или модифицируют уже существующую операцию; см. 2.4.5 «Модификация отложенных операций»).
Новая файловая система раздела будет отражена графически в главном окне Acronis Disk Director Suite.
Внимание! Преобразование раздела с файловой системой FAT16 в раздел FAT32
может привести к тому, что установленная на вашем компьютере операционная
система перестанет «понимать» этот раздел. Подробнее о совместимости файловых систем с различными операционными системами см. А.9 «Основные характеристики файловых систем».
4.2.3 Скрытие раздела
Acronis Disk Director Suite позволяет скрывать разделы. Скрытие разделов
полезно в тех случаях, когда нужно защитить важную информацию от несанкционированного или случайного доступа. В отличие от других программ, Acronis Disk Director Suite поддерживает скрытие любых разделов,
независимо от их типов и того, являются они основными или логическими.
Если вам необходимо скрыть раздел:
1. выберите
в списке главного окна Acronis Disk Director Suite диск и раз-
дел, который нужно скрыть,
Copyright © Acronis, Inc., 2000-2005
69
Page 70

Ручные операции над разделами
2. вызовите операцию установки метки активного раздела, выбрав Диск
Æ Дополнительно Æ Скрыть или аналогичный пункт в боковой панели
в списке Допольнительно, или нажав кнопку
Скрыть на панели инструментов (или из контекстного меню раздела или его графического
представления),
3. нажав кнопку
OK в окне Скрытие раздела, вы создадите отложенную опе-
рацию скрытия раздела (возможно, в зависимости от ситуации, ваши действия всего лишь отменят или модифицируют уже существующую операцию; см. 2.4.5 «Модификация отложенных операций»).
Окно Скрытие раздела
Скрытый раздел получает метку Скр. в поле Флаги списка разделов
главного окна.
Внимание! Скрытие системного раздела непосредственно приведет к тому, что
компьютер перестанет загружаться. К аналогичному результату в ОС Windows
NT/2000/XP приведет скрытие раздела, на котором расположен файл подкачки.
Если у вас на диске существует несколько основных разделов с различными
операционными системами, скрытие активного системного раздела означает,
что активным разделом автоматически станет другой раздел.
Обратите внимание, что пункт Дополнительно Æ Скрыть в боковой панели преобразуется в пункт Дополнительно Æ Показать при выборе скрытого раздела в
списке. Аналогичным образом преобразуется пункт контекстного меню раздела.
В ОС Windows 95/98/Me скрытие раздела может привести к изменению порядка
следования букв, присваиваемых другим разделам. В результате ссылки на некоторые существующие разделы могут перестать работать. В ОС Windows
NT/2000/XP скрытие раздела не приводит к изменению букв, присвоенных другим разделам. В итоге перестанут работать только ссылки на скрытый раздел.
Подробное обсуждение правил
разделе 3.1 «Создание нового раздела».
присвоения разделам букв в различных ОС см. в
4.2.4 «Восстановление» скрытого раздела
Восстановление скрытого раздела производится для того, чтобы операционная система могла увидеть раздел, присвоить ему букву и обеспечить доступ
приложений к файлам раздела.
Если вам необходимо восстановить скрытый раздел:
70
Copyright © Acronis, Inc., 2000-2005
Page 71

Ручные операции над разделами
1. выберите в списке главного окна Acronis Disk Director Suite диск и раздел, который нужно восстановить (сделать видимым),
2. вызовите операцию установки метки активного раздела, выбрав Диск
Æ Дополнительно Æ Показать или аналогичный пункт в боковой панели
в списке Дополнительно, или нажав кнопку Показать на панели инструментов (или из контекстного меню раздела или
его графического
представления),
3. нажав кнопку
OK в окне Показ раздела, вы создадите отложенную опера-
цию восстановления скрытого раздела (возможно, в зависимости от ситуации, ваши действия всего лишь отменят или модифицируют уже существующую операцию; см. 2.4.5 «Модификация отложенных операций»).
Окно «Показ раздела»
Метка Скр скрытого раздела в поле Флаги исчезнет.
Обратите внимание, что пункт Дополнительно Æ Показать в боковой панели
преобразуется в пункт Дополнительно Æ Скрыть при выборе скрытого раздела в
списке. Аналогичным образом преобразуется пункт контекстного меню раздела.
Если вы восстановили видимость основного раздела и этот основной раздел —
единственный на диске, он автоматически будет сделан активным.
В ОС Windows 95/98/Me восстановление ранее скрытого раздела может привести к изменению порядка следования букв, присваиваемых другим разделам. В
результате ссылки на некоторые существующие разделы могут перестать работать. Подробное обсуждение правил присвоения разделам букв в различных ОС
см. в разделе 3.1 «Создание нового раздела».
4.2.5 Установка активного раздела
Если у вас на диске есть несколько основных разделов, необходимо указать
тот раздел, с которого будет происходить загрузка операционной системы. Для
этого в таблице разделов существует флаг статуса или метка активного раздела. На одном диске может существовать только один активный раздел.
Если вам необходимо сделать раздел
1. выберите основной раздел, который нужно сделать активным, в списке
главного окна Acronis Disk Director Suite,
Copyright © Acronis, Inc., 2000-2005
активным:
71
Page 72

Ручные операции над разделами
2. вызовите операцию установки метки активного раздела, выбрав Диск
Æ Дополнительно Æ Сделать активным или аналогичный пункт в боковой панели в списке Дополнительно, или нажав кнопку Сделать активным на панели инструментов (или из контекстного меню раздела или
его графического представления),
Окно Установка активного раздела
3. нажав кнопку OK в окне Установка активного раздела, вы созда-
дите отложенную операцию установки активного раздела (возможно, в
зависимости от ситуации, ваши действия всего лишь отменят или модифицируют уже существующую операцию; см. 2.4.5 «Модификация отложенных операций»).
Новая структура разделов на диске будет отражена графически в
главном окне Acronis Disk Director Suite.
Раздел приобретет в поле Флаги списка разделов главного окна метку
Акт. Основной раздел
имеет в поле Флаги также метку Осн, таким об-
разом, содержимым поля Флаги будет Осн, Акт.
Прежде, чем делать раздел активным, следует убедиться, что он отформатирован и содержит операционную систему. Если вы не сделаете это, ваш компьютер не будет загружаться с этого раздела!
Если вы сделали раздел активным, и при этом на диске существовал другой
основной раздел с установленной меткой активности, она будет снята с него
автоматически. Это также может привести к тому, что компьютер перестанет
загружаться.
В ОС Windows 95/98/Me установка метки активного раздела может привести к
изменению порядка следования букв, присваиваемых другим разделам. В результате ссылки на некоторые существующие разделы могут перестать работать. Подробное обсуждение правил присвоения разделам букв в различных ОС
см. в разделе 3.1 «Создание нового раздела».
4.2.6 Изменение размера корневой папки
Корневая папка файловой системы FAT16, в отличие от всех остальных,
располагается в специальном месте и имеет ограниченный размер (при
стандартном форматировании создается корневая папка размером 512 элементов). Acronis Disk Director Suite позволяет изменять размер корневой
папки у существующего раздела.
72
Copyright © Acronis, Inc., 2000-2005
Page 73

Ручные операции над разделами
Если вам необходимо изменить размер корневой папки раздела FAT16:
1. выберите диск и раздел с файловой системой FAT16 в списке главного
окна Acronis Disk Director Suite,
2. вызовите операцию изменения размера корневой папки раздела
FAT16, выбрав Диск Æ Дополнительно Æ Изменить размер корневой пап-
ки или аналогичный пункт в боковой панели в списке Дополнительно
или нажав кнопку Изменить
размер корневой папки на панели инструментов (или из контекстного меню раздела или его графического
представления),
Если вы выберете раздел с другой файловой системой, то перечисленные
пункты боковой панели и контекстного меню будут недоступны. Они попросту
будут отсутствовать.
3. в окне Изменение размера корневой папки введите новый размер корне-
вой папки (количество элементов, которое она может содержать),
Окно изменения размера корневой папки FAT16
Максимальное число элементов, которое может содержать корневая папка
FAT16 равно 65520.
4. нажав кнопку OK, вы создадите отложенную операцию изменения раз-
мера корневой папки раздела FAT16 (возможно, в зависимости от ситуации, ваши действия всего лишь отменят или модифицируют уже существующую операцию; см. 2.4.5 «Модификация отложенных операций»).
4.2.7 Изменение размера кластера
Уменьшение размера кластера (см. Приложение В «Глоссарий» —
«Кластер») может существенно уменьшить потери дискового пространства,
связанные с тем, что любой, даже самый маленький
как минимум один кластер/блок.
Потери дискового пространства в зависимости от размера кластера иллюстрирует таблица в приложении Приложение А (см. А.9.2 «FAT16» —
).
3.
Однако при уменьшении размера кластера на разделе FAT32 могут увеличиться потери, связанные с размером таблицы распределения файлов (FAT),
и может замедлиться доступ к файлам.
файл занимает на диске
Таблица
Copyright © Acronis, Inc., 2000-2005
73
Page 74

Ручные операции над разделами
Если вам необходимо изменить размер кластера на разделе:
1. выберите диск и раздел в списке главного окна Acronis Disk Director
Suite,
2. вызовите операцию установки метки активного раздела, выбрав Диск
Æ Дополнительно Æ Изменить размер кластера или аналогичный пункт в
боковой панели в списке Дополнительно, или нажав кнопку Изменить
размер кластера на панели инструментов (или
раздела или его графического представления),
3. в окне Размер кластера вы можете:
(1) увидеть текущий размер кластера выбранного раздела,
(2) усредненную статистику потерь дискового пространства для вы-
бранного раздела и кластеров разного размера,
Кластеры некоторого размера могут оказаться недоступными для установки на
разделе. Причиной этого является то обстоятельство, что кластеров такого
размера просто не хватит, чтобы записать в них реально существующие на
разделе данные.
из контекстного меню
(3) установить новый размер кластера в поле Новый размер класте-
ра,
Окно «Размер кластера»
4. введя новый размер кластера и нажав кнопку OK в окне Размер класте-
ра, вы создадите отложенную операцию изменения размера кластера
(возможно, в зависимости от ситуации, ваши действия всего лишь отменят или модифицируют уже существующую операцию; см. 2.4.5
«Модификация отложенных операций»).
74
Copyright © Acronis, Inc., 2000-2005
Page 75

4.2.8 Изменения типа раздела
Каждая запись в таблице разделов содержит поле «тип раздела». Это некоторое шестнадцатеричное число, которое примерно определяет, под какую
файловую систему и для какой операционной системы предназначен этот
раздел.
Это шестнадцатеричное число имеет вспомогательное значение: некоторые
операционные системы используют его, другие — нет. В частности, ОС Windows
95/98/Me, пытаясь определить, могут ли они работать с разделом, строго используют поле «тип раздела».
Обычно тип назначается разделу при его создании в зависимости от файло-
вой системы, которую на нем предполагается расположить. Но иногда возникает необходимость выбрать тип вручную. Например, если создается раздел без файловой системы или если этот раздел предназначен для использования в какой-либо определенной операционной системе, ему нужно на
значить соответствующий этой системе тип.
Если вам необходимо изменить тип раздела:
Ручные операции над разделами
-
1. выберите диск и раздел, тип которого вы хотите изменить, в списке
главного окна Acronis Disk Director Suite,
2. вызовите операцию установки метки активного раздела, выбрав Диск
Æ Дополнительно Æ Сменить тип или аналогичный пункт в боковой па-
нели в списке Дополнительно, или нажав
кнопку Сменить тип на панели инструментов (или из контекстного меню раздела или его графического представления),
3. в окне Тип раздела выберите в списке необходимый тип раздела,
Окно «Тип раздела»
4. нажав кнопку OK в окне Тип раздела, вы создадите отложенную операцию изменения типа раздела (возможно, в зависимости от ситуации,
ваши действия всего лишь отменят или модифицируют уже существующую операцию; см. 2.4.5 «Модификация отложенных операций»).
Copyright © Acronis, Inc., 2000-2005
75
Page 76

Ручные операции над разделами
Внимание! Произвольное изменение типа раздела может привести к тому, что
некоторые операционные системы не смогут с ним работать, даже если на нем
расположена «родная» для этой ОС файловая система!
В ОС Windows 95/98/Me изменение типа раздела может привести к скрытию
раздела и изменению порядка следования букв, присваиваемых другим разделам. В результате ссылки на некоторые существующие разделы могут перестать
работать. Подробное обсуждение правил присвоения разделам букв в различных ОС см. в разделе 3.1 «Создание нового раздела».
Изменение размера таблицы INODE раздела Linux Ext2/Ext3
В файловых системах Linux Ext2/Ext3 основной структурой данных, описывающей файл, является индексный дескриптор INODE.
Каждый дескриптор содержит описание файла, которое включает в себя тип
файла, pазмеp, указатели на блоки данных и т.д. Адреса блоков данных, зарезервированных для файла, хранятся в его индексном дескрипторе.
Место под таблицу всех
INODE должно быть выделено заранее (при форматировании). Таким образом, в файловых системах Ext2/Ext3 максимальное
количество файлов на диске задается при форматировании.
Величина «количество байтов дискового пространства в расчете на один
INODE» характеризует среднюю величину файла на разделе. Если у вас на
разделе хранится много файлов небольшого размера, то должно быть много
дескрипторов
, на каждый из которых приходится небольшой участок дискового пространства. Если хранятся файлы большого размера, то им должно
соответствовать меньшее число дескрипторов, на каждый из которых должен приходиться сравнительно больший участок дискового пространства.
Acronis Disk Director Suite позволяет изменять размер таблицы INODE у существующего раздела и тем самым максимальное количество файлов на
разделе
.
Если вам необходимо изменить размер таблицы INODE у существующего раздела Linux Ext2/Ext3:
1. выберите диск и раздел с файловой системой Linux Ext2/Ext3 в списке
главного окна Acronis Disk Director Suite,
2. вызовите операцию изменения размера таблицы INODE, выбрав Диск
Æ Дополнительно Æ Изменить количество байт на INODE или аналогичный пункт в боковой панели в списке Дополнительно, или нажав кнопку
Изменить количество байт на INODE на панели инструментов (или из
контекстного меню раздела или его графического представления),
Если вы выберете раздел с другой файловой системой, то перечисленные
пункты боковой панели и контекстного меню будут недоступны. Они попросту
будут отсутствовать.
76
Copyright © Acronis, Inc., 2000-2005
Page 77

Ручные операции над разделами
3. в окне Изменение количества байт на INODE введите новое значение ко-
личества байтов дискового пространства, приходящихся на один дескриптор (INODE),
Окно изменения размера таблицы INODE
нажав кнопку OK в окне Изменение количества байт на INODE вы создадите
отложенную операцию изменения размера таблицы INODE раздела Linux
Ext2/Ext3 (возможно, в зависимости от ситуации, ваши действия всего лишь
отменят или модифицируют уже существующую операцию; см. 2.4.5
«Модификация отложенных операций»).
Copyright © Acronis, Inc., 2000-2005
77
Page 78

Работа с Acronis Recovery Expert
Глава 5. Работа с Acronis Recovery Expert
Acronis Recovery Expert – программа, позволяющая восстановить разделы
жесткого диска, удаленные в результате пользовательской ошибки или в
случае возникновения аппаратного или программного сбоя.
Вы можете запустить Acronis Recovery Expert двумя способами:
Работая в Acronis Disk Director Suite in the Автоматическом режиме: Вызо-
вите Recover Partition через пункт меню Мастера, либо с помощью соответствующего пункта меню
Работая в Ручном режиме: вы также можете запустить
Acronis Recovery Ex-
pert, воспользовавшись пунктом меню Дополнительно Æ Recover, или наведя курсор на нераспределенное пространство и щелкнув правой кнопкой мыши.
После этого Acronis Recovery Expert начнет чтение конфигурации разделов
на жестких дисках, присоединенных к вашему компьютеру.
В результате этого процесса вы можете получить сообщение об отсутствии
на жестких дисках вашего компьютера нераспределенного пространства:
На жестких дисках нераспределенное пространство отсутствует
Это означает следующее. Все пространство жесткого диска может быть частично организовано в разделы (Partitions), а частично оставаться нераспределенным (Unallocated). Если вы сознательно или по ошибке удаляете раздел диска, занимаемое им пространство тут же относится к нераспределенному. Наоборот, новый раздел вы можете создать только на нераспределенном пространстве, уменьшив его
78
размер.
Copyright © Acronis, Inc., 2000-2005
Page 79

Работа с Acronis Recovery Expert
Acronis Recovery Expert проверяет, есть ли на ваших жестких дисках нерас-
пределенное пространство. Если его нет, то искать удаленные разделы бесполезно: их не может быть. Если нераспределенное пространство есть, то
возможно на нем существовали разделы. В этом случае имеет смысл дальнейший более тщательный поиск. Этот поиск удаленных разделов на нераспределенном
пространстве – и восстановление их! – может быть осуществ-
лен в автоматическом или ручном режиме.
5.1 Автоматический режим восстановления
Вы можете выполнить восстановление случайно удаленных разделов в автоматическом или ручном режиме. Для выбора режима восстановления в окне Режим восстановления установите переключатель в нужное положение.
Рассмотрим сначала автоматическое восстановление разделов. Для этого
установите переключатель в положение Автоматический.
Выбор режима восстановления Автоматический
В следующем окне Поиск удаленных разделов программа Acronis Recovery
Expert осуществляет поиск удаленных разделов. Процесс поиска отражается
в нижней части окна.
Copyright © Acronis, Inc., 2000-2005
79
Page 80

Работа с Acronis Recovery Expert
Процесс поиска удаленных разделов
Информация о разделах на жестком диске записывается в специальной области
диска – в 1-м секторе 0-го цилиндра, головка 0, называемой Partition Table
(Таблица разделов). Этот сектор называется главным загрузочным сектором
или главной загрузочной записью Master Boot Record, MBR. Однако программа
Acronis Recovery Expert не просто просматривает Таблицу разделов в поисках
удаленных разделов, но сканирует весь диск. Поэтому процесс восстановления
может
занять продолжительное время.
Обратите внимание на следующее обстоятельство. Работая с Acronis
Recovery Expert, вы увидите, что удаленный раздел (или разделы) программа находит практически сразу (в течение нескольких секунд после начала
поиска). Найденный раздел (разделы) тут же отражается в списке в окне
Поиск удаленных разделов. В то время как процесс поиска в нижней части
окна может
продолжаться еще довольно длительное время.
В автоматическом режиме восстановления процесс поиска удаленных разделов должен обязательно дойти до конца, прежде чем вы сможете перейти
к дальнейшим этапам восстановления. То есть кнопка Далее станет вам
доступной не раньше, чем полоска процесса поиска в окне Поиск удаленных
разделов добежит до правого края окна. В ручном режиме вы можете действовать иначе (см. раздел 5.2 Ручное восстановление).
В процессе поиска найденные разделы отражаются в списке вместе с их ос-
новными параметрами, к которым относятся:
• номер,
• статус,
метка,
•
• размер,
80
Copyright © Acronis, Inc., 2000-2005
Page 81

Работа с Acronis Recovery Expert
• свободное пространство на разделе,
• файловая система.
Обратите на это внимание: найденные разделы отражаются в списке именно
процессе
поиска. Не по завершении поиска, а в процессе.
Найденный удаленный раздел
в
Обратите также внимание на то, что в автоматическом режиме вам не нужно
выбирать найденные разделы для восстановления. Acronis Recovery Expert восстановит
все найденные разделы.
В окне Восстанавливаемые разделы восстанавливаемый раздел показан в
структуре разделов на жестком диске компьютера (он выделен меткой в
правом верхнем углу изображающего его прямоугольника).
Copyright © Acronis, Inc., 2000-2005
81
Page 82

Работа с Acronis Recovery Expert
Восстанавливаемый раздел на жестком диске
Раздел еще не восстановлен, он найден программой Acronis Recovery Expert,
и его место показано в структуре разделов на диске.
В следующем окне вы увидите сформированный программой Acronis
Recovery Expert сценарий восстановления раздела.
Сценарий восстановления раздела
Это окно является последним окном мастера перед началом выполнения
сценария. До этого никаких практических действий с жесткими дисками программа не выполняла, только формировался сценарий восстановления. Обратите внимание, что надпись на кнопке
ступить.
Далее мастера сменилась на При-
82
Copyright © Acronis, Inc., 2000-2005
Page 83

После нажатия кнопки Приступить Acronis Recovery Expert продолжит процесс восстановления автоматически.
A partition has been found by Acronis Recovery Expert and is shown in the disk
structure, but has not yet been recovered.
Если вы выйдете из программы Acronis Disk Director Suite, не подтвердив операцию восстановления раздела, то она будет отменена.
5.2 Ручное восстановление
Для выбора режима ручного восстановления в окне Режим восстановления
установите переключатель в положение Вручную.
Работа с Acronis Recovery Expert
Выбор режима восстановления Ручной
В следующем окне Выбор свободного пространства Acronis Recovery Expert
продемонстрирует структуру разделов и нераспределенное пространство на
жестком диске. Удаленные разделы имеет смысл искать только на нераспределенном пространстве.
Copyright © Acronis, Inc., 2000-2005
83
Page 84

Работа с Acronis Recovery Expert
После удаления раздела занимаемое им место относится к нераспределенному пространству. Так что при ручном восстановлении раздела вы должны
самостоятельно пометить тот участок нераспределенного пространства, который, возможно, может быть восстановлен в качестве раздела диска.
В следующем окне Способ поиска вы можете выбрать один из двух методов
поиска удаленных разделов:
• Быстрый,
• Полный.
Различие между двумя методами поиска заключается в следующем. Используя метод поиска Быстрый, Acronis Recovery Expert просматривает начало
каждой стороны каждого цилиндра жесткого диска. Используя метод поиска
Полный, Acronis Recovery Expert просматривает каждый сектор жесткого
диска.
С точки зрения пользователя, метод поиска Быстрый является более быстрым, метод Полный – медленным, по сравнению с методом Быстрый, но более тщательным.
Следует отметить, что поиска удаленных разделов с помощью метода Быстрый
достаточно практически в абсолютном большинстве случаев!
84
Copyright © Acronis, Inc., 2000-2005
Page 85

Работа с Acronis Recovery Expert
Выбор режима поиска
В следующем окне Поиск удаленных разделов вы увидите параметры раздела, который существовал на выбранном нераспределенном пространстве до
удаления (если только он действительно существовал там и был удален).
Удаленный раздел на жестком диске, найденный Acronis Recovery Expert
В режиме ручного восстановления, в отличие от автоматического, вам нет необходимости ожидать полного завершения процесса поиска удаленных разделов на жестком диске. Как только в списке появится найденный раздел (или
разделы), вы можете, не дожидаясь окончания поиска, выбрать его для восстановления щелчком мыши. Как только вы выберете раздел,
кнопка
Далее. Нажав кнопку Далее , вы прервете дальнейший поиск и сможете
перейти непосредственно к восстановлению.
Copyright © Acronis, Inc., 2000-2005
станет доступной
85
Page 86

Работа с Acronis Recovery Expert
Кроме того, в режиме ручного восстановления вы можете выбрать для восстановления все найденные разделы или несколько произвольных (один, два или
более). Например, один раздел вы удалили сознательно, а второй по ошибке. В
автоматическом режиме Acronis Recovery Expert восстановит оба раздела, а в
ручном режиме вы сможете восстановить только удаленный по ошибке.
Для продолжения работы выберите удаленный раздел.
В следующем окне Восстанавливаемые разделы Acronis Recovery Expert по-
кажет место восстанавливаемого раздела в структуре разделов на диске.
Место восстанавливаемого раздела на диске
Далее Acronis Recovery Expert создает сценарий восстановления:
Сценарий восстановления раздела
86
Copyright © Acronis, Inc., 2000-2005
Page 87

Работа с Acronis Recovery Expert
Это окно является последним окном мастера перед началом выполнения
сценария. До этого никаких практических действий с жесткими дисками программа не выполняла, только формировался сценарий восстановления. Обратите внимание, что надпись на кнопке
вершить.
Далее мастера сменилась на За-
После нажатия кнопки Завершить Acronis Recovery Expert продолжит процесс восстановления автоматически.
Если вы завершите работу Acronis Disk Director Suite, без подтверждения операции восстановления, то она будет отменена.
Copyright © Acronis, Inc., 2000-2005
87
Page 88

Работа с Acronis Disk Editor
Глава 6. Работа с Acronis Disk Editor
6.1 Общая информация
Acronis Disk Editor — профессиональная программа, позволяющая при наличии
определенной квалификации выполнить с жестким диском любые действия:
восстановить загрузочные записи, структуру папок и файлов, обнаружить потерянные кластеры, удалить с диска код, принадлежащий компьютерным вирусам и многое другое.
Очень много программа может дать и новичку. Программа может быть использована в учебных целях:
книг об устройстве жесткого диска и структурах хранения данных на нем, и
совсем другое — увидеть самому, как все это выглядит в реальности. Но
чтобы выполнить какие-то действия со структурами хранения данных на жестком диске, нужно их хорошо себе представлять.
одно дело — прочитать одну или несколько
6.2 Выбор раздела, который вы собираетесь редактировать
Операция редактирования данных, хранящихся на диске, доступна только в
Ручном режиме работы с Acronis Disk Director Suite.
Для того, чтобы начать редактирование данных, хранящихся на жестком
диске, выполните следующее:
• Выберите раздел (диск), который вы собираетесь отредактировать с по-
мощью Acronis Disk Editor;
• Выберите в меню Диск Æ Дополнительно Æ Правка. Вы также може-
те выбрать его, щелкнув правой кнопкой мыши по нужному разделу.
88
Copyright © Acronis, Inc., 2000-2005
Page 89

6.3 Главное окно программы
Главное окно, как правило, содержит большое количество информации и
может работать в различных режимах.
Ниже главное окно представлено в режиме просмотра Таблицы разделов.
Работа с Acronis Disk Editor
Главное окно в режиме просмотра Таблица разделов
Чтобы информация в полях окна в этом режиме была осмысленной, нужно
чтобы текущий сектор являлся MBR или расширенной таблицей разделов. В
верхней части окна при этом показываются поля, специфические для программ Acronis, а в нижней части присутствует собственно Таблица разделов.
Следующий рисунок представляет Таблица разделов в виде единого дампа
(слева показаны
шестнадцатеричные значения байтов, а справа — соответ-
ствующие им символы).
Главное окно в шестнадцатеричном режиме просмотра
Copyright © Acronis, Inc., 2000-2005
89
Page 90

Работа с Acronis Disk Editor
Текущую позицию редактирования показывает курсор, который может находиться либо в левой, либо в правой части окна.
В этом разделе Руководства примеры режимов просмотра главного окна Disk
Editor приведены исключительно в целях предварительного ознакомления. В
дальнейшем изложении они будут рассмотрены подробно.
Главное меню программы Acronis Disk Editor содержит следующие пункты
меню:
• Диск — позволяет открыть окно выбора раздела жесткого диска или
диска компьютера для редактирования;
• Правка — позволяет выполнять операции с блоками данных раздела же-
сткого диска; также позволяет сохранить содержимое сектора диска после редактирования;
• Вид — позволяет выбрать один из режимов просмотра для
ного представления данных;
• Поиск — позволяет найти на разделе (жестком диске) строку (последо-
вательность символов) произвольного вида или перейти к определенному сектору диска по его абсолютному номеру;
• Справка — позволяет получить краткую справку об окне редактора или
о разработчике и версии программы.
6.4 Редактирование дисков
Меню Правка главного окна программы Disk Editor предоставляет доступ к основным операциям с блоками данных секторов жесткого диска. Редактировать
данные на жестком диске вы можете непосредственно в полях любого из режимов просмотра. Используя меню Правка в режиме просмотра Шестнадцате-
ричный, вы можете оперировать блоками данных.
более удоб-
Меню Правка
В любом режиме просмотра можно выделять блоки либо с помощью мыши,
просто перемещая и удерживая нажатой левую кнопку, либо с помощью
клавиатуры, перемещаясь по окну с нажатой клавишей
90
Copyright © Acronis, Inc., 2000-2005
Shift.
Page 91

Работа с Acronis Disk Editor
Изменение данных в шестнадцатеричной или символьной области в режиме
Шестнадцатеричный главного окна или в любом из полей других режимов
просмотра не приводит непосредственно к изменению данных сектора диска. Выполнив подобные изменения, вы можете увидеть, что в меню
Правка
становится доступным пункт Сохранить сектор, а на панели инструментов
соответствующая кнопка.
Сохранение сектора
Благодаря этому, вы можете сохранить результаты редактирования сектора
или отказаться от сохранения.
Если вы произвели изменения в секторе жесткого диска и решили выйти из
редактора, не сохранив изменения, обязательно последует запрос о необходимости сохранения.
Сохранение модифицированного сектора
Copyright © Acronis, Inc., 2000-2005
91
Page 92

Работа с Acronis Disk Editor
6.5 Запись блока в файл и чтение из файла
Пункты меню Записать в файл… и Прочитать из файла… служат для записи
выделенного блока в файл или чтения блока из файла и записи его в сектор
диска.
Выбор пункта Записать в файл… приводит к открытию окна Записать в файл
(сохраняемый блок должен быть предварительно выделен.) В окне введите
имя
файла вместе с путем к нему или выберите файл нажатием кнопки Об-
зор… . Размер файла рассчитывается автоматически.
92
Запись блока в файл
Для чтения блока из файла и вставки его в сектор диска нужно сначала поместить курсор на нужном байте сектора, а затем выбрать пункт меню Про-
читать из файла…. Выбор пункта меню приводит к открытию окна Прочитать
из файла. В окне введите имя файла вместе с путем к нему или
файл нажатием кнопки
Обзор…. Для записи содержимого файла в сектор,
выберите
начиная с текущей позиции курсора (или с учетом смещения в файле), нажмите кнопку
OK.
Copyright © Acronis, Inc., 2000-2005
Page 93

Чтение блока из файла
6.6 Просмотр информации
Работа с Acronis Disk Editor
Информацию в окне редактора Acronis Disk Editor можно просматривать и
редактировать в нескольких разных режимах, в наибольшей степени соответствующих характеру данных на диске. Выбрать нужный режим просмотра
можно с помощью меню Вид.
Окно меню Вид
Редактор предлагает 7 режимов просмотра:
• Шестнадцатеричный,
• Таблица разделов,
• Загрузочный сектор FAT16,
• Загрузочный сектор FAT32,
• Сектор FAT32 FS info,
• Загрузочный сектор NTFS,
• Папка FAT.
Copyright © Acronis, Inc., 2000-2005
93
Page 94

Работа с Acronis Disk Editor
6.7 Поиск
Меню Найти предназначено для поиска строки на жестком диске и перемещения к сектору диска по его абсолютному номеру.
Выбрав пункт Найти в одноименном меню, вы получите доступ к функциям
поиска строки в редактируемой части диска. (То же вы можете сделать, нажав комбинацию клавиш
лога Поиск .
Ctrl+F .) Параметры поиска задаются в окне диа-
Окно диалога Поиск
Строку поиска можно задавать как в символьном, так и в числовом (шестнадцатеричном) виде. В процессе поиска можно игнорировать регистр букв, а
также осуществлять поиск заданной строки только по заданному смещению
внутри сектора.
При поиске строки данные на диске интерпретируются в соответствии с выбранной кодировкой. Если выбран режим поиска с
игнорированием регистра
букв, то для европейских языков будет игнорироваться не только регистр,
но и надсимвольные элементы.
После того, как процесс поиска завершится, текущая позиция переместится
в то место, где находится найденная строка, либо останется на том же месте, если строка не найдена. Продолжить поиск следующей такой же строки с
текущей позиции можно, выбрав пункт Найти следующее в меню Найти или
нажав комбинацию клавишу
F3.
Переход к нужному сектору по его абсолютному номеру осуществляется выбором пункта Перейти… меню Найти (или нажатием комбинации клавиш
Alt+P ). Выбор строки приводит к открытию окна диалога Перейти….
94
Copyright © Acronis, Inc., 2000-2005
Page 95

Работа с Acronis Disk Editor
Окно диалога Перейти к сектору…
Переход осуществляется вводом абсолютного номера сектора либо номера
цилиндра, головки и сектора. Перечисленные параметры связаны соотношением:
(CYL x HDS + HD) x SPT + SEC – 1,
где CYL, HD, SEC — номера цилиндра, головки, сектора в системе координат
CHS (Cylinder–Head–Sector); HDS — количество головок на диск, SPT — ко-
личество головок на трек.
Возвратиться к сектору, с которого был инициирован переход, можно, выбрав пункт Назад меню Найти (или
нажатием комбинации клавиш
Ctrl+Backspace ).
6.8 Работа с разными кодировками
В главном окне программы присутствует список, содержащий набор кодировок, доступных в программе Disk Editor. Ниже список кодировок представлен
в свернутом и развернутом виде.
Список кодировок в свернутом и развернутом виде
Список кодировок предназначен для правильной интерпретации содержимого
секторов жесткого диска. Выбрав нужную кодировку, в правой части главного
окна программы в шестнадцатеричном режиме вы сможете увидеть правильно интерпретированное содержимое сектора.
Copyright © Acronis, Inc., 2000-2005
95
Page 96

Работа с Acronis OS Selector
Глава 7. Работа с Acronis OS Selector
7.1 Общая информация
Acronis OS Selector – мощный, надежный и простой в обращении менеджер
загрузки, который позволяет использовать на компьютере несколько различных операционных систем, а также создавать различные конфигурации
загрузки для любой операционной системы, установленной на вашем компьютере. С помощьюAcronis OS Selector вы можете:
• установить несколько различных операционных систем на одном компью-
тере;
• загружать их
• производить загрузку любых установленных операционных систем прямо
из Windows;
• устанавливать несколько операционных систем на одном разделе;
• скрыть любую из операционных систем на вашем компьютере от посто-
ронних или установить пароль на их загрузку;
• Дублировать существующие операционные системы путем копирования и
создавать для
с любого раздела любого жесткого диска;
каждой из них необходимую загрузочную конфигурацию.
7.2 Начало работы
После установки Acronis OS Selector в составе Acronis Disk Director Suite все
операционные системы, имеющиеся на компьютере пользователя, будут обнаружены автоматически и включены в Меню загрузки. Также автоматически будут настроены параметры и свойства каждой из операционных систем (см. раздел 7.7 «Настройка свойств операционной системы».
Запуск программы Acronis OS Selector производится нажатием соответствующего пункта в разделе Сервис на боковой
граммы Acronis Disk Director Suite или соответствующего пункта в строке
Главного меню.
панели Главного окна про-
• Также Acronis OS Selector может быть запущен и как самостоятельная
программа в меню кнопки Пуск Æ Программы Æ Acronis Æ
DiskDirector Æ OS Selector.
Управление программой Acronis OS Selector осуществляется двумя способами:
• Из Главного окна данной программы при работе в ОС Windows;
96
Copyright © Acronis, Inc., 2000-2005
Page 97

Работа с Acronis OS Selector
• Из Меню загрузки, которое появляется после активизации программы
Acronis OS Selector в момент загрузки компьютера (до загрузки операци-
онной системы). Меню загрузки имеет тот же самый интерфейс и
структуру, что и Главное окно программы.
Главное окно Acronis OS Selector
Центральная часть главного окна – Операционные системы – содержит
перечень операционных систем, доступных для загрузки на данном ПК. Программа Acronis OS Selector автоматически определяет все установленные в
компьютере операционные системы и отображает их в Меню загрузки в
момент включения компьютера и в Главном окне программы Acronis OS
Selector в Windows.
Левая часть окна, так называемая боковая панель — элемент
, впервые появившийся в Windows XP, — содержит следующие разделы, доступные также
с помощью Главного меню программы и настраиваемой Панели инстру-
ментов:
Раздел «Операции»
В данный раздел включены те действия, которые пользователь может проделать с выбранными операционными системами или их ярлыками (см. 7.9
«Использование ярлыков»).
• Загрузка – осуществляет загрузку выбранной операционной системы
или
одной из ее конфигураций (ярлыков);
• Назначить по умолчанию – определение операционной системы, за-
гружаемой по умолчанию;
• Установить пароль – установка пароля на запуск выбранной операци-
онной системы;
• Свойства – настройка свойств выбранной операционной системы.
Copyright © Acronis, Inc., 2000-2005
97
Page 98

Работа с Acronis OS Selector
Раздел «Правка»
В данном разделе доступны следующие возможности по управлению операционными системами и их ярлыками:
• Скрыть – скрыть выбранную операционную систему или ярлык в меню
загрузки;
• Создать ярлык – создать ярлык для выбранной операционной системы;
• Удалить – удалить выбранную операционную систему или ярлык;
• Переименовать – переименовать выбранную ОС или
• Копировать – создать копию выбранной ОС или ярлыка;
• Параметры – настройка параметров программы Acronis OS Selector.
Раздел «Сервис»
• Параметры – настройка параметров программы Acronis OS Selector.
Раздел «Подробно»
В данном разделе представлена краткая контекстная справка о выбранной
операционной системе или ее ярлыке.
7.3 Настройка параметров Меню загрузки
После установки программы Acronis OS Selector Меню загрузки активизируется автоматически. Для того, чтобы отменить вызов его появление во
время загрузки ПК, выберите пункт Отключить в разделе Сервис Главного меню программы Acronis OS Selector при работе в Windows или в соот-
ветствующем разделе Меню загрузки во время загрузки ПК. При этом вам
будет предложено выбрать из числа
которая будет загружена непосредственно после отключения вызова Ме-
ню загрузки.
доступных ту операционную систему,
ярлык;
7.4 Загрузка операционной системы
Загрузка с помощью программы Acronis OS Selector любой из операционных
систем, установленных на данном ПК может быть произведена:
• После включения компьютера из Меню загрузки, если активировано
его появление;
• После загрузки Windows из Главного окна программы Acronis OS
Selector.
98
Copyright © Acronis, Inc., 2000-2005
Page 99

7.4.1 Запуск ОС с помощью Меню загрузки
После включения компьютера и появления Меню загрузки программы
Acronis OS Selector выберите ту операционную систему, которую вы хотите
загрузить, и дважды щелкните по ней курсором мыши.
Также загрузить выбранную ОС можно: .
• Нажав кнопку Загрузка в разделе Операции на боковой панели окна
Меню загрузки
Работа с Acronis OS Selector
• Нажав кнопки
Загрузка на Панели инструментов
• Выбрав пункт Загрузка в разделе ОС в строке Главного меню.
7.4.2 Запуск ОС в Главном окне Acronis OS Selector
C помощью программы Acronis OS Selector вы можете загрузить операционную систему, из числа доступных на данном ПК, прямо из Windows. Для этого вам необходимо:
• Запустить программу Acronis OS Selector;
• В центральной части Главного
окна программы выбрать ту операцион-
ную систему, которую вы хотите загрузить;
• Дважды щелкнуть курсором мыши по значку выбранной операционной
системы.
После этого вам будет предложено перезагрузить компьютер. Для подтверждения операции нажмите OK.
В случае, если вы выберите для загрузки ту же самую операционную систему, в которой находитесь в данный момент, компьютер также будет перезагружен после
соответствующего подтверждения операции.
Также запустить выбранную ОС можно с помощью:
• Кнопки Загрузка в разделе Операции на боковой панели Главного
окна программы
• Кнопки Загрузка на Панели инструментов
• Пункта Загрузка в разделе ОС в строке Главного меню программы.
7.5 Операционная система „по умолчанию“
Любой из операционных систем можно присвоить статус По умолчанию.
Это означает, что всякий раз, когда вы будете попадать в Меню загрузки,
данная система будет уже выделена с помощью курсора.
Если в компьютер после установки программы Acronis OS Selector была добавлена
новая операционная система, ей автоматически присваивается статус «По умолчанию».
Copyright © Acronis, Inc., 2000-2005
99
Page 100

Работа с Acronis OS Selector
Назначить операционную систему по умолчанию можно с помощью кнопки
Назначить по умолчанию в разделе Операции на боковой панели либо
с помощью соответствующего пункта раздела ОС в Главном меню, а также с помощью соответствующего пункта контекстного меню, вызываемого
правой кнопкой мыши.
7.6 Защита операционной системы паролем
В случае необходимости вы можете установить пароль на любую из операционных систем, установленных на вашем компьютере. В этом случае защищенную операционную систему не смогут загрузить те лица, которые не
имеют соответствующего доступа.
Для установки пароля на загрузку:
• Выберите ту ОС, которую вы хотите защитить паролем;
• Нажмите кнопку
Установить пароль в разделе Операции на боковой
панели Главного окна программы;
• В появившемся диалоговом окне Назначить пароль для операцион-
ной системы введите ваш пароль и его подтверждение. А затем нажми-
те OK.
Длина пароля, устанавливаемого для операционной системы, не может быть
меньше 6 символов.
Также пароль для операционной системы можно задать с помощью кнопки
Установить пароль на Панели инструментов и соответствующего пунк-
та раздела ОС в Главном меню, а также с помощью контекстного меню,
вызываемого правой кнопкой мыши.
7.7 Настройка свойств операционной системы
Acronis OS Selector автоматически определяет свойства всех операционных
систем, установленных на компьютере. При необходимости эти свойства
можно настроить самостоятельно с помощью пункта Свойства в разделе
Операции боковой панели Главного окна или Меню загрузки либо с
помощью соответствующих пунктов Главного меню, Панели инструментов или контекстного меню. Возможна настройка следующих свойств:
7.7.1 Основные параметры
Данный
раздел позволяет изменить название и поменять значок для любой
из операционных систем, включенных в Меню загрузки.
100
Copyright © Acronis, Inc., 2000-2005
 Loading...
Loading...