Page 1

Acronis
Disk Director Server 10.0
User’s guide
www.acronis.com
Page 2

Copyright © Acronis, Inc., 2000–2005. All rights reserved.
Windows and MS-DOS are registered trademarks of Microsoft Corporation.
All other trademarks and copyrights referred to are the property of their respective
owners.
Distribution of substantively modified versions of this document is prohibited without the
explicit permission of the copyright holder.
Distribution of the work or derivative work in any standard (paper) book form for
commercial purposes is prohibited unless prior permission is obtained fr om the copyright
holder.
DOCUMENTATION IS PROVIDED «AS IS» AND ALL EXPRESS OR IMPLIED CONDITIONS,
REPRESENTATIONS AND WARRANTIES, INCLUDING ANY IMPLIED WARRANTY OF
MERCHANTABILITY, FITNESS FOR A PARTICULAR PURPOSE OR NON-INFRINGEMENT,
ARE DISCLAIMED, EXCEPT TO THE EXTENT THAT SUCH DISCLAIMERS ARE HELD TO BE
LEGALLY INVALID.
2
Copyright © Acronis, Inc., 2000–2005
Page 3

END-USER LICENSE AGREEMENT
BY ACCEPTING, YOU (ORIGINAL PURCHASER) INDICATE YOUR ACCEPTANCE OF THESE TERMS.
IF YOU DO NOT WISH TO ACCEPT THE PRODUCT UNDER THESE TERMS, YOU CAN CHOOSE NOT
TO ACCEPT BY SELECTING "I decline..." AND NOT INSTALLING THE SOFTWARE.
Acronis Disk Director Server (the software) is Copyright © Acronis, Inc., 2000–2005. All rights are
reserved. The ORIGINAL PURCHASER is granted a LICENSE to use the software only, subject to
the following restrictions and limitations.
1. The license is to the original purchaser only, and is not transferable without prior written
permission from Acronis.
2. The original purchaser can use the software on a single computer. You cannot use the
software on more than one machine, even if you own or lease all of them, without the written
consent of Acronis.
3. The original purchaser cannot engage in, nor permit third parties to engage in, any of the
following:
A. Providing or permitting use of by, or transferring the software to, third parties.
B. Providing use of the software in a computer service business, network, timesharing or multiple
user arrangement to users who are not individually licensed by Acronis.
C. Making alterations or copies of any kind in the software (except as specifically permitted
above).
D. Attempting to unassemble, decompile or reverse-engineer the software in any way.
E. Granting sublicenses, leases or other rights in the software to others.
F. Making copies, or verbal or media translations, of the users guide.
G. Making telecommunication data transmission of the software.
Acronis has the right to terminate this license if there is a violation of its terms or default by the
original purchaser. Upon termination for any reason, all copies of the software must be
immediately returned to Acronis, and the original purchaser shall be liable to Acronis for any and
all damages suffered as a result of the violation or default.
ENTIRE RISK
THE ENTIRE RISK AS TO THE QUALITY AND PERFORMANCE OF THE SOFTWARE IS WITH YOU
THE PURCHASER. ACRONIS DOES NOT WARRANT THAT THE SOFTWARE OR ITS FUNCTIONS
WILL MEET YOUR REQUIREMENTS OR THAT THE OPERATION OF THE SOFTWARE WILL BE
UNINTERRUPTED OR ERROR FREE OR THAT ANY DEFECTS WILL BE CORRECTED.
NO LIABILITY FOR CONSEQUENTIAL DAMAGES
IN NO EVENT SHALL ACRONIS OR ITS VENDORS BE LIABLE FOR ANY DAMAGES WHATSOEVER
(INCLUDING, WITHOUT LIMITATION, DAMAGES FOR THE LOSS OF BUSINESS PROFITS,
BUSINESS INTERRUPTION, LOSS OF BUSINESS INFORMATION, OR ANY OTHER PECUNIARY
LOSS) ARISING OUT OF THE USE OR INABILITY TO USE THE SOFTWARE, EVEN IF ACRONIS HAS
BEEN ADVISED OF THE POSSIBILITY OF SUCH DAMAGES.
Copyright © Acronis, Inc., 2000–2005
3
Page 4

Table of contents
Table of Contents
CHAPTER 1. INTRODUCTION .............................................................................................................. 6
1.1 WHAT IS ACRONIS DISK DIRECTOR SERVER?...................................................................................... 6
1.2 WHAT’S NEW IN ACRONIS DISK DIRECTOR SERVER 10.0?................................................................... 6
1.3 SOFTWARE USE CONDITIONS................................................................................................................ 7
1.4 TECHNICAL SUPPORT ........................................................................................................................... 7
CHAPTER 2. INSTALLATION AND USE ............................................................................................. 8
2.1 SYSTEM REQUIREMENTS...................................................................................................................... 8
2.2 INSTALLATION PROCESS ...................................................................................................................... 8
2.3 UPGRADING ACRONIS DISK DIRECTOR SERVER .................................................................................. 9
2.4 REMOVING SOFTWARE ........................................................................................................................ 9
2.5 USER INTERFACE ................................................................................................................................. 9
2.6 BEFORE YOU RUN ACRONIS DISK DIRECTOR SERVER......................................................................... 9
2.7 RUNNING ACRONIS DISK DIRECTOR SERVER..................................................................................... 10
CHAPTER 3. BEGINNING THE WORK.............................................................................................. 12
3.1 ACRONIS DISK DIRECTOR SERVER LOGICAL ORGANIZATION............................................................ 12
3.2 ACRONIS DISK DIRECTOR SERVER MAIN WINDOW ...........................................................................13
3.3 CALLING PARTITION OPERATIONS..................................................................................................... 14
3.4 PARTITION OPERATION PROPERTIES ..................................................................................................15
3.5 PROTECTING ACRONIS DISK DIRECTOR SERVER WITH A PASSWORD................................................ 19
3.6 VIEWING LOGS................................................................................................................................... 20
CHAPTER 4. AUTOMATIC PARTITION OPERATIONS................................................................21
4.1 CREATING A NEW PARTITION............................................................................................................ 21
4.2 INCREASING PARTITION FREE SPACE................................................................................................. 30
4.3 COPYING PARTITIONS ........................................................................................................................32
CHAPTER 5. MANUAL PARTITION OPERATIONS........................................................................ 37
5.1 MAIN PARTITION OPERATIONS .......................................................................................................... 37
5.2 ADDITIONAL PARTITION OPERATIONS ............................................................................................... 56
CHAPTER 6. WORKING IN THE COMMAND-LINE MODE.......................................................... 66
6.1 SUPPORTED COMMANDS .................................................................................................................... 66
6.2 DISKDIRECTORCMD.EXE USAGE EXAMPLES ........................................................................................67
CHAPTER 7. WORKING WITH ACRONIS RECOVERY EXPERT...............................................68
7.1 AUTOMATIC RECOVERY .................................................................................................................... 69
7.2 MANUAL RECOVERY ......................................................................................................................... 72
CHAPTER 8. WORKING WITH ACRONIS DISK EDITOR............................................................. 75
8.1 GENERAL INFORMATION .................................................................................................................... 75
8.2 THE SELECTION OF THE PARTITION OR A DISK FOR EDITING ............................................................... 75
8.3 MAIN WINDOW OF THE PROGRAM ..................................................................................................... 76
8.4 EDIT HARD DISKS.............................................................................................................................. 77
8.5 WRITE BLOCK TO A FILE AND READ FROM A FILE .............................................................................78
8.6 VIEW.................................................................................................................................................. 79
8.7 SEARCH ............................................................................................................................................. 80
8.8 WORKING WITH DIFFERENT ENCODINGS ........................................................................................... 82
CHAPTER 9. BOOTABLE MEDIA BUILDER....................................................................................83
9.1 GENERAL INFORMATION .................................................................................................................... 83
9.2 CREATING BOOTABLE MEDIA............................................................................................................. 83
CHAPTER 7. HARD DISK AND FILE SYSTEMS.............................................................................. 86
A.1 HARD DISK ORGANIZATION............................................................................................................... 86
A.2 HARD DISK PARTITION ...................................................................................................................... 87
A.3 PARTITION TYPES .............................................................................................................................. 87
A.4 PRIMARY PARTITIONS........................................................................................................................ 89
A.5 EXTENDED PARTITIONS ..................................................................................................................... 89
A.6 LOGICAL PARTITIONS ........................................................................................................................ 89
4
Copyright © Acronis, Inc., 2000–2005
Page 5

Table of contents
A.7 FORMATTING HARD DISKS ................................................................................................................ 90
A.8 FILE SYSTEMS.................................................................................................................................... 90
A.9 FILE SYSTEM MAIN SPECIFICATIONS................................................................................................. 91
APPENDIX B. GLOSSARY..................................................................................................................... 95
Copyright © Acronis, Inc., 2000–2005
5
Page 6

Introduction
Chapter 1. Introduction
1.1 What is Acronis Disk Director Server?
Acronis Disk Director Server is a complex program that includes partition manager and
hard disk data editing tools. With it, you can:
• Create hard disk partitions
• Resize, move, split and merge partitions without data loss or destruction
• Convert partitions to other file systems without data loss
• Copy (move) partition contents
• Delete partitions
• Create, delete and resize hard disk partitions using the command-line mode
• Recover hard disk partitions that were accidentally deleted or damaged due to a
hardware or software error
• Format, label, assign letters, hide and unhide partitions, set active partitions and
perform additional disk management operations
• Recover boot records, files and folders structure, find lost clusters, remove viruses,
etc.
Some terms of this guide might be unfamiliar. Chapter 7 «Hard Disk And File Systems» and
Appendix B «Glossary» provide descriptions of some hard disk data storage components and
used terms.
1.2 What’s new in Acronis Disk Director Server 10.0?
• Splitting/merging partitions
You can split a partition in two, moving the selected folders to the new partition and
leaving the rest of the data on the old one. This operation can also be used for
creating an empty partition from another partition’s free space. You can merge two
partitions, as well, even if their file systems are different. All data will stay intact and
reside on the resulting partition.
• Exploring and managing partitions contents
You can explore or manage partition contents before configuring operations on that
partition directly from Acronis Disk Director Server. It enables you to copy, paste,
rename and delete files and folders, create folders on the selected partition, and
even edit text files.\
• Working in the command-line mode
An administrator might need a console interface to create, delete and resize the
partitions. Acronis Disk Director Server supports this mode with
6
Copyright © Acronis, Inc., 2000–2005
Page 7

Introduction
diskdirectorcmd.exe utility. The file is located in a folder where Acronis Disk
Director Server has been installed, by default it is C:\Program
Files\Acronis\DiskDirector.
• Viewing logs
Acronis Disk Director Server now keeps working logs. They store information about
implemented partition operations, including reasons for failure, if any.
• The new Bootable Media Builder, common for all Acronis products
The new Bootable Media Builder is able to create bootable media for every Acronis
product installed on the computer, or one bootable disk for several products. It also
supports creating a bootable disk ISO image on the hard disk and storing the
bootable programs versions on PXE server.
1.3 Software use conditions
The conditions of use are listed in the supplied «License Agreement». The unique serial
number is the confirmation of your legal purchase and usage of Acronis Disk Director
Server on your system.
Under current legislation, the «License Agreement» is considered a contract between you
and Acronis Inc. The contract is a legal document and its violation may result in legal
action.
Illegal use and/or distribution of this software will be prosecuted.
1.4 Technical support
Users who have legally purchased and registered their copy of Acro nis Di sk Dir ect or Ser ver
will receive free technical support from Acronis. If you have installation or working problems
that you can’t solve by yourself using this manual and the readme.txt file, e-mail the
technical support team. You will need to provide the serial number of your Acronis Disk
Director Server copy bundled with the program.
Before you do this, you will have to register your copy at
http://www.acronis.com/enterprise/my/products/registration/ .
Support URL:
http://www.acronis.com/enterprise/my/support/
Copyright © Acronis, Inc., 2000–2005
7
Page 8

Installation And Use
Chapter 2. Installation And Use
2.1 System Requirements
To take full advantage of Acronis Disk Director Server you should have:
• A PC-compatible computer with a Pentium or similar CPU
• 128 MB RAM
• A floppy or a CD-RW/DVD-RW drive
• A mouse (recommended)
2.2 Supported operating systems
• Windows NT Server
• Windows 2000 Server
• Windows 2000 Advanced Server
• Windows 2003 Server.
2.3 Installation Process
2.3.1 Acronis Disk Director Server installation
To install Acronis Disk Director Server:
1. Run the installation program.
2. Follow the setup program instructions.
3. You will be prompted to choose Typical, Custom or Complete installation. If you
pick Custom, you can choose not to install the Bootable Media Builder, a tool for
creating bootable media (see
this tool if you purchased a boxed product that contains a bootable CD.
8
Chapter 9 “Bootable Media Builder”). You might not need
Copyright © Acronis, Inc., 2000–2005
Page 9

g
g
If you have another Acronis product with its own Bootable Media Builder, such as Acronis
True Image, installed on your computer, the installation pro
it and will not install another Bootable Media Builder re
create bootable media for all Acronis products using either product.
ram will automatically detect
ardless of your setting. You can
Installation And Use
4. After installation, reboot your PC.
2.4 Upgrading Acronis Disk Director Server
If you already have Acronis Disk Director Server installed on your PC, the installation
program will automatically find it and prompt you on its replacement with the new
version.
Software upgrades (with certain bug fixes) may be downloaded free from the Acronis
Web site: http://www.acronis.com/support/updates/.
2.5 Removing Software
To remove Acronis Disk Director Server, select Start → Settings → Control Panel →
Add or Remove Programs → Acronis Disk Director Server → Remove. You will
see a dialog to confirm removal. Click Yes to confirm and Acronis Disk Director Server will
be completely removed.
2.6 User Interface
When Acronis Disk Director Server software is installed, it has a graphical user interface
that is controlled by the mouse or by Tab, Shift+Tab,
Left, Right, Up, Down, Space,
Enter and Escape keys.
If you regularly work with Windows or X Window applications, you should not encounter
any problems with the Acronis Disk Director Server interface.
Acronis Disk Director Server uses a series of dialogs requiring the user to choose among
several actions or to mark partitions or disks to be manipulated.
2.7 Before You Run Acronis Disk Director Server
PLEASE NOTE: Operations on system, application or data partitions must be done very
carefully to avoid potential hard disk booting or data sto rage p rob le ms.
Acronis Disk Director Server has been thoroughly tested to work with numerous hard
disks, so if problems arise, they are likely caused by improper use, not the software.
A power loss, turning off the PC or pressing the Reset button on your PC during the
repartitioning procedure could result in partition damage and data loss.
Copyright © Acronis, Inc., 2000–2005
9
Page 10

Installation And Use
Please take all necessary precautions and following these simple rules:
1. Create a disk image of the disk on which partitions are to be reconfigured. This will
ensure that your data will not be lost under any circumstances.
Almost all current PCs feature CD-RW drives. Having your most important data backed up
to a hard disk or CD will enable you to work on the disk partitions with full confidence that
your data is safe.
Acronis offers extremely effective hard disk and partition disk imaging software — Acronis
True Image (visit
in a compressed archive file whose conte nts can be resto red at any time .
http://www.acronis.com/produc ts/truei mage/). It creates a backup stored
2. Test your disk to make sure it’s full y functional and does n ot contain ba d sectors or file
system errors.
You can invoke system hard disk checking tools directly from Acronis Disk Director Server
by selecting Disk Æ Check or clicking Check the selected partition for
button.
errors toolbar
3. Do not perform any partition operations while running other software that has low-
level disk access, such as antivirus or backup tools. Close such programs before running
Acronis Disk Director Server.
If you follow these simple rules, you will protect yourself against data loss.
2.8 Running Acronis Disk Director Server
2.7.1 Running under Windows
Under Windows, select Start Æ Programs Æ Acronis Æ DiskDirector Æ Acronis Disk
Director Server.
Under Windows, Acronis Disk Director Server can perform operations on any partitions,
including primary, logical, system or data
without
2.7.2 Running Acronis Disk Director Server for the first time
When you run the program for the first time, you will be prompted to choose whether you
want to work in Automatic Mode or Manual Mode.
Automatic Mode provides enough functionality to create almost any partition configur ation
on your PC hard disks.
If you need a detailed partition structure representation with a com plete set of partition
operations and controls, select Manual Mode.
rebooting your PC.
You can switch between modes at any time (see
10
3.1.3 «Switching modes»).
Copyright © Acronis, Inc., 2000–2005
Page 11

2.7.3 Running from bootable diskettes or CD
Installation And Use
Previously, we explained how to create bootable diskettes or a CD (see
2.2 «Supporte d
operating systems
• Windows NT Server
• Windows 2000 Server
• Windows 2000 Advanced Server
• Windows 2003 Server.
Installation Process»). While working with Acronis Disk Director Server, you may need to
use the bootable media: (1) after a serious Windows failure or (2) to work on a Linuxbased PC. (See also
Chapter 9 «Bootable Media Builder».)
Your PC BIOS must be set correctly to boot and run the software from bootable diskettes
or CD.
Copyright © Acronis, Inc., 2000–2005
11
Page 12

Beginning The Work
Chapter 3. Beginning The Work
3.1 Acronis Disk Director Server Logical Organization
Acronis Disk Director Server provides two operation modes (see 2.8 «Running Acronis Disk
Director Server»):
• «Automatic partition operations» mode is designed for the most frequent
operations suitable for the majority of users
• «Manual partition operations» mode for any partition operations. This mode is
intended for experienced users with some knowledge of disk data storage
organization; it provides full operational control
3.1.1 Automatic partition operations
In this mode, all actions are performed through task-based wizards.
• Create partiti on wizard — enab les you to create a partition from unallocated disk space
or other partitions
• Increase free sp ace wizard — enables you to enlarge a partition at the expense of
unallocated disk space or other partitions
• Copy partition wizard — enables you to copy a partition
• Recover partitions wizard – enables you to recover any deleted or damaged partitions.
Working with Recover partitions wizard is described in deta il in a separate chapter of this
guide. See the section
Chapter 6 «Working with Acronis Recovery Expert». With these
wizards, even an inexperienced user will be able to perform the recovery operations
using step-by-step instructions.
3.1.2 Manual partition operations
In this mode, experienced users have access to all Acronis Disk Director Server features.
Partition operations are performed by entering necessary parameters into dialog boxes.
The main difference between the automatic and manual modes is that wizards perform
operations series in the automatic mode and only single disk/partition operations in the
manual mode.
3.1.3 Switching modes
Having selected an operation mode during installation (see
systems
• Windows NT Server
• Windows 2000 Server
• Windows 2000 Advanced Server
• Windows 2003 Server.
12
2.2 «Supported operating
Copyright © Acronis, Inc., 2000–2005
Page 13

Beginning The Work
Installation Process»), you can switch to another mode at any time. Select View Æ
Automatic Mode for the automatic mode or View
Æ Manual Mode for the manual.
3.2 Acronis Disk Director Server Main Window
The program is controlled through the main window . It includes the menu, toolbar, and
disk and partition tree (shown/hidden through the View menu). This represents the
computer disk and partition list.
The main window appearance differs depending on the selected operation mode (see
3.1
«Acronis Disk Director Server Logical Organization»). The difference applies to the
available operation list in the main menu, partition context menus, sidebar and toolbar,
and the amount of partition structure details represented.
Acronis Disk Director Server main window, Automatic Mode
In the manual partition operations mode, the main window also includes all unallocated
disk space, while only partitions are shown in the automatic mode. Partition creation, free
space and copy wizards automatically recognize unallocated disk space in this mode.
Copyright © Acronis, Inc., 2000–2005
13
Page 14

Beginning The Work
Acronis Disk Director Server main window, Manual Mode
1. Disk and partition information
The main window shows the partition’s disk number, assigned letter, label, type, status,
size, free space size and file system. Disk and partition information is also provided in the
partition and disk tree.
The bottom part of the main window graphically indicates the selected disk and its
partitions as rectangles with basic data on them (label, letter, size, type, file system).
3.3 Calling Partition Operations
All partition operations in both modes are called and executed similarly.
3.3.1 Calling the main operations
Any operation can be launched:
• By selecting it from the Disk submenu
• From customizable toolbars
• From the partition context menu (both in the main window and the graphical panel)
• From Operations and Advanced sidebar lists
Note that the list of available operations in the Disk submenu and the Operations sidebar
depends on the selected partition type. This holds true for unallocated space as well.
3.3.2 Advanced operations
Advanced operations are:
• Convert — convert the FAT16 partition file system to FAT32, Ext2 to Ext3, and vice
versa
14
Copyright © Acronis, Inc., 2000–2005
Page 15

• Hide/Unhide — hide/unhide a partition
• Set Active — set an active partition
• Resize Root — resize FAT16 partition root
• Change Bytes per i-node — resize i-node table (Linux Ext2/Ext3)
• Change Cluster Si ze — change FAT16/FAT32 partition cluster size
• Change Type — change partition type
• Recover — recover deleted or damaged partitions (see Chapter 6 Chapter 7 «Working
Beginning The Work
with Acronis Recovery Expert»).
• Edit — edit hard disk data (see Chapter 8 «Working with Acronis Disk Editor»).
Advanced partition operations are called from the Advanced sidebar list, the same pa rtition
context menu item or toolbar button.
Note that the additional operations list of the partition context menu or toolbar depends
on the selection of a partition type. For example, the FAT16 partition menu contains
Advanced Æ Resize Root; this is absent in the FAT32 partition menu. The Linux Ext2/Ext3
partition context menu contains Advanced Æ Change By tes per i-n ode, which is not found on
the FAT menus.
3.3.3 Invoking Acronis Disk Director Server wizards
Wizards are invoked from the Wizards submenu and the corresponding sidebar list. For
example, select Wizards Æ Create Partition for the partition creation wizard.
3.4 Partition Operation Properties
3.4.1 Displaying operation results
Results of any disk partition operation are immediately displayed in the Acronis Disk
Director Server main window.
If you create a partition, it will be immediately shown in the hard disk partition list in the
main window, as well as in graphical form on the bottom of the main windows.
Any partition changes, including resizing, relocating and labeling are also immediately
displayed in the main window.
3.4.2 Pending operations
All operations are pending until the user issues the command for the changes to be made
permanent. Until then, Acronis Disk Director Server will only show the new partition
structure that is provided by operations to be performed.
Therefore, you can view the graphical rep resentation of the new partition structure first
and then decide whether to perform or cancel specific operations.
Copyright © Acronis, Inc., 2000–2005
15
Page 16

Beginning The Work
3.4.3 Viewing delayed operations
All pending operations are added to the pending operations list. You can view it in the
Pending Operations window by clicking Operations Æ Show:
Pending operations list
This organization enables you to control all planned operations, double-check your
intended work, and undo operations fully or partially, if needed.
3.4.4 Performing pending operations
To execute planned hard disk operations, the user has to select one of the two f ollowing
commands:
• Select Operations Æ Commit in the main menu
• Click Commit Pending Operations toolbar button
To prevent you from performing any unintentional change on your disk, the program will
first display the list of all pending operations. Clicking Proceed will launch their
execution. You will not be able to undo any actions or operations after you Proceed the
operation.
3.4.5 Modifying pending operations
All of your actions result in the creation of pending operations. For example, you can
create a new partition by providing its type, file system, size, location and label. You
can easily view the pending operation for the partition you are working on (see
3.4.3
«Viewing delayed operations»).
16
Copyright © Acronis, Inc., 2000–2005
Page 17

g
g
Beginning The Work
You can always change any operation parameter, including type, file system, size,
location, etc. before performing the operation. Using Change type, Convert, Move, Resize,
and similar operations, you will also see that your actions
do not
result in creating new
pending operations. These actions will only change the existing pending operation
parameters.
If you decide to change the label of a different, existing partition, Acronis Disk Director
Server will immediately create a new pending operation. Thus the same actions
sometimes result in the creation of a new pending operation or modification of existing
operations.
3.4.6 Undoing user actions
Calling wizards or dialog boxes for planning disk partition operations are user actions.
User entries are necessary operation parameters on the wizard or dialog box pages.
One user action in Acronis Disk Director Server enables you to plan a list of partition
operations, for example, calling a wizard for partition creation or resizing. (You can easily
verify your actions by looking at the Pending Operations when the wizard finishes its
work.)
You can also create a partition by selecting Disk Æ Create Partition. This requires a list of
actions to be performed (enter a label, select partition type, file system, size and
location), resulting in the creation of a single partition create operati on on ly.
The difference between user actions and partition operations should be kept in mind if
you wish to undo user actions.
Any user action in Acronis Disk Director Server can be undone or redone before
committing the operation. To undo a user action:
• Select Operations Æ Undo from the main menu (or press Ctrl+Z)
• Click the Undo Last Action toolbar button
To redo a user action:
• Select Operations Æ Redo from the main menu (or press Ctrl+Y)
• Click the Redo Last Action toolbar button
As user actions result in creating pending partition operations, as mentioned above,
undoing them results in canceling one or more partition operations. And conversely,
redoing a user action results in the addition of one or more pending operations.
Depending on the situation, undoing an action may cancel a pending operation or undo
changes of an existing operation (see
3.4.5 «Modifying pending oper ations»).
Similarly, redoing an action might add a pending operation to the list again or redo a
change of a pending operation parameter.
You can undo user actions one at a time or all at once by selecting Operations Æ Undo All.
Similarly, you can redo user actions (alon
representation of partition reconfiguration) one-by-one or all at once by selectin
Operations Æ Redo All.
Copyright © Acronis, Inc., 2000–2005
with the corresponding graphical
17
Page 18

Beginning The Work
3.4.7 Wizard operations
Pending partition operations created by Acro nis Di sk Di rec to r S erv er wizards differ in that a
user must provide a list of operation parameters to perform them. Each parameter is entered
on a separate wizard page.
Entering operation parameters, you change wizard pa ges using Back and Next buttons
until you reach the Preview page with the Finish button.
On the Preview wizard page, you can click Back to return and change any operation
parameter.
After clicking Finish on the last wizard page:
• The new partition structure is graphically represented in the Acronis Disk Director
Server main window
• The wizard creates a list of pending operations; you can see it by selecting Operations
Æ Show
Remember that no actions are performed on your disks when the wizard finishes working!
If you are sure that the new structure is suitable, select Operations Æ Commit or click
Commit Pending operations. Wizard-created pending operations will then be performed at
this time.
Before you select Operations Æ Commit or click Commit Pending operations, you can
undo your actions (calling a wizard) and wizard-created pending operations in the usual
way (selecting Operations Æ Undo or pressing
18
Ctrl+Z) or clicking Undo Last Action.
Copyright © Acronis, Inc., 2000–2005
Page 19

Acronis Disk Director Server shows the wizard and its results as a user action by creating
the list of operations. Any pending actions can be fully undone by any of the mentioned
methods, i.e. pressing Undo Last Action will undo a user action and all operations planned
by the wizard.
Beginning The Work
3.5 Protecting Acronis Disk Director Server With A Password
You should always be aware of possible unauthorized access to your data. To protect
your hard disk, partition, applications and data, Acronis Disk Director Server provides
password protection.
If you need to protect Acronis Disk Director Server with a password:
1. Select Disk
Æ Set Password.
2. Enter a password in the New Password and Confirm New Password fields in the Set
Password window.
3. Click OK to enable password protection.
After you run the program, you’ll be prompted to enter a password in the Password
Protected window:
If you enter a wrong password, you'll be asked to re-enter it. Clicking Cancel will close the
program.
If you need to change the password:
1. Select Disk Æ Set Password.
2. Enter the old password in the Old Password field and the new password in the New
Password and Confirm New Password fields in the Set Password window.
3. Click OK to enable password protection.
If you protect Acronis Disk Director Server with a password and forget it, you will have to
uninstall Acronis Disk Director Server (see 2.5 Removing Software), and install it again.
Copyright © Acronis, Inc., 2000–2005
19
Page 20

Beginning The Work
3.6 Viewing logs
Acronis Disk Director Server allows users to view its working logs. They provide
information about partition operations, including reasons for failure, if any.
To invoke the log window, select Show log on the toolbar or from the Tools menu.
The log browsing window contains two panes: the left one features the log list, while the
right one shows selected log contents.
The left panel can contain up to 50 logs. If there are more, you can browse the list using
the More and Less buttons with the left and right arrows.
To delete a log, select it and click Delete.
If any step was terminated by an error, the corresponding log will be marked with a red
circle with a white cross inside.
The right window features the list of steps contained in the selected log. The three
buttons to the right control message filters: the white cross in the red circle filters error
messages, the exclamation sign in a yellow triangle filters warnings, and the “i” in the
blue circle filters information messages.
To select columns (step parameters) to display, right-click the headers line or left-click the
Choose Details button. Then check the desired parameters.
To sort messages by a particular parameter, click its header (click again to reverse order)
or the Arrange Icons by button (the second from the right) and select the desired
parameter.
You can also change column width by dragging the borders with a mouse.
20
Copyright © Acronis, Inc., 2000–2005
Page 21

Automatic Partition Operations
Chapter 4. Automatic Partition Operations
The «Automatic partition operations» mode enables you to perform the following typical
operations:
• Create a new partition
• Increase partition free space
• Copy a partition
• Recover partitions
These operations are performed with wizards, enabling you to enter operation parameters
step-by-step and return to any step as needed. Each parameter is provided with detaile d
instructions.
For a detailed description of the Recover Partitions Wizard see section «Working with
Acronis Recovery Expert»
4.1 Creating A New Partition
You might need a new hard disk partitio n to:
• Store several same-type files — for example, an MP3 collection or video files on a
partition
• Store backups (images) of other partitions/disks on a partition
• Install a new operating sy stem (or swap file) on a partition
Create partition wizard lets you create a partition of any type (Active, Primary or
Logical), select a file system, label, assign a letter, and other disk management functions.
1. If you need to create a partition:
1. Run the create partition wizard by selecting Wizards Æ Create partition or a similar
Wizards list item on the sidebar, or by clicking
Create partition on the toolbar.
2. T he wi zard will analyze computer disks and partitions. If the wizard finds unallocated
space, you will see the Action Selection wizard page.
It will ask you to select how to create a new partition:
(1) using disk unallocated space.
(2) using existing partitions free space
Unallocated space is the space not used by any existing partitions. In contrast, partition
free space is the space free from any data.
Copyright © Acronis, Inc., 2000–2005
21
Page 22

Automatic Partition Operations
Partition creation method selection window
2. If you want to create a partition using unallocated disk space:
1. Set the switch to Unallocated space.
2. The wizard will offer to create a partition on the largest unallocated area.
For example, if you have 5 GB and 12 GB unallocated areas, the wizard will offer to
create a partition on the 12 GB area.
If you want to create a partition on the 5 GB unallocated space, you will have to reject the
wizard’s suggestion and simply select this area and click Create a new partition. You can do
this in the «Manual partition operations» mode.
On the Partition Size wizard page, set the partition size.
3.
22
New partition size window
Copyright © Acronis, Inc., 2000–2005
Page 23

g
Automatic Partition Operations
4. On the next wizard page, select partition type — Active (Active Primary), Primary or
Logical.
5. Typically Primary is selected to install an operating system to a partition. If the
partition is for data storage, select Logical.
6. Select Active if you want to install an operating system on this partition to boot at
startup.
Note that if you enter a size of more than 2 GB, you will not be able to use the FAT16 file
system on this partition. It will be disabled in the File System wizard page.
Partition type selection window
A hard disk can contain up to four primary partitions. If they already exist, Active and
Primary options will be disabled and you will be able to select only the Lo
ical partition
type.
7.
On the next File System wizard page, select a file system. The wizard will offer you
one of the Windows file systems — FAT16, FAT32 or NTFS, — or Linux file systems —
EXT2, EXT3, ReiserFS, Swap — or to leave the partition Unformatted.
More details about the properties of main file systems, the operating systems, and disks
are provided in the A.9 «File System Main Specifications» appendix.
Copyright © Acronis, Inc., 2000–2005
23
Page 24

Automatic Partition Operations
Partition file system selection window
Selecting a partition file system results in partition formatting, i.e. creating partition
data storage structures
8.
On the next wizard page, you will be asked to select a partition letter.
– boot record, file allocation table, etc.
Partition Logical Drive Letter selection window
At startup, an operating system assigns letters (C:, D:,…) to partitions. These letters are
used by applications and the operating system to locate files on partitions. For example,
C:\Program Files\Acronis\Disk Director\DiskDirector.exe. See also Appendix B «Glossary»
— «Letter (of a drive, partition)».
24
Copyright © Acronis, Inc., 2000–2005
Page 25

Hard disk partitions are not only assigned letters, but are also numbered . That me ans some
operating system partitions are assig ned letter s and numbers, in others, only nu mbers.
Automatic Partition Operations
Create-, delete- and move-partition operations, as well as hiding/unhiding a partition and
direct letter change may result in problems running applications, opening files (as some
shortcuts become unusable) or booting an operating system.
Therefore, when performing partition operations, you must be careful and remember that
each operating system works differently with partition letters. Each OS has its own
partition letter assignment rules.
Windows 98/Me
Windows 98/Me assign partition letters automatically in fixed order, according to these
rules:
• Partition letters start from C: and continue until Z:. The C: partition is considered
system, i.e. used for OS startup.
Note that these OS canno t recognize all pa rtitions, but o nly 1 (FAT12), 4 and 6 (FAT16),
11 (FAT32), 12 (FAT32 LBA) and 13 (FAT16 LBA) types. File system type is determ ined
not by partition type, but by its contents. Partitions of other types are passed (no letters are
assigned to them).
The first primary active partition found on the first hard disk is assigned C:. If there’s
•
no such partition, C: is assigned to the first suitable primary partition
• Similarly and consecutively, one of the primary partitions from other hard disks is
considered. They are assigned D:, E:, etc. (If there is no suitable partition found on
the first disk, then C:, D:, etc. are assigned.)
• Next, all suitable logical partitions are considered in the sequence order on the first,
second, third, etc. hard disks. They are assigned E:, F:, G:, for example
• Finally, in order, letters are assigned to all remaining suitable primary partitions of the
first, second, third, etc. disks.
Partition operations in the mentioned operating systems may result in problems running
applications, opening files and other problems if letter assignments change.
Windows NT/2000/XP
Windows NT/2000/XP operating systems' initial letter assignment is done automatically:
similar to Windows 98. Windows NT 4.0 does not support FAT32, but assigns letters to
such partitions.
Please note that letter order in these operating systems can differ depending on the
number of hard disks and other disk drives recognized by the BIOS.
All these operating systems enable you to change initially assigned letters. Partition
create, delete and move operations do not affect letters assigned to other partitions.
Copyright © Acronis, Inc., 2000–2005
25
Page 26

Automatic Partition Operations
Assigning a partition a new letter or hiding it will prevent only its applications and files
from running or opening. Other partitions will not be affected by these operations.
OS startup problems may appear if you directly cha nge the letter assigned to the system
partition or a partition with PAGEFILE.SYS swap file.
Hard disk partition lett er assignme nt i n var ious ope rating syst ems is fu rth er ex pla ined in all
guide chapters where the partition oper ations migh t affect PC oper ation or booting .
9.
On the next page, you can enter an optional partition label that will enable you to
distinguish one created partition from another.
In Windows, a partition label is shown in the Explorer disk and folder tree; for example,
WIN98(C:), WINXP(D:), DATA(E:), etc. WIN98, WINXP and DATA are partition labels.
See also Appendix B «Glossary» — «
10.
The last wizard page graphically shows you the new disk partition structure, including
Label».
those just created.
Created partition in the disk partition structure
Clicking Finish on this page will make Acronis Disk Director Server create a pending
operation for new partition creation, (your actions may only modify an existing
operation. See
3.4.5 «Modifyi ng pending operations»). The new partition structure will be
graphically represented in the Acronis Disk Director Server main window.
More details about the Finish command results are provided in 3.4.7. «Wizard
operations».
3. If you want to create a new partition using other partition free space:
1. On the Action Selection wizard page, set the switch to Free space of the existing
partitions.
26
Copyright © Acronis, Inc., 2000–2005
Page 27

Automatic Partition Operations
2. On the Select Hard Disk Drive wizard page, select a disk on which to create a
partition.
Partition disk selection page
Note that this wizard page represents physical disks actually connected to your PC. The
next page shows logical
Appendix B «Glossary» — «Physical disk», «Logical disk».
disks (or partitions) on the selected physical disk. See also
3. On the next Select Partitions wizard page, select the disk partition(s) whose space
you want to use to create a new partition.
This means that if these partitions have free space, their size can be reduced. As a result,
the freed space will be automatically considered as unallocated (not used by any
partitions). A new partition can be created in this space.
Copyright © Acronis, Inc., 2000–2005
27
Page 28

Automatic Partition Operations
The window of existing partition selection to create a new partition
By creating a partition using the free space of other partitions, Acronis Disk Director
Server can collect it in such a way that the final partition size is not smaller than
110% of data-occupied space.
When creating a partition with the switch set to Free space of the existing partitions,
you provide a small partition size. If it is possible to create it using unallocated disk
space, the partition will be created this way; the existing partitions will not be resized.
If a partition cannot be created using unallocated space only, then the deficit will be
taken from existing partitions.
If you do not select a partition to take space from on the Select Partitions wizard page
and there is no unallocated disk space, you will see an error message:
28
Error message of deficient disk space for partition creation
Copyright © Acronis, Inc., 2000–2005
Page 29

Automatic Partition Operations
In this case, you will have to return to the previous wizard page and select a different
partition from which to take the necessary space.
4 On the Partition Size wizard page, enter th e size of the created partition (the wizard
automatically determines minimum and maximum partition sizes).
Created partition size window
5 The next wizard pages provide partition type, file system, letter (if you work in
Windows NT/2000/XP), and optional labeling.
Further actions for partition creation are the same as described in
4.1 «Creating A New
Partition» section.
Clicking Finish on the last wizard page allows Acronis Disk Director Server to create a
pending operation list for ne w pa r ti ti o n c r ea t io n (these actions may only modify an existing
operation. See
3.4.5 «Modifying pending oper ations»).
The list will include not only the operation of partition creation itself, but also operations
of partition resizing for creating a new partition.
If you want to create a new partition and there is no free space on disks:
Run the create partition wizard, by clicking
Create a new partition.
You will immediately see the Select Hard Disk Drive wizard page, passing the Action
Selection page.
Further actions for partition creation are the same as described in
4.1 «Creating A New
Partition» section.
Copyright © Acronis, Inc., 2000–2005
29
Page 30

Automatic Partition Operations
Click Finish on the last wizard page to allow Acronis Disk Director Server to create a
pending operation list for ne w pa r ti ti o n c r ea t io n (these actions may only modify an existing
operation. See
3.4.5 «Modifying pending oper ations»).
4.2 Increasing Partition Free Space
You might need to increase partition free space in some cases:
• There is no free space to install new applications or store data
• Some programs, like defragmenters, could stop working correctly if partition
free space is smaller than a certain value
Reducing system partition free space below a certain value might cause operating system
problems. The Increase free space wizard will enable you to enlarge a partition using
other partitions' free space. If there is not enough fr ee space in other partitions, it can
use unallocated disk space.
If you need to increase partition free space:
1. Run the Increase free space wizard by selecting Wizards Æ Increase free space or a
similar item in the Wizards sidebar list or by clicking
Increase free space on a
partition on the toolbar.
2. On the Select Partition To Increase wizard page, select a partition that you want to
enlarge.
Selecting a partition to increase free space
3. On the Select Partitions wizard page, select a disk partition whose space will be used
to increase the selected partition.
30
Copyright © Acronis, Inc., 2000–2005
Page 31

Automatic Partition Operations
«Enlarging a partition at the expense of another partition» is described above: see
4.1 «Creating A New Partition».
Selecting a partition to use to increase free space
4. On the next wizard page, you will see the maximum size available for the selected
partition. You must select the size yourself.
Entering the size to increase partition free space
Copyright © Acronis, Inc., 2000–2005
31
Page 32

Automatic Partition Operations
Note that although selected partition size is increased at the expense of other partition
space, unallocated space also will be used if needed. Unallocated space is automatically
considered to be the maximum partition size.
5. In the last Preview wizard window, you will see a graphical representation of the
new partition structure, including the resized partition.
Clicking Finish on the last wizard page will allow Acronis Disk Director Server to create
the pending operation list for partition resizing (your actions may only modify an existing
operation. See
3.4.5 «Modifying pending oper ations»).
The new partition structure will be graphically represented in the Acronis Disk Director
Server main window.
Similar to creating a new partition (see 4.1 «Creating A New Partition»), Acronis Disk
Director Server considers the results of partition free space increase as a single complex
operation that can be undone only as a whole.
4.3 Copying Partitions
Having copied a partition, you get the duplicate of all its data. Partition copy can be used:
• As a partition backup (or rather as a data backup)
• A system partition backup is advised if you want to upgrade the existing operating
system
• To quickly move all data from an old disk to a new disk
We again recommend our backup solution — Acronis True Image. It enables you to create
a backup (image) of a partition and/or entire hard disk in a compressed archive file, while
allowing comments and password protection. See
http://www.acronis.com/products/trueimag e/).
The copy partition wizard will let you create a partition copy on the selected disk space. It
can be created on unallocated disk space or at the expense of existing partition space,
inserted between other partitions or resized after comparison with the original. It can also
change the type or file system and assign a label or a letter if needed.
If you need to copy a partition:
1. Run the wizard by selecting Wizards Æ Copy partition or a similar item in the
Wizards sidebar list, or by clicking
2. On the Select Partition To Copy wizard page, select a partition to copy.
Copy a partition on the toolbar.
32
Copyright © Acronis, Inc., 2000–2005
Page 33

Automatic Partition Operations
Selecting a partition to copy
On the next Partition Location wizard page, a record of copied partition parameters
3.
will be created.
The page for selecting a disk location for partition copy
You will have to select a copy location on one of the disks, among existing partitions. To
make your selection, click before or after a partition to mark where you want to locate the
copy.
In this example, the copy will be located before the PROGRAM(H:) partition in the figure
below.
Copyright © Acronis, Inc., 2000–2005
33
Page 34

Automatic Partition Operations
The copy will be located after the PROGRAM(H:) partition in the figure below.
The figure below shows the result of locating a partition copy after clicking after the
PROGRAM(H:) partition.
You can locate a copy anywhere on your disk(s). The copy partition wizard will
automatically perform all necessary operations, even if it has to resize or move other
partitions.
The selected disk might lack space for a copy. Nevertheles s, you can copy a partition
1.
by selecting another partition whose space will be partly used. This can be done in the
Select Partitions window.
34
Copyright © Acronis, Inc., 2000–2005
Page 35

Automatic Partition Operations
The page to select a partition, which will be partly used for a copy location
If you do not select a partition to be partly used as the copy location on the Select
Partitions wizard page and there is not enough unallocated disk space, you will see an
error message:
Error message showing not enough disk space for a partition copy
In that case, the wizard will prompt you to select a partition from which to take some
space.
If there is not enough space, the partition will not be copied!
2. On the next Partition Size wizard page, you can provide a desired size. The wizard will
automatically determine the minimum and maximum copy size.
Copyright © Acronis, Inc., 2000–2005
35
Page 36
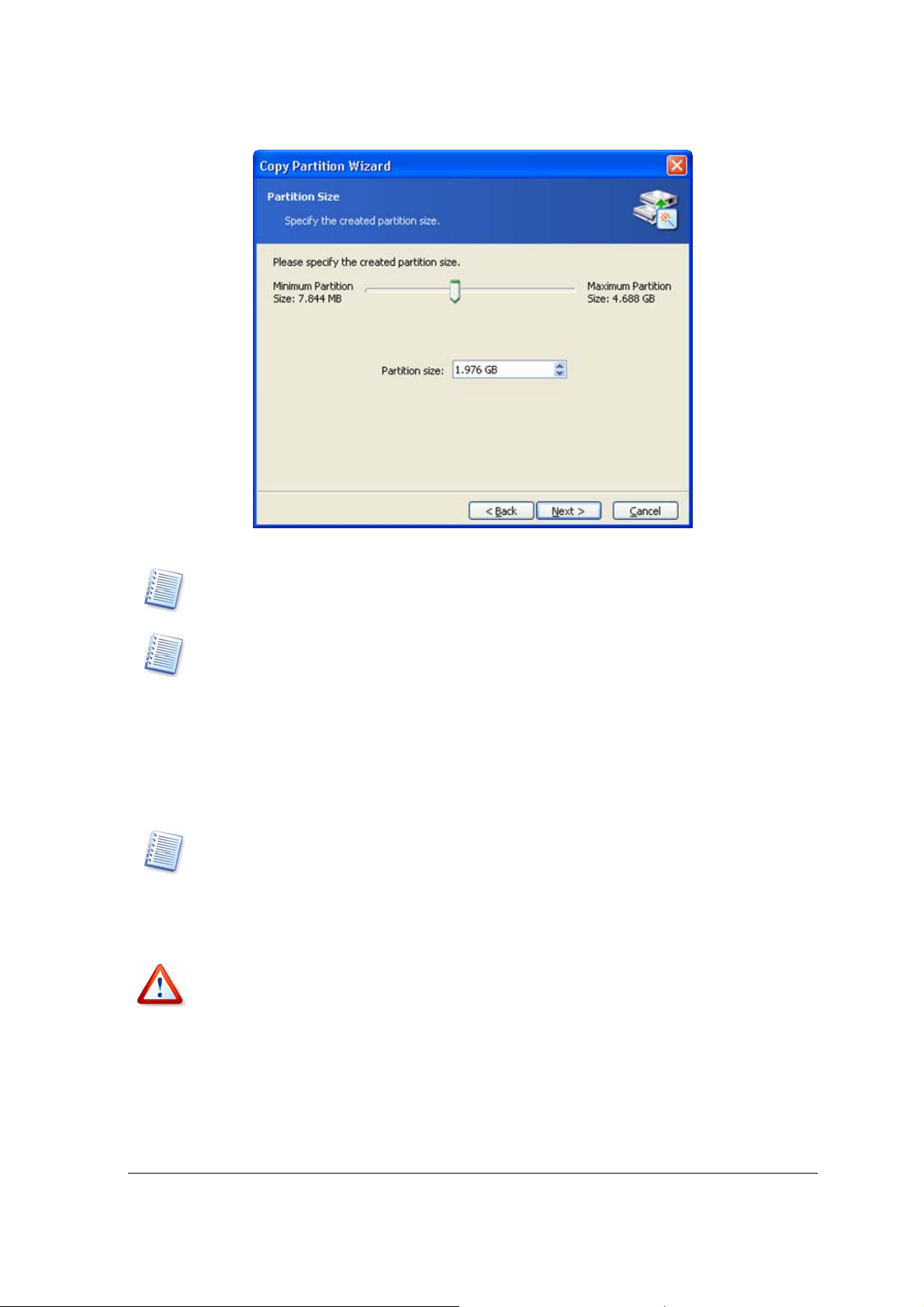
Automatic Partition Operations
g
g
The page for partition copy size selection
The minimum copy size is determined by the data area size of a copied partition. The
maximum size is determined by the available disk space. It includes the space taken
from a partition and unallocated disk space.
By copying a partition at the expense of existing partition free space, Acronis Disk
Director Server can take the partition space to make sure that partition size is not
smaller than 110% of data-occupied space.
On the next Partition Type wizard page, you can select partition copy type: Active,
3.
Primary and Logical.
As a rule, Primary is selected if a partition contains an operating system. If a partition is
intended for data storage, you should select Logical.
Select Active if you want to boot the partition’s operating system at startup.
By copying a partition at the expense of existing partition free space, Acronis Disk
Director Server can take the partition space to make sure that partition size is not
smaller than 110% of data-occupied space.
Further actions for copying a partition are the same as described in sections 4-7 of 4.1
«Creating A New Partition».
Copying a partition in Windows 98/Me and assigning it a letter can change the order of
letters assi
detailed discussion of partition letter assi
4.1 «Creating A New Partition».
ned to other partitions. As a result, some shortcuts might stop working. For a
nment rules for various operating systems, see
Clicking Finish on the last wizard page will allow Acronis Disk Director Server to create
the pending operation list for c o py in g a p ar ti ti on (your actions may only modify an existing
operation. See
3.4.5 «Modifying pending oper ations»).
The new partition structure will be graphically represented in the Acronis Disk Director
Server main window.
36
Copyright © Acronis, Inc., 2000–2005
Page 37

g
Manual Partition Operations
Chapter 5. Manual Partition
Operations
Unlike the «Automatic partition operations» mode (see 3.1), the «Manual partition
operations» mode is intended for experienced users only, and offers much wider operation
lists. Manual operation parameters are entered in the dialog boxes.
To switch to the «Manual partition operations» mode, select View -> Manual mode.
5.1 Main Partition Operations
Main hard disk partition operations include the typical, most frequently used operations of
partition creation (selecting a type, file system, formatting, etc.), assigning label and
letter partition, resizing, relocating, clearing, deletion, etc.
5.1.1 Creating partitions
If there is unallocated space on a disk, you can create a partition using manual disk
operations.
Note that the Create partition wizard mentioned above can create a partition using both
unallocated disk space and the space of existing partitions (see 4.1 «Creatin
Partition»). It will enable you to create a partition on unallocated space only. If there is no
such space, it should be provided by resizing and moving existing partitions.
A New
If you need to create a disk partition:
1. Select hard disk and unallocated space in the Acronis Disk Director Server main
window. The Create partition button will become available on the toolbar, and the
Create Partition operation on the sidebar and in the context menu.
Selecting unallocated disk space
2. Select Disk Æ Create partition or a similar item in the Operations sidebar list, or click
Create partition on the toolbar.
Copyright © Acronis, Inc., 2000–2005
37
Page 38

Manual Partition Operations
g
g
3. In the Create Partition window, enter a partition label and select a file system and
partition type (Primary — Logical) from the list; you can also enter partition size
and location using a mouse or by direct input to Partition size, Unallocated space
before (and Unallocated space after) fields.
As a rule, Primary is selected if a partition is to contain an operating system. If a partition
is meant for data storage, Logical should be selected.
Created partition parameters window
4. By clicking OK, you'll add the pending operation of new partition creation.
The new partition structure will be graphically represented in the Acronis Disk Director
Server main window.
Creating a partition in unallocated disk space in Windows 98/Me can change the order of
letters assi
detailed discussion of partition letter assignment rules for various operatin
appears in 4.1 «Creating A New Partition».
ned to other partitions. As a result, some shortcuts might stop working. A
systems
5.1.2 Copying a partition to unallocated disk space
The reasons for copying a partition were discussed above (see
4.3 «Copying Partitions»).
Partition copy can be used:
• As a partition backup (or rather a data backup)
• As a system partition backup if you want to upgrade the existing operating system
• To quickly move all data from the old disk to the new
If you need to copy a partition:
38
Copyright © Acronis, Inc., 2000–2005
Page 39

1. Select a hard disk and a partition to copy.
Selecting a partition to copy
Manual Partition Operations
2. Select Disk Æ Copy or a similar item in the Operations sidebar list or click Copy
the selected partition to another free space on the toolbar.
3. Acronis Disk Director Server will automatically compare the size of a copied partition
and disk free space as shown in the Copy Partition window.
Free space available for copying
Note that the unallocated space is smaller than copied partition size, but its data area is
smaller than unallocated space. Therefore copying is possible.
If there is not enough free space to copy a partition on a hard disk, no unallocated space
will be available for selection.
Copyright © Acronis, Inc., 2000–2005
39
Page 40

Manual Partition Operations
g
g
4. Select the unallocated disk space to copy a selected partition to it.
5. In the next wizard page, enter partition copy type (Logical — Primary), size and
location.
While copying a partition, you might have to change its type. For example, you have to copy
a primary partition, but there are already four primary partitions on the disk. You will be able
to copy it only as a logical partition. If you n ee d to restore the primary part it ion from a copy,
you will be able to change its type again.
Entering partition copy parameters
The size and location of a partition copy can be provided with a mouse or by entering
data into the Unallocated space before, Partition size (and Unallocated space after) fields.
6. By clicking OK in the Copy Partition wizard, you'll add the pending operation of
partition copying and location (your actions may only undo or modify already
existing operation; see
3.4.5 «Modifying pending operations»).
The new partition structure will be graphically represented in the Acronis Disk Director
Server main window.
Copying a partition in Windows 98/Me and assigning it a letter can change the order of
letters assi
detailed discussion of partition letter assignment rules for various operatin
appears in 4.1 «Creating A New Partition».
ned to other partitions. As a result, some shortcuts might stop working. A
systems
5.1.3 Moving a partition to unallocated disk space
You might need to move a partition to:
• Change order of letters assigned by operating system
40
Copyright © Acronis, Inc., 2000–2005
Page 41

g
Manual Partition Operations
For example, Windows 98/Me, unlike Windows NT/2000/XP, does not let users assign
random letters to partitions, so you must move a partition to assi
letter.
n it the necessary
• Work with some older OS (MS-DOS, Windows NT 4.0), that can boot only from binary
partitions located in the beginning of the disk
• Speed up partition operations
For example, you might have a special partition for a swap file. If you move this partition
closer to the beginning of a disk, OS might work much faster with it.
•
Change partition configuration
If you need to move a partition to unallocated disk space:
1. Select the hard disk and partition to move.
Selecting a partition to move
2. Select Disk Æ Move or a similar item in the Operations sidebar list or click Move
the selected partition to another free space on the toolbar.
3. Acronis Disk Director Server will automatically compare moved partition size and
available free space, indicating it in the Move Partition window.
Copyright © Acronis, Inc., 2000–2005
41
Page 42

Manual Partition Operations
Unallocated space available for partition moving
Note that the unallocated space is smaller than moved partition size, but its data area is
smaller than unallocated space. Therefore, moving the partition with its data intact is
possible.
If there is not enough free space to copy a partition on a hard disk, no unallocated space
will be available for selection.
4. Select free space to move the selected partition to.
5. On the next wizard page, select the type of moved partition (Logical — Primary),
size and location.
Changing partition type is not as necessary here as with partition copying (see 5.1.2
«Copying a partition to unallocated disk space»). Nevertheless, Acronis Disk Director Server
gives you this added flexibility.
42
Copyright © Acronis, Inc., 2000–2005
Page 43

g
g
T
Manual Partition Operations
Entering moved partition parameters
The size and location of a partition copy can be provided with a mouse click or by
entering data into the Unallocated space before, Partition size (and Unallocated space
after) fields.
6. By clicking OK in the Move partition window, you'll add a pending operation to
partition moving (your actions may only undo or modify already existing operation; see
3.4.5 «Modifying pending operations»).
The new partition structure will be graphically represented in the Acronis Disk Director
Server main window.
Moving a partition to unallocated disk space in Windows 98/Me can change the order of
letters assi
detailed discussion of partition letter assignment rules for various operatin
appears in 4.1 «Creating A New Partition».
Take special care when moving an operating system partition and its boot code location.
he OS might stop booting. For example, Windows NT 4.0 and earlier versions limit boot
code location to the first 2016 MB.
ned to other partitions. As a result, some shortcuts might stop working. A
systems
5.1.4 Resizing and/or moving a partition
You may find that there is not enough free space on a certain partition. For example, maybe
it is almost filled with MP3 files. Acronis Disk Director Server lets you enlarge a partition
easily.
Reasons for moving a partition were discussed above (see
5.1.3 «Moving a partition to
unallocated disk space»).
If you need to resize and/or move a partition:
Copyright © Acronis, Inc., 2000–2005
43
Page 44

Manual Partition Operations
g
1. Select the hard disk and a partition to be resized.
2. Select Disk Æ Resize or a similar item in the Operations sidebar list, or click
Resize/move the selected partition on the toolbar.
3. Resize the partition in the Resize Partition window:
(1) Hold the mouse button and drag a corresponding partition rectangle
side until you get the proper size in the Partition size field.
(2) Specify the partition size in the Partition size field.
Resize partition window
4. Relocate a partition on a disk by one of the following methods:
(1) Holding the mouse button and dragging the corresponding partition
rectangle left side to resize free space before the partition.
(2) Having pointed to the rectangle, hold the left mouse button and
move a partition as a whole until you get the necessary MB or GB
amount in the Unallocated space before field.
(3) Specifying the necessary value in the Unallocated space before field.
Acronis Disk Director Server automatically considers the limitations of file systems and
parameters provided. In particular, it won’t let you enlar
maximum 2 GB (4 GB for Windows 98/Me) value.
e a FAT16 partition over the
5. By clicking OK in the Resize Partition window, you'll create a pending operation for
partition resizing and moving (your actions may only undo or modify an existing
operation; see
3.4.5 «Modifying pending operations»).
The new partition structure will be graphically represented in the Acronis Disk Director
Server main window.
44
Copyright © Acronis, Inc., 2000–2005
Page 45

g
g
g
T
Acronis Disk Director Server features a wizard for performing more complex partition
resizing (see 4.2 «Increasing Partition»). Simple partition resizin
size only if there is free (unallocated) space before or after a partition. The wizard lets you
perform more complex operations such as increasing partition free space at the expense of
other partitions.
Moving a partition to unallocated disk space in Windows 98/Me can change the order of
letters assi
detailed discussion of partition letter assignment rules for various operatin
appears in 4.1 «Creating A New Partition».
Take special care when moving an operating system partition and its boot code location.
he OS might stop booting. For example, Windows NT 4.0 and earlier versions limit boot
code location to the first 2016 MB.
ned to other partitions. As a result, some shortcuts might stop working. A
Manual Partition Operations
lets you increase partition
systems
5.1.5 Splitting partitions
You can split a partition in two, moving the selected folders to the new partition and
leaving the rest of the data on the old one. The new partition will have the same file
system. This operation can also be used for creating an empty partition from another
partition’s free space.
There must be some free space on a partition to enable its splitting. The amount of free
space necessary for splitting can be calculated as follows:
• Space for the new partition file system – depending on the file system type, maximum
20 MB
• Plus space for the program’s housekeeping data – about 25 MB
• Plus 3% of the size of the data being moved to the newly created partition.
With splitting completed, this space will be free again (except for space for the new
partition file system) and will be distributed between the two resulting partitions. If there
is not enough space on the partition, you will get a message that splitting is impossible.
If you need to split a partition:
1. Select a partition to be split.
2. Select Disk Æ Split or a similar item in the Operations sidebar list, or click Split on
the toolbar.
3. In the folders tree, select folders to be m oved to the newly create d partition. If you
want to create an empty partition, do not select any folders.
Copyright © Acronis, Inc., 2000–2005
45
Page 46

Manual Partition Operations
g
Selecting folders to be moved
Distribute the source partition free space between the two resulting partitions.
4.
Distributing the source partition free space
46
Please keep in mind, that you are distributing not overall partition size, but just free
space at this step. The pro
the folders being moved to the new partition, and will add the specified free space share
ram will automatically count how much space is necessary for
to that size. Thus, if you divide free space in equal parts, it does not mean that the two
resulting partitions will be equal in size.
Copyright © Acronis, Inc., 2000–2005
Page 47

Manual Partition Operations
5. By clicking Proceed, you'll add a pending operation (your actions may only undo or
modify already existing operation; see
3.4.5 «Modifying pending operations»).
The new partition structure will be graphically represented in the Acronis Disk Director
Server main window.
5.1.6 Merging partitions
You can merge two partitions, even if their file systems are different. All data will stay
intact and reside on the resulting partition. The resulting partition will have the same file
system as the target partition (to which data from another partition will be added).
If you need to merge one partition with another:
1. Select a partition to be merged to the target partition.
2. Select Disk Æ Merge or a similar item in the Operations sidebar list, or click Merge
on the toolbar.
3. Select the target partition.
4. Select a folder on the target partition to which the da ta from the merged partition
will be placed. You can create a new folder, using icons above the folder tree. If the
folder already exists, it must be empty.
Selecting the target folder
5. By clicking Proceed, you'll add a pending operation (your actions may only undo or
modify already existing operation; see
3.4.5 «Modifying pending operations»).
The new partition structure will be graphically represented in the Acronis Disk Director
Server main window.
Copyright © Acronis, Inc., 2000–2005
47
Page 48

Manual Partition Operations
g
g
Merging an NTFS partition to a partition with file system not supporting security options
(for example, FAT32 partition), will result in loss of security settin
data and access permissions). With the opposite action (merging a non-secured partition
to the secured one), the tar
partition.
et partition security settings will be assigned to the resulting
s (partition ownership
5.1.7 Exploring partitions
You can explore and manage partition contents before configuring operations on that
partition directly from the Acronis Disk Director Server.
If you need to explore a partition:
1. Select a partition to be explored.
2. Select Disk Æ Explore or a similar item in the Operations sidebar list, or click
Explore on the toolbar.
3. The program displays a folder tree. Now you can explore or manage the partiti on
contents. You can copy, paste, rename and delete files and folders and create
folders on the selected partition. To do so, right-click on the file/fol der or use icons
above the folder tree.
Exploring partition contents
You are also enabled to view or edit text files up to 64 kb in size. To do so, rightclick on the file and select Edit. To illustrate why it may be necessary, imagine that
your operating system failed to boot. You can run Acronis Disk Director Server from
Acronis OS Selector main window (if the program is not installed, start it from
bootable disk), and change some critical files contents.
48
Copyright © Acronis, Inc., 2000–2005
Page 49

T
he Explore operation shows the real partition contents, read from the disk. If there are
some operations pending, like splitting a partition, you will not be able to explore
partitions until the operations are committed or canceled. However, operations on
folders/files in Explore window are executed immediately.
Manual Partition Operations
4. When you’re finished exploring, click OK.
5.1.8 Changing partition labels
The partition label is an optional attribute. It’s a name assigned to a partition for easier
recognition. For example, one could be called System — a partition with an operating system,
Program — an application partition, Data — a data partition, etc.
In Windows, partition labels are shown in the Explorer disk and folder tree: WIN98(C:),
WINXP(D:), DATA(E:), etc. WIN98, WINXP and DATA are partition labels. A partition
label is shown in all application dialog boxes for opening and saving files. (See Appendix
B «Glossary» — «
Label».)
If you need to change a partition label:
1. Select Disk Æ Change Label or a similar item in the Operations sidebar list, or click
Change the selected partition label on the toolbar.
2. Enter a new label in the Partition label window.
Partition label window
3. By clicking OK in the Partition Label window, you'll add the pending operation of
partition label changing (your actions may only undo or modify an existing operation;
see
3.4.5 «Mo difying pend ing operations»).
The new label will be graphically represented in the Acronis Disk Director Server main
window.
5.1.9 Formatting a partition
Acronis Disk Director Server lets you logically format a partition. It includes organizing a
file system that supports files and folder data storage.
If you need to format an existing partition:
1. Select a disk and a partition.
Copyright © Acronis, Inc., 2000–2005
49
Page 50

Manual Partition Operations
2. Select Disk Æ Format or a similar item in the Operations sidebar list, or click
Format the selected partition on the toolbar.
3. Enter the partition label in the Format Partition window.
Format Partition window
4. Select a file system to be created on a partition after formatting.
Acronis Disk Director Server supports the following file systems (see
A.9 «File System
Main Specifica tions»):
• FAT16/FAT32, NTFS — Windows file systems
• Linux Ext2, Ext3, Re iserFS, Swap — Linux file systems
5. Select cluster size (Auto, 512 bytes, 1, 2, 4… 64 KB).
Note that:
(1) The smaller the cluster size, the less disk space will be lost (see
«FAT16» —
Table 3).
A.9.2
(2) The smaller the cluster size, the bigger the file allocation table (FAT).
The bigger the FAT, the slower the operating sy stem works with the
disk.
(3) If you select Auto, you allow Disk Director Server to automatically
determine the cluster size depending on selected file system and
partition size.
6. By clicking OK in the Format Partition window, you'll add the pending operation of
partition formatting (your actions may only modify an existing operation. See
3.4.5
«Modifying pending operations»).
50
Attention! Partition formatting destroys all its data, including files and folders! Take special
care when performing this operation.
Remember that each operation described must be executed by selecting Operations Æ
Commit or clicking
operations»).
Commit Pending Operations (see 3.4.4 «Performing pending
Copyright © Acronis, Inc., 2000–2005
Page 51

g
g
Manual Partition Operations
5.1.10 Deleting a partition
After a partition is deleted, its space is added to unallocated disk space. It can be used for
a new partition or to resize an existing partition.
If you need to delete a partition:
1. Select a hard disk and a partition to be deleted.
2. Select Disk Æ Delete or a similar item in the Operations sidebar list, or click
Delete the selected partition on the toolbar.
3. Select the deletion method in the Delete Partition window; you can:
(1) just delete a hard disk partition (without wiping disk sectors) — set
the switch to Delete partition.
(2) delete a hard disk partition and fully wipe partition sectors — set the
switch to Delete partition and destroy data.
Delete Partition window
Having set the switch to Delete partition and destroy data, enter a number of passes for
wiping.
Wiping unallocated disk space means multiple writing of special data to hard disk sectors.
Acronis Disk Director Server features a rather simple wiping algorithm. Durin
symbol sequence or lo
sectors. Only logical zeroes are written during the last pass. The more passes performed,
the more complete the wiping will be.
Acronis offers extremely powerful hard disk/partition wiping software — Acronis Privacy
Expert Suite, featuring strict algorithms for guaranteed confidential information w iping and
destruction.
ical zeroes (0x00) or ones (0xFF) is written to unallocated space
each pass, a
4. Confirm partition deletion by clicking OK in the Delete Partition window.
5. By clicking
OK in the Delete Partition window, you'll add the pending operation of
partition deletion (your actions may only undo an existing operation depending on the
situation selected see
Copyright © Acronis, Inc., 2000–2005
3.4.5 «Modifying pending operations»).
51
Page 52

Manual Partition Operations
g
The new partition structure will be graphically represented in the Acronis Disk Director
Server main window.
Attention! Deleting a partition destroys all its data, including files and folders! Deleting a
system partition will make a PC inoperable. Take special care when performing this
operation.
Deleting a partition Windows 98/Me can change the order of letters assigned to other
partitions. As a result, some shortcuts might stop working. A detailed discussion of
partition letter assignment rules for various operating systems appears in 4.1 «Creatin
New Partition».
A
5.1.11 Checking hard disk partitions for errors
Acronis Disk Director Server enables you to check hard disk partitions for file system
errors.
Hard disk partitions should be checked before any partition operations (see
2.7 «Befor e
You Run ».
If you need to check a hard disk partition:
1. Select a hard disk and partition in the Acronis Disk Director Server main window.
2. Select Disk Æ Check or a similar item in the Operations sidebar list, or click
Check the selected partition for
errors on the toolbar.
3. If you want to find and fix errors, choose one of the next options:
• Check partitions for errors
• Check and fix found errors
• Check and fix errors and locate bad sectors.
4. By clicking OK, you'll run partition error checking.
5. Results are shown in the Check Partition window.
52
Copyright © Acronis, Inc., 2000–2005
Page 53

T
g
Partition check results window
5.1.12 Defragmenting a partition
Defragmentation is reorganizing file storage on a hard disk partition.
Manual Partition Operations
Defragmentation is the process of eliminating file fragmentation, which causes files to be
spread across the disk after operations.
File fragmentation significantly reduces PC and server performance, especially when
intensive I/O operations are taking place. Conversely, file defragmentation can increase
performance, as the read head has to move less across the disk to read all file parts.
Acronis Disk Director Server supports defragmentation in Windows XP and Windows 2003
Server only. Windows 2000 has its own embedded disk defragmenter.
partition in Windows NT 4.0 and earlier Windows operatin
that you install a third-party disk defragmenter tool.
systems, it is recommended
o defragment a
If you need to defragment a hard disk partition:
1. Select a hard disk and partition to defragment in the Acronis Disk Director Server
main window.
2. Select Disk Æ Defragment or a similar item in the Operations sidebar list, or click
Defragment the selected partition on the toolbar.
3. By clicking OK in the Defragmentation window, you'll run partition defragmentation.,
Copyright © Acronis, Inc., 2000–2005
53
Page 54

Manual Partition Operations
Run partition defragmentation window
4. Defragmentation results are shown in the Defragment Partition window.
Partition defragmentation results window
5.1.13 Wiping unallocated hard disk space
PC hard disks can contain a substantial amount of confidential information. Often users
forget that private information must be completely destroyed to avoid unauthorized
access to it — simply deleting an old file is not sufficient.
Windows tools do not guarantee data destruction. Deleted files can be restored easily.
Formatting and even deleting a partition leaves hard disk sector contents the same.
Acronis Disk Director Server offers a simple but reliable algorithm for wiping hard disk
unallocated space.
If you need to wipe unallocated disk space:
1. Select a hard disk and unallocated space in the Acronis Disk Director Server main
window — Wipe unallocated space becomes available on the toolbar.
54
Copyright © Acronis, Inc., 2000–2005
Page 55

Manual Partition Operations
2. Select Disk Æ Wipe or a similar item in the Operations sidebar list, or click Wipe
the selected unallocated space on the toolbar.
3. In the Wipe Unallocated Space window, enter a number of disk passes (up to 99),
For information about the Acronis Disk Director Server data wiping algorithm
see the commentary for 5.1.10 «Deleting a partition».
Hard disk passes number window
4. By clicking OK, you'll add a pending operation of unallocated disk space wiping.
5.1.14 Clearing a hard disk
Acronis Disk Director Server lets you clear not only unallocated disk space, but an entire
disk as well.
If you need to clear the entire hard disk:
1. Select a hard disk on the Tree View panel of Acronis Disk Director Server — Clear
the current hard disk drive button becomes available on the toolbar (if there is no
Tree View panel in the main window, show it by selecting View Æ Tree View).
2. Select Disk Æ Clear or a similar item in the Operations sidebar list, or click
Clear
the current hard disk drive on the toolbar.
3. Select the clearing method in the Clear Hard Drive window; you can:
(1) just delete hard disk partitions (without wiping disk sectors) — set the
switch to Delete partitions.
(2) delete hard disk partitions and fully clear hard disk sectors — set the
switch to Delete partitions and destroy data.
Having set the switch to Delete partitions and destroy data, enter the
number of passes for wiping.
Copyright © Acronis, Inc., 2000–2005
55
Page 56

Manual Partition Operations
g
Hard disk clearing parameters window
4. By clicking OK, you'll add a pending operation of hard disk clearing.
Deleting hard disk partitions does not destroy disk sector contents. They can be restored by
special means, if needed. Therefore, if you need to destroy confidential information, set the
switch to Delete partitions and destroy data!
For information about the Acronis Disk Director Server data wiping algorithm see the
commentary for 5.1.10 «Deleting a partition».
Deleting a partition in Windows 98/Me can change the order of letters assigned to other
partitions. As a result, some shortcuts might stop working. A detailed discussion of partition
letter assignment rules for various operating systems appears in 4.1 «Creatin
Partition».
A New
5.2 Additional Partition Operations
Additional hard disk partition operations include some rarely used but useful
operations for converting partition file systems, hiding and unhiding partitions, setting
active partitions, changing root size and changing partition cluster size.
5.2.1 Changing partition letter
Some operating systems assign letters (C:, D:,…) to hard disk partitions at startup. They
are used by applications and operating systems to locate files on partitions.
Connecting an additional disk, as well as creating or deleti ng a partition on existing disks,
might change your system configuration. As a result, some applicati ons might s top working
or user files might not be opened. To prevent this, you can change letters assigned by an
operating system.
If you need to change a letter assigned to a partition by an operating system:
1. Select the hard disk and partition on it.
2. Select Disk Æ Advanced Æ Change Let ter or a similar item in the Advanced sidebar
list, or click
3. Select a new letter in the Change letter window.
Change the logical drive letter on the toolbar.
56
Copyright © Acronis, Inc., 2000–2005
Page 57

g
g
Manual Partition Operations
Change letter window
4. By clicking OK in the Change letter window, you'll add a pending operation to
partition letter assignment (your actions may only undo or modify already existing
operation; see
3.4.5 «Modifying pending operations»).
The new partition structure will be graphically represented in the Acronis Disk Director
Server main window.
Only Windows NT/2000/XP lets you change letters assigned to partitions. Windows 98/Me
assigns letters to partitions automatically.
Directly changing a partition letter might affect shortcuts to existing partitions. Changing a
partition letter in Windows NT/2000/XP might result in problems running applications and
openin
problems. A detailed discussion of partition letter assi
systems appears in 4.1 «Creating A New Partition».
files on the partition. If it is a system or swap file partition, it might cause OS boot
5.2.2 Converting a file system
FAT16
The main
disadvantages
• Inability to support partitions larger than 2 GB
• Inability to work with files larger than 2 GB
• Inability to work with hard disks larger than 8 GB
• Limited root size — up to 512 elements
• File names containing up to eight name symbols, a dot and three extension
of FAT16 are:
symbols (Windows NT do not have this limitation)
nment rules for various operating
FAT32
The FAT32 file system appeared in Windows 95 OSR2 and is supported by Windows
98/Me and Windows 2000/XP.
Its main purpose was to remove FAT16 limitations. FAT32 is the evolution of FAT16.
Copyright © Acronis, Inc., 2000–2005
57
Page 58

Manual Partition Operations
The main difference between FAT32 and FAT16 is the support of higher-capa city folders,
files and disks, and more flexible root organization that features unlimited size and long
file-name support. (For more details see
A.9 «File System Main Specifications».)
Converting FAT16 to FAT32
You would convert a FAT16 partition to FAT32 in the following cases:
1. If you need a partition larger than 2 GB.
2. If you replace a small-capacity hard disk with a high-capacity hard disk
If you need to convert a FAT16 partition to FAT32:
1. Select the disk and FAT16 partition to convert to FAT32 from the list in the Acronis
Disk Director Server main window.
2. Select Disk Æ Advanced Æ Convert or a similar item in the Advanced sidebar list, or
click
Convert the file system on the selected partition on the toolbar (or select it
from partition or the graphical representation context menu).
3. Ente r pa r t i t i on t y p e ( Logical — Primary) in the Convert Partition window.
Convert partition window
4. By clicking OK, you'll add a pending operation of FAT16 partition conversion to
FAT32 partition (your actions may only undo or modify an existing operation. See
3.4.5
«Modifying pending operations»).
The new partition file system will be graphically represented in the Acronis Disk Director
Server main window.
Attention! Converting a FAT16 partition to FAT32 might cause the installed operating
system to stop «understanding» the file system and/or the allocation table. For more
information about compatibility of file and operating systems see A.9 «File System Main
Specifications».
5.2.3 Hiding a partition
Acronis Disk Director Server allows you to hide a partition. It can be useful for protecting
important information from unauthorized or casual access. Unlike other software, Acronis
Disk Director Server can hide any partition independent of its type, primary or logical.
If you need to hide a partition:
58
Copyright © Acronis, Inc., 2000–2005
Page 59

g
g
g
Manual Partition Operations
1. Select a disk and a partition to hide in the list in the Acronis Disk Director Server
main window.
2. Execute operation of partition hiding by selecting Disk Æ Advanced Æ Hide or a
similar item in the Advanced sidebar list, or by clicking
Hide the selected
partition on the toolbar (or select it from partition or the graphical representation
context menu).
3. By clicking
hiding (your actions may only undo or modify an existing operation. See
OK in the Hide Partition window, you'll add a pending operation of partition
3.4.5
«Modifying pending operations»).
Hide Partition window
A hidden partition is labeled Hid in the Flags field of the partition list in the main window.
Attention! Hiding a system partition will prevent your PC from booting. Hiding a swap file
partition in Windows NT/2000/XP will produce a similar result. If you have several primary
partitions with different operating systems, hiding an active system partition will
automatically make another partition active.
Note that the Advanced Æ Hide sidebar item is changed to Advanced Æ Unhide after you
select a hidden partition from the list. The partition context menu also changes.
Hiding a partition in Windows 98/Me can change the order of letters assigned to other
partitions. As a result, some shortcuts mi
a partition does not affect letters assi
partition shortcuts will stop workin
rules for various operating systems appears in 4.1 «Creating A New Partition».
ht stop working. In Windows NT/2000/XP, hiding
ned to other partitions. As a result, only hidden
. A detailed discussion of partition letter assignment
5.2.4 Unhiding a partition
Unhiding a partition is performed so an operating system can "see" the partition, assign it
a letter and provide access to its files.
If you need to unhide a partition:
1. Select a disk and partition to unhide from the list in the Acronis Disk Director Server
main window.
2. Select Disk Æ Advanced Æ Unhide or a similar item in the Advanced sidebar list, or
click
Unhide the selected partition on the toolbar (or select it from partition or
the graphical representation context menu).
Copyright © Acronis, Inc., 2000–2005
59
Page 60

Manual Partition Operations
g
3. By clicking OK in the Unhide Partition window, you'll add the pending operation to
partition unhiding (your actions may only undo or modify an existing operation, See
3.4.5 «Modifying pending operations»).
Unhide partition window
The partition Hid label will disappear from the Flags field.
Note that the Advanced Æ Unhide sidebar item is changed to Advanced Æ Hide after you
select a hidden partition from the list. The partition context menu changes the same.
If you unhide the only primary partition on a disk, it will be set active.
Unhiding a partition in Windows 98/Me can change the order of letters assigned to other
partitions. As a result, some shortcuts might stop working. A detailed discussion of partition
letter assignment rules for various operating systems appears in 4.1 «Creatin
Partition».
A New
5.2.5 Setting active partition
If you have several primary partitions, you must specify one to be the boot partition. For this,
you can set a partition to active. A disk can have only one active partition.
If you need to set an active partition:
1. Select a primary partition to set to active from the list in the Acronis Disk Dir ector
Server main window.
2. Select Disk Æ Advanced Æ Set Active or a similar item in the Advanced sidebar list,
or click
Set the selected partition as active on the toolbar (or select it from
partition or the graphical representation context menu).
Set Active Partition
60
Copyright © Acronis, Inc., 2000–2005
Page 61

g
g
Manual Partition Operations
3. By clicking OK in the Set Active Partition window, you'll add the pending operation of
sett ing a ctive parti tion (your actions may only undo or modify an existing operation.
3.4.5 «Modifying pending operations»).
See
The new partition structure will be graphically represented in the Acronis Disk Director
Server main window.
The partition will be marked Act in the Flags field. T he primary partition is also marked
Pri, so the Flags field will contain Pri, Act.
Before you make a partition active, you must make sure it is formatted and contains an
operating system. Otherwise your PC will not boot from this partition!
If you set a partition to active and there was another active partition on a disk, it will be
unset automatically. This also might prev ent your PC from booting.
Setting an active partition in Windows 98/Me can change the order of letters assigned to
other partitions. As a result, some shortcuts mi
partition letter assignment rules for various operating systems appears in 4.1 «Creatin
New Partition».
ht stop working. A detailed discussion of
A
5.2.6 Resizing a root
Unlike all others, the FAT16 root is located in a special place and has a limited size (512
elements after standard formatting). Acronis Disk Director Server lets you change the root
size of existing partitions.
If you need to resize a FAT16 partition root:
1. Select a disk and FAT16 partition from the list in the Acronis Disk Director Server
main window.
2. Select Disk Æ Advanced Æ Resize Root or a similar item in the Advanced sidebar
list, or click
Change the number of files that can be located in the root of the
selected partition on the toolbar (or select it from partition or the graphical
representation context menu).
If you select a partition with another file system, mentioned sidebar and context
menu items will not be available.
3. Enter the new root size (a number of elements) in the Resize Root window.
Resize FAT16 root window
Copyright © Acronis, Inc., 2000–2005
61
Page 62

Manual Partition Operations
FAT16 can contain a maximum of 65,520 elements.
4. By clicking OK, you'll add the pending operation of FAT16 partition root resizing
(your actions may only undo or modify an existing operation. See
3.4.5 «Modifying
pending operations»).
5.2.7 Changing cluster size
Smaller clusters (see
Appendix B «Glossary» — «Cluster») might significantly reduce disk
space losses because any file occupies at least one cluster/block.
Disk space losses, depending on cluster size, are shown in
Table 3).
—
Chapter 7 (see A.9.2 «FAT16»
However, reducing FAT32 partition cluster size might increase the space occupied by the
file allocation table (FAT) and slow down file access.
If you need to change cluster size:
1. Select a disk and partition from the list in the Acronis Disk Director Server main
window.
2. Select Disk Æ Advanced Æ Change cluster size or a similar item in the Advanced
sidebar list, or click
Change the cluster size of the selected partition on the
toolbar (or select it from partition or the graphical representation context menu).
3. In the Cluster Size window, you can:
(1) see the current cluster size of the select ed partition.
(2) see average statistics of disk space losses for the selected partition
and different cluster size.
62
Some cluster sizes might become unavailable for a partition because there will not be
enough clusters to store the actual partition data.
(3) set new cluster size in the New cluster size field.
Copyright © Acronis, Inc., 2000–2005
Page 63

T
g
Manual Partition Operations
Cluster size window
4. By entering a new cluster size and clicking OK in the Cluster Size window, you' ll a d d
the pending operation of cluster resizing (your actions may only undo or modify an
existing operation, See
3.4.5 «Modifying pending operations»).
5.2.8 Changing partition type
Each partition record includes the «partition type field». It is a hexadecimal value that
defines the file and operating system suitable for a partition.
his hexadecimal value is optional, as some operating systems use it and some do not. In
particular, Windows 98/Me only uses the «partition type» field when determinin
support a partition.
if it can
Usually, partition type is set during its creation depending on the file system to be used.
However, you might need to select the type manually. For example, if a partition is
created without a file system or if a partition is meant for use with a specific OS, it must
be assigned a corresponding type.
If you need to change partition type:
1. Select a disk and partition from the list in the Acronis Disk Director Server main
window.
2. Select Disk Æ Advanced Æ Change type or a similar item in the Advanced sidebar
list, or click
Change the type of the selected partition on the toolbar (or select it
from partition or the graphical representation context menu).
3. Select the necessary partition type in the Partition type window.
Copyright © Acronis, Inc., 2000–2005
63
Page 64

Manual Partition Operations
g
g
Partition type window
4. By clicking OK in the Partition type window, you'll add the pending operation of
part iti on t ype cha ngin g ( your actions may only undo or modify an existing operation,
See
3.4.5 «Modifying pending operations»).
Attention! Changing partition type might prevent some operating systems from working
with it, even if it is a compatible file system!
Changing partition type in Windows 98/Me can hide a partition and change the order of
letters assi
detailed discussion of partition letter assignment rules for various operatin
appears in 4.1 «Creating A New Partition».
ned to other partitions. As a result, some shortcuts might stop working. A
systems
5.2.9 Resizing i-node table in Linux Ext2/Ext3
In Linux Ext2/Ext3, the i-node index descriptor is the main data structure describing files.
Each descriptor contains a file description, including file type, size, data block pointers,
etc. Data block addresses reserved for a file are stored in its index descriptor.
The space for all i-nodes must be allocated in advance (at formatting). In the Ext2/Ext3
file systems, the maximum number of files is set at formatting.
The «bytes per a single i-node» value indicates the average partition file size. If there ar e
many small files, there must be many descriptors, each of which occupies some space.
Large files require fewer descriptors.
Acronis Disk Director Server enables you to resize i-node tables of existing partitions to
change the maximum file amount on them.
If you need to resize an i-node table of an existing Linux Ext2/Ext3 partition:
1. Select a disk and Linux Ext2/Ext3 partition from the list in the Acronis Disk Director
Server main window.
64
Copyright © Acronis, Inc., 2000–2005
Page 65

Manual Partition Operations
2. Select Disk Æ Advanced Æ Change Bytes per i-node or a similar item in the Advanced
sidebar list, or click
Change the number of bytes per i-node on the toolbar (or
select it from partition or the graphical representation context menu).
If you select a partition with another file system, mentioned sidebar and context menu
items will be unavailable.
3.
Enter the new amount of bytes per descriptor (i-node) in the Change bytes per i-nod e
window.
Resize i-node window
By clicking OK in the Change bytes per i-node window, you'll add the pending
4.
operation of Linux Ext2/Ext3 partition i-node resizing (your actions may only undo or
modify an existing operation, See
3.4.5 «Modifying pending operations»).
Copyright © Acronis, Inc., 2000–2005
65
Page 66

Working in the command-line mode
Chapter 6. Working in the command-line
mode
Acronis Disk Director Server supports the command-line mode for most important
partition operations with diskdirectorcmd.exe utility. Using command-line
mode you can:
• Create partition
• Delete partition
• Resize partition.
Also you can get information on hard disk partition structure using the command
/list.
6.1 Supported commands
diskdirectorcmd.exe has the following format:
diskdirectorcmd /[command] /[option1] [option2]…
The following commands are supported (each command may be accompanied by
additional options):
/create_partition
Creates new partition using unallocated space on the hard disk.
Supported options:
/start:[start sector]
Sets the start sector for creating a partition on the hard disk unallocated space.
/harddisk:X
Specifies the hard disk number where new partition will be created.
/size:[partition size in sectors]
Sets the new partition size (in sectors).
/filesystem:[FAT16|FAT32|NTFS|EXT2FS|EXT3FS|REISERFS]
Sets the file system for the new partition. The default value is NONE.
/type:[active | primary | logical]
Sets the new partition type. By default (if this option is not defined) an active
partition is created on the first hard disk and logic partitions on other disks.
/label:[partition label]
Sets the new partition label.
/delete_partition
66
Copyright © Acronis, Inc., 2000–2005
Page 67

Deletes a partition.
Working in the command-line mode
Supported options:
/partition:[partition number]
Specifies the partition will be deleted. The list of available partitions is provided
/list command Partition numbers are specified as <disk number>-
by
<partition number>, e.g.:
/resize_partition
Resizes the existing partition.
Options
/partition: 1-1,1-2,3-1.
/partition:[partition number]
Specifies the partition number.
/size:[partition size in sectors]
Sets the new partition size (in sectors).
/list
Lists the available partitions on the hard disks.
6.2 diskdirectorcmd.exe usage examples
1. Create a partition
diskdirectorcmd /create_partition /start:12000
/size:20000 /harddisk:1 [/filesystem:fat16 /label:new]
[/type:logical
This will create a logical FAT16-formatted partition labeled NEW on the first hard
drive. This partition will be took 20 000 physical sectors starting with sector
number 12000.
2. Delete a partition
diskdirectorcmd /delete_partition /partition:1-4
This will delete a fourth-partition from the first hard drive.
Copyright © Acronis, Inc., 2000–2005
67
Page 68

Working with Acronis Recovery Expert
Chapter 7. Working with Acronis Recovery
Expert
Acronis Recovery Expert allows recovery of hard disk partitions accidentally deleted or
damaged due to a hardware or software failure. It uses a wizard interface.
You can run Acronis Recovery Expert in the following ways.
While working with Acronis Disk Director Server in the Automatic mode:
• Using Recover Partition item in the wizards section of the Acronis Disk Director
Server main window sidebar
• Using the respective main menu item
While working in the Manual mode:
• Using Advanced Æ Recover item of the context menu by hovering a mouse pointer
over Unallocated space and right-clicking
Then Acronis Recovery Expert begins reading the partition configuration of your hard
disks.
After the process is finished, you may see a warning that there are n o unallocated spaces
on your hard disks:
Hard disks do not have any unallocated spaces
Please note: the entire hard disk space can be partly partitioned and/or partly
unallocated. If you delete a disk partition – whether intentionally or by mistake – its space
becomes unallocated. You can create a new partition using unallocated space only.
68
Copyright © Acronis, Inc., 2000–2005
Page 69

Working with Acronis Recovery Expert
Acronis Recovery Expert checks to see if your hard disks contain unallocated space. If you
have none, then it makes no sense to search for deleted partitions. If you have
unallocated space, it may have contained one or more partitions. Acronis Recovery Expert
will search unallocated space thoroughly – either automatically or manually.
7.1 Automatic Recovery
You can recover deleted partitions automatically or manually. To do so, set the switch to
the necessary position in the Recovery mode window.
Let us describe automatic partition recovery first. Set the switch to Automatic.
Selecting Automatic recovery mode
In the next Searching for Deleted Partitions window, Acronis Recovery Expert searches for
all deleted partitions. The search progress is shown in the lower part of the window.
Copyright © Acronis, Inc., 2000–2005
69
Page 70

Working with Acronis Recovery Expert
Deleted partitions search progress
st
The information about hard disk partitions is stored in a special disk area – the 1
th
cylinder, 0th head – called the partition table. This sector is called a boot sector or the
0
master boot record (MBR). Acronis Recovery Expert not only checks the partition table for
sector of
deleted partitions, but also scans the entire disk surface. Therefore the recovery process
might take some time to complete.
Please note: Acronis Recovery Expert may find deleted partition(s) almost at once (in a
few seconds). Partition(s) found are then added to the list in th e Searching for Deleted
Partitions window. The search will, however, continue until the entire disk is scanned for
partitions.
In the automatic recovery mode, the search m ust be finished before you can proceed to
the next recovery steps. The
Next button becomes enabled only after the progress bar is
full in the Searching for Deleted Partitions window. The manual mode however enables
you to work at once (see
7.2 «Manual Recovery»).
Partitions found during the search are shown in the list with their main parameters:
• number
• status
• label
• capacity
• partition free space
• file system
Please note: Found partitions are automatically added to the list
70
during the search.
Copyright © Acronis, Inc., 2000–2005
Page 71

Working with Acronis Recovery Expert
A deleted partition found
Note that you do not have to select partitions for recovery in the automatic mode. Acronis
Recovery Expert will recover
all partitions found.
The Recovered Partitions window shows a partition to recover as a part of hard disk
partition structure, marking it with an icon in the upper right corner of its rectangle.
A hard disk partition to be recovered
A partition has been found by Acronis Recovery Expert and is shown in the disk structure,
but has not yet been recovered.
This finishes partition recovery preparations. To complete this operation, select Commit
in the Operations section of the Main menu. This will complete the given partition
recovery.
Copyright © Acronis, Inc., 2000–2005
71
Page 72

Working with Acronis Recovery Expert
If you exit Acronis Disk Director Server without confirming the partition recovery operation,
it will be canceled.
7.2 Manual Recovery
Set the switch to Manual in the Re covery mode window to select the manual recovery
mode.
Selecting manual recovery mode
The next Searching Method window enables you to select one of two deleted partition
searching methods: 1) Fast; 2) Complete.
What's the difference? Using the Fast search method, Acronis Recovery Expert checks the
beginning of each side of every cylinder of a hard disk. Using the Complete method,
Acronis Recovery Expert checks every hard disk sector.
The Fast method takes less time, while the Complete method is slower but more
thorough.
Note that the Fast method should find all deleted partitions in most cases!
72
Copyright © Acronis, Inc., 2000–2005
Page 73

g
Working with Acronis Recovery Expert
Searching method selection
The Searching for Deleted Partitions window shows you parameters of a partition that
existed on the selected unallocated space before it was deleted.
A deleted hard disk partition found by Acronis Recovery Expert
Unlike in the automatic recovery mode, you do not have to wait until the search for deleted
hard disk partitions is finished in the manual mode. As a found partition or multiple
partitions are added to the list, you can select them for immediate recovery. Selectin
partition enables the
recovery.
Copyright © Acronis, Inc., 2000–2005
a
Next button. Clicking it, you'll stop the search and proceed to
73
Page 74

Working with Acronis Recovery Expert
T
he manual recovery mode allows you to select all found partitions for recovery. For
example, if one of your partitions was deleted intentionally and another by mistake, the
manual mode enables you to select and recover only the partition you deleted by mistake.
Partitions are selected for recovery by clicking them.
Click the partition rectangle to select the deleted partition and continue recovery.
A deleted partition selected for recovery
This finishes partition recovery preparations. To complete this operation, select Commit
in the Operations section of the Main menu.
If you exit Acronis Disk Director Server without confirming a partition recovery operation, it
will be canceled.
74
Copyright © Acronis, Inc., 2000–2005
Page 75

Working with Acronis Disk Editor
Chapter 8. Working with Acronis Disk
Editor
8.1 General information
Acronis Disk Editor is a professional-grade program that perf orms a va riety of a ctions on a
hard disk: restore boot records and files and folder structure, find lost clusters, remove
computer virus code from a disk and much more.
This program has much to offer a beginner as well. It can be used as an educational tool.
It is one thing to read a few books about hard disk construction and data storage, but it’s
quite another to observe it yourself with the Acronis Disk Editor.
8.2 The selection of the partition or a disk for editing
Disk or partition data editing operations are only available in the Manual mode of Acronis
Disk Director Server.
To start editing hard disk or partition data:
• Select the necessary partition (disk) to edit with Acronis Disk Editor from the list of
available partitions (disks) in the Acronis Disk Director Server main window
• Select Edit in the Advanced section of the main window sidebar or the respective
item of the context menu invoked by right-clicking. You can also access editing
operations selecting main menu: Disk Æ Advanced Æ Edit
This will invoke Acronis Disk Editor, providing access to other editing operations of the
selected partition (disk):
Copyright © Acronis, Inc., 2000–2005
75
Page 76

Working with Acronis Disk Editor
8.3 Main Window of the Program
The main window shows the numbers of disk and sector where the internal program
cursor is positioned. It usually contains information about the work of various modes.
Below the main window of the program is the view as partition table mode.
The main window in the view as partition table mode
To make the information contained in this field sensible, the current sector should be the
MBR or the extended partition table.
The next figure shows the partition table as a single dump (hexadecimal byte v alues are
on the left, and the corresponding characters are on the right).
76
The main window in the view as hex mode
Copyright © Acronis, Inc., 2000–2005
Page 77

Working with Acronis Disk Editor
The current editing position is shown by the curs or that can be either in the left or right
part of the window
In this section of the guide, all examples of Acronis Disk Editor’s main window view modes
are given for demonstration purposes.
The main menu of Acronis Disk Editor contains the following items:
• Disk – allows you to browse properties of a disk being edited
• Edit – allows you to manipulate blocks of selected hard disk partitions; also allows you
to save contents of a disk sector after editing
• View – allows you to select a view mode for more convenient presentation of data
• Search – allows you to search a partition (or a hard disk) for any line (or any
sequence of characters) and go to a certain disk sector according to its absolute offset
• Help – allows you to get help concerning the editor window or about the program’s
developer and version
8.4 Edit Hard Disks
The Edit menu of the Acronis Disk Editor main window allows you to access the main
operations with blocks of given hard disk sectors. You can edit hard disk data directly in
the fields of any view mode (see the View menu). You can manipulate data blocks using
Edit menu in the view as hex mode.
Edit menu
Any view mode allows you to select blocks with the help of the mouse by clicking and
holding its left button, or with the help of the keyboard, advancing the window with
Shift key pressed.
When viewing in hex mode, simply changing data in the hexadecimal or character area in
the main window — or in any fields of other view modes — will not change the given disk
sector. To execute the changes, you must save them first. After making changes, you will
Copyright © Acronis, Inc., 2000–2005
77
Page 78

Working with Acronis Disk Editor
see that the Save sector item in Edit menu will become enabled as well as the appropriate
toolbar button. If you do not save your changes, you effectively reject them.
Save sector operation
If you have made changes in a hard disk sector and decide to exit the editor without
saving them, you will see a warning about saving your changes.
Saving modified sector
8.5 Write Block to a File and Read from a File
The Write to file… and Read from file… menu items allow you to save the selected block to a
file or to read the block from a file and save it to a disk sector.
The selection of the Write to file… item results in opening the Write to file window (the
block to be saved should already be selected). In this window, enter the file name and its
path or locate a file by clicking the
automatically. To save a file, click the
78
Browse… button. The file size will be calculated
OK button.
Copyright © Acronis, Inc., 2000–2005
Page 79

Working with Acronis Disk Editor
Write to a file
To read a block from a file and insert it into a disk sector, you must place the cursor on
the necessary sector byte and then select Read from file… menu item. The selection of
this menu item will result in opening the Read from file window. In this window, enter the
file name and its path or locate a file by clicking the
Browse… button. To insert file
contents to a sector from the current cursor position (or considering offset in the file),
click the
OK button.
Read from a file
8.6 View
Information in the Acronis Disk Editor window can be viewed and edited in several different modes. You can select the appropriate view mode with the help of the View menu.
Copyright © Acronis, Inc., 2000–2005
79
Page 80

Working with Acronis Disk Editor
View menu
The editor offers seven view modes:
• hex
• partition table
• FAT16 boot sector
• FAT32 boot sector
• FAT32 FS info sector
• NTFS boot sector
• FAT folder
8.7 Search
The Search menu allows you to search a hard disk for some line and t o g o to a disk sector
according to its absolute offset.
Search Menu
Selecting the Search item in the same menu will give you access to functions for searching lines in the disk being edited. (You can do the same by pressing combination.) Search parameters can be set in the Search dialog window.
Ctrl+F key
80
Copyright © Acronis, Inc., 2000–2005
Page 81

Working with Acronis Disk Editor
The Search dialog window
A search line can be set both as char and numeric (hexadecimal) values. During a search,
you can ignore letter case as well as search for a given line at a given offset inside the
sector.
During a search, disk data is interpreted according to the encoding selected. If you
selected a search mode without letter case matching, not only case but also elements
above the characters will be ignored.
After the search process is finished, the current position will be moved to where a line
was found, or will remain the same if no lines were found. You can search for the next
line from the current position by selecting Find next item in the Search menu or by
pressing
F3 key.
You can go to the necessary sector according to its absolute offset by selecting the Go
to… line the Search menu (or by pressing
Alt+P key combination). Selecting this line
opens the Go to… dialog window.
Go to sector…
The transition is performed by entering absolute sector offset, or cylinder, head and sector
numbers. The listed parameters are bound by this expression:
(CYL x HDS + HD) x SPT + SEC – 1,
Where CYL, HD and SEC are numbers of cylinder, head and sector in the CHS coordinates
(Cylinder – Head – Sector); HDS is the number of heads per disk and SPT is the number
of heads per track.
You can return to a sector from another one by selecting the Back item in the Search
menu (or by pressing
Ctrl+Backspace key combination).
Copyright © Acronis, Inc., 2000–2005
81
Page 82

Working with Acronis Disk Editor
8.8 Working with Different Encodings
The main window of the program features a list of encodings available in Acronis Disk
Editor. This list is shown closed and dropped down below.
The closed and dropped-down list of encodings
The list of encodings is intended for correct interpretation of hard disk sector cont ents.
Selecting the necessary encoding, you will be able to view sector contents correctly. This
is interpreted in the right part of the program’s main window in the hex mode.
82
Copyright © Acronis, Inc., 2000–2005
Page 83

Bootable Media Builder
Chapter 9. Bootable Media Builder
9.1 General information
There are situations in which you might have to run Acronis Disk Director S erver without
booting either operating system:
• in order to use Acronis Disk Director Server on a non-Windows system, for example, a
Linux-based PC
• if you do not often use Acronis Disk Director Server and therefore do not want to
install it on the computer
Acronis Disk Director Server has a standalone bootable version that can run from CD or
other removable media without booting an operating system. If you purchased the boxed
product, you already have such a bootable CD, because the installation CD contains,
besides the program installation files, the Acronis Disk Director Server standalone
bootable version.
If you purchased Acronis Disk Director Server on the Web, you can create bootable media
using the Bootable Media Builder. For this, you will need a CD-R/RW blank, several
formatted diskettes (the wizard will tell you the exact number), or any other media your
PC can boot from, such as a Zip drive.
If you have chosen not to install the Bootable Media Builder during Acronis Disk Director
Server installation, you will not be able to use this feature.
Acronis Disk Director Suite 10.0 also provides the ability to create an ISO image of a
bootable disk on the hard disk. If there is a PXE server in your local networ k having the
Acronis PXE agent installed, its administrator can save the bootable data on this server as
well. Then any networked computer will be able to boot the Acronis Disk Director Suite
standalone version.
If you have other Acronis products, such as Acronis True Image, installed on your
computer, you can include standalone versions of these programs on the same bootable
disk as well.
9.2 Creating bootable media
1. Run the Bootable Media Builder from the tools section of main window sidebar or
from the respective main menu section.
2. Select which components of Acronis programs you want to place on the bootable disk.
Copyright © Acronis, Inc., 2000–2005
83
Page 84

Bootable Media Builder
g
T
Selecting components to place on the bootable media
Acronis Disk Director Server offers the following components:
• Disk Director full version
Includes support of USB, PC Card and SCSI interfaces along with the storage devices
connected via them, therefore is highly recommended.
• Disk Director safe version
Doesn’t include USB, PC Card, or SCSI drivers. Recommended for use in case of
problems with running Full version.
To find more about components of other Acronis products, see the respective user guides.
3. Select the type of bootable media (CD-R/RW or 3.5” diskettes) to create. If your BIOS
has this feature, you can create other bootable media such as removable USB flash
drives. You can also choose to create a bootable disk ISO image or save bootable dat a on
the PXE server.
Having created an ISO disk image, you will be able to burn it onto any kind of DVD
recordable, using DVD recordin
Media Builder is impossible.
When using 3.5” diskettes, you will be able to write on a diskette (or a set of the
diskettes) only one component at a time).
Media Builder once again.
software. Creating a bootable DVD directly from Bootable
o write another component, start Bootable
84
Copyright © Acronis, Inc., 2000–2005
Page 85

Bootable Media Builder
Selecting type of the bootable media
4. If you are creating a CD, diskettes or any removable media, inser t the blank disk so
the program can determine its capacity. If you chose to create a b oot able disk ISO image,
specify the ISO file name and the folder where to place it. If you chose to save boot able
data on PXE server, specify the server and provide the user name and p assword to access
it.
5. Next, the program will calculate how many blank disks are required (in case you have
not chosen ISO or PXE) and give you time to prepare them. When you are finish ed, click
Proceed.
Copyright © Acronis, Inc., 2000–2005
85
Page 86

Chapter 6. Hard Disk And File
Systems
Chapter 7. Hard Disk And File Systems
These appendices contain additional information about hard disk construction and data
storage, partitions, file systems and interaction of operating systems with hard disks.
A.1 Hard Disk Organization
All hard drives have basically the same structure. Inside the case, there are se veral disks
with a magnetic coating set on a single axis (spindle). A special motor provides the
necessary rotation speed to the spindle, e.g. 5,400 rpm, 7,200 rpm, or 10,000 rpm.
Information on disks resides on concentric tracks. Each track has a number. The
outermost track is number 0, and the numbers grow inwards.
Each of the tracks is divided into sectors that contain minimal information blocks that can
be written to the disk or read from it. Sectors also have nu mbers. On every disk, there is
a marker that indicates the beginning of sector enumeration. The sector that is the closes t
to this marker is number 1.
At the beginning of a sector, there is a header (prefix portion) tha t marks the beginning
of the sector and its number. At the end of a s ector in the suffix portion, a checksum is
used to check data integrity. The data area between the prefix and suffix portions is 512
bytes in size.
Both sides of each disk on the spindle are used to store data. All tracks that have the
same number on all the surfaces of all disks comprise a cylinder. For each work surface of
a disk in the drive, there is a head that enables reading and writing data from/to the disk.
Heads are assembled into a block and are numbered, starting with 0.
To perform an elementary read or write operation, the hea d block should be position ed at
the necessary cylinder. When the appropriate sector (with the appropri ate number in the
service area) of the rotating disks approaches the head, data is exchanged between the
head and the electronic circuit board of the disk drive.
Sector structure of a hard disk is created via low-level formatting during which each of the
tracks of the disk is marked up. This process generally takes place when the drive is
manufactured.
Modern disk drives usually contain relatively few magnetic disks (1–2) to make the head
block lighter and speed up access to sectors (a drive like this has 2–4 heads respectively).
86
Copyright © Acronis, Inc., 2000–2005
Page 87

Chapter 7. Hard Disk And File
Systems
There can be up to several tens of thousands of cylinders per disk. The greater the
amount of data that can be stored on one side of a disk,, the more cylinders can be
created on it and the larger the capacity of the disk.
This design has a lot of technical implementation peculiarities, but those issues are not
germane to this explanation.
A.2 Hard Disk Partition
After low-level formatting creates disk sectors, partitions must be created on the disk.
A partition is an area on a hard disk that can be used to install an operating system
and/or used as data storage. Creating separate sections on a disk is called partitioning.
(Think of slicing a pie into different pieces.) Disk partitions are analogous to separate,
physical disk drives and do not depend on each other. In fact, each partition can contain
its own operating system.
Different operating systems use different data storage means — file systems. The process
of creating a partition file system is called formatting. Each partition can have its own file
system.
Preparing a disk for use includes two stages: partitioning and formatting.
Partitioning is useful and often necessary because:
• Different partitions can have different operating systems — for example, Windows
2000, XP and Linux.
• Partitioning provides more effective disk space usage.
• Partitioning enables you to separate system files from user data, making personal
information storage safer.
• Partitioning provides more effective hard disk maintenance. In particular, more
effective data integrity control, file defragmentation and data backup.
A.3 Partition Types
There are three main partition types:
• Primary
• Extended
• Logical
Copyright © Acronis, Inc., 2000–2005
87
Page 88

Chapter 6. Hard Disk And File
Systems
Primary and logical partitions are the main partition types. Physical hard disks can contain up
to four primary partitions or up to three primary an d infinite logical part itions.
Partition information is stored in a special disk area – the 1st sector of 0 cylinder, 0 head,
called the partition table. This sector is called the master boot record, or MBR.
The number of primary partitions on a disk is limited, because the partition tabl e contains
four records itself.
Extended partitioning supports additional division into logical partitions. The amount of
logical partitions is unlimited.
Special programs perform partitioning; usually they can:
• Create a primary partition with a single logical disk
• Create an extended partition and divide it into logical partitions (disks)
• Set the active partition (a partition to boot an operating system from)
Typical hard disk partition structure can look like:
MBR
Primary partition 1-1.
System logical disk C:.
Extended partition 1-2.
Logical partition 1-5
Logical disk D:.
Logical disk E:.
Logical disk F:.
…………………………
Usually, initial partitioning is made by means of an operating system. Different operating
systems offer special programs for this.
After the installation of Windows XP, you can invoke the Control Panel, whose disk
management tools will let you delete and create partitions (primary, extended, logical)
using free (unallocated) disk space, or format a partition.
88
Copyright © Acronis, Inc., 2000–2005
Page 89

Chapter 7. Hard Disk And File
Systems
You cannot, however, change partition structure by means of the Windows operating
system. To do this, you will need software such as Acronis Disk Director Server. It lets
you resize, move, hide partitions, set them as active, copy and perform oth er operations
without losing any data or causing any OS and application workability problems.
A.4 Primary Partitions
A primary hard disk partition can contain the operating system, applications and user da ta
(files). Only one primary partition can be set as active in a given PC session.
Most operating systems can boot from a primary partition only.
If you want to use several operating systems, you might have to create several primary
partitions.
A.5 Extended Partitions
The extended hard disk partition was developed as a way to avoid the four-primarypartitions limit. The extended partition is used only for creating a desired number of logical partitions.
An extended partition does not contain any data directly.
A.6 Logical Partitions
An extended partition can be divided into any number of logical partitions; these are
similar to primary partitions in that they can contain operating systems, applications and
user data.
Primary partitions should be used for booting operating systems, system files and folders.
Logical partitions can contain any other information, as they are accessible by most
operating systems.
If you need several operating systems, you should use logical partitions for booting
purposes and leave primary partitions free.
Copyright © Acronis, Inc., 2000–2005
89
Page 90

Chapter 6. Hard Disk And File
Systems
A.7 Formatting Hard Disks
Within each of the partitions, information has to be organized in a way understandable to
the operating system using that partition. This organization is the file system.
As a rule, a formatting program performs the following functions:
• It creates the boot record
• It creates the file allocation table (FAT)
• It identifies and marks bad clusters on the disk so they are not ever used afterwards
After formatting, logical disks are organized as follows:
• Logical disks start with the boot sector
• One or several copies of the file allocation table (FAT) are placed after the boot sector
• A root folder is created
• The data area is created
Each logical disk has to be formatted with the FORMAT command separately.
A.8 File Systems
The logical structure that has been created on the hard disk is supported by means of the
operating system. The file system itself presents the information on the disk as an
ensemble of files and folders.
For the user, a file is a unit of storage of logically connected information, including texts,
graphics, and sound. For data storage organization, a file is a chain of connected sectors
or clusters. A cluster is a unit of several sectors. (Sectors are characteristic for file
systems supported by various versions of Windows.)
Operating systems support file systems on hard disks (or disk partitions) by allowing you
to create, copy and delete files and folders.
At present, the most widely used file systems for PCs are the following two:
• FAT16/FAT32 (file allocation table) for DOS, OS/2 and
Windows 95/98/Me/NT/2000/XP;
• NTFS (Windows NT file system) for Windows NT/2000/XP.
90
Copyright © Acronis, Inc., 2000–2005
Page 91

Chapter 7. Hard Disk And File
Systems
However, there are many other file systems. The Linux operating system, whi ch is now
gaining popularity, widely uses three file systems:
• Ext2 is a file system for end-users’ PCs
• Ext3 is the default file system used by Red Hat Linux
• ReiserFS is a more secure (with respect to data integrity) file system that is used on
data servers
A.9 File System Main Specifications
Operating systems allow you to work with data by supporting a file system on a disk
partition.
All file systems contain structures required for data storage and con trol. These structures
usually consist of an OS boot record, files and folders. A file system performs the
following main functions:
1. Monitors used and free disk space (including bad sectors)
2. Maintains folders and file names
3. Monitors physical file location on a disk
Different operating systems use different file systems. One operating system may support
only one file system; others may support several.
A.9.1 File system specification summary
Below is a summary of the most popular file systems. Each system is briefly discussed.
This information can help you work with Acronis Disk Director Server.
Table 1. Windows file systems.
File system FAT16 FAT32 NTFS
Operating systems Almost all
Windows
95OSR2/98/Me,
2000/XP, Linux
Windows
NT/2000/XP, Linux
(for reading)
Max. partition size
Max. file size Limited by
Max. file-name length
Copyright © Acronis, Inc., 2000–2005
4 GB (2 GB for
Windows
95OSR2/98/Me)
partition size
255 255 32767
2 TB 16 EB
4 GB
Limited by
partition size
91
Page 92

Chapter 6. Hard Disk And File
Systems
Restoration (logging) No No Yes
Max. files in root Set at formatting Unlimited Unlimited
Max. clusters/blocks
Cluster/block size
File record table/I-node No No Dynamic
Table 2. Linux file systems.
File system Ext2 Ext3 ReiserFS
Operating systems Linux Linux Linux
Max. partition size
Max. file size Limited by partition
Max. file-name length
Restoration (logging) No Yes Yes
16
~2
512 Bytes – 64
KB
28
~2
512 bytes – 64
KB
48
~2
512 bytes – 64
KB
16 TB 16 TB 16 TB
size
Limited by partition
size
Limited by partition
size
255 255 255
Max. files in root Unlimited Unlimited Unlimited
Max. clusters/blocks
Cluster/block size
File record table/I-node Set at formatting Set at formatting Dynamic
32
~2
1–4 KB 1–4 KB 4 KB
In case you've forgotten your computer engineering units: 1 Kbyte = 1024 Bytes,
1 Mbyte = 1024 Kbytes, 1 Gbyte = 1024 Mbytes, 1 Tbyte = 2
Pbyte = 2
10
Tbytes= 1024 Tbytes, 1 Ebyte = 210 Pbytes= 1024 Pbytes.
~2
32
32
~2
10
Gbytes= 1024 Gbytes, 1
A.9.2 FAT16
The FAT16 file system is widely used by DOS (DR-DOS, MS-DOS, PC-DOS, etc.), Windows
95/98/Me, Windows NT/2000/XP operating systems and is supported by most other
systems.
92
Copyright © Acronis, Inc., 2000–2005
Page 93

Chapter 7. Hard Disk And File
Systems
Main features of FAT16 are the file allocation table (FAT) and clusters. The FAT is the core
of the file system. To increase data safety, it is possible to have several instances of the
FAT (there are usually two of them). A cluster is a minimum data storage unit in the
FAT16 file system. One cluster contains a fixed number (some power of 2) of sectors. The
FAT stores information about what clusters are free, what clusters are bad, and also
defines in what clusters files are stored.
Maximum size of a FAT16 file system is 4 Gigabytes, and the maximum number of
clusters is 65,525, the largest cluster being 128 sectors. Usually the smallest possible
cluster size is selected so that the resulting number of clusters is less than 65,526. The
larger the partition size, the larger the cluster has to be. Most operating systems
incorrectly perform with 128-sector clusters, thus reducing the maximum FAT16 partition
size to 2 Gigabytes.
Usually the larger the cluster size, the more disk space is wasted.
Table 3. The following table gives the approximate dependence of these
losses versus the cluster size:
Partition Size Cluster Size
Waste
<127 MB 2 KB 2%
128–255 MB 4 KB 4%
256–511 MB 8 KB 10%
512–1023 MB 16 KB 25%
1024–2047 MB 32 KB 40%
2048–4096 MB 64 KB 50%
Like many others, the FAT16 file system has a root folder. Unlike others however, its root
folder is stored in a special place and is limited in size (standard formatting produces a
512-item root folder).
Initially, FAT16 had limitations to file names that could only be eight characters long, plus
a dot, plus three characters of name extension. However, long name support in Windows
95 and Windows NT bypasses this limitation.
Copyright © Acronis, Inc., 2000–2005
93
Page 94

Chapter 6. Hard Disk And File
Systems
A.9.3 FAT32
The FAT32 file system appeared in Windows 95 OSR2 and is also supported by Windows
98/Me and Windows 2000/XP. FAT32 grew out of FAT16. The main diff erences between
FAT32 and FAT16 are 28-bit cluster numbers and more flexible root folder
implementation, which is not limited in size. The reason for FAT32 is the necessity to
support large (larger than 8 GB) hard disks and the inability to build any more complex
file system into MS-DOS, which is still in the core of Windows 95/98/ME.
The maximum size of FAT32 file system size is 2 Terabytes.
A.9.4 NTFS
NTFS is the primary file system for Windows NT/2000/XP. Its structure is closed, so no
other operating system fully supports it. The main structure of NTFS is the master file
table, or MFT. NTFS stores a copy of the critical part of the MFT to reduce the possibility
of data damage and loss. All other NTFS data structures are special files.
Like the FAT, NTFS uses clusters to store files, but cluster size does not depend on
partition size. NTFS is a 64-bit file system. It uses Unicode to store file names. It is also a
journaling (failure-protected) file system, and supports compression and encryption.
Files in folders are indexed to speed up file search.
A.9.5 Linux Ext2
Ext2, one of the main file systems for the Linux operating system, is a 32-bit file system .
Its maximum size is 16 Terabytes. The main data structure that describes a file is an inode. A place to store the table of all i-nodes has to be allocated in advance (during
formatting).Linux Ext3
Officially introduced with Red Hat Linux version 7.2, Ext3 is the Red Hat journaling file
system. It is forward- and backward-compatible with Linux ext2. It has multiple
journaling modes and broad, cross-platform compatibility in both 32- and 64-bit
architectures.
A.9.6 Linux ReiserFS
ReiserFS was officially introduced to Linux in 2001. ReiserFS overcomes many Ext2
disadvantages. It is a 64-bit journaling file system that dynamically allocates space for
data substructures.
94
Copyright © Acronis, Inc., 2000–2005
Page 95

Glossary
Appendix B. Glossary
Absolute sector. All the sectors of a hard disk can be numbered sequentially, starting with
zero. Such numbered sectors are called absolute.
Active partition. One of the primary partitions of a hard disk is usually active. Default MBR
code tries to boot an operating system from the active partition of the first hard disk.
Letter assignment in Microsoft operating systems depends on which partitions are active.
Bad cluster. A cluster that contains bad sectors. Such a cluster cannot store information,
with possible corruption of the data.
Bad sector. A sector that cannot store the information written, for instance due to defects
or aging of the magnetic surface.
Booting is a procedure that is executed every time a computer is turned on or an
operating system finishes its work or when the reset button is pressed. Booting consists
of the following stages:
• Hardware diagnostics
• Memory check
• Built-in BIOS initialization
• Initialization of additional hardware components and their BIOSes (video, SCSI etc.)
• Booting an operating system
If a boot manager is installed on a computer, it is booted instead of an operating system.
Then the boot manager boots the user-selected operating system itself.
Boot record. The initial part of a partition that contains code and data necessary for
booting an operating system. May consist of one or several sectors. The first sector of a
boot record must end with the boot sector signature (0AA55h).
Boot sector is the first sector of a disk or a partition that contains the initial code for the
operating system booting. The boot sector must end with the 0AA55h signature.
Bootable disk is a disk from which an operating system may be booted. A bootable disk
must contain a boot sector of an operating system and the necessary system and
configuration files. The «bootable disk» term usually refers to diskettes and CD-ROMs.
Bootable partition. A partition that can host an operating system. At the beginning of such
a partition, there should be a boot record.
Cluster. Information storage unit in such file systems as FAT and NTFS. Every file
occupies a certain number of whole clusters, so th e greater the cluster size, the higher
the losses due to file size adjustment, but the smaller the cluster the more space the
cluster distribution tables occupy.
Copyright © Acronis, Inc., 2000–2005
95
Page 96

Glossary
Cylinder. A group of all the tracks on all the magnetic platters of a hard disk that can b e
accessed without moving the magnetic head. Access to the data inside one cylinder is
much faster than moving the head from one cylinder to another.
Disc. A non-magnetic storage media (compact disc, CD-RW or DVD).
Disk. A magnetic storage media (floppy disk or hard disk). (Note: Disc and Disk are often
used interchangeably.)
Drive. A general word that can mean both a device for accessing information on a disk
(floppy disk drive) and a partition that can be accessed from an operating system (logical
drive).
File. A file is named information storage in the file system. In different file systems, files
can be stored in different ways, with different file names and different ways to write the
full path to the file in the folder tree.
File allocation table (FAT). The hard disk area, located after the boot sector, which
describes physical files locations; a duplicate for higher data storage reliability follows
FAT.
The FAT also contains the disk cluster list, as well as many records as there are clusters
on a disk. If a FAT cell contains «0», the cluster is empty. The last file cluster, defective
cluster and reserved clusters have their own special markings.
The FAT describes each file by a chain of numbers — like serial numbers of a file’s disk
clusters. The number of the first cluster of each file is stored in the folder. Writing,
deleting and modifying files and folders results in corresponding FAT changes.
File system. Data structure that is necessary to store and manage files. A file system does
the following functions: tracks free and occupied space, supports folders and file names,
tracks the physical positions of files on the disk. Each partition may be formatted with its
own file system.
Folder. A table in the file system that contains a description of files and other folders.
Such a structure allows creation of a folder tree that begins with the root folder.
Formatting. The process of creating a service structure on the disk. Ther e are three l evels
of hard disk formatting: low-level (marking the magnetic surface with tracks and sectors),
partitioning and high-level (creation of a file system on a partition).
Hard disk (hard drive). Fixed storage media along with integrated electronics that consists
of several magnetic platters that rotate synchronously on one spindle. Hard disks have
relatively high capacity and high read/write speed.
Hard disk geometry. A set of hard disk parameters that usually includes the number of
cylinders, heads and sectors per track.
Head (magnetic head, read/write head). A hard disk consists of several magnetic platters;
for each side of each platter, there is a head that is used to read and write information on
it.
96
Copyright © Acronis, Inc., 2000–2005
Page 97

Glossary
Hidden partition. A partition that is somehow made invisible to the operating system.
Usually partitions are hidden by changing their type.
Label. An optional name that can be assigned to a partition to simplify its identification.
Usually has the same limitation as file names. For example, FAT partitions have labels up
to 11 characters long, but may contain spaces.
Letter (of a drive, partition). All operating systems that are DOS-compatible use Latin
letters to identify drives and partitions. Letters A: and B: a re usually reserved for floppy
drives. Starting with C:, letters are assigned to hard disk partitions that can be recognized
by the operating system. Separate letters may be assigned to CD-ROMs, DVDs, or other
disk drives, and to network drives.
Logical disk is a partition whose file system is recognized by the operating system.
Usually each logical disk is assigned with a letter that uniquely identifies it.
Logical partition. Partition information that is located not in MBR, but in the extended
partition table. The number of logical partitions on a disk is unlimited.
Master boot record (MBR) is located in the first sector of the first hard disk and stores
information about the hard disk partitioning and code that is loaded with BIOS. All the
actions that follow depend on the contents of this code.
Operating system is a set of programs that usually includes kernel, drivers, shell and
system programs that are used for centralized hardware management and hiding the
details of hardware management from the user and applications.
Operating system booting is initiated by loading its boot sector to memory at 0:7C00h
address and passing control to it. Since every operating system has its own boot sector, it
is able to perform all the necessary actions to load and initialize system and configuration
files.
A boot manager usually supports multiple operating systems on one computer and even
one partition, so it has to perform some preparatory actions (create the boot context)
before booting an operating system.
Partition. An independent area on a hard disk where a file system can be located. A
partition can be either primary or logical, depending on its position in the partition
structure. One of the primary partitions of a hard disk may be active. A partition has the
following attributes: type, beginning and size. Some partition management software and
boot managers allow for the hiding of partitions. Information about partitions is stored in
the partition table.
Partitioning. The process of creating the logical structure on a hard disk. Partitioning is
usually done with programs such as FDISK — a component of DOS and Windows. Disk
Administrator completely replaces FDISK where functionality is concerned and allows
performance of many additional useful operations.
Partition structure. All the partitions on a hard disk make a tree with the root in the MBR
partition table. Many operating systems and programs assume that any partition table but
Copyright © Acronis, Inc., 2000–2005
97
Page 98

Glossary
MBR can contain not more than one partition entry and one table entry. This simplifies
the partition structure greatly – all the logical partitions form one chain.
Partition table. It is the table that contains the information about partitions and links to
other partition tables. A partition table cannot have more than four entries. The main
partition table is located in the hard disk MBR, and the other partition tables are called
extended. Partition tables are usually stored in the first sector of a cylinder.
Physical disk. A disk that is physically a separate device. Thus, floppy disks, hard disks
and CD-ROMs are physical disks.
Primary partition. The partition, information about which is contained in the MBR partition
table. The majority of operating systems can be booted on ly from the primary partition of
the first hard disk, but the number of primary partitions is limited.
Root folder. The folder where the folder tree of a file system begins. Starting from the
root folder, one can uniquely describe th e file position on the folder tree by sequentially
naming all the intermediate nested folders, e.g.: \WINDOWS\SYSTEM\VMM32.VXD. Here
the WINDOWS folder is a subfolder of the root folder, t he SYSTEM folde r is a subfolder of
the WINDOWS folder, and the VMM32.VXD file is located in the SYSTEM folder.
Sector. It is the smallest information unit on a disk that is transferred in a single read or
write operation. Usually a sector is 512 bytes in size. A sector on a disk can be addressed
two ways: via the absolute number (see absolute sector) or via cylinder, head and s ector
number on a track.
System disk/partition is a disk/partition from which an operating system may be booted.
Such a disk usually contains the boot sector and system files of this operating system.
System file is a file that contains the code and constant data for an operating system.
Each operating system has its own system file set.
System folder. Some operating systems keep most of their files in a special f older on a
partition that may be different from the system one. For ex ample for Windows 95/9 8/Me,
the IO.SYS system file resides on the system partition, while other system files are
located in the system folder, which is usually called WINDOWS. The Program Files folder
can also be treated as system since it resides on the same partition as WINDOWS and
also contains files that are relevant to the operating system.
Status. A flag that shows if a partition is active. This flag is stored in the partition table
and has no meaning for logical partitions.
Track. Disks are divided into concentric circles called tracks. Informa tion from one track
can be accessed without moving the head.
User interface is a set of principles, concepts and means by which programs interact with
the user. For example, in window interface all input and output is done in windows, and
the mouse is utilized quite often.
98
Copyright © Acronis, Inc., 2000–2005
 Loading...
Loading...