Page 1

Citrix CPSM V10 Integration Manual
Customer Name
Cortex Release Version
10
Document Version
1.4 Last updated: 12 Aug 13
BackupAgent Service Manager
Installation Guide
1.1 Prerequisites
Citrix CPSM v10 (formerly known as Cortex) integrates with BackupAgent using the
BackupAgent Active Directory Synchronisation feature. This feature needs to be working for
BackupAgent before the Cortex Integration will succeed.
1.2 Create the initial set of Service Access Levels
BackupAgent’s Active Directory Synchronisation relies on users being made member of Active
Directory Security groups with specially crafted names. These groups have to be in the format:
BackupAgent_<Plan>_<Quota>_<Storage Group ID>
Where:
<Plan> is either Home or Professional where Home is for desktop backups and
Professional is for Server backups including Microsoft Exchange and Microsoft SQL
server.
<Quota> is the maximum storage space in gigabytes or megabytes e.g 500MB or 10GB
<Storage Group ID> is the internal BackupAgent ID for the particular storage group.
CloudPortal puts users in and out of these groups as part of the actions when a user is put in a
specific Service Access Level. For this to occur, each Service Access Level needs to have the
following properties set
1
Page 2
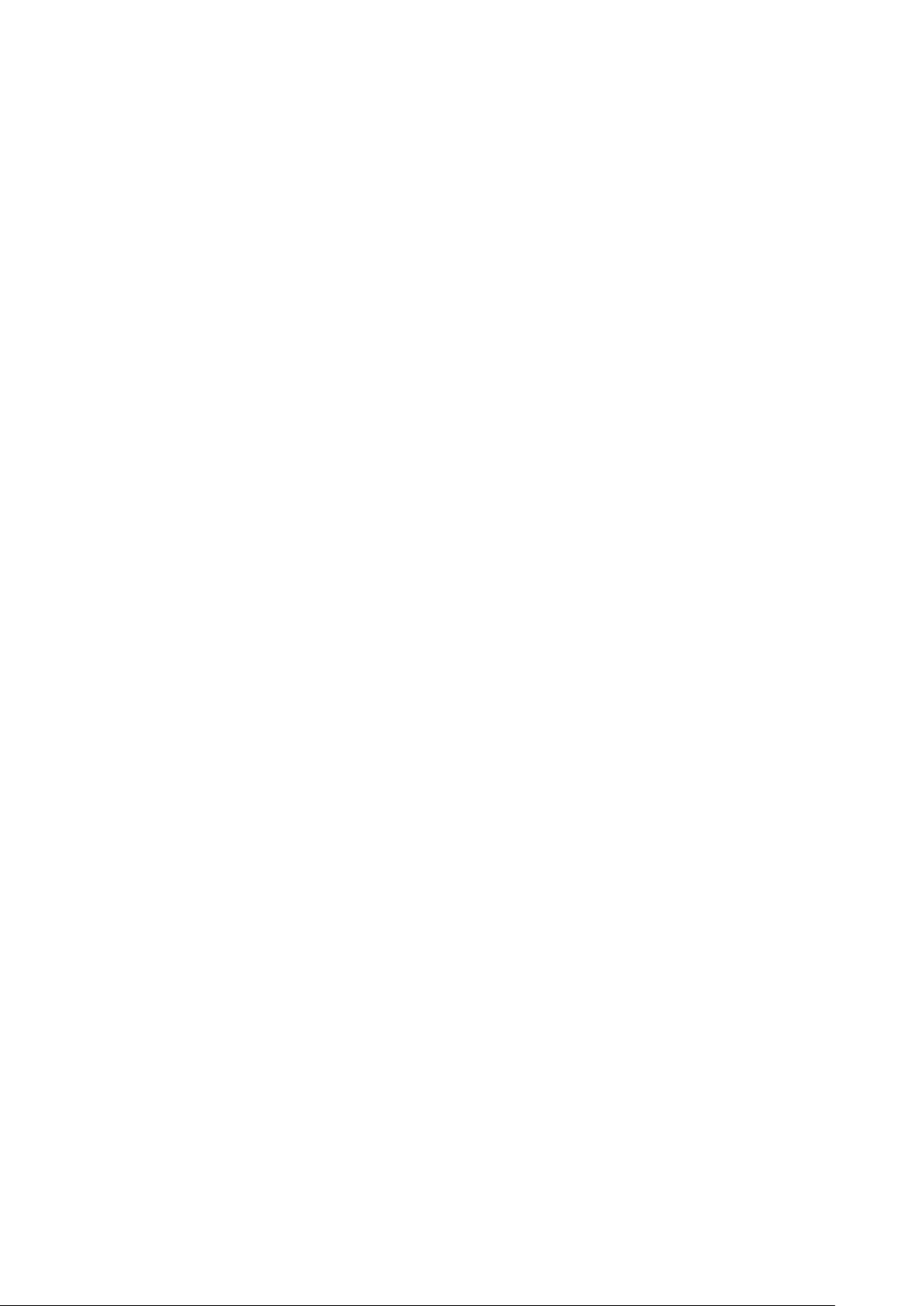
Therefore we would expect an access level to have the following properties analogous to the
group name format:
1. Plan (either Home or Professional)
2. Quota (Integer number)
3. Quota unit(either MB or GB)
4. Storage Group ID
The location of the Security groups that the Service Provider has created when testing the
BackupAgent service is set out in the Preparation Form. As a courtesy, it is usual to create a
Service Access Level for the groups that they are managing.
CloudPortal creates these groups automatically and are put under the CortexSystem OU in
Active Directory
1.3 Configure the customer’s Organizational Structure
BackupAgent designed their Active Directory integration around Microsoft’s HMC solution
which always has the user at the root of the customer’s Organizational Unit. Cortex allows for
much more flexibility in terms of where the users can go in the Active Directory structure
however if the customer wants to use BackupAgent service then they must have their users at
the root of their Organizational Unit.
There are two options to meet this pre-requisite. They are:
1. Set the User Structure Configuration property of cortex to be blanked out so that by
default all users for all customers are created at the root of the customer’s OU. This
configuration will be enforced for all customers.
2. The customers who are given the BackupAgent service must be in the User Specified
Organization Structure option and users given the BackupAgent service must be
provisioned (or moved) to the Root of the Customer’s OU. This can be done on a
customer by customer basis and Cortex does not enforce the user’s OU when
provisioning the service to a user so it is a procedure that the customer must follow for it
to work.
2
Page 3

1. Configured Cortex to put users at the root of the customer’s OU, or
2. Discussed the other option with the Service Provider.
1.4 Configuring the OU structure for the customer
As described in the paragraph above users should be placed in the root OU.
To do so run the following SQL command on the SQL Server where the cortexdatabases are
installed:
Use [OLMReports]
Update Settings set Value = '' where Property = 'OrganisationalStructure'
Go
Do an iisreset on frontend server after this command
1.5 Installing the BackupAgent Service on the CloudPortal
1.5.1 Make sure the admin user that installs the service has the Schema Admin role
1. Go to the ISP customer and go to USERS
2. Click on the user you are going to import the service with(perhaps the same as the logged
on user) and click on “Edit User”
3. Click on “Account Settings” and then on “Advanced Options”
4. Make sure the “All Services Schema Administrator” and “Service Schema Administrator”
are both selected
5. Click on “Provision” to apply the changes
1.5.2 Import the service
6. Go to Configuration -> System Manager->Service Schema
7. On the left side click on “Import a service”
8. On the “Import a Service from File” screen click on Browse and select the
“CloudBackup.Package” file you have downloaded. Then click on preview
3
Page 4

9. Click on “Import” to import the service
10. Restart Cortex Queue Monitor
1.6 Configure the Service Properties
Many of the Service Properties of this service set the properties of the BackupAgent
Administrator User that Cortex automatically creates for each customer and in general these
will not need to be changed.
The properties that are usually set are:
1. Go to Configuration-System Manager->Service Deployment
2. Under “Top Environment Services” click on the “CloudBackup” service and click on
“Service Settings”
3. Under service settings make sure that the field BackupAgent OU Path contains the
distinguished name of the OU where the BackupAgent group should be located.
i.e: OU=CloudBackup,OU=CortexSystem,DC=AD,DC=local
4. On the top right of the service settings Iframe click on “Category Filter” and select
“Customer”
5. Make sure following fields are filled in with the values in the following list:
1. Administrator User: BackupAdmin_{CustomerShortname}
2. Administrator user UPN: BackupAdmin@{PrimaryDomain}
3. Email Extension Attribute: ExtensionAttribute1
4. The prefix for the customer's administration group: BackupAgent_Group
As outlined in the description this can be altered from the default of
“BackupAgent_Group@” to “BackupAgent_WhiteLabelGroup@” depending on the
Service Provider’s requirement. This may need to be overridden only for certain
resellers
The Preparation Form should indicate whether this is necessary.
6. Click on “Apply” Changes and then on “Save”
7. Path to download the client.
Each BackupAgent client installation can have logos etc baked into the executable. There
is a facility for these clients to be able to be downloaded from Cortex. In order for this to
4
Page 5

work the clients must be renamed to have the .ems extension and placed in a certain
directory under the Cortex Web Site path. This property points to the default location of
this path. It is expected that this property will be overridden at the level of the Reseller
service.
This information should be provided in the Preparation Form.
Note you will need to set the ”?type=exe” on the end of link (or whatever the extension
should be) so that the Cortex download client know what to rename the download when
giving it to the user.
8. Allow the .ems cortex isapi filter
If the Service Provider is using Cortex Control Panel to download the client installs then
the Cortex Control Panel web site needs to be configured to allow secure downloads. This
may have already been configured to allow downloads of clients for other services but if
not you will need to enable it.
The excerpt below from the CortexSDK describes how to do this (you will need to adapt
from the IIS6 instructions if using IIS7):
Adding Secure Downloads to page
Sometimes when adding a service or feature, it is useful to be able to provide a link to
download a client or documentation. In addition you may want to restrict access to the
downloads so that only users who are logged on to Cortex can access the download.
Cortex has a built-in download handler for the .net isapi filter that can be used to provide this
functionality.
This handler has the following features:
1. It will make sure that the user is authenticated by Cortex before it will allow the
download.
2. It relies on the file being saved with a .ems extension
3. It will log the time and name of any user who accessed the file in the Cortex database.
Enabling the handler
5
Page 6

The handler only needs to be enabled once for each instance of the Cortex Web Site that you
are hosting so the handler may already be enabled.
If you do need to enable this handler for your Cortex site you need to do the following:
1. On the web server, open IIS manager (Start > Run: inetmgr)
2. Under “Web Sites”, expand the “Cortex Management” virtual server and right-click on
“CortexDotNet” to edit the properties:
3. Select the “Directory” tab and click on “Configuration”:
6
Page 7

4. You need to add a mapping:
5. The mapping should have an extension of .ems and the path to the aspnet_isapi.dll
executable. It is usually “c:\windows\microsoft.net\framework\v2.0.50727
\aspnet_isapi.dll”
1.7 Creating and Configuring the User Plans
1. Go to Configuration-System Manager->Service Deployment
2. Under “Top Environment Services” click on the “CloudBackup” service and click on “User
Plan”
7
Page 8

3. If there are no userplans configured yet, enter a name for the user plan and then click on
“Create”
If you already have one click on it to see its properties
4. Make sure following properties are filled in:
1. BackupAgent plan: “Professional” or “Home”
2. BackupAgent Quota Unit: “MB” or “GB”
3. BackupAgent Quota Size: “The size chosen for the package”
4. BackupAgent StorageID: The ID of the storage associated with the plan inside
backupagent. This ID might as well be configured on location service level
5. Pattern for the AD
Group: BackupAgent_{Plan}_{Quota}{QuotaUnit}_{StorageID}(this is the default
pattern)
5. Click on Apply Changes and then on Save to save the changes.
6. Go to “Active Directory Location Service” and click on CloudBackup.
7. Under User plans make sure the new created user plan is selected and click on save
8. Once that is done the user plan needs to be activated for the ISP reseller and for every
subreseller/customer
8
 Loading...
Loading...