Page 1
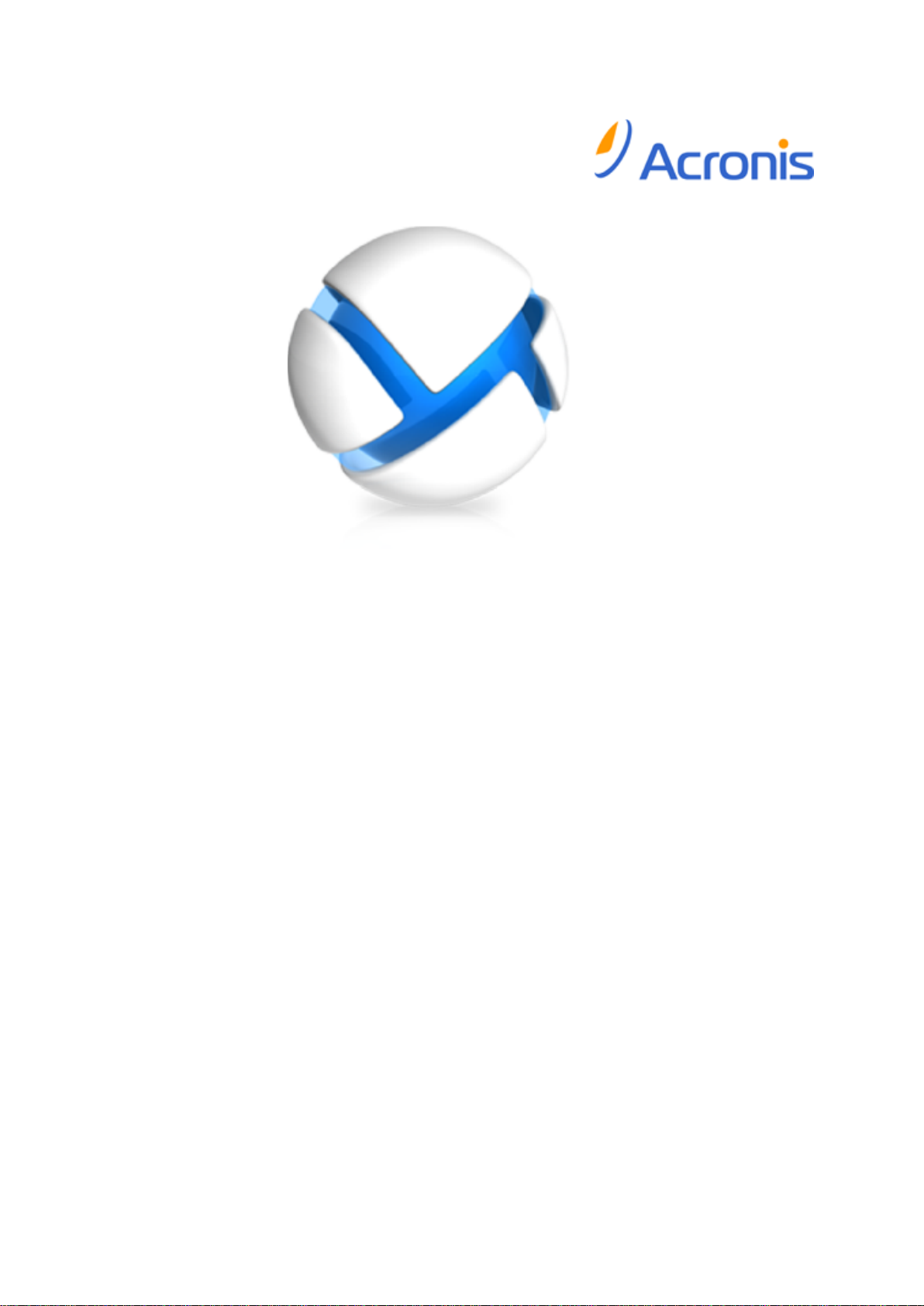
Acronis Backup & Recovery 11.5
Server для Linux
Update 1
Руководство пользователя
Page 2
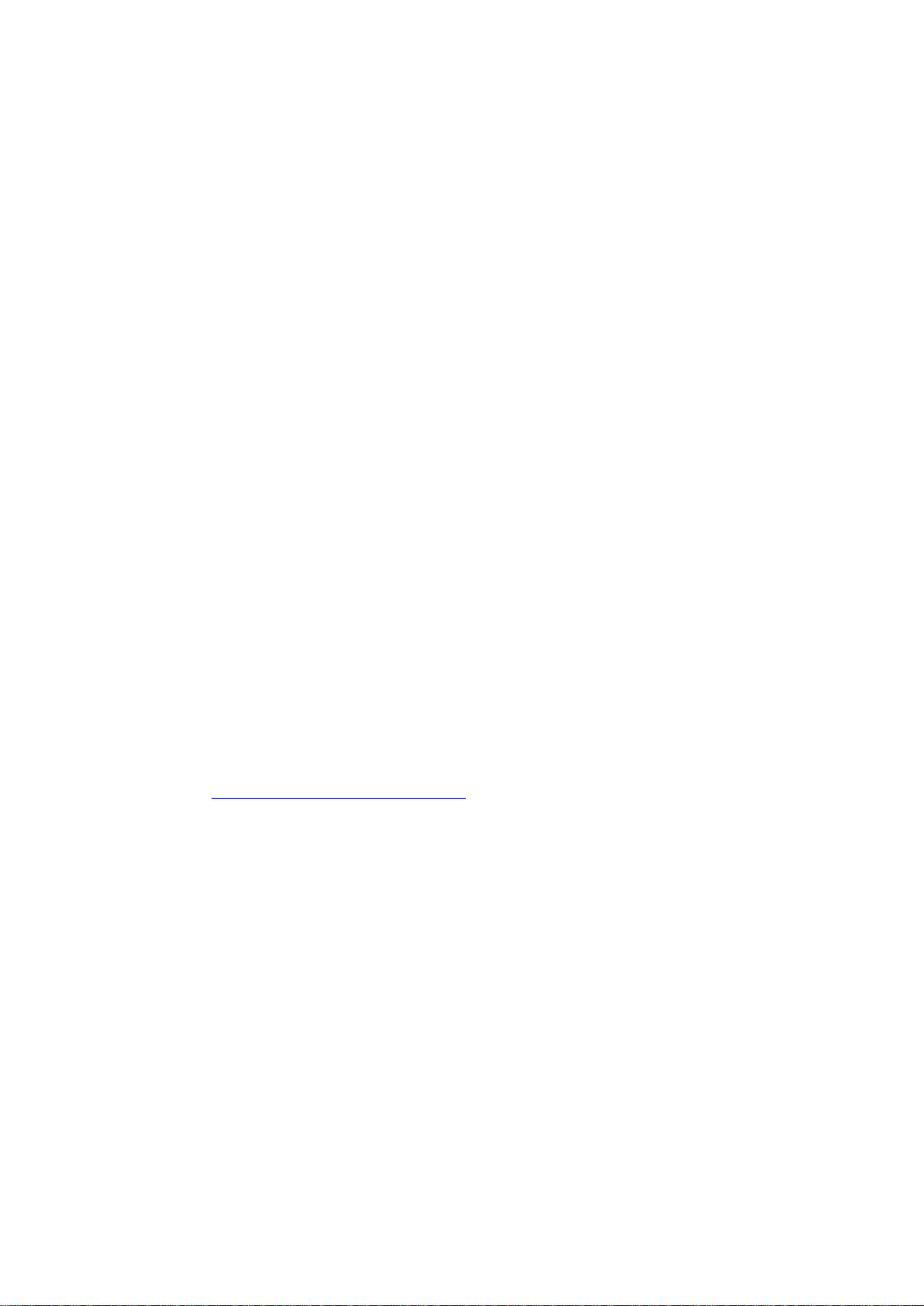
Copyright © Acronis International GmbH, 2002-2013. Все права защищены.
«Acronis» и «Acronis Secure Zone» являются зарегистрированными товарными знаками Acronis
International GmbH.
«Acronis Compute with Confidence», «Acronis Recovery Manager», «Acronis Active Restore» и
логотип Acronis являются товарными знаками компании Acronis International GmbH.
Linux — зарегистрированный товарный знак Линуса Торвальдса.
VMware и VMware Ready — зарегистрированные товарные знаки корпорации VMware в США и
других странах.
Windows и MS-DOS — зарегистрированные товарные знаки корпорации Майкрософт.
Все остальные упоминаемые товарные знаки могут быть зарегистрированными товарными
знаками тех или иных фирм.
Распространение существенно измененных версий данного руководства запрещено без явного
разрешения владельца авторских прав.
Распространение настоящих или переработанных материалов, входящих в данное
руководство, в виде печатного издания (книги) запрещено без письменного разрешения их
владельца.
ДОКУМЕНТАЦИЯ ПОСТАВЛЯЕТСЯ «КАК ЕСТЬ». НЕ СУЩЕСТВУЕТ НИКАКИХ ЯВНО ВЫРАЖЕННЫХ
ИЛИ ПОДРАЗУМЕВАЕМЫХ ОБЯЗАТЕЛЬСТВ, ПОДТВЕРЖДЕНИЙ ИЛИ ГАРАНТИЙ, В ТОМ ЧИСЛЕ И
СВЯЗАННЫХ С ТОВАРНОСТЬЮ ПРОГРАММНОГО ОБЕСПЕЧЕНИЯ ИЛИ ПРИГОДНОСТЬЮ ЕГО ДЛЯ
ИСПОЛЬЗОВАНИЯ В ОПРЕДЕЛЕННЫХ ЦЕЛЯХ, НАСКОЛЬКО ТАКАЯ ОГРАНИЧЕННОСТЬ
ОТВЕТСТВЕННОСТИ ДОПУСКАЕТСЯ ЗАКОНОМ.
Вместе с ПО и/или Услугой может быть предоставлен исходный код сторонних
производителей. Лицензии этих сторонних производителей подробно описаны в файле
license.txt, находящемся в корневой папке установки. Обновляемый список кода сторонних
производителей и соответствующие условия лицензии, применимые к ПО и/или Услуге, см. на
веб-странице http://kb.acronis.com/content/7696
.
Патентованные технологии Acronis
Технологии, используемые в Acronis Backup & Recovery 11.5, охраняются следующими
патентами: патент США № 7047380, патент США № 7318135, патент США № 7366859, патент
США № 7246211, патент США № 7636824, патент США № 7831789, патент США № 7886120,
патент США № 7934064, патент США № 7949635, патент США № 7979690, патент США №
8069320, патент США № 8073815, патент США № 8074035.
2 Copyright © Acronis International GmbH, 2002-2013
Page 3
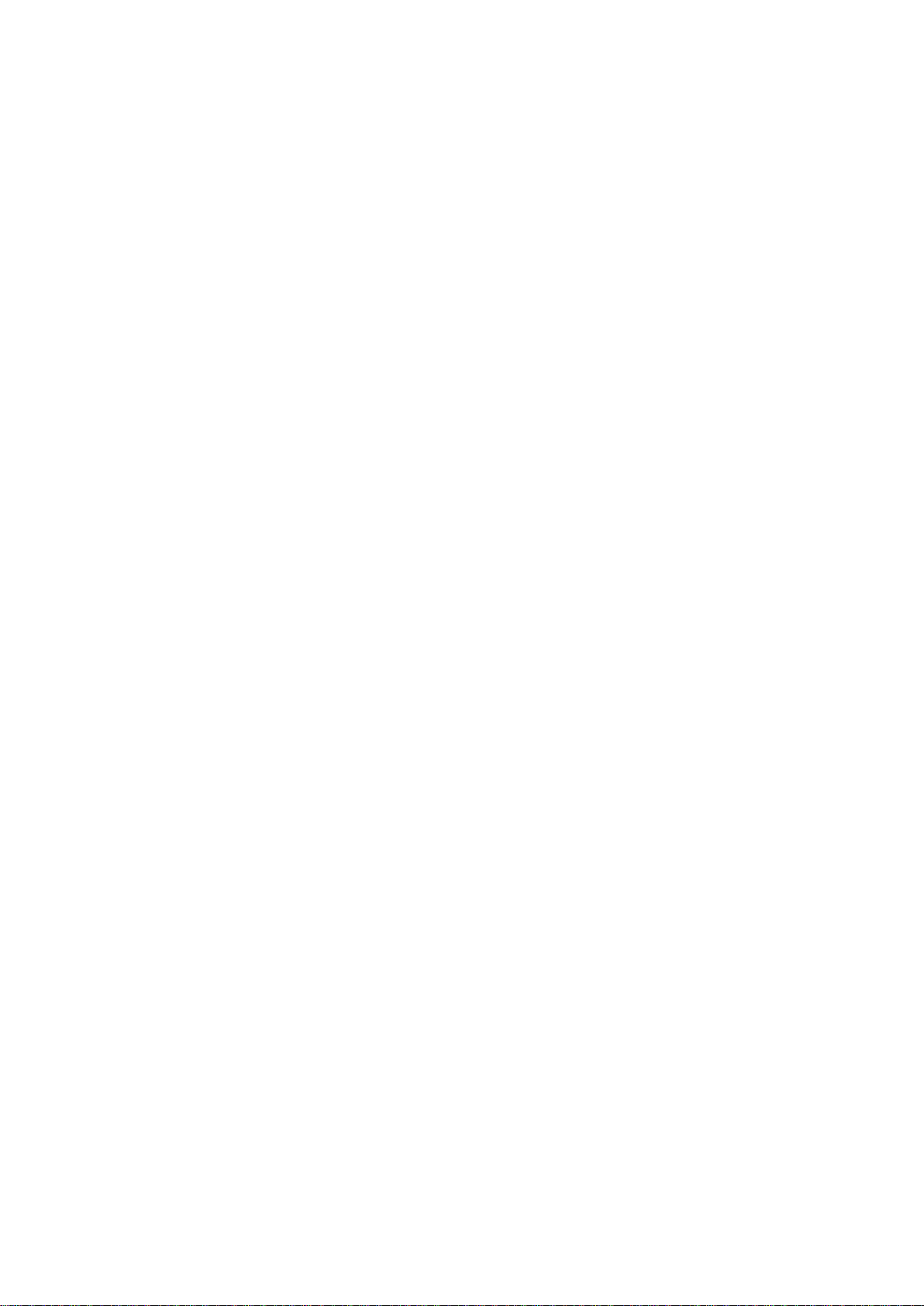
Содержание
1 Знакомство с Acronis Backup & Recovery 11.5 ....................................................................... 7
1.1 Что нового в обновлении 1 ..................................................................................................... 7
1.2 Что нового в Acronis Backup & Recovery 11.5 ......................................................................... 7
1.3 Компоненты Acronis Backup & Recovery 11.5 ......................................................................... 7
1.3.1 Агент для Linux ............................................................................................................................................ 8
1.3.2 Консоль управления ................................................................................................................................... 8
1.3.3 Мастер создания загрузочных носителей ............................................................................................... 9
1.4 О пробной версии продукта.................................................................................................... 9
1.5 Поддерживаемые файловые системы ................................................................................... 9
1.6 Техническая поддержка ........................................................................................................10
2 Приступая к работе .............................................................................................................. 11
2.1 Использование консоли управления ...................................................................................12
2.1.1 Панель навигации .....................................................................................................................................13
2.1.2 Главная область, представления и страницы действий ......................................................................14
2.1.3 Параметры консоли .................................................................................................................................18
3 Общие сведения о Acronis Backup & Recovery 11.5 ............................................................. 21
3.1 Владельцы ..............................................................................................................................21
3.2 Учетные данные, используемые в планах и заданиях резервного копирования ............22
3.3 Права пользователя на управляемой машине ....................................................................23
3.4 Полные, инкрементные и дифференциальные резервные копии ....................................23
3.5 Что содержится в резервных копиях томов или дисков ....................................................25
3.6 Резервное копирование и восстановление логических томов и MD-устройств (Linux) ..26
3.6.1 Резервное копирование логических томов ..........................................................................................26
3.6.2 Резервное копирование MD-устройств .................................................................................................27
3.6.3 Резервное копирование аппаратных дисковых RAID-массивов (Linux) ............................................28
3.6.4 Сборка MD-устройств для восстановления (Linux) ...............................................................................28
3.6.5 Восстановление MD-устройств и логических томов ............................................................................29
3.7 Поддержка жестких дисков Advanced Format (с секторами 4K) ........................................33
3.8 Поддержка машин на основе UEFI .......................................................................................34
3.9 Поддержка для SNMP ............................................................................................................34
4 Резервная копия .................................................................................................................. 36
4.1 Создать резервную копию сейчас ........................................................................................36
4.2 Создание плана резервного копирования ..........................................................................36
4.2.1 Выбор данных для резервного копирования .......................................................................................39
4.2.2 Учетные данные для доступа к источнику ............................................................................................40
4.2.3 Исключение файлов источника ..............................................................................................................40
4.2.4 Выбор хранилища резервной копии .....................................................................................................42
4.2.5 Учетные данные для доступа к хранилищу архива ..............................................................................44
4.2.6 Схемы резервного копирования ............................................................................................................45
4.2.7 Проверка архива .......................................................................................................................................56
4.2.8 Учетные данные плана резервного копирования................................................................................56
4.2.9 Метка (сохранение свойств машины в резервной копии) ..................................................................57
4.2.10 Последовательность операций в плане резервного копирования ...................................................58
3 Copyright © Acronis International GmbH, 2002-2013
Page 4
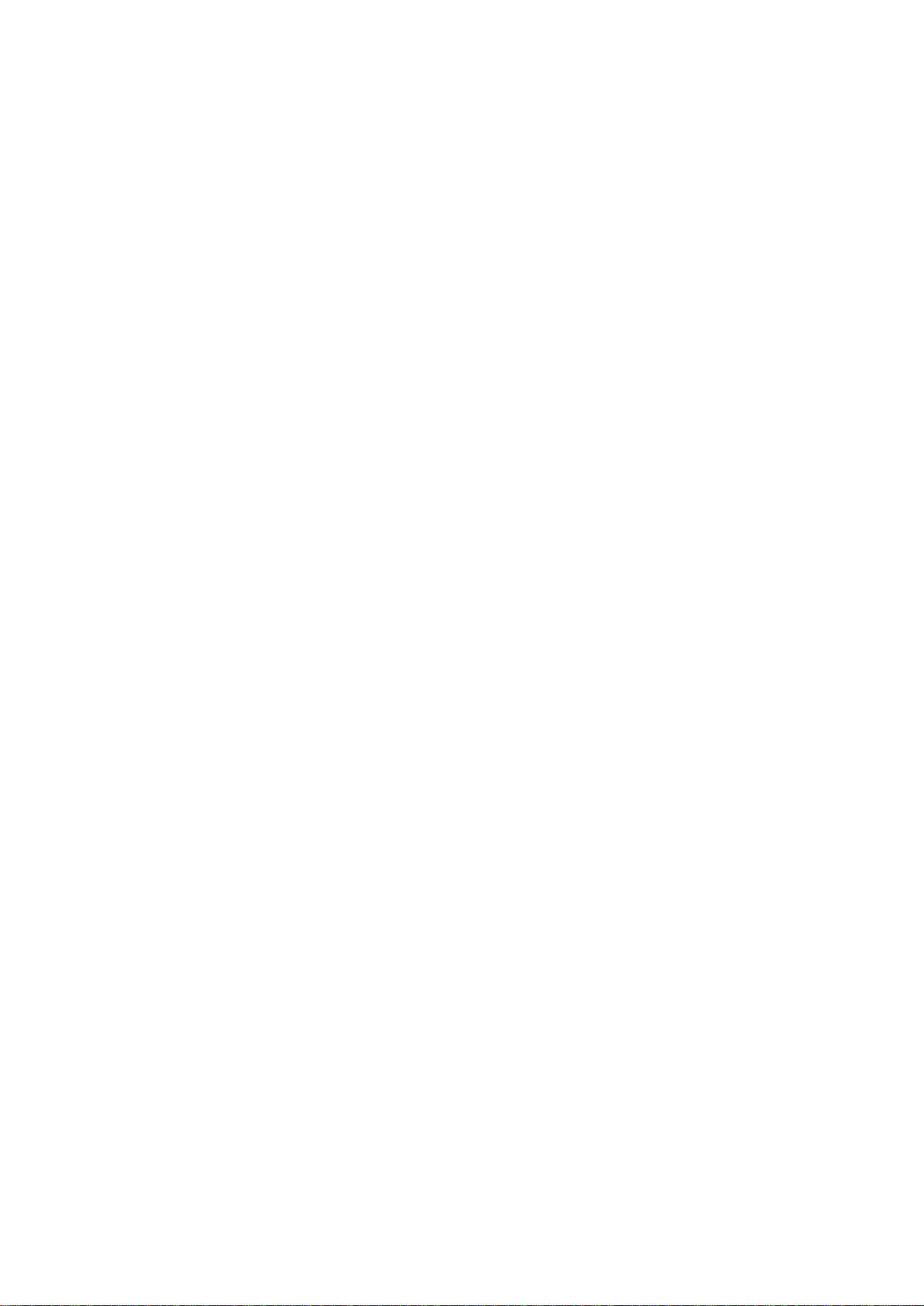
4.2.11 Почему программа запрашивает пароль? ............................................................................................59
4.3 Упрощенное именование файлов резервных копий ..........................................................59
4.3.1 Переменная [DATE] ..................................................................................................................................60
4.3.2 Разбиение резервной копии и упрощенное именование файлов ....................................................61
4.3.3 Примеры использования .........................................................................................................................61
4.4 Планирование ........................................................................................................................65
4.4.1 Ежедневное расписание ..........................................................................................................................66
4.4.2 Еженедельное расписание .....................................................................................................................68
4.4.3 Ежемесячное расписание ........................................................................................................................70
4.4.4 Условия ......................................................................................................................................................72
4.5 Репликация и хранение резервных копий ..........................................................................75
4.5.1 Поддерживаемые хранилища ................................................................................................................76
4.5.2 Настройка репликации резервных копий .............................................................................................77
4.5.3 Назначение правил хранения резервных копий ..................................................................................77
4.5.4 Правила хранения для пользовательской схемы ................................................................................78
4.5.5 Время запрета на репликации и очистку...............................................................................................80
4.5.6 Примеры использования .........................................................................................................................80
4.6 Параметры резервного копирования по умолчанию .........................................................81
4.6.1 Дополнительные параметры ..................................................................................................................83
4.6.2 Защита архива ...........................................................................................................................................84
4.6.3 Каталогизация резервной копии ............................................................................................................85
4.6.4 Производительность резервного копирования ...................................................................................86
4.6.5 Разделение резервной копии .................................................................................................................88
4.6.6 Уровень сжатия .........................................................................................................................................89
4.6.7 План аварийного восстановления (DRP) ...............................................................................................89
4.6.8 Обработка ошибок ...................................................................................................................................90
4.6.9 Отслеживание событий ...........................................................................................................................91
4.6.10 Быстрое инкрементное/дифференциальное резервное копирование ............................................92
4.6.11 Моментальные снимки резервных копий на уровне файлов ............................................................92
4.6.12 Создание моментальных снимков LVM ................................................................................................93
4.6.13 Компоненты носителя .............................................................................................................................95
4.6.14 Уведомления .............................................................................................................................................95
4.6.15 Команды до и после процедуры ............................................................................................................97
4.6.16 Команды до и после захвата данных .....................................................................................................99
4.6.17 Время запрета на репликации и очистку............................................................................................ 101
4.6.18 Резервное копирование в посекторном режиме ............................................................................. 102
4.6.19 Действия при сбое задания .................................................................................................................. 102
4.6.20 Условия запуска задания ...................................................................................................................... 102
5 Восстановление ................................................................................................................. 104
5.1 Создание задания восстановления ................................................................................... 104
5.1.1 Восстанавливаемый объект ................................................................................................................. 105
5.1.2 Учетные данные для доступа к хранилищу........................................................................................ 109
5.1.3 Учетные данные для доступа к месту назначения ............................................................................ 110
5.1.4 Место восстановления .......................................................................................................................... 110
5.1.5 Время восстановления .......................................................................................................................... 117
5.1.6 Учетные данные задания ..................................................................................................................... 117
5.2 Acronis Universal Restore ..................................................................................................... 118
5.2.1 Получение Universal Restore ................................................................................................................ 118
5.2.2 Использование Universal Restore ......................................................................................................... 118
5.3 Устранение неполадок загрузки ........................................................................................ 120
5.3.1 Как повторно активировать загрузчик GRUB и изменить его конфигурацию ............................... 121
5.4 Параметры восстановления по умолчанию ..................................................................... 123
5.4.1 Дополнительные параметры ............................................................................................................... 124
4 Copyright © Acronis International GmbH, 2002-2013
Page 5

5.4.2 Обработка ошибок ................................................................................................................................ 125
5.4.3 Отслеживание событий ........................................................................................................................ 126
5.4.4 Безопасность на уровне файлов .......................................................................................................... 126
5.4.5 Уведомления .......................................................................................................................................... 127
5.4.6 Команды до и после процедуры ......................................................................................................... 129
5.4.7 Приоритет восстановления .................................................................................................................. 130
6 Преобразование в виртуальную машину ......................................................................... 132
6.1 Методы преобразования ................................................................................................... 132
6.2 Преобразование в виртуальную машину, созданную автоматически ........................... 133
6.2.1 Что необходимо учесть до преобразования...................................................................................... 133
6.2.2 Настройка регулярного преобразования в виртуальную машину .................................................. 134
6.2.3 Восстановление на «Новую виртуальную машину» ......................................................................... 138
6.3 Восстановление на виртуальную машину, созданную вручную .................................... 141
6.3.1 Что необходимо учесть до преобразования...................................................................................... 141
6.3.2 Необходимые шаги ............................................................................................................................... 142
7 Хранение данных резервных копий ................................................................................. 143
7.1 Хранилища ........................................................................................................................... 143
7.1.1 Работа с хранилищами ......................................................................................................................... 144
7.1.2 Индивидуальные хранилища .............................................................................................................. 145
7.2 Зона безопасности Acronis ................................................................................................. 147
7.2.1 Создание Зоны безопасности Acronis ................................................................................................. 148
7.2.2 Управление Зоной безопасности Acronis ........................................................................................... 150
7.3 Съемные устройства ........................................................................................................... 151
8 Операции с архивами и резервными копиями ................................................................ 153
8.1 Проверка архивов и резервных копий .............................................................................. 153
8.1.1 Выбор архива ......................................................................................................................................... 154
8.1.2 Выбор резервной копии ....................................................................................................................... 154
8.1.3 Выбор хранилища ................................................................................................................................. 155
8.1.4 Учетные данные для доступа к источнику ......................................................................................... 155
8.1.5 Время проверки ..................................................................................................................................... 156
8.1.6 Учетные данные задания ..................................................................................................................... 156
8.2 Экспорт архивов и резервных копий ................................................................................. 157
8.2.1 Выбор архива ......................................................................................................................................... 160
8.2.2 Выбор резервной копии ....................................................................................................................... 160
8.2.3 Учетные данные для доступа к источнику ......................................................................................... 160
8.2.4 Выбор места назначения ...................................................................................................................... 161
8.2.5 Учетные данные для доступа к месту назначения ............................................................................ 162
8.3 Подключение образа .......................................................................................................... 163
8.3.1 Выбор архива ......................................................................................................................................... 164
8.3.2 Выбор резервной копии ....................................................................................................................... 164
8.3.3 Учетные данные для доступа ............................................................................................................... 164
8.3.4 Выбор тома ............................................................................................................................................. 165
8.3.5 Управление подключенными образами ............................................................................................ 165
8.4 Операции, доступные в хранилищах ................................................................................ 166
8.4.1 Операции с архивами ........................................................................................................................... 166
8.4.2 Операции с резервными копиями ...................................................................................................... 167
8.4.3 Преобразование резервной копии в полную .................................................................................... 168
8.4.4 Удаление архивов и резервных копий ............................................................................................... 169
5 Copyright © Acronis International GmbH, 2002-2013
Page 6
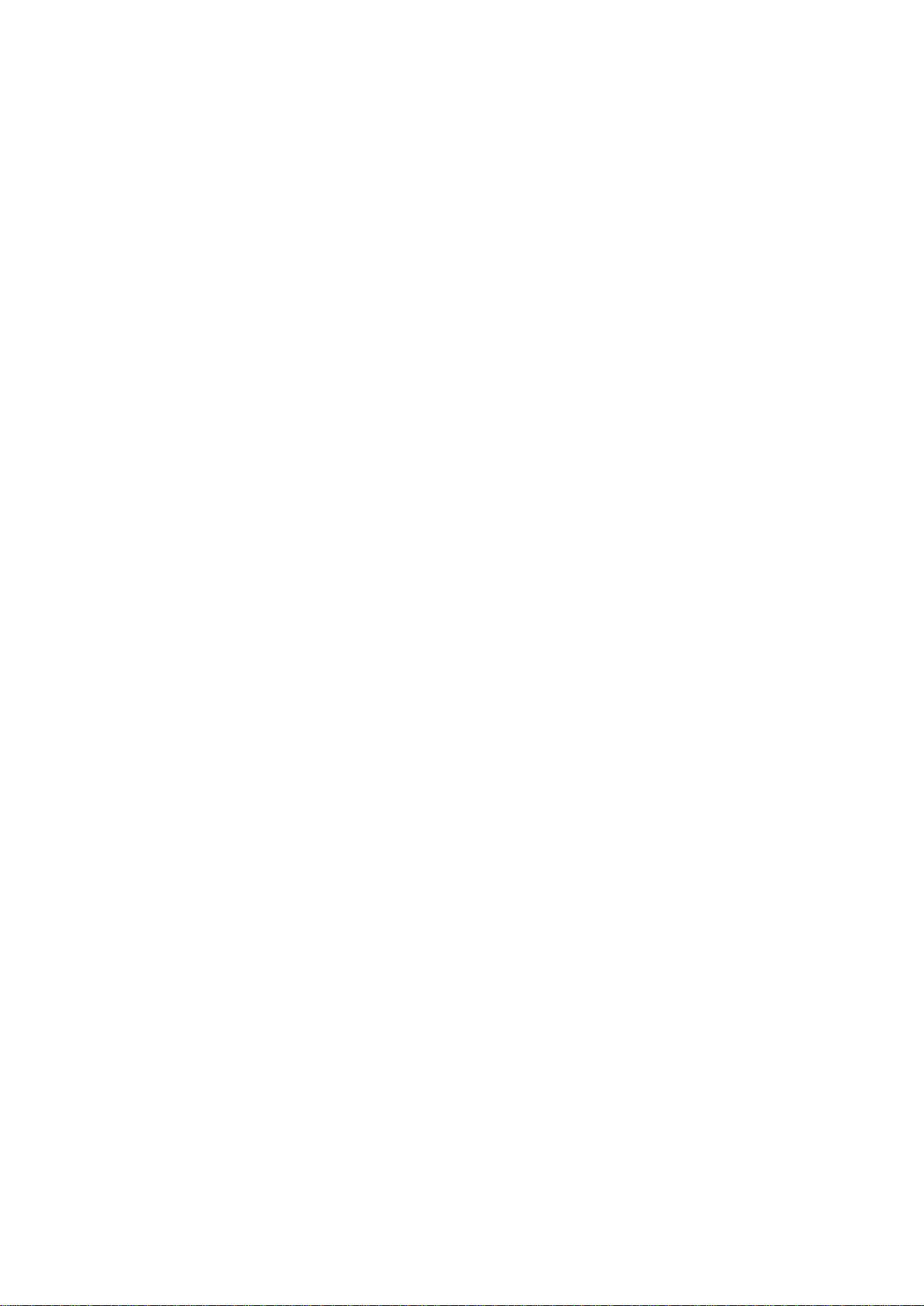
9 Загрузочный носитель ....................................................................................................... 170
9.1 Загрузочный носитель на основе Linux ............................................................................. 170
9.1.1 Параметры ядра .................................................................................................................................... 172
9.1.2 Сетевые настройки ................................................................................................................................ 173
9.1.3 Сетевой порт .......................................................................................................................................... 174
9.2 Подключение к машине, загружаемой с носителя .......................................................... 175
9.3 Работа при загрузке с носителя ......................................................................................... 175
9.3.1 Настройка режима отображения ........................................................................................................ 176
9.3.2 Настройка устройств iSCSI и NDAS ....................................................................................................... 176
9.4 Список команд и утилит, доступных на загрузочных носителях на основе Linux ......... 177
9.5 Восстановление при загрузке ............................................................................................ 178
10 Администрирование управляемых машин ...................................................................... 180
10.1 Планы и задания резервного копирования...................................................................... 180
10.1.1 Действия с планами и заданиями резервного копирования .......................................................... 180
10.1.2 Состояния и статусы планов и заданий резервного копирования ................................................. 183
10.1.3 Экспорт и импорт планов резервного копирования ........................................................................ 185
10.1.4 Развертывание планов резервного копирования в виде файлов ................................................... 189
10.1.5 Сведения о плане резервного копирования...................................................................................... 190
10.1.6 Сведения о задании/действии ............................................................................................................ 192
10.2 Журнал ................................................................................................................................. 192
10.2.1 Действия с записями журнала ............................................................................................................. 192
10.2.2 Сведения о записи журнала ................................................................................................................. 193
10.3 Оповещения ........................................................................................................................ 194
10.4 Изменение лицензии .......................................................................................................... 195
10.5 Сбор сведений о системе ................................................................................................... 195
10.6 Настройка параметров машины ........................................................................................ 196
10.6.1 Оповещения ........................................................................................................................................... 196
10.6.2 Настройки электронной почты ............................................................................................................ 196
10.6.3 Отслеживание событий ........................................................................................................................ 198
10.6.4 Правила очистки журнала .................................................................................................................... 199
11 Словарь терминов ............................................................................................................. 201
6 Copyright © Acronis International GmbH, 2002-2013
Page 7
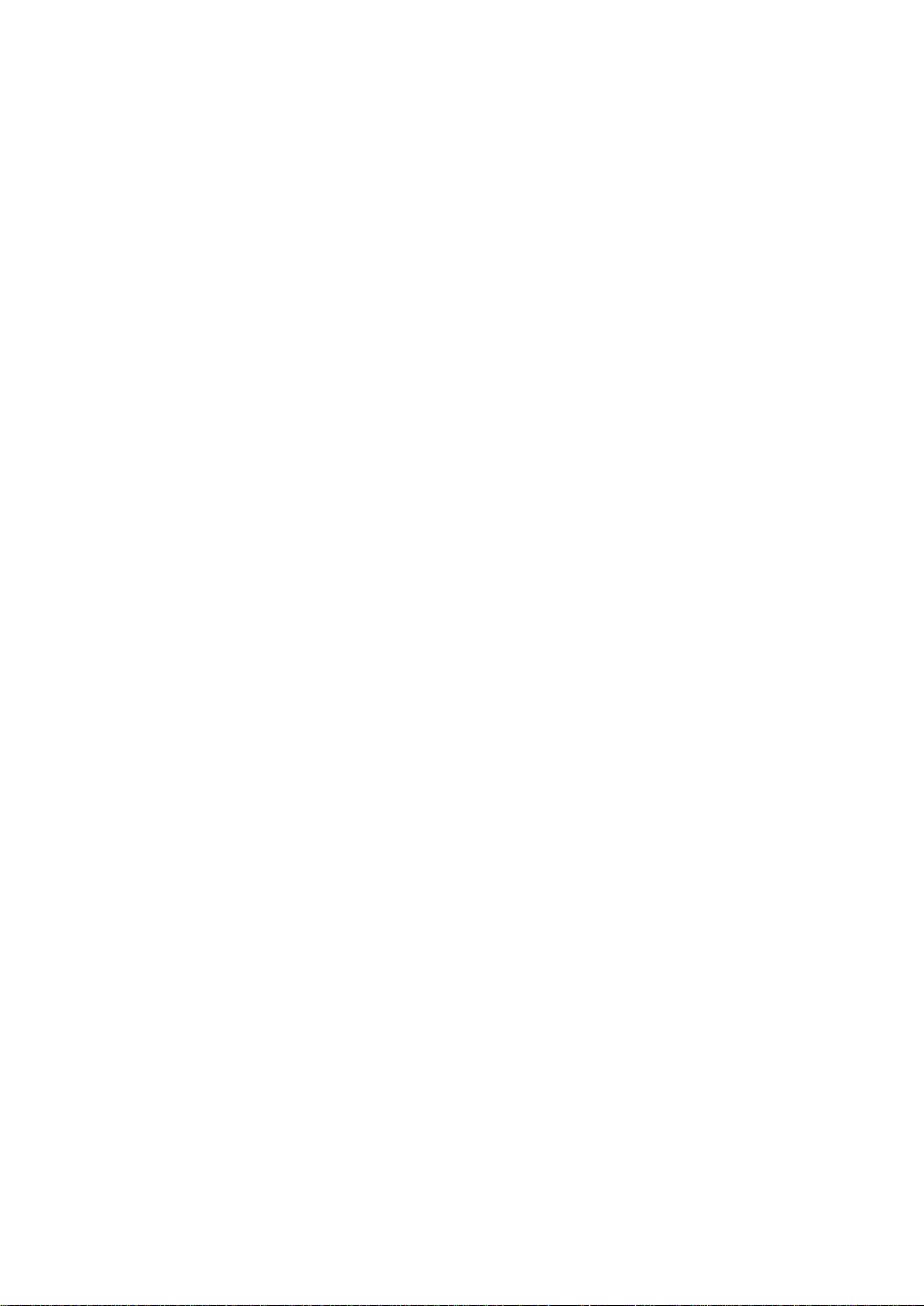
1 Знакомство с Acronis Backup & Recovery
11.5
1.1 Что нового в обновлении 1
Поддержка Oracle Linux 5.x, 6.x — Unbreakable Enterprise Kernel и Red Hat Compatible Kernel.
Полное отключение каталогизации резервных копий.
Сохранение плана аварийного восстановления (стр. 89) в локальной или сетевой папке,
помимо отправки по электронной почте.
1.2 Что нового в Acronis Backup & Recovery 11.5
Ниже представлена сводка новых возможностей и усовершенствований продукта.
Операционные системы
Поддержка ядра Linux 3.x
Поддерживаются следующие дистрибутивы Linux:
Ubuntu 11.04, 11.10, 12.04
Fedora 15, 16, 17
Debian 6
CentOS 6
Поддержка унифицированного расширяемого микропрограммного интерфейса (UEFI)
(стр. 34)
Можно создавать резервные копии машины на основе UEFI и восстанавливать их на ту же
самую или другую машину на основе UEFI.
Возможности использования
Поддержка экранов с разрешением 800x600
1.3 Компоненты Acronis Backup & Recovery 11.5
В этом разделе содержится список компонентов Acronis Backup & Recovery 11.5 и краткое
описание их функций.
Компоненты для управляемой машины (агенты)
Это приложения, которые выполняют резервное копирование данных, их восстановление и
другие операции на машинах под управлением Acronis Backup & Recovery 11.5. Агентам
необходима лицензия для выполнения операций на каждой управляемой машине. У агентов
имеются различные дополнительные подкомпоненты или компоненты, которые реализуют
расширенную функциональность и поэтому могут требовать дополнительных лицензий.
Консоль
Консоль обеспечивает графический интерфейс пользователя для работы с агентами.
Использование консоли не лицензируется. В автономных выпусках Acronis Backup & Recovery
11.5 консоль устанавливается вместе с агентом и не может быть отключена от него.
7 Copyright © Acronis International GmbH, 2002-2013
Page 8
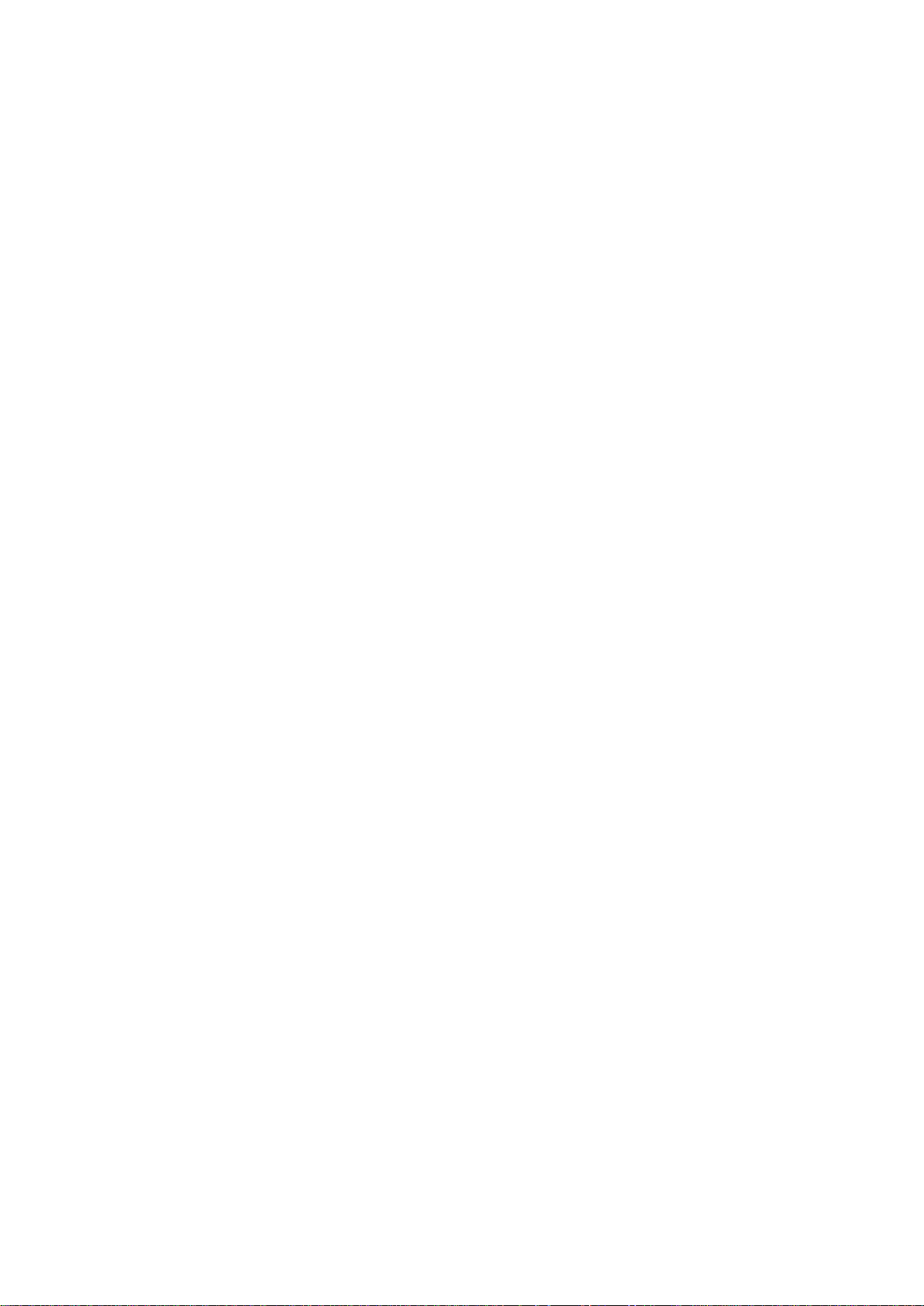
Мастер создания загрузочных носителей
Мастер создания загрузочных носителей создает загрузочные носители, которые позволяют
использовать агенты и другие утилиты в среде аварийного восстановления. В автономных
выпусках Acronis Backup & Recovery 11.5 мастер создания загрузочных носителей
устанавливается вместе с агентом. Все установленные дополнительные компоненты агента
будут доступны в среде аварийного восстановления.
1.3.1 Агент для Linux
Этот агент обеспечивает защиту данных на уровне дисков и файлов в ОС Linux.
Резервная копия диска
Защита данных на уровне дисков основана на резервном копировании либо диска, либо
файловой системы тома в целом вместе со всей информацией, требуемой для загрузки
операционной системы, либо всех секторов диска с помощью посекторного метода
(посекторный режим). Резервная копия, содержащая копию диска или тома в упакованной
форме, называется резервной копией диска (тома) или образом диска (тома). Из такой
резервной копии можно восстанавливать диски или тома целиком, а также отдельные папки и
файлы.
Резервная копия файлов
Защита данных на уровне файлов основана на резервном копировании файлов и папок,
расположенных на машине с установленным агентом или в сетевой папке, доступ к которой
осуществляется с помощью протоколов smb или nfs. Файлы можно восстановить в их прежнее
расположение или другое место. Возможно восстановление всех сохраненных файлов и папок
либо выборочное восстановление.
Преобразование в виртуальную машину
Агент для Linux выполняет преобразование, восстанавливая резервную копию диска на новую
виртуальную машину любого из следующих типов: VMware Workstation, Microsoft Virtual PC,
Citrix XenServer Open Virtual Appliance (OVA) или виртуальная машина на основе ядра (KVM) Red
Hat. Файлы машины, полностью настроенной и готовой к работе, будут помещены в
выбранную папку. Можно запустить машину с помощью соответствующего программного
обеспечения виртуализации или подготовить файлы машины к дальнейшему использованию.
Universal Restore
Дополнительный компонент Universal Restore позволяет использовать функцию
восстановления на отличающееся оборудование на машинах с установленным агентом и
создавать загрузочные носители с помощью этой функции. Universal Restore учитывает
различия в устройствах, критических для запуска операционной системы (контроллерах
памяти, системных платах или наборе микросхем).
1.3.2 Консоль управления
Консоль управления Acronis Backup & Recovery 11.5 представляет собой инструмент
администрирования для локального доступа к агенту Acronis Backup & Recovery 11.5.
Удаленное подключение к агенту невозможно.
8 Copyright © Acronis International GmbH, 2002-2013
Page 9
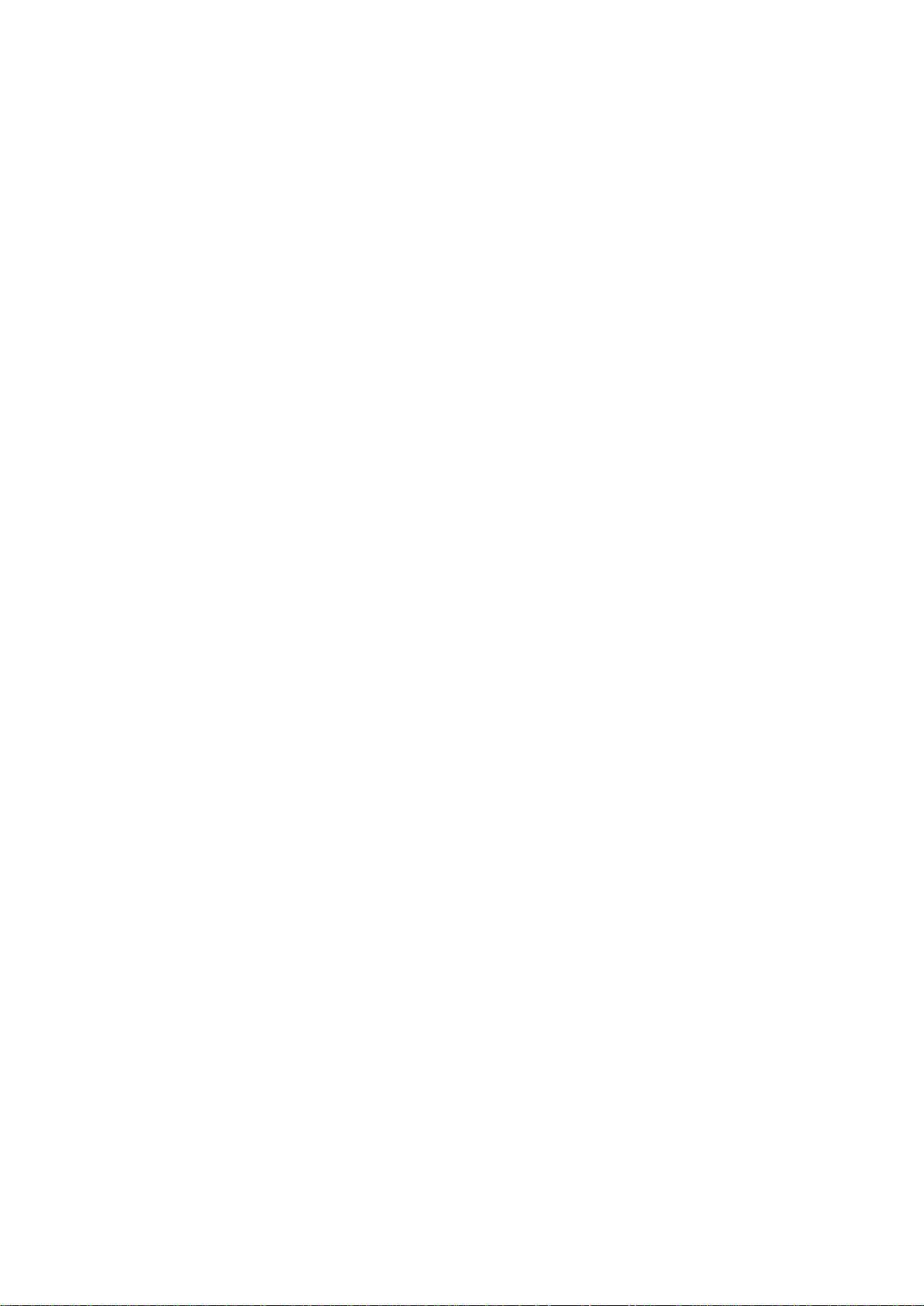
1.3.3 Мастер создания загрузочных носителей
Мастер создания загрузочных носителей Acronis — это специальное средство для создания
загрузочных носителей (стр. 205). Мастер создания загрузочных носителей для ОС Linux создает
загрузочные носители на основе ядра Linux.
Дополнительный компонент Universal Restore (стр. 8) позволяет создать загрузочный носитель
с функцией восстановления на машину с отличающимся оборудованием. Universal Restore
учитывает различия в устройствах, критических для запуска операционной системы
(контроллерах памяти, системных платах или наборе микросхем).
1.4 О пробной версии продукта
Перед покупкой лицензии Acronis Backup & Recovery 11.5 вы можете попробовать продукт в
действии. Ключ пробной версии, необходимый для установки, можно получить на веб-сайте
Acronis.
Ограничения пробной версии
Пробная версия Acronis Backup & Recovery 11.5 имеет следующее ограничение:
Функциональность Universal Restore отключена.
Дополнительные ограничения для загрузочных носителей:
Функции управления дисками недоступны. Пользовательский интерфейс можно
опробовать, но возможность зафиксировать изменения отсутствует.
Функции восстановления доступны, но функции резервного копирования — нет. Чтобы
опробовать функции резервного копирования, установите программное обеспечение в
операционной системе.
Обновление с пробной до полной версии продукта
Чтобы обновить пробную версию до стандартного продукта, не требуется повторной загрузки
программы. По истечении пробного периода интерфейс пользователя программы отображает
уведомление с запросом лицензионного ключа стандартной версии.
Чтобы указать стандартный лицензионный ключ, воспользуйтесь окном Изменить лицензию
(стр. 195) в консоли управления. Задать стандартный ключ путем запуска программы установки
невозможно.
1.5 Поддерживаемые файловые системы
Acronis Backup & Recovery 11.5 может создавать резервные копии и восстанавливать
нижеперечисленные файловые системы со следующими ограничениями:
FAT16/32
NTFS
ReFS — восстановление тома без возможности изменения размеров тома. Поддерживается
только в Windows Server 2012.
Ext2/Ext3/Ext4
ReiserFS3 — определенные файлы не могут быть восстановлены из резервных копий
дисков, расположенных на узле хранения Acronis Backup & Recovery 11.5.
9 Copyright © Acronis International GmbH, 2002-2013
Page 10
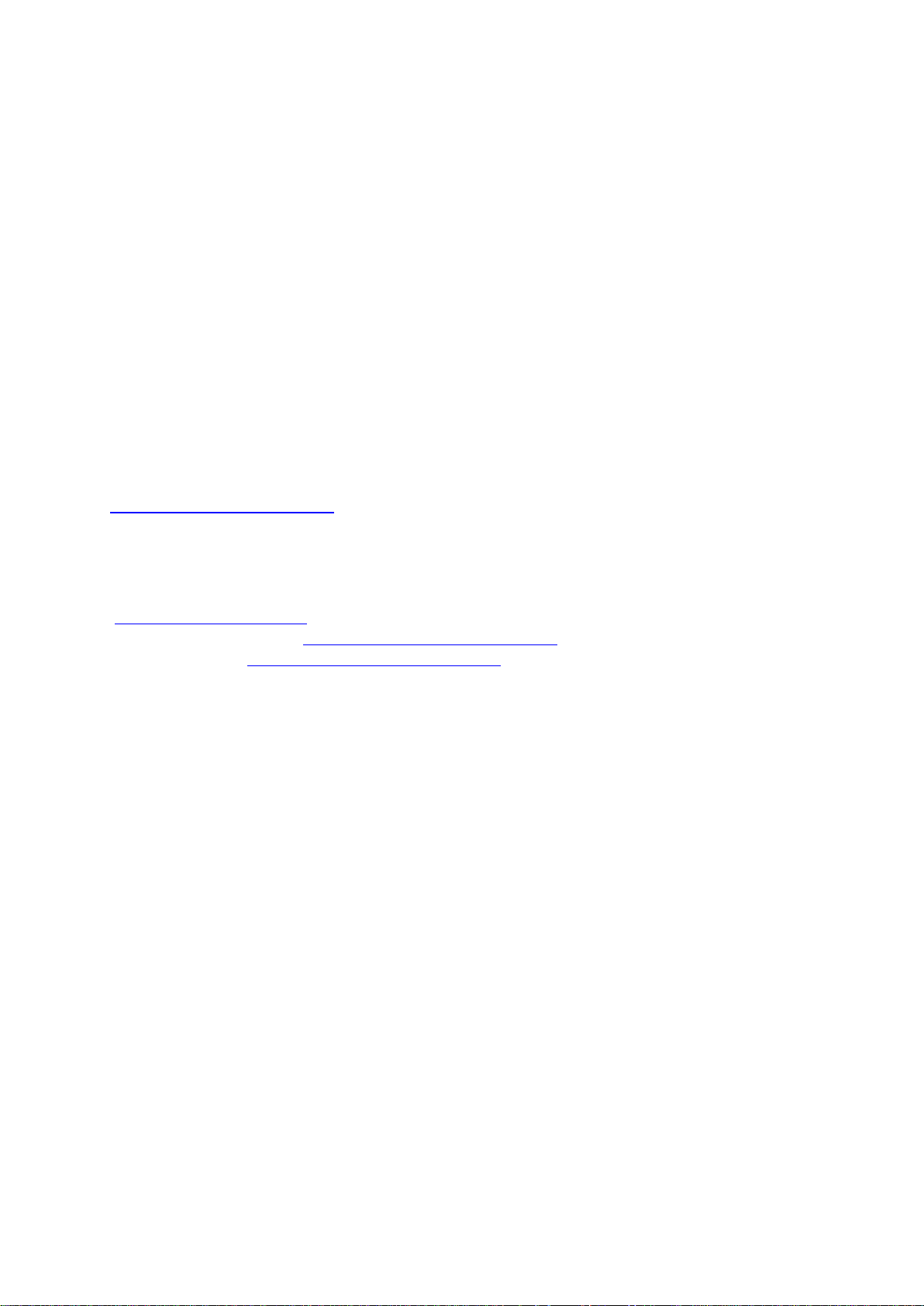
ReiserFS4 — восстановление тома без возможности изменения размеров тома;
определенные файлы не могут быть восстановлены из резервных копий дисков,
расположенных на узле хранения Acronis Backup & Recovery 11.5.
XFS — восстановление тома без возможности изменения размеров тома; определенные
файлы не могут быть восстановлены из резервных копий дисков, расположенных на узле
хранения Acronis Backup & Recovery 11.5.
JFS — определенные файлы не могут быть восстановлены из резервных копий дисков,
расположенных на узле хранения Acronis Backup & Recovery 11.5.
Linux SWAP
Acronis Backup & Recovery 11.5 может создавать резервные копии и восстанавливать
поврежденные или неподдерживаемые файловые системы с помощью посекторного метода.
1.6 Техническая поддержка
Программа технического обслуживания и поддержки
Если вам необходима помощь по работе с продуктом Acronis, перейдите по ссылке
http://www.acronis.ru/support/
Обновления продуктов
Последние обновления всех зарегистрированных программных продуктов Acronis можно
загрузить с нашего веб-сайта в любое время, выполнив вход в свою учетную запись
(https://www.acronis.ru/my
) и зарегистрировав продукт. См. раздел Регистрация продуктов
Acronis на веб-сайте (http://kb.acronis.com/content/4834) и Руководство пользователя
веб-сайта Acronis (http://kb.acronis.com/content/8128).
10 Copyright © Acronis International GmbH, 2002-2013
Page 11
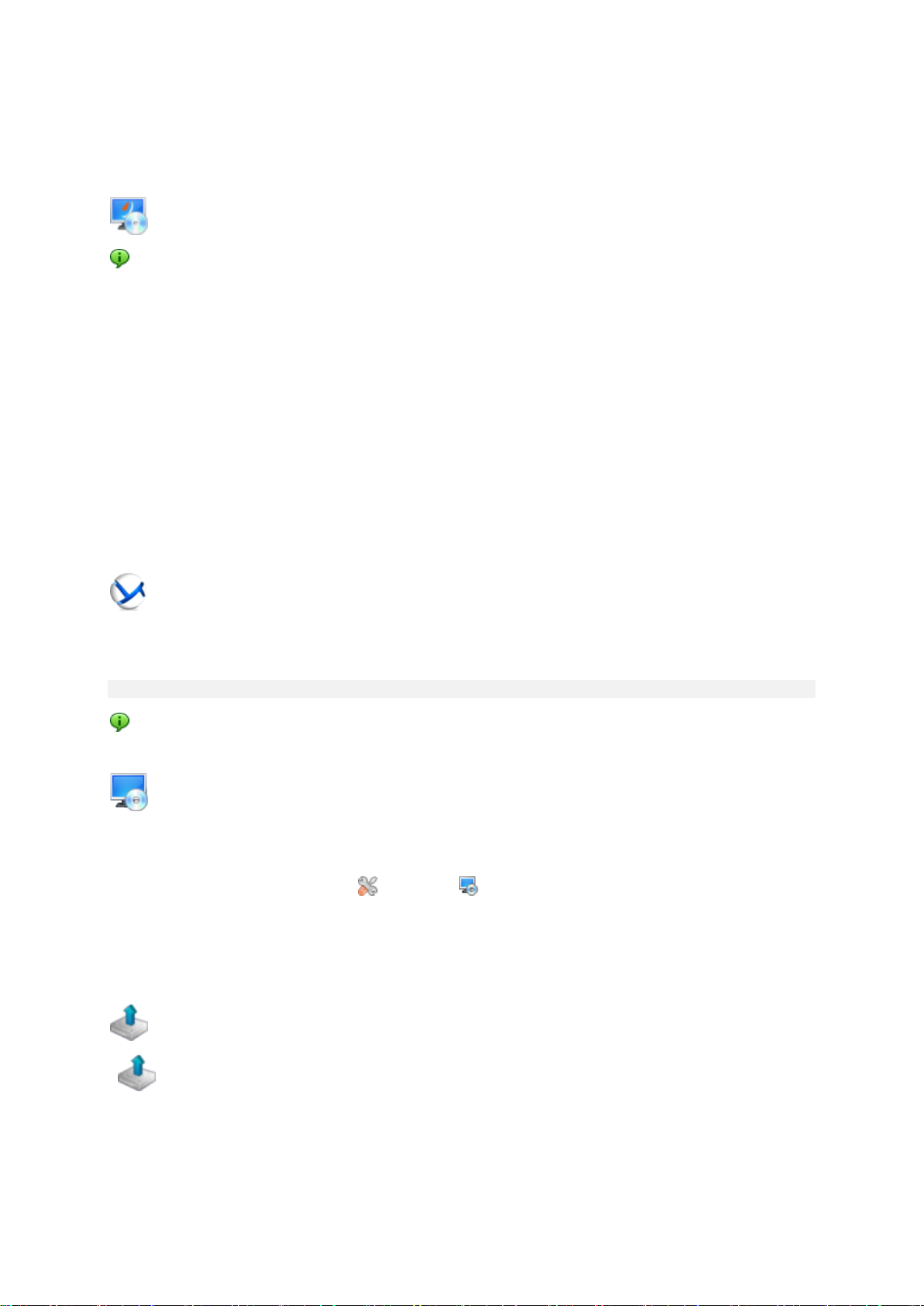
2 Приступая к работе
,
основе Linux» (стр. 170).
Шаг 1. Установка
Эти краткие инструкции по установке помогут быстро приступить к использованию
продукта. Полное описание методов и процедур установки см. в Документации по установке.
Перед установкой убедитесь, что выполнены следующие условия:
Оборудование соответствует системным требованиям.
Имеется лицензионный ключ для выбранного выпуска.
Имеется программа установки. Ее можно загрузить с веб-сайта Acronis.
В среде Linux убедитесь, что установлен диспетчер пакетов RPM (RPM) и следующие пакеты
Linux: gcc, make и kernel-devel. Имена этих пакетов могут различаться в зависимости от
используемого дистрибутива Linux.
Установка Acronis Backup & Recovery 11.5
Запустите файл установки AcronisBackupRecoveryServerLinux.i686 или
AcronisBackupRecoveryServerLinux.x86_64 и следуйте инструкциям на экране.
Шаг 2. Запуск
Войдите как привилегированный или обычный пользователь, а затем смените пользователя,
как требуется. Запустите консоль с помощью команды
/usr/sbin/acronis_console
Сведения об элементах интерфейса пользователя см. в разделе «Использование консоли
управления» (стр. 12).
Шаг 3. Загрузочный носитель
Чтобы иметь возможность восстановить операционную систему, которую не удается запустить,
или развернуть ее на «голом железе», создайте загрузочный носитель.
1. Выберите в меню команду Сервис > Создать загрузочный носитель.
2. Нажмите кнопку Далее на экране приветствия. Продолжайте нажимать кнопку Далее
пока не откроется список компонентов.
3. Продолжайте выполнять действия, как описано в разделе «Загрузочный носитель на
Шаг 4. Резервное копирование
Создать резервную копию сейчас (стр. 36)
11 Copyright © Acronis International GmbH, 2002-2013
Нажмите Архивировать, чтобы выполнить однократное резервное копирование в
несколько простых шагов. Процесс резервного копирования начнется сразу после
выполнения обязательных действий.
Сохранение машины в файл:
Page 12
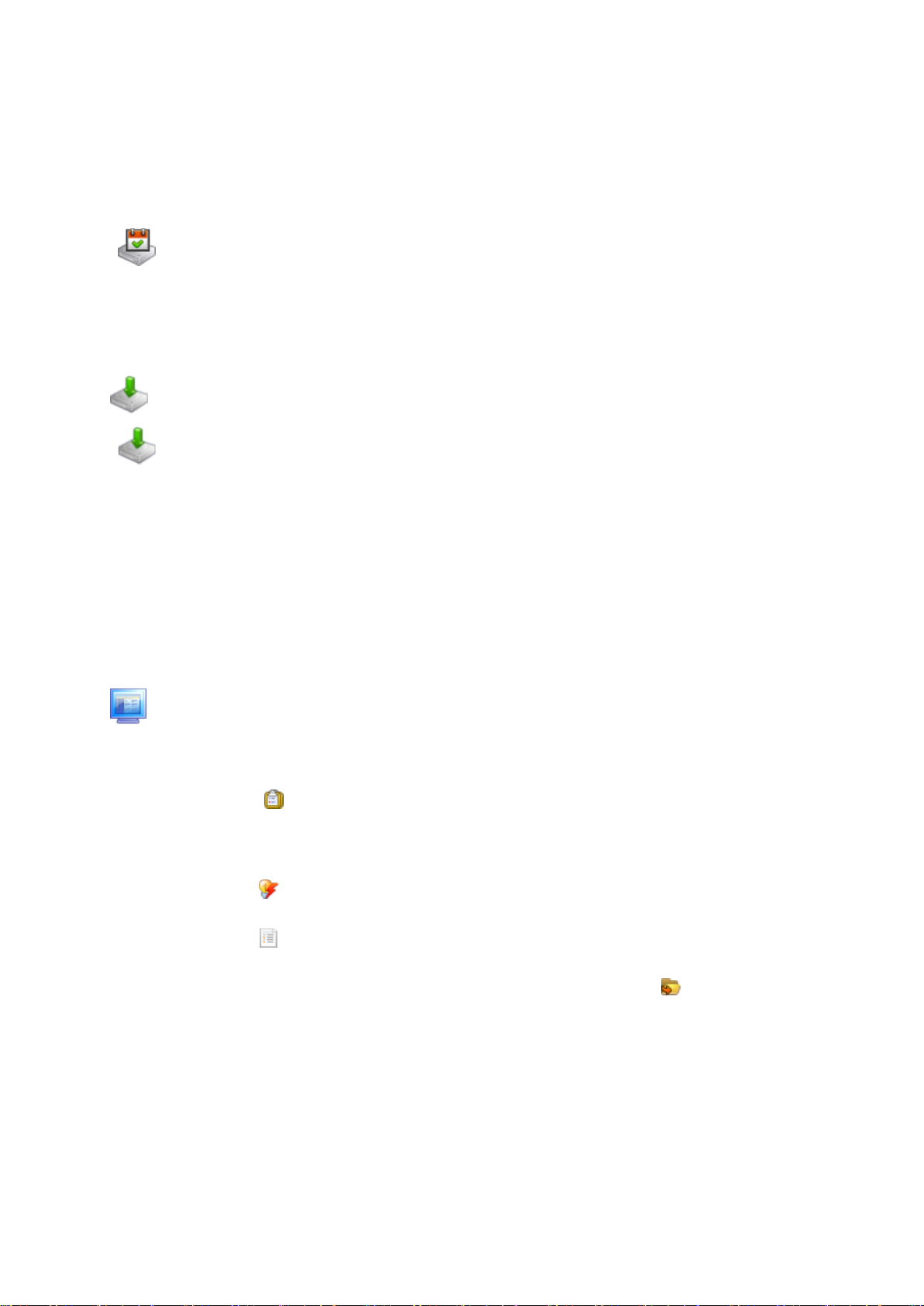
В области Место сохранения щелкните Хранилище и выберите место, куда будет
сохранена резервная копия. Нажмите кнопку ОК, чтобы подтвердить выбор. Нажмите
кнопку ОК внизу окна, чтобы начать резервное копирование.
Совет. С помощью загрузочного носителя можно выполнять автономное («холодное»)
резервное копирование так же, как в операционной системе.
Создание плана резервного копирования (стр. 36)
Создайте план резервного копирования, если нужна долгосрочная стратегия
резервного копирования, включающая схемы резервного копирования, расписания и
условия, своевременное удаление резервных копий или перемещение их в другие
хранилища.
Шаг 5. Восстановление
Восстановление (стр. 104)
Для восстановления данных необходимо выбрать резервную копию данных и место
назначения, в которое будут восстановлены эти данные. В результате будет создано
задание восстановления.
Восстановление диска или тома на месте тома, блокированного операционной
системой, требует перезагрузки. Восстановленная ОС автоматически переходит в
оперативный режим.
Если машина не загружается или необходимо выполнить восстановление системы на
«голом железе», загрузите машину с загрузочного носителя, а операцию
восстановления настройте так же, как задание восстановления.
Шаг 6. Управление
Панель навигации (в левой части консоли) позволяет просматривать представления продукта,
используемые для разных целей администрирования.
Представление Планы и задания резервного копирования используется для
управления планами и заданиями резервного копирования: запуска, изменения, остановки
и удаления планов и заданий резервного копирования, просмотра их состояния и хода
выполнения.
Представление Оповещения используется для быстрого обнаружения и устранения
проблем.
Представление Журнал используется для просмотра журнала операций.
Место, в котором хранятся архивы резервных копий, называется хранилищем (стр. 215).
Для просмотра сведений о хранилищах перейдите в представление
143). Перейдите далее к конкретному хранилищу, чтобы просмотреть резервные копии и
их содержимое. Также можно выбрать данные для восстановления и выполнить вручную
операции с резервными копиями (подключение, проверка, удаление).
Хранилища (стр.
2.1 Использование консоли управления
Как только консоль запускается, соответствующие элементы появляются в рабочем
пространстве консоли (в меню, в главной области с экраном приветствия или на панели
навигации), что позволяет выполнять операции, относящиеся к конкретной машине.
12 Copyright © Acronis International GmbH, 2002-2013
Page 13
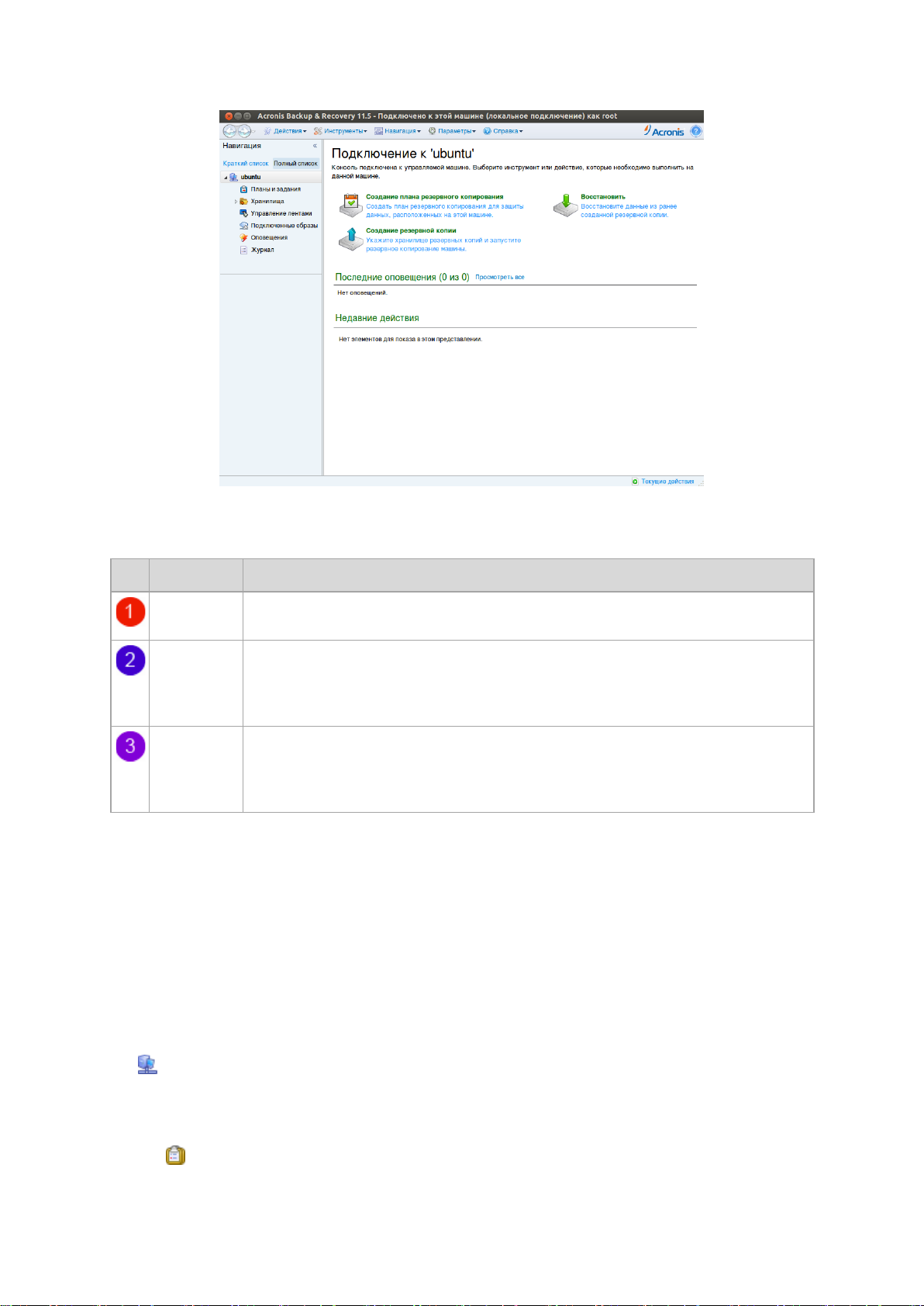
Консоль управления Acronis Backup & Recovery 11.5 — экран приветствия
Ключевые элементы рабочей области консоли
Имя Описание
Панель
навигации
Основная
область
Строка
меню
Содержит дерево навигации. Позволяет переходить от одного представления к
другому. Дополнительные сведения см. в разделе Панель навигации (стр. 13).
В этом окне осуществляются настройка и контроль резервного копирования,
проводятся операции восстановления и другие операции. В основной области
отображаются представления и страницы действий (стр. 14) в зависимости от того,
какие элементы выбраны в меню или в дереве навигации.
Отображается вдоль верхней части окна программы. Позволяет выполнять
большинство операций, доступных в Acronis Backup & Recovery 11.5. Состав
элементов меню изменяется динамически в зависимости от того, какой элемент
выбран в дереве навигации и в основной области.
2.1.1 Панель навигации
Панель навигации включает в себя дерево навигации.
Дерево навигации
Дерево навигации позволяет просматривать различные представления. Можно выбрать
Полный список или Краткий список представлений. Краткий список содержит наиболее часто
используемые представления из Полного списка.
В Кратком списке отображается пункт
[Имя машины]. Это корень дерева, называемый также экраном приветствия.
Отображается имя машины, к которой в настоящий момент подключена консоль.
Используйте это представление для быстрого доступа к основным операциям, доступным
на управляемой машине.
Планы и задания резервного копирования. Используйте это представление для
управления планами и заданиями резервного копирования на управляемой машине:
13 Copyright © Acronis International GmbH, 2002-2013
Page 14
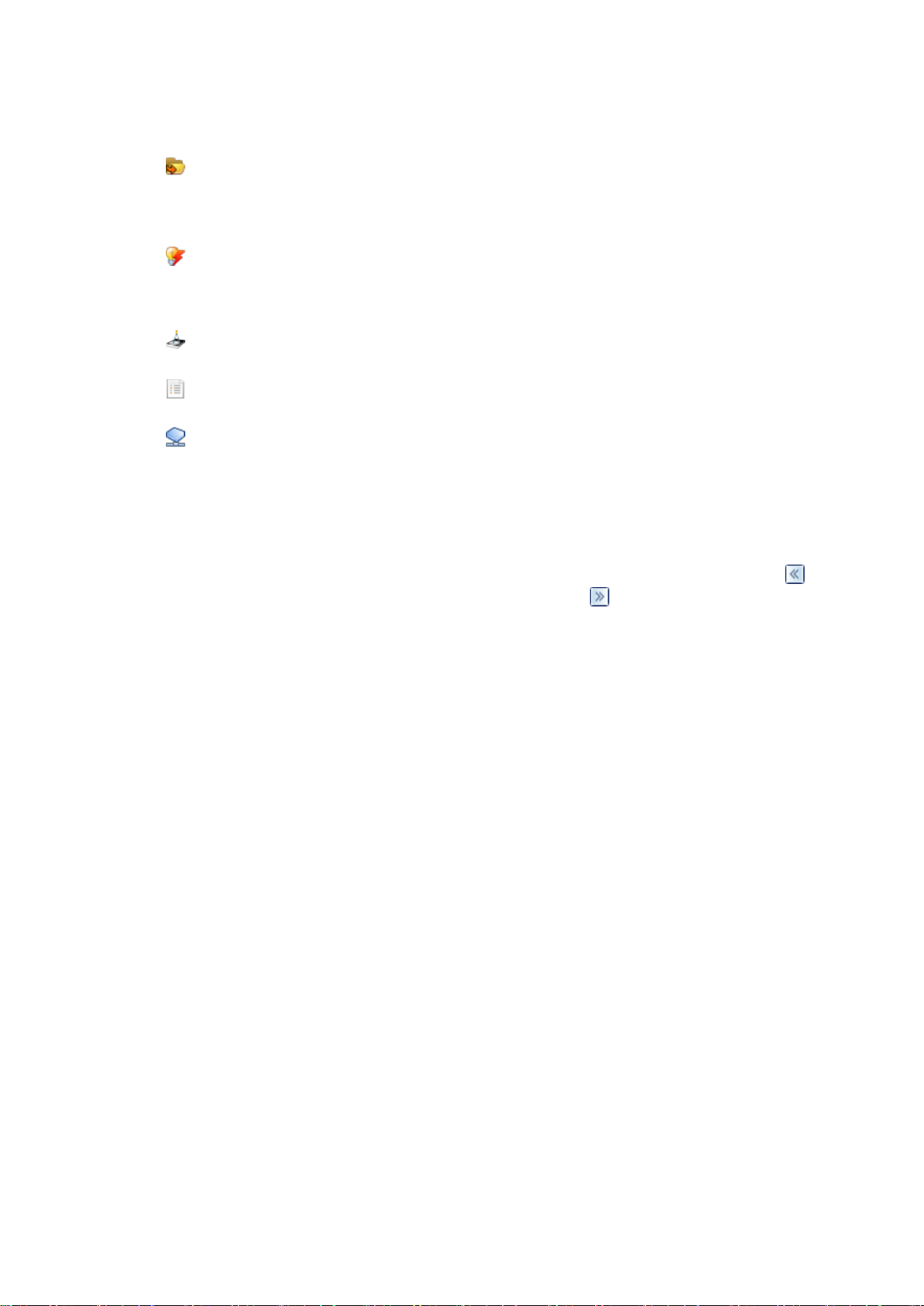
запуска, изменения, остановки и удаления планов и заданий резервного копирования,
а также просмотра хода их выполнения.
Хранилища. Используйте это представление для управления индивидуальными
хранилищами и архивами в них, добавления новых хранилищ, переименования и
удаления существующих хранилищ, проверки хранилищ, просмотра содержимого
резервной копии, выполнения операций с резервными копиями и архивами и т. д.
Оповещения. Используйте это представление для просмотра предупреждающих
сообщений для управляемой машины.
В Полном списке дополнительно отображается пункт
Управление дисками. Используйте это представление для выполнения операций на
жестких дисках машины.
Журнал. Используйте это представление для просмотра сведений об операциях,
выполненных программой на управляемой машине.
Подключенные образы. Этот узел отображается, если подключен по крайней мере
один том. Используйте это представление для управления подключенными образами.
Операции с панелью
Как развернуть или свернуть панели
По умолчанию панель навигации развернута. Для освобождения дополнительного рабочего
пространства может потребоваться свернуть панель. Для этого щелкните значок шеврона (
Панель будет свернута, а значок шеврона изменит направление (
). Чтобы развернуть панель,
снова щелкните значок шеврона.
).
Как изменить границы панели
1. Наведите указатель мыши на границу.
2. Когда указатель превратится в двунаправленную стрелку, перетащите указатель для
перемещения границы.
2.1.2 Главная область, представления и страницы действий
Главная область является основным местом для работы с консолью. В ней создаются и
изменяются планы резервного копирования и задания восстановления, осуществляется
управление ими, а также выполняются другие операции. В главной области отображаются
различные представления и страницы действий в зависимости от того, какие элементы
выбраны в меню или в дереве навигации.
14 Copyright © Acronis International GmbH, 2002-2013
Page 15
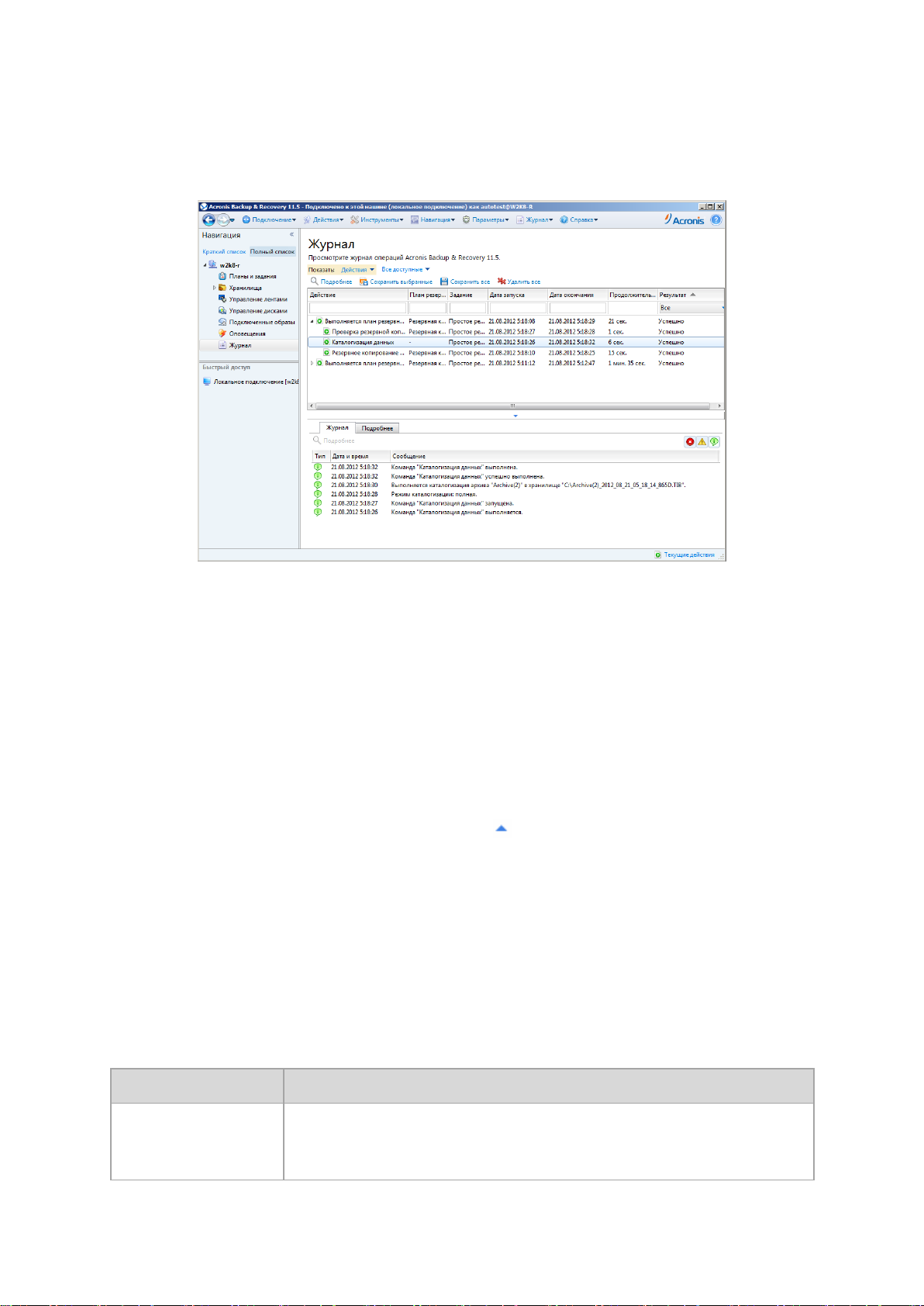
Представления
Представление появляется в главной области, если щелкнуть любой элемент дерева навигации
на панели навигации (стр. 13).
Представление «Журнал»
Обычный способ работы с представлениями
Обычно каждое представление содержит таблицу элементов, панель инструментов таблицы с
кнопками и панель Информация.
Используйте возможности фильтрования и сортировки (стр. 15) для поиска нужного
элемента в таблице.
Выберите в таблице нужный элемент.
На панели информации (по умолчанию свернута) просмотрите сведения об элементе.
Чтобы развернуть ее, щелкните значок стрелки (
).
Выполните действия с выбранным элементом. Воспользуйтесь одним из способов
выполнения действия с выбранными элементами:
нажмите кнопку на панели инструментов таблицы;
выберите элементы в меню Действия;
щелкните правой кнопкой мыши элемент и выберите действие в контекстном меню.
Сортировка, фильтрация и настройка элементов таблицы
Ниже приведены инструкции по сортировке, фильтрации и настройке элементов таблицы в
любом представлении.
Цель Действия
Отсортировать
элементы по
какому-либо столбцу
15 Copyright © Acronis International GmbH, 2002-2013
Щелкните заголовок столбца, чтобы отсортировать элементы в порядке
возрастания.
Щелкните его еще раз, чтобы отсортировать элементы в порядке убывания.
Page 16
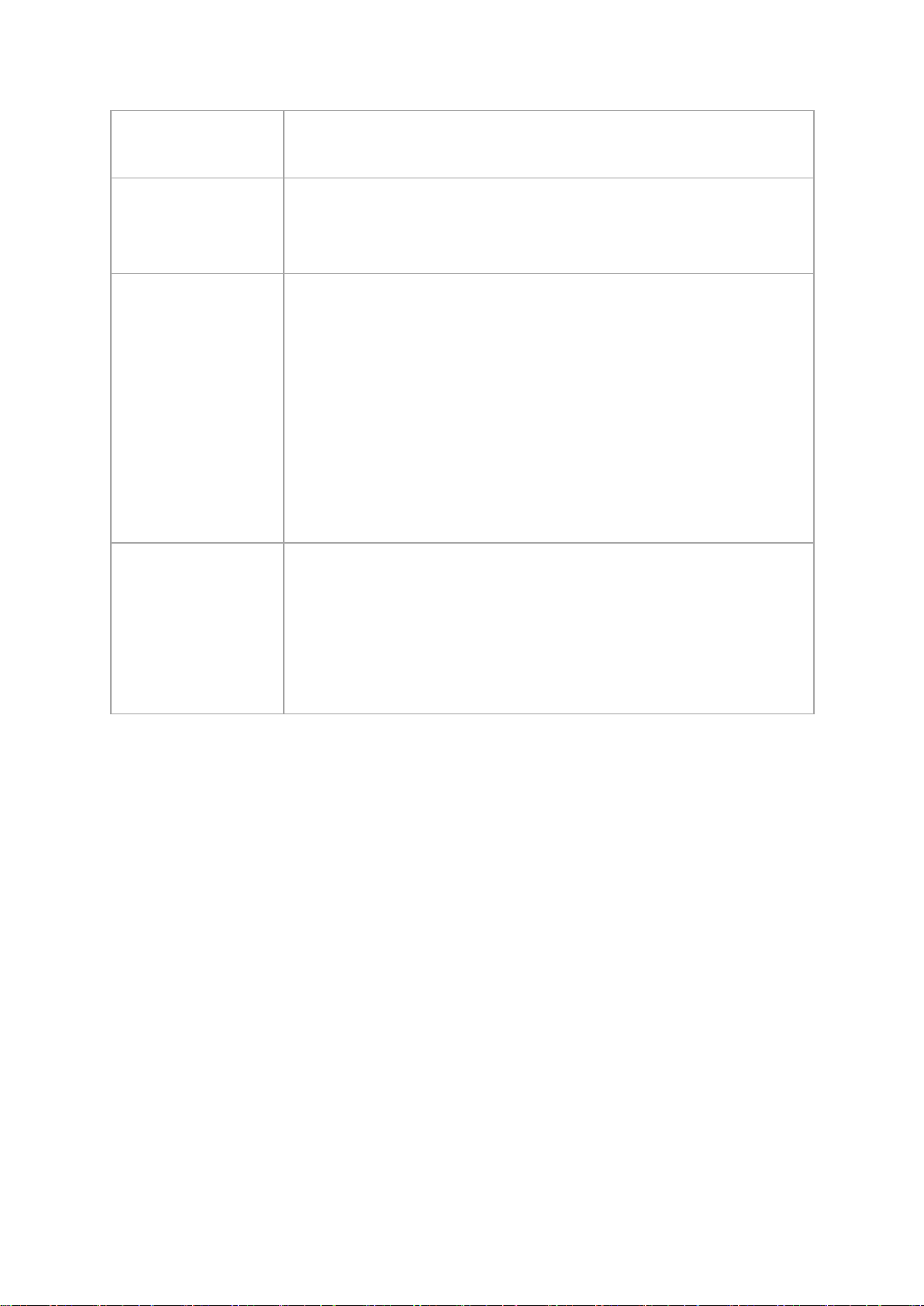
Отфильтровать
,
элементы по заданному
значению столбца
В поле, расположенном ниже соответствующего заголовка столбца, выберите
нужное значение из раскрывающегося списка.
Отфильтровать
элементы по
введенному значению
Отфильтровать
элементы по заданным
параметрам
Отобразить или скрыть
столбцы
В поле, расположенном ниже соответствующего заголовка столбца, введите
нужное значение.
В результате будет отображен список значений, которые полностью или
частично совпадают с введенным значением.
В зависимости от представления можно отфильтровать элементы таблицы по
определенным параметрам. Для этого щелкните соответствующие кнопки
или ссылки в верхней части таблицы.
Например:
В представлении Журнал можно отфильтровать записи о событиях с
помощью кнопок, соответствующих результату действия: Успешно
Выполнено с предупреждениями или Сбой.
В представлении Журнал параметром по умолчанию является время
запуска действия, и в верхней части представления расположены три
заданных значения для фильтрования по этому параметру (Все
доступные, Последние 3 месяца и Период, определенный
пользователем).
По умолчанию в таблице отображается определенное число столбцов,
остальные скрываются. При необходимости можно скрыть отображаемые
столбцы и отобразить скрытые.
Как показать или скрыть столбцы
1. Щелкните правой кнопкой мыши любой заголовок столбца, чтобы
открыть контекстное меню.
2. Щелкните элементы, которые нужно отобразить или скрыть.
Страницы действий
Страница действий появляется в главной области, если выбрать любой пункт меню Действия.
Она содержит необходимые шаги для создания и запуска любого задания или плана
резервного копирования.
16 Copyright © Acronis International GmbH, 2002-2013
Page 17
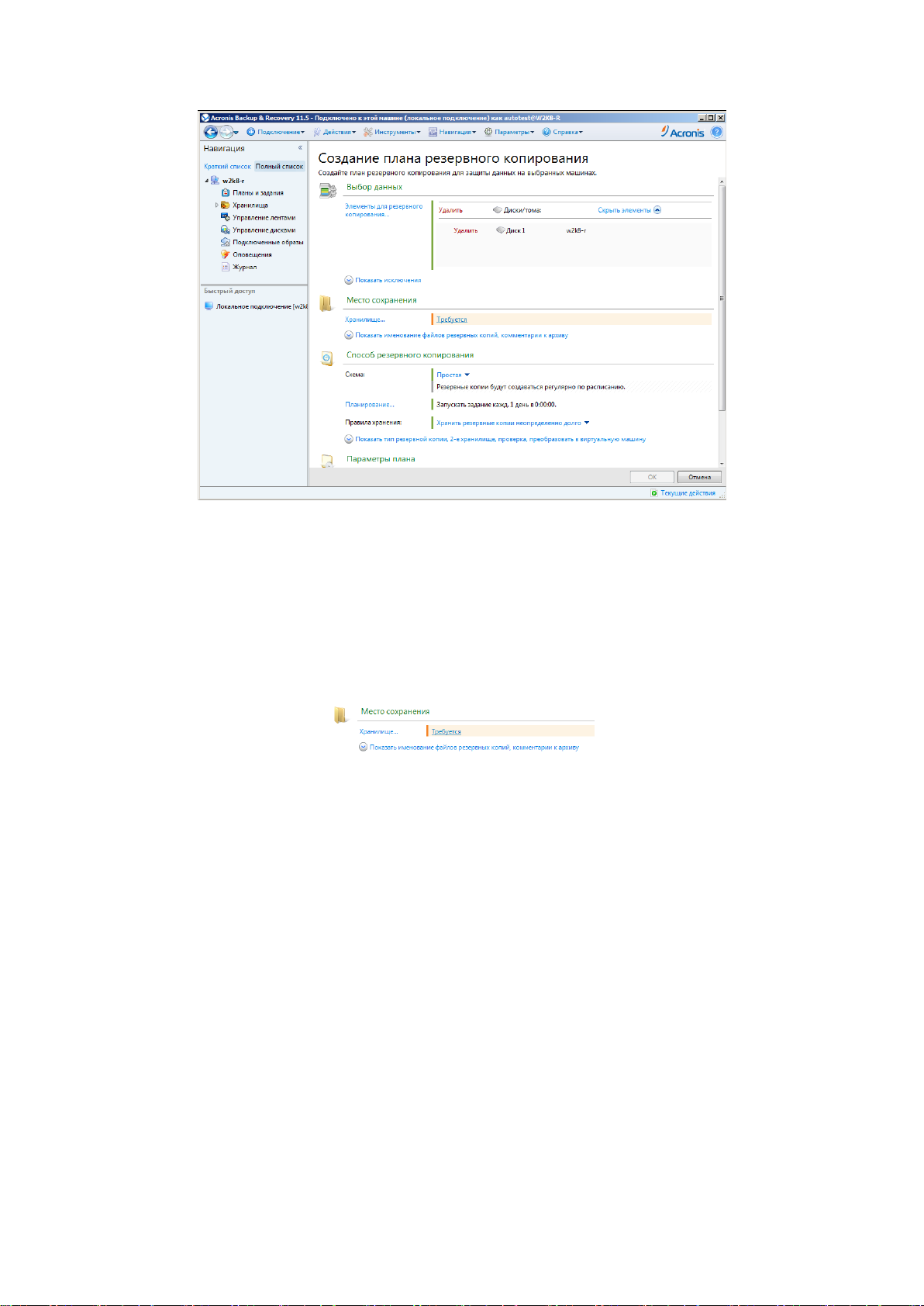
Страница действий — создание плана резервного копирования
Использование элементов управления и задание настроек
Используйте активные элементы управления для указания настроек и параметров плана
резервного копирования или задания восстановления. По умолчанию такие поля, как учетные
данные, параметры, комментарии и некоторые другие скрыты. Большинство настроек
задаются щелчком соответствующей ссылки Показать…. Остальные выбираются из
раскрывающегося списка или вводятся вручную в соответствующие поля страницы.
Страница действий — элементы управления
Acronis Backup & Recovery 11.5 запоминает изменения, внесенные на страницах действий.
Например, если вы начали создавать план резервного копирования, а затем по какой-либо
причине переключились на другое представление, не закончив создание плана, нажмите в
меню кнопку Назад. Или, если вы прошли на несколько шагов вперед, щелкните стрелку Вниз
и выберите из списка страницу, на которой было начато создание плана. Так можно выполнить
оставшиеся шаги и завершить создание плана резервного копирования.
17 Copyright © Acronis International GmbH, 2002-2013
Page 18
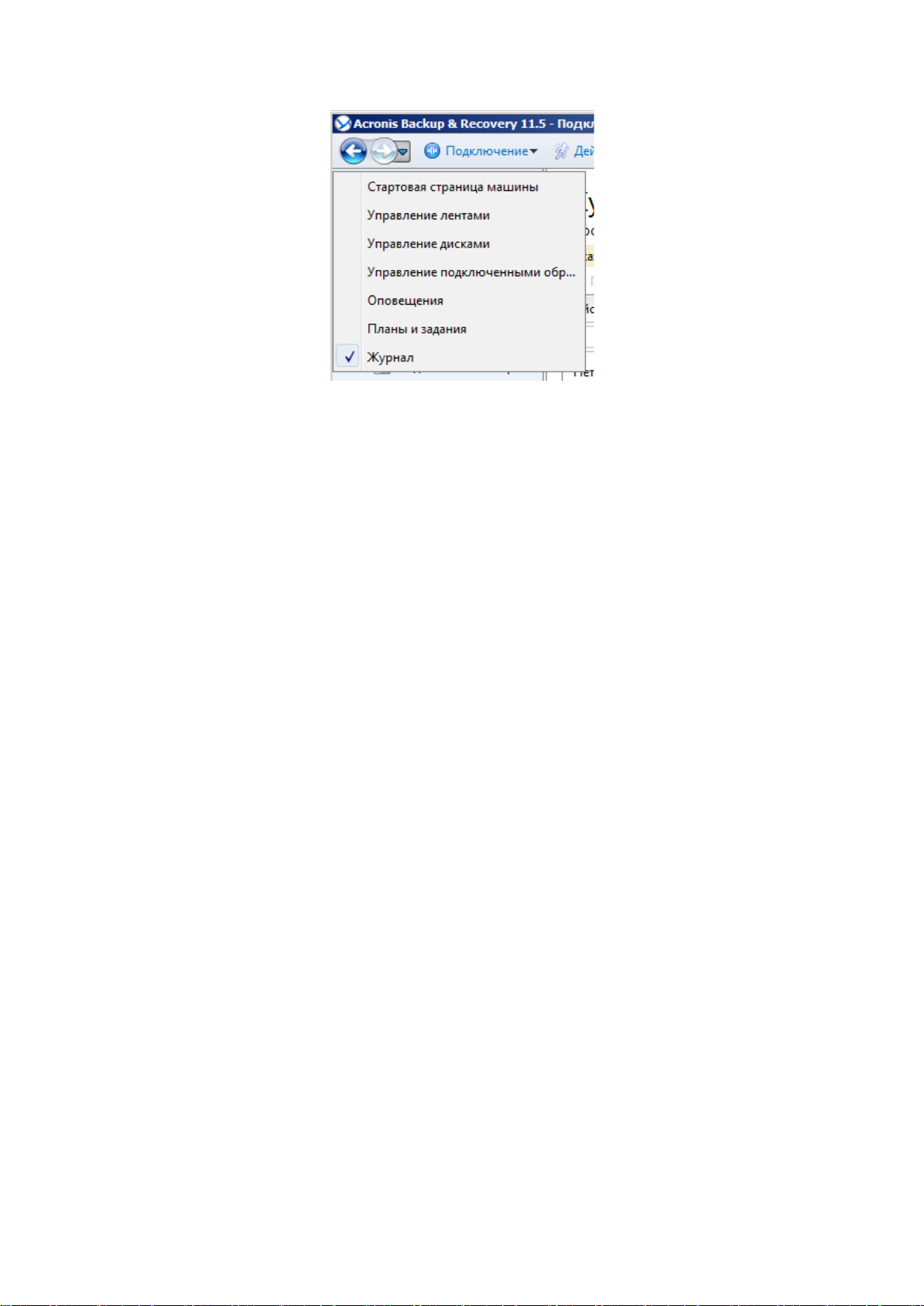
Кнопки навигации
2.1.3 Параметры консоли
Параметры консоли определяют способ представления информации в графическом
интерфейсе пользователя Acronis Backup & Recovery 11.5.
Для доступа к параметрам консоли необходимо выбрать Параметры > Параметры консоли в
верхнем меню.
Параметры отображения оповещений
Параметр указывает оповещения, которые нужно отображать или скрывать в представлении
Оповещения.
Значение по умолчанию: Все оповещения.
Чтобы показать (скрыть) оповещения, установите (снимите) флажки рядом с соответствующими
типами оповещений.
Кэш учетных данных
Этот параметр указывает, следует ли сохранять учетные данные, введенные с консоли
управления.
Значение по умолчанию: включено.
Если параметр включен, учетные данные для различных хранилищ, вводимые пользователем в
сеансе консоли, сохраняются для использования в последующих сеансах. В ОС Windows
учетные данные хранятся в диспетчере учетных данных Windows. В ОС Linux учетные данные
хранятся в особом зашифрованном файле.
Если параметр отключен, учетные данные хранятся только до закрытия консоли.
Чтобы очистить кэш учетных данных для учетной записи текущего пользователя, нажмите
кнопку Очистить кэш учетных данных.
Шрифты
Этот параметр определяет шрифты, используемые в графическом интерфейсе пользователя
Acronis Backup & Recovery 11.5. Настройка Шрифт меню влияет на раскрывающиеся и
18 Copyright © Acronis International GmbH, 2002-2013
Page 19
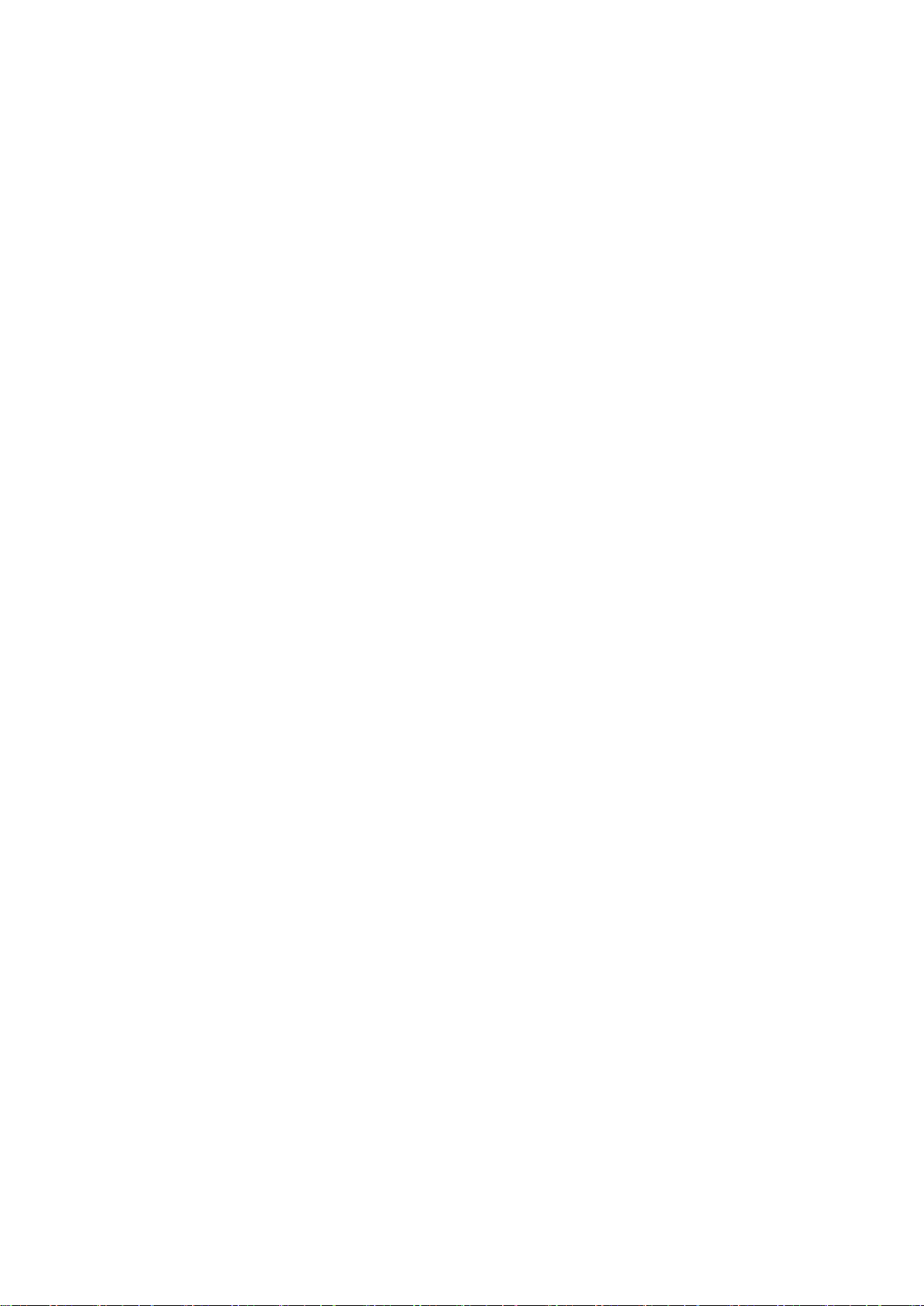
контекстные меню. Настройка Шрифт приложений влияет на остальные элементы
пользовательского интерфейса.
Значение по умолчанию: Системный шрифт для всех меню и элементов интерфейса
приложения.
Изменение значения выполняется путем выбора шрифта в соответствующем поле со списком и
настройкой свойств шрифта. Чтобы увидеть, как будет выглядеть шрифт, нажмите кнопку
Обзор справа.
Всплывающие сообщения
Диалоговое окно «Требуется вмешательство пользователя»
Этот параметр указывает, отображать ли всплывающие окна, если одно или несколько
действий требуют вмешательства пользователя. Это окно позволяет для каждого из действий
указать решение, например подтверждение перезагрузки или повтор попытки после
освобождения дискового пространства. Пока хотя бы одно действие требует вмешательства
пользователя, это окно можно открыть в любое время с экрана приветствия управляемой
машины. Вместо этого можно просмотреть состояния выполнения заданий в представлении
Планы и задания резервного копирования и указать решение по каждому из заданий на
панели информации.
Значение по умолчанию: включено.
Чтобы выбрать значение параметра, установите или снимите флажок Диалоговое окно
«Действия требуют вмешательства».
Диалоговое окно «Подтверждение обратной связи»
Этот параметр указывает, отображать ли всплывающее окно с информацией о системе при
возникновении ошибки. Эти сведения можно отправить в службу технической поддержки
Acronis.
Значение по умолчанию: включено.
Чтобы выбрать значение параметра, установите или снимите флажок Диалоговое окно
«Подтверждение обратной связи».
Уведомить, если загрузочный носитель не создан
Этот параметр указывает, должно ли появляться окно с уведомлением, если консоль
управления запускается на машине, а загрузочный носитель на этой машине не был создан.
Значение по умолчанию: включено.
Чтобы сделать выбор, установите или снимите флажок Уведомлять, если загрузочный
носитель не создан.
Уведомлять, когда консоль управления подключена к компоненту другой версии
Этот параметр указывает, отображать ли всплывающее окно при подключении консоли к
агенту или серверу управления, если у них разные версии.
Значение по умолчанию: включено.
Чтобы сделать выбор, установите или снимите флажок Уведомлять, когда консоль управления
подключена к компоненту другой версии.
19 Copyright © Acronis International GmbH, 2002-2013
Page 20
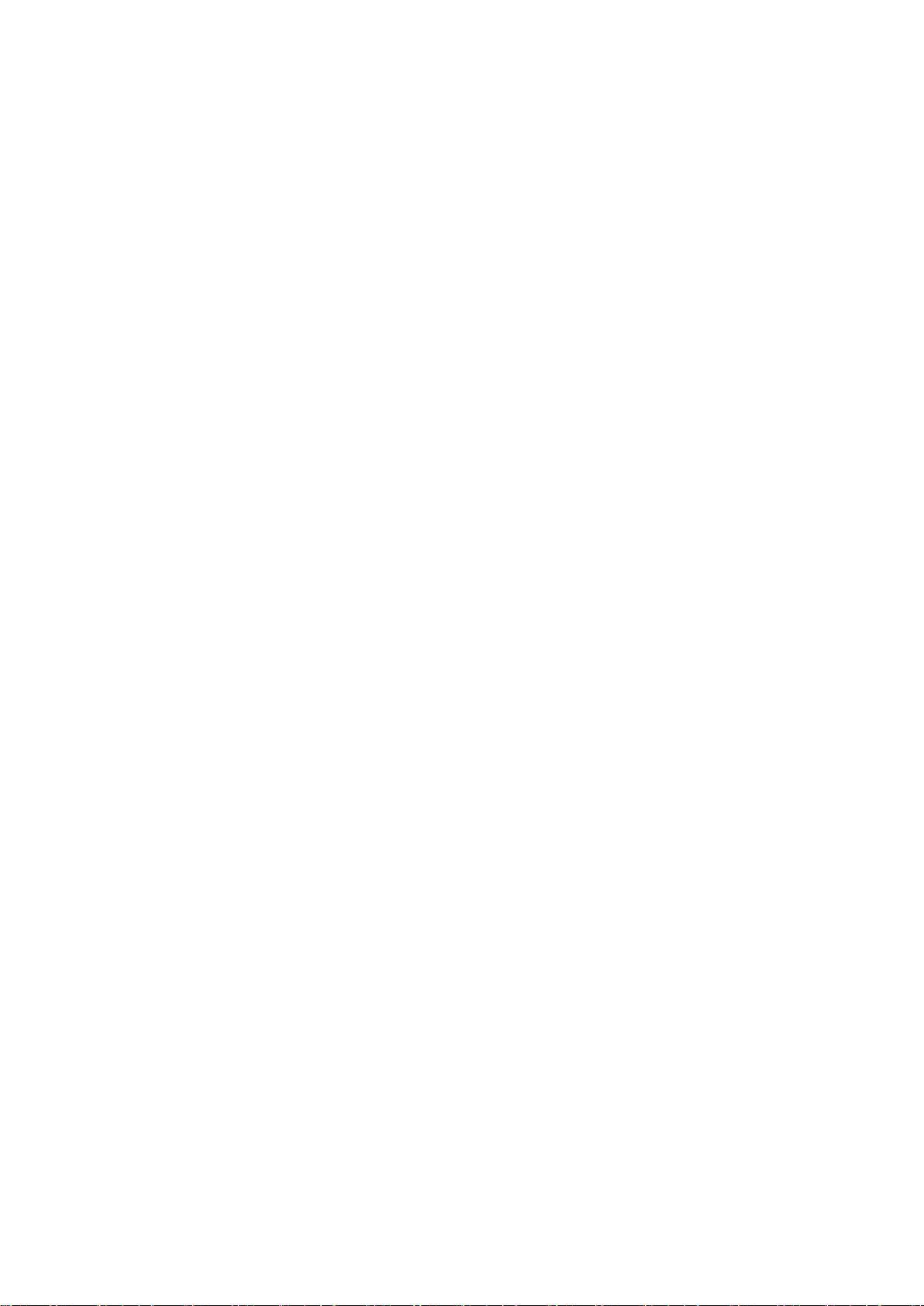
Запрашивать описание при извлечении ленты
Этот параметр определяет, должна ли программа запрашивать описание ленты, когда вы
извлекаете ленту из ленточного устройства с помощью Acronis Backup & Recovery 11.5.
Например, можно указать физическое место хранения ленты (рекомендуется). Если лента
извлекается автоматически в соответствии с параметром Извлечь ленты после успешного
резервного копирования, такой запрос не выдается.
Значение по умолчанию: включено.
Чтобы выбрать значение параметра, установите или снимите флажок Запрашивать описание
при извлечении ленты.
О результатах выполнения задания
Этот параметр определяет, отображать ли всплывающие сообщения о результатах выполнения
заданий: успешно выполнено, ошибка или выполнено успешно, но с предупреждениями. Если
отображение всплывающих сообщений отключено, состояния и результаты выполнения
заданий можно просмотреть в представлении Планы и задания резервного копирования.
Значение по умолчанию: Включено для всех результатов.
Чтобы установить отдельное значение для каждого результата (успешно выполнено, ошибка
или выполнено успешно, но с предупреждениями), установите или снимите соответствующий
флажок.
20 Copyright © Acronis International GmbH, 2002-2013
Page 21
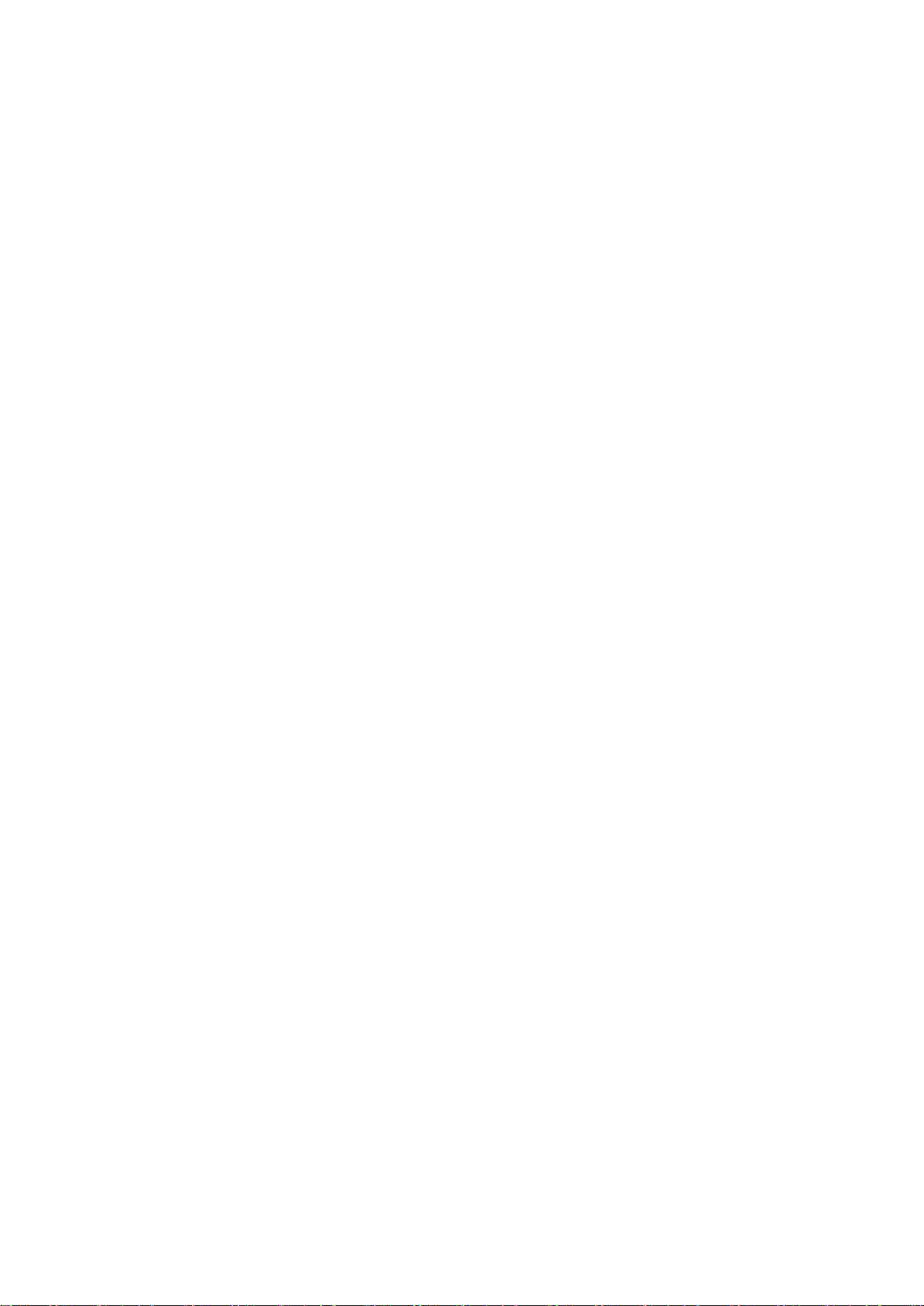
3 Общие сведения о Acronis Backup &
Recovery 11.5
В этом разделе делается попытка предоставить читателям ясные общие сведения о продукте,
чтобы они могли использовать его в различных обстоятельствах, не прибегая к помощи
пошаговой инструкции.
3.1 Владельцы
В этом разделе объясняются понятия «владелец плана (задания) резервного копирования» и
«владелец архива».
Владелец плана (задания)
Владельцем локального плана резервного копирования является пользователь, создавший или
последним изменивший этот план.
Владельцем заданий, входящих в план резервного копирования, является владелец этого
плана.
Владельцем заданий, не принадлежащих плану резервного копирования, например задания
восстановления, является пользователь, создавший или последним изменивший это задание.
Управление планом (заданием), принадлежащим другому пользователю
Имея на машине права администратора, пользователь может изменять задания и локальные
планы резервного копирования, принадлежащие любому пользователю, зарегистрированному
в операционной системе.
Если пользователь открывает для редактирования план или задание, владельцем которого
является другой пользователь, очищаются все пароли, установленные в этом задании. Тем
самым исключается возможность применения недобросовестного приема «изменить
настройки, оставить пароли». Программа выводит предупреждение каждый раз, когда
осуществляется попытка отредактировать план (задание), в последний раз измененный другим
пользователем. При появлении предупреждения можно сделать следующее.
Нажать Отмена и создать собственный план или задание. Исходное задание остается
нетронутым.
Продолжить редактирование. В этом случае нужно ввести все учетные данные,
необходимые для выполнения плана или задания.
Владелец архива
Владельцем архива является пользователь, сохранивший этот архив в целевом хранилище.
Точнее, это пользователь, учетная запись которого была задана при создании плана
резервного копирования на шаге Место назначения. По умолчанию используются учетные
данные плана.
21 Copyright © Acronis International GmbH, 2002-2013
Page 22
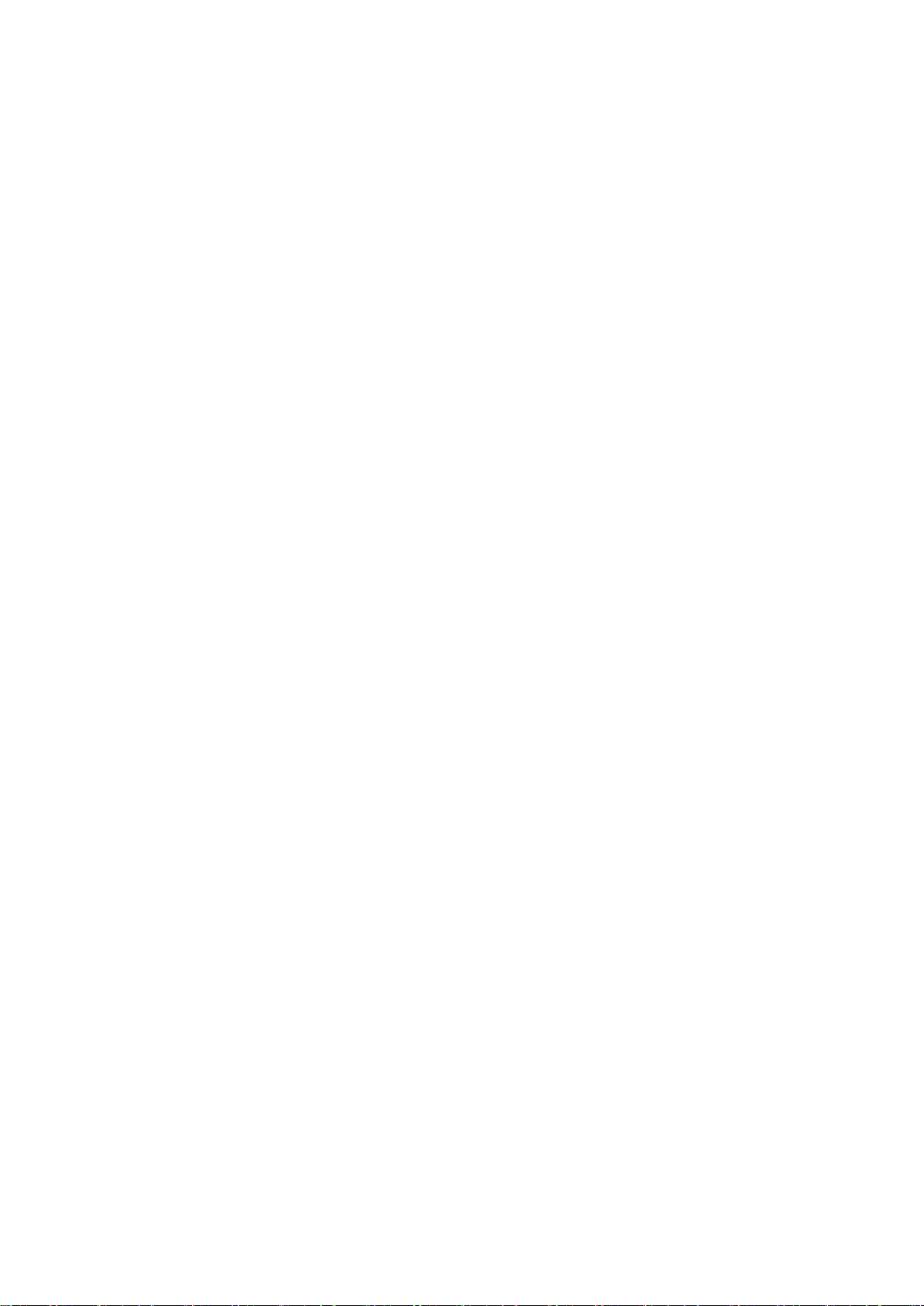
3.2 Учетные данные, используемые в планах и заданиях резервного копирования
В этом разделе описана концепция учетных данных, учетных данных плана резервного
копирования и учетных данных задания.
Учетные данные для доступа
При просмотре хранилищ резервных копий, настройке операций резервного копирования или
создании заданий восстановления иногда необходимо указывать учетные данные для доступа
к различным ресурсам, например к данным для резервного копирования или хранилищам, где
хранятся или будут храниться резервные копии.
Если параметр Кэш учетных данных (стр. 18) включен (он включен по умолчанию), учетные
данные, которые вы указываете во время сеанса консоли, сохраняются для использования во
время последующих сеансов. Таким образом, в следующий раз уже не нужно будет вводить
учетные данныe. Учетные данные хранятся в кэше отдельно для каждого пользователя,
использующего консоль на машине.
Учетные данные плана резервного копирования
Любой план резервного копирования выполняется на машине от имени пользователя.
В Windows
По умолчанию план выполняется от имени учетной записи службы агента, если такая запись
была создана пользователем, имеющим права администратора на этой машине. Если учетная
запись была создана обычным пользователем, например входящим в группу Пользователи,
план выполняется от имени этой учетной записи пользователя.
При создании плана резервного копирования вводить учетные данные придется только в
определенных случаях. Например:
Если вы планируете операции резервного копирования как обычный пользователь и не
указали учетные данные при подключении консоли к машине. Это возможно в случае, если
вы используете автономный выпуск продукта или подключали консоль, выбрав пункт
Управление данной машиной.
Если вы создаете резервную копию кластера Microsoft Exchange на узле хранения.
Явное указание учетных данных
Вы также можете явно указать учетную запись пользователя, от имени которой должен
выполняться план резервного копирования. Для этого на странице создания плана резервного
копирования сделайте следующее:
1. В разделе Параметры плана выберите пункт Показать учетные данные, комментарии,
метку.
2. Выберите Учетные данные плана.
3. Введите учетные данные, с которыми будет выполняться план. При вводе имени учетной
записи пользователя Active Directory не забудьте также указать имя домена
(ДОМЕН\имя_пользователя или имя_пользователя@домен).
22 Copyright © Acronis International GmbH, 2002-2013
Page 23
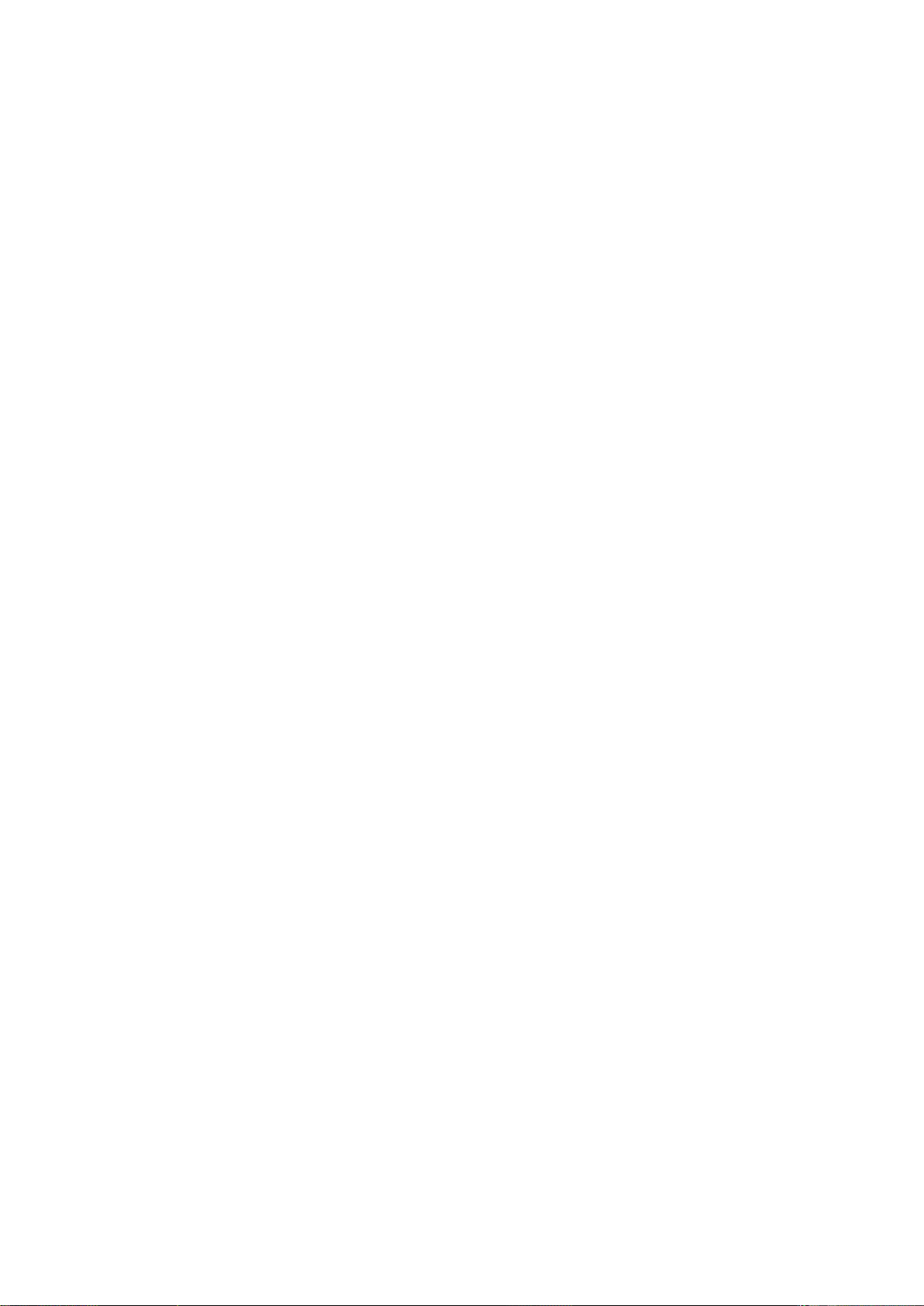
В ОС Linux
Указывать учетные данные плана резервного копирования не нужно. В ОС Linux планы
резервного копирования всегда выполняются с учетной записью привилегированного
пользователя.
Учетные данные задания
Как и план резервного копирования, любое задание выполняется от имени пользователя.
В Windows
При создании задания можно явно указать учетную запись, с которой будет выполняться
задание. Выбор зависит от того, будет задание запускаться вручную или по расписанию.
Запуск вручную
Каждый раз, когда вы запускаете задание вручную, оно выполняется с учетными данными,
под которыми вы сейчас вошли в систему. Любой пользователь с правами администратора
также может запустить это задание. Задание будет выполняться с учетными данными этого
пользователя.
Если явно указать учетные данные задания, оно всегда будет выполняться с этими
учетными данными независимо от того, какой пользователь его запустил.
Запланированный или отложенный запуск
Учетные данные задания обязательны. Создание задания не завершится, пока вы не
введете учетные данные задания. Учетные данные задания указываются на странице
создания задания аналогично тому, как указываются учетные данные плана.
В ОС Linux
Указывать учетные данные задания не нужно. В ОС Linux задания всегда выполняются с
учетной записью привилегированного пользователя.
3.3 Права пользователя на управляемой машине
При управлении машиной, работающей в ОС Linux, пользователь имеет или получает права
привилегированного пользователя, что позволяет ему выполнять следующие действия.
Выполнять резервное копирование и восстановление любых данных или машины в целом,
управляя всеми операциями агента Acronis Backup & Recovery 11.5 и файлами журнала на
этой машине.
Управлять локальными планами и заданиями резервного копирования, владельцами
которых является любой зарегистрированный в операционной системе пользователь.
Чтобы избежать регистрации в системе в качестве привилегированного пользователя, он
может зарегистрироваться c учетными данными обычного пользователя, а затем при
необходимости сменить учетную запись.
3.4 Полные, инкрементные и дифференциальные резервные копии
Acronis Backup & Recovery 11.5 предоставляет возможность использования популярных схем
резервного копирования, таких как «дед-отец-сын» и «Ханойская башня», а также создания
собственных схем резервного копирования. Все схемы резервного копирования строятся на
23 Copyright © Acronis International GmbH, 2002-2013
Page 24
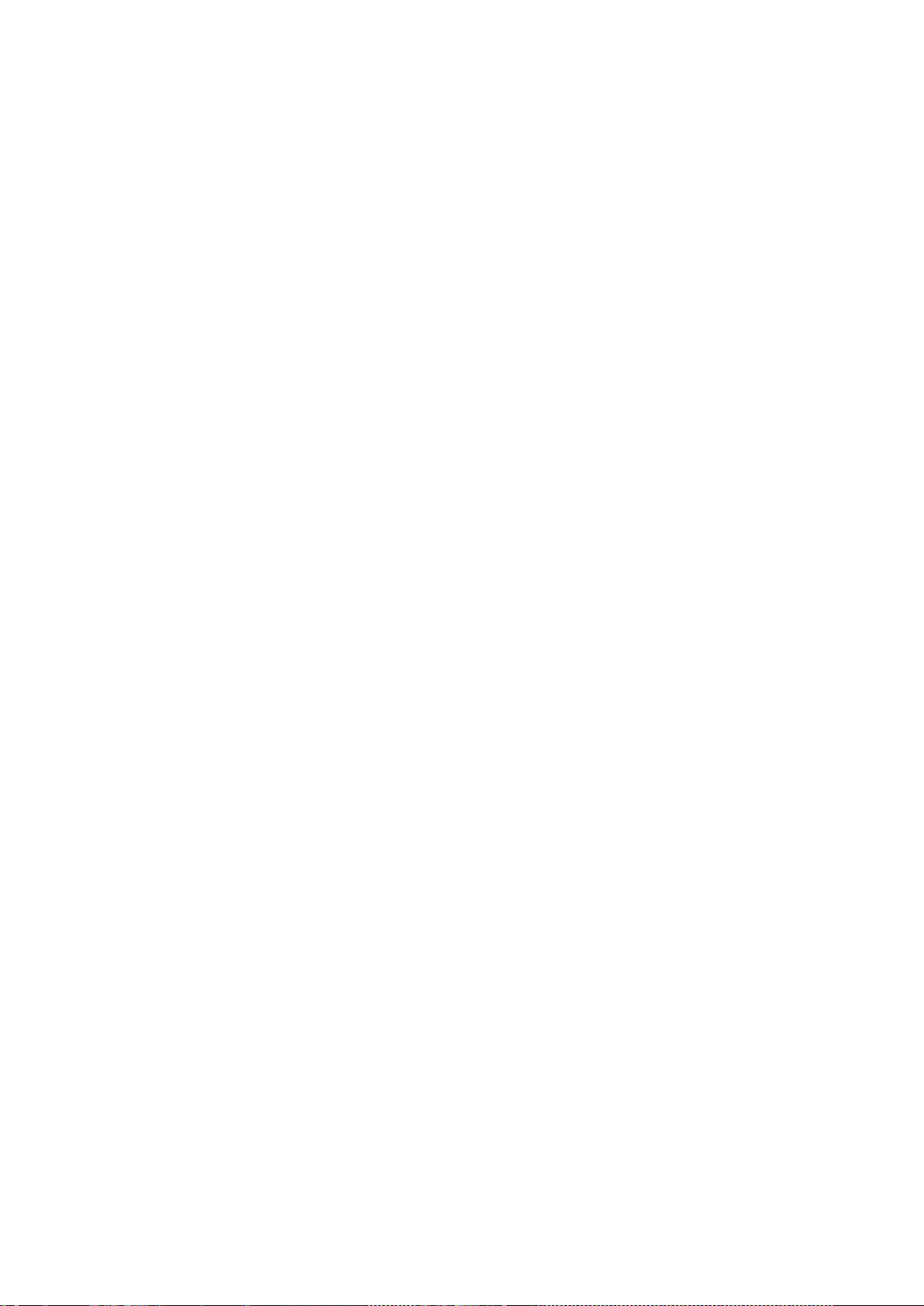
основе методов полного, инкрементного и дифференциального резервного копирования.
Термин «схема» в действительности обозначает алгоритм применения этих методов в
сочетании с алгоритмом очистки архива.
Сравнение методов резервного копирования между собой не имеет смысла, поскольку в схеме
они работают в совокупности. Каждый метод должен выполнять собственную роль в
соответствии со своими преимуществами. Грамотная схема резервного копирования позволяет
использовать преимущества всех методов резервного копирования, уменьшая влияние их
недостатков. Например, еженедельное создание дифференциальных резервных копий
облегчает очистку архива, поскольку их легко удалять вместе с набором зависящих от них
ежедневных инкрементных резервных копий, сохраняемых в течение недели.
Резервное копирование с помощью методов полного, инкрементного или дифференциального
резервного копирования создает резервную копию (стр. 212) соответствующего типа.
Полная резервная копия
В полной резервной копии хранятся все данные, выбранные для резервного копирования.
Полная резервная копия лежит в основе любого архива и формирует базу для инкрементных и
дифференциальных резервных копий. Архив может содержать несколько полных резервных
копий или состоять только из них. Полная резервная копия является самодостаточной: чтобы
восстановить из нее данные, доступ к любой другой резервной копии не требуется.
Широко известно, что полная резервная копия — самая медленная для создания и самая
быстрая для восстановления. С помощью технологий Acronis восстановление из инкрементной
резервной копии может выполняться так же быстро, как из полной.
Полное резервное копирование наиболее полезно в случаях, когда:
требуется восстановить систему до исходного состояния;
исходное состояние изменяется редко, поэтому нет необходимости для регулярного
резервного копирования.
Пример: интернет-кафе, школа или университетская лаборатория, в которых администратор
часто отменяет изменения, сделанные студентами или гостями, но базовую резервную копию
обновляет редко (только после установки обновлений программного обеспечения). Время
создания резервной копии в этом случае не является решающим, а время восстановления
будет минимальным, если восстанавливать систему из полной резервной копии. Для
обеспечения дополнительной надежности администратор может иметь несколько полных
резервных копий.
Инкрементная резервная копия
В инкрементной резервной копии хранятся изменения данных относительно последней
резервной копии. Чтобы восстановить данные из инкрементной резервной копии, необходим
доступ к другим резервным копиям из того же архива.
Инкрементное резервное копирование наиболее полезно в следующем случае:
требуется восстановить одно из нескольких сохраненных состояний;
изменения данных относительно невелики по сравнению с общим размером данных.
Широко известно, что инкрементные резервные копии менее надежны, чем полные, так как,
если повреждена одна копия в «цепочке», следующие копии уже нельзя использовать. Тем не
менее хранение нескольких полных резервных копий не является оптимальным вариантом,
24 Copyright © Acronis International GmbH, 2002-2013
Page 25
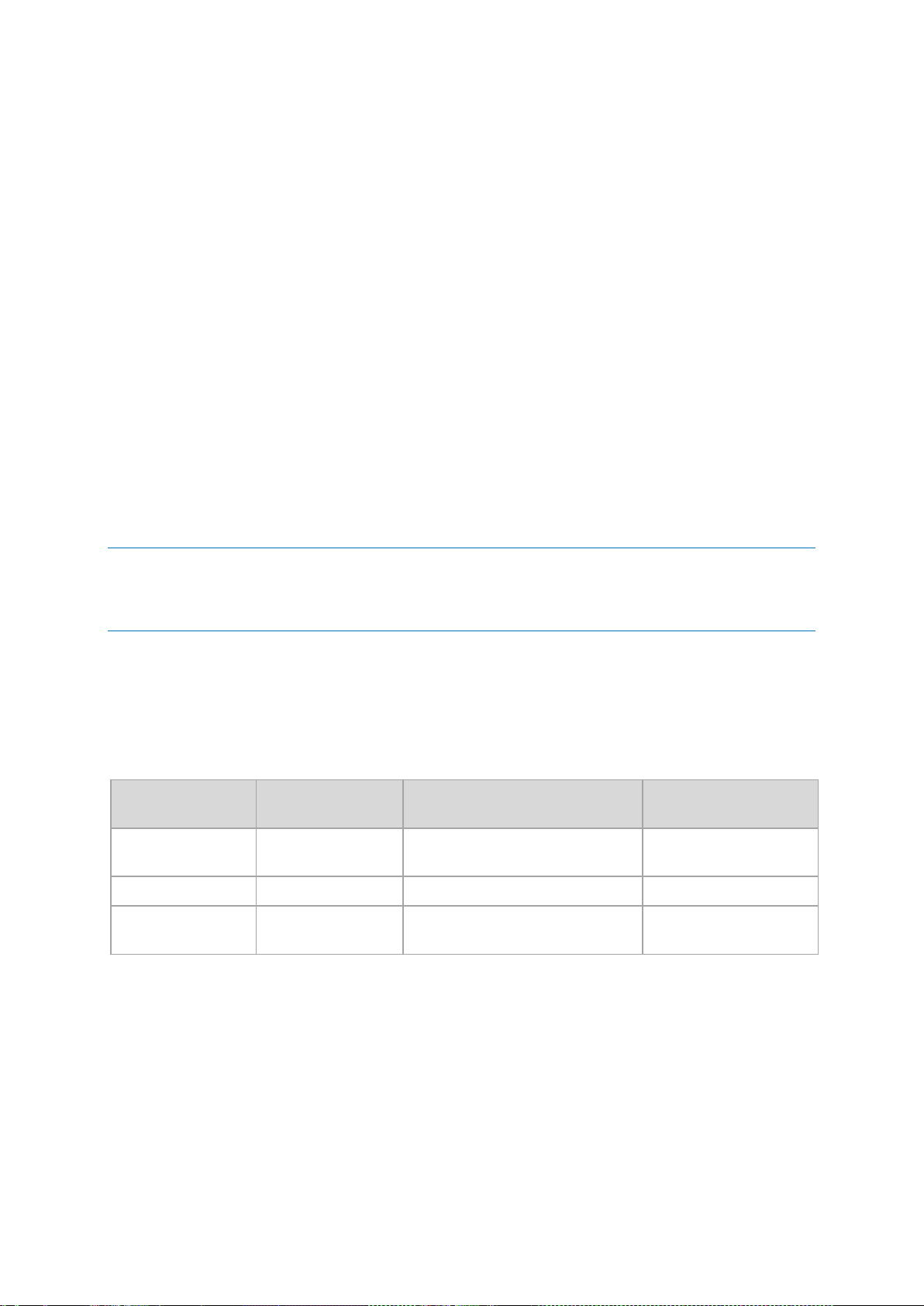
если требуется иметь несколько предыдущих версий данных, потому что надежность слишком
Максимальное
Среднее
Минимальное
Максимальное
Среднее
Минимальное
Минимальное
Среднее
Максимальное
большого архива еще более сомнительна.
Пример: резервное копирование журнала транзакций базы данных.
Дифференциальное резервное копирование
В дифференциальной резервной копии хранятся изменения данных относительно последней
полной резервной копии. Для восстановления данных из дифференциальной резервной копии
необходимо иметь доступ к полной резервной копии. Дифференциальное резервное
копирование наиболее полезно в следующем случае:
необходимо сохранить только последнее состояние данных;
изменения данных относительно невелики по сравнению с общим размером данных.
Обычно считается, что «дифференциальные резервные копии дольше создаются и быстрее
восстанавливаются, а инкрементные быстрее создаются и медленнее восстанавливаются». В
действительности не существует физической разницы между инкрементной резервной копией,
прилагаемой к полной, и дифференциальной копией, прилагаемой к той же полной резервной
копии, на один и тот же момент времени. Упомянутая выше разница подразумевает, что
дифференциальная резервная копия создана после (или вместо) создания нескольких
инкрементных резервных копий.
Инкрементная или дифференциальная резервная копия, созданная после дефрагментации диска,
может иметь значительно больший объем, чем обычно, потому что в процессе дефрагментации
изменяется расположение файлов на диске и резервная копия отражает эти изменения. После
дефрагментации диска рекомендуется заново создавать полную резервную копию.
В следующей таблице указаны общепризнанные преимущества и недостатки каждого типа
резервного копирования. В действительности эти параметры зависят от множества факторов,
таких как объем, скорость и характер изменения данных, их природа, физические
характеристики устройств, установленные параметры резервного копирования и
восстановления. Лучшим учителем в выборе оптимальной схемы резервного копирования
является опыт.
Параметр Полная резервная
копия
Дисковое
пространство
Время создания
Время
восстановления
Дифференциальное резервное
копирование
Инкрементная
резервная копия
3.5 Что содержится в резервных копиях томов или дисков
Резервная копия диска или тома хранит файловую систему целиком и включает всю
информацию, необходимую для загрузки операционной системы. Из таких резервный копий
можно восстанавливать целые диски или тома, а также отдельные папки и файлы.
Windows
25 Copyright © Acronis International GmbH, 2002-2013
Page 26
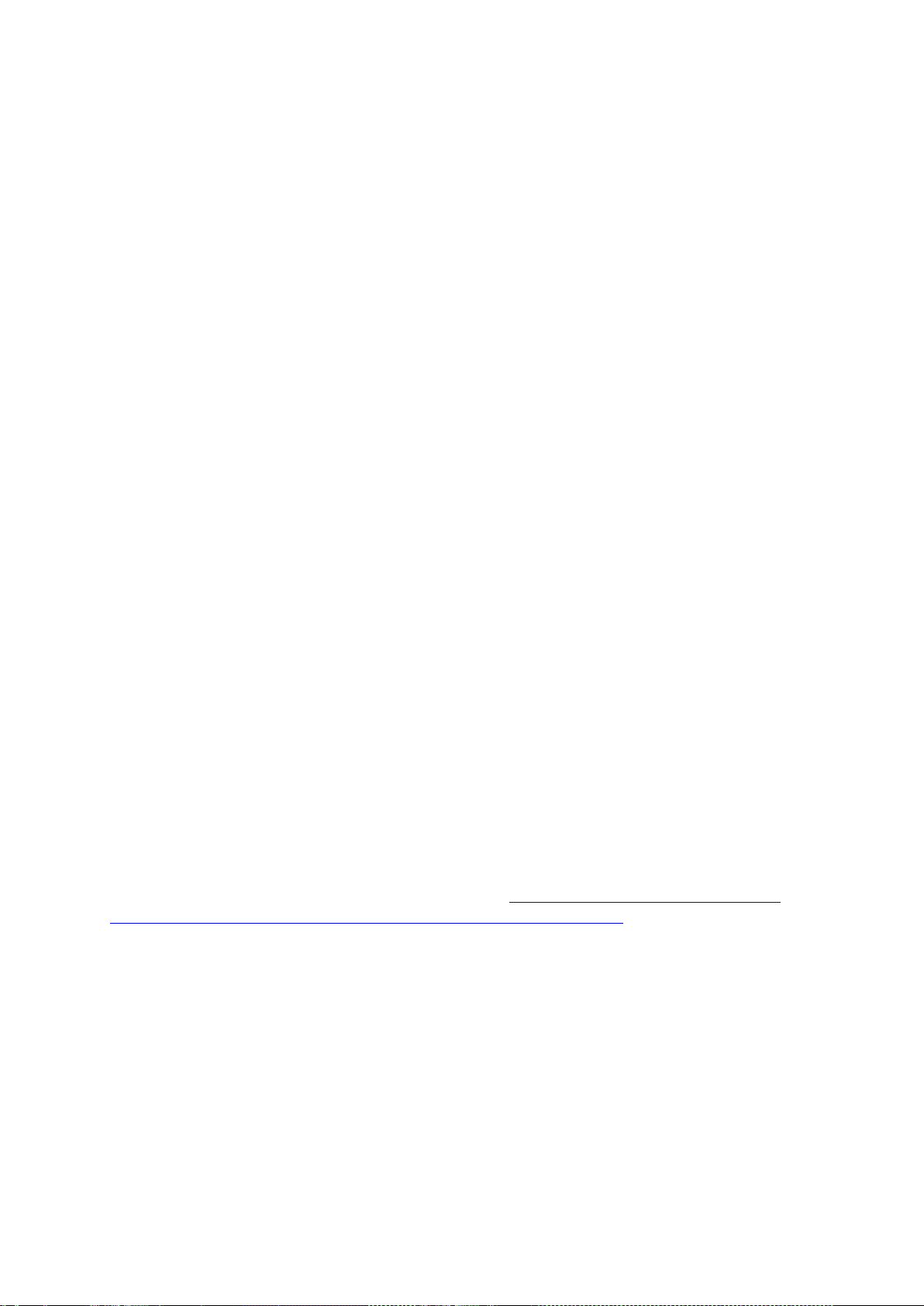
Резервная копия тома хранит все файлы и папки выбранного тома независимо от их
атрибутов (включая скрытые и системные файлы), загрузочную запись, таблицу
размещения файлов (FAT), если она есть, а также корневую и нулевую дорожки жесткого
диска с основной загрузочной записью (MBR).
Резервная копия диска сохраняет все тома выбранного диска (включая скрытые разделы,
например специальные скрытые разделы, предназначенные для хранения ПО поставщика)
и нулевую дорожку жесткого диска с основной загрузочной записью (MBR).
Следующие элементы не входят в резервную копию диска или тома (а также в резервную
копию на уровне файлов).
Файл подкачки (pagefile.sys) и файл, в котором сохраняется содержимое ОЗУ, когда
машина переходит в режим гибернации (hiberfil.sys). После восстановления эти файлы
будут созданы повторно в соответствующем месте с нулевым размером.
Теневое хранилище Windows. Путь к нему определяется значением реестра VSS Default
Provider, которое можно найти в разделе реестра
HKEY_LOCAL_MACHINE\SYSTEM\CurrentControlSet\Control\BackupRestore\FilesNotToBa
ckup. Это означает, что резервное копирование операционных систем, запускаемых из
Windows Vista и Windows Restore Points, не производится.
Linux
Резервная копия тома хранит все файлы и папки выбранного тома независимо от их
атрибутов, загрузочную запись и суперблок файловой системы.
Резервное копирование диска сохраняет все тома диска, а также нулевую дорожку с
основной загрузочной записью.
Если включен параметр посекторного копирования (бесформатный режим), в резервной
копии диска сохраняются все сектора диска. Посекторное резервное копирование может
использоваться для резервного копирования дисков с неопознанными или
неподдерживаемыми файловыми системами и другими нестандартными форматами данных.
3.6 Резервное копирование и восстановление логических томов и MD-устройств (Linux)
В этом разделе описывается резервное копирование и восстановление томов под управлением
LVM (диспетчера логических томов) Linux, которые называются логическими томами, и
MD-устройств, которые называются программными RAID-массивами Linux.
Для получения дополнительных сведений о LVM см. http://tldp.org/HOWTO/LVM-HOWTO/
http://www.centos.org/docs/5/html/5.1/Deployment_Guide/ch-lvm.html.
3.6.1 Резервное копирование логических томов
Агент Acronis Backup & Recovery 11.5 для Linux может обращаться к логическим томам,
выполнять их резервное копирование и восстановление в ОС Linux с ядром 2.6.x или с
загрузочных носителей Linux.
или
Резервная копия
В интерфейсе пользователя Acronis Backup & Recovery 11.5 логические тома отображаются в
разделе Динамические тома в конце списка томов, доступных для резервного копирования.
Если выбрать логические тома для резервного копирования, структура логических томов
26 Copyright © Acronis International GmbH, 2002-2013
Page 27
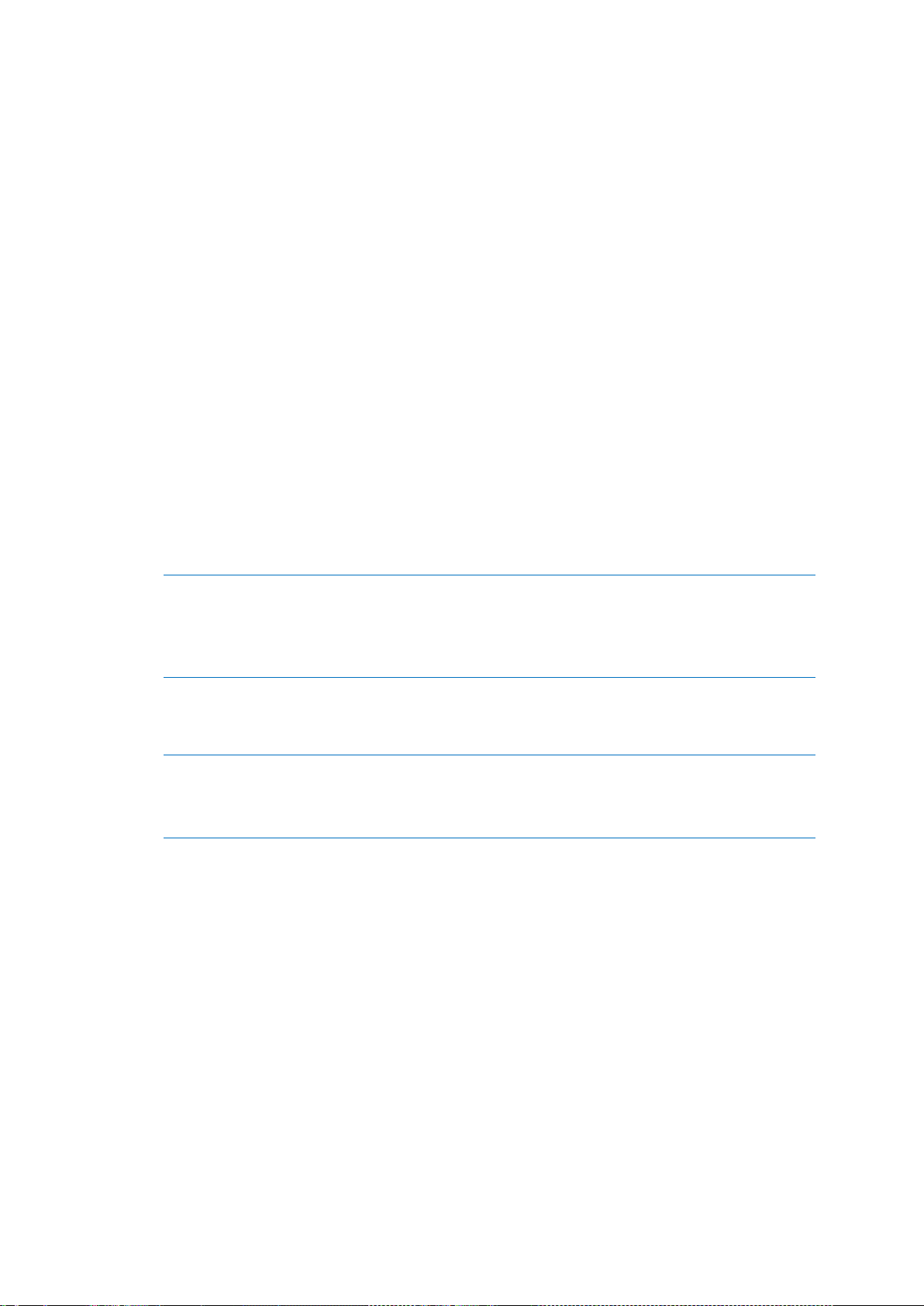
сохраняется вместе с содержимым. Эта структура может быть автоматически воссоздана во
время восстановления томов с загрузочного носителя Linux.
Чтобы выполнить резервное копирование всех доступных дисков, укажите все логические тома
и не принадлежащие им основные тома. Это выбор по умолчанию при открытии страницы
Создание плана резервного копирования.
Базовые тома, входящие в логические тома, также отображаются в этом списке с обозначением
Нет в столбце Файловая система. При выборе таких томов программа создает их посекторные
резервные копии. Обычно этого не требуется.
Восстановление
При восстановлении логических томов возможны два варианта действий.
Восстановление только содержимого тома. Тип и другие свойства целевого тома не
меняются.
Этот вариант доступен как в операционной системе, так и при использовании загрузочного
носителя.
Он полезен в следующих случаях:
Если некоторые данные на томе утеряны, но жесткие диски не заменялись.
При восстановлении логического тома на основной диск или том. В этом случае можно
изменить размер создаваемого тома.
Система, восстановленная с резервной копии логического тома на основной диск, не будет
загружаться, так как ее ядро пытается подключить корневую файловую систему на
логическом томе. Для загрузки системы измените конфигурацию загрузчика и файла
/etc/fstab, чтобы не использовался LVM (диспетчер логических томов), и повторно
активируйте загрузчик (стр. 121).
При восстановлении базового или логического тома на ранее созданный логический
том. Это происходит, если структура логических томов создается вручную (стр. 30) с
помощью утилиты lvm.
Система Linux может загружаться только с основного тома. При восстановлении
загрузочного раздела (/boot) убедитесь, что целевой том является основным и расположен
на первом диске. Другие тома, включая корневой раздел (/), можно восстановить на
логические тома.
Восстановление структуры логических томов и их содержимого.
Это происходит при восстановлении на «голое железо» или на машину с отличающейся
структурой томов. Структура логических томов может быть создана автоматически во
время восстановления (стр. 29).
Этот вариант доступен только при работе с загрузочного носителя.
Подробные инструкции о восстановлении логических томов см. в разделе Восстановление
MD-устройств и логических томов (стр. 29).
3.6.2 Резервное копирование MD-устройств
MD-устройства, называемые также программными RAID-массивами Linux, объединяют
несколько томов и образуют цельные блочные устройства (/dev/md0, /dev/md1 ... /dev/md31).
Сведения об MD-устройствах хранятся в каталоге /etc/raidtab или в специально выделенных
областях таких томов.
27 Copyright © Acronis International GmbH, 2002-2013
Page 28
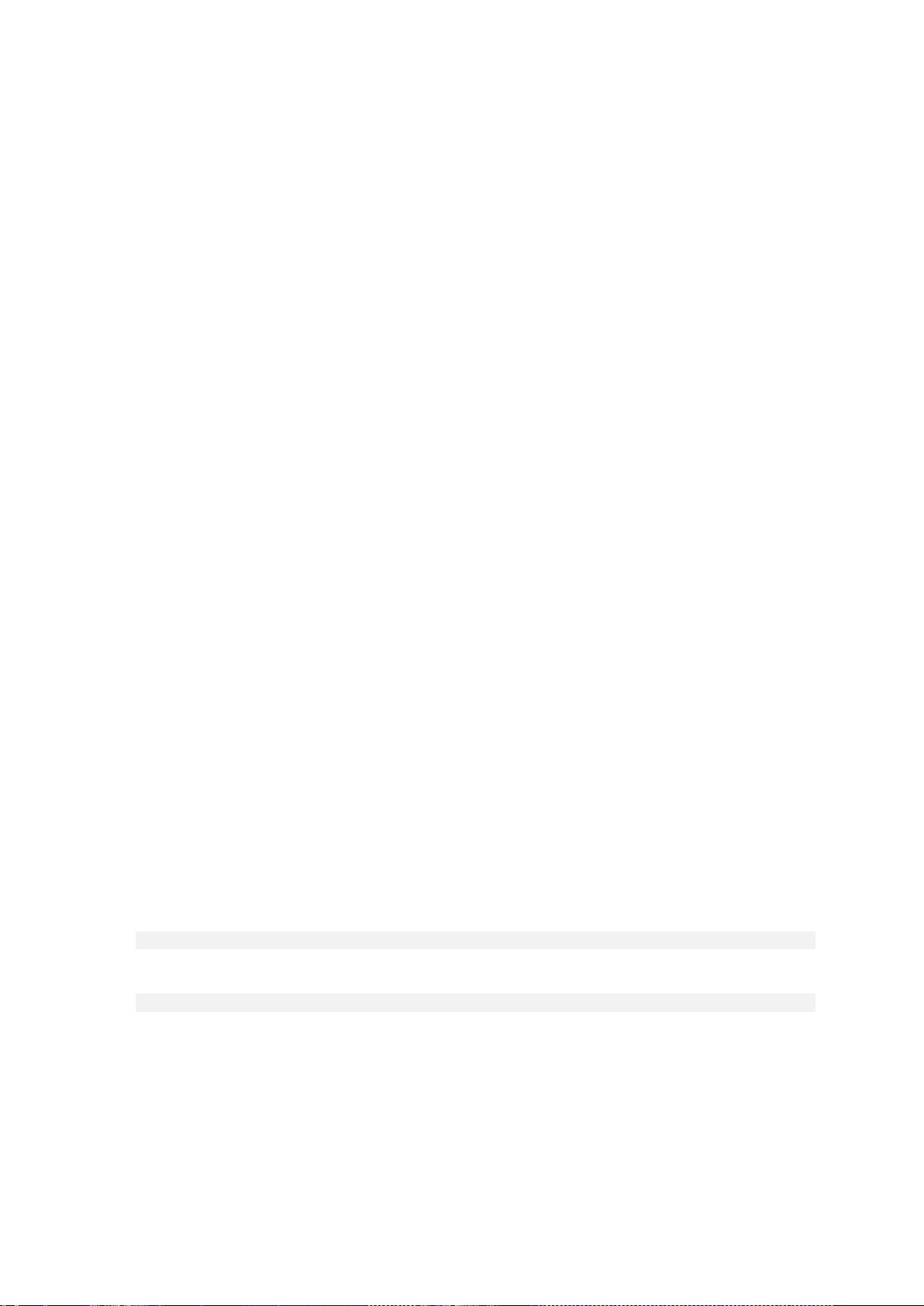
Резервное копирование активных (подключенных) MD-устройств можно выполнять так же, как
и резервное копирование логических томов. MD-устройства отображаются в конце списка
доступных для резервного копирования томов. Если выбрать MD-устройства для резервного
копирования, структура MD-устройств сохраняется вместе с содержимым.
Резервное копирование томов, входящих в MD-устройства, не имеет смысла, если
MD-устройство подключено, так как восстановить эти тома будет невозможно.
При восстановлении MD-устройств во время работы с загрузочного носителя структура
MD-устройств может быть восстановлена автоматически. Подробные указания по
восстановлению MD-устройств при работе с загрузочного носителя см. в разделе
Восстановление MD-устройств и логических томов (стр. 29).
Сведения о сборке MD-устройств при восстановлении в ОС Linux см. в разделе Сборка
MD-устройств для восстановления (Linux) (стр. 28).
3.6.3 Резервное копирование аппаратных дисковых
RAID-массивов (Linux)
Аппаратные дисковые RAID-массивы в Linux объединяют несколько физических дисков и
образуют единый диск, который можно разбивать на разделы. Специальный файл,
относящийся к аппаратному дисковому RAID-массиву, обычно расположен в каталоге
/dev/ataraid. Резервные копии аппаратных дисковых RAID-массивов можно создавать точно так
же, как и копии обычных жестких дисков.
Физические диски, входящие в аппаратный дисковый RAID-массив, могут отображаться в
списках дисков как диски с поврежденной таблицей разделов или как диски без таблицы
разделов. Создавать резервные копии таких дисков не имеет смысла, так как их невозможно
восстанавливать.
3.6.4 Сборка MD-устройств для восстановления (Linux)
В ОС Linux, если восстановление производится с резервной копии диска на существующее
MD-устройство (называемое также программным RAID-массивом Linux), убедитесь в том, что во
время восстановления это устройство собрано.
Если устройство не собрано, соберите его с помощью утилиты mdadm. Ниже приведены два
примера.
Пример 1. Следующая команда собирает устройство /dev/md0 из томов /dev/sdb1 и /dev/sdc1:
mdadm --assemble /dev/md0 -ayes /dev/sdb1 /sdc1
Пример 2. Следующая команда собирает устройство /dev/md0 из дисков /dev/sdb и /dev/sdc:
mdadm --assemble /dev/md0 -ayes /dev/sdb /dev/sdc
Если для восстановления требуется перезагрузка машины (обычно в случае, если
восстанавливаемые тома содержат загрузочный раздел), руководствуйтесь следующими
инструкциями.
Если все части MD-устройства являются томами (обычный случай, как в первом примере),
убедитесь, что тип каждого тома (так называемый тип раздела или системный
идентификатор) — Linux raid automount. Шестнадцатеричный код этого типа раздела —
0xFD. Это обеспечит автоматическую сборку устройства после перезагрузки. Чтобы
28 Copyright © Acronis International GmbH, 2002-2013
Page 29
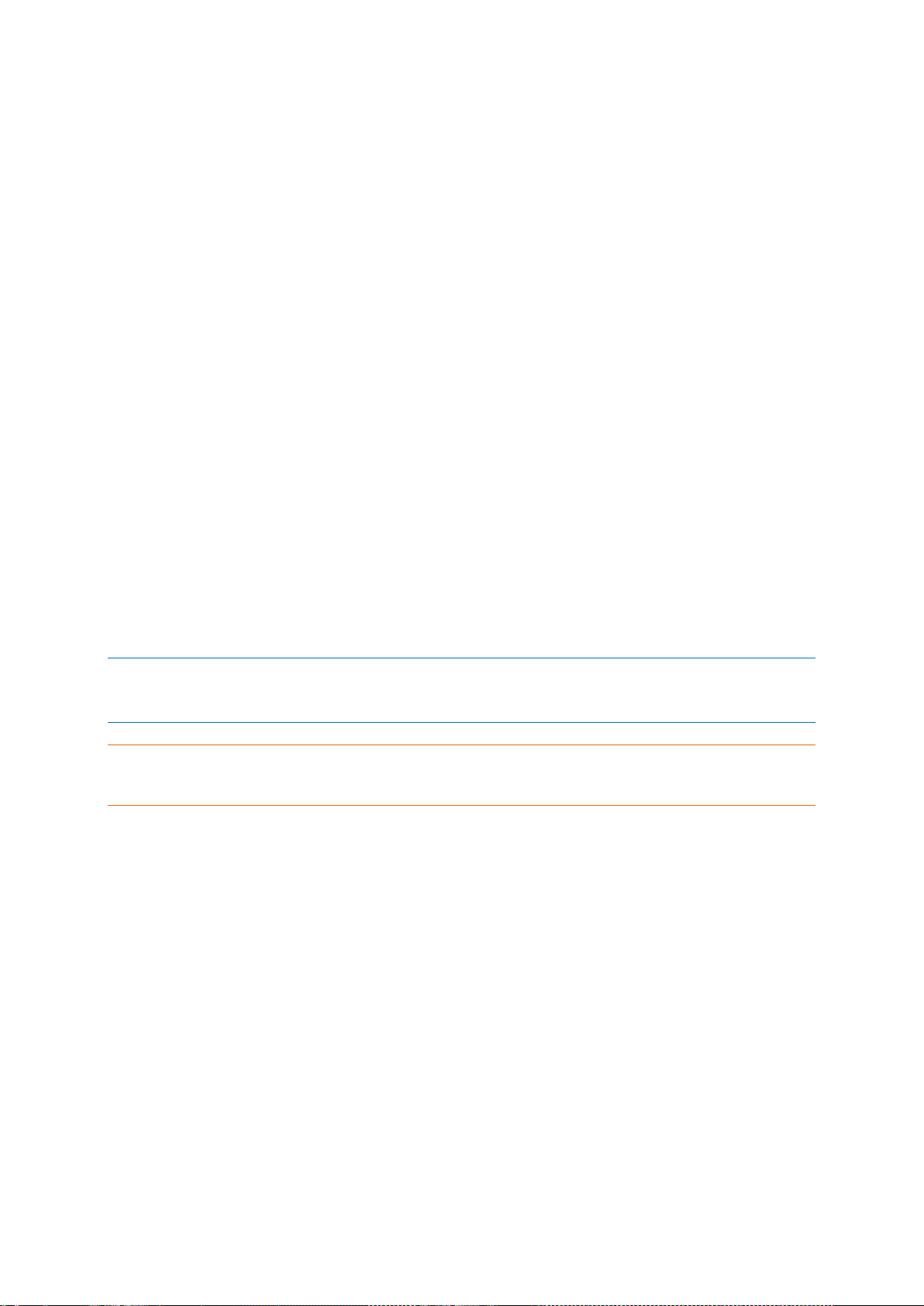
просмотреть или изменить тип раздела, используйте утилиту для работы с разделами
дисков, например утилиту fdisk.
В противном случае (как во втором примере) выполните восстановление с загрузочного
носителя. В этом случае перезагрузка не требуется. При работе с загрузочного носителя
иногда необходимо создать MD-устройство вручную или автоматически, как описано в
разделе Восстановление MD-устройств и логических томов (стр. 29).
3.6.5 Восстановление MD-устройств и логических томов
Восстановление MD-устройств и/или томов, созданных диспетчером логических томов
(логические тома), предполагает, что соответствующая структура томов будет воссоздана.
На загрузочных носителях на основе Linux можно автоматически создавать структуру томов
(стр. 29) при восстановлении томов из:
Резервная копия, созданная с помощью Acronis Backup & Recovery 11 или 11.5.
резервной копии, созданной с помощью Acronis Backup & Recovery 10, при условии что
информация о структуре томов была сохранена в резервной копии. (Она сохраняется по
умолчанию.)
В остальных случаях перед началом восстановления необходимо вручную создать структуру
томов (стр. 30), воспользовавшись утилитами mdadm и lvm.
Автоматическое создание структуры томов
Воспользуйтесь следующей процедурой, чтобы создать структуру томов на загрузочном
носителе Linux.
Примечание. При восстановлении томов из резервной копии, созданной с использованием Acronis
Backup & Recovery 10, данная процедура применима, только если информация о структуре томов
была сохранена в резервной копии. (Она сохраняется по умолчанию.)
Внимание! После выполнения следующей процедуры текущая структура томов на машине будет
заменена структурой, сохраненной в архиве. При этом будут уничтожены данные, хранящиеся в
настоящий момент на одном или на всех жестких дисках машины.
Если конфигурация диска изменилась. MD-устройство или логический том, расположенный на
одном или нескольких дисках, размеры которых могут различаться. Если хотя бы один из этих
дисков был заменен во время между резервным копированием и восстановлением (или если
тома восстанавливаются на другую машину), убедитесь, что в новой конфигурации дисков
содержится достаточное количество дисков, размеры которых как минимум не меньше
размеров исходных дисков.
Как автоматически создать структуру томов
1. Загрузите машину с загрузочного носителя для Linux.
2. Нажмите Загрузочный агент Acronis. Затем нажмите Запустить консоль управления.
3. На консоли управления нажмите кнопку Восстановить.
В содержимом архива Acronis Backup & Recovery 11.5 появится сообщение о том, что
обнаружена информация о структуре томов.
4. Щелкните Сведения в области этого сообщения.
5. Исследуйте структуру томов, затем щелкните Применить RAID/LVM для создания
структуры.
29 Copyright © Acronis International GmbH, 2002-2013
Page 30
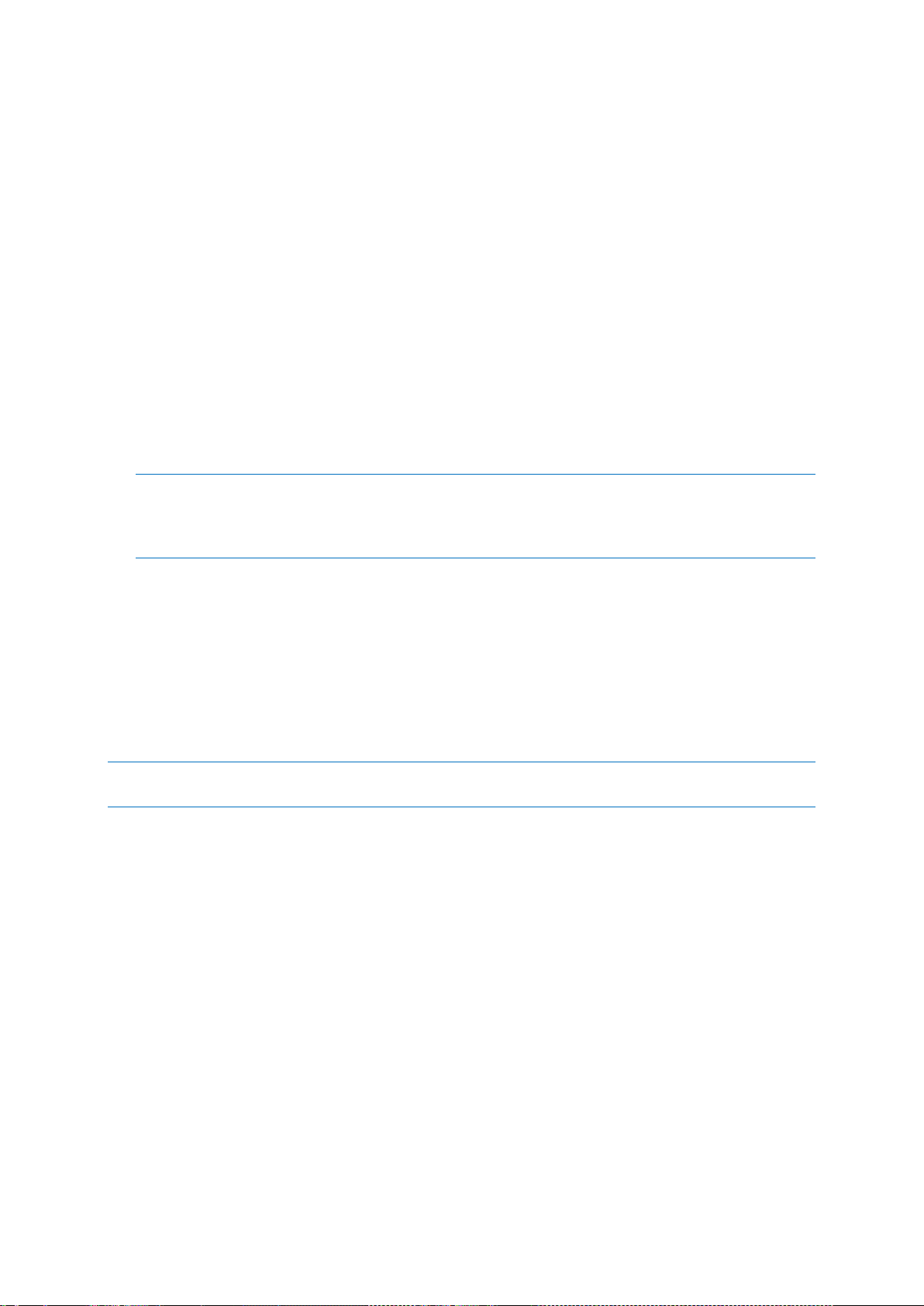
Создание структуры томов вручную
Ниже описывается общая процедура восстановления MD-устройств и логических томов с
помощью загрузочных носителей на основе Linux, а также приведен пример такого
восстановления. Подобную процедуру можно использовать в Linux.
Как создать структуру томов вручную
1. Загрузите машину с загрузочного носителя для Linux.
2. Щелкните Acronis Backup & Recovery 11.5. Затем нажмите Запустить консоль управления.
3. На панели инструментов щелкните значок Действия, а затем выберите команду Запустить
оболочку. В качестве альтернативы можно нажать сочетание клавиш CTRL+ALT+F2.
4. Если необходимо, проверьте структуру томов, хранящихся в архиве, используя утилиту
acrocmd. Также с помощью этой утилиты можно подключить один или несколько этих
томов так, как если бы они были обычными (см. подраздел «Подключение томов из
резервных копий» далее в этом разделе).
5. Создайте структуру томов, соответствующую содержимому архива, с помощью утилиты
mdadm (для MD-устройств), утилиты lvm (для логических томов) или обеих этих утилит.
Примечание. Утилиты диспетчера логических томов, такие как pvcreate и vgcreate,
которые обычно доступны в Linux, не включены в среду загрузочного носителя, поэтому
придется воспользоваться утилитой lvm с соответствующей командой. Например:
lvm pvcreate, lvm vgcreate и lvm lvcreate.
6. Если вы ранее подключали резервную копию с помощью утилиты acrocmd,
воспользуйтесь этой утилитой снова, чтобы отключить резервную копию (см. подраздел
«Подключение томов из резервных копий» далее в этом разделе).
7. Вернитесь в консоль управления, нажав сочетание клавиш ALT+F1.
(Не перезагружайте машину в этот момент. Иначе потребуется заново создавать структуру
томов.)
8. Нажмите кнопку Восстановить, затем укажите путь к архиву и другие необходимые
параметры, после чего нажмите кнопку ОК.
Примечание. Эта процедура не будет работать при удаленном подключении к загрузочному агенту
Acronis Backup & Recovery 11.5, так как в этом случае командная строка недоступна.
Пример
Предположим, что ранее мы выполнили резервное копирование на уровне дисков на машине
со следующей дисковой конфигурацией.
Машина содержит два 1-гигабайтных и два 2-гигабайтных жестких диска SCSI,
подключенных соответственно в /dev/sda, /dev/sdb, /dev/sdc и /dev/sdd.
Первая и вторая пары жестких дисков настроены как два MD-устройства, оба в
конфигурации RAID-1, и подключены соответственно в /dev/md0 и /dev/md1.
Логический том основан на двух MD-устройствах и подключен в
/dev/my_volgroup/my_logvol.
30 Copyright © Acronis International GmbH, 2002-2013
Page 31

Следующий рисунок иллюстрирует данную конфигурацию.
Выполните следующие действия для восстановления данных из этого архива.
Шаг 1. Создание структуры томов
1. Загрузите машину с загрузочного носителя для Linux.
2. В консоли управления нажмите сочетание клавиш CTRL+ALT+F2.
3. Выполните следующие команды, чтобы создать MD-устройства:
mdadm --create /dev/md0 --level=1 --raid-devices=2 /dev/sd[ab]
mdadm --create /dev/md1 --level=1 --raid-devices=2 /dev/sd[cd]
4. Выполните следующие команды, чтобы создать группу логических томов:
Внимание! Команда pvcreate уничтожит все данные на устройствах /dev/md0 и /dev/md1.
lvm pvcreate /dev/md0 /dev/md1
lvm vgcreate my_volgroup /dev/md0 /dev/md1
lvm vgdisplay
Выходные данные команды lvm vgdisplay будут содержать строки, подобные
следующим:
--- Volume group --VG Name my_volgroup
...
VG Access read/write
VG Status resizable
...
VG Size 1.99 GB
...
VG UUID 0qoQ4l-Vk7W-yDG3-uF1l-Q2AL-C0z0-vMeACu
5. Выполните следующую команду, чтобы создать логический том, в параметре -L укажите
размер, заданный значением VG Size:
lvm lvcreate -L1.99G --name my_logvol my_volgroup
6. Активируйте группу томов, выполнив следующую команду:
lvm vgchange -a y my_volgroup
7. Нажмите сочетание клавиш ALT+F1, чтобы вернуться в консоль управления.
Шаг 2. Запуск восстановления
1. На консоли управления нажмите кнопку Восстановить.
31 Copyright © Acronis International GmbH, 2002-2013
Page 32
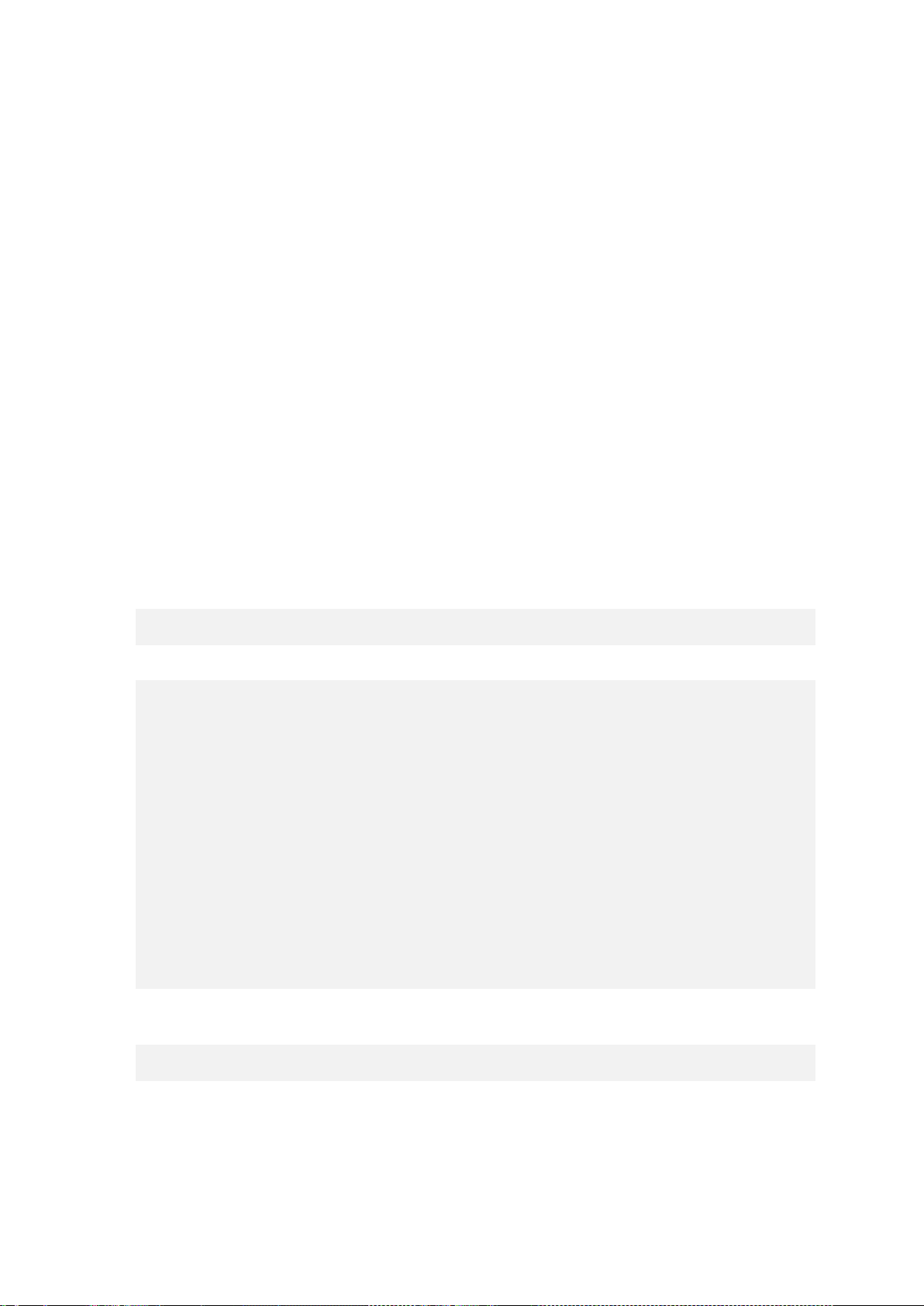
2. В разделе Архив нажмите Изменить, а затем укажите имя архива.
3. В разделе Резервная копия нажмите Изменить, а затем выберите резервную копию, из
которой необходимо восстановить данные.
4. В разделе Тип данных выберите Тома.
5. В разделе Элементы для восстановления установите флажок рядом с пунктом
my_volgroup-my_logvol.
6. В разделе Место восстановления нажмите Изменить, а затем выберите логический том,
созданный на шаге 1. Нажмите кнопки с шевронами, чтобы развернуть список дисков.
7. Нажмите кнопку ОК, чтобы начать восстановление.
Полный список команд и утилит, которые можно использовать в среде загрузочного носителя,
см. в разделе Список команд и утилит, доступных на загрузочных носителях на основе Linux
(стр. 177). Подробные описания утилиты acrocmd см. в справке командной строки Acronis
Backup & Recovery 11.5.
Подключение томов из резервных копий
Может понадобиться подключить том, хранящийся в резервной копии диска, например для
просмотра нескольких файлов перед началом восстановления.
Как подключить том из резервной копии
1. Воспользуйтесь командой acrocmd list content для вывода списка дисков и томов,
хранящихся в резервной копии. Например, следующая команда создает список
содержимого последней резервной копии архива linux_machine.
acrocmd list content --loc=\\server\backups --credentials=user,MyPassWd
--arc=linux_machine
Выходные данные будут содержать строки, подобные следующим:
type: disk
Num Partition Flags Size Type GUID
---------- -------------------- ---------- ---------- ------------- ------
-Dyn1 my_volgroup-my_lo... 4 GB Ext 3
Dyn2 md0 2.007 GB Ext 2
Disk 1 sda 16 GB DT_FIXED
1-1 sda1 Act,Pri 203.9 MB Ext 2
1-2 sda2 Pri 11.72 GB Reiser
1-3 sda3 Pri 1.004 GB Linux swap
Disk 2 sdb 8 GB DT_FIXED
2-1 sdb1 Pri 2.007 GB Ext 2
2-2 sdb2 Pri 2.007 GB None
Disk 3 sdc 1 GB DT_FIXED
Disk 4 sdd 8 GB DT_FIXED
4-1 sdd1 Pri 2.007 GB Ext 2
4-2 sdd2 Pri 2.007 GB None
2. Воспользуйтесь командой acrocmd mount, указав имя тома в параметре --volume.
Например:
acrocmd mount --loc=\\server\backups --arc=linux_machine --mount_point=/mnt
--volume=DYN1
Эта команда подключает логический том DYN1 к точке подключения /mnt.
Как отключить том из резервной копии
Воспользуйтесь командой acrocmd umount, указав точку подключения тома в качестве
параметра. Например:
32 Copyright © Acronis International GmbH, 2002-2013
Page 33

acrocmd umount --mount_point=/mnt
3.7 Поддержка жестких дисков Advanced Format (с секторами 4K)
Acronis Backup & Recovery 11.5 может выполнять резервное копирование жестких дисков с
размером сектора 4 КБ (диски формата Advanced Format), как и традиционных жестких дисков
с 512-байтными секторами.
Acronis Backup & Recovery 11.5 может восстанавливать данные с одного диска на другой при
условии, что оба диска имеют одинаковый размер логического сектора. (Это размер сектора,
представляемый операционной системе.) Acronis Backup & Recovery 11.5 автоматически
выравнивает тома диска (стр. 115) при необходимости. Таким образом, начало кластера в
файловой системе всегда совпадает с началом физического сектора на диске.
Функции управления диском в Acronis Backup & Recovery 11.5 недоступны для дисков с
размером логического сектора 4 КБ.
Определение размера логического сектора
По спецификации диска
Развитие технологии Advanced Format координируется международной ассоциацией по
дисковым накопителям и материалам IDEMA. Дополнительные сведения см. на странице
http://www.idema.org/?page_id=2
.
Согласно классификации IDEMA, по размеру логического сектора диски Advanced Format
делятся на два типа:
Диски с эмуляцией 512-байтных секторов (512e) имеют размер логического сектора 512
байт. Такие диски поддерживаются в Windows, начиная с Windows Vista, и в современных
дистрибутивах Linux. Microsoft и Western Digital используют термин Advanced Format
исключительно для этого типа дисков.
Диски с собственным размером сектора 4K (4Kn) имеют размер логического сектора 4 КБ.
Современные операционные системы могут хранить данные на таких дисках, но, как
правило, не могут с них загружаться. Обычно это внешние жесткие диски с подключением
по USB.
С помощью специальной команды
Чтобы узнать размер логического сектора диска, выполните следующее.
1. Определите имя устройства для диска, например /dev/sdb.
2. Запустите следующую команду как пользователь root, указав имя устройства:
parted /dev/sdb print
3. Посмотрите первое значение в строке Размер сектора (логический/физический). Пример
вывода результата:
Sector size (logical/physical): 512B/4096B
33 Copyright © Acronis International GmbH, 2002-2013
Page 34

3.8 Поддержка машин на основе UEFI
Acronis Backup & Recovery 11.5 может выполнять резервное копирование и восстановление
машин, на которых используется унифицированный расширяемый микропрограммный
интерфейс (UEFI), таким же образом, как и машин, для загрузки которых служит BIOS.
Это применимо как к физическим, так и к виртуальным машинам независимо от того,
выполняется резервное копирование виртуальных машин на уровне гипервизора или из
гостевой ОС.
Ограничения
Из загрузчиков GRUB поддерживается только версия 1. Система с использованием
загрузчика GRUB версии 2 или пользовательского загрузчика может не загрузиться после
восстановления. Систему с использованием GRUB 2 можно восстановить только на той же
машине с такой же структурой разделов.
Восстановление при загрузке (стр. 202) недоступно на машинах с интерфейсом UEFI.
Машину с ОС Linux нельзя преобразовать из UEFI в BIOS и наоборот.
3.9 Поддержка для SNMP
Объекты SNMP
Acronis Backup & Recovery 11.5 предоставляет следующие объекты протокола SNMP для
приложений управления SNMP.
Тип события
Идентификатор объекта (OID): 1.3.6.1.4.1.24769.100.200.1.0
Синтаксис: OctetString
Значением может быть «Information», «Warning», «Error» или «Unknown». Значение
«Unknown» отправляется только в тестовом сообщении.
Текстовое описание события
Идентификатор объекта (OID): 1.3.6.1.4.1.24769.100.200.2.0
Синтаксис: OctetString
Значение содержит текстовое описание события (выглядит так же, как сообщения,
опубликованные продуктом Acronis Backup & Recovery 11.5 в его журнале).
Пример значений varbind:
1.3.6.1.4.1.24769.100.200.1.0:Information
1.3.6.1.4.1.24769.100.200.2.0:I0064000B
Поддерживаемые операции
Acronis Backup & Recovery 11.5 поддерживает только операции TRAP. Невозможно управлять
Acronis Backup & Recovery 11.5 с помощью GET- и SET-запросов. Это означает, что необходимо
использовать приемник SNMP Trap для получения TRAP-сообщений.
34 Copyright © Acronis International GmbH, 2002-2013
Page 35

Об основной информации для управления (MIB)
MIB-файл acronis-abr.mib находится в папке установки Acronis Backup & Recovery 11.5. По
умолчанию: %ProgramFiles%\Acronis\BackupAndRecovery в Windows и
/usr/lib/Acronis/BackupAndRecovery в Linux.
Этот файл можно прочитать в MIB-браузере или в простом текстовом редакторе, например в
Блокноте или vi.
О тестовом сообщении
При настройке оповещений SNMP можно отправить тестовое сообщение, чтобы проверить
правильность настроек.
Параметры тестового сообщения указаны ниже.
Тип события
OID: 1.3.6.1.4.1.24769.100.200.1.0
Значение: «Unknown»
Текстовое описание события
OID: 1.3.6.1.4.1.24769.100.200.2.0
Значение: "?00000000"
35 Copyright © Acronis International GmbH, 2002-2013
Page 36

4 Резервная копия
4.1 Создать резервную копию сейчас
Функция Создать резервную копию сейчас позволяет настроить и выполнить однократное
резервное копирование в несколько простых шагов. Процесс резервного копирования начнется
сразу после выполнения необходимых действий и нажатия кнопки ОК.
Если требуется долгосрочная стратегия резервного копирования, включая расписания, условия,
своевременное удаление резервных копий или их перемещение в другие хранилища,
рекомендуется создать план резервного копирования.
Настройка немедленного резервного копирования аналогична созданию плана резервного
копирования (стр. 36), за исключением следующего.
Отсутствуют параметры для планирования резервного копирования и установки правил
хранения.
Используется упрощенное именование файлов резервных копий (стр. 59), если оно
поддерживается в месте назначения. В противном случае используется стандартное
именование резервных копий.
Следующие хранилища не поддерживают упрощенное именование файлов: ленты и Зона
безопасности Acronis.
Из-за упрощенного именования файлов диски RDX и флэш-накопители USB могут
использоваться только в режиме съемного носителя (стр. 151).
Преобразование резервной копии диска в виртуальную машину как часть операции
резервного копирования не предусмотрено. Созданную резервную копию можно
преобразовать позже.
4.2 Создание плана резервного копирования
Прежде чем создавать первый план резервного копирования (стр. 210), ознакомьтесь с
основными понятиями продукта Acronis Backup & Recovery 11.5.
Чтобы создать план резервного копирования, выполните следующие шаги.
Элементы для резервного копирования
Элементы для резервного копирования (стр. 39)
Выберите тип данных резервного копирования и укажите элементы данных. Тип
данных зависит от того, какие агенты установлены на машине.
Учетные данные для доступа, исключения
Чтобы получить доступ к этим настройкам, нажмите кнопку Показать учетные данные для
доступа, исключения.
Учетные данные для доступа (стр. 40)
Если учетная запись плана не имеет прав для доступа к исходным данным, укажите
учетные данные для доступа к ним.
Исключения (стр. 40)
Задайте исключения для конкретных типов файлов, которые не нужно включать в
резервную копию.
36 Copyright © Acronis International GmbH, 2002-2013
Page 37

Место сохранения резервной копии
Хранилище (стр. 42)
Укажите путь к хранилищу архива резервных копий и имя архива. Имя архива должно
быть уникальным в хранилище. В противном случае резервные копии созданного плана
резервного копирования будут помещены в существующий архив, который
принадлежит другому плану резервного копирования. По умолчанию архиву
присваивается имя Архив(N), где N — порядковый номер архива в выбранном
хранилище.
Выберите режим использования съемного устройства (стр. 151)
Если указанное хранилище расположено на диске RDX или флэш-накопителе USB,
выберите режим устройства: Съемный носитель или Фиксированный диск.
Присвоение имен файлам резервных копий, учетные данные для доступа, комментарии
к архиву
Чтобы получить доступ к этой настройке, щелкните Показать имена файлов резервных
копий, учетные данные для доступа, комментарии к архиву.
Именование файлов (стр. 59)
[Необязательно] Установите флажок Именовать файлы резервных копий, используя
имя архива, как в Acronis True Image Echo, а не имена, сгенерированные
автоматически, если нужно использовать упрощенное именование файлов для
резервных копий архивов.
Недоступно, если архив создается в управляемом хранилище, на ленте, в Зоне
безопасности Acronis или в хранилище Acronis Online Backup. При резервном
копировании на диск RDX или флэш-накопитель USB схема именования файлов
определяется режимом съемного устройства (стр. 151).
Учетные данные для доступа (стр. 44)
[Необязательно] Если учетная запись плана не имеет прав для доступа к хранилищу,
укажите учетные данные для хранилища.
Комментарии к архиву
[Необязательно] Введите комментарии к архиву.
Способ резервного копирования
Схема резервного копирования (стр. 45)
Укажите, когда и как часто следует создавать резервные копии данных, задайте время
хранения созданных архивов резервных копий в выбранном хранилище, установите
расписание для процедуры очистки архивов (см. раздел «Параметры репликации и
хранения» ниже).
Параметры репликации и хранения (стр. 75)
Недоступны для съемного носителя или при выборе упрощенного именования файлов
резервных копий (стр. 59).
Укажите, следует ли копировать (реплицировать) резервные копии в другое хранилище
и следует ли перемещать или удалять их в соответствии с правилами хранения.
Доступные параметры зависят от схемы резервного копирования.
2-е хранилище, проверка
Для доступа к этим параметрам щелкните Показать 2-е хранилище, проверка,
преобразование в виртуальную машину.
2-е хранилище
37 Copyright © Acronis International GmbH, 2002-2013
Page 38

[Необязательно] Чтобы назначить репликацию резервных копий, установите флажок
Реплицировать созданную резервную копию в другое хранилище. Дополнительные
сведения о репликации резервных копий см. в разделе Настройка репликации
резервных копий (стр. 77).
Время проверки (стр. 56)
[Необязательно] В зависимости от выбранной схемы резервного копирования
определите, когда и как часто нужно выполнять проверку и нужно ли проверять весь
архив или только последнюю резервную копию в архиве.
Параметры плана
Имя плана
[Необязательно] Введите уникальное имя плана резервного копирования.
Содержательное имя позволит быстро найти этот план среди других.
Параметры резервного копирования
[Необязательно] Настройте параметры операции резервного копирования, такие как
команды до и после резервного копирования, максимальная пропускная способность
сети, назначенной для потока резервного копирования, или уровень сжатия архива
резервных копий. Если в этом разделе не указаны никакие значения, будут
использованы значения по умолчанию (стр. 81).
После изменения любого параметра от значения по умолчанию появится новая строка,
отображающая новое заданное значение. Статус параметра изменится с По умолчанию
на Восстановить значения по умолчанию. Если нужно снова изменить настройку, в
этой строке будет отображено новое значение, если это не значение по умолчанию.
Когда задано значение по умолчанию, эта строка исчезает. Поэтому в этом разделе
всегда видны только параметры, отличающиеся от значений по умолчанию.
Чтобы сбросить все параметры в значения по умолчанию, нажмите Сбросить.
Учетные данные плана, комментарии, метка
Чтобы получить доступ к этим настройкам, нажмите кнопку Показать учетные данные
плана, комментарии, метку.
Учетные данные плана (стр. 56)
[Необязательно] Укажите учетные данные, с которыми будет выполняться план.
Комментарии
[Необязательно] Введите описание плана резервного копирования.
Метка (стр. 57)
[Необязательно] Введите текстовую метку для машины, резервное копирование
которой необходимо выполнить. С помощью метки можно идентифицировать машину
в различных сценариях.
Выполнив все обязательные действия, нажмите кнопку ОК, чтобы создать план резервного
копирования.
После этого программа может запросить пароль (стр. 59).
Созданный план можно будет просматривать и изменять в представлении Планы и задания
резервного копирования (стр. 180).
38 Copyright © Acronis International GmbH, 2002-2013
Page 39

4.2.1 Выбор данных для резервного копирования
Как выбрать данные для резервного копирования
1. В разделе Данные для резервного копирования выберите тип данных, для которых
необходимо создать резервную копию. Список доступных типов данных зависит от
запущенных на машинах агентов и от типов лицензий:
Диски/тома
Для резервного копирования этих данных необходимы права администратора или
оператора архива.
Выберите это параметр, чтобы выполнить резервное копирование:
Целых физических машин или отдельных дисков и томов, если установлен агент
Acronis Backup & Recovery 11.5 для Windows или агент Acronis Backup & Recovery
11.5 для Linux.
Резервное копирование на уровне дисков позволяет восстановить всю систему в
случае серьезного повреждения данных или сбоя оборудования. Кроме того,
можно восстановить отдельные файлы и папки. Эта процедура резервного
копирования быстрее по сравнению с копированием файлов и может значительно
ускорить процесс резервного копирования при работе с большими объемами
данных.
Баз данных Microsoft SQL путем резервного копирования диска и приложений с
однократным проходом, если установлен агент Acronis Backup & Recovery 11.5 для
Microsoft SQL Server (с однократным проходом).
Агент для SQL (с однократным проходом) позволяет создавать резервные копии
дисков с поддержкой приложений и восстанавливать из них базы данных Microsoft
SQL. Дополнительные сведения см. в разделе Защита Microsoft SQL Server...
Папки/файлы
Вариант доступен, если установлен агент Acronis Backup & Recovery 11.5 для Windows
или для Linux.
Выберите этот параметр для резервного копирования отдельных файлов и папок.
Для восстановления операционной системы резервной копии на уровне файлов
недостаточно. Выберите резервное копирование файлов, если необходимо сохранять
только определенные данные (например, текущий проект). Уменьшится размер архива
и тем самым потребность в дисковом пространстве.
Для восстановления операционной системы со всеми приложениями и настройками
необходимо выполнить резервное копирование диска.
2. В дереве под разделом Данные для резервного копирования выберите элементы, для
которых следует создать резервные копии, установив флажки рядом с элементами.
При установке флажка рядом с элементом машины будут созданы резервные копии всех
дисков этой машины. Для выбора отдельных дисков и/или томов разверните элемент
машины и установите флажки рядом с ее отдельными дисками и/или томами.
Примечания для дисков и томов
Если операционная система и ее загрузчик размещены на разных томах, всегда
включайте в резервное копирование оба тома. Эти тома должны восстанавливаться
совместно. В противном случае высок риск того, что операционная система не
запустится.
Примечание для пользователей Linux. Логические тома и MD-устройства отображаются
в разделе Динамические тома. Дополнительные сведения о создании резервных
39 Copyright © Acronis International GmbH, 2002-2013
Page 40

копий таких томов и устройств см. в разделе Создание и восстановление резервных
копий логических томов и MD-устройств (в Linux) (стр. 26).
Примечание для пользователей Linux. Рекомендуется отключить все тома, содержащие
файловые системы без ведения журнала (например, файловую систему ext2), перед
началом их резервного копирования. В ином случае при восстановлении эти тома могут
содержать поврежденные файлы, восстановление этих томов с изменением размеров
может привести к сбою.
3. После выбора данных, для которых необходимо создать резервные копии, нажмите кнопку
ОК.
4.2.2 Учетные данные для доступа к источнику
Укажите учетные данные, необходимые для доступа к данным, резервная копия которых
создается.
Как указать учетные данные
1. Выберите один из следующих вариантов.
Использование учетных данных плана
Программа будет обращаться к исходным данным, используя учетную запись плана
резервного копирования, указанную в разделе Параметры плана.
Использовать следующие учетные данные
Программа будет обращаться к исходным данным с использованием указанных
учетных данных.
Используйте этот параметр, если учетная запись плана не имеет прав доступа к
данным.
Укажите:
Имя пользователя. При вводе имени учетной записи пользователя Active Directory
не забудьте также указать имя домена (ДОМЕН\имя_пользователя или
имя_пользователя@домен).
Пароль. Пароль учетной записи.
Подтверждение пароля. Введите пароль еще раз.
2. Нажмите кнопку ОК.
4.2.3 Исключение файлов источника
Этот параметр применим в операционных системах Windows и Linux и с загрузочными
носителями.
Этот параметр применим только к резервным копиям файловых систем NTFS, FAT, Ext3 и Ext4
на уровне дисков. Этот параметр применим к резервным копиям всех поддерживаемых
файловых систем на уровне файлов.
Этот параметр определяет, какие файлы и папки должны быть пропущены во время процесса
резервного копирования и, таким образом, исключены из списка элементов для резервного
копирования.
Примечание. Исключения переопределяют выбор элементов данных, подлежащих резервному
копированию. Например, если для резервного копирования выбран файл MyFile.tmp и при этом указано
исключить все файлы с расширением .tmp, файл MyFile.tmp не будет подлежать резервному
копированию.
40 Copyright © Acronis International GmbH, 2002-2013
Page 41

Чтобы указать, какие файлы и папки следует исключить, настройте любые из следующих
параметров.
Исключить все скрытые файлы и папки
Установите этот флажок, чтобы пропустить файлы и папки, которые имеют атрибут Скрытый
(для файловых систем, которые поддерживаются в Windows) или которые начинаются с точки
(.) (для файловых систем в Linux, таких как Ext2 и Ext3). Если папка скрыта, то все ее
содержимое, включая нескрытые файлы, будет исключено.
Исключить все системные файлы и папки
Этот параметр действует только в файловых системах, совместимых с Windows. Установите этот
флажок, чтобы пропустить все файлы и папки с атрибутом Системный. Если папка имеет
атрибут Системный, все ее содержимое (включая файлы, не имеющие атрибута Системный)
будет исключено.
Совет. Просматривать атрибуты файла или папки можно в свойствах файла или папки или с
помощью команды attrib. Дополнительные сведения можно получить в центре справки и поддержки
Windows.
Исключить файлы по следующим условиям
Установите этот флажок, чтобы пропустить файлы и папки, соответствующие каким-либо
условиям. Используйте кнопки Добавить, Изменить, Удалить и Удалить все, чтобы создать
список условий.
Как в Windows, так и в Linux условия не зависят от регистра. Например, если выбрано
исключение всех файлов с расширением .tmp и папки C:\Temp, будут также исключены все
файлы с расширениями .Tmp и .TMP, а также папка C:\TEMP.
Условие: полный путь
Укажите полный путь к файлу или папке, начиная с буквы диска (при резервном копировании
ОС Windows) или с корневого каталога (при резервном копировании ОС Linux).
Как в Windows, так и в Linux в пути к файлу или папке можно использовать прямую косую черту
(например, C:/Temp или C:/Temp/File.tmp). В Windows можно также использовать
традиционную обратную косую черту (например, C:\Temp или C:\Temp\File.tmp).
Если используется загрузочный носитель на основе Windows, том может иметь букву диска,
отличную от буквы диска в Windows. Дополнительные сведения см. в разделе «Работа с
загрузочным носителем» (стр. 175).
Условие: name
Задайте имя файла или папки, например Document.txt. Все файлы и папки с таким именем
будут исключены.
Подстановочные знаки
В условии Можно использовать любое количество подстановочных знаков * и ?. Эти символы
можно использовать как в полном пути, так и в имени файла или папки.
Звездочка (*) замещает 0 или несколько символов имени файла. Например, условие Doc*.txt
обозначает в том числе файлы Doc.txt и Document.txt.
41 Copyright © Acronis International GmbH, 2002-2013
Page 42

Вопросительный знак (?) замещает в имени файла ровно один символ. Например, условие
Doc?.txt обозначает в том числе файлы Doc1.txt и Docs.txt, но не файлы Doc.txt или Doc11.txt.
Примеры исключений
Критерий Пример Описание
Windows и Linux
По имени F.log
F
По маске (*) *.log
F*
По маске (?) F???.log
По пути к
файлу
По пути к
папке
По пути к
файлу
По пути к
папке
C:\Finance\F.log
C:\Finance\F
или
C:\Finance\F\
/home/user/Finance/F.log Исключает файл с именем «F.log», расположенный в папке
/home/user/Finance
или
/home/user/Finance/
Исключает все файлы с именем «File1.log».
Исключает все папки с именем «F».
Исключает все файлы с расширением LOG.
Исключает все файлы и папки с именами, начинающимися с «F»
(например, папки F, F1 и файлы F.log, F1.log)
Исключает все файлы с расширением LOG и именем,
состоящим из пяти символов и начинающимся с «F».
Windows
Исключает все файлы с именем «F.log», расположенные в папке
C:\Finance
Исключает папку C:\Finance\F
(укажите полный путь, начиная с буквы диска)
Linux
(каталоге) /home/user/Finance
Исключает папку (каталог) /home/user/Finance
4.2.4 Выбор хранилища резервной копии
Укажите место сохранения архива.
1. Выбор места назначения
Введите полный путь к месту назначения в поле Путь или выберите назначение в дереве папок,
как описано в разделе Выбор места назначения резервной копии (стр. 43).
2. С помощью таблицы архивов
Чтобы проще было выбрать место назначения, в таблице приведены имена архивов,
находящихся в каждой выбранной папке. Когда вы просматриваете содержимое хранилища,
другой пользователь или сама программа может добавлять, удалять или изменять архивы в
соответствии с запланированными операциями. Используйте кнопку Обновить, чтобы
обновить список архивов.
3. Именование нового архива
После выбора места назначения архива программа создаст имя нового архива и отобразит его
в поле Имя. Имена обычно выглядят как Архив(N), где N — порядковый номер. Созданное имя
42 Copyright © Acronis International GmbH, 2002-2013
Page 43

уникально в выбранном хранилище. Если автоматически созданное имя подходит, нажмите
кнопку ОК. В противном случае введите другое уникальное имя.
Резервное копирование в существующий архив
План резервного копирования можно настроить так, чтобы резервная копия создавалась в
существующем архиве. Для этого выберите архив в таблице или введите имя архива в поле
Имя. Если архив защищен паролем, появится всплывающее окно, в котором будет необходимо
ввести пароль.
Выбор существующего архива затрагивает область другого плана резервного копирования,
использующего этот архив. Это не вызывает проблем, если выполнение другого плана
прекращено. Однако в большинстве случаев необходимо следовать следующему правилу:
«один план резервного копирования — один архив». Если это правило не соблюдается,
программа все равно будет работать, но этот вариант неудобен и неэффективен, за
исключением некоторых особых случаев.
Почему несколько планов не должны создавать резервные копии в одном архиве
1. Резервное копирование различных источников в один архив делает использование архива
затруднительным. Когда дело касается восстановления, на счету каждая секунда, но могут
возникнуть сложности с поиском нужного содержимого в архиве.
Планы резервного копирования, которые работают с одним и тем же архивом, должны
создать резервную копию одних и тех же элементов данных (скажем, оба плана
предусматривают создание резервной копии тома C).
2. Применение нескольких правил хранения к одному архиву делает содержимое архива
непредсказуемым. Поскольку каждое из правил будет применено ко всему архиву, то
резервные копии, принадлежащие одному плану резервного копирования, могут быть
легко удалены вместе с резервными копиями, принадлежащими другому плану. Не стоит
ожидать традиционного поведения схем резервного копирования «дед-отец-сын» и
«Ханойская башня».
Обычно каждый сложный план резервного копирования должен создать резервную копию
в свой собственный архив.
Выбор места назначения резервной копии
Acronis Backup & Recovery 11.5 предоставляет возможность производить резервное
копирование данных в различные физические хранилища.
Место назначения Подробнее
Индивидуальные
хранилища
Машина
Локальные
папки
CD, DVD, BD
Чтобы выполнить резервное копирование данных в индивидуальное хранилище,
разверните группу Хранилища и щелкните хранилище.
Зона безопасности Acronis считается индивидуальным хранилищем, доступным
всем пользователям, которые могут войти в систему.
Локальная машина
Для резервного копирования данных в локальную папку машины разверните
группу <Имя машины> и выберите нужную папку.
Для резервного копирования данных на оптические носители, например CD, DVD
или BD (Blu-ray), разверните группу <Имя машины> и выберите нужный диск.
43 Copyright © Acronis International GmbH, 2002-2013
Page 44

Место назначения Подробнее
RDX, USB
Ленточное
устройство
Сетевые папки
FTP, SFTP
Для резервного копирования данных на диск RDX или флэш-накопитель USB
разверните группу <Имя машины> и выберите нужное устройство.
Дополнительные сведения об использовании этих накопителей см. в разделе
«Съемные устройства» (стр. 151).
Для создания резервной копии данных на локально подключенном ленточном
устройстве разверните группу <Имя машины> и щелкните требуемое устройство.
Работа с ленточными устройствами возможна только после обновления Acronis
Backup & Recovery 10. Дополнительные сведения об использовании лент см. в
разделе «Ленточные устройства» в справке по продукту.
Чтобы создать резервную копию данных в сетевой папке, разверните группу
Сетевые папки, выберите нужную сетевую машину и щелкните общую сетевую
папку.
Если общему сетевому ресурсу требуются учетные данные для доступа,
программа запросит их.
Примечание. Чтобы указать общий сетевой ресурс системы CIFS, который
подключается к точке подключения, например /mnt/share, выберите вместо
общего сетевого ресурса эту точку подключения.
Для создания резервной копии данных на сервере FTP или SFTP введите имя
сервера или его адрес в поле Путь следующим образом:
ftp://ftp_server:port _number или sftp://sftp_server:port number
Для создания FTP-подключения в активном режиме используйте следующее
обозначение:
aftp://ftp_server:port _number
Если номер порта не указан, порт 21 используется для FTP и порт 22 — для SFTP.
После ввода учетных данных папки на сервере станут доступными. Щелкните
соответствующую папку на сервере.
Можно получить доступ к серверу в качестве анонимного пользователя, если
сервер допускает подобный доступ. Для этого выберите Использовать
анонимный доступ вместо ввода учетных данных.
Примечание. Как указано в спецификации на протокол FTP, учетные данные,
необходимые для доступа к FTP-серверу, передаются через сеть в виде
текста. Это значит, что имя пользователя и пароль могут быть
перехвачены оператором перехвата сообщений с помощью анализаторов
трафика.
NFS-устройства
Для создания резервной копии данных на общем ресурсе NFS разверните группу
NFS-устройства и выберите нужную папку.
4.2.5 Учетные данные для доступа к хранилищу архива
Укажите учетные данные, необходимые для доступа к хранилищу, в котором будет храниться
архив резервных копий. Пользователь с указанным здесь именем будет считаться владельцем
архива.
Как указать учетные данные
1. Выберите один из следующих вариантов.
44 Copyright © Acronis International GmbH, 2002-2013
Page 45

Использование учетных данных плана
Программа будет обращаться к исходным данным, используя учетную запись плана
резервного копирования, указанную в разделе Параметры плана.
Использовать следующие учетные данные
Программа будет обращаться к исходным данным с использованием указанных
учетных данных.
Используйте этот параметр, если учетная запись плана не имеет прав доступа к
хранилищу. Может потребоваться указать конкретные учетные данные для общего
сетевого ресурса или хранилища на узле хранения.
Укажите:
Имя пользователя. При вводе имени учетной записи пользователя Active Directory
не забудьте также указать имя домена (ДОМЕН\имя_пользователя или
имя_пользователя@домен).
Пароль. Пароль учетной записи.
Подтверждение пароля. Введите пароль еще раз.
2. Нажмите кнопку ОК.
Предупреждение. Как указано в спецификации на протокол FTP, учетные данные, необходимые для
доступа к FTP-серверу, передаются через сеть в виде текста. Это значит, что имя пользователя и
пароль могут быть перехвачены оператором перехвата сообщений с помощью анализаторов
трафика.
4.2.6 Схемы резервного копирования
Выберите одну из имеющихся схем резервного копирования.
Простая — позволяет указать время и частоту резервного копирования данных, а также
правила хранения.
Дед-отец-сын — позволяет использовать схему резервного копирования «дед-отец-сын».
По этой схеме не допускается выполнять резервное копирование данных чаще одного раза
в день. Пользователь задает дни недели, в которые будет выполняться резервное
копирование, а также выбирает из этих дней один день для еженедельного или
ежемесячного резервного копирования. Затем задаются сроки хранения для ежедневных
(называемых «сын»), еженедельных (называемых «отец») и ежемесячных (называемых
«дед») резервных копий. Резервные копии с истекшим сроком хранения будут
автоматически удаляться.
Ханойская башня — обеспечивает использование схемы резервного копирования
«Ханойская башня». Эта схема позволяет запланировать, когда и как часто будут
выполняться сеансы резервного копирования, а также выбрать количество уровней
резервного копирования (до 16). Резервное копирование данных может выполняться
несколько раз в день. При создании расписания и выборе уровней резервного копирования
автоматически формируется период отката — гарантированное количество сеансов, к
которым можно вернуться в любое время. Автоматический механизм очистки
поддерживает требуемый период отката путем удаления резервных копий с истекшим
сроком хранения и сохранением последних резервных копий каждого уровня.
Пользовательская — позволяет создать пользовательскую схему, для которой можно
выбрать любую стратегию резервного копирования, соответствующую потребностям
организации: указать несколько расписаний для разных типов резервных копий, добавить
условия и задать правила хранения.
45 Copyright © Acronis International GmbH, 2002-2013
Page 46

Запуск вручную — обеспечивает создание задачи резервного копирования для запуска
Д Д Д Д Н - -
Д Д Д Д Н - -
Д Д Д Д Н - -
вручную.
Простая схема
С этой простой схемой резервного копирования можно указать, когда и как часто создавать
резервные копии данных. Остальные действия необязательны.
Чтобы настроить простую схему резервного копирования, задайте следующие настройки.
Расписание
Задайте время и частоту создания резервных копий. Дополнительные сведения о задании
расписания см. в разделе Планирование (стр. 65).
Правила хранения
Укажите, как долго должны храниться резервные копии и нужно их перемещать или
удалять по истечении срока. Правила хранения применяются после создания резервной
копии По умолчанию используется правило Хранить резервные копии неопределенно
долго, т. е. старые резервные копии не будут удаляться автоматически. Дополнительные
сведения о правилах хранения см. в разделе Назначение правил хранения резервных
копий (стр. 77).
Тип резервной копии
Для доступа к этому параметру щелкните Показать тип резервной копии, 2-е хранилище,
проверка, преобразовать в виртуальную машину.
Выберите тип резервной копии.
Полная — используется по умолчанию для всех хранилищ резервных копий.
Инкрементная. При первом запуске создается полная резервная копия. Последующие
резервные копии будут инкрементными.
Примечание. Если выбран тип резервной копии Инкрементная и правила хранения, очистка
архива будет выполняться с помощью консолидации (стр. 209), что требует больше
времени и ресурсов.
Схема «дед-отец-сын»
Немедленно
Ежедневные («сын»), еженедельные («отец») и ежемесячные («дед») резервные копии
Произвольно выбранный день для создания еженедельных и ежемесячных резервных
копий
Произвольно выбранные сроки хранения для резервных копий каждого типа
Описание
Предположим, что требуется задать план резервного копирования, по которому будут
регулярно создаваться серии ежедневных (D), еженедельных (W) и ежемесячных (M)
резервных копий. Вот как можно это сделать: в следующей таблице приведен образец
двухмесячного периода для такого плана.
Пн Вт Ср Чт Пт Сб Вс
1–7 янв.
8–14 янв.
15–21 янв.
46 Copyright © Acronis International GmbH, 2002-2013
Page 47

22–28 янв.
Д Д Д Д М - -
Д Д Д Д Н - -
Д Д Д Д Н - -
Д Д Д Д Н - -
Д Д Д Д М - -
Д Д Д Д Н - -
Указывает дни, в которые будет создаваться резервная копия. Значение по
29 янв. — 4 фев.
5–11 фев.
12–18 фев.
19–25 фев.
26 фев. — 4 мар.
Ежедневные резервные копии создаются в каждый рабочий день, кроме пятницы, которая
оставлена для создания еженедельных и ежемесячных резервных копий. Ежемесячные
резервные копии создаются каждую четвертую пятницу, а еженедельные — во все оставшиеся
пятницы.
Параметры
Можно задать следующие параметры схемы «дед-отец-сын».
Начало резервного
копирования
Дни резервного
копирования
Еженедельно/ежемесячно Указывает, какой из дней, заданных в поле Выполнять, требуется
Срок хранения резервных
копий
Указывает время начала резервного копирования. Значение по
умолчанию — 12:00.
умолчанию — рабочие дни.
зарезервировать для создания еженедельных и ежемесячных резервных
копий. Ежемесячные резервные копии будут создаваться каждый
четвертый такой день. Значение по умолчанию — пятница.
Указывает, сколько времени резервные копии будут храниться в архиве.
Срок можно задать в часах, днях, неделях, месяцах и годах. Для
ежемесячных резервных копий также можно выбрать параметр Хранить
неопределенно долго, если их требуется сохранить навсегда.
Значения по умолчанию для каждого типа резервной копии.
Ежедневные: 5 дней (рекомендуемый минимум)
Еженедельные: 7 недели
Ежемесячные: неограниченно
Срок хранения еженедельных резервных копий должен быть больше, чем
срок хранения ежедневных, а срок хранения ежемесячных резервных
копий — больше срока хранения еженедельных.
Для ежедневных резервный копий рекомендуется установить срок
хранения не менее недели.
47 Copyright © Acronis International GmbH, 2002-2013
Page 48

Тип резервной копии Указывает типы ежедневных, еженедельных и ежемесячных резервных
копий.
Всегда полные — все ежедневные, еженедельные и ежемесячные
резервные копии будут полными. Это значение по умолчанию для
случаев, когда в качестве хранилища резервных копий выбрано
ленточное устройство.
Полные/дифференциальные/инкрементные — ежедневные
инкрементные, еженедельные дифференциальные и ежемесячные
полные резервные копии.
Первая резервная копия всегда является полной. Однако это не
ежемесячная резервная копия. Она будет храниться как ежедневная
или еженедельная резервная копия в зависимости от того, в какой
день недели была создана.
Резервная копия не удаляется до тех пор, пока не подойдет срок удаления всех зависящих от нее
резервных копий. Поэтому иногда можно видеть резервную копию, помеченную значком , в
течение нескольких дней после окончания предполагаемого срока ее хранения.
Примеры
Каждый день прошлой недели, каждая неделя прошлого месяца
Рассмотрим схему резервного копирования «дед-отец-сын», которая может быть полезной для
многих пользователей.
Создание резервных копий файлов каждый день, включая выходные.
Возможность восстанавливать файлы на любую дату за последние семь дней.
Доступ к еженедельным резервным копиям за последний месяц.
Бессрочное хранение ежемесячных резервных копий.
Затем можно задать следующие параметры схемы резервного копирования:
Запускать резервное копирование: 23:00
Выполнять: все дни.
Еженедельно/ежемесячно: суббота (например)
Хранить резервные копии:
Ежедневные: 1 неделя
Еженедельные: 1 месяц
Ежемесячные: неограниченно
В результате будет создан архив ежедневных, еженедельных и ежемесячных резервных копий.
Ежедневные резервные копии будут храниться в течение семи дней с момента создания.
Например, резервная копия, созданная в воскресенье 1 января, будет храниться до
следующего воскресенья 8 января; первая еженедельная резервная копия, созданная в
субботу 7 января, будет храниться в системе до 7 февраля. Ежемесячные резервные копии не
удаляются никогда.
Ограниченное хранение
Если выделение значительных объемов дискового пространства для хранения огромного
архива нежелательно, то можно настроить схему «дед-отец-сын», чтобы резервные копии
48 Copyright © Acronis International GmbH, 2002-2013
Page 49

хранились менее продолжительное время, одновременно обеспечивая возможность
восстановления данных в случае их потери.
Предположим, что требуется:
создавать резервные копии в конце каждого рабочего дня;
иметь возможность восстановить случайно удаленный или неправильно измененный файл,
если такой случай был обнаружен относительно быстро;
иметь доступ к еженедельной резервной копии в течение 10 дней после ее создания;
хранить ежемесячные резервные копии в течение полугода.
Затем можно задать следующие параметры схемы резервного копирования.
Начать резервное копирование в: 18:00
Дата резервного копирования: рабочие дни
Еженедельно/ежемесячно: пятница
Хранить резервные копии:
Ежедневно: 1 неделя
Еженедельно: 10 дней
Ежемесячно: 6 месяцев
При использовании такой схемы пользователь сможет восстановить предыдущую версию
поврежденного файла в течение недели из ежедневной резервной копии, а также будет иметь
доступ к еженедельной резервной копии в течение 10 дней. Каждый месяц создается полная
резервная копия, которая хранится в течение шести месяцев от даты создания.
Расписание работы
Предположим, что вы финансовый консультант на неполной ставке и работаете в какой-то
компании по вторникам и четвергам. В настоящее время часто вносятся изменения в
финансовые документы и отчеты, а также обновляются таблицы и прочие данные на
портативном компьютере. Для резервного копирования этих данных можно:
отслеживать изменения в финансовых отчетах, таблицах и т. п., внесенные во вторник или в
четверг (ежедневное инкрементное резервное копирование);
иметь еженедельную сводку об изменениях в файлах за последний месяц (еженедельное
инкрементное резервное копирование по пятницам);
ежемесячно создавать полную резервную копию своих файлов.
Кроме того, вы желаете иметь доступ ко всем резервным копиям, включая ежедневные, по
крайней мере за последние шесть месяцев.
Для этого подойдет следующая схема «дед-отец-сын»:
Начало резервного копирования: 23:30
Дни резервного копирования: вторник, четверг, пятница
Еженедельно/ежемесячно: пятница
Срок хранения резервных копий:
Ежедневные: 6 месяцев
Еженедельные: 6 месяцев
Ежемесячные: 5 лет
49 Copyright © Acronis International GmbH, 2002-2013
Page 50

В данном случае инкрементные резервные копии будут создаваться по вторникам и четвергам,
а еженедельные и ежемесячные — по пятницам. Обратите внимание, что для выбора пятницы
в поле Еженедельно/ежемесячно необходимо сначала указать этот день в поле Дни
резервного копирования.
Такой архив позволит сравнивать финансовые документы по состоянию на первый и
последний день работы, а также иметь пятилетнюю историю всех документов и т. п.
Без ежедневного резервного копирования
Рассмотрим более экзотическую схему «дед-отец-сын».
Начало резервного копирования: 12:00 ночи
Дни резервного копирования: пятница
Еженедельно/ежемесячно: пятница
Срок хранения резервных копий:
Ежедневные: 1 неделя
Еженедельные: 1 месяц
Ежемесячные: неограниченно
Таким образом, резервное копирование производится только по пятницам. Это делает пятницу
единственным выбором для еженедельного и ежемесячного резервного копирования и не
оставляет другого дня для создания дневных копий. В итоге получится архив «дед-отец»,
состоящий только из еженедельных дифференциальных и ежемесячных полных резервных
копий.
Хотя использование схемы «дед-отец-сын» для создания такого архива возможно,
пользовательская схема резервного копирования будет более гибкой в этой ситуации.
Пользовательская схема резервного копирования
Немедленно
Пользовательское расписание и условия для резервных копий каждого типа
Пользовательское расписание и правила хранения
Параметры
Параметр Значение
Расписание полного
резервного копирования
Расписание
инкрементного
резервного копирования
Расписание
дифференциального
резервного копирования
Указывает, по какому расписанию и при каких условиях следует выполнять
полное резервное копирование.
Например, можно настроить создание полной резервной копии в каждое
воскресенье в 01:00, после выхода из системы последнего пользователя.
Указывает, по какому расписанию и при каких условиях следует выполнять
инкрементное резервное копирование.
Если на момент выполнения задания в архиве нет резервных копий, то
вместо инкрементной будет создана полная резервная копия.
Указывает, по какому расписанию и при каких условиях выполнять
дифференциальное резервное копирование.
Если на момент выполнения задания в архиве нет резервных копий, то
вместо дифференциальной будет создана полная резервная копия.
50 Copyright © Acronis International GmbH, 2002-2013
Page 51

Очистить архив Указывается способ удаления старых резервных копий: с помощью
Эту настройку рекомендуется использовать при резервном копировании на
если на устройстве хранение не удается разместить более одной резервной
области Как создать резервную копию или флажок Перенести старые
регулярного применения правил хранения (стр. 78) или очистки архива во
время резервного копирования, если в целевом хранилище заканчивается
свободное пространство.
По умолчанию правила хранения не задаются, а это означает, что более
старые резервные копии не будут удаляться автоматически.
Использование правил хранения
Укажите правила хранения и время их применения.
Эту настройку рекомендуется использовать для таких мест
назначения резервных копий, как общие папки.
Если для резервного копирования недостаточно места
Очистка архива будет выполняться только во время резервного
копирования и только при недостатке свободного пространства,
необходимого для создания новой резервной копии. В этом случае
программа выполнит следующие действия:
Удаление самых старых полных резервных копий со всеми зависимыми
инкрементными/дифференциальными резервными копиями
Если осталась только одна полная резервная копия и выполняется
полное резервное копирование, последняя полная резервная копия
будет удалена со всеми зависимыми
инкрементными/дифференциальными резервными копиями.
Применить правила
хранения
(только если установлены
правила хранения)
Расписание очистки
(только если выбран
параметр По расписанию)
Если имеется единственная полная резервная копия и выполняется
инкрементное или дифференциальное резервное копирование,
появится сообщение об ошибке в связи с нехваткой свободного места
USB-диск или в Зону безопасности Acronis. К FTP- и SFTP-серверам она
неприменима.
Эта настройка включает удаление последней резервной копии в архиве,
копии. Однако может возникнуть ситуация, в которой не останется ни
одной резервной копии, если программа по какой-либо причине не сможет
создать новую копию.
Указывает, когда применять правила хранения (стр. 78).
Например, можно настроить запуск процедуры очистки после каждого
резервного копирования, а также по расписанию.
Этот параметр доступен, только если задано хотя бы одно правило
хранения в поле Правила хранения.
Указывает расписание для очистки архива.
Например, можно запланировать проведение очистки в последний день
каждого месяца.
Этот параметр доступен, только если установлен флажок По расписанию в
области Применить правила хранения.
2-е хранилище, 3-е
хранилище и т. д.
51 Copyright © Acronis International GmbH, 2002-2013
Указывает, куда копировать или перемещать (стр. 75) резервные копии из
текущего хранилища.
Этот параметр доступен только в случае, если установлен флажок
Реплицировать созданную резервную копию в другое хранилище в
Page 52

резервные копии в другое хранилище в окне Правила хранения.
Примеры
Еженедельное полное резервное копирование
По следующей схеме полное резервное копирование производится вечером каждую пятницу.
Полное резервное копирование. Расписание: еженедельно, каждую пятницу, в 22:00
Здесь все параметры, кроме параметра Расписание в разделе Полное резервное
копирование, оставлены пустыми. Все резервные копии в архиве хранятся неограниченное
время (очистка архива не производится).
Полное и инкрементное резервное копирование и очистка
При использовании следующей схемы архив будет содержать еженедельные полные
резервные копии и ежедневные инкрементные резервные копии. Также требуется, чтобы
создание полной резервной копии начиналось только после выхода из системы всех
пользователей.
Полное резервное копирование. Расписание: еженедельно, каждую пятницу, в 22:00
Полное резервное копирование. Условия: пользователь вышел из системы
Инкрементное резервное копирование. Расписание: еженедельно, каждый рабочий день, в
21:00
Кроме того, все резервные копии старше одного года должны удаляться из архива, а очистка
должна выполняться после создания новой резервной копии.
Правила хранения: удалять резервные копии старше 12 мес.
Применять правила: после создания резервной копии
По умолчанию полная резервная копия, хранящаяся больше года, может быть удалена только
после того, как зависящие от нее инкрементные резервные копии также будут подлежать
удалению. Дополнительные сведения см. в разделе Правила хранения (стр. 78).
Ежемесячное полное, еженедельное дифференциальное и ежедневное
инкрементное резервное копирование и очистка
Этот пример демонстрирует использование всех параметров, доступных в пользовательской
схеме.
Предположим, требуется схема, которая будет создавать ежемесячные полные, еженедельные
дифференциальные и ежедневные инкрементные резервные копии. Расписание такого
резервного копирования выглядит следующим образом.
Полное резервное копирование. Расписание: ежемесячно, каждое последнее воскресенье
месяца, в 21:00
Инкрементное резервное копирование. Расписание: еженедельно, каждый рабочий день, в
19:00
52 Copyright © Acronis International GmbH, 2002-2013
Page 53

Дифференциальное резервное копирование. Расписание: еженедельно, каждую субботу, в
сание. Настройка параметров расписания позволяет создавать простые расписания
запускается каждый день в 10:00), а также более сложные расписания (пример сложного
далее описании слово «дни» можно заменить на словосочетание «запланированные
20:00
Кроме того, необходимо добавить условия, которые должны быть выполнены для запуска
задания резервного копирования. Они указываются в полях Условия для каждого типа
резервного копирования.
Полное резервное копирование. Условия: хранилище доступно
Инкрементное: Условия: пользователь вышел из системы
Дифференциальное: Условия: пользователь неактивен
В результате полное резервное копирование, запланированное на 21:00, на самом деле может
начаться позже: как только хранилище резервных копий станет доступным. Точно так же
задания по инкрементному и дифференциальному резервному копированию будут ждать,
пока все пользователи выйдут из системы или станут неактивны.
Наконец, необходимо задать правила хранения для архива: хранить только резервные копии
не старше шести месяцев и производить очистку после выполнения каждого задания
резервного копирования, а также в последний день каждого месяца.
Правила хранения: удалять резервные копии старше 6 мес.
Применять правила: после создания резервной копии, по расписанию
Расписание очистки: ежемесячно, в последний день каждого месяца, в 22:00
По умолчанию резервная копия не удаляется, пока существуют зависимые резервные копии,
которые должны быть сохранены. Например, если полная резервная копия подлежит
удалению, но существуют инкрементные или дифференциальные резервные копии, которые от
нее зависят, удаление откладывается до тех пор, пока не станет возможным удаление всех
зависимых резервных копий.
Дополнительные сведения см. в разделе Правила хранения (стр. 78).
Схема «Ханойская башня»
Немедленно
До 16 уровней полных, дифференциальных и инкрементных резервных копий.
Резервные копии следующего уровня создаются в два раза реже, чем на предыдущем
уровне.
Одновременно на каждом уровне находится по одной резервной копии.
Более высокая плотность более свежих резервных копий.
Параметры
Для схемы «Ханойская башня» можно задать следующие параметры.
Расписание Установите ежедневное (стр. 66), еженедельное (стр. 68) или ежемесячное (стр. 70)
распи
(пример простого ежедневного расписания: задание резервного копирования
ежедневного расписания: задание запускается каждые три дня с 15 января, в течение
указанных дней задание повторяется каждые два часа с 10:00 до 22:00). Так, сложные
расписания указывают сеансы, в которые должна запускаться схема. В приведенном
53 Copyright © Acronis International GmbH, 2002-2013
Page 54

сеансы».
Количество
1 2 3 4 5 6 7 8 9
10
11
12
13
14 4 1 2 1 3 1 2 1 4 1 2 1 3 1
1 2 3 4 5 6 7 8 4 1 2 1 3 1 2
1
уровней
Выберите от 2 до 16 уровней резервного копирования. Далее приведен пример такой
схемы.
Период
отката
Тип
резервной
копии
Гарантированное число сеансов, на которое можно в любое время вернуться в архиве.
Рассчитывается автоматически в зависимости от параметров расписания и заданного
числа уровней. Далее приведен пример такой схемы.
Указывает типы резервных копий для различных уровней.
Всегда полная — на всех уровнях будут полные резервные копии. Это значение по
умолчанию для случаев, когда в качестве хранилища резервных копий выбрано
ленточное устройство.
Полная/дифференциальная/инкрементная — на разных уровнях будут разные типы
резервных копий:
- полные резервные копии на последнем уровне;
- дифференциальные резервные копии на промежуточных уровнях;
- инкрементные резервные копии на первом уровне.
Пример
Установлены следующие параметры расписания
Повтор: каждый день
Периодичность: один раз в 18:00
Количество уровней: 4
Тип резервной копии: Полная/инкрементная/дифференциальная
Вот как выглядят первые 14 дней (или 14 сеансов) этой схемы в расписании. Затененные числа
обозначают уровни резервного копирования.
На разных уровнях находятся резервные копии разных типов.
На последнем уровне (в данном случае уровень 4) находятся полные резервные копии.
Резервные копии промежуточных уровней (2, 3) являются дифференциальными.
На первом уровне (1) хранятся инкрементные резервные копии.
Механизм очистки обеспечивает хранение на каждом уровне только последних резервных
копий. Вот как архив выглядит на восьмой день, перед созданием новой полной резервной
копии.
Схема позволяет хранить данные эффективно: на текущую дату накапливается больше
резервных копий. При наличии четырех резервных копий можно восстановить данные по
состоянию на сегодня, вчера, три дня назад и неделю назад.
54 Copyright © Acronis International GmbH, 2002-2013
Page 55

Период отката
1 2 3 4 5 6 7 8 9
10
11
12
4 1 2 1 3 1 2 1 4 1 2
1
1 2 3 4 5 6 7 8 9
10
11
12
13 4 1 2 1 3 1 2 1 4 1 2 1
3
1 2 3 4 5 6 7 8 9
10
11
12
13
14 4 1 2 1 3 1 2 1 4 1 2 1 3 1
В разные дни количество дней, на которое можно вернуться назад, разное. Минимальное
гарантированное количество дней называется периодом отката.
В следующей таблице показаны полная резервная копия и периоды отката для схем разных
уровней.
Количество
уровней
2 2 дней от 1 до 2 дней 1 день
3 4 дней от 2 до 5 дней 2 дней
4 8 дней от 4 до 11 дней 4 дней
5 16 дней от 8 до 23 дней 8 дней
6 32 дней от 16 до 47 дней 16 дней
Полное резервное копирование через
каждые
В другие дни можно
вернуться на
Период
отката
При добавлении еще одного уровня периоды отката и наличия полной резервной копии
удваиваются.
Чтобы понять, почему количество дней восстановления изменяется, вернемся к предыдущему
примеру.
Вот какие резервные копии имеются на 12-й день (цифры, выделенные серым цветом,
обозначают удаленные резервные копии).
Новая дифференциальная резервная копия на уровне 3 еще не создана, поэтому резервная
копия для пятого дня все еще хранится. А поскольку она зависит от полной резервной копии
первого дня, эта копия также не удалена. Благодаря этому период отката составляет 11 дней,
что является наиболее благоприятным сценарием.
Однако на следующий день будет создана новая дифференциальная резервная копия на
третьем уровне, а старая полная резервная копия будет удалена.
Из-за этого интервал восстановления сокращается всего до четырех дней, что является
наихудшим сценарием.
На 14-й день интервал составляет пять дней. В последующие дни он будет увеличиваться, пока
снова не сократится до четырех дней и т. д.
Период отката показывает, сколько дней гарантировано даже в худшем случае. Для
четырехуровневой схемы он составляет четыре дня.
Запуск вручную
Схема Запуск вручную позволяет выполнять резервное копирование без расписания. План
резервного копирования можно в любое время запустить вручную из представления Планы и
задания.
55 Copyright © Acronis International GmbH, 2002-2013
Page 56
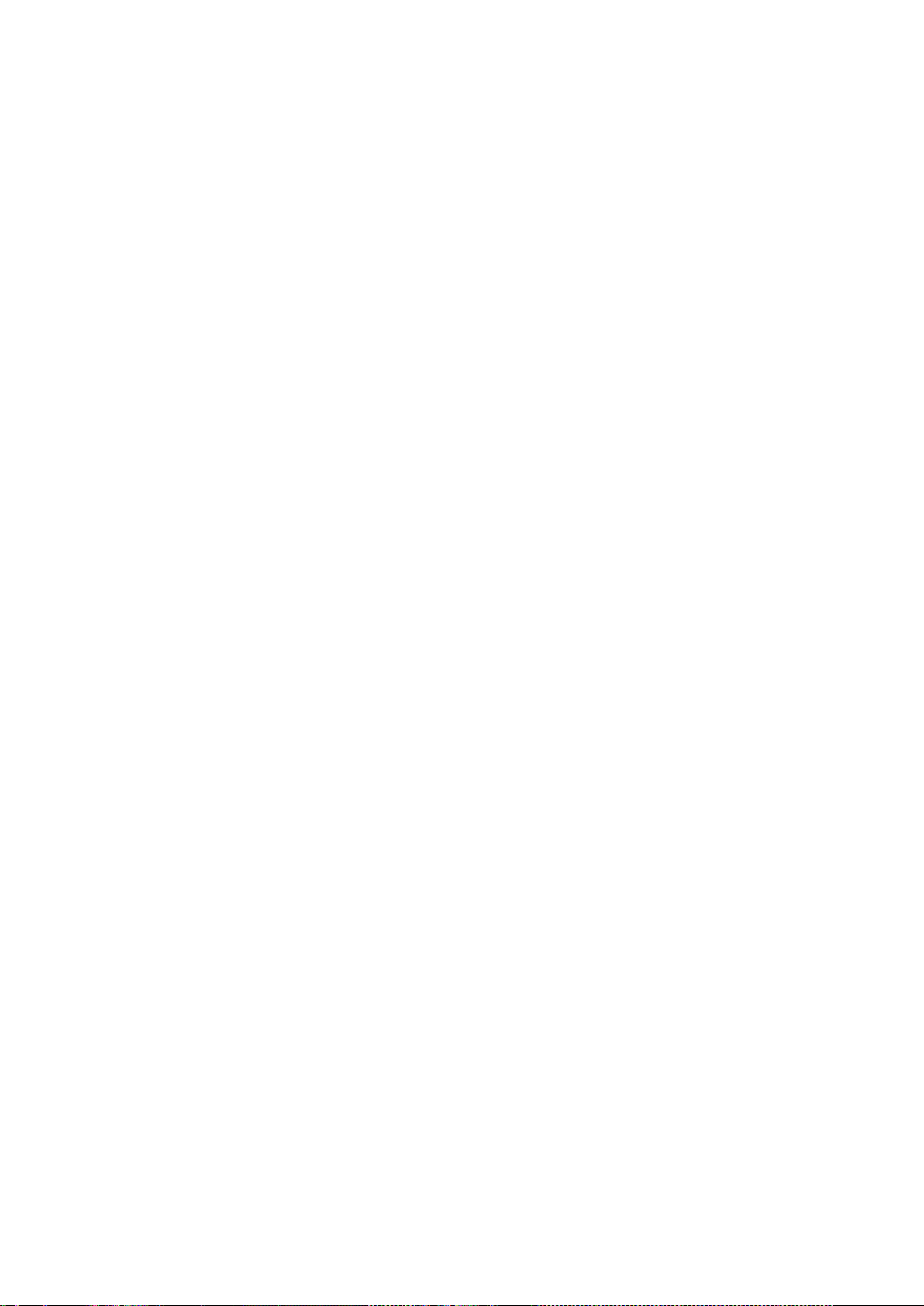
Задайте нужные настройки следующим образом.
Тип резервной копии
Выберите тип резервной копии.
Полная — используется по умолчанию для всех хранилищ резервных копий.
Инкрементная. При первом запуске создается полная резервная копия. Последующие
резервные копии будут инкрементными.
Дифференциальная. При первом запуске создается полная резервная копия.
Последующие резервные копии будут дифференциальными.
4.2.7 Проверка архива
Настройте задание проверки для определения возможности восстановления данных из
резервной копии. Если резервная копия не проходит проверку, то задание проверки
завершается неудачей, а план резервного копирования получает статус «Ошибка».
Чтобы настроить проверку, укажите следующие параметры:
1. Время проверки — выберите, когда выполнять проверку. Поскольку для проверки
требуется значительный объем ресурсов, разумным является планирование проверки на
период внепиковой нагрузки управляемой машины. С другой стороны, если проверка
является важнейшей частью стратегии защиты данных, когда предпочтение отдается
немедленному получению информации о том, повреждены ли зарезервированные данные
и могут ли они быть успешно восстановлены, то можно рассмотреть возможность запуска
проверки сразу после создания резервной копии.
2. Объект проверки — выберите, проверять весь архив или только последнюю резервную
копию в архиве. Проверка резервной копии файлов имитирует восстановление всех файлов
из резервной копии в фиктивную папку. При проверке резервной копии тома вычисляется
контрольная сумма для каждого блока данных, сохраненного в резервной копии. При
проверке архива проверяются все находящиеся в нем резервные копии, на что может уйти
много времени и ресурсов системы.
3. Расписание проверки (появляется только при установке флажка «По расписанию» в шаге 1)
— задайте график проверки. Дополнительные сведения см. в разделе Планирование (стр.
65).
4.2.8 Учетные данные плана резервного копирования
Укажите данные учетной записи, от имени которой будет выполняться план.
Как указать учетные данные
1. Выберите один из следующих вариантов:
Использовать учетные данные службы Acronis или Запуск от имени текущего
пользователя
План будет выполняться от имени одной из следующих учетных записей пользователя.
Учетная запись службы агента, если у вас есть права администратора на этой
машине.
Ваша учетная запись, если вы зарегистрированы как обычный пользователь,
например член группы «Пользователи».
Использовать следующие учетные данные
56 Copyright © Acronis International GmbH, 2002-2013
Page 57

Задания всегда выполняются от имени указанных учетных данных, независимо от того,
запускаются они вручную или по расписанию.
Укажите:
Имя пользователя. При вводе имени учетной записи пользователя Active Directory
не забудьте также указать имя домена (ДОМЕН\имя_пользователя или
имя_пользователя@домен).
Пароль. Пароль учетной записи.
Подтверждение пароля. Введите пароль еще раз.
2. Нажмите кнопку ОК.
Дополнительные сведения об операциях, доступных для пользователей в зависимости от их
прав доступа, см. в разделе Права пользователя на управляемой машине (стр. 23).
4.2.9 Метка (сохранение свойств машины в резервной копии)
При любом резервном копировании данных на машине в резервную копию добавляются
сведения об имени машины, операционной системе, пакете обновления Windows и
идентификаторе безопасности (SID), а также текстовая подпись, указанная пользователем.
Метка может содержать название отдела, имя владельца машины и подобную информацию,
которая может использоваться как тег или ключ.
При восстановлении (стр. 104) машины на VMware ESX(i) с помощью агента для ESX(i) или
преобразовании (стр. 134) резервной копии в виртуальную машину ESX(i) эти свойства будут
переданы в конфигурацию виртуальной машины. Их можно просмотреть в параметрах
виртуальной машины: Изменить настройки > Параметры > Дополнительно > Общие >
Параметры конфигурации. С помощью этих пользовательских параметров можно выбирать,
сортировать и группировать виртуальные машины. Это может быть полезным при различных
обстоятельствах.
Пример:
Предположим, что предстоит перенести офис или вычислительный центр в виртуальную среду.
Используя стороннее программное обеспечение, обеспечивающее доступ к параметрам
конфигурации через API-интерфейс VMware, можно автоматически применить политики
безопасности к каждой машине даже перед ее включением.
Как добавить текстовую подпись к резервной копии:
1. На странице Создание плана резервного копирования (стр. 36) выберите Показать
учетные данные, комментарии, метку плана.
2. Введите или выберите текстовую подпись из раскрывающегося меню в поле Метка.
Спецификация параметров
Параметр Значение Описание
acronisTag.label <строка> Метка, указанная пользователем.
Пользователь может указать метку при создании плана
резервного копирования.
acronisTag.hostname <строка> Имя хоста (FQDN)
acronisTag.os.type <строка> Операционная система
acronisTag.os.servicepack 0, 1, 2... Версия пакета обновления, установленного в системе.
57 Copyright © Acronis International GmbH, 2002-2013
Page 58

Только для ОС Windows.
acronisTag.os.sid <строка> Идентификатор безопасности (SID) машины.
Например: S-1-5-21-874133492-782267321-3928949834.
Только для ОС Windows.
Значения параметра «acronisTag.os.type»
Windows NT 4 winNTGuest
Windows 2000 Professional win2000ProGuest
Windows 2000 Server win2000ServGuest
Windows 2000 Advanced Server win2000ServGuest
Windows XP, все выпуски winXPProGuest
Windows XP, все выпуски (64-разрядная) winXPPro64Guest
Windows Server 2003, все выпуски winNetStandardGuest
Windows Server 2003, все выпуски (64-разрядная) winNetStandard64Guest
Windows 2008 winLonghornGuest
Windows 2008 (64-разрядная) winLonghorn64Guest
Windows Vista winVistaGuest
Windows Vista (64-разрядная) winVista64Guest
Windows 7 windows7Guest
Windows 7 (64-разрядная) windows7_64Guest
Windows Server 2008 R2 (64-разрядная) windows7Server64Guest
Linux otherLinuxGuest
Linux (64-разрядная) otherLinux64Guest
Другая операционная система otherGuest
Другая операционная система (64-разрядная) otherGuest64
Пример
acronisTag.label = "DEPT:BUCH; COMP:SUPERSERVER; OWNER:EJONSON"
acronisTag.hostname = "superserver.corp.local"
acronisTag.os.type = "windows7Server64Guest"
acronisTag.os.servicepack = "1"
acronisTag.os.sid = "S-1-5-21-874133492-782267321-3928949834"
4.2.10 Последовательность операций в плане резервного
копирования
Если план резервного копирования содержит несколько операций, Acronis Backup & Recovery
11.5 выполняет их в следующем порядке:
1. Очистка (если задана для выполнения до резервного копирования) и проверка (если
очистка была выполнена, а проверка должна выполняться после применения правил
хранения).
58 Copyright © Acronis International GmbH, 2002-2013
Page 59

Если во время очистки резервная копия была перемещена в другое хранилище, все
операции, заданные для последующих хранилищ, выполняются до того, как как будут
продолжены шаги в первичном хранилище.
2. Выполнение команды до резервного копирования.
3. Резервное копирование:
a. Выполнение команды до захвата данных
b. Создание моментального снимка
c. Выполнение команды после захвата данных
d. Процесс резервного копирования
4. Запуск каталогизации резервных копий.
Каталогизация резервных копий может занять продолжительное время. Она выполняется
параллельно следующим шагам.
5. Выполнение команды после резервного копирования.
6. Создание плана аварийного восстановления (DRP).
7. Преобразование в виртуальную машину.
8. Репликация резервной копии.
9. Очистка.
Если была выполнена репликация или во время очистки резервная копия была
перемещена в другое хранилище, все операции, заданные для последующих хранилищ,
выполняются до того, как как будут продолжены шаги в первичном хранилище.
10. Проверка.
11. Извлечение ленточных носителей.
12. Отправка уведомления по электронной почте.
4.2.11 Почему программа запрашивает пароль?
Запланированное или отложенное задание должно быть выполнено независимо от того,
находится ли пользователь в системе. Если не были явно указаны учетные данные, под
которыми будут выполняться задания, программа предложит использовать конкретную
учетную запись. Введите свой пароль, укажите другую учетную запись или измените
запланированный запуск на запуск вручную.
4.3 Упрощенное именование файлов резервных копий
Чтобы использовать упрощенную схему именования файлов резервных копий, выполните одно
из следующих действий:
На экране приветствия выберите Создать план резервного копирования (стр. 36),
разверните пункт Показать имена файлов резервных копий, комментарии к архиву и
установите флажок Использовать для файлов резервных копий имя архива…
При резервном копировании на локально подключенный диск RDX или флэш-накопитель
USB параметр Использовать для файлов резервных копий имя архива... не отображается.
Вместо этого режим съемного устройства (стр. 151) определяет, будет ли использоваться
стандартная или упрощенная схема именования. В Linux этот флажок появляется после
подключения устройства вручную.
59 Copyright © Acronis International GmbH, 2002-2013
Page 60

На экране приветствия нажмите кнопку Создать резервную копию сейчас (стр. 36).
Упрощенное именование будет использоваться во всех случаях, когда оно поддерживается
в месте назначения резервной копии (см. «Ограничения» ниже).
Если используется упрощенное именование файлов
Имя файла первой (полной) резервной копии в архиве будет состоять из имени архива,
например MyData.tib. Имена файлов последующих (инкрементных или
дифференциальных) резервных копий будут иметь индекс. Например: MyData2.tib,
MyData3.tib и т. д.
Эта простая схема именования позволяет создать переносной образ машины на съемном
носителе или переместить резервные копии в другое хранилище, используя сценарий.
Перед созданием новой полной резервной копии программное обеспечение удалит архив
полностью и начнет создавать новый.
Такое поведение удобно, когда жесткие диски USB чередуются и нужно, чтобы на каждом
диске хранилась одна полная резервная копия (стр. 63) или все резервные копии,
созданные в течение недели (стр. 63). Однако можно остаться без резервных копий при
сбое полной резервной копии на единственном диске.
Это поведение можно запретить, добавив переменную [Date] (стр. 60) к имени архива.
Если используется стандартное именование файлов
У каждой резервной копии будет свое уникальное имя файла с отметкой точного времени и
указанием типа резервной копии. Например: MyData_2010_03_26_17_01_38_960D.tib. Это
стандартное именование файлов позволяет использовать более широкий спектр мест
назначения резервных копий и схем резервного копирования.
Ограничения
При использовании упрощенного именования файлов недоступны следующие
функциональные возможности:
Настройка полных, инкрементных и дифференциальных резервных копий в едином плане
резервного копирования. Необходимо создать отдельные планы резервного копирования
для каждого типа резервной копии.
Резервное копирование на ленту или в Зону безопасности Acronis
Настройка репликации резервных копий
Настройка правил хранения.
Настройка обычного преобразования резервных копий в виртуальную машину.
Преобразование инкрементной или дифференциальной резервной копии в полную
Ограничения для имен архивов
Имя архива не может заканчиваться цифрой.
В файловых системах FAT16, FAT32 и NTFS не разрешается использовать следующие
символы в имени файла: обратная косая черта (\), косая черта (/), двоеточие (:),
звездочка (*), знак вопроса (?), кавычки ("), знак «меньше» (<), знак «больше» (>) и
вертикальная линия (|).
4.3.1 Переменная [DATE]
Если указать переменную [DATE] в имени архива, имя файла каждой резервной копии будет
содержать дату создания этой копии.
60 Copyright © Acronis International GmbH, 2002-2013
Page 61

При использовании этой переменной первая резервная копия нового дня будет полной
резервной копией. Перед созданием следующей полной резервной копии программное
обеспечение удаляет все резервные копии, сделанные ранее в этот день. Резервные копии,
сделанные до этого дня, сохраняются. Это означает, что можно сохранять несколько полных
резервных копий с инкрементными копиями или без них, но не более одной полной резервной
копии за день. Резервные копии можно сортировать по дате. Также можно использовать
сценарий для копирования, перемещения или удаления старых резервных копий.
Значением переменной является текущая дата, заключенная в квадратные скобки ([]). Формат
даты зависит от региональных параметров машины. Например, если для даты используется
формат год-месяц-день, значением для 31 января 2012 г. будет [2012-01-31]. Символы,
неподдерживаемые в имени файла, такие как косая черта (/), заменяются подчеркиваниями
(_).
Переменную можно добавить в любом месте имени архива. В этой переменной можно
использовать как строчные, так и прописные буквы.
Примеры
Пример 1. Предположим, что инкрементное резервное копирование выполняется дважды в
день (в полночь и в полдень) на протяжении двух дней начиная с 31 января 2012 года. Если
именем архива является MyArchive-[DATE]-, то формат даты будет выглядеть следующим
образом: год-месяц-день. Здесь представлен список файлов резервных копий после второго
дня:
MyArchive-[2012-01-31].tib (полная копия, создана в полночь 31 января)
MyArchive-[2012-01-31]2.tib (инкрементная копия, создана в полдень 31 января)
MyArchive-[2012-02-01].tib (полная копия, создана в полночь 1 февраля)
MyArchive-[2012-02-01]2.tib (инкрементная копия, создана в полдень 1 февраля)
Пример 2. Предположим, что создаются полные резервные копии по такому же расписанию и
с таким же именем и форматом даты, как в предыдущем примере. Тогда список файлов
резервных копий после второго дня будет выглядеть следующим образом:
MyArchive-[2012-01-31].tib (полная копия, создана в полдень 31 января)
MyArchive-[2012-02-01].tib (полная копия, создана в полдень 1 февраля)
Список выглядит таким образом, поскольку полные резервные копии, созданные в полночь,
заменены новыми полными резервными копиями того же дня.
4.3.2 Разбиение резервной копии и упрощенное именование
файлов
Если резервная копия разбита в соответствии с параметрами разбиения резервной копии (стр.
88), то та же схема индексирования используется и для именования частей резервной копии.
Имени файла следующей резервной копии присваивается следующий доступный индекс.
Предположим, что первая резервная копия архива MyData была разбита на две части. В этом
случае имена файлов для этой резервной копии — MyData1.tib и MyData2.tib. Второй
резервной копии (предполагается, что она не разбита) будет присвоено имя MyData3.tib.
4.3.3 Примеры использования
В этом разделе содержатся примеры использования упрощенного именования файлов.
61 Copyright © Acronis International GmbH, 2002-2013
Page 62

Пример 1. Ежедневная резервная копия заменяет старую
Рассмотрим следующий сценарий:
Необходимо выполнять ежедневное полное резервное копирование машины.
Резервные копии предполагается хранить на локально подключенном внешнем жестком
диске в файле MyMachine.tib.
Каждая новая резервная копия заменяет старую.
В этом сценарии создайте план резервного копирования с ежедневным расписанием. Создавая
план резервного копирования, укажите жесткий диск с USB-интерфейсом в качестве хранилища
архива, укажите MyMachine в качестве имени архива, установите флажок Использовать для
файлов резервных копий имя архива... и выберите тип резервной копии Полная.
Результат. Архив состоит из единственного файла: MyMachine.tib. Этот файл удаляется перед
созданием новой резервной копии.
Если вы решили создавать резервные копии на локально подключенном диске RDX или
флэш-накопителе USB, флажок Использовать для файлов резервных копий имя архива... не
будет отображаться. Вместо этого убедитесь, что для режима съемного устройства (стр. 151)
установлено значение Съемный носитель.
Пример 2. Ежедневные полные резервные копии с меткой даты
Рассмотрим следующий сценарий:
Необходимо выполнять ежедневное полное резервное копирование машины.
Старые резервные копии следует перемещать в удаленное хранилище с помощью
сценария.
В этом сценарии создайте план резервного копирования с ежедневным расписанием. Создавая
план резервного копирования, укажите MyMachine-[DATE] в качестве имени архива,
установите флажок Использовать для файлов резервных копий имя архива... и выберите тип
резервной копии Полная.
Результат.
Резервные копии, созданные 1 января 2012 года, 2 января 2012 года и т. д., сохраняются
соответственно как MyMachine-[2012-01-01].tib, MyMachine-[2012-01-02].tib и т. д.
Сценарий может перемещать старые резервные копии, определяя их по метке даты.
См. также Переменная [Date] (стр. 60).
Пример 3. Ежечасное резервное копирование в течение дня
Рассмотрим следующий сценарий:
Необходимо каждый день выполнять ежечасное резервное копирование важнейших
файлов на сервере.
Первое резервное копирование в течение каждого дня должно быть полным и
выполняться в полночь; последующие резервные копии создаются в течение дня, они
должны быть дифференциальными и создаваться в 01:00, 02:00 и т. д.
Старые резервные копии необходимо сохранять в архиве.
В этом сценарии создайте план резервного копирования с ежедневным расписанием. Создавая
план резервного копирования, укажите ServerFiles[Date] в качестве имени архива, установите
флажок Использовать для файлов резервных копий имя архива…, выберите тип резервной
62 Copyright © Acronis International GmbH, 2002-2013
Page 63

копии Дифференциальная и составьте расписание для запуска резервного копирования
каждый час после полуночи.
Результат.
24 резервные копии, созданные 1 января 2011 года, будут сохранены как
ServerFiles[2012-01-01].ti, ServerFiles[2012-01-01]2.tib и т. д. до ServerFiles[2012-01-01]24.tib.
На следующий день резервное копирование начнется с полной резервной копии
ServerFiles[2012-01-02].tib.
См. также Переменная [Date] (стр. 60).
Пример 4. Ежедневные полные резервные копии с ежедневным обменом
дисков
Рассмотрим следующий сценарий:
Необходимо выполнять ежедневное полное резервное копирование машины.
Резервные копии предполагается хранить на локально подключенном внешнем жестком
диске в файле MyMachine.tib.
Имеется два таких диска. Перед каждым резервным копированием диски меняются
местами так, что один диск содержит сегодняшнюю резервную копию, а другой —
вчерашнюю.
Каждая новая резервная копия заменяет старую на текущем подключенном диске.
В этом сценарии создайте план резервного копирования с ежедневным расписанием. Во время
создания плана резервного копирования:
Укажите MyMachine в качестве имени архива.
Создайте папку, например /mnt/backup, и укажите ее в качестве хранилища архива. При
каждом подключении диска выбирайте точку подключения /mnt/backup.
Установите флажок Использовать для файлов резервных копий имя архива...
Выберите тип резервной копии Полная.
Результат. Каждый жесткий диск будет содержать одну полную резервную копию. Пока один
диск подключен к машине, второй диск можно хранить в другом месте для дополнительной
защиты данных.
Пример 5. Ежедневные резервные копии с еженедельным обменом
дисков
Рассмотрим следующий сценарий:
Требуется ежедневное резервное копирование машины: полное резервное копирование
каждый понедельник и инкрементное резервное копирование со вторника по воскресенье.
Резервные копии предполагается хранить на локально подключенном внешнем жестком
диске в архиве MyMachine.
Имеется два таких диска. Диски будут меняться каждый понедельник, так что один диск
будет содержать резервные копии текущей недели (с понедельника по воскресенье), а
другой — резервные копии предыдущей недели.
В этом сценарии нужно создать два плана резервного копирования следующим образом.
a) Во время создания первого плана резервного копирования:
Укажите MyMachine в качестве имени архива.
63 Copyright © Acronis International GmbH, 2002-2013
Page 64

Создайте папку, например /mnt/backup, и укажите ее в качестве хранилища архива.
При каждом подключении диска выбирайте точку подключения /mnt/backup.
Установите флажок Использовать для файлов резервных копий имя архива...
Выберите тип резервной копии Полная.
Задайте расписание для запуска резервного копирования каждый понедельник.
b) При создании второго плана резервного копирования укажите те же параметры, что и для
первого плана резервного копирования, но выберите тип резервной копии Инкрементная
и составьте расписание для запуска резервного копирования каждую неделю в дни со
вторника по воскресенье.
При каждом подключении диска выбирайте точку подключения /mnt/backup.
Результат
Перед созданием резервной копии в понедельник (по первому плану резервного
копирования) все резервные копии на текущем подключенном диске будут удалены.
Пока один диск подключен к машине, второй диск можно хранить в другом месте для
дополнительной защиты данных.
Пример 6. Создание резервных копий в рабочие часы
Рассмотрим следующий сценарий:
Резервные копии самых важных файлов сервера необходимо создавать ежедневно.
Первая резервная копия для каждого дня должна быть полной и создаваться в 01:00.
Резервные копии, формируемые в рабочие часы, должны быть дифференциальными и
создаваться каждый час с 8:00 до 17:00.
В имя каждого файла резервной копии нужно включить дату создания.
В этом сценарии нужно создать два плана резервного копирования следующим образом.
a) Создавая первый план резервного копирования, укажите ServerFiles[DATE] в качестве
имени архива, установите флажок Использовать для файлов резервных копий имя
архива..., выберите тип резервной копии Полная и составьте расписание для запуска
резервного копирования каждый день в 01:00:00.
b) При создании второго плана резервного копирования укажите те же параметры, что и для
первого плана резервного копирования, но выберите тип резервной копии
Дифференциальная и составьте расписание резервного копирования следующим образом.
Запуск задания: Ежедневные
Каждые: 1 ч
От: 08:00:00
До: 17:01:00
Результат.
Полная резервная копия, созданная 31 января 2012 года, будет сохранена как
ServerFiles[2012-01-31].tib.
10 дифференциальных резервных копий, созданных 31 января 2012 года, будут сохранены
под именами ServerFiles[2012-01-31]2.tib, ServerFiles[2012-01-31]3.tib и т. д. до
ServerFiles[2012-01-31]11.tib.
На следующий день, 1 февраля, резервное копирование начнется с полной резервной
копии ServerFiles[2012-02-01].tib. Имена дифференциальных резервных копий начнутся с
ServerFiles[2012-02-01]2.tib.
64 Copyright © Acronis International GmbH, 2002-2013
Page 65

См. также Переменная [Date] (стр. 60).
4.4 Планирование
Планировщик Acronis помогает администратору адаптировать планы резервного копирования
к ежедневной работе компании и стилю работы каждого служащего. Задания планов будут
выполняться систематически для надежной защиты важных данных.
Создание расписания доступно при создании плана резервного копирования (стр. 36) с одной
из следующих схем резервного копирования: Простая, Пользовательская или «Ханойская
башня». Расписание также можно задать для заданий проверки (стр. 153).
Планировщик заданий использует локальное время машины, на которой используется
конкретный план резервного копирования. Прежде чем создавать расписание, убедитесь в
том, что на машине правильно заданы дата и время.
Расписание
Чтобы определить, когда должно выполняться задание, необходимо создать одно или
несколько событий. Задание будет запущено, как только произойдет одно из событий. В
следующей таблице указаны события, доступные в ОС Linux.
События
Время: ежедневно, еженедельно, ежемесячно
Время, прошедшее с последнего успешного резервного копирования
(указать период времени)
Запуск системы
Условие
Помимо событий, можно указать для операций резервного копирования одно или несколько
условий. Когда происходит событие, планировщик заданий проверяет условие и выполняет
задание, если условие выполняется. Если условий несколько, для запуска задания все они
должны выполняться одновременно. В следующей таблице указаны условия, доступные в ОС
Linux.
Условие: запустить задание, только если
Хост хранилища доступен
Время выполнения задания входит в указанный временной интервал
С момента последнего успешного завершения резервного копирования прошел указанный период
времени
Поведение планировщика заданий в случае, если событие происходит, а одно или несколько
условий не выполнено, определяется параметром резервного копирования Условия запуска
задания (стр. 102).
Что если
Что если событие происходит (и условие, если оно есть, выполняется) при
незавершенном предыдущем задании?
Событие игнорируется.
65 Copyright © Acronis International GmbH, 2002-2013
Page 66

Что если событие происходит в момент, когда планировщик заданий ожидает
выполнения условия, требуемого предыдущим событием?
Событие игнорируется.
Что если условие не выполняется в течение длительного периода времени?
Если задержка резервного копирования становится опасной, можно отменить условие
(попросить пользователей выйти из системы) или запустить задание вручную. Чтобы
система справлялась с этой ситуацией автоматически, можно указать время, после
которого задание должно выполняться независимо от условия.
4.4.1 Ежедневное расписание
Ежедневное расписание работает в операционных системах Windows и Linux.
Как указать ежедневное расписание
В области Расписания укажите следующие параметры.
Кажд.: <...>
дн.
Задайте периодичность запуска задания в днях. Например, если задать «Каждые 2 дня»,
задание будет выполняться через день.
В области В течение дня выполнять задание... выберите один из следующих параметров:
Один раз
в: <...>
Кажд.:
<...>
С: <...>
до: <...>
Укажите время, в которое задание будет выполнено один раз.
Укажите, сколько раз задание будет выполняться в указанный временной интервал.
Например, если задать выполнение задания «Каждый 1 ч. с 10:00:00 до 22:00:00», задание
может выполняться 12 раз: с 10 до 22 в течение одного дня.
В области Действует... укажите следующие параметры:
С:
<...>
До:
<...>
Укажите дату, когда данное расписание будет включено (дата вступления в силу). Если этот
флажок снят, задание будет запущено в ближайшие день и время, указанные выше.
Укажите дату, когда это расписание будет отключено. Если этот флажок снят, задание будет
выполняться бесконечное число дней.
Все заданные параметры отображаются в поле Результат в нижней части окна.
Примеры
«Простое» ежедневное расписание
Запуск задания ежедневно в 18:00.
Параметры расписания настроены следующим образом:
1. Кажд.: 1 дн.
2. Один раз в: 18:00:00.
3. Действует:
с: не задано. Задание будет запущено сегодня, если было создано до 18:00. Если задание
создано после 18:00 , в первый раз оно будет запущено на следующий день в 18:00.
До: не задано. Задание будет выполняться бесконечное число дней.
Расписание «Трехчасовые интервалы в течение трех месяцев»
66 Copyright © Acronis International GmbH, 2002-2013
Page 67
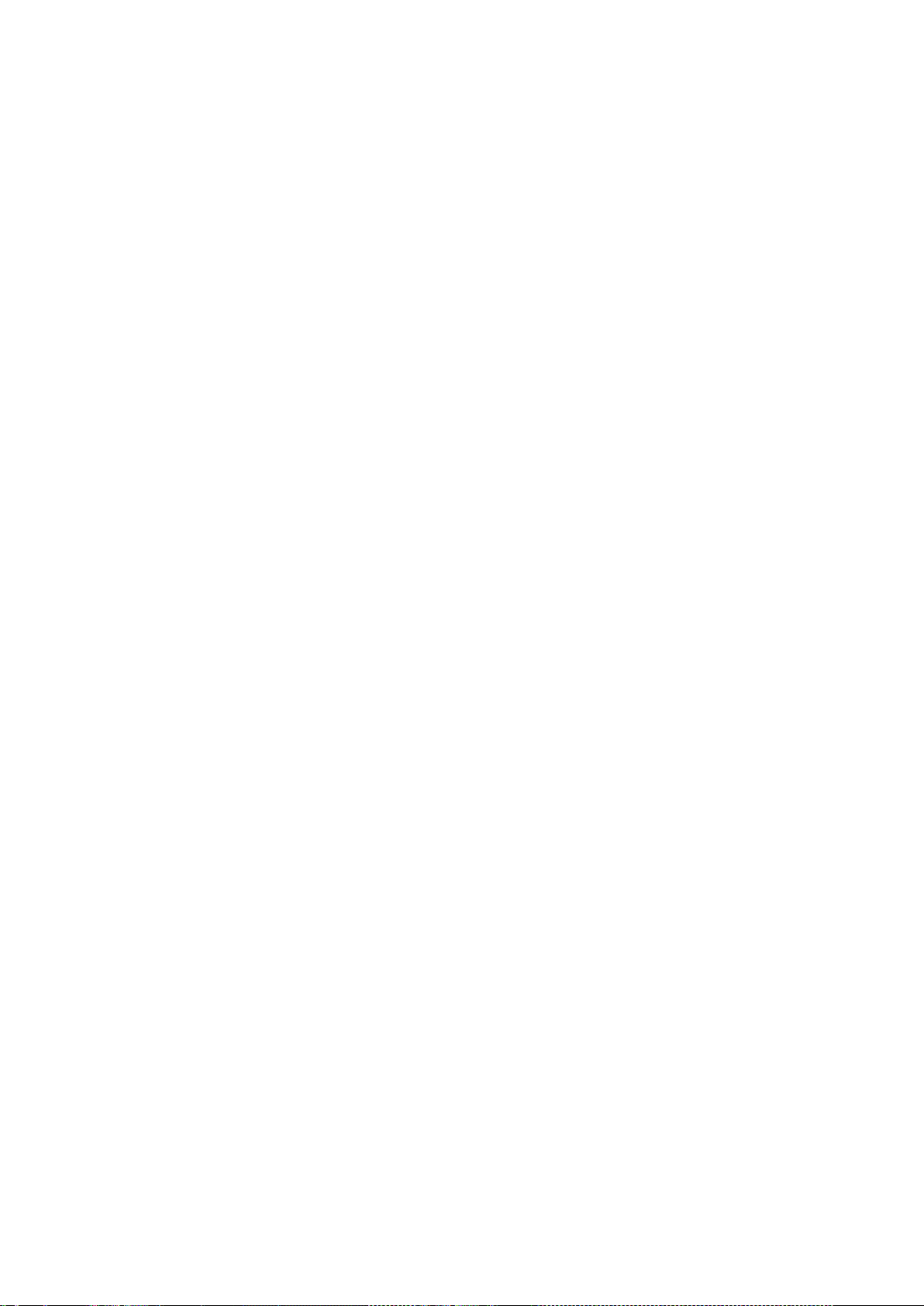
Задание выполняется каждые три часа. Выполнение задания начинается в определенный день
(например, 15 сентября 2009 г.) и заканчивается через три месяца.
Параметры расписания настроены следующим образом:
1. Кажд.: 1 дн.
2. Кажд.: 3 ч.
с: 00:00:00 (полночь) до: 21:00:00 — таким образом, задание будет выполняться 8 раз в
день с интервалом три часа. После последнего запуска за день в 21:00 наступает
следующий день, и задание выполняется снова начиная с полуночи.
3. Действует:
с: 15.09.2009. Если задание создано 15 сентября 2009 г., например в 13:15, задание будет
впервые выполнено, когда подойдет ближайший временной интервал. В нашем примере
это 15:00.
До: 15.12.2009. В этот день задание будет выполнено в последний раз, но само задание
останется в представлении Задания.
Несколько ежедневных расписаний для одного задания
Бывают ситуации, когда одно и то же задание должно выполняться несколько раз в день или
даже несколько раз в день с разными интервалами. В таких случаях можно подумать о
нескольких расписаниях для одного задания.
Предположим, что задание должно запускаться пять раз в день каждый третий день начиная с
20.09.2009:
первый раз в 8:00
второй раз в 12:00
третий раз в 15:00
четвертый раз в 17:00
пятый раз в 19:00
Самое очевидное решение — добавить пять простых расписаний. Но есть лучший вариант.
Временной интервал между первым и вторым выполнением задания составляет 4 часа, а
между третьим и четвертым — 2 часа. Оптимальное решение в этом случае — создать два
расписания для задания.
Первое ежедневное расписание
1. Кажд.: 3 дн.
2. Кажд.: 4 ч.
с: 08:00:00 до: 12:00:00.
3. Действует:
с: 09/20/2009.
До: не задано.
Второе ежедневное расписание
1. Кажд.: 3 дн.
2. Кажд.: 2 ч.
с: 15:00:00 до: 19:00:00.
3. Действует:
с: 09/20/2009.
67 Copyright © Acronis International GmbH, 2002-2013
Page 68

До: не задано.
4.4.2 Еженедельное расписание
Еженедельное расписание работает в операционных системах Windows и Linux.
Как задать еженедельное расписание
В области Расписания укажите следующие параметры.
Кажд.: <...>
нед. в: <...>
В области В течение дня выполнять задание... выберите один из следующих параметров:
Один раз
в: <...>
Кажд.:
<...>
С: <...>
до: <...>
Укажите, раз в сколько недель должно выполняться задание и в какие дни недели.
Например, если задать интервал 2 недели и день недели Пн, задание будет выполняться
каждые две недели в понедельник.
Укажите время, в которое задание будет выполнено один раз.
Укажите, сколько раз задание будет выполнено в течение указанного временного
интервала. Например, если задать частоту повторения каждый 1 ч. с 10:00:00 до 22:00:00,
задание будет выполнено 12 раз с 10 до 22 в течение одного дня.
В области Действует... укажите следующие параметры:
С:
<...>
До:
<...>
Укажите дату, когда данное расписание будет включено (дата вступления в силу). Если этот
флажок снят, задание будет запущено в ближайшие день и время, указанные выше.
Укажите дату, когда это расписание будет отключено. Если этот флажок снят, задание будет
выполняться неопределенное количество недель.
Все заданные параметры отображаются в поле Результат в нижней части окна.
Примеры
Расписание «Один день в неделю»
Выполнение задания каждую пятницу в 22:00 начиная с определенного дня (например, с
14.05.2009) и прекращение выполнения через шесть месяцев.
Параметры расписания настроены следующим образом:
1. Каждые: 1 нед. в: пт.
2. Один раз в: 22:00:00.
3. Действует:
С: 13.05.2009. Задание будет запущено в ближайшую пятницу в 22:00.
До: 13.11.2009. В этот день задание будет выполнено в последний раз, но само задание
останется в представлении «Задания». (Если это не пятница, задание будет выполнено в
последний раз в последнюю пятницу до этой даты.)
Это расписание часто используется при создании пользовательской схемы резервного
копирования. Расписание «Один день в неделю» добавляется для полных резервных копий.
Расписание «Рабочие дни»
Задание выполняется каждую неделю по рабочим дням: с понедельника по пятницу. Каждый
рабочий день задание выполняется один раз в 21:00.
68 Copyright © Acronis International GmbH, 2002-2013
Page 69

Параметры расписания настроены следующим образом:
1. Кажд.: 1 нед. в: <Рабочие дни> — установка флажка <Рабочие дни> автоматически
устанавливает соответствующие флажки (Пн, Вт, Ср, Чт и Пт), а остальные флажки остаются
без изменения.
2. Один раз в: 21:00:00.
3. Действует:
с: пусто. Например, если задание создано в понедельник в 11:30, оно будет выполнено в
тот же день в 21:00. Если задание создано в пятницу после 21:00, в первый раз оно будет
выполнено в ближайший рабочий день (в нашем примере в понедельник) в 21:00.
Конечная дата: пусто. Задание будет выполняться неопределенное количество недель.
Это расписание часто используется при создании пользовательской схемы резервного
копирования. Расписание «Рабочие дни» добавляется к инкрементным резервным копиям, а
для полных резервный копий используется расписание «Один день в неделю».
Дополнительные сведения см. в примере «Полное и инкрементное резервное копирование и
очистка» в разделе Пользовательская схема резервного копирования (стр. 50).
Несколько еженедельных расписаний для одного задания
Если задание должно запускаться в разные дни недели с разными интервалами, можно
попробовать создать специальное расписание для каждого дня недели или для нескольких
дней.
Например, задание должно запускаться по следующему расписанию.
Понедельник: дважды — в 12:00 и в 21:00
Вторник: каждые 3 часа с 9:00 до 21:00
Среда: каждые 3 часа с 9:00 до 21:00
Четверг: каждые 3 часа с 9:00 до 21:00
Пятница: дважды — в 12:00 и в 21:00 (т. е. так же как в понедельник)
Суббота: один раз в 21:00
Воскресенье: один раз в 21:00
Если объединить одинаковые временные интервалы, можно создать для задания три
следующих расписания.
Первое расписание
1. Кажд.: 1 нед. в: пн, пт.
2. Кажд.: 9 ч.
с: 12:00:00 до: 21:00:00.
3. Действует:
с: не задано.
До: не задано.
Второе расписание
1. Кажд. 1 нед. в: вт, ср, чт.
2. Кажд. 3 ч.
С 09:00:00 по 21:00:00.
3. Действует:
69 Copyright © Acronis International GmbH, 2002-2013
Page 70

с: не задано.
До: не задано.
Третье расписание
1. Кажд.: 1 нед. в: сб, вс.
2. Один раз в: 21:00:00.
3. Действует:
с: не задано.
До: не задано.
4.4.3 Ежемесячное расписание
Ежемесячное расписание работает в операционных системах Windows и Linux.
Как задать ежемесячное расписание
В области Расписания укажите следующие параметры.
Месяцы:
<...>
Числа: <...> Выберите числа месяца, когда должно выполняться задание. Можно также выбрать
Дни: <...>
<...>
В области В течение дня выполнять задание... выберите один из следующих параметров:
Один раз
в: <...>
Кажд.:
<...>
С: <...>
до: <...>
Выберите один или несколько месяцев, когда должно выполняться задание.
последний день месяца независимо от того, какое это число.
Выберите дни недели, когда должно выполняться задание.
Укажите время, в которое задание будет выполнено один раз.
Укажите, сколько раз задание будет выполнено в течение указанного временного
интервала. Например, если задать частоту повторения каждый 1 ч. с 10:00:00 до 22:00:00,
задание будет выполнено 12 раз с 10 до 22 в течение одного дня.
В области Действует... укажите следующие параметры:
С:
<...>
До:
<...>
Укажите дату, когда данное расписание будет включено (дата вступления в силу). Если этот
флажок снят, задание будет запущено в ближайшие день и время, указанные выше.
Укажите дату, когда это расписание будет отключено. Если этот флажок снят, задание будет
выполняться неопределенное количество месяцев.
Все заданные параметры отображаются в поле Результат в нижней части окна.
Примеры
Расписание «Последний день каждого месяца»
Выполнять задание один раз в 22:00 в последний день каждого месяца.
Параметры расписания настроены следующим образом:
1. Месяцы: <Каждый месяц>.
2. Числа: последний день. Задание будет выполняться в последний день каждого месяца
независимо от того, какое это будет число.
3. Один раз в: 22:00:00.
70 Copyright © Acronis International GmbH, 2002-2013
Page 71

4. Действует:
с: пусто.
До: пусто.
Это расписание часто используется при создании пользовательской схемы резервного
копирования. Расписание «Последний день месяца» добавляется к полным резервным
копиям, в то время как для дифференциальных резервных копий обычно используется
расписание «Один раз в неделю», а для инкрементных — «Рабочие дни». Дополнительные
сведения см. в примере «Ежемесячное полное, еженедельное дифференциальное и
ежедневное инкрементное резервное копирование и очистка» в разделе Пользовательская
схема резервного копирования (стр. 50).
Расписание «Сезон»
Выполнять задание по рабочим дням в течение осеннего сезона 2009 г. и 2010 г. в Северном
полушарии. В течение рабочего дня задание выполняется каждые 6 часов с 00:00 (полночь) до
18:00.
Параметры расписания настроены следующим образом:
1. Месяцы: сентябрь, октябрь, ноябрь.
2. Дни: <все><рабочие дни>.
3. Кажд.: 6 ч.
с: 00:00:00 до: 18:00:00.
4. Действует:
с: 30.08.2009. Фактически выполнение задания начнется в первый рабочий день сентября.
А установкой этой даты мы просто указываем, что выполнение задания должно начаться в
2009 г.
До: 01.12.2010. Фактически выполнение задания прекратится в последний рабочий день
ноября. А установкой этой даты мы просто указываем, что выполнение задания должно
прекратиться 2010 г. в конце осени в Северном полушарии.
Несколько ежемесячных расписаний для одного задания
Если нужно выполнять задание в разные дни или недели с разными интервалами в
зависимости от месяца, можно создать специальное расписание для каждого месяца или
нескольких месяцев.
Предположим, что задание начинается 11/01/2009.
В течение зимы в Северном полушарии задание выполняется один раз в 21:00 каждый
рабочий день.
В течение весны и осени в Северном полушарии задание выполняется каждые 12 часов
каждый рабочий день.
В течение лета в Северном полушарии задание выполняется каждый первый и
пятнадцатый день каждого месяца в 22:00.
Таким образом, к заданию добавляются следующие три расписания.
Первое расписание
1. Месяцы: декабрь, январь, февраль.
2. Дни: <Все><Все рабочие дни>
3. Один раз в: 22:00:00.
71 Copyright © Acronis International GmbH, 2002-2013
Page 72

4. Действует:
с: 11/01/2009.
До: не задано.
Второе расписание
1. Месяцы: март, апрель, май, сентябрь, октябрь, ноябрь.
2. Дни: <Все><Все рабочие дни>.
3. Кажд.: 12 ч.
с: 00:00:00 до: 12:00:00.
4. Действует:
с: 11/01/2009.
До: не задано.
Третье расписание
1. Месяцы: июнь, июль, август.
2. Числа: 1, 15.
3. Один раз в: 22:00:00.
4. Действует:
с: 11/01/2009.
До: не задано.
4.4.4 Условия
Условия делают планировщик более гибким, позволяя выполнять задания резервного
копирования в соответствии с определенными условиями. Как только происходит
определенное событие (см. список доступных событий в разделе Планирование (стр. 65)),
планировщик проверяет указанное условие и запускает задание, если условие выполнено.
Условия доступны, только если задействована пользовательская схема резервного копирования (стр.
50). Можно назначить условия отдельно для полного, инкрементного и дифференциального
резервного копирования.
Поведение планировщика заданий в случае, если событие происходит, а одно или несколько
условий не выполнено, определяется параметром резервного копирования Условия запуска
задания (стр. 102). Здесь можно указать, насколько важны условия для стратегии резервного
копирования.
Выполнение условий обязательно — задание резервного копирования находится в режиме
ожидания, пока условия не будут выполнены.
Выполнение условий желательно, но задание резервного копирования имеет более
высокий приоритет — задание ставится в режим ожидания на указанный период времени.
Если указанный период времени истекает, а условия по-прежнему не выполнены, задание
выполняется. С помощью этого параметра программа автоматически справляется с
ситуацией, когда условия не выполняются в течение длительного периода времени, а
дальнейшая задержка резервного копирования нежелательна.
Время запуска задания резервного копирования имеет значение — пропустить задание
резервного копирования, если условия не выполняются в то время, когда задание должно
быть запущено. Пропуск задания имеет смысл, когда резервное копирование данных
72 Copyright © Acronis International GmbH, 2002-2013
Page 73

должно происходить строго в определенное время, особенно если события происходят
относительно часто.
Добавление нескольких условий
Если задано несколько условий, резервное копирование будет запущено только при
соблюдении их всех.
Хост хранилища доступен
Применимо для Windows, Linux
Строка «Хост хранилища доступен» означает, что машина с хранилищем, в котором должны
храниться архивы на сетевом диске, доступна.
Пример:
Резервное копирование данных в сетевую папку производится по рабочим дням в 21:00. Если в
это время хост с хранилищем недоступен (например, из-за профилактических работ),
резервное копирование пропускается и для запуска этого задания приходится ждать
следующего рабочего дня. Предполагается, что лучше вообще не выполнять задание
резервного копирования, чем получить ошибку во время выполнения.
Событие: еженедельно, каждые 1 нед. в <рабочие дни>, один раз в 21:00:00.
Условие: Хост хранилища доступен
Условия запуска задания: Пропустить задание.
В результате:
(1) Если в 21:00 хост с хранилищем доступен, задание резервного копирования запускается
вовремя.
(2) Если в 21:00 хост с хранилищем недоступен, задание резервного копирования будет
выполнено в следующий рабочий день, когда хост будет доступен.
(3) Если хост с хранилищем никогда не будет доступен по рабочим дням в 21:00, задание
вообще не будет выполняться.
В интервале
Применимо для Windows, Linux
Ограничивает время запуска задания резервного копирования определенным интервалом.
Пример
Для резервного копирования данных пользователей и серверов компания использует разные
области на одном и том же сетевом устройстве хранения. Рабочий день начинается в 8:00 и
заканчивается в 17:00. Копирование данных пользователя должно начинаться, как только
пользователи выйдут из системы, но не раньше 16:30 и не позже 22:00. Каждый день в
23:00 начинается резервное копирование серверов компании. К этому времени резервное
копирование пользовательских данных должно закончиться, чтобы освободить пропускную
способность сети. Если интервал запуска задания резервного копирования заканчивается в
22:00, это означает, что копирование пользовательских данных занимает не больше часа. Если
в заданный период времени пользователь все еще находится в системе или выходит из
73 Copyright © Acronis International GmbH, 2002-2013
Page 74

системы в любое другое время, резервное копирование пользовательских данных не
производится, то есть выполнение задания пропускается.
Событие: при выходе из системы, следующий пользователь: любой пользователь.
Условие: входит во временной интервал с 16:30:00 до 22:00:00.
Условия запуска задания: пропустить задание.
В результате:
(1) Если пользователь выходит из системы между 16:30:00 и 22:00:00, задание резервного
копирования запускается сразу после выхода пользователя из системы.
(2) Если пользователь выходит из системы в любое другое время, задание пропускается.
Что если...
Что если выполнение задания запланировано на определенное время, которое выходит за
границы заданного временного интервала?
Например:
Событие: ежедневно, каждый 1 день, один раз в 15:00:00.
Условие: в интервале с 18:00:00 до 23:59:59.
В этом случае факт выполнение задания и время выполнения зависят от условий запуска
задания.
Если условие запуска задания — Пропустить задание, задание не будет выполнено.
Если условия запуска задания — Ждать выполнения условий, а флажок Запустить задание
в любом случае через снят, задание (запланированное на 15:00) будет запущено в
18:00, то есть в момент, когда будет выполнено условие.
Если условия запуска задания — Ждать выполнения условий и флажок Запустить задание
в любом случае через установлен, например, с ожиданием в 1 час, задание
(запланированное на 15:00) будет запущено в 16:00, то есть когда время ожидания
закончится.
Время после последнего резервного копирования
Применимо для Windows, Linux
Позволяет поставить задание резервного копирования на ожидание до тех пор, пока не
пройдет указанный временной интервал с последнего успешного резервного копирования.
Пример:
Запустить задание резервного копирования при запуске системы, но только если прошло более
12 часов со времени последнего успешного резервного копирования.
Событие: Во время запуска, запустить задание при запуске машины.
Условие: время после последнего резервного копирования. Время после последнего
резервного копирования: 12 часов.
Условия запуска задания: ожидать выполнения условий.
В результате:
74 Copyright © Acronis International GmbH, 2002-2013
Page 75

(1) если машина перезапущена прежде, чем прошло 12 часов со времени завершения
последнего успешного резервного копирования, планировщик подождет, пока пройдет 12
часов, и тогда запустит задание;
(2) если машина перезапущена после того, как прошло 12 часов с завершения последнего
успешного резервного копирования, задание запускается немедленно;
(3) если машина не будет перезапущена, задание не запустится. При необходимости запустите
резервное копирование вручную в представлении Планы и задания резервного копирования.
4.5 Репликация и хранение резервных копий
При создании плана резервного копирования (стр. 36) указывается основное хранилище для
резервных копий. Кроме того, можно сделать следующее.
Реплицировать (скопировать) каждую резервную копию еще в одно хранилище сразу после
создания.
Хранить резервные копии в соответствии с указанными правилами хранения, а затем
переместить их во второе хранилище или удалить.
Таким же образом из второго хранилища можно скопировать или переместить резервные
копии в третье и т. д. Можно использовать до пяти последовательных хранилищ (включая
основное).
Примечание. Функция репликации заменяет и расширяет функцию дублирования резервных копий,
реализованную в Acronis Backup & Recovery 10.
Пример. Выполняется резервное копирование в локальную папку. Резервная копия
немедленно копируется в сетевую папку. В исходной локальной папке резервная копия
хранится всего месяц.
Следующий рисунок иллюстрирует этот пример.
Примеры использования
Надежное аварийное восстановление (стр. 80)
Храните резервные копии как локально (для немедленного восстановления), так и в
удаленном хранилище (для защиты резервных копий от аварии локального хранилища и
стихийных бедствий).
Сохранение только последних точек восстановления (стр. 81)
Удаляйте старые резервные копии из быстрого хранилища в соответствии с правилами
хранения, чтобы не тратить дорогостоящее место хранения впустую.
Сокращение затрат на хранение резервных копий
Храните резервные копии на быстродействующих устройствах, если есть вероятность
обращения к ним. Затем переместите их в менее дорогое хранилище для длительного
75 Copyright © Acronis International GmbH, 2002-2013
Page 76

хранения. Таким образом, можно выполнить требования законодательства по хранению
Да
Нет
Нет
Да
Да
Да
Да
Нет
Да
Да
Нет
Да
Да
Да
Да
данных.
Репликация и хранение в схемах резервного копирования
В следующей таблице показаны возможности использования репликации и правил хранения в
различных схемах резервного копирования.
Схема резервного
копирования
Запуск вручную (стр. 55)
Простая (стр. 46)
«Дед-отец-сын» (стр. 46)
«Ханойская башня» (стр.
53)
Пользовательская (стр. 50)
Копирование резервных
копий
Перемещение резервных
копий
Удаление резервных
копий
Примечания
Задать как копирование, так и перемещение резервных копий из одного и того же
хранилища невозможно.
Если используется упрощенное именование файлов резервных копий (стр. 59), репликация
и использование правил хранения невозможны.
4.5.1 Поддерживаемые хранилища
Резервную копию можно скопировать или переместить из любого следующего хранилища:
Локальная папка на фиксированном диске
Сетевая папка
Сервер FTP или SFTP
Зона безопасности Acronis
Резервную копию можно скопировать или переместить в любое из следующих хранилищ:
Локальная папка на фиксированном диске
Сетевая папка
Сервер FTP или SFTP
Съемное устройство (стр. 151) в режиме Фиксированный диск. (Режим съемного
устройства выбирается при создании плана резервного копирования.)
Резервные копии, скопированные или перемещенные в следующее хранилище, не зависят от
резервных копий, оставшихся в прежнем хранилище, и наоборот. Можно восстановить данные
из любой резервной копии без доступа к другим хранилищам.
Ограничения
Копирование или перемещение резервных копий на оптические диски (диски CD, DVD,
Blu-ray) и с них не поддерживается.
Копирование и перемещение резервных копий на съемные устройства и с них в режиме
Съемный носитель не поддерживается.
Одно и то же хранилище нельзя указывать более одного раза. Например, нельзя
переместить резервную копию из одной папки в другую, а затем назад в исходную папку.
76 Copyright © Acronis International GmbH, 2002-2013
Page 77

4.5.2 Настройка репликации резервных копий
Настройка репликации резервных копий доступна при создании плана резервного
копирования (стр. 36).
Чтобы назначить репликацию из основного хранилища, установите флажок Реплицировать
созданную резервную копию в другое хранилище.
Чтобы назначить репликацию из второго или последующего хранилища, установите
флажок Реплицировать резервные копии в другое хранилище по мере их появления в
этом хранилище.
Затем выберите хранилище для репликации резервных копий. Резервная копия реплицируется
в следующее хранилище, как только появляется в предыдущем.
Если схема резервного копирования позволяет, можно также указать время автоматического
удаления резервных копий из каждого хранилища.
4.5.3 Назначение правил хранения резервных копий
Правила хранения резервных копий можно назначить при создании плана резервного
копирования (стр. 36). Доступные правила хранения зависят от выбранной схемы резервного
копирования.
Применение правил хранения может быть ограничено параметром Время запрета на
репликации и очистку (стр. 80).
Простая схема
Каждая резервная копия хранится до тех пор, пока возраст не превысит указанный предел.
Затем она удаляется или перемещается.
Как задать правила удаления резервных копий:
В разделе Правила хранения выберите Удалять резервные копии старше…, а затем
укажите срок хранения.
Как задать правила перемещения резервных копий:
В разделе Правила хранения выберите Перемещать резервные копии старше…, а затем
укажите срок хранения. В разделе Место для репликации/переноса резервных копий
укажите хранилище.
Правила хранения применяются после создания резервной копии Для второго и последующих
хранилищ создание резервной копии означает копирование или перенос туда резервной
копии из предыдущего хранилища.
Схема «дед-отец-сын» (GFS)
Резервные копии каждого типа (ежедневные, еженедельные и ежемесячные) сохраняются в
течение периодов, заданных параметром Сохранять, а затем удаляются.
Правила хранения применяются после создания резервной копии и применяются
последовательно к основному, второму и всем последующим хранилищам.
77 Copyright © Acronis International GmbH, 2002-2013
Page 78

Схема «Ханойская башня»
Каждая резервная копия хранится в зависимости от ее уровня (стр. 53), а затем удаляется.
Количество уровней задается параметром Количество уровней.
Правила хранения применяются после создания резервной копии и применяются
последовательно к основному, второму и всем последующим хранилищам.
Пользовательская схема
Каждая резервная копия хранится до тех пор, пока не будут выполнены указанные правила.
Затем она удаляется или перемещается.
Как задать правила удаления резервных копий:
В разделе Очистить архив выберите Использовать правила хранения. В окне Правила
хранения (стр. 78) укажите правила и выберите Если указанные условия соблюдены:
удалить самые старые резервные копии.
В разделе Применить правила хранения укажите, когда применять эти правила.
Как задать правила перемещения резервных копий:
В разделе Очистить архив выберите Использовать правила хранения. В окне Правила
хранения (стр. 78) укажите правила и выберите Если указанные условия соблюдены:
Перенести старые резервные копии в другое хранилище. Нажмите кнопку ОК, а затем
укажите Место для репликации/переноса резервных копий.
В разделе Применить правила хранения укажите, когда применять эти правила.
Правила хранения можно применять до создания резервной копии, после создания резервной
копии или по расписанию, а также комбинировать эти варианты. Для второго и последующих
хранилищ создание резервной копии означает копирование или перенос туда резервной
копии из предыдущего хранилища.
4.5.4 Правила хранения для пользовательской схемы
В окне Правила хранения можно выбрать длительность хранения резервных копий в
хранилище, а также указать, что делать с резервными копиями после этого срока — удалить
или перенести в другое место.
Правила будут применяться ко всем резервным копиям, сделанным на конкретной машине и
помещенным в это конкретное хранилище в соответствии с этим конкретным планом
резервного копирования. В Acronis Backup & Recovery 11.5 такой набор резервных копий
называется архивом.
Как задать правила хранения резервных копий
1. Укажите один из следующих вариантов ((a) и (b) — взаимоисключающие варианты):
a. Резервные копии старше... и/или Размер архива свыше...
Резервная копия будет храниться, пока не будет выполнено указанное условие (или
оба условия).
Пример:
Резервные копии старше 5 дней
Размер архива свыше 100 ГБ
При таких настройках резервная копия будет храниться, пока ее возраст не
превысит 5 дней и размер содержащего ее архива не превысит 100 ГБ.
78 Copyright © Acronis International GmbH, 2002-2013
Page 79

b. Количество резервных копий в архиве превышает...
Если количество резервных копий превышает заданное значение, одна или
несколько самых старых резервных копий будут перемещены или удалены.
Минимальное значение — 1.
2. Укажите, что делать c резервными копиями, если выполнены указанные условия, —
удалить или перенести в другое хранилище.
Можно указать хранилище, куда переносятся резервные копии, и назначить правила
хранения для него после того, как будет нажата кнопка ОК.
Удаление последней резервной копии в архиве
Правила хранения вступают в силу, если архив содержит больше одной резервной копии. Это
значит, что последняя резервная копия в архиве сохраняется в любом случае, даже если это
нарушает правило хранения. Не пытайтесь удалить единственную резервную копию, применяя
правила хранения перед резервным копированием. Это не сработает. Используйте
альтернативный параметр Очистить архив > Если для резервного копирования недостаточно
места (стр. 50), если допустим риск потери последней резервной копии.
Удаление и перемещение резервных копий с зависимостями
Для доступа к этому параметру щелкните Показать дополнительные параметры в окне
Правила хранения.
Правила хранения предусматривают удаление или перемещения определенных резервных
копий и сохранение остальных. А что если архив содержит инкрементные и
дифференциальные копии, зависящие друг от друга и от полных резервных копий, на которых
они построены? Нельзя, например, удалить устаревшую полную резервную копию и сохранить
ее инкрементные дочерние копии.
Если удаление или перемещение резервной копии влияет на другие копии, применяется одно
из следующих правил.
Хранить резервную копию, пока не наступит время удаления (перемещения) зависимых
копий
Устаревшая резервная копия (помеченная значком
все зависящие от нее резервные копии. Тогда во время очередной очистки будет удалена
сразу вся цепочка. Если нужно переместить устаревшие резервные копии в следующее
хранилище, резервная копия будет скопирована туда немедленно. Откладывается только
удаление из текущего хранилища.
Такой метод помогает избежать потенциально долгой консолидации, но требует
дополнительного пространства для хранения резервных копий, удаление которых
откладывается. Размер архива, а также возраст и количество резервных копий могут
превысить указанные значения.
Этот режим недоступен для хранилища Acronis Online Backup при копировании или
перемещении в него резервных копий. В онлайн-хранилище все резервные копии
инкрементные, кроме первой резервной копии архива, которая всегда полная. Эту цепочку
нельзя удалить полностью, поскольку всегда должна сохраняться последняя резервная
копия.
) будет храниться, пока не устареют
Консолидация резервных копий
Программа консолидирует резервную копию, которая подлежит удалению или
перемещению, со следующей зависимой резервной копией. Например, правило хранения
требует удалить полную резервную копию, но сохранить следующую инкрементную.
79 Copyright © Acronis International GmbH, 2002-2013
Page 80

Резервные копии будут объединены в одну полную резервную копию, которая будет иметь
дату инкрементной резервной копии. Если из середины цепочки удаляется инкрементная
или дифференциальная резервная копия, тип полученной в результате резервной копии
будет инкрементным.
Этот метод гарантирует, что после каждой очистки размер архива, а также возраст и число
резервных копий будут в указанных пределах. Однако консолидация может потребовать
много времени и системных ресурсов. Кроме того, потребуется дополнительное
пространство в хранилище для временных файлов, которые создаются во время
консолидации.
Этот режим недоступен, если выбрано правило Размер архива больше для всех хранилищ
архивов, кроме хранилища Acronis Online Backup.
Что нужно знать о консолидации
Необходимо учитывать, что консолидация — это просто один из методов удаления, но не
альтернатива удалению. Итоговая резервная копия не будет содержать данные, которые
присутствовали в удаленной резервной копии и отсутствовали в оставшейся инкрементной
или дифференциальной резервной копии.
4.5.5 Время запрета на репликации и очистку
Этот параметр действует только в случае, если для резервных копий назначены репликация
или правила хранения (стр. 75).
Параметр определяет период времени, когда использовать репликацию или правила хранения
запрещено. Операции будут выполнены, когда время запрета закончится, если машина в этот
момент включена. Операции, начатые до начала времени запрета, не прерываются.
Время запрета действует для всех хранилищ, включая основное.
Значение по умолчанию: отключено.
Чтобы задать время запрета, установите флажок Не начинать репликацию/очистку в течение
следующего времени, а затем выберите дни и период времени в течение дня.
Пример использования
С помощью этого параметра можно отделить процесс резервного копирования от репликации
или очистки. Предположим, что в течение дня выполняется локальное резервное копирование
машин и репликация резервных копий в сетевую папку. Пусть время запрета — это все рабочие
часы. Репликация будет выполняться после рабочих часов, когда сетевая нагрузка ниже.
4.5.6 Примеры использования
В этом разделе приведены примеры реплицирования резервных копий и назначения правил
хранения для них.
Пример 1. Репликация резервных копий в сетевую папку
Рассмотрим следующий сценарий.
Требуется создать полную резервную копию машины вручную.
Резервные копии нужно сохранить в Зоне безопасности Acronis (стр. 147) на этой машине.
Дубликат резервных копий нужно сохранить в сетевой папке.
80 Copyright © Acronis International GmbH, 2002-2013
Page 81

В этом случае создайте план резервного копирования со схемой Запуск вручную. При создании
плана резервного копирования укажите Зону безопасности Acronis в поле Путь, выберите
Полная в поле Тип резервной копии, установите флажок Реплицировать созданную
резервную копию в другое хранилище, а затем укажите сетевую папку в поле 2-е хранилище.
Результат
Тома машины или файлы можно восстановить из легкодоступной локальной резервной
копии, которая хранится в выделенной области на жестком диске.
В случае отказа локального жесткого диска можно восстановить машину из сетевой папки.
Пример 2. Ограничение возраста и общего размера хранимых резервных
копий
Рассмотрим следующий сценарий.
Необходимо еженедельно выполнять полное резервное копирование машины.
Необходимо хранить все резервные копии возрастом меньше одного месяца.
Желательно также хранить и более старые копии, если общий размер резервных копий не
превышает 200 ГБ.
В этом случае создайте план резервного копирования с Пользовательской схемой. При
создании плана резервного копирования укажите еженедельное расписание для полного
резервного копирования. В разделе Очистить архив выберите Использовать правила
хранения.
Щелкните Правила хранения, установите флажки Резервные копии старше и Размер архива
свыше и укажите 1 месяц и 200 ГБ соответственно. В разделе Если указанные условия
соблюдены выберите Удалить самые старые резервные копии.
Нажмите кнопку ОК. В разделе Применить правила хранения установите флажок После
создания резервной копии.
Результат
Резервные копии младше одного месяца хранятся независимо от общего размера.
Резервные копии старше одного месяца хранятся только в случае, если общий размер всех
копий (старых и новых) не превышает 200 ГБ. В противном случае программа удаляет
некоторые или все старые копии, начиная с самых старых.
4.6 Параметры резервного копирования по умолчанию
Каждый агент Acronis имеет свои параметры резервного копирования по умолчанию. После
установки агента параметры по умолчанию имеют предопределенные значения. Для ссылки на
эти значения в документации используется термин предустановки. При создании плана
резервного копирования можно использовать параметр по умолчанию или изменить его на
пользовательское значение для конкретного плана.
Можно настроить используемый по умолчанию параметр, изменив его предопределенное
значение. Новое значение будет использовано по умолчанию для всех планов резервного
копирования, которые в дальнейшем будут создаваться на этой машине.
Чтобы просмотреть и изменить параметры резервного копирования, подключитесь с помощью
консоли к управляемой машине и выберите Параметры > Параметры резервного
81 Copyright © Acronis International GmbH, 2002-2013
Page 82

копирования и восстановления по умолчанию > Параметры резервного копирования по
Назначение:
Назначение:
Назначение:
Назначение:
- - -
+
- - +
+
+ + +
+
+ + -
-
+ + -
-
Назначение:
Назначение:
Назначение:
Назначение:
Назначение:
ресурс
Назначение:
ресурс
Назначение:
ресурс
Назначение:
ресурс
+ + +
+
+ + +
+
+ + -
-
умолчанию в верхнем меню.
Доступность параметров резервного копирования
Набор доступных параметров резервного копирования зависит от следующих факторов:
Среда, в которой работает агент (Linux, загрузочный носитель).
Тип данных резервной копии (диск, файл).
Место назначения резервной копии (сетевое хранилище или локальный диск).
Схема резервного копирования (запуск вручную или с помощью планировщика)
В следующей таблице представлены обобщенные сведения по доступности параметров
резервного копирования.
Дополнительные параметры (стр. 83)
Запрашивать первый носитель при
резервном копировании на съемный
носитель
Сброс бита архивации
Автоматический перезапуск машины
после завершения резервного
копирования
Защита архива (стр. 84)
(пароль + шифрование)
Каталогизация резервной копии (стр.
85)
Производительность резервного копирования
Резервная
копия диска
Агент для Linux Загрузочный носитель
(на основе Linux или на основе
PE)
съемный
носитель
Резервная
копия файлов
съемный
носитель
Резервная
копия диска
съемный
носитель
Резервная
копия файлов
съемный
носитель
Приоритет резервного копирования
(стр. 86)
Скорость записи на жесткий диск (стр.
87)
Скорость сетевого подключения (стр. 87)
Разделение резервной копии (стр. 88)
Уровень сжатия (стр. 89)
План аварийного восстановления (стр.
89)
Обработка ошибок (стр. 90)
82 Copyright © Acronis International GmbH, 2002-2013
HDD
общий
сетевой
HDD
общий
сетевой
HDD
общий
сетевой
HDD
общий
сетевой
Page 83

+ + +
+
+ + +
+
+ + +
+
+ + -
-
+ - +
-
- + -
-
+ - -
-
Назначение:
носитель
Назначение:
носитель
-
-
+ + -
-
+ + -
-
+
+
Только PE
Только PE
+ + -
-
+ + -
-
+ - +
-
+ + -
-
+ + -
-
Агент для Linux Загрузочный носитель
(на основе Linux или на основе
PE)
Не отображать во время работы
сообщения и диалоговые окна (режим
без вывода сообщений)
Повтор операции при возникновении
ошибки
Пропуск поврежденных секторов
Трассировка событий
SNMP (стр. 91)
Быстрое
инкрементное/дифференциальное
резервное копирование (стр. 92)
Моментальные снимки резервных
копий на уровне файлов (стр. 92)
Создание моментальных снимков LVM
(стр. 93)
Компоненты носителя (стр. 95)
Резервная
копия диска
съемный
Резервная
копия файлов
съемный
Резервная
копия диска
Резервная
копия файлов
Уведомления
Электронная почта (стр. 95)
Всплывающее окно (стр. 97)
Команды до и после резервного
копирования (стр. 97)
Команды до и после захвата данных
(стр. 99)
Время запрета на репликации и очистку
(стр. 80)
Резервное копирование в посекторном
режиме (стр. 102)
Действия при сбое задания (стр. 102)
Условия запуска задания (стр. 102)
4.6.1 Дополнительные параметры
Укажите дополнительные параметры операции резервного копирования, установив или сняв
следующие флажки.
Запрашивать первый носитель при резервном копировании на съемный носитель
Этот параметр применим только при резервном копировании на съемный носитель.
83 Copyright © Acronis International GmbH, 2002-2013
Page 84

Этот параметр определяет, будет ли отображаться запрос Вставьте первый носитель при
резервном копировании на съемный носитель.
Значение по умолчанию: отключено.
Если этот параметр включен, создание архива на съемном носителе в отсутствие пользователя
невозможно, так как программа будет ждать нажатия кнопки «ОК» в окне запроса. Планируя
резервное копирование на съемные носители по расписанию, выключите эту установку. Тогда,
если съемный носитель доступен (например, DVD загружен в дисковод), задание может
запускаться без участия пользователя.
Сброс бита архивации
Этот параметр действует только для резервного копирования на уровне файлов в
операционных системах Windows и загрузочных носителях.
Значение по умолчанию: отключено.
В ОС Windows у каждого файла есть атрибут Файл готов к архивированию, доступный при
выборе Файл -> Свойства -> Общие -> Дополнительно -> Атрибуты индексирования и
архивации. Этот атрибут, также известный как бит архивации, назначается операционной
системой каждый раз, когда файл изменяется, и может быть переназначен программами
архивации при включении копии файла в архив. Значение бита архивации учитывается
различными программами, например базами данных.
Если установлен флажок Сброс бита архивации, Acronis Backup & Recovery 11.5 сбрасывает
биты архивации всех копируемых в резервную копию файлов. Acronis Backup & Recovery 11.5
не использует значение бита архивации. При создании инкрементной или дифференциальной
резервной копии приложение определяет, не изменился ли файл по его размеру и времени
последнего сохраненного изменения.
Автоматический перезапуск машины после завершения резервного копирования
Этот параметр доступен только при работе с загрузочного носителя.
Значение по умолчанию: отключено.
Если этот параметр включен, Acronis Backup & Recovery 11.5 перезапустит машину после
завершения резервного копирования.
Например, если машина по умолчанию загружается с жесткого диска и установлен этот
флажок, то машина будет перезагружена и операционная система запущена, как только
загрузочный агент завершит создание резервной копии.
4.6.2 Защита архива
Этот параметр работает в операционных системах Windows и Linux и с загрузочными
носителями.
Этот параметр работает для резервного копирования на уровне дисков и файлов.
Этот параметр указывает, будет ли архив защищен паролем и будет ли шифроваться
содержимое архива.
Параметр недоступен, если архив уже содержит резервные копии. В частности, параметр
может быть недоступен в следующих случаях.
84 Copyright © Acronis International GmbH, 2002-2013
Page 85

При указании существующего архива в качестве места назначения плана резервного
копирования.
При редактировании плана резервного копирования, посредством которого уже была
создана резервная копия.
Значение по умолчанию: отключено.
Как защитить архив от несанкционированного доступа
1. Установите флажок Установить пароль для архива.
2. Введите пароль в поле Введите пароль.
3. Повторно наберите пароль в поле Подтвердите пароль.
4. Выберите один из следующих вариантов.
Не выполнять шифрование — архив будет защищен только паролем.
AES 128 — архив будет зашифрован с использованием алгоритма AES и 128-разрядного
ключа.
AES 192 — архив будет зашифрован с использованием алгоритма AES и 192-разрядного
ключа.
AES 256 — архив будет зашифрован с использованием алгоритма AES и 256-разрядного
ключа.
5. Нажмите кнопку ОК.
Алгоритм шифрования AES выполняется в режиме CBC (цепочка шифроблоков) и использует
сформированный случайным образом ключ указанного пользователем размера (128, 192 или
256 бит). Чем больше размер ключа, тем дольше будет выполняться шифрование архива и тем
больше будет безопасность данных.
Затем ключ шифрования шифруется с помощью алгоритма AES-256, используя хэш пароля
SHA-256 в качестве ключа. Сам пароль не сохраняется где-либо на диске или в файле
резервной копии. В целях проверки используется хэш пароля. Такая двухуровневая схема
защиты позволяет обезопасить данные резервной копии от несанкционированного доступа, но
восстановление утраченного пароля невозможно.
4.6.3 Каталогизация резервной копии
При каталогизации резервной копии содержимое этой резервной копии добавляется в каталог
данных. С помощью каталога данных можно легко найти нужную версию данных и выбрать ее
для восстановления.
Параметр Каталогизация резервной копии oпределяет, какая каталогизация только что
созданной резервной копии будет выполняться — полная или быстрая.
Этот параметр действует, только если каталогизация резервной копии включена на
архивируемой машине или на узле хранения.
Значение по умолчанию: Полная каталогизация.
Если выбрана Полная каталогизация, содержимое резервной копии заносится в каталог с
максимальной степенью детализации. Это означает, что в каталоге будут отображаться
следующие данные:
Для резервных копий на уровне дисков — диски, тома, файлы и папки.
для резервных копий на уровне файлов — файлы и папки.
85 Copyright © Acronis International GmbH, 2002-2013
Page 86

Для резервных копий на уровне баз данных Exchange — базы данных или группы хранения
и почтовые ящики (всегда); папки и сообщения (в зависимости от параметра Сбор
метаданных Microsoft Exchange).
Для резервных копий почтовых ящиков Exchange — почтовые ящики, папки и сообщения.
Можно выбрать параметр Быстрая каталогизация, если полная каталогизация отрицательно
влияет на производительность управляемой машины или окно резервного копирования
слишком мало. В каталоге будут отображаться следующие данные:
для резервных копий на уровне дисков — только диски и тома;
для резервных копий на уровне файлов — ничего.
Для резервных копий на уровне баз данных Exchange — только базы данных или группы
хранения и почтовые ящики.
Для резервных копий почтовых ящиков Exchange — только почтовые ящики.
Чтобы добавить в каталог все содержимое уже существующих резервных копий, можно
запустить полную каталогизацию вручную в удобное время.
Примечание для пользователей выпуска Virtual Edition. Если создается резервная копия
неуправляемого хранилища (за исключением локально прикрепленного хранилища), агент для ESX(i)
(виртуальное устройство) всегда выполняет быструю каталогизацию. Можно запустить полную
каталогизацию хранилища вручную с сервера управления.
Дополнительные сведения об использовании каталога данных см. в разделе Каталог данных
(стр. 108).
4.6.4 Производительность резервного копирования
Используйте эту группу параметров для указания количества сетевых и системных ресурсов,
выделяемых процессу резервного копирования.
Параметры производительности резервного копирования оказывают более или менее
заметное влияние на скорость процесса резервного копирования. Это зависит от общей
конфигурации системы и физических характеристик устройств, которые участвуют в процессе
резервного копирования.
Приоритет резервного копирования
Этот параметр работает в операционных системах Windows и Linux.
Приоритет процесса, выполняющегося в системе, определяет количество выделенных ему
ресурсов ЦП и системы. Понижение приоритета резервного копирования освободит часть
ресурсов для других приложений. Повышение приоритета копирования ускорит процесс
создания резервных копий за счет того, что операционная система выделит программе
резервного копирования больше ресурсов, например ресурсов ЦП. Однако результат будет
зависеть от общего использования процессора и других факторов, например от скорости
ввода-вывода диска и загруженности сети.
Значение по умолчанию: низкий.
Как указать приоритет процесса резервного копирования
Выберите один из следующих вариантов:
86 Copyright © Acronis International GmbH, 2002-2013
Page 87

Низкий — уменьшение количества ресурсов, выделяемых процессу резервного
копирования, что оставляет больше ресурсов для других процессов, выполняемых на
машине.
Обычный — выполнение процесса резервного копирования с обычной скоростью; ресурсы
выделяются так же, как другим процессам в системе.
Высокий — максимальное увеличение скорости процесса резервного копирования за счет
того, что забирается часть ресурсов других процессов.
Скорость записи на жесткий диск
Этот параметр применим в операционных системах Windows и Linux и с загрузочными
носителями.
И доступен только при выполнении резервного копирования на внутренний жесткий диск
машины.
Резервное копирование на внутренний жесткий диск (например, в Зону безопасности Acronis)
может уменьшить производительность операционной системы и приложений, так как
необходимо записать на диск большое количество данных. Если этот способ копирования
используется часто, можно ограничить частоту обращений программы резервного
копирования к жесткому диску.
Значение по умолчанию: максимальная.
Как установить нужную скорость записи на жесткий диск при выполнении
резервного копирования
Выполните одно из следующих действий.
Нажмите Скорость записи определяется в процентном отношении к максимально
возможной скорости целевого жесткого диска, перетащите ползунок или введите в поле
скорость записи в процентах.
Нажмите Скорость записи на диск в КБ/сек, затем введите скорость записи в килобайтах в
секунду.
Скорость сетевого подключения
Этот параметр применим в операционных системах Windows и Linux и с загрузочными
носителями.
Этот параметр доступен при выборе расположения в сети (общего сетевого ресурса или
сервера FTP/SFTP) в качестве назначения резервной копии.
Этот параметр определяет размер полосы пропускания сетевого подключения, который
выделен для передачи копируемых данных.
По умолчанию установлена максимальная скорость, то есть программа использует всю
пропускную способность сети, которая доступна при передаче копируемых данных.
Используйте этот параметр, чтобы зарезервировать часть пропускной способности сети для
других сетевых операций.
Значение по умолчанию: максимальная.
Чтобы установить скорость сетевого подключения для операции резервного
копирования
Выполните одно из следующих действий.
87 Copyright © Acronis International GmbH, 2002-2013
Page 88

Нажмите Скорость передачи определяется в процентном отношении к максимально
возможной скорости сетевого подключения, затем перетащите ползунок или введите в
поле скорость записи в процентах.
Нажмите Скорость передачи в КБ/с, затем введите пороговое значение пропускной
способности для передачи копируемых данных в килобайтах в секунду.
4.6.5 Разделение резервной копии
Этот параметр применим в операционных системах Windows и Linux и с загрузочными
носителями.
Этот параметр не работает, если местом назначения резервной копии является управляемое
хранилище или хранилище Acronis Online Backup.
И определяет, как разделяется резервная копия.
Значение по умолчанию: Автоматически
Доступны следующие параметры.
Автоматически
С этим параметром Acronis Backup & Recovery 11.5 действует следующим образом.
Резервное копирование на жесткий диск или в сетевую папку
Создается один файл резервной копии, если файловая система целевого диска
поддерживает предполагаемый размер файла.
Резервная копия автоматически разделяется на несколько файлов, если файловая система
целевого диска не поддерживает предполагаемый размер файла. Это может случиться,
если резервная копия размещается в файловых системах FAT16 и FAT32 с ограничением
размера файла 4 ГБ.
Если при создании резервной копии на целевом диске заканчивается пространство,
задание переходит в состояние Требуется вмешательство. Можно освободить место на
диске и повторить операцию. В этом случае резервная копия будет разделена на части,
созданные до и после повтора.
Резервное копирование на съемный носитель (CD, DVD или Blu-Ray, автономный
ленточный носитель, RDX- или USB-накопитель, используемые в режиме съемного
устройства (стр. 151)).
Задание перейдет в состояние Требуется вмешательство и запросит новый носитель, когда
предыдущий заполнится.
Резервное копирование на FTP-сервер
Резервная копия будет разделена на несколько файлов размером не более 2 ГБ. Такое
разделение необходимо для восстановления данных прямо с FTP-сервера.
Резервное копирование на SFTP-сервер
Будет создан только один файл резервной копии. Если во время создания резервной копии
на целевом диске закончится свободное пространство, задание не будет выполнено.
Если вы реплицируете или перемещаете резервную копию (стр. 75) в другие хранилища, эти
правила применяются независимо для каждого хранилища.
Пример.
Предположим, первым хранилищем для резервной копии размером 3 ГБ является жесткий
диск, вторым — FTP-сервер, а третьим — сетевая папка. В этом случае резервная копия будет
88 Copyright © Acronis International GmbH, 2002-2013
Page 89

храниться в виде одного файла в первичном хранилище, в виде двух файлов во втором
хранилище и снова в виде одного файла в третьем.
Заданный размер
Введите или выберите из раскрывающегося списка нужный размер файла. Резервная копия
будет разделена на несколько файлов указанного размера. Это удобно, если впоследствии
планируется записать резервную копию на CD или DVD. Разделение на файлы по 2 ГБ может
потребоваться и в случае, если вы создаете резервную копию на жестком диске, но позже
планируете скопировать ее на FTP-сервер.
4.6.6 Уровень сжатия
Этот параметр применим в операционных системах Windows и Linux и с загрузочными
носителями.
Этот параметр определяет уровень сжатия данных при резервном копировании.
Значение по умолчанию: обычный.
Оптимальный уровень сжатия данных зависит от типа копируемых данных. Даже
максимальное сжатие не уменьшит значительно размер архива, состоящего из уже сжатых
файлов, например JPG, PDF или MP3. Но такие форматы, как DOC или XLS, сжимаются хорошо.
Как указать уровень сжатия
Выберите один из следующих вариантов:
Нет — данные копируются один в один, без сжатия. Размер полученной в результате
резервной копии будет максимальным.
Обычный — рекомендуется в большинстве случаев.
Высокий — размер резервной копии обычно меньше, чем для уровня Обычный.
Максимальный — данные будут сжаты, насколько возможно. Время создания резервной
копии будет максимальным. Если резервная копия создается на съемных носителях,
для экономии носителей можно выбрать высокую степень сжатия.
4.6.7 План аварийного восстановления (DRP)
Этот параметр действует для Windows и Linux, но неприменим к загрузочным носителям.
Этот параметр действует только при резервном копировании на уровне файлов.
План аварийного восстановления (DRP) содержит список элементов данных резервной копии и
подробные инструкции, помогающие пользователю в процессе восстановления этих элементов
из резервной копии.
После создания первой успешной резервной копии с помощью плана резервного копирования
создается план аварийного восстановления. Если включен параметр Отправлять планы
аварийного восстановления, то план аварийного восстановления передается по электронной
почте пользователям, указанным в списке. Если включен параметр Сохранить DRP в файл, то
план аварийного восстановления сохраняется в виде файла в указанном расположении. План
аварийного восстановления создается повторно в следующих случаях.
План резервного копирования отредактирован так, что параметры DRP изменились.
89 Copyright © Acronis International GmbH, 2002-2013
Page 90

Резервная копия содержит новые элементы данных или не содержит элементов, которые
ранее в ней находились. (Это не применяется к таким элементам данных, как файлы и
папки.)
В качестве расположения для сохранения планов аварийного восстановления можно указать
локальную папку, сетевую папку, FTP- или SFTP-сервер.
DRP и команды, выполняемые после резервного копирования
Обратите внимание, что DRP не будет автоматически изменен, если в конкретном плане
резервного копирования команды, выполняемые после резервного копирования, скопируют
или перенесут резервные копии из прежнего хранилища. DRP указывает только на места,
указанные в плане резервного копирования.
Добавление информации в шаблон DRP
Если вы хорошо знакомы с XML и HTML, к шаблону DRP можно присоединить дополнительную
информацию. Пути по умолчанию к шаблону DRP:
%ProgramFiles%\Acronis\BackupAndRecovery\drp.xsl — в 32-разрядной ОС Windows
%ProgramFiles(x86)%\Acronis\BackupAndRecovery\drp.xsl — в 64-разрядной ОС Windows
/usr/lib/Acronis/BackupAndRecovery/drp.xsl — в ОС Linux
Как настроить отправку DRP
1. Установите флажок Отправлять планы аварийного восстановления.
2. Введите адрес электронной почты в поле Адрес электронной почты. Можно ввести
несколько адресов электронной почты, разделяя их точками с запятыми.
3. [Необязательно] При необходимости измените значение по умолчанию поля Тема.
4. Введите параметры доступа к SMTP-серверу. Дополнительные сведения см. в разделе
Уведомления по электронной почте (стр. 127).
5. [Необязательно] Щелкните Отправить тестовое сообщение по электронной почте, чтобы
проверить правильность настроек.
Чтобы задать параметр сохранения планов аварийного восстановления в виде
файлов:
1. установите флажок Сохранить DRP в файл;
2. щелкните Обзор, чтобы указать расположение для файлов планов аварийного
восстановления.
4.6.8 Обработка ошибок
Эти параметры работают в операционных системах Windows и Linux и с загрузочными
носителями.
Эти параметры позволяют указать, как должны обрабатываться ошибки, возникшие во время
резервного копирования.
Не отображать во время работы сообщения и диалоговые окна (режим без вывода
сообщений)
Значение по умолчанию: отключено.
В режиме без вывода сообщений ситуации, требующие вмешательства пользователя,
разрешаются автоматически (за исключением обработки поврежденных секторов, что задается
90 Copyright © Acronis International GmbH, 2002-2013
Page 91

отдельным параметром). Если операция не может быть продолжена без вмешательства
пользователя, она не будет выполнена. Дополнительные сведения об операции, включая
информацию об ошибках (если они есть), см. в журнале операций.
В случае ошибки повторите операцию
Значение по умолчанию: включено. Количество попыток: 30. Интервал между попытками: 30
секунд.
Если возникла устранимая ошибка, программа будет продолжать попытки выполнить
операцию. Задайте временной интервал и количество попыток. Попытки будут прекращены в
случае, если операция будет успешно выполнена, ИЛИ после указанного максимального числа
попыток.
Например, если место назначения резервной копии в сети станет недоступным, программа
будет выполнять попытки подключения каждые 30 секунд, но не более 5 раз. Попытки будут
прекращены, когда подключение будет восстановлено ИЛИ число попыток достигнет
указанного максимума.
Если хранилище Acronis Online Backup выбрано в качестве основного, второго или следующего
хранилища резервных копий, для параметра автоматически устанавливается значение Включено.
Количество попыток: 300, независимо от значения по умолчанию.
Пропуск поврежденных секторов
Значение по умолчанию: отключено.
Если этот параметр отключен, каждый раз, когда встречается поврежденный сектор,
появляется всплывающее окно и программа просит пользователя принять решение —
продолжать или остановить процедуру резервного копирования. Чтобы создать резервную
копию данных с диска, который быстро выходит из строя, включите параметр пропуска
поврежденных секторов. Резервное копирование неповрежденных данных будет выполнено,
после чего можно подключить резервную копию диска и извлечь исправные файлы на другой
диск.
4.6.9 Отслеживание событий
События журнала операций резервного копирования, выполненных на управляемой машине,
можно отправить указанным диспетчерам SNMP.
Уведомления SNMP
Этот параметр работает в операционных системах Windows и Linux.
и недоступен при работе с загрузочным носителем.
Этот параметр определяет, должен ли агент на управляемой машине отправлять журнал
событий резервного копирования указанным диспетчерам протокола SNMP. Можно выбрать
типы отправляемых событий.
Дополнительные сведения об использовании SNMP в Acronis Backup & Recovery 11.5 см. в
разделе Поддержка SNMP (стр. 34).
Значение по умолчанию: использовать параметры, заданные в окне «Параметры машины».
91 Copyright © Acronis International GmbH, 2002-2013
Page 92

Как выбрать отправку событий резервного копирования диспетчерам SNMP
Выберите:
Использовать параметры, заданные в окне «Параметры машины» — будут
использоваться параметры, указанные для машины. Дополнительные сведения см. в
разделе Параметры машины.
Отправлять отдельные уведомления SNMP для событий операций резервного
копирования — отправка событий операций резервного копирования указанным
менеджерам SNMP.
Типы отправляемых событий — выберите типы событий: Все события, Ошибки и
предупреждения или Только ошибки.
Имя/IP сервера — введите имя или IP-адрес хоста с управляющим приложением SNMP,
которому будут отправляться сообщения.
Сообщество — введите имя SNMP-сообщества, к которому принадлежат хост с
управляющим приложением SNMP и отправляющая машина. Обычно указывается
сообщество public.
Нажмите кнопку Отправить тестовое сообщение, чтобы проверить правильность настроек.
Не отправлять уведомления SNMP — отключение отправки событий операций резервного
копирования менеджерам SNMP.
4.6.10 Быстрое инкрементное/дифференциальное резервное
копирование
Этот параметр работает в ОС Windows и Linux и с загрузочными носителями.
Этот параметр работает для инкрементных и дифференциальных резервных копий на уровне
дисков.
Этот параметр определяет, каким образом выявляется изменение файла: по размеру файла и
отметке времени или путем сравнения содержимого файла с хранящимся в архиве.
Значение по умолчанию: включено.
Инкрементная или дифференциальная резервная копия содержит только изменения данных.
Чтобы ускорить процесс резервного копирования, программа определяет, есть ли изменения в
файле по размеру, дате и времени последнего изменения файла. Отключение этой функции
заставит программу сравнивать все содержимое файла с тем, что сохранено в архиве.
4.6.11 Моментальные снимки резервных копий на уровне
файлов
Этот параметр действует только при резервном копировании на уровне файлов. В
операционных системах Windows и Linux..
Этот параметр определяет, выполнять последовательное резервное копирование файлов или
делать моментальный снимок данных.
Примечание. Резервное копирование файлов, расположенных в сетевых папках, всегда выполняется
последовательно.
Значение по умолчанию: по возможности создавать моментальный снимок.
92 Copyright © Acronis International GmbH, 2002-2013
Page 93

Выберите один из следующих вариантов:
Всегда создавать моментальный снимок
Моментальный снимок позволяет выполнять резервное копирование всех файлов, включая
те, которые открыты с монопольным доступом. Все файлы в резервной копии будут
сохранены в состоянии на данный момент времени. Выберите эту настройку только в
случае, если эти факторы имеют важное значение, т. е. резервное копирование файлов без
создания моментального снимка лишено смысла. Для использования моментального
снимка план резервного копирования должен запускаться от имени учетной записи с
правами администратора или оператора архива. Если моментальный снимок не может
быть сделан, резервное копирование завершится ошибкой.
По возможности создавать моментальный снимок
Прямое резервное копирование файлов, если создание моментального снимка
невозможно.
Не создавать моментальный снимок
Всегда выполнять прямое резервное копирование файлов. Права администратора или
оператора архива не требуются. Попытка резервного копирования файлов, открытых с
монопольным доступом, приведет к ошибке чтения. Файлы в резервной копии могут быть
не синхронизированы по времени.
4.6.12 Создание моментальных снимков LVM
Этот параметр работает только в операционных системах Linux. Этот параметр работает в
резервных копиях томов как на уровне дисков, так и на уровне файлов, которые управляются
диспетчером логических томов Linux (LVM). Такие тома также называются логическими
томами.
Этот параметр определяет способ создания моментального снимка логического тома. Acronis
Backup & Recovery 11.5 может выполнять это самостоятельно или положиться на диспетчер
логических томов Linux (LVM). Использование моментального снимка обеспечивает
синхронизированное по времени резервное копирование тома, данные которого могут
меняться в процессе резервного копирования.
Значение по умолчанию: Acronis Backup & Recovery 11.5
Выберите один из следующих вариантов:
Acronis Backup & Recovery 11.5
Acronis Backup & Recovery 11.5 создаст моментальный снимок самостоятельно. При этой
настройке резервное копирование обычно выполняется быстрее, и наличие незанятого
пространства в группе томов не требуется. Поэтому рекомендуется изменять заранее заданное
значение только при возникновении неполадок с резервным копированием логических томов.
Диспетчер логических томов
Acronis Backup & Recovery 11.5 создаст моментальный снимок с помощью LVM. Этот
моментальный снимок будет храниться в незанятом пространстве группы томов. При
отсутствии незанятого пространства Acronis Backup & Recovery 11.5 создаст моментальный
снимок самостоятельно.
Подробное описание процесса создания моментальных снимков с помощью LVM
Когда моментальный снимок создан и данные начинают меняться, старые данные должны
где-то храниться, пока не будут сохранены в резервной копии.
93 Copyright © Acronis International GmbH, 2002-2013
Page 94

В основном Acronis хранит данные в ОЗУ. (Во время резервного копирования на уровне
файлов программное обеспечение может создать временный файл в папке /tmp, если
размер старых данных существенно растет.)
Диспетчеру логических томов (LVM) требуется временный логический том (логический том
моментального снимка) для хранения старых данных (см.
http://tldp.org/HOWTO/LVM-HOWTO/snapshots_backup.html
требует большого количества операций дискового ввода-вывода. Вот почему резервное
копирование обычно занимает больше времени, если LVM создает моментальный снимок.
Если вы решили использовать LVM, программа Acronis Backup & Recovery 11.5 сама создает
логический том моментального снимка. Программное обеспечение делает следующее:
1. Проверяет размер тома, резервная копия которого создается (не размер данных, а размер
тома).
2. Вычисляет 10 процентов от этого размера, например 10 ГБ.
3. Проверяет, есть ли хотя бы 10 ГБ незанятого пространства в соответствующей группе томов.
4. Если да, то создает логический том моментального снимка размером 10 ГБ (с помощью
команды lvcreate -s) и запускает резервное копирование. В противном случае
программное обеспечение выполняет резервное копирование с помощью моментального
снимка Acronis.
5. Удаляет том моментального снимка, как только он перестает быть нужным.
Резервные копии нескольких логических томов создаются для одного тома за другим. Для
каждого из томов программное обеспечение создает отдельный том моментального снимка
соответствующего размера. В каждый момент времени для тома хранится только один том
моментального снимка.
). Запись этих данных на том
Если данные меняются слишком быстро, пока программное обеспечение хранит
моментальный снимок, в логическом томе моментального снимка не хватит места и резервное
копирование закончится сбоем. Вот почему можно изменить размер по умолчанию
10 процентов на 100 процентов (что гарантирует успех) в
/etc/Acronis/BackupAndRecovery.config.
Как изменить размер по умолчанию для логического тома моментального снимка
1. Решите, сколько незанятого пространства вы хотите использовать. Если создаются
резервные копии двух или более логических томов, выбор должен быть основан на
размере самого крупного из них.
Совет. Чтобы увидеть количество незанятого пространства в группе томов, выполните
команду vgdisplay и просмотрите строку Free PE / Size. Чтобы увидеть размеры
логических томов, выполните команду lvdisplay и просмотрите строки LV Size.
2. Откройте файл /etc/Acronis/BackupAndRecovery.config в текстовом редакторе.
3. Найдите строку <value name="MMSDirPath" type="TString">.
4. Добавьте прямо перед ней следующий фрагмент кода:
<key name="LVMSnapshots">
<value name="MinimalVGFreeRelative" type="TString">
20
</value>
</key>
В этом примере новое значение равно 20 процентам. Число должно быть целым.
5. Сохраните файл. Новое значение начнет действовать при следующем резервном
копировании. Перезапуск службы не требуется.
94 Copyright © Acronis International GmbH, 2002-2013
Page 95

4.6.13 Компоненты носителя
Этот параметр применим в операционных системах Windows и Linux при резервном
копировании на диски CD, DVD или Blue-ray (BD).
При резервном копировании на такой носитель можно сделать его стандартным загрузочным
носителем (стр. 205) для Linux, прописав дополнительные компоненты. Тогда не потребуется
отдельный загрузочный диск.
Значение по умолчанию: Без загрузочных компонентов.
Выберите один из следующих компонентов, который нужно поместить на загрузочный
носитель.
Загрузочный агент Acronis — это загрузочная утилита аварийного восстановления (на
основе ядра Linux), включающая большинство функций агента Acronis Backup & Recovery
11.5. Поместите этот компонент на загрузочный носитель, если при восстановлении
необходима большая функциональность. Операцию восстановления можно настроить так
же, как и для обычного загрузочного носителя, с использованием Active Restore или
Universal Restore. Если носитель создается в Windows, также будут доступны функции
управления дисками.
Загрузочный агент и быстрое восстановление Acronis. Быстрое восстановление — это
минимальное дополнение к резервной копии диска на съемном носителе, которое
обеспечивает быстрое восстановление из этой резервной копии. Если загрузить машину с
носителя и щелкнуть Запустить быстрое восстановление Acronis, диск будет немедленно
восстановлен из резервной копии, содержащейся на этом же носителе.
Внимание! Поскольку принцип «одним щелчком» исключает дальнейшее вмешательство
пользователя, в том числе выбор восстанавливаемых томов, быстрое восстановление Acronis
всегда восстанавливает диск целиком. Если на диске несколько томов и планируется
использовать быстрое восстановление Acronis, включите все тома в резервную копию. Иначе
тома, отсутствующие в резервной копии, будут потеряны.
4.6.14 Уведомления
Acronis Backup & Recovery 11.5 предоставляет возможность уведомления пользователя о
завершении резервного копирования посредством электронной почты или службы обмена
сообщениями.
Электронная почта
Этот параметр применим в операционных системах Windows и Linux.
и недоступен при работе с загрузочным носителем.
Этот параметр позволяет получать по электронной почте уведомления об успешном
завершении задания резервного копирования, сбое задания или необходимости
вмешательства пользователя.
Значение по умолчанию: отключено.
Как настроить получение уведомлений по электронной почте
1. Установите флажок Отправлять уведомления по электронной почте, чтобы активировать
уведомления.
95 Copyright © Acronis International GmbH, 2002-2013
Page 96

2. В области Отправлять уведомления по электронной почте установите флажки следующим
образом.
При успешном завершении резервного копирования.
При сбое резервного копирования.
При необходимости вмешательства пользователя.
3. Установите флажок Присоединять к уведомлению полный журнал, если хотите, чтобы
уведомление по электронной почте включало все записи журнала об операции.
4. В поле Адреса электронной почты введите адрес получателя. Можно указать несколько
адресов, разделяя их точкой с запятой.
5. В поле Тема введите тему уведомления.
Тема может включать обычный текст и одну или несколько переменных. В полученных
сообщениях электронной почты каждая переменная будет заменена ее значением,
подставленным во время выполнения задания. Поддерживаются следующие переменные:
%description%
Для машины с ОС Windows переменная %description% будет заменена текстом,
заданным в поле Описание компьютера этой машины. Чтобы указать этот текст,
выберите Панель управления > Система или выполните следующую команду с
правами администратора:
net config server /srvcomment:<text>
Для машины с ОС Linux переменная %description% будет заменена пустой строкой ("").
%subject%
Переменная %subject% будет заменена следующей фразой: Task <имя задания>
<результат задания> on machine <имя машины>.
6. В поле Сервер SMTP введите имя сервера исходящей почты (SMTP).
7. В поле Порт введите порт сервера исходящей почты. По умолчанию это порт 25.
8. Если сервер исходящей почты требует проверки подлинности, введите Имя пользователя и
Пароль для учетной записи электронной почты отправителя.
Если сервер SMTP не требует проверки подлинности, оставьте поля Имя пользователя и
Пароль пустыми. Если вы не уверены, требует ли сервер SMTP проверки подлинности,
обратитесь за помощью к сетевому администратору или поставщику услуг электронной
почты.
9. Выберите Дополнительные параметры электронной почты..., чтобы задать
дополнительные параметры электронной почты, как указано далее.
a. От — введите имя отправителя. Если оставить это поле пустым, поле От сообщений
будет содержать учетную запись электронной почты отправителя.
b. Использовать шифрование — можно выбрать зашифрованное подключение к
почтовому серверу. Выберите тип шифрования SSL или TLS.
c. Некоторые провайдеры интернет-услуг перед отправкой сообщений требуют проверки
подлинности пользователя на сервере входящей почты. В этом случае установите
флажок Выполнять вход на сервер входящей почты, чтобы активизировать POP-сервер
и определить параметры.
Сервер входящей почты (POP) — введите имя POP-сервера.
Порт — укажите порт POP-сервера. По умолчанию это порт 110.
Имя пользователя и Пароль сервера входящей почты.
d. Нажмите кнопку ОК.
96 Copyright © Acronis International GmbH, 2002-2013
Page 97

10. Выберите Отправить тестовое сообщение по электронной почте, чтобы проверить,
Команда до резервного копирования
Резервная копия
Команда после резервного копирования
правильно ли работают уведомления электронной почты с заданными настройками.
Служба сообщений (WinPopup)
Этот параметр работает в операционных системах Windows и Linux на отправляющей машине и
только в Windows на получающей машине.
Этот параметр недоступен при работе с загрузочного носителя.
Этот параметр позволяет получать уведомления в виде сообщений WinPopup при успешном
завершении задания резервного копирования, сбое или необходимости вмешательства
пользователя.
Значение по умолчанию: отключено.
Перед настройкой конфигурации уведомлений WinPopup убедитесь, что служба сообщений
запущена и на машине, выполняющей задание, и на машине, получающей сообщения.
Служба сообщений не запускается по умолчанию в семействе продуктов Microsoft Windows
Server 2003. Измените режим запуска службы на автоматический и запустите службу.
Как настроить уведомления WinPopup
1. Установите флажок Отправить уведомления WinPopup.
2. Введите имя машины, на которую будут отправляться уведомления, в поле Имя машины.
Ввод нескольких имен не поддерживается.
В области Отправлять уведомления установите соответствующие флажки следующим
образом:
При успешном завершении резервного копирования — отправка уведомлений при
успешном завершении операции резервного копирования.
При сбое резервного копирования — отправка уведомлений при сбое операции
резервного копирования.
При необходимости вмешательства пользователя — отправка уведомлений всякий
раз, когда операция требует участия пользователя.
Выберите Отправить тестовое сообщение WinPopup, чтобы проверить правильность настроек.
4.6.15 Команды до и после процедуры
Этот параметр работает в операционных системах Windows и Linux и с загрузочными
носителями на основе PE.
Этот параметр позволяет определить команды, которые должны выполняться автоматически
перед выполнением процедуры резервного копирования или после нее.
Следующая схема иллюстрирует порядок выполнения команд до и после процедуры.
Примеры использования команд до и после процедуры:
Удаление некоторых временных файлов с диска до начала резервного копирования.
Настройка антивирусной программы стороннего производителя для запуска до начала
резервного копирования.
Выборочное копирование резервных копий из архива в другое хранилище. Эта
возможность может быть полезна, так как операция репликации, заданная в плане
97 Copyright © Acronis International GmbH, 2002-2013
Page 98

резервного копирования, копирует каждую резервную копию архива в указанные
Установить
Снять
Установить
Снять
Установить
Установить
Снять
Снять
выполнения
хранилища.
Acronis Backup & Recovery 11.5 выполняет репликацию после команды, которая должна быть
выполнена после резервного копирования. Дополнительные сведения см. в разделе
«Последовательность операций в плане резервного копирования» (стр. 58).
Программа не поддерживает интерактивные команды, то есть команды, которые требуют
пользовательского ввода (например, pause).
Как указать команды до и после процедуры
1. Включите выполнение команд до и после процедуры, выбрав следующие параметры.
Выполнение до резервного копирования.
Выполнение после резервного копирования.
2. Выполните одно из следующих действий.
Выберите Изменить, чтобы указать новую команду или пакетный файл.
Выберите существующую команду или пакетный файл из раскрывающегося списка.
3. Нажмите кнопку ОК.
Команда до резервного копирования
Как указать команду или пакетный файл, которые будут выполнены перед началом
резервного копирования
1. В поле Команда введите команду или выберите пакетный файл. Программа не
поддерживает интерактивные команды, то есть те команды, которые требуют
пользовательского ввода (например, pause).
2. В поле Рабочая папка укажите путь к папке, где будет выполняться команда или пакетный
файл.
3. В поле Аргументы укажите при необходимости аргументы выполняемой команды.
4. В зависимости от желаемого результата выберите соответствующие параметры из
описанных в таблице ниже.
5. Выберите Проверить команду, чтобы проверить ее правильность.
Флажок Выбор
Уведомить о
сбое задания при
сбое выполнения
команды*
Не продолжать
создание
резервной копии
до завершения
выполнения
команды
Результат
Предустановка
Выполнить резервное
копирование только
после успешного
выполнения команды.
Уведомить о сбое
98 Copyright © Acronis International GmbH, 2002-2013
Выполнить
резервное
копирование после
команды
независимо от
результатов ее
Н/Д Выполнить резервное
копирование
одновременно с
выполнением команды
и независимо от
результатов
Page 99

задания при сбое
выполнения команды.
(успешно или
выполнения команды.
Команда до резервного
копирования
Команда до
захвата данных
Захват
данных
Команда после
захвата данных
Команда после
резервного копирования
* Команда считается сбойной, если код завершения не равен нулю.
ошибка).
Команда после резервного копирования
Как указать команду или исполняемый файл, которые будут выполнены после
завершения резервного копирования
1. В поле Команда введите команду или выберите пакетный файл.
2. В поле Рабочая папка укажите путь к папке, где будет выполняться команда или пакетный
файл.
3. В поле Аргументы укажите при необходимости аргументы выполняемой команды.
4. Если успешное выполнение команды критично, установите флажок Уведомить о сбое
задания при сбое выполнения команды. Считается, что команда не выполнена, если код
выхода не равен нулю. Если при выполнении команды происходит ошибка, программа по
возможности удалит результирующий TIB-файл и временные файлы, а результат запуска
задания будет установлен на «Сбой».
Если флажок не установлен, результат выполнения команды не влияет на успешность
завершения задания. Отслеживать результат выполнения команды можно по журналу
операций или ошибкам и предупреждениям, отображаемым в представлении Журнал.
5. Выберите Проверить команду, чтобы проверить ее правильность.
4.6.16 Команды до и после захвата данных
Этот параметр работает в операционных системах Windows и Linux.
Этот параметр позволяет задать команды, которые должны выполняться автоматически до и
после захвата данных (т. е. создание моментального снимка данных). Acronis Backup & Recovery
11.5 выполняет захват данных в начале процедуры резервного копирования.
Следующая схема иллюстрирует порядок выполнения команд до и после захвата данных.
<--------------- Резервная копия --------------->
Если включена служба теневого копирования томов, то последовательность выполнения
команд и операций Microsoft VSS будет следующая.
Команды «до захвата данных» -> приостановка VSS -> захват данных -> возобновление VSS ->
команды «после захвата данных».
Использование команд до и после захвата данных позволяет приостановить и возобновить
работу базы данных или приложения, несовместимых с VSS. В отличие от команд,
выполняемых до и после резервного копирования (стр. 97), команды, выполняемые до и после
захвата данных, выполняются до и после процесса захвата данных. Это происходит за секунды.
Вся процедура резервного копирования может занять намного больше времени в зависимости
от объема данных, резервная копия которых создается. Таким образом, время простоя базы
данных или приложения сводится к минимуму.
Как указать команды до и после захвата данных
1. Включите выполнение команд до и после захвата данных, выбрав следующие параметры.
Выполнение до захвата данных.
99 Copyright © Acronis International GmbH, 2002-2013
Page 100

Выполнение после захвата данных.
Установить
Снять
Установить
Снять
Установить
Установить
Снять
Снять
2. Выполните одно из следующих действий.
Выберите Изменить, чтобы указать новую команду или пакетный файл.
Выберите существующую команду или пакетный файл из раскрывающегося списка.
3. Нажмите кнопку ОК.
Команда до захвата данных
Как указать команду или пакетный файл, которые будут выполнены до захвата
данных
1. В поле Команда введите команду или выберите пакетный файл. Программа не
поддерживает интерактивные команды, то есть те команды, которые требуют
пользовательского ввода (например, pause).
2. В поле Рабочая папка укажите путь к папке, где будет выполняться команда или пакетный
файл.
3. В поле Аргументы укажите при необходимости аргументы выполняемой команды.
4. В зависимости от желаемого результата выберите соответствующие параметры из
описанных в таблице ниже.
5. Выберите Проверить команду, чтобы проверить ее правильность.
Флажок Выбор
Уведомить о сбое
задания
резервного
копирования при
сбое выполнения
команды*
Не выполнять
захват данных до
полного
выполнения
команды
Результат
Предустановка
Выполнить захват
данных только после
успешного выполнения
команды. Уведомить о
сбое задания при сбое
выполнения команды.
* Команда считается сбойной, если код завершения не равен нулю.
Выполнить захват
данных после
команды
независимо от
результатов ее
выполнения
(успешно или
ошибка).
Н/Д Выполнить захват
данных одновременно
с выполнением
команды и независимо
от результатов
выполнения команды.
Команда после захвата данных
Как указать команду или пакетный файл, которые будут выполнены после захвата
данных
1. В поле Команда введите команду или выберите пакетный файл. Программа не
поддерживает интерактивные команды, то есть те команды, которые требуют
пользовательского ввода (например, pause).
100 Copyright © Acronis International GmbH, 2002-2013
 Loading...
Loading...