Page 1

Acronis Backup Cloud
Version 5
GUÍA DEL ADMINISTRADOR
Revisión: 03/03/2016
Page 2

Contenido
1 Guía del administrador ....................................................................................................4
1.1 Acerca de este documento ........................................................................................................ 4
1.2 Novedades de la versión 5 ......................................................................................................... 4
1.3 Acerca del servicio de copias de seguridad ............................................................................... 4
1.3.1 Cuentas y grupos ............................................................................................................................................. 5
1.3.2 Componentes .................................................................................................................................................. 6
1.3.3 Navegadores web compatibles ...................................................................................................................... 7
1.4 Instrucciones paso a paso .......................................................................................................... 8
1.4.1 Activar una cuenta de administrador ............................................................................................................ 8
1.4.2 Acceder al servicio de copias de seguridad ................................................................................................... 8
1.4.3 Crear un grupo ................................................................................................................................................. 9
1.4.4 Creación de una cuenta de VAR/MSP ......................................................................................................... 10
1.4.5 Creación de una cuenta en un grupo de EUC ............................................................................................. 11
1.4.6 Crear un informe acerca del uso del servicio .............................................................................................. 12
1.5 Escenarios avanzados ..............................................................................................................12
1.5.1 Implementación de agentes en equipos de clientes .................................................................................. 12
2 Guía del usuario ............................................................................................................. 15
2.1 Acerca del servicio de copias de seguridad .............................................................................15
2.2 Novedades de la versión 5 .......................................................................................................15
2.3 Requerimientos de software ...................................................................................................17
2.3.1 Navegadores web compatibles .................................................................................................................... 17
2.3.2 Sistemas operativos y entornos compatibles ............................................................................................. 17
2.3.3 Versiones compatibles de Microsoft SQL Server ........................................................................................ 19
2.3.4 Versiones compatibles de Microsoft Exchange Server .............................................................................. 19
2.4 Activación de la cuenta ............................................................................................................19
2.5 Acceder al servicio de copias de seguridad .............................................................................19
2.6 Instalar el software ..................................................................................................................19
2.6.1 Preparación .................................................................................................................................................... 19
2.6.2 Configuración del servidor proxy ................................................................................................................. 21
2.6.3 Paquetes de Linux ......................................................................................................................................... 23
2.6.4 Instalación de agentes .................................................................................................................................. 25
2.6.5 Actualizar agentes ......................................................................................................................................... 26
2.6.6 Desinstalación de agentes ............................................................................................................................ 26
2.7 Vistas de la consola de copias de seguridad ............................................................................27
2.8 Crear copia de seguridad .........................................................................................................28
2.8.1 Apuntes del plan de copias de seguridad .................................................................................................... 30
2.8.2 Seleccionar los datos que se incluirán en la copia de seguridad ............................................................... 31
2.8.3 Seleccionar un destino .................................................................................................................................. 37
2.8.4 Programar ...................................................................................................................................................... 37
2.8.5 Reglas de retención ....................................................................................................................................... 38
2.8.6 Replicación ..................................................................................................................................................... 39
2.8.7 Cifrado ............................................................................................................................................................ 40
2.8.8 Iniciar una copia de seguridad manualmente ............................................................................................. 41
2.9 Recuperación ...........................................................................................................................41
2.9.1 Recuperación de apuntes ............................................................................................................................. 41
2.9.2 Crear dispositivos de inicio ........................................................................................................................... 42
2.9.3 Recuperar un equipo .................................................................................................................................... 43
2 Copyright © Acronis International GmbH, 2002-2016
Page 3

2.9.4 Recuperación de archivos ............................................................................................................................. 48
2.9.5 Recuperación del estado del sistema .......................................................................................................... 51
2.9.6 Recuperación de bases de datos de SQL ..................................................................................................... 51
2.9.7 Recuperar datos de Exchange ...................................................................................................................... 54
2.10 Operaciones con copias de seguridad .....................................................................................56
2.10.1 Pestaña Copias de seguridad ........................................................................................................................ 56
2.10.2 Eliminación de copias de seguridad ............................................................................................................. 56
2.11 Operaciones con los planes de copias de seguridad ...............................................................57
2.12 Operaciones avanzadas con equipos virtuales ........................................................................58
2.12.1 Ejecución de un equipo virtual desde una copia de seguridad.................................................................. 58
2.12.2 Copia de seguridad compatible con la aplicación ....................................................................................... 60
2.12.3 Gestión de entornos de virtualización ......................................................................................................... 62
2.12.4 Migración de equipos ................................................................................................................................... 63
2.13 Solución de problemas ............................................................................................................63
3 Glosario ......................................................................................................................... 65
3 Copyright © Acronis International GmbH, 2002-2016
Page 4

1 Guía del administrador
1.1 Acerca de este documento
Este documento está destinado a los revendedores de valor añadido (VAR) y proveedores de
servicios gestionados (MSP) que tengan la voluntad de proporcionar copias de seguridad como un
servicio a sus clientes, además de a administradores de empresas usuarias finales (EUC) que quieran
usar el servicio de copia de seguridad.
Este documento describe cómo configurar rápidamente el servicio de copias de seguridad y cómo
realizar copias de seguridad y recuperaciones.
1.2 Novedades de la versión 5
Vista centralizada del historial de copias de seguridad. Ahora, los proveedores de servicios
tienen la capacidad de supervisar el estado de las copias de seguridad de sus clientes. Las
empresas del usuario final visualizarán el historial de estado de las copias de seguridad durante
siete días en la consola de gestión.
Cuotas para los números de equipos protegidos. Los proveedores de servicios pueden
establecer cuotas máximas y su uso por encima del límite para la cantidad de estaciones de
trabajo, servidores y equipos virtuales de los que se permite hacer copia de seguridad a una
empresa (pág. 9) o una cuenta (pág. 11).
Ofertas de servicio personalizadas en función de los tipos de equipos que se van a proteger.
Ahora, los proveedores de servicios tienen la capacidad de limitar la funcionalidad disponible
para sus clientes. Si la cuota y su uso por encima del límite se establecen en cero, la
funcionalidad correspondiente quedará oculta para los clientes.
Enlaces de compras sobre el producto. Los proveedores de servicios pueden habilitar los enlaces
"Comprar más" que se muestran en los mensajes de correo electrónico de notificación, la
consola de gestión y en las alertas de la consola de copias de seguridad. Estos enlaces pueden
personalizarse en la página Personalización de marca.
Formato de dirección de correo electrónico internacional. Las direcciones de correo electrónico
admiten caracteres cirílicos, del chino y otros idiomas. Para habilitar el correo electrónico
internacional, especifique un servidor SMTP compatible con SMTPUTF8 en la página
Personalización de marca.
Recuperación a gran escala. Ahora, además de la funcionalidad Recopilación inicial, los socios
pueden proporcionar a sus clientes Recuperación a gran escala mediante la herramienta IS/LSR.
Para más información sobre las nuevas características de copia de seguridad y recuperación, consulte
la sección "Novedades de la versión 5" (pág. 15) del manual de usuario.
1.3 Acerca del servicio de copias de seguridad
El servicio de copias de seguridad se proporciona en el ámbito del partner distribuidor (VAR o MSP)
hasta los ámbitos de la empresa del usuario final (EUC) y el usuario final.
La gestión del servicio de copias de seguridad se realiza a través de una interfaz web.
4 Copyright © Acronis International GmbH, 2002-2016
Page 5

1.3.1 Cuentas y grupos
Hay dos tipos de cuentas: las cuentas de administrador y las cuentas de usuario. Tanto el usuario
como los administradores pueden gestionar las copias de seguridad de los datos del usuario.
Cada cuenta pertenece a un grupo. La jerarquía de los grupos debe coincidir con las relaciones
cliente/vendedor entre los usuarios y los proveedores del servicio de copias de seguridad.
Los grupos de EUC corresponden a organizaciones que usan los servicios de copias de seguridad. Los
grupos de unidad normalmente corresponden a unidades o departamentos de la organización.
Un administrador puede crear y gestionar grupos, cuentas de administrador y cuentas de usuario en
su mismo nivel jerárquico o en cualquier nivel inferior.
Los administradores a nivel de EUC y superior pueden limitar el acceso a sus grupos para los
administradores de nivel superior. Para llevar esto a cabo, se debe deshabilitar la opción Heredar las
cuentas de administrador del grupo matriz en la pestaña Administradores del grupo raíz. Si la
herencia está deshabilitada, los administradores del grupo principal solo pueden modificar las
propiedades del grupo. No pueden ver ni las cuentas ni los grupos secundarios en ningún caso.
El diagrama que se muestra a continuación ilustra tres niveles de jerarquía: los grupos de MSP, de
EUC y de unidad. En una unidad debe existir al menos una cuenta (ya sea de administrador o de
usuario). Si un EUC no tiene unidades, debe disponer por lo menos de una cuenta.
5 Copyright © Acronis International GmbH, 2002-2016
Page 6

En la siguiente tabla se resumen las operaciones que pueden realizar los administradores y usuarios.
Operación
Usuarios
Administradores de EUC y
unidades
Administradores de nivel
superior
Crear grupos
No
Sí
Sí
Crear cuentas
No
Sí
Sí
Descargar e instalar el software de
copia de seguridad
Sí
Sí
No*
Gestionar copias de seguridad
Sí
Sí
Sí
Gestionar recuperaciones
Sí
Sí
No*
Crear informes acerca del uso del
servicio
No
Sí
Sí
*Un administrador de nivel superior que deba realizar dichas operaciones puede crear un administrador de
EUC o una cuenta de usuario para su propio uso.
1.3.2 Componentes
En esta sección se describen los componentes de software utilizados por el servicio de copias de
seguridad.
En el lado del usuario final
Al menos uno de los siguientes componentes debe estar instalado en el lado del usuario final:
El Agente para Windows realiza copias de seguridad de discos, volúmenes y archivos en los
equipos que ejecutan Windows.
El Agente para VMware realiza copias de seguridad de equipos virtuales ESXi sin instalar agentes
en los sistemas huéspedes. El Agente está instalado en un equipo con Windows con acceso de
red a vCenter Server y al almacenamiento donde se encuentran las copias de seguridad de los
equipos virtuales.
El Agente para Hyper-V realiza copias de seguridad de equipos virtuales Hyper-V sin instalar
agentes en los sistemas huéspedes. El Agente está instalado en un servidor Hyper-V.
El Agente para Virtuozzo realiza copias de seguridad de equipos virtuales y contenedores
Virtuozzo sin instalar agentes en los sistemas huéspedes. El Agente está instalado en un servidor
Virtuozzo.
El Agente para Exchange realiza copias de seguridad de las bases de datos de Microsoft
Exchange Server.
El Agente para SQL realiza copias de seguridad de las bases de datos de Microsoft SQL Server.
El Agente para Linux realiza copias de seguridad de discos, volúmenes y archivos en los equipos
que ejecutan Linux.
El Agente para Mac realiza copias de seguridad de discos, volúmenes y archivos en los equipos
que ejecutan OS X.
Los usuarios y administradores pueden instalar los agentes.
En el lado del centro de datos
Los servidores se encuentran en los centros de datos Acronis.
6 Copyright © Acronis International GmbH, 2002-2016
Page 7

El servidor de cuentas almacena la jerarquía de cuentas de usuario y permite administrar el
servicio de copias de seguridad desde la consola de gestión de cuentas. Solo los administradores
pueden acceder a esta consola.
El servidor de gestión de copias de seguridad gestiona los agentes. Permite a los usuarios y
administradores configurar y supervisar copias de seguridad desde la consola de copias de
seguridad. Los usuarios, administradores de unidades y administradores de EUC inician sesión en
esta consola directamente. Los administradores de nivel superior acceden a ella desde la consola
de gestión de cuentas.
Los almacenamientos de copias de seguridad se encuentran en los centros de datos Acronis. Los
proveedores de servicios pueden organizar los almacenamientos de copias de seguridad en sus
propios centros de datos, mediante el software Acronis Storage o Acronis Storage Gateway. Los
usuarios finales tienen la opción de almacenar las copias de seguridad en un centro de datos o en sus
redes locales.
En el siguiente diagrama se muestra la arquitectura predeterminada del servicio de copias de
seguridad. Las flechas azules ( ) muestran las interacciones de los componentes de software. Las
flechas negras ( ) muestran cómo acceden los administradores y usuarios finales al servicio de
copias de seguridad.
1.3.3 Navegadores web compatibles
La interfaz web de servicio de copias de seguridad es compatible con los siguientes navegadores
web:
Google Chrome 29 o posterior
Mozilla Firefox 23 o posterior
7 Copyright © Acronis International GmbH, 2002-2016
Page 8

Opera 16 o posterior
Windows Internet Explorer 10 o posterior
Safari 5.1.7 o posterior que se ejecute en los sistemas operativos OS X y iOS
En otros navegadores web (incluido Safari para otros sistemas operativos), la interfaz de usuario
podría no mostrarse correctamente o algunas funciones podrían no estar disponibles.
1.4 Instrucciones paso a paso
Los siguientes pasos lo guiarán a través de la instalación y el uso básico del servicio de copias de
seguridad. Describen cómo:
Activar su cuenta de administrador
Crear un grupo
Crear una cuenta
Acceder al servicio de copias de seguridad
Crear un informe acerca del uso del servicio
Para obtener información sobre cómo hacer copias de seguridad y recuperar información, consulte la
Guía de usuario (pág. 15).
1.4.1 Activar una cuenta de administrador
Una vez que firme el acuerdo de asociación o que se asocie con el servicio de copias de seguridad,
recibirá un mensaje por correo electrónico con la siguiente información:
Un enlace de activación de cuenta. Haga clic en él y establezca la contraseña para la cuenta de
administrador. Recuerde su usuario, el cual aparece en la página de activación de la cuenta.
Un enlace a la página de inicio de sesión. Úselo para acceder al servicio de copias de seguridad
de ahora en adelante. El usuario y la contraseña son los mismos que en el paso anterior.
1.4.2 Acceder al servicio de copias de seguridad
Para iniciar sesión en el servicio de copias de seguridad
1. Vaya a la página de inicio del servicio de copias de seguridad. La dirección de la página de inicio
de sesión se incluye en el correo electrónico de activación.
2. Escriba el usuario y contraseña de la cuenta.
3. Haga clic en Iniciar sesión.
Los administradores de unidades y administradores de EUC inician sesión en la consola de copias de
seguridad directamente. Para acceder a la consola de gestión de cuentas, deberán hacer clic en
Gestionar cuentas.
Los administradores de nivel superior acceden a la consola de gestión de cuentas. Para acceder a la
consola de copias de seguridad, deberán seleccionar un EUC o una unidad en la lista Grupos y, a
continuación, hacer clic en Gestionar copias de seguridad.
Para obtener información sobre cómo hacer copias de seguridad y recuperar información, consulte la
Guía de usuario (pág. 15).
8 Copyright © Acronis International GmbH, 2002-2016
Page 9

1.4.3 Crear un grupo
Normalmente se crea un grupo de VAR/MSP para cada socio que firma el acuerdo de asociación.
Normalmente se crea un grupo EUC para cada organización que se asocia con el servicio de copias de
seguridad.
Es posible que desee crear un nuevo grupo de unidades en un grupo de EUC al ampliar el servicio de
copias de seguridad a una nueva unidad organizativa.
Para crear un grupo
1. Inicie sesión en la consola de gestión de cuentas.
2. Seleccione el grupo en el que desea crear el nuevo grupo.
3. En la parte inferior del panel Grupos, haga clic en «+».
4. En Nombre, especifique un nombre para el nuevo grupo.
5. [Opcional] En Identificador, escriba una cadena que actuará como identificador del grupo. Este
identificador aparecerá en los informes mensuales, junto con los datos de uso del grupo. Puede
usar este identificador para referirse a este grupo en otro software, como por ejemplo en sus
sistemas de facturación y control.
El identificador puede constar de un máximo de 256 caracteres Unicode (por ejemplo, números y
letras del alfabeto latino). Se puede utilizar la misma cadena en otros grupos.
6. En Tipo, seleccione el tipo del nuevo grupo. Los tipos disponibles dependen del tipo del grupo
principal.
7. [Solamente cuando cree un grupo EUC] En Modo, seleccione si el grupo usa el servicio de copias
de seguridad en el modo de prueba o en el modo de producción. Los informes de uso del servicio
mensuales no incluyen datos de uso para grupos que utilizan el modo de prueba.
Importante Si cambia del modo de prueba al modo de producción a mitad de mes, se incluirá todo el mes
en el informe de uso del servicio. Por lo tanto, recomendamos que cambie el modo el primer día del mes. El
modo se cambia automáticamente a producción cuando un grupo permanece en el servicio de copias de
seguridad durante todo un mes.
8. En Idioma, seleccione el idioma predeterminado de las notificaciones, los informes y el software
de copias de seguridad que se usarán en este grupo.
9. [Solamente cuando cree un grupo de EUC] En Almacenamiento, elija el centro de datos donde
guardará las copias de seguridad.
Puede encontrar información detallada sobre los centros de datos en la pestaña
Almacenamiento, cuando se selecciona el grupo principal de EUC en la lista Grupos. Haga clic en
Agregar en la pestaña Almacenamiento para obtener información sobre la organización de un
almacenamiento de copias de seguridad en su propio centro de datos.
10. [Opcional] En Parámetros de fijación de precios, seleccione la moneda que usará para la
facturación y el Precio del servicio de copias de seguridad del servicio de copias de seguridad
por gigabyte al mes.
11. [Opcional, no aplicable a un grupo de unidades] Especifique la cuota de almacenamiento y el
número máximo de equipos de los que el grupo puede hacer copias de seguridad.
Estaciones de trabajo físicas
Servidores físicos
Equipos virtuales
Cuota de almacenamiento
9 Copyright © Acronis International GmbH, 2002-2016
Page 10

Estas cuotas son de advertencia. Si se sobrepasa cualquiera de estos valores, se envía una
notificación por correo electrónico a los administradores del grupo y a los administradores del
grupo principal. No se aplican restricciones al uso del servicio de copias de seguridad.
12. [Opcional, solo al crear un grupo de EUC] Especifique los usos por encima del límite de la cuota.
Un uso por encima del límite permite a un EUC sobrepasar la cuota en un valor especificado. Si el
uso por encima del límite se sobrepasa, las copias de seguridad producirán error.
Importante Si establece al mismo tiempo una cuota y su uso por encima del límite en cero, la funcionalidad
correspondiente quedará oculta para las cuentas del grupo.
13. [Opcional] En Información de contacto, especifique la información de contacto del grupo.
14. Haga clic en Crear.
El grupo recién creado aparece en el árbol de Grupos.
Si quiere especificar la información de facturación de un grupo, seleccione el grupo en la lista
Grupos, haga clic en Propiedades, y complete la sección de la información de facturación.
1.4.4 Creación de una cuenta de VAR/MSP
En un grupo de VAR/MSP, solo es posible crear cuentas de administrador.
Para crear una cuenta de VAR/MSP
1. Inicie sesión en la consola de gestión de cuentas.
2. Seleccione el grupo en el que quiere crear la cuenta.
3. Haga clic en la pestaña Administradores.
4. Haga clic en "+".
5. Especifique la siguiente información de contacto para la cuenta.
Usuario
Importante Debe haber únicamente un usuario en cada cuenta. Puede crear múltiples usuarios con la
misma dirección de correo electrónico.
Correo electrónico
[Opcional] Nombre
[Opcional] Apellido
6. [Opcional] Cambie el nivel de Notificaciones de copias de seguridad. Si deshabilita las
notificaciones de copias de seguridad, las notificaciones de fallos en las copias de seguridad,
avisos y copias de seguridad realizadas con éxito no se enviarán a la dirección de correo
electrónico especificada.
7. [Opcional] Deshabilite Notificaciones de uso. Si lleva a cabo esta opción, no se enviarán las
notificaciones por haber sobrepasado las cuotas a la dirección de correo electrónico especificada.
8. Haga clic en Agregar.
Como resultado:
Aparecerá una nueva cuenta en la pestaña Administradores.
Se le enviará un mensaje con el enlace de activación a la dirección de correo electrónico
especificada.
10 Copyright © Acronis International GmbH, 2002-2016
Page 11

1.4.5 Creación de una cuenta en un grupo de EUC
En una unidad debe existir al menos una cuenta (ya sea de administrador o de usuario). Si un EUC no
tiene unidades, debe disponer por lo menos de una cuenta.
Para crear una cuenta en un grupo de EUC
1. Inicie sesión en la consola de gestión de cuentas.
2. Seleccione el grupo en el que quiere crear la cuenta.
3. Haga clic en la pestaña Cuentas.
4. Haga clic en "+".
5. Especifique la siguiente información de contacto para la cuenta.
Usuario
Importante Debe haber únicamente un usuario en cada cuenta. Puede crear múltiples usuarios con la
misma dirección de correo electrónico.
Correo electrónico
[Opcional] Nombre
[Opcional] Apellido
6. Si desea que esta cuenta sea una cuenta de administrador, habilite el conmutador de privilegios
de administrador.
7. [Opcional] Especifique la cuota de almacenamiento y el número máximo de equipos de los que el
usuario puede realizar copias de seguridad.
Estaciones de trabajo físicas
Servidores físicos
Equipos virtuales
Cuota de almacenamiento
Estas cuotas son de advertencia. Si se sobrepasa cualquiera de estos valores, se enviará una
notificación por correo electrónico a la dirección de correo electrónico que se especifica en el
paso 5. No se aplican restricciones al uso del servicio de copias de seguridad.
8. [Opcional] Especifique los usos por encima del límite de la cuota. Un uso por encima del límite
permite al usuario sobrepasar la cuota en un valor especificado. Si el uso por encima del límite se
sobrepasa, las copias de seguridad producirán error.
Importante Si establece al mismo tiempo una cuota y su uso por encima del límite en cero, la funcionalidad
correspondiente quedará oculta para el usuario.
9. [Opcional] Cambie el nivel de Notificaciones de copias de seguridad. Si deshabilita las
notificaciones de copias de seguridad, las notificaciones de fallos en las copias de seguridad,
avisos y copias de seguridad realizadas con éxito no se enviarán a la dirección de correo
electrónico especificada.
10. [Opcional] Deshabilite Notificaciones de uso. Si lleva a cabo esta opción, no se enviarán las
notificaciones por haber sobrepasado las cuotas a la dirección de correo electrónico especificada.
11. Haga clic en Agregar.
Como resultado:
Aparecerá una nueva cuenta en la pestaña Cuentas.
Se le enviará un mensaje con el enlace de activación a la dirección de correo electrónico
especificada.
11 Copyright © Acronis International GmbH, 2002-2016
Page 12

1.4.6 Crear un informe acerca del uso del servicio
Los informes de uso proporcionan datos históricos sobre la utilización del servicio de copias de
seguridad. Estos datos pueden emplearse para facturar a los EUC y sus unidades.
Solo los administradores pueden crear estos informes. Los datos de los informes difieren en función
de la persona que los creó.
Los informes que crean los administradores VAR/MSP contienen estadísticas de cada EUC.
Los informes creados por administradores de EUC contienen estadísticas de cada unidad y de
cada usuario final no perteneciente a una unidad.
Parámetros del informe
El informe incluye los siguientes datos sobre un EUC, sus unidades y cuentas:
Tamaño de las copias de seguridad por grupo, por cuenta y por tipo de equipo.
Cantidad de equipos protegidos por grupo, por cuenta y por tipo de equipo.
Precio por grupo, por cuenta y por tipo de equipo.
El tamaño total de las copias de seguridad.
La cantidad total de equipos protegidos.
Precio total.
Habilitar o deshabilitar informes de uso planificados
Un informe planificado contiene los datos de uso del sistema durante el último mes completo. Estos
informes se generarán y enviarán a todos los administradores de su grupo el segundo día de cada
mes.
1. En la consola de gestión de copias de seguridad, haga clic en Informes.
2. Seleccione la pestaña Programado.
3. En Estado, habilite o deshabilite los informes de uso planificados haciendo clic en el conmutador.
4. [Opcional] Para generar un informe inmediatamente, haga clic en Enviar informe ahora.
Habilitar o deshabilitar informes de uso específicos
Un informe específico contiene los datos de uso del sistema durante el periodo indicado, con
intervalos de un día. Este tipo de informe no puede planificarse, se genera a petición. El informe se
enviará a la dirección de correo electrónico de su administrador de cuenta.
1. En la consola de gestión de copias de seguridad, haga clic en Informes.
2. Seleccione la pestaña Ad hoc.
3. En Periodo del informe, seleccione las fechas inicial y final del periodo requerido.
4. Para generar un informe inmediatamente, haga clic en Enviar informe ahora.
1.5 Escenarios avanzados
1.5.1 Implementación de agentes en equipos de clientes
Puede instalar (o implementar) de manera central el Agente para Windows en los equipos que
pertenecen a un dominio de Active Directory usando la directiva de grupo.
En esta sección, encontrará cómo instalar un objeto de directiva de grupo para implementar agentes
en un dominio completo o en la unidad organizacional de los equipos.
12 Copyright © Acronis International GmbH, 2002-2016
Page 13

Cada vez que un equipo se conecte al dominio, el objeto de directiva de grupo garantizará que el
Agente se instale en el equipo y que el equipo se registre en el servicio de copias de seguridad.
Requisitos previos
Antes de que proceda a la implementación de un Agente, asegúrese de que:
Tiene un dominio de Active Directory con un controlador de dominio ejecutando Microsoft
Windows Server 2003 o una versión posterior.
Es miembro del grupo Administradores del dominio en el dominio.
Ha descargado el programa Todos los agentes para la instalación en Windows. El enlace de
descarga está disponible en la página Añadir equipo, en la consola de copias de seguridad.
Paso 1: Creación de la transformación .mst y extracción del paquete de instalación
1. Conéctese como administrador en cualquier equipo del dominio.
2. Cree una carpeta compartida que contendrá los paquetes de instalación. Asegúrese de que los
usuarios del dominio puedan acceder a la carpeta compartida, por ejemplo, manteniendo la
configuración de uso compartido predeterminada para Todos.
3. Copie el programa de instalación en la carpeta que ha creado.
4. Inicie el programa de instalación.
5. Haga clic en Crear archivos .mst y .msi para instalar sin supervisión.
6. Especifique las credenciales de la cuenta a la que se deben asignar los equipos.
7. Compruebe o modifique la configuración de instalación que se añadirá al archivo .mst.
8. Haga clic en Generar.
Como consecuencia, se generará la transformación .mst y los paquetes de instalación .msi y .cab se
extraerán a la carpeta que creó. Entonces, podrá mover o borrar el archivo del programa de
instalación .exe.
Paso 2: Configuración de objetos de directiva de grupo
1. Conéctese al controlador de dominio como un administrador de dominio y, si el dominio tiene
más de un controlador de dominio, conéctese a cualquiera de ellos como un administrador de
dominio.
2. Si tiene pensado implementar un Agente en una unidad organizacional, asegúrese de que la
unidad organizacional existe en el dominio. De lo contrario, omita este paso.
3. En el menú Inicio, seleccione Herramientas administrativas, y haga clic en Usuarios y equipos de
Active Directory (en Windows Server 2003) o Gestión de directiva de grupo (en Windows Server
2008 y Windows Server 2012).
4. En Windows Server 2003:
Haga clic con el botón derecho en el nombre del dominio o unidad organizacional y después
haga clic en Propiedades. En el cuadro de diálogo, haga clic en la pestaña Directiva de grupo
y después en Nueva.
En Windows Server 2008 y Windows Server 2012:
Haga clic con el botón derecho del ratón sobre el dominio o unidad organizacional y después
haga clic en Crear GPO en este dominio y haga un enlace aquí.
5. Llame al nuevo objeto de directiva de grupo Agente para Windows.
6. Abra el objeto de directiva de grupo de Agente para Windows para editar de la siguiente
manera:
13 Copyright © Acronis International GmbH, 2002-2016
Page 14
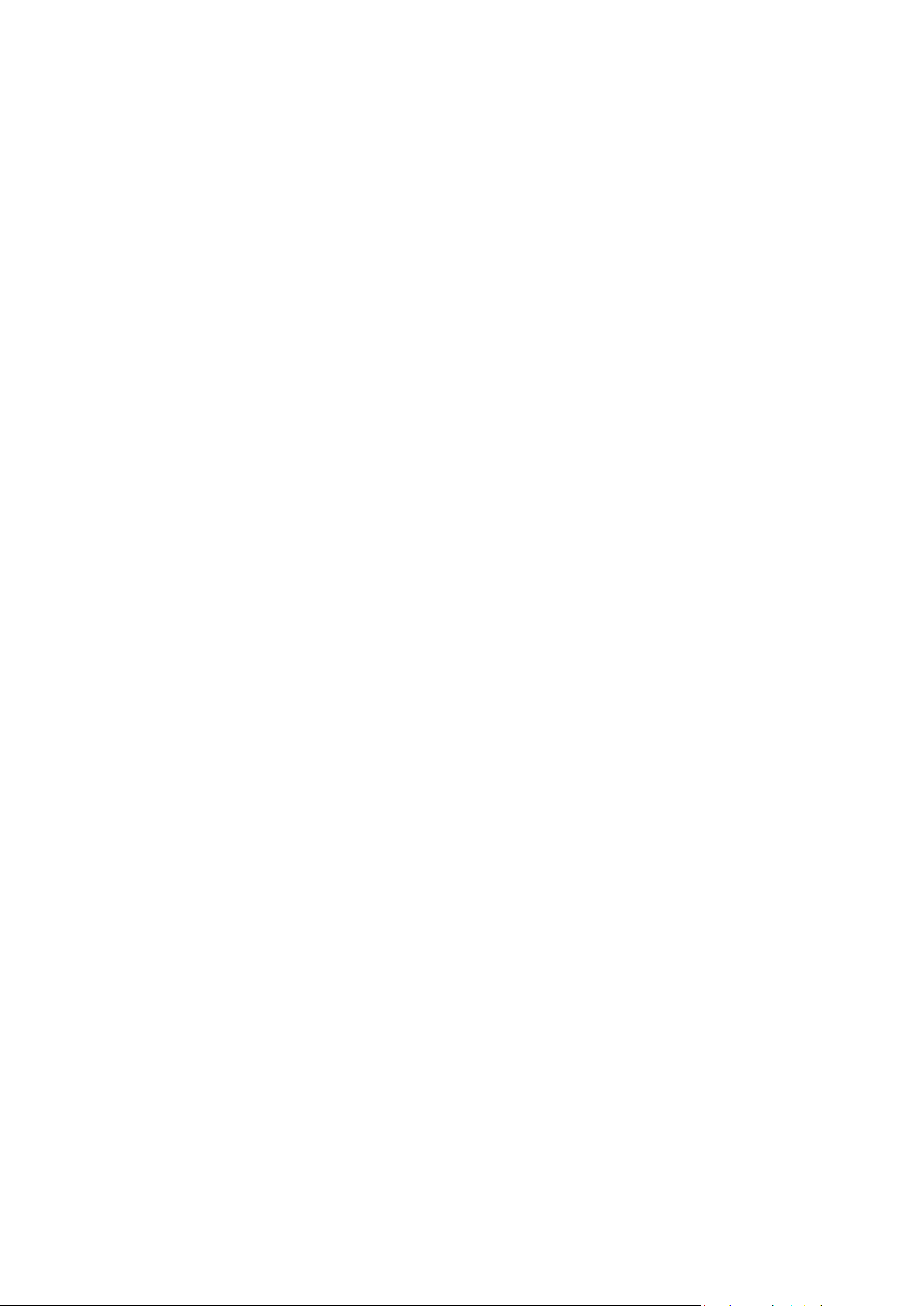
En Windows Server 2003, haga clic en el objeto de directiva de grupo y después haga clic en
Editar.
En Windows Server 2008 y en Windows Server 2012, bajo Objetos de directiva de grupo,
haga clic con el botón derecho del ratón sobre el objeto de directiva de grupo y después,
haga clic en Editar.
7. En el complemento del editor de objeto de directiva de grupo, expanda Configuración del
equipo.
8. En Windows Server 2003 y Windows Server 2008:
Expanda Configuración de software.
En Windows Server 2012:
Expanda Directivas > Configuración de software.
9. Haga clic con el botón derecho sobre Instalación de software, después seleccione Nueva y haga
clic en Paquete.
10. Seleccione el paquete de instalación .msi del Agente en la carpeta compartida que creó
anteriormente y haga clic en Abrir.
11. En el cuadro de diálogo Software de implementación, haga clic en Avanzado y después en
Aceptar.
12. En la pestaña Modificaciones, haga clic en Añadir y seleccione la transformación .mst que creó
anteriormente.
13. Haga clic en Aceptar para cerrar el cuadro de diálogo Implementar software.
14 Copyright © Acronis International GmbH, 2002-2016
Page 15

2 Guía del usuario
2.1 Acerca del servicio de copias de seguridad
El servicio permite realizar copias de seguridad y recuperar equipos físicos y virtuales, archivos y
bases de datos en un almacenamiento local o en la nube.
Se puede acceder a este servicio mediante una interfaz web.
2.2 Novedades de la versión 5
Virtualización
La disponibilidad de las características que aparecen en esta sección depende de la configuración
establecida por el administrador de servicios de copia de seguridad.
Recuperación en un nuevo equipo virtual. Defina un nuevo nombre y la ubicación exacta de los
equipos que se deberán recuperar como equipos virtuales (pág. 45) (Hyper-V y ESXi).
VM Flashback (restauración incremental). La tecnología de recuperación de equipos virtuales
más rápida. Solo se recuperan los cambios entre el estado actual del equipo virtual y su estado
en la copia de seguridad. Las plataformas Hyper-V y ESXi son igualmente compatibles.
Nueva plataforma compatible: Virtuozzo. Copia de seguridad y recuperación sin agente alguno
(incluida la recuperación de archivos) de equipos virtuales y contenedores Virtuozzo.
Ejecute un equipo virtual desde una copia de seguridad (recuperación instantánea) y muévalo
a producción sin tiempo de inactividad. Capacidad de ejecutar un equipo virtual ESXi o Hyper-V
(pág. 58) desde una copia de seguridad de un equipo virtual o físico almacenada de forma local,
para validación o con fines de recuperación ante desastres. Un equipo ESXi que se ejecute desde
una copia de seguridad puede convertirse en un equipo virtual normal, sin tiempo de inactividad.
Recuperación de elementos de aplicación desde una copia de seguridad de un equipo virtual.
La copia de seguridad sin agente compatible con la aplicación (pág. 60) de equipos virtuales ESXi
que ejecutan Microsoft SQL Server y Microsoft Exchange permite examinar y recuperar bases de
datos sin necesidad de recuperar todo el equipo.
Copia de seguridad compatible con la aplicación de equipos virtuales con Active Directory de
Microsoft. La copia de seguridad sin agente compatible con la aplicación (pág. 60) de equipos
virtuales ESXi que ejecutan Active Directory de Microsoft elimina la posibilidad de reversión USN
después de la recuperación de un controlador de dominio.
Mejor gestión del hipervisor. La capacidad de visualizar (pág. 62) entornos de vSphere y Hyper-V
en la presentación nativa específica del hipervisor.
Cambio de la contraseña de vCenter o ESXi sin necesidad de reinstalación. La capacidad de
cambiar (pág. 62) la contraseña de conexión al servidor de vCenter o ESXi en la consola de copias
de seguridad.
Configuración de copia de seguridad flexible. Más opciones de copia de seguridad:
CBT. Seguimiento de bloques modificados (CBT) tanto para equipos virtuales Hyper-V como
ESXi.
Elija entre instantáneas coherentes tras bloqueo y coherentes con la aplicación. Nueva
opción de copia de seguridad Servicio de instantáneas de volumen (VSS) para equipos
virtuales para habilitar o deshabilitar la inactividad mediante las herramientas del hipervisor.
Admite tanto equipos virtuales Hyper-V como ESXi.
15 Copyright © Acronis International GmbH, 2002-2016
Page 16

Manejo de errores de instantánea inteligente. Reintento en caso de que se produzca un error
al crear la instantánea de un equipo virtual. Admite tanto equipos virtuales Hyper-V como
ESXi.
Más opciones de recuperación:
Gestión de energía del equipo virtual.
Supervisión
Vista centralizada para las actividades. La nueva pestaña Actividades permite visualizar y
auditar las actividades de todos los equipos en un único lugar. Cada cuenta tiene una vista
centrada en su área de control.
Mejor detección de problemas mediante alertas. Se ha agregado la nueva pestaña Alertas. Las
alertas se generan no solo a partir de errores o fallos, sino también por copias de seguridad
congeladas, perdidas o corruptas y cuotas sobrepasadas. Una vez resuelto un problema, la alerta
se descarta automáticamente.
Crear copia de seguridad
Supervisor de copias de seguridad de autoservicio. El supervisor de copias de seguridad (en una
barra de tareas de Windows o en una barra de menús de OS X) permite a los usuarios finales
controlar el proceso de copia de seguridad:
Proteger el equipo con un solo clic inmediatamente después de la instalación del agente.
Visualizar el progreso de la copia de seguridad.
Evitar que las copias de seguridad se ejecuten.
Replicación de la copia de seguridad. Capacidad de replicar copias de seguridad (pág. 39) en una
carpeta local o en un recurso compartido de red. Es posible aplicar reglas de retención
individuales al segundo destino.
Esquemas de copia de seguridad avanzados. Capacidad de elegir un esquema de copias de
seguridad (pág. 37) (siempre completo; semanalmente completo, diariamente incremental;
personalizado) al configurar una copia de seguridad a nivel de disco en una carpeta local o de
red.
Opciones de programación avanzadas. Capacidad de crear un plan de copias de seguridad sin
una planificación predefinida y de deshabilitar una programación de un plan de copias de
seguridad existente. Los planes con la planificación deshabilitada pueden ejecutarse
manualmente.
Configuración de copia de seguridad flexible. Las nuevas opciones de copia de seguridad le
proporcionan más control sobre el proceso de copia de seguridad:
Consolidación de la copia de seguridad
División de copias de seguridad
Nivel de compresión
Copias de seguridad incrementales/diferenciales rápidas
Seguridad de nivel de archivo
Manejo de fallos de la tarea
Recuperación
Migración de P2V y V2P simplificada. Capacidad de recuperar copias de seguridad de equipos
físicos como equipos virtuales y viceversa (pág. 63) mediante la interfaz web.
Mejor gestión de las copias de seguridad. La nueva pestaña Copias de seguridad permite
examinar y gestionar (pág. 56) las copias de seguridad almacenadas de forma local, incluidas las
16 Copyright © Acronis International GmbH, 2002-2016
Page 17

copias de seguridad de equipos que ya no están presentes en la consola de copias de seguridad.
Cada cuenta tiene una vista centrada en su área de control.
Más opciones de recuperación:
Reiniciar el equipo automáticamente tras finalizar la recuperación.
Otros
Los agentes de copia de seguridad (pág. 21) y los dispositivos de inicio ahora admiten servidores
proxy HTTP.
Ahora es posible eliminar una sola copia de seguridad (pág. 56).
Ahora es posible seleccionar el idioma de la instalación del agente de copias de seguridad en el
programa de instalación.
Correcciones y mejoras de uso. Se ha mejorado la interfaz de usuario para simplificar la
configuración de copia de seguridad y recuperación.
2.3 Requerimientos de software
2.3.1 Navegadores web compatibles
La interfaz web de servicio de copias de seguridad es compatible con los siguientes navegadores
web:
Google Chrome 29 o posterior
Mozilla Firefox 23 o posterior
Opera 16 o posterior
Windows Internet Explorer 10 o posterior
Safari 5.1.7 o posterior que se ejecute en los sistemas operativos OS X y iOS
En otros navegadores web (incluido Safari para otros sistemas operativos), la interfaz de usuario
podría no mostrarse correctamente o algunas funciones podrían no estar disponibles.
2.3.2 Sistemas operativos y entornos compatibles
Agente para Windows
Windows XP Professional SP2+ (x86, x64)
Windows Server 2003/2003 R2: ediciones Standard y Enterprise (x86, x64)
Windows Small Business Server 2003/2003 R2
Windows Vista: todas las ediciones
Windows Server 2008: ediciones Standard, Enterprise, Datacenter y Web (x86, x64)
Windows Small Business Server 2008
Windows 7: todas las ediciones
Windows Server 2008 R2: ediciones Standard, Enterprise, Datacenter, Foundation y Web
Windows MultiPoint Server 2010/2011/2012
Windows Small Business Server 2011: todas las ediciones
Windows 8/8.1: todas las ediciones excepto las ediciones Windows RT (x86, x64)
Windows Server 2012/2012 R2: todas las ediciones
Windows Storage Server 2003/2008/2008 R2/2012/2012 R2
Windows 10: ediciones Home, Pro, Education y Enterprise
17 Copyright © Acronis International GmbH, 2002-2016
Page 18

Windows Server 2016: Vista previa técnica 4
Agente para Linux
Linux con kernel de 2.4.20 a 4,4 y glibc 2.3.2 o posterior
Varias distribuciones de Linux x86 y x86_64 incluyendo:
Red Hat Enterprise Linux 4.x, 5.x, 6.x, 7.0, 7.1 y 7.2
Ubuntu 9.10, 10.04, 10.10, 11.04, 11.10, 12.04, 12.10, 13.04, 13.10, 14.04, 14.10, 15.04 y
15.10
Fedora 11, 12, 13, 14, 15, 16, 17, 18, 19, 20, 21, 22 y 23
SUSE Linux Enterprise Server 10 y 11
SUSE Linux Enterprise Server 12: compatible con sistemas de archivos, excepto Btrfs
Debian 4, 5, 6, 7.0, 7.2, 7.4, 7.5, 7.6, 7.7, 8.0, 8.1 y 8.2
CentOS 5.x, 6.x y 7.0
Oracle Linux 5.x, 6.x, 7.0, 7.1 y 7.2: Unbreakable Enterprise Kernel y Red Hat Compatible
Kernel
CloudLinux 6.x
ClearOS 5.x, 6.x, 7 y 7.1
Antes de instalar el producto en un sistema que no use el gestor de paquetes RPM, como un
sistema Ubuntu, necesita instalar este gestor de forma manual; por ejemplo, ejecutando el
siguiente comando, como usuario raíz: apt-get install rpm
Agente para Mac
OS X Mountain Lion 10.8
OS X Mavericks 10.9
OS X Yosemite 10.10
OS X El Capitan 10.11
Agent para VMware
Este agente se suministra como aplicación de Windows ejecutable en cualquier sistema
operativo de los enumerados anteriormente para el Agente para Windows.
VMware ESX(i) 4.0, 4.1, 5.0, 5.1, 5.5 y 6.0
Agente para Hyper-V
Windows Server 2008 (x64) con Hyper-V
Windows Server 2008 R2 con Hyper-V
Microsoft Hyper-V Server 2008/2008 R2
Windows Server 2012/2012 R2 con Hyper-V
Microsoft Hyper-V Server 2012/2012 R2
Windows 8, 8.1 (x64) con Hyper-V
Windows 10: ediciones Pro, Education y Enterprise con Hyper-V
Vista previa técnica 4 Windows Server 2016 con Hyper-V
Agente para Virtuozzo
18 Copyright © Acronis International GmbH, 2002-2016
Virtuozzo 6.0.10
Page 19

2.3.3 Versiones compatibles de Microsoft SQL Server
Agente para SQL es compatible con las siguientes versiones de Microsoft SQL Server:
Microsoft SQL Server 2005
Microsoft SQL Server 2008
Microsoft SQL Server 2008 R2
Microsoft SQL Server 2012
Microsoft SQL Server 2014
2.3.4 Versiones compatibles de Microsoft Exchange Server
El Agente para Exchange es compatible con las siguientes versiones de Microsoft Exchange Server:
Microsoft Exchange Server 2016: todas las ediciones
Microsoft Exchange Server 2013: todas las ediciones, actualización acumulativa 1 (CU1) y
posteriores.
Microsoft Exchange Server 2007/2010: todas las ediciones, todos los paquetes de servicio.
Microsoft Exchange Server 2003: todas las ediciones, SP2 o posterior.
Debe instalarse la revisión http://support.microsoft.com/kb/908072.
2.4 Activación de la cuenta
Cuando el administrador le cree una cuenta, se le enviará un mensaje a su dirección de correo
electrónico. El mensaje contiene la siguiente información:
Un enlace de activación de cuenta. Haga clic en el enlace y active la contraseña de la cuenta.
Recuerde su usuario, el cual aparece en la página de activación de la cuenta.
Un enlace a la página de inicio de la consola de copias de seguridad. Utilícelo para acceder a la
consola en el futuro. El usuario y la contraseña son los mismos que en el paso anterior.
2.5 Acceder al servicio de copias de seguridad
Puede iniciar sesión en el servicio de copias de seguridad si activó su cuenta.
Para iniciar sesión en el servicio de copias de seguridad
1. Vaya a la página de inicio del servicio de copias de seguridad. La dirección de la página de inicio
de sesión se incluye en el correo electrónico de activación.
2. Escriba el usuario y contraseña de la cuenta.
3. Haga clic en Iniciar sesión.
2.6 Instalar el software
2.6.1 Preparación
Paso 1
Elija el Agente teniendo en cuenta los elementos que va a incluir en la copia de seguridad. En la
siguiente tabla se resume la información con el fin de ayudarle a decidir.
19 Copyright © Acronis International GmbH, 2002-2016
Page 20

Tenga en cuenta que el Agente para Windows se instala junto con el Agente para Exchange y el
¿Qué se va a incluir en las
copias de seguridad?
¿Qué Agente necesito?
¿Dónde se debe realizar la instalación?
Equipos físicos que ejecutan
Windows
Agente para Windows
En el equipo que se incluirá en las copias de
seguridad.
Equipos físicos que ejecutan
Linux
Agente para Linux
En el equipo que se incluirá en las copias de
seguridad.
Equipos físicos que ejecutan
OS X
Agente para Mac
En el equipo que se incluirá en las copias de
seguridad.
Equipos virtuales VMware
ESXi
Agent para VMware
En un equipo Windows con acceso de red a vCenter
Server y al almacenamiento del equipo virtual.*
Equipos virtuales Hyper-V
Agente para Hyper-V
En el servidor Hyper-V.
Equipos virtuales y
contenedores Virtuozzo
Agente para Virtuozzo
En el servidor Virtuozzo.
Bases de datos SQL
Agent para SQL
En el equipo que ejecuta Microsoft SQL Server.
Bases de datos de Exchange
Agent para Exchange
En el equipo que ejecuta Microsoft Exchange Server.
Equipos virtuales alojados
en Windows Azure.
Los mismo ocurre con
los equipos físicos**
En el equipo que se incluirá en las copias de
seguridad.
Agente
Espacio de disco ocupado por el/los Agente(s).
Agente para Windows
550 MB
Agente para Linux
500 MB
Agente para Mac
450 MB
Agent para VMware
700 MB (150 MB + 550 MB Agente para Windows)
Agente para Hyper-V
600 MB (50 MB + 550 MB Agente para Windows)
Agente para Virtuozzo
500 MB
Agent para Exchange
750 MB (200 MB + 550 MB Agente para Windows)
Agent para SQL
600 MB (50 MB + 550 MB Agente para Windows)
Agente para SQL. Si instala, por ejemplo, el Agente para SQL, también podrá realizar copias de
seguridad de todo el equipo donde se haya instalado el Agente.
*Si su ESXi usa un almacenamiento conectado a SAN, instale el agente en un equipo conectado al mismo SAN.
El agente realizará la copia de seguridad de los equipos virtuales directamente desde el almacenamiento en vez
de mediante el servidor ESXi y LAN.
**Un equipo virtual se considera virtual si un Agente externo le realiza las copias de seguridad. Si se instala un
Agente en el sistema huésped, el equipo aparece como un equipo físico.
Paso 2
Compruebe los requisitos del sistema para los agentes.
El consumo de memoria medio es de 300 MB además del sistema operativo y las aplicaciones que se
ejecutan. El consumo máximo puede alcanzar los 2 GB, dependiendo de la cantidad y del tipo de
datos que procesen los agentes.
20 Copyright © Acronis International GmbH, 2002-2016
Page 21

Paso 3
Descargar el programa de instalación. Para ubicar los enlaces de descarga, haga clic en Todos los
equipos > Añadir.
La página Añadir equipo proporciona instaladores web para cada uno de los agentes instalados en
Windows. Un instalador web es un pequeño archivo ejecutable que descarga el programa principal
de instalación de Internet y lo guarda como un archivo temporal. Este archivo se elimina
inmediatamente después de que se haya instalado.
Si desea almacenar los programas de instalación a nivel local, descargue un paquete que contenga
todos los agentes para la instalación en Windows por medio del enlace que se encuentra en la parte
inferior de la página Añadir equipo. Están disponibles los paquetes de 32 bits y 64 bits. Estos
paquetes también permiten la instalación sin interacción, por ejemplo, a través de la directiva de
grupo. Se detalla este escenario avanzado en la Guías del administrador (pág. 12).
La instalación en Linux y OS X se realiza desde los programas de instalación habituales.
Todos los programas de instalación precisan conexión a Internet para registrar el equipo en el
servicio de copias de seguridad. Si no hay conexión a Internet, la instalación fallará.
Paso 4
Antes de empezar la instalación, asegúrese de que los cortafuegos y otros componentes del sistema
de seguridad de red (como, por ejemplo, un servidor proxy) permiten conexiones tanto de entrada
como de salida mediante los siguiente puertos TCP:
443 y 8443 Se usan estos puertos para el acceder a la consola de copias de seguridad, registrar
los agentes, descargar los certificados, obtener la autorización del usuario y descargar archivos
del almacenamiento en la nube.
7770...7800 Los agentes usan estos puertos para comunicarse con el servidor de gestión de
copias de seguridad.
44445 Los agentes usan este puerto para transferir datos durante la realización de copias de
seguridad y durante la recuperación.
Si hay un servidor proxy habilitado en la red, consulte la sección "Configuración del servidor proxy"
(pág. 21) para saber si debe configurar estos valores en cada equipo que ejecute un agente de copia
de seguridad.
2.6.2 Configuración del servidor proxy
Los agentes de copia de seguridad pueden transferir datos a través de un servidor proxy HTTP.
Para la instalación del agente es necesario tener conexión a Internet. Si se configura un servidor
proxy en Windows (Panel de control > Opciones de Internet > Conexiones), el programa de
instalación lee la configuración del servidor proxy del registro y la usa automáticamente. En Linux y
OS X, debe especificar la configuración de proxy antes de la instalación.
Puede usar los siguientes procedimientos para especificar la configuración del proxy antes de la
instalación del agente o para cambiarla más adelante.
En Linux
1. Cree el archivo /etc/Acronis/Global.config y ábralo con un editor de texto.
2. Copie y pegue las siguientes líneas en el archivo:
21 Copyright © Acronis International GmbH, 2002-2016
Page 22

<?xml version="1.0" ?>
<registry name="Global">
<key name="HttpProxy">
<value name="Enabled" type="Tdword">"1"</value>
<value name="Host" type="TString">"proxy.company.com"</value>
<value name="Port" type="Tdword">"443"</value>
</key>
</registry>
3. Sustituya proxy.company.com por el nombre/dirección IP de su servidor proxy y 443 por el
valor decimal del número de puerto.
4. Guarde el archivo.
5. Si el agente de copias de seguridad aún no está instalado, ahora puede instalarlo. De lo contrario,
como usuario raíz, reinicie el agente ejecutando el siguiente comando en cualquier directorio:
sudo service acronis_mms restart
En OS X
1. Cree el archivo /Library/Application Support/Acronis/Registry/Global.config y ábralo con un
editor de texto, como por ejemplo, Text Edit.
2. Copie y pegue las siguientes líneas en el archivo:
<?xml version="1.0" ?>
<registry name="Global">
<key name="HttpProxy">
<value name="Enabled" type="Tdword">"1"</value>
<value name="Host" type="TString">"proxy.company.com"</value>
<value name="Port" type="Tdword">"443"</value>
</key>
</registry>
3. Sustituya proxy.company.com por el nombre/dirección IP de su servidor proxy y 443 por el
valor decimal del número de puerto.
4. Guarde el archivo.
5. Si el agente de copias de seguridad aún no está instalado, ahora puede instalarlo. De lo contrario,
haga lo siguiente para reiniciar el agente:
a. Vaya a Aplicaciones > Utilidades > Terminal
b. Ejecute los siguientes comandos:
sudo launchctl stop acronis_mms
sudo launchctl start acronis_mms
En Windows
1. Cree un nuevo documento de texto y ábralo con un editor de texto, como por ejemplo, Bloc de
notas.
2. Copie y pegue las siguientes líneas en el archivo:
Windows Registry Editor Version 5.00
[HKEY_LOCAL_MACHINE\SOFTWARE\Acronis\Global\HttpProxy]
"Enabled"=dword:00000001
"Host"="proxy.company.com"
"Port"=dword:000001bb
3. Sustituya proxy.company.com por el nombre/dirección IP de su servidor proxy y 000001bb
por el valor hexadecimal del número de puerto. Por ejemplo, 000001bb es el puerto 443.
4. Guarde el documento como proxy.reg.
22 Copyright © Acronis International GmbH, 2002-2016
Page 23

5. Ejecute el archivo como administrador.
6. Confirme que desea editar el registro de Windows.
7. Si el agente de copias de seguridad aún no está instalado, ahora puede instalarlo. De lo contrario,
haga lo siguiente para reiniciar el agente:
a. En el menú Inicio, haga clic en Ejecutar y luego escriba: cmd
b. Haga clic en Aceptar.
c. Ejecute los siguientes comandos:
net stop mms
net start mms
2.6.3 Paquetes de Linux
Para agregar los módulos necesarios al kernel de Linux, el programa de instalación necesita los
siguientes paquetes de Linux:
El paquete con los encabezados u orígenes de kernel. La versión del paquete debe coincidir con
la versión de kernel.
El sistema compilador GNU Compiler Collection (GCC). La versión GCC debe ser la versión con la
que se compiló el kernel.
La herramienta Make.
El interpretador Perl.
Los nombres de estos paquetes pueden variar según su distribución Linux.
En Red Hat Enterprise Linux, CentOS y Fedora, el programa de instalación normalmente instalará los
paquetes. En otras distribuciones, debe instalar los paquetes si no están instalados o si no tienen las
versiones requeridas.
¿Los paquetes requeridos ya están instalados?
Para verificar si los paquetes ya están instalados, realice los siguientes pasos:
1. Ejecute el siguiente comando para encontrar la versión de kernel y la versión GCC requerida:
cat /proc/version
Este comando devuelve líneas similares a las siguientes: Linux version 2.6.35.6 y gcc
version 4.5.1
2. Ejecute el siguiente comando para verificar si la herramienta Make y el compilador GCC están
instalados:
make -v
gcc -v
Para gcc, asegúrese de que la versión que el comando devuelva sea la misma que en la gcc
version en el paso 1. Para make, solo asegúrese de que se ejecute el comando.
3. Verifique si está instalada la versión apropiada de los paquetes para compilar los módulos de
kernel:
En Red Hat Enterprise Linux, CentOS y Fedora, ejecute el siguiente comando:
yum list installed | grep kernel-devel
En Ubuntu, ejecute los siguientes comandos:
dpkg --get-selections | grep linux-headers
dpkg --get-selections | grep linux-image
23 Copyright © Acronis International GmbH, 2002-2016
Page 24

En cualquier caso, asegúrese de que las versiones del paquete sean las mismas que en la Linux
Distribución Linux
Nombres de los
paquetes
Cómo instalar el paquete
Red Hat
Enterprise Linux
kernel-devel
gcc
make
El programa de instalación descargará e instalará los paquetes de
forma automática mediante su suscripción de Red Hat.
perl
Ejecute el siguiente comando:
yum install perl
CentOS
Fedora
kernel-devel
gcc
make
El programa de instalación descargará e instalará los paquetes
automáticamente.
perl
Ejecute el siguiente comando:
yum install perl
Ubuntu
linux-headers
linux-image
gcc
make
perl
Ejecute los siguientes comandos:
sudo apt-get update
sudo apt-get install linux-headers-`uname -r`
sudo apt-get install linux-image-`uname -r`
sudo apt-get install gcc-<package version>
sudo apt-get install make
sudo apt-get install perl
version en el paso 1.
4. Ejecute el siguiente comando para verificar si el interpretador Perl está instalado:
perl --version
Si ve información sobre la versión Perl, el interpretador está instalado.
Instalación de los paquetes del repositorio
En la siguiente tabla, se muestra cómo instalar los paquetes requeridos en las diferentes
distribuciones Linux.
Los paquetes se descargarán del repositorio de distribución y luego se instalarán.
Para otras distribuciones Linux, consulte la documentación de distribución sobre los nombres exactos
de los paquetes requeridos y las maneras de instalarlos.
Instalación manual de los paquetes
Posiblemente, deba instalar los paquetes manualmente en los siguientes casos:
El equipo no tiene una suscripción activa de Red Hat o una conexión a Internet.
El programa de instalación no puede encontrar la versión kernel-devel o gcc que corresponden a
la versión de kernel. Si el kernel-devel disponible es más reciente que su kernel, deberá
actualizar su kernel o instalar manualmente la versión kernel-devel coincidente.
Cuenta con los paquetes requeridos en la red local y no desea destinar su tiempo en una
búsqueda automática y descarga.
Obtiene los paquetes de su red local o un sitio web de terceros confiable y los instala de la siguiente
manera:
En Red Hat Enterprise Linux, CentOS o Fedora, ejecute el siguiente comando como el usuario
raíz:
24 Copyright © Acronis International GmbH, 2002-2016
Page 25

rpm -ivh PACKAGE_FILE1 PACKAGE_FILE2 PACKAGE_FILE3
En Ubuntu, ejecute el siguiente comando:
sudo dpkg -i PACKAGE_FILE1 PACKAGE_FILE2 PACKAGE_FILE3
Ejemplo: Instalación manual de los paquetes en Fedora 14
Siga estos pasos para instalar los paquetes requeridos en un equipo Fedora de 14 o 32 bits:
1. Ejecute el siguiente comando para determinar la versión de kernel y la versión GCC requerida:
cat /proc/version
El resultado de este comando incluye lo siguiente:
Linux version 2.6.35.6-45.fc14.i686
gcc version 4.5.1
2. Obtenga los paquetes kernel-devel y gcc que corresponden a esta versión de kernel:
kernel-devel-2.6.35.6-45.fc14.i686.rpm
gcc-4.5.1-4.fc14.i686.rpm
3. Obtenga el paquete make para Fedora 14:
make-3.82-3.fc14.i686
4. Para instalar los paquetes, ejecute los siguientes comandos como el usuario raíz:
rpm -ivh kernel-devel-2.6.35.6-45.fc14.i686.rpm
rpm -ivh gcc-4.5.1.fc14.i686.rpm
rpm -ivh make-3.82-3.fc14.i686
Puede especificar todos estos paquetes en un solo comando rpm. Para instalar cualquiera de
estos paquetes, es posible que se deban instalar paquetes adicionales para resolver las
dependencias.
2.6.4 Instalación de agentes
En Windows
1. Asegúrese de que el equipo está conectado a Internet.
2. Inicie sesión como administrador e inicie el programa de instalación.
3. Haga clic en Instalar.
4. Especifique las credenciales de la cuenta a la que se debe asignar el equipo.
5. Haga clic en Mostrar la configuración del proxy si desea comprobar o modificar el nombre de
servidor, la dirección IP y el puerto del servidor proxy. De lo contrario, omita este paso. Si hay un
servidor proxy habilitado en Windows, se detectará y usará automáticamente.
6. [Solo al instalar el Agente para VMware] Especifique las credenciales de dirección y acceso del
servidor vCenter Server o ESXi independiente, de cuyos equipos virtuales el agente realizará la
copia de seguridad.
7. [Solamente cuando instale en un controlador de dominio] Especifique la cuenta de usuario en la
que se ejecutará el servicio de Agente. Por razones de seguridad, el programa de instalación no
crea automáticamente nuevas cuentas en un controlador de dominio.
8. Haga clic en Iniciar instalación.
Puede cambiar la ruta de instalación y la cuenta del servicio de Agente haciendo clic en Personalizar
la configuración de instalación en el primer paso del asistente de instalación.
En Linux
1. Asegúrese de que el equipo está conectado a Internet.
25 Copyright © Acronis International GmbH, 2002-2016
Page 26

2. Ejecute el archivo de instalación como usuario raíz.
3. Especifique las credenciales de la cuenta a la que se debe asignar el equipo.
4. Complete el proceso de instalación.
Encontrará información sobre la solución de problemas en el siguiente archivo:
/usr/lib/Acronis/BackupAndRecovery/HOWTO.INSTALL
En OS X
1. Asegúrese de que el equipo está conectado a Internet.
2. Haga doble clic sobre el archivo de instalación (.dmg).
3. Espere mientras el sistema operativo monta la imagen del disco de instalación.
4. Dentro de la imagen, ejecute el archivo .pkg.
5. Si se le pide, proporcione las credenciales del administrador.
6. Especifique las credenciales de la cuenta a la que se debe asignar el equipo.
7. Complete el proceso de instalación.
2.6.5 Actualizar agentes
Gracias a la interfaz web, se pueden actualizar los agentes que se inicien con las siguientes versiones:
Agente para Windows, Agente para VMware, Agente para Hyper-V: versiones 11.9.191 y
posteriores
Agente para Linux versiones 11.9.191 y posteriores
Agente para Mac, Agente para SQL, Agente para Exchange, Agente para Virtuozzo: Versión del
Agente:
Para localizar la versión del Agente, seleccione el equipo y haga clic en Info.
Para actualizar versiones anteriores del Agente, descargue e instale el Agente más actual
manualmente. Para localizar los enlaces de descarga, haga clic en Todos los equipos > Añadir
equipo.
Para actualizar un Agente usando la interfaz web
1. Haga clic en Actualizaciones.
El software muestra los equipos con versiones de agentes obsoletas.
2. Seleccione los equipos de los cuales desea actualizar los agentes. Los equipos deben estar
conectados.
3. Haga clic en Actualizar Agente.
El proceso de actualización se muestra en la columna de estado de cada equipo.
2.6.6 Desinstalación de agentes
Si desea modificar, reparar o actualizar un agente de forma manual, no lo desinstale del equipo. En
lugar de eso, ejecute el agente del programa de instalación y, a continuación, elija la opción
correspondiente. Si elimina el agente y vuelve a instalarlo, el equipo estará duplicado en el servicio
de copia de seguridad y las copias de seguridad del antiguo equipo no se asociarán al nuevo equipo.
Si ya no desea realizar la copia de seguridad de un equipo físico, haga lo siguiente:
1. Desinstale el agente tal como se describe a continuación. Una vez desinstalado el agente, el
equipo aparecerá desconectado en la consola de copias de seguridad.
26 Copyright © Acronis International GmbH, 2002-2016
Page 27

2. En la consola de copias de seguridad, seleccione el equipo y, a continuación, haga clic en
Eliminar.
Si ya no desea realizar la copia de seguridad de equipos virtuales, haga lo siguiente:
1. Desinstale el Agente para VMware o el Agente para Hyper-V, como se describe a continuación.
Una vez desinstalado el agente, los equipos aparecerán desconectados en la consola de copias de
seguridad.
2. En la consola de copias de seguridad, seleccione el equipo en el que se instaló el Agente para
VMware o el Agente para Hyper-V y, a continuación, haga clic en Eliminar.
En Windows
1. Inicie sesión como administrador.
2. Vaya a Panel de control y, a continuación, seleccione Programas y características (Añadir o
quitar programas en Windows XP) > Acronis Backup Client > Desinstalar.
3. Confirme su decisión.
En Linux
1. Como usuario raíz, ejecute /usr/lib/Acronis/BackupAndRecovery/uninstall/uninstall
2. Confirme su decisión.
En OS X
1. Haga doble clic sobre el archivo de instalación (.dmg).
2. Espere mientras el sistema operativo monta la imagen del disco de instalación.
3. Dentro de la imagen, ejecute el archivo Uninstall.tool.
4. Si se le pide, proporcione las credenciales del administrador.
5. Confirme su decisión.
2.7 Vistas de la consola de copias de seguridad
La consola de copias de seguridad tiene dos vistas: una simple y una de tabla. Para cambiar el tipo
de vista, haga clic en el icono correspondiente en la esquina superior derecha.
27 Copyright © Acronis International GmbH, 2002-2016
Page 28

La vista simple admite un número reducido de equipos.
La vista de tabla se habilita automáticamente si el número de equipos aumenta considerablemente.
Las dos vistas proporcionan acceso a las mismas operaciones y características. Este documento
detalla el acceso a operaciones desde la vista de tabla.
2.8 Crear copia de seguridad
Un plan de copias de seguridad es una serie de reglas que especifica cómo se protegerán los datos en
un equipo determinado.
Cuando cree un plan de copias de seguridad, puede aplicarlo a múltiples equipos en ese momento o
más adelante.
Para crear el primer plan de copias de seguridad
1. Seleccione los equipos que desea incluir en la copia de seguridad.
2. Haga clic en Copia de seguridad.
28 Copyright © Acronis International GmbH, 2002-2016
Page 29

El software muestra una nueva plantilla de plan de copias de seguridad.
3. [Opcional] Para modificar los parámetros del plan, haga clic en la sección correspondiente del
panel del plan de copias de seguridad.
4. [Opcional] Para modificar las opciones de copia de seguridad, haga clic en el icono de engranaje.
5. Haga clic en Aplicar.
6. Especifique un nombre para el nuevo plan de copias de seguridad y, a continuación, haga clic en
Aceptar.
Para aplicar un plan de copias de seguridad existente
1. Seleccione los equipos que desea incluir en la copia de seguridad.
2. Haga clic en Copia de seguridad. Si ya se aplica un plan de copias de seguridad común a los
equipos seleccionados, haga clic en Añadir plan de copias de seguridad.
29 Copyright © Acronis International GmbH, 2002-2016
Page 30

El software muestra planes de copias de seguridad creados previamente.
DE QUÉ REALIZAR
COPIAS DE
SEGURIDAD
ELEMENTOS
PARA INCLUIR EN
LA COPIA DE
SEGURIDAD
Métodos de
selección
DÓNDE
REALIZAR
COPIAS DE
SEGURIDAD
PROGRAMAR
Esquemas de copia de
seguridad
(no para la nube)
CUÁNTO TIEMPO
GUARDARLAS
Discos/volúmenes
(equipos físicos)
Selección directa
(pág. 31)
Normas de
política (pág. 31)
Filtros de archivo
(pág. 35)
Nube (pág. 37)
Carpeta local
(pág. 37)
Carpeta de red
(pág. 37)
Siempre incremental
(archivo único) (pág.
37)
Siempre completas
(pág. 37)
Completas
semanalmente,
incrementales
diariamente (pág. 37)
Personalizadas (F-D-I)
(pág. 37)
Por antigüedad de las
copias de seguridad (norma
única/por conjunto de
copias de seguridad) (pág.
38)
Por número de copias de
seguridad (pág. 38)
Guardar indefinidamente
(pág. 38)
Discos/volúmenes
(equipos virtuales)
Normas de
política (pág. 31)
Filtros de archivo
(pág. 35)
Archivos (sólo
equipos físicos)
Selección directa
(pág. 32)
Normas de
política (pág. 32)
Filtros de archivo
(pág. 35)
Siempre completas
(pág. 37)
Completas
semanalmente,
incrementales
diariamente (pág. 37)
Personalizadas (F-D-I)
(pág. 37)
Estado del sistema
Selección directa
(pág. 34)
Siempre completas
(pág. 37)
Completas
semanalmente,
Bases de datos SQL
Selección directa
(pág. 34)
3. Seleccione el plan de copias de seguridad que desea aplicar.
4. Haga clic en Aplicar.
2.8.1 Apuntes del plan de copias de seguridad
En la siguiente tabla se resumen los parámetros del plan de copias de seguridad disponibles. Use la
tabla para crear el plan de copias de seguridad que mejor se ajuste a sus necesidades.
30 Copyright © Acronis International GmbH, 2002-2016
Page 31

Bases de datos de
Exchange
Selección directa
(pág. 35)
incrementales
diariamente (pág. 37)
Personalizadas (F-I)
(pág. 37)
2.8.2 Seleccionar los datos que se incluirán en la copia de
seguridad
2.8.2.1 Seleccionar discos/volúmenes
Un copia de seguridad a nivel de discos contiene una copia de un disco o un volumen en forma
compacta. Puede recuperar discos, volúmenes o archivos individuales de una copia de seguridad a
nivel de discos. La copia de seguridad de un equipo entero es una copia de seguridad de todos sus
discos.
Hay dos maneras de seleccionar discos/volúmenes: directamente en cada equipo o usando las
normas de política. Puede excluir archivos de la copia de seguridad de un disco activando los filtros
de archivo (pág. 35).
Selección directa
La selección directa está disponible únicamente para los equipos físicos.
1. En De qué realizar copias de seguridad, seleccione Discos/volúmenes.
2. Haga clic en Elementos para incluir en la copia de seguridad.
3. En Seleccionar elementos para incluir en la copia de seguridad, seleccione Directamente.
4. Para cada uno de los equipos que se incluyen en el plan de copias de seguridad, seleccione las
casillas que se encuentran al lado de los discos o volúmenes que se van a incluir en la copia de
seguridad.
5. Haga clic en Realizado.
Usar las normas de política
1. En De qué realizar copias de seguridad, seleccione Discos/volúmenes.
2. Haga clic en Elementos para incluir en la copia de seguridad.
3. En Seleccionar elementos para incluir en la copia de seguridad, seleccione Usar las normas de
política.
4. Seleccione cualquiera de las normas predefinidas, escriba sus propias normas o combine las dos.
Las normas de política se aplicarán a todos los equipos incluidos en el plan de copias de
seguridad. Si ninguno de los datos del equipo cumple como mínimo una de las normas, la copia
de seguridad fallará cuando se inicie en ese equipo.
5. Haga clic en Realizado.
Normas para Windows, Linux y OS X
[All volumes]seleccione todos los volúmenes en los equipos que ejecutan Windows y todos
los volúmenes incorporados en los equipos que ejecutan Linux o OS X.
Normas para Windows
La letra de unidad (por ejemplo: C:\) selecciona el volumen con la letra de unidad especificada.
[Fixed Volumes (Physical machines)] seleccione todos los volúmenes de los equipos
físicos, además de los dispositivos extraíbles. Los volúmenes fijos incluyen aquellos en
dispositivos SCSI, ATAPI, ATA, SSA, SAS y SATA, y conjuntos RAID.
31 Copyright © Acronis International GmbH, 2002-2016
Page 32

[BOOT+SYSTEM] selecciona los volúmenes del sistema y de arranque. Esta combinación es el
conjunto mínimo de datos que garantiza la recuperación del sistema operativo desde la copia de
seguridad.
[Disk 1] selecciona el primer disco del equipo, incluidos todos los volúmenes de ese disco. Para
seleccionar otro disco, escriba el número correspondiente.
Normas para Linux
/dev/hda1selecciona el primer volumen en el primer disco duro IDE.
/dev/sda1 selecciona el primer volumen en el primer disco duro SCSI.
/dev/md1 selecciona el primer disco duro de software RAID.
Para seleccionar otros volúmenes básicos, especifique /dev/xdyN, donde:
«x» corresponde al tipo de disco
«y» corresponde al número de disco (a para el primer disco, b para el segundo disco y así
sucesivamente)
«N» es el número de volumen.
Para seleccionar un volumen, especifique su nombre junto con el nombre del grupo del volumen. Por
ejemplo, para realizar copias de seguridad de dos volúmenes lógicos, lv_root y lv_bin, que
pertenecen al grupo de volumen vg_mymachine, especifique:
/dev/vg_mymachine/lv_root
/dev/vg_mymachine/lv_bin
Normas para OS X
[Disk 1] selecciona el primer disco del equipo, incluidos todos los volúmenes de ese disco. Para
seleccionar otro disco, escriba el número correspondiente.
2.8.2.2 Seleccionar archivos/carpetas
La copia de seguridad a nivel de archivos está disponible para los equipos físicos.
Una copia de seguridad a nivel de archivos no es suficiente para recuperar el sistema operativo. Elija
la copia de seguridad de archivo si su intención es proteger únicamente ciertos datos (el proyecto
actual, por ejemplo). Esto reducirá la medida de la copia de seguridad y, por lo tanto, ahorrará
espacio de almacenamiento.
Hay dos maneras de seleccionar discos/volúmenes: directamente en cada equipo o usando las
normas de política. Cualquiera de los métodos le permite perfeccionar una futura selección
activando los filtros de archivo (pág. 35).
Selección directa
1. En De qué realizar copias de seguridad, seleccione Archivos/carpetas.
2. Haga clic en Elementos para incluir en la copia de seguridad.
3. En Seleccionar elementos para incluir en la copia de seguridad, seleccione Directamente.
4. Para cada uno de los equipos incluidos en el plan de copias de seguridad:
a. Haga clic en Seleccionar archivos y carpetas.
b. Haga clic en Carpeta local o Recurso compartido de red.
El recurso debe ser accesible desde el equipo seleccionado.
c. Busque los archivos/carpetas requeridos o introduzca la ruta y haga clic en la flecha. Si se le
pide, especifique el nombre de usuario y la contraseña de la carpeta compartida.
32 Copyright © Acronis International GmbH, 2002-2016
Page 33

d. Seleccione los archivos/carpetas requeridos.
e. Haga clic en Realizado.
Usar las normas de política
1. En De qué realizar copias de seguridad, seleccione Archivos/carpetas.
2. Haga clic en Elementos para incluir en la copia de seguridad.
3. En Seleccionar elementos para incluir en la copia de seguridad, seleccione Usar las normas de
política.
4. Seleccione cualquiera de las normas predefinidas, escriba sus propias normas o combine las dos.
Las normas de política se aplicarán a todos los equipos incluidos en el plan de copias de
seguridad. Si ninguno de los datos del equipo cumple como mínimo una de las normas, la copia
de seguridad fallará cuando se inicie en ese equipo.
5. Haga clic en Realizado.
Seleccione normas para Windows
Ruta completa a un archivo o carpeta, por ejemplo D:\Work\Text.doc o C:\Windows.
Plantillas:
[All Files] selecciona todos los archivos en los volúmenes del equipo.
[All Profiles Folder]selecciona la carpeta en la que se encuentran todos los perfiles de
usuario (normalmente, C:\Users o C:\Documents and Settings).
Variables de entorno:
%ALLUSERSPROFILE% selecciona la carpeta en la que se encuentran los datos habituales de
todos los perfiles de usuario (normalmente, C:\ProgramData o C:\Documents and
Settings\All Users).
%PROGRAMFILES% selecciona la carpeta de archivos de programa (por ejemplo, C:\Program
Files).
%WINDIR% selecciona la carpeta en la que se encuentra Windows (por ejemplo,
C:\Windows).
Puede utilizar otras variables de entorno o una combinación de variables de entorno y texto. Por
ejemplo, para seleccionar la carpeta Java en la carpeta archivos de programa, escriba:
%PROGRAMFILES%\Java.
Selección de normas para Linux
Ruta completa a un archivo o directorio. Por ejemplo, para realizar una copia de seguridad de
file.txt en el volumen /dev/hda3 incorporado en /home/usr/docs, especifique
/dev/hda3/file.txt o /home/usr/docs/file.txt.
/home selecciona el directorio de inicio de los usuarios habituales.
/root selecciona el directorio de inicio de los usuarios de raíz.
/usr selecciona el directorio para todos los programas relacionados con los usuarios.
/etc selecciona el directorio para los archivos de configuración del sistema.
Selección de normas para OS X
Ruta completa a un archivo o directorio.
Ejemplos:
Para realizar una copia de seguridad de file.txt en su escritorio, especifique
/Users/<username>/Desktop/file.txt, donde <username> es su nombre de usuario.
33 Copyright © Acronis International GmbH, 2002-2016
Page 34

Para realizar copias de seguridad de todos los directorios de inicio de los usuarios, especifique
/Users.
Para realizar copias de seguridad del directorio donde están instaladas las aplicaciones,
especifique /Applications.
2.8.2.3 Seleccionar un estado del sistema
La copia de seguridad del estado del sistema está disponible para los equipos que ejecutan de
Windows Vista en adelante.
Para realizar copias de seguridad del estado del sistema, en De qué realizar copias de seguridad,
seleccione Estado del sistema.
La copia de seguridad de un estado del sistema está formada por los siguientes archivos:
Configuración del programador de tareas
Almacenamiento de metadatos de VSS
Información de configuración del contador de rendimiento
Servicio MSSearch
Background Intelligent Transfer Service (BITS)
El registro
Windows Management Instrumentation (WMI)
Base de datos del registro de Component Services Class
2.8.2.4 Seleccionar bases de datos de SQL
La copia de seguridad de una base de datos de SQL contiene archivos de base de datos (.mdf, .ndf),
archivos de registro (.ldf) y otros archivos asociados. Los archivos son copiados con la ayuda del
servicio Writer de SQL. El servicio se debe estar ejecutando a la vez que el Volume Shadow Copy
Service (VSS) solicita una copia de seguridad o recuperación.
Para seleccionar bases de datos de SQL
1. Haga clic en Microsoft SQL.
Se muestran los equipos que tienen instalado el Agente para SQL.
2. Busque los datos de los que desea realizar la copia de seguridad.
Haga doble clic sobre un equipo para ver las instancias de SQL Server que contiene. Haga doble
clic sobre una instancia para ver las bases de datos que contiene.
3. Seleccione los datos de los que desea realizar la copia de seguridad. Puede seleccionar las
instancias completas o bases de datos individuales.
Si selecciona las instancias completas de SQL Server, se realizarán copias de seguridad de
todas las bases de datos actuales y de todas las bases de datos que se añadan a las instancias
seleccionadas en el futuro.
Si selecciona base de datos concretas, únicamente se realizarán copias de seguridad de las
bases de datos seleccionadas.
4. Haga clic en Copia de seguridad. Si se le pide, proporcione las credenciales para acceder a los
datos de SQL Server. La cuenta debe ser miembro del grupo Operadores de copias de seguridad
o Administradores en el equipo y miembro de la función administrador del sistema en cada una
de las instancias de las que va a realizar la copia de seguridad.
34 Copyright © Acronis International GmbH, 2002-2016
Page 35

2.8.2.5 Seleccionar datos de Exchange Server
Versión de
Exchange
Elementos de los datos
Permisos de usuario
2003
Grupos de
almacenamiento
Asociación en el grupo de funciones Gestión de organización.
2007
Grupos de
almacenamiento
Asociación en el grupo de funciones Administradores de la
organización de Exchange.
2010/2013
Bases de datos
Asociación en el grupo de funciones Gestión de organización.
La siguiente tabla resume los datos de Microsoft Exchange Server que puede seleccionar para realizar
la copia de seguridad y los premisos de usuario mínimos requeridos para realizar la copia de
seguridad de los datos.
Una copia de seguridad completa contiene todos los datos seleccionados de Exchange Server.
Una copia de seguridad incremental contiene los bloques cambiados de los archivos de la base de
datos, los archivos de control y una pequeña cantidad de archivos de acceso que son más recientes
que el punto de control de la base de datos correspondiente. Ya que los cambios en los archivos de la
base de datos están incluidos en la copia de seguridad, no hay necesidad de realizar copias de
seguridad de todos los registros de acceso de transacción desde la copia de seguridad anterior.
Después de una recuperación, únicamente se necesita reproducir el acceso que sea más reciente que
el punto de control. Esto garantiza una recuperación más rápida y que la copia de seguridad de la
base de datos se realice con éxito, aun con el registro circular habilitado.
Los archivos de registro de transacción quedan truncados después de cada copia de seguridad
realizada con éxito.
Para seleccionar datos de Exchange Server
1. Haga clic en Microsoft Exchange.
Se mostrarán los equipos que tengan instalado el Agente para Exchange.
2. Busque los datos de los que desea realizar la copia de seguridad.
Haga doble clic sobre el equipo para ver las bases de datos (grupos de almacenamiento) que
contiene.
3. Seleccione los datos de los que desea realizar la copia de seguridad. Si se le pide, proporcione las
credenciales para acceder a los datos.
4. Haga clic en Copia de seguridad.
2.8.2.6 Filtros de archivo
Los filtros de archivo determinan los archivos y las carpetas que se van a excluir durante el proceso
de copia de seguridad.
Los filtros de archivo se encuentran disponibles para copias de seguridad tanto a nivel de discos
como a nivel de archivos.
Para habilitar los filtros de archivo:
1. Seleccione los datos de los cuales quiere realizar la copia de seguridad.
2. Haga clic en el icono de engranaje que se encuentra al lado del nombre del plan de copia de
seguridad y, a continuación, haga clic en Opciones de copia de seguridad.
3. Seleccione Filtros de archivo.
4. Use cualquiera de las opciones que se especifican a continuación.
35 Copyright © Acronis International GmbH, 2002-2016
Page 36

Excluir los archivos que coincidan con criterios específicos
Hay dos opciones que funcionan de manera inversa.
Realizar copias de seguridad solo de los archivos que coincidan con los siguientes criterios
Ejemplo: Si selecciona realizar una copia de seguridad de todo el equipo y especifica C:\File.exe
en los criterios de filtro, solamente se hará la copia de seguridad de ese archivo.
No realizar copias de seguridad de los archivos que coincidan con los siguientes criterios
Ejemplo: Si selecciona realizar una copia de seguridad de todo el equipo y especifica C:\File.exe
en los criterios de filtro, solamente se omitirá ese archivo.
Es posible usar las dos opciones simultáneamente. La segunda opción anula la primera. Por ejemplo,
si especifica C:\File.exe en los dos campos, este archivo se omitirá durante el proceso de copia de
seguridad.
Criterios
Ruta completa
Especifique la ruta completa del archivo o carpeta, empezando con la letra de unidad (cuando
haga una copia de seguridad de Windows) o con el directorio raíz (cuando haga una copia de
seguridad de Linux o de OS X).
Puede usar una barra en la ruta de archivo o carpeta (como en C:/Temp/File.tmp) tanto en
Windows como en Linux/OS X. En Windows, también puede usar la tradicional barra inversa
(como en C:\Temp\File.tmp).
Nombre
Especifique el nombre del archivo o carpeta, como por ejemplo: Document.txt. Se seleccionarán
todos los archivos y carpetas con ese nombre.
Los criterios no distinguen mayúsculas de minúsculas. Por ejemplo, si especifica C:\Temp, también
seleccionará C:\TEMP, C:\temp, y así sucesivamente.
Puede usar uno o más caracteres comodín (* y ?) en el criterio. Estos caracteres se pueden utilizar
dentro de la ruta completa y en el nombre del archivo o carpeta.
El asterisco (*) sustituye a cero o más caracteres en el nombre del archivo. Por ejemplo, el criterio
Doc*.txt coincide con archivos como Doc.txt y Document.txt
El signo de pregunta (?) sustituye exactamente un carácter en el nombre del archivo. Por ejemplo, el
criterio Doc?.txt coincide con archivos como Doc1.txt y Docs.txt, pero no con los archivos Doc.txt o
Doc11.txt
Excluyir archivos y carpetas ocultos
Seleccione esta casilla de verificación para omitir los archivos y carpetas que tengan el atributo
Oculto (para los sistemas de archivos compatibles con Windows) o que empiecen con un punto (.)
(para los sistemas de archivos en Linux como Ext2 y Ext3). Si una carpeta está oculta, se excluirán
todos sus contenidos (incluso los archivos que no se encuentren ocultos).
Excluya archivos y carpetas del sistema
Esta opción está vigente solo para sistemas de archivos compatibles con Windows. Seleccione esta
casilla de verificación para omitir archivos y carpetas con el atributo Sistema. Si una carpeta tiene el
atributo Sistema, se excluirán todos sus contenidos (incluso los archivos que no tengan el atributo
Sistema).
36 Copyright © Acronis International GmbH, 2002-2016
Page 37

Consejo Puede ver los atributos de los archivos o carpetas en las propiedades de archivo/carpeta o usando el
comando de atributo. Para obtener más información, consulte el Centro de Soporte Técnico y Ayuda de
Windows.
2.8.3 Seleccionar un destino
Haga clic en Dónde hacer copias de seguridad y seleccione una de las siguientes opciones:
Almacenamiento en la nube
Las copias de seguridad se almacenarán en el centro de datos de la nube.
Carpetas locales
Si se selecciona un único equipo, busque una carpeta en el equipo seleccionado o escriba la ruta
de la carpeta.
Si se seleccionan varios equipos, escriba la ruta de la carpeta. Las copias de seguridad se
almacenarán en esta carpeta en cada uno de los equipos seleccionados o en el equipo en el que
está instalado el Agente para equipos virtuales. Si la carpeta no existe, se creará.
Carpeta de red
Busque la carpeta compartida requerida o introduzca la ruta y haga clic en el botón de la flecha.
Si se le pide, especifique el nombre de usuario y la contraseña de la carpeta compartida.
2.8.4 Programar
Los parámetros de planificación dependen del destino de la copia de seguridad.
Cuando realice copias de seguridad en el almacenamiento en la nube
De forma predeterminada, las copias de seguridad se realizan a diario de lunes a viernes. Puede
seleccionar la hora a la que la copia de seguridad se ejecutará.
Si quiere cambiar la frecuencia con que se realizan las copias de seguridad, mueva el control
deslizante y especifique la programación de las copias de seguridad.
Importante La primera copia de seguridad es completa, por lo que precisa más tiempo. Las copias posteriores
son incrementales y requieren mucho menos tiempo.
Cuando realice copias de seguridad en una carpeta local o de red
Puede elegir uno de los esquemas de copias de seguridad predefinidos o crear un esquema
personalizado. Un esquema de copias de seguridad es parte del plan de copias de seguridad que
incluye la programación de copias de seguridad y los métodos de copias de seguridad.
En el esquema de copias de seguridad, seleccione una de las siguientes opciones:
[Solo para copias de seguridad a nivel de disco] Siempre incremental (archivo único)
De forma predeterminada, las copias de seguridad se realizan a diario de lunes a viernes. Puede
seleccionar la hora a la que la copia de seguridad se ejecutará.
Si quiere cambiar la frecuencia con que se realizan las copias de seguridad, mueva el control
deslizante y especifique la programación de las copias de seguridad.
Las copias de seguridad usan el nuevo formato de copia de seguridad de archivo único (pág. 65).
Siempre completas
De forma predeterminada, las copias de seguridad se realizan a diario de lunes a viernes. Puede
seleccionar la hora a la que la copia de seguridad se ejecutará.
37 Copyright © Acronis International GmbH, 2002-2016
Page 38

Si quiere cambiar la frecuencia con que se realizan las copias de seguridad, mueva el control
deslizante y especifique la programación de las copias de seguridad.
Todas las copias de seguridad son completas.
Completas semanalmente, incrementales diariamente
De forma predeterminada, las copias de seguridad se realizan a diario de lunes a viernes. Puede
modificar los días de la semana y la hora a la que desea que se realicen las copias de seguridad.
Se crea una copia de seguridad completa una vez a la semana. El resto de copias de seguridad
son incrementales. El día de creación de la copia de seguridad completa depende de la opción
Copias de seguridad semanales (haga clic en el icono de engranaje y después, en Opciones de
copias de seguridad > Copias de seguridad semanales).
Personalizado
Especifique la programación para las copias de seguridad completas, diferenciales e
incrementales.
La copia de seguridad diferencial no está disponible cuando se está realizando una copia de
seguridad de datos de SQL, de datos de Exchange o del estado del sistema.
Opciones de programación adicionales
Con cualquier destino, puede realizar lo siguiente:
Fije el rango de fechas en el que la planificación tendrá efecto. Seleccione la casilla Ejecutar plan
de copias de seguridad en un rango de fechas y especifique el rango de fechas.
Deshabilite la planificación. Mientras la planificación está deshabilitada, no se aplican las normas
de retención a menos que se inicie una copia de seguridad de forma manual.
Especifique una demora a partir de la hora programada. El valor de demora de cada equipo se
selecciona de forma aleatoria y oscila entre cero y el valor máximo que especifique. Puede
resultarle útil para evitar una carga excesiva de la red al realizar copias de seguridad de varios
equipos simultáneamente en una misma ubicación de red.
Haga clic en el icono de engranaje y, a continuación, en Opciones de copia de seguridad >
Planificación. Seleccione la casilla de verificación Distribuir las horas de inicio de las copias de
seguridad en un intervalo de tiempo y, a continuación, especifique el valor máximo de demora.
El valor de demora de cada equipo se determina cuando se aplica el plan de copias de seguridad
en el equipo y permanece igual hasta que se edita el plan de copias de seguridad y se modifica el
valor máximo de demora.
Nota Esta opción está habilitada de forma predeterminada, con un valor máximo de demora establecido
en 30 minutos.
2.8.5 Reglas de retención
1. Haga clic en Cuánto tiempo guardarlas.
2. En Limpieza, elija una de las siguientes opciones:
Por antigüedad de la copia de seguridad (opción predeterminada)
Especifique cuánto tiempo desea guardar las copias de seguridad que ha creado el plan de
copias de seguridad. De manera predeterminada, las reglas de conservación se especifican
para cada conjunto de copias de seguridad (pág. 65) por separado. Si desea usar una única
regla para todas las copias de seguridad, haga clic en Cambiar a una única regla para todos
los conjuntos de copias de seguridad.
Por número de copias de seguridad
Especifique el número máximo de copias de seguridad que desea guardar.
38 Copyright © Acronis International GmbH, 2002-2016
Page 39

Guardar las copias de seguridad indefinidamente.
Nota No se puede eliminar una copia de seguridad almacenada en una carpeta local o de red si tiene copias de
seguridad dependientes que no pueden ser suprimidas. Estas cadenas de copias de seguridad se eliminan
únicamente cuando expira la vida útil de todas sus copias de seguridad. El almacenamiento de copias de
seguridad cuya eliminación ha sido pospuesta, requiere espacio adicional. Además, la antigüedad y la cantidad
de copias de seguridad pueden superar los valores que especifique.
2.8.6 Replicación
Si habilita la réplica de copia de seguridad, cada una de las copias de seguridad se copiará en una
segunda ubicación inmediatamente tras su creación. Si las copias de seguridad anteriores no se
replicaron (por ejemplo, se perdió la conexión a la red), el software también replica todas las copias
de seguridad que aparecieron desde la última replicación realizada correctamente.
Las copias de seguridad replicadas no dependen de las copias de seguridad que permanecen en la
ubicación original y viceversa. Puede recuperar los datos desde cualquier copia de seguridad, sin
acceso a otras ubicaciones.
Ejemplos de uso
Recuperación ante desastres fiable
Almacene sus copias de seguridad tanto en el lugar (para la recuperación inmediata) como fuera
del lugar (para asegurar las copias de seguridad de un fallo de almacenamiento o un desastre
natural).
Uso del almacenamiento en la nube para proteger los datos de un desastre natural
Replique las copias de seguridad en el almacenamiento en la nube transfiriendo solo los cambios
realizados en los datos.
Mantenimiento de solo los últimos puntos de recuperación
Elimine las copias de seguridad anteriores para un copias de seguridad rápido según las normas
de retención para no utilizar demasiado el espacio de almacenamiento caro.
Ubicaciones compatibles
Puede replicar una copia de seguridad desde cualquiera de las siguientes ubicaciones:
Una carpeta local
Una carpeta de red
Puede replicar una copia de seguridad en cualquiera de las siguientes ubicaciones:
Una carpeta local
Una carpeta de red
El almacenamiento en la nube
Para habilitar la réplica de copias de seguridad
1. En el panel del plan de copias de seguridad, habilite el conmutador Replicar copias de seguridad.
2. En A dónde replicar, especifique el destino de la replicación, tal como se describe en
"Seleccionar un destino" (pág. 37).
3. En Cuánto tiempo guardarlas, especifique las reglas de retención, tal como se describe en
"Reglas de retención" (pág. 38).
39 Copyright © Acronis International GmbH, 2002-2016
Page 40

2.8.7 Cifrado
Se recomienda que cifre todas las copias de seguridad que estén almacenadas en el almacenamiento
en la nube, sobre todo si su empresa está sujeta al cumplimiento de reglamentaciones.
Importante No hay forma posible de recuperar las copias de seguridad cifradas si pierde u olvida la contraseña.
Cifrado en un plan de copias de seguridad
Para habilitar el cifrado, especifique los valores de cifrado al crear un plan de copias de seguridad.
Después de aplicar un plan de copias de seguridad, los valores de cifrado ya no se pueden modificar.
Para usar valores de cifrado diferentes, cree un nuevo plan de copias de seguridad.
Para especificar los valores de cifrado en un plan de copias de seguridad
1. En el panel del plan de copias de seguridad, habilite el conmutador Cifrado.
2. Especifique y confirme la contraseña de cifrado.
3. Seleccione uno de los siguientes algoritmos de cifrado:
AES 128: las copias de seguridad se cifrarán por medio del algoritmo Estándar avanzado de
cifrado (AES) con una clave de 128 bits.
AES 192: las copias de seguridad se cifrarán por medio del algoritmo AES con una clave de
192 bits.
AES 256: las copias de seguridad se cifrarán por medio del algoritmo AES con una clave de
256 bits.
4. Haga clic en Aceptar.
Cifrado como propiedad del equipo
Esta opción está dirigida a administradores que manejan las copias de seguridad de varios equipos. Si
necesita disponer de una contraseña de cifrado diferente para cada equipo o si tiene que aplicar el
cifrado de copias de seguridad independientemente de la configuración de cifrado del plan de copias
de seguridad, guarde la configuración de cifrado en cada equipo de forma individual.
El hecho de guardar la configuración de cifrado en un equipo no afecta a los planes de copias de
seguridad que se aplican actualmente, pero sí anulará la configuración de cifrado de todos los planes
de copias de seguridad que se apliquen posteriormente. Todas las copias de seguridad que se creen
con estos planes de copias de seguridad se cifrarán, incluso si el cifrado está deshabilitado. Después
de guardar la configuración, ya no será posible modificarla, pero sí podrá restablecerla de la forma
que se describe a continuación.
Esta opción está disponible para equipos que ejecutan Windows o Linux. No es compatible con OS X.
Esta opción puede usarse en un equipo que ejecute el Agente para VMware. Sin embargo, tenga
cuidado si tiene más de un Agente para VMware conectado al mismo vCenter Server. Es obligatorio
usar la misma configuración de cifrado para todos los agentes, porque así hay cierto equilibrio de
carga entre ellos.
Para guardar la configuración de cifrado en un equipo
1. Inicie sesión como administrador (en Windows) o como usuario raíz (en Linux).
2. Ejecute el siguiente script:
En Windows: <ruta_instalación>\PyShell\bin\acropsh.exe -m manage_creds
--set-password <contraseña_cifrado>
40 Copyright © Acronis International GmbH, 2002-2016
Page 41

Donde <ruta_instalación> es la ruta de instalación del agente de copias de seguridad.
Qué recuperar
Método de recuperación
Equipo físico (Windows o Linux)
Uso de la interfaz web (pág. 43)
Uso de dispositivos de inicio (pág. 47)
Equipo físico (Mac)
Uso de dispositivos de inicio (pág. 47)
De forma predeterminada, es %ProgramFiles%\BackupClient en Windows de 32 bits y
%ProgramFiles(x86)%\BackupClient en Windows de 64 bits.
En Linux: /usr/sbin/acropsh -m manage_creds --set-password <contraseña_cifrado>
Las copias de seguridad se cifrarán por medio del algoritmo AES con una clave de 256 bits.
Para restablecer la configuración de cifrado en un equipo
1. Inicie sesión como administrador (en Windows) o como usuario raíz (en Linux).
2. Ejecute el siguiente script:
En Windows: <ruta_instalación>\PyShell\bin\acropsh.exe -m manage_creds --reset
Donde <ruta_instalación> es la ruta de instalación del agente de copias de seguridad.
De forma predeterminada, es %ProgramFiles%\BackupClient en Windows de 32 bits y
%ProgramFiles(x86)%\BackupClient en Windows de 64 bits.
En Linux: /usr/sbin/acropsh -m manage_creds --reset
Importante Después de restablecer la configuración de cifrado en un equipo, las copias de seguridad de dicho
equipo producirán error. Para seguir con la copia de seguridad del equipo, cree un nuevo plan de copias de
seguridad.
Cómo funciona el cifrado
El algoritmo de cifrado AES funciona en el modo Cipher-block chaining (CBC) y utiliza una clave
generada de manera aleatoria con un tamaño definido por el usuario de 128, 192 o 256 bits. Cuanto
mayor sea el tamaño de la clave, más tiempo tardará el programa en cifrar las copias de seguridad y
más protegidos estarán los datos.
A continuación, la clave de cifrado se cifra con AES-256, que usa un hash SHA-256 de la contraseña
como clave. La contraseña no se guarda en ninguna parte del disco o de las copias de seguridad; el
hash de la contraseña se usa con fines de comprobación. Con esta seguridad en dos niveles, los datos
de la copia de seguridad están protegidos contra accesos no autorizados, pero no es posible
recuperar una contraseña perdida.
2.8.8 Iniciar una copia de seguridad manualmente
1. Seleccione un equipo que tenga como mínimo un plan de copias de seguridad aplicado.
2. Haga clic en Copia de seguridad.
3. Si se le aplica más de un plan de copia de seguridad, seleccione el plan de copias de seguridad.
4. Haga clic en Ejecutar ahora en el panel del plan de copias de seguridad.
El progreso de la copia de seguridad se muestra en la columna Estado del equipo.
2.9 Recuperación
2.9.1 Recuperación de apuntes
La siguiente tabla resume los métodos de recuperación disponibles. Use la tabla para elegir el
método de recuperación que más le convenga.
41 Copyright © Acronis International GmbH, 2002-2016
Page 42

Equipo virtual (VMware o Hyper-V)
Uso de la interfaz web (pág. 45)
Uso de dispositivos de inicio (pág. 47)
Equipo virtual o contenedor (Virtuozzo)
Uso de la interfaz web (pág. 45)
Archivos/Carpetas
Uso de la interfaz web (pág. 48)
Descargar archivos del almacenamiento en la
nube (pág. 49)
Uso de dispositivos de inicio (pág. 50)
Estado del sistema
Uso de la interfaz web (pág. 51)
Bases de datos SQL
Uso de la interfaz web (pág. 51)
Bases de datos de Exchange
Uso de la interfaz web (pág. 54)
Bases de datos SQL y Exchange desde copias de seguridad
compatibles con la aplicación
Uso de la interfaz web (pág. 62)
2.9.2 Crear dispositivos de inicio
El dispositivo de inicio es un CD, DVD, unidad flash USB u otro dispositivo extraíble que le permite
ejecutar el agente sin la ayuda de un sistema operativo. El objetivo principal del dispositivo de inicio
es recuperar un sistema operativo que no se pueda iniciar.
Recomendamos especialmente que cree y compruebe un dispositivo de inicio en cuanto empiece a
usar copias de seguridad a nivel de discos. Además, es conveniente volver a crear el dispositivo
después de cada actualización importante del agente de copias de seguridad.
Puede recuperar tanto Windows como Linux con el mismo dispositivo. Para recuperar OS X, cree un
dispositivo diferente en un equipo que ejecute OS X.
Para crear dispositivos de inicio en Windows o Linux
1. Descargue el archivo ISO de dispositivo de arranque. Para descargar el archivo, seleccione un
equipo y haga clic en Recuperar > Otros métodos de recuperación... > Descargar la imagen ISO.
2. Realice una de las siguientes operaciones:
Grabe un CD/DVD utilizando el archivo ISO.
Cree una unidad flash USB de arranque utilizando el archivo ISO y una de las muchas
herramientas gratuitas disponibles en línea.
Para iniciar un equipo UEFI use ISO a USB o RUFUS y para un equipo BIOS, use
Win32DiskImager. En Linux, debe usar la utilidad dd.
Conecte el archivo ISO como una unidad de CD/DVD al equipo virtual que desea recuperar.
Para crear dispositivos de inicio en OS X
1. En un equipo que tenga instalado el Agente para Mac, haga clic en Generador de equipos de
rescate en el menú Aplicaciones.
2. El software muestra los dispositivos extraíbles conectados. Seleccione el que desee convertir en
un dispositivo de inicio.
Aviso Toda la información del disco se borrará.
3. Haga clic en Crear.
4. Espere mientras el software crea el dispositivo de inicio.
42 Copyright © Acronis International GmbH, 2002-2016
Page 43

2.9.3 Recuperar un equipo
2.9.3.1 Equipo físico
En esta sección se describe la recuperación de equipos físicos mediante la interfaz web.
Use dispositivos de inicio en vez de interfaz web si necesita recuperar:
OS X
Cualquier sistema operativo desde cero o en un equipo sin conexión
La recuperación de un sistema operativo requiere que se reinicie. Puede elegir si reiniciar el equipo
automáticamente o asignarle el estado Interacción necesaria. El sistema operativo recuperado se
conecta a Internet automáticamente.
Para recuperar un equipo físico
1. Seleccione el equipo del que se ha realizado la copia de seguridad.
2. Haga clic en Recuperación.
3. Seleccione un punto de recuperación. Tenga en cuenta que los puntos de recuperación se filtran
por ubicación.
Si el equipo no está conectado a Internet, no se muestran los puntos de recuperación. Realice
una de las siguientes operaciones:
Si las copias de seguridad se encuentran en el almacenamiento en la nube, haga clic en
Seleccionar equipo, seleccione un equipo de destino que tenga conexión a Internet y
después, seleccione un punto de recuperación.
Seleccione un punto de recuperación en la pestaña de copias de seguridad (pág. 56).
Recupere el equipo como se describe en "Recuperar discos usando dispositivos de inicio"
(pág. 47).
4. Haga clic en Recuperar > Todo el equipo.
El software asigna automáticamente los discos de las copias de seguridad a los discos del equipo
de destino.
Para recuperar en otro equipo físico, haga clic en Equipo de destino y, a continuación,
seleccione un equipo de destino que esté conectado.
43 Copyright © Acronis International GmbH, 2002-2016
Page 44

Si la asignación de discos falla, recupere el equipo como se detalla en "Recuperar discos
usando dispositivos de inicio" (pág. 47). El dispositivo le permite elegir los discos que desea
recuperar y asignarlos manualmente.
5. Haga clic en Iniciar recuperación.
6. Confirme si desea sobrescribir los discos con sus respectivas copias de seguridad. Elija si desea
reiniciar el equipo automáticamente.
El proceso de recuperación se muestra en la pestaña Actividades.
2.9.3.2 De equipo físico a virtual
En esta sección se describe la recuperación de un equipo físico como equipo virtual mediante la
interfaz web. Esta operación se puede realizar si hay instalado y registrado por lo menos un Agente
para VMware o un Agente para Hyper-V.
Para más información sobre la migración P2V, consulte "Migración de equipos" (pág. 63).
Para recuperar un equipo físico como un equipo virtual
1. Seleccione el equipo del que se ha realizado la copia de seguridad.
2. Haga clic en Recuperación.
3. Seleccione un punto de recuperación. Tenga en cuenta que los puntos de recuperación se filtran
por ubicación.
Si el equipo no está conectado a Internet, no se muestran los puntos de recuperación. Realice
una de las siguientes operaciones:
Si las copias de seguridad se encuentran en el almacenamiento en la nube, haga clic en
Seleccionar equipo, seleccione un equipo que tenga conexión a Internet y, a continuación,
seleccione un punto de recuperación.
Seleccione un punto de recuperación en la pestaña de copias de seguridad (pág. 56).
Recupere el equipo como se describe en "Recuperar discos usando dispositivos de inicio"
(pág. 47).
4. Haga clic en Recuperar > Todo el equipo.
5. En Recuperar en, seleccione Equipo virtual.
6. Haga clic en Equipo de destino.
44 Copyright © Acronis International GmbH, 2002-2016
Page 45

a. Seleccione el hipervisor (VMware ESXi o Hyper-V).
Debe estar instalado por lo menos un Agente para VMware o un Agente para Hyper-V.
b. Seleccione si desea realizar la recuperación en un equipo nuevo o existente. Es preferible
usar la opción de nuevo equipo porque no requiere que la configuración de disco del equipo
de destino coincida exactamente con la configuración de disco de la copia de seguridad.
c. Seleccione el servidor y especifique el nuevo nombre de equipo, o bien seleccione un equipo
de destino existente.
d. Haga clic en Aceptar.
7. [Opcional] Al recuperar en un equipo nuevo, también puede hacer lo siguiente:
Haga clic en Almacén de datos para ESXi o Ruta para Hyper-V y, a continuación, seleccione el
almacén de datos (almacenamiento) para el equipo virtual.
Haga clic en Configuración de VM para cambiar el tamaño de la memoria, el número de
procesadores y las conexiones de red del equipo virtual.
8. Haga clic en Iniciar recuperación.
9. Al realizar la recuperación en un equipo virtual existente, confirme que desea sobrescribir los
discos.
El proceso de recuperación se muestra en la pestaña Actividades.
2.9.3.3 Equipo virtual
Durante la recuperación en un equipo virtual, éste debe permanecer detenido. El software detiene el
equipo sin previo aviso. Cuando se complete la recuperación, debe iniciar el equipo manualmente.
Es posible modificar este comportamiento mediante la opción de recuperación de gestión de energía
del equipo virtual (haga clic en Opciones de recuperación > Gestión de energía del equipo virtual).
45 Copyright © Acronis International GmbH, 2002-2016
Page 46

Para recuperar un equipo virtual
1. Realice uno de los siguientes procedimientos:
Seleccione un equipo incluido en la copia de seguridad, haga clic en Recuperación y, a
continuación, seleccione un punto de recuperación.
Seleccione un punto de recuperación en la pestaña de copias de seguridad (pág. 56).
2. Haga clic en Recuperar > Todo el equipo.
3. Si desea recuperar en un equipo físico, seleccione Equipo físico en Recuperar en. De lo contrario,
omita este paso.
La recuperación en un equipo físico solo es posible si la configuración de disco del equipo de
destino coincide exactamente con la configuración de disco de la copia de seguridad.
En caso afirmativo, siga con el paso 4 en "Equipo físico" (pág. 43). En caso contrario, se
recomienda realizar la migración V2P mediante el uso de dispositivos de inicio (pág. 47).
4. El software selecciona automáticamente el equipo original como equipo de destino.
Para recuperar en otro equipo virtual, haga clic en Equipo de destino y, a continuación, haga lo
siguiente:
a. Seleccione el hipervisor (VMware ESXi, Hyper-V o Virtuozzo).
Solo los equipos virtuales Virtuozzo pueden recuperarse en Virtuozzo. Para más información
sobre la migración V2V, consulte "Migración de equipos" (pág. 63).
b. Seleccione si desea realizar la recuperación en un equipo nuevo o existente.
c. Seleccione el servidor y especifique el nuevo nombre de equipo, o bien seleccione un equipo
de destino existente.
d. Haga clic en Aceptar.
5. [Opcional] Al recuperar en un equipo nuevo, también puede hacer lo siguiente:
Haga clic en Almacén de datos para ESXi o Ruta de acceso para Hyper-V y Virtuozzo. A
continuación, seleccione el almacén de datos (almacenamiento) para el equipo virtual.
46 Copyright © Acronis International GmbH, 2002-2016
Page 47

Haga clic en Configuración de VM para cambiar el tamaño de la memoria, el número de
procesadores y las conexiones de red del equipo virtual.
6. Haga clic en Iniciar recuperación.
7. Al realizar la recuperación en un equipo virtual existente, confirme que desea sobrescribir los
discos.
El proceso de recuperación se muestra en la pestaña Actividades.
2.9.3.4 Recuperar discos usando dispositivos de inicio
Para obtener información sobre cómo crear dispositivos de inicio, consulte «Crear dispositivos de
inicio» (pág. 42).
Para recuperar discos usando dispositivos de inicio
1. Inicie el equipo de destino usando dispositivos de inicio.
2. Haga doble clic en Gestionar este equipo a nivel local o en Dispositivos de rescate de inicio,
dependiendo del tipo de dispositivo que use.
3. Si en la red hay un servidor proxy habilitado, haga clic en Herramientas > Servidor proxy y, a
continuación, especifique nombre de servidor/dirección IP y puerto del servidor proxy. De lo
contrario, omita este paso.
4. En la pantalla de inicio, haga clic en Recuperar.
5. Haga clic en Seleccionar datos y después haga clic en Examinar.
6. Especifique la ubicación de la copia de seguridad:
Para recuperar datos desde un almacenamiento en la nube, seleccione Almacenamiento en
la nube. Especifique las credenciales de la cuenta a la que está asignado el equipo del que se
hizo la copia de seguridad.
47 Copyright © Acronis International GmbH, 2002-2016
Page 48

Para recuperar datos desde una carpeta local o de red, vaya a la carpeta ubicada en Carpetas
locales o Carpetas de red.
Haga clic en Aceptar para confirmar su selección.
7. Seleccione la copia de seguridad desde la que desea recuperar los datos. Si se le pide, escriba la
contraseña para la copia de seguridad.
8. En Contenidos de las copias de seguridad, seleccione los discos que desea recuperar. Haga clic
en Aceptar para confirmar su selección.
9. En Dónde recuperar, el software asigna automáticamente los discos seleccionados a los discos
de destino.
Si la asignación no se realiza con éxito o si no queda satisfecho con el resultado de asignación,
puede volver a asignar los discos manualmente.
Cambiar la distribución de discos puede afectar a la capacidad de arranque del sistema operativo. Utilice la
distribución del disco del equipo original, a menos que esté completamente seguro de que se realizará
correctamente.
10. [Al recuperar un equipo Linux] Si el equipo incluido en la copia de seguridad tenía volúmenes
lógicos (LVM) y quiere reproducir la estructura LVM original:
a. Asegúrese de que el número y capacidad de los discos en el equipo de destino igualan o
exceden los del equipo original. A continuación, haga clic en Aplicar RAID/LVM.
b. Revise la estructura de volumen y luego haga clic en Aplicar RAID/LVM para crearla.
11. Si va a recuperar un sistema operativo en un hardware diferente, seleccione la función Universal
Restore.
[Al recuperar un equipo Windows] Haga clic en Agregar carpeta y especifique la ruta de acceso a
la ubicación de los controladores de la placa base, almacenamiento masivo y adaptador de red. Si
el hardware de destino tiene un controlador de almacenamiento masivo específico, como RAID
(especialmente, NVIDIA RAID) o un adaptador de canal de fibra, especifique sus controladores de
almacenamiento masivo. Para ello, haga clic en Instalar de todas maneras los controladores de
los dispositivos de almacenamiento masivo, haga clic en Agregar controlador y, a continuación,
especifique los controladores.
12. [Opcional] Haga clic en Opciones de recuperación para especificar configuraciones adicionales.
13. Haga clic en Aceptar para comenzar la recuperación.
2.9.4 Recuperación de archivos
2.9.4.1 Recuperación de archivos usando la interfaz web
1. Seleccione el equipo que contenía originalmente los datos que desea recuperar.
2. Haga clic en Recuperación.
3. Seleccione el punto de recuperación. Tenga en cuenta que los puntos de recuperación se filtran
por ubicación.
Si el equipo seleccionado es físico y no está conectado a Internet, no se muestran los puntos de
recuperación. Seleccione un punto de recuperación en la pestaña de copias de seguridad (pág.
56) o use otros métodos de recuperación:
Descargue los archivos del almacenamiento en la nube (pág. 49)
Use dispositivos de inicio (pág. 50)
4. Haga clic en Recuperar > Archivos/carpetas.
5. Seleccione los archivos que desea recuperar.
48 Copyright © Acronis International GmbH, 2002-2016
Page 49

6. Si desea guardar los archivos como archivo .zip, haga clic en Descargar, seleccione la ubicación en
la que se guardarán los datos y, a continuación, haga clic en Guardar. De lo contrario, omita este
paso.
7. Haga clic en Recuperar.
8. Seleccione el destino de la recuperación. Puede seleccionar la ubicación original o cualquier
carpeta local o de red.
Los archivos de equipos virtuales pueden recuperarse en una carpeta de red o en el equipo
donde está instalado el Agente para VMware, Agente para Hyper-V o Agente para Virtuozzo. Si
selecciona una carpeta de red, debe ser accesible desde ese equipo.
9. Haga clic en Iniciar recuperación.
10. Seleccione una de las opciones de sobrescritura de archivos:
Sobrescribir archivos existentes
Sobrescribir un archivo existente si es más antiguo
No sobrescribir archivos existentes
El proceso de recuperación se muestra en la pestaña Actividades.
2.9.4.2 Descargar archivos del almacenamiento en la nube
Puede explorar el almacenamiento en la nube, ver el contenido de las copias de seguridad y
descargar los archivos que necesite.
Limitación: No se puede explorar el estado del sistema de las copias de seguridad, las bases de datos
de SQL y las bases de datos de Exchange.
Para descargar archivos del almacenamiento en la nube
1. Seleccione un equipo del que se haya realizado una copia de seguridad.
2. Haga clic en Recuperar > Otros métodos de recuperación... > Descargar archivos.
3. Especifique las credenciales de la cuenta a la que está asignado el equipo del que se hizo la copia
de seguridad.
4. [Cuando explore copias de seguridad a nivel de discos] Bajo Versiones, haga clic en la copia de
seguridad de la que desea recuperar los archivos.
[Cuando explore copias de seguridad a nivel de archivos] Puede seleccionar la fecha y hora de la
copia de seguridad en el siguiente paso, bajo el icono de engranaje que se encuentra a la derecha
del archivo seleccionado. De manera predeterminada, los archivos se recuperan de la última
copia de seguridad.
49 Copyright © Acronis International GmbH, 2002-2016
Page 50

5. Vaya hasta la carpeta requerida o utilice la búsqueda para obtener la lista de los archivos y
carpetas deseados.
6. Seleccione la casilla de verificación de los elementos que quiere recuperar y, a continuación,
haga clic en Descargar.
Si selecciona un archivo único, se descargará como tal. En cualquier otro caso, los datos
seleccionados se combinan en un archivo .zip.
7. Seleccione la ubicación en la que guardar los datos y, a continuación, haga clic en Guardar.
2.9.4.3 Recuperación de archivos usando dispositivos de inicio
Para obtener información sobre cómo crear dispositivos de inicio, consulte «Crear dispositivos de
inicio» (pág. 42).
Para recuperar archivos mediante un dispositivo de arranque
1. Inicie el equipo de destino usando el dispositivo de inicio.
2. Haga doble clic en Gestionar este equipo a nivel local o en Dispositivos de rescate de inicio,
dependiendo del tipo de dispositivo que use.
3. Si en la red hay un servidor proxy habilitado, haga clic en Herramientas > Servidor proxy y, a
continuación, especifique nombre de servidor/dirección IP y puerto del servidor proxy. De lo
contrario, omita este paso.
4. En la pantalla de inicio, haga clic en Recuperar.
5. Haga clic en Seleccionar datos y después haga clic en Examinar.
6. Especifique la ubicación de la copia de seguridad:
Para recuperar datos desde un almacenamiento en la nube, seleccione Almacenamiento en
la nube. Especifique las credenciales de la cuenta a la que está asignado el equipo del que se
hizo la copia de seguridad.
Para recuperar datos desde una carpeta local o de red, vaya a la carpeta ubicada en Carpetas
locales o Carpetas de red.
Haga clic en Aceptar para confirmar su selección.
7. Seleccione la copia de seguridad desde la que desea recuperar los datos. Si se le pide, escriba la
contraseña para la copia de seguridad.
8. En Contenido de la copia de seguridad, seleccione Carpetas/archivos.
9. Seleccione los datos que desea recuperar. Haga clic en Aceptar para confirmar su selección.
50 Copyright © Acronis International GmbH, 2002-2016
Page 51

10. En Dónde recuperar, especifique una carpeta. Opcionalmente, puede prohibir la sobrescritura de
versiones de archivos más recientes o excluir algunos archivos de la recuperación.
11. [Opcional] Haga clic en Opciones de recuperación para especificar configuraciones adicionales.
12. Haga clic en Aceptar para comenzar la recuperación.
2.9.5 Recuperación del estado del sistema
1. Seleccione el equipo para el que desea recuperar el estado del sistema.
2. Haga clic en Recuperación.
3. Seleccione un punto de recuperación del estado del sistema. Tenga en cuenta que los puntos de
recuperación se filtran por ubicación.
4. Haga clic en Recuperar el estado del sistema.
5. Confirme si desea sobrescribir el estado del sistema con su respectiva copia de seguridad.
El proceso de recuperación se muestra en la pestaña Actividades.
2.9.6 Recuperación de bases de datos de SQL
En esta sección se describe cómo recuperar los archivos de bases de datos de SQL desde las copias de
seguridad realizadas por el Agente para SQL. Para más información sobre la recuperación de bases de
datos de SQL desde copias de seguridad compatibles con la aplicación de equipos virtuales, consulte
"Recuperación de bases de datos desde copias de seguridad compatibles con la aplicación" (pág. 62).
El servicio de copias de seguridad le permite recuperar bases de datos de SQL en una instancia de
SQL Server si el equipo que ejecuta la instancia tiene instalado el Agente para SQL. Necesitará
proporcionar las credenciales de una cuenta que sea miembro del grupo Operadores de copias de
seguridad o Administradores en el equipo y miembro de la función administrador del sistema en la
instancia de destino.
También tiene la opción de recuperar las bases de datos como archivos. Esta opción puede serle útil
si necesita recuperar bases de datos en un equipo que no tiene instalado el Agente para SQL o si
necesita extraer datos para búsquedas y procesamientos de datos, control o procesos futuros con
herramientas de terceros. Puede conectar los archivos de SQL database a una instancia de SQL
Server, tal como se describe en "Adjuntar bases de datos de SQL Server" (pág. 53).
Las bases de datos del sistema se recuperan básicamente de la misma manera que las bases de datos
de usuarios. Las peculiaridades de la recuperación de las bases de datos del sistema se detallan en
«Recuperación de bases de datos del sistema» (pág. 53).
Para recuperar bases de datos de SQL.
1. Haga clic en Microsoft SQL.
Se muestran los equipos que tienen instalado el Agente para SQL.
2. Seleccione el equipo que contenía originalmente los datos que desea recuperar.
3. Haga clic en Recuperación.
4. Seleccione un punto de recuperación. Tenga en cuenta que los puntos de recuperación se filtran
por ubicación.
Si el equipo no está conectado a Internet, no se muestran los puntos de recuperación. Realice
uno de los siguientes procedimientos:
Si la copia de seguridad se encuentra en el almacenamiento en la nube, haga clic en
Seleccionar equipo, seleccione un equipo conectado que tenga el Agente para SQL y, a
continuación, seleccione un punto de recuperación.
51 Copyright © Acronis International GmbH, 2002-2016
Page 52

Seleccione un punto de recuperación en la pestaña de copias de seguridad (pág. 56).
El equipo elegido para examinar en cualquiera de las acciones anteriores se convierte en el
equipo de destino para la recuperación de las bases de datos de SQL.
5. Haga clic en Recuperar bases de datos SQL.
6. Seleccione los datos que desea recuperar. Haga doble clic sobre una instancia para ver las bases
de datos que contiene.
7. Si desea recuperar las bases de datos como archivos, haga clic en Recuperar como archivos,
seleccione una carpeta local o de red donde guardar los archivos y haga clic en Recuperar. De lo
contrario, omita este paso.
8. Haga clic en Recuperar.
9. De manera predeterminada, las bases de datos se recuperan en las originales. Si no existe la base
de datos original, se volverá a crear. Puede seleccionar otro equipo u otra instancia de SQL
Server donde recuperar las bases de datos.
Para recuperar una base de datos como una diferente en la misma instancia:
a. Haga clic en el nombre de la base de datos.
b. Seleccione Nueva base de datos en Recuperar en.
c. Especifique el nuevo nombre de la base de datos.
d. Especifique la nueva ruta de la base de datos y la ruta de acceso. La carpeta que especifique
no debe contener la base de datos original ni los archivos de registro.
10. [Opcional] Para cambiar el estado de la base de datos después de la recuperación, haga clic en el
nombre de la base de datos y elija uno de los siguientes estados:
Listo para su uso (RESTAURAR CON RECUPERACIÓN) (opción predeterminada)
Una vez que se complete la recuperación, la base de datos estará lista para su uso. Los
usuarios tendrán el acceso total. El software revertirá todas las transacciones no confirmadas
de la base de datos recuperada que se guardaron en los registros de las transacciones. No se
podrán recuperar los registros de transacciones adicionales desde las copias de seguridad
nativas de Microsoft SQL.
No operativo (RESTAURAR SIN RECUPERACIÓN)
Una vez que se haya completado la recuperación, la base de datos dejará de ser operativa.
Los usuarios no podrán tener acceso a ella. El software conservará todas las transacciones no
confirmadas de la base de datos recuperada. No se podrán recuperar los registros de
transacciones adicionales desde las copias de seguridad nativas de Microsoft SQL y así
alcanzar el punto de recuperación necesario.
Sólo lectura (RESTAURAR CON ESPERA)
Una vez que se completa la recuperación, los usuarios tendrán un acceso de solo lectura a la
base de datos. El software deshará todas las transacciones no confirmadas. Sin embargo,
guardará las acciones deshechas en un archivo temporal en espera, de manera que se
puedan revertir los efectos de la recuperación.
Este valor se utiliza principalmente para detectar el momento específico en que se produjo
un error en SQL Server.
11. Haga clic en Recuperar.
12. Si se seleccionaron las bases de datos originales como destino, confirme si desea sobrescribir las
bases de datos con sus respectivas copias de seguridad.
El proceso de recuperación se muestra en la pestaña Actividades.
52 Copyright © Acronis International GmbH, 2002-2016
Page 53

2.9.6.1 Recuperación de bases de datos del sistema
Todas las bases de datos del sistema de una instancia se recuperan a la vez. Cuando se recuperan
bases de datos del sistema, el software reinicia automáticamente la instancia de destino en el modo
de usuario único. Una vez que se completa la recuperación, el software reinicia la instancia y
recupera las demás bases de datos (si las hubiera).
Otros aspectos que debe tener en cuenta cuando se recuperan bases de datos del sistema:
Las bases de datos del sistema únicamente se pueden recuperar en una instancia de la misma
versión que la instancia original.
Las bases de datos del sistema siempre se recuperan en el estado «listo para su uso».
Recuperación de la base de datos maestra
Las bases de datos del sistema incluyen la base de datos maestra. La base de datos maestra registra
información sobre todas las bases de datos de la instancia. Por lo tanto, la base de datos maestra de
una copia de seguridad contiene información sobre las bases de datos, la cual ya existía en la
instancia al momento de realizar la copia de seguridad. Es posible que después de recuperar la base
de datos maestra deba realizar lo siguiente:
Las bases de datos que aparecieron en la instancia después de realizar la copia de seguridad no
se pueden visualizar en la instancia. Para recuperar esas bases de datos, adjúntelas a la instancia
manualmente usando SQL Server Management Studio.
Las bases de datos que se eliminaron en la instancia después de realizar la copia de seguridad se
muestran sin conexión en la instancia. Elimine estas bases de datos mediante SQL Server
Management Studio.
2.9.6.2 Adjuntar bases de datos de SQL Server
Esta sección describe cómo adjuntar una base de datos en SQL Server utilizando SQL Server
Management Studio. Solo se puede adjuntar una base de datos por vez.
Adjuntar una base de datos requiere uno de los siguientes permisos: CREAR BASE DE DATOS, CREAR
CUALQUIER BASE DE DATOS o MODIFICAR CUALQUIER BASE DE DATOS. Generalmente, estos
permisos se conceden al rol de la instancia sysadmin.
Para adjuntar una base de datos
1. Ejecute Microsoft SQL Server Management Studio.
2. Conéctese a la instancia de SQL Server necesaria y después expanda la instancia.
3. Haga clic con el botón derecho en Bases de datos y luego en Adjuntar.
4. Haga clic en Agregar.
5. En el cuadro de diálogo Localizar archivos de la base de datos, busque y seleccione el archivo
.mdf de la base de datos.
6. En la sección Detalles de la base de datos, asegúrese de que se encuentre el resto de los
archivos de la base de datos (archivos .ndf y .ldf).
Detalles. Quizás los archivos de la base de datos de SQL Server no se puedan encontrar
automáticamente si:
No están en la ubicación predeterminada o no están en la misma carpeta que el archivo de la
base de datos principal (.mdf). Solución: Especifique manualmente la ruta hasta los archivos
necesarios en la columna Ruta actual del archivo.
53 Copyright © Acronis International GmbH, 2002-2016
Page 54

Recuperó un conjunto incompleto de archivos que forman la base de datos. Solución:
Versión de
Exchange
Elementos de los datos
Permisos de usuario
2003
Grupos de
almacenamiento
Asociación en el grupo de funciones Gestión de organización.
2007
Grupos de
almacenamiento
Asociación en el grupo de funciones Administradores de
organización de Exchange.
2010/2013
Bases de datos
Asociación en el grupo de funciones Gestión de organización.
Recupere los archivos de la base de datos de SQL Server faltantes desde la copia de
seguridad.
7. Cuando se hayan encontrado todos los archivos, haga clic en Aceptar.
2.9.7 Recuperar datos de Exchange
En esta sección se describe cómo recuperar los archivos de bases de datos de Exchange desde las
copias de seguridad realizadas por el Agente para Exchange. Para más información sobre la
recuperación de bases de datos de Exchange desde copias de seguridad compatibles con la aplicación
de equipos virtuales, consulte "Recuperación de bases de datos desde copias de seguridad
compatibles con la aplicación" (pág. 62).
El servicio de copias de seguridad le permite recuperar datos de Exchange Server en el Exchange
Server original.
La siguiente tabla resume los datos de Exchange Server que puede seleccionar para recuperar y los
permisos de usuario mínimos que se requieren para recuperar los datos.
También tiene la opción de recuperar las bases de datos (grupos de almacenamiento) como archivos.
Los archivos de bases de datos, junto con los archivos de registro de transacciones, se extraerán de la
copia de seguridad a la carpeta que especifique. Esta opción puede serle útil si necesita extraer
información para una auditoría o procesos futuros con herramientas adicionales, o cuando la
recuperación falle por alguna razón y necesite una solución para montar las bases de datos
manualmente (pág. 55).
Para recuperar los datos de Exchange
Nos referiremos tanto a las bases de datos como a los grupos de almacenamiento como «bases de
datos» a lo largo de este procedimiento.
1. Haga clic en Microsoft Exchange.
Se mostrarán los equipos que tengan instalado el Agente para Exchange.
2. Seleccione el equipo que contenía originalmente los datos que desea recuperar.
3. Haga clic en Recuperación.
4. Seleccione un punto de recuperación. Tenga en cuenta que los puntos de recuperación se filtran
por ubicación.
Si el equipo no está conectado a Internet, no se muestran los puntos de recuperación. Use otros
métodos de recuperación:
Si la copia de seguridad se encuentra en el almacenamiento en la nube, haga clic en
Seleccionar equipo, seleccione un equipo conectado que tenga el Agente para Exchange y, a
continuación, seleccione un punto de recuperación.
Seleccione un punto de recuperación en la pestaña de copias de seguridad (pág. 56).
54 Copyright © Acronis International GmbH, 2002-2016
Page 55

El equipo elegido para examinar en cualquiera de las acciones anteriores se convierte en el
equipo de destino para la recuperación de datos de Exchange.
5. Haga clic en Recuperar Bases de datos de Exchange.
6. Seleccione los datos que desea recuperar.
7. Si desea recuperar las bases de datos como archivos, haga clic en Recuperar como archivos,
seleccione una carpeta local o de red donde guardar los archivos y haga clic en Recuperar. De lo
contrario, omita este paso.
8. Haga clic en Recuperar. Si se le pide, proporcione las credenciales para acceder a Exchange
Server.
9. De manera predeterminada, las bases de datos se recuperan en las originales. Si no existe la base
de datos original, se volverá a crear.
Para recuperar una base de datos como una diferente:
a. Haga clic en el nombre de la base de datos.
b. Seleccione Nueva base de datos en Recuperar en.
c. Especifique el nuevo nombre de la base de datos.
d. Especifique la nueva ruta de la base de datos y la ruta de acceso. La carpeta que especifique
no debe contener la base de datos original ni los archivos de registro.
10. Haga clic en Iniciar recuperación.
11. Si las bases de datos se recuperan en las originales, confirme si desea sobrescribir las bases de
datos con sus respectivas versiones copiadas.
El proceso de recuperación se muestra en la pestaña Actividades.
2.9.7.1 Montaje de bases de datos de Exchange Server
Después de recuperar los archivos de bases de datos, puede conectar las bases de datos al
montarlas. El montaje se realiza por medio de la consola de gestión de Exchange, Exchange System
Manager o Exchange Management Shell.
Las bases de datos recuperadas se encontrarán en el estado de Cierre con errores. Una base de datos
que se encuentra en el estado de Cierre con errores puede montarse por medio del sistema si se
recupera en su ubicación original (es decir, la información sobre la base de datos original está
presente en Active Directory). Cuando se recupera una base de datos en una ubicación alternativa,
(como una base de datos nueva o como la base de datos de recuperación), la base de datos no se
puede montar hasta que se encuentre en el estado de Cierre correcto; para ello se utiliza el comando
Eseutil /r <Enn>. <Enn> especifica el prefijo del archivo de registro para la base de datos (o el
grupo de almacenamiento que contiene la base de datos) a la cual debe aplicar los archivos del
registro de transacciones.
La cuenta que usa para adjuntar una base de datos debe tener asignado un rol de Administrador de
Exchange Server y un grupo de administradores locales para el servidor de destino.
Para obtener información sobre cómo montar las bases de datos, consulte los siguientes artículos:
Exchange 2016: http://technet.microsoft.com/en-us/library/aa998871.aspx
Exchange 2013: http://technet.microsoft.com/es-ES/library/aa998871(v=EXCHG.150).aspx
Exchange 2010: http://technet.microsoft.com/en-us/library/aa998871(v=EXCHG.141).aspx
Exchange 2007: http://technet.microsoft.com/en-us/library/aa998871(v=EXCHG.80).aspx
Exchange 2003: http://technet.microsoft.com/en-us/library/bb124040.aspx
55 Copyright © Acronis International GmbH, 2002-2016
Page 56

2.10 Operaciones con copias de seguridad
2.10.1 Pestaña Copias de seguridad
La pestaña Copias de seguridad muestra las copias de seguridad de todos los equipos que se han
registrado a lo largo de la historia de una cuenta determinada. Con esto se incluye a los equipos que
ya no están registrados en el servicio de copia de seguridad.
Un administrador de servicio de copias de seguridad puede visualizar las copias en nombre de
cualquier cuenta que pertenezca a una unidad o a un EUC determinado. Esta cuenta se elige
indirectamente en Equipo desde el cual examinar. La pestaña Copias de seguridad muestra las
copias de seguridad de todos los equipos que se han registrado a lo largo de la historia de una misma
cuenta, al registrar este equipo.
Para visualizar las copias de seguridad almacenadas en una carpeta local o de red, en primer lugar,
agregue esta carpeta a la lista de ubicaciones de copias de seguridad. Haga clic en Examinar y
especifique la ruta de acceso a la carpeta.
Para seleccionar un punto de recuperación mediante la pestaña de copias de seguridad
1. En la pestaña Copias de seguridad, seleccione la ubicación en la que se almacenan las copias de
seguridad.
El software muestra todas las copias de seguridad que su cuenta tiene permiso para visualizar en
la ubicación seleccionada. Las copias de seguridad se combinan en grupos. Los nombres de los
grupos se basan en la siguiente plantilla:
<nombre equipo> - <nombre plan copia seguridad>
2. Seleccione un grupo del que desee recuperar los datos.
3. [Opcional] Haga clic en Cambiar junto a Equipo desde el cual examinar y, a continuación,
seleccione otro equipo. Algunas copias de seguridad solo pueden examinarse mediante agentes
específicos. Por ejemplo, debe seleccionar un equipo que ejecute el Agente para SQL para
examinar las copias de seguridad de las bases de datos de Microsoft SQL Server.
Importante Tenga en cuenta que Equipo desde el cual examinar es un destino predeterminado para
realizar una recuperación desde una copia de seguridad de un equipo físico. Después de seleccionar un
punto de recuperación y hacer clic en Recuperar, compruebe la configuración de Equipo de destino para
asegurarse de que desea recuperar en este equipo determinado. Para cambiar el destino de recuperación,
especifique otro equipo en Equipo desde el cual examinar.
4. Haga clic en Mostrar copias de seguridad.
5. Seleccione el punto de recuperación.
2.10.2 Eliminación de copias de seguridad
Para eliminar las copias de seguridad de un equipo que esté conectado y presente en el
servicio de copias de seguridad
1. En la pestaña Todos los equipos, seleccione el equipo del que desee eliminar las copias de
seguridad.
2. Haga clic en Recuperación.
3. Seleccione la ubicación en la que se encuentran las copias de seguridad que desea borrar.
4. Realice uno de los siguientes procedimientos:
Para eliminar una sola copia de seguridad, seleccione la copia de seguridad que desea
eliminar y, a continuación, haga clic en el icono de la papelera de reciclaje.
56 Copyright © Acronis International GmbH, 2002-2016
Page 57

Para eliminar todas las copias de seguridad de la ubicación seleccionada, haga clic en
Eliminar todo.
5. Confirme su decisión.
Para eliminar las copias de seguridad de cualquier equipo
1. En la pestaña Copias de seguridad, seleccione la ubicación en la que desea eliminar las copias de
seguridad.
El software muestra todas las copias de seguridad que su cuenta tiene permiso para visualizar en
la ubicación seleccionada. Las copias de seguridad se combinan en grupos. Los nombres de los
grupos se basan en la siguiente plantilla:
<nombre equipo> - <nombre plan copia seguridad>
2. Seleccione un grupo.
3. Realice uno de los siguientes procedimientos:
Para eliminar una sola copia de seguridad, haga clic en Mostrar copias de seguridad,
seleccione la copia de seguridad que desea eliminar y, a continuación, haga clic en el icono
de la papelera de reciclaje.
Para eliminar el grupo seleccionado, haga clic en Eliminar.
4. Confirme su decisión.
2.11 Operaciones con los planes de copias de seguridad
Para editar un plan de copias de seguridad
1. Si quiere editar el plan de copias de seguridad para todos los equipos a los que se aplica,
seleccione uno de los equipos. De lo contrario, seleccione los equipos para los cuales quiere
editar el plan de copias de seguridad.
2. Haga clic en Copia de seguridad.
3. Seleccione el plan de copias de seguridad que desee editar.
4. Haga clic en el icono de engranaje que se encuentra al lado del nombre del plan y haga clic en
Editar.
5. Para modificar los parámetros del plan, haga clic en la sección correspondiente en el panel del
plan de copias de seguridad.
6. Haga clic en Guardar cambios.
7. Para cambiar el plan de copias de seguridad para todos los equipos a los que se aplica, haga clic
en Aplicar los cambios a este plan de copias de seguridad. De lo contrario, haga clic en Crear un
nuevo plan de copias de seguridad solamente para los recursos seleccionados.
Para anular un plan de copias de seguridad en equipos
1. Seleccione los equipos en los que desea anular el plan.
2. Haga clic en Copia de seguridad.
3. Si se aplican varios planes de copias de seguridad a los equipos, seleccione el plan de copias de
seguridad que desea anular.
4. Haga clic en el icono de engranaje de al lado del nombre del plan de copias de seguridad y
después, haga clic en Anular.
Para borrar un plan de copias de seguridad
1. Seleccione cualquiera de los equipos a los que se les aplica el plan de copias de seguridad que
desea borrar.
2. Haga clic en Copia de seguridad.
57 Copyright © Acronis International GmbH, 2002-2016
Page 58

3. Si se aplican varios planes de copias de seguridad al equipo, seleccione el plan de copias de
seguridad que desea borrar.
4. Haga clic en el icono de engranaje de al lado del nombre del plan y después, haga clic en Borrar.
Como consecuencia, se anula el plan de copias de seguridad en todos los equipos y se elimina
completamente de la interfaz web.
2.12 Operaciones avanzadas con equipos virtuales
2.12.1 Ejecución de un equipo virtual desde una copia de
seguridad
Puede ejecutar un equipo virtual desde una copia de seguridad a nivel de disco que contenga un
sistema operativo. Esta operación, también conocida como "recuperación instantánea", le permite
iniciar un servidor virtual en cuestión de segundos. Los discos virtuales se emulan directamente
desde la copia de seguridad y, por consiguiente, no consumen espacio en el almacén de datos
(almacenamiento). El espacio de almacenamiento es necesario solo para mantener los cambios en
los discos virtuales.
Se recomienda ejecutar este equipo virtual temporal durante un plazo máximo de tres días. Entonces
puede eliminarlo por completo o convertirlo en un equipo virtual normal (finalizarlo) sin tiempo de
inactividad.
Mientras exista el equipo virtual temporal, las reglas de retención no podrán aplicarse a la copia de
seguridad que use dicho equipo. Las copias de seguridad del equipo original pueden seguir en
ejecución.
Ejemplos de uso
Recuperación ante desastres
Coloque una copia de un equipo con error en línea de forma instantánea.
Prueba de una copia de seguridad
Ejecute el equipo desde la copia de seguridad y asegúrese de que el SO invitado y las aplicaciones
huéspedes funcionan correctamente.
Acceso a los datos de la aplicación
Mientras el equipo está en ejecución, use las herramientas de gestión nativas de la aplicación
para acceder y extraer los datos necesarios.
Requisitos previos
Debe haber por lo menos un Agente para VMware o un Agente para Hyper-V registrado en el
servicio de copia de seguridad.
La copia de seguridad debe almacenarse en una carpeta de red o en una carpeta local del equipo
en el que está instalado el Agente para VMware o el Agente para Hyper-V. Si selecciona una
carpeta de red, debe ser accesible desde ese equipo.
La copia de seguridad debe contener un equipo completo o todos los volúmenes necesarios para
que el sistema operativo se inicie.
Pueden usarse las copias de seguridad tanto de los equipos físicos como de los virtuales. No
pueden usarse las copias de seguridad de contenedores Virtuozzo.
2.12.1.1 Ejecución del equipo
1. Realice uno de los siguientes procedimientos:
58 Copyright © Acronis International GmbH, 2002-2016
Page 59

Seleccione un equipo incluido en la copia de seguridad, haga clic en Recuperación y, a
continuación, seleccione un punto de recuperación.
Seleccione un punto de recuperación en la pestaña de copias de seguridad (pág. 56).
2. Haga clic en Ejecutar como VM.
El software selecciona automáticamente el servidor y otros parámetros necesarios.
3. [Opcional] Haga clic en Equipo de destino y, a continuación, cambie el tipo de equipo virtual
(ESXi o Hyper-V), el servidor o el nombre del equipo virtual.
4. [Opcional] Haga clic en Almacén de datos para ESXi o Ruta para Hyper-V y, a continuación,
seleccione el almacén de datos para el equipo virtual.
Los cambios realizados a los discos virtuales se acumulan durante la ejecución del equipo.
Asegúrese de que el almacén de datos seleccionado tiene suficiente espacio libre.
5. [Opcional] Haga clic en Configuración de VM para modificar el tamaño de la memoria y las
conexiones de red del equipo virtual.
6. [Opcional] Seleccione el estado de energía de un equipo virtual (Activado/Apagado).
7. Haga clic en Ejecutar ahora.
Como resultado, el equipo aparecerá en la interfaz web con uno de los siguientes iconos:
o . Los equipos virtuales de este tipo no se pueden seleccionar para hacer una copia de
seguridad.
2.12.1.2 Eliminación del equipo
No se recomienda eliminar ningún equipo virtual temporal directamente en vSphere/Hyper-V porque
podrían originarse anomalías en la interfaz web. Además, la copia de seguridad desde la que se
59 Copyright © Acronis International GmbH, 2002-2016
Page 60

ejecutaba el equipo podría permanecer bloqueada por un tiempo (no puede eliminarse mediante
reglas de retención).
Para eliminar un equipo virtual que se ejecuta desde una copia de seguridad
1. En la pestaña Todos los equipos, seleccione un equipo que se ejecute desde una copia de
seguridad.
2. Haga clic en Eliminar.
El equipo se elimina de la interfaz web. También se elimina del inventario y del almacén de datos
(almacenamiento) de vSphere o Hyper-V. Se perderán todos los cambios que se realicen a los datos
durante la ejecución del equipo.
2.12.1.3 Finalización del equipo
Mientras un equipo virtual se ejecuta desde una copia de seguridad, el contenido de los discos
virtuales se toma directamente de dicha copia de seguridad. Por tanto, el equipo se volverá
inaccesible o incluso corrupto si se pierde la conexión a la ubicación de la copia de seguridad o al
agente de copias de seguridad.
En un equipo ESXi, puede optar por hacer el equipo permanente, es decir, recuperar todos sus discos
virtuales junto con los cambios que tuvieron lugar mientras se ejecutaba el equipo, en el almacén de
datos que almacena dichos cambios. Este proceso se denomina "finalización".
La finalización se lleva a cabo sin tiempo de inactividad. El equipo virtual no se apagará durante la
finalización.
Para finalizar un equipo que se ejecuta desde una copia de seguridad
1. En la pestaña Todos los equipos, seleccione un equipo que se ejecute desde una copia de
seguridad.
2. Haga clic en Finalizar.
3. [Opcional] Especifique un nuevo nombre para el equipo.
4. [Opcional] Cambie el modo de aprovisionamiento del disco. El valor predeterminado es el de
fino.
5. Haga clic en Finalizar.
El nombre del equipo cambia inmediatamente. El proceso de recuperación se muestra en la pestaña
Actividades. Una vez completada la recuperación, el icono del equipo cambia al de un equipo virtual
normal.
2.12.2 Copia de seguridad compatible con la aplicación
Al realizar una copia de seguridad de un equipo virtual ESXi que ejecute Microsoft SQL Server,
Microsoft Exchange Server o Servicios de dominio de Active Directory, habilite Copia de seguridad de
aplicaciones para dotar de mayor seguridad a los datos de estas aplicaciones.
Motivos para usar la copia de seguridad compatible con la aplicación
Al usar la copia de seguridad compatible con la aplicación, se asegura de lo siguiente:
1. Se realiza una copia de seguridad de las aplicaciones en un estado coherente y, por consiguiente,
estarán disponibles inmediatamente después de la recuperación del equipo.
2. Puede recuperar las bases de datos de SQL y Exchange sin tener que recuperar todo el equipo.
Por tanto, no tiene que instalar el Agente para SQL o el Agente para Exchange en el sistema
invitado y crear un plan de copias de seguridad adicional para proteger las aplicaciones.
60 Copyright © Acronis International GmbH, 2002-2016
Page 61

3. Los registros de transacciones de SQL y Exchange se truncan después de crear una copia de
seguridad correctamente. Se puede deshabilitar el truncamiento de registros de SQL en las
opciones del plan de copias de seguridad.
4. Si un dominio contiene más de un controlador de dominios y desea recuperar alguno de ellos, se
realizará una restauración no autorizada y no habrá reversión USN alguna después de la
recuperación.
2.12.2.1 Requisitos previos
Antes de habilitar la copia de seguridad de la aplicación, asegúrese de lo siguiente:
Los equipos virtuales de los que se va a realizar una copia de seguridad cumplen los requisitos de
inactividad coherente con la aplicación y aparecen en el siguiente artículo de la base de
conocimientos de VMware:
https://pubs.vmware.com/vsphere-60/index.jsp?topic=%2Fcom.vmware.vddk.pg.doc%2FvddkBk
upVadp.9.6.html
Las herramientas de VMware están instaladas y actualizadas en cada uno de los equipos virtuales
que desea incluir en la copia de seguridad.
El control de cuentas de usuario (UAC) está deshabilitado en los equipos. Si no desea deshabilitar
el UAC, debe proporcionar las credenciales de un administrador de dominios incorporados
(DOMINIO\Administrador) al habilitar la copia de seguridad de la aplicación.
La opción Todo el equipo (o, por lo menos, todos los volúmenes que contienen datos de la
aplicación) está seleccionada para la copia de seguridad.
La opción de copia de seguridad Servicio de instantáneas de volumen (VSS) para equipos
virtuales está habilitada en el plan de copias de seguridad. Para encontrar esta opción, haga clic
en el icono de engranaje y, a continuación, en Opciones de copia de seguridad > Servicio de
instantáneas de volumen (VSS) para equipos virtuales. Esta opción está habilitada de forma
predeterminada.
2.12.2.2 Derechos de usuario necesarios
Una copia de seguridad compatible con la aplicación contiene metadatos de aplicaciones
compatibles con VSS que están presentes en el disco. Para acceder a estos metadatos en el sistema
invitado, el Agente para VMware necesita una cuenta con los derechos apropiados, que se enumeran
a continuación. Se le pedirá que especifique esta cuenta al habilitar la copia de seguridad de la
aplicación.
Para SQL Server:
La cuenta debe ser miembro del grupo Operadores de copia de seguridad o Administradores en
el equipo y miembro de la función administrador del sistema en cada una de las instancias de las
que va a realizar la copia de seguridad.
Para Exchange Server:
Consulte "Selección de datos de Exchange Server" (pág. 35).
Para Active Directory
La cuenta debe ser un administrador de dominios.
61 Copyright © Acronis International GmbH, 2002-2016
Page 62

2.12.2.3 Recuperación de bases de datos desde copias de seguridad
compatibles con la aplicación
Puede recuperar bases de datos SQL y Exchange desde copias de seguridad de equipos virtuales
compatibles con la aplicación. Para más información sobre la creación de copias de seguridad
compatibles con la aplicación, consulte "Copia de seguridad compatible con la aplicación" (pág. 60).
Las bases de datos, junto con sus archivos de registro y otros archivos relacionados, se guardarán
como archivos en la carpeta que especifique. A continuación, podrá conectar las bases de datos a
una instancia activa de SQL Server o Exchange Server. También puede usar los archivos de bases de
datos para la minería de datos, la auditoría u otro tipo de procesamiento realizado con herramientas
de terceros.
Para recuperar bases de datos
1. Seleccione el equipo que contenía originalmente los datos que desea recuperar.
2. Haga clic en Recuperación.
3. Seleccione un punto de recuperación. Tenga en cuenta que los puntos de recuperación se filtran
por ubicación.
4. Haga clic en Recuperar y, a continuación, haga clic en una de las siguientes opciones:
Bases de datos SQL
Bases de datos de Exchange
5. Seleccione las bases datos que desea recuperar.
6. Haga clic en Recuperar como archivos.
7. Seleccione el destino de la recuperación. Puede especificar una carpeta de red o una carpeta
local del equipo en el que está instalado el Agente para VMware. Si selecciona una carpeta de
red, debe ser accesible desde ese equipo.
8. Haga clic en Recuperar.
9. Seleccione una de las opciones de sobrescritura de archivos:
Sobrescribir archivos existentes
Sobrescribir un archivo existente si es más antiguo
No sobrescribir archivos existentes
10. Ahora puede conectar las bases de datos recuperadas, tal como se describe en una de las
siguientes secciones:
Adjuntar bases de datos de SQL Server (pág. 53)
Montaje de bases de datos de Exchange Server (pág. 55)
2.12.3 Gestión de entornos de virtualización
Puede visualizar los entornos de vSphere, Hyper-V y Virtuozzo en su presentación nativa. Una vez
instalado y registrado el agente correspondiente, aparece la pestaña VMware, Hyper-V o Virtuozzo
en Recursos.
La pestaña VMware permite modificar las credenciales de acceso a vCenter Server o al servidor ESXi
independiente, sin tener que reinstalar el agente.
Para modificar las credenciales de acceso a vCenter Server o al servidor ESXi
1. En Recursos, haga clic en VMware.
2. Haga clic en Servidores y clústers.
62 Copyright © Acronis International GmbH, 2002-2016
Page 63

3. En la lista de Servidores y clústers (situada a la derecha del árbol de Servidores y clústers),
Tipo de equipo incluido en la
copia de seguridad
Destinos de recuperación disponibles
Equipo
físico
Equipo
virtual ESXi
Equipo virtual
Hyper-V
Equipo virtual
Virtuozzo
Contenedor
Virtuozzo
Equipo físico
+ + + - -
Equipo virtual VMware ESXi
+ + + - -
Equipo virtual Hyper-V
+ + + - -
Equipo virtual Virtuozzo
+ + + + -
Contenedor Virtuozzo
- - - - +
seleccione vCenter Server o el servidor ESXi independiente que se especificó durante la
instalación del Agente para VMware.
4. Haga clic en Generalidades.
5. En Credenciales, haga clic en el nombre de usuario.
6. Especifique las nuevas credenciales de acceso y, a continuación, haga clic en Aceptar.
2.12.4 Migración de equipos
Puede realizar la migración de un equipo recuperando su copia de seguridad en un equipo no
original.
La siguiente tabla resume las opciones de migración disponibles.
Para obtener instrucciones sobre cómo realizar la migración, consulte las siguientes secciones:
De físico a virtual (P2V): "De equipo físico a virtual" (pág. 44)
De virtual a virtual (V2V): "Equipo virtual" (pág. 45)
De virtual a físico (V2P): "Equipo virtual" (pág. 45) o "Recuperar discos usando dispositivos de
inicio" (pág. 47)
Aunque es posible realizar la migración V2P en la interfaz web, se recomienda usar dispositivos de
inicio en determinados casos. A veces, es posible que desee usar los dispositivos para migrar a ESXi o
Hyper-V.
Los dispositivos le permiten hacer lo siguiente:
Elegir discos o volúmenes independientes para la recuperación.
Asignar de forma manual los discos de la copia de seguridad a los discos del equipo de destino.
Volver a crear los volúmenes lógicos (LVM) o software RAID de Linux en el equipo de destino.
Proporcionar los controladores del hardware específico que sea fundamental para la capacidad
de arranque del sistema.
2.13 Solución de problemas
Esta sección detalla cómo guardar un registro de agente en un archivo .zip. Si se produce un fallo sin
un motivo claro en una copia de seguridad, este archivo ayudará al personal de soporte técnico a
identificar el problema.
63 Copyright © Acronis International GmbH, 2002-2016
Page 64

Para recopilar registros
1. Seleccione el equipo del que desea recopilar los registros.
2. Haga clic en Actividades.
3. Haga clic en Recopilar información del sistema.
4. Si se lo pide el navegador web, indique dónde quiere guardar el archivo.
64 Copyright © Acronis International GmbH, 2002-2016
Page 65

3 Glosario
C
Conjunto de copias de seguridad
Es un grupo de copias de seguridad al que se le puede aplicar una regla de retención individual.
Para el esquema de copia de seguridad Personalizado, los conjuntos de copias de seguridad se
corresponden con los métodos de copia de seguridad (Completa, Diferencial e Incremental).
En los demás casos, los conjuntos de copias de seguridad son Mensuales, Diaria, Semanal o Cada
hora.
Una copia de seguridad mensual es la primera copia de seguridad creada una vez comenzado un
mes.
Una copia de seguridad semanal es la primera copia de seguridad creada el día de la semana
seleccionado en la opción Copia de seguridad semanal (haga clic en el icono de engranaje y
después, en Opciones de copias de seguridad > Copia de seguridad semanal).
Una copia de seguridad diaria es la primera copia de seguridad creada una vez comenzado un
día.
Una copia de seguridad cada hora es la primera copia de seguridad creada una vez comenzado
una hora.
Copia de seguridad completa
Es una copia de seguridad autosuficiente que contiene todos los datos seleccionados para la copia de
seguridad. No necesita acceso a otra copia de seguridad para recuperar los datos de cualquier copia
de seguridad completa.
Copia de seguridad diferencial
La copia de seguridad diferencial almacena los cambios de los datos a partir de la última copia de
seguridad completa (pág. 65). Necesita acceso a la copia de seguridad completa correspondiente
para recuperar los datos de una copia de seguridad diferencial.
Copia de seguridad incremental
Es una copia de seguridad que almacena los cambios de los datos a partir de la última copia de
seguridad. Necesita tener acceso a otras copias de seguridad para recuperar los datos de una copia
de seguridad incremental.
F
Formato de copia de seguridad de archivo único
Es un nuevo formato de copia de seguridad en el que las copias de seguridad iniciales completas e
incrementales subsiguientes se guardan en un único archivo .tib en lugar de una cadena de archivos.
Este formato aprovecha la velocidad del método de copia de seguridad incremental, al mismo
tiempo que se evita la desventaja principal: la eliminación compleja de copias de seguridad
desactualizadas. El software marca los bloques que usan las copias de seguridad desactualizadas
65 Copyright © Acronis International GmbH, 2002-2016
Page 66

como "libres" y escribe nuevas copias de seguridad en esos bloques. Con este formato, la limpieza es
extremadamente rápida y el consumo de recursos es mínimo.
66 Copyright © Acronis International GmbH, 2002-2016
 Loading...
Loading...