Page 1

Acronis Cyber
Infrastructure 3.0
Backup Gateway Quick Start Guide for
Amazon S3 and EC2
November 26, 2019
Page 2

Copyright Statement
Copyright ©Acronis International GmbH, 2002-2019. All rights reserved.
”Acronis” and ”Acronis Secure Zone” are registered trademarks of Acronis International GmbH.
”Acronis Compute with Confidence”, ”Acronis Startup Recovery Manager”, ”Acronis Instant Restore”, and the Acronis logo are trademarks of Acronis
International GmbH.
Linux is a registered trademark of Linus Torvalds.
VMware and VMware Ready are trademarks and/or registered trademarks of VMware, Inc. in the United States and/or other jurisdictions.
Windows and MS-DOS are registered trademarks of Microsoft Corporation.
All other trademarks and copyrights referred to are the property of their respective owners.
Distribution of substantively modified versions of this document is prohibited without the explicit permission of the copyright holder.
Distribution of this work or derivative work in any standard (paper) book form for commercial purposes is prohibited unless prior permission is
obtained from the copyright holder.
DOCUMENTATION IS PROVIDED ”AS IS” AND ALL EXPRESS OR IMPLIED CONDITIONS, REPRESENTATIONS AND WARRANTIES, INCLUDING ANY IMPLIED
WARRANTY OF MERCHANTABILITY, FITNESS FOR A PARTICULAR PURPOSE OR NON-INFRINGEMENT, ARE DISCLAIMED, EXCEPT TO THE EXTENT THAT
SUCH DISCLAIMERS ARE HELD TO BE LEGALLY INVALID.
Third party code may be provided with the Software and/or Service. The license terms for such third-parties are detailed in the license.txt file located in
the root installation directory. You can always find the latest up-to-date list of the third party code and the associated license terms used with the
Software and/or Service at http://kb.acronis.com/content/7696.
Acronis patented technologies
Technologies, used in this product, are covered and protected by one or more U.S. Patent Numbers: 7,047,380; 7,246,211; 7,275,139; 7,281,104;
7,318,135; 7,353,355; 7,366,859; 7,383,327; 7,475,282; 7,603,533; 7,636,824; 7,650,473; 7,721,138; 7,779,221; 7,831,789; 7,836,053; 7,886,120; 7,895,403;
7,934,064; 7,937,612; 7,941,510; 7,949,635; 7,953,948; 7,979,690; 8,005,797; 8,051,044; 8,069,320; 8,073,815; 8,074,035; 8,074,276; 8,145,607; 8,180,984;
8,225,133; 8,261,035; 8,296,264; 8,312,259; 8,347,137; 8,484,427; 8,645,748; 8,732,121; 8,850,060; 8,856,927; 8,996,830; 9,213,697; 9,400,886; 9,424,678;
9,436,558; 9,471,441; 9,501,234; and patent pending applications.
Page 3

Contents
1. About This Guide . . . . . . . . . . . . . . . . . . . . . . . . . . . . . . . . . . . . . . . . . . . . . . . . . . 1
2. Launching Acronis Cyber Infrastructure Instance . . . . . . . . . . . . . . . . . . . . . . . . . . . . . . 2
3. Obtaining Password and Logging in to Acronis Cyber Infrastructure . . . . . . . . . . . . . . . . . . 6
4. Setting Up Backup Gateway . . . . . . . . . . . . . . . . . . . . . . . . . . . . . . . . . . . . . . . . . . . 10
4.1 Important Requirements and Restrictions . . . . . . . . . . . . . . . . . . . . . . . . . . . . . . . . 10
4.2 Creating Backup Gateway . . . . . . . . . . . . . . . . . . . . . . . . . . . . . . . . . . . . . . . . . . 10
i
Page 4

CHAPTER 1
About This Guide
This guide explains how to set up Backup Gateway on Amazon to store backups in the Amazon cloud.
Briefly, you will need to do the following:
1. Deploy an instance with Acronis Cyber Infrastructure from an Amazon Machine Image (AMI) on Amazon
EC2.
2. Obtain the password and log in to the Acronis Cyber Infrastructure admin panel.
3. Set up Backup Gateway to work with the Amazon cloud.
All these steps are described in the next chapters.
Note: Common tasks related to Backup Gateway are described in the more general Backup Gateway Quick
Start Guide:
• Connecting to Public Cloud Storage via Backup Gateway
• Migrating Backups from Older Solutions
• Monitoring Backup Gateway
• Releasing Nodes from Backup Gateway
1
Page 5

CHAPTER 2
Launching Acronis Cyber Infrastructure Instance
First, you need to create and launch an instance with Acronis Cyber Infrastructure. Do the following:
1. In the AWS Console Home, click Launch a virtual machine and search for “Acronis Cyber
Infrastructure” on the AWS Marketplace.
2. Click Select by the found AMI.
3. On wizard step 2, choose the t2.medium type for the instance.
2
Page 6

Chapter 2. Launching Acronis Cyber Infrastructure Instance
4. Wizard steps 3 to 5—Configure Instance Details, Add Storage, and Add Tags—are optional. You can
skip them by clicking NEXT.
Make sure, however, that the storage cluster deployed in the instance has plenty of logical space for
staging (keeping backups locally before sending them to the cloud). For example, if you perform
backups daily, provide enough space for at least 1.5 days’ worth of backups. For more details, see the
section “Connecting to Public Cloud Storage via Backup Gateway” in the Administrator’s Guide.
5. On wizard step 6, add two rules to a new security group to open ports 8888 and 44445 in addition to
port 22 opened by default. Ports 22 (SSH) and 8888 (admin panel) are required for instance
administration and, for safety, must only be open to a narrow IP address range, from which the
administrator will access the instance. Port 44445 is needed to receive backup traffic and connect with
Cloud Management Console, so it must be open to all IP addresses.
Having added the rules, click Review and Launch
3
Page 7

Chapter 2. Launching Acronis Cyber Infrastructure Instance
6. On wizard step 7, generate a new key pair to be able to access the instance via SSH. Download the key
pair.
Important: Save the key in a safe place: make the key file readable only by you (e.g., chmod 400
<key_file> on Linux or Mac) and place it in a directory that only you can access (e.g., chmod 700 <dir> on
Linux or Mac).
4
Page 8

Chapter 2. Launching Acronis Cyber Infrastructure Instance
7. Click Launch Instance.
8. Associate an elastic IP address with your instance as described in the Amazon AWS documentation.
This will make your instance available from the Internet.
Once the instance is running, you can access it by hostname found in instance details. For example:
https://ec2-18-197-117-93.eu-central-1.compute.amazonaws.com.
5
Page 9

CHAPTER 3
Obtaining Password and Logging in to Acronis Cyber Infrastructure
After launching the instance, you need to obtain the default Acronis Cyber Infrastructure admin panel
password, which is stored inside the instance in /.initial-admin-password.
You can access the instance via SSH, using the previously generated key. For example, on Linux or Mac:
# chmod 400 astor-23.pem
# ssh -i astor-23.pem cloud-user@ec2-18-197-117-93.eu-central-1.compute.amazonaws.com
# cat /.initial-admin-password
Alternatively, you can access the password file via SFTP. For example, on Windows and Mac, you can use a
program like CyberDuck:
1. Click Open Connection.
2. Fill out the connection details: select
cloud-user, and specify the previously generated key.
as protocol, paste the instance hostname, enter user name
SFTP
6
Page 10

Chapter 3. Obtaining Password and Logging in to Acronis Cyber Infrastructure
3. Click Connect and accept the server fingerprint.
4. Navigate to the home directory, i.e. /home/cloud-user.
5. The password file is hidden, so click View > Show Hidden Files in order to make it visible in the SFTP
client.
7
Page 11

Chapter 3. Obtaining Password and Logging in to Acronis Cyber Infrastructure
6. Download and open the password file .initial-admin-password.
Using the password, log in to the Acronis Cyber Infrastructure admin panel as admin at the instance hostname
and port 8888. For example, https://ec2-18-197-117-93.eu-central-1.compute.amazonaws.com:8888/.
Take note of the following:
1. Consider changing the password to one that you will remember and that will be complex enough to
8
Page 12

Chapter 3. Obtaining Password and Logging in to Acronis Cyber Infrastructure
resist a brute-force attack.
2. The instance will be using a self-signed certificate by default, so you will need to either accept it in the
web browser or upload a valid certificate issued by a trusted authority.
Normally, the first step after installing Acronis Cyber Infrastructure is to create a storage cluster. This is done
automatically, however, when you launch an instance with Acronis Cyber Infrastructure on Amazon EC2, so
you can proceed directly to setting up Backup Gateway.
9
Page 13

CHAPTER 4
Setting Up Backup Gateway
4.1 Important Requirements and Restrictions
• When working with public clouds, Backup Gateway uses the local storage (inside the VM) as the staging
area as well as to keep service information. It means that the data to be uploaded to the cloud is first
stored locally and only then sent to the destination. Because of this, you must make sure that the local
storage is redundant and permanent. Using temporary disks may result in data loss.
• If you are to store backups in an Amazon S3 cloud, keep in mind that Backup Gateway may sometimes
block access to such backups due to the eventual consistency of Amazon S3. It means that Amazon S3
may occasionally return stale data as it needs time to render the most recent version of the data
accessible. Backup Gateway detects such delays and protects backup integrity by blocking access until
the cloud updates.
• Use a separate object container for each Backup Gateway cluster.
4.2 Creating Backup Gateway
Before you proceed, make sure that the destination storage has enough space for backups.
To set up Backup Gateway, do the following:
1. On the INFRASTRUCTURE > Networks screen, make sure that the ABGW private and ABGW public
traffic types are added to your networks.
2. In the left menu, click STORAGE SERVICES > Backup storage.
3. Select the node(s) to run the gateway services on and click Create gateway in the right menu.
10
Page 14
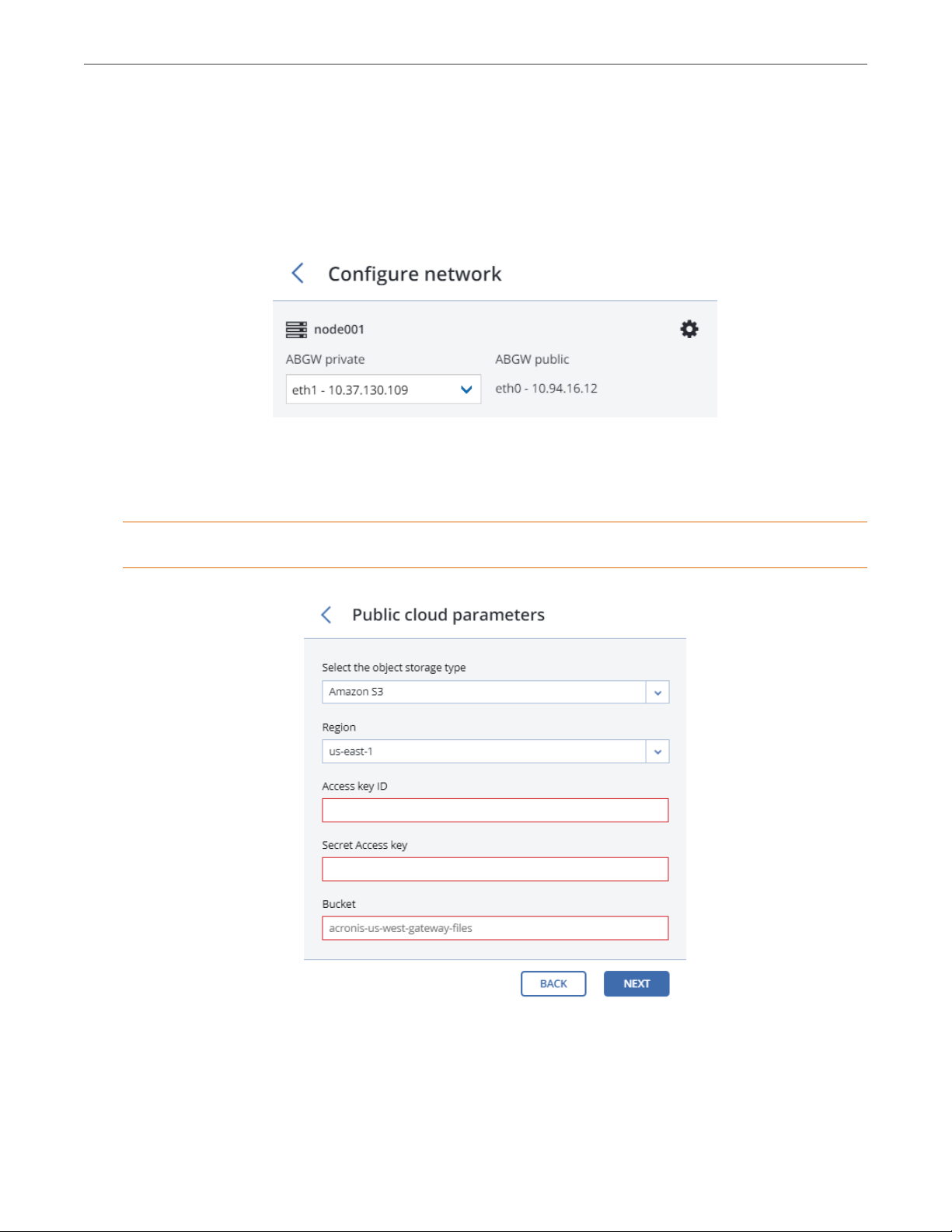
Chapter 4. Setting Up Backup Gateway
4. Select Public Cloud as storage type.
5. Make sure the correct network interface is selected in the drop-down list. Click NEXT.
If necessary, click the cogwheel icon and configure node’s network interfaces on the Network
Configuration screen.
6. On the Public cloud parameters pane, select Amazon S3, the desired region, and fill out the keys and
bucket information.
Important: The specified bucket folder must be writeable.
7. On the Volume parameters pane, leave volume parameters as they are.
8. On the DNS configuration pane, paste the instance hostname in the DNS name field.
11
Page 15

Chapter 4. Setting Up Backup Gateway
9. On the Register in backup software pane, specify the following information for your Acronis product:
• In Address, specify the address of the Acronis Backup Cloud management portal (e.g.,
https://cloud.acronis.com/) or the hostname/IP address and port of the Acronis Backup Advanced
management server (e.g., http://192.168.1.2:9877).
• In Account, specify the credentials of a partner account in the cloud or of an organization
administrator on the local management server.
10. Finally, click DONE.
After setting up the Backup Gateway, log in to Acronis Backup Cloud and perform a test backup to the
Amazon cloud to make sure that everything is working correctly.
12
 Loading...
Loading...