Page 1
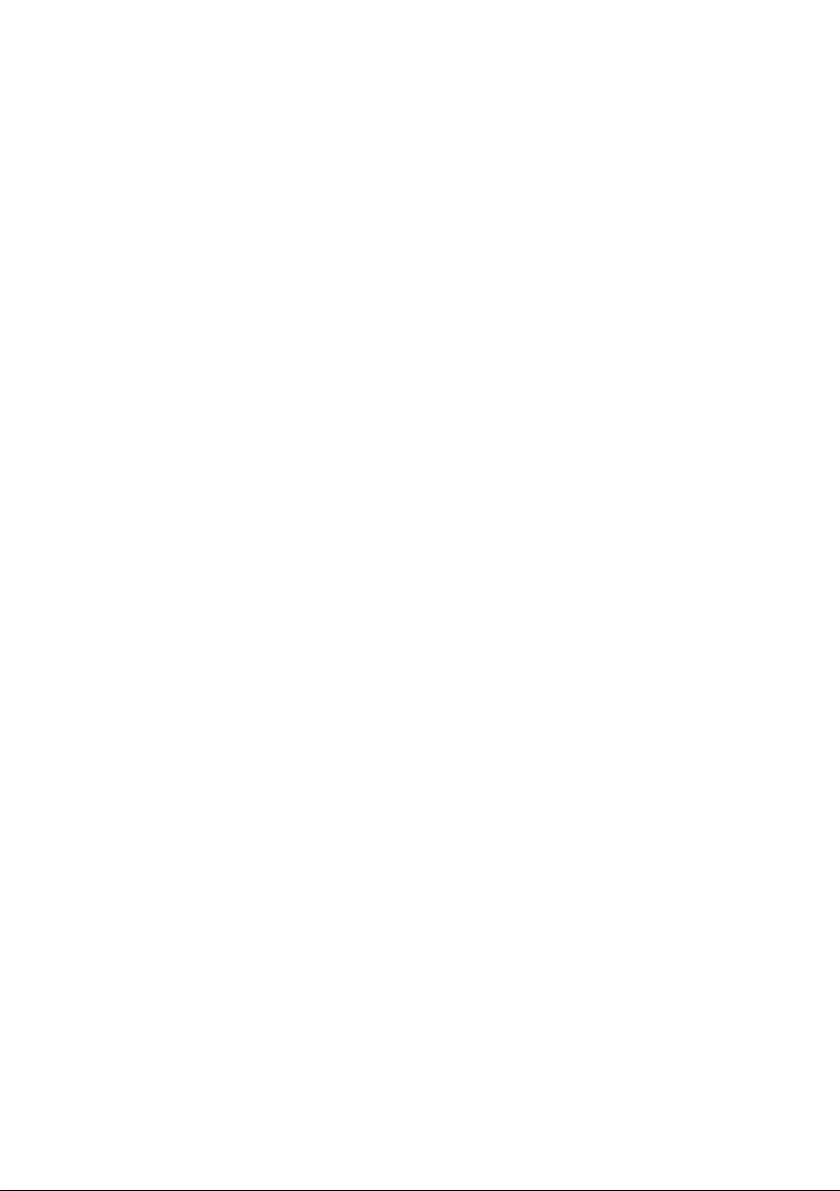
Acer ICONIA W7
Quick Guide
Product registration
When using your product for the first time, it is recommended that you immediately
register it. This will give you access to some useful benefits, such as:
• Faster service from our trained representatives.
• Membership in the Acer community: receive promotions and participate in customer
surveys.
• The latest news from Acer.
Hurry and register, as other advantages await you!
How to register
To register your Acer product, please visit www.acer.com. Select your country, click
PRODUCT REGISTRATION and follow the simple instructions.
You will also be asked to register your product during the setup process, or you can
double-click the Registration icon on the desktop.
After we receive your product registration, you will be sent a confirmation email with
important data that you should keep in a safe place.
Obtaining Acer accessories
We are happy to inform you that Acer's warranty extension program and Notebook
accessories are available online. Come and visit our online shop and find what you need
at store.acer.com.
The Acer store is being progressively rolled out, and, unfortunately may not be available
in some regions. Please check back regularly to see when it will be available in your
country.
Page 2
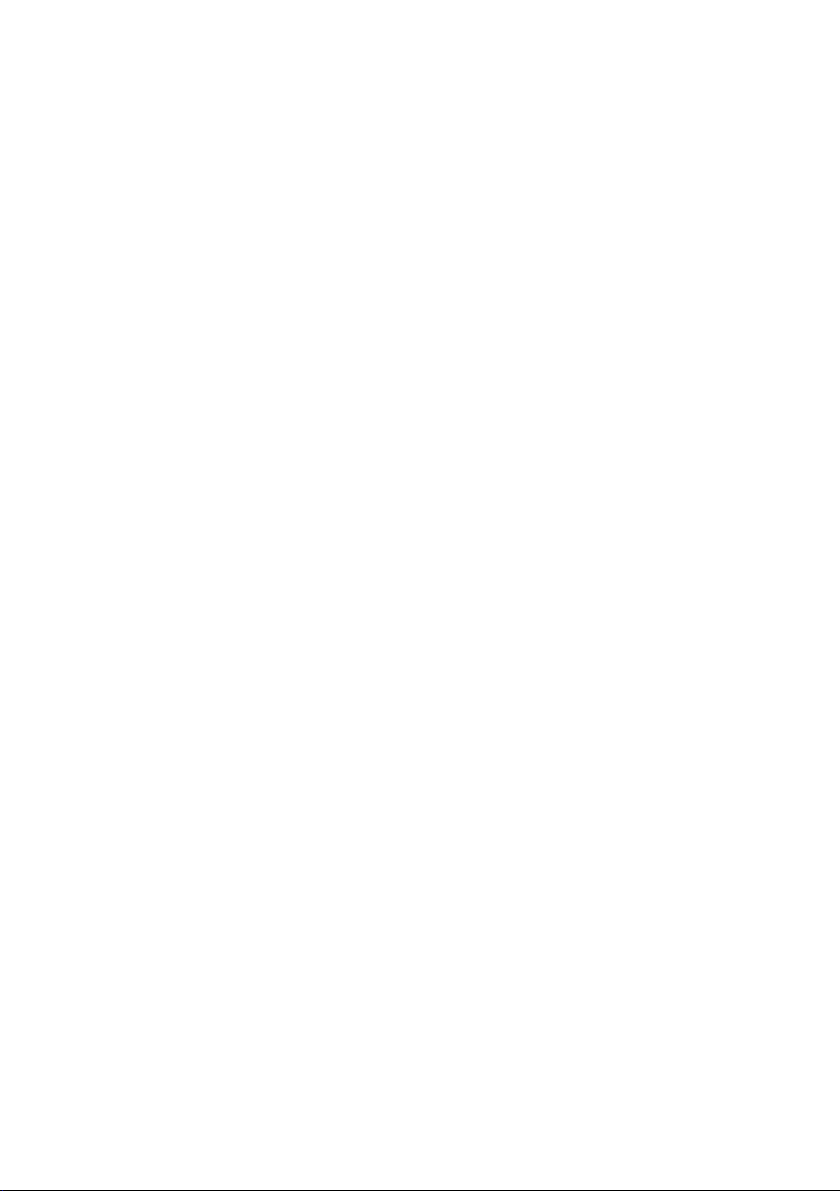
© 03/2013. All Rights Reserved.
Acer ICONIA W7
Quick Guide
This revision: 28 March 2013
Model number:
Serial number:
Date of purchase:
Place of purchase:
Page 3
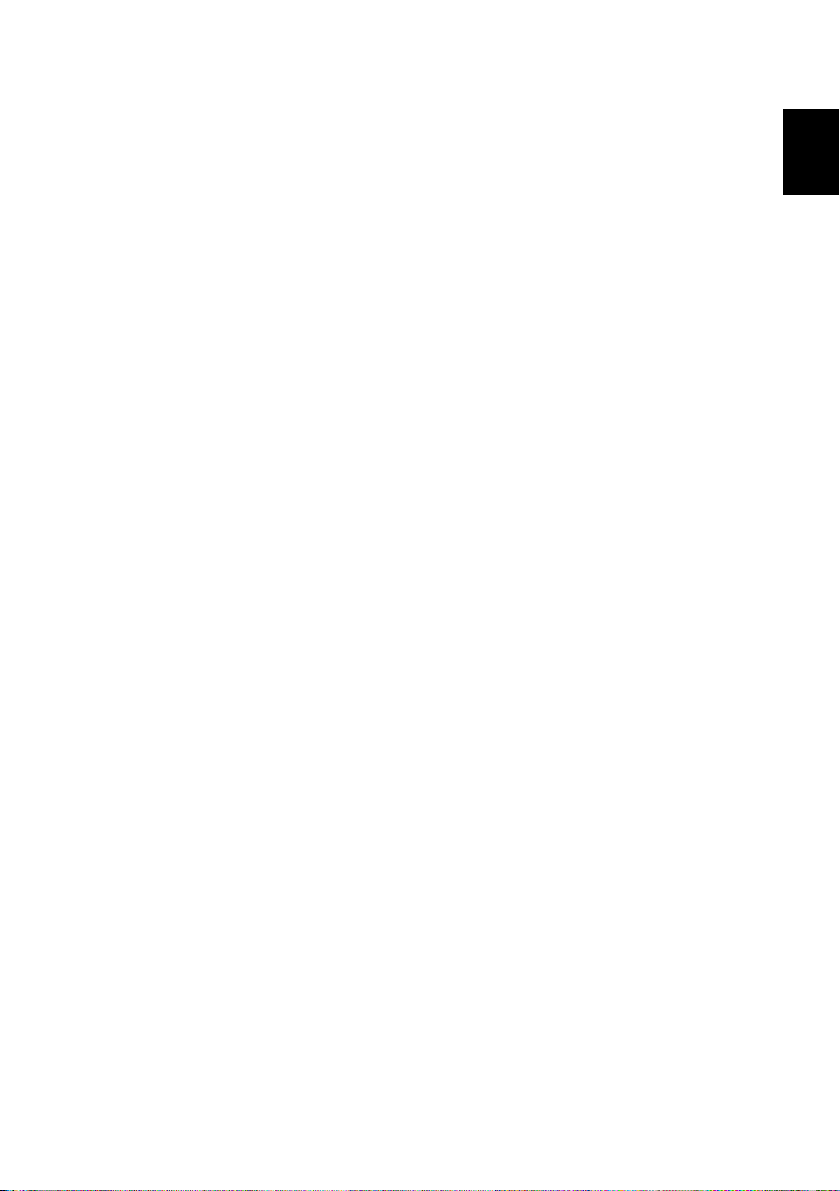
3
English
First things first
We would like to thank you for making an Acer notebook your choice for
meeting your mobile computing needs.
Your guides
To help you use your Acer notebook, we have designed a set of guides:
First off, the Setup Poster helps you get started with setting up your
computer.
The Quick Guide introduces you to the basic features and functions of your
new computer.
For more on how your computer can help you to be more productive, please
refer to the User’s Manual. The User’s Manual contains useful information
applying to your new computer. It covers basic topics such as using the
keyboard and audio, etc.
This guide contains detailed information on such subjects as system utilities,
data recovery, expansion options and troubleshooting. In addition it contains
warranty information and the general regulations and safety notices for your
notebook.
Follow these steps to access it:
1 Type ‘User’ from Start.
2 Click on Acer User’s Manual.
Page 4
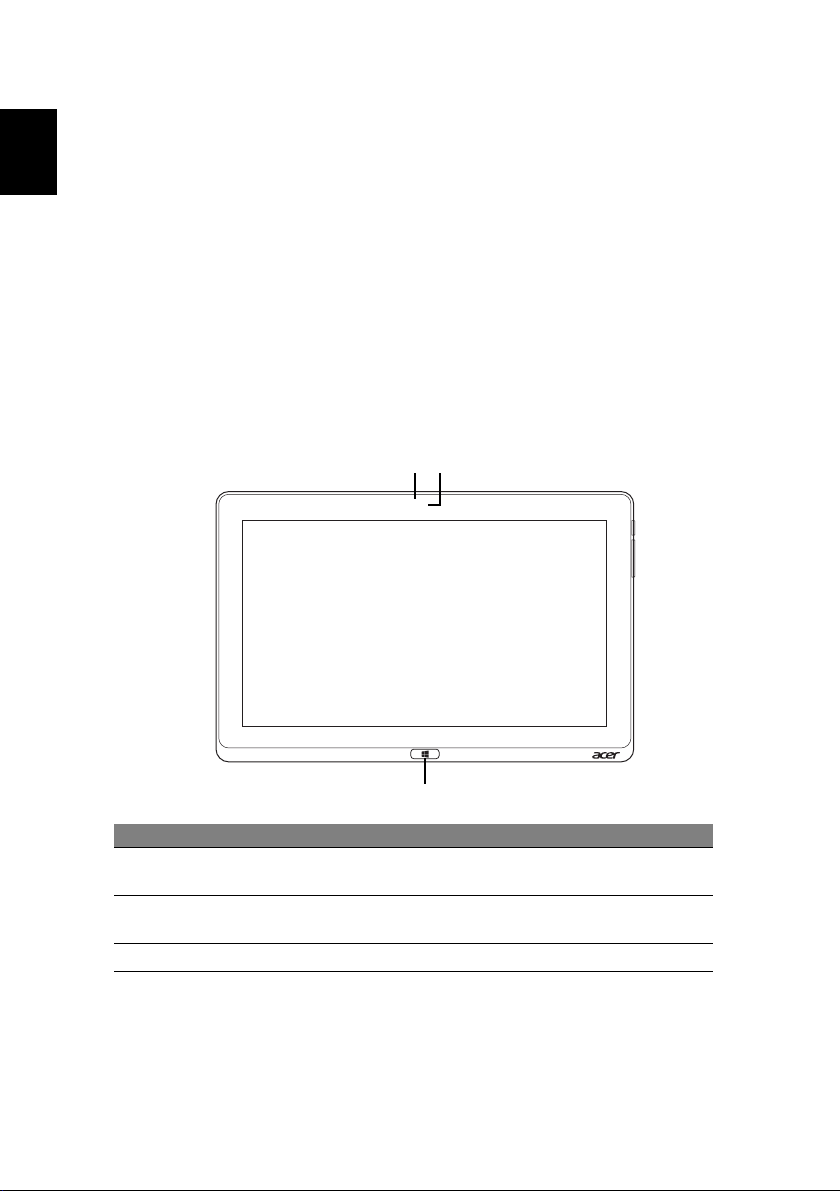
4
English
3
1
2
Your Acer computer tour
Your Acer computer tour
After setting up your device as illustrated in the setup poster, let us show you
around your new Acer computer.
You can enter information into you new computer via the touchscreen.
Computer
Your device contains two optional components: the keyboard cover and
cradle. The following set of images will show you all of these. The views are
labeled as if you are holding the computer with the screen towards you and the
camera at the top.
Front view
No. Item Description
1
2
3 Windows key Press once to open the Start menu.
Note: Display orientation may be fixed when apps designed for a specific
orientation are running. These include games and other full-screen apps.
When making video calls, you should always hold the computer in landscape
orientation.
Camera indicator
light
Integrated
ebcam
w
Lights up when camera is active.
Web camera for video communication.
Page 5
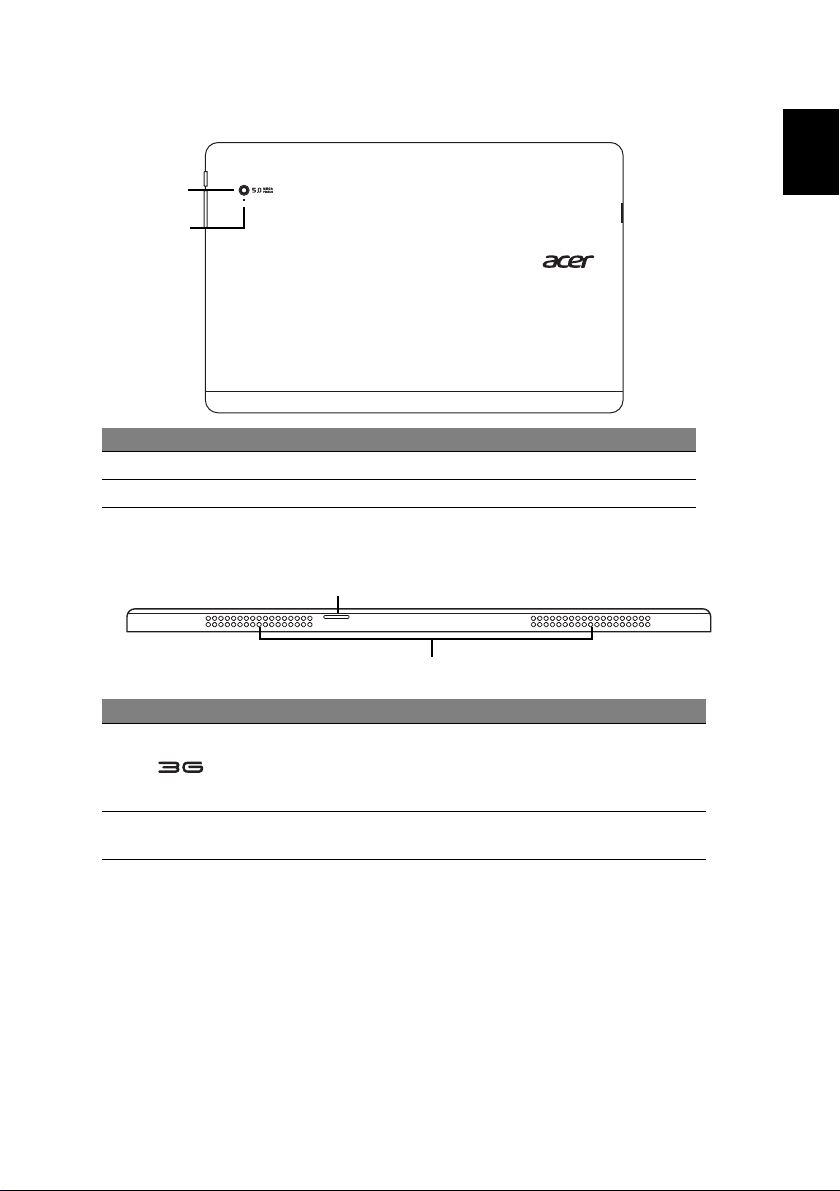
5
English
1
2
2
1
Back view
No. Item Description
1 Integrated webcam Web camera for video communication.
2 Camera indicator light Lights up when camera is active.
Top view
No. Icon Item Description
Accepts a 3G micro SIM card for 3G connectivity.
1
2
Micro SIM card
slot (optional)
Ventilation and
cooling fa
n
Insert a 3G SIM card to enable 3G
communication. The SIM card connectors need
to face up towards the screen.
Allows the computer to stay cool.
Do not cover or obstruct the openings.
Page 6
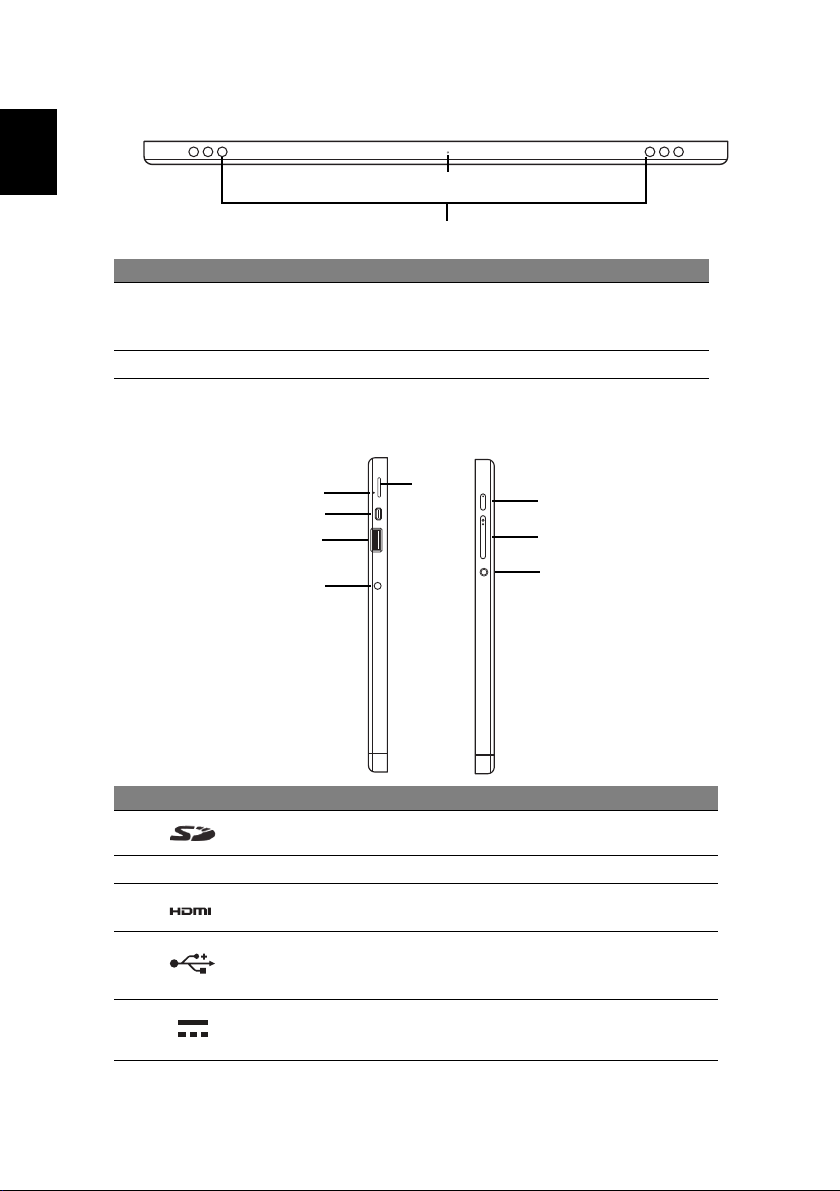
6
English
RESET
2
1
3
4
5
6
7
8
1
2
Your Acer computer tour
Bottom view
No. Item Description
1 Reset
2 Speakers Delivers stereo audio output.
Left/right views
Insert a paperclip into the hole and press for four
seconds to reset the computer
and reinstalling the battery).
(simulates removing
No. Icon Item Description
1
2 Microphone Internal microphone for sound recording.
3
4
microSD card slot Insert a microSD card into the slot.
micro HDMI port
USB 3.0 port
Supports high-definition digital video
connectio
Connects to USB devices.
A USB 3.0 port can be distinguished by its
blue connector (see below).
ns.
5
DC-in jack Connects to an AC adapter.
Page 7

English
No. Icon Item Description
Press to turn the computer on; press again
Power button
6
Battery LED
to place
the computer in Sleep mode. Press
and hold to turn the computer off.
Indicates the computer's battery status. See
able below.
t
7
7
+ / -
8
Volume k ey Press to increase or decrease volume.
Headset/speaker
jack
Connects to audio devices
(e.g., speakers, headphones) or a headset
with microp
hone.
Information on USB 3.0
• Compatible with USB 3.0 and earlier USB devices.
• For optimal performance, use USB 3.0-certified devices.
• Defined by the USB 3.0 (SuperSpeed USB) specification.
LED Indicators
LED color State Description
Blue Steady The computer is fully charged and plugged in.
The computer is fully charged and running on battery
power
Blue On briefly
Amber Steady The computer is charging and plugged in.
Amber On briefly
Amber Blinking
Off The computer is off.
.
After pressing the power button, the blue LED stays lit
few seconds before turning off.
for a
The computer is not fully charged and running on
batter
y power.
After pressing the power button, the amber LED stays
a few seconds before turning off.
lit for
The battery is critically low or abnormal battery
situation.
Environment
• Temperature:
• Operating: 5 °C to 35 °C
• Non-operating: -20 °C to 65 °C
• Humidity (non-condensing):
• Operating: 20% to 80%
• Non-operating: 20% to 80%
Page 8

8
English
Your Acer computer tour
Installing a SIM card
Note: This section depends on model.
This computer includes a micro SIM slot for Internet access. To take full
advantage of your computer’s Internet capabilities, you should install a micro
SIM card with data subscription before turning on your computer.
1. Make sure your computer is turned off.
2. Insert the micro SIM card. When fully inserted, the micro SIM card will click
into place.
3. Turn on your computer.
Note: Ensure that the micro SIM card is inserted all the way into the card
slot. Caution: Turn off your computer before installing or removing a micro
SIM card. You may damage the card or your computer if power it still on.
Your computer supports SMS (or text) messages using third-party apps. You
can download these apps from the Windows Store.
Using the network connection
Note: Network connection ends when in
sleep mode, but automatically reconnects
after several seconds when waking up.
1. Swipe the right-hand edge of the screen
inwards, tap Settings > Networks icon.
2. Select your data connection from the list of
networks.
3. Select Connect.
4. If your SIM requires a password, you will now
be asked to enter the SIM password (contact
your network provider if you do not have it).
5. Select Next.
Note: The computer itself may come with a
SIM card lock meaning you will only be able
to use the SIM card provided by your
network operator. To cancel the SIM lock,
contact your network provider.
Removing the SIM card
1. Make sure your computer is turned off.
2. Press the SIM card into the slot then carefully
release. The SIM card will be pushed out of the
slot.
Page 9

English
Keyboard cover
2
3
5
1
4
The following section describes the bundled keyboard cover.
Note: The keyboard cover’s tablet holder is made out of moldable rubber.
As such, small warped areas may occur with use. This does not affect the
holder’s effectiveness.
9
Keyboard front view
No. Icon Item Description
1 Battery LED
2 Power button Turns the keyboard on and off.
3 USB connector
4 Function LED
5 Keyboard For entering data into your computer.
Indicates the keyboard’s battery status (see
table below).
Use the provided USB charging cable to
charge the keyboard’s embedded battery.
See "Inserting the computer into the
keyboard cover" on page 10.
Indicates the keyboard’s function status
(see table below).
Battery LED
State Description
Blue (solid) The keyboard is plugged in and fully charged.
Page 10

10
English
State Description
Orange (solid) The keyboard is plugged in and charging.
Orange (blinking
sl
owly)
Orange (blinking
quickly)
Orange (blinking)
The keyboard is not plugged in and the battery is low.
The keyboard is not plugged in and the battery is critically
lo
w or there is an abnormal state.
The keyboard is in pairing mode (the function LED also
blinks)
.
Your Acer computer tour
Function LED
State Description
Blue (solid)
Blue (blinking) The LED blinks after turning the keyboard off.
Blue (blinking)
The LED turns solid blue for five seconds after turning the
yboard on.
ke
The keyboard is in pairing mode (the battery LED also
blinks)
.
Hotkeys
The computer employs hotkeys or key combinations to access most of the
computer's controls like settings and volume output. To activate hotkeys, press
and hold the <Fn> key before pressing the other key in the hotkey
combination.
Inserting the computer into the keyboard cover
Note: Always use caution when using and transporting the keyboard
cover. Acer recommends using two hands when holding the keyboard
case.
1. Open the keyboard case on a flat surface.
2. Place the bottom part of the computer into the holder’s bottom section.
3. Lay the computer into the holder and press the tablet’s top edges to ensure
the molding secures it in place.
Page 11

11
English
4. Place the holder into the keyboard’s channel to put the computer in position.
Note: To avoid possible damage, do not carry the holder with the
computer facing outside.
Removing the computer from the keyboard cover
1. Peel back the molding at tablet holder’s top corners simultaneously.
2. Continue peeling the top end of the tablet holder’s molding back until the top
of tablet is uncovered.
3. Grab the top of the tablet and pull it out of the holder.
Using the keyboard
Your Bluetooth keyboard comes pre-paired with the ICONIA W7. You only
need to turn on the keyboard and the ICONIA W7 Bluetooth function by doing
the following:
1. Tap the Settings charm > Change PC settings > Wireless.
2. Under Wireless devices, ensure the Bluetooth switch is set to On.
3. Press and hold the keyboard's Power button until the function LED comes
on (the function LED will turn on for 5 seconds and then turn off).
4. To turn off the keyboard, press and hold the keyboard's Power button until
the function LED blinks. Release the Power button.
Page 12

12
English
Note: To save power, turn the keyboard off when not in use.
Your Acer computer tour
Pairing with the ICONIA W7
If your Bluetooth keyboard loses connection with the ICONIA W7, you will
need to pair again. After the pairing process is complete, you're able to turn
your keyboard off and on again without having to pair again.
1. Tap the Settings charm > Change PC settings > Devices
2. Tap the Acer Aspire ICONIA W7 Bluetooth Keyboard option and then tap
the minus sign to the right to remove the device (it may take a moment for
the keyboard to be removed from the device list.)
3. Press and hold the Power button until both the battery and the function
LEDs blink repeatedly. Release the Power button. The keyboard is now in
pairing mode.
Note: The keyboard stays in pairing mode for three minutes.
4. Tap Add a device. The ICONIA W7 searches for any available Bluetooth
devices to pair with.
5. Once it finds the Acer Bluetooth Keyboard, tap it.
6. The screen now displays a six-digit passcode. Using the keyboard, enter the
passcode and press Enter.
Note: The passcode is only valid for one minute. If the passcode
disappears or if you enter a wrong passcode, repeat the steps above to
pair.
7. Once pairing is complete, the function LED will stop blinking.
Charging the keyboard
The keyboard cover comes with an embedded battery and a USB charging
cable. The cable's large end connects to the tablet's USB port and the small
end connects to the keyboard's micro USB port. When the battery LED quickly
blinks orange, the keyboard's battery is critically low and needs to be charged.
Keep the keyboard connected until the Battery LED is blue. You can still use
the keyboard as normal while it is charging.
Note: The tablet must be on for the keyboard to charge.
Troubleshooting
Q: My keyboard doesn't do anything when I press the keys.
A: There could be several reasons for this. Check the following:
1. The keyboard may be turned off. Press and hold the keyboard's Power
button until the function LED comes on (the function LED will turn on for 5
seconds and then turn off). If the function LED blinks, you have turned off
Page 13

13
English
1
2
the keyboard. Press and hold the keyboard's Power button again until the
function LED comes on.
2. The keyboard may be out of charge. See "Charging the keyboard" on
page 12.
Cradle
The following set of images show you the optional cradle.
Front view
No. Icon Item Description
1
2
USB connector Connects to the computer’s USB port.
DC-out jack
Provides power from the cradle to the
computer
.
Page 14

14
English
2
1
Your Acer computer tour
Back view (stand not shown)
No. Item Description
1 Portrait view slot Insert the stand here to rest the computer in portrait view.
Landscape view
2
sl
ot
Insert the stand here to rest the computer in landscape
view.
Page 15

English
Left view (stand not shown)
1
2
No. Icon Item Description
Connect to USB devices.
1
USB 3.0 ports
A USB 3.0 port can be distinguished by its
blue connector
To use the cradle’s USB ports, you must
plug in the p
15
(see below).
ower adapter.
2
DC-in jack Provides power to the cradle.
Information on USB 3.0
• Compatible with USB 3.0 and earlier USB devices.
• For optimal performance, use USB 3.0-certified devices.
• Defined by the USB 3.0 (SuperSpeed USB) specification.
Connecting the computer to the cradle
This multi-position cradle makes it simple to dock your computer because you
don’t have to worry about aligning ports and connectors or placing the
computer at the correct angle.
Page 16

16
English
Your Acer computer tour
To insert the computer into the cradle, do the following:
1. Place the cradle in landscape view. Place the computer into the cradle’s
channel with the Windows key at the bottom. The cradle’s USB connector
and DC-out jack are now aligned with the computer’s USB port and DC-in
jack.
2. Slide the computer to the left until it stops (the cradle’s USB connector and
DC-out jack should NOT be visible).
To remove the computer from the cradle, do the following:
1. Place the cradle in landscape view. Hold the cradle with one hand and push
the computer as shown.
Page 17

17
English
2. Ensure the computer has cleared the cradle’s USB connector and lift the
computer out of the cradle.
Ver.: 01.01.02
 Loading...
Loading...