Page 1
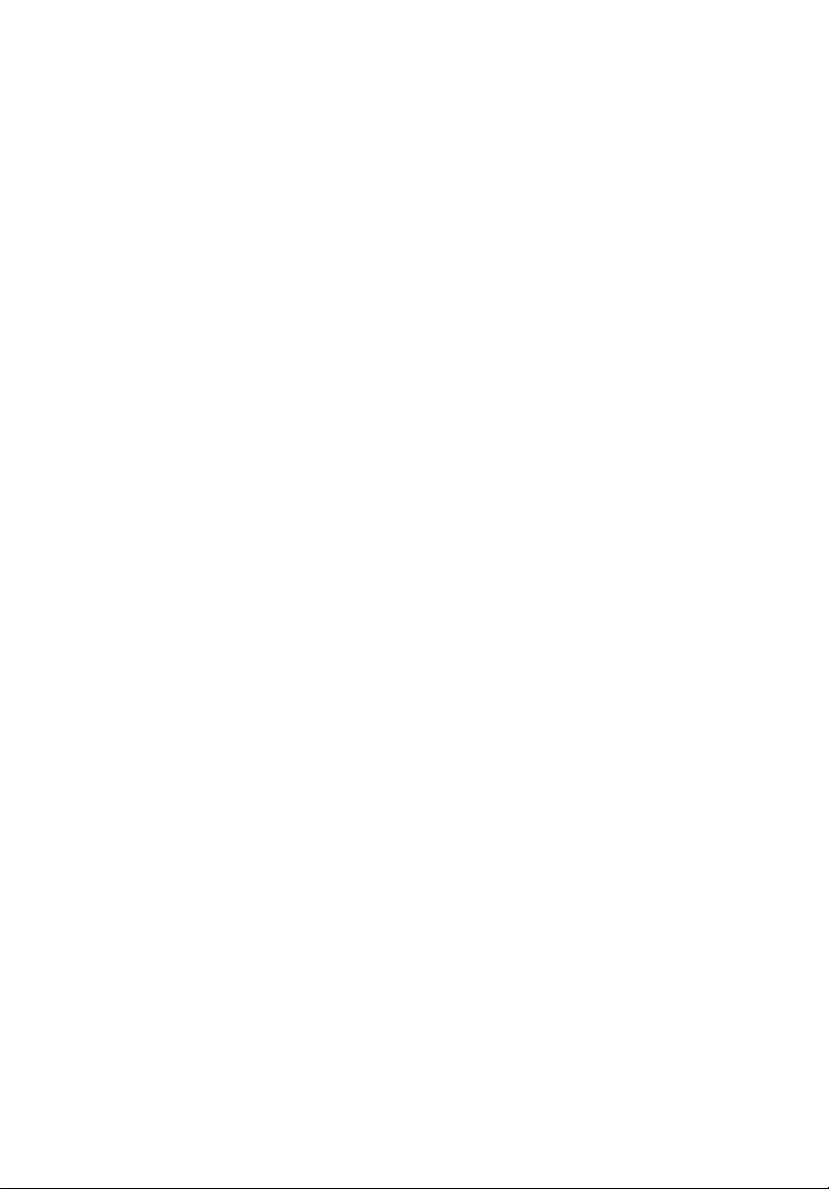
Acer ICONIA TAB
Hitri vodič
Page 2
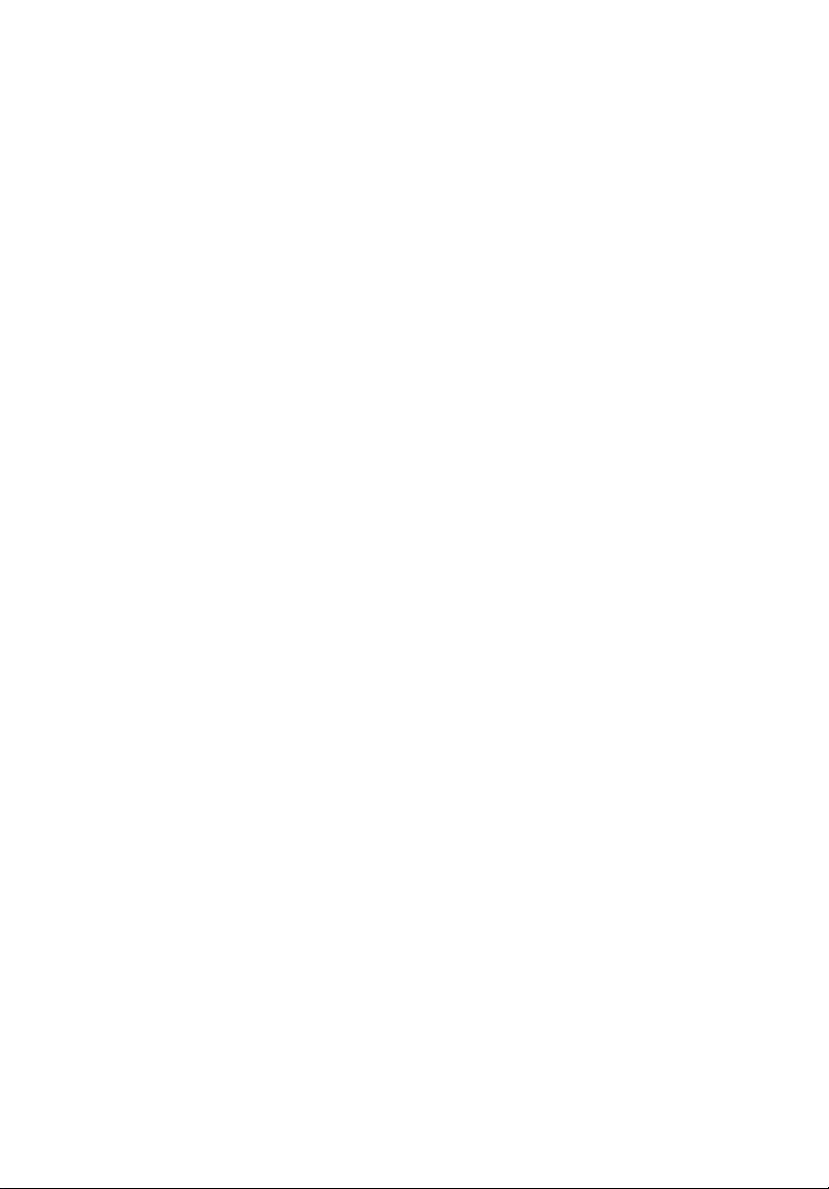
© 2011 Vse pravice pridržane.
Hitri vodič za Acer ICONIA TAB
Izvorna izdaja: 03/2011
Številka modela: _______________________________
Serijska številka: _______________________________
Datum nakupa: ________________________________
Mesto nakupa: _________________________________
Page 3
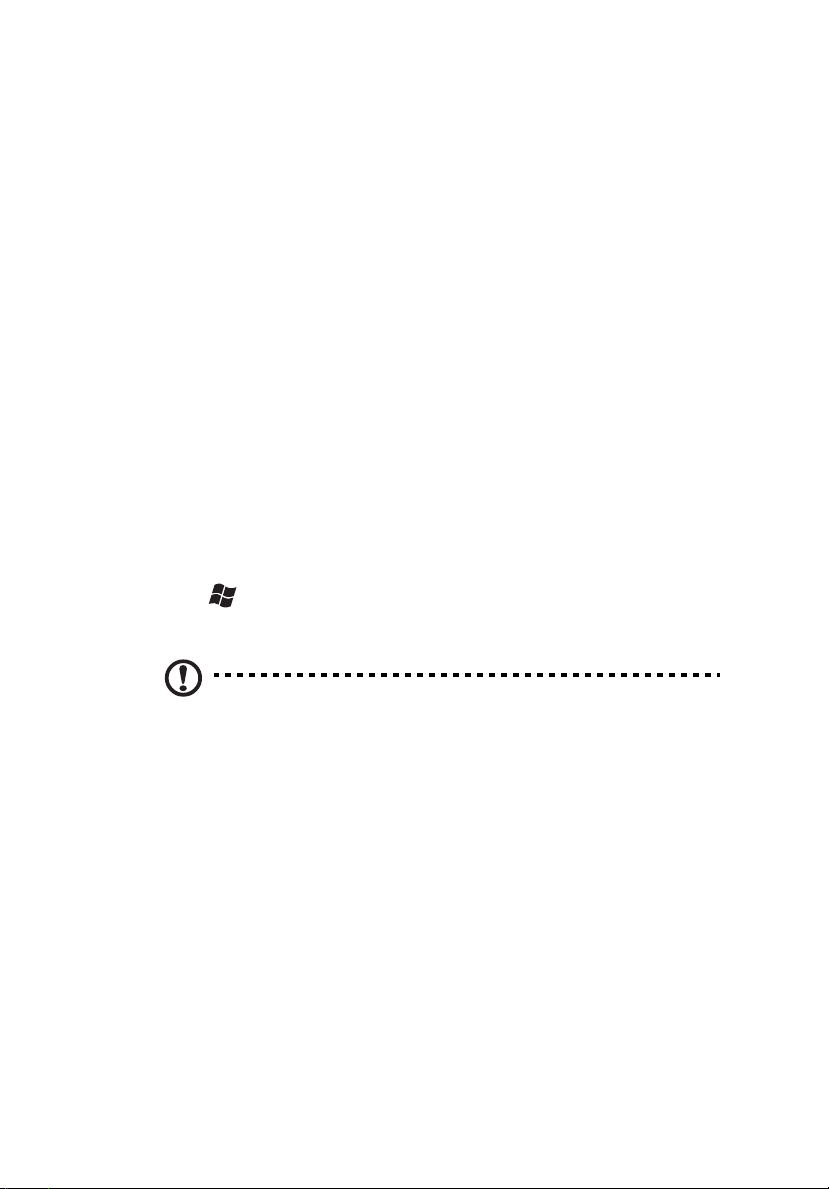
Prvo kot prvo
Želimo se vam zahvaliti, ker ste za svoje potrebe po mobilnem računalniku izbrali
računalnik Acer.
Vaša navodila
Za pomoč pri uporabi vašega računalnika Acer smo izdelali paket navodil:
Namestitveni plakat vam bo pomagal pri nastavitvi vašega računalnika.
Uporabniški priročnik ICONIA TAB vsebuje uporabne informacije, ki veljajo za vse
modele serije izdelkov ICONIA TAB. Priročnik opisuje osnovne teme, kot so uporaba
tipkovnice in zvočnih nastavitev itd. Prosimo, da upoštevate, da se omenjeni
Uporabniški priročnik zaradi svoje splošnosti včasih nanaša na funkcije ali
lastnosti, ki jih imajo le nekateri modeli iz serije, ne pa nujno tudi model, ki ste ga
kupili. Takšni primeri so označeni z napisom „velja le za določene modele“.
Hitri vodič vsebuje osnovne funkcije vašega novega računalnika. Za več informacij
o tem, kako vam lahko računalnik pomaga postati produktivnejši, prosimo glejte
Uporabniški priročnik ICONIA TAB. Ta navodila vsebujejo podrobne informacije o
sistemskih pripomočkih, obnovi podatkov, možnostih razširitve in odpravljanju težav.
Poleg tega vsebuje garancijske informacije in splošne predpise in varnostna
obvestila za vaš računalnik. Navodila so na voljo v obliki Portable Document (PDF)
in so naložena na vaš računalnik. Da bi ga našli, sledite naslednjim korakom:
1 Kliknite Start > Vsi programi > Dokumentacija.
2 Kliknite na ICONIA TAB Generic User Guide.
iii
Opomba: Za pregledovanje datoteke potrebujete Adobe Reader.
Če Adobe Reader ni nameščen na računalniku, se bo ob kliku na
Uporabniški priročnik ICONIA TAB zagnal namestitveni program
Adobe Reader. Za zaključek postopka sledite navodilom na zaslonu.
Za navodila o uporabi Adobe Reader odprite meni Pomoč in
podpora.
Page 4
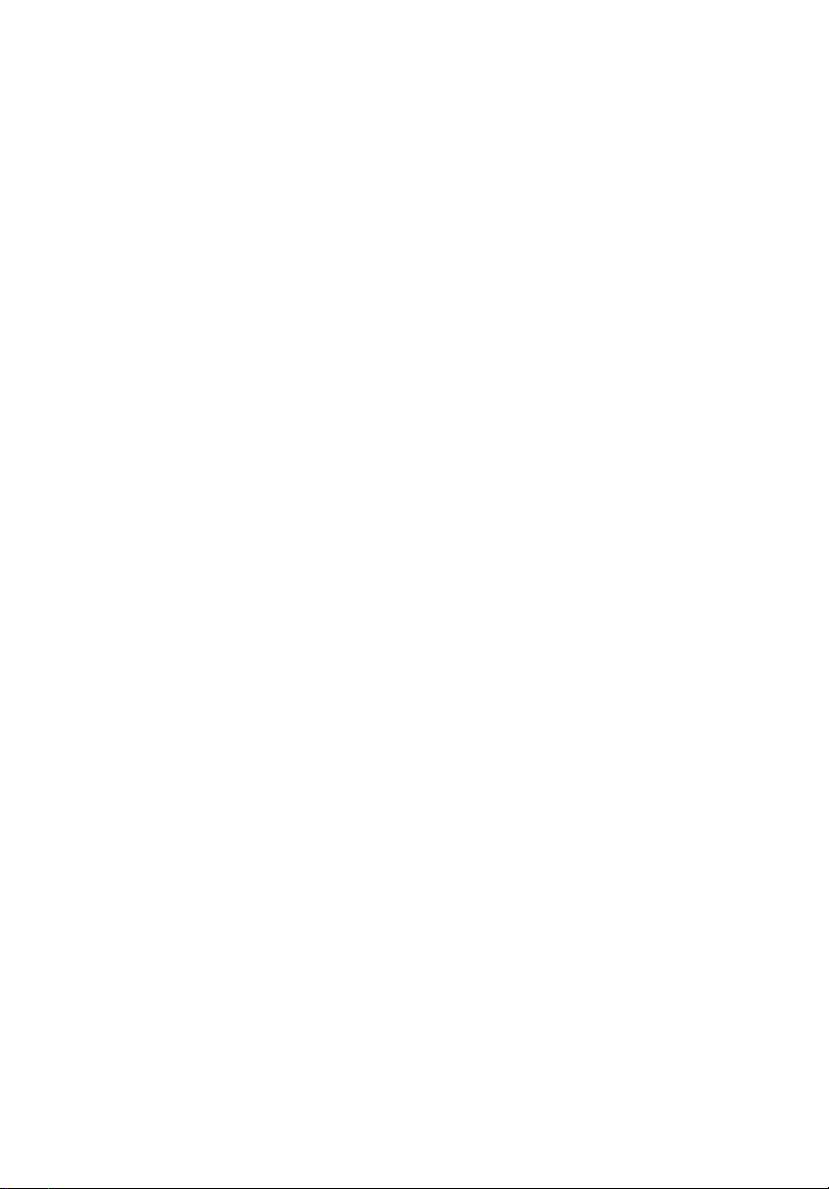
Page 5
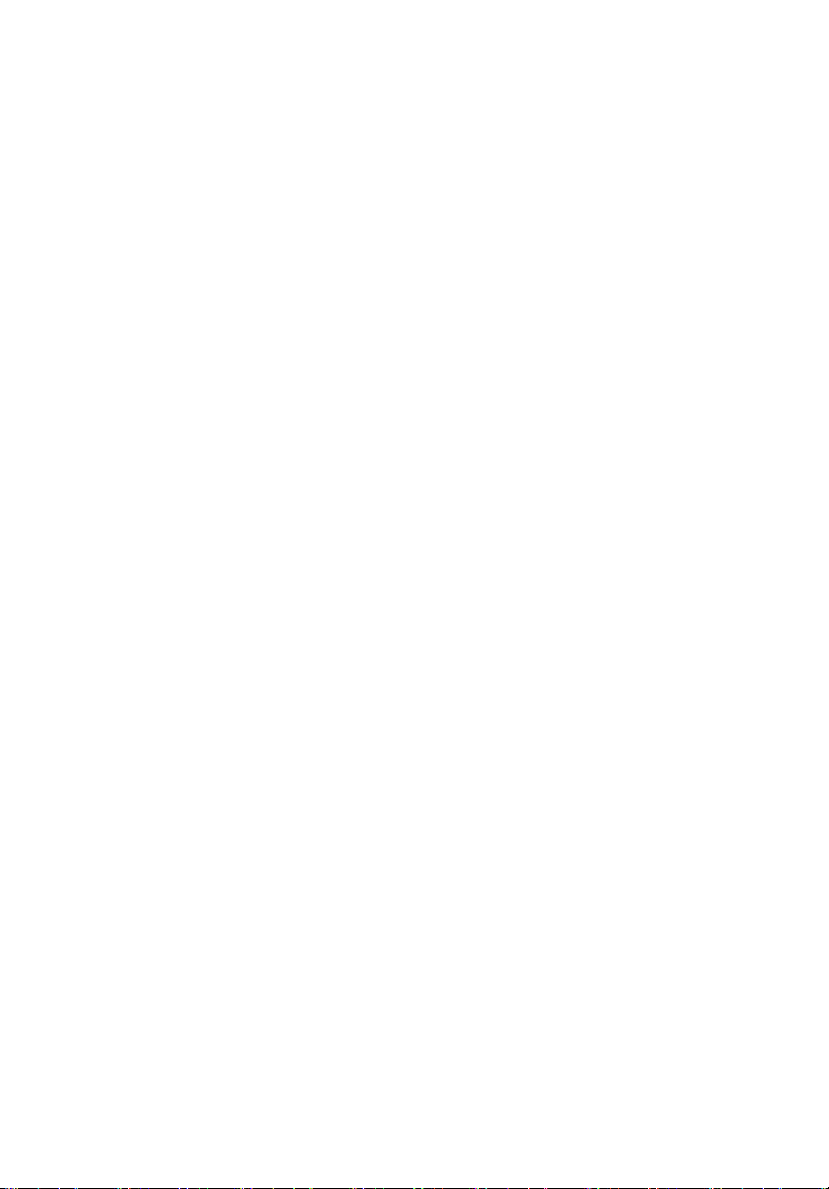
Prvo kot prvo iii
Vaša navodila iii
Predstavitev vašega tabličnega računalnika Acer1
Tablični računalnik 1
Pogled od spredaj 1
Pogled od zadaj 2
Pogled od zgoraj 3
Pogled od spodaj 3
Pogled z leve 4
Pogled z desne 5
Zagon tabličnega računalnika 5
Funkcije tipk v zagonskih menijih 5
Priključite tablični računalnik na združitveno postajo
s tipkovnico 6
Pritrdite tablični računalnik na združitveno
postajo tipkovnice 6
Združitvena postaja tipkovnice 6
Pogled od zgoraj 7
Pogled od spredaj 7
Pogled z leve 8
Pogled z desne 8
Okolje 8
Acer Ring 9
Funkcija sinhronizacije 10
Funkcija čiščenja diska 10
TouchBrowser 11
Dodajanje strani med priljubljene 13
My Journal 14
Urejanje strani 15
Web Clip 15
Acer clear.fi 18
Vrste medijskih vsebin 18
Naprave DMS (strežniki digitalnih medijev) 18
Prikazovanje medijskih vsebin 18
Shranite medijsko vsebino 19
Iskanje medijskih datotek 19
Nastavitve souporabe medijskih datotek 19
Device Control 20
Uporaba navidezne tipkovnice
(virtual keyboard) 22
SocialJogger 23
Nalaganje vsebin v souporabo 26
Nastavitve 26
Acer Backup Manager 27
Vsebina
Page 6
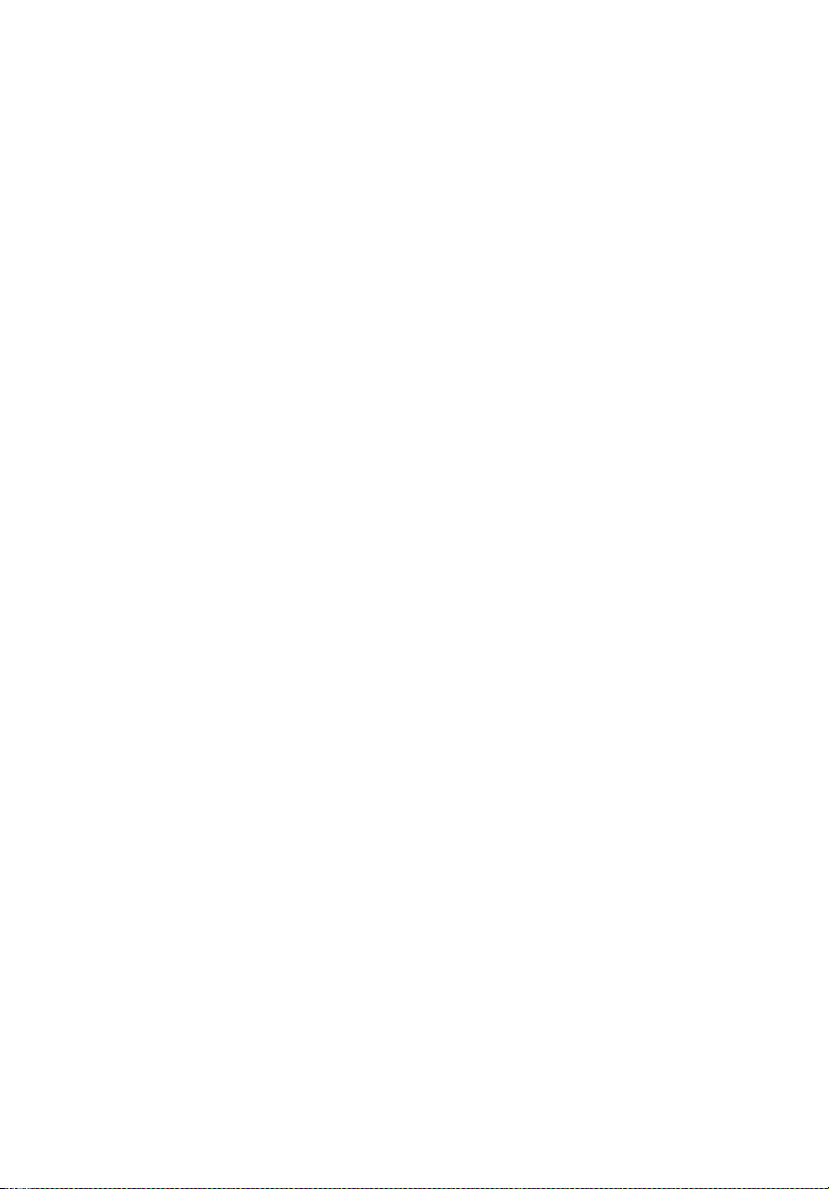
Page 7
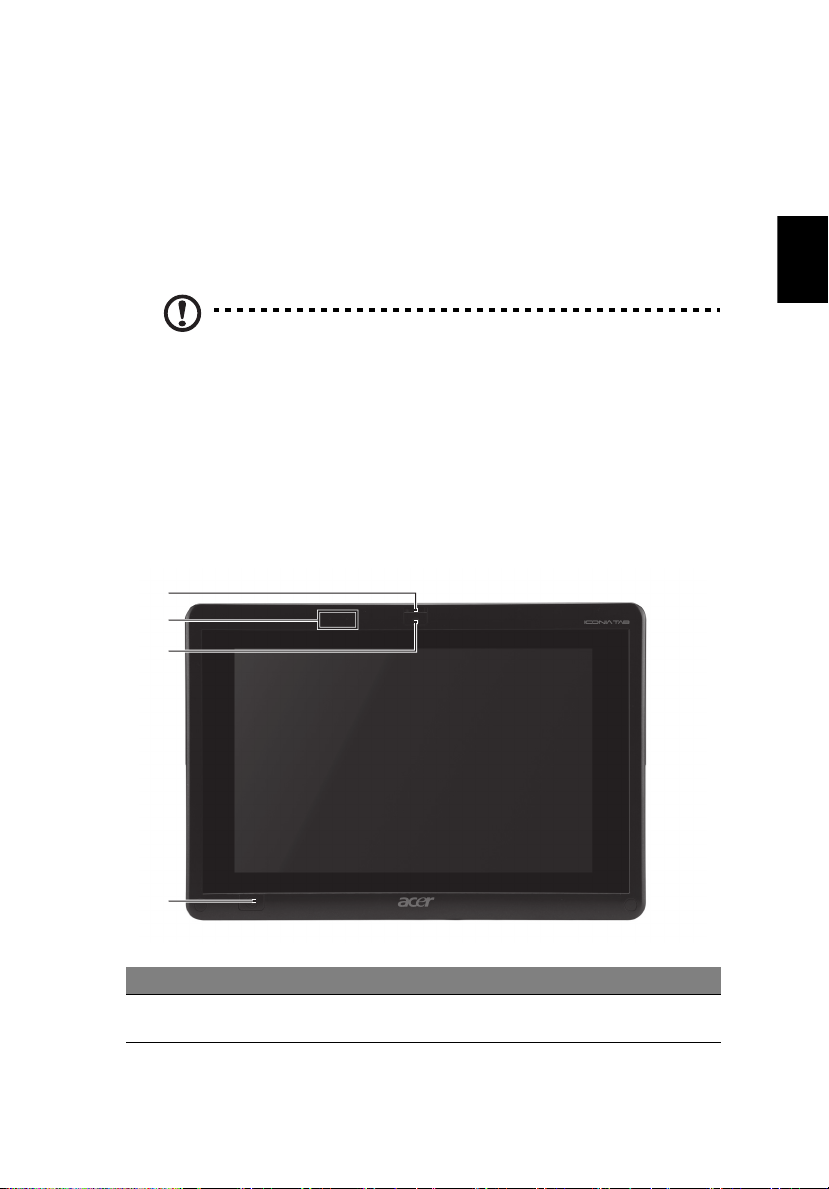
Ta bl i čni računalnik
Predstavitev vašega tabličnega računalnika Acer
1
Ko ste nastavili računalnik, kot je prikazano na plakatu z navodili za nastavitev,
dovolite, da vam predstavimo vaš novi računalnik Acer.
Podatke lahko v novi računalnik vnašate z zaslonom na dotik ali z združitveno
postajo s tipkovnice.
Opomba: Združitvena postaja tipkovnice je izbirna možnost.
Tablični računalnik
Vaš novi računalnik je sestavljen iz dveh komponent – tabličnega računalnika in
združitvene postaje s tipkovnico. Na naslednjih slikah je prikazan tablični računalnik.
Pogledi so označeni za položaj, ko imate tablični računalnik obrnjen z zaslonom proti
sebi in s kamerami na vrhu.
Pogled od spredaj
1
2
3
Slovenski
4
Št. Predmet Opis
1 Zapah Pritrjuje tablični računalnik na združitveno postajo s
tipkovnico, ko je ta zaprt.
Page 8
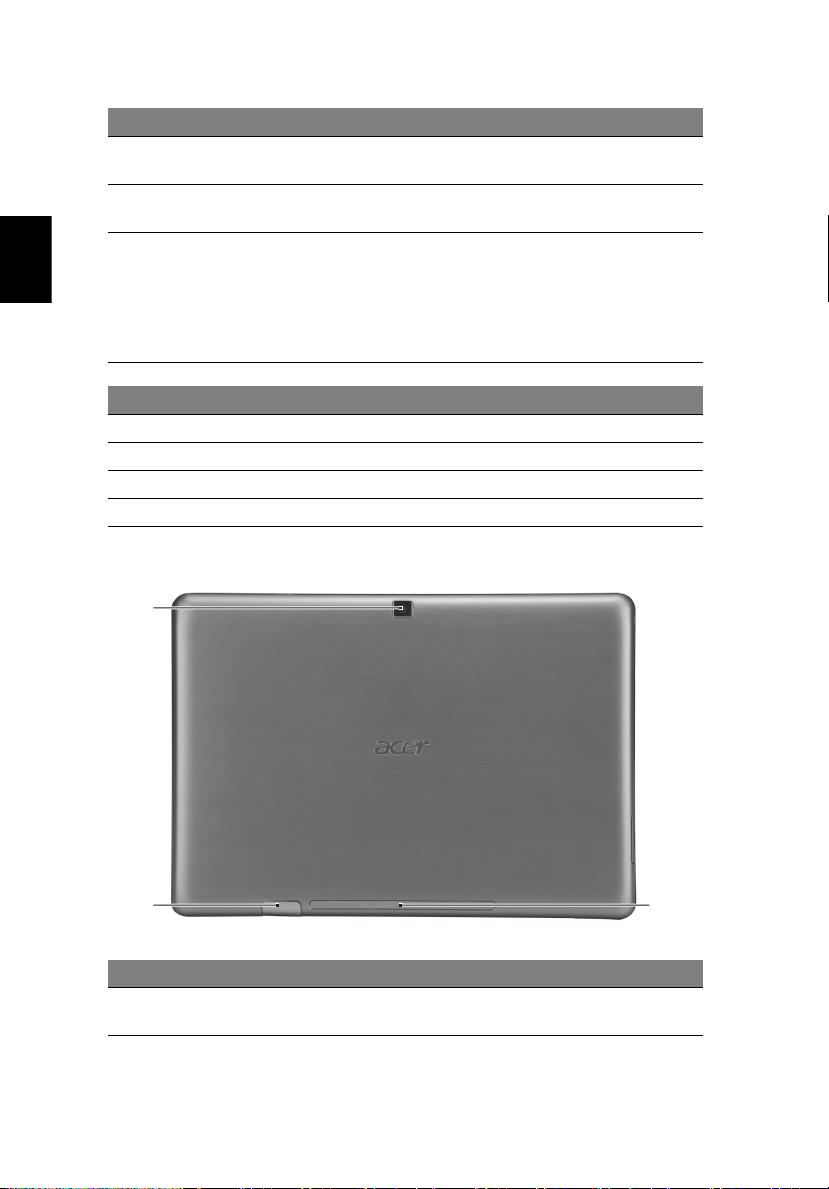
Slovenski
Predstavitev vašega tabličnega računalnika Acer 2
Št. Predmet Opis
2 Mikrofoni Dva notranja mikrofona za snemanje zvoka v načinu
stereo.
3 Integrirana spletna
kamera
4 Tipka Windows/
pokazatelj stanja
napajanja
Barva pokazatelja stanja Stanje napajanja
Modra Sistem je vključen.
Počasi utripa: Oranžna Sistem je v stanju pripravljenosti.
Utripa: Oranžna Sistem prehaja v stanje mirovanja.
Izklop Sistem je v stanju mirovanja ali izključen.
Spletna kamera za videokomunikacijo.
Z enkratnim pritiskom boste odprli meni Start oziroma
zbudili tablini raunalnik iz stanja pripravljenosti.
Za izvedbo ukaza <Ctrl> + <Alt> + <Del> pritisnite
gumb za vklop/izklop računalnika, medtem ko držite
tipko Windows (ta se v operacijskem sistemu imenuje
gumb „Varnost sistema Windows“).
Pogled od zadaj
1
23
Št. Predmet Opis
1 Integrirana spletna
kamera
Spletna kamera za videokomunikacijo.
Page 9
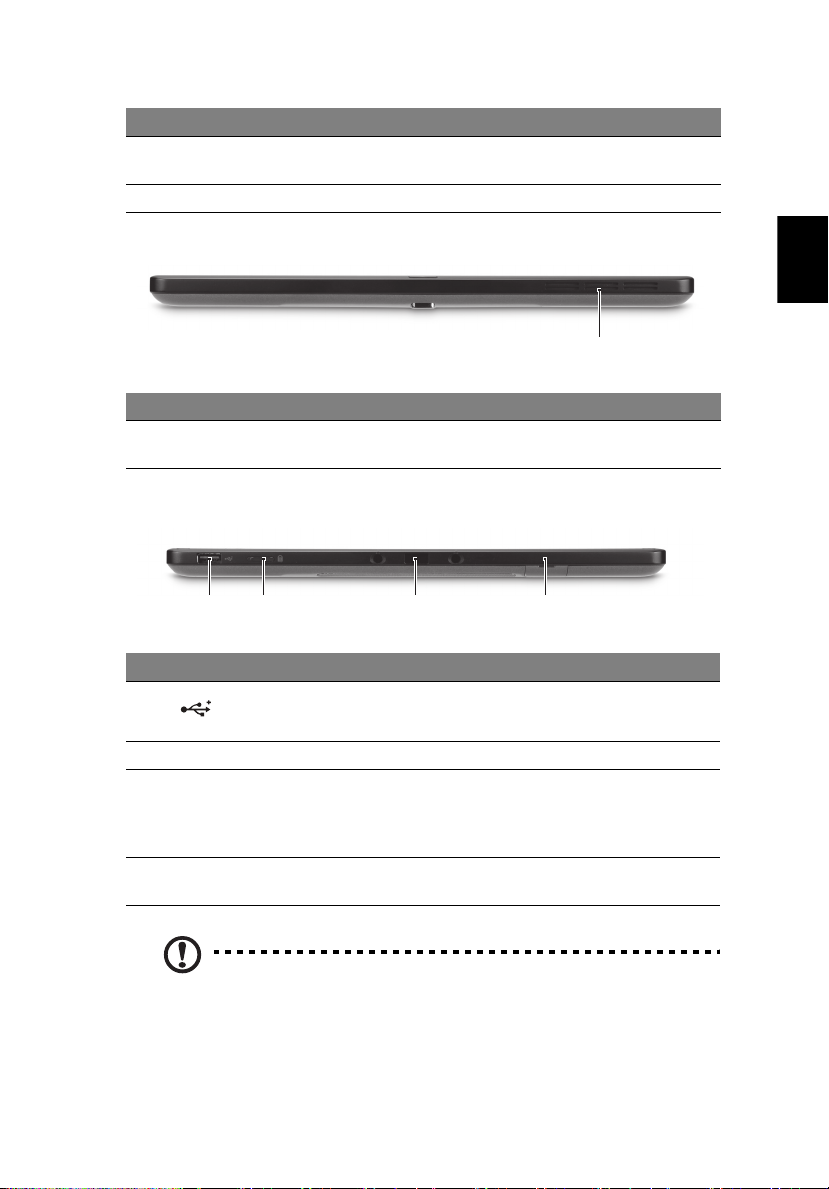
Ta bl i čni računalnik
Št. Predmet Opis
2 Reža za kartice SIM Ta reža je namenjena karticam SIM 3G
(konfiguracija je lahko na razlinih modelih razlina).
3Zvočnik Nudi zvočni izhod.
Pogled od zgoraj
1
Št. Predmet Opis
1 Reže za prezračevanje Omogočajo ustrezen pretok zraka za vzdrževanje
varne delovne temperature.
Pogled od spodaj
12 3 4
3
Slovenski
Št. Ikona Predmet Opis
1 Vrata USB 2.0 Priključek za naprave USB 2.0
2 Zaklepno stikalo Zaklene usmerjenost zaslona.
3Priključek za
združitveno postajo
4 Reža za kartice SIM Namenjena karticam 3G SIM (konfiguracija
Opomba: Usmerjenost prikaza je mogoče prilagoditi v primeru
uporabe aplikacij, programiranih za določeno usmerjenost.
To vkljuuje igre in druge aplikacije, ki delujejo na celotnem zaslonu.
Pri izvajanju videoklicev tablini raunalnik zmeraj imejte v ležeem
položaju.
(npr. miška USB, fotoaparat USB).
Namenjen je povezavi s priloženo
združitveno postajo tipkovnice. Vrata USB je
dovoljeno uporabljati kot standardna vrata
USB.
je lahko na razlinih modelih razlina).
Page 10
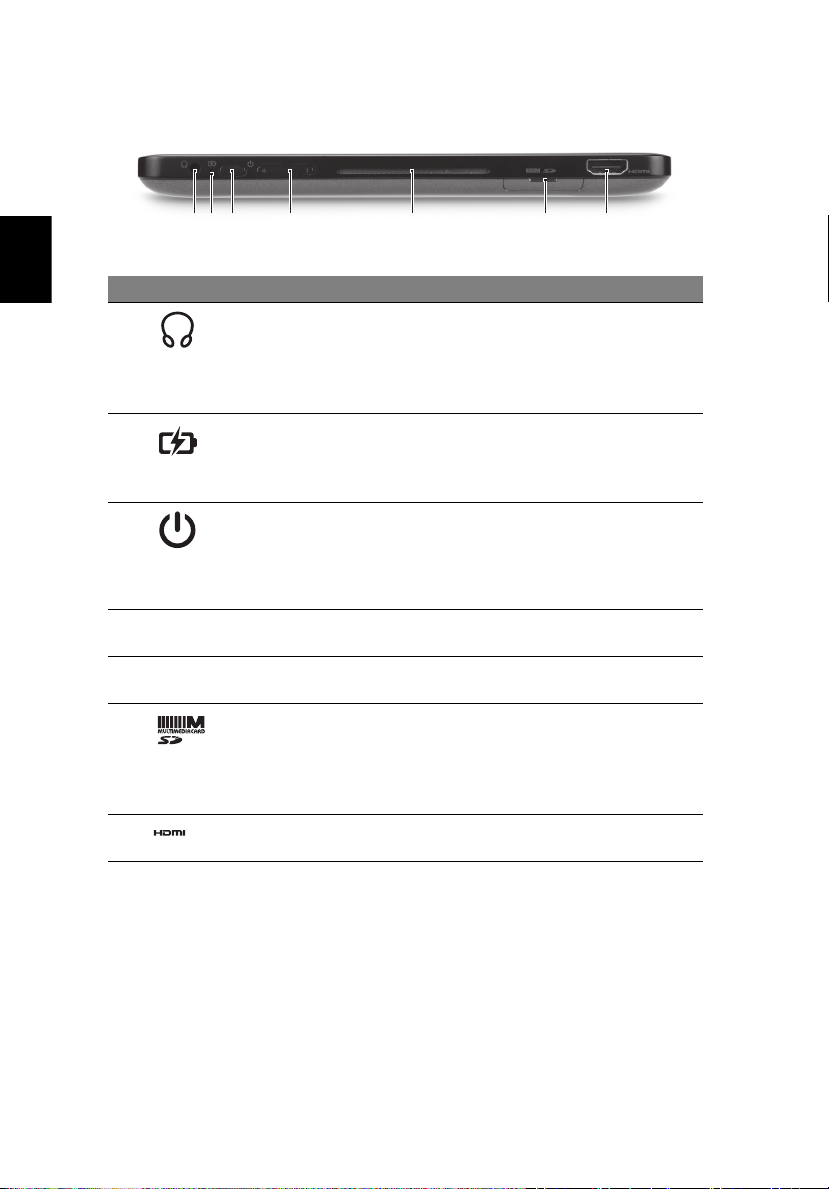
Predstavitev vašega tabličnega računalnika Acer 4
Pogled z leve
12 43567
Slovenski
Št. Ikona Predmet Opis
1Vtičnica za slušalke Omogoča priključitev naprav avdio
2 Žarnica LED baterije Označuje stanje baterije računalnika.
3 Gumb za vklop/
izklop
4
+ / -
5 Reže za
6 Bralnik kartic 2-v-1 Namenjen karticam Secure Digital (SD) in
7 Vhod HDMI Podpira priključke za visokoločljivostni
Tipka za glasnost Pritisnite za povečanje ali zmanjšanje
prezračevanje
(npr. zvočnikov, slušalk).
Podpora 3,5 mm slušalkam z vgrajenim
mikrofonom (npr. pametnim ročnim
slušalkam Acer).
1. Polnjenje: Rumeno-rjava.
2. Baterija je polna: Modra, ko je računalnik
priključen na električno omrežje.
Pritisnite za vklop tabličnega računalnika;
pritisnite ga ponovno, da bi tablični
računalnik preklopili v stanje pripravljenosti.
Za izklop tabličnega računalnika gumb
pritisnite in pridržite.
glasnosti.
Omogočajo ustrezen pretok zraka za
vzdrževanje varne delovne temperature.
MultiMediaCard (MMC).
Opomba: Potisnite kartico v režo, da bi jo
vstavili ali odstranili. Naenkrat lahko
uporabljate le eno kartico.
digitalni video.
Page 11

Zagon tabličnega računalnika
Pogled z desne
1
Št. Ikona Predmet Opis
1Priključek
napajalnika
Priključek na napajalnik.
Zagon tabličnega računalnika
Obstajajo trije načini za zagon vašega tabličnega računalnika:
1 Hitri zagon: Pritisnite gumb za vklop/izklop; pred zagonom Windows podpora
za zunanjo tipkovnico USB ni na voljo; prednost ima zmeraj zagon s kartice
SSD; ta možnost preglasi nastavitve BIOS.
2 Obiajni zagon: Pritisnite na gumb za vklop/izklop in gumb „Tipka Windows“
hkrati; podpora tipkovnici USB je omogoena, delujeta bližnjini tipki <F2> in
<F12>; to zagonsko zaporedje je namenjeno zagonu po neobiajni zaustavitvi
sistema Windows oziroma po uveljavitvi sprememb v BIOS.
3 Zagon z obnovitvenih diskov: Hkrati pritisnite na gumb za vklop/izklop, gumb
„Tipka Windows“ in tipko za poveanje glasnosti. To bližnjico uporabite, e želite
operacijski sistem obnoviti na tovarniško privzete nastavitve s priloženih
obnovitvenih diskov. Prosimo glejte poglavje Obnova sistema v uporabniškem
prironiku.
5
Slovenski
Funkcije tipk v zagonskih menijih
V menijih, prikazanih pred zagonom Windows:
Gumb „Tipka Windows“: Izbira oznaene menijske možnosti.
Tipka za poveanje/zmanjšanje glasnosti: Premikanje kazalca navzgor in navzdol.
Page 12

Slovenski
Predstavitev vašega tabličnega računalnika Acer 6
Priključite tablični računalnik na združitveno postajo s tipkovnico
Poravnajte dve puščici pod zaslonom z dvema zatičema na združitveni postaji s
tipkovnico. Tablični računalnik potisnite navzdol.
Pritrdite tablični računalnik na združitveno postajo
tipkovnice
Tablini raunalnik postavite na združitveno postajo, tako da zaslišite dva klika. Tablini
raunalnik zavarujte z zatiem.
Opomba: Tablini raunalnik odstranite tako, da zati odpnete in
raunalnik dvignete s strani, kjer se nahaja kamera.
Opozorilo: Tablinega raunalnika ne dvigajte s strani, kjer se
nahajajo zvoniki.
Združitvena postaja tipkovnice
Na naslednjem nizu slik je prikazana izbirna združitvena postaja s tipkovnico.
Page 13

Pogled od zgoraj
Združitvena postaja tipkovnice
7
1
2
3
4
5
Št. Predmet Opis
1Priključek za
združitveno postajo
2 Tipkovnica Standardna tipkovnica s tipkami polne velikosti.
3 Kazalna naprava
Acer FineTrack
4 Zapah Pritrjuje tablični računalnik na združitveno postajo
5 Levi in desni gumb Deluje kot levi in desni gumb miške.
Za priklop na tablični računalnik.
Kazalna naprava za nadzorovanje kazalca.
s tipkovnico, ko je ta zaprt.
Slovenski
Pogled od spredaj
1
Št. Predmet Opis
1 Zapah Pritrjuje tablični računalnik na združitveno postajo s
tipkovnico, ko je ta zaprt.
Page 14

Predstavitev vašega tabličnega računalnika Acer 8
Pogled z leve
Slovenski
12
Št. Ikona Predmet Opis
1Priključek Ethernet
(RJ-45)
2 Vrata USB 2.0 Priključek za naprave USB 2.0 (npr. miška
Priključek na omrežja Ethernet 10/100/
1000.
USB, fotoaparat USB).
Pogled z desne
1
Št. Ikona Predmet Opis
1 Vrata USB 2.0 Priključek za naprave USB 2.0
(npr. miška USB, fotoaparat USB).
Okolje
• Temperatura:
• Delovanje: od 5°C do 35°C
• Mirovanje: od -20°C do 65°C
• Vlažnost (brez kondenzacije):
• Delovanje: od 20% do 80%
• Mirovanje: od 20% do 80%
Page 15

Acer Ring
Acer Ring v enem samem preprostem
vmesniku vključuje številne uporabne
funkcije in orodja. Za prikaz aplikacije
Acer Ring zaslon na dotik tapnite z vsemi
petimi prsti.
9
Slovenski
Ikona Predmet Opis
Sync Odpre orodje za sinhronizacijo podatkov.
Game Odpre Acer GameZone.
Calculator Odpre računalo Windows.
Webcam Odpre pripomoček za uporabo spletne kamere
Acer CrystalEye.
Snipping tool Odpre orodje za izrezovanje Windows.
Disk Clean Odpre orodje disk cleaning.
Device Control Prilagodi nastavitve vašega računalnika (glejte
Na eni strani Acer Ring lahko vidite izbiro vizitk aplikacij. Seznam aplikacij lahko
pregledate z drsenjem in tapnete na kartico aplikacije, ki jo želite odpreti.
Device Control na strani 20).
Page 16

Slovenski
Acer Ring 10
Funkcija sinhronizacije
Pritisnite za zagon vseh obstoječih opravil sinhronizacij/varnostnega kopiranja,
vključno s sinhronizacijami, ustvarjenimi v Čarovniku za selitve in sinhronizacijo.
Prosimo glejte Acer Backup Manager na strani 27.
Funkcija čiščenja diska
Funkcije čiščenja diska poišče datoteke, ki jih zadnje čase niste uporabljali, in so bile
uspešno varnostno kopirane. Datoteke s seznama lahko izbrišete, saj jih lahko po
potrebi kadarkoli spet obnovite iz varnostnih kopij.
Page 17

11
TouchBrowser
TouchBrowser je oblikovan za udobnejše deskanje po spletu z vmesnikom vnosa na
dotik. Odprite Acer Ring in za zagon brskalnika tapnite vizitko aplikacije
TouchBrowser.
Orodna vrstica v zgornjem delu zaslona omogoča preprost pregled nad odprtimi
stranmi.
Slovenski
Page 18

TouchBrowser 12
Za vnos spletnega naslova tapnite na vrstico za vnos spletnih naslovov. Prikazala se
bo ikona tipkovnice, ki vam omogoča odpiranje navidezne tipkovnice (virtual
keyboard) in vnašanje besedila ter rokopisno vnašanje spletnega naslova.
3
2
1
Slovenski
4
5
Št. Predmet Opis
1 Nazaj Vrnitev na predhodno stran.
2 Naprej Premik na naslednjo stran v zgodovini brskanja.
3 Domov Odpiranje nastavljene domače strani.
4 Zavihki Prikaz trenutno odprtih strani.
5 Odpri nov zavihek Tapnite za odpiranje novega zavihka.
6 Vrstica za vnos
spletnega naslova
7 Osveži Osveži vsebino trenutnega zavihka.
8 Dodaj med
priljubljene
9 Priljubljeni Odpiranje seznama priljubljenih/zgodovine.
10 Web Clip Izrežite del spletne strani za uporabo v aplikaciji
11 Tiskanje Natisnite stran
12 Pomoč Prikaz datoteke s pomočjo.
13 Pomanjšaj Pomanjša brskalnik.
14 Zapri Ta možnost brskalnik zapre.
Vsebino na strani lahko povečate s kretnjo ščipanja.
6
7
8
Prikazuje naslov trenutne strani.
Dodajanje trenutne strani med priljubljene.
My Journal ali Scapbook.
10
9
12 13
11
14
Page 19

13
Dodajanje strani med priljubljene
Če želite stran dodati med svoje priljubljene, tapnite ikono Dodaj med priljubljene,
stran poimenujte (privzeto bo uporabljen naslov strani) in izberite mapo, kamor želite
shraniti spletni naslov.
Slovenski
Page 20

Slovenski
My Journal 14
My Journal
My Journal je priročen prostor za hranjenje izrezkov spletnih mest in drugih
informacij, ki se jim želite posvetiti kasneje. Podatke z različnih virov, ki si jih želite
ogledati, lahko organizirate na eni sami pregledni strani.
Odprite Acer Ring, drsite po vizitkah aplikacij in poiščite aplikacijo My Journal.
Aplikacijo odprite s tapom na vizitko aplikacije.
Spletno mesto se ob vsakem odpiranju dnevniških strani samodejno posodobilo.
Za preklapljanje med dnevniškimi stranmi uporabite zavihke na vrhu zaslona ali pa
za izvajanje različnih funkcij tapnite na ikone v orodni vrstici.
5
3
1 2
4
6
Št. Predmet Opis
1 Web clip Izrežite del spletne strani za uporabo v aplikaciji
My Journal.
2 Uredi Uredite vsebino na dnevniških straneh.
3Pomoč Oglejte si datoteko s pomočjo.
4 Pomanjšaj Ta možnost pomanjša aplikacijo My Journal.
5 Zapri Ta možnost zapre aplikacijo My Journal.
6 Zavihki Prikaže strani v vašem dnevniku.
Page 21

Urejanje strani
Opomba: Ko končate z urejanjem svojih izrezkov, tapnite
za vrnitev v način za ogledovanje. Če želite spletni izrezek urediti
kasneje, za vstop v način urejanja tapnite ikono za urejanje .
Urejanje strani
V način urejanja lahko spreminjate velikost spletnih izrezkov, tako da povlečete
robove spletnih na želeno velikost.
Spletne izrezke lahko premikate tudi na druge strani, tako da spletni izrezek
povlečete na zavihek strani, kamor ga želite premakniti.
Tapnite na ime zavihka, da bi ga preimenovali. Uporabljate lahko navidezno
tipkovnico (virtual keyboard) ali tipkovnico, priključeno na združitveno postajo.
Ko ste zaključili, tapnite .
Web Clip
Orodje Web Clip vam omogoča izrezovanje delov spletnih strani, da bi jih lahko
shranili v My Journal. Ko je stran v brskalniku odprta, tapnite na ikono Web clip.
15
Slovenski
Page 22

Slovenski
My Journal 16
Tapnite na okno brskalnika in izberite območje, ki ga želite izrezati; tapnite in
povlecite na katerega koli od krogov na robu okna za izrezovanje, da bi ga razširili in
vanj vključili vse informacije, ki jih želite zajeti.
Ko ste z izbiro območja za izrez končali, tapnite nanj, da bi odprli meni, ki vam
omogoča lepljenje vsebine v My Journal oziroma kopiranje v odložišče. Za spletni
izrezek lahko uporabite tudi možnosti Shrani kot bitno sliko... in Zavrzi.
Page 23

Web Clip
Izrezek v aplikaciji My Journal izberite s tapom, nato pa ga lahko premaknete na
stran in ga raztegnete z vlečenjem robov do želene velikosti.
Če želite spletni izrezek izbrisati, tapnite nanj v aplikaciji My Journal, nato pa tapnite
na ikono smetnjaka.
Opomba: Če spletni izrezek izvira z mesta, kjer je potreben vpis, bo
izrezek obarvan sivo, ikona ključa pa bo sporočala, da je potreben
vpis v spletno mesto. Tapnite na izrezek, da bi stran za vpisovanje
odprli v My Journal.
17
Slovenski
Opomba: Če internetna povezava do zadevnega spletnega mesta ni
na voljo, bo izrezek prikazoval, da povezava ni na voljo. Podatke
lahko osvežite s tapom na izrezek.
Page 24

Slovenski
Acer clear.fi 18
Acer clear.fi
Acer clear.fi je pregledovalnik in upravitelj domačih medijskih podatkovnih baz.
Omogoa brskanje po medijskih vsebinah, kot so glasba, fotografije ali videoposnetki,
na napravah v istem omrežju.
Vrste medijskih vsebin
Po zagonu aplikacije Acer clear.fi lahko izbirate med vrstami medijskih vsebin.
Obstajajo naslednje tri vrste vsebin: Videoposnetki, Glasba in Fotografije.
Naprave DMS (strežniki digitalnih medijev)
Naprave DMS vključujejo osebne računalnike, skladne z DLNA in naprave NAS
(omrežne pomnilniške naprave). Te naprave hranijo datoteke in omogočajo dostop
do naprav DMP (predvajalnikov digitalnih medijev) in DMR (upodabljalnikom
digitalnih medijev). Acer clear.fi bo na glavnem zaslonu izpisal seznam naprav DMS,
tako da boste lahko brskali po shranjenih medijskih datotekah vseh naprav ali
posamezne naprave.
Prikazovanje medijskih vsebin
Če želite medijske datoteke prikazati na svojem računalniku, morate nanj le
dvoklikniti. Če želite medijske datoteke prikazati na oddaljeni napravi, morate storiti
naslednje:
1 Izberite želeno medijsko datoteko.
2 Izberite Predvajaj na.
3 Izberite datoteke, ki jih želite predvajati, nato pa jih pošljite na oddaljeno
napravo.Ikona ciljne naprave se bo spremenila in tako prikazala stanje.Na ciljni
napravi si lahko ogledate kontrole predvajanja in napredek.
Page 25

Nastavitve souporabe medijskih datotek
19
Shranite medijsko vsebino
Če želite medijske datoteke shraniti na oddaljeni napravi, morate storiti naslednje:
1 Izberite želeno medijsko datoteko.
2 Izberite Shrani na.
3 Izberite datoteke, ki jih želite shraniti, in jih pošljite na oddaljeno napravo.Ikona
ciljne naprave se bo spremenila in tako prikazala stanje.Na ciljni napravi si
lahko ogledate napredek postopka shranjevanja.Za prikaz pogovornega okna,
ki vam omogoa preklic postopka, kliknite na ciljno napravo.
Iskanje medijskih datotek
Če želite poiskati določeno medijsko datoteko, morate najprej izbrati njeno vrsto in
nato v iskalno vrstico vnesti ključno besedo. Acer clear.fi bo izpisal seznam
medijskih datotek, ki ustrezajo vaši ključni besedi.
Nastavitve souporabe medijskih datotek
Nastavitve lahko prilagodite svojim potrebam.
Slovenski
Page 26

Slovenski
Device Control 20
Device Control
Funkcija Device Control nudi priroen nain nadzora nad svetlostjo zaslona in
prilagajanja glasnosti trenutnim potrebam. Kaže tudi lokacijo posameznih vrat na
vašem računalniku in vam omogoča vklapljanje in izklapljanje vaših zunanjih naprav,
izbiro napajalne sheme, zaklepanje, vklapljanje in izklapljanje računalnika ter
preklop v stanje pripravljenosti.
Uporabniški vmesnik Device Control kaže tudi, ali je tablični računalnik priključen na
združitveno postajo:
oziroma ali nanjo ni priključen:
Page 27

Če imate na vratih USB ali HDMI priključeno kakšno napravo, bo funkcija Device
Control pokazala katera naprava je vključena v posamezna vrata. Če ste na vrata
USB priključili napravo za shranjevanje, lahko s tapom na ikono USB odprete
priročni meni. Za ogled datotek v raziskovalcu tapnite Odpri.
Za varno odstranjevanje naprave v meniju izberite Izvrzi.
Prironi meni je na voljo tudi za prikljuek HDMI.
21
Slovenski
Page 28

Slovenski
Uporaba navidezne tipkovnice (virtual keyboard) 22
Uporaba navidezne tipkovnice (virtual keyboard)
V Microsoft Windows je na voljo priročna navidezna tipkovnica (virtual keyboard) za
vnašanje podatkov. e želite to tipkovnico uporabljati, za prikaz ikone tipkovnice
tapnite na polje z besedilom. Tapnite na ikono, da bi priklicali tipkovnico. Tipkovnico
lahko prikliete tudi, tako da tapnete in povleete zavihek tipkovnice, prikazan na levi
strani zaslona.
Page 29

SocialJogger
Odprite Acer Ring in tapnite vizitko aplikacije SocialJogger.
23
Slovenski
SocialJogger vam nudi dostop do priljubljenih mest družabnih omrežij: Facebook,
YouTube in Flickr.
Page 30

Slovenski
SocialJogger 24
Tapnite Vpis, da bi odprli čarovnika za vpisovanje. Z enim samim čarovnikom za
vpisovanje se lahko vpišete v vse tri podprte storitve. Če računa pri podprtih
storitvah še nimate, ga lahko ustvarite v čarovniku.
Za vpis v svoj(e) račun(e) tapnite Nadaljuj:
Facebook
Page 31

YouTube
Flickr
25
Slovenski
Page 32

Slovenski
SocialJogger 26
Nalaganje vsebin v souporabo
Vsebine lahko v vsako storitev naložite s tapom na ikono Naloži v souporabo na
v zgornjem desnem kotu strani. S tem boste nad stranmi treh storitev odprli
datotečni brskalnik. Povlecite in spustite vsebino, ki jo želite v souporabo naložiti na
izbrani storitvi.
Nastavitve
Nastavitve za vsako storitev lahko prilagodite s tapom na ikono Nastavitve. S tem
boste odprli okno z nastavitvami z zavihkom za vsako posamezno storitev.
Page 33

Acer Backup Manager
Acer Backup Manager vključuje Čarovnika za selitev in sinhronizacijo, ki se zažene
po zaključku namestitve Windows 7. Lahko pa ga zaženete tudi z dvoklikom na
bližnjico na namizju.
Ta aplikacija vam bo pomagala pri selitvi sistemskih nastavitev (npr. e-poštnih
nastavitev in priljubljenih zaznamkov iz Internet Explorerja) z vašega trenutnega
računalnika na novi tablični računalnik.
27
Slovenski
Aplikacija vzpostavi tudi sinhronizacijski odnos med dvema računalnikoma, tako da
bodo vse datoteke v knjižnicah Dokumenti, Slike, Glasba in Videoposnetki na
tabličnem računalniku sinhronizirane s senčnimi kopijami na drugem računalniku.
Acer Backup Manager vključuje tudi funkcijo čiščenja diska (glejte Funkcija
čiščenja diska na strani 10.)
 Loading...
Loading...