Page 1

- 1
Manual
de usuario
Page 2
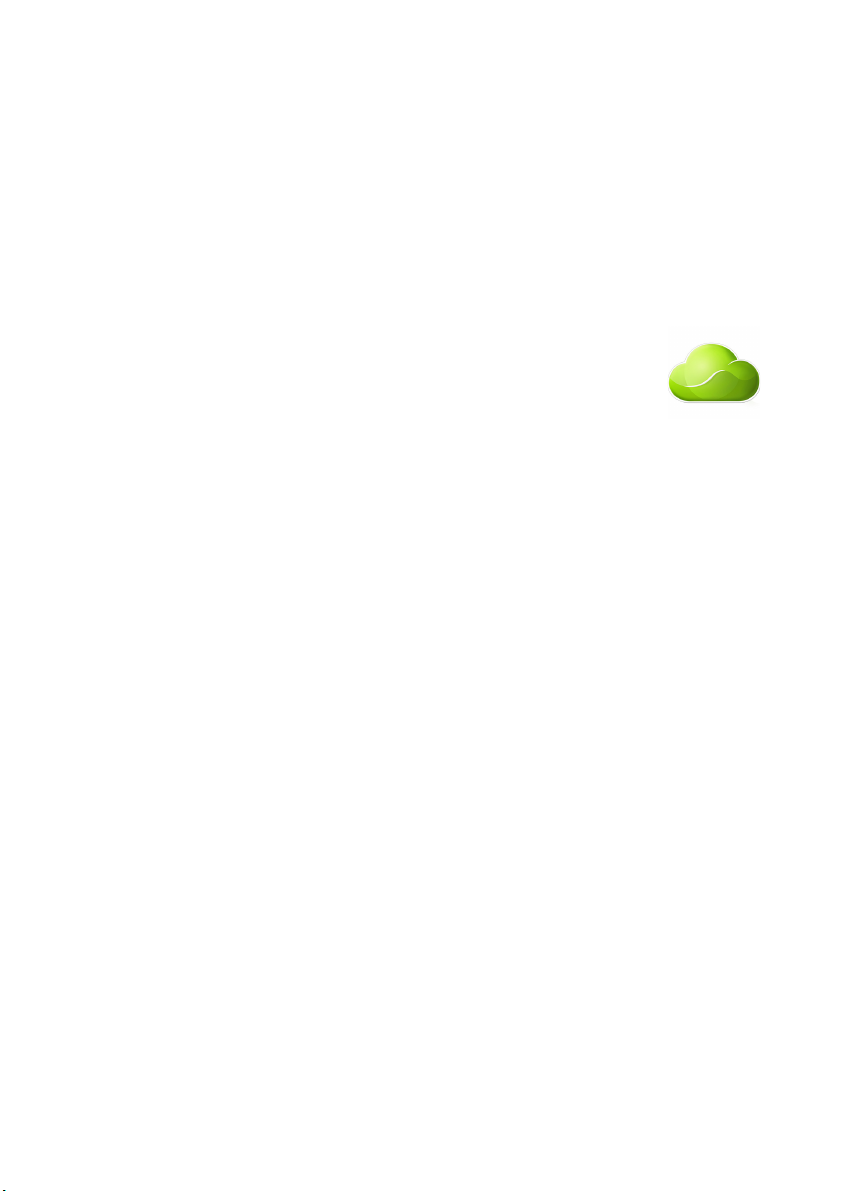
2 -
© 2013Reservados todos los derechos.
Iconia W4 Manual de usuario
Este manual abarca: Iconia W4-820
Esta revisión: 12/2013
Inicie sesión con un Acer ID y habilite Archivos
remotos de Acer
Abra el Portal de Acer desde la pantalla Inicio para conseguir
un Acer ID o bien iniciar sesión si ya dispone de un Acer ID.
Existen tres grandes razones por las que debe obtener
un Acer ID:
• Acceder de forma remota a su PC desde sus otros
dispositivos con nuestra aplicación Archivos remotos de
Acer
• Conseguir las últimas ofertas e información de productos Acer
• Registrar su dispositivo Acer para el servicio de garantía
Si desea más información, visite el sitio web de AcerCloud:
www.acer.com/acercloud
Número de modelo: _____________________________
Número de serie: _______________________________
Fecha de compra: ______________________________
Lugar de compra: ______________________________
Page 3
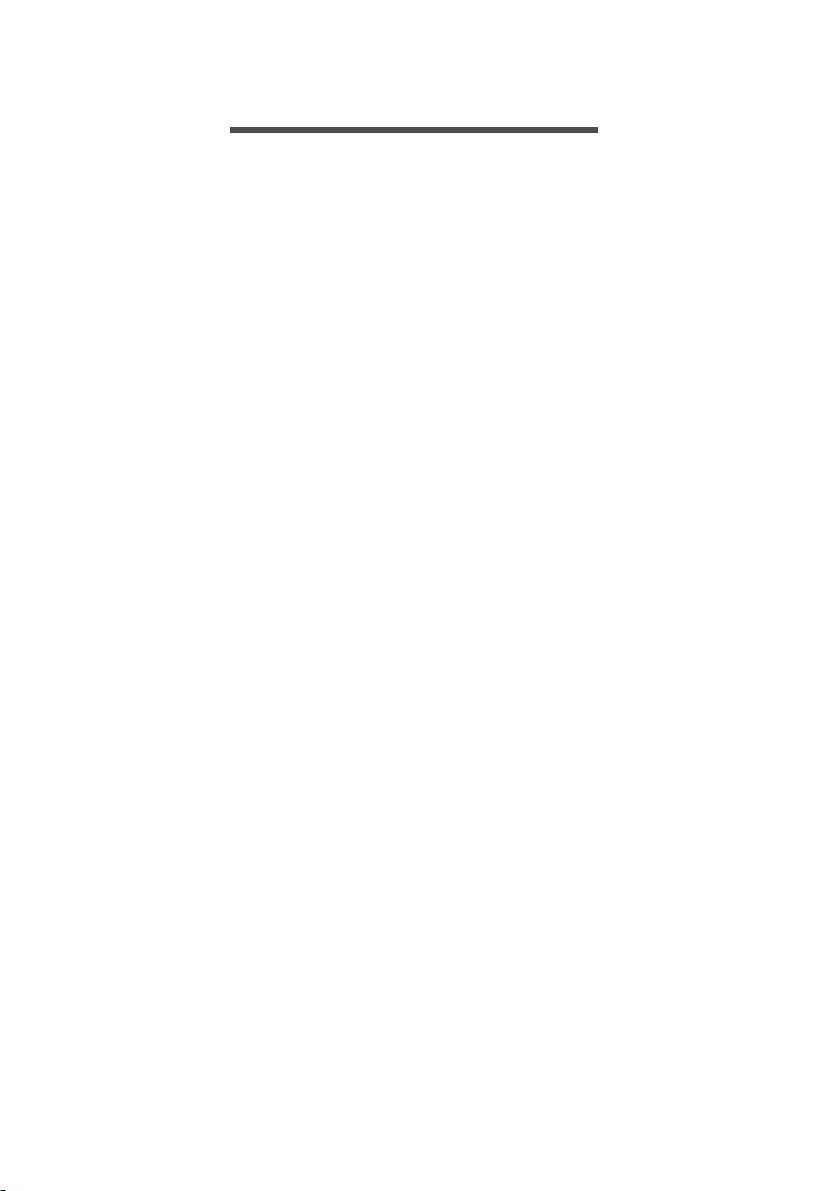
ÍNDICE
Índice - 3
Primero lo más importante 5
Sus guías................................................. 5
Cuidado básico y consejos para usar su
ordenador ................................................ 5
Encender y apagar el ordenador ................ 5
Cuidado del ordenador ............................... 6
Cuidado del adaptador de CA..................... 6
Limpieza y mantenimiento .......................... 7
Recorrido por su tablet PC de Acer 8
Tablet PC................................................. 8
Vista superior ............................................. 8
Vistas izquierda/derecha............................. 9
Vista inferior ............................................. 10
Vista frontal .............................................. 11
Vista trasera ............................................. 12
Recuperación 13
Crear una copia de seguridad de
recuperación.......................................... 13
Crear una copia de seguridad de
aplicaciones y controladores ................. 15
Recuperación del sistema ..................... 17
Reinstalar controladores y aplicaciones ... 18
Volver a una instantánea del sistema
anterior...................................................... 19
Restablecer el sistema al estado
predeterminado de fábrica ........................ 20
Recuperación desde Windows ................. 20
Recuperación del sistema 24
Conexión a Internet 25
Conexión inalámbrica ............................ 25
Conexión a una red LAN inalámbrica ....... 25
Utilizar una conexión Bluetooth 27
Habilitar y deshabilitar la opción de
Bluetooth ............................................... 27
Habilitar el Bluetooth y añadir un
dispositivo.............................................. 27
Proteger su ordenador 30
Usar contraseñas .................................. 30
Introducción de contraseñas ..................... 31
Batería 32
Características de la batería.................. 32
Carga de la batería ................................... 32
Optimización de la vida de la batería........ 33
Comprobación del nivel de carga de la
batería....................................................... 34
Aviso de baja carga de batería ................. 34
Micro USB 36
HDMI Micro 37
Preguntas más frecuentes 39
Servicio técnico...................................... 42
Consejos y sugerencias para el uso de
Windows 8.1 .......................................... 43
¿Cómo puedo acceder a Inicio?............... 43
¿Qué son los "accesos"? .......................... 43
¿Puedo arrancar directamente en el
escritorio? ................................................. 44
¿Cómo puedo saltar de una aplicación a
otra?.......................................................... 44
¿Cómo puedo apagar el ordenador?........ 44
¿Cómo puedo desbloquear mi
ordenador?................................................ 44
¿Cómo configuro la alarma?..................... 46
¿Dónde están mis aplicaciones?.............. 47
¿Qué significa el Id. de Microsoft
(cuenta)?................................................... 49
¿Cómo puedo añadir un favorito a
Internet Explorer? ..................................... 50
¿Cómo puedo comprobar las
actualizaciones de Windows? ................... 50
¿Dónde puedo conseguir más
información? ............................................. 50
Solución de problemas .......................... 51
Consejos para la solución de problemas.. 51
Mensajes de error ..................................... 51
Internet y seguridad en línea 53
Primeros pasos en la red....................... 53
Cómo proteger el ordenador..................... 53
Elección de un Proveedor de
servicios de Internet .................................. 53
Conexiones de red.................................... 55
¡Navegue por Internet!.............................. 57
Seguridad.................................................. 57
Page 4
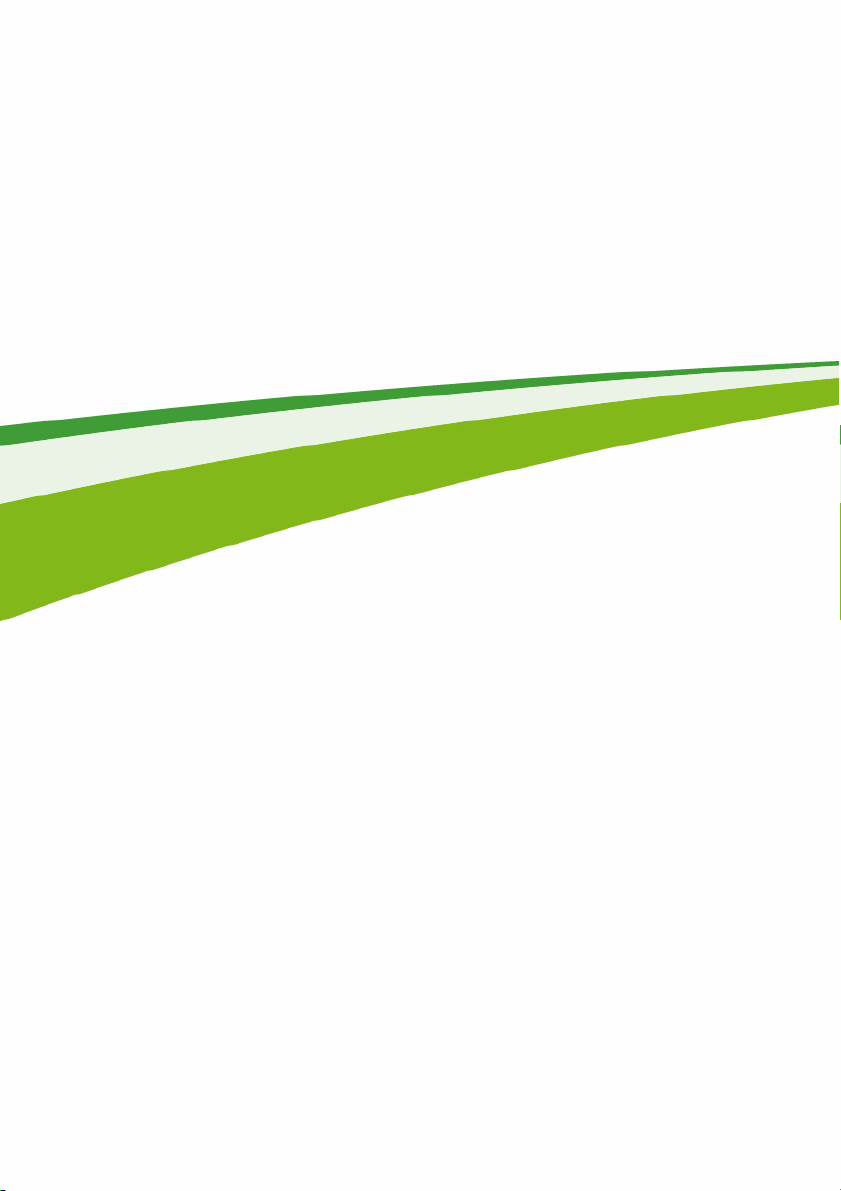
4 -
Primeros pasos...
En esta sección, encontrará:
• Información útil sobre cómo cuidar su ordenador y su salud
• Dónde encontrar el botón de encendido, los puertos y los conectores
• Cómo crear copias de seguridad de recuperación
• Instrucciones para conectar con una red y usar el Bluetooth
• Información sobre el uso del software integrado de Acer
Page 5
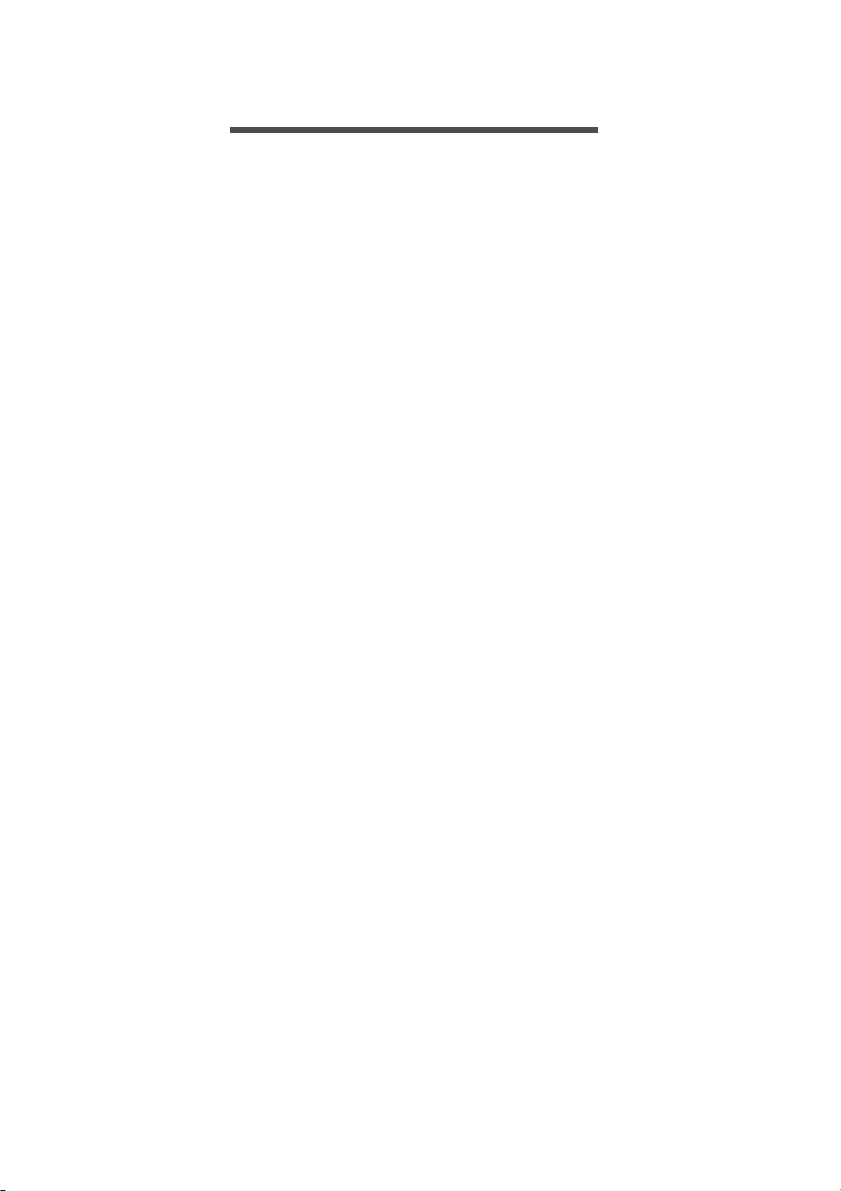
Primero lo más importante - 5
PRIMERO LO MÁS IMPORTANTE
Nos gustaría darle las gracias por haber elegido esta tablet Acer para
responder a sus necesidades móviles.
Sus guías
Para ayudarle a utilizar su tablet Acer, hemos elaborado un conjunto
de guías:
En primer lugar, la Guía de configuración le ayuda a empezar a
configurar su ordenador.
Esta Guía rápida presenta las características y funciones básicas de
su nuevo ordenador. Si desea más información sobre cómo puede su
ordenador ayudarle a ser más productivo, consulte el Manual de
usuario. Esta guía contiene información detallada sobre temas como
utilidades del sistema, recuperación de datos, opciones de expansión
y solución de problemas. Además, contiene información legal general
e instrucciones de seguridad para su tablet. Está disponible en el
escritorio; haga doble clic en el icono de Ayuda y después en Manual
de usuario en el menú que se abre.
Cuidado básico y consejos para usar su ordenador
Encender y apagar el ordenador
Para apagar el ordenador, haga una de estas cosas:
• Utilice el comando de apagado de Windows: Abra los accesos,
haga clic en Configuración > Encendido y después, en Apagar.
Si tiene que apagar el ordenador durante un rato pero no quiere
apagarlo por completo, puede ponerlo en estado de hibernación
pulsando el botón de encendido.
Page 6
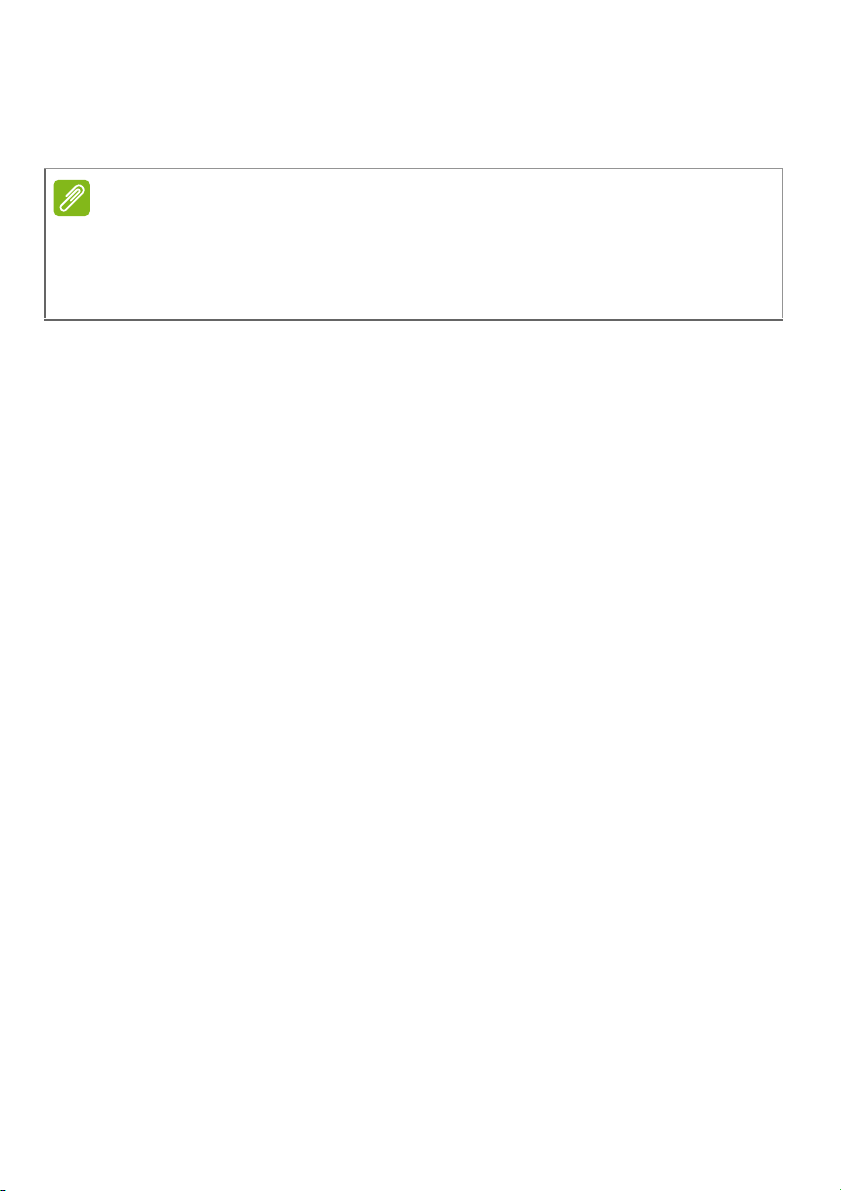
6 - Primero lo más importante
Nota
También puede activar el modo de suspensión del ordenador
abriendo los accesos, haciendo clic en Configuración > Encendido
y después en Suspensión.
Si no puede apagar el ordenador normalmente, mantenga pulsado el botón
de encendido durante más de cuatro segundos para apagar el ordenador. Si
apaga el ordenador y desea volver a encenderlo, debe esperar al menos dos
segundos antes de encenderlo.
Cuidado del ordenador
Su ordenador le resultará útil, siempre y cuando lo cuide.
• No exponga el ordenador a la luz solar directa. No lo coloque cerca
de fuentes de calor, como un radiador.
• No someta el ordenador a temperaturas por debajo de 0°C (32°F) o
por encima de 50°C (122°F).
• No someta el ordenador a campos magnéticos.
• No exponga el ordenador a la lluvia o la humedad.
• No vierta agua o líquido sobre el ordenador.
• No someta el ordenador a golpes o vibraciones fuertes.
• No exponga el ordenador a polvo o suciedad.
• No coloque objetos encima del ordenador.
• No cierre la pantalla del ordenador con fuerza.
• No coloque el ordenador sobre superficies inestables.
Cuidado del adaptador de CA
Estas son algunas instrucciones sobre el cuidado del adaptador de
CA:
• No conecte el adaptador a ningún otro dispositivo.
• No pise el cable de alimentación ni coloque objetos pesados sobre
él. Coloque el cable de alimentación y cualquier otro cable de forma
que nadie pueda pisarlo.
• Cuando desconecte el cable de alimentación, no tire del propio
cable, sino del enchufe.
Page 7
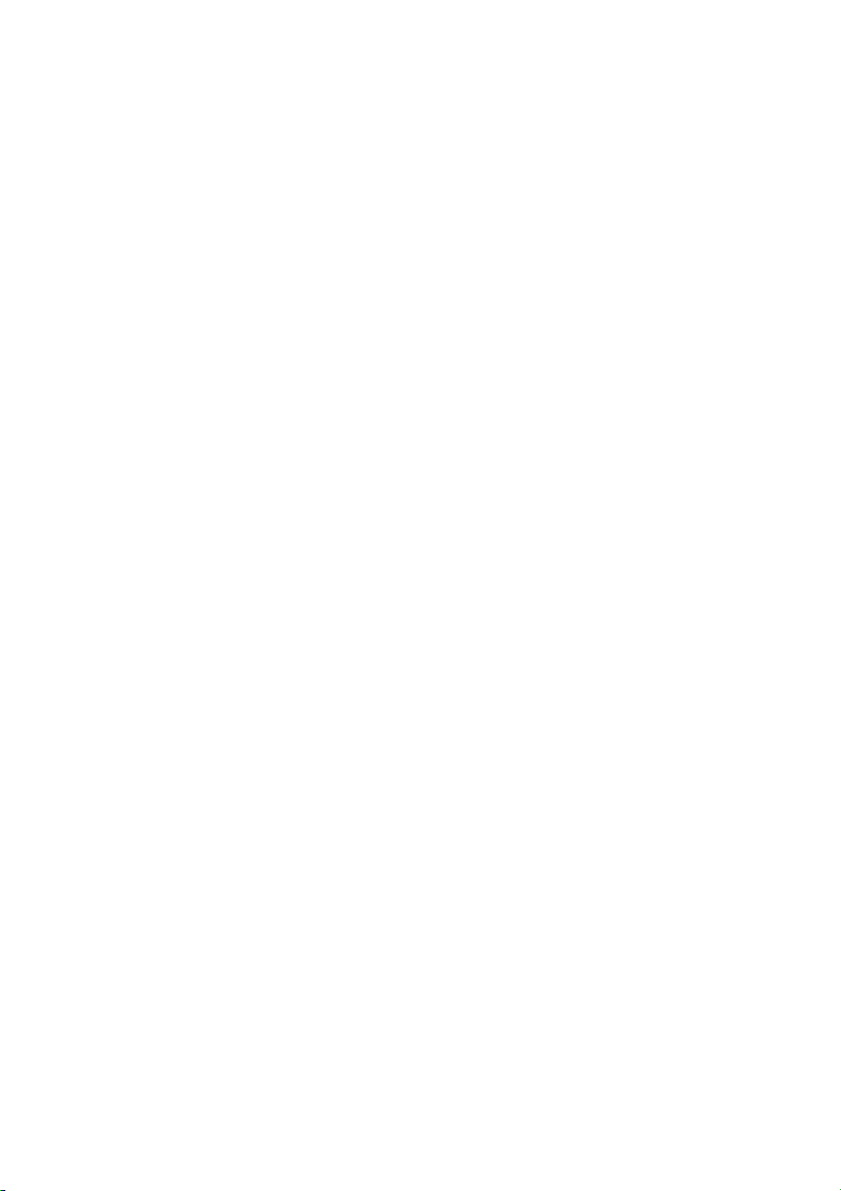
Primero lo más importante - 7
• Si está utilizando un cable alargador, la potencia total de los
equipos enchufados no debe superar la potencia del cable de
alimentación. Además, la potencia total de todos los equipos
conectados a una única toma de corriente no debe superar la
potencia de servicio del fusible.
Limpieza y mantenimiento
Cuando limpie el ordenador, siga estos consejos:
1. Apague el ordenador.
2. Desconecte el adaptador de CA.
3. Utilice un paño suave y húmedo. No utilice productos de limpieza
líquidos ni aerosoles.
Si ocurre cualquiera de las siguientes cosas:
• El producto se ha caído o ha sufrido daños.
• El ordenador no funciona normalmente.
Consulte la sección Preguntas más frecuentes en la página 39.
Page 8
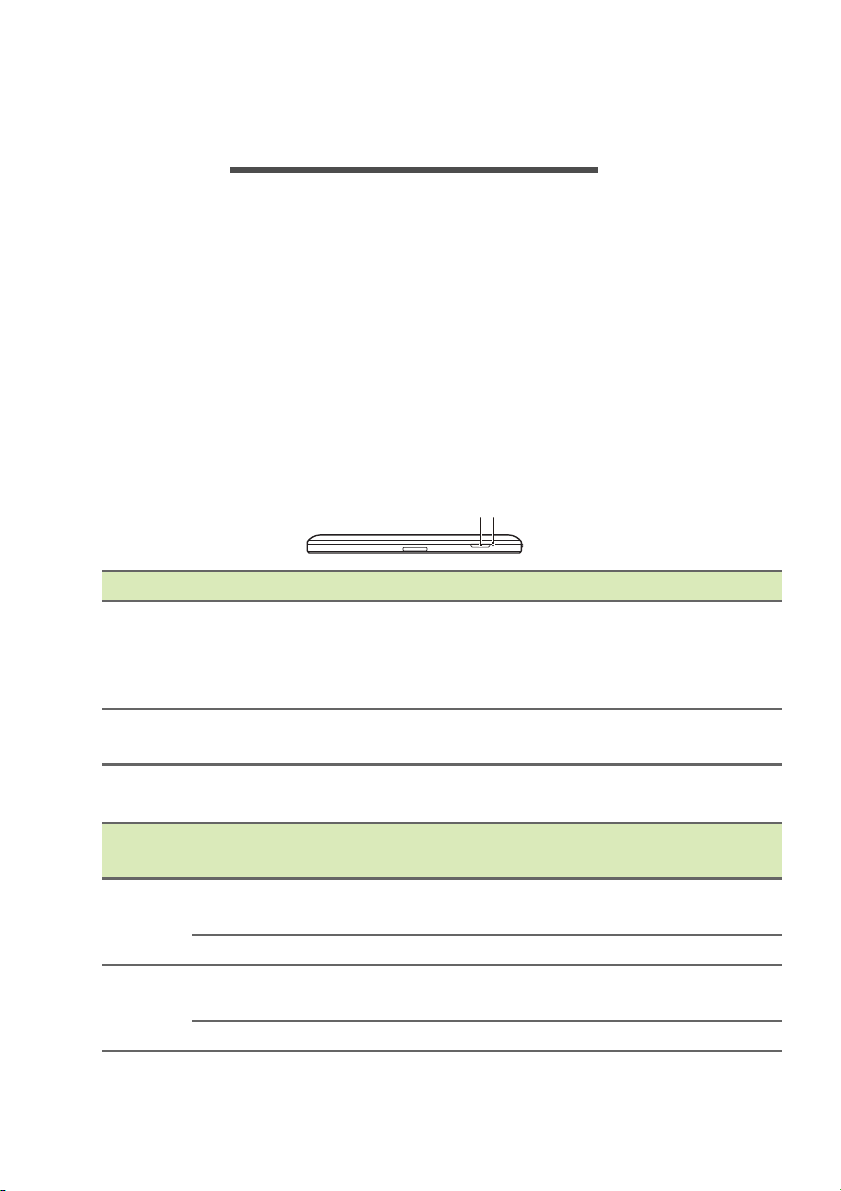
8 - Recorrido por su tablet PC de Acer
RECORRIDO POR SU TABLET PC DE
ACER
Una vez configurada su tablet del modo indicado en la Guía de
configuración, iniciaremos un paseo por su nuevo equipo de Acer.
Puede introducir información en su nuevo ordenador con la pantalla
táctil.
Tablet PC
En las siguientes imágenes, se muestran las distintas vistas de su
tablet.
Vista superior12
N.º Elemento Descripción
Pulse este botón para encender el tablet;
Botón de
1
encendido
Indicador de
2
carga
vuelva a
suspensión del tablet. Manténgalo pulsado
para apagar el tablet.
Indica el estado de carga de la tablet.
pulsarlo para activar el modo de
Indicador LED
Color
del LED
Verde
Rojo
Estado Descripción
Fijo
Parpadeando El ordenador se está iniciando o apagando.
Fijo
Parpadeando La batería tiene un poblema.
El ordenador está totalmente cargado y
ectado a la corriente.
con
El ordenador se está cargando y está
con
ectado a la corriente.
Page 9
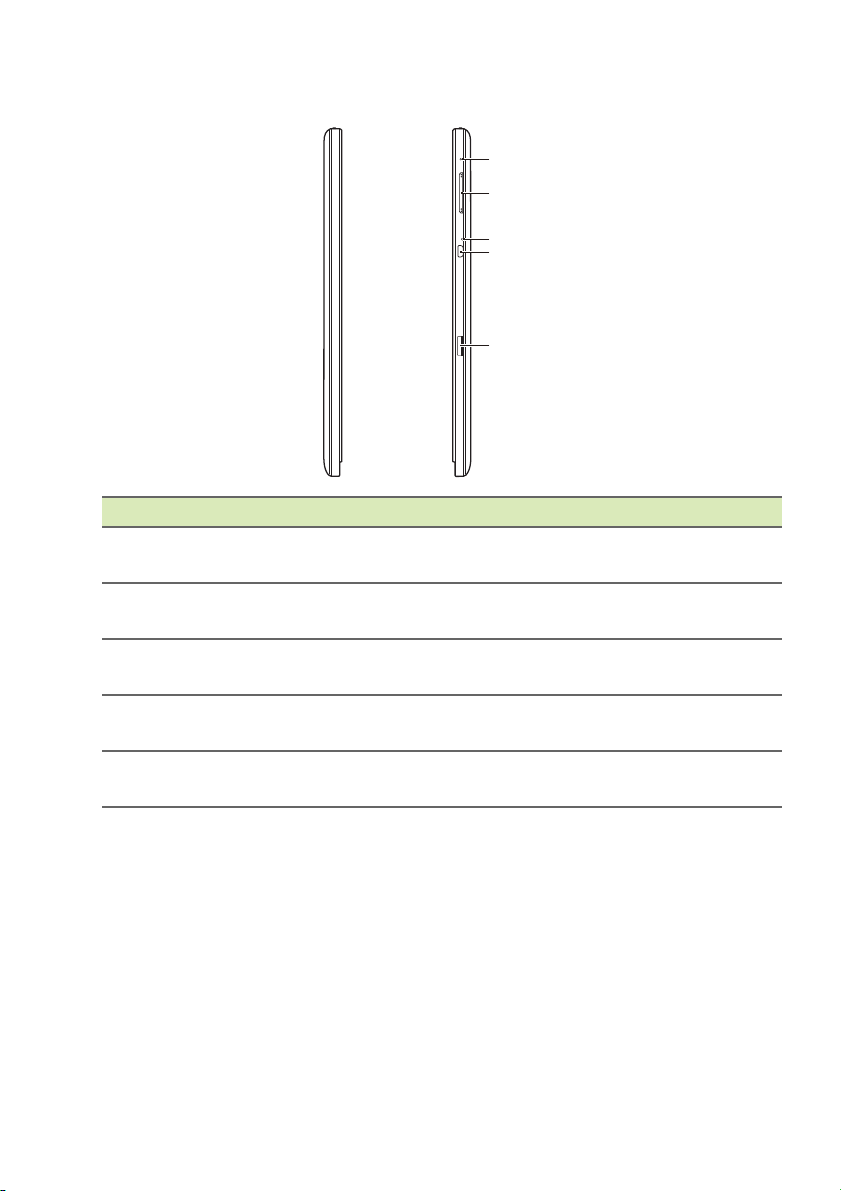
Recorrido por su tablet PC de Acer - 9
1
2
3
4
5
Vistas izquierda/derecha
N.º Elemento Descripción
1 Micrófono
Botón de
2
volumen
Orificio de
3
4
5
nicio
rei
Conector mico
HDMI
Ranura para
t
arjeta microSD
Micrófono interno para la grabación del
sonido.
Pulse este botón para subir o bajar el
vol
umen.
Inserte un clip estirado en el orificio para
reiniciar la tablet.
Compatible con conexiones de vídeo digital
de alt
Inserte una tarjeta microSD en esta ranura.
a definición.
Page 10
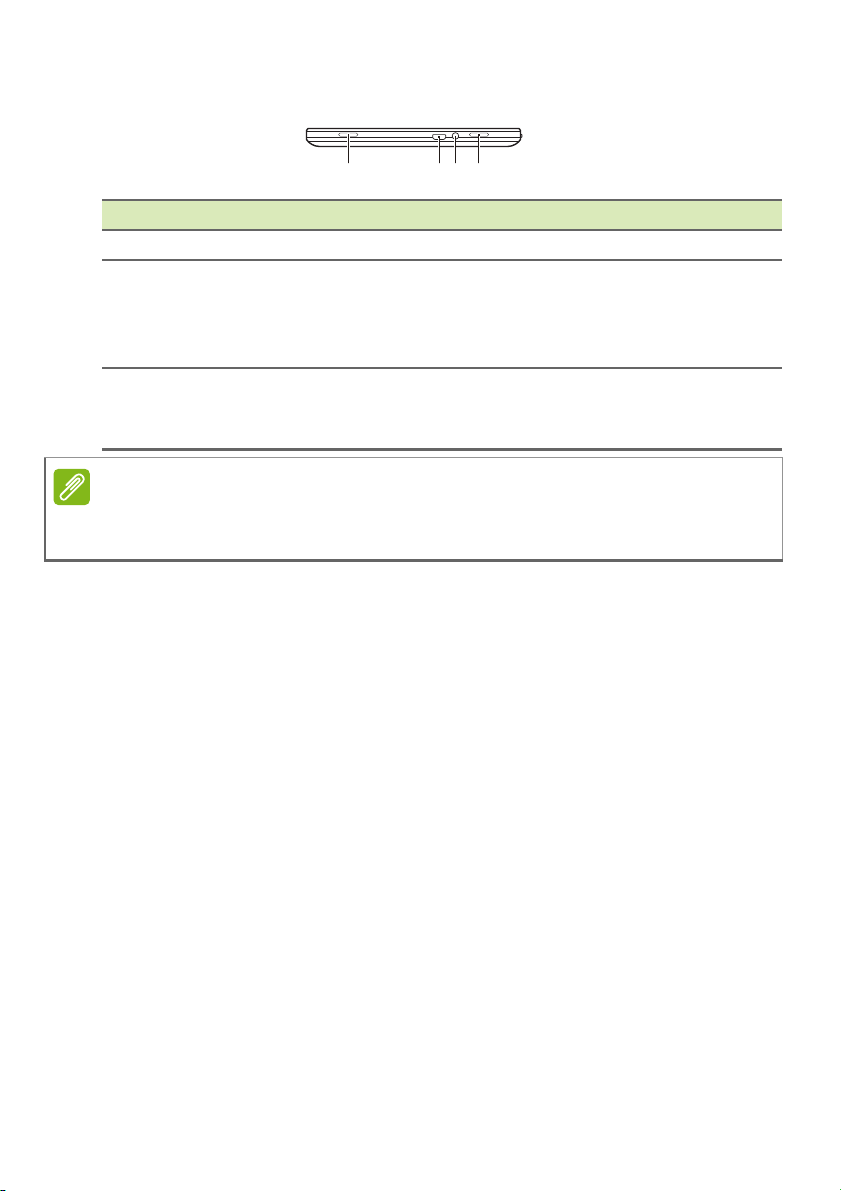
10 - Recorrido por su tablet PC de Acer
1231
Nota
Vista inferior
N.º Elemento Descripción
1 Altavoces Proporciona una salida de audio.
Permite la conexión con dispositivos USB.
Conector micro
2
USB
Se necesita un adaptador de micro USB a
USB p
ara la conexión con dispositivos USB.
También se usa para cargar el dispositivo.
Tom a de
3
aur
iculares/
altavoces
Para cargar su tablet, debería usar el adaptador suministrado o un cargador
compatible de más de 10 W.
Conexión para dispositivos de audio (p. ej.,
altavoces, auriculares, etc.) o auriculares con
micrófono.
Page 11
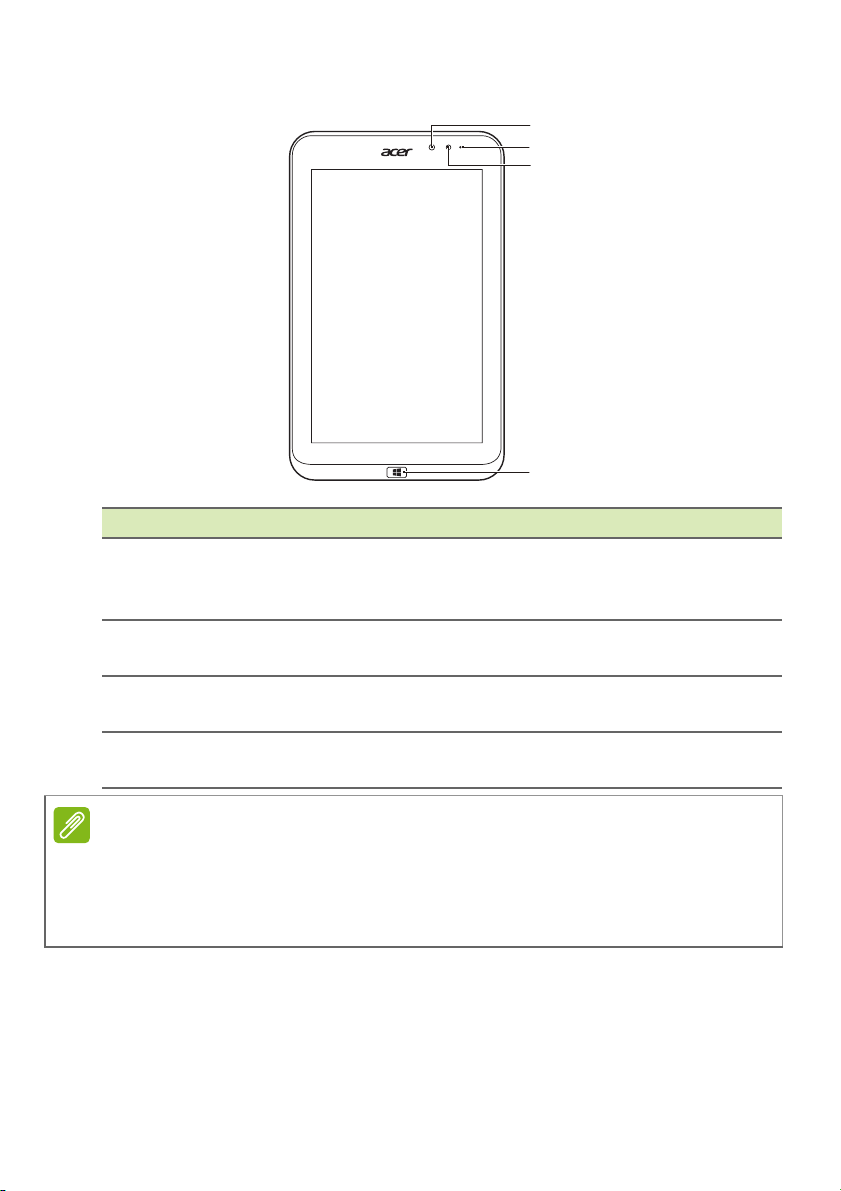
Recorrido por su tablet PC de Acer - 11
3
2
4
1
Nota
Vista frontal
N.º Elemento Descripción
Detecta la luz ambiente y ajusta
1 Sensor de luz
automáticamente el brillo d
No disponible en todos los modelos.
Cámara web
2
3
4
egrada
int
Indicador de la
cá
mara
Tecla de
Win
dows
Cámara de 2 megapíxeles para comunicación
de vídeo.
Se enciende cuando la cámara está activa.
No disponible en todos los modelos.
Pulse esta tecla una vez para abrir el menú
Inicio.
e la pantalla.
La orientación de la pantalla se puede bloquear cuando se utilizan
aplicaciones diseñadas para una orientación concreta. Las aplicaciones
pueden ser juegos u otras a pantalla completa. Cuando realice
videollamadas, debería mantener el tablet siempre en posición horizontal.
Page 12
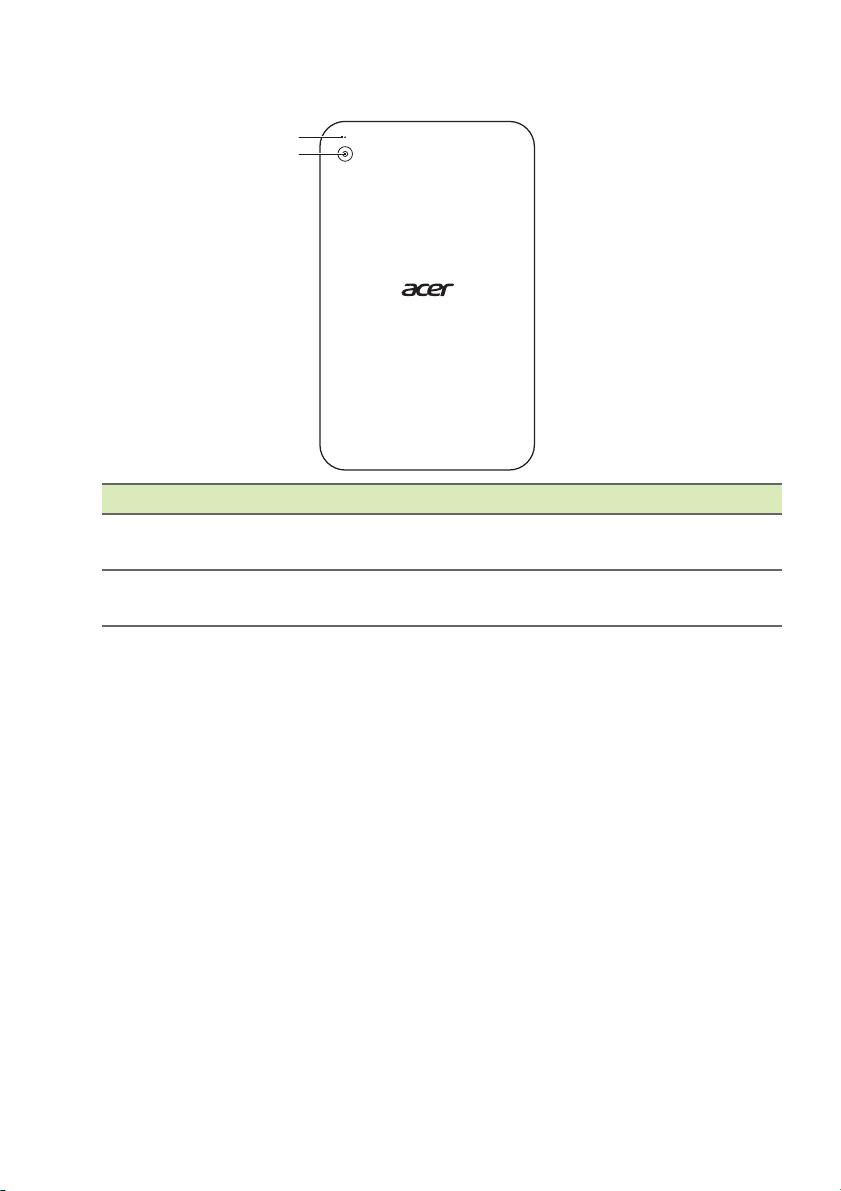
12 - Recorrido por su tablet PC de Acer
1
2
Vista trasera
N.º Elemento Descripción
1
Indicador de la
cámara
2 Cámara
Se enciende cuando la cámara está activa.
No disponible en todos los modelos.
Cámara de 5 megapíxeles para hacer fotos
en
alta resolución.
Page 13
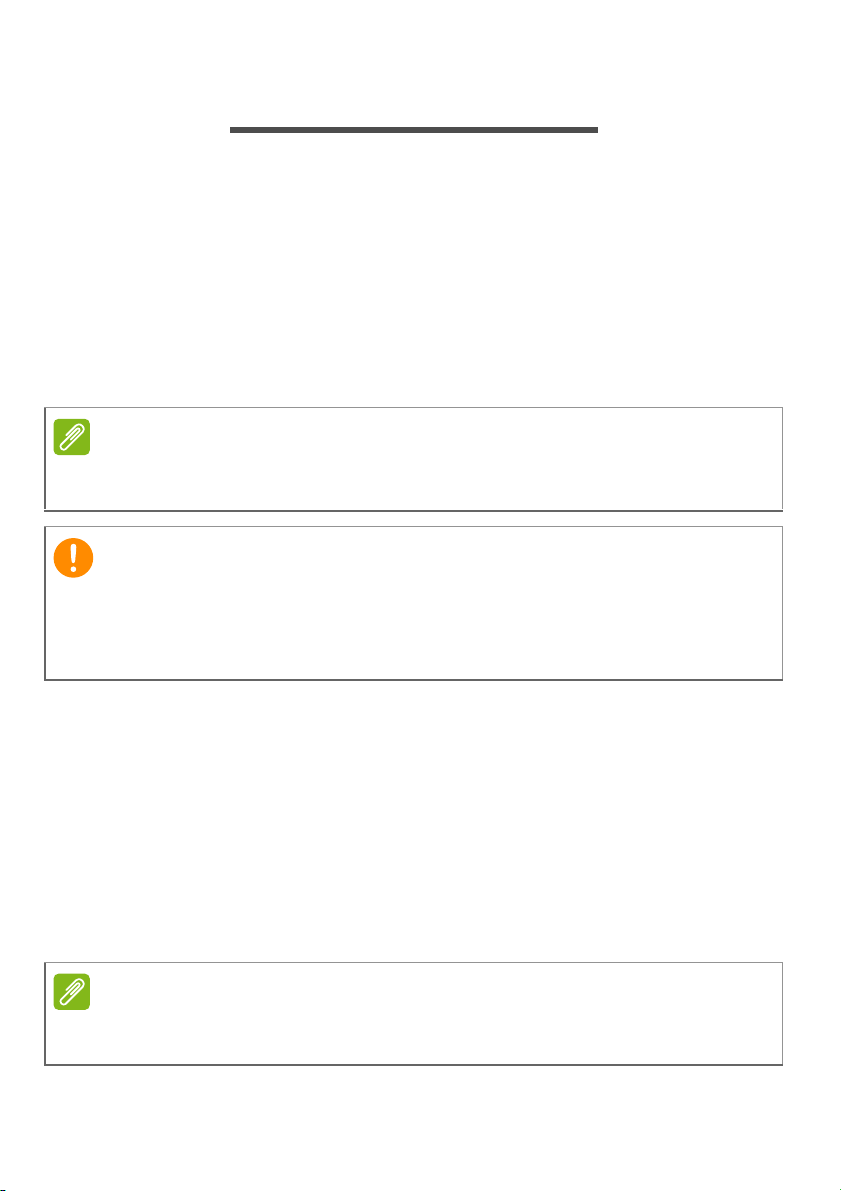
Recuperación - 13
Nota
Importante
Nota
RECUPERACIÓN
Si tiene problemas con su ordenador y las preguntas más frecuentes
no le ayudan, puede 'recuperar' su ordenador, es decir, devolverlo a
un estado anterior.
En esta sección se describen las herramientas de recuperación
disponibles en su ordenador. Acer ofrece Acer Recovery
Management, que le permite crear una copia de seguridad de
recuperación, una copia de seguridad de aplicaciones y
controladores, e iniciar las opciones de recuperación utilizando las
herramientas de Windows o la copia de seguridad de recuperación.
Acer Recovery Management solo está disponible con un sistema operativo
Windows preinstalado.
Le recomendamos que cree una Copia de seguridad de recuperación y
una Copia de seguridad de aplicaciones y controladores, y que lo haga
lo antes posible. En ciertas situaciones, una recuperación completa
requerirá una copia de seguridad de recuperación USB.
Crear una copia de seguridad de recuperación
Para reinstalar el sistema desde una unidad de almacenamiento
USB, debe crear antes una copia de seguridad de recuperación. La
copia de seguridad de recuperación incluye todo el contenido original
del disco duro de su ordenador, incluyendo Windows y todo el
software y los controladores cargados de fábrica. Esta copia de
seguridad restaurará su ordenador al mismo estado en el que fue
adquirido, al mismo tiempo que le da la opción de mantener toda su
configuración y datos personales.
Asegúrese de que tiene una unidad USB con una capacidad mínima de
16 GB.
Page 14
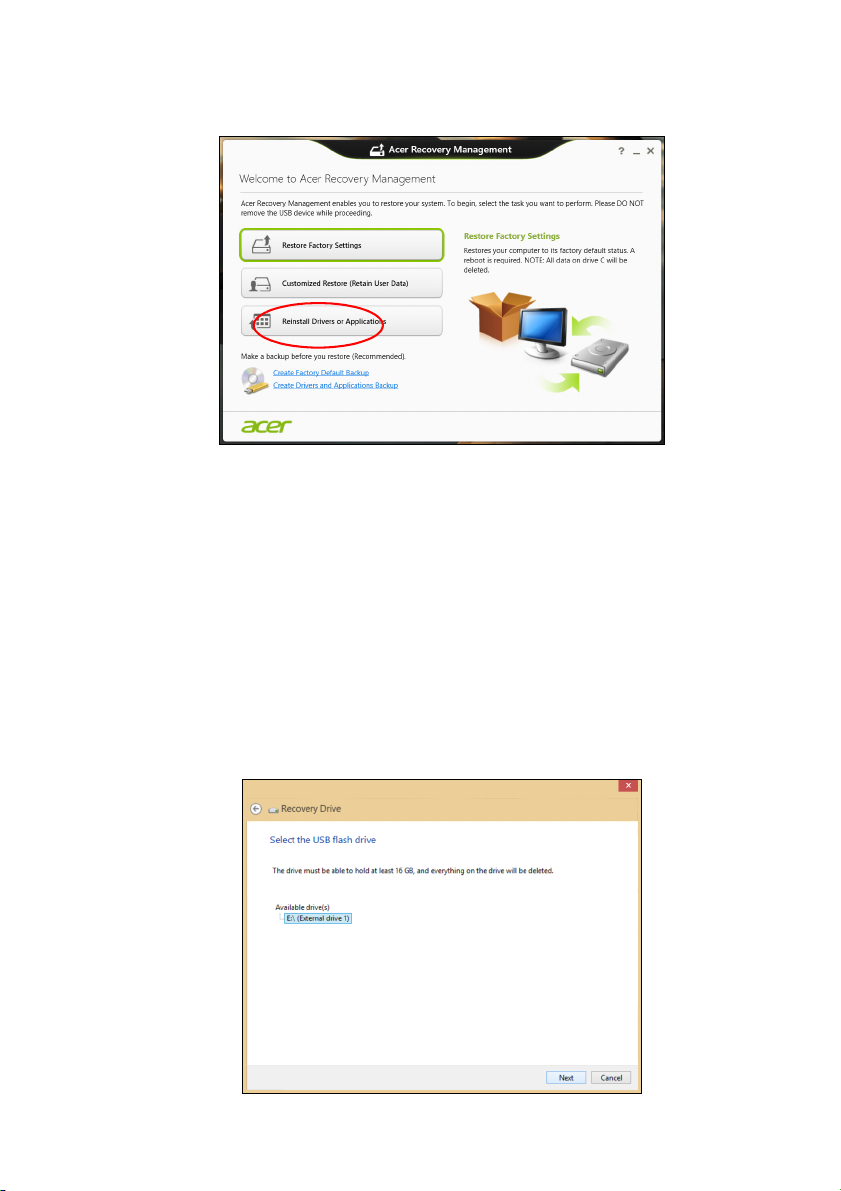
14 - Recuperación
1. Abra el acceso a Búsqueda y escriba 'Recovery' y luego haga clic
en Acer Recovery Management en la lista de aplicaciones.
2. Haga clic en Creación de copia de seguridad predeterminada de
fábrica. Se abrirá la ventana Recovery Drive (Unidad de
recuperación).
Asegúrese de que la opción Copy contents from the recovery
partition to the recovery drive (Copiar el contenido de la
partición de recuperación en la unidad de recuperación) está
seleccionada. Esta opción ofrece la copia de seguridad de
recuperación más completa y segura.
3. Conecte la unidad USB y después haga clic en Next (Siguiente).
• Antes de continuar, asegúrese de que su unidad USB tiene
capacidad suficiente. La copia de seguridad de recuperación
requiere al menos 16 GB de almacenamiento.
Page 15
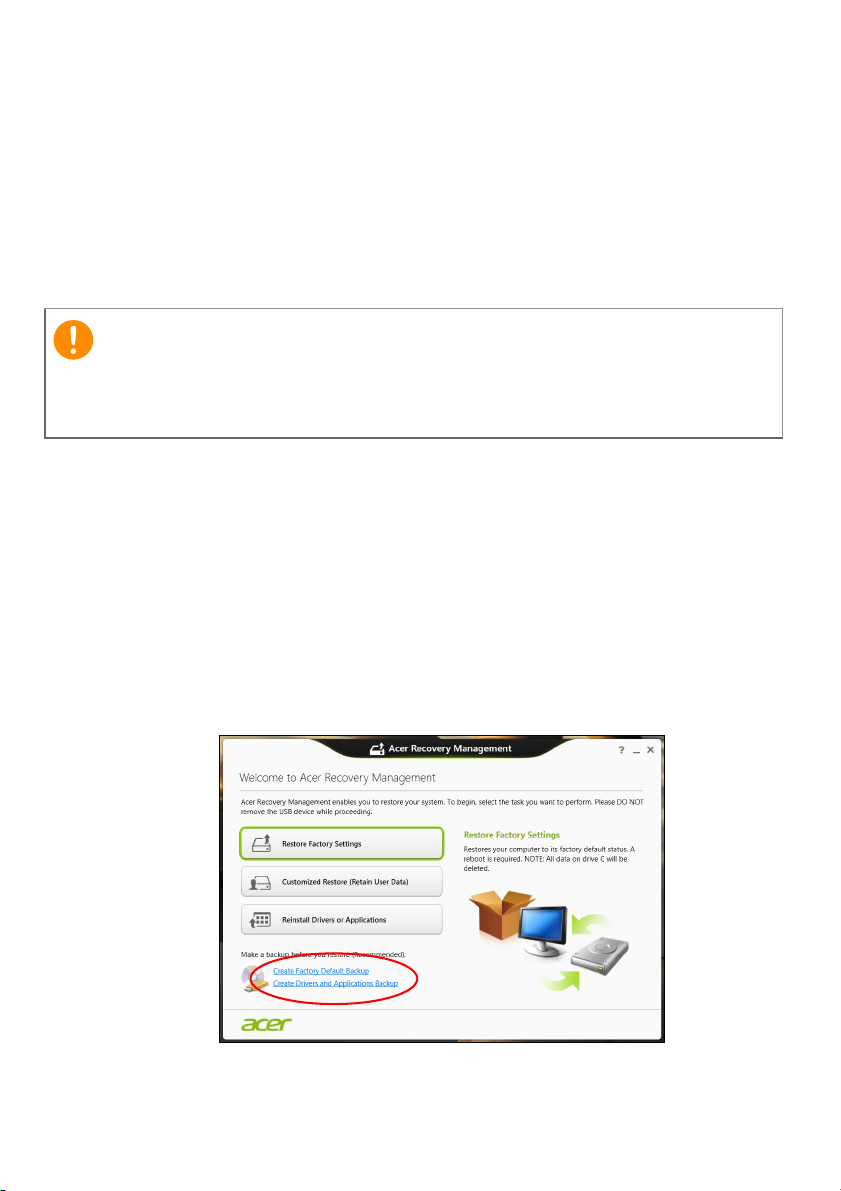
Recuperación - 15
Importante
4. En la pantalla se mostrará el progreso de la copia de seguridad.
5. Siga el proceso hasta que se complete.
6. Tras crear la copia de seguridad de recuperación, puede optar por
borrar la información de recuperación de su ordenador. Si borra
esta información, solo podrá usar la copia de seguridad de
recuperación USB para restaurar su ordenador, si la pierde o borra
la unidad USB, no podrá restaurar su ordenador.
7. Desconecte la unidad USB y etiquétela de forma clara.
Ponga una etiqueta única y descriptiva a la copia de seguridad, como
‘Copia de seguridad de recuperación de Windows'. Asegúrese de
guardar la copia de seguridad en un lugar seguro que recuerde.
Crear una copia de seguridad de aplicaciones y controladores
Para crear una Copia de seguridad de aplicaciones y controladores
que contenga el software y los controladores cargados de fábrica que
necesita su ordenador, puede usar una unidad de almacenamiento
USB o bien, si dispone de una grabadora de DVD, uno o más DVD
grabables vacíos.
1. En Start (Inicio), escriba "Recovery" (Recuperación) y después
haga clic en Acer Recovery Management en la lista de
aplicaciones.
Page 16
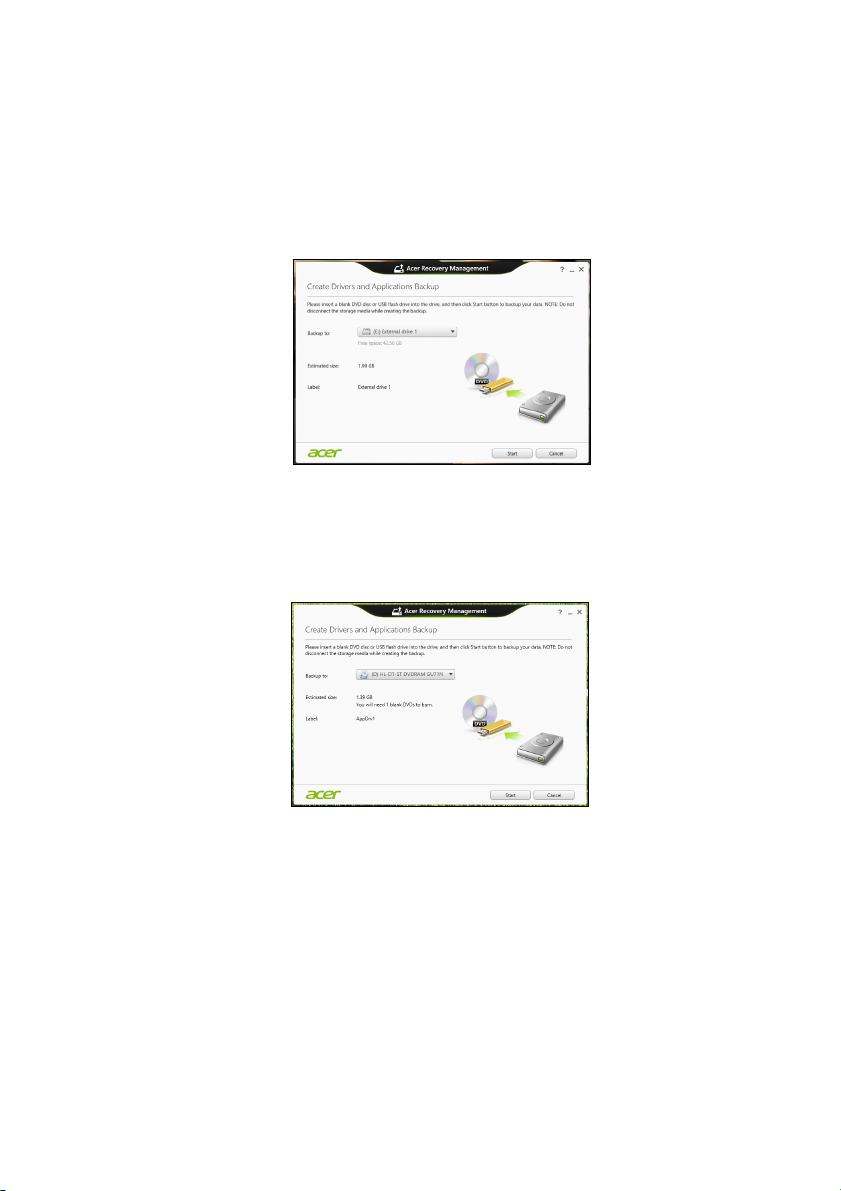
16 - Recuperación
2. Haga clic en Create Drivers and Applications Backup (Crear
copia de seguridad de controladores y aplicaciones).
Conecte la unidad USB o inserte un DVD vacío en la unidad óptica,
y después haga clic en Next (Siguiente).
• Si va a utilizar una unidad USB, asegúrese de que esta tiene
capacidad suficiente antes de continuar.
• Si va a utilizar varios DVD, también se le mostrará el número de
discos grabables vacíos que necesitará para completar los discos
de recuperación. Asegúrese que tener el número necesario de
discos vacíos del mismo tipo.
3. Haga clic en Start (Inicio) para copiar los archivos. Se mostrará el
progreso de la copia de seguridad en la pantalla.
4. Siga el proceso hasta que se complete:
• Si utiliza discos ópticos, la unidad irá expulsando los discos a
medida que terminen de grabarse. Retire el disco de la unidad y
etiquételo con un rotulador permanente.
Si necesita varios discos, introduzca uno nuevo cuando se le
indique y después, haga clic en OK (Aceptar). Continúe hasta
que se complete el proceso.
Page 17
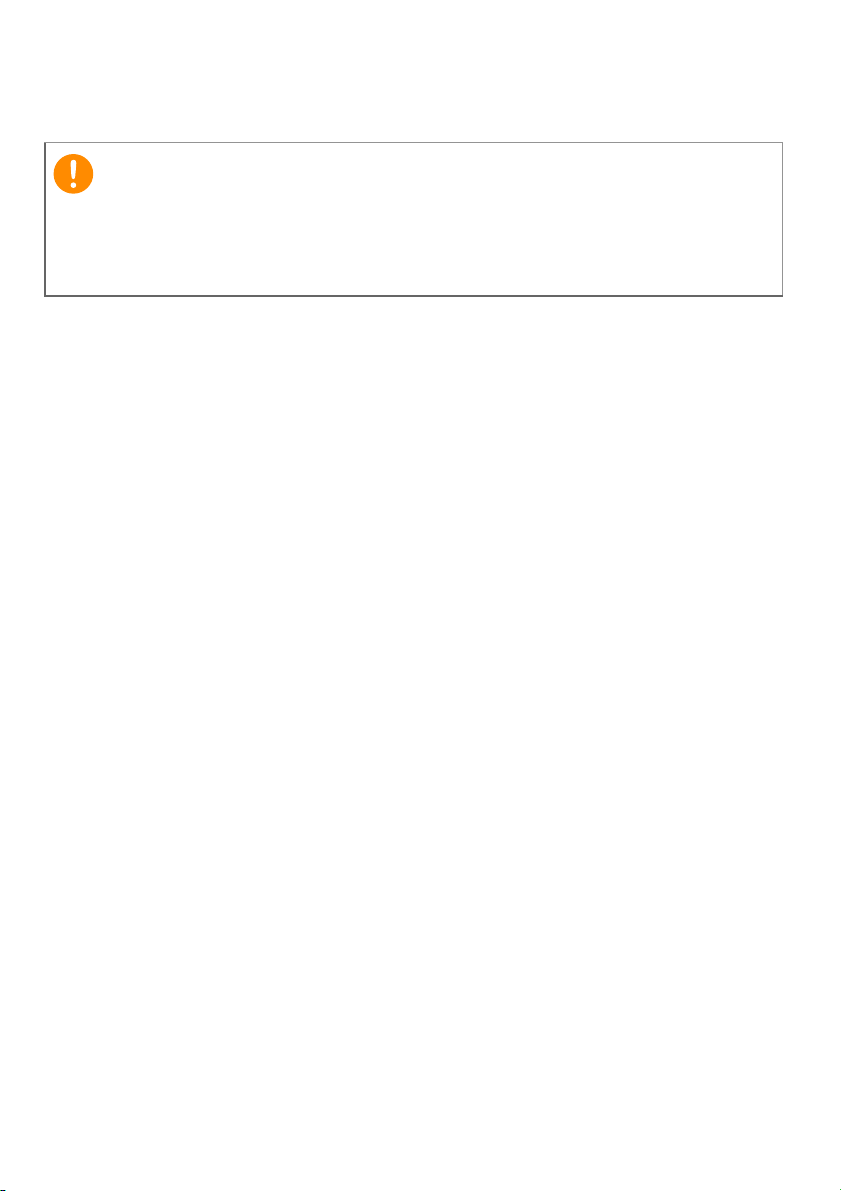
• Si utiliza una unidad USB, desconecte la unidad y etiquétela de
Importante
forma clara.
Ponga una etiqueta única y descriptiva a cada copia de seguridad,
como "Copia de seguridad de aplicaciones y controladores".
Asegúrese de guardar la copia de seguridad en un lugar seguro que
recuerde.
Recuperación del sistema
Para recuperar su sistema:
1. Realización de ajustes mínimos.
Si solo han dejado de funcionar correctamente uno o dos elementos
de software o hardware, puede que el problema se solucione
reinstalando el software o los controladores del dispositivo.
Para reinstalar el software y los controladores preinstalados de
fábrica, consulte Reinstalar controladores y aplicaciones en la
página 18.
Para obtener instrucciones sobre cómo reinstalar el software y los
controladores que no venían preinstalados, consulte la
documentación del producto o el sitio web de asistencia.
2. Vuelva a un estado anterior del sistema.
Si no sirve con reinstalar el software o los controladores, tal vez el
problema se solucione haciendo que el sistema vuelva a un estado
anterior en el que todo funcionaba correctamente.
Para indicaciones al respecto, consulte Volver a una instantánea
del sistema anterior en la página 19.
3. Restablezca su sistema operativo.
Si no puede solucionar el problema de ninguna otra forma y desea
restablecer su sistema, pero conservar la información del usuario,
consulte Restablecer el sistema al estado predeterminado de
fábrica en la página 20.
4. Restablezca el sistema al estado de fábrica.
Si nada de lo anterior ha solucionado el problema y quiere
restablecer el sistema a los valores predeterminados de fábrica,
consulte Restablecer el sistema al estado predeterminado de
fábrica en la página 20.
Recuperación - 17
Page 18
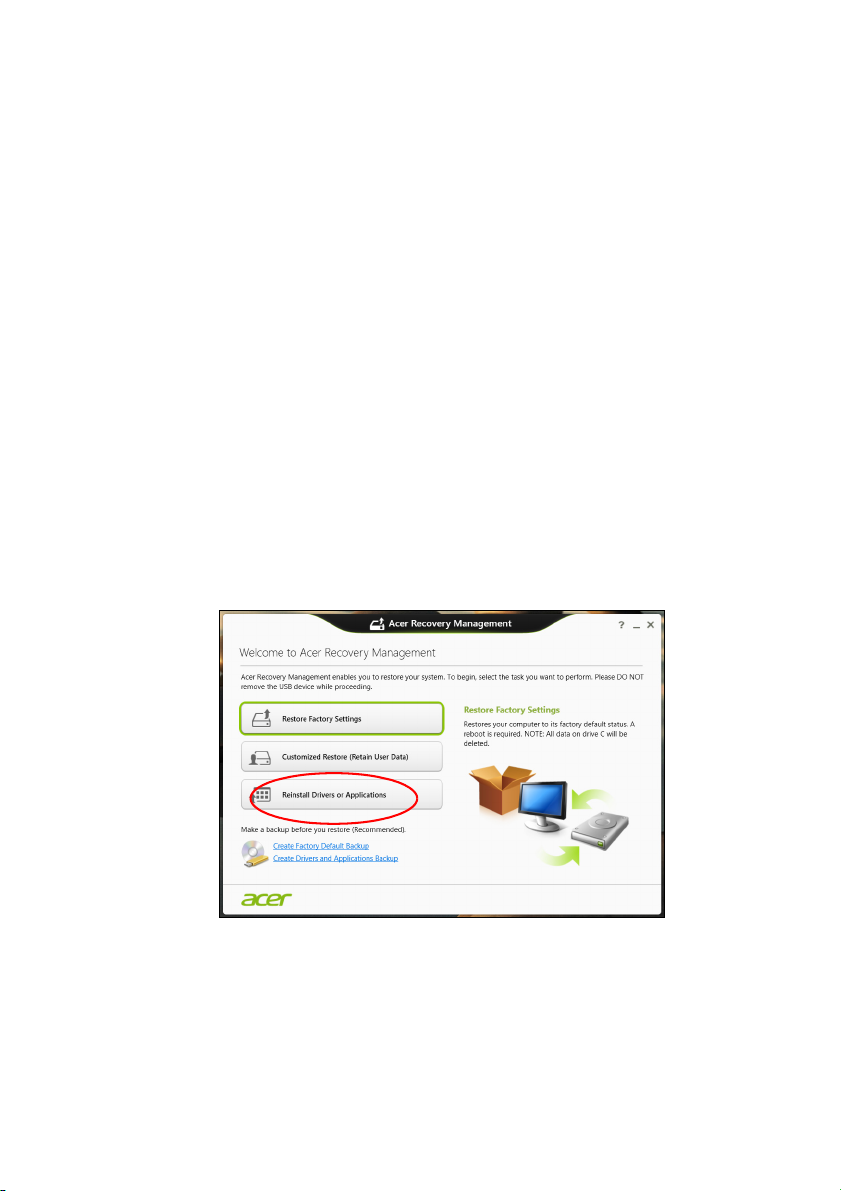
18 - Recuperación
Reinstalar controladores y aplicaciones
Como medida para solucionar el problema, puede que deba reinstalar
las aplicaciones y los controladores del dispositivo que se facilitan
preinstalados de fábrica en su ordenador. Para ello, puede reinstalar
el sistema recurriendo al disco duro o a la copia de seguridad que ha
creado.
• Otras aplicaciones: si necesita reinstalar software que no venía
preinstalado en su ordenador, debe seguir las instrucciones de
instalación de dicho software.
• Nuevos controladores del dispositivo: si necesita reinstalar
controladores del dispositivo que no venían preinstalados en su
ordenador, debe seguir las instrucciones facilitadas con dicho
dispositivo.
Si desea reinstalar el sistema utilizando Windows y la
información de recuperación almacenada en el ordenador:
•En Start (Inicio), escriba "Recovery" (Recuperación) y después
haga clic en Acer Recovery Management en la lista de
aplicaciones.
• Haga clic en Reinstall Drivers or Applications (Reinstalación
de aplicaciones o controladores).
Page 19
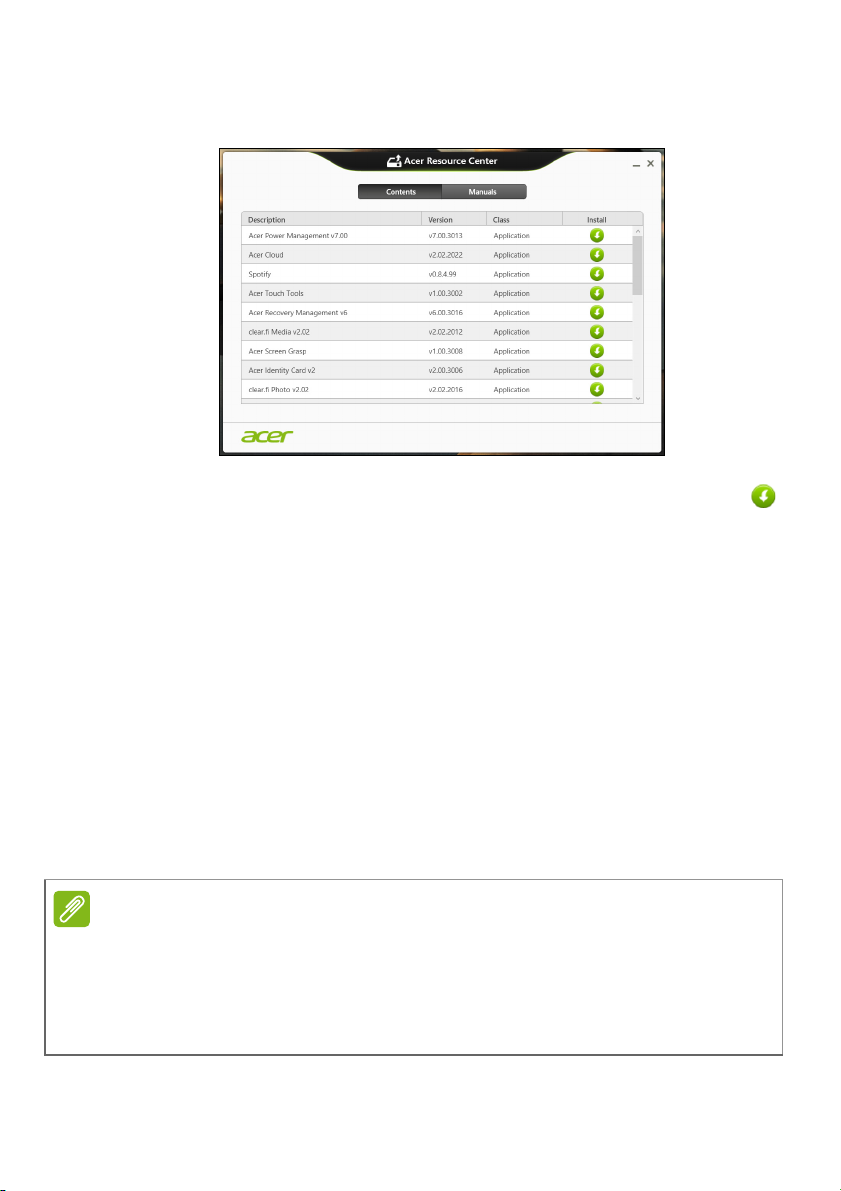
• Debería ver la sección Contenido del Centro de recursos de
Nota
Acer.
• Haga clic en el icono de instalación del elemento que desea
instalar y después siga las indicaciones en pantalla para
completar el proceso. Repita este paso para cada elemento que
desee reinstalar.
Volver a una instantánea del sistema anterior
Recuperación - 19
La herramienta Restaurar sistema de Microsoft toma "instantáneas"
periódicas de la configuración del sistema y las guarda como puntos
de restauración. En la mayoría de los casos de problemas de
software difíciles de solucionar, puede regresar a uno de estos puntos
de restauración para que su sistema vuelva a funcionar.
Windows crea automáticamente un punto de restauración adicional
cada día y cada vez que se instala un software nuevo o los
controladores de un nuevo dispositivo.
Para más información sobre el uso de la herramienta Restaurar sistema de
Microsoft, en Start (Inicio), escriba ‘Ayuda’ y después, haga clic en Help and
Support (Ayuda y soporte técnico) en la lista de aplicaciones. Escriba
‘Restaurar sistema de Windows’ en el cuadro Buscar Ayuda y luego, pulse
Intro.
Page 20
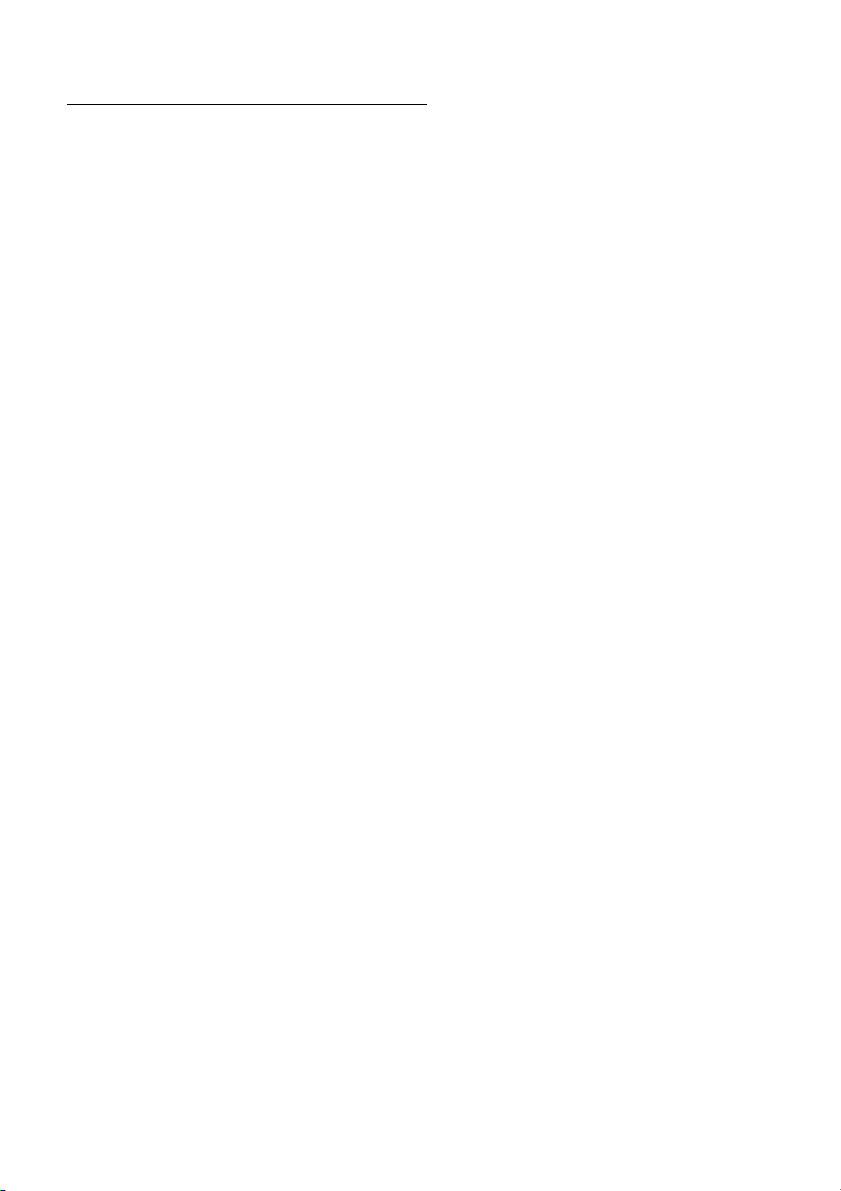
20 - Recuperación
Volver a un punto de restauración
1. Desde Start (Inicio), escriba ’Control Panel’ (Panel de control) y
después, haga clic en Control Panel (Panel de control) en la lista
de aplicaciones.
2. Haga clic en System Security (Sistema y seguridad) > Action
Center (Centro de actividades), y después haga clic en Recovery
(Recuperación) en la parte inferior de la ventana.
3. Haga clic en Open System Restore (Abrir restauración del
sistema) y luego seleccione Next (Siguiente).
4. Haga clic en el punto de restauración más reciente (en el momento
en que su sistema funcionaba correctamente), haga clic en Next
(Siguiente) y después en Finish (Finalizar).
5. Aparecerá una ventana de confirmación; haga clic en Yes (Sí). El
sistema se restaurará utilizando el punto de restauración
especificado. Este proceso puede durar unos minutos y tal vez se
reinicie el ordenador.
Restablecer el sistema al estado predeterminado de fábrica
Si el ordenador presenta problemas que no se pueden recuperar de
ningún otro modo, tal vez tenga que reinstalarlo todo para restablecer
el sistema al estado de fábrica. Para ello, puede utilizar el disco duro
o la copia de seguridad de recuperación que ha creado.
• Si puede seguir ejecutando Windows y tiene los DVD de
recuperación del sistema que venían con su ordenador, consulte
Recuperación del sistema en la página 24.
• Si puede seguir ejecutando Windows y no se ha borrado la partición
de recuperación, consulte Recuperación desde Windows en la
página 20.
Recuperación desde Windows
Inicie Acer Recovery Management
•En Start (Inicio), escriba 'Recovery' (Recuperación) y después haga
clic en Acer Recovery Management en la lista de aplicaciones.
Page 21

Recuperación - 21
Hay dos opciones disponibles: Restore Factory Settings (Restaurar
valores predeterminados) (Restablecer mi PC) o Customized
Restore (Restaurar valores personalizados) (Actualizar mi PC).
La opción Restore Factory Settings (Restaurar valores
predeterminados) elimina todo lo existente en el disco duro, y
después se reinstala Windows y todo el software y los controladores
que estaban preinstalados en su sistema. Si aún tiene acceso a
archivos importantes de su disco duro, realice una copia de seguridad
de ellos. Consulte Restaurar valores predeterminados con Acer
Recovery Management en la página 22.
La opción Customized Restore (Restaurar valores
personalizados) intentará conservar sus archivos (datos del usuario)
aunque se reinstalarán todos los programas y controladores. El
software instalado desde que adquirió su PC se eliminará (a
excepción del software instalado desde la Tienda Windows).
Consulte Restauración personalizada con Acer Recovery
Management en la página 23.
Page 22

22 - Recuperación
Restaurar valores predeterminados con Acer Recovery
Management
1. Haga clic en Restore Factory Settings (Restaurar valores
predeterminados).
Precaución: La opción 'Restaurar valores predeterminados' borrará todos
los archivos de su disco duro.
2. Se abre la ventana Reset your PC (Restablecer PC).
Las imágenes son solo una referencia.
3. Haga clic en Next (Siguiente) y luego elija cómo borrar sus
archivos:
a. La opción Just remove my files (Simplemente eliminar mis
archivos) borra rápidamente todos los archivos antes de
restaurar su ordenador y tarda unos 30 minutos
aproximadamente.
b. La opción Fully clean the drive (Limpiar la unidad por
completo) limpia completamente la unidad después de que se
hayan borrado todos los archivos, por lo que no se podrá ver
ningún archivo tras la recuperación. La limpieza de la unidad
tarda mucho más, hasta 5 horas, pero es mucho más segura, ya
que se eliminan por completo los archivos antiguos.
Page 23

Recuperación - 23
4. Haga clic en Reset (Restablecer).
5. El proceso de recuperación comienza con el reinicio del ordenador
y luego continúa copiando archivos en el disco duro.
6. Una vez que se ha completado la recuperación, puede empezar a
usar su ordenador repitiendo el proceso del primer arranque.
Restauración personalizada con Acer Recovery Management
1. Haga clic en Customized Restore (Retain User Data) (Restaurar
valores personalizados [conservar datos del usuario]).
2. Se abre la ventana Refresh your PC (Actualizar PC).
3. Haga clic en Next (Siguiente), después en Refresh (Actualizar).
4. El proceso de recuperación comienza con el reinicio del ordenador
y luego continúa copiando archivos en el disco duro. Este proceso
tarda unos 30 minutos.
Page 24

24 - Recuperación del sistema
Nota
RECUPERACIÓN DEL SISTEMA
Puede que esta sección no se aplique a su modelo.
Puede que algunas aplicaciones de Acer no se recuperen al reinstalar
Windows 8.1. Para instalar cualquier aplicación que necesite, descárguela
de la Tienda Windows.
Su ordenador incluye unos DVD de recuperación, pero no cuenta con
una unidad de disco óptico (ODD). Consiga una ODD externa y siga
estos pasos para restablecer su ordenador al estado de fábrica:
1. Apague el ordenador por completo manteniendo pulsado el botón
de encendido durante más de 4 segundos o punteando en el
símbolo de Settings (Configuración) > Encendido > Apagar.
2. Conecte la ODD a su ordenador.
3. Acceda al BIOS del ordenador, pulse durante varios segundos la
tecla Subir volumen antes de pulsar el botón de encendido (suelte
ambos botones tras pulsar el botón de encendido).
4. Seleccione la opción Arranque en el panel izquierdo.
5. Bajo "Boot priority order" (Orden de prioridad de arranque), mueva
USB CDROM a la primera posición siguiendo las instrucciones
facilitadas.
6. Seleccione Exit (Salir) en el panel izquierdo y luego elija Exit
Saving Changes (Grabar cambios al salir) en el lado derecho.
7. Inserte el DVD llamado "DVD del sistema" y siga las instrucciones
en pantalla para completar el proceso de recuperación.
Page 25

Conexión a Internet - 25
Aviso
CONEXIÓN A INTERNET
Este capítulo incluye información básica sobre tipos y métodos de
conexión a Internet. Para más información, consulte Conexiones de
red en la página 55.
Conexión inalámbrica
Conexión a una red LAN inalámbrica
Una red LAN (o WLAN) inalámbrica es una red de área local
inalámbrica que puede conectar dos o más ordenadores sin
necesidad de cables. Una vez conectado a una red WLAN, podrá
acceder a Internet. También podrá compartir archivos, otros
dispositivos e incluso la propia conexión a Internet.
El uso de dispositivos inalámbricos en aeronaves puede estar
prohibido. Todos los dispositivos inalámbricos deben apagarse antes
de embarcar en una aeronave y durante el despegue, ya que su uso
puede ser peligroso para la operatividad de la aeronave, interrumpir
comunicaciones e incluso ser ilegal. Podrá activar los dispositivos
inalámbricos de su ordenador únicamente cuando el personal de
cabina le indique es seguro hacerlo.
La conexión inalámbrica de su ordenador está activa por defecto;
Windows detectará y mostrará una lista de redes disponibles durante
la configuración. Seleccione su red e introduzca la contraseña si se le
solicita.
Page 26

26 - Conexión a Internet
Nota
Los portátiles Acer cuentan con una tecla de acceso rápido al modo
avión que activa y desactiva la conexión de red. Puede utilizar
opciones de gestión de red para activar o desactivar la red
inalámbrica o controlar lo que comparte a través de ella. Desde la
pantalla Inicio, comience a escribir ’inalámbrica’, a continuación
seleccione Conectar a una red o Cambiar ajustes Wi-Fi.
Alternativamente, puede abrir Internet Explorer y seguir las
instrucciones.
Consulte a su proveedor de servicios de Internet (ISP) o la documentación
de su router para obtener más información acerca de la conexión a Internet.
Page 27

Utilizar una conexión Bluetooth - 27
Nota
UTILIZAR UNA CONEXIÓN BLUETOOTH
Bluetooth es una tecnología que le permite transferir datos de forma
inalámbrica entre muchos tipos de dispositivos diferentes situados a
corta distancia. Entre los dispositivos con Bluetooth, se incluyen
equipos, teléfonos móviles, tablets, auriculares inalámbricos y
teclados.
Para utilizar la tecnología Bluetooth, debe asegurarse de que:
1. La opción de Bluetooth está habilitada en ambos dispositivos.
2. Sus dispositivos están "sincronizados" (o conectados).
Habilitar y deshabilitar la opción de Bluetooth
El adaptador Bluetooth debe estar habilitado en ambos dispositivos.
Consulte el manual de usuario de sus dispositivos para saber cómo activar
su adaptador Bluetooth.
Habilitar el Bluetooth y añadir un dispositivo
Todos los nuevos dispositivos deben "asociados" antes con el
adaptador Bluetooth de su equipo. Esto significa que deben ser
autenticados primero por razones de seguridad. Solo es necesario
emparejarlos una vez. Después, bastará con activar el adaptador
Bluetooth de ambos dispositivos para conectarlos.
El Bluetooth de su ordenador está deshabilitado por defecto. Para
habilitar el adaptador Bluetooth de su ordenador, haga lo siguiente:
1. Abra los Accesos y seleccione Configuración > Cambiar
configuración de PC > PC y dispositivos > Bluetooth.
2. Puntee en el interruptor que hay junto a Bluetooth para habilitarlo/
deshabilitarlo.
3. Su ordenador empezará a buscar dispositivos automáticamente,
además de hacerse visible para otros dispositivos.
Page 28

28 - Utilizar una conexión Bluetooth
Nota
4. Puntee en el dispositivo que desee añadir de la lista de dispositivos
detectados y luego puntee en Sincronizar.
Aparecerá un código en su equipo que debe coincidir con el que
aparece en su dispositivo. Seleccione Sí. Luego acepte la acción de
emparejamiento desde su dispositivo.
Algunos dispositivos que utilizan versiones anteriores de la tecnología
Bluetooth requieren la introducción de un PIN en ambos dispositivos. En el
caso de que uno de los dispositivos no tenga ningún método de entrada
(como en unos auriculares), el código irá codificado en el hardware del
propio dispositivo (normalmente "0000" o "1234"). Consulte el manual de
usuario de su dispositivo para más información.
Page 29

Mantener a salvo su
ordenador y sus datos...
- 29
En esta sección, encontrará:
• Cómo proteger su ordenador
• Configurar contraseñas
• Qué necesita preparar cuando se va de viaje
• Cómo sacar el máximo partido a su batería
Page 30

30 - Proteger su ordenador
Importante
PROTEGER SU ORDENADOR
Su ordenador es una valiosa inversión que debe proteger. Aprenda a
proteger y cuidar de su ordenador.
Usar contraseñas
Las contraseñas protegen al ordenador de un acceso no autorizado.
Definir estas contraseñas permite crear varios niveles distintos de
protección de su ordenador y sus datos:
• La contraseña de supervisor impide un acceso no autorizado a la
utilidad BIOS. Una vez definida, deberá escribir esta contraseña
para poder acceder a la utilidad BIOS.
• La contraseña de usuario protege al ordenador contra un uso no
autorizado. Combine el uso de esta contraseña con los puntos de
comprobación de contraseña durante el arranque y continúe desde
Hibernación (si está disponible) para garantizar la máxima
seguridad.
• La contraseña de arranque protege al ordenador contra un uso no
autorizado. Combine el uso de esta contraseña con los puntos de
comprobación de contraseña durante el arranque y continúe desde
Hibernación (si está disponible) para garantizar la máxima
seguridad.
¡No se olvide de su contraseña de supervisor! Si la ha olvidado,
póngase en contacto con su distribuidor o centro de servicio
autorizado.
Page 31

Proteger su ordenador - 31
Importante
Introducción de contraseñas
Cuando se define una contraseña, aparece una solicitud de
contraseña en el centro de la pantalla.
• Si se ha configurado la contraseña de supervisor, aparece un
mensaje al acceder a la utilidad BIOS.
• Escriba la contraseña de supervisor y pulse <Intro> para acceder a
la utilidad BIOS. Si introduce una contraseña errónea, aparece un
mensaje de advertencia. Inténtelo de nuevo y pulse <Intro>.
• Cuando se define la contraseña de usuario y está activado el
parámetro de contraseña de arranque, se muestra un mensaje al
arrancar.
• Escriba la contraseña de usuario y pulse <Intro> para utilizar el
ordenador. Si introduce una contraseña errónea, aparece un
mensaje de advertencia. Inténtelo de nuevo y pulse <Intro>.
Puede escribir la contraseña un máximo de tres veces. Si no escribe la
contraseña correcta después de la tercera vez, el sistema se detiene.
Mantenga pulsado el botón de encendido durante cuatro segundos
para cerrar el ordenador. A continuación, vuelva a encender el
ordenador e inténtelo de nuevo.
Page 32

32 - Batería
Nota
BATERÍA
El equipo utiliza una batería de litio integrada que permite un largo
periodo de uso entre carga y carga.
Características de la batería
La batería es recargable siempre que conecte el ordenador a un
adaptador de corriente alterna. Sin embargo, si el ordenador está
apagado durante la recarga, esta operación se vuelve mucho más
rápida. No obstante, la recarga con el ordenador apagado reduce
significativamente el tiempo de carga.
La batería es útil durante los viajes y en caso de fallo de la energía
eléctrica.
Carga de la batería
Conecte el adaptador de CA al ordenador y conecte a la toma de
corriente. Puede seguir utilizando el ordenador con energía de la red
eléctrica mientras carga su batería. No obstante, la carga de la
batería con el ordenador apagado reduce significativamente el tiempo
de carga.
Se recomienda cargar la batería antes de terminar la jornada de trabajo.
Cargar la batería por la noche, antes de viajar, le permitirá empezar el día
con una batería completamente cargada.
Acondicionamiento de una batería nueva
Antes de usar una batería por primera vez, hay que seguir un proceso
de acondicionamiento:
1. Conecte el adaptador de CA y cargue completamente la batería.
2. Encienda el ordenador y complete la configuración del sistema
operativo.
3. Desconecte el adaptador de CA.
4. Utilice el ordenador mediante la energía de la batería.
Page 33

Batería - 33
Aviso
5. Conecte otra vez el adaptador de CA y recargue completamente la
batería.
Siga estos pasos nuevamente hasta que se haya cargado y
descargado la batería por tres veces.
Use este proceso de acondicionamiento para todas las baterías
nuevas o si la batería ha quedado inactiva por un largo período.
No someta la batería a temperaturas por debajo de 0°C (32°F) o por
encima de 45°C (113°F). Las temperaturas extremas pueden dañarla.
El proceso de acondicionamiento de la batería garantiza que su
batería acepte la máxima carga posible. De no se observar este
procedimiento, no conseguirá cargar la batería al máximo y acortará
además su vida útil.
Por otro lado, a la vida útil de la batería le perjudican los siguientes
factores:
• Utilizar el ordenador conectado a la corriente CA.
• No cargar ni descargar la batería hasta sus extremos, como se
describe a continuación.
• Uso frecuente; cuanto más use la batería, antes llegará esta al fin
de su vida útil. Una batería integrada tiene una vida de más de
1.000 ciclos de carga/descarga.
Optimización de la vida de la batería
El hecho de optimizar la vida de la batería ayuda a obtener el máximo
resultado de la batería, alarga los ciclos de carga/recarga y mejora la
eficiencia en la recarga. Se recomienda hacer lo siguiente:
• Siempre que sea posible, use la energía eléctrica de la red,
reservando la batería para el uso móvil.
• Desconecte los accesorios que ya no esté utilizando (p. ej., una
unidad de disco USB) ya que siguen consumiendo energía.
• Guarde su ordenador en un lugar fresco y seco. La temperatura
recomendada es de entre 10°C (50°F) y 30°C (86°F). Las
temperaturas más altas aceleran la autodescarga de la batería.
• Las recargas excesivas acortan la vida de la batería.
• Cuide de su adaptador de CA y de la batería.
Page 34

34 - Batería
Importante
Comprobación del nivel de carga de la batería
El medidor de energía indica el nivel actual de la batería. Coloque el
cursor sobre el icono batería/energía en la barra de herramientas
para ver el nivel de carga actual de la batería.
Aviso de baja carga de batería
Al usar la batería, observe el medidor de energía.
Conecte el adaptador de CA cuando aparezca el aviso de baja carga de
batería. Los datos se pueden perder si deja que la batería se descargue
completamente y el ordenador se apague.
Cuando aparezca el aviso de baja carga de batería, la acción que se
debe tomar depende de su situación:
Situación Acción recomendada
1. Conecte el adaptador de CA al ordenador y
Hay un adaptador
de CA y una toma
de corriente
disponibles.
No hay ningún
adaptador de CA
o toma de
corriente
disponible.
conéctelo a la toma de corriente.
2. Guarde todos los archivos necesarios.
3. Vuelva al trabajo.
Apague el ordenador si quiere recargar la
batería rápidamente.
1. Guarde todos los archivos necesarios.
2. Cierre todas las aplicaciones.
3. Apague el ordenador.
Page 35

Puertos y conectores...
- 35
En esta sección, encontrará:
• Información sobre los puertos y conectores adecuados para su ordenador
Page 36

36 - Micro USB
Nota
MICRO USB
El puerto USB (Universal Serial Bus) es un bus serie de alta velocidad
que permite conectar diferentes periféricos USB sin sacrificar los
recursos del sistema.
El puerto Micro USB ofrece un puerto compacto compatible con
dispositivos USB 2.0.
Se necesita un adaptador de micro USB a USB para conectar dispositivos
USB con un conector de tamaño completo. El adaptador solo se incluye con
algunos modelos. Si su ordenador no incluye uno, tendrá que comprarlo por
separado.
Page 37

HDMI Micro - 37
Nota
HDMI MICRO
HDMI (interfaz multimedia de alta definición) es una interfaz de audio/
vídeo digital de alta calidad. HDMI le permite conectar con un único
cable cualquier fuente de audio/vídeo digital compatible, como su
equipo, un decodificador, un reproductor de DVD o un receptor de
audio/vídeo, a cualquier monitor de audio y/o vídeo compatible, como
un televisor digital (DTV).
Con un único cable, se garantiza una conexión más sencilla y la
mejor calidad de audio y vídeo.
HDMI Micro ofrece la misma alta calidad de reproducción que el
HDMI estándar, con un conector más fino, ideal para usar en
portátiles y tabletas finos y ligeros.
Se incluye un adaptador de HDMI Micro a HDMI con ciertos modelos.
Page 38

38 -
¿Tiene una pregunta?
En esta sección, encontrará:
• Preguntas más frecuentes
• Sugerencias para el uso de Windows 8.1
• Información sobre la solución de problemas
• Cómo protegerse mientras está en línea
• Dónde encontrar la información de contacto de los centros de servicio
técnico de Acer
Page 39

Preguntas más frecuentes - 39
PREGUNTAS MÁS FRECUENTES
A continuación incluimos una lista de situaciones que pueden surgir al
usar el ordenador, así como soluciones sencillas para cada una.
He encendido el equipo, pero este no se inicia ni arranca.
Mire el indicador de encendido:
• Si no está encendido, significa que al equipo no le llega corriente.
Compruebe lo siguiente:
• Si está usando la batería, tal vez quede muy poca carga y no sea
suficiente para alimentar el equipo. Conecte el adaptador de CA
para recargar la batería.
• Asegúrese de que el adaptador de CA está bien conectado al
equipo y a la toma de corriente.
• Si está encendido, compruebe lo siguiente:
• ¿Hay un disco en la unidad óptica? Extráigalo y pulse <Ctrl> +
<Alt> + <Supr> para reiniciar el sistema.
• ¿Hay un dispositivo de almacenamiento USB (disco USB o
smartphone) conectado al equipo? Desconéctelo y pulse <Ctrl> +
<Alt> + <Supr> para reiniciar el sistema.
No aparece nada en la pantalla.
El sistema de gestión de energía de su ordenador permite desactivar
automáticamente la pantalla para ahorrar energía. Pulse cualquier
tecla para volver a activar la pantalla.
Si la pantalla no se enciende al pulsar una tecla, puede haber tres
causas:
• Puede que el nivel de brillo esté muy bajo. Pulse <Fn> + < > (subir)
para ajustar el nivel de brillo.
• Puede que la señal de visualización se esté enviando a un monitor
externo. Pulse la tecla de cambio de pantalla <Fn> + <E> para
volver a utilizar la pantalla del equipo.
• Si el LED de encendido está parpadeando, puede que el ordenador
esté en el modo de suspensión o de hibernación. Pulse y suelte el
botón de encendido para desactivar ese modo.
Page 40

40 - Preguntas más frecuentes
No se escucha el audio del equipo.
Compruebe lo siguiente:
• Es posible que el volumen esté en silencio. Observe el icono de
control del volumen (altavoz) situado en la barra de tareas. Si
aparece tachado, haga clic en el icono y desmarque la opción
Silenciar todo.
• Puede que el nivel de volumen esté muy bajo. Compruebe el
volumen en el icono de control de volumen (altavoz) de la barra de
tareas. También puede utilizar los botones de control de volumen
para ajustar el volumen.
• Si los auriculares o altavoces externos están conectados a la clavija
de altavoces de salida de su ordenador, los altavoces internos se
desactivarán automáticamente.
Quiero abrir la bandeja de la unidad óptica sin encender el equipo.
La unidad óptica cuenta con un orificio de expulsión mecánica.
Simplemente inserte la punta de un bolígrafo o un clip sujetapapeles
estirado en el orificio y presione para que salga la bandeja.
El teclado no responde.
Pruebe a conectar un teclado externo a un puerto USB del equipo. Si
funciona, póngase en contacto con su proveedor o con un centro de
servicio técnico autorizado, porque es posible que el cable interno del
teclado esté suelto.
La impresora no funciona.
Compruebe lo siguiente:
• Asegúrese de que la impresora está conectada a una toma de
corriente y encendida.
• Asegúrese de que el cable de la impresora está bien conectado a
un puerto USB y al puerto correspondiente de la impresora.
Page 41

Preguntas más frecuentes - 41
Nota
Aviso
Nota
Quiero restaurar la configuración original del ordenador.
Si su sistema es la versión multilingüe, el sistema operativo y el idioma que
elija la primera vez que encienda el sistema será la única opción para las
futuras operaciones de recuperación.
Este proceso de recuperación ayuda a restaurar en unidad C: el
contenido de software original que estaba instalado en el momento en
el que compró el equipo.
La unidad C: se formateará y se eliminarán todos los datos. Es
importante que haga una copia de seguridad de todos los datos antes
de usar esta opción.
Antes de llevar a cabo una restauración, compruebe la configuración
del BIOS.
1. Compruebe si la opción Acer Recuperación disco a disco está o
no habilitada.
2. Asegúrese de que la opción de D2D Recovery ajustada en Main
sea Enabled.
3. Salga de la utilidad BIOS y guarde los cambios. El sistema se
reiniciará.
Para activar la utilidad BIOS, pulse <Fn> + <2> cuando vea el logotipo de
Acer durante el arranque.
Para más información sobre el proceso de recuperación, consulte
Recuperación del sistema en la página 17.
Page 42

42 - Preguntas más frecuentes
Servicio técnico
Garantía internacional para viajeros (ITW)
Su ordenador incluye una Garantía internacional para viajeros
(International Travelers Warranty [ITW]) que le ofrece seguridad y
tranquilidad en sus viajes. Su equipo incluía un pasaporte ITW. En
este pasaporte, encontrará todo lo que necesita saber sobre el
programa ITW. Y este útil folleto contiene una lista de los centros de
servicio técnico autorizados disponibles. Lea atentamente el
pasaporte.
Tenga siempre a mano su pasaporte ITW, sobre todo cuando viaje,
para poder disfrutar de las ventajas de los centros de servicio técnico.
Guarde el recibo de la compra junto al pasaporte ITW.
Si el país al que viaja no tiene un centro de servicio técnico ITW
autorizado por Acer, podrá ponerse en contacto con nuestras oficinas
internacionales. Visite www.acer.com.
Antes de llamar
Cuando llame a Acer para solicitar un servicio en línea, tenga a mano
la siguiente información y colóquese delante del ordenador. Con su
ayuda, podemos reducir la duración de las llamadas y resolver los
problemas con eficacia. Si su equipo muestra algún mensaje de error
o pita, cópielos tal y como aparezcan en la pantalla (o en el caso de
pitidos, apunte el número y la secuencia de los mismos).
Además, se le solicitará la siguiente información:
Nombre: ______________________________________
Dirección: _____________________________________
Número de teléfono: ____________________________
Tipo de máquina y modelo: _______________________
Número de serie: _______________________________
Fecha de compra: ______________________________
Page 43

Preguntas más frecuentes - 43
á
Consejos y sugerencias para el uso de
Preguntas m
Windows
Sabemos que se trata de un sistema operativo nuevo y que
necesitará un período de adaptación, así que hemos creado algunos
consejos para ayudarle.
8.1
¿Cómo puedo acceder a Inicio?
Pulse la tecla de Windows; puntee en el botón Inicio de la barra de
tareas del escritorio; o deslice el borde derecho de la pantalla hacia
dentro y puntee en el acceso a Inicio.
¿Dónde está el botón Inicio?
El botón Inicio aparecerá en la barra de tareas del escritorio. Al
puntear en él, se abrirá Inicio, desde donde podrá iniciar sus
aplicaciones.
¿Cómo puedo ver todas mis aplicaciones?
Deslice el dedo hacia arriba desde la parte inferior de Inicio.
¿Puedo convertir la vista "Todas las aplicaciones" en la vista
predeterminada de Inicio?
Sí. Simplemente siga estos pasos:
1. Vaya al escritorio.
2. Puntee sin soltar en la barra de tareas hasta que vea un contorno
cuadrado. Seleccione Propiedades en el menú que se abre al
quitar el dedo.
3. En la ficha Navegación, active la opción Mostrar la vista
Aplicaciones automáticamente cuando vaya a Inicio.
¿Qué son los "accesos"?
Los accesos le permiten ejecutar funciones útiles, como compartir
contenido, apagar su PC o cambiar la configuración.
¿Cómo accedo a los accesos?
Deslice el borde derecho de la pantalla hacia dentro.
Page 44

44 - Preguntas más frecuentes
¿Puedo arrancar directamente en el escritorio?
Sí. Simplemente siga estos pasos:
1. Vaya al escritorio.
2. Puntee sin soltar en la barra de tareas hasta que vea un contorno
cuadrado. Seleccione Propiedades en el menú que se abre al
quitar el dedo.
3. En la ficha Navegación, active la opción Ir al escritorio en lugar de
a Inicio al iniciar sesión.
¿Cómo puedo saltar de una aplicación a otra?
Deslice el borde del lado derecho de la pantalla hacia adentro para
desplazarse por las aplicaciones que están actualmente en ejecución.
¿Cómo puedo apagar el ordenador?
Deslice el borde derecho de la pantalla hacia dentro, puntee en
Configuración > Encendido y seleccione la acción que desee.
¿Puedo desactivar las notificaciones?
Puede desactivar las notificaciones durante ciertas horas para que
pueda dejar su equipo funcionando sin la molestia de las
notificaciones.
1. Deslice el borde derecho de la pantalla hacia dentro y puntee en
Configuración > Cambiar configuración de PC > Búsqueda y
aplicaciones > Notificaciones.
2. Mueva el control deslizante Horas sin interrupciones a Activado y
seleccione la hora de inicio y finalización de la desactivación de las
notificaciones.
¿Cómo puedo desbloquear mi ordenador?
Deslice el dedo hacia arriba en la pantalla de bloqueo y puntee en el
icono de una cuenta de usuario para desbloquear el ordenador. Si su
cuenta está protegida mediante contraseña, deberá introducir dicha
contraseña para continuar.
Page 45

Preguntas más frecuentes - 45
Puntee sin soltar en el icono de vista previa para ver los caracteres
que ha introducido y asegurarse de que la contraseña es correcta.
¿Puedo personalizar la pantalla de bloqueo?
Puede personalizar la pantalla de bloqueo con una imagen diferente,
ejecutar una presentación de imágenes o permitir que esta muestre
rápidamente su estado y notificaciones según sus preferencias.
Para cambiar el fondo, deslice el borde derecho de la pantalla hacia
dentro y puntee en Configuración > Cambiar configuración de
PC > PC y dispositivos > Pantalla de bloqueo. Desde aquí puede:
• Seleccionar una imagen de fondo para la pantalla de bloqueo
• Activar o desactivar la presentación
• Seleccionar aplicaciones de la pantalla de bloqueo.
¿Cómo puedo configurar la presentación de la pantalla de bloqueo?
1. Deslice el borde derecho de la pantalla hacia dentro y puntee en
Configuración > Cambiar configuración de PC > PC y
dispositivos > Pantalla de bloqueo.
2. Mueva el control deslizante a Activado y seleccione si la
presentación debe reproducirse mientras el ordenador funciona con
la batería.
3. Puntee en Agregar una carpeta y abra la carpeta que desea usar
(de forma predeterminada, se abrirá la carpeta Imágenes). Puntee
en Usar esta carpeta > Aceptar.
4. Puede ver la lista de carpetas bajo Agregar una carpeta. Seleccione
un nombre de carpeta y puntee en Eliminar para eliminar la carpeta
de la presentación de la pantalla de bloqueo.
5. Cambie la configuración según sus necesidades.
¿Cómo puedo mover iconos?
Puntee durante varios segundos en un icono para seleccionarlo,
después arrástrelo al lugar en Inicio donde quiere que aparezca. El
resto de iconos se moverán para acomodar al icono en su nueva
ubicación.
Page 46

46 - Preguntas más frecuentes
¿Puedo organizar los iconos en grupos?
Sí. Puntee sin soltar en un icono hasta que la pantalla se oscurezca.
Cuando suelte el icono, aparecerá el menú Personalizar en la parte
inferior de la pantalla. Verá que aparece Nombrar grupo encima de
los grupos sin nombre. Puede asignar un nombre a los grupos y
organizar los iconos en los grupos según sus necesidades.
¿Puedo aumentar o reducir el tamaño de los iconos?
Deslice el dedo hacia arriba desde la parte inferior de la pantalla y
puntee en Personalizar, puntee en el(los) icono(s) cuyo tamaño
desee modificar y luego puntee en Cambiar tamaño. Seleccione un
tamaño del menú que aparece.
¿Cómo puedo cerrar una aplicación?
Desplace la ventana hacia abajo desde la parte superior hacia la
parte inferior de la pantalla. Debe desplazar la ventana más allá del
punto medio de la pantalla.
¿Puedo cambiar la resolución de la pantalla?
Deslice el borde derecho de la pantalla hacia dentro y puntee en
Search (Buscar), puntee en el cuadro de texto para abrir el teclado
en pantalla y empiece a escribir 'Panel de control' para mostrar los
resultados; puntee en Control Panel (Panel de control) > Adjust
screen resolution (Ajustar resolución de pantalla).
¿Cómo configuro la alarma?
Su ordenador puede actuar como despertador. Empiece a escribir
’Alarmas’ para buscar la aplicación Alarmas.
1. Ajuste la hora con los controles deslizantes de la parte izquierda de
la pantalla.
2. Seleccione AM o PM.
3. Elija los días en los que no debe activarse la alarma.
4. Seleccione la notificación.
Page 47

Preguntas más frecuentes - 47
Hora
Minutos
Guardar
Borrar
Nota
5. Guarde la alarma punteando en el icono Save (Guardar) de la
esquina superior derecha.
La alarma solo sonará si su ordenador está activado a la hora ajustada.
¿Dónde están mis aplicaciones?
Deslice el borde derecho de la pantalla hacia dentro y puntee en
Buscar y escriba el nombre de la aplicación que desea abrir
utilizando el teclado emergente. Los resultados se mostrarán en la
parte izquierda de la pantalla.
Para ver la lista completa de aplicaciones, deslice el dedo hacia
arriba desde la parte inferior de la pantalla y puntee en Todas las
aplicaciones.
¿Cómo puedo hacer que una aplicación aparezca en Inicio?
Si está en Todas las aplicaciones y quiere que una aplicación
aparezca en Inicio, puntee sin soltar en un icono hasta que la pantalla
se oscurezca. Cuando suelte el icono, aparecerá el menú
Personalizar en la parte inferior de la pantalla. Puntee en Anclar a
Inicio en el menú que aparece en la parte inferior de la pantalla.
Page 48

48 - Preguntas más frecuentes
¿Cómo puedo eliminar un icono de Inicio?
Puntee sin soltar en un icono hasta que la pantalla se oscurezca.
Cuando suelte el icono, aparecerá el menú Personalizar en la parte
inferior de la pantalla. Puntee en el(los) icono(s) que desee eliminar y
luego en Desanclar de Inicio en el menú que aparece en la parte
inferior de la pantalla.
¿Cómo puedo hacer que una aplicación aparezca en mi barra de
tareas?
Si está en Todas las aplicaciones y quiere que una aplicación
aparezca en la barra de tareas, puntee sin soltar en un icono hasta
que la pantalla se oscurezca. Cuando suelte el icono, aparecerá el
menú Personalizar en la parte inferior de la pantalla. Seleccione
Anclar a la barra de tareas en el menú que aparece en la parte
inferior de la pantalla.
¿Cómo puedo instalar aplicaciones?
Puede descargar aplicaciones de la Tienda Windows desde Store
(Tienda). Para ello, debe tener un Id. de Microsoft que le permita
comprar y descargar aplicaciones desde la tienda.
¡No consigo encontrar aplicaciones como Notepad o Paint! ¿Dónde
están?
Deslice el borde derecho de la pantalla hacia dentro y puntee en
Buscar y escriba el nombre de la aplicación que desea abrir
utilizando el teclado emergente. Si lo prefiere, abra Todas las
aplicaciones y desplácese a "Accesorios de Windows" donde podrá
ver el listado de programas heredados.
¿Puedo usar más de una aplicación al mismo tiempo?
1. Puntee en un icono para abrir una aplicación desde la pantalla
Inicio.
2. Vuelva a la pantalla Inicio y repita el proceso.
3. Deslice el dedo a la derecha desde el borde izquierdo de la pantalla
para ver la última aplicación abierta.
4. Deslice el dedo a la derecha desde el borde izquierdo de la pantalla
hasta que vea una columna divisora que permita ver ambas
aplicaciones a la vez. Se pueden mostrar hasta tres aplicaciones
con tres columnas al mismo tiempo.
Page 49

Preguntas más frecuentes - 49
¿Puedo mostrar mis aplicaciones de escritorio primero?
Sí. Simplemente siga estos pasos:
1. Vaya al escritorio.
2. Puntee sin soltar en la barra de tareas hasta que vea un contorno
cuadrado. Seleccione Propiedades en el menú que se abre al
quitar el dedo.
3. En la ficha Navegación, active la opción List desktop apps first in
the Apps view when it's sorted by category (Colocar las aplicaciones
de escritorio primero en la vista Todas las aplicaciones cuando se
ordenen por categoría).
¿Qué significa el Id. de Microsoft (cuenta)?
Una cuenta de Microsoft es una dirección de correo electrónico y una
contraseña que se utiliza para acceder a Windows. El usuario puede
utilizar cualquier dirección de correo electrónico, aunque es preferible
elegir la que ya utilice para comunicarse con sus amigos y para
acceder a los sitios web favoritos. Cuando inicie sesión en su PC, a
través de una cuenta de Microsoft, conectará su PC con otras
personas, archivos y dispositivos que puedan interesarle.
¿Necesito uno?
El Id. de Windows es necesario para poder utilizar Windows 8.1.
Además, simplifica todo, ya que le permite sincronizar datos entre
diferentes equipos a los que accede con dicho Id. de Microsoft.
¿Cómo consigo uno?
Si ya ha instalado Windows 8.1 y aun no ha accedido con una cuenta
de Microsoft o no dispone aun de una cuenta de Microsoft y quiere
obtener una, deslice el borde derecho de la pantalla hacia dentro y
puntee en Configuración > Cambiar configuración de PC >
Cuentas > Conectar con cuenta de Microsoft, y siga las
indicaciones en pantalla.
Page 50

50 - Preguntas más frecuentes
¿Cómo puedo añadir un favorito a Internet Explorer?
Internet Explorer 10 no tiene favoritos tradicionales, en su lugar
puede anclar accesos directos a Inicio. Una vez que tenga la página
abierta, deslice el dedo hacia arriba desde el borde inferior de la
pantalla para abrir el menú en la parte inferior de la pantalla. Puntee
en Anclar a Inicio.
¿Cómo puedo comprobar las actualizaciones de Windows?
Deslice el borde derecho de la pantalla hacia dentro y puntee en
Configuración > Cambiar configuración de PC > Actualización y
recuperación > Windows Update. Puntee en Comprobar ahora.
¿Dónde puedo conseguir más información?
Si desea más información, puede consultar las siguientes páginas:
• Tutoriales de Windows 8 y 8.1:
www.acer.com/windows8-tutorial
• Preguntas más frecuentes de asistencia: support.acer.com
Page 51

P
REGUNTAS M
Á
Preguntas más frecuentes - 51
Solución de problemas
En este capítulo, le indicamos cómo hacer frente a los problemas
más habituales del sistema. Si le surge un problema, léalo antes de
llamar a un técnico. Para solucionar problemas más serios, es preciso
abrir el ordenador. No intente abrir el ordenador usted mismo;
póngase en contacto con su distribuidor o con un servicio autorizado
para obtener ayuda.
Consejos para la solución de problemas
Este equipo incorpora un diseño avanzado que muestra mensajes de
error en pantalla para ayudarle a resolver los problemas.
Si el sistema muestra un mensaje de error o presenta un síntoma de
error, consulte los siguientes "Mensajes de error". Si el problema no
puede resolverse, póngase en contacto con su distribuidor. Consulte
Mensajes de error en la página 51.
Mensajes de error
S
Si recibe un mensaje de error, tome nota de él y lleve a cabo la
acción correctiva. En la siguiente tabla se muestran los mensajes de
error por orden alfabético, junto con la acción recomendada.
Mensajes de error Acción correctiva
Batería de CMOS
defectuosa
Error de suma de
comprobación de
CMOS
Fallo de arranque
del disco
Error de
configuración del
equipo
Error del disco
duro 0
Póngase en contacto con su distribuidor o con
un centro de servicio técnico autorizado.
Póngase en contacto con su distribuidor o con
un centro de servicio técnico autorizado.
Introduzca un disco de sistema (de arranque) y
luego pulse <Intro> para reiniciar.
Pulse <Fn> + <2> (durante la POST) para
acceder a la utilidad BIOS y luego pulse Exit
en la utilidad de la BIOS para reiniciar.
Póngase en contacto con su distribuidor o con
un centro de servicio técnico autorizado.
Page 52

52 - Preguntas más frecuentes
Mensajes de error Acción correctiva
Error de tipo
extendido del disco
duro 0
Error de paridad de
E/S
Error de teclado o
teclado no
conectado
Error de la interfaz
del teclado
Discrepancia en el
tamaño de la
memoria
Póngase en contacto con su distribuidor o con
un centro de servicio técnico autorizado.
Póngase en contacto con su distribuidor o con
un centro de servicio técnico autorizado.
Póngase en contacto con su distribuidor o con
un centro de servicio técnico autorizado.
Póngase en contacto con su distribuidor o con
un centro de servicio técnico autorizado.
Pulse <Fn> + <2> (durante la POST) para
acceder a la utilidad BIOS y luego pulse Exit
en la utilidad de la BIOS para reiniciar.
Si el problema persiste después de aplicar las medidas correctivas,
póngase en contacto con su distribuidor o con un centro de servicio
técnico autorizado para obtener ayuda.
Page 53

Internet y seguridad en línea - 53
INTERNET Y SEGURIDAD EN LÍNEA
Primeros pasos en la red
Cómo proteger el ordenador
Es fundamental que proteja su ordenador de cualquier virus y ataque
a través de Internet (consulte Seguridad en la página 57). La
primera vez que inicie el ordenador, se le ofrecerá el uso de un
programa de seguridad de Internet. Debe activar esta protección lo
antes posible, antes de conectarse a Internet.
Elección de un Proveedor de servicios de Internet
El uso de Internet se ha convertido en una más de las
tareas que se realizan a diario con el ordenador. Con
solo unos sencillos pasos puede acceder a una
amplísima gama de herramientas de conocimiento y
comunicación. Para realizar estos pasos, en primer
lugar debe seleccionar un Proveedor de servicios de
Internet (ISP, por sus siglas en inglés), que
proporciona la conexión entre el ordenador e Internet. Se recomienda
que compare los ISP disponibles en su región, sin olvidarse de
preguntar a amigos y familiares sobre las experiencias que han tenido
con ellos ni de comprobar los análisis y las opiniones de los
consumidores. El ISP que seleccione le dará instrucciones para
conectarse a Internet (puede que necesite un programa adicional o
un "aparato" especial que se conecta a la línea telefónica).
Tipos de conexión
En función del modelo de ordenador, de su ubicación y de sus
necesidades de comunicación, dispone de varias maneras de
conectarse a Internet.
Page 54

54 - Internet y seguridad en línea
Nota
Acceso telefónico
Algunos ordenadores incluyen un sistema de conexión mediante
marcación ("módem"). Esto le permite conectarse a Internet usando
su línea telefónica. En una conexión de acceso telefónico, no puede
utilizar el módem y el teléfono al mismo tiempo en la misma línea
telefónica. Este tipo de conexión solo se recomienda si no utiliza
Internet con frecuencia, ya que la conexión es lenta y se suele cobrar
por tiempo de conexión.
DSL (p. ej., ADSL)
DSL (siglas en inglés de "línea de abonado digital") es un tipo de
conexión "permanente" que se realiza a través de la línea telefónica.
Gracias a que el módem DSL y el teléfono no utilizan la misma
frecuencia, puede usar el teléfono mientras está conectado a Internet.
Para solicitar una línea DSL, debe residir cerca de una central de la
compañía telefónica (a veces este servicio no está disponible en las
áreas rurales). Aunque las velocidades de conexión varían
dependiendo de su ubicación, la línea DSL proporciona por lo general
una conexión a Internet muy rápida y fiable. Al ser una conexión
permanente, se suele cobrar una tarifa mensual fija.
Una conexión DSL requiere un módem apropiado. El ISP suele proporcionar
el módem al usuario cuando se registra. Muchos de estos módems incluyen
un encaminador o "router" que da acceso de red o Wi-Fi.
Cable
Una conexión de cable ofrece acceso a Internet permanente a través
de una línea de televisión por cable. Este servicio suele estar
disponible en las grandes ciudades. Permite usar el teléfono y ver la
televisión por cable al mismo tiempo que está conectado a Internet.
3G (WWAN o "Red inalámbrica de área extensa")
La conexión 3G le permite usar redes celulares (como las que utiliza
un teléfono móvil) para conectarse a Internet mientras está fuera de
casa. Es posible que su ordenador incluya una ranura para la tarjeta
SIM. De lo contrario, necesitará un dispositivo externo, como un
módem USB o incluso un teléfono móvil adecuado.
Page 55

Internet y seguridad en línea - 55
Nota
Si su ordenador incluye una ranura para tarjeta SIM, necesitará una tarjeta
SIM compatible y un contrato con un operador de telefonía móvil.
Antes de usar las funciones 3G, póngase en contacto con su proveedor de
servicios para verificar si le cobrarán cargos adicionales, sobre todo en
itinerancia.
Conexiones de red
Una red de área local (LAN) es un conjunto de ordenadores (por
ejemplo, dentro de un edificio de oficinas o una casa) que comparten
una línea común de comunicaciones y recursos. Cuando configura
una red, puede compartir archivos, dispositivos periféricos (como una
impresora) y una conexión a Internet. Puede configurar una LAN
utilizando tecnologías alámbricas (como Ethernet) o inalámbricas
(como Wi-Fi o Bluetooth).
Redes inalámbricas
Una LAN o WLAN inalámbrica es una red de área local inalámbrica,
que sirve como enlace entre dos o más ordenadores sin necesidad
de cables. Configurar una red Wi-Fi es sencillo y permite compartir
archivos, dispositivos periféricos y una conexión a Internet.
¿Cuáles son las ventajas de una red inalámbrica?
Movilidad
Los sistemas LAN inalámbricos le permiten a usted y a otros usuarios
de su red doméstica acceder a archivos y dispositivos conectados a
la red, por ejemplo, una impresora o un escáner.
También puede compartir una conexión de Internet con otros
ordenadores de su casa.
Velocidad y sencillez de instalación
La instalación de una red LAN inalámbrica puede ser rápida y fácil y
evita la necesidad de instalar cables en paredes y techos.
Componentes de una LAN inalámbrica
Para configurar una red inalámbrica doméstica, necesita los
siguientes elementos:
Page 56

56 - Internet y seguridad en línea
Punto de acceso (router)
Los puntos de acceso (routers) son transceptores de dos sentidos
que envían datos al entorno de los alrededores. Los puntos de
acceso funcionan como mediadores entre redes de cable e
inalámbricas. La mayoría de routers llevan un módem DSL
incorporado que le permitirá acceder a una conexión a Internet DSL
de alta velocidad. El ISP (Proveedor de servicios de Internet) que
elija, normalmente proporciona un módem/router con la suscripción a
sus servicios. Lea cuidadosamente la documentación suministrada
con su punto de acceso/router para consultar las instrucciones de
configuración detalladas.
Cable de red (RJ45)
Se usa un cable de red (también llamado RJ45) para conectar el
ordenador host al punto de acceso (consulte la ilustración a
continuación); este tipo de cable también se usa para conectar
periféricos al punto de acceso.
Adaptador inalámbrico
Los ordenadores suelen incluir un adaptador inalámbrico interno.
Y disponen de un botón o un control en Windows para activar o
desactivar el adaptador.
Diagrama de una red de trabajo
1. Punto de acceso/router
2. Ordenador de sobremesa
3. Módem
4. Impresora
5. Ordenador portátil
6. PDA/smartphone
7. Cables de red (RJ45)
Encender/apagar una conexión de red inalámbrica
La mayoría de ordenadores incluyen un botón ‘Wi-Fi’ que activa o
desactiva la conexión de red. Si su ordenador dispone de acceso
inalámbrico, pero no incluye un botón llamado Comunicación, puede
activar o desactivar su red inalámbrica, o controlar lo que comparte a
través de la red, mediante las opciones de administración de la red.
Page 57

Internet y seguridad en línea - 57
Aviso
Pulse la tecla de Windows ( ) + W, escriba "Grupo Hogar" y luego
haga clic en Grupo Hogar.
El uso de dispositivos inalámbricos en aviones está prohibido. Apague
todos los dispositivos antes de embarcar en un avión, puesto que su
uso puede resultar peligroso para el funcionamiento del avión, afectar
a las comunicaciones e incluso no estar permitido por la ley.
¡Navegue por Internet!
Para navegar por Internet, necesita un programa
llamado explorador Web. Internet Explorer le
proporciona una experiencia de navegación por Web
más segura y sencilla. Una vez que tenga instalado el
acceso a Internet y esté conectado, desde Inicio, haga
clic en el icono de Internet Explorer o en el icono
situado en el escritorio y disfrute de una experiencia totalmente nueva
en Internet.
Sitio web de Acer
Nuestra página web le ayudará a comenzar: www.acer.com.
Acer le proporciona asistencia personalizada permanente. Visite
nuestra sección Soporte para encontrar ayuda que se adapte a sus
necesidades.
www.acer.com es el portal que le permitirá acceder a todo un mundo
de actividades y servicios online: visítenos con regularidad e
infórmese de las últimas noticias y descargas.
Seguridad
Posiblemente esté deseando ver todo aquello que Internet puede
ofrecerle. Para que pueda estar seguro en línea, Acer tiene
preinstalado en su equipo McAfee Internet Security Suite.
McAfee Internet Security Suite se ejecuta silenciosamente en
segundo plano para bloquear las complejas amenazas de hoy en día
y para proteger su identidad cuando compra, realiza operaciones
bancarias o navega por Internet.
Page 58

58 - Internet y seguridad en línea
Nota
McAfee Internet Security Suite bloquea la usurpación de identidad en
Internet, detecta y elimina spyware, virus y gusanos de Internet, y
protege contra los hackers.
Definiciones
¿Qué es un virus?
El software malintencionado, lo que se suele llamar "virus", son
programas diseñados para infectar y dañar a los ordenadores. La
mayoría de los virus se transmiten por Internet, a través del correo
electrónico o de sitios web malintencionados. Un virus típico puede
replicarse y transmitirse a varios ordenadores sin ser detectado.
Otras formas de molestia, como los caballos de Troya, los gusanos o
el spam pueden infectar el ordenador de distintas formas, agotando
los recursos o congestionando el tráfico de una red.
Acer garantiza que el ordenador estaba libre de virus al 100% en el momento
de su adquisición y no cubre los daños causados por los mismos.
¿Qué es el spyware?
El concepto spyware se refiere generalmente a programas no
deseados que se descargan en el ordenador mientras está conectado
a Internet, a menudo sin que usted lo sepa. Una vez han infectado el
ordenador, pueden entrometerse en su actividad de navegación,
reunir información personal, provocar la aparición de anuncios
emergentes o incluso cambiar la configuración del ordenador. El
spyware consume recursos del ordenador, puede reducir la velocidad
de la conexión a Internet o de todo el ordenador, o incluso producir
fallos generales del sistema.
A veces, compañías sin escrúpulos utilizan el spyware para controlar
los sitios que visita en Internet para determinar sus hábitos de
navegación y mostrar anuncios emergentes en la pantalla. Sin
embargo, algunos tipos de spyware van más allá del simple control, y
registran las pulsaciones de teclas y capturan contraseñas y otras
funciones, lo que supone un grave riesgo para la seguridad.
Page 59

Internet y seguridad en línea - 59
¿Qué es el malware?
El software malintencionado, también conocido como malware, es
software diseñado para dañar intencionadamente al ordenador. Por
ejemplo, son software malintencionado: los virus, gusanos y caballos
de Troya. Para ayudar a proteger su ordenador contra el malware,
asegúrese de que está usando antivirus y software antimalware
actualizados.
¿Qué es un firewall personal?
Un firewall personal es un programa de software diseñado para evitar
el acceso no autorizado a una o desde una red privada. Funciona
como un escudo que protege la conexión a Internet contra
conexiones no deseadas, algunas de las cuales pueden pretender
tomar el control de su equipo para instalar o redistribuir virus o
programas malintencionados. Se supervisan todas las conexiones a
su equipo y, si el firewall detecta que hay programas que intentan
recibir información sin su permiso, muestra una alerta. De este modo,
puede decidir si permite la conexión. Normalmente, la permitirá si la
conexión es a un programa que está utilizando en ese momento (por
ejemplo, un juego conectado a un servidor para varios jugadores o
una enciclopedia que está actualizando su contenido).
Cómo proteger el ordenador
La prevención de los delitos cibernéticos puede resultar muy sencilla:
con un poco de asesoramiento técnico y sentido común, muchos
ataques pueden evitarse. En general, los delincuentes online intentan
ganar dinero de la forma más rápida y fácil posible. Cuanto más difícil
les haga su trabajo, más posibilidades tendrá de que le dejen en paz
y se fijen otro objetivo más fácil. Los siguientes consejos le brindan
información básica para evitar los delitos online.
Mantenga el ordenador actualizado con los últimos parches y
actualizaciones
Uno de los mejores modos de repeler los ataques a su ordenador es
aplicar parches y otras revisiones de software cuando estén
disponibles. Al actualizar regularmente su ordenador, impide a los
atacantes que aprovechen las vulnerabilidades (fallos) del software
para penetrar en su sistema.
Page 60

60 - Internet y seguridad en línea
Si bien mantener actualizado el ordenador no le protege de todos los
ataques, dificulta mucho más a los hackers el acceso a su sistema,
bloquea muchos ataques básicos y automatizados completamente, y
podría ser suficiente para disuadir a atacantes menos insistentes y
hacerles buscar otros ordenadores más vulnerables.
Las versiones más recientes de Microsoft Windows y otros programas
conocidos pueden configurarse para descargar y aplicar
actualizaciones automáticamente, evitando al usuario el tener que
recordar que compruebe si hay actualizaciones del software.
Aprovecharse de las funciones de actualización automática del
software es un modo estupendo de mantener su sistema seguro en la
red.
Proteja su ordenador con software de seguridad
Se necesitan diversos tipos de aplicaciones para mantener la
seguridad en línea básica. Las más esenciales son el firewall y los
programas antivirus. Un firewall es normalmente la primera línea de
defensa del ordenador, ya que controla quién y qué puede
comunicarse con su ordenador en la red. El firewall actúa como una
especie de "policía" que vigila los datos que intentan entrar y salir de
su ordenador en Internet, autorizando las comunicaciones que sabe
que son seguras y bloqueando el tráfico "malo", como los ataques,
para que no lleguen al ordenador.
La siguiente línea de defensa es muchas veces el software antivirus,
que controla todas las actividades en línea como el correo electrónico
y la navegación web y protege al equipo de virus, gusanos, troyanos y
otros tipos de programas malintencionados. Los programas antivirus
y antispyware deben ser configurados para que se actualicen
automáticamente, cada vez que se conecte a Internet.
Conjuntos integrados de seguridad como McAfee Internet Security
Suite, que combinan firewall, antivirus, antispyware y otras funciones
como antispam y control de padres, se han hecho populares porque
ofrecen en un solo paquete todo el software de seguridad necesario
para la protección en Internet. Muchas personas los consideran una
atractiva alternativa a la instalación, configuración y actualización de
varios tipos de programas de seguridad.
Page 61

Internet y seguridad en línea - 61
Una versión completa de McAfee Internet Security Suite está
preinstalada en su sistema Acer. Incluye una suscripción de prueba
gratuita para actualizaciones de protección. ¡Asegúrese de activarla!
Elija contraseñas fuertes y manténgalas en un lugar seguro
Las contraseñas son muy importantes hoy día en Internet; las
utilizamos para todo, desde encargar flores y operar con su banco en
línea hasta acceder a su línea aérea favorita en la Web para ver
cuántas millas hemos acumulado. Los siguientes consejos pueden
ayudarle a mantener la seguridad en Internet:
• Seleccionar una contraseña que no se adivine fácilmente es el
primer paso hacia su seguridad y protección contra quienes no
deben conocerla. Las contraseñas fuertes tienen ocho o más
caracteres y utilizan una combinación de letras, números y
símbolos (p. ej., # $ % ! ?). Evite usar lo siguiente como contraseña:
su nombre de usuario, cualquier contraseña que incluya
información personal como su apellido, y palabras que se
encuentren en el diccionario, y menos aun "contraseña". Intente
seleccionar contraseñas únicas y fuertes para protegerse en
actividades como la banca en línea.
• Guarde sus contraseñas en lugar seguro e intente no utilizar la
misma contraseña para cada servicio en línea que utilice.
• Cambie las contraseñas regularmente, al menos cada 90 días. Esto
puede limitar los daños ocasionados por alguien que haya
conseguido acceder a su cuenta. Si observa algo sospechoso con
una de sus cuentas en línea, uno de los primeros pasos que debe
seguir es cambiar su contraseña.
Proteja su información personal
Sea precavido al compartir información personal como su nombre,
domicilio, número de teléfono y dirección de correo electrónico en
Internet. Para aprovechar muchos de los servicios en línea,
inevitablemente tendrá que facilitar su información personal para la
facturación y envío de los artículos adquiridos. Dado que es muy
poco posible que no tenga que divulgar alguna información personal,
la lista siguiente contiene consejos sobre cómo compartir la
información personal con seguridad en Internet:
Page 62

62 - Internet y seguridad en línea
• Manténgase alerta ante los mensajes de correo electrónico
engañosos. Son signos que indican que un mensaje puede ser
fraudulento las faltas de ortografía y gramaticales, las frases
extrañas, las direcciones de sitios Web con extensiones raras o
formadas enteramente por números y cualquier otra cosa que se
salga de lo común. Además, los mensajes de suplantación de
identidad (phishing) a menudo le conminan a actuar con rapidez
para mantener su cuenta abierta, actualizar su seguridad, o le piden
con urgencia información si no quiere que le ocurra algo malo. No
muerda el anzuelo.
• No responda a correos electrónicos que le pidan información
personal. Las empresas legítimas nunca le piden información
personal por correo electrónico. Si duda, póngase en contacto con
la empresa por teléfono o escribiendo la dirección web de la
empresa en su navegador web. No haga clic en los enlaces de
estos mensajes porque pueden dirigirle a páginas web fraudulentas
y malintencionadas.
• Manténgase alejado de sitios web fraudulentos que roban
información personal. Cuando visite un sitio Web, escriba la
dirección (URL) directamente en el navegador en lugar de hacer clic
en un enlace dentro del correo o mensaje instantáneo. Los
delincuentes a menudo falsifican estos enlaces para que parezcan
legítimos.
Un sitio Web de compras, banca o cualquier otro que manipula
información confidencial debe llevar una "S" detrás de las letras
"http" (o sea, https://www.yourbank.com no http://
www.yourbank.com). La "s" significa "seguro" y debe aparecer
cuando está dentro de una zona que le solicita acceder con su
clave o proporcionar otros datos confidenciales. Otro signo de que
la conexión es segura es el pequeño icono de candado en la parte
inferior del navegador (normalmente en la esquina inferior derecha).
• Preste atención a las políticas de privacidad en los sitios web y
en el software. Es importante que entienda cómo una organización
podría obtener y utilizar su información personal antes de que
decida compartirla con ellos.
• Proteja su dirección de correo electrónico. A veces los emisores
de correo basura (spammers) y los suplantadores de identidad
(phishers) envían millones de mensajes a direcciones de correo
Page 63

Internet y seguridad en línea - 63
electrónico que pueden existir o no, con la esperanza de encontrar
una víctima potencial. Responder a estos mensajes o incluso
descargar imágenes los incluirá en sus listas para recibir más
mensajes de este tipo en el futuro. Tenga cuidado también al
publicar su dirección de correo electrónico en grupos de noticias,
blogs o comunidades virtuales.
Las ofertas en línea demasiado buenas para ser reales a menudo
son
El viejo dicho "nadie regala nada" sigue siendo válido. Software
supuestamente "gratuito" como protectores de pantallas o
emoticonos, trucos de inversión secretos que le harán inmensamente
rico y concursos en los que ha ganado algo sin participar son los
atractivos ganchos que emplean estas empresas para captar su
atención.
Aunque no pague directamente el software o servicio con dinero, el
software o servicio gratuito que pida puede llevar incorporado
software publicitario ("adware") que registra su comportamiento y
muestra anuncios publicitarios no deseados. Puede que tenga que
divulgar información personal o comprar otro producto para reclamar
su supuesto premio. Si una oferta parece demasiado buena para ser
cierta, pida opinión a otra persona, lea la letra pequeña o simple y
llanamente ignórela.
Revise periódicamente los extractos de la cuenta bancaria y la
tarjeta de crédito
Los efectos del robo de identidad y los delitos en línea se pueden
reducir en gran medida si detecta el robo de datos a tiempo o cuando
se intenta usar su información por primera vez. Una de las formas
más sencillas de darse cuenta de que hay algo extraño es revisando
los extractos mensuales que le envía el banco y las compañías de
tarjetas de crédito para buscar algo fuera de lo común.
Además, muchos bancos y servicios usan sistemas de prevención del
fraude que rastrean comportamientos de compra inusuales (p. ej. si
vive en Texas y de repente compra frigoríficos en Budapest). Para
confirmar estas compras inusuales, podrían llamarle y preguntarle si
desea confirmarlas. No se tome a la ligera estas llamadas: son una
pista de que algo mal puede haber ocurrido y debe tomar las medidas
necesarias.
Page 64

64 - Internet y seguridad en línea
Proteja su ordenador con las herramientas de seguridad de
Windows
Windows dispone de una variedad de aplicaciones de protección.
Actualizaciones de Windows
Si tiene una conexión a Internet activa, Windows puede buscar
actualizaciones importantes para el equipo e instalarlas de forma
automática. Entre ellas se incluyen revisiones de seguridad y
actualizaciones de programas que pueden mejorar el uso del equipo
y ayudar a protegerlo contra nuevos virus y ataques.
¿Cómo se sabe que el ordenador está en riesgo?
Si el Centro de actividades informa de una alerta, o si el ordenador se
comporta de forma irregular, se bloquea inesperadamente o algunos
programas no funcionan correctamente, puede estar infectado por
software malintencionado. Sin embargo, no todos los problemas del
ordenador son culpa de un virus. Si sospecha que el ordenador está
infectado, lo primero que debería hacer es actualizar, si todavía no lo
ha hecho, y ejecutar su software antivirus y antispyware.
v2
 Loading...
Loading...