Acer Veriton series User Guide [po]
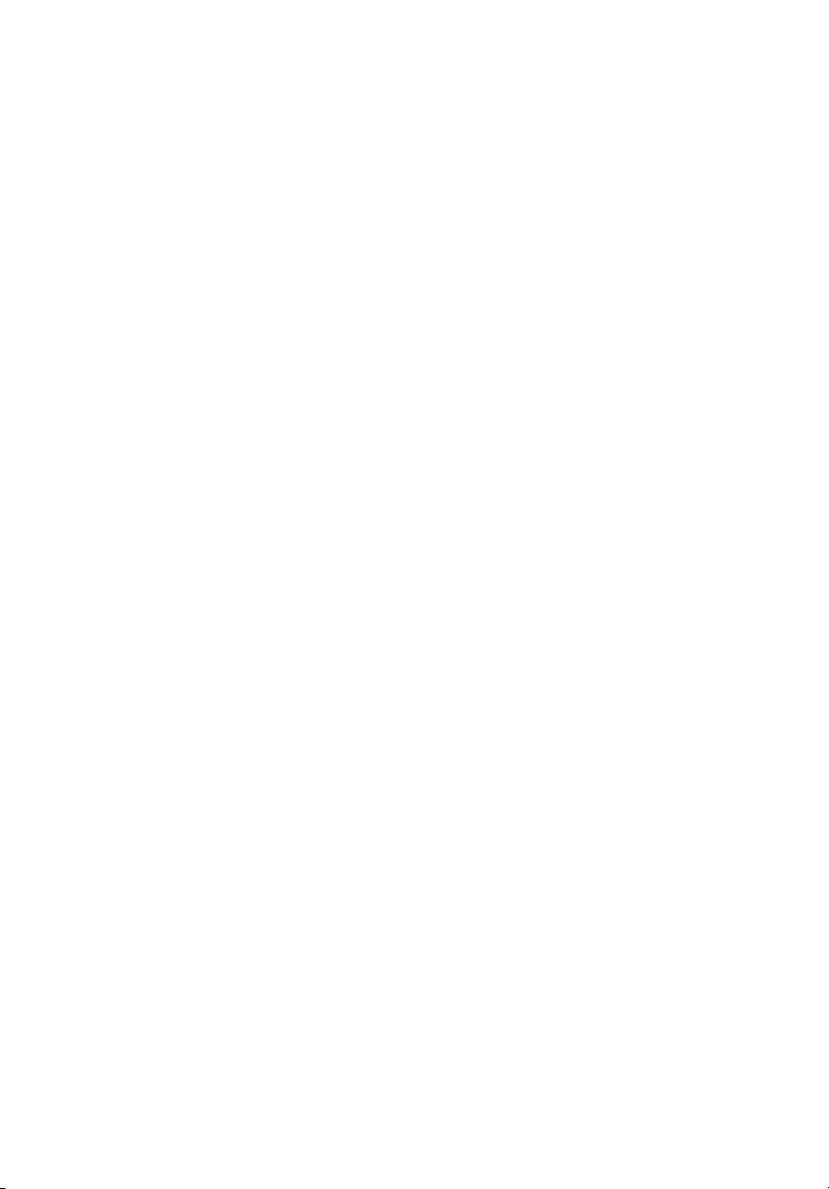
Podręcznik Użytkownika
Veriton
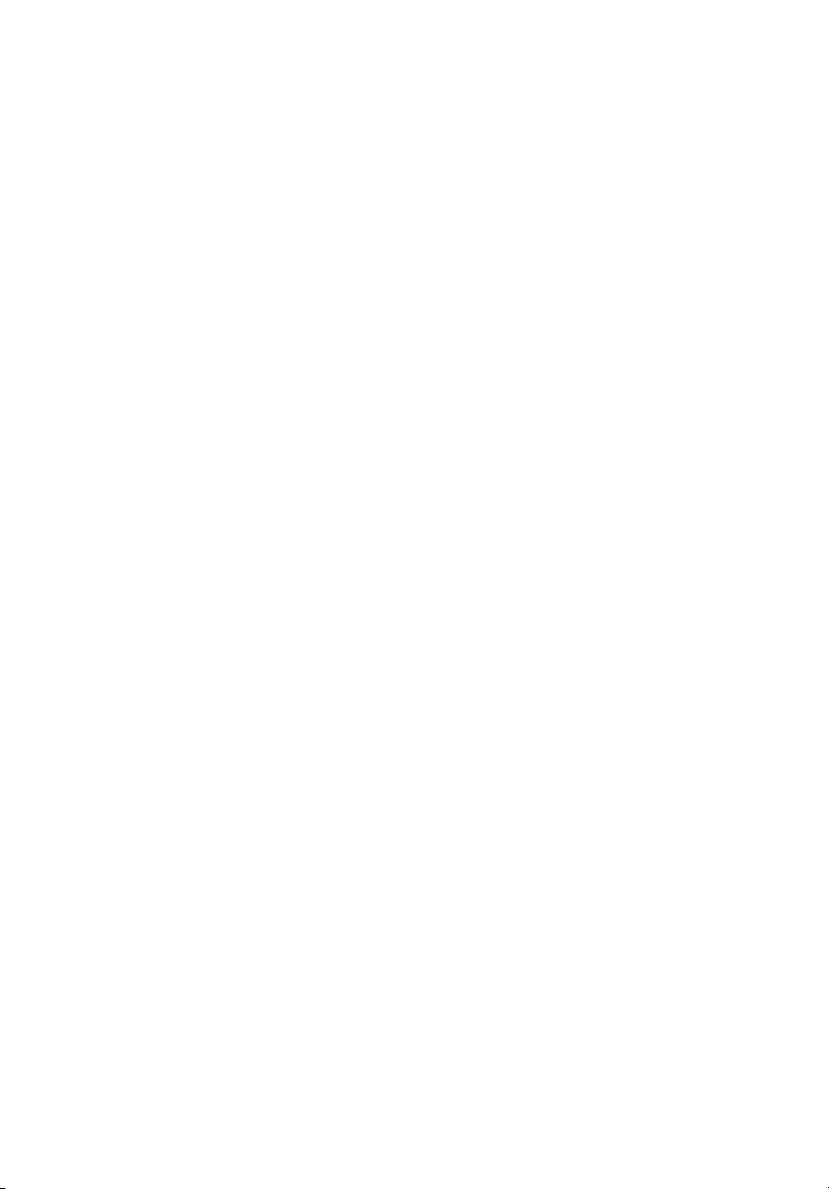
Copyright © 2006 Acer Incorporated
Wszelkie prawa zastrzeżone.
Seria Veriton Podręcznik użytkownika
Pierwsze wydanie Lipiec 2006
Informacje zawarte w tej publikacji mogą okresowo ulegać zmianom bez obowiązku powiadamiania kogokolwiek
o wprowadzeniu takiej poprawki bądź zmiany. Takie zmiany zostaną zamieszczone w nowych wydaniach tego
podręcznika lub w dokumentach i publikacjach uzupełniających. Firma nie udziela rękojmi ani gwarancji, wyraźnych lub
domniemanych, w odniesieniu do zawartości niniejszego podręcznika, a w szczególności odrzuca roszczenia
domniemanych gwaracji dotyczących przydatności handlowej lub przydatności do określonego celu.
W przewidzianym miejscu poniżej należy zapisać oznaczenie modelu, numer seryjny, datę zakupu oraz miejsce zakupu.
Numer seryjny oraz oznaczenie modelu znajdują się na etykiecie przymocowanej do komputera. Wszelka
korespondencja dotycząca komputera powinna zawierać informacje o numerze seryjnym, oznaczeniu modelu oraz
zakupie.
Zabronione jest kopiowanie jakiejkolwiek części niniejszej publikacji, przechowywanie w systemach wyszukiwania
informacji lub przekazywanie w jakiejkolwiek formie, zarówno elektronicznej, jak i mechanicznej, kserokopii lub innej
formie zapisu bez uprzedniej pisemnej zgody Acer Incorporated.
Komputer biurkowy serii Veriton
Oznaczenie modelu: _____________________________
Numer seryjny: __________________________________
Data zakupu: ___________________________________
Miejsce zakupu: _________________________________
Acer i logo firmy Acer są zastrzeżonymi znakami handlowymi Acer Inc. Nazwy produktów lub znaków handlowych innych
firm są używane w tym dokumencie jedynie w celach identyfikacyjnych i są własnością odpowiednich firm.
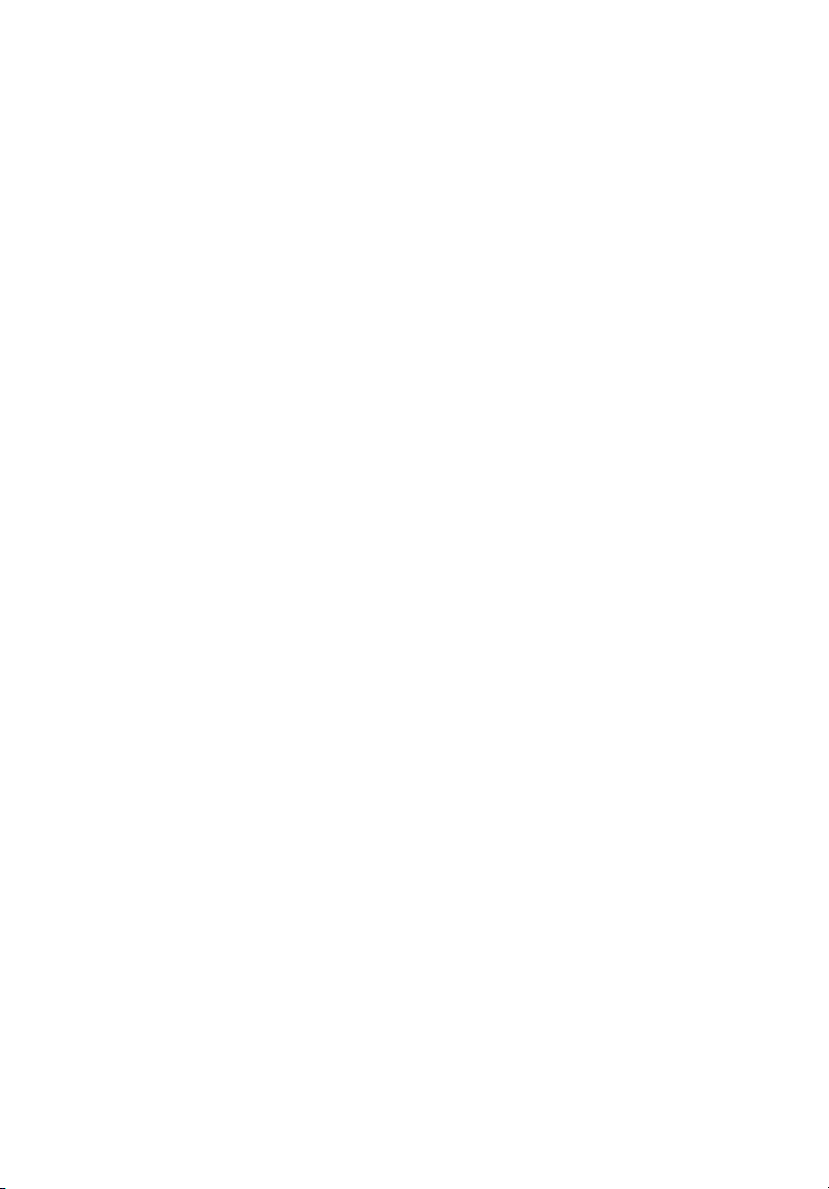
Informacje dotyczące bezpieczeństwa
i wygody użytkownika
Instrukcje bezpieczeństwa
Instrukcje te należy dokładnie przeczytać. Zachowaj ten dokument do wykorzystania
w przyszłości. Stosować się do wszystkich ostrzeżeń i instrukcji umieszczonych na
urządzeniu.
Wyłączanie urządzenia przed przystąpieniem do czyszczenia
Przed przystąpieniem do czyszczenia należy odłączyć urządzenie od ściennego
gniazda zasilania. Nie stosować środków czyszczących w płynie i w aerozolu. Do
czyszczenia używać wilgotnej szmatki.
Ostrzeżenia
• Nie należy używać urządzenia w pobliżu wody.
• Nie ustawiać urządzenia na niestabilnych wózkach, stojakach lub stołach.
Grozi to upadkiem urządzenia, co mogłoby spowodować jego poważne
uszkodzenie.
• Szczeliny i otwory służą do wentylacji, co ma na celu zapewnienie
prawidłowego działania urządzenia i zabezpieczenie przed przegrzaniem.
Szczeliny te nie mogą być blokowane lub przykrywane. Tych otworów nigdy nie
wolno blokować umieszczając urządzenie na łóżku, sofie, dywanie lub innych
podobnych powierzchniach. Nigdy nie umieszczać urządzenia w pobliżu
grzejników lub węzłów cieplnych albo w zabudowanych instalacjach, o ile nie
zostanie zagwarantowana prawidłowa wentylacja.
• Nigdy nie wolno wkładać żadnych przedmiotów do wnętrza urządzenia,
ponieważ mogłoby dojść do zetknięcia z miejscami pod wysokim napięciem lub
do zwarcia części, czego skutkiem mógłby być pożar lub porażenie prądem.
Nie wolno dopuszczać do rozlania jakichkolwiek płynów na urządzenie.
• Aby uniknąć uszkodzenia wewnętrznych części składowych i zapobiec
wyciekowi elektrolitu z akumulatora, nie należy umieszczać urządzenia na
drgającej powierzchni.
• Produkt ten należy ustawić w odległości co najmniej 15 cm od ściany w celu
zapewnienia odpowiedniej wentylacji.
i
Korzystanie z zasilania elektrycznego
• Urządzenie należy eksploatować stosując zasilanie energią elektryczną
zgodnie z informacjami podanymi na tabliczce znamionowej. Jeżeli nie ma
pewności co do rodzaju dostępnego zasilania energią elektryczną, należy
skontaktować się z dostawcą lub lokalnym zakładem energetycznym.
• Nie wolno umieszczać żadnych przedmiotów na przewodzie zasilającym. Nie
umieszczać urządzenia w miejscach narażonych na przydeptywanie przewodu
zasilającego.
• Jeżeli wykorzystywany jest przedłużacz, należy sprawdzić, czy łączny pobór
mocy sprzętu podłączonego do przedłużacza, nie przekracza parametrów
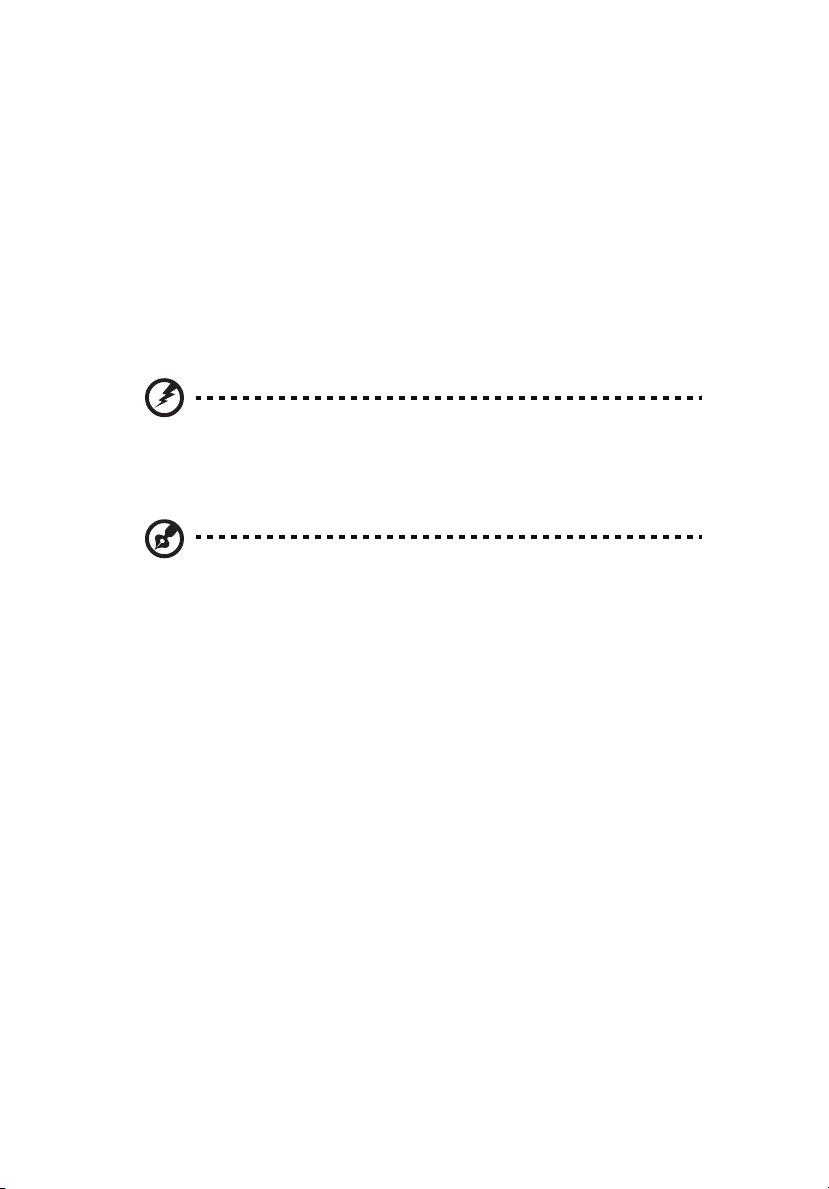
ii
obciążenia przedłużacza. Należy także sprawdzić, czy całkowity pobór prądu
wszystkich urządzeń podłączonych do gniazdka ściennego nie przekracza
maksymalnego obciążenia bezpiecznika.
• Nie wolno przeciążać gniazdka, listwy lub rozdzielacza elektrycznego
przyłączając zbyt wiele urządzeń. Całkowite obciążenie systemu nie może
przekaczać 80% wartości znamionowej obciążenia odgałęzienia obwodu. Gdy
stosuje się listwę zasilającą, obciążenie nie może przekraczać 80% wartości
znamionowej obciążenia wejściowego listwy.
• Zasilacz sieciowy jest zaopatrzony w trójprzewodową wtyczkę z uziemieniem.
Wtyczka ta pasuje tylko do gniazda zasilającego z uziemieniem. Przed
przyłączeniem wtyczki zasilacza należy upewnić się, czy gniazdo zasilające
jest prawidłowo uziemione. Nie przyłączać wtyczki do nieuziemionego gniazda
zasilającego. Zwrócić się do swego elektryka w celu uzyskania szczegółowych
informacji.
Ostrzeżenie! Kołek uziemiający stanowi element bezpieczeństwa.
Skutkiem korzystania z gniazda zasilającego, które nie jest
prawidłowo uziemione, może być porażenie prądem elektrycznym
i/lub obrażenia ciała.
Uwaga: Kołek uziemiający zapewnia również dobre zabezpieczenie
przed nieprzewidzianymi zakłóceniami generowanymi przed inne
urządzenia elektryczne, znajdujące się w sąsiedztwie, które mogą
przeszkadzać w prawidłowej pracy tego urządzenia.
• Do zasilania tego urządzenia, należy używać jedynie przewodów zasilających
prawidłowego typu (dostarczanych z akcesoriami). Powinny to być przewody z
możliwością odłączenia: Certyfikowane przez CSA, wymienione na liście UL,
typ SPT-2, minimalne parametry 7A 125V, posiadające aprobatę VDE lub ich
odpowiedniki. Maksymalna długość przewodu wynosi 15 stóp (4,6 metra).
Obsługa techniczna urządzenia
Nie podejmować samodzielnych napraw urządzenia, ponieważ otwarcie lub zdjęcie
pokryw może spowodować narażenie na działanie niebezpiecznego napięcia
elektrycznego lub na inne niebezpieczeństwa. Wszelkie prace serwisowe należy
powierzać wykwalifikowanym pracownikom serwisu.
Urządzenie należy odłączyć od ściennego gniazda zasilania i skontaktować się z
wykwalifikowanym personelem serwisu, w następujących okolicznościach:
• gdy doszło do uszkodzenia lub przetarcia przewodu zasilającego lub wtyczki
przewodu,
• jeżeli do wnętrza urządzenia został wylany płyn,
• jeżeli urządzenie zostało narażone na działanie deszczu lub wody,
• jeżeli urządzenie zostanie upuszczone lub dojdzie do uszkodzenia jego
obudowy,
• jeżeli urządzenie wykazuje wyraźne zmiany w działaniu, oznaczające potrzebę
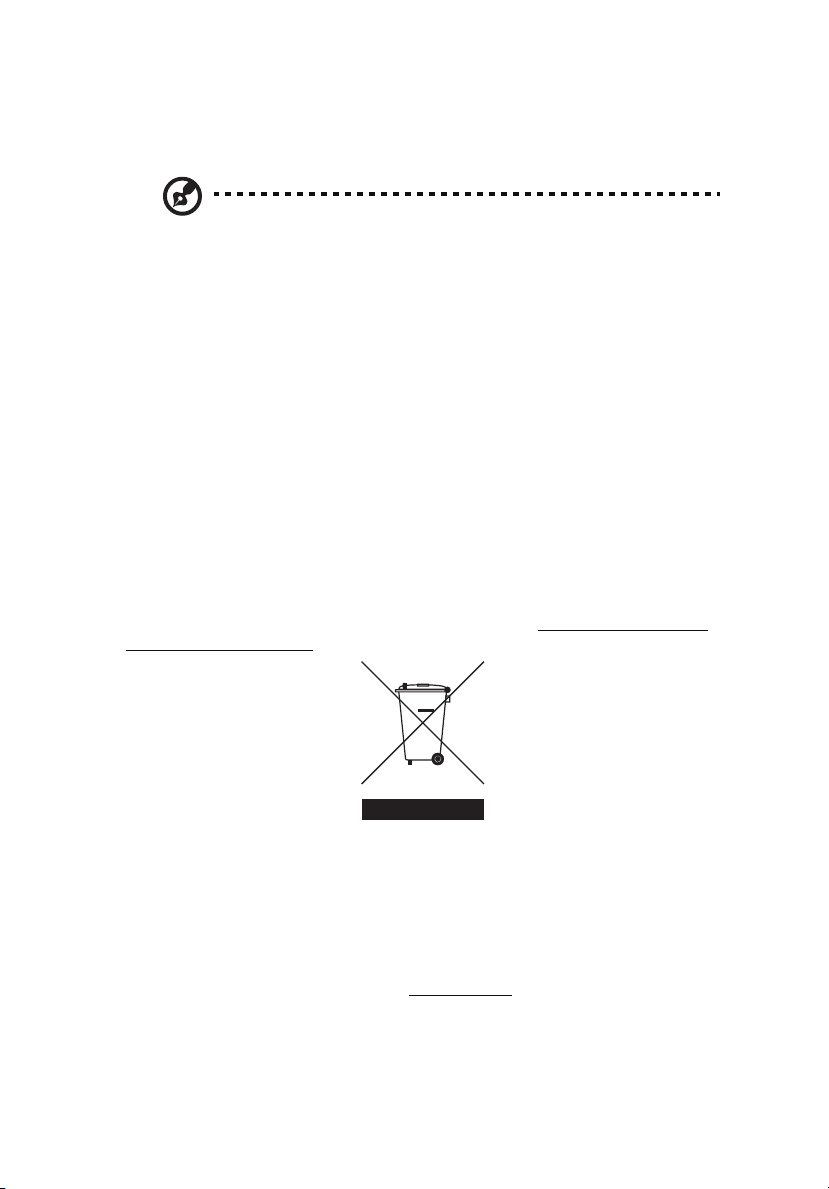
naprawy,
• jeżeli urządzenie nie działa normalnie mimo stosowania się do zasad
przedstawionych instrukcji obsługi - należy regulować tylko te parametry.
Uwaga: Należy dokonywać tylko tych regulacji, które zostały opisane
w instrukcji obsługi, ponieważ wprowadzenie nieprawidłowych
ustawień może spowodować uszkodzenie i często będzie wymagać
dużego nakładu pracy wykwalifikowanego technika, aby przywrócić
normalny stan urządzenia.
Bezpieczeństwo linii telefonicznej
• Przed przystąpieniem do naprawy lub rozmontowania urządzenia należy
odłączyć wszystkie linie telefoniczne od gniazda ściennego.
• Należy unikać używania telefonu (innego niż bezprzewodowy) podczas burzy z
wyładowaniami. Istnieje niebezpieczeństwo porażenia prądem w wyniku
wyładowania atmosferycznego.
Zalecenia dotyczące utylizacji
Likwidując to urządzenie elektroniczne nie należy wyrzucać go do śmietnika. Aby
zminimalizować skażenie i zapewnić maksymalną ochronę globalnego środowiska
naturalnego, należy urządzenie przetworzyć do ponownego wykorzystania. Aby
uzyskać więcej informacji o regulacjach prawnych dotyczących zużytego sprzętu
elektrycznego i elektronicznego (WEEE), odwiedź witrynę http://global.acer.com/
about/sustainability.htm.
iii
Poradnictwo dotyczące rtęci
W przypadku projektorów lub produktów elektronicznych, zawierających monitor lub
wyświetlacz LCD/CRT:
Lampa (lampy) wewnątrz tego produktu zawierają rtęć i m uszą być zawrócone do
ponownego wykorzystania lub utylizowane zgodnie z miejscowymi, stanowymi lub
federalnymi przepisami prawa. Aby uzyskać więcej informacji, skontaktuj się z
Electronic Industries Alliance w witrynie www.eiae.org
. W serwisie
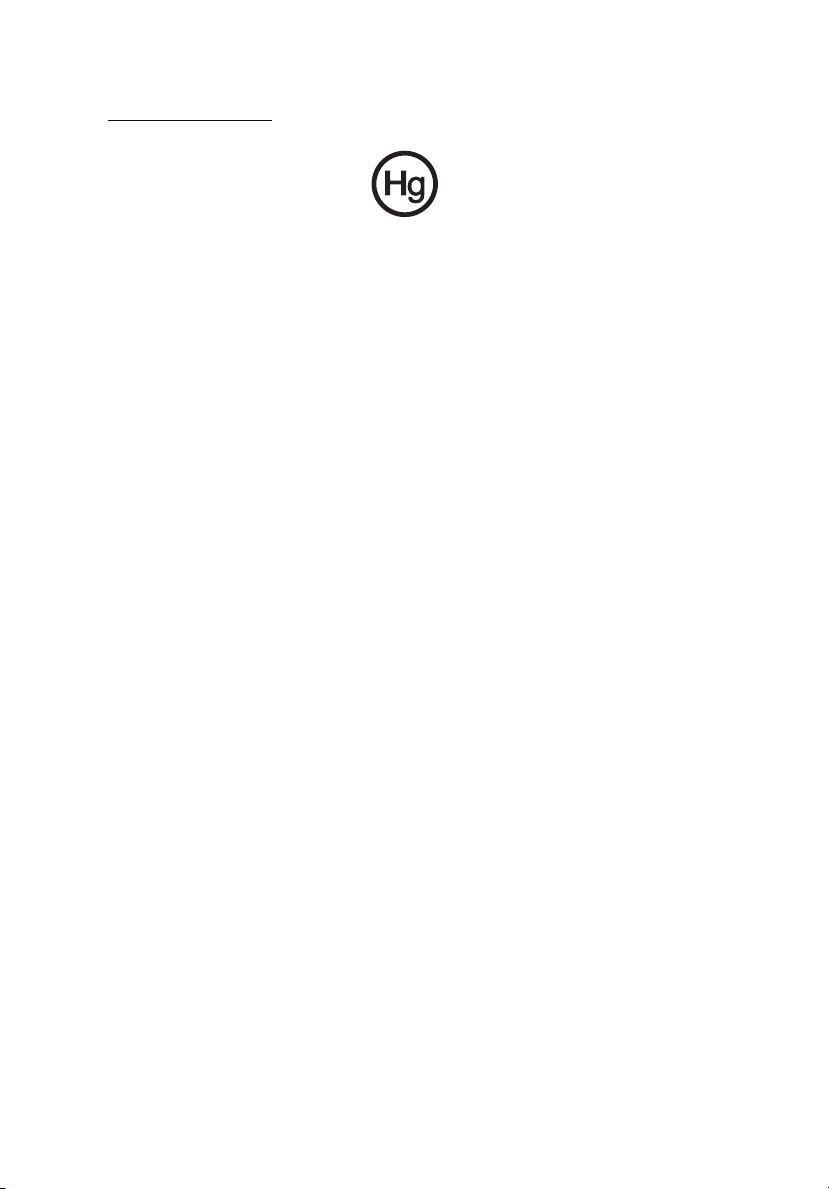
iv
www.lamprecycle.org
lamp.
można zapoznać się z informacjami dotyczącymi utylizacji
Porady oraz informacje o wygodzie użytkowania
Użytkownicy komputerów mogą uskarżać się na przemęczenie wzroku i ból głowy
po długim okresie pracy. Po wielu godzinach spędzonych na pracy przed
komputerem użytkownicy są także narażeni na obrażenia ciała. Okresy długiej
pracy, nieodpowiednia pozycja ciała, złe nawyki pracy, stres, niewłaściwe warunki
pracy, osobisty stan zdrowia oraz inne czynniki znacznie zwiększają ryzyko
doznania obrażeń ciała.
Nieprawidłowe użytkowanie komputera może prowadzić do zespołu kanału
nadgarstka, zapalenia ścięgna, zapalenia pochewki ścięgna lub innych zaburzeń
układu mięśniowo-szkieletowego. W dłoniach, nadgarstkach, ramionach, barkach,
karku lub plecach mogą pojawiać się następujące objawy:
• wrażenie drętwienia , palenia lub kłucia
• bolesność, podrażnienia lub wrażliwość
• ból, opuchlizna lub pulsowanie
• sztywność lub napięcie
• chłód lub osłabienie
W przypadku stwierdzenia występowania takich symptomów lub innych
powtarzających się i/lub utrzymujących się stale objawów związanych z
użytkowaniem komputera, należy natychmiast poradzić się lekarza oraz
poinformować o tym dział bezpieczeństwa i higieny pracy.
W poniższej części przedstawiono porady dotyczące bardziej wygodnego
użytkowania komputerów.
Określanie swej strefy komfortu
Określ swą strefę komfortu dostosowując kąt widzenia monitora, stosując podnóżek
lub zwiększając wysokość siedzenia w taki sposób, aby uzyskać maksymalną
wygodę. Stosuj się do poniższych rad:
• powstrzymuj się od pozostawania zbyt długo w jednej stałej pozycji
• unikaj przygarbiania się i/lub odchylania do tyłu
• regularnie wstawaj i spaceruj w celu zlikwidowania napięcia mięśni nóg
• rób krótkie przewry, aby dać odpocząć karkowi i barkom
• unikaj naprężania mięśni lub unoszenia barków
• zewnętrzny wyświetlacz, klawiaturę oraz myszkę instaluj prawidłowo,
zapewniając dogodne odległości
• jeżeli częściej patrzysz na monitor niż na dokumenty, ustaw monitor na środku
biurka, aby zminimalizować napięcie karku
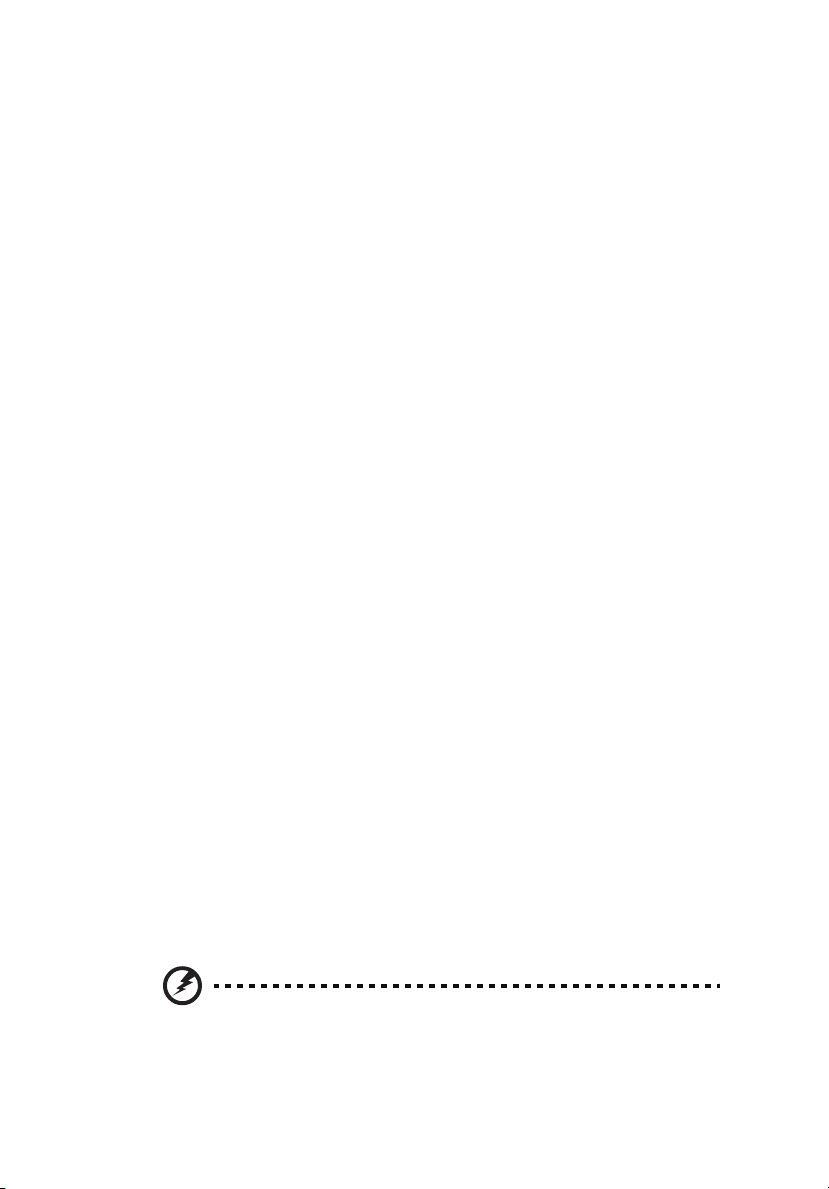
Jak dbać o swój wzrok
Długie godziny patrzenia, noszenie niewłaściwych okularów lub szkieł
kontaktowych, odblaski, zbyt silne oświetlenie pomieszczenia, nieostrość obrazu na
ekranie, bardzo małe litery oraz niski kontrast wyświetlacza mogą powodować
zmęczenie oczu. W poniższych podpunktach podano sugestie dotyczące
zmniejszania zmęczenia oczu.
Oczy
• Często dawaj odpocząć oczom.
• Rób regularne przerwy dla oczu odwracając wzrok od monitora i skupiając go
na odległym punkcie.
• Często mrugaj, aby nie dopuścić do wyschnięcia oczu.
Wyświetlacz
• Utrzymuj wyświetlacz w czystości.
• Głowę trzymaj wyżej niż górna krawędź wyświetlacza, tak aby patrząc na jego
środek oczy były skierowane w dół.
• Ustaw jasność i/lub kontrast wyświetlacza na poziomie komfortowym dla
podwyższonej czytelności tekstu oraz przejrzystości grafiki.
• Wyeliminuj odblaski i odbicia światła poprzez:
• ustawienie wyświetlacza w taki sposób, aby był zwrócony bokiem w
kierunku okna lub innego źródła światła,
• zminimalizowanie oświetlenia pomieszczenia dzięki zastosowaniu zasłon,
rolet lub żaluzji
• stosowanie oświetlenia specjalnego,
• zmianę kąta widzenia wyświetlacza
• stosowanie filtru redukującego odblaski
• stosowanie osłon na wyświetlacz, na przykład kawałka kartonu
umieszczonego na górnej, przedniej krawędzi wyświetlacza.
• Unikaj ustawiania wyświetlacza pod niewygodnym kątem widzenia.
• Unikaj patrzenia przez dłuższy czas na jasne źródła światła, na przykład w
otwarte okno.
v
Rozwijanie dobrych nawyków pracy
Rozwijaj następujące nawyki pracy, aby zapewnić bardziej relaksujące i
produktywne użytkowanie swego komputera:
• Regularnie i często rób krótkie przerwy.
• Wykonuj jakieś ćwiczenia rozciągające.
• Oddychaj świeżym powietrzem tak często, jak jest to możliwe.
• Uprawiaj regularnie ćwiczenia i dbaj o kondycję.
Ostrzeżenie! Nie zalecamy używania komputera na kanapie lub
łóżku. Jeżeli nie da się tego uniknąć, pracuj krótko, rób częste
przerwy i wykonuj jakieś ćwiczenia rozciągające.
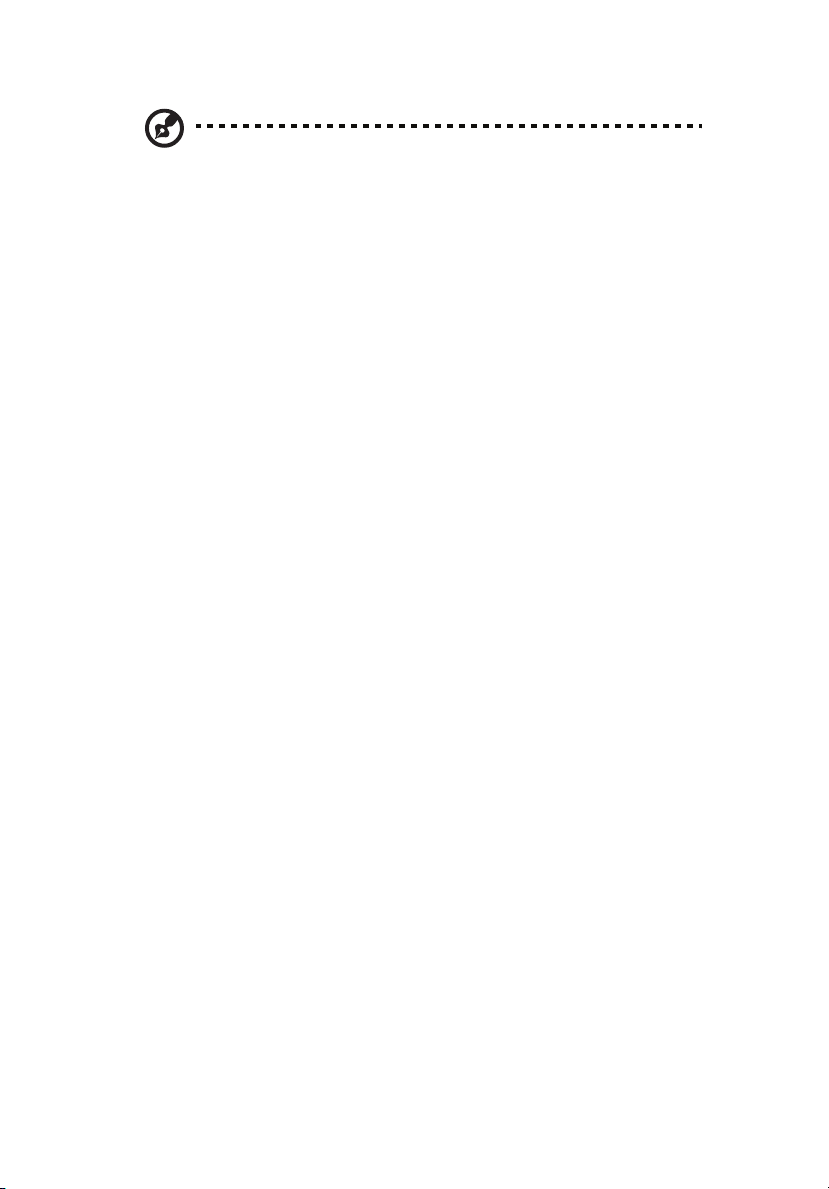
vi
Uwaga: W celu uzyskania szczegółowych informacji należy zapoznać
się z rozdziałem "Przepisy i uwagi dotyczące bezpieczeństwa" na
stronie 60 w AcerSystem User's Guide.
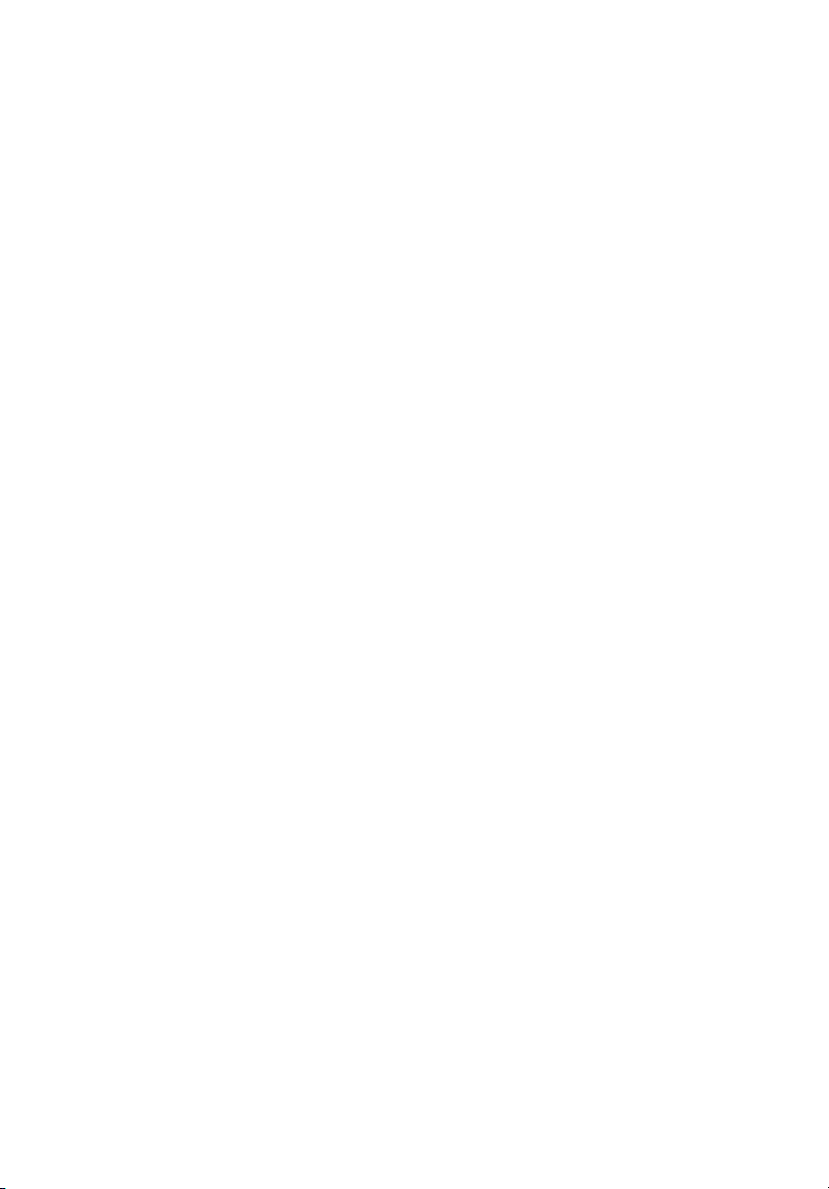
Informacje dotycz¹ce bezpieczeñstwa i wygody u¿ytkownika i
Instrukcje bezpieczeñstwa i
Zalecenia dotycz¹ce utylizacji iii
Porady oraz informacje o wygodzie u¿ytkowania iv
Empowering Technology 1
Acer Empowering Technology 3
Has³o Empowering Technology 3
Acer eSettings Management 4
Acer eLock Management 5
Acer eDataSecurity Management 6
Acer ePerformance Management 8
Acer eAcoustics Management 9
Stosowanie programu Acer eAcoustics Management
9
Strona g³ówna Acer eAcoustics Management 10
Acer eRecovery Management 11
1 Zapoznanie siê z systemem 13
ZawartoϾ opakowania 15
Dostêp do Podrêcznika u¿ytkownika 16
Przedni i tylny panel 17
Klawiatura 18
Napêd optyczny
(dla wybranych modeli) 19
Obchodzenie siê z dyskami CD i DVD 20
4
8
Spis treści
2 Przygotowanie komputera do pracy 21
Przygotowanie wygodnego miejsca pracy 23
Regulacja ustawienia krzes³a 23
Ustawienie komputera PC 23
Ustawienie monitora 25
Ustawienie klawiatury 25
Umieszczenie myszki 25
Przy³¹czanie urz¹dzeñ zewnêtrznych 26
Przy³¹czanie myszki i klawiatury 26
Przy³¹czanie monitora 27
Przy³¹czenie przewodu zasilaj¹cego 28
Dbanie o zasilacz pr¹du przemiennego 29
W³¹czanie komputera 30
Wy³¹czanie komputera 31
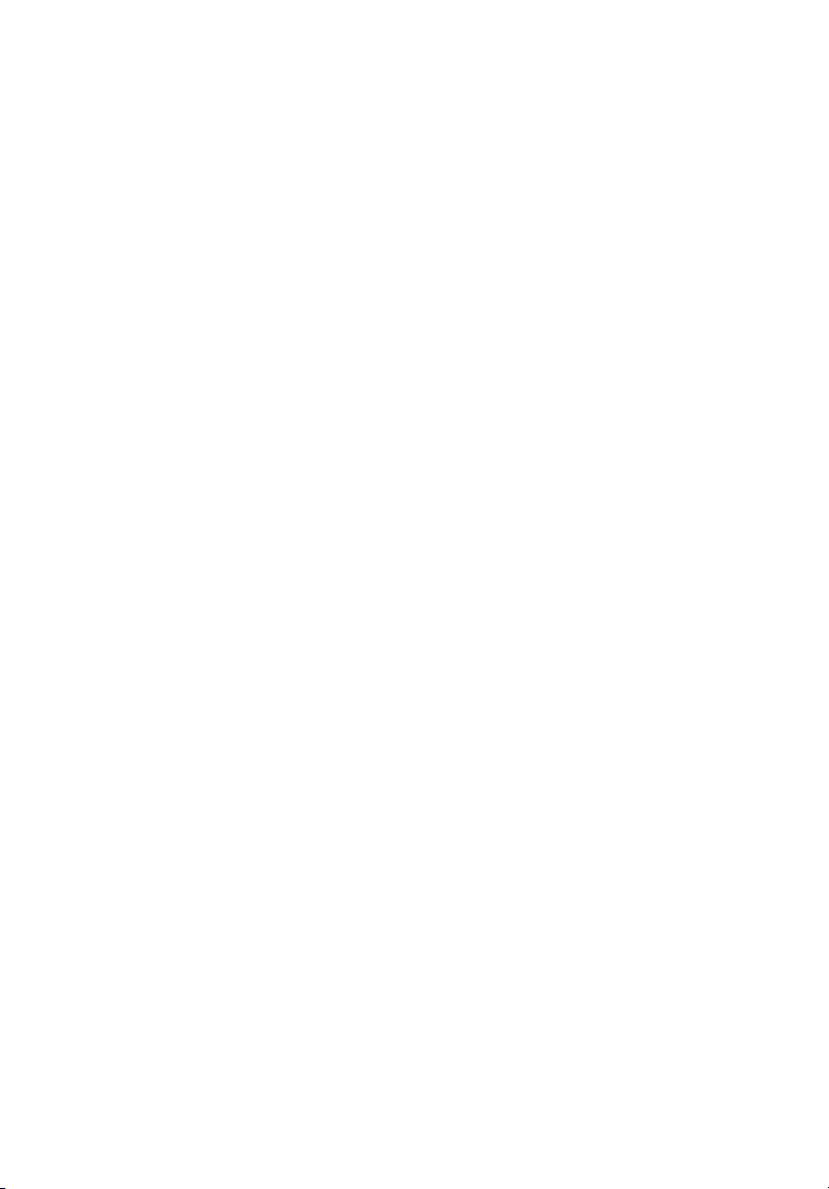
Przy³¹czanie urz¹dzeñ opcjonalnych 32
Przy³¹czanie do sieci komputerowej 32
Przy³¹czanie urz¹dzeñ multimedialnych 33
3 Systemowe programy narzêdziowe 37
Adobe Reader 39
Norton AntiVirus (dla wybranych modeli) 40
Jak przy pomocy Norton AntiVirus sprawdziæ,
czy komputer nie jest zainfekowany wirusem? 40
NTI CD&DVD-Maker (dla komputerów wyposa¿onych w napêd
CD&DVD-RW) 41
PowerDVD (dla modeli wyposa¿onych
w napêd DVD) 43
Jak otworzyæ program PowerDVD i ogl¹daæ
filmy DVD? 43
Program narzêdziowy BIOS’u 44
Reinstalacja programów 44
Odzyskiwanie systemu 45
U¿ywanie programu Backup (tylko Windows® XP) 50
Jak wykonaæ kopiê zapasow¹ danych znajduj¹cych
siê na dysku twardym? 50
U¿ywanie programu Disk Defragmentator
(Defragmentator dysków) (tylko Windows® XP) 51
Jak zdefragmentowaæ swój dysk twardy? 51
4 Czêsto zadawane pytania 53
Czêsto zadawane pytania 56
Dodatek A:
Przepisy i uwagi dotycz¹ce bezpieczeñstwa 59
Przepisy i uwagi dotycz¹ce bezpieczeñstwa 60
ZgodnoϾ z wytycznymi ENERGY STAR 60
Oœwiadczenie zgodnoœci z wymaganiami FCC 60
Uwagi dotycz¹ce modemu 61
Oœwiadczenie o zgodnoœci urz¹dzenia laserowego 62
Uwaga o ochronie praw autorskich firmy Macrovision 62
Uwagi prawne dotycz¹ce urz¹dzenia radiowego 63
Informacje ogólne 63
Unia Europejska (EU) 63
Wymagania bezpieczeñstwa FCC RF 64
Kanada – Zwolnienie z koniecznoœci licencjonowania
urz¹dzeñ radiokomunikacyjnych emituj¹cych niski

poziom energii (RSS-210) 65
Federal Communications Comission
Declaration of Conformity 66
Declaration of Conformity for CE marking 67
Skorowidz 69
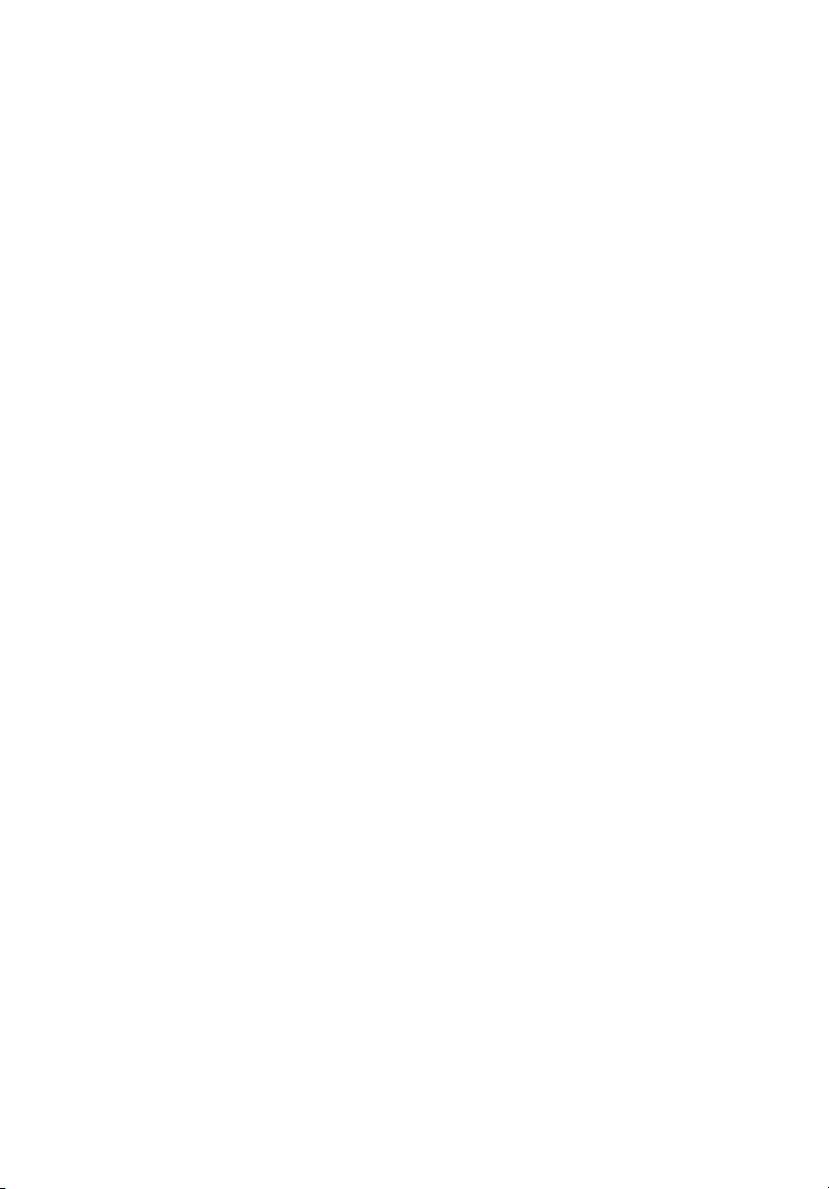
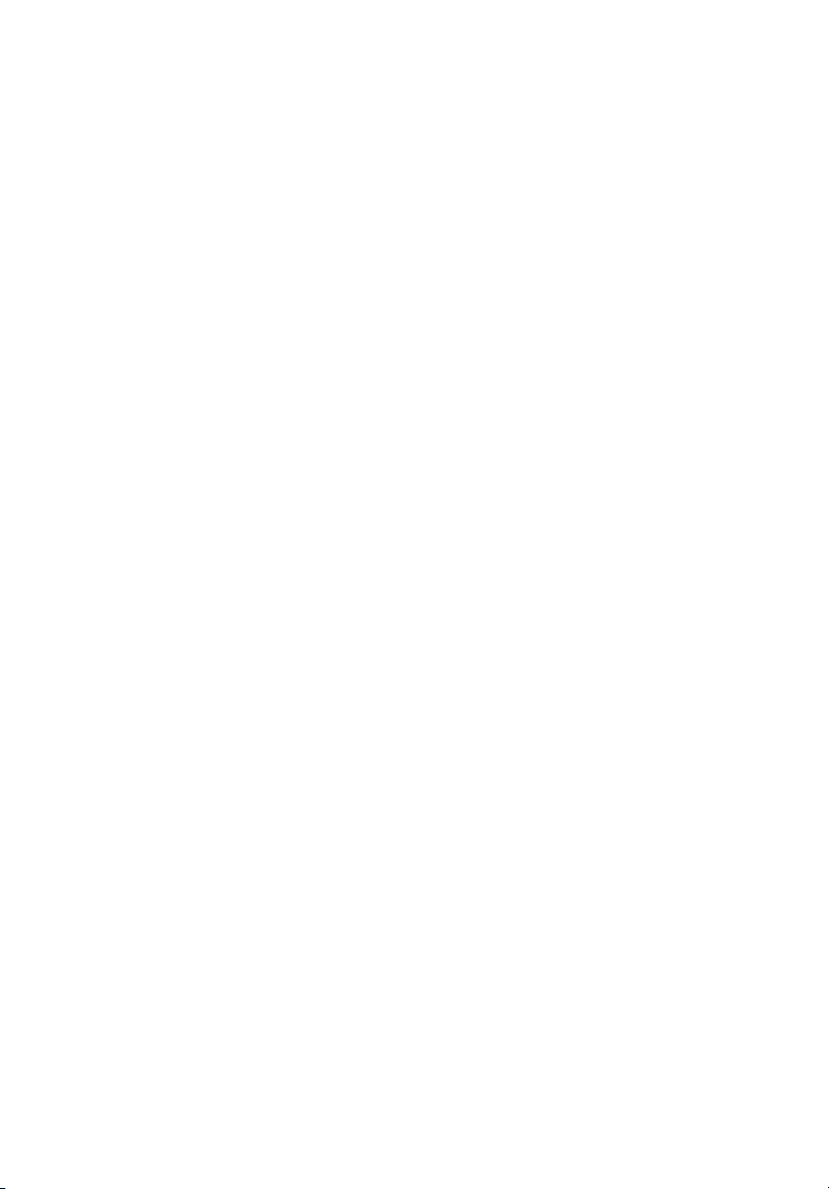
Empowering
Technology

Innowacyjna technologia firmy Acer -
Empowering Technology, ułatwia dostęp
do często używanych funkcji i zarządzanie
nowym komputerem Acer typu desktop.
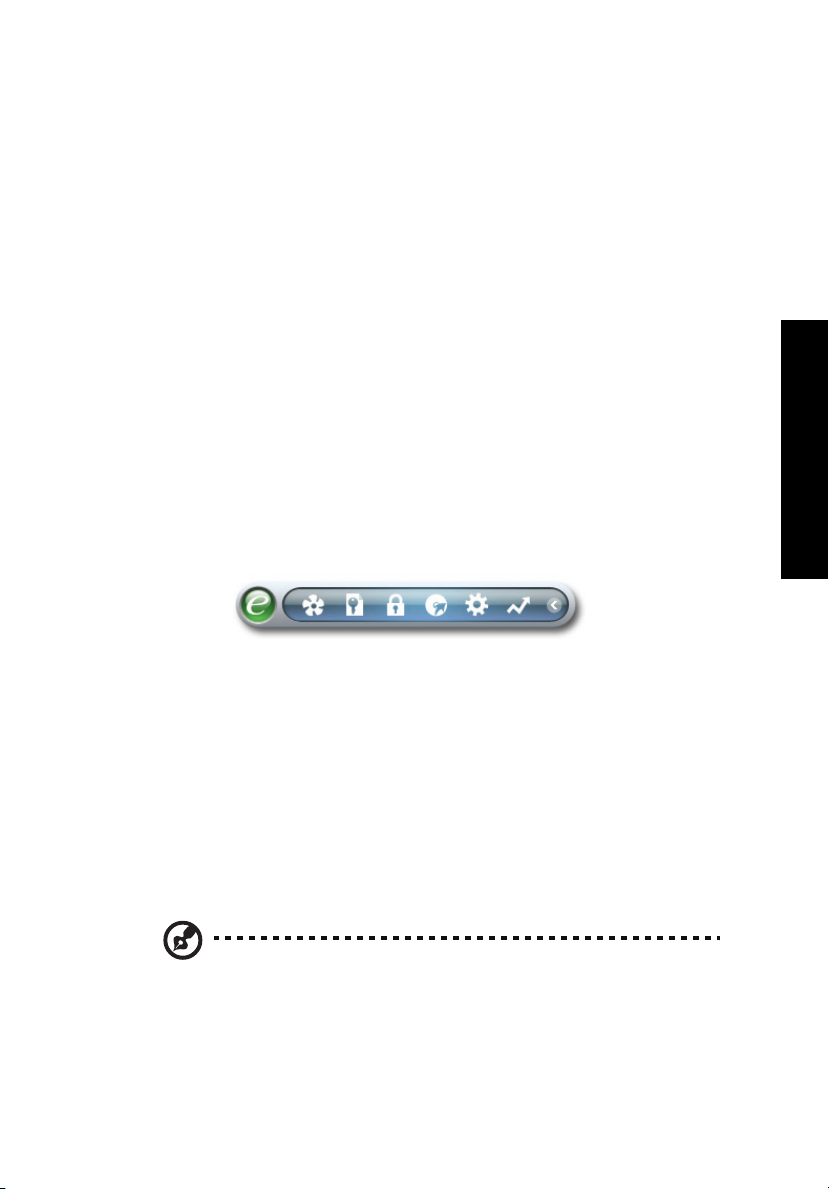
Acer Empowering Technology
Innowacyjna technika Empowering Technology firmy Acer ułatwia dostęp do często
używanych funkcji oraz zarządzanie Twoim nowym komputerem firmy Acer.
Ten pasek, domyślnie wyświetlany w prawym górnym rogu ekranu, udostępnia
następujące przydatne funkcje:
• Acer eSettings Management zapewnia dostęp do informacji systemowych i
łatwą ich zmianę.
• Acer eLock Management ogranicza dostęp do zewnętrznego nośnika danych
i interfejsów.
• Acer eDataSecurity Management chroni dane hasłami oraz
zaawansowanymi algorytmami szyfrowania (dla wybranych modeli).
• Acer ePerformance Management poprawia wydajność systemu poprzez
optymalizację przestrzeni dyskowej, pamięci oraz ustawień rejestru.
• Acer eAcoustics Management oferuje użyteczne narzędzie równoważenia
potrzeb związanych z zasilaniem komputera, z wymaganym poziomem
wyciszenia.
• Acer eRecovery Management tworzy kopie zapasowe/przywraca dane
elastycznie, niezawodnie oraz w całości.
• Acer eProtection Management udostępnia wyjątkowo skuteczną ochronę
przed wirusami i innym złośliwym oprogramowaniem.
3
Empowering Technology
Aby uzyskać dodatkowe informacje, kliknij pasek narzędzi Empowering Technology
prawym przyciskiem myszy i wybierz funkcję Help (Pomoc) lub Tutorial
(Samouczek).
Hasło Empowering Technology
Przed rozpoczęciem korzystania z funkcji Acer eLock Management / Acer
eRecovery Management należy ustawić hasło Empowering Technology. Kliknij
pasek narzędzi Empowering Technology prawym przyciskiem myszy i wybierz
pozycję "Password Setup" (Konfiguracja hasła). Jeśli hasło Empowering
Technology nie zostało ustawione, oprogramowanie poprosi o wykonanie tej
czynności z chwilą pierwszego uruchomienia programu Acer eLock Management /
Acer eRecovery Management.
Uwaga: Jeżeli hasło zostanie utracone, nie będzie możliwości
przywrócenia stanu początkowego, jak tylko ponowne sformatowanie
komputerem lub udanie się z komputerem do Centrum Obsługi
Technicznej firmy Acer. Należy zapamiętać lub zapisać swoje hasło.
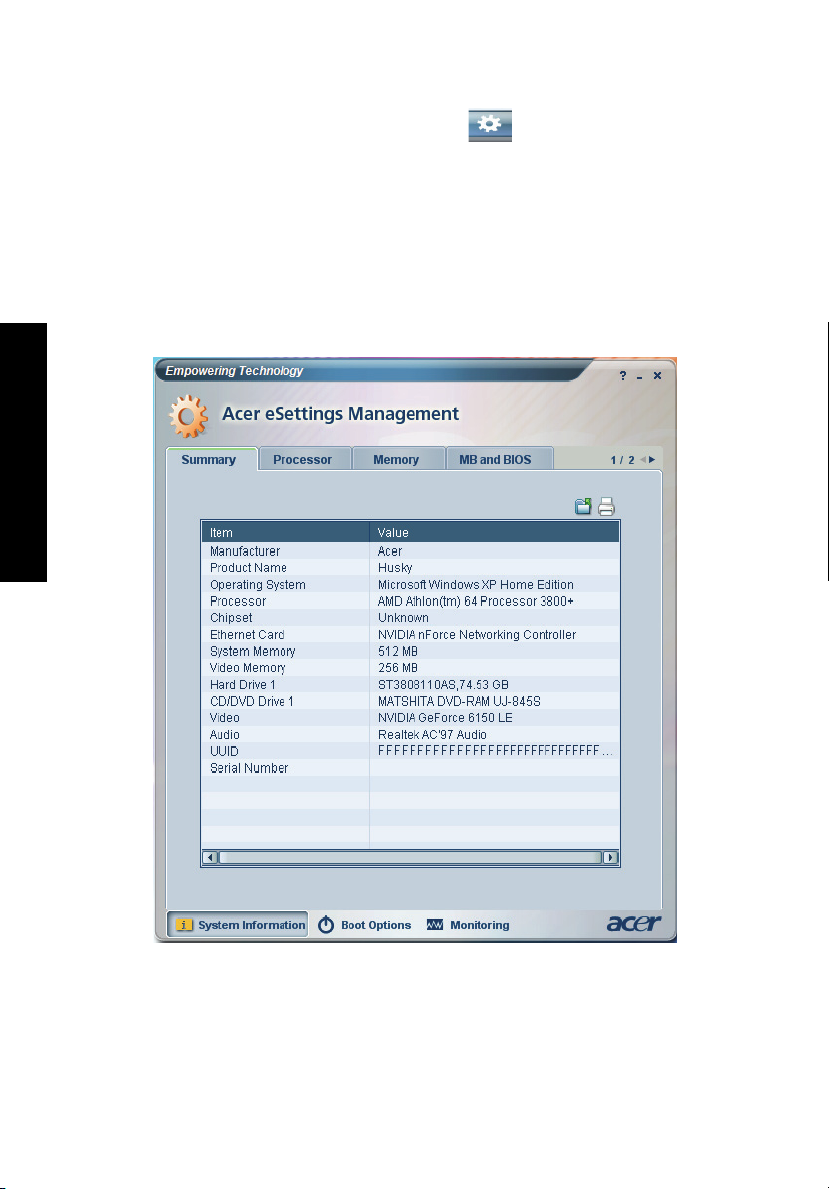
Empowering Technology
4
Acer eSettings Management
Acer eSettings Management pozwala sprawdzać specyfikację sprzętową, zmieniać
hasła BIOS i inne ustawienia systemu Windows oraz obserwować stan systemu.
Acer eSettings Management:
• Oferuje prosty graficzny interfejs użytkownika do nawigacji.
• Wyświetla ogólny stan systemu oraz informacje zaawansowanego trybu
monitorowania dla użytkowników zaawansowanych.
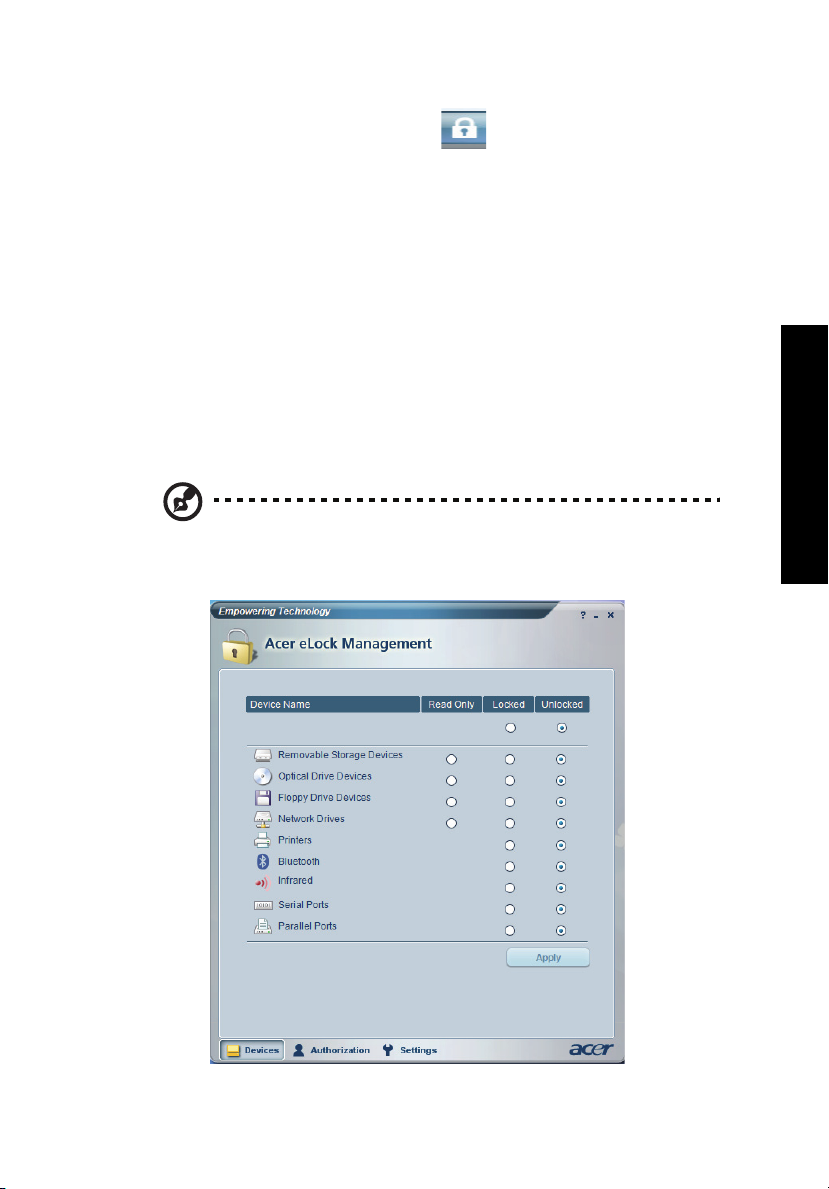
Acer eLock Management
Acer eLock Management to program narzędziowy do zabezpieczania, który umożliwia
blokadę wyjmowanego nośnika danych, napędu optycznego i napędu dyskietek, aby
zapobiec kradzieży danych po pozostawieniu komputera bez nadzoru.
• Wymienne urządzenia przechowywania danych - to napędy dyskowe USB,
pamięci pendrive USB, napędy flash USB, napędy USB MP3, czytniki kart
pamięci USB, napędy dyskowe IEEE 1394 i dowolne inne wymienne napędy
dyskowe, które po podłączeniu można ustawić jako system plików.
• Urządzenia napędu optycznego - obejmują dowolne napędy DVD-ROM.
• Napędy dyskietek elastycznych - tylko dyskietki 3,5-cala.
• Interfejsy - obejmują port szeregowy, port równoległy, podczerwień (IR) oraz
Bluetooth.
Do uaktywnienia programu Acer eLock Management konieczne jest wcześniejsze
ustawienie hasła. Po ustawieniu blokadę można zastosować do urządzeń
dowolnego typu. Blokadę można ustawić natychmiast bez konieczności ponownego
uruchomienia i będzie ona utrzymywana nawet po ponownym uruchomieniu, do
czasu odblokowania.
Uwaga: Po zagubieniu hasła, nie ma innej możliwości wyzerowania
ustawień niż ponowne sformatowanie dysku komputera lub
przekazanie komputera do punktu pomocy technicznej Acer. Należy
zapamiętać lub zapisać sobie hasło.
5
Empowering Technology
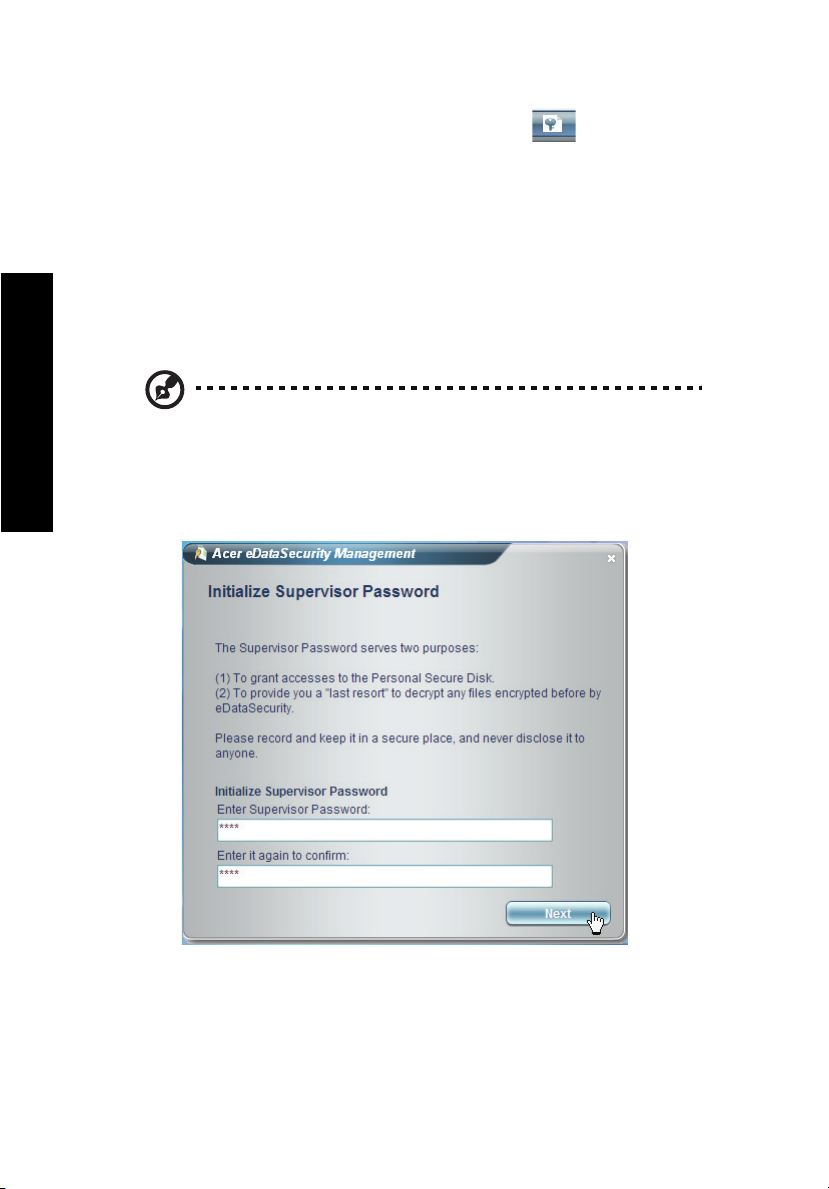
Empowering Technology
6
Acer eDataSecurity Management
Acer eDataSecurity Management jest wygodnym programem umożliwiającym
szyfrowanie danych, który zabezpieczy Twoje pliki przed dostępem
nieupoważnionych osób. Jest w wygodny sposób zintegrowany z programem
Windows Explorer jako rozszerzenie powłoki w celu umożliwienia szybkiego
szyfrowania/deszyfrowania i umożliwia również szyfrowanie plików "w locie" dla
aplikacji MSN Messenger oraz Microsoft Outlook.
Kreator instalacji Acer eDataSecurity Management będzie monitował o hasło
nadzorcze oraz domyślne hasło specyficzne przypisane do pliku. To domyślne hasło
specyficzne będzie służyć do domyślnego szyfrowania plików lub podczas
szyfrowania plików można wpisać własne hasło specyficzne.
Uwaga: Hasło użyte do zaszyfrowania pliku jest unikalnym kluczem,
którego system wymaga przy późniejszym odszyfrowaniu pliku. Jeśli
hasło zostanie utracone, hasło nadzorcze będzie jedynym kluczem,
który będzie w stanie rozszyfrować plik. Jeśli oba hasła zostaną
utracone, nie będzie możliwości odszyfrowania pliku! Należy zadbać
o bezpieczeństwo przechowywania haseł!
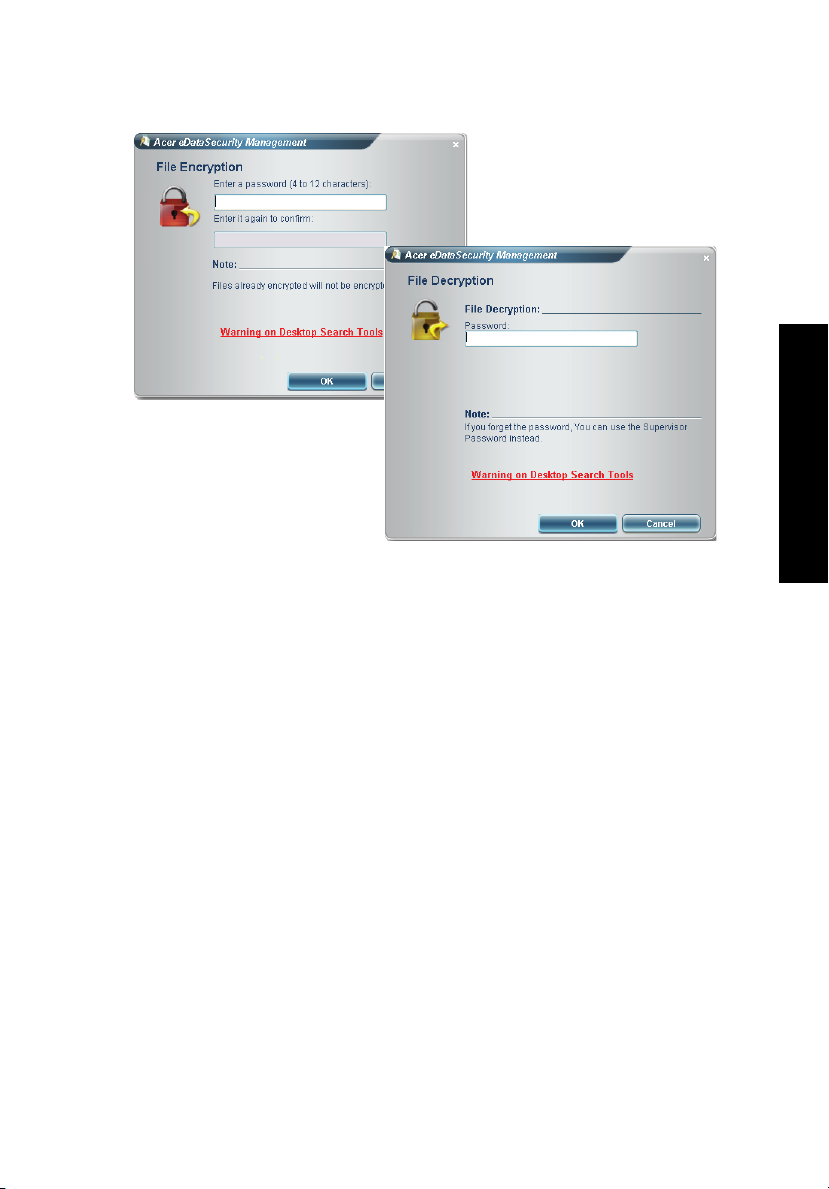
7
Empowering Technology
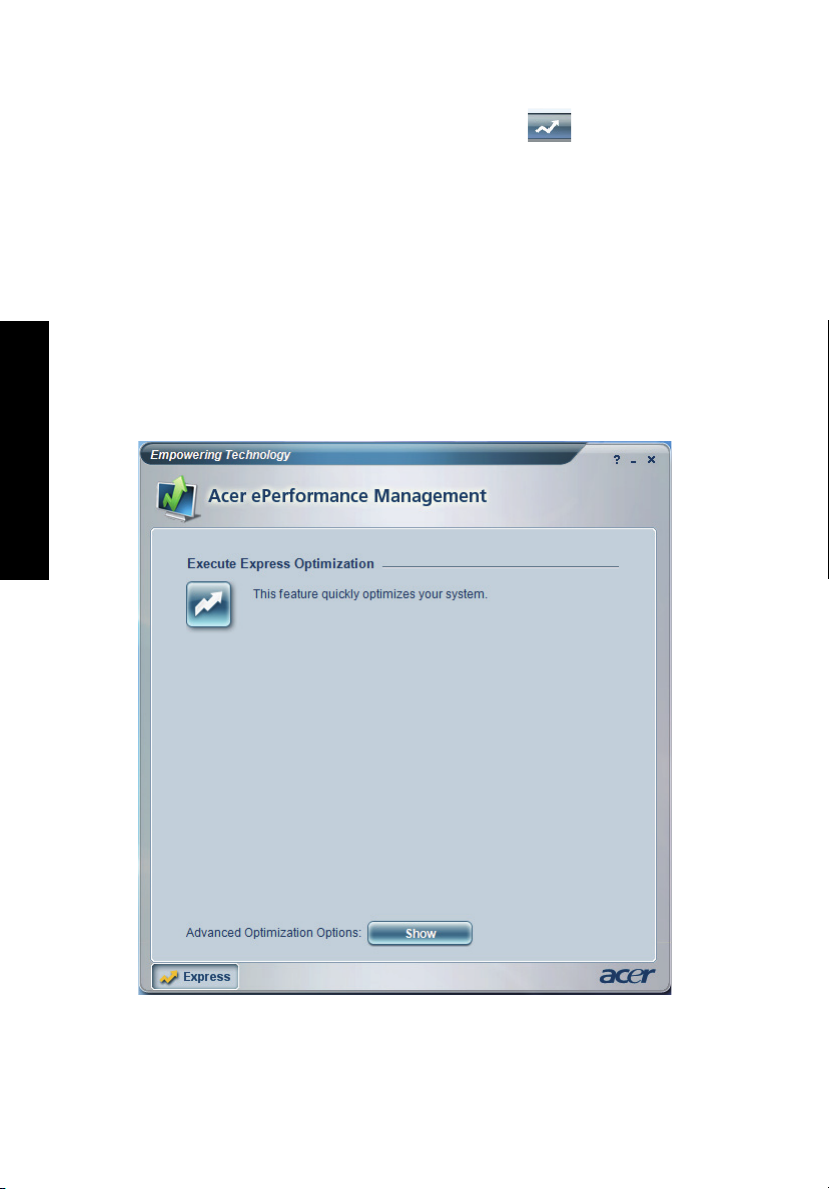
Empowering Technology
8
Acer ePerformance Management
Acer ePerformance Management jest narzędziem optymalizującym system, który
znacznie zwiększy wydajność komputerem firmy Acer. Umożliwia wybór
następujących opcji w celu zwiększenia ogólnej wydajności systemu:
• Memory optimization (Optymalizacja pamięci) — zwolnienie nieużywanej
pamięci oraz kontrola użycia pamięci.
• Disk optimization (Optymalizacja dysku) — usuwanie niepotrzebnych plików i
elementów.
• Speed optimization (Optymalizacja prędkości) — poprawa użyteczności i
wydajności systemu Windows XP.
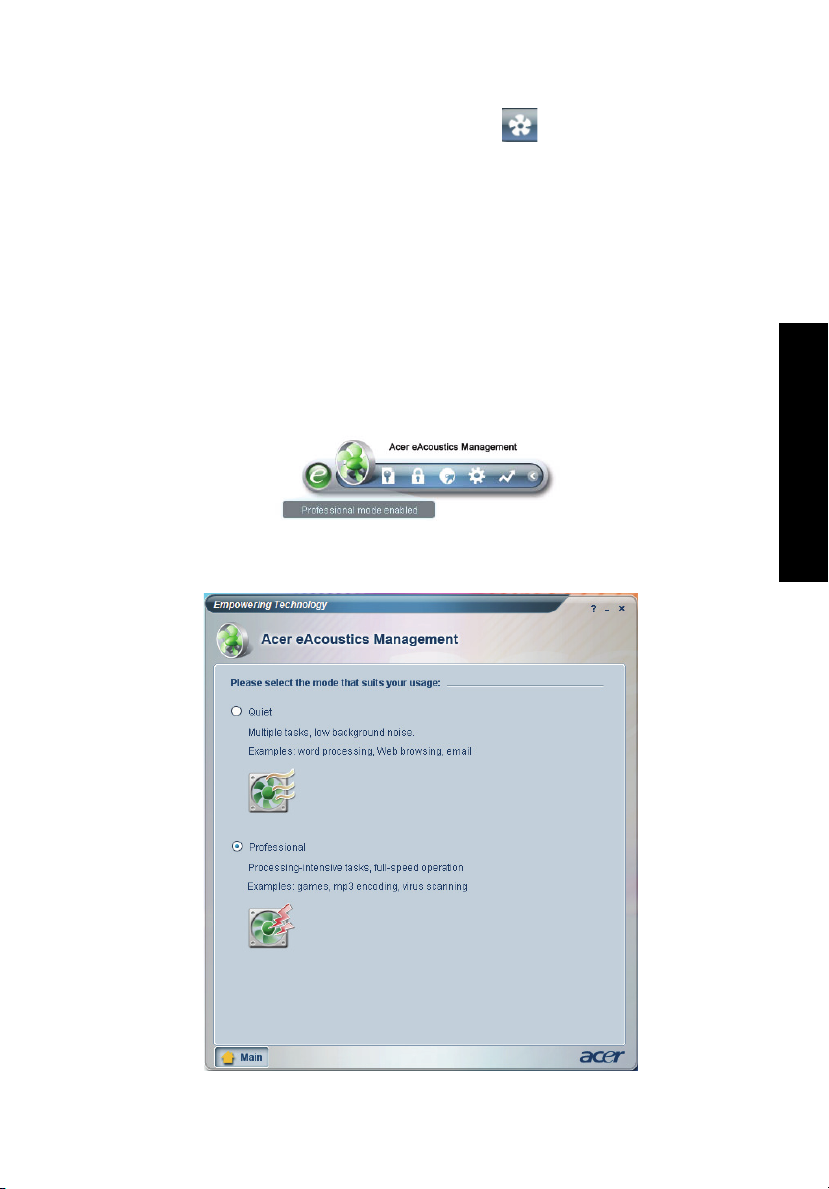
Acer eAcoustics Management
Acer eAcoustics Management oferuje użyteczne narzędzie równoważenia potrzeb
związanych z zasilaniem komputera, z wymaganym poziomem wyciszenia. Poprzez
redukcję szybkości procesora dla zadań, które nie wymagają szybkiego
przetwarzania, procesor i wentylatory chłodzące mogą działać wolniej, zmniejszając
głośność dźwięku generowanego przez te komponenty.
Stosowanie programu Acer eAcoustics Management
W celu uruchomienia programu Acer eAcoustics Management:
• Kliknij ikonę Acer eAcoustics Management na pasku zadań Empowering
Technology, wyświetlanym na pulpicie.
• Z menu Start, przejdź do (Wszystkie) Programy > Acer Empowering
Technology > Acer eAcoustics Management.
Spowoduje to uruchomienie strony głównej programu Acer eAcoustics
Management.
9
Empowering Technology
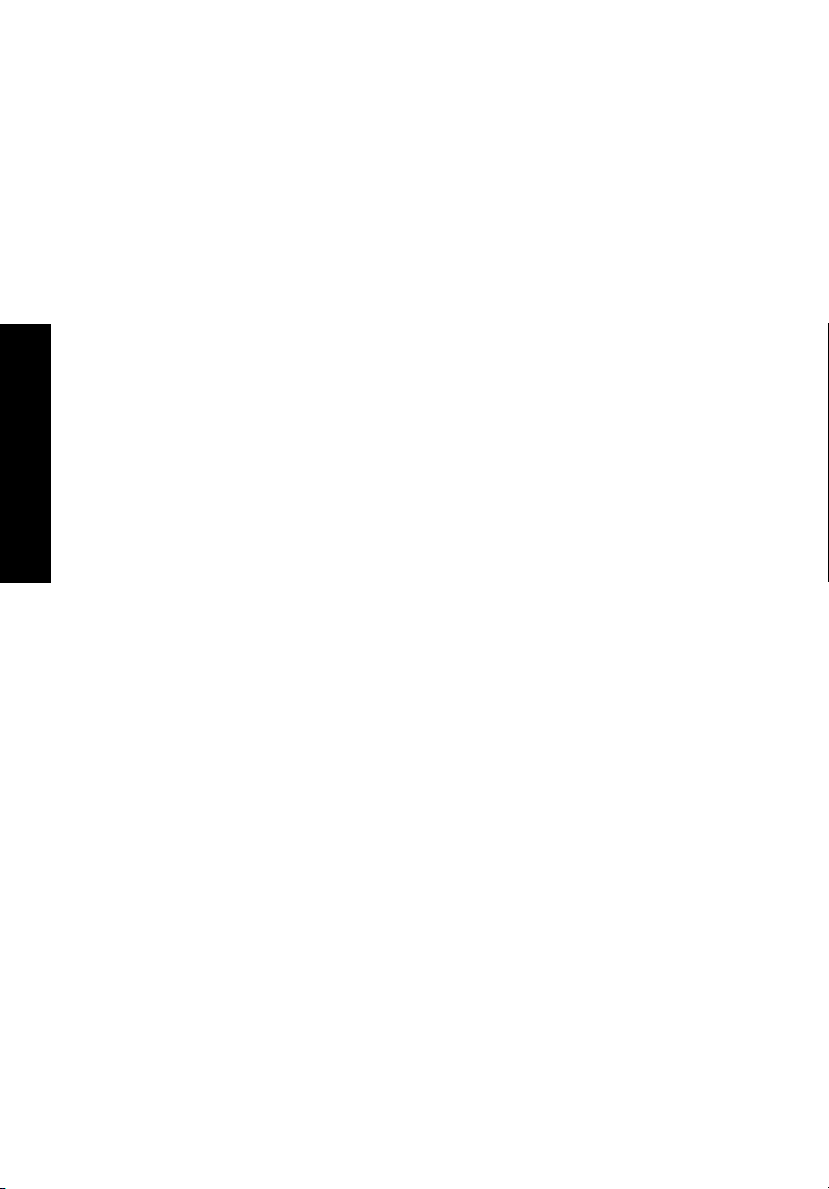
Empowering Technology
10
Strona główna Acer eAcoustics Management
Na stronie głównej wymienione są dwie opcje programu Acer eAcoustics
Management, oznaczone jako Quiet (Tryb pracy cichej) oraz Professional (Tryb
profesjonalny). Wybierz tryb najlepiej odpowiadający wymaganiom pracy i zakończ
działanie programu narzędziowego w celu zastosowania ustawień.
Quiet (Tryb pracy cichej)
Tryb ten należy stosować do zadań, które wymagają niższej mocy przetwarzania,
takich jak przetwarzanie tekstów, przeglądanie sieci web i przesyłanie wiadomości.
W tym trybie hałas jest najmniejszy.
Professional Mode (Tryb profesjonalny)
Tryb ten należy stosować do zadań związanych z intensywnym przetwarzaniem,
gdy potrzebna jest pełna szybkość działania systemu.
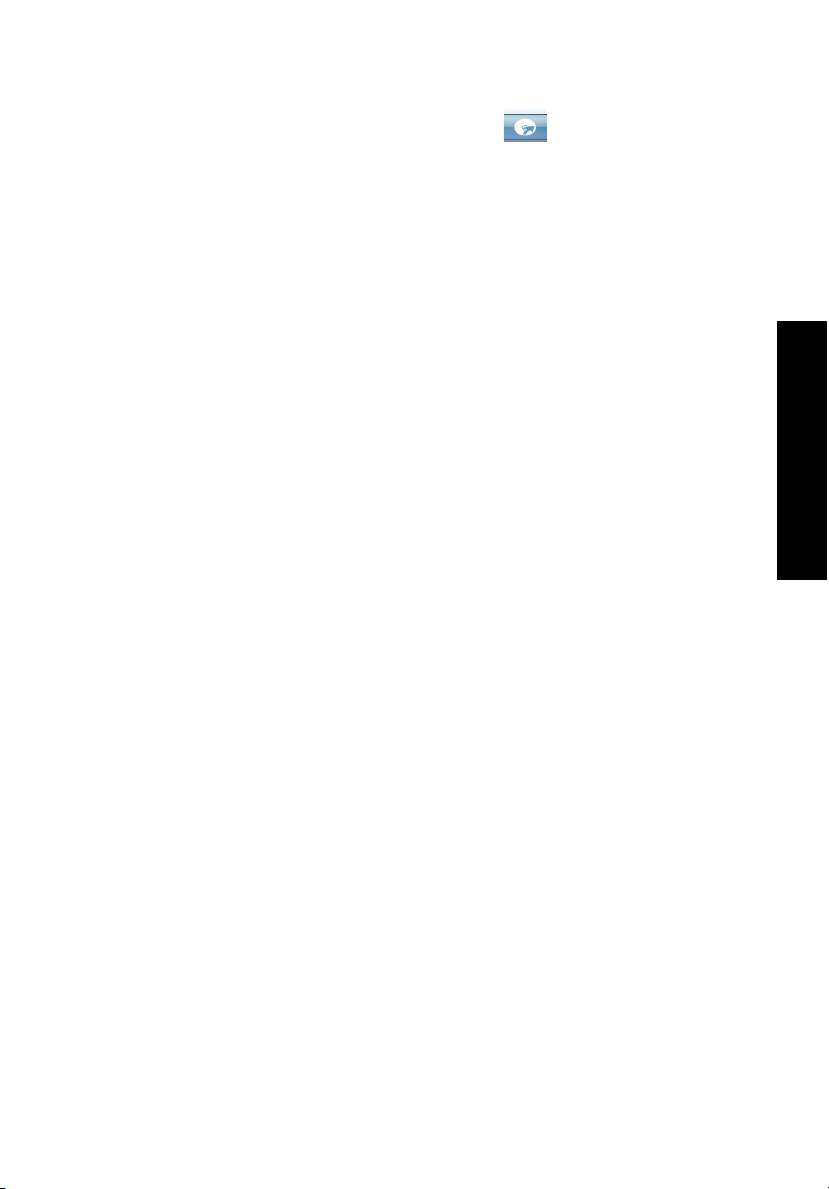
Acer eRecovery Management
Acer eRecovery Management jest rozbudowanym narzędziem eliminującym
potrzebę odzyskiwania danych z dysków dostarczonych przez producenta.
Acer eRecovery Management wykorzystuje przestrzeń dyskową na ukrytej partycji
Twojego dysku systemowego. Kopie zapasowe utworzone przez użytkownika są
przechowywane na dysku D:\. Acer eRecovery Management oferuje funkcje:
• Ochrona hasłem.
• Odzyskiwanie aplikacji i sterowników.
• Tworzenie obrazów/kopii zapasowych danych:
• Tworzenie kopii zapasowych na dysku twardym (ustawianie punktu
odzyskiwania).
• Tworzenie kopii zapasowych na dyskach CD/DVD.
• Narzędzia odzyskiwania obrazów/danych:
• Odzyskiwanie z partycji ukrytych (ustawienia fabryczne).
• Odzyskiwanie z dysku twardego (punkt odzyskiwania ostatnio
ustanowiony przez użytkownika).
• odzyskiwania z dysków CD/DVD.
11
Empowering Technology
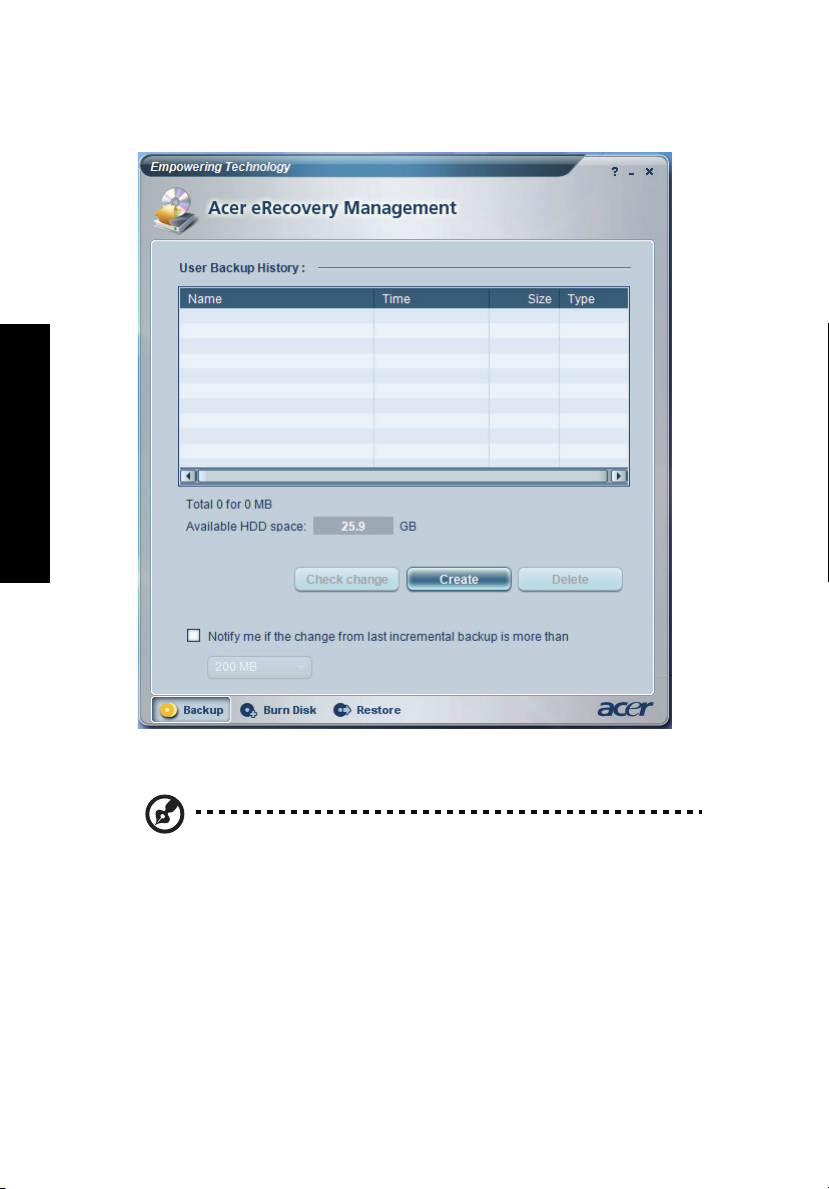
Empowering Technology
12
.
Uwaga: Jeżeli komputer nie został dostarczony z dyskiem Recovery
CD lub System CD, prosimy skorzystać z funkcji "System backup to
optical disk" programu Acer eRecovery Management w celu
zapisania obrazu kopii zapasowej na dysku CD lub DVD. Aby
zapewnić najlepsze rezultaty odzyskiwania systemu przy użyciu
dysku CD lub programu Acer eRecovery Management, należy
odłączyć wszystkie urządzenia zewnętrzne (oprócz zewnętrznego
urządzenia Acer ODD [napędu dysku optycznego], jeśli komputer jest
wyposażony w taki napęd), łącznie z Acer ezDock.
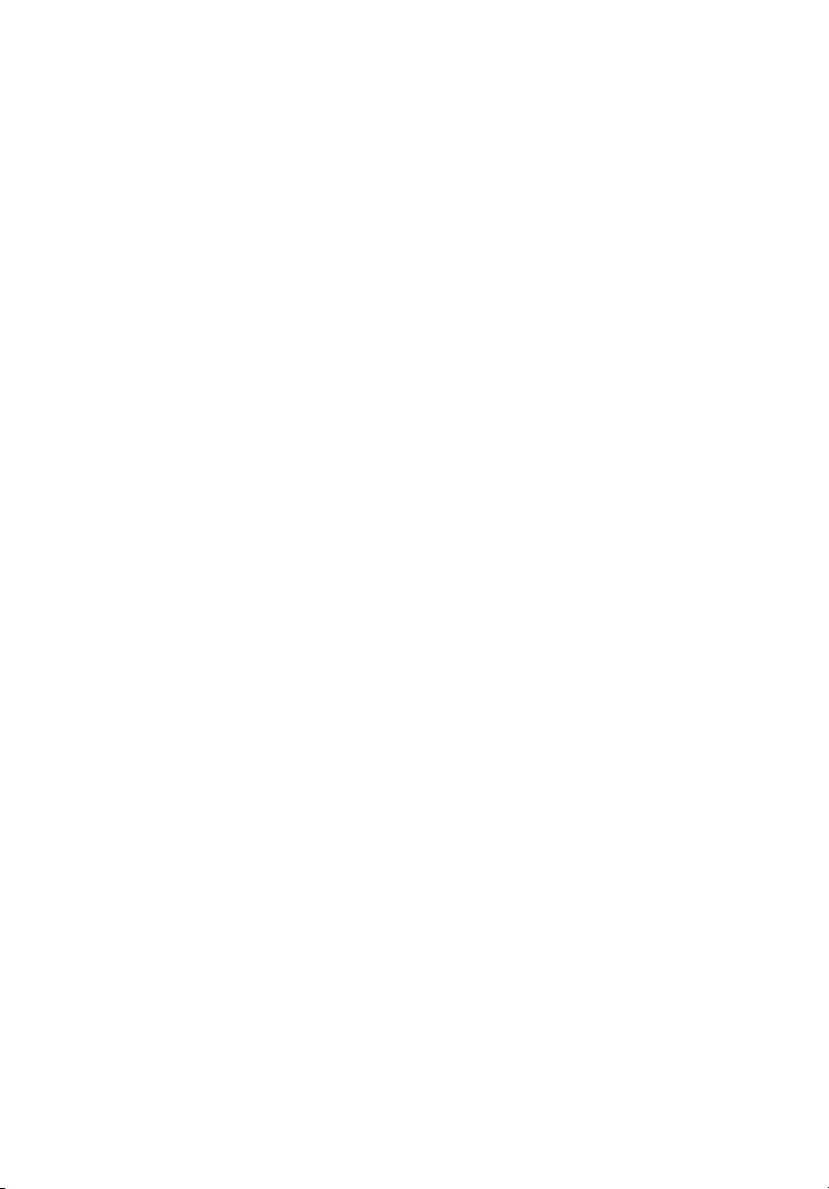
1 Zapoznanie się
z systemem
 Loading...
Loading...