Acer VERITON N4620G User Manual [el]
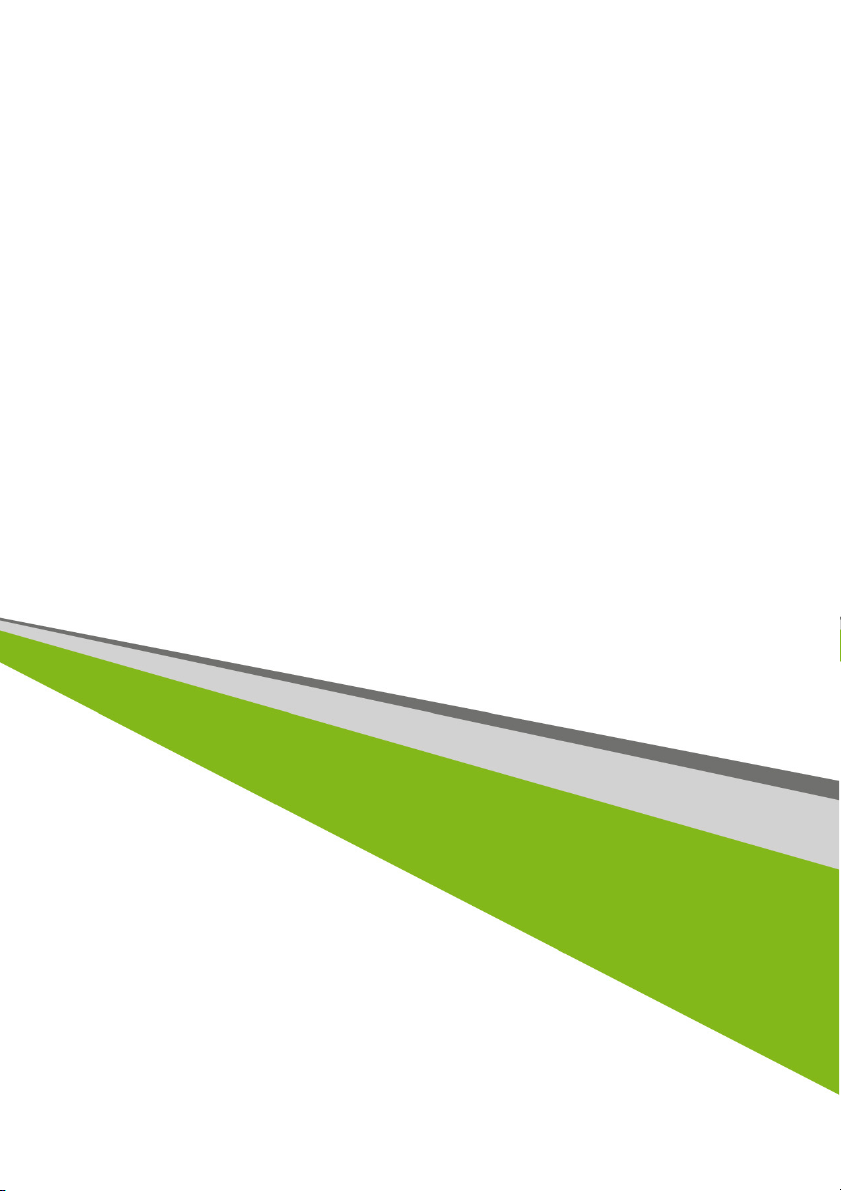
- 1
Υπολογιστής σειράς Veriton N
Εγχειρίδιο χρήσης
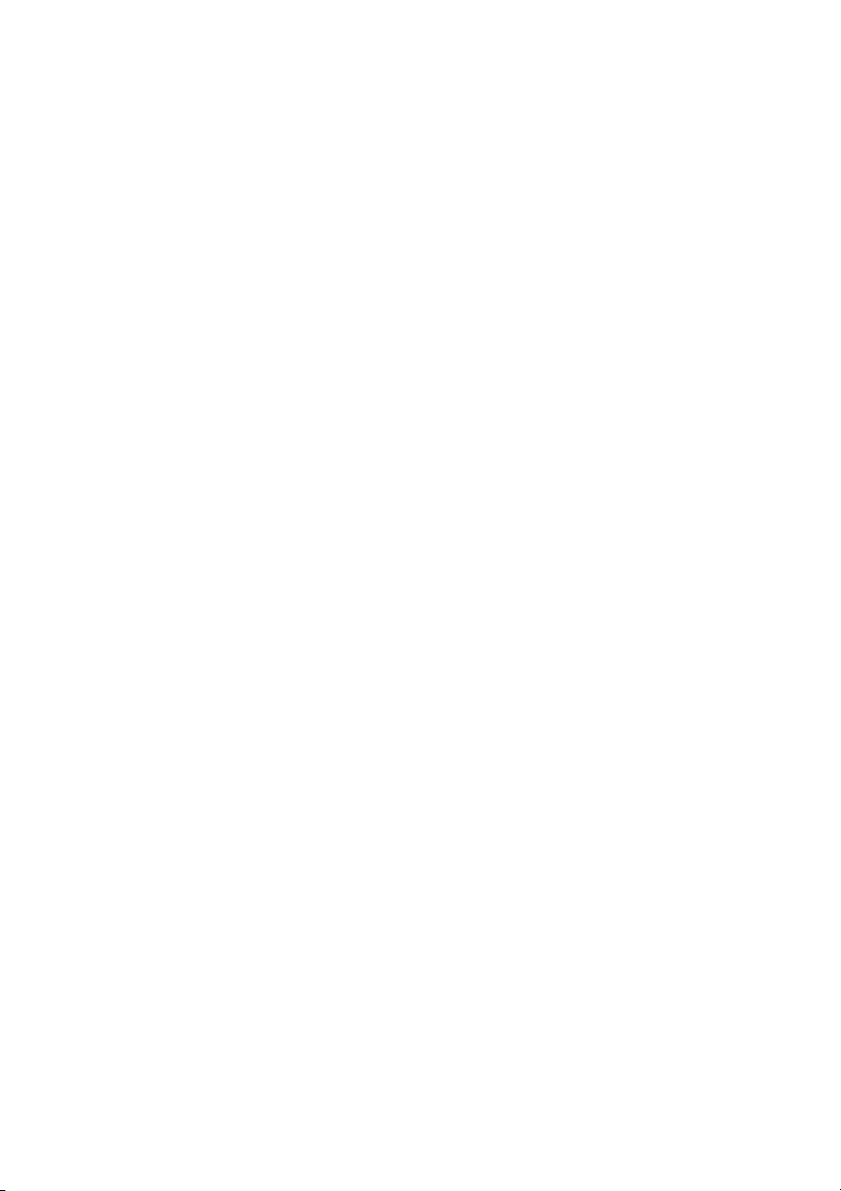
2 -
© 2013. Με την επιφύλαξη κάθε νόµιµου δικαιώµατος.
Υπολογιστής σειράς Veriton N
Καλύπτει: Σειρά Veriton N
Αυτή η αναθεώρηση: October 2013
Εγγραφή για αναγνωριστικό Acer ID και
ενεργοποίηση της εφαρμογής Απομακρυσμένα
αρχεία Acer
1. Βεβαιωθείτε ότι είστε συνδεδεμένοι στο Internet.
2. Μεταβείτε στη διεύθυνση www.acer.com και επιλέξτε τη χώρα σας.
3. Κάντε κλικ στην επιλογή ΕΓΓΡΑΦΗ ΠΡΟΪΟΝΤΟΣ.
4. Πραγματοποιήστε εγγραφή για αναγνωριστικό Acer ID ή είσοδο, αν έχετε ήδη
αναγνωριστικό Acer ID.
Δήλωση του προϊόντος Acer
Μετά την παραλαβή της δήλωσης προϊόντος από εμάς, θα σας αποσταλεί επιβεβαιωτικό
e-mail με σημαντικά στοιχεία. Φυλάξτε αυτό το e-mail σε ασφαλές μέρος.
Διαχείριση δηλωμένων προϊόντων
Μόλις ολοκληρώσετε τη διαδικασία εγγραφής, μπορείτε να συνδεθείτε στο
account.acer.com χρησιμοποιώντας το αναγνωριστικό Acer ID και τον κωδικό
πρόσβασης για να βλέπετε και να διαχειρίζεστε όλα τα δηλωμένα προϊόντα σας.
Σημείωση: Ίσως χρειαστούν μερικές μέρες για να ολοκληρωθεί η ενημέρωση των
πληροφοριών σας στη βάση δεδομένων.
Αριθμός μοντέλου: ______________________________
Αριθμός σειράς: ________________________________
Ημερομηνία αγοράς: ____________________________
Τόπος αγοράς: ________________________________
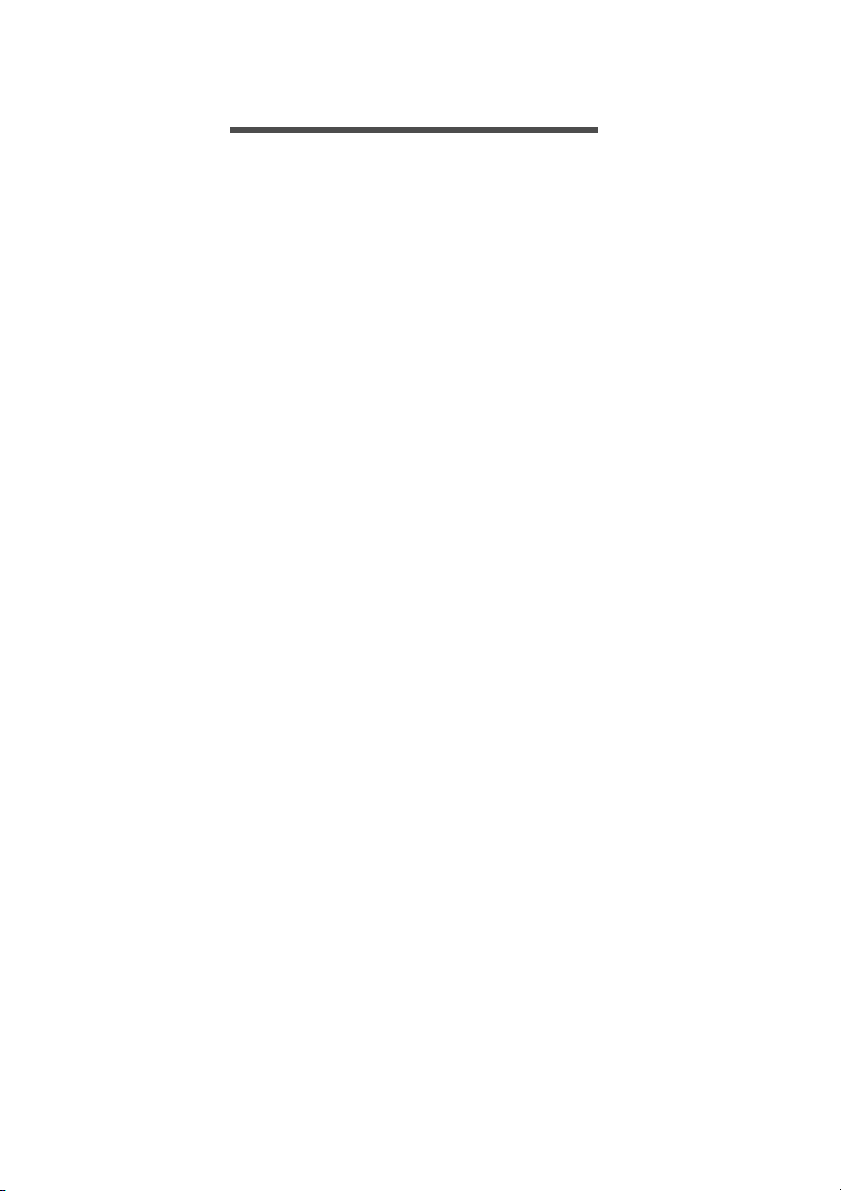
Πίνακας περιεχομένων - 3
ΠΊΝΑΚΑΣ ΠΕΡΙΕΧΟΜΈΝΩΝ
Δήλωση του προϊόντος Acer....................... 2
Διαχείριση δηλωμένων προϊόντων ............. 2
Πρώτα από όλα 5
Οι οδηγοί σας .......................................... 5
Βασική φροντίδα και συμβουλές για τη
χρήση του υπολογιστή............................. 5
Ενεργοποίηση και απενεργοποίηση του
υπολογιστή ................................................. 5
Φροντίδα του υπολογιστή ........................... 6
Φροντίδα του προσαρμογέα AC ................. 7
Καθαρισμός και επισκευή ........................... 7
Επαναφορά 8
Δημιουργία αντιγράφου ασφαλείας για
επαναφορά .............................................. 9
Δημιουργία αντιγράφου ασφαλείας
προγραμμάτων οδήγησης και
εφαρμογών ............................................ 12
Αποκατάσταση του συστήματός σας ..... 14
Επανεγκατάσταση προγραμμάτων
οδήγησης και εφαρμογών ......................... 15
Επαναφορά σε προηγούμενο
στιγμιότυπο συστήματος........................... 17
Επιστροφή του συστήματος στην
εργοστασιακή του κατάσταση ................... 19
Αποκατάσταση από τα Windows .............. 19
Αποκατάσταση από αντίγραφο
ασφαλείας ................................................. 23
Χρήση της βάσης στήριξης VESA 27
Σύνδεση στο Internet 30
Σύνδεση μέσω καλωδίου....................... 30
Ενσωματωμένη λειτουργία δικτύου........... 30
Acer ProShield 32
Επισκόπηση .......................................... 32
Ρύθμιση του Acer ProShield.................. 33
Προσωπικός δίσκος ασφαλείας (PSD) ..... 34
Διαχείριση διαπιστευτηρίων................... 35
Προστασία δεδομένων .......................... 36
Αφαίρεση δεδομένων ............................ 36
Βοηθητικό πρόγραμμα BIOS 37
Ακολουθία εκκίνησης............................. 37
Καθορισμός κωδικών πρόσβασης......... 37
Ασφάλεια του υπολογιστή 38
Χρήση κωδικών πρόσβασης ................. 38
Καταχώρηση κωδικών πρόσβασης .......... 39
Διαχείριση ενέργειας 40
Εξοικονόμηση ενέργειας........................ 40
Θύρες και υποδοχές 43
Πληροφορίες για το USB 3.0 .................... 44
Συσκευή ανάγνωσης καρτών μνήμης 45
Επιλογές συνδεσιμότητας...................... 45
Υποδοχές εικόνας και ήχου 47
HDMI 49
Ενιαίος σειριακός δίαυλος (USB) 50
Συχνές ερωτήσεις 53
Αίτηση επισκευής................................... 56
Συμβουλές και υποδείξεις σχετικά με
τη χρήση των Windows 8.1.................... 57
Πώς μεταβαίνω στην οθόνη
Start (Έναρξη);.......................................... 57
Τι είναι τα "Charms" (Σύμβολα);................ 58
Μπορώ να εκτελέσω εκκίνηση
απευθείας από την επιφάνεια εργασίας;... 58
Πώς μπορώ να μεταβώ από μία
εφαρμογή σε μια άλλη;.............................. 58
Πώς απενεργοποιώ τον
υπολογιστή μου; ....................................... 58
Πώς ξεκλειδώνω τον υπολογιστή μου; ..... 59
Πώς εξατομικεύω τον υπολογιστή μου; .... 60
Πού βρίσκονται οι εφαρμογές μου; ........... 62
Τι είναι το αναγνωριστικό Microsoft
(λογαριασμός); .......................................... 64
Πώς προσθέτω ένα αγαπημένο στον
Internet Explorer; ...................................... 65
Πώς ελέγχω για ενημερώσεις των
Windows; .................................................. 65
Πώς μπορώ να λάβω περισσότερες
πληροφορίες; ............................................ 65
Αντιμετώπιση προβλημάτων ................. 66
Συμβουλές αντιμετώπισης
προβλημάτων ........................................... 66
Μηνύματα σφαλμάτων.............................. 66
Internet και ασφάλεια στο Internet 68
Πρώτα βήματα στο δίκτυο ..................... 68
Προστασία του υπολογιστή σας................ 68
Επιλογή παρόχου υπηρεσιών Internet ..... 68
Συνδέσεις δικτύου ..................................... 70
Περιηγηθείτε στο Διαδίκτυο! ...................... 72
Προστασία ................................................ 73
Αναπαραγωγή ταινιών
Blu-Ray ή DVD 83
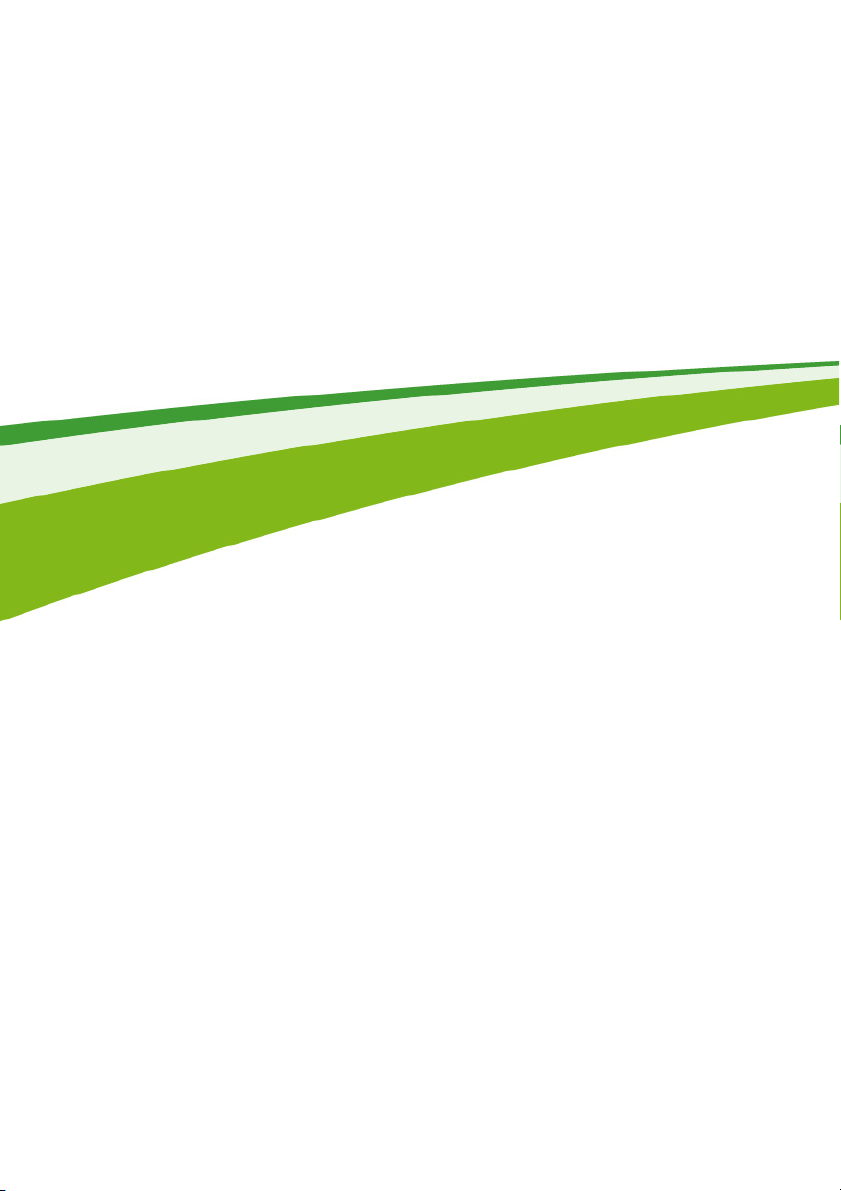
4 -
Τα πρώτα βήματα...
Σε αυτήν την ενότητα θα βρείτε τα εξής:
• Χρήσιμες πληροφορίες σχετικά με τη φροντίδα του υπολογιστή σας και
της υγείας σας
• Πώς να δημιουργήσετε αντίγραφα ασφαλείας για επαναφορά
• Οδηγίες για τη σύνδεση σε δίκτυο
• Πληροφορίες σχετικά με τη χρήση του συνοδευτικού λογισμικού Acer
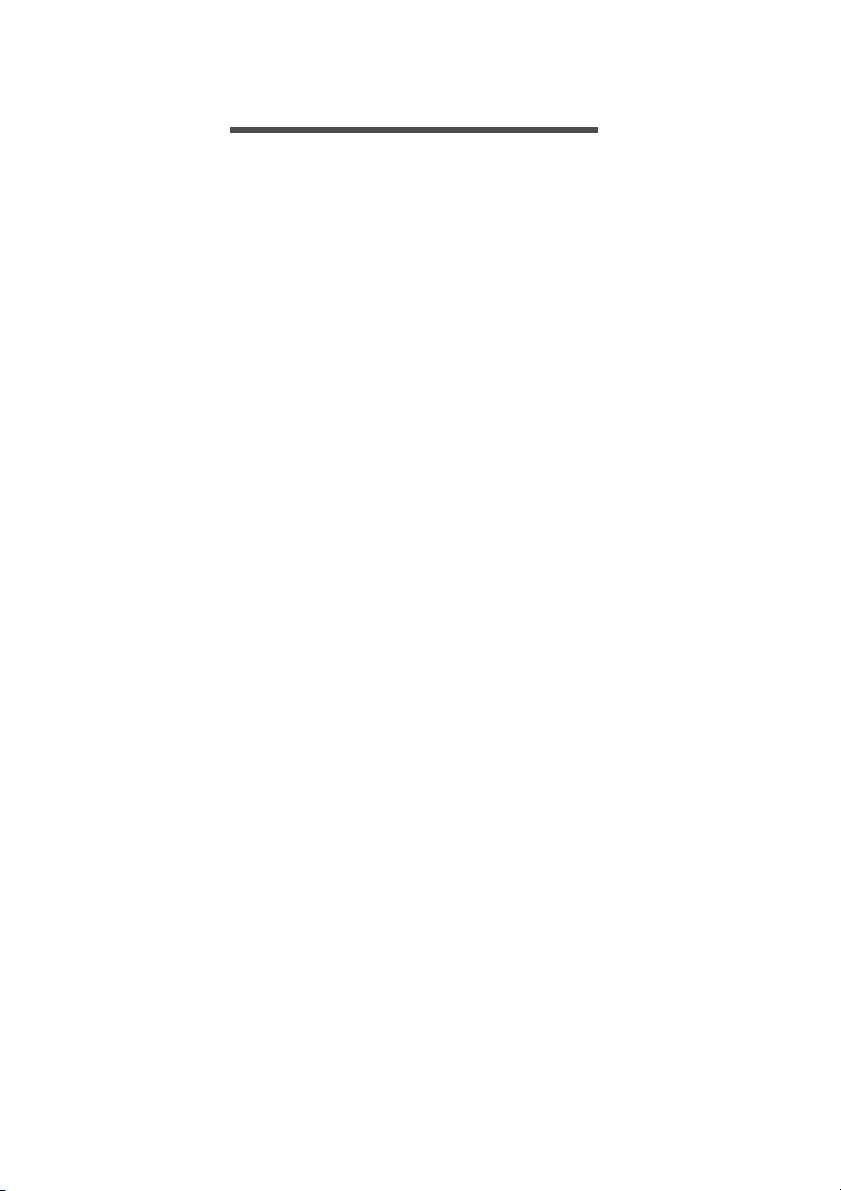
ΠΡΏΤΑ ΑΠΌ ΌΛΑ
Θα θέλαμε να σας ευχαριστήσουμε που επιλέξατε έναν επιτραπέζιο
υπολογιστή Acer για την ικανοποίηση των αναγκών σας για
υπολογιστή.
Οι οδηγοί σας
Για να σας βοηθήσουμε στη χρήση του επιτραπέζιου υπολογιστή
Acer, έχουμε δημιουργήσει ένα σύνολο οδηγών:
Πρώτα απ’ όλα, ο Οδηγός εγκατάστασης σας διευκολύνει να
ξεκινήσετε τη ρύθμιση του υπολογιστή σας.
Ο Συνοπτικός οδηγός παρουσιάζει τις βασικές δυνατότητες και
λειτουργίες του νέου σας υπολογιστή. Για περισσότερες πληροφορίες
όσον αφορά στον τρόπο με τον
βοηθήσει να αυξήσετε την παραγωγικότητά σας, ανατρέξτε στο
User’s Manual (Εγχειρίδιο χρήσης). Ο οδηγός αυτός περιλαμβάνει
λεπτομερείς πληροφορίες σχετικά με θέματα όπως τα βοηθητικά
προγράμματα του συστήματος, την επαναφορά δεδομένων, τις
επιλογές επέκτασης και την αντιμετώπιση προβλημάτων. Επιπλέον,
περιέχει γενικούς κανονισμούς και σημειώσεις ασφαλείας για
επιτραπέζιους υπολογιστές. Υπάρχει στην επιφάνεια εργασίας. Κάντε
διπλό κλικ στο εικονίδιο Help (Βοήθεια) και κλικ στο User’s Manual
(Εγχειρίδιο χρήσης) στο μενού που ανοίγει.
οποίο ο υπολογιστής μπορεί να σας
Πρώτα από όλα - 5
Βασική φροντίδα και συμβουλές για τη χρήση του υπολογιστή
Ενεργοποίηση και απενεργοποίηση του υπολογιστή
Για να απενεργοποιήσετε τον υπολογιστή, κάντε ένα από τα
ακόλουθα:
• Χρησιμοποιήστε την εντολή τερματισμού λειτουργίας των Windows:
Πατήστε το πλήκτρο Windows + <C>, κάντε κλικ στο Settings
(Ρυθμίσεις) > Power (Τροφοδοσία) και μετά κλικ στο Shut Down
(Τερ μα τ ισ μός λειτουργίας).
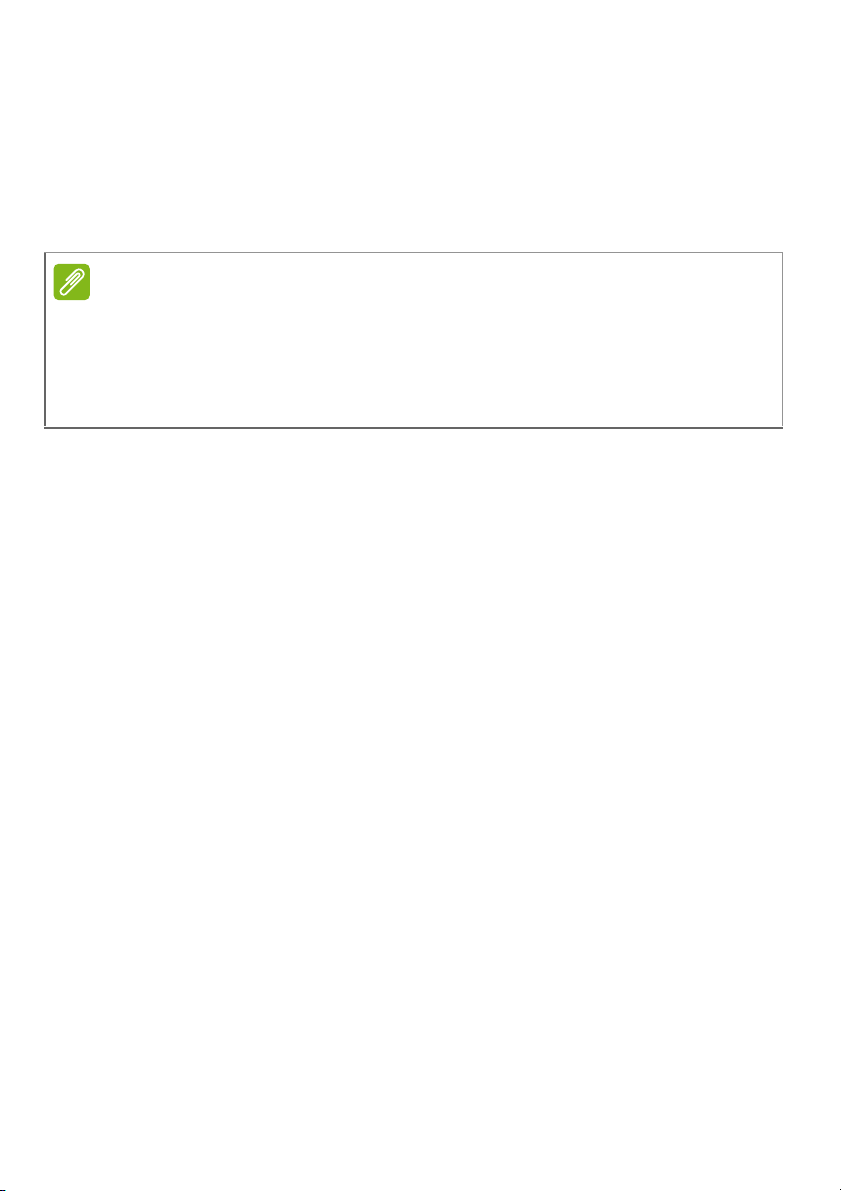
6 - Πρώτα από όλα
Αν χρειαστεί να τερματίσετε τη λειτουργία του υπολογιστή για σύντομο
χρονικό διάστημα, όχι όμως εντελώς, μπορείτε να τον θέσετε σε
αδρανοποίηση πατώντας το κουμπί τροφοδοσίας.
Μπορείτε να θέσετε τον υπολογιστή σε λειτουργία αναμονής,
πατώντας τον συνδυασμό πλήκτρων συντόμευσης για τη λειτουργία
αναμονής <Fn> + <F4>.
Σημείωση
Αν δε μπορείτε να απενεργοποιήσετε κανονικά τον υπολογιστή σας, πατήστε
και πατήστε παρατεταμένα το κουμπί τροφοδοσίας για περισσότερα από
τέσσερα δευτερόλεπτα ώστε να απενεργοποιηθεί ο υπολογιστής. Αν
απενεργοποιήσετε τον υπολογιστή και θέλετε να τον ενεργοποιήσετε ξανά,
περιμένετε τουλάχιστον δύο δευτερόλεπτα πριν τον ανάψετε.
Φροντίδα του υπολογιστή
Ο υπολογιστή σας θα σας εξυπηρετεί καλά αν τον φροντίζετε.
• Μην εκθέτετε τον υπολογιστή άμεσα σε ηλιακό φως. Μην την
τοποθετείτε κοντά σε πηγές θερμότητας, π.χ. καλοριφέρ.
• Μην εκθέτετε τον υπολογιστή σε θερμοκρασίες κάτω από 0º C
(32º F) ή άνω των 50º C (122º F).
• Μην εκθέτετε τον υπολογιστή σε μαγνητικά πεδία.
• Μην εκθέτετε
• Μην ρίχνετε νερό ή οποιοδήποτε υγρό πάνω στον υπολογιστή.
• Μην εκθέτετε τον υπολογιστή σε ισχυρές συγκρούσεις ή δονήσεις.
• Μην εκθέτετε τον υπολογιστή σε σκόνη και βρομιά.
• Ποτέ μην τοποθετείτε αντικείμενα πάνω στον υπολογιστή.
• Μην χτυπάτε δυνατά την οθόνη του υπολογιστή όταν την
• Ποτέ μην τοποθετείτε τον υπολογιστή σε ανώμαλες επιφάνειες.
τον υπολογιστή σε βροχή ή υγρασία.
κλείνετε.
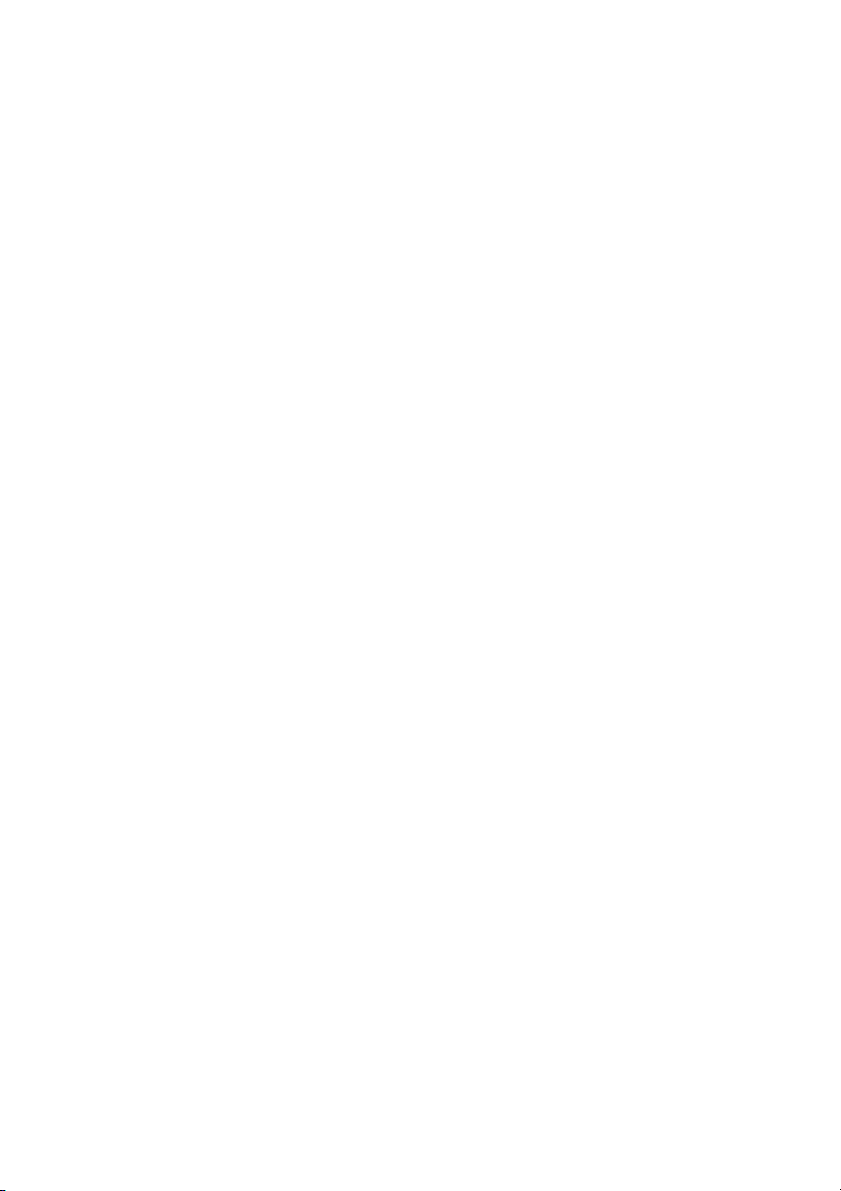
Φροντίδα του προσαρμογέα AC
Ακολουθούν μερικοί τρόποι φροντίδας του προσαρμογέα ρεύματος
AC:
• Μη συνδέετε τον προσαρμογέα σε οποιαδήποτε άλλη συσκευή.
• Μην πατάτε το καλώδιο τροφοδοσίας ή τοποθετείτε βαριά
αντικείμενα επάνω του. Κατευθύνετε προσεκτικά το καλώδιο
ρεύματος και άλλα καλώδια μακριά από μέρη από όπου περνάει
κόσμος.
• Όταν βγάζετε το καλώδιο από την πρίζα, μην
καλώδιο, αλλά το φις.
• Το άθροισμα των ονομαστικών τιμών ρεύματος σε αμπέρ του
συνόλου του εξοπλισμού δεν θα πρέπει να υπερβαίνει την
ονομαστική τιμή ρεύματος του καλωδίου, αν χρησιμοποιείται
καλώδιο επέκτασης. Επίσης, το άθροισμα των ονομαστικών τιμών
ρεύματος σε αμπέρ όλου του εξοπλισμού που είναι συνδεδεμένος
σε μία μόνο πρίζα τοίχου δεν θα πρέπει να υπερβαίνει την
ονομαστική τιμή της ασφάλειας.
τραβάτε το ίδιο το
Καθαρισμός και επισκευή
Πρώτα από όλα - 7
Όταν καθαρίζετε τον υπολογιστή, ακολουθήστε τα εξής βήματα:
1. Απενεργοποιήστε τον υπολογιστή.
2. Αποσυνδέστε τον προσαρμογέα AC.
3. Χρησιμοποιήστε ένα μαλακό, υγρό πανί. Μην χρησιμοποιείτε υγρά
καθαριστικά ή καθαριστικά σε σπρέι.
Αν συμβεί κάποιο από τα παρακάτω:
• Ο υπολογιστής έχει πέσει ή έχει υποστεί βλάβη το σώμα;
• Ο υπολογιστής δεν λειτουργεί κανονικά
Δείτε
Συχνές ερωτήσεις στη σελίδα 53.
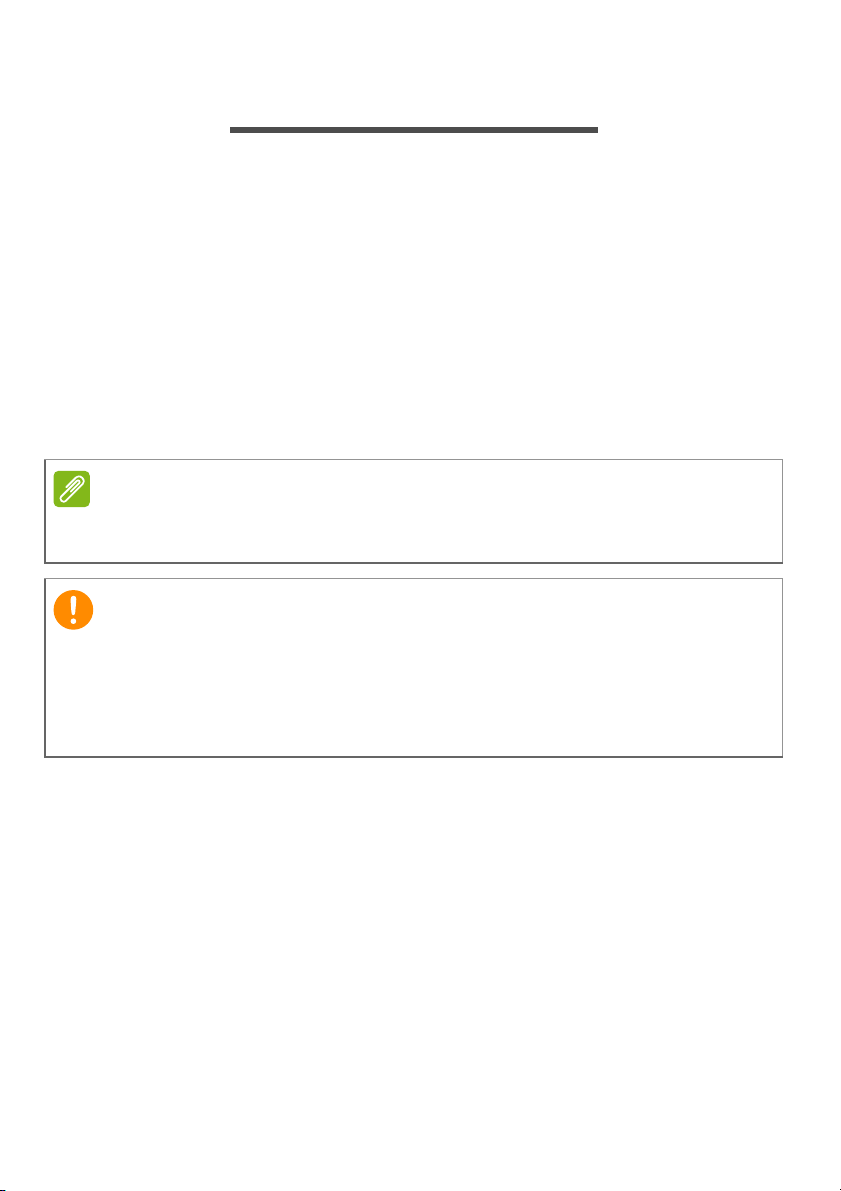
8 - Επαναφορά
ΕΠΑΝΑΦΟΡΆ
Αν αντιμετωπίζετε προβλήματα με τον υπολογιστή σας και οι συχνές
ερωτήσεις (Δείτε Συχνές ερωτήσεις στη σελίδα 53) δεν βοηθούν,
μπορείτε να πραγματοποιήσετε "αποκατάσταση" του υπολογιστή,
δηλαδή να τον επαναφέρετε σε προηγούμενη κατάσταση.
Η ενότητα αυτή περιγράφει τα εργαλεία αποκατάστασης που είναι
διαθέσιμα στον υπολογιστή σας. Η Acer παρέχει το Acer Recovery
Management, που σας
ασφαλείας για επαναφορά, ένα αντίγραφο ασφαλείας προγραμμάτων
οδήγησης και εφαρμογών, καθώς και να ενεργοποιήσετε τις επιλογές
αποκατάστασης, είτε χρησιμοποιώντας εργαλεία των Windows είτε το
αντίγραφο ασφαλείας για επαναφορά.
Σημείωση
Το Acer Recovery Management διατίθεται μόνο με προεγκατεστημένο
λειτουργικό σύστημα Windows.
Σημαντικό
Σας συνιστούμε να δημιουργήσετε ένα Αντίγραφο ασφαλείας για
επαναφορά και ένα Αντίγραφο ασφαλείας προγραμμάτων οδήγησης
και εφαρμογών όσο το δυνατόν πιο σύντομα.
Σε ορισμένες περιπτώσεις, για την πλήρη επαναφορά απαιτείται
αντίγραφο ασφαλείας σε USB.
επιτρέπει να δημιουργήσετε ένα αντίγραφο
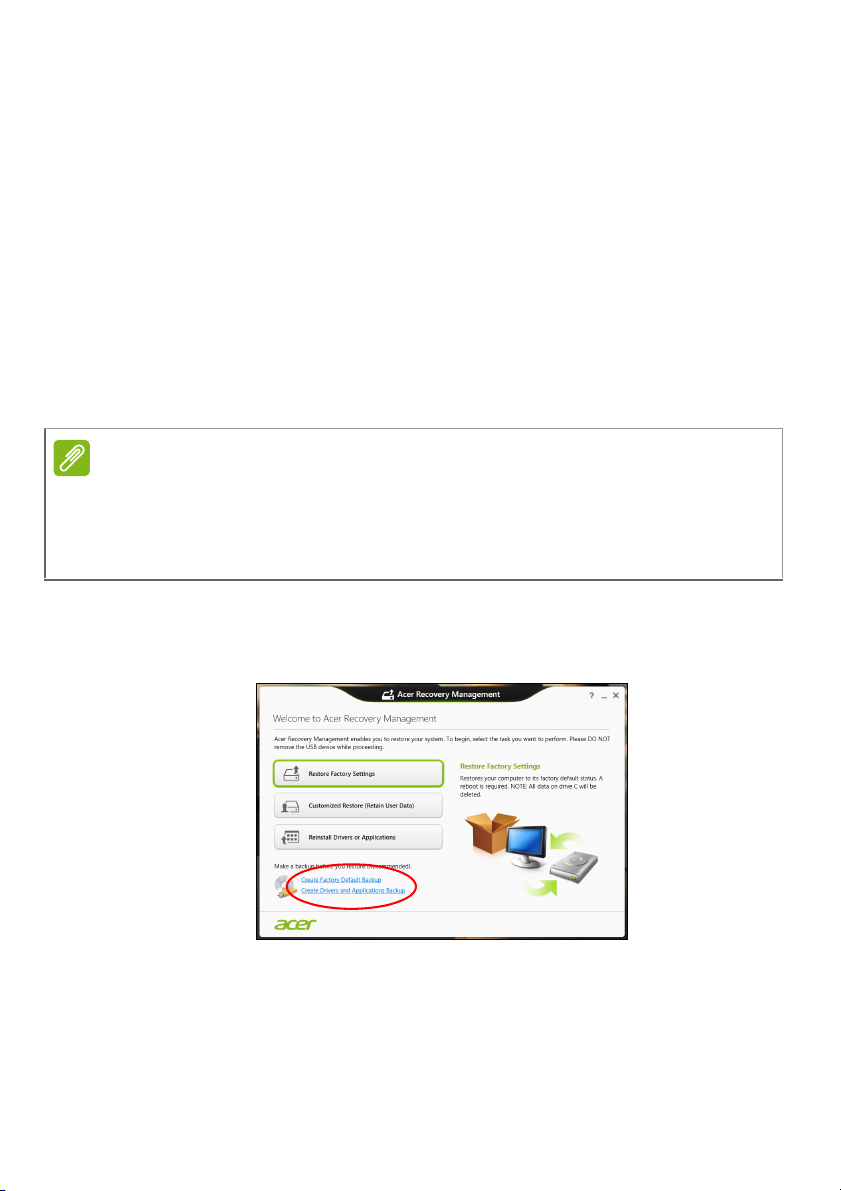
Δημιουργία αντιγράφου ασφαλείας για επαναφορά
Για επανεγκατάσταση από μονάδα αποθήκευσης USB, πρέπει πρώτα
να δημιουργήσετε ένα αντίγραφο ασφαλείας για επαναφορά. Το
αντίγραφο ασφαλείας για επαναφορά περιλαμβάνει ολόκληρο το
αρχικό περιεχόμενο της μονάδας σκληρού δίσκου του υπολογιστή
σας, μεταξύ άλλων του λειτουργικού συστήματος Windows και όλων
των εργοστασιακά προεγκατεστημένων προγραμμάτων οδήγησης και
λογισμικού. Η χρήση αυτού του αντιγράφου ασφαλείας
τον υπολογιστή στην κατάσταση που βρισκόταν όταν τον αγοράσατε,
ενώ θα σας δώσει και τη δυνατότητα να διατηρήσετε όλες τις
ρυθμίσεις και τα προσωπικά σας δεδομένα.
Σημείωση
Δεδομένου ότι για τη δημιουργία αντιγράφου ασφαλείας για επαναφορά
απαιτείται χώρος αποθήκευσης 16
συνιστάται η χρήση μονάδας δίσκου USB με χωρητικότητα 32
μεγαλύτερη.
GB τουλάχιστον μετά τη διαμόρφωση,
1. Από την οθόνη Start (Έναρξη), πληκτρολογήστε 'Recovery'
(Αποκατάσταση) και μετά κάντε κλικ στο Acer Recovery
Management στη λίστα εφαρμογών.
θα επαναφέρει
Επαναφορά - 9
GB ή
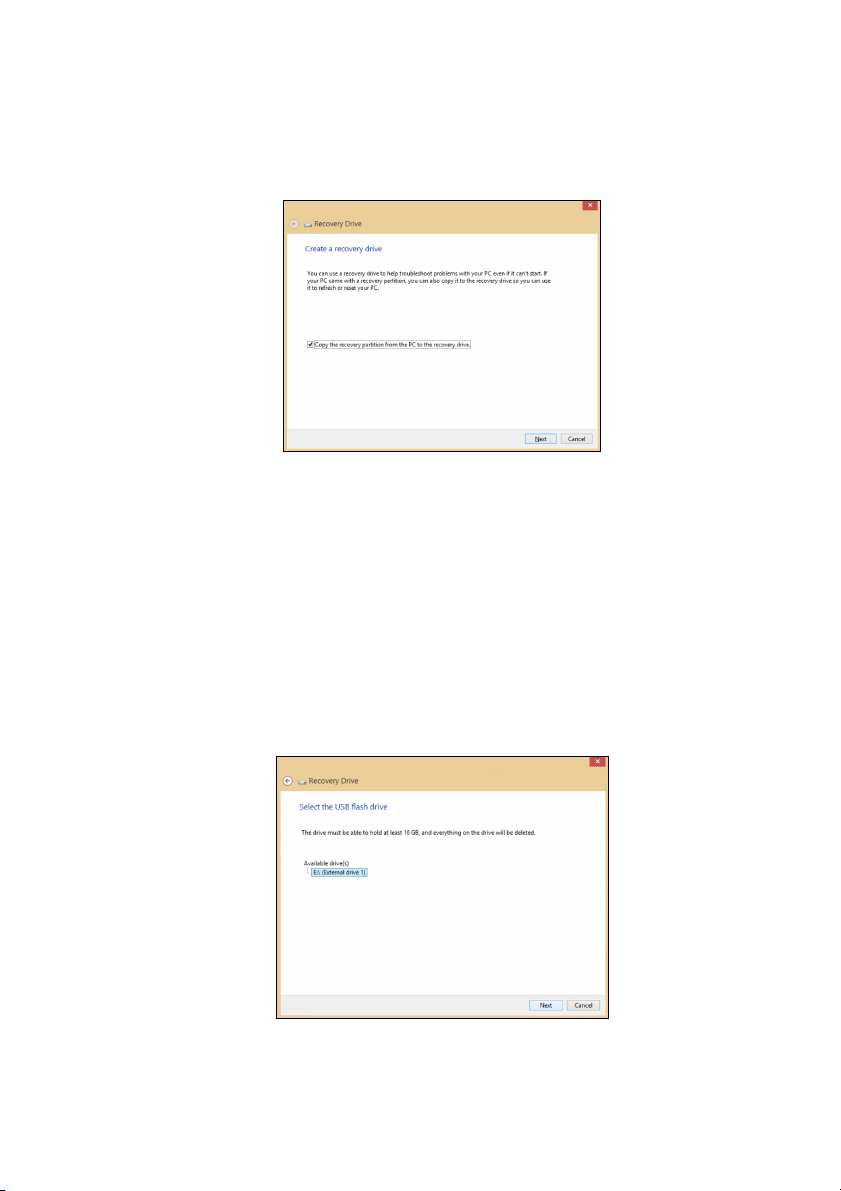
10 - Επαναφορά
2. Κάντε κλικ στην επιλογή Create Factory Default Backup
(Δημιουργία αντιγράφου ασφαλείας εργοστασιακών προεπιλογών).
Ανοίγει το παράθυρο Recovery Drive (Μονάδα δίσκου
αποκατάστασης).
Βεβαιωθείτε ότι είναι ενεργοποιημένη η επιλογή Copy contents
from the recovery partition to the recovery drive (Αντιγραφή
περιεχομένων από το διαμέρισμα αποκατάστασης στη μονάδα
δίσκου αποκατάστασης). Παρέχει το πλέον ολοκληρωμένο και
ασφαλές αντίγραφο ασφαλείας για επαναφορά.
3. Συνδέστε τη μονάδα δίσκου USB και
μετά πατήστε Next (Επόμενο).
• Δεδομένου ότι για τη δημιουργία αντιγράφου ασφαλείας για
επαναφορά απαιτείται χώρος αποθήκευσης 16 GB τουλάχιστον
μετά τη διαμόρφωση, συνιστάται η χρήση μονάδας δίσκου USB με
χωρητικότητα 32 GB ή μεγαλύτερη.
4. Στην οθόνη θα εμφανιστεί η πρόοδος της διαδικασίας δημιουργίας
αντιγράφων ασφαλείας.
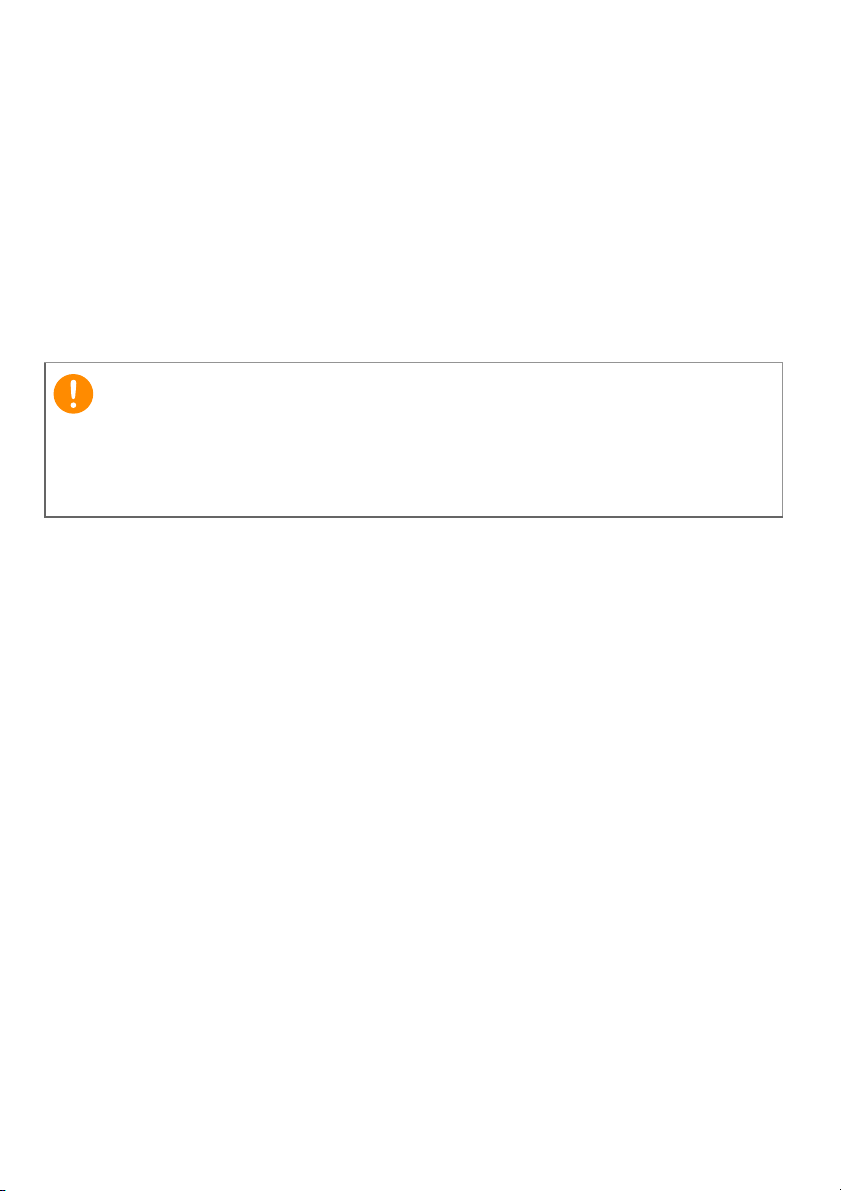
Επαναφορά - 11
5. Ακολουθήστε τη διαδικασία μέχρι να ολοκληρωθεί.
6. Μετά τη δημιουργία του αντιγράφου ασφαλείας για επαναφορά,
μπορείτε να επιλέξετε να διαγράψετε τις πληροφορίες
αποκατάστασης από τον υπολογιστή. Αν διαγράψετε αυτές τις
πληροφορίες, μπορείτε να χρησιμοποιήσετε μόνο το αντίγραφο
ασφαλείας σε USB για την επαναφορά του υπολογιστή. αν χάσετε ή
σβήσετε τη μονάδα δίσκου
USB, δεν μπορείτε να εκτελέσετε
επαναφορά του υπολογιστή.
7. Αποσυνδέστε τη μονάδα δίσκου USB και εφοδιάστε την με
ευανάγνωστη ετικέτα.
Σημαντικό
Επικολλήστε μια μοναδική, περιγραφική ετικέτα πάνω στο αντίγραφο
ασφαλείας, π.χ. "Αντίγραφο ασφαλείας για την αποκατάσταση των
Windows". Φυλάξτε οπωσδήποτε το αντίγραφο ασφαλείας σε ασφαλές
μέρος που θα θυμάστε.
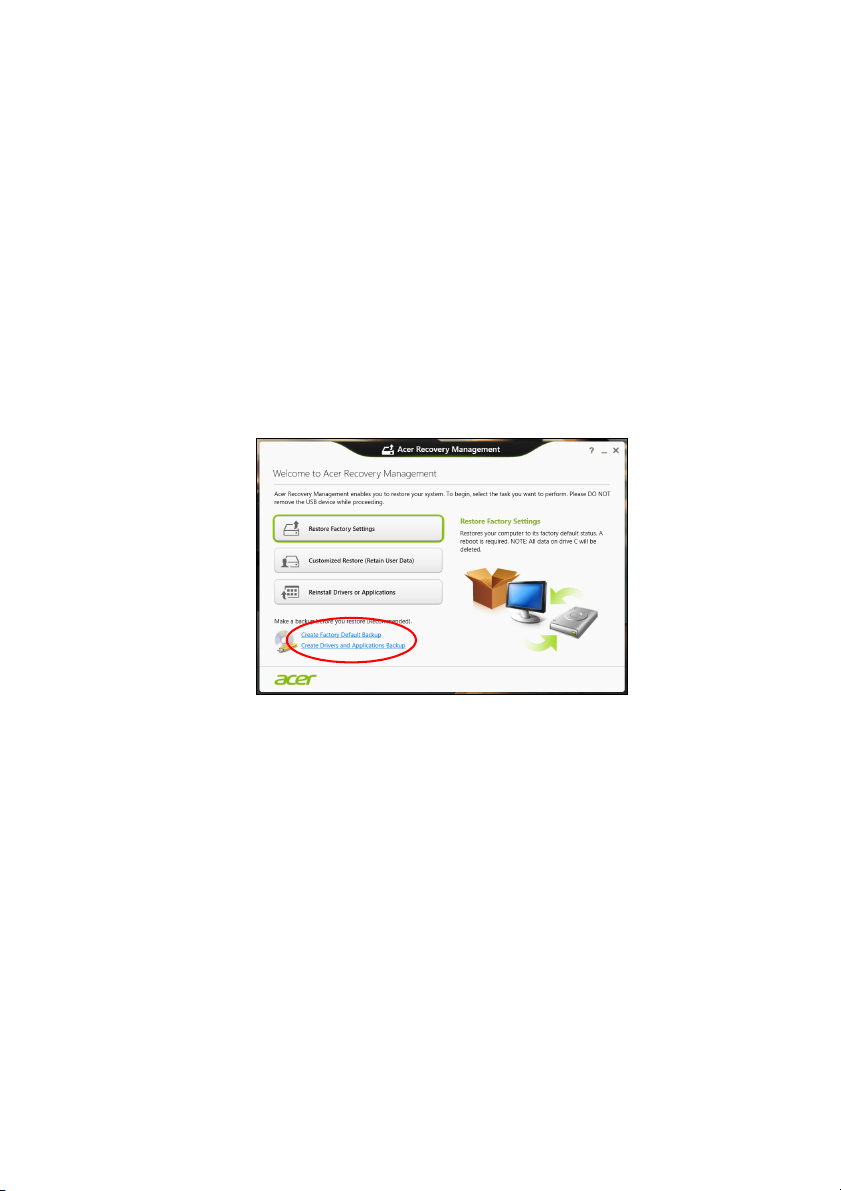
12 - Επαναφορά
Δημιουργία αντιγράφου ασφαλείας προγραμμάτων οδήγησης και εφαρμογών
Για να δημιουργήσετε ένα αντίγραφο ασφαλείας προγραμμάτων
οδήγησης και εφαρμογών, το οποίο περιέχει τα εργοστασιακά
προεγκατεστημένα προγράμματα οδήγησης και λογισμικό που
χρειάζεται ο υπολογιστής σας, μπορείτε να χρησιμοποιήσετε είτε
μονάδα αποθήκευσης USB είτε, αν ο υπολογιστής σας διαθέτει
συσκευή εγγραφής DVD, έναν ή περισσότερους κενούς εγγράψιμους
δίσκους DVD.
1. Από την οθόνη Start (Έναρξη),
(Αποκατάσταση) και μετά κάντε κλικ στο Acer Recovery
Management στη λίστα εφαρμογών.
πληκτρολογήστε "Recovery"
2. Κάντε κλικ στο Create Drivers and Applications Backup
(Δημιουργία αντιγράφου ασφαλείας προγραμμάτων οδήγησης και
εφαρμογών).
Συνδέστε τη μονάδα δίσκου USB ή τοποθετήστε κενό δίσκο DVD στη
μονάδα οπτικού δίσκου και πατήστε Next (Επόμενο).
• Αν πρόκειται να χρησιμοποιήσετε μονάδα δίσκου USB,
βεβαιωθείτε ότι η χωρητικότητά της
επαρκεί, πριν συνεχίσετε.
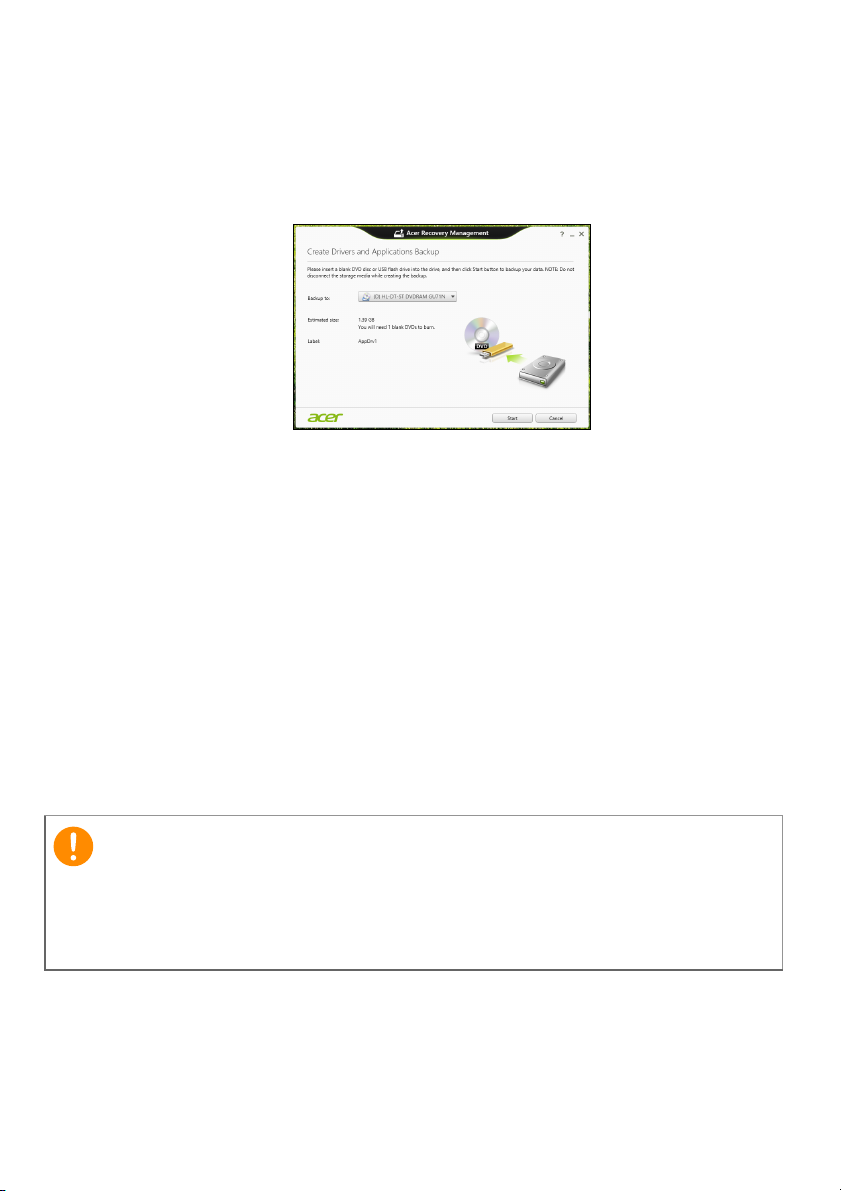
Επαναφορά - 13
• Αν πρόκειται να χρησιμοποιήσετε δίσκους DVD, θα εμφανιστεί
επίσης ο αριθμός των κενών, εγγράψιμων δίσκων που θα
χρειαστείτε για να ολοκληρώσετε τη δημιουργία των δίσκων
αποκατάστασης. Βεβαιωθείτε ότι διαθέτετε τον απαιτούμενο
αριθμό πανομοιότυπων κενών δίσκων.
3. Κάντε κλικ στην επιλογή Start (Έναρξη) για να αντιγράψετε τα
αρχεία. Στην οθόνη εμφανίζεται η πρόοδος
της διαδικασίας
δημιουργίας αντιγράφων ασφαλείας.
4. Συνεχίστε τη διαδικασία μέχρι να ολοκληρωθεί:
• Αν χρησιμοποιείτε οπτικούς δίσκους, κάθε δίσκος εξέρχεται από
τη μονάδα δίσκου μόλις ολοκληρωθεί η εγγραφή του. Αφαιρέστε
το δίσκο από τη μονάδα και σημειώστε την με ανεξίτηλο
μαρκαδόρο.
Αν χρειάζονται περισσότεροι δίσκοι, τοποθετήστε νέο δίσκο μόλις
σας ζητηθεί
και κάντε κλικ στο OK. Συνεχίστε μέχρι να
ολοκληρωθεί η διαδικασία.
• Αν χρησιμοποιείτε μονάδα δίσκου USB, αποσυνδέστε την και
τοποθετήστε μια ευανάγνωστη ετικέτα.
Σημαντικό
Επικολλήστε μια μοναδική, περιγραφική ετικέτα πάνω σε κάθε
αντίγραφο ασφαλείας, π.χ. "Αντίγραφο ασφαλείας προγραμμάτων
οδήγησης και εφαρμογών". Κρατήστε το αντίγραφο ασφαλείας σε
ασφαλές μέρος που θα θυμάστε.

14 - Επαναφορά
Αποκατάσταση του συστήματός σας
Για να αποκαταστήσετε το σύστημά σας:
1. Πραγματοποιήστε μικροδιορθώσεις.
Αν έχουν σταματήσει να λειτουργούν σωστά μόλις ένα ή δύο
στοιχεία λογισμικού ή υλικού, το πρόβλημα μπορεί ενδεχομένως να
επιλυθεί με επανεγκατάσταση του λογισμικού ή των προγραμμάτων
οδήγησης συσκευών.
Για επανεγκατάσταση του λογισμικού και των προγραμμάτων
οδήγησης που έχουν προεγκατασταθεί στο
Επανεγκατάσταση προγραμμάτων οδήγησης και εφαρμογών
στη σελίδα 15.
Για οδηγίες σχετικά με την επανεγκατάσταση λογισμικού και
προγραμμάτων οδήγησης που δεν ήταν προεγκατεστημένα,
ανατρέξτε στην τεκμηρίωση του προϊόντος ή στο δικτυακό τόπο
υποστήριξης.
2. Επιστρέψτε σε προηγούμενη κατάσταση συστήματος.
Αν η επανεγκατάσταση λογισμικού ή προγραμμάτων οδήγησης δεν
βοηθά, το πρόβλημα
επαναφορά του συστήματος σε προηγούμενη κατάσταση όπου όλα
λειτουργούσαν σωστά.
Για οδηγίες δείτε Επαναφορά σε προηγούμενο στιγμιότυπο
συστήματος στη σελίδα 17.
3. Εκτελέστε επαναφορά του λειτουργικού συστήματος.
Αν το πρόβλημα παραμένει και θέλετε να επαναφέρετε το σύστημά
σας, αλλά και να διατηρήσετε τις πληροφορίες χρήστη,
Επιστροφή του συστήματος στην εργοστασιακή του
κατάσταση στη σελίδα 19.
4. Επαναφέρετε το σύστημά σας στην εργοστασιακή του κατάσταση.
Αν το πρόβλημα παραμένει και θέλετε να επαναφέρετε το σύστημά
σας στην εργοστασιακή του κατάσταση, δείτε Επιστροφή του
συστήματος στην εργοστασιακή του κατάσταση στη σελίδα 19.
μπορεί ενδεχομένως να επιλυθεί με
εργοστάσιο, δείτε
δείτε
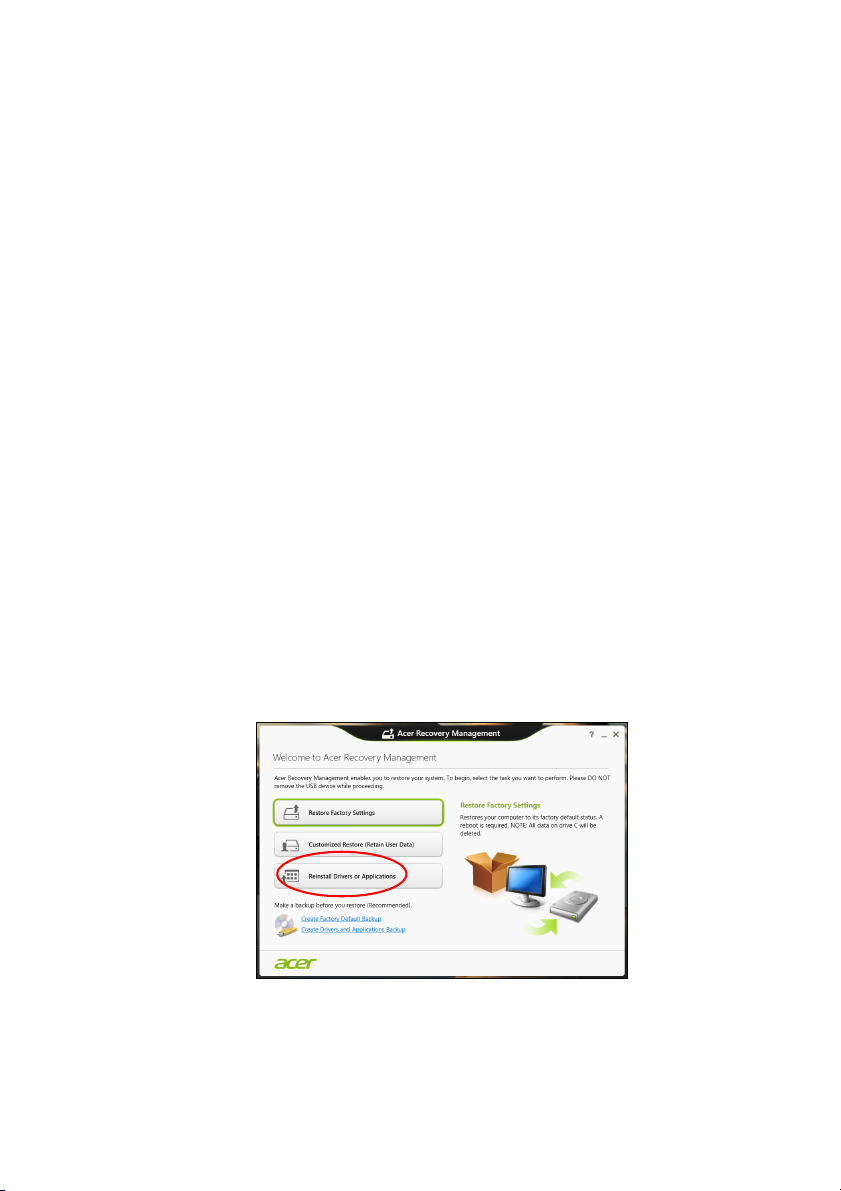
Επαναφορά - 15
Επανεγκατάσταση προγραμμάτων οδήγησης και εφαρμογών
Για να αντιμετωπίσετε το πρόβλημα, ίσως χρειαστεί να
επανεγκαταστήσετε τις εφαρμογές και τα προγράμματα οδήγησης
συσκευών που ήταν προεγκατεστημένα στον υπολογιστή σας από το
εργοστάσιο. Μπορείτε να εκτελέσετε επανεγκατάσταση
χρησιμοποιώντας το σκληρό δίσκο ή το αντίγραφο ασφαλείας που
δημιουργήσατε.
• Άλλες εφαρμογές - Αν πρέπει να επανεγκαταστήσετε λογισμικό που
δεν ήταν προεγκατεστημένο
ακολουθήσετε τις οδηγίες εγκατάστασης του συγκεκριμένου
λογισμικού.
• Νέα προγράμματα οδήγησης συσκευών - Αν πρέπει να
επανεγκαταστήσετε προγράμματα οδήγησης συσκευών που δεν
ήταν προεγκατεστημένα στον υπολογιστή σας, ακολουθήστε τις
οδηγίες που παρέχονται με τη συσκευή.
Αν εκτελέσετε την επανεγκατάσταση χρησιμοποιώντας τα
Windows και τις πληροφορίες αποκατάστασης που είναι
αποθηκευμένες στον υπολογιστή σας:
1. Από την οθόνη Start (Έναρξη), πληκτρολογήστε "Recovery"
(Αποκατάσταση) και μετά κάντε κλικ στο Acer Recovery
Management στη λίστα εφαρμογών.
στον υπολογιστή σας, πρέπει να
2. Κάντε κλικ στην επιλογή Reinstall Drivers or Applications
(Επανεγκατάσταση προγραμμάτων οδήγησης ή εφαρμογών).
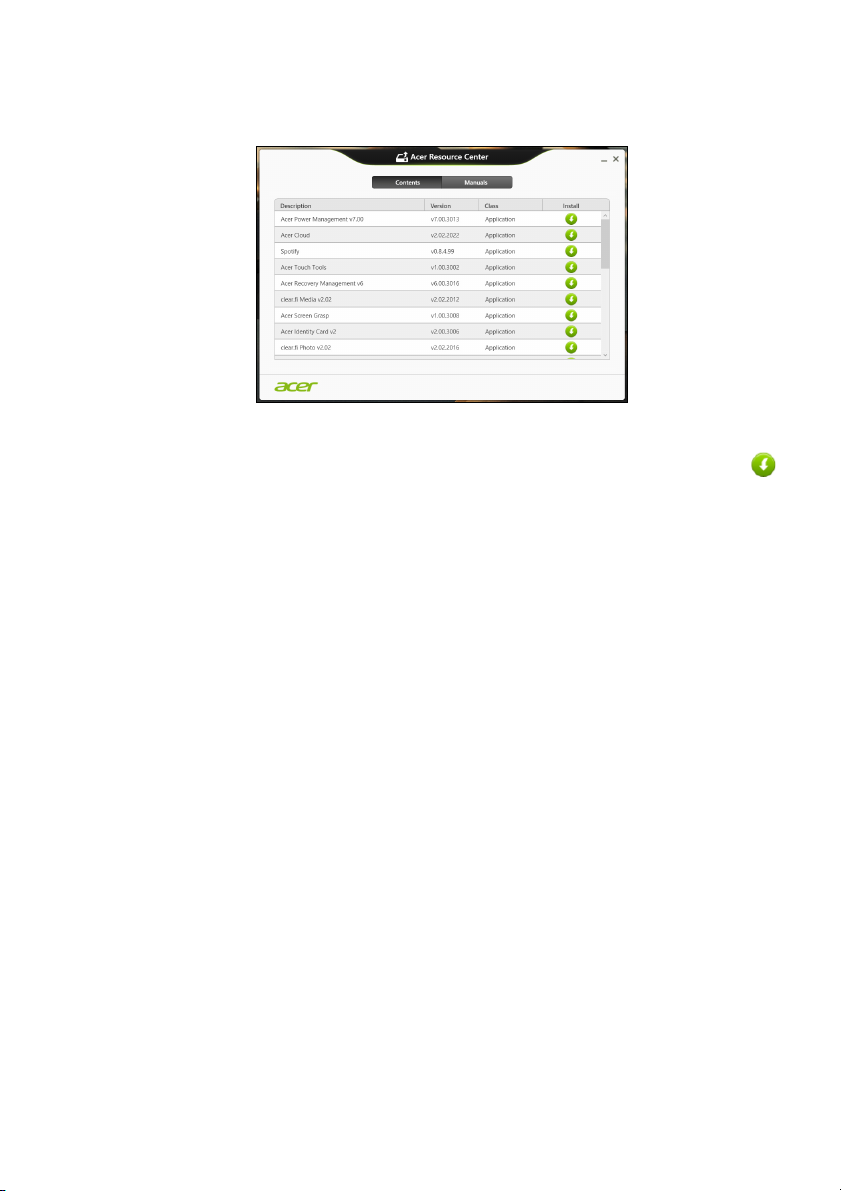
16 - Επαναφορά
3. Θα πρέπει να δείτε την ενότητα Contents (Περιεχόμενα) στο Acer
Resource Center (Κέντρο πόρων).
Οι εικόνες είναι µόνο για αναφορά.
4. Κάντε κλικ στο εικονίδιο εγκατάστασης για το στοιχείο που
θέλετε να εγκαταστήσετε και, στη συνέχεια, ακολουθήστε τις
οδηγίες στην οθόνη για να ολοκληρώσετε την εγκατάσταση.
Επαναλάβετε το βήμα αυτό για κάθε στοιχείο που θέλετε να
επανεγκαταστήσετε.
Αν εκτελέσετε την επανεγκατάσταση από αντίγραφο ασφαλείας
προγραμμάτων οδήγησης και εφαρμογών σε DVD ή μονάδα
δίσκου USB:
1. Τοποθετήστε το Αντίγραφο ασφαλείας προγραμμάτων
οδήγησης και εφαρμογών στη μονάδα δίσκου ή συνδέστε το σε
ελεύθερη θύρα USB.
• Αν τοποθετήσετε DVD, περιμένετε να ξεκινήσει το Acer
Resource Center (Κέντρο πόρων).
• Αν το Acer Κέντρο πόρων (Κέντρο πόρων) δεν ξεκινήσει
αυτόματα, πατήστε το πλήκτρο των Windows + <E>, και μετά
κάντε διπλό κλικ στο εικονίδιο της
• Αν χρησιμοποιείτε μονάδα δίσκου USB, πατήστε το πλήκτρο των
Windows + <E>, και μετά κάντε διπλό κλικ στη μονάδα δίσκου
που περιέχει το αντίγραφο ασφαλείας. Κάντε διπλό κλικ στο
ResourceCenter (Κέντρο πόρων).
μονάδας οπτικού δίσκου.
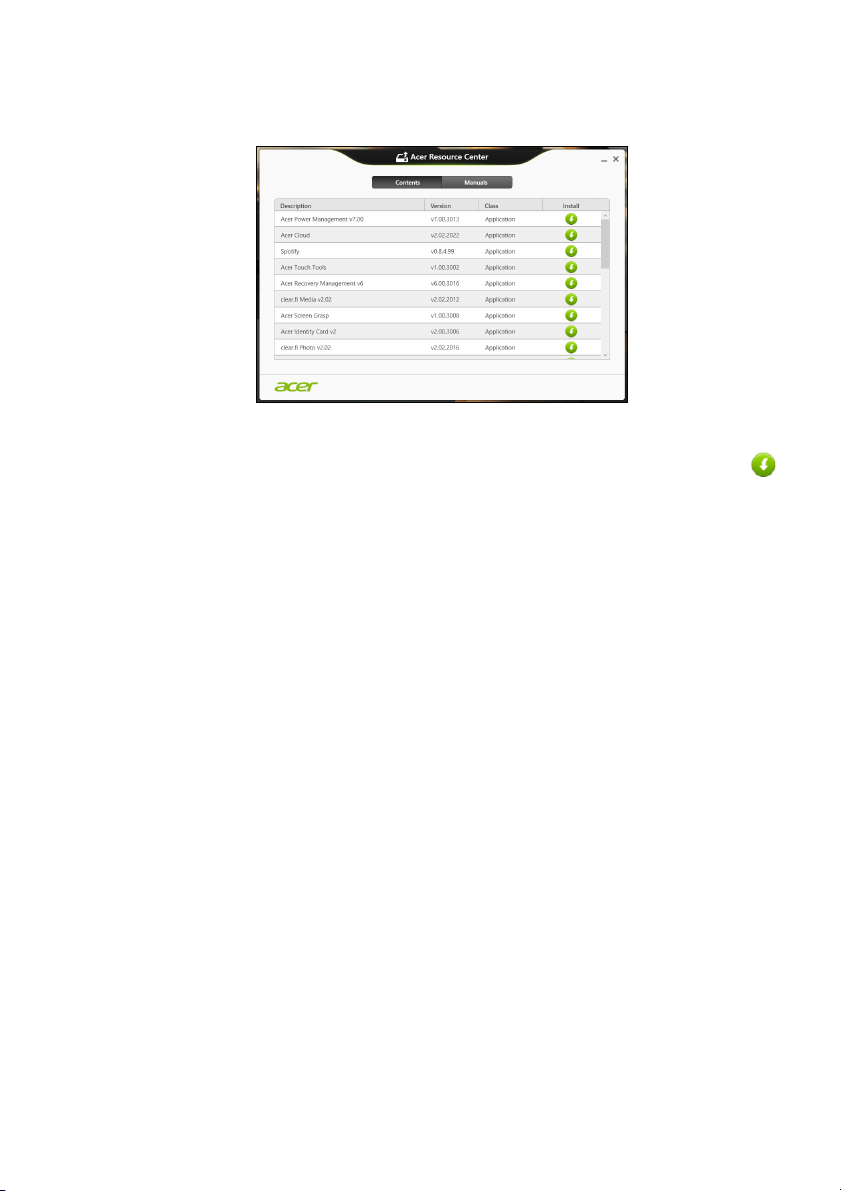
2. Θα πρέπει να δείτε την ενότητα Contents (Περιεχόμενα) στο Acer
Resource Center (Κέντρο πόρων).
Οι εικόνες είναι µόνο για αναφορά.
3. Κάντε κλικ στο εικονίδιο εγκατάστασης για το στοιχείο που
θέλετε να εγκαταστήσετε και, στη συνέχεια, ακολουθήστε τις
οδηγίες στην οθόνη για να ολοκληρώσετε την εγκατάσταση.
Επαναλάβετε το βήμα αυτό για κάθε στοιχείο που θέλετε να
επανεγκαταστήσετε.
Επαναφορά σε προηγούμενο στιγμιότυπο συστήματος
Επαναφορά - 17
Η λειτουργία System Restore (Επαναφορά συστήματος) της Microsoft
καταγράφει σε τακτά χρονικά διαστήματα "στιγμιότυπα" των
ρυθμίσεων του συστήματός σας και τα αποθηκεύει με τη μορφή
σημείων επαναφοράς. Στις περισσότερες περιπτώσεις δυσεπίλυτων
προβλημάτων λογισμικού, μπορείτε να επιστρέψετε σε κάποιο από
αυτά τα σημεία επαναφοράς, για να μπορέσετε να θέσετε ξανά το
σύστημά σας σε λειτουργία
.
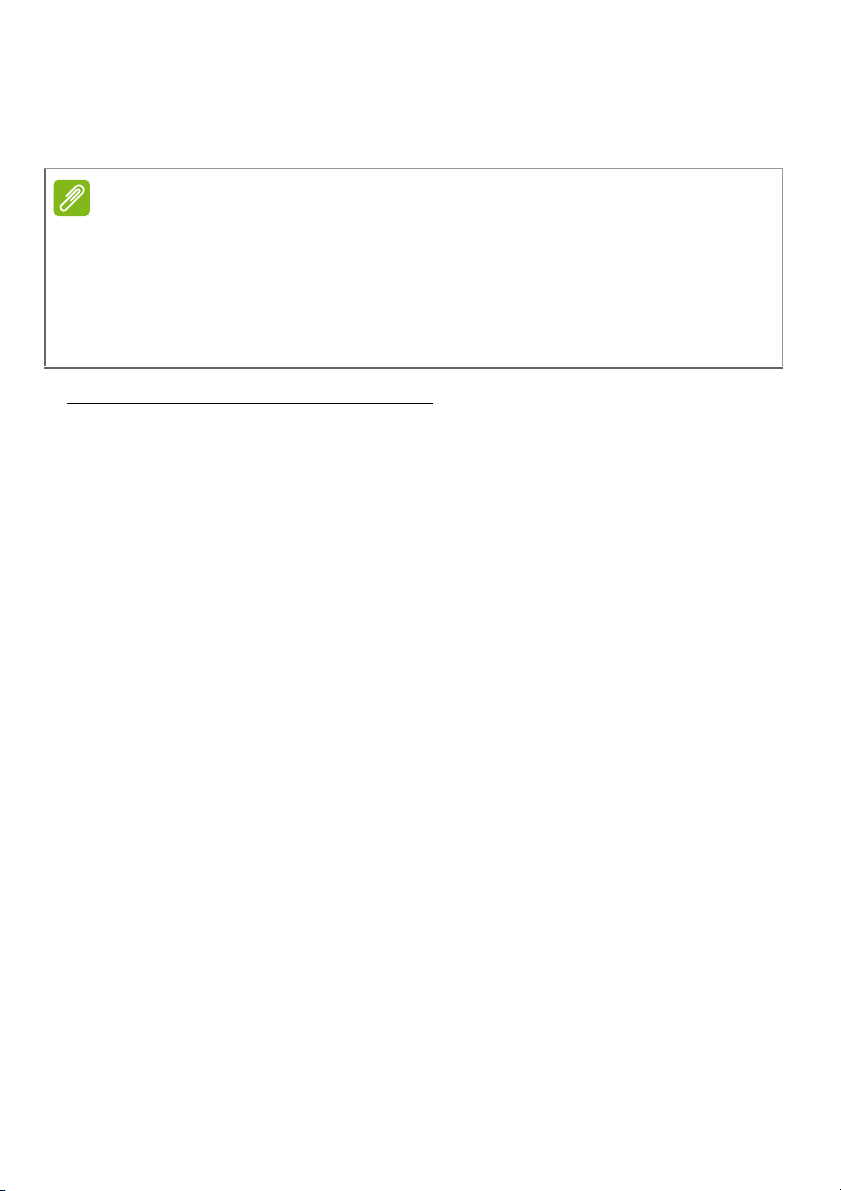
18 - Επαναφορά
Τα Windows δημιουργούν αυτόματα ένα πρόσθετο σημείο
επαναφοράς κάθε μέρα και, επίσης, κάθε φορά που εγκαθιστάτε
κάποιο λογισμικό ή πρόγραμμα οδήγησης συσκευών.
Σημείωση
Για περισσότερες πληροφορίες σχετικά με τη χρήση της λειτουργίας System
Restore (Επαναφορά συστήματος) της Microsoft, από την οθόνη Start
(Έναρξη), πληκτρολογήστε ’Help’ (Βοήθεια) και κάντε κλικ στο Help and
Support (Βοήθεια και υποστήριξη) στη λίστα εφαρμογών. Πληκτρολογήστε
"Windows system restore'" (Επαναφορά συστήματος Windows) στο πλαίσιο
Search (Αναζήτηση) της Βοήθειας και πατήστε Enter.
Επιστροφή σε σημείο επαναφοράς
1. Από την οθόνη Start (Έναρξη), πληκτρολογήστε ’Control Panel’
(Πίνακας Ελέγχου) και κάντε κλικ στο Control Panel (Πίνακας
Ελέγχου) στη λίστα εφαρμογών.
2. Κάντε κλικ στις επιλογές System and Security (Σύστημα και
Ασφάλεια) > Action Center (Κέντρο ενεργειών) και επιλέξτε
Recovery (Αποκατάσταση) στο κάτω μέρος του παραθύρου.
3. Κάντε κλικ στην επιλογή Open System Restore (Άνοιγμα
επαναφοράς συστήματος) και πατήστε Next
4. Κάντε κλικ στο πιο πρόσφατο σημείο επαναφοράς (σε χρονικό
σημείο όπου το σύστημά σας λειτουργούσε κανονικά), πατήστε
Next (Επόμενο) και έπειτα Finish (Τέλ ος ).
5. Όταν εμφανιστεί ένα παράθυρο επιβεβαίωσης, πατήστε Ναι (Yes).
Εκτελείται επαναφορά του συστήματός σας στο σημείο επαναφοράς
που ορίσατε. Η διαδικασία αυτή ενδέχεται να διαρκέσει μερικά
λεπτά,
και ίσως χρειαστεί να κάνετε επανεκκίνηση του υπολογιστή
σας.
(Επόμενο).
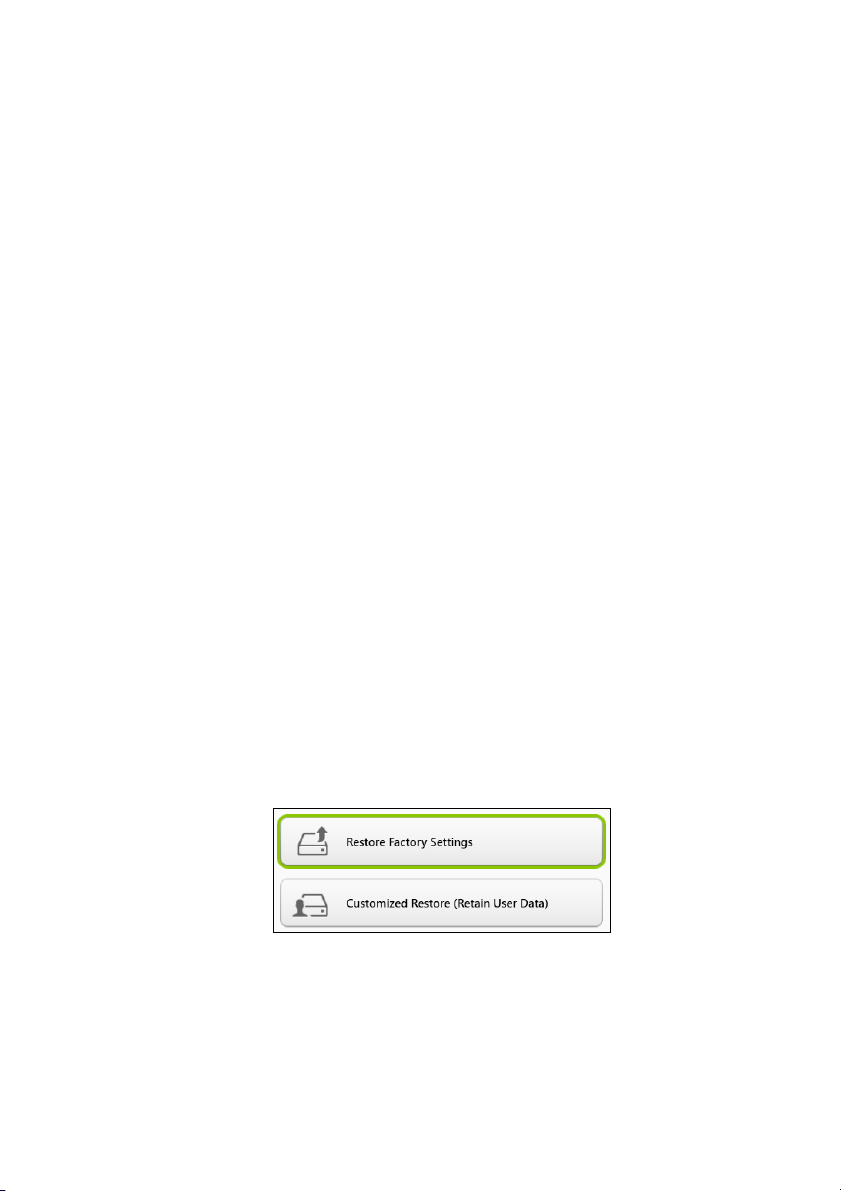
Επαναφορά - 19
Επιστροφή του συστήματος στην εργοστασιακή του κατάσταση
Αν ο υπολογιστής σας αντιμετωπίζει προβλήματα τα οποία δεν
διορθώνονται με άλλες μεθόδους, ίσως χρειαστεί να
επανεγκαταστήσετε τα πάντα προκειμένου να επαναφέρετε το
σύστημα στην εργοστασιακή του κατάσταση. Μπορείτε να εκτελέσετε
επαναφορά είτε από το σκληρό δίσκο είτε από το αντίγραφο
ασφαλείας που δημιουργήσατε.
• Αν τα Windows λειτουργούν ακόμα και δεν
διαμέρισμα αποκατάστασης, δείτε Αποκατάσταση από τα
Windows στη σελίδα 19.
• Αν τα Windows δεν λειτουργούν και έχετε εκτελέσει πλήρη
επαναδιαμόρφωση του αρχικού σκληρού δίσκου ή έχετε
εγκαταστήσει σκληρό δίσκο αντικατάστασης, δείτε Αποκατάσταση
από αντίγραφο ασφαλείας στη σελίδα 23.
έχετε διαγράψει το
Αποκατάσταση από τα Windows
Εκκινήστε το Acer Recovery Management:
• Από την οθόνη Start (Έναρξη), πληκτρολογήστε ’Recovery’
(Αποκατάσταση) και κάντε κλικ στο Acer Recovery Management
στη λίστα εφαρμογών.
Διατίθενται δύο επιλογές: Restore Factory Settings (Επαναφορά
εργοστασιακών ρυθμίσεων) (Επαναφορά του υπολογιστή μου) ή
Customized Restore (Προσαρμοσμένη επαναφορά) (Ανανέωση του
υπολογιστή μου).
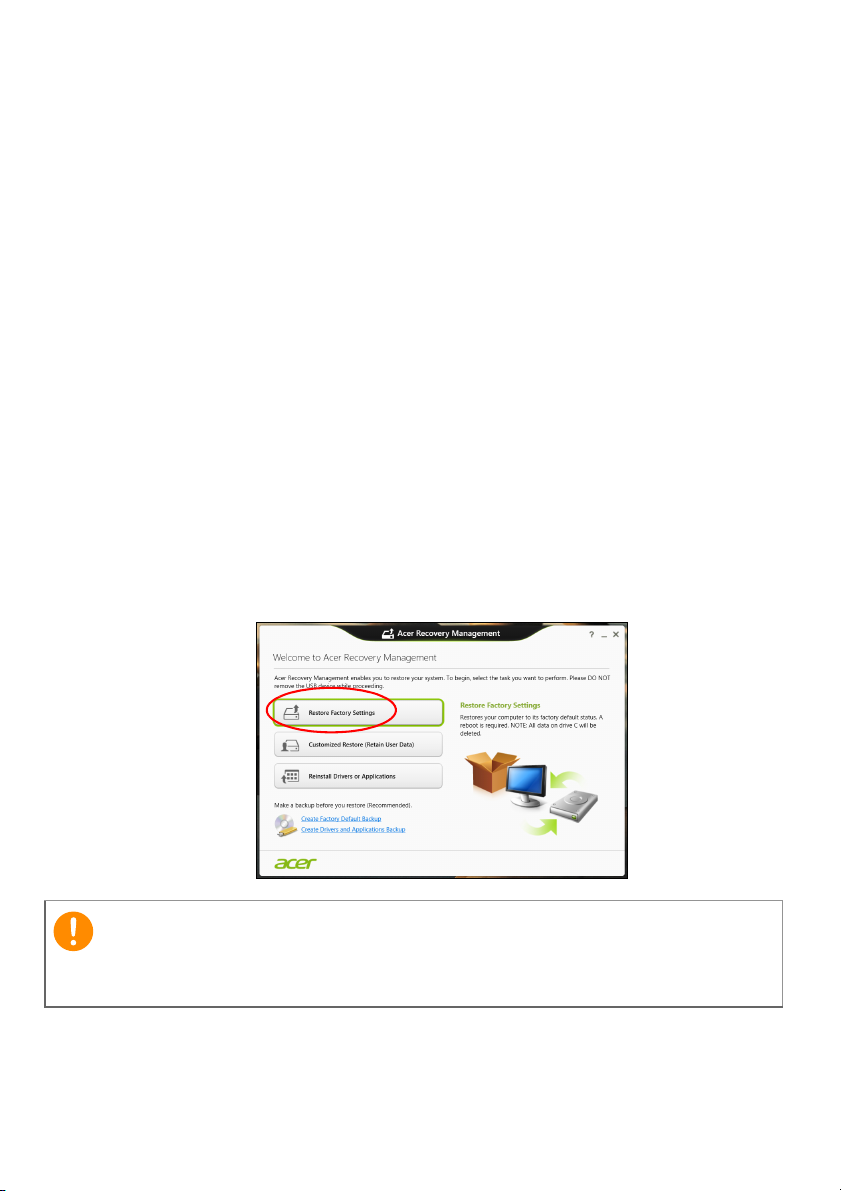
20 - Επαναφορά
Η ρύθμιση Restore Factory Settings (Επαναφορά εργοστασιακών
ρυθμίσεων) διαγράφει τα πάντα από το σκληρό δίσκο και, στη
συνέχεια, επανεγκαθιστά τα Windows, όλο το λογισμικό και όλα τα
προγράμματα οδήγησης που ήταν προεγκατεστημένα στο σύστημά
σας. Αν μπορείτε να αποκτήσετε πρόσβαση σε σημαντικά αρχεία του
σκληρού δίσκου σας, δημιουργήστε τώρα ένα αντίγραφο ασφαλείας
με αυτά
. Δείτε Επαναφορά εργοστασιακών ρυθμίσεων με το Acer
Recovery Management στη σελίδα 20.
Η ρύθμιση Customized Restore (Προσαρμοσμένη επαναφορά) θα
επιχειρήσει να διατηρήσει τα αρχεία σας (δεδομένα χρήστη), αλλά θα
επανεγκαταστήσει όλο το λογισμικό και τα προγράμματα οδήγησης.
Το λογισμικό που εγκαταστήσατε μετά την αγορά του PC σας θα
διαγραφεί (με εξαίρεση του λογισμικό που εγκαταστάθηκε
Windows Store). Δείτε Προσαρμοσμένη επαναφορά με το Acer
Recovery Management στη σελίδα 22.
Επαναφορά εργοστασιακών ρυθμίσεων με το Acer Recovery
Management
1. Κάντε κλικ στην επιλογή Restore Factory Settings (Επαναφορά
εργοστασιακών ρυθμίσεων).
από το
Σημαντικό
Η ρύθμιση "Restore Factory Settings" (Επαναφορά εργοστασιακών
ρυθμίσεων) θα διαγράψει όλα τα αρχεία από το σκληρό δίσκο.
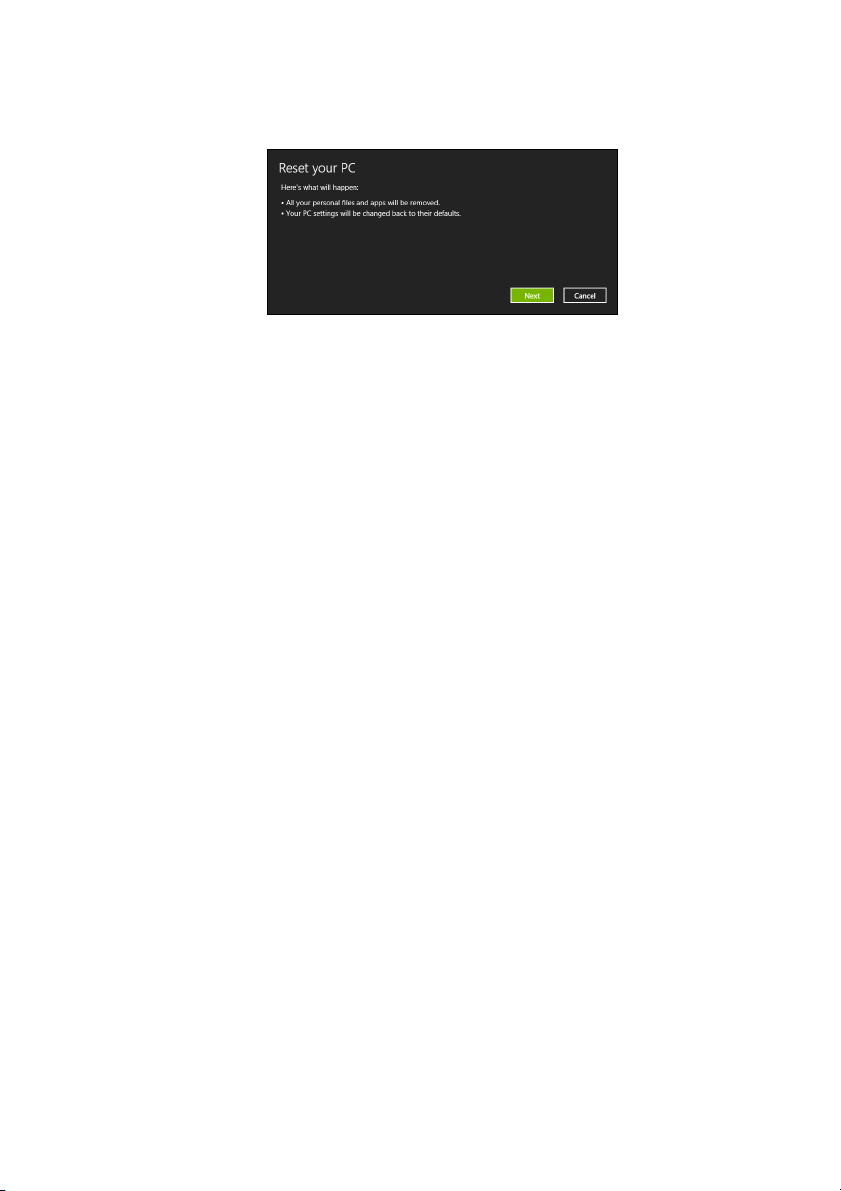
Επαναφορά - 21
2. Ανοίγει το παράθυρο Reset your PC (Επαναφορά του υπολογιστή
σας).
Οι εικόνες είναι µόνο για αναφορά.
3. Κάντε κλικ στο κουμπί Next (Επόμενο) και επιλέξτε τον τρόπο
διαγραφής των αρχείων σας:
a. Η επιλογή Just remove my files (Απλώς κατάργηση των
αρχείων μου) διαγράφει γρήγορα όλα τα αρχεία πριν από την
επαναφορά του υπολογιστή και διαρκεί 30 λεπτά περίπου.
b. Η επιλογή Fully clean the drive (Πλήρης εκκαθάριση της
μονάδας δίσκου) εκτελεί πλήρη εκκαθάριση της
μονάδας δίσκου
μετά τη διαγραφή κάθε αρχείου, επομένως δεν είναι δυνατή η
προβολή κανενός αρχείου μετά την αποκατάσταση. Η εκκαθάριση
της μονάδας δίσκου διαρκεί πολύ περισσότερο, έως και 5 ώρες,
είναι όμως πολύ πιο ασφαλής, γιατί έτσι διαγράφονται πλήρως τα
παλιά αρχεία.
4. Κάντε κλικ στην επιλογή Reset (Επαναφορά).
5. Η διαδικασία αποκατάστασης
ξεκινά με επανεκκίνηση του
υπολογιστή και συνεχίζεται με αντιγραφή αρχείων στο σκληρό δίσκο
σας.
6. Μετά την ολοκλήρωση της αποκατάστασης, μπορείτε να αρχίσετε να
χρησιμοποιείτε τον υπολογιστή σας επαναλαμβάνοντας τη
διαδικασία αρχικής εκκίνησης.
Αποκατάσταση από το σκληρό δίσκο κατά τη διάρκεια της εκκίνησης
1. Ενεργοποιήστε τον υπολογιστή σας και πατήστε <Alt> + <F10>
κατά τη διάρκεια της εκκίνησης. Εμφανίζεται μια οθόνη που σας ζητά
να επιλέξετε τη διάταξη του πληκτρολογίου.
2. Εμφανίζονται τώρα πολλές επιλογές. Κάντε κλικ στην επιλογή
Troubleshoot (Αντιμετώπιση προβλημάτων).
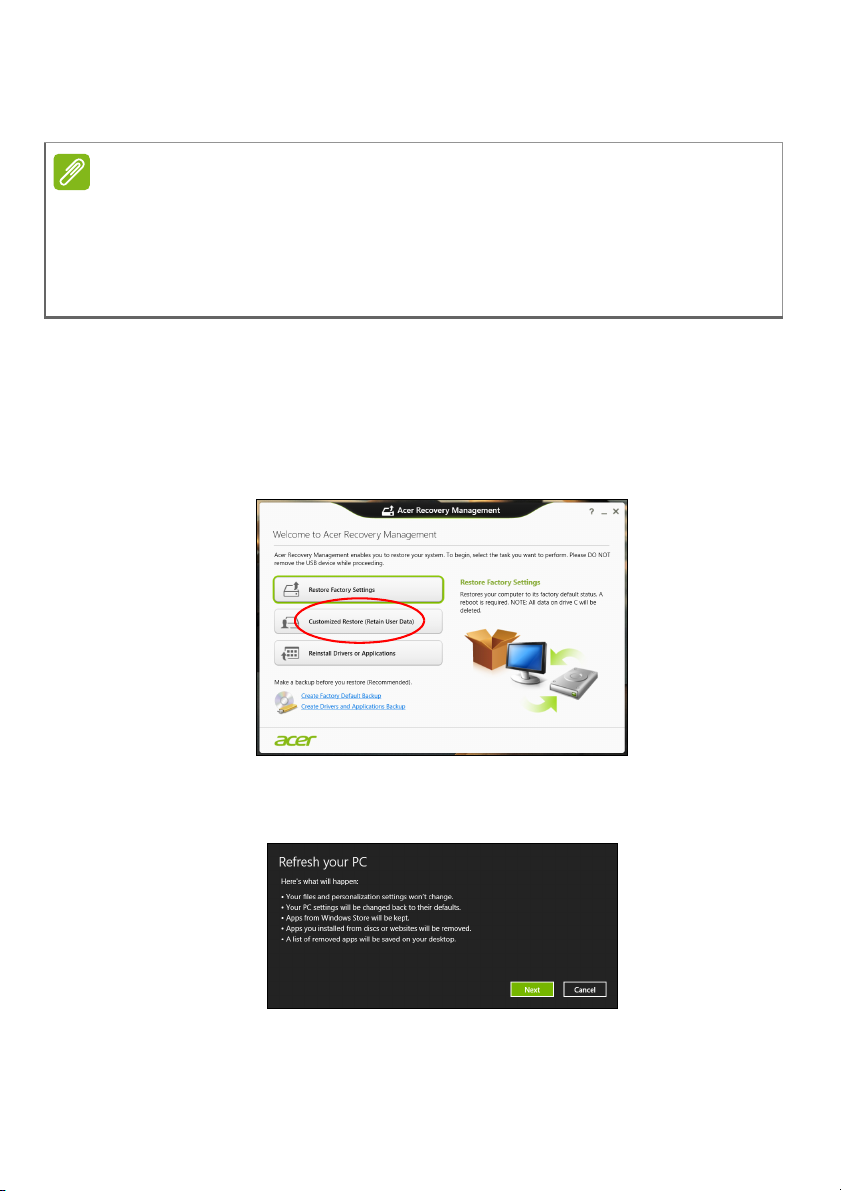
22 - Επαναφορά
3. Κάντε κλικ στο Refresh your PC (Ανανέωση του υπολογιστή σας) ή
στο Reset your PC (Επαναφορά του υπολογιστή σας).
Σημείωση
Η επιλογή "Refresh your PC" (Ανανέωση του υπολογιστή σας) σάς επιτρέπει
να επαναφέρετε τον υπολογιστή σας στην προεπιλεγμένη εργοστασιακή
κατάσταση και τα αρχεία του να παραμείνουν ανέπαφα. Η επιλογή "Reset
your PC" (Επαναφορά του υπολογιστή σας) διαγράφει πλήρως όλα τα αρχεία
και επαναφέρει τις εργοστασιακές ρυθμίσεις στον υπολογιστή σας.
4. Κάντε κλικ στο κουμπί Next (Επόμενο). Η διαδικασία θα διαρκέσει
μερικά λεπτά.
Προσαρμοσμένη επαναφορά με το Acer Recovery Management
1. Κάντε κλικ στην επιλογή Customized Restore (Retain User Data)
(Προσαρμοσμένη επαναφορά (Διατήρηση δεδομένων χρήστη)).
2. Ανοίγει το παράθυρο Refresh your PC (Ανανέωση του υπολογιστή
σας).
Οι εικόνες είναι µόνο για αναφορά.
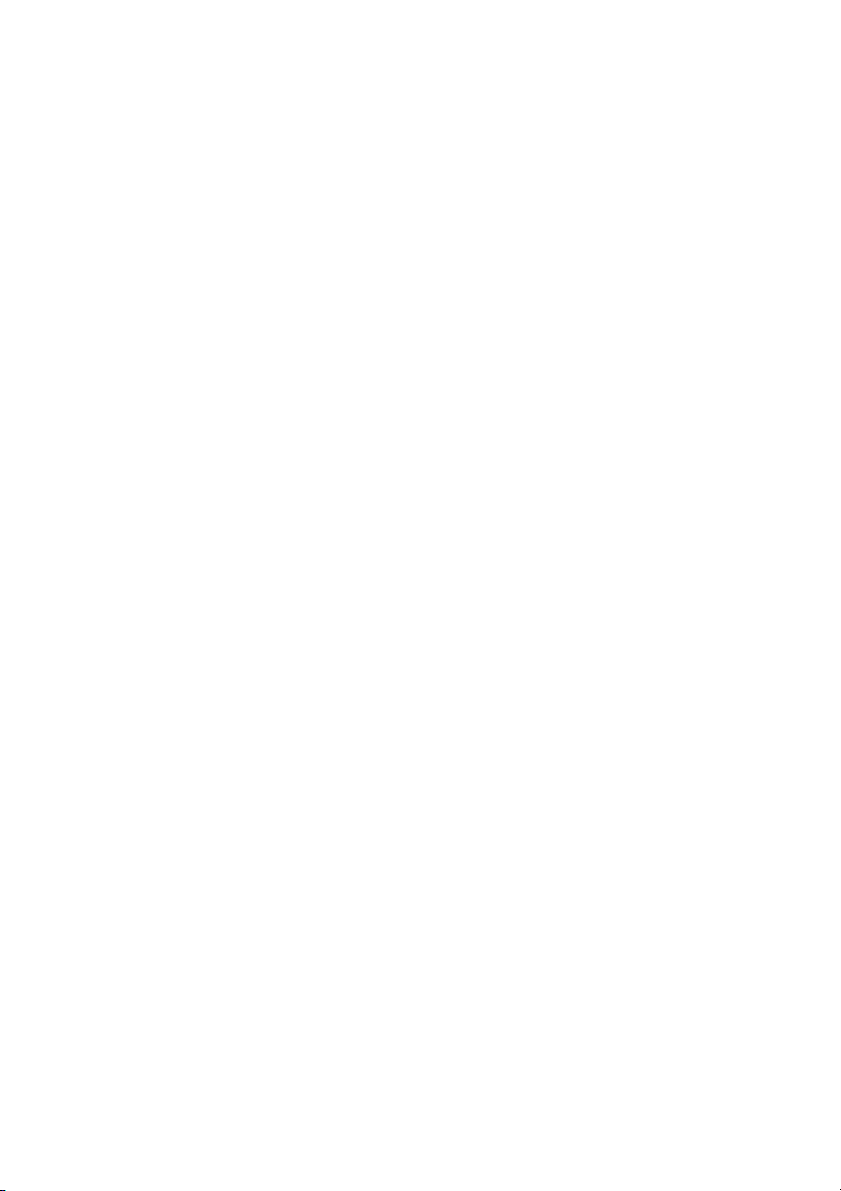
3. Κάντε κλικ στις επιλογές Next (Επόμενο) και Refresh (Ανανέωση).
4. Η διαδικασία αποκατάστασης ξεκινά με επανεκκίνηση του
υπολογιστή και συνεχίζεται με αντιγραφή αρχείων στο σκληρό δίσκο
σας. Η διαδικασία αυτή διαρκεί περίπου 30 λεπτά.
Αποκατάσταση από αντίγραφο ασφαλείας
Για αποκατάσταση από αντίγραφο ασφαλείας σε μονάδα δίσκου USB:
1. Βρείτε το αντίγραφο ασφαλείας.
2. Αν ο υπολογιστής δεν διαθέτει ενσωματωμένο πληκτρολόγιο,
βεβαιωθείτε ότι υπάρχει πληκτρολόγιο συνδεδεμένο στον
υπολογιστή σας.
3. Συνδέστε τη μονάδα δίσκου USB και ενεργοποιήστε τον υπολογιστή
σας.
4. Αν η επιλογή του μενού εκκίνησης F12 Boot Menu δεν είναι ήδη
ενεργοποιημένη, πρέπει να
a. Πατήστε <F2> κατά την εκκίνηση του υπολογιστή.
b. Χρησιμοποιήστε το αριστερό ή το δεξί πλήκτρο βέλους για να
επιλέξετε το μενού Main (Κύριο).
c. Πατήστε το πλήκτρο βέλους προς τα κάτω για να φτάσετε στην
επιλογή F12 Boot Menu και πατήστε <F5> για να αλλάξετε αυτή
τη ρύθμιση σε Enabled (Ενεργοποιημένη
d. Χρησιμοποιήστε το αριστερό ή το δεξί πλήκτρο βέλους για να
επιλέξετε το μενού Exit (Έξοδος).
e. Ανάλογα με τον τύπο του BIOS που χρησιμοποιεί ο υπολογιστής
σας, επιλέξτε Save Changes and Exit (Αποθήκευση αλλαγών και
έξοδος) ή Exit Saving Changes (Έξοδος με αποθήκευση
αλλαγών) και πατήστε Enter. Επιλέξτε OK ή Yes (Ναι) για
επιβεβαίωση.
f. Ο υπολογιστής
θα εκτελέσει επανεκκίνηση.
την ενεργοποιήσετε:
).
Επαναφορά - 23
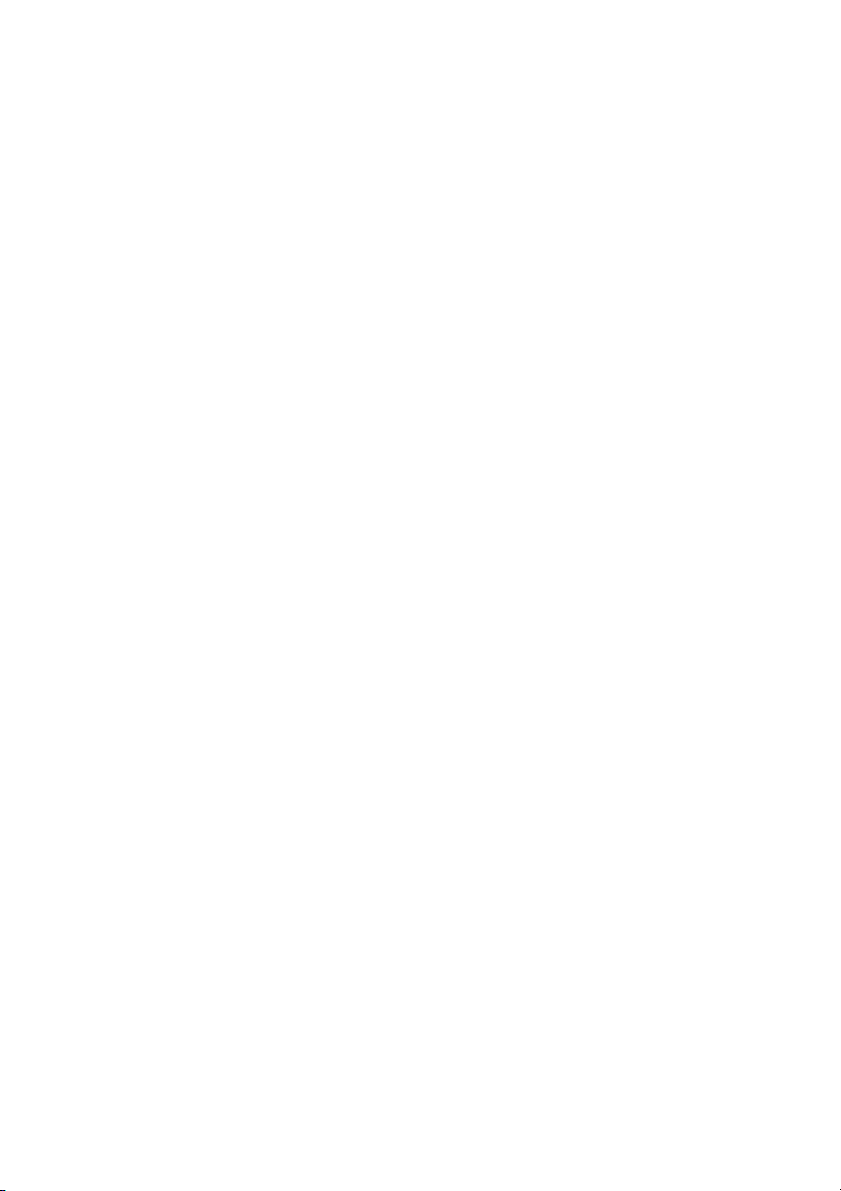
24 - Επαναφορά
5. Κατά τη διάρκεια της εκκίνησης, πατήστε <F12> για να ανοίξει το
μενού εκκίνησης. Το μενού εκκίνησης επιτρέπει την επιλογή της
συσκευής από την οποία επιθυμείτε να εκτελείται εκκίνηση. Επιλέξτε
τη μονάδα δίσκου USB.
a. Χρησιμοποιήστε τα πλήκτρα βέλους για να επιλέξετε USB Device
(Συσκευή USB) και πατήστε Enter.
b. Τα Windows ξεκινούν από το αντίγραφο
ασφαλείας αντί μέσω της
κανονικής διαδικασίας εκκίνησης.
6. Επιλέξτε τον τύπο του πληκτρολογίου σας.
7. Επιλέξτε Troubleshoot (Αντιμετώπιση προβλημάτων) και, στη
συνέχεια, επιλέξτε τον τύπο της αποκατάστασης που θέλετε να
χρησιμοποιήσετε:
a. Κάντε κλικ στις επιλογές Advanced (Για προχωρημένους) και
System Restore (Επαναφορά συστήματος) για να ξεκινήσει η
λειτουργία System Restore (Επαναφορά συστήματος) της
Microsoft:
Η λειτουργία System Restore (Επαναφορά συστήματος) της
Microsoft καταγράφει σε τακτά χρονικά διαστήματα "στιγμιότυπα"
των ρυθμίσεων του συστήματός σας και τα αποθηκεύει με τη
μορφή σημείων επαναφοράς. Στις περισσότερες περιπτώσεις
δυσεπίλυτων προβλημάτων λογισμικού, μπορείτε να επιστρέψετε
σε κάποιο από αυτά τα σημεία επαναφοράς, για να μπορέσετε να
θέσετε ξανά το σύστημά σας σε
λειτουργία.
b. Κάντε κλικ στην επιλογή Reset your PC (Επαναφορά του
υπολογιστή σας) για να ξεκινήσει η διαδικασία επαναφοράς: Η
ρύθμιση
Reset your PC (Επαναφορά του υπολογιστή σας) διαγράφει τα
πάντα από το σκληρό δίσκο, επανεγκαθιστά τα Windows, όλο το
λογισμικό και τα προγράμματα οδήγησης που ήταν
προεγκατεστημένα στο σύστημά σας. Αν μπορείτε να αποκτήσετε
πρόσβαση
σε σημαντικά αρχεία του σκληρού δίσκου σας,
δημιουργήστε τώρα ένα αντίγραφο ασφαλείας με αυτά. Δείτε
Επαναφορά του υπολογιστή σας από το αντίγραφο
ασφαλείας στη σελίδα 25.
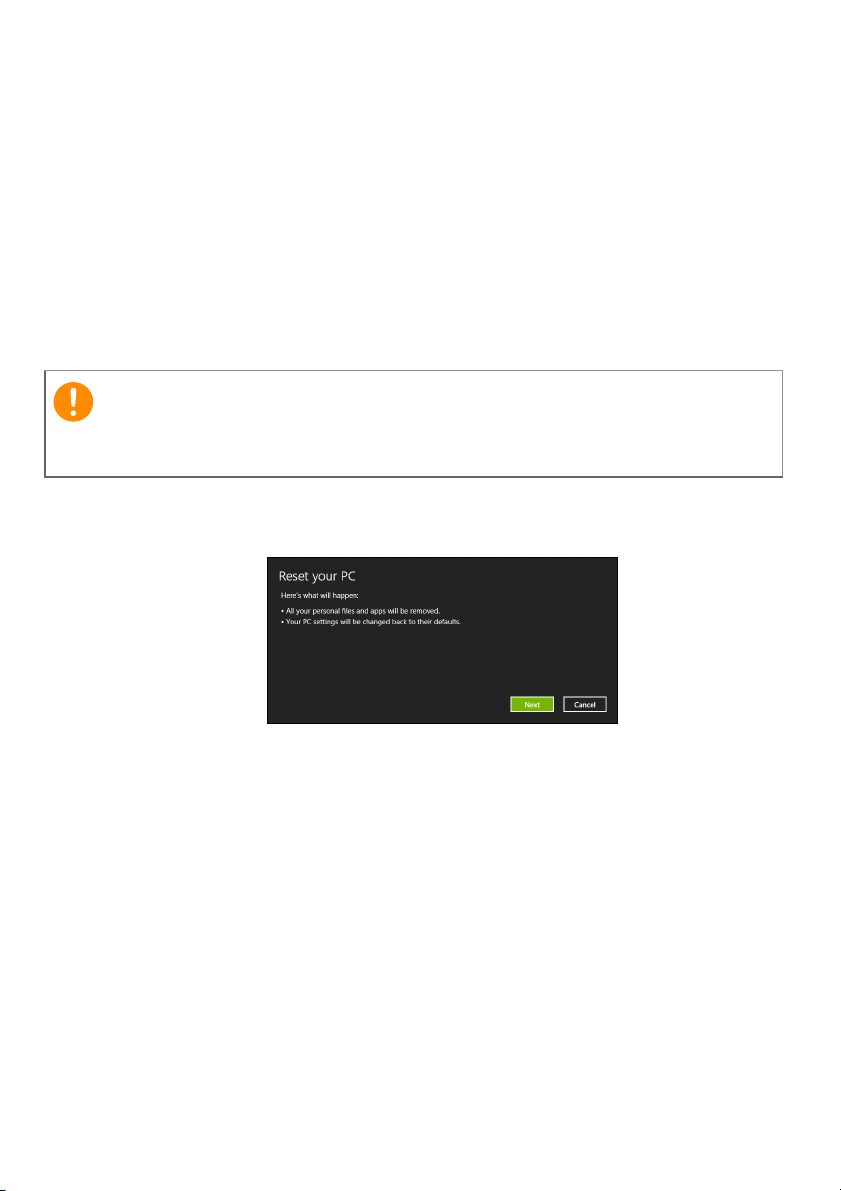
Επαναφορά - 25
c. Κάντε κλικ στην επιλογή Refresh your PC (Ανανέωση του
υπολογιστή σας) για να ξεκινήσει η διαδικασία ανανέωσης: Η
ρύθμιση Refresh your PC (Ανανέωση του υπολογιστή σας) θα
προσπαθήσει να διατηρήσει τα αρχεία σας (δεδομένα χρήστη),
αλλά θα επανεγκαταστήσει όλο το λογισμικό και τα προγράμματα
οδήγησης. Το λογισμικό που εγκαταστήσατε μετά την αγορά του
PC σας
θα διαγραφεί (με εξαίρεση του λογισμικό που
εγκαταστάθηκε από το Windows Store). Δείτε Ανανέωση του PC
από το αντίγραφο ασφαλείας στη σελίδα 26.
Επαναφορά του υπολογιστή σας από το αντίγραφο ασφαλείας
Σημαντικό
Η επιλογή Reset your PC (Επαναφορά του υπολογιστή σας) θα
διαγράψει όλα τα αρχεία από το σκληρό δίσκο.
1. Ανοίγει το παράθυρο Reset your PC (Επαναφορά του υπολογιστή
σας).
Οι εικόνες είναι µόνο για αναφορά.
2. Κάντε κλικ στο κουμπί Next (Επόμενο).
3. Επιλέξτε το προς αποκατάσταση λειτουργικό σύστημα (κανονικά,
μόνο μία επιλογή είναι διαθέσιμη).
4. Επιλέξτε να διατηρήσετε τυχόν αλλαγές στο σκληρό δίσκο:
a. Αν έχετε διαγράψει το διαμέρισμα αποκατάστασης ή έχετε κάνει
αλλαγές στα διαμερίσματα στο σκληρό δίσκο και θέλετε να
διατηρήσετε αυτές τις αλλαγές, επιλέξτε
No (Όχι).
b. Για πλήρη επαναφορά του υπολογιστή στις εργοστασιακές
ρυθμίσεις, επιλέξτε Yes (Ναι).
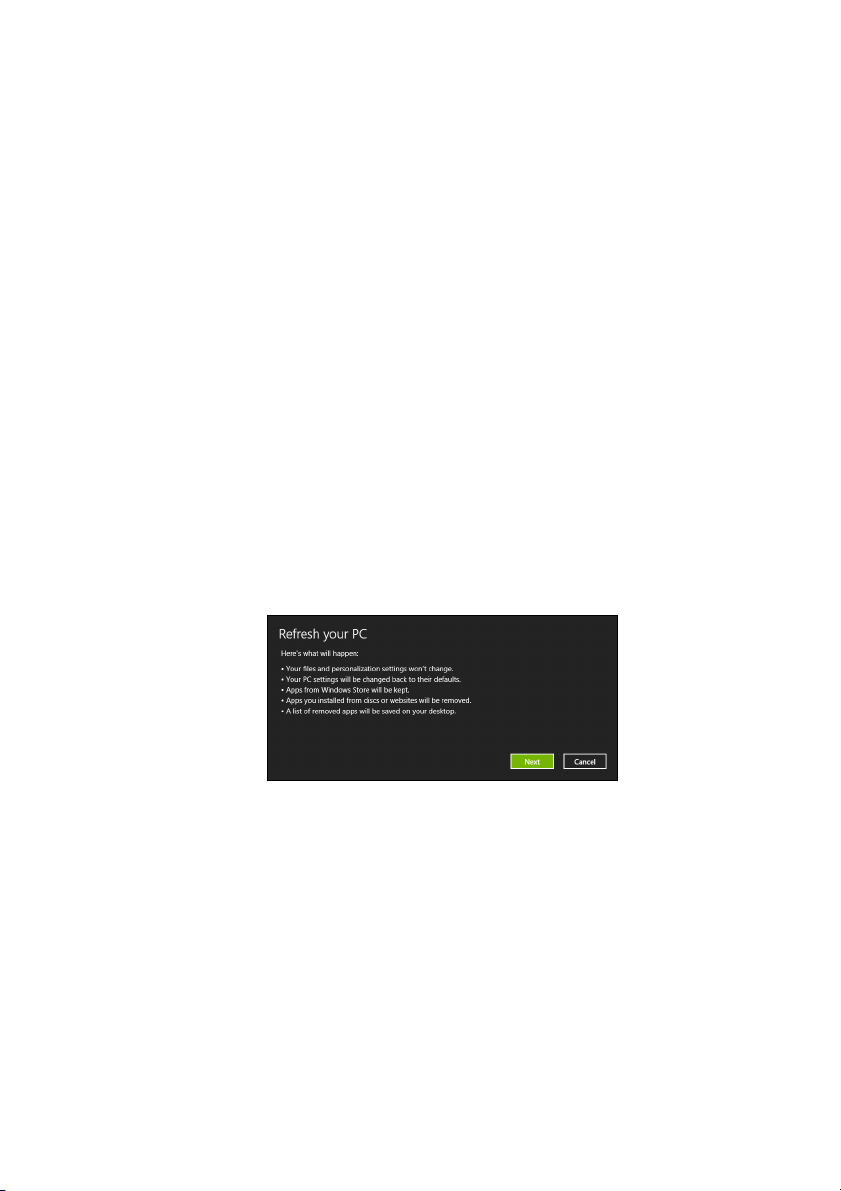
26 - Επαναφορά
5. Επιλέξτε τον τρόπο διαγραφής των αρχείων:
a. Η επιλογή Just remove my files (Απλώς κατάργηση των
αρχείων μου) διαγράφει γρήγορα όλα τα αρχεία πριν από την
επαναφορά του υπολογιστή και διαρκεί 30 λεπτά περίπου.
b. Η επιλογή Fully clean the drive (Πλήρης εκκαθάριση της
μονάδας δίσκου) εκτελεί πλήρη εκκαθάριση της μονάδας δίσκου
μετά τη διαγραφή κάθε αρχείου, επομένως
δεν είναι δυνατή η
προβολή κανενός αρχείου μετά την αποκατάσταση. Η εκκαθάριση
της μονάδας δίσκου διαρκεί πολύ περισσότερο, έως και 5 ώρες,
είναι όμως πολύ πιο ασφαλής, γιατί έτσι διαγράφονται πλήρως τα
παλιά αρχεία.
6. Κάντε κλικ στην επιλογή Reset (Επαναφορά).
7. Μετά την ολοκλήρωση της αποκατάστασης, μπορείτε να αρχίσετε να
χρησιμοποιείτε τον
υπολογιστή σας επαναλαμβάνοντας τη
διαδικασία αρχικής εκκίνησης.
Ανανέωση του PC από το αντίγραφο ασφαλείας
1. Ανοίγει το παράθυρο Refresh your PC (Ανανέωση του υπολογιστή
σας).
2. Πατήστε Next (Επόμενο).
3. Επιλέξτε το προς αποκατάσταση λειτουργικό σύστημα (κανονικά,
μόνο μία επιλογή είναι διαθέσιμη).
4. Κάντε κλικ στην επιλογή Refresh (Ανανέωση).
5. Η διαδικασία αποκατάστασης ξεκινά με επανεκκίνηση του
υπολογιστή και συνεχίζεται με αντιγραφή αρχείων στο σκληρό δίσκο
σας. Η διαδικασία
αυτή διαρκεί περίπου 30 λεπτά.
 Loading...
Loading...