Acer VERITON M6630G, VERITON X2631, VERITON M2630G, VERITON M2630, VERITON B830 User Manual [ro]
...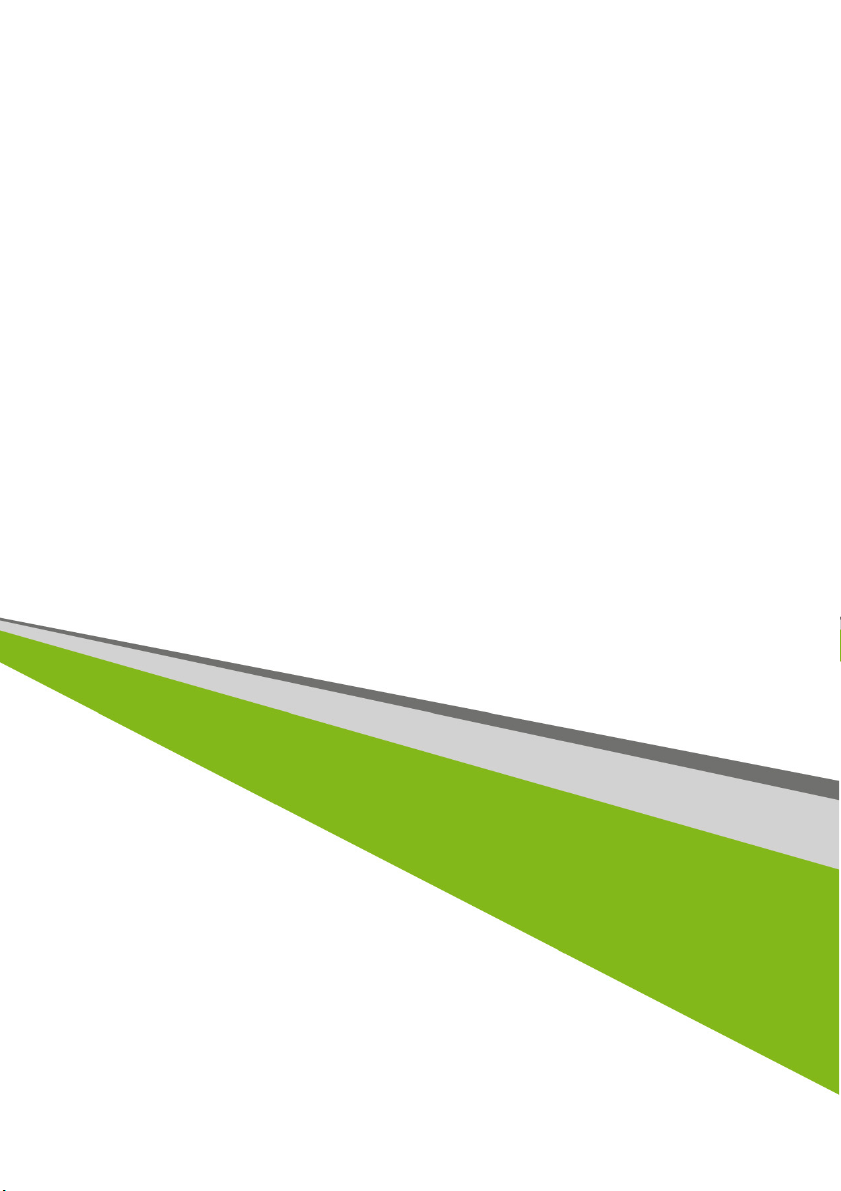
Computer desktop Veriton
Manual de utilizare
- 1
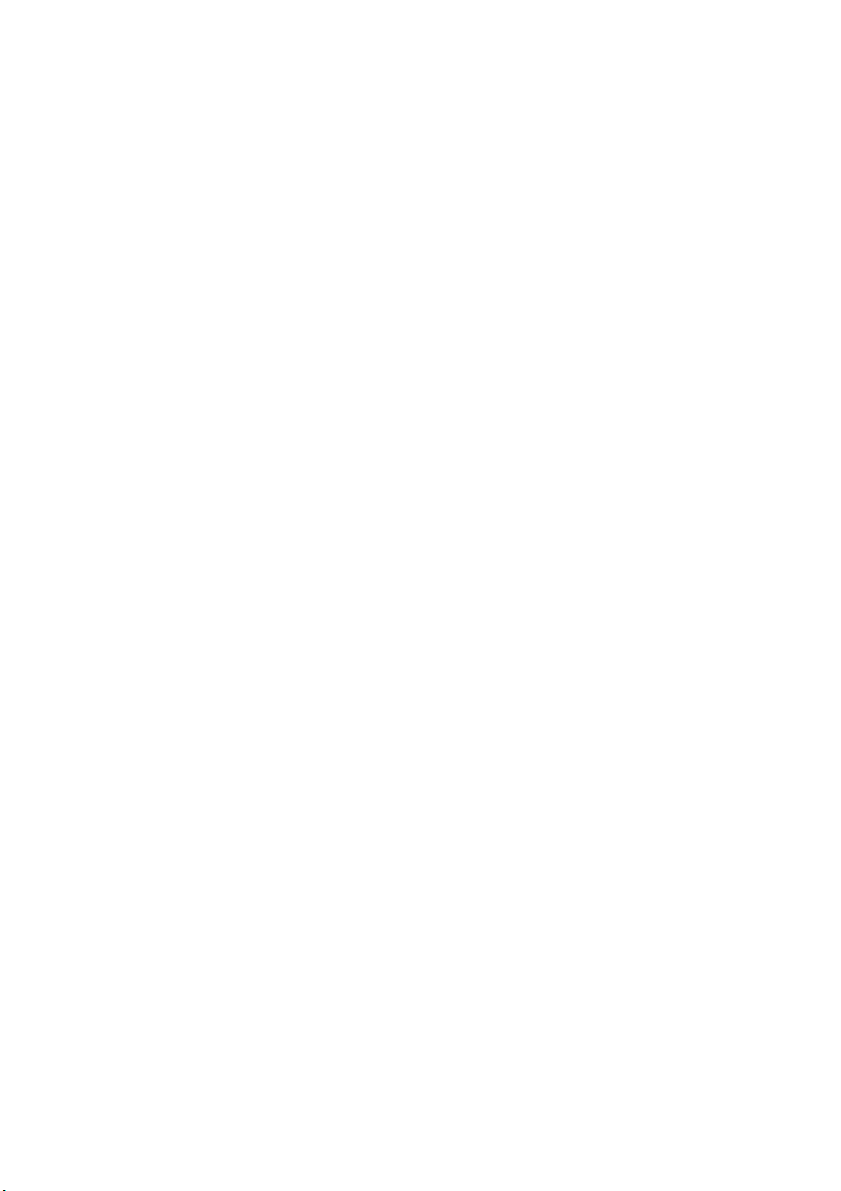
2 -
© 2013. Toate drepturile rezervate.
Computer desktop Veriton
Vizează: Modele turn
Această ediţie: October 2013
Înregistraţi-vă pentru un ID Acer şi activaţi Fişiere la
distanţă Acer
1. Asiguraţi-vă că sunteţi conectat la internet.
2. Deschideţi www.acer.com şi selectaţi-vă ţara.
3. Daţi clic pe REGISTER A PRODUCT (ÎNREGISTRARE PRODUS).
4. Înregistraţi-vă pentru un ID Acer sau conectaţi-vă dacă aveţi deja un ID Acer.
Înregistraţi-vă produsul Acer
După ce primim înregistrarea produsului dvs., vi se va trimite un e-mail de confirmare cu
date importante. Păstraţi acest e-mail într-un loc sigur.
Gestionarea produselor dvs. înregistrate
După ce aţi finalizat procesul de înregistrare, vă puteţi conecta la account.acer.com,
utilizând ID-ul Acer şi parola dvs., pentru a vedea şi gestiona toate produsele înregistrate.
Notă: Actualizarea informaţiilor dvs. în baza de date poate dura câteva zile.
Număr model: _________________________________
Numărul de serie: ______________________________
Data achiziţiei: _________________________________
Locul achiziţiei: ________________________________
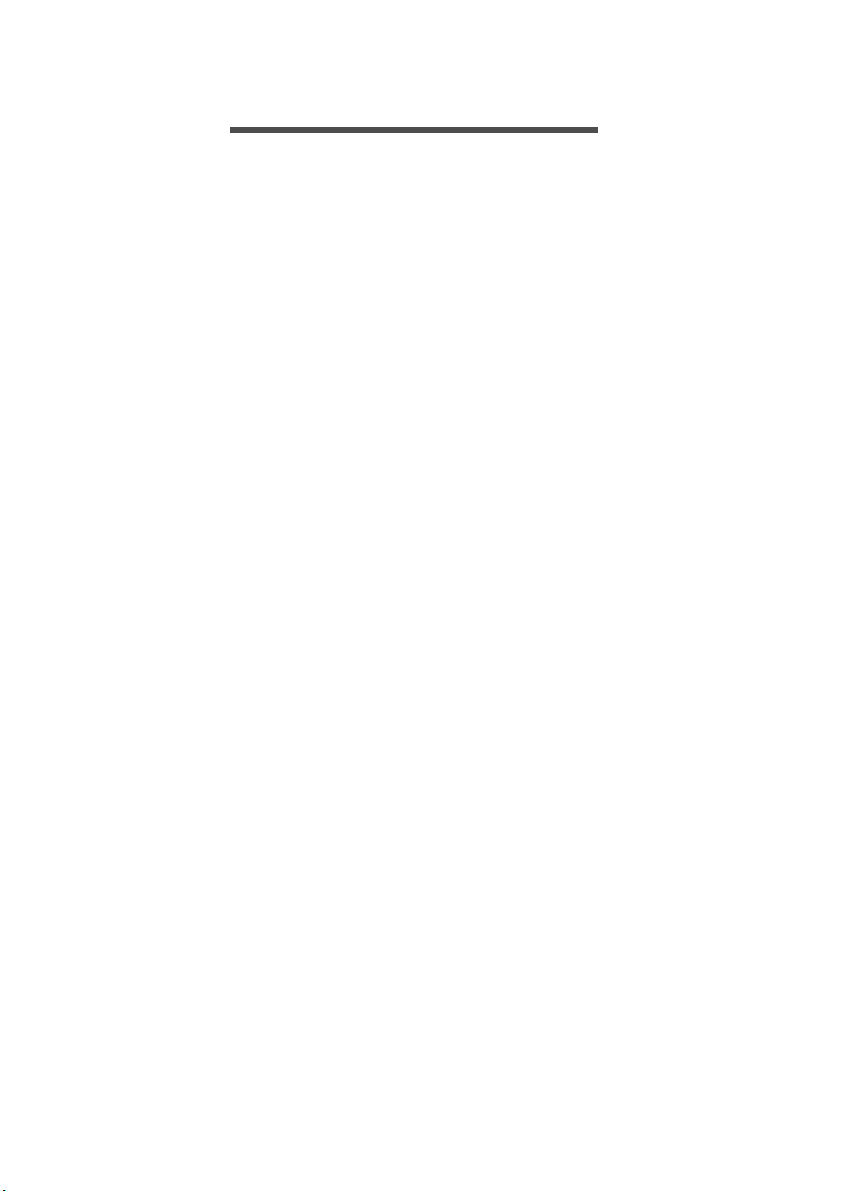
CUPRINS
Cuprins - 3
Înregistraţi-vă produsul Acer ....................... 2
Gestionarea produselor dvs. înregistrate.... 2
Înainte de toate 5
Ghidurile dumneavoastră ........................ 5
Îngrijire de bază şi sfaturi pentru
folosirea computerului ............................. 5
Pornirea şi oprirea computerului ................. 5
Îngrijirea computerului................................. 6
Informaţii despre cablul de alimentare........ 6
Curăţare şi service...................................... 7
Recovery (Restaurare) 8
Crearea unei copii de siguranţă pentru
recuperare ............................................... 8
Crearea unei copii de siguranţă pentru
drivere şi aplicaţii................................... 11
Restaurarea sistemului.......................... 13
Reinstalarea driverelor şi aplicaţiilor......... 13
Revenirea la un instantaneu anterior al
sistemului .................................................. 16
Revenirea sistemului la starea sa din
fabrică. ...................................................... 17
Recuperarea din cadrul Windows............. 17
Recuperarea utilizând copia de
siguranţă pentru recuperare...................... 21
Conectarea la Internet 25
Conectarea cu ajutorul unui cablu ......... 25
Funcţie pentru reţea integrată................... 25
Acer ProShield 27
Prezentare generală .............................. 27
Configurarea Acer ProShield................. 28
Unitate securizată personală .................... 29
Credential Manager
(Manager acreditări) .............................. 30
Data Protection (Protecţia datelor) ........ 30
Data Removal (Eliminarea datelor) ....... 31
Utilitar BIOS 32
Ordinea iniţializării ................................. 32
Setarea parolelor................................... 32
Asigurarea computerului 33
Folosirea parolelor................................. 33
Introducerea parolelor ............................... 33
Managementul alimentării 35
Economisirea energiei ........................... 35
Porturi şi conectori 38
Informaţii despre USB 3.0......................... 39
Porturile audio din panoul posterior.......... 39
Cititor de cartele de memorie 40
Opţiuni de conectivitate ......................... 40
Conectori video şi audio 42
HDMI 43
Universal Serial Bus (USB) 44
Întrebări frecvente 46
Solicitarea unei intervenţii de service .... 49
Sfaturi şi sugestii pentru utilizarea
Windows 8.1 .......................................... 50
Cum ajung la Start? .................................. 50
Ce sunt „simbolurile”? ............................... 50
Se poate afişa direct desktop-ul la
pornire?..................................................... 51
Cum comut între aplicaţii? ........................ 51
Cum închid computerul? ........................... 51
Cum deblochez computerul? .................... 51
Cum îmi personalizez computerul?........... 52
Unde sunt aplicaţiile mele?....................... 54
Ce este un ID Microsoft (cont)? ................ 56
Cum adaug o favorită la
Internet Explorer? ..................................... 56
Cum verific dacă există actualizări
pentru Windows? ...................................... 57
Unde pot obţine mai multe informaţii? ...... 57
Depanare............................................... 58
Sfaturi de depanare .................................. 58
Mesaje de eroare ...................................... 58
Securitatea pe Internet şi online 60
Primii paşi pe Internet............................ 60
Protejarea computerului ............................ 60
Selectaţi un furnizor de servicii internet .... 60
Conexiuni în reţea..................................... 62
Navigaţi pe Internet!.................................. 64
Securitate.................................................. 65
Redarea filmelor Blu-ray sau DVD 73
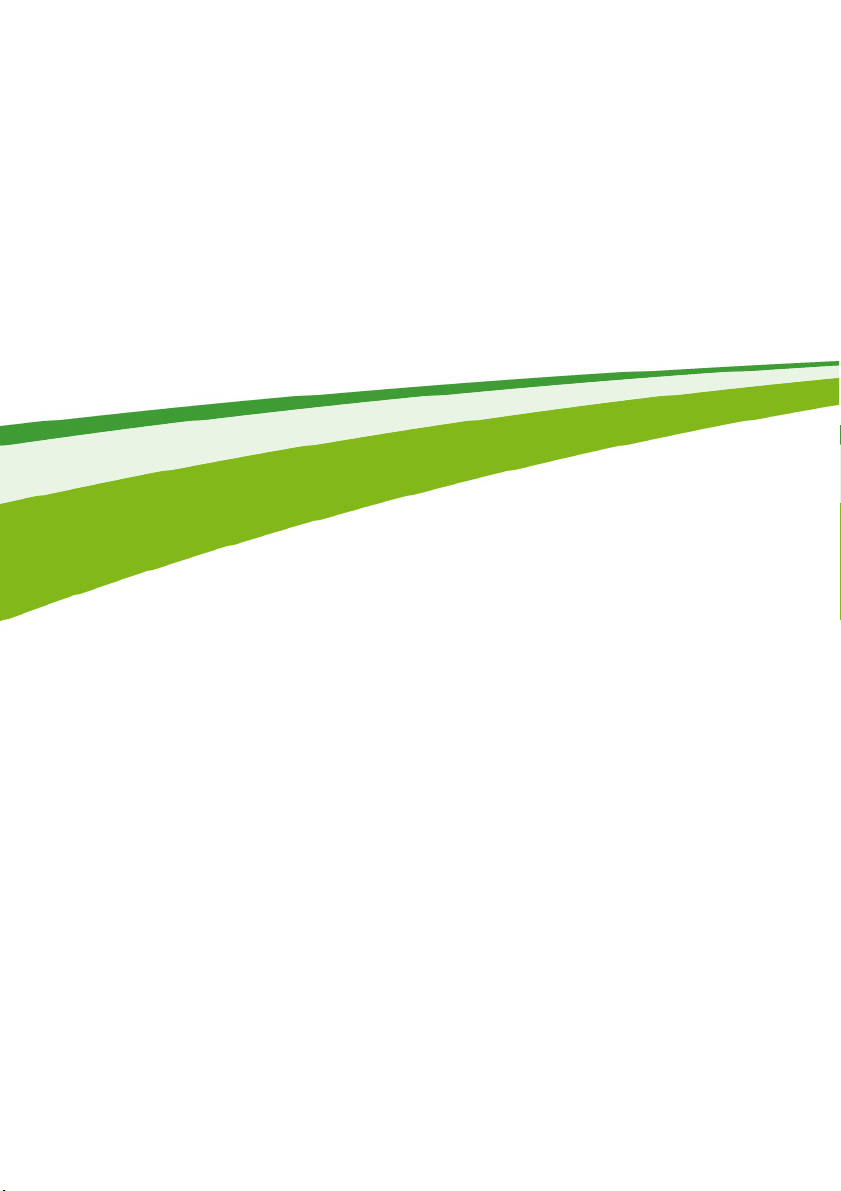
4 -
Primii paşi...
În această secţiune veţi afla:
•Informaţii utile despre îngrijirea computerului şi sănătăţii dvs.
• Cum se creează copiile de rezervă pentru recuperare
• Instrucţiuni pentru conectarea la o reţea
•Informaţii despre utilizarea aplicaţiilor software Acer incluse
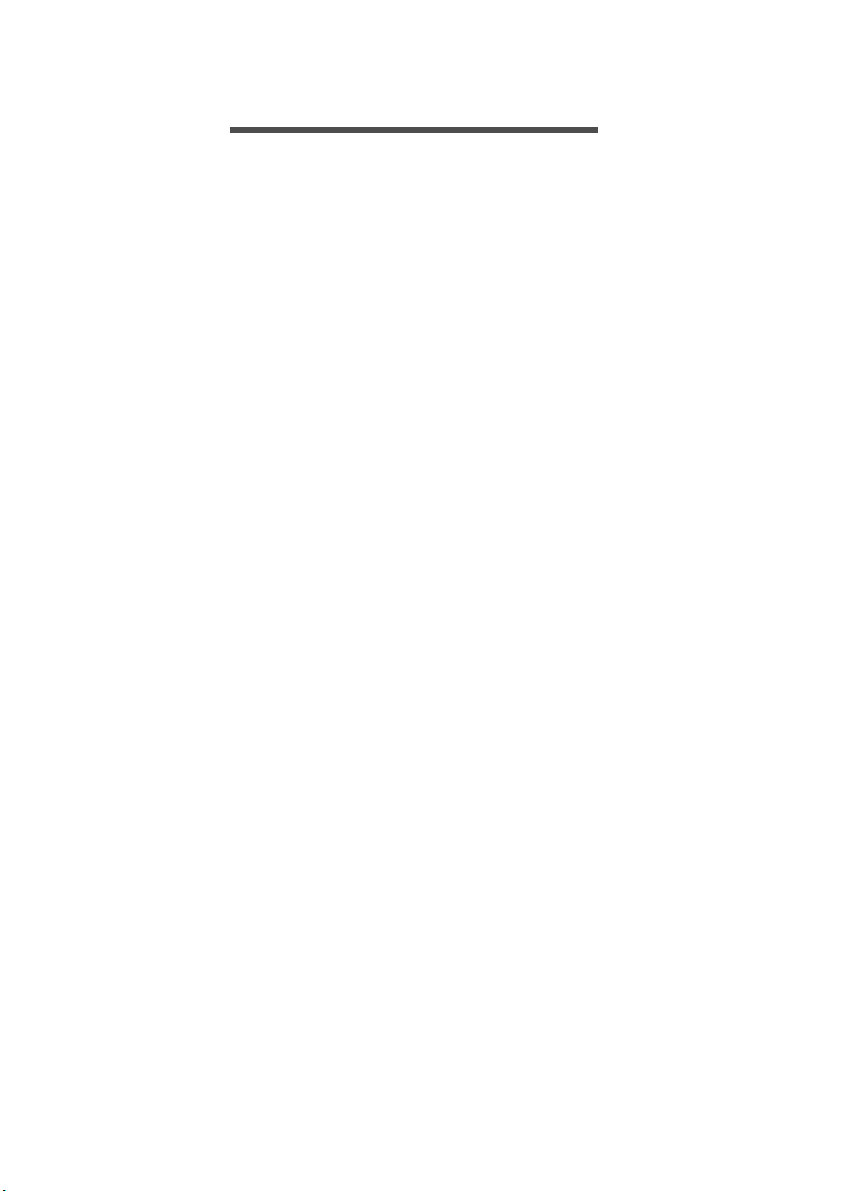
ÎNAINTE DE TOATE
Dorim să vă mulţumim că aţi ales acest computer desktop Acer pentru
a răspunde nevoilor dvs. de procesare.
Ghidurile dumneavoastră
Pentru a vă ajuta să folosiţi computerul desktop Acer, am conceput un
set de ghiduri:
Primul dintre acestea, Ghidul de configurare vă ajută să începeţi
configurarea computerului.
Ghidul rapid vă prezintă caracteristicile şi funcţiile de bază ale noului
dvs. computer. Pentru mai multe informaţii privind modul în care
computerul vă poate ajuta să fiţi mai productiv, consultaţi Manualul
de utilizare. Acest ghid conţine informaţii detaliate despre astfel de
subiecte, precum utilitarele de sistem, recuperarea datelor, opţiunile
de extensie şi depanarea. În plus, acesta conţine reglementări
generale şi note de siguranţă pentru computerul desktop. Este
disponibil de pe desktop; daţi dublu clic pe pictograma Help (Ajutor) şi
daţi clic pe User’s Manual (Manual de utilizare) în meniul care se
deschide.
Înainte de toate - 5
Îngrijire de bază şi sfaturi pentru folosirea computerului
Pornirea şi oprirea computerului
Pentru a porni alimentarea, efectuaţi oricare dintre următoarele
acţiuni:
• Utilizaţi comanda Windows de închidere: Apăsaţi tastele Windows +
<C> şi daţi clic pe Settings (Setări) > Power (Alimentare), apoi
faceţi clic pe Shut Down (Închidere).
Dacă trebuie să închideţi computerul pentru scurt timp, dar nu doriţi
să îl închideţi complet, îl puteţi trece în Hibernate (Hibernare) apăsând
butonul de pornire.
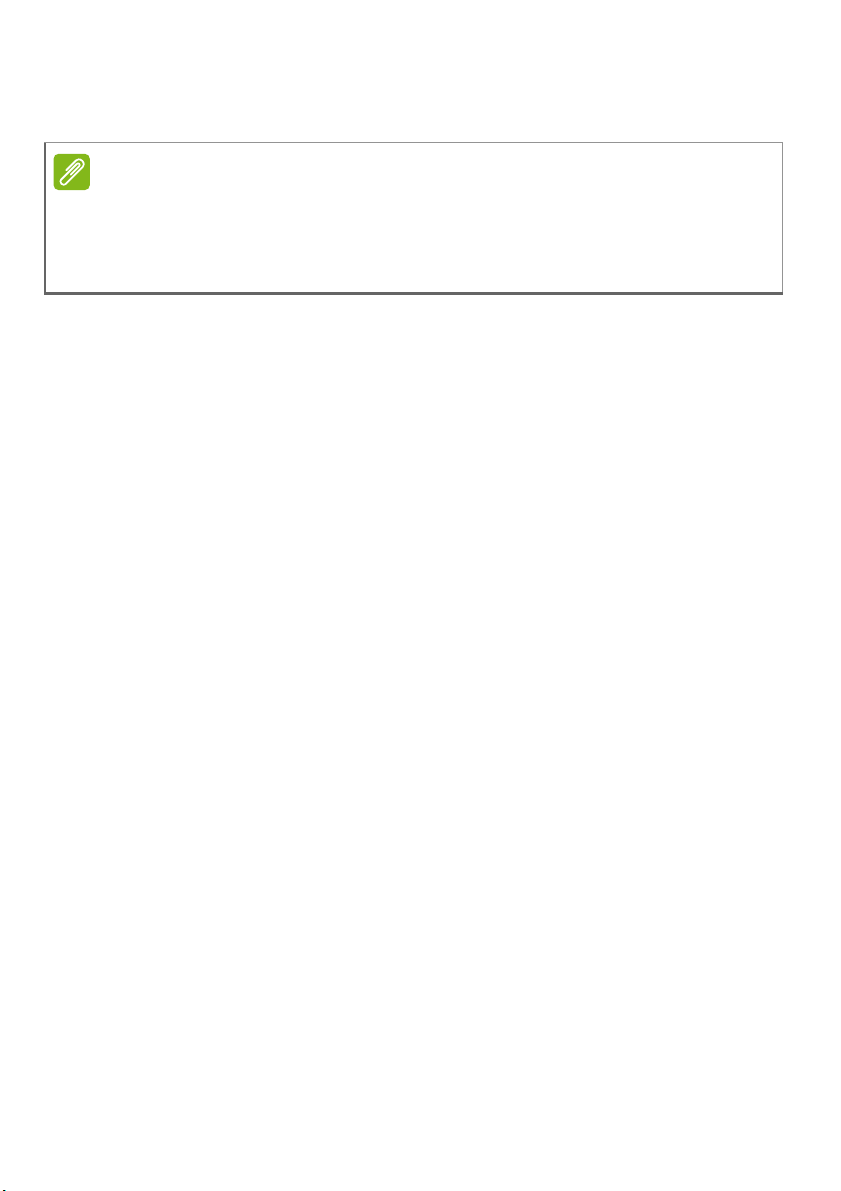
6 - Înainte de toate
Notă
Puteţi pune computerul şi în modul stare de repaus, apăsând tasta
rapidă stare de repaus <Fn> + <F4>.
Dacă nu puteţi opri computerul în mod normal, apăsaţi şi menţineţi apăsat
butonul de pornire timp de mai mult de patru secunde pentru a opri
computerul. Dacă opriţi computerul şi doriţi să-l porniţi din nou, aşteptaţi cel
puţin două secunde înainte de a-l alimenta.
Îngrijirea computerului
Computerul dvs. vă va servi bine dacă aveţi grijă de acesta.
• Nu expuneţi computerul la lumina directă a soarelui. Nu-l aşezaţi în
apropierea surselor de căldură, precum un radiator.
• Nu expuneţi computerul la temperaturi sub 0 °C (32 °F) sau peste
50 °C (122 °F).
• Nu expuneţi computerul la câmpuri magnetice.
• Nu expuneţi computerul la ploaie sau la umezeală.
•Nu vărsaţi apă sau alte lichide pe computer.
• Nu supuneţi computerul la şocuri mari sau la vibraţii.
• Nu expuneţi computerul la praf sau la murdărie.
•Nu aşezaţi niciodată obiecte pe computer.
• Nu trântiţi afişajul computerului când îl închideţi.
• Nu puneţi niciodată computerul pe suprafeţe neregulate.
Informaţii despre cablul de alimentare
Iată câteva moduri de a întreţine cablul de alimentare al :
•Nu călcaţi pe cablul de alimentare şi nu puneţi obiecte grele pe
acesta. Rutaţi cu grijă cablul de alimentare şi orice cabluri, ferit de
zonele circulate.
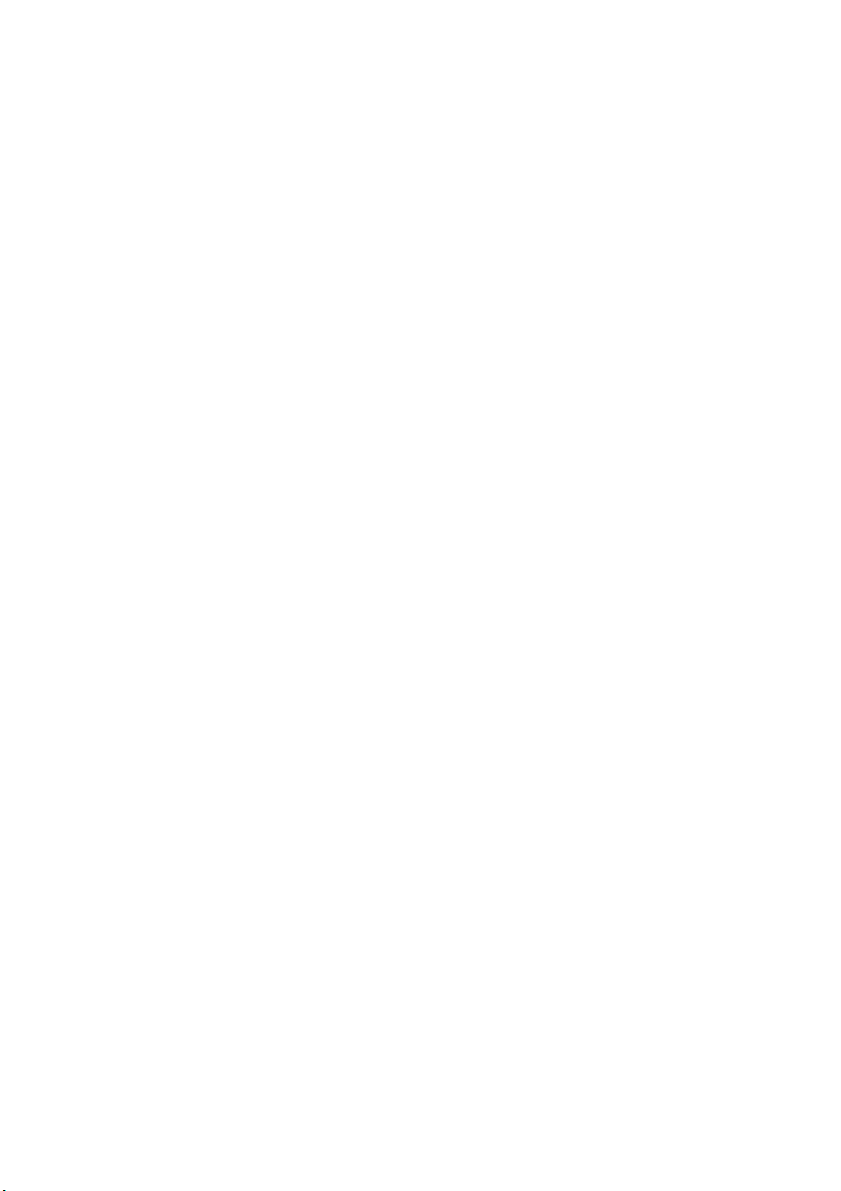
• Când deconectaţi cablul de alimentare, nu trageţi de cablu, ci de
ştecăr.
• Intesităţile nominale ale echipamentului conectat nu trebuie să
depăşească intensitatea nominală a cablului, dacă folosiţi un cablu
de prelungire. De asemenea, valoarea nominală totală a tuturor
echipamentelor conectate la priza electrică de perete nu trebuie să
depăşească valoarea nominală a siguranţei.
Curăţare şi service
Când curăţaţi computerul, urmaţi aceşti paşi:
1.Opriţi computerul.
2.Folosiţi o lavetă umedă şi moale. Nu folosiţi agenţi de curăţare lichizi
sau cu aerosoli.
Dacă se produce una dintre următoarele situaţii:
• Computerul a fost aruncat sau carcasa a fost deteriorată;
• Computerul nu funcţionează normal
Consultaţi Întrebări frecvente la pagina 46.
Înainte de toate - 7
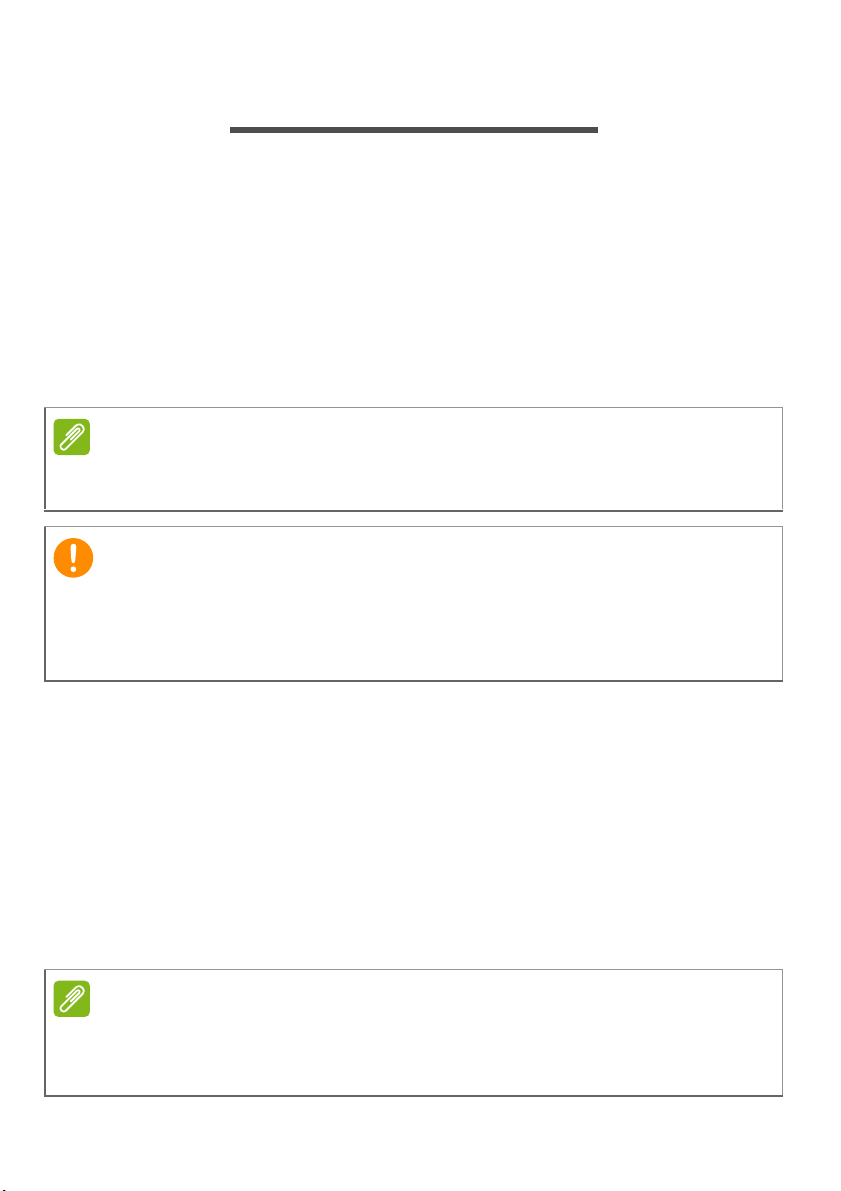
8 - Recovery (Restaurare)
Notă
Important
Notă
RECOVERY (RESTAURARE)
Dacă aveţi probleme cu computerul, iar întrebările frecvente nu vă
ajută (consultaţi Întrebări frecvente la pagina 46), vă puteţi
,recupera’ computerul – adică să-l readuceţi la o stare anterioară.
Această secţiune descrie instrumentele de recuperare disponibile pe
computerul dvs. Acer furnizează Acer Recovery Management
(Gestionarea recuperării), care vă permite să creaţi o copie de
siguranţă pentru recuperare, o copie de siguranţă pentru drivere şi
aplicaţii şi să lansaţi opţiunile pentru recuperare, fie utilizând
instrumentele Windows, fie copia de siguranţă pentru recuperare.
Acer Recovery Management (Gestionarea restaurării) este disponibil numai
pe un sistem de operare Windows preinstalat.
Vă recomandăm să creaţi cât mai curând posibil o copie de siguranţă
pentru recuperare şi o copie de siguranţă pentru drivere şi aplicaţii.
În anumite situaţii, o recuperare completă va necesita crearea unei
copii de siguranţă pentru recuperare prin USB.
Crearea unei copii de siguranţă pentru recuperare
Pentru a reinstala utilizând o unitate de stocare USB trebuie să creaţi în
prealabil o copie de siguranţă pentru recuperare. Copia de siguranţă
pentru recuperare include întregul conţinut original de pe unitatea de
hard disk a computerului, inclusiv Windows şi toate produsele software
şi driverele instalate din fabrică. Utilizând această copie se va restaura
computerul la starea în care l-aţi achiziţionat, oferindu-vă totodată
opţiunea de a reţine toate setările şi datele personale.
Întrucât copia de rezervă pentru recuperare necesită minim 16 GB de spaţiu
de stocare după formatare, se recomandă utilizarea unei unităţi USB cu o
capacitate de 32
GB sau mai mare.
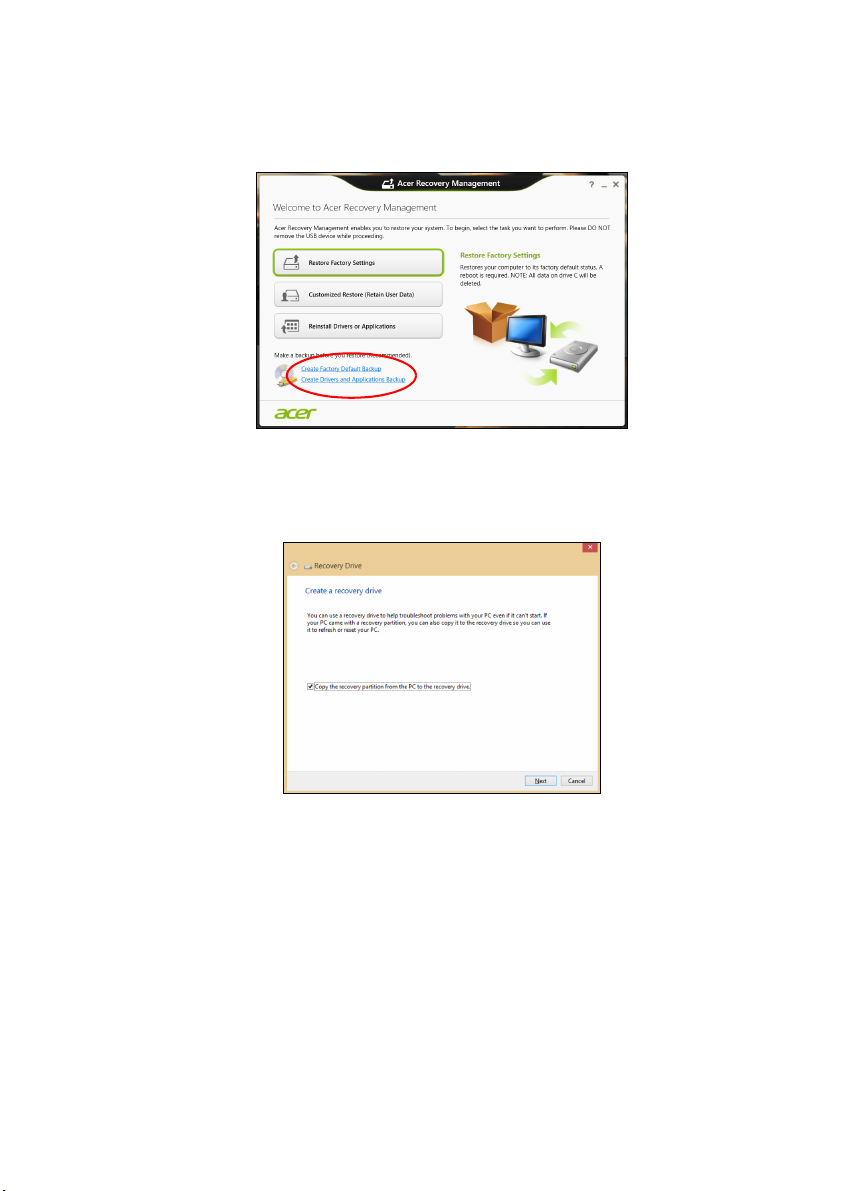
Recovery (Restaurare) - 9
1.Din Start, tastaţi „Recovery” (Recuperare) şi faceţi clic pe Acer
Recovery Management (Gestionarea restaurării) în lista de
aplicaţii.
2.Daţi clic pe Create Factory Default Backup (Creare copie de
siguranţă a setărilor implicite din fabrică). Se va deschide
fereastra Recovery Drive (Unitate de restaurare).
Asiguraţi-vă că este selectată opţiunea Copy contents from the
recovery partition to the recovery drive (Copiere conţinut de pe
partiţia de recuperare pe unitatea de recuperare). Acest lucru
asigură cea mai sigură şi mai completă copie de siguranţă pentru
recuperare.
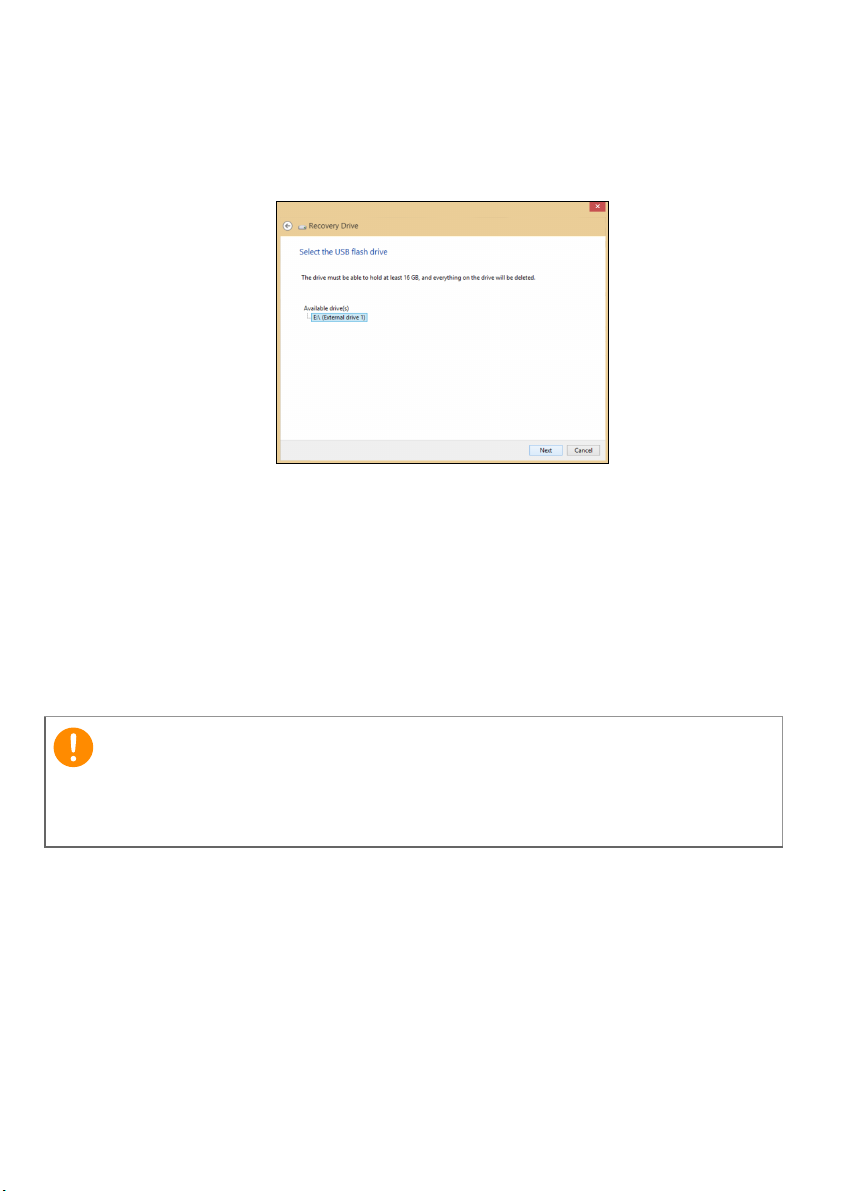
10 - Recovery (Restaurare)
Important
3.Conectaţi unitatea USB, apoi daţi clic pe Next (Următorul).
• Întrucât copia de rezervă pentru recuperare necesită minim 16
de spaţiu de stocare după formatare, se recomandă utilizarea unei
unităţi USB cu o capacitate de 32
GB sau mai mare.
4.Pe ecran vi se va prezenta progresul creării copiei de siguranţă.
5.Continuaţi procesul până la finalizare.
6.După crearea copiei de siguranţă pentru recuperare, puteţi opta să
ştergeţi informaţiile de recuperare de pe computerul dvs. Dacă
ştergeţi aceste informaţii, puteţi utiliza numai copia de siguranţă
pentru recuperare USB pentru a restaura computerul; dacă pierdeţi
sau ştergeţi unitatea USB, nu puteţi restaura computerul.
7.Decuplaţi unitatea USB şi etichetaţi-o în mod clar.
G B
Scrieţi o etichetă unică, descriptivă, cum ar fi „Copie de siguranţă
pentru recuperare Windows”. Asiguraţi-vă că păstraţi copia de
siguranţă într-un loc sigur, pe care să-l ţineţi minte.
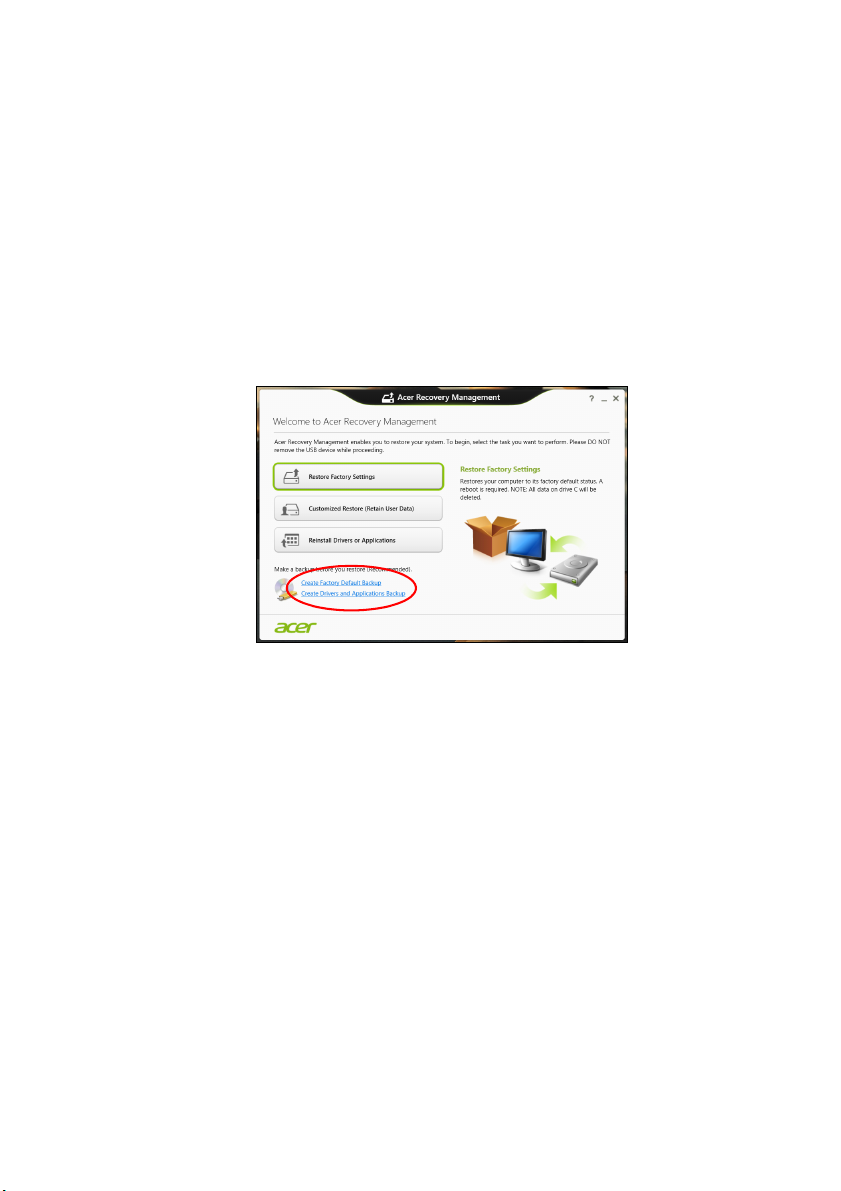
Recovery (Restaurare) - 11
Crearea unei copii de siguranţă pentru drivere şi aplicaţii
Pentru a crea o Copie de siguranţă pentru drivere şi aplicaţii, care
conţine software-ul şi driverele preinstalate din fabrică, necesare
computerului dvs., puteţi utiliza fie o unitate de stocare USB, fie, în
cazul în care computerul dvs. include o unitate de inscripţionare DVD,
unul sau mai multe discuri DVD goale, inscripţionabile.
1.Din Start, tastaţi „Recovery” (Restaurare) şi faceţi clic pe Acer
Recovery Management (Gestionare recuperare) în lista de
aplicaţii.
2.Daţi clic pe Create Drivers and Applications Backup (Creare
copie de siguranţă pentru drivere şi aplicaţii).
Conectaţi unitatea USB sau introduceţi un DVD gol în unitatea
optică, apoi daţi clic pe Next (Următorul).
•Dacă utilizaţi o unitate USB, înainte de a continua asiguraţi-vă că
are o capacitate suficientă.
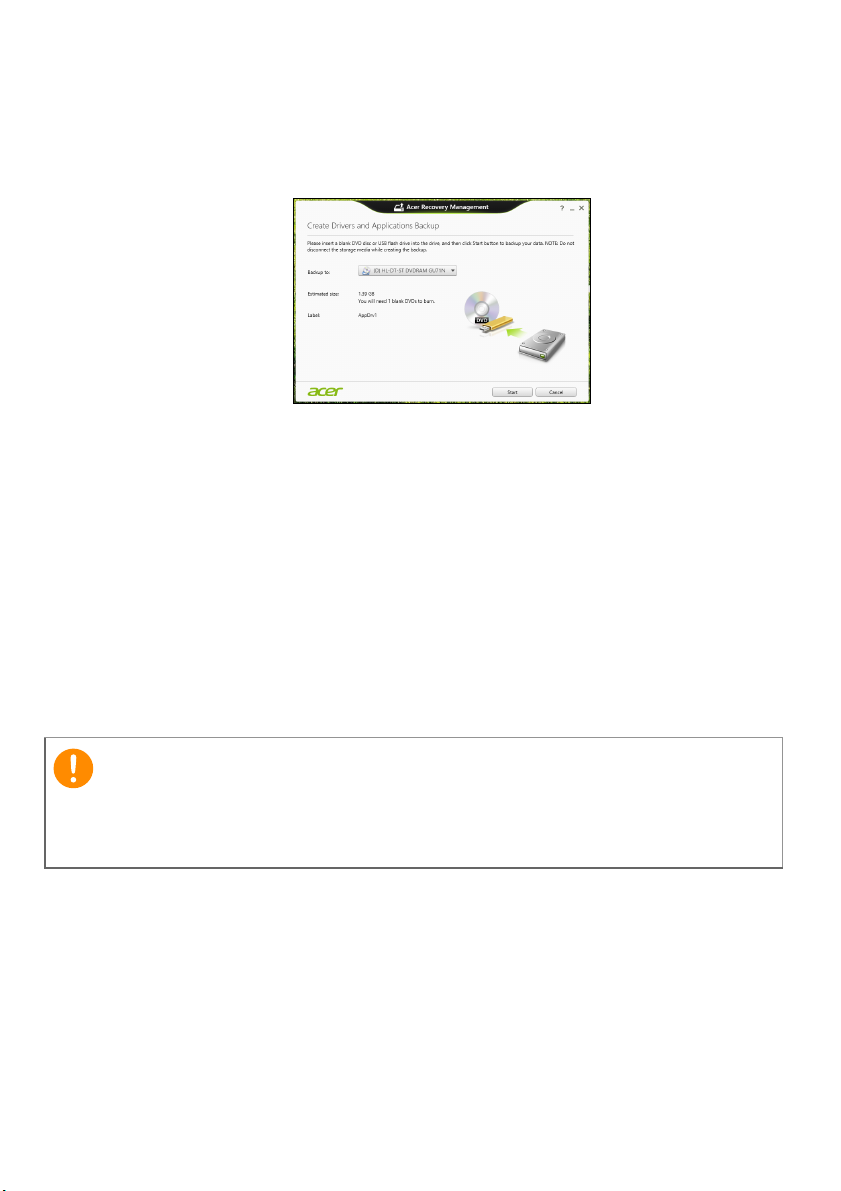
12 - Recovery (Restaurare)
Important
•Dacă utilizaţi DVD-uri, vă va anunţa şi numărul de discuri goale,
inscriptibile de care aveţi nevoie pentru a finaliza discurile de
recuperare. Asiguraţi-vă că dispuneţi de numărul solicitat de
discuri goale, identice.
3.Daţi clic pe Start pentru a copia fişierele. Pe ecran se va afişa
progresul copierii de siguranţă.
4.Continuaţi procesul până la finalizare:
•Dacă utilizaţi discuri optice, unitatea extrage fiecare disc pe
măsură ce se termină inscripţionarea. Scoateţi discul din unitate şi
inscripţionaţi-l cu un marker permanent.
Dacă sunt necesare mai multe discuri, introduceţi un disc nou în
momentul solicitării, apoi faceţi clic pe OK. Continuaţi până la
încheierea procesului.
•Dacă utilizaţi o unitate USB, decuplaţi unitatea şi etichetaţi-o în
mod clar.
Scrieţi o etichetă unică, descriptivă, pe fiecare copie de siguranţă, cum
ar fi „Copie de siguranţă pentru drivere şi aplicaţii”. Asiguraţi-vă că
păstraţi copia de siguranţă într-un loc sigur, pe care să îl reţineţi.
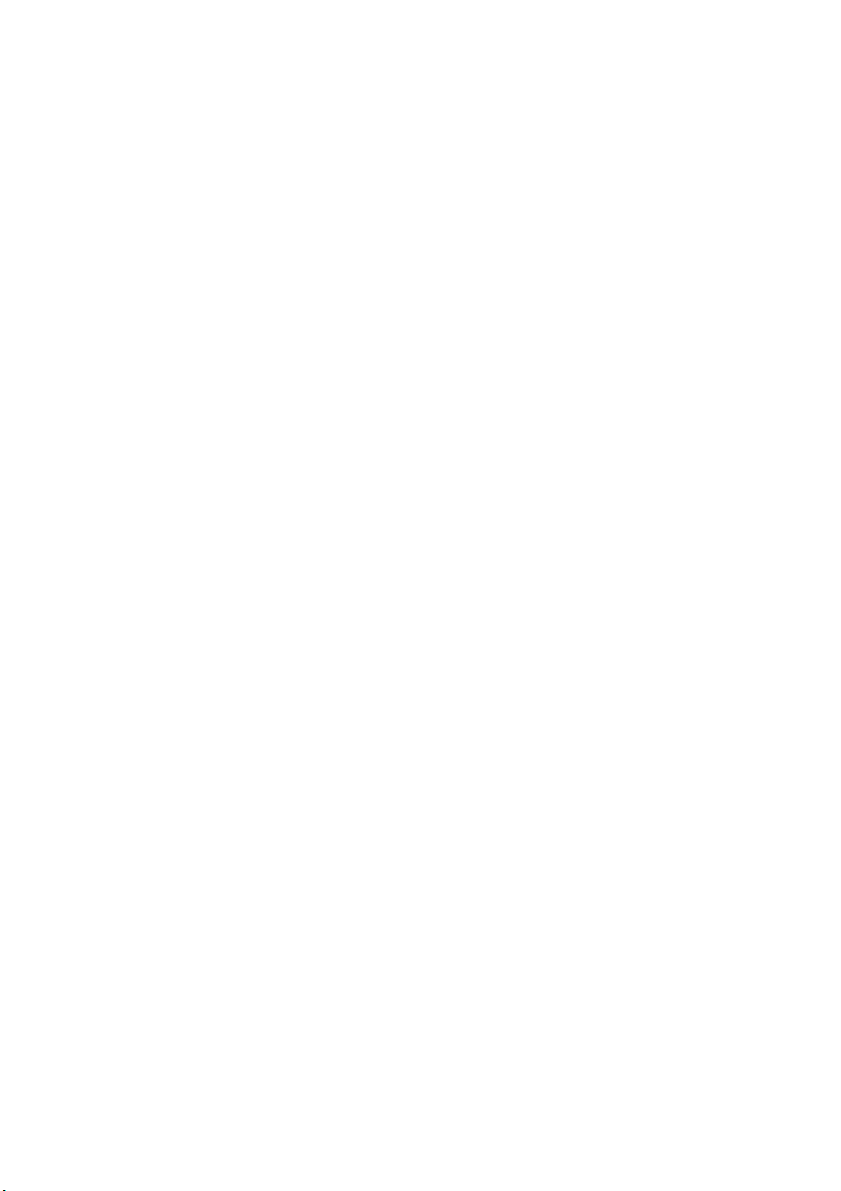
Restaurarea sistemului
Pentru a vă restaura sistemul:
1.Efectuaţi corecţii minore.
Dacă doar unul sau două componente software sau hardware nu
mai funcţionează corespunzător, problema se poate rezolva prin
reinstalarea aplicaţiei software sau a driverelor de dispozitiv.
Pentru a reinstala software-ul şi driverele care au fost preinstalate
din fabrică, consultaţi Reinstalarea driverelor şi aplicaţiilor la
pagina 13.
Pentru instrucţiuni de reinstalare a software-ului şi driverelor care nu
au fost pre-instalate, consultaţi documentaţia produsului sau site-ul
Web de asistenţă.
2.Readuceţi sistemul la o stare anterioară.
Dacă reinstalarea aplicaţiilor software sau a driverelor nu ajută,
problema s-ar putea rezolva readucând sistemul la o stare
anterioară, în care totul funcţiona corespunzător.
Pentru instrucţiuni, consultaţi Revenirea la un instantaneu
anterior al sistemului la pagina 16.
3.Resetaţi sistemul de operare.
Dacă nimic altceva nu a rezolvat problema şi doriţi să resetaţi
sistemul, dar să
Revenirea sistemului la starea sa din fabrică. la pagina 17.
4.Resetaţi sistemul la starea sa din fabrică.
Dacă nimic altceva nu a rezolvat problema şi doriţi să resetaţi
sistemul la starea din fabrică, consultaţi Revenirea sistemului la
starea sa din fabrică. la pagina 17.
păstraţi informaţiile utilizatorului, consultaţi
Recovery (Restaurare) - 13
Reinstalarea driverelor şi aplicaţiilor
Ca pas de depanare, poate fi necesar să reinstalaţi aplicaţiile şi
driverele de dispozitive care au venit preinstalate din fabrică. Puteţi
reinstala utilizând fie hard disk-ul, fie copia de siguranţă pe care aţi
creat-o.
• Alte aplicaţii – dacă aveţi nevoie să reinstalaţi aplicaţii software care
nu au venit preinstalate pe computer, trebuie să urmaţi instrucţiunile
de instalare ale aplicaţiilor software respective.
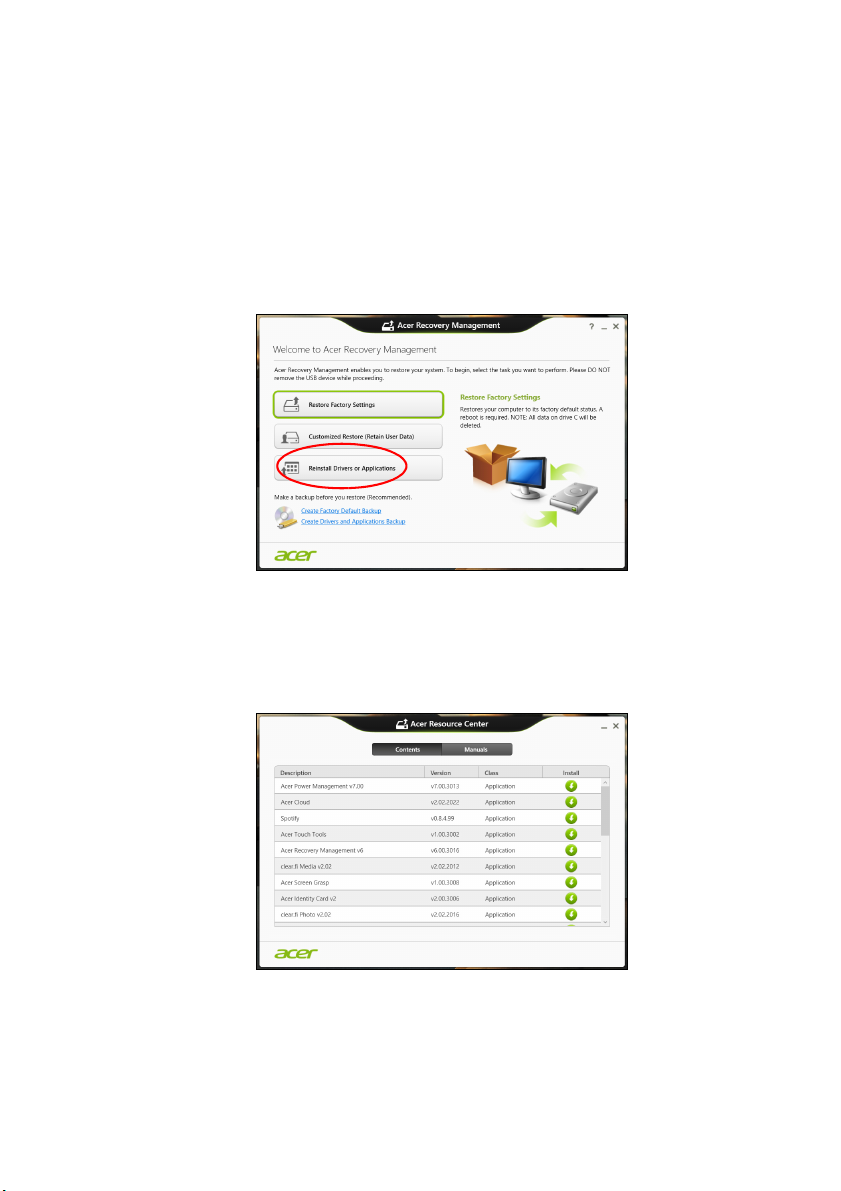
14 - Recovery (Restaurare)
• Driverele noi de dispozitive – dacă aveţi nevoie să reinstalaţi drivere
de dispozitive care nu au venit preinstalate pe computer, urmaţi
instrucţiunile furnizate cu dispozitivul.
Dacă reinstalaţi utilizând Windows şi informaţiile de recuperare
stocate pe computer:
1.Din Start, tastaţi „Recovery” (Restaurare) şi faceţi clic pe Acer
Recovery Management (Gestionare recuperare) în lista de
aplicaţii.
2.Daţi clic pe Reinstall Drivers or Applications (Reinstalare drivere
sau aplicaţii).
3.Trebuie să consultaţi secţiunea Contents (Conţinut) din Acer
Resource Center (Centrul de resurse).
Imaginile sunt doar orientative.
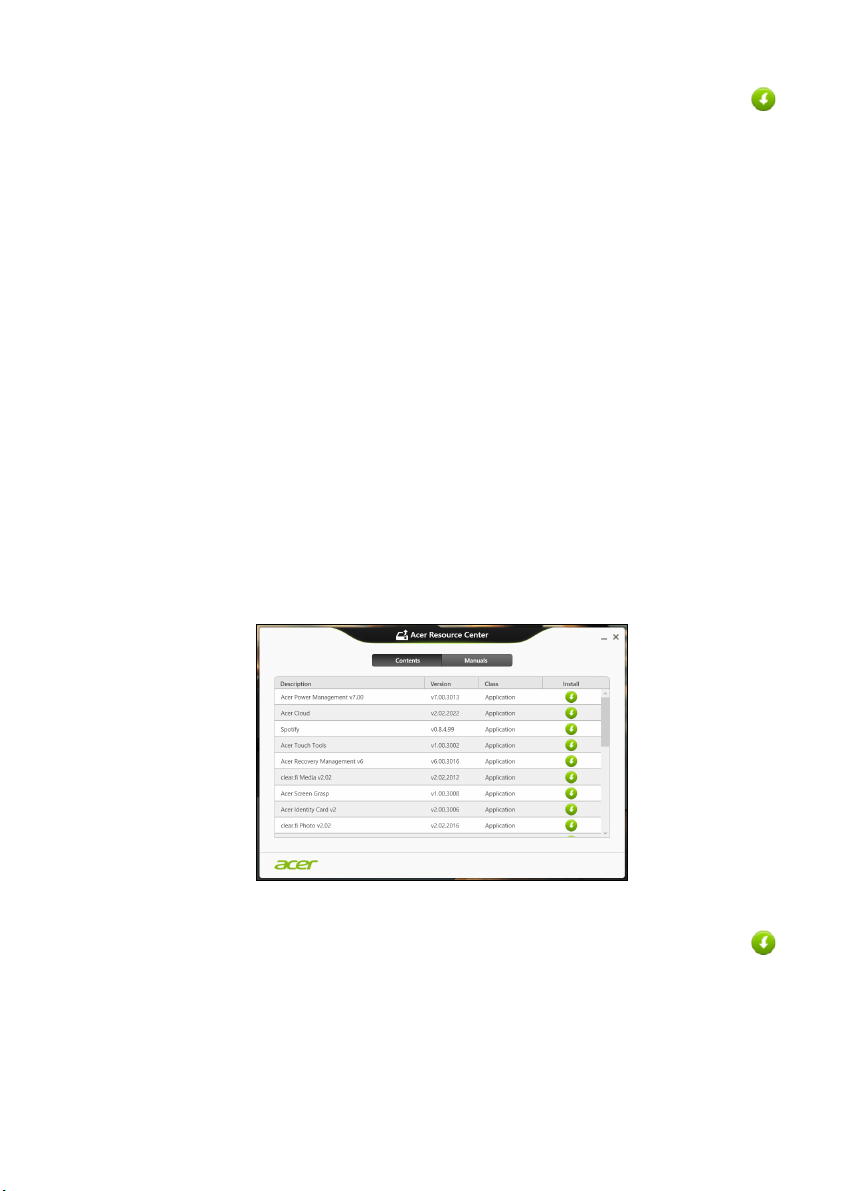
Recovery (Restaurare) - 15
4.Daţi clic pe pictograma Install (Instalare) pentru elementul pe
care doriţi să-l instalaţi, apoi respectaţi instrucţiunile de pe
ecran pentru a finaliza instalarea. Repetaţi acest pas pentru fiecare
element pe care doriţi să-l reinstalaţi.
Dacă reinstalaţi utilizând o Copie de siguranţă pentru drivere şi
aplicaţii de pe o unitate DVD sau USB:
1.Introduceţi Drivers and Applications Backup (Copie de
siguranţă pentru drivere şi aplicaţii) în unitatea de disc sau
conectaţi-o la un port USB liber.
•Dacă aţi introdus un DVD, aşteptaţi pornirea aplicaţiei Acer
Resource Center (Centru de resurse).
•Dacă Acer Resource Center (Centru de resurse) nu porneşte
automat, apăsaţi tastele Windows + <E>, apoi daţi dublu clic pe
pictograma unităţii optice.
•Dacă utilizaţi o unitate USB, apăsaţi tastele Windows + <E>, apoi
daţi dublu clic pe unitatea care conţine copia de siguranţă. Daţi
dublu clic pe Resource Center (Centru de resurse).
2.Trebuie să consultaţi secţiunea Contents (Conţinut) din Acer
Resource Center (Centrul de resurse).
Imaginile sunt doar orientative.
3.Daţi clic pe pictograma Install (instalare) pentru elementul pe
care doriţi să-l instalaţi, apoi urmaţi solicitările de pe ecran
pentru a finaliza instalarea. Repetaţi acest pas pentru fiecare
element pe care doriţi să-l reinstalaţi.
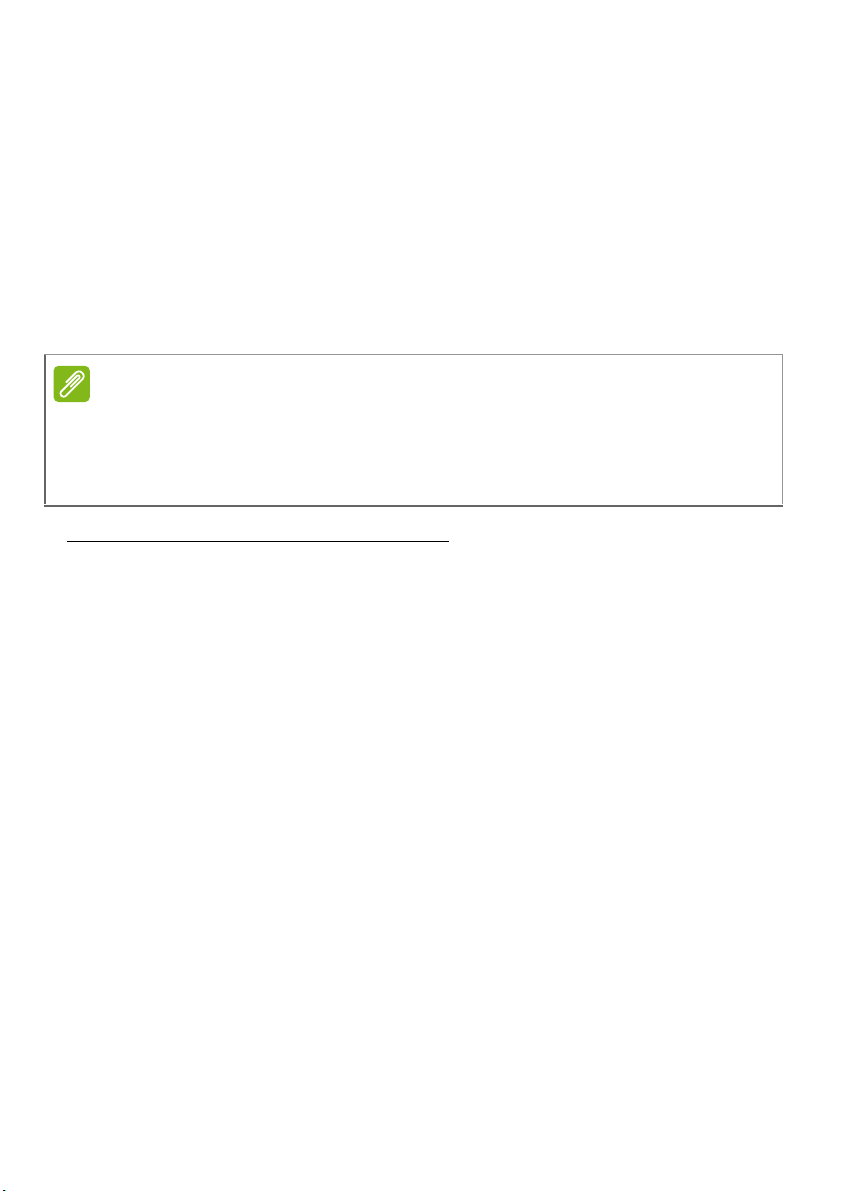
16 - Recovery (Restaurare)
Notă
Revenirea la un instantaneu anterior al sistemului
Aplicaţia Restaurare sistem de la Microsoft execută periodic
„instantanee” ale setărilor sistemului dvs. şi le salvează ca puncte de
restaurare. La majoritatea problemelor software greu de rezolvat,
puteţi reveni la unul dintre aceste puncte de restaurare pentru ca
sistemul dvs. să fie din nou funcţional.
Windows creează în mod automat un punct suplimentar de restaurare
în fiecare zi şi, de asemenea, la fiecare instalare de software sau de
drivere de dispozitiv.
Pentru mai multe informaţii despre utilizarea Microsoft Restaurare sistem, din
Start, tastaţi „Help” (Ajutor) şi daţi clic pe Help and Support (Ajutor şi
asistenţă) în lista de aplicaţii. Tastaţi „Windows system restore” (Restaurare
sistem Windows) în caseta Search Help (Ajutor căutare), apoi apăsaţi Enter.
Revenirea la un punct de restaurare
1.Din Start, tastaţi „Control Panel” (Panou de control) şi daţi clic pe
Control Panel (Panou de control) în lista de aplicaţii.
2.Daţi clic pe System and Security (Sistem şi securitate) > Action
Center (Centru de acţiuni), apoi daţi clic pe Recovery
(Restaurare) în partea de jos a ferestrei.
3.Daţi clic pe Open System Restore (Deschidere Restaurare
sistem), apoi pe Next (Următorul).
4.Daţi clic pe cel mai recent punct de restaurare (într-un moment în
care sistemul dvs. funcţiona corespunzător), daţi clic pe Next
(Următorul), apoi Finish (Terminare).
5.Va apărea o fereastră de confirmare: daţi clic pe Yes (Da). Sistemul
dvs. va fi restaurat utilizând punctul de restaurare specificat. Acest
proces poate dura câteva minute şi ar putea reporni computerul.
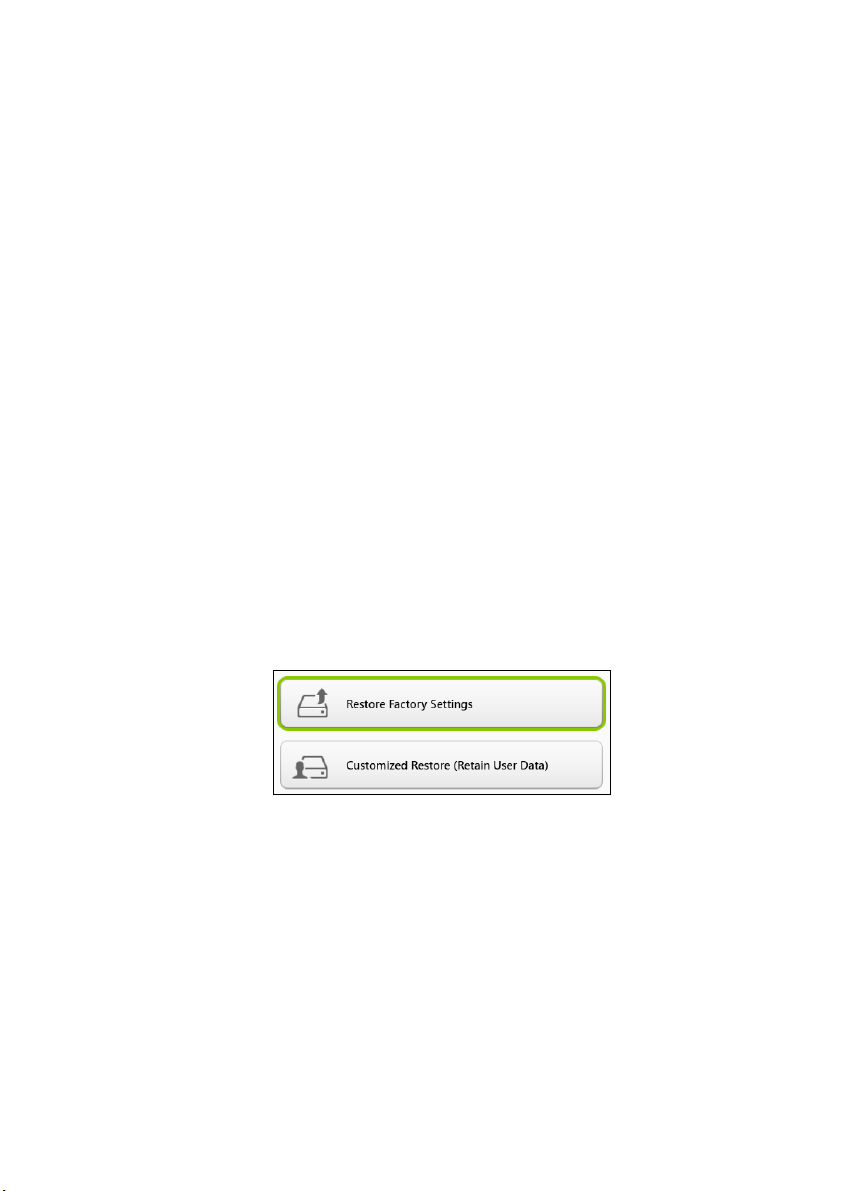
Recovery (Restaurare) - 17
Revenirea sistemului la starea sa din fabrică.
În cazul în care computerul prezintă probleme care nu pot fi rezolvate
prin alte metode, poate fi necesar să reinstalaţi totul pentru a readuce
sistemul la starea sa din fabrică. Puteţi face restaurarea utilizând fie
hard disk-ul, fie copia de rezervă pe care aţi creat-o.
•Dacă încă puteţi rula Windows şi nu aţi şters partiţia de recuperare,
consultaţi Recuperarea din cadrul Windows la pagina 17.
•Dacă nu puteţi rula Windows, hard disk-ul original a fost complet
reformatat sau aţi înlocuit hard disk-ul, consultaţi Recuperarea
utilizând copia de siguranţă pentru recuperare la pagina 21.
Recuperarea din cadrul Windows
Lansaţi Acer Recovery Management (Gestionarea restaurării):
•Din Start, tastaţi „Recovery” (Recuperare) şi daţi clic pe Acer
Recovery Management (Gestionarea restaurării) în lista de
aplicaţii.
Sunt disponibile două opţiuni, Restore Factory Settings (Restaurare
la valorile implicite din fabrică) (Reset my PC (Resetare PC-ul
meu)) sau Customized Restore (Restaurare particularizată)
(Refresh my PC (Reîmprospătare PC-ul meu)).
Opţiunea Restore Factory Settings (Restaurare la valorile
implicite din fabrică) şterge totul de pe hard disk, apoi reinstalează
Windows şi toate aplicaţiile software şi driverele care au fost
preinstalate pe sistem. Dacă puteţi accesa fişiere importante de pe
hard disk, creaţi acum copii de siguranţă ale acestora. Consultaţi
Restaurare la valorile implicite din fabrică utilizând Acer
Recovery Management (Gestionarea restaurării) la pagina 18.
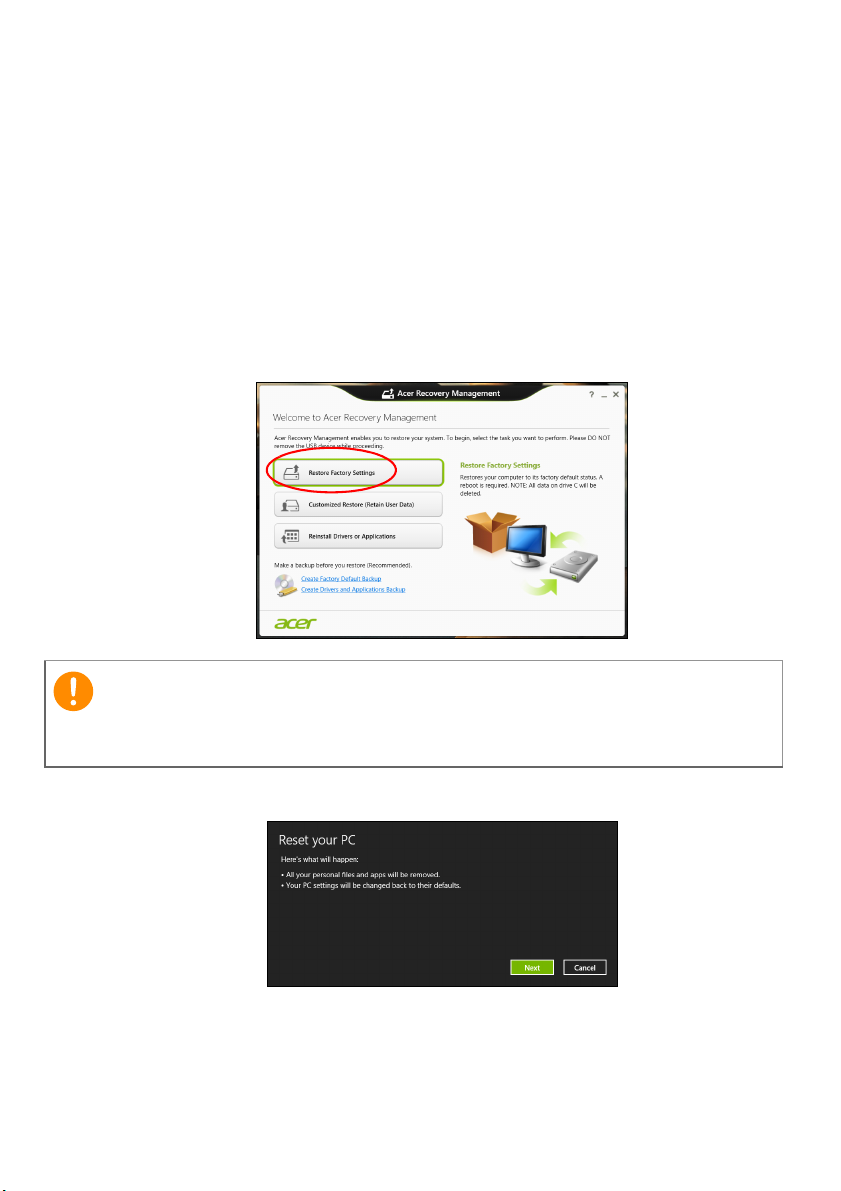
18 - Recovery (Restaurare)
Important
Customized Restore (Restaurare particularizată) va încerca să vă
păstreze fişierele (datele utilizatorilor), dar va reinstala software-ul şi
driverele. Software-ul instalat după cumpărarea PC-ului va fi eliminat
(cu excepţia software-ului instalat din Windows Store). Consultaţi
Customized Restore (Restaurare particularizată) utilizând Acer
Recovery Management (Gestionarea restaurării) la pagina 20.
Restaurare la valorile implicite din fabrică utilizând Acer Recovery
Management (Gestionarea restaurării)
1.Daţi clic pe Restore Factory Settings (Restaurare la valorile
implicite din fabrică).
Opţiunea Restore Factory Settings (Restaurare la valorile implicite din
fabrică) va şterge toate fişierele de pe unitatea de disc.
2.Se deschide fereastra Reset your PC (Resetare PC).
Imaginile sunt doar orientative.
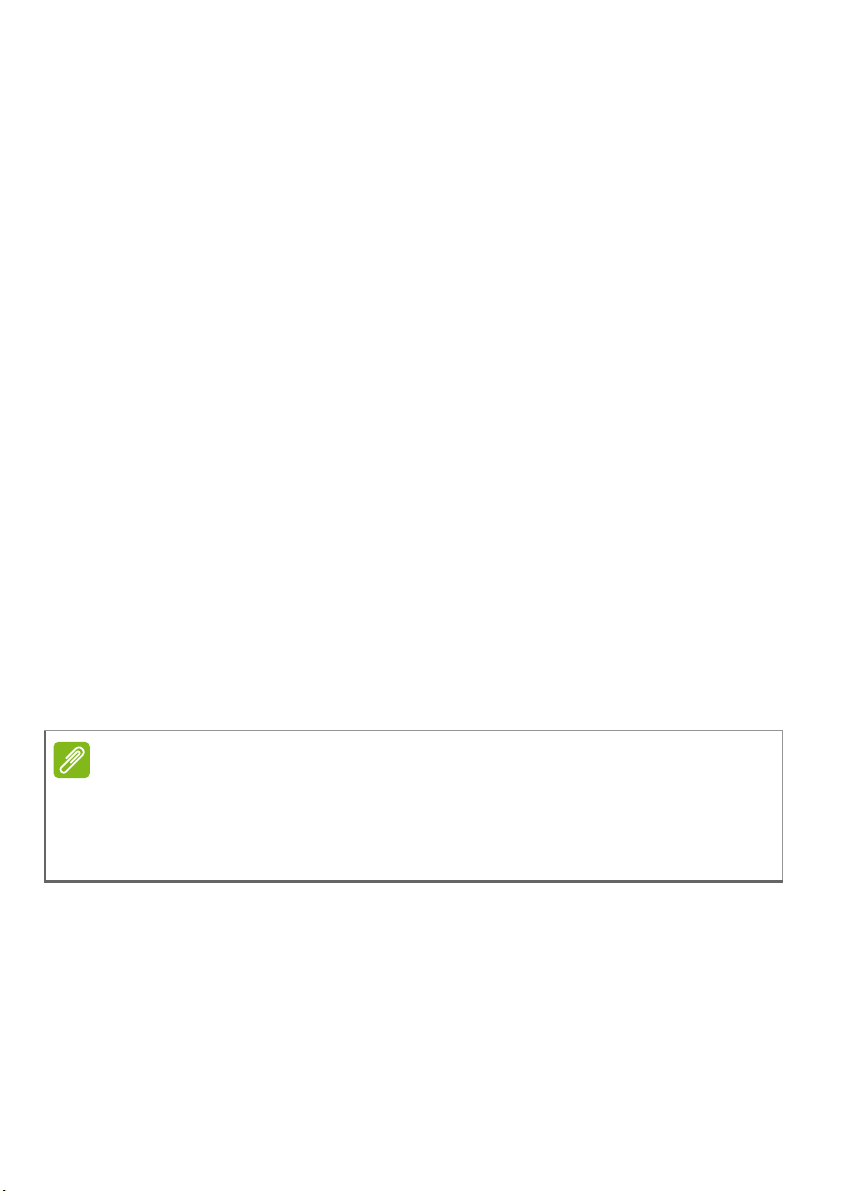
Recovery (Restaurare) - 19
Notă
3.Daţi clic pe Next (Următorul), apoi alegeţi modul de ştergere a
fişierelor:
a.Just remove my files (Doar şterge fişierele) va şterge rapid
toate fişierele înainte de a restaura computerul şi durează circa 30
de minute.
b.Fully clean the drive (Curăţare completă a unităţii) curăţă
complet unitatea după ştergerea fiecărui fişier, astfel încât niciun
fişier să nu mai poată fi vizualizat după recuperare. Curăţarea
unităţii durează mult mai mult, până la 5 ore, dar este mult mai
sigură deoarece fişierele vechi sunt eliminate complet.
4.Daţi clic pe Reset (Resetare).
5.Procesul de restaurareîncepe prin repornirea computerului, apoi se
copiază fişierele pe hard disk-ul dvs.
6.După terminarea recuperării, puteţi porni computerul repetând
procesul primei porniri.
Restaurarea de pe hard disk în timpul pornirii
1.Porniţi computerul, apoi apăsaţi <Alt> + <F10> în timpul pornirii. Va
apărea un ecran care vă solicită să alegeţi structura tastaturii.
2.Sunt prezentate mai multe opţiuni. Daţi clic pe Troubleshoot
(Depanare).
3.Daţi clic fie pe Refresh your PC (Reîmprospătaţi PC-ul) sau pe
Reset your PC (Resetaţi PC-ul).
Opţiunea „Refresh your PC” (Reîmprospătaţi PC-ul) permite restaurarea
computerului la starea implicită din fabrică, cu fişierele intacte. Opţiunea
„Reset your PC” (Resetaţi PC-ul) şterge complet toate fişierele dvs. şi
resetează computerul la setările din fabrică.
4.Daţi clic pe Next (Următorul). Procesul va dura câteva minute.
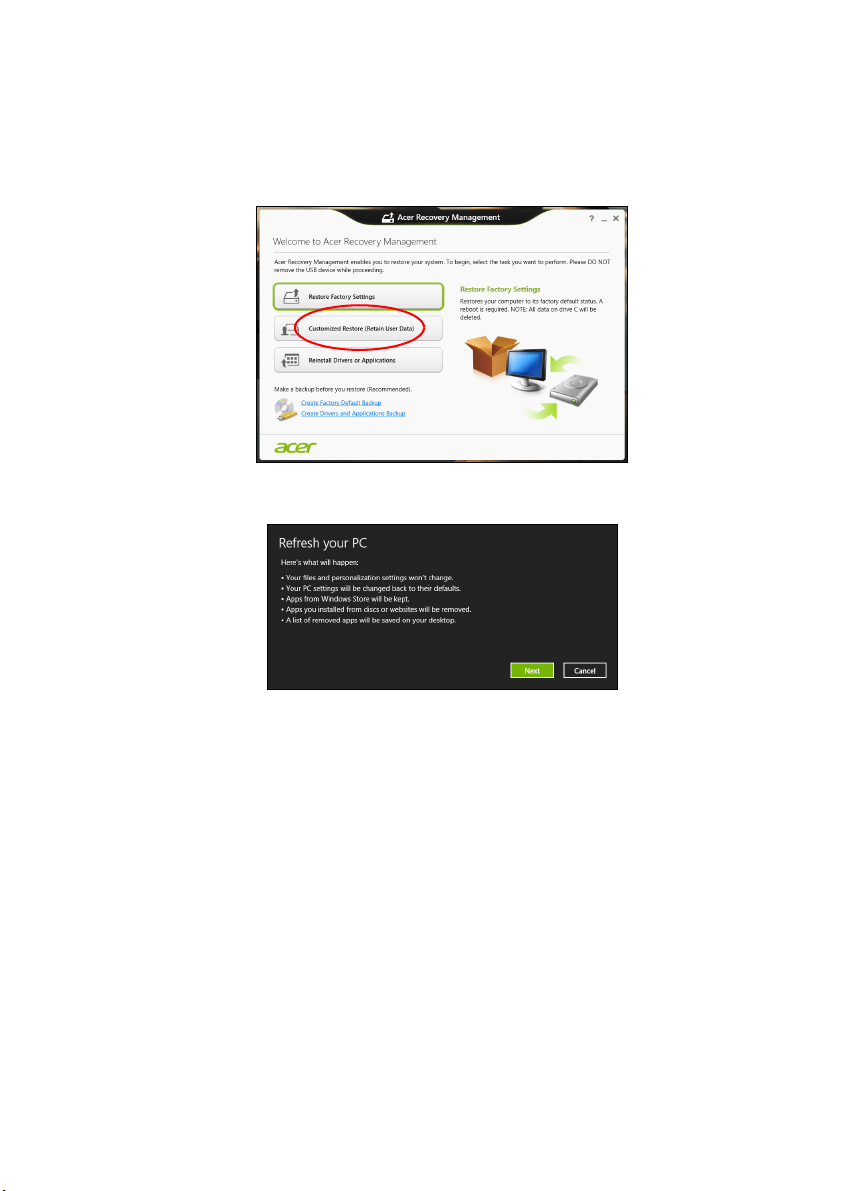
20 - Recovery (Restaurare)
Customized Restore (Restaurare particularizată) utilizând Acer
Recovery Management (Gestionarea restaurării)
1.Daţi clic pe Customized Restore (Restaurare particularizată) (cu
reţinerea datelor utilizatorilor).
2.Se deschide fereastra Refresh your PC (Reîmprospătare PC).
Imaginile sunt doar orientative.
3.Daţi clic pe Next (Următorul), apoi pe Refresh (Reîmprospătare).
4.Procesul de restaurareîncepe prin repornirea computerului, apoi se
copiază fişierele pe hard disk-ul dvs. Procesul durează aproximativ
30 de minute.
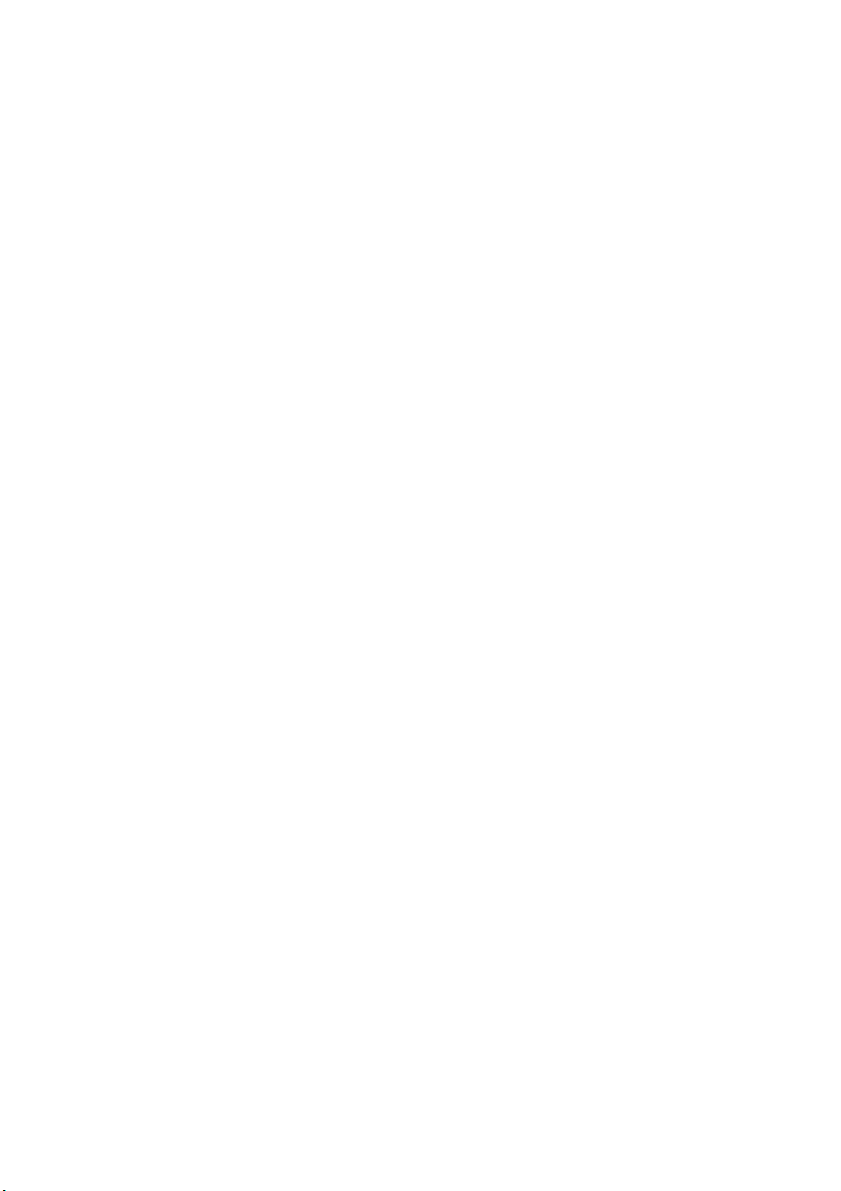
Recovery (Restaurare) - 21
Recuperarea utilizând copia de siguranţă pentru recuperare
Pentru a recupera utilizând o copie de siguranţă pentru recuperare de
pe o unitate USB:
1.Găsiţi copia de recuperare.
2.În cazul în care computerul dvs. nu are încorporată o tastatură,
asiguraţi-vă că aţi conectat o tastatură la computer.
3.Conectaţi unitatea USB şi porniţi computerul.
4.Dacă nu este deja activat, trebuie să activaţi F12 Boot Menu (Meniu
Iniţializare):
a.Apăsaţi <F2> la pornirea computerului.
b.Utilizaţi tastele săgeată dreapta şi stânga pentru a selecta meniul
Main (Principal).
c. Apăsaţi tasta săgeată jos până la selectarea F12 Boot Menu
(Meniu Iniţializare), apăsaţi <F5> pentru a modifica această
setare pe Enabled (Activat)>.
d.Utilizaţi tastele săgeată dreapta şi stânga pentru a selecta meniul
Exit (Ieşire)
e.În funcţie de tipul de BIOS utilizat de computerul dvs., selectaţi
Save Changes and Exit (Salvare modificări şi ieşire) sau Exit
Saving Changes (Ieşire cu salvare modificări) şi apăsaţi Enter.
Selectaţi OK sau Yes (Da) pentru confirmare.
f. Computerul va reporni.
5.În timpul pornirii, apăsaţi <F12> pentru a accesa meniul de
iniţializare. Meniul de iniţializare vă permite să selectaţi de pe ce
dispozitiv se va face pornirea; selectaţi unitatea USB.
a.Utilizaţi tastele săgeţi pentru a selecta linia USB Device (Unitate
USB), apoi apăsaţi Enter.
b.Windows va porni de pe copia de siguranţă pentru recuperare în
loc de procesul normal de pornire.
6.Selectaţi tipul de tastatură.
.
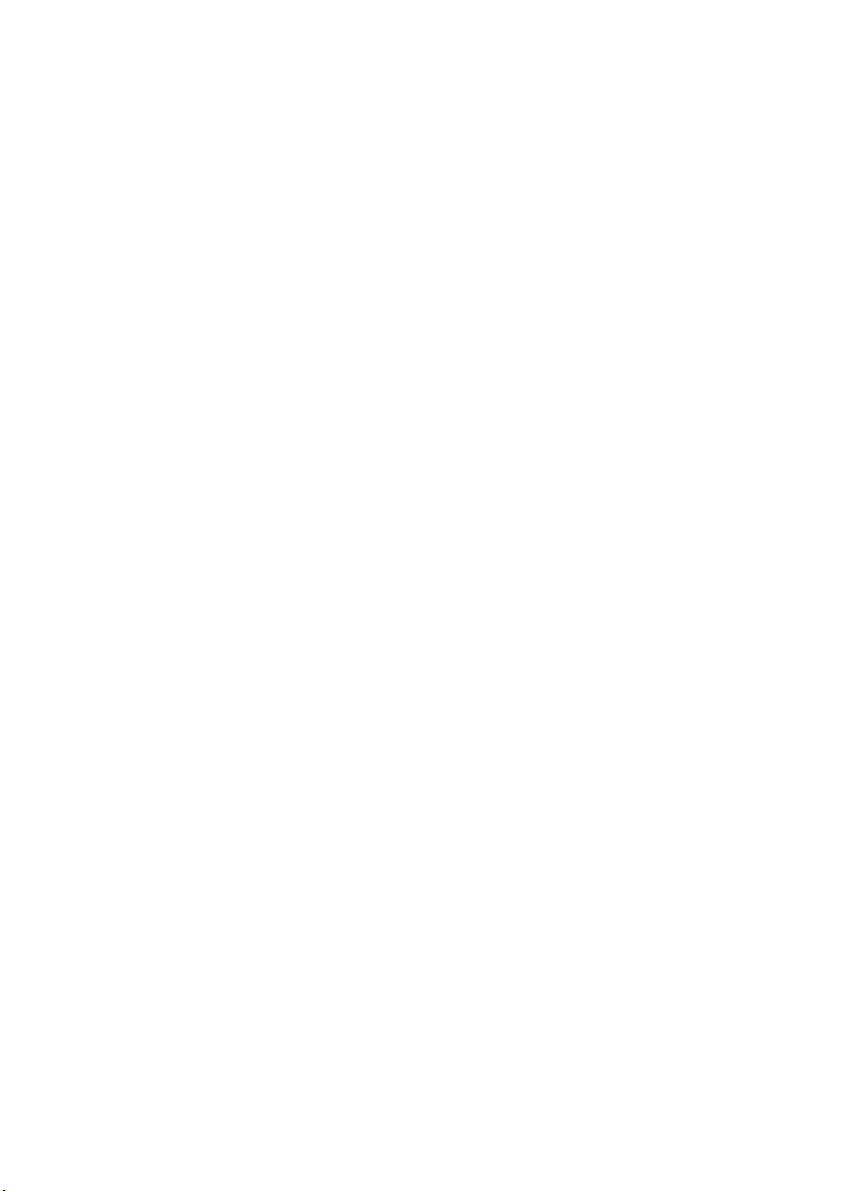
22 - Recovery (Restaurare)
7.Selectaţi Troubleshoot (Depanare) şi alegeţi tipul de recuperare
utilizat:
a.Faceţi clic pe Complex, apoi pe Restaurare sistem pentru a
lansa aplicaţia Microsoft Restaurare sistem:
Aplicaţia Restaurare sistem de la Microsoft preia un „instantaneu”
al setărilor sistemului dvs. şi îl salvează ca punct de restaurar. La
majoritatea problemelor software greu de rezolvat, puteţi reveni la
unul dintre aceste puncte de restaurare pentru ca sistemul dvs. să
fie din nou funcţional.
b.Faceţi clic pe Resetaţi PC-ul pentru a începe procesul de
resetare:
Resetaţi PC-ul şterge totul de pe unitatea de disc, apoi
reinstalează Windows şi toate aplicaţiile software şi driverele care
au fost preinstalate pe sistem. Dacă puteţi accesa fişiere
importante de pe hard disk, creaţi acum copii de siguranţă ale
acestora. Consultaţi Resetarea PC-ului utilizând copia de
siguranţă pentru recuperare la pagina 23.
c. Faceţi clic pe Reîmprospătaţi PC-ul pentru a începe procesul de
reîmprospătare:
Reîmprospătaţ
i PC-ul va încerca să vă păstreze fişierele (datele
utilizatorilor), dar va reinstala toate aplicaţiile software şi driverele.
Software-ul instalat după cumpărarea PC-ului va fi eliminat (cu
excepţia software-ului instalat din Windows Store). Consultaţi
Reîmprospătarea PC-ului utilizând copia de siguranţă pentru
recuperare la pagina 24.
 Loading...
Loading...