Acer TravelMate 3010 series User Manual [no]
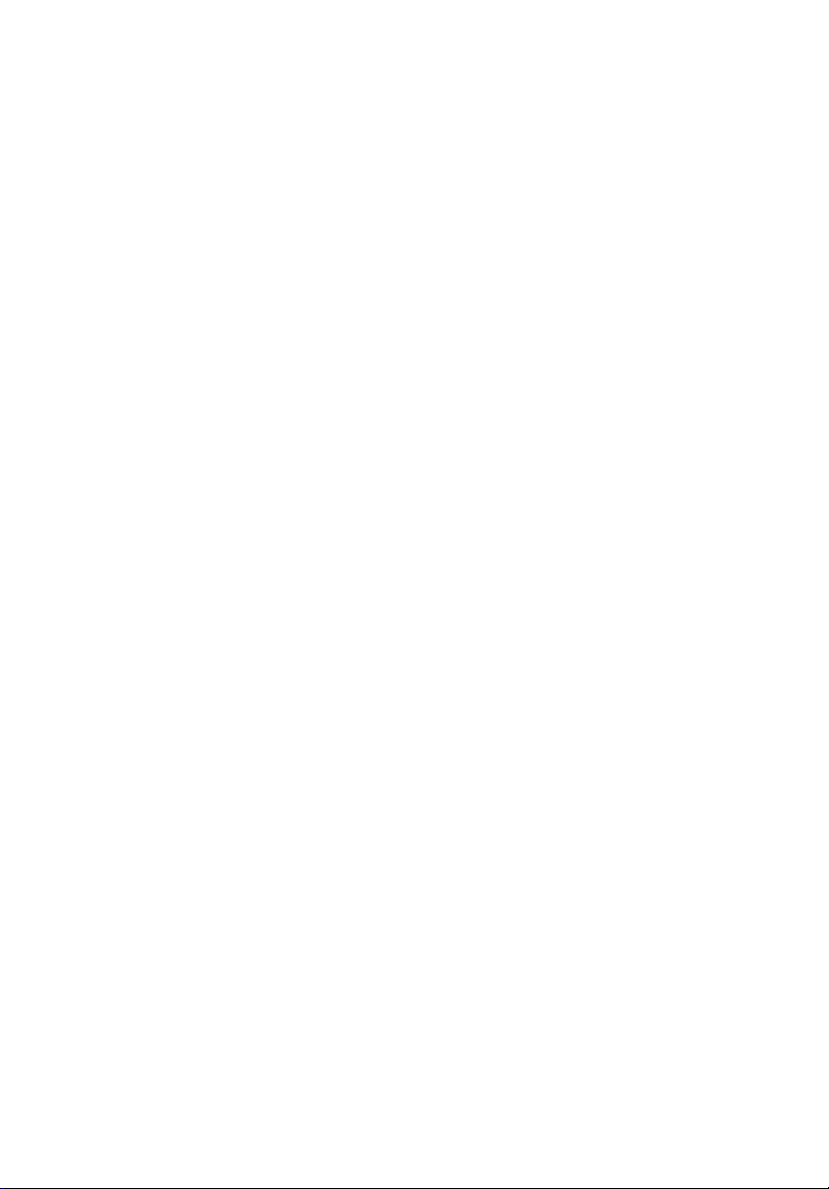
TravelMate 3010 Series
Brukerhåndbok
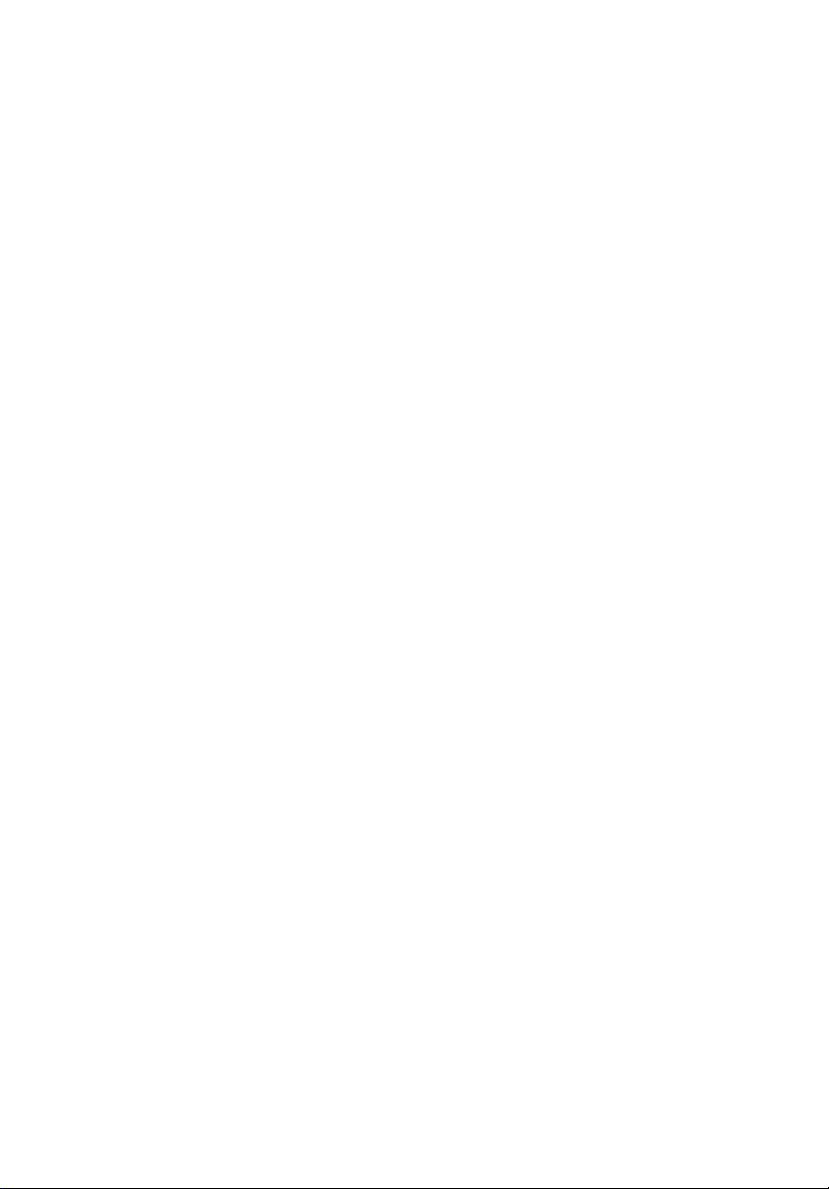
Copyright © 2006. Acer Incorporated.
Med enerett.
Brukerhåndbok for TravelMate 3010 Series
Opprinnelig utgave: Januar 2006
Endringer av informasjonen i denne publikasjonen kan finne sted uten varsel. Slike endringer
vil innarbeides i nye utgaver av denne håndboken eller supplerende dokumenter og
publikasjoner. Dette firmaet gir ingen garantier, verken uttrykte eller impliserte, med hensyn
til innholdet i dette dokumentet og fraskriver seg spesifikt impliserte garantier om salgbarhet
eller egnethet for et bestemt formål.
Registrer modellnummeret, serienummeret, innkjøpsdatoen og informasjon om innkjøpssted i
plassen som er angitt nedenfor. Serienummeret og modellnummeret blir registrert på
etiketten som er festet til datamaskinen din. All korrespondanse om enheten bør omfatte
serienummeret, modellnummeret og innkjøpsinformasjon.
Ingen deler av denne publikasjonen kan reproduseres, lagres i et arkivsystem eller overføres
på noe vis – elektronisk, mekanisk, ved fotokopiering, innspilling eller på andre måter – uten å
innhente skriftlig tillatelse på forhånd fra Acer Incorporated.
TravelMate 3010 Series Notebook-PC
Modellnummer: _________________________
Serienummer: ___________________________
Innkjøpsdato: ___________________________
Innkjøpssted: ____________________________
Acer og Acer-logoen er registrerte varemerker som tilhører Acer Incorporated.
Andre selskapers produktnavn eller varemerker brukes i dette dokumentet kun for
identifiseringsformål og tilhører de respektive selskapene.
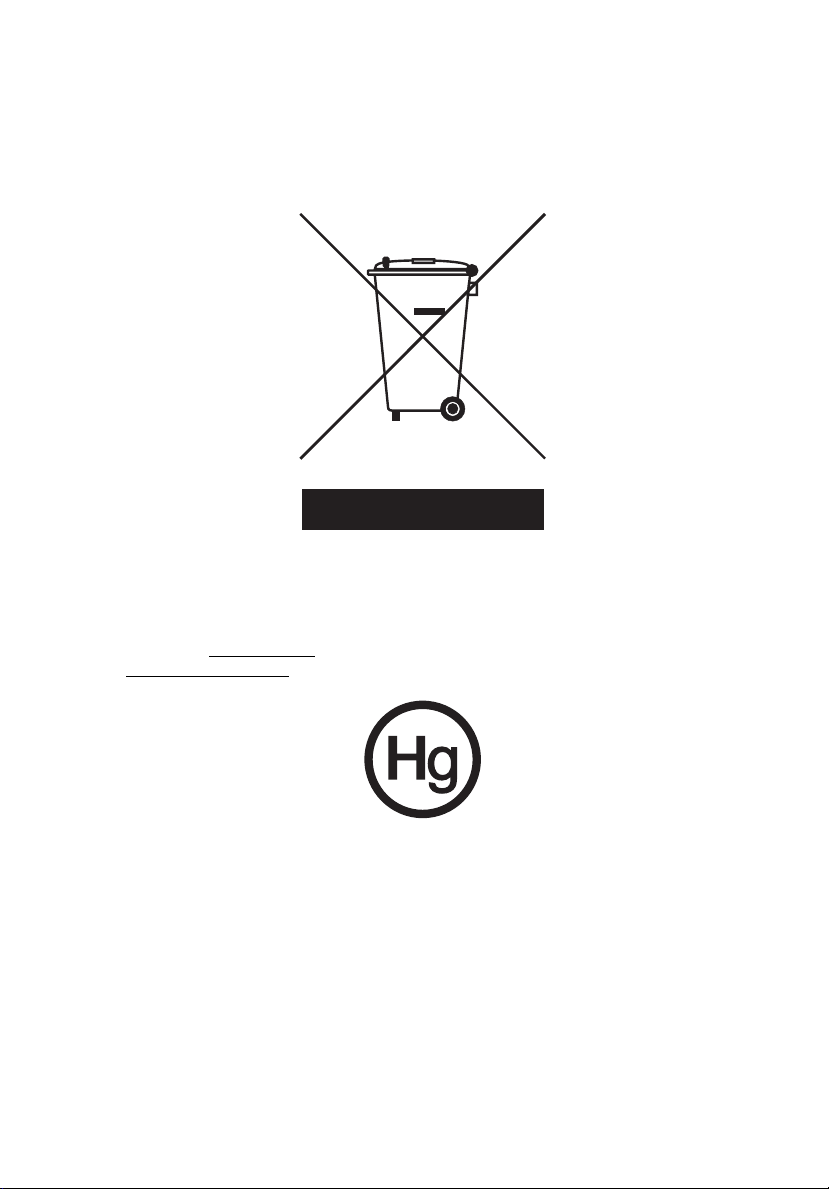
Instruksjoner for avhending
Ikke kast denne elektroniske enheten som vanlig forbrukeravfall. Sørg for
resirkulering av enheten for å redusere forurensning og bidra til beskyttelse
av det globale miljøet.
USA
For elektroniske produkter som omfatter en LCD/CRT-skjerm:
Lampe(r) inne i produktet inneholder kvikksølv og må resirkuleres eller
avhendes i henhold til offentlige bestemmelser. Kontakt elektronikkindustriens
allianse på www.eiae.org
www.lamprecycle.org
. Konkret informasjon om avhending av lamper på
.
iii
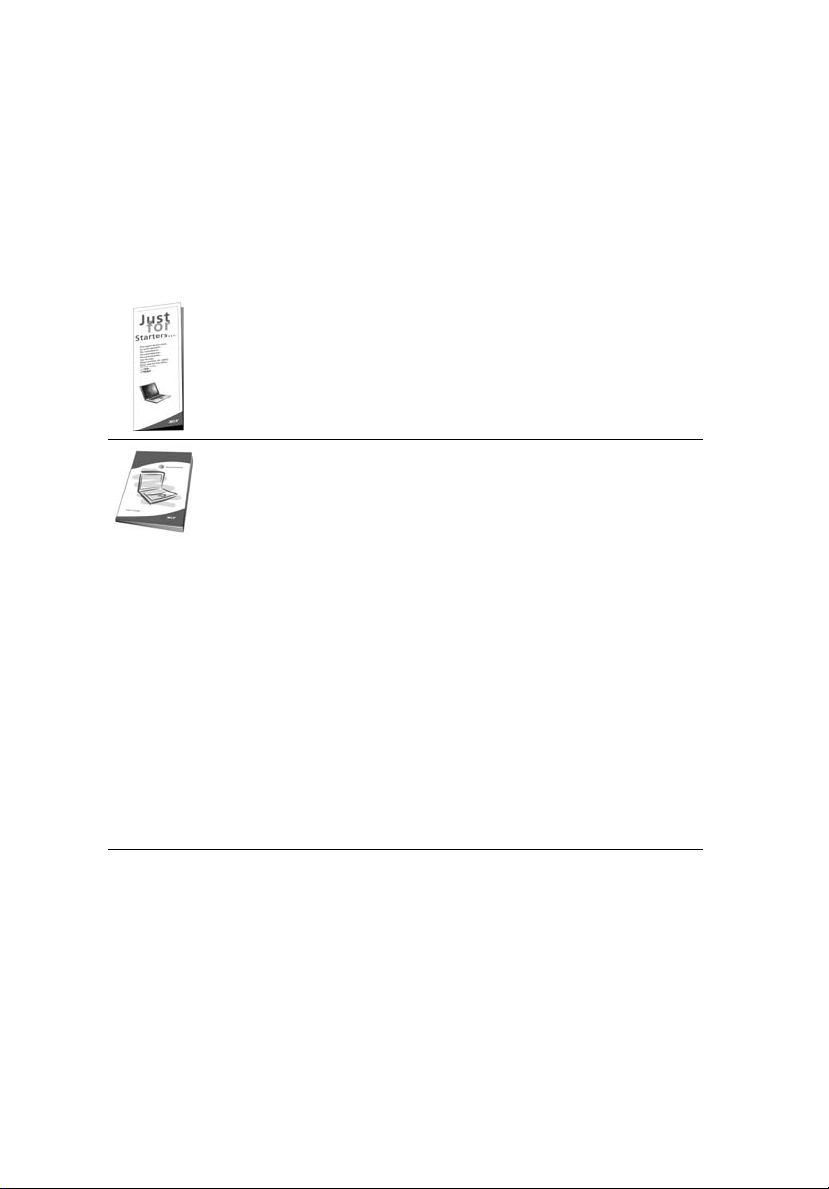
iv
Begynne med begynnelsen
Vi vil gjerne takke deg for at du har valgt en Acer-notebook til dine mobile
databehandlingsbehov.
Dine veiledere
Som hjelp til bruk av Acer-notebooken har vi utformet et sett av veiledere: :
Til å begynne med vil plakaten Før vi begynner... hjelpe deg med
å komme i gang med oppsettet av datamaskinen.
I den trykte Brukerhåndboken får du en innføring i de
grunnleggende egenskapene og funksjonene til den nye
datamaskinen. Hvis du vil vite mer om hvordan datamaskinen kan
gjøre deg mer produktiv, kan du slå opp i AcerSystem User’s
Guide. Denne håndboken inneholder detaljert informasjon om
emner som systemverktøy, datagjenvinning,
utvidelsesalternativer og feilsøking/problemløsing. I tillegg finner
du garantiopplysninger, generell informasjon og
sikkerhetsmerknader for notisbokmaskinen din. Boken er
tilgjengelig som PDF-fil (Portable Document Format) og leveres
forhåndslastet på maskinen. Følg disse trinnene for å åpne den:
1 Klikk på Start, Alle Programmer, AcerSystem.
2 Klikk på AcerSystem User’s Guide.
Merk: Visning av filen krever at du har Adobe Reader installert.
Hvis Adobe Reader ikke er installert på datamaskinen din, vil
klikking på AcerSystem User’s Guide føre til at
installeringsprogrammet for Adobe Reader kjøres i stedet. Følg
instruksjonene på skjermen for å fullføre installeringen. Hvis du
vil vite hvordan du bruker Adobe Reader, åpner du menyen Hjelp
og Støtte.
Grunnleggende om vedlkehold og tips om bruk av datamaskinen
Slå datamaskinen av og på
Nar du skal sla pa datamaskinen, trykker du ganske enkelt på strømbryteren
under LCD-skjermen og ved siden av hurtigstarttastene. Se "Frontvisning" på
side 13 hvis du vil vite hvor av/på-knappen befinner seg.
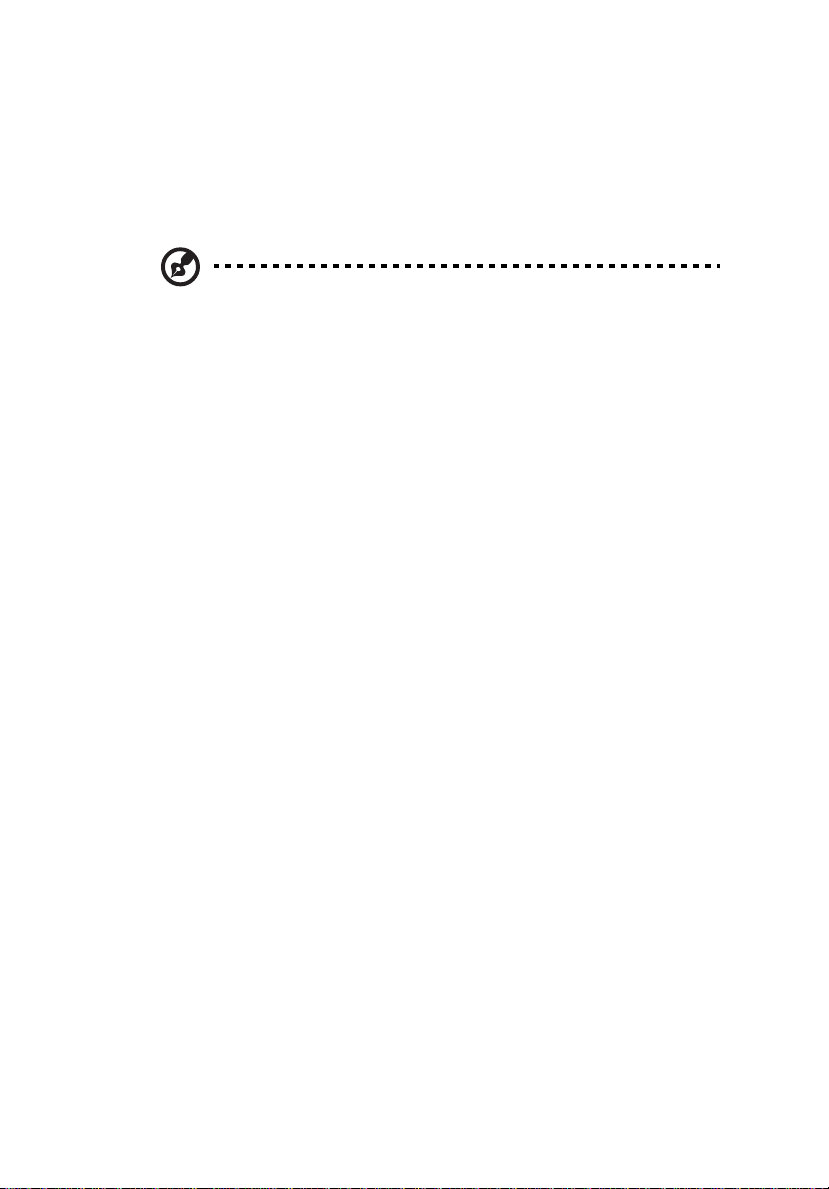
Når du skal slå av strømmen, gjør du ett av følgende:
• Bruk avslutningskommandoen i Windows
Klikk på Start, Slå av datamaskinen og klikk på Slå av.
• Bruke av/på-knappen
Du kan også slå av datamaskinen ved å lukke skjermlokket eller ved å
trykke på dvalehurtigtasten <Fn> + <F4>.
Merk: Hvis du ikke kan slå av datamaskinen på vanlig måte,
trykker du inn av/på-knappen i mer enn fire sekunder for å slå av
maskinen. Hvis du slår av maskinen og vil slå den på igjen, må du
vente minst to sekunder før du starter på nytt.
Vedlikehold av maskinen
Datamaskinen vil være deg til langvarig glede hvis du tar vare på den.
• Ikke utsett datamaskinen for direkte sollys. Ikke plasser den nær
varmekilder, for eksempel en radiator.
• Ikke utsett datamaskinen for temperaturer under 0 ºC (32 ºF) eller over
50 ºC (122 ºF).
• Ikke utsett datamaskinen for magnetiske felt.
• Ikke utsett datamaskinen for regn eller fuktighet.
• Ikke søl vann eller væske i datamaskinen.
• Ikke utsett datamaskinen for støt eller vibrasjoner.
• Ikke utsett datamaskinen for støv og skitt.
• Ikke plasser gjenstander på datamaskinen.
• Ikke slamre igjen lokket når du lukker datamaskinen.
• Ikke plasser datamaskinen på ujevne overflater.
v
Ta vare på batterieliminatoren
Her er noen måter å ta vare på batterieliminatoren på:
• Ikke koble batterieliminatoren til noen andre enheter.
• Ikke trå på strømledningen eller plasser tunge gjenstander oppå den.
Vær nøye med å plassere strømledningen og eventuelle kabler borte fra
persontrafikk.
• Når du tar ut strømledningen, må du ikke trekke i selve ledningen, men
trekke ut pluggen.
• Total registrert strømstyrke for innplugget utstyr bør ikke overskride
strømstyrken til ledningen hvis du bruker en skjøteledning. Og total
registrert strømstyrke for alt utstyr som er innplugget i én veggkontakt,
må ikke overskride sikringsverdien.
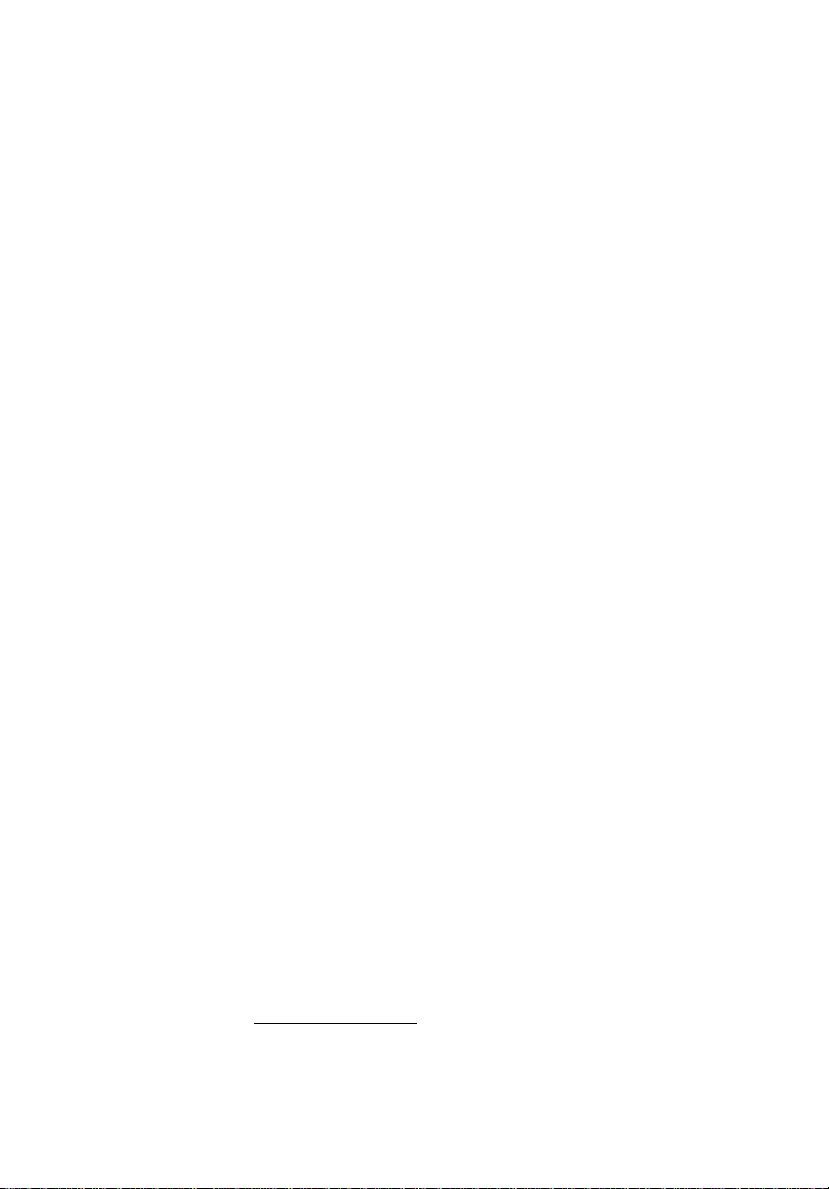
vi
Ta vare på batteriene
Her er noen måter å ta vare på batteriene på:
• Bruk bare originale batterier når du bytter. Slå av strømmen før du tar ut
eller bytter batteri.
• Unngå fikling med batterier. Hold dem utenfor barns rekkevidde.
• Kvitt deg med batterier i henhold til lokale forskrifter. Sørg for
resirkulering hvis mulig.
Rengjøring og service
Når du rengjør datamaskinen, følger du disse trinnene:
1 Slå av datamaskinen og ta ut batteriene.
2 Koble fra batterieliminatoren.
3 Bruk en myk klut fuktet med vann. Ikke bruk løsningsmidler eller
aerosolbaserte rengjøringsmidler.
Hvis noe av følgende skjer:
• datamaskinen er mistet i gulvet eller kabinettet er skadet.
• datamaskinen fungerer ikke normalt.
Slå opp på "Vanlige spørsmål" på side 48.
Forsiktig
Endringer eller tilpasninger som ikke uttrykkelig er godkjent av produsenten,
kan annullere brukerens autorisasjon, som er tildelt av Federal Communications
Commission, til å bruke denne datamaskinen.
Bruksbetingelser
Denne enheten overholder del 15 av FCC-reglene. Drift er underlagt følgende
to betingelser: (1) Denne enheten kan føre til skadelig interferens, og (2) Denne
enheten må godta eventuell mottatt interferens, medregnet interferens som
kan forårsake uønskede driftsforhold.
Brukere anmodes om å følge RF-instruksjonene for trådløse enheter som er
vedlagt i brukerhåndboken til hver RF-enhet.
Feilaktig installering eller uautorisert bruk kan føre til skadelig interferens for
radiokommunikasjon. Inngrep i den interne antennen vil annullere FCCs
sertifisering og din garanti.
For å forhindre radiointerferens i den lisensierte tjenesten er denne enheten
beregnet på innendørs bruk, og utendørs installering er underlagt lisens.
Hvis du vil ha mer informasjon om våre produkter, tjenester og støtte, vennligst
besøk vår webside: http://global.acer.com
.
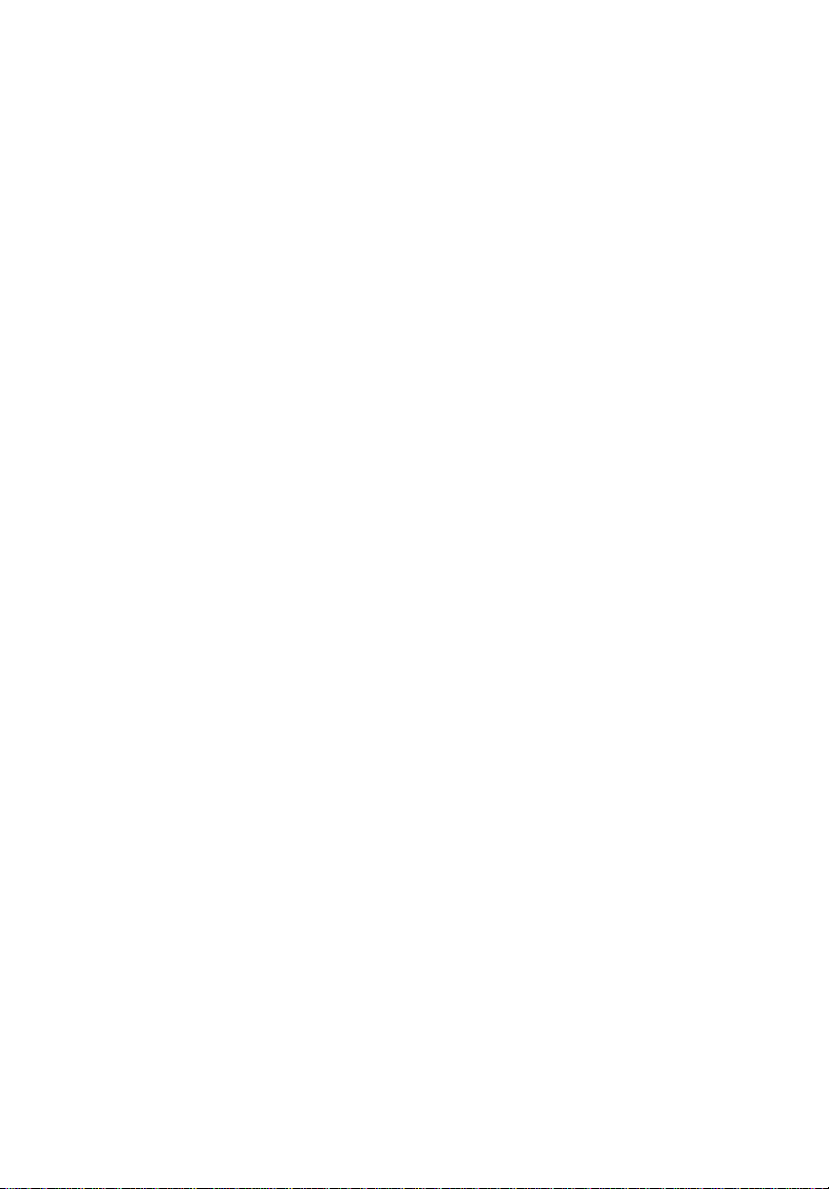
Instruksjoner for avhending iii
Begynne med begynnelsen iv
Dine veiledere iv
Grunnleggende om vedlkehold og tips om bruk av
datamaskinen iv
Slå datamaskinen av og på iv
Vedlikehold av maskinen v
Ta vare på batterieliminatoren v
Ta vare på batteriene vi
Rengjøring og service vi
Acer Empowering Technology 1
Acer eDataSecurity Management 2
Acer eLock Management 4
Acer ePerformance Management 5
Acer eRecovery Management 5
Acer eSettings Management 6
Acer eNet Management 7
Acer ePower Management 9
Acer ePresentation Management 11
Omvisning i Acer-notebooken 13
Frontvisning 13
Lukket frontvisning 14
Venstre visning 15
Høyre visning 16
Bakre visning 16
Bunnvisning 17
Spesifikasjoner 18
Indikatorer 22
Hurtigstarttaster 23
Berøringsplate (Touchpad) 24
Berøringsplate – grunnleggende 24
Bruk av tastaturet 26
Låsetaster og innfelt numerisk tastatur 26
Windows-taster 27
Hurtigtaster 28
Spesialtaster 30
Løse ut skuffen på den optiske (CD eller DVD) stasjonen 31
Bruke en sikkerhetslås på datamaskinen 31
Lyd 32
Regulere volumet 32
Acer OrbiCam 33
Starte Acer OrbiCam 34
Endre innstillingene for Acer OrbiCam 34
Fange fotografier/videoklipp 37
Bruke Acer OrbiCam som webkamera 37
Aktivere Acer VisageON 37
Acer GraviSense 41
Bruke Acer GraviSense 41
Beskytte harddisken 41
Anti-Theft (Antityverisikring) 42
Bruke systemverktøyene 44
Acer GridVista (støtter to skjermer) 44
Launch Manager 46
Norton AntiVirus 47
Vanlige spørsmål 48
Be om service 51
International Travelers Warranty (ITW) 51
Før du ringer 51
Innhold
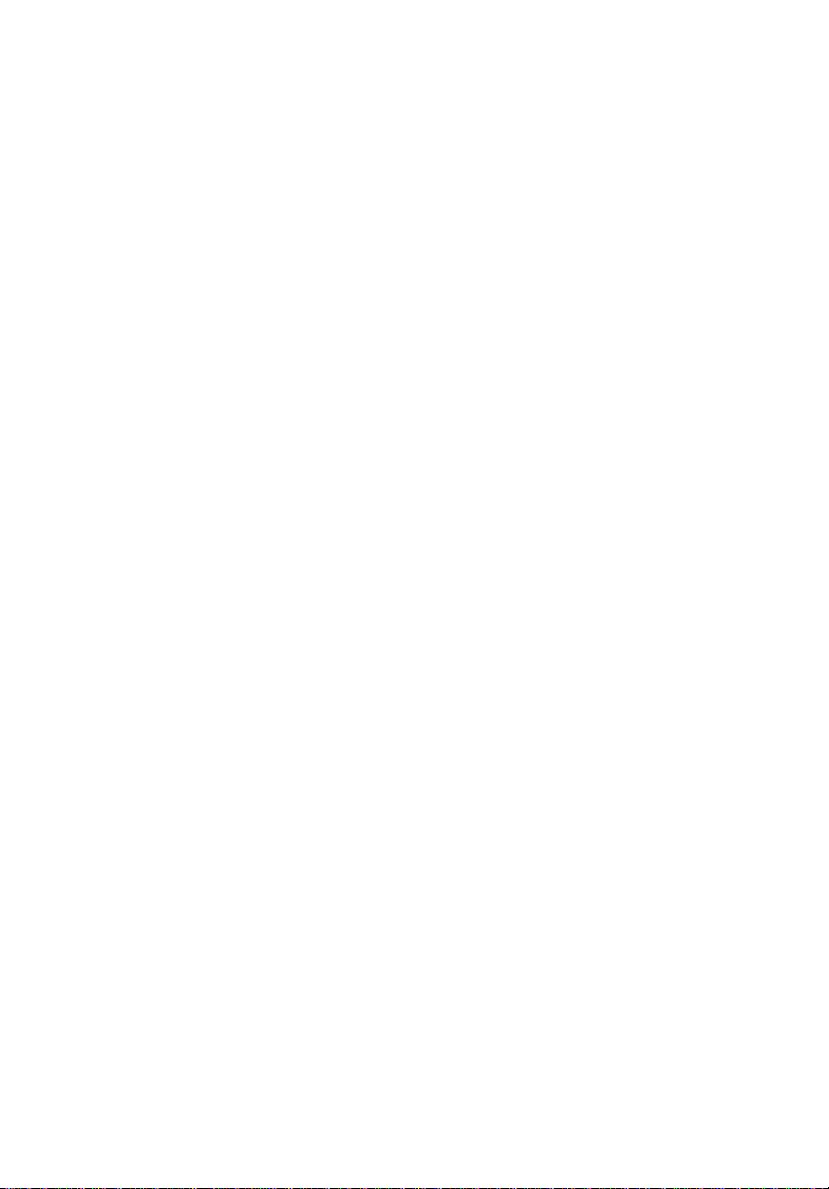
På reisefot med notebook-PC 52
Koble fra skrivebordet 52
På tur 52
Klargjøre datamaskinen 52
Hvis du skal ta med deg til møter 53
Ta med deg datamaskinen hjem 53
Klargjøre datamaskinen 53
Hva du skal ta med deg 53
Spesielle hensyn 54
Sette opp et hjemmekontor 54
Reise med datamaskinen 54
Klargjøre datamaskinen 54
Hva du skal ta med deg 54
Spesielle hensyn 55
Reise internasjonalt med datamaskinen 55
Klargjøre datamaskinen 55
Hva du skal ta med deg 55
Spesielle hensyn 55
Sikre datamaskinen din 56
Bruke en sikkerhetslås på datamaskinen 56
Bruke passord 56
Registrere passord 57
Angi passord 57
Utvide med ekstrautstyr 58
Tilkoblingsalternativer 58
Faks/data-modem 58
Integrert nettverksfunksjon 59
Rask infrarød (FIR) 59
Universal Serial Bus (USB) 60
IEEE 1394-port 60
PC-kortspor 61
Installere mine 62
BIOS-verktøy 63
Oppstartssekvens 63
Aktiver disk to disk recovery (diskgjenoppretting) 63
Passord 63
Bruke programvare 64
Spille DVD-filmer 64
Strømstyring 65
Acer eRecovery Management 66
Create backup (Lag sikkerhetskopi) 66
Restore from backup
(Gjenopprett fra sikkerhetskopi) 67
Create factory default image CD
(Lag CD med fabrikkstandard diskbilde) 67
Re-install bundled software without CD
(Installer medfølgende programvare på nytt uten CD) 68
Change password (Endre passord) 68
Feilsøking og problemløsing 69
Feilsøkingstips 69
Feilmeldinger 69
Regulerings- og sikkerhetsmerknader 71
Samsvar med ENERGY STAR-retningslinjene 71
FCC-varsel 71
Modemvarsler 72
Viktige sikkerhetsinstruksjoner 72
Erklæring om laseroverholdelse 74
Erklæring om LCD-piksler 74
Notis om Macrovisions opphavsrett 75
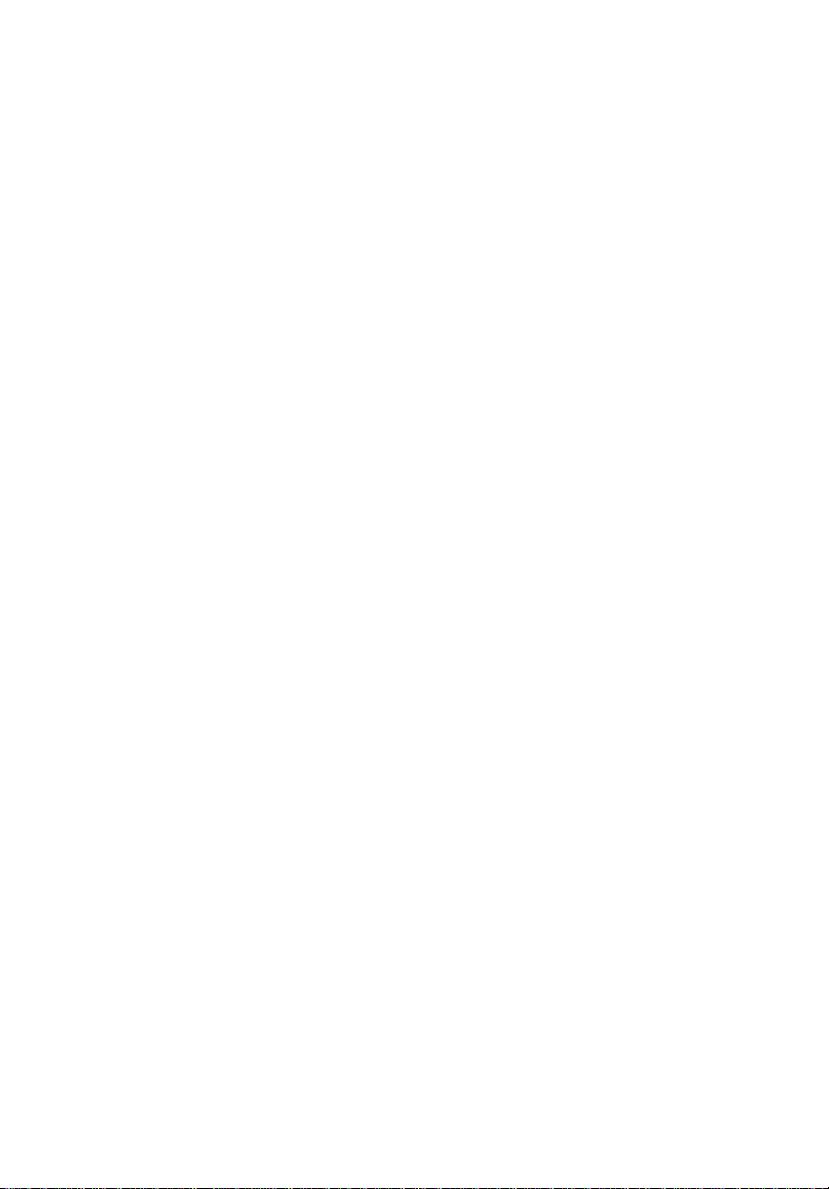
Regulerende bestemmelser for radioenheter 75
Generelt 75
Europeisk union (EU) 75
FCC RF-sikkerhetskravet 76
Canada - Radiokommunikasjonsenheter fritatt fra
lavspenningslisens (RSS-210) 77
Federal Communications Comission
Declaration of Conformity 78
Declaration of Conformity for CE Marking 79
Stikkordregister 80
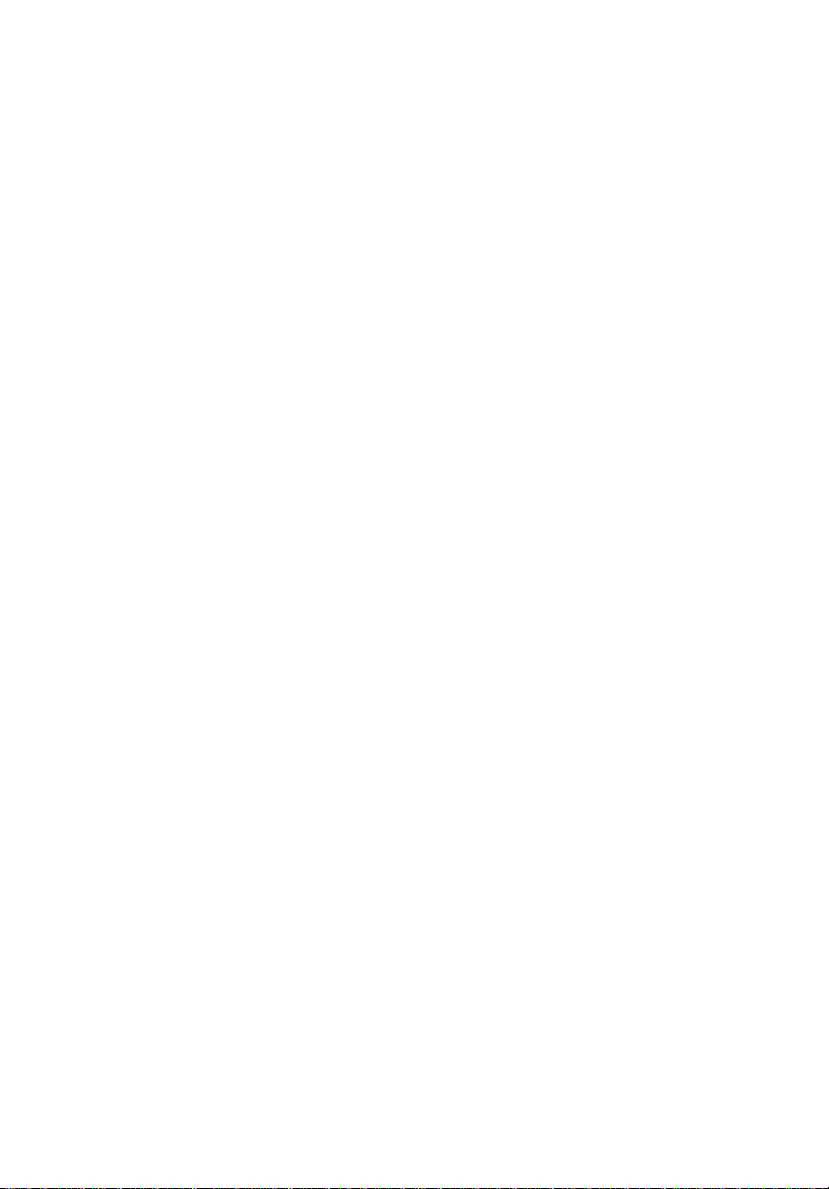
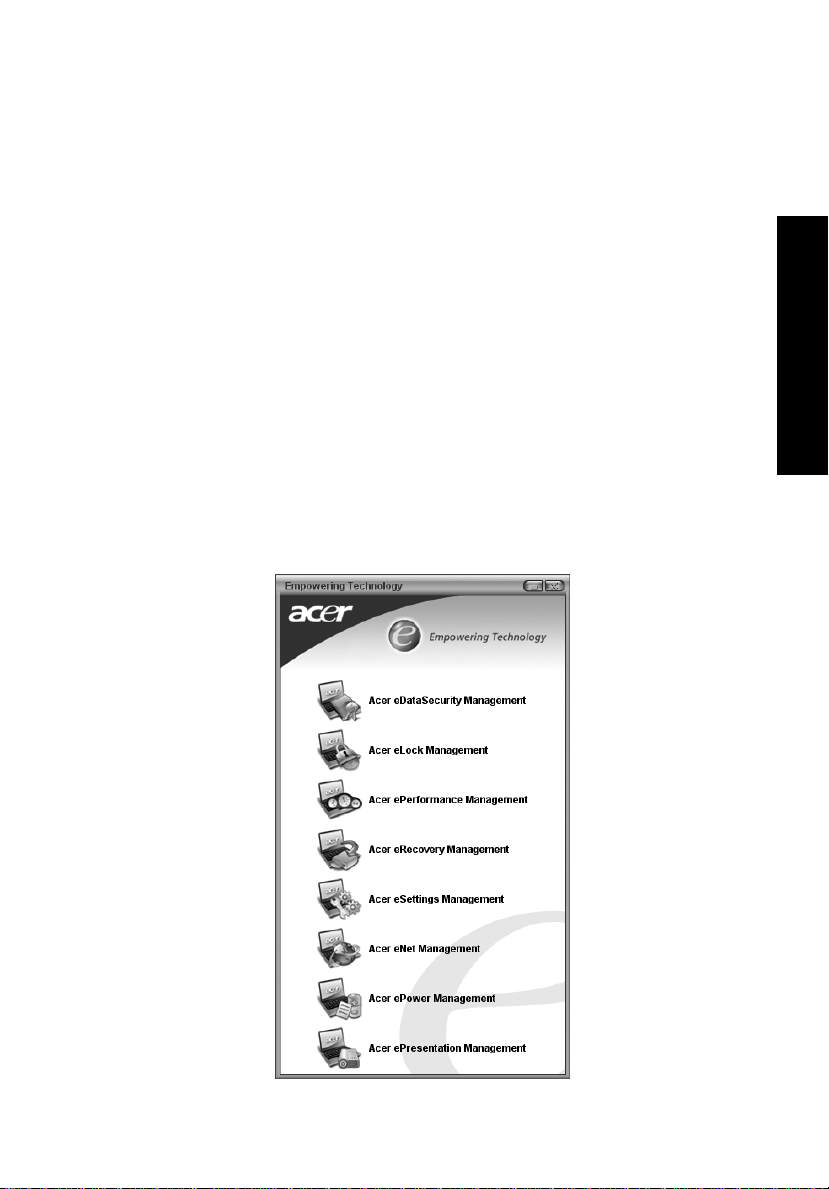
Acer Empowering Technology
Acers nyskapende Empowering Technology gjør det enkelt for deg å få tilgang
til ofte brukte funksjoner og administrere din nye Acer-notebook. Pakken
omfatter åtte nyttige verktøy.
• Acer eDataSecurity Management beskytter deg med passord og avanserte
krypteringsalgoritmer.
• Acer eLock Management begrenser tilgang til eksterne lagringsmedier.
• Acer ePerformance Management forbedrer systemytelsen ved å
optimalisere diskplass, minne og registerinnstillinger.
• Acer eRecovery Management sikkerhetskopierer/gjenoppretter data
fleksibelt, pålitelig og fullstendig.
• Acer eSettings Management gir tilgang til systeminformasjon og gjør det
enkelt å justere innstillinger.
• Acer eNet Management etablerer forbindelse med stedsbaserte nett på en
intelligent måte.
• Acer ePower Management utvider batterilevetiden via fleksible
bruksprofiler.
• Acer ePresentation Management kobler til en projektor og justerer
displayinnstillinger på en praktisk måte.
1
Empowering Technology
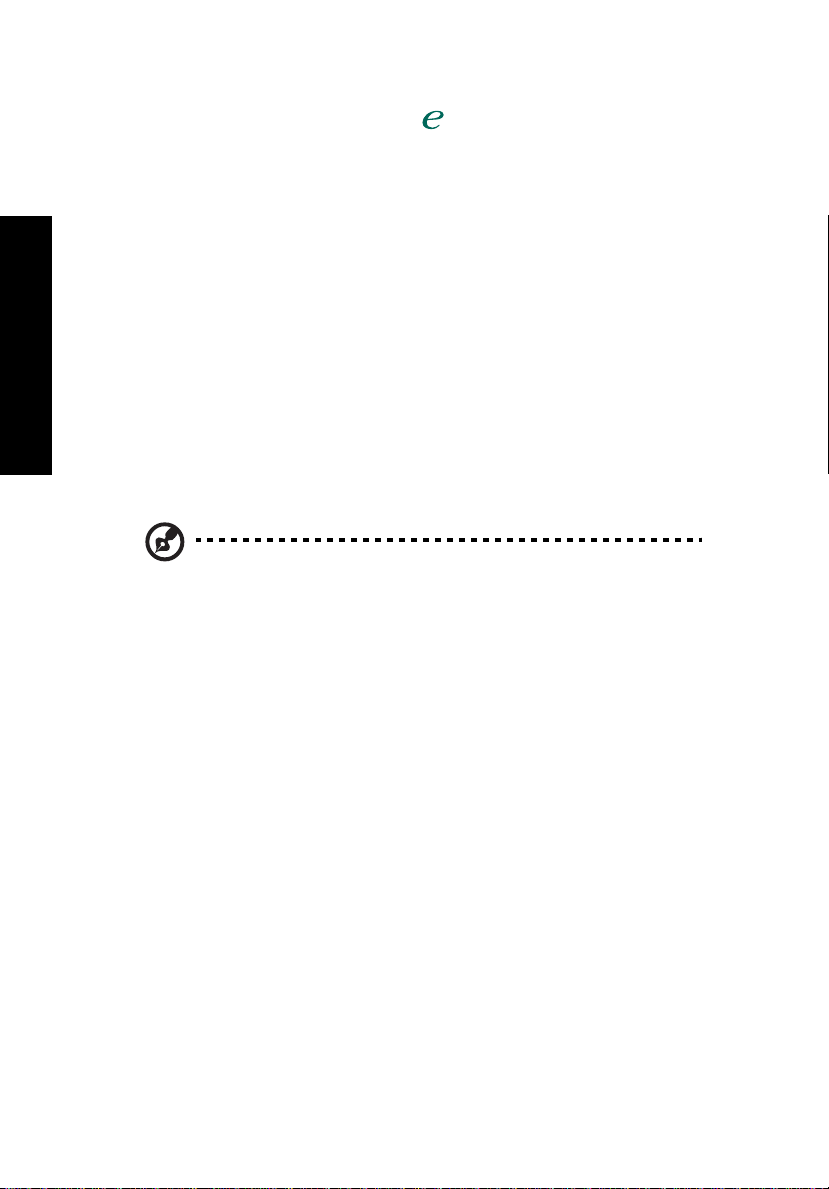
2
Hvis du vil ha mer informasjon, trykk på <>-tasten for å åpne Empowering
Technology-menyen. Klikk deretter på det aktuelle verktøyet og velg Help
(Hjelp).
Acer eDataSecurity Management
Acer eDataSecurity Management er et praktisk filkrypteringsverktøy som
beskytter filene dine mot tilgang fra uautoriserte personer. Det er praktisk
integrert med Windows Explorer (Windows Utforsker) som en skallutvidelse for
rask og enkel datakryptering/-dekryptering. Verktøyet støtter også "kryptering
på stedet" for MSN Messenger og Microsoft Outlook.
Det er to passord som kan brukes til å kryptere/dekryptere en fil: supervisorpassordet og det filspesifikke passordet. Supervisor-passordet er et
"masterpassord" som kan dekryptere en hvilken som helst fil i systemet. Det
filspesifikke passordet blir tildelt når du krypterer hver enkelt fil.
Empowering Technology
Oppsettsveiviseren for Acer eDataSecurity Management ber deg oppgi et
supervisor-passord og et standard filspesifikt passord. Dette filspesifikke
passordet vil brukes til å kryptere filer som standard, eller du kan velge å
registrere ditt eget filspesifikke passord når du krypterer en fil.
Merk: Passordet som brukes til å kryptere en fil, er den unike
nøkkelen som systemet trenger for å dekryptere den. Hvis du
mister passordet, er supervisor-passordet den eneste andre
nøkkelen som er i stand til å dekryptere filen. Hvis du mister
begge passord, vil det ikke finnes noen måte å dekryptere den
krypterte filen på! Sørg derfor for trygg oppbevaring av alle
aktuelle passord!
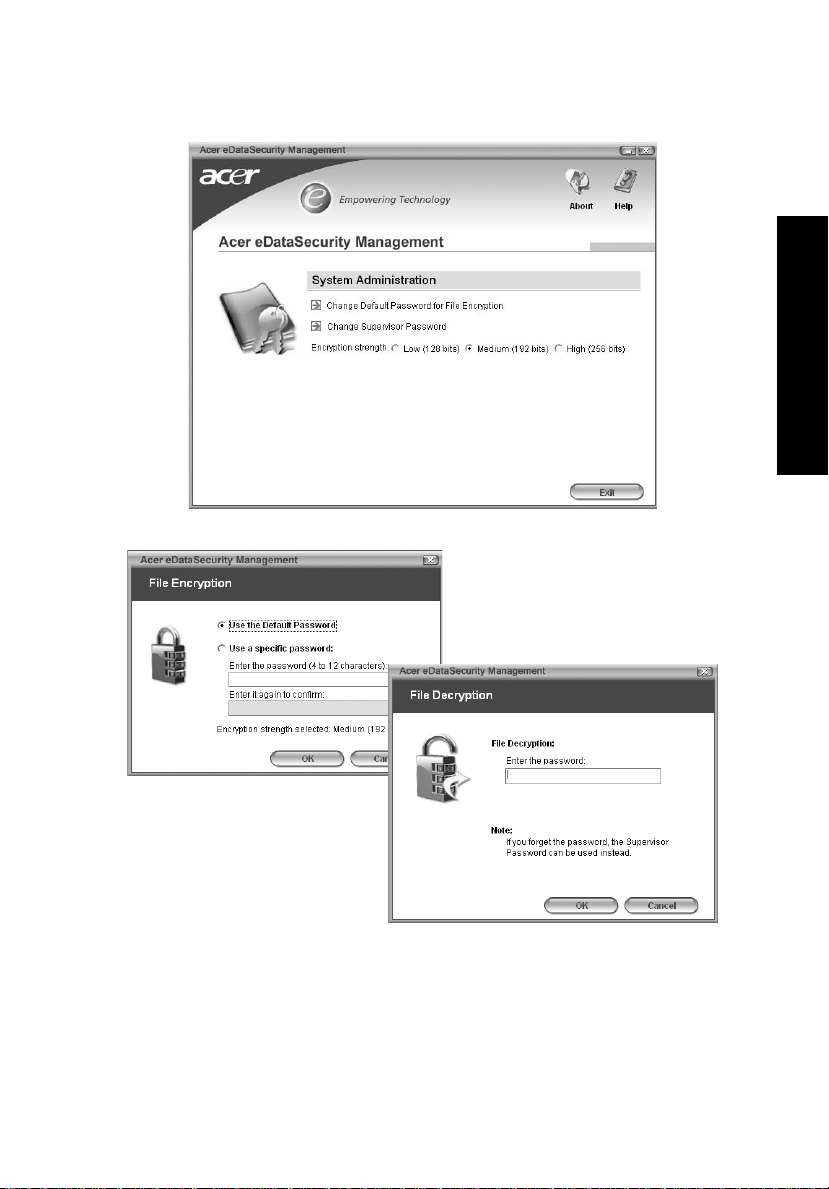
3
Empowering Technology
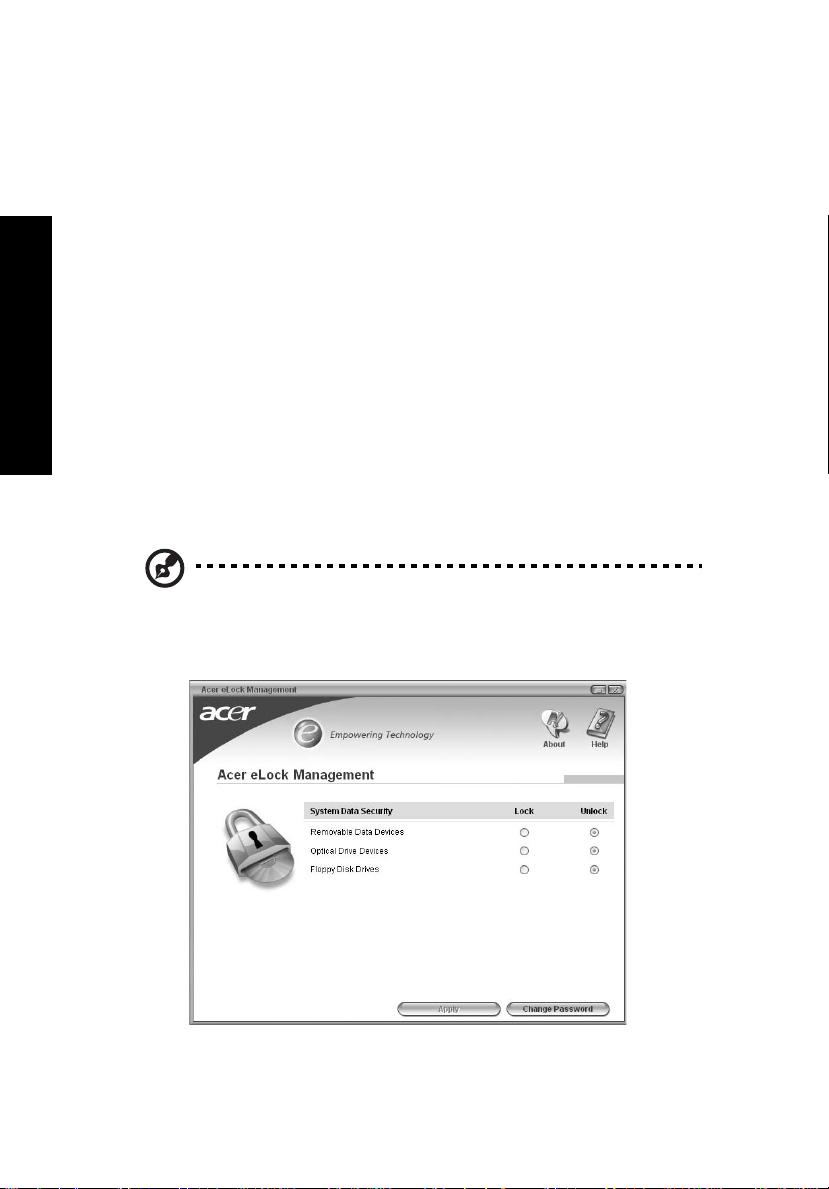
4
Acer eLock Management
Acer eLock Management er et sikkerhetsverktøy som gir deg mulighet til å låse
dine flyttbare data, optiske stasjoner og diskettstasjoner for å sikre at data ikke
kan stjeles mens din notebook står ubetjent.
• Removable data devices (Flyttbare dataenheter) – omfatter USB-
diskstasjoner, USB-pennestasjoner, USB-flashstasjoner, USB mp3-stasjoner,
USB-minnekortlesere, IEEE 1394-diskstasjoner og andre flyttbare
diskstasjoner som kan monteres som et filsystem når de plugges inn i
systemet.
• Optical drive devices (Optiske stasjonsenheter) – omfatter alle typer
CD-ROM- eller DVD-ROM-stasjoner.
• Floppy disk drives (Diskettstasjoner) – bare 3,5-tommers disketter.
Før du kan aktivere Acer eLock Management, må du definere et passord. Så
Empowering Technology
snart det er definert, kan du bruke låser på alle tre enhetstyper. Låsen(e) vil
aktiveres umiddelbart uten at omstart er nødvendig, og de vil fortsatt være låst
etter omstart, inntil de låses opp.
Hvis du ikke definerer et passord, blir Acer eLock Management tilbakestilt til
den opprinnelige statusen med alle låser fjernet.
Merk: Hvis du mister passordet, finnes det ingen metode for å
tilbakestille det uten å reformatere maskinen eller ta den med til
et Acer Customer Service Center. Sørg for at du husker passordet,
eller skriv det ned.
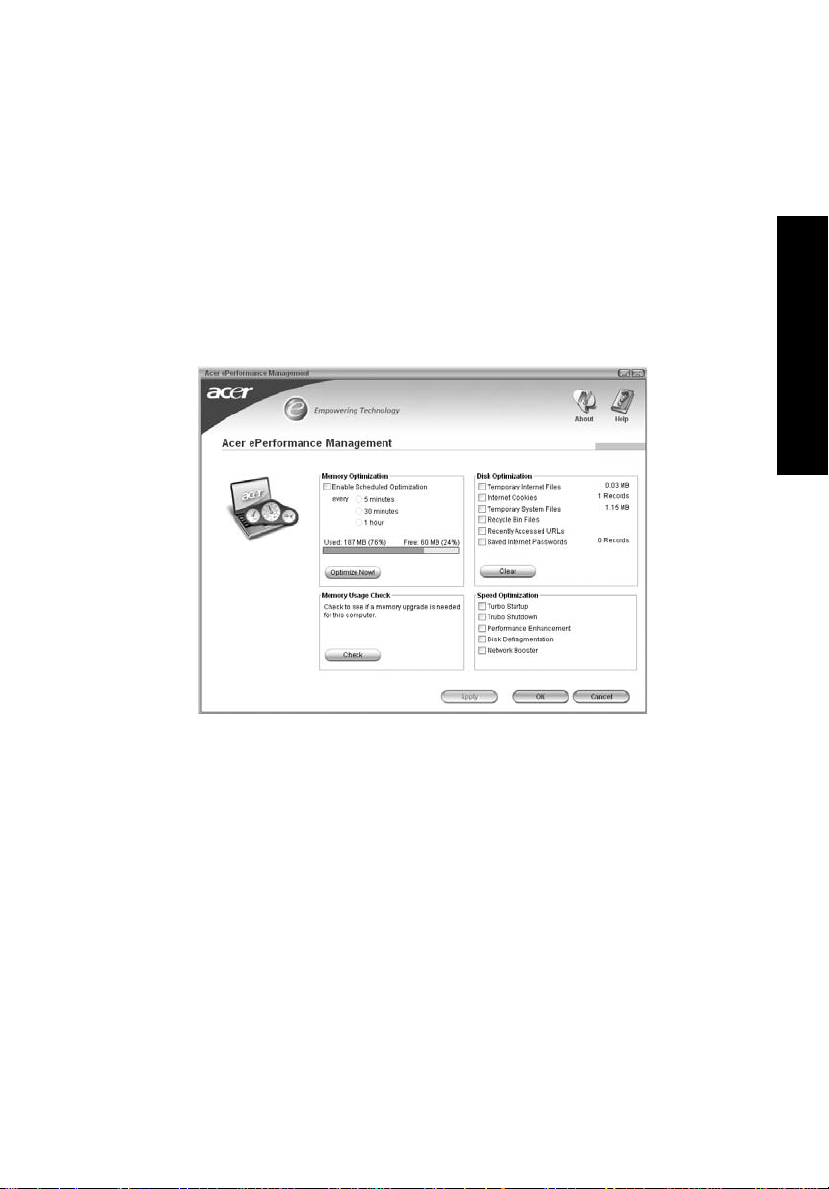
Acer ePerformance Management
Acer ePerformance Management er et systemoptimaliseringsverktøy som
forbedrer ytelsen til din Acer-notebook. Verktøyet tilbyr følgende alternativer
for å forbedre samlet systemytelse:
• Memory optimization (Minneoptimalisering) – frigi ubrukt minne og sjekk
bruken.
• Disk optimization (Diskoptimalisering) – fjern unødvendige elementer og
filer.
• Speed optimization (Hastighetsoptimalisering) – forbedre
brukervennligheten og ytelsen til ditt Windows XP-system.
5
Empowering Technology
Acer eRecovery Management
Acer eRecovery Management er et kraftig verktøy som eliminerer behovet for
gjenopprettingsdisker som tilbys av produsenten. Acer eRecovery Managementverktøyet legger beslag på plass i en skjult partisjon på systemets harddisk.
Brukeropprettede sikkerhetskopier blir lagret på D:\-stasjonen. Acer eRecovery
Management gir deg:
• Passordbeskyttelse.
• Gjenoppretting av applikasjoner og drivere.
• Bilde-/datasikkerhetskopiering:
• Sikkerhetskopiering til harddisk (angi gjenopprettingspunkt).
• Sikkerhetskopiering til CD/DVD.
• Bilde-/datagjenopprettingsverktøy:
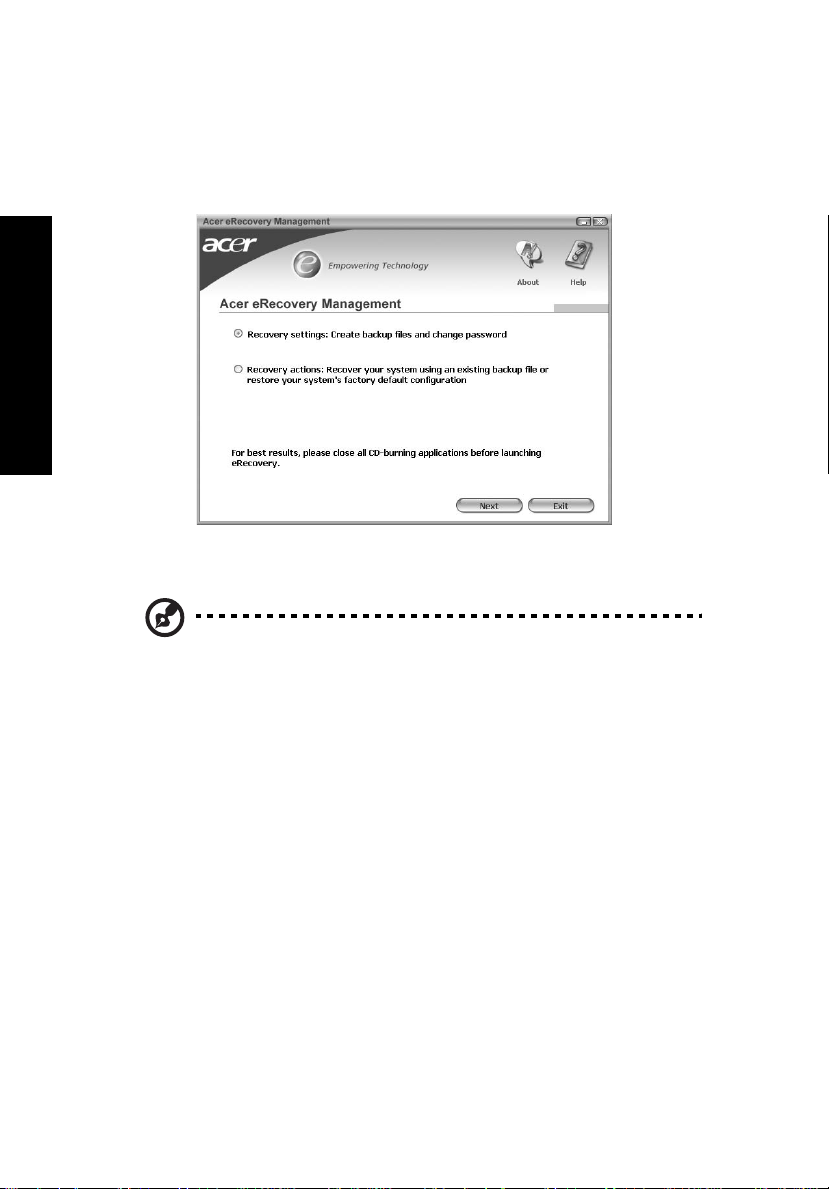
6
• Gjenoppretting fra en skjult partisjon (fabrikkstandarder).
• Gjenoppretting fra harddisk (siste brukerdefinerte
gjenopprettingspunkt).
• Gjenoppretting fra CD/DVD.
Empowering Technology
Hvis du vil ha mer informasjon, vennligst les "Acer eRecovery Management" på
side 66 i AcerSystem User's Guide.
Merk: Hvis datamaskinen ikke ble levert med en gjenvinnings-CD
eller system-CD, bør du bruke Acer eRecovery Managements
funksjon "System backup to optical disk" til å brenne en
sikkerhetskopi på CD eller DVD. For å sikre optimalt resultat når
du gjenoppretter systemet ved hjelp av en CD eller Acer eRecovery
Management, kobler du fra alt periferutstyr (unntatt Acer ODD
[optisk disk], hvis maskinen har en slik), medregnet din Acer
ezDock.
Acer eSettings Management
Acer eSettings Management gir deg mulighet til å inspisere
maskinvarespesifikasjoner og overvåke systemets helsestatus. Videre gir
Acer eSettings Management deg mulighet til å optimalisere Windowsoperativsystemet, slik at datamaskinen din kjører raskere, jevnere og bedre.
Og dessuten, Acer eSettings Management:
• Tilbyr et enkelt grafisk brukergrensesnitt for problemfri navigering
gjennom programmet.
• Viser generell systemstatus og avansert overvåking for erfarne brukere.
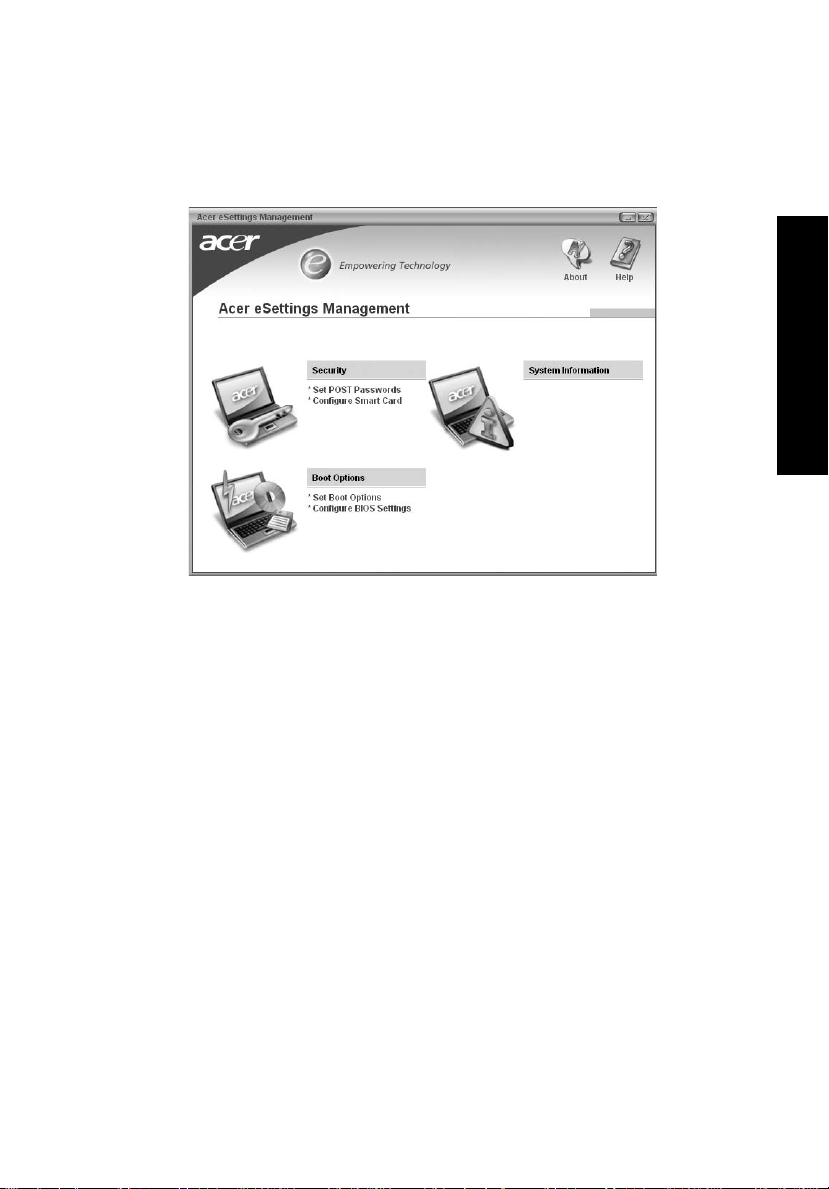
• Logger når en maskinvarekomponent er fjernet eller byttet.
• Lar deg migrere personlige innstillinger.
• Fører en historikklogg over alle varsler som systemet gir.
7
Empowering Technology
Acer eNet Management
Acer eNet Management hjelper deg med rask og enkel tilkobling til både
trådfaste og trådløse nettverk på mange forskjellige steder. Du åpner dette
verktøyet ved å klikke på ikonet "Acer eNet Management", eller du kan starte
programmet fra Start-menyen. Du har også mulighet til å angi at Acer eNet
Management skal starte automatisk når du starter opp PCen.
Acer eNet Management oppdager automatisk de beste innstillingene for et nytt
sted. Du har likevel frihet til å justere innstillinger manuelt for egne formål,
ganske enkelt ved å høyreklikke på ikonet på oppgavelinjen.
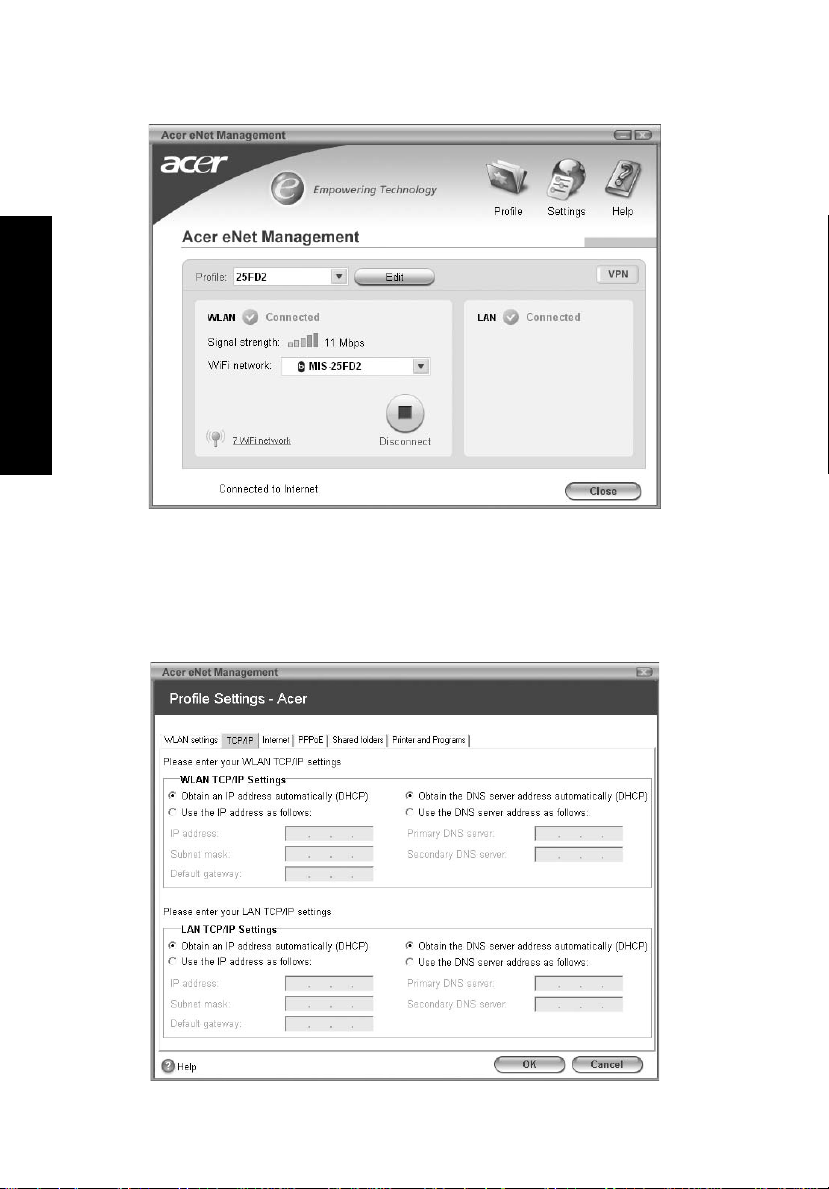
8
Empowering Technology
Acer eNet Management kan lagre nettverksinnstillinger for et bestemt sted i en
profil og automatisk bruke den aktuelle profilen når du flytter fra et sted til et
annet. Lagrede innstillinger omfatter innstillinger for nettverkstilkobling (IP- og
DNS-innstillinger, detaljer for trådløs AP osv.), i tillegg til standard
skriverinnstillinger. Av sikkerhets- og forsiktighetshensyn lagrer ikke Acer eNet
Management brukernavn- og passordinformasjon.
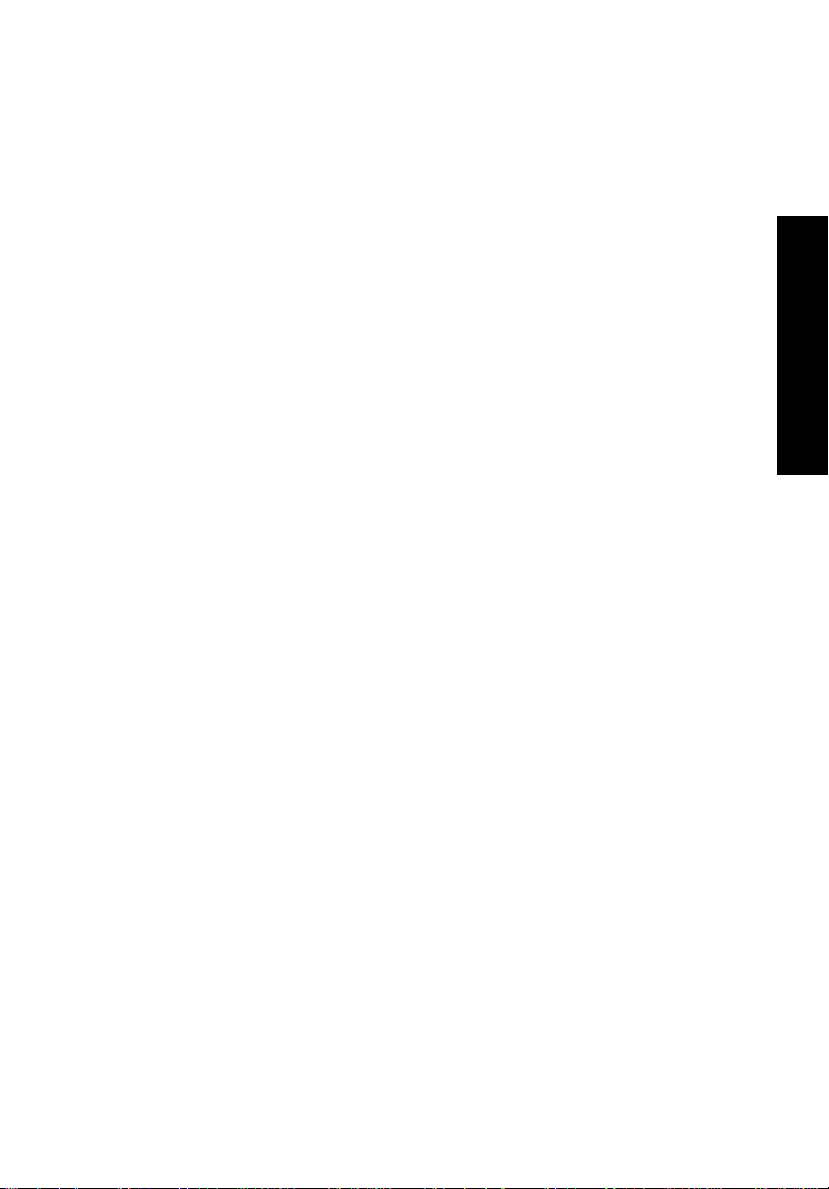
Acer ePower Management
Acer ePower Management har et enkelt brukergrensesnitt. Du starter det ved å
velge Acer ePower Management fra Empowering Technology-grensesnittet
eller dobbeltklikke på ikonet for Acer ePower Management på oppgavelinjen.
AC mode (Nettstrømmodus)
Standardinnstillingen er "Maximum Performance (Maksimal ytelse)". Du kan
justere CPU-hastighet, LCD-lysstyrke og andre innstillinger eller klikke på
knapper for å slå følgende funksjoner av/på: trådløst nettverk, Bluetooth,
CardBus, Memory Card, lyd og trådfast nettverk.
DC mode (Batterimodus)
For dine behov kan du velge mellom fire forhåndsdefinerte profiler –
Entertainment (Underholdning), Presentation (Presentasjon), Word Processing
(Tekstbehandling) og Maximum Battery (Maksimum batteri). Eventuelt kan du
kan definere opptil tre av dine egne profiler.
Opprette nytt strømoppsett
1 Gi det nye oppsettet et navn.
2 Velg eksisterende sett for bruk som mal.
3 Velg om det skal brukes i AC mode (nettstrøm) eller batterimodus.
4 Velg hvilke strømalternativer som fungerer med behovene dine, og klikk
på OK.
5 Den nye profilen vises deretter på hovedskjermbildet.
9
Empowering Technology
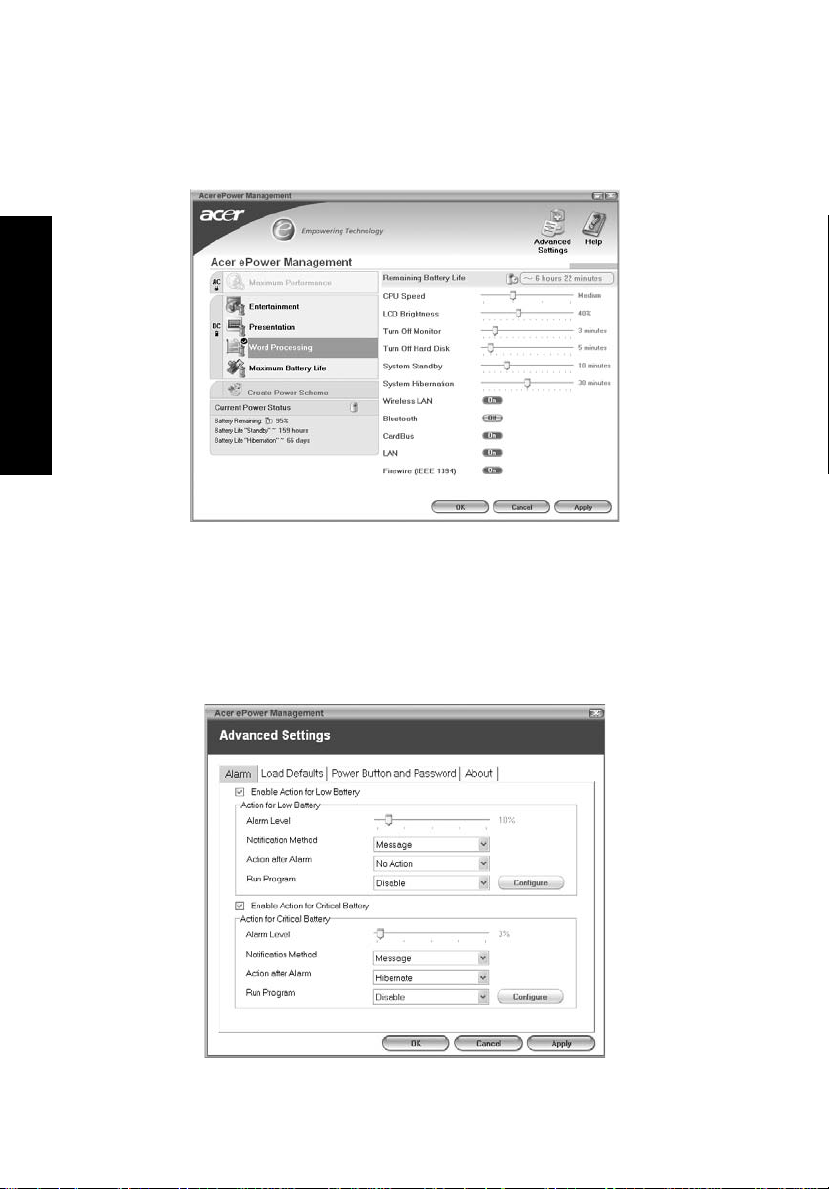
10
Batteristatus
Sanntidsestimater av batterilevetid basert på gjeldende bruk vises i panelet
nederst til venstre i vinduet.
Empowering Technology
Du kan også klikke på "Advanced Settings (Avanserte innstillinger)" for å:
• Stille alarmer.
• Laste fabrikkinnstillinger på nytt.
• Velge hvilke handlinger som skal utføres når skjermlokket lukkes, og
definere passord for tilgang til systemet etter dvale eller standby.
• Vise informasjon om Acer ePower Management.
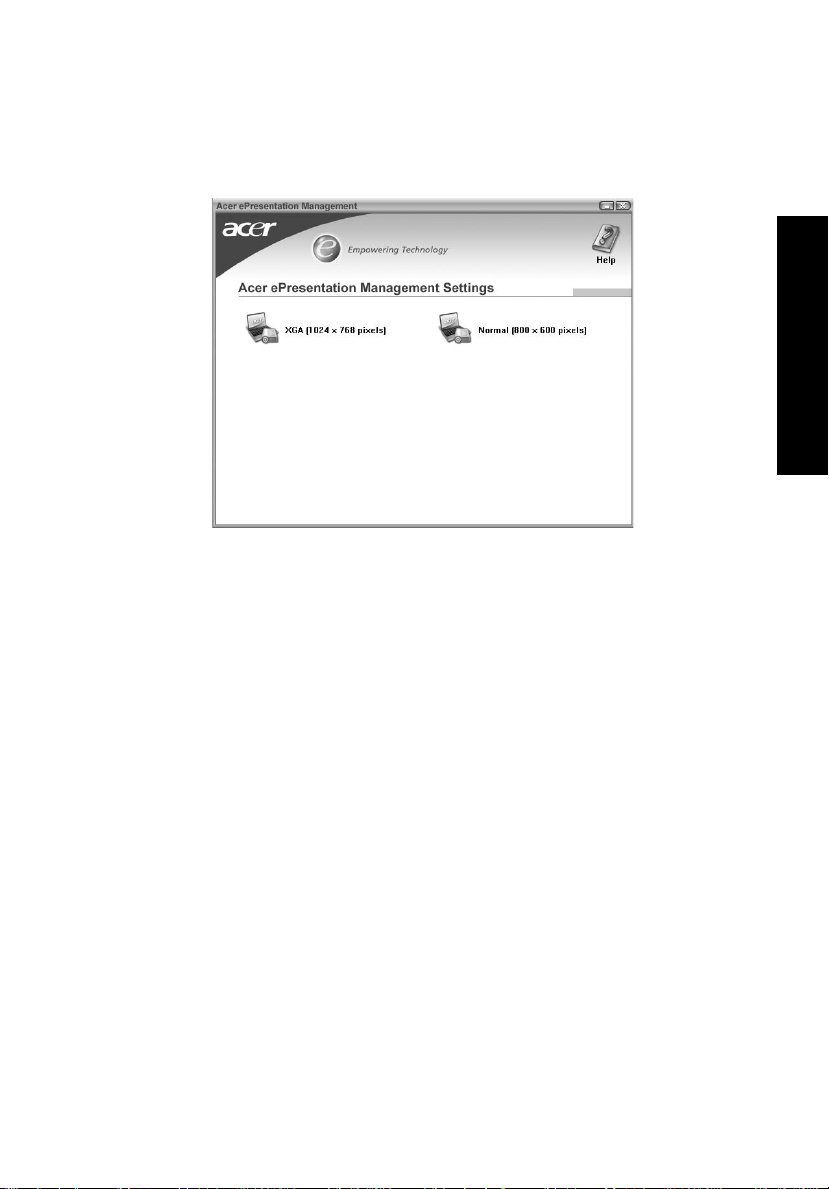
Acer ePresentation Management
Acer ePresentation Management lar deg velge mellom to av de vanligste
projektoroppløsningene: XGA og SVGA.
11
Empowering Technology
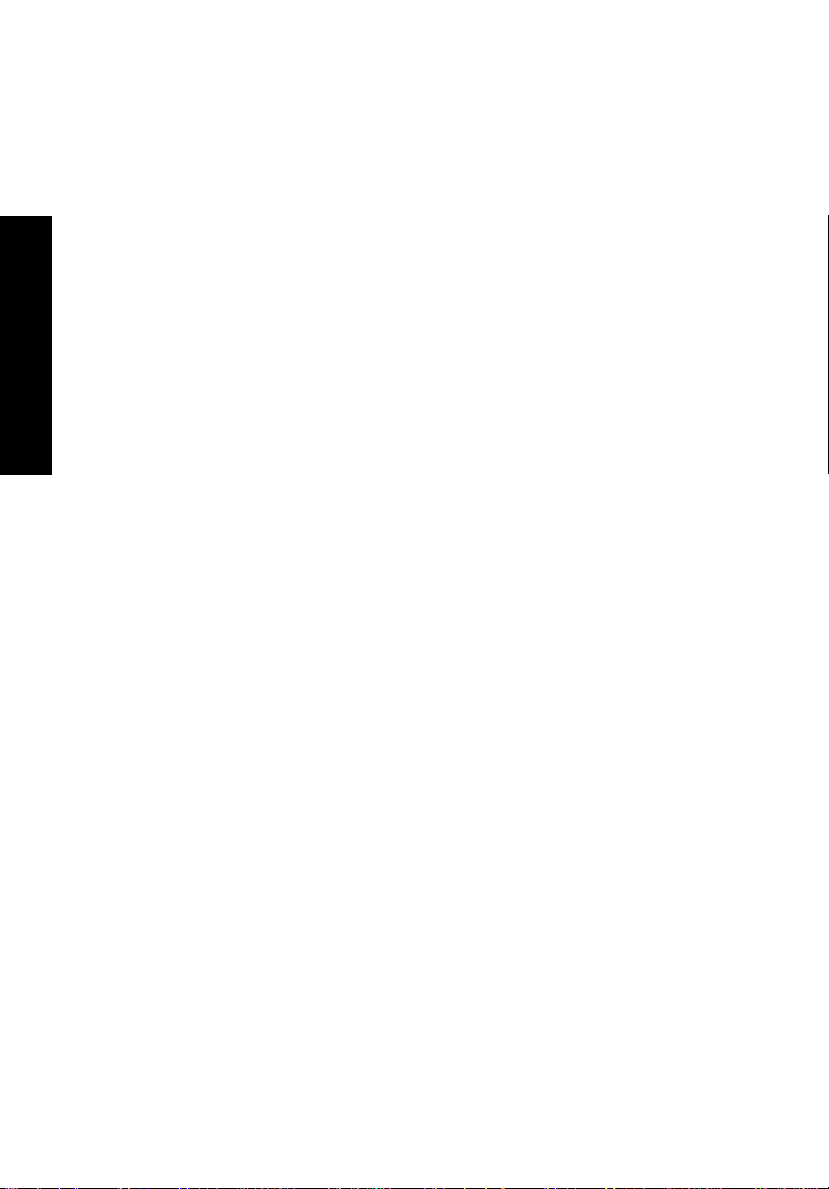
12
Empowering Technology
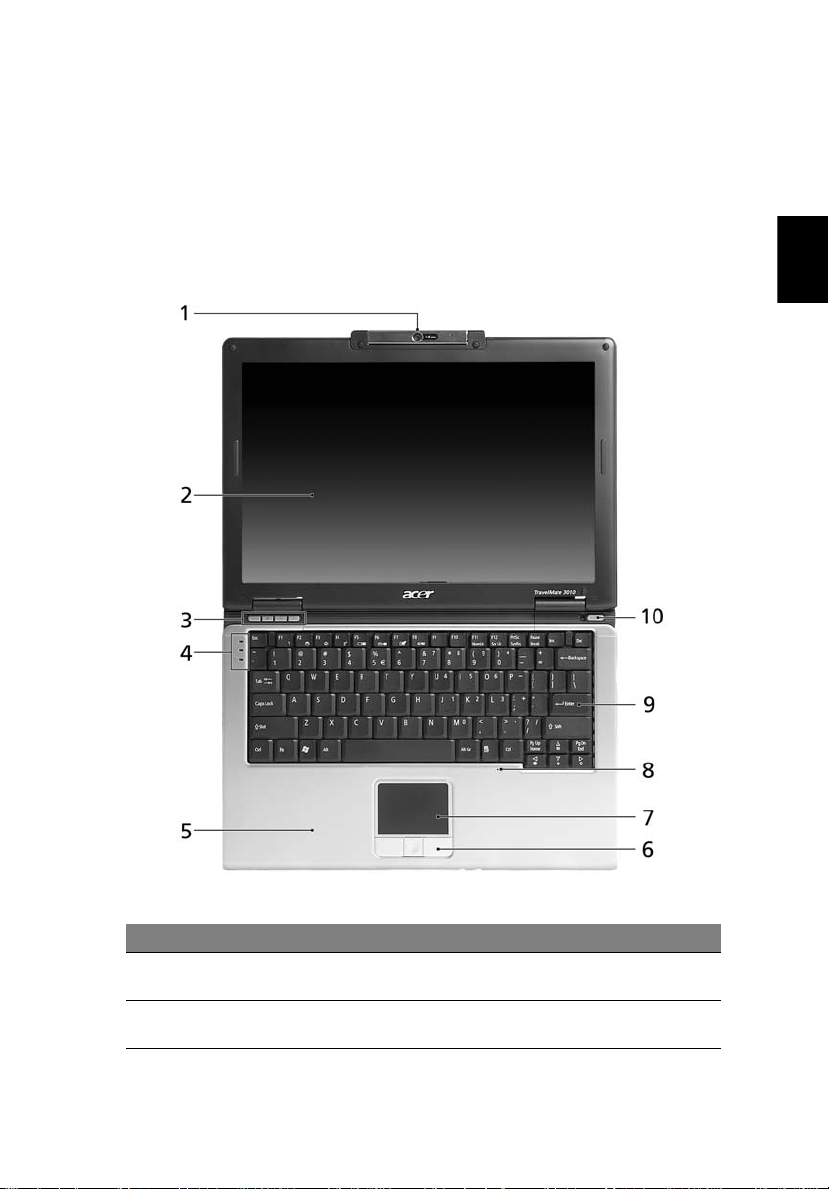
13
Omvisning i Acer-notebooken
Når du har satt opp datamaskinen som vist på plakaten Før vi begynner..., la oss
ta en omvisning i din nye Acer-notebook.
Frontvisning
Norsk
# Element Beskrivelse
1 Kamera 1,3 megapiksels CMOS-videokamera med 225 graders
rotering.
2 Skjerm Kalles også LCD-skjerm (Liquid-Crystal Display; LCD),
viser utdata fra datamaskinen.
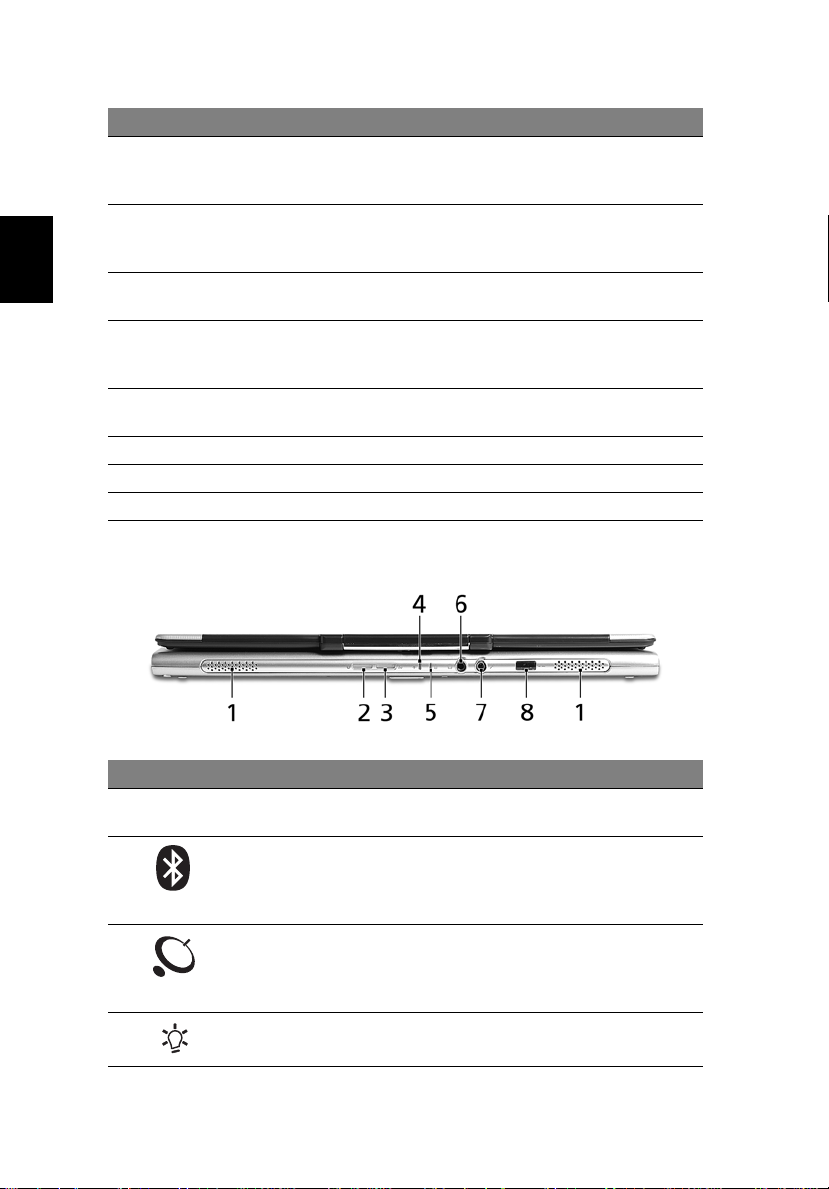
Norsk
14
# Element Beskrivelse
3 Hurtigstarttaster Knapper for start av mye brukte programmer.
Se "Hurtigstarttaster" på side 23 hvis du vil ha flere
detaljer.
4 Statusindikatorer Lamper (Light-Emitting Diodes; LEDs) som tennes for å
5 Håndleddshviler Komfortabelt støtteområde for hendene når du
6 Klikkeknapper
(venstre, midtre
og høyre)
7 Berøringsplate
(Touchpad)
8 Mikrofon Intern mikrofon for lydinnspilling.
9 Tastatur Legger inn data i datamaskinen.
10 Av/på-knapp Slår datamaskinen av og på.
vise statusen til datamaskinens funksjoner og
komponenter.
bruker datamaskinen.
Venstre og høyre knapp fungerer som venstre og
høyre museknapp. Midtknappen fungerer som en
4-veis rulleknapp.
Pekeenhet som reagerer på berøring og fungerer som
en mus.
Lukket frontvisning
# Ikon Element Beskrivelse
1 Høyttalere Venstre og høyre høyttaler leverer
2 Knapp/indikator for
Bluetoothkommunikasjon
3 Knapp/indikator for
trådløs
kommunikasjon
4 Strømindikator Angir datamaskinens strømstatus.
stereolyd.
Trykk for å aktivere/deaktivere Bluetooth-
funksjonen. Lyser for å vise status for
kommunikasjon via Bluetooth
(produsentalternativ).
Trykk for å aktivere/deaktivere trådløsfunksjonen. Lyser for å vise status for
kommunikasjon i trådløst LAN
(produsentalternativ).
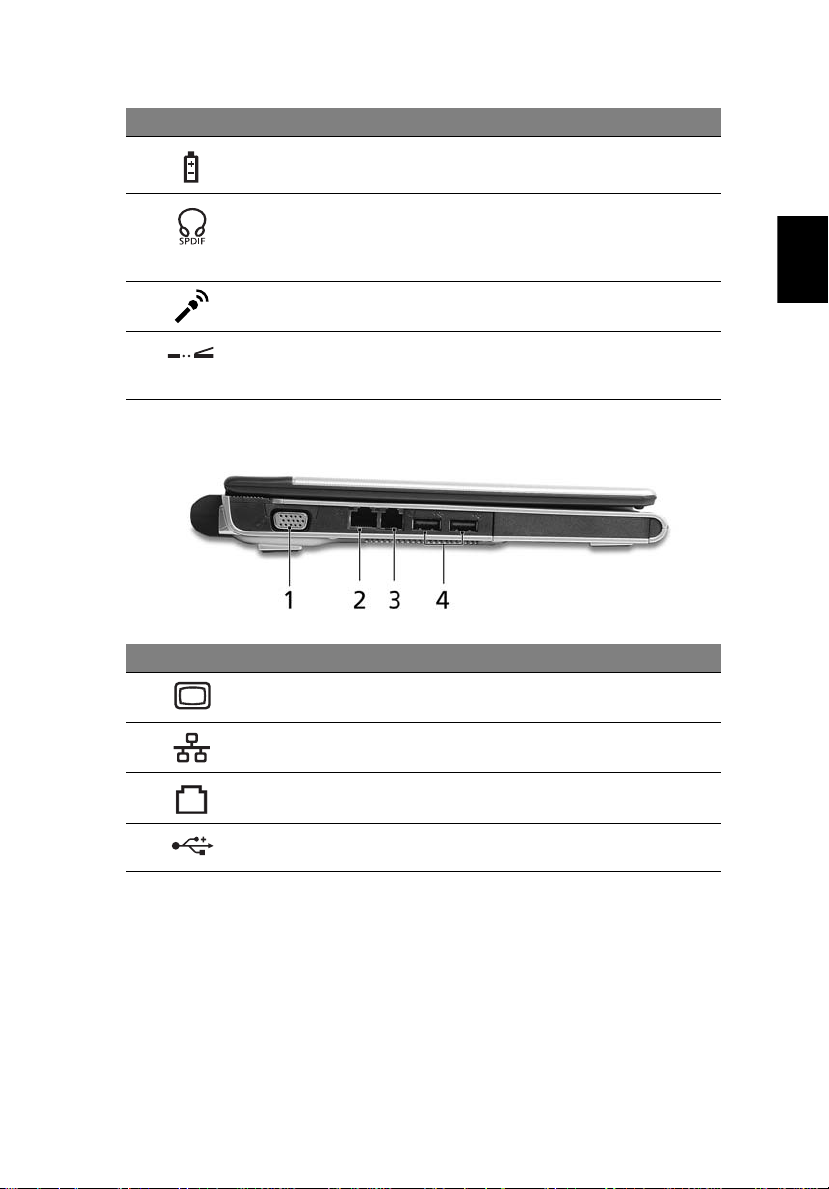
# Ikon Element Beskrivelse
5 Batteriindikator Angir datamaskinens batteristatus.
15
6 Hodetelefon/
høyttaler/line-outport med S/PDIFstøtte
7
8 Infrarød-port For kommunikasjon med infrarøde enheter
Mikrofonport
Kobles til utdataenheter for lyd
(f.eks. høyttalere, hodetelefon).
Mottar inndata fra eksterne mikrofoner.
(f.eks. infrarød skriver og IR-klargjort
datamaskin).
Venstre visning
# Ikon Element Beskrivelse
1 Port for ekstern
skjerm (VGA)
2 Ethernet-port (RJ-45) Kobler til et Ethernet 10/100/1000-basert
3 Modemport (RJ-11) Kobler til en telefonlinje.
Kobler til en skjermenhet
(f.eks. ekstern skjerm, LCD-projektor).
nettverk.
Norsk
4 To USB 2.0-porter Kobler til USB 2.0-enheter
(f.eks. USB-mus, USB-kamera).
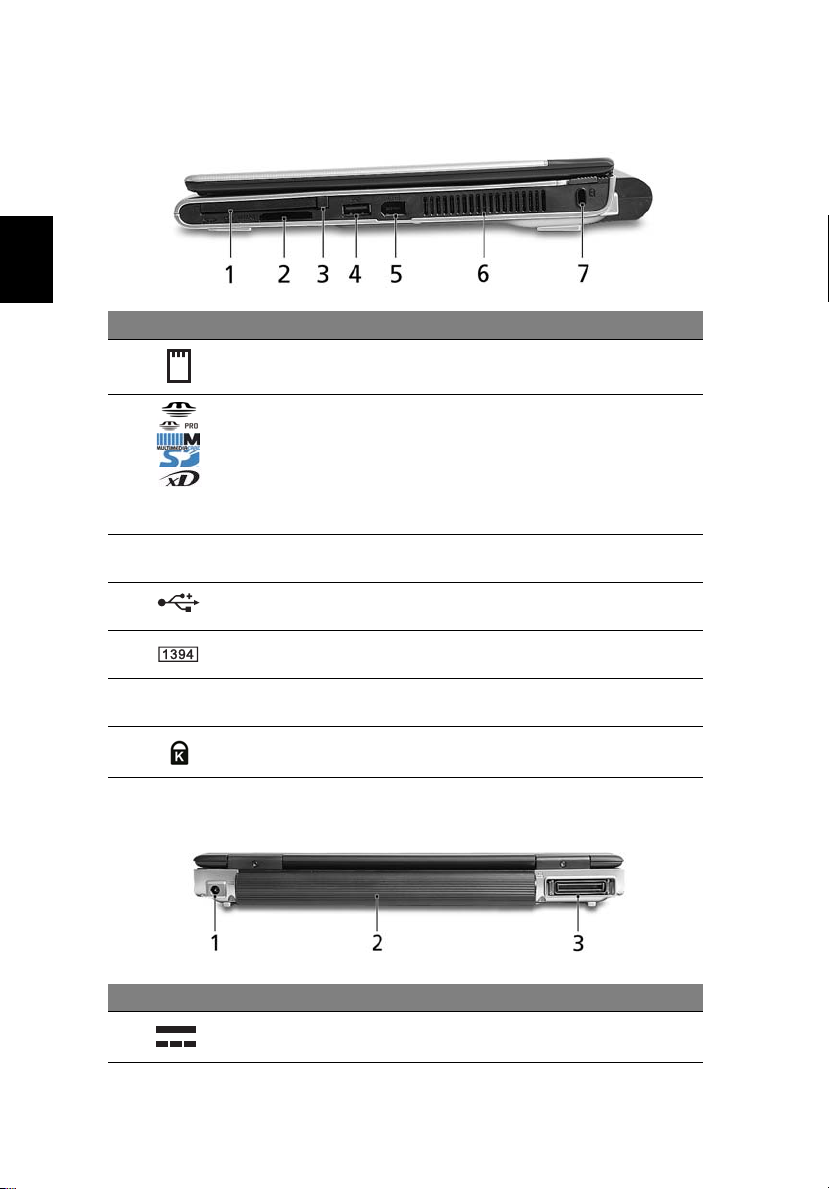
Norsk
16
Høyre visning
# Ikon Element Beskrivelse
1 PC-kortspor Godtar ett Type II PC-kort.
2 5-i-1-kortleser Godtar Secure Digital (SD),
3 Utløserknapp for PC-
kortspor
4 USB 2.0-port Kobler til USB 2.0-enheter
5 IEEE 1394-port
(6-pinners)
6 Ventilasjonsåpninger Gir datamaskinen mulighet til å holde
7 Spor for Kensington-lås Kobler til en Kensington-kompatibel
MultiMediaCard (MMC), Memory
®
Stick
(MS), Memory Stick PRO™
(MS PRO), og xD-Picture Card
Merk: Bar ett kort kan operere til
enhver tid.
Løser ut PC-kortet fra sporet.
(f.eks. USB-mus, USB-kamera).
Kobler til IEEE 1394-enheter.
seg kjølig, selv etter lang tids bruk.
sikkerhetslås for datamaskinen.
™
.
Bakre visning
# Ikon Element Beskrivelse
1 Strømtilkobling Kobler til en batterieliminator.
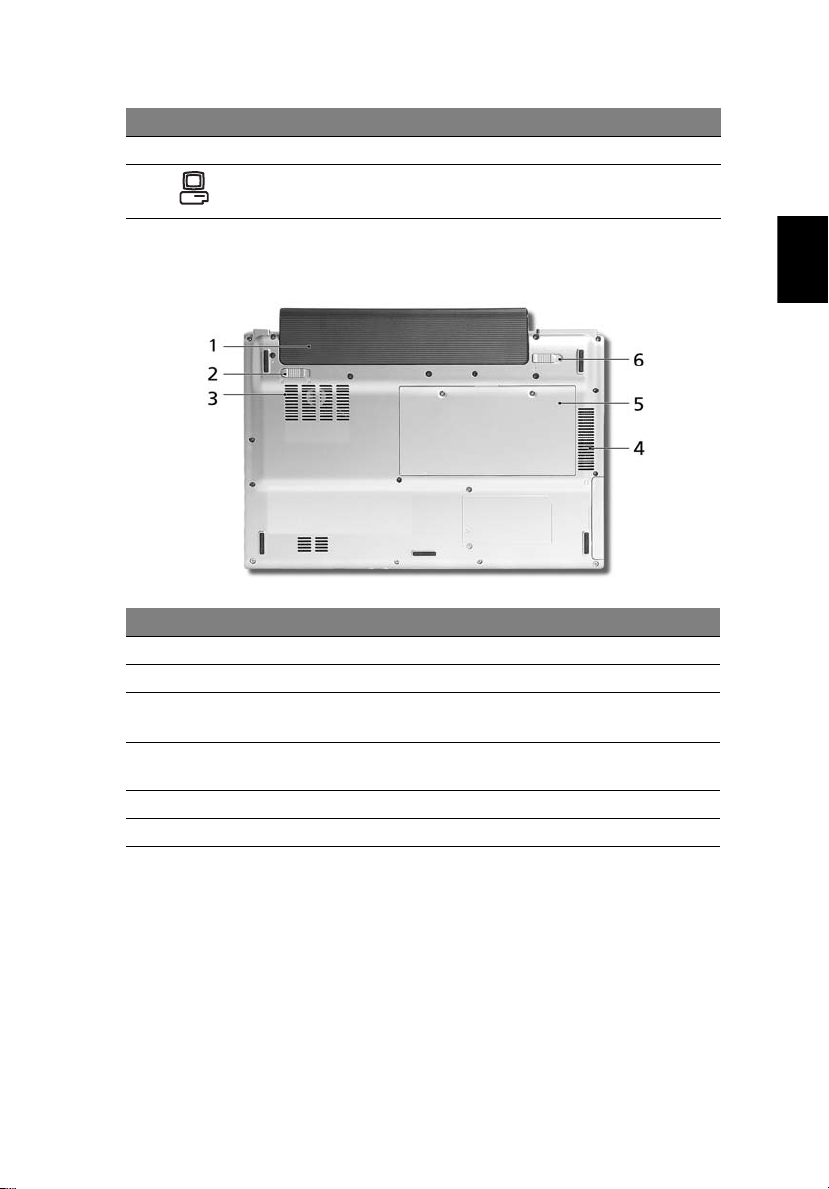
# Ikon Element Beskrivelse
2 Batterirom Huser datamaskinens batterier.
3 124-pinners Acer
ezDock-kontakt
Kobler til Acer ezDock.
Bunnvisning
# Element Beskrivelse
1 Batterirom Huser datamaskinens batterier.
2 Batterilås Låser batteriet på plass.
3 Kjølevifte Bidrar til å kjøle datamaskinen.
Merk: Ikke dekk til eller blokker viftens åpning.
4 Ventilasjonsåpninger Gir datamaskinen mulighet til å holde seg kjølig,
selv etter lang tids bruk.
5 Minnerom Huser datamaskinens hovedminne.
6 Batterfrigivelsesbolt Frigir batteriet slik at batterisettet kan tas ut.
17
Norsk
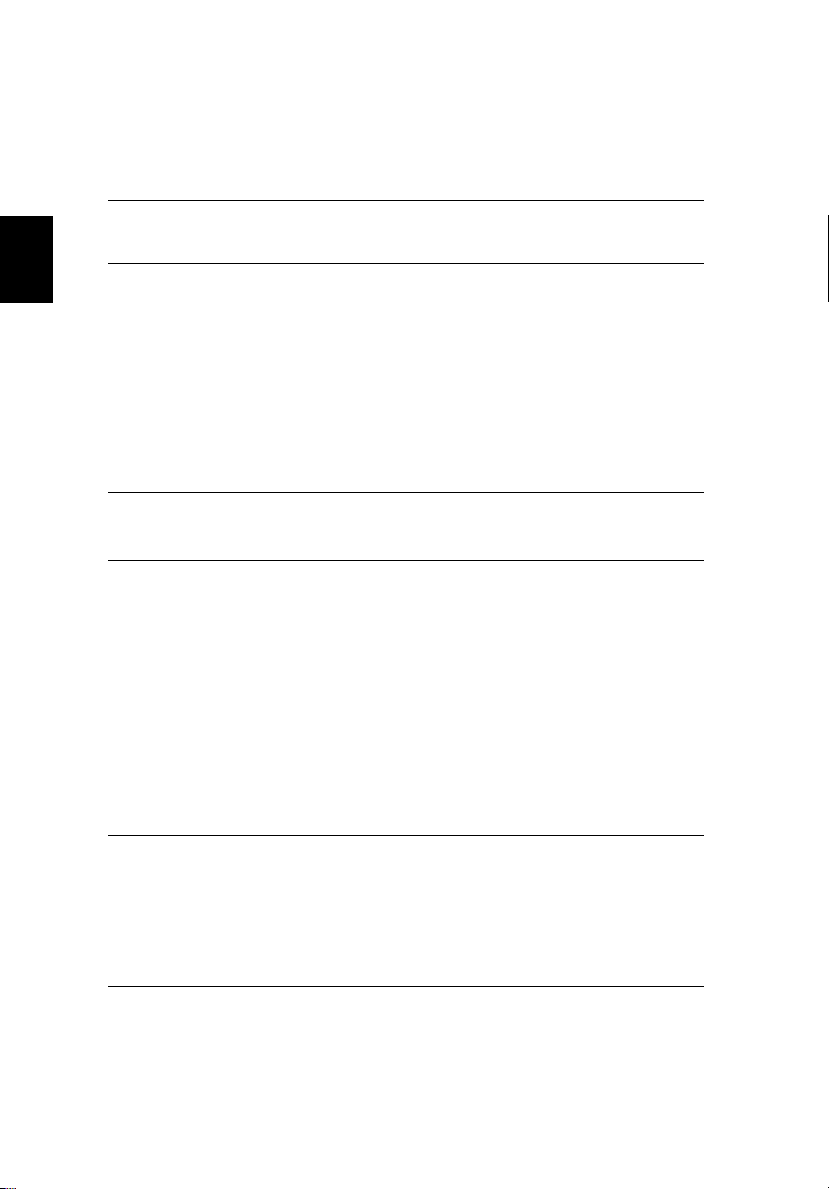
18
Spesifikasjoner
Norsk
Operativsystem
Plattform
• Ekte Windows
• Ekte Windows
• Intel
®
Centrino® Duo mobil teknologi, med blant
®
XP Home Edition (Service Pack 2)
®
XP Professional (Service Pack 2)
annet:
®
•Intel
Core™ Duo-prosessor T2300/T2400/T2500/
T2600 (2MB L2-hurtigbuffer, 1,66/1,83/2/2,16 GHz,
667 MHz FSB)
•Intel
• integrert Intel
®
945GM Express-brikkesett
®
PRO/Wireless 3945ABG
nettverksforbindelse (dual-band tri-mode
802.11a/b/g) Wi-Fi CERTIFIED
™
-løsning, med
støtte for trådløsteknologien Acer SignalUp
Systemminne 256, 512 MB eller 1 GB DDR2 533/667 MHz minne,
oppgraderbart til 2 GB ved hjelp av to soDIMM-moduler
(dobbeltkanalstøtte)
Skjerm og
grafikk
• 12,1-tommers WXGA 200-nit Acer CrystalBrite
lyssterk TFT LCD, oppløsning 1280 x 800 piksler,
16:10-visningsforhold. Støtte for samtidig visning i
flere vinduer med Acer GridVista
• Intel
®
945GM integrert 3D-grafikk med Intel® Graphics
™
Media Accelerator (GMA) 950 og opptil 224 MB delt
®
minne, med støtte for Microsoft
PCI Express
®
DirectX®9.0 og
• Støtte for to uavhengige skjermer
• 16,7 millioner farger
• MPEG-2/DVD maskinvareassistert funksjonalitet
Lagringssystem
• 80/100/120 GB Serial ATA-harddisk
• Ekstern IEEE 1394 bussdrevet optisk stasjon:
• 8X DVD-Super Multi tolags
• 5-i-1-kortleser, med støtte for Secure Digital (SD),
MultiMediaCard (MMC), Memory Stick
Stick PRO
™
(MS-PRO) og xD-Picture Card™ (xD)
®
(MS), Memory
™
™
meget
 Loading...
Loading...