Acer TRAVELMATE-3010 User Manual [pt]
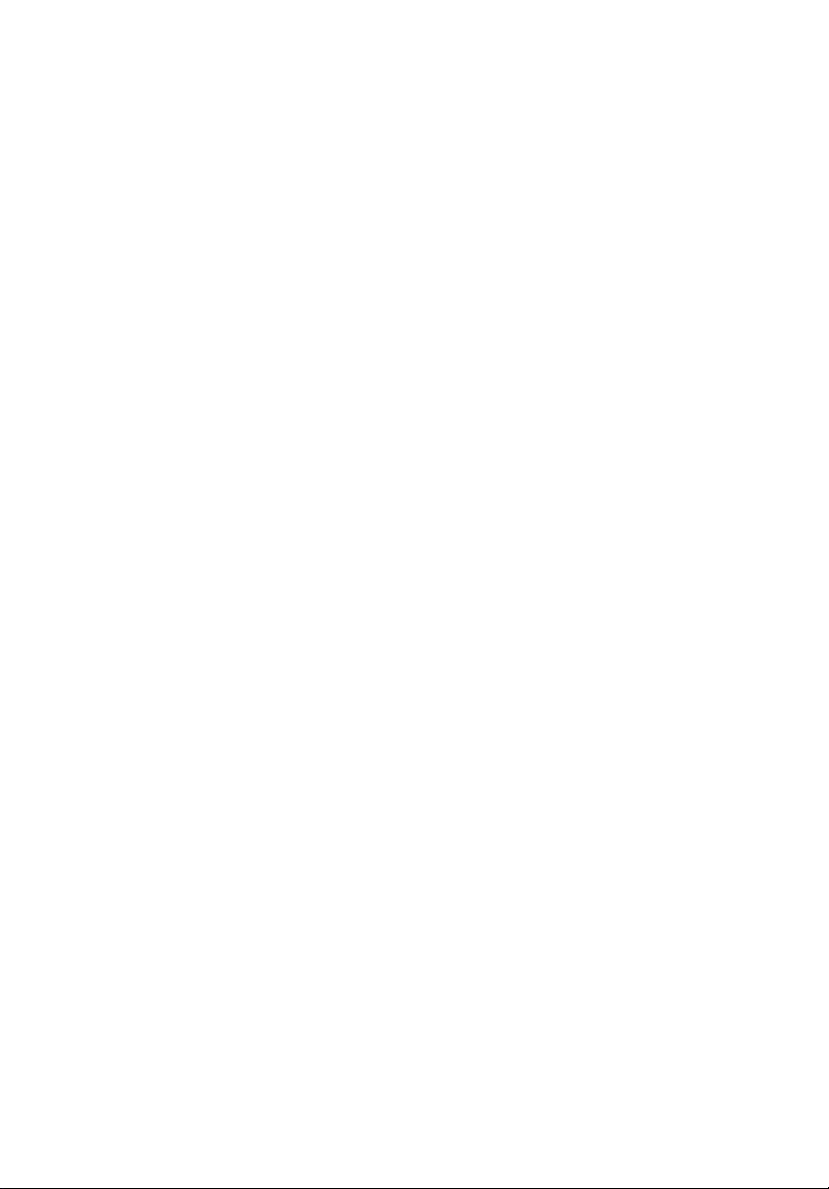
Série TravelMate 3010
Manual do Utilizador
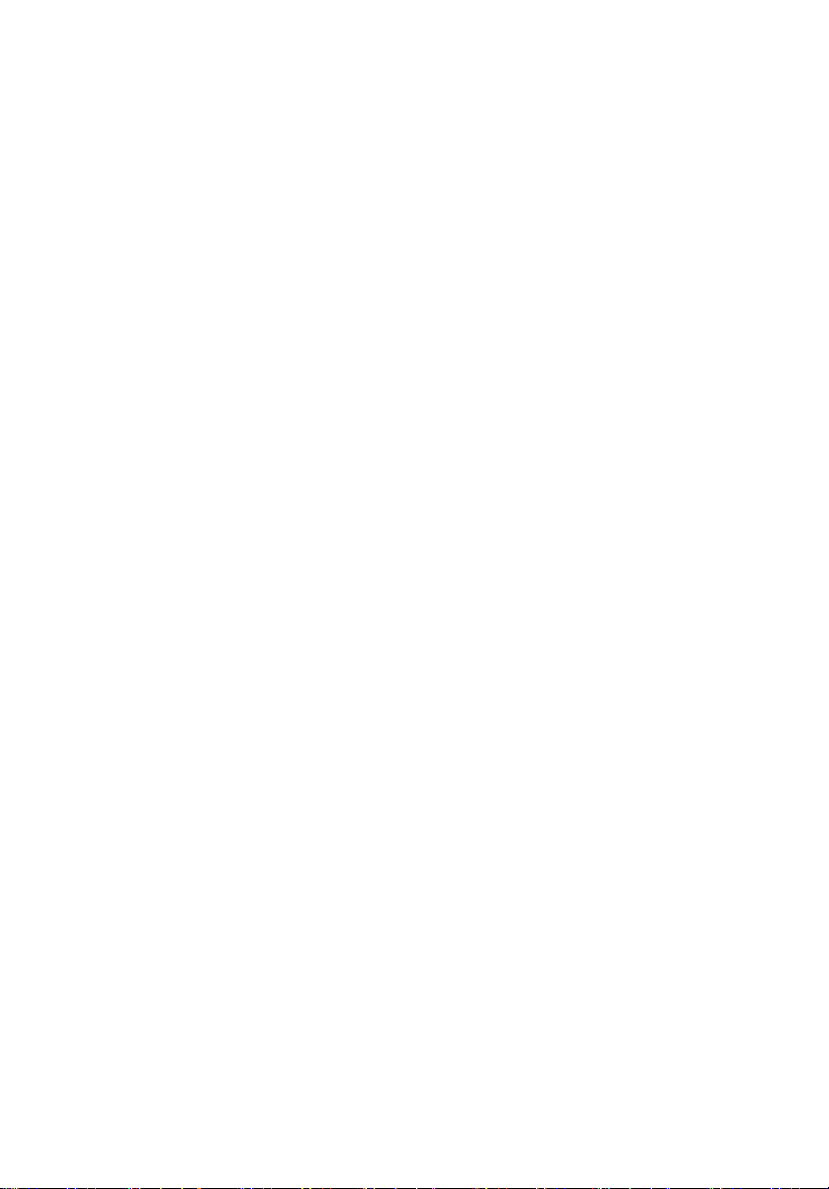
Copyright © 2006. Acer Incorporated.
Todos os Direitos Reservados.
Manual do Utilizador da Série TravelMate 3010
Edição Original: Janeiro 2006
Poderá haver alterações periódicas às informações contidas na presente publicação sem
qualquer obrigação de notificação sobre tais revisões ou alterações. As eventuais alterações
serão incorporadas nas novas edições deste manual ou de documentos e publicações
suplementares. A empresa não faz quaisquer afirmações nem garantias, sejam elas expressas
ou implícitas, relativamente aos conteúdos da presente, e rejeita especificamente as garantias
implícitas relativamente à comercialidade e à aptidão para um fim específico.
Escreva o número de modelo, número de série, data e local de aquisição no espaço em baixo.
O número de série e o número de modelo encontram-se na etiqueta afixada no computador.
Toda a correspondência relativa à sua unidade deve incluir o número de série, o número de
modelo e as informações relativas à aquisição.
Nenhuma parte da presente publicação pode ser reproduzida, guardada em sistemas de
armazenamento de dados ou transmitida, de alguma forma ou através de qualquer meio, seja
ele electrónico, mecânico, por fotocópia, gravação ou de outra forma, sem a autorização
prévia e por escrito da Acer Incorporated.
Computador Portátil Série TravelMate 3010
Número de Modelo: _____________________ __________
Número de Série: ___________ _______________________
Data de Compra: ___________________________________
Local de Aquisição: ________________________________
Acer e o logótipo Acer são marcas comerciais registadas da Acer Incorporated. Nomes ou
marcas de produtos de outras companhias são usados aqui apenas para fins de identificação e
pertencem às respectivas companhias.
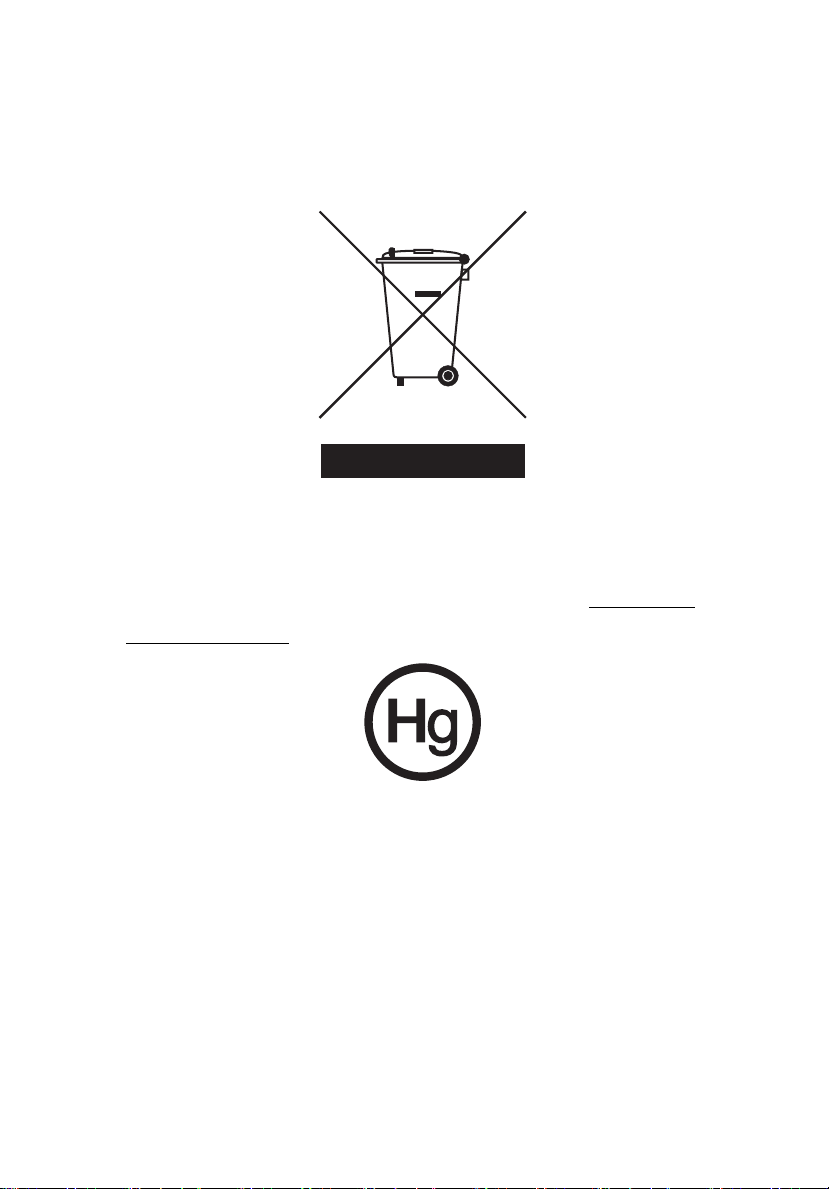
Instruções de eliminação
Não deite ao lixo este dispositivo electrónico quando pretender desfazer-se
dele. Para minimizar poluição e garantir uma protecção máxima do meio
ambiente global, recicle, por favor.
EUA
Para produtos electrónicos que possuam um monitor ou ecrã LCD/CRT:
A(s) lâmpada(s) incluída neste produto contém mercúrio e deve ser reciclada ou
destruída de acordo com as leis locais, estaduais ou federais. Para mais
informações contacte a Aliança das Indústrias Electrónicas em www.eiae.org
Para obter mais informações acerca de eliminação de lâmpadas, consulte
www.lamprecycle.org
.
.
iii
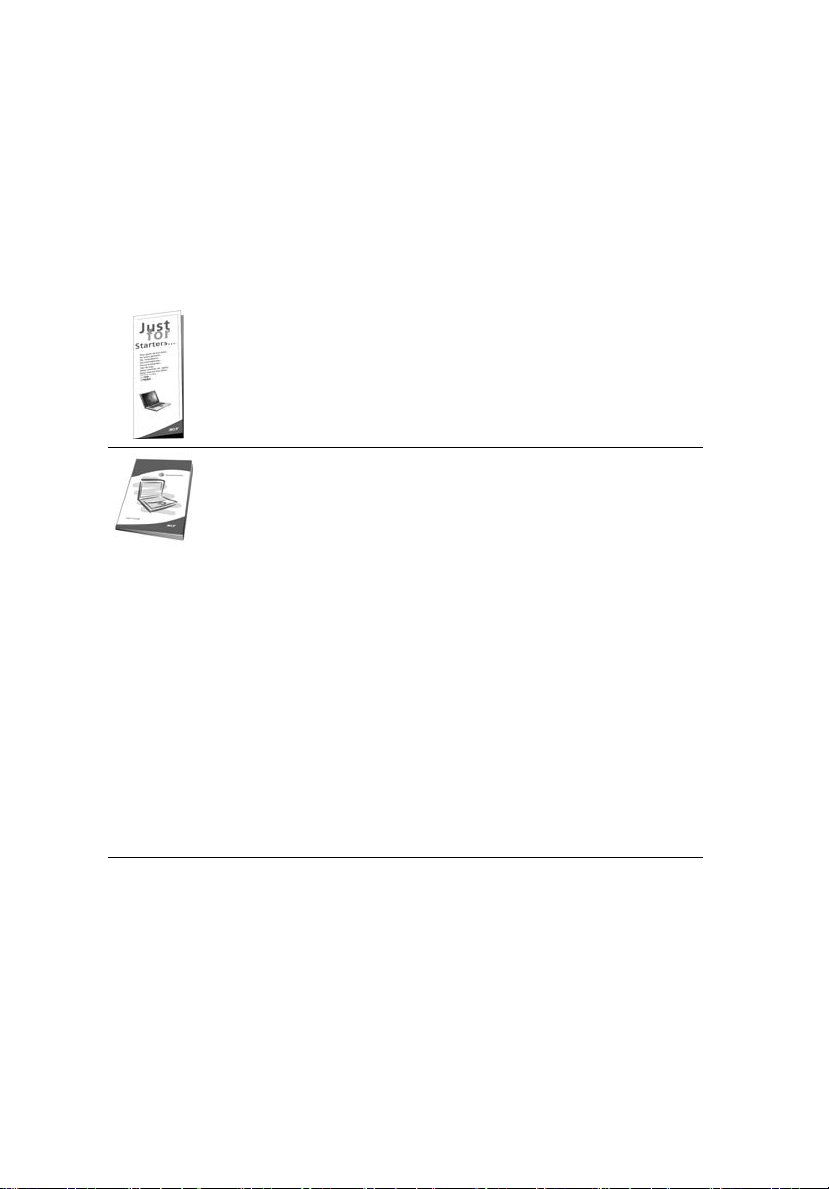
iv
Comecemos pelo princípio
Gostaríamos de lhe agradecer por ter escolhido um computador portátil Acer
para preencher as suas necessidades de computador móvel.
Os seus manuais
Para o ajudar a usar o seu computador portátil Acer, preparámos uma série de
manuais:
Antes de mais, o cartaz Para principiantes... ajuda-o a ligar e
configurar o seu computador.
O Manual do Utilizador impresso apresenta as características e
funções básicas do seu novo computador. Para mais detalhes
sobre como o seu computador o pode ajudar a ser mais produtivo,
consulte o AcerSystem User’s Guide. Esse manual contém
informações pormenorizadas sobre temas como utilitários do
sistema, recuperação de dados, opções de expansão e solução de
problemas. Além disso, contém a informação da garantia e as
regulamentações gerais e notas de segurança para o seu
computador portátil. Está disponível no formato PDF
(Portable Document Format) e vem já instalado no seu
computador. Siga estes passos para o aceder:
1 Clique em Iniciar, Definições, Painel de controlo.
2 Clique em AcerSystem User’s Guide.
Nota: é necessário instalar o Adobe Reader para visualizar o
ficheiro. Se o Adobe Reader não estiver instalado no seu
computador, ao clicar em AcerSystem User's Guide (Manual do
Utilizador AcerSystem) é executado o programa de instalação do
Acrobat Reader. Siga as instruções do ecrã para finalizar a
instalação. Para obter instruções sobre como utilizar o Adobe
Reader, vá ao menu Ajuda e Suporte.
Cuidados básicos e sugestões para utilizar o computador
Ligar e desligar o computador
Para ligar o computador basta premir e libertar o botão de alimentação que se
encontra abaixo do ecrã LCD, junto aos botões de activação rápida. Consulte
"Visão frontal" na página 13 para ficar a conhecer a localização deste botão de
alimentação.

Para desligar a alimentação, execute uma das seguintes acções:
• Utilize o comando de encerramento do Windows
Clique em Iniciar, Desligar computador ou Desligar.
• Utilize o botão de alimentação
Também pode desligar o computador fechando a cobertura do monitor ou
premindo a tecla de atalho de suspensão <Fn> + <F4>.
Nota: Se não for possível desligar o computador normalmente,
prima e mantenha premido o botão de alimentação durante mais
de quatro segundos para encerrar o computador. Se desligar o
computador e pretender voltar a ligá-lo, espere pelo menos dois
segundos antes de efectuar a ligação.
Cuidados a ter com o computador
O seu computador terá uma longa vida útil se tiver os devidos cuidados.
• Não exponha o computador directamente à luz solar. Não coloque o
computador próximo de fontes de calor, tais como radiadores.
• Não exponha o computador a temperaturas inferiores a 0 °C (32 °F) ou
superiores a 50 °C (122 °F).
• Não exponha o computador a campos magnéticos.
• Não exponha o computador à chuva ou humidade.
• Não entorne água ou qualquer outro líquido sobre o computador.
• Não submeta o computador a choques ou vibrações fortes.
• Não exponha o computador a poeiras ou impurezas.
• Nunca coloque objectos sobre o computador.
• Para evitar danificar o monitor, feche-o com cuidado.
• Nunca coloque o computador sobre superfícies irregulares.
v
Cuidados a ter com o adaptador de CA
Aqui encontrará algumas instruções relativas aos cuidados a ter com o
adaptador de CA (corrente alternada):
• Não ligue o adaptador a outro dispositivo.
• Não pise no cabo de alimentação nem coloque objectos pesados no
mesmo. Com cuidado, encaminhe o cabo de alimentação, e todos os outros
cabos, de forma a ficarem afastados de locais com tráfego de pessoas.
• Ao desligar o cabo de alimentação, não puxe pelo cabo mas sim pela ficha.
• A amperagem total do equipamento ligado não deverá exceder a
amperagem do cabo eléctrico se for utilizado um cabo de extensão. Além
disso, a tensão nominal total de todos os equipamentos ligados a uma
única tomada de parede não deve exceder a tensão do fusível.
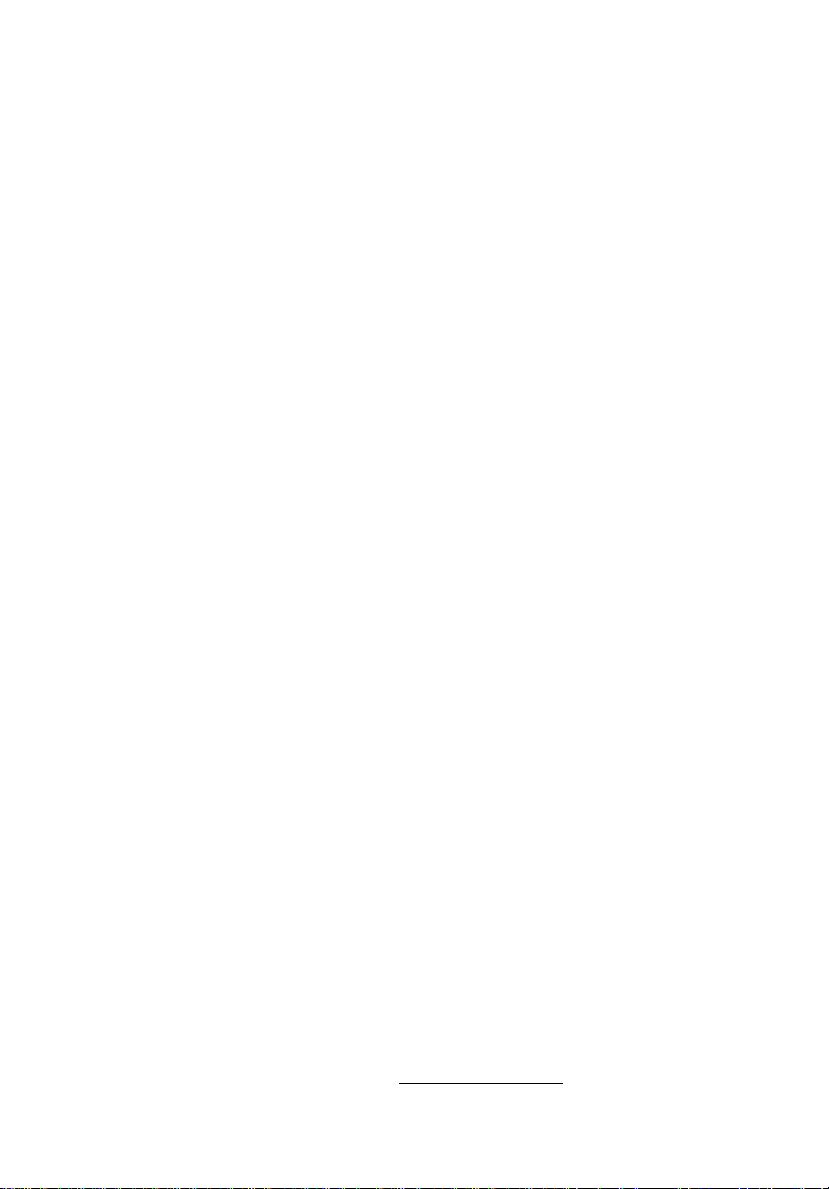
vi
Cuidados a ter com a bateria
Aqui encontrará algumas instruções relativas aos cuidados a ter com a bateria:
• Para fins de substituição, utilize apenas baterias do mesmo tipo. Desligue a
alimentação antes de remover ou substituir as baterias.
• Não manipule indevidamente as baterias. Mantenha-as fora do alcance das
crianças.
• Deite fora as baterias usadas de acordo com as regulamentações locais.
Recicle sempre que possível.
Para limpar e fazer a manutenção
A limpeza do computador deve obedecer aos seguintes passos:
1 Desligue o computador e retire a bateria.
2 Desligue o adaptador de CA.
3 Utilize um pano macio humedecido com água. Não utilize produtos de
limpeza líquidos ou em forma de aerossol.
Se surgir algum dos problemas aqui referidos:
• O computador caiu ou foi danificado.
• O computador não funciona normalmente.
Consulte também "Perguntas frequentes" na página 48.
Cuidado
Alterações ou modificações não expressamente aprovadas pelo fabricante
podem anular a autoridade do utilizador em operar este computador, o que é
garantido pela Comissão Federal de Comunicações.
Condições de operação
Este dispositivo está de acordo com a Parte 15 das normas FCC. A operação está
sujeita às duas condições que se seguem: (1) Este dispositivo não pode provocar
interferências prejudiciais, e (2) Este dispositivo deve aceitar qualquer
interferência recebida, inclusive as que possam provocar actuação indesejável.
Pede-se aos utilizadores que sigam as instruções de segurança de
radiofrequência (RF) relativas a dispositivos de opção sem fios especificadas no
manual do utilizador de cada dispositivo com opção de radiofrequência.
Uma instalação inadequada ou o uso não autorizado pode causar interferências
prejudiciais às comunicações via rádio. Para além disso, qualquer interferência
indevida na antena interna anulará o certificado da FCC e a garantia.
Para evitar interferência de rádio ao serviço licenciado, este dispositivo destinase a ser operado no interior de edifícios, e a instalação para exterior está sujeita
a licenciamento.
Para mais informações sobre os nossos produtos, serviços e informação de
assistência, visite o nosso sítio da Web: http://global.acer.com
.
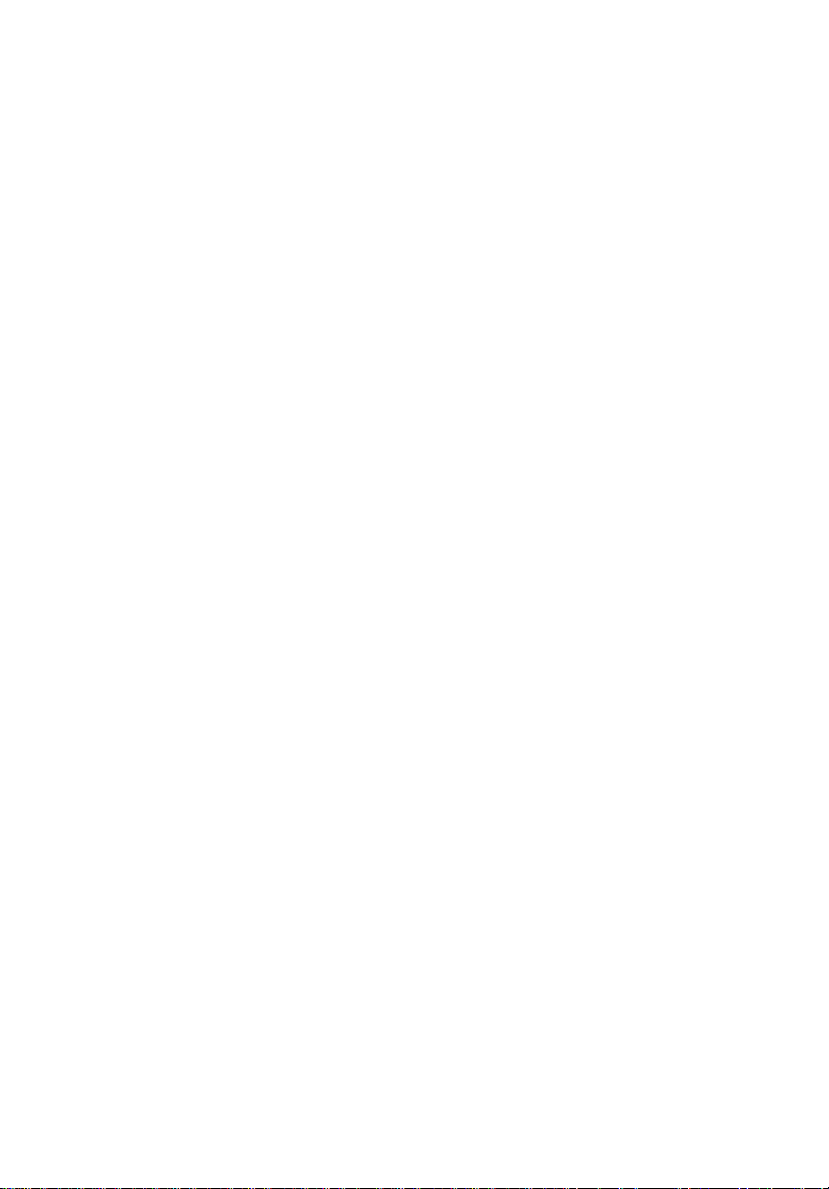
Instruções de eliminação iii
Comecemos pelo princípio iv
Os seus manuais iv
Cuidados básicos e sugestões para utilizar o computador iv
Ligar e desligar o computador iv
Cuidados a ter com o computador v
Cuidados a ter com o adaptador de CA v
Cuidados a ter com a bateria vi
Para limpar e fazer a manutenção vi
Acer Empowering Technology 1
Acer eDataSecurity Management 2
Acer eLock Management 4
Acer ePerformance Management 5
Acer eRecovery Management 5
Acer eSettings Management 6
Acer eNet Management 7
Acer ePower Management 9
Acer ePresentation Management 11
Relação do seu computador portátil Acer 13
Visão frontal 13
Visão frontal enquanto fechado 14
Visão do lado esquerdo 15
Visão do lado direito 16
Visão traseira 17
Visão da base 17
Especificações 18
Indicadores 22
Botões de activação rápida 23
Touchpad (teclado táctil) 24
Princípios fundamentais do teclado táctil 24
Utilizar o teclado 26
Teclas de bloqueio e teclado numérico integrado 26
Teclas Windows 27
Teclas de atalho 28
Teclas especiais 30
Ejecção do tabuleiro da unidade óptica (CD ou DVD) 31
Utilizar um fecho de segurança para computador 31
Áudio 32
Regular o volume 32
A Acer OrbiCam 33
Executar a Acer OrbiCam 34
Alterar as definições da Acer OrbiCam 34
Capturar fotos/vídeos 37
Utilizar a Acer OrbiCam como webcam 37
Activar o Acer VisageON 37
Acer GraviSense 41
Como utilizar o Acer GraviSense 41
Proteger o disco rígido 41
Anti-Theft 42
Utilizar os utilitários de sistema 44
Acer GridVista (compatível com monitor duplo) 44
Launch Manager 46
Norton AntiVirus 47
Perguntas frequentes 48
Pedir assistência 52
Garantia Internacional de Viagem
(International Travelers Warranty; ITW) 52
Antes de telefonar 52
Conteúdo

Levar o seu computador portátil consigo 53
Desligar do ambiente de trabalho 53
Transporte 53
Preparação do computador 53
O que levar para as reuniões 54
Levar o computador para casa 54
Preparação do computador 54
O que levar consigo 55
Considerações especiais 55
Montar um escritório em casa 55
Viajar com o computador 56
Preparação do computador 56
O que levar consigo 56
Considerações especiais 56
Viajar no estrangeiro com o computador 56
Preparação do computador 56
O que levar consigo 57
Considerações especiais 57
Segurança do computador 58
Utilizar um fecho de segurança para computador 58
Utilização de palavras-passe 58
Introduzir palavras-passe 59
Definir palavras-passe 59
Expandir através de opções 60
Opções de conectividade 60
Modem de fax/dados 60
Função de rede incorporada 61
Infravermelhos rápidos (FIR) 61
Universal Serial Bus 62
Porta IEEE 1394 62
Ranhura para cartão PC Card 63
Instalação de memória 64
Utilitário BIOS 65
Sequência de inicialização 65
Activar recuperação disco-a-disco 65
Palavra-passe 65
Utilização do software 66
Reprodução de filmes em DVD 66
Gestão de energia 67
Acer eRecovery Management 68
Criar uma cópia de segurança 68
Restaurar a partir de uma cópia de segurança 69
Criar um CD com a configuração predefinida de fábrica 69
Reinstalar o software integrado sem o CD 70
Alterar a palavra-passe 70
Resolução de problemas 71
Sugestões para a resolução de problemas 71
Mensagens de erro 71
Avisos de segurança e regulamentações 73
Compatibilidade com as normas ENERGY STAR 73
Declaração FCC 73
Avisos do modem 74
Instruções importantes de segurança 75
Declaração de adequação de laser 76
Declaração de pixéis do LCD 77
Aviso de protecção de direitos de autor da Macrovision 77
Aviso regulamentar sobre dispositivo de rádio 77
Geral 78
União Europeia (EU) 78
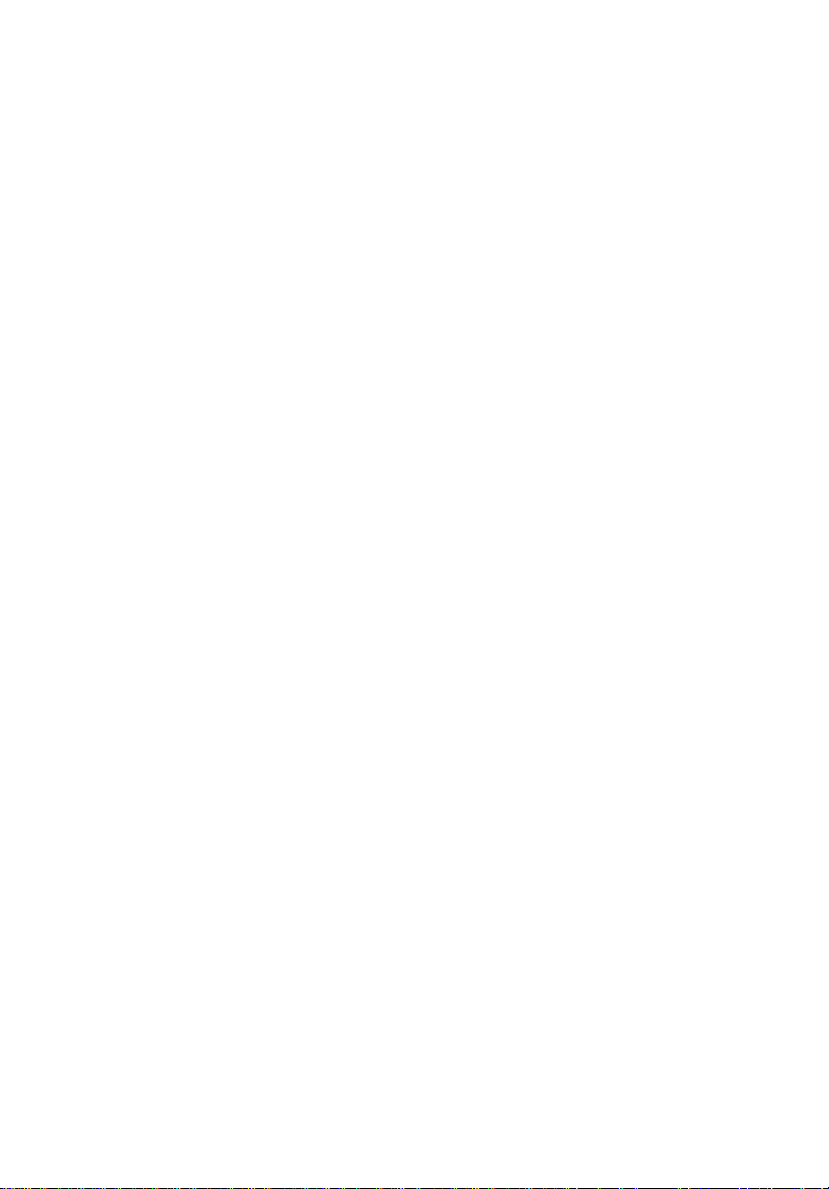
O requisito de segurança de radiofrequência da FCC 79
Canadá – Dispositivos de radiocomunicação de baixa
potência isentos de licença (RSS-210) 80
Federal Communications Comission
Declaration of Conformity 81
Declaration of Conformity for CE Marking 82
Indeks 83
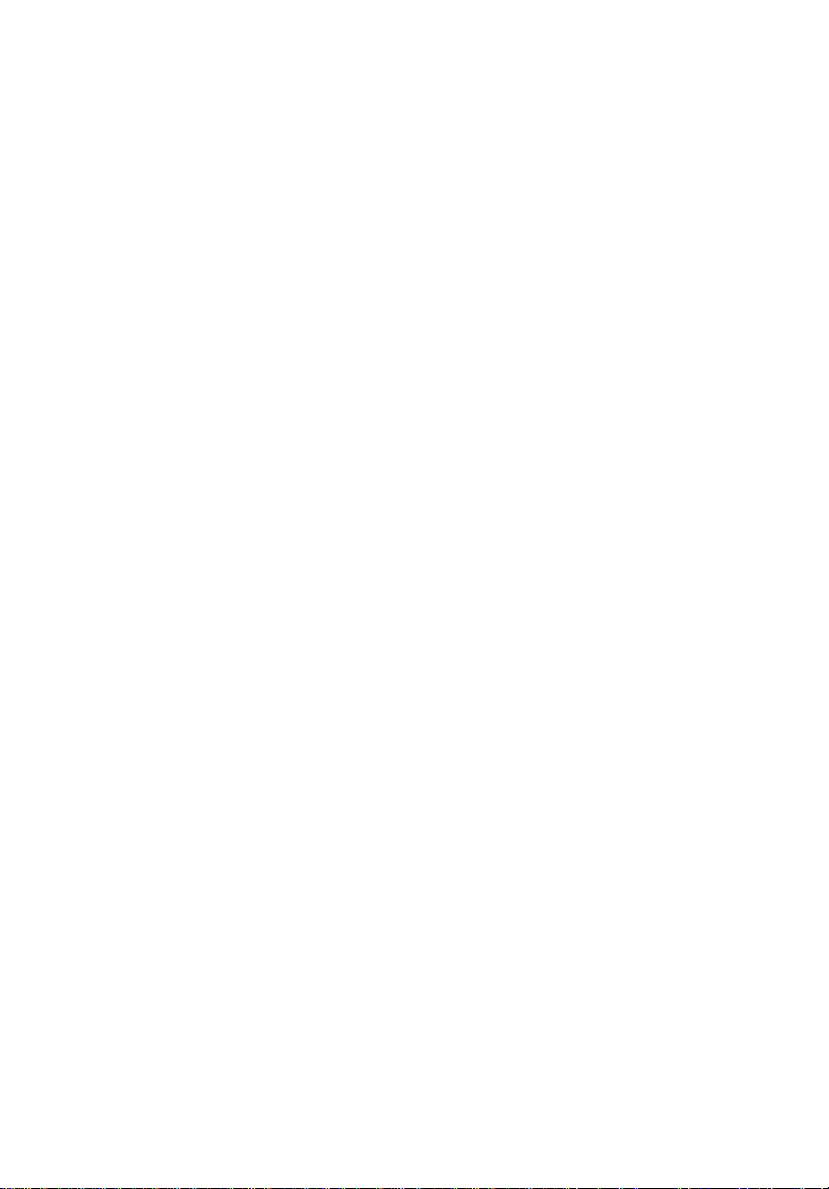
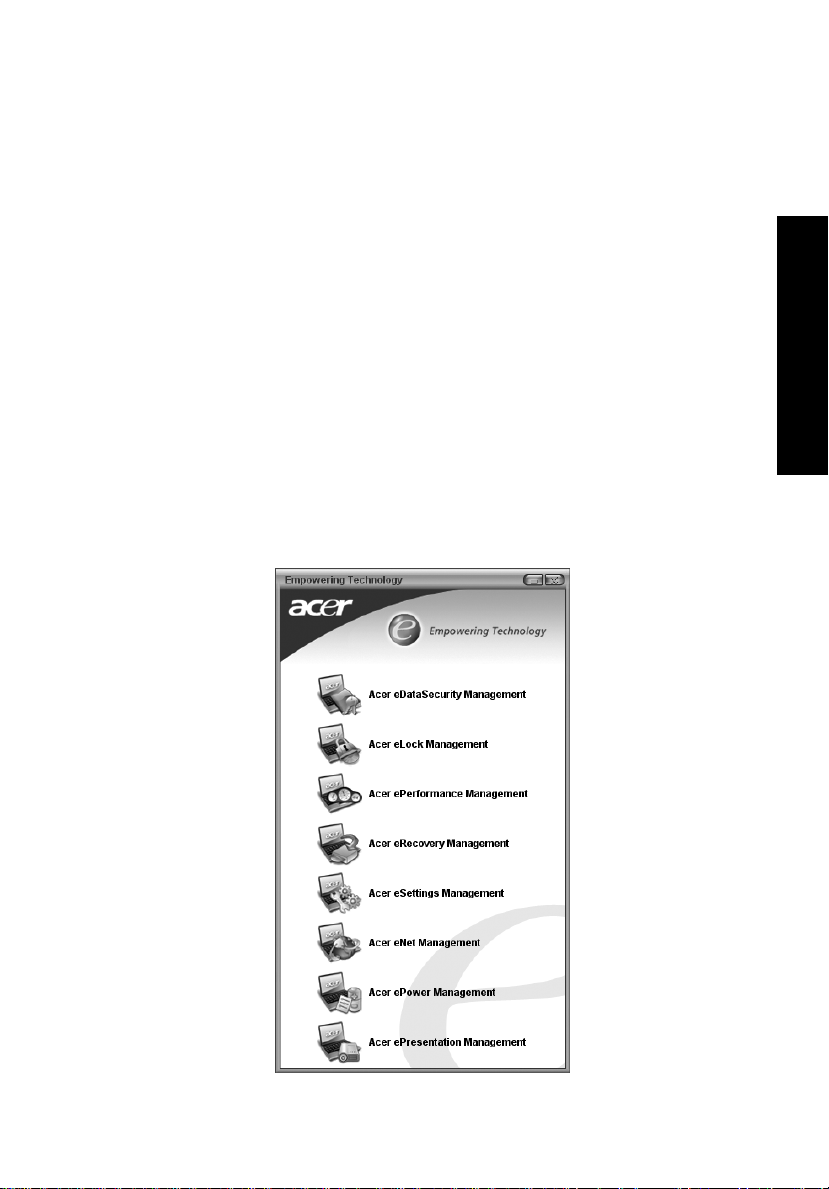
Acer Empowering Technology
A inovadora plataforma Empowering Technology da Acer facilita o acesso a
funções utilizadas com frequência e facilita a gestão do seu novo computador
portátil Acer. É constituído pelos seguintes convenientes utilitários:
• Acer eDataSecurity Management protege dados com palavras-passe e
algoritmos de encriptação avançada.
• Acer eLock Management limita o acesso a meios de armazenamento
externo.
• Acer ePerformance Management melhora o desempenho do sistema
optimizando o espaço do disco, memória e definições de registo.
• Acer eRecovery Management executa cópias de segurança/recupera dados
na sua totalidade, com flexibilidade e confiança.
• Acer eSettings Management acede às informações do sistema e regula
facilmente as definições.
• Acer eNet Management liga-se de forma inteligente a redes de base local.
• Acer ePower Management prolonga a energia da bateria através de perfis
de utilização versáteis.
• Acer ePresentation Management liga a um projector e ajusta as definições
de visualização de forma adequada.
1
Empowering Technology
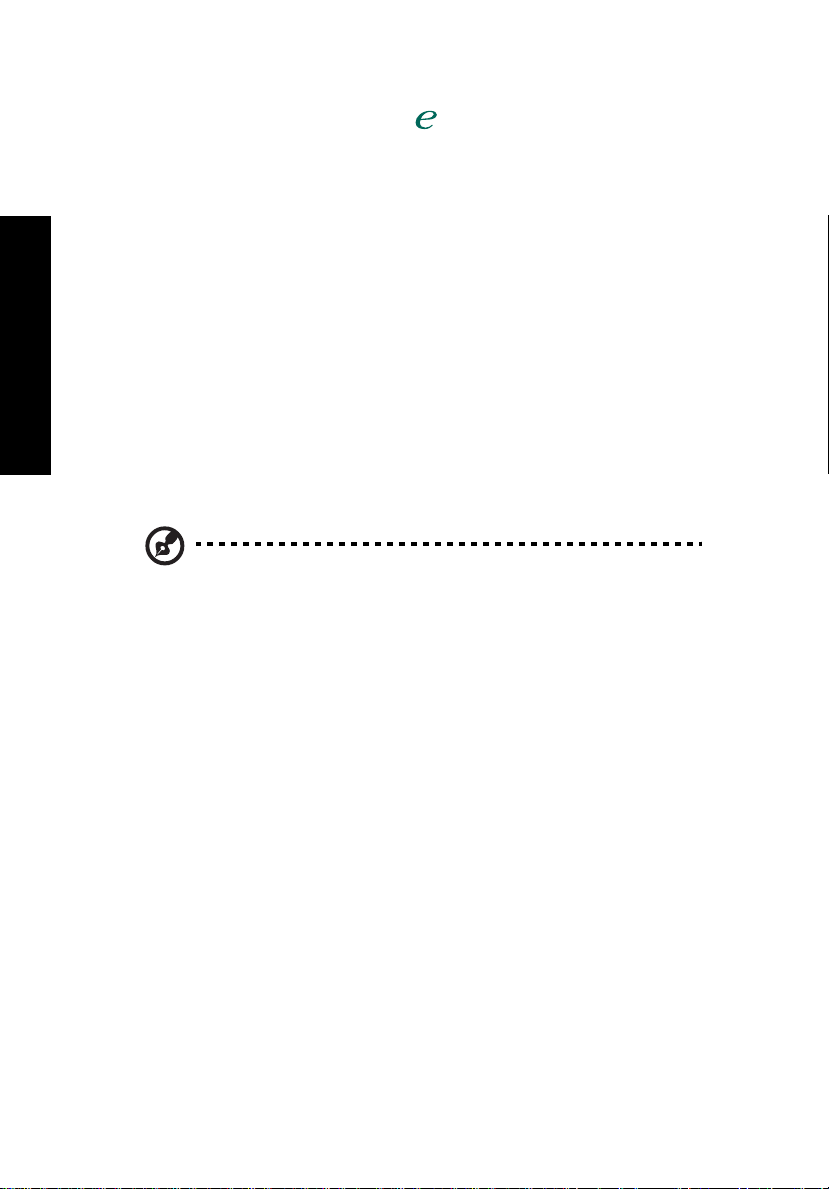
2
Para mais informações, pressione a tecla
Technology e, a seguir, clique no utilitário pretendido e seleccione a função Ajuda.
<>
para abrir o menu Empowering
Acer eDataSecurity Management
O Acer eDataSecurity Management é um utilitário muito útil de codificação de
ficheiros, o qual protege os seus ficheiros contra acesso por pessoas não
autorizadas. Está convenientemente integrado no Windows Explorer como
extensão Shell para uma codificação/descodificação rápida e fácil de dados, e
suporta também encriptação de ficheiros "on-the-fly" para o MSN Messenger e
Microsoft Outlook.
Existem duas palavras-passe que podem ser utilizadas para codificar/
descodificar ficheiros: a palavra-passe do supervisor e a palavra-passe específica
do ficheiro. A palavra-passe do supervisor é a palavra-passe "mestre" e pode
descodificar qualquer ficheiro do sistema; a palavra-passe específica do ficheiro
é atribuída durante a codificação individual de cada ficheiro.
O assistente de configuração da Acer eDataSecurity Management pede-lhe a
Empowering Technology
palavra-passe do supervisor e a palavra-passe específica predefinida do ficheiro.
Esta palavra-passe específica do ficheiro é utilizada por defeito para codificar
ficheiros, ou pode escolher introduzir a sua própria palavra-passe específica do
ficheiro durante a encriptação de um ficheiro.
Nota:
A palavra-passe utilizada para codificar um ficheiro é a única
chave de que o sistema necessita para o descodificar. Se perder a
palavra-passe, a palavra-passe do supervisor é a outra única chave
capaz de descodificar o ficheiro. Se perder ambas as palavras-passe,
não haverá maneira de descodificar o ficheiro encriptado!
Certifique-se de que guarda bem todas as palavras-passe!
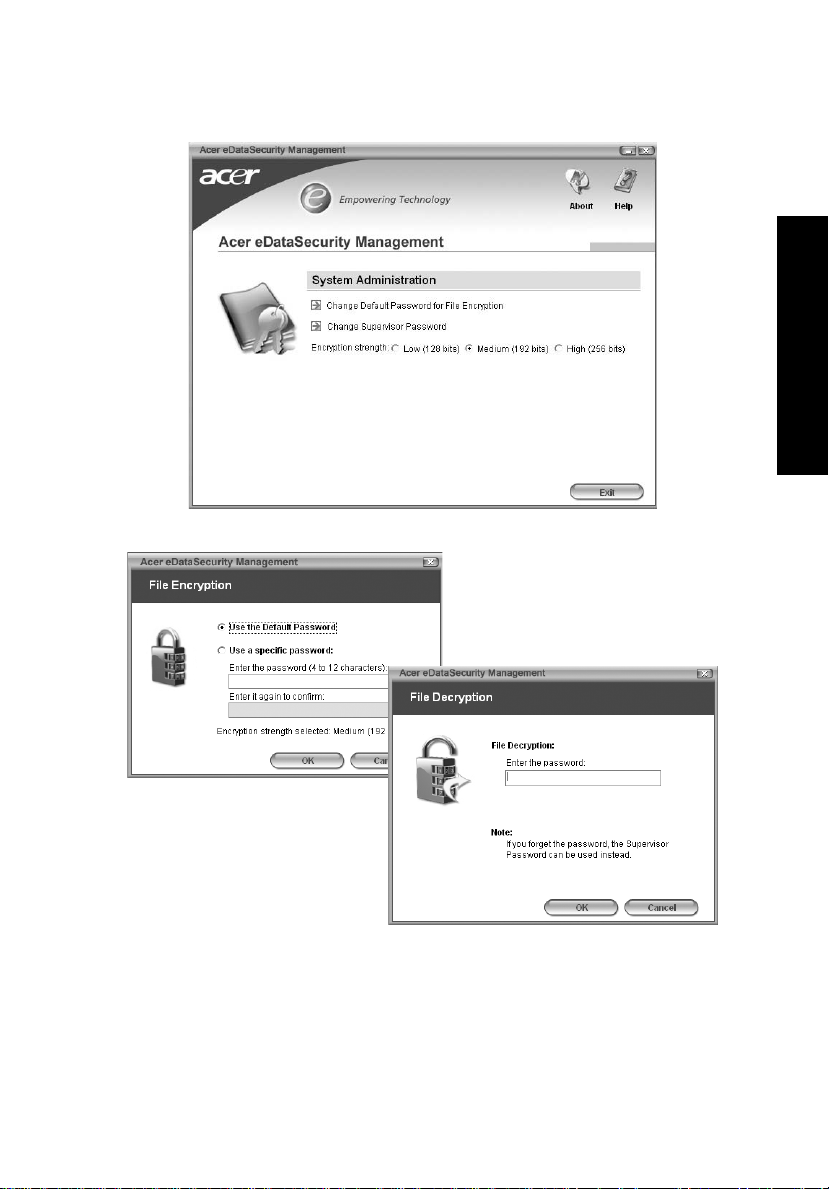
3
Empowering Technology
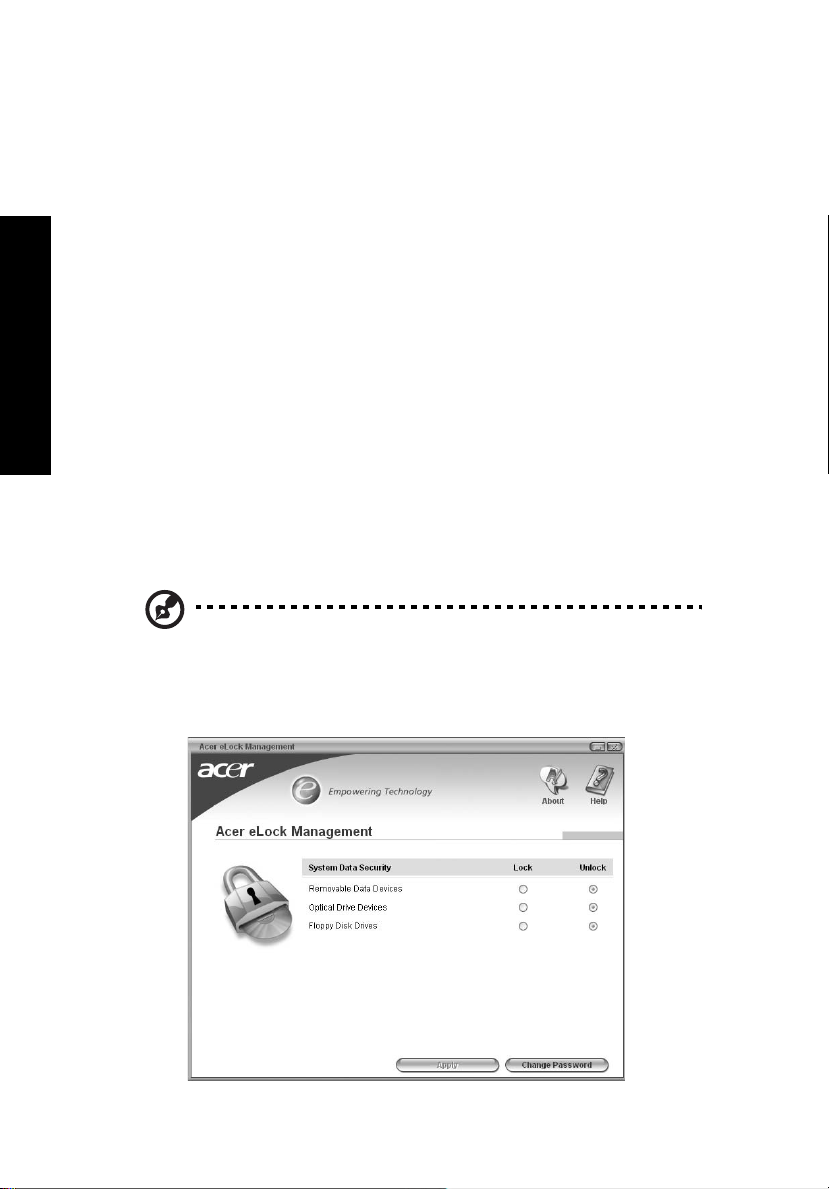
4
Acer eLock Management
O Acer eLock Management é um utilitário de segurança que permite trancar os
seus dados amovíveis, unidades ópticas e de disquetes para garantir que os
dados não possam ser roubados enquanto o seu computador portátil não está a
ser vigiado.
• Removable data devices (dispositivos amovíveis de dados) — incluem
unidades de disco USB, unidades de disquetes, unidades USB de caneta,
unidades USB de flash, unidades USB de MP3, leitores de cartões de
memória USB, unidades de disco IEEE 1394 e todas as unidades de disco
amovíveis que possam ser montadas como sistema de ficheiros quando
ligadas ao sistema.
• Optical drive devices (dispositivos de unidade óptica) — incluem qualquer
tipo de unidade de CD-ROM ou DVD-ROM.
• Floppy disk drives (unidades de disquetes) — apenas para disquetes de 3,5
polegadas.
Empowering Technology
Para activar o Acer eLock Management é necessário definir primeiro uma
palavra-passe. Quando tiver definido a palavra-passe pode aplicar bloqueios
nos três tipos de dispositivos. Os bloqueios são configurados automaticamente
sem necessidade de reiniciação, e permanecem activados após uma
reinicialização, até serem desactivados.
Se não configurar uma palavra-passe, o Acer eLock Management é
reconfigurado de volta ao estado inicial, com todos os bloqueios removidos.
Nota: Se perder a sua palavra-passe, não há nenhum método que
permita a sua recuperação, excepto pela reformatação do seu
computador portátil ou levando o seu computador portátil a um
Centro de Assistência ao Cliente da Acer. Certifique-se de que se
recorda da palavra-passe, ou escreva-a.
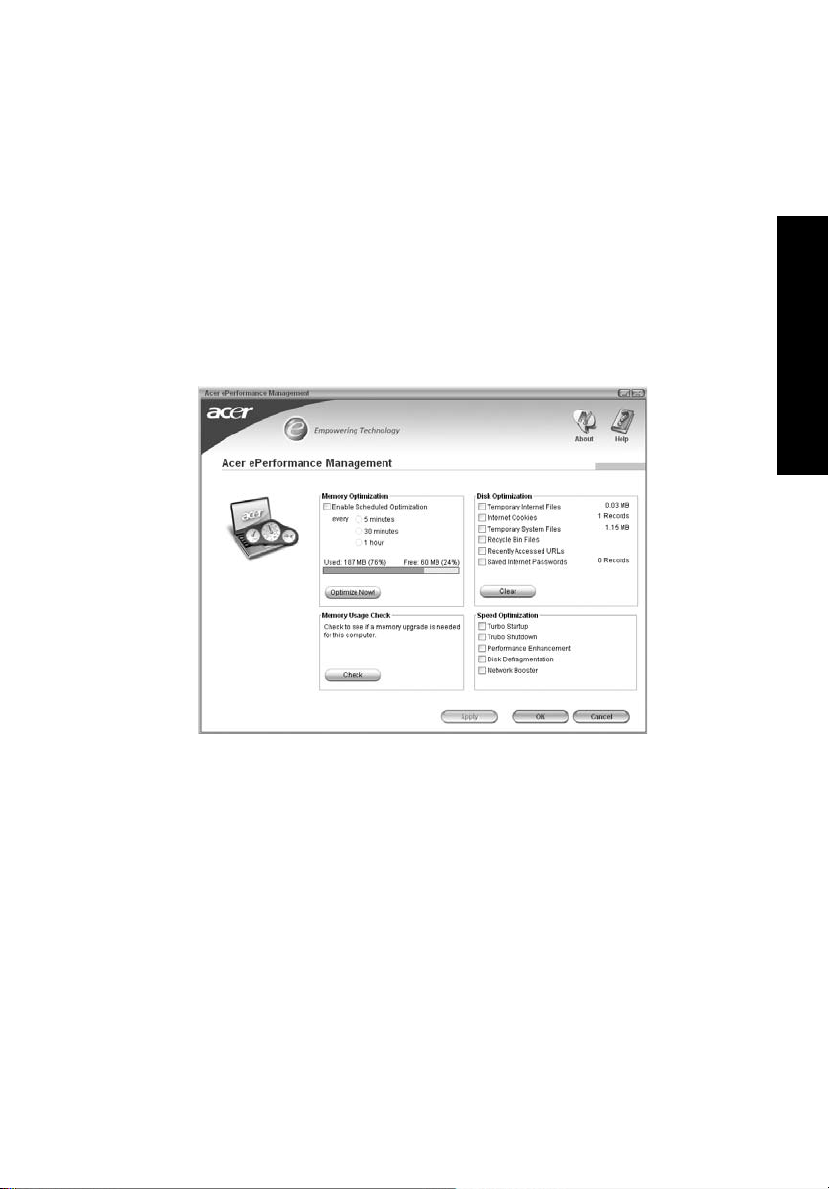
Acer ePerformance Management
O Acer ePerformance Management é uma ferramenta de optimização do
sistema que reforça o desempenho do seu computador portátil Acer.
Disponibiliza as seguintes funções para melhorar o desempenho geral do
sistema:
• Memory optimization (Optimização da memória) — liberta a memória não
utilizada e verifica a utilização.
• Disk optimization (Optimização do disco) — remove itens e ficheiros não
necessários.
• Speed optimization (Optimização da velocidade) — aumenta a capacidade
de utilização e desempenho do seu sistema Windows XP.
5
Empowering Technology
Acer eRecovery Management
O Acer eRecovery Management é um poderoso utilitário que elimina a
necessidade dos discos de restauro fornecidos pelo fabricante. O utilitário Acer
eRecovery Management ocupa espaço numa partição oculta do disco rígido do
seu sistema. As cópias de segurança criadas pelo utilizador são guardadas na
unidade D:\. O Acer eRecovery Management proporciona-lhe:
• Protecção por palavra-passe.
• Recuperação de aplicações e unidades.
• Cópias de segurança de imagens/dados:
• Cópia de segurança no disco rígido (HDD) (definição de ponto de
restauro).
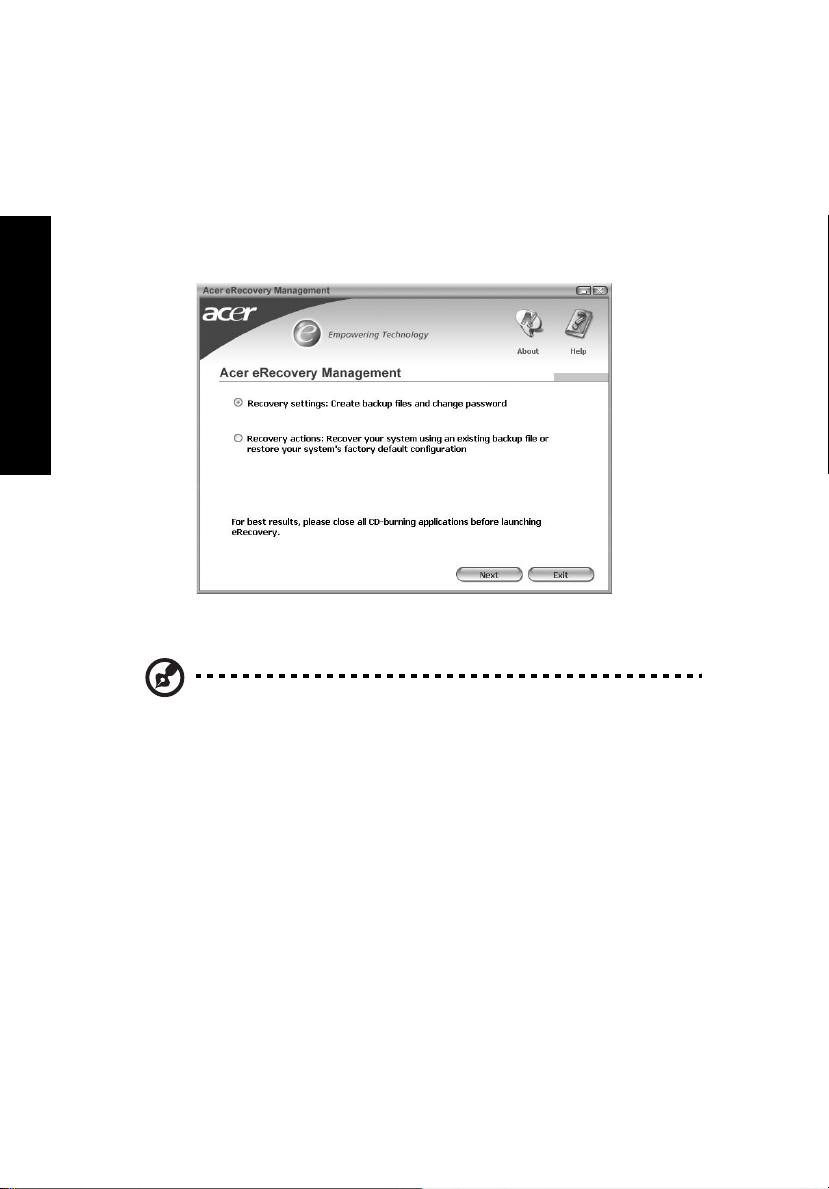
6
• Cópia de segurança em CD/DVD.
• Ferramentas de recuperação de imagens/dados:
• Recuperar a partir de partição oculta (predefinições de fábrica).
• Recuperar a partir do disco rígido (HDD) (ponto de restauro mais
recente definido pelo utilizador).
• Recuperar a partir de CD/DVD.
Empowering Technology
Para mais informações, consulte "Acer eRecovery Management" na página 68
no AcerSystem User's Guide.
Nota: Se com o seu computador não foi fornecido um CD de
recuperação ou um CD de sistema, utilize a funcionalidade "System
backup to optical disk" da Acer eRecovery Management para
efectuar uma cópia de segurança num CD ou DVD. Para garantir os
melhores resultados na recuperação do seu sistema ao utilizar um
CD ou a funcionalidade Acer eRecovery Management, desligue
todos os periféricos (excepto a unidade externa Acer ODD, caso
esta exista no seu computador), incluindo o seu Acer ezDock.
Acer eSettings Management
O Acer eSettings Management permite-lhe inspeccionar as especificações do
hardware e monitorizar o estado de saúde do sistema. Para além disso, o Acer
eSettings Management permite-lhe optimizar o sistema operativo do Windows,
de modo a tornar computador melhor, mais rápido e mais estável.
O Acer eSettings Management também:
• Proporciona uma interface gráfica de utilizador simples para uma
navegação do programa sem problemas.
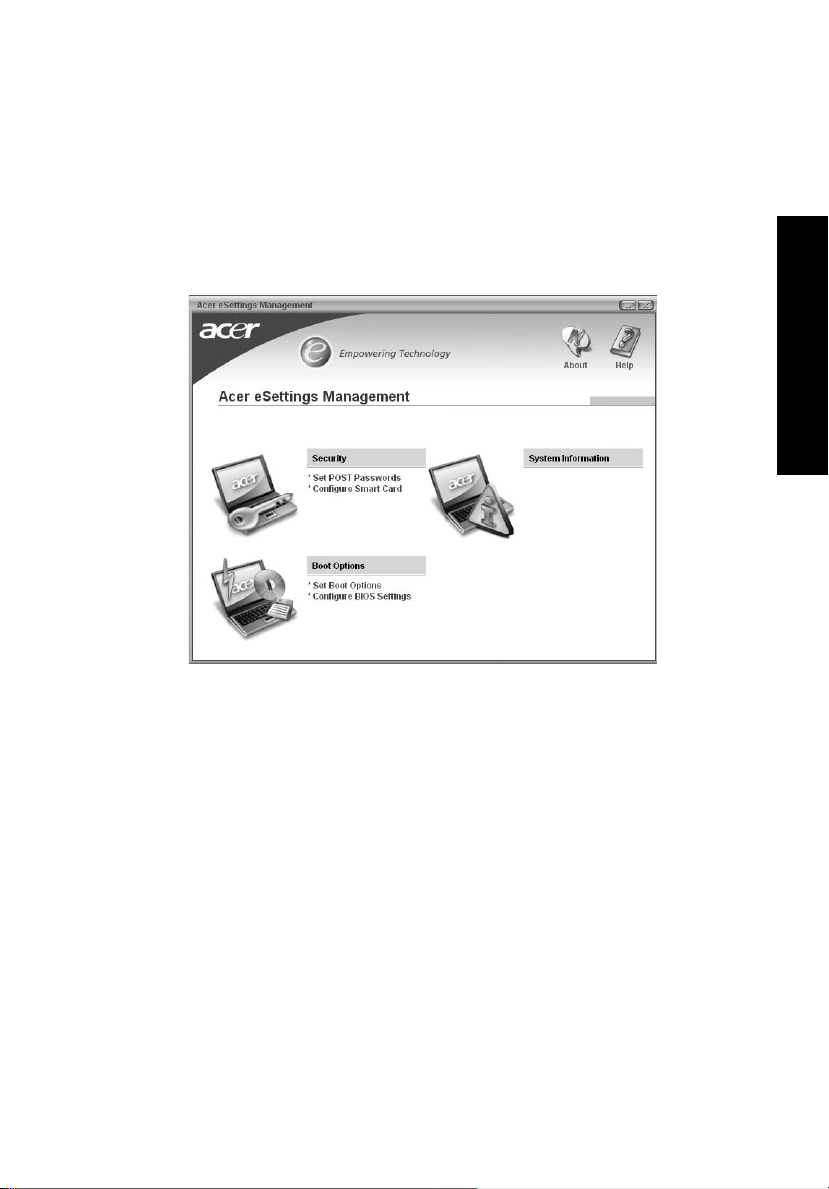
• Apresenta o estado geral do sistema e monitorização avançada para
utilizadores avançados.
• Registos de quando um componente de hardware é removido ou
substituído.
• Permite-lhe migrar definições pessoais.
• Mantém um registo do historial de todos os alertas anteriormente
emitidos.
7
Empowering Technology
Acer eNet Management
O Acer eNet Management ajuda-o a ligar-se fácil e rapidamente a redes com ou
sem fios numa grande variedade de localizações. Para aceder a este utilitário,
clique no ícone "Acer eNet Management" no seu computador portátil ou abra
o programa a partir do menu Iniciar. Possui também a opção de configurar o
Acer eNet Management para arrancar automaticamente quando liga o seu PC.
O Acer eNet Management detecta automaticamente as melhores definições para
uma nova localização, oferecendo-lhe ao mesmo tempo a liberdade para ajustar
manualmente as definições para que se adequem às suas necessidades clicando
com o lado direito do rato no ícone que se encontra na barra de tarefas.
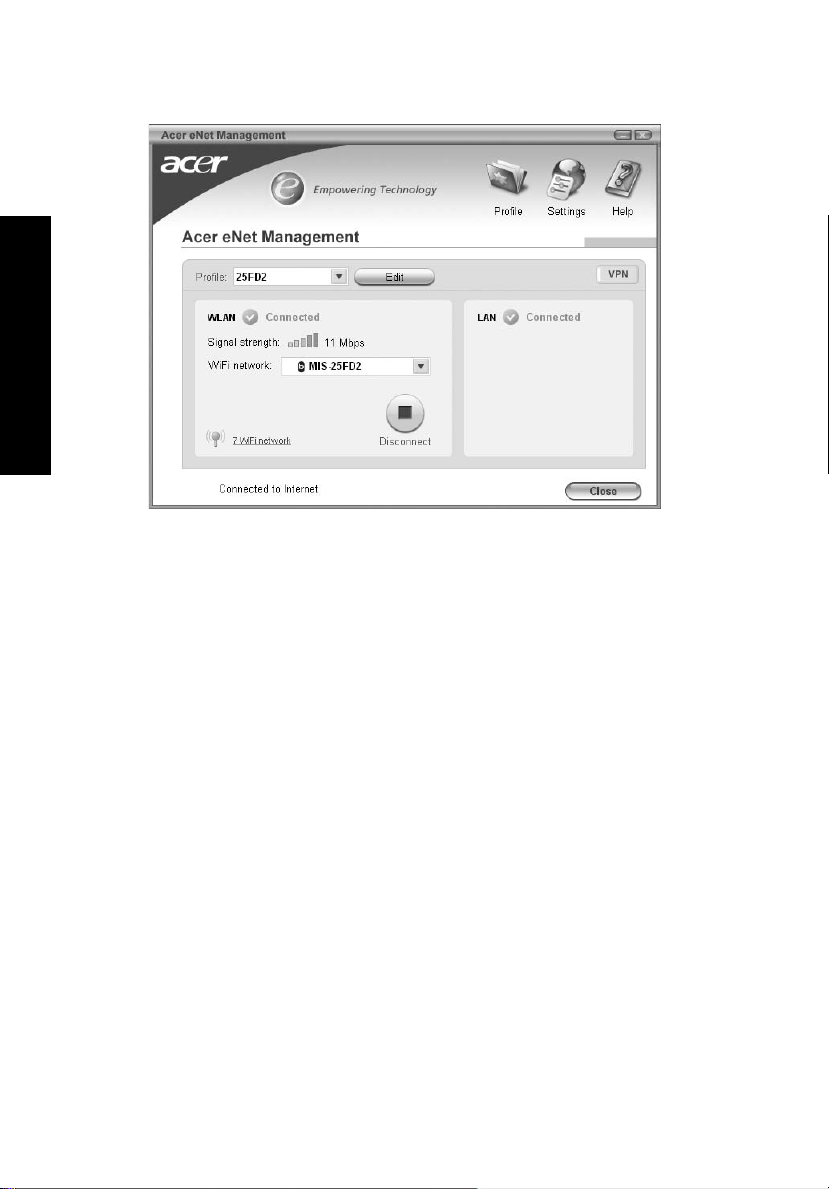
8
Empowering Technology
O Acer eNet Management pode guardar as definições de rede relativas a uma
localização ou perfil, e aplicar automaticamente o perfil apropriado quando se
desloca de um local para outro. As definições guardadas incluem as definições
de ligação de rede (definições de IP e DNS, pormenores de AP sem fios, etc.),
bem como as definições predefinidas para a impressora. As considerações
relativas a segurança impedem o Acer eNet Management de guardar
informações relativas a nome de utilizador e palavra-passe.
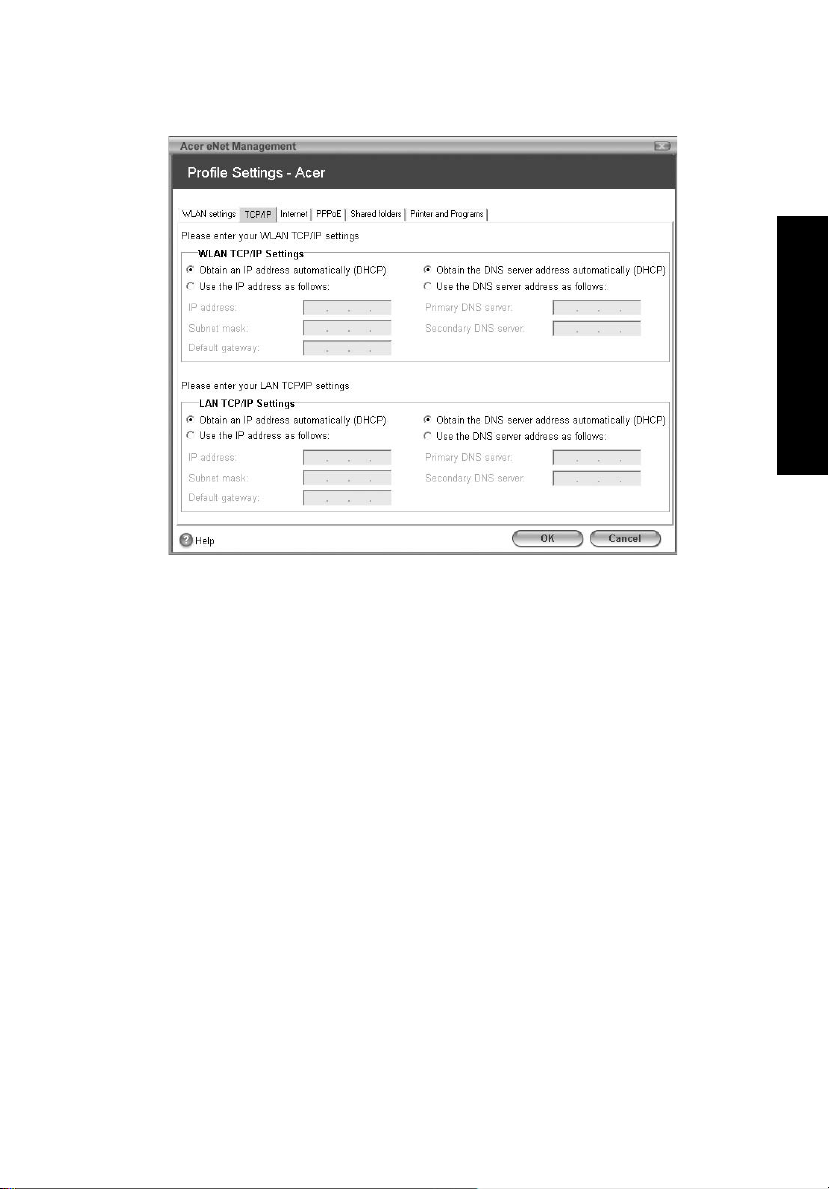
Acer ePower Management
O Acer ePower Management apresenta uma interface de utilizador clara e
simples. Para o abrir, seleccione Acer ePower Management a partir da interface
Empowering Technology, ou faça duplo-clique no ícone Acer ePower
Management no tabuleiro de tarefas.
9
Empowering Technology
AC Mode (Modo CA)
A configuração predefinida é "Maximum Performance" (Desempenho máximo).
Pode ajustar a velocidade da CPU, a luminosidade do ecrã LCD e outras
definições, ou clicar nos botões para ligar/desligar as seguintes funções: LAN
sem fios, Bluetooth, CardBus, Memory Card (Cartão de memória), Áudio e LAN
com fios.
DC mode (Modo CC)
Para que possa adaptar a sua utilização, existem quatro perfis predefinidos –
Entertainment (Entretenimento), Presentation (Apresentação), Word Processing
(Processamento de texto) e Maximum Battery (Bateria máxima). Ou pode
definir até três dos seus próprios perfis.
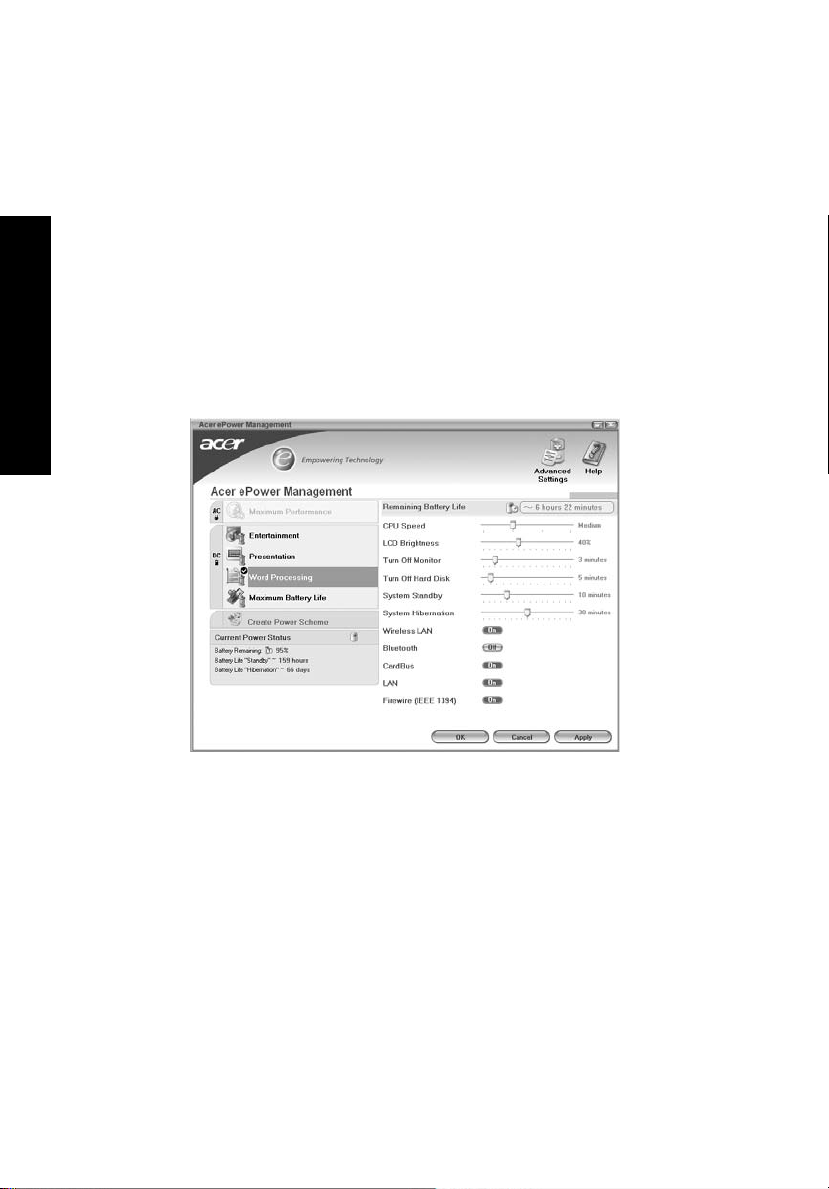
10
Criar novo esquema de energia
1 Atribua uma nome ao novo esquema.
2 Escolha um esquema existente para usar como modelo.
3 Seleccione se deve ser utilizado para modo de electricidade (CA) ou modo
de bateria.
4 Escolha as opções de energia que melhor se adequam às suas necessidades
e, a seguir, clique em OK.
5 O novo perfil aparecerá no ecrã principal.
Estado da bateria
Para estimativas em tempo real da vida útil da bateria com base na utilização
actual, consulte o painel do lado inferior esquerdo da janela.
Empowering Technology
Pode também clicar em "Advanced Settings" (Definições avançadas) para:
• Configurar alarmes.
• Repor predefinições de fábrica.
• Selecciona quais as acções a serem executadas quando a cobertura do
monitor é fechada, e definir palavras-passe para acesso ao sistema após
Hibernação ou Standby.
• Ver informações acerca do Acer ePower Management.
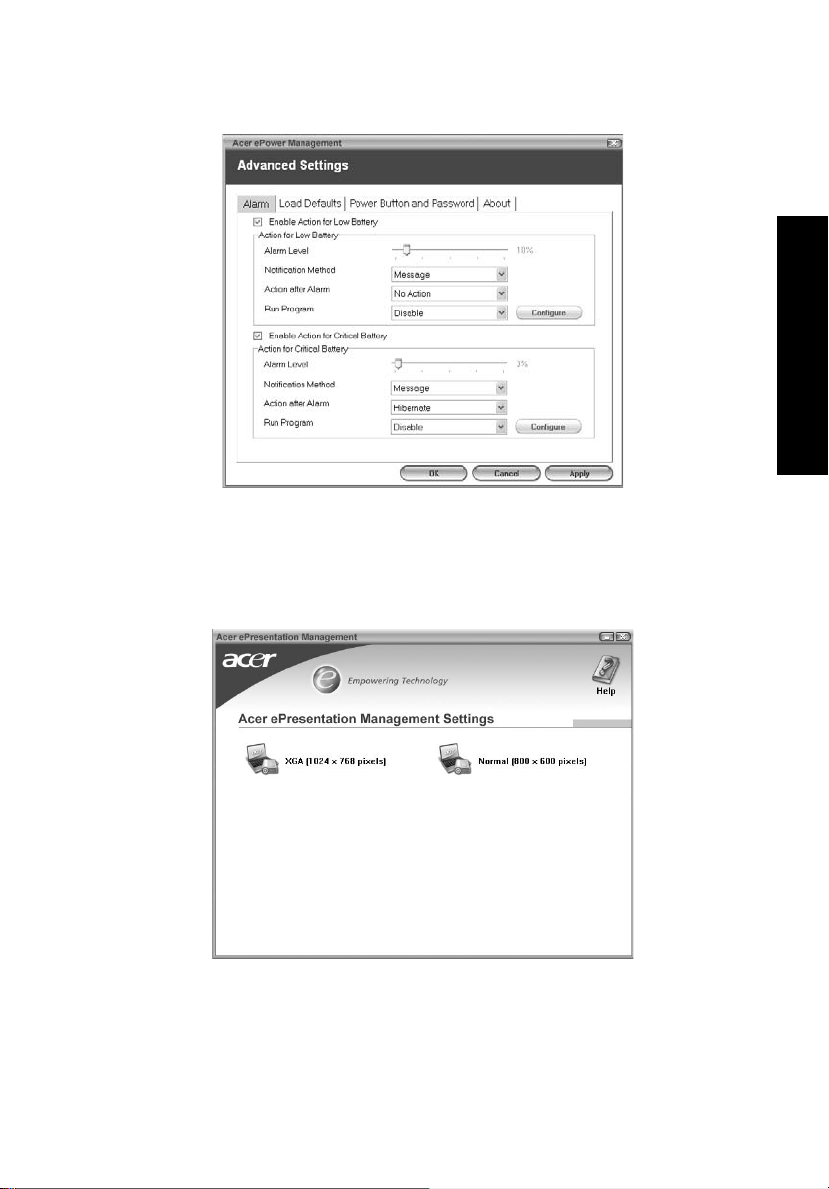
Acer ePresentation Management
O Acer ePresentation Management permite-lhe seleccionar uma das duas
resoluções mais comuns do projector: XGA e SVGA.
11
Empowering Technology
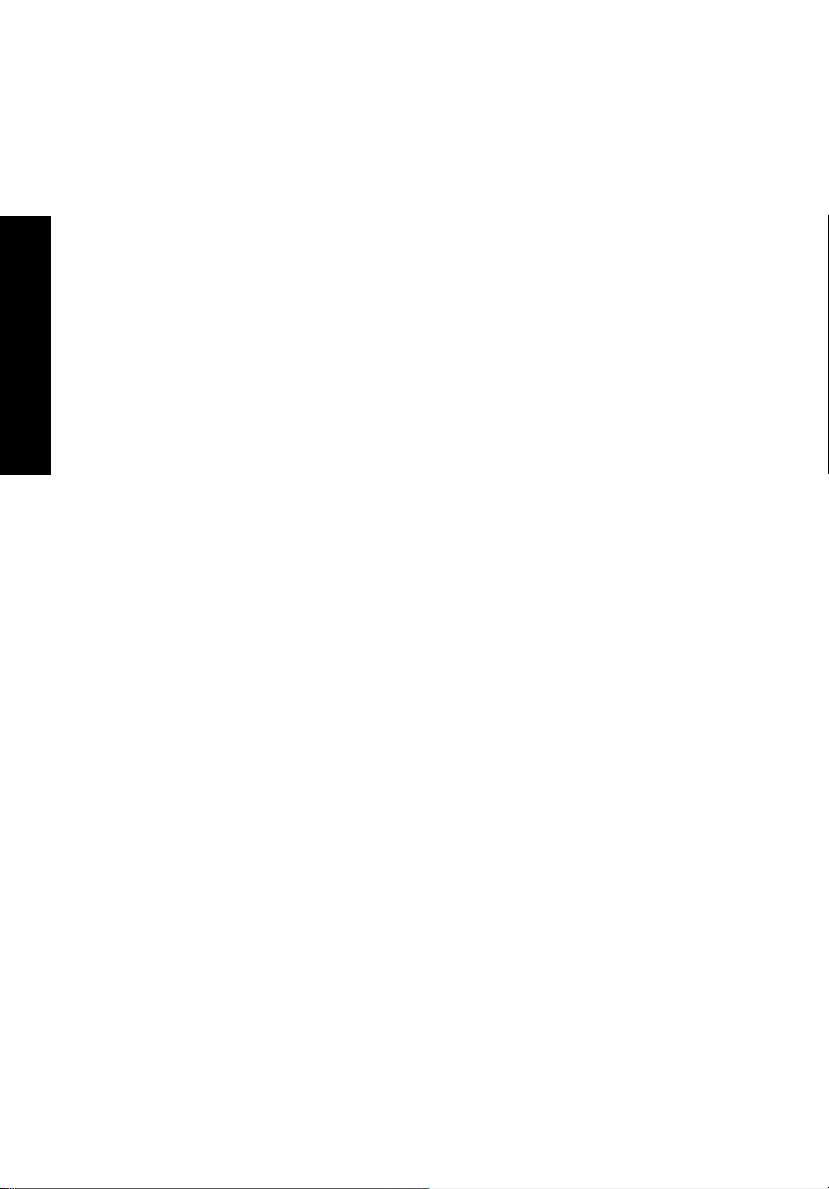
12
Empowering Technology
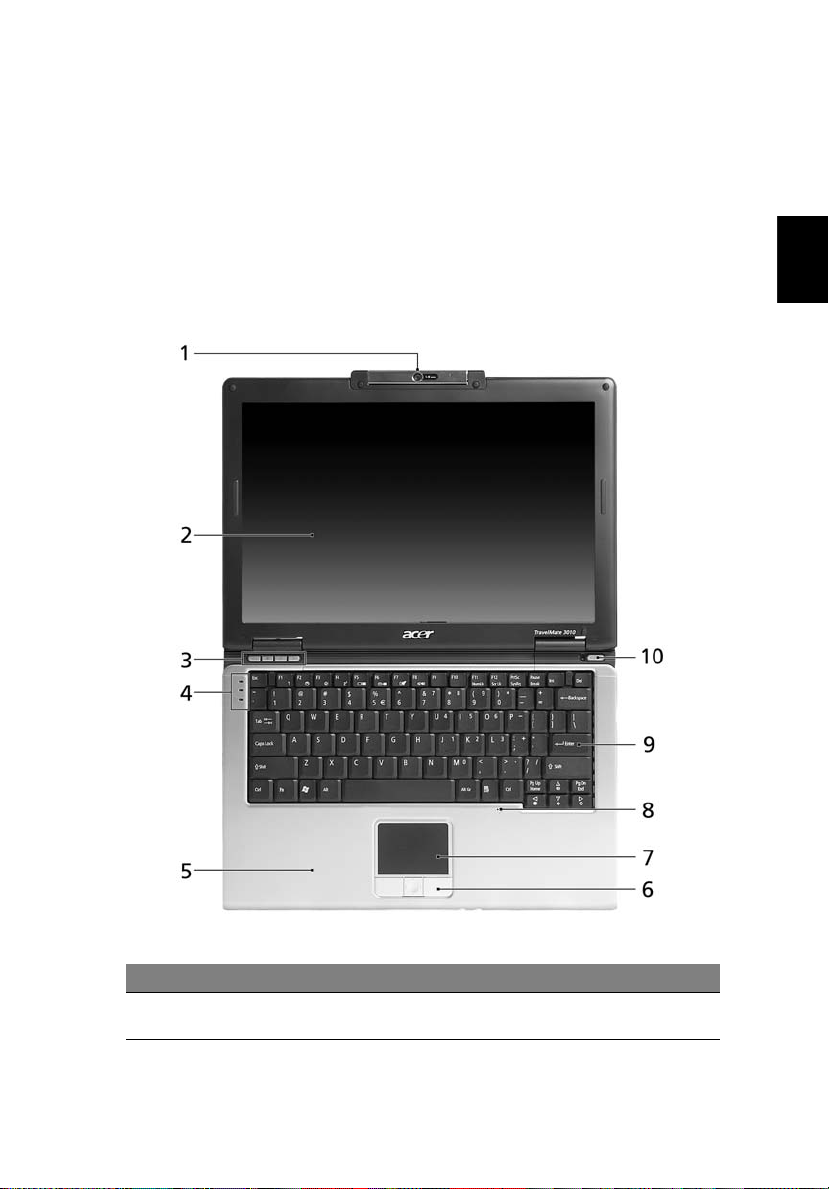
13
Relação do seu computador portátil Acer
Após montar o seu computador tal como indicado na ilustração do cartaz
principiantes...
, deixe-nos mostrar-lhe o seu novo computador portátil Acer.
Visão frontal
Só para
Português
Português
# Item Descrição
1 Câmara Câmara de vídeo CMOS de 1.3 Mega Pixel com
funcionalidade de rotação de 225 graus.
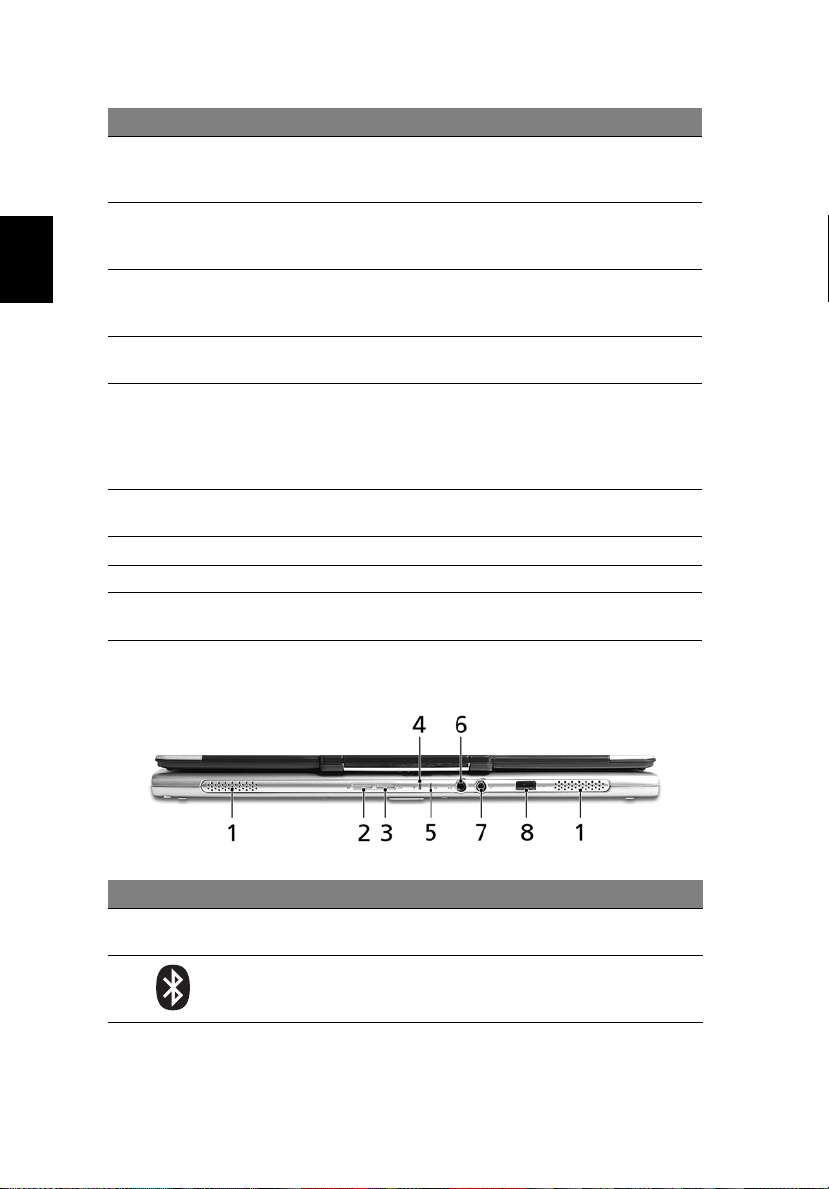
Português
Português
14
# Item Descrição
2Ecrã de
visualização
3 Botões de
activação
rápida
4 Indicadores de
estado
5 Descanso de
mãos
6 Botões de
clicar
(esquerdo,
central e
direito)
7 Touchpad
(teclado táctil)
8 Microfone Microfone interno para gravação de som.
9 Teclado Para introduzir dados no computador.
10 Botão de
alimentação
Também chamado Ecrã de cristais líquidos (LiquidCrystal Display; LCD), permite visualizar a informação do
computador.
Botões para abrir programas utilizados com frequência.
Consulte "Botões de activação rápida" na página 23
para informações mais detalhadas.
Díodos emissores de luz (Light-Emitting Diodes; LED)
que acendem para mostrar o estado das funções e
componentes do computador.
Área confortável de apoio para as suas mãos enquanto
utiliza o computador.
Os botões esquerdo e direito funcionam tal como os
botões esquerdo e direito do rato; o botão central serve
como botão de navegação quadri-direccional.
Dispositivo apontador sensível ao toque que funciona
como um rato de computador.
Liga e desliga o computador.
Visão frontal enquanto fechado
# Ícone Item Descrição
1 Altifalantes Os altifalantes esquerdo e direito permitem
2 Botão/indicador
de comunicação
Bluetooth
saída de áudio estéreo.
Pressione para activar/desactivar a função
Bluetooth. Indica o estado das comunicações
Bluetooth (opção de fabrico).
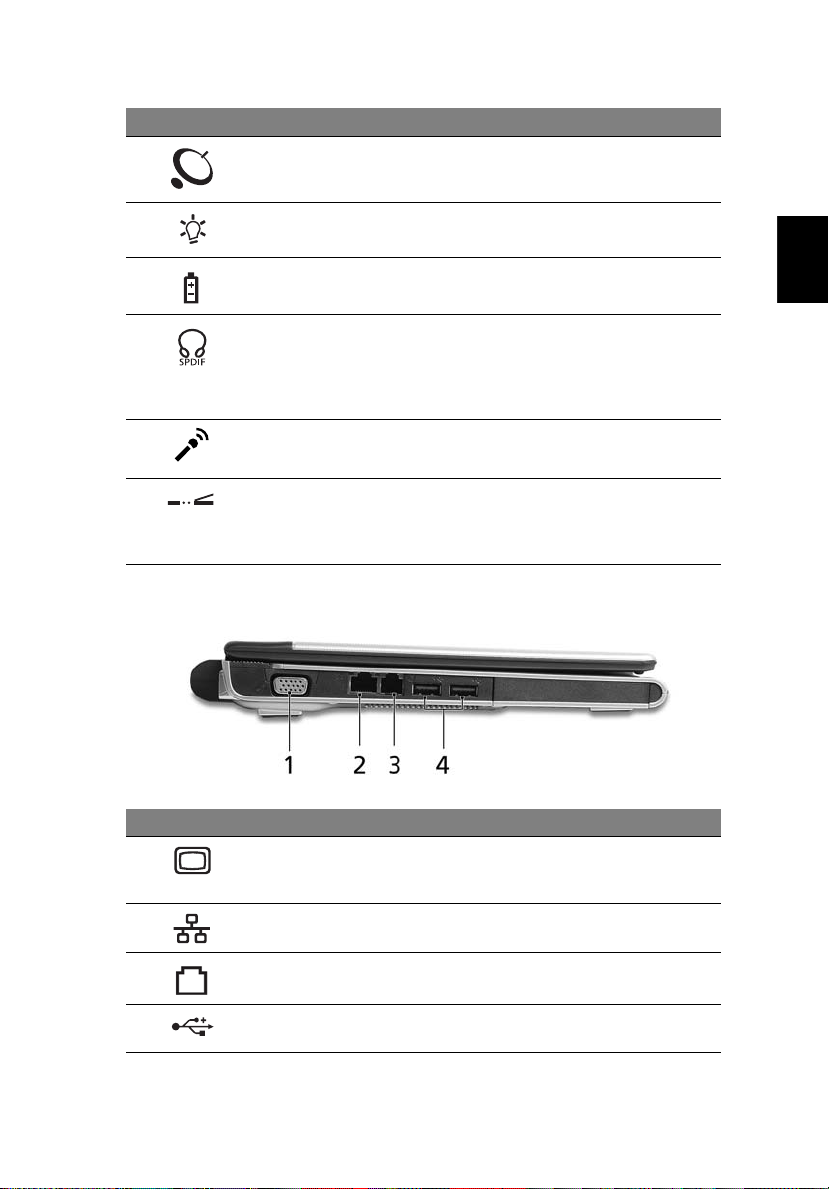
# Ícone Item Descrição
3 Botão/indicador
de comunicação
sem fios
4 Indicador de
alimentação
Pressione para activar/desactivar a função
sem fios. Indica o estado das comunicações
LAN sem fios (opção de fabrico).
Indica o estado da alimentação do
computador.
15
Português
Português
5 Indicador da
6 Tomada de
7
8 Porta de
bateria
auscultadores/
altifalante/saída
compativel com
S/PDIF
Tomada para
microfone
infravermelhos
Indica o estado da bateria do computador.
Liga a dispositivos de saída de áudio
(por exemplo, altifalantes, auscultadores).
Aceita entrada de microfone externo.
Permite comunicar com dispositivos de
infravermelhos (por exemplo, impressoras de
infravermelhos e computadores com
funcionalidade de infravermelhos).
Visão do lado esquerdo
# Ícone Item Descrição
1 Porta para ecrã
de visualização
externo (VGA)
2 Porta Ethernet
(RJ-45)
3 Porta modem
(RJ-11)
4 Duas portas USB
2.0
Liga a um dispositivo de visualização (por
exemplo, monitor externo, projector LCD).
Liga a uma rede de base Ethernet
10/100/1000.
Liga a uma linha telefónica.
Liga a dispositivos USB 2.0 (por exemplo, rato
USB, câmara USB).
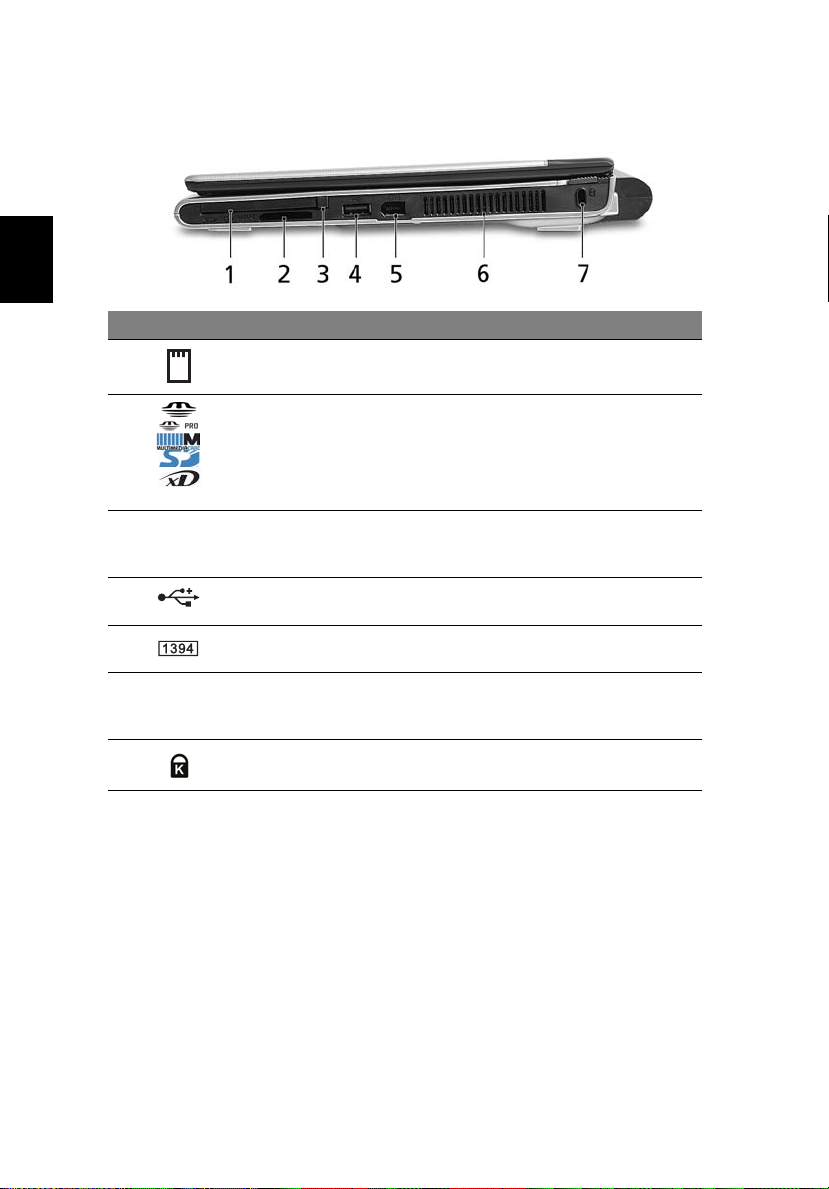
Português
Português
16
Visão do lado direito
# Ícone Item Descrição
1 Ranhura para
cartão PC Card
Aceita um cartão PC Card Tipo II.
2 Leitor de cartão
5-em-1
3 Botão de ejecção
da ranhura para
cartão PC Card
4 Porta USB 2.0 Liga a dispositivos USB 2.0
5 Porta IEEE 1394
(6 pinos)
6 Ranhuras de
ventilação
7 Ranhura para
fecho Kensington
Aceita Secure Digital (SD), MultiMediaCard
(MMC), Memory Stick
™
PRO
(MS PRO), e xD-Picture Card™.
Nota: apenas um cartão pode estar activo
de cada vez.
Ejecta o cartão PC Card da ranhura.
(por exemplo, rato USB, câmara USB).
Liga a dispositivos IEEE 1394.
Permitem que o computador permaneça a
uma temperatura baixa, mesmo após uso
prolongado.
Liga a um cabo de segurança de
computador compatível com Kensington.
®
(MS), Memory Stick
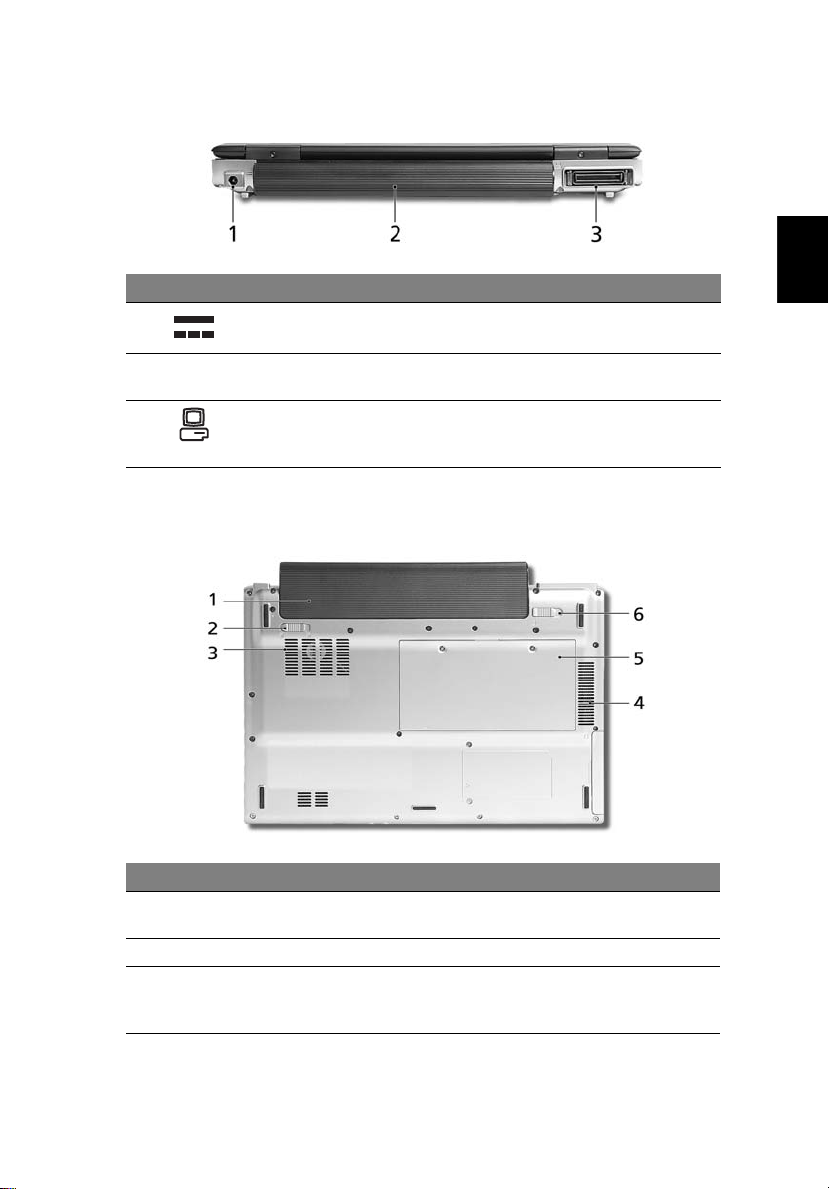
Visão traseira
# Ícone Item Descrição
1 Tomada de
entrada CC
2 Compartimento
da bateria
3 Conector
Acer ezDock de
124 pinos
Liga a um adaptador de CA.
Aloja a bateria do computador.
Liga ao Acer ezDock
Visão da base
17
Português
Português
# Item Descrição
1 Compartimento da
bateria
2 Trinco da bateria Tranca a bateria na respectiva posição.
3 Ventoinha de
refrigeração
Aloja a bateria do computador.
Ajuda a manter a refrigeração do computador.
Nota: Não cubra nem obstrua a abertura da
ventoinha.
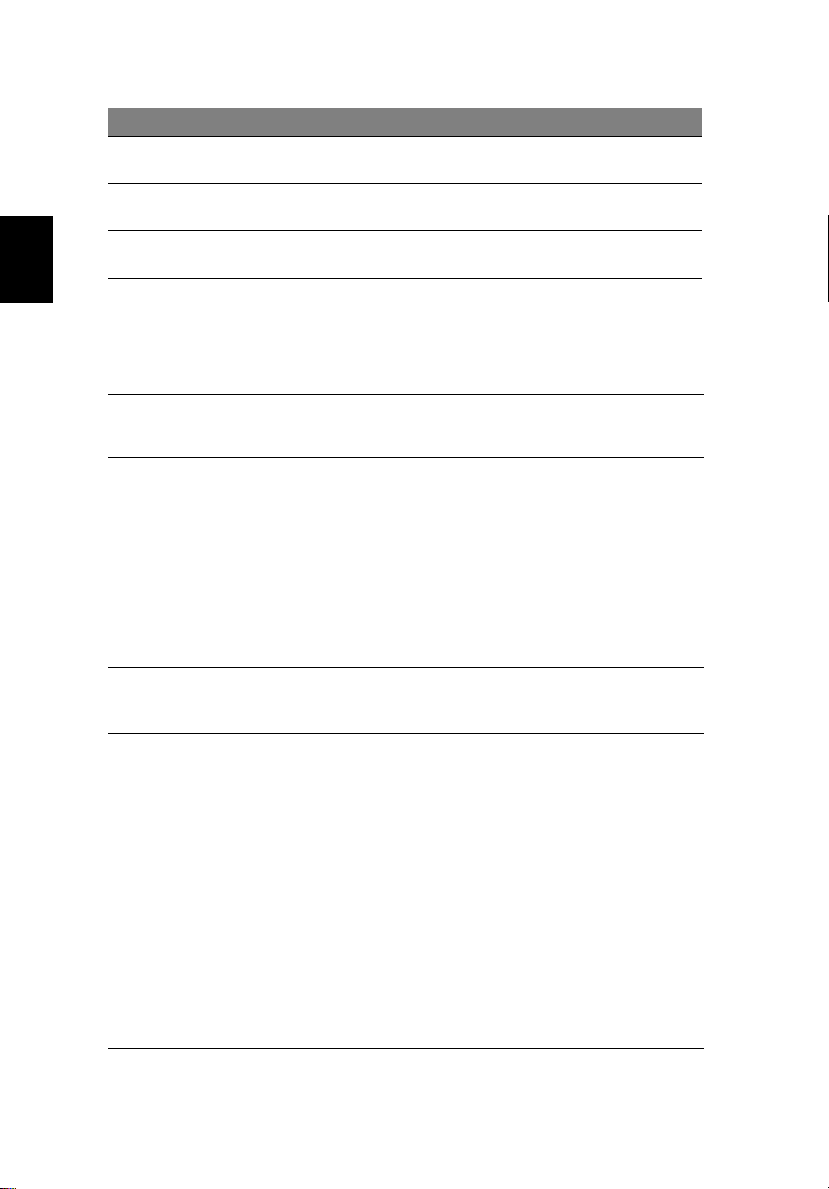
Português
Português
18
# Item Descrição
4 Ranhuras de
ventilação
5 Compartimento da
Permitem que o computador permaneça a uma
temperatura baixa, mesmo após uso prolongado.
Aloja a memória principal do computador.
memória
6 Trinco de libertação da
Liberta a bateria para possibilitar a sua remoção.
bateria
Especificações
Sistema
Operativo
Plataforma
Memória do
sistema
Ecrã de
visualização e
gráficos
• Windows
• Windows
• Tecnologia portátil Intel
• Processador Intel
®
XP Home Edition Genuíno (Service Pack 2)
®
XP Professional Genuíno (Service Pack 2)
®
Centrino® Duo, com:
®
Core™ Duo T2300/T2400/
T2500/T2600 (2 MB L2 de cache, 1,66/1,83/2/
2,16 GHz, 667 MHz FSB)
• Chipset Intel
• Ligação de rede Intel
®
945GM Express
®
PRO/Wireless 3945ABG
(banda dupla e modo triplo 802.11a/b/g) solução
Wi-Fi CERTIFIED
sem fios Acer SignalUp
™
, compatível com tecnologia
™
256, 512 MB ou 1 GB de memória DDR2, 533/667 MHz,
expansível até 2 GB, com dois módulos soDIMM (suporte de
duplo canal)
• Ecrã TFT LCD de 12,1 polegadas WXGA Acer
CrystalBrite
luminância, resolução de 1280 x 800 pixeis, taxa de
visualização 16:10, a suportar visualização em
múltiplas janelas através do
Acer GridVista
• Gráficos 3D integrados Intel
Graphics Media Accelerator (GMA) 950 e até 224 MB
de memória partilhada, a suportar Microsoft
DirectX
™
de brilho intenso com 200 unidades de
™
®
945GM através do Intel®
®
9.0 e PCI Express
®
®
• Suporte de visualização dupla independente
• 16,7 milhões de cores
• Capacidade MPEG-2/DVD por hardware
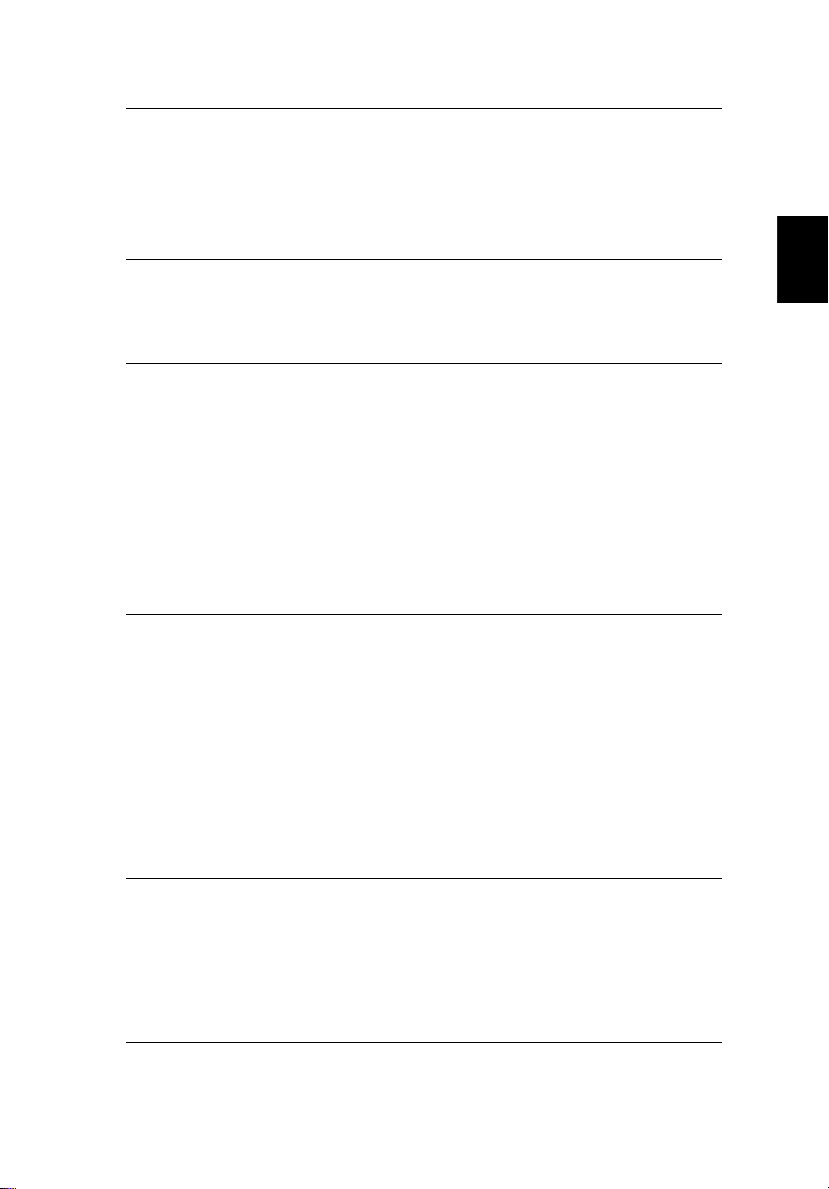
19
Subsistema de
armazenamento
Dimensões e
peso
Subsistema de
alimentação
Dispositivos de
entrada
Áudio
• Unidade de disco rígido Serial ATA de 80/100/120 GB
•
Unidade óptica externa IEEE 1394 de alimentação por bus:
• 8X DVD-Super Multi de dupla camada
• Leitor de cartão 5-em-1 compatível com Secure Digital
(SD), MultiMediaCard (MMC), Memory Stick
Memory Stick PRO
™
(MS-PRO) e xD-Picture Card™ (xD)
®
(MS),
• 297,5 (L) x 210 (P) x 24,5/32,4 (A) mm
(11,71 x 8,27 x 0,96/1,28 polegadas)
• 1,65 kg (3,63 lbs) com bateria de 6 células
• 1,5 kg (3,3 lbs) com bateria de 3 células
• Standard de gestão de energia ACPI 2.0b da CPU:
suporta os modos de poupança de energia Standby e
Hibernação
• Bateria Li-Ion (ião de lítio) 53 W 4800 mAh 6 células e
bateria Li-Ion (ião de lítio) 22 W 2000 mAh 3 células
• Tecnologia Acer QuicCharge
• 80% de carga em 1 hora
• Carregamento rápido em 2 horas com sistema
desligado
• 2,5 horas para carregamento durante utilização
™
:
• Adaptador de corrente alternada de 65 W com 3 pinos
• Teclado de 84/85 teclas com cursor em "T" invertido;
curso da tecla de 2,5 mm (mínimo)
• Teclado táctil integrado com botão de navegação
quadri-direccional
• 12 teclas de função; quatro teclas de cursor; duas
teclas do Windows
numérico integrado, suporte a idioma internacional
®
; controles de atalho; teclado
• Quatro botões de activação rápida: tecla liga-desliga,
correio electrónico, Internet e botão programável pelo
utilizador
• Dois botões de acesso frontal: WLAN e Bluetooth
• compatível com áudio Intel
®
de alta definição
®
• compatível com S/PDIF (Interface Digital Sony/Philips)
para altifalantes digitais
• Sistema áudio com dois altifalantes integrados
• Compatível com Sound Blaster Pro
™
e MS-Sound
• Microfone incorporado
Português
Português
