Acer TravelMate 3000 series User Manual [hu]
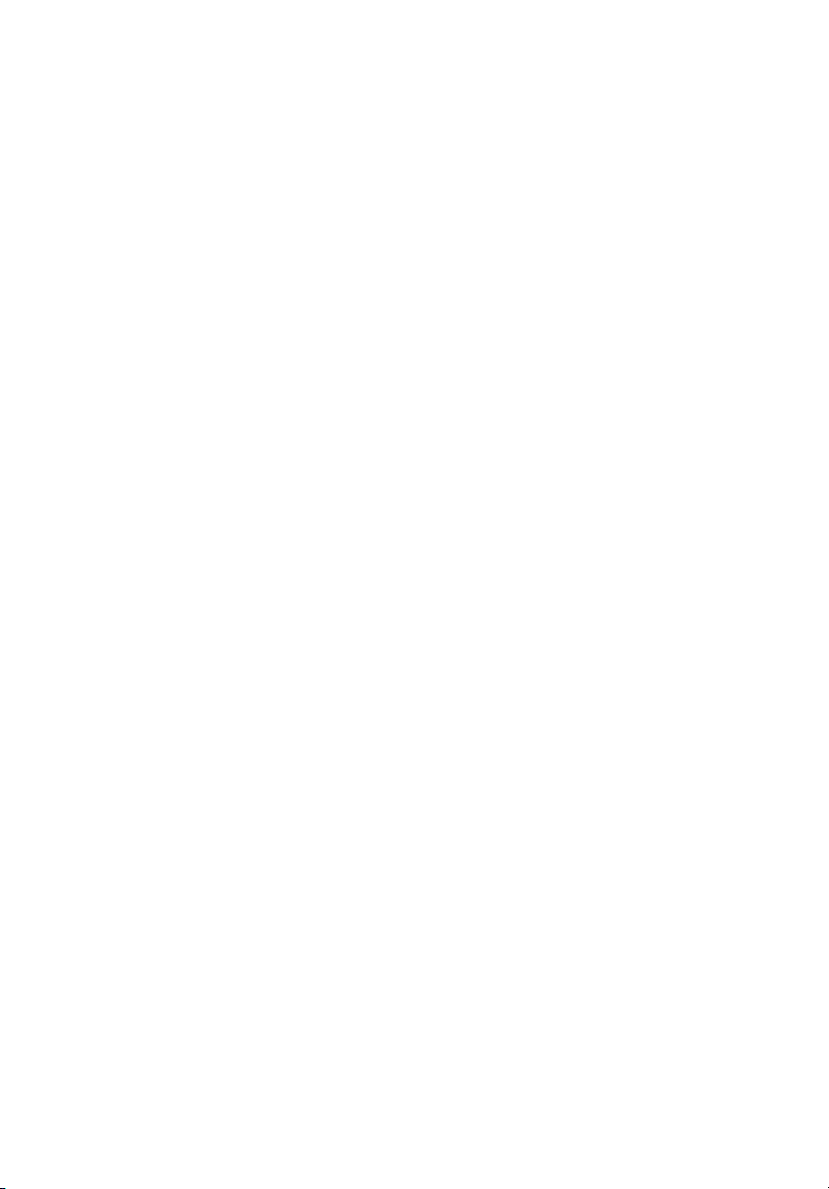
TravelMate 3000 Sorozat
Felhasználói Útmutató
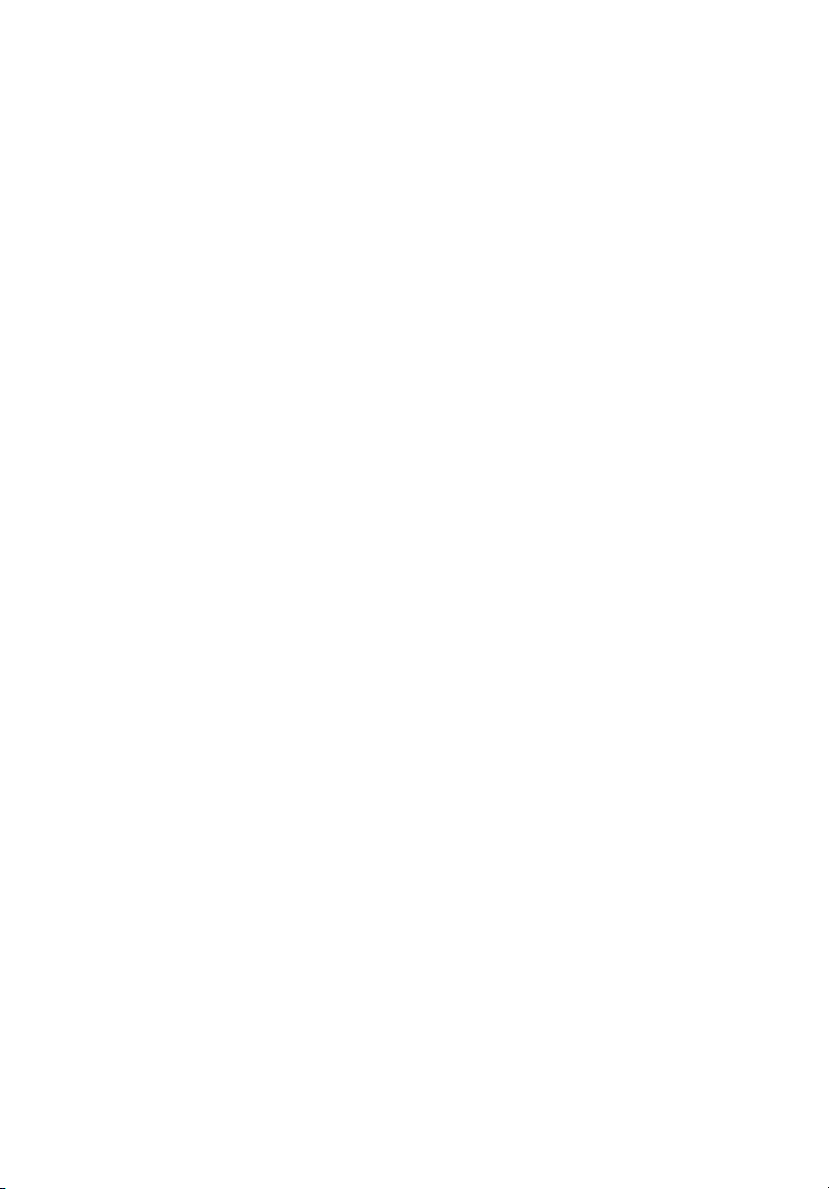
Copyright © 2005. Acer Incorporated.
Minden jog fenntartva.
TravelMate 3000 Sorozat Felhasználói útmutató
Eredeti kiadás: január 2005.
Az ebben a kiadványban foglalt információkat rendszeresen megváltoztathatják, anélkül, hogy az
átdolgozásról vagy a változtatásról bárkit külön értesítenének. A változtatások ennek a
kézikönyvnek az új kiadásaiban vagy kiegészítő dokumentumaiban és kiadványaiban jelennek
meg. A Társaság nem nyilatkozik sem nyíltan, sem burkoltan a kiadvány tartalmáról, és nem is ad
rá garanciát, továbbá kifejezetten visszautasítja, hogy egy meghatározott célra való alkalmasságra
vagy eladhatóságra vonatkozó garanciát nyújtana.
Jegyezze fel a lenti helyre a modell számát, a sorozatszámot, illetve a vásárlás időpontját és helyét.
A sorozatszám és a modell száma a számítógépre ragasztott címkén található. A készülékre
vonatkozó minden levelezésben fel kell tüntetni a sorozatszámot, a modellszámot és a vásárlásra
vonatkozó adatokat.
Az Acer Incorporated előzetes írásos engedélye nélkül ennek a kiadványnak semmilyen részletét
nem szabad sokszorosítani, adatfeldolgozó rendszerben tárolni vagy továbbítani, legyen az
bármilyen formában vagy eszközzel, elektronikusan, mechanikusan, fénymásolással, feljegyzéssel
vagy másképp.
TravelMate 3000 sorozatú Notebook számítógép
Modell száma: ________________________
Sorozatszám: _______________________
Vásárlás időpontja: ____________________
Vásárlás helye: _______________________
Az Acer és az Acer embléma az Acer Incorporated bejegyzett védjegyei. Más cégek termékeinek
neveit vagy védjegyeit itt csak azonosítás céljából használtuk, és az illető társaságok tulajdonát
képezik.
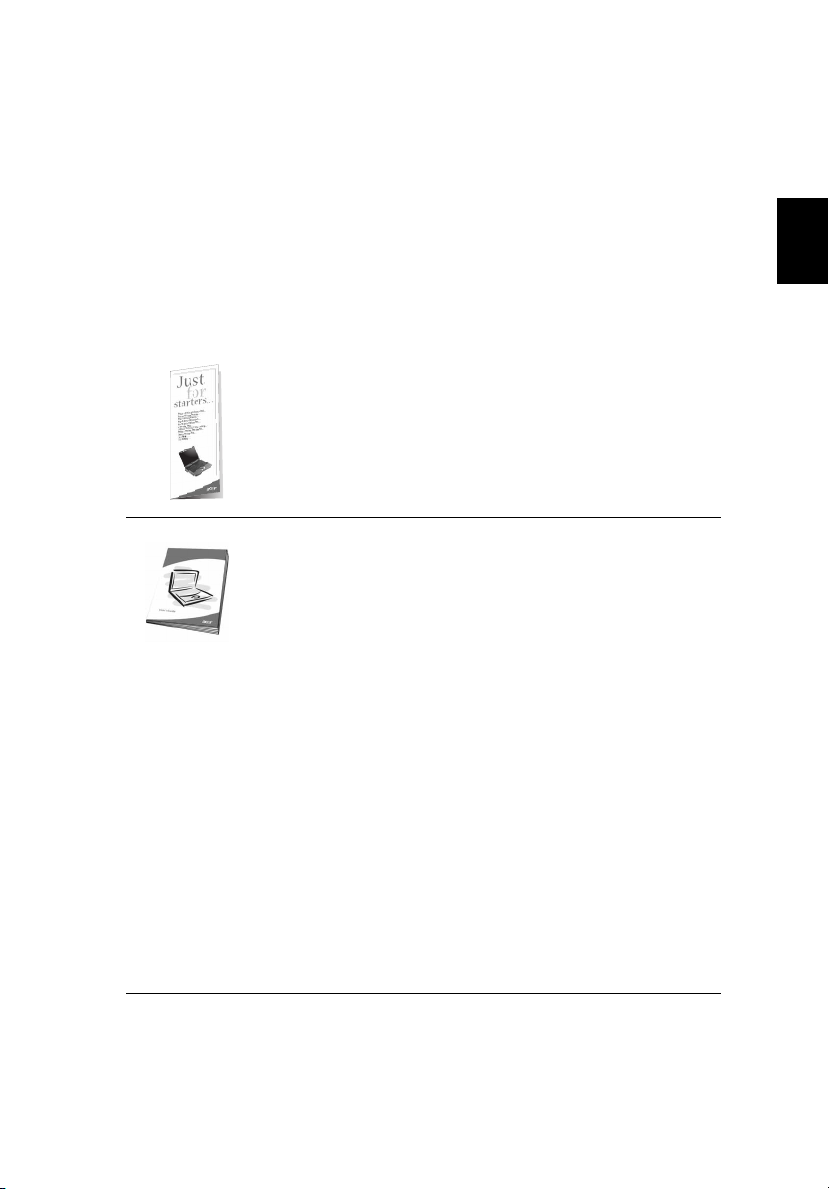
Mindenek előtt
Köszönetet szeretnénk mondani Önnek azért, hogy a TravelMate sorozatú
notebook számítógépet választotta mobil számítástechnikai feladatai
elvégzéséhez.
Útmutató
Hogy segítsük a TravelMate használatát, útmutatókat dolgoztunk ki:
Az első a Kezdők számára... poszter, amely segít a
számítógép első beállításánál.
A nyomtatott Felhasználói Útmutató bemutatja új
számítógépének alapveto jellemzoit és funkciót. A számítógép
még hatékonyabb használatával kapcsolatban az
AcerSystem User's Guide tartalmaz útmutatást. Ez a
kézikönyv részletes információkat tartalmaz például az elore
telepített segédprogramokról, az adat-helyreállításról, a
bovítési lehetoségekrol és a hibaelhárításról. Emellett
információkat tartalmaz a garanciáról, valamint a notebook
számítógépre vonatkozó általános és biztonsági eloírásokról.
A kézikönyv Portable Document Format (PDF) formátumú, és
gyárilag telepítve van a notebook számítógépre.
Megnyitásához járjon el az alábbiak szerint:
Kattintson a következőre:Start, Összes Programok,
1
AcerSystem.
Kattintson a következőre: AcerSystem User's Guide.
2
Megjegyzés: A fájl megtekintéséhez az Adobe Acrobat
Reader telepítésére van szükség. Ha az Adobe Acrobat
Reader nincs a számítógépére telepítve, a AcerSystem
User's Guide kattintva először az Acrobat Reader
telepítőprogramja jelenik meg. Kövesse az útmutatást a
képernyőn a telepítés elvégzéséhez. Az Adobe Acrobat
Reader használatához a Súgó menü ad felvilágosítást.
iii
Magyar
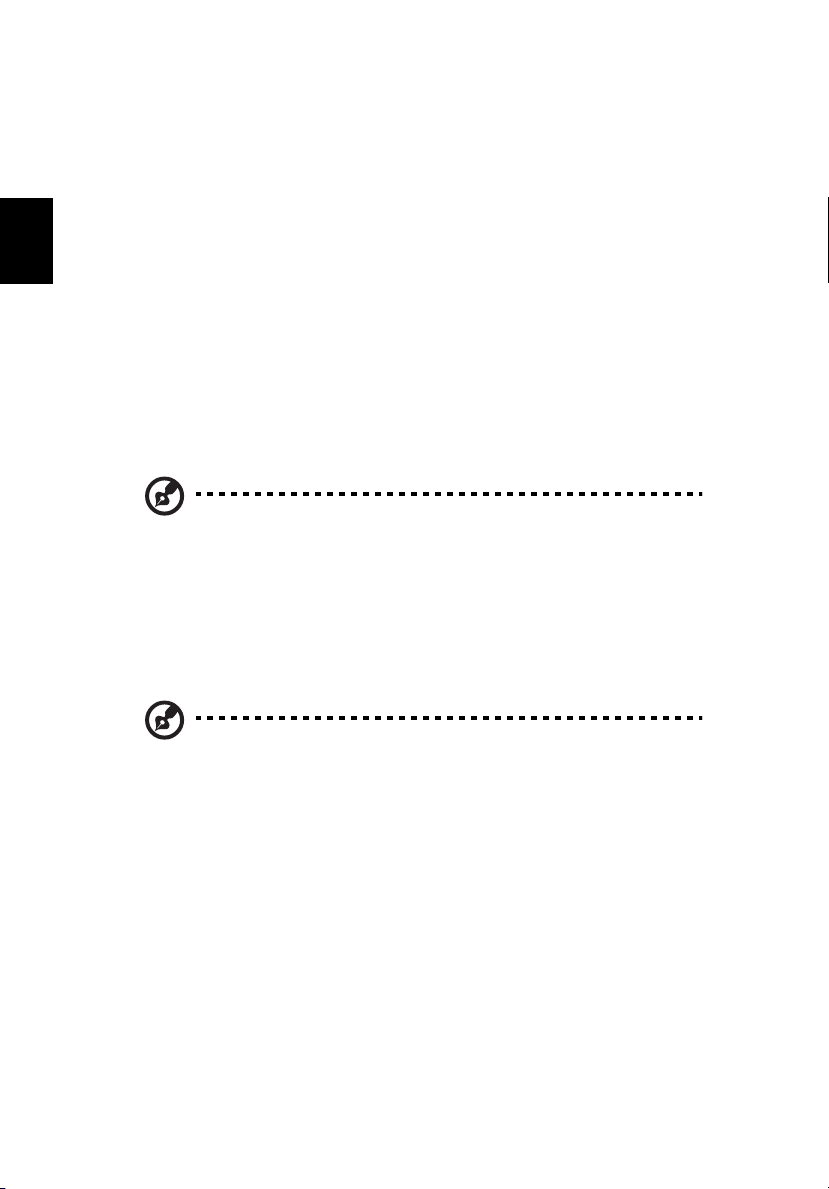
Magyar
iv
A számítógép gondozása és tippek a használathoz
A számítógép be- és kikapcsolása
A számítógép bekapcsolásához az LCD kijelző alatt, a Programindító
billentyűk mellett elhelyezkedő bekapcsoló gomb egyszerűen nyomja meg
és engedje el. A bekapcsoló gomb helyét illetően lásd: “Elölnézet” a 1.
oldalon.
A kikapcsoláshoz az alábbiak közül valamelyik műveletet kell elvégeznie:
• Használja a Windows kikapcsolás parancsát
Kattintson a következőre: Start, A számítógép kikapcsolása, majd
kattintson a Kikapcsolás gombra.
• Használja a bekapcsoló gombot.
Megjegyzés: A bekapcsoló gomb energiagazdálkodási funkciókat is
elérhet. Lásd az AcerSystem felhasználói Útmutató a:
“Mozgásban” a 27. oldalon.
• Használja az energiagazdálkodáshoz az előre megadott funkciókat
A számítógép kikapcsolható a kijelző lecsukásával, vagy az “alvás”
gyorsbillentyű megnyomásával is. <Fn>+<F4>. Lásd az AcerSystem
felhasználói Útmutató a: “Mozgásban” a 27. oldalon.
Megjegyzés: Ha a számítógépet nem tudja a szokásos módon
kikapcsolni, nyomja meg és négy másodpercnél hosszabb ideig tartsa
lenyomva a bekapcsoló gombot. Ha kikapcsolta a számítógépet és
újra be akarja kapcsolni, várjon előtte legalább két másodpercig.
A számítógép gondozása
A számítógépe jól fogja Önt szolgálni, ha vigyáz rá.
• Ne tegye ki a számítógépet közvetlen napsugárzásnak. Ne helyezze
el hőforrások, például fűtőtest közelében.
• Ne tegye ki a számítógépet 0ºC (32ºF) alatti vagy 50ºC (122ºF)
hőmérsékletnek.
• Ne tegye ki a számítógépet mágneses mezőknek.
• Ne tegye ki a számítógépet esőnek vagy nedvességnek.
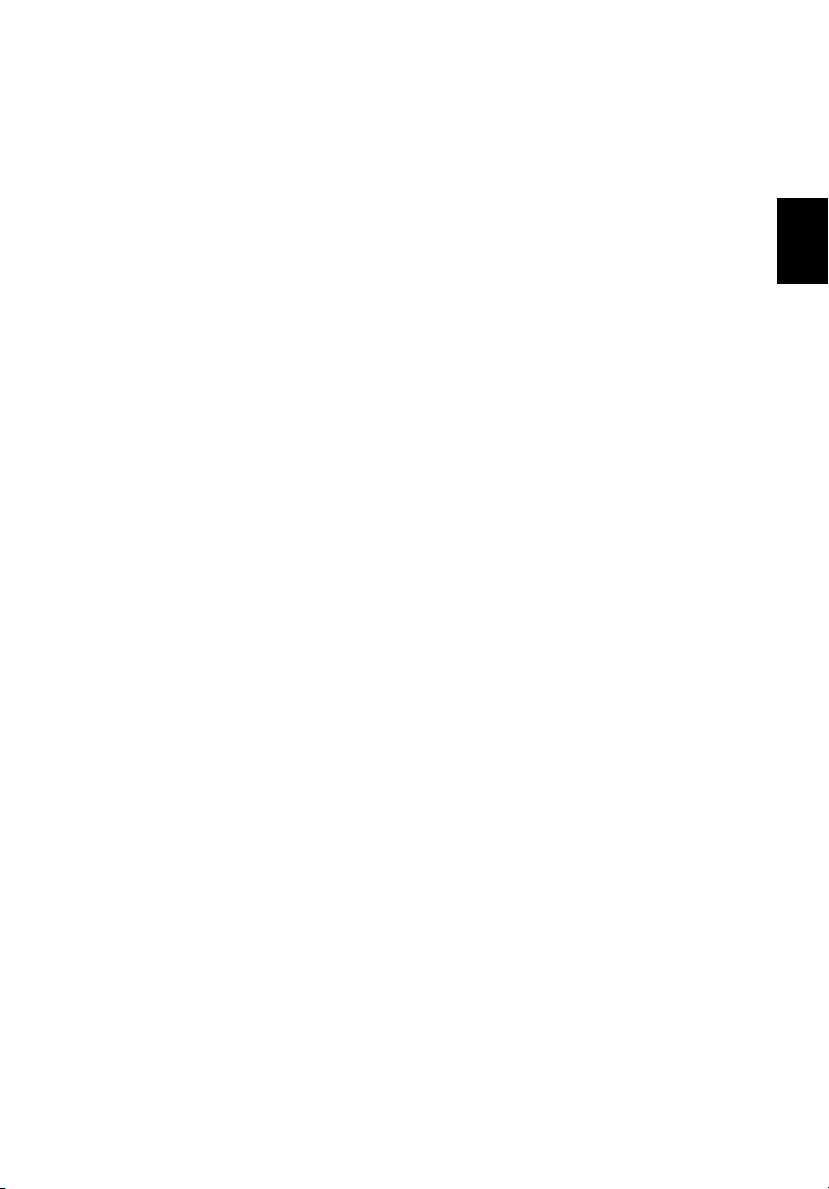
• Ne öntsön vizet vagy más folyadékot a számítógépre.
• Ne tegye ki a számítógépet erős ütésnek vagy rezgésnek.
• Ne tegye ki a számítógépet pornak és piszoknak.
• Ne tegyen semmilyen tárgyat a számítógépre.
• Ne csapja le a kijelzőt, amikor lecsukja.
• Soha ne tegye a számítógépet egyenetlen felületre.
A hálózati adapter gondozása
Néhány tipp a hálózati adapter gondozásához:
• Ne csatlakoztassa az adaptert semmilyen más készülékhez.
• Ne lépjen a hálózati kábelre, és ne tegyen rá súlyos tárgyakat. A
hálózati és minden más kábelt gondosan távolítsa el a
személyközlekedés útjából.
• Amikor kihúzza a hálózati csatlakozót, ne a kábelt, hanem magát a
csatlakozót húzza.
• Az összes csatlakoztatott berendezés névleges áramfelvétele nem
haladhatja meg a hálózati kábel névleges teljesítményét, ha
hosszabbító kábelt használ. Az egyetlen fali dugaszolóaljzatba
csatlakoztatott berendezések összes névleges áramfelvétele nem
haladhatja meg a biztosíték névleges teljesítményét.
v
Magyar
Az akkumulátor gondozása
Néhány tipp az akkumulátor gondozásához:
• Csak ugyanolyan fajtájú akkumulátort használjon cserénél. Kapcsolja
ki a számítógépet, mielőtt eltávolítaná, vagy kicserélné az
akkumulátort.
• Ne próbálja kibontani az akkumulátort. Tartsa távol gyerekektől.
• Az elhasznált akkumulátoroktól a helyi szabályozást betartva
szabaduljon meg. Ha lehetséges, vigye el a begyűjtőbe.
Tisztítás és javítás
A számítógép tisztításakor az alábbi lépéseket kell megtennie:
1 Kapcsolja ki a számítógépet, és vegye ki az akkumulátort.
2 Húzza ki a hálózati adaptert.
3 Puha, nedves kendot használjon. Ne használjon folyékony vagy
hajtógázos tisztítószert.
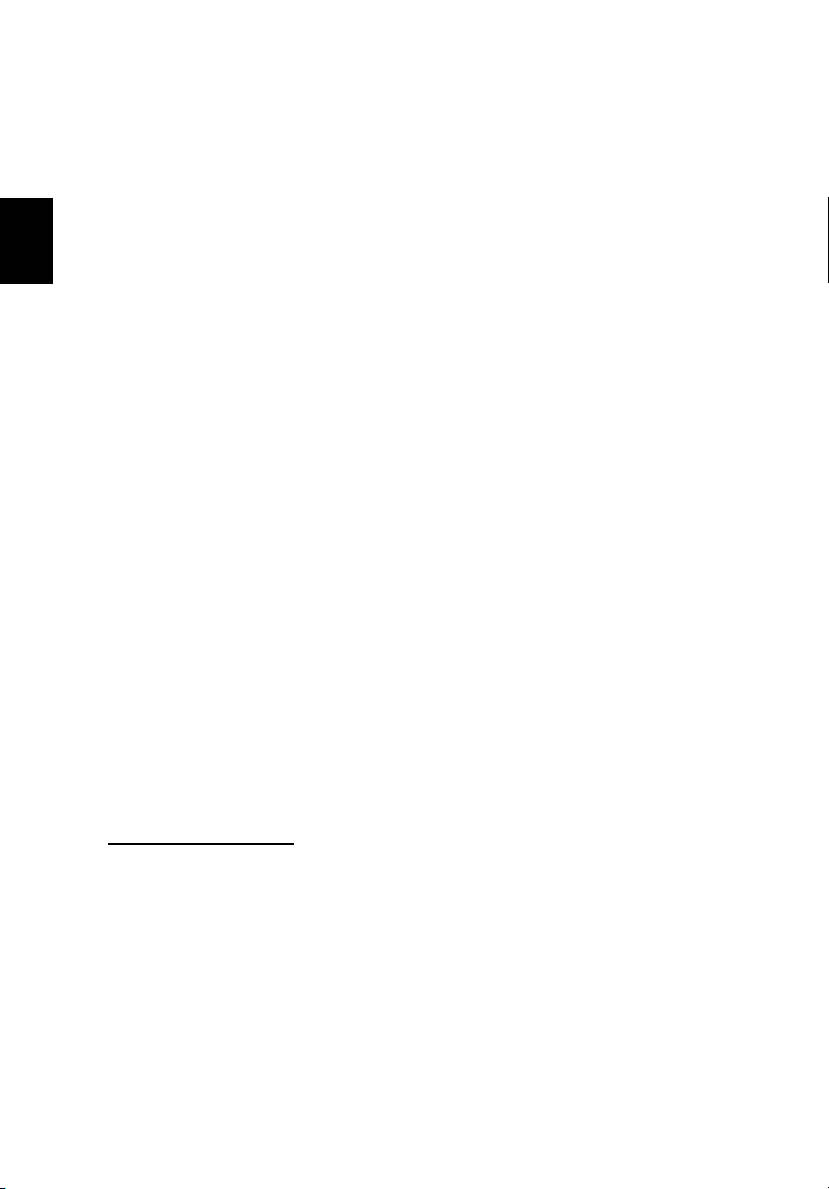
vi
Ha az alábbiak valamelyike előfordul:
• A számítógépet leejtették vagy a burkolata megsérült.
• A számítógép nem működik megfelelően.
Lásd az AcerSystem felhasználói Útmutató a Kérjük, forduljon a “A
számítógép hibaelhárítása” a 49. oldalon.
Magyar
Figyelmeztetés
A gyártó által nem engedélyezett változtatások vagy módosítások miatt a
felhasználó elveszítheti a Federal Communications Commission
(Szövetségi Távközlési Bizottság) által biztosított jogát, hogy ezt a
számítógépet működtesse.
Üzemi feltételek
Ez az eszköz megfelel az FCC Szabályzata 15. fejezetének. A
működtetésnek két feltétele van: (1) Az eszköz nem okozhat káros zavart,
és (2), az eszköznek minden zavart fogadnia kell, beleértve a nem
kívánatos működést okozó zavarokat is.
A felhasználókat kérjük, hogy kövessék az FCC vezeték nélküli
szolgáltatással rendelkező berendezésekre vonatkozó biztonsági
előírásait, amelyeket minden rádiófrekvenciával működő szolgáltatással
rendelkező berendezés használati utasítása tartalmaz.
A nem megfelelő üzembe helyezés vagy nem szakszerű használat a
rádiótávközlésben káros zavarokat kelthet. Az FCC engedély és a garancia
hatályát veszti a belső antenna bármilyen megváltoztatása esetén.
Az engedélyezett szolgáltatással történő rádiófrekvenciás zavar
megelőzésére ezt a berendezést épületen belüli működésre tervezték, és a
kültéri használatot engedélyeztetni kell.
Ha további információkra van szüksége a termékeinkkel,
szolgáltatásainkkal kapcsolatban, keresse fel webhelyünket:
http://global.acer.com
.
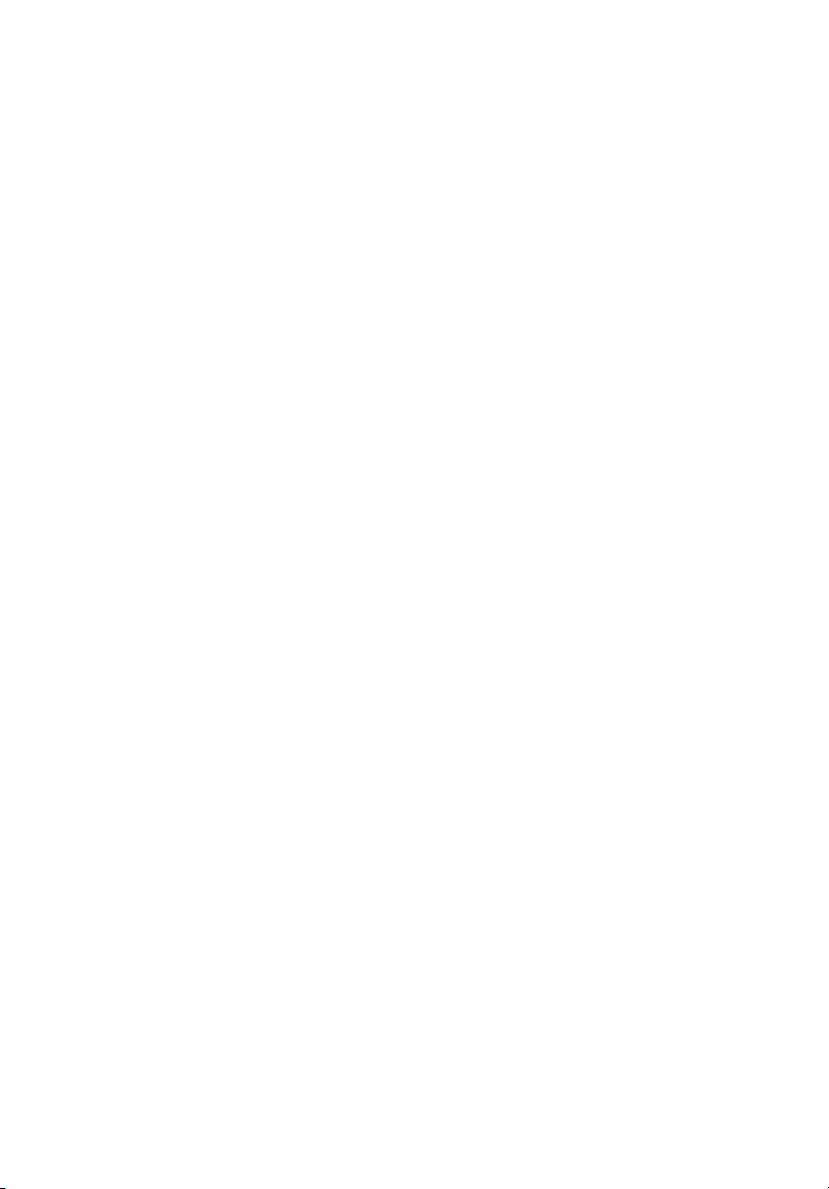
Mindenek előtt iii
Útmutató iii
A számítógép gondozása és tippek a használathoz iv
A számítógép be- és kikapcsolása iv
A számítógép gondozása iv
A hálózati adapter gondozása v
Az akkumulátor gondozása v
Tisztítás és javítás v
A TravelMate bemutatása 1
Elölnézet 1
Elölnézet csukott állapotban 3
Bal oldali nézet 4
Jobb oldali nézet 5
Hátulnézet 6
Alulnézet 7
Muszaki adatok 8
Kijelzők11
A billentyűzet használata 12
Blokkoló billentyűk12
Beágyazott numerikus billentyűzet 13
Windows billentyűk14
Gyorsbillentyűk15
Az euró szimbólum 17
Programindító billentyűk18
Érintőpad 19
Alapvető tudnivalók az érintőpadról 19
Az optikai (CD vagy DVD) meghajtó fiókjának kinyitása 21
A számítógép biztonsági zárának használata 22
Audio 23
Hangerő állítása 23
A rendszereszközök használata 24
Acer eManager 24
Acer GridVista (kétmonitoros megjelenítés támogatása) 25
Launch Manager 26
Mozgásban a notebook számítógép 27
Lekapcsolás az asztali munkahelyről27
Mozgásban 27
A számítógép előkészítése 27
Mit vigyen magával rövid megbeszélésekre 28
Mit vigyen magával hosszú megbeszélésekre 28
A számítógép hazaszállítása 28
A számítógép előkészítése 28
Mit vigyen magával 29
További óvintézkedések 29
Tartalom
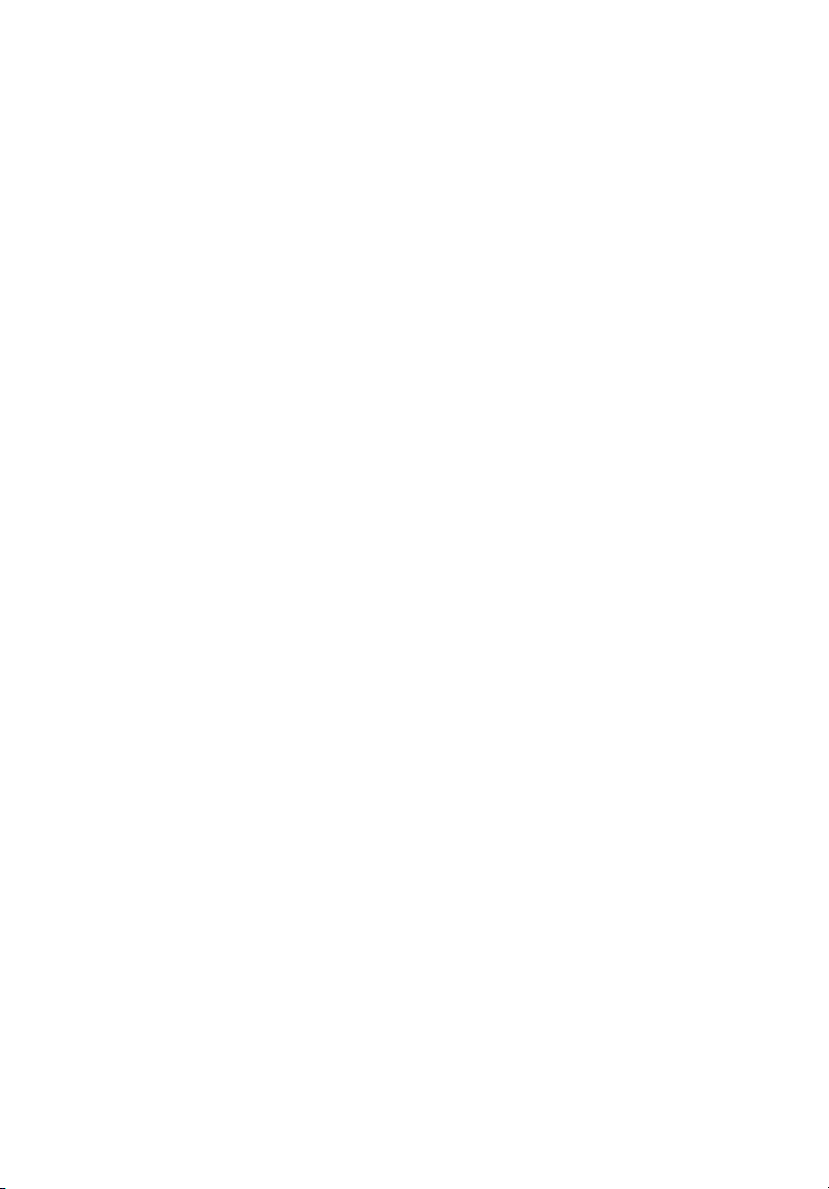
Otthoni iroda felállítása 29
Utazás a számítógéppel 29
A számítógép előkészítése 30
Mit vigyen magával 30
További óvintézkedések 30
Nemzetközi utazás a számítógéppel 30
A számítógép előkészítése 30
Mit vigyen magával 30
További óvintézkedések 31
A számítógép biztonságba helyezése 32
A számítógép biztonsági zárának használata 32
Jelszavak használata 32
Jelszavak beírása 33
Jelszavak beállítása 33
Bővítés opciókkal 35
Csatlakozási lehetőségek 35
Fax-/adat Modem 35
Beépített hálózati szolgáltatás 36
Gyors infravörös (Fast infrared) 36
Universal Serial Bus 37
IEEE 1394 port 37
PC kártyafoglalat 38
Memória beszerelése 39
BIOS segédprogram 40
Rendszerindítási sorrend 40
Disc to disc recovery engedélyezése 40
Jelszó 40
Szoftverhasználat 41
DVD filmek lejátszása 41
Energiagazdálkodás 42
Acer eRecovery 43
Biztonsági másolat készítése 43
Helyreállítás biztonsági másolatból 44
Az alapértelmezett lemezkép CD-re írása 44
Az együtt szállított szoftverek újratelepítése CD nélkül 45
Jelszó módosítása 46
Acer disc-to-disc recovery 47
Többnyelvű operációs rendszertelepítés 47
Rendszer-visszaállítás Rendszer-visszaállító CD nélkül 47
A számítógép hibaelhárítása 49
Gyakran ismétlődő kérdések 49
Hibaelhárítási tippek 52
Hibaüzenetek 53
Szervizszolgáltatás kérése 54
International Travelers Warranty
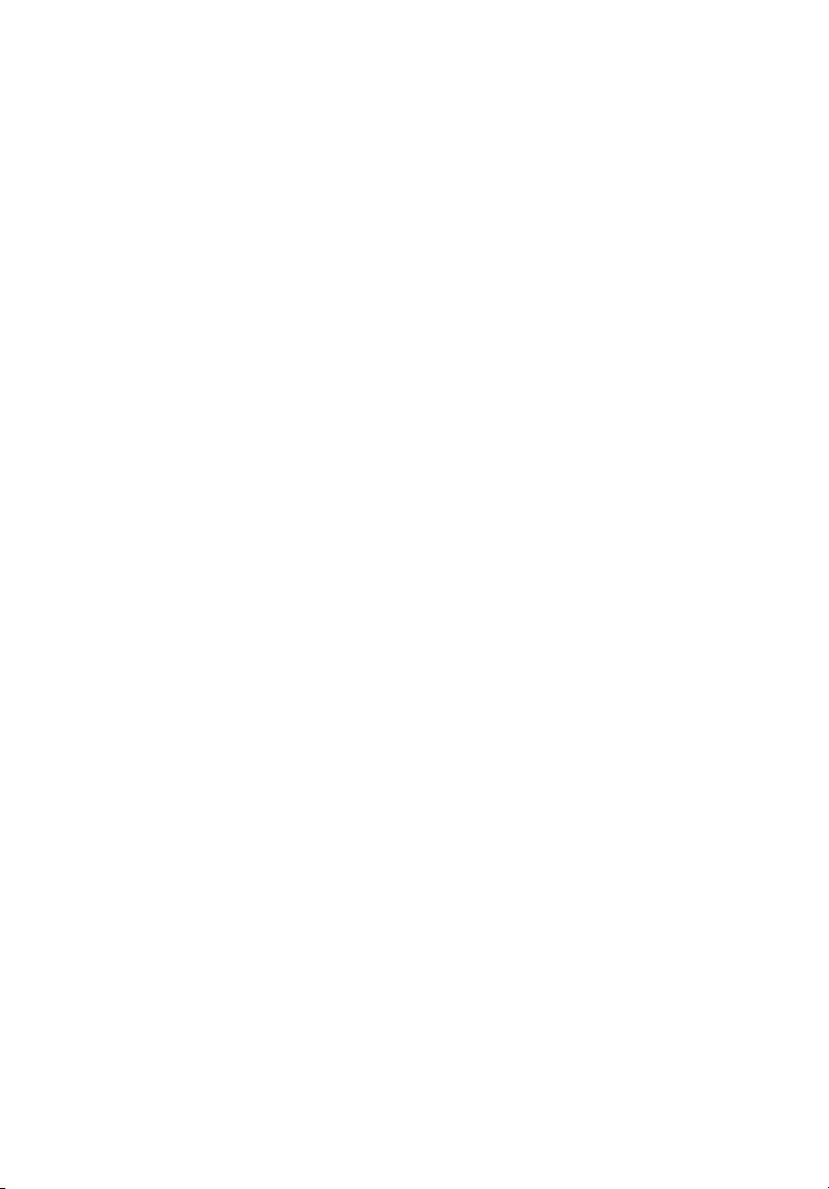
(ITW, Utazók Nemzetközi Garanciája) 54
Mielőtt telefonálna 54
Hatósági és biztonsági tudnivalók 55
Megfelelés az Energy Star irányelveknek 55
FCC nyilatkozat 55
A modemre vonatkozó megjegyzések 56
Fontos biztonsági tudnivalók 57
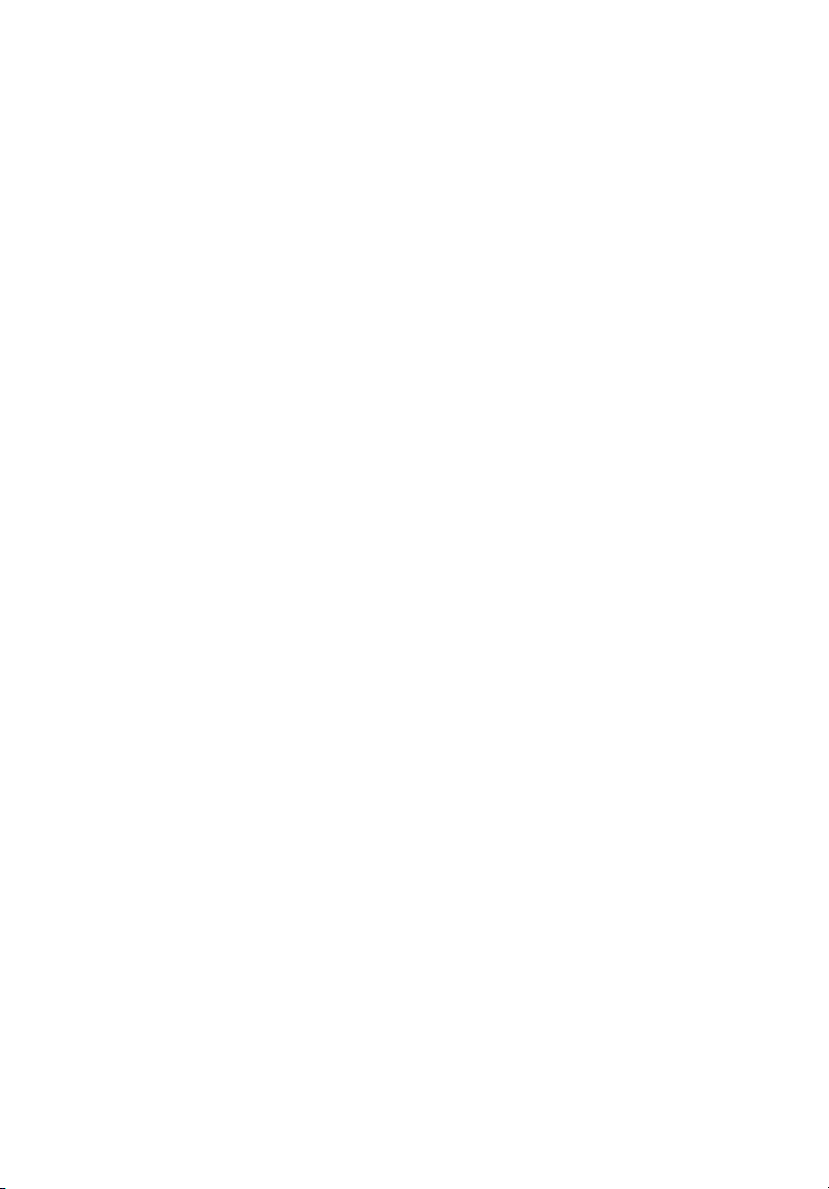

A TravelMate bemutatása
Miután a Kezdők számára… poszteren ábrázolt módon felállította a
számítógépet, engedje meg, hogy részletekbe menően is bemutassuk új
TravelMate számítógépét.
Elölnézet
1
Magyar
# Tétel Leírás
1 Kijelző Folyadékkristályos (LCD) kijelzonek is
2 Programindító billentyűk A gyakran használt programok elindítására
3 Állapotkijelzők Világító diódák (LED-ek) gyulladnak fel és
4 Csuklótámasz Kényelmes támaszték a kéznek a
nevezik, a számítógép kimenetét jeleníti
meg.
szolgálnak. Lásd “Programindító
billentyűk” a 18. oldalon részletesebben.
alszanak ki, így mutatják a számítógép
funkcióinak és részegységeinek állapotát.
számítógép használata közben.
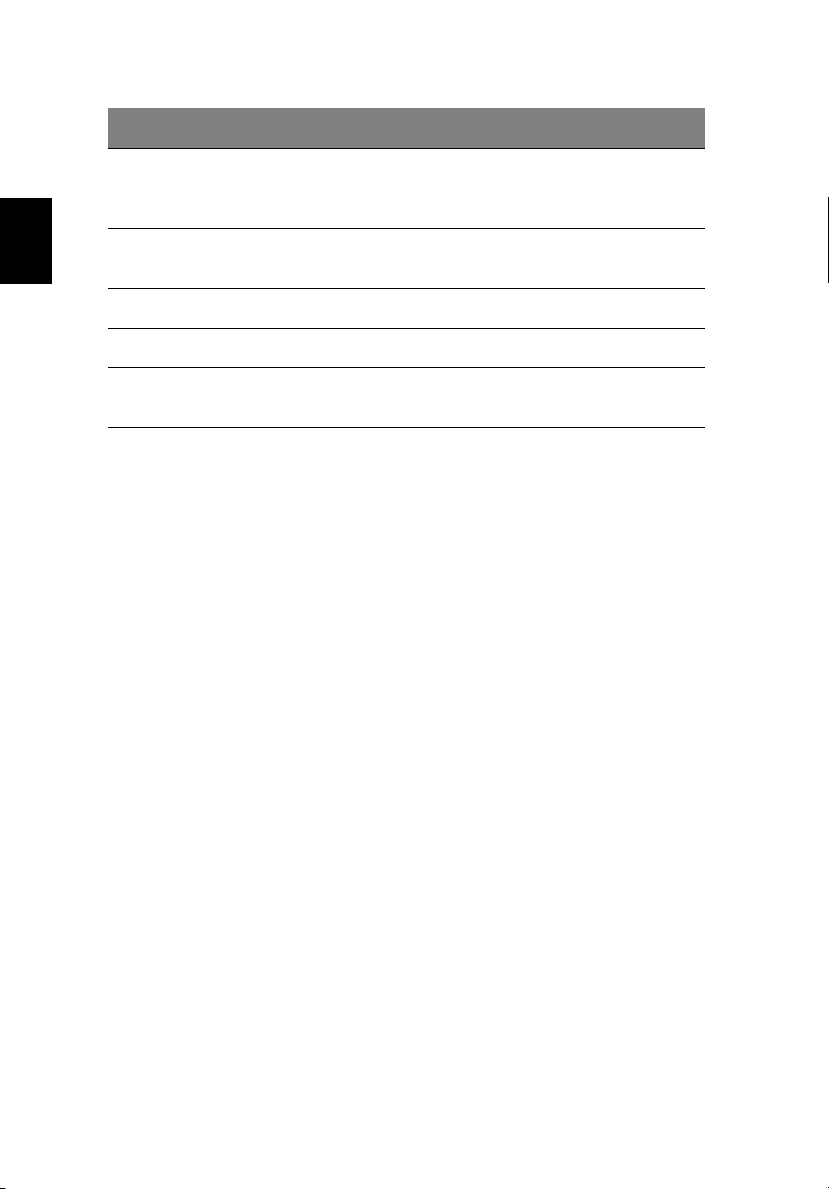
2
# Tétel Leírás
Magyar
5 Kattintógombok
(bal, középső és jobb)
6Érintőpad Érintésre érzékeny mutatóeszköz, amely úgy
7 Mikrofon Beépített mikrofon hangrögzítéshez.
8 Billentyűzet Adatok bevitelére szolgál.
9 Bekapcsoló gomb A számítógép be-, illetve kikapcsolására
A bal és jobb gombok úgy működnek, mint az
egét bal- és jobboldali gombjai; a középső
négyirányú görgetőgombként működik.
működik, mint a számítógépes egér.
szolgál.
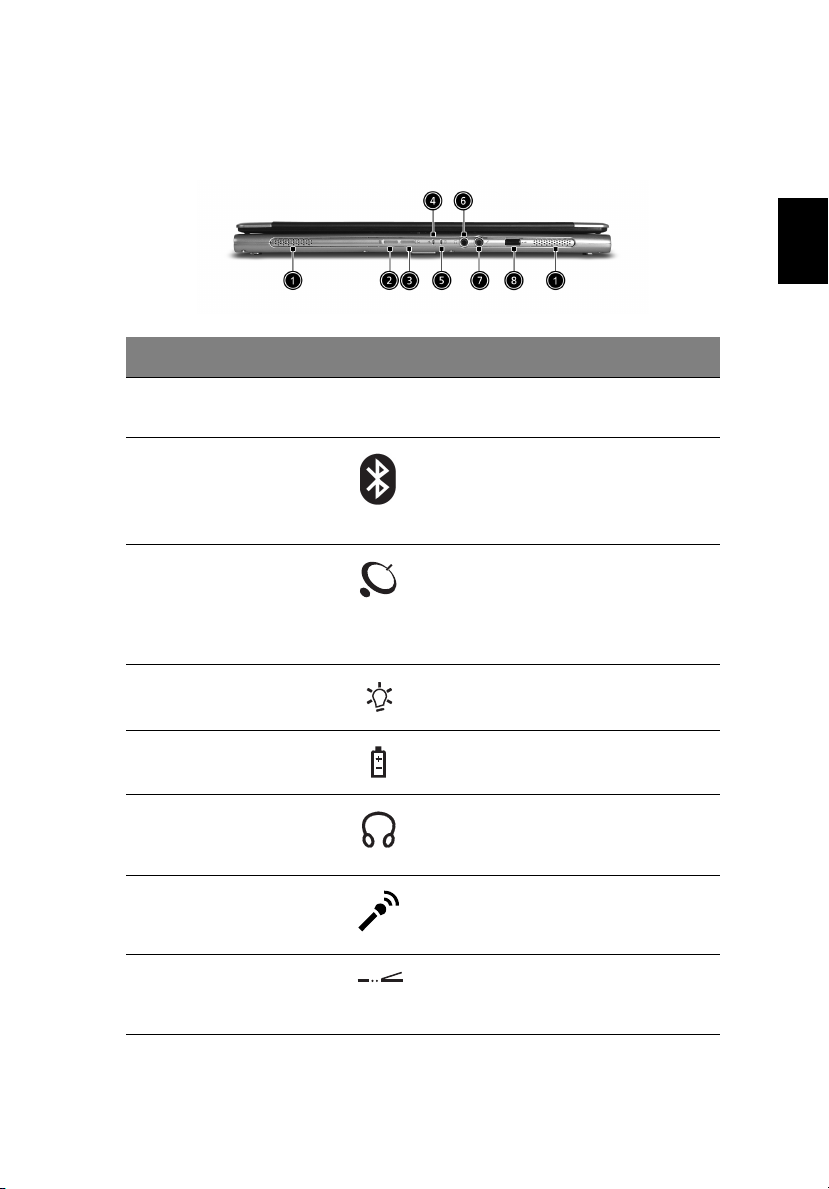
Elölnézet csukott állapotban
# Tétel Ikon Leírás
3
Magyar
1 Hangszórók Bal és jobb oldali hangszórók biztosítják
2
Bluetooth
kommunikáció
Gomb/Kijelző
3 Vezeték nélküli
kommunikáció
Gomb/Kijelző
4 Bekapcsolt állapotot
jelző fény
5 Akkumulátor-
állapotkijelző
6 Fejhallgató-/
hangszóró-/
vonalkimenet aljzat
7 Vonalszintű/mikrofon
bemenet
csatlakozóaljzat
8 Infravörös port Infravörös eszközökkel kommunikál
®
a sztereó hangkimenetet.
A gomb megnyomásával a Bluetooth
funkciót lehet be- vagy kikapcsolni. A
Bluetooth
jelző fény (gyártói opció).
A gomb megnyomásával a vezeték
nélküli LAN funkciót lehet be- vagy
kikapcsolni. A vezeték nélküli LAN
kommunikáció állapotát jelző fény
(gyártói opció).
Akkor világít, ha a számítógép be van
kapcsolva.
Akkor világít, ha az akkumulátor
töltődik.
Audio kimeneti eszközök
(pl. hangszórók, fejhallgatók)
csatlakoztatásához.
Audio vonalszintű bemeneti eszközök
(pl. audio CD lejátszó, sztereó
sétálómagnó) jelének fogadásához.
(pl. infravörös nyomtató, infravörös
kapcsolattal rendelkező számítógép).
®
kommunikáció állapotát
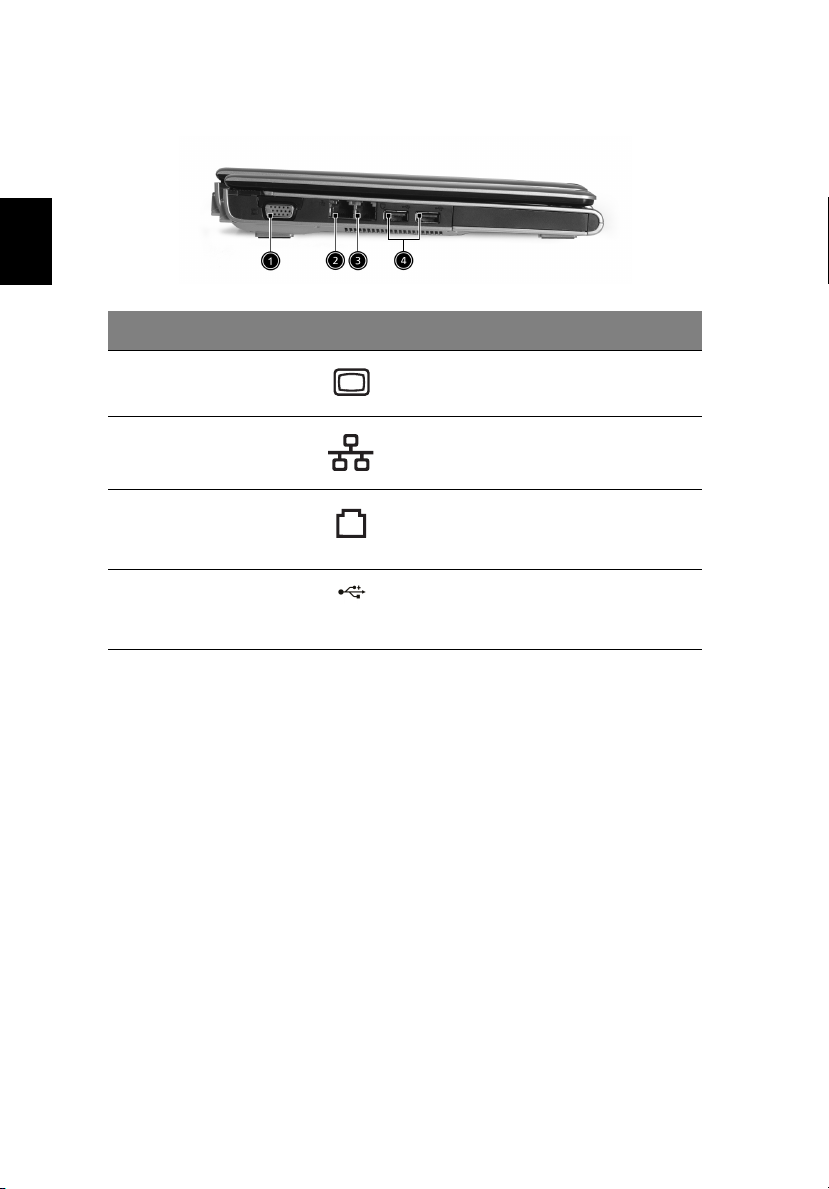
Magyar
4
Bal oldali nézet
# Tétel Ikon Leírás
1Külső kijelző
csatlakozója
2 Hálózati
csatlakozóaljzat
3 Modem
csatlakozóaljzat
RJ-11
4 USB 2.0 port (2) Universal Serial Bus (USB) 2.0
Kijelző eszközhöz kapcsolódik (pl. külső
monitor, LCD projektor).
Ethernet 10/100/1000 alapú hálózathoz
való csatlakozáshoz.
Telefonvonalhoz való csatlakozáshoz.
eszközök csatlakoztatásához
(pl. USB egér, USB kamera).
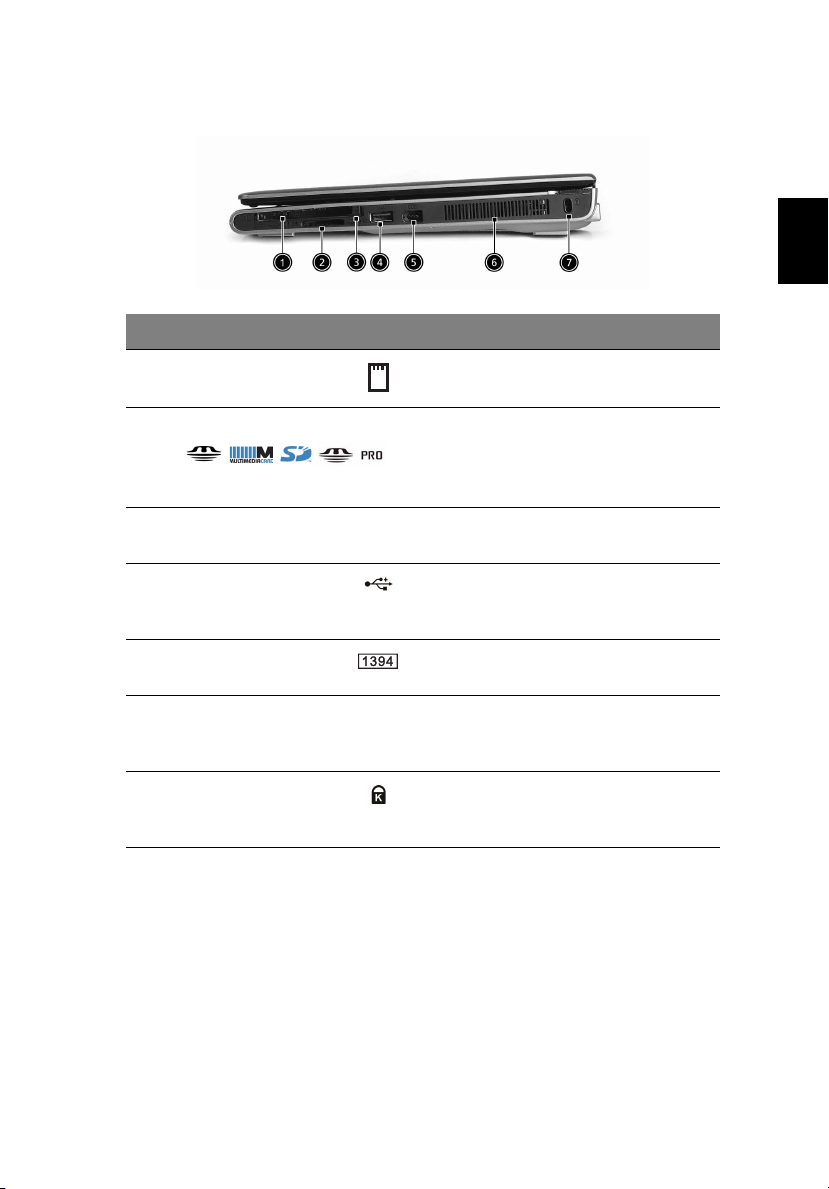
Jobb oldali nézet
# Tétel Ikon Leírás
5
Magyar
1 PC kártyafoglalat Egy Type II CardBus PC kártya
2 4 az 1-ben kártya MS, MS PRO, MMC és SD kártyát
3 PC kártya
kiadógomb
4 USB 2.0 port (1) Universal Serial Bus (USB) 2.0
5 IEEE 1394 port IEEE 1394 kompatibilis eszközök
6Szellőzőnyílások Még hosszú használat esetén is
7 Biztonsági zár Kensington kompatibilis
csatlakoztatásához.
fogad.
Megjegyzés: Egy időben csak
egyfajta kártya használható.
Kiadja a PC kártyát a foglalatból.
eszközök csatlakoztatásához
(pl. USB egér, USB kamera).
csatlakoztatásához.
megakadályozzák a számítógép
túlmelegedését.
számítógépes biztonsági zárhoz
kapcsolódik.
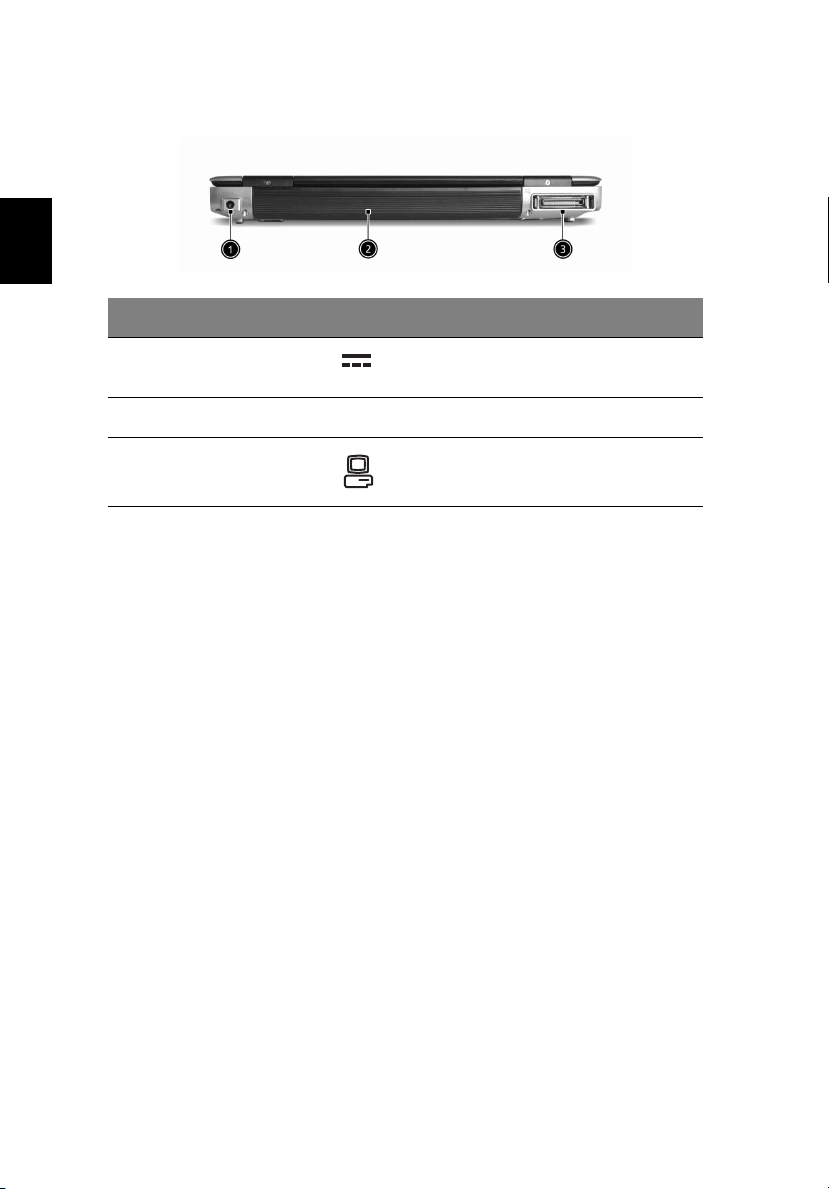
Magyar
6
Hátulnézet
# Tétel Ikon Leírás
1 Tápfeszültség-
csatlakozóaljzat
2 Akkumulátorrekesz A számítógép akkumulátorát tárolja.
3 124 tűs Acer
ezDock csatlakozó
Hálózati adapter csatlakoztatásához.
Az Acer ezDockhoz csatlakozik.
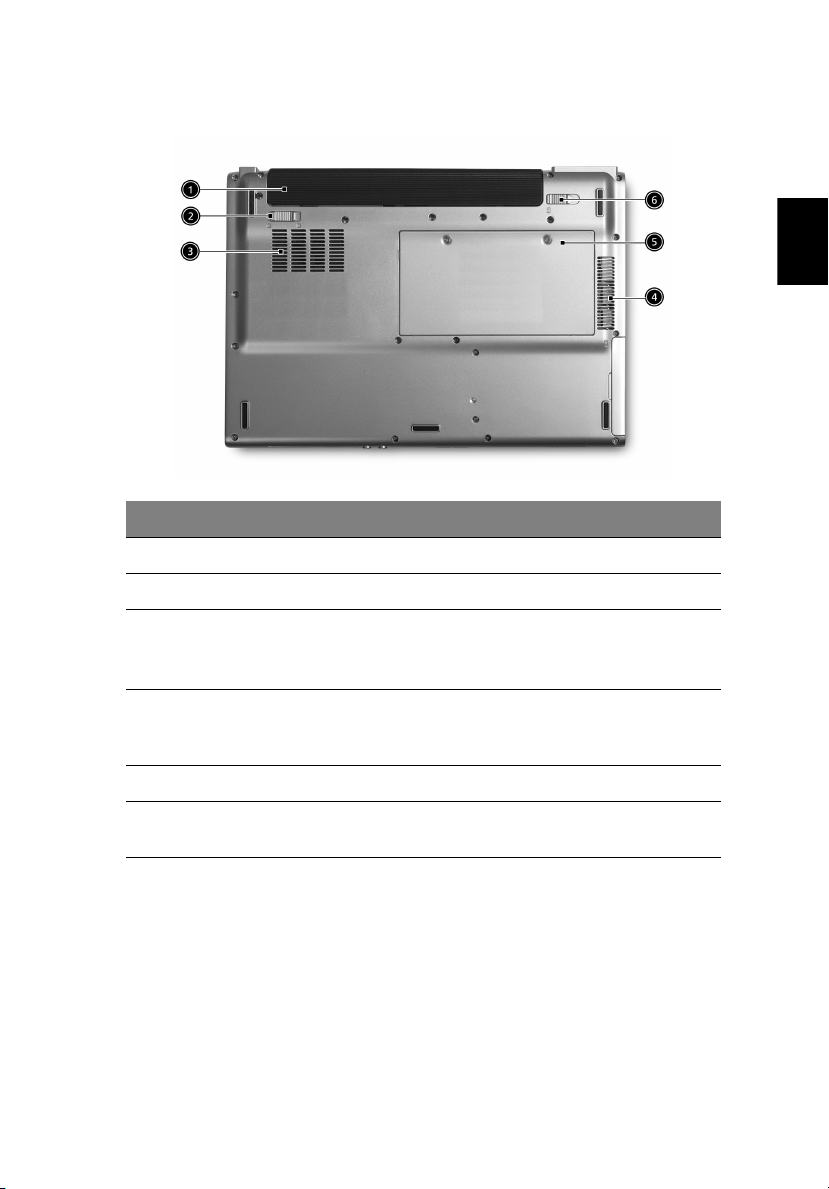
Alulnézet
# Tétel Leírás
1 Akkumulátorrekesz A számítógép akkumulátorát tárolja.
2 Akkumulátorzár Rögzíti az akkumulátort.
3Hűtőventilátor Óvja a számítógépet a túlmelegedéstől.
Megjegyzés: A ventilátor nyílásait nem szabad
elzárni vagy letakarni.
7
Magyar
4Szellőzőnyílások Még hosszú használat esetén is
5 Memóriarekesz Helyet ad a számítógép memóriájának.
6 Az akkumulátor kioldó
retesze
megakadályozzák a számítógép
túlmelegedését.
Az akkumulátor eltávolításához kioldja a
rögzítést.
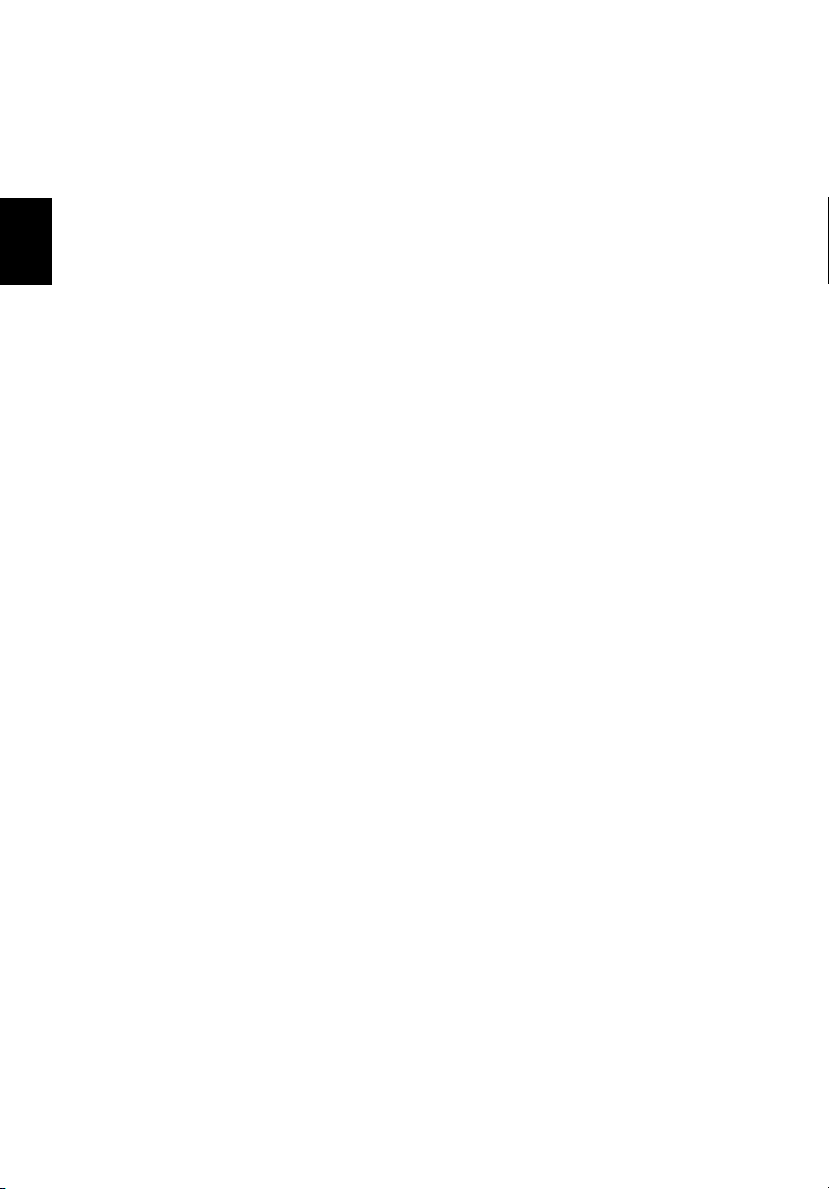
Magyar
8
Muszaki adatok
Operációs rendszer
• Microsoft® Windows® XP Home/Professional Service Pack 2 Edition
Mikroprocesszor
• Intel® Pentium® M processzor 730/740/750/760/770
• Intel
Memória
• 256/512 MB DDR2 533 SDRAM alapkiépítésben, 2 GB-ig bővíthető
Adattárolás
• Egy 40/60/80 GB ATA/100 merevlemezes meghajtó
• Egy külső IEEE 1394 optikai meghajtó (DVD-Dual vagy DVD/CD-RW
• 4 az 1-ben kártyaolvasó, mely a következő formátumokat támogatja:
®
Centrino™ mobile technológiával, 1.6/1.73/1.86/2.0/2.13 GHz
Intel
®
Celeron
1.3/1.4/1.5 GHz, 400 MHz FSB)
kettős soDIMM modulokkal
combo)
Memory Stick (MS), Memory Stick PRO (MS PRO), Multimedia Card
(MMC) és Secure Digital (SD)
®
M processzor 350/360/370 (1 MB L2 cache,
Kijelző és video
• 12,1" WXGA színes TFT LCD (1280 x 800 képpont felbontás) vagy
12,1" WXGA Acer CrystalBrite színes TFT LCD (1280 x 768 képpont
felbontás), 16,7 millió szín
• Intel® 915GM beépített 3D grafikájú videokártya 128 MB
videomemóriával, Intel
Microsoft
• Egyidejű LCD és CRT monitor támogatás
• DualView™ támogatás
• MPEG-2/DVD hardveres támogatás
®
DirectX® 9.0 támogatással
®
Graphics Media Accelerator 900 és
Csatlakozási lehetőségek
• LAN: 10/100/1000 Mbps Gigabit Ethernet csatlakozás
• Modem: Beépített 56K ITU V.92 modem PTT engedéllyel
• Vezeték nélküli LAN (gyártói opció):
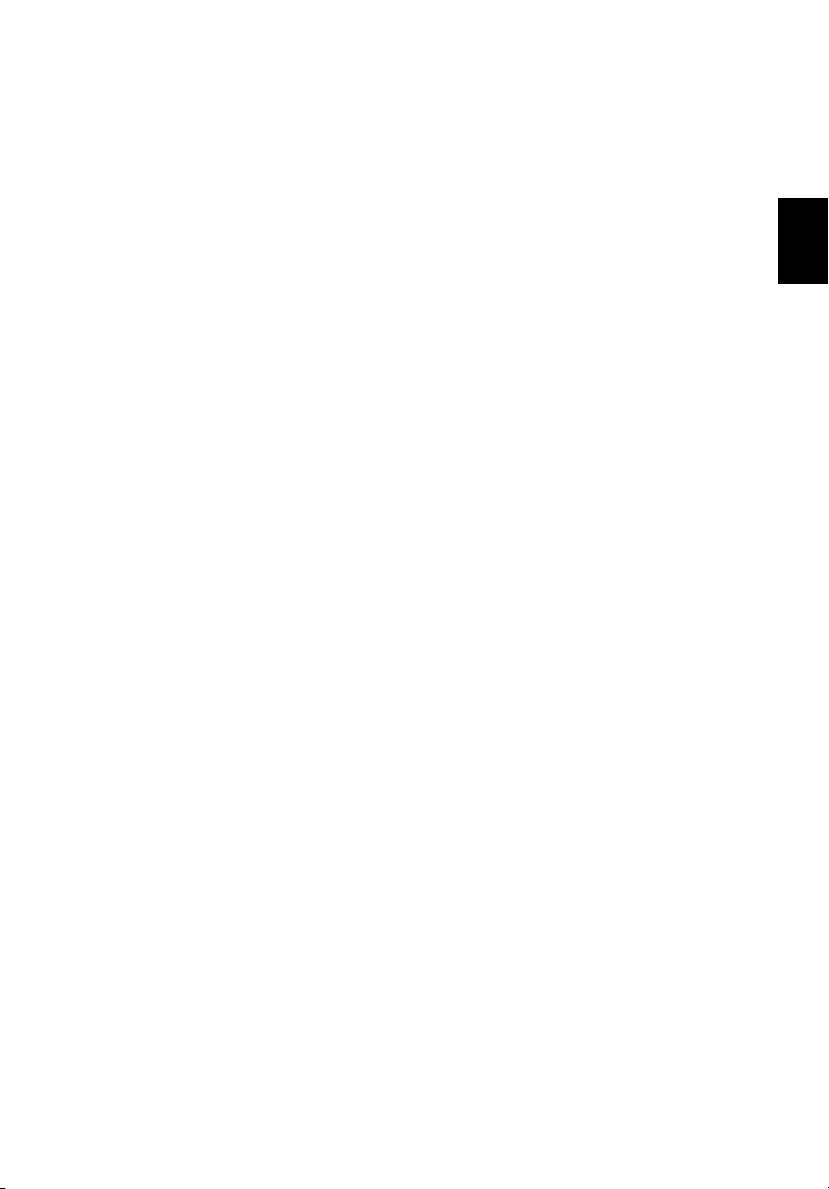
- Beépített Intel® PRO/Wireless 2200BG hálózati csatoló (kétcsatornás
802.11b/g) Wi-Fi CERTIFIED™ megoldás, mely támogatja az Acer
SignalUp vezeték nélküli technológiát
- Beépített Intel
hárommódú 802.11a/b/g) Wi-Fi CERTIFIED™ megoldás, mely támogatja
az Acer SignalUp vezeték nélküli technológiát
• Vezeték nélküli PAN (gyártói opció): beépített Bluetooth
®
PRO/Wireless 2200BG hálózati csatoló (kétcsatornás,
®
Audio
• Hangrendszer beépített hangszórókkal és mikrofonnal
®
• Intel
• Sound Blaster
high-definition audio támogatás
®
PRO és MS-Sound kompatibilis
• S/PDIF (Sony/Philips Digital Interface) támogatás a digitális
hangszórókhoz
Billentyűzet és mutatóeszköz
• 84/85-gombos Windows billentyűzet 12 funkcióbillentyűvel és
beépített numerikus billentyűzettel
• Beépített érintőlap gombokkal és 4 irányú léptető gombbal
• 12 funkcióbillentyű; 4 kurzormozgató billentyű; 2 Windows
forró billentyűk
• Négy gyorsindítás gomb: E-mail, Webböngésző, Acer Empowering
Key és egy programozható gomb
• Két gomb az előlapon: WLAN LED gomb és Bluetooth
billentyű;
®
LED gomb
9
Magyar
I/O portok
• Három USB 2.0 port
• Egy Type II PC kártyanyílás
• Egy IEEE 1394 port
• Egy RJ-11 modem port
• Egy RJ-45 ethernet port
• Egy DC-in aljzat a hálózati tápegység számára
• Egy 124 tus ezDock csatlakozó (a kiválasztott modellekhez)
• Egy monitor (VGA) port
• Egy fejhallgató/hangszóró/vonalkimenet aljzat S/PDIF támogatással
• Egy hangszóró/fejhallgató kimeneti csatlakozóaljzat
• Egy infravörös (FIR) port
• 4 az 1-ben MS/MS PRO/MMC/SD memóriakártya olvasó
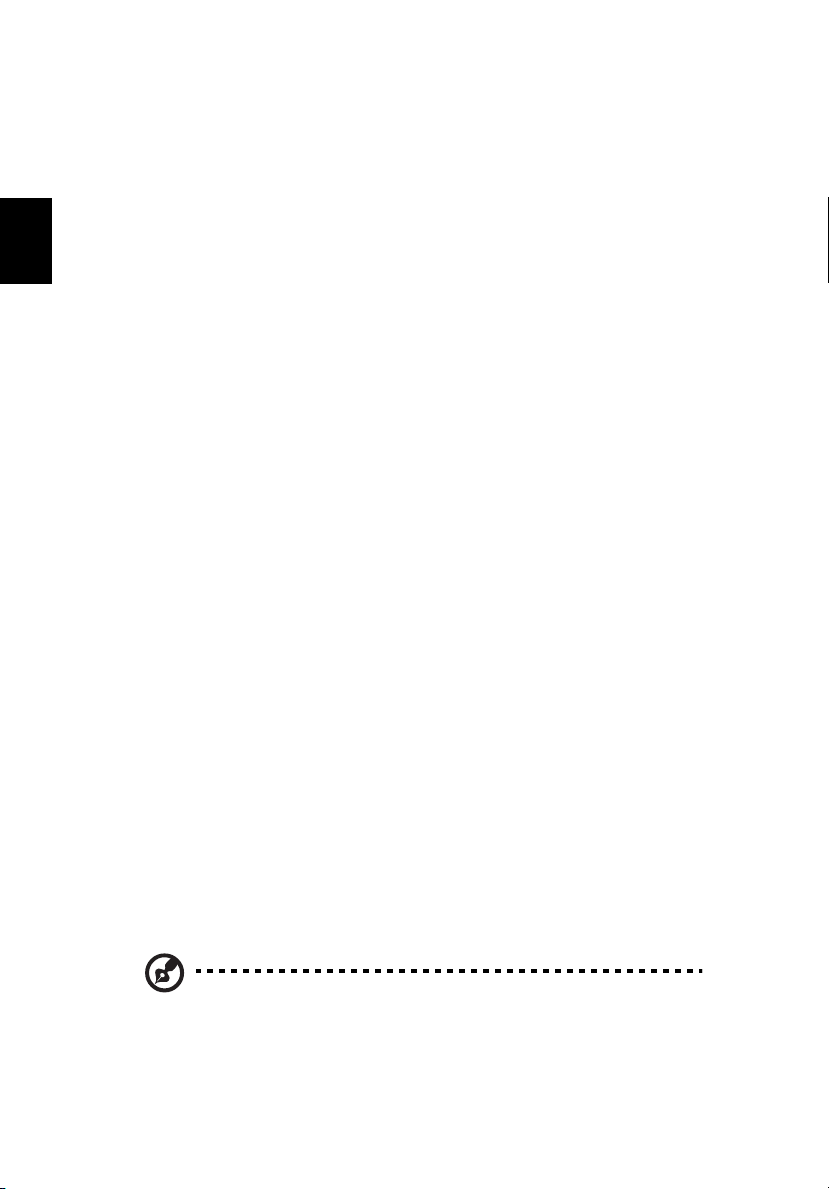
Magyar
10
Tömeg
• 1,40 kg (3,08 lbs) 3 cellás Li-ion akkumulátorcsomaggal
• 1,55 kg (3,41 lbs) 6 cellás Li-ion akkumulátorcsomaggal
Méretek
• 210.0 (széles) x 297.5 (mély) x 25.0/32.5 (M) mm
Környezet
• Hőmérséklet:
- Üzemi: 5°C - 35°C, Üzemen kívül: -10°C - 65°C
• Relatív páratartalom (nem lecsapódó):
- Üzemi: 20 % - 80 % relatív páratartalom, Üzemen kívül:
20 % - 80 % relatív páratartalom
Rendszerkompatibilitás
• ACPI 1.0b
• Mobile PC 2001
• DMI 2.0
®
• Wi-Fi
• CCX 3
Áramellátás
• 3 cellás Li-ion akkumulátorcsomaggal
• 6 cellás Li-ion akkumulátorcsomaggal (opcionális)
• 3 tűs, 65 wattos hálózati tápegység (opcionális)
Opciók
• 512 MB/1 GB DDR2 533 MHz soDIMM modul
• Kiegészítő 6 cellás Li-ion akkumulátorcsomag
• Kiegészítő 65 W-os hálózati adapter
• DVD-Dual meghajtó
• Acer ezDock
Megjegyzés: A fent megadott műszaki adatok tájékoztató jellegűek.
A számítógép pontos konfigurációját a modellszám alapján lehet
meghatározni.
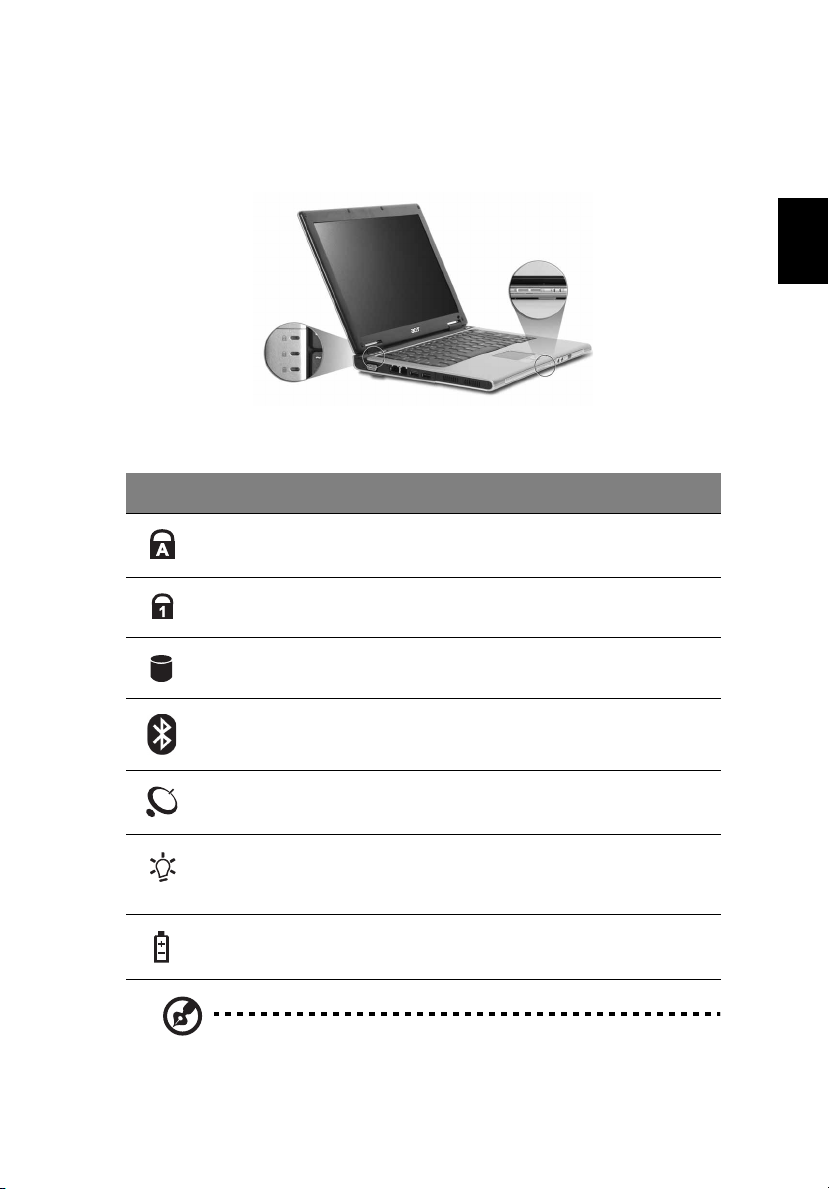
Kijelzők
A számítógépen három jól látható állapotikon található a billentyűzet bal
oldalán, és négy a számítógép előlapján.
A Tápfeszültség, az Akkumulátor és a Vezeték nélküli kommunikáció
állapotjelző akkor is látható, ha az LCD kijelző le van csukva.
Ikon Funkció Leírás
Caps Lock Akkor világít, ha a Caps Lock aktív.
Num Lock Akkor világít, ha a Num Lock aktív.
11
Magyar
Merevlemez Akkor világít, ha a merevlemez aktív.
®
Bluetooth
kommunikáció
Vezeték nélküli
kommunikáció
Áramellátás Zöld fénnyel világít, ha a számítógép bekapcsolt
Akkumulátor Zöld fénnyel világít. Lásd az alábbi
1. Töltés: sárgán jelez, ha az akkumulátor töltődik.
2. Teljesen feltöltve: zölden jelez hálózati tápláláskor.
A Bluetooth® kommunikáció állapotát jelző fény.
A Vezeték nélküli LAN kommunikáció állapotát
jelző fény.
állapotban van, és villog, ha készenléti
üzemmódba került.
megjegyzéseket.
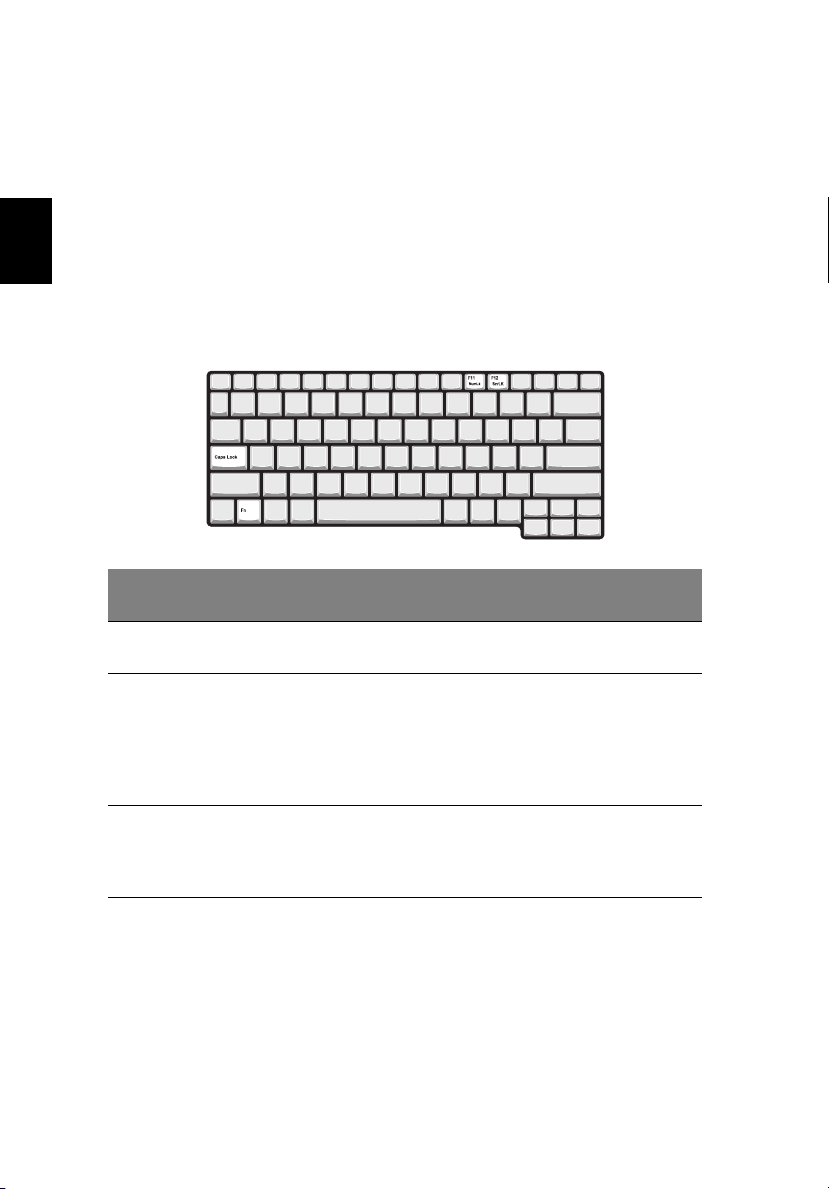
12
A billentyűzet használata
A billentyűzet teljes méretű billentyűkkel és beágyazott numerikus
billentyűzettel, valamint külön kurzorbillentyűkkel, két Windows billentyűvel
és tizenkét funkcióbillentyűvel rendelkezik.
Magyar
Blokkoló billentyűk
A billentyűzethez három zároló billentyű tartozik, amelyekkel egy-egy
zároló funkciót lehet be- vagy kikapcsolni.
Blokkoló
billentyű
Caps Lock Amikor a Caps Lock be van kapcsolva, minden betűkarakter
Num Lock
<Fn>+<F11>
Scroll Lock
<Fn>+<F12>
Leírás
nagybetűként jelenik meg.
Amikor a Num Lock be van kapcsolva, a beágyazott billentyűzet
numerikus üzemmódban működik. A billentyűk számológépként
működnek (a számtani műveletekkel: +, -, * és / együtt). Akkor
használja ezt az üzemmódot, ha sok numerikus adatot kíván
bevinni. Ennél jobb megoldás a külső numerikus billentyűzet
használata.
Amikor a Scroll Lock be van kapcsolva, a képernyőn a kép egy
sorral feljebb vagy lejjebb gördül, ha lenyomja a felfelé, illetve
lefelé mutató nyíllal jelölt billentyűket.
A Scroll Lock egyes alkalmazásoknál nem működik.
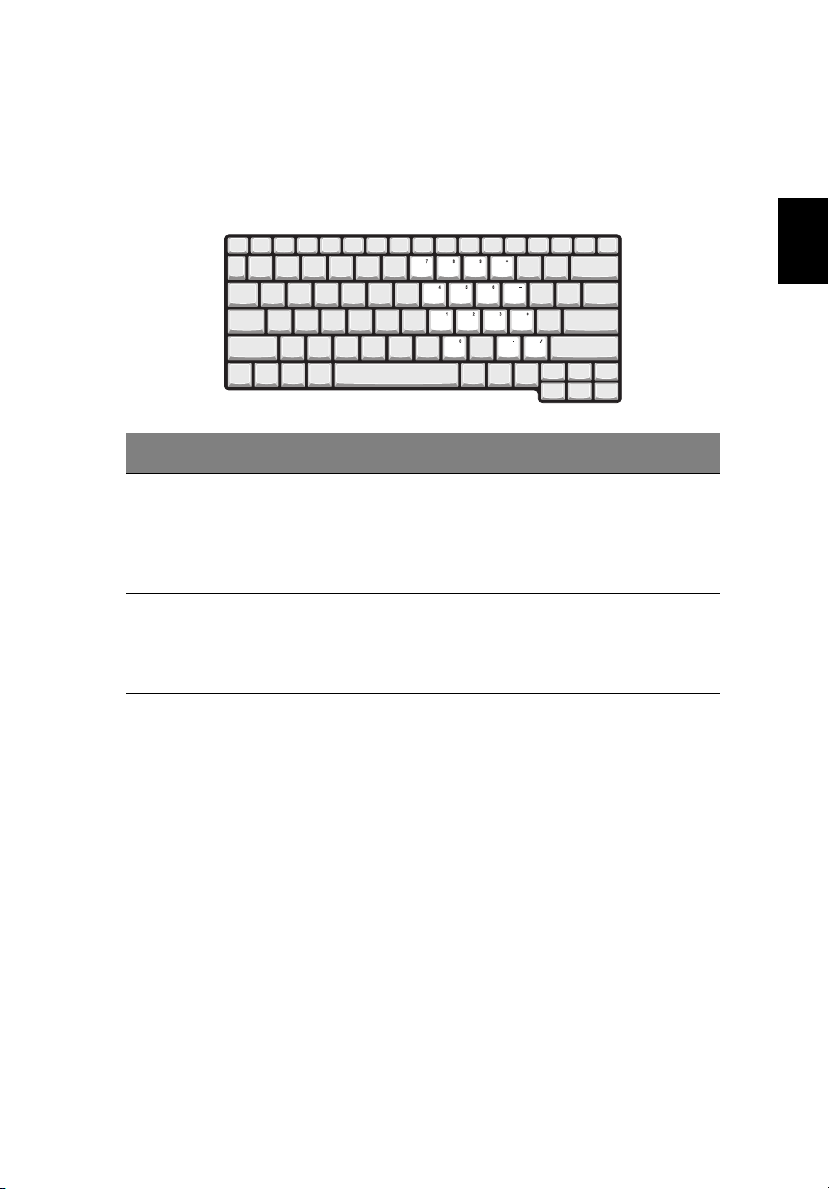
Beágyazott numerikus billentyűzet
A beágyazott numerikus billentyűzet úgy működik, mint egy asztali
numerikus billentyűzet. A billentyűk jobb felső sarkán lévő kisméretű
karakterek jelölik.
A kívánt funkció Num Lock be Num Lock ki
Számok beírása Használja a beépített
billentyűzetet ugyanúgy,
mint a numerikus
billentyűzetet egy
normál billentyűzeten.
13
Magyar
Betűk beírása Tartsa lenyomva az
<Fn> billentyűt,
miközben betűket ír be a
beépített billentyűzeten.
A betűket a szokásos
módon kell beírni.
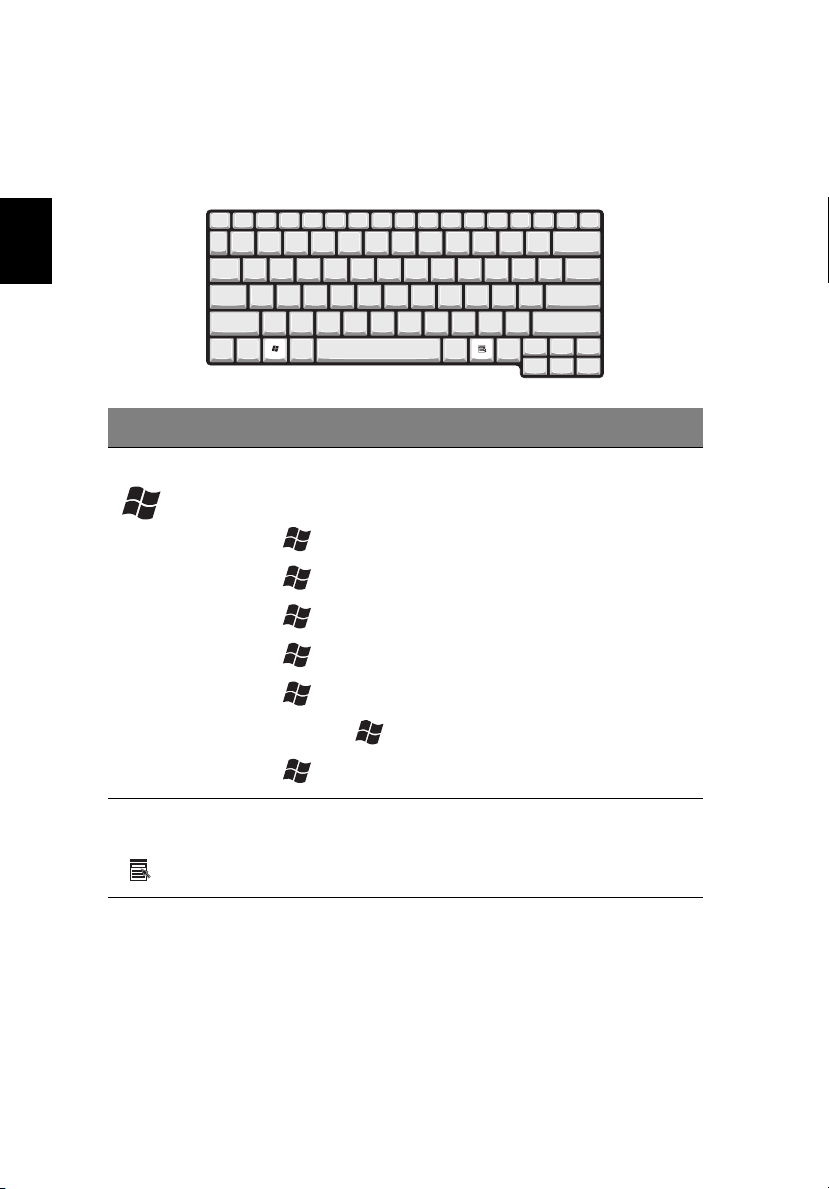
Magyar
14
Windows billentyűk
A billentyűzetnek két olyan gombja van, amelyek Windows-hoz kötött
funkciókat látnak el.
Billentyű Leírás
Windows billentyű Start gomb. Az ezt a billentyűt tartalmazó
Alkalmazás
billentyű
billentyűkombinációk gyorsválasztást tesznek lehetővé.
Íme néhány példa:
+ <Tab>: A következő Tálca gombot aktiválja
+ <E>: Megnyitja a Sajátgép ablakot
+ <F>: Megnyitja a Keresőt
+ <F1>: Megnyitja a Súgót
+ <M>: Az összes ablakot kisméretűre állítja
<Shift> + + <M>: Visszaállítja az ablakok méretét
+ <R>: Megnyitja a futtatás párbeszédablakot
Megnyitja a helyi menüt
(megegyezik a jobb egérkattintással).
 Loading...
Loading...