Acer PD523PD, PD527D Schematic
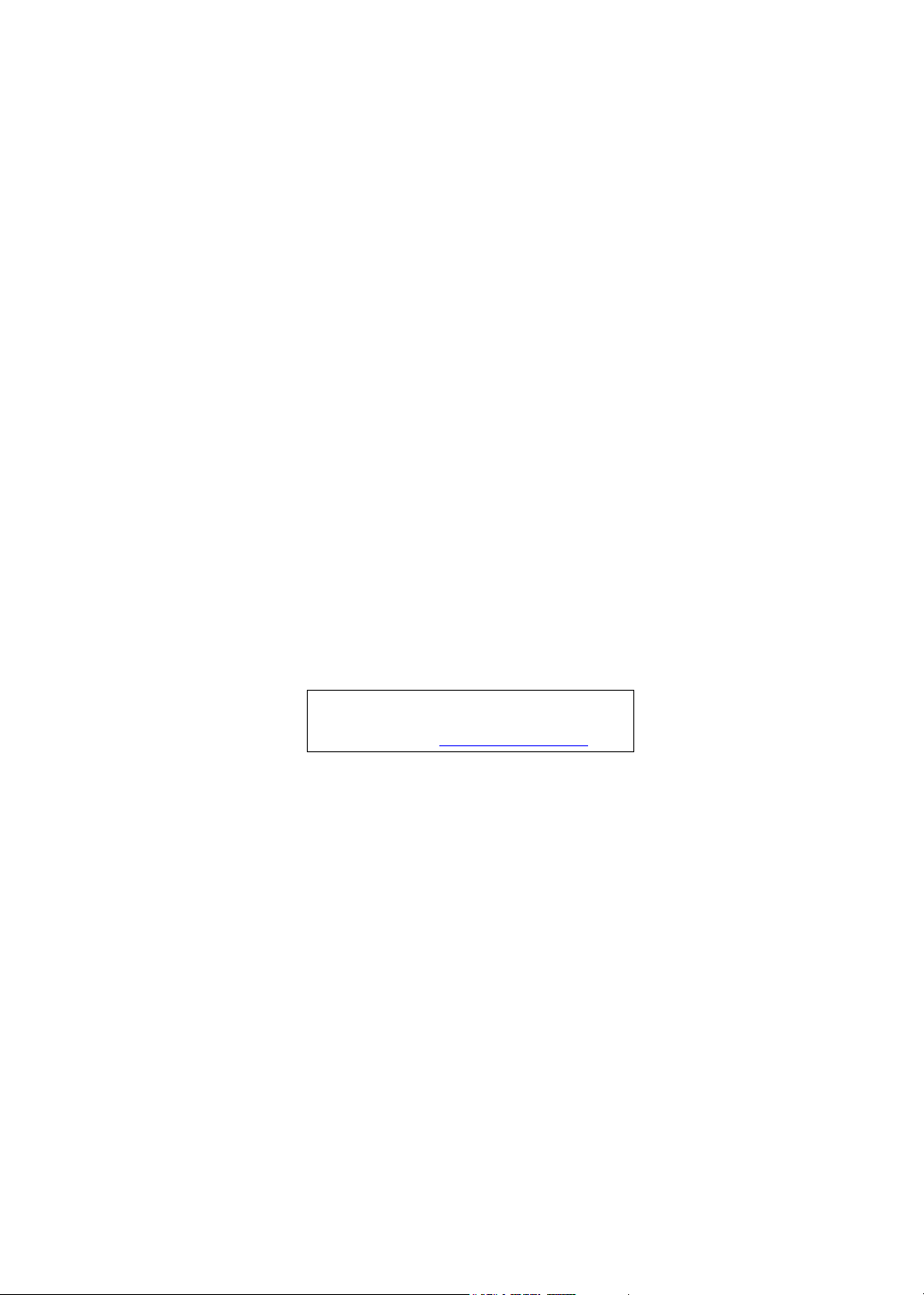
PD527D & PD523PD
Service Guide
Service guide files and updates are available
on the AIPG/CSD web; for more information,
please refer to http://csd.acer.com.tw
PRINTED IN TAIWAN
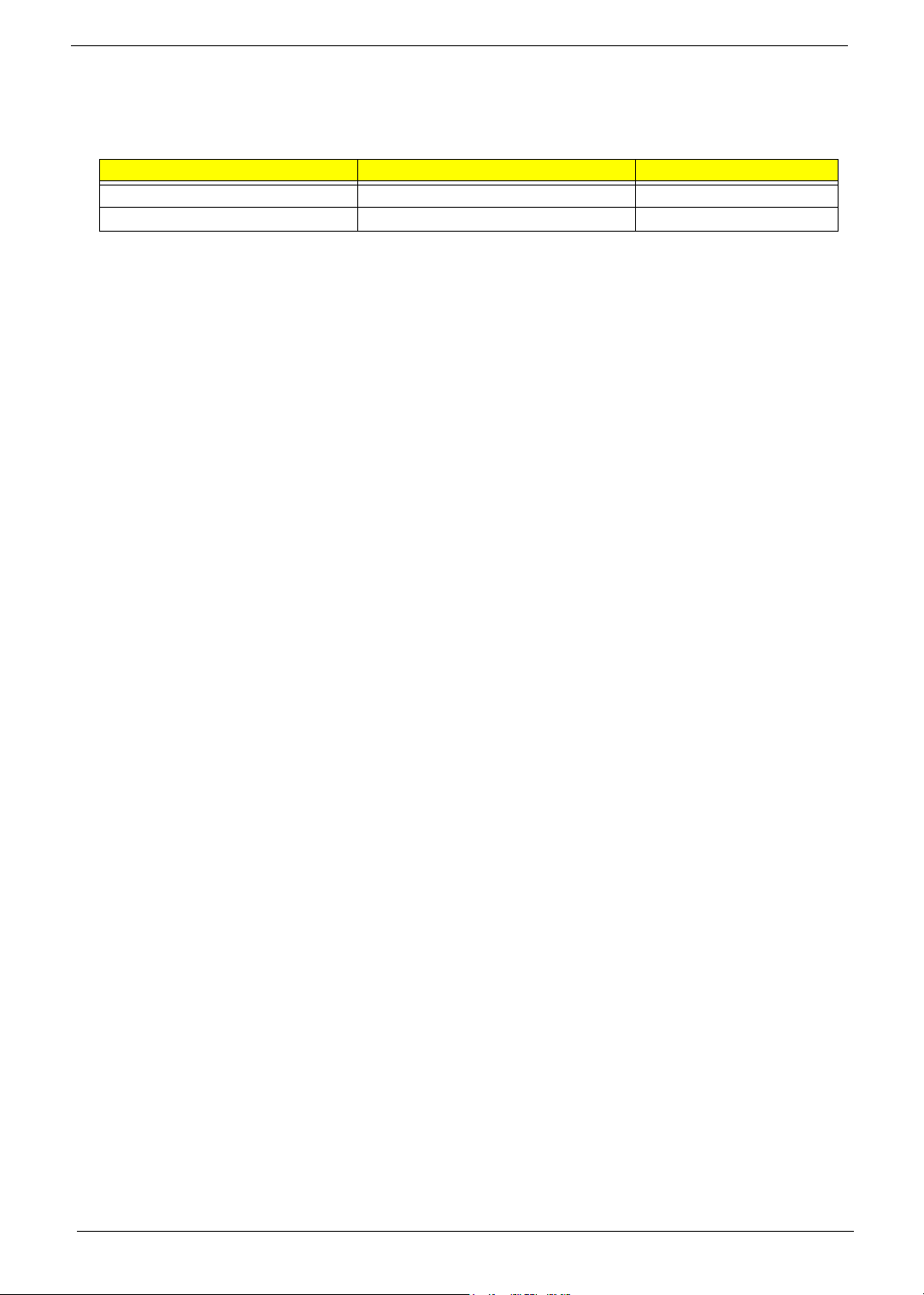
Revision History
Please refer to the table below for the updates made on PD527D & PD523PD service guide.
Date Chapter Updates
II
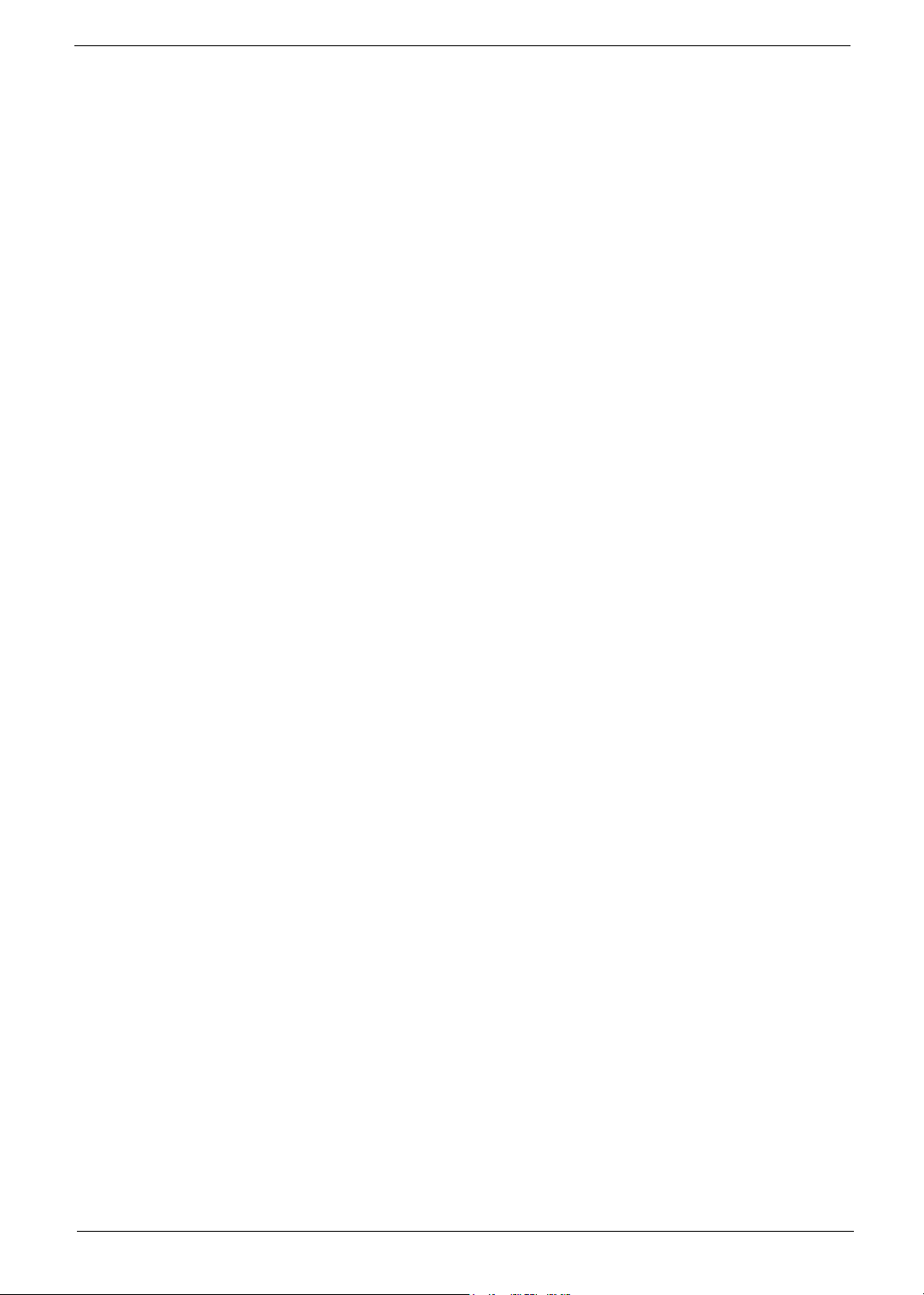
Copyright
Copyright © 2005 by Acer Incorporated. All rights reserved. No part of this publication may be reproduced,
transmitted, transcribed, stored in a retrieval system, or translated into any language or computer language, in
any form or by any means, electronic, mechanical, magnetic, optical, chemical, manual or otherwise, without
the prior written permission of Acer Incorporated.
Disclaimer
The information in this guide is subject to change without notice.
Acer Incorporated makes no representations or warranties, either expressed or implied, with respect to the
contents hereof and specifically disclaims any warranties of merchantability or fitness for any particular
purpose. Any Acer Incorporated software described in this manual is sold or licensed "as is". Should the
programs prove defective following their purchase, the buyer (and not Acer Incorporated, its distributor, or its
dealer) assumes the entire cost of all necessary servicing, repair, and any incidental or consequential
damages resulting from any defect in the software.
Acer is a registered trademark of Acer Corporation.
Intel is a registered trademark of Intel Corporation.
Pentium 4 and Celeron are trademarks of Intel Corporation.
Other brand and product names are trademarks and/or registered trademarks of their respective holders.
III
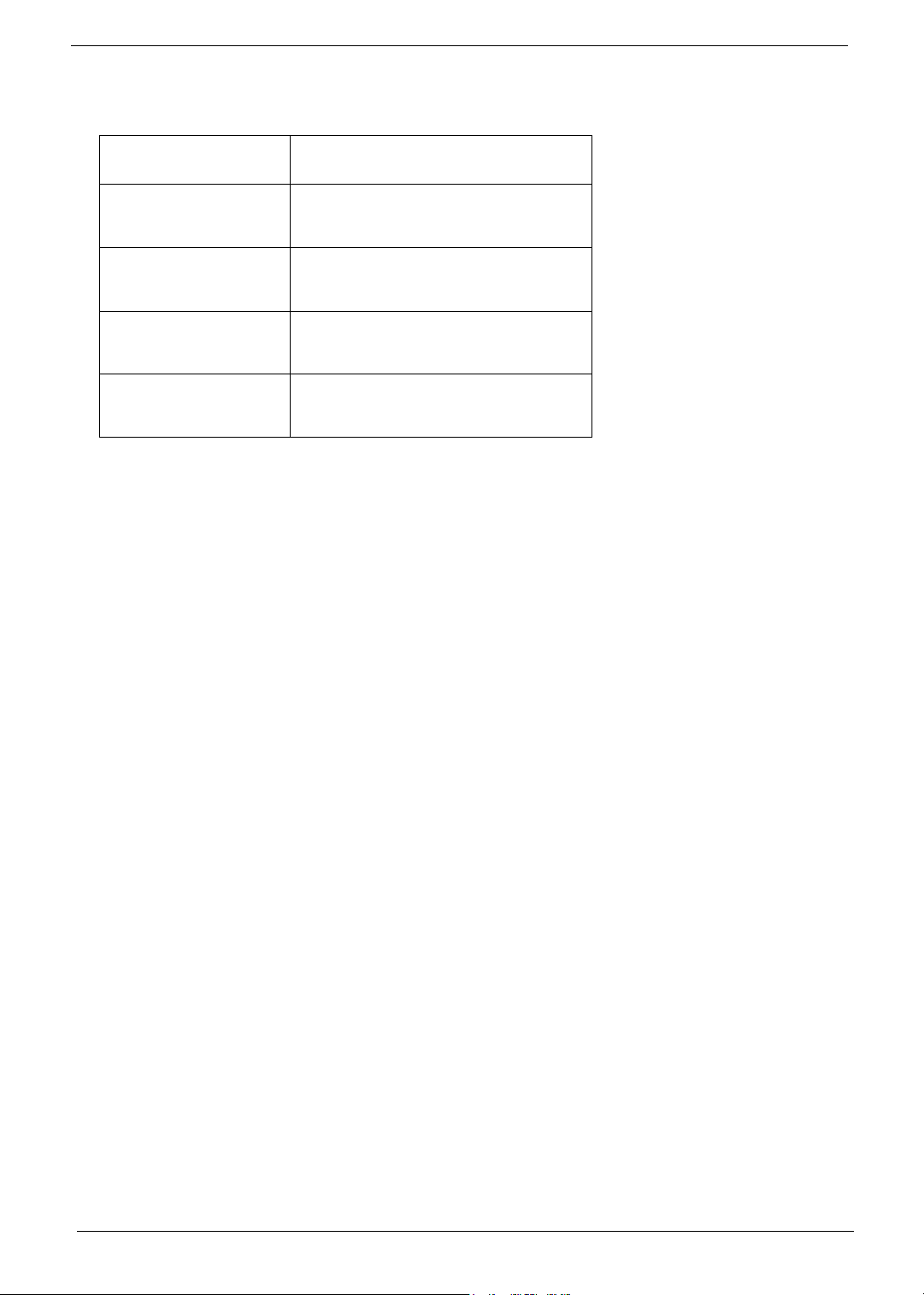
Conventions
The following conventions are used in this manual:
Screen messages
NOTE Gives bits and pieces of additional
WARNING Alerts you to any damage that might
CAUTION Gives precautionary measures to
IMPORTANT Reminds you to do specific actions
Denotes actual messages that appear
on screen.
information related to the current
topic.
result from doing or not doing specific
actions.
avoid possible hardware or software
problems.
relevant to the accomplishment of
procedures.
IV
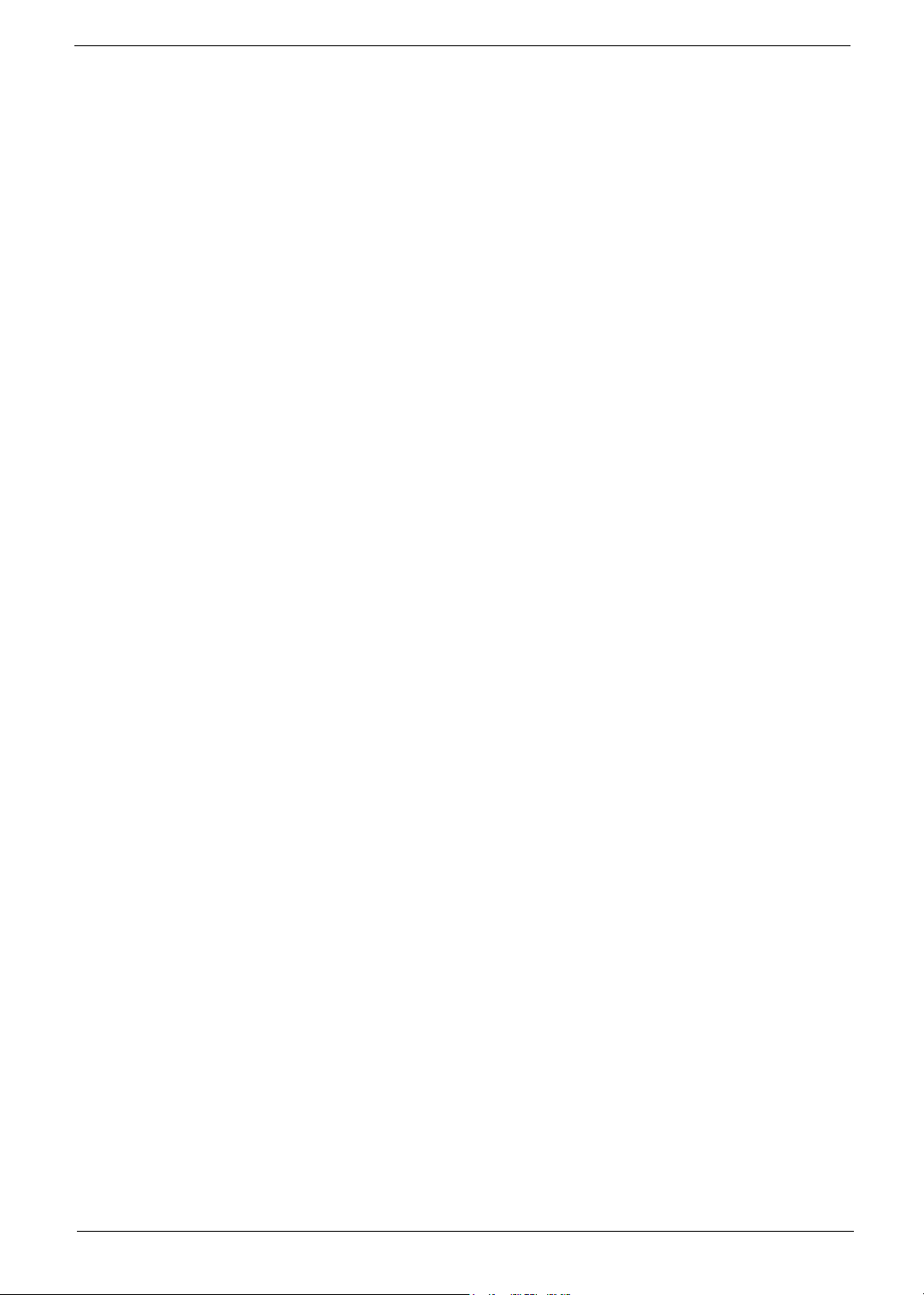
Preface
Before using this information and the product it supports, please read the following general information.
1. This Service Guide provides you with all technical information relating to the BASIC CONFIGURATION
decided for Acer's "global" product offering. To better fit local market requirements and enhance product
competitiveness, your regional office MAY have decided to extend the functionality of a machine (e.g.
add-on card, modem, or extra memory capability). These LOCALIZED FEATURES will NOT be covered
in this generic service guide. In such cases, please contact your regional offices or the responsible
personnel/channel to provide you with further technical details.
2. Please note WHEN ORDERING FRU PARTS, that you should check the most up-to-date information
available on your regional web or channel. If, for whatever reason, a part number change is made, it will
not be noted in the printed Service Guide. For ACER-AUTHORIZED SERVICE PROVIDERS, your Acer
office may have a DIFFERENT part number code to those given in the FRU list of this printed Service
Guide. You MUST use the list provided by your regional Acer office to order FRU parts for repair and
service of customer machines.
V
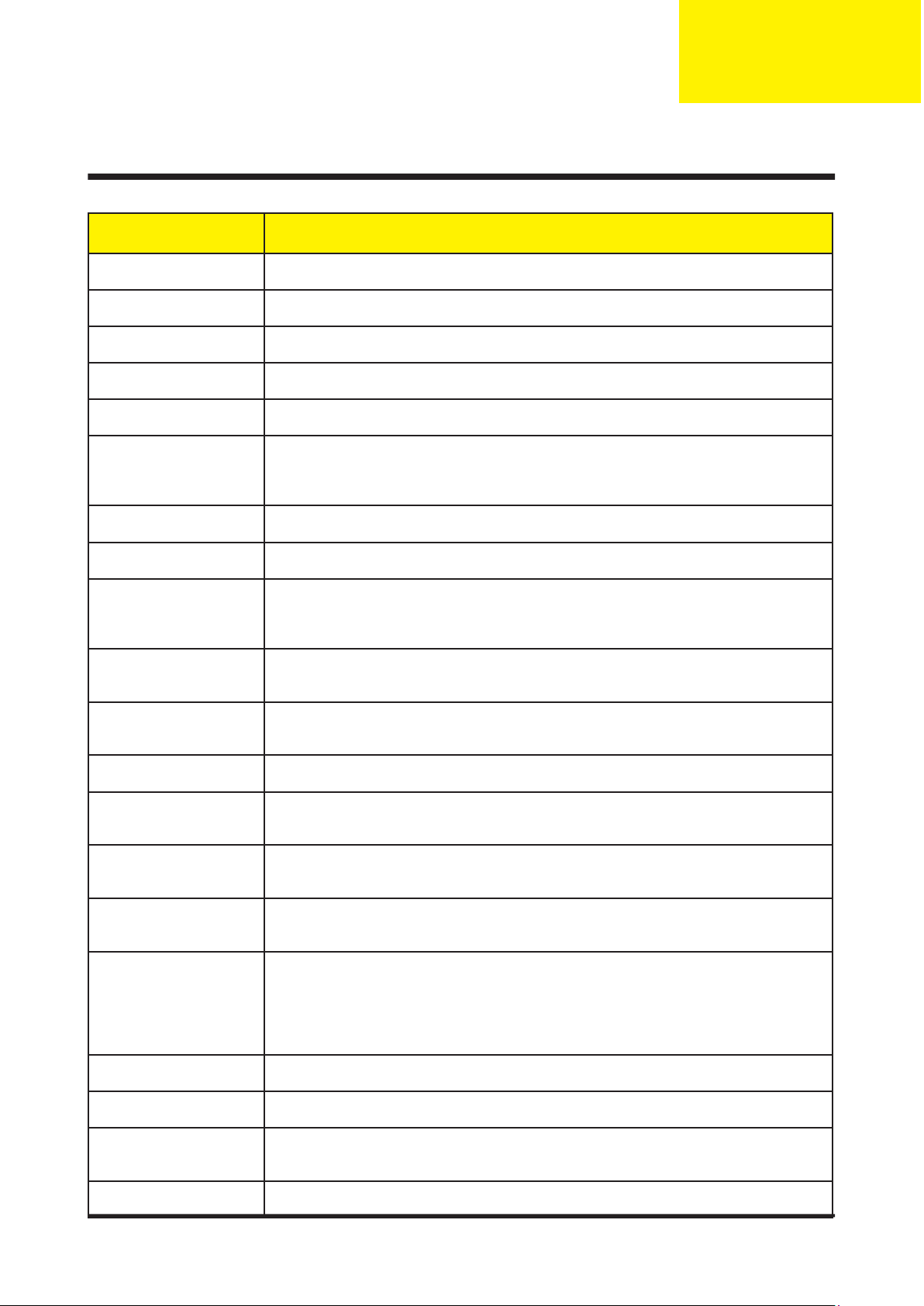
1 Chapter 1
System Introduction (PD527D)
Technical Specifi cation
Item Description
Dimensions (LxWxH) 256 x 283 x 104 mm
Weight
Approx. 6.0 lbs (2.7 Kg)
Tilt Angle
7 degree with elevator mechanism
Keystone correction +/-16 degree (32 degree) (Horizontal)
Lamp Door Projection Lamp power supply shut off automatically when door open
Power Supply
- Universal AC 100-240V ~ 50-60Hz with PFC input
- 230W for OSRAM Lamp @ normal operation
- Variance FAN speed control (Depends on temperature variant)
Projection Lens f=28.04mm~33.59mm@2.4m, F/2.4~2.65@2.4m, 1.2X Mechanical Zoom Lens
Throw Distance 1.5m - 12m (Mechanical Travel)
Brightness
- 2550 ANSI Lumens (Typical; Full Power Mode)
- 2040 ANSI Lumens (Typical; Eco Mode)
- 1600 ANSI Lumens (Engineering Minimum; Full Power Mode)
Contrast
- 1000 : 1 Full White and Black (Minimum; Full Power Mode)
- 1500 : 1 Full White and Black (Typical; Full Power Mode)
Uniformity
- 70% Japan standard (Minimum; Full Power Mode)
- 85% Japan standard (Typical; Full Power Mode)
Temperature
Opterating : 5~35oC Storage : -20~60oC
Maximum Humidity Operating : 5~35oC, 80%RH (Max.), non-condensing
Storage : -20~60oC, 80%RH (Max.), non-condensing
Acoustic noise level 36 dB(A) (Typical, Under 23 +/- 20C; Full Power Mode)
33 dB(A) (Typical, Under 23 +/- 20C; Eco Mode)
Lamp Life 2000 hours min, 50% survival rate (Full Power Mode)
2500 hours min, 50% survival rate (Eco Mode)
Altitude
Operating : 0~2,500 ft for 5 oC~35oC
2,500~5,000 ft for 5 oC~30oC
5,000~10,000 ft for 5 oC~25oC
Storage : 40,000 ft (Max.)
MTBF Operating more than 12,000 hours (90% Confi dence Level)
XGA / Compression
Color Wheel
- Four segments (W110/R92/G83/B75)
- 7200 rpm
DMD Chip
- 0.7” 12
o
DDR XGA Digital Mirror Device
Chapter 1
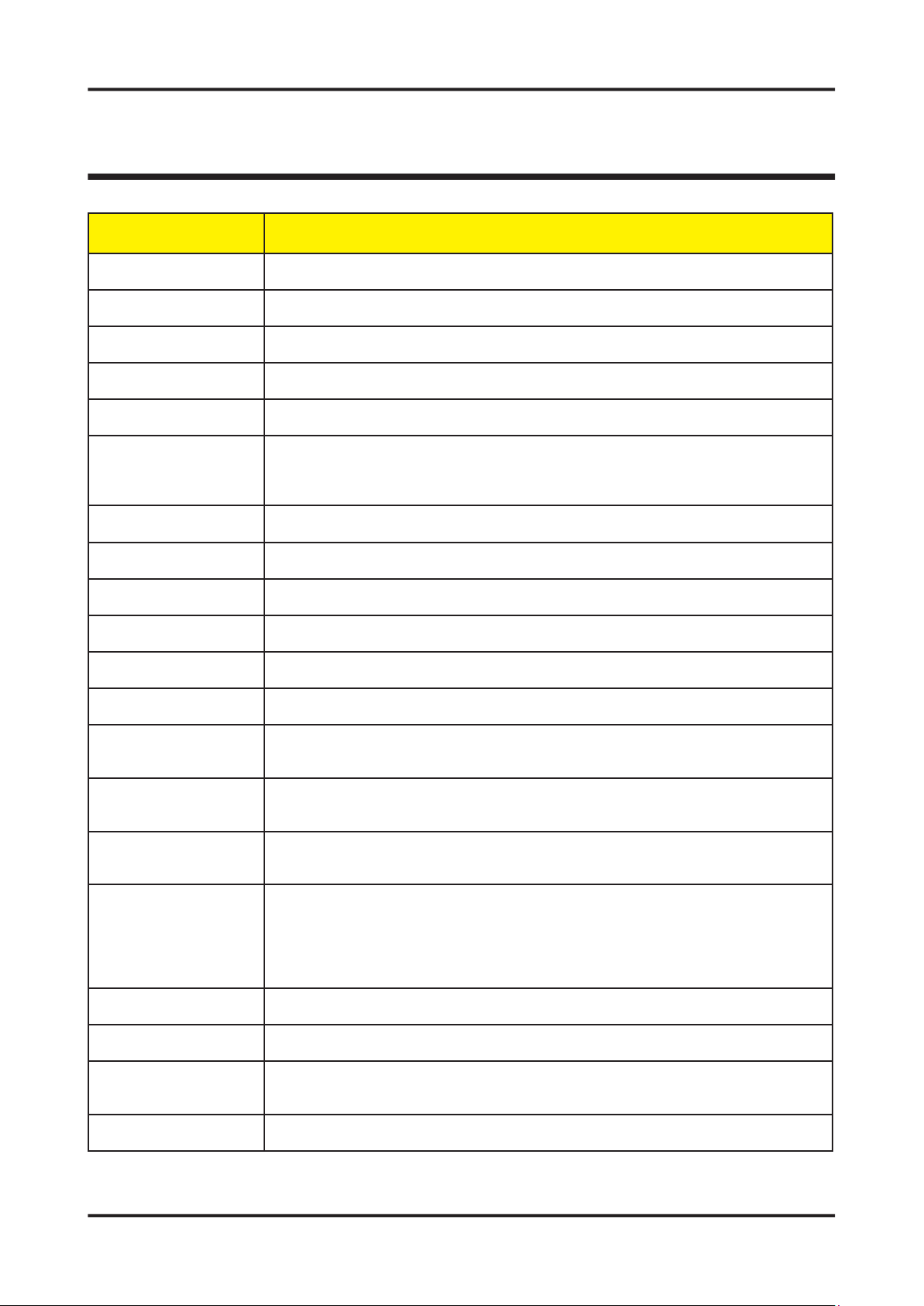
Chapter 1 2
System Introduction (PD523PD)
Technical Specifi cation
Item Description
Dimensions (LxWxH) 256 x 283 x 104 mm
Weight
Approx. 6.0 lbs (2.7 Kg)
Tilt Angle
7 degree with elevator mechanism
Keystone correction +/-16 degree (32 degree) (Horizontal)
Lamp Door Projection Lamp power supply shut off automatically when door open
Power Supply
- Universal AC 100-240V ~ 50-60Hz with PFC input
- 230W for OSRAM Lamp @ normal operation
- Variance FAN speed control (Depends on temperature variant)
Projection Lens f=28.04mm~33.59mm@2.4m, F/2.4~2.65@2.4m, 1.2X Mechanical Zoom Lens
Throw Distance 1.5m - 12m (Mechanical Travel)
Brightness - 1564 Lumens (Engineering Minimum; Full Power Mode)
Contrast - 1000 : 1 Full White and Black (Minimum; Full Power Mode)
Uniformity - 70% Japan standard (Minimum; Full Power Mode)
Temperature
Opterating : 5~35oC Storage : -20~60oC
Maximum Humidity Operating : 5~35oC, 80%RH (Max.), non-condensing
Storage : -20~60oC, 80%RH (Max.), non-condensing
Acoustic noise level 36 dB(A) (Typical, Under 23 +/- 20C; Full Power Mode)
33 dB(A) (Typical, Under 23 +/- 20C; Eco Mode)
Lamp Life 2000 hours min, 50% survival rate (Full Power Mode)
2500 hours min, 50% survival rate (Eco Mode)
Altitude
Operating : 0~2,500 ft for 5 oC~35oC
2,500~5,000 ft for 5 oC~30oC
5,000~10,000 ft for 5 oC~25oC
Storage : 40,000 ft (Max.)
MTBF Operating more than 12,000 hours (90% Confi dence Level)
XGA / Compression
Color Wheel
- Four segments (W110/R92/G83/B75)
- 7200 rpm
DMD Chip - 0.55” 12o DDR XGA Digital Mirror Device
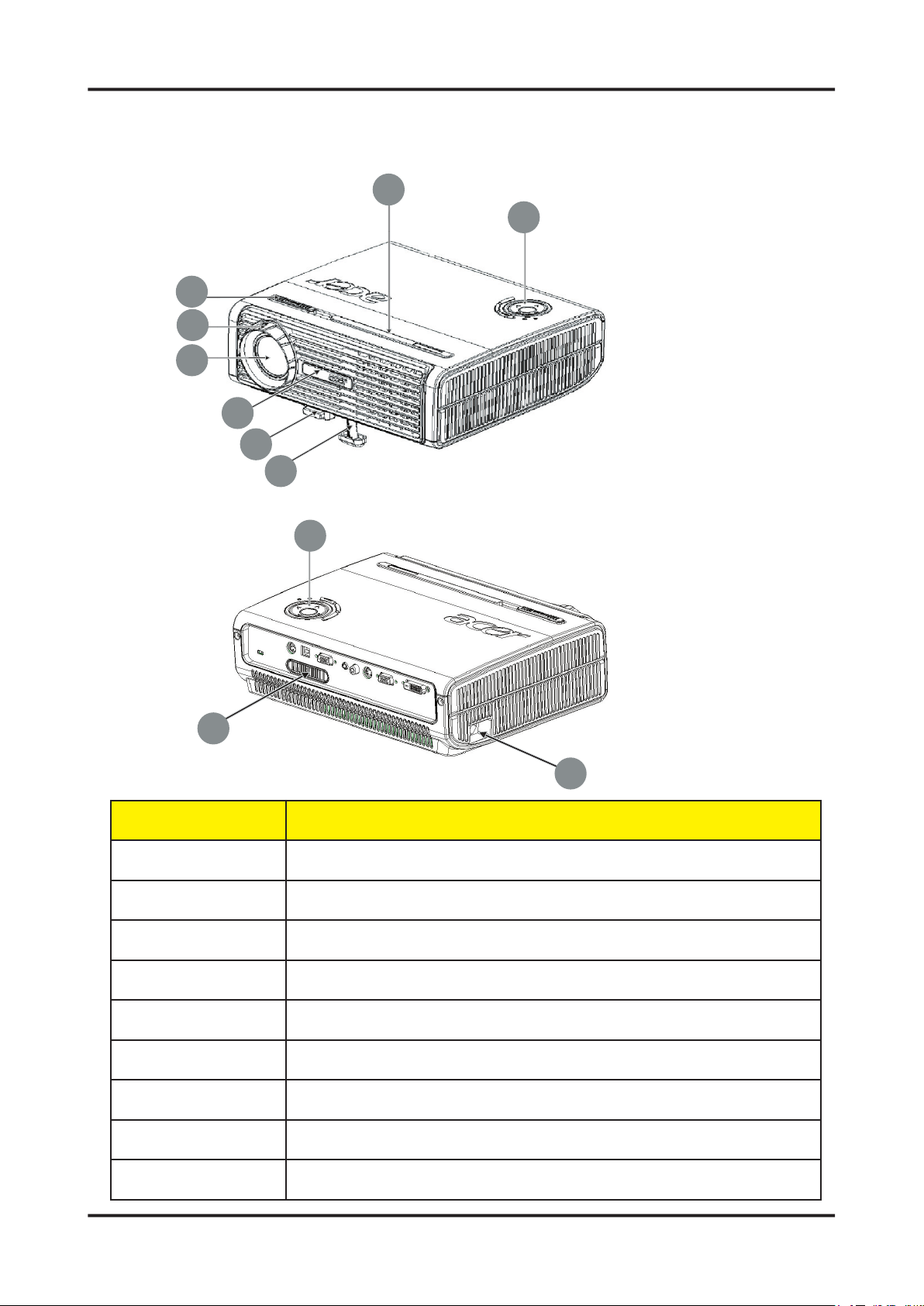
3 Chapter 1
Product Overview
Main Unit
Item Description
1 Focus Ring
2 Zoom Ring
3 Zoom Lens
4 Remote Control Receiver
5 Elevator Button
6 Elevator Foot
7 Connection Ports
8 Power Socket
9 Control Panel
1
2
3
6
7
9
9
8
4
5
4
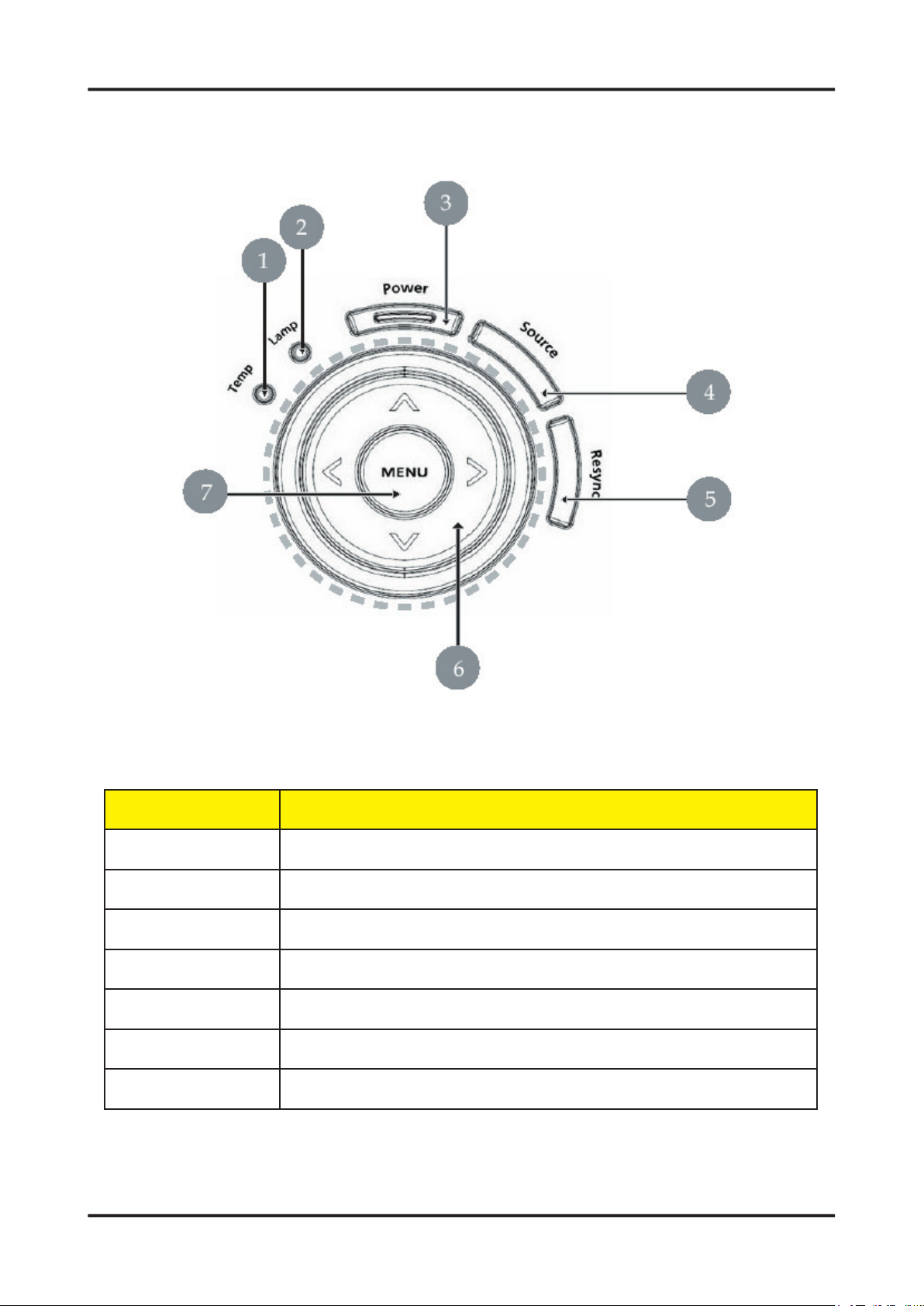
Chapter 1 4
Control Panel
Item Description
1 Temp Indicator LED
2 Lamp Indicator LED
3 Power and Indicator LED (Power LED)
4 Source
5 Resync
6 Four Directional Select Keys
7 Menu
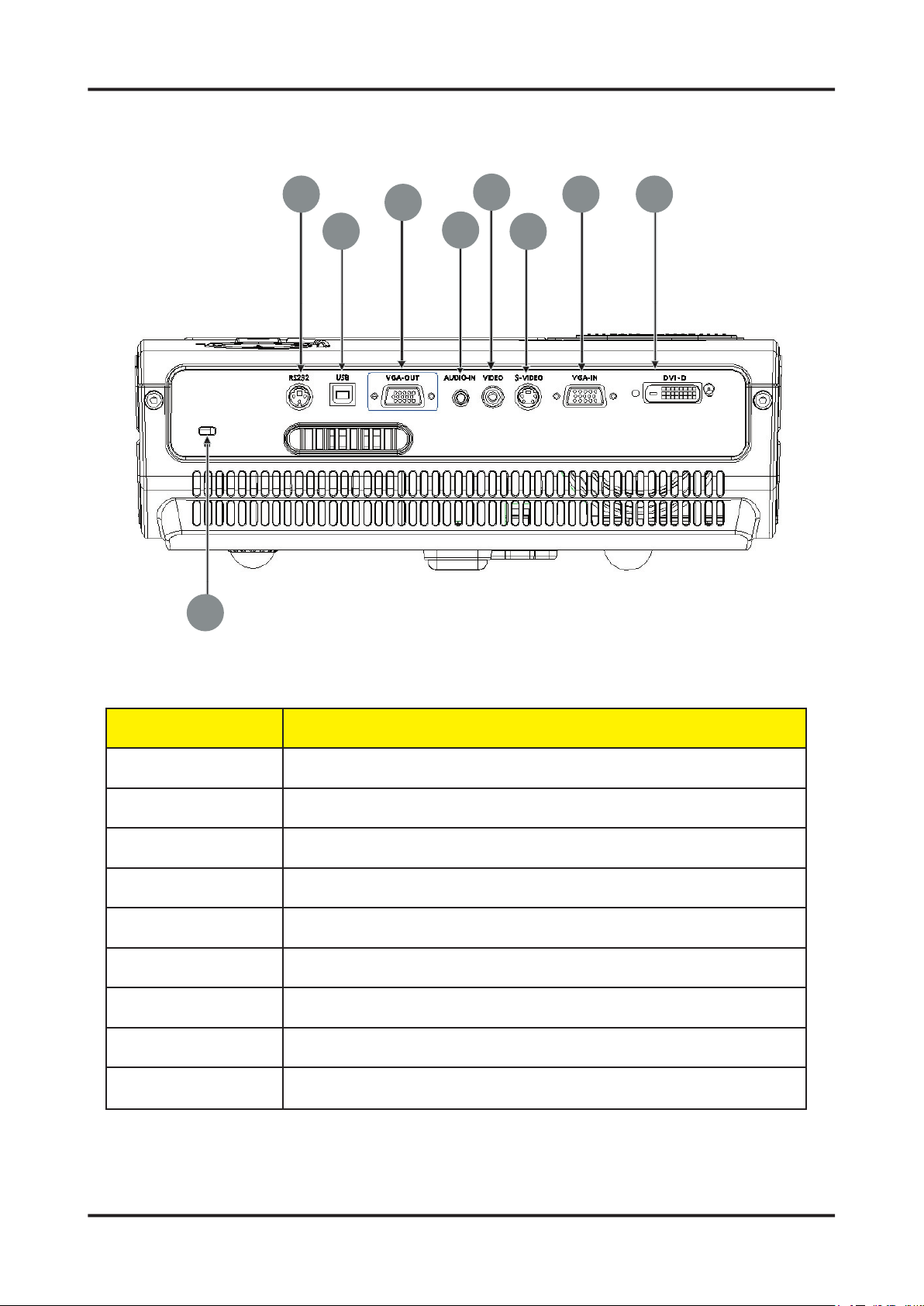
5 Chapter 1
Connection Ports
Item Description
1 RS232 Connector
2 USB Connector
3 Monitor Loop-through Output Connector (VGA-Out)
4 Audio Input Connector
5 Composite Video Input Connector
6 S-Video Input Connector
7
PC Analog Signal / HDTV / Component Video Input Connector
8
DVI Input Connector (for Digital signal with HDCP function) (Optional)
9 KensingtonTM Lock Port
1
6
2
5
3
4
7
9
8
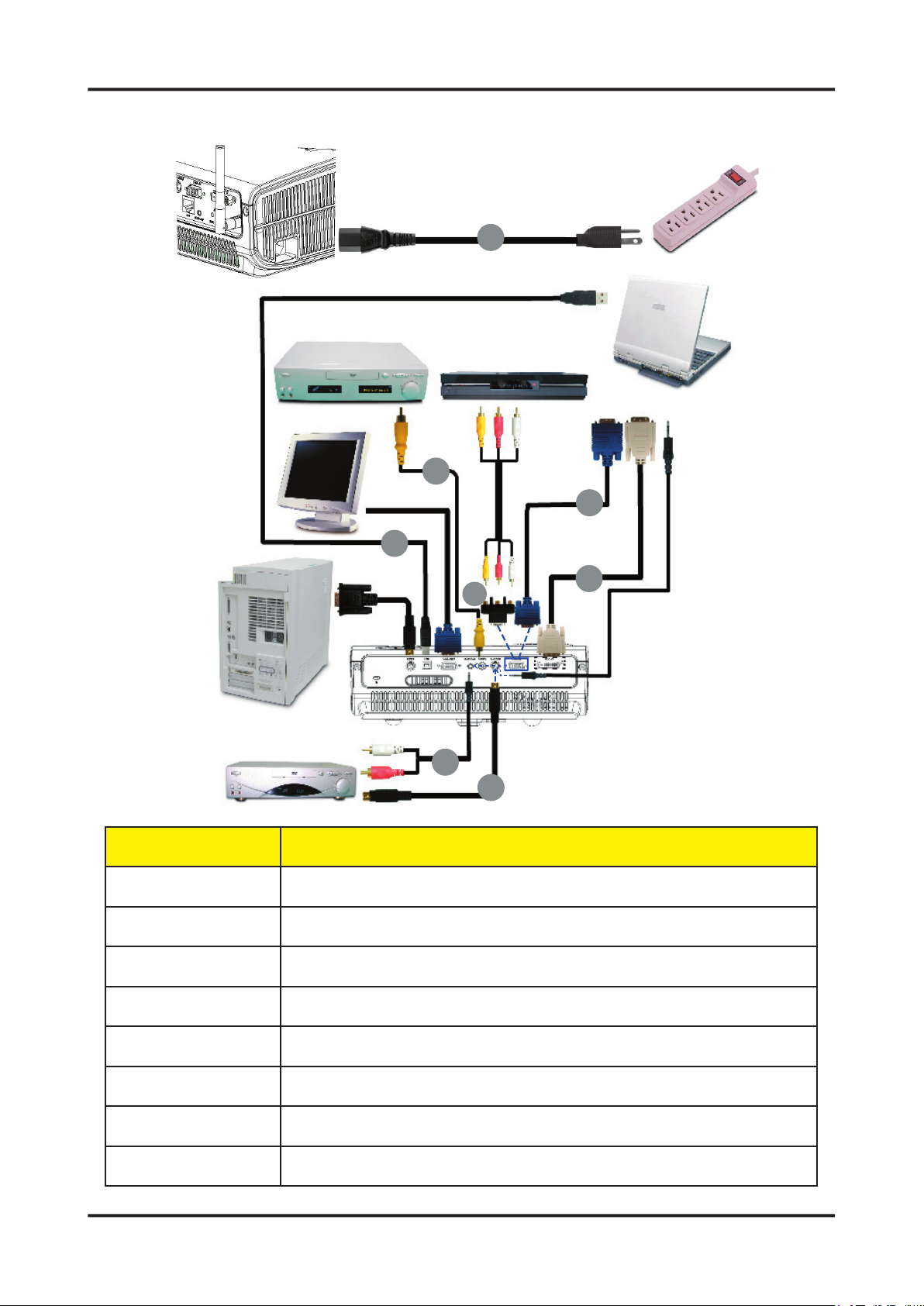
Chapter 1 6
Item Description
1 Power Cord
2 VGA Cable
3 Composite Video Cable
4 USB Cable
5 VGA to Component / HDTV Adapter
6 S-Video Cable
7 Audio Cable Jack / Jack
8 DVI Cable (Optional Accessory)
Connecting the Projector
Video Output
DVD Player, Settop Box,
HDTV receiver
4
2
3
6
7
DVI
RGB
USB
5
S-Video Output
8
1
RS232
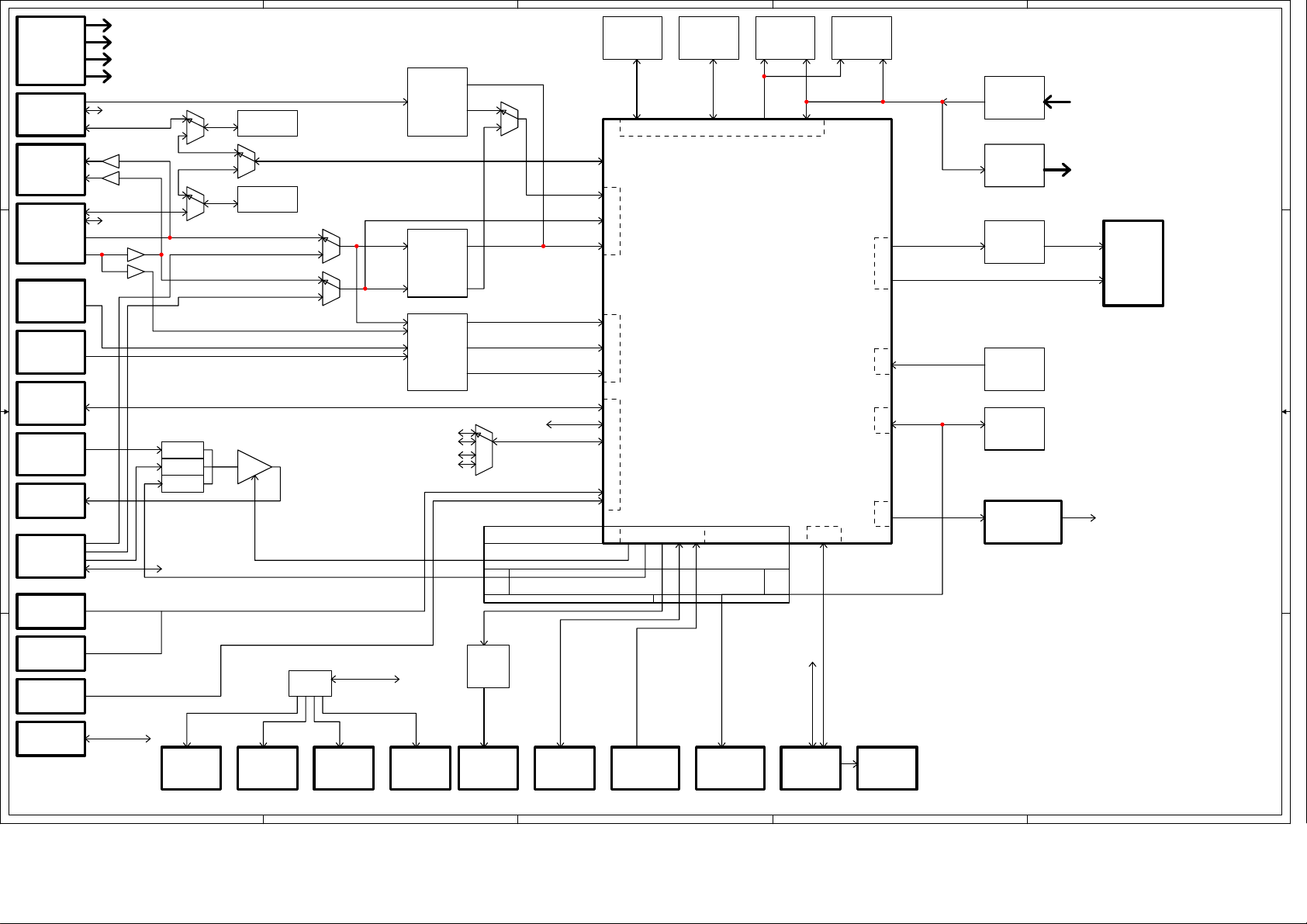
5
+3.3V/1.3A (1.5A Max)
LVPS
+5.0V/3.2A (3.5A Max)
+13.0V/0.4A (1.0A Max)
+385V/0.62A (0.65A Max)
LPF
LPF
8
/
2
/
2
/
2
/
2
/
3
/
3
/
2
/
2
/
1
/
2
/
2
/
DVI EDID
EDID R/W I2C
VGA EDID
VGA RGB
WS RGB
VGA HVSync
WS HVSync
SCART Sync
AMP
TMDS IN
D D
DVI
IN
VGA
OUT
VGA
IN
S-Video
IN
C C
CVBS
IN
USB
IN
Audio
IN
DVI RS-232
DDC I2C
DDC I2C
VGA RS-232
VGA RGB
VGA HV
H
1
/
R/L
RGB Out
HV Out
2
/
2
/
LPF
SPKout
B B
Wireless
Rear IR
TOP IR
Front IR
A A
PC
RS-232
WS RS-232
Rear IR Data
TOP IR Data
Front IR Data
UART1
2
/
FAN 1
System
2
/
DAC
FAN 2
Blower
FAN 3
System
RGB
HV
RGB
S-Video
CVBS
VOL_PWM
BEEP
2
I2C Bus
/
4
DVI HDCP
SiI169 /
SiI1169
2
/
2
/
3
/
ADC
9883A
2
/
3
/
Video
Decoder
SAA7117A
DVI RS-232
WS RS-232
VGA RS-232
LAMP RS-232
FAN 4
Blower
3
DRCG
24
/
3
/
2
/
3
Sync
/
ALF HV
24
/
Digital RGB
RDRAM
/ 24
Image Processor
8
/
8
/
4
/
Title
Size Document Number Rev
B
Date: Sheet
Motor
Driver
CW
Motor
Digital UV
Digital Y
Ctrl/CLK
USB D+/D-
2
/
BLOCK DIAGRAM
PD523PD 527D SCHEMATIC B
UART1
UART0
RIR DAT
FIR DAT
Photo
Sensor
PWM0
PWM1
PWM3
CWINDEX
THER_ERR
Thermal
Switch
DDP2000
I2C Bus
118Thursday, November 10, 2005
of
Thermal
Sensor
SDRAM
(Optioin)
PMADR
21
/
16
/
PMDAT
LAMP RS-232
Lamp
Driver
FLASH
ROM
2
/
LAMP
2
PMDAT
Ctrl & Reset
DDR Data
Power Sense
I2C Bus
LEDs
4
/
GPI
Expander
GPO
Expander
DAD1000
Reset IC
NVRAM
KEYPAD
16
/
16
/
23
/
64
/
8
/
16 Bits
16 Bits
1
DMD
CHIP
(DDR)
GPI Expander
5
4
3
2
1
of
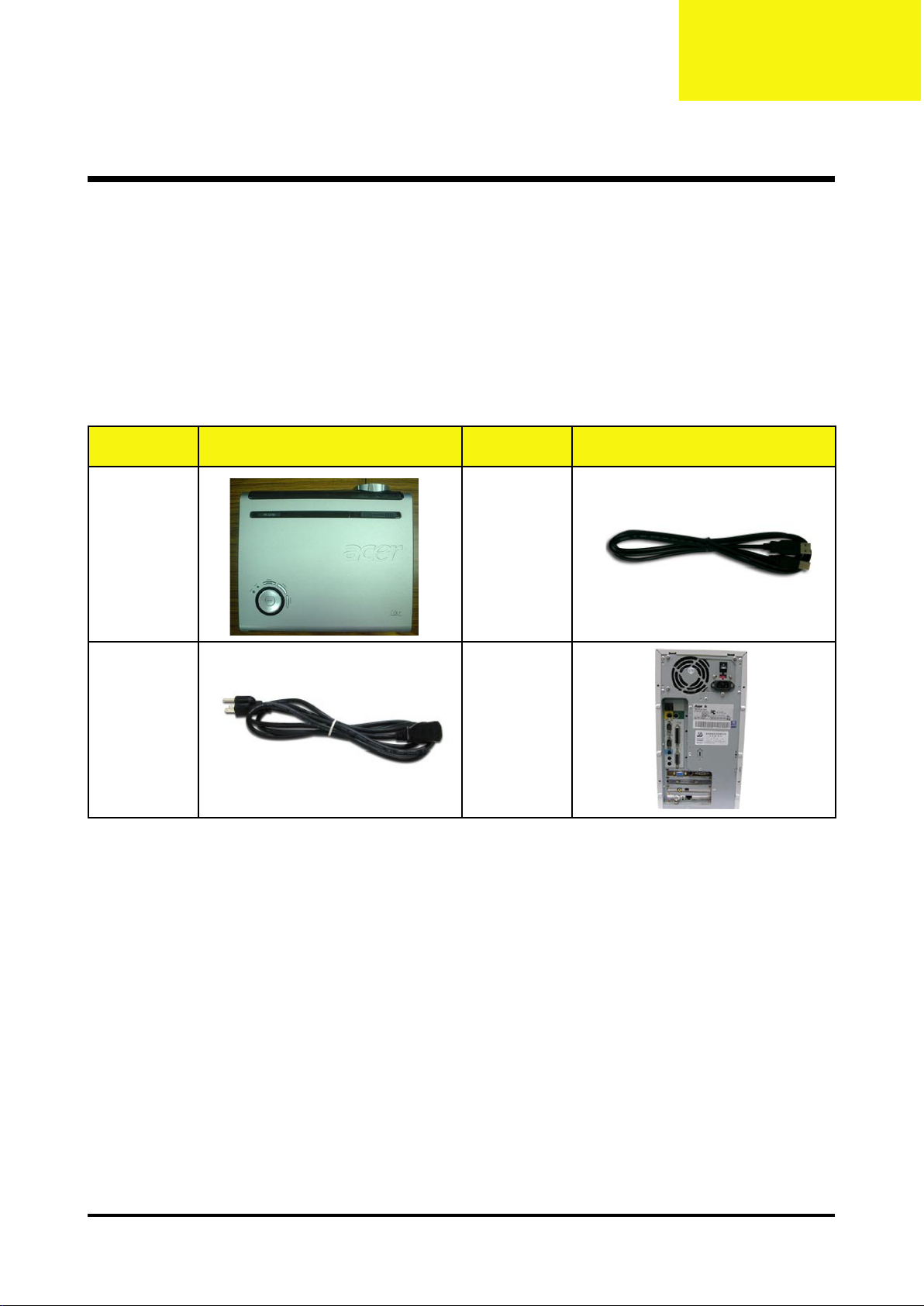
Firmware Upgrade
Equipment Needed
Software : (DDP 2000- USB)
- DLP Composer
- Firmware Files (PD527D or PD523PD)
Hardware :
Item Photo Item Photo
Chapter 2
Projector USB Cable
Power Cord
PC or Laptop
Chapter2 8
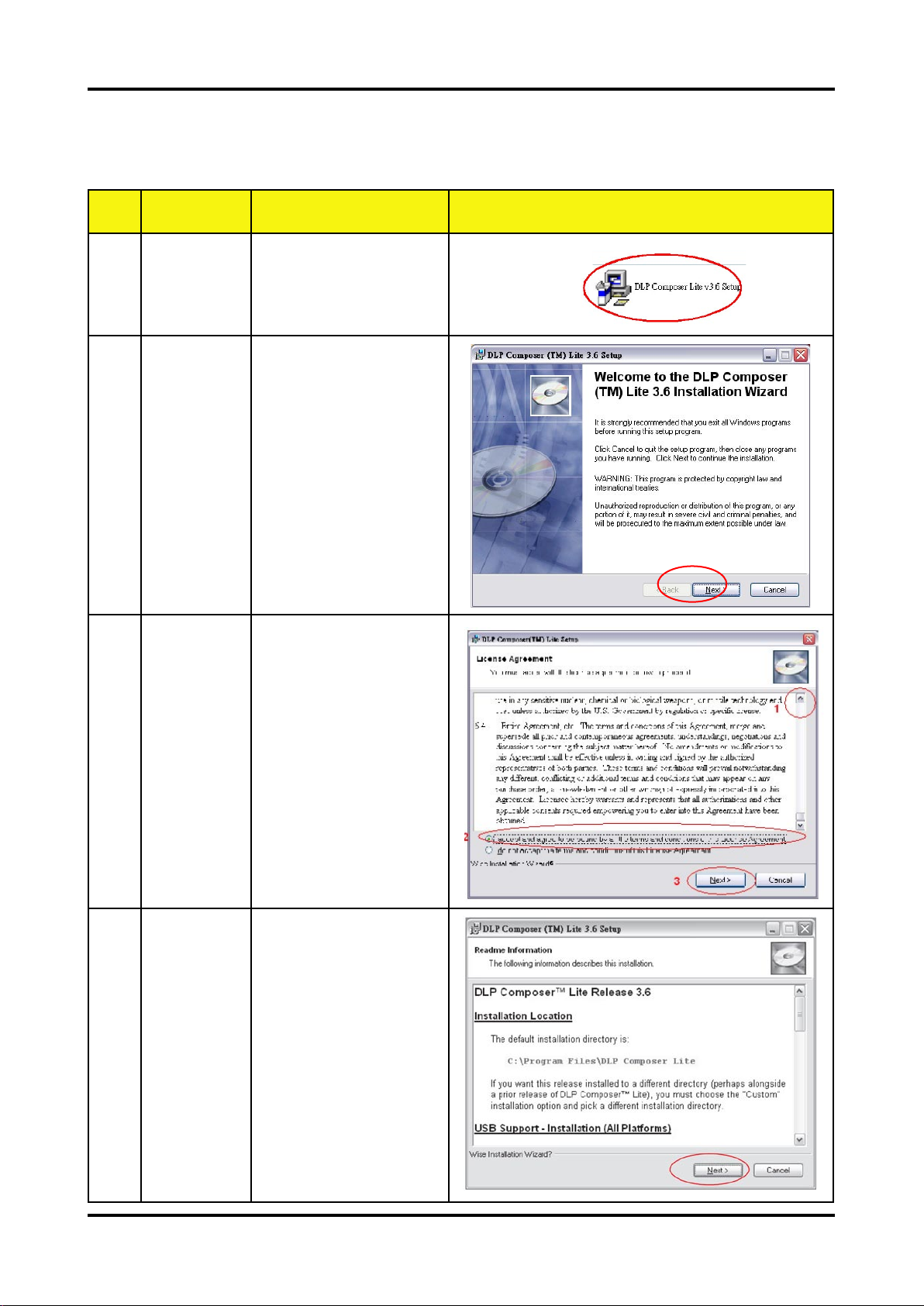
Installation Procedure
DLP Composer Lite Setup Procedure
No Step Procedure Photo
1 Execute
FW program
2 Next
3 Next
Choose
“DLP Composer Lite
v3.6 Setup” program.
Click “Next” button.
1. Reading the “License
Agreement” rules.
2. Choose “I accept and
agree to be bound by
all the terms and
conditions of this
License Agreement”
icon.
3. Click “Next” button.
4 Next
9 Chapter 2
Click “Next” button.
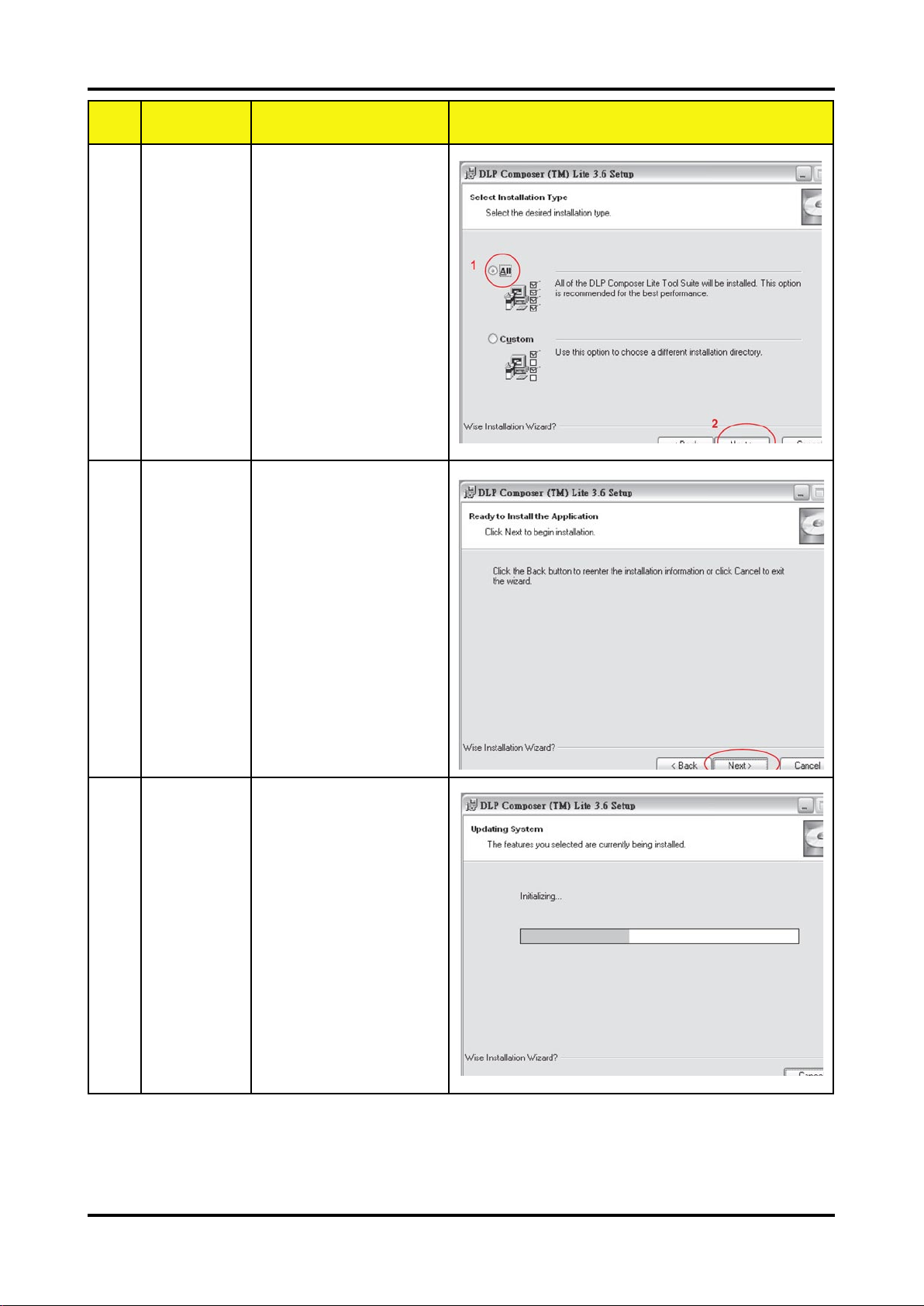
No Step Procedure Photo
5 Next
6 Next
1. Choose “All” icon.
2. Click “Next” button.
Click “Next” button.
7 Process-
ing
Chapter2 10
The program is executing “Initializing” status.
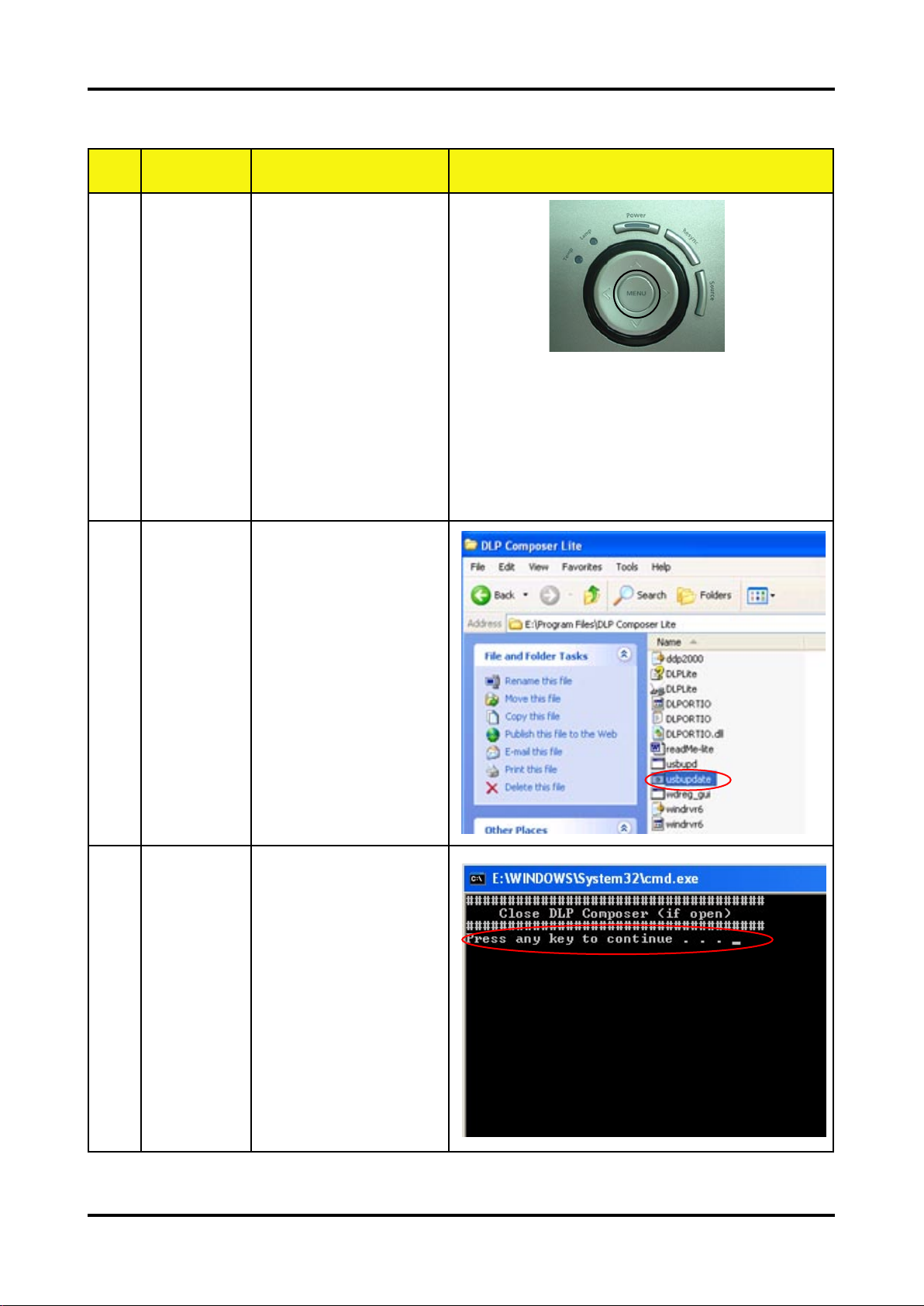
USB Driver Upgrade Procedure
No Step Procedure Photo
1 Set-up
2 Execute
Program
1. Hold on “Menu” button
and plug in Power
Cord while holding on
“Menu”.
2. Wait for about 5 secs.
3. Once Power, Lamp,
Temp LED lights up,
plug in USB Cable
into the Projector.
(Note: The system fan
will not function. The
light will not function as
well.)
Execute the C:\Program
files\DLP Composer\usbupdata.cmd
(Note: The “DLP Composer” program must be
closed first.)
3 Type any
key to
continue
11 Chapter 2
Press any key to continue. Then, wait for about
1 minute.
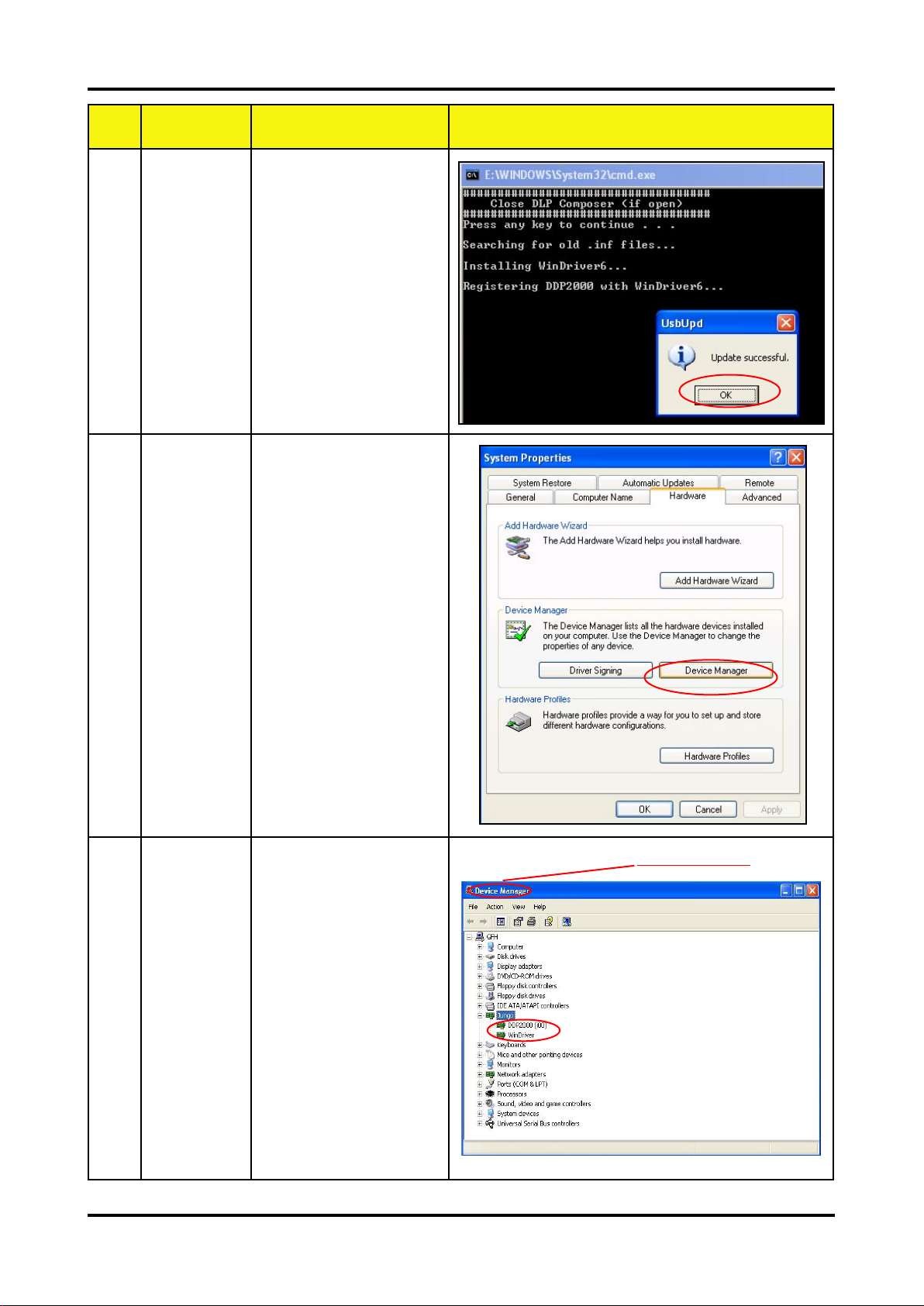
No Step Procedure Photo
4 Update
Successfully
5 Device
Manager
Click “OK”. The USB
driver is updated successfully.
1. Right click “My
computer” on the
desktop.
2. Select “Properties”
on the popup menu
to launch the “System
Properties” window.
3. Choose “Hardware”
and then click “Device
Manager”.
Ensure
6
“DDP2000”
& “WinDriver” are
properly
installed
Chapter2 12
Click “Jungo” to ensure
“DDP2000” and “Windriver” are properly
installed. If not, repeart
Step 1~5.
Device Manager
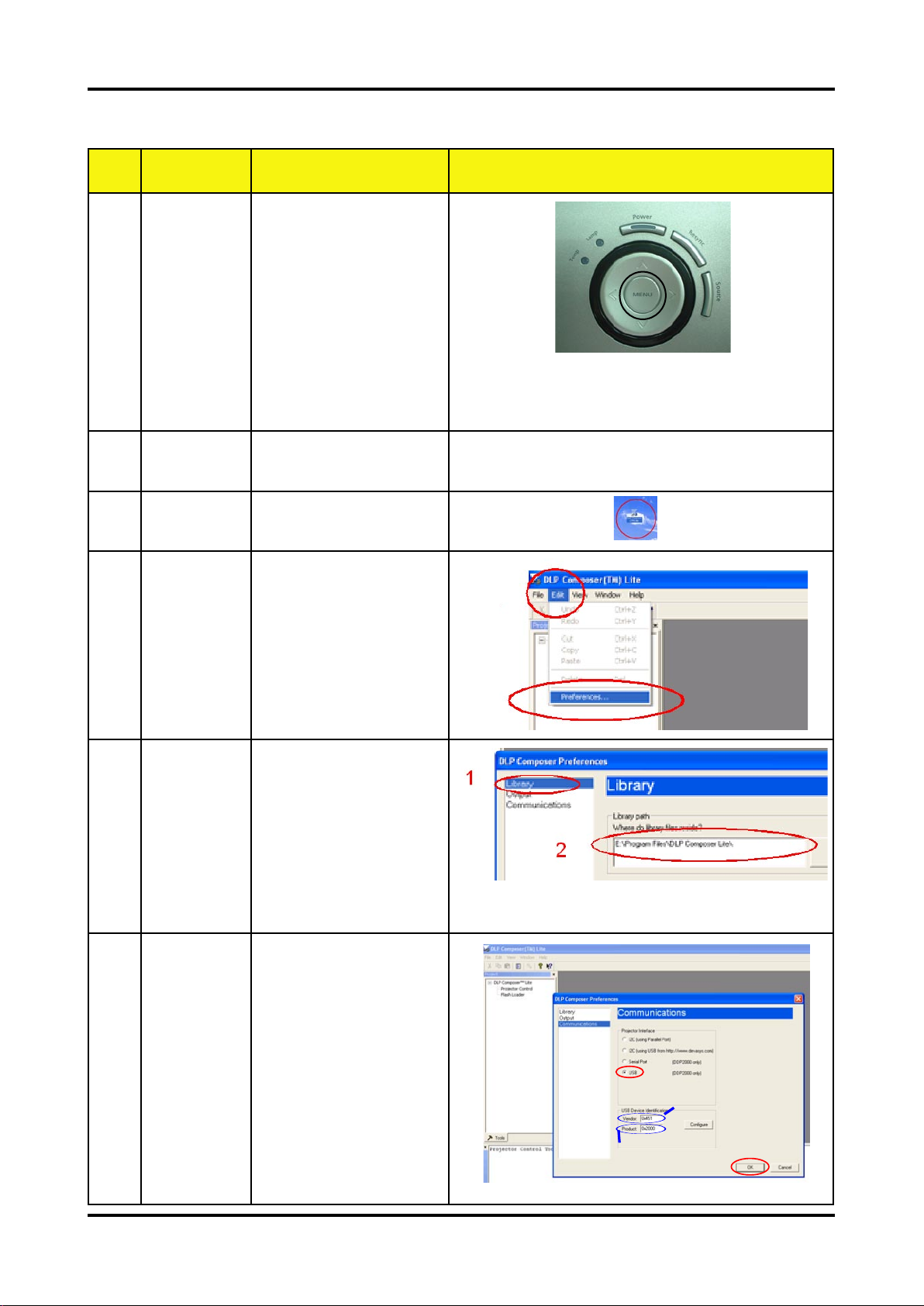
Firmware Upgrade Procedure
No Step Procedure Photo
1 Set-up
2 Set-up
3
4
1. Hold on “Menu” button and
plug in Power Cord while
holding on “Menu”.
2. Wait for about 5 secs.
3. Once Power, Lamp, Temp
LED lights up, plug in USB
Cable into the Projector.
(Note: The system fan will not
function. The light will not
function as well.)
Link PC USB and projector
Execute the “DLP Com-
TM”
pose
file.
.
Click “Edit” and “Preferences”.
1
2
5
6
1. Click “Library”.
2. The library path
located in the default
installation directory
is C:\Program Files\
DLP Composer.
If not, press “Browse” to
select the right path.
1. Select “Edit\Prefer
ences\Communi
cations” and choose
“USB”.
2. Click “OK”.
1
USB
Vendor: 0x451
Product: 0x2000
2
OK
13 Chapter 2
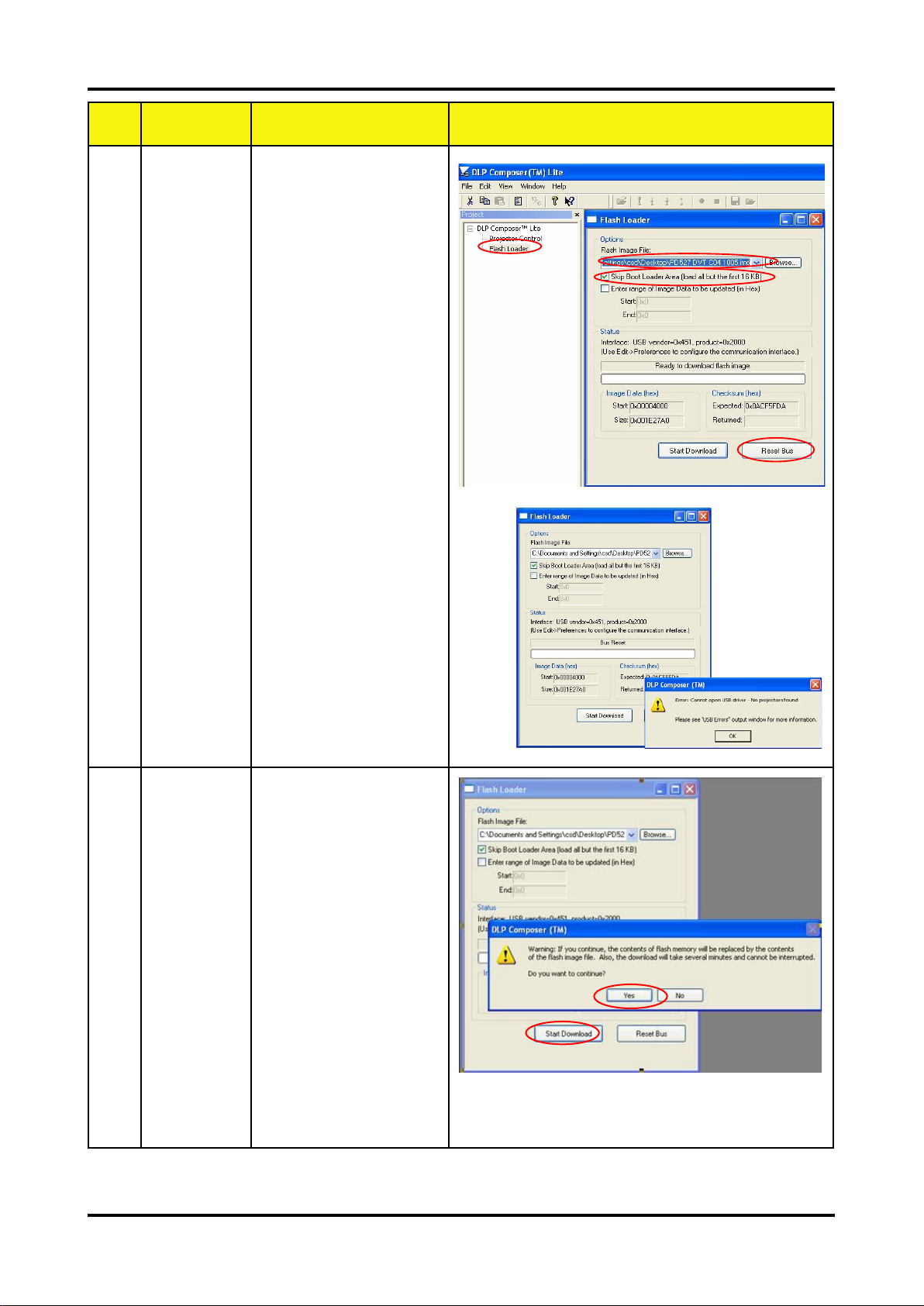
No Step Procedure Photo
7
1. Choose “Flash
Loader”
2. Click “Browse” to
search the firmware
file. (PD527D or
PD523PD)
3. Select the item “Skip
Boot Loader Area
(load all but the first
16KB).”
4. Click “Reset Bus” to
erase the flash
memory.
(Note: If the error message “cannot open USB
driver - No projectors
found” appears, please
unplug the USB Cable &
Driver and replug, then
re-do 4. Click “Reset
Bus” to erase the flash
memory.)
1
2
3
4
Note:
8
1. If the firmware is
ready, click “Start
Download” to process
the firmware upgrade.
2. Click “Yes” to erase
the flash memory.
2
1
Chapter2 14
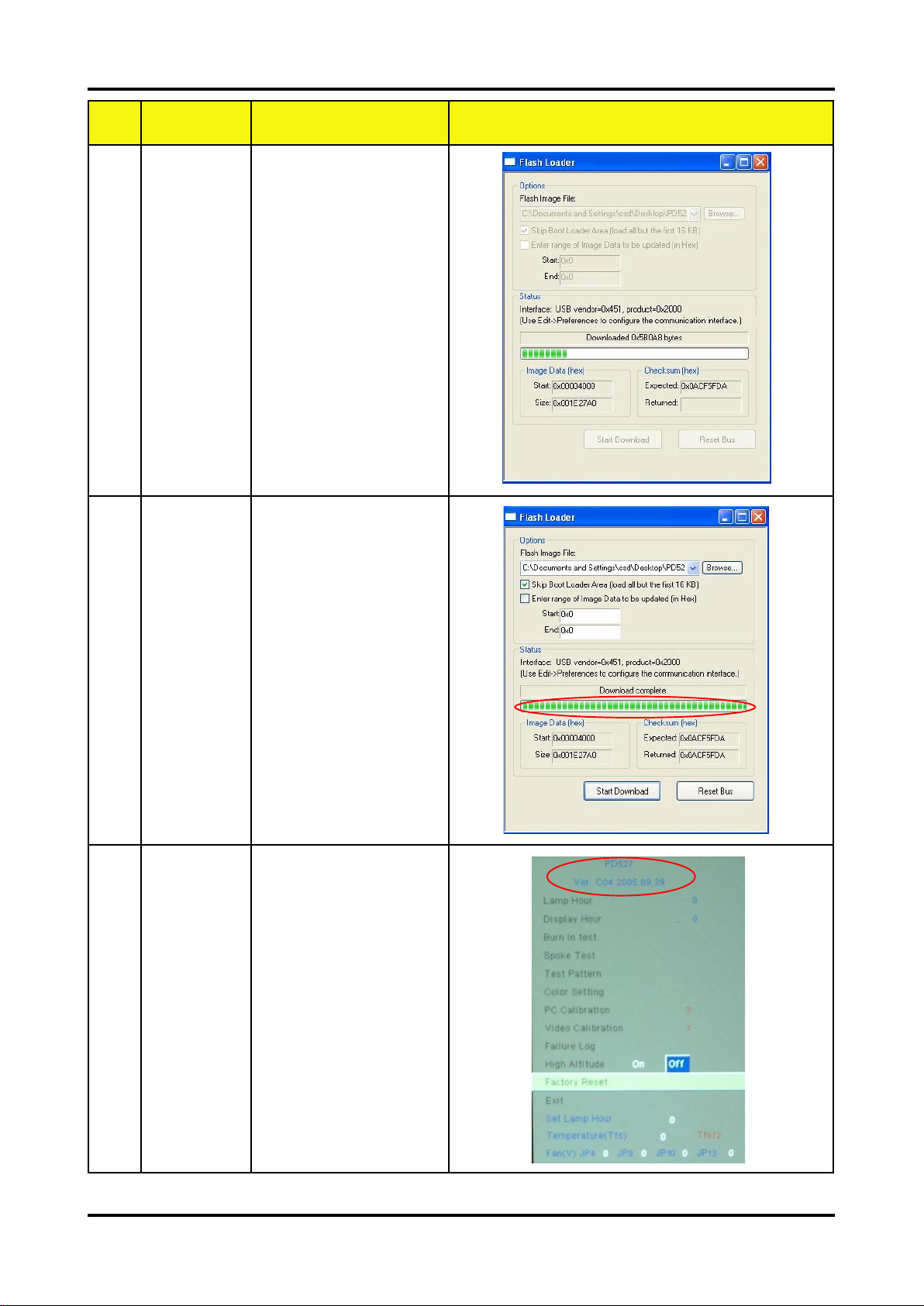
No Step Procedure Photo
9 Proceed-
ing
10
Proceeding Picture
1. When Firmware
Upgrade Process is
finished, the LED
power flashs.
2. Unplug USB Cable
and Power Cord.
Re-plug in Power
Cable.
11 Check
Firmware
15 Chapter 2
Restart the unit and
enter the Service Mode
to check the Firmware
Version.
(For entering Service
Mode, please refer to
Chapter 4 Function Test
and Alignment Procedure.)
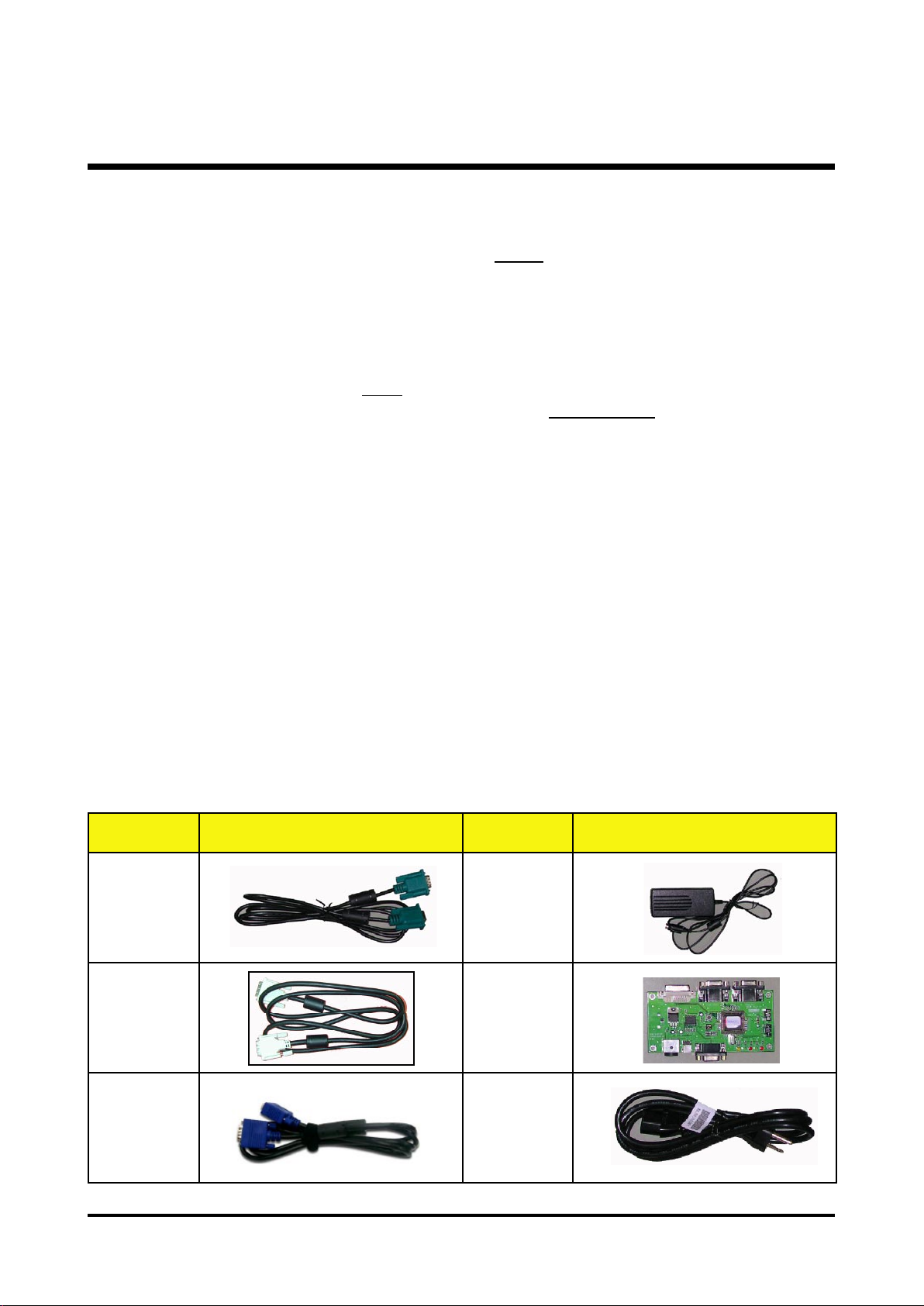
EDID Upgrade
EDID Introduction
Extended Display Identification Data is a VESA standard data format that contains
basic information about a display device and its capabilities, including vendor information,
maximum image size, color characteristics, factory pre-set timings, frequency range limits,
and character strings for the model name and serial number.
The information is stored in the display and is used to communicate with the system
through a Display Data Channel (DDC), which sites between the display device and the PC
graphics adapter. The system uses this information for configuration purposes, so the unit
and system can work together.
Note:
If a display device has digital input ports, like DVI or HDMI, but without EDID in its
main board, the display device will show no image while the input source is digital signal.
Equipment Needed
Software:
- EDID Software (Generic V0.51)
- EDID Tables (*.ini) -- PD527D or PD523PD
Hardware:
- V3 Fixture for EDID Key-in
(Fixture: JP3 must be closed)
Item Photo Item Photo
RS-232
Cable
(F - M)
DVI Cable
Power
Adapter for
Fixture
Generic
Fixture
VGA Cable Power Cord
Chapter2 16
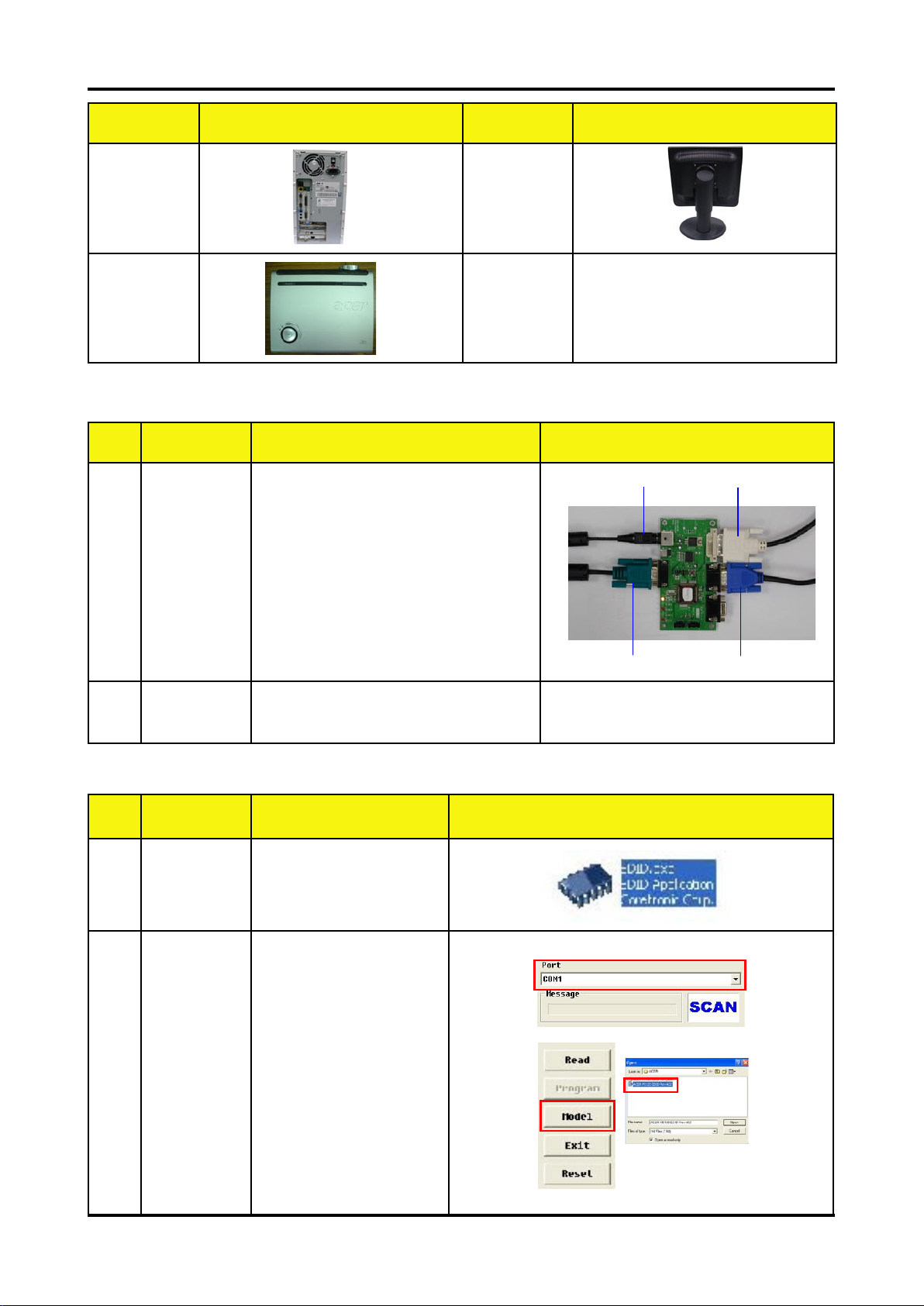
Item Photo Item Photo
One additional
PC
Projector
monitor (for
checking the pro-
gram execution)
Setup Procedure
No Step Procedure Photo
1 C o n n e c t
All Ports
2 Power On
1. Power Adapter to Fixture JP1
2. Fixture P1 to PC COM1 Port
3. Fixture P2 to Projector Analog Port
4. Fixture P3 to Projector Digital Port
RS-232 Cable
Power on Fixture
Fixture
EDID Key-In Procedure
No Step Procedure Photo
1 Execute
EDID
Program.
Click on “EDID” to execute EDID Program.
JP1
P1
To Digital PortAdapter
P3
P2
To Analog Port
2 Choose
Model
17 Chapter 2
1. In the Port Selection
Bar, please choose
the Port that you use.
Ex: If you use “COM
1”, choose COM 1 in
the Port selection.
2. Click on “Model”.
(PD527D or PD523PD)
3. Choose the EDID that
responses to the
model that you
choose.
1
32
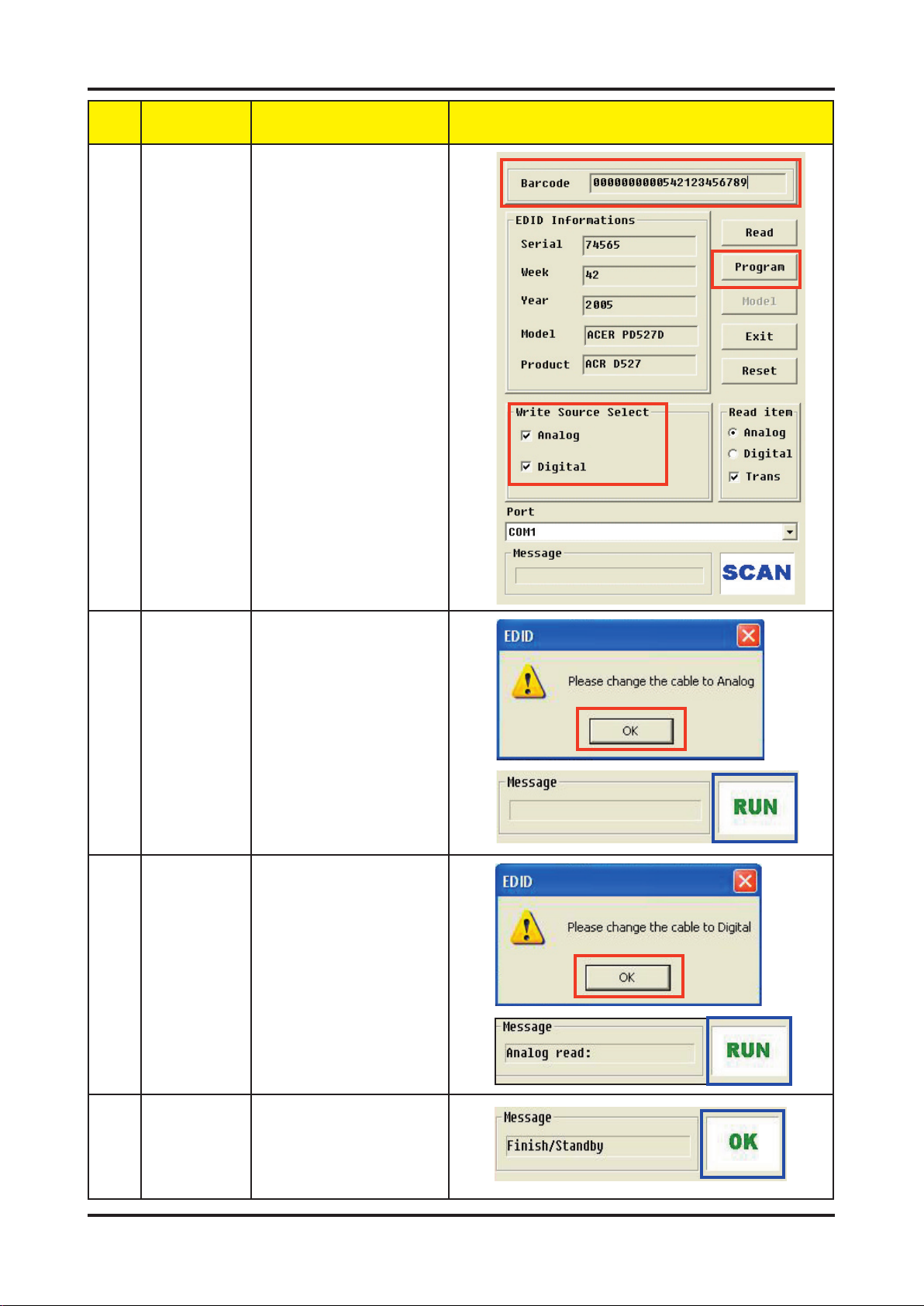
No Step Procedure Photo
3 Key in
Serial
Number
1. Key in the Serial
Number into the
Barcode blank space.
2. In “Write Source
Select”, make a check
in “VGA” and “DVI”.
3. Click “Program”.
1
3
2
4 Change
Cable to
Analog
5 Change
Cable to
Digital
“Please change the
Cable to Analog” message is shown on the
screen, then click “OK”.
(Note: “RUN” message will appear on the
screen.)
“Please change the
Cable to Digital” message is shown on the
screen, then click “OK”.
(Note: “RUN” message will appear on the
screen.)
6 Finished
Chapter2 18
When the EDID program
is completed, the message, “OK”, will appear
on the screen.
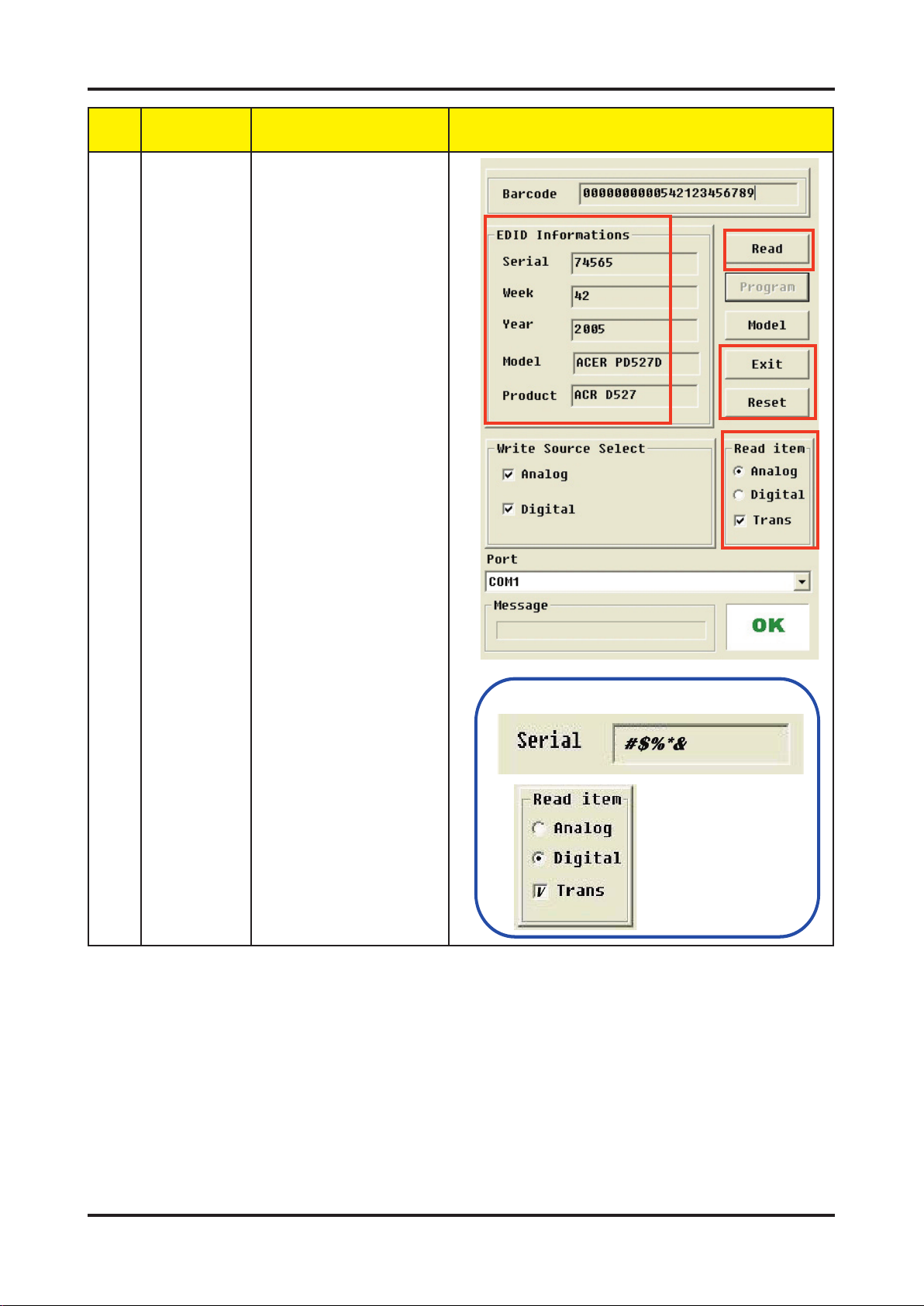
No Step Procedure Photo
7 Check
the whole
process
1. In the “Read Item”
Selections, choose
the Port that you use.
Ex: If you use the
Analog Port, choose
“Analog” in the “Read
Item”.
2. Click on “Read” to
read EDID
information.
3. The “EDID
Informations” will
show the result.
(Note: After pressing “Read”, if the code
in the Serial Blank is
scrambled, please make
a check in “Trans”.)
4. Click “Reset” to do the
next unit or “Exit” to
close the EDID
program.
3
2
4
1
Note
PS.
Both Analog and Digital are needed to be
checked.
19 Chapter 2
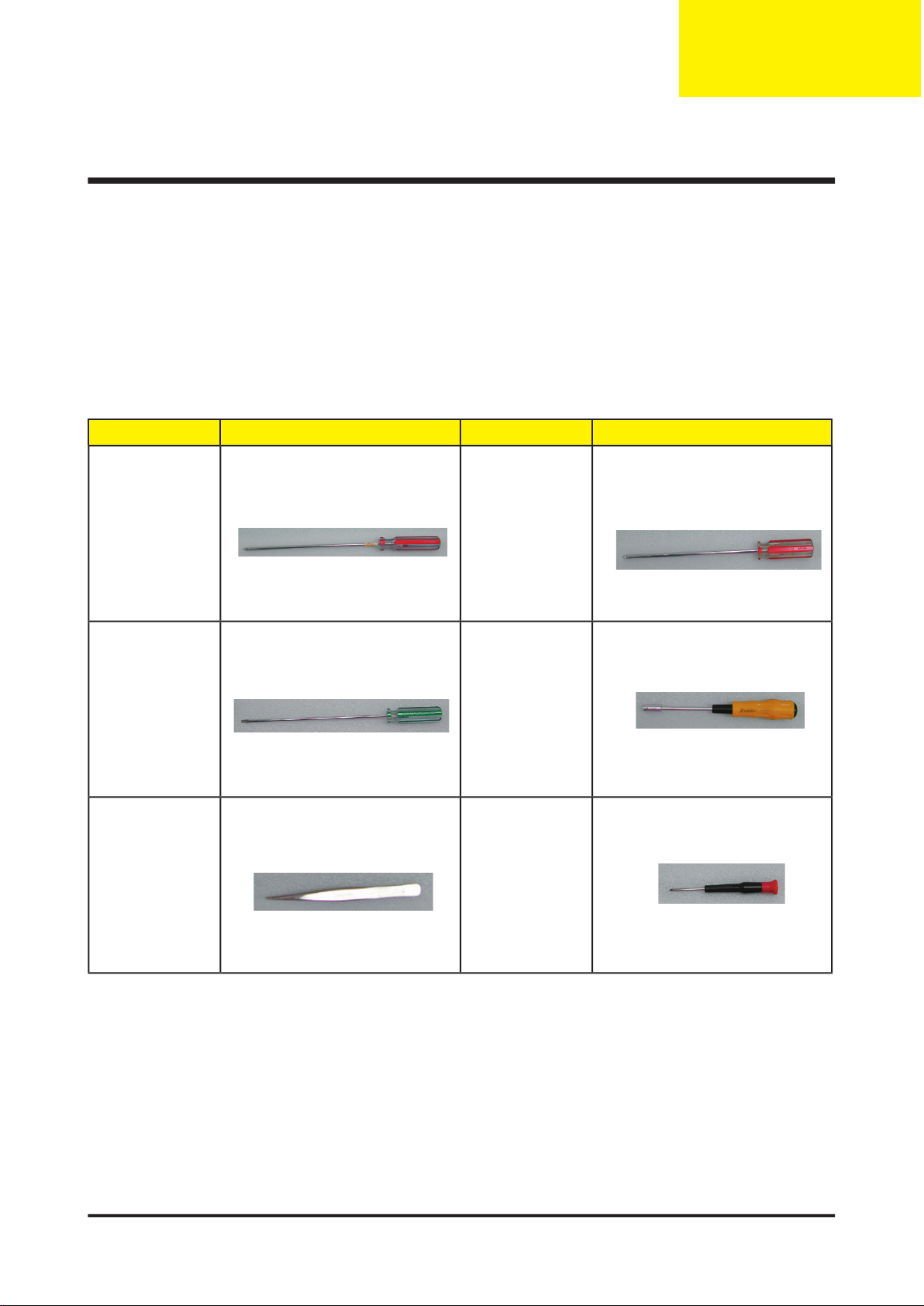
Chapter 3 20
Mechanical Disassembly & Reassembly
This section provides disassembly & Reassembly procedures for PD527D Micro Portable XGA
DMD Projector (As a sample model). Before you begin any of these procedures, be sure to
turn off the power, computer system, and other attached devices; then disconnect the power
cable from the electrical outlet. Moreover, when you disassemble the projector, be sure to
put the screws in a safe place and separate them according to their category.
(For PD523PD, you can refer to this sample disassembly & reassembly procedures for
instructions.)
Equipment Needed
Chapter 3
General Information
Before You Begin
Before proceeding with the disassembly procedure, make sure that you do the following
procedures:
1. Turn off the power of the system and all the peripherals.
2. Unplug the AC adapter and all power and signal cables from the system.
3. Anti-static wrist strap.
Item Photo Item Photo
Philips (+) : 107 Philips (+) : 102
Screw Bit
Hex Screw :
5mm
Tweezers
Screw Bit
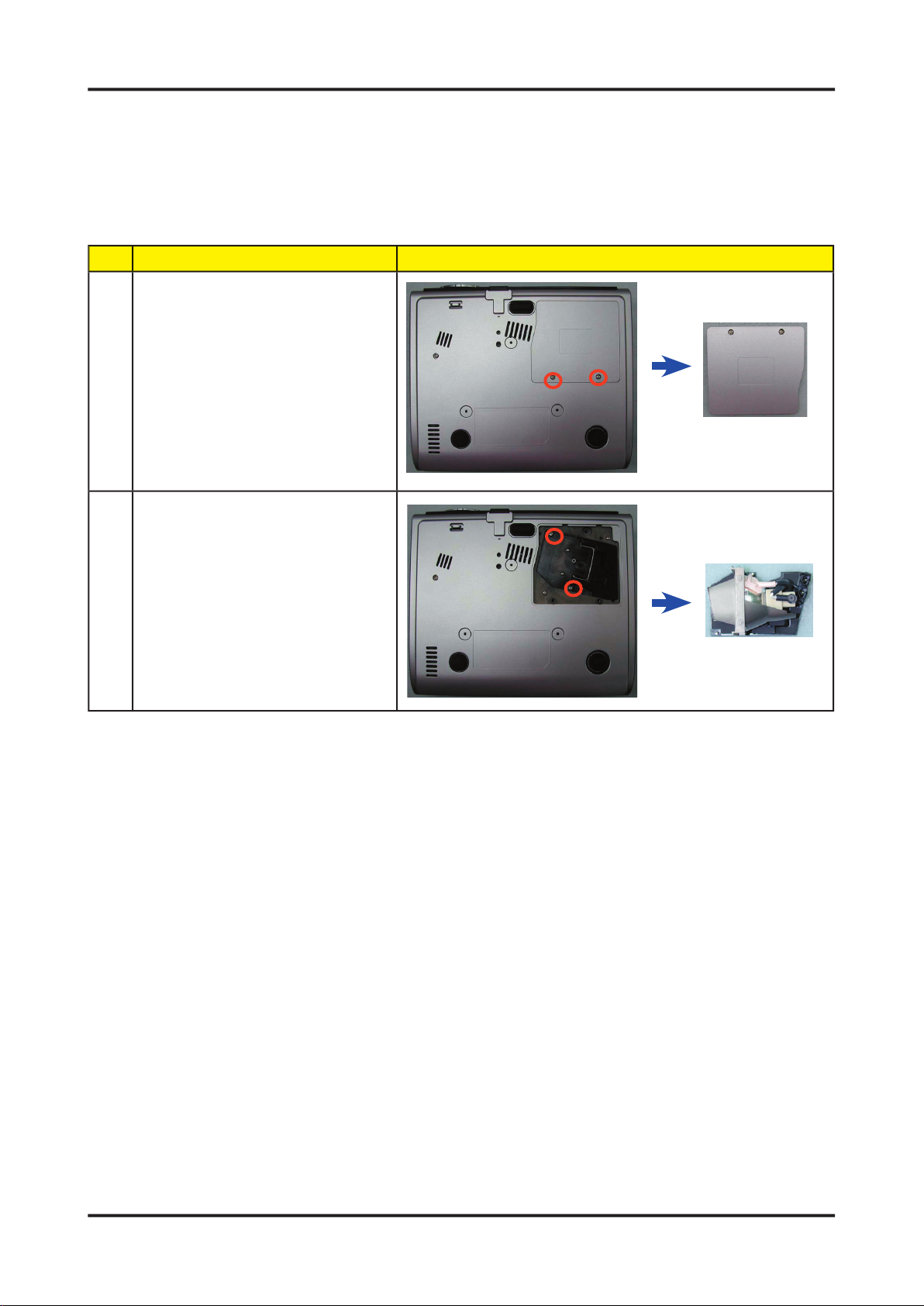
21 Chapter 3
No Procedure Photo
1 Unscrew 2 screws to remove
the Lamp Cover.
2 Unscrew 2 screws to remove
the Lamp Module.
1. Remove Lamp Module
Mechanical Disassembly Procedure
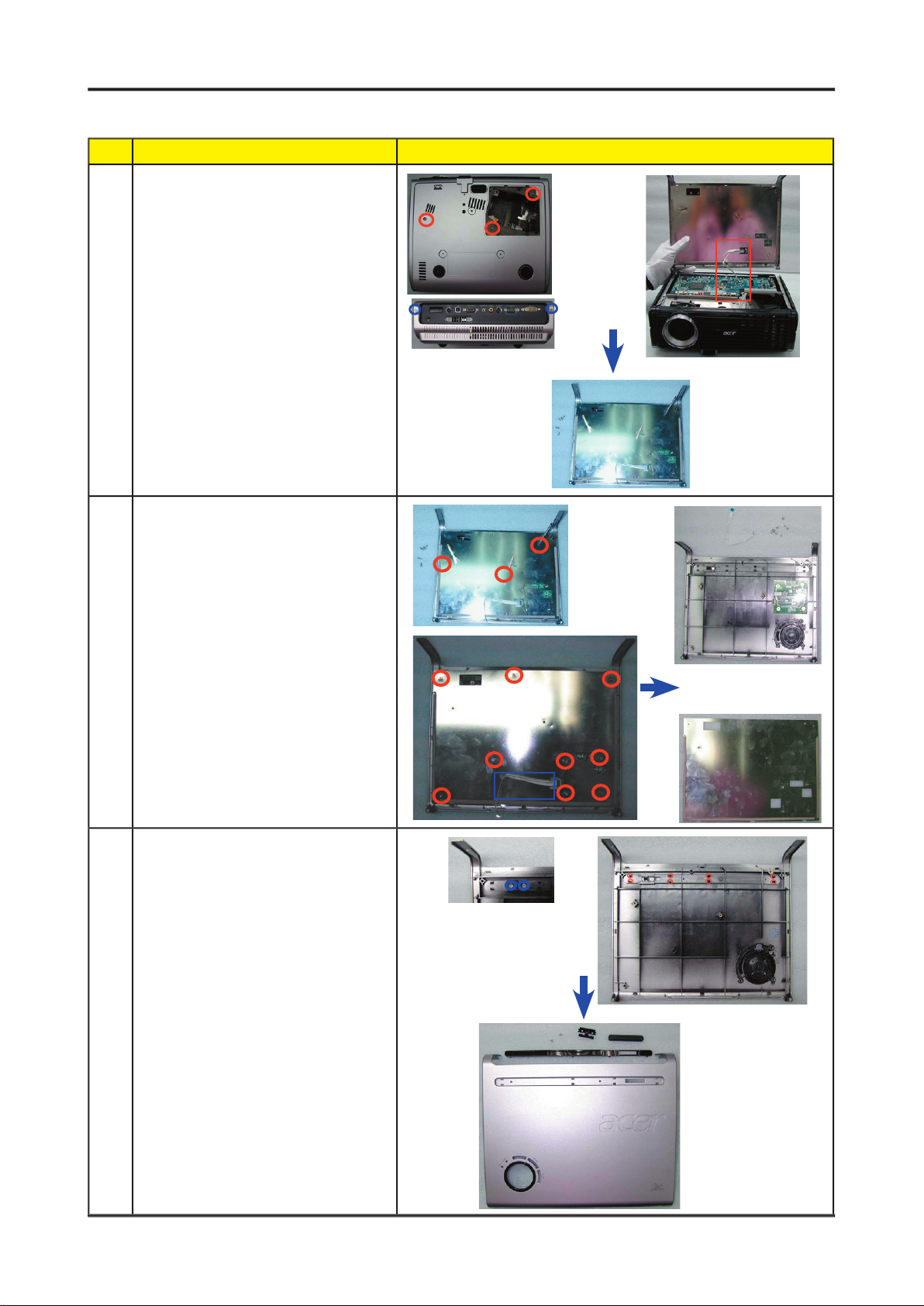
Chapter 3 22
No Procedure Photo
1 Unscrew 3 screws in the
Bottom Cover, 2 screws in
the IO Cover and 1 FPC
connector to remove Top
Cover Module.
2 Disassemble Top Cover /
Keypad BD / Main Button:
(1) Unscrew 3 hex spacers
(2) Unplug 1 FPC connector
(3) Unscrew 9 screws to
remove Top Shelding.
3 Disassemble Model Plate:
(1) Unscrew 2 screws
(2) Loosen 8 tenons to
remove Model Plate
2. Remove Top Cover / Keypad Board / Main Button
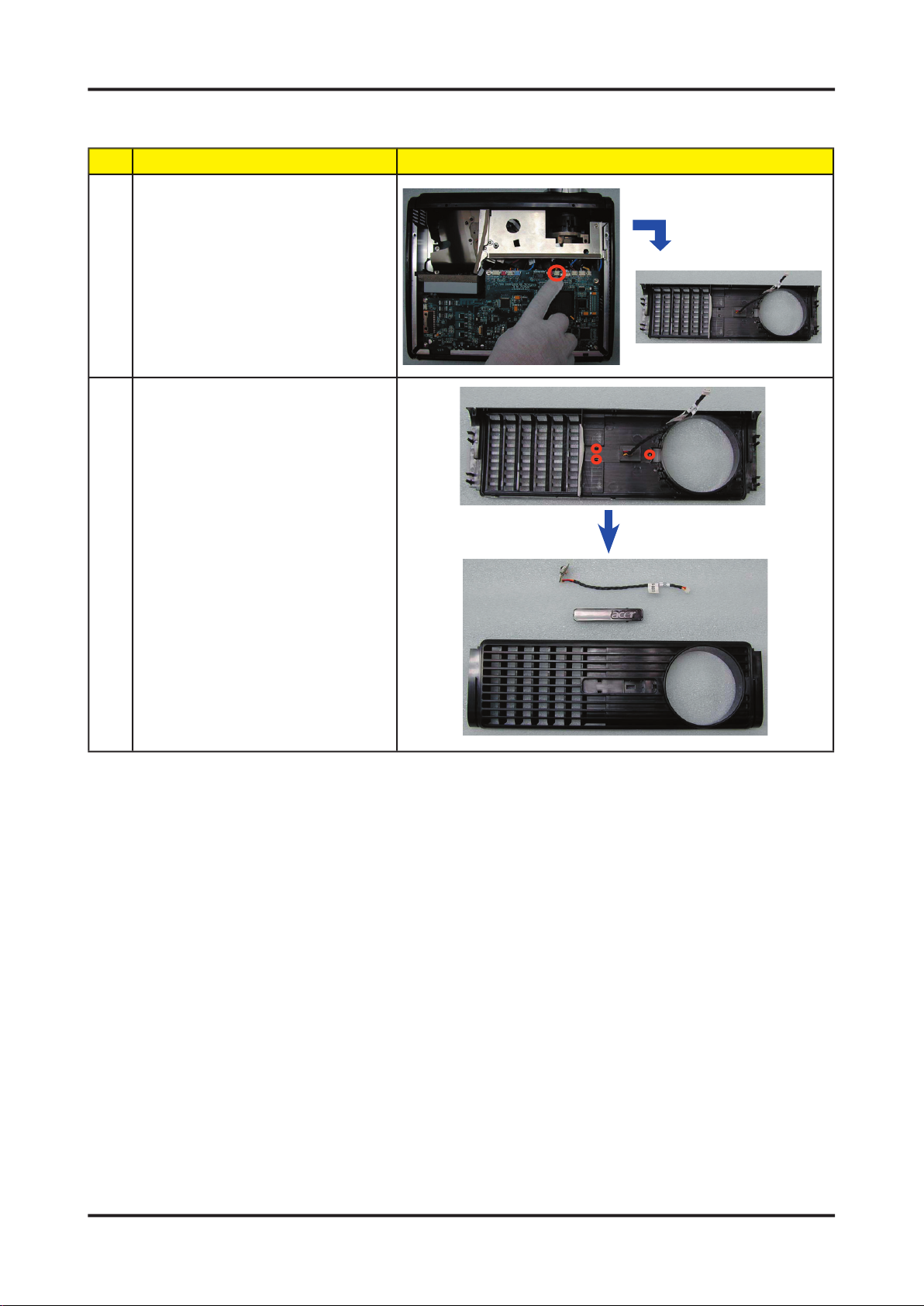
23 Chapter 3
3. Remove Front Cover / IR Sensor Board
No Procedure Photo
1 Unplug IR Receivers and
remove Front Cover directly.
2 Loosen 3 tenons to remove IR
Sensor Board.
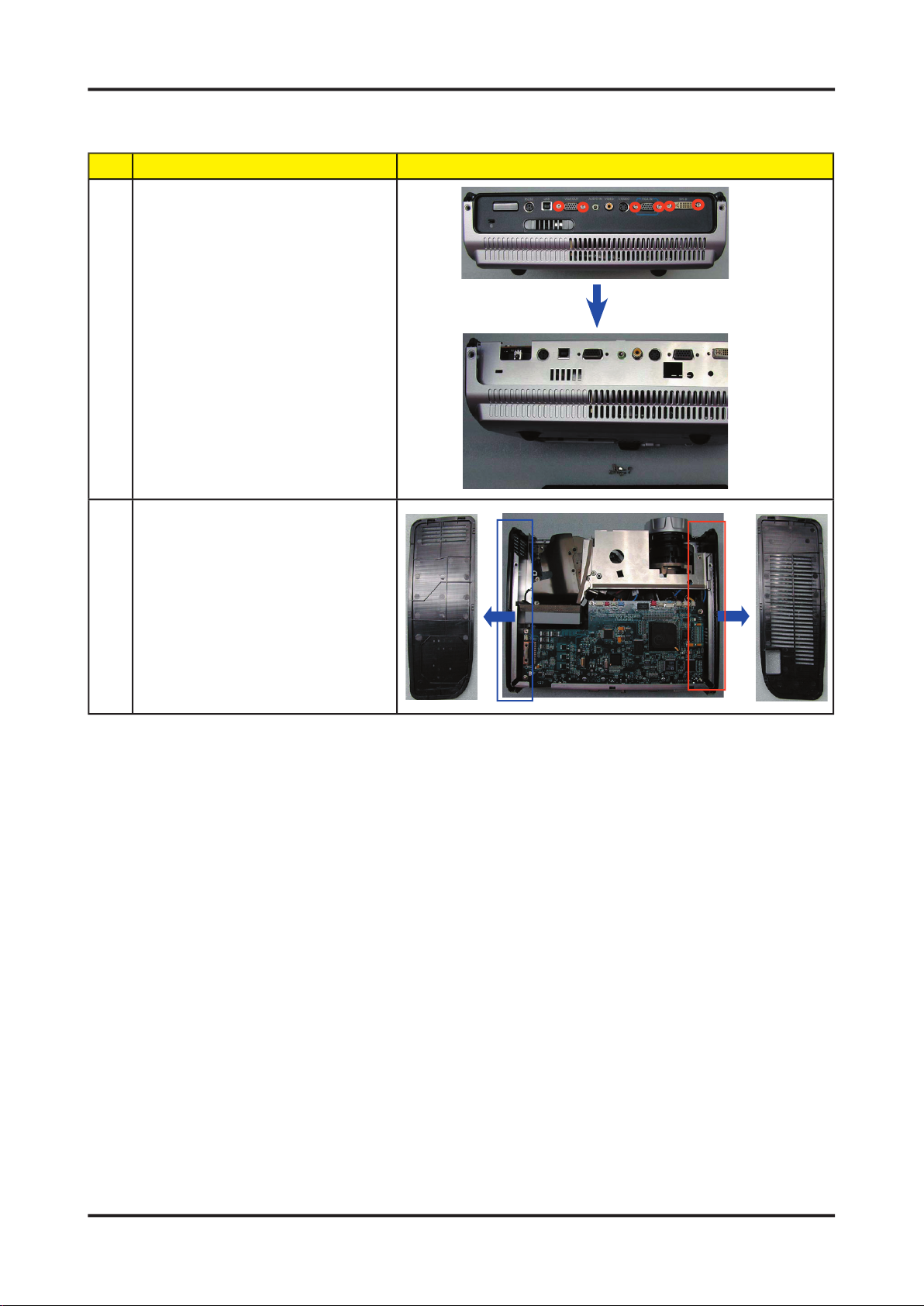
Chapter 3 24
No Procedure Photo
1 Unscrew 6 hex screws to
remove the Back Cover.
2 Remove Side Covers directly.
(Right Cover & Left Cover)
4. Remove Back Cover and Side Covers
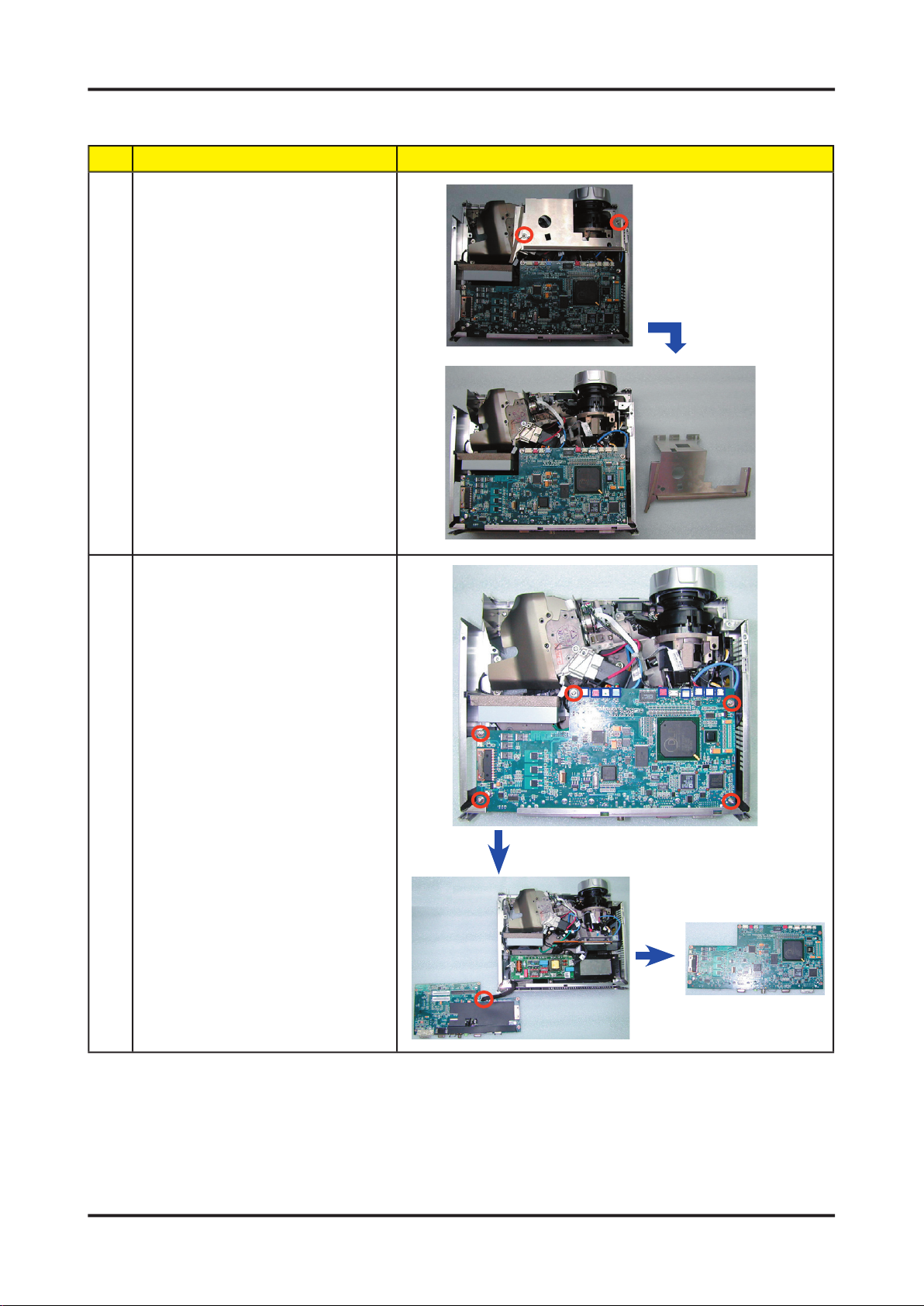
25 Chapter 3
5. Remove Main Board
No Procedure Photo
1 Unscrew 2 screws to remove
the shielding.
2 Unplug 9 connects, unscrew 5
screws in the Top and then un
plug 1 connector in the Bottom
to remove the Main Board.
 Loading...
Loading...