Page 1
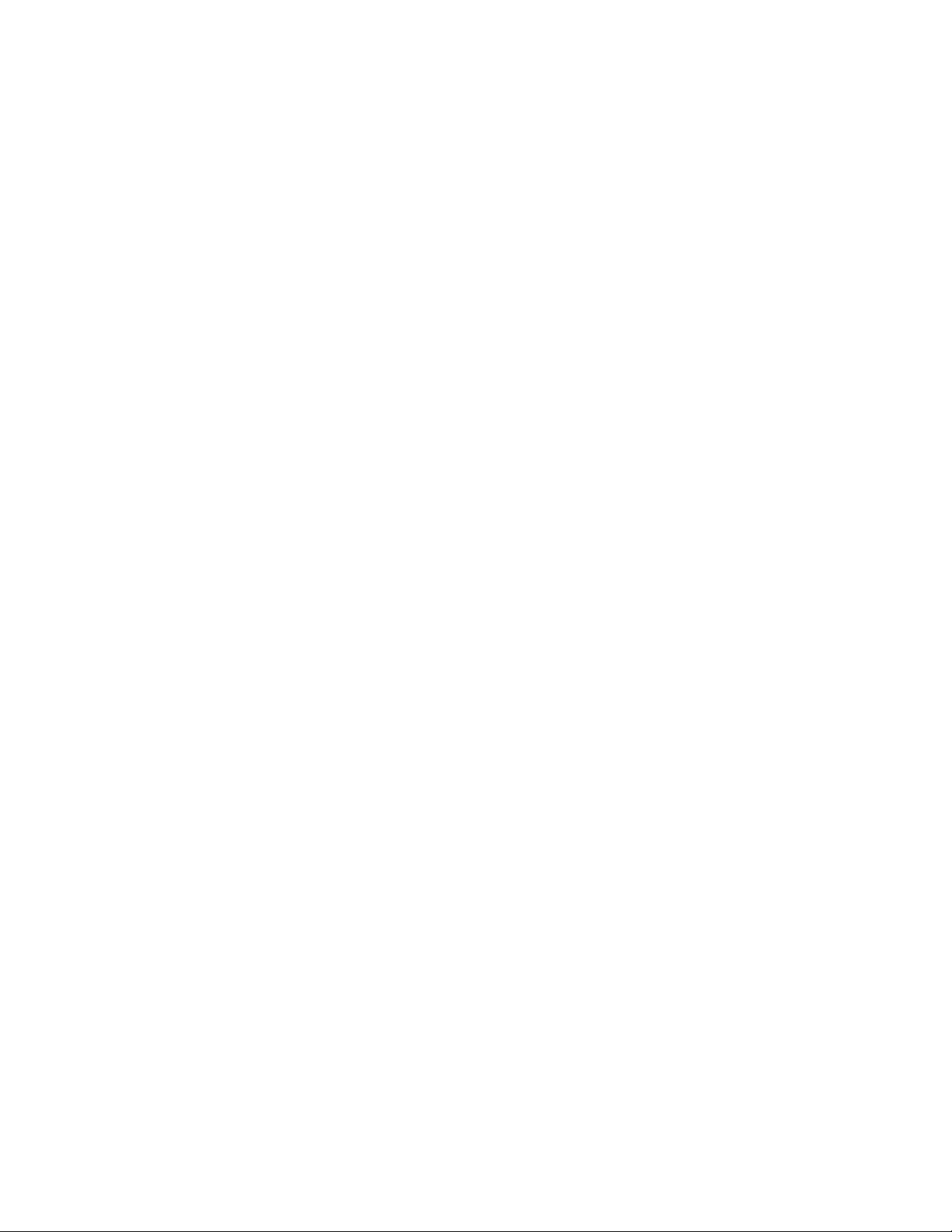
Manuale per
palmare Acer n10
Page 2
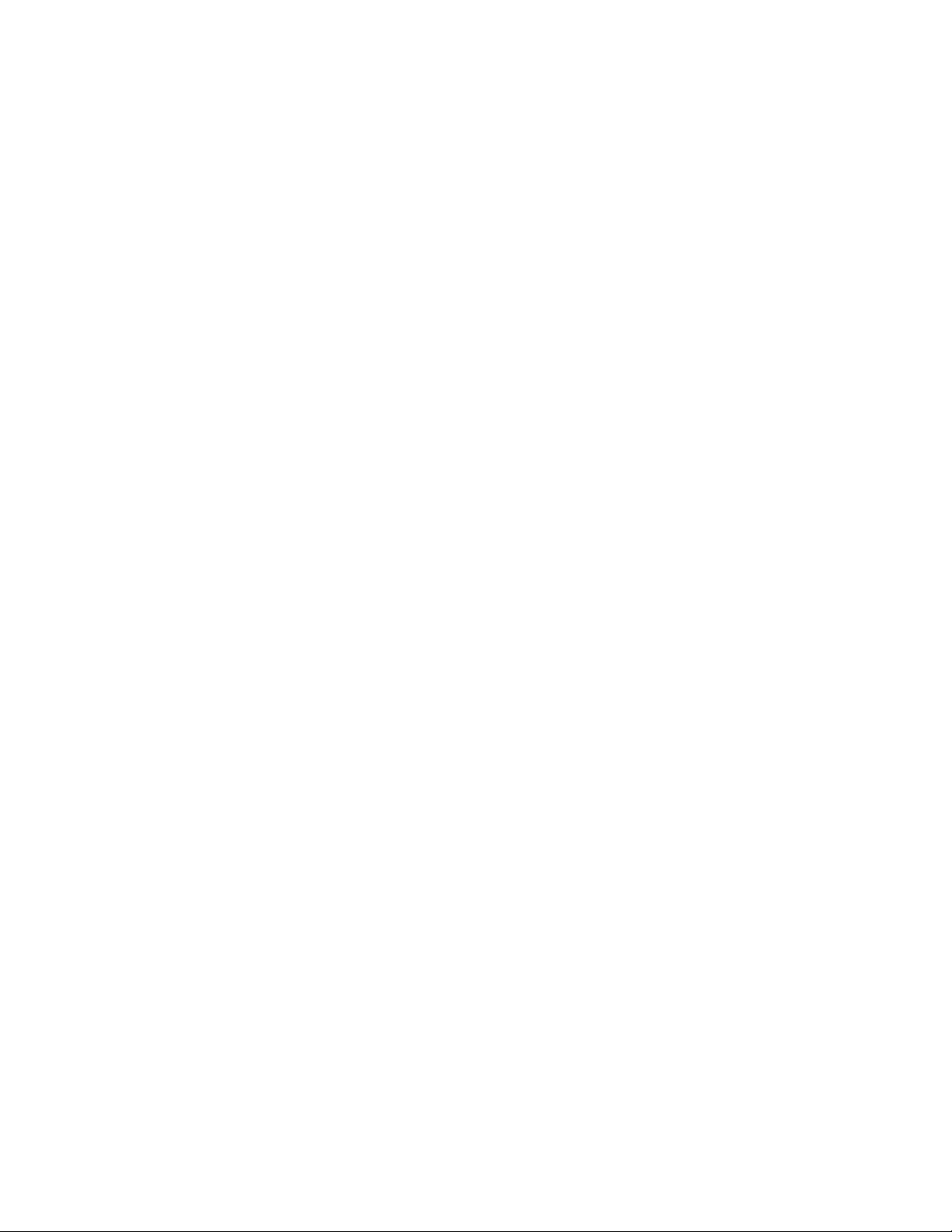
COPYRIGHT
Copyright © 2003 Acer Inc. o sue filiali
Tutti i diritti riservati. Stampato in Taiwan.
Manuale de palmare Acer n10
Edizione originale: Agosto 2003
Acer e il logo Acer sono marchi registrati di Acer Inc.
Microsoft, ActiveSync, Outlook, Pocket Outlook, Windows, Windows NT, e il logo Windows sono sia marchi registrati o marchi
di Microsoft Corporation negli Stati Uniti e/o altri paesi. Prodotti Microsoft hanno la licenza per OEMs da parte di Microsoft
Licensing, Inc., una filiale interamente posseduta da Microsoft Corporation.
I nomi o i marchi di prodotti di altre compagnie sono qui usati solo a scopo di identificazione e appartengono alle rispettive
compagnie.
Modifiche possono essere apportate periodicamente alle informazioni in questa pubblicazione senza obbligo di notifica ad alcuno riguardo a tali revisioni o modifiche. Tali modifiche verranno incorporate nelle nuove edizioni di questo Manuale o documenti e pubblicazioni supplementari.
Nessuna parte di questa pubblicazione può essere riprodotta, memorizzata in un sistema di recupero, o trasmessa, in qualsiasi
forma o per qualsiasi mezzo, elettronico, meccanico, fotocopia, registrazione o altrimenti, senza previa autorizzazione scritta
di Acer Inc.
DINIEGO E LIMITAZIONE DI RESPONSABILITA'
Acer e le sue sussidiarie non fanno alcuna rappresentazione o garanzie, sia esplicite o implicite, rispetto ai contenuti presenti
e specificatamente nega le garanzie implicite di commerciabilità o adeguatezza ad uno scopo particolare. Acer e le sue sussidiarie non assumono alcuna responsabilità per qualsiasi danno o perdita che risulti dall'uso di questo Manuale di Acer n10 Handheld.
NOTE
Registrate le informazioni sulla carta di identità del dispositivo, il numero di serie, la data e il luogo di acquisto nello spazio di
sotto. Il numero di serie e la carta di identità del dispositivo sono registrati sull'etichetta attaccata al Suo Acer n10. Tutta la
corrispondenza riguardante la Sua unità deve includere il numero di serie, la carta di identità del dispositivo, e le informazioni
sull'acquisto.
Palmare Acer n10
Carta di identità del dispositivo: _________________________________
S/N: ____________________________________________________________
Data di acquisto: ________________________________________________
Luogo di acquisto: ______________________________________________
Page 3
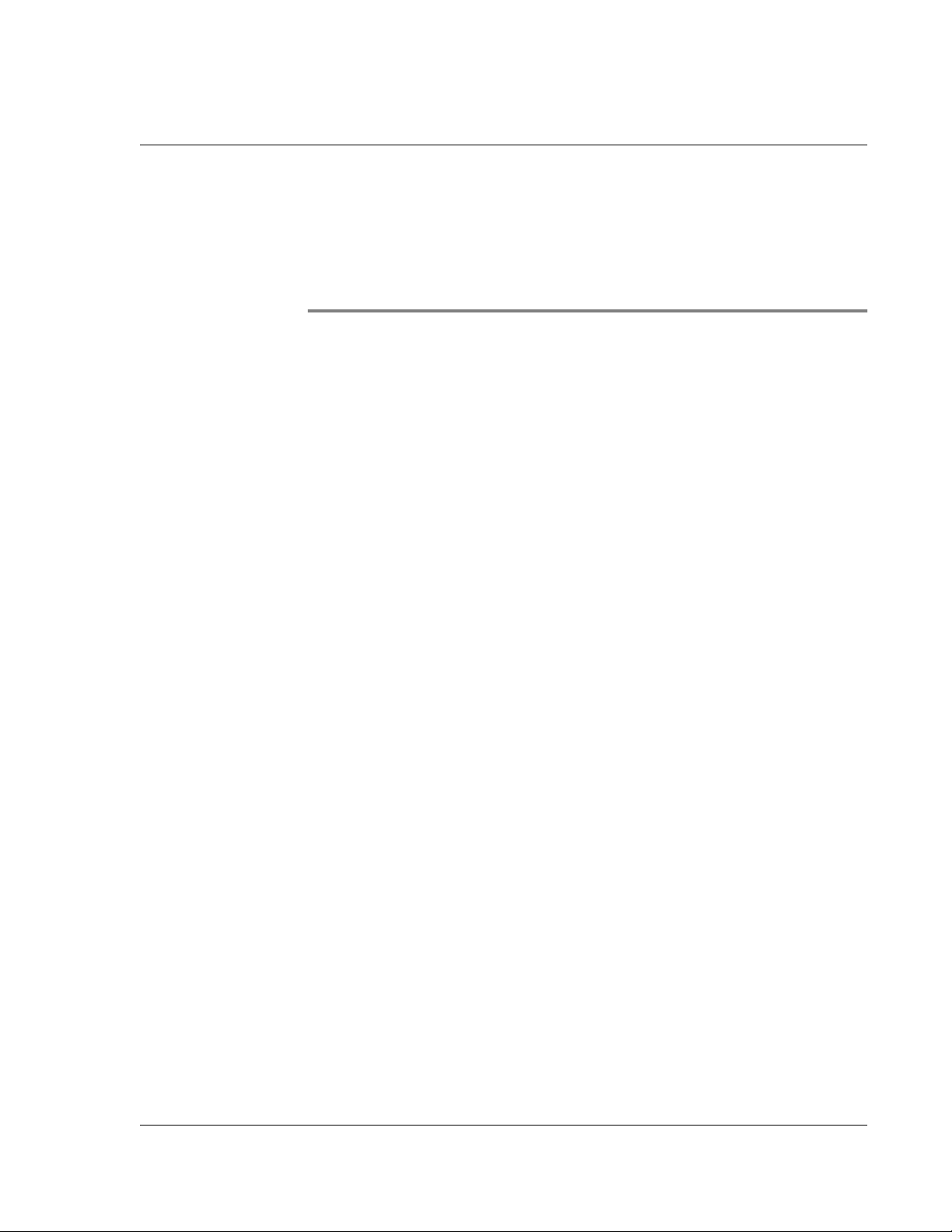
5LJXDUGRTXHVWR0DQXDOH
Riguardo questo Manuale
Benvenuti al Manuale di Acer n10 Handheld. Questo Manuale è progettato per
aiutarvi a partire e operare velocemente con il nuovo Acer n10-uno handheld
Windows® Powered Pocket PC 2003. Questo Manuale descrive tutto quello che
dovete sapere su come usare il vostro handheld così come i programmi di applicazioni
che lo accompagnano.
Questo Manuale discuterà i seguenti argomenti:
• Un giro nel sistema di Acer n10
• Procedure di impostazione e manutenzione
• Visualizzazione e raccolta dati
• Uso dei programmi di applicazioni incorporati nello handheld
• Avvantaggiarsi delle caratteristiche di espansione dello handheld
• Sincronizzazione dati tra handheld e il vostro computer
• Collegare il vostro handheld ad un computer, una rete, o a Internet
• Personalizzazione dello handheld con le vostre impostazioni preferite
Questo Manuale vi introduce ai diversi modi con cui Acer n10 può aiutarvi a
organizzare e gestire sia il lavoro che le vostre informazioni personali per rendere le
attività quotidiane un'esperienza più produttiva e ricca di soddisfazioni.
iii
Page 4
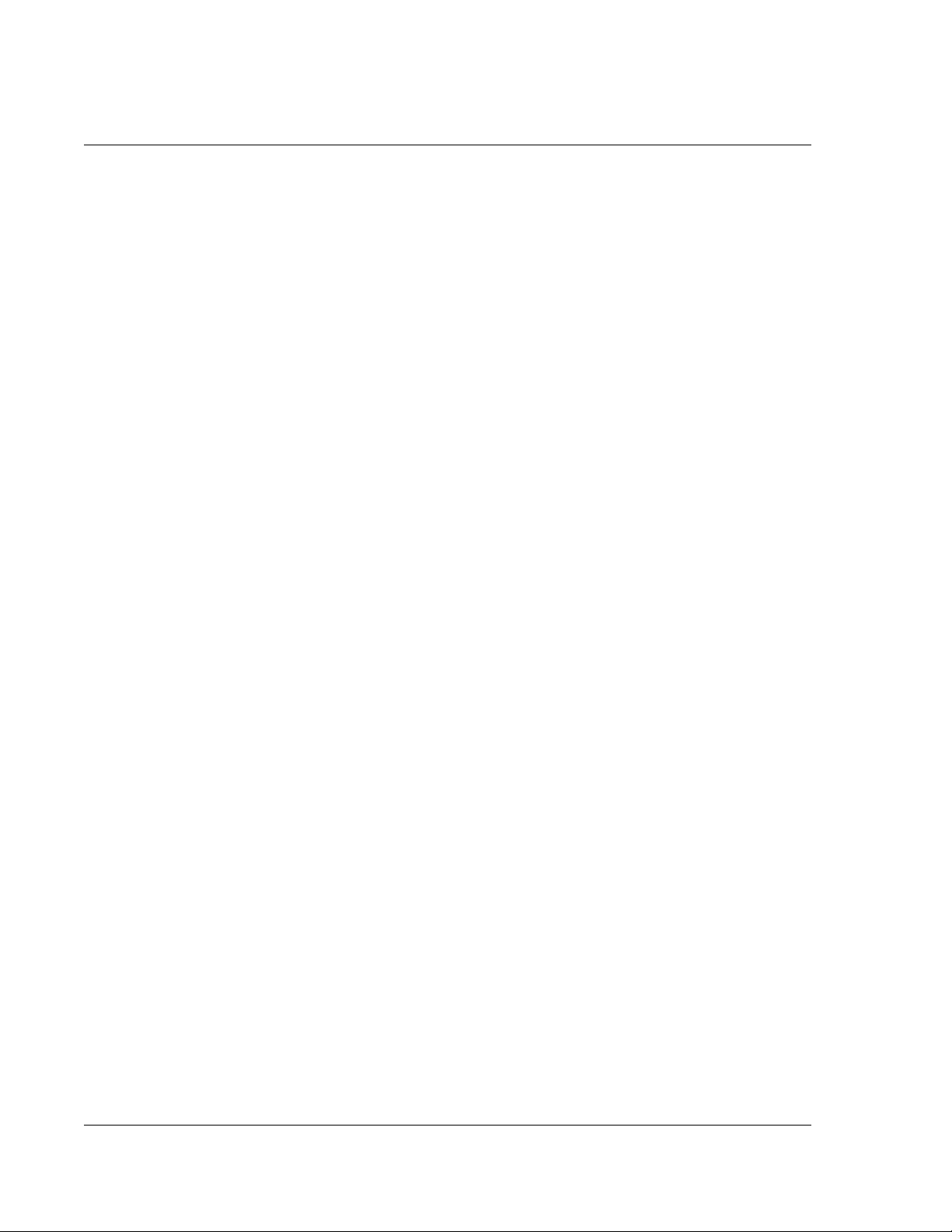
5LJXDUGRTXHVWR0DQXDOH
iv
Page 5
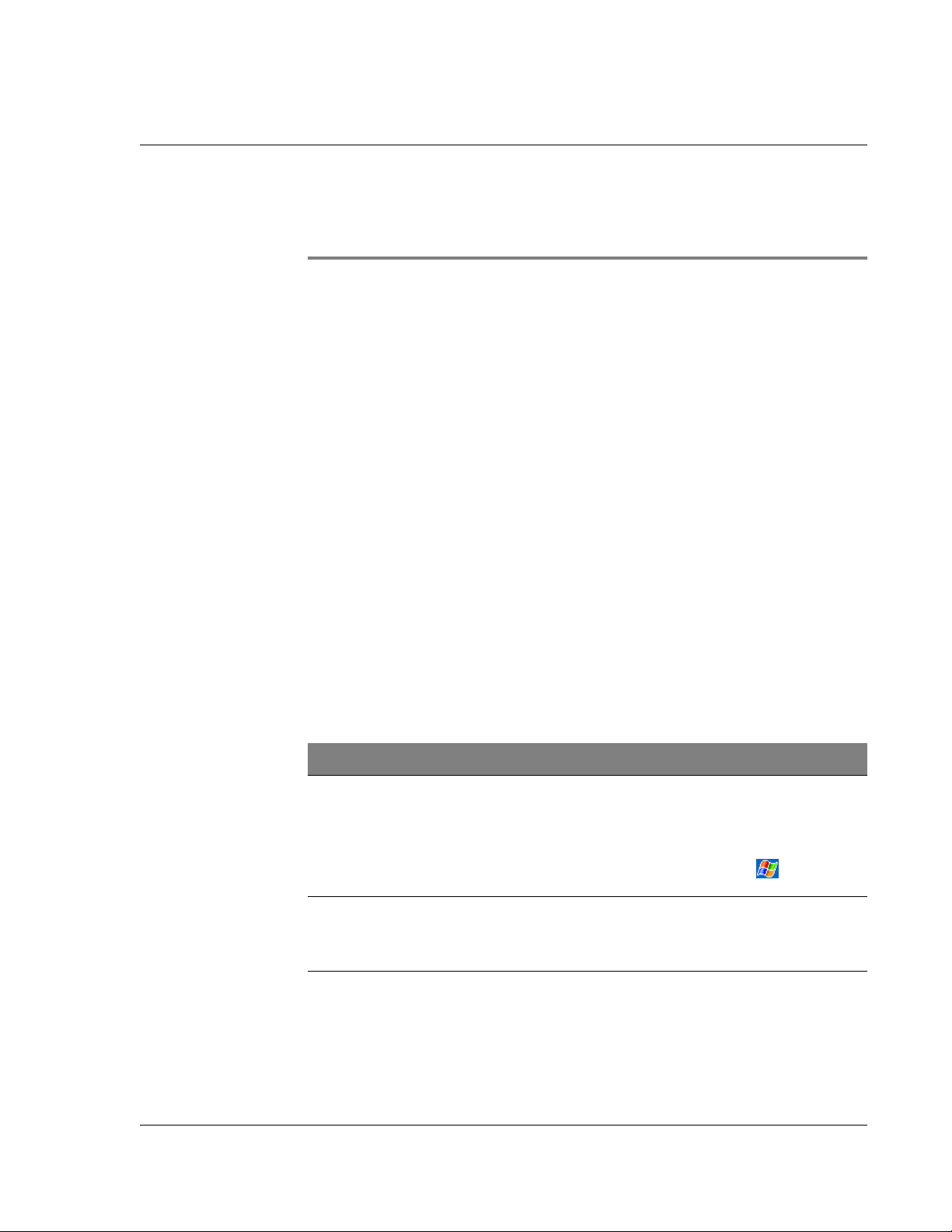
Sopratutto
Guide per l’utente
Sopratutto
Le ringraziamo di aver scelto questo Acer n10 per i Suoi bisogni da effettuare per
mezzo di un handheld. Questo Acer n10 è uno strumento da funzioni multiple fornito
di caratteristiche facili e dalle applicazioni ad alta prestazione progettate per facilitare
e rendere efficace l’organizzazione le informazioni relative al Suo lavoro e la
sincronizzazione di queste informazioni con le Vostre attività private. Speriamo che si
tragga diletto di questo Acer n10 tanto che ne abbiamo tratto diletto di crearlo e
svilupparlo per l’utente.
Questo Acer n10 assisterà l’utente di maneggiare di modo efficace le informazioni
relative ai compiti degli affari e privati.
®
• Utilizzare il software Microsoft
di organizzazione e di elaborazione.
• Sincronizzare le informazioni nel Suo computer con le informazioni nel Suo
handheld per mezzo del programma Microsoft
• Connettersi con l’Internet per mezzo del Microsoft® Pocket Internet Explorer.
• Creazione di un file di backup subito.
• Espandere le capacità del handheld utilizzando lo slot del SD/MMC o il
tubetto di slot de CF.
• Informazioni Beam a un’altra periferica fornita di IR.
• Personalizzare il handheld secondo le esigenze e preferenze individuali.
Pocket PC 2003 per l’esecuzione deo compiti
®
ActiveSync
®
Guide per l’utente
Per facilitare l’uso del Suo Acer n10, è stata complilata una serie di guide:
Per ulteriori informazioni su: Fare riferimento a:
Programmi nel Suo handheld Questo manuale.
Programmi nella Sua perifericaProgrammi supplementari che possnon essere installati nel Suo handheld
Collegamento al Suo PC e sincronizzazione con quello
Combinato sul CD Acer n10 Handheld Companion, si
trova i riferimenti in linea per l’uso del Suo Acer n10.
La Guida sotto Acer n10 Handheld.
Per visualizzare la Guida, fare clic su e poi su
Guida.
Il CD Acer n10 Handheld Companion.
Guida Rapida al Palmare Acer n10.
Guida sotto ActiveSync nel Suo computer. Per
visualizzare la Guida, fare clic su Guida e poi su Guida
sotto Microsoft ActiveSync.
v
Page 6
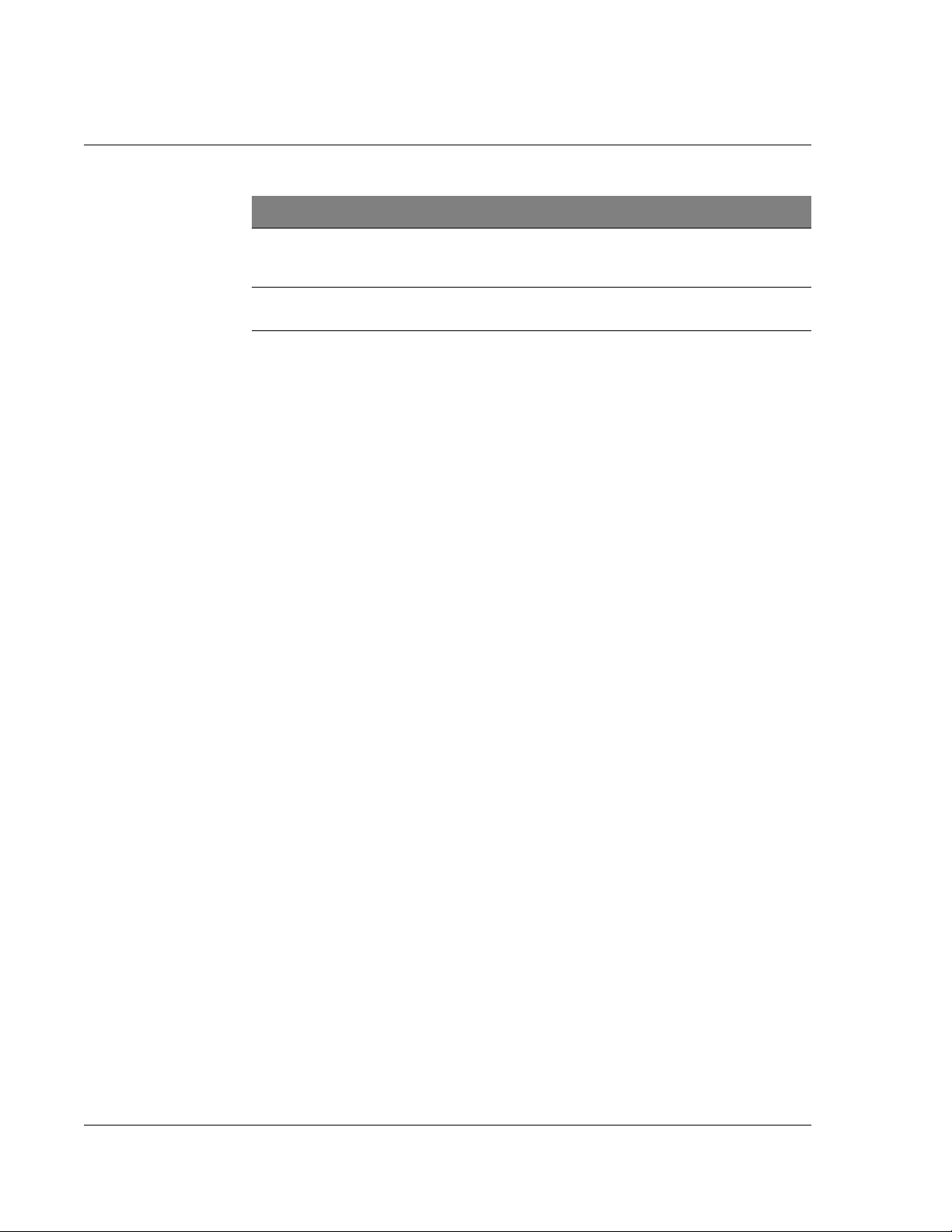
Sopratutto
Contenuto dell’imballaggio
Per ulteriori informazioni su: Fare riferimento a:
Aggiornamenti all’ultima moda e
informazioni techniche dettagliate
Informazioni aggiornate in riguardo al Suo handheld
Contenuto dell’imballaggio
Questo Acer n10 è fornito imballato in una scatola di cartone. Disimballare con
grande prudenza il contenuto e rimuoverlo. Se uno dei seguenti articoli fosse
mancante o danneggiati, rivolgersi immediatamente al Suo rivenditore:
• Acer n10 handheld • Guida rapida del palmare Acer n10
• Stilo • CD Acer n10 Handheld Companion
• Cavo Sync USB • Catalogo degli accessori Acer n10
• Adattatore c.a. • Licenza con l'utente finale
• Custodia in Pelle • Garanzia
Manutenzione del Suo Acer n10
Questo paragrafo descrive le informazioni quanto segue:
• Cura e uso adeguato del Suo handheld
• Reimpostazione del handheld
I file ReadMe (Leggimi). Si trova quei file nella cartella
Microsoft ActiveSync nel Suo computer e sul CD Acer
n10 Handheld Companion.
http://www.acer.com/
Handheld
Cura e uso adatto del Suo Acer n10
La struttura robusta e rinforzata del Suo Acer n10 è stata progettata per rendere
all’utente un servizio affidabile e senza guasti per alcuni anni. Per assicurarsi di
questo, osservare le seguenti procedure generali di manutenzione:
1 Badare a evitare i graffi sullo schermo del Suo handheld. Tenere pulito lo schermo.
Quando si lavora con il handheld, impiegare lo stilo fornito o le penne fornite di una
punta plastica sugli schermi sensibili alla tocca. Non usare mai una vera penna o una
matita o un altro oggetto affilato sulla superficie dello schermo.
2 Il Suo handheld non è impermeabile, quindi sempre proteggerlo dalla pioggia o
dall’umidità. In condizioni estreme, l’acqua può arrivare al circuito attraverso i
pulsanti o slot de espansione sul pannello anteriore. In genere, impiegare il handheld
dello stesso modo come una calcolatrice da tasca oppure tutt’altro apparecchio
elettronico.
3 Badare a non lasciare cadere il Suo handheld o di esporrlo agli urti forti. Non mettere
il Suo handheld nella tasca posteriore dei calzoni; così il handheld può essere
danneggiato sedendosi.
vi
Page 7
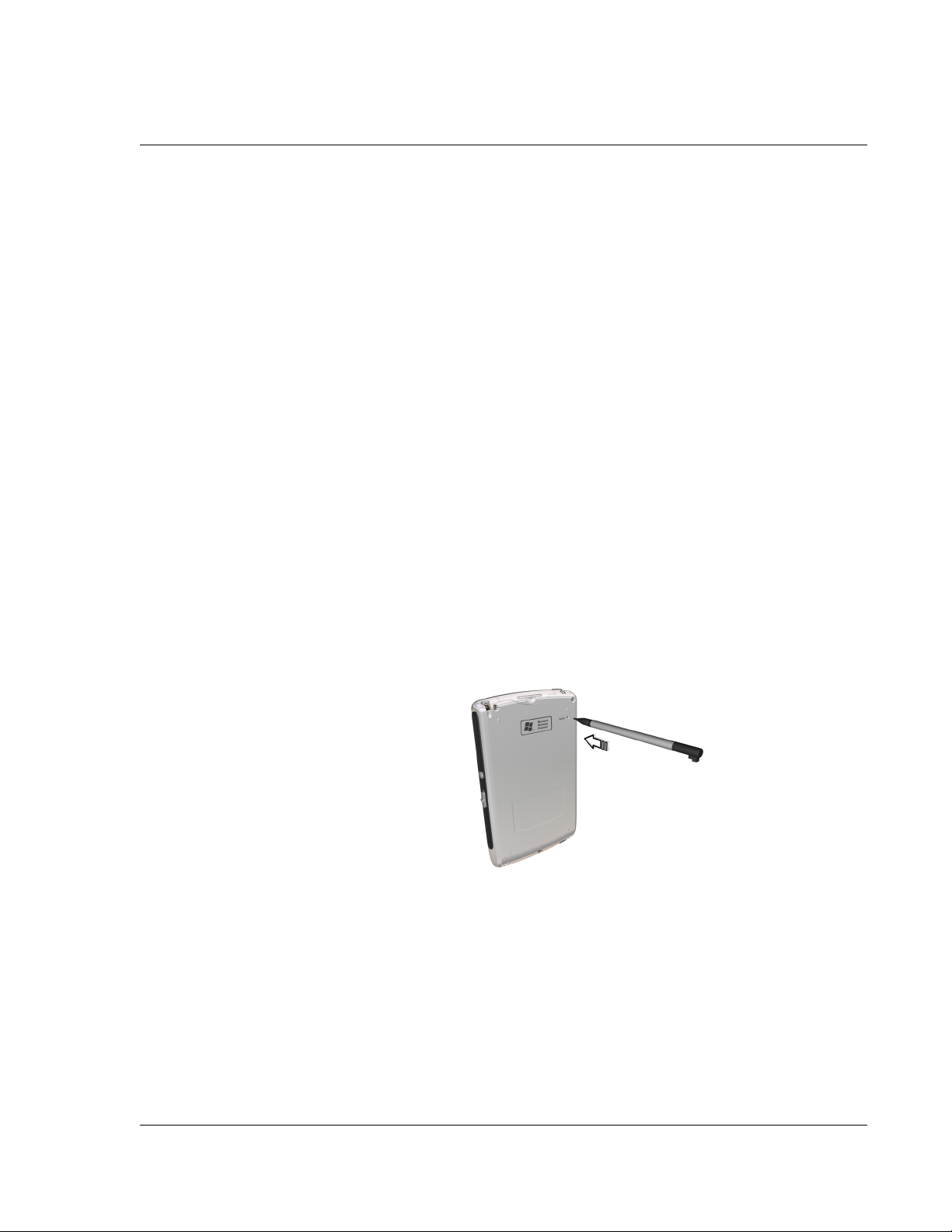
Sopratutto
Manutenzione del Suo Acer n10
4 Sempre proteggere il Suo handheld dalle temperature estreme. Per esempio: non
lasciare il Suo handheld sul cruscotto in una macchina oppure a una giornata
caldissima o freddissima. Inoltre, tener lontano il Suo handheld dai riscaldatori e dalle
altre sorgenti di calore.
5 Non utilizzare o immagazzinare il handheld in un luogo polveroso, umido o esposto
all’acqua. Usate sempre la scheda dummy CF (inclusa) per proteggere i connettori
quando non sono usati.
6 Per pulire il Suo handheld, usare una stoffa molla e inumidita leggrermente. Nel caso
di sporcizie sulla superficie dello schermo, pulirla usando una stoffa molla inumidita
leggermente di un detergente diluito per la pulita di finestre.
Reimpostazione del Suo Acer n10
Se i pulsanti allo schermo non reagiscono più, è possibile la necessità di una
reimpostazione del Suo handheld.
Esecuzione di una reimpostazione soft
Una reimpostazione soft consente al Suo handheld un riavvio fresco, tale come un
riavvio di un PC. Tutti i documenti e le voci saranno ritenuti dopo una tale
reimpostazione soft.
Per eseguire una reimpostazione soft:
• Premere leggermente sul pulsante di reimpostazione per mezzo della punta
del Suo stilo. Questo pulsante di reimpostazione si trova dentro nel foro sul
pannello posteriore del Suo handheld.
Esecuzione di una reimpostazione dura
Una reimpostazione dura cancellerà tutti i documenti, e le voci salvati nel Suo
handheld. Non eseguire mai una tale reimpostazione dura a meno che non è possibile
di risolvere il problema tramite la reimpostazione. Quando si esegue la prossima
operazione sotto ActiveSync, è possibile di ripristinare i dati che sono stati
sincronizzati precedentemente al Suo PC. Per eseguire una reimpostazione dura,
seguire le istruzioni in seguito:
vii
Page 8
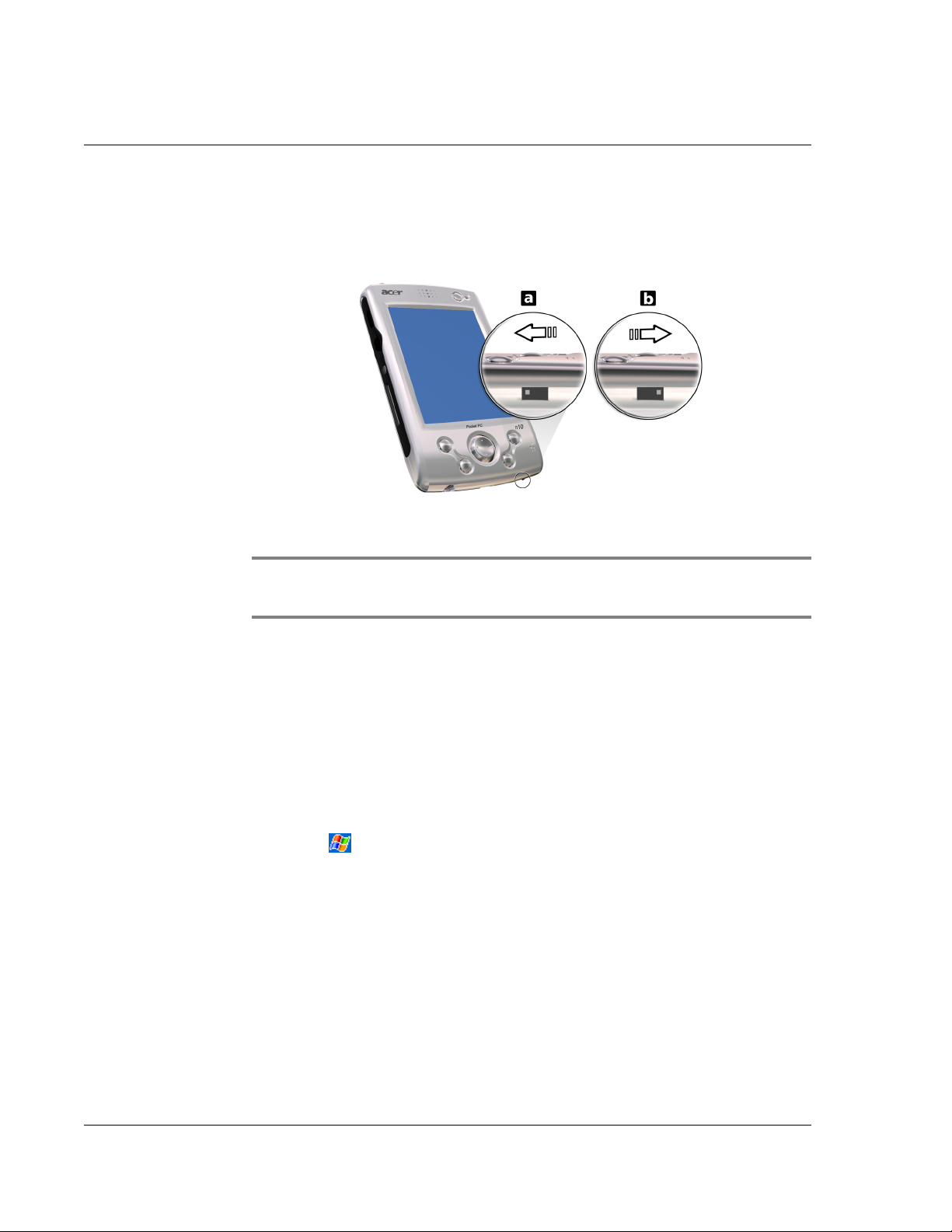
Sopratutto
Bloccaggio del Suo Acer n10
1 Usate la punta della stilo per alternare il Interrutpore di azzeramento verso sinistra (a)
e di nuovo verso destra (b) sul fondo dello handheld.
NOTA: Se si esegue una reimpostazione dura,. Però le impostazioni predefinite in fabbrica
dei formati, delle preferenze e delle altre impostazioni verranno ripristinate. Tutti i dati,
registrazioni e voci verranno cancellati
Bloccaggio del Suo Acer n10
Non è solo un investimento finanziario il Suo handheld, però anche una sorgente ricca
di informazioni personali, e se quelle sono riservate, allora quindi è logico di
proteggerle da un accesso non autorizzato. L’impostazione di securità del Suo
handheld Le offre l’opzione di assegnare una password di bloccaggio che sarà
richiesta per l’accesso dopo una certa durata di inattività.
Per assegnare una password
1 Fare clic su , poi su Impostazioni.
2 Fare clic su Password sulla scheda Personale.
3 Selezioare un’opzione di password.
• Una password semplice a 4 cifre.
• Una password forte alfanumerica.
4 Determinare la durata di tempo di inattività prima che l’immissione della password sia
richiesta per l’accesso.
5 Immettere la password, poi immetterla di nuovo per confermarla.
viii
Page 9
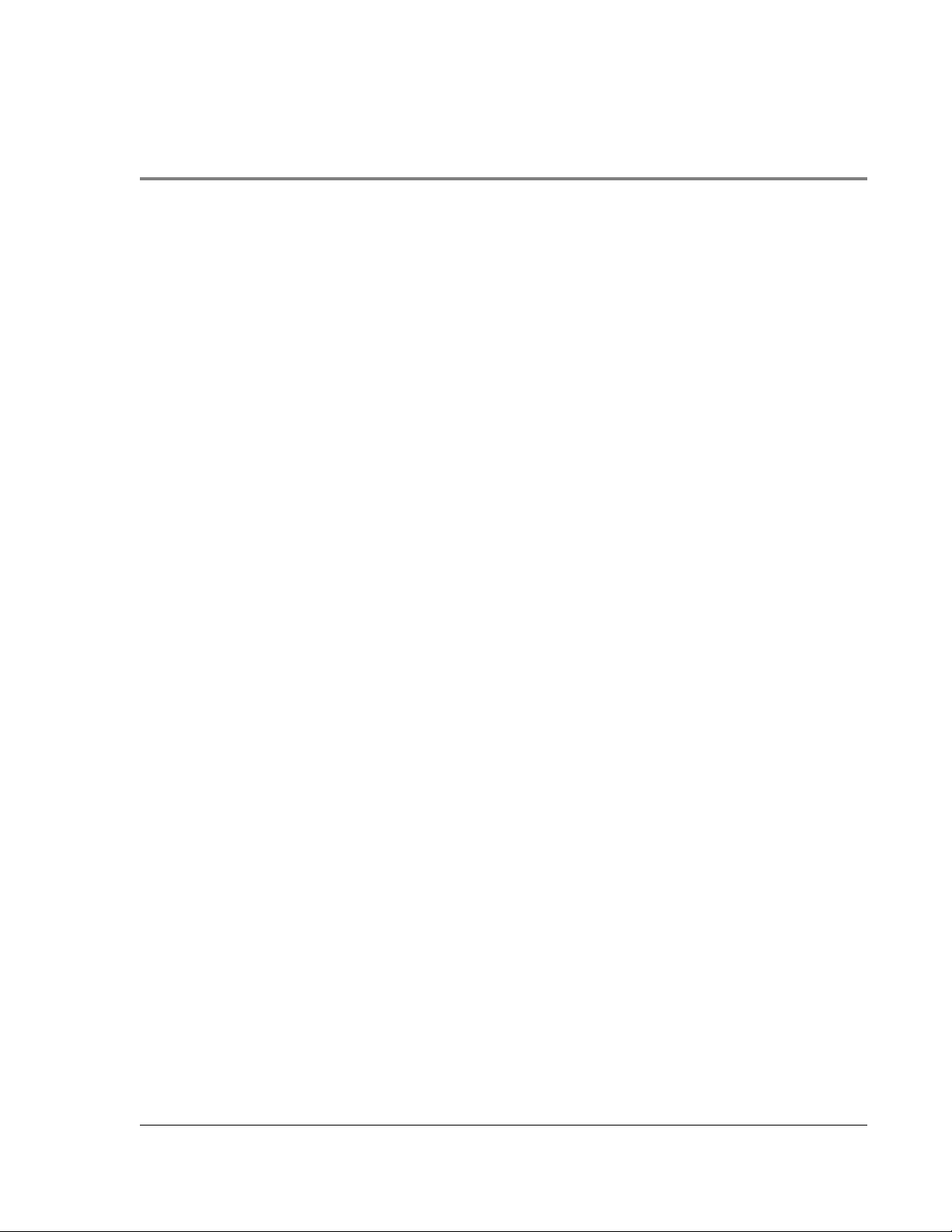
Sommario
Riguardo questo Manuale iii
Sopratutto v
Guide per l’utente . . . . . . . . . . . . . . . . . . . . . . . . . . . v
Contenuto dell’imballaggio . . . . . . . . . . . . . . . . . . . . . . . . vi
Manutenzione del Suo Acer n10 . . . . . . . . . . . . . . . . . . . . . . vi
Cura e uso adatto del Suo Acer n10 . . . . . . . . . . . . . . . . . . . vi
Reimpostazione del Suo Acer n10 . . . . . . . . . . . . . . . . . . . . vii
Bloccaggio del Suo Acer n10 . . . . . . . . . . . . . . . . . . . . . . viii
1 Per prima cosa 1
Requisiti del Sistema. . . . . . . . . . . . . . . . . . . . . . . . . . . 1
Sommario delle caratteristiche . . . . . . . . . . . . . . . . . . . . . . 1
Funzionamento . . . . . . . . . . . . . . . . . . . . . . . . . . . 1
Schermo . . . . . . . . . . . . . . . . . . . . . . . . . . . . . . 1
Audio . . . . . . . . . . . . . . . . . . . . . . . . . . . . . . . 1
Connettività. . . . . . . . . . . . . . . . . . . . . . . . . . . . . 2
Espansione . . . . . . . . . . . . . . . . . . . . . . . . . . . . . 2
Batterie . . . . . . . . . . . . . . . . . . . . . . . . . . . . . . 2
Progetto e ergonomia . . . . . . . . . . . . . . . . . . . . . . . . 2
Panoramica del sistema Acer n10 . . . . . . . . . . . . . . . . . . . . . 3
Pannello anteriore . . . . . . . . . . . . . . . . . . . . . . . . . . 3
Pannello a sinistra . . . . . . . . . . . . . . . . . . . . . . . . . . 5
Pannello a destra . . . . . . . . . . . . . . . . . . . . . . . . . . 6
Pannello superiore . . . . . . . . . . . . . . . . . . . . . . . . . . 6
Pannello inferiore . . . . . . . . . . . . . . . . . . . . . . . . . . 7
Preparazione dell'Acer n10 per l'uso . . . . . . . . . . . . . . . . . . . . 8
Installazione del software Microsoft® ActiveSync®. . . . . . . . . . . . . 8
Collegamento al computer. . . . . . . . . . . . . . . . . . . . . . . 9
Caricamento dell'Acer n10 . . . . . . . . . . . . . . . . . . . . . . . 9
Installazione dell'Acer n10 . . . . . . . . . . . . . . . . . . . . . . . 10
Esecuzione del primo processo di sincronizzazione . . . . . . . . . . . . .11
Interfaccia comandi . . . . . . . . . . . . . . . . . . . . . . . . . . .12
Pulsanti della periferica e lo stilo . . . . . . . . . . . . . . . . . . . .12
Schermo di Oggi . . . . . . . . . . . . . . . . . . . . . . . . . . .12
Menu Start . . . . . . . . . . . . . . . . . . . . . . . . . . . . .12
Barra dei comandi . . . . . . . . . . . . . . . . . . . . . . . . . .13
Menù pop-up . . . . . . . . . . . . . . . . . . . . . . . . . . . .13
2 Immessione di dati nel Acer n10 15
Utilizzo del pannello d'ingresso . . . . . . . . . . . . . . . . . . . . . .15
Immessione per mezzo della tastiera trasferibile . . . . . . . . . . . . . .17
Utilizzo del Letter Recognizer . . . . . . . . . . . . . . . . . . . . .17
Utilizzo del Block Recognizer . . . . . . . . . . . . . . . . . . . . .17
Utilizzo del Transcriber . . . . . . . . . . . . . . . . . . . . . . . .17
Scrittura sullo schermo . . . . . . . . . . . . . . . . . . . . . . . . . .18
Scrittura sullo schermo . . . . . . . . . . . . . . . . . . . . . . . .18
ix
Page 10
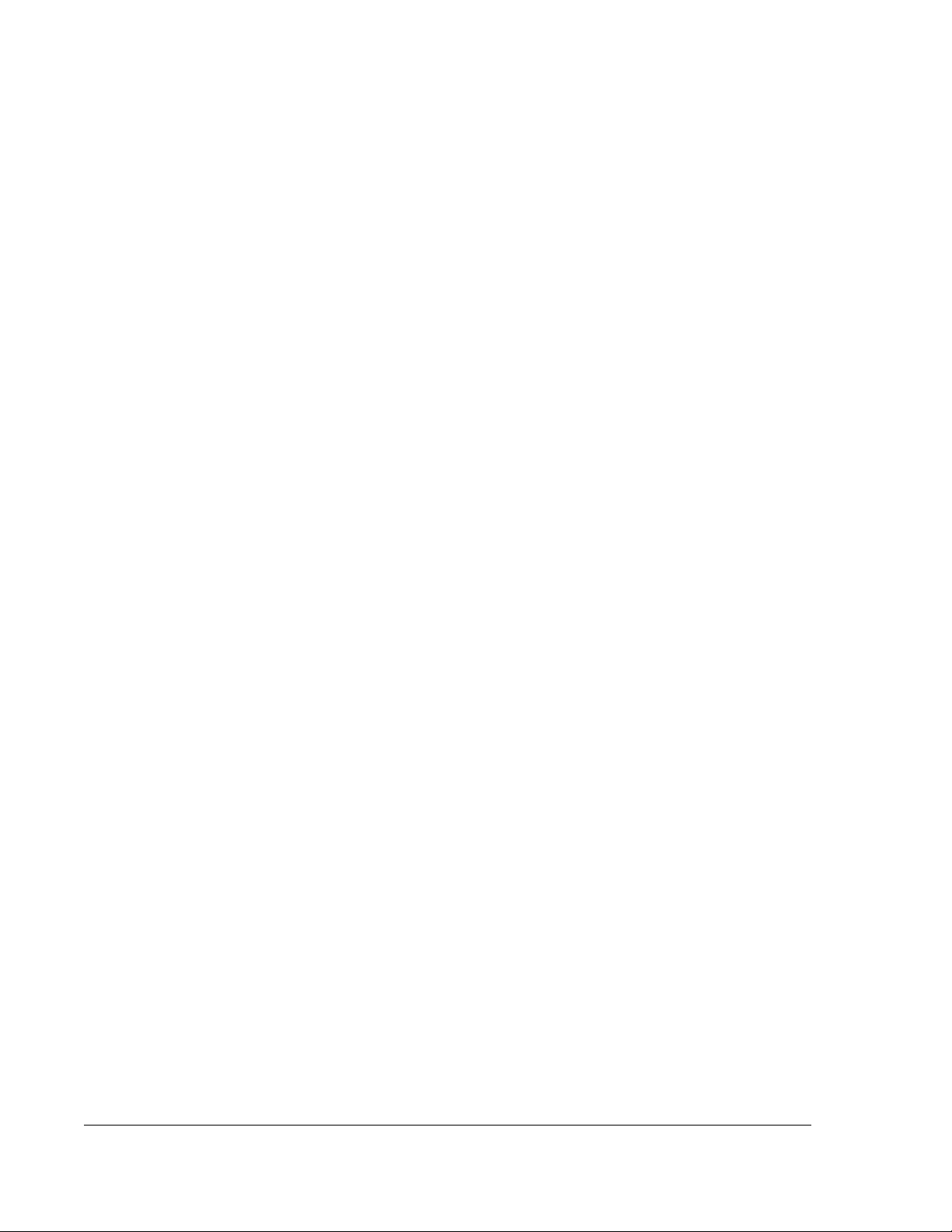
Disegni sullo schermo . . . . . . . . . . . . . . . . . . . . . . . . . . 21
Creazione di un disegno . . . . . . . . . . . . . . . . . . . . . . . 21
Registrazione di un messaggio . . . . . . . . . . . . . . . . . . . . . . 22
Per registrate un messaggio . . . . . . . . . . . . . . . . . . . . . . 22
Riproduzione di un messaggio registrato . . . . . . . . . . . . . . . . 23
Utilizzo Testo pers. . . . . . . . . . . . . . . . . . . . . . . . . . . . 23
Inserimento di un messaggio Testo Pers. . . . . . . . . . . . . . . . . . 23
3 Gestione delle applicazioni e informazioni 25
Apertura di un'applicazione . . . . . . . . . . . . . . . . . . . . . . . 25
Passaggio fra le applicazioni . . . . . . . . . . . . . . . . . . . . . . . 25
Ricerca e origanizzazione delle informazioni . . . . . . . . . . . . . . . . 27
Utilizzo della funzione Trova . . . . . . . . . . . . . . . . . . . . . 27
Utilizzo del Esplora File. . . . . . . . . . . . . . . . . . . . . . . . 28
4 Gestione delle applicazioni sotto Microsoft® Pocket Outlook 29
Calendario . . . . . . . . . . . . . . . . . . . . . . . . . . . . . . 29
Aprire il calendario . . . . . . . . . . . . . . . . . . . . . . . . . 30
Fissaggio di appuntamenti . . . . . . . . . . . . . . . . . . . . . . 31
Creazioni delle richieste di riunione. . . . . . . . . . . . . . . . . . . 32
Contatti . . . . . . . . . . . . . . . . . . . . . . . . . . . . . . . 32
Creazione di un contatto . . . . . . . . . . . . . . . . . . . . . . . 33
Ricerca di un contatto . . . . . . . . . . . . . . . . . . . . . . . . 33
Attività . . . . . . . . . . . . . . . . . . . . . . . . . . . . . . . 34
Creazione di un Attività . . . . . . . . . . . . . . . . . . . . . . . 35
Note . . . . . . . . . . . . . . . . . . . . . . . . . . . . . . . . . 36
Creazione di una nota . . . . . . . . . . . . . . . . . . . . . . . . 37
Posta in arrivo . . . . . . . . . . . . . . . . . . . . . . . . . . . . . 38
Sincronizzazione dei messaggi di posta elettronica . . . . . . . . . . . . 38
Connessione diretta con un server di posta elettronica . . . . . . . . . . . 39
Utilizzo dell'elenco Messaggio . . . . . . . . . . . . . . . . . . . . . 40
Composizione di un messaggio . . . . . . . . . . . . . . . . . . . . 40
Gestione dei messaggi di posta elettronica e delle cartelle . . . . . . . . . 41
5 Gestione dei programmi Companion sotto il Microsoft® Pocket PC 2003 43
Pocket Word . . . . . . . . . . . . . . . . . . . . . . . . . . . . . 43
Creazione di un nuovo file . . . . . . . . . . . . . . . . . . . . . . 43
Elenco file . . . . . . . . . . . . . . . . . . . . . . . . . . . . . 44
Immessione delle informazioni. . . . . . . . . . . . . . . . . . . . . 44
Pocket Excel. . . . . . . . . . . . . . . . . . . . . . . . . . . . . . 47
Creazione di un nuovo file . . . . . . . . . . . . . . . . . . . . . . 48
Elenco File . . . . . . . . . . . . . . . . . . . . . . . . . . . . . 48
®
MSN
Messenger . . . . . . . . . . . . . . . . . . . . . . . . . . . . 50
Installazione . . . . . . . . . . . . . . . . . . . . . . . . . . . . 50
Lavoro con i contatti . . . . . . . . . . . . . . . . . . . . . . . . . 50
Conversazione con i contatti . . . . . . . . . . . . . . . . . . . . . 51
Microsoft
x
®
Windows Media™ Player per il Pocket PC . . . . . . . . . . . . . 52
Page 11
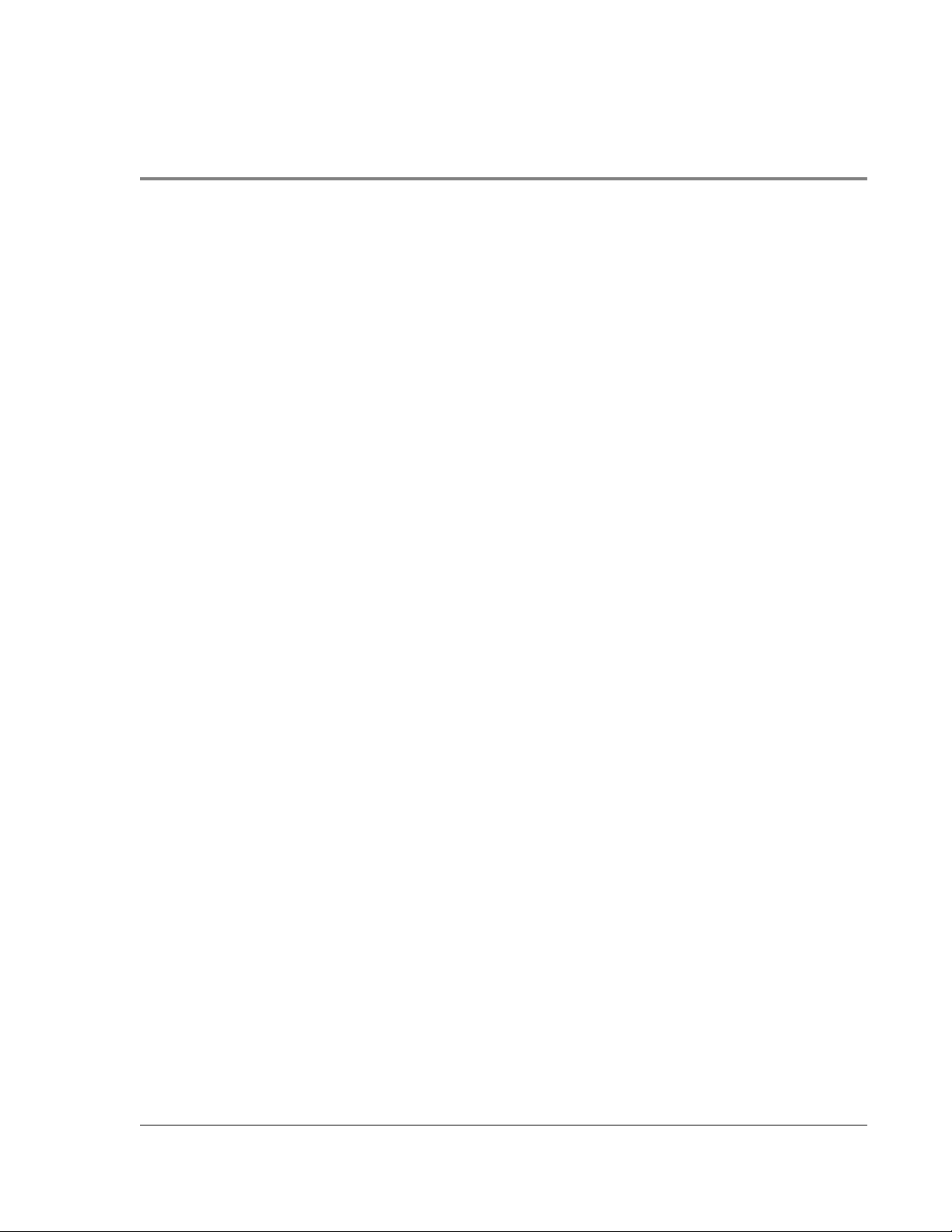
Microsoft
®
Reader per il Pocket PC . . . . . . . . . . . . . . . . . . . . .53
Uso del Guidebook . . . . . . . . . . . . . . . . . . . . . . . . . .53
Scaricamento di libri nel Suo Acer n10 . . . . . . . . . . . . . . . . . .53
Utilizzo della biblioteca . . . . . . . . . . . . . . . . . . . . . . . . 53
Aprire un libro. . . . . . . . . . . . . . . . . . . . . . . . . . . .54
Lettura di un libro . . . . . . . . . . . . . . . . . . . . . . . . . . 54
Utilizzo delle caratteristiche del Reader . . . . . . . . . . . . . . . . .55
Rimozione di un libro . . . . . . . . . . . . . . . . . . . . . . . . .56
6 Usare applicazioni di terzi 57
RecentDo . . . . . . . . . . . . . . . . . . . . . . . . . . . . . . . 57
Backup/Ripristina . . . . . . . . . . . . . . . . . . . . . . . . . . . .58
Funzione di Backup. . . . . . . . . . . . . . . . . . . . . . . . . . 60
Funzione di Ripristina. . . . . . . . . . . . . . . . . . . . . . . . .64
IA Album LE . . . . . . . . . . . . . . . . . . . . . . . . . . . . . .68
Menu di IA Album LE . . . . . . . . . . . . . . . . . . . . . . . . . 70
Acrobat
PocketTV . . . . . . . . . . . . . . . . . . . . . . . . . . . . . . .78
Reader® per Pocket PC® . . . . . . . . . . . . . . . . . . . . .78
®
Barra Comandi. . . . . . . . . . . . . . . . . . . . . . . . . . . .79
Barra di Ricerca/Progresso . . . . . . . . . . . . . . . . . . . . . . .80
Barra di Stato . . . . . . . . . . . . . . . . . . . . . . . . . . . .80
Menu . . . . . . . . . . . . . . . . . . . . . . . . . . . . . . .81
Opzioni . . . . . . . . . . . . . . . . . . . . . . . . . . . . . .81
File . . . . . . . . . . . . . . . . . . . . . . . . . . . . . . . . 82
7 Usare le caratteristiche di espansione 85
Uso di una scheda Compact Flash (tipo I/tipo II) . . . . . . . . . . . . . . . .85
Inserire una scheda Compact Flash . . . . . . . . . . . . . . . . . . .85
Rimuovere una scheda Compact Flash . . . . . . . . . . . . . . . . . . 86
Uso di una scheda SD/MMC . . . . . . . . . . . . . . . . . . . . . . . .87
Inserire una scheda SD/MMC . . . . . . . . . . . . . . . . . . . . . .87
Rimuovere una scheda SD/MMC . . . . . . . . . . . . . . . . . . . .88
8 Scambio e aggiornamento dei dati tramite l'ActiveSync® 89
Uso di ActiveSync® . . . . . . . . . . . . . . . . . . . . . . . . . . . 90
9 Connettersi 91
Trasferimento degli oggetti tramite l'infrarosso . . . . . . . . . . . . . . .91
Per spedire le informazioni . . . . . . . . . . . . . . . . . . . . . .91
Per ricevere le informazioni . . . . . . . . . . . . . . . . . . . . . .92
Connessione con l'IInternet . . . . . . . . . . . . . . . . . . . . . . . .93
Creazione di una connessione modem con un ISP . . . . . . . . . . . . .93
Creazione di una connessione Ethernet con un ISP . . . . . . . . . . . . .93
Connessione con una rete . . . . . . . . . . . . . . . . . . . . . . . .94
Creazione di una connessione con una rete . . . . . . . . . . . . . . . .94
Per creare un collegamento Ethernet a un network . . . . . . . . . . . .95
Terminare una connessione . . . . . . . . . . . . . . . . . . . . . .95
xi
Page 12
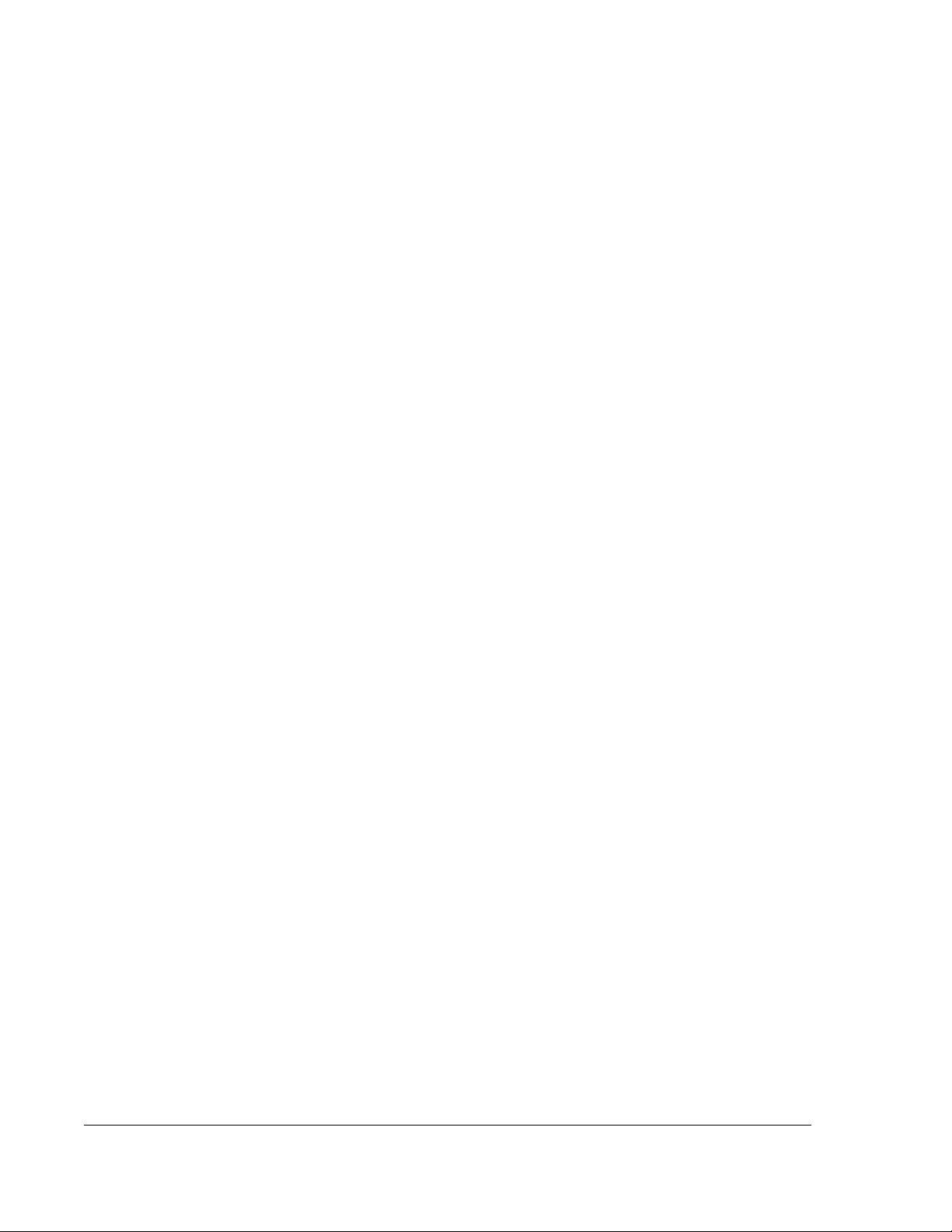
Guida per la connessione . . . . . . . . . . . . . . . . . . . . . . . 96
10 Utilizzo del Microsoft® Pocket Internet Explorer 97
Cartella preferite mobili . . . . . . . . . . . . . . . . . . . . . . . . 97
Collegamenti preferiti . . . . . . . . . . . . . . . . . . . . . . . . 97
Preferite mobili . . . . . . . . . . . . . . . . . . . . . . . . . . . 97
Utilizzo del Pocket Internet Explorer . . . . . . . . . . . . . . . . . . . . 99
Visualizzazione delle preferite mobili e dei canali . . . . . . . . . . . . . 99
Sfogliare l'Internet . . . . . . . . . . . . . . . . . . . . . . . . . 99
11 Personalizzare l'handheld 101
Regolare le impostazioni dell'handheld . . . . . . . . . . . . . . . . . 101
Aggiunta e Rimozione dei programmi . . . . . . . . . . . . . . . . . . 101
Aggiungere programmi . . . . . . . . . . . . . . . . . . . . . . 102
Rimozione dei programmi . . . . . . . . . . . . . . . . . . . . . 104
xii
Page 13
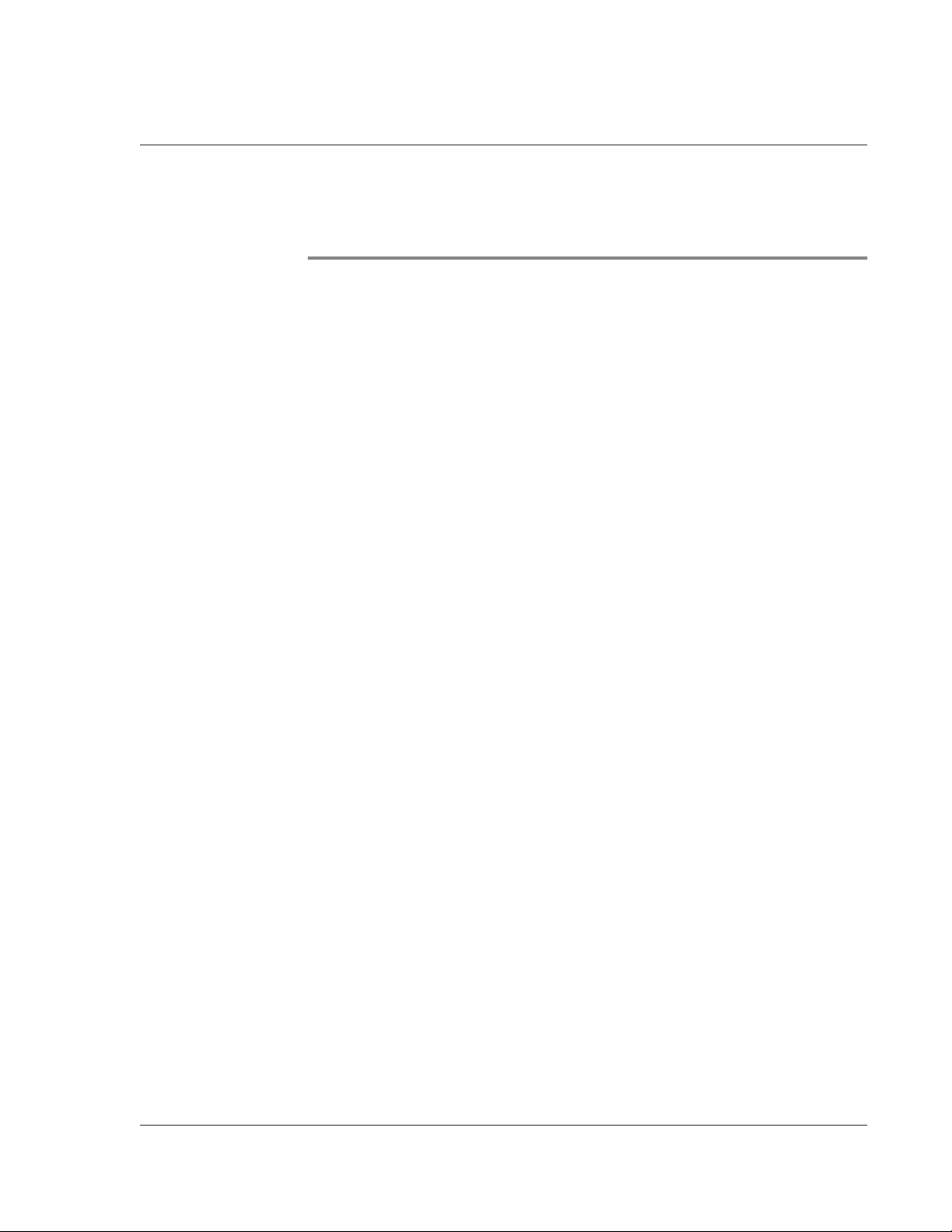
1 Per prima cosa
In questo capitolo sono definiti i seguenti soggetti:
• Requisiti del Sistema
• Punti culminanti delle caratteristiche dell'Acer n10
• Una panoramica del sistema Acer n10
• Processi passo a passo per la preparazione del Suo handheld per l'uso
• Nozioni di base per l'uso del handheld
Requisiti del Sistema
Per poter installare il software Microsoft® ActiveSync® e usare il vostro nuovo Acer
n10 con un computer al lavoro o a casa, assicuratevi che il sistema soddisfi i seguenti
requisiti minimi di sistema e di programmi.
• Processore Intel® Pentium (minimo 233 MHz)
•64 MB RAM
• 120 MB di spazio nel disco
•CD-ROM drive
• Porta USB o porta a Infrarossi
• Scheda grafica SVGA (o compatibile) che supporta 256 colori
• Microsoft® Windows XP, 2000, ME, NT o 98SE
• Microsoft® Internet Explorer 4.01
1 Per prima cosa
Requisiti del Sistema
Sommario delle caratteristiche
Funzionamento
• Processore Applicazioni Intel® PXA255 dotato della tecnologia Intel® XScaleTM
• Memoria di sistema:
– SDRAM a 64 MB per le applicazioni
– Flash ROM a 32 MB per il sistema operativo
• Microsoft® Pocket PC 2003 Premium dotato di Microsoft® Outlook 2002
Schermo
• Schermo LCD (visualizzatore a cristalli liquidi) trasflettivo a 3,5" con TFT
• Risoluzione 240 × 320
• Supporto colori a 65536
• Tecnologia di Microsoft
chiara e precisa
Audio
• CODEC AC '97 integrato dotato di uscita stereo da qualità CD
®
ClearType per una visualizzazione dei caratteri più
1
Page 14
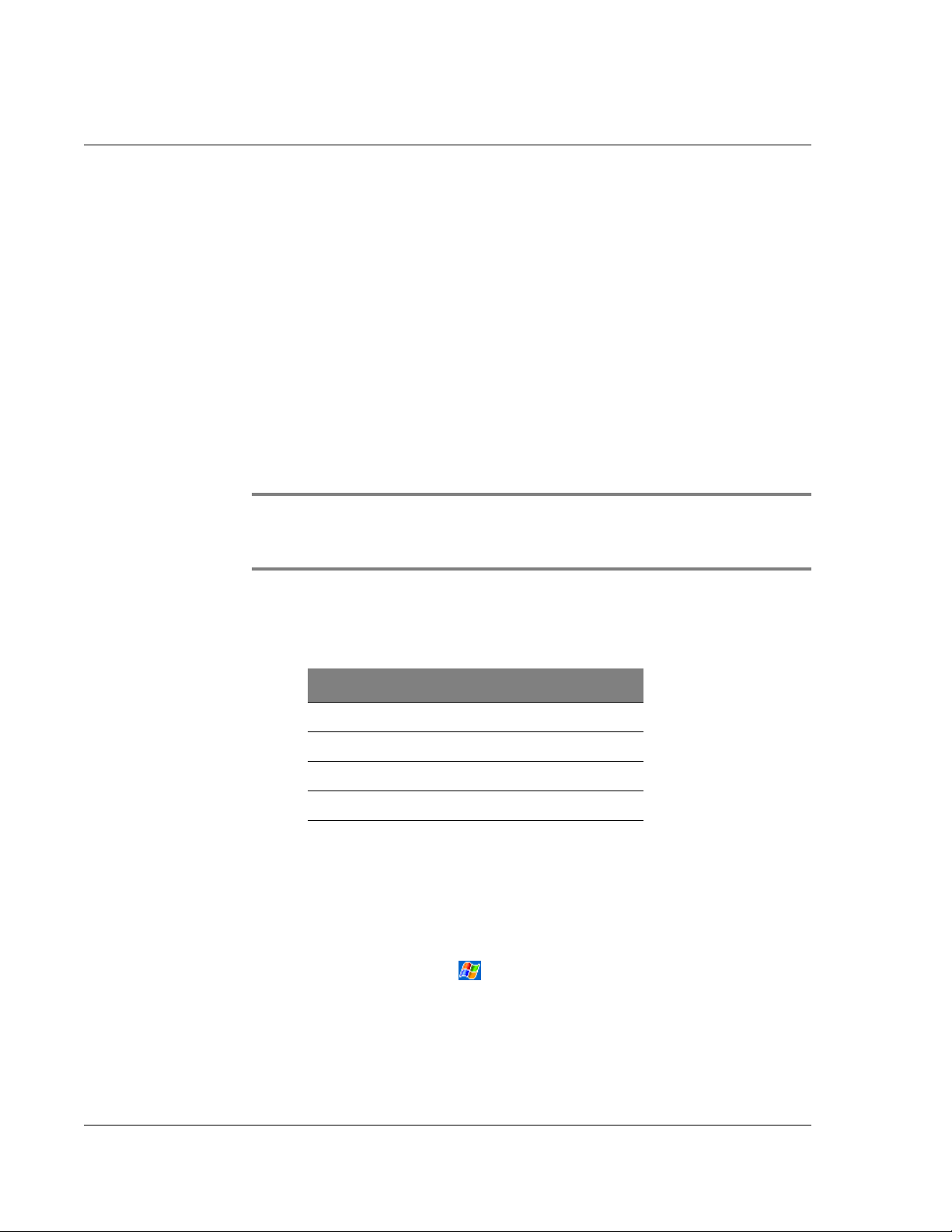
1 Per prima cosa
Sommario delle caratteristiche
• Presa per cuffie industry-standard a 3,5-mm integrata
• Microfono integrato
Connettività
• Connettore Mini USB
• Capacità SIR (Seriale Infrared)
Espansione
• Slot Integrato Compact Flash (tipo I/tipo II)
• Slot Integrato (doppio uso) di Scheda Secure Digital/MultiMedia (SD/MMC)
Batterie
• Batteria a litio-polimero amovibile e ricaricabile de 1500mAH
• Durata di funzionamento 10 ore con un uso normale (i
inabilitata)
NOTA: La durata del funzionamento di batterie dipenderà dal consumo di energia elettrica
basato sull'uso delle risorse del sistema. Per esempio: un uso permanente dell'illuminazione di
sfondo o delle applicazioni che consumano una grande quantità di energia elettrica ridurrà la
durata del funzionamento di batterie fra un caricamento e l’altro.
lluminazione di sfondo
• Durata totale di carica 3 ore per caricare da vuoto a pieno
Progetto e ergonomia
• Progetto elegante, leggero e svelto
Specifiche Dimensioni
Altezza 130 mm
Larghezza 78 mm
Profondità 16,9 mm
Peso 165g
• Caratteristiche di navigazione leggera
– Ruota di scorrimento per l'operazione con una mano
– Un cuscinetto di direzione per lo scorrimento in varie direzioni nei menù
e nelle applicazioni differenti
– Tasti di accesso rapido per un avvio semplice delle applicazioni utilizzati
frequentamente
– Pulsante Start (Avvio ) per l'accesso in un clic a tutte le applicazioni
disponibili
– Interruttore per consentire all'utente di bloccare tutti i tasti e lo schermo
sensibile LCD per evitare che essi verranno premuti quando è imballato il
handheld in una tasca o in una borsa. Le funzioni di risparmio corrente
oscurano e disattivano lo schermo sensibile.
2
Page 15
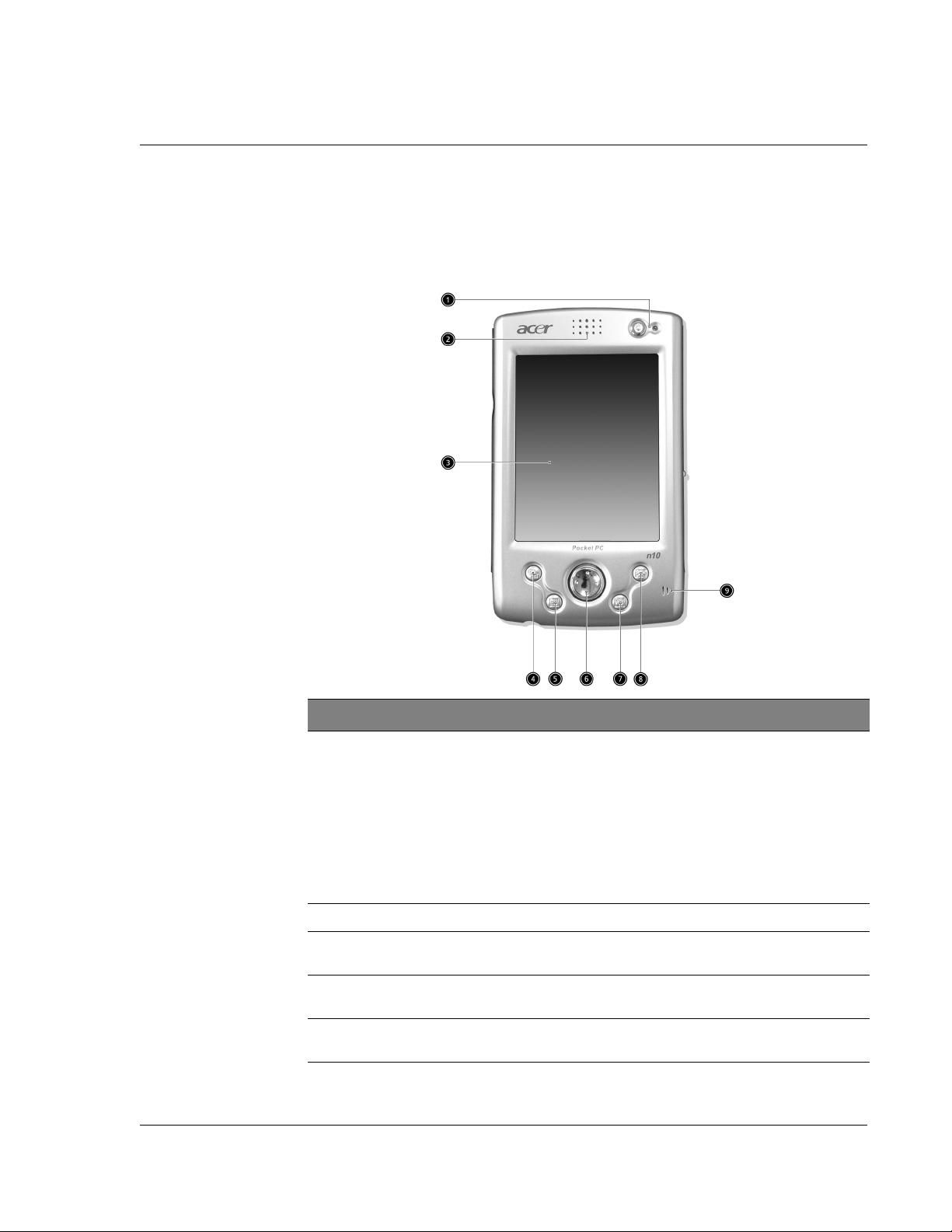
Panoramica del sistema Acer n10
Pannello anteriore
1 Per prima cosa
Panoramica del sistema Acer n10
No. Componente Descrizione
1 Pulsante di
alimentazion/
indicatori LED
2 Altoparlante interno Uscita dell'audio dal Suo handheld.
3 Touchscreen LCD Visualizza le applicazioni ed i dati salvati nel Suo handheld.
4 Pulsante di accesso
rapido Oggi
5 Pulsante di accesso
rapido Calendario
Premere su questo pulsante per accendere il handheld (l'indicatore LED si illumina verde) se quello è stato spento; e
ritornerà all'ultimo schermo visualizzato quando è stato
spento il handheld.
Descrizione di stato LED.
• lampeggiando verde - processo di caricamento
• si illumina verde - processo di caricamento
• lampeggiando rosso - indicatore allarme,
ricevimento di posta elettronica
È sensibile alla tocca e reagisce allo stilo oppure ai Suoi diti
Visualizza lo schermo Oggi. Per ulteriori informazioni su
questo schermo, fare riferimento a pagina 12.
Attiva il programma Calendario. Per ulteriori informazioni
su questo programma, fare riferimento a pagina 29.
3
Page 16
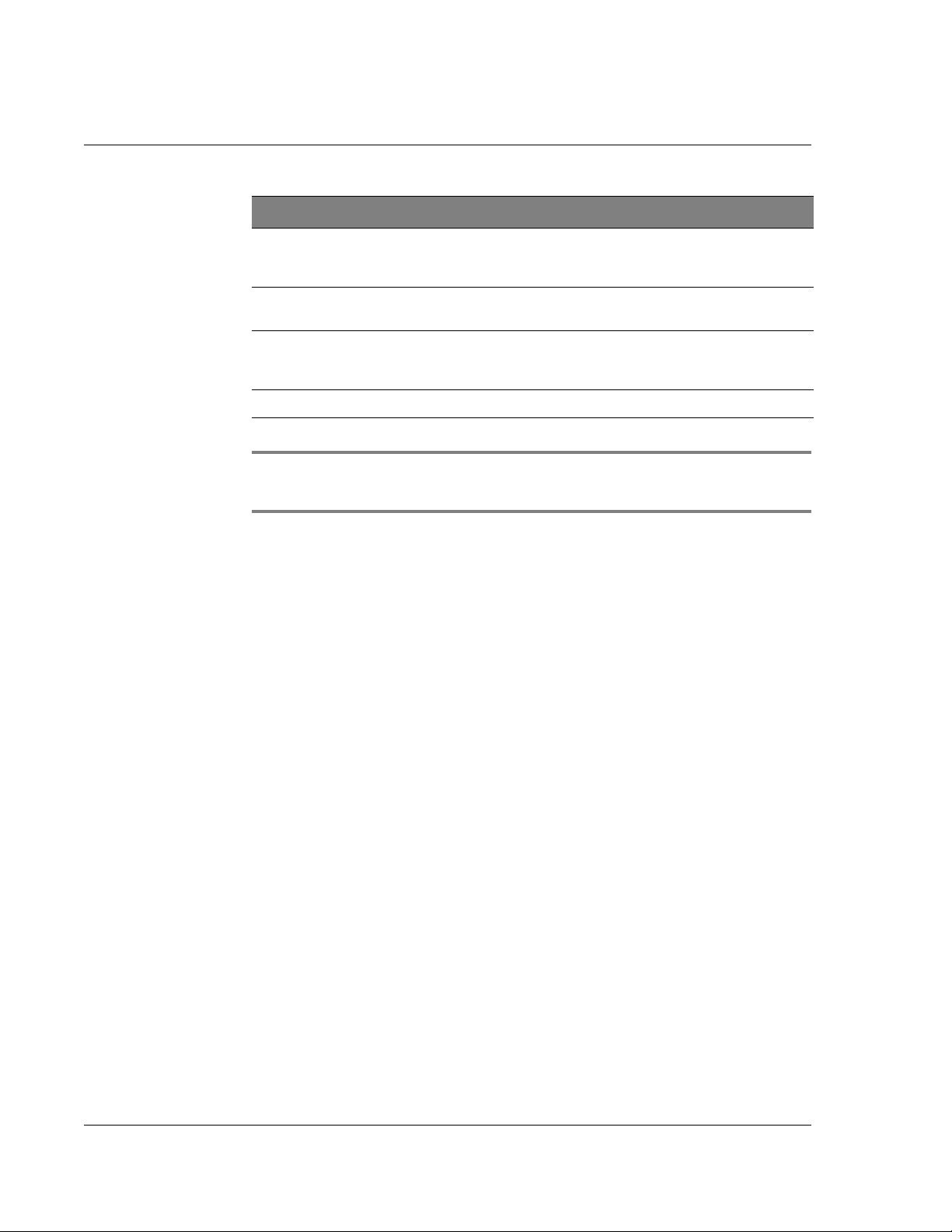
1 Per prima cosa
Panoramica del sistema Acer n10
No. Componente Descrizione
6 Cuscinetto di direzi-
one
7 Pulsante di accesso
rapido per Contatti
8 Pulsante di accesso
rapido per Posta in
arrivo
9 Microfono Ingresso dell'audio nel Suo handheld.
NOTA:
Se il vostro palmare è spento, premendo un qualsiasi Pulsante Rapido riaccende il palmare e
apre il programma assegnato a quel pulsante.
Attiva lo scorrimento in varie direzioni nei menù e nelle
applicazioni differenti. Premere sul centro del cuscinetto
per simulare la funzione del tasto Invio.
Attiva il programma di Contatti. Per ulteriori informazioni
su questo programma, fare riferimento a pagina 32.
Attiva il programma di Posta in arrivo. Per ulteriori informazioni su questo programma, fare riferimento a pagina
38.
Uso dell'illuminazione di sfondo
Se l'illuminazione non è sufficiente per visualizzare le informazioni sul Suo handheld,
attivare l'illuminazione di sfondo per illuminare lo schermo.
Per attivare l’illuminazione di sfondo:
• Premere il pulsante di alimentazione e tenerlo premuto per circa due secondi.
Rilasciare il pulsante, quando la retroilluminazione sia attivata.
• Per spegnere l’illuminazione di sfondo, premere il pulsante di alimentazione
e tenerlo premuto per due secondi. Rilasciare il pulsante, quando la
retroilluminazione sia spenta.
4
Page 17
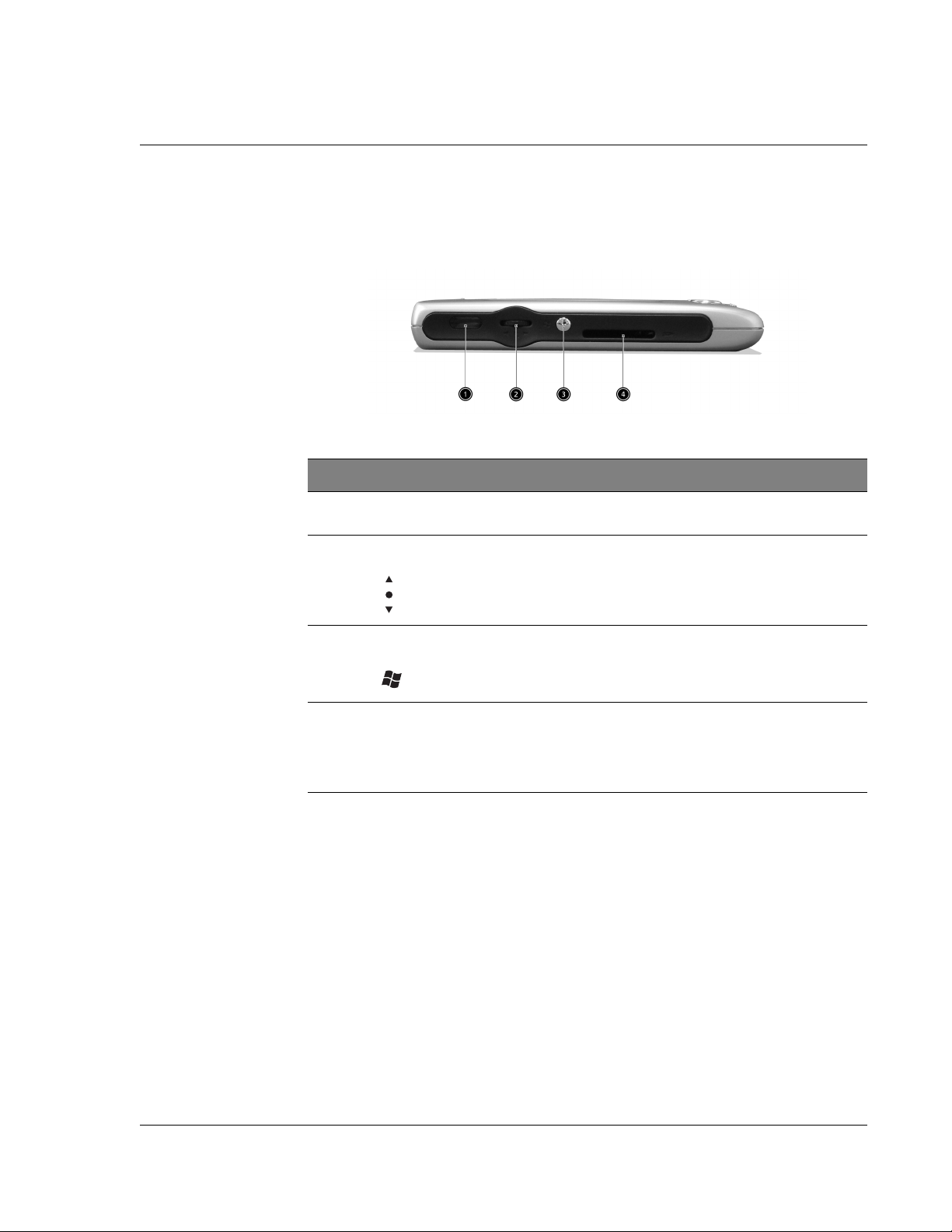
Pannello a sinistra
No. Etichetta Descrizione
1 Per prima cosa
Panoramica del sistema Acer n10
1 Porta infrarosso
(IR)
2Ruota di
scorrimento
3 Pulsante Avvio
hardware
4 Slot SD/MMC Accetta una Scheda Secure Digital o MultiMedia, permetten-
Utilizza la tecnologia infrarossa per il trasferimento ed il
ricevimento dei dati da un'altra periferica dotata di IR.
Scorrere una pagina in sù o in giù per visualizzare il testo e le
altre informazioni que estende oltre la zona dello schermo
LCD. Scorrete le icone e i menu che scendono, premete per
aprire i file/applicazioni (lo stesso che battendo due volte con
lo stilo).
Pulsante hardware per visualizzare il menù Avvio.
dovi di aggiungere altra memoria, installare le applicazioni
aggiunte o usare i file audio o di testo memorizzati in essa
con le applicazioni interne. Potete anche usare le schede di espansione per fare il back up dei dati del vostro handheld.
5
Page 18

1 Per prima cosa
Panoramica del sistema Acer n10
Pannello a destra
No. Etichetta Descrizione
1 Interruttore Fare scivolare quest'interruttore per bloccare tutti i pulsanti per
2 Pulsante di
registrazione
evitare che essi sono premuti in sbaglio quando è imballato il
handheld in una tasca o in una borsa. Un puntino rosso è visibile
sull’interruttore quando è nello stato di hold.
Attiva il programma di registrazione Microsoft® Pocket PC per
creare una registrazione audio dei Suoi pensieri e idee.
Pannello superiore
No. Etichetta Descrizione
1 Supporto dello Stilo Fissa lo stilo allo handheld. Per usare lo stilo, rimuovetelo
dal supporto e tenetelo in mano come fareste con una
penna o una matita
2 Slot CF Accetta una scheda Compact Flash (tipo I o tipo II), permet-
tendo di aggiungere altra memoria, installare le applicazioni aggiunte o usare i file audio o di testo memorizzati in
essa con le applicazioni interne. Potete anche usare le
schede di espansione per fare il back up dei dati dallo
handheld.
6
Page 19
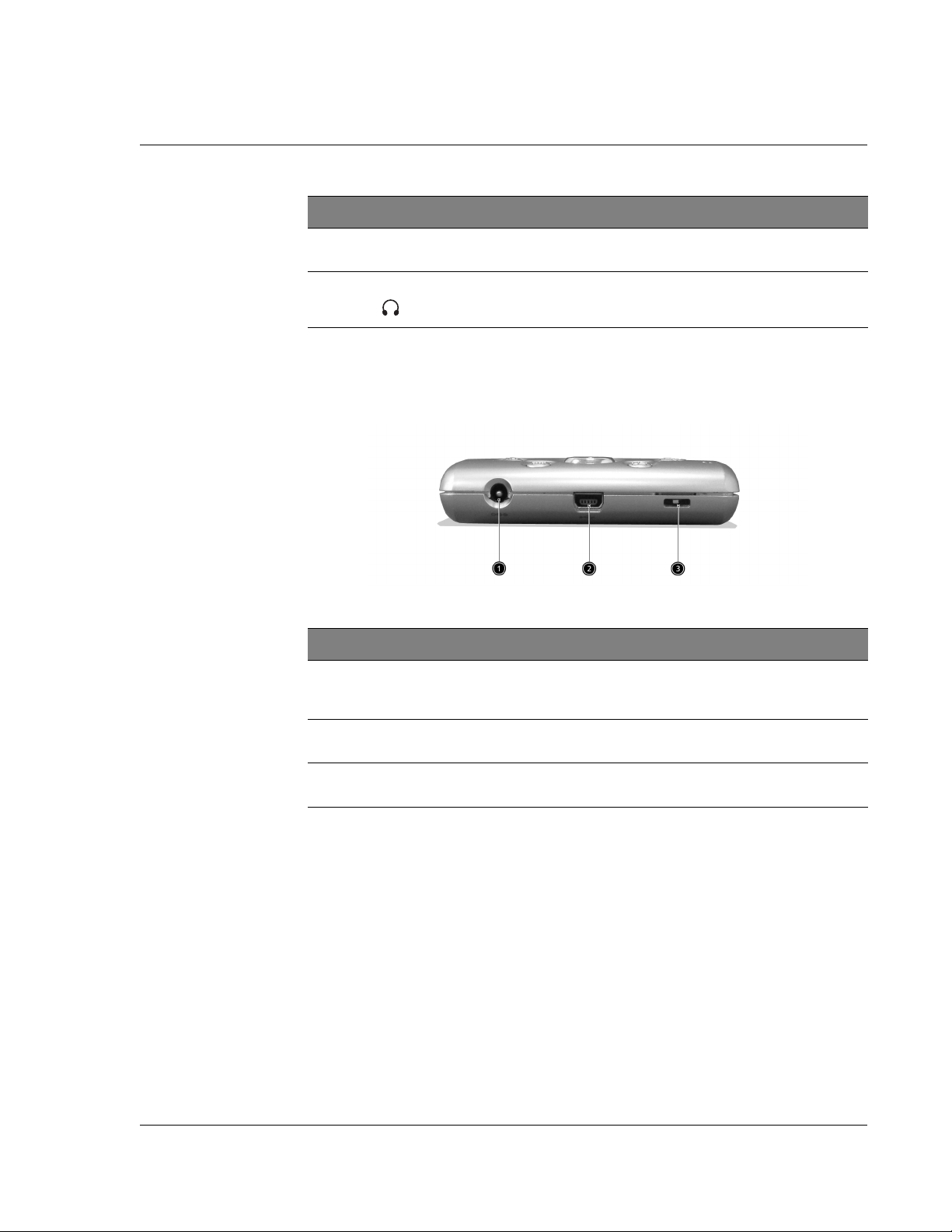
No. Etichetta Descrizione
1 Per prima cosa
Panoramica del sistema Acer n10
3 Scheda CF Dummy Usatela per proteggere il connettore quando non è instal-
4 Presa per cuffie Connette con le periferiche audio di linea uscita (cuffie/mi-
lata nessuna scheda.
crofoni).
Pannello inferiore
No. Etichetta Descrizione
1 Connettore di
corrente DC
da 2.5 mm
Collega l’alimentazione DC dello handheld a una presa a muro
AC per caricare la batteria.
2 Connettore
Mini USB
3 Interrutpore
Hard reset
Collega lo handheld a un computer portatile o a un desktop
computer.
Alternarlo per far ritornare le impostazioni dello handheld a
quelle predefinite della fabbrica.
7
Page 20
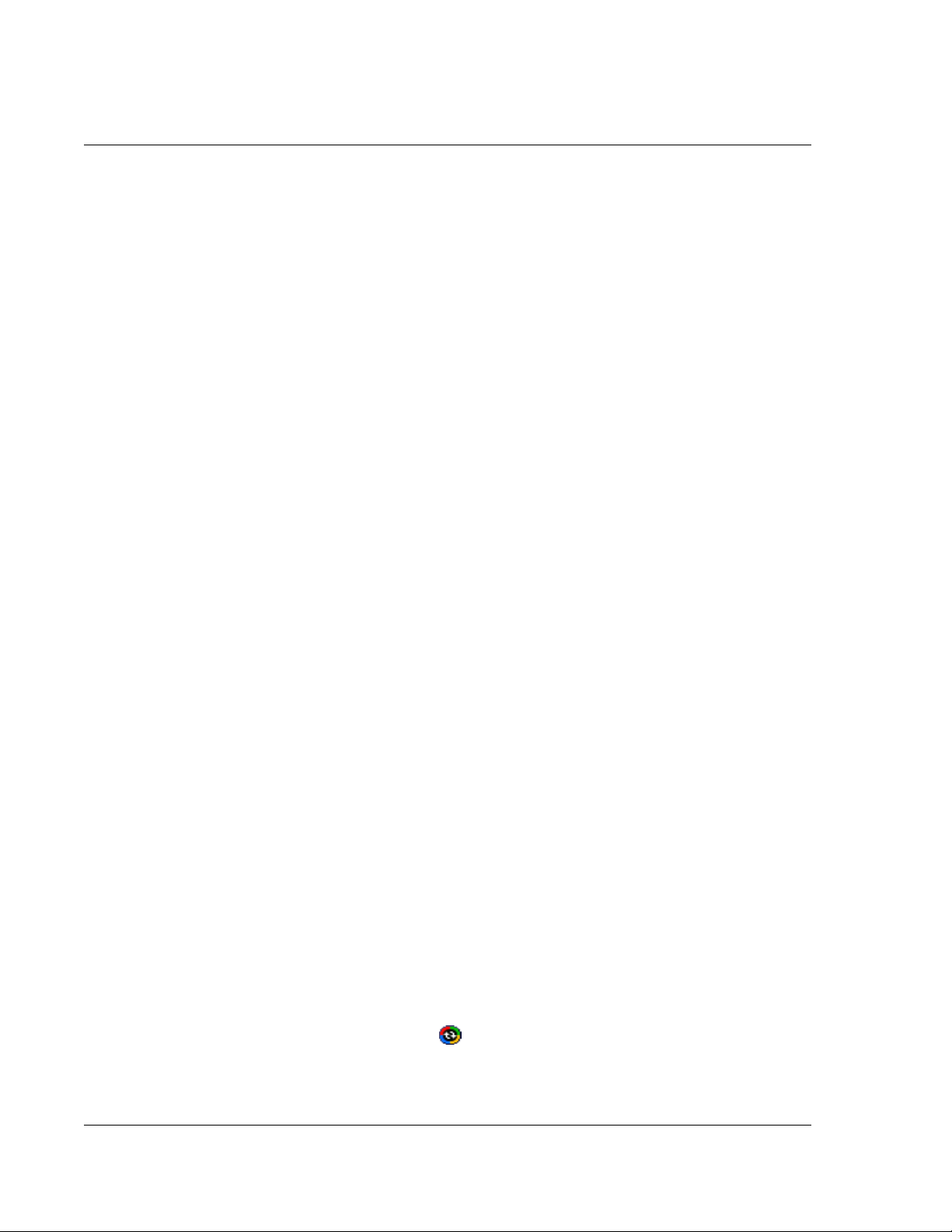
1 Per prima cosa
Preparazione dell'Acer n10 per l'uso
Preparazione dell'Acer n10 per l'uso
Per cominciare ad usare il palmare, eseguite le seguenti semplici operazioni
d’installazione:
• Installare il software Microsoft® ActiveSync® nel Suo PC
• Collegate il cavo
• Caricare il handheld
• Configurare il handheld
• Eseguire la prima operazione dell'ActiveSync
Installazione del software Microsoft® ActiveSync®
La funzione principale del software Microsoft® ActiveSync® serve da sincronizzare le
informazioni nel Suo PC con le informazioni nel Suo handheld. La sincronizzazione
effettua il confronto dei dati nella Sua periferica con quei nel Suo PC, e aggiorna le
informazioni in ambedue le località. Questo serverà da dati di back-up per il caso di un
accidente del Suo handheld.
Per l'installazione del software ActiveSync
Note importanti per l'installazione
• Prima dell'installazione dell'ActiveSync, assicurarsi che la forcella del Suo
handheld non sia già collegata al Suo PC. Collegarne la forcella solo dopo
aver completato l'installazione dell'ActiveSync.
®
• Se non è installato il Microsoft
Microsoft
2000, si consiglia caldamente di aggiornarsi con Outlook 2002.
• È raccomandato di installare il Outlook 2002 contenuto prima di installare
l'ActiveSync.
• Non copiare i file dell'ActiveSync sul disco rigido del Suo PC. Per salvare i file
nella loro località adeguata e per decomprimere i file, è necessario inserire il
CD Acer n10 Handheld Companion.
®
Outlook® 2002. Anche se avete installato Outlook 98 o Outlook
Outlook® 98 o superiore, installare adesso il
®
, vedi le istruzioni qui sotto:
Installazione del software Microsoft® ActiveSync®
1 Uscire di tutti i programmi aperti, incluso quei necessari per l'avvio, e disattivare tutti i
programmi antivirus.
2 Inserire il CD Acer n10 Handheld Companion nell'unità CD-ROM del Suo PC.
La pagina Benvenuto del CD apparisce.
3 Per passare avanti al prossimo schermo, fare clic sull'icona Avanti animata.
4 Fare clic sulla scheda Start Here (Avvio a destra) allo schermo.
5 Leggere le istruzioni e le note per l'installazione visualizzate allo schermo Start Here
(Avvio).
6 Per installare ogni delle applicazioni, fare clic siu pulsanti al lato a sinistra.
• Outlook 2002 (raccomandato)
®
•ActiveSync
Dopo l'installazione, l'icona ActiveSync apparirà sul vassoio sistema del Suo PC
(nell'angolo inferiore a destra dello schermo).
8
3,7
Page 21
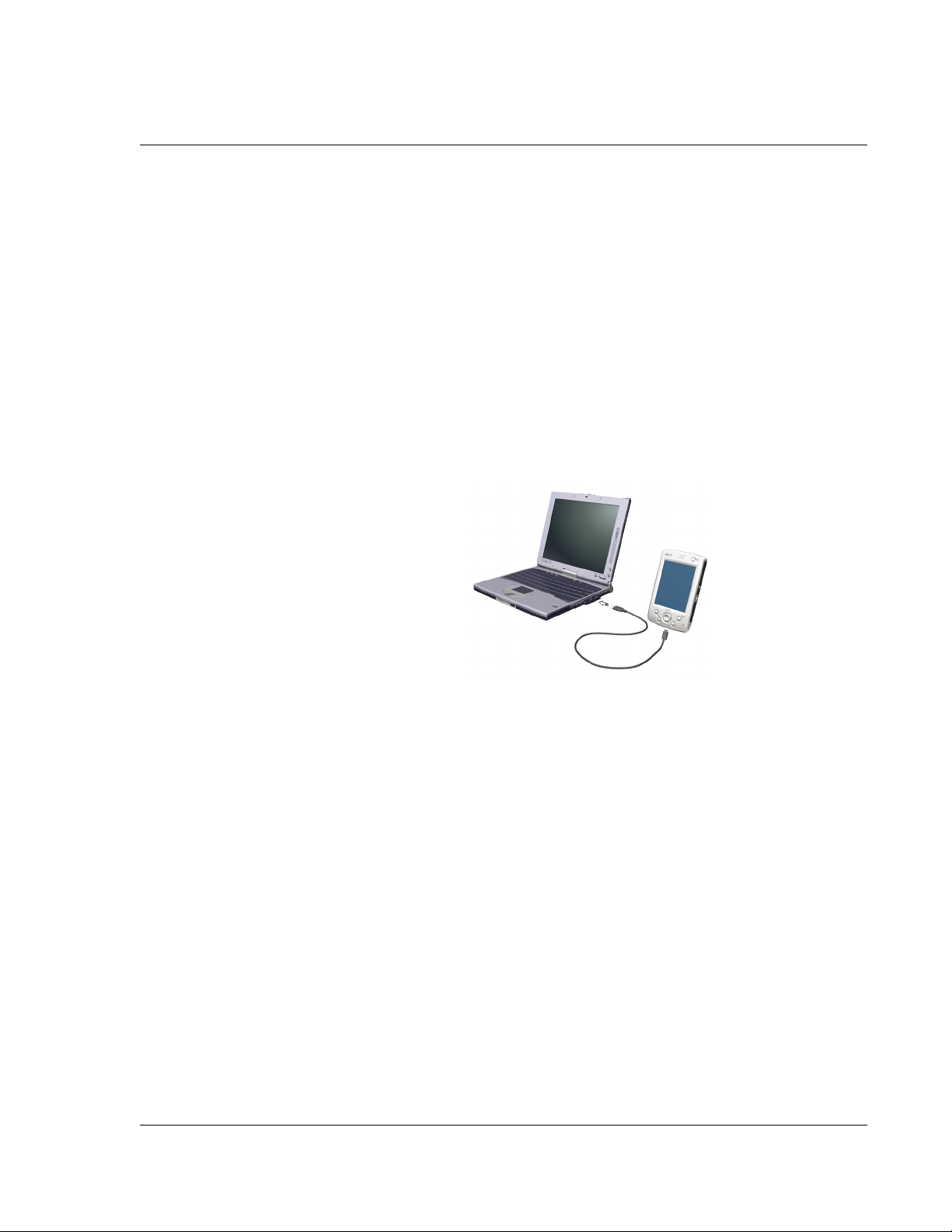
1 Per prima cosa
Preparazione dell'Acer n10 per l'uso
Per le istruzioni dell'uso del software. fare riferimento alla Guida in linea di
ActiveSync. Se si desidera di riavviare questo programma di installazione, inserire
facilmente di nuovo il CD nell'unità CD-ROM.
Collegamento al computer
La cavo USB sync portamicrofono fornita insieme con il handheld consente all'utente
di ricaricarlo e di sincronizzare le informazioni sul Suo handheld a quelle nel Suo PC
per mezzo della tecnologia di ActiveSync.
Collegamento al computer
Collegare l'adattatore ca. a una presa di corrente alternata.
Inserite il cavo USB sync nel porto mini USB sul fondo dello handheld e inserite l’altro
capo in un porto USB disponibile del computer
Caricamento dell'Acer n10
Per l'uso iniziale, è necessario il caricamento del handheld per 3 ore. Dopo questo
caricamento, caricarlo per alcuni minuti ogni giorno per ricaricare completamente la
capacità della batteria. Normalmente potete usare il palmare per 12 ore continuative
di operazione(luce di sfondo non attiva) prima di aver bisogno di ricaricare la batteria.
Caricare l'Acer n10
• Collegare il connettore dell'adattatore c.a. allo handheld, poi collegare l'altra
estremità del cavo dell'adattatore c.a. a una presa di corrente alternata.
Stato LED durante il caricamento:
• Caricamento: l'indicatore LED lampeggia verde
• Caricamento completo: l'indicatore si illumina verde
Se la carica della batteria viene abbassata nel corso dell'uso normale, un'icona
indicando lo stato apparirà allo schermo del handheld per indicate lo stato di carica
bassa o criticamente bassa della batteria. Effettuare un'operazione dell'ActiveSync per
un back-up dei dati, poi ricaricare la batteria
9
Page 22
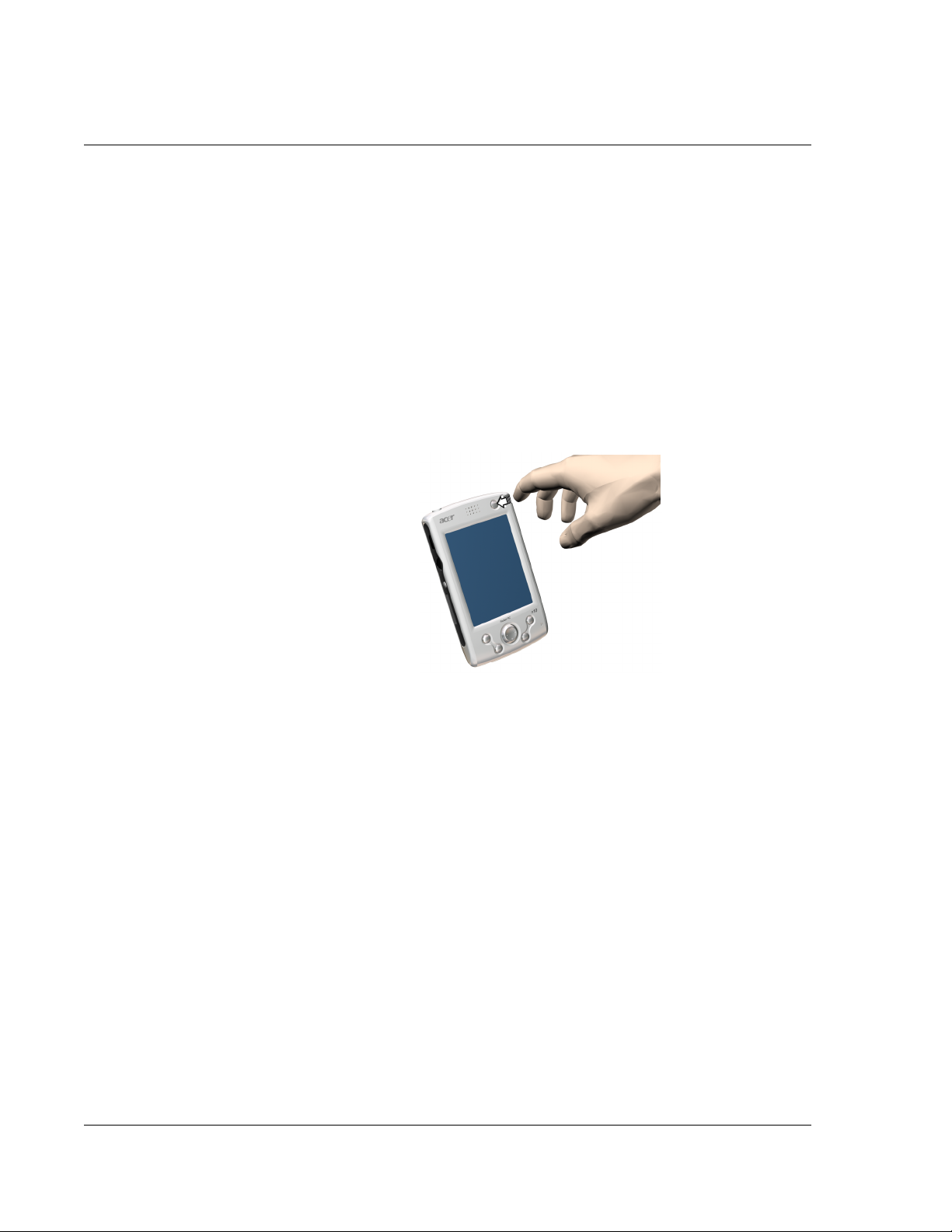
1 Per prima cosa
Preparazione dell'Acer n10 per l'uso
Se viene chiuso il handheld (cioè, la carica della batteria è esaurita completamente),
ricaricare dentro i seguenti 72 ore (3 giorni) minuti la batteria per evitare una perdita
di tutti i dati nella memoria interna del Suo handheld.
Installazione dell'Acer n10
L'Acer n10 ora è pronto per l'installazione depo averlo caricato inizialmente per tre
ore. Vedi le seguenti istruzioni.
Installare l'Acer n10
1 Accendere il handheld premendo sul pulsante di alimentazione trovandosi sul
pannello anteriore. Vedere "Pannello anteriore" a pagina 3 per la posizione del
pulsante della corrente.
2 Per installare il handheld, seguire le istruzioni allo schermo.
10
Page 23
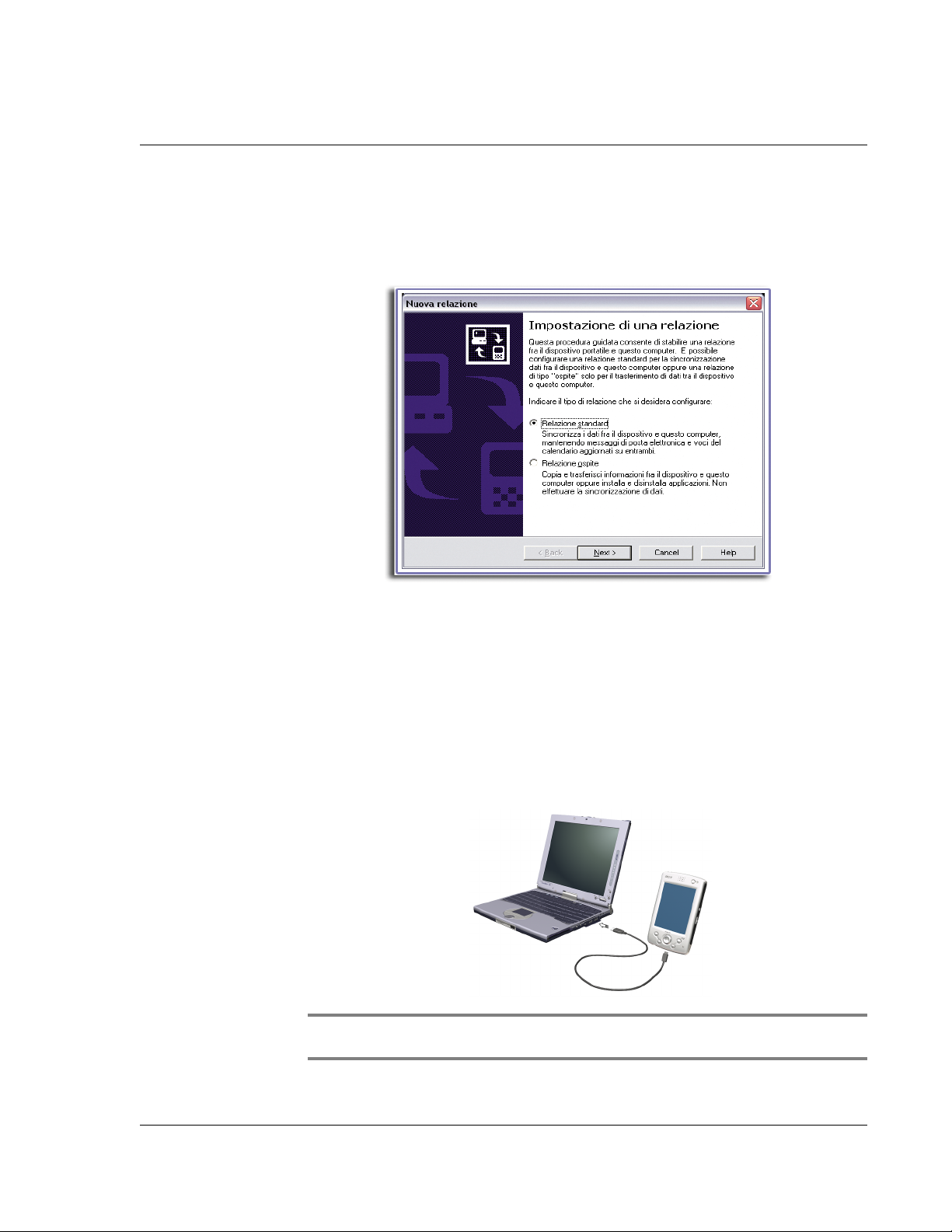
1 Per prima cosa
Preparazione dell'Acer n10 per l'uso
Esecuzione del primo processo di sincronizzazione
Dopo aver completato il processo dell'installazione, ora è possibile di eseguire la
prima operazione dell'ActiveSync per mezzo della guida sotto il programma
dell'installazione guidata "Nuova relazione".
Questa programma di installazione guidata aiuta l'utente di:
• effettuare un'relazione per consentire la sincronizzazione delle informazioni
fra il Suo handheld ed il Suo PC
• personalizzare le impostazioni di sincronizzazione
Esecuzione del primo processo di sincronizzazione
1 Collegate il cavo Mini USB sync allo handheld.
2 Collegare il connettore cavo USB a una porta USB del Suo PC.
Il programma di installazione guidata "Nuova relazione" verrà iniziato
automaticamente allo schermo del PC.
NOTA: Se non viene visualizzato automaticamente il programma di installazione guidata,
avviare l'ActiveSync sul Suo PC facendo clic sulla sua icona selezionando Avvio -> Programmi.
11
Page 24
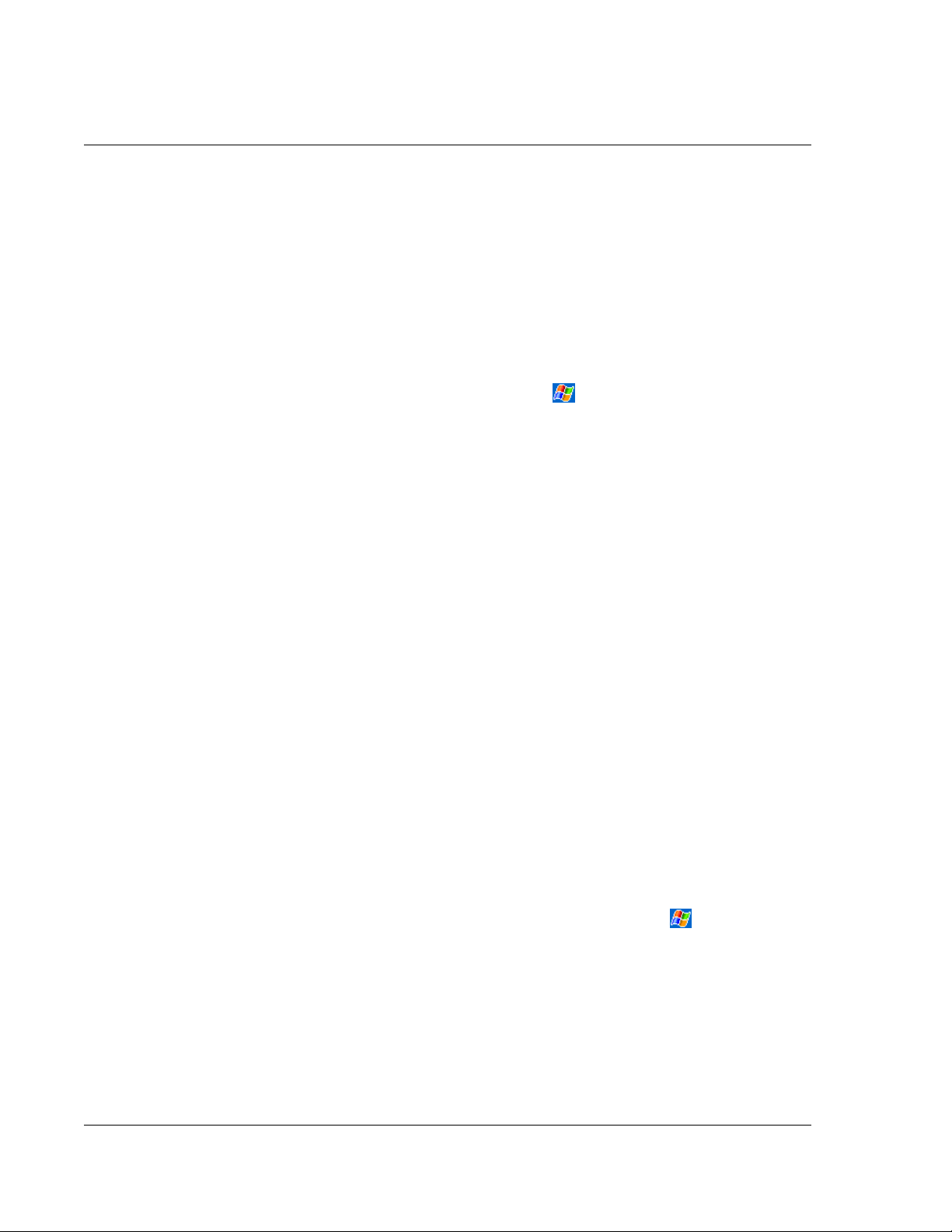
1 Per prima cosa
Interfaccia comandi
3 Seguire le istruzioni allo schermo.
Il primo processo di sincronizzazione verrà iniziato automaticamente quando si esce
dal programma di installazione guidata.
Dopo la prima sincronizzazione, dare un'occhiata al Calendario, Contatti e Operazioni
sulla Sua periferica. Si noterà che le informazioni salvate sotto Microsoft Outlook del
Suo desktop PC sono state copiate nella Sua periferica, e non è necessario di
immettere nulla parola. Poi scollegare la periferica dal Suo PC, ed il handheld sarà
pronto per l'uso!
Dopo aver installato l'ActiveSync e dopo aver completato il primo processo di
sincronizzazione, si può ora iniziare la sincronizzazione dal Suo handheld. Per passare
all'ActiveSync della Sua periferica, fare clic su , poi su ActiveSync.
Interfaccia comandi
Pulsanti della periferica e lo stilo
La Sua periferica è dotata di pulsanti hardware che controllano le azioni, processi e le
funzioni di scorrimento. Inoltre, la periferica è fornito di uno stilo per scegliere gli
oggetti e per immettere le informazioni e dati.
Sulla periferica, lo stilo sostituisce il mouse.
• Toccare leggermente. per aprire gli oggetti e per scegliere le opzioni, toccare
lo schermo una volta con lo stilo.
• Trascinare. Tenere lo stilo sullo schermo e trascinarlo attraverso lo schermo
per selezionare il testo e le immagini. Trascinarlo in un elenco per scegliere
vari oggetti.
• Fare clic e tenere. Con lo stilo, fare clic e tenerlo su un oggetto per
visualizzare un elenco contenendo le azioni disponibili per quell'oggetto. Nel
menù pop-up, fare clic sull'azione da effettuare.
Schermo di Oggi
Il centro dello schermo di Oggi fornisce, con un’occhiata, le informazioni di cui avete
bisogno per la giornata. Battete su una voce per visualizzare o modificare i dettagli.
In cima allo schermo vi sono le icone dello stato. Battete su un’icona per visualizzare i
dettagli o cambiare le opzioni. Queste icone appaiono in cima ad ogni schermo sul
vostro dispositivo palmare, non solo lo schermo di Oggi.
Ogni giorno, quando accendete il vostro dispositivo palmare la prima volta, oppure
dopo ore d’inattività, viene mostrato lo schermo di Oggi.
È anche possibile di visualizzare questo schermo facendo clic su e poi su Oggi.
Menu Start
Dal menu Start potete selezionare i programmi, le impostazioni e gli argomenti della
Guida. Per mostrare il menu Start, battete dalla cima di qualsiasi schermo.
12
Page 25
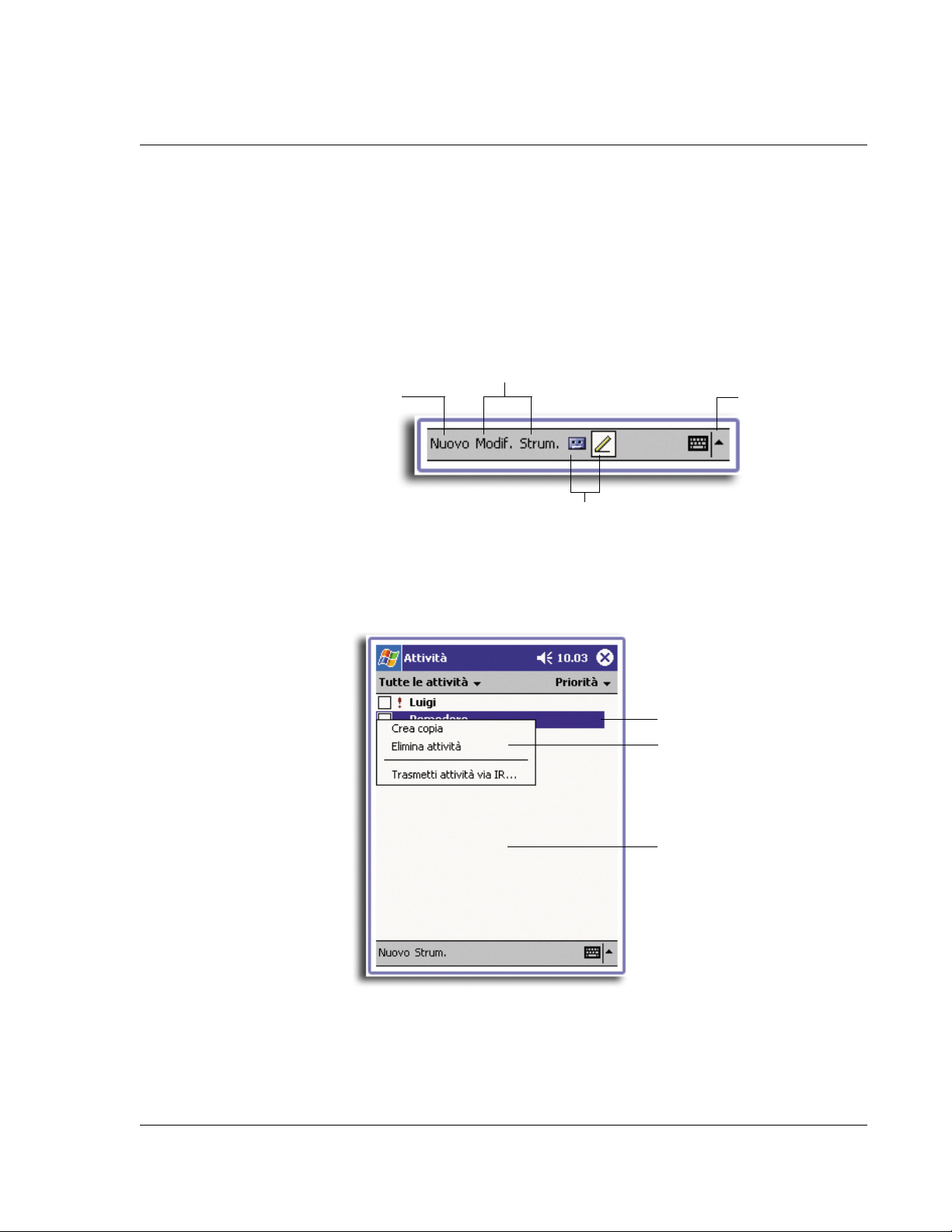
1 Per prima cosa
Interfaccia comandi
Barra dei comandi
In fondo allo schermo c’è la barra dei comandi. Potete usare i suoi menu e pulsanti per
eseguire dei compiti nei programmi. A seconda di quale programma state usando, i
pulsanti possono variare fra quelli mostrati qui sotto.
• IPer creare un nuovo oggetto sotto il programma corrente, fare clic su Nuovo.
• Per visualizzare il nome di un pulsante, fare clic con lo stilo e tenerlo sul
pulsante. Poi trascinare lo stilo via dal pulsante per non effettuare il
comando.
Nuovo
pulsante.
Nomi menù
Pulsante del
pannello d’ingresso.
Pulsanti
Menù pop-up
Potete usare i menu pop-up per selezionare velocemente un’azione per una voce.
Per visualizzare il menù pop-up,
farne clic e tenerlo.
Sollevare lo stilo e con quello fare
clic sull’azione da eseguire.
Per chiuderlo senza esecuzione di
un’azione, fare clic fuori del menù.
13
Page 26
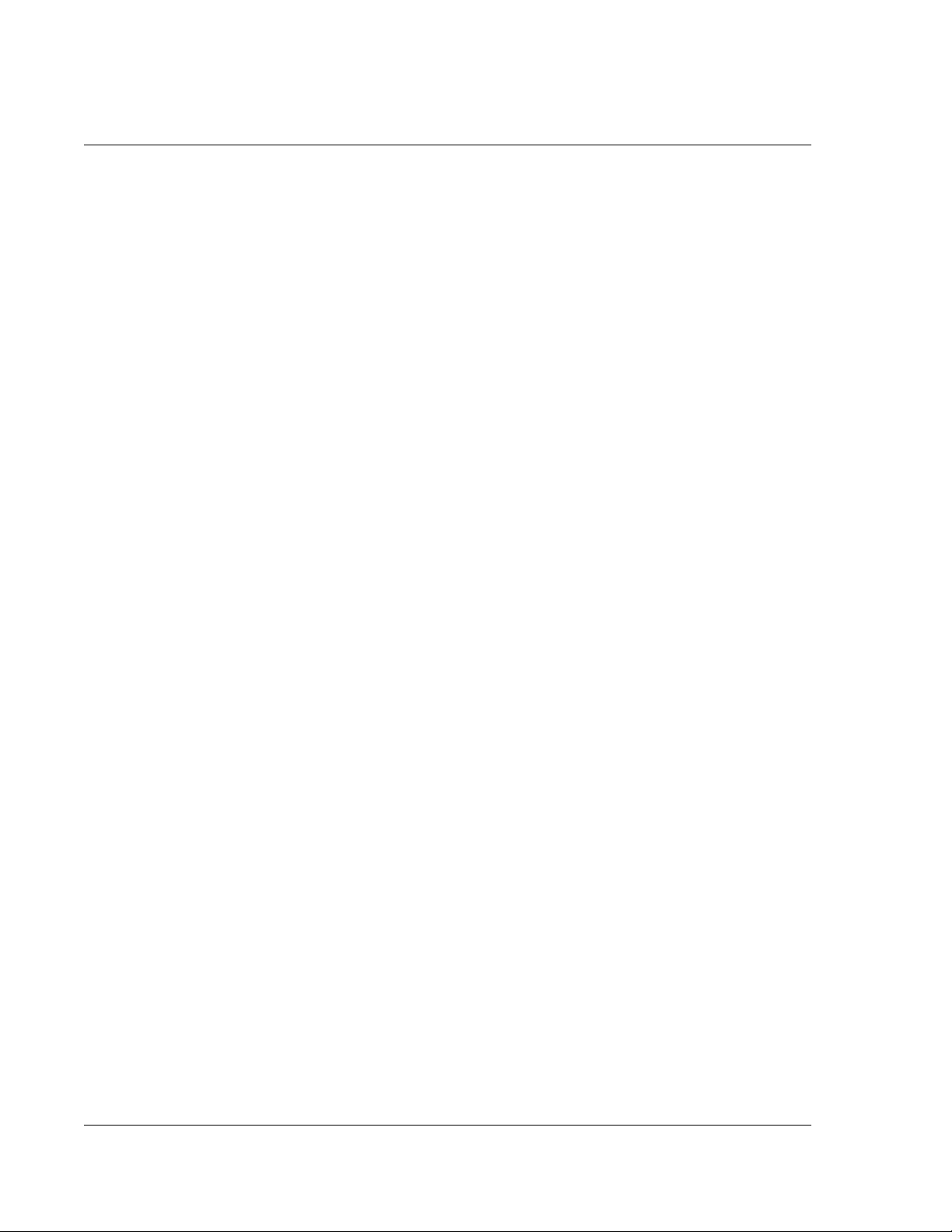
1 Per prima cosa
Interfaccia comandi
14
Page 27
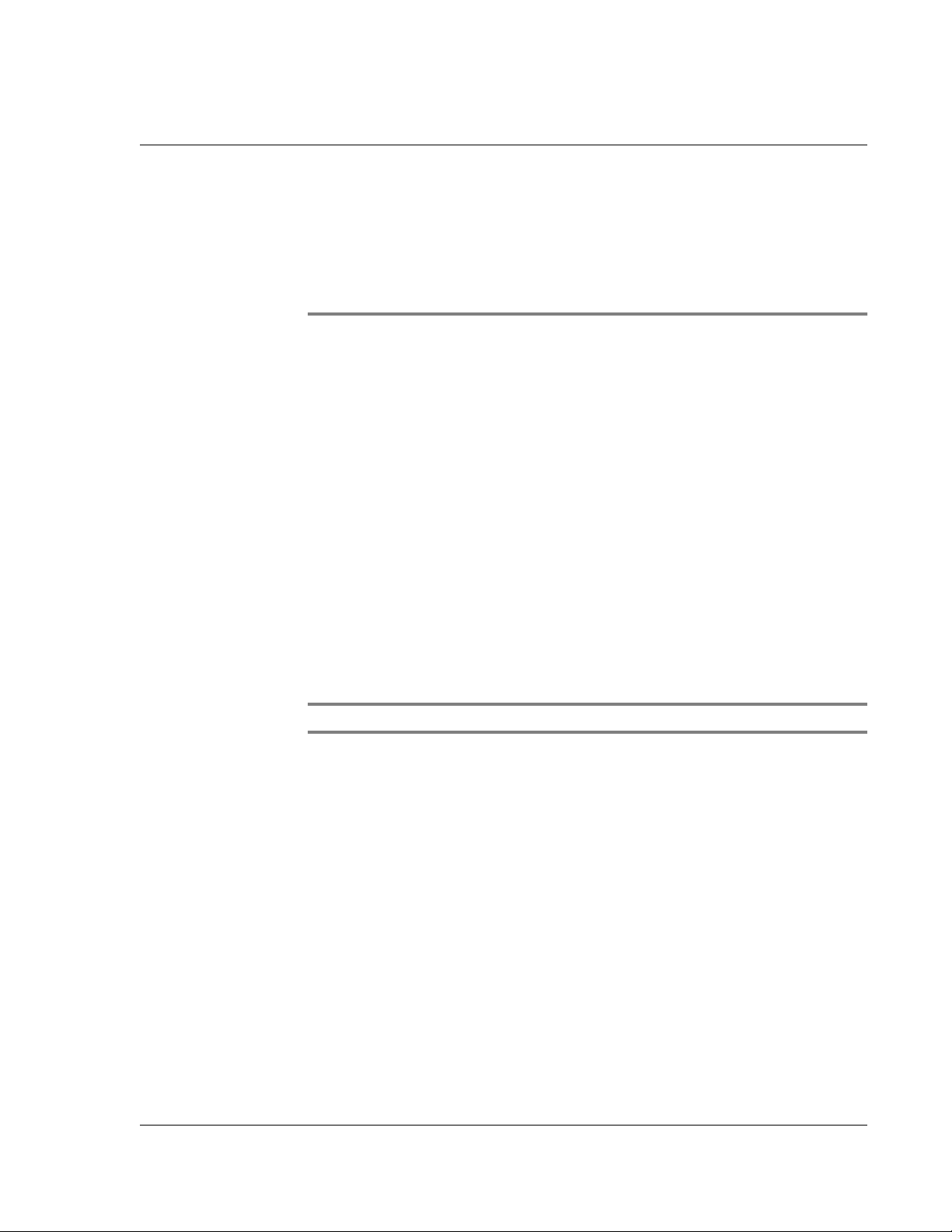
2 Immessione di dati nel Acer n10
Utilizzo del pannello d'ingresso
2 Immessione di dati
nel Acer n10
Scegliere uno dei seguenti metodi per immettere i dati nel Suo handheld:
• Immettere il testo immesso per mezzo del pannello d'ingresso utilizzando la
tastiera trasferibile o un altro metodo d'ingresso.
• Scrivere direttamente sullo schermo
• Disegnare le immagini sullo schermo.
• Per registrare un messaggio, parlare nel microfono della periferica.
• Sincronizzare o copiare le informazioni dal Suo PC al handheld per mezzo del
Microsoft
Per ulteriori informazioni sull'uso del Microsoft® ActiveSync® , fare
riferimento a pagina 89.
®
ActiveSync® .
Utilizzo del pannello d'ingresso
Il pannello d'ingresso consente all'utente di immettere le informazioni sotto un
qualsiasi programma del Suo handheld. È possibile di immetterne per mezzo della
tastiera trasferibile o di scrivere per mezzo del Letter Recognizer, Block Recognizer o
Transcriber. In tutti i casi, i caratteri appariscono allo schermo come testo
dattilografato.
NOTA: Il Transcriber è solo disponibile per i modelli Acer n10 Inglese e Europeo.
Mostrare o nascondere il pannello d'ingresso
1 Fare clic sul pulsante Pannello d'Ingresso.
15
Page 28
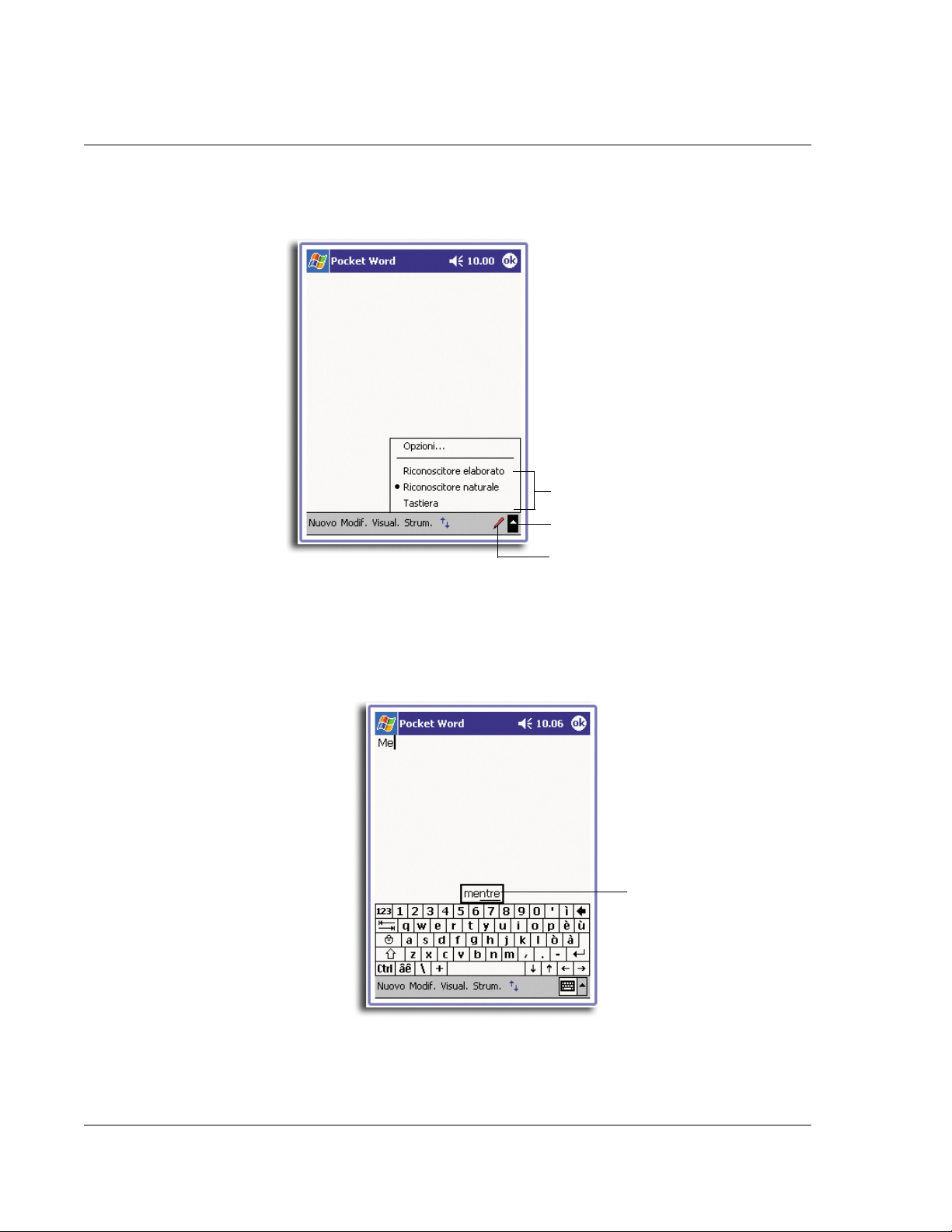
2 Immessione di dati nel Acer n10
Utilizzo del pannello d'ingresso
2 Per visualizzare le scelte, fare clic sulla freccia accanto al pulsante Pannello d'Ingresso.
Scegliere un metodo d’ingresso.
Per visualizzare le scelte, fare clic.
Pulsante del pannello d’ingresso.
Durante l'uso del pannello d'ingresso, la Sua periferica aspetta la parola che si sta
immettando o scrivendo e la visualizzerà sopra del pannello d'ingresso. Se si fa clic su
questa parola visualizzata, quella viene immessa nel testo al punto d'inserimento. Più
si utilizza questa periferica, più parole vengono memorizzate da aspettare e
visualizzare.
Fare clic qui se questa è la
parola corretta.
16
Page 29
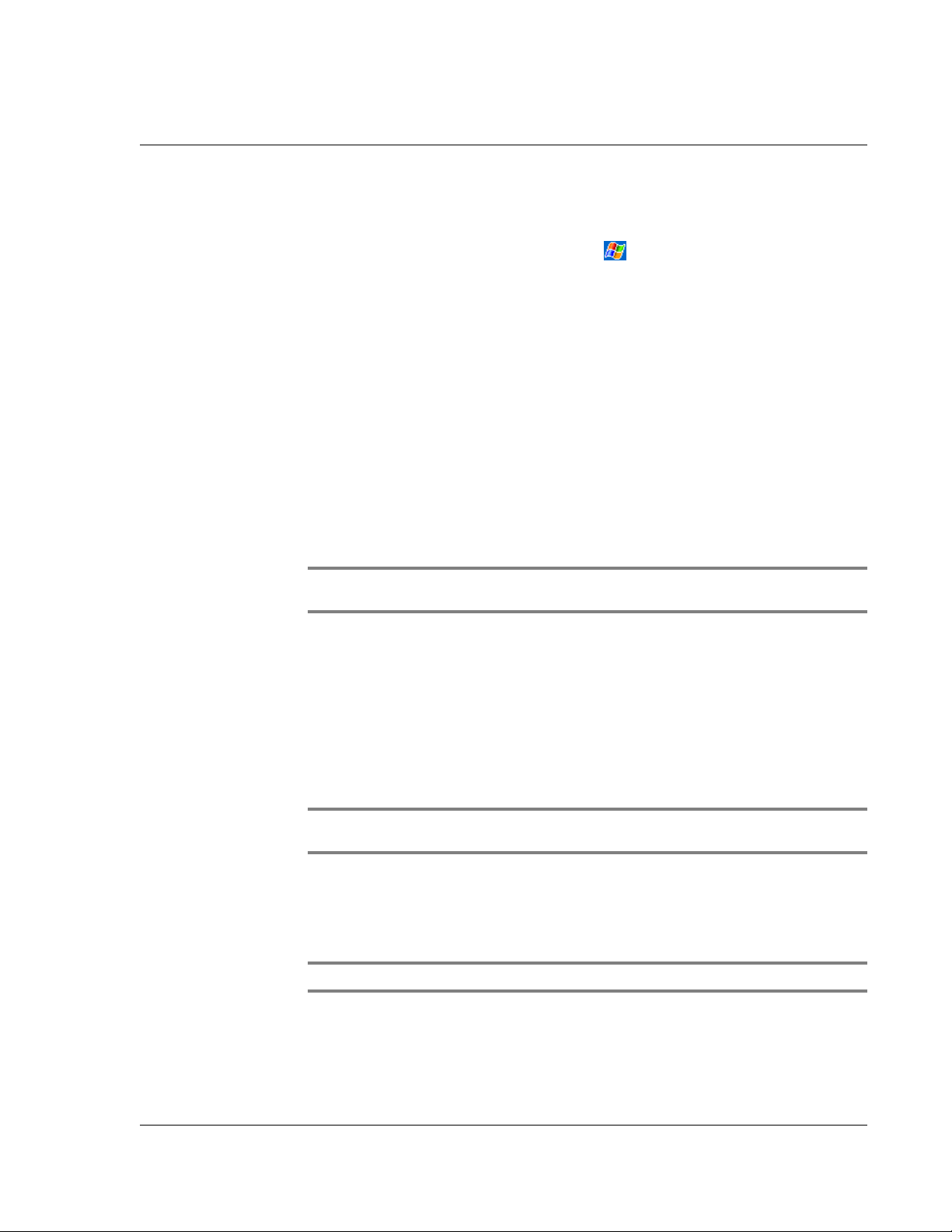
2 Immessione di dati nel Acer n10
Utilizzo del pannello d'ingresso
Cambio delle opzioni di suggerimento parole
• Per impostare le opzioni di suggerimento parole, tale come la quantità di
parole visualizzate alla volta, fare clic su , Impostazioni, sulla scheda
Personale, sulla Ingresso e poi sulla scheda Completamento Parola.
Immessione per mezzo della tastiera trasferibile
1 Fare clic sulla freccia accanto al pulsante Pannello d'ingresso, poi su Tastiera.
2 Per mezzo dello stilo, fare clic sui tasti visualizzati sulla tastiera trasferibile allo
schermo.
Utilizzo del Letter Recognizer
Il Letter Recognizer consente la scrittura dei caratteri per mezzo dello stilo di stesso
modo come la scrittura sulla carta.
1 Fare clic sulla freccia accanto al pulsante Pannello d'ingresso, poi su Letter Recognizer.
2 Scrivere un carattere nella casella.
Durante la scrittura di un carattere, quello viene convertito in testo dattilografato che
apparisce allo schermo.
NOTA: Per le istruzioni specifiche sull'utilizzo del Letter Recognizer e se quello è stato
aperto, fare clic sul punto interrogativo accanto alla zona di scrittura.
Utilizzo del Block Recognizer
Il Block Recognizer consente l'immessione dei tasti di crattere per mezzo dello stilo
che sono simile ai quei utilizzati sulle altre periferiche.
1 Fare clic sulla freccia accanto al pulsante Pannello d'ingresso, poi su Block Recognizer.
2 Scrivere un carattere nella casella.
Durante la scrittura di un carattere, quello viene convertito in testo dattilografato che
apparisce allo schermo.
NOTA: Per le istruzioni specifiche sull'utilizzo del Block Recognizer e se quello è stato
aperto, fare clic sul punto interrogativo accanto alla zona di scrittura.
Utilizzo del Transcriber
Il Transcriber consente la scrittura in un qualsiasi luogo allo schermo per mezzo dello
stilo di stesso modo come la scrittura sulla carta.
NOTA: Il Transcriber è solo disponibile per i modelli Acer n10 Inglese e Europeo.
A differenza del Letter Recognizer e del Block Recognizer, il Transcriber consente la
scrittura di una frase o più di informazioni. Poi soffermarsi e lasciare fare il Transcriber
convertire i caratteri scritti in caratteri dattilografati.
17
Page 30
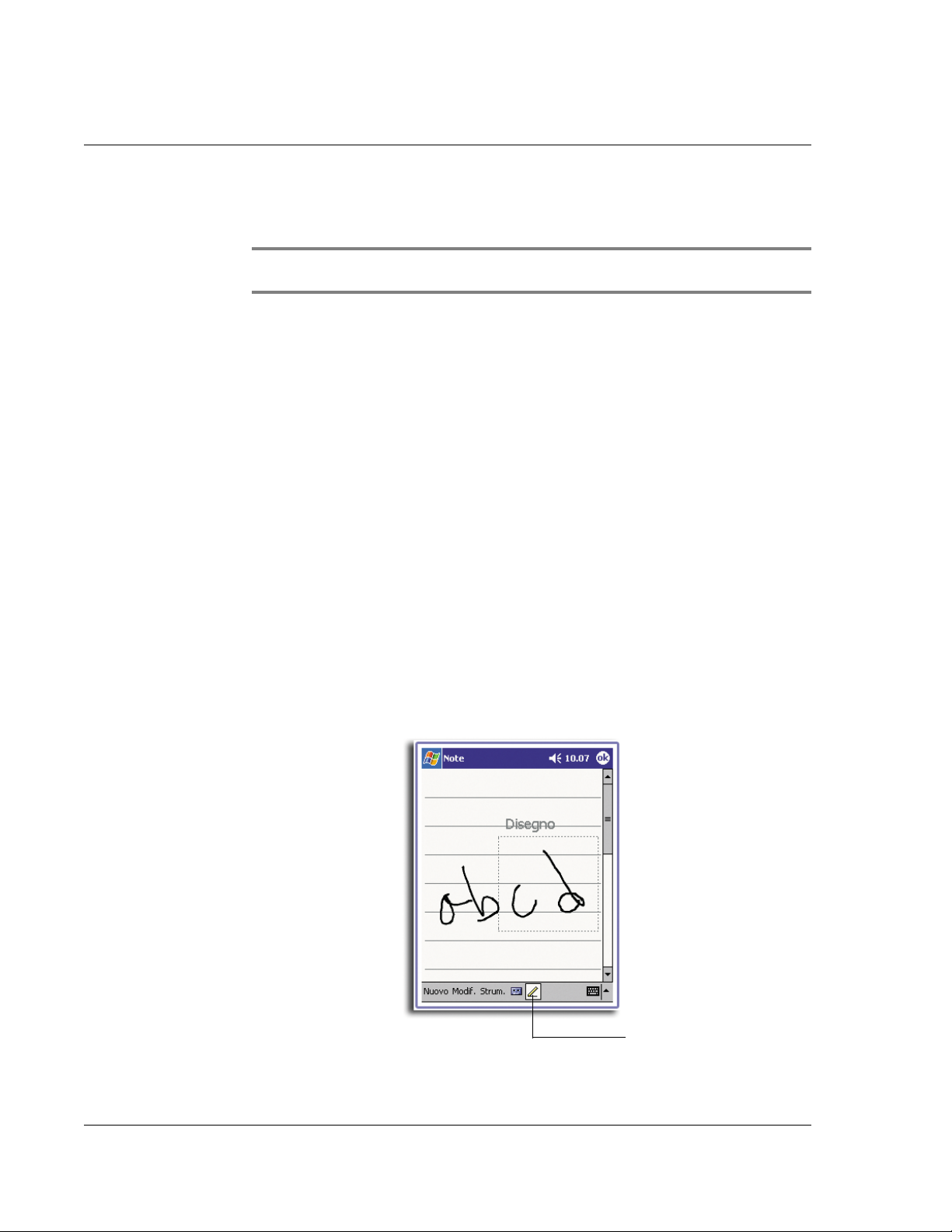
2 Immessione di dati nel Acer n10
Scrittura sullo schermo
1 Fare clic sulla freccia accanto al pulsante Pannello d'Ingresso, poi su Transcriber.
2 Scrivere in un qualsiasi luogo allo schermo.
NOTA: Per le istruzioni specifiche sull'utilizzo del Transcriber, con il Pannello di Input del
Transcriber aperto, fare clic sul punto interrogativo accanto alla zona di scrittura.
Selezionare e modificare il testo dattilografato
Per modificare o formatare il testo dattilografato, è necessario di selezionarlo
dapprima.
1 Trascinare lo stilo attraverso il testo per selezionarlo.
2 Per tagliare, copiare e incollare il testo dattilografato:
a Fare clic sulle parole selezionate e tenerle.
b Fare clic su un comando di modifica nel menù pop-up o fare clic su un comando
nel menù Modifica.
Scrittura sullo schermo
È possibile utilizzare lo stilo per la scrittura diretta sullo schermo sotto un qualsiasi
programma per la scrittura, tale come Notes program, e Contatti e Attività sulla
scheda Note di Calendario. Scrivere di stesso modo come si scrive sulla carta. Il testo
scritto può essere modificato e formato, e le informazioni possono essere convertite
ulteriormente in testo.
Scrittura sullo schermo
• Fare clic sul pulsante Penna per attivare la modalità di scrittura. In questa
modalità, vengono visualizzate le linee allo schermo per facilitare la scrittura.
Fare clic sul pulsante Penna e
utilizzare lo stilo come si tiene
una penna.
18
Page 31

2 Immessione di dati nel Acer n10
Scrittura sullo schermo
NOTA: È possibile che alcuni programmi che sono datati della modalità di scrittura non
mostrano il pulsante Penna. Per l'istruzione per attivare la modalità di scrittura, fare
riferimento alla documentazione di questo programma.
Selezionare e modificare il testo scritto
Per modificare o formatare il testo scritto, è necessario di selezionarlo dapprima.
1 Fare clic su e tenere lo stilo accanto al testo da selezionare fino che il punto
d'inserimento apparisca.
2 Senza di sollevarlo, trascinare lo stilo attraverso il testo da selezionare.
Se si scrive per sbaglio sullo schermo, fare clic su Strumenti, poi su Undo (Annulla), e
poi riprovarlo.
-oppureÈ anche possibile selezionare il testo battendo sul pulsante Penna per annullare la sua
selezione e poi trascinando lo stilo attraverso lo schermo.
3 Tagliare, copiare e incollare il testo scritto di stesso modo come si fa con il testo
dattilografato:
a Fare clic sulle parole selezionate e tenerle.
b Fare clic su un comando di modifica nel menù pop-up o fare clic su un comando
nel menù Modif.
Conversione del testo scritto in testo dattilografato
• Fare clic su Strum., poi su Riconosci.
Se si desidera di convertire solo certe parole, selezionarle prima di fare clic su
Riconosci nel menù Strum. (o fare clic sulle parole selezionate e tenerle, poi
fare clic su Riconosci nel menù pop-up). Se una parola non è stata
riconosciuta, quella verrà lasciata come scritta.
Selezionare il testo da convertire e fare clic su Riconosci
nel menù pop-up.
La scrittura è convertita a testo.
19
Page 32

2 Immessione di dati nel Acer n10
Scrittura sullo schermo
Se la conversione non è corretta, è possibile di selezionare varie parole in un elenco di
parole alternative, o ritornare alla scritture originale. Procedere come segue:
1 Fare clic sulla parola scorretta e tenerla (fare clic su una parola alla volta).
2 Nel menù pop-up, fare clic su Alternativa.
Apparirà un menù contenendo un elenco che visualizza alcune parole alternative.
3 Seguire une dei seguenti due metodi:
a Fare clic sulla parola da immettere.
b Per ritornare alla scrittura originale, fare clic sulla scrittura nella parte
superiore del menù.
NOTA:
Parole con trattino, parole straniere con caratteri speciali come accenti e qualche
punteggiatura non possono essere convertita.
Se si aggiunge una scrittura a una parola (tale come modificando un "3" a un "8") dopo aver
tentato di farla riconoscere, quella scrittura non verrà considerata se si tenta di scriverla di
nuovo..
Per ritornare alla scrittura
originale, fare clic.
O fare clic sulla parola desiderata.
Consigli per ottenere un buono riconoscimento
• Scrivere di modo chiaro e nitido.
• Scrivere sulle linee. Scrivere la lineetta della "t" ed i apostrofi sotto la linea
superiore affinché non verranno confusi con le parole sulla linea superiore.
Scrivere i punti e le virgole sopra la linea.
20
Page 33

• Per un meglio riconoscimento, aumentare il livello di zoom fino a 300% per
mezzo del menù Strumenti.
• Scrivere i caratteri di una parola di modo stretto e lasciare grandi spazi fra le
parole affinché la periferica possa facilmente determinare l'inizio e la fine
delle parole.
Disegni sullo schermo
È possibile di disegnare sullo schermo di stesso modo come scriverne. La differenza fra
il disegno e la scrittura sullo schermo è il modo di selezionare gli oggetti ed il modo
che quei possono essere modificati. Per esempio, i disegni selezionati possono essere
ridimensionati mentre che quello non sia possibile per la scrittura.
Creazione di un disegno
1 Fare il primo tratto attraversando tre linee rigate.
Apparirà una finestra per disegnare.
2 Tutti i tratti successivi e tutte le toccate della casse per disegnare verranno inclusi nel
disegno.
I tratti che non attraversano tre linee rigate verranno considerati come scrittura.
2 Immessione di dati nel Acer n10
Disegni sullo schermo
La finestra per disegnare mostra i bordi del disegno.
Pulsante Penna.
CONSIGLIO: Per cambiare il livello di zoom affinché di facilitare il disegnare e la
visualizzazione del disegno, fare clic su Strumenti e scegliere un livello di zoom.
21
Page 34

2 Immessione di dati nel Acer n10
Registrazione di un messaggio
Selezione di un disegno
Per modificare o formatare un disegno, selezionarlo dapprima.
• Fare clic su e tenere lo stilo sul disegno fino che il handle di selezione
apparisca.
• Per selezionare disegni multipli, annullare la selezione del pulsante Penna e
poi trascinare per scegliere il disegno desiderato.
Modifica di un disegno
• Per tagliare, copiare e incollare i disegni selezionati:
– Fare clic sul disegno selezionato e tenerlo.
– Fare clic su un comando di modifica nel menù pop-up o fare clic su un
comando nel menù Modif.
• Per ridimensionare un disegno:
– Assicurarsi che il pulsante Penna non sia stato selezionato.
– Trascinare un handle di selezione fino che la dimensione richiesta sia
raggiunta.
Registrazione di un messaggio
Sotto un qualsiasi programma che consente di scrivere o disegnare sullo schermo, è
anche possibile di registrare un'idea, un pensiero, un memento e numeri telefonici
registrando quei come messaggio registrato.
• Sotto Calendario, Attività e Contatti, è possibile aggiungere un messaggio
registrato sulla scheda Note.
• Sotto Note, è possibile creare un messaggio indipendente o aggiungere un
messaggio registrato a una nota scritta. Se si desidera di aggiungere un
messaggio registrato a una nota scritta, aprire dapprima Note.
• Nella Posta in arrivo, è possibile aggiungere un messaggio registrato a una
posta elettronica.
Per registrate un messaggio
1 Tenere il microfono del Suo handheld presso alla Sua bocca o a un'altra sorgente di
suono
NOTA: Per localizzare questo microfono, fare riferimento a "Pannello anteriore" a pagina 3.
2 Iniziare la registrazione seguendo uno dei seguenti due metodi:
• Premere e tenere premuto il pulsante di registrazione (non rilasciarlo)
trovandosi sul lato a destra del Suo handheld fino che viene emesso un
segnale acustico.
• Fare clic sul pulsante di registrazione nella barra degli strumenti di
registrazione.
3 Effettuare la registrazione.
4 Per fermare la registrazione:
• Se si registra per mezzo del pulsante hardware Registrazione: rilasciare il
pulsante di registrazione. Due segnali acustici verranno emessi.
22
Page 35

2 Immessione di dati nel Acer n10
Utilizzo Testo pers.
• Se si registra per mezzo del pulsante software Registrazione: fare clic sul
pulsante di registrazione nella barra degli strumenti di registrazione.
La nuova registrazione viene visualizzata nell'elenco di note o come un'icona
integrata.
Riproduzione di un messaggio registrato
• Fare clic sulla registrazione nell'elenco o fare clic sulla sua icona nella nota.
Indica una registrazione
integrata.
Utilizzo Testo pers.
Quando si utilizza la Posta in arrivo o il MSN Messenger, scegliere Testo pers. per
inserire velocemente i messaggi precedenti o utilizzati frequentamente nella zona
d'inserimento di testo.
Inserimento di un messaggio Testo Pers.
1 Face clic su Testo Pers.sulla barra dei comandi allo schermo.
Per iniziare la registrazione,
fare clic.
Per mostrare o nascondere la
barra degli strumenti di Registrazione, fare clic.
23
Page 36

2 Immessione di dati nel Acer n10
Utilizzo Testo pers.
2 Fare clic su un messaggio.
Per selezionare un messaggio
scritto precedentemente, fare
clic.
NOTA: È possibile aggiungere il testo dopo l'inserimento di un messaggio Testo pers. prima
di spedirlo.
Modifica di un messaggio Testo pers.
1 Nel menù Strumenti, fare clic su Modifica e poi su messaggi Testo pers.
2 Scegliere i messaggi da modificare e effettuare la modifica.
24
Page 37

3 Gestione delle applicazioni e informazioni
3 Gestione delle
applicazioni e
informazioni
In questo capitolo vengono definiti i seguenti soggetti:
• Apertura delle applicazioni e passaggio fra di loro sul handheld
• Utilizzo del Esplora File per la gestione dei file
• Utilizzo della funzione Ricerca per cercare un file specifico
Apertura di un'applicazione
Aprire un'applicazione seguendo une dei seguenti metodi:
Apertura di un'applicazione
• Fare clic su , Programmi e poi sul nome del programma.
Se molte applicazioni sono state installate nel Suo handheld, fare clic sulla
barra di scorrimento per visualizzare tutte le applicazioni disponibili.
• Premere su uno dei tasti di accesso rapido sul pannello anteriore del
handheld.
Le icone sui pulsanti identificano i programmi.
Passaggio fra le applicazioni
Per passare fra le applicazioni, scegliere una delle seguenti opzioni:
• Scegliere un altro programma nel menù .
• Premere su uno dei pulsanti di accesso rapido sul pannello anteriore del Suo
handheld.
NOTA: Alcuni programmi sono dotati di etichette abbreviate per le caselle di controllo ed i
menù. Per visualizzare tutto il messaggio dell'etichetta abbreviata, fare clic con lo stilo e
tenerlo sull'etichetta rispettiva. Trascinare via lo stilo dall'etichetta per non effettuare il
comando.
La seguente tabella mostra un elenco parziale dei programmi che sono disponibili sul
Suo handheld.
25
Page 38

3 Gestione delle applicazioni e informazioni
Passaggio fra le applicazioni
Icona Programa Uso
ActiveSync Sincronizzazione delle informazioni fra la Sua periferica
Calendario Memorizzazione dei Suoi appuntamenti e creazione
Contatti Memorizzazione dei Suoi amici e colleghe.
Posta in arrivo Per spedire e ricevere i messaggi di posta elettronica.
Pocket Internet
Explorer
Note Creazione delle note scritte o dattilografate, dei diesgni
Attività Memorizzazione delle operazioni.
Pocket Excel Creazione dei nuovi libri di esercizi o visualizzare e
ed il PC desktop.
delle richieste per riunioni.
Per sfogliare i siti Web e WAP e per scaricare nuovi
programmi e file dall'Internet.
e dei messaggi registrati.
modificare i libri di esercizi Excel creati nel Suo PC
desktop.
MSN Messenger Per spedire e ricevere i messaggi immediati per mezzo
dei contatti sotto MSN Messenger.
Pocket Word Creazione dei nuovi documenti o visualizzazione e
modifica dei documenti Word creati nel Suo PC desktop.
26
Page 39

3 Gestione delle applicazioni e informazioni
Ricerca e origanizzazione delle informazioni
Ricerca e origanizzazione delle informazioni
L'utilizzo della finestra con la funzione Trova ed il Esplora File consentono all'utente
di ricercare e maneggiare facilmente i file.
Utilizzo della funzione Trova
La funzione Trova consente una localizzazione rapida delle informazioni.
1 Fare clic su Trova nel menù .
2 Immettere il testo da ricercare, poi selezione un tipo di dati.
CONSIGLIO: Per ricercare velocemente le informazioni che occupano dello spazio nella Sua
periferica, selezionare Tipo superiore a 64 KB.
3 Per iniziare la ricerca, fare clic su Vai.
Immettere il testo
da ricercare
Fare clic qui per
iniziare la ricerca
27
Page 40

3 Gestione delle applicazioni e informazioni
Ricerca e origanizzazione delle informazioni
Utilizzo del Esplora File
Per localizzare i file nel Suo handheld e per organizzare quei file nelle cartelle,
utilizzare il Esplora File.
• Nel menù ,fare clic su Programmi e poi su Esplora File.
Per cambiare le cartelle, fare
clic.
Selezionare l’ordine di classificazione dell’elenco.
Per creare una nuova cartella,
fare clic e tenere.
28
Page 41

4 Gestione delle applicazioni sotto Microsoft® Pocket Outlook
Calendario
4 Gestione delle
applicazioni sotto
Microsoft® Pocket
Outlook
Calendario
Sono descritte in qesto capitolo le applicazioni di base fornite con il programma
Microsoft
• Calendario - fissare le riunioni e richiamare alla mente degli appuntamenti
• Contatti - tenere disponibile una directory delle informazioni sui contatti
• Attività - creare un elenco delle cose da fare
• Notes - creare le note testuali o registrate dei Suoi pensieri o idee
• Posta in arrivo - - scrivere, modificare a visualizzare in viaggio le poste
È possibile utilizzare singolarmente o a un tempo questi programmi. Per esempio: gli
indirizzi di posta elettronica salvati sotto Contatti possono essere utilizzati per
rivolgerli agli messaggi di posta elettronica in Posta in arrivo.
Il Calendario consente la gestione di modo conveniente degli appuntamenti o altre
attività associate con un tempo o una data. È possibile fissare gli appuntamenti,
incluso le riunioni o altri eventi. Il controllo degli appuntamenti è facile grazie a
alcune visualizzazioni - Agenda, Giorno, Settimana, Mese e Anno.
NOTA: Selezionare le opzioni di visualizzazione nel menù Visualizza.
®
Pocket Otlook installato nel Suo handheld includendo:
fissati
elettroniche
29
Page 42

4 Gestione delle applicazioni sotto Microsoft® Pocket Outlook
Calendario
Aprire il calendario
• Premere sul pulsante di accesso rapido Calendario sul pannello anteriore del
Suo handheld.
Il calendario di oggi viene aperto.
Per passare a Oggi, fare clic.
Per visualizzare o modificare
l’appuntamento, fare clic.
Per fissare un nuovo appuntamento, fare clic.
NOTA: È possibile di personalizzare la visualizzazione del calendario, tale come cambiare il primo giorno della settimana, facendo clic su Opzioni nel menù Strum.
30
Page 43

4 Gestione delle applicazioni sotto Microsoft® Pocket Outlook
Calendario
Fissaggio di appuntamenti
Si può usare il calendario per creare un fissaggio di appuntamento.
Fissare gli appuntamenti
1 Nella visualizzazione Giorno o Settimana, fare clic sulla data e l'ora desiderata per
l'appuntamento.
2 Fare clic su Nuovo.
3 Per mezzo del pannello d'ingresso, immettere una descrizione e una località. Farne
dapprima clic per selezionare la casella.
4 Se necessario, fare clic sulla data e l'ora per modificarle.
5 Immettere le altre informazioni necessarie.
Per visualizzare tutte le caselle disponibili, nascondere il pannello d'ingresso.
6 Per aggiungere le note, fare clic sulla scheda Note. È possibile di immettere del testo,
disegni o creare un messaggio registrato. Per ulteriori informazioni sulla creazione
delle note, fare riferimento a "Note" più avanti in questo capitolo
7 Dopo aver finito, fare clic su OK.
CONSIGLIO: Se si seleziona "Richiamare alla mente un appuntamento", la Sua periferica Le
ne ricorderà secondo le opzioni impostate sotto , Impostazioni, sulla scheda Personale,
Suoni e Promemoria.
Utilizzo dello schermo Sommario
Se si fa clic su un appuntamento sotto Calendario, uno schermo Sommario apprirà. Per
cambiare l'appuntamento, fare clic su Modif.
Per visualizzare i dettagli
dell’appuntamento.
Visualizza.
Per cambiare l’appuntamento, fare clic.
31
Page 44

4 Gestione delle applicazioni sotto Microsoft® Pocket Outlook
Contatti
Creazioni delle richieste di riunione
Il Calendario consente il fissaggio delle riunioni con gli utenti di Outlook o Pocket
Outlook. La richiesta di riunione viene creata automaticamente e spedita durabte la
sincronizzazione della Posta in arrivo o durante la connessione con un server di posta
elettronica. Indicare il modo di spedire le richieste di riunione facendo clic su
Strumenti e poi su Opzioni. Se si spedisce e riceve i messaggi di posta elettronica per
mezzo dell'ActiveSync, selezionare ActiveSync.
Fissare un appuntamento
1 Creare un appuntamento.
2 Nei dettagli Appuntamento, nascondere il pannello d'ingresso e poi fare clic su
Attendees (Persone presenti).
3 Selezionare le persone presenti nell'elenco degli indirizzi di posta elettronica immesso
sotto Contatti.
La notizia di riunione viene creata autoamticamente e passata nella cartella Outbox.
Per ulteriori informazioni su spedire e ricevere le richieste di riunione, fare riferimento
al menù Guida sotto Calendario e Posta in arrivo nel Suo handheld.
Contatti
Sotto Contatti viene conservato un elenco dei Suoi amici e colleghe per trovare
facilmente le informazioni cercate - a casa o in viaggio. Per mezzo della porta
infrarossa (IR) della Sua periferica, è possibile di condividere rapidamente le
informazioni sui Contatti con gli altri utenti.
Aprire Contatti
• Premere sul pulsante di accesso rapido Calendario sul pannello anteriore del
Suo handheld. L'elenco dei Contatti viene aperto sotto Contatti.
NOTA: Per modificare il modo di visualizzazione delle informazioni nell'elenco, fare clic su Strumenti e poi su Opzioni.
32
Page 45

4 Gestione delle applicazioni sotto Microsoft® Pocket Outlook
Contatti
Creazione di un contatto
1 Fare clic su Nuovo.
Per ritornare all’elenco di contatti (il contatto viene salvato
automaticamente), fare clic.
Scorrere per visualizzare
più di caselle.
Note è una località adeguata
per carte maps e direzioni.
2 Per mezzo del pannello d'ingresso, immettere un nome e altre informazioni su questo
contatto.
Per visualizzare tutte le caselle disponibili, scorrere in giù.
3 Per assegnare un contatto a una categoria, scorrere a e fare clic su Categorie, poi
selezionare una categoria nell'elenco.
Nell'elenco Contatti, è possibile visualizzare i contatti secondo loro categoria.
4 Per aggiungere le note, fare clic sulla scheda Note. Ora è possibile immettere il testo,
disegno o di creare una registrazione. Potete scrivere del testo, disegnare o creare una
registrazione. Per alteriori informazioni su come creare le note, vedere "Note," più
avanti in questo capitolo.
5 Dopo aver finito di scrivere i dettagli delle informazioni desiderate, fare clic su OK.
Ricerca di un contatto
Per ricercare e trovare un contatto, seguire uno dei seguenti metodi:
• Nell'elenco Contatti, immettere un nome del contatto nella casella sotto la
barra di navogazione. Per visualizzare di nuovo tutti i contatti, annullare il
testo nella casella o fare clic sul pulsante trovandosi a destra della casella.
33
Page 46

4 Gestione delle applicazioni sotto Microsoft® Pocket Outlook
Attività
• Nell'elenco Contatti, fare clic sull'elenco di categorie (come predefinito,
chiamato Tutti Contatti) e selezionare il tipo del contatto da visualizzare.
Per visualizzare di nuovo tutti i contatti, selezionare Tutti Contatti.
Per visualizzare un contatto non assegnato a una categoria, selezionare
Nessuno.
• Per visualizzare i nomi delle aziende per cui il Suo contatto lavora, fare clic su
Visualizza > Da azienda nell'elenco Contatti.
La quantità dei contatti lavorando per quest'azienda viene visualizzata a
destra del nome dell'azienda.
• Fare clic su , Travo e immettere il nome del contatto, selezionare Contatti
per il tipo, a poi fare clic su Vai.
Utilizzo dello schermo Sommario
Uno schermo Sommario apparirà se si fa clic su un contatto nell'elenco Contatti. Per
modificare le informazioni sul contatto, fare clic su Modif.
Visualizzare dettagli del contatto.
Per visualizzare le note, fare clic.
Per modificare le informazioni
sul contatto, fare clic.
Attività
Per memorizzare le cose da fare e per metterle in ordine di priorità secondo loro
impostanza e urgenza, scegliere Attività.
Per aprire Attività
• Fare clic su e poi su Attività.
34
Page 47

4 Gestione delle applicazioni sotto Microsoft® Pocket Outlook
Attività
L'elenco Attività viene aperto sotto Attività.
NOTA: Per modificare il modo di visualizzazione delle informazioni nell'elenco, fare clic su Strumenti e poi su Opzioni.
Creazione di un Attività
1 Fare clic su Nuovo.
2 Per mezzo del pannello d'ingresso, immettere una descrizione.
3 Immettere una data d'inizio e una data di scadenza o immettere altre informazioni
facendo dapprima clic sulla casella. Se il pannello d'ingresso è aperto, è necessario
nasconderlo per visualizzare tutte le caselle disponibili.
4 Per assegnare un compito a una categoria, fare clic su Categorie e selezionare una
categoria nell'elenco. Nell'elenco Attività, è possibile visualizzare i Attività secondo la
categoria.
5 Per aggiungere le note, fare clic sulla scheda Note.
Ora è possibile immettere il testo, disegno o di creare una registrazione. Per ulteriori
informazioni sulla creazione delle note, fare riferimento a "Note" più avanti in questo
capitolo.
Per ritornare all’elenco di compiti (il compito viene salvato automaticamente), fare clic.
Per selezionare dagli oggetti
definiti precedentemente, fare
clic.
Note è una località adeguata
per carte maps e direzioni.
6 Dopo avere scritto le informazioni desiderate, battete OK per ritornare all’elenco dei
Attività.
35
Page 48

4 Gestione delle applicazioni sotto Microsoft® Pocket Outlook
Note
CONSIGLIO: Per creare in tempo breve un compito con solo un soggetto, fare clic slla Barra
delle voce nel menù Strumenti. Poi fare clic su qui per aggiungere un nuovo compito e
immettere le informazioni per il attività.
Utilizzo dello schermo Sommario
Uno schermo Sommario apparirà se si fa clic su un compito nell'elenco Attività. Per
modificare il compito, fare clic su Modif.
.
Visualizza i dettagli del compito.
Per mostrare e nascondere le
informazioni supplementari
sul sommario, fare clic.
Note
Visualizza le note.
Per modificare il compito,
fare clic.
Quest'opzione consente di notare i pensieri, mementi, le idee, i disegni ed i numeri
telefonici per mezzo delle Note. Queste note possono essere create di modo scritto o
registrato. È anche possibile di aggiungere un messaggio registrato a una nota. Se
viene aperta una nota durante la creazione di una registrazione, quella nota verrà
inclusa nella nota come un'icona. Se si visualizza l'elenco Note, quello viene creato
come una registrazione indipendente.
Per aprire le Note
• Fare clic su e poi su Note.
36
Page 49

4 Gestione delle applicazioni sotto Microsoft® Pocket Outlook
Note
L'elenco Note viene aperto sotto Note.
Per modificare l’ordine di
classificazione dell’elenco,
fare clic.
Per aprire una nota o riprodurre una registrazione, fare
clic.
Per visualizzare un menù
pop-up di azioni, fare clic e
tenere.
Fare clic per registrare.
Per mostrare o nascondere la
barra degli strumenti di Registrazione, fare clic.
Per creare un nuovo oggetto,
fare clic.
Creazione di una nota
1 Fare clic su Nuovo.
2 Create la nota di modo scritto, disegnato, dattilografato e registrato.
NOTA: Per ulteriori informazioni sull'uso del pannello d'ingresso, sulla scrittura e sul disegnare sullo schermo, e sulla creazione di registrazioni, fare riferimento a "2 Immessione di dati nel Acer n10" a pagina 15.
37
Page 50

4 Gestione delle applicazioni sotto Microsoft® Pocket Outlook
Posta in arrivo
Per ritornare all’elenco di note
(la nota viene salvata automaticamente), fare clic.
Per mostrare o nascondere il
pannello d’ingresso, fare clic.
Per scrivere sullo schermo, fare
clic.
Per aggiungere una registrazione alla nota, fare clic.
Posta in arrivo
Spedire e ricevere i messaggi di posta elettronica per mezzo di Posta in arrivo
selezionando uno dei due seguenti metodi:
• Sincronizzare i messaggi di posta elettronica per mezzo del Microsoft
Exchange o Microsoft Outlook del Suo PC desktop.
• Spedire e ricevere i messaggi di posta elettronica effettuando direttamente
una connessione con il server di posta elettronica tramite un provider del
servizio Internet (ISP) o una rete.
Per aprire Posta in arrivo
• Premere sul pulsante di accesso rapido per Posta in arrivo sul pannello
anteriore del Suo handheld.
La Posta in arrivo aprirà la cartella di navigazione di Posta in arrivo.
Sincronizzazione dei messaggi di posta elettronica
I messaggi di posta elettronica possono essere sincronizzati come parte di un processo
generale di sincronizzazione. È necessario di attivare la Sincronizzazione di Posta in
arrivo sotto ActiveSync.
Per ulteriori informazioni sull'attivazione della sincronizzazione di Posta in arrivo, fare
riferimento a Guida sotto ActiveSync nel Suo PC.
38
Page 51

4 Gestione delle applicazioni sotto Microsoft® Pocket Outlook
Posta in arrivo
Nel corso della sincronizzazione,
• i messaggi vengono copiati dalle cartelle di posta sotto Exchange o Outlook
nel Suo PC desktop nella cartella ActiveSync sotto Posta in arrivo nella Sua
periferica. Come predefinito, si riceve solo i messaggi dai tre giorni
precedenti e le prima 100 linee di ogni messaggio, ed i file allegati di meno di
100 KB;
• i messaggi di posta elettronica nella cartella Outbox nella Sua periferica
vengono trasferiti a Exchange o Outlook, a poi spediti da questi programmi;
• i messaggi di posta elettronica nelle sotto-cartelle devono essere selezionati
sotto ActiveSync nel Suo PC desktop per trasferirli.
CONSIGLIO: È anche possibile la sincronizzazione dei messaggi di posta elettronica con il
Suo PC da una località remota. Per ulteriori informazioni, fare riferimento al menù di Guida
sotto ActiveSync nel Suo PC.
Connessione diretta con un server di posta elettronica
Oltre alla sincronizzazione dei messaggi di posta elettronica per mezzo del Suo PC, è
possibile spedire e ricevere i messaggi di posta elettronica effettuando una
connessione con il server di posta elettronica tramite un modem o una scheda di rete
collegata alla Sua periferica. È necessario di effettuare una connessione a distanza con
una rete o con un ISP, e una connessione con il Suo server di posta elettronica. Per
ulteriori informazioni, fare riferimento a "9 Connettersi" a pagina 91.
Durante l'esecuzione della connessione con il server di posta elettronica, i nuovi
messaggi vengono scaricati nella cartella Posta in arrivo del Suo handheld, i messaggi
nella cartella Outbox del handheld vengono spediti ed i messaggi che sono stati
annullati nel server di posta elettronica vengono rimossi dalla cartella Posta in arrivo
del handheld.
I messaggi ricevuti direttamente da un server di posta elettronica vengono collegati
piuttosto al Suo server di posta elettronica e non al Suo PC. Se si annulla un messaggio
nel Suo handheld, questo messaggio viene anche annullato nel server di posta
elettronica la prossima volta che si effettua la connessione secondo le impostazioni
selezionate sotto ActiveSync.
È possibile lavorare in linea o non in linea. Quando si lavora in linea, si legge e
risponde ai messaggi mentre che se sia connesso con il server di posta elettronica. I
messaggi vengono spediti appena si fa clic su Spedisci per conservare lo spazio nel Suo
handheld.
Quando si lavora non in linea, si può disconnettersi dal server di posta elettronica
dopo aver scaricato le intestazioni di messaggi o i messaggi parziali, e poi determinare
quali messaggi devono essere scaricati completamente. La prossima volta che si
connette, la Posta in arrivo scarica gli interi messaggi contrassegnati per il recupero, e
spedirà i messaggi composti.
39
Page 52

4 Gestione delle applicazioni sotto Microsoft® Pocket Outlook
Posta in arrivo
Utilizzo dell'elenco Messaggio
I messaggi ricevuti vengono visualizzati nell'elenco Messaggio. Come predefinito, i
messaggi ricevuti più recentemente vengono visualizzati dapprima nell'elenco.
Dopo aver ricevuto un messaggio, fare clic su quello messaggio per aprirlo. I messaggi
da leggere sono visualizzati in grassetto.
Quando si effettua una connessione con il server di posta elettronica o si sincronizza
con il PC, si riceverà i messaggi dai cinque giorni precedenti, le prima 100 linee di ogni
nuovo messaggio, ed i file allegati di meno di 100 KB. I messaggi originali
rimaneranno nel server di posta elettronica o nel Sup PC desktop.
È possibile contrassegnare i messaggi da recuperare completamente durante la
prossima sincronizzazione o la connessione con il server di posta elettronica. Seguire il
processo come descritto qui sotto:
1 Nell'elenco messaggio, fare clic su e tenere il messaggio da recuperare.
2 Nel menù pop-up, fare clic su Contrassegna per lo scaricamento. Le icone nell'elenco
Posta in arrivo indicano lo stato dei messaggi.
Specificare le preferenze di scaricamento quando si effettua il servizio o seleziona le
opzioni di sincronizzazione. È possibile di modificarle in ogni tempo:
• Modificare le opzioni per la sincronizzazione Posta in arrivo per mezzo delle
opzioni sotto ActiveSync. Per ulteriori informazioni, fare riferimento alla
Guida sotto ActiveSync.
• Per modificare le opzioni per le connessioni dirette con il server di posta
elettronica sotto Posta in arrivo nel Sua handheld. Fare clic su Strumenti e poi
su Opzioni. Sulla scheda Servizio, fare clic sul servizio da modificare. Fare clic
sul servizio e tenerlo, e selezionare Annulla per rimuovere un servizio.
a. Battere su Tools e poi battere su Opzioni.
b. Sulla tabula Servizio, battere il serivzio che si vuole cambiare.
c. Battere e tenere premuto il servizio e selezionare Elimina per rimuovere
un servizio.
Composizione di un messaggio
1 Fare clic su Nuovo.
2 Nella casella A, immettere un indirizzo di posta elettronica o SMS di uno o più
destinatari separandoli per mezzo di un punto e virgola, o selezionare un nome
nell'elenco Contatti facendo clic sul pulsante Rubrica telefonica
Tutti gli indirizzi di posta elettronica immessi nelle caselle Posta elettronica sotto
Contatti appariscono nella rubrica telefonica.
3 Comporre il messaggio.
Per immettere i messaggi preimpostati o utilizzati frequentemente, fare clic su Testo
pers. e selezionare un messaggio.
Se si spedisce un messaggio SMS e si desidera sapere se quello fosse stato ricevuto,
fare clic su Modif., Opzioni e scegliere Richiesta di notificazione sulla consegna dei
messaggi SMS testo.
4 Dopo aver finito la composizione del messaggio, fare clic su Spedisci per spedirlo.
Se si lavora non in linea, il messaggio viene sposto nella cartella Outbox e verrà
spedito la prossima volta si effettua la connessione.
40
Page 53

4 Gestione delle applicazioni sotto Microsoft® Pocket Outlook
Posta in arrivo
Gestione dei messaggi di posta elettronica e delle cartelle
Come predefinito, i messaggi vengono visualizzati in una delle cinque cartelle per
ogni servizio creato precedentemente: Posta in arrivo, Deleted Items (Messaggi
annullati), Drafts (Bozze), Outbox e Sent Items (Messaggi spediti).
• La funzionalità delle cartelle Deleted Items (Messaggi annullati) e Sent Items
(Messaggi spediti) dipende dalle opzioni selezionate.
a Per impostare queste opzioni, fare clic su Strumenti e poi su Opzioni
nell'elenco messaggio.
b Sulla scheda Messaggio, scegliere le opzioni desiderate.
• Per oganizzare i messaggi in cartelle supplementari, fare clic su Strumenti e
poi su Manage Folder (Cartelle Gestione) per creare nuove cartelle.
• Per spostare un messaggio in un'altra cartella, fare clic su e tenere Messaggio
nell'elenco messaggio, poi fare clic su Sposta nel menù pop-up.
Funzionalità della cartella con una connessione diretta con un
server di posta elettronica
La funzionalità delle cartelle create dipende dall'uso di ActiveSYnc, SMS, POP3 o
IMAP4.
• Se si utilizza l'ActiveSync, i messaggi di posta elettronica nella cartella Posta
in arrivo vengono sinccronizzati automaticamente nella Sua periferica. È
possibile di sincronizzare le cartelle supplementari assegnandole per
l'ActiveSync. Le cartelle create ed i messaggi sposti verranno essere duplicati
nel server. Per esempio: se si sposta due messaggi dalla cartella Posta in arrivo
in una cartella chiamata Famiglia e si ha assegnato questa cartella Famiglia
per la sincronizzazione,il server crearà una copia della cartella Famiglia e ne
copierà i messaggi. Poi è possibile leggere i messaggi quando non si utilizza il
PC desktop.
• Se si utilizza SMS, i messaggi vengono salvati nella cartella Posta in arrivo.
• Se si utilizza POP3 e se si sposta i messaggi di posta elettronica in una cartella
creata precedentemente, la connessione fra i messaggi nel Sua handheld e
loro copie nel server di posta elettronica verrà interrotta. La prossima volta
che si connette, il server di posta elettronica rileverà che i messaggi dalla
Posta in arrivo della periferica sono mancanti e quindi li annullerà. Questo
evita la creazione di una duplicazione di un messaggio, pero non è anche più
possibile l'accesso ai messaggi sposti nelle cartelle create da un altro luogo e
non per mezzo del Suo handheld.
• Se si utilizza IMAP4, le cartelle create precedentemente ed i messaggi di
posta elettronica sposti vengono duplicati nel server. Perciò i messaggi
saranno disponibili all'utente ogni volta che si connette con il server di posta
elettronica, sia per mezzo della Sua periferica, sia per mezzo del Suo PC
desktop. Questa sincronizzazione delle cartelle viene eseguita ogni volta che
si connette con il server di posta eletrronica, si crea nuove cartelle o rinomina/
annulla le cartelle quando si è connesso.
41
Page 54

4 Gestione delle applicazioni sotto Microsoft® Pocket Outlook
Posta in arrivo
42
Page 55

5 Gestione dei programmi Companion sotto il Microsoft® Pocket PC
2003
Pocket Word
5 Gestione dei
programmi
Companion sotto il
Microsoft® Pocket PC
2003
Pocket Word
Effettuare in viaggio le operazioni di elaborazione abituali per mezzo dei programmi
associati del Microsoft
• Pocket Word
• Pocket Excel
®
•MSN
• Microsoft
• Microsoft
NOTA: Il Microsoft
Per aprire un programma associato della Sua periferica, fare clic su Programmi nel
menù ,e poi sul nome del programma.
Il Pocket Word funziona con il Microsoft Word installato nel Suo PC e consente un
accesso facile alle copie dei Suoi documenti. È possibile di:
• creare nuovi documenti sul Suo handheld, tali come lettere, sommari di
• sincronizzare i documenti fra il Suo PC ed il Suo handheld affinché sarà
Messenger
®
®
Reader per il Pocket PC
riunioni e descrizioni dei viaggi, o è possibile di copiare i documenti dal Suo
PC nel Suo handheld;
sempre disponibile in ambedue le località il contenuto aggiornato.
®
Pocket PC 2003 che comprendono:
Windows Media™ Player per il Pocket PC
®
Reader è solo disponibile per i modelli Acer n10 Inglese e Europeo.
Creazione di un nuovo file
• Fare clic su , Programmi, Pocket Word, e poi su Nuovo.
Un documento vuoto apparisce. O se si ha selezionato un modello per i nuovi
documenti nella finestra di dialogo Opzioni, questo modello apparirà con il
testo giusto ed il formato impostato precedentemente.
43
Page 56

5 Gestione dei programmi Companion sotto il Microsoft® Pocket PC
2003
Pocket Word
È possibile di aprire solo un documento alla volta. Se si apre un secondo documento,
l'utente verrà domandato di salvare dapprima il primo documento aperto. Salvare il
documento creato o modificarlo in una varietà di formati, ne incluso:
• Word (.doc)
• Pocket Word (.psw)
• Rich Text Format (.rtf)
• Testo normale (.txt)
NOTA: Quando scegliete di creare un nuovo documento, vi verrà chiesto di salvare tutti i
documenti già aperti.
Elenco file
Il Pocket Word contiene un elenco dei file salvati nella Sua periferica.
• Per aprire un file, fare clic su quello file nell'elenco.
• Per annullare, per copiarne e per spedire i file, fare clic su e tenere un file
nell'elenco. Poi scegliere l'azione adeguato nel menù pop-up.
Selezionare il tipo di cartella
da visualizzare nell’elenco.
Per modificare l’ordine di
classificazione nell’elenco,
fare clic.
Per aprire un documento,
fare clic.
Per visualizzare un menù popup di azioni, fare clic su un oggetto e tenerlo.
Per creare un nuovo documento, fare clic.
Immessione delle informazioni
È possibile di immettere le informazioni mel Pocket Word scegliendo una dei seguenti
quattro modalità - dattilografia, scrittura, disegno e registrazione - che sono
visualizzate nel menù Visualizza. Ogni modalità è dotata dalla sua propria barra degli
44
Page 57

5 Gestione dei programmi Companion sotto il Microsoft® Pocket PC
2003
Pocket Word
strumenti che possono essere mostrate o nascoste facendo clic sul pulsante Mostra/
Nascondi nella barra degli strumentoi sotto la barra dei comandi.
Se si apre un documento Word creato in un PC, selezionare Wrap to Windows nel
menù Visualizza per visualizzare l'intero del documento.
CONSIGLIO: Facendo clic su Visualizza e Zoom, è possibile di modificare l'ingrandimento
zoom. Poi selezionare il percentuale di ingrandimento desiderato. Per immettere del testo,
scegliere un percentuale più alto, e per visualizzare più del Suo documento, selezionare un
percentuale più basso.
Modalità di dattilografia
• Immettere il testo dattilografato nel documento per mezzo del pannello
d'ingresso.
Per ulteriori informazioni sull'immessione del testo dattilografato, fare
riferimento a "Utilizzo del pannello d'ingresso" a pagina 15.
• Per formatare un testo esistente e per modificare il testo, selezionare
dapprima il testo. Selezionare il testo di stesso modo come si lo seleziona in
un documento Word, utilizzando lo stilo invece del mouse, e trascinare
attraverso il testo da selezionare.
• Per ricercare un testo nel documento, fare clic su Modifica e poi su Ricerca/
Sostituisci.
Per visualizzare un menù
pop-up di azioni, fare clic e
tenere.
Per ritornare all’elenco di documenti (le modifiche vengono
salvate automaticamente),
fare clic.
Per modificare le opzioni di
formattazione, fare clic.
Per formattare un testo, fare
clic.
Per mostrare o nascondere la
barra degli strumenti, fare clic.
45
Page 58

5 Gestione dei programmi Companion sotto il Microsoft® Pocket PC
2003
Pocket Word
Modalità di scrittura
Nella modalità di scrittura, utilizzare lo stilo per scrivere direttamente sullo schermo.
Le linee rigate servono da guida per scrivere e l'ingrandimento zoom è più grande che
nella modalità di dattilografia per una scrittura più facile.
Per ulteriori informazioni sulla scrittura e sulla selezione della scrittura, fare
riferimento a "Scrittura sullo schermo" a pagina 18.
Dopo aver selezionato il pulsante Spazio, trascinare per
inserire lo spazio. Una freccia
apparirà indicando la direzione e la dimensione dello
spazio.
Per selezionare il testo scelto, fare clic.
Per selezionare le opzioni di
formattazione, tali come
peso di penna o colore tratto,
fare clic.
Pulsante Spazio.
Pulsante Penna.
Se si fa un tratto per mezzo con lo stilo attraversando tre linee rigate, la modalità di
scrittura viene combiata nella modalità di disegno, ed i disegni possono essere
modificati e maneggiati come descritto in seguito.
NOTA: Quando un documento sotto Pocket Word viene convertito in un documento Word
nel Suo PC, le parole scritte verranno convertite in grafiche (metafiles).
Modalità di disegno
Nella modalità di disegno, utilizzare lo stilo per disegnare sullo schermo. Una grata
apparirà che serve da guida. Se si solleva lo stilo dallo schermo dopo il primo tratto,
apparirà una finestra per disegnare indicando i margini del disegno. Ogni tratto
successivo dentro la finestra per disegnare o ogni tocca di quella verrà convertito in
una parte del disegno.
46
Page 59

5 Gestione dei programmi Companion sotto il Microsoft® Pocket PC
2003
Pocket Excel
Per ulteriori informazioni sulla scrittura e sulla selezione della scrittura, fare
riferimento a "Disegni sullo schermo" a pagina 21.
Per convertire gli oggetti
alle forme adeguate,
selezionare Forma nel
menù pop-up.
Ridimensionare un oggetto trascinando il handle di
selezione.
Pocket Excel
Per visualizzare le
scelte, fare clic su una
freccia.
Pulsante Penna.
Modalità di registrazione
La modalità di registrazione consente di includere un messaggio registrato nel Suo
documento. I messaggi registrati sono salvati come file .wav.
Per ulteriori informazioni sulla registrazione, fare riferimento a "Registrazione di un
messaggio" a pagina 22.
Per ulteriori informazioni sull'uso del Pocket Word, fare clic su > Programmi >
Pocket Word, poi fare clic su Guida nel menù .
Il Pocket Excel funziona con il Microsoft Word installato nel Suo PC e consente un
accesso facile alle copie dei Suoi libri di esercizi. È possibile di:
• creare nuovi libri di esercizi sul Suo handheld, tali come rapporti di spese e
carte delle distanze, o è possibile di copiare i libri di esercizi dal Suo PC nel
Suo handheld;
• sincronizzare i libri di esercizi fra il Suo PC ed il Suo handheld affinché sarà
sempre disponibile in ambedue le località il contenuto aggiornato.
47
Page 60

5 Gestione dei programmi Companion sotto il Microsoft® Pocket PC
2003
Pocket Excel
Creazione di un nuovo file
• Fare clic su , Programmi, Pocket Excel, e poi su Nuovo.
Un libro di esercizi vuoto apparisce. O se si ha selezionato un modello per i
nuovi libri di esercizi nella finestra di dialogo Opzioni, questo modello
apparirà con il testo giusto ed il formato impostato precedentemente.
È possibile di aprire solo un libro di esercizi alla volta. Se si apre un secondo libro di
esercizi, l'utente verrà domandato di salvare dapprima il primo libro di esercizi aperto.
Salvare il libro di esercizi creato o modificarlo in una varietà di formati, ne incluso:
• Pocket Excel (.pxl)
• Excel (.xls).
NOTA: Quando scegliete di creare un nuovo documento, vi verrà chiesto di salvare tutti i
documenti già aperti.
Elenco File
Il Pocket Excel contiene un elenco dei file salvati nella Sua periferica.
• Per aprire un file, fare clic su quello file nell'elenco.
• Per annullare, per copiarne e per spedire i file, fare clic su e tenere un file
nell'elenco. Poi scegliere l'azione adeguato nel menù pop-up.
Nella sua barra degli strumenti
Pocket Excel fornisce gli strumenti di base per lo spreadsheet, tali come formule,
funzioni, la classificazione, il sortimento e la filtrazione.
• Fare clic su Visual. e poi su Barra degli strumenti.
Il contenuto della casella apparirà qui immettendolo.
Pulsante AutoSum.
Pulsante
Formattazione.
Pulsante Zoom.
48
Page 61

5 Gestione dei programmi Companion sotto il Microsoft® Pocket PC
2003
Pocket Excel
Protezione dei libri di esercizi
Se il Suo libro di esercizio contiene le informazioni segrete, proteggerlo per mezzo di
una password.
• Aprire il libro di esercizi, fare clic su Modif. e poi su Password.
Sarà necessario di immettere la password ogni volta che si intende aprire il
libro di esercizi. Quindi selezionare una password che è facile da ricordarsi
pero difficile per gli altri per indovinarla.
Consigli per lavorare sotto il Pocket Excel
Se si lavora con grandi worksheet sotto il Pocket Excel, badare alle seguenti istruzioni:
• Visualizzare nella modalità di schermo intero per visualizzare il più possibile
del Suo worksheet.
– Fare clic su Visualizzi e poi su schermo intero.
– Per uscira dalla modalità di schermo intero, fare clic su Ripristina.
• Mostrate e nascondere gli oggetti nella finestra.
– Fare clic su Visual. e poi sull'oggetto da mostrate o da nascondere.
• Per tenere visibili le etichette in riga e colonna scorrendo attraverso un sheet,
è possibile di fermare i pannelo di un worksheet nella parte superiore e quei
più sinistra.
– Selezionare la casella in cui devono essere fermati i pannelli.
– Fare clic su Visual. e poi su Freeze Panes (Ferma pannelli).
• Divisioni dei pannelli per visualizzare le varie zone di un grande worksheet.
– Fare clic su Visual. e poi scegliere Split (Dividere).
– Trascinare la barra di divisione nel luogo desiderato.
Per rimuovere la divisione, fare clic su Visual. e poi su Remove Split (Rimuovi
divisione).
• Mostrate e nascondere le righe e colonne.
– Per nascondere una riga o colonna nascosta:
a Scegliere una casella nella riga o colonna che deve essere nascosta.
b Fare clic su Format, poi su Riga o Colonna, quindi su Nascondi.
– Per mostrare una riga o colonna nascosta:
a Fare clic su Strumenti, poi su Vai a, e poi immettere un riferimento che si
trova in una riga o colonna nascosta.
b Fare clic su Format, poi su Riga o Colonna, e poi su Mostra.
Per ulteriori informazioni sull'uso del Pocket Excel, fare clic su > Programmi >
Pocket Excel, poi fare clic su Guida nel menù .
49
Page 62

5 Gestione dei programmi Companion sotto il Microsoft® Pocket PC
2003
MSN® Messenger
MSN® Messenger
Il MSN® Messenger nel Suo handheld è un programma di messaggi immediati che
consente:
• controllare chi è in linea.
• spedire e ricevere i messaggi immediati.
• conversare direttamente per mezzo dei messaggi immediati con un gruppo di
contatti.
Esigenze dell'uso del MSN Messenger
• Account di Microsoft Passport™ o un account di posta elettronica di
Microsoft Exchange.
• Passaporto per l'uso del servizio MSN Messenger. Se si dispone di un account
Hotmail
Dopo aver ottenuto un passaporto Microsoft Passport o un account Microsoft
Exchange, l'utente ora è pronto per installare il suo account.
CONSIGLIO: Iscriversi per un account Microsoft Passport sotto (http://www.passport.com/).
Ottenere un indirizzo di poste elettroniche gratuito sotto Microsoft Hotmail visitando
(http://www.hotmail.com/).
®
o MSN, l'utente ha già ottenuto un tale passaporto.
Installazione
Prima della connessione, è necessario immettere un'informazione di account Passport
o Exchange.
Installazione e iscrizione:
1 Fare clic su Opzioni nel menù Strumenti.
2 Sulla scheda Account, immettere le Sue informazioni di account Passport o Exchange.
3 Per iscriversi, fare clic allo schermo Iscrizione e poi immettere il Suo indirizzo di posta
elettronica e la Sua password
NOTA: Se si già lavora sotto il MSN Messenger nel Suo PC, i Suoi contatti verranno
visualizzati sul Suo handheld senza di essere aggiunti di nuovo.
Lavoro con i contatti
La finestra MSN Messenger visualizza al primo sguardo tutti i Suoi contatti messenger
che sono divisi in categorie Online (in linea) e Not Online (non in linea). Da questa
parte e mentre che si sia connesso, è possibile di conversare, spedire una posta
50
Page 63

5 Gestione dei programmi Companion sotto il Microsoft® Pocket PC
2003
MSN® Messenger
elettronica, bloccare un contatto o annularlo dal Suo elenco per mezzo del menù popup.
Per iniziare una conversazione, fare clic su un contatto.
Per visualizzare un menù
pop-up di azioni, fare clic e
tenere.
• Per visualizzare gli altri in linea senza di essere visualizzato, fare clic su Stato
nel menù Strumenti, e poi scegliere Apparire non in linea.
• Se si blocca un contatto, Lei apparirà come non in linea, pero rimanerà
nell'elenco del contatto bloccato.
• Per sbloccare un contatto, fare clic sul contatto e tenerlo, poi fare clic su
Sblocca nel menù pop-up.
Conversazione con i contatti
1 Per aprire una finestra di chat, fare clic su un nome del contatto.
2 Immettere il Suo messaggio nella zona di immessione del testo trovandosi sulla parte
inferiore dello schermo, o fare clic su Testo Pers. per immettere un testo scritto
precedentemente.
51
Page 64

5 Gestione dei programmi Companion sotto il Microsoft® Pocket PC
2003
Microsoft® Windows Media™ Player per il Pocket PC
3 Fare clic su Invia.
Immettere il messaggio.
Per inviare il messaggio,
fare clic.
Consigli per la conversazione con i contatti
• Per invitare un altro contatto da participare in una conversazione a utenti
multipli, fare clic su Invita nel menù Strumenti, e poi scegliere il contatto da
invitare.
• Per ritornare alla finestra principale terminando una conversazione, fare clic
sul pulsante Contatti.
• Per ritornare alla Sua finestra di conversazione, fare clic su Chat e scegliere la
persona con cui si desidera conversare.
• Per sapere se il contatto con cui si sta conversando risponderà, localizzare il
messaggio trovandosi sotto la zona di immessione del testo.
Per ulteriori informazioni sull'uso del MSN Messenger, fare clic su > Programmi >
MSN Messenger, poi fare clic su Guida nel menù .
Microsoft® Windows Media™ Player per il Pocket PC
Per la riproduzione dei file audio e video digitale (file Windows Media e MP3),
selezionare il programma Microsoft
file sono:
• salvati nel Suo handheld;
• copiati dal Microsoft Windows Media Player nel Suo PC nel Suo handheld;
• in una rete.
®
Windows Media™ Player per il Pocket PC. Questi
52
Page 65

5 Gestione dei programmi Companion sotto il Microsoft® Pocket PC
2003
Microsoft® Reader per il Pocket PC
Per ulteriori informazioni sull'uso del Windows Media Player per il Pocket PC, fare clic
su ,e poi su Guida.
Microsoft® Reader per il Pocket PC
Per la lettura dei eBook nella Sua periferica, scegliere il programma Microsoft® Reader
per il Pocket PC.
È anche possibile scaricare i libri dal Suo sito Web eBook preferito nel Suo PC. Poi
scegliere l'ActiveSync per copiare i file libro nel Suo handheld. I libri appariranno nella
biblioteca Reader Library in cui si potrà fare clic sui libri nell'elenco per aprirli.
®
NOTA: Il Microsoft
Uso del Guidebook
Nel Guidebook sono comprese tutte le informazioni necessarie per l'uso del Microsoft
Reader.
Reader è solo disponibile per i modelli Acer n10 Inglese e Europeo.
Aprire il Guidebook:
• Fare clic su Guida nella barra dei comandi del Reader.
-oppure-
• A una pagina del libro, fare clic su un titolo del libro e tenerlo, e poi fare clic
su Guida nel menù pop-up.
Scaricamento di libri nel Suo Acer n10
È possibile scaricare i file libri dal Web. Per fare così, visitare il Suo rivenditore
preferito di eBook e seguire le istruzioni per lo scaricamento dei file libri.
Sotto la cartella Extras sul Acer n10 Handheld - CD System si trova la cartella MSReader
che comprende anche un esemplare dei libri e un dizionario.
Scaricare i file dal Suo PC nel Suo handheld per mezzo dell'ActiveSync come descritto
nel file ReadMe trovandosi nella cartella MSReader.
Utilizzo della biblioteca
La biblioteca è il Suo Home Page del Reader in cui è visualizzato un elenco di tutti i
libri salvati nella Sua periferica o sulla scheda memoria.
Aprire una biblioteca:
• Fare clic su Biblioteca trovandosi sulla barra dei comandi del Reader.
-oppure-
• A una pagina del libro, fare clic sul titolo del libro, e poi fare clic su Biblioteca
nel menù pop-up.
53
Page 66

5 Gestione dei programmi Companion sotto il Microsoft® Pocket PC
2003
Microsoft® Reader per il Pocket PC
Aprire un libro
• Fare clic su un titolo del libro nell'elenco Biblioteca.
Per scorrere attraverso l’elenco di
libreria, fare clic.
Per selezionare un
ordine di classificazione, fare clic.
Per specificare i libri da visualizzare
nell’elenco, fare
clic.
Per la navigazione
alle altre sezioni
del Reader, fare
clic qui.
Per aprire un libro,
fare clic.
Lettura di un libro
Ogni libro è constituito di un frontespizio, un sommario opzionale e le pagine del
libro. È possibile di:
• annotare il book con notizie di rilievo, segnalibri, note e disegni;
• ricercare un testo e cercare le definizioni delle parole.
Oltre al testo, ogni pagina del libro comprende un numero di pagina e un titolo del
libro.
Le opzioni di navigazione sono elencate sulla parte inferiore del frontespizio. Sfoliare
un libro
• utilizzando il cuscinetto di direzioni o la tuota di scorrimento di cui è dotato il
Suo handheld;
• facendo clic sul numero di pagina su ogni pagina.
54
Page 67

5 Gestione dei programmi Companion sotto il Microsoft® Pocket PC
2003
Microsoft® Reader per il Pocket PC
Quando si apre un libro per la prima volta, si intende probabilmente passare alla
prima pagina o al sommario, se fornito. Poi si passerà automaticamente all'ultima
pagina letta ogni volta che si apre il libro.
Per selezionare un’opzione di
navigazione, fare clic.
Trascinare per selezionare un testo
e poi fare clic su un’opzione.
Per voltare una pagina, fare clic
sulle freccie, e tenere la pagina #
per visualizzare la bassofondo
della pagina.
.
Utilizzo delle caratteristiche del Reader
La lettura elettronica di un libro consente alcune opzioni che non sono disponibili con
i libri da carta. Queste opzioni sono disponibili su una qualsiasi pagina del libro.
Selezionare il testo trascinando attraverso il testo alla pagina. Poi fare clic su
un'opzione nel menù pop-up come descritto in seguito.
Ricerca di testo
1 Fare clic su Trova nel menù pop-up.
2 Immettere la parola da ricercare.
3 Fare clic sull'opzione desiderata di ricerca.
Le notizie di rilievo Reader trova il testo alla pagina.
• Per terminare la Trova, fare clic su un luogo fuori della finestra.
• Per ritornare alla pagina originale, fare clic sul titolo e poi su Ritorna nel
menù pop-up.
55
Page 68

5 Gestione dei programmi Companion sotto il Microsoft® Pocket PC
2003
Microsoft® Reader per il Pocket PC
Copia testo
È possibile di copiare il testo dai libri che supportano questa caratteristica in un
qualsiasi programma che accetta l'inserimento del testo.
1 A una pagina del libro, selezionare il testo da copiare.
2 Fare clic su Copia testo nel menù pop-up.
Il testo potrà essere incollato nel programma desiderato.
Agguingi Segnalibro
Per visualizzare un elenco delle segnalibro incluso i segnalibri, le notizie di rilievo, le
note testo ed i disegni, seguire l'istruzione qui sotto:
1 Fare clic sull'Agguingi Segnalibro sul frontespizio del libro.
2 Fare clic su una voce nell'elenco da inviare alla pagina annotata.
Uso dei segnalibro
• Quando si aggiunge un segnalibro a un libro, un'icona di segnalibro colorata
apparirà nel margine a destra. Fare clic in un qualsiasi luogo nel libro su
quest'icona di segnalibro per passare alla pagina fornita di un segnalibro.
NOTA: È possibile aggiungere alcuni segnalibro a un libro.
Uso delle notizie di rilievo
• Quando si mette in evidenza il testo, quello apparirà con uno sfondo
colorato.
Uso delle note
• Quando si aggiunge una nota al testo, si immette il testo in un blocchetto di
note che viene visualizzato nella parte superiore della pagina del libro.
Un'icona Nota apparirà nel margine a sinistra. Per mostrare o nascondere la
nota, fare clic su quest'icona.
Aggiungi disegni
• Quando si aggiunge un disegno, un'icona Disegni apparirà nell'angolo
inferiore a sinistra della pagina e una barra degli strumento per disegnare
verrà visualizzata attraverso la parte inferiore della pagina. Disegnare
trascinando lo stilo.
Rimozione di un libro
Se si finisce la lettura di un libro, si potrà annullarlo per risparmiare dello spazio nella
Sua periferica. Se una copia del libro è stata salvata nel Suo PC, è possibile di scaricarla
di nuovo in ogni tempo.
1 Fare clic sul titolo nell'elenco Biblioteca e tenerlo.
2 Fare clic su Annulla nel menù pop-up.
56
Page 69

6 Usare applicazioni di terzi
RecentDo
6 Usare applicazioni di
terzi
Diverse applicazioni di terzi sono incluse nel CD Companion di Acer n10 Handheld.
Queste applicazioni sono progettate per complementare le funzioni del Suo handheld
e fornire un ambiente di lavoro più versatile.
RecentDo Fornisce un modo veloce per rilanciare i programmi, i
documenti ed i siti web accessi più di recente.
Backup/Restore Fa copia di riserva di file di dati e applicazioni nella memoria
interna del Suo handheld su schede di memoria e li ripristina
quando Le servono.
IA Album LE Visualizza e modifica file standard di immagini come file
JPEG, BMP, e GIF.
Acrobat Reader for
Pocket PC
Visualizza file Acrobat Reader (.pdf) files.
RecentDo
PocketTV Permette di fare playback di file standard MPEG 1.
Usando RecentDo, è possible scandire una lista dei programmi, documenti e siti web
più accessi di recente.
Documenti che sono stati modificati e salvati vengono elencati in RecentDo così come
documenti aperti con Microsoft Media Player o PocketTV; documenti che sono solo
stati aperti e visualizzati non sono inclusi.
Per lanciare RecentDo, battere e selezionare RecentDo.
57
Page 70

6 Usare applicazioni di terzi
Backup/Ripristina
Le voci nella finestra di RecentDo sono così categorizzate— Programmi, Documenti e
Siti Web. Le voci elencate sono in formato ipertesto in modo che potete rilanciarle
facilmente.
NOTA: Ciascuna categoria mostra un massimo di voci.
Backup/Ripristina
Backup/Ripristina permette di fare copia di riserva di file di dati e applicazioni dalla
memoria interna del Suo handheld a schede di memoria e di ripristinare dati al Suo
handheld. Le funzioni avanzate di sicurezza forniscono la protezione di un password
per i documenti/applicazioni sensibili durante le operazioni di Backup e/o Ripristina.
Le caratteristiche di espansione del Suo handheld permette di usare le seguenti
schede di memoria:
Se scegliete di fare copia di riserva di file di dati su scheda CompactFlash o su scheda
PC, è necessario usare il modulo di espansione opzionale.
•CompactFlash
• Secure Digital
• Scheda MultiMedia
During a backup or restore operation:
• Tutti i tasti hardware e la caratteristica di handheld off automatico sono
• Il tasto di alimentazione serve come tasto Pausa/Riprendi per controllare la
disabilitate
velocità di operazione
58
Page 71

6 Usare applicazioni di terzi
Backup/Ripristina
Ci sono due etichette nella finestra del programma che corrispondono alle due
funzioni di Backup e Ripristina.
Per lanciare Backup/Ripristina:
1 Inserire una scheda di memoria nello slot appropriato.
Per istruzioni su come inserire le schede di espansione, fare riferimento al capitolo
intitolato pagina 85.
2 Battere leggermente su , Programmi, e quindi Backup/Ripristina.
Si prega di notare che, quando provate a lanciare Backup/Ripristina senza che ci sia
una scheda di memoria disponibile nel sistema, l'opzione per quella scheda di
memoria non disponibile viene disabilitata.
Quando la scheda di memoria selezionata viene rimossa durante il processo di backup
o di ripristino, appare un messaggio di avvertimento.
Battere ok per azzerare l’apparecchio, poi ripristinar e Backup.
59
Page 72

6 Usare applicazioni di terzi
Backup/Ripristina
Funzione di Backup
La funzione di Backup ha due modalità operative-Backup Normale e Backup
Avanzato. In modalità Avanzato, potete impostare l'esecuzione di backup automatico
di dati quando il sistema funziona in corrente x della batteria; x è la capacità della
batteria impostata definita nella finestra di Avanzato.
Si prega di notare che quando le impostazioni di backup Avanzato sono attivate e la
scheda di memoria specificata non è collegata al Suo handheld quando viene
raggiunto il livello x della batteria, allora non viene eseguita lacuna procedura di
backup.
NOTA: 'AutoBackup' è il nome del file di default del file di backup generato usando la
modalità Avanzato.
60
Page 73

6 Usare applicazioni di terzi
Backup/Ripristina
Per eseguire il backup di dati
1 Chiudere tutti i programmi eseguiti ad eccezione di Backup/Ripristina.
2 Sull' etichetta di Backup, scegliere se volete accettare il nome del file di default
(backup) oppure digitare uno nuovo battendo leggermente sull'icona della tastiera
sullo schermo in basso.
3 Selezionare una scheda di memoria dai tasti radio di 'Backup a'
4 Definire lo scopo del backup (per default: solo PIM) dai tasti radio di Opzioni.
Se lo spazio disponibile nella scheda di memoria è inferiore alla dimensione dei dati
da copiare dalla memoria interna dello handheld, appare un messaggio di
avvertimento.
Battere leggermente su OK per ritornare all'etichetta di Backup, quindi o eliminare
file dalla scheda di memoria selezionata per aumentarne lo spazio libero, oppure
selezionare una nuova scheda di memoria con spazio libero sufficiente per
accomodare le dimensioni dei dati che verranno copiati
Fare riferimento a pagina 67 per istruzioni su come eliminare un file dalla scheda di
memoria.
61
Page 74

6 Usare applicazioni di terzi
Backup/Ripristina
5 Battere leggermente su Avvio per procedere con il processo di backup.
Quando un file di backup con lo stesso nome del file che viene impostato si trova nella
scheda di memoria, appare un messaggio a sbalzo.
Battere leggermente su Sì per sostituire un file esistente, o battere leggermente su
No, quindi definire un nuovo nome di file oppure selezionare un'altra scheda di
memoria.
Un messaggio a sbalzo appare prima di iniziare l'operazione di Backup.
62
Page 75

6 Usare applicazioni di terzi
Backup/Ripristina
6 Battere leggermente su OK.
Durante il processo di backup, una schermata del progresso appare visualizzando lo
stato di backup.
Battere Cancella per fermare il processo di backup.
7 Quando il processo di backup è completato, appare un riquadro di messaggio.
Battere leggermente su OK per ritornare allo schermo dell'etichetta di Backup.
63
Page 76

6 Usare applicazioni di terzi
Backup/Ripristina
Funzione di Ripristina
Potete ripristinare solo file di backup generati da Backup/Ripristina; il formato del file
è *.abk.
Per eseguire il Ripristino di dati
1 Chiudere tutti i programmi eccetto Backup/Ripristina.
2 Selezionate una scheda di memorizzazione di fonte dal menu pulldown 'Ripristina
da'.
La parte in basso dello schermo visualizzerà una lista di file contenuti nella scheda di
memoria selezionata. La metà inferiore dello schermo mostra un elenco di file
contenuti nella scheda di memorizzazione selezionata.
3 Battere leggermente su Nome del file per selezionare il file che volete ripristinare.
Nessuna lima del *.abk non è indicata.
Battere leggermente su OK e quindi selezionare un file .abk
Quando viene selezionato un file .abk, la finestra cambia per visualizzare informazioni
sul file compreso:
• File di Backup - nome del file.dbk selezionato.
• Creato il - data in cui il file .dbk selezionato è stato creato.
• Opzione
64
Page 77

6 Usare applicazioni di terzi
Backup/Ripristina
• Disponsible memoria - spazio libero nella memoria principale del Suo
handheld. Deve essere maggiore della dimensione del file .abk selezionato
per continuare il processo di ripristino.
4 Battere leggermente su Avvio per procedure con il processo di ripristino.
Appare un messaggio a sbalzo.
65
Page 78

6 Usare applicazioni di terzi
Backup/Ripristina
5 Battere leggermente su OK.
6 Durante il processo di ripristino si visualizza una finestra di progresso che fornisce dati
sullo stato del ripristino.
7 Quando è completato il processo di ripristino si visualizza una finestra di messaggio.
Battere leggermente su ok per ritornare allo schermo dell'etichetta Ripristina.
66
Page 79

6 Usare applicazioni di terzi
Backup/Ripristina
Per cancellare un file dalla scheda di memoria
Per aumentare la dimensione dello spazio libero disponibile in una scheda di
memoria, avete l'opzione di eliminare file di cui non avete più bisogno.
1 Battere leggermente sull'etichetta Ripristina.
2 Battere leggermente su un tasto radio per selezionare una scheda di memoria.
3 Dalla lista, battere leggermente un nome di file per visualizzare il menu a sbalzo.
4 Battere leggermente su Anulla.
Appare un messaggio che conferna l'annullamento.
5 Battere leggermente su OK.
67
Page 80

6 Usare applicazioni di terzi
IA Album LE
IA Album LE
IA Album LE (Edizione Lite/Lite Edition) è un conveniente strumento di visualizzazione
di immagini per la gestione di file, scorrimento e visualizzazione.
Sono incluse nella barra
degli strumenti le varie
icone per un accesso facile ai comandi scelti frequentemente.
Visualizzazione a Schermo intero.
Per passare a Seleziona
visualizzazione, fare clic.
Icona per la modalità di visualizzazione delle anteprime.
Quest’icona attiva e disattiva la visualizzazione della
barra degli strumenti.
Caratteristiche principali comprendono:
• Funzione incorporata di Acquisizione Schermo con opzione di abilitare il
suono di acquisizione.
• Visualizzazione di immagini per file BMP, 2BP, PNG, JPEG e GIF.
• File immagini e capacità di Gestione cartelle
Visualizza e gestisce qualsiasi immagine sul Suo handheld da qualsiasi fonte
(formato BMP, 2BP, PNG, JPEG, CMYK JPEG, o GIF), che siano o meno file di
Acquisizione Schermo creati da IA ScreenShot.
68
Page 81

6 Usare applicazioni di terzi
IA Album LE
• Lo scorrimento immagini e le modalità di visualizzazione comprendono
Visualizzazioni Anteprime, Seleziona, e Schermo intero.
• Ottimizzazione dei colori per 24-bit, 16-bit, 12-bit, 8-bit e scale dei grigi.
• Taglia e Salva (i.e. designa la porzione di un' immagine e la salva quindi in un
nuovo file).
69
Page 82

6 Usare applicazioni di terzi
IA Album LE
• Opzione di:
– Selezionare uno dei tasti hardware per funzionare come tasto di
Acquisizione, o specificare un tempo di delay.
– Convertire un file esistente in un formato e risoluzione diversi (JPEG, GIF,
o Bitmap).
– Salvare un'immagine catturata come file Bitmap, GIF, o JPEG (risoluzione
desiderata tra 60 e 300 dpi).
• Specificare una cartella Home e quindi accedere velocemente a quella cartella
o qualsiasi altra cartella acceduta durante la corrente sessione di IA Album LE.
Menu di IA Album LE
L'interfaccia utente fornisce tre menu sulla Barra di Comando-File, Visualizzazione, e
Strumenti.
Menu File
Il menu File fornisce un modo conveniente per scambiare cartelle, creare o cancellare
cartelle, cancellare immagini, selezionare tutte le immagini in una cartella, e uscire dal
programma IA Album LE.
Vai A
• Il commando Vai A fornisce un modo conveniente per scambiare cartelle.
Qualsiasi cartelle a cui avete acceduto durante la corrente sessione di IA
Album LE è disponibile nel menu che appare quando premete Vai A .
• Potete accedere il menu di Vai A premendo l'icona Vai A sulla Barra
Strumenti mentre siete in modalità Miniature. Nel menu di Vai A si trova
anche il comando Home.
• C’è anche un comando Home nel menu Vai A. Per default, la cartella Home è
impostata nella cartella \I Miei Documenti. Potete cambiare la cartella Home
su qualsiasi altra cartella per mezzo di:
70
Page 83

6 Usare applicazioni di terzi
IA Album LE
a.Selezionando Opzioni ... dal menu di Strumenti.
b.Premendo il tasto Modifica... nel campo Home.
Nuova Cartella...
Il commando Nuova Cartella ... permette di creare una nuova cartella nel Suo
handheld che potete usare per memorizzare immagini.
1 Selezionare la cartella (nel pannello superiore) sotto cui volete fare risiedere
la nuova cartella.
2 Selezionare il comando Nuova Cartella.....
3 Digitare il nome della nuova cartella nel riquadro di dialogo.
Si prega di notare che questo comando si trova anche sulla Barra Strumenti, e
sul menu a sbalzo che appare quando premete e mantenete nel pannello
cartelle, quando in modalità di Visualizzazione Anteprime.
Elimina Cartella
Il comando Elimina Cartella permette di cancellare una cartella esistente nel Suo
handheld.
1 Selezionare la cartella che volete cancellare.
2 Selezionare Elimina Cartella dal menu di File o dal menu a sbalzo che appare
quando premete e mantenete nel pannello Cartelle quando in modalità di
Visualizzazione Anteprime
Elimina
• Quando avete selezionato uno o più file di immagini, il comando
Elimina diventa disponibile. Questo permette di cancellare per sempre
il o i file dalla cartella.
• Potete inoltre selezionare questo comando dalla Barra Strumenti, o
dal menu a sbalzo che appare quando premete e mantenete nel
pannello in basso, quando in modalità di Visualizzazione Anteprime.
Seleziona Tutto
• Questo commando seleziona tutte le immagini nella cartella corrente.
Quando in modalià Anteprime, potete anche usare l'icona Seleziona
Tutto sulla Barra Strumenti.
• Se volete de-selezionare tutte le immagini dopo che è stato
selezionato immagini multiple, semplicemente premere entro una
porzione vuota del pannello di immagine Anteprime.
Esci
Il comando Esci termina IA Album LE e lo rimuove dai programmi eseguiti nella
memoria del Suo handheld.
Menu di Visualizzazione
Il menu di Visualizzazione permette di scegliere la modalità di visualizzazione,
visualizzando le immagini in varie modalità come zoom/ruota, e visualizza i dati
riguardanti gli attributi delle immagini.
71
Page 84

6 Usare applicazioni di terzi
IA Album LE
Visualizzazione anteprime
• Passare a Visualizzazione anteprime nel Menu Visualizzazione, o battere
sull’icona sulla barra degli strumenti.
• Visualizzazione di anteprima mostra le immagini della cartella attuale come
anteprime.
• Battere il triangolo diretto verso l’alto. Al contrario, ogni volta che si batte il
triangolo blu diretto verso il basso, una riga di immagini thumbnail sarà
nascosta.
• Battere con lo stylus sull’immagine desiderato e trascinarla in un’altra
posizione.
• Posizionare lo stylus al bordo sull’estrema sinistra o estrema destra dello
schermo e poi trascinare lo stylus sopra le immagini per eseguire una
selezione multiple per ‘modificazioni di massa’ come Elimina.
• Premere il directional pad del handheld sulla destra o sulla parte inferiore per
selezionare il prossimo immagine thumbnail nella cartella attuale. Premerla
sulla sinistra o nella parte superiore per selezionare il thumbnail precedente.
• Battere due volte su un immagine in visualizzazione anteprime, l’Album
passerà alla modalità. Seleziona visualizzazione, con il thumbnail battuto
visualizzato in versione ingrandita.
Seleziona visualizzazione
• Potete cambiare in modalità Seleziona visualizzazione in questi modi:
– Battendo leggermente due volte sull'immagine desiderata mentre siete
in modalità Visualizzazione anteprime
– Battendo leggermente il comando Seleziona visualizzazione sul menu di
Visualizzazione
– Battendo leggermente l'icona Seleziona visualizzazione sulla Barra degli
Strumenti
72
Page 85

6 Usare applicazioni di terzi
IA Album LE
– Premendo il pad direzionale sul Suo handheld.
L'immagine selezionata verrà ingrandita.
• Quando siete in Seleziona Visualizzazione, potete fare lo zoom o una
panoramica o ritagliare un’immagine. Per fare una panoramica di
un’immagine che non ci sta tutta nella zona del display, premere lo stilo
sull’immagine e trascinarlo nella direzione desiderata.
• Una Toolbar diversa viene mostrata quando Seleziona Visualizzazione è la
modalità attiva di visualizzazione, e vi fornisce un comodo accesso a dieci dei
comandi più comuni di Seleziona visualizzazione. Per apprendere la funzione
di ciascuna icona della Toolbar, premere lo stilo sull’icona per visualizzare il
suo Tooltip.
• Premendo il pulsante Freccia Destra dello handheld viene mostrata
l’immagine successiva nella cartella attuale, e premendo il pulsante Freccia
Sinistra viene mostrata l’immagine precedente.
• Premere il directional pad del handheld sulla destra per visualizzare
l’immagine prossima nella cartella attuale. Premere sulla sinistra visualizzerà
l’immagine precedente.
Visualizzazione a tutto schermo
• La modalità Visualizzazione Tuttoschermo massimizza l'immagine
selezionata di modo che l'intero schermo viene usato per mostrarla. Se
battete su un’immagine quando è nella Visualizzazione Tuttoschermo,
ritornerete alla modalità precedente di visualizzazione.
• Potete attivare la modalità Visualizzazione Tuttoschermo in uno di questi
modi:
– Selezionare il comando Visualizzazione Tuttoschermo dal menu di
Visualizza.
– Battere sull’icona Visualizzazione Tuttoschermo sulla Toolbar.
– Premendo sul centro del Tappetino Direzionale fino a che
Visualizzazione Tuttoschermo viene attivata.
• In aggiunta, premendo il pulsante Freccia destra dello handheld quando si è
nella modalità Visualizzazione Tuttoschermo si mostra l’immagine successiva
nella cartella attuale. Premendo il pulsante Freccia Sinistra si mostra
l’immagine precedente.
• Potete premere il pulsante Su per fare zoom avanti dell’immagine
attualmente mostrata. Premere il pulsante Giù per fare zoom indietro.
Immagine precedente/successiva
• I comandi Immagine precedente/successiva sul menu di Visualizza (e l’icona
dell’Immagine Precedente sulla Toolbar) sono disponibili solo nella modalità
Seleziona Visualizzazione.
• Sarà selezionata l’immagine precedente al, oppure seguente all’immagine
attuale (nella cartella attuale, in modo sequenziale) per la visualizzazione.
Zoom avanti/indietro
• I comandi Immagine precedente/successiva sul menu di Visualizza (e l’icona
dell’Immagine Precedente sulla Toolbar) sono disponibili solo nella modalità
Seleziona Visualizzazione, è disponibile solo in modalità di Seleziona
Visualizzazione,
• Tutte le volte che selezionate questo comando, l'immagine corrente viene
esponenzialmente ingrandita o ridotta.
Dimensione reale
• Il commando Dimensione reale sul menu di Visualizzazione (e l'icona
Dimensione reale sulla Barra Strumenti), è disponibile solo in modalità di
Seleziona visualizzazione.
73
Page 86

6 Usare applicazioni di terzi
IA Album LE
• Quando selezionate questo comando, l'immagine corrente viene visualizzata
nella sua dimensione reale; ossia, un rapporto di pixel di uno a uno.
Rotazione automatica
• Se Rotazione automatica è selezionato, le immagini verranno
automaticamente visualizzate sullo schermo con l'orientazione più
appropriata.
• Se attivo, un marchio di controllo viene mostrato alla sinsitra del nome del
commando sul menu di Visualizzazione.
Informazioni immagine...
• Potete visualizzare vari attributi dell' immagine, informazioni sulle cartelle, e
stato dell'uso delle risorse selezionando l'immagine desiderata e quindi
battendo leggermente Informazioni Immagine sul menu di Visualizzazione.
• Lo schermo di Informazioni Immagine consiste di etichette Immagine,
Dimensioni, Cartella, e Sistema. Quando avete finito di leggere le
informazioni, fare clic su OK nell'angolo in alto a destra dello schermo.
• La funzione Informazioni sull’immagine è anche disponibile nella Barra degli
Strumenti in forma di un’icona. Quando un’immagine viene visualizzata nella
sua Dimensione Attuale in modalità Seleziona Visualizzazione, l’icona
informazioni sull’immagine sarà visualizzata come "1:1" invece della sua
presentazione standard (la lettera "i" in un circo blue).
Menu Strumenti
Il Menu Strumenti è dove impostate le vostre preferenze per Acquisizione Schermo e il
comportamento generale di IA Album LE. Permette inoltre di tagliare un'immagine,
salvarla in un formato differente, inviarla per mezzo di raggio infrarosso, e di
accedere i contenuti principali di Aiuto
Ritaglia...
Il comando Ritaglia... vi permette di specificare una porzione di un file e quindi salvare
quella porzione del su un nuovo file individuale.
• Vi permette inoltre di salvare un file in un formato e/o ubicazione differente.
Selezionate prima l'immagine che volete ritagliare (sia in Visualizzazione
anteprime o Seleziona visualizzazione).
• Verrà mostrata un'immagine minitura nella scheda Ritaglia dopo che avrete
selezionato Ritaglia... dal menu Strumenti (o l'icona Ritaglia sulla barra
strumenti).
Scheda Ritaglia
• Nella scheda Ritaglia, è possibile trascinare lo stilo sull'immagine per
specificare manualmente un'area quadrata/rettangolare, oppure è possibile
specificare i valori dei campi X e Y (origine) e W ed H (area). Dopo avere
definito una regione di Ritaglio, se si desidera, è possibile trascinarla dove si
preferisce utilizzando lo stilo. È anche possibile effettuare una Carrellata
oppure Zoom avanti/indietro utilizzando le icone sulla scheda Ritaglia.
• Per salvare immediatamente la prozione ritagliata come un nuovo file dello
stesso tipo di file come l'originale, battere leggermente sul pulsante Ritaglia.
La convenzione per l'assegnazione del nome del file di default aggiunge il
simbolo di sottolineatura ed una "c" ( _c ) prima dell'estensione, e lo pone
nella cartella corrente.
Scheda Formato
• Per salvare come un diverso tipo di file e/o risoluzione, aprire la scheda
Formato. È possibile salvare come JPEG, GIF, o Bitmap.
74
Page 87

6 Usare applicazioni di terzi
IA Album LE
• A seconda del formato che si sceglie, saranno disponibili anche le scelte per la
Qualità ed il Colore. Se si desidera, è anche possibile salvare la nuova
immagine con una risoluzione diversa.
Scheda Ubicazione
• Per salvare il file in una cartella differente, aprire la scheda Ubicazione e
selezionare la cartella.
• È anche possibile cambiare il nome del file in questa scheda prima di battere
leggermente sul pulsante Ritaglia per salvare l'immagine nella nuova
Ubicazione.
Impostazioni di acquisizione...
Il comando di Impostazioni di acquisizione... sul menu Strumenti vi permette di
impostare qualunque pulsante di sistema dell'handheld per agire come pulsante di
"acquisizione". Dopodicchè premendo semplicemente il pulsante di acquisizione che
avete designato, qualunque cosa visualizzata sullo schermo dell'handheld verrà
salvata come file immagine.
Setup Iniziale
Per impostare le preferenze e gli attribute che controlleranno il comportamento della
Acquisizione Schermo:
1 Battere leggermente Impostazioni di acquisizione... sul menu Strumenti, o la sua icona
sulla Barra Strumenti.
2 Accertarsi che la casella di controllo Abilita acquisizione schermata sia selezionata.
3 Nel campo Esegui acquisizione usando, selezionare il pulsante desiderato o il periodo
di tempo dall'elenco a cascata.
Se si seleziona un pulsante, quel pulsante sull'handheld verrà utilizzato come pulsante
di Acquisizione Schermo. (I pulsanti nell'elnco a cascata fanno riferimento ai pulsanti
hardware sul Suo dispositivo mobile.)
Se è stato selezionato un valore per Delay Time (Periodo di Tempo) dall'elenco, la
acquisizione dello schermo verrà effettuata dopo che sono passati i secondi
selezionati.
4 Nel campo Risoluzione file, è possibile selezionare una diversa risoluzione pre-definita
dall'elenco a cascata.
Gli schermi catturati verranno salvati nella risoluzione selezionata in questo campo.
Comunque, non è possibile cambiare la risoluzione se è stato selezionato di salvare lo
schermo catturato nel formato GIF format.
5 Selezionare se si vuole visualizzare o no un messaggio di Confirmation (Conferma)
ogni volta che si crea un file di acquisizione schermo.
Per default, la casella di controllo Conferma prima di salvare il file è selezionata. Se si
deseleziona questa casella di controllo, il processo di acquisizione schermo verrà
effettuato immediatamente senza conferma.
6 Selezionare se si vuole udire un suono ogni volta che si effettua la acquisizione
schermo. In tal caso, selezionare la casella di controllo Abilita acquisizione audio.
75
Page 88

6 Usare applicazioni di terzi
IA Album LE
7 Nella metà inferiore dello schermo, vengono specificati automaticamente un nome ed
una ubicazione di default per il file di acquisizione schermo. La ubicazione di default è
la cartella Documenti.
Se si desidera specificare una cartella differente in cui salvare il file di acquisizione
schermo, battere leggermente sul pulsante Modifica... vicino al campo Cartella e
selezionare la cartella desiderata nello schermo che appare.
8 Allo stesso modo, se volete specificare un prefisso o suffisso differente per il nome del
file, battere leggermente sul pulsante Modifica... vicino al campo Nome File ed
effettuare le modifiche desiderate.
9 Si ritorno cosi alla schermata precedente File ‘screen-capture’ saranno sempre salvati
in formato Bitmap (.bmp). È possibile salvare I file acquisizione schermo nei formati
.JPEG o .GIF. Formato JPEG è adatto per salvare uno schermo con delle foto o video
visualizzati. GIF produce la dimensione file più piccola, quando si memorizza screen
shots regolari.
Specificare il formato desiderato nel campo Seleziona formato file di cattura. Quando
avete finito, battere OK nell’angolo destro in alto. Così ritornerete allo schermo
precedente.
10 Battere su OK.
Acquisizione schermo
• Quando è stato selezionato la casella Abilita acquisizione schermata, un IA
Album LE è in esecuzione (in background), ed è e sempre possibile eseguire
una acquisizione schermo attivando il pulsante "acquisizione" già specificato.
Quando IA Album LE non è in esecuzione, la funzione originale di questo
pulsante sarà ripristinata.
• Se la casella di controllo Conferma prima di Salvare File viene controllata
nello schermo iniziale di installazione Cattura Schermo, appare uno schermo
di conferma a chiedervi di confermare il nome del file e la destinazione dopo
che premete il pulsante "cattura". Battete OK in alto nell’angolo destro dello
schermo di Conferma per salvare il file. Se deisderate, potete assegnare un
nuovo nome di file.
• Se la casella di controllo Conferma Prima di Salvare File non viene controllata
nello schermo iniziale di installazione di Cattura Schermo, il prefisso del nome
di file, il suffisso (formato) e la posizione che avete in precedenza specificato
verranno usati per salvare automaticamente il file.
Invia a infrarossi...
• Il comando Invia a infrarossi... permette di inviare il file selezionato ad
un’altra periferica conforme a IR via ‘infrared beaming’, senza dovere lasciare
la schermata del IA Album LE.
• Dopo che la periferica che riceve il file ha attivato il processo "Ricevere via
infrarossi", battere su Invio via Infrarosso.... È necessario allineare il handheld
alla porta infrarossa dell’altra periferica entro approssimativamente 30
secondi.
Opzioni...
Battendo leggermente su Opzioni... sul menu Strumenti, o la sua icona sulla Barra
Strumenti, si aprirà una schermata che contiene le impostazioni il dithering
(amalgama) del colore, rotazione automatica, dimensioni delle immagini miniatura, e
la Cartella Home.
76
Page 89

6 Usare applicazioni di terzi
IA Album LE
• Ottimizzazione colore
Le scelte nell'elenco a cascata di Ottimizzazione colore si riferiscono alla
fedeltà di output delle immagini visualizzate sull'handheld. Se possedete un
handheld a colori a 8-bit, 12-bit, o 16-bit, dovreste selezionare la voce
appropriata dall'elenco in modo che IA Album LE possa mappare le immagini
con visualizzazioni di colori a 16-bit, 12-bit, o 8-bit. Questo permetterà a IA
Album LE di effettuare un dithering ottimale in caso che un'immagine
contenga un colore non supportato dallo schermo del Suo handheld.
L'impostazione di default è Automatico, che significa che IA Album LE farà
del suo meglio per rilevare le capacità di visualizzazione del Suo Pocket PC a
seconda del sistema, ed ottimizzare automaticamente i colori. L'impostazione
Nessuno non ottimizza nessun colore delle immagini. Se si seleziona Nessuno,
l'immagine verrà visualizzata senza alcuna modifica.
• Rotazione automatica
I pulsanti di Rotazione automatica controllano se verrà effettuata la
rotazione intelligente di 90 gradi a Sinistra o a Destra quando si trova in Full
Screen view (Visualizzazione a Schermo intero). Questa funzione viene
attivata quando è selezionato il comando Rotazione automatica sul menu
Visualizzazione.
• Dimensioni anteprima
I pulsanti di Dimensioni anteprima controllano se le immagini miniatura
verranno visualizzate in dimensione Larga o Piccola quando IA Album LE si
trova in Visualizzazione anteprime o Selezione Visualizzazione. Il pulsante
Piccolo è selezionato per default.
77
Page 90

6 Usare applicazioni di terzi
Acrobat® Reader® per Pocket PC®
Acrobat® Reader® per Pocket PC
Acrobat® Reader® for Pocket PC® Acrobat Reader è un software che permette di
visualizzare i file Adobe Portable Document Format (PDF) dal Suo handheld.
Acrobat Reader per Pocket PC include due componenti che lavorano insieme:
®
gira su piattaforma Windows. Esso prepara file Adobe
PocketTV
TM
• Il filtro ActiveSync
PDF senza etichetta per il Pocket PC e li trasporta sul dispositivo handheld
dell'utente.
• Il Lettore (Reader) è l'applicazione del Pocket PC, progettata per
accommodare le caratterisitche dei dispositivi a piccolo schermo.
Acrobat
visualizzazione dei file Adobe PDF.
Per maggiori informazioni su Acrobat
(http://www.adobe.com/products/acrobat/readerforppc.html/).
PocketTVTM vi permette di eseguire file video MPEG-1 standard (cioè estensioni .mpeg,
.mpe o .mpg) come pure video stream elementari MPEG-1 (cioè solo video, nessun
audio), con estensione .m1v.
Il programma supporta inoltre i file .m1u (URL MPEG-1). Questi sono file di testo che
contengono l'URL di un file MPEG. Questi file possono essere utilizzati per azionare
video stream da pagine web. Per m aggiori informazioni, vedere
(http://www.pockettv.com/html.html/).
®
Reader® per Pocket PC® vi permette di selezionare tra due modi di
• Un modo vi permette di visualizzare il file Adobe PDF esattamente come
dovrebbe essere.
• Il secondo modo utilizza i file Adobe PDF etichettati, che forniscono la
migliore esperienza di lettura sui dispositivi handheld dato che il testo e le
immagini possono essere facilmente rifluite per adattarsi alla dimensione
dello schermo.
®
®
Reader® for Pocket PC®, fare riferimento su
NOTA: PocketTV può essere lanciato da Esplora File, battendo leggermente su un file MPEG.
Per una breve descrizione del menu e dei comandi di PocketTV, consultare le sezioni
successive.
78
Page 91

6 Usare applicazioni di terzi
Barra Comandi
La Barra Comandi contiene i soliti comandi per media player inclusi:
PocketTVTM
•Stop
•Play
•Pausa
•Step
• Avanzamento Rapido
• Controllo Volume
•Muto
• Ripeti (loop)
• Apri file
• Cambio Schermo intero/Orizzontale
PocketTV rileva automaticamente
l'orientamento delllo schermo
quando viene utilizzato un driver di
orientamento orizzontale di terze
parti (JSLandscape o Nyditot Virtual
Display).
CONSIGLIO: È anche possibile battere
leggermente sul video per commutare tra le
modalità normale e Schermo intero/
Orizzontale.
79
Page 92

6 Usare applicazioni di terzi
PocketTVTM
Barra di Ricerca/Progresso
Vi permette di controllare il ritmo di visualizzazione e mostra il progresso
dell'esecuzione.
Barra di Stato
Mostra le informazioni del tempo (calcolo del tempo trascorso, calcolo del tempo
totale di esecuzione), indicatore fps (frame-per-secondo attuali) ed indicatore del bitrate.
80
Page 93

6 Usare applicazioni di terzi
PocketTVTM
Menu
Include i seguenti comandi:
•Apri Seleziona un file da aprire.
Ci sono due modi possibili per aprire un file a seconda
che l'opzione Opzioni>Files>OpenWithTGetFile sia
selezionata o no.
Se selezionata, è possibile aprire un file ovunque sia
locato, altrimenti viene usata la finestra di dialogo
standard di Microsoft che mostra solo i file locati in
'\Documenti\' ed in un livello sottocartelle.
•Apri URL Specifica un URL http per video stream.
Il protocolli di video stream incorporati includono http
e ftp.
• Salva fotogramma Acquisizione e salva il fotogramma corrente.
Il fotogramma viene salvato nel formato RGB 'Targa' e
può essere visualizzato o convertito utilizzando il
popolare visualizzatore di immagini PQView.
• Proprietà Mostra i parametri del file.
•Acquista Mostra le informazioni del copyright e di registrazione.
•Exit (Esci) l'applicazione
Questo è diverso dal pulsante (X) 'Minimizza Intelligente', che disattiva semplicemente PocketTV e lo spinge a venire eseguito in sottofondo.
Opzioni
Include i seguenti comandi:
• Canali Audio Canali Audio: Stereo, Mono (sinistro), Mono (destro)
• Qualità Audio Alta, Media, Bassa
•Dimensione Auto - si adatta allo schermo se il video è più grande
dello schermo
Nominale - si adatta allo schermo se il video è più
piccolo dello schermo
Adatta allo schermo
Riempie schermo
81
Page 94

6 Usare applicazioni di terzi
PocketTVTM
• Schermo intero 90 gradi a Sinistra
• Colori Apre la finestra di dialogo della Regolazione del Colore
90 gradi a Destra
Auto in Esecuzione - cambia su Schermo intero quando
inizia l'esecuzione
Sempre in Esecuzione - college la modalità di
esecuzione con Schermo intero
È possibile regolare la Luminosità (Gamma), il
Contrasto, il Colore (saturazione) e la compensazione
del colore (gamma rosso, verde e blu).
Ci sono opzioni per impostare ogni valore individuale su
neutron o default (cioè regolato per una qualità
ottimale).
NOTA: Le opzioni Default e Neutro nel menu Colori menu
agiscono su tutti i valori.
File
Include i seguenti comandi:
• Riproduci
all’apertura
• Microdrive Del buffer aggiuntivo viene utilizzato per ridurre l'uso
• Apri con tGetFile Cambia il formato della finestra di dialogo di Apri File.
• Salva con tGetFile Cambia il formato della finestra di dialogo di Salva
• Memorizza ultimo L'ultimo file aperto prima di uscire da PocketTV viene
• Associazioni file Controlla l'associazione dei file.
Il file viene eseguito atomaticamente quando viene
aperto.
della batteria quando viene eseguito un file dal disco
fisso o dal Microdrive.
Fotogramma.
aperto automaticamente alla sessione successiva.
NOTA: Se l'associazione dei file di PocketTV è stata
modificata da un'altra applicazione, avrete l'opzione di
ripristinarla.
82
Page 95

6 Usare applicazioni di terzi
PocketTVTM
• Pulsante Aprite la finestra di dialogo Hardware Button Mapping.
Ogni pulsante di hardware può venire mappato per i
comandi di PocketTV comunemente usati. I pulsanti
possono venire smappati individualmente. I pulsanti che
non sono mappati mantengono il loro normale shell
mapping (per esempio avvia Contatto applicazione
ecc.).
Potete ripristinare il mapping predefinito o cancellare
tutto il mapping. Il mapping normale dei pulsanti viene
ripristinato quando PocketTV viene disattivato
• Barra dello Stato Mostra o nasconde la Barra dello Stato.
• Video Veloce Se è acceso (ON), PocketTV usa la GAPI library per
l’accesso diretto al display buffer per una resa migliore.
• Dither Se è acceso (ON), PocketTV usa un algoritmo avanzato
di dithering che migliora notevolmente la qualità del
video togliendo i contorni/strisce senza alcuna perdita
nella resa.
NOTA: Per maggiori informazioni sull’uso di PocketTV e la ricerca dei guasti, vedere (http://
www.mpegtv.com/wince/pockettv/faq.html/).
83
Page 96

6 Usare applicazioni di terzi
PocketTVTM
84
Page 97

7 Usare le caratteristiche di espansione
Uso di una scheda Compact Flash (tipo I/tipo II)
7 Usare le
caratteristiche di
espansione
Il design fine e leggero del suo Acer n10 incorpora delle impressionanti caratteristiche
di espansione. Queste caratteristiche di espansione comprendono:
• Slot SD/MMC ad uso doppio integrato
• Sloto CF Tipo I/Tipo II
Queste caratteristiche di espansione permettono di :
• Installare applicazioni aggiuntive
• Aumenta la capacitià di memorizzazione
• Eseguire procedure di backup
NOTA: per l'uso di periferiche con il Suo handheld, fare riferimento alla documentazione
che accompagna ciascun dispositivo per informazioni sull'installazione e l'uso.
Uso di una scheda Compact Flash (tipo I/tipo II)
Nella parte in alto del vostro handheld si trova lo slot di Memory Stick. Questo
permette di installare delle applicazioni supplementari, espandere la memoria del
vostro handheld e di eseguire il backup di dati/ripristino di operazioni.
Fare riferimento a "Pannello a destra" a pagina 6 per la localizzazione dello slot di
scheda Compact Flash.
Per istruzioni su come usare una Memory Stick per eseguire il backup di dati, fare
riferimento a "Backup/Ripristina" a pagina 58.
Per ulteriori informazioni sulla Memory Stick, si prega di visitare il sito (http://
www.memorystick.org/).
Inserire una scheda Compact Flash
1 Tenere saldamente lo handheld.
2 Rimuovere la scheda CF dummy dallo slot della scheda.
85
Page 98
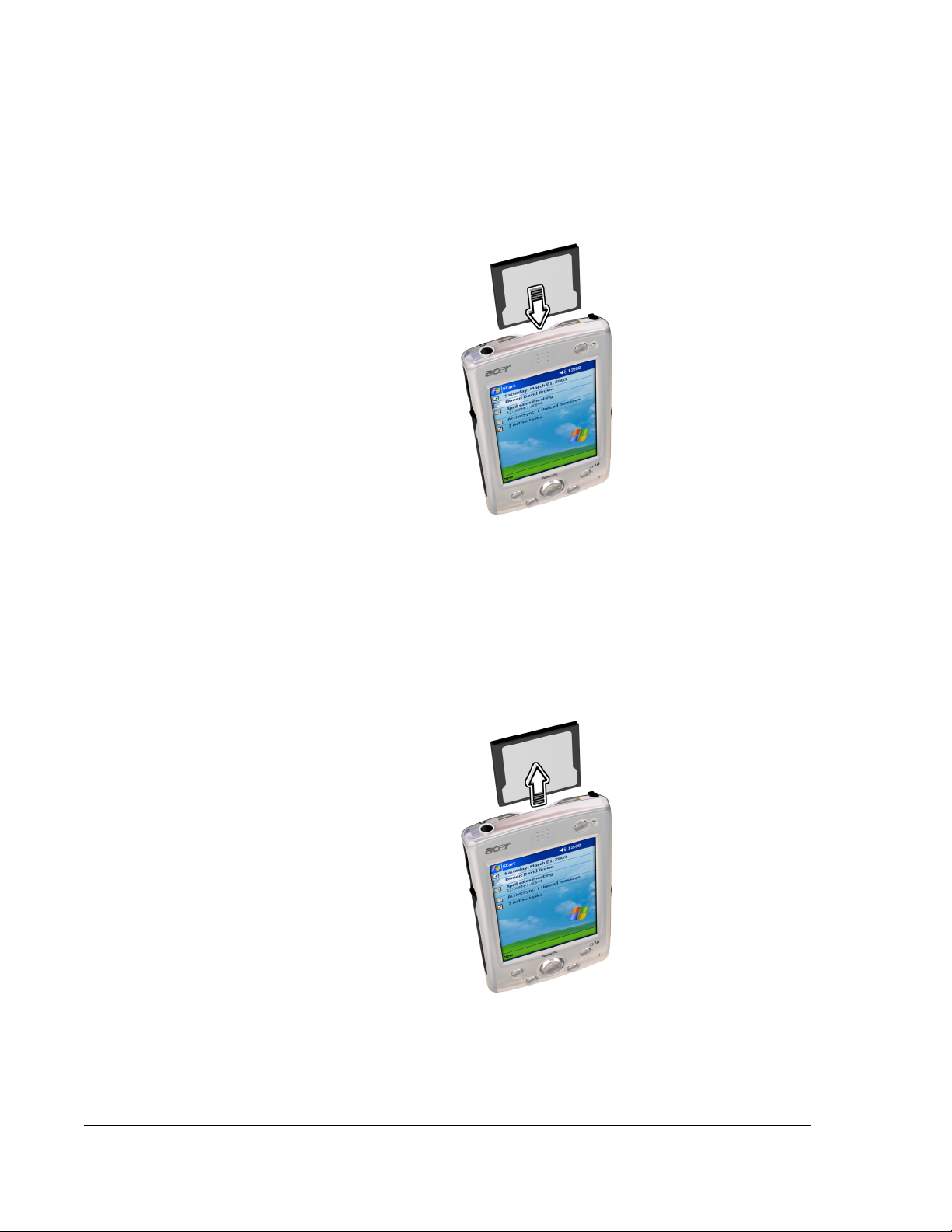
7 Usare le caratteristiche di espansione
Uso di una scheda Compact Flash (tipo I/tipo II)
3 Inserire la scheda CF nello sloto CF.
4 Premere la scheda nello slot usando le dita fino a che sentite lo scatto della scheda ed
un suono del sistema; questo segnala che la scheda è stata propriamente inserita nello
slot.
Rimuovere una scheda Compact Flash
1 Tenere saldamente lo handheld.
2 Rimuovere delicatamente la scheda dallo slot.
3 Quando il vostro handheld emette un bi a due toni, Lei ha rimosso la scheda nel modo
giusto. Reinserire la scheda CF dummy per proteggere i connettori.
86
Page 99

7 Usare le caratteristiche di espansione
Uso di una scheda SD/MMC
Sul lato sinistro del vostro handheld c’è uno slot SD/MMC. Questo permette di
installare delle applicazioni supplementari, espandere la capacità della memoria ed
eseguire le operazioni di backup di dati/ripristino.
Consultare il "Pannello a sinistra" a pagina 5. per la posizione dello slot Acer Versatile
ConnectorSD/MMC.
Inserire una scheda SD/MMC
1 Tenere saldamente lo handheld.
2 Inserire la scheda SD/MMC nello slot SD/MMC.
Uso di una scheda SD/MMC
3 Spingere la scheda nello slot usando le dita fino a che sentite che la scheda si blocca e
udite un suono percepibile del sistema. Questo indica che la scheda è piazzata per
bene dentro allo slot.
87
Page 100

7 Usare le caratteristiche di espansione
Uso di una scheda SD/MMC
Rimuovere una scheda SD/MMC
1 Tenere saldamente lo handheld.
2 Rilasciare la scheda dallo slot usando il pollice e spingendo la sommità della scheda,
come se si volesse spingerla ancora più dentro nello slot (a). Un suono percepibile del
sistema e un click indicheranno che la scheda è stata rilasciata.
3 Rimuovete delicatamente dallo slot (b).
88
 Loading...
Loading...