Page 1
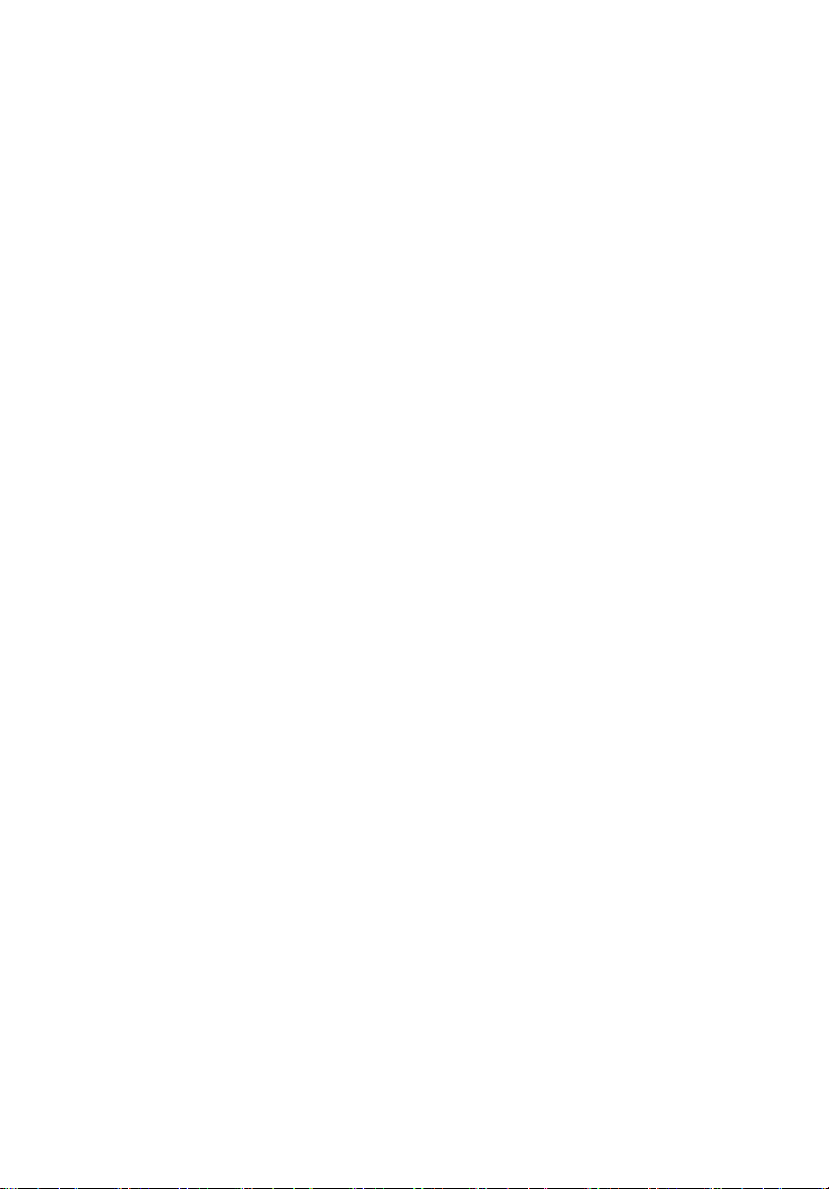
Acer 3D
投影機
快速操作指南
Page 2
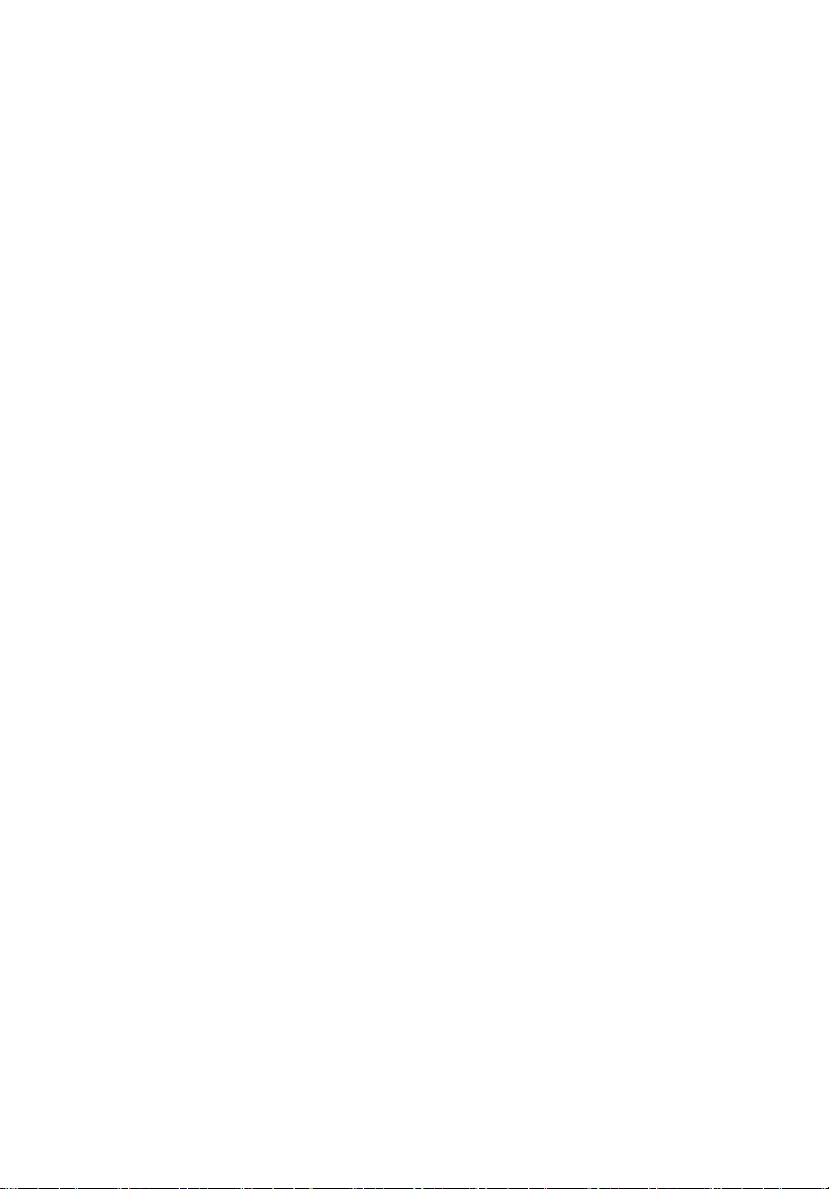
© 2012 版權所有。
Acer 投影機系列快速操作指南
原始期數:8/2012
型號: __________________________________
序號: ___________________________________
購買日期: ________________________________
購買地點: ________________________________
Page 3
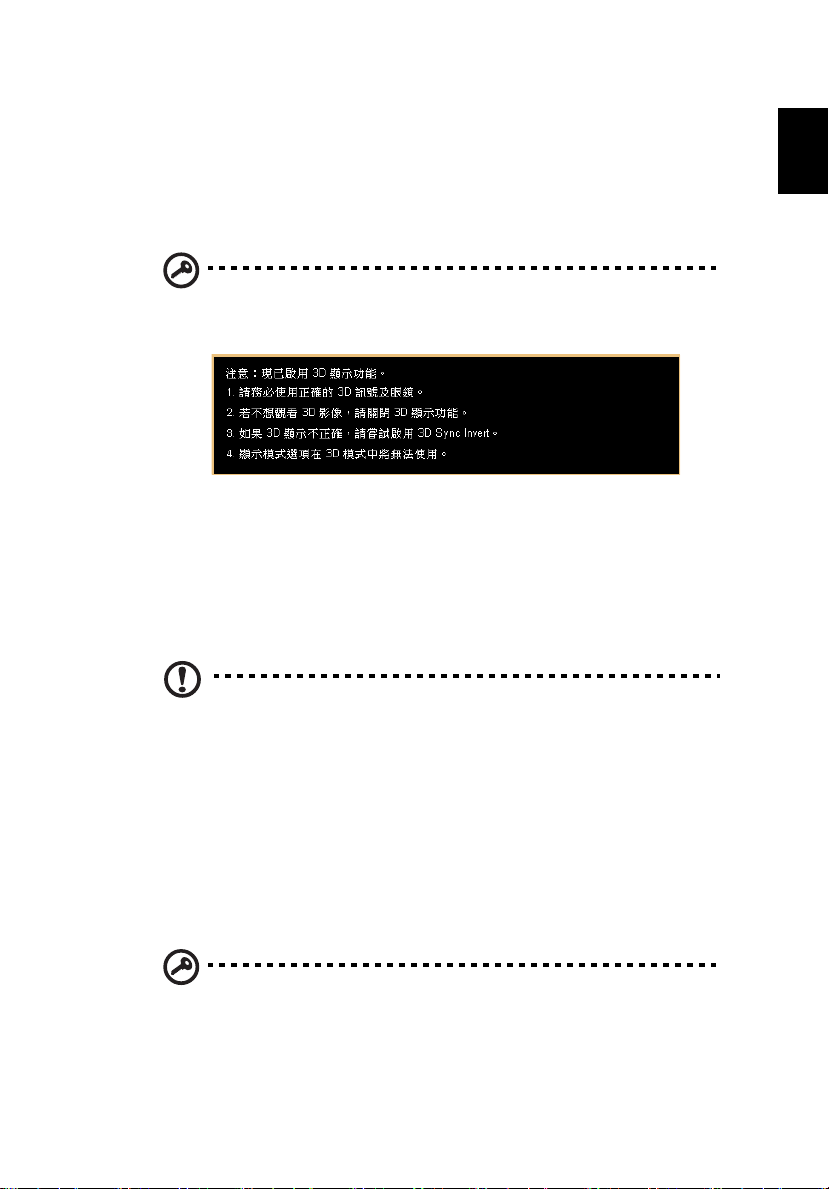
繁體中文
您所購買的 Acer 投影機採用整合式 DLP 及 NVIDIA 3D (選配)技術。
如果已將投影機接至電腦,請閱讀第 3 頁 「使用 NVIDIA 3D Vision 技術」或第 7 頁
「使用
DLP 3D / NVIDIA 3DTV Play 技術」一節。
3
如果已將投影機接至 DVD 或
容」。
重要事項:當您開啟 3D 技術時,投影機會提示您 3D 功能已啟用。如
果您不想觀看 3D 內容,請關閉該功能,否則可能無法以完整亮度投影
影像。
使用 3D 眼鏡
NVIDIA 3D Vision 和 DLP 3D 眼鏡均使用電池供電。兩者皆會在閒置數分鐘後關閉,
以提升電池使用壽命。請確定眼鏡電源已開啟,否則無法觀看 3D 內容。在許多情況
下,您可以按下位於鏡架其中一邊的電源開關,另外會有 LED 顯示眼鏡電源是否已
開啟。
藍光播放器,請閱讀第 11 頁 「觀賞 3D DVD 或藍光內
注意:如需瞭解開啟眼鏡電源及更換電池的方式,請參閱眼鏡隨附的
說明文件。
使用 NVIDIA 3D Vision 技術
使用 NVIDIA 3D 眼鏡時,僅可搭配經 NVIDIA 3D Vision 認證的投影機使用。
開始享受 NVIDIA 3D Vision 技術的各項優點時,請完成下列步驟。
1 確定系
統支援您的圖形卡。請瀏覽 www.nvidia.com/object/
3D_Vision_Requirements.html,查看您的圖形卡是否列於其中。如果您不確
定,網頁最上方提供的自動工具可以協助您。
重要事項:本產品只支援 NVIDIA 圖形卡。
Page 4
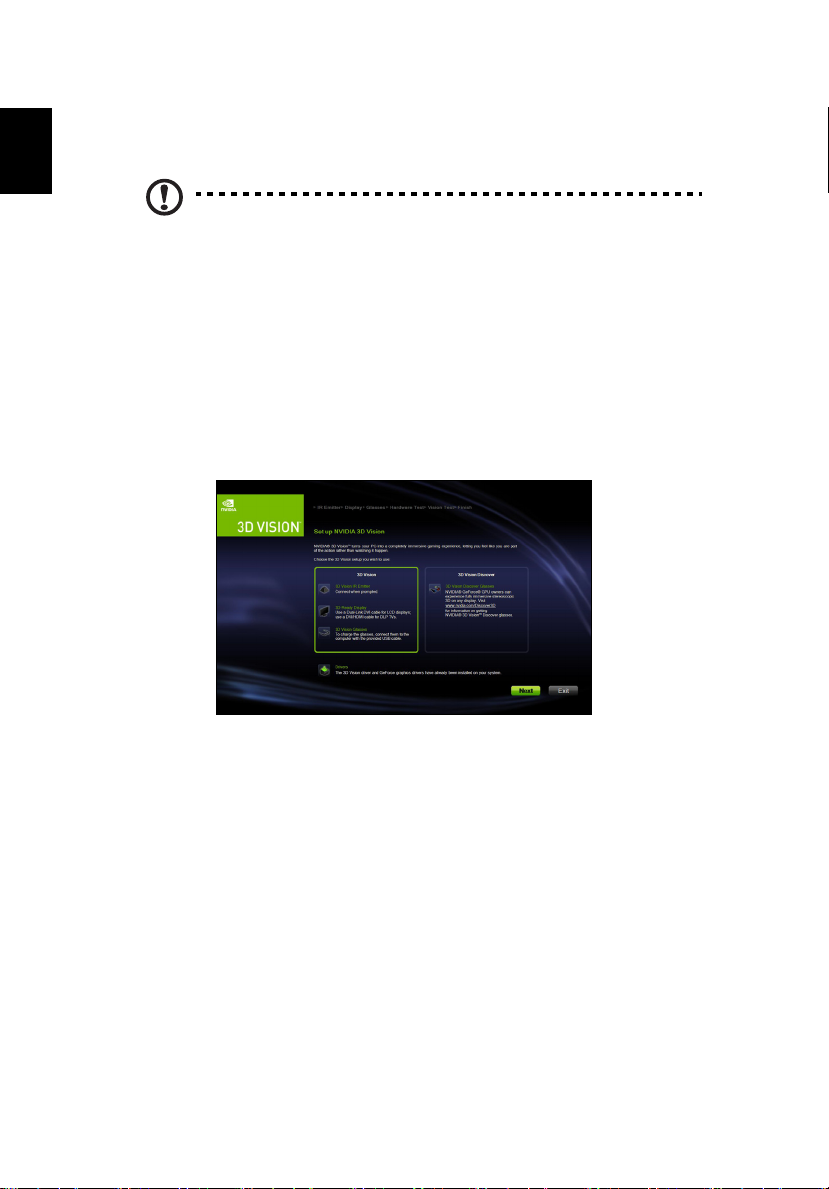
4
繁體中文
2 自下列網址下載並安裝 3D 驅動程式和 3D 播放器
www.nvidia.com/object/3D_Dri
3 此外,
4 確定您備有 NVIDIA 3D 眼鏡和紅外線傳輸器。
請下載適用的 3D 播放器,例如 www.3dtv.at 提供下載的產品。
注意:您可能需要額外訂購軟體。
vers_Downloads.html。
設定 3D 環境
安裝驅動程式後,您需要設定環境。
1 設置紅
2 在桌面
外線傳輸器,使其達到最大的覆蓋範圍。傳輸器會控制 3D 眼鏡,是觀看
3D 內容時必備的工具。將 USB 線插入電腦中可用的 USB 連接埠。
上任一處按一下滑鼠右鍵,並且選取 NVIDIA Control Panel (NVIDIA
控制台)。如果您尚未設定過 3D 環境,隨即會開啟設定精靈。
3 依照畫面指示設定 3D 環境。
Page 5
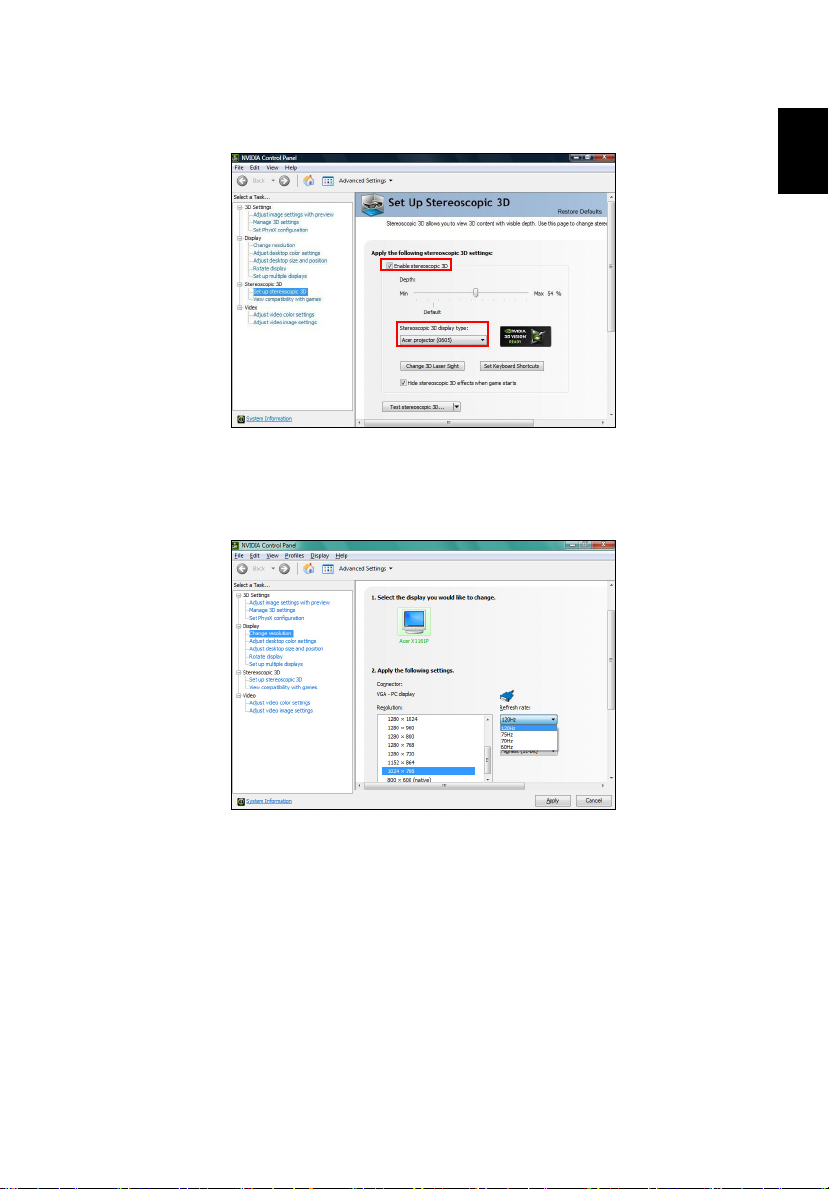
繁體中文
4 勾選 Enable Stereoscopic 3D (啟用立體影片)選項,並選取正確的顯示類
型。
5 在 Select a task... (選取工作 ...)清單,選取 Change Resolution (變更解析
度 )。確定顯示器的刷新率已設為 100/120 Hz (從合適的下拉式選單)。
如果透過 HD
設定。
MI 1.4a 或之後的版本連接觀看藍光 3D 內容,將會自動對此進行
5
6 按投影機遙控器上的選單按鈕,開啟 OSD。選取視窗左側的 3D 區段 (第六個
選單選項)。
Page 6
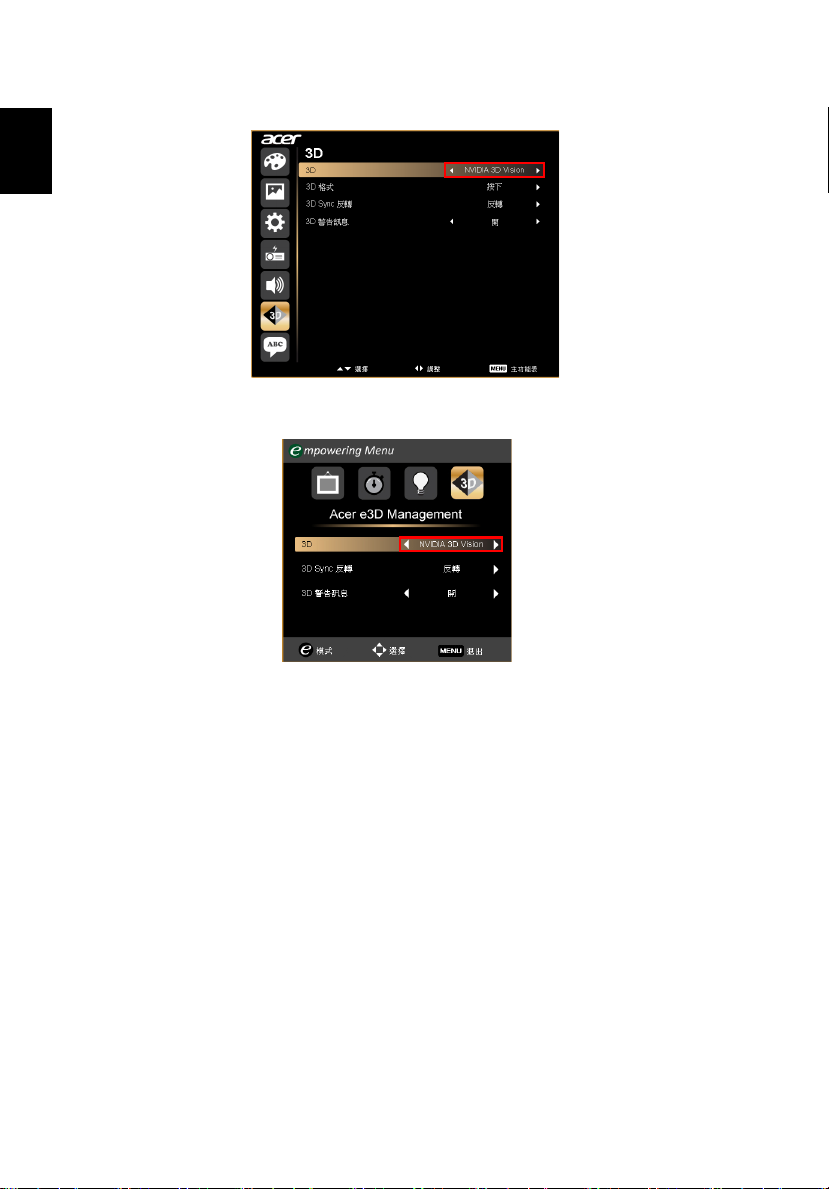
6
繁體中文
7 將 3D 設為 Nvidia 3D Vision。
8 或者按下投影機遙控器上的快易鍵 (Empowering Key),開啟 「Acer e3D
Management」 (Acer e3D 管理 )。選取 3D 選項中的 Nvidia 3D Vision。
使用立體影片播放器
您需要立體影片播放器,才能觀看 3D 內容。下列指示說明如何使用 www.3dtv.at
提供下載的 Stereoscopic 播放器觀看 3D 內容。其他播放器的程序可能各有不同。
Page 7
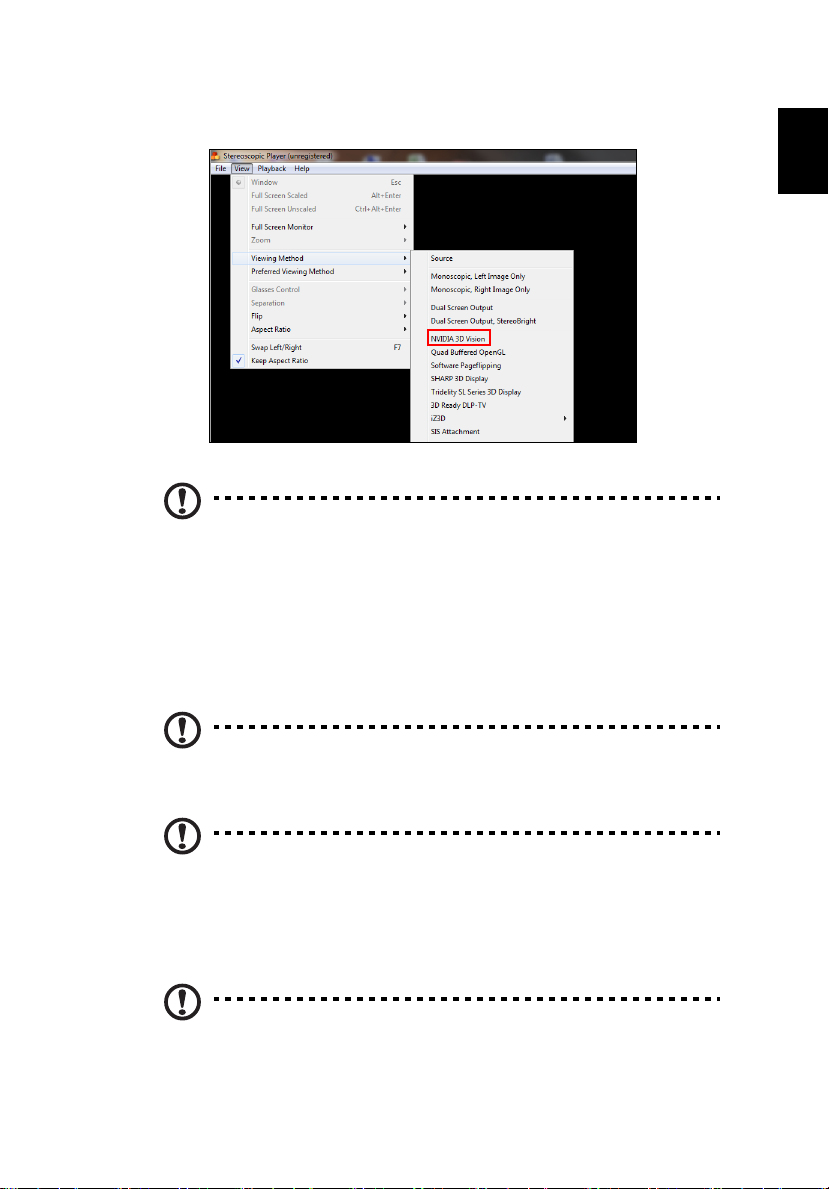
繁體中文
1 開啟立體影片播放器,進入 View (觀看) > Viewing Method (觀看方式) >
NVIDIA 3D Vision 設定觀看方式。
2 在播放器中開啟 3D 內容。
注意:您需要以全螢幕解析度觀看內容,才能感受 3D 效果。
7
使用
需要配戴 DLP 3D 眼鏡。
開始享受 DLP 3D 技術的各項優點時,請完成下列步驟。
1 確定您
2 下載並安裝最新的圖形卡驅動程式。
3 此外,請下載適用的 3D 播放器,例如 www.3dtv.at 提供下載的產品。
4 確定您備有正確的 DLP 相容 3D 眼鏡。
DLP 3D / NVIDIA 3DTV Play
的圖形卡支援 3D 播放功能。
注意:請參閱圖形卡的說明文件。
注意:如需瞭解最新驅動程式版本的相關資訊,請參閱圖形卡廠商的
網站。
若要下載軟體並搭配 DLP 眼鏡
NVIDIA 3DTV Play 網站:www.nvidia.com/3dtv。
注意:您可能需要額外訂購軟體。
使用 NVIDIA 3DTV Play ready 投影機,請參閱
技術
Page 8
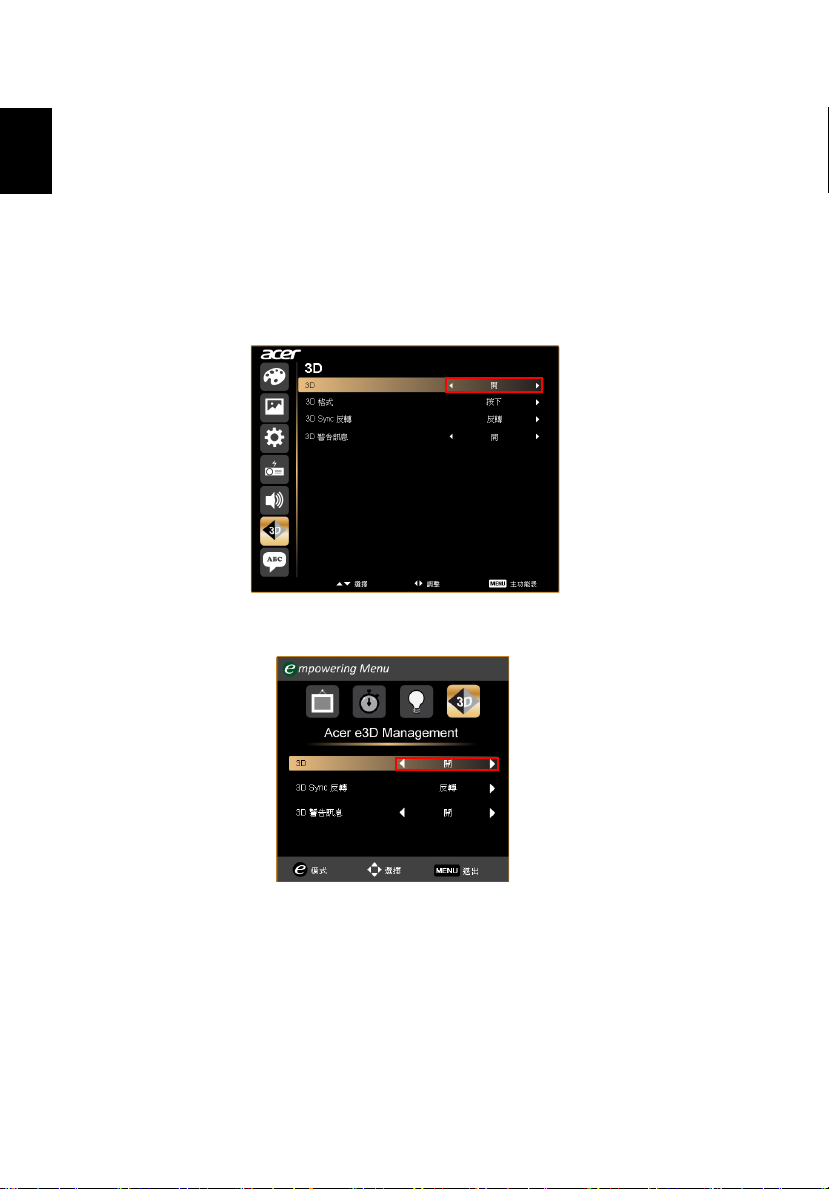
8
繁體中文
設定 3D 環境
安裝驅動程式後,您需要設定環境。
1 在圖形
2 按投影
3 將 3D 設為 開。
4
卡上將刷新率設為 100/120 Hz 以配合幀序 / 場序式 3D 格式。或者,請
將刷新率設為 3D 內容所需的數值。
如果透過 HD
設定。
選單選項)。
或者按下投影機遙控器上的快易鍵
Management
MI 1.4a 或之後的版本連接觀看藍光 3D 內容,將會自動對此進行
機遙控器上的選單按鈕,開啟 OSD。選取視窗左側的 3D 區段 (第六個
」
(Acer e3D 管理)
(Empowering Key)
。選取
3D
選項中的 開
,開啟 「
。
Acer e3D
Page 9
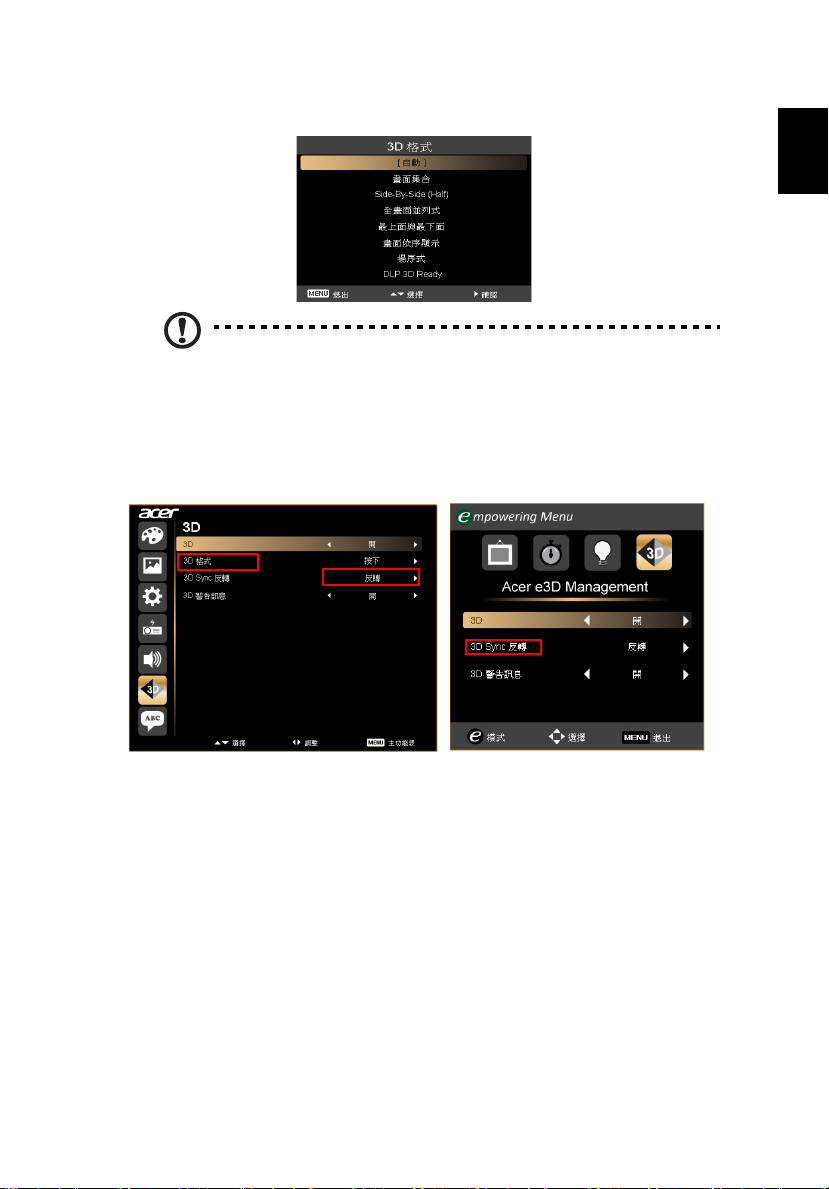
繁體中文
5
資訊不足時會顯示 「
注意:
1. 「3D 格式」僅適用於 HDMI 1.4 或第 2 代 3D 投影機。
2. 「
3D
格式」,請選擇適當的選項以利正確顯示
畫面集合」僅出現在 HDMI 1.4 或之後版本的輸入。
3D
9
。
6 如果無
法正常播放 3D 內容,請嘗試透過投影機 OSD 或 Acer e3D
Management 選取 3D Sync 反轉,以配合幀序 / 場序式 3D 格式。或者,可嘗
試變更 3D 格式以符合 3D
訊號。
Page 10
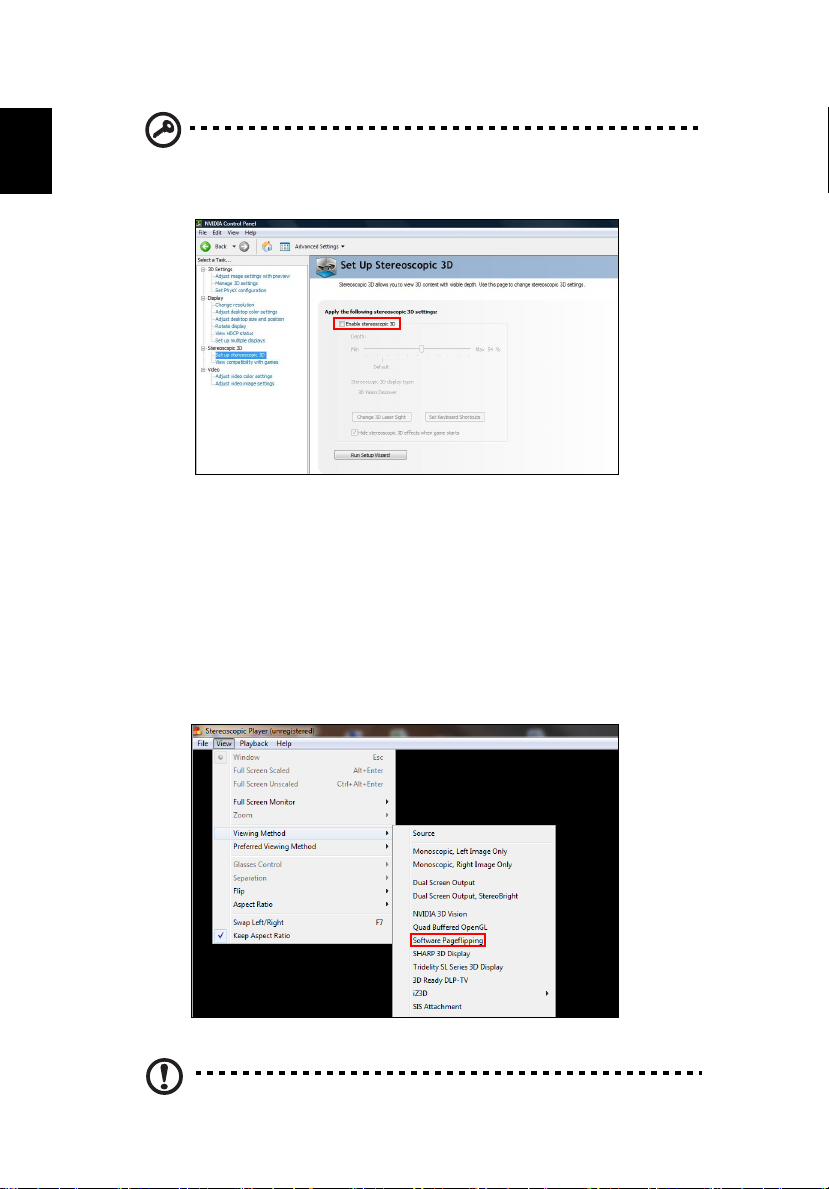
10
繁體中文
重要事項:若已安裝 NVIDIA 圖形卡及
驅動程式,在您使用非 NVIDIA 3D 播放器時,可能需要停用
Stereoscopic 功能才能使用 DLP 3D 技術。
NVIDIA 3D Vision / 3DTV Play
使用立體影片播放器
您需要立體影片播放器,才能觀看 3D 內容。下列指示說明如何使用 www.3dtv.at
提供下載的 Stereoscopic 播放器觀看 3D 內容。
其他播放器可能使用不同的程序,例如下載並搭配 DLP
軟體 (包括免費的相片檢視器),請參閱 NVIDIA 3DTV 網站:www.nvidia.com/
3dtv。
1 開啟立
體影片播放器,進入 View (觀看) > Viewing Method (觀看方式) >
Software pageflipping (軟體翻頁) 設定觀看方式。
眼鏡使用 NVIDIA 3DTV Play
2 在播放器中開啟 3D 內容。
注意:您需要以全螢幕解析度觀看內容,才能感受 3D 效果。
Page 11
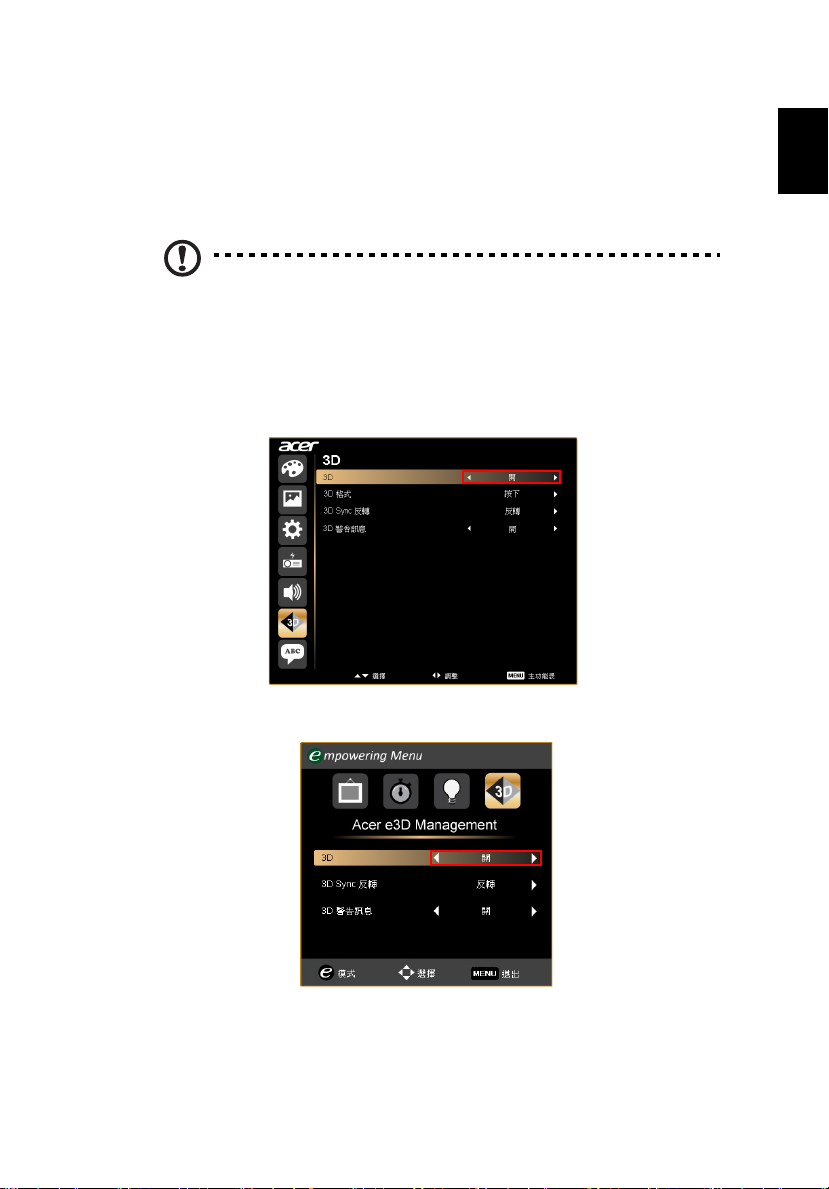
11
繁體中文
觀賞 3D DVD 或藍光內容
如果您的 DVD 或藍光播放器支援 3D 播放功能,您就可以透過啟用 3D 功能的 Acer
投影機觀看 3D DVD 內容。請將 DVD 或藍光播放器連接至使用任一可用輸入格式的
投影機。
注意:如果 DVD 或藍光播放器透過 HDMI 1.4a 支援 3D,請在開啟投
影機電源之前,檢查 3D 選項已開啟,且影片採用 24p。
應檢查較早之前連接的解析度是否設為 480i 或 57
6i。
1 按投影
2 將 3D
3
機遙控器上的選單按鈕,開啟 OSD。選取視窗左側的 3D 區段 (第六個
選單選項)。
設為 開。
或者按下投影機遙控器上的快易鍵
」
Management
(Acer e3D 管理)
(Empowering Key)
。選取
3D
選項中的 開
,開啟 「
。
Acer e3D
Page 12

12
繁體中文
4
資訊不足時會顯示 「
注意:
1. 「3D 格式」僅適用於 HDMI 1.4 或第 2 代 3D 投影機。
2. 「
3D
格式」,請選擇適當的選項以利正確顯示
畫面集合」僅出現在 HDMI 1.4 或之後版本的輸入。
3D
。
5 如果無
法正常播放 3D 內容,請嘗試透過投影機 OSD 或 Acer e3D
Management 選取 3D Sync 反轉。
Page 13
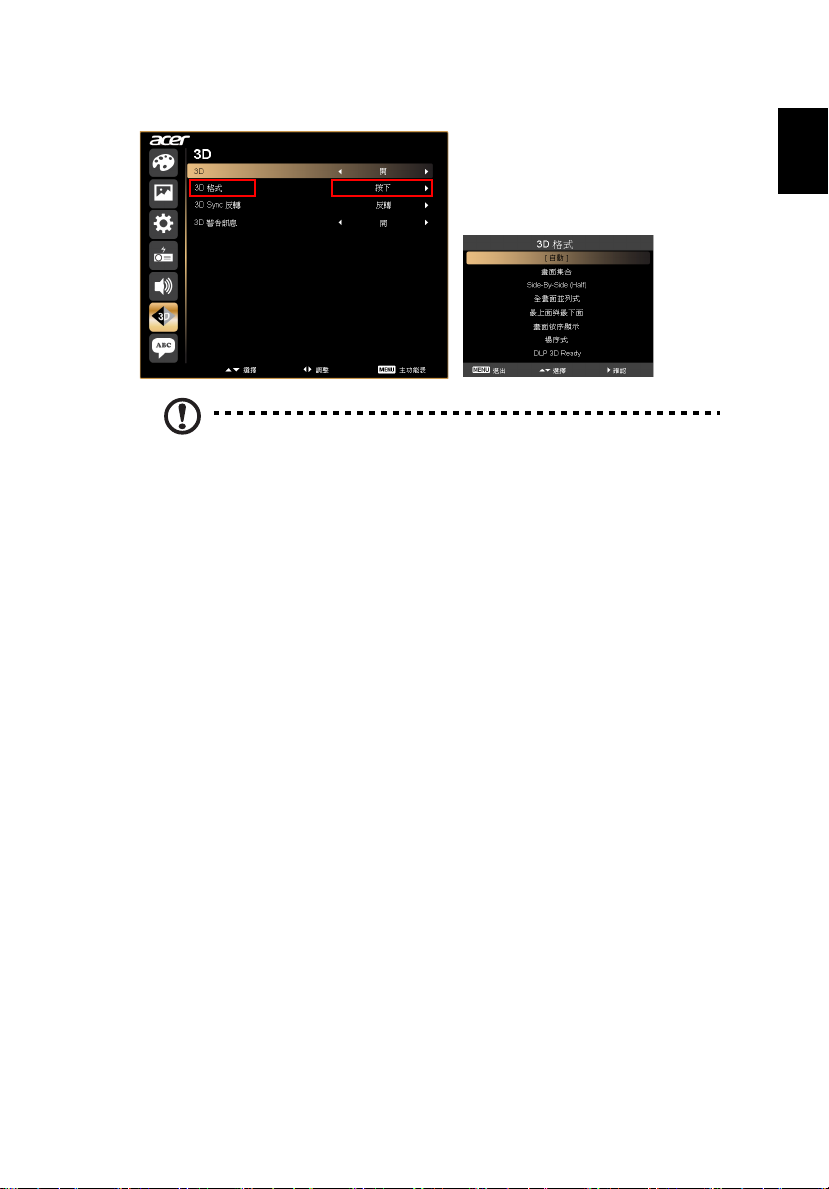
繁體中文
6 若此舉無法改善影像,請變更 3D 格式以符合播放器傳送的訊號。
注意:「 3D 格式」僅適用於 HDMI 1.4 或第 2 代 3D 投影機。
13
 Loading...
Loading...