Page 1
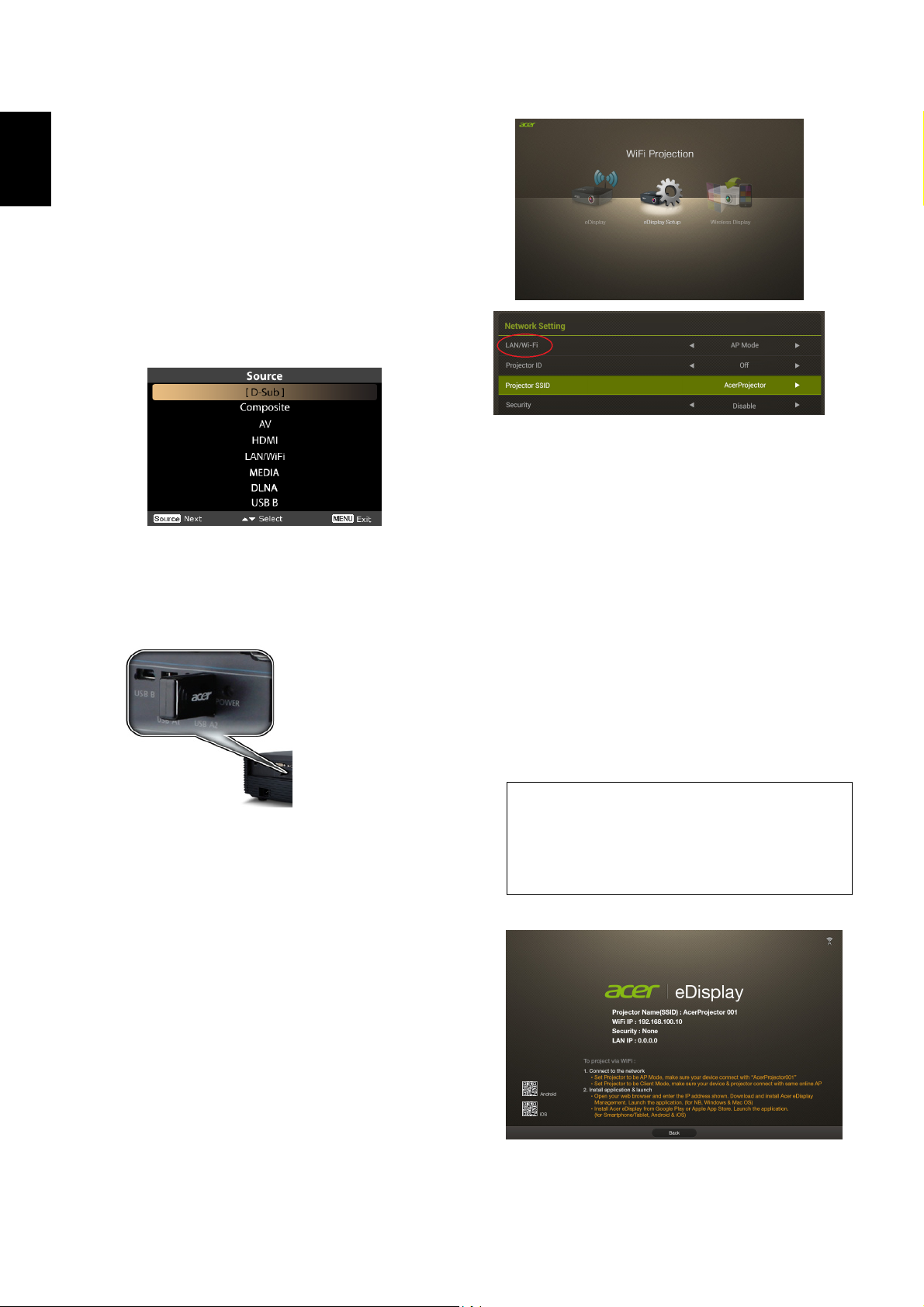
Acer projector provides powerful networking
display (via source LAN/WiFi, DLNA),
English
multimedia display (via source MEDIA), and
USB display (via source USB B) functions.
A. Projector Settings
Press the Source button on the projector
keypad or remote control. You will see a source
list allowing you to choose your desired source.
Insert the USB WiFi adapter into the USB A
port or plug in the LAN cable (for selected
models with LAN port) for WiFi Display &
DLNA functions.
(1) Select AP Mode in the LAN/Wi-Fi setting
(the projector plays an AP role). Tap
“eDisplay” and you will see below splash
screen. Check out below information:
Projector ID (if enabled, a 4-digit random
number will display on the upper-left
corner of the screen), Projector Name (SSID,
default name is AcerProjector), WiFi IP
You can play multi-media contents from RAM,
USB handy drive, SD hard via the MEDIA
source.
You can plug the mini USB cable into the USB B
port for USB display.
eDisplay
Select the source “LAN/WiFi”, and you will see
the WiFi Display welcome screen. You can set
Acer Projector by AP Mode (Default) or Client
Mode by changing settings in the eDisplay
(default IP is 192.168.100.10), Security
(default is None), and LAN IP.
Press Apply/Enter when you finish the
adjustment.
Projector Name(SSID) : AcerProjectorXXX
WiFi IP : 192.168.100.10
Security : None (default)
LAN IP : 0.0.0.0 (if no LAN cable plugged in)
Setup LAN/WiFi menu.
Page 2
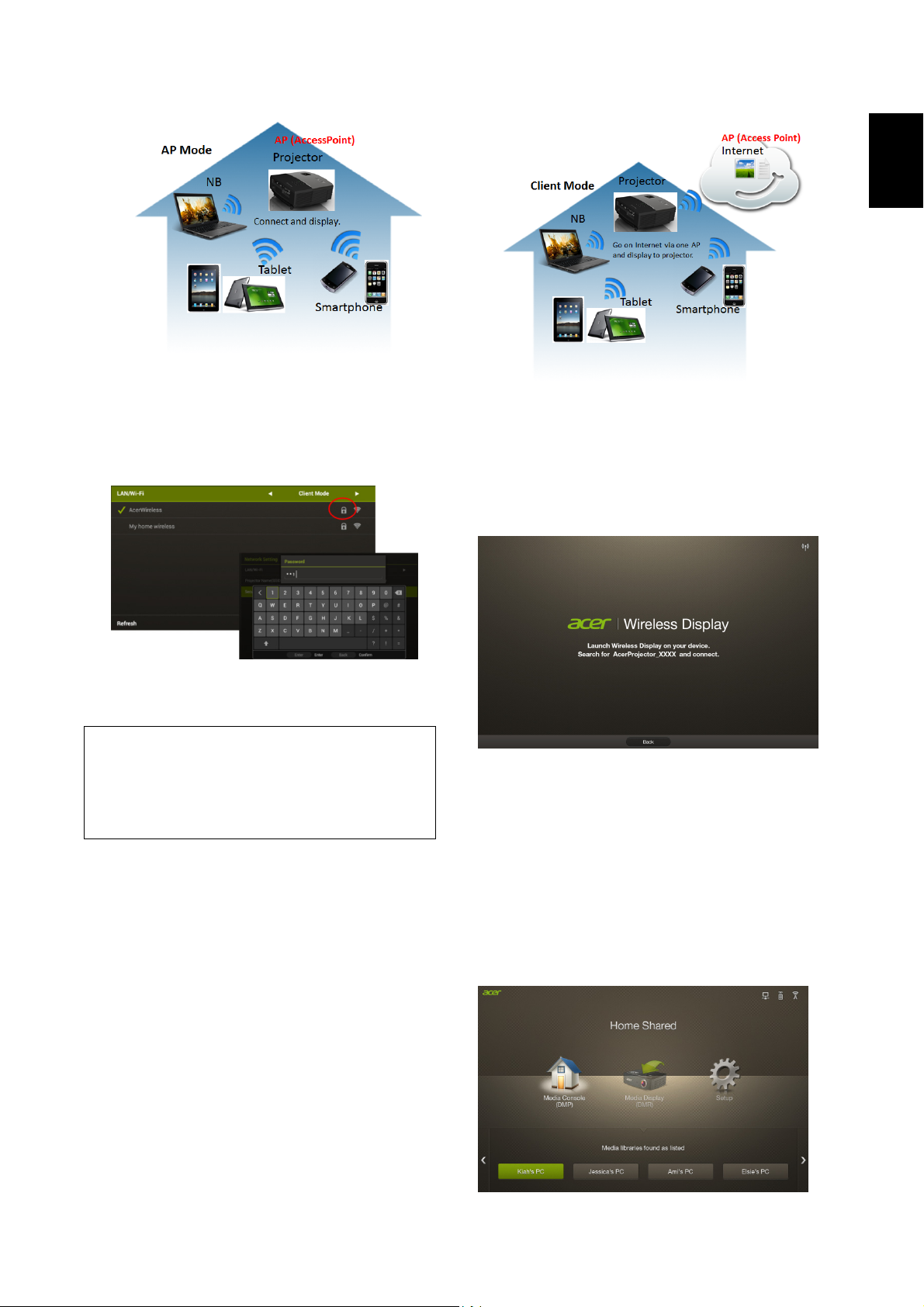
English
(2) Select Client Mode in the LAN/WiFi setting,
you will see below screen.
Please connect to an available AP and input
password if necessary.
Then the splash screen displays with below
information:
Connected AP Name(SSID) : Depended
Client IP : Depended
Security : Depended
LAN IP : 0.0.0.0 ( if no LAN cable plugged in)
Wireless Display
Adjust projector source to LAN/WiFi.
Choose “Wireless Display”, and you can enjoy
mirroring projection from your smartphone
(Android V4.2 and above).
DLNA Mode
When the source “DLNA” selected, you can
choose DMP or DMR mode after you complete
You can project the screen from your tablet or
smartphone to the projector by using the
application “eDisplay”. In Client mode, the
projector is also able to access the internet.
the network settings (the same way as you do
for WiFi Display).
Media Console (DMP) : You can tap the media
libraries detected and play contents from the
selected library.
Page 3

Media Display (DMR) : projector under the
Please make sure the USB cable is plugged in
DMR mode (digital media renderer) is ready for
English
displaying the contents from other DLNA
devices.
MEDIA Mode
Select the source “MEDIA”, and there are 5
options for you to choose from Music, Photo,
Video, Document, and Setup. You can play
contents from RAM (Internal memory), USB
storage devices, or SD card (for selected
first.
For USB display, please install Acer_USB.exe on
your NB and remember to reboot after the
installation completes.
Below shortcut icon will be on the desktop of
your NB.
models).
Note
: You can download the latest firmware
from acer global download website to your USB
handy drive to upgrade the firmware (Setup
Firmware upgrade).
USB Display
Select the source “USB B”, and you will see
below main page for you to choose from USB
storage (RAM) or USB display.
Double click on the shortcut, and you can
mirror or extend your screen and
enable/disable audio streaming.
You can access the internal memory (RAM) via
USB Storage (RAM) or do USB projection via
USB Display.
Page 4

B. Device Installation
(WiFi Display)
Tablet & Smartphone eDisplay
(Android & iOS)
English
NB eDisplay (Windows & Mac OS)
You can download the application (acer
eDisplay Management) from CD or webpage
(192.168.100.10) when the projector is in AP
Mode.
Click RUN and follow the wizard to install, you
will get a shortcut Acer Projector Gateway W7
on your desktop and execute it.
You can get the application “eDisplay” from
Android’s Google Play or iOS’s Apple Store.
Execute the app to project the small screen
from your device to a bigger one via the
projector.
Support the following functions: Document,
Dropbox, Internet, Photo, Camera, Video, Split
control.
Note :
1. Android 4.0 and above supported.
2. iOS 5.0 and above supported.
3. If you want to use Dropbox or Internet, please
set the projector to be in Client mode.
“Projection mode” supports “Full, L/R, 4-Split
Mirror projection” & “Full, L/R, 4-Split
Extension projection”, Audio On/Off, and
controls the projected screen to be frozen or
hidden.
“Video mode” supports video streaming.
(Android eDisplay)
(iOS eDisplay)
Wireless Display (Android V4.2 and above)
Note: To utilize the Wireless Display function
(optional), make sure you have updated the
firmware to the latest version from acer global
download website, and use the acer USB WiFi
adapter, UWA2
 Loading...
Loading...