Acer ICONIA W510, ICONIA W511 User Manual [de]

ICONIA W510 / W511
Benutzerhandbuch
- 1
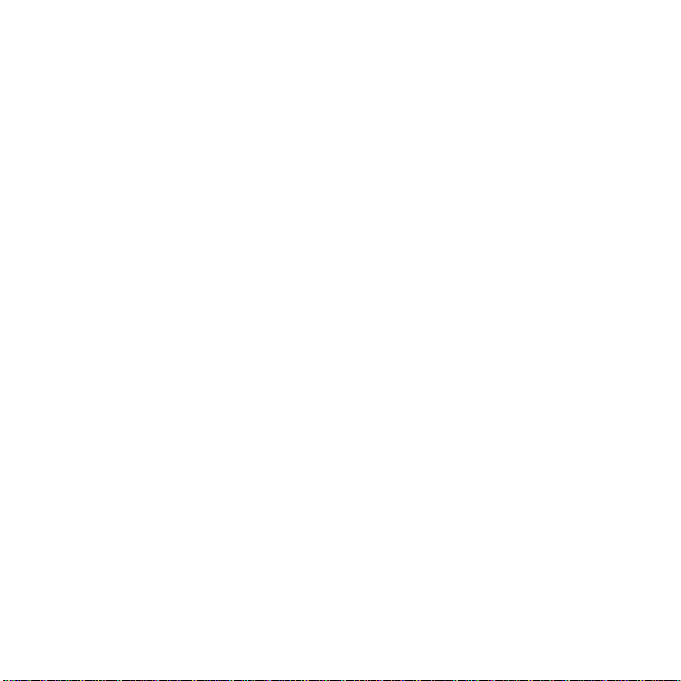
© 2012. Alle Rechte vorbehalten.
ICONIA W510 / W511 Benutzerhandbuch
Modell: W510
Erstausgabe: 11/2012
2 -
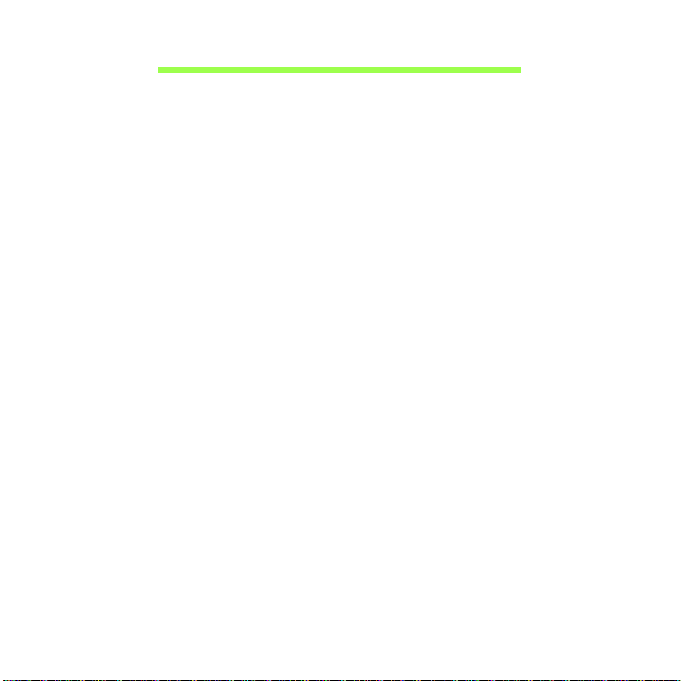
INHALTSVERZEICHNIS
Sicherheit und angenehmes Arbeiten 5
Das Wichtigste zuerst 17
Hilfen ................................................................ 17
Grundlegende Pflege und Hinweise für die
Arbeit mit Ihrem Computer ............................... 18
Ein- und Ausschalten Ihres Computers .... 18
Pflege Ihres Computers ............................ 18
Pflege des Netzteils .................................. 19
Reinigung und Wartung ............................ 20
Eine Tour durch Ihren Acer
Tablet-PC 21
Tablet-PC ......................................................... 21
Oberseite ................................................. 21
Unterseite ................................................. 23
Vorderseite ............................................... 24
Rückseite ................................................. 25
Linke und rechte Seite ............................ 26
Einsetzen einer SIM-Karte (nur für
ausgewählte Modelle) ...................................... 27
Verwendung der Netzwerkverbindung...... 28
SIM-Karten-Sperre.................................... 28
Entfernen der SIM-Karte ........................... 28
Tablet mit Tastatur-Dock verbinden................. 29
Tablet am Tastatur-Dock sichern.............. 29
Tastatur-Dock................................................... 30
Vorderseite ............................................... 30
Oberseite ................................................. 31
Linke Seite ................................................ 32
Rechte Seite ............................................. 33
Unterseite ................................................. 33
Micro USB 34
HDMI Micro 35
Verwendung der virtuellen Tastatur
(virtual keyboard) 36
Drahtlosnetzwerke 38
Herstellung einer Internetverbindung .............. 38
Drahtlosnetzwerke........................................... 38
Acer clear.fi 40
Navigation durch Medien und Fotos................ 41
Geteilte Dateien ....................................... 41
Welche Geräte sind kompatibel? ............. 42
Wiedergabe auf anderem Gerät............... 42
Bildschirmausrichtung und
G-Sensor 44
Energieverwaltung 45
Sparen von Energie......................................... 45
Akku 48
Eigenschaften des Akkus ................................ 48
Laden des Akkus...................................... 48
Optimieren der Akkunutzungsdauer......... 50
Prüfen der Akkuladung............................. 50
Warnung bei geringer Akkuladung........... 51
Sichern des Computers 52
Festlegen eines Kennworts ............................. 52
Eingabe von Kennwörtern........................ 53
Oft gestellte Fragen 54
Inanspruchnahme von Dienstleistungen ......... 57
Inhaltsverzeichnis - 3
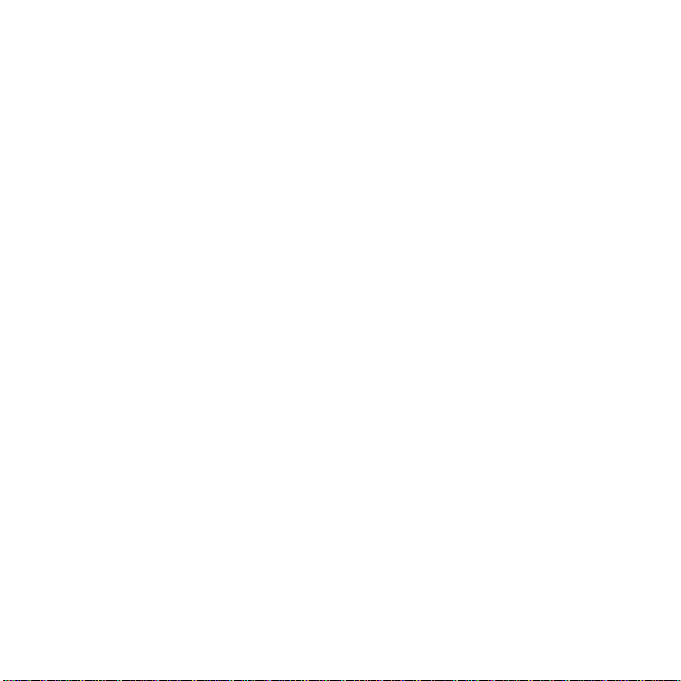
Tipps und Hinweise für die Verwendung
von Windows 8 ................................................. 59
Sie werden drei Besonderheiten
feststellen.................................................. 59
Wie greife ich auf die Charms zu?............ 59
Wie gelange ich zum Start-Bildschirm? .... 59
Wie wechsle ich zwischen Apps? ............. 60
Wie schalte ich den Computer aus? ......... 60
Warum gibt es eine neue
Programmoberfläche? .............................. 60
Wie entsperre ich den Computer?............ 61
Wie richte ich den Computer
persönlich ein?.......................................... 61
Ich möchte Windows so verwenden,
wie ich es gewöhnt bin. Geht das?........... 63
Wo finde ich meine Apps? ........................ 63
Was versteht man unter einer
Microsoft-ID (einem Microsoft-Konto)?..... 65
Wie füge ich Internet Explorer einen
Favoriten hinzu? ....................................... 66
Wie kann ich nach Windows-Updates
suchen? .................................................... 66
Wo kann ich weitere Informationen
erhalten? ................................................... 66
Problemlösung ................................................. 67
Tipps zur Problembehebung..................... 67
Fehlermeldungen ..................................... 67
Wiederherstellung des Systems 70
Wiederherstellung mit einer gelieferten
Wiederherstellungs-DVD ................................. 70
Wiederherstellung 72
Erstellen einer Wiederherstellungskopie......... 73
Erstellen einer Kopie von Treibern und
Applikationen ................................................... 77
Wiederherstellung des Systems ...................... 79
Neuinstallation von Treibern und
Applikationen............................................ 80
Wiederherstellen eines früheren
Systemabbilds.......................................... 84
Zurücksetzen des Systems auf die
Werkseinstellungen.................................. 85
Wiederherstellung in Windows................. 85
Wiederherstellung mit einer
Wiederherstellungskopie .......................... 90
BIOS-Dienstprogramm 95
Bootsequenz.................................................... 95
Einrichten von Kennwörtern ............................ 95
Bestimmungen und
Sicherheitshinweise 96
4 - Inhaltsverzeichnis
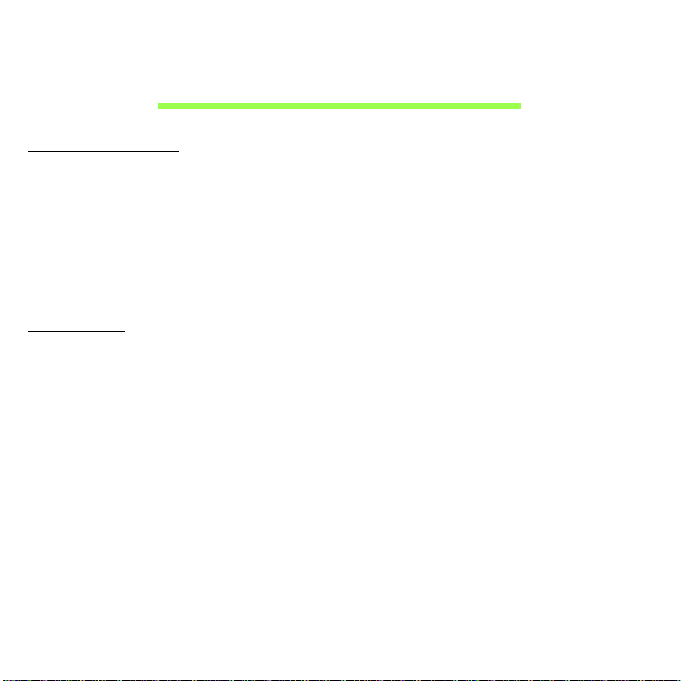
SICHERHEIT UND ANGENEHMES
ARBEITEN
SICHERHEITSHINWEISE
Lesen Sie diese Anweisungen bitte sorgfältig durch. Bewahren Sie dieses Dokument auf,
damit Sie später in ihm nachschlagen können. Befolgen Sie alle am Produkt befindlichen
Warnungen und Anweisungen.
Gerät vor der Reinigung ausschalten
Ziehen Sie den Netzstecker, bevor Sie das Gerät säubern. Verwenden Sie keine
Reinigungsflüssigkeiten oder -sprays. Verwenden Sie zur Reinigung ein angefeuchtetes
Tuch.
W
ARNHINWEIS
Zugriff auf das Netzkabel
Stellen Sie sicher, dass die Netzquelle, in die Sie das Netzkabel einstecken, einfach
zugänglich ist und sich so nah wie möglich am bedienten Gerät befindet. Wenn Sie die
Netzquelle vom Gerät trennen möchten, ziehen Sie das Netzkabel aus der Netzsteckdose
heraus.
Trennen der Netzquelle
Beachten Sie bitte die folgenden Hinweise, wenn Sie Netzkabel an das Netzteil
anschließen oder von ihm abtrennen:
Schließen Sie das Netzteil an, bevor Sie das Netzkabel mit der Netzsteckdose verbinden.
Trennen Sie das Netzkabel ab, bevor Sie das Netzteil vom Computer entfernen.
Falls das System über mehrere Netzquellen verfügt, unterbrechen Sie die
Stromversorgung zum System, indem Sie alle Netzkabel von den Netzteilen abtrennen.
Sicherheit und angenehmes Arbeiten - 5
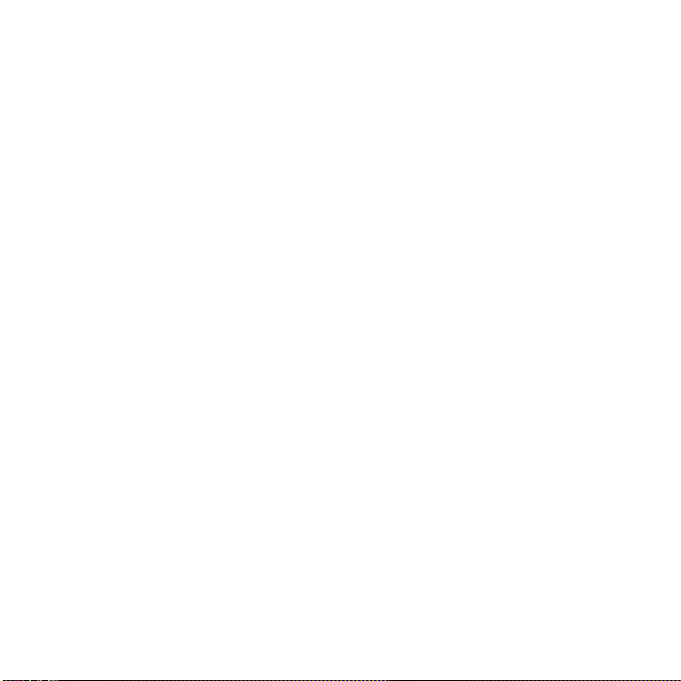
Verwendung von Netzstrom
- Die Stromversorgung des Gerätes muss mit den Angaben auf dem Typenschild des
Gerätes übereinstimmen. Wenn Sie sich nicht sicher über die vor Ort verwendete
Netzspannung sind, dann fragen Sie bitte Ihren Händler oder Ihr lokales
Stromversorgungsunternehmen.
- Stellen Sie nichts auf das Netzkabel. Stellen sie das Gerät nicht an einem Ort auf, an
dem Personen auf das Kabel treten können.
- Wenn Sie ein Verlängerungskabel verwenden, dann vergewissern Sie sich bitte,
dass die Summe der Leistung aller am Verlängerungskabel angeschlossenen
Geräte nicht den zulässigen Wert des Verlängerungskabels übersteigt. Achten Sie
ebenfalls darauf, dass der Wert aller an einem Stromkreis angeschlossenen Geräte
nicht über dem der Sicherung liegt.
- Überlasten Sie nicht die Netzsteckdose, den Vielfachstecker oder die
Anschlussdose, indem Sie zu viele Geräte anschließen. Die Gesamtbelastung darf
80% der vorgesehenen Last für den Stromkreis nicht überschreiten. Falls Sie einen
Vielfachstecker verwenden, sollte die Ladung nicht mehr als 80% der
Eingabeleistung für den Stecker betragen.
- Das Netzteil dieses Produkts besitzt einen geerdeten Stecker mit drei Drähten. Der
Stecker eignet sich nur für eine geerdete Netzsteckdose. Stellen Sie sicher, dass die
Netzsteckdose ordnungsgemäß geerdet ist, bevor Sie den Netzstecker anschließen.
Stecken Sie den Stecker nicht in eine Steckdose, die nicht geerdet ist. Wenden Sie
sich an Ihren Elektriker, wenn Sie Fragen haben.
- Warnung! Der Erdungsstift dient der Sicherheit. Wenn Sie eine Netzsteckdose
verwenden, die nicht ordnungsgemäß geerdet ist, kann es zu einem
elektrischen Schlag und/oder einer Verletzung kommen.
- Hinweis: Der Erdungsstift bietet auch einen guten Schutz gegen unerwartete
Geräusche durch andere in der Nähe befindliche elektrische Geräte, die die Leistung
dieses Produktes beeinträchtigen können.
6 - Sicherheit und angenehmes Arbeiten
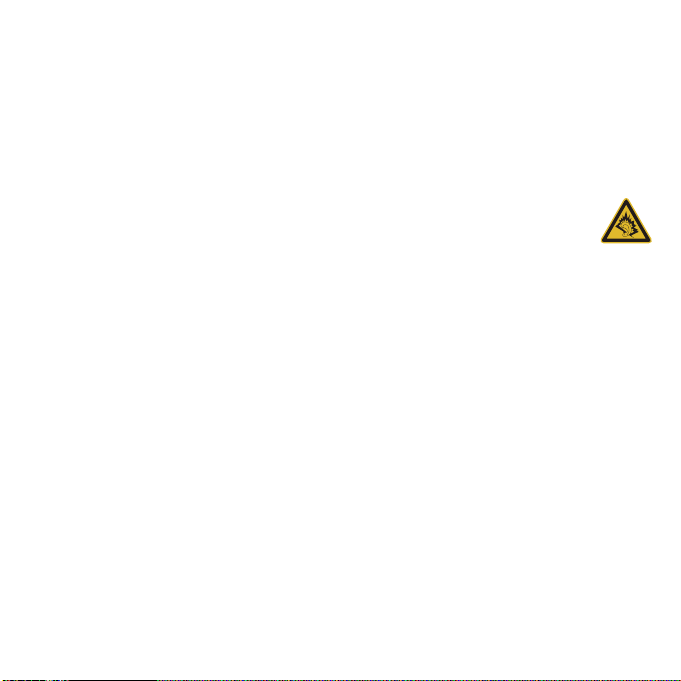
- Das System lässt sich mit unterschiedlichen Spannungen, von 100 bis 120 oder von
220 bis 240 V AC, betreiben. Das mit dem System gelieferte Netzkabel erfüllt die
Anforderungen für die Nutzung in dem Land bzw. der Region, in dem/der das System
gekauft wurde. Wenn Sie das System in einem anderen Lande bzw. einer anderen
Region verwenden, müssen Sie ein Netzkabel benutzen, dass die Anforderungen für
dieses Land/diese Region erfüllt. Weitere Informationen über die Anforderungen für
Netzkabel erhalten Sie von einem autorisierten Händler oder Reparaturdienst.
Schutz Ihrer Ohren
- Warnhinweis: Bleibende Hörschäden können entstehen, wenn
Hörkapseln oder Kopfhörer über einen längeren Zeitraum mit hoher
Lautstärke benutzt werden.
Bitte beachten Sie die folgenden, von Experten verfassten Hinweise, um Ihr Gehöhr zu
schützen.
- Erhöhen Sie die Lautstärke nach und nach, bis Sie den Ton deutlich und angenehm
hören können.
- Erhöhen Sie nicht die Lautstärke, nachdem Ihre Ohren sich an sie gewöhnt haben.
- Hören Sie nicht über einen längeren Zeitraum Musik mit hoher Lautstärke.
- Erhöhen Sie nicht die Lautstärke, um Umgebungsgeräusche zu übertönen.
- Verringern Sie die Lautstärke, wenn Sie Personen neben sich nicht verstehen
können.
Im Lieferumfang enthaltene Plastikkarten
- Hinweis: Die Informationen in diesem Abschnitt beziehen sich möglicherweise nicht
auf Ihren Computer.
Ihr Computer wird mit Plastikkarten geliefert, die in Karteneinschübe eingesetzt werden.
Diese Karten dienen dem Schutz nicht benutzter Einschübe vor Staub, metallischen
Objekten und anderen Partikeln. Bewahren Sie diese Karten für den Fall auf, dass keine
Speicherkarten in die Einschübe eingesetzt sind.
Sicherheit und angenehmes Arbeiten - 7
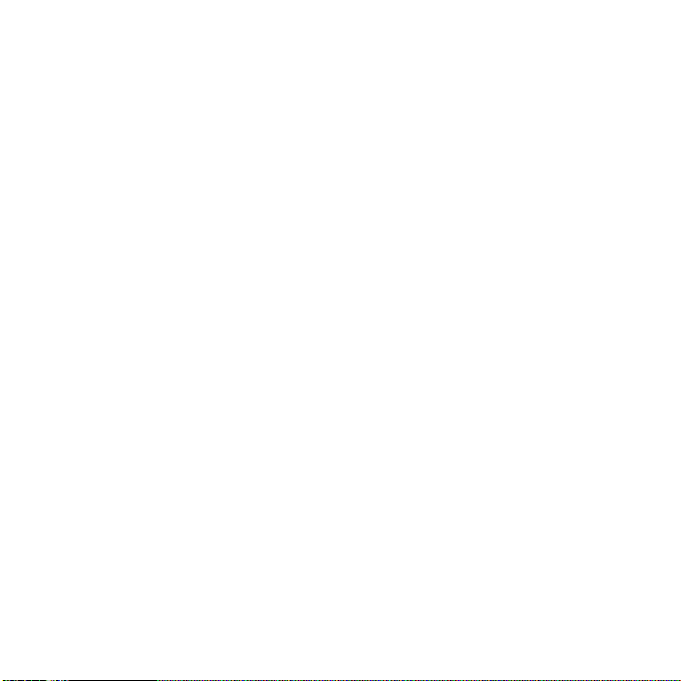
Allgemein
- Gebrauchen Sie das Gerät nicht in der Nähe von Wasser.
- Stellen Sie das Gerät nicht auf einen unstabilen Wagen, Ständer oder Tisch. Das
Gerät könnte herunterfallen und dadurch ernsthaft beschädigt werden.
- Schlitze und Öffnungen dienen der Belüftung; dies garantiert den verlässlichen Betrieb
des Gerätes und schützt es vor Überhitzung. Diese Öffnungen dürfen auf keinen Fall
zugestellt oder verdeckt werden. Verdecken Sie die Öffnungen nicht, indem Sie das auf
ein Bett, ein Sofa, einen Teppich oder auf eine ähnliche Oberfläche legen. Dieses Gerät
sollte auf keinen Fall in die Nähe eines Heizgerätes oder Heizkörpers gebracht oder in
einer Umschließung installiert werden, es sei denn es ist für ausreichende Belüftung
gesorgt.
- Stecken Sie auf keinen Fall irgendwelche Objekte durch die Gehäuseschlitze, da
hierbei Teile mit gefährlicher Spannung berührt oder kurzgeschlossen werden
können, was zu Feuer oder elektrischem Schlag führen kann. Verschütten Sie auf
keinen Fall irgendwelche Flüssigkeiten über das Gerät.
- Um die Beschädigung interner Komponenten und das Auslaufen von Akkus zu
vermeiden, sollten Sie das Produkt nicht auf eine vibrierende Oberfläche stellen.
- Verwenden Sie das Gerät nicht, während Sie Sport treiben oder an einem Ort, an
dem es Vibrationen ausgesetzt wird, da dies zu Kurzschlüssen führen oder die sich
drehenden Komponenten, die Festplatte und das optische Laufwerk beschädigen
kann. Außerdem besteht die Gefahr, dass der Lithium-Akku beschädigt wird.
- Die Unterseite, Bereiche in der Nähe von Belütungsöffnungen und das Netzteil
können heiß werden. Um eine Verletzung zu vermeiden, sollten Sie diese Teile und
Stellen nicht berühren.
- Das Gerät und sein Zubehör können kleinere Teile beinhalten. Halten Sie diese Teile
außerhalb der Reichweite von Kleinkindern auf.
8 - Sicherheit und angenehmes Arbeiten
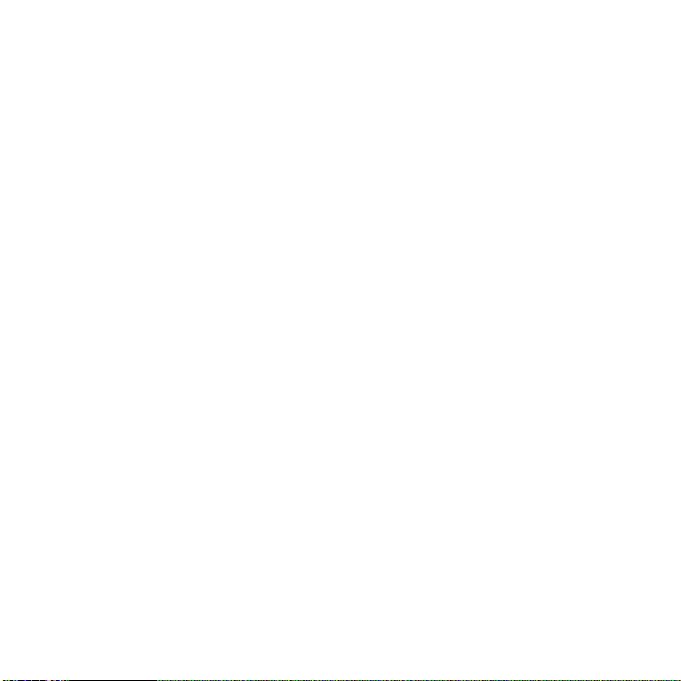
Wartung des Produktes
Versuchen Sie nicht, das Gerät in eigener Regie zu reparieren, da Sie durch Öffnen oder
Abnehmen der Gehäuseteile mit gefährlichen Stromspannungen in Berührung kommen
können oder andere Gefahren bestehen. Lassen Sie alle Reparaturen durch qualifiziertes
Kundendienstpersonal ausführen.
Ziehen Sie in den folgenden Fällen den Netzstecker und wenden Sie sich an qualifiziertes
Servicepersonal:
- Das Netzkabel oder der Stecker ist beschädigt oder ausgefranst.
- Es wurde Flüssigkeit über dem Gerät verschüttet.
- Das Produkt wurde Regen oder Wasser ausgesetzt.
- Das Gerät wurde fallengelassen oder das Gehäuse ist beschädigt worden.
- Die Leistung des Geräts verschlechtert sich erheblich, so dass eine Reparatur
notwendig ist.
- Das Gerät funktioniert nicht normal, obwohl es ordnungsgemäß bedient wird.
- Hinweis: Ändern Sie nur die Einstellungen, die in den Betriebsanweisungen
beschrieben werden, da das falsche Ändern anderer Einstellungen zu Schäden
führen kann, die umfangreiche Reparaturen durch einen qualifizierten Techniker
erfordern, um den Normalzustand des Gerätes wiederherzustellen.
Richtlinien für die sichere Akkunutzung
Für diesen Computer wird ein Lithium-Ion- oder Lithium-Polymer-Akku verwendet.
Benutzen Sie ihn nicht in feuchter, nasser oder ätzender Umgebung. Lagern oder
benutzen Sie das Produkt nicht in der Nähe von Hitzequellen, an einem sehr heißen Ort,
unter direkter Sonneneinstrahlung, in einem Mikrowellenherd oder einem Behälter, der
unter Druck steht, und setzen Sie es nicht Temperaturen von über 60°C (140°F) aus. Wenn
Sie diese Hinweise missachten, kann der Akku auslaufen, sich erhitzen, explodieren oder
Verletzungen und/oder Sachschäden verursachen.
Sicherheit und angenehmes Arbeiten - 9
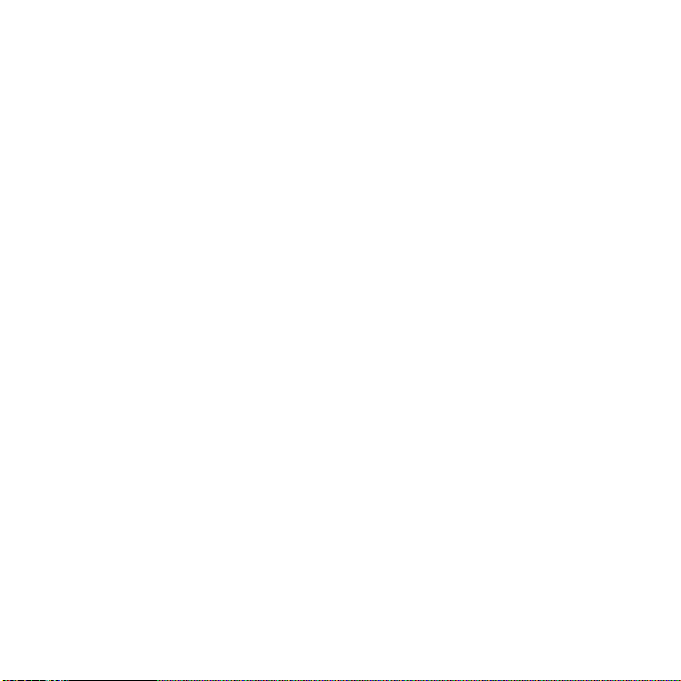
Sie dürfen den Akku nicht durchbohren, öffnen oder auseinanderbauen. Wenn der Akku
ausläuft und Sie in Kontakt mit dem auslaufenden Substrat kommen, waschen Sie Ihre
Haut gründlich mit Wasser ab, und suchen Sie dann umgehend einen Arzt auf.
Aus Sicherheitsgründen und um eine möglichst lange Lebensdauer des Akkus zu
gewährleisten, sollte dieser nicht bei Temperaturen unter 0°C (32°F) oder über 40°C
(104°F) aufgeladen werden.
Die volle Leistungsfähigkeit eines neuen Akkus wird nur erzielt, wenn er zwei oder drei
Mal komplett geladen und entladen wird. Der Akku kann mehrere Hundert Male ge- und
entladen werden, aber mit der Zeit nimmt seine Leistungsfähigkeit ab. Wenn die
Nutzungsdauer merklich abnimmt, wenden Sie sich bitte an einen qualifizierten
Reparaturdienst. Verwenden Sie ausschließlich zugelassene Akkus und laden Sie Akkus
nur mit zugelassenen Ladegeräten, die für diesen Zweck vorgesehen sind.
Verwenden Sie kein Ladegerät und keinen Akku, das/der beschädigt ist.
Die Kapazität und Lebensdauer des Akkus reduziert sich, wenn er an kalten oder warmen
Orten, z.B. in einem geschlossenen Auto bei sommer- oder winterlichen Bedingungen,
liegen gelassen wird. Bewahren Sie den Akku möglichst immer bei Temperaturen
zwischen 15°C und 25°C (59°F und 77°F) auf. Ein Gerät mit einem heißen oder kalten
Akku funktioniert u. U. vorübergehend nicht, selbst wenn der Akku komplett geladen ist.
Die Akkuleistung ist insbesondere bei Temperaturen deutlich unter dem Gefrierpunkt
eingeschränkt.
Werfen Sie Akkus nicht in Feuer, da sie explodieren können. Akkus können auch
explodieren, wenn sie beschädigt sind. Entsorgen Sie Akkus entsprechend der örtlichen
Gesetze und Bestimmungen. Geben Sie sie wenn möglich zum Recycling. Geben Sie
Akkus nicht in den Haushaltsabfall.
- Hinweis: Besuchen Sie www.acer.com für Informationen über die Akkulieferung.
- Warnung! Akkus können explodieren, wenn sie nicht sachgemäß behandelt
werden. Nehmen Sie Akkus nicht auseinander und werfen Sie sie nicht ins
Feuer. Bewahren Sie sie außerhalb der Reichweite von Kindern auf. Beachten
Sie die geltenden Vorschriften, wenn Sie verbrauchte Akkus entsorgen.
10 - Sicherheit und angenehmes Arbeiten
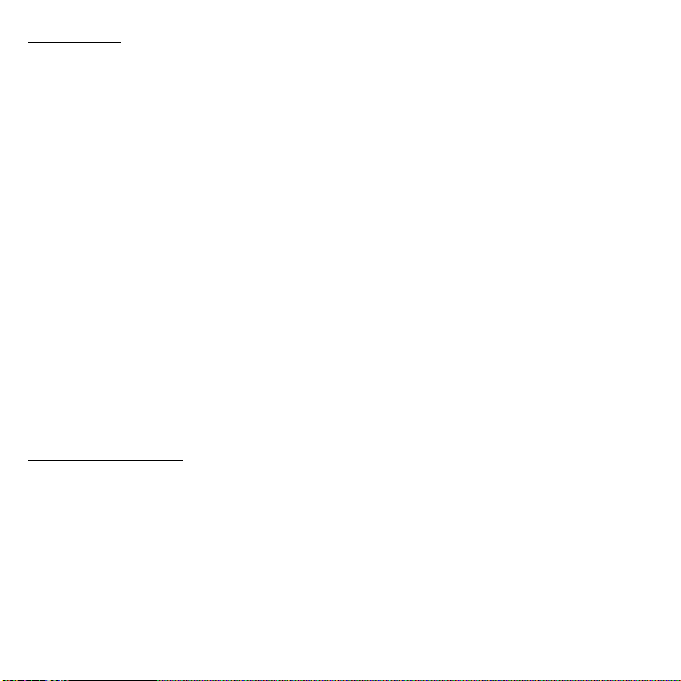
HF-STÖRUNG
- Warnung! Aus Sicherheitsgründen sollten Sie alle drahtlosen oder Funk
übertragenden Geräte ausschalten, wenn Sie das Gerät unter folgenden
Bedingungen verwenden. Zu diesen Geräten gehören u. a.: Wireless-Lan
(WLAN), Bluetooth und/oder 3G.
Befolgen Sie alle besonderen an Ihrem Ort geltenden Vorschriften und schalten Sie das
Gerät immer dann aus, wenn seine Verwendung nicht erlaubt ist oder es Störungen oder
Gefahr verursachen kann. Verwenden Sie das Gerät nur in seiner normalen
Betriebsposition. Dieses Gerät erfüllt die Richtlinien zur HF-Strahlenbelastung, wenn es
auf normale Weise genutzt wird und sich seine Antenne mindestens 1,5 cm (0,6 Zoll) vom
Körper entfernt befindet. Es sollte kein Metall enthalten sein, und der oben angegebene
Abstand sollte immer eingehalten werden. Um Daten oder Nachrichten erfolgreich
übertragen zu können, benötigt dieses Gerät eine Verbindung mit guter Qualität zum
Netz. Es kann vorkommen, dass die Übertragung von Daten oder Nachrichten verzögert
wird, bis eine Verbindung zur Verfügung steht. Stellen Sie sicher, dass die obigen
Anweisungen hinsichtlich des Abstandes befolgt werden, bis die Übertragung komplett
durchgeführt wurde. Teile des Gerätes sind magnetisch. Metallische Gegenstände
können an das Gerät angezogen werden und Personen mit Hörhilfen sollten das Gerät
nicht an das Ohr mit der Hörhilfe halten. Bringen Sie keine Kreditkarten oder andere
Gegenstände, die Daten auf magnetische Weise speichern, in die Nähe des Gerätes, da
auf ihnen gespeicherte Informationen hierbei gelöscht werden können.
EDIZINISCHE GERÄTE
M
Die Verwendung von Geräten, die Funk übertragen, einschließlich Mobiltelefonen,
können die Funktionalität von nicht ausreichend geschützten medizinischen Geräten
beeinträchtigen. Wenden Sie sich an einen Arzt oder den Hersteller des medizinischen
Gerätes, um zu erfahren, ob die Geräte ausreichend gegen externe HF-Strahlung
geschützt sind, oder um andere Fragen zu stellen. Schalten Sie das Gerät in
Krankenhäusern und Kliniken aus, wenn Sie durch Schilder darauf hingewiesen werden,
dass die Verwendung des Gerätes an diesen Orten nicht erlaubt ist. In Krankenhäusern
und Kliniken werden u. U. Geräte verwendet, die durch externe HF-Strahlung gestört
werden können.
Sicherheit und angenehmes Arbeiten - 11
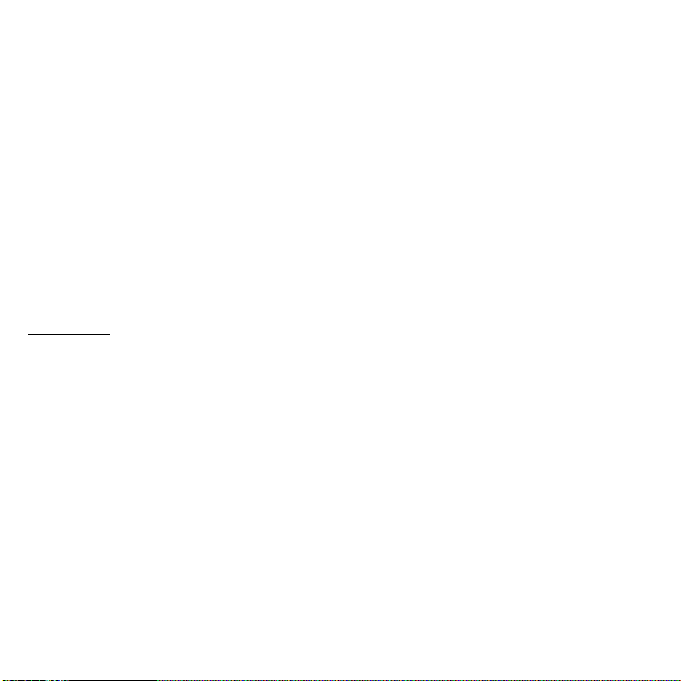
Herzschrittmacher. Hersteller von Herzschrittmachern empfehlen einen Mindestabstand
von 15,3 Zentimetern (6 Zoll) zwischen einem drahtlosen Gerät und einem
Herzschrittmacher, um eine Störung des Herzschrittmachers zu verhindern. Diese
Empfehlungen sind konform mit der unabhängigen Forschung und den Empfehlungen
von Wireless Technology Research. Personen mit Herzschrittmachen sollten auf
Folgendes achten:
- Halten Sie das Gerät immer mindestens 15,3 Zentimeter (6 inches) vom
Herzschrittmacher entfernt
- Tragen Sie das Gerät nicht in der Nähe Ihres Herzschrittmachers, wenn es
eingeschaltet ist.
Falls Sie Störungen befürchten, schalten Sie das Gerät ab und wechseln Sie seine
Position.
Hörhilfen. Einige digitale drahtlose Geräte können Störungen bei Hörgeräten
hervorrufen. Falls es zu Störungen kommt, wenden Sie sich an Ihren Dienstanbieter.
AHRZEUGE
F
HF-Signale können falsch installierte oder nicht ausreichend abgeschirmte elektronische
Systeme in Autos, z. B. elektronische Einspritzsysteme, elektronische ABS-Systeme,
elektronische Geschwindigkeitskontrollen und Airbag-Systeme, beeinflussen. Weitere
Informationen erhalten Sie vom Hersteller bzw. einem Vertreter Ihres Fahrzeugs oder der
Ausrüstung, die in ihm installiert ist. Nur qualifiziertes Fachpersonal sollte das Gerät
reparieren oder es in einem Fahrzeug installieren. Eine falsche Installation oder
Reparatur kann gefährlich sein und macht u. U. die Garantie für das Gerät ungültig.
Prüfen Sie regelmäßig, ob alle drahtlosen Geräte in Ihrem Fahrzeug ordnungsgemäß
montiert wurden und sachgemäß bedient werden. Lagern oder transportieren Sie keine
entzündbaren Flüssigkeiten, Gase oder explosive Materialien zusammen mit dem Gerät,
Teilen davon oder Zubehör. Denken Sie bei Fahrzeugen, die Airbags besitzen, daran,
dass die Airbags mit großer Kraft aufgeblasen werden. Platzieren Sie keine Objekte,
einschließlich montierte oder tragbare drahtlose Geräte, vor oder über einem Airbag oder
in dem Bereich, wo ein Airbag aufgeblasen wird. Wenn drahtlose Geräte im Fahrzeug
nicht ordnungsgemäß montiert werden und ein Airbag aufgeblasen wird, kann es zu
ernsthaften Verletzungen kommen. Die Verwendung des Gerätes auf einem Flug ist nicht
12 - Sicherheit und angenehmes Arbeiten
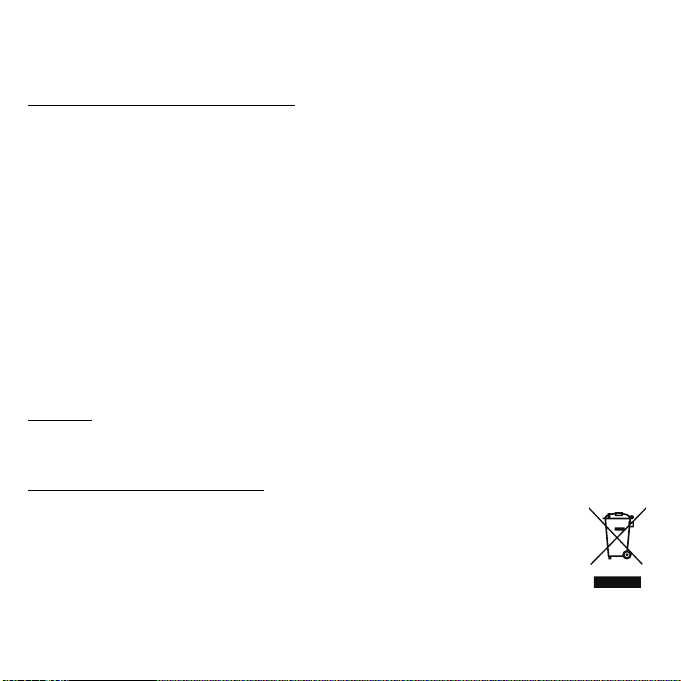
erlaubt. Schalten Sie das Gerät aus, bevor Sie ein Flugzeug besteigen. Die Verwendung
von drahtlosen Funkgeräten in einem Flugzeug kann die Flugsicherheit gefährden, das
drahtlose Funknetz stören und ist in vielen Fällen gesetzeswidrig.
MGEBUNGEN MIT EXPLOSIONSGEFAHR
U
Schalten Sie das Gerät aus, wenn Sie sich in einem Bereich mit potentiell explosiven
Stoffen befinden. Achten Sie auf alle Schilder und Warnhinweise. Umgebungen mit
Explosionsgefahr umfassen Bereiche, in denen Sie in der Regel dazu angehalten
werden, den Motor Ihres Fahrzeugs auszuschalten. Funken in solchen Umgebungen
können Brände und Explosionen auslösen, die zu Verletzungen oder gar zum Tod führen
können. Schalten Sie das Gerät an Tankstellen, z. B. neben Benzinpumpen oder
Wartungsstationen, aus. Beachten Sie Beschränkungen für die Verwendung von
Funkausrüstung an Treibstoffdepots, Lagerstätten und Vertriebsorten; Chemieanlagen
oder an Orten, an denen Explosionen durchgeführt werden. Orte, an denen es explosive
Stoffe gibt, sind häufig, aber nicht immer, deutlich gekennzeichnet. Hierzu zählen der
Bereich unter Deck bei Schiffen, Transport oder Lagereinrichtungen für Treibstoff (z. B.
Benzin oder Propangas) und Bereiche, in denen die Luft Chemikalien oder Partikel wie
Getreidestaub, Staub oder Metallstaub enthält. Schalten Sie den Computer nicht an Orten
ein, an denen die Benutzung eines schnurlosen Telefons nicht erlaubt ist, oder wenn eine
solche Benutzung Interferenzen oder eine Gefahr erzeugen.
OTRUFE
N
- Warnung! Sie können mit diesem Gerät keine Notrufe tätigen. Um einen Notruf
abzusetzen, müssen Sie ein Mobiltelefon oder ein anderes Telefon verwenden.
BESTIMMUNGEN ZUR ENTSORGUNG
Werfen Sie dieses elektronische Gerät nicht in Ihren Haushaltsabfall. Um
Umweltverschmutzung zu minimieren und die Umwelt bestmöglich zu
schützen, sollten Sie das Gerät wiederverwerten oder recyceln. Für weitere
Informationen über die Entsorgung elektronischer Geräten (WEEE),
besuchen Sie www.acer-group.com/public/Sustainability/
sustainability01.htm
Sicherheit und angenehmes Arbeiten - 13
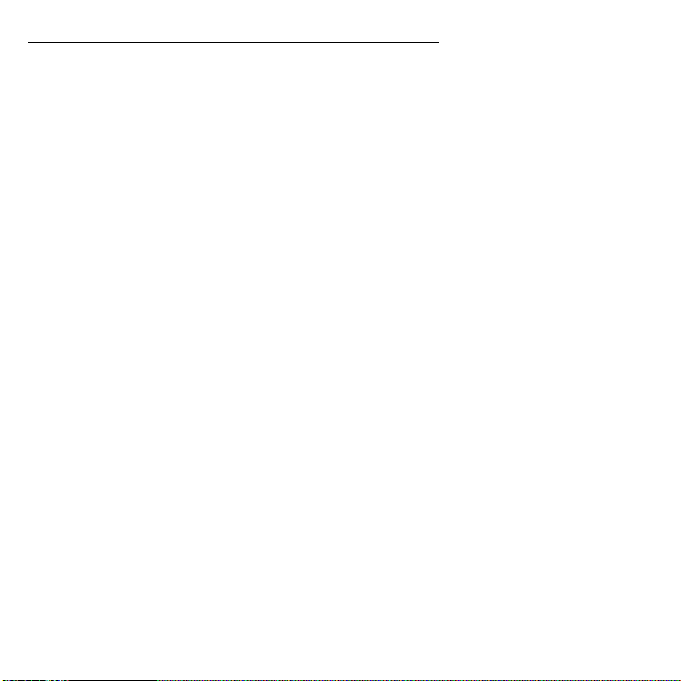
TIPPS UND INFORMATIONEN FÜR KOMFORTABLE ANWENDUNG
Bei langer Anwendung können Computer-Benutzer an Überanstrengung der Augen und
Kopfschmerzen leiden. Anwender setzen sich auch dem Risiko von körperlichen
Schäden aus, wenn sie über viele Stunden hinweg an einem Computer arbeiten. Lange
Arbeitsstunden, falsche Sitzposition, schlechte Arbeitsgewohnheiten, Stress,
unangemessene Arbeitsbedingungen, persönliche Verfassung und andere Faktoren
können das Risiko für körperliche Schäden erhöhen.
Wenn der Computer auf nicht sachgemäße Weise bedient wird, kann es zu
Karpaltunnelsyndrom, Sehnenentzündung, Sehnenscheidenentzündung oder anderen
Störungen des Bewegungsapparats kommen. Die folgenden Symptome können an
Händen, Handgelenken, Armen, Schultern, Nacken oder Rücken auftreten:
- Taubheit, Brennen oder Kribbeln.
- Muskelkater, Schmerzen oder Empfindlichkeit.
- Schmerzen, Schwellungen oder Herzklopfen.
- Steifheit oder Verspanntheit.
- Kälte oder Schwächegefühl.
Wenn Sie diese Symptome oder andere wiederholt auftretende oder chronische
Beschwerden und/oder Schmerzen feststellen, die auf die Benutzung des Computers
zurückgeführt werden können, wenden Sie sich bitte umgehend an einen Arzt, und
verständigen Sie die Gesundheits- und Sicherheitsabteilung Ihrer Firma.
Im folgenden Abschnitt finden Sie Tipps für eine angenehmere Bedienung Ihres
Computers.
Herstellung einer angenehmen Arbeitsumgebung
Richten Sie das Arbeitsumfeld so angenehm wie möglich ein, indem Sie den Sichtwinkel
des Monitors anpassen, eine Fußablage verwenden oder die Sitzposition für maximalen
Komfort einstellen. Beachten Sie die folgenden Tipps:
- Vermeiden Sie, zu lange die gleiche Position einzuhalten.
- Vermeiden Sie, sich nach vorne zu beugen oder nach hinten zu lehnen.
14 - Sicherheit und angenehmes Arbeiten
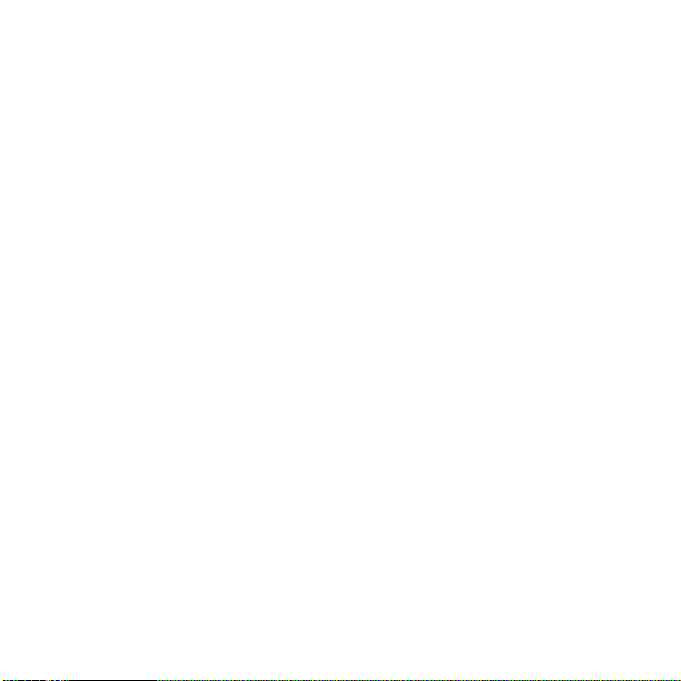
- Stehen Sie regelmäßig auf, und gehen Sie umher, um Ihre Beinmuskeln zu lockern.
- Machen Sie kurze Pausen, um Nacken und Schultern zu entspannen.
- Vermeiden Sie das Anspannen Ihrer Muskeln oder das Anheben Ihrer Schultern.
- Stellen Sie den Monitor, die Tastatur und die Maus in angenehmer Reichweite auf.
- Falls Sie den Monitor häufiger ansehen als Dokumente, stellen Sie ihn in der Mitte
des Schreibtisches auf, um die Anspannung Ihres Nackens gering zu halten.
Schutz Ihrer Augen
Ihre Augen können durch lange Benutzung des Monitors, das Tragen falscher Brillen oder
Kontaktlinsen, grelles Licht, eine zu starke Raumbeleuchtung, unscharfe Bildschirme,
sehr kleine Schrift und eine Anzeige mit niedrigem Kontrast belastet werden. Im
folgenden Abschnitt finden Sie Empfehlungen darüber, wie Sie die Belastung Ihrer Augen
verringern können.
Augen
- Ruhen Sie Ihre Augen in regelmäßigen Abständen aus.
- Schauen Sie von Zeit zu Zeit weg vom Monitor auf einen entfernten Punkt, um den
Augen eine Pause zu gönnen.
- Blinzeln Sie häufig, um zur verhindern, dass Ihre Augen zu trocken werden.
Anzeige
- Halten Sie die Anzeige stets sauber.
- Die Augen sollten sich über dem oberen Rand der Anzeige befinden, so dass sie
nach unten gerichtet sind, wenn Sie auf die Mitte der Anzeige schauen.
- Stellen Sie die Helligkeit und/oder den Kontrast der Anzeige auf eine angenehme
Stufe ein, um Text besser lesen und Grafiken deutlicher sehen zu können.
- Vermeiden Sie auf folgende Weise grelles Licht und Reflektionen:
Stellen Sie Ihre Anzeige so auf, dass seine Seite auf das Fenster oder eine andere
Lichtquelle gerichtet ist
Minimieren Sie das Licht im Raum, indem Sie Gardinen, Vorhänge oder Jalousien
verwenden
Sicherheit und angenehmes Arbeiten - 15
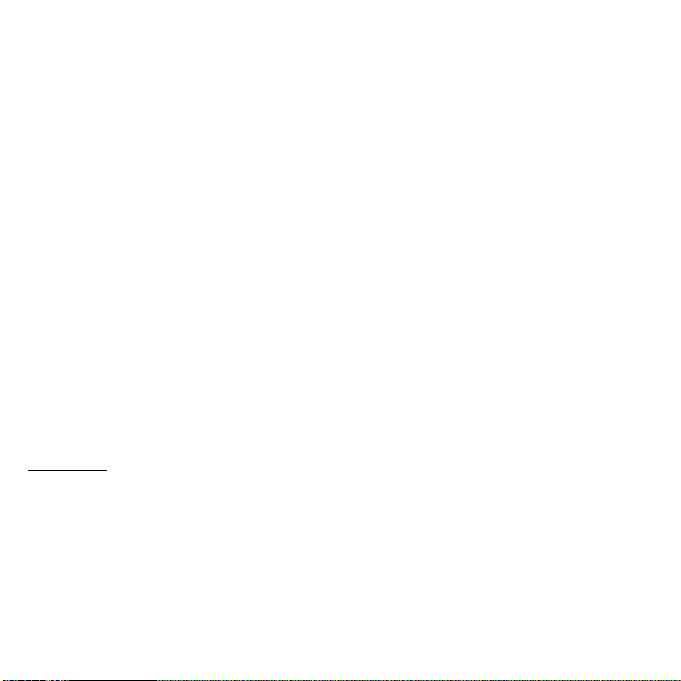
Verwenden Sie eine geeignete Lichtquelle
Ändern Sie den Ansichtwinkel der Anzeige
Verwenden Sie einen Filter, der grelles Licht reduziert
Verwenden Sie einen Blendschutz, z. B. ein Stück Karton, dass oben auf dem
Monitor angebracht wird
- Vermeiden Sie, aus einem ungünstigen Winkel auf die Anzeige zu sehen.
- Schauen Sie nicht über einen längeren Zeitraum direkt in helle Lichtquellen.
Angewöhnung guter Arbeitsgewohnheiten
Die folgenden Gewohnheiten bei der Arbeit erlauben Ihnen, entspannter und produktiver
mit Ihrem Computer zu arbeiten:
- Machen Sie regelmäßig und oft kurze Pausen.
- Machen Sie regelmäßig Dehnübungen.
- Atmen Sie so oft wie möglich frische Luft ein.
- Treiben Sie regelmäßig Sport und halten Sie sich gesund.
- Warnung! Das Benutzen des Rechners auf einer Couch oder einem Bett wird
nicht empfohlen. Falls sich dies nicht vermeiden lässt, arbeiten Sie nur jeweils
für kurze Zeit, legen Sie häufig eine Pause ein, und machen Sie Dehnübungen.
- Hinweis: Für weitere Informationen siehe "Bestimmungen und
Sicherheitshinweise" auf Seite 96.
MGEBUNG
U
Tem per atu r:
- Betrieb: 5°C bis 35°C
- Nichtbetrieb: -20°C bis 65°C
Luftfeuchtigkeit (nicht kondensierend):
- Betrieb: 20% bis 80%
- Nichtbetrieb: 20% bis 80%
16 - Sicherheit und angenehmes Arbeiten
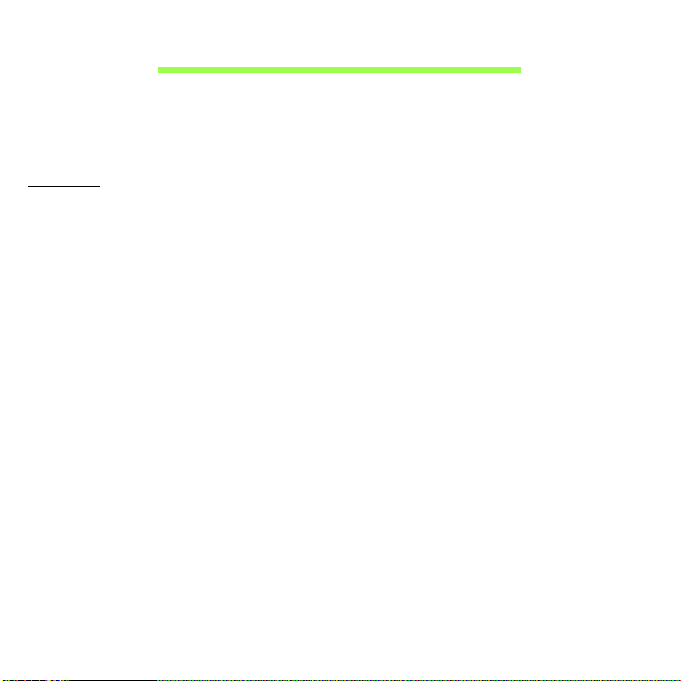
DAS WICHTIGSTE ZUERST
Wir möchten uns bei Ihnen dafür bedanken, dass Sie sich in Bezug auf
mobilen Computerbedarf für ein Acer-Notebook entschieden haben.
Hilfen
Um Ihnen bei der Verwendung Ihres Acer-Notebooks zu helfen, haben wir
eine Reihe von Richtlinien aufgestellt:
Zuallererst hilft Ihnen das Übersichtsblatt, den Computer das erste Mal
in Betrieb zu nehmen.
Die Kurzanleitung stellt Ihnen die grundlegenden Features und
Funktionen Ihres neuen Computers vor. Für weitere Informationen dazu,
wie Ihnen Ihr Computer helfen kann, noch produktiver zu arbeiten, lesen
Sie bitte das Benutzerhandbuch. Diese Bedienungsanleitung enthält
detaillierte Informationen zu Themen wie z. B. System-Programmen,
Datenwiederherstellung, Erweiterungsoptionen und Problembehebung.
Darüber hinaus enthält es allgemeine Bestimmungen und
Sicherheitshinweise zum Notebook. Sie können auf es über das Desktop
zugreifen; doppelklicken Sie auf das Hilfe-Symbol und klicken Sie auf
Benutzerhandbuch im angezeigten Menü.
Das Wichtigste zuerst - 17
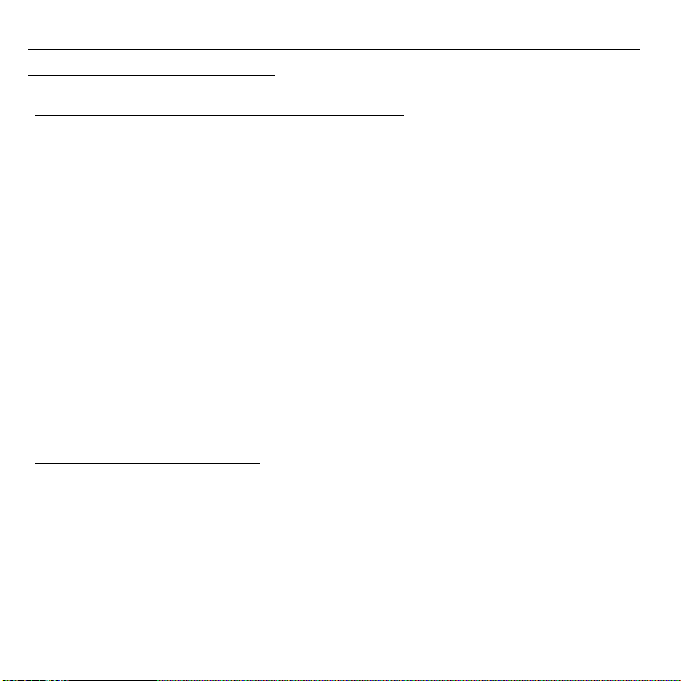
Grundlegende Pflege und Hinweise für die Arbeit
mit Ihrem Computer
Ein- und Ausschalten Ihres Computers
Sie können den Computer auf folgende Weise ausschalten:
• Benutzen Sie den Windows-Befehl zum Herunterfahren: Drücken Sie
auf die Windows-Taste + <C> und klicken Sie auf Einstellungen >
Energieverwaltung und anschließend auf Ausschalten.
Wenn Sie den Computer für eine kurze Weile herunterfahren, aber nicht
ganz abschalten möchten, können Sie den Ruhezustand aktivieren, indem
Sie auf die Ein/Aus-Taste drücken.
Hinweis: Wenn Sie den Computer nicht normal ausschalten können,
drücken und halten Sie die Ein/Aus-Taste mehr als vier Sekunden, um
den Computer herunterzufahren. Wenn Sie den Computer
ausgeschaltet haben und ihn wieder einschalten möchten, warten Sie
mindestens zwei Sekunden vor dem Wiedereinschalten.
Pflege Ihres Computers
Bei guter Pflege werden Sie viel Freude an Ihrem Computer haben.
• Setzen Sie den Computer nicht direktem Sonnenlicht aus. Stellen Sie
ihn nicht in der Nähe von Wärmequellen (z. B. Heizungen) auf.
• Setzen Sie den Computer keinen Temperaturen von weniger als 0°C
(32°F) oder mehr als 50°C (122°F) aus.
• Setzen Sie den Computer keinen magnetischen Feldern aus.
18 - Das Wichtigste zuerst
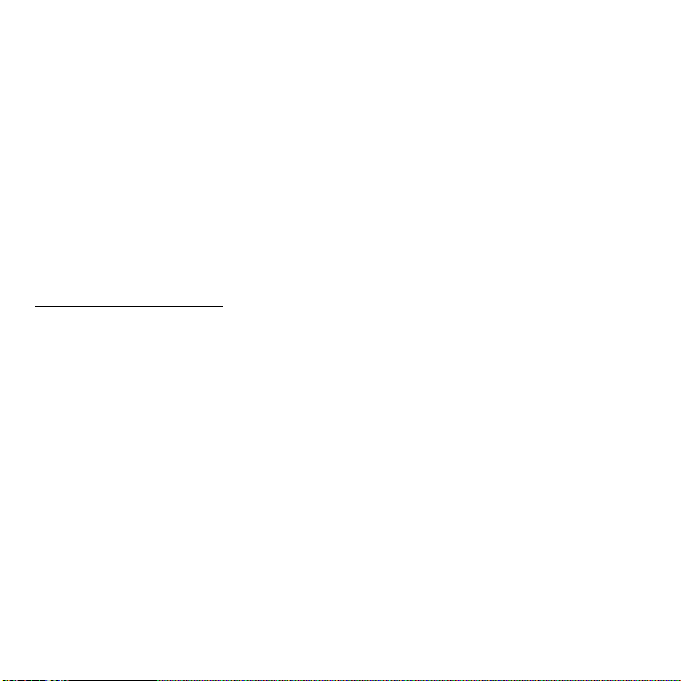
• Setzen Sie den Computer weder Feuchtigkeit noch Nässe aus.
• Bespritzen Sie den Computer nicht mit Wasser oder anderen
Flüssigkeiten.
• Setzen Sie den Computer keinen Stößen oder Vibrationen aus.
• Setzen Sie den Computer weder Staub noch Schmutz aus.
• Stellen Sie niemals Objekte auf den Computer.
• Klappen Sie das Computer-Display nicht heftig zu, wenn Sie es
schließen.
• Stellen Sie den Computer niemals auf unebenen Oberflächen auf.
Pflege des Netzteils
Beachten Sie diese Hinweise zum Schutz des Netzteils:
• Schließen Sie das Netzteil nicht an andere Geräte an.
• Treten Sie nicht auf das Netzkabel, und stellen Sie auch keine
Gegenstände oder Objekte darauf ab. Verlegen Sie sämtliche Kabel
zum und vom Computer so, dass niemand darauf treten kann.
• Fassen Sie niemals am Kabel, sondern immer direkt am Stecker an,
wenn Sie das Netzkabel aus der Steckdose ziehen.
• Die Summe der Amperewerte sämtlicher angeschlossenen Geräte darf
den maximalen Amperewert des Netzkabels nicht überschreiten, wenn
Sie ein Verlängerungskabel verwenden. Außerdem sollte die Summe
der Amperewerte aller an eine einzelne Steckdose angeschlossenen
Geräte für die entsprechende Sicherung nicht zu groß sein.
Das Wichtigste zuerst - 19
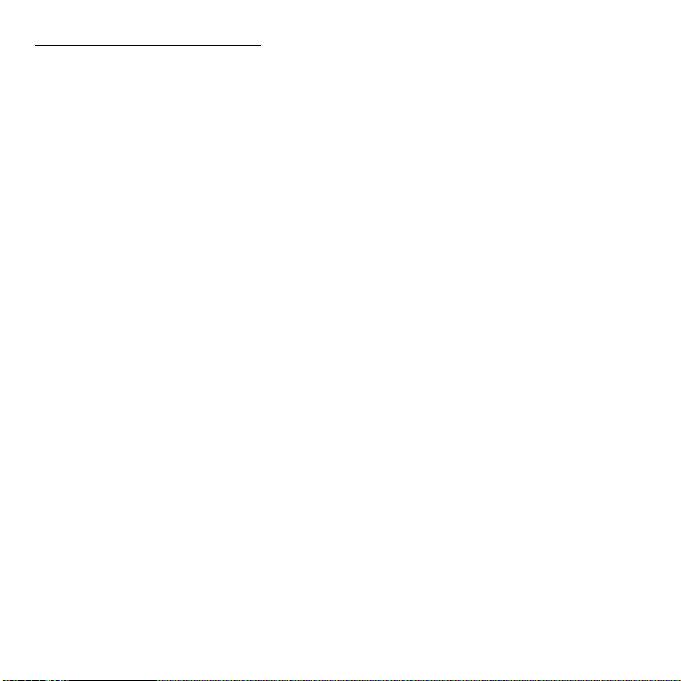
Reinigung und Wartung
Gehen Sie bei der Reinigung des Computers wie folgt vor:
1. Schalten Sie den Computer aus.
2. Ziehen Sie das Netzteil ab.
3. Verwenden Sie ein weiches befeuchtetes Tuch. Verwenden Sie keine
flüssigen Reinigungsmittel oder Sprays.
Wenn Folgendes eingetreten ist:
• Der Computer ist heruntergefallen oder das Gehäuse wurde
beschädigt;
• Der Computer funktioniert nicht ordnungsgemäß
Siehe "Oft gestellte Fragen" auf Seite 54.
20 - Das Wichtigste zuerst
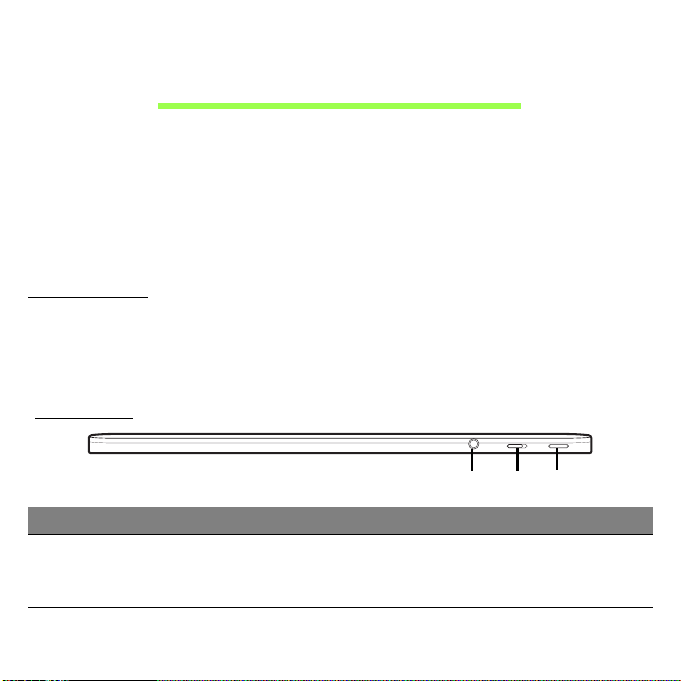
EINE TOUR DURCH IHREN ACER
TABLET-PC
Nachdem Sie den Computer wie im Übersichtsblatt gezeigt aufgestellt
haben, finden Sie im Folgenden eine Übersicht über Ihren neuen AcerComputer.
Sie können über den Touchscreen Informationen in Ihren neuen
Computer eingeben.
Tablet-PC
Ihr Tablet-Computer besteht aus zwei Komponenten: Dem Tablet selbst
und einem optionalen Tastatur-Dock. In den folgenden Bildern sehen Sie
beide Komponenten.
Oberseite
Nr. Element Beschreibung
1
Kopfhörer-/
Laut
sprecher-
Buchse
Hier schließen Sie Audiogeräte an
(z. B. Lautsprecher, Kopfhörer) oder ein Headset
mit Mikrofon.
1
2
3
Eine Tour durch Ihren Acer Tablet-PC - 21
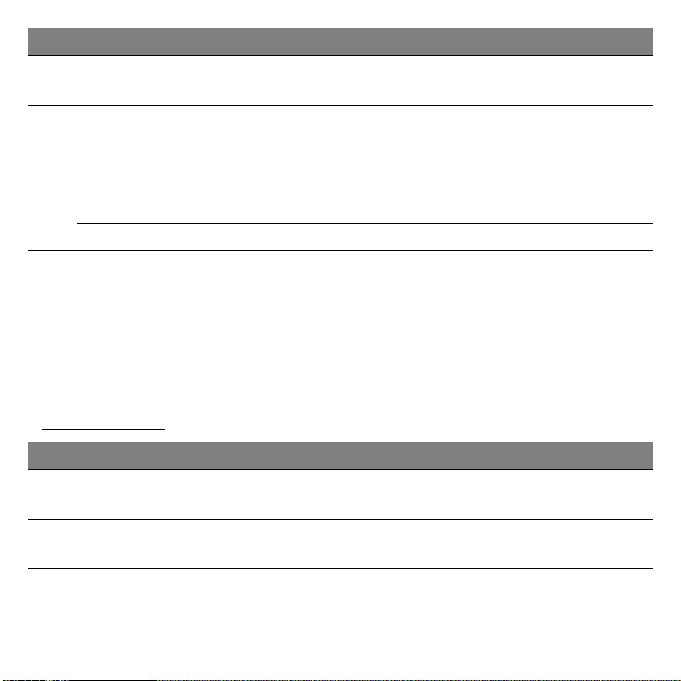
Nr. Element Beschreibung
2 Sperrschalter
Hiermit können Sie die Bildschirmausrichtung
fest
setzen.
Drücken Sie diese Taste, um das Tablett
einzuschalten; drücken Sie sie erneut, um den
Ein/Aus-Taste
3
Energiesp
armodus zu aktivieren. Drücken Sie
die Taste etwas länger, um das Tablet
auszuschalten.
Akku-LED Zeigt den Ein/Aus-Status des Tablets an.
Hinweis: Die Bildschirmausrichtung könnte fixiert sein, wenn Apps
ausgeführt werden, die für eine bestimmte Ausrichtung entwickelt
wurden. Dabei kann es sich um Spiele und andere Vollbild-Apps
handeln.
Wenn Sie Videotelefonate führen, sollten Sie das Tablet immer im
Querformat halten
LED-Anzeigen
LED-Farbe Zustand Beschreibung
Blau Leuchtend
Gelb Leuchtend
Der Computer ist voll geladen und mit
Netzquelle verbun
den.
Der Computer wird geladen und ist mit
Netzquelle verbun
den.
22 - Eine Tour durch Ihren Acer Tablet-PC
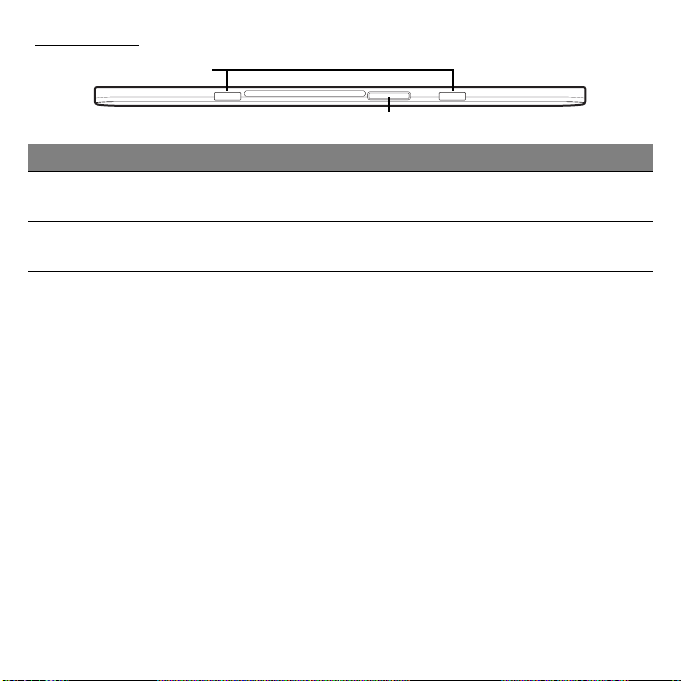
Unterseite
1
Nr. Element Beschreibung
Einschub für
1
T
astatur-Dock
Dock-Anschluss /
2
DC-Eingang
Hier wird das Tastatur-Dock befestigt.
Hier können Sie ein Netzteil oder das TastaturDock anschließen.
2
Eine Tour durch Ihren Acer Tablet-PC - 23
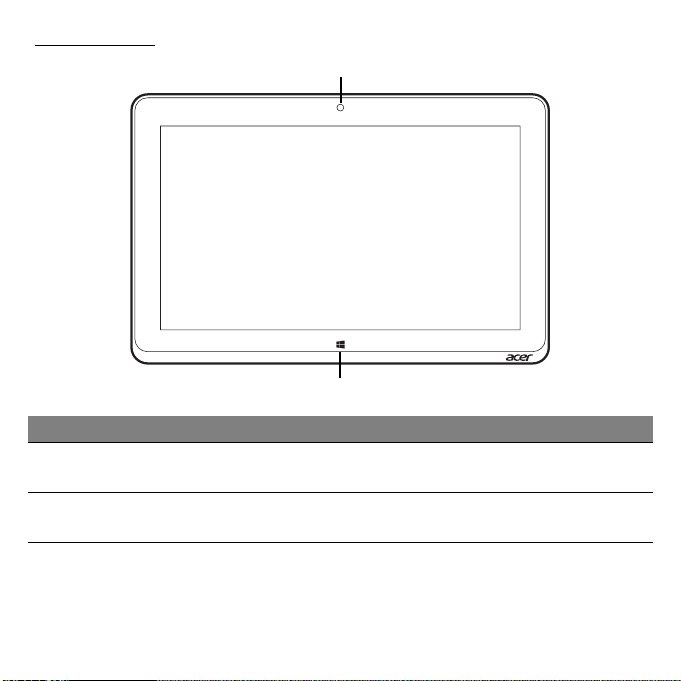
Vorderseite
2
Nr. Element Beschreibung
Integrierte
1
W
ebcam
2 Windows-Taste
Web-Kamera für Videokommunikation.
Drücken Sie diese Taste einmal, um das
S
tartmenü zu öffnen.
1
24 - Eine Tour durch Ihren Acer Tablet-PC
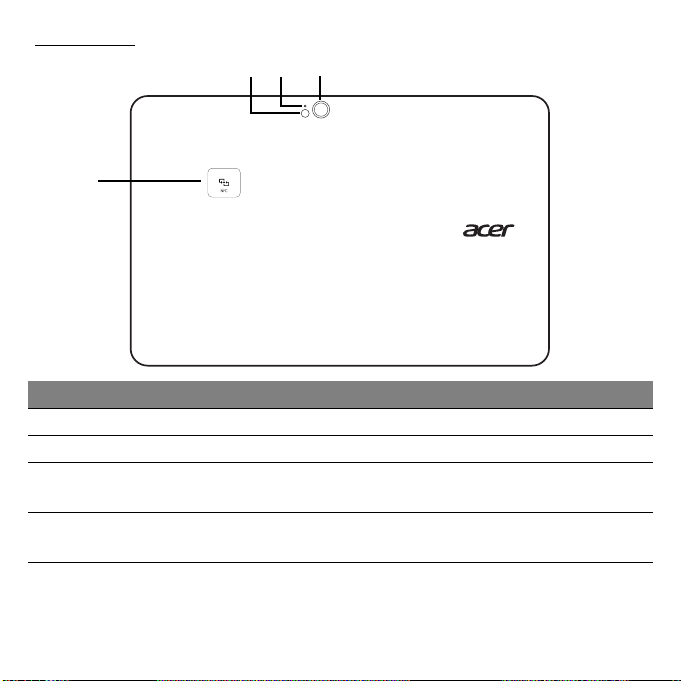
Rückseite
1 2 3
4
Nr. Element Beschreibung
1 Blitzlicht LED-Blitzlicht für die Kamera.
2 Kameraanzeigelicht Leuchtet auf, wenn die Kamera aktiv ist.
3 Kamera
4 NFC (optional)
8-Megapixel-Kamera für die Aufnahme von
Bildern mit hoher Auflösung.
NFC Kontaktbereich.
Nicht für alle Modelle verfügbar.
Eine Tour durch Ihren Acer Tablet-PC - 25
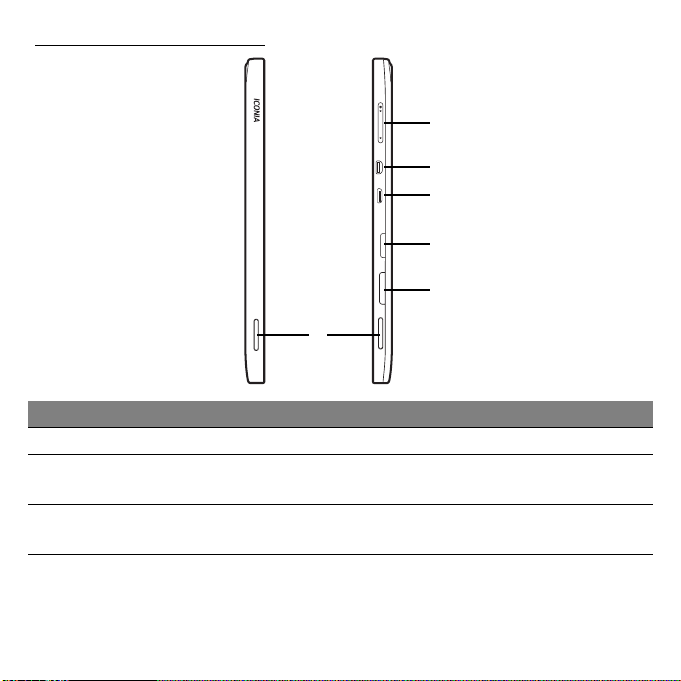
Linke und rechte Seite
2
3
4
5
6
1
Nr. Element Beschreibung
1 Lautsprecher Bietet Stereo-Audioausgabe.
2 Lautstärkentaste
Micro HDMI
3
Ansc
hluss
Drücken Sie diese Taste, um die Lautstärke zu
erhöhen oder zu verringern.
Unterstützt digitale High-Definition-VideoVerbindungen.
26 - Eine Tour durch Ihren Acer Tablet-PC
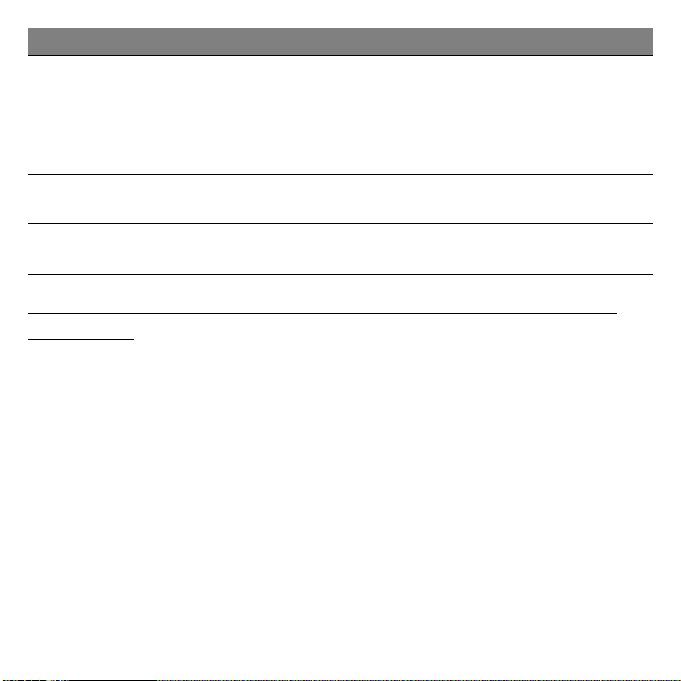
Nr. Element Beschreibung
Dient dem Anschluss von USB-Geräten.
Micro-USB-
4
Anschluss
MicroSD-
5
Karteneinschub
SIM-Karten-
6
Einschub*
Für den Anschluss von USB-Geräten wird ein
Micro-USB-zu-USB-Adapter benötigt.
Bei Verwendung eines USB-Anschlusses wird
das Anschließen des Netzteils empfohlen.
Hier können Sie eine microSD-Karte einsetzen.
Hier können Sie eine SIM-Karte einsetzen.
* - nur für ausgewählte Modelle.
Einsetzen einer SIM-Karte (nur für ausgewählte
Modelle)
Bestimmte Tablets enthalten einen SIM-Karteneinschub für den mobilen
Internetzugang. Damit Sie sämtliche Internetfunktionen des Tablets
nutzen können, müssen Sie eine SIM-Karte mit
Internetzugangsabonnement einsetzen bevor Sie das Tablet einschalten.
1. Stellen Sie sicher, dass der Computer ausgeschaltet ist.
2. Setzen Sie die SIM-Karte ein. Die SIM-Karte ist vollständig eingesetzt,
wenn sie einrastet.
3. Schalten Sie den Computer ein.
Hinweis:
hinein.
Schieben Sie die SIM-Karte vollständdig in den Einschub
Eine Tour durch Ihren Acer Tablet-PC - 27
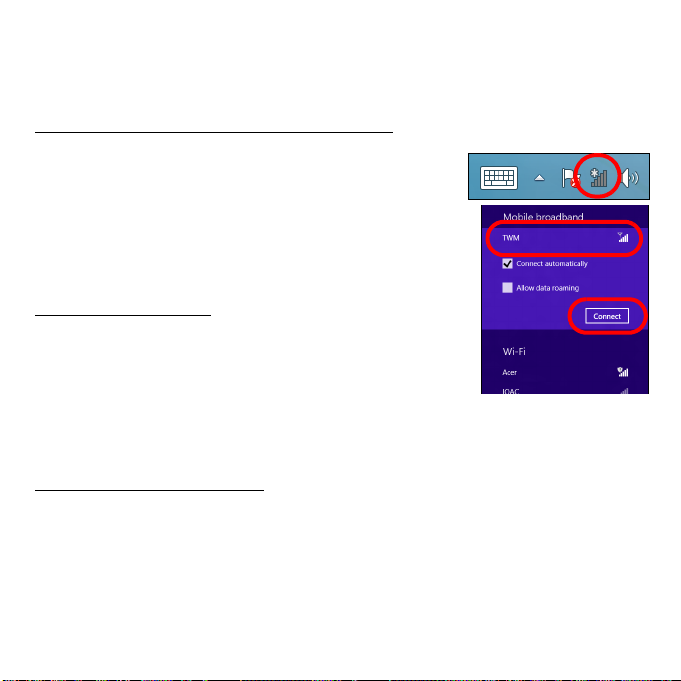
Achtung: Schalten Sie den Computer aus, bevor Sie eine SIM-Karte
einsetzen oder entfernen. Die Karte oder der Computer könnte
beschädigt werden, wenn dieser noch eingeschaltet ist.
Verwendung der Netzwerkverbindung
Öffnen Sie das Desktop und tippen Sie auf das
Netzwerksymbol in der Taskleiste.
Wählen Sie Ihre Datenverbindung in der Liste mit
Netzwerken aus.
Wählen Sie Verbinden und anschließen Weiter.
SIM-Karten-Sperre
Der Computer wird eventuell mit einer SIM-Sperre
geliefert. Das bedeutet, dass Sie nur SIM-Karten
Ihres Netzbetreibers verwenden können.
Wenden Sie sich an Ihren Netzbetreiber, wenn Sie die SIM-Sperre
aufheben möchten.
Entfernen der SIM-Karte
1. Stellen Sie sicher, dass der Computer ausgeschaltet ist.
2. Drücken Sie die SIM-Karte etwas in den Einschub hinein und lassen Sie
sie dann los. Sie wird aus dem Einschub herausgeschoben.
28 - Eine Tour durch Ihren Acer Tablet-PC

Tablet mit Tastatur-Dock verbinden
Das Tastatur-Dock ist optional.
Richten Sie das Tablet mit dem Dock-Anschluss an den zwei Stiften am
Tastatur-Dock aus. Drücken Sie das Tablet nach unten, bis die
Verriegelung einrastet.
Tablet am Tastatur-Dock sichern
Setzen Sie das Tablet so auf das Dock, dass es einrastet.
Hinweis: Schieben Sie die Verriegelung nach links und heben Sie das
Tablet an, um es vom Tastatur-Dock zu trennen.
Eine Tour durch Ihren Acer Tablet-PC - 29
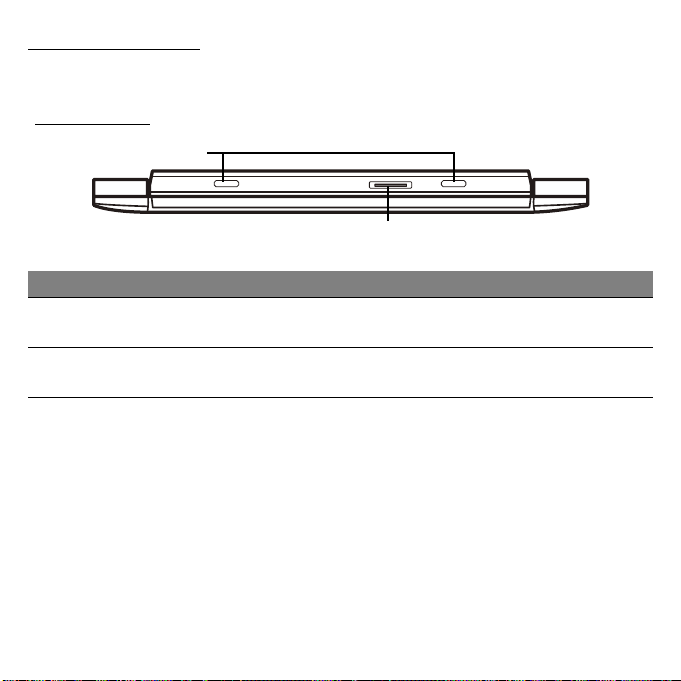
Tastatur-Dock
In den folgenden Bildern sehen Sie das optionale Tastatur-Dock.
Vorderseite
1
Nr. Element Beschreibung
Stift am Tastatur-
1
Doc
k
2 Dock-Anschluss
30 - Eine Tour durch Ihren Acer Tablet-PC
Hiermit wird das Tablet am Dock gesichert.
Hier wird der Dock-Stecker des Tablets
angeschlossen.
2
 Loading...
Loading...