Page 1
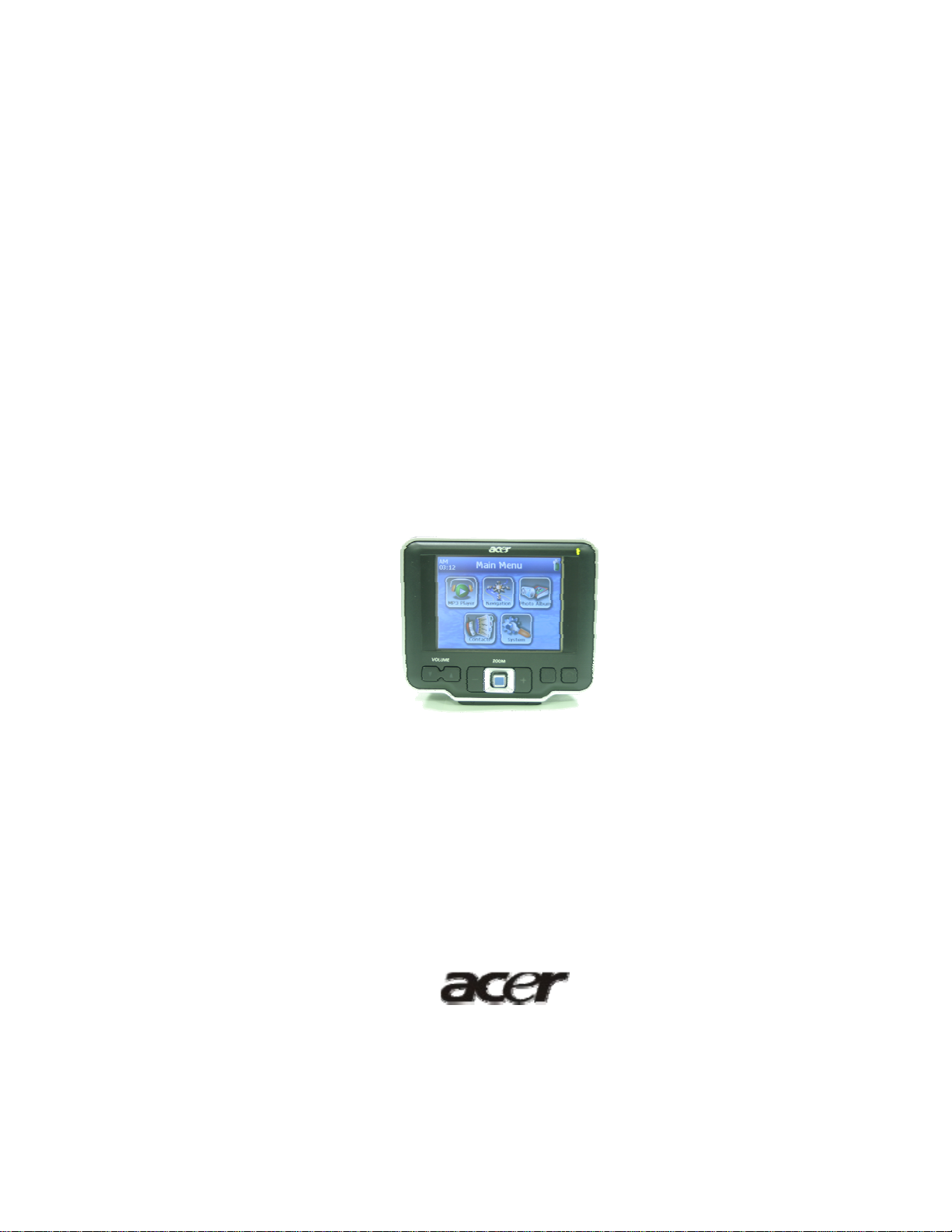
A
A
c
c
e
e
r
r
P
P
N
N
d
d
o
o
a
a
1
0
1
0
rtt
r
vii
v
0
0
a
a
g
g
S
S
bll
b
att
a
e
e
e
e
o
r
o
rii
r
r
e
e
s
s
User’s Guide
Page 2
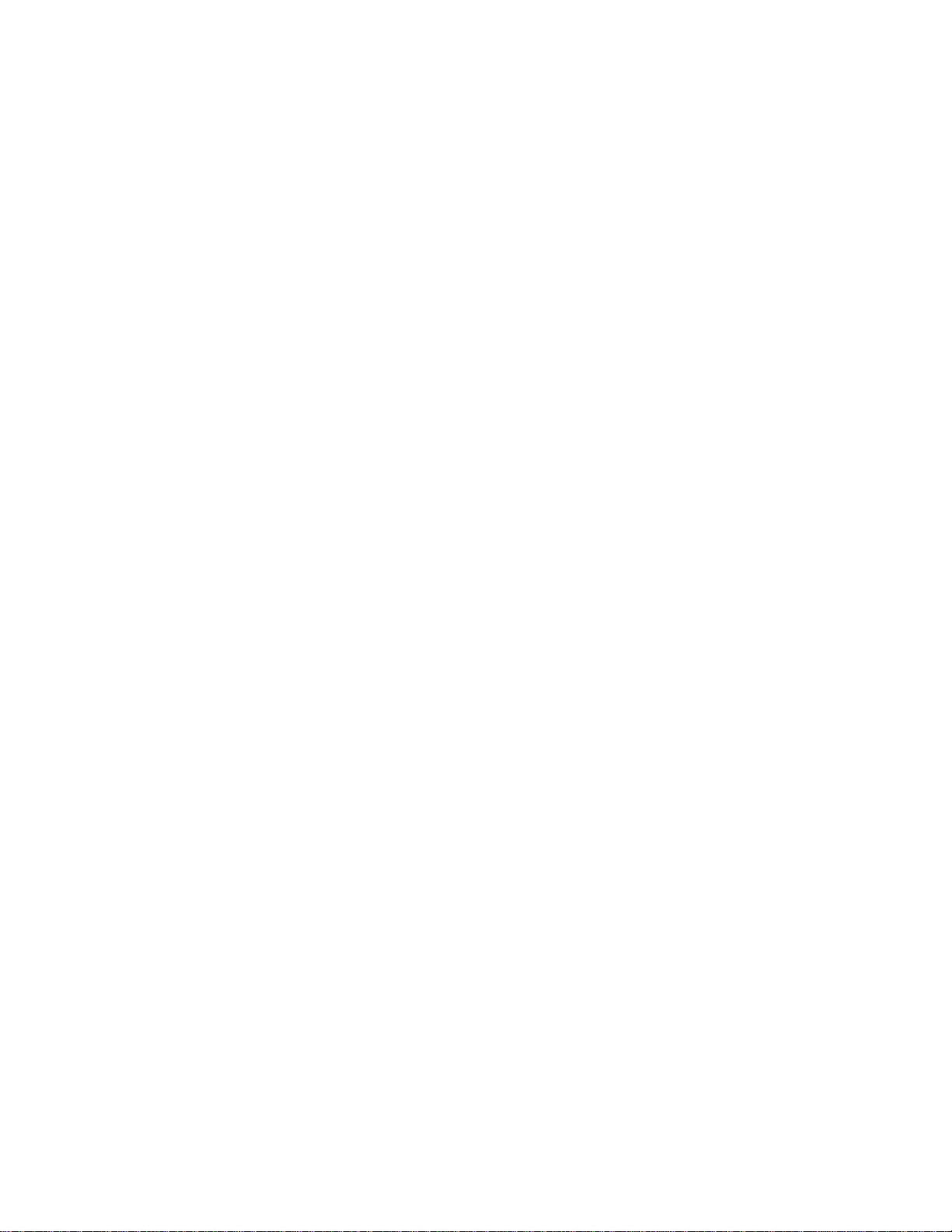
Page 3
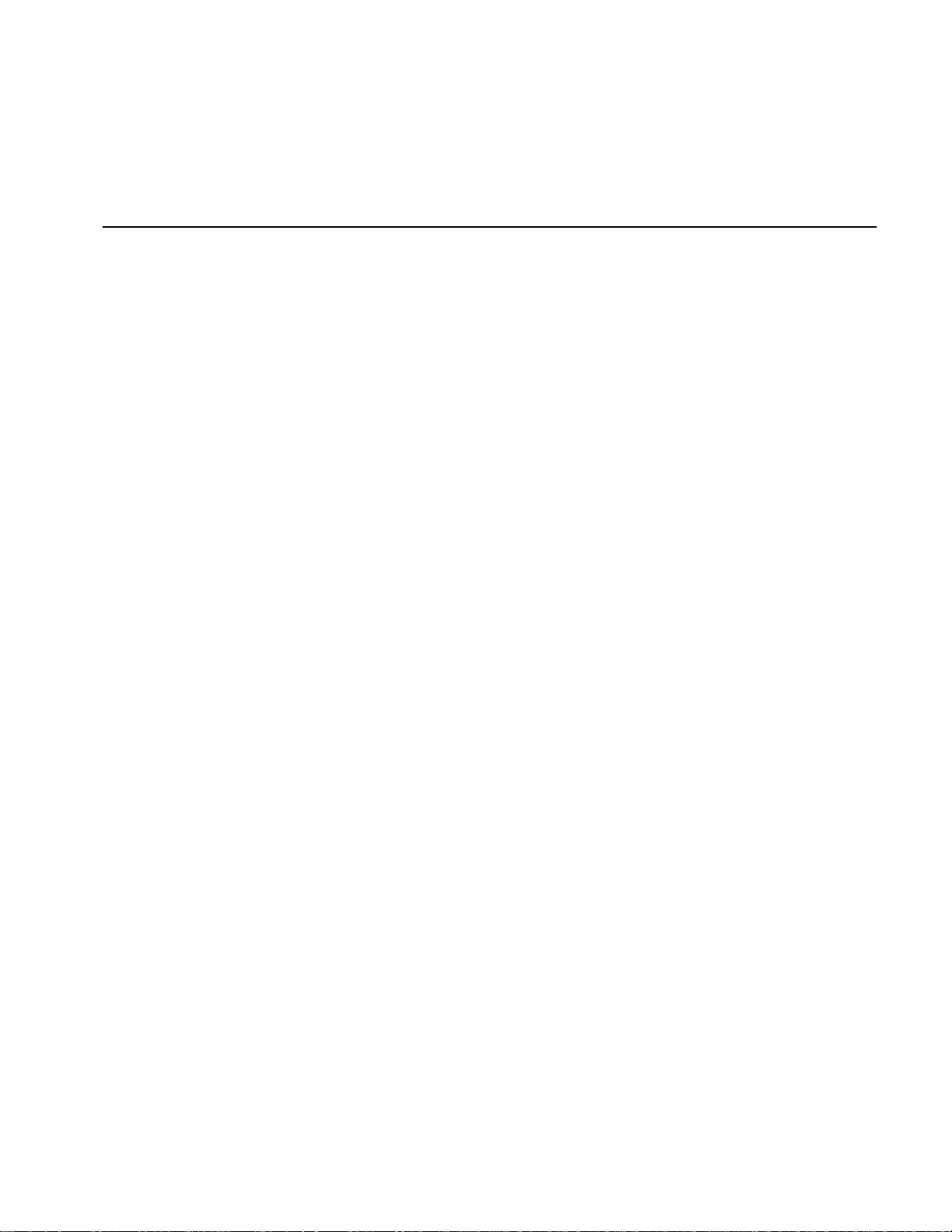
Leegg
L
COPYRIGHT
Acer d100 series Portable Navigator User’s Guide
Original issue: July 2005
Acer and the Acer logo are registered trademarks of Acer Inc. Other products or system names appearing in this document
are trademarks or registered trademarks of their respective owners. Further, the
Changes may be made periodically to the information in this publication without obligation to notify any person of such
revision or changes. Such changes will be incorporated in new editions of this User’s Guide or supplementary documents and
publications.
No part of this publication may be reproduced, stored in a retrieval system, or transmitted, in any form or by any means,
electronic, mechanical, photocopy, recording, or otherwise, without the prior written permission of Acer Inc.
DISCLAIMER AND LIMITATION OF LIABILITY
Acer and its subsidiaries makes no representations or warranties, either expressed or implied, with resp ect to the contents
hereof and specifically disclaims the implied warranties of merchantability or fitness for a particular purpose. Acer and its
subsidiaries assume no responsibility for any damage or loss resulting from the use of this Acer d100 series Portable Navigator
User’s Guide.
all
a
Noottiicceess
N
©
or TM symbols are not used in the text.
NOTES
Record the device ID, serial number, purchase date, and place of purchase information in the space provided below. The
serial number is indicated on the label affixed to your Acer device. All correspondence concerning your unit should include
the serial number, device ID, and purchase information.
Acer d100 series Portable Navigator
Device ID: _________________________________
Device serial number: _______________________________________
Date of purchase: ____________________________
Place of purchase: _________________________
Page 4
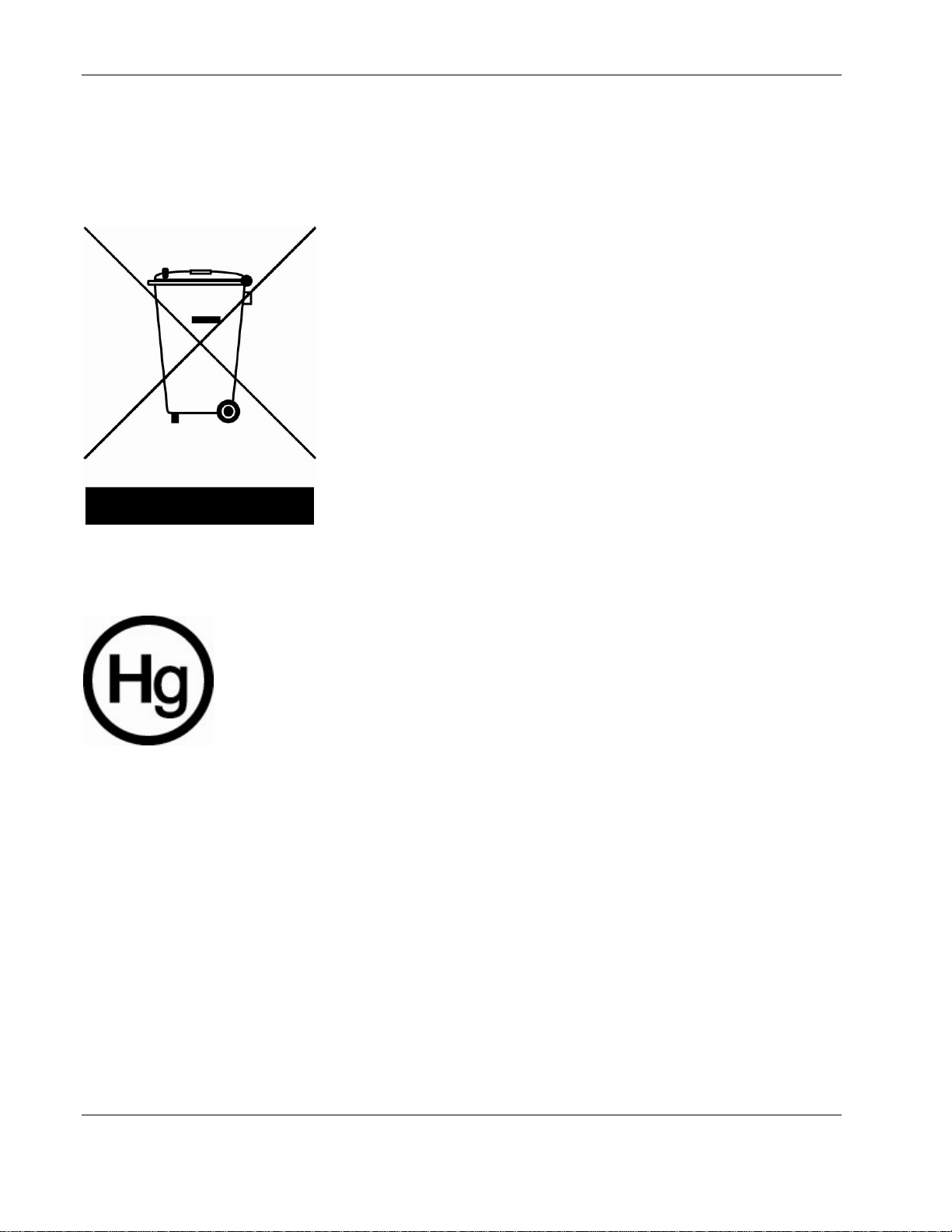
Disposal instructions
Do not throw thi s el ec tr o n i c de vice into the tras h wh en di s c a r d i ng. To minimize pollution and ensure utmost protection of the
global environment, please recycle. For more information about the collection of WEEE welcome to visit our homepage at
www.acer.com under environment.
USA
For electronic products containing an LCD/CRT monitor or display:
Lamp(s) inside this product contain mercury and must be recycled or disposed of according to local, state or federal laws.
For more information, contact the Electronic Industries Alliance at www.eiae.org. For lamp-specific disposal information,
check www.lamprecycle.org.
ii Acer d100 Portable Navigator
Page 5
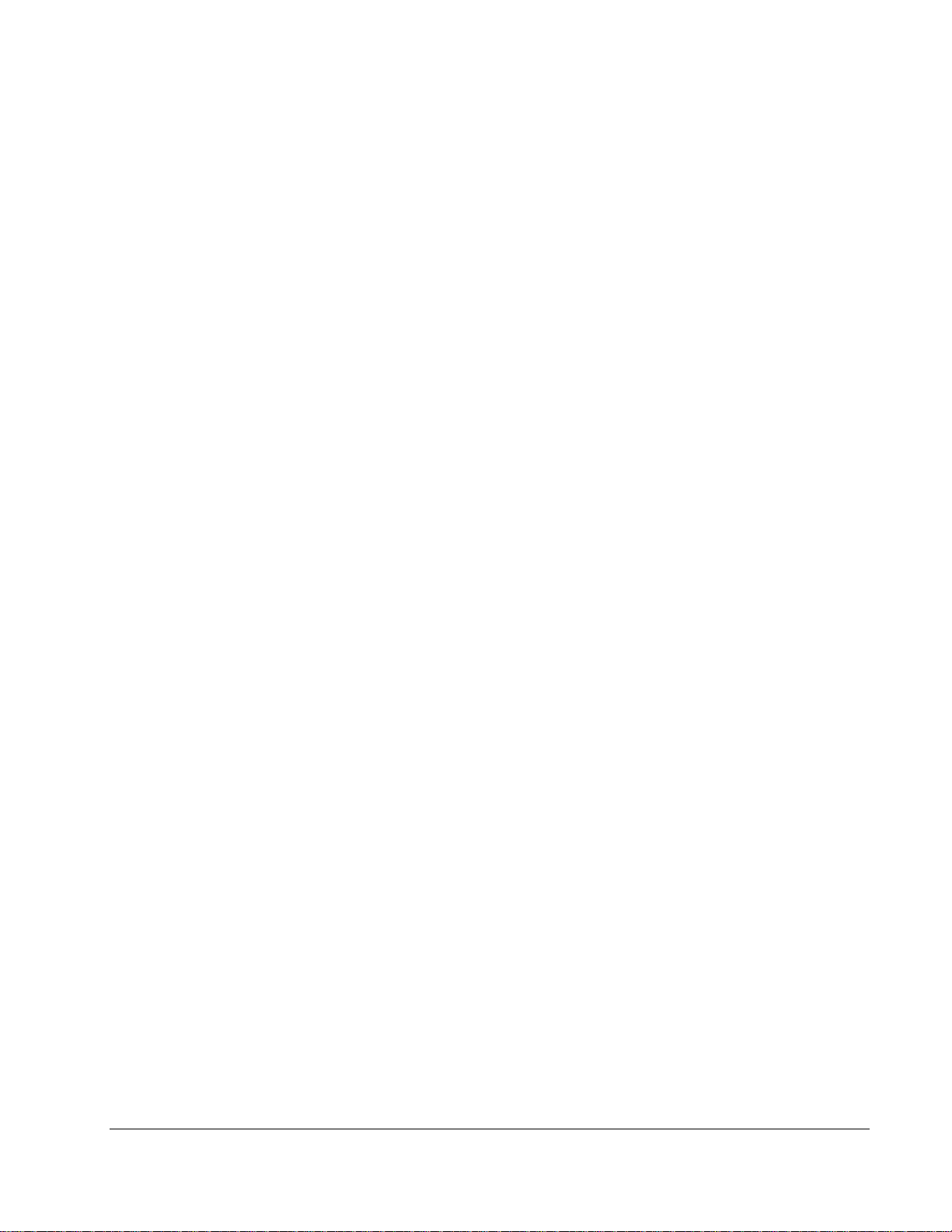
T
a
a
bll
b
T
Acer d100 series feature highlights ............................................................................................... 5
Powerful system..............................................................................................................................7
Wide and accurate GPS coverage ...........................................................................................7
Mobile design .................................................................................................................................7
Ergonomic features .......................................................................................................................8
Multimedia programs....................................................................................................................8
Contacts management programs.............................................................................................8
e
e
off
o
C
C
o
o
ntt
n
e
nttss
e
n
115
1
5
CCHHAAPPTTEERR 11 –– FFIIRRSSTT TTHHIINNGGSS FFIIRRSSTT.........................................
System tour..................................................................................................................................... 1
Rear and front panels.......................................................................................................................1
Right and left p anels.........................................................................................................................3
Top and bottom views......................................................................................................................4
Peripherals tour.............................................................................................................................. 5
Car mount kit......................................................................................................................................5
Car mount.......................................................................................................................................5
Cradle..............................................................................................................................................6
Car charger........................................................................................................................................6
Acer d100 series setup.................................................................................................................... 7
Unpack the Acer d100 series...........................................................................................................7
Set up the Acer d100 series on your vehicle.................................................................................8
Start u p the Acer d100 series.........................................................................................................11
CCHHAAPPTTEERR 22 –– AACCEERR dd110000 SSEERRIIEESS FFUUNNDDAAMMEENNTTAALLSS.................
Hardware interface ...................................................................................................................... 15
Using the touch s creen backligh t.................................................................................................15
Using the SD/MMC slot................................................................................................................15
Establishing device-PC connection..........................................................................................17
Using the car mount....................................................................................................................23
Recharging the Acer d100 series..................................................................................................25
.....................................................................................................
...................................................................................................
....................................1
Acer d100 Portable Navigator iii
Page 6
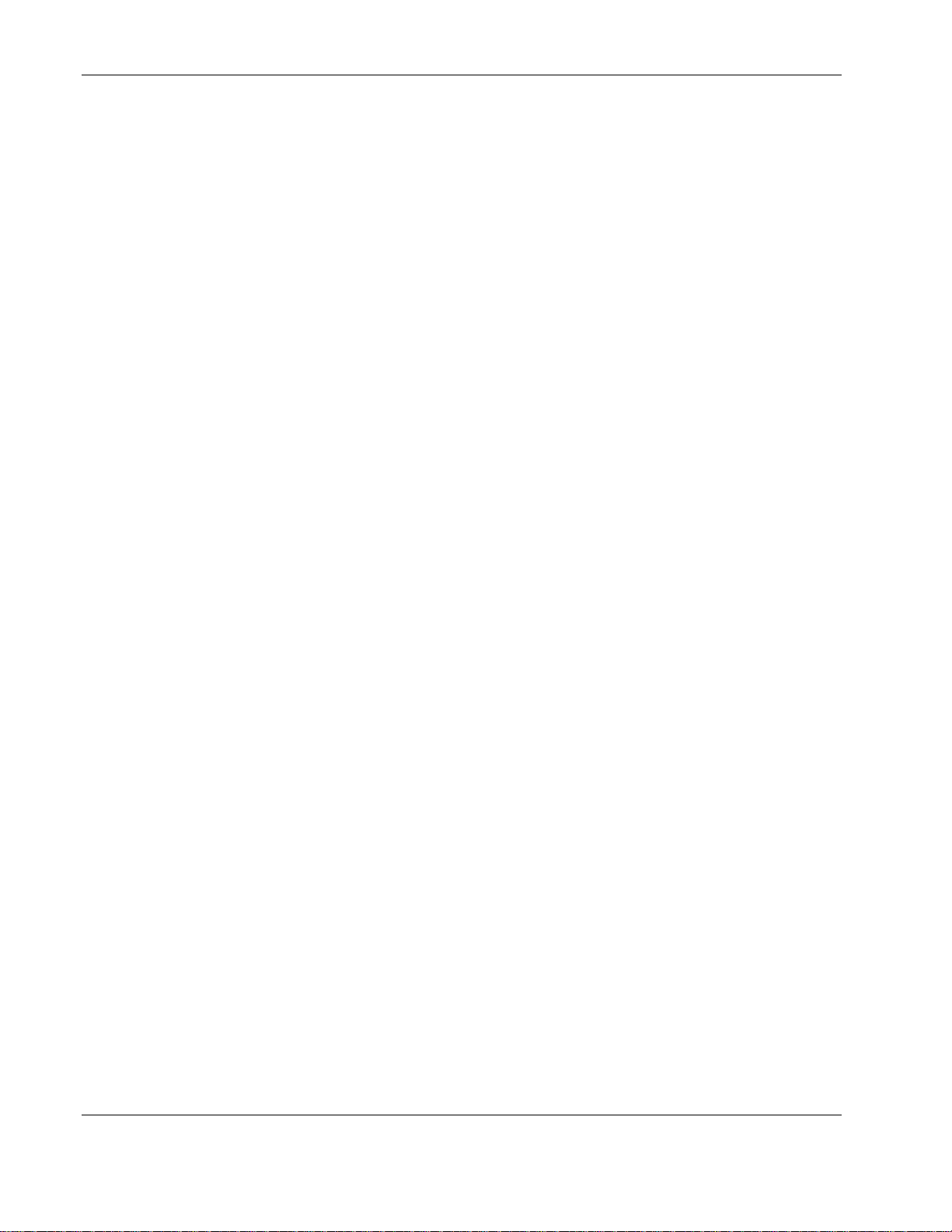
Table of contents
Command interface...................................................................................................................... 27
Using the hot ke ys ............................................................................................................................27
Using the joystick..............................................................................................................................27
Using the Acer d100 series touch screen.....................................................................................28
Using the Main menu panel...........................................................................................................28
CCHHAAPPTTEERR 33 –– CCOONNTTAACCTTSS MMAANNAAGGEEMMEENNTT.....................................
.....................................................................................................
..............330
0
Contacts........................................................................................................................................ 30
Using Contacts .................................................................................................................................30
Creating a new contact .............................................................................................................31
Editing contact information .......................................................................................................31
Naviga ting to a contacts address............................................................................................32
Exporting contacts from your Acer d100 s eries ......................................................................32
Importing contacts from your Acer d100 s eries:.....................................................................33
Deleting a contact......................................................................................................................34
Contacts Exchange....................................................................................................................... 35
Using Contacts Exchang e..............................................................................................................35
Exporting contacts from your computer .................................................................................36
Importing contacts from your Acer d100 s eries......................................................................37
ActiveSync.................................................................................................................................... 38
Synchronizing contacts...................................................................................................................38
CCHHAAPPTTEERR 44 –– MMUULLTTIIMMEEDDIIAA MMOODDEE...............................................
.....................................................................................................
............................440
0
Multimedia mode overview.......................................................................................................... 40
MP3............................................................................................................................................... 40
Using MP3 ..........................................................................................................................................41
Photo............................................................................................................................................. 45
Using Ph oto .......................................................................................................................................45
Viewing files in Full Screen mode ..............................................................................................46
Viewing files in Slide Show mode ..............................................................................................47
CCHHAAPPTTEERR 55 –– SSYYSSTTEEMM CCOONNFFIIGGUURRAATTIIOONN.....................................
.....................................................................................................
................448
8
System settings overview............................................................................................................. 48
iv Acer d100 Portable Navigator
Page 7
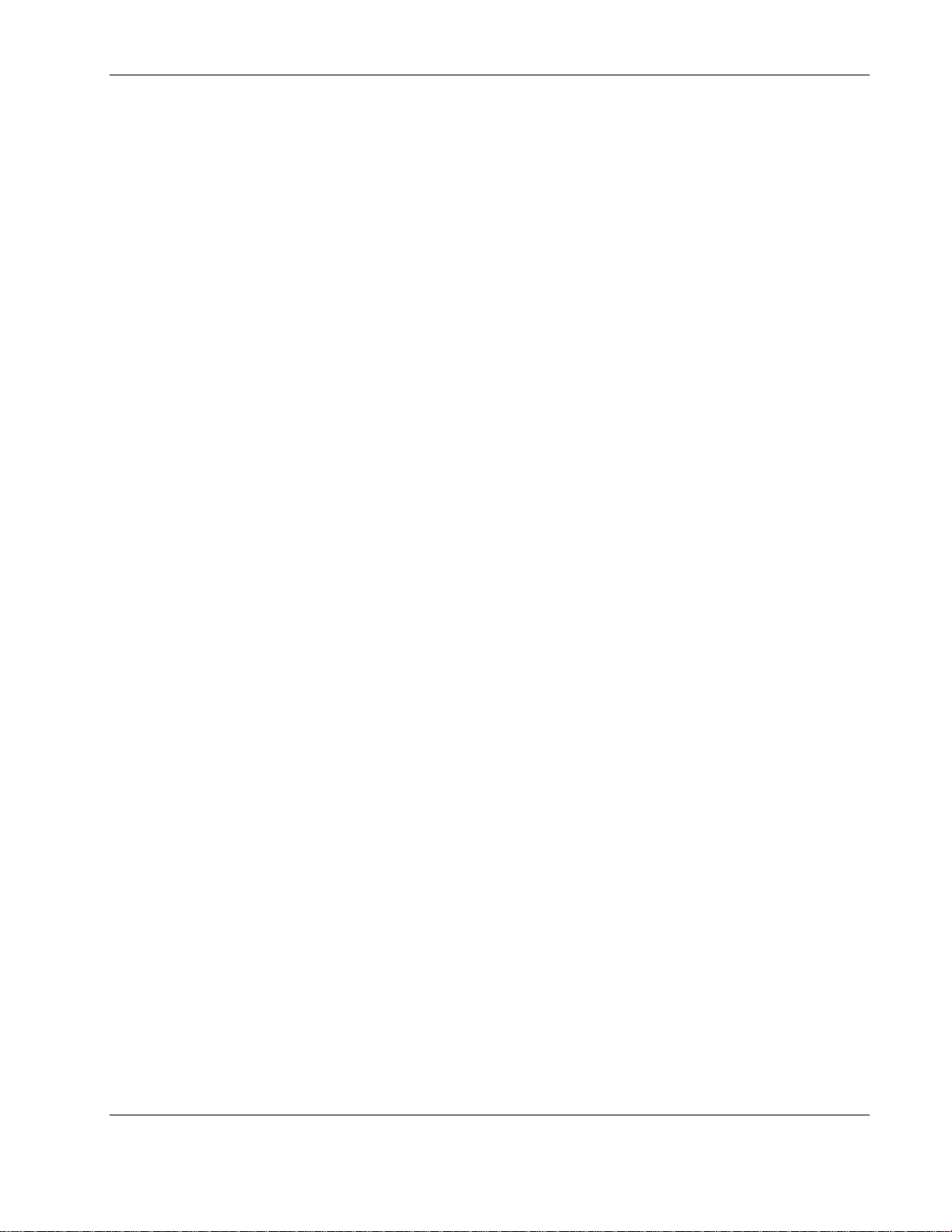
Table of contents
Customizing user preferences...................................................................................................... 49
Volume ..............................................................................................................................................49
Power.................................................................................................................................................50
Backlight............................................................................................................................................50
Date Time..........................................................................................................................................51
Language .........................................................................................................................................51
System Info........................................................................................................................................52
CCHHAAPPTTEERR 66 –– SSYYSSTTEEMM MMAAIINNTTEENNAANNCCEE AANNDD UUSSEERR SSUUPPPPOORRTT.....
.............................................................................
553
3
Using your Acer d100 series safely .............................................................................................. 53
Drivin g precautions .........................................................................................................................53
Operating precautions...................................................................................................................54
Storage precautions .......................................................................................................................56
Accesso ries and repair p recautions.............................................................................................56
Cleaning your Acer d100 series ................................................................................................... 56
Troubleshooting your Acer d100 series........................................................................................ 56
Recali brating the screen................................................................................................................56
Resetting the Ace r d 100 serie s ......................................................................................................57
Loading the factory defa ult settings............................................................................................58
Resetting the GPS funct ion ............................................................................................................58
FAQs ............................................................................................................................................. 59
Customer support......................................................................................................................... 61
CCHHAAPPTTEERR 77 –– SSYYSSTTEEMM SSPPEECCIIFFIICCAATTIIOONNSS.................................
.....................................................................................................
....................662
2
Hardware features ....................................................................................................................... 62
GPS specifications ........................................................................................................................ 63
Software specifications................................................................................................................. 64
Design and ergonomics................................................................................................................. 65
Environmental specifications....................................................................................................... 66
Regulatory information................................................................................................................ 66
AAPPPPEENNDDIIXX AA ---- RREEGGUULLAATTIIOONN && SSAAFFEETTYY NNOOTTIICCEESS……………………………………………………… ………… ………… ………… ….. ..66 7
7
FCC notices................................................................................................................................... 67
Notice: Shield ed cable s .................................................................................................................67
Acer d100 Portable Navigator v
Page 8
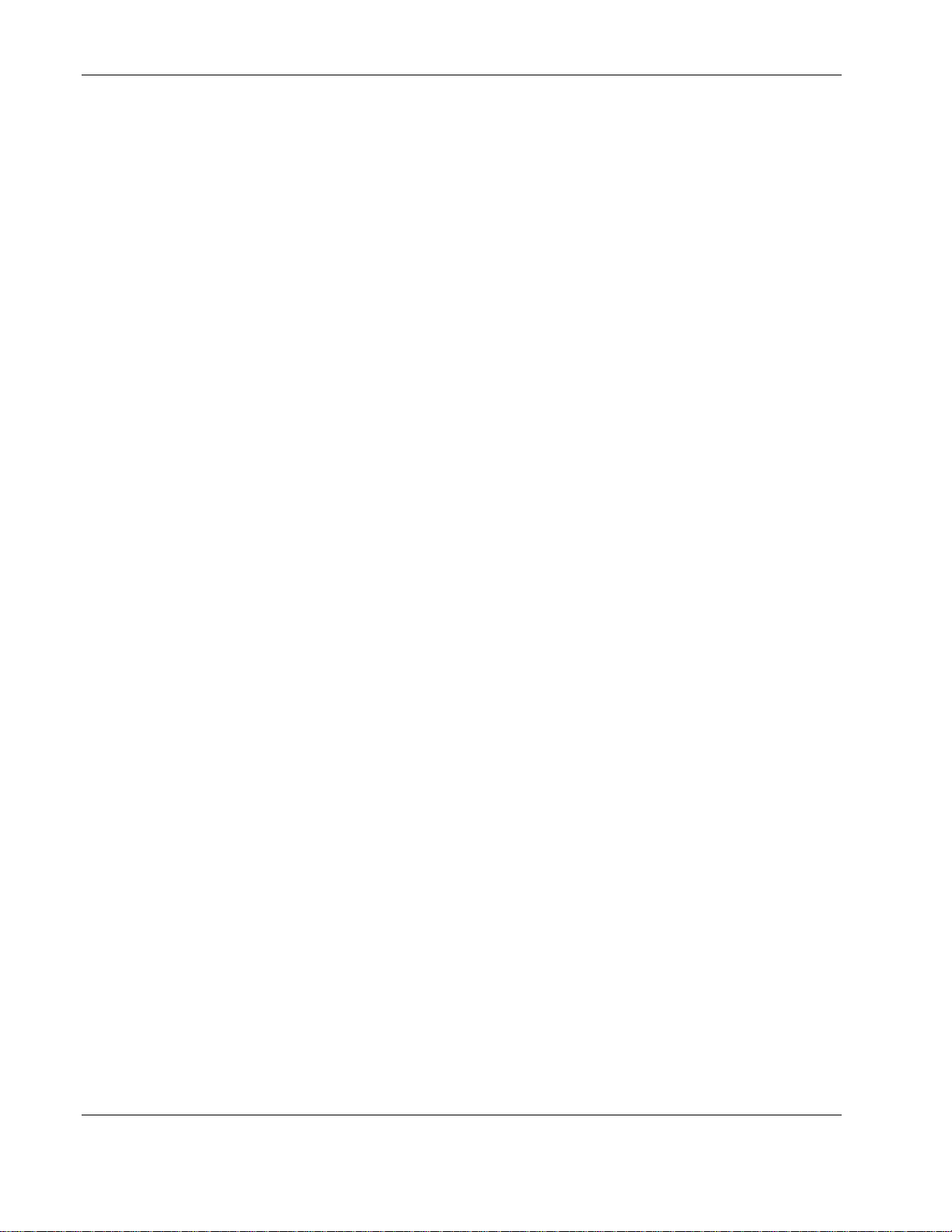
Table of contents
Notice: Periph eral devices.............................................................................................................67
Caution..............................................................................................................................................67
Operation conditions......................................................................................................................67
Notice: Canadian users..................................................................................................................68
Remarque à l’intention des utilisateurs canadiens....................................................................68
Declaration of Conformity for EU countries................................................................................ 68
Important safety instructions...................................................................................................... 68
LCD pixel statement .................................................................................................................... 68
vi Acer d100 Portable Navigator
Page 9
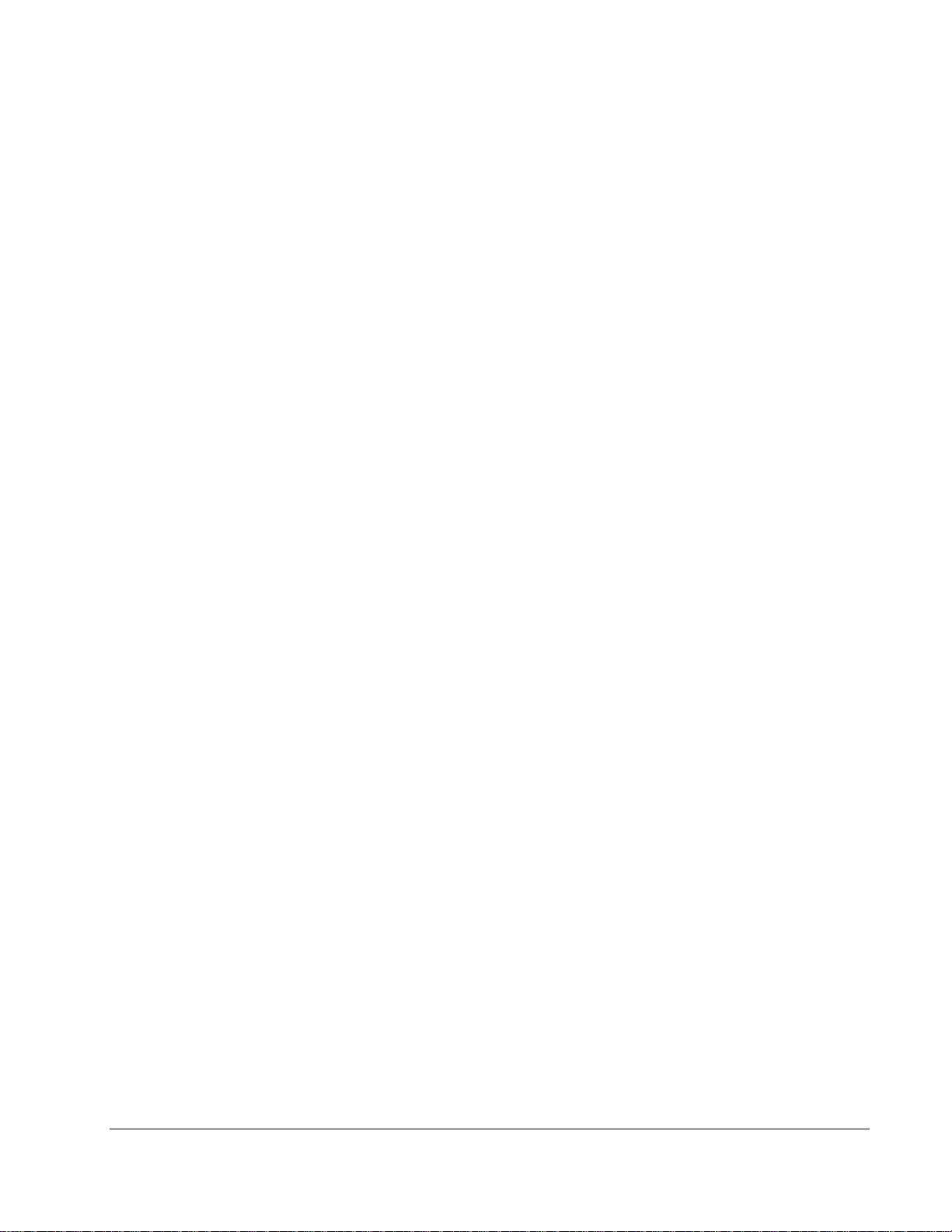
Acc
A
Acer d100 series feature highlights
Powerful system
err
e
d
1
0
d
1
G
No more fumbling with wieldy, outdated paper maps. No more sheepish
”I think I’m lost” expression. And most definitely, no more going in circles
finding that particular spot. Get to your destination the fast and easy way
with your new Acer d100 series Portable Navigator.
• Microsoft Windows CE .NET 4.2 operating system
• Samsung S3C2410 266 MHz application processor
• SiRF Star II LP chipset with Xtrac v2 firmware
G
P
P
0
0
0
S
S
S
S
N
N
errii
e
a
vii
a
v
ess
e
g
g
P
P
att
a
orrtt
o
orr
o
a
a
bll
b
e
e
• High-density rechargeable 2200 mAh Lithium Ion battery
Wide and accurate GPS coverage
• Destinator DS
• NAVTEQ digital map database
• Integrated patch antenna for optimum satellite pick up at every angle
Mobile design
• Compact and lightweight body makes it easy for users to carry it
anywhere while driving or hiking
• Car mount kit for multi-vehicle usage (windshield or dashboard mounting)
• On-the-road recharging options via the car charger and USB cable
Acer d100 Portable Navigator 7
Page 10
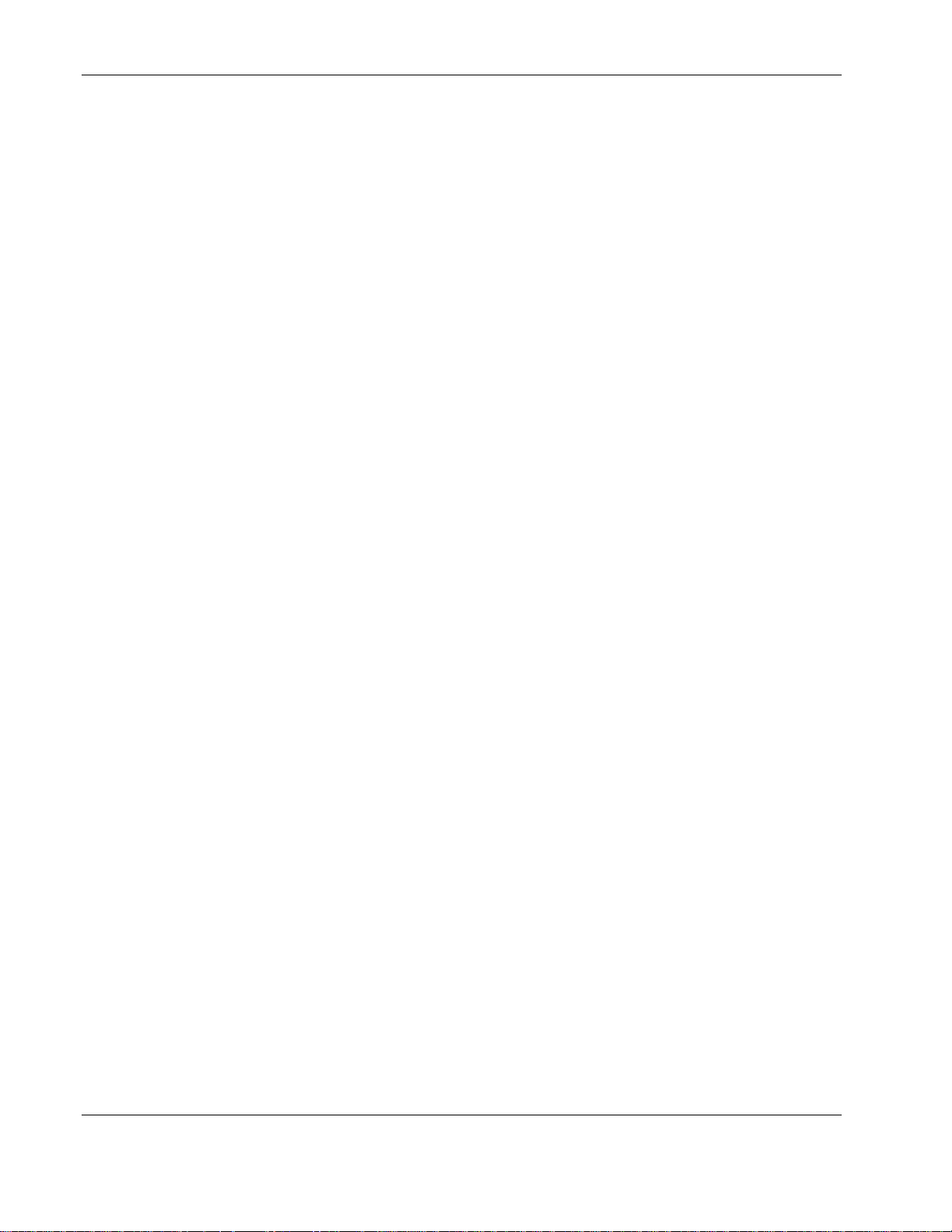
Acer d100 series feature highligtts
Ergonomic features
• 3.5-inch 200-nit QVGA TMR LCD touch-sensitive screen
• Accessible control hot keys with backlight illumination
• Simple, easy-to-use user interface with large icons and command buttons
• Multi-language support for user interface
o Pre-loaded languages: International English, French, German, Italian,
and Spanish
o Additional language options for navigation mode: Danish, Dutch,
Norwegian, Portuguese, and Swedish
• Advanced power-saving options
Multimedia programs
• MP3 for your musical entertainment
• Photo for your favourite digital pictures
Contacts management programs
• Contacts for managing contact information on your device
• Acer d100 series Contacts Exchange for managing contact information
on your computer
• Microsoft ActiveSync 3.8 for synchronizing contact information
8 Acer d100 Portable Navigator
Page 11
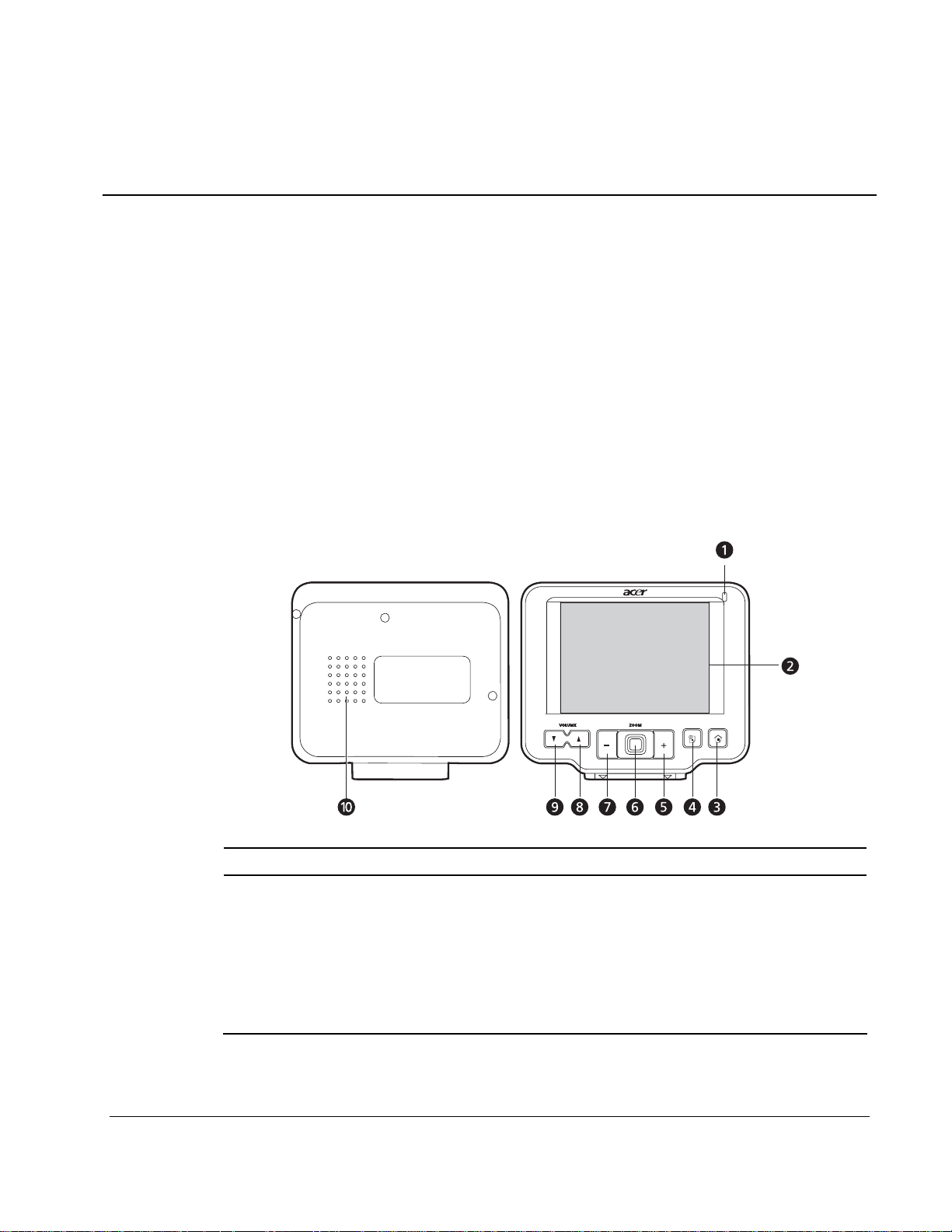
C
H
A
P
T
E
C
H
A
P
T
R 11
E
R
FFiirrsstt tthhiinnggss ffiirrsstt
This chapter describes the hardware interface of the Acer d100 series and its
peripherals. Instructions for setting up the device and some basic system
operations are also discussed.
System tour
This section gives you a tour of the device hardware interface.
Rear and front panels
Acer d100 Portable Navigator 1
No. Icon Component Description
1 Power status LED
indicator
Indicates the battery power sta tus.
• Green – Battery is fully charged; the
device is running on battery power.
• Orange – Battery charging
• Red – Battery charge is near depletion
level. You need to recharge your
device.
Page 12
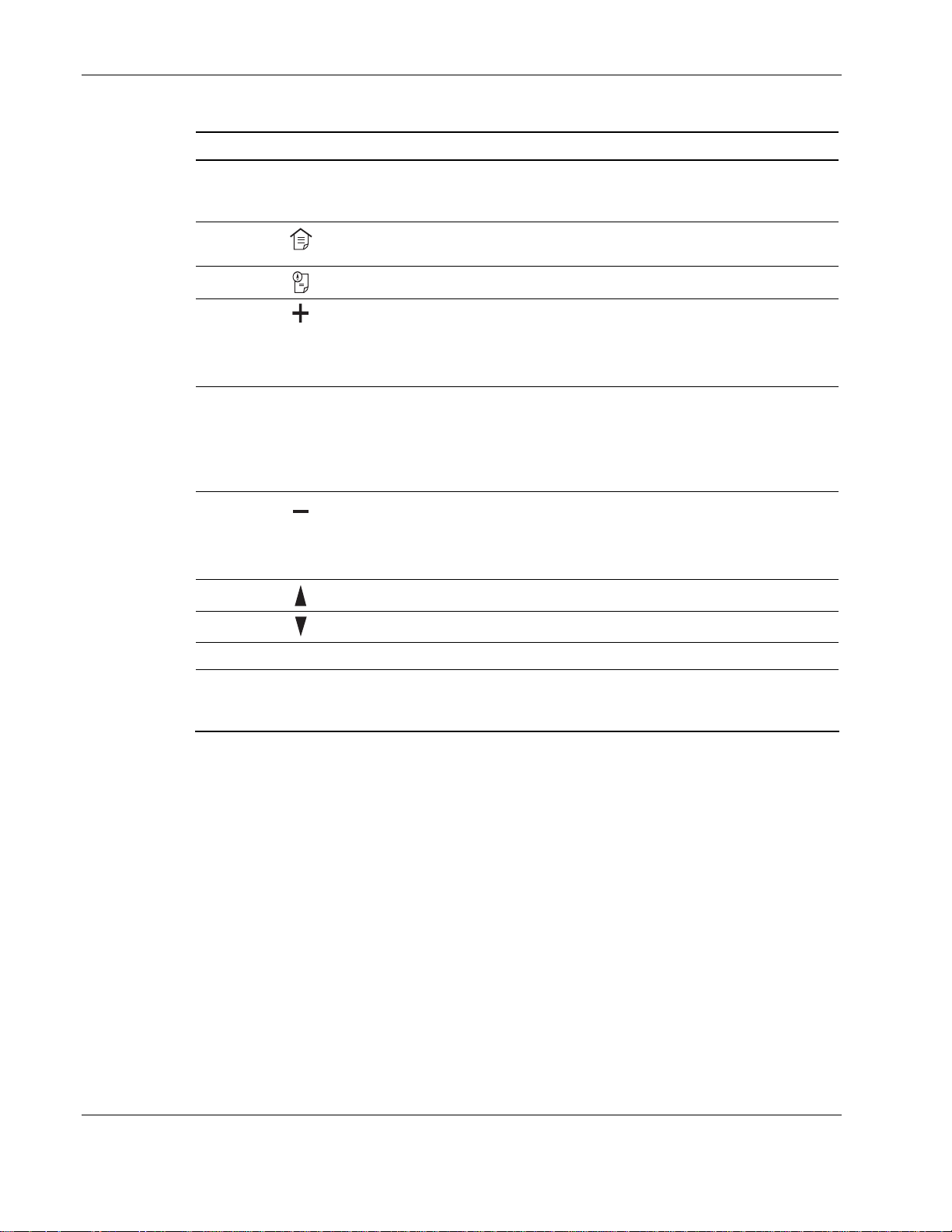
First things first
No. Icon Component Description
2 Touch screen Displays the applications, data, and map
images available on your device. It is
touch-sensitive and responds to finger taps.
3
4
5
6 Multi-directional
7
8
9
10 Speaker Emits system sounds.
Note: For more information on how to use your Acer d100 series in navigation mode, refer to
the Destinator DS Quick Starter Guide or the Destinator DS User’s Guide (located in the
Destinator DS CD).
Main Menu hot key Displays the Main Menu panel; also called
Navigation hot key Displays the Navigation panel.
Zoom in hot key When in navigation mode, zooms in on the
joystick
Zoom out hot key When in navigation mode, zooms out from
Volume up hot key Press to increase volume.
Volume down hot key
the Home panel.
center of a map.
When in full screen mode in Photo, zooms in
on the displayed image.
Move in a left-right or up-down direction to
scroll through displayed items.
Press to open (if it’s a file icon) or launch (if it
is a program or settings icon) a selected
item.
the center of a map.
When in full screen mode in Photo, zooms out
on the displayed image.
Press to decrease volume.
2 Acer d100 Portable Navigator
Page 13
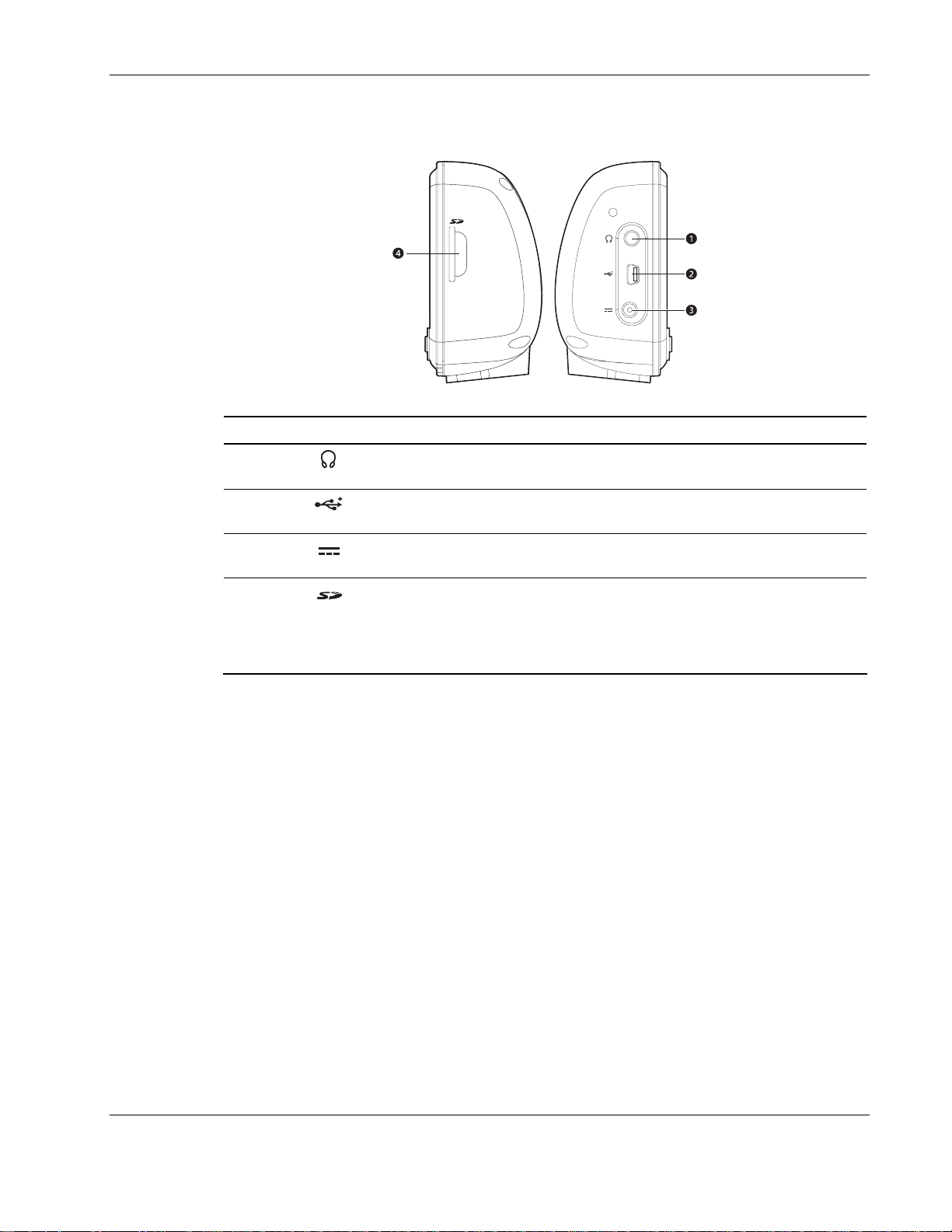
Right and left panels
First things first
No. Icon Component Description
1
2
3
4
Earphone jack Connects to audio line-out devices
USB port Connects the device to computer running
Power connector Connects the device to an AC po wer
SD/MMC slot Accepts SD and MMC storage cards,
(earphones/headphones).
on the Microsoft Windows platform.
outlet.
allowing you to use audio, image, and
map files stored in it for use with internal
applications. You can also use it to back up
data from your device.
Acer d100 Portable Navigator 3
Page 14
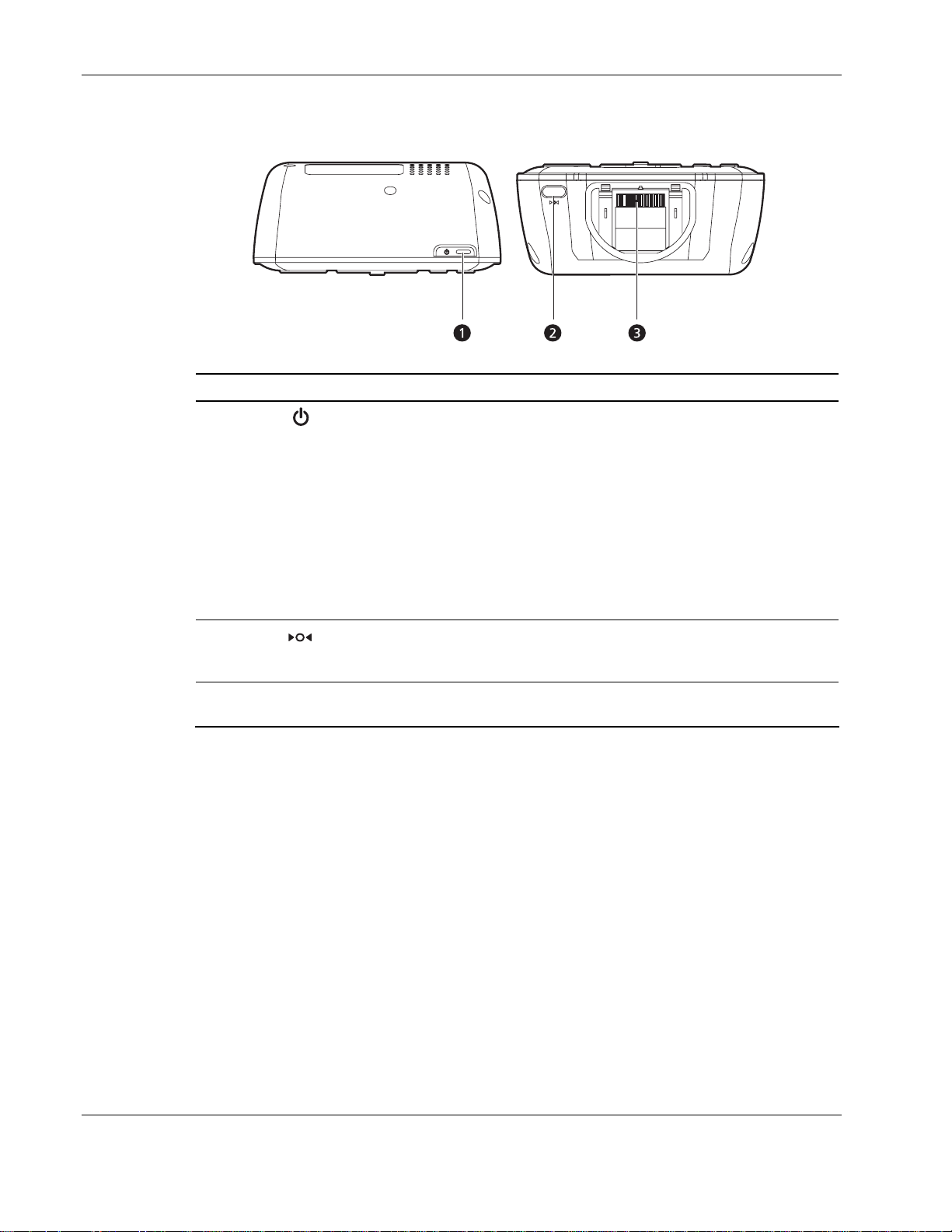
First things first
Top and bottom views
No. Icon Component Description
1
2
3 8-pin cradle connector Connects the device to the c r adle, which
Power button/
backlight control
Soft reset button Press to perform a soft reset if the device
As a power button:
• If the device is off, press the button to
turn it on. The power LED indicator on
the front panel lights up green.
• If the device is on, press the button to
turn it off. The power LED indicator also
turns off.
As a backlight control:
• Press and hold to activate or
deactivate the screen backli g ht.
freezes (i.e., device no longer responds to
the buttons on the screen).
in turn connects to the car mount.
4 Acer d100 Portable Navigator
Page 15
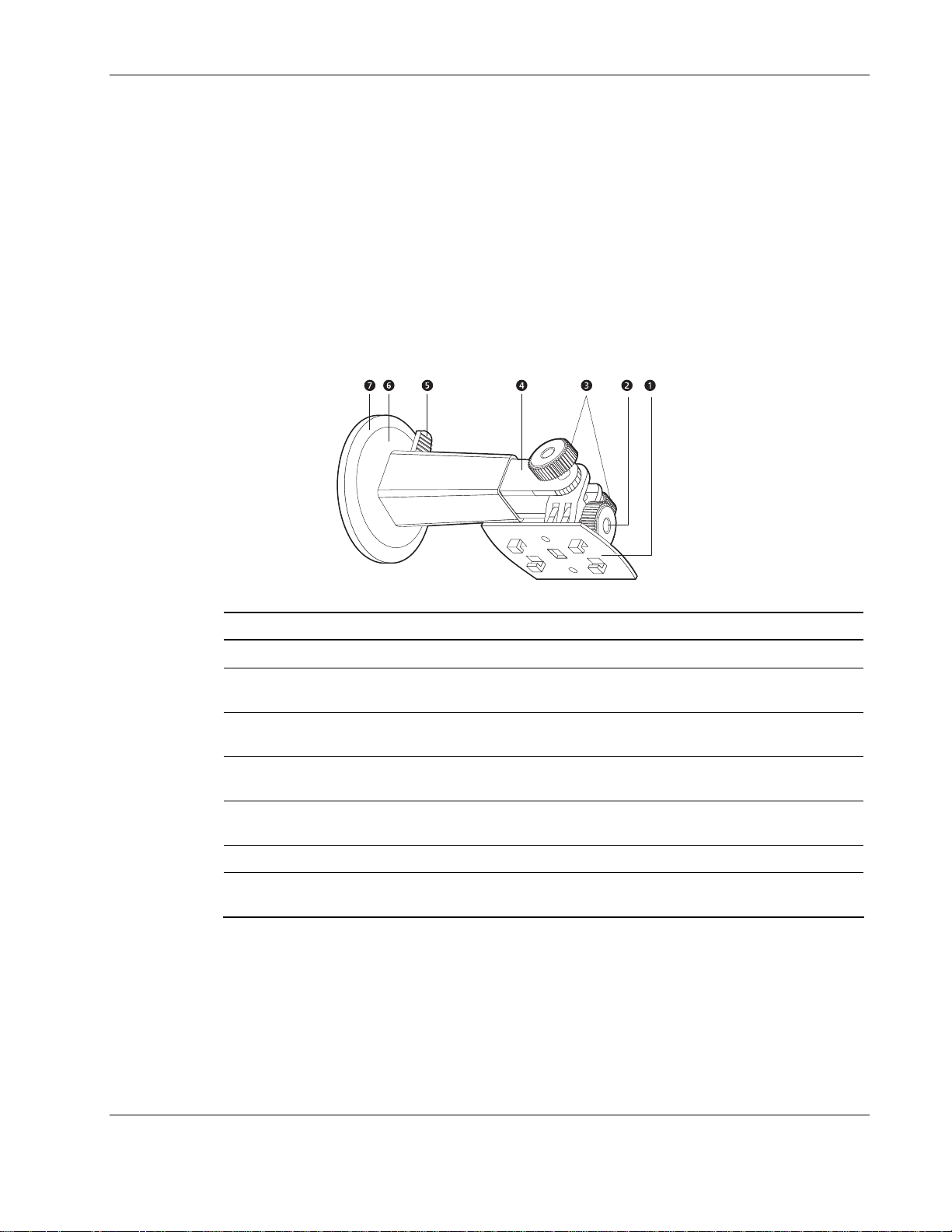
Peripherals tour
This section gives you a tour of the peripherals bundled with your Acer d100
series.
Car mount kit
The car mount kit consists of the car mount and the cradle.
Car mount
First things first
No. Component Description
1 Cradle plate Connects the car mount to the cradle.
2 Horizontal angle
adjustment knob
3 Vertical angle
adjustment knobs
4 Extendable rod Extend the rod to adjust the device position i n a front to
5 Suction cup locking
lever
6 Suction cup Fixes the car mount on the selected mounting area.
7 Suction cup release
tab
Slightly loosen the knob to adjust the viewing angle in a
left-right direction.
Slightly loosen the knobs to adjust the viewing angle in
an up-down direction.
rear direction.
Secures the vacuum seal of the car mount.
Pull to release the vacuum seal of the suction cup.
Acer d100 Portable Navigator 5
Page 16
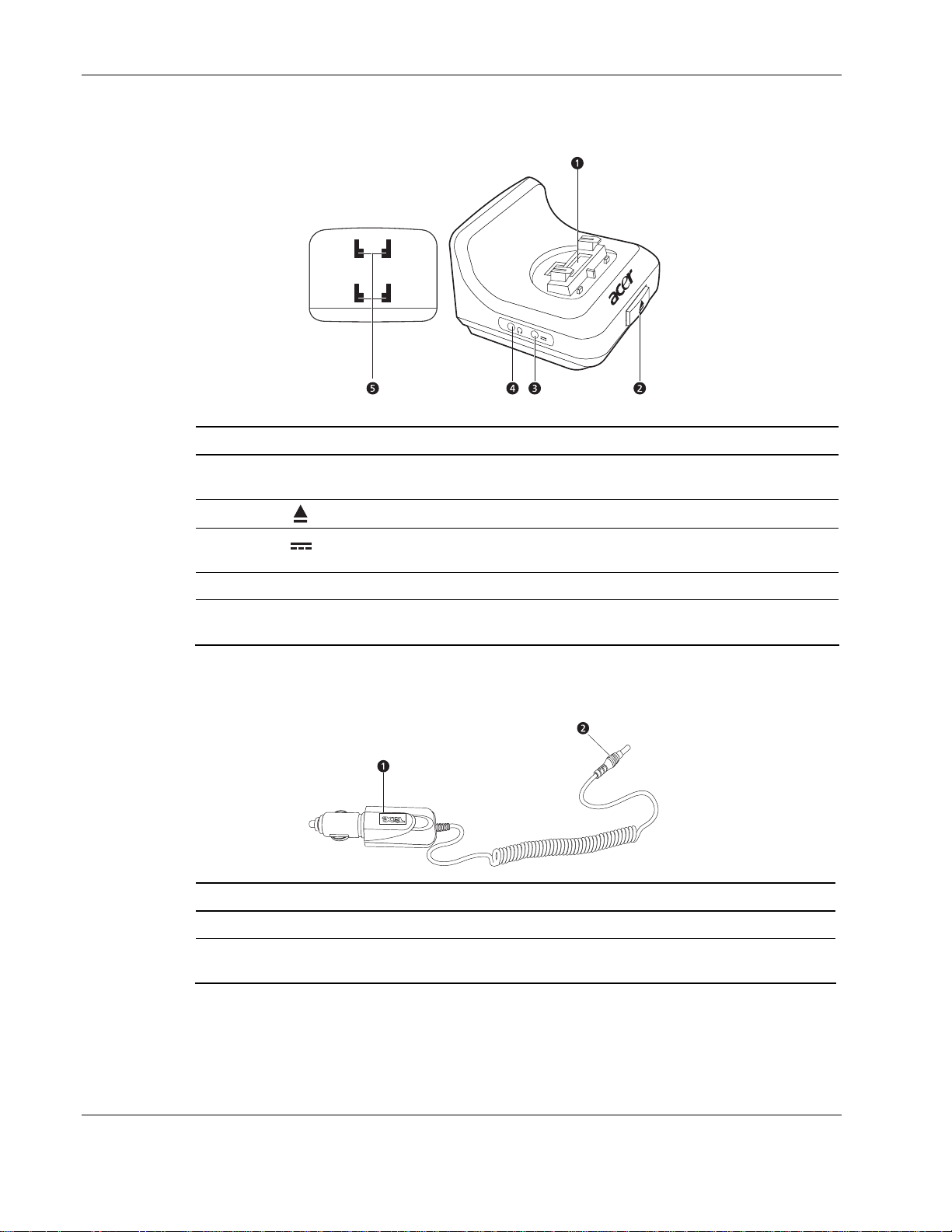
First things first
Cradle (manufacture option)
No. Icon Component Description
1 8-pin device
2
3
4 TMC jack Connects to TMC antenna.
5 Car mount holes Accepts the pegs on the cradle plate of the
Car charger
Accepts the device when installed in the car
connector
Release button Press to detach th e device from the cradle.
Power connector Connects the device to a v ehicle’s cigarette
mount.
lighter for recharging.
car mount.
No. Component Description
1 Cigarette lighter plug Connects to the vehicle’s cigarette lighter outlet.
2 Power plug Connects to the power connector on the device or
cradle.
6 Acer d100 Portable Navigator
Page 17
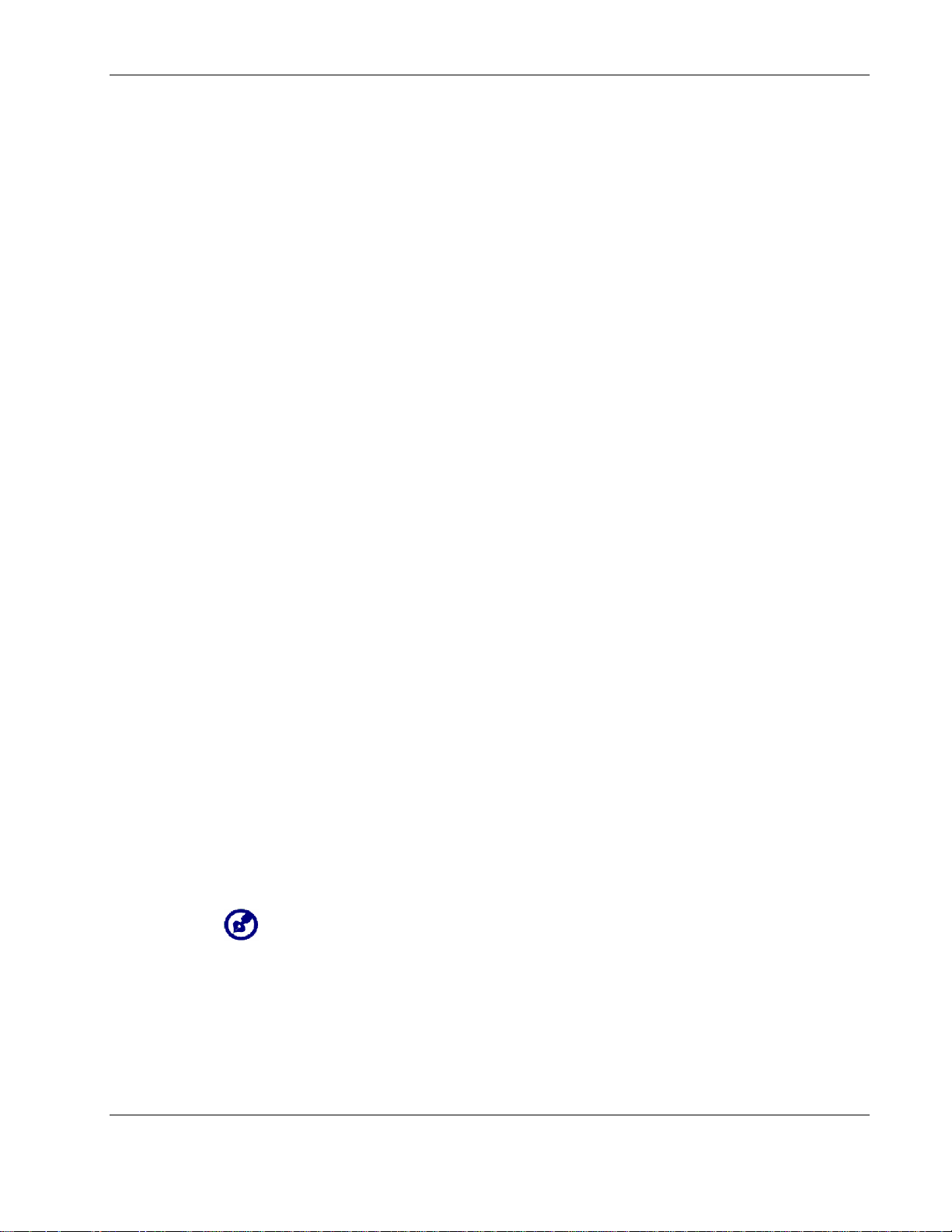
Acer d100 series setup
Using your new Acer d100 series is a doddle. Unpack, mount, turn on, and
you’re ready to go. Perform the following easy installation tasks to start using
the device straight out of the box:
1. Unpack the device.
2. Set up the device on your vehicle.
3. Turn on and configure the device.
Unpack the Acer d100 series
Thank you for purchasing the Acer d100 series Portable Navigator. The
Acer d100 series box contains all of the items listed below.
• Acer d100 series Portable Navigator unit
• Car mount kit
First things first
o Car mount
o Cradle
o Self-adhesive power disc connector
• Car charger
• AC adaptor
• USB cable
• Destinator DS SD card
• User documentation
o Acer d100 series Portable Navigator Companion CD
o Acer d100 series Portable Navigator Starter Guide
o Acer d100 series Portable Navigator Warranty Booklet
o Destinator DS Quick Starter Guide
o Destinator DS CD
Report any product defects or missing items to the place of purchase immediately.
Save the boxes and packing materi als for future use
Acer d100 Portable Navigator 7
Page 18
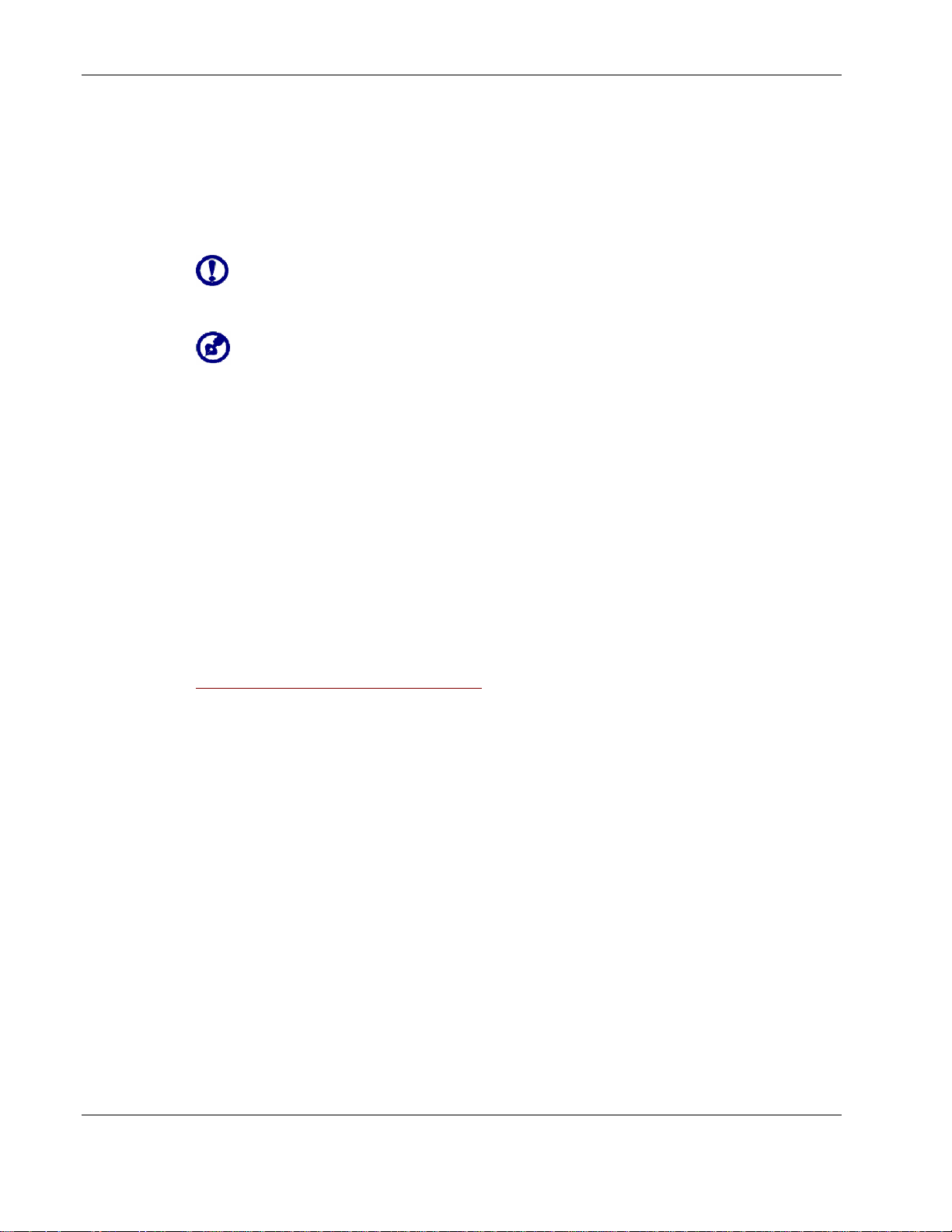
First things first
Set up the Acer d100 series on your vehicle
The Acer d100 series comes with a car mount kit and a car charger with
which you can set up your device on your vehicle. You can choose to
position the car mount kit on the windshield using the sucti on cup, or on the
dashboard using the self-adhesive power disc connector.
Some countries prohibit the mounting of any electronic device in any location on the
vehicle dashboard. Be sure to check your local laws for accept able mounting areas
before installing the car mount bracket .
Some newer vehicle models may have a heat reflective shield embedded in the
windshield. This may in some cases obstruct the GPS si gnal reception. If you encounter
this problem in your vehicle, you need to purchase an external GPS antenna. For more
information, contact your local Acer dealer.
Car mount installation reminders
Install the car mount on the surface of your vehicle:
• That is smooth, flat and free of dirt and oil
• Where the driver can easily view/reach it without taking his/her eyes off
too far from the road
• Where the device will not obscure car controls nor restrict the driver's view
of the road
• Far from the air bag deployment area
To set up the device on your vehicle:
This section shows how to install the car mount kit in your vehicle’s windshield
using the suction cup. For dashboard installation procedures using the
self-adhesive power disc connector refer to the Acer d100 series Portable
Naviga tor Star ter Guide.
1. Clean the mounting surface with a glass cleaner and a clean cotton cloth.
2. If the ambient temperature is below +15°C (60°F) warm the mounting area
and the suction cup (e.g. with a hair dryer) to ensure a strong suction
bond.
8 Acer d100 Portable Navigator
Page 19

First things first
3. Install the car mount on the selected area.
a. Fix the suction cup to the selected area with the locking lever facing
up.
b. Flip the locking lever away from you to create a vacuum between
the suction cup and the mounting surface.
Make sure that the suction bond is strong enough before proceeding
to the next step.
c. Insert the pegs on the car mount’s cradle plate to the holes on the
back of the cradle, then move the cradle downwards until both parts
are engaged.
4. Insert the Destinator DS SD card into the device.
Acer d100 Portable Navigator 9
Page 20
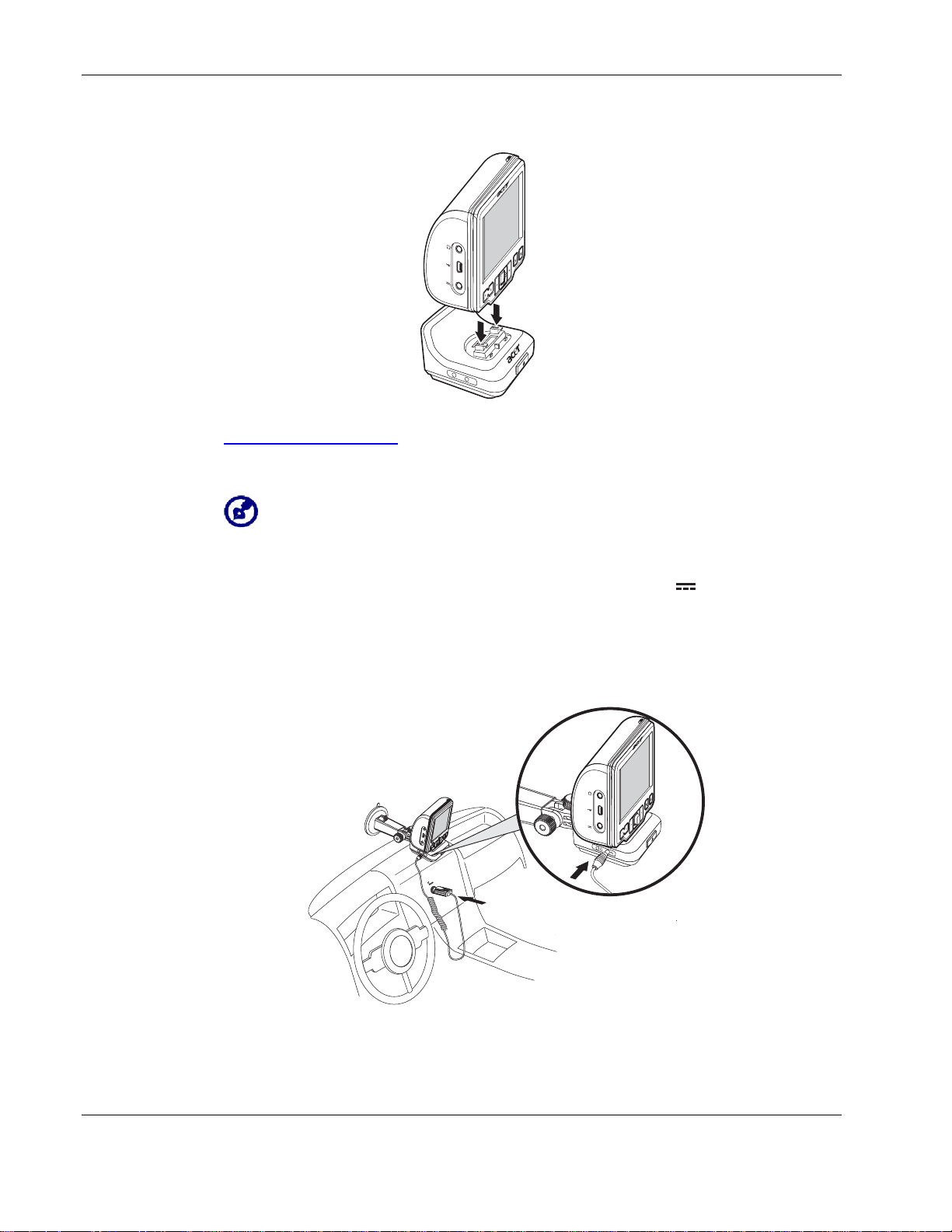
First things first
5. Dock the device on the cradle.
6.
Adjust the car mount for the best viewing angle.
7. After setting up the device on the car mount, connect the car charger.
If the car engine is turned off, you may be required to switch the vehicle ignition
back into the Accessories position. Consult your vehicle owner’s manual.
a. Connect the car charger to the power connector
on the cradle.
b. Plug the other end of the car charger to your vehicle’s cigarette
lighter.
The power LED indicator lights up orange during charging. The hot
keys backlight is also lit up.
10 Acer d100 Portable Navigator
Page 21
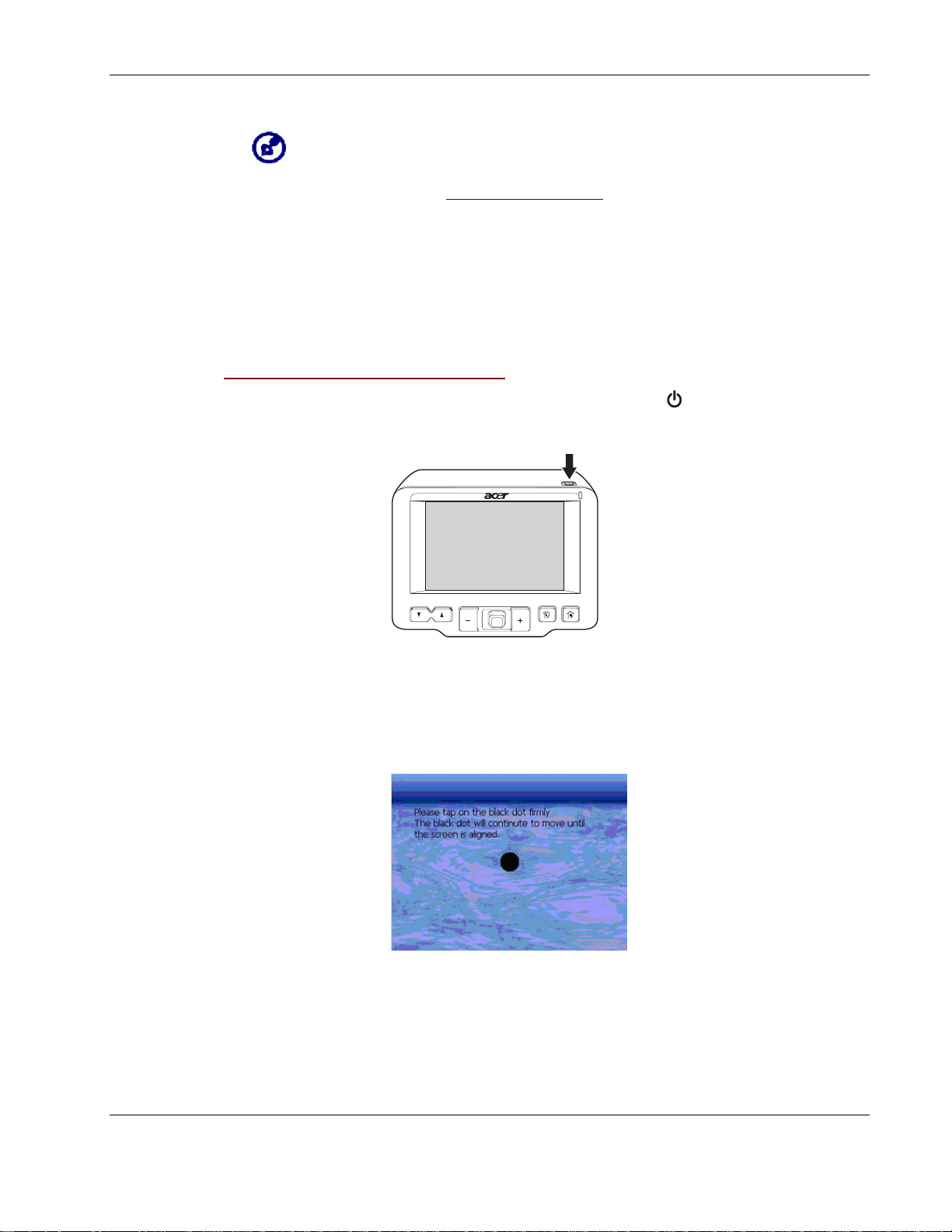
The device comes with the bat tery pre-charged to at least 30% capacity. You can
start using it once it is mounted in your vehicle and connected to the cigarette
lighter. However, for maximum usage time you need to charge your device to full
capacity. Go to the “
Recharging the device” section for instructions.
Start up the Acer d100 series
After mounting the Acer d100 series on your vehicle it is ready to be used.
You can now turn it on to calibrate the screen. After screen calibration,
proceed to system settings configuration.
First things first
To turn on and calibrate the device:
1. Turn on your device by pressing the power button
on the top right
panel of the device.
When you first turn on your device, you will be asked to calibrate the
screen. This process ensures that when you tap the screen the item
tapped is activated.
2. Tap the center of the black dot as it moves around the screen.
Acer d100 Portable Navigator 11
Page 22
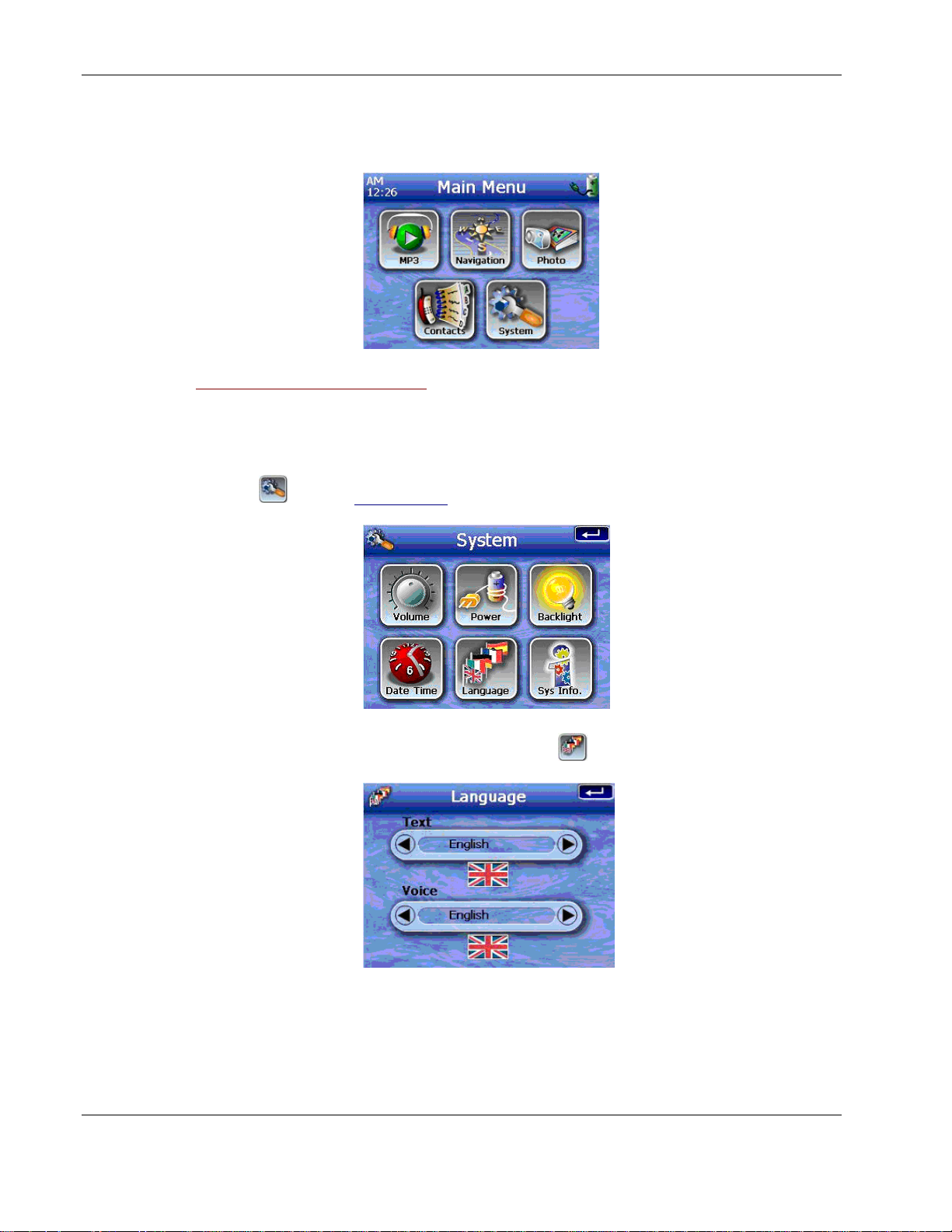
First things first
After calibrating the screen, the Main Menu panel displays. This is also
referred to as the Home panel.
To configure system settings:
If you intend to start using your Acer d100 series at once, we recomm end that
you configure the language and date/time settings first. The rest of the user
preferences can be set up later.
1. Tap
On the Main Menu panel.
2. To set the system language settings, tap
.
12 Acer d100 Portable Navigator
Page 23
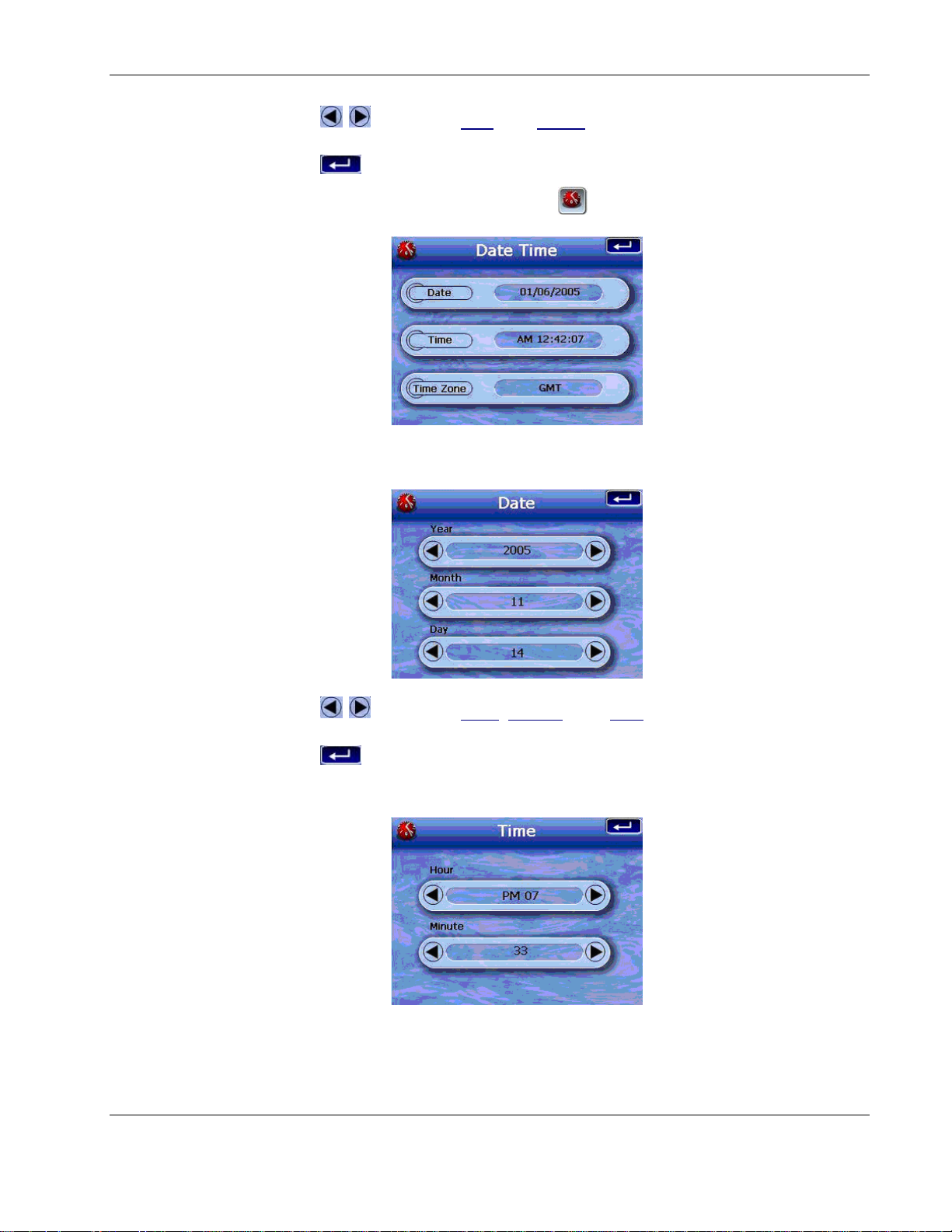
First things first
a. Tap / under the Text and Voice settings until the language of
your choice is displayed.
b. Tap
3. To set the system date and time, tap
to apply the changes made.
.
4. Tap Date.
a. Tap
/ under the Year, Mo n th, and Day settings to set the date
values.
b. Tap
to apply the changes made.
5. Tap Time.
Acer d100 Portable Navigator 13
Page 24
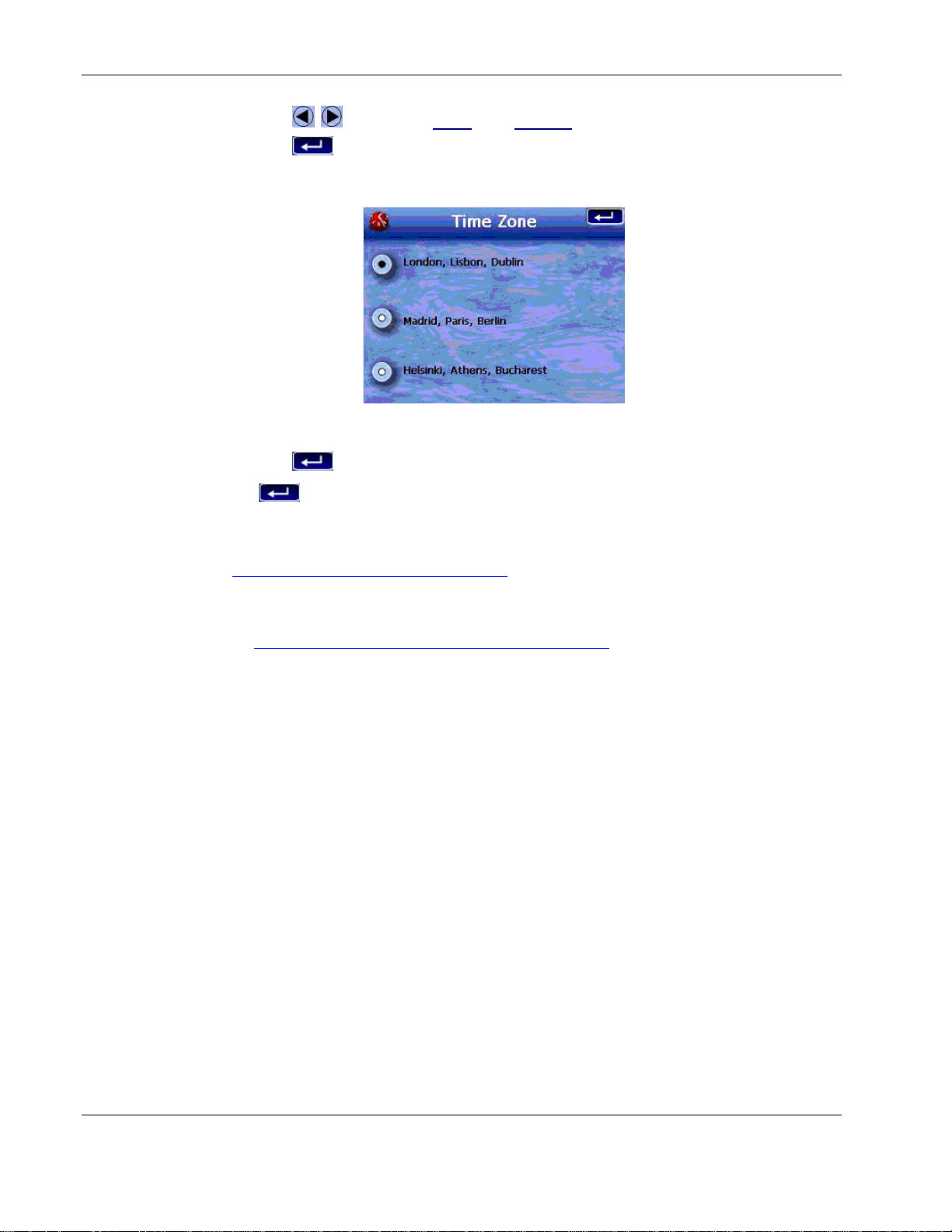
First things first
a. Tap / under the Hour and Minute settings to set the time values.
b. Tap
to apply the changes made.
6. Tap Time Zone.
a. Tap the radio button for the time zone of your choice.
b. Tap
7. Tap
to apply the changes made.
twice to apply the changes made, and return to the Main Menu
panel.
For more information on the rest of the system configuration options, go to
“
Chapter 5 – System configuration”.
Congratulations! Your new Acer d100 series is now ready for use. Proceed
to “
Chapter 2 – Acer d100 series fundamentals” for more information on
the device’s user interface or you can refer to the Destinator DS Quick
Starter Guide to start using the device in navigation mode.
14 Acer d100 Portable Navigator
Page 25
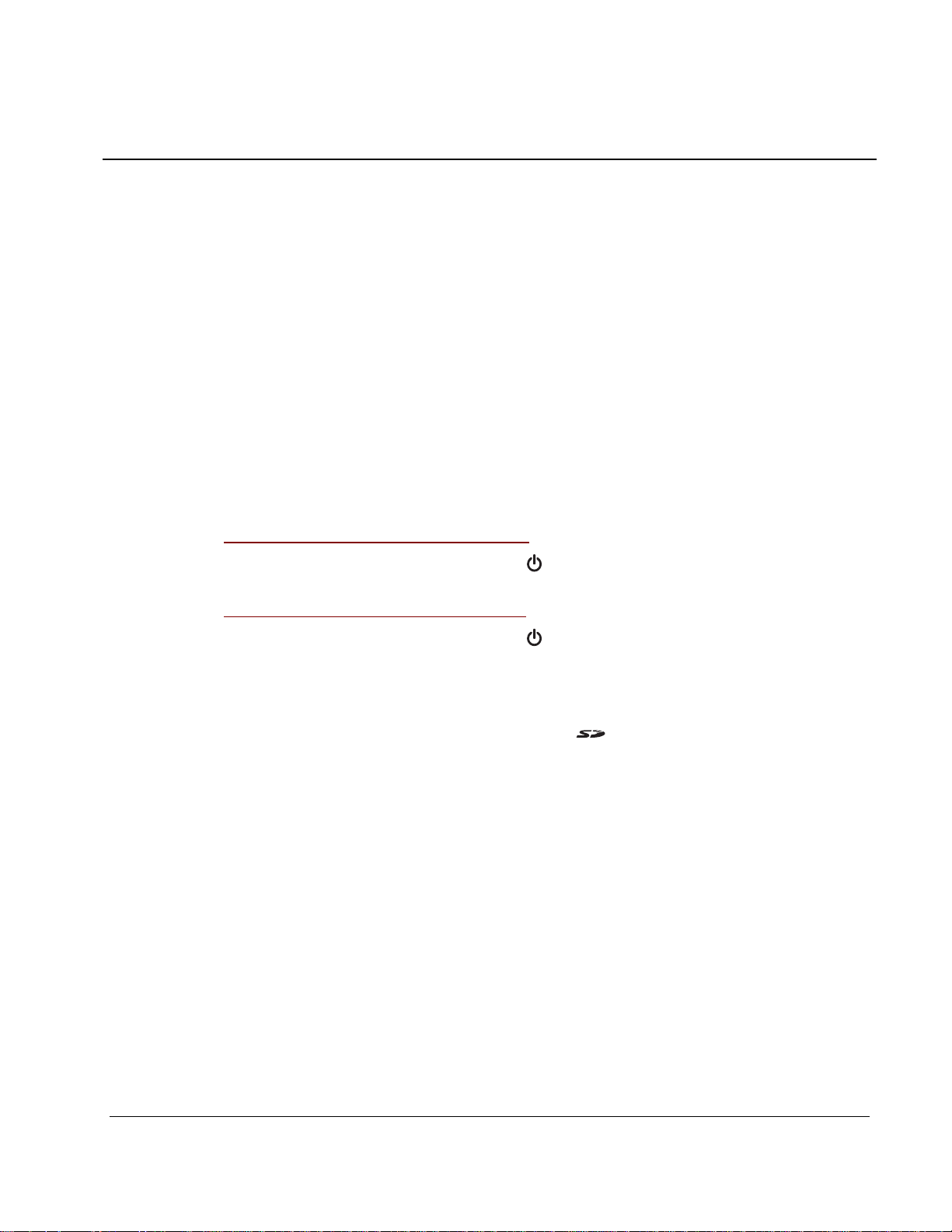
C
H
A
P
T
E
C
H
A
P
T
R 22
E
R
AAcceerr dd110000 sseerriieess ffuunnddaammeennttaalls
This chapter describes basic hardware procedures in using your Acer d100
series. Information on the device’s command interface is also discussed.
s
Hardware interface
Using the touch screen backlight
Under some lighting conditions, viewing the information on your device may
be difficult. If this is the case use the backlight to illuminate the touch screen.
To activate the touch screen backlight:
• Press and hold the power button
To turn off the touch screen backlight:
• Press and hold the power button
until the backlight turns on.
until the backlight turns off.
Using the SD/MMC slot
Your Acer d100 series has an SD/MMC slot compatible with a range of SD
and MMC storage cards that you can use to back up or transfer files and
data.
Also, the Acer d100 series’s GPS navigation system has its core on the
Destinator DS program. Using this program requires that users load the digital
maps available in the Destinator DS SD card included with the device.
Acer d100 Portable Navigator 15
Page 26
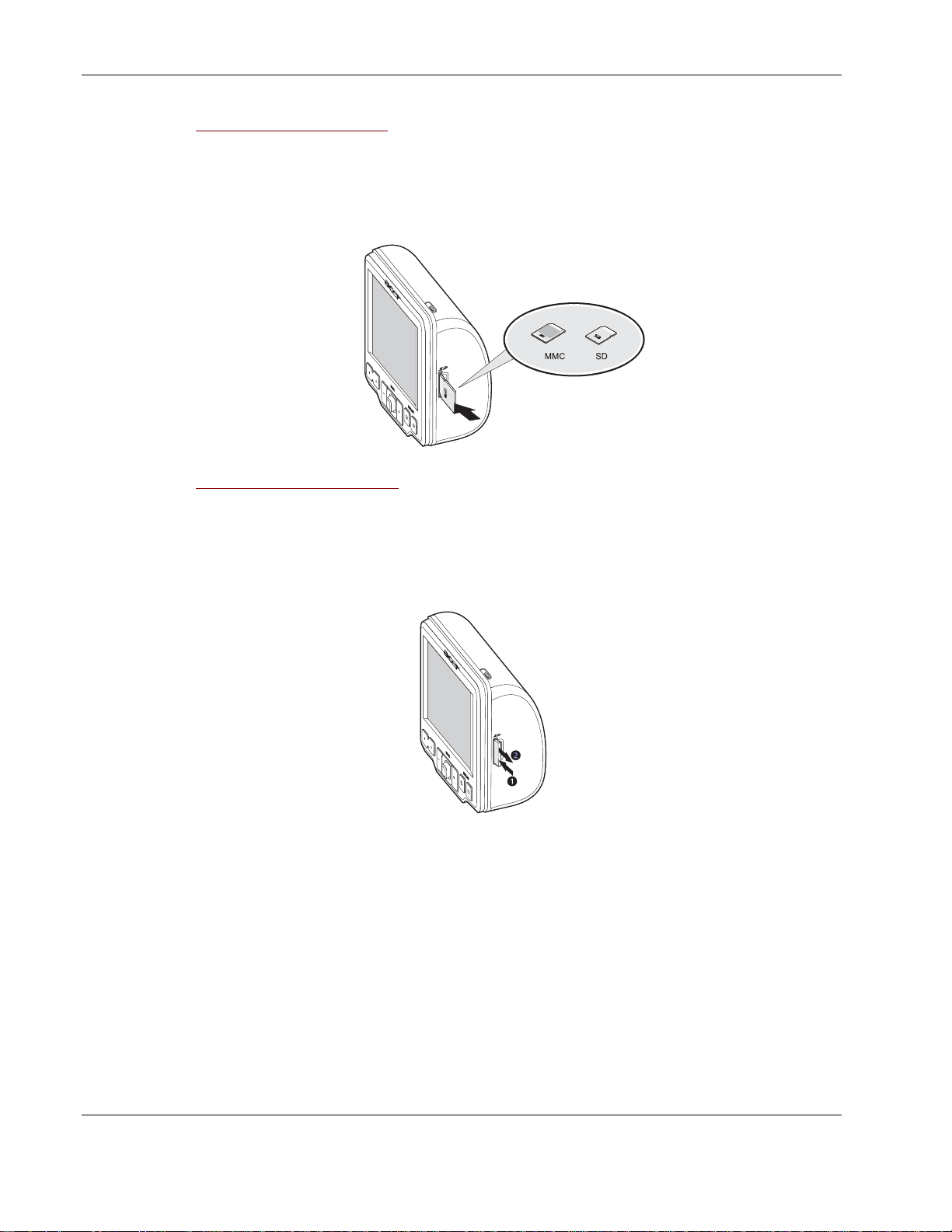
Acer d100 fundamentals
To insert a storage card:
• Hold the device securely, then push the card into the slot until you hear
an audible system sound; this will signal that the card is already properly
seated within the slot. The card is secure when it is not protruding from the
slot.
To remove a storage card:
1. Hold the device securely, then push against the top of the card, as if you
were pushing it further into the slot, letting the card spring out. An audible
system sound will signal that the card has been released.
2. Gently remove the card from the slot.
16 Acer d100 Portable Navigator
Page 27

Establishing device-PC connection
The USB cable that comes with your device enables you to connect the
device to your computer. File Explorer displays the Acer d100 series as a USB
mass storage device, with the SD/MMC card shown as a sub-folder. Once
connected, you can:
• Use File Explorer to copy digital music and image files into your device’s
SD/MMC card and access them when in Multimedia mode.
It is advisable to organize files into subfolders. This will served as playlists
and albums when you access the files from your device.
To enable access of multimedia files from your device, it should be located on the
SD/MMC card, not on the device’s memory.
Acer d100 fundamentals
Go to “
Chapter 4 – Multimedia mode” for more information on how to
work in Multimedia mode.
• Recharge the device via the USB connection
• Use Acer d100 series Contacts Exchange to import/export contact
information between your device and your computer
• Use ActiveSync to synchronize contact information located on your
device and your computer
Refer to “
Chapter 3 – Contacts management” for more information on
contact information import/export as well as synchronization.
Installing Microsoft ActiveSync
Use Microsoft ActiveSync to exchange information between your Acer d100
series and a computer running on the Microsoft
If you have a previous version of the Microsoft ActiveSync installed in your computer,
uninstall it first before installing the Microsoft ActiveSync 3.8 version from the Acer d100
series Companion CD.
Windows platform.
Acer d100 Portable Navigator 17
Page 28

Acer d100 fundamentals
Minimum installation requirements:
• Microsoft Windows XP, 2000, ME, and 98 SE
• Microsoft Outlook 2000 or later required for Contacts syn chronization
• Microsoft Internet Explorer 5.0 or later
• Hard disk drive with 12 to 65 MB of available hard disk space
• Available USB port
• CD-ROM drive
• VGA graphics card or compatible video graphics adapter at 256 color or
higher
To install Microsoft ActiveSync on your computer:
1. Close any open programs, including those that run at startup, and disable
any virus-scanning software.
2. Insert the Acer d100 series Companion CD into your computer’s CD-ROM
drive.
The CD's welcome page appears.
3. Click the installation language of your choice.
18 Acer d100 Portable Navigator
Page 29

Acer d100 fundamentals
4. Click Install ActiveSync on the Please select your task screen.
The installation wizard will automatically begin.
5. Follow the on-screen instructions.
After installation, the ActiveSync i con
will appear on your computer’s
system tray (on the lower right-hand corner of the screen).
For detailed information on how to use ActiveSync on your compu ter, start ActiveSync
on your computer, click Help, then Microsoft ActiveSync Help.
6. Proceed to the
Acer d100 series Contacts Exchange installation on the
next section.
Acer d100 Portable Navigator 19
Page 30

Acer d100 fundamentals
Installing Acer d100 series Contacts Exchange
Use Contacts Exchange to manage the contact information located on your
device and on your computer. This PC program shares the same contact
database as the Contacts component of Microsoft Outlook. It only has an
import/export function; you still have to create contact entries in Microsoft
Outlook Contacts.
To install Contacts Exchange:
1. Click Install Contacts Exchange on the Please select your task
screen.
The installation wizard will automatically begin.
2. Follow the on-screen instructions.
3. Click Finish after the installation process is completed.
20 Acer d100 Portable Navigator
Page 31

Acer d100 fundamentals
Creating a partnership
After completing the installation procedures, set up a partnership between
your Acer d100 series and your computer with the help of the New
Partnership setup wizard.
Once you’ve created a partnership, you will be able to synchronize contact
information using ActiveSync. Refer to the “
for more information.
Synchronizing contacts” section
To create a partnership:
1. If you want to upload files into an SD/MMC card for use with your
Acer d100 series, insert the card to the device.
2. Connect the device to your computer using the bundled USB cable.
a. Plug the cable’s smaller connector to the USB port
on the left
panel of the device.
b. Plug the USB client connector into an available USB port on your
computer.
Acer d100 Portable Navigator 21
Page 32

Acer d100 fundamentals
The New Partnership setup wizard will automatically start on your
computer screen.
3. Follow the onscreen instructions.
4. When prompted to select the items to be synchronized, select only
ContactSync.
5. Click Finish on the Setup Complete
dialog box.
22 Acer d100 Portable Navigator
Page 33

The initial synchronization process will automatically begin when you finish
using the wizard. After the initial synchronization, information you've stored
in Microsoft Outlook Contacts on your computer will now be available on
your Acer d100 series without you having to type a word.
6. Disconnect your device from the computer and you're ready to go.
Once you have completed the first synchronization process, you can initiate
synchronization from your device anytime, using the USB cable.
Using the car mount
The Acer d100 series’s car mount features a firm grip suction cup that
provides a steady vibration-free support even during sharp turns. The
swiveling mechanism and axial rod allow users to position the device in the
best viewing angle possible. And being of a portable nature, users can easily
detach the unit for use in other vehicles (e.g. rental cars) without leaving
unsightly marks on the vehicle’s interior.
To avoid extreme temperature from damaging the car mount, remove the unit if the
temperature inside your vehicle exceeds 70°C (160°F).
Acer d100 fundamentals
To adjust the device’s viewing angle:
1. Slightly loosen the angle adjustment knobs, then swivel and/or tilt the
device until an optimum viewing angle is achieved.
If you prefer, you can extend the axial rod for a closer view of the screen.
Acer d100 Portable Navigator 23
Page 34

Acer d100 fundamentals
2. Tighten the angle adjustment knobs to secure the device in position.
To detach the car mount:
1. Detach the device from the cradle.
a. Press the cradle’s release button
.
b. Pull the device up to detach it from the cradle.
2. Detach the car mount from the windshield.
a. Flip the locking lever towards yourself to release the vacuum seal of
the suction cup.
24 Acer d100 Portable Navigator
Page 35

b. Firmly grip the base of the car mount, then pull the suction cup
release tab.
c. Pull the car mount away from the windshield.
Recharging the Acer d100 series
Acer d100 fundamentals
Your Acer d100 series uses a high-density rechargeable 2200 mAh Lithium Ion
battery. The status icon located on the top left corner of the Main Menu
panel indicates the level of the device’s battery power.
– Battery full charged
•
•
•
•
•
– Battery charging
– Battery level low
– Battery level very low, recharging required
– Battery power depleted, device will automatically turn off; recharging
required. You
Acer d100 Portable Navigator 25
Page 36

Acer d100 fundamentals
If the battery level becomes low in the course of normal use, recharge the
device. Normally, you can use the AC adapter to recharge your Acer d100
series. However, this may be difficult when there’s no available AC power
outlet on hand. When your device battery is drained while on the road, you
can still recharge your device by using either t he car charger cable or the
USB cable bundled with your device. Recharging time from empty to full
capacity is about six (6) hours in all cases.
To recharge the device using the AC adapter:
1. Plug the AC adapter into any AC current outlet.
If the battery level reaches very low status, the device will automatically turn off. In this
case, you have about 12 hours to recharge your device after which you risk losing all
data on the device's internal memory. In case all data is lost, the next time you power
on the device you will be prompted to restore the data.
2. Connect the AC adapter cord to the power connector
on the left
panel of the device.
The power LED indicator lights up orange during charging. The hot keys
backlight is also lit up.
3. Once charging is complete, as indicated when the power LED indicator
lights up green, disconnect the AC adapter cord from the device.
To recharge the device using the car charger:
Use the car charger to recharge your device while it is mounted on your
vehicle. Perform step 7 of the “
To set up the device on your vehicle” section
for instructions.
26 Acer d100 Portable Navigator
Page 37

To recharge the device using the USB cable:
Acer d100 fundamentals
The USB cable that comes with your device enables you to connect your
device to a computer running on the Microsoft
connected, the device battery is also recharged via the USB connection.
Go to the “
Establishing device-PC connection” section for instructions on how
to connect your Acer d100 series to a computer.
Command interface
Using the hot keys
The hot keys on your Acer d100 series allow users to:
•
•
•
•
All six hot keys light up when pressed for easier operation under low light
conditions.
- Control the volume level of system sounds
- Control the magnification level of images
- Launch the Navigation panel
- Launch the Main Menu panel
The function of the hot keys may be disabled in some screens. For example, the
magnification level hot keys are i nactive when viewing the MP3 directory.
Windows platform. When
Using the joystick
The multi-directional joystick controls actions and scroll through functions in
your device, and at the same time act as an Enter key when pressed.
The function of the joystick may be disabl ed in some screens. For example, the
up/down direction is inactive when in MP3 playback mode.
Acer d100 Portable Navigator 27
Page 38

Acer d100 fundamentals
Using the Acer d100 series touch screen
The Acer d100 series touch sensitive screen allows for a more natural way of
entering information into the device using fingers instead of a stylus—no more
wasted time finding a lost stylus or fumbling with an awkwardly shaped one!
In this Guide, the tap and hold-and-drag actions are done by:
• Tap - Touch the screen once with your finger to open items and select
options.
• Hold and drag – Tap a slider icon and drag it across the screen. In Photo’s
Full Screen mode, hold and drag the image to pan it in different directions.
• Return – Tap
to apply any changes made and/or revert to the
previous screen.
Using the Main menu panel
When you turn on your device for the first time each day, you'll see the Main
Menu panel, also called the Home panel. From any other screen, you can
revert to it by pressing the Main Menu hot key
The panel’s title bar displays the current time (with 12-hour notation), the
panel name, and the battery power level status icon. Go to the “
the device” section for more information on this status icon.
.
Recharging
28 Acer d100 Portable Navigator
Page 39

There are six program icons on the Main Menu panel.
Acer d100 fundamentals
•
•
– Tap to launch MP3 for music mode operation. Go to “Chapter 4 –
Multimedia mode
” for more information.
– Tap to display the Navigation panel. Refer to the Destinator DS
Quick Starter Guide or the Destinator DS User’s Guide for more information
on how to use the device in navigation mode.
•
•
– Tap to launch Photo for picture mode operation. Go to “Chapter 4 –
Multimedia mode
” for more information.
– Tap to launch the Contacts program to access your contacts list.
Refer to the Destinator DS Quick Starter Guide or the Destinator DS User’s
Guide for more information on how to use this program.
•
– Tap to open the System panel to configure the device’s user
preferences. Go to “
Chapter 5 – System configuration” for more
information.
Acer d100 Portable Navigator 29
Page 40

C
C
H
H
A
A
Contacts management
This chapter discusses the basic functions of Contacts in your devi ce. Details
on how to perform contacts management tasks from your computer are also
provided.
Contact files imported/exported to and from your device and computer is saved in .fs
format.
Contacts
Contacts maintains a list of your friends’ and colleagues’ contact information.
These include their email address, street address, multiple phone numbers,
and other related information, such as birthday or anniversary date.
P
P
T
T
E
E
R
R
3
3
Contacts maintains a list of your friends’ and colleagues’ contact address.
You can enter multiple address entries for each contact. This program is
integrated with Destinator DS enabling users to treat all address entries as
possible destination points in navigation mode.
Using Contacts
To open Contacts:
• Tap
The Contacts control pad displays.
The control pad displays the list of contacts and several command buttons
for performing various Contacts tasks.
on the Main Menu panel.
Acer d100 Portable Navigator 30
Page 41

Creating a new contact
1. Tap New.
Contacts management
CAD to be provided
next review.
2. Enter the related information for the new contact.
3. Tap (XXXXX) to save the new contact.
Editing contact information
1. In the Contacts control pad, tap the contact you wish to edit.
2. Tap Edit.
3. Enter the new information for the contact.
CAD to be provided
next review.
4. Tap (XXXXX) to save the new contact.
Acer d100 Portable Navigator 31
Page 42

Contacts management
Navigating to a contacts address
1. In the Contacts control pad, tap the contact whose address you want to
navigate to.
2. Tap Navigate.
Address entries for the selected contact appears.
3. Tap the address you want to navigate to.
4. Tap Navigate.
Destinator DS plans your route. The calculated route is shown on the map
as a blue line from your current GPS position.
For more information on how to work in navigation mode, refer to the
Destinator DS Quick Starter Guide or the Destinator DS User’s Guide
(located in the Destinator DS CD).
Exporting contacts from your Acer d100 series
1. Insert an SD or MMC storage card into the device.
Exported contact file(s) will be saved to this storage card for later access
from your computer.
2. Tap
in the Contacts control pad.
32 Acer d100 Portable Navigator
Page 43

Contacts management
3. Select whether to export all contacts, or just the currently selected one.
Selected contact(s) will be exported to the SD/MMC card installed in your
device.
4. Click OK on the completion dialog box.
Use Contacts Exchange to import this contact file to your computer. Refer
to the “
Importing contacts from your Acer d100 series” section.
Importing contacts from your Acer d100 series:
1. Insert the SD or MMC storage card containing the contact file(s) you wish
to import into the device.
Use Contacts Exchange to export contact file(s) from your computer.
Refer to the “
2. Tap
Exporting contacts from your Acer d100 series” section.
in the Contacts control pad.
3. Tap the contact file you wish to import into your device.
Acer d100 Portable Navigator 33
Page 44

Contacts management
4. Tap Import.
5. Click OK on the completion dialog box.
Selected contact file will be added to the Contacts list.
Deleting a contact
1. In the Contacts control pad, tap the contact you wish to delete.
2. Tap Delete.
3. Tap Yes to confirm the deletion.
CAD to be provided
next review.
34 Acer d100 Portable Navigator
Page 45

Contacts Exchange
Use Acer d100 series Contacts Exchange to manage the contact information
located on your device and on your computer. This PC program shares the
same contact database as the Contacts component of Microsoft Outlook. It
only has an import/export function; you still have to create contact entries in
Microsoft Outlook Contacts.
For more information on how to use Microsoft Outlook Contacts on your
computer, open Microsoft Outlook, press F1, type ‘Using Contacts’, then press
Enter.
For instructions on how to install Contacts Exchange on your computer, go to
To install Contacts Exchange” section.
the “
Using Contacts Exchange
Use Contacts Exchange to export and import contact information between
your Acer d100 series and your computer.
Contacts management
To open Contacts Exchange:
• Click Start > Programs > Acer d100 series > Contacts Exchange
The Contacts Exchange main window displays.
Acer d100 Portable Navigator 35
Page 46

Contacts management
Exporting contacts from your computer
1. Insert an SD or MMC storage card into the device.
Exported contact file(s) will be saved to this storage card for later access
from your device.
2.
Connect the device to your computer using th e bundled USB cable.
3. Open File Explorer to check that the device is now displayed as a USB
mass storage device.
4. Click Selected Only on the Contacts Exchange window.
5. Click the contact(s) you want to export.
6. Click Export.
7. Select the drive name corresponding to the Acer d100 series.
8. Type a filename for the contact file.
9. Click OK.
Selected contacts will be exported to the SD/MMC card installed in your
device.
10. Click OK on the completion dialog box.
36 Acer d100 Portable Navigator
Page 47

Importing contacts from your Acer d100 series
1. Insert the SD or MMC storage card containing the contact file(s) you wish
to import into the device.
2. Perform steps 2 through 4 of the previous section.
3. Click Import.
Contacts management
4. Select the drive name corresponding to the Acer d100 series.
5. Select the contact entries you want to import.
6. Click OK.
Contacts will now be imported to your computer.
7. Click OK on the completion dialog box.
Imported contact information will be added to your Microsoft Outlook
Contacts list and be shared with Contacts Exchange.
Acer d100 Portable Navigator 37
Page 48

Contacts management
ActiveSync
Use ActiveSync to synchronize the contact information located on your
Acer d100 series and your computer. Each time you synchronize, ActiveSync
compares the information on your device with the information on your
computer and updates both locations. This means you’ll always have the
most up-to-date contacts list wherever you are.
For instructions on how to install ActiveSync on your computer, go to the
Installing Microsoft ActiveSync” section.
“
Synchronizing contacts
Follow the instructions below to synchronize contact information located on
your Acer d100 series and your computer.
1. Perform steps 1 and 2 of the “
Exporting contacts from your computer”
section.
2. Double-click the ActiveSync icon
on your computer’s system tray.
If the wizard does not automatically appear, launch ActiveSync on your
computer by clicking on its icon from Start, then Programs.
3. Click Options
, then the Rules tab to configure synchronization settings.
38 Acer d100 Portable Navigator
Page 49

Contacts management
4. Select your preferred settings for the Conflict Resolution and File
Conversion
options.
5. Click OK.
The settings you’ve selected would apply to all future contacts
synchronizations.
6. Click Sync
to start contacts synchronization.
Contact information located on your Acer d100 series and your computer
will now be synchronized.
Acer d100 Portable Navigator 39
Page 50

C
H
A
C
H
A
P
P
Multimedia mode
This chapter describes the multimedia programs bundled with your Acer d100
series.
The device’s multimedia programs—MP3 and Photo—are not available in navigation
mode. This is for safety reasons so as not to distract the driver’s attention from the road.
Multimedia mode overview
In addition to its navigating function, your Acer d100 series is also a mobile
entertainment tool that lets you enjoy your digital music and image collection
on the road. MP3 and Photo extend your device’s function to the multimedia
scene.
To enable access of multimedia files from your device, it should be located
on the SD/MMC card, not on the device’s memory. Do this either by:
T
T
E
E
R 44
R
MP3
• Using the USB cable to connect the device, with the SD/MMC ca rd inside,
to your computer, then use File Explorer to copy digital music and image
files into the device’s SD/MMC card folder.
• Using a compatible card reader to directly copy digital music and image
files to the SD/MMC card.
It is advisable to organize files into subfolders. This will served as playlists and albums
when you access the files from your device.
Enjoy your favorite music on the road. The program features:
• Support for MP3, WMA, and WAV files
• Auto-scanning of supported files in the device’s SD/MMC card
• Separate volume control enabling you to adjust the playback sound level
while retaining the volume level set for system sounds
Acer d100 Portable Navigator 40
Page 51

• Hot key function for volume control
• Playlist support based on sub-directory contents
• Shuffle and repeat playback functions
Using MP3
To open MP3:
Multimedia mode s
Each sub-directory containing compatible music files is treated as an
individual playlist. For a more organized file search, it is advisable to
named sub-directories based on genre or listening preferences. To
illustrate, a sub-directory containing music you listen to when traveling
can be named “Journey favorites”; or “Top alternative” for a sub-directory
consisting of your favorite alternative songs.
• Tap
on the Main Menu panel.
The MP3 playback pad displays.
To open files for playback:
1. Tap OPEN.
The program will automatically scan the device SD/MMC card for
supported digital files. Only sub-directories containing compatible music
files will be displayed.
2. Search for the file you want to play.
Tap
/ or use the joystick to scroll through all available files.
Acer d100 Portable Navigator 41
Page 52

Multimedia mo de
3. Tap a file or press the joystick to start playback of the selected file.
o When the file is located in the root directory, tap the file for playback.
o When the file is located inside a sub-directory, tap the sub-directory
icon, then tap a file for playback.
Tap Upper Dir to return to the device’s root directory.
The selected file will automatically be played. Files in the same directory
will also be played provided the Repeat function is disabled.
To control file playback:
The icons in the playback pad let you control the playback mode.
•
– Tap to pause or resume playback.
•
•
– Tap to stop playback.
– Hold and drag the slider of the progress bar to adjust
the progress of the current track.
42 Acer d100 Portable Navigator
Page 53

Multimedia mode s
• – Tap to skip backward to the previous track. If the current file is the first
track in the list, the last track will be played.
•
– Tap to skip forward to the next available track. If the current file is the
last track in the list, the first track will be played.
You can also move the joystick left/ri g ht to skip to the previous/next track. Pressing
the joystick during file playback wi ll revert the screen to the Main Menu panel.
To rearrange the playback sequence:
Each directory containing supported music files is considered a playlist. You
can choose to shuffle the playback sequence to play files in random order.
• To enable the Shuffle mode, tap RANDOM.
An enabled Shuffle mode is indicated by the word ‘Random’ on the
playback display pad, and a fade-out Random icon.
• To disable the Shuffle mode, tap the fade-out RANDOM button.
Tapping REPEAT will automatical ly disable the Shuffle mode.
Acer d100 Portable Navigator 43
Page 54

Multimedia mo de
To enable/disable the Repeat mode:
The Repeat mode lets you play the current track in a loop. The same track will
be played over and over again until you disable the Repeat mode.
• To enable the Repeat mode, tap REPEAT.
• To disable the Shuffle mode, tap the fade-out REPEAT button.
An enabled Repeat mode is indicated by the word ‘Repeat’ on the
playback display pad, and a fade-out Repeat icon.
Tapping RANDOM will automatically disable the Repeat mode.
To control the playback volume:
To adjust the playback volume, you can use either the MP3 volume control
slider or the volume control hot keys.
• Hold and drag the slider of the volume progress bar
. This will only
affect the volume of the track playback.
• Press the volume hot keys
. This will also adjust the sound level for the
device’s system sounds.
44 Acer d100 Portable Navigator
Page 55

Photo
Multimedia mode s
These days every mobile gadget seems to be equipped with a digital
camera, better for capturing that spontaneous moment. With Acer d100
series you can keep these images of your favorite moments as mobile as you
are by using Photo. The program features:
• Support for JPEG and BMP (1-, 4-, 8-, and 24-bit) files
• Auto-scanning of supported files in the device’s SD/MMC card.
• Three viewing modes: Thumbnail, Full Screen, and Slide Show
• Album support based on sub-directory contents
Each sub-directory containing compatible image files is treated as an
individual album. For a more organized file search, it is advisable to sort
image files into sub-directories based on something, such as a particular
event or a certain period. To illustrate, a sub-directory containing pictures
th
from your daughter’s birthday can be named “Cassie’s 10
birthday”; or
“May 11 to June 24 log” for a sub-directory consisting of pictures taken
during that period.
Using Photo
To open Photo:
• Tap
on the Main Menu panel.
The program will automatically scan the device’s SD/MMC card for
supported image files. Image files will be displayed as thumbnails; only
sub-directories containing compatible files will be displayed.
Tap
/ or use the joystick to scroll through all available files. When a
thumbnail is selected, a red border appears around it.
Acer d100 Portable Navigator 45
Page 56

Multimedia mo de
Viewing files in Full Screen mode
In Full Screen mode, image files can be viewed in a larger or smaller scale.
You can also change its orientation angle.
To open image files in Full Screen mode:
1. Search for the file you want to view.
Tap
/ or use the joystick to scroll through all available files.
Tap Upper Dir to return to the device’s root directory.
2. Open the file in full screen mode.
o When the file is located in the root directory, tap the file.
o When the file is located inside a sub-directory, tap the sub-directory
icon, then tap the file you want to view.
To view files in Full Screen mode:
• Tap
or move the joystick left/up to display the previous available
image file.
• Tap
or move the joystick in a right/down direction to display the next
available image file.
To change the image magnification level:
• Tap
or press the Zoom In hot key to zoom into the center of the
image.
When in a Zoom In state, you can hold and drag the image to pan it in
any direction you wa n t.
• Tap
46 Acer d100 Portable Navigator
or press the Zoom Out hot key to zoom out the image display.
Page 57

To change the image orientation:
Multimedia mode s
• Tap
to rotate the images 90° clockwise.
To return to Thumbnail mode:
• Tap
or press the joystick.
Viewing files in Slide Show mode
You have the option to view images in a slide show much like viewing a
PowerPoint presentation in your computer. Images are adjusted to fit the
entire display area and are shown in a 3-second interval.
To enable the Slide Show mode:
• In Thumbnail or Full Screen mode, tap Slide Show.
Tap the touch screen or press the joystick to stop the slide show and return
to the previous viewing mode.
Acer d100 Portable Navigator 47
Page 58

C
H
C
System configuration
This chapter describes the ways you can customize your Acer d100 series by
setting user preferences.
System settings overview
You can adjust the settings of your device to suit the way you work. Adjusting
certain settings, such as those for system volume, power LED, and hot keys/
touch screen backlight may increase your standby time.
H
A
A
P
P
T
T
E
E
R
R
5
5
To access the System panel:
• Tap
There are six preferences icon on this panel:
•
sound.
•
backlight.
on the Main Menu panel.
- Tap to set the volume level for system sounds and enable tapping
- Tap to view the battery power level and enable the hot keys
•
Acer d100 Portable Navigator 48
- Tap to set the touch screen backlight level and enable its auto-off
function.
Page 59

System configuration
• - Tap to change the system date, time, and time zone settings.
•
- Tap to set the language option for the system menus and voice
prompts.
•
- Tap to displays your device’s model name and related technical
specifications. Options for factory reset, GPS reset, and screen
recalibration are also shown.
Customizing user preferences
Volume
To set the system sounds volume level:
1. Tap
2. Tap
To enable tap sounds:
/ to adjust the volume level.
to apply the changes made.
1. Tap the Enable sounds for taps check box.
2. Tap
to apply the changes made.
Acer d100 Portable Navigator 49
Page 60

System configuration
Power
To enable the hot keys backlight:
1. Tap the Hot keys backlight on when pressed check box.
2. Tap
3. Tap
To enable the hot keys backlight when running on AC power:
1. Tap the Hot keys backlight on when AC-in check box.
2. Tap
Backlight
/ to set the hot keys backlight’s auto-off function.
Options include backlight off after 5, 10, 15, and 20 seconds.
to apply the changes made.
to apply the changes made.
50 Acer d100 Portable Navigator
Page 61

To set the screen backlight level:
System configuration
1. Tap
2. Tap
To set the screen backlight auto-off function:
1. Tap
2. Tap
Date Time
/ to adjust the screen backlight level.
to apply the changes made.
/ under the Battery and AC Power settings.
Options include Never, backlight off after 10 or 15 seconds, and backlight
off after 1, 2, or 3 minutes.
to apply the changes made.
Go to step 3 of the “
how to set the system date and time.
Language
To configure system settings” section for instructions on
Acer d100 Portable Navigator 51
Page 62

System configuration
The Acer d100 series’s user interface supports five pre-loaded languages:
International English, French, German, Italian, and Spanish. Additional
language sup port is provide d in navigation mode (i.e., when using
Destinator DS). This includes Danish, Dutch, Norwegian, Portuguese, and
Swedish.
Go to step 2 of the “
how to set the system language.
To load additional language options, refer to the Destinator DS User’s Guide.
System Info
Go to the “
how to use the three command buttons on the System Info screen.
To configure system settings” section for instructions on
When an additional lang uage is installed a nd selected, it will only a f fect the
Destinator DS user interface. System menus and non-navigation screens (Contacts,
MP3, and Photo) will default to English.
Troubleshooting your Acer d100 series” section for instructions on
52 Acer d100 Portable Navigator
Page 63

C
C
H
H
A
A
P
P
T
T
E
E
R
R
6
6
System maintenance and user support
This chapter contains information regarding system usage, maintenance, and
troubleshooting. Lists of frequently-asked questions (FAQs) and user support
contact information are also provided for reference.
Using your Acer d100 series safely
The precautions and instructions stated in this Guide shall be executed in the English
language. In the event of any discrepancy between the English language original
hereof and any translation hereof into any oth er language, the English language
original shall govern.
Driving precautions
When using the device in a vehicle, the vehicle operator is solely responsible
for operating the vehicle in a safe manner. It is your responsibility to comply
with all traffic laws. Failure to follow the directions below could result in death
or catastrophic bodily injury to you or to others.
• Do not attempt to enter information or configure the device while driving.
If you need to do so, pull out of traffic and come to a stop in a legally
permissible and safe location before using your device.
• Vehicle operators must maintain full surveillance of pertinent driving
conditions at all times. Minimize the need to view the device screen while
driving and use voice prompts to guide you.
• Never place the device on the passenger seat or any place else in the
car where it can become a projectile during a collision or stop.
• An air bag inflates with great force. DO NOT mount the device in the area
over the air bag or in the air bag deployment area.
Acer d100 Portable Navigator 53
Page 64

System maintenance and user support
• Although reasonable attempt has been made to ensure that the
database in your Acer d100 series is accurate, such information may
change from time to time. The Acer d100 series database does not
include any of the following:
o Legal restrictions (such as vehicular type, weight, height, width, load
and speed restrictions)
o Road slope, bridge height, weight or other limits
o Construction work zones or hazards; road closures, traffic conditions
o Weather conditions
o Emergency events
It is your responsibility to disregard any unsafe, hazardous or illegal route
suggestions. Your judgment and common sense shall take precedence
over any information that may be received through the use of your
device.
Operating precautions
Device usage precautions
• Do not use your device anywhere it may be exposed to water or in
conditions of high humidity.
• Do not expose the device to extreme temperatures, which could occur in
a vehicle under direct sunlight. Such exposure can shorten the life of the
device, damage the plastic housing and/or battery, and increase t h e risk
of explosion.
• Do not subject your device to sudden and severe temperature changes.
This could result in moisture condensation in the device that could cause
damage to your device. In the event of moisture condensation, allow
your device to dry out completely.
• Do not leave the device unattended on an automobile dashboard.
When your vehicle is parked and the device is not in use, protect it from
theft and extreme heat by storing it in an unobtrusive location, away from
direct sunlight.
54 Acer d100 Portable Navigator
Page 65

System maintenance and user support
• Your device is not a toy. Never allow children to play with your dev ice.
• Never touch the liquid that might leak from a broken liquid crystal display.
Contact with this liquid could cause a skin rash. If the crystal display liquid
should come into contact with the skin or clothing, wash it immediately
with clean water.
• Never raise the sound volume level too high when using the device with
earphones. An excessive sound volume level could cause damage to
your hearing.
Car mount precautions
• Some countries prohibit the mounting of any electronic device in any
location on the vehicle dashboard. Be sure to check your local laws for
applicable mounting before installing the car mount.
• Some newer vehicle models may have a heat reflective shield
embedded in the windshield. This may in some cases obstruct the GPS
signal reception. If you encounter this problem in your vehi cle, you need
to purchase an external GPS antenna. For more information, contact your
local Acer dealer.
• The heating and cooling cycle of a vehicle's interior will in some cases
loosen the adhesion of the suction cup. Check the vacuum seal of the
car mount for adequate adhesion each time you use the unit, and
reinstall it if necessary.
• If the car mount has problems staying on, clean the plastic suction cup
with alcohol, then reinstall. Moistening the suction cup may help adhesion
in some cases.
• To avoid extreme temperature from damaging the car mount, remove
the unit if the temperature inside your vehicle exceeds 70°C (160°F).
• The dip in humidity and temperature at night may loosen the adhesion of
the suction cup. For this reason, as well as for security, it is recommended
that you remove both the car mount kit and the Acer d100 series when
leaving your vehicle overnight.
Acer d100 Portable Navigator 55
Page 66

System maintenance and user support
Storage precautions
• Do not store your device anywhere it may be exposed to water or in
conditions of high humidity.
• When the device is not in use for an extended period of time, bring it
indoors and store it in some location with a temperature range of -30° to
70°C (41° to 158°F).
Accessories and repair precautions
• Only Acer authorized accessories should be use with the device. The use
of incompatible accessories could result in bodily injury and/or damage
to the device. The use of unauthorized accessories will also void your
warranty.
• Never attempt to disassemble, repair or make any modification to your
device. Refer all repair needs to your local Acer dealer.
Cleaning your Acer d100 series
• Use a damp soft dry cloth to wipe the device’s casing (not the display
screen). Never use organic solvents such as benzene or paint thinner to
clean your device. Use of these solvents can cause deformation or
discoloration.
• Use a soft, clean, lint-free cloth to clean the display screen. Moistened
LCD screen wipes could also be used as required.
Troubleshooting your Acer d100 series
Recalibrating the screen
If while using your device, you discover tapping an item doesn’t bring up the
appropriate response, it means your device has lost its calibration.
Recalibrate the screen.
56 Acer d100 Portable Navigator
Page 67

To recalibrate the screen:
System maintenance and user support
3. Tap
4. Tap
on the Main Menu panel.
on the System panel.
5. Tap Calibration on the System Info
6. Tap the center of the black dot as it moves around the screen.
7. Tap
to apply the changes made.
Resetting the Acer d100 series
You may have to perform a reset if the device freezes (i.e., device no longer
responds to the buttons on the screen). A soft reset allows your device to get
a fresh start, similar to rebooting a computer. This will restart your devi ce and
adjust memory allocation. All records and entries are retained after a soft
reset. GPS settings are also retained.
screen.
To perform a soft reset:
• Hold the device securely, then press the soft reset button
on the
bottom of your device.
Acer d100 Portable Navigator 57
Page 68

System maintenance and user support
Loading the factory default settings
If you still encounter system errors even after soft resetting the device, load
the factory default settings to correct the error. These default settings have
been selected to optimize your device’s performance.
To load the factory default settings:
1. Tap
2. Tap
on the Main Menu panel.
on the System panel.
3. Tap Factory Reset on the System Info
4. Tap Yes on the dialog box.
5. After the factory reset, reconfigure your device’s user preferences.
Resetting the GPS function
screen.
In the following circumstances, the TTFF (Time To Fix First) values of your
Acer d100 series may be longer than usual.
• After a long period of inactivity
• If the current GPS fix position is more than 500 km, or more than apart 12
hours apart, from the previous position
This is due to the nature of the GPS algorithm and rotational velocity between
the satellites and planet Earth, and is deemed normal. To correct this, perform
a GPS reset. This will update the GPS database which contains information
about the GPS satellites that the unit needs to function in navigation mode.
58 Acer d100 Portable Navigator
Page 69

To load the factory default settings:
System maintenance and user support
FAQs
Aspect Question Answer
1. Tap
2. Tap
3. Tap GPS Reset on the System Info
on the Main Menu panel.
on the System panel.
screen.
4. Tap Yes on the dialog box.
The GPS reset process will take about a minute to complete.
This section lists down frequently-asked questions that may arise during the
use of your Acer d100 series, and gives easy answers and solutions to these
questions.
Audio Why is there no sound coming from
the device?
Touch screen Why is the touch screen not
responding to my finger taps?
Language setting When I switched the language
setting to Dutch, why do I still get
an English Main Menu?
• If the earphone is plugged into the device,
the speaker is automatically shut off.
Disconnect the earphone.
• Check that the device’s volume settings is
not muted. In the System
Volume.
The screen may have lost its calibration.
Recalibrate the screen. Go to the
Recalibrating the screen“ section for
“
instructions.
If a user selects a language that is not one of
the five pre-loaded options (International
English, French, German, Italian, and Spanish),
the new setting will only affect the
Destinator DS user interface. System menu s and
non-navigation screens will default to Englis h.
panel, tap
Acer d100 Portable Navigator 59
Page 70

System maintenance and user support
Aspect Question Answer
Multimedia mode
Navigation mode
System
information and
performance
Why can’t I view my picture files? You may be trying to view an image that is not
supported by Photo. Go to the “
Photo“ section
for a list of supported image formats.
Why can’t I play my music files or
view my pictures while navigating?
The device’s multimedia programs—MP3 and
Photo—are not available in navigation mode.
This is for safety reasons so as not to distract the
driver’s attention from the road.
Why is it that sometimes my device
takes longer than 5 minutes to get
a GPS fix?
If the previous GPS fix position was more th an
500 km or 12 hours apart from your current
position and time, it will take significantly longer
than the standard TTFF time to get a GPS fix.
This is due to the nature of the GPS algorithm
and rotational velocity between the satellites
and planet Earth, and deemed normal and is
not the fault of your Acer d100 series device.
How do I acquire a GPS fix within
standard time frame (about 1
Perform a GPS reset. Go to the “
GPS function“ section for instructions.
Resetting the
minute in general)?
How do I check the OS version of
my device?
• Perform a soft reset on the device. Go to
the “Resetting the Acer d100
series“ section for instructions. The device’s
OS version appears on the bottom left
corner of the screen.
• View the device’s OS version and other
technical specifications. In the System
panel, tap Sys Info.
How do I restore the system back to
its default factory settings?
Users can perform this task by using the Factory
Reset button on the System Info
Loading the factory default
the “
screen. Go to
settings“ section for instructions.
Does performing a factory reset
means a GPS reset as well?
No. The Factory Reset function mainly reset the
OS settings to their default factory v alu es; it will
not cause the GPS settings to reset.
What should I do if the system stops
functioning normally?
Perform a soft reset on the device. Go to the
Resetting the Acer d100 series“ section for
“
instructions.
Power I couldn’t turn on the device. The battery power may be depleted.
Recharge the device. Go to the “
the device” section for instructions.
Recharging
60 Acer d100 Portable Navigator
Page 71

Customer support
Technical assistance
If you encounter a problem with your Acer d100 series, review the following
first:
Troubleshooting your Acer d100 series” section
• “
FAQs” section
• “
• Latest Acer d100 series Portable Navigator User’s Guide on your regional
Acer web site. Go to
If the problem still persists, you will need technical assistance. Refer to the
http://global.acer.com/about/webmaster.htm/ web site for information on
how and where to contact the Acer Service Centers available in your area.
Product warranty
System maintenance and user support
http://global.acer.com/support/.
Refer to the Acer d100 series Portable Navigator Warranty Booklet for details
on the warranty coverage of your Acer d100 series.
Acer d100 Portable Navigator 61
Page 72

C
C
H
H
A
A
System specifications
This chapter lists the features and operating specifications of the Acer d100
series.
Hardware features
Aspect Description
Processor Samsung S3C2410 266 MHz application processor
GPS chipset SiRF Star II LP chipset with Xtrac v 2 firmware
Memory
• 64 MB
storage)
P
T
E
P
T
SDRAM for system memory (for user applications and map
E
R
R
7
7
Power
Display
Audio
• 32 MB SDRAM onboard flash memory (for operating system and
embedded applications)
• High-density rechargeable 2200 mAh Lithium Ion battery
o Up to10 straight hours of operati o n (backlight off)
o 6 hours charging time from empty to full capaci ty
• Recharging options
o Indoors using the AC adapter
o On-the-road using either the car charger or the USB cable
• Power status LED indicator
• 3.5-inch screen for a wider viewing angle
• 320 x 240 QVGA screen with 65,536 colors for a full-color display
• 200-nit LCD provides higher brightness, high contrast, and low power
consuming display
• TMR (Transmissive with Micro Reflective) technology allows the
screen to display well-reproduced images even under bright
outdoors lighting.
• Hardware backlight control via the power button
• 2W built-in speaker
• 3.5 mm stereo earphone jack
Acer d100 Portable Navigator 62
Page 73

System specifications
Aspect Description
Connectivity
Hardware
command
interface
• USB port
• SD/MMC slot
• Volume control hot keys
• Image magnification level hot keys
• Main Menu hot key
• Navigation hot key
• Multi-directional joystick
GPS specifications
Aspect Description
Chipset SiRF Star II LP with Xtrac v2 firmware
Receiver 12 parallel channel, WAAS enabled
Antenna
Navigation
software
• Integrated patch antenna for optimum satellite pick up at every
• Optional connection for external antenna when the vehicle’s
Destinator DS, features include:
• Destinator Address Manager
angle
windshield has a heat reflective shield
• Favourite destination hot list
• Destination history
• Navigation mode support for driving, hiking, and cycling activities
• Trip planner
Map database NAVTEQ digital map database
Acer d100 Portable Navigator 63
Page 74

System specifications
Aspect Description
Map coverage
TTFF (Time To Fix
First, typical)
Accuracy of
position fix
(horizontal
position)
• Pre-installed maps on the Destinator DS SD card:
o United Kingdom and Ireland
o France
o Germany
o Italy
o Spain
o Benelux (Belgium,
Netherlands, Luxemburg)
• Pre-installed maps on the Destinator DS CD: The same maps
contained in the Destinator DS SD card, plus maps for major
European roads.
Note: Availability of map files may vary in different countries.
• Reacquisition: 1 sec.
• Hot start: 8 sec.
• Warm start: 35 sec.
• Cold start: 55 sec.
10 m for 90%
o The Scandinavian
states of Denmark,
Norway, and Sweden
o The Alpine countries of
Austria, Switzerland,
Northern Italy,
Southwestern France,
and South Germany
Velocity 0.1 m/s
NMEA-0183 v3.0 supporting the following commands: Protocol
• GGA
• GGL
• GSA
Software specifications
Aspect Description
Operating
system
Navigation
software
Microsoft Windows CE .NET 4.2
Destinator DS
• GSV
• RMC
• VTG
64 Acer d100 Portable Navigator
Page 75

System specifications
Aspect Description
Address book Contacts
• Maximum capacity of 500 contact entries
• Integrated with Destinator DS for faster navigation using address
entries as destination points
Contacts
management
• Contacts for managing contact information on your device
• Acer d100 series Contacts Exchange for managing contact
information on your computer
• Microsoft ActiveSync 3.8 for synchronizing contact information
between your device and your computer
Multimedia
applications
• MP3 – supports MP3, WMA, and WAV formats
• Photo – supports JPEG and BMP formats
Design and ergonomics
Aspect Description
Compact and
lightweight
User-friendly
interface
• Dimensions (L x W x H): 97.6 x 113 x 50 mm (3.8 x 4.4 x 2.0 in)
• Weight: 300 g (10.6 oz)
• Acer d100 series
o Hot keys with dynamic backlight feature
o Quick launch hot keys for Main Menu and Navigation panels
o Control hot keys for volume and image magnification levels
o Multi-directional joystick
o Touch sensitive screen
• Car mount
o Versatile mounting options: winds hield or dashboard positioning
o Firm grip suction cup provides a steady vibration-free support
o Swiveling mechanism and axial rod allows for multi-angle
adjustment for optimum viewing position
• Software
o Multi-language user interface options: International English,
French, German, Italian, and Spanish
o Additional navigati on m o de language support: Danish, Dutch,
Norwegian, Portuguese, and Swedish.
o Contacts-integ ration with navigation function
o System configuration based on individual user preferences
Acer d100 Portable Navigator 65
Page 76

System specifications
Aspect Description
Power-saving
options
Mobile design
Entertainment
function
Bundled
peripherals
Accessory
options
• Auto-off function for touch screen backlight
• Auto-off function for hot keys backlight
• Suction-based car mount facilitates multi-vehicle usage
• Compact and lightweight body makes it easy for users to carry it
anywhere
• On-the-road recharging options via the car charger and USB cable
• Simple, out-of-the-box operation: Mount, dock, and you’re on the
go. No fussing with screws and cables.
Pre-loaded software for accessing digital music (MP3) and image files
(Photo)
• Car mount
• Cradle
• Car charger
• AC adaptor
• USB cable
• External GPS antenna
• Screen protector
• Protective carrying bag
Environmental specifications
Aspect Description
Temperature
Operating
Storage
Relative humidity (non-condensing)
Operating
Non-operating
Regulatory information
This device fully satisfies the requirements for CE marking when used in a
residential, commercial or light industrial environment.
-20° to 50°C (-4° to 122°F)
-40° to 60°C (-40° to 140°F)
20% to 90% RH
20% to 90% RH
66 Acer d100 Portable Navigator
Page 77

A
P
P
E
A
P
P
E
N
N
Regulation & safety notices
This appendix lists the general notices of your GPS.
FCC notices
This device has been tested and found to comply with the limits for a Class B digital device pursuant to
Part 15 of the FCC rules. These limits are designed to provide reasonable protection against harmful
interference in a residential installation. This device generates, uses, and can radiate radio frequency
energy and, if not installed and used in accordance with the instructions, may cause harmful
interference to radio communications.
However, there is no guarantee that interference will not occur in a particular installation. If this
device does cause harmful interference to radio or television reception, which can be determined by
turning the device off and on, the user is encouraged to try to correct the interference by one or more
of the following measures:
Reorient or relocate the receiving antenna.
Increase the separation between the device and receiver.
Connect the device into an outlet on a circuit different from that to which the receiver is connected.
Consult the dealer or an experienced radio/television technician for help.
DII
D
X
X
A
A
Notice: Shielded cables
All connections to other computing devices must be made using shielded cables to maintain
compliance with FCC regulations.
Notice: Peripheral devices
Only peripherals (input/output devices, terminals, printers, etc.) certified to comply with the Class B
limits may be attached to this equipment. Operation with non-certified peripherals is likely to result in
interference to radio and TV reception.
Caution
Changes or modifications not expressly approved by the manufacturer could void the user's authority,
which is granted by the Federal Communications Commission, to operate this computer.
Operation conditions
This device complies with Part 15 of the FCC Rules. Operation is subject to the following two
Acer d100 Portable Navigator 67
Page 78

Regulation & safety notic e s
conditions: (1) this device may not cause harmful interference, and (2) this device must accept any
interference received, including interference that may cause undesired operation.
Notice: Canadian users
This Class B digital apparatus complies with Canadian ICES-003.
Remarque à l’intention des utilisateurs canadiens
Cet appareil numerique de la classe B est conforme a la norme NMB-003 du Canada.
Declaration of Conformity for EU countries
Hereby, Acer, declares that this GPS series is in compliance with the essential requirements and
other relevant provisions of Directive 1999/5/EC. (Please visit http://global.acer.com.)
Compliant with Russian regulatory certification
Important safety instructions
Read these instructions carefully. Save them for future reference.
Follow all warnings and instructions marked on the product.
Unplug this product from the wall outlet before cleaning. Do not use liquid cleaners or aerosol
cleaners. Use a water-moistened cloth for cleaning.
Do not use this product near water.
Do not place this product on an unstable cart, stand or table. If the product falls, it could be
seriously damaged.
This product should be operated from the type of power indicated on the marking label. If you
are not sure of the type of power available, consult your dealer or local power company.
Do not allow anything to rest on the power cord. Do not locate this product where people will
walk on the cord.
If an extension cord is used with this product, make sure that the total ampere rating of the
equipment plugged into the extension cord does not exceed the extension cord ampere
rating. Also, make sure that the total rating of all products plugged into the wall outlet does
not exceed the fuse rating.
Never push objects of any kind into this product through cabinet slots as they may touch
dangerous voltage points or short-out parts that could result in a fire or electric shock. Never
spill liquid of any kind onto or into the product.
Do not attempt to service this product yourself, as opening or removing covers may expose you to
dangerous voltage points or other risks. Refer all servicing to qualified service personnel.
Unplug this product from the wall outlet and refer servicing to qualified service personnel under
the following conditions:
When the power cord or plug is damaged or frayed.
If liquid has been spilled into the product.
If the product has been exposed to rain or water.
If the product does not operate normally when the operating instructions are followed. Adjust only those
68 Acer d100 Portable Navigator
Page 79

controls that are covered by the operating instructions, since improper adjustment of other controls may
result in damage and will often require extensive work by a qualified technician to restore the product to
normal condition.
If the product has been dropped or the case has been damaged.
If the product exhibits a distinct change in performance, indicating a need for service.
The Acer GPS uses a lithium battery.
Replace the battery with the same type as the product's battery we recommend in the product
specification list. Use of another battery may present a risk of fire or explosion.
Warning! Batteries may explode if not handled properly. Do not disassemble or dispose of them in fire.
Keep them away from children and dispose of used batteries promptly.
To avoid hazard of unexpected electrical shock, use the AC adapter only when the wall socket is
properly grounded.
Do not use your GPS while exercising.
LCD pixel statement
The LCD unit is produced with high-precision manufacturing techniques. Nevertheless, some pixels
may occasionally misfire or appear as black or red dots. This has no effect on the recorded image and
does not constitute a malfunction.
Regulation & safety notices
Acer d100 Portable Navigator 69
Page 80

Page 81

Acer d100 series
accessories, 66
cleaning, 56
design and ergonomics, 65
driving precautions, 54
environmental specifications, 66
factory default settings, 58
FAQs, 59
feature highlights, 4
fundamentals, 15
GPS specifications, 63
hardware specifications, 62
initial setup, 7
multimedia mode, 40
package contents, 7
peripherals, 66
product warranty, 61
regulatory information, 66
safety information, 53
serial number, 52
software specifications, 64
system configuration, 48
system information, 52
system tour, 1
technical assistance, 61
troubleshooting, 56
user preferences, 48
ActiveSync
creating a partnership, 21
installation requirements, 18
installing, 18
synchronization rules, 38
synchronizing contacts, 38
audio
earphone jack, cradle, 6
earphone jack, device, 3
hot keys, 2
speaker, 2
specifications, 62
system settings, 49
n
IIn
deexx
d
backlight
control button, 4
hot keys, 50
touch screen, 15
basic operations
command interface, 27
hardware interface, 15
battery
lost data warning, 26
specifications, 62
status icons, 25
viewing status, 50
bottom view, 4
car charger
parts, 6
usage, 10
car mount
ergonomics, 65
extreme temperature caution, 23
GPS signal obstruction, 8, 17
parts, 5
removing, 24
troubleshooting, 55
usage, 23
usage precautions, 55
car mount bracket
legal prohibition, 8
car mount kit
installation reminders, 8
installing, 8
parts, 5
command interface
hot keys, 27
joystick, 27
Main Menu panel, 28
touch screen, 28
Contacts
creating, 31
deleting, 34
editing, 31
Acer d100 Portable Navigator 1
Page 82

Index
exporting, 32
importing, 33
navigating, 32
opening program, 30
overview, 30
Contacts Exchange
exporting, 36
importing, 37
installation procedures, 20
opening program, 35
overview, 35
cradle
docking the device, 10
parts, 6
removing the device, 24
device release button, 6
hardware specifications, 62
driving precautions, 53
earphone jack
cradle, 6
device, 3
environmental specifications
humidity, 66
temperature, 66
ergonomics
Acer d100 series, 65
car mount, 65
dimensions, 65
entertainment function, 66
mobile options, 66
power-saving options, 66
software command interface, 65
weight, 65
FAQs
audio, 59
language setting, 59
multimedia mode, 60
navigation mode, 60
power, 60
system information, 60
system performance, 60
touch screen, 59
front panel, 1
Full Screen mode, 46
GPS specifications
accuracy value, 64
antenna, 63
chipset, 63
map coverage, 64
map database, 63
navigation software, 63
protocols, 64
receiver, 63
TIFF values, 64
velocity value, 64
hardware procedures
battery recharging, 25
SD/MMC slot, 15
touch screen backlight, 15
USB cable usage, 21
using the car mount, 23
hardware specifications
audio, 62
battery, 62
command interface, 63
connectivity options, 63
flash memory, 62
GPS antenna, 63
GPS chipset, 62
GPS receiver, 63
processor, 62
system memory, 62
Home panel.
See
Main Menu
hot keys
enabling backlight, 50
enabling backlight auto-off timer, 50
location, 2
Main Menu, 2
Navigation panel, 2
usage, 27
Volume down, 2
Volume up, 2
Zoom in, 2
Zoom out, 2
humidity
non-operating, 66
operating, 66
image files
supported formats, 45
viewing, 45
2 Acer d100 Portable Navigator
Page 83

Index
joystick
limitation, 27, 30
location, 2
usage, 27
left panel, 3
Main Menu
hot key, 2
icons, 28
memory
flash memory, 62
system memory, 62
MP3 program
controlling playback, 42
features, 40
opening files, 41
opening program, 41
playback pad icons, 42
playback volume, 44
Repeat mode, 44
Shuffle mode, 43
supported formats, 40
multimedia mode
FAQ, 60
overview, 40
safety limitation, 40
using MP3, 40
using Photo, 45
music files
playing, 40
supported formats, 40
navigation mode
driving precautions, 53
FAQ, 60
GPS database limitations, 54
GPS reset, 58
GPS specifications, 63
operating precautions
Acer d100 series, 54
car mount, 55
peripherals tour
car charger, 6
car mount, 5
cradle, 6
Photo program
changing image orientation, 47
changing magnification level, 46
features, 45
Full Screen mode, 46
opening program, 45
panning images, 46
Slide Show mode, 47
Thumbnail mode, 45
power
battery level status icons, 25
button, 4
recharging via AC adapter, 26
recharging via car charger, 10
recharging via USB cable charger, 27
status LED indicator, 1
viewing battery status, 50
power connector
cradle, 6
device, 3
power-saving options
hot keys backlight, 50
touch screen backlight, 51
processor, 62
rear panel, 1
recharging
time, empty to full capacity, 26
via AC adapter, 26
via car charger, 10
via USB cable, 27
Repeat mode, 44
right panel, 3
safety information
cleaning instructions, 56
compatible accessories, 56
driving precautions, 53
operating precautions, 54
repair, 56
storage precautions, 56
SD/MMC slot
location, 3
usage, 15
setup procedures
calibrating the device, 11
configuring preferences, 12
installing the car mount kit, 8
overview, 7
turning on the device, 11
unpacking, 7
Acer d100 Portable Navigator 3
Page 84

Index
Shuffle mode, 43
Slide Show mode, 47
soft reset
button, 4
performing, 57
software specifications
address book, 65
contacts management, 65
multimedia, 65
navigation, 64
operating system, 64
speaker, 2
storage card
inserting into device, 16
removing from device, 16
synchronization
contacts, 38
rules, 38
system configuration
battery status, 50
date and time, 51
hot keys backlight, 50
language, 51
overview, 48
preference icons, 48
system information, 52
System panel, 48
touch screen backlight, 50
volume, 49
system date
preference icon, 49
setting, 13
system information
preference icon, 49
System Info screen, 52
system language
additional languages, 52
loading additional language support,
52
preference icon, 49
pre-loaded languages, 52
setting system default, 12
System panel
Backlight, 50
Date Time, 51
icons, 48
Language, 51
Power, 50
System Info, 52
Volume, 49
system reset
factory reset, 58
GPS reset, 58
soft reset, 57
system specifications
environmental, 66
ergonomics, 65
GPS, 63
hardware, 62
physical dimensions, 65
regulatory information, 66
software, 64
system time
preference icon, 49
setting, 13
system time zone
preference icon, 49
setting, 14
system tour
bottom view, 4
front panel, 1
left panel, 3
rear panel, 1
right panel, 3
top view, 4
temperature
operating, 66
storage, 66
Thumbnail mode, 45
top view, 4
touch screen
adjusting the viewing angle, 23
location, 2
specifications, 62
usage, 28
touch screen backlight
setting auto-off timer, 51
setting brightness level, 51
usage, 15
troubleshooting
factory reset, 58
GPS reset, 58
4 Acer d100 Portable Navigator
Page 85

Index
screen recalibration, 56
soft reset, 57
USB cable
connection, 21
recharging, 27
USB port
location, 3
usage, 21
user preferences
date and time, 51
hot keys backlight, 50
language options, 51
power, 50
System panel, 48
touch screen backlight, 50
volume, 49
volume
enabling tap sound, 49
hot keys, 2
setting volume level, 49
Zoom in hot key
location, 2
use in Photo, 46
Zoom out hot key
location, 2
use in Photo, 46
Acer d100 Portable Navigator 5
 Loading...
Loading...