Page 1

UŽIVATELSKÁ PŘÍRUČKA
Page 2
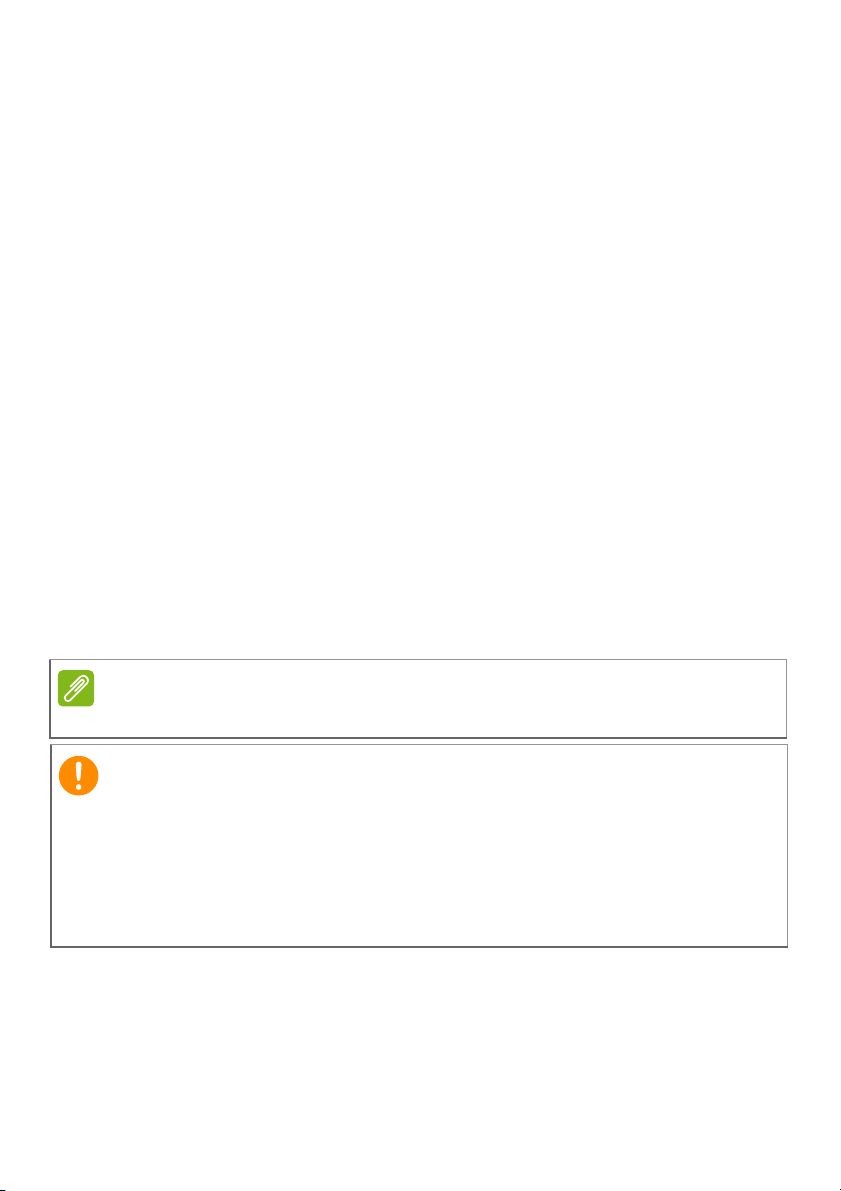
2 -
Poznámka
Důležité
© 2019. Všechna práva vyhrazena.
Acer Chromebook Spin 13
Zahrnuje: CP713-1WN
Tato revize: 05/2019
Zaregistrujte se pro Acer ID a užívejte si skvělé
výhody
1.Ujistěte se, že jste připojeni k síti Internet.
2.Otevřete www.acer.com a vyberte svou zemi.
3.Vyberte možnost Podpora > REGISTRACE PRODUKTU.
4.Zaregistrujte se pro Acer ID nebo se přihlaste, pokud již Acer ID máte.
Zaregistrujte svůj produkt Acer
Po obdržení registrace produktu vám pošleme potvrzovací e-mail s
důležitými údaji. Tento e-mail byste si měli uchovat na bezpečném místě.
Správa zaregistrovaných produktů
Po dokončení procesu registrace se můžete přihlásit na
account.acer.com pomocí svého Acer ID a hesla pro zobrazení a správu
všech svých zaregistrovaných produktů.
Aktualizace informací v databázi může trvat několik dní.
Tato příručka obsahuje důvěrné informace, které jsou chráněny
autorskými právy. Informace obsažené v této příručce se mohou měnit
bez předchozího upozornění. Obsažené obrázky jsou pouze orientační
a mohou obsahovat informace nebo funkce, které se nevztahují na váš
počítač. Společnost Acer Group nenese zodpovědnost za technické
nebo textové chyby nebo opomenutí v této příručce.
Číslo modelu: __________________________________
Sériové číslo: __________________________________
Datum zakoupení: ______________________________
Místo zakoupení: _______________________________
Google, Android, Google Play, YouTube a další značky jsou ochranné známky společnosti Google LLC.
Page 3
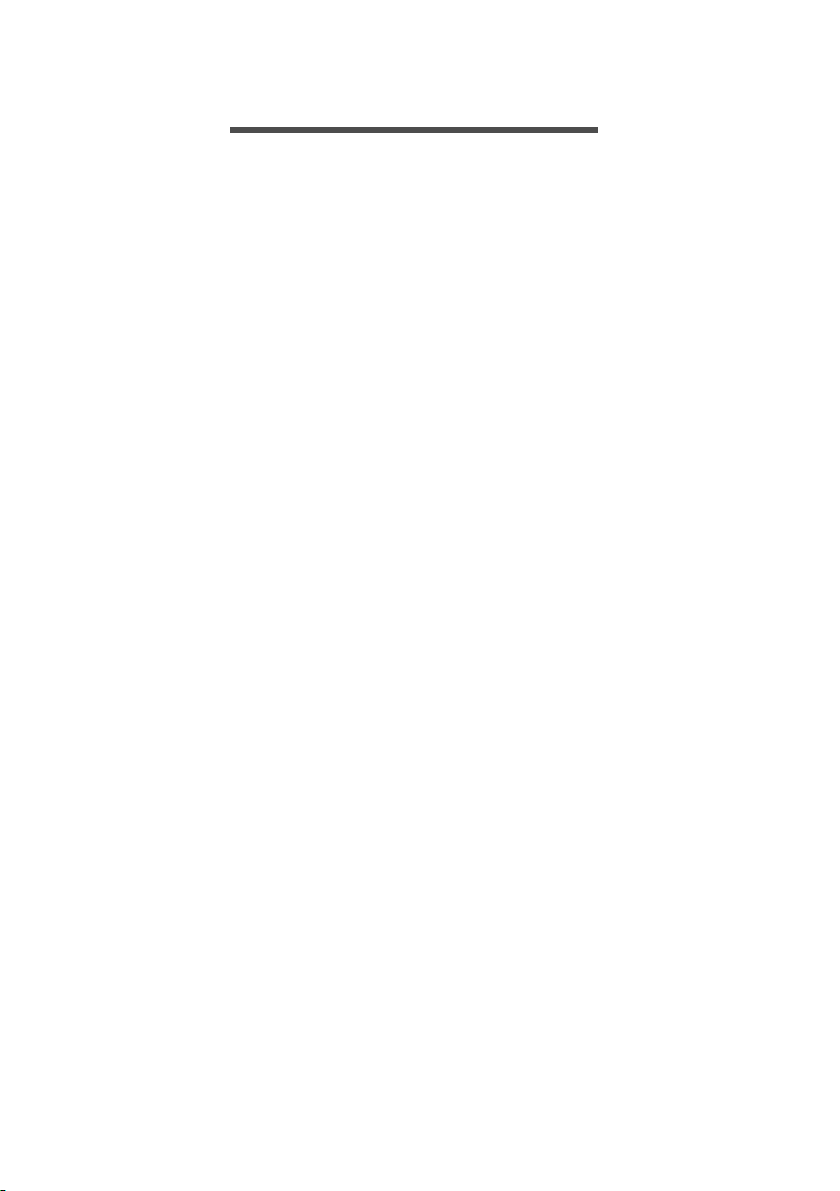
OBSAH
Obsah - 3
Začínáme 4
Zapněte Chromebook.............................. 4
Vyberte jazyk nastavení .......................... 4
Připojení k síti.......................................... 4
Přijměte provozní podmínky ....................... 4
První přihlášení........................................ 4
Vytvoření nového účtu Google™................ 4
Procházení jako host .................................. 5
Přihlaste se k účtu Google .......................... 5
Seznámení se zařízením Acer
Chromebook 6
Obrazovka ............................................... 6
Zobrazení klávesnice............................... 7
Funkční klávesy .......................................... 8
Běžné klávesové zkratky ............................ 9
Touchpad.................................................... 9
Pohled zleva.......................................... 10
Informace o USB 3.0................................. 10
Informace o USB typu C ........................... 10
Pohled zprava........................................ 11
Pohled zepředu ..................................... 12
Pohled zezadu....................................... 12
Pohled zespod....................................... 13
Plocha Chrome OS 14
Ovládací prvky oken ............................. 14
Police..................................................... 15
Spouštěč................................................... 15
Připnuté aplikace ...................................... 16
Pero .......................................................... 16
Stavová oblast .......................................... 17
Aplikace a rozšíření 18
Správa aplikací ...................................... 18
Instalace aplikací z internetového
obchodu Chrome ..................................... 18
Instalace aplikací z obchodu Google Play 19
Odebírání aplikací ze systému Chrome
OS............................................................. 19
Připnutí aplikace do police........................ 19
Odepnutí aplikace z police........................ 20
Disk Google .......................................... 20
Rozdíl mezi aplikací Disk a Soubory......... 20
Vytvoření nového dokumentu ................... 21
Synchronizování souborů ze složky
Stažené položky na Disk Google.............. 21
Povolení offline přístupu k souborům na
Disku Google ............................................ 22
Gmail .................................................... 22
Psaní e-mailu ............................................ 22
YouTube ............................................... 23
Přehrávání video nebo zvukových
souborů.................................................. 23
Další podporované typy souborů ........... 23
Tipy a triky pro systém Chrome OS 24
Dokumenty............................................. 24
Jak vytvářet dokumenty ............................ 24
Hledání dokumentů................................... 25
Jak sdílet dokumenty s dalšími uživateli... 25
Jak zahájit videochat ............................. 26
Jak poslouchat hudbu............................ 26
Jak sledovat videa, televizi nebo filmy... 26
Práce s dokumenty Microsoft Office
(Word, Excel a Powerpoint)................... 27
Otevírejte a upravujte soubory Microsoft
Office pomocí kancelářského režimu
kompatibility Google.................................. 27
Převod souborů Microsoft Office do
formátu Disk Google ................................. 28
Export dokumentů Disk Google jako
soubory Microsoft Office ........................... 28
Otevírání souborů Microsoft Office
pomocí aplikací Office Online společnosti
Microsoft z internetového obchodu
Chrome nebo obchodu Google Play......... 28
Jak používat Chromebook, když
nemáte internet...................................... 29
Gmail Offline ............................................. 29
Disk Google .............................................. 30
Nastavení 31
Změna nastavení jazyka........................ 31
Změna nastavení hodin ......................... 32
Přizpůsobení vzhledu ............................ 32
Přizpůsobení tapety .................................. 32
Přizpůsobení motivu ................................. 32
Nastavení tiskárny ................................. 33
Aktualizace systému Chrome OS .......... 33
Automatické aktualizace ........................... 33
Ruční aktualizace...................................... 33
Resetování Chromebooku ..................... 34
Nápověda 35
Online a offline nápověda ...................... 35
Page 4
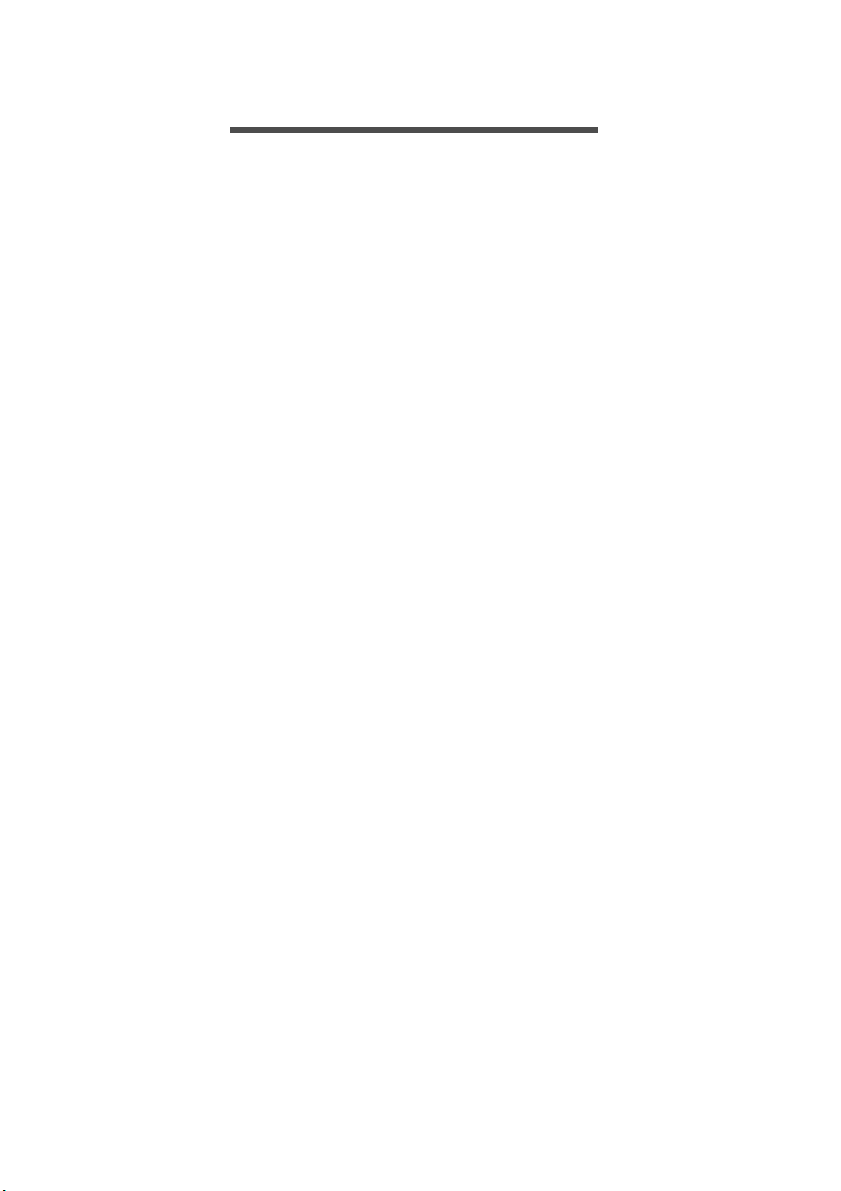
4 - Začínáme
ZAČÍNÁME
Zapněte Chromebook
Na Chromebooku se tlačítko napájení nachází v pravé straně
notebooku. Když se Chromebook poprvé spustí, otevře se „Uvítací“
obrazovka.
Vyberte jazyk nastavení
Pomocí rozevíracího seznamu „Jazyk“ zvolte výchozí jazykové
nastavení. Pokud je více možností pro to, jak ve vašem jazyku psát,
budete možná také vyzváni k výběru metody zadávání pomocí
klávesnice.
Připojení k síti
V seznamu „Připojit k síti“ vyberte síť pro připojení k internetu. Pokud
je chráněn přístup k síti, budete pro připojení potřebovat přístupové
heslo.
Přijměte provozní podmínky
Po připojení k síti přijměte provozní podmínky. Váš Chromebook
potom stáhne případné aktualizace systému, abyste mohli
automaticky dostat nejnovější funkce Chrome OS.
První přihlášení
Vytvoření nového účtu Google™
Pokud ještě nemáte účet Google, můžete si vytvoříte nový účet.
Vyberte možnost Vytvořit účet Google pro vytvoření nového účtu.
Účet Google vám umožňuje přístup k užitečným webovým službám,
které vytvořila společnost Google, jako je Gmail, Disk Google a
Kalendář Google.
Page 5
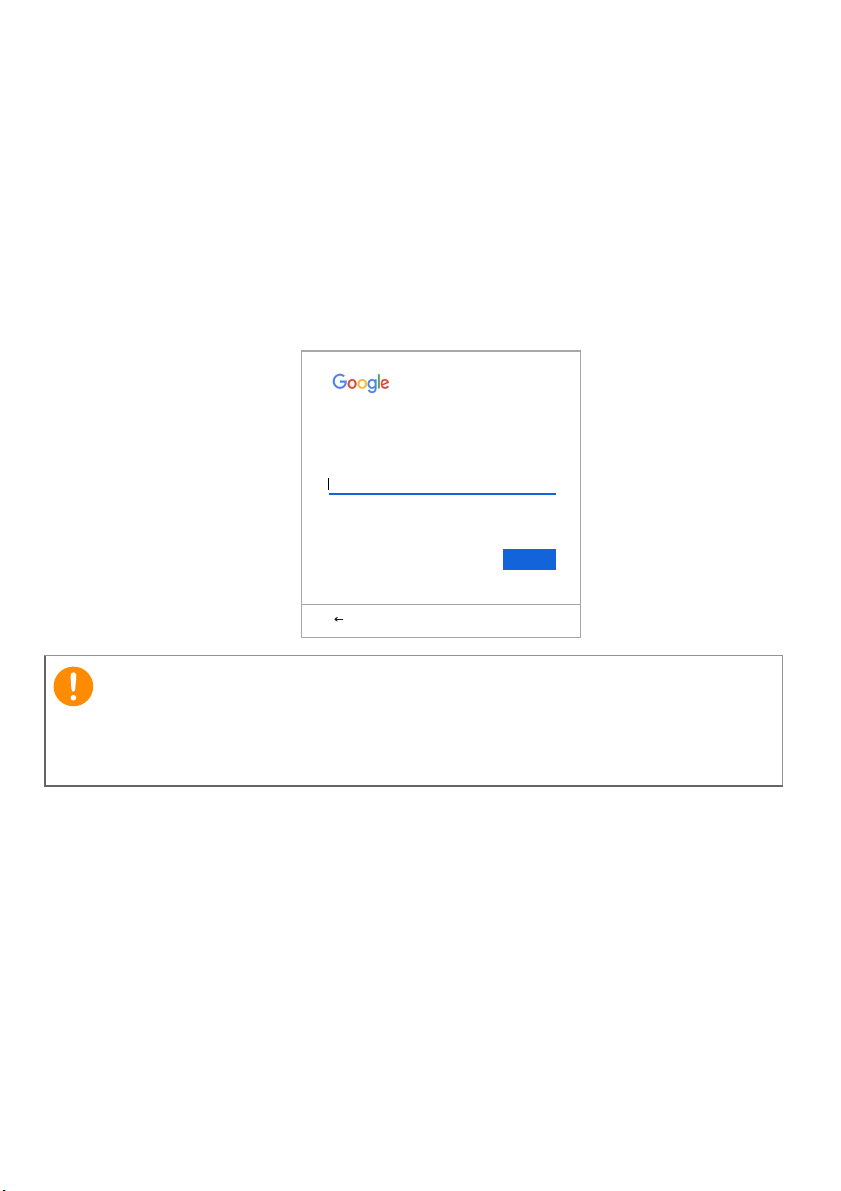
Procházení jako host
Sign in to your Chromebook
Enter your email
More options
Forgot email?
NEXT
Back
Důležité
Chromebook můžete používat bez účtu Google výběrem možnosti
Procházet jako host.
Přihlaste se k účtu Google
Pokud již máte účet Google, zadejte uživatelské jméno a heslo do
panelu pro přihlášení a vyberte tlačítko Přihlásit se.
Začínáme - 5
Přihlaste se pomocí svého hlavního účtu Google. Tento účet bude
nastaven jako vlastník a je jediným účtem, který bude moci změnit
určitá nastavení Chrome.
Page 6
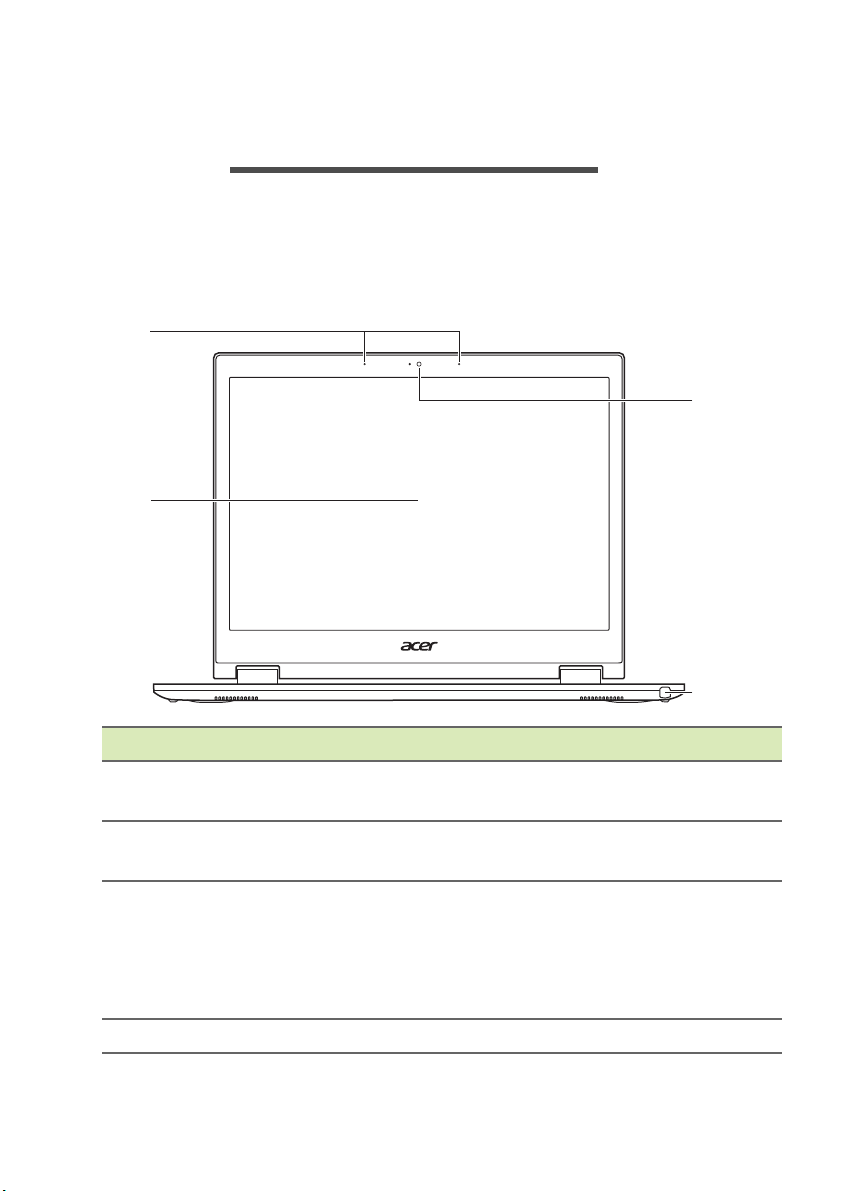
6 - Seznámení se zařízením Acer Chromebook
2
3
4
1
SEZNÁMENÍ SE ZAŘ ÍZENÍM ACER
CHROMEBOOK
Nyní, po nastavení počítače, vás seznámíme s vaším novým
počítačem Acer Chromebook.
Obrazovka
# Ikona Položka Popis
1 Mikrofony
2
3 Webová kamera
Dotyková
obra
zovka
4 Zdířka na
pero Slouží k držení pera.
Interní digitální mikrofony pro
na
hrávání zvuku.
Zobrazí výstup počítače, podporuje
vícenásobné zadávání.
Webová kamera pro obrazovou
k
omunikaci.
Kontrolka vedle webové kamery
je, že je webová kamera
ukazu
aktivní.
Page 7
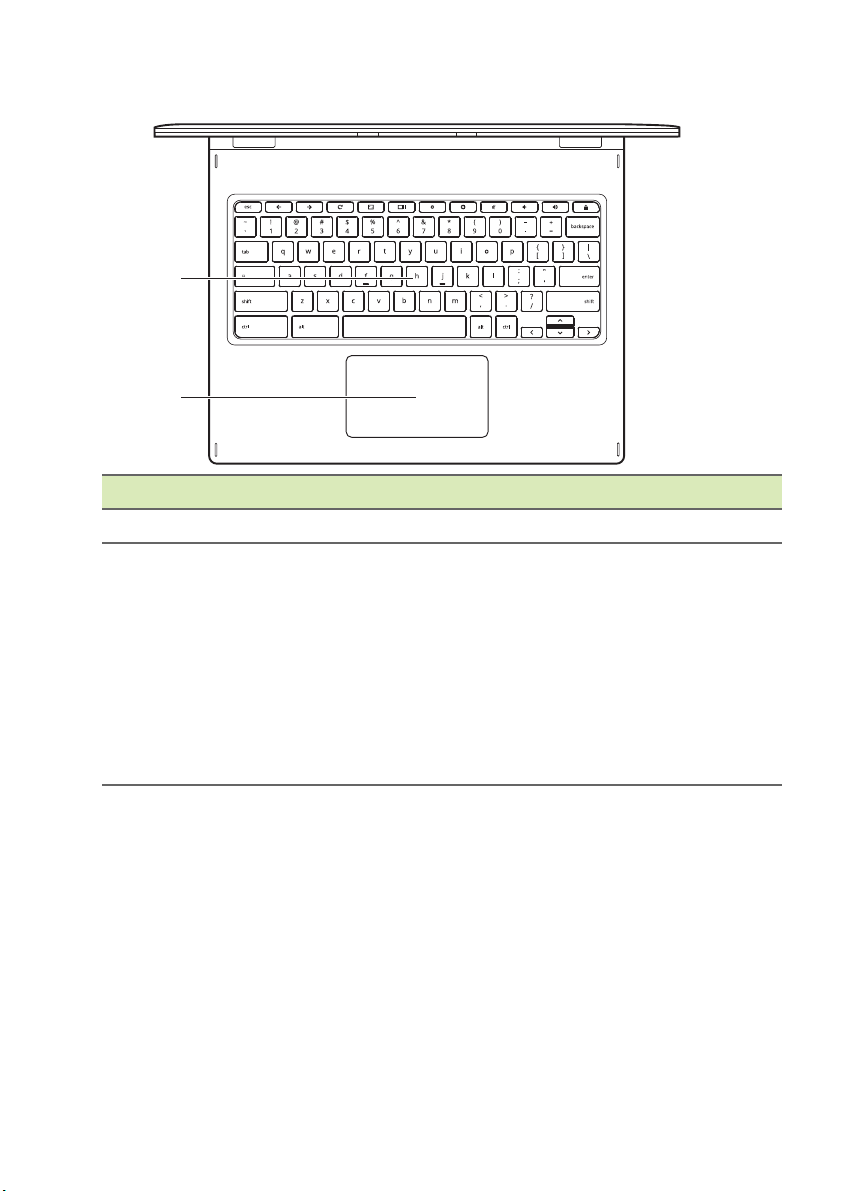
Zobrazení klávesnice
1
2
# Ikona Položka Popis
1 Klávesnice Slouží k zadávání údajů do
Touchpad /
2
tlačítko pro
klikání
Seznámení se zařízením Acer Chromebook - 7
počítače.
Polohovací zařízení citlivé
které má podobnou funkci jako
počítačová myš.
Stisknutí na libovolném místě na
dložce funguje jako stisknutí
po
levého tlačítka myši.
Stisknutí na libovolném místě dvěma
unguje jako stisknutí pravého
prsty f
tlačítka myši.
na dotek,
Page 8
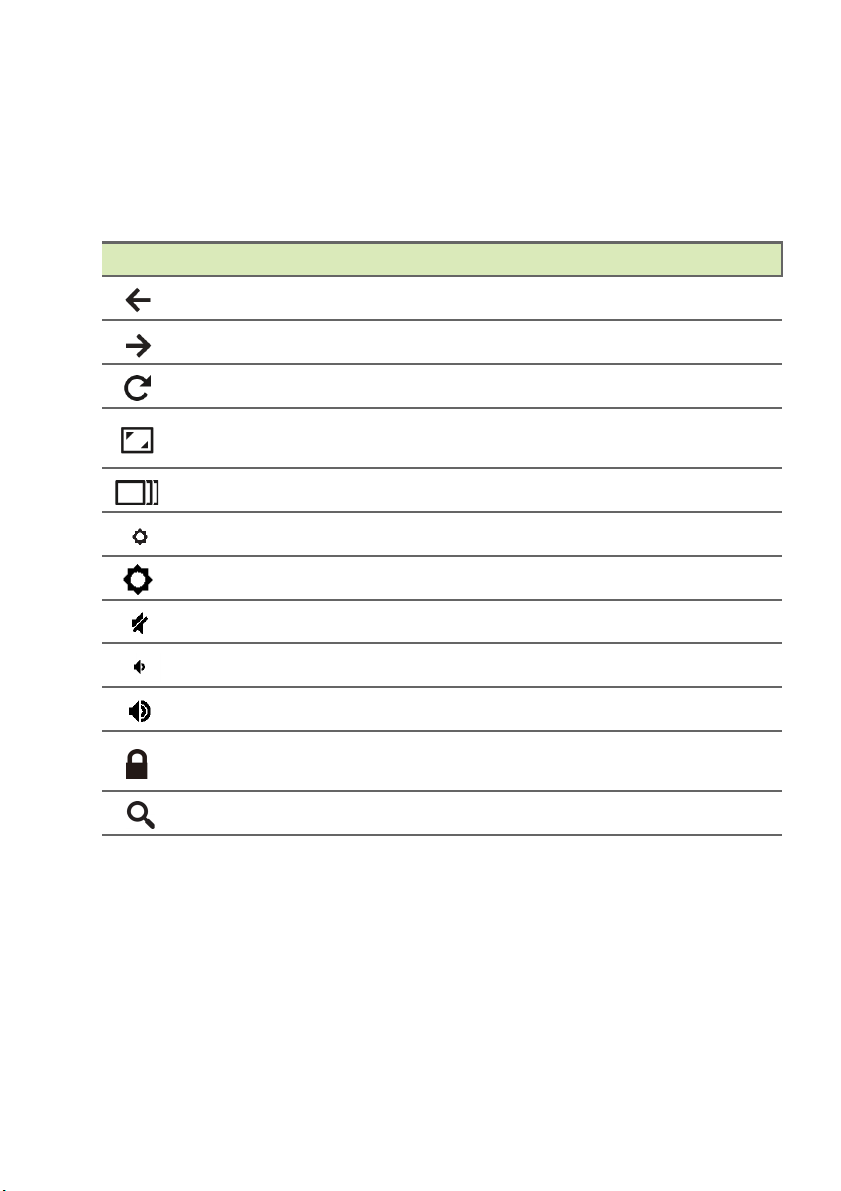
8 - Seznámení se zařízením Acer Chromebook
Funkční klávesy
Počítač používá funkční klávesy nebo kombinace kláves k přístupu k
některým hardwarovým a softwarovým ovládacím prvkům, jako je jas
obrazovky a hlasitost. Vyhrazené funkční klávesy mají specifické
funkce.
Ikona Funkce Popis
Předchozí Přejděte na předchozí stránku.
Další Přejít na další stránku.
Znovu načíst Znovu načíst aktuální stránku.
Celá obrazovka
Otevřete stránku v režimu na celou
obrazovku.
Další okno Přepnutí do dalšího okna.
Snížení jasu Slouží ke snížení jasu obrazovky.
Zvýšení jasu Slouží ke zvýšení jasu obrazovky.
Ztlumit Vypne zvukový výstup.
Snížení hlasitosti Slouží ke snížení hlasitosti.
Zvýšit hlasitost Slouží ke zvýšení hlasitosti.
Obrazovka
uzamčení
Zamkne obrazovku.
Vyhledávat Hledání z panelu Aplikace.
Page 9
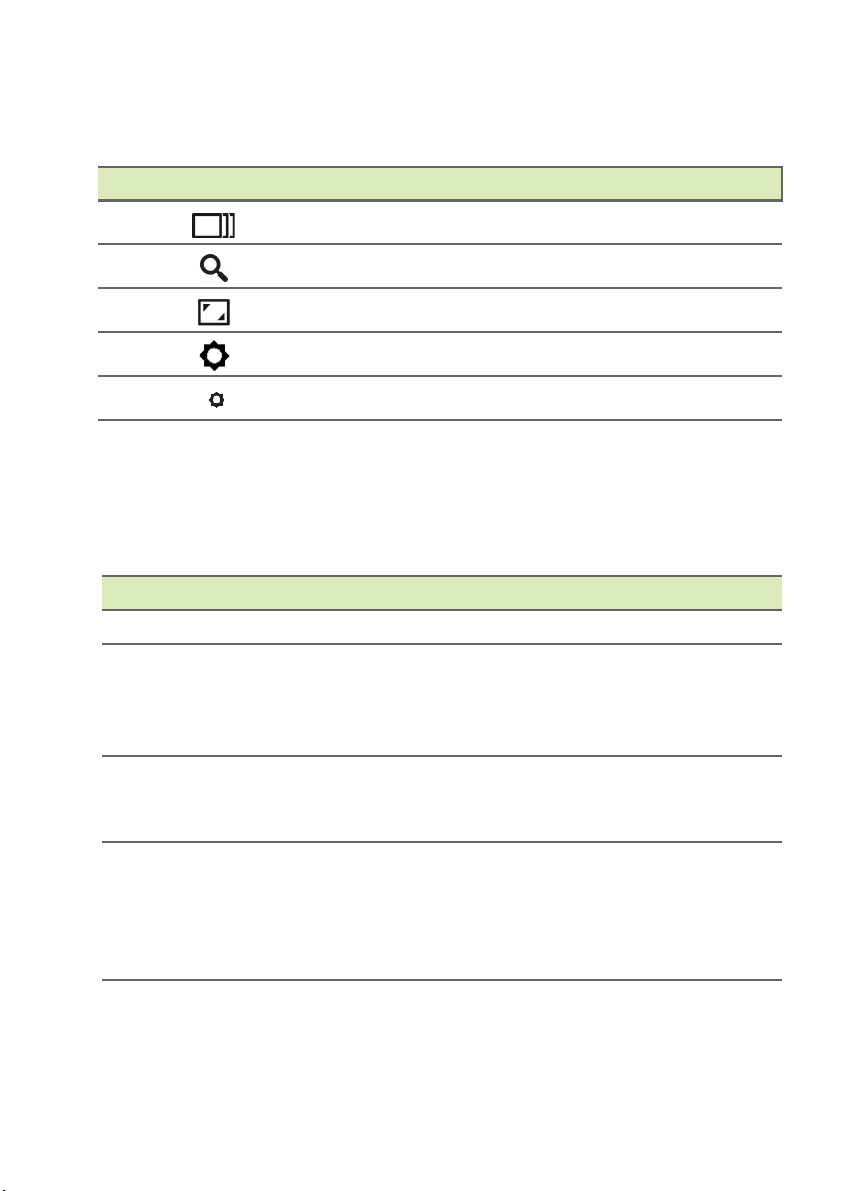
Seznámení se zařízením Acer Chromebook - 9
Běžné klávesové zkratky
Pomocí zkratek můžete některé úkoly provádět rychleji.
Klávesové zkratky Popis
Ctrl + Pořídí snímek obrazovky.
Alt + Přepíná Caps Lock.
Alt + Provádí projekci obrazovky.
Alt + Brightens the keyboard backlight.
Alt + Dims the keyboard backlight.
Touchpad
Zabudovaná dotyková podložka touchpad je ukazovací zařízení,
jehož povrch je citlivý na pohyb. To znamená, že pohybem prstů po
zařízení touchpad lze pohybovat kurzorem na obrazovce.
Akce Gesto
Klikněte na Stiskněte libovolnou část touchpadu.
Klepnutí dvěma
prsty (nebo kliknutí
s klávesou alt)
Potažení dvěma
prsty
Metoda přetáhnout
a pusť
Klepnutí na touchpad dvěma prsty nebo stisknutí
(a podržení) Alt na klávesnici a klepnutí na
touchpad jedním prstem odpovídají „kliknutí
pravým tlačítkem“ počítačové myši.
Položte dva prsty na touchpad a přesuňte je
nahoru a dolů pro procházení svisle nebo vlevo a
vpravo pro procházení vodorovné.
Jedním prstem vyberte položku, kterou chcete
přetáhnout. Druhým prstem položku přetáhněte.
Pro puštění položky oba prsty uvolněte. (Toto
gesto funguje pro soubory, ale ne pro okna ani
ikony.)
Page 10
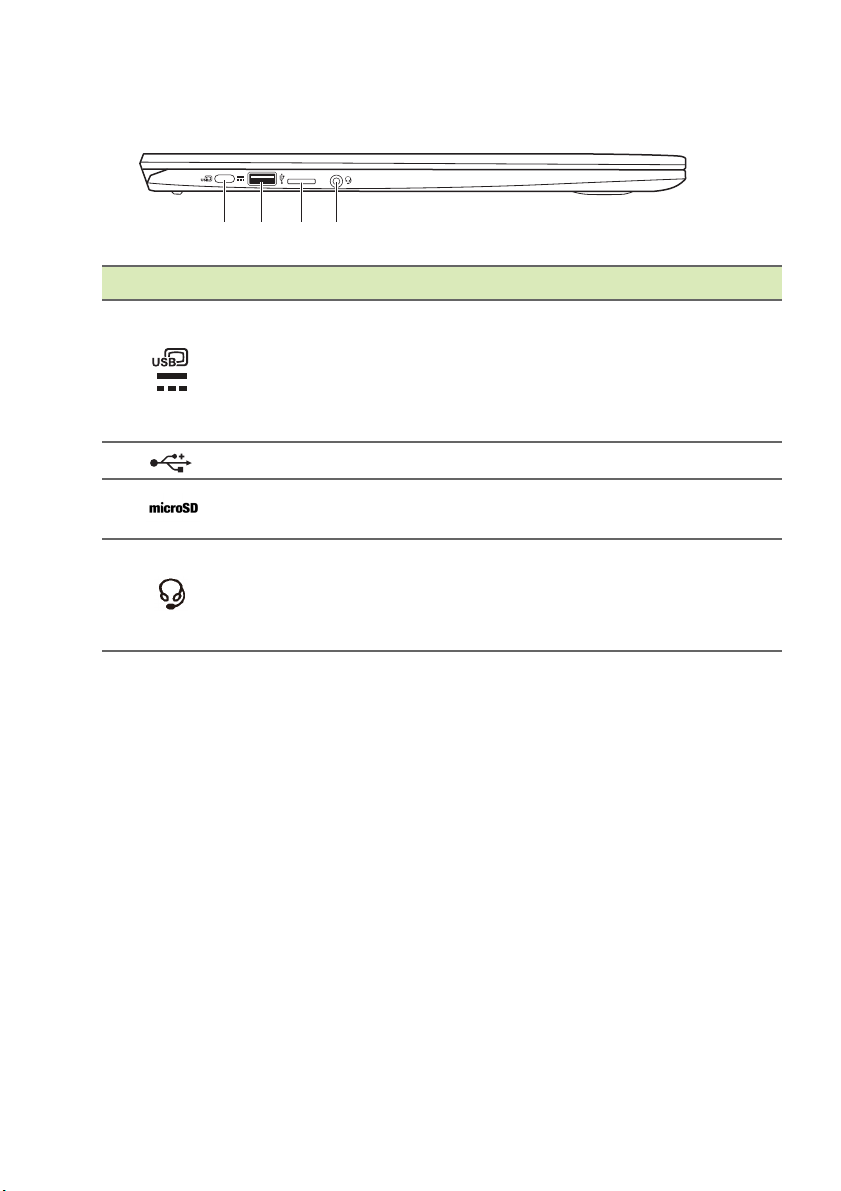
10 - Seznámení se zařízením Acer Chromebook
1 2 3 4
Pohled zleva
# Ikona Položka Popis
Port USB typu C
1
se vstupním
napájecím
konektorem
2
3
Port USB Připojení k zařízením USB.
Patice na karty
microSD
Konektor pro
4
připojení
sluchátek /
reproduktorů
Slouží k připojen
adaptéru USB typu C a zařízením
USB s konektorem USB typu C.
Podporuje DisplayPort
™
USB-C
.
Vložte kartu microSD do této patice.
Slouží k připojení zvukových zařízení
(například rep
sluchátek) nebo sluchátka s
mikrofonem.
í k síťovému
™
přes
roduktorů nebo
Informace o USB 3.0
• Porty kompatibilní s USB 3.0 jsou modré.
• Kompatibilní se zařízeními USB 3.0 a dřívějšími.
• Pro optimální výkon používejte zařízení certifikované pro USB 3.0.
• Definováno specifikací USB 3.0 (SuperSpeed USB).
Informace o USB typu C
• USB 3.1 Gen 1 s přenosovými rychlostmi až 5 Gbps.
• Podporuje zvukový/video výstup DisplayPort
™
.
• Zajišťuje až 3 A při 5 V DC pro nabíjení USB.
• Vstupní napájecí konektor: vyžaduje síťový adaptér nebo zdroj
napájení poskytující 45 W při 12/18~20 V.
Pro optimální výkon prosím používejte certifikovaný síťový adaptér
Acer nebo napájecí zařízení USB.
Page 11
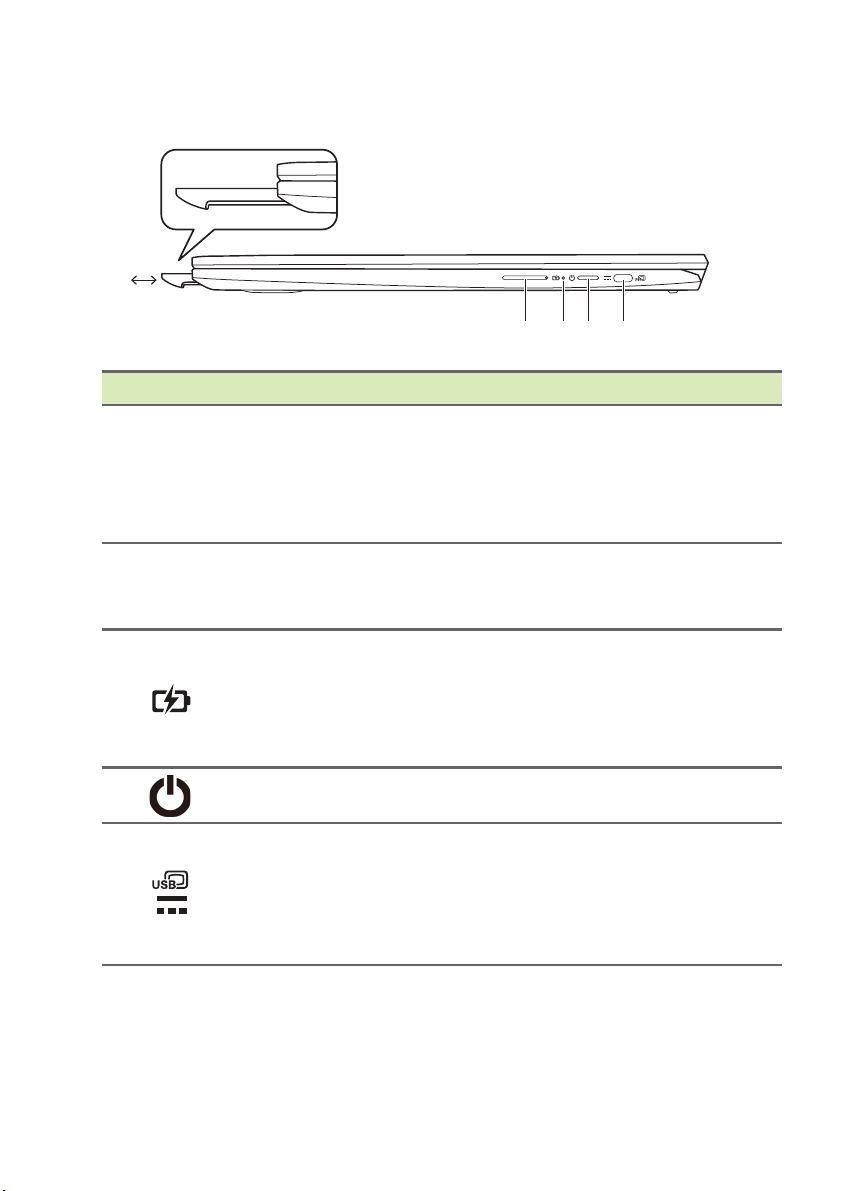
Pohled zprava
32
1
54
# Ikona Položka Popis
1 Pero
Tlačítko pro
2 + / -
3
ovládá
hlasitosti
Indikátor baterie
ní
Seznámení se zařízením Acer Chromebook - 11
Vytáhněte
pero ze zdířky a proveďte
dotykové akce na obrazovce. Pokud
chcete pero uložit, zatlačte je zpět do
zdířky, dokud neuslyšíte zřetelné
cvaknutí.
Upravte nastavení hlasitosti.
Indikuje stav baterie počít
Nabíjení: Při n
abíjení baterie svítí
ače.
indikátor jantarově.
Plné nabití: V režimu nap
ájení ze
sítě svítí indikátor modře.
4
5
Tlačítko napájení Slouží k zapnutí a vypnutí počítače.
Port USB typu C
se vstupním
napájecím
konektorem
Slouží k připojen
adaptéru USB typu C a zařízením
USB s konektorem USB typu C.
Podporuje DisplayPort
™
USB-C
.
í k síťovému
™
přes
Page 12

12 - Seznámení se zařízením Acer Chromebook
12
12
Pohled zepředu
# Ikona Položka Popis
1 Reproduktory Zajišťují stere
2 Zdířka na
Pohled zezadu
ofonní zvukový výstup.
pero Slouží k držení pera.
# Ikona Položka Popis
1
2
Ventilace a
ventilátor
Drážka pro
zámek M
Umožňují ch
Nezakrývejte ani neblokujte otvory.
Umožňuje připojení kompatibilního
bezpečnostního zámku.
lazení počítače.
Page 13

Pohled zespod
2
1
# Ikona Položka Popis
1
2 Reproduktory Zajišťují stere
Ventilace a
ventilátor
Seznámení se zařízením Acer Chromebook - 13
Umožňují ch
Nezakrývejte ani neblokujte otvory.
lazení počítače.
ofonní zvukový výstup.
Page 14

14 - Plocha Chrome OS
1
8
9 10 11
7
6
5
4
2
3
Ovládací prvky oken
Police
PLOCHA CHROME OS
Ovládací prvky oken
Číslo Popis
od zpět a dopředu v historii aktuální relace
lížeče Chrome se zahájí nová relace). Vyberte pro opětné
í nové karty.
Přech
1
2 Zavření karty
3 Otevřen
4
webového procházení (zavřením a opětným otevřením
proh
načtení
V tomto poli pro vyhledávání (ta
zadejte webovou adresu nebo proveďte internetové hledání.
aktuální webové stránky.
.
ké známém jako „omnibox“)
Page 15

Stavová oblast
Spouštěč
Aplikace připnuté do police
Pero
Poznámka
Číslo Popis
5 Minimalizování okna na polici plochy.
Maximalizování okna na celou obrazovku. Klikněte
vrácení okna na předchozí pozici. Výběrem a podržením
6
můžete také vedle ikony zobrazit šipku vlevo
Tyto šipky zajistí úhledné zarovnání okna tak, že zabere
polovinu le
7 Zavření celéh
vé strany obrazovky nebo pravou stranu.
o okna (karty a vše).
Plocha Chrome OS - 15
znovu pro
a vpravo .
8
9
10
Založení (uložení) odkazů na
pro rychlý přístup označované jako „panel záložek“.
Vyberte pro založení (uložení) odkazu na aktuální webovou
strá
nku.
Vyberte, pokud chcete použít povolená rozšíření nainst
v prohlížeči Chrome z tohoto seznamu rozšíření.
11 Vyberte pro přiz
působení a ovládání Google Chrome.
webové stránky do této oblasti
Police
Specifikace se liší. Některé ikony se nemusí vašeho Chromebooku týkat.
Spouštěč
Vyberte ikonu Spouštěč pro zobrazení stránky spouštěče. Jedná se o
nejrychlejší způsob, jak něco vyhledat. Jednoduše začněte psát pro
hledání na internetu, v záložkách, jakýchkoli souborech uložených na
Disku Google a položkách v Internetovém obchodu.
alovaná
Page 16

16 - Plocha Chrome OS
Stránka Spouštěč je také místem pro přístup ke všem vašim
aplikacím. Pod polem pro vyhledávání jsou vaše často používané
aplikace. Jednoduše jednu vyberte, abyste ji otevřeli. Pro zobrazení
všech nainstalovaných aplikací vyberte .
Připnuté aplikace
Další informace viz Připnutí aplikace do police na straně 19 a
Odepnutí aplikace z police na straně 20.
Pero
Pro odebrání pera vytáhněte pero ze zdířky a proveďte dotykové akce
na obrazovce. Pokud chcete pero uložit, zatlačte je zpět do zdířky,
dokud neuslyšíte zřetelné cvaknutí.
Když pero vyjmete, zobrazí se místní nabídka Nástroje pera. Můžete
také klepnout na ikonu Pero umístěnou vlevo od ikony oznámení
pro otevření nástrojů pera. Vyhrazené nástroje pera mají specifické
funkce.
Ikona Funkce Popis
Zachytit oblast Pořídí částečný snímek obrazovky.
Zachytit obrazovku
Vytvořit poznámku
Laserové
ukazovátko
Lupa Zvětší vybranou oblast.
Zachytí celou stránku snímku
obrazovky.
Otevře Google Keep a vytvoří novou
poznámku.
Pero můžete používat jako laserové
ukazovátko. Pomocí červené
laserové tečky můžete ukazovat na
obrazovku.
Page 17

Plocha Chrome OS - 17
Stavová oblast
Stavová oblast vám umožňuje přehledně vidět důležité informace o
počítači – například čas, intenzitu signálu Wi-Fi a životnost baterie.
Klepněte na Stavovou oblast pro zobrazení rámečku s dalšími
možnostmi.
Ikona Popis Ikona Popis
Nápověda Chrome OS Vypnout
Obrazovka uzamčení Nastavení
Ovladač hlasitosti Připojení k bezdrátové síti
Stav Bluetooth Stav baterie
Page 18

18 - Aplikace a rozšíření
Poznámka
APLIKACE A ROZŠÍŘ ENÍ
Svůj Chromebook můžete vylepšit pomocí dalších webových aplikací
(aplikací Chrome), funkcí prohlížeče (známých také jako rozšíření) a
aplikací navržených pro Android™ (aplikací v obchodu Play). Aplikace
Chrome pracují jako běžné softwarové programy pro stolní počítače s
tou výjimkou, že běží zcela na webu. Rozšíření poskytují uživatelské
prvky a funkce pro prohlížeč Chrome. Chromebooky podporují
aplikace Android určené pro mobilní zařízení Android. Aplikace
Chrome a rozšíření najdete prostřednictvím internetového obchodu
Chrome a aplikace Android pomocí obchodu Google Play.
Správa aplikací
Některé aplikace a rozšíření prohlížeče nemusí být ve všech zemích a
regionech k dispozici. Obsah a provedení služby Internetového obchodu se
v jednotlivých regionech liší. Pomocí aktualizací mohou být přidány nové
kategorie nebo se kdykoli může změnit způsob navigace v Internetovém
obchodě.
Instalace aplikací z internetového obchodu Chrome
1.Vyberte ikonu Spouštěč.
2.Klikněte na možnost pro výběr položky Všechny aplikace (nebo
zadejte „Internetový obchod“).
3.Vyberte možnost Internetový obchod.
4.Potom můžete procházet různými kategoriemi aplikací v levém
sloupci nebo hledat specifický typ aplikace pomocí pole pro hledání.
5.Když najdete aplikaci, kterou chcete přidat, vyberte ji a potom
vyberte možnost PŘIDAT DO CHROME.
6.Zobrazí se ověřovací okno, vyberte možnost Přidat pro stažení a
instalaci aplikace nebo vyberte možnost Zrušit.
Page 19

Aplikace a rozšíření - 19
Poznámka
Pokud chcete novou aplikaci otevřít, vyberte možnost Spouštěč,
potom Všechny aplikace (nebo zadejte název nové aplikace) a
potom aplikaci vyberte.
Instalace aplikací z obchodu Google Play
1.Vyberte ikonu Spouštěč.
2.Klikněte na možnost pro výběr položky Všechny aplikace (nebo
zadejte „Obchod Play“).
3.Zvolte možnost Obchod Play.
4.Aplikace lze procházet podle kategorie nebo vyhledávat pomocí
klíčového slova.
5.Vyberte aplikaci pro zobrazení dalších informací.
6.Vyberte INSTALOVAT pro stažení aplikací.
Stažené aplikace budou nainstalovány v Spouštěč. Pokud aplikace
nelze najít, vyberte možnost Všechny aplikace ve Spouštěč.
Odebírání aplikací ze systému Chrome OS
1.Vyberte ikonu Spouštěč.
2.Klikněte na možnost pro výběr položky Všechny aplikace (nebo
zadejte název požadované aplikace).
3.Klepněte dvěma prsty na (viz část Touchpad na straně 9) na
aplikaci, kterou chcete odebrat.
4.Vyberte možnost Odinstalovat.
Některé aplikace, například webový prohlížeč Chrome, odinstalovat nelze.
Připnutí aplikace do police
1.Vyberte ikonu Spouštěč.
2.Klikněte na možnost pro výběr položky Všechny aplikace (nebo
zadejte název požadované aplikace).
3.Najděte na ikonu požadované aplikace a klepněte na ni dvěma
prsty.
Page 20

20 - Aplikace a rozšíření
Poznámka
4.Vyberte položku Připnout do police.
Pokud chcete změnit uspořádání aplikací na polici, stačí je přetáhnout
jinam.
Odepnutí aplikace z police
1.Najděte na ikonu požadované aplikace na polici a klepněte na ni
dvěma prsty.
2.Vyberte možnost Odepnout.
Disk Google
Všechny soubory uložené na váš Disk Google jsou uložené online a
jsou přístupné pro další zařízení, jako je smartphone nebo tablet.
Soubory uložené do složky Stažené položky jsou uloženy na vašem
místním disku a jsou přístupné pouze pro váš Chromebook.
Pro provádění následujících operací na Disku Google musíte být připojeni k
internetu.
Rozdíl mezi aplikací Disk a Soubory
Disk Google je webová služba pro ukládání, kterou nabízí společnost
Google, a aplikace Soubory je místní úložný systém vašeho
Chromebooku. Vzhledem k tomu, že Chromebook velmi využívá web,
můžete získat snadný přístup k souborům ve službě Disk Google i k
souborům uloženým místně pomocí aplikace Soubory ve vašem
Chromebooku. Pokud chcete aplikaci Soubory používat, vyberte
ikonu Soubory v seznamu aplikací nebo použijte klávesovou zkratku
<Alt> + <Shift> + <M>.
Tato uživatelská příručka používá Disk Google a aplikaci Soubory
zaměnitelně, když uvádí pokyny ohledně přistupování k souborům.
Page 21

Aplikace a rozšíření - 21
Poznámka
Vytvoření nového dokumentu
1.V seznamu Aplikace vyberte ikonu Disk Google ().
2.Vyberte možnost Nový a vyberte typ dokumentu, který chcete
vytvořit.
Pokud jde o alternativní metodu vytváření dokumentů, viz část Jak
vytvářet dokumenty na straně 24
.
Synchronizování souborů ze složky Stažené položky na Disk Google
1.Vyberte ikonu Spouštěč.
2.Klikněte na možnost pro výběr položky Všechny aplikace (nebo
zadejte „Soubory“).
3.Vyberte ikonu Soubory.
4.Vyberte soubory, které chcete odeslat.
Page 22

22 - Aplikace a rozšíření
5.Přetáhněte a pusťte soubory na Můj disk.
Povolení offline přístupu k souborům na Disku Google
K souborům na Disku Google můžete přistupovat offline, ale nejprve
musíte přístup offline povolit:
1.Vyberte ikonu Spouštěč.
2.Klikněte na možnost pro výběr položky Všechny aplikace (nebo
zadejte „Soubory“).
3.Vyberte ikonu Soubory a potom vyberte možnost Můj disk.
4.Vyberte soubory, na které chcete mít přístup offline.
5.Klepněte dvěma prsty na (viz část Touchpad na straně 9) pro
otevření kontextové nabídky a vyberte možnost K dispozici offline.
Gmail
Psaní e-mailu
1.Vyberte ikonu Spouštěč.
2.Klikněte na možnost pro výběr položky Všechny aplikace (nebo
zadejte „Gmail“).
3.Vyberte ikonu Gmail a potom NAPSAT.
4.Zadejte e-mailovou adresu příjemce, předmět a zprávu.
5.Když psaní zprávy dokončíte, vyberte možnost Odeslat.
Page 23

Aplikace a rozšíření - 23
YouTube
YouTube je webová stránka pro sdílení videí, na které mohou
uživatelé odesílat, sdílet a prohlížet si videa. Přístup na ni můžete
získat následovně:
1.Vyberte ikonu Spouštěč.
2.Klikněte na možnost pro výběr položky Všechny aplikace (nebo
zadejte „YouTube“).
3.Vyberte ikonu YouTube.
Přehrávání video nebo zvukových souborů
Váš Chromebook má vestavěný přehrávač médií pro přehrávání
zvukových a video souborů. Pro přehrání souboru dvakrát klikněte na
zvukový nebo video soubor v aplikaci Soubory.
Typ médií Podporované formáty
Audio / Video
.3gp, .avi, .mov, .mp4, .m4v, .m4a, .mp3, .mkv,
.ogv, .ogm, .ogg, .oga, .webm, .wav
Další podporované typy souborů
Váš Chromebook podporuje řadu dalších formátů souborů.
Typ souboru Podporované formáty
Soubory
Microsoft Office
Obrázky .bmp, .gif, .jpg, .jpeg, .png, .webp
Zkomprimované .zip, .rar
Jiný .txt, .pdf (jen ke čtení)
.doc, .docx, .xls, .xlsx, .ppt (jen ke čtení), .pptx (jen
ke čtení)
Page 24

24 - Tipy a triky pro systém Chrome OS
Poznámka
TIPY A TRIKY PRO SYSTÉM
CHROME OS
Váš Chromebook je nový typ počítače, který pracuje poněkud jinak,
než na co jste možná byli zvyklí. Možná se tedy rádi dozvíte, jak při
jeho používání postupovat snadno a prakticky. Zde je několik tipů a
triků.
Dokumenty
Jak vytvářet dokumenty
1.Stiskněte tlačítko Hledat na klávesnici nebo vyberte ikonu
Spouštěč.
2.Klikněte na možnost pro výběr položky Všechny aplikace (nebo
zadejte „Dokumenty Google“, „Tabulky Google“ nebo „Prezentace
Google“ podle toho, jaký dokument chcete vytvořit) Textové soubory
vytvářejte pomocí služby Dokumenty Google, tabulky pomocí služby
Tabulky Google a prezentace pomocí služby Prezentace Google.
3.Vyberte možnost Dokumenty Google , Tabulky Google
nebo Prezentace Google .
To je vše. Právě jste vytvořili nový dokument za pouhých několik
sekund. V novém dokumentu můžete přidávat text, vkládat obrázky,
měnit písmo, měnit atributy, jako je tučné písmo, podtržení,
kurzíva – však to znáte. Ve službě Dokumenty Google můžete
využívat většiny formátování a dalších věcí, které možná znáte z
kancelářských sad, jako je Microsoft Office.
Pokud jde o alternativní metodu vytváření dokumentů, viz část Vytvoření
nového dokumentu na straně 21
.
Page 25

Tipy a triky pro systém Chrome OS - 25
Hledání dokumentů
Všechny vytvořené dokumenty jsou uloženy na váš Disk Google, kde
jsou online a jsou přístupné pro další zařízení, jako je smartphone
nebo tablet. Pokud chcete dokumenty najít, řiďte se následujícími
pokyny:
1.Vyberte ikonu Spouštěč.
2.Klikněte na možnost pro výběr položky Všechny aplikace (nebo
zadejte „Disk Google“).
3.Vyberte ikonu Disk Google.
4.Vyberte možnost Můj disk (nebo jinou podsložku, kterou jste si
vytvořili pro ukládání souborů).
Vzhledem k tomu, že vaše soubory jsou uloženy na Disku Google,
jsou uloženy online a k dispozici kdekoli, kde máte přístup na internet.
Pokud chcete mít přístup k souborům z libovolného počítače
připojeného k internetu, postupujte následovně:
1.Otevřete webový prohlížeč v počítači.
2.Do adresního řádku prohlížeče napište „drive.google.com“ (což je
webová adresa pro Disk Google).
3.Přihlaste se pomocí uživatelského jména a hesla Google.
4.Vyberte možnost Můj disk (nebo jinou složku, kterou jste si vytvořili
pro ukládání souborů).
Jak sdílet dokumenty s dalšími uživateli
1.Vyberte tlačítko Sdílet v pravém horním rohu dokumentu.
2.Přidejte lidi tak, že zadáte jejich e-mailovou adresu. Možnost sdílení
funguje s kontakty Gmail, takže jak píšete, zobrazují se e-mailové
kontakty a můžete je rychle vybrat.
3.Po výběru možnosti Hotovo obdrží e-mail, ve kterém se dozví,
že je s nimi sdílen dokument.
Page 26

26 - Tipy a triky pro systém Chrome OS
Poznámka
Jak zahájit videochat
Pro všechny vaše uživatele programu Skype jsou Google+ Hangouts
bezplatné videochaty pro až deset lidí. Pro realizaci videohovoru
Hangouts postupujte následovně:
1.Stiskněte tlačítko Hledat na klávesnici nebo vyberte ikonu
Spouštěč.
2.Klikněte na možnost pro výběr položky Všechny aplikace (nebo
zadejte „Hangouts“).
3.Vyberte ikonu Hovor Hangouts .
4.Zadejte jméno nebo e-mailovou adresu osoby.
5.Vyberte tlačítko Pozvat pro zahájení Hangouts.
Jak poslouchat hudbu
1.Stiskněte tlačítko Hledat na klávesnici nebo vyberte ikonu
Spouštěč.
2.Klikněte na možnost pro výběr položky Všechny aplikace (nebo
zadejte „Přehrát hudbu“).
3.Vyberte možnost Přehrát hudbu .
Přehrát hudbu nemusí být ve všech zemích a regionech k dispozici. Aktuální
seznam zemí, v nichž jsou dostupné aplikace a digitální obsah Google Play,
najdete na stránce
https://support.google.com/googleplay/answer/2843119?hl=en
Pokud chcete poslouchat datové proudy hudby, můžete si stáhnout
streamovací aplikace jako Pandora, Spotify, Rdio, Deezer a další
(dostupnost se v jednotlivých zemích liší) z internetového obchodu
Chrome
™
nebo obchodu Google Play .
Jak sledovat videa, televizi nebo filmy
1.Stiskněte tlačítko Hledat na klávesnici nebo vyberte ikonu
Spouštěč.
Page 27

Tipy a triky pro systém Chrome OS - 27
Poznámka
2.Klikněte na možnost pro výběr položky Všechny aplikace a
vyberte některý z následujících způsobů:
a.Vyberte YouTube pro zobrazení ohromného množství videí
nahraných uživateli pokrývajících prakticky všechna
představitelná témata.
b.Vyberte možnost Přehrát filmy , abyste mohli sledovat filmy a
televizní pořady dle libosti.
Play Movies nemusí být ve všech zemích a regionech k dispozici. Aktuální
seznam zemí, v nichž jsou dostupné aplikace a digitální obsah Google Play,
najdete na stránce
https://support.google.com/googleplay/answer/2843119?hl=en
c. Pokud chcete najít další zábavní aplikace jako Netflix, Flixster a
další (dostupnost se v jednotlivých zemích liší), vyberte možnost
Internetový obchod nebo Obchod Play . Potom
vyhledejte „Netflix“ nebo jiné aplikace zaměřené na zábavu.
Práce s dokumenty Microsoft Office (Word, Excel a Powerpoint)
Otevírejte a upravujte soubory Microsoft Office pomocí kancelářského režimu kompatibility Google
1.Stiskněte tlačítko Hledat na klávesnici nebo vyberte ikonu
Spouštěč.
2.Klikněte na možnost pro výběr položky Všechny aplikace (nebo
zadejte „Soubory“).
3.Vyberte ikonu Soubory.
4.Dvakrát klikněte na libovolný soubor Microsoft Office uložený na
Disku Google nebo na externím pevném disku či na jednotce USB
Flash připojené k vašemu Chromebooku.
Automaticky se otevře Google Chrome a umožní omezené úpravy
dokumentu.
Page 28

28 - Tipy a triky pro systém Chrome OS
Převod souborů Microsoft Office do formátu Disk Google
1.Stiskněte tlačítko Hledat na klávesnici nebo vyberte ikonu
Spouštěč.
2.Klikněte na možnost pro výběr položky Všechny aplikace (nebo
zadejte „Soubory“).
3.Vyberte ikonu Soubory .
4.Dvakrát klikněte na libovolný soubor Microsoft Office uložený na
Disku Google nebo na externím pevném disku či na jednotce USB
Flash připojené k vašemu Chromebooku.
5.Vyberte možnosti Soubory > Uložit jako Dokumenty Google,
Prezentace nebo Tabulky (formát závisí na typu dokumentu).
Export dokumentů Disk Google jako soubory
Microsoft
1.Stiskněte tlačítko Hledat na klávesnici nebo vyberte ikonu
2.Klikněte na možnost pro výběr položky Všechny aplikace (nebo
3.Vyberte možnost Dokumenty Google, Tabulky nebo Prezentace
4.Po vytvoření obsahu dokumentu vyberte možnost Soubor >
5.Soubor je uložen do oddílu stažení stažení v aplikaci Soubory.
Office
Spouštěč.
zadejte „Dokumenty“).
(podle dokumentu, který vytváříte).
Stáhnout jako a vyberte typ formátu, v němž chcete uložení
provést.
Otevírání souborů Microsoft Office pomocí aplikací Office Online společnosti Microsoft z internetového obchodu Chrome nebo obchodu Google Play
Další možností pro práci se soubory Microsoft Office je využití
bezplatných webových nástrojů Office Online společnosti Microsoft.
Můžete si stáhnout aplikace Word Online, Excel Online a PowerPoint
Online z internetového obchodu Chrome nebo obchodu Google Play
Page 29

Tipy a triky pro systém Chrome OS - 29
Poznámka
Poznámka
(budete si muset vytvořit účet Microsoft, pokud jej ještě nemáte).
Potom se můžete přihlásit a vytvářet soubory nebo odesílat již
vytvořené soubory a upravovat je.
Programy Office Online ukládají soubory, které vytvoříte, výhradně do
cloudového úložiště OneDrive společnosti Microsoft. I když je možné
stáhnout si vytvořený soubor a potom jej přesunout na Disk Google nebo na
vyměnitelné úložiště, nelze jej tam uložit přímo. Také pokud chcete pracovat
na již vytvořeném, musíte jej nejprve odeslat do úložiště OneDrive tak, že
vyberete možnost Otevřít z OneDrive z příslušného produktu Office Online,
který používáte (aplikaci OneDrive můžete také nainstalovat Internetového
obchodu).
Jak používat Chromebook, když nemáte internet
Internetový obchod Chrome obsahuje užitečné offline aplikace (viz
část Instalace aplikací z internetového obchodu Chrome na
straně 18). Vyhledané aplikace lze filtrovat zaškrtnutím políčka Běží
offline. Pro případ, že nebudete mít internetové připojení, vám tyto
aplikace pomohou zůstat produktivní nebo vás zabaví. Několik
předem nainstalovaných možností je popsáno níže.
Gmail Offline
Když používáte Gmail Offline poprvé, MUSÍTE být připojeni k internetu, aby
bylo možné povolit prohlížení offline.
1.Stiskněte tlačítko Hledat na klávesnici nebo vyberte ikonu
Spouštěč.
2.Klikněte na možnost pro výběr položky Všechny aplikace (nebo
zadejte „Gmail Offline“).
3.Vyberte ikonu Gmail Offline .
4.Používejte aplikaci jako normálně. Aplikace se aktualizuje a odešle
vaše e-maily, až se příště přihlásíte k internetu.
Page 30

30 - Tipy a triky pro systém Chrome OS
Důležité
Poznámka
Disk Google
Jakékoli změny, které provedete v aktuálním dokumentu nebo
libovolném dokumentu, který vytvoříte offline, se ukládají místně v
počítači a nezobrazí se, pokud dokument otevřete z Disku Google v
jiném počítači nebo zařízení. Změny se v online verzi dokumentu na
Disku Google projeví, až se příště připojíte k internetu a otevřete Disk
Google.
1.Stiskněte tlačítko Hledat na klávesnici nebo vyberte ikonu
Spouštěč.
2.Klikněte na možnost pro výběr položky Všechny aplikace (nebo
zadejte „Disk Google“).
3.Vyberte ikonu Disk Google .
4.Otevřete dokument Google, který jste již vytvořili nebo nějaký
vytvořte jako obvykle (viz část Vytvoření nového dokumentu na
straně 21). Všimněte si, že se vedle názvu souboru zobrazí ikona
offline , která připomíná, že na tomto dokumentu pracujete bez
připojení k internetu.
5.Proveďte požadované změny. Až příště budete online a otevřete
Disk Google, vaše místní změny se odešlou na Disk Google.
Pokud v dokumentu Google provedete změny, když jste offline, a někdo jiný
v dokumentu provede změny také (například pokud je dokument sdílen s
někým jiným), až budete příště online a otevřete Disk Google, vaše změny
se sloučí se změnami této druhé osoby.
Bez internetového připojení nelze otevřít a přistoupit ke každému typu
souboru uloženému na Disku Google. Pokud chcete povolit offline
přístup k typům souborů jiným, než jsou dokumenty Google, když jste
offline, viz část Povolení offline přístupu k souborům na Disku
Google na straně 22.
Page 31

Nastavení - 31
Poznámka
NASTAVENÍ
Pomocí nabídky nastavení můžete upravit různé možnosti vašeho
Chromebooku. Pro přechod do nabídky nastavení postupujte takto:
1.Vyberte Stavovou oblast police ve spodním pravém rohu obrazovky
(kde je obrázek vašeho účtu).
2.Vyberte položku Nastavení .
3.Pokud chcete zobrazit pokročilá nastavení, posuňte se dolů a
vyberte možnost Rozšířené.
Při použití výchozích nastavení Chromebook přejde do režimu hibernace po
jedné hodině.
Změna nastavení jazyka
1.Vyberte Stavovou oblast police ve spodním pravém rohu obrazovky
(kde je obrázek vašeho účtu).
2.Vyberte položku Nastavení .
3.Vyberte možnost Rozšířené.
4.Přejděte dolů a vyberte možnost Jazyk v části Jazyky a zadávání.
5.Vyberte možnost Přidat jazyky pro přidání dalších jazyků.
6.Pokud chcete povolit jazyk pro zadávání pomocí klávesnice, v části
Metoda zadávání znaků zaškrtněte políčko vedle požadované
metody zadávání.
7.Po dokončení vyberte možnost Přidat.
Page 32

32 - Nastavení
Změna nastavení hodin
V Chromebooku můžete změnit formát času a časové pásmo. Pokud
máte Chromebooku nesprávné datum nebo čas, zkuste upravit
časové pásmo.
Jak změnit časové pásmo:
1.Vyberte Stavovou oblast police ve spodním pravém rohu obrazovky
(kde je obrázek vašeho účtu).
2.Vyberte položku Nastavení .
3.Vyberte možnost Rozšířené.
4.V části Datum a čas vyberte z rozevíracího pole požadované
časové pásmo.
Přizpůsobení vzhledu
Přizpůsobení tapety
1.Vyberte Stavovou oblast police ve spodním pravém rohu obrazovky
(kde je obrázek vašeho účtu).
2.Vyberte položku Nastavení .
3.V části Vzhled vyberte možnost Tapeta.
4.Vyberte předem nainstalovanou tapetu nebo vyberte možnost
Vlastní, symbol plus a potom Zvolit soubor pro výběr vlastního
obrázku.
5.Po výběru vyberte možnost OTEVŘÍT.
Můžete zvolit také možnost Nechám se překvapit, aby se tapeta
měnila náhodně.
Přizpůsobení motivu
1.Vyberte Stavovou oblast police ve spodním pravém rohu obrazovky
(kde je obrázek vašeho účtu).
2.Vyberte položku Nastavení .
3.V části Vzhled vyberte možnost Motivy prohlížeče.
4.Dostanete se do Internetového obchodu Chrome, kde najdete další
zdroje pro prohlížeč Chrome.
Page 33

5.Když najdete motiv, který chcete vyzkoušet, vyberte jej a potom
vyberte možnost PŘIDAT DO CHROME.
Nastavení tiskárny
Můžete použít službu Google Cloud Print, která umožňuje odesílat
žádosti o tisk do mnoha typů tradičních kabelových tiskáren a
bezdrátových tiskáren „připravených na cloud“; nejsou však
podporovány všechny tiskárny.
Pokud se o službě Google Cloud Print chcete dozvědět více a o tom,
jak nastavit tiskárnu, podívejte se do Nápovědy Chromebook
společnosti Google a najděte si tam o tomto tématu komplexní
informace. Pro přístup na Nápověda Chromebook se řiďte
následujícími pokyny:
1.Stiskněte tlačítko Hledat na klávesnici nebo vyberte ikonu
Spouštěč.
2.Klikněte na možnost pro výběr položky Všechny aplikace (nebo
zadejte „Získat nápovědu“).
3.Vyberte ikonu Získat nápovědu .
4.Vyberte možnost Tisk.
Nastavení - 33
Aktualizace systému Chrome OS
Automatické aktualizace
Pokaždé, když zapnete Chromebook, automaticky zjišťuje
aktualizace. Pokud je nějaká aktualizace k dispozici, tato ikona
aktualizace se zobrazí ve stavové oblasti. Jak aktualizaci provést:
1.Vyberte Stavovou oblast police ve spodním pravém rohu obrazovky
(kde je obrázek vašeho účtu).
2.Vyberte položku Restartovat pro aktualizaci.
3.Váš Chromebook se vypne a automaticky se restartuje s použitou
aktualizací.
Ruční aktualizace
Pokud chcete ručně zkontrolovat aktualizace nebo zjistit, jakou verzi
systému Chrome OS používáte:
Page 34

34 - Nastavení
Důležité
Důležité
1.Vyberte Stavovou oblast police ve spodním pravém rohu obrazovky
(kde je obrázek vašeho účtu).
2.Vyberte položku Nastavení .
3.Vyberte O Chrome OS z nastavení v levém horním rohu.
4.V otevřeném dialogovém okně vyberte možnost ZJISTIT
AKTUALIZACE. Pokud jsou k dispozici nějaké aktualizace, zobrazí
se na stránce.
Sami neupravujte hardware Chromebooku. Jinak by přestala pracovat
funkce aktualizace. Obraťte se na prodejce nebo na autorizované
servisní středisko. Autorizované servisní středisko najdete na stránce
www.acer.com.
Resetování Chromebooku
Může se stát, že budete chtít Chromebook resetovat (například
odebrat své osobní informace a nastavení). Úplné resetování
Chromebooku se označuje jako „powerwashing“, což je v podstatě
obnovení továrního nastavení počítače. Po provedení tohoto úkonu
bude Chromebook vypadat, jako když jste jej vyndali z krabice (včetně
všech aplikací, které byly předem nainstalovány). Pokud chcete na
Chromebooku provést powerwashing, řiďte se následujícími pokyny:
Provedením powerwashingu odstraníte z Chromebooku všechna
místní nastavení, data a programy z pevného disku. Proveďte si zálohu
dat na pevném disku, která nejsou uložena online tak, že je přesunete
na Disk Google a počkáte na synchronizaci.
1.Vyberte Stavovou oblast police ve spodním pravém rohu obrazovky
(kde je obrázek vašeho účtu).
2.Vyberte položku Nastavení .
3.Vyberte možnost Rozšířené.
4.V části Resetovat vyberte možnost Powerwash.
5.Vyberte položku RESTARTOVAT.
Page 35

NÁPOVĚ DA
Poznámka
Online a offline nápověda
Další nápověda je k dispozici online a offline. Nápověda Chromebook
je nainstalována v Chromebooku a nevyžaduje přístup na internet.
Obsahuje základní postupy pro odstraňování problémů a také
podrobnější informace o systému Chrome OS a používání vaší
Chromebook.
Nápověda - 35
Některé části v Nápověda Chromebook obsahují webové odkazy, které
vyžadují přístup na internet pro zobrazení dodatečných informací.
Pro přístup na Nápověda Chromebook se řiďte následujícími pokyny:
1.Stiskněte tlačítko Hledat na klávesnici nebo vyberte ikonu
Spouštěč.
2.Klikněte na možnost pro výběr položky Všechny aplikace
(nebo zadejte „Získat nápovědu“).
3.Vyberte ikonu Získat nápovědu .
Page 36

36 - Nápověda
Přístup na Nápověda můžete získat také následovně:
1.Vyberte Stavovou oblast police ve spodním pravém rohu obrazovky
(kde je obrázek vašeho účtu).
2.Klikněte na otazník „?“.
v3
 Loading...
Loading...