Page 1

MANUAL DE USUARIO
Page 2
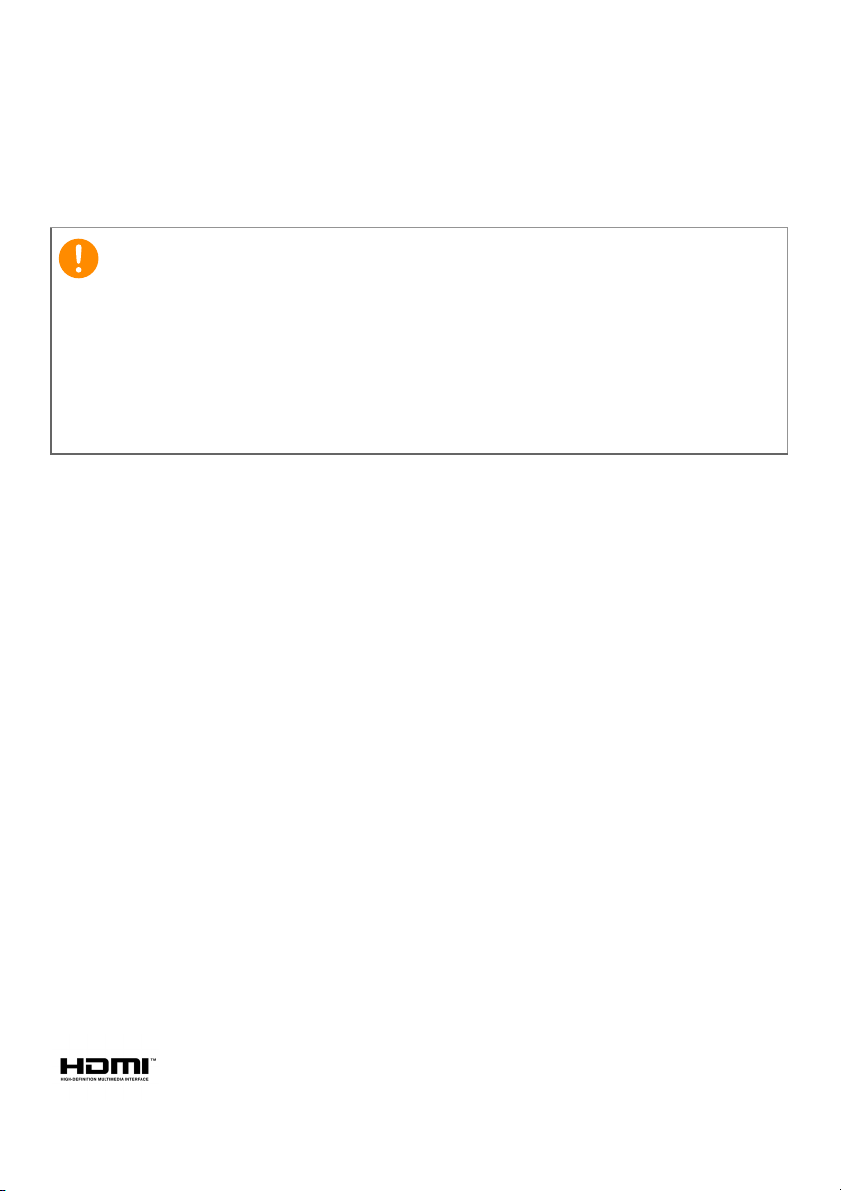
2 -
Importante
© 2020. Reservados todos los derechos.
Acer Chromebox / Acer Chromebox Enterprise
Abarca: CXI4
Esta revisión: 11/2020
Este manual contiene información con derechos de propiedad que está
protegida por las leyes de copyright. La información contenida en este
manual está sujeta a modificaciones sin previo aviso. Las imágenes
incluidas aquí son solo de referencia y pueden contener información o
funciones que no se apliquen a su ordenador. El Grupo Acer no se
responsabiliza de los posibles errores técnicos o editoriales, u
omisiones de este manual.
Registre su producto Acer
Visite www.acer.com/register-product e inicie sesión o cree su Acer ID
para registrar su producto.
Tras hacerlo, podrá consultarlo en la página "Mis productos".
Número de modelo: _____________________________
Número de serie: _______________________________
Fecha de compra: _______________________________
Lugar de compra: _______________________________
Google, Android, Google Play, YouTube y otras marcas son marcas comerciales de Google LLC.
Los términos HDMI y HDMI High-Definition Multimedia Interface, y el Logotipo HDMI son marcas
comerciales o marcas registradas de HDMI Licensing Administrator, Inc. en los Estados Unidos y en otros
países.
Page 3
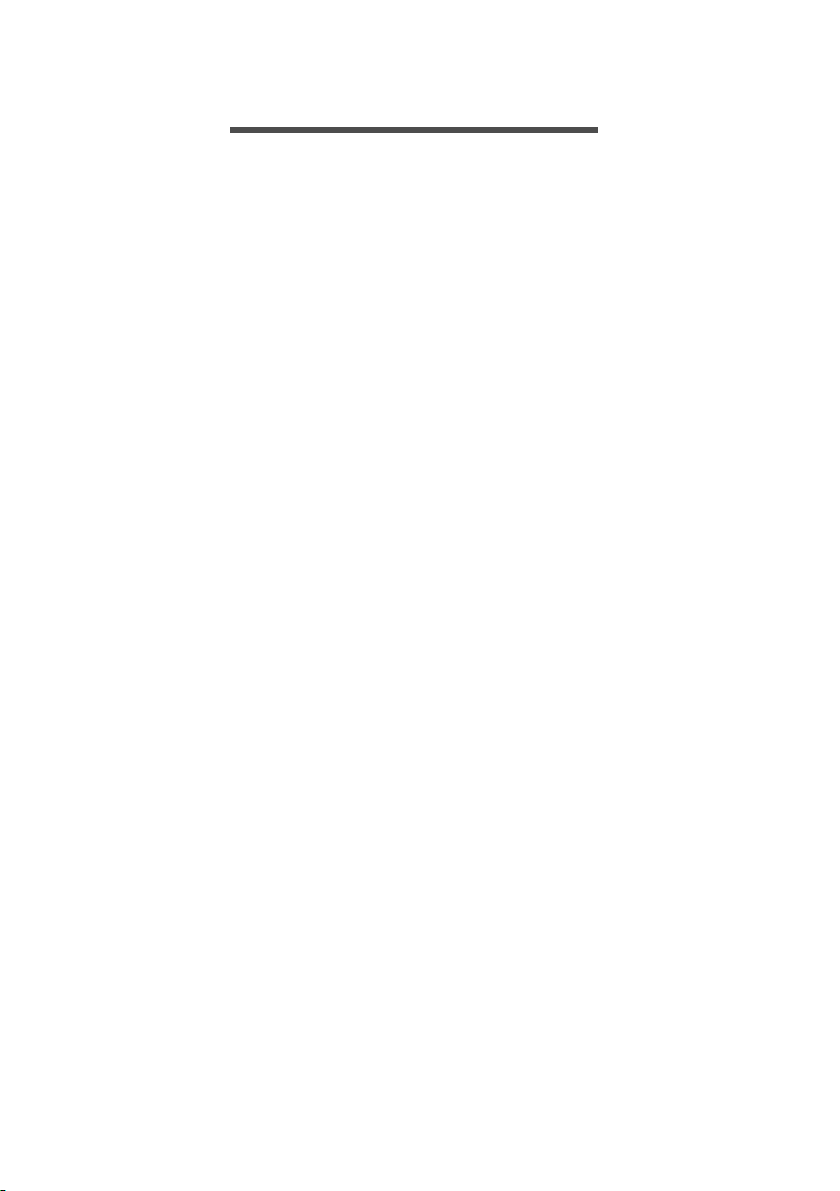
ÍNDICE
Índice - 3
Primeros pasos 4
Encienda su Chromebox ......................... 4
Seleccione la configuración de idioma .... 4
Conéctese a una red ............................... 4
Acepte las condiciones de servicio ............. 4
Primer inicio de sesión ............................ 4
Crear una nueva cuenta de Google™ ........ 4
Examinar como invitado.............................. 5
Inicie sesión en su cuenta de Google......... 5
Un recorrido por su Acer Chromebox 6
Vista frontal.............................................. 6
Vista trasera ............................................ 7
El escritorio de Chrome OS 9
Controles de la ventana .......................... 9
Estantería .............................................. 10
Iniciador .................................................... 10
Aplicaciones fijadas .................................. 11
Área de estado.......................................... 11
Aplicaciones y extensiones 13
Administrar aplicaciones........................ 13
Instalación de aplicaciones desde la
Chrome Web Store .................................. 13
Instalación de aplicaciones desde la
Google Play Store .................................... 14
Quitar aplicaciones de Chrome OS .......... 14
Google Drive ......................................... 15
Diferencia entre las aplicaciones Drive y
Archivos .................................................... 15
Crear un nuevo documento ...................... 15
Sincronizar archivos de Descargas a
Google Drive ............................................. 16
Habilitar acceso sin conexión a archivos
de Google Drive ........................................ 16
Gmail .................................................... 16
Redactar un mensaje de correo
electrónico................................................. 16
YouTube ............................................... 17
Reproducir archivos de vídeo o audio ... 17
Otros tipos de archivo compatibles ....... 17
Consejos y trucos sobre Chrome OS 18
Documentos........................................... 18
Cómo crear documentos........................... 18
Encontrar sus documentos ....................... 19
Cómo compartir documentos con otros
usuarios .................................................... 19
Cómo iniciar un chat de vídeo ............... 20
Cómo escuchar música ......................... 20
Cómo ver vídeos, TV o películas........... 21
Trabajar con documentos de Microsoft
Office (Word, Excel y Powerpoint)......... 21
Abrir y editar archivos de Microsoft Office
usando el modo de compatibilidad con
Office de Google ....................................... 21
Convertir los archivos de Microsoft Office
a los formatos de Google Drive ................ 22
Exportar los documentos de Google
Drive como archivos de Microsoft Office .. 22
Abrir archivos de Microsoft Office usando
las aplicaciones de Microsoft Office
Online disponibles en la Chrome Web
Store o Google Play Store ........................ 23
Cómo usar su Chromebox cuando no
haya Internet.......................................... 23
Gmail sin conexión.................................... 24
Google Drive ............................................. 24
Configuración 26
Cambiar la configuración de idioma ...... 26
Cambiar la configuración de reloj .......... 27
Personalizar la apariencia ..................... 27
Personalizar el fondo de pantalla.............. 27
Personalizar el tema ................................. 27
Configurar una impresora ...................... 28
Actualizar Chrome OS........................... 28
Actualización automática .......................... 28
Actualización manual ................................ 29
Restablecer su Chromebox ................... 29
Montaje del soporte VESA 31
Ayuda 35
Ayuda con y sin conexión...................... 35
Page 4
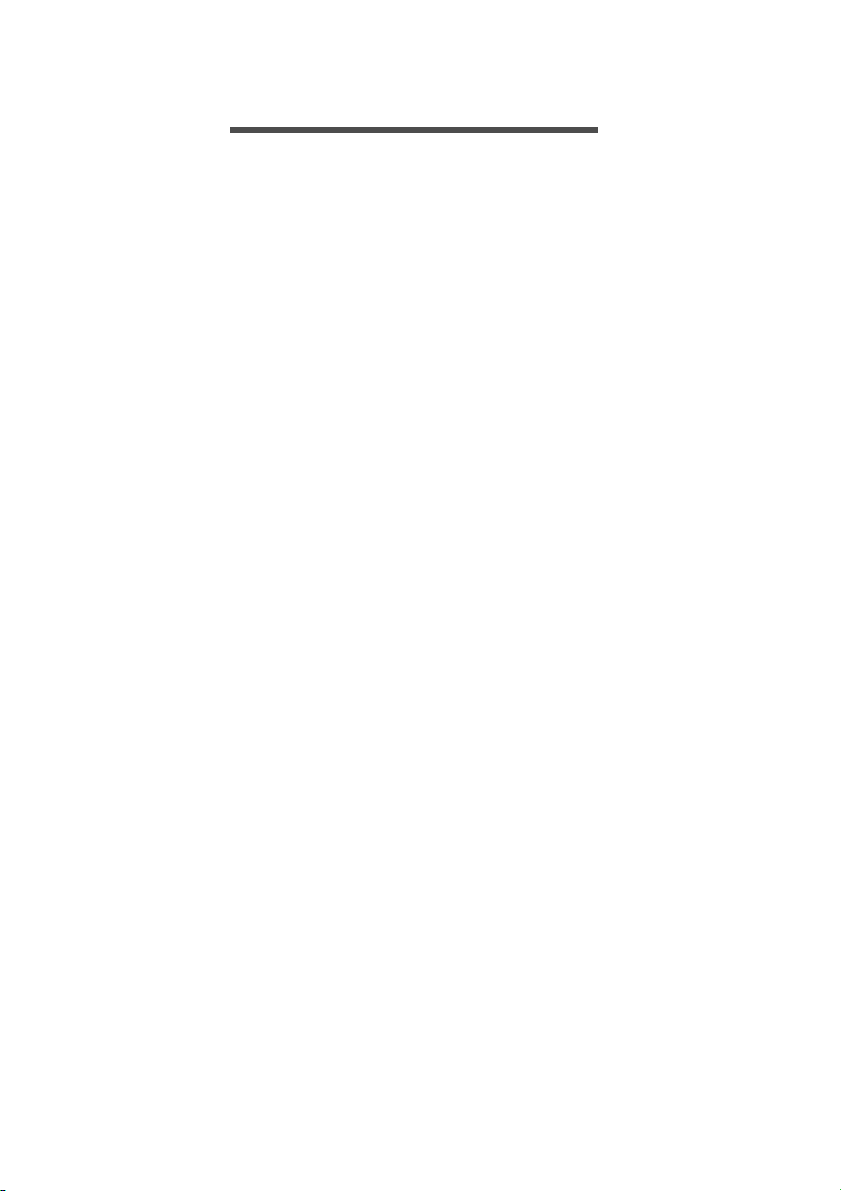
4 - Primeros pasos
PRIMEROS PASOS
Encienda su Chromebox
En el Chromebox, el botón de encendido y apagado se encuentra en
la parte delantera del producto. Cuando arranque el Chromebox por
primera vez, aparecerá la pantalla de "bienvenida".
Seleccione la configuración de idioma
Utilice la lista desplegable "Seleccionar su idioma" para elegir su
configuración de idioma predeterminada. Si existe más de un modo
de escribir en su idioma, puede que se le pida que seleccione
también el método de entrada del teclado.
Conéctese a una red
Seleccione una red de la lista "Conectar a una red" para conectarse a
Internet. Si el acceso a la red está protegido, necesitará una
contraseña de acceso para conectarse a ella.
Acepte las condiciones de servicio
Seleccione una red de la lista "Seleccionar una red" para conectarse
a Internet. Su Chromebox descargará cualquier actualización del
sistema disponible para que disponga de las últimas funciones de
Chrome OS.
Primer inicio de sesión
Crear una nueva cuenta de Google™
Puede crear una nueva cuenta de Google si aún no dispone de una.
Seleccione Crear una cuenta de Google para configurar una nueva
cuenta. Una cuenta de Google le permite acceder a útiles servicios
web desarrollados por Google, como Gmail, Google Drive y el
calendario de Google.
Page 5
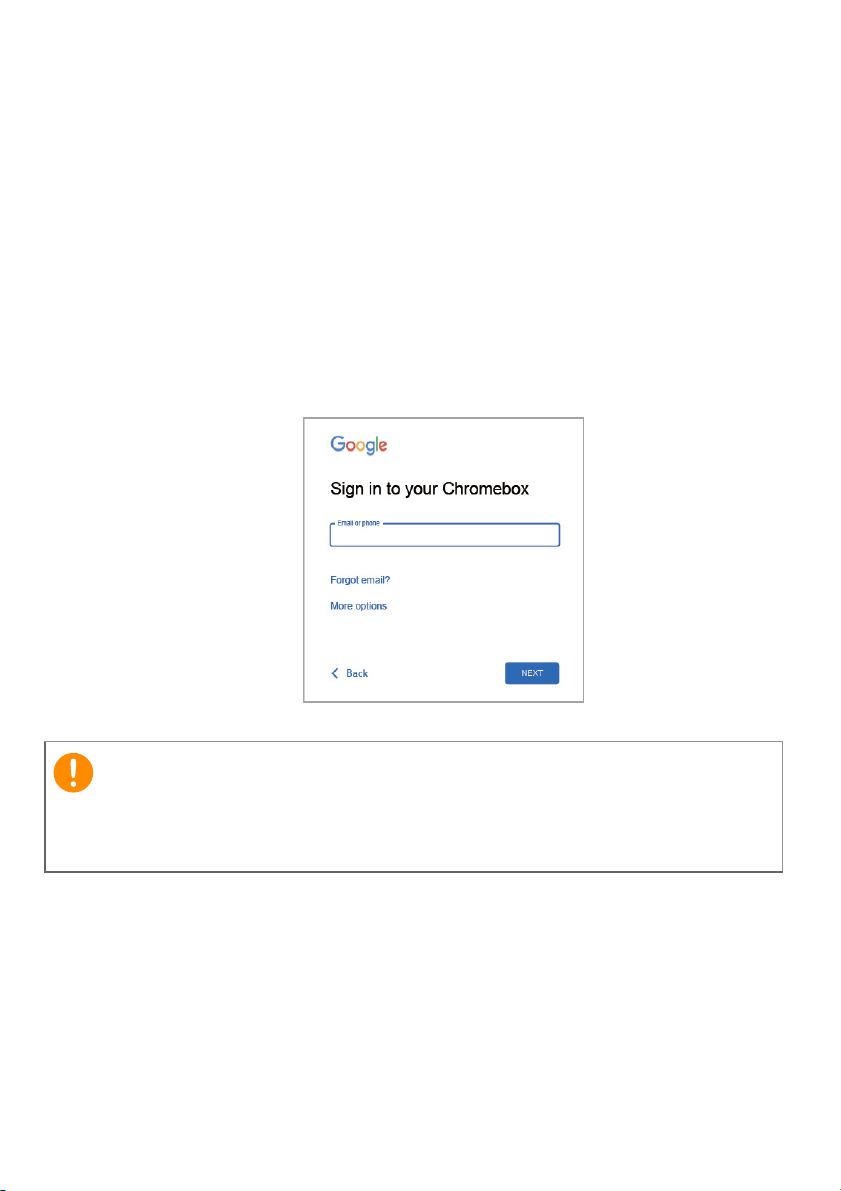
Examinar como invitado
Importante
También puede utilizar el Chromebox sin una cuenta de Google
seleccionando Modo invitado.
Inicie sesión en su cuenta de Google
Si ya dispone de una cuenta de Google, introduzca su nombre de
usuario y contraseña en el cuadro de inicio de sesión que aparece y
haga clic en el botón Siguiente. Si su dispositivo es un Chromebox
Enterprise, haga clic en Más opciones y seleccione Inscripción
Enterprise.
Primeros pasos - 5
Inicie sesión con su cuenta de Google principal. Esta cuenta se
ajustará como la cuenta del propietario y será la única con la que se
podrán cambiar ciertas opciones de Chrome.
Page 6
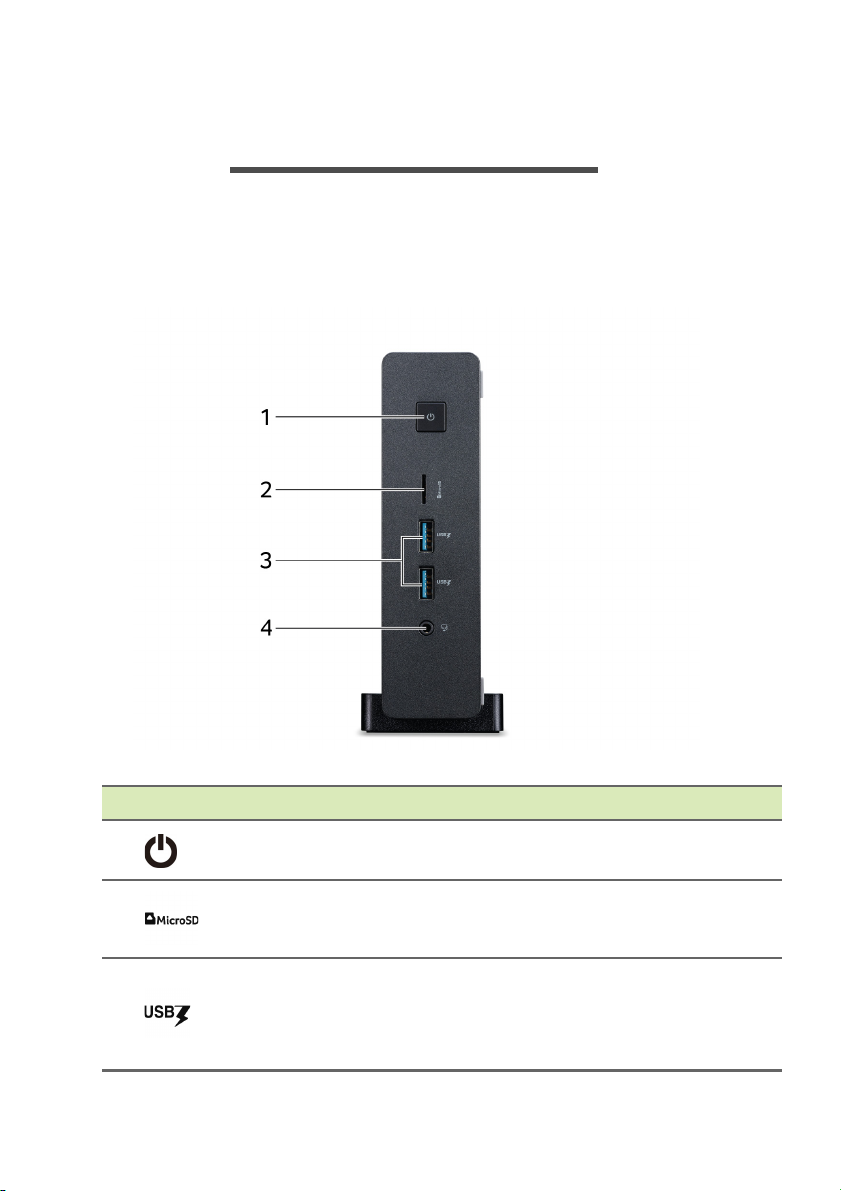
6 - Un recorrido por su Acer Chromebox
UN RECORRIDO POR SU ACER
CHROMEBOX
Ahora que ha terminado la configuración, permítanos que le demos
un paseo por su nuevo Acer Chromebox.
Vista frontal
# Icono Elemento Descripción
1
2
3
Botón de
encendido
Ranura para tarjeta
microSD
Puertos USB con
carga durante
encendido/
suspensión
Enciende o apaga el ordenador.
Inserte una tarjeta microSD en esta
ranura.
Permite la conexión con dispositivos
USB.
Page 7
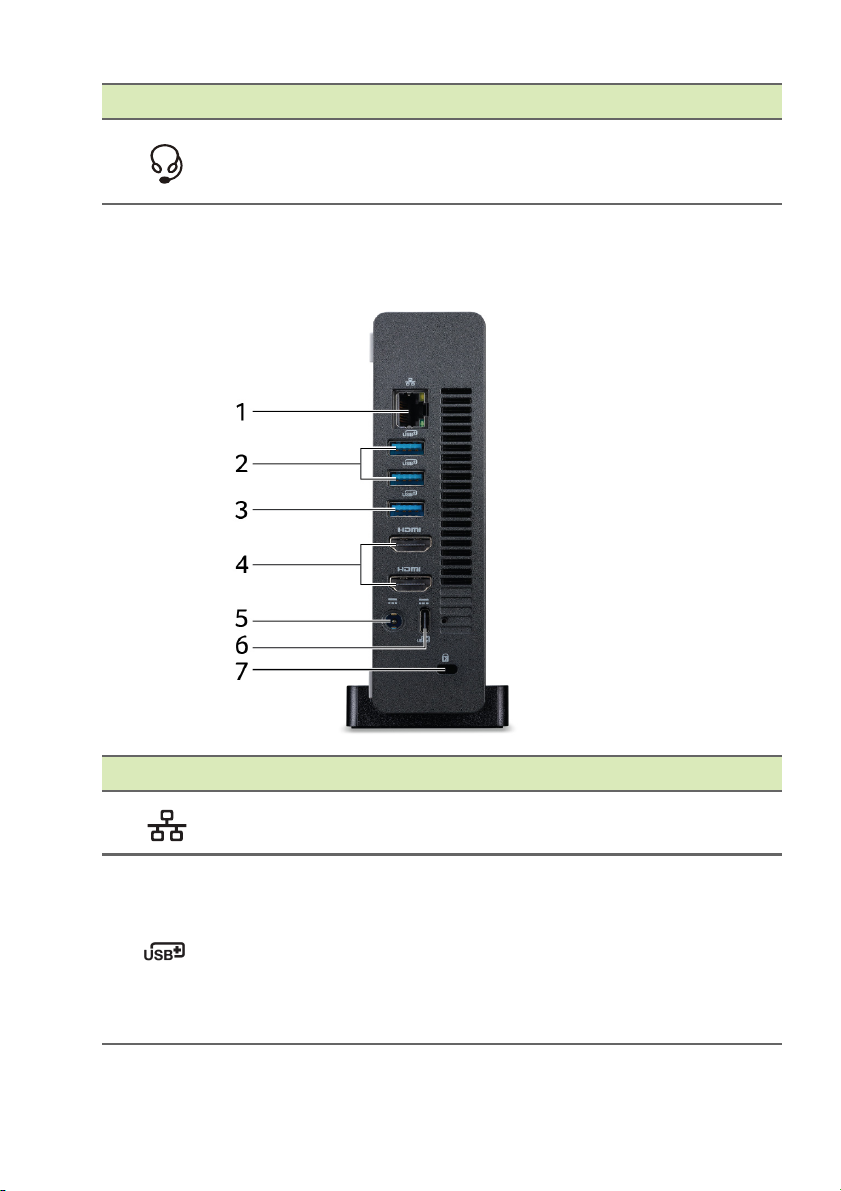
# Icono Elemento Descripción
Un recorrido por su Acer Chromebox - 7
Toma de
4
auriculares/
altavoces
Vista trasera
Conexión para dispositivos de audio
(p. ej., altavoces, auriculares, etc.) o
auriculares con micrófono.
# Icono Elemento Descripción
1
2
Puerto Ethernet
(RJ-45)
Puerto USB
Conexión para una red basada en
Ethernet 10/100/1000.
Permite la conexión con dispositivos
USB.
(Varía en función del modelo.)
Si un puerto es negro, significa que
es comp
azul, también es compatible con
USB 3.2.
atible con USB 2.0. Si es
Page 8
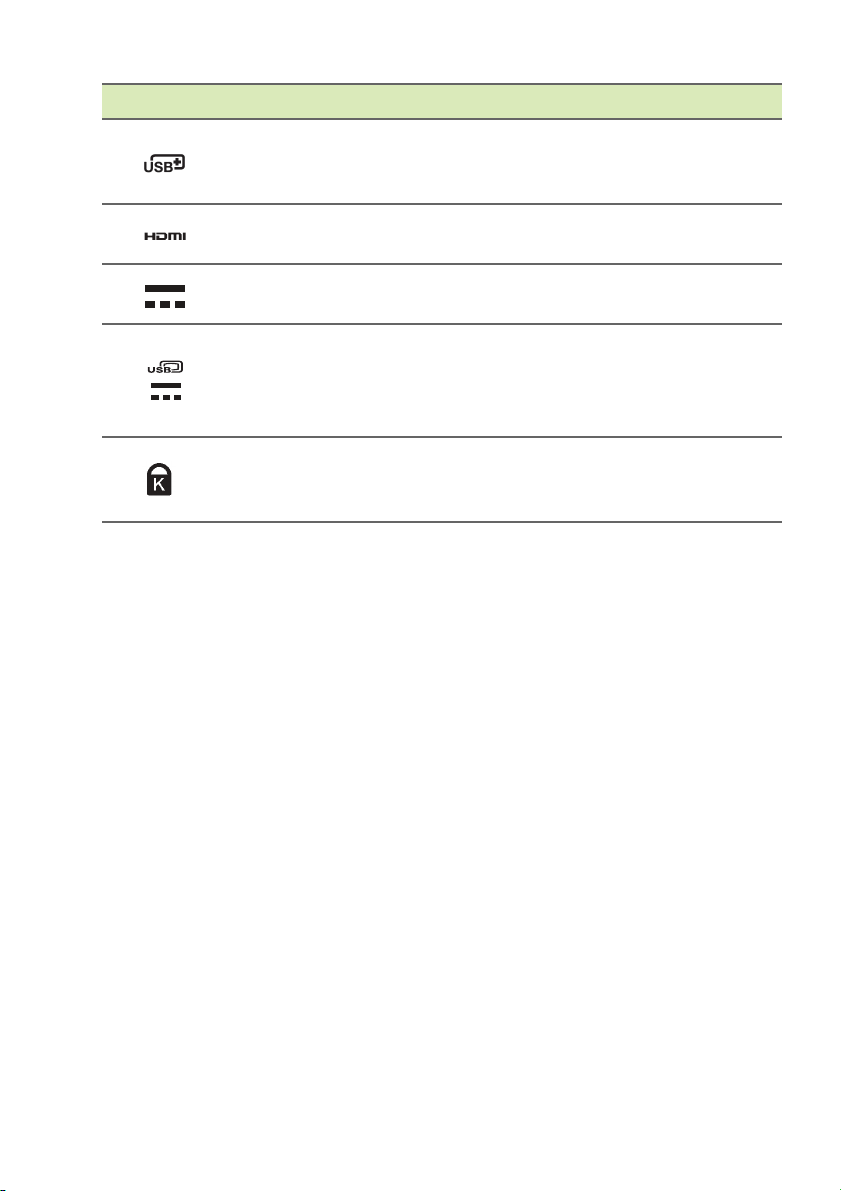
8 - Un recorrido por su Acer Chromebox
# Icono Elemento Descripción
3 Puerto USB
4
5
6
Puerto HDMI
Conector de
entrada de CC
Puerto USB Tipo-C
Permite la conexión con dispositivos
USB.
(Varía en función del modelo.)
Compatible con conexiones de
víde
o digital de alta definición.
Conexión para un adaptador de CA.
Se conecta a dispositivos USB con
cone
ctor USB Tipo-C.
™
Admite DisplayPort
USB-C
™
.
a través de
7
Ranura de bloqueo
Kensington
Permite conectar un candado de
seguridad compatible con
Kensington.
Page 9
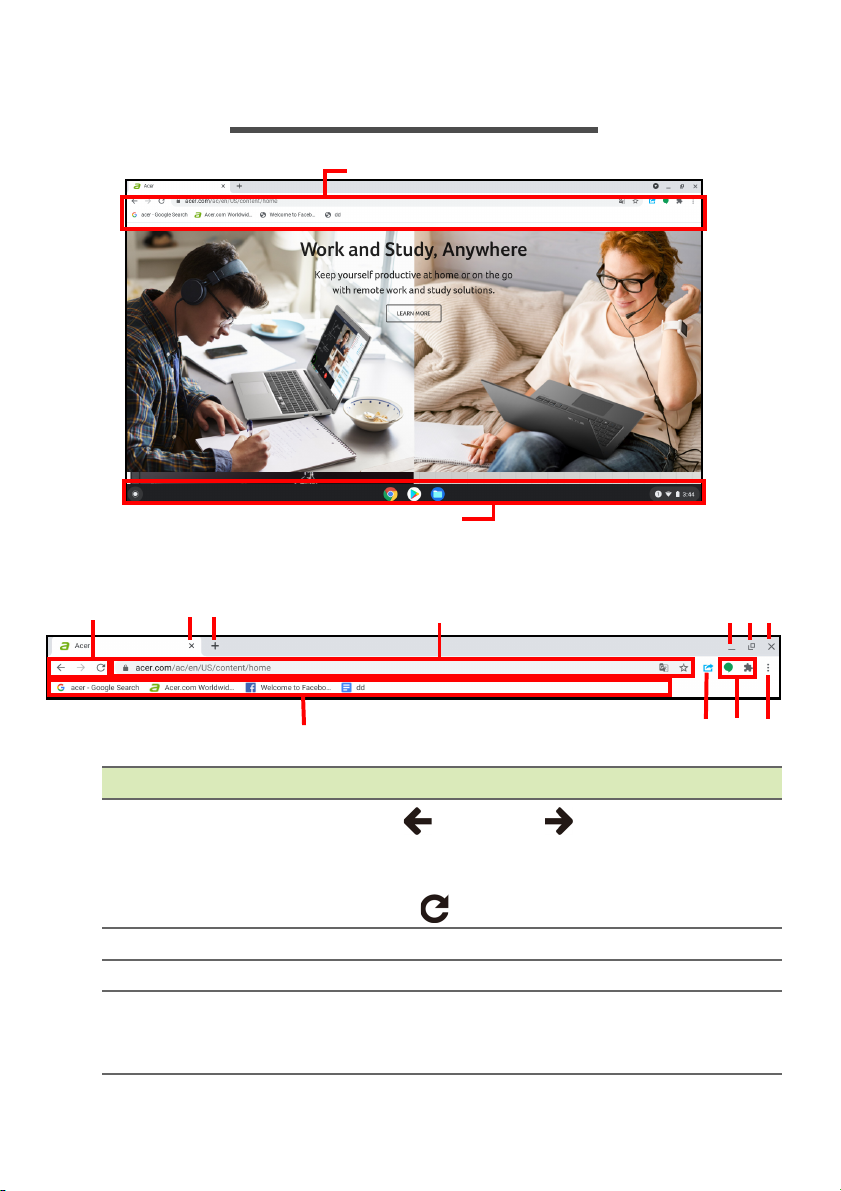
El escritorio de Chrome OS - 9
1
8
9
10
11
7
6
5
4
2
3
Controles de la ventana
Estantería
EL ESCRITORIO DE CHROME OS
Controles de la ventana
Número Descripción
Permite Retroceder
1
2 Cierra una pestaña.
3 Abre una pestaña nueva.
4
sesión de navegación web actual (si se cierra y se vuelve a
abrir
el navegador, se inicia una nueva sesión). Al
seleccionar Recargar
Introduzca una dirección web o realice una búsqueda en
Interne
"omnibox").
t en este cuadro de búsqueda (también llamado
y Avanzar en el historial de la
, se recarga la página web actual.
Page 10
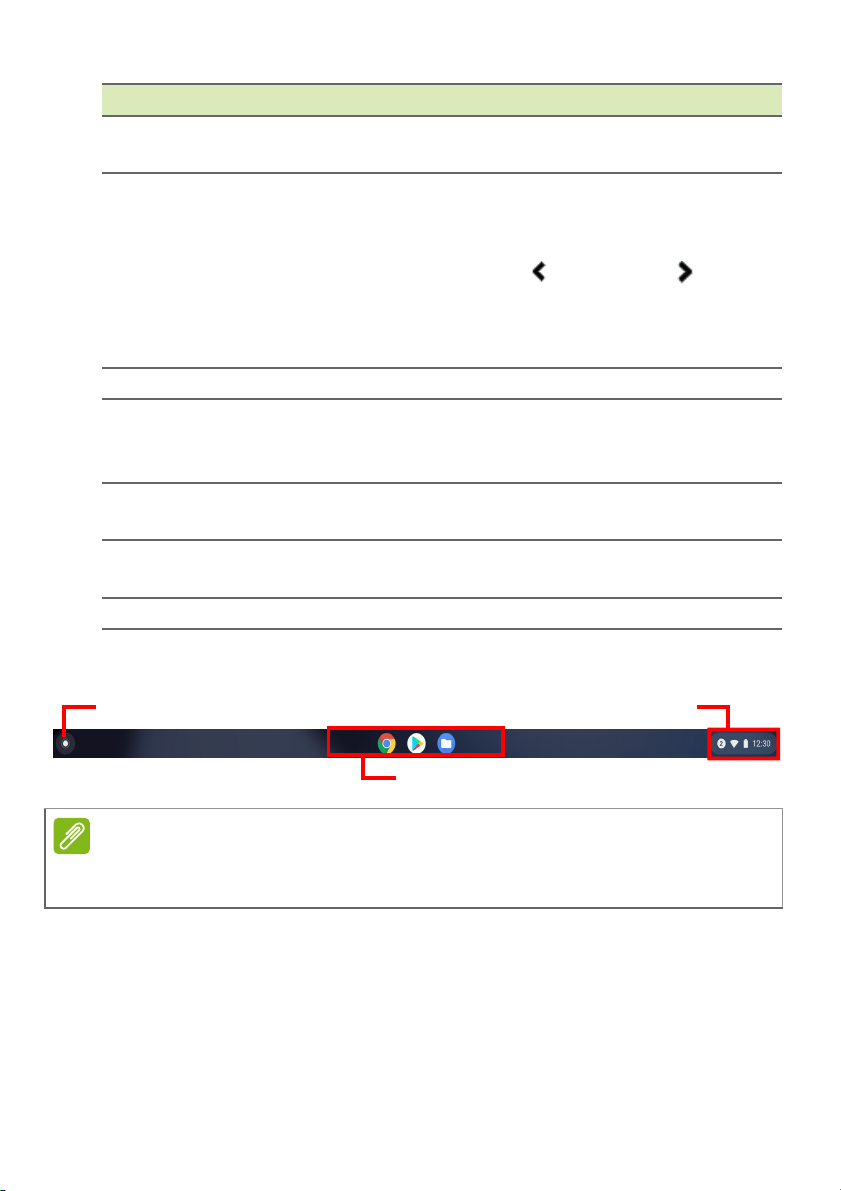
10 - El escritorio de Chrome OS
Área de estado
Iniciador
Aplicaciones ancladas a la estantería
Nota
Número Descripción
5
6
7 Cierra toda la ventana (pestañas y todo).
8
9
10
11 Permite personalizar y controlar Google Chrome.
Minimiza la ventana y la guarda en la estantería del
escritorio.
Maximiza la ventana para que ocupe toda la pantalla.
uelva a hacer clic para restablecer la ventana en su
V
posición anterior. Además, si selecciona y mantiene,
aparecerá una flecha a izquierda
y a derecha junto al
icono. Estas permiten alinear la ventana para que ocupe la
ad izquierda o la mitad derecha de la pantalla,
mit
respectivamente.
La página web se añade a los marcadores (se guarda) en
a área de acceso rápido llamada "barra de
est
marcadores".
Permite marcar (guardar) un enlace en la página web
al.
actu
Permite usar cualquier extensión habilitada que haya
inst
alado en Chrome desde esta lista de extensiones.
Estantería
Las especificaciones varían. Puede que algunos iconos no aparezcan en su
Chromebox.
Iniciador
Seleccione el icono de Iniciador para visualizar la página del
iniciador. Esta es la forma más rápida de buscar algo. Simplemente
empiece a escribir para buscar en Internet, en sus marcadores, en
cualquier archivo almacenado en su Google Drive, y en los elementos
de la Web Store.
Page 11
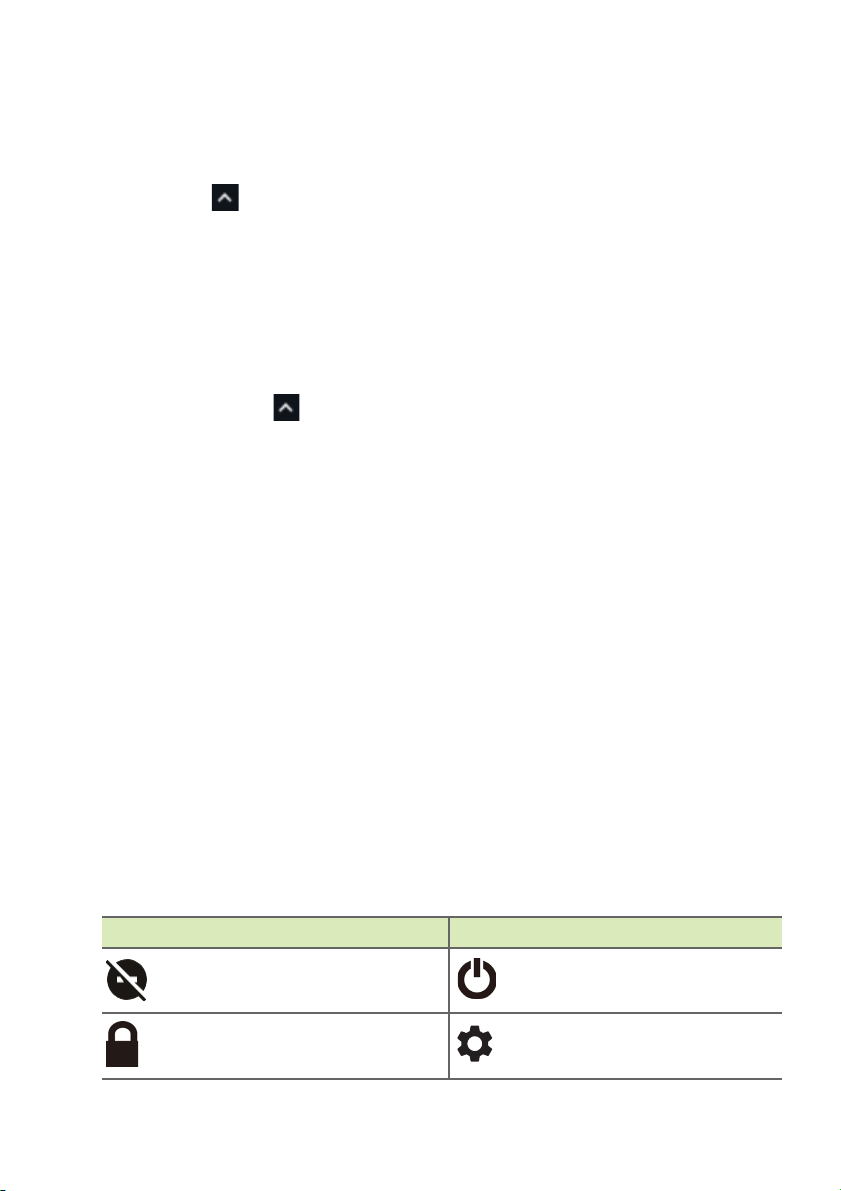
El escritorio de Chrome OS - 11
Desde la página del iniciador también puede acceder a todas sus
aplicaciones. Debajo del cuadro de búsqueda se encuentran las
aplicaciones que más utiliza. Simplemente seleccione una de ellas
para abrirla. Para ver todas las aplicaciones que tiene instaladas,
seleccione .
Aplicaciones fijadas
Puede fijar o quitar aplicaciones en la estantería.
Para fijar una aplicación a la estantería
1.Seleccione el icono de Iniciador.
2.Haga clic en para seleccionar Todas las aplicaciones (o
escriba el nombre de la aplicación que desea).
3.Localice y pulse con dos dedos en el icono de la aplicación que
desee.
4.Seleccione Fijar a la estantería.
Para reorganizar las aplicaciones de la estantería, simplemente tiene
que arrastrarlas.
Para quitar una aplicación de la estantería
1.Localice y pulse con dos dedos en el icono de la aplicación que
desee en la estantería.
2.Seleccione No fijar.
Área de estado
El Área de estado le permite ver de un vistazo la información vital del
ordenador, como la hora, la intensidad de la señal Wi-Fi y la duración
de la batería. Pulse en el área de Estado para ver un cuadro con más
opciones.
Icono Descripción Icono Descripción
Notificaciones Apagar
Pantalla de bloqueo
Configuración
Page 12

12 - El escritorio de Chrome OS
Icono Descripción Icono Descripción
Control del volumen
Conexión de red
inalámbrica
Estado del Bluetooth Control de brillo
Luz nocturna
Page 13

Aplicaciones y extensiones - 13
Nota
APLICACIONES Y EXTENSIONES
Puede mejorar su Chromebox con aplicaciones web adicionales
(aplicaciones de Chrome), funciones para el navegador (también
conocidas como extensiones) y aplicaciones diseñadas para
Android™ (aplicaciones de Play Store). Las aplicaciones de Chrome
funcionan como los programas de software normales de los
ordenadores de sobremesa, salvo que se ejecutan por completo en la
web. Las extensiones ofrecen unas características y funciones
personalizadas para el navegador Chrome. Las aplicaciones para
Android diseñadas para dispositivos móviles Android se pueden usar
en los Chromebox. Puede encontrar aplicaciones y extensiones de
Chrome en la Chrome Web Store, y aplicaciones para Android en la
Google Play Store.
Administrar aplicaciones
Puede que ciertas aplicaciones y extensiones de navegador no estén
disponibles en todos los países y regiones. El contenido y el diseño de la
Web Store puede variar según la región. Las actualizaciones pueden añadir
nuevas categorías o bien cambiar el modo de navegar por la Web Store en
cualquier momento.
Instalación de aplicaciones desde la Chrome Web Store
1.Seleccione el icono de Iniciador.
2.Haga clic en para seleccionar Todas las aplicaciones
(o escriba "Web Store").
3.Seleccione Web Store.
4.Luego puede examinar las categorías de aplicaciones de la
columna izquierda o bien buscar un tipo de aplicación concreto
utilizando el cuadro de búsqueda.
5.Cuando encuentre una aplicación que desee añadir, selecciónela y
seleccione Agregar a Chrome.
Page 14

14 - Aplicaciones y extensiones
Nota
6.Se abrirá una ventana de verificación. Seleccione Agregar para
descargar e instalar la aplicación, o bien seleccione Cancelar.
Para abrir su nueva aplicación, seleccione el Iniciador, luego Todas
las aplicaciones (o escriba el nombre de su nueva aplicación) y
luego seleccione la aplicación.
Instalación de aplicaciones desde la Google Play Store
1.Seleccione el icono de Iniciador.
2.Haga clic en para seleccionar Todas las aplicaciones
(o escriba "Play Store").
3.Seleccione Play Store.
4.Puede explorar las aplicaciones por categoría o buscar una
aplicación por palabra clave.
5.Seleccione una aplicación para ver más información.
6.Seleccione INSTALAR para descargar aplicaciones.
Las aplicaciones descargadas se instalarán en el Iniciador. Si no
encuentra las aplicaciones, seleccione Todas las aplicaciones en el
Iniciador.
Quitar aplicaciones de Chrome OS
1.Seleccione el icono de Iniciador.
2.Haga clic en para seleccionar Todas las aplicaciones
(o escriba el nombre de la aplicación que desea).
3.Haga clic con el botón derecho del ratón en la aplicación que desee
quitar.
4.Seleccione Desinstalar o Quitar de Chrome.
Tal vez no se puedan instalar algunas aplicaciones, como el navegador web
Chrome.
Page 15

Aplicaciones y extensiones - 15
Nota
Nota
Google Drive
Todos los archivos guardados en su Google Drive se guardan en
línea y están accesibles para otros dispositivos, como su smartphone
o tableta. Los archivos almacenados en la carpeta Descargas se
guardan en su unidad local y solo estarán accesibles para su
Chromebox.
Debe estar conectado a Internet para realizar las siguientes operaciones de
Google Drive.
Diferencia entre las aplicaciones Drive y Archivos
Google Drive es un servicio de almacenamiento basado en web que
ofrece Google, y la aplicación Archivos es el sistema de
almacenamiento integrado para su Chromebox. Dado que su
Chromebox realiza un uso intensivo de la web, puede acceder
fácilmente a archivos de Google Drive y a archivos almacenados
localmente utilizando la aplicación Archivos de su Chromebox. Para
usar la aplicación Archivos, seleccione el icono de Archivos en la lista
de aplicaciones, o utilice las teclas de acceso directo <Alt> +
<Mayús> + <M>.
Este manual de usuario utiliza Google Drive y Archivos
indistintamente cuando se dan instrucciones sobre el acceso a los
archivos.
Crear un nuevo documento
1.En la lista de aplicaciones, seleccione el icono de Google Drive .
2.Seleccione Nuevo y elija el tipo de documento que desea crear.
Para ver un método alternativo de crear documentos, consulte Cómo
crear documentos en la página 18
.
Page 16

16 - Aplicaciones y extensiones
Sincronizar archivos de Descargas a Google Drive
1.Seleccione el icono de Iniciador.
2.Haga clic en para seleccionar Todas las aplicaciones
(o escriba "Archivos").
3.Seleccione el icono de Archivos .
4.Seleccione los archivos que desea cargar.
5.Arrastre y coloque los archivos en Mi unidad.
Habilitar acceso sin conexión a archivos de Google Drive
Puede acceder a los archivos almacenados en su Google Drive sin
conexión, pero primero debe habilitar el acceso sin conexión:
1.Seleccione el icono de Iniciador.
2.Haga clic en para seleccionar Todas las aplicaciones
(o escriba "Archivos").
3.Seleccione el icono de Archivos y luego seleccione Mi unidad.
4.Seleccione el(los) archivo(s) al(a los) que desea acceder sin
conexión.
5.Haga clic con el botón derecho del ratón para que aparezca el menú
contextual y seleccione Disponible sin conexión.
Gmail
Redactar un mensaje de correo electrónico
1.Seleccione el icono de Iniciador.
2.Haga clic en para seleccionar Todas las aplicaciones
(o escriba "Gmail").
3.Seleccione el icono de Gmail y luego Redactar.
4.Introduzca la dirección de correo electrónico del destinatario, el
asunto y el mensaje.
5.Cuando termine de redactar el mensaje, seleccione Enviar.
Page 17

Aplicaciones y extensiones - 17
YouTube
YouTube es un sitio web de intercambio de vídeos en el que los
usuarios cargan, comparten y visualizan vídeos. Puede acceder a él
haciendo lo siguiente:
1.Seleccione el icono de Iniciador.
2.Haga clic en para seleccionar Todas las aplicaciones
(o escriba "YouTube").
3.Seleccione el icono de YouTube.
Reproducir archivos de vídeo o audio
Su Chromebox tiene un reproductor multimedia integrado para
reproducir archivos de audio y vídeo. Para reproducir un archivo,
haga doble clic en un archivo de audio o vídeo de su aplicación
Archivos.
Tipo de contenido Formatos compatibles
Audio/vídeo
.3gp, .avi, .mov, .mp4, .m4v, .m4a, .mp3, .mkv,
.ogv, .ogm, .ogg, .oga, .webm, .wav
Otros tipos de archivo compatibles
Su Chromebox admite otros formatos de archivo.
Tipo de archivo Formatos compatibles
Archivos de
Microsoft Office
Imágenes .bmp, .gif, .jpg, .jpeg, .png, .webp
Comprimido .zip, .rar
Otros .txt, .pdf (solo lectura)
.doc, .docx, .xls, .xlsx, .ppt (solo lectura),
.pptx (solo lectura)
Page 18

18 - Consejos y trucos sobre Chrome OS
Nota
CONSEJOS Y TRUCOS SOBRE
CHROME OS
Su Chromebox es un nuevo tipo de ordenador que funciona de una
forma algo distinta a lo que puede estar acostumbrado, así que tal
vez le resulte útil saber lo sencillas y útiles que resultan las cosas al
usarlo. A continuación le ofrecemos algunos consejos y trucos.
Documentos
Cómo crear documentos
1.Pulse la tecla Buscar del teclado o seleccione el icono del
Iniciador.
2.Haga clic en para seleccionar Todas las aplicaciones (o
escriba "Documentos", "Hojas de cálculo" o "Presentaciones"
dependiendo del tipo de documento que desee crear). Cree
archivos de procesamiento de textos con Documentos, hojas de
cálculo con Hojas de cálculo y presentaciones con Presentaciones.
3.Seleccione Documentos , Hojas de cálculo o
Presentaciones .
Eso es. Acaba de crear un nuevo documento en cuestión de
segundos. Con su nuevo documento, puede añadir texto, insertar
imágenes, cambiar la fuente, convertirla en negrita, subrayarla,
hacerla cursiva: ya sabe a que nos referimos. En Documentos de
Google encontrará la mayor parte de las opciones de formato y de
otro tipo que ya conoce de otras suites de productividad como
Microsoft Office.
Para ver un método alternativo de crear documentos, consulte Crear un
nuevo documento en la página 15
.
Page 19

Consejos y trucos sobre Chrome OS - 19
Encontrar sus documentos
Todos los documentos que cree se guardan en su Google Drive y se
encuentran en línea y accesibles para otros dispositivos, como su
smartphone o tableta. Para encontrar sus documentos, haga lo
siguiente:
1.Seleccione el icono de Iniciador.
2.Haga clic en para seleccionar Todas las aplicaciones
(o escriba "Google Drive").
3.Seleccione el icono de Google Drive.
4.Seleccione Mi unidad (o la subcarpeta que haya creado para
almacenar sus archivos).
Dado que sus archivos se guardan en Google Drive, se almacenan
en línea y están disponibles desde cualquier parte siempre que tenga
acceso a Internet. Para acceder a sus archivos desde cualquier
ordenador conectado a Internet, haga lo siguiente:
1.Abra el navegador web del ordenador.
2.En la barra de direcciones del navegador, escriba
"drive.google.com" (esta es la dirección web de Google Drive).
3.Inicie sesión usando el nombre de usuario y contraseña de su
cuenta de Google.
4.Seleccione Mi unidad (o la carpeta que haya creado para
almacenar sus archivos).
Cómo compartir documentos con otros usuarios
1.Seleccione Compartir en la esquina superior derecha del
documento.
2.Agregue personas escribiendo su dirección de correo electrónico.
La opción de compartir funciona con sus contactos de Gmail, así
que al escribir aparecerán sus contactos de correcto electrónico
para que pueda seleccionarlos rápidamente.
3.Tras seleccionar Listo , sus contactos recibirán un correo
electrónico indicándoles que se ha compartido un documento con
ellos.
Page 20

20 - Consejos y trucos sobre Chrome OS
Nota
Cómo iniciar un chat de vídeo
Para todos los usuarios de Skype, Google Hangouts permite
mantener chats de vídeo gratis para un máximo de diez personas.
Para realizar una videollamada en Hangouts, haga lo siguiente:
1.Pulse la tecla Buscar del teclado o seleccione el icono del
Iniciador.
2.Haga clic en para seleccionar Todas las aplicaciones
(o escriba "Hangouts").
3.Seleccione el icono de Llamada de Hangouts .
4.Escriba el nombre o la dirección de correo electrónico de una
persona.
5.Seleccione el botón Invitar para iniciar su Hangouts.
Cómo escuchar música
1.Pulse la tecla Buscar del teclado o seleccione el icono del
Iniciador.
2.Haga clic en para seleccionar Todas las aplicaciones
(o escriba "Play Música").
3.Seleccione Play Música .
Es posible que la opción Play Música no esté disponible en todos los países
y regiones. Para consultar la lista actual de países en los que está disponible
Google Play para aplicaciones y contenido digital, visite
https://support.google.com/googleplay/answer/2843119?hl=en
Para escuchar música en streaming puede descargar aplicaciones de
streaming como Pandora, Spotify, Rdio, Deezer y otras (la
™
disponibilidad varía en función del país) de la Chrome
Web Store
o Google Play Store .
Page 21

Consejos y trucos sobre Chrome OS - 21
Nota
Cómo ver vídeos, TV o películas
1.Pulse la tecla Buscar del teclado o seleccione el icono del
Iniciador.
2.Haga clic en para seleccionar Todas las aplicaciones y elija
una de las siguientes opciones:
a.Seleccione YouTube para ver una amplia cantidad de
vídeos subidos por usuarios que abarcan casi todo lo imaginable.
b.Seleccione Play Películas para ver las películas y series de
TV que más le gusten.
Es posible que la opción Play Películas no esté disponible en todos los
países y regiones. Para consultar la lista actual de países en los que está
disponible Google Play para aplicaciones y contenido digital, visite
https://support.google.com/googleplay/answer/2843119?hl=en
c. Para encontrar más aplicaciones de entretenimiento como Netflix,
Flixster y muchas otras (la disponibilidad varía en función del
país), seleccione Web Store o Play Store . Luego,
busque "Netflix" u otras aplicaciones de entretenimiento.
Trabajar con documentos de Microsoft Office (Word, Excel y Powerpoint)
Abrir y editar archivos de Microsoft Office usando el modo de compatibilidad con Office de Google
1.Pulse la tecla Buscar del teclado o seleccione el icono del
Iniciador.
2.Haga clic en para seleccionar Todas las aplicaciones
(o escriba "Archivos").
3.Seleccione el icono de Archivos .
4.Haga doble clic en cualquier archivo de Microsoft Office
almacenado en Google Drive, en un disco duro externo o en una
unidad flash USB conectada a su Chromebox.
Google Chrome abre automáticamente y permite la edición limitada
del documento.
Page 22

22 - Consejos y trucos sobre Chrome OS
Convertir los archivos de Microsoft Office a los formatos de Google Drive
1.Pulse la tecla Buscar del teclado o seleccione el icono del
Iniciador.
2.Haga clic en para seleccionar Todas las aplicaciones
(o escriba "Archivos").
3.Seleccione el icono de Archivos .
4.Haga doble clic en cualquier archivo de Microsoft Office
almacenado en Google Drive, en un disco duro externo o en una
unidad flash USB conectada a su Chromebox.
5.Seleccione Archivo > Guardar como Documentos de Google,
Presentaciones de Google o Hojas de cálculo de Google
(el formato depende del tipo de documento).
Exportar los documentos de Google Drive como archivos de Microsoft Office
1.Pulse la tecla Buscar del teclado o seleccione el icono del
Iniciador.
2.Haga clic en para seleccionar Todas las aplicaciones
(o escriba "Docs").
3.Seleccione Documentos de Google, Hojas de cálculo de Google
o Presentaciones de Google (dependiendo del documento que
desee crear).
4.Tras crear el contenido de su documento, seleccione Archivo >
Descargar como y elija el tipo de formato en el que desea
guardarlo.
5.El archivo se guarda en la sección descarga de la aplicación
Archivos.
Page 23

Consejos y trucos sobre Chrome OS - 23
Nota
Abrir archivos de Microsoft Office usando las aplicaciones de Microsoft Office Online disponibles en la Chrome Web Store o Google Play Store
Otra opción para trabajar con archivos de Microsoft Office es usar las
herramientas gratuititas de Microsoft Office Online basadas en la
web. Puede descargar las aplicaciones Word Online, Excel Online y
PowerPoint Online de la Chrome Web Store o Google Play Store
(tendrá que crear una cuenta de Microsoft si aún no dispone de una).
Luego, podrá iniciar sesión y crear archivos o cargar archivos que ya
haya creado y editarlos.
Los programas de Office Online guardan los archivos creados únicamente
en OneDrive, el sistema de almacenamiento en la nube de Microsoft.
Aunque luego puede descargar un archivo que haya creado y moverlo a
Google Drive o a un dispositivo de almacenamiento extraíble, no puede
guardarlo directamente en estas ubicaciones. Además, para trabajar en un
archivo que ya haya creado, debe cargarlo antes en OneDrive
seleccionando Abrir desde OneDrive desde el producto de Office Online
que esté usando (también puede instalar la aplicación OneDrive desde la
Web Store).
Cómo usar su Chromebox cuando no haya Internet
La Chrome Web Store contiene útiles aplicaciones sin conexión. Para
más información consulte Instalación de aplicaciones desde la
Chrome Web Store en la página 13. Puede filtrar su búsqueda de
aplicaciones seleccionando la casilla de verificación Funciona sin
conexión. Para aquellas ocasiones en las que no tenga conexión a
Internet, estas aplicaciones le ayudarán a mantenerse productivo y
entretenido. A continuación describimos algunas de las opciones
preinstaladas.
Page 24

24 - Consejos y trucos sobre Chrome OS
Nota
Importante
Gmail sin conexión
La primera vez que use Gmail sin conexión, DEBE estar conectado a Internet
para habilitar la visualización sin conexión.
1.Vaya a Gmail y seleccione Configuración > Configuración.
2.Seleccione la pestaña Sin conexión.
3.Seleccione Habilitar el correo sin conexión.
4.Elija su configuración, como por ejemplo el número de días de
mensajes que desea sincronizar.
5.Seleccione Guardar cambios.
6.Utilice la aplicación como lo haría normalmente. Se actualizará y le
enviará sus correos electrónicos la próxima vez que se conecte a
Internet.
Google Drive
Cualquier cambio que realice en un documento actual o en cualquier
documento que cree mientras está sin conexión se guardará
localmente en su ordenador y no se verá si abre el documento desde
Google Drive en otro ordenador o dispositivo. Los cambios solo se
verán reflejados en la versión online de Google Drive del documento la
próxima vez que se conecte a Internet y acceda a Google Drive.
1.Pulse la tecla Buscar del teclado o seleccione el icono del
Iniciador.
2.Haga clic en para seleccionar Todas las aplicaciones
(o escriba "Google Drive").
3.Seleccione el icono de Google Drive .
4.Abra un documento de Google que ya haya creado o bien cree uno
como lo haría normalmente. Para más información consulte Crear
un nuevo documento en la página 15. Tenga en cuenta que el
icono de sin conexión aparece junto al nombre del archivo
recordándole que está trabajando en este documento pero que no
está conectado a Internet.
Page 25

Consejos y trucos sobre Chrome OS - 25
Nota
5.Realice los cambios que desee. La próxima vez que se conecte y
abra Google Drive, los cambios locales se cargarán en Google
Drive.
Si realiza cambios en un documento de Google mientras está sin conexión y
otra persona realiza también cambios en el documento (por ejemplo, si el
documento se comparte con otra persona), la próxima vez que se conecte y
abra Google Drive, sus cambios se combinarán con los cambios de la otra
persona.
No puede abrir y acceder a todos los tipos de archivo que haya
guardado en Google Drive cuando no tenga conexión a Internet. Para
habilitar el acceso sin conexión a otros tipos de archivo que no sean
documentos de Google cuando esté sin conexión, consulte Habilitar
acceso sin conexión a archivos de Google Drive en la página 16.
Page 26

26 - Configuración
Nota
CONFIGURACIÓN
Utilice el menú de configuración para ajustar las distintas opciones de
su Chromebox. Para acceder al menú de configuración, haga lo
siguiente:
1.Seleccione el área de Estado de la estantería en la esquina inferior
derecha de la pantalla.
2.Seleccione el icono Configuración .
3.Para que aparezca la configuración avanzada, desplácese hacia la
parte inferior y seleccione Avanzada.
Con la configuración predeterminada, el Chromebox activará el modo de
hibernación después de una hora.
Cambiar la configuración de idioma
1.Seleccione el área de Estado de la estantería en la esquina inferior
derecha de la pantalla.
2.Seleccione el icono Configuración .
3.Seleccione Avanzada.
4.Desplácese hacia abajo y seleccione Idiomas y entrada.
5.Seleccione Agregar idiomas para agregar idiomas adicionales.
6.Para habilitar un idioma para la entrada de teclado, bajo Método de
entrada, seleccione la casilla de verificación situada junto al método
de entrada que desee.
7.Seleccione Agregar cuando haya terminado.
Page 27

Cambiar la configuración de reloj
Puede cambiar el formato de hora y la zona horaria en su
Chromebox. Si la fecha o la hora no son correctas en su Chromebox,
pruebe a ajustar su zona horaria.
Para cambiar la zona horaria:
1.Seleccione el área de Estado de la estantería en la esquina inferior
derecha de la pantalla.
2.Seleccione el icono Configuración .
3.Seleccione Avanzada.
4.En la sección Fecha y hora, seleccione la zona horaria que desee
en el cuadro desplegable.
Personalizar la apariencia
Personalizar el fondo de pantalla
1.Seleccione el área de Estado de la estantería en la esquina inferior
derecha de la pantalla.
2.Seleccione el icono Configuración .
3.En la sección Personalización, seleccione Fondo de pantalla (o
haga clic con el botón derecho del ratón en el escritorio y seleccione
Ajustar fondo de pantalla).
4.Para seleccionar su propio fondo de pantalla, seleccione Mis
imágenes. Para seleccionar el fondo de pantalla de Chrome, puede
examinar las categorías de la columna izquierda y hacer clic en una
imagen.
También puede elegir Actualización diaria para configurar el fondo
de pantalla para que cambie aleatoriamente todos los días.
Configuración - 27
Personalizar el tema
1.Seleccione el área de Estado de la estantería en la esquina inferior
derecha de la pantalla.
2.Seleccione el icono Configuración .
3.En la sección Aspecto, seleccione Temas del navegador.
4.Accederá a Chrome Web Store, donde encontrará recursos
adicionales para el navegador Chrome.
Page 28

28 - Configuración
5.Cuando encuentre un tema que desee probar, selecciónelo y
seleccione Agregar a Chrome.
Configurar una impresora
Puede usar el servicio Google Cloud Print para enviar solicitudes de
impresión a muchos tipos de impresoras tradicionales de cable y a
impresoras inalámbricas "preparadas para la nube"; sin embargo, no
todas las impresoras son compatibles.
Para obtener más información acerca de Google Cloud Print y cómo
configurar una impresora, consulte la Ayuda de Chromebox de
Google para encontrar información completa sobre este tema. Para
acceder a la Ayuda de Chromebox, haga lo siguiente:
1.Seleccione el área Estado de la estantería en la esquina inferior
derecha de la pantalla.
2.Seleccione el icono Configuración .
3.Seleccione Acerca de Chrome OS.
4.Seleccione Obtener ayuda con Chrome OS.
5.Seleccione Ayuda (o escriba “Impresora” en el cuadro de
búsqueda).
Actualizar Chrome OS
Actualización automática
Cada vez que encienda su Chromebox, este buscará
automáticamente actualizaciones. Cuando haya una actualización
disponible, aparecerá este icono de actualización como una
notificación en el área de estado. Para aplicar la actualización:
1.Seleccione el área de Estado de la estantería en la esquina inferior
derecha de la pantalla.
2.Seleccione Reiniciar para actualizar.
3.Su Chromebox se apagará y se reiniciará automáticamente con la
actualización aplicada.
Page 29

Actualización manual
Importante
Importante
Para buscar manualmente una actualización o comprobar qué versión
de Chrome OS está utilizando:
1.Seleccione el área de Estado de la estantería en la esquina inferior
derecha de la pantalla.
2.Seleccione el icono Configuración .
3.Seleccione Acerca de Chrome OS en los ajustes de la esquina
superior izquierda.
4.En el cuadro de diálogo que se abra, seleccione Buscar
actualizaciones. Si hay alguna actualización disponible, se
mostrará en la página.
No modifique el hardware de Chromebox usted mismo. Si lo hace, la
función de actualización dejará de funcionar. Póngase en contacto con
su distribuidor o con un centro de reparación autorizado. Visite
www.acer.com para encontrar un sitio de reparación autorizado.
Restablecer su Chromebox
Configuración - 29
Puede haber ocasiones en las que desee restablecer su Chromebox
(por ejemplo, para eliminar su configuración e información personal). El
restablecimiento completo de su Chromebox se conoce en inglés como
"Restablecer por completo" y consiste básicamente en restablecer los
valores de fábrica de su ordenador. Tras el restablecer por completo, su
Chromebox quedará como si estuviera recién sacado de la caja
(incluyendo todas las aplicaciones que venían preinstaladas). Para
restablecer por completo su Chromebox, haga lo siguiente:
Al restablecer por completo su Chromebox, se eliminará toda la
configuración, los datos y los programas locales de su disco duro.
Haga una copia de seguridad de todos los datos de su disco duro que
no estén guardados en línea. Para ello, muévalos a Google Drive y
espere a que se sincronicen.
Page 30

30 - Configuración
1.Seleccione el área de Estado de la estantería en la esquina inferior
derecha de la pantalla.
2.Seleccione el icono Configuración .
3.Seleccione Avanzada.
4.El la sección Reiniciar, seleccione Restablecer por completo.
5.Seleccione Reiniciar.
6.En el cuadro que aparece, seleccione Restablecer por completo >
Continuar.
Page 31

Montaje del soporte VESA - 31
Nota
MONTAJE DEL SOPORTE VESA
El Chromebox puede acoplarse a un soporte compatible con el
estándar VESA, que le permite montarlo detrás de un monitor o
televisor compatible.
Si los orificios de montaje VESA de su pantalla ya se están usando con otro
soporte, no podrá fijar el Chromebox a la parte trasera de la pantalla.
1.Antes de montar el soporte VESA, retire las dos películas de mylar
de la parte trasera del Chromebox con un clip de papel.
Page 32

32 - Montaje del soporte VESA
o
o
Sugerencia: monitor acer serie B
Paso 1
Paso 2
x4
x4
x2
x2
2.Acople el soporte de montaje a la parte trasera de la pantalla,
utilizando los tornillos como se indica en la imagen.
3.Fije los tornillos a la parte trasera del Chromebox, como se muestra.
Page 33

Montaje del soporte VESA - 33
desplazar a la derecha
4.Coloque el Chromebox sobre los orificios del soporte VESA y, a
continuación, desplácelo hacia la derecha para fijar el Chromebox.
Tanto el Chromebox como el soporte deben estar en posición
vertical.
5.Fije el soporte de bloqueo VESA para fijar el Chromebox al soporte
VESA con firmeza.
Page 34

34 - Montaje del soporte VESA
o
Tornillo
Phillips
Tornillo
hexagonal
6.Apriete el soporte de bloqueo VESA y el soporte VESA con los
tornillos hexagonales o los tornillos Phillips incluidos, en función del
contenido del paquete.
Page 35

AYUDA
Nota
Ayuda con y sin conexión
Puede encontrar ayuda adicional tanto con conexión como sin ella. La
Ayuda de Chromebox está instalada en su Chromebox y no requiere
acceso a Internet. Incluye la solución a problemas básicos e
información más detallada sobre Chrome OS y el uso de su
Chromebox.
Ayuda - 35
Algunas secciones de la Ayuda de Chromebox contienen enlaces web que
requieren acceso a Internet para poder ver información adicional.
Para acceder a la Ayuda de Chromebox, haga lo siguiente:
1.Seleccione el área Estado de la estantería en la esquina inferior
derecha de la pantalla.
2.Seleccione el icono Configuración .
3.Seleccione Acerca de Chrome OS.
4.Seleccione Obtener ayuda con Chrome OS.
v2
 Loading...
Loading...