Page 1

C720P Chromebook
Manuel d’utilisation
Page 2
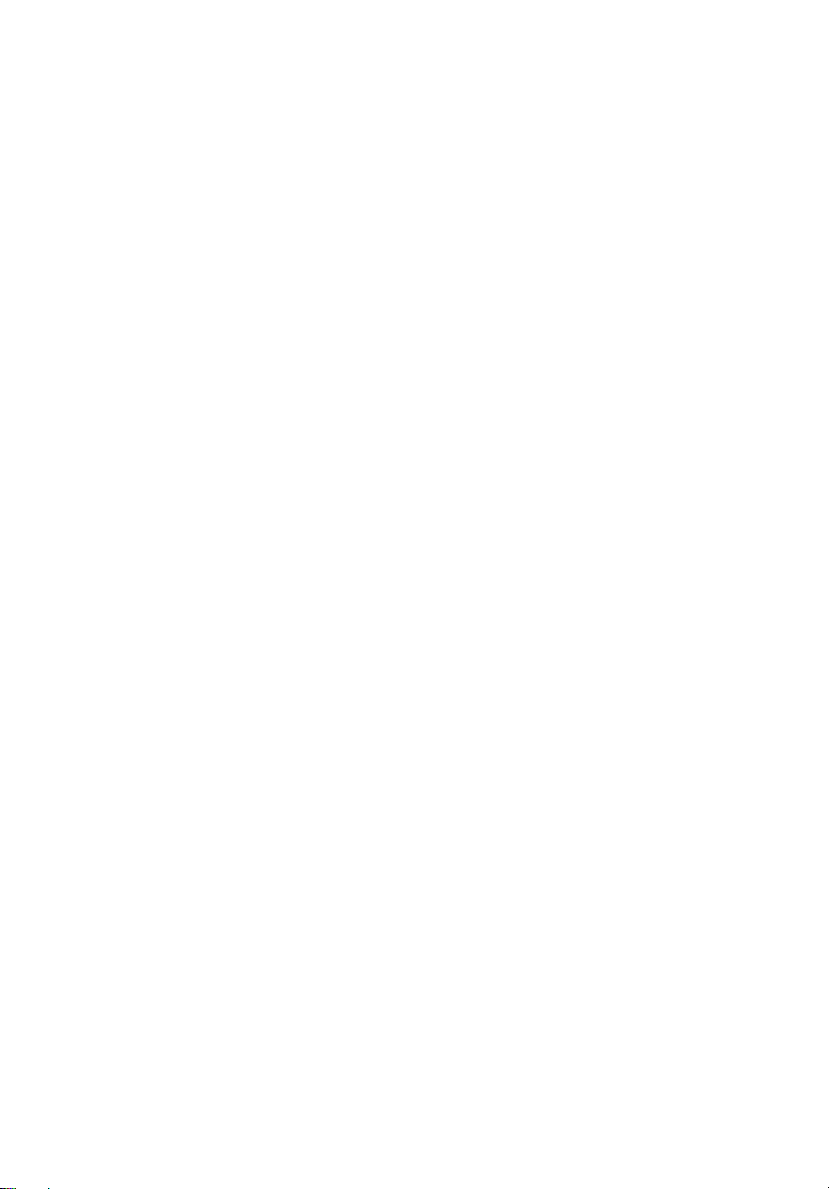
© 2013. Tous droits réservés.
Manuel d’utilisation du C720P Chromebook
Première publication : 11/2013
Enregistrer votre produit
Lors de la première utilisation de votre produit, il est recommandé de l’enregistrer
immédiatement. Cela vous donne accès à des avantages utiles, comme :
• Un service plus rapide de la part de nos représentants.
• Une adhésion à la communauté Acer : des promotions et la participation aux
enquêtes auprès des consommateurs.
• Les dernières nouvelles d’Acer.
Dépêchez-vous et inscrivez-vous, car d’autres avantages vous attendent !
Comment s’enregistrer
Pour enregistrer votre produit Acer, veuillez visiter www.acer.com. Sélectionnez
votre pays, cliquez sur ENREGISTREZ UN PRODUIT et suivez simplement les
instructions.
Une fois votre demande d’enregistrement reçue, nous vous enverrons un email de
confirmation avec les données importantes que vous devrez conserver
précieusement.
Obtenir des accessoires Acer
Nous sommes heureux de vous informer que le programme d’extension de garantie
Acer et les accessoires pour notebook sont disponibles en ligne. Venez et visitez
notre boutique en ligne et trouvez ce dont vous avez besoin sur store.acer.com.
La boutique Acer est progressivement mise en œuvre, et, malheureusement, peut ne
pas être disponible dans certaines régions. Veuillez consulter le site régulièrement
pour voir quand il sera disponible dans votre pays.
Numéro de modèle : ______________________________
Numéro de série : ________________________________
Date d’achat : ___________________________________
Lieu d’achat : ___________________________________
Page 3
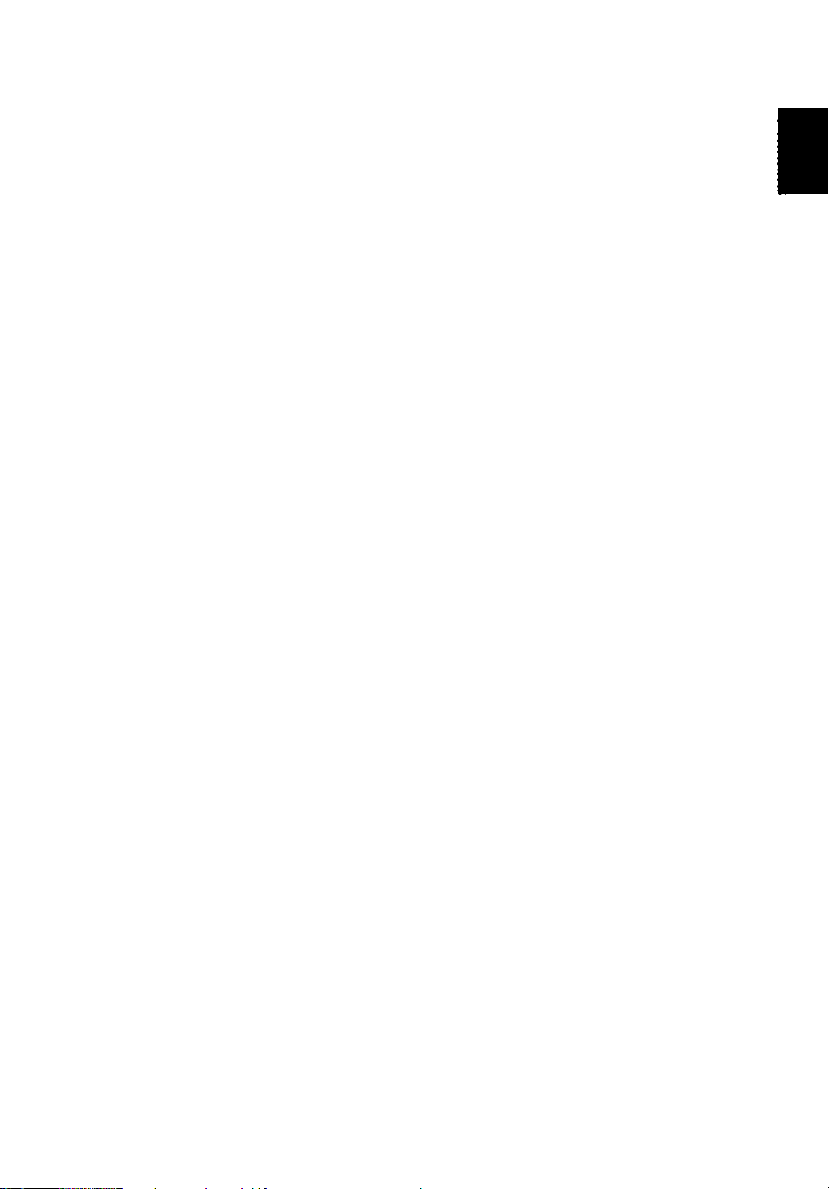
Français
Table des matières
Visite guidée de votre Acer Chromebook 6
Vue frontale................................................................................. 6
Vue du clavier ............................................................................. 7
Touches de fonction ........................................................... 8
Touchpad............................................................................ 9
Vue gauche ................................................................................. 9
Vue droite.................................................................................. 10
Vue inférieure............................................................................ 11
Environnement .......................................................................... 11
Contrôles de l’écran tactile 12
Comment fonctionne l’écran tactile ........................................... 12
Gestes tactiles........................................................................... 12
Nettoyer l’écran ......................................................................... 13
Pour commencer 14
Allumer votre Chromebook........................................................ 14
Sélectionner vos paramètres de langue.................................... 14
Connectez-vous à un réseau .................................................... 14
Accepter les termes de service ........................................ 14
Connectez-vous avec votre compte Google ............................. 14
Créer un nouveau compte Google ................................... 15
Naviguer en tant qu’invité ................................................. 15
Définir votre image de compte.......................................... 15
Le bureau de Chrome OS 16
Présentation du bureau............................................................. 16
Commandes de la fenêtre ................................................ 16
Lanceur............................................................................. 17
Zone de statut et paramètres ........................................... 17
Applis 18
Gérer les applis ......................................................................... 18
Installer les applis sur Chrome OS ................................... 18
Supprimer les applis de Chrome OS ................................ 18
Personnaliser les applis épinglées sur le lanceur............. 18
L’appli Premiers pas.................................................................. 18
Google Drive ............................................................................ 18
Page 4
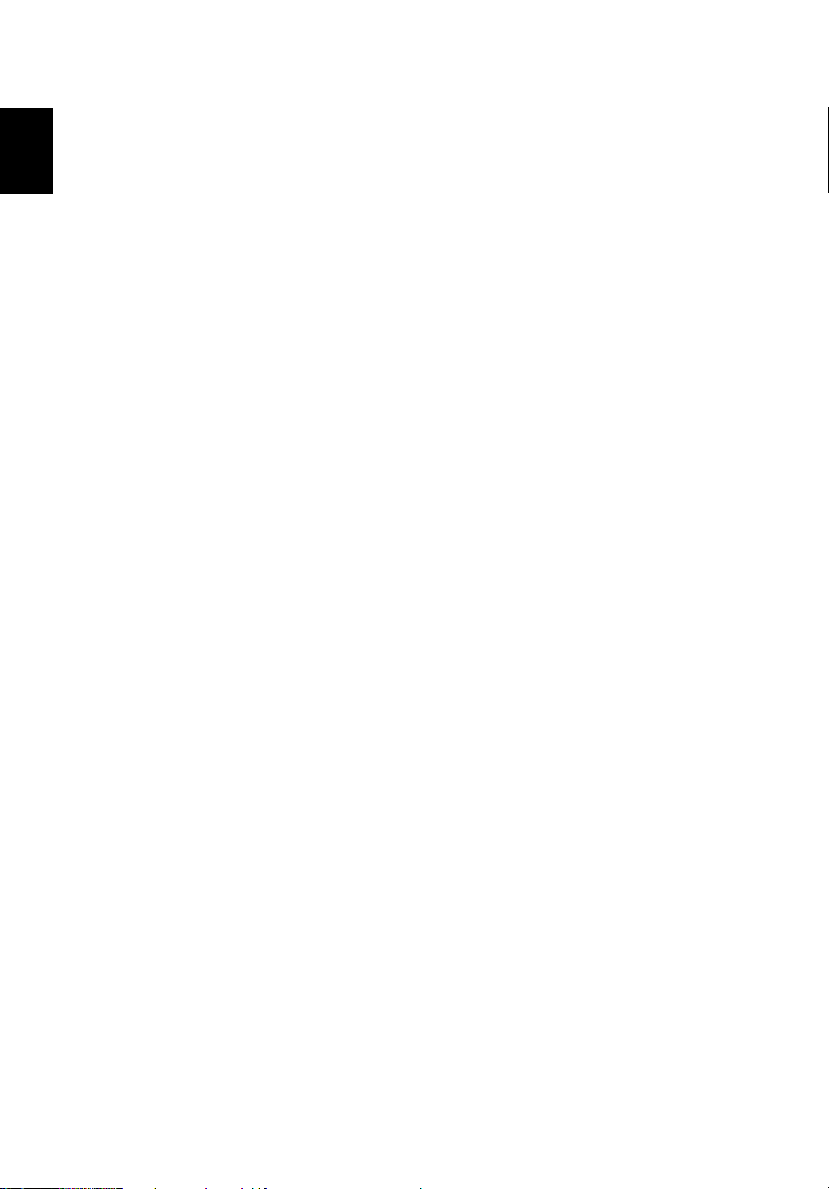
Table des matières
Français
Synchroniser les fichiers de Téléchargements vers
Google Drive .....................................................................19
Activer l’accès hors ligne aux fichiers de Google Drive ....20
Gmail ........................................................................................20
Composer un e-mail..........................................................20
Google Docs ..............................................................................20
Créer un nouveau document.............................................20
YouTube ....................................................................................21
Lire les fichiers vidéo ou audio...................................................21
Autres types de fichiers pris en charge......................................21
Chrome Web Store ...................................................................21
Installer de nouvelles applis depuis Chrome Web Store... 21
Paramètres 23
Changer les paramètres de langue............................................23
Changer les paramètres de l’horloge.........................................24
Personnaliser l’apparence .........................................................24
Personnaliser le fond d’écran............................................24
Personnaliser le thème .....................................................24
Configurer une imprimante ........................................................25
Mettre à jour Chrome OS...........................................................25
Mise à jour automatique....................................................25
Mise à jour manuelle .........................................................25
Aide 26
Aide en ligne et hors ligne .........................................................26
Informations pour votre sécurité et
votre confort 27
Consignes de sécurité ...............................................................27
Interférences radioélectriques....................................................32
Appareils médicaux....................................................................32
Véhicules ...................................................................................33
Environnement avec des risques d’explosion............................33
Appels d’urgence .......................................................................34
Instructions de mise au rebut.....................................................34
Conseils et informations pour une utilisation confortable...........35
Avis réglementaires et de sécurité 38
Avis FCC....................................................................................38
Déclaration sur les pixels de l’écran LCD ..................................39
Page 5
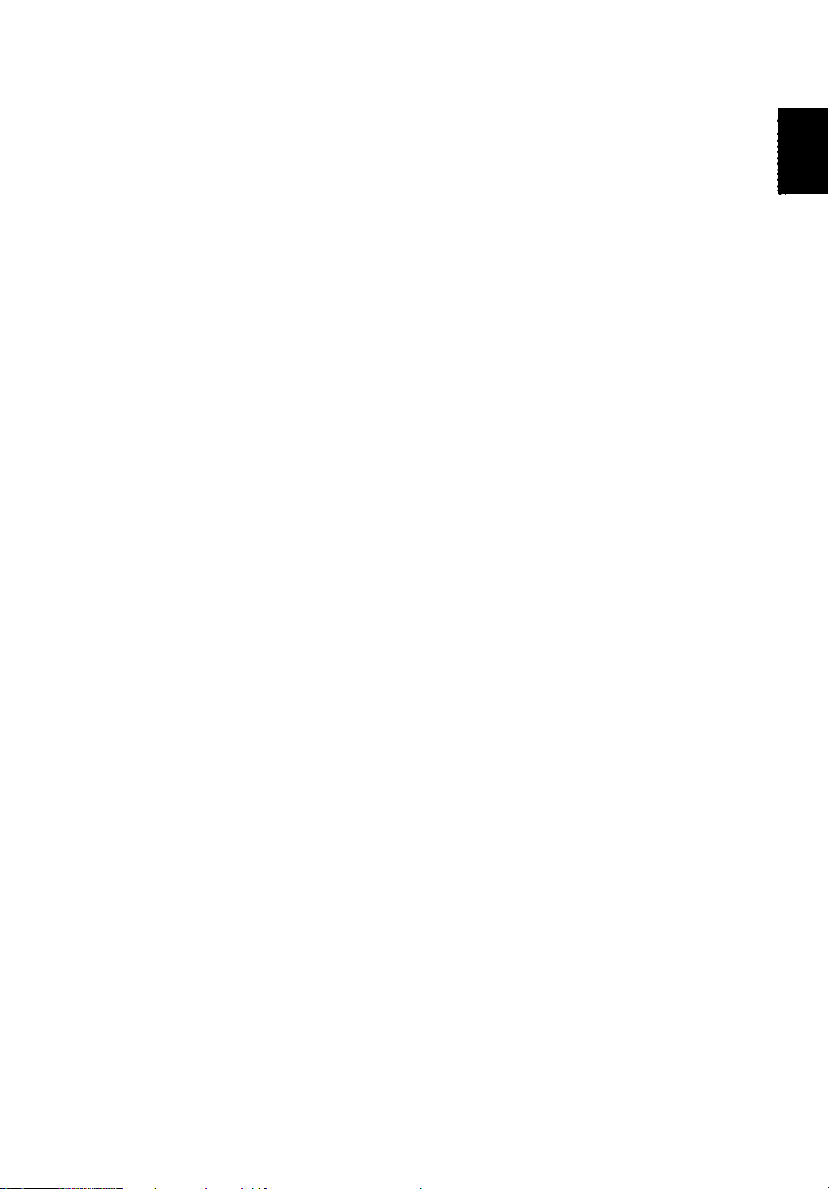
Français
Avis réglementaire du périphérique radio.................................. 39
Général ..................................................................................... 40
Union européenne (UE) ............................................................ 40
L’exigence de sécurité RF de la FCC........................................ 41
Canada – Appareils de radiocommunications de faible
puissance, exempts de licence (RSS-210) ............................... 41
Page 6
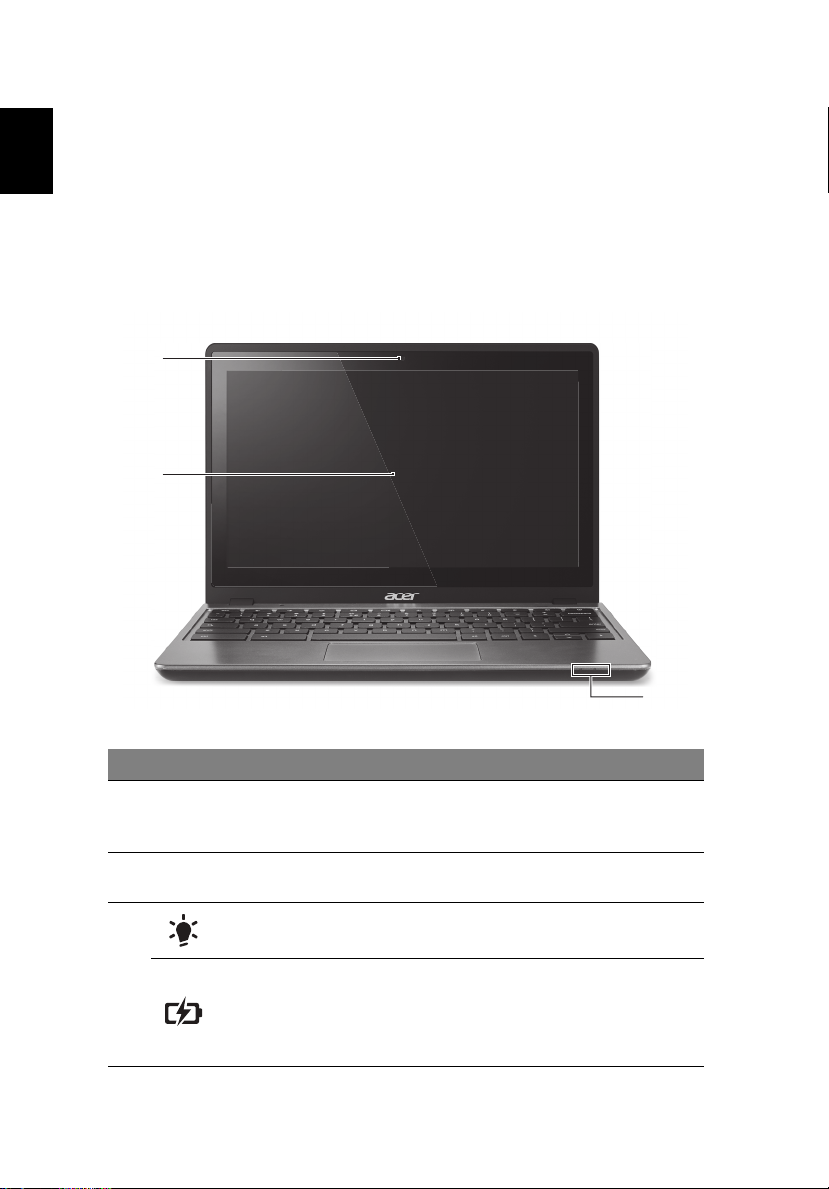
6
Français
1
2
3
Visite guidée de votre Acer Chromebook
Visite guidée de votre Acer
Chromebook
Maintenant que vous avez fini de le configurer, nous allons vous faire
explorer votre nouvel Acer Chromebook.
Vue frontale
N° Icône Élément Description
1 Webcam
2 Écran tactile
Indicateur
d’alimentation
3
Indicateur de la
batterie
Webcam pour communication vidéo.
Une lumière à côté de la webcam indique
que la webcam est active.
Affiche la sortie de l’ordinateur et prend en
rge la saisie tactile.
cha
Indique l’état d’alimentation de l’ordinateur.
Indique l’état de la batterie de l’ordinateur.
1. Charge :
la batterie se recharge.
2. Pleine charge : La diode est bleue en
mode secteur.
La lumière est orange lorsque
Page 7
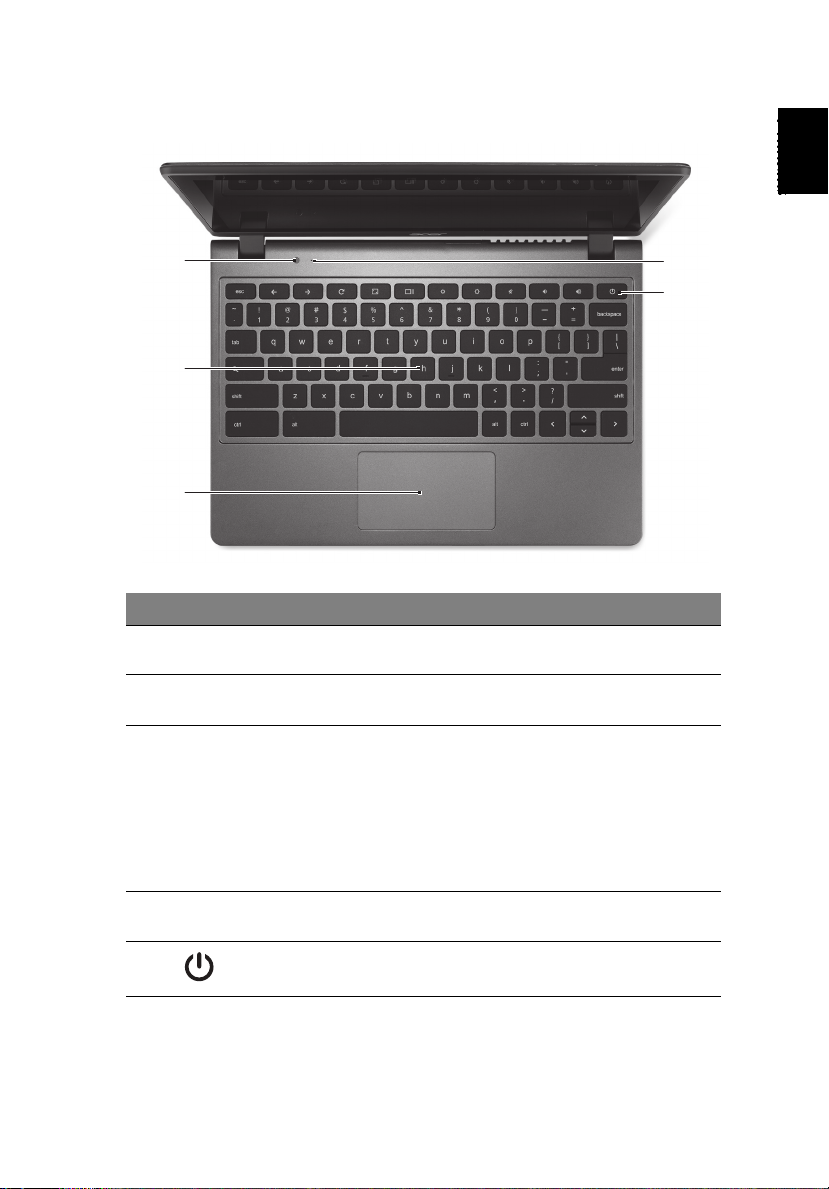
7
Français
2
1
3
4
5
Vue du clavier
N° Icône Élément Description
1
2 Clavier
3
4 Microphone
Capteur de
lumière
Touchpad/bouton
de clic
Détecte le niveau de lumière ambiante.
Pour l’entrée des informations dans votre
ordinateur
Périphérique de pointage sensible au
touché qui fonctionn
Appuyer n’importe où sur le pavé
fonction
souris.
Appuyer n’importe où avec deux doigts
fonction
souris.
Microphone interne pour l’enregistrement
so
.
e comme une souris.
ne comme le bouton gauche de la
ne comme le bouton droit de la
nore.
5
Touche
d’alimentation
Met l’ordinateur sous tension et hors
tension.
Page 8
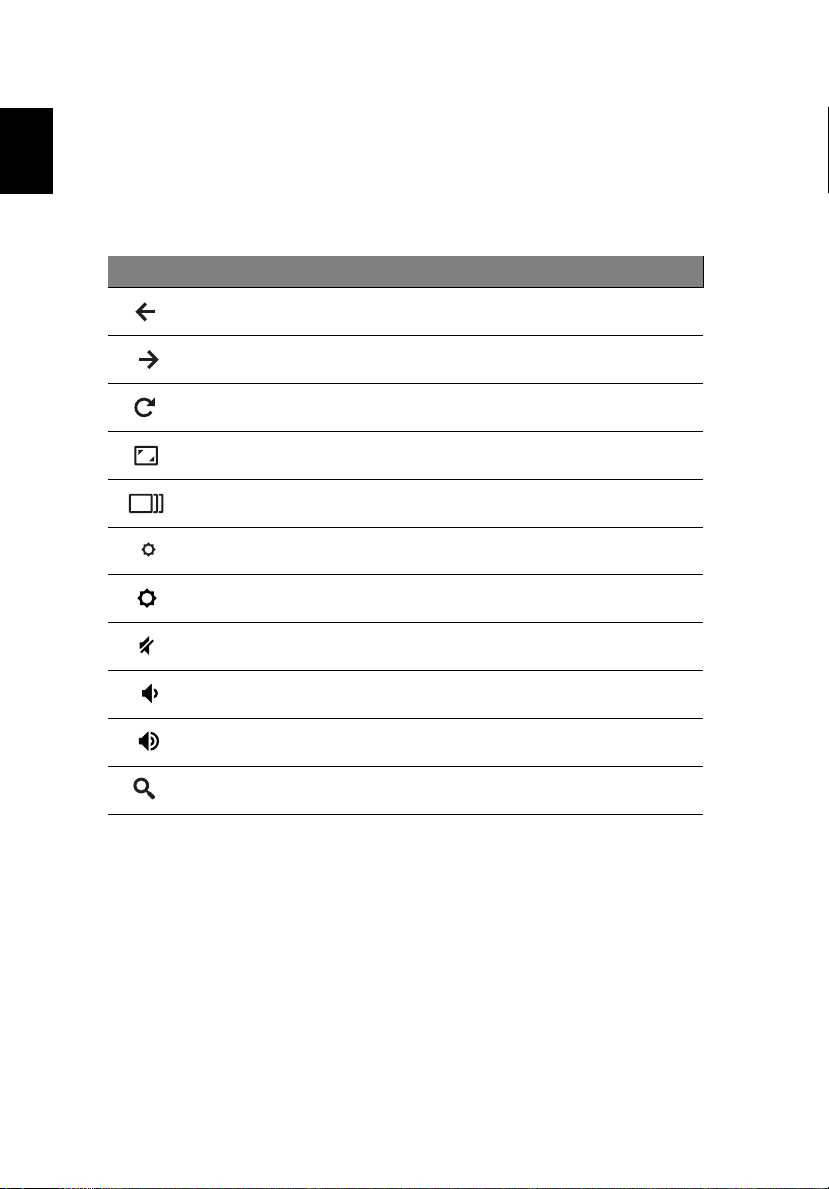
8
Français
Visite guidée de votre Acer Chromebook
Touches de fonction
L’ordinateur utilise des touches de fonction ou combinaisons de touches
pour accéder à certains contrôles matériels et logiciels, comme la
luminosité de l’écran et le volume. Les touches de fonction dédiées ont
chacune une fonction spécifique.
Icône Fonction Description
Précédent Allez à la page précédente.
Suivant Aller à la page suivante.
Recharger Rechargez votre page actuelle.
Plein écran Ouvrez votre page en mode plein écran.
Fenêtre suivante Passez à votre fenêtre suivante.
Luminosité - Diminue la luminosité de l’écran.
Luminosité + Augmente la luminosité de l’écran.
Muet Désactivez le volume sonore.
Volume - Diminue le volume sonore.
Volume + Augmente le volume sonore.
Rechercher Recherchez dans le panneau Applis.
Page 9
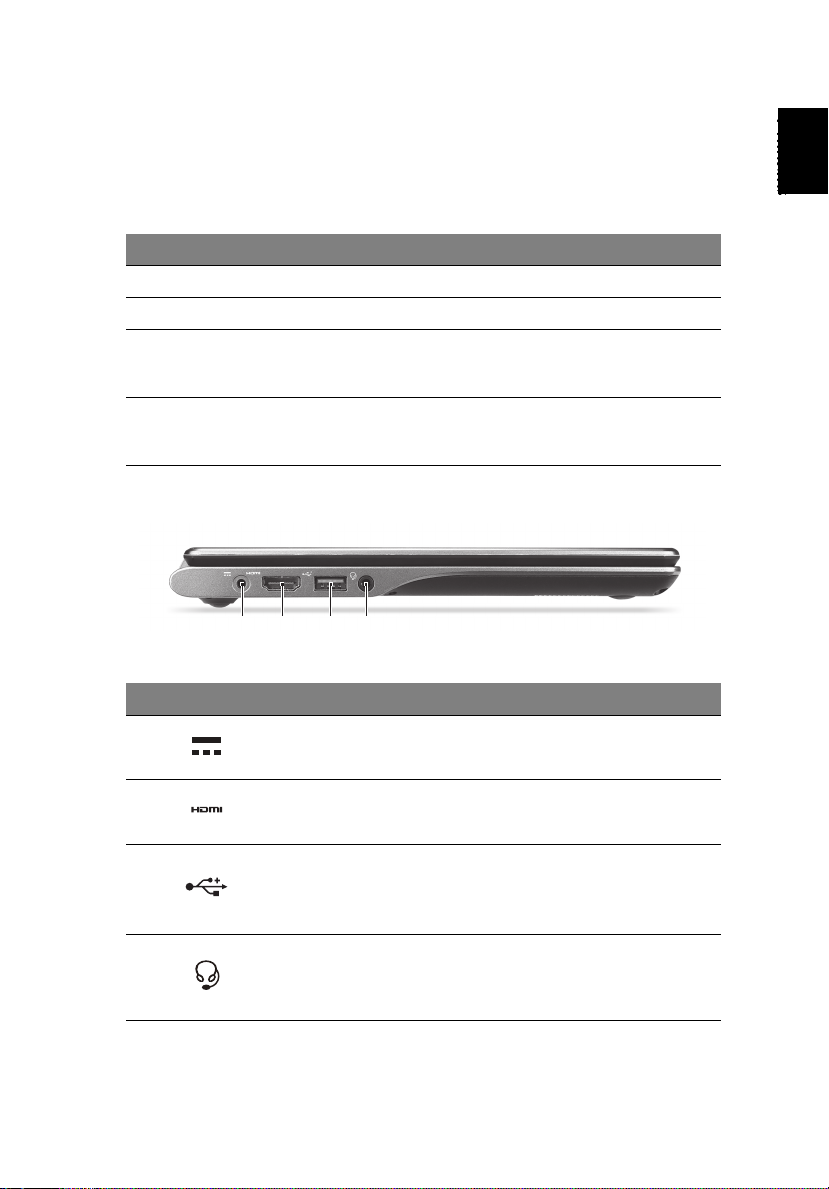
Français
Touchpad
1 234
Le touchpad intégré est un périphérique de pointage qui est sensible aux
mouvements sur sa surface. Cela veut dire que le curseur répond au
mouvement de vos doigts sur la surface du touchpad.
Action Geste
Cliquez sur Appuyez n’importe quelle partie du touchpad.
Clic droit Appuyez le touchpad avec deux doigts.
Placez deux doigts sur le touchpad et déplacez-les en
Faire défiler
Glisser-déplacer
en bas pour faire défiler verticalement, à gauche
haut et
et à droite pour faire défiler horizontalement.
Cliquez sur l’élément que vous souha
un seul doigt. Avec un deuxième doigt, déplacez
l’élément. Relâchez les deux doigts pour poser l’élément.
itez déplacer avec
Vue gauche
9
N° Icône Élément Description
1
2
3
4
Prise d’entrée c.c. Se connecte à un adaptateur secteur.
Port HDMI
Port USB
Prise haut-parleur/
casque
Prend en charge les connexions vidéo
numériques à haute
Se connecte à des périphériques USB.
Si un port est noir, il est compatible
USB 2.0, si un port est bleu, il est
également comp
Se connecte à des périphériques audio
(p.ex. hautstéréo) ou à un casque avec
microphone.
parleurs ou un casque
définition.
atible USB 3.0.
Page 10
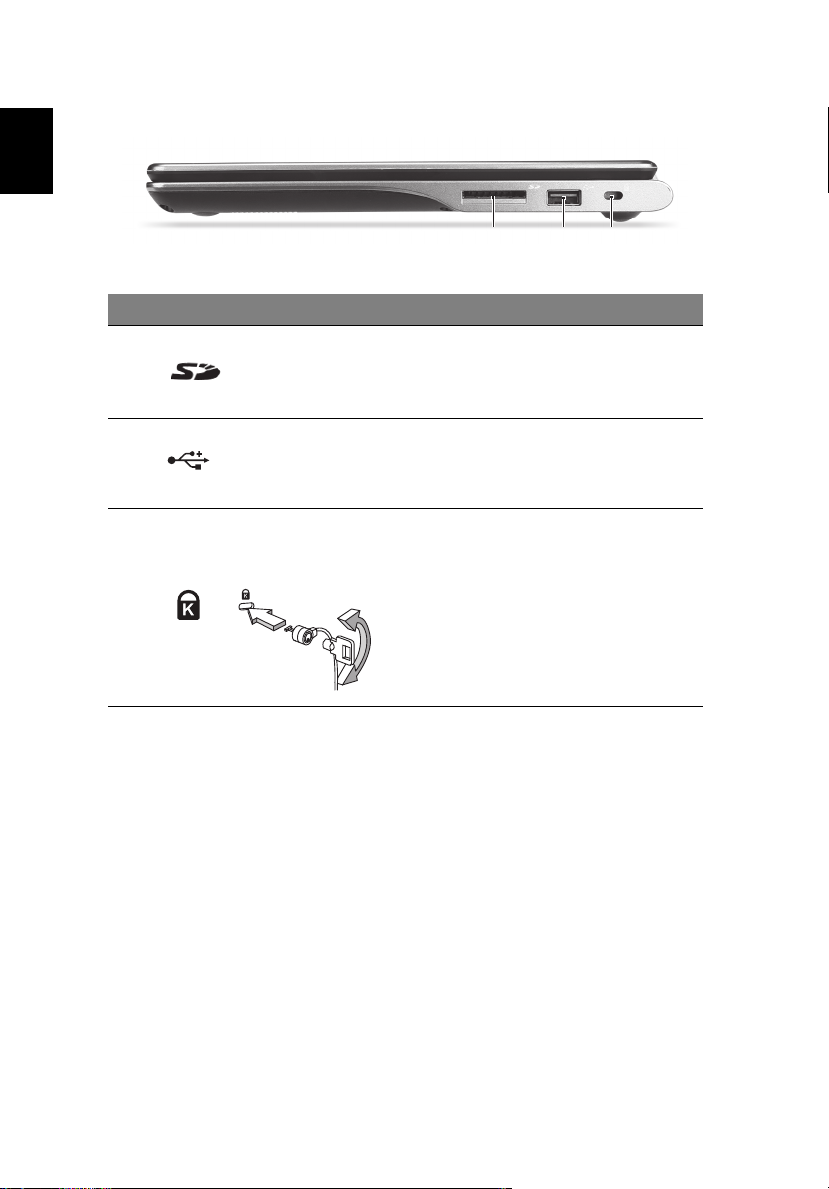
10
Français
132
Visite guidée de votre Acer Chromebook
Vue droite
N° Icône Élément Description
1
2
3
Lecteur de carte
™
SD
Port USB
Fente pour
cadenas
Kensington
Accepte les cartes Secure Digital (SD™).
Remarque : Poussez pour
installer la carte. Le lecteur de carte
utilise une carte à la fois.
Se connecte à des périphériques USB.
Si un port est noir, il est compatible
USB 2.0, si un port est bleu, il est
également comp
Se connecte à un cadenas de sécurité
pour ordinateur Kensington.
Remarque : Enrou
cadenas de sécurité pour ordinateur
autour d’une table, de la poignée d’un
tiroir verrouillé, ou de tout autre objet
fixe. Insérez le cadenas dans l’encoche
et tournez la clef pour verrouiller le
cadenas. Certains modèles ne
possèdent pas de clef.
atible USB 3.0.
retirer/
lez le câble du
Page 11
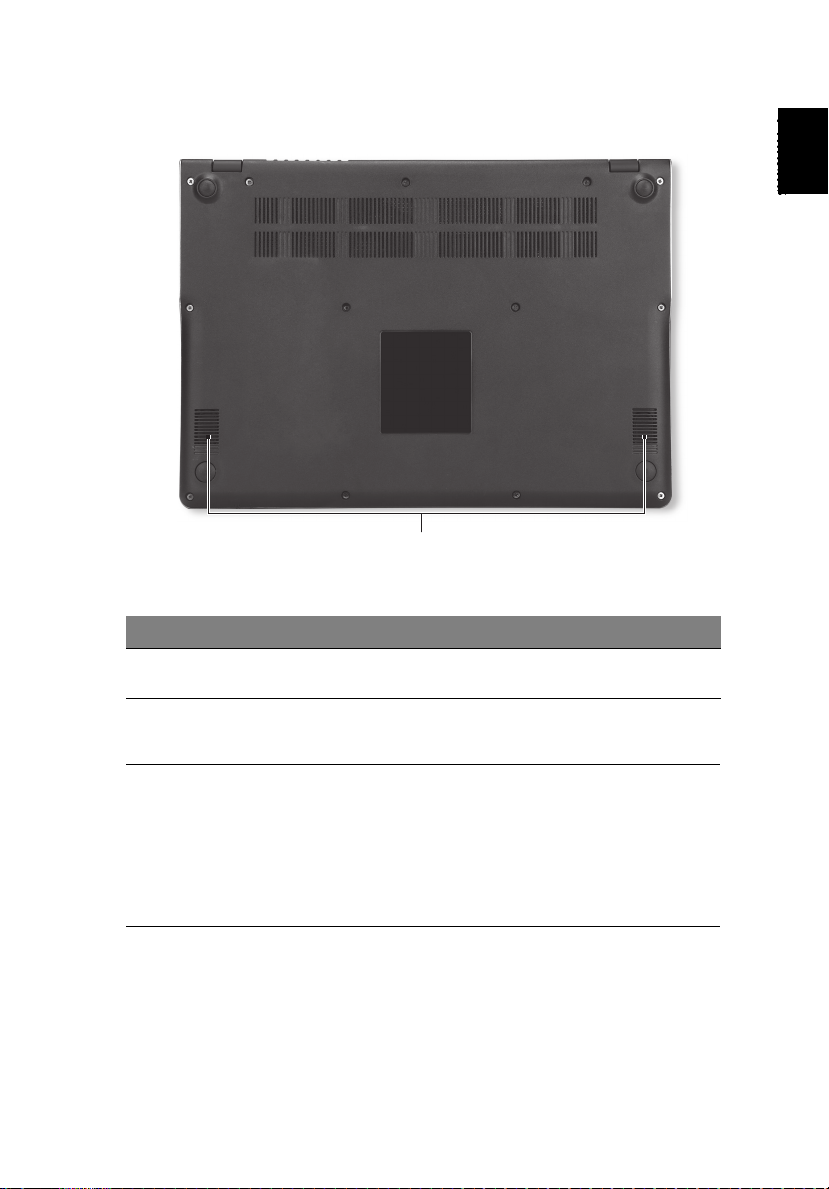
Français
Vue inférieure
1
N° Icône Élément Description
1 Haut-parleurs
Les haut-parleurs de gauche et de droite
produisent une sortie audio stéréo
11
.
Environnement
• Température :
• En marche : 5°C à 35°C
• À l’arrêt : -20°C à 65°C
• Hu
midité (sans condensation) :
• En marche : 20% à 80%
• À l’arrêt : 20% à 80%
Page 12
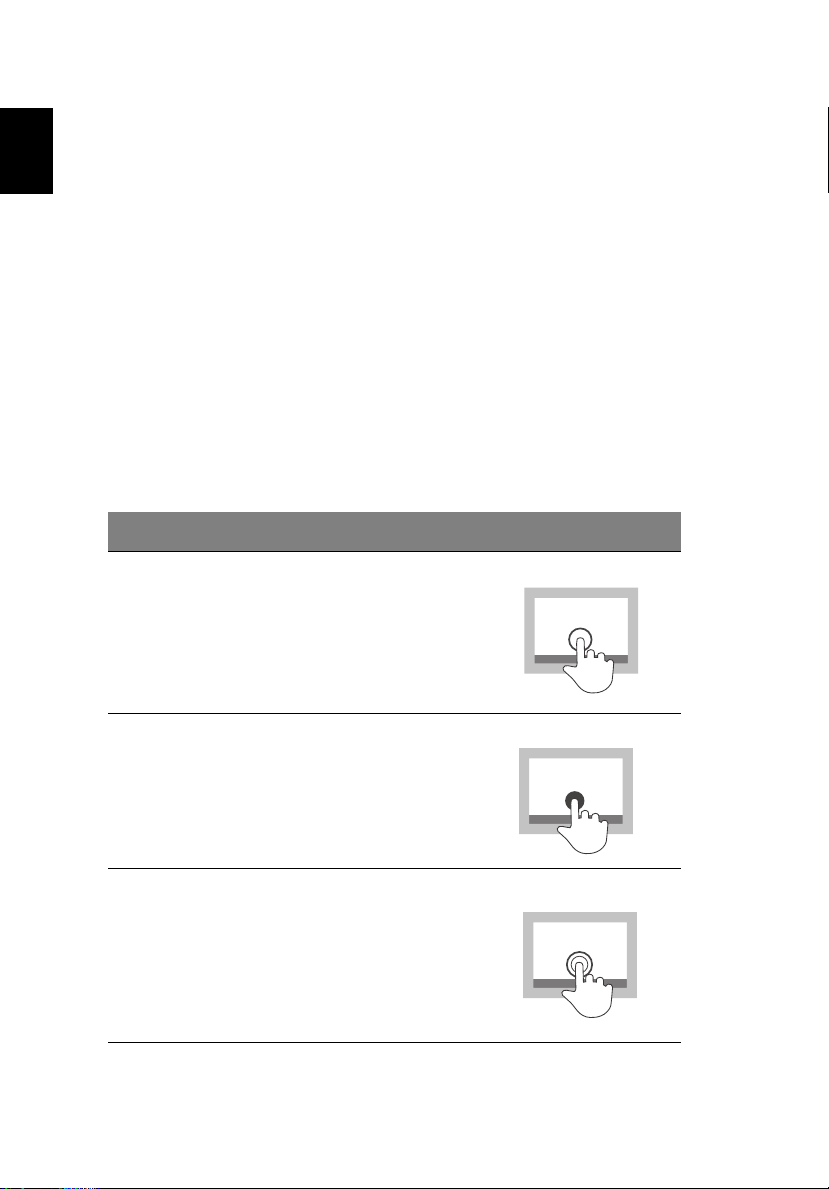
12
Français
Contrôles de l’écran tactile
Contrôles de l’écran tactile
Comment fonctionne l’écran tactile
L’interface de l’écran tactile de votre Chromebook est une surface sensible
au toucher qui recouvre l’écran d’affichage tout entier. L’écran détecte
votre contact lorsque vous le touchez. Vous pouvez utiliser plusieurs
mouvements des doigts, ou ‘gestes’, pour faire fonctionner votre
Chromebook, au lieu d’utiliser le touchpad ou un périphérique de pointage
externe tel qu’une souris.
Gestes tactiles
Vous pouvez entrer des commandes et des éléments de contrôle sur
l’écran le touchant avec un ou plusieurs doigts. Bien que les exemples cidessous montrent l’utilisation de votre index, vous pouvez utiliser n’importe
quel doigt pour exécuter les gestes.
Action Geste
Tou cher
Touchez l’écran où vous voulez cliqu
Utilisez ceci pour sélectionner des éléments ou
des commandes.
émettre
er.
Double toucher
Touchez rapidement le même point à l’écran
deux fois.
Le double toucher sélectionnera un bloc de
texte.
Appui long
Touchez et maintenez votre doigt sur l’écran
pendant u
Cela affiche un menu contextue
pour ce que vous touchez. Le texte ou les
images, vous pourrez alors également
sélectionner couper, copier et coller, ainsi que
faire glisser-déplacer les éléments sélectionnés.
n moment.
l, si disponible,
Page 13
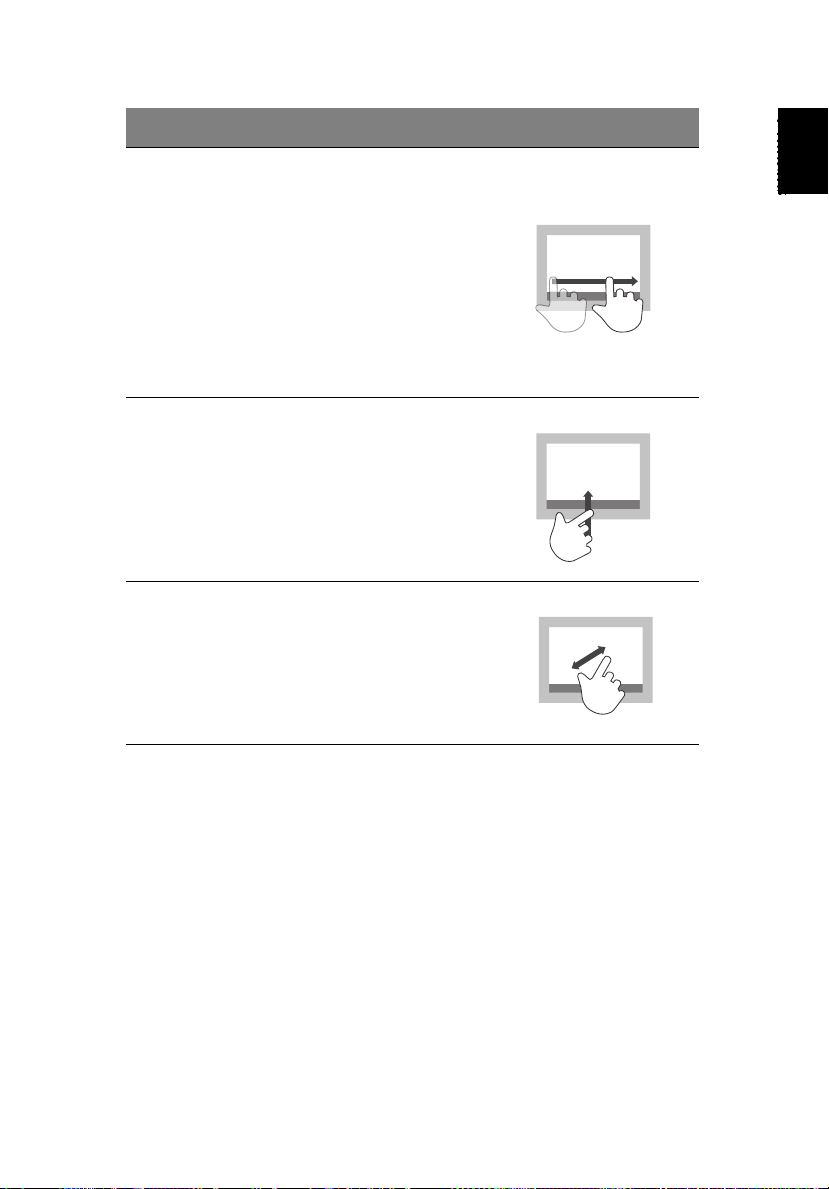
Français
Action Geste
Balayer ou faire glisser
Faites glisser brièvement un doigt sur l'écran
balayer. Pour un contrôle plus précis,
pour
maintenez votre doigt sur l’écran pour faire
glisser.
Balayez vers le haut ou le bas sur une page
eb pour faire défiler. Balayez vers la gauche
W
ou la droite pour naviguer en avant ou en arrière
dans l’historique du navigateur.
Touchez quelque chose que vous vou
déplacer et faites glisser votre doigt pour le
déplacer vers un autre emplacement.
Balayer vers le haut depuis le bord inférieur
Faites glisser un doigt vers le haut depuis le
inférieur de l’écran.
bord
Cela active et désactive le masquage
automatique pour
Pincer ouvrir/fermer
Faites glisser deux doigts l’un vers l’autre
un zoom arrière, ou à l’opposé pour un zoom
avant.
Cette fonction n’est disponible que sur les
ages Web qui le prennent en charge, par
p
exemple Google Maps.
l’étagère des applis.
lez
pour
13
Nettoyer l’écran
Lorsque vous utilisez l’écran tactile, après un certain temps, il peut devenir
un peu sale. C’est une bonne idée de nettoyer l’écran de temps en temps.
Il est préférable d’utiliser un chiffon de nettoyage en microfibres non
pelucheux, ou équivalent, de frotter légèrement pour enlever toute saleté
ou poussière accumulée.
Page 14

14
Français
Pour commencer
Pour commencer
Allumer votre Chromebook
Sur le Chromebook, le bouton d’alimentation est situé sur le coin supérieur
droit du clavier. Un écran « connecter » apparaîtra au premier démarrage
du Chromebook.
Sélectionner vos paramètres de langue
Utilisez la liste déroulante « Sélectionnez votre langue » pour choisir votre
paramètre de langue par défaut. S’il y a plus d’une façon de taper dans
votre langue, vous pouvez être invité à sélectionner une méthode de saisie
au clavier ainsi.
Connectez-vous à un réseau
Sélectionnez un réseau sans fil dans la liste « Sélectionner un réseau »,
pour vous connecter à Internet. Si l’accès au réseau est protégé, vous
aurez besoin d’un mot de passe d’accès pour vous y connecter.
Accepter les termes de service
Une fois connecté à un réseau, acceptez les Termes de service. Votre
Chromebook téléchargera ensuite les mises à jour système disponibles
pour que vous obteniez automatiquement les dernières fonctionnalités de
Chrome OS.
Connectez-vous avec votre compte Google
Si vous avez déjà un compte Google, entrez votre nom d’utilisateur et mot
de passe dans la zone de connexion qui apparaît et cliquez sur
Connexion.
Page 15

Français
Important : Connectez-vous avec votre compte Google principal.
Ce compte sera défini comme le propriét
pourra modifier certains paramètres Chrome.
aire et est le seul compte qui
Créer un nouveau compte Google
Vous pouvez créer un compte Google si vous n’en avez pas déjà un.
Cliquez sur Créer un compte Google sur la droite pour configurer un
nouveau compte. Un compte Google vous donne accès à des services
Web utiles développées par Google, tels que Gmail, Google Docs, et
Google Agenda.
Naviguer en tant qu’invité
Vous pouvez également utiliser le Chromebook sans compte Google en
cliquant sur Naviguer en tant qu’invité sur la gauche.
Définir votre image de compte
Cette image représentera votre compte sur l’écran de connexion principal
et la zone de statut. Si vous le souhaitez, vous pouvez utiliser la webcam
intégrée du Chromebook pour prendre une photo. Si vous ne voulez pas
prendre une photo à ce moment, choisissez une icône à la place. Vous
pouvez toujours mettre à jour votre image après vous être connecté.
De plus, votre Chromebook est intégré à votre profil de compte Google.
Après vous être
possibilité de choisir votre image de profil du compte Google.
connecté avec votre compte Google, vous aurez la
15
Page 16

16
Français
Lanceur
Commandes de la fenêtre Zone de statut
et paramètres
Le bureau de Chrome OS
Le bureau de Chrome OS
Présentation du bureau
Commandes de la fenêtre
Icône Description Icône Description
Fermer un onglet Ouvrir un nouvel onglet
Réduire, agrandir ou ancrer
la fenêtre sur la gauche ou
la droite
Retour à la page précédente Aller à la page suivante
Recharger la page Rechercher
Favori Contrôles de Chrome
Fermer la fenêtre
Page 17

Français
Lanceur
Icône Description Icône Description
Google Chrome Gmail
Recherche Google YouTube
Google Drive Liste des applis
Zone de statut et paramètres
Icône Description Icône Description
Aide de Chrome OS Arrêter
Écran verrouillé Paramètres
Statut de la batterie Contrôle du volume
17
Statut Bluetooth Connexion réseau sans fil
Remarque : Les caractéristiques varient. Certaines icônes peuvent
ne pas s’appliquer à votre Chromebook.
Page 18

18
Français
Applis
Applis
Gérer les applis
Installer les applis sur Chrome OS
Voir « Installer de nouvelles applis depuis Chrome Web Store » à la
page 21.
Supprimer les applis de Chrome OS
1. Cliquez sur le bouton de la liste des applis ( ).
2. Cliquez droit (cliquez avec deux doigts) sur l’appli que vous souhaitez
supprimer.
3. Sélectionnez Supprimer de Chrome.
Personnaliser les applis épinglées sur le lanceur
1. Cliquez sur le bouton de la liste des applis ( ).
2. Cliquez droit (cliquez avec deux doigts) sur l’appli que vous souhaitez
ajouter au lanceur.
3. Sélectionnez Épingler au lanceur.
Pour réorganiser les applis dans le lance
ur, faites les simplement glisser.
L’appli Premiers pas
Nous suggérons d’exécuter l’appli Premiers pas depuis la liste des applis
dans le lanceur pour consulter quelques informations utiles sur les
caractéristiques et le fonctionnement de votre Chromebook.
Google Drive
Tous les fichiers enregistrés dans votre Google Drive sont enregistrés en
ligne et sont accessibles pour d’autres appareils, comme votre
Smartphone ou tablette. Les fichiers enregistrés dans le dossier
Téléchargements sont enregistrés sur votre lecteur local et accessibles
uniquement pour votre Chromebook.
Remarque : Vous devez être connecté à Internet pour effectuer les
opérations de Google Drive suivantes.
Page 19

Français
Synchroniser les fichiers de Téléchargements vers Google Drive
1. Dans la liste des applis, cliquez sur l’icône Fichiers.
2. Si vous accédez à votre Google Drive pour la première fois, cliquez
sur l'icône Google Drive pour activer l’accès.
3. Une fois votre Google Drive activé, sélectionnez les fichiers ou
dossiers que vous souhaitez transférer.
19
4. Faites glisser-déplacer les fichiers ou dossiers sur Google Drive.
Page 20

20
Français
Applis
Activer l’accès hors ligne aux fichiers de Google Drive
Vous pouvez accéder aux fichiers stockés sur votre Google Drive en mode
hors ligne, mais vous devez d’abord activer l’accès hors ligne :
1. Dans le panneau Applis, cliquez sur l’icône Fichiers, puis cliquez sur
Google Drive.
2. Sélectionnez les fichiers auxquels vous voulez accéder hors ligne.
3. Cliquez-droit (appuyez le trackpad avec deux doigts ou alt-clic) pour
faire apparaître le menu contextuel et cliquez sur Disponible hors
ligne. Une coche apparaît pour indiquer que le fichier est disponible
hors ligne.
Gmail
Composer un e-mail
1. Depuis le lanceur, cliquez sur l’icône Gmail.
2. Cliquez sur NOUVEAU MESSAGE.
3. Entrez l’adresse e-mail du destinataire, le sujet et le message.
4. Quand vous avez fini d’écrire votre message, cliquez sur Envoyer.
Google Docs
Créer un nouveau document
1. Depuis le lanceur, cliquez sur l’icône Google Drive ( ).
2. Cliquez sur CRÉER
voulez créer.
et sélectionnez le type de document que vous
Page 21

21
Français
YouTube
YouTube est un site de partage des vidéos sur lequel les utilisateurs
peuvent télécharger, partager et visionner des vidéos. Vous pouvez y
accéder en cliquant sur l’icône YouTube sur le lanceur.
Lire les fichiers vidéo ou audio
Votre Chromebook dispose d’un lecteur multimédia intégré pour lire les
fichiers audio et vidéo. Pour lire un fichier, double-cliquez sur un fichier
audio ou vidéo dans votre appli Fichiers.
Type de média Formats pris en charge
Audio/Vidéo
.3gp,.avi, .mov, .mp4, .m4v,
.ogm, .ogg, .oga, .webm, .wav
Autres types de fichiers pris en charge
Votre Chromebook prend en charge un certain nombre d’autres formats de
fichiers.
Type de fichier Formats pris en charge
.m4a, .mp3, .mkv, .ogv,
Fichiers Microsoft
Of
fice
Images .bmp, .gif, .jpg, .jpe
Compressé .zip, .rar, .tar, .tar.gz (.tgz), .tar.bz2 (.tbz2)
Autre .txt, .pdf
.doc, .docx, .ppt, .pptx, .xls, .xlsx – (tous en lecture
seule)
g, .png, .webp
Chrome Web Store
Installer de nouvelles applis depuis Chrome Web Store
1. Cliquez sur le bouton de la liste des applis ( ) et cliquez sur Chrome
Web Store.
2. Vous pouvez ensuite parcourir les catégories d’applis dans la colonne
uche ou rechercher un type spécifique d’appli en utilisant la boîte
de ga
de recherche.
Page 22

22
Français
3. Lorsque vous trouvez une appli que vous souhaitez ajouter, passez
votre souris dessus, puis cliquez sur AJOUTER À CHROME.
4. Une fenêtre de vérification apparaîtra, cliquez sur Ajouter pour
télécharger et installer l’appli, ou cliquez sur Annuler.
5. Pour ouvrir votre nouvelle appli, cliquez sur le bouton de la liste des
applis ( ) et cliquez sur l’appli.
Applis
Page 23

Français
Paramètres
Utilisez le menu des paramètres pour ajuster les différentes options pour
votre Chromebook. Pour accéder au menu paramètres :
1. Cliquez sur la zone de statut dans le coin
image de compte apparaît.
2. Cliquez sur Pa
3. Pour afficher les paramètres avancés, faites défiler vers le bas et
cliquez sur Afficher les paramètres avancés.
ramètres.
inférieur droit, où votre
23
Changer les paramètres de langue
1. Cliquez sur la zone de statut dans le coin inférieur droit, où votre
image de compte apparaît.
2. Cliquez sur Pa
3. Cliquez sur Affich
4. Faites défiler vers le bas et cliquez sur Pers
la saisie.
5. Cliquez sur Ajoute
ramètres.
er les paramètres avancés.
onnaliser les langues et
r pour ajouter des langues supplémentaires.
Page 24

24
Français
6. Pour activer une langue pour la saisie au clavier, cochez la case à côté
de la langue après l’avoir ajoutée.
7. Cliquez sur OK quand vous avez fini.
Paramètres
Changer les paramètres de l’horloge
Vous pouvez changer le format de l’heure et le fuseau horaire sur votre
Chromebook. Si la date ou l’heure est incorrecte sur votre Chromebook,
essayez d’ajuster le fuseau horaire.
Pour changer le fuseau horaire :
1. Cliquez sur la zone de statut dans le coin inférieur droit, où votre
image de compte apparaît.
2. Cliquez sur Paramètres.
3. Cliquez sur Afficher les paramètres avancés.
4. Faites défiler vers le bas et cliquez sur le menu déroulant à côté de
Fuseau horaire.
Personnaliser l’apparence
Personnaliser le fond d’écran
1. Cliquez sur la zone de statut dans le coin inférieur droit, où votre
image de compte apparaît.
2. Cliquez sur Paramètres.
3. Cliquez sur Définir le fond d’écran.
4. Sélectionnez un fond d’écran préchargé ou cliquez sur Parcourir pour
sélectionner votre propre image. Vous pouvez également choisir J’ai
de la chance pour que le fond d’écran change de manière aléatoire.
5. Une fois sélectionné, cliquez sur OK.
Personnaliser le thème
1. Cliquez sur la zone de statut dans le coin inférieur droit, où votre
image de compte apparaît.
2. Cliquez sur Paramètres.
3. Cliquez sur Obtenir des thèmes.
4. Vous serez dirigé vers Chrome Web Store, où vous pouvez trouver
des ressources supplémentaires pour le navigateur Chrome.
5. Une fois trouvé un thème que vous souhaiteriez essayer, cliquez sur
Choisir le thème.
Page 25

Français
Configurer une imprimante
Vous pouvez utiliser le service Google Cloud Print pour envoyer des
demandes d’impression à votre imprimante. Toutes les imprimantes ne
sont pas prises en charge.
Pour en savoir plus sur Google Cloud Print
imprimante, connectez-vous à Internet pour accéder à l’aide plus étendue
en ligne dans « Aide en ligne et hors ligne » à la page 26, puis
recherchez Go
ogle Cloud Print.
et comment configurer votre
Mettre à jour Chrome OS
Mise à jour automatique
Chaque fois que vous allumez votre Chromebook, il vérifie
automatiquement les mises à jour. Quand une mise à jour est disponible,
cette icône de mise à jour (
appliquer la mise à jour :
1. Cliquez sur la zone de statut dans le coin
image de compte apparaît.
2. Cliquez sur Re
3. Votre Chromebook s’arrêtera et redémarrera automatiquement, avec
la mise à jou
démarrer pour mettre à jour.
r appliquée.
) apparaîtra dans la zone de statut. Pour
inférieur droit, où votre
25
Mise à jour manuelle
Pour rechercher manuellement une mise à jour ou vérifier quelle version de
Chrome OS vous utilisez :
1. Cliquez sur la zone de statut dans le coin
image de compte apparaît.
2. Cliquez sur Pa
3. Dans le nouvel onglet qui s’ouvre, cliquez sur Aide da
gauche.
4. Si des mises à jour sont disponibles, elles seront affichées sur la page.
Avertissement ! Ne modifiez pas le matériel de votre
Chromebook par vous-même. Cela pourrait causer que la
fonction de mise à jour ne fonctionnent plus. Veuillez contacter
votre revendeur ou un centre de service agréé. Visitez
www.acer.com pour trouver un site de service agréé.
ramètres.
inférieur droit, où votre
ns la colonne de
Page 26

26
Français
Aide
Aide
Aide en ligne et hors ligne
Une aide supplémentaire est disponible en ligne et hors ligne. L’aide
couvre le dépannage de base ainsi que des informations plus détaillées sur
Chrome OS et l’utilisation de votre Chromebook.
Pour accéder aux pages d’aide :
1. Cliquez sur la zone de statut dans le coin
image de compte apparaît.
2. Cliquez sur le point d’interrogation (?).
inférieur droit, où votre
Remarque : Si vous êtes connecté à Internet, l’aide en ligne plus
étendue s’ouvrira automatiquement. Dans le cas contraire, l’aide hors
ligne s’ouvrira.
Page 27

27
Français
Informations pour votre sécurité et votre confort
Consignes de sécurité
Lisez ces instructions avec attention. Conservez ce document pour des
références futures. Conformez-vous aux consignes et avertissements indiqués
sur cet appareil.
Mise hors tension de l’appareil avant le nettoyage
Débranchez l’alimentation secteur avant tout nettoyage. N’utilisez pas de liquide ou
d’aérosol de nettoyage. Utilisez un chiffon,
nettoyage.
MISE EN GARDE pour la prise comme moyen de déconnexion
Respectez les instructions suivantes lors de la connexion et la
déconnexion de l’alimentation de l’unité d’alimentation :
Installez l’unité d’alimentation avant de connecter le cordon d’alimentation
à la prise secteur.
Débranchez le cordon d’alimentation avant de retirer l’unité d’alimentation
de l’ordinateur.
Si le système a plusieurs sources d’alimentation, déconnectez
l’alimentation du système en débranchant tous les cordons d’alimentation
des unités d’alimentation.
légèrement humecté d’eau pour le
MISE EN GARDE pour l’accessibilité
Assurez-vous que la prise secteur à laquelle vous branchez le cordon
d’alimentation est facilement accessible et située aussi proche que
possible de l’utilisateur de l’équipement. Lorsque vous devez déconnecter
l’alimentation de l’équipement, assurez-vous de toujours débrancher le
cordon d’alimentation de la prise secteur.
MISE EN GARDE pour carte(s) factice(s) fournie(s)
(seulement pour certains modèles)
Votre ordinateur est livré avec des cartes factices en plastique installées
dans les connecteurs de carte. Celles-ci protègent les connecteurs non
Page 28

28
Français
Informations pour votre sécurité et votre confort
utilisés de la poussière, des objets métalliques et d’autres particules.
Conservez les cartes factices pour utilisation les connecteurs ne
contiennent pas de carte.
Avertissements
• N’utilisez pas cet appareil près d’une source d’eau.
• Ne placez pas cet appareil sur un chariot, un support ou une table
instables. Si le produit tombait, il pourrait être sérieusement
endommagé.
• Les fentes et ouvertures sont prévues pour la ventilation, pour assurer
le bon fonctionnement de l’appareil et le protéger de la surchauffe.
Ces ouvertures ne doivent jamais être obstruées ou bloquées.
L’appareil ne doit jamais être placé sur un lit, un divan, une couverture
ou toute autre surface similaire susceptible d’obstruer les ouvertures. Il
ne doit jamais être placé à proximité ou au contact d’un radiateur ou
d’une source de chaleur. Il ne doit pas être placé dans une installation
encastrée à moins qu’une ventilation suffisante ne soit assurée.
• N’enfoncez jamais d’objets dans les fentes de l’unité centrale car ils
pourraient entrer en contact avec des points de voltage ou courtcircuiter des éléments, d’où un risque d’incendie ou d’électrocution. Ne
renversez jamais de liquide, quel qu’il soit, sur ou dans l’appareil.
• Pour éviter d’endommager les composants internes et prévenir la fuite
de la batterie, ne placez pas l’appareil sur une surface vibrant.
• Ne l’utilisez jamais dans un environnement sportif, d’exercice ou
vibrant qui pourrait probablement causer un court-circuit inopiné ou
endommager les périphériques rotatifs, disque dur, lecteur optique, et
même créer un risque d’exposition pour la batterie au lithium.
• La surface inférieure, les zones autour des ouvertures de ventilation et
l’adaptateur secteur peuvent devenir chauds. Pour éviter des
blessures, assurez-vous qu’ils n’entrent pas en contact avec votre
peau ou votre corps.
Remarque : Réduisez le risque de blessures causées par la chaleur
ou de feu en respectant à ce qui suit :
1) Ne placez pas l’ordinateur ou l’adaptateur secteur sur une surface
souple, comme un lit.
2) Ne placez pas l’ordinateur ou l’adaptateur secteur sur vos genoux
pendant de longues durées.
3) Utilisez l’ordinateur sur une surface plane et dure, comme un
bureau.
4) Assurez-vous que la ventilation n’est pas obstruée.
Page 29

Français
• Votre appareil et ses améliorations peuvent contenir des petits
composants. Éloignez-les des jeunes enfants.
• La température de surface de la base augmente pendant le
fonctionnement normal, en particulier lorsque l’alimentation secteur
est présente. Le contact prolongé avec la peau peut causer de
l’inconfort ou des brûlures.
Utilisation de l’alimentation électrique
• L’alimentation électrique de l’appareil doit être conforme aux caractéristiques
figurant sur l’étiquette d’identification. En cas de doute, consultez votre
revendeur ou la compagnie d’électricité appropriée.
• Ne placez aucun objet sur le cordon d’alimentation et installez l’appareil en
dehors des zones de passage.
• Lors de l’utilisation éventuelle d’une rallonge, assurez-vous que l’ampérage
total des appareils reliés par la rallonge reste dans les limites admises. De
même, vérifiez que l’ampérage de tous les appareils reliés à une même prise
secteur ne dépasse pas la valeur du fusible.
• Ne surchargez pas une prise électrique ou une barrette multiprise en
branchant trop d’appareils. La charge globale du système ne doit pas
dépasser 80% de la capacité du circuit dérivé. Si des barrettes
multiprise sont utilisées, la charge ne doit pas dépasser 80% de la
capacité en entrée de la barrette multiprise.
• L’adaptateur secteur de cet appareil est équipé d’une prise mise à la
terre à trois fils. La prise ne peut s’insérer que dans une prise secteur
mise à la terre. Assurez-vous que la prise secteur est correctement
mise à la terre avant d’insérer la prise de l’adaptateur secteur.
N’insérez pas la prise dans une prise secteur non mise à la terre.
Contactez votre électricien pour des détails.
29
Avertissement ! La broche de mise à la terre est une
fonctionnalité de sécurité. L’utilisation d’une prise secteur qui
n’est pas correctement mise à la terre présente un risque
d’électrocution ou de blessure.
Remarque : La broche de mise à la terre fournit également une
bonne protection contre les bruits imprévus produits par d’autres
appareils électriques qui peuvent interférer avec les performances de
cet appareil.
Page 30

30
Français
Informations pour votre sécurité et votre confort
• Le système peut être alimenté avec une large plage de tensions : 100 à 120 ou
220 à 240 V CA. Le cordon d’alimentation fourni avec le système répond aux
exigences d’utilisation du pays ou de la région dans lequel le système a été
acheté. Les cordons d’alimentation pour utilisation dans d’autre pays/régions
doivent aux exigences de ces pays/régions. Pour plus d’informations pour les
exigences des cordons d’alimentation, contactez un revendeur agréé ou un
fournisseur de service.
Maintenance de l’appareil
N’essayez jamais de réparer vous-même cet appareil : l’ouverture ou la dépose du
panneau supérieur vous expose à divers risques, électrocution notamment.
L’entretien doit être confié à un spécialiste.
Débranchez l’appareil et adressez-vous au service après-vente dans les cas
suivants :
• Lorsque le cordon d’alimentation est endommagé ou dénudé.
• Un liquide a été renversé dans l’appareil.
• Le produit a été exposé à la pluie ou à de l’eau.
• L’appareil est tombé ou le châssis a été endommagé.
• Les performances de l’appareil deviennent irrégulières, indiquant la nécessité
du recours au S.A.V.
• L’appareil ne fonctionne pas correctement bien que les consignes d’installation
aient été respectées.
Remarque : Effectuez uniquement les réglages indiqués dans les
consignes d’installation ; d’autres réglages incorrects risquent de
provoquer des dommages nécessitant l’intervention prolongée d’un
technicien qualifié.
Règles d’utilisation sure de la batterie
Ce notebook utilise une batterie au lithium-ion. N’utilisez pas dans un
environnement humide, mouillé ou corrosif. Ne placez pas, ne stockez pas
et ne laissez pas votre produit dans ou à proximité d’une source de
chaleur, dans un lieu à température élevé, dans la lumière directe du soleil,
dans un four micro-ondes ou dans un conteneur pressurisé, et ne
l’exposez pas à des températures supérieures à 60°C (140°F). Le nonrespect de ces règles peut causer une fuite d’acide de la batterie, sa
surchauffe, son explosion ou son inflammation et causer des blessures et/
ou des dommages. Ne percez pas, n’ouvrez pas et démontez pas la
batterie. Si la batterie fuit et si vous êtes en contact avec des liquides de la
batterie, rincez abondamment avec de l’eau et consultez un médecin
immédiatement. Pour des raisons de sécurité, et pour prolonger
l’autonomie de la batterie, la charge ne se produira pas à des températures
au-dessous de 0°C (32°F) ou au dessus de 40°C (104°F).
La pleine performance d’une nouvelle batterie est atteinte seulement après
deux ou trois cycles complets de charge et de décharge. La batterie peut
être chargée et déchargée des centaines des fois, mais éventuellement
Page 31

31
Français
elle s’usera. Lorsque le temps de fonctionnement deviendra nettement plus
court qu’à l’habitude, achetez une nouvelle batterie. Utilisez uniquement
les batteries approuvées, et rechargez-les uniquement avec les chargeurs
approuvés conçus pour cet appareil.
N’utilisez cette batterie que pour le but à laquelle elle est destinée.
N’utilisez jamais de chargeur ou de batterie qui serait endommagé. Ne
court-circuitez pas la batterie. Un court-circuit accidentel peut se produire
lorsqu’un objet métallique, tel qu’une pièce de monnaie, un trombone ou un
stylo cause une connexion directe des bornes positive (+) et négative (-) de
la batterie. (Ce sont des bandes de métal sur la batterie.) Ceci peut se
produire, par exemple, lorsque vous avez une batterie de rechange dans
votre poche ou votre sac. Le court-circuit des bornes peut endommager la
batterie ou l’objet connectant.
La capacité et l’autonomie de la batterie sera réduite si la batterie est
laissée dans un endroit chaud ou froid, tel qu’une voiture fermée en été ou
en hiver. Essayez de toujours conserver la batterie entre 15°C et 25°C
(59°F et 77°F).
Un appareil avec une batterie chaude ou froide peut ne pas fonctionner
temporairement, même si la batterie est pleinement chargée. La
performance de la batterie est particulièrement limitée dans des
températures inférieures à
0°C.
Ne jetez pas les batteries dans un feu, car elles peuvent exploser. Les
batteries peuvent également exploser si elles sont endommagées. Mettez
les batteries au rebut en respect avec la réglementation locale. Si possible,
veuillez les recycler. Ne les jetez pas avec les déchets domestiques.
Les appareils sans fil peuvent être susceptibles aux interférences de la
batterie, ce qui peut affecter leurs performances.
Remplacement de la batterie
L’ordinateur notebook utilise des batteries au lithium. Remplacez la batterie avec
le même type que celle qui a été fournie avec votre appareil.
d’une autre batterie peut présenter un risque d’incendie ou d’explosion.
Avertissement ! Une batterie incorrectement manipulée risque
d’exploser. Vous ne devez jamais la démonter, ni l’exposer au
feu. Placez-la hors de portée des enfants.
réglementation locale pour mettre au rebut les batteries usagées.
Respectez la
L’utilisation
Page 32

32
Français
Informations pour votre sécurité et votre confort
Interférences radioélectriques
Avertissement ! Pour des raisons de sécurité, éteignez tous les
périphériques de transmission sans fil ou radio lorsque vous
utilisez votre ordinateur portable dans les conditions suivantes.
Ces appareils peuvent inclure, mais sans limitation
fil, Bluetooth et/ou 3G.
Suivez bien toutes les règles spéciales en place dans les différents lieux et
éteignez toujours votre appareil lorsque son utilisation est interdite ou
lorsqu’il peut causer des interférence ou un danger. Utilisez l’appareil
uniquement dans ses positions d’utilisation normales. Cet appareil est
conforme aux directives concernant l’exposition de fréquence
radioélectrique lorsqu’il est utilisé normalement. Pour transmettre des
fichiers de données ou des messages, cet appareil nécessite une
connexion de bonne qualité au réseau. Dans certains cas, la transmission
des fichiers de données ou des messages peut être retardée jusqu’à ce
qu’une telle connexion soit disponible. Assurez-vous que les instructions
de distance de séparation ci-dessus sont respectées jusqu’à la fin de la
transmission. Des composants de l’appareil sont magnétiques. Des
matériaux métalliques peut être attirés par l’appareil et des personnes avec
une aide auditive ne doivent pas tenir l’appareil contre l’oreille équipée de
l’aide auditive. Ne placez pas les cartes crédits ou autres médias de
stockage magnétique à côté de l’appareil, parce que les informations
contenues pourraient être effacées.
: réseau sans
Appareils médicaux
L’utilisation de tout équipement de transmission radio, y compris les
téléphones sans fil, peut interférer avec la fonctionnalité d’appareils
médicaux incorrectement protégés. Consultez un médecin ou le fabricant
de l’appareil médical pour déterminer s’il est protégé correctement contre
l’énergie RF externe ou si vous avez des questions. Éteignez votre
appareil dans les bâtiments de la santé lorsque des règlements postés
dans ces lieux vous indiquent de le faire. Les hôpitaux et les bâtiments de
la santé peuvent utiliser des équipements sensibles aux transmissions RF
externes.
Stimulateurs cardiaques. Les fabricants de stimulateurs cardiaques
recommandent une distance minimale de 15,3 centimètres (6 pouces)
entre cet appareil sans fil et un stimulateur cardiaque pour éviter des
interférences possibles avec le stimulateur cardiaque. Ces
recommandations sont conformes à la recherche indépendante et les
recommandations de la recherche technologique sans fil. Les personnes
avec un stimulateur cardiaque doivent faire ce qui suit :
Page 33

33
Français
• Maintenez toujours l’appareil à plus de 15,3 centimètres (6 pouces) du
stimulateur cardiaque
• Ne portez pas l’appareil à proximité du stimulateur cardiaque lorsque
l’appareil est allumé. Si vous soupçonnez une interférence, éteignez
votre appareil et éloignez l’appareil.
Aides auditives. Certains appareils sans fils numériques peuvent
interférer avec certaines aides auditives. En cas d’interférences, consultez
votre fournisseur de service.
Véhicules
Les signaux RF peuvent affecter les systèmes électroniquement
inconvenablement installés ou incorrectement protégés dans les véhicules
à moteur, tels que les systèmes d’injection électroniques, les systèmes de
freinage antiblocage électroniques, les régulateurs de vitesse
électroniques et les systèmes d’airbag. Pour plus d’informations, consultez
le fabricant, ou son représentant, de votre véhicule ou de tout équipement
qui a été ajouté. Seul un technicien qualifié doit réparer l’appareil ou
installer l’appareil dans un véhicule. Une mauvaise installation ou
réparation pourrait être dangereuse et pourrait annuler la garantie pouvant
s’appliquer à l’appareil. Vérifiez régulièrement que tout appareil sans fil
dans votre véhicule est installé et utilisé correctement. Ne stockez pas et
ne portez pas de liquides inflammables, de gaz ou de matériaux explosifs
dans le même compartiment que l’appareil, ses composants ou
améliorations. Pour les véhicules équipés d’airbags, rappelez-vous que les
airbags se déploient avec une grande force. Ne placez pas d’objets, y
compris un équipement sans fil portable ou installé dans la zone au-dessus
de l’airbag ou dans la zone de déploiement de l’airbag. Si l’équipement
sans fil est incorrectement installé à l’intérieur du véhicule et l’airbag se
déploie, il y a un risque de blessures sérieuses. L’utilisation de votre
appareil en vol dans un avion est interdite. Éteignez votre appareil avant
d’embarquer dans un appareil. L’utilisation d’appareils sans fil dans un
avion peut être dangereuse pour le fonctionnement de l’avion, peut
perturber le réseau téléphonique sans fil et peut être illégale.
Environnement avec des risques d’explosion
Éteignez votre appareil dans un environnement avec des risques
d’explosion et respectez toutes les instructions ou signalements du site.
Des environnements avec des risques d’explosion comprennent les zones
où il serait normalement recommandé d’arrêter le moteur de votre
véhicule. Des étincelles dans de telles zones pourraient causer une
explosion ou un incendie et entraîner des dommages corporels ou un
décès. Éteignez le notebook à proximité des pompes à essence dans les
stations service. Respectez les restrictions sur l’utilisation des équipements
Page 34

34
Français
radio dans les zones de dépôt, de stockage ou de distribution d’essence,
les usines chimiques, ou dans les endroits ou des explosions sont en
cours. Les zones possédant des risques d’explosion sont généralement,
mais pas toujours indiquées. Ces zones comprennent les zones sous le
pont des bateaux, les centres de stockage ou de transfert des produits
chimiques, les véhicules qui utilisent du gaz de pétrole liquéfié (comme le
propane ou le butane) et les zones où l’air peut contenir des particules ou
des produits chimiques, comme de la poussière, des grains ou de la
poudre métallique. N’allumez pas le notebook, lorsque l’utilisation des
téléphones sans fil est interdite ou lorsqu’il peut causer des interférences
ou un danger.
Informations pour votre sécurité et votre confort
Appels d’urgence
Avertissement : Vous ne pouvez pas effectuer d’appels d’urgence via cet
appareil. Pour effectuer un appel d’urgence, vous devez appeler via votre
téléphone mobile ou autre système d’appel téléphonique.
Instructions de mise au rebut
Ne jetez pas cet appareil électronique à la poubelle lors de sa
mise au rebut. Pour minimiser la pollution et assurer une
protection maximale de l’environnement global, veuillez la
recycler. Pour plus d’information sur les réglementations sur les
ets d’équipements électriques et électroniques (DEEE),
déch
visitez www.acer-group.com/public/Sustainability/
sustainability01.htm.
ENERGY STAR
Les produits qualifiés ENERGY STAR d'Acer vous font
économiser de l'argent en réduisant les coûts énergétiques
e
t en protégeant l'environnement, sans compromettre les
fonctionnalités ou les performances. Acer est fier d'offrir à
ses clients des produits pourvus du label ENERGY STAR.
Qu'est que ENERGY STAR ?
Les produits qualifiés ENERGY STAR utilisent moins d'énergie et
empêchent les émissions de gaz à effet de serre en respectant des
directives strictes sur l’efficacité énergétique définies par l’agence
américaine de protection de l’environnement. Acer s'engage à proposer
dans le monde entier des produits et services qui aident les
consommateurs à faire des économies, à économiser l'énergie et à
améliorer la qualité de l'environnement. Plus nous pouvons économiser
d'énergie en étant plus efficaces, plus nous pourrons réduire les gaz à effet
de serre et les risques de changement climatique. Vous trouverez plus de
Page 35

35
Français
renseignements sur le site www.energystar.gov ou www.energystar.gov/
powermanagement.
Les produits qualifiés ENERGY STAR Acer : (seulement pour certains
modèles)
• Produisent moins de chaleur et réduisent les charges de
refroidissement, ainsi que les ambiances surchauffées.
• Passent automatiquement en mode de « veille écran » et « veille
ordinateur » respectivement après 10 et 30 minutes d'inactivité.
• Réveillent l'ordinateur du mode veille par une pression sur une
touche ou un déplacement de la souris.
• En mode « veille », les ordinateurs économisent plus de 80 %
d'énergie.
ENERGY STAR n’est disponible que pour certains modèles qui ont la
marque de certification ENERGY STAR sur le repose-poignets.
ENERGY STAR et le label ENERGY STAR sont des marques déposées aux
États-Unis.
Conseils et informations pour une utilisation confortable
Les utilisateurs d’informatique peuvent se plaindre de fatigue visuelle et de
mots de tête après une utilisation prolongée. Les utilisateurs ont également
un risque de blessure physique après de longues heures de travail devant
un ordinateur. De longues périodes de travail, une mauvaise position, de
mauvaises habitudes de travail, des conditions de travail inadaptées, la
santé personnelle et d’autres facteurs augmentent fortement le risque de
blessure physique.
Une utilisation incorrecte de l’ordinateur peut causer un syndrome du canal
carpien, une tendinite, une ténosynovite ou d’autres problèmes
musculaires et osseux. Les symptômes suivants peuvent apparaître dans
les mains, les poignets, les bras, les épaules, le cou ou le dos :
• Une sensation d’engourdissement, de brûlure ou de fourmillement
• Un endolorissement, une algie ou une sensibilité
• Une douleur, une tuméfaction ou une inflammation
• Une raideur ou une crampe
• Un froid ou une faiblesse
Si vous avez ces symptômes ou tout autre gêne et/ou douleur récurrentes
ou persistantes en rapport avec l’utilisation de l’ordinateur, consultez un
docteur immédiatement et informez le service de santé et de sécurité de
votre entreprise.
La section suivante donne des conseils pour une utilisation plus
confortable de l’ordinateur.
Page 36

36
Français
Informations pour votre sécurité et votre confort
Trouver votre zone de confort
Trouvez votre zone de confort en ajustant l’angle de vue du moniteur, en
utilisant un repose-pied ou en élevant votre position assise pour obtenir un
confort maximal. Respectez les conseils suivants:
• Ne restez pas trop longtemps dans une position fixe
• Évitez d’être avachi vers l’avant et/ou penché en arrière
• Levez-vous et marchez un peu régulièrement pour réduire la fatigue
musculaire de vos jambes
• Faites des petites pauses pour reposer votre cou et vos épaules
• Évitez de raidir vos muscles ou de hausser vos épaules
• Installez l’affichage externe, le clavier et la souris correctement et à
distance confortable
• Si vous regardez votre moniteur plus que vos documents, placez
l’affichage au centre du bureau pour minimiser les douleurs au cou
Soin à apporter à votre vue
De longues heures de vision, en portant des lunettes ou lentilles
incorrectes, avec du reflet, une lumière excessive, des écrans mal réglés,
des polices très petites et des affichages avec faible contraste pourraient
fatiguer vos yeux. Les sections suivantes fournissent des suggestions pour
réduire la fatigue visuelle.
Yeux
• Reposez vos yeux fréquemment.
• Faites faire des coupures à vos yeux régulièrement en regardant à
côté du moniteur et en faisant le point sur un point distant.
• Clignez fréquemment les yeux pour leur éviter de sécher.
Affichage
• Maintenez votre affichage propre.
• Gardez votre tête à un niveau plus haut que le bord supérieur de
l’affichage pour que vos yeux regardent vers le bas lorsque vous
regardez au milieu de l’affichage.
• Ajustez la luminosité et/ou le contraste à un niveau confortable pour
améliorer la lisibilité du texte et la clarté des graphiques.
• Éliminez l’éclat et les réflexions en :
• Plaçant votre affichage de manière à ce que le côté soit face à la
fenêtre ou toute autre source de lumière
• Réduisant la lumière de la pièces en utilisant des rideaux, des
stores ou des volets
• Utilisant une lampe articulée
Page 37

Français
• Changeant l’angle de vue de l’affichage
• Utilisant un filtre pour réduire le reflet
• Utilisant un viseur d’affichage, comme un morceau de carton
débordant du bord supérieur de l’affichage
• Évitant d’ajuster votre affichage à un angle de vue anormal.
• Évitez de regarder des sources de lumière brillante pendant de
longues périodes de temps.
Prendre de bonnes habitudes de travail
Prenez les bonnes habitudes de travail suivantes pour une utilisation plus
reposante et productive de l’ordinateur :
• Faites des petites coupures régulièrement et souvent.
• Faites des exercices d’étirement.
• Respirez de l’air extérieur aussi souvent que possible.
• Faites des exercices régulièrement et conservez un corps en bonne
santé.
Avertissement ! Il n’est pas recommandé d’utiliser l’ordinateur
sur un canapé ou un lit. Si c’est inévitable, travaillez seulement
pour de courtes périodes, faites des coupures régulières et faites
des exercices d’étirement.
37
Page 38

38
Français
Avis réglementaires et de sécurité
Avis réglementaires et de
sécurité
Avis FCC
Cet appareil a été testé et reconnu conforme aux normes applicables au matériel
informatique de Classe B, en vertu de l’article 15 des Réglementations de la FCC.
Ces normes visent à fournir aux installations résidantes une protection raisonnable
contre les interférences. Cet appareil génère, utilise et peut diffuser des signaux
radioélectriques. En outre, s’il n’est pas installé et employé conformément aux
instructions, il peut provoquer des interférences nuisibles aux communications radio.
Quoi qu’il en soit, on ne peut pas garantir que des interférences ne se produiront pas
dans certaines installations. Si l’appareil est à l’origine de nuisances vis-à-vis de la
réception de la radio ou de la télévision, ce que l’on peut déterminer en l’allumant
puis en l’éteignant, il est recommandé à l’utilisateur de prendre l’une des mesures
suivantes pour tenter de remédier à ces interférences :
• Réorientez ou changez l’antenne réceptrice de place.
• Éloignez l’appareil du récepteur.
• Branchez l’appareil à une prise appartenant à un circuit différent de celui du
récepteur.
• Consultez le fournisseur ou un technicien radiotélévision expérimenté.
Avis : Câbles blindés
Des câbles blindés doivent être utilisés pour la connexion avec d’autres appareils
informatiques afin de conserver la conformité aux normes FCC.
Avis : Appareils périphériques
Seuls des périphériques (appareils entrée/sortie, terminaux, imprimantes) certifiés
comme étant conformes aux limites de la classe B peuvent être connectés à cet
appareil. Le fonctionnement avec des périphériques non certifiés causera
probablement nuisances vis-à-vis de la réception de la radio ou de la télévision.
Attention
Les changements ou modifications qui ne seraient pas expressément approuvés par
le fabricant, pourraient faire perdre à l’utilisateur le droit à faire fonctionner l’appareil
qui est décerné par la Federal Communications Commission.
Page 39

39
Français
Conditions de fonctionnement
Cet appareil est conforme à l’article 15 des Réglementations de la FCC. Le
fonctionnement est subordonné aux deux conditions suivantes : (1) cet appareil ne
doit pas provoquer d’interférences nuisibles, et (2) cet appareil doit accepter toute
interférence reçue, y compris des interférences qui peuvent provoquer un
fonctionnement non désiré.
Avis : Canadian users
This Class B digital apparatus complies with Canadian ICES-003.
Remarque à l'intention des utilisateurs canadiens
Cet appareil numérique de la classe B est conforme a la norme NMB-003 du
Canada.
Déclaration de conformité pour les pays de l’UE.
Acer déclare par la présente que cet ordinateur notebook est conforme aux
exigences essentielles et autres dispositions concernées de la Directive
1999/5/EC.
Conforme à la certification réglementaire russe
Déclaration sur les pixels de l’écran LCD
L’écran LCD est produit avec des techniques de fabrication à haute
précision. Néanmoins, certains pixels parfois avoir des ratés ou apparaître
comme étant des points noirs ou rouges. Ceci n’a pas d’impact sur l’image
enregistrée et ne constitue pas un dysfonctionnement.
Avis réglementaire du périphérique radio
Remarque : Les informations réglementaires ci-dessous sont pour les
modèles avec réseau sans fil et/ou Bluetooth seulement.
Page 40

40
Français
Avis réglementaires et de sécurité
Général
Pour prévenir les interférences radioélectriques aux services sous licence,
cet appareil est destiné à une utilisation dans un bâtiment.
Ce produit est conforme aux standards de fréquence radioélectrique et de
sécurité des pays et régions dans lesquels il a été approuvé pour une
utilisation sans fil. Selon les configurations, ce produit peut ou non contenir
des périphériques de radio sans fil (p.ex. des modules réseau sans fil et/ou
Bluetooth). Les informations ci-dessous sont pour les produits avec de tels
périphériques.
Union européenne (UE)
Directive R&TTE 1999/5/EC comme attesté en conformité avec le standard
harmonisé suivant :
• Article 3.1(a) Santé et sécurité
• EN60950-1
• EN62311
• Article 3.1(b) EMC
• EN301 489-1
• Article 3.2 Utilisations de spectre
• EN300 328
• EN301 893 (Applicables aux RLAN à 5 GHz à haute
performance)
Liste de pays concernés
Les pays membres de l’UE en mai 2004 sont : Allemagne, Autriche,
Belgique, Chypre, Danemark, Grèce, Espagne, Estonie, France, Finlande,
Hongrie, Irlande, Italie, Lettonie, Lituanie, Luxembourg, Malte, Pays Bas,
Pologne, Portugal, Suède et République Slovaque, République Tchèque,
Royaume Uni, Slovénie, Bulgarie et Roumanie. L’utilisation est permise
dans les pays de l’Union européenne, ainsi qu’en Norvège, Suisse, Islande
et Liechtenstein. Ce périphérique doit être utilisé en stricte conformité les
réglementations et les contraintes du pays d’utilisation. Pour des
informations complémentaires, veuillez contacter le bureau local du pays
d’utilisation. Veuillez visiter ec.europa.eu/enterprise/rtte/implem.htm
pour la dernière liste des pays.
Page 41

41
Français
L’exigence de sécurité RF de la FCC
La puissance radiée en sortie de la carte réseau sans fil Mini PCI et de la carte
Bluetooth est bien inférieure aux limites d’exposition de fréquence radioélectrique de
la FCC. Néanmoins, l’ordinateur notebook doit être utilisé de manière à ce que le
potentiel pour le contact humain pendant l’utilisation normale soit minimisé comme
suit :
1 Cet appareil est restreint à l’utilisation à l’intérieur des bâtiments du fait de son
fonctionnement dans la plage de fréquences 5,15 to 5,25 GHz. La FFC exige
que ce produit soit utilisé à l’intérieur des bâtiments pour la plage de fréquence
de 5,15 à 5,25 GHz pour réduire l’interférence nuisible potentielle aux
systèmes satellite mobile à canal commun.
2 Le radar à haute puissance est désigné comme utilisateur principal des bandes
5,25 à 5,35 GHz et 5,65 à 5,85 GHz. Ces stations radar peuvent causer des
interférences avec ou endommager cet appareil.
3 Une installation inappropriée ou une utilisation non autorisée peut être à
l’origine de nuisances vis à vis des communications radio. De même, toute
altération de l’antenne interne annulera la certification FCC et de votre
garantie.
Canada – Appareils de radiocommunications de faible puissance, exempts de licence (RSS-210)
Exposition des personnes aux champs RF (RSS-102)
L’ordinateur notebook utilise des antennes intégrées à gain bas qui n’émette pas de champ RF
dépassant les limites de Canada Santé pour les populations générales. Consultez le code de
sécurité disponible, qui peut être obtenu sur le site Web de Santé Canada :
www.hc-sc.gc.ca/rpb. Cet appareil est conforme à la norme CNR-210 d’Industrie Canada.
This Class B digital apparatus complies with Canadian ICES-003, Issue 4, and
RSS-210, No 4 (Dec 2000) and No 5 (Nov 2001).
Cet appareil numérique de la classe B est conforme à la norme NMB-003, No. 4, et CNR-210,
No 4 (Dec 2000) et No 5 (Nov 2001).
"To prevent radio interference to the licensed service, this device is intended to be operated
indoors and away from windows to provide maximum shielding. Equipment (or its transmit
antenna) that is installed outdoors is subject to licensing."
« Pour empêcher que cet appareil cause du brouillage au service faisant l'objet d'une licence, il
doit être utilisé a l'intérieur et devrait être placé loin des fenêtres afin de fournir un écran de
blindage maximal. Si le matériel (ou son antenne d'émission) est installé à l'extérieur, il doit faire
l'objet d'une licence.
Attention : Lors de l’utilisation d’un réseau sans fil IEEE 802.11a, ce produit est restreint à
l’utilisation à l’intérieur des bâtiments du fait de son fonctionnement dans la plage de
fréquences 5,15 to 5,25 GHz. Industrie Canada exige que ce produit soit utilisé à l’intérieur
des bâtiments pour la plage de fréquence de 5,15 à 5,25 GHz pour réduire l’interférence
nuisible potentielle aux systèmes satellite mobile à canal commun. Le radar à haute
puissance est désigné comme utilisateur principal des bandes 5,25 à 5,35 GHz et 5,65 à
5,85 GHz. Ces stations radar peuvent causer des interférences avec ou endommager cet
appareil.
Le gain d’antenne maximum autorisé pour une utilisation avec cet appareil est 6dBi afin de se
conformer à la limite de P.I.R.E pour la plage de fréquences 5,25 à 5,35 GHz et 5,725 à 5,85
GHz en fonctionnement point à point.
Ver.: 01.01.01
 Loading...
Loading...