Page 1

PODRĘCZNIK UŻYTKOWNIKA
Page 2
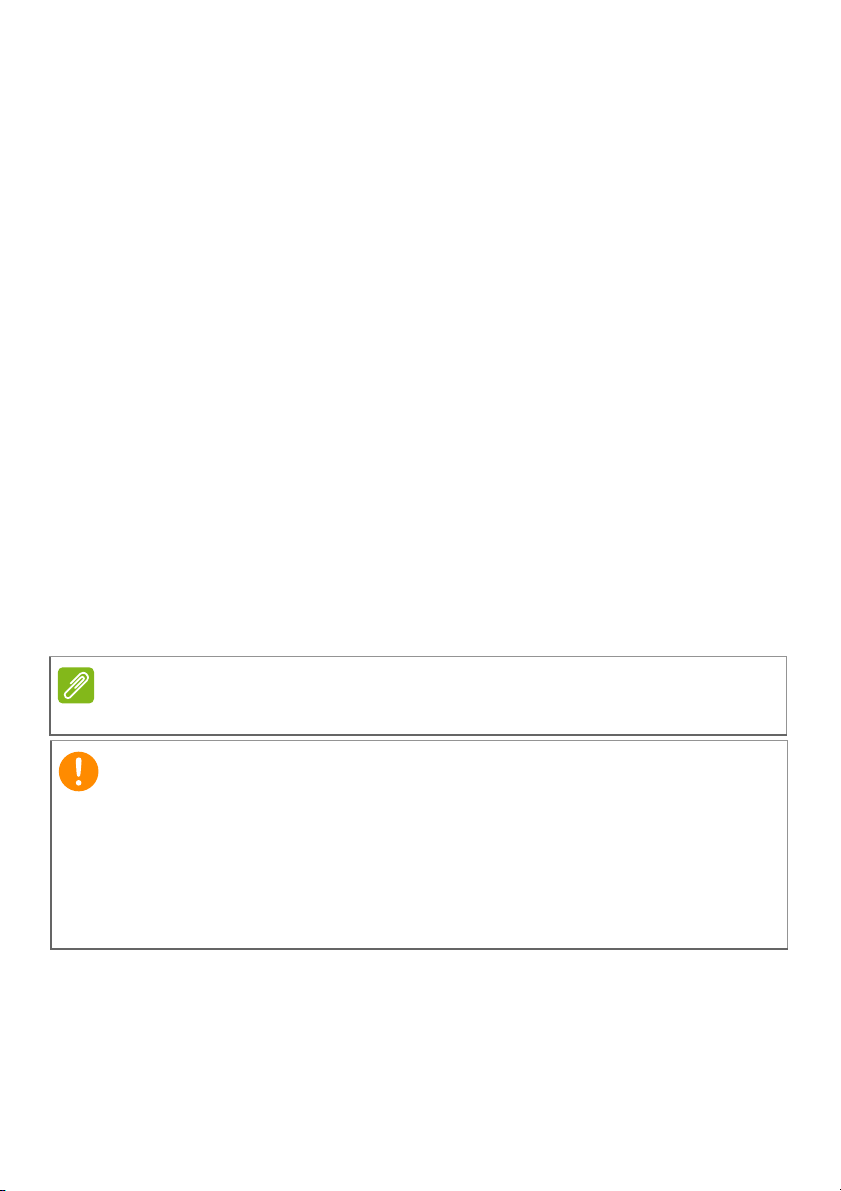
2 -
Uwaga
Ważne
© 2018. Wszelkie prawa zastrzeżone.
Acer Chromebook 514
Dotyczy: CB514-1HT
Ta zmiana: 08/2018
Zarejestruj się w celu uzyskania identyfikatora
Acer ID i ciesz się z korzyści
1. Upewnij się, że masz połączenie z Internetem.
2. Otwórz stronę www.acer.com i wybierz kraj.
3. Wybierz Pomoc > ZAREJESTRUJ PRODUKT.
4. Zarejestruj się w celu uzyskania identyfikatora Acer ID lub zaloguj się,
jeśli już masz identyfikator Acer ID.
Zarejestruj produkt Acer
Po zarejestrowaniu produktu otrzymasz wiadomość z potwierdzeniem z
ważnymi danymi. Należy ją zachować w bezpiecznym miejscu.
Zarządzanie zarejestrowanymi produktami
Po zakończeniu procesu rejestracji można się zalogować na stronie
account.acer.com za pomocą identyfikatora Acer ID i hasła, aby przejrzeć
wszystkie zarejestrowane produkty i zarządzać nimi.
Uaktualnienie informacji w bazie danych może zająć kilka dni.
Niniejszy podręcznik zawiera zastrzeżone informacje chronione
prawami autorskimi. Informacje zawarte w niniejszym podręczniku
mogą ulegać zmianom bez powiadomienia. Ilustracje w niniejszym
dokumencie pełnią rolę przykładowych i mogą zawierać informacje lub
funkcje, które mogą nie dotyczyć tego komputera. Firma Acer Group
nie ponosi odpowiedzialności za błędy techniczne lub redakcyjne oraz
braki występujące w niniejszym podręczniku.
Oznaczenie modelu: ____________________________
Numer seryjny: ________________________________
Data zakupu: __________________________________
Miejsce zakupu: ________________________________
Google, Android, Google Play, YouTube i inne znaki to znaki towarowe firmy Google LLC.
Page 3
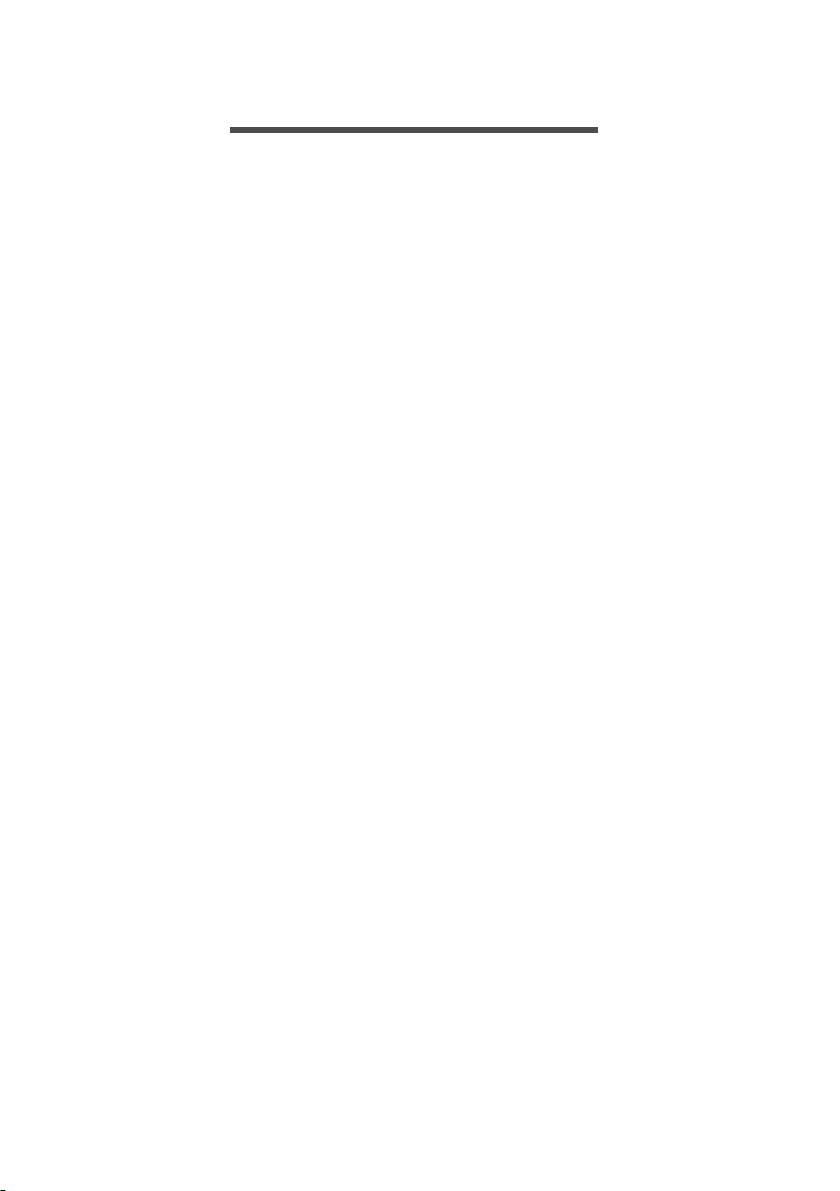
SPIS TREŚCI
Spis treści - 3
Zarejestruj produkt Acer.............................. 2
Zarządzanie zarejestrowanymi produktami 2
Wprowadzenie 4
Włącz Chromebook ................................. 4
Wybierz ustawienia języka ...................... 4
Łączenie z siecią komputerową............... 4
Zaakceptuj Warunki korzystania z usługi.... 4
Pierwsze logowanie................................. 4
Utwórz nowe konto Google™ ..................... 4
Przeglądaj jako gość................................... 5
Zaloguj się do konta Google ....................... 5
Zapoznanie z Chromebookiem Acer 6
Widok z przodu........................................ 6
Widok klawiatury...................................... 7
Klawisze funkcyjne...................................... 8
Często używane skróty klawiatury .............. 9
Touchpad .................................................... 9
Widok z lewej strony.............................. 10
Widok z prawej strony ........................... 11
Informacje o USB 3.0 ................................ 11
Informacje o USB typu C .......................... 11
Widok od spodu..................................... 12
Pulpit systemu Chrome OS 13
Elementy sterowania okien ................... 13
Półka...................................................... 14
Uruchamianie ............................................ 14
Przypięte aplikacje .................................... 15
Obszar stanu............................................. 15
Aplikacje i rozszerzenia 16
Zarządzanie aplikacjami ........................ 16
Instalowanie aplikacji ze sklepu Chrome
Web Store ................................................ 16
Instalowanie aplikacji ze sklepu Google
Play .......................................................... 17
Usuwanie aplikacji z systemu
operacyjnego Chrome............................... 17
Przypnij aplikację do półki......................... 17
Wypnij aplikację z półki ............................. 18
Dysk Google ......................................... 18
Różnica pomiędzy aplikacją Dysk a Pliki .. 18
Tworzenie nowego dokumentu................. 19
Synchronizacja plików z folderu Pobrane
z Dyskiem Google ..................................... 19
Włączanie dostępu offline do plików na
Dysku Google ........................................... 20
Gmail .................................................... 20
Tworzenie wiadomości e-mail................... 20
YouTube ............................................... 21
Odtwarzanie plików wideo lub audio...... 21
Inne typy obsługiwanych plików............. 21
Porady i wskazówki dotyczące
systemu Chrome OS 22
Dokumenty............................................. 22
Tworzenie dokumentów ............................ 22
Znajdowanie dokumentów ........................ 23
Udostępnianie dokumentów innym
użytkownikom ........................................... 23
Rozpoczynanie czatu wideo .................. 24
Słuchanie muzyki................................... 24
Oglądanie klipów wideo, telewizji lub
filmów..................................................... 24
Praca z dokumentami pakietu Microsoft
Office (Word, Excel i Powerpoint).......... 25
Otwieranie i edycja plików pakietu
Microsoft Office przy użyciu trybu
zgodności z pakietem Office ..................... 25
Konwertowanie plików pakietu Microsoft
Office do formatu Dysku Google............... 26
Eksportowanie dokumentów Dysku
Google jako plików pakietu Microsoft
Office......................................................... 26
Otwieranie plików pakietu Microsoft
Office za pomocą aplikacji online
Microsoft Office Online ze sklepu
Chrome Web Store lub Google Play......... 26
Używanie Chromebooka bez
połączenia z Internetem......................... 27
Aplikacja Gmail Offline .............................. 27
Dysk Google ............................................. 28
Ustawienia 29
Zmiana ustawień języka ........................ 29
Zmiana ustawień zegara........................ 30
Dostosowywanie wyglądu...................... 30
Ustawianie tapety...................................... 30
Dostosowywanie motywu.......................... 30
Konfiguracja drukarki ............................. 31
Aktualizacja systemu Chrome OS ......... 31
Automatyczna aktualizacja ....................... 31
Ręczna aktualizacja .................................. 31
Resetowanie Chromebooka .................. 32
Pomoc 33
Pomoc online i offline............................. 33
Page 4
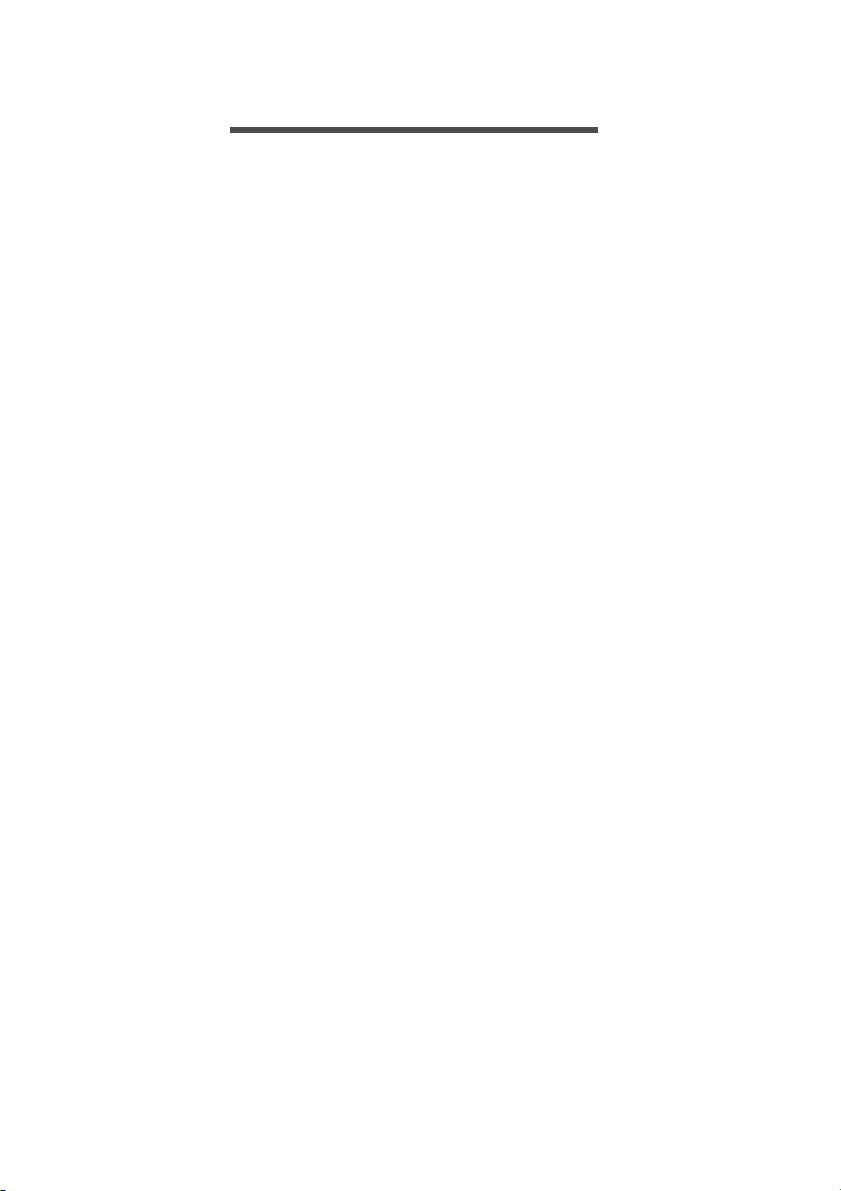
4 - Wprowadzenie
WPROWADZENIE
Włącz Chromebook
Przycisk zasilania chromebooka znajduje się w prawym górnym rogu
klawiatury. Po pierwszym uruchomieniu Chromebooka zostanie
wyświetlony ekran „Powitanie”.
Wybierz ustawienia języka
Rozwiń listę „Język" i wybierz domyślne ustawienie języka. Jeśli
dostępna jest więcej niż jedna metoda pisania w danym języku, może
zostać wyświetlona prośba o wybór metody wprowadzania także przy
użyciu klawiatury.
Łączenie z siecią komputerową
Wybierz sieć z listy „Podłącz do sieci”, aby połączyć się z Internetem.
Jeśli dostęp do sieci jest chroniony, wymagane jest wprowadzenie
hasła dostępu, aby uzyskać połączenie z siecią.
Zaakceptuj Warunki korzystania z usługi
Po połączeniu z siecią zaakceptuj Warunki korzystania z usługi.
Chromebook pobierze następnie wszystkie dostępne aktualizacje
systemu, dzięki czemu automatycznie uzyskasz najnowsze funkcje
systemu Chrome OS.
Pierwsze logowanie
Utwórz nowe konto Google™
Jeśli nie masz jeszcze konta Google, możesz utworzyć nowe.
Wybierz opcję Utwórz konto Google, aby skonfigurować nowe
konto. Konto Google zapewnia dostęp do praktycznych usług sieci
Web zaprojektowanych przez Google, takich jak Gmail, Dysk Google
oraz Kalendarz Google.
Page 5
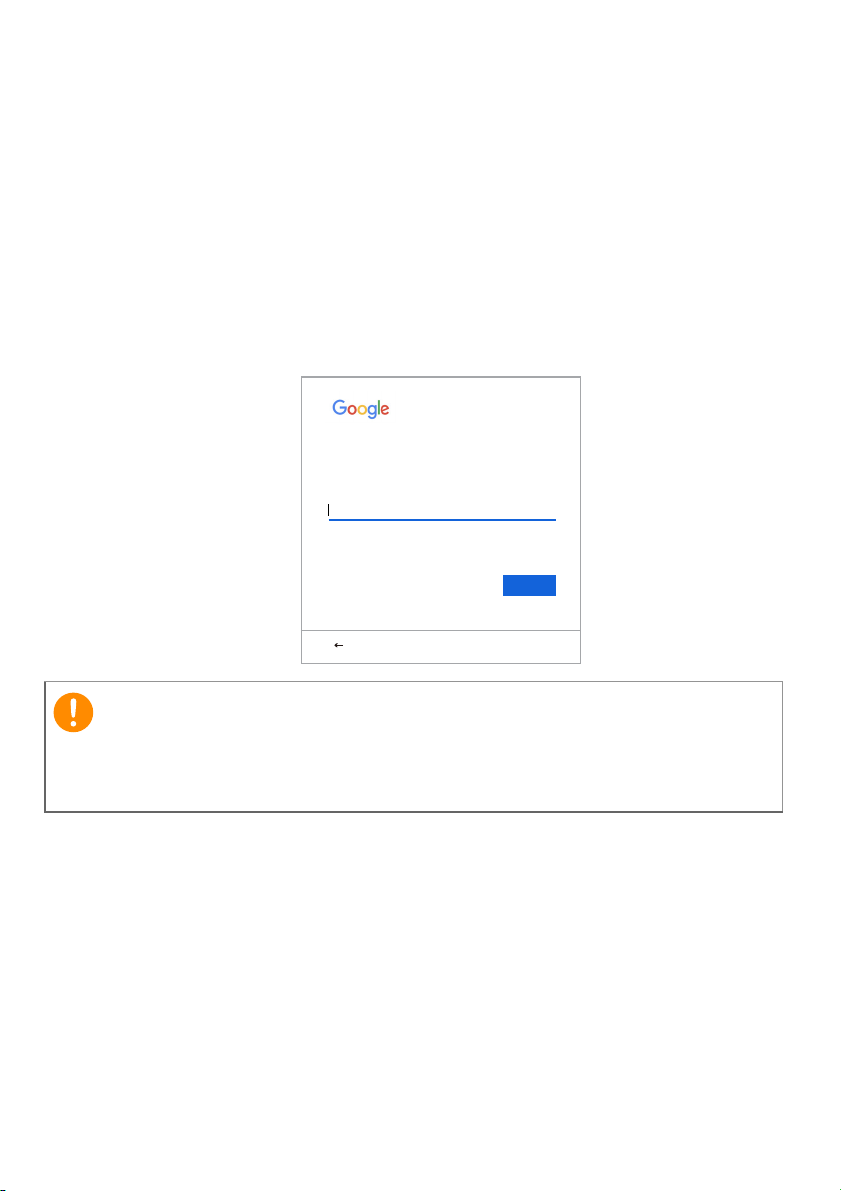
Wprowadzenie - 5
Sign in to your Chromebook
Enter your email
More options
Forgot email?
NEXT
Back
Ważne
Przeglądaj jako gość
Możesz także korzystać z Chromebooka bez konta Google,
wybierając opcję Przeglądaj jako gość.
Zaloguj się do konta Google
Jeśli posiadasz już konto Google, wprowadź swoją nazwę
użytkownika i hasło w wyświetlonym oknie logowania i wybierz
przycisk Zaloguj.
Zaloguj się do swojego głównego konta Google. To konto zostanie
ustawione jako konto właściciela i będzie jedynym kontem, z którego
będzie można zmieniać określone ustawienia Chrome.
Page 6
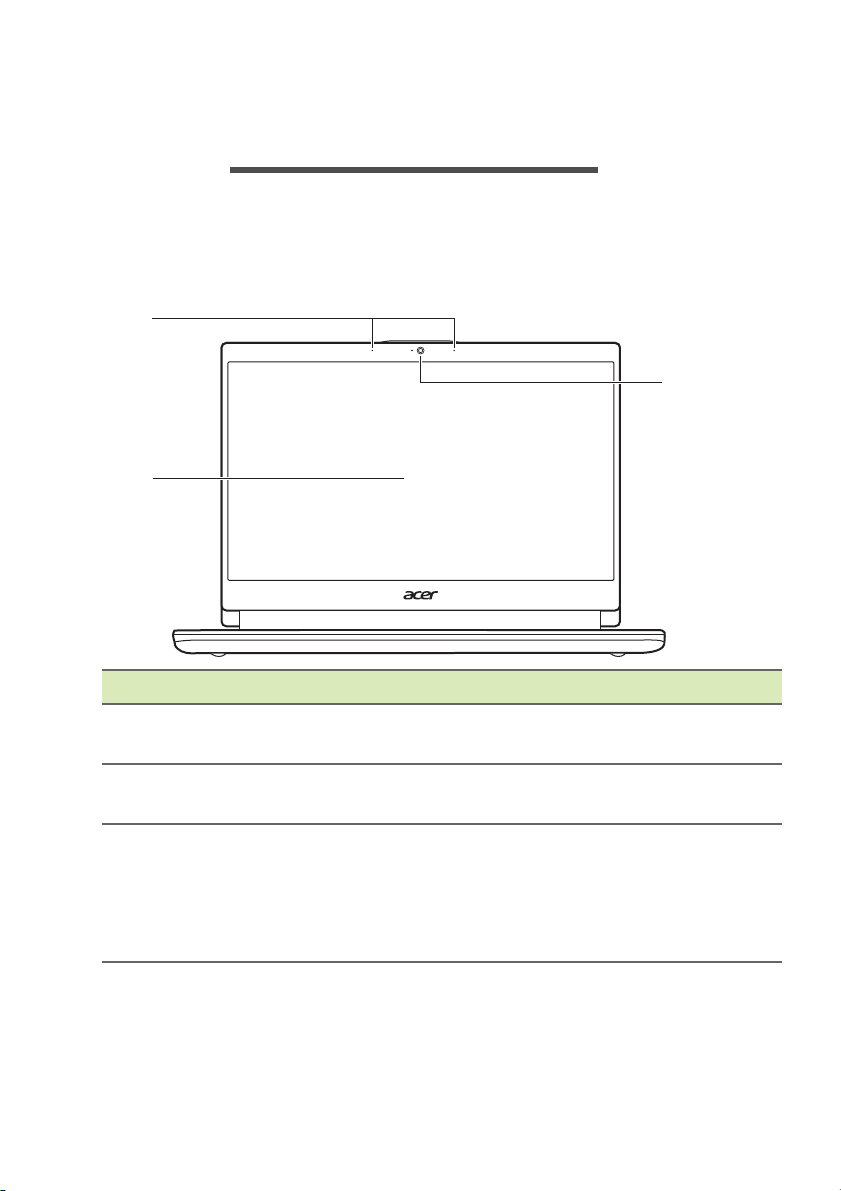
6 - Zapoznanie z Chromebookiem Acer
2
3
1
ZAPOZNANIE Z CHROMEBOOKIEM
ACER
Po zakończeniu konfiguracji możemy przejść do przedstawienia
Chromebooka firmy Acer.
Widok z przodu
# Ikona Pozycja Opis
1 Mikrofony
2 Ekran dotykowy
3
Kamera
ternetowa
in
Wewnętrzne mikro
rejestracji dźwięku.
Wyświetla int
obsługuje sterowanie wielodotykowe.
Kamera internetowa do komunikacji
wid
eo.
Świecenie wskaźnika o
internetowej sygnalizuje, że jest ona
aktywna.
fony cyfrowe do
erfejs komputera,
bok kamery
Page 7

Widok klawiatury
1
2
# Ikona Pozycja Opis
1 Klawiatura
2
Touchpad /
przycisk klikania
Zapoznanie z Chromebookiem Acer - 7
Umożliwia wprowad
komputera.
Dotykowe urządzenie wskazujące
które działa jak myszka
komputerowa.
Naciśnięcie do
touchpadzie działa tak samo jak
naciśnięcie lewego przycisku myszy.
Naciśnięcie do
dwoma palcami działa tak samo jak
naciśnięcie prawego przycisku
myszy.
zanie danych do
,
wolnego miejsca na
wolnego miejsca
Page 8
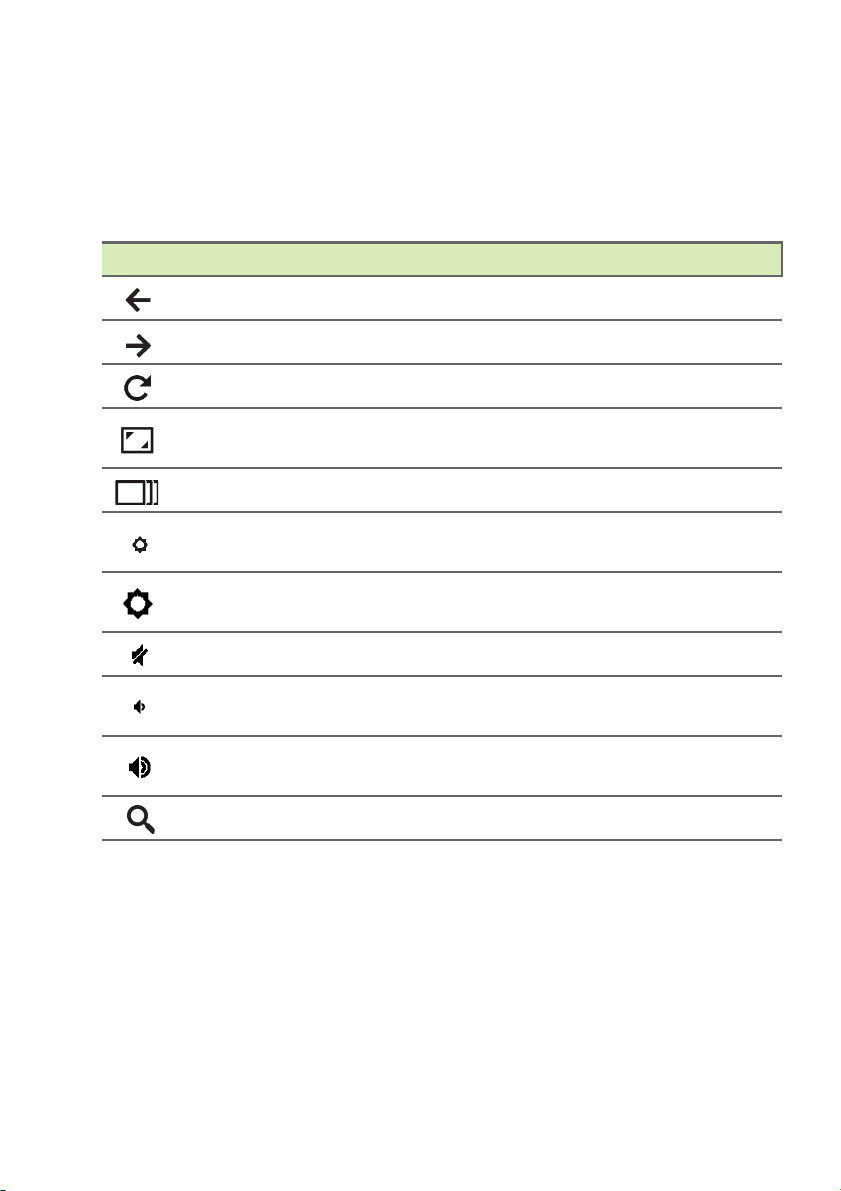
8 - Zapoznanie z Chromebookiem Acer
Klawisze funkcyjne
Przyciski funkcyjne lub kombinacje klawiszy w komputerze
umożliwiają dostęp do niektórych elementów sterowania osprzętu i
oprogramowania, np. jasność ekranu i głośność. Każdy z
dedykowanych klawiszy funkcyjnych posiada określoną funkcję.
Ikona Funkcja Opis
Poprzednie Wróć do poprzedniej strony.
Dalej Przejdź do następnej strony.
Załaduj ponownie Ładuje ponownie bieżącą stronę.
Pełny ekran
Otwórz stronę w trybie pełnego
ekranu.
Następne okno Przełącz do następnego okna.
Zmniejszenie
jasności
Zwiększenie
jasności
Zmniejsza jasność ekranu.
Zwiększa jasność ekranu.
Wyciszenie Wyłączenie dźwięku.
Zmniejszenie
głośności
Zwiększenie
głośności
Powoduje zmniejszenie głośności.
Powoduje zwiększenie głośności.
Wyszukaj Wyszukaj z panelu aplikacji.
Page 9
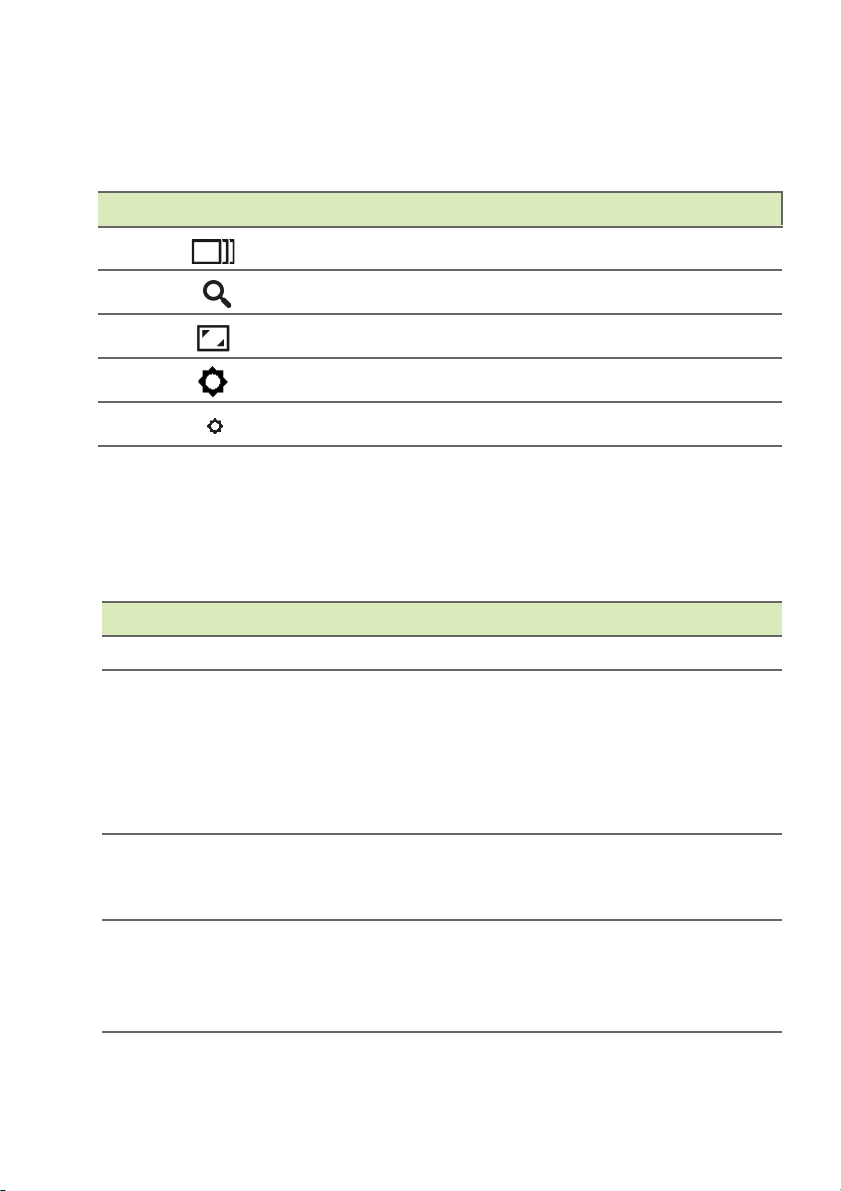
Zapoznanie z Chromebookiem Acer - 9
Często używane skróty klawiatury
Możesz korzystać ze skrótów w celu szybszego wykonywania
niektórych zadań.
Skróty klawiaturowe Opis
Ctrl + Wykonanie zrzutu ekranu.
Alt + Przełącza klawisz caps lock
Alt + Dokonuje projekcji ekranu.
Alt + Rozjaśnia podświetlenie klawiszy.
Alt + Przyciemnia podświetlenie klawiatury.
Touchpad
Wbudowany touchpad jest urządzeniem wskazującym, wykrywającym
ruch na jego powierzchni. Oznacza to, że kursor reaguje na
przesuwanie palcami po powierzchni touchpada.
Czynność Gest
Kliknij Naciśnij dowolne miejsce touchpada.
Dotknięcie płytki dotykowej dwoma palcami lub
Dotknij dwoma
palcami (lub
naciśnij przycisk
Alt)
Przesunięcie
dwoma palcami
Przeciągnij i
upuść
naciśnięcie i (przytrzymanie) przycisku Alt na
klawiaturze i dotknięcie płytki dotykowej jednym
palcem oznaczają to samo co „kliknięcie prawym
przyciskiem myszy” w przypadku myszy
komputera.
Umieść dwa palce na touchpadzie i przesuwaj je
w górę lub w dół, aby przewijać w pionie, lub w
lewo i prawo, aby przewijać w poziomie.
Wybierz element, który chcesz przesunąć jednym
palcem. Przesuń element drugim palcem. Puść
oba palce, aby upuścić element. (Ten gest działa
w przypadku plików, ale nie okien czy ikon).
Page 10
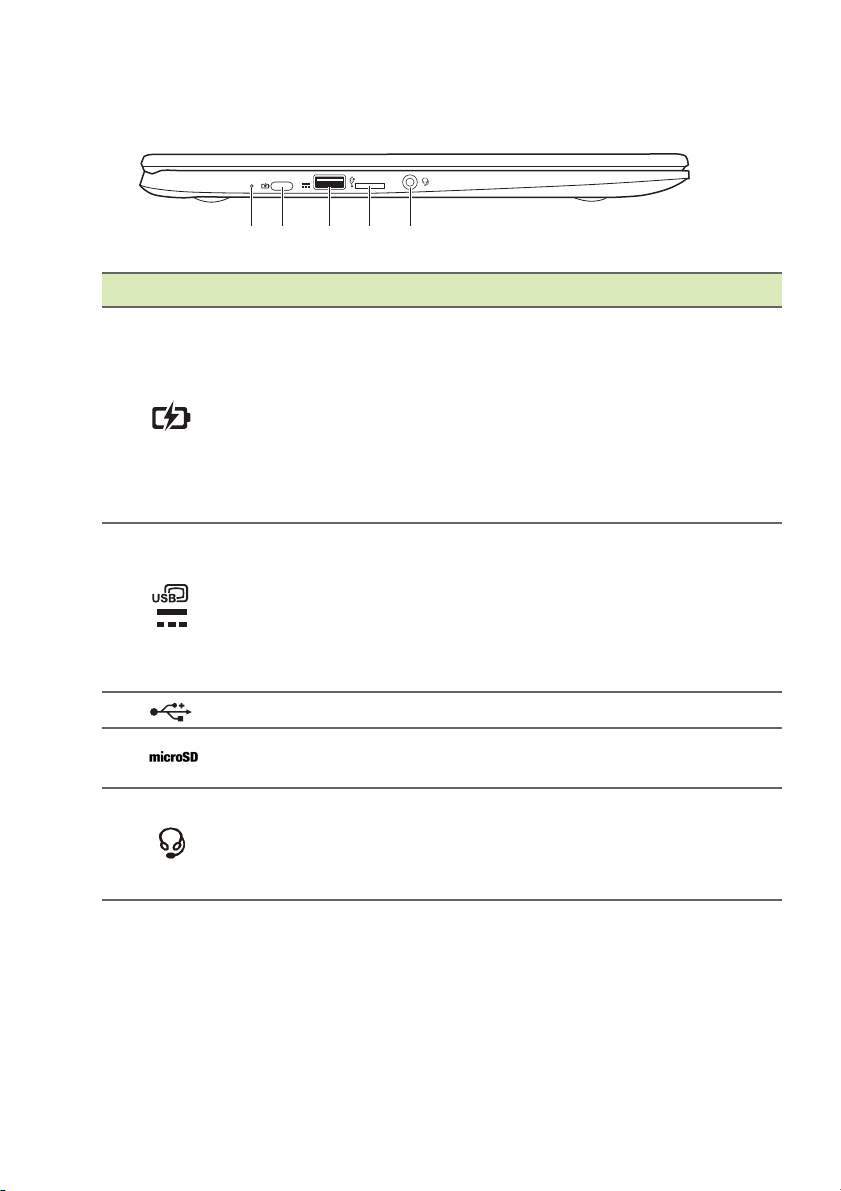
10 - Zapoznanie z Chromebookiem Acer
1 2 3 4
5
Widok z lewej strony
# Ikona Pozycja Opis
Wskaźnik
1
2
naładowania
baterii
Port USB typu C
z wejściem DC
Wskazuje stan akumulatora
kompu
Ła
tera.
dowanie: Światło świeci się na
żółto w trakcie ładowania baterii.
W pełni naładowana: Świeci
skim światłem podczas pracy w
niebie
trybie zasilania prądem
przemiennym.
Umożliwia połączenie z
załączonym
zasilaczem USB typu C i z
urządzeniami USB ze złączem USB
typu C.
Obsługuje DisplayPort
™
USB-C
.
™
przez
3
4
5
Port USB Służy do podłączania urządzeń USB.
Gniazdo kart
microSD
Gniazdo zestawu
słuchawkowego/
głośnika
Do tego gniazda należy wkładać
kartę microSD.
Służy do
przyłączania urządzeń
audio (np. głośniki, słuchawki) lub
zestawu słuchawkowego z
mikrofonem.
Page 11

Widok z prawej strony
1 2 3
# Ikona Pozycja Opis
Zapoznanie z Chromebookiem Acer - 11
1
Port USB Służy do podłączania urządzeń USB.
Umożliwia połączenie z
załączonym
zasilaczem USB typu C i z
2
3
Port USB typu C
z wejściem DC
Gniazdo blokady
Kensington
urządzeniami USB ze złączem USB
typu C.
Obsługuje DisplayPort
™
USB-C
Służy do
.
podłączania blokady
™
przez
zgodnej ze standardem firmy
Kensington.
Informacje o USB 3.0
• Porty zgodne z USB 3.0 są niebieskie.
• Zgodność z USB 3.0 oraz wcześniejszymi urządzeniami.
• W celu optymalizacji działania używaj urządzeń z certyfikatem
USB 3.0.
•Obsługuje specyfikację USB 3.0 (SuperSpeed USB).
Informacje o USB typu C
• USB 3.1 Gen 1 o prędkości przesyłu dochodzącej do 5 Gb/s.
™
•Obsługuje wyjście audio/wideo DisplayPort
• Zapewnia 3 A przy 5 V DC w celu ładowania USB.
•Wejście DC: wymaga zasilacza lub źródła zasilania o mocy 45 W
przy 12/18-20 V.
W celu uzyskania optymalnej wydajności, użyj certyfikowanego
zasilacza firmy Acer lub urządzenia do zasilania USB.
.
Page 12

12 - Zapoznanie z Chromebookiem Acer
1
Widok od spodu
# Ikona Pozycja Opis
1 Głośniki
Lewy i prawy głośnik zapewniają
możli
wość słuchania
stereofonicznego dźwięku.
Page 13

Pulpit systemu Chrome OS - 13
1
8
9
10
11
7
6
5
4
3
2
Elementy sterowania okien
Półka
PULPIT SYSTEMU CHROME OS
Elementy sterowania okien
Numer Opis
Umożliwi
bieżącej sesji prze
1
2 Zamyka kartę.
3 Otwiera nową kartę.
4
otwarcie przeglądarki Chrome powoduje rozpoczęcie nowej
sesji). Wybierz, aby Załadować ponownie
sieci Web.
To pole wyszukiwania (zwane również „omn
do wpisywania adresu internetowego lub wykonywania
wyszukiwania w Internecie.
a nawigację Wstecz i Do przodu w historii
glądania sieci Web (zamykanie i ponowne
bieżącą stronę
iboxem”) służy
Page 14

14 - Pulpit systemu Chrome OS
Obszar stanu
Uruchamianie
Aplikacje przypięte do półki
Uwaga
Numer Opis
5 Minimalizuje rozmiar okna do półki pulp
Maksymalizuje rozmiar okna do trybu pełnoekranowego.
Kliknij ponownie, aby przywrócić okno do poprzedniej
pozycji. Wybierz również i przytrzymaj, aby wyświetlić lewą
6
wyrównać okno w t
połowę lewej strony ekranu lub prawej strony.
7 Zamyka całe okno (karty i wszyst
8
9
Dodaj do zakła
szybkiego dostępu o nazwie „pasek zakładek”.
Wybierz, aby dodać do za
stronie sieci Web.
Wybierz, aby korzystać z włąc
10
zainstalowanych w przeglądarce Chrome z tej listy
rozszerzeń.
11
Wybierz, aby dostosować i
Google Chrome.
itu.
i prawą strzałkę obok ikony. Pozwalają one dokładnie
aki sposób, aby zajmowało odpowiednio
ko).
dek (zapisz) łącza stron sieci Web do obszaru
kładek (zapisać) łącze na bieżącej
zonych rozszerzeń
kontrolować przeglądarkę
Półka
Dane techniczne różnią się. Niektóre ikony nie mają zastosowanie w danym
Chromebooku.
Uruchamianie
Wybierz ikonę Uruchamianie, aby wyświetlić stronę uruchamiania.
Jest to najszybszy sposób wyszukiwania. Po prostu zacznij wpisywać
i wyszukuj w Internecie, wyszukuj zakładki, pliki przechowywane na
Dysku Google i elementy w sklepie Web Store.
Page 15

Pulpit systemu Chrome OS - 15
Strona Uruchamianie jest również miejscem, z którego można
uzyskać dostęp do wszystkich aplikacji. Pod polem wyszukiwania są
wyświetlane najczęściej używane aplikacje. Po prostu wybierz jedną,
ale ją otworzyć. Aby wyświetlić wszystkie zainstalowane aplikacje,
wybierz .
Przypięte aplikacje
Zobacz temat Przypnij aplikację do półki na stronie 17 i Wypnij
aplikację z półki na stronie 18, aby uzyskać więcej informacji.
Obszar stanu
Obszar stanu pozwala od razu wyświetlać istotne informacje o
komputerze, np. godzinę, siłę sygnału Wi-Fi i czas pracy baterii.
Dotknij obszar Stan, aby wyświetlić pole z większą liczbą opcji.
Ikona Opis Ikona Opis
Ustawienia Zamknij
Ekran blokady Powiadomienia
Regulacja głośności
Stan połączenia Bluetooth Stan akumulatora
Oświetlenie nocne Klawiatura
Sterowanie jasnością
Połączenie z siecią
bezprzewodową
Page 16

16 - Aplikacje i rozszerzenia
Uwaga
APLIKACJE I ROZSZERZENIA
Można wzbogacić chromebook dodatkowymi aplikacjami sieci Web
(krótko aplikacjami Chrome), funkcjami przeglądarki (znanymi też jako
rozszerzenia) i aplikacjami dla systemu Android™ (aplikacjami ze
Sklepu Play). Aplikacje Chrome działają jak zwykle programy dla
komputerów typu desktop z wyjątkiem tego, że obsługiwane są
całkowicie w sieci Web. Rozszerzenia zapewniają funkcje
niestandardowe i funkcjonalność dla przeglądarki Chrome.
Chromebooki obsługują aplikacje Android zaprojektowane dla
urządzeń przenośnych z systemem Android. Aplikacje Chrome i
rozszerzenia można uzyskać w sklepie Chrome Web Store, a
aplikacje dla systemu Android w sklepie Google Play.
Zarządzanie aplikacjami
Niektóre aplikacje i rozszerzenia przeglądarki mogą nie być dostępne we
wszystkich krajach i regionach. Zawartość i projekt sklepu Web Store mogą
się różnić w zależności od regionu. Aktualizacje mogą w dowolnym
momencie powodować dodanie nowych kategorii lub zmianę sposobu
nawigacji w sklepie Web Store.
Instalowanie aplikacji ze sklepu Chrome Web Store
1. Wybierz ikonę Uruchamianie.
2. Kliknij , aby wybrać Wszystkie aplikacje (lub „Web Store”).
3. Wybierz opcję Web Store.
4. Możesz teraz przeglądać kategorie aplikacji w lewej kolumnie lub
wyszukać określony typ aplikacji w polu wyszukiwania.
5. Po znalezieniu aplikacji, którą chcesz dodać, wybierz ją, a następnie
wybierz opcję DODAJ DO CHROME.
6. Zostanie wyświetlone okno weryfikacji, wybierz opcję Dodaj, aby
pobrać i zainstalować aplikację lub wybierz opcję Anuluj.
Page 17

Aplikacje i rozszerzenia - 17
Uwaga
W celu otwarcia nowej aplikacji wybierz ikonę Uruchamianie,
następnie opcję Wszystkie aplikacje (lub wpisz nazwę nowej
aplikacji), a następnie wybierz aplikację.
Instalowanie aplikacji ze sklepu Google Play
1. Wybierz ikonę Uruchamianie.
2. Kliknij , aby wybrać Wszystkie aplikacje (lub „Sklep Play”).
3. Wybierz opcję Sklep Play.
4. Możesz przeglądać aplikacje według kategorii lub wyszukać ją za
pomocą słów kluczowych.
5. Wybierz aplikację, aby zobaczyć więcej informacji.
6. Wybierz polecenie ZAINSTALUJ, aby pobrać aplikacje.
Pobrane aplikacje zostaną zainstalowane w Uruchamianie. Jeśli nie
możesz znaleźć aplikacji, wybierz polecenie Wszystkie aplikacje na
Uruchamianie.
Usuwanie aplikacji z systemu operacyjnego Chrome
1. Wybierz ikonę Uruchamianie.
2. Kliknij , aby wybrać Wszystkie aplikacje (lub wpisz nazwę
żądanej aplikacji).
3. Dotknij dwoma palcami (patrz Touchpad na stronie 9) aplikację,
którą chcesz usunąć.
4. Wybierz Odinstaluj.
Niektórych aplikacji, np. przeglądarki Chrome, nie można odinstalować.
Przypnij aplikację do półki
1. Wybierz ikonę Uruchamianie.
2. Kliknij , aby wybrać Wszystkie aplikacje (lub wpisz nazwę
żądanej aplikacji).
3. Zlokalizuj i dotknij dwoma palcami ikonę potrzebnej aplikacji.
4. Wybierz opcję Przypnij do półki.
Page 18

18 - Aplikacje i rozszerzenia
Uwaga
Aby zmienić kolejność aplikacji na półce, wystarczy je przeciągnąć.
Wypnij aplikację z półki
1. Zlokalizuj i dotknij dwoma palcami ikonę potrzebnej aplikacji z półki.
2. Wybierz opcję Wypnij.
Dysk Google
Wszystkie pliki zapisane na Dysku Google są zapisane online i
dostępne w innych urządzeniach np. smartfonie lub tablecie. Pliki
zapisane w folderze Pobrane są zapisywane na lokalnym dysku i
dostępne tylko w urządzeniu Chromebook.
Aby można było wykonać podane niżej operacje na Dysku Google,
konieczne jest połączenie z Internetem.
Różnica pomiędzy aplikacją Dysk a Pliki
Dysk Google jest usługą magazynowania opartą na witrynie sieci Web
oferowaną przez firmę Google, a aplikacja Pliki jest systemem
magazynowania dodanym do Chromebooka. Ze względu na to, że
Chromebook w dużym stopniu korzysta z sieci Web, można łatwo
uzyskać dostęp do plików z Dysku Google oraz tych, które są
przechowywane lokalnie przy użyciu aplikacji Pliki na Chromebooku.
W celu użycia aplikacji Pliki wybierz ikonę Pliki na liście aplikacji lub
użyj skrótu klawiszowego <Alt> + <Shift> + <M>.
W tym podręczniku użytkownika w instrukcjach dotyczących
uzyskiwania dostępu do plików nazwy Dysk Google i Pliki są używane
zamiennie.
Page 19

Aplikacje i rozszerzenia - 19
Uwaga
Tworzenie nowego dokumentu
1. Z listy Aplikacje wybierz ikonę Dysk Google ().
2. Wybierz opcję Nowe i wybierz typ dokumentu, który chcesz
utworzyć.
Aby uzyskać informacje na temat alternatywnej metody tworzenia
dokumentów,
patrz Tworzenie dokumentów na stronie 22.
Synchronizacja plików z folderu Pobrane z Dyskiem Google
1. Wybierz ikonę Uruchamianie.
2. Kliknij , aby wybrać Wszystkie aplikacje (lub „Pliki”).
3. Wybierz ikonę Pliki.
4. Wybierz pliki, które chcesz załadować.
Page 20

20 - Aplikacje i rozszerzenia
5. Przeciągnij i upuść pliki do Mój Dysk.
Włączanie dostępu offline do plików na Dysku Google
Użytkownik może uzyskać dostęp do plików na Dysku Google przy
braku dostępu do Internetu, ale najpierw trzeba włączyć dostęp
offline:
1. Wybierz ikonę Uruchamianie.
2. Kliknij , aby wybrać Wszystkie aplikacje (lub „Pliki”).
3. Wybierz ikonę Pliki, a następnie wybierz opcję Mój Dysk.
4. Wybierz pliki, do których chcesz mieć dostęp offline.
5. Dotknij dwoma palcami (patrz Touchpad na stronie 9), aby
wywołać menu kontekstowe i wybierz opcję Dostępne offline.
Gmail
Tworzenie wiadomości e-mail
1. Wybierz ikonę Uruchamianie.
2. Kliknij , aby wybrać Wszystkie aplikacje (lub „Gmail”).
3. Wybierz ikonę Gmail, a następnie opcję UTWÓRZ.
4. Podaj adres e-mail odbiorcy, temat i napisz wiadomość.
5. Po zakończeniu tworzenia wiadomości wybierz opcję Wyślij.
Page 21

Aplikacje i rozszerzenia - 21
YouTube
YouTube to witryna służąca do udostępniania nagrań wideo, do której
użytkownicy mogą przesyłać nagrania wideo, a także udostępniać je i
oglądać. Można do niej uzyskać dostęp w następujący sposób:
1. Wybierz ikonę Uruchamianie.
2. Kliknij , aby wybrać Wszystkie aplikacje (lub „YouTube”).
3. Wybierz ikonę YouTube.
Odtwarzanie plików wideo lub audio
Chromebook ma wbudowany odtwarzacz multimedialny do
odtwarzania plików audio i wideo. Aby odtworzyć plik, kliknij
dwukrotnie plik audio lub wideo w aplikacji Pliki.
Typ multimediów Obsługiwane formaty
Audio / wideo
.3gp, .avi, .mov, .mp4, .m4v, .m4a, .mp3,
.mkv, .ogv, .ogm, .ogg, .oga, .webm, .wav
Inne typy obsługiwanych plików
Urządzenie Chromebook obsługuje wiele innych formatów plików.
Typ pliku Obsługiwane formaty
Pliki Microsoft Office
Obrazy .bmp, .gif, .jpg, .jpeg, .png, .webp
Pliki skompresowane .zip, .rar
Inne .txt, .pdf (tylko odczyt)
.doc, .docx, .xls, .xlsx, .ppt (tylko odczyt),
.pptx (tylko odczyt)
Page 22

22 - Porady i wskazówki dotyczące systemu Chrome OS
Uwaga
PORADY I WSKAZÓWKI DOTYCZĄCE
SYSTEMU CHROME OS
Ten Chromebook jest komputerem nowego rodzaju, a jego działanie
trochę różni się od działania typowych notebooków, dlatego zalecamy
przeczytać poniższe informacje, aby dowiedzieć się, jakie przydatne i
łatwe w obsłudze funkcje oferuje Chromebook. Poniższe
przedstawiamy porady i wskazówki.
Dokumenty
Tworzenie dokumentów
1. Naciśnij klawisz Wyszukaj na klawiaturze lub wybierz ikonę
Uruchamianie.
2. Kliknij , aby wybrać Wszystkie aplikacje (lub wpisz „Dokumenty
Google”, „Arkusze Google” lub „Prezentacje Google” w zależności
od rodzaju dokumentu, który chcesz utworzyć). Twórz pliki edytora
tekstów za pomocą Dokumentów Google, arkusze za pomocą
Arkusze Google i prezentacje za pomocą Prezentacje Google.
3. Wybierz ikonę Dokumenty Google , Arkusze Google lub
Prezentacje Google) .
Tylko tyle. Nowy dokument został utworzony w kilka sekund. W
nowym dokumencie możesz dodawać tekst, wstawiać obrazy, a
także zmieniać, pogrubiać i podkreślać czcionkę, czy też pisać
kursywą — wszystko to, czego zapewne się spodziewasz.
Większość formatowania oraz inne zadania, które są znane
użytkownikowi z innych pakietów do organizacji zadań, np. pakietu
Microsoft Office, można wykonać za pomocą Dokumentów Google.
Aby uzyskać informacje na temat alternatywnej metody tworzenia
dokumentów,
patrz Tworzenie nowego dokumentu na stronie 19.
Page 23

Porady i wskazówki dotyczące systemu Chrome OS - 23
Znajdowanie dokumentów
Wszystkie tworzone przez użytkownika dokumenty są zapisywane na
Dysku Google, na którym są w trybie online i dostępne z innych
urządzeń, np. smartfona lub tabletu. Aby znaleźć dokumenty, wykonaj
następujące czynności:
1. Wybierz ikonę Uruchamianie.
2. Kliknij , aby wybrać Wszystkie aplikacje (lub „Dysk Google”).
3. Wybierz ikonę Dysk Google.
4. Wybierz folder Mój Dysk (lub dowolny podfolder utworzony do
przechowywania plików).
Ponieważ pliki zostają zapisane na Dysku Google, zostają zapisane w
trybie online i są dostępne, z dowolnego miejsca, w którym
użytkownik ma dostęp do Internetu. W celu uzyskania dostępu do
plików z dowolnego komputera podłączonego do Internetu wykonaj
następujące czynności:
1. Otwórz przeglądarkę internetową komputera.
2. Na pasku adresu przeglądarki wpisz „drive.google.com” (jest to
adres internetowy Dysku Google.
3. Zaloguj się przy użyciu nazwy użytkownika i hasła do konta Google.
4. Wybierz folder Mój Dysk (lub dowolny folder utworzony do
przechowywania plików).
Udostępnianie dokumentów innym użytkownikom
1. Wybierz przycisk UDOSTĘPNIJ w prawym górnym rogu
dokumentu.
2. Dodaj kontakty, wpisując ich adresy e-mail. Opcja udostępniania
działa z kontaktami poczty Gmail, więc podczas wpisywania
adresów e-mail wyświetlane są kontakty, co pozwala szybko wybrać
odpowiednie.
3. Po wybraniu opcji Gotowe osoby te otrzymają wiadomość
e-mail z informacją o udostępnieniu im dokumentu.
Page 24

24 - Porady i wskazówki dotyczące systemu Chrome OS
Uwaga
Rozpoczynanie czatu wideo
Dla wszystkich użytkowników aplikacji Skype, czaty wideo Google+
Hangouts są bezpłatne dla grup do dziesięciu osób. Aby nawiązać
połączenie wideo Hangouts, wykonaj następujące czynności:
1. Naciśnij klawisz Wyszukaj na klawiaturze lub wybierz ikonę
Uruchamianie.
2. Kliknij , aby wybrać Wszystkie aplikacje (lub „Hangouts”).
3. Wybierz ikonę Połączenie Hangouts .
4. Wpisz nazwę lub adres e-mail osoby.
5. Wybierz przycisk Zaproś, aby uruchomić Hangouts.
Słuchanie muzyki
1. Naciśnij klawisz Wyszukaj na klawiaturze lub wybierz ikonę
Uruchamianie.
2. Kliknij , aby wybrać Wszystkie aplikacje (lub „Odtwórz
muzykę”).
3. Wybierz opcję Odtwórz muzykę .
Opcja Odtwarzaj muzykę może nie być dostępna we wszystkich krajach i
regionach. W celu sprawdzenia bieżącej listy Google Play dotyczącej
dostępności aplikacji i zawartości cyfrowej w poszczególnych krajach
odwiedź witrynę
https://support.google.com/googleplay/answer/2843119?hl=en
Aby słuchać muzyki przesyłanej strumieniowo, możesz pobrać
aplikacje do przesyłania strumieniowego muzyki takie jak Pandora,
Spotify, Rdio, Deezer i inne (dostępność zależy od kraju) w Sklepie
™
Chrome
Web Store lub Sklepie Google Play .
Oglądanie klipów wideo, telewizji lub filmów
1. Naciśnij klawisz Wyszukaj na klawiaturze lub wybierz ikonę
Uruchamianie.
Page 25

Porady i wskazówki dotyczące systemu Chrome OS - 25
Uwaga
2. Kliknij , aby wybrać Wszystkie aplikacje i wybierz jedną z
poniższych opcji:
a. Wybierz ikonę YouTube i wyświetlaj dużą liczbę ładowanych
przez użytkowników filmów wideo, w których można znaleźć
wszystko, co tylko można sobie wyobrazić.
b. Wybierz opcję Odtwarzaj filmy i oglądaj ulubione filmy oraz
programy telewizyjne.
Opcja Odtwarzaj filmy może nie być dostępna we wszystkich krajach i
regionach. W celu sprawdzenia bieżącej listy Google Play dotyczącej
dostępności aplikacji i zawartości cyfrowej w poszczególnych krajach
odwiedź witrynę
https://support.google.com/googleplay/answer/2843119?hl=en
c. Aby znaleźć więcej aplikacji rozrywkowych, takich jak Netflix,
Flixster i innych (ich dostępność zależy od danego kraju), wybierz
Web Store lub Sklep Play . Następnie wyszukaj programu
„Netflix” lub innych aplikacji rozrywkowych.
Praca z dokumentami pakietu Microsoft Office (Word, Excel i Powerpoint)
Otwieranie i edycja plików pakietu Microsoft Office przy użyciu trybu zgodności z pakietem Office
1. Naciśnij klawisz Wyszukaj na klawiaturze lub wybierz ikonę
Uruchamianie.
2. Kliknij , aby wybrać Wszystkie aplikacje (lub „Pliki”).
3. Wybierz ikonę Pliki .
4. Kliknij dwukrotnie dowolny plik pakietu Microsoft Office zapisany
na Dysku Google, zewnętrznym dysku twardym lub dysku flash
USB podłączonym do komputera Chromebook.
Zostanie automatycznie otwarty program Google Chrome, który
umożliwi ograniczoną edycję dokumentu.
Page 26

26 - Porady i wskazówki dotyczące systemu Chrome OS
Konwertowanie plików pakietu Microsoft Office do formatu Dysku Google
1. Naciśnij klawisz Wyszukaj na klawiaturze lub wybierz ikonę
Uruchamianie.
2. Kliknij , aby wybrać Wszystkie aplikacje (lub „Pliki”).
3. Wybierz ikonę Pliki .
4. Kliknij dwukrotnie dowolny plik pakietu Microsoft Office zapisany
na Dysku Google, zewnętrznym dysku twardym lub dysku flash
USB podłączonym do komputera Chromebook.
5. Wybierz opcje Plik > Zapisz jako dokumenty, Prezentacje lub
Arkusze Google (format zależy od typu dokumentu).
Eksportowanie dokumentów Dysku Google jako plików pakietu Microsoft Office
1. Naciśnij klawisz Wyszukaj na klawiaturze lub wybierz ikonę
Uruchamianie.
2. Kliknij , aby wybrać Wszystkie aplikacje (lub „Dokumenty”).
3. Wybierz Dokumenty, Arkusze, lub Prezentacje Google
(w zależności od dokumentu, który chcesz utworzyć).
4. Po utworzeniu zawartości dokumentu wybierz opcje Plik > Pobierz
jako i wybierz typ formatu, w którym chcesz zapisać plik.
5. Plik zostaje zapisany w sekcji pobierania aplikacji Pliki.
Otwieranie plików pakietu Microsoft Office za pomocą aplikacji online Microsoft Office Online ze sklepu Chrome Web Store lub Google Play
Innym rozwiązaniem w przypadku obsługi plików pakietu Microsoft
Office jest używanie darmowych narzędzi internetowych Office Online
firmy Microsoft. Można pobrać aplikacje Word Online, Excel Online i
PowerPoint Online ze sklepów Chrome Web Store i Google Play
(konieczne będzie utworzenie konta Microsoft, jeśli go jeszcze nie
masz). Wtedy będzie można zalogować się i tworzyć lub ładować
pliki, które zostały już utworzone oraz je edytować.
Page 27

Porady i wskazówki dotyczące systemu Chrome OS - 27
Uwaga
Uwaga
Programy Office Online zapisują utworzone pliki w trybie wyłączności w
magazynie chmury OneDrive firmy Microsoft. Chociaż można pobrać
utworzony plik, a następnie przenieść go na Dysk Google lub na wymienne
urządzenie magazynujące, nie można zapisać go bezpośrednio w tych
lokalizacjach. Ponadto, aby umożliwić obsługę utworzonego pliku, trzeba go
najpierw załadować do aplikacji OneDrive, wybierając opcję Otwórz z
OneDrive w dowolnym używanym przez siebie produkcie Office Online
(można również zainstalować aplikację OneDrive ze sklepu Web Store).
Używanie Chromebooka bez połączenia z Internetem
Sklep Chrome Web Store zawiera przydatne aplikacje offline (patrz
Instalowanie aplikacji ze sklepu Chrome Web Store na
stronie 16). Można filtrować wyszukiwanie aplikacji, zaznaczając pole
wyboru Działa w trybie offline. Gdy nie ma połączenia z Internetem,
aplikacje te ułatwiają zachowanie efektywności i zapewniają
rozrywkę. Poniżej opisano kilka preinstalowanych opcji.
Aplikacja Gmail Offline
Aby można było włączyć wyświetlanie w trybie offline, przy pierwszym użyciu
aplikacji Gmail Offline MUSI być połączenie z Internetem.
1. Naciśnij klawisz Wyszukaj na klawiaturze lub wybierz ikonę
Uruchamianie.
2. Kliknij , aby wybrać Wszystkie aplikacje (lub „Gmail Offline”).
3. Wybierz ikonę Gmail Offline .
4. Używaj aplikacji tak jak zwykle. Twoje wiadomości e-mail zostaną
zaktualizowane i wysłane po następnym zalogowaniu do Internetu.
Page 28

28 - Porady i wskazówki dotyczące systemu Chrome OS
Ważne
Uwaga
Dysk Google
Wszystkie zmiany wprowadzone w bieżącym dokumencie lub
wszystkie dokumenty utworzone w trybie offline zostają zapisane
lokalnie na komputerze i nie będą wyświetlane, jeśli dokument zostanie
otwarty z Dysku Google na innym komputerze lub urządzeniu. Zmiany
zostaną dopiero odzwierciedlone w wersji online dokumentu
zapisanego na Dysku Google w przypadku kolejnego połączenia z
Internetem i uzyskania dostępu do Dysku Google.
1. Naciśnij klawisz Wyszukaj na klawiaturze lub wybierz ikonę
Uruchamianie.
2. Kliknij , aby wybrać Wszystkie aplikacje (lub „Dysk Google”).
3. Wybierz ikonę Dysk Google .
4. Otwórz utworzony dokument Google lub utwórz taki w zwykle
używany przez siebie sposób (patrz Tworzenie nowego
dokumentu na stronie 19). Warto pamiętać, że obok nazwy pliku
jest wyświetlana ikona trybu offline , która przypomina, że
pracujesz nad tym dokumentem bez połączenia z Internetem.
5. Wprowadź pożądane zmiany. Następnym razem gdy będziesz w
trybie online, Dysk Google zostanie otwarty, lokalne zmiany zostaną
załadowane do Dysku Google.
Jeśli wprowadzisz zmiany w dokumencie Google w trybie offline i do
dokumentu wprowadzi również zmiany inna osoba, np. jeśli dokument jest
udostępniany komuś innemu, następnym razem gdy będziesz pracować w
trybie online, a Dysk Google będzie otwarty, twoje zmiany zostaną scalone
ze zmianami drugiej osoby.
Nie można otwierać i uzyskiwać dostępu do wszystkich typów plików
zapisanych przez siebie w Dysku Google, jeśli nie ma połączenia z
Internetem. Aby uzyskać informacje na temat włączania dostępu w
trybie offline do innych typów plików niż dokumenty Google w trybie
offline, patrz Włączanie dostępu offline do plików na Dysku
Google na stronie 20.
Page 29

Ustawienia - 29
Uwaga
USTAWIENIA
Przy użyciu menu ustawień można dostosować różne opcje
Chromebooka. Aby uzyskać dostęp do menu ustawień, wykonaj
następujące czynności:
1. Wybierz obszar Stan półki w prawym dolnym rogu ekranu.
2. Wybierz ikonę Ustawienia .
3. Aby wyświetlić ustawienia zaawansowane, przewiń w dół i wybierz
opcję Zaawansowane.
W przypadku korzystania z domyślnych ustawień Chromebook przejdzie do
stanu uśpienia po jednej godzinie.
Zmiana ustawień języka
1. Wybierz obszar Stan półki w prawym dolnym rogu ekranu.
2. Wybierz ikonę Ustawienia .
3. Wybierz opcję Zaawansowane.
4. Przewiń w dół i wybierz opcję Język w obszarze Języki
wprowadzania.
5. Wybierz opcję Dodaj języki, aby dodać kolejne języki.
6. Aby włączyć język wprowadzania danych za pomocą klawiatury, w
obszarze Sposób wprowadzania wybierz pole wyboru obok
żądanego sposobu wprowadzania.
7. Wybierz opcję Dodaj po zakończeniu.
Page 30

30 - Ustawienia
Zmiana ustawień zegara
W Chromebooku można zmienić format daty i strefę czasu. Jeśli w
Twoim Chromebooku data lub godzina są nieprawidłowo ustawione,
spróbuj dostosować strefę czasu.
Aby zmienić strefę czasu:
1. Wybierz obszar Stan półki w prawym dolnym rogu ekranu.
2. Wybierz ikonę Ustawienia .
3. Wybierz opcję Zaawansowane.
4. W obszarze Data i godzina wybierz żądaną strefę czasową z listy
rozwijanej.
Dostosowywanie wyglądu
Ustawianie tapety
1. Wybierz obszar Stan półki w prawym dolnym rogu ekranu.
2. Wybierz ikonę Ustawienia .
3. W obszarze Wygląd wybierz opcję Tapeta.
4. Aby wybrać własną tapetę, zaznacz Mój obraz. Aby wybrać tapetę
systemu Chrome, możesz przeglądać kategorie w lewej kolumnie i
kliknąć obraz.
Możesz również wybrać Codzienne odświeżanie, aby ustawić opcję
codziennego losowego wyświetlania innej tapety.
Dostosowywanie motywu
1. Wybierz obszar Stan półki w prawym dolnym rogu ekranu.
2. Wybierz ikonę Ustawienia .
3. W sekcji Wygląd wybierz opcję Tematy przeglądania.
4. Nastąpi przekierowanie do sklepu Chrome Web Store, gdzie można
znaleźć dodatkowe zasoby dla przeglądarki Chrome
5. Po znalezieniu tematu, który chcesz wypróbować, wybierz go, a
następnie wybierz opcję DODAJ DO CHROME.
Page 31

Konfiguracja drukarki
Można używać usługi Google Cloud Print do wysyłania żądań
drukowania do wielu typów drukarek tradycyjnych podłączonych za
pomocą przewodu oraz bezprzewodowych drukarek „gotowych na
połączenie z chmurą”; jednak nie wszystkie drukarki są obsługiwane.
Aby dowiedzieć się więcej na temat Google Cloud Print oraz sposobu
konfiguracji drukarki, skorzystaj z Pomocy Chromebooka firmy
Google i znajdź szczegółowe informacje na ten temat. Aby uzyskać
dostęp do Pomocy Chromebooka, wykonaj następujące czynności:
1. Naciśnij klawisz Wyszukaj na klawiaturze lub wybierz ikonę
Uruchamianie.
2. Kliknij , aby wybrać Wszystkie aplikacje (lub „Uzyskaj pomoc”).
3. Wybierz ikonę Uzyskaj pomoc .
4. Wybierz opcję Drukowanie.
Aktualizacja systemu Chrome OS
Automatyczna aktualizacja
Ustawienia - 31
Po każdym włączeniu Chromebooka automatycznie wyszukuje
aktualizacji. Jeśli aktualizacja jest dostępna, w obszarze stanu
zostanie wyświetlone powiadomienie z tą ikona aktualizacji . Aby
zastosować aktualizację:
1. Wybierz obszar Stan półki w prawym dolnym rogu ekranu.
2. Wybierz opcję URUCHOM PONOWNIE W CELU AKTUALIZACJI.
3. Chromebook zostanie automatycznie wyłączony i włączony
ponownie, z zastosowaną aktualizacją.
Ręczna aktualizacja
Aby ręcznie sprawdzić, czy dostępne są aktualizacje, lub sprawdzić,
której wersji systemu Chrome OS używasz:
1. Wybierz obszar Stan półki w prawym dolnym rogu ekranu.
2. Wybierz ikonę Ustawienia .
3. Wybierz Informacje o systemie Chrome OS z ustawień w lewym
górnym rogu ekranu.
Page 32

32 - Ustawienia
Ważne
Ważne
4. W otwartym oknie dialogowym wybierz opcję Sprawdź
aktualizacje. Jeśli dostępne są aktualizacje, zostaną one
wyświetlone na stronie.
Nie należy samodzielnie modyfikować sprzętu Chromebooka. W
przeciwnym razie funkcja aktualizacji przestanie działać. Skontaktuj się
z dystrybutorem lub autoryzowanym centrum serwisowym. Odwiedź
stronę www.acer.com, aby znaleźć stronę autoryzowanego serwisu.
Resetowanie Chromebooka
Czasami może wystąpić potrzeba zresetowania Chromebooka
(np. gdy chcesz usunąć informacje osobiste i ustawienia). Całkowite
resetowanie Chromebooka zwane jest „Pełne resetowanie”, co
oznacza resetowanie ustawień fabrycznych komputera. Po
procedurze pełnego resetowania Chromebook będzie taki, jak po
wyjęciu z pudełka (łącznie ze wszystkich aplikacjami, które zostały
preinstalowane). Aby przeprowadzić pełne resetowanie
Chromebooka, wykonaj następujące czynności:
Procedura pełnego resetowania Chromebooka spowoduje usunięcie
wszystkich lokalnych ustawień, danych, programów z dysku twardego.
Utwórz kopie zapasowe danych na dysku twardym, które nie zostały
zapisane online, przenosząc je na Dysk Google i czekając aż zostaną
zsynchronizowane.
1. Wybierz obszar Stan półki w prawym dolnym rogu ekranu.
2. Wybierz ikonę Ustawienia .
3. Wybierz opcję Zaawansowane.
4. W sekcji Resetuj ustawienia wybierz opcję Pełne resetowanie.
5. Wybierz opcję Uruchom ponownie.
Page 33

POMOC
Uwaga
Pomoc online i offline
Dodatkowa pomoc jest dostępna zarówno online, jak i offline. Pomoc
Chromebooka jest instalowana na Chromebooku i nie wymaga
dostępu do Internetu. Obejmuje wskazówki dotyczące rozwiązywania
podstawowych problemów, a także bardziej szczegółowe informacje o
systemie Chrome OS oraz o obsłudze Chromebook.
Pomoc - 33
Niektóre sekcje Pomocy Chromebooka zawierają łącza sieci Web, które
wymagają dostępu do Internetu w przypadku wyświetlania dodatkowych
informacji.
Aby uzyskać dostęp do Pomocy Chromebooka, wykonaj następujące
czynności:
1. Naciśnij klawisz Wyszukaj na klawiaturze lub wybierz ikonę
Uruchamianie.
2. Kliknij , aby wybrać Wszystkie aplikacje (lub „Uzyskaj pomoc”).
3. Wybierz ikonę Uzyskaj pomoc .
v1
 Loading...
Loading...