Page 1
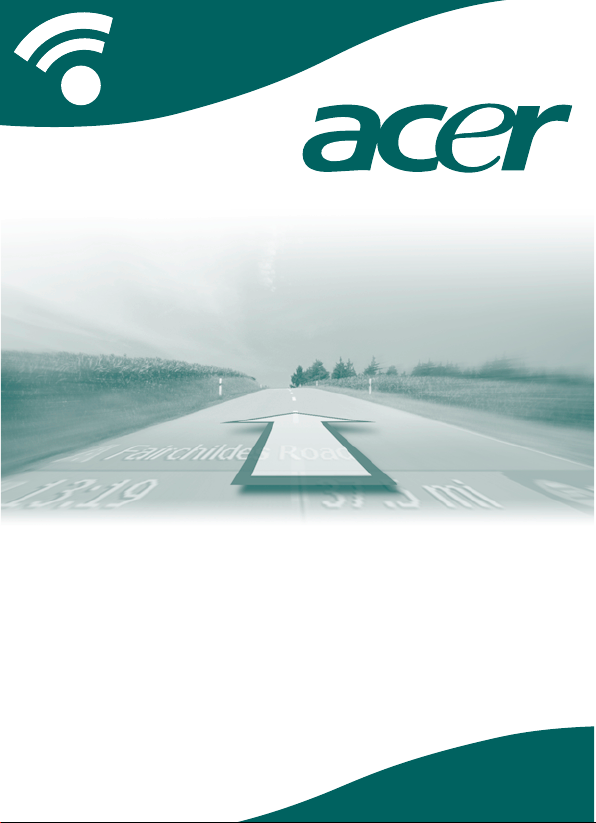
CoPilot Pocket PC6
guide utilisateur
de navigation satellite
Page 2

KKiitt ddee NNaavviiggaattiioonn SSaatteelllliittee CCooPPiilloott
ii
CoPilot Pocket PC 6
Kit de Navigation Satellite CoPilot
Versions Acer n300, c510 et c530
Kit de navigation satellite CoPilot pour Acer n300,
c510 ou c530
Votre kit CoPilot comprend les éléments suivants :
*Accessoire en option
1
Le chargeur de voiture n300 et l'adaptateur varient entre les modèles standard GPS et TMC
+
Non fourni avec les modèles Acer c510 et c530
Remarque : toutes les images sont données à titre indicatif et sont sujettes à modification.
Chargeur de voiture1n300 et
kit de fixation voiture n300
1 x CD-ROM
d’installation
(région unique ou
paneuropénne)
Récepteur
Bluetooth
+
Câble FM9*
2 x CD-ROM's
de données
Chargeur de voiture séries c500 et
kit de fixation voiture séries c500
Carte mémoire SD
contenant des cartes
préchargées de
région unique ou
paneuropéennes
c
o
p
y
r
i
g
h
t
©
2
0
0
6
.
A
L
K
T
e
c
h
n
o
l
o
g
i
e
s
L
t
d
.
A
l
l
r
i
g
h
t
s
r
e
s
e
r
v
e
d
.
Data Disc 2
Maps of Europe
www.alk.eu.com
c
o
p
y
r
i
g
h
t
©
2
0
0
6
.
A
L
K
T
e
c
h
n
o
l
o
g
i
e
s
L
t
d
.
A
l
l
r
i
g
h
t
s
r
e
s
e
r
v
e
d
.
Data Disc 1
Maps of Europe
www.alk.eu.com
Install Disc - Europe
c
o
p
y
r
i
g
h
t
©
2
0
0
6
.
A
L
K
T
e
c
h
n
o
l
o
g
i
e
s
L
t
d
.
A
l
l
r
i
g
h
t
s
r
e
s
e
r
v
e
d
.
E
U
_
M
a
j
o
r
_
I
n
s
t
a
l
l
_
D
i
s
c
www.alk.eu.com
Page 3
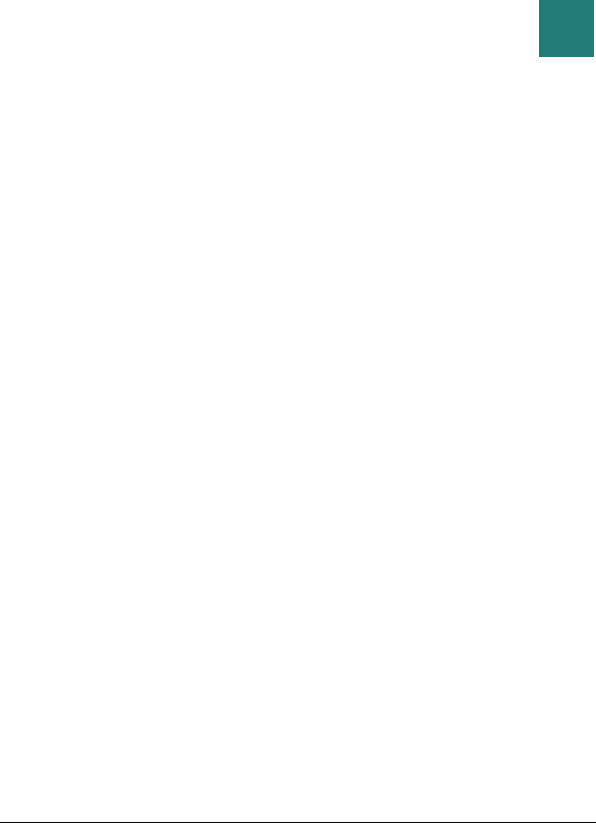
Système
Navigation
par Satellite
pour votre
Acer PDA
S
SSoommmmaaii rree
Avant de commencer 1
Interface utilisateur et touches 2
Configuration du GPS 3
Menus CoPilot 5
Navigation jusqu’à une destination 6
Saisie d’une adresse 7
Saisie de l’adresse de votre domicile 8
Saisie de l’adresse de votre travail 8
Saisie d’une destination favorite 9
Saisie d’une destination récente 10
Saisie d’un contact 11
Navigation jusqu’à un point d’intérêt 12
Alertes de Sécurité 13
Navigation jusqu’à un code postal 14
Sélection d’un point sur une carte 15
Navigation jusqu’à une intersection 16
Latitude/longitude 17
Trajet Enregistré 18
Modification de trajets et d’étapes 19
Optimisation et réorganisation des arrêts 20
Fonction Détour 21
Itinéraire sélectif 22
Sommaire
iiii
CoPilot Pocket PC 6Versions Acer n300, c510 et c530
Page 4
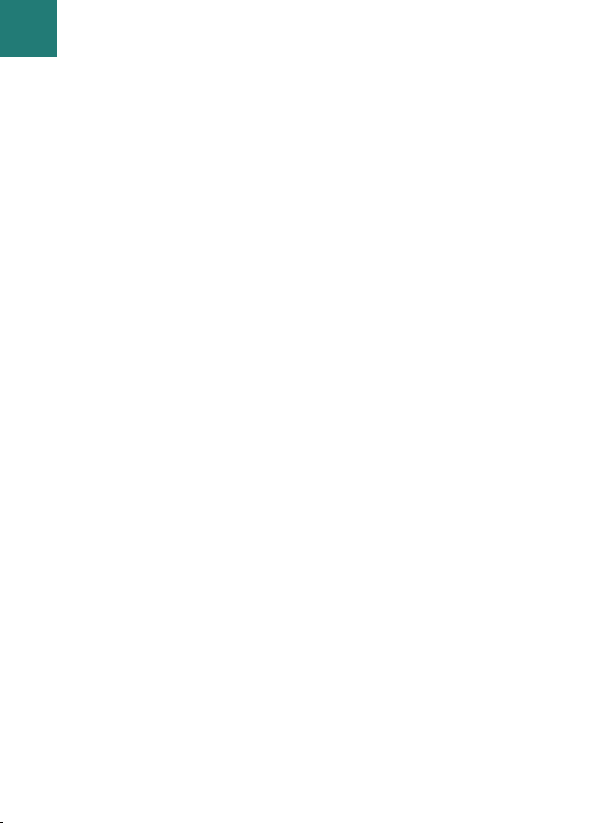
iiiiii
CoPilot Pocket PC 6
Service d’info-trafic TMC 23
Vues de conduite 25
Sécurité du conducteur 25
Où suis-je ? 26
Itinéraire 26
Prochain tournant 26
Destination 26
3D 26
Affichages de cartes nocturnes
27
Personnalisation des affichages de carte 27
Modes de Navigation 28
Navigation, Planification et Piéton 28
Paramètres d’itinéraire 29
Paramètres de navigation 31
Paramètres de carte 33
Paramètres d’alerte des POI’s 34
Paramètres de langue 35
Paramètres des favoris 36
Paramètres des arrêts récents 37
Menu Options 38
Logiciel de bureau CoPilot et Support clients 39
Installation du logiciel de bureau CoPilot 40
Assistant de Transfert 41
Sommaire
Versions Acer n300, c510 et c530
Page 5
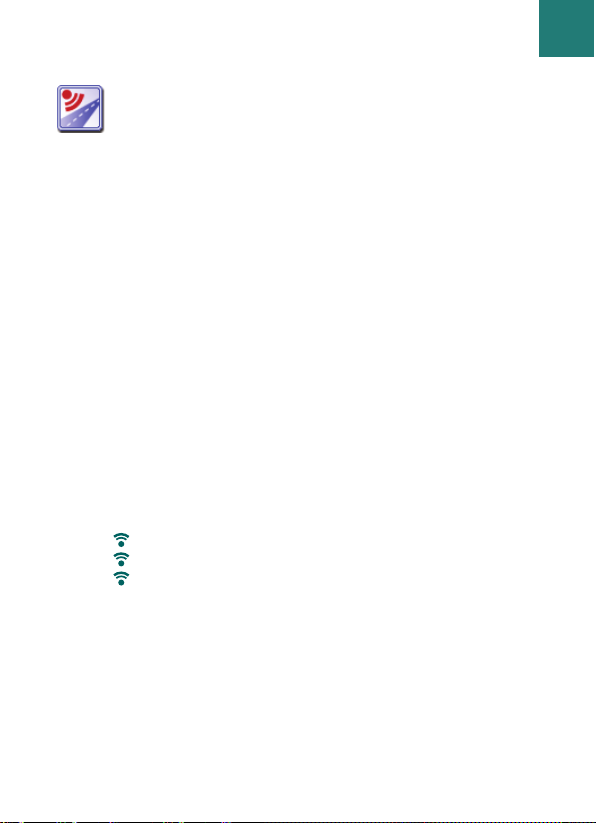
AAvvaanntt ddee ccoommmmeenncceerr
Avant de commencer
11
CoPilot Pocket PC 6
Configuration de votre Acer n300, c510 ou c530
Pour configurer votre PDA Acer, suivez les instructions qui
figurent dans le manuel du PDA.
Assurez-vous que la batterie de votre PDA Acer est
pleinement chargée.
Pour garantir des performances optimales, réglez la date et
l’heure correctes sur votre PDA Acer.
Installation de CoPilot sur votre Acer n300, c510
ou c530
Le logiciel et les cartes CoPilot sont préchargés sur la carte
mémoire CoPilot.
Insérez simplement la carte dans l’emplacement pour carte SD
du PDA Acer. L’installation va démarrer automatiquement.
Suivez la procédure à l’écran :
Accord de sécurité et licence : sélectionnez « J’accepte ».
Informations sur la technologie GPS : sélectionnez « OK ».
L’installation de l’application CoPilot Pocket PC va démarrer
automatiquement. Sélectionnez « Appareil » comme
emplacement d’installation de l’application CoPilot
Pocket PC. Appuyez sur « Installer ».
Remarque : si l’installation ne démarre pas automatiquement
après insertion de la carte, sélectionnez Windows démarrer >
Programmes > Explorateur de fichiers, puis naviguez jusqu’à
la carte mémoire, sélectionnez le dossier « 2577 » et appuyez
sur « Autorun ».
Versions Acer n300, c510 et c530
Page 6
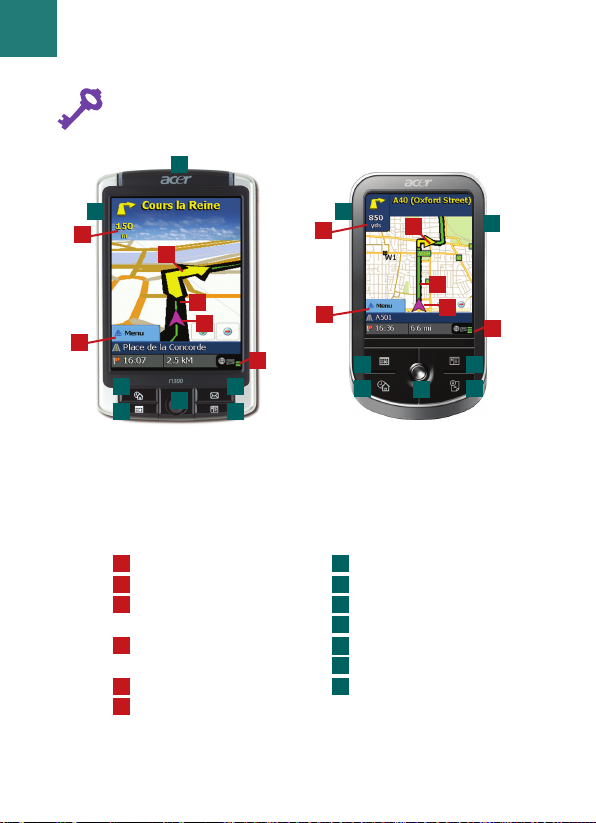
IInntteerrffaaccee uuttiilliissaatteeuurr eett ttoouucchheess
22
CoPilot Pocket PC 6
Interface utilisateur et touches
Versions Acer n300, c510 et c530
Interface utilisateur
CoPilot
Flèche Prochain tournant
Itinéraire mis en évidence
Position actuelle du
conducteur
Distance jusqu’au
prochain tournant
Menu Options CoPilot
Indicateur d’état GPS
Touches des séries
Acer n300/c500
Bouton de mise en marche
Bouton Aujourd'hui
Bouton Calendrier
Bouton Messagerie
Bouton Contacts
Manette 5 directions
Emplacement de la
carte SD
5
6
5
4
3
2
1
Série Acer c500
1
2
3
4
5
6
Série Acer n300
4
3
2
1
E
D
C
B
A
F
6
G
A
B
C
D
E
F
G
G
F
EC
B
A
D
Page 7
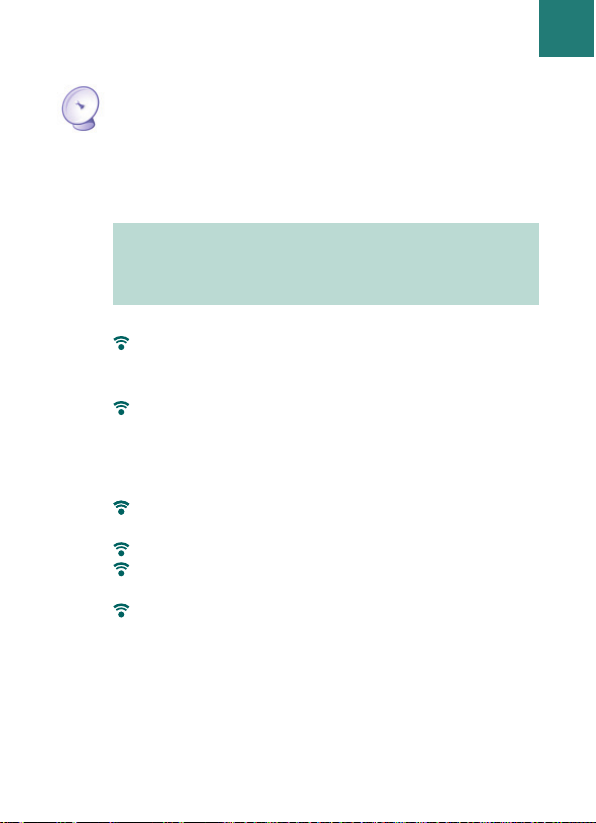
CoPilot utilise un système GPS (Global Positioning Satellites)
pour localiser votre position sur une carte et vous guider,
tournant par tournant, jusqu’à une destination.
Acer n300 – Instructions
Vous devez connecter un récepteur Bluetooth Holux GPS-236
à votre Acer n300 pour obtenir un GPS Fixe et bénéficier
ainsi de la navigation par satellite sur votre appareil.
Appuyez sur le symbole gris Bluetooth qui apparaît sur
votre appareil en bas à droite de l’écran de démarrage de
Windows et sélectionnez « Activer Bluetooth » à partir du
menu contextuel. Le symbole Bluetooth devient alors bleu et
indique qu’il est allumé.
Si vous possédez le câble facultatif TMC FM9 GNS, reliez-le
maintenant. Sinon, passez à l’étape suivante.
Allumez votre récepteur GPS Bluetooth Holux GPS-236.
Lancez CoPilot en sélectionnant Windows > démarrer >
Programmes, puis cliquez sur l’icône « CoPilot ».
Quelques secondes plus tard, un message vous demande
de sélectionner votre appareil Bluetooth. Sélectionnez
« Holux GPSSlim236 ».
Remarque : pour le modèle Acer n300, reportez-vous aux
instructions ci-dessous. Reportez-vous à la page 4 pour
obtenir des instructions sur la configuration des appareils
Acer c510 et c530.
CCoonnffiigguurraattiioonn dduu GGPPSS
Configuration du GPS
33
CoPilot Pocket PC 6Versions Acer n300, c510 et c530
Page 8
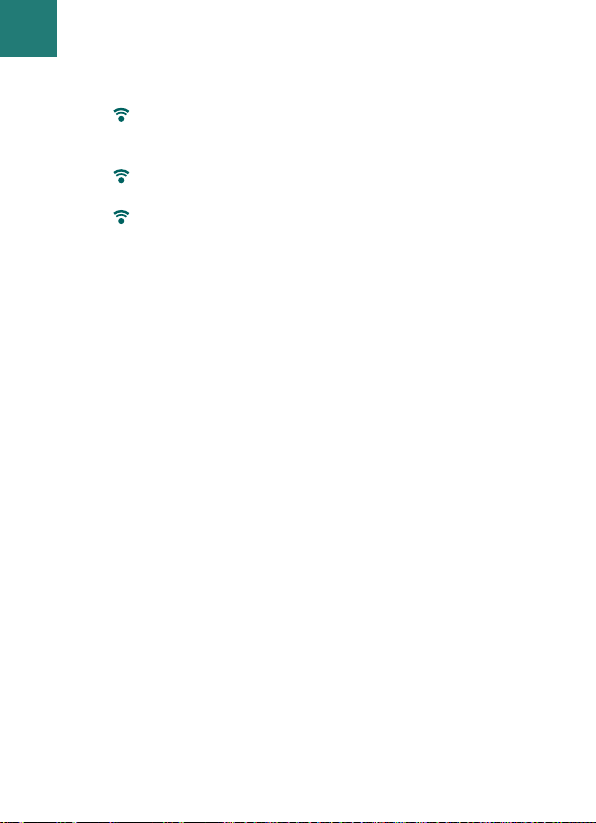
44
CoPilot Pocket PC 6
Configuration du GPS
Acer c510 et c530 - Instructions
Les modèles Acer c510 et c530 disposent d’un récepteur
GPS intégré qui vous permet d'obtenir un GPS fixe et de
bénéficier de la Navigation satellite sur votre appareil.
Lancez CoPilot en sélectionnant Windows > démarrer >
Programmes, puis cliquez sur l’icône « CoPilot ».
Si vous possédez le câble facultatif GNS TMC FM9, reliez-le
maintenant.
Connexion d’un câble TMC FM9 GNS (selon le
modèle)
Si vous disposez du câble TMC FM9 GNS en option, vous pouvez
recevoir des informations sur le trafic routier en temps réel, via
TMC.
Le câble TMC FM9 GNS se branche au chargeur de voiture
n300/c510/c530 qui se raccorde à votre PDA Acer.
CoPilot recherche les stations TMC et communique des
informations sur le trafic routier.
Versions Acer n300, c510 et c530
Page 9
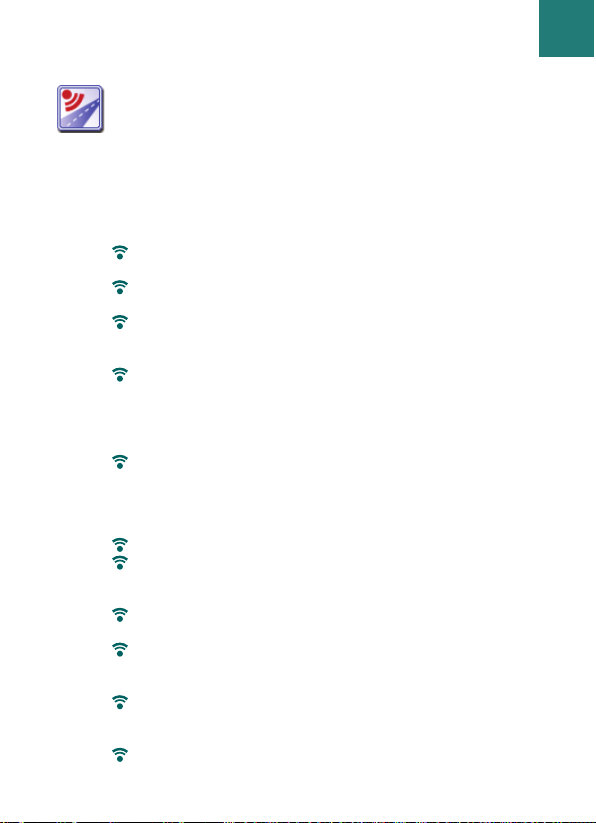
Présentation de l'Ecran de Bienvenue de CoPilot
l'Ecran de Bienvenue s’affiche au démarrage de CoPilot. Vous
pouvez également y accéder en sélectionnant Menu >
Options > Ecran Bienvenue.
Les options du Menu de l'Ecran de Bienvenue sont les suivantes:
En Route Pour vous permet de saisir une destination et de
recevoir des instructions.
Lancer Démo affiche une démonstration qui vous explique
comment CoPilot navigue jusqu’à une destination prédéfinie.
Aide propose des rubriques d’aide sur des informations
de base, telles que la saisie d’une destination et la
configuration GPS.
Paramètres vous permet de personnaliser des options
d’itinéraires avancées et de modifier les options de Navigation,
de Carte et de Langue. Des paramètres permettant
d’activer/de désactiver les alertes de Points d’intérêts (POI) et
des Alertes de Sécurité sont également disponibles.
GPS pour configurer un récepteur intégré/Bluetooth.
Bouton Menu de CoPilot
Appuyez sur le bouton « Menu » pour accéder aux sousmenus suivants :
Vue vous permet d’afficher l’une des six vues de conduite.
Trajet vous permet de saisir une nouvelle destination,
de modifier une destination existante, d’ajouter des
destinations et d’accéder à des trajets enregistrés.
Mode vous permet d’utiliser les différents modes de
CoPilot : Navigation, Piéton ou Planification.
Trafic signale dans CoPilot les incidents de trafic qui
surviennent sur votre itinéraire prévu, par le biais d’une
source de données TMC alimentée en continu (en option).
Options vous permet d’exécuter la démonstration CoPilot,
d’accéder à l’aide, d’accéder au tutorial de CoPilot et
d’afficher des informations sur la licence CoPilot.
Quitter CoPilot pour fermer et quitter le programme.
MMeennuuss CCooPPiilloott
Menus CoPilot
55
CoPilot Pocket PC 6
S
Versions Acer n300, c510 et c530
Page 10
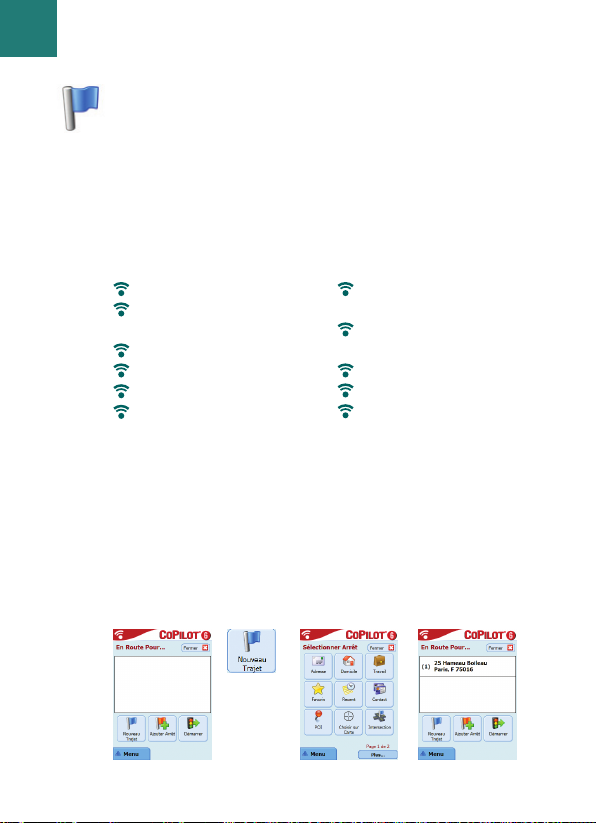
Sélectionnez « En Route Pour » sur l’« Ecran Bienvenue ». Sur
l’écran « En Route Pour », appuyez sur le bouton
« Nouveau Trajet ».
L’écran « Sélectionner Arrêt » s’affiche. Il propose plusieurs
méthodes de saisie d’une destination (décrites plus en détail
dans les pages suivantes) :
La ou les destinations que vous saisissez sont affichées sur
l’écran « En Route Pour ».
Vous pouvez entrer plusieurs destinations et optimiser votre trajet
en sélectionnant l’une d’elles sur l’écran « En Route Pour » et en
appuyant sur « Optimiser les Arrêts » dans le menu contextuel.
Une fois vos arrêts indiqués, sélectionnez « Démarrer ».
NNaavviiggaattiioonn jjuussqquu’’àà uunnee ddeessttiinnaattiioonn
66
CoPilot Pocket PC 6
Navigation jusqu’à une destination
Saisie d’une adresse
L’adresse de votre Domicile
ou celle de votre Travail
Favoris
Arrêts Récents
Un contact Outlook
Un point d’intérêt
Un code postal (Royaume-
Uni seulement)
Sélection d’un point
sur une carte
Intersection/croisement
Une latitude/longitude
Saisie d’un trajet
enregistré au préalable
Versions Acer n300, c510 et c530
Page 11

Saisie d’une adresse
A l’écran « Sélectionner Arrêt », appuyez sur le bouton
« Adresse ». À l’aide du clavier, saisissez le pays, la ville/le
code postal, le numéro et le nom de la rue de la destination
sur les écrans appropriés.
Il se peut qu’une liste d’adresses correspondantes s’affiche.
Si aucune correspondance exacte n’est trouvée, une rue
transversale, une adresse proche ou une rue dans une ville
proche s’affiche.
Sélectionnez une destination et appuyez sur « Suivant »
pour continuer.
Vous êtes invité à attribuer un nom à votre destination.
Tapez un nom ou appuyez sur « Terminer ».
La destination que vous avez entrée apparaît sur l’écran
« En Route Pour ». Vous pouvez consulter la destination
sur une carte pour vous assurer qu’il s’agit de l’endroit voulu.
Pour cela, sélectionnez la destination et appuyez sur « Carte »
à partir du menu contextuel. Si vous êtes satisfait, appuyez
sur « Fermer » pour revenir à l’écran « En Route Pour ».
À ce stade, vous pouvez appuyer sur « Ajouter Arrêt » pour
entrer d’autres destinations ou pour supprimer la destination
définie. Vous pouvez aussi appuyer sur « Démarrer » pour
commencer à recevoir des indications de navigation.
Pour modifier votre trajet, revenez à l’écran « En Route Pour »,
puis sélectionnez Menu > Trajet > Éditer.
Navigation jusqu’à une destination
77
CoPilot Pocket PC 6Versions Acer n300, c510 et c530
Page 12
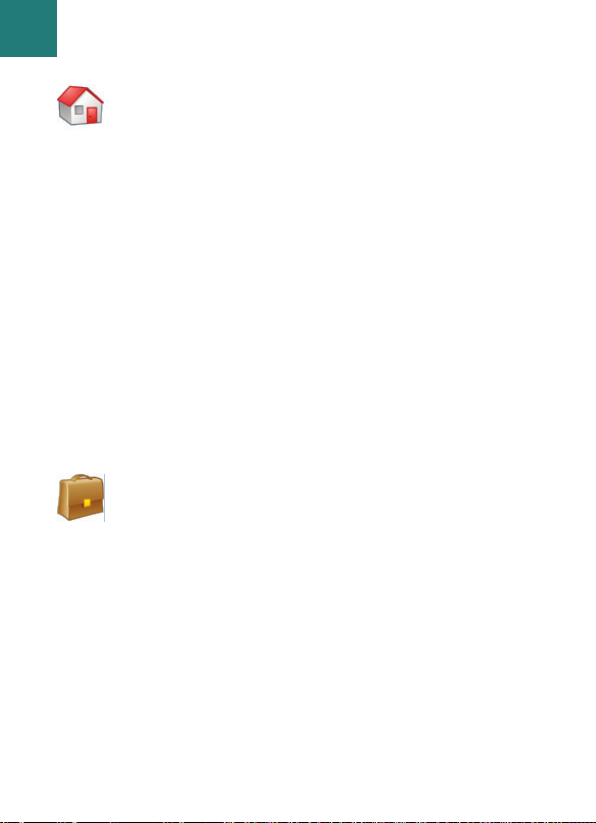
Saisie de l’adresse de votre domicile
Sur l’écran « Sélectionner Arrêt », appuyez sur le bouton
« Domicile ».
La première fois que vous utilisez ce bouton, vous êtes invité
à saisir l’adresse de votre domicile afin de programmer le bouton.
Saisissez l’adresse de votre domicile comme s’il s’agissait d’une
nouvelle adresse (voir page 7).
Lors des utilisations suivantes du bouton « Domicile » pour
obtenir des indications sur le trajet à suivre pour aller d’une
destination à votre domicile, ou inversement, il vous suffit
d’appuyer sur le bouton « Domicile » à partir de « Sélectionner
Arrêt » pour l’utiliser comme destination. L’adresse de votre
domicile s’affiche alors sur l’écran « En Route Pour ». Ensuite,
appuyez sur « Démarrer ».
Saisie de l’adresse de votre travail
Sur l’écran « Sélectionner Arrêt », appuyez sur le bouton
« Travail ».
La première fois que vous utilisez ce bouton, vous êtes invité
à entrer l’adresse de votre travail.
Saisissez l’adresse de votre travail comme s’il s’agissait d’une
nouvelle adresse (voir page 7).
Lors des utilisations suivantes du bouton Travail, l’adresse
de votre travail sera définie comme destination sur l’écran
« En Route Pour ». Il vous suffira alors d’appuyer sur
« Démarrer ».
88
CoPilot Pocket PC 6
Navigation jusqu’à une destination
Versions Acer n300, c510 et c530
Page 13
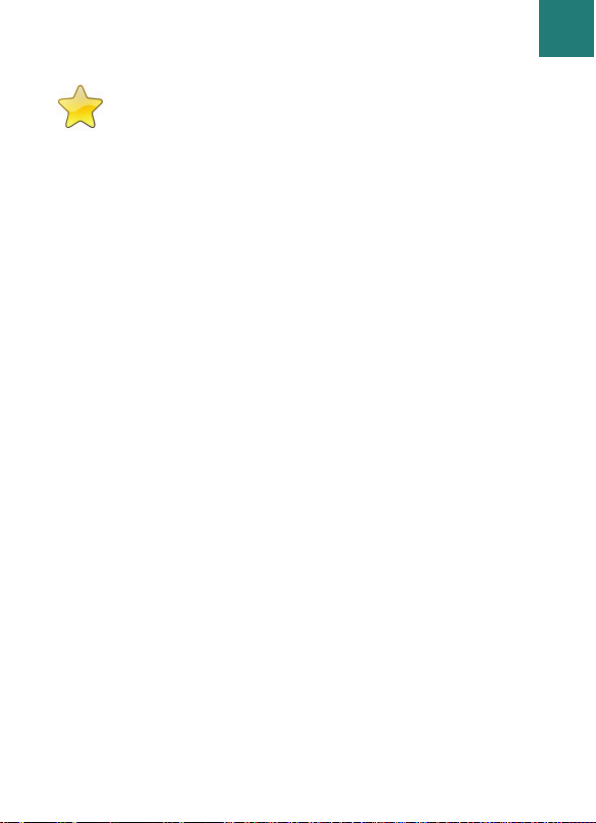
Saisie d’une destination favorite
Sur l’écran « Sélectionner Arrêt », appuyez sur le bouton
« Favori ».
Une liste déroulante s’affiche. Elle vous permet d’accéder
facilement et rapidement à vos 50 destinations favorites.
Sélectionnez un favori dans la liste pour le définir comme
destination et appuyez sur « Démarrer ».
Création d’un favori
Pour ajouter une destination à votre liste de favoris, saisissez une
adresse comme s’il s’agissait d’une nouvelle adresse (voir page 7).
Sur l’écran « Nommer ce lieu », cochez la case « Ajouter la
Position aux Favoris ».
Autre possibilité, lorsque la destination est affichée sur l’écran
« En Route Pour », sélectionnez « Ajouter aux Favoris » dans le
menu contextuel.
Vous pouvez aussi enregistrer votre position actuelle en tant
que favori. Appuyez simplement sur Menu > Trajet > Garder
Position.
Remarque : pour enregistrer votre position actuelle en tant
que favori, vous devez être en mode Navigation et recevoir
des données GPS.
Gestion de votre liste de favoris
Pour supprimer une destination favorite, sélectionnez Ecran
Bienvenue > Paramètres > Favoris, puis choisissez la destination
et appuyez sur « Supprimer ».
Pour modifier un favori, appuyez sur « Éditer » et saisissez de
nouveau le pays, la ville/le code postal, la rue et le numéro de
la destination.
Navigation jusqu’à une destination
99
CoPilot Pocket PC 6Versions Acer n300, c510 et c530
Page 14
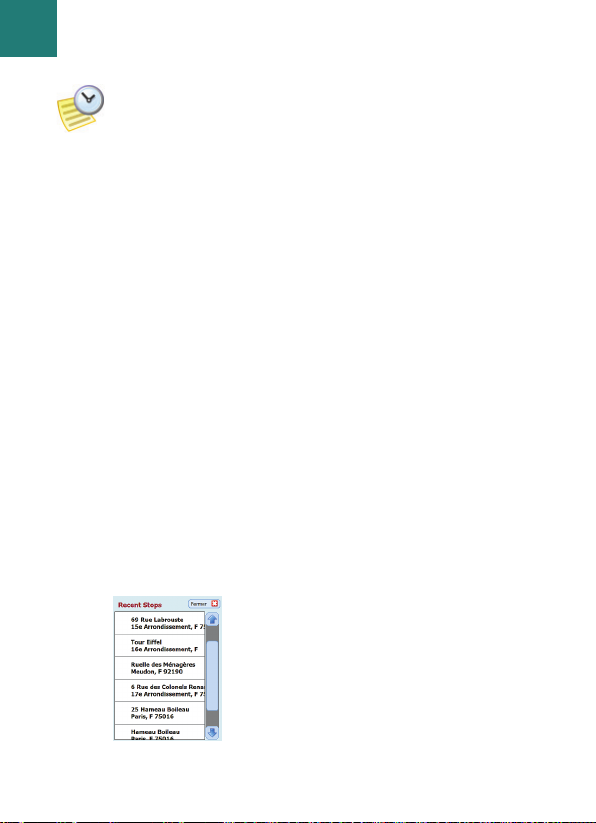
Saisie d’une Destination Récente
Sur l’écran « Sélectionner Arrêt », appuyez sur le bouton
« Récent ».
Une liste déroulante s’affiche. Elle permet d’accéder facilement
et rapidement aux 50 dernières destinations que vous avez
saisies.
Remarque : lorsque la liste des arrêts récents est pleine (50),
toute nouvelle adresse remplace l’adresse qui est inactive
depuis le plus longtemps.
Sélectionnez une destination récente dans la liste pour la
définir comme destination, puis appuyez sur « Démarrer ».
Gestion de votre liste de destinations récentes
Pour supprimer une destination récente, sélectionnez Ecran
Bienvenue > Paramètres > Arrêts Récents, puis choisissez la
destination et appuyez sur « Supprimer ».
Pour ajouter l’une de vos destinations récentes à votre liste
de favoris, sélectionnez Ecran Bienvenue > Paramètres >
Arrêts Récents, puis choisissez la destination requise et
appuyez sur « Ajouter aux Favoris ».
1100
CoPilot Pocket PC 6
Navigation jusqu’à une destination
Versions Acer n300, c510 et c530
Page 15
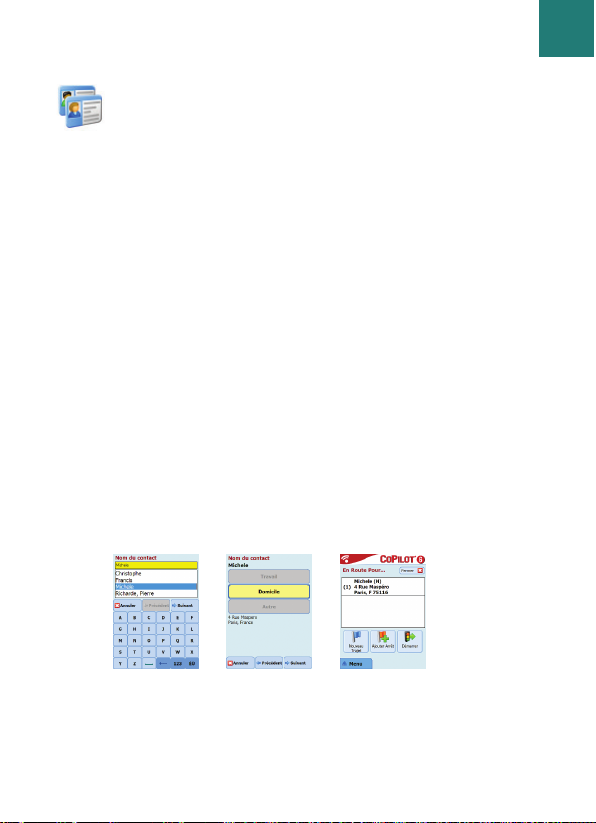
Saisie d’un Contact
Naviguez jusqu’à un contact répertorié dans le carnet d’adresses
Outlook de votre appareil Acer.
Conseil : utilisez le câble de synchronisation livré avec le PDA
pour copier vos contacts Microsoft Outlook de votre PC sur
votre appareil Acer.
Appuyez sur le bouton « Contact » de l’écran « Sélectionner
Arrêt ».
Tapez la première lettre du nom de votre contact. La liste des
contacts commençant par cette lettre s’affiche. Sélectionnez
le nom du contact et appuyez sur « Suivant ». Attribuez le
contact à la catégorie Travail, Domicile ou Autre et appuyez
sur « Suivant ».
Le cas échéant, CoPilot vous invite à corriger les parties de
l’adresse qu’il ne reconnaît pas.
L’adresse du contact est affichée comme destination sur
l’écran « En Route Pour ». Sélectionnez « Démarrer ».
Navigation jusqu’à une destination
1111
CoPilot Pocket PC 6Versions Acer n300, c510 et c530
Page 16

Navigation jusqu’à un point d’intérêt
Les points d’intérêts (POI’s) sont des lieux importants, utiles et
très fréquentés. Vous pouvez utiliser CoPilot pour localiser et
atteindre l’un des milliers de points d’intérêts.
Pour faciliter les recherches, les points d’intérêts sont classés
par « catégorie » et « type ». Pour rechercher un point
d’intérêt, sélectionnez une « catégorie » et un « type », puis
saisissez un nom (facultatif). Appuyez sur « Suivant ».
Vous pouvez rechercher un point d’intérêt « Le long de la
route » ou « Près du lieu actuel » si vous avez un signal GPS.
Vous pouvez aussi taper une ville et rechercher un point
d’intérêt proche. Appuyez sur « Suivant ».
Entrez un pays et une ville/un code postal. Appuyez sur
« Suivant ».
CoPilot recherche des points d’intérêts en fonction de vos critères.
Une liste de points d’intérêts correspondants s’affiche.
Sélectionnez celui qui vous intéresse dans la liste.
1122
CoPilot Pocket PC 6
Navigation jusqu’à une destination
Versions Acer n300, c510 et c530
Page 17

Cet écran vous propose plusieurs choix. Vous pouvez appuyer sur :
« Carte » pour voir où se trouve le point d’intérêt
sélectionné sur une carte. Sur l’écran de la carte, appuyez
sur les boutons +/- pour agrandir et réduire l’affichage.
Appuyez sur « Fermer » pour retourner à l’écran des
correspondances POI.
« Etendre » pour agrandir la zone de recherche.
« Terminer » pour définir le point d’intérêt comme
destination. Sélectionnez ensuite « Démarrer ».
Alertes des POI’s
Pour signaler et afficher sur une carte les points d’intérêts
(par catégorie souhaitée) qui se trouvent sur votre itinéraire en
cours de route, sélectionnez Ecran Bienvenue > Paramètres >
Alertes des POI’s. Cochez la case « Activer », puis définissez la
catégorie des points d’intérêts à signaler sur votre itinéraire
en cochant la case correspondante.
Sur l’écran Bienvenue > Paramètres > Carte, réglez « Montrer
POI’s » sur « Toujours » ou « A l’Arrêt ».
Alertes de Sécurité
CoPilot peut vous avertir des radars qui se trouvent sur votre route
en affichant un indicateur de radar jaune sur vos cartes CoPilot.
Lorsque vous êtes à proximité d’un radar, votre vitesse actuelle,
la limite de vitesse de la route et la distance au radar seront
affichées.
Pour activer les Alertes de Sécurité, appuyer sur Menu >
Paramètres > Alertes de Sécurité et cochez la case « Activer ».
Appuyez sur « OK ».
Navigation jusqu’à une destination
1133
CoPilot Pocket PC 6Versions Acer n300, c510 et c530
Page 18

Navigation jusqu’à un Code Postal à sept
caractères (Royaume-Uni seulement)
Sur l’écran « Sélectionner Arrêt », appuyez sur le bouton
« Code postal ». À l’aide du clavier, entrez un code postal
complet. Appuyez sur « Suivant ».
Entrez le numéro et la rue ou sélectionnez simplement
« Centre Code Postal ». Appuyez sur « Suivant ».
Vous êtes invité à attribuer un nom à votre destination.
Tapez un nom ou ne renseignez pas le champ.
Si vous souhaitez ajouter la destination à votre liste de
favoris, cochez la case Ajouter la Position aux Favoris.
Appuyez sur « Terminer ». L’adresse est ajoutée en tant
que destination. Sélectionnez « Démarrer ».
1144
CoPilot Pocket PC 6
Navigation jusqu’à une destination
Versions Acer n300, c510 et c530
Page 19

Sélection d’un point sur une carte
Sur l’écran « Sélectionner Arrêt », appuyez sur le bouton
« Choisir sur Carte ».
Agrandissez la zone de départ sur la carte en entrant une
adresse, un favori, un contact ou un point d’intérêt, puis
sélectionnez un emplacement sur la carte.
Pour faciliter la recherche du lieu souhaité, vous pouvez taper
sur l’écran de la carte et faire défiler avec votre stylet. Vous
pouvez aussi appuyer sur les boutons +/- pour agrandir/réduire
l’affichage.
Vous pouvez entrer une destination en sélectionnant un point
sur une carte et en appuyant sur « Ajouter comme arrêt ».
Attribuez un nom au lieu, le cas échéant, ou ne renseignez pas
le champ. Appuyez sur « Appliquer ». Le lieu est ajouté en
tant que destination. Appuyez sur « Démarrer ».
Navigation jusqu’à une destination
1155
CoPilot Pocket PC 6Versions Acer n300, c510 et c530
Page 20

Navigation jusqu’à une Intersection
Pour entrer l’intersection de deux routes, appuyez sur le
bouton « Intersection » sur l’écran « Sélectionner Arrêt ».
À l’aide du clavier, entrez le pays. Sur l’écran suivant, tapez la
ville/le code postal. Entrez le nom de la « Première Rue ».
Appuyez sur « Suivant ».
Entrez ou sélectionnez dans la liste le nom de la « Seconde
Rue » qui croise la première. Appuyez sur « Suivant ».
Vous êtes invité à attribuer un nom à votre destination.
Tapez un nom ou ne renseignez pas le champ.
Si vous souhaitez ajouter la destination à votre liste de
favoris, cochez la case Ajouter la Position aux favoris.
Appuyez sur « Terminer ». L’adresse est ajoutée en tant que
destination. Sélectionnez « Démarrer ».
1166
CoPilot Pocket PC 6
Navigation jusqu’à une destination
Versions Acer n300, c510 et c530
Page 21

Latitude/Longitude
Sur l’écran « Sélectionner Arrêt », appuyez d’abord sur
« Plus », puis sélectionnez le bouton « Lat/Long ».
Sélectionnez une mesure dans la liste déroulante de choix,
puis, à l’aide du clavier, tapez les points de latitude/longitude.
Appuyez sur « Suivant ».
Vous pouvez attribuer un nom à la destination. Appuyez sur
« Suivant ».
Les points de latitude/longitude sont ajoutés comme
destination. Appuyez sur « Démarrer ».
Navigation jusqu’à une destination
1177
CoPilot Pocket PC 6Versions Acer n300, c510 et c530
Page 22

Trajet Enregistré
Sur l’écran « Sélectionner Arrêt », appuyez d’abord sur
« Plus », puis sélectionnez le bouton « Trajet enregistré ».
Pour enregistrer un trajet, vous pouvez entrer une ou plusieurs
destinations, comme si vous saisissiez une nouvelle adresse
(voir page 7).
Une fois l’itinéraire complet entré, sélectionnez « Menu >
Trajet > Garder Trajet ». Attribuez un nom à l’itinéraire, puis
appuyez sur « Appliquer ».
Toutes les destinations comprises dans l’itinéraire d’origine
sont entrées et l’ordre des arrêts est conservé. L’itinéraire du
trajet est également inclus.
Sélectionnez En Route Pour > Ajouter Arrêt > Trajet
Enregistré pour extraire l’itinéraire d’origine. Une liste de
trajets enregistrés s’affiche. Sélectionnez celui qui vous
intéresse et appuyez sur « Suivant ». Le trajet est chargé
sur l’écran « En Route Pour ». Appuyez sur « Démarrer ».
1188
CoPilot Pocket PC 6
Navigation jusqu’à une destination
Versions Acer n300, c510 et c530
Page 23

MMooddiiffiiccaattiioonn ddee ttrraajjeettss eett dd’’ééttaappeess
Modification de vos trajets planifiés dans CoPilot
L’écran « En Route Pour » répertorie les destinations entrées
pour votre trajet. À tout moment, appuyez sur Menu > Trajet >
Éditer pour afficher cet écran à partir des écrans de navigation.
L’écran « En Route Pour » vous permet de modifier le trajet
actuel, d’ajouter des arrêts ou de commencer un nouveau trajet.
Sélectionnez une destination de votre itinéraire pour ouvrir un
menu contextuel vous permettant de supprimer la destination
ou toutes les destinations, d’afficher la destination sur une carte
ou de la déplacer vers le haut ou le bas de la liste afin de changer
l’ordre des destinations.
Utilisation d’étapes
Vous pouvez aussi choisir l’option « Sélectionner comme Etape »
dans le menu contextuel pour désigner une destination comme
« étape ». Les étapes ne sont pas considérées comme des
destinations de l’itinéraire. Elles servent à vous guider sur la
route indiquée. CoPilot calcule un itinéraire qui vous mène,
via l’étape à votre destination.
Dans la liste de destinations, les étapes sont signalées par le
symbole « >> », plutôt que par un numéro de destination.
Pour convertir une étape en destination, choisissez « Sélectionner
comme Arrêt » dans le menu contextuel.
Lors du calcul de l’heure d’arrivée estimée (ETA) et de la distance
à une destination, CoPilot ne tient pas compte des étapes.
Modification de trajets et d’étapes
1199
CoPilot Pocket PC 6Versions Acer n300, c510 et c530
Page 24

Optimisation de votre trajet
Si vous devez faire des arrêts précis ou passer par divers endroits,
CoPilot peut déterminer le meilleur itinéraire possible pour
englober les différentes destinations.
Entrez simplement les destinations sur l’écran « En Route Pour ».
Pour optimiser les arrêts, sélectionnez l’une des destinations de
votre itinéraire et appuyez sur « Optimiser les Arrêts » dans le
menu contextuel.
Les destinations saisies sont affichées dans un ordre optimisé
sur l’écran « En Route Pour ». Appuyez sur « Démarrer ».
Réorganisation des arrêts
Pour modifier l’ordre des destinations de votre trajet, sélectionnez
l’une d’elles sur l’écran « En Route Pour ». Choisissez ensuite
« Vers le haut » ou « Vers le bas » dans le menu contextuel afin
de modifier l’ordre des arrêts.
Remarque : pour optimiser votre trajet, vous devez entrer
au moins trois destinations sur l’écran « En Route Pour ».
OOppttiimmiissaattiioonn eett rrééoorrggaanniissaattiioonn
ddeess aarrrrêêttss
2200
CoPilot Pocket PC 6
Optimisation et réorganisation des arrêts
Versions Acer n300, c510 et c530
Page 25

FFoonnccttiioonn DDééttoouurr
Une fois que vous avez entré vos destinations sur l’écran
« En Route Pour » et sélectionné « Démarrer », CoPilot calcule
l’itinéraire optimal et vous guide tournant par tournant.
En cas d’embouteillages, de travaux, de routes fermées à la
circulation ou d’autres imprévus susceptibles de vous retarder,
vous pouvez utiliser la fonction Détour de CoPilot pour calculer
et afficher un autre itinéraire.
Vous pouvez alors décider d’emprunter l’itinéraire d’origine
ou d’adopter la nouvelle suggestion.
Utilisation de la fonction Détour
1. Entrez d’abord votre/vos destination(s) et appuyez sur
« Démarrer ».
2. Sélectionnez Menu > Vue > Itinéraire pour afficher les
instructions pas à pas de votre trajet, en fonction de
l’itinéraire d’origine défini par CoPilot.
3. Appuyez sur Menu > Détour pour calculer un autre
itinéraire.
4. Passez en revue les nouvelles consignes, fondées sur
l’itinéraire de remplacement calculé par CoPilot.
5. Examinez les noms de rue, l’heure d’arrivée estimée (ETA)
et la distance à la destination des deux itinéraires pour
déterminer celui qui vous convient le mieux.
6. Si vous optez pour le nouvel itinéraire, suivez simplement
les consignes. Pour revenir à l’itinéraire d’origine de
CoPilot, sélectionnez Menu > Annuler Détour.
Fonction Détour
2211
CoPilot Pocket PC 6Versions Acer n300, c510 et c530
Page 26

Vous pouvez choisir d’éviter des routes spécifiques dans
l’itinéraire calculé automatiquement ou personnaliser ce
dernier par des étapes.
1) Personnalisation de votre itinéraire
Sélectionnez Menu > Mode > Navigation pour activer le
mode Navigation de CoPilot.
Entrez la ou les destinations et appuyez sur « Démarrer ».
Appuyez sur Menu > Vue > Itinéraire pour afficher la carte
de l’itinéraire qui indique tous les noms de rue, changements
de direction et la distance entre ces derniers.
Appuyez quelques instants sur une route à éviter et
sélectionnez la zone contextuelle « Eviter la Route ».
CoPilot calcule un nouvel itinéraire pour éviter la route
sélectionnée. Vous pouvez répéter cette étape, si besoin est.
Pour revenir à l’itinéraire d’origine, appuyez sur le bouton
« Annuler Détour ».
2) Définition d’étapes
Vous pouvez calculer l’itinéraire en définissant des
destinations en tant qu’« étape » (voir page 19). CoPilot
vous guide alors jusqu’à votre destination via l’étape.
Remarque : si aucune autre route n’est
possible ou que le nouvel itinéraire n’est
pas pratique, AUCUN itinéraire ne sera
généré.
IIttiinnéérraaiirree SSéélleeccttiiff
2222
CoPilot Pocket PC 6
Itinéraire Sélectif
Versions Acer n300, c510 et c530
Page 27

Les incidents de trafic sont signalés en temps réel dans CoPilot
par le biais d’une source de données TMC alimentée en continu.
Configuration du service Info-trafic TMC
1. Installez votre câble TMC FM9 GNS pour obtenir un signal
TMC (voir page 4).
2. TMC est défini comme source des informations routières.
Par défaut, les paramètres TMC sont réglés sur Automatique.
3. Pour modifier vos paramètres TMC, appuyez sur Menu >
Trafic > TMC. Cette option de menu vous permet de trouver
une station de radio diffusant des messages TMC en procédant
comme suit :
Sélectionnez « Manuelle » et utilisez les flèches </>
pour trouver une station de radio spécifique diffusant
des messages TMC.
Sélectionnez « Automatique » pour rechercher
automatiquement des stations de radio diffusant des
messages TMC.
Lorsque vous aurez trouvé une station diffusant des
messages TMC, CoPilot signalera les incidents de trafic.
4. Sélectionnez Menu > Trafic > Paramètres pour définir
comment CoPilot doit gérer les messages TMC. À partir de
l’écran « Paramètres Trafic », définissez les options comme suit :
SSeerrvviiccee IInnffoo--ttrraaffiicc TTMMCC**
Service Info-trafic TMC
2233
CoPilot Pocket PC 6
Indiquer les Incidents – Toujours
Indiquer les Incidents par défaut – Ignorer
Remarque : pour utiliser le service TMC en option, vous
devez disposer d’un récepteur TMC compatible, sans quoi il
vous sera impossible d’utiliser ce service.
Versions Acer n300, c510 et c530
Page 28

2244
CoPilot Pocket PC 6
Utilisation du Service Info-trafic TMC
En mode Navigation, appuyez sur Menu > Trafic > Trouver
le trafic pour rechercher tous les incidents de trafic signalés
à la radio.
Vous pouvez aussi appuyer sur Menu > Trafic > Vérifier le trajet
pour afficher les incidents signalés sur votre trajet actuel.
La liste des incidents signalés s’affiche sur l’écran « Trafic ».
Sélectionnez un incident pour ouvrir un menu contextuel vous
proposant quatre options :
1. « Détails » pour afficher les informations relatives
à l’emplacement et le type d’incident de trafic (voir icônes
indicatrices de trafic ci-dessous).
2. « Carte » pour afficher sur une carte l’incident signalé.
3. « Eviter » l’incident de trafic en permettant à CoPilot de
changer automatiquement l’itinéraire pour le contourner.
4. « Ignorer » l’alerte et continuer à rouler selon l’itinéraire
planifié sans éviter les encombrements.
*TMC est un service en option. Pour pouvoir l’utiliser, vous devez disposer
d’un récepteur TMC compatible. Le service TMC n’est pas disponible dans
tous les pays européens.
Service Info-trafic TMC
Embouteillage Accident Travaux
de voirie
Incident
Général
Météo
Versions Acer n300, c510 et c530
Page 29

CoPilot propose six différentes vues de conduite accessibles en
appuyant sur Menu > Vue.
Pour changer de vue, appuyez sur Menu > Vue et sélectionnez
une vue dans le menu déroulant.
VVuueess ddee ccoonndduuiittee
Sécurité du conducteur
Activée par défaut, la vue Sécurité du conducteur
affiche une flèche de tournant simple accompagnée
d’instructions précises concernant le prochain
changement de direction.
Une carte à agrandissement automatique s’affiche
lorsque vous arrivez à proximité du tournant ou que
votre vitesse est inférieure à 16 km/heure.
C’est la vue recommandée pour une conduite en toute
sécurité car elle permet de consulter les informations
requises en un coup d’œil, offrant ainsi un minimum
de distraction.
Vues de conduite
2255
CoPilot Pocket PC 6
Vue Où suis-je
Vue Prochain tournant
Destination
Vue Sécurité du
conducteur
Vue 3D
Vue Itinéraire
Versions Acer n300, c510 et c530
Page 30

Où suis-je
Cette vue permet
de consulter votre
position actuelle sur
une carte. Elle combine
une grande carte 2D
et des instructions
textuelles concises.
Itinéraire
Cette vue permet
de consulter les
instructions
tournant par
tournant détaillées
de votre trajet.
Prochain tournant
Cette vue met
en évidence votre
position actuelle sur
une carte 2D de
grande taille.
Une flèche de
tournant jaune
accompagnée
d’instructions
textuelles
concernant le
prochain tournant
indique la direction
à prendre.
Destination
Cette vue affiche
votre position
actuelle sur une
carte et met en
évidence l’itinéraire
à suivre jusqu’au
prochain arrêt,
symbolisé par
un drapeau.
3D
Cette vue permet
de consulter votre
position actuelle sur
une carte en trois
dimensions.
Elle contient des
repères superposés
à la route, indiquant
la distance vous
séparant du
prochain tournant.
2266
CoPilot Pocket PC 6
Vues de conduite
Versions Acer n300, c510 et c530
Page 31

Affichage de la carte en Mode Jour/Nuit
Laissez CoPilot vous ramener chez vous de nuit, en toute
sécurité et confort. Le mode Nuit de CoPilot utilise l’heure
réglée sur votre appareil Acer pour afficher automatiquement
des cartes 2D ou 3D nocturnes, qui réduisent l’éblouissement
et la fatigue oculaire lorsque vous utilisez CoPilot de nuit.
Pour configurer le mode Nuit, sélectionnez Ecran Bienvenue >
Paramètres > Carte > Couleurs Carte > Mode Jour/Nuit
Automatique.
Personnalisation de l’affichage de la carte
Au bas des écrans de carte se trouvent des indicateurs relatifs
à votre heure d’arrivée estimée (ETA) et à la distance par rapport
à la destination, ainsi qu’un champ personnalisable.
Pour personnaliser le champ de données qui se trouve au-dessus
des indicateurs ETA et de distance, sélectionnez Ecran Bienvenue >
Paramètres > Navigation et choisissez l’une des options d’affichage
personnalisées suivantes, puis appuyez sur « OK » :
Vue 2D
Vue 3D
Destination
Route Actuelle
Intersection la + proche
Route pple la + proche
Ville la + proche
Heure Exacte
ETA
Vitesse
Altitude
Boussole
Vues de conduite
2277
CoPilot Pocket PC 6Versions Acer n300, c510 et c530
Page 32

MMooddeess ddee NNaavviiggaattiioonn
CoPilot propose trois modes de navigation, accessibles via
Menu > Mode.
1)
Le mode Navigation fournit des instructions vocales
et visuelles, ainsi que d’autres informations relatives à votre
trajet, telles que l’heure d’arrivée estimée (ETA), le nom de
rue du prochain changement de direction et la distance à ce
tournant.
2)
Le mode Planification vous permet de planifier votre
itinéraire à l’avance. Entrez simplement une destination et
affichez l’itinéraire et des plans détaillés de tout lieu, où que
vous soyez.
3)
Le mode Piéton vous permet de trouver votre chemin
à pied à l’aide de votre PDA. CoPilot affiche une ligne droite
entre votre position actuelle et votre destination, et indique
la distance à vol d’oiseau.
2288
CoPilot Pocket PC 6
Modes de Navigation
Mode Navigation
Mode Planification
Mode Piéton
Versions Acer n300, c510 et c530
Page 33

PPaarraammèèttrreess EEnn RRoouuttee
Sélectionnez Ecran Bienvenue > Paramètres > En Route
(ou Menu > Trajet > Paramètres > En Route) pour modifier
les paramètres affectant les options d’itinéraires de CoPilot.
1. Options d’itinéraires de base
Type de Véhicule
L’écran En Route propose les types de véhicules « Automobile »
et « Camping-car ». Les itinéraires Camping-car privilégient les
routes principales et, dans la mesure du possible, évitent les
tournants serrés et les demi-tours.
Type d’itinéraire
Précisez si vous souhaitez que CoPilot calcule l’itinéraire
Le + rapide ou Le + court en sélectionnant Ecran Bienvenue >
Paramètres > En Route > Type d’itinéraire (ou Menu > Trajet >
Paramètres > En Route > Type d’itinéraire). Vous pouvez aussi
configurer CoPilot de manière à « Eviter les Autoroutes ».
Mode de gestion des routes à péage
Vous pouvez configurer CoPilot afin qu’il calcule des itinéraires
qui évitent/utilisent les routes à péage. Pour ce faire, sélectionnez
Ecran Bienvenue > Paramètres > En Route (ou Menu > Trajet >
Paramètres > En Route), puis choisissez l’une des trois options
suivantes pour indiquer le mode de gestion des routes à péage :
Toujours Eviter
Utiliser si Nécessaire
Pas de Limitations
Paramètres En Route
2299
CoPilot Pocket PC 6Versions Acer n300, c510 et c530
Page 34

Versions Acer n300, c510 et c530
Avertissements relatifs à la zone d’embouteillage
de Londres (Royaume-Uni seulement)
Si vous conduisez à Londres, vous pouvez configurer CoPilot
de sorte qu’il vous avertisse si votre destination est proche
de la zone d’embouteillage de Londres (London Congestion
Zone), ou la traverse. Vous pouvez alors choisir de passer par
cette zone ou de la contourner.
Pour activer les alertes « London Congestion Zone »,
sélectionnez :
Ecran Bienvenue > Paramètres > En Route (ou Menu > Trajet
> Paramètres > En Route), puis cochez la case Alerte London
Congestion Zone. Appuyez sur « OK ».
Faire des Pauses
Vous pouvez configurer CoPilot afin qu’il vous rappelle à une
certaine fréquence de faire une pause. Cochez la case « Faire
des Pauses » et définissez la fréquence requise.
2. Options d’itinéraires avancées
Pour définir, personnaliser et enregistrer vos préférences
d’itinéraires, procédez comme suit :
1. Sur l’écran Options d’itinéraires, appuyez sur le bouton
« Avancé ».
2. Appuyez sur « Nouveau » pour créer un profil de route.
Tapez un nom et appuyez sur « OK ».
3. Définissez les options Type de Véhicule, Type d’itinéraire,
Route à Péage, Alerte London Congestion Zone et Faire des
Pauses comme décrit ci-dessus.
4. Définissez vos préférences pour chacun des cinq types de
routes (Autoroutes, Nationales à 2 voies, Nationales;
Départementales, Communales) en spécifiant comment
CoPilot gère chacun d’entre eux à l’aide des options allant
d’Eviter Fortement à Favoriser Fortement.
5. Pour chacun de ces types de routes, vous pouvez définir la
vitesse moyenne.
6. Appuyez sur « OK » pour enregistrer vos paramètres.
3300
CoPilot Pocket PC 6
Paramètres En Route
Page 35

PPaarraammèèttrreess ddee nnaavviiggaattiioonn
Sélectionnez Ecran Bienvenue > Paramètres > Navigation
(ou Menu > Trajet > Paramètres > Navigation) pour modifier
les paramètres affectant les options de navigation de CoPilot.
Enoncer le Changement de Direction à
Vous pouvez configurer CoPilot afin qu’il fournisse des
instructions vocales lorsque vous êtes à proximité d’un
changement de direction. Cochez une ou toutes les cases de
distance pour obtenir des instructions vocales de changement
de direction.
Sous Peu
CoPilot émet des instructions vocales avant chaque changement
de direction. Par défaut, vous êtes averti cinq secondes à l’avance.
Pour modifier et définir ce paramètre, cochez la case « Sous Peu »
et indiquez le délai voulu dans la liste de choix.
Affichage personnalisé
Pour personnaliser le champ de données affiché en bas des
écrans de carte, appuyez sur Ecran Bienvenue > Paramètres >
Navigation (ou Menu > Trajet > Paramètres > Navigation ) et
sélectionnez l’une des options d’affichage personnalisé, puis
cliquez sur « OK ». Reportez-vous à la page 27 pour obtenir
plus d’informations.
Enoncer le Changement de Direction à
Sous Peu
Option d’affichage personnalisé
Paramètres de navigation
3311
CoPilot Pocket PC 6Versions Acer n300, c510 et c530
Page 36

Afficher la flèche de route
Une flèche de changement de direction jaune s’affiche sur les
cartes de navigation de CoPilot pour indiquer le sens du prochain
tournant. Cette option est activée par défaut. Désélectionnez
la case « Afficher la flèche de route » pour en supprimer
l’affichage sur les cartes de CoPilot.
Amplifier le Volume du Son
Si vous souhaitez amplifier les instructions vocales de CoPilot,
cochez la case « Amplifier le Volume du Son ».
Afficher la Flèche du Tracé GPS
Cochez cette case pour afficher une série de flèches suivant
votre position sur la carte au fur et à mesure de vos
déplacements.
Afficher la flèche de route
Amplifier le Volume du Son
Afficher la Flèche du Tracé GPS
3322
CoPilot Pocket PC 6
Paramètres de navigation
Versions Acer n300, c510 et c530
Page 37

PPaarraammèèttrreess ddee CCaarrttee
Sélectionnez Ecran Bienvenue > Paramètres > Carte
(ou Menu > Trajet > Paramètres > Carte) pour modifier les
paramètres de carte.
Unités
Cette option permet de définir l’unité de mesure des
distances (« miles » ou « kilomètres »).
Orientation Carte
La position du conducteur sur une carte est indiquée dans
l’une des orientations suivantes :
1. Direction Haut : la position du conducteur est toujours
signalée par rapport au haut de la carte, dans la direction
de la destination.
2. Nord en Haut : le nord est toujours en haut de la carte
lorsque vous roulez.
Contrôle du Stylet
Utilisez le stylet fourni avec votre appareil Acer pour les
options suivantes :
1. Zoom Carte : sélectionnez un point sur la carte et tracez
un cadre autour pour agrandir la zone correspondante sur
la carte.
2. Glisser la Carte : sélectionnez un point sur la carte et
à l’aide du stylet, faites glisser la carte dans la direction de
votre choix, ce afin d’afficher les données cartographiques
de la zone environnante.
Unité de mesure des distances
Orientation de la carte
Contrôle du stylet
Paramètres POI
Paramètres de Carte
3333
CoPilot Pocket PC 6Versions Acer n300, c510 et c530
Page 38

Alertes des POI’s
Pour signaler et afficher les points d’intérêts sur une carte,
sélectionnez Ecran Bienvenue > Paramètres > Alertes des POI’s
(ou Menu > Trajet > Paramètres >Alertes des POI’s), puis
cochez la case « Activer ».
Signalement des points d’intérêts
À l’aide de la liste de choix, définissez à quelle distance les
points d’intérêts doivent être signalés sur votre route.
Configurez CoPilot de manière à ce qu’il signale les points
d’intérêts qui se trouvent « Sur le Trajet » ou « Proche du
Trajet ».
Définissez la catégorie des points d’intérêts à signaler sur
votre itinéraire en cochant la case correspondante.
Durée d’affichage du message
CoPilot affiche le message POI sur l’écran de votre PDA
lorsque vous vous trouvez à proximité d’un point d’intérêt.
Utilisez la liste de choix pour définir la durée d’affichage du
message.
Pour obtenir plus d’informations sur la configuration des points
d’intérêts, reportez-vous à la page 12.
PPaarraammèèttrreess rreellaattiiffss aauuxx
AAlleerrtteess ddeess PPOOII’’ss
Alertes des POI’s
Indiquer les POI’s à telle distance
Durée d’affichage du message
Rapport et sélection des POI’s
3344
CoPilot Pocket PC 6
Paramètres relatifs aux alertes des POI’s
Versions Acer n300, c510 et c530
Page 39

PPaarraammèèttrreess ddee llaanngguuee
Langue et Parole
Pour modifier vos paramètres linguistiques, appuyez sur Ecran
Bienvenue > Paramètres > Langue et Parole (ou Menu > Trajet >
Paramètres > Langue et Parole ), puis sélectionnez la langue*
voulue dans la liste de choix :
Anglais USA
Anglais UK
Allemand
Français
Espagnol
Italien
Néerlandais
Suédois
Danois
Portugais
Norvégien
Finlandais
*CoPilot prend en charge les langues répertoriées dans la liste
de choix.
Clavier CoPilot
CoPilot intègre un clavier pour doigts larges facilitant la saisie
d’informations dans CoPilot. Si vous préférez utiliser le clavier
de CoPilot plutôt que celui de votre appareil, cochez la case
« Utiliser le Clavier CoPilot ».
Paramètres de langue
3355
CoPilot Pocket PC 6Versions Acer n300, c510 et c530
Page 40

PPaarraammèèttrreess ddeess FFaavvoorriiss
Pour modifier vos destinations favorites créées et enregistrées
dans CoPilot, sélectionnez Ecran Bienvenue > Paramètres >
Favoris (ou Menu > Trajet > Paramètres > Favoris).
Sur l’écran des paramètres des « Favoris » sont répertoriées
toutes vos destinations favorites.
Pour supprimer une destination favorite, sélectionnez-la et
appuyez sur « Supprimer ».
Pour supprimer tous les favoris, appuyez sur « Tout Effacer »
et sélectionnez « Oui » pour confirmer la suppression.
Pour modifier un favori, appuyez sur « Éditer » et ressaisissez
le pays, la ville/le code postal, la rue et le numéro de la
destination.
Pour modifier l’adresse de votre « Domicile » ou de votre
« Travail », sélectionnez une adresse favorite dans la liste
de « Favoris » et appuyez sur le bouton « Domicile » ou
« Travail ».
Travail
Supprimer
Tout Effacer
Ajouter aux Favoris
3366
CoPilot Pocket PC 6
Paramètres des Favoris
Domicile
Favori
Éditer
Versions Acer n300, c510 et c530
Page 41

PPaarraammèèttrreess ddeess AArrrrêêttss RRéécceennttss
Pour modifier vos « Arrêts Récents », sélectionnez Ecran
Bienvenue > Paramètres > Arrêts Récents (ou Menu > Trajet >
Paramètres > Arrêts Récents).
Pour supprimer une destination récente, sélectionnez-la et
appuyez sur « Supprimer ».
Pour supprimer toutes les destinations récentes, appuyez sur
« Tout Effacer » et sélectionnez « Oui » pour confirmer la
suppression.
Pour ajouter l’une de vos destinations récentes à votre liste
de « Favoris », sélectionnez la destination et appuyez sur
« Ajouter aux Favoris ».
Paramètres des Arrêts Récents
3377
CoPilot Pocket PC 6
Supprimer
Tout Effacer
Ajouter aux Favoris
Versions Acer n300, c510 et c530
Page 42

MMeennuu OOppttiioonnss
3388
CoPilot Pocket PC 6
Sélectionnez Menu > Option pour accéder aux options suivantes :
Aide
CoPilot propose une fonction d’aide qui fournit des
instructions et des informations sur la configuration et
l’utilisation du logiciel. Sélectionnez Menu > Options > Aide.
Tutorial
Pour démarrer efficacement, suivez le tutorial de CoPilot.
Apprenez à saisir une destination pour commencer à naviguer.
À Propos
Cette option affiche des informations sur la version de votre
licence CoPilot.
License
Cette option indique l’état, le numéro et la durée de validité
de votre licence CoPilot.
Volume
Vous pouvez régler le volume des instructions vocales à l’aide
des boutons de volume - et +.
Quitter CoPilot
Pour quitter CoPilot, appuyez sur Menu > Quitter CoPilot.
Menu Options
Versions Acer n300, c510 et c530
Page 43

LLooggiicciieell ddee ppllaanniiffiiccaattiioonn ddee
bbuurreeaauu CCooPPiilloott eett SSuuppppoorrtt cclliieennttss
Support clients CoPilot
Pour obtenir plus d’informations sur le support technique
par téléphone ou par e-mail de CoPilot, visitez le site Web
www.alk.eu.com/acer.
Logiciel de planification de bureau CoPilot
Si vous devez recharger CoPilot sur votre carte mémoire,
utilisez les CD pour ordinateur de bureau fournis.
Par ailleurs, si vous avez acheté une mise à niveau facultative
des cartes européennes, vous devez exécuter l’Assistant de
Transfert pour transférer les données cartographiques sur
votre ordinateur de bureau (voir pages 41 et 42).
Les données cartographiques européennes peuvent être
transférées sur une carte mémoire 1 Go à l’aide d’un lecteur
de carte mémoire.
CoPilot est fourni avec 3 CD :
Disque Installation – Europe
EU Maps Disc 1 (data disc 1 – maps of Europe)
EU Maps Disc 2 (data disc 2 – maps of Europe)
Logiciel de planification de bureau CoPilot et Support clients
3399
CoPilot Pocket PC 6Versions Acer n300, c510 et c530
c
o
p
y
r
i
g
h
t
©
2
0
0
6
.
A
L
K
T
e
c
h
n
o
l
o
g
i
e
s
L
t
d
.
A
l
l
r
i
g
h
t
s
r
e
s
e
r
v
e
d
.
Data Disc 1
Maps of Europe
www.alk.eu.com
Page 44

4400
CoPilot Pocket PC 6
Installation du logiciel de bureau CoPilot Pocket PC 6
Procédez comme suit pour installer votre logiciel de bureau
CoPilot Pocket PC 6.
1. Insérez le CD « Disque Installation – Europe » dans le
lecteur de CD-ROM de votre ordinateur de bureau/portable.
2. Sélectionnez FRANCAIS [FRANCE] comme préférence
linguistique. Appuyez sur « OK ».
3. L’assistant InstallShield installe CoPilot Pocket PC 6 sur
votre ordinateur de bureau/portable. Appuyez sur « Suivant ».
4. Dans la boîte de dialogue du code d’installation, appuyez
sur « Suivant ».
5. L’écran de l’accord de licence s’affiche. Lisez-le, puis appuyez
sur « Oui ».
6. Dans l’écran d’accord de licence suivant, lisez l’avis sur le
produit et sélectionnez « Oui ».
7. CoPilot va s’installer dans le dossier C:\Program Files\
CoPilot\Pocket PC 6. Dans la boîte de dialogue de sélection
d’emplacement de destination, appuyez sur « Suivant ».
8. Dans l’écran de sélection d’un dossier programme, appuyez
sur « Suivant ».
9. L’installation vous invite à insérer les CD-ROM suivants :
EU Maps Disc 1 (data disc 1 – maps of Europe)
EU Maps Disc 2 (data disc 2 – maps of Europe)
10. Appuyez sur « Terminer ». L’installation est terminée.
Logiciel de planification de bureau CoPilot
Remarque : si vous rencontrez des difficultés lors de
l’installation du logiciel de bureau CoPilot Pocket PC 6,
vous devrez peut-être désactiver tout pare-feu ou logiciel
antivirus installé sur votre ordinateur de bureau/portable.
Versions Acer n300, c510 et c530
Page 45

AAssssiissttaanntt ddee TTrraannssffeerrtt
Vous devrez peut-être télécharger l’application CoPilot
Quickstart si votre carte de mémoire est altérée ou si vous
avez acheté une mise à niveau des cartes européennes.
Utilisation de l’Assistant de Transfert
Étape 1 : sélection de l’emplacement de transfert des données
1. Lancez CoPilot Pocket PC 6 sur votre ordinateur de bureau/
portable. Sélectionnez Démarrer > Programmes > CoPilot –
Pocket PC 6.
2. Une boîte de dialogue « Assistant de Transfert » apparaît
au lancement de CoPilot.
3. Sélectionnez un emplacement pour le téléchargement des
données cartographiques européennes/du Royaume-Uni
avec l’une des trois options suivantes, puis cliquez sur
« Suivant » :
À l’aide du câble de synchronisation Acer et de Microsoft
ActiveSync, transférez les données cartographiques
directement sur la carte mémoire de votre appareil Acer.
Connectez un lecteur de carte mémoire à votre ordinateur
de bureau/portable et transférez les données
cartographiques sur une carte mémoire.
Transférez les données cartographiques sur le lecteur C:/
de votre ordinateur de bureau/portable (recommandé).
Étape 2 : sélection et transfert des données cartographiques
L’écran suivant propose trois options de transfert pour vos
données cartographiques.
1. Rayon autour d’une Ville : entrez un pays, une ville ou
un code postal et indiquez le rayon (kilomètres) autour de la
ville que vous souhaitez transférer. Appuyez sur « Suivant ».
Les données cartographiques à transférer apparaissent en jaune.
2. Zone de carte : entrez une ville et une adresse (facultatif)
représentant les données cartographiques à transférer.
Appuyez sur « Suivant ».
Assistant de Transfert
4411
CoPilot Pocket PC 6Versions Acer n300, c510 et c530
Page 46

4422
CoPilot Pocket PC 6
Le lieu indiqué sera affiché sur la carte. Appuyez sur « OK ».
À l’aide de votre souris, tracez un cadre pour délimiter la
zone de données cartographiques voulue. La zone sélectionnée
apparaît en jaune.
3. Région : sélectionnez l’icône Région pour transférer les
données cartographiques d’une région ou d’un pays.
Dans la boîte de dialogue Sélectionnez un Pays ou une
Région, cochez la case FRANCE et appuyez sur « Suivant ».
Autre possibilité, si vous avez acheté une licence de mise
à niveau des cartes européennes, sélectionnez les pays
qui vous intéressent et appuyez sur « Suivant ».
CoPilot calcule la taille totale des données à transférer.
Appuyez sur « OK ».
Une boîte de dialogue indiquant la quantité de Mémoire
Nécessaire s’affiche. Appuyez sur « Suivant ».
Nommez les données à transférer. Par défaut, les
données cartographiques françaises sont libellées «
REGIONFRANCE », mais vous pouvez entrer le nom
de votre choix pour la France ou pour tout autre
pays sélectionné. Appuyez sur « Suivant ».
L’écran proposant les trois options de transfert de
données cartographiques réapparaît. Appuyez sur
l’icône « Transférer ».
À partir de l’écran suivant, sélectionnez et mettez en
surbrillance « REGIONFRANCE » (ou le nom choisi)
et assurez-vous que la région s’affiche dans la section
« Nom de la Zone », dans la partie droite de la boîte de
dialogue. Vérifiez que la case « Créer QuickStart » est
cochée. Appuyez sur « Transférer ».
Dans la boîte de dialogue des options QuickStart,
« Windows Mobile 5.0 for Pocket PC » est défini comme
système d’exploitation par défaut de votre appareil Acer.
Appuyez sur « OK » pour commencer à créer les données
requises pour votre appareil Acer. Cette opération peut
prendre quelques minutes.
La boîte de dialogue « Attention : ne pas retirer votre
carte du lecteur de carte mémoire » s’affiche. Patientez
environ une minute, puis sélectionnez « Terminer » pour
achever le transfert. Quittez le programme.
Assistant de Transfert
Versions Acer n300, c510 et c530
Page 47

Étape 3 : transfert des données sur votre appareil Acer
Si vous avez transféré les données directement sur la carte
mémoire présente dans le lecteur, procédez comme suit :
1. Fermez toutes les fenêtres sur votre ordinateur de
bureau/portable.
2. Retirez la carte mémoire du lecteur.
3. Insérez la carte dans l’emplacement pour carte mémoire SD
de l’appareil Acer. CoPilot va alors s’installer automatiquement.
OU
Si vous avez enregistré sur votre lecteur C:/ les données
cartographiques transférées à l’aide de l’Assistant de
Transfert, procédez comme suit :
1. Connectez l’appareil Acer à votre ordinateur de bureau
à l’aide du câble de synchronisation fourni et du logiciel
Microsoft ActiveSync.
2. Sélectionnez « Poste de travail » et accédez à votre lecteur C:/.
3. Vous devriez voir deux dossiers, nommés 2577 et CoPilot
sur le lecteur C:/. Sélectionnez-les et cliquez dessus avec
le bouton droit de la souris, puis choisissez « Copier »
dans le menu contextuel.
4. Retournez sur le « Poste de travail », ouvrez « Appareil
mobile » > « Carte mémoire ». Ensuite, effectuez votre
sélection, cliquez dessus avec le bouton droit de la souris
et choisissez « Copier » dans le menu contextuel, pour
copier les données transférées depuis votre lecteur C:/ vers
la carte mémoire de votre appareil Acer.
5. Pour finir, fermez toutes les fenêtres sur votre ordinateur
de bureau et déconnectez votre Pocket PC. Retirez la carte
mémoire de de l’appareil Acer et réintroduisez-la. CoPilot
va alors s’installer automatiquement.
Assistant de Transfert
4433
CoPilot Pocket PC 6Versions Acer n300, c510 et c530
Page 48

www.alk.eu.com
 Loading...
Loading...