Page 1
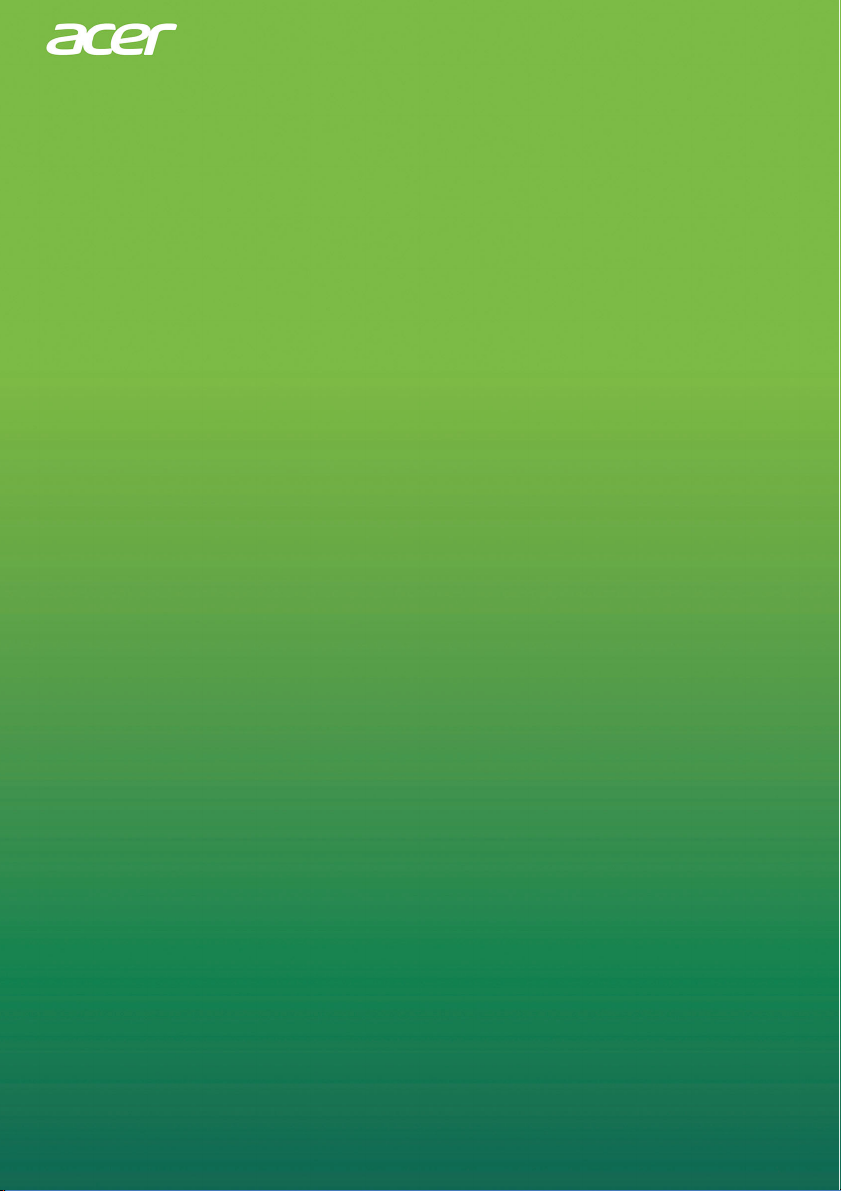
Komputer Aspire All-In-One
Podręcznik użytkownika
Page 2
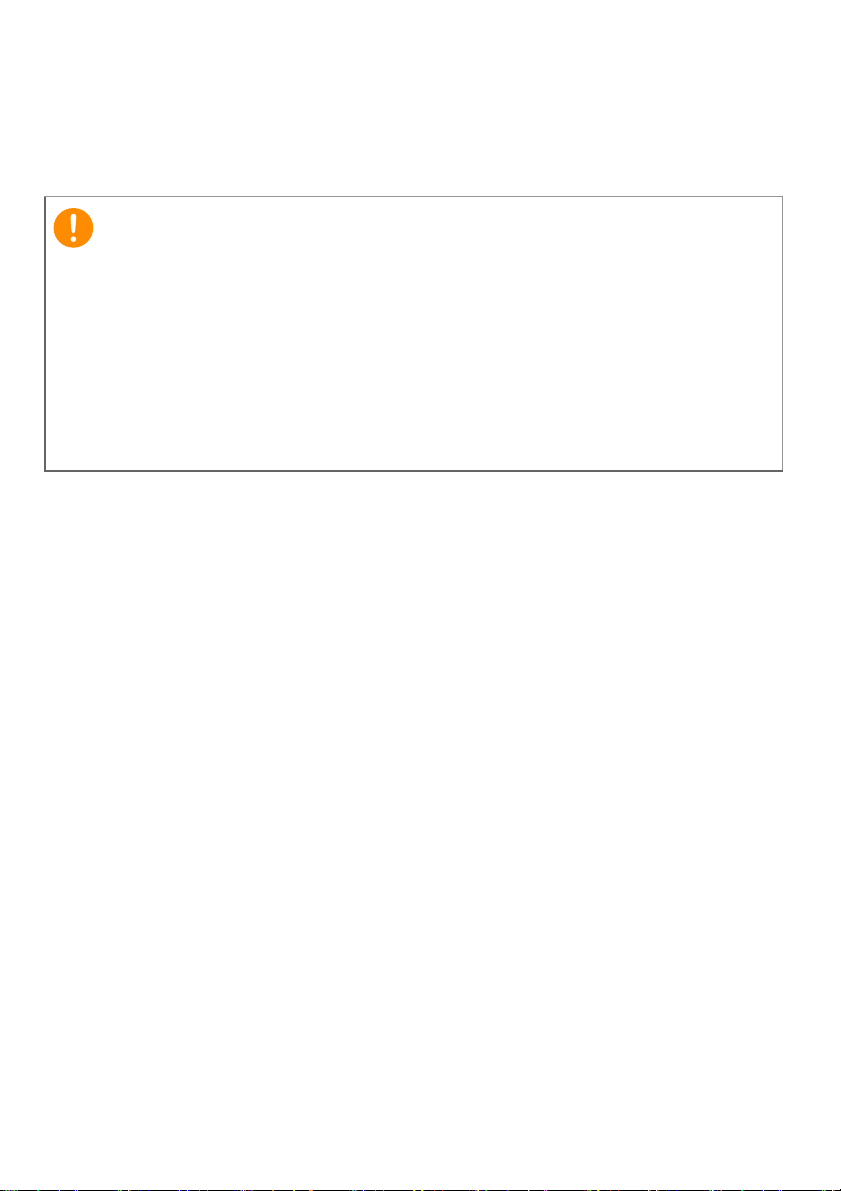
2 -
Ważne
© 2018. Wszelkie prawa zastrzeżone.
Komputer Aspire All-In-One
Dotyczy: Modele All-In-One (niedotykowe)
Ta zmiana: 10/2018
Niniejszy podręcznik zawiera zastrzeżone informacje chronione
prawami autorskimi. Informacje zawarte w niniejszym podręczniku
mogą ulegać zmianom bez powiadomienia. Niektóre funkcje opisane w
tym podręczniku mogą nie być obsługiwane w zależności od wersji
systemu operacyjnego. Ilustracje w niniejszym dokumencie pełnią rolę
przykładowych i mogą zawierać informacje lub funkcje, które mogą nie
dotyczyć tego komputera. Firma Acer Group nie ponosi
odpowiedzialności za błędy techniczne lub redakcyjne oraz braki
występujące w niniejszym podręczniku.
Zarejestruj produkt Acer
1. Upewnij się, że masz połączenie z Internetem.
2. Otwórz aplikację [Acer Product Registration] (Rejestracja produktu
Acer).
3. Zainstaluj wszelkie wymagane aktualizacje.
4. Zarejestruj się, aby uzyskać identyfikator Acer ID, lub zaloguj się,
jeśli masz już identyfikator Acer ID. Spowoduje to automatyczne
zarejestrowanie produktu.
Po zarejestrowaniu produktu otrzymasz wiadomość z potwierdzeniem
z ważnymi danymi.
Oznaczenie modelu: ____________________________
Numer seryjny: ________________________________
Data zakupu: __________________________________
Miejsce zakupu: ________________________________
Page 3
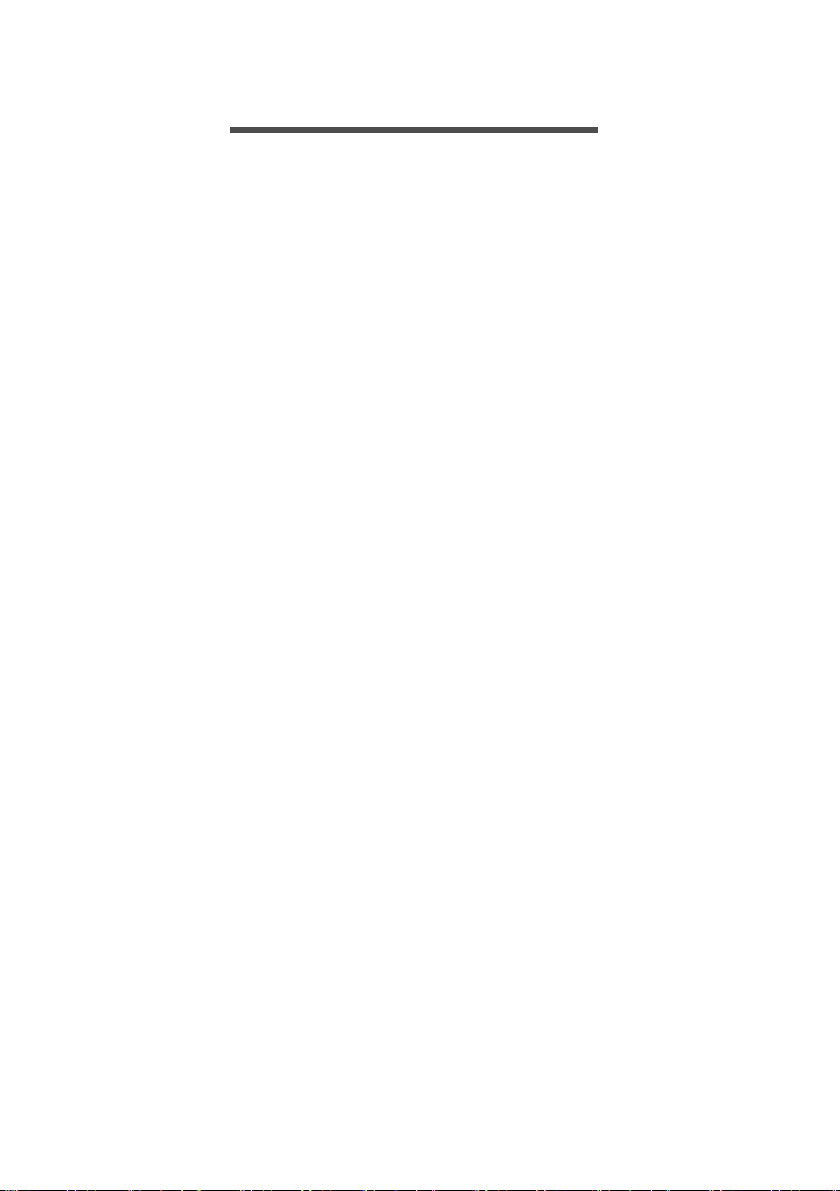
SPIS TREŚCI
Spis treści - 3
Po kolei 5
Instrukcje ................................................. 5
Podstawowe porady i wskazówki
dotyczące używania komputera .............. 5
Wyłączanie komputera................................ 5
Dbanie o komputer...................................... 6
Dbanie o zasilacz prądu przemiennego...... 7
Czyszczenie i obsługa serwisowa............... 7
Odzyskiwanie 8
Tworzenie kopii zapasowej ustawień
fabrycznych ............................................. 8
Tworzenie kopii zapasowych
sterowników sieci bezprzewodowej i
LAN.......................................................... 9
Przywracanie komputera ....................... 10
Resetowanie komputera i zachowanie
plików ........................................................ 10
Resetowanie komputera i usunięcie
wszystkiego............................................... 11
Podłączanie do Internetu 12
Podłączanie do sieci bezprzewodowej .. 12
Nawiązywanie połączenia z
bezprzewodową siecią LAN...................... 12
Nawiązywanie połączenia
przewodowego ...................................... 13
Wbudowane funkcje sieciowe................... 13
Zabezpieczanie komputera 15
Używanie blokady zabezpieczającej
komputer................................................ 15
Używanie haseł ..................................... 15
Wprowadzanie haseł................................. 16
Program narzędziowy BIOS 17
Sekwencja startowa systemu ................ 17
Ustawianie haseł ................................... 17
Zarządzanie energią 18
Oszczędzanie energii ............................ 18
Porty i złącza 20
Informacje dotyczące interfejsu USB 3.0 .. 21
Porty audio tylnego panelu ....................... 21
Uniwersalna magistrala szeregowa
(USB) 22
Port USB typu C 24
HDMI 25
Czytnik karty SD 26
Złącza wideo i audio 27
Przyłączanie monitora ........................... 27
Słuchawki i mikrofon .............................. 27
Często zadawane pytania 29
Zgłaszanie potrzeby obsługi serwisowej 31
Wskazówki i porady dotyczące
korzystania z systemu Windows 10....... 33
Jak uzyskać dostęp do ekranu [Start]
(Start)? ...................................................... 33
Jak wyłączyć komputer? ........................... 33
Jak odblokować komputer? ...................... 34
Jak ustawić alarm? ................................... 35
Gdzie są moje aplikacje? .......................... 36
Czym jest identyfikator (konto) Microsoft? 37
Jak sprawdzić dostępność aktualizacji
systemu Windows? ................................... 37
Gdzie mogę uzyskać więcej informacji? ... 37
Rozwiązywanie problemów ................... 38
Porady dotyczące rozwiązywania
problemów ................................................ 38
Komunikaty o błędach............................... 38
Internet i bezpieczeństwo w trybie
online 40
Pierwsze kroki w sieci............................ 40
Ochrona komputera .................................. 40
Wybierz operatora usług internetowych.... 40
Połączenia sieciowe.................................. 41
Surfuj po sieci! .......................................... 43
Oprogramowanie zabezpieczające w
Internecie .................................................. 43
Odtwarzanie filmów Blu-ray lub DVD 49
Page 4
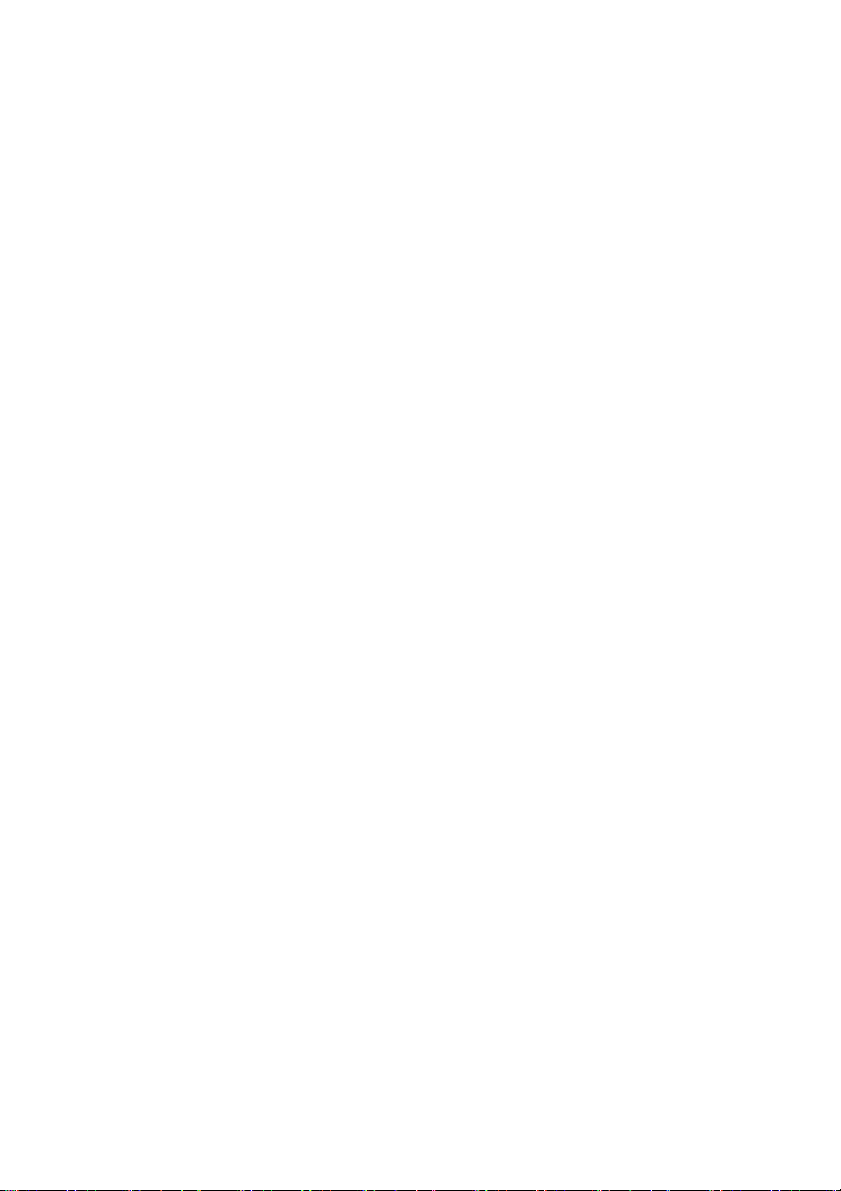
Wprowadzenie...
W tej części można znaleźć:
• Przydatne informacje wyjaśniające, jak dbać o komputer i swoje
zdrowie
•Jak tworzyć kopie zapasowe do odzyskiwania danych
• Instrukcje łączenia z siecią komputerową
• Informacje dotyczące korzystania z oprogramowania
dołączonego oprogramowania firmy Acer
Page 5
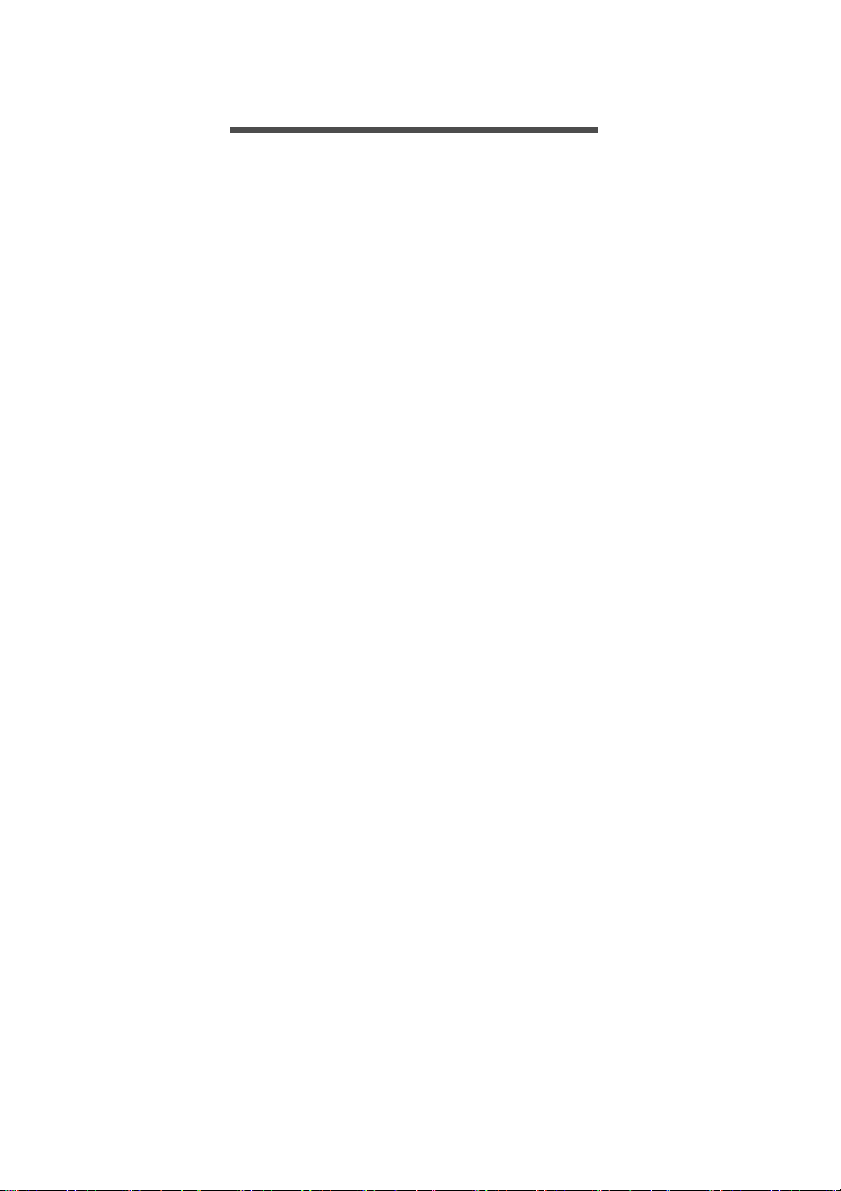
PO KOLEI
Dziękujemy za wybranie komputera stacjonarnego Acer. Z pewnością
spełni on wszelkie wymagania informatyczne.
Instrukcje
Aby pomóc w korzystaniu z komputera stacjonarnego Acer,
opracowaliśmy zestaw instrukcji:
Pierwszy to Instrukcja konfiguracji (lub Plakat instalacyjny), który
ułatwi użytkownikom rozpoczęcie konfiguracji komputera.
Aby uzyskać więcej informacji o tym, w jaki sposób nowy komputer
może pomóc Ci być bardziej produktywnym, zobacz Podręcznik
użytkownika. Podręcznik ten zawiera szczegółowe informacje
dotyczące takich tematów, jak narzędzia systemowe, odzyskiwanie
danych, opcje rozszerzeń oraz rozwiązywanie problemów.
Po połączeniu z Internetem możesz pobrać aktualizacje dla tego
komputera z następującej lokalizacji:
http://go.acer.com/?id=17883
1. Łącze uruchomi stronę internetową [Support] (Wsparcie
techniczne) firmy Acer.
2. Przewiń w dół do opcji [Drivers and Manuals] (Sterowniki i
instrukcje) i wyszukaj model, wprowadzając jego numer seryjny,
identyfikator SNID lub model produktu.
3. Z tej strony możesz także pobrać i zainstalować program
narzędziowy do identyfikacji firmy Acer, który automatycznie
wykryje numer seryjny i identyfikator SNID komputera i umożliwi
skopiowanie ich do schowka.
4. Po znalezieniu modelu produktu zobaczysz listę aktualizacji lub
dokumentów.
Po kolei - 5
Podstawowe porady i wskazówki dotyczące używania komputera
Wyłączanie komputera
Aby wyłączyć zasilanie, należy wykonać jedną z czynności:
Page 6
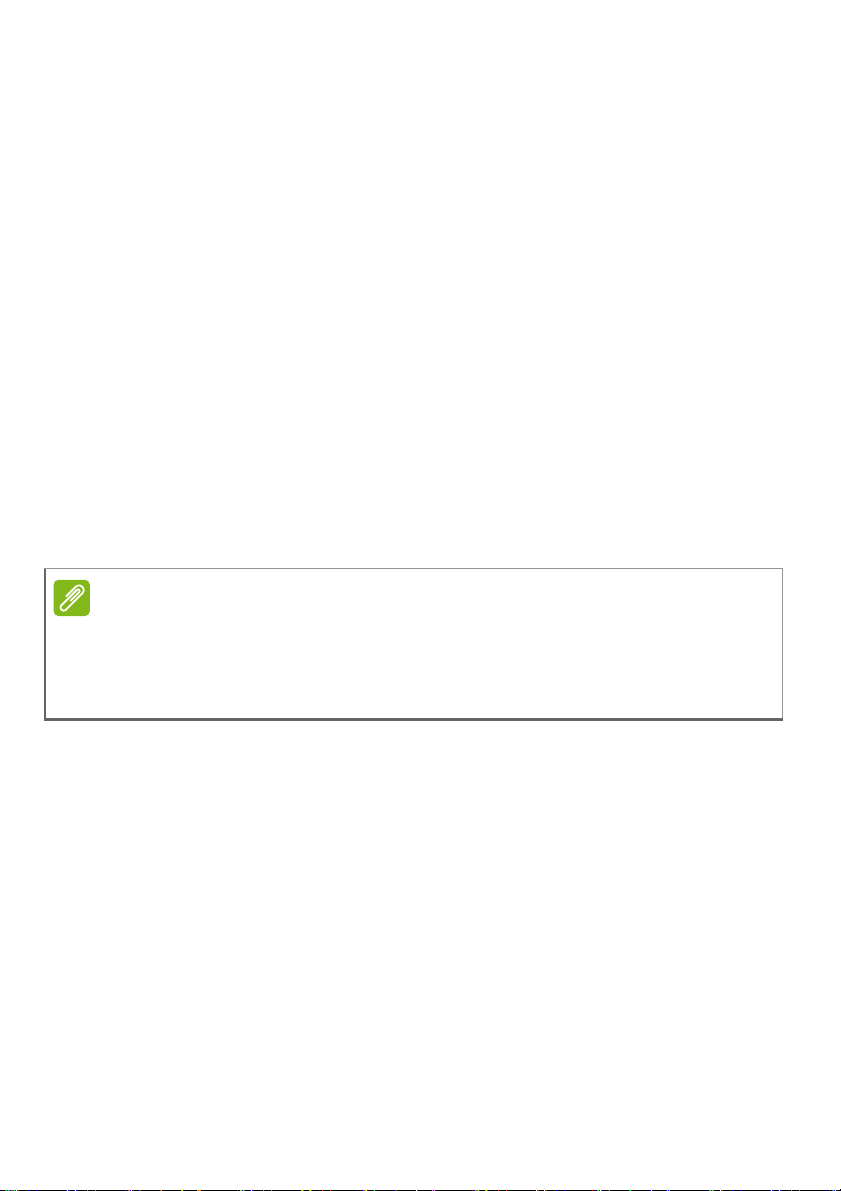
6 - Po kolei
Uwaga
•Użycie polecenia zamknięcia systemu Windows: Naciśnij klawisz
Windows lub przycisk [Start] (Start) systemu Windows, a następnie
wybierz opcję [Power] (Zasilanie) > [Shut down] (Zamknij).
• Kliknij prawym przyciskiem myszy przycisk [Start] (Start) systemu
Windows > [Shut down or sign out] (Zamknij lub Wyloguj) >
[Shut down] (Zamknij).
Jeśli chcesz przerwać pracę komputera na krótki czas, ale nie chcesz
go całkowicie wyłączać, możesz wprowadzić go w tryb [Sleep] (Uśpij),
wykonując poniższe czynności:
•Naciśnij przycisk zasilania.
•Naciśnij klawisz skrótu uśpienia.
•Naciśnij klawisz Windows lub przycisk [Start] (Start) systemu
Windows, a następnie wybierz opcję [Power] (Zasilanie) > [Sleep]
(Uśpij).
• Kliknij prawym przyciskiem myszy przycisk [Start] (Start) systemu
Windows > [Shut down or sign out] (Zamknij lub Wyloguj) >
[Sleep] (Uśpij).
Jeżeli nie możesz wyłączyć zasilania komputera normalnie, wtedy w celu
zakończenia pracy komputera naciśnij i przytrzymaj przycisk zasilania do
10 sekund. Po wyłączeniu komputera, przed jego ponownym włączeniem
należy odczekać co najmniej dwie sekundy.
Dbanie o komputer
Komputer będzie służył dobrze, jeżeli użytkownik będzie o niego dbał.
• Do zasilania urządzenia należy używać wyłącznie zasilacza
dostarczonego z urządzeniem lub zasilacza dopuszczonego do
użytku przez firmę Acer.
• Nie wystawiaj komputera na bezpośrednie światło słoneczne. Nie
należy umieszczać urządzenia w pobliżu źródeł ciepła, takich jak
grzejnik.
• Nie należy narażać komputera na działanie temperatur niższych niż
0°C ani wyższych niż 50°C.
• Nie narażaj komputera na działanie pól magnetycznych.
Page 7
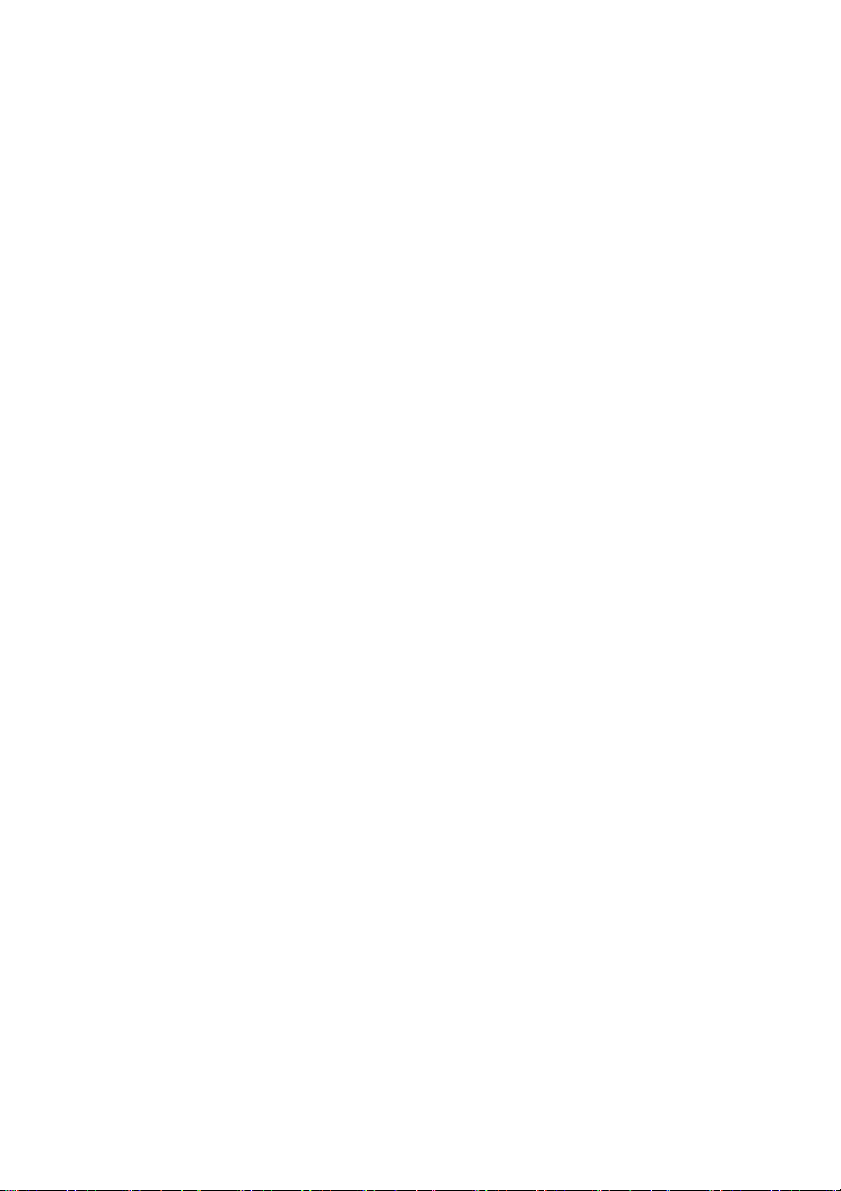
• Nie wystawiaj komputera na działanie deszczu lub wilgoci.
• Nie dopuszczaj do wylania na komputer wody lub innych płynów.
• Nie dopuszczaj do poddawania komputera silnym wstrząsom i
wibracji.
• Nie dopuszczaj do zakurzenia i zabrudzenia komputera.
• Nigdy nie stawiaj przedmiotów na komputerze.
• Nigdy nie trzaskaj pokrywą wyświetlacza podczas jej zamykania.
• Nigdy nie umieszczaj komputera na nierównych powierzchniach.
Dbanie o zasilacz prądu przemiennego
Poniżej przedstawiono sposoby dbania o zasilacz prądu zmiennego:
•Nie przyłączaj zasilacza do innych urządzeń.
• Nie stawaj na przewodzie zasilającym ani nie umieszczaj na nim
ciężkich przedmiotów. Przewód zasilający oraz inne kable należy
starannie układać, z dala od miejsc przemieszczania się ludzi.
•Odłączając przewód zasilający, nie wolno ciągnąć za przewód, tylko
za wtyczkę.
•Gdy używa się przedłużacza, znamionowa wartość natężenia prądu
przyłączonego sprzętu, nie powinna przekraczać wartości
znamionowej natężenia prądu przedłużacza. Ponadto łączna
wartość znamionowa natężenia prądu wszystkich urządzeń
przyłączonych do pojedynczego gniazdka elektrycznego nie
powinna przekraczać wartości znamionowej bezpiecznika.
Po kolei - 7
Czyszczenie i obsługa serwisowa
Podczas czyszczenia komputera, należy wykonać następujące
czynności:
1. Wyłącz komputer.
2. Odłącz zasilacz prądu przemiennego.
3. Używać miękkiej, wilgotnej szmatki. Nie stosuj środków
czyszczących w płynie i w aerozolu.
W przypadku upuszczenia, widocznego uszkodzenia lub
nieprawidłowego działania komputera, należy skontaktować się z
najbliższym autoryzowanym centrum serwisowym firmy Acer.
Page 8
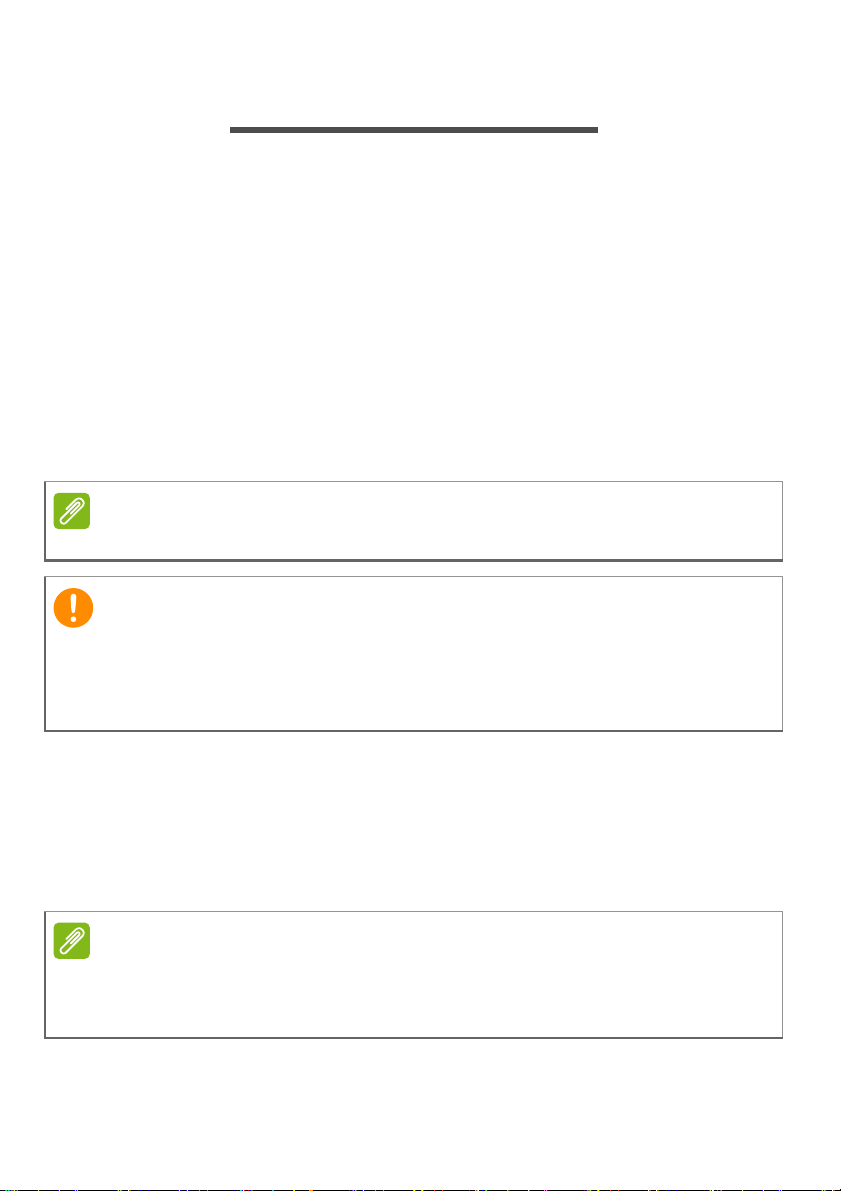
8 - Odzyskiwanie
Uwaga
Ważne
Uwaga
ODZYSKIWANIE
Jeśli podczas korzystania z komputera wystąpią problemy, a sekcja
często zadawanych pytań (patrz Masz pytania? na stronie 28) nie
pomaga, istnieje możliwość przywrócenia wcześniejszych ustawień
komputera.
W tej sekcji opisano narzędzia odzyskiwania dostępne na
komputerze. Firma Acer zapewnia aplikację Acer Care Center,
umożliwiającą zresetowanie komputera, jego odświeżenie lub
utworzenie obrazu ustawień fabrycznych. W przypadku gdy nie
można uzyskać dostępu do Acer Care Center, kliknij [Settings]
(Ustawienia) w menu [Start] (Start), wybierz [Update & Security]
(Aktualizacje i Zabezpieczenia), a następnie kliknij [Recovery]
(Odzyskiwanie).
Wygląd Acer Care Center zależy od modelu lub systemu operacyjnego.
Zalecamy jak najszybsze utworzenie [Factory Default Backup] (Kopii
zapasowej ustawień fabrycznych). W określonych przypadkach
całkowite odzyskanie systemu będzie wymagało utworzenia kopii
zapasowej USB.
Tworzenie kopii zapasowej ustawień fabrycznych
Program Recovery Management umożliwia szybkie i łatwe
przywrócenie systemu operacyjnego, zainstalowanych aplikacji i
danych.
Ponieważ tworzenie kopii zapasowej wymaga co najmniej 8 GB pamięci po
sformatowaniu, zalecane jest korzystanie z nośnika USB o pojemności co
najmniej 16
GB.
Page 9
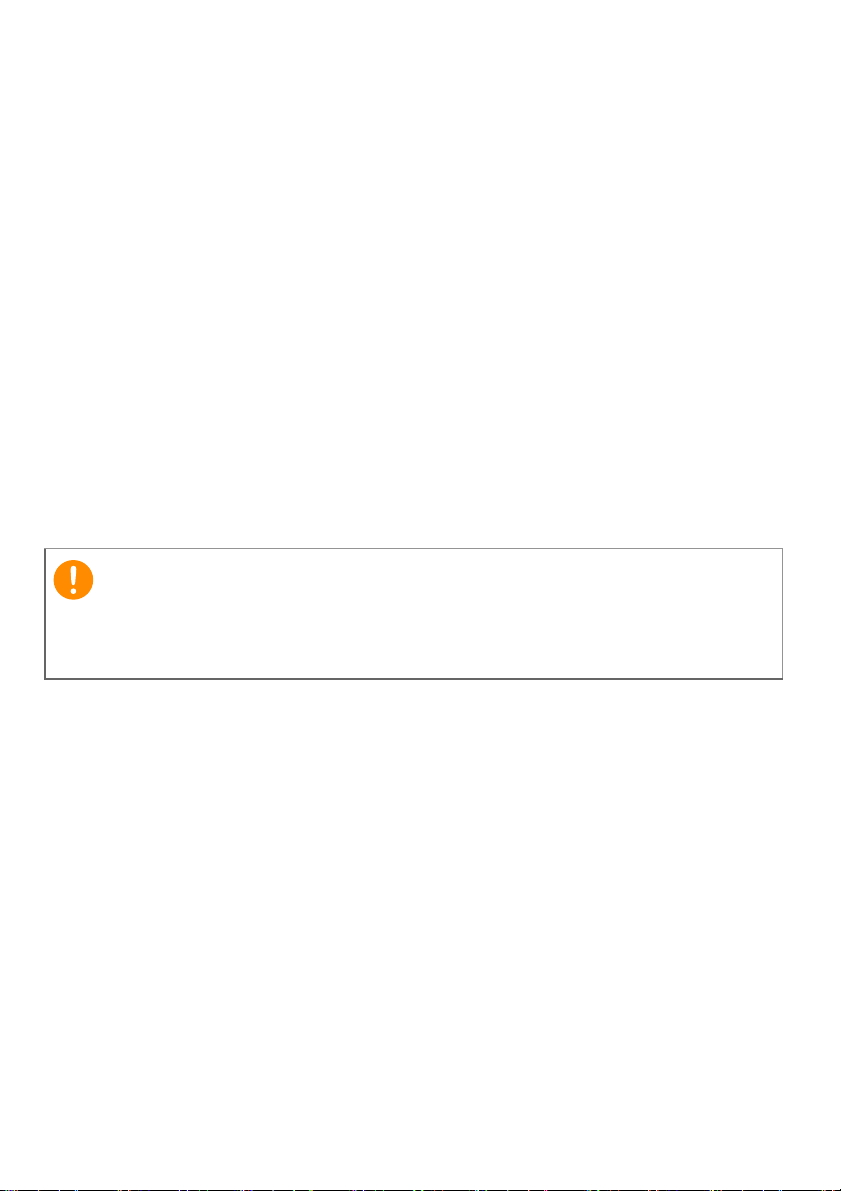
Odzyskiwanie - 9
Ważne
1. W menu [Start] (Start) wybierz Care Center, a następnie pozycję
Recovery Management.
2. Wybierz kartę [Backup] (Kopia zapasowa) i kliknij polecenie [Get
Started] (Wprowadzenie), aby otworzyć okno [Recovery Drive]
(Napęd przywracania) aplikacji [Create Factory Default Backup]
(Utwórz kopię zapasową ustawień fabrycznych).
3. Upewnij się, że została wybrana opcja [Back up system files to
the recovery drive] (Utwórz kopię zapasową plików systemu w
napędzie przywracania), a następnie kliknij opcję [Next] (Dalej).
4. Podłącz napęd USB i odczekaj, aż komputer go wykryje, a
następnie kliknij [Next] (Dalej).
5. Wszystkie dane na dysku zostaną usunięte. Kliknij [Create]
(Utwórz), aby kontynuować.
6. Na ekranie będzie widoczny postęp tworzenia kopii zapasowych.
7. Postępuj zgodnie z instrukcjami, aby ukończyć proces.
8. Odłącz dysk USB i oznacz go wyraźnie.
Oznacz każdą z kopii unikalnym opisem, np. „Kopia zapasowa
przywracania systemu Windows”. Pamiętaj, aby kopie zapasowe
przechowywać w bezpiecznym miejscu, o którym nie zapomnisz.
Tworzenie kopii zapasowych sterowników sieci bezprzewodowej i LAN
Utwórz kopie zapasowe sterowników sieci bezprzewodowej i LAN.
Możesz użyć tych kopii zapasowych do instalacji sieci
bezprzewodowej lub LAN, gdy instalujesz inny system operacyjny.
1. W menu [Start] (Start) wybierz Care Center, a następnie pozycję
Recovery Management.
2. Wybierz kartę [Backup] (Kopia zapasowa), a następnie kliknij
polecenie [Get started] (Wprowadzenie) dla opcji [Backup wireless
and LAN drivers] (Utwórz kopie zapasowe sterowników sieci
bezprzewodowej i LAN). Wybierz folder do zapisania sterowników i
naciśnij [OK] (OK).
Page 10
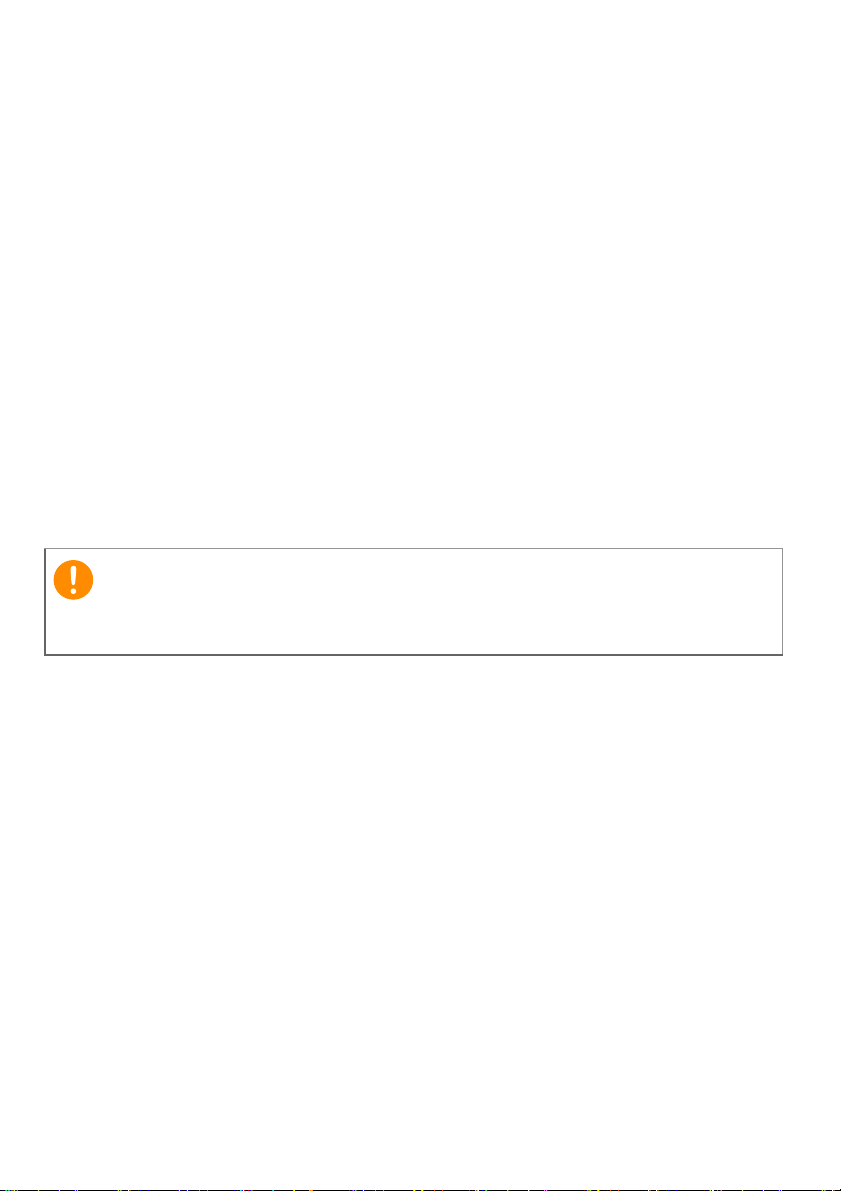
10 - Odzyskiwanie
Ważne
Przywracanie komputera
Opcja Recovery Management umożliwia szybkie i łatwe tworzenie
kopii zapasowych i przywracanie stanu komputera do stanu
domyślnego. Możesz wybrać, które pliki zachować lub usunąć przed
ponownym zainstalowaniem systemu Windows.
Resetowanie komputera i zachowanie plików
1. W menu [Start] (Start) wybierz Care Center, a następnie pozycję
Recovery Management.
2. Wybierz kartę [Restore] (Przywracanie), a następnie kliknij
polecenie [Get started] (Wprowadzenie) dla pozycji [Choose an
option] (Wybierz opcję).
3. Wybierz [Keep my files] (Zachowaj moje pliki), aby odświeżyć
komputer i ponownie zainstalować system operacyjny, bez
usuwania osobistych plików. Kliknij [Next] (Dalej), aby
kontynuować.
Jeśli na komputerze zostały zainstalowane aplikacje, zostaną one
usunięte.
4. Resetowanie komputera powoduje ponowne zainstalowanie
systemu Windows, zmienienie ustawień do wartości fabrycznych i
usunięcie wszystkich wstępnie zainstalowanych aplikacji bez
usuwania osobistych plików. Kliknij [Reset] (Resetuj), aby
kontynuować.
5. Na ekranie będzie widoczny postęp resetowania. Ekran zostanie
wyłączony podczas procesu resetowania.
6. Ekran zostanie włączony ponownie podczas instalowania systemu
Windows. Komputer zostanie uruchomiony kilka razy podczas
procesu resetowania.
7. Postępuj zgodnie z instrukcjami, aby ukończyć proces.
8. Po zakończeniu procesu resetowania system Windows będzie miał
przywrócone fabryczne ustawienia domyślne bez usuwania plików
osobistych.
Page 11
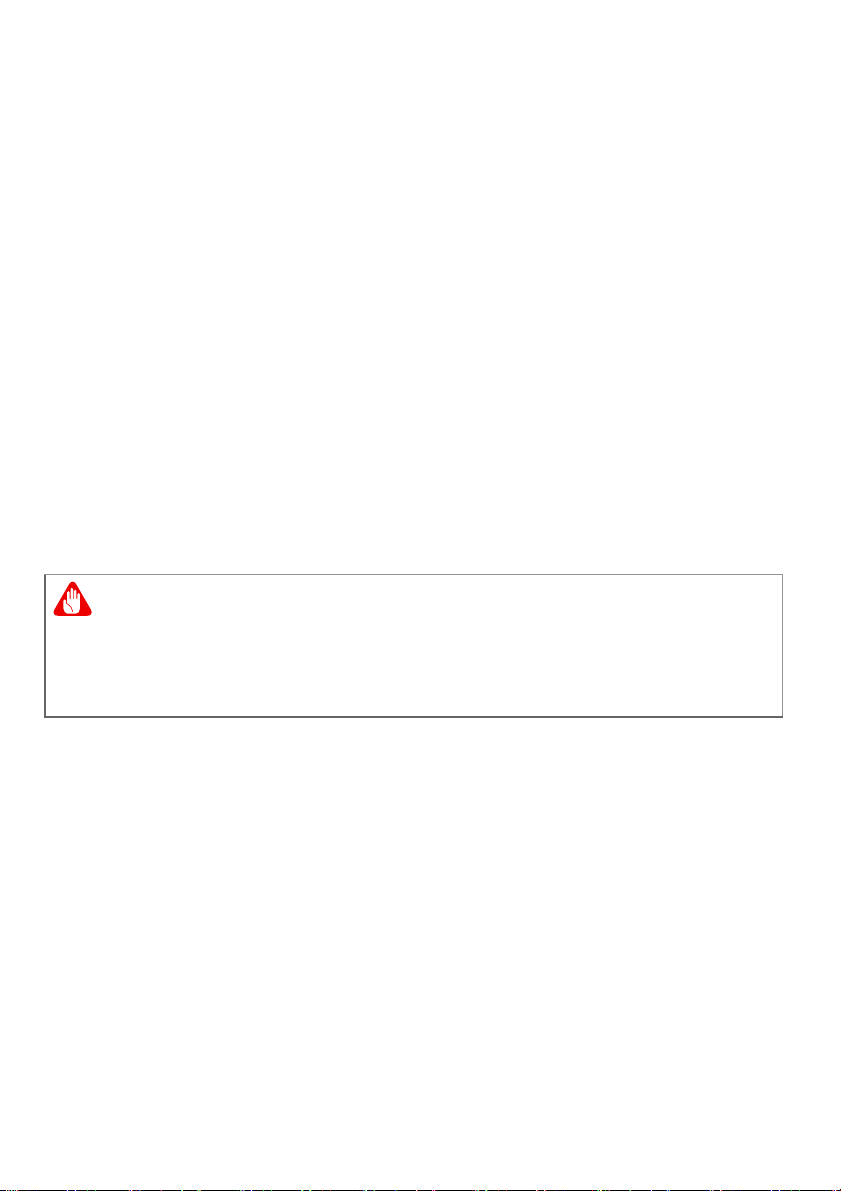
Odzyskiwanie - 11
Ostrzeżenie
Resetowanie komputera i usunięcie wszystkiego
1. W menu [Start] (Start) wybierz Care Center, a następnie pozycję
Recovery Management.
2. Wybierz kartę [Restore] (Przywracanie), a następnie kliknij
polecenie [Get Started] (Wprowadzenie) dla pozycji [Choose an
option] (Wybierz opcję).
3. Wybierz polecenie [Remove everything] (Usuń wszystko), aby
zresetować komputer do ustawień fabrycznych. Ten proces
spowoduje ponowne zainstalowanie systemu operacyjnego i
usunięcie wszystkich osobistych plików, aplikacji i ustawień.
4. Wybierz opcję [Just remove my files] (Usuń tylko pliki), jeśli
zachowujesz komputer. Jest to szybsza operacja, ale mniej
bezpieczna. Pliki można nadal przywrócić za pomocą programu do
przywracania plików.
Wybierz opcję [Remove files and clean the drive] (Usuń pliki i
wyczyść napęd), jeśli nie zachowujesz komputera. Ten proces
zajmie więcej czasu, ale jest bardziej bezpieczny.
Wybranie opcji „[Remove files and clean the drive] (Usuń pliki i
wyczyść napęd)” spowoduje usunięcie wszystkich plików osobistych i
kont oraz preinstalowanych sterowników, co może mieć wpływ na
instalację systemu Windows.
5. Kliknij [Reset] (Resetuj), aby kontynuować.
6. Na ekranie będzie widoczny postęp resetowania. Ekran zostanie
wyłączony podczas procesu resetowania.
7. Ekran zostanie włączony ponownie podczas instalowania systemu
Windows. Komputer zostanie uruchomiony kilka razy podczas
procesu resetowania.
8. Postępuj zgodnie z instrukcjami, aby ukończyć
proces.
9. Po zakończeniu procesu resetowania system Windows będzie miał
fabryczne ustawienia domyślne.
Page 12
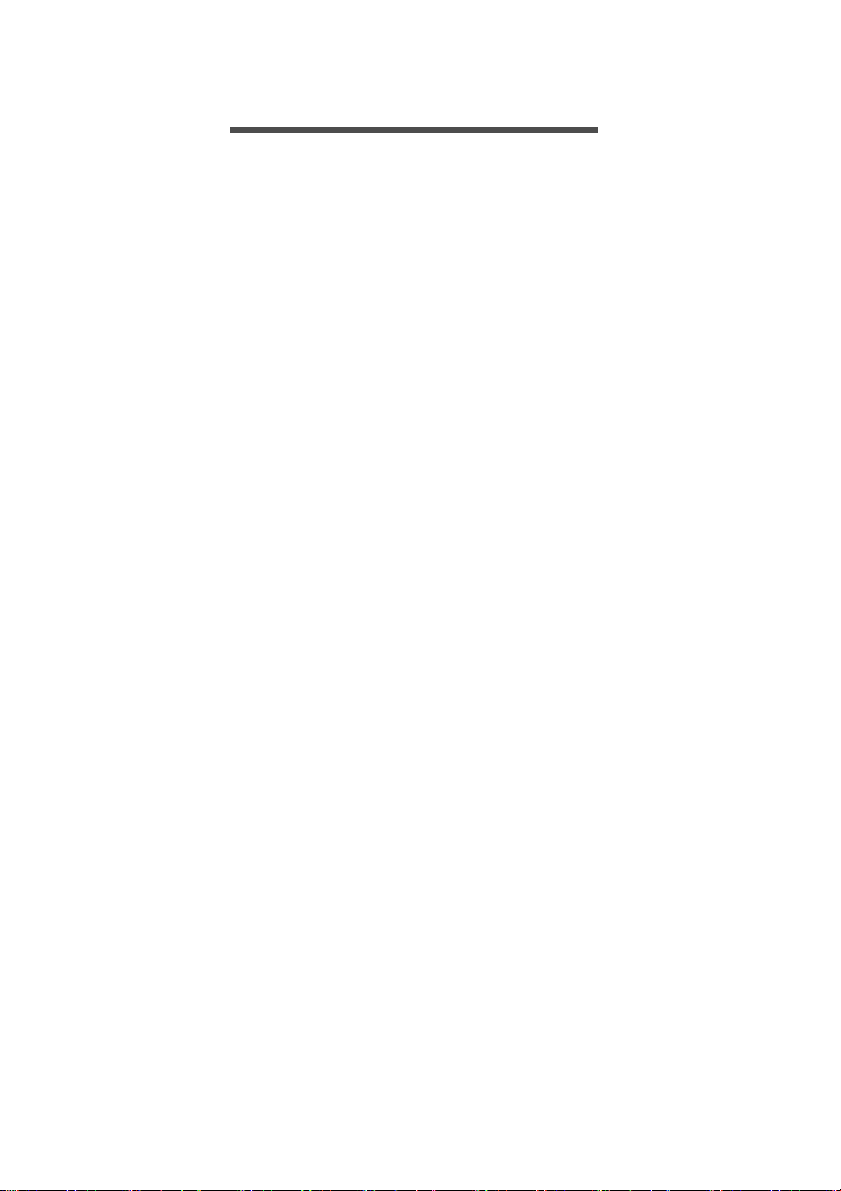
12 - Podłączanie do Internetu
PODŁĄCZANIE DO INTERNETU
W tym rozdziale znajdują się ogólne informacje na temat rodzajów
połączeń i nawiązywania połączenia z Internetem. Szczegółowe
informacje można znaleźć w części Połączenia sieciowe na
stronie 41.
Wbudowane funkcje sieciowe komputera ułatwiają podłączanie
komputera do Internetu przewodowo lub bezprzewodowo.
Najpierw jednak, w celu nawiązania połączenia z Internetem, należy
zarejestrować się, aby korzystać z usług internetowych zapewnianych
przez usługodawcę internetowego — zazwyczaj jest to firma
telekomunikacyjna lub dostarczająca telewizję kablową, która musi
skonfigurować usługę internetową w domu lub w biurze. Usługodawca
internetowy zainstaluje niewielkie urządzenie, router lub modem,
które umożliwia nawiązanie połączenia z Internetem.
Podłączanie do sieci bezprzewodowej
Nawiązywanie połączenia z bezprzewodową siecią LAN
Bezprzewodowa sieć LAN (WLAN) jest lokalną siecią
bezprzewodową, która może łączyć dwa komputery lub więcej bez
używania kabli. Po nawiązaniu połączenia z siecią WLAN można
korzystać z Internetu. Można także udostępniać pliki, inne urządzenia,
a nawet same połączenie internetowe.
Funkcja bezprzewodowego połączenia komputera jest uruchamiana
domyślnie. System Windows wykrywa i wyświetla listę dostępnych
sieci podczas konfiguracji. Wybierz sieć i wprowadź hasło, jeżeli jest
wymagane. Opcje zarządzania siecią umożliwiają włączanie i
wyłączanie sieci bezprzewodowej, a także kontrolę nad zasobami
udostępnianymi za pośrednictwem sieci.
Aby nawiązać połączenie z siecią bezprzewodową, wykonaj poni
czynności.
1. Upewnij się, że posiadasz router/punkt dostępu i bieżące
połączenie z Internetem za pośrednictwem wybranego
usługodawcy internetowego. Zapisz hasło i nazwę sieci
bezprzewodowej (w razie potrzeby).
ższe
Page 13
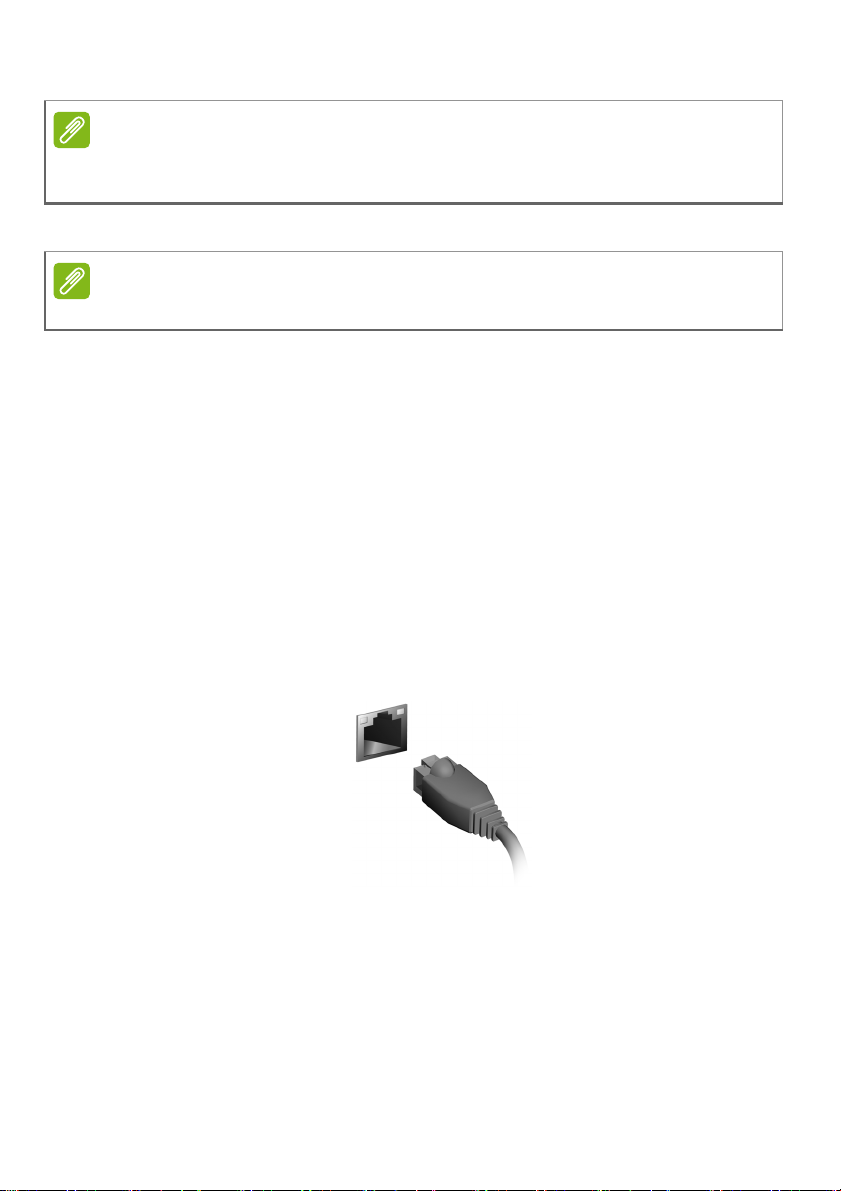
Podłączanie do Internetu - 13
Uwaga
Uwaga
Szczegółowe informacje na temat nawiązywania połączenia z Internetem są
dostępne u dostawcy usług internetowych oraz w dokumentacji routera.
2. Kliknij ikonę Sieć w obszarze powiadomień.
Jeśli sieć Wi-Fi jest wyłączona, kliknij kafelek Wi-Fi, aby ją włączyć.
3. Zostanie wyświetlona lista dostępnych sieci bezprzewodowych.
Wybierz sieć, z której chcesz korzystać.
4. Po zaznaczeniu wybranej sieci wybierz opcję [Connect] (Połącz).
5. W razie potrzeby wprowadź hasło dostępu do sieci.
Nawiązywanie połączenia przewodowego
Wbudowane funkcje sieciowe
Jeśli komputer ma port sieciowy, podłącz jeden koniec kabla
sieciowego do portu sieciowego komputera a drugi do portu routera
(patrz rysunek niżej). Po podłączeniu przewodu można nawiązać
połączenie z Internetem.
Page 14
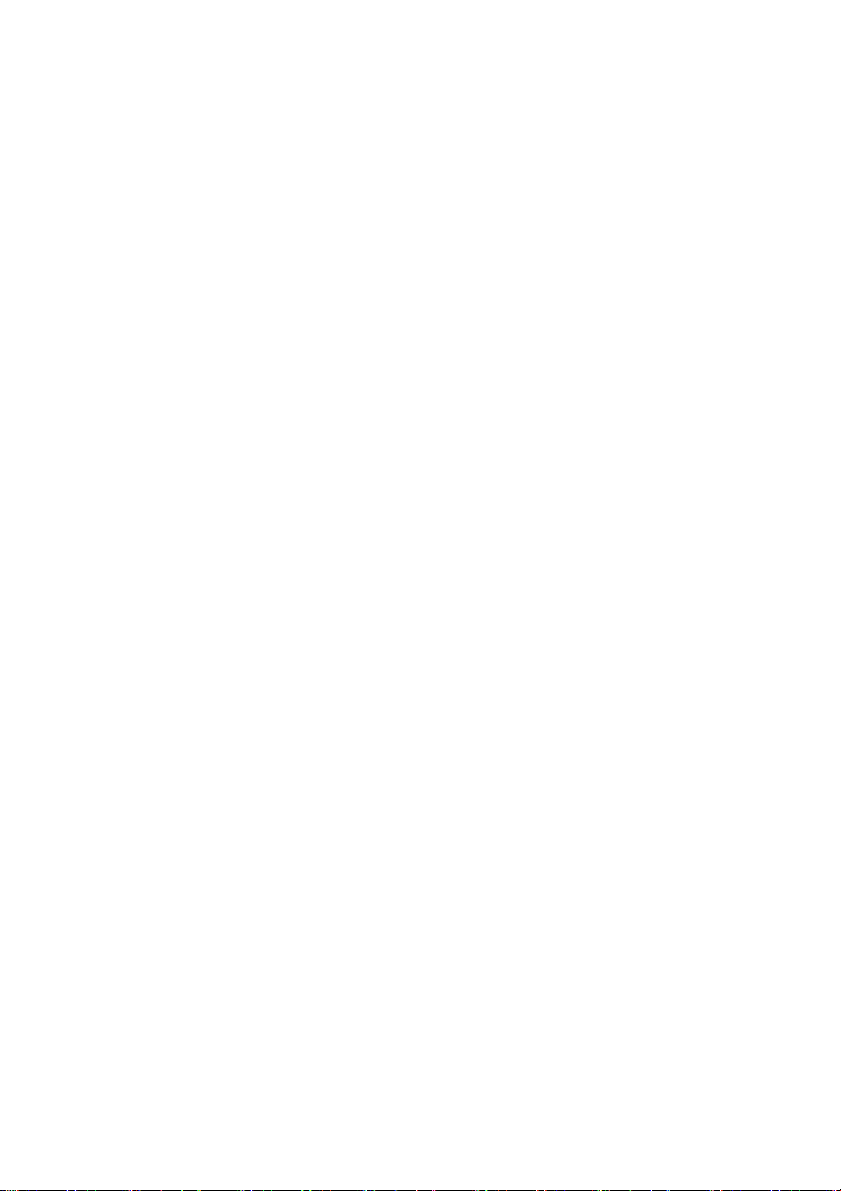
Zabezpieczanie
komputera i danych...
W tej części można znaleźć:
• Jak zabezpieczać komputer
• Ustawianie haseł
Page 15
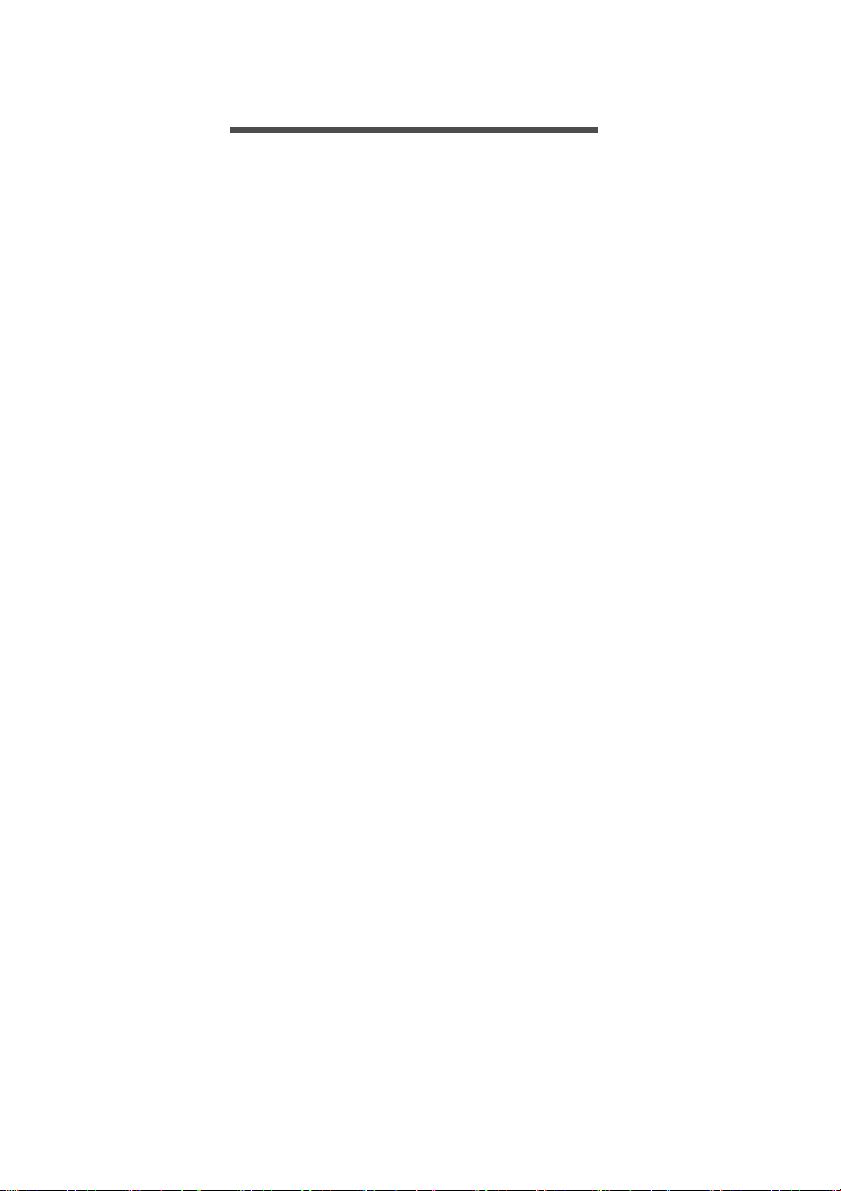
Zabezpieczanie komputera - 15
ZABEZPIECZANIE KOMPUTERA
Komputer jest drogim urządzeniem i należy zadbać o jego
bezpieczeństwo. Naucz się zasad ochrony i zabezpieczania
komputera.
Elementami zabezpieczenia komputera są blokady sprzętowe i
programowe — blokada zabezpieczająca i hasła.
Używanie blokady zabezpieczającej komputer
Ten komputer jest wyposażony w gniazdo zabezpieczenia
przeznaczone dla blokady komputera.
Kabel zabezpieczenia komputera należy owinąć wokół ciężkiego
nieruchomego obiektu, takiego jak stół lub uchwyt zablokowanej
szuflady. Wstaw zamek blokady do gniazda i przekręć klucz w celu
zamknięcia blokady. Dostępne są także modele bez kluczy.
Używanie haseł
Hasła umożliwiają ochronę komputera przed nieautoryzowanym
dostępem. Ustawienie tych haseł tworzy kilka różnych poziomów
zabezpieczenia komputera i znajdujących się w nim danych:
• Supervisor Password chroni przed nieautoryzowanym dostępem do
narzędzia konfiguracji systemu BIOS. Po skonfigurowaniu hasła
należy je podać, aby uzyskać dostęp do narzędzia BIOS. Patrz
Ustawianie haseł na stronie 17.
• User Password chroni komputer przed nieautoryzowanym
dostępem. Aby maksymalnie zwiększyć poziom zabezpieczeń,
można użyć kombinacji tego hasła w połączeniu z ochroną hasłem
podczas uruchamiania komputera oraz przywracania go z trybu
[Hibernation] (Hibernacja) (jeśli jest dostępny).
• Password on Boot uruchamiania chroni komputer przed
nieautoryzowanym dostępem. Aby maksymalnie zwiększyć poziom
zabezpieczeń, można użyć kombinacji tego hasła w połączeniu z
ochroną hasłem podczas uruchamiania komputera oraz
przywracania go z trybu [Hibernation] (Hibernacja) (jeśli jest
dostępny).
Page 16

16 - Zabezpieczanie komputera
Ważne
Ważne
Nie zapomnij Supervisor Password! W przypadku zapomnienia hasła
skontaktuj się ze swoim dystrybutorem lub autoryzowanym centrum
serwisowym.
Wprowadzanie haseł
Po ustawieniu hasła na środku ekranu wyświetlacza pojawia się monit
o podanie hasła.
• W przypadku skonfigurowania Supervisor Password po uzyskaniu
dostępu do narzędzia konfiguracji systemu BIOS wyświetlany jest
monit.
• Wpisz Supervisor Password, a następnie naciśnij klawisz Enter,
aby uzyskać dostęp do narzędzia konfiguracji systemu BIOS. W
przypadku wprowadzenia błędnego hasła wyświetlone zostanie
okno z ostrzeżeniem. Spróbuj ponownie i naciśnij klawisz Enter.
• Po skonfigurowaniu User Password i ustawieniu parametru żądania
hasła podczas uruchamiania komputera wyświetlany jest monit o
podanie hasła.
• Wpisz User Password, a następnie naciśnij klawisz Enter, aby
uzyskać dostęp do komputera. W przypadku wprowadzenia
błędnego hasła wyświetlone zostanie okno z ostrzeżeniem. Spróbuj
ponownie i naciśnij klawisz Enter.
Masz trzy próby wpisania hasła. W przypadku trzykrotnego wpisania
błędnego hasła system zostaje zablokowany. Naciśnij i przytrzymaj
przycisk zasilania przez cztery sekundy, aby zamknąć system.
Następnie włącz komputer i spróbuj ponownie.
Page 17

Program narzędziowy BIOS - 17
PROGRAM NARZĘDZIOWY BIOS
Program narzędziowy BIOS to program konfiguracji sprzętu,
wbudowany w układzie BIOS.
Komputer został już wcześniej prawidłowo skonfigurowany oraz
zoptymalizowany i zazwyczaj nie ma potrzeby uruchamiania tego
programu narzędziowego. Jednakże, jeśli wystąpią problemy
związane z konfiguracją, będzie potrzebne uruchomienie tego
programu.
Aby uaktywnić program narzędziowy BIOS, należy nacisnąć klawisz
F2 w czasie wyświetlania logo komputera.
Sekwencja startowa systemu
Aby ustawić sekwencję startową systemu w programie narzędziowym
BIOS, należy uruchomić program narzędziowy BIOS, a następnie
wybrać opcję Boot z listy kategorii umieszczonej w górnej części
ekranu.
Ustawianie haseł
Aby ustawić hasło podczas ładowania systemu, uruchom program
narzędziowy BIOS, a następnie wybierz kategorię Security z listy
kategorii umieszczonej w górnej części ekranu.
Wyszukaj opcję Set Supervisor Password, a następnie wprowadź
hasło, aby włączyć tę funkcję. Po wprowadzeniu hasła dla tej funkcji
możesz włączyć/wyłączyć funkcję Password on Boot.
Pamięta, aby wybrać opcję F10, aby prawidłowo zapisać i wyjść z
narzędzia BIOS po dokonaniu zmian.
Page 18

18 - Zarządzanie energią
Uwaga
ZARZĄDZANIE ENERGIĄ
Komputer posiada wbudowany moduł zarządzania energią
monitorujący aktywność systemu. Aktywność systemu odnosi się do
wszelkiej aktywności angażującej jedno lub więcej następujących
urządzeń: klawiatura, myszka, dysk twardy, urządzenia peryferyjne
podłączone do komputera, a także pamięć wideo. Jeżeli nie zostanie
stwierdzona aktywność w ciągu określonego czasu, komputer
zatrzymuje działanie niektórych lub wszystkich wymienionych
urządzeń w celu oszczędzania energii.
Oszczędzanie energii
Wyłączanie szybkiego rozruchu
Do przyspieszania uruchamiania w komputerze używana jest funkcja
szybkiego rozruchu, która jednak powoduje zużycie niewielkiej ilości
energii w celu sprawdzania występowania sygnału uruchamiania.
Sprawdzanie powoduje dodatkowe zużycie energii.
Aby zmniejszyć pobór energii przez komputer, a zatem jego wpływ na
środowisko, wyłącz funkcję szybkiego rozruchu:
Jeśli funkcja szybkiego rozruchu jest wyłączona, uruchomienie komputera z
trybu [Sleep] (Uśpij) potrwa dłużej.
Ponadto komputer nie zostanie uruchomiony w przypadku otrzymania
polecenia uruchomienia przez sieć (funkcja Wake on LAN).
1. Naciśnij klawisz Windows lub wybierz przycisk [Start] (Start)
systemu Windows, a następnie wybierz opcje [Settings]
(Ustawienia) > [System] (System) > [Power & sleep] (Zasilanie i
uśpienie).
2. Wybierz [Choose what the power buttons do] (Wybierz działanie
przycisków zasilania).
3. Wybierz [Change settings that are currently unavailable] (Zmień
ustawienia, które są obecnie niedostępne).
4. Przewiń w dół i wyłącz opcję [Turn on fast startup] (Włącz szybki
rozruch).
5. Wybierz [Save changes] (Zapisz zmiany).
Page 19

Porty i złącza...
W tej części można znaleźć:
• Informacje na temat portów i złączy zamontowanych w
komputerze
Page 20

20 - Porty i złącza
Uwaga
PORTY I ZŁĄCZA
W poniższych tabelach opisano, co przedstawiają poszczególne
ikony.
Porty i złącza przedstawione niżej mogą nie być dostępne we wszystkich
modelach.
Ikona Pozycja Ikona Pozycja
Przycisk Zasilanie
Gniazdo mikrofonowe Czytnik karty SD
Gniazdo głośnika lub
słuchawek
Port USB Port HDMI
Złącze Ethernet RJ-45
Gniazdo wyjścia
liniowego/głośnikowego
Gniazdo blokady
Kensington
Gniazdo zasilania DC
DP DisplayPort
Gniazdo zespolone
audio
Gniazdo wejścia
liniowego
Port USB z funkcją
ładowania przy
wyłączonym zasilaniu
Port USB typu C
Page 21

Informacje dotyczące interfejsu USB 3.0
• Porty zgodne z USB 3.0 są niebieskie.
• Zgodność z USB 3.0 oraz wcześniejszymi urządzeniami.
• W celu optymalizacji działania używaj urządzeń z certyfikatem
USB 3.0.
•Obsługuje specyfikację USB 3.0 (SuperSpeed USB).
Porty audio tylnego panelu
W poniższej tabeli przedstawiono funkcje gniazd audio na tylnym
panelu (jeśli występują).
Porty i złącza - 21
Kolor
ikony
Niebieski
Zielony
Niebieski
Słuchawki Stereo Kwadrofoniczne
Tył Tył
Słuchawki Przód Przód Przód
Wejście
mikrofonowe
Wejście
mikrofonowe
Wejście
mikrofonowe
5.1kanałowe
Środkowy/
subwoofer
Page 22

22 - Uniwersalna magistrala szeregowa (USB)
Uwaga
UNIWERSALNA MAGISTRALA
SZEREGOWA (USB)
Port USB to port umożliwiający bardzo szybką transmisję danych
pozwalający na podłączenie urządzeń zewnętrznych z gniazdem
USB, takich jak mysz, zewnętrzna klawiatura, dodatkowa pamięć
(zewnętrzne dyski twarde) lub dowolne zgodne urządzenie.
W komputerach Acer są obecnie dostępne dwa standardy USB: USB 2.0
(Szybki dysk USB) i USB 3.0 (SuperSpeed USB). Porty USB 2.0 w
komputerach Acer mają czarny język, a porty USB 3.0 niebieski. Aby
zapewnić jak najlepszą wydajność, urządzenia z gniazdem USB 3.0 powinny
być zawsze podłączane do portów USB 3.0. Sprawdź w dokumentacji
urządzenia, który standard jest obsługiwany.
Za pomocą portu USB można też ładować urządzenia takie jak
tablety, smartfony lub inne. Niektóre porty USB 3.0 obsługują
urządzenia ładujące, gdy komputer jest w trybie [Hibernate]
(Hibernacja) lub jest wyłączony. Poza tym można użyć koncentratora
USB do podłączenia wielu urządzeń do jednego portu USB.
Page 23

Uniwersalna magistrala szeregowa (USB) - 23
Ważne
W przypadku wyjmowania urządzenia pamięci masowej USB kliknij
prawym przyciskiem myszy ikonę USB na pasku zadań systemu
Windows i wybierz polecenie „[Eject] (Wysuń) <urządzenie>”, aby
poinformować system operacyjny, że musi przestać korzystać z
urządzenia, zanim zostanie ono wyjęte. Jeżeli się tego nie zrobi, może
nastąpić utrata danych lub uszkodzenie urządzenia zewnętrznego.
Page 24

24 - Port USB typu C
Uwaga
Ważne
PORT USB TYPU C
Port USB typu C umożliwia łatwe podłączanie urządzeń przy użyciu
złącza USB typu C, np. dodatkowej pamięci masowej (tzn. napędu
zewnętrznego) lub innych kompatybilnych urządzeń.
Port typu C jest dwukierunkowy, złącza można wkładać dowolną
stroną do góry.
W przypadku komputerów Acer porty USB typu C obsługują standard do
USB 3.1 (SuperSpeed USB, 5 Gbps).
Inne urządzenia USB urządzenia ze złączem USB typu C są także
obsługiwane, jednak prędkość transferu może być obniżona, a niektóre
funkcje będą wyłączone (np. obsługa wideo przez Thunderbolt).
W przypadku wyjmowania urządzenia pamięci masowej USB kliknij
prawym przyciskiem myszy ikonę USB na pasku zadań systemu
Windows i wybierz polecenie „[Eject] (Wysuń) <urządzenie>”, aby
poinformować system operacyjny, że musi przestać korzystać z
urządzenia, zanim zostanie ono wyjęte. Jeżeli się tego nie zrobi, może
nastąpić utrata danych lub uszkodzenie urządzenia zewnętrznego.
Page 25

HDMI - 25
HDMI
HDMI (High-Definition Multimedia Interface) jest wysokiej jakości
interfejsem do cyfrowych sygnałów audio/wideo. HDMI przy użyciu
jednego kabla umożliwia podłączenie dowolnego zgodnego źródła
cyfrowego sygnału audio/wideo, np. komputera, urządzenia
abonenckiego telewizji cyfrowej (set-top box), odtwarzacza DVD i
odbiornika audio/wideo do dowolnego zgodnego cyfrowego monitora
audio i/lub wideo, takiego jak telewizor cyfrowy (DTV).
Dzięki temu, że kabel jest jeden, łatwiej utrzymać porządek. Pozwala
to też na łatwe podłączenie i uzyskanie możliwie najlepszej jakości
dźwięku i obrazu.
Page 26

26 - Czytnik karty SD
Ważne
Uwaga
CZYTNIK KARTY SD
Karty pamięci SD (Secure Digital) są używane w
wielu aparatach cyfrowych, tabletach, odtwarzaczach
multimedialnych i telefonach komórkowych.
Wkładanie karty SD
1. Ułóż kartę tak, aby styki skierowane były w stronę portu, stykami
skierowanymi w dół.
2. Ostrożnie wsuń kartę do portu. Jeśli konieczne jest użycie siły do
włożenia karty, spróbuj nieznacznie zmienić jej położenie.
3. Wepchnij kartę, aż wskoczy na swoje miejsce. Kilka milimetrów
karty będzie wystawać z gniazda.
Jeśli karta zawiera pliki, może zostać wyświetlone okno [Windows
AutoPlay] (Autoodtwarzanie systemu Windows) (zależy to od
zawartości karty) z pytaniem o to, czy użytkownik chce użyć
programu w celu uzyskania dostępu do zawartości karty.
W przypadku wyjmowania karty pamięci SD kliknij prawym przyciskiem
myszy ikonę USB na pasku zadań systemu Windows i wybierz
polecenie „[Eject] (Wysuń) <nazwa karty>”, aby poinformować system
operacyjny, że musi przestać korzystać z urządzenia, zanim zostanie
ono wyjęte. Jeżeli się tego nie zrobi, może nastąpić utrata danych lub
uszkodzenie urządzenia zewnętrznego.
Karty SD, SDHC i SDXC
Różne typy kart SD, mimo że wyglądają podobnie, oferują różne
możliwości. Karty SD posiadają nawet 4 GB; karty SDHC posiadają
do 32 GB; a karty SDXC mogą zawierać do 2048 GB (2 TB). Ten
komputer zawiera czytnik obsługujący karty SDHC i SDXC.
Karty pamięci SDXC można stosować tylko w przypadku czytników
obsługujących karty SDXC; natomiast karty SD i SDHC mogą być używane
w czytnikach obsługującym karty o dowolnym typie.
Page 27

Złącza wideo i audio - 27
Uwaga
Uwaga
ZŁĄCZA WIDEO I AUDIO
Dodaj zewnętrzny monitor do komputera za pomocą portu wideo.
Dostępny port wideo zależy od konfiguracji komputera.
Przyłączanie monitora
1. Sprawdź, czy wyłączony jest komputer i przycisk zasilania monitora.
2. Podłącz kabel wideo do portu monitora w komputerze.
3. Podłącz kabel zasilania monitora do odpowiednio uziemionego
gniazda ściennego.
4. Postępuj zgodnie z instrukcjami konfiguracji w podręczniku
użytkownika monitora.
5. Włącz zasilanie monitora, a następnie komputera.
6. Poprawna rozdzielczość i częstotliwość odświeżania powinna
zostać wykryta automatycznie. W razie potrzeby zmień ustawienia
wyświetlacza używane przez komputer.
Aby przejść do elementów sterujących ekranu, kliknij w dowolnym miejscu
pulpitu prawym klawiszem myszy i wybierz [Display settings] (Ustawienia
ekranu).
Słuchawki i mikrofon
Do podłączania urządzeń audio służy jedno lub więcej gniazd
3,5 milimetra.
Użyj gniazda słuchawkowego do podłączania słuchawek
stereofonicznych lub głośników aktywnych; podłączenie urządzenia
audio do portu słuchawek powoduje wyłączenie wbudowanych
głośników.
Podłącz zewnętrzny mikrofon do portu mikrofonu; podłączenie
mikrofonu powoduje wyłączenie wbudowanego mikrofonu.
Niektóre komputery mają pojedynczy port „kombi” pozwalający na użycie
zestawu słuchawkowego z jednym stykiem z wbudowanym mikrofonem.
Takie zestawy słuchawkowe są najczęściej używane do smartfonów.
Page 28

Masz pytania?
W tej części można znaleźć:
•Często zadawane pytania
• Wskazówki dotyczące korzystania z systemu Windows 10
• Informacje dotyczące rozwiązywania problemów
•Jak chronić się, będąc w trybie online
• Gdzie znaleźć informacje kontaktowe do centrum serwisowego
firmy Acer
Page 29

Często zadawane pytania - 29
CZĘSTO ZADAWANE PYTANIA
Poniżej zamieszczona jest lista możliwych sytuacji, które mogą
wystąpić podczas użytkowania komputera. Do każdej z tych sytuacji
dołączone są łatwe sposoby rozwiązania problemu.
Włączyłem zasilanie, ale komputer nie startuje ani nie uruchamia
się.
Sprawdź, czy komputer jest zasilany (jeśli komputer ma wskaźnik
zasilania, nie będzie on świecił). W przypadku braku zasilania,
sprawdź, co następuje:
•Jeżeli pracujesz na zasilaniu bateryjnym, akumulator może być
rozładowany w stopniu uniemożliwiającym zasilanie komputera.
Podłącz zasilacz prądu przemiennego w celu doładowania pakietu
akumulatora. Przed podjęciem ponownej próby włączenia
komputera może być konieczne odczekanie kilku minut.
• Upewnij się, że zasilacz prądu przemiennego jest prawidłowo
przyłączony do komputera i gniazdka elektrycznego.
Jeśli komputer jest zasilany, sprawdź, co następuje:
• Czy w napędzie optycznym znajduje się dysk? Wyciągnij ją i
naciśnij klawisze Ctrl + Alt + Del, aby ponownie uruchomić system.
• Czy do komputera jest podłączone urządzenie pamięci masowej
USB (napęd USB lub smartfon)? Od
Alt + Del, aby ponownie uruchomić system.
łącz je i naciśnij klawisze Ctrl +
Na ekranie nic się nie wyświetla.
System zarządzania energią automatycznie wyłącza wyświetlanie
obrazu w celu oszczędzania energii. Naciśnij dowolny przycisk, aby
przywrócić wyświetlanie.
Jeżeli po naciśnięciu klawisza obraz nadal nie wyświetla się, mogą
być trzy przyczyny takiego stanu:
• Poziom jasności jest zbyt niski. Użyj skrótu Zwiększenie jasności,
aby wyregulować poziom jasności.
•Urządzenie wyświetlania może być przełączone na zewnętrzny
monitor. Naciśnij klawisz skrótu przełączania wyświetlania, aby
przełączyć wyświetlanie z powrotem na komputer.
Page 30

30 - Często zadawane pytania
• Komputer może być w trybie [Sleep] (Uśpij) lub [Hibernate]
(Hibernacja) (jeśli występuje dioda LED, będzie migać). Naciśnij i
zwolnij przycisk zasilania, aby przywrócić normalny tryb pracy.
Brak dźwięku z komputera.
Sprawdź:
•Możliwe, że głośność została wyciszona. Sprawdź ikonę sterowania
głośnością (głośnik) znajdującą się na pasku zadań. Jeśli ikona jest
przekreślona, kliknij ją i przeciągnij suwak w prawo w celu
zwiększenia głośności.
•Możliwe zbyt duże obniżenie poziomu głośności. Sprawdź głośność
na ikonie sterowania głośnością (głośnik) znajdującej się na pasku
zadań. Do ustawienia gł
ośności możesz również użyć klawiszy
skrótu regulacji głośności.
•Jeżeli słuchawki na głowę, słuchawki na uszy lub zewnętrzne
głośniki są podłączone do gniazda słuchawek komputera,
automatycznie wyłączane są głośniki wewnętrzne.
Chcę wysunąć tacę napędu optycznego bez włączania zasilania.
Napęd optyczny posiada otwór wysuwu mechanicznego. Włóż
końcówkę długopisu lub rozprostowany spinacz do papieru do otworu
wysuwania i naciśnij, aby wysunąć tacę.
Klawiatura nie reaguje.
Spróbuj przyłączyć zewnętrzną klawiaturę do portu USB komputera.
Jeżeli zewnętrzna klawiatura działa, należy skontaktować się z
dostawcą lub autoryzowanym centrum serwisowym, ponieważ
możliwe jest obluzowanie kabli klawiatury wewnętrznej.
Drukarka nie działa.
• Upewnij się, że drukarka jest podłączona do gniazda zasilania oraz,
że jest włączona.
• Upewnij się, czy kabel sygnałowy drukarki jest pewnie przyłączony
do portu USB komputera oraz do odpowiedniego portu drukarki.
Page 31

Często zadawane pytania - 31
Uwaga
Ostrzeżenie
Uwaga
Chcę przywrócić pierwotne ustawienia mojego komputera.
Jeżeli używany system jest wersją wielojęzyczną, system operacyjny i język
wybrane przy pierwszym włączeniu systemu będą jedynymi opcjami
dostępnymi w przyszłych operacjach odzyskiwania.
Proces przywracania pomaga przywrócić oryginalne oprogramowanie
na dysku C, jakie było zainstalowane przy zakupie komputera.
Twój dysk C: zostanie sformatowany i zostaną usunięte wszystkie
dane. Ważne jest wykonanie kopii zapasowej wszystkich danych przed
użyciem tej opcji.
Przed wykonaniem operacji przywracania, należy sprawdzić
ustawienia BIOS.
1. Jeśli występuje ustawienie D2D Recovery w opcji Main, upewnij
się, że ma wartość Enabled.
2. Zakończ program narzędziowy BIOS zapisując zmiany. System
zostanie ponownie uruchomiony.
Aby uzyskać dostęp do programu narzędziowego BIOS, naciśnij klawisz F2,
kiedy zobaczysz logo Acer podczas rozruchu.
Aby dowiedzieć się więcej, zobacz patrz Przywracanie komputera
na stronie 10.
Zgłaszanie potrzeby obsługi serwisowej
Zanim zatelefonujesz
Przed połączeniem telefonicznym z serwisem online Acer należy
przygotować następujące informacje oraz pozostawać przy
komputerze podczas rozmowy. Pomoc użytkownika pozwoli skrócić
czas rozmowy telefonicznej oraz udzielić bardziej skutecznej pomocy
w rozwiązaniu problemu. Jeżeli komputer generuje komunikaty o
błędach lub dźwięki, należy zapisać je, tak jak są wyświetlane na
ekranie (lub zanotować ilość i kolejność dźwięków).
Page 32

32 - Często zadawane pytania
Wymagane jest podanie następujących informacji:
Imię i nazwisko:
Adres:
Numer telefonu:
Typ i model komputera:
Numer seryjny:
Data zakupu:
Page 33

Często zadawane pytania - 33
w
Wskazówki i porady dotyczące korzystania z systemu Windows 10
Wiemy, że jest to nowy system operacyjny, do którego trzeba się
przyzwyczaić. Dlatego przygotowaliśmy wskazówki, które mogą
okazać się pomocne.
Jak uzyskać dostęp do ekranu [Start] (Start)?
Naciśnij klawisz Windows lub naciśnij przycisk [Start] (Start) systemu
Windows w lewym dolnym rogu ekranu. Naciśnięcie go spowoduje
otwarcie menu [Start] (Start), z którego można uruchamiać aplikacje.
Jak można wyświetlić wszystkie aplikacje?
Naciśnij klawisz Windows lub naciśnij przycisk [Start] (Start) systemu
Windows, aby wyświetlić listę zainstalowanych na komputerze
aplikacji.
Jak wyłączyć komputer?
Często zada
Naciśnij klawisz Windows lub naciśnij przycisk [Start] (Start) systemu
Windows i wybierz ikonę zasilania > [Shut down] (Zamknij).
Komputer można także wyłączyć klikając prawym przyciskiem myszy
przycisk [Start] (Start) systemu Windows > [Shut down or sign out]
(Zamknij lub Wyloguj) > [Shut down] (Zamknij).
Czy mogę wyłączyć powiadomienia?
Możesz wyłączyć powiadomienia tak, aby komputer mógł być
uruchomiony, ale powiadomienia nie przeszkadzały.
Naciśnij klawisz Windows lub naciśnij przycisk [Start] (Start) systemu
Windows i wybierz opcje: [Settings] (Ustawienia) > [System]
(System) > [Notifications & actions] (Powiadomienia i akcje).
Można tutaj włączać/wyłączać powiadomienia dla wszystkich aplikacji
lub wybrać określone aplikacje, które chcemy włączyć/wyłączyć.
Page 34

34 - Często zadawane pytania
Jak odblokować komputer?
Aby odblokować komputer, naciśnij klawisz spacji i wybierz ikonę
konta użytkownika. Jeśli dane konto jest zabezpieczone hasłem,
trzeba je wprowadzić, aby kontynuować.
Jak spersonalizować ekran trybu blokady?
Ekran trybu blokady można spersonalizować poprzez użycie innego
obrazu, uruchomienie pokazu slajdów obrazów lub wybranie
wyświetlania szybkich informacji o stanie i innych powiadomień, w
zależności od preferencji.
Aby zmienić tło, naciśnij klawisz Windows lub naciśnij przycisk [Start]
(Start) systemu Windows i wybierz [Settings] (Ustawienia) >
[Personalization] (Personalizacja) > [Lock screen] (Blokada
ekranu). Tutaj możesz:
•Wybrać obraz tła dla ekranu trybu blokady
•Włącza lub wyłącza [Slideshow] (Pokaz slajdów)
•Wybierać aplikacje ekranu trybu blokady.
Jak skonfigurować pokaz slajdów ekranu trybu blokady?
1. Naciśnij klawisz Windows lub naciśnij przycisk [Start] (Start)
systemu Windows i wybierz opcje: [Settings] (Ustawienia) >
[Personalization] (Personalizacja).
2. W obszarze Ekran blokady wybierz [Slideshow] (Pokaz slajdów).
3. Wybierz polecenie [Add a folder] (Dodaj folder) i otwórz folder,
którego chcesz użyć (folder [Pictures] (Obrazy) zostanie otwarty
domyślnie). Wybierz opcję [Choose this folder] (Wybierz ten
folder), aby dodać folder do pokazu slajdów obrazów ekranu
blokady.
4. Wybierz folder, a następnie [Remove] (Usuń), aby usunąć folder z
pokazu slajdów obrazów ekranu blokady.
5. Zmień inne ustawienia w zależności od swoich potrzeb.
Jak przesuwać kafelki?
Kliknij określony kafelek i przeciągnij go w żądane miejsce na ekranie
[Start] (Start). Pozostałe kafelki przemieszczą się tak, aby
przesuwany kafelek zmieścił się w żądanym miejscu.
Page 35

Często zadawane pytania - 35
Czy mogę poukładać kafelki w grupy?
Tak, możesz. Wybierz istniejący kafelek i przeciągnij go, aby
uporządkować ekran [Start] (Start) według własnych preferencji.
Kliknij określoną aplikację prawym przyciskiem myszy i wybierz opcję
[Pin to Start] (Przypnij do ekranu Start), aby utworzyć nową grupę
na ekranie [Start] (Start). Tutaj można przeciągnąć kafelek do
istniejącej grupy na ekranie [Start] (Start). Możesz nadać grupom
nazwy i poukładać kafelki w obrębie grup w zależności od potrzeb.
Czy mogę zwiększać lub zmniejszać kafelki?
Tak, możesz. Kliknij kafelek prawym przyciskiem myszy i wybierz
opcję [Resize] (Zmień rozmiar). Wybierz rozmiar z menu, które się
pojawi.
Czy mogę zmienić rozdzielczość ekranu?
Tak, możesz. Przesuń kursor w lewy dolny róg ekranu i wpisz w pole
tekstowe „
następnie wybierz opcję
(Zmień rozdzielczość ekranu)
prawym przyciskiem myszy w dowolnym miejscu na pulpicie i wybrać
opcję
Rozdzielczość
[Display settings] (Ustawienia ekranu) > [Display] (Ekran)
”, aby wyświetlić wyniki wyszukiwania;
[Change the resolution of the display]
. Zamiast tego możesz również kliknąć
.
Jak ustawić alarm?
Komputer może służyć jako budzik. Wpisz „Alarmy” w celu
wyszukania aplikacji [Alarms & Clock] (Alarmy i zegar).
1. Wybierz alarm z listy luby wybierz znak + w dolnym prawym rogu,
aby utworzyć nowy alarm.
2. Wpisz Nazwę alarmu.
3. Ustaw czas wybierając godzinę i minuty.
4. Wybierz AM lub PM.
5. Wybierz, w jakie dni alarm powinien się włączać.
6. Wybierz powiadomienie dźwiękowe.
7. Wybierz czas odłożenia alarmu.
8. Wybierz ikonę [Save] (Zapisz) w prawym dolnym rogu, aby zapisać
alarm.
9. Zaznacz [On] (Wł.) lub [Off] (Wył.), aby włączyć lub wyłączyć alarm.
Page 36

36 - Często zadawane pytania
Uwaga
Budzik zadzwoni tylko, jeśli komputer jest o określonej godzinie w stanie
aktywności.
Gdzie są moje aplikacje?
Przesuń kursor w lewy dolny róg ekranu i wybierz kliknij pole
wyszukiwania, a następnie zacznij wpisywać nazwę aplikacji, którą
chcesz otworzyć.
Jak sprawić, aby aplikacja była wyświetlana na ekranie [Start] (Start)?
Jeśli znajdujesz się w widoku Wszystkie aplikacje i chcesz, aby
określona aplikacja była widoczna na ekranie [Start] (Start), kliknij
aplikację prawym przyciskiem myszy i wybierz opcję [Pin to Start]
(Przypnij do ekranu Start).
Jak usunąć kafelek z ekranu [Start] (Start)?
Kliknij kafelek prawym przyciskiem myszy i wybierz opcję [Unpin
from Start] (Odepnij od ekranu Start), aby usunąć kafelek z ekranu
[Start] (Start).
Jak sprawić, aby aplikacja była wyświetlana na pasku zadań?
Jeśli znajdujesz się w widoku wszystkie aplikacje i chcesz, aby
określona aplikacja była widoczna na pasku zadań, kliknij aplikację
lub kafelek prawym przyciskiem myszy i wybierz opcję [More]
(Więcej) > [Pin to taskbar] (Przypnij do paska zadań).
Jak instaluje się aplikacje?
Aby móc kupować i pobierać aplikacje ze [Microsoft Store] (Sklep
Microsoft), wymagany jest identyfikator Microsoft.
Nie mogę znaleźć niektórych aplikacji, takich jak [Notepad]
(Notatnik) czy [Paint] (Paint)! Gdzie one są?
Przesuń kursor w lewy dolny róg ekranu i wybierz pole wyszukiwania.
Wpisz nazwę aplikacji, którą chcesz otworzyć. Możesz też otworzyć
listę wszystkich aplikacji i przewinąć do pozycji „[Windows
Accessories] (Akcesoria Windows)”, aby wyświetlić listę programów
znanych z wcześniejszych systemów.
Page 37

Często zadawane pytania - 37
Czym jest identyfikator (konto) Microsoft?
Konto Microsoft to adres e-mail i hasło używane do logowania się w
systemie Windows. Możesz użyć dowolnego adresu email, ale
najlepiej wybrać taki, z którego korzystasz przy komunikacji ze
znajomymi i logowaniu się na ulubionych stronach internetowych. Po
zalogowaniu się do komputera przy użyciu konta Microsoft uzyskasz
łączność z ważnymi dla Ciebie osobami, plikami i urządzeniami.
Czy jest mi potrzebny?
Identyfikator Microsoft nie jest potrzebny do korzystania z systemu
Windows 10, ale ułatwia życie, ponieważ umożliwia synchronizowanie
danych pomiędzy różnymi urządzeniami, na których logujesz się przy
użyciu identyfikatora Microsoft.
Jak mogę go uzyskać?
Jeśli masz już zainstalowany system Windows 10 i nie zalogowałeś
się przy użyciu konta Microsoft lub nie posiadasz konta Microsoft, ale
chcesz je utworzyć, naciśnij klawisz Windows lub przycisk [Start]
(Start) systemu Windows > [Settings] (Ustawienia) > [Accounts]
(Konta) > [Sign in with a Microsoft account instead] (Zamiast
tego zaloguj się za pomocą konta Microsoft), a następnie postępuj
zgodnie z wyświetlanymi instrukcjami.
Jak sprawdzić dostępność aktualizacji systemu Windows?
Naciśnij klawisz Windows lub naciśnij przycisk [Start] (Start) systemu
Windows > [Settings] (Ustawienia) > [Update & Security]
(Aktualizacje i Zabezpieczenia) > [Windows Update] (Windows
Update). Wybierz [Advanced options] (Opcje zaawansowane), aby
skonfigurować ustawienia.
Gdzie mogę uzyskać więcej informacji?
Aby dowiedzieć się więcej, odwiedź następujące strony:
• Informacje dotyczące systemu Windows 10:
go.acer.com/windows-tutorial
• Wsparcie — często zadawane pytania: support.acer.com
Page 38

C
ZĘSTO ZAD
A
38 - Często zadawane pytania
Rozwiązywanie problemów
W rozdziale tym znajdują się porady dotyczące postępowania w
przypadku wystąpienia typowych problemów z systemem. Należy je
przeczytać przed zwróceniem się o pomoc do pracownika pomocy
technicznej. Rozwiązania bardziej poważnych problemów wymagają
otwarcia obudowy komputera. Nie należy otwierać obudowy
komputera samodzielnie. W celu uzyskania pomocy należy
kontaktować się z dostawcą lub autoryzowanym centrum
serwisowym.
Porady dotyczące rozwiązywania problemów
Ten komputer zawiera zaawansowane rozwiązania umożliwiające
wyświetlanie na ekranie raportów o błędach, aby zapewnić pomoc w
rozwiązaniu problemów.
Jeżeli system zgłosi komunikat o błędzie lub pojawiają się objawy
wystąpienia błędu, zobacz "Komunikaty o błędach" poniżej. Jeżeli nie
można rozwiązać problemu, skontaktuj się z dostawcą.
WANE
Komunikaty o błędach
Jeżeli pojawił się komunikat o błędzie, należy zanotować jego treść i
podjąć próbę usunięcia błędu. W poniższej tabeli zostały wymienione
w kolejności alfabetycznej komunikaty o błędach oraz zalecany
przebieg postępowania.
Komunikaty o
błędach
CMOS battery bad
CMOS checksum
error
Disk boot failure
Czynności naprawcze
Skontaktuj się z dostawcą lub autoryzowanym
centrum serwisowym.
Skontaktuj się z dostawcą lub autoryzowanym
centrum serwisowym.
Włóż płytę systemową (startową), a następnie
naciśnij Enter w celu ponownego uruchomienia
komputera.
Page 39

Często zadawane pytania - 39
Komunikaty o
błędach
Czynności naprawcze
Naciśnij F2 (podczas testu POST), aby
Equipment
configuration error
uruchomić program narzędziowy BIOS;
następnie naciśnij Exit, aby ponownie
uruchomić komputer.
Hard disk 0 error
Hard disk 0
extended type error
I/O parity error
Keyboard error or no
keyboard connected
Keyboard interface
error
Skontaktuj się z dostawcą lub autoryzowanym
centrum serwisowym.
Skontaktuj się z dostawcą lub autoryzowanym
centrum serwisowym.
Skontaktuj się z dostawcą lub autoryzowanym
centrum serwisowym.
Skontaktuj się z dostawcą lub autoryzowanym
centrum serwisowym.
Skontaktuj się z dostawcą lub autoryzowanym
centrum serwisowym.
Naciśnij F2 (podczas testu POST), aby
Memory size
mismatch
uruchomić program narzędziowy BIOS;
następnie naciśnij Exit, aby ponownie
uruchomić komputer.
Jeżeli problem utrzymuje się mimo przeprowadzenia działań
naprawczych, skontaktuj się z dostawcą lub autoryzowanym centrum
serwisowym w celu uzyskania pomocy.
Page 40

40 - Internet i bezpieczeństwo w trybie online
INTERNET I BEZPIECZEŃSTWO W
TRYBIE ONLINE
Pierwsze kroki w sieci
Ochrona komputera
Istotne jest chronienie komputera przed wirusami i atakami z Internetu
(patrz Oprogramowanie zabezpieczające w Internecie na
stronie 43). Po pierwszym uruchomieniu komputera oferowany jest
kompleksowy program do zapewnienia bezpieczeństwa przy
korzystaniu z Internetu. Należy go uaktywnić tak szybko, jak to jest
możliwe, przed podłączeniem do Internetu.
Wybierz operatora usług internetowych
Używanie Internetu to naturalny element codziennego
korzystania z komputera. Za pomocą zaledwie kilku
kroków możesz uzyskać dostęp do ogromnego zbioru
wiedzy i narzędzi komunikacji. Aby je wykonać, musisz
najpierw wybrać usługodawcę internetowego, który
zapewnia połączenie między Twoim komputerem a
Internetem. Przed dokonaniem wyboru należy
zorientować się w ofercie dostępnej w Twoim regionie, zasięgnąć
opinii znajomych i rodziny lub poczytać recenzje konsumentów.
Operator usług internetowych, którego wybierzesz, przekaże Ci
instrukcje dotyczące połączenia z Internetem (może to wymagać
dodatkowego oprogramowania lub specjalnego urządzenia, które
łączy się z Twoją linią telefoniczną).
Typy połączeń
W zależności od modelu komputera, lokalizacji i wymagań
komunikacyjnych, istnieje kilka sposobów połączenia się z
Internetem.
Telefoniczne
Niektóre komputery zawierają łącze do połączenia telefonicznego
(„modemu”). Umożliwia to połączenie z Internetem za pomocą linii
Page 41

Internet i bezpieczeństwo w trybie online - 41
Uwaga
telefonicznej. W połączeniu telefonicznym, nie można używać
modemu ani telefonu jednocześnie na tej samej linii telefonicznej. Ten
typ połączenia zalecany jest tylko wtedy, gdy mamy ograniczony
dostęp do Internetu, ponieważ prędkość połączenia jest zbyt mała, a
czas połączenia jest zazwyczaj liczony za godzinę.
DSL (np. ADSL)
DSL (cyfrowa linia abonencka) to połączenie stałe, które uruchamiane
jest przez linię telefoniczną. Ponieważ DSL i telefon nie działają na
tych samych częstotliwościach, można używać telefonu w tym samym
czasie, kiedy podłączony jest Internet (wymaga to „mikrofiltra” przy
każdym gnieździe telefonicznym w celu uniknięcia zakłóceń). Aby
można było łączyć się przez DSL, musisz być blisko głównego biura
operatora telefonii (usługa jest czasem niedostępna na obszarach
poza miastem). Prędkość połączenia różni się w zależności od
lokalizacji użytkownika, ale łącze DSL zwykle zapewnia bardzo
szybką i niezawodną łączność z Internetem. Ponieważ jest to łącze
stałe, opłaty są
Łącze DSL wymaga odpowiedniego modemu. Modem zazwyczaj dostarcza
operator po wykupieniu jego usług. Wiele z tych modemów ma wbudowany
router zapewniający dostęp do sieci i łączność Wi-Fi.
zazwyczaj naliczane miesięcznie.
Kablowe
Połączenie kablowe zapewnia szybkie i stałe usługi internetowe
poprzez linię telewizji kablowej. Usługa ta dostępna jest zazwyczaj w
dużych miastach. Można używać telefonu i oglądać telewizję kablową
w tym samym czasie, gdy jesteśmy połączeni z Internetem.
Połączenia sieciowe
LAN (Local Area Network) to grupa komputerów (na przykład w
budynku biurowym lub w domu), które mają wspólną linię
komunikacyjną i zasoby. Gdy sieć zostanie ustawiona, można
wówczas wspólnie korzystać z plików, urządzeń peryferyjnych (takich
jak drukarka) i połączenia z Internetem. Można ustawić LAN,
używając technologii przewodowych (jak Ethernet) lub
bezprzewodowych (jak Wi-Fi czy Bluetooth).
Page 42

42 - Internet i bezpieczeństwo w trybie online
Sieci bezprzewodowe
Lokalna sieć bezprzewodowa (lub w skrócie WLAN) to połączenie
między dwoma lub większą liczbą komputerów bez użycia
przewodów. Sieć Wi-Fi jest prosta w instalacji i umożliwia
udostępnianie plików, urządzeń zewnętrznych i łącz internetowych.
Jakie korzyści daje sieć bezprzewodowa?
Mobilność
Sieci WLAN pozwalają użytkownikom wspólnie korzystać z plików i
urządzeń będących elementami sieci, np. drukarek i skanerów.
Z połączenia internetowego można korzystać na kilku komputerach.
Szybkość i łatwość instalacji
Sieć WLAN instaluje się szybko i łatwo, bez konieczności ciągnięcia
kabli przez ściany i sufity.
Komponenty sieci WLAN
Do utworzenia bezprzewodowej sieci w domu są potrzebne
następujące elementy:
Punkt dostępowy (router)
Punkty dostępowe (routery) są stacjami nadawczo-odbiorczymi
emitującymi dane w otaczającą je przestrzeń. Działają one na
zasadzie pośredników między siecią przewodową a bezprzewodową.
Większość routerów ma wbudowany modem DSL, który umożliwia
dostęp do szybkiego łącza internetowego DSL. Zwykle to operator
usług internetowych (ISP) dostarcza modem lub router po wykupieniu
abonamentu. Szczegółowe informacje na temat konfiguracji punktu
dostępowego/routera znajdują się w dołączonej do niego
dokumentacji.
Sieć kablowa (RJ45)
Sieć kablowa (zwana także RJ45) służy do łączenia komputerów z
punktem dostępowym (patrz ilustracja poniżej); za pomocą takich
samych kabli do punktów dostępowych są podłączane urządzenia
peryferyjne.
Karta sieci bezprzewodowej
Większość komputerów jest wyposażona w moduł sieci
bezprzewodowej i przycisk „Wi-Fi”, który włącza i wyłącza obsługę
Page 43

Internet i bezpieczeństwo w trybie online - 43
Ostrzeżenie
sieci bezprzewodowej. Opcje zarządzania siecią umożliwiają również
włączanie i wyłączanie sieci bezprzewodowej, a także kontrolę nad
zasobami udostępnianymi za pośrednictwem sieci.
Korzystanie z urządzeń bezprzewodowych podczas lotu może być
zabronione. Wyłącz wszystkie urządzenia przed wejściem na pokład
samolotu. Urządzenia te mogą stanowić zagrożenie dla funkcjonowania
samolotu, przerywać komunikację, a nawet być prawnie zakazane. Po
wystartowaniu zapytaj obsługę samolotu, czy możesz włączyć funkcję
Wi-Fi.
Surfuj po sieci!
Do surfowania po Internecie potrzebny jest program
zwany przeglądarką internetową. Przeglądarka
[Microsoft Edge] (Microsoft Edge) umożliwia ona
łatwiejsze i bezpieczniejsze przeglądanie Internetu. Po
podłączeniu komputera do Internetu kliknij kafelek
Microsoft Edge w menu [Start] (Start) lub ikonę na
pasku zadań i na nowo rozpocznij swoją przygodę z siecią!
Witryna internetowa Acer
Na dobry początek warto odwiedzić naszą witrynę internetową,
www.acer.com.
Acer ma zapewnić stałe indywidualne wsparcie. W naszej sekcji
[Support] (Wsparcie techniczne) dostępne są pomocne informacje
odpowiednio dopasowane do Twoich potrzeb.
Witryna internetowa www.acer.com to Twoja przepustka do świata
operacji i usług online: Odwiedzaj nas regularnie, aby uzyskać
najświeższe informacje i pobrać najnowsze materiały!
Oprogramowanie zabezpieczające w Internecie
Aby chronić swoich użytkowników przez cyberprzestępcami, firma
Acer nawiązała współpracę z marką Norton w celu oferowania
produktów bezpieczeństwa na swoich urządzeniach.
Page 44

44 - Internet i bezpieczeństwo w trybie online
Uwaga
Wybrane komputery marki Acer oferowane są z ochroną
oprogramowania Norton Security
Oprogramowanie Norton Security jest instalowane fabrycznie w
wybranych komputerach marki Norton, chroniąc tożsamość i dane
finansowe użytkownika przed wirusami, programami typu spyware,
oprogramowaniem destrukcyjnym i innymi zagrożeniami
pochodzącymi z Internetu. Dowiedź się więcej o sposobach
zachowania bezpieczeństwa w Internecie i jak kontynuować ochronę
po wygaśnięciu wstępnej subskrypcji.
Specyfikacje zależą od modelu lub systemu operacyjnego.
Chroń się przed cyberprzestępcami
Chroń się przed hakerami i cyberprzestępcami poprzez poznanie
metod, które stosują, aby uzyskać dostęp do Twoich prywatnych
danych.
Zadbaj o aktualizacje swojego oprogramowania
Cyberprzestępcy wykorzystują luki zabezpieczeń w oprogramowaniu
lub platformach, ponieważ są one najprostszym sposobem na
niepostrzeżone zainstalowanie oprogramowania destrukcyjnego na
urządzeniu użytkownika, czasami bez jakichkolwiek działań z jego
strony. Niezwłocznie po ogłoszeniu aktualizacji przez producenta
oprogramowania hakerzy przygotowują oprogramowanie
destrukcyjne, wykorzystujące luki bezpieczeństwa w
oprogramowaniu, które zostałyby naprawione, gdyby zainstalowano
aktualizację.
Jak zadbać o bezpieczeństwo: Instaluj wszystkie aktualizacje
oprogramowania niezwłocznie po ich udostępnieniu.
Uważaj na fałszywe wiadomości e-mail lub na wiadomości e-mail
mające na celu wyłudzenie danych
Zwracaj uwagę na wiadomości e-mail, które zostały wysłane przez
znanych nadawców, takich jak znajomi lub koledzy z pracy, ale
wydają się dziwne. Na przykład Twoje imię napisano z małej litery lub
wiadomość zawiera literówki. Wiadomość e-mail może pochodzić od
cyberprzestępców, którzy chcą od Ciebie wyłudzić numer karty
Page 45

Internet i bezpieczeństwo w trybie online - 45
kredytowej czy PESEL lub przekierują Cię do fałszywej witryny
internetowej danego banku, aby przechwycić Twoje dane logowania.
Jak zadbać o bezpieczeństwo: Używaj dobrego filtra
antyspamowego. Jeżeli wiadomość e-mail wygląda dziwnie, nie klikaj
żadnych elementów i natychmiast ją usuń. Zamiast tego ręcznie
uruchom przeglądarkę, wpisz adres witryny internetowej Twojego
banku, a następnie zaloguj się.
Nie daj się nabrać na fałszywe telefony
Oszustwo na pomoc techniczną jest formą oszustwa w Internecie,
która polega na telefonach od osób podających się za pracowników
pomocy technicznej znanej firmy, np. Norton czy Microsoft, którzy
będą twierdzić, że masz wirusa. Głównym motywem tych oszustów
jest wyłudzenie pieniędzy od ofiary. Cyberprzestępcy mogą również
instalować oprogramowanie destrukcyjne, takie jak oprogramowanie
rejestrujące naciśnięcia klawiszy lub konie trojańskie wykorzystujące
metodę „tylnego wejścia”, aby uzyskać dostęp do prywatnych
informacji.
Jak zadbać o bezpieczeństwo: Nie daj się nabrać na telefony
informujące o tym, że Twoje oprogramowanie lub komputer nie
działają. Nigdy nie podawaj przez telefon prywatnych informacji,
takich jak numer PESEL czy numer karty kredytowej, nieznanym
osobom.
Popularne zagrożenia wykorzystywane przez cyberprzestępców
Znasz już kilka popularnych sposobów wykorzystywanych przez
cyberprzestępców do uzyskania dostępu do Twojego urządzenia lub
wyłudzenia od Ciebie prywatnych informacji. Oto kilka rodzajów
oprogramowania destrukcyjnego, które cyberprzestępcy instalują po
uzyskaniu dostępu do urządzenia, oraz działania, które należy podjąć
w razie infekcji.
Oprogramowanie typu ransomware
Jest to rodzaj oprogramowania destrukcyjnego, które szyfruje pliki z
prywatnymi informacjami na komputerze i podłączonych
urządzeniach. Szyfrowanie powoduje konwersję plików do innego
formatu, który można otworzyć jedynie określonym kluczem
odszyfrowywania. Po zainstalowaniu oprogramowania typu
ransomware wyświetlony zostanie komunikat z ostrzeżeniem, że
Page 46

46 - Internet i bezpieczeństwo w trybie online
komputer jest teraz zablokowany. Użytkownik zostanie
poinformowany o tym, że musi zapłacić „karę” o określonej wysokości
i w określonym terminie. Nawet po dokonaniu zapłaty przestępcy
mogę nadal nie odszyfrować pliku!
Co należy zrobić w przypadku infekcji: Przede wszystkim unikaj
infekcji, a najlepszą ochronę przed infekcjami zapewnia
oprogramowanie zabezpieczające w Internecie, takie jak Norton
Security. Dobrym sposobem jest również regularne wykonywanie
kopii zapasowych wszystkich danych i zapisywanie ich w magazynie
online lub na oddzielnym, zewnętrznym dysku twardym, który jest
wyłącznie podłączony do Twojego komputera podczas wykonywania
kopii zapasowej. Oprogramowanie typu ransomware znane jest z
blokowania dostępu do zewnętrznych dysków twardych podłączonych
do komputera.
W przypadku zainfekowania przez oprogramowanie ransomware
zastanów się dobrze, zanim zapłacisz „okup”. Nie ma gwarancji, że
cyberprzestępcy odblokują Twoje pliki i że nie wykorzystają innych
niewinnych ofiar.
Sieci typu „bot”
Sieć typu „bot” jest rzędem zainfekowanych, połączonych
komputerów, które są wspólnie koordynowane w celu wykonania
zadania. Sieci typu „bot” uzyskują dostęp do urządzenia za pomocą
elementów złośliwego kodu. Po pobraniu oprogramowania sieć typu
„bot” skontaktuje się z głównym komputerem i poinformuje go, że
wszystko jest gotowe do działania. Twój komputer, telefon, tablet lub
urządzenie IoT będą pod całkowitą kontrolą osoby, która stworzyła
daną sieć typu „bot”. Większość zainfekowanych użytkowników nie
zdaje sobie nawet sprawy z tego, że bezpieczeństwo ich komputerów
jest zagrożone!
Co należy zrobić w przypadku infekcji: Możesz nie zauważyć
infekcji, ponieważ sieci typu „bot” działają bardzo dyskretnie.
Usługodawca internetowy może wysłać Ci powiadomienie o
znalezieniu zagrożenia w Twojej sieci i
„bot”. Jeśli wykryjesz sieć typu „bot”, używaj oprogramowania
zabezpieczającego w Internecie, takiego jak Norton Security, aby
skanować wszystkie swoje urządzenia.
że musisz usunąć sieć typu
Page 47

Internet i bezpieczeństwo w trybie online - 47
Wirusy/Oprogramowanie destrukcyjne
„Wirus” jest od lat powszechnie używanym słowem na określenie
złośliwego oprogramowania; wirus jest jednak tylko jednym z typów
złośliwych zagrożeń. Wirus jest klasyfikowany jako samopowielający
się element złośliwego kodu, który rozprzestrzenia się w plikach lub
programach.
Co należy zrobić w przypadku infekcji: Podejmij działania w celu
uniknięcia infekcji poprzez ochronę, którą zapewnia oprogramowanie
zabezpieczające w Internecie, takie jak Norton Security. Jeżeli
posiadasz subskrypcję oprogramowania Norton Security i sądzisz, że
masz wirusa, skontaktuj się z technikami Norton, aby go usunąć.
Stosuj nadzwyczajne środki ostrożności podczas korzystania z
publicznych sieci Wi-Fi
Publiczna sieć Wi-Fi jest dostępna niemal wszędzie; od lokalnej
kawiarni po hotele i lotniska odwiedzane podczas podróży. Wi-Fi
wprawdzie ułatwia nam życie, ale także stwarza zagrożenie dla
bezpieczeństwa danych przechowywanych na naszych laptopach i
smartfonach. Wirtualna sieć prywatna (VPN) zapewnia użytkownikom
prywatność i anonimowość w sieci dzięki mechanizmowi tworzenia
sieci prywatnej w ramach publicznego połączenia internetowego.
Sieci VPN maskują adres protokołu internetowego (IP), dzięki czemu
działania w Internecie są nie do wyśledzenia, a co za tym idzie
bezpieczne. Jednym z głównych zagrożeń bezpieczeństwa w
publicznych sieciach Wi-Fi są ataki typu man-in-the-middle (MITM).
Ataki te przypominają podsłuchy. Dane przesyłane są z punktu A
(komputer) do punktu B (serwer/witryna internetowa), a atakujący
może się dostać pomiędzy te transmisje. Konfiguruje on następnie
narzędzia zaprogramowane do „podsłuchiwania” transmisji,
przechwytywania danych uznawanych za cenne oraz informacji typu
dane logowania i hasła.
Korzystaj z wirtualnej sieci prywatnej (VPN) w celu ochrony swojej
prywatności i anonimowo
Wi-Fi. Usługi VPN potrafią zaszyfrować wszystkie dane, które
wysyłasz i otrzymujesz, korzystając z publicznego punktu dostępu do
sieci Wi-Fi, dzięki czemu informacje są zabezpieczone przed
ingerencją hakerów i innych użytkowników danej sieci.
ści podczas łączenia się z publiczną siecią
Page 48

48 - Internet i bezpieczeństwo w trybie online
Więcej wskazówek bezpieczeństwa
Prawidłowe nawyki w zakresie bezpieczeństwa mogą zmniejszyć
zagrożenie ze strony przestępczości internetowej. Poprzez nabycie
kilku podstawowych nawyków możesz znacznie zmniejszyć ryzyko
padnięcia ofiarą przestępczości internetowej:
•Chroń swoje konta silnymi, unikatowymi hasłami, które zawierają
kombinację przynajmniej 10 liter pisanych wielką i małą literą,
symboli i cyfr.
• Nie klikaj przypadkowych łączy ani nie otwieraj wiadomości i
załączników od nieznanych nadawców.
•Nie przeglądaj prywatnych informacji ani kont w mediach
społecznościowych za pośrednictwem niechronionych sieci Wi-Fi.
•Używaj na swoich urządzeniach oprogramowania
zabezpieczającego, aby chronić się przed najnowszymi
zagrożeniami.
Ochrona komputera za pomocą narzędzi zabezpieczeń systemu
Windows
System Windows oferuje wiele zabezpieczeń w formie aplikacji.
[Windows Updates] (Aktualizacje systemu Windows)
Jeżeli komputer jest podłączony do Internetu, system Windows
możne sprawdzać, czy nie zostały opublikowane ważne aktualizacje
komputera, a następnie automatycznie pobierać je i instalować.
Aktualizacje te obejmują poprawki zabezpieczeń i uaktualnienia
programów, które mogą ułatwić korzystanie z komputera i zapewnić
mu lepszą ochronę przed wirusami i atakami.
Jak poznać, że komputer jest zagrożony?
Jeżeli [Action Center] (Centrum akcji) zgłosi alert lub jeżeli komputer
zachowuje się dziwnie, jego funkcjonowanie niespodziewanie ulega
awarii lub jeśli niektóre programy nie działają prawidłowo, komputer
może być zainfekowany złośliwym oprogramowaniem. Pamiętaj
jednak, że nie wszystkie problemy związane z komputerem są
powodowane przez wirusy! Jeżeli istnieje podejrzenie, że komputer
jest zainfekowany, po pierwsze należy go zaktualizować, jeśli nie było
to do tej pory wykonane, i uruchomić oprogramowanie antywirusowe i
antyspyware.
Page 49

Odtwarzanie filmów Blu-ray lub DVD - 49
Ważne
Uwaga
ODTWARZANIE FILMÓW BLU-RAY LUB
DVD
Jeśli komputer jest wyposażony w napęd płyt Blu-ray lub DVD, można
odtwarzać filmy na komputerze lub telewizorze HD przez HDMI.
1. Włóż płytę do napędu.
2. Po kilku sekundach rozpocznie się odtwarzanie filmu.
3. Jeśli odtwarzanie filmu nie rozpoczyna się, otwórz program do
odtwarzania filmów i otwórz płytę w menu Plik.
Przy pierwszym uruchomieniu odtwarzacza DVD, program żąda
wprowadzenia kodu regionu. Płyty DVD dostępne są w 6 regionach.
Kod regionu Kraj lub region
1 USA, Kanada
2 Europa, Bliski Wschód, Południowa Afryka, Japonia
3
4Ameryka Łacińska, Australia, Nowa Zelandia
5
6Chińska Republika Ludowa
Azja Południowo-Wschodnia, Tajwan, Korea
Południowa
Dawne republiki Związku Socjalistycznych Republik
Radzieckich, części Afryki, Indie
Aby zmienić kod regionu, należy włożyć do napędu DVD film DVD z innym
kodem regionu.
Po ustawieniu kodu regionu napędu DVD odtwarzane będą jedynie dyski
DVD dla danego regionu. Kod regionu można ustawiać maksymalnie pięć
razy (włącznie z pierwszym ustawieniem), a po tym czasie ostatnio
wprowadzony kod regionu pozostanie na stałe.
Odzyskiwanie zawartości dysku twardego, nie powoduje wyzerowania ilości
prób ustawienia kodu regionu.
v1
 Loading...
Loading...