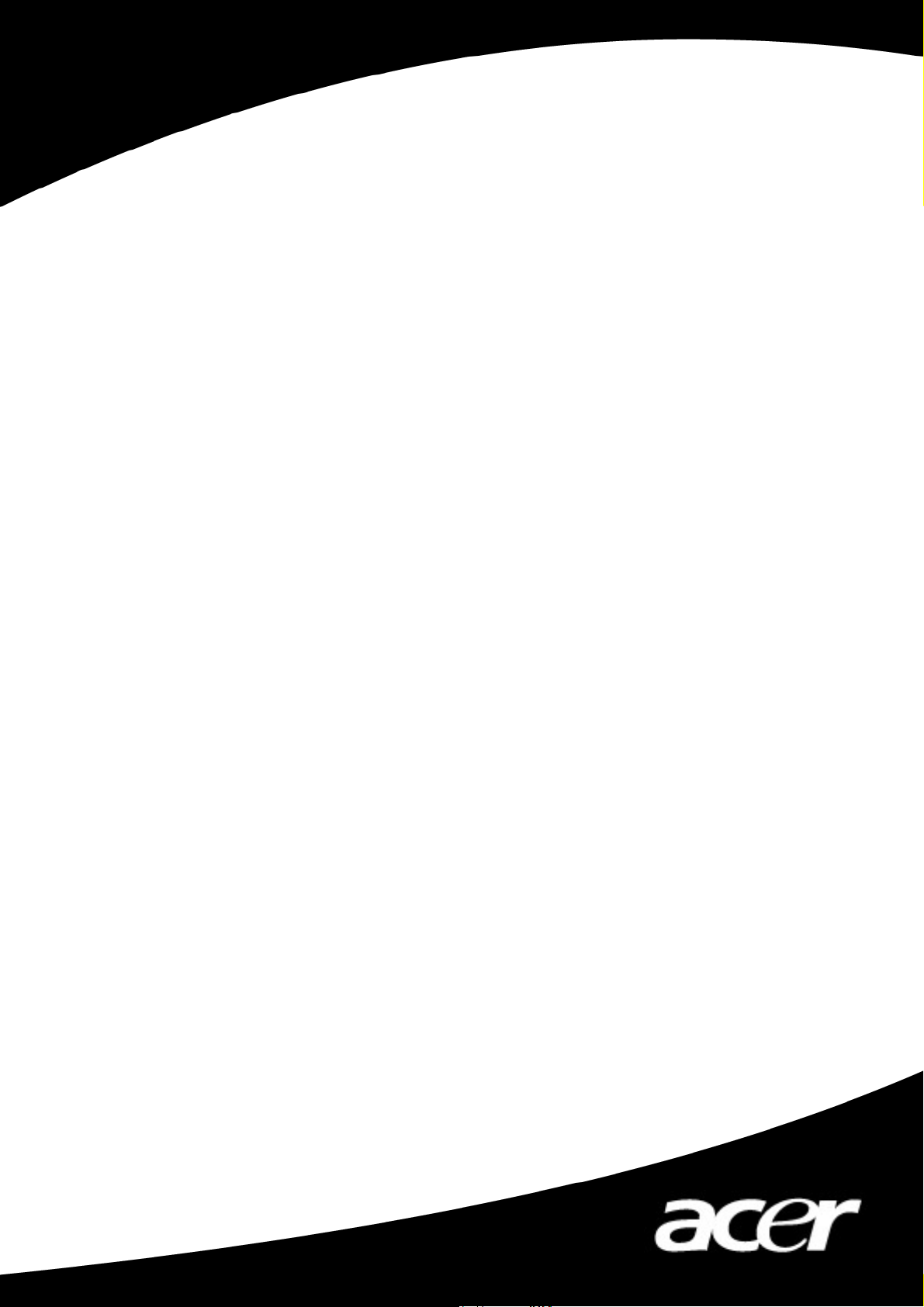
Acer Bluetooth 1.2 USB Dongle
.
Acer
Bluetooth 1.2 USB Dongle
Gebruiksaanwijzing
i
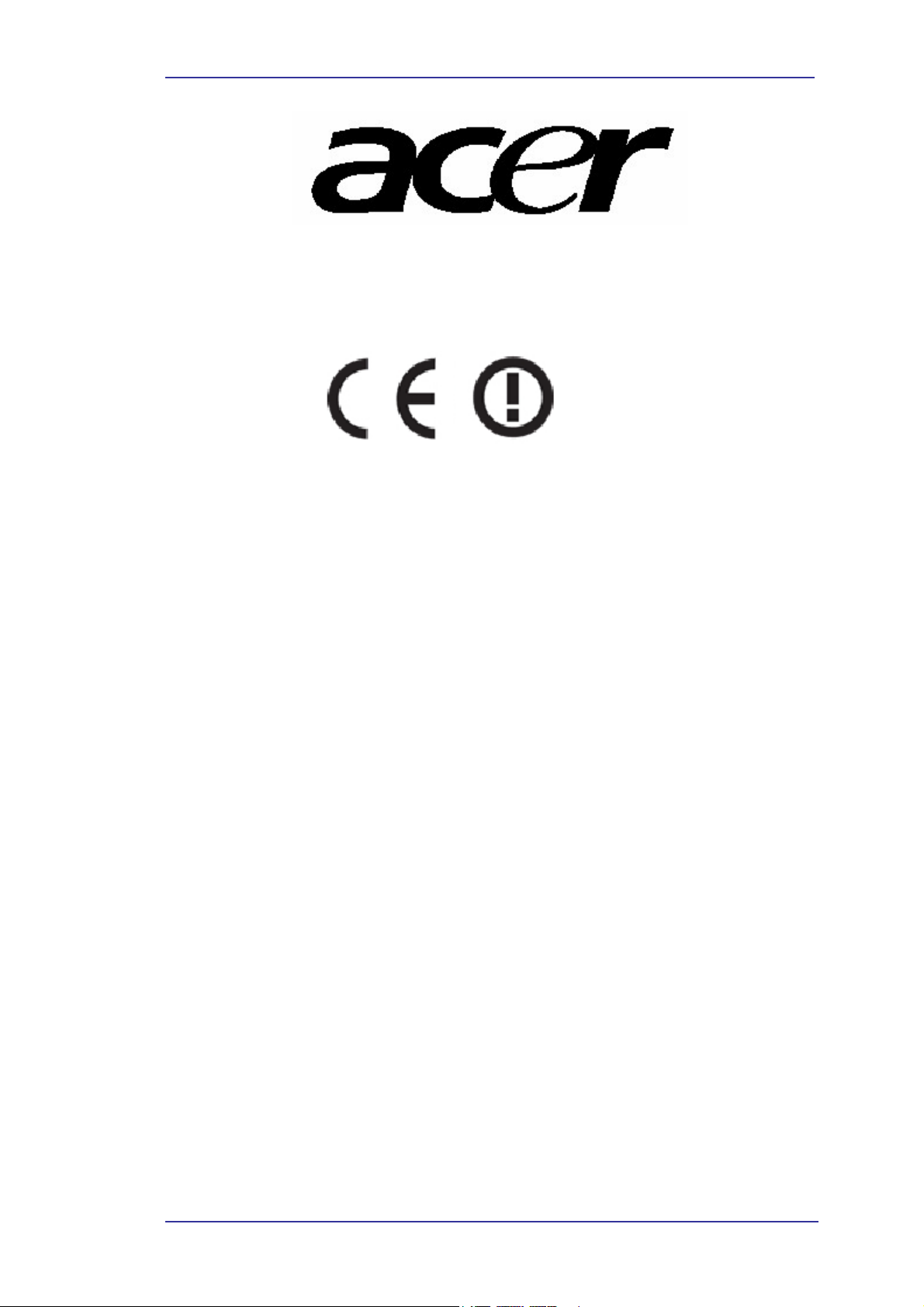
Acer Bluetooth 1.2 USB Dongle
This product is in compliance with the essential
requirements and other relevant provisions of the
R&TTE directive 1999/5/EC.
Product Name: Acer Bluetooth 1.2 USB Dongle
Model Name : BT- 800 / BT- 900
R&TTE Directive
This device complies with the specifications listed below:
BT-800
EN 301 489 -1 & -17 General EMC requirements for Radio
equipment.
EN 300 328-1&2 Technical requirements for Radio equipment.
EN 60950 Safety Requirements for Radio equipment
BT-900
EN 301 489 -1 & -17 General EMC requirements for Radio
equipment.
EN 300 328-2 Technical requirements for Radio equipment.
EN 60950-1 Safety Requirements for Radio equipment
ii
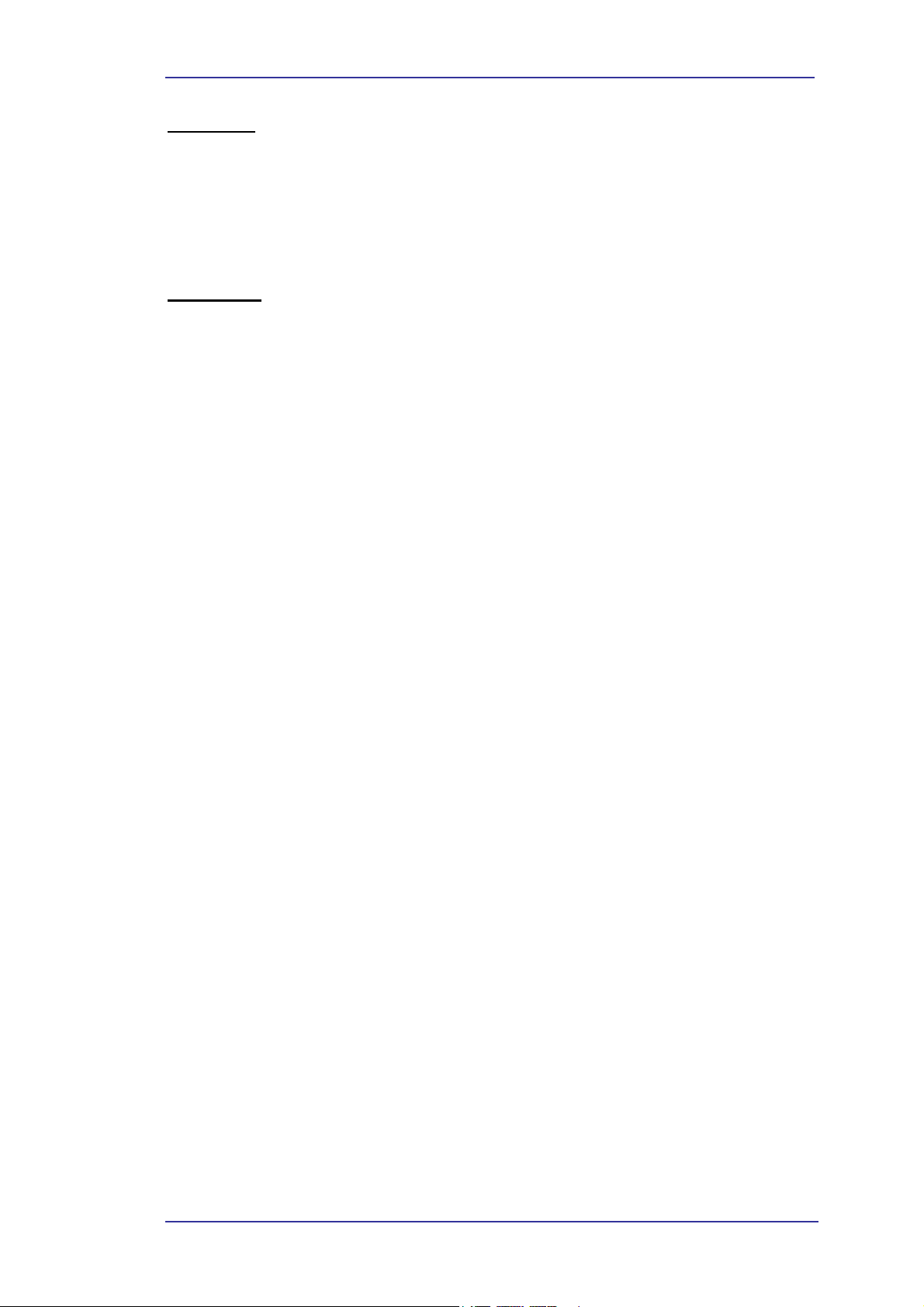
Acer Bluetooth 1.2 USB Dongle
Copyright
Copyright 2004 Acer Inc., alle rechten voorbehouden. Geen enkel deel van
deze publicatie mag worden gereproduceerd, verzonden, getranscribeerd,
opgeslagen in een retrievalsysteem of vertaald in enige taal of computertaal, in
enige vorm of met enig middel, elektronisch, mechanisch, magnetisch, optisch,
chemisch, handmatig of anderzijds zonder de voorafgaande schriftelijke
toestemming van Acer Inc.
Disclaimer
Acer Inc. uit geen verklaringen of aanvaardt geen garanties, hetzij uitdrukkelijk
of impliciet, met betrekking tot de inhoud van dit document en wijst uitdrukkelijk
alle garanties, verkoopbaarheid of geschiktheid voor een bepaald doel af. Alle
software die in deze handleiding wordt beschreven is verkocht of gelicentieerd
"zoals ze is". Als de programma's direct na de aankoop defect blijken te zijn,
neemt de koper (en niet Acer Inc, zijn verdeler of wederverkoper) de volledige
kost op zich voor alle noodzakelijk onderhoud, reparatie, en elke incidentele of
gevolgschade resulteren uit enig defect aan de software. Daarnaast behoudt
Acer Inc. zich het recht voor deze publicatie te herzien en af en toe wijzigingen
aan te brengen aan de inhoud, zonder de verplichting enige persoon op de
hoogte te brengen van dergelijke herzieningen of wijzigingen.
Alle merken en productnamen die in deze handleiding zijn vermeld, zijn
handelsmerken en/of gedeponeerde handelsmerken van hun respectievelijke
houders.
iii
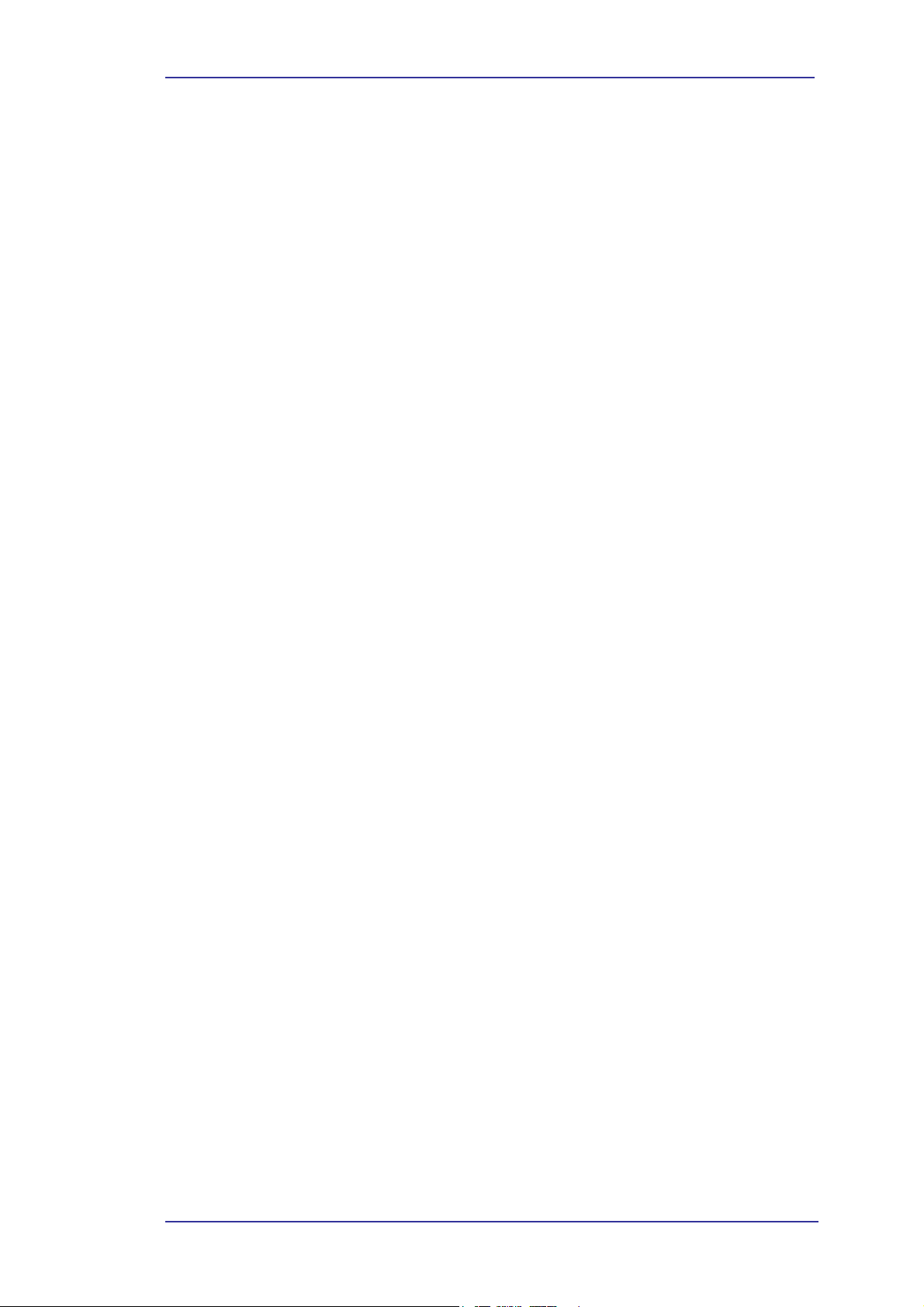
Acer Bluetooth 1.2 USB Dongle
GELICENTIEERDE SOFTWARE
© Copyright 2000 – 2004, WIDCOMM, Inc. (“WIDCOMM”). Alle rechten voorbehouden.
Waarschuwing: Deze software en de begeleidende documentatie zijn bescherm door de wet op de
auteursrechten en internationale verdragen. Niet toegelaten reproductie of verdeling van deze software,
of enig onderdeel ervan, kan leiden tot zware burgerrechtelijke en strafrechtelijke boeten en zal tot het
maximale bereik onder de geldende wetgeving worden vervolgd.
Het gebruik van deze software wordt beheerd door de voorwaarden van de gebruiksrechtovereenkomst
die bij dergelijke software wordt geleverd. Tenzij anders vermeld in de gebruiksrechtovereenkomst of in
dit document, mag geen enkel onderdeel van de documentatie die bij deze software is geleverd, hetzij
gedrukt of elektronisch, worden gereproduceerd in geen enkele vorm of met enig middel, worden
opgeslagen in een database of retrievalsysteem, worden verzonden in elke vorm of met elk middel of
worden gebruikt om afgeleide werken te maken (zoals vertaling, transformatie of aanpassing) zonder de
uitdrukkelijke, voorafgaande schriftelijke toestemming van WIDCOMM.
Handelsmerken™ en gedeponeerde handelsmerken ®
WIDCOMM en het WIDCOMM-logo zijn handelsmerken van WIDCOMM, Inc.
Bluetooth en de Bluetooth-logo's zijn handelsmerken in eigendom van Bluetooth SIG, Inc., U.S.A. en
gelicentieerd aan WIDCOMM, Inc.
Microsoft, Windows, Outlook zijn gedeponeerde handelsmerken van Microsoft Corporation.
Andere merken en productnamen kunnen gedeponeerde handelsmerken of handelsmerken van hun
respectievelijke houders zijn.
iv
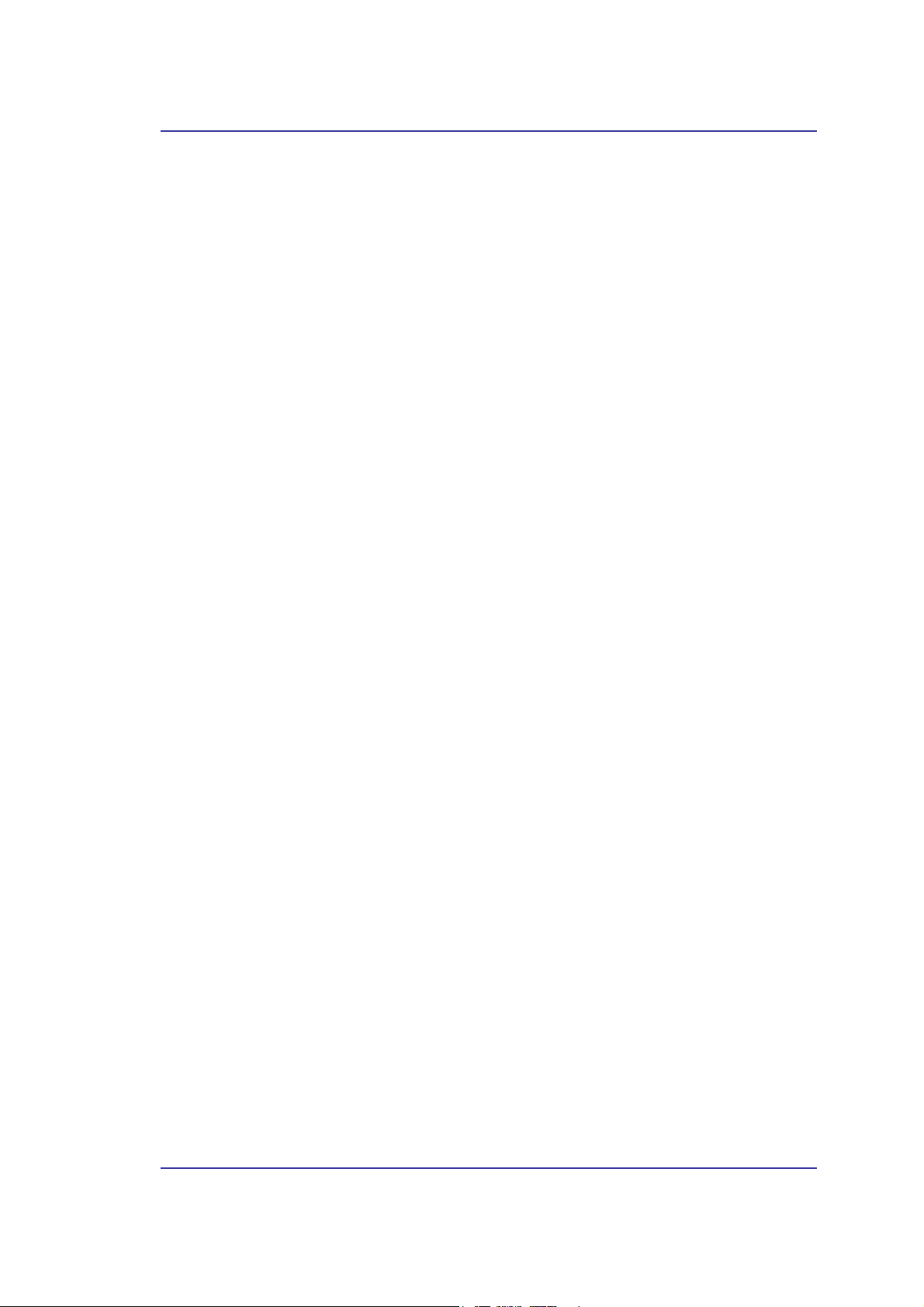
Acer Bluetooth 1.2 USB Dongle
Inhoudsopgave
1 INLEIDING............................................................................................................................1
1.1 Bluetooth-technologie
1.2 Bluetooth USB-dongle
2 SOFTWARE-INSTALLATIE .............................................................................................. 2
2.1 Systeemvereisten
2.2 Voordat u installeert
2.3 Widcomm Bluetooth-software installeren
2.4 Hardware-installatie
3 KENNISMAKING................................................................................................................. 8
3.1 Bluetooth-lade
3.2 My Bluetooth Places openen
3.3 Pictogrammen gebruikt voor Bluetooth-apparaten en -diensten
4 BASISBEWERKINGEN.....................................................................................................12
4.1 Bluetooth starten of stoppen
4.2 Een verbinding maken via het Bluetooth-pictogram in het systeemvak
4.3 Een verbinding maken met de wizard Bluetooth-setup
4.4 Een verbinding maken vanaf de Volledige Bluetooth-omgeving
5 BLUETOOTH-APPARATEN ZOEKEN..........................................................................13
5.1 Tijdelijk zoeken naar apparaten
5.2 Een service zoeken................................................................................................ 14
5.3 Status Bluetooth-verbinding
5.4 Send to Bluetooth
........................................................................................................ 8
............................................................................................. 1
............................................................................................ 1
.................................................................................................... 2
................................................................................................ 2
................................................................. 2
................................................................................................ 7
.................................................................................... 8
.................................. 9
.................................................................................. 12
..................... 12
............................................. 12
............................... 12
.............................................................................. 13
.................................................................................. 15
................................................................................................. 16
6 BLUETOOTH CONFIGUREREN ....................................................................................17
6.1 Het Bluetooth Configuration Panel openen
6.2 Bluetooth-services versus Bluetooth-toepassingen
6.3 De map Bluetooth exchange
6.4 Algemene configuratie-instellingen
6.5 Bluetooth-toepassingen ......................................................................................... 18
6.5.1
6.5.2
6.5.3
6.5.4
6.5.5
6.5.6
6.5.7
6.5.8
6.5.9
6.5.10 Netwerktoegang .....................................................................................................26
6.5.11 PIM-synchronisatie................................................................................................ 27
6.5.12 PIM-itemoverdracht............................................................................................... 29
6.5.13 Printer....................................................................................................................31
6.6 Bluetooth-services
6.6.1
6.6.2
Overzicht................................................................................................................18
Algemene configuratie ...........................................................................................18
Human Interface Device ........................................................................................ 19
Audio-gateway .......................................................................................................20
Bluetooth seriële poort...........................................................................................21
Inbelnetwerk...........................................................................................................22
Fax .........................................................................................................................23
Headset ..................................................................................................................24
Bestandsoverdracht................................................................................................25
................................................................................................ 32
Meldingen ..............................................................................................................33
Audio-gateway .......................................................................................................35
.................................................................................. 17
........................................................................ 18
............................................................. 17
................................................... 17
v
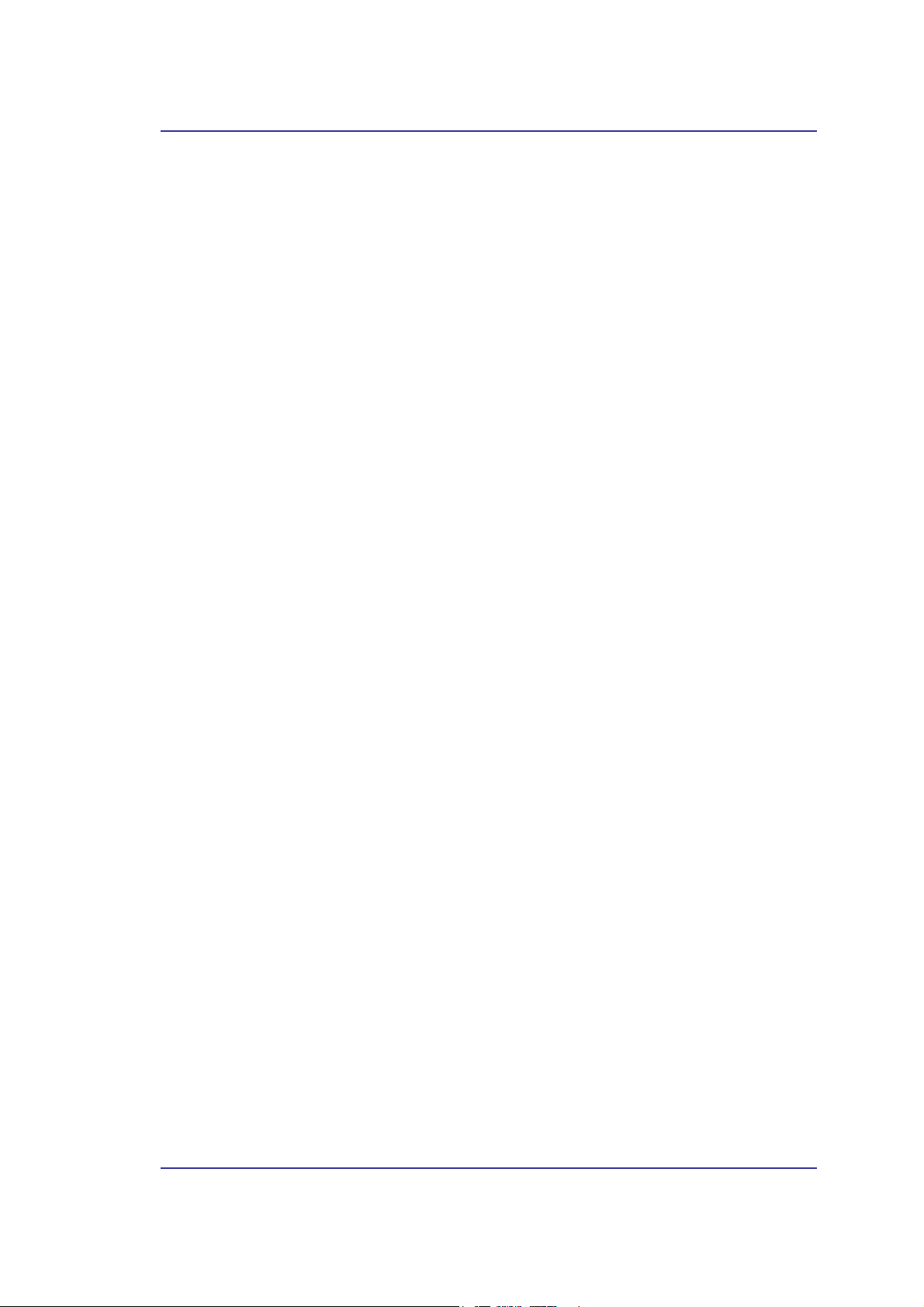
Acer Bluetooth 1.2 USB Dongle
6.6.3
6.6.4
6.6.5
6.6.6
6.6.7
6.6.8
6.6.9
6.6.10 PIM-synchronisatie................................................................................................ 45
6.7 Hardware-instellingen
6.7.1
6.8 Toegankelijkheidsinstellingen
6.9 Opsporingsinstellingen
7 BEVEILIGING .................................................................................................................... 50
7.1 Verificatie
7.2 Machtiging
7.3 Identiteit Bluetooth-apparaat
7.4 Codering .............................................................................................................. 50
7.5 Koppelingssleutel
7.6 Apparaten koppelen
7.7 Wachtwoord
7.8 Beveiligde verbinding
7.9 Dialoogvenster Beveiligingsaanvraag
8 PROBLEEMOPLOSSING ................................................................................................. 52
Bluetooth seriële poort...........................................................................................36
Inbelnetwerkservice ............................................................................................... 37
Faxservice..............................................................................................................37
Bestandsoverdrachtservice .................................................................................... 38
Headsetservice .......................................................................................................39
Netwerktoegang .....................................................................................................40
PIM-itemoverdracht............................................................................................... 42
........................................................................................... 46
Geavanceerde instellingen..................................................................................... 47
................................................................................ 48
.......................................................................................... 49
............................................................................................................ 50
........................................................................................................... 50
.................................................................................. 50
................................................................................................. 50
.............................................................................................. 51
......................................................................................................... 51
........................................................................................... 51
..................................................................... 51
8.1 Kan geen verbinding maken met een gekoppeld apparaat
8.2 Kan geen services opsporen op een niet gekoppeld extern apparaat
8.3 Het Bluetooth Device Address (Bluetooth-apparaatadres) (BDA) van my hardware
device (Mijn hardware-apparaat) vaststellen
8.4 De versie van de Host Controller Interface (HCI) vaststellen
8.5 De versie van het Link Manager Protocol (LMP) (Protocol koppelingsbeheer) vaststellen
52
8.6 Informatie zoeken over de Bluetooth-hardware die aan mijn computer is gekoppeld
8.7 Delen internetverbinding werkt niet
8.8 Een netwerktoegangverbinding testen
8.9 Bericht Onbekende poort wanneer een Bluetooth Seriële poort wordt gebruikt
8.10
9 PRODUCTSPECIFICATIES .............................................................................................54
10 WOORDENLIJST...............................................................................................................55
Bluetooth-headset werkt niet altijd onder WIN 98
...................................................................... 52
....................................................................... 53
.................................................................... 53
........................................ 52
.......................... 52
................................... 52
.. 52
.......... 53
............................................... 53
vi

Acer Bluetooth 1.2 USB Dongle
Figuur 2-1: De installatie van de Widcomm Bluetooth-software
Tabel van figuren
voorbereiden..................................................................................2
Figuur 2-2: Venster gebruiksrechtovereenkomst ..............................................3
Figuur 2-3: Selectie doelmap..............................................................................3
Figuur 2-4: Venster uitvoeren installatie...........................................................4
Figuur 2-5: Dialoogvenster Digitale handtekening...........................................4
Figuur 2-6: Dialoogvenster Aansluiten Bluetooth-apparaat ............................5
Figuur 2-7: Venster Installatie voltooid.............................................................6
Figuur 2-8: Bluetooth-pictogrammen ................................................................6
Figuur 2-9: Sluit de Bluetooth USB-dongle aan op een USB-poort van
de pc.................................................................................................7
Figuur 2-10: Sluit de Bluetooth USB-dongle aan op de USB-poort van
een laptop ........................................................................................7
Figuur 3-1: Bluetooth-pictogram .......................................................................9
Figuur 3-2: Apparaatpictogrammen voor Windows 9x, Me en 2K...................9
Figuur 3-3: Servicepictogrammen voor Windows 9x, Me en 2K ....................10
Figuur 3-4: Apparaatpictogrammen voor Windows XP..................................11
Figuur 3-5: Servicepictogrammen voor Windows XP .....................................11
vii
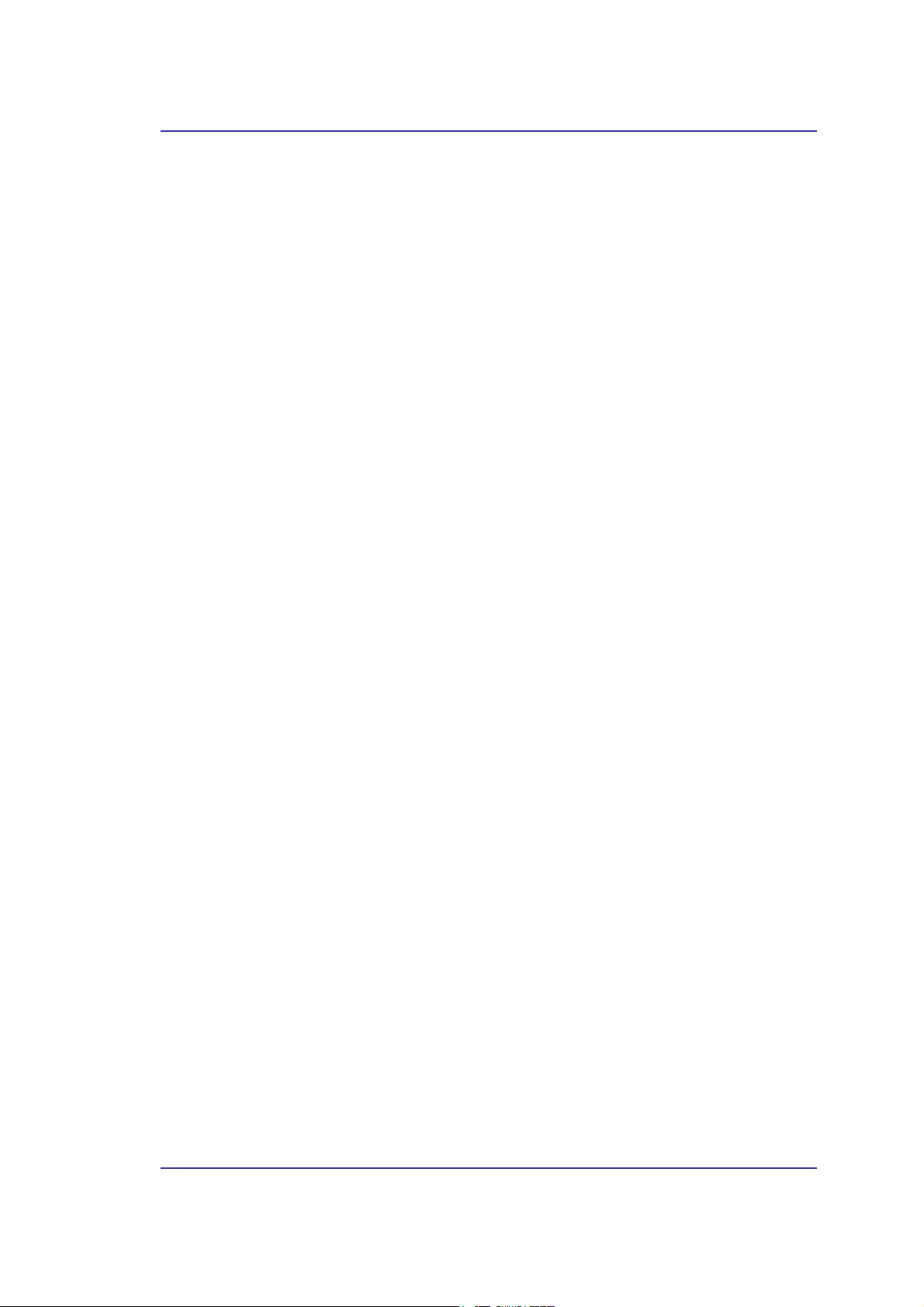
Acer Bluetooth 1.2 USB Dongle
1 Inleiding
1.1 BLUETOOTH-TECHNOLOGIE
De Bluetooth-technologie schakelt het gebruik van kabels uit, zodat mobiele gebruikers
probleemloos en draadloos een verbinding kunnen maken met mobiele computerapparaten.
Deze technologie is zowel bedoeld voor spraak- als gegevenscommunicatie in een lokaal
gebied met een bereik van 10 tot 100 meter. Bluetooth werkt op de frequentieband 2,4 GHz
ISM (Industrial Scientific Medical), die in de meeste landen is voorbehouden voor
licentievrij gebruik. De hoofdkenmerken zijn de robuustheid, de lage complexiteit, het lage
vermogen en de lage kosten. De technologie biedt eveneens draadloze toegang tot LAN's,
PSTN, het mobiele telefoonnetwerk en het Internet voor een host van thuistoepassingen en
draagbare handheld-interfaces.
1.2 B
Met de Bluetooth USB-dongle kan een computer met een USB-poort communiceren met
ander apparaten die Bluetooth ondersteunen. Als de dongle wordt gebruikt met de
Bluetooth-toepassingssoftware kan hij draadloze netwerktoepassingen uitvoeren, zoals
gegevensuitwisseling, bestandsoverdracht, netwerktoegang, inbelnetwerken, headsets,
audio gateway, printertoepassingen, enzovoort.
LUETOOTH
USB-
DONGLE
1
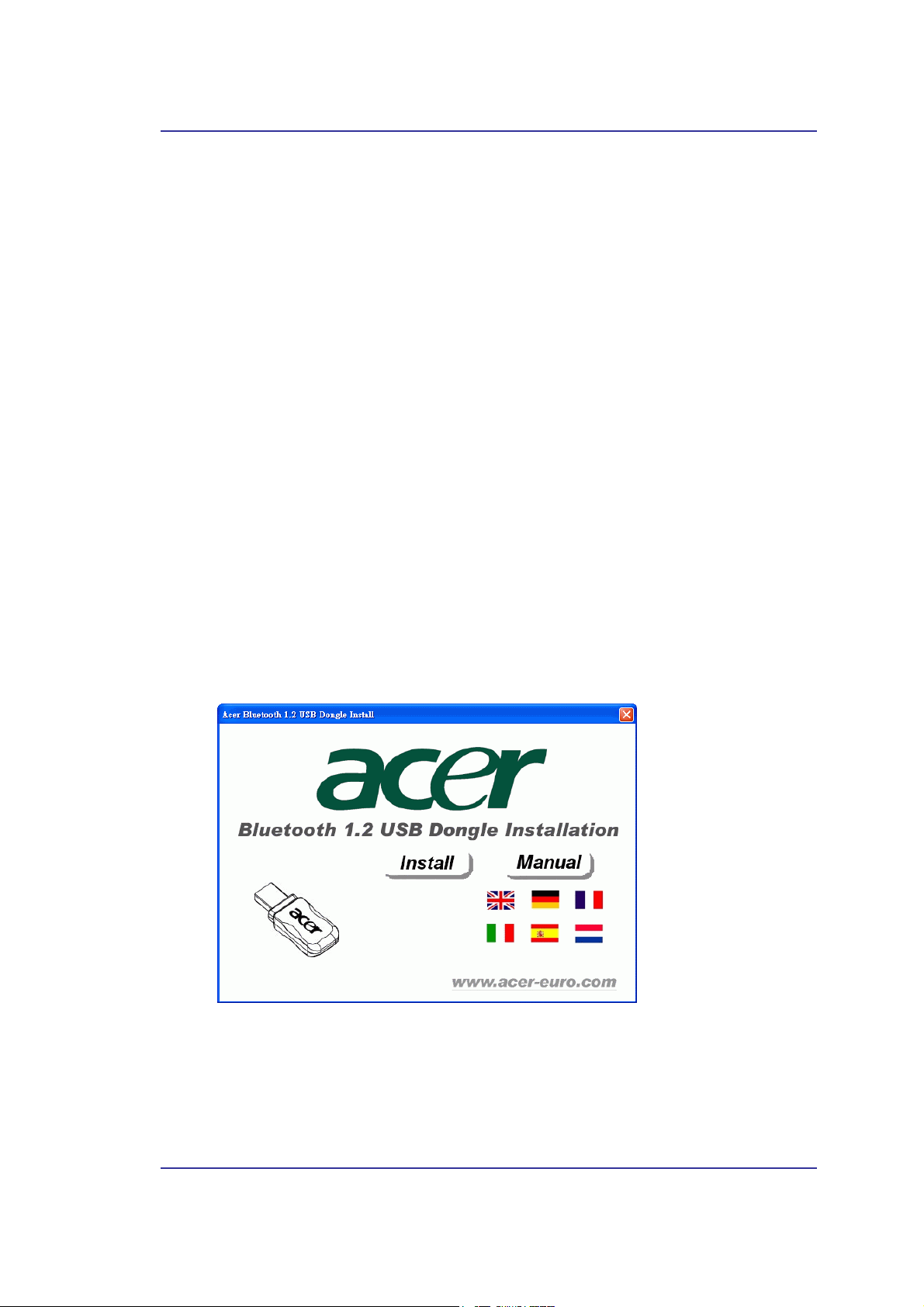
Acer Bluetooth 1.2 USB Dongle
2 Software-installatie
2.1 SYSTEEMVEREISTEN
U dient de Bluetooth-toepassingssoftware te installeren voordat u de Bluetooth
USB-dongle gebruikt. Controleer daarom vooraf uw systeem zodat u zeker bent dat het
voldoet aan de onderstaande minimumvereisten.
- Processor: Intel Celeron / Pentium III / Pentium IV; AMD Duron / Athlon
- Besturingssysteem: Microsoft Windows 98SE / ME / 2000 / XP
- Systeemgeheugen: minstens 32MB
- Vrije ruimte harde schijf: 11,5MB
2.2 VOORDAT U INSTALLEERT
Sluit de Bluetooth USB-dongle niet aan op de USB-poort van uw pc vóór de installatie.
Verwijder alle vorige versies van de Widcomm Bluetooth-software die op uw systeem
aanwezig zijn. Voor het verwijderen gaat u als volgt te werk:
1. Klik op
2. Dubbelklik in het venster Configuratiescherm op het pictogram
3. Zoek het item
Verwijderen.
Start/Instellingen
Widcomm Bluetooth Software x.x.x.x
en selecteer
2.3 WIDCOMM BLUETOOTH-SOFTWARE INSTALLEREN
Plaats de Bluetooth software-cd in het cd-romstation. Als de functie Autorun van de
cd-rom is ingeschakeld (in Windows is deze instelling doorgaans standaard ingeschakeld),
wordt het installatieprogramma automatisch gestart. Als dat niet het geval is, kunt u
Windows Verkenner gebruiken om te bladeren door de cd-inhoud en het bestand Setup.exe
handmatig uitvoeren.
Configuratiescherm
.
Software
en klik vervolgens op
.
Figuur 2-1: De installatie van de Widcomm Bluetooth-software voorbereiden
NSTALL DRIVER
Klik in het volgende venster dat wordt geopend op
de software-installatie.
I
om door te gaan met
2
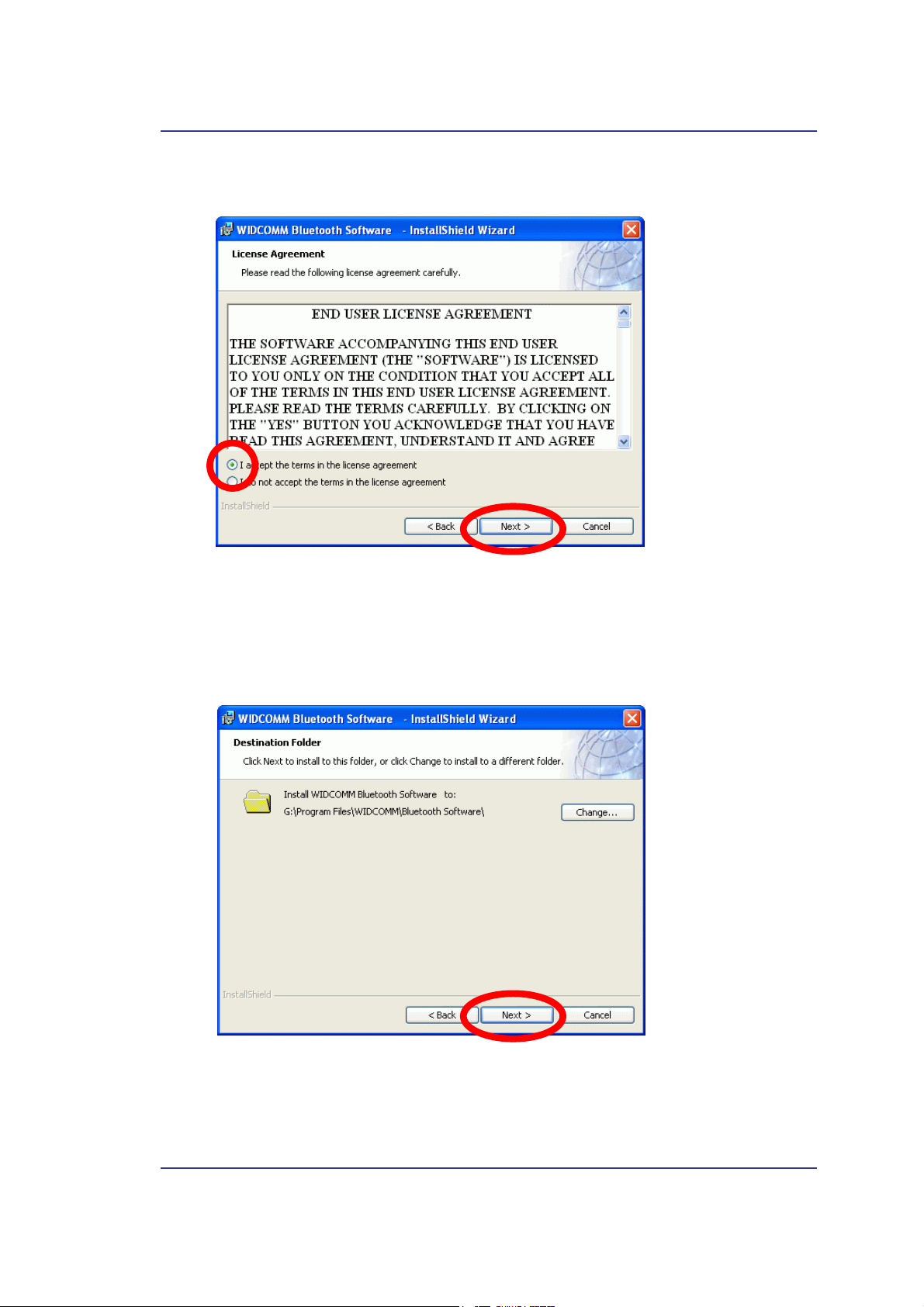
Acer Bluetooth 1.2 USB Dongle
Activeer vervolgens in het venster van de gebruiksrechtovereenkomst het keuzerondje
accept the terms in the license agreement en klik op de knop Volgende om door te gaan
I
.
Figuur 2-2: Venster gebruiksrechtovereenkomst
De standaard doelmap voor de software is
Software\
. Als u deze map wilt wijzigen, klikt u op de knop
C:\ Program Files \ Widcomm \ Bluetooth
Wijzigen
en selecteert u
vervolgens de gewenste map. Als u alles naar wens hebt ingesteld, kunt u op de knop
Volgende
klikken.
Figuur 2-3: Selectie doelmap
Klik vervolgens op de knop
Volgende
om de installatie te starten.
3
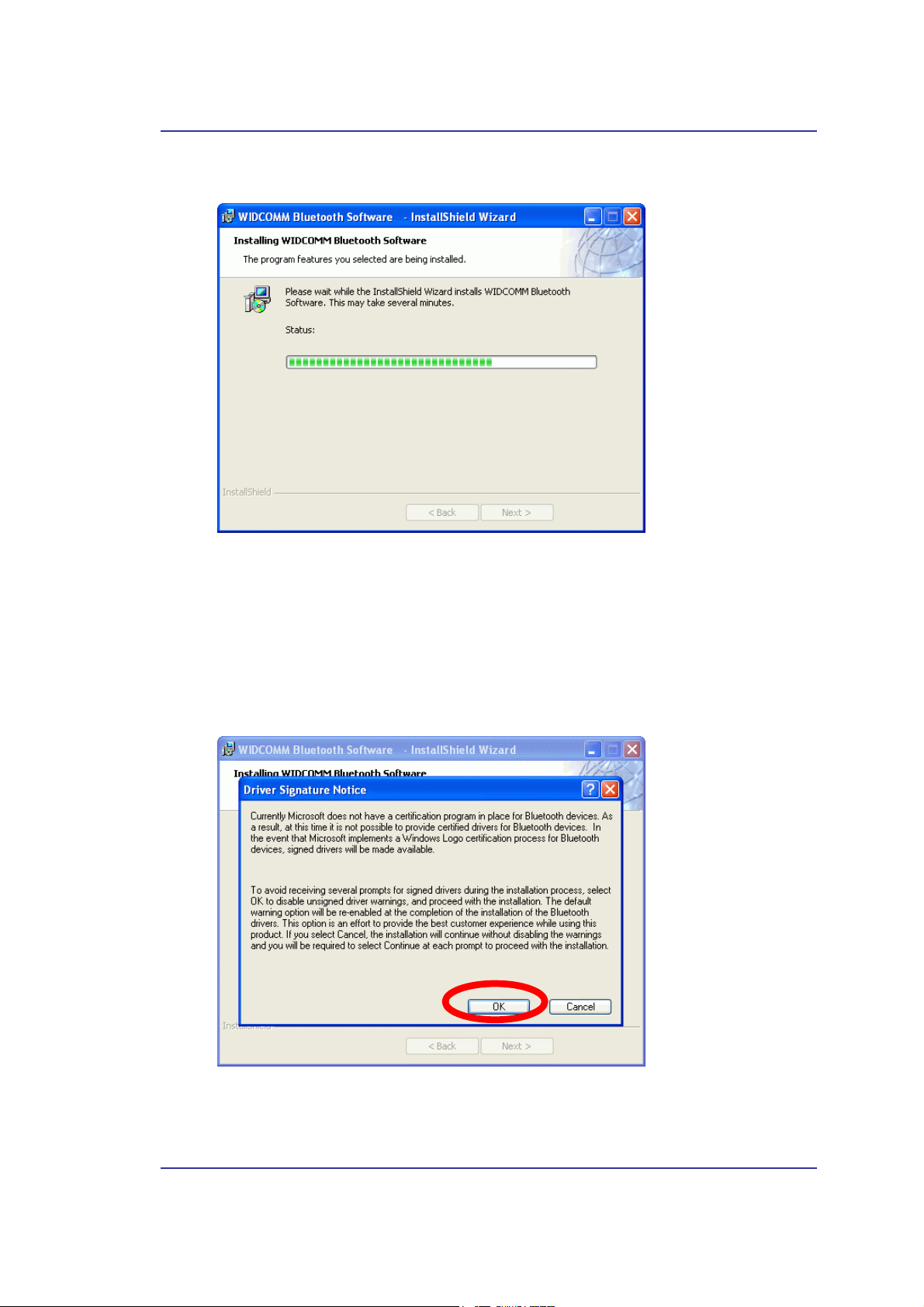
Acer Bluetooth 1.2 USB Dongle
De software-installatie wordt nu uitgevoerd.
Figuur 2-4: Venster uitvoeren installatie
Opmerking: Tijdens de verwerking van de installatie van de Bluetooth-software onder
Windows 98SE of Windows 2000, is het mogelijk dat u te maken krijgt met
opmerkingen met betrekking tot de Digitale handtekening van Microsoft, zoals bij
Bluetooth Personal Area Network Driver, Bluetooth Communication Ports,
Widcomm Bluetooth Null Modem, Widcomm Bluetooth Modem, Widcomm
Bluetooth Fax Modem, en Pakket onbekende software. Bevestig deze zaken
handmatig door in deze pop-upvensters op de knop OK te klikken.
Figuur 2-5: Dialoogvenster Digitale handtekening
4
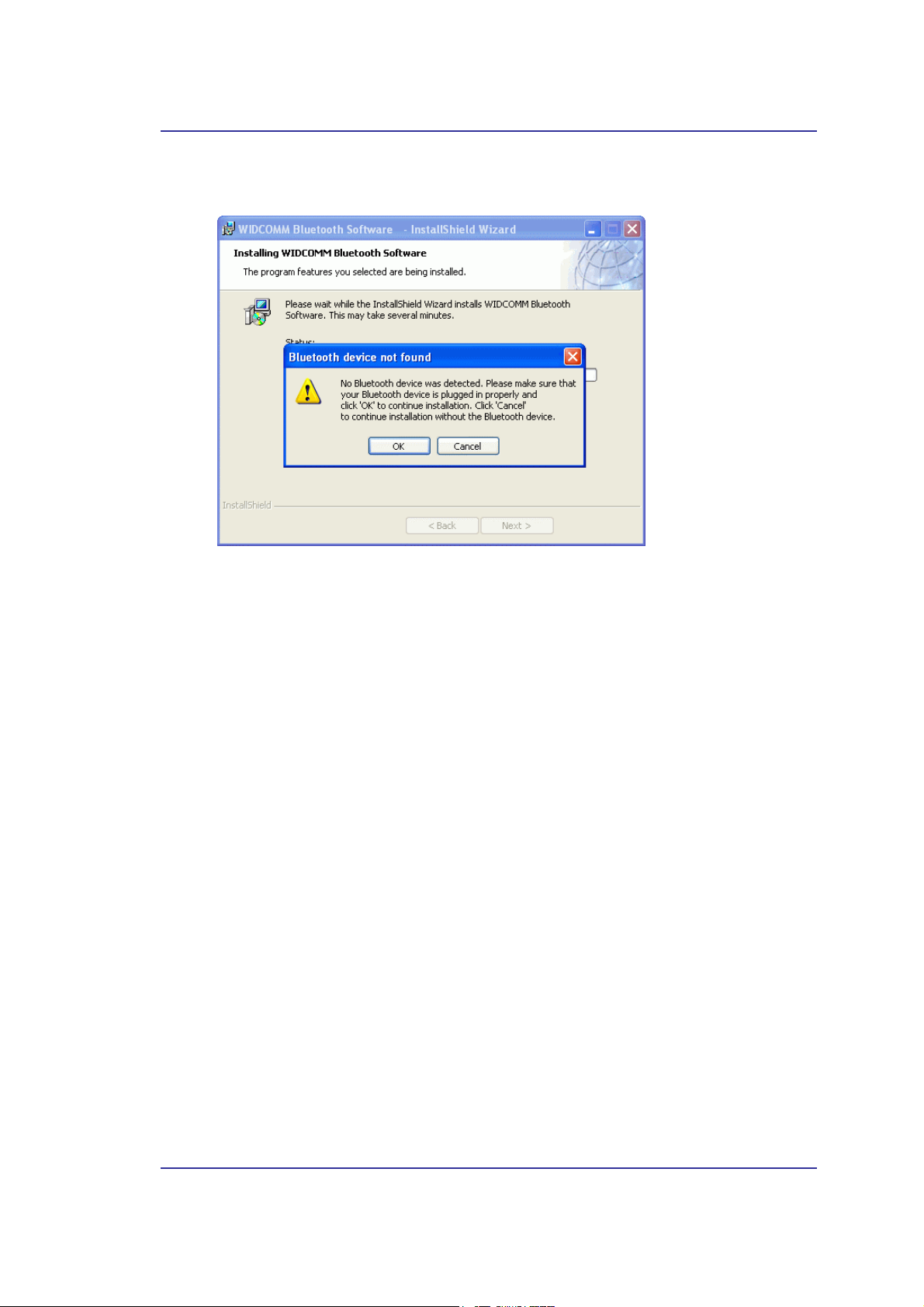
Acer Bluetooth 1.2 USB Dongle
Als het venster “Bluetooth device not found” (Bluetooth-apparaat niet gevonden) wordt
geopend, sluit u de Bluetooth USB-dongle aan op een laptop of een pc en klikt u op “OK.”
Figuur 2-6: Dialoogvenster Aansluiten Bluetooth-apparaat
5
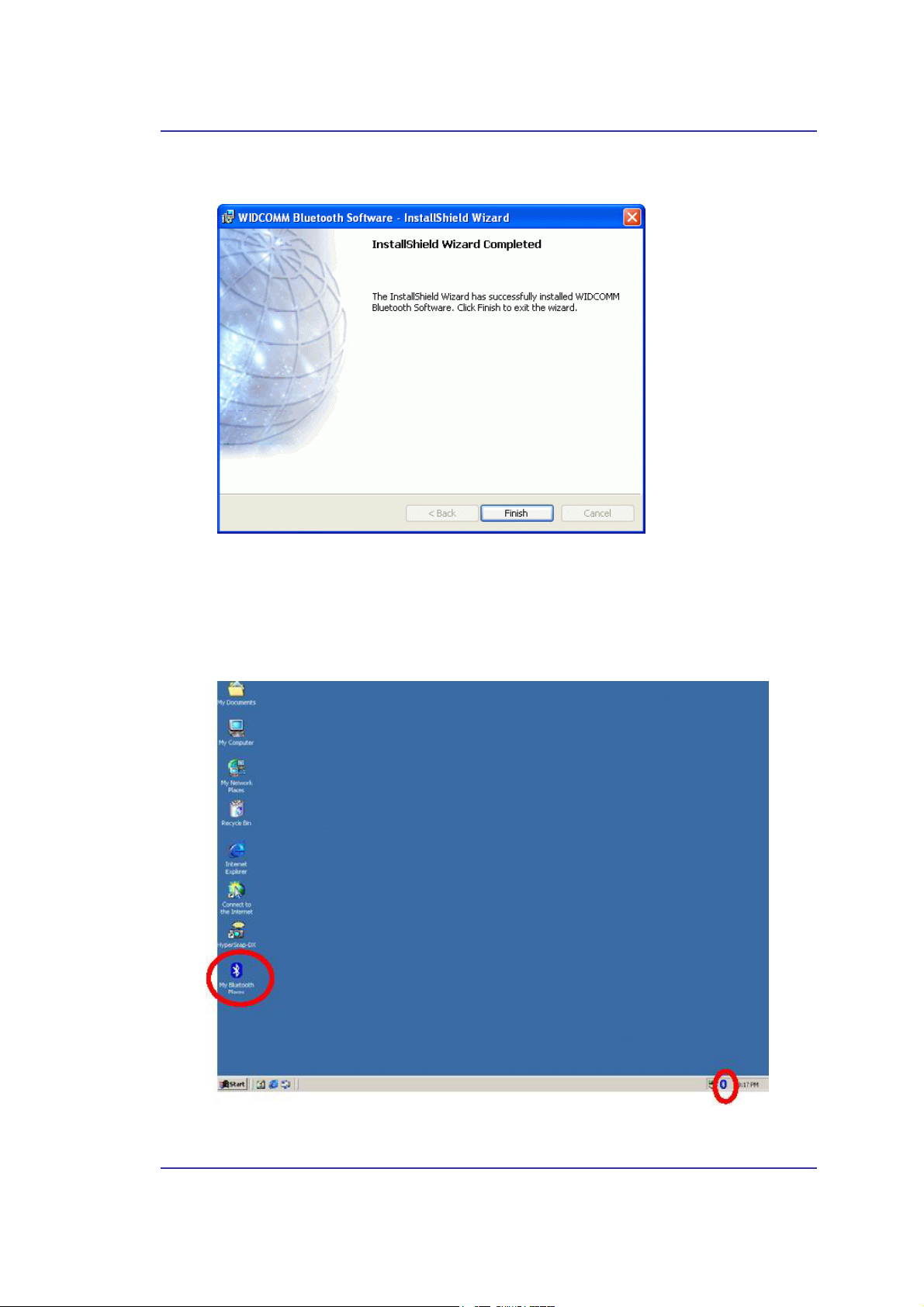
Acer Bluetooth 1.2 USB Dongle
Start uw computer opnieuw op nadat de software-installatie is voltooid.
Figuur 2-7: Venster Installatie voltooid
Als u zich na het opnieuw opstarten aanmeldt bij het besturingssysteem van Windows,
zullen twee nieuwe Bluetooth-pictogrammen respectievelijk op het Bureaublad en in het
systeemvak van Windows worden weergegeven.
Figuur 2-8: Bluetooth-pictogrammen
6
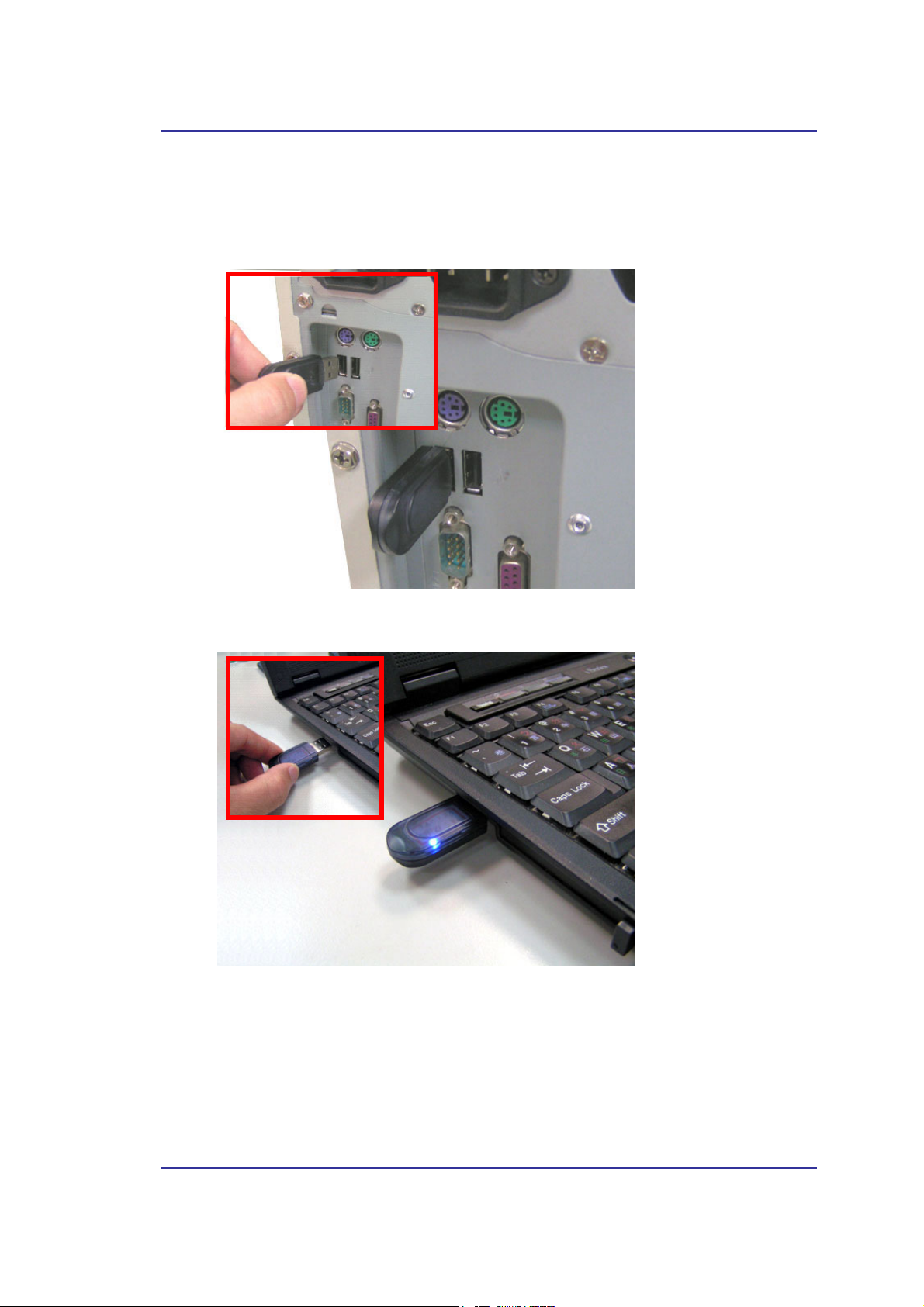
Acer Bluetooth 1.2 USB Dongle
2.4 HARDWARE-INSTALLATIE
De Bluetooth USB-dongle kan zowel worden gebruikt op een desktop als op een laptop
met een USB-poort, zoals hieronder weergegeven:
Figuur 2-9: Sluit de Bluetooth USB-dongle aan op een USB-poort van de pc
Figuur 2-10: Sluit de Bluetooth USB-dongle aan op de USB-poort van een laptop
7
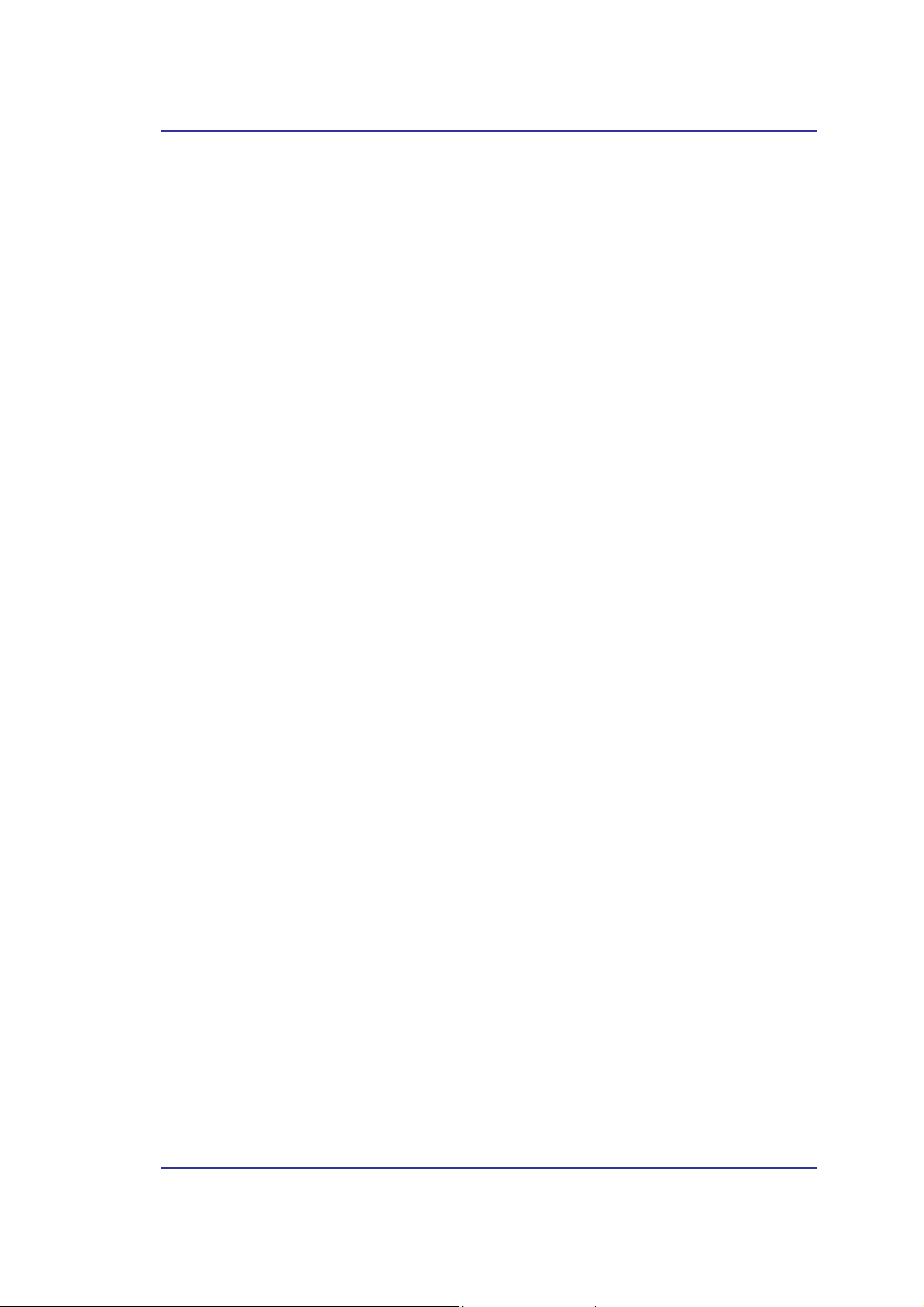
Acer Bluetooth 1.2 USB Dongle
3 Kennismaking
3.1 BLUETOOTH-LADE
De Bluetooth-lade bevindt zich in het systeemvak van Windows, dat normaal rechtsonder
op het scherm te vinden is. De Bluetooth-lade biedt snelle toegang tot de meeste
Bluetooth-bewerkingen.
Vanaf de Bluetooth-lade hebt u de volgende opties:
• My Bluetooth Places openen
met de rechtermuisknop op het Bluetooth-pictogram en selecteer Explore My
Bluetooth Places.
De wizard Bluetooth-setup openen
•
Te configureren hoe deze computer toegang krijgt tot een service op een ander
Bluetooth-apparaat
Externe bluetooth-apparaten te vinden
Te configureren hoe deze computer services biedt aan externe
Bluetooth-apparaten
De naam en het type van dit Bluetooth-apparaat in te stellen. Bijv. "jan's pc" en
“Desktop.”
Het Bluetooth-configuratiescherm openen
•
het Bluetooth-pictogram en selecteer vervolgens Advanced Configuration.
• De Quick Connect-optie openen
Bluetooth-pictogram, selecteer Quick Connect en selecteer vervolgens het type
service waarmee u een verbinding wilt maken.
• Bluetooth op deze computer starten/stoppen.
3.2 MY BLUETOOTH PLACES OPENEN
My Bluetooth places maakt deel uit van
U kunt My Bluetooth places op meerdere manieren openen:
• In het systeemvak van Windows
Klik met de rechtermuisknop op het Bluetooth-pictogram en selecteer Explore
My Bluetooth Places
of
Dubbelklik op het Bluetooth-pictogram
• Dubbelklik op het Bluetooth-pictogram op het bureaublad.
• Open Windows Verkenner en selecteer My Bluetooth Places in het deelvenster
Mappen of via het snelkoppelingsmenu Address.
— dubbelklik op het Bluetooth-pictogram of klik
. Deze helpt u:
— Klik met de rechtermuisknop op
— klik met de rechtermuisknop p het
Windows Verkenner
.
8
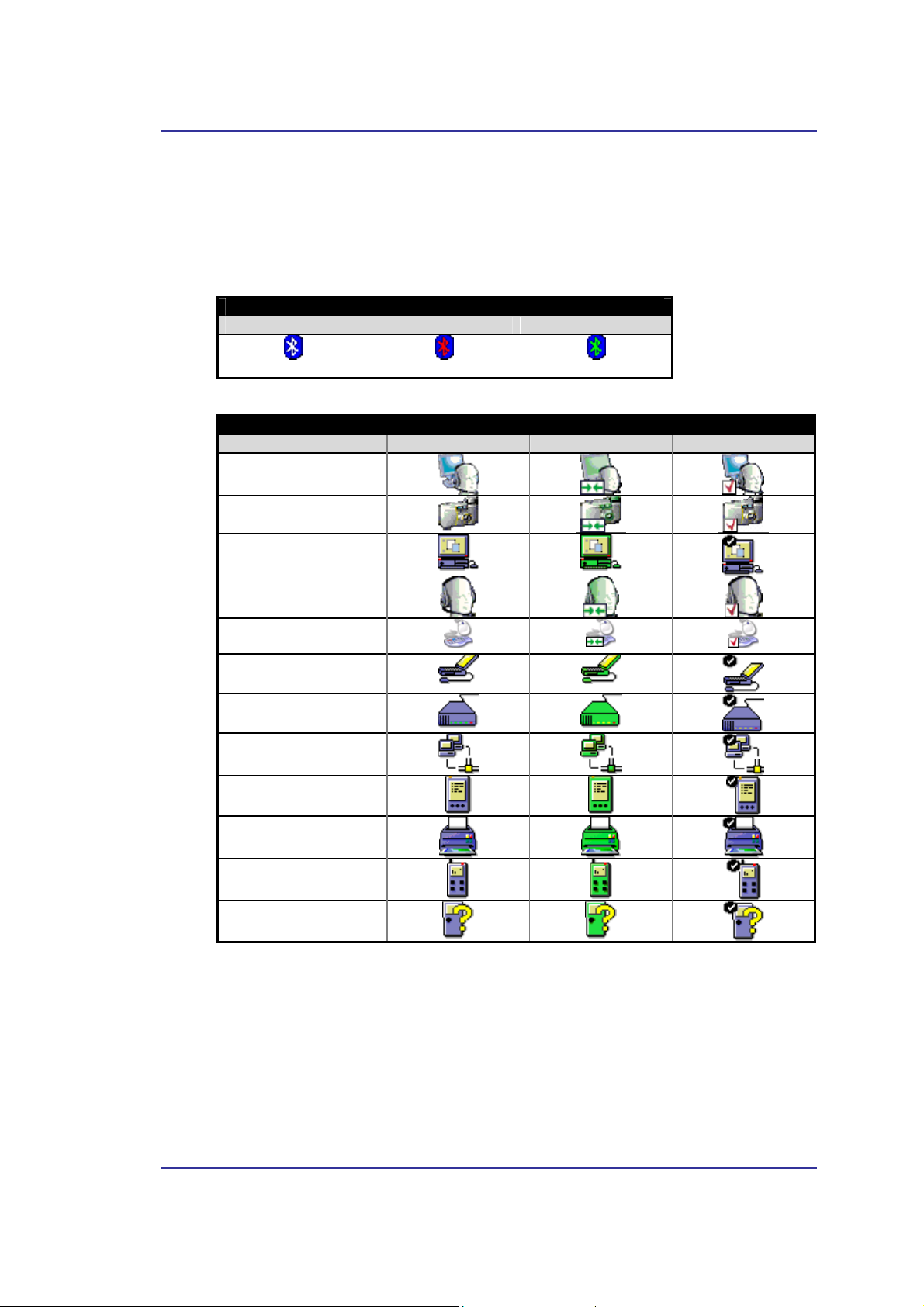
Acer Bluetooth 1.2 USB Dongle
3.3 PICTOGRAMMEN GEBRUIKT VOOR BLUETOOTH-APPARATEN EN -DIENSTEN
Bluetooth-pictogrammen bieden u in één oogopslag informatie over de status van een
apparaat of service door hun uiterlijk te wijzigen.
Het Bluetooth-pictogram in het systeemvak van Windows biedt informatie over de
Bluetooth-status.
Bluetooth-pictogram geeft Bluetooth-status aan
Ingeschakeld Uitgeschakeld Verbonden
Blauw met wit
Figuur 3-1: Bluetooth-pictogram
Audio-gateway
Camera
Desktop
Headset
Menselijk
interfaceapparaat
Laptop
Modem
Toegangspunt netwerk
Personal Digital Assistant
Printer
Blauw met rood
Apparaatpictogrammen voor Windows 9x, Me en 2K
Naam Normaal Verbonden Gekoppeld
Blauw met groen
Telefoon
Onbekend
Figuur 3-2: Apparaatpictogrammen voor Windows 9x, Me en 2K
9
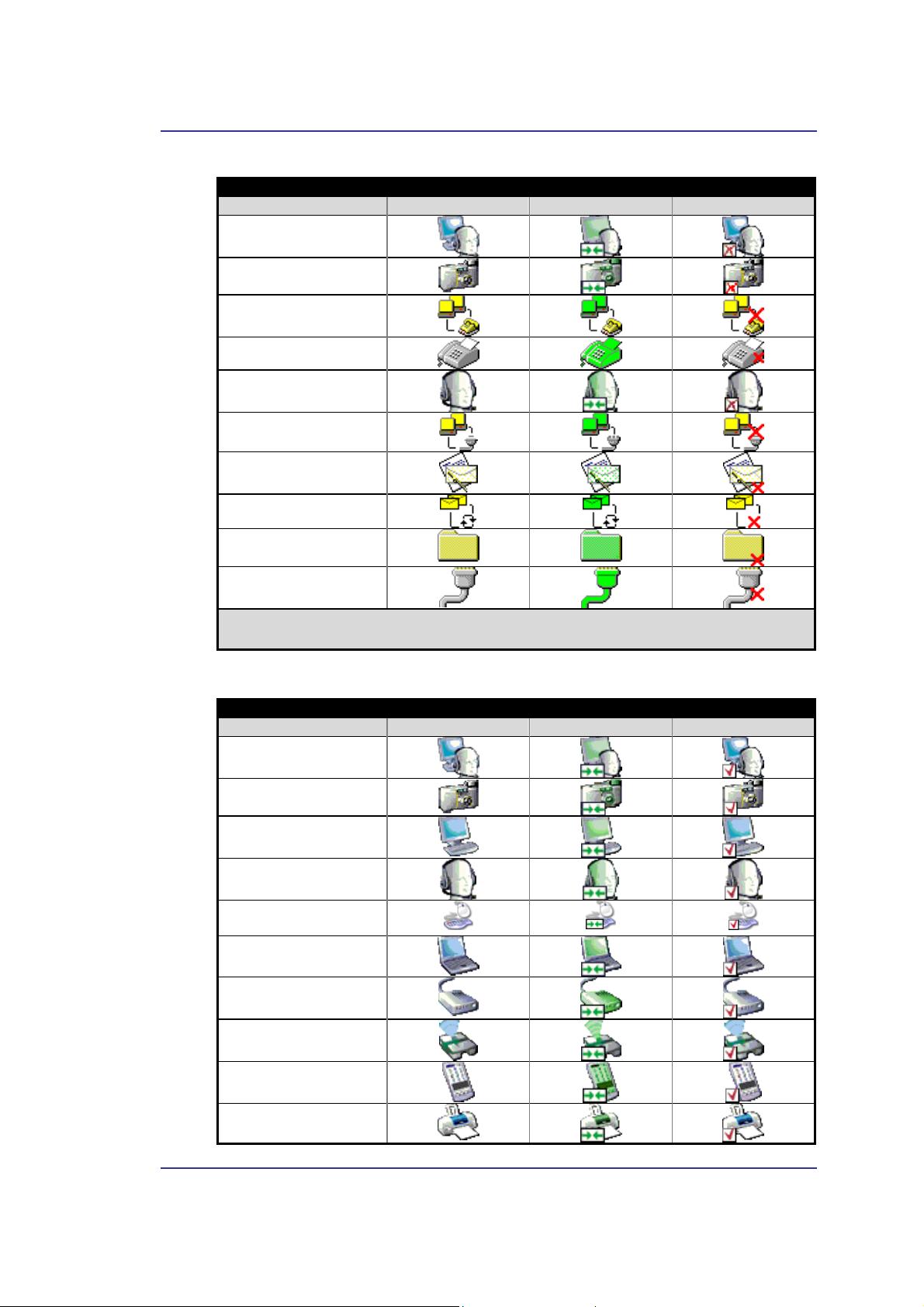
Acer Bluetooth 1.2 USB Dongle
Servicepictogrammen voor Windows 9x, Me en 2K
Naam Normaal Verbonden Niet beschikbaar*
Audio-gateway
Bluetooth-beeldoverdracht
Inbelnetwerk
Fax
Headset
Netwerktoegang
PIM-itemoverdracht
PIM-synchronisatie
Openbare map
Seriële poort
*Services kunnen mogelijk niet beschikbaar zijn omdat ze in gebruik zijn of omdat de benodigde hardware
niet is geïnstalleerd.
Figuur 3-3: Servicepictogrammen voor Windows 9x, Me en 2K
Apparaatpictogrammen voor Windows XP
Naam Normaal Verbonden Gekoppeld
Audio-gateway
Camera
Desktop
Headset
Menselijk
interfaceapparaat
Laptop
Modem
Toegangspunt netwerk
Personal Digital Assistant
Printer
10
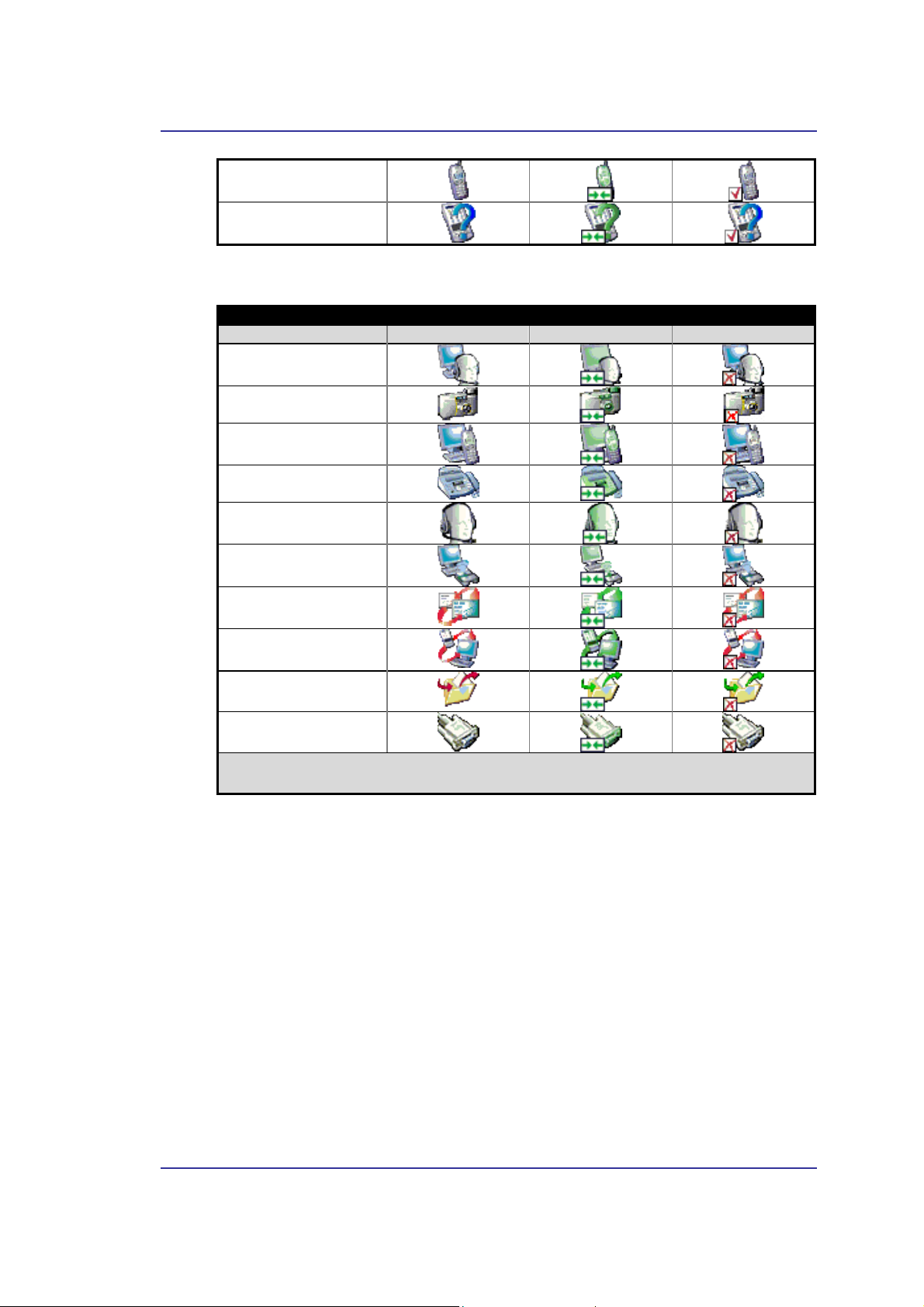
Acer Bluetooth 1.2 USB Dongle
Telefoon
Onbekend apparaat
Figuur 3-4: Apparaatpictogrammen voor Windows XP
Servicepictogrammen voor Windows XP
Naam Normaal Verbonden Niet beschikbaar*
Audio-gateway
Bluetooth-beeldoverdracht
Inbelnetwerk
Fax
Headset
Netwerktoegang
PIM-itemoverdracht
PIM-synchronisatie
Openbare map
Seriële poort
*Services kunnen mogelijk niet beschikbaar zijn omdat ze in gebruik zijn of omdat de benodigde hardware
niet is geïnstalleerd.
Figuur 3-5: Servicepictogrammen voor Windows XP
11
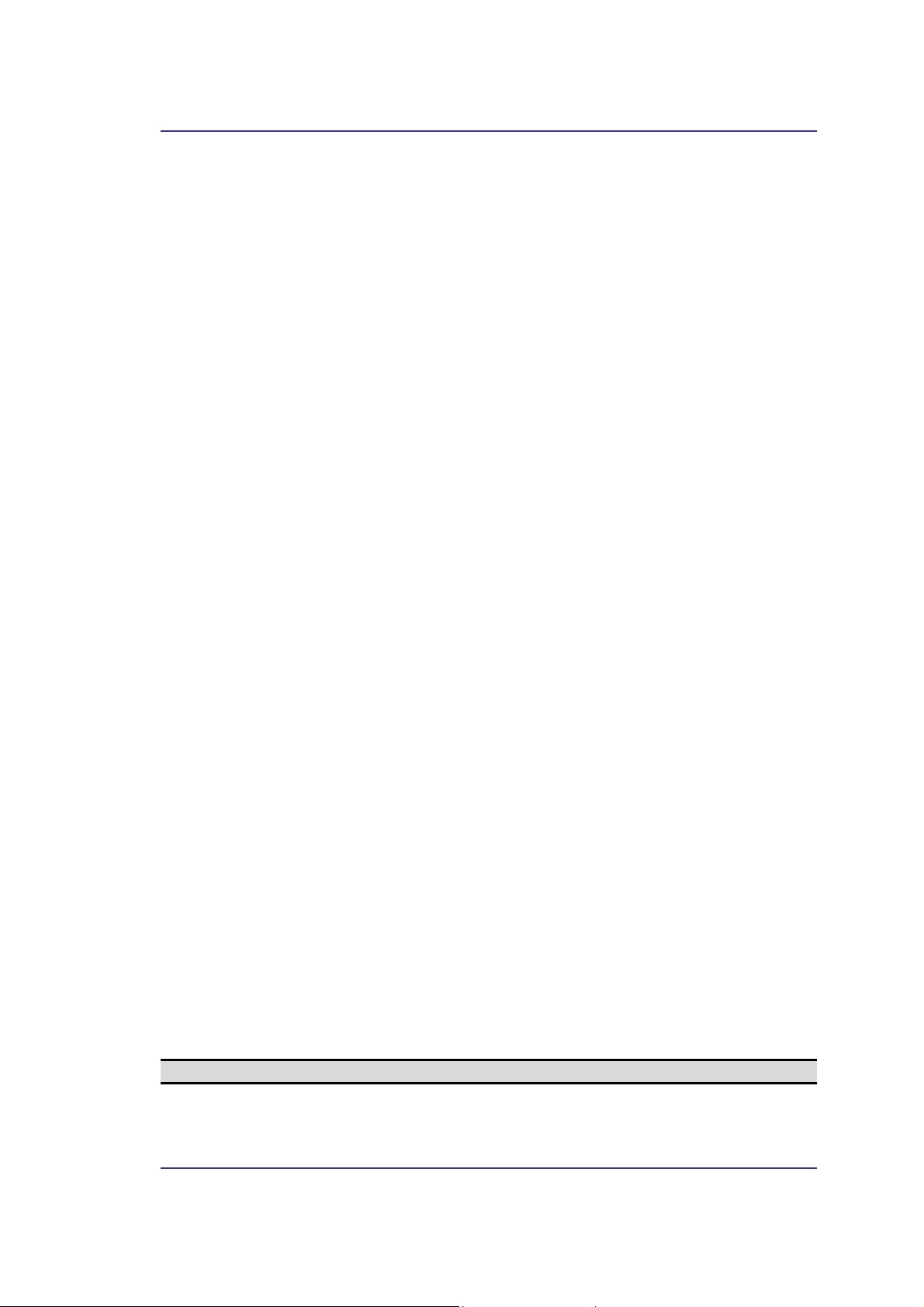
Acer Bluetooth 1.2 USB Dongle
4 Basisbewerkingen
4.1 BLUETOOTH STARTEN OF STOPPEN
Bluetooth starten:
Bluetooth-pictogram en selecteer Start the Bluetooth Device (Bluetooth-apparaat starten).
Wanneer de Bluetooth wordt uitgevoerd, is het Bluetooth-pictogram blauw met een wit
teken.
Bluetooth stoppen:
Bluetooth-pictogram en selecteer Stop the Bluetooth Device (Bluetooth-apparaat stoppen).
Wanneer de Bluetooth wordt gestopt, is het Bluetooth-pictogram blauw met een rood
teken.
4.2 EEN VERBINDING MAKEN VIA HET BLUETOOTH-PICTOGRAM IN HET SYSTEEMVAK
Klik in het systeemvak van Windows met de rechtermuisknop op het Bluetooth-pictogram,
klik op Quick Connect en selecteer vervolgens het Bluetooth-apparaat dat u wilt gebruiken.
Als deze computer reeds in het verleden een verbinding heeft gemaakt met het gewenste
servicetype, zal het snelmenu de volgende opties bevatten:
•
De namen van alle apparaten waarmee eerdere verbindingen van dit servicetype
tot stand werden gebracht. Selecteer een naam in de lijst om de verbinding
opnieuw te maken.
• Other Devices…Selecteer deze optie om te zoeken naar extra apparaten die
potentieel de gewenste service bieden, selecteer een apparaat in de lijst en klik
vervolgens op Connect.
Als deze computer nog nooit een verbinding heeft gemaakt met die servicetype, is de enige
optie in het snelmenu "Find Devices….". Selecteer deze optie om te zoeken naar apparaten
die potentieel de gewenste service bieden, selecteer een apparaat in de lijst en klik
vervolgens op Connect.
4.3 EEN VERBINDING MAKEN MET DE WIZARD BLUETOOTH-SETUP
•
Klik met de rechtermuisknop op My Bluetooth Places in het deelvenster Mappen
van Windows verkenner en selecteer Bluetooth Setup Wizard
of
• Selecteer My Bluetooth Places in Windows Verkenner en selecteer Bluetooth
Setup Wizard in het menu Bluetooth
of
• Klik in het systeemvak van Windows met de rechtermuisknop op het
Bluetooth-pictogram en selecteer Bluetooth Setup Wizard.
Volg de instructies op het scherm van de wizard.
4.4 E
OPMERKING:
EN VERBINDING MAKEN VANAF DE VOLLEDIGE BLUETOOTH-OMGEVING
Vanaf Windows Verkenner:
• Selecteer Entire Bluetooth Neighborhood in het deelvenster Mappen, klik met de
rechtermuisknop op een apparaatnaam en selecteer “Connect …” om te Verbinden
met de gewenste service.
of
• Vouw Entire Bluetooth Neighborhood open in het deelvenster Mappen, selecteer
een apparaat en klik vervolgens in het rechterdeelvenster met de rechtermuisknop
op een service die door dat apparaat wordt geboden. Selecteer vervolgens
“Connect to…”.
Alleen beschikbare services worden weergegeven in de menu's.
klik in het systeemvak van Windows met de rechtermuisknop op het
klik in het systeemvak van Windows met de rechtermuisknop op het
12

Acer Bluetooth 1.2 USB Dongle
5 Bluetooth-apparaten zoeken
De opdracht
gevonden apparaten weer in My Bluetooth Places.
Selecteer Entire Bluetooth Neighborhood in het deelvenster Mappen van My Bluetooth
Places om het zoeken naar apparaten te starten en selecteer vervolgens Search for Devices
in het Bluetooth-menu.
OPMERKING:
Search for Devices
Het Bluetooth-menu is alleen zichtbaar wanneer My Bluetooth Places actief is.
zoekt Bluetooth-apparaten in de buurt en geeft de
5.1 TIJDELIJK ZOEKEN NAAR APPARATEN
Bluetooth kan worden ingesteld om automatisch op regelmatige basis te zoeken naar
apparaten (Bluetooth Configuration Panel > tabblad Discovery.
Een van de voordelen van Bluetooth is de mobiliteit die mogelijk wordt door draadloze
verbindingen. Mobiliteit betekent echter dan de apparaten zich binnen of buiten het
verbindingsbereik kunnen verplaatsen terwijl de Bluetooth bezig is met het uitvoeren van
automatische updates. Om zeker te zijn dat de weergegeven lijst van apparaten in de buurt
bijgewerkt is, of als de automatische periodieke aanvraag niet is ingeschakeld, dient u een
update van de apparatenlijst te forceren met de techniek zoals hierboven beschreven in
Search for Devices (Zoeken naar apparaten).
Sommige apparaten binnen het verbindingsbereik kunnen mogelijk niet worden
weergegeven in de lijst met apparaten omdat:
•
Uw apparaat alleen is geconfigureerd om specifieke apparaattypen of -categorieën
te rapporteren (Bluetooth Configuration Panel > tabblad Discovery op uw
apparaat).
•
Het niet weergegeven apparaat is geconfigureerd om niet te worden ontdekt
(Bluetooth Configuration Panel > tabblad Accessibility op het niet weergegeven
apparaat).
13

Acer Bluetooth 1.2 USB Dongle
5.2 EEN SERVICE ZOEKEN
Het proces waarmee de services worden vastgesteld die door het apparaat worden geboden,
wordt de Serviceopsporing genoemd.
Een Serviceopsporing starten:
met de rechtermuisknop op een apparaatnaam en selecteer Beschikbare services opsporen
in het snelmenu.
Bluetooth-services zijn de zaken die deze computer kan doen voor externe
Bluetooth-apparaten. Als deze computer bijvoorbeeld een extern Bluetooth-apparaat de
toestemming geeft een fax te verzenden via een faxmodem die fysiek aan deze computer is
gekoppeld, dan verleent deze computer faxservice aan de Bluetooth.
Sommige services zijn afhankelijk van de hardware. Deze computer kan bijvoorbeeld geen
faxservice bieden tenzij er een fysieke faxmodem gekoppeld is.
Sommige Bluetooth-services gebruiken virtuele “hardware.” De Bluetooth seriële
poort-service maakt bijvoorbeeld geen gebruik van een fysieke poort op deze computer.
Het gebruikt virtuele seriële poorten die Windows-toepassingen kunnen zien en gebruiken
alsof het echte fysieke poorten zouden zijn.
Elke Bluetooth-service die deze computer kan bieden, kan automatisch worden gestart
wanneer Bluetooth wordt gestart. Elke service kan worden ingesteld om
beveiligingsmaatregelen te vereisen voordat een extern Bluetooth-apparaat de
toestemming krijgt om een verbinding te maken.
Bluetooth-services vereisen een Bluetooth-toepassing op het externe apparaat. Services en
toepassingen hebben doorgaans overeenstemmende namen. Er is bijvoorbeeld een
Bluetooth-faxservice en een Bluetooth-faxtoepassing.
De services die door Bluetooth worden ondersteund, zijn:
• Bluetooth seriële poort — een draadloze verbinding tussen twee apparaten. Deze
verbinding kan worden gebruikt door toepassingen alsof een fysieke seriële kabel
is aangesloten op de apparaten.
•
Inbelnetwerk — biedt een apparaat de mogelijkheid een modem te gebruiken die
fysiek is aangesloten op een ander Bluetooth-apparaat.
•
Fax — biedt een apparaat de mogelijkheid een fax te verzenden via een externe
Bluetooth-telefoon modem of computer.
•
Bestandsoverdracht — biedt een apparaat de mogelijkheid
bestandssysteembewerkingen uit te voeren op een ander Bluetooth-apparaat;
bladeren, openen, kopiëren, enz.
• Headset — biedt de mogelijkheid een Bluetooth-headset te gebruiken als het
audio-invoer/uitvoermechanisme voor een andere Bluetooth-apparaat, zoals een
computer of een draagbare telefoon.
•
PIM-itemoverdracht — biedt twee Bluetooth-apparaten de mogelijkheid gegevens
van de PIM (Personal Information Manager), zoals visitekaartjes, agendapunten,
e-mailberichten en notities uit te wisselen.
• PIM-synchronisatie - biedt twee Bluetooth-apparaten de mogelijkheid gegevens
van de PIM (Personal Information Manager) te synchroniseren.
• Netwerktoegang — biedt een apparaat toegang tot een LAN-netwerk via een
tweede Bluetooth-apparaat dat fysiek verbonden is met het netwerk of laat een
extern apparaat toe deel uit te maken van een ad hoc-netwerk dat door de
Bluetooth-server wordt geleverd.
• Audio-gateway — Biedt de mogelijkheid de microfoon/luidsprekers op een
Bluetooth-apparaat (doorgaans een computer) te gebruiken als het
audio-invoer/uitvoermechanisme voor een extern Bluetooth-apparaat, zoals een
draagbare telefoon.
Niet alle Bluetooth-servers zullen al deze services bieden. Netwerk-gateways kunnen
bijvoorbeeld alleen de service voor netwerktoegang bieden.
klik in het deelvenster Mappen van My Bluetooth Places
14

Acer Bluetooth 1.2 USB Dongle
5.3 STATUS BLUETOOTH-VERBINDING
Het dialoogvenster Bluetooth Connection Status geeft informatie weer over de status van
een verbinding en biedt een middel om een actieve verbinding te verbreken.
Het dialoogvenster Connection Status weergeven:
Bluetooth Places in het deelvenster Mappen, klik vervolgens met de rechtermuisknop in
het rechterdeelvenster van My Bluetooth Places op een servicenaam en selecteer Status in
het snelmenu.
De geleverde informatie is:
Status
•
• Device Name: de naam van het apparaat waarmee deze computer is verbonden.
• Duration
•
•
OPMERKING:
: “Connected” of “Not Connected”
: de duur sinds deze verbinding werd gemaakt, weergegeven in uren,
minuten en seconden. Afhankelijk van de service kan er een time-out optreden
(automatisch verbreken van de verbinding) na een specifieke periode van
inactiviteit.
Activity
Signal Strength
: het aantal verzonden en ontvangen bytes via de verbinding.
: een grafische indicator met een bereik van te zwak via goed tot te
sterk.
Het niveau van de stroomtransmissie van deze computer wijzigen: Klik op de knop
Advanced op het tabblad Hardware van het Bluetooth- configuratiescherm en
wijzig vervolgens de instelling in de vervolgkeuzelijst Maximum power
transmission. De knop Advanced is niet in alle landen beschikbaar.
selecteer een apparaat in My
De besturingselementen in het dialoogvenster Bluetooth Connection Status
zijn
•
De knop
Properties
: geeft het dialoogvenster Bluetooth Properties voor
deze verbinding weer.
• De knop Disconnect: verbreekt deze verbinding.
•
De knop
Close
: sluit het dialoogvenster Bluetooth Connection Status.
15

Acer Bluetooth 1.2 USB Dongle
5.4 SEND TO BLUETOOTH
Deze functie wordt gebruikt om informatie te Verzenden naar een ander
Bluetooth-apparaat. De gegevenstypen bevatten:
•
Bestanden van Windows Verkenner
•
Documenten van Microsoft Office-toepassingen, met inbegrip van:
Word
Excel
Access
PowerPoint.
• Microsoft Outlook-items, met inbegrip van:
Contactpersonen
Afspraken
Taken
Berichten
Notities.
Send to Bluetooth gebruiken
1. In de toepassing:
a) Windows Verkenner — selecteer een of meer bestanden voor de overdracht.
Mappen kunnen niet worden overgedragen.
b) Microsoft Office — alleen het document in het actieve venster kan worden
overgedragen.
c) Microsoft Outlook—selecteer een of meer items voor de overdracht.
2. Selecteer Send to in het menu File van de toepassing. Selecteer vervolgens
Bluetooth in het snelmenu.
3. Selecteer een apparaat in het snelmenu om de gegevens te verzenden
of
Selecteer Other..., kies een apparaat in de lijst en klik vervolgens op OK om de
gegevens te verzenden.
16

Acer Bluetooth 1.2 USB Dongle
6 Bluetooth configureren
6.1 HET BLUETOOTH CONFIGURATION PANEL OPENEN
Het Bluetooth-configuratiescherm biedt toegang tot de instellingen voor de
Bluetooth-services, clienttoepassingen, hardware, beveiliging, Opsporing,
Toegankelijkheid, standaardpaden, meldingen van gebeurtenissen en andere
Bluetooth-verwante items.
Het Bluetooth Configuration Panel openen
• Selecteer Bluetooth-configuratie in het Configuratiescherm van Windows
of
• Klik met de rechtermuisknop op het Bluetooth-pictogram in het systeemvak van
Windows en selecteer Advanced Configuration in het snelmenu.
6.2 BLUETOOTH-SERVICES VERSUS BLUETOOTH-TOEPASSINGEN
Bluetooth Services
Bluetooth-apparaten. De Bluetooth-services op deze computer worden in het Bluetooth
configuration panel algemeen “Local Services” genoemd.
Bluetooth-toepassingen
staat stelt Bluetooth-services te gebruiken die door externe apparaten worden geboden. De
Bluetooth-toepassingen op deze computer worden in het Bluetooth configuration panel
algemeen “Client applications ” genoemd.
Bluetooth-services en Bluetooth-toepassingen hebben doorgaans overeenstemmende
namen. Zo is er bijvoorbeeld een service bestandsoverdracht-en een clienttoepassing
bestandsoverdracht.
De manier waarop deze computer een service biedt aan externe apparaten wordt
geconfigureerd in het tabblad Local Services van het Bluetooth configuration panel.
De manier waarop deze computer een service gebruikt die door een extern apparaat wordt
geleverd, is geconfigureerd op het tabblad Client Applications van het Bluetooth
configuration panel.
6.3 DE MAP BLUETOOTH EXCHANGE
Dit is de map op het hoogste niveau op deze computer waartoe het externe
Bluetooth-apparaat toegang heeft.
Apparaten waaraan toegang werd verleend voor de map Bluetooth exchange van deze
computer, hebben ook toegang tot alle subMappen in die map en tot alle bestanden in die
subMappen.
OPMERKING:
De map Bluetooth Exchange wordt gedeeld door de PIM-itemoverdracht en de
bestandsoverdrachtservices en kunnen worden geconfigureerd via de
eigenschappenpagina van elk van deze services. Als de map Bluetooth Exchange
opnieuw wordt geconfigureerd voor een van deze services, zal ook de andere
service worden bijgewerkt om de nieuwe locatie te gebruiken.
zijn services die door deze computer worden geboden aan externe
zijn softwaretoepassingen op deze computer, die de computer in
17

Acer Bluetooth 1.2 USB Dongle
6.4 ALGEMENE CONFIGURATIE-INSTELLINGEN
Algemene configuratie-instellingen
De instellingen op het tabblad General van het Bluetooth configuration panel bepaalt de
informatie die wordt weergegeven op de externe apparaten.
Identity
Computer Name -
•
geef een unieke naam op om deze computer te identificeren bij
andere Bluetooth-apparaten in de buurt. Dit veld mag niet leeg zijn.
Computer type -
•
selecteer Desktop of Laptop in het snelmenu om het type
pictogram in te stellen dat externe apparaten zullen gebruiken om deze computer
voor te stellen.
6.5 BLUETOOTH-TOEPASSINGEN
6.5.1 Overzicht
Sommige ingebouwde Bluetooth-toepassingen bieden de volledige functionaliteit voor een
specifieke taak, zoals het zoeken van andere Bluetooth-apparaten of het synchroniseren
van twee PIM's (Personal Information Managers).
Andere ingebouwde Bluetooth-toepassingen bieden een manier voor standaard
Windows-toepassingen om hun taken draadloos te vervullen. Een Bluetooth-toepassing
kan bijvoorbeeld een draadloze seriële verbinding tot stand brengen tussen computers of
draadloze toegang tot het Internet bieden.
Het verschil tussen Bluetooth-toepassingen en Bluetooth-services
• Bluetooth-toepassingen zijn softwareprogramma's op deze computer waarmee
deze computer de Bluetooth-services kan gebruiken die door andere apparaten
worden geboden. In het Bluetooth configuration panel worden deze programma's
algemeen “Client Applications” genoemd.
Opmerking:
• Bluetooth-services
bieden aan andere apparaten. In het Bluetooth configuration panel worden deze
programma's algemeen “Local Services” genoemd.
Client Applications en Local Services hebben doorgaans overeenstemmende
namen. Zo is er bijvoorbeeld een faxservice en een faxtoepassing.
zijn softwareprogramma's op deze computer die een service
6.5.2 Algemene configuratie
Alle ingebouwde Bluetooth-toepassingen bieden u de mogelijkheid de naam van de
toepassing te wijzigen en een beveiligde verbinding te vereisen wanneer de toepassingen
wordt gebruikt.
De pagina voor het configureren van de eigenschappen voor een
ingebouwde Bluetooth-toepassing openen
• Klik in het systeemvak van Windows met de rechtermuisknop op het
Bluetooth-pictogram en selecteer Advanced Configuration in het snelmenu
of
•
Selecteer Bluetooth-configuratie in het Configuratiescherm van Windows
of
•
Klik in Windows Verkenner met de rechtermuisknop op Entire Bluetooth
Neighborhood en selecteer Eigenschappen in het snelmenu.
Markeer in het Bluetooth configuration panel op het tabblad Client Applications de
toepassing die moet worden geconfigureerd en klik vervolgens op Properties (of
dubbelklik op de toepassing).
18

Acer Bluetooth 1.2 USB Dongle
6.5.3 Human Interface Device
Overzicht
Met de toepassing Human Interface Device (HID) kan deze computer draadloos gebruik
maken van een of meer externe Bluetooth-HID's als invoer/uitvoerapparaat.
De HID-toepassing biedt de computer bijvoorbeeld de mogelijkheid een
Bluetooth-toetsenbord en een Bluetooth-muis te gebruiken.
Een Bluetooth HID-verbinding maken
OPMERKING:
Sommige HID's hebben meerdere modi. Voordat u een verbinding tot stand
brengt, dient u te controleren of de HID in de gewenste modus is. In het geval van
een HID die kan dienst doen als muis en als laseraanwijzer, dient u bijvoorbeeld te
controleren of de modusschakelaar is ingesteld op “Muis” voordat u probeert een
verbinding te maken.
Open een verbinding met een Bluetooth Human Interface Device met een van de volgende
technieken:
•
Vanaf My Bluetooth Places
• Met de Wizard Bluetooth Setup
Zodra een HID-verbinding is gemaakt, zal deze verbinding blijven bestaan. Als de
computer wordt uitgeschakeld en opnieuw wordt ingeschakeld, zal de verbinding
automatisch opnieuw tot stand worden gebracht.
OPMERKING:
Lees de documentatie die bij het HID is geleverd, voordat u probeert een
HID's hebben doorgaans een knop, die echter vaak moeilijk te vinden is. Deze
knop moet worden ingedrukt voordat andere Bluetooth-apparaten het HID kunnen
vinden. Zelfs nadat u de knop hebt ingedrukt, kan het HID alleen worden
opgespoord gedurende een beperkte tijd. Daarna moet de knop opnieuw
ingedrukt worden. Deze tijdsduur kan variëren van 30 tot 180 seconden.
verbinding te maken met het apparaat.
Een HID-verbinding verbreken
In normale omstandigheden is er geen reden om een HID-verbinding te verbreken. Als de
verbinding eenmaal tot stand is gebruikt, wordt deze automatisch behouden, zelfs tijdens
het in- en uitschakelen.
Als de verbinding om de een of andere reden moet worden verbroken klikt u in My
Bluetooth Places met de rechtermuisknop op de servicenaam en selecteert u DisConnect.
Als een HID-verbinding handmatig wordt verbroken door de operator, wordt ook de
"persistentie" van de verbinding verbroken. De verbinding moet handmatig opnieuw tot
stand worden gebracht. Daarna zal de verbinding opnieuw onderhouden blijven tot u hem
handmatig verbreekt.
Configureren
Er is geen configuratie nodig.
19
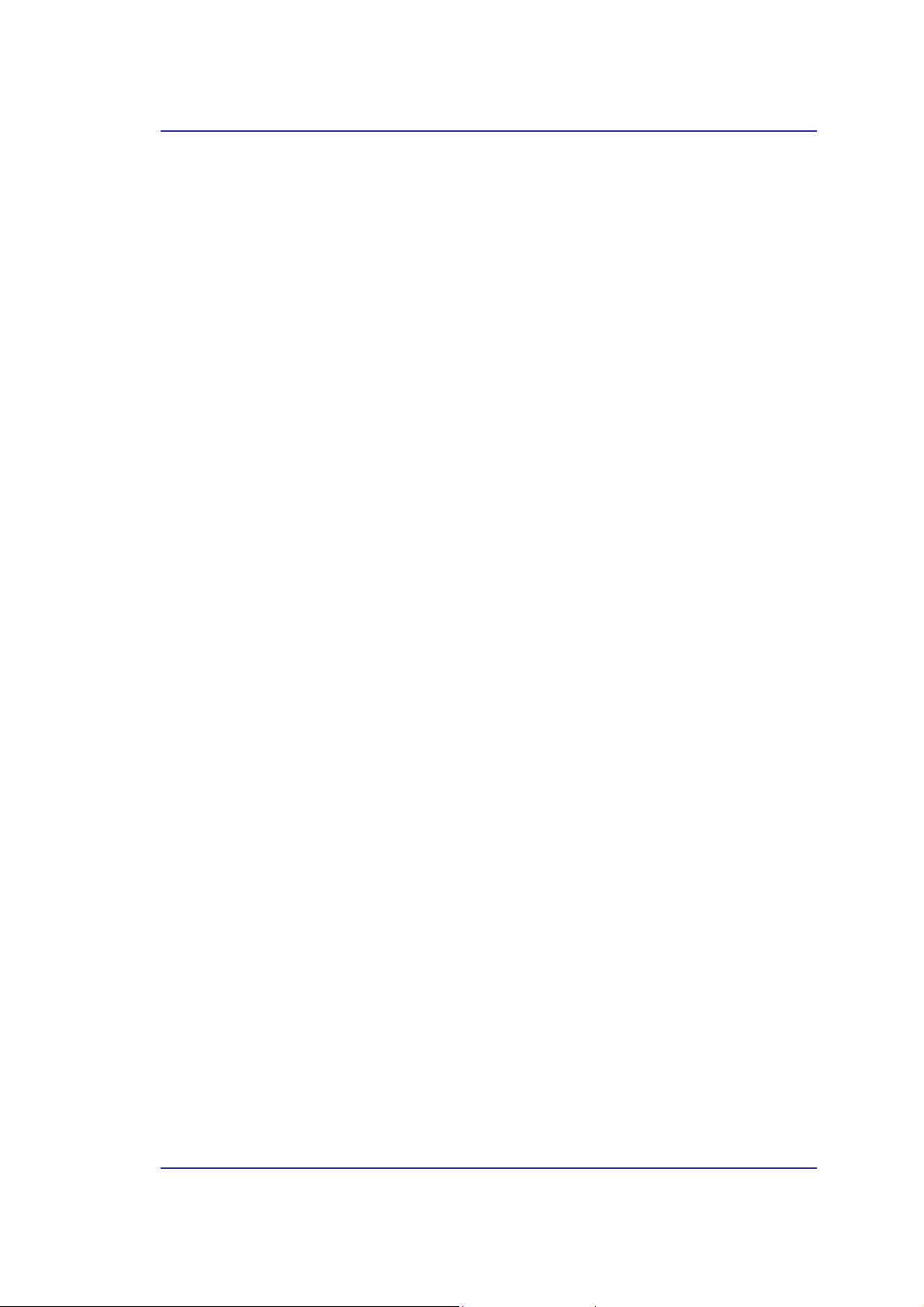
Acer Bluetooth 1.2 USB Dongle
6.5.4 Audio-gateway
Overzicht
De toepassing Audio-gateway biedt een externe Bluetooth-apparaat de mogelijkheid de
microfoon en de luidsprekers van deze computer te gebruiken als
audio-invoer/uitvoerapparaten voor het externe apparaat.
Een Bluetooth Audio-gatewayverbinding tot stand brengen
Open een verbinding met de Audio-gateway-service die wordt geleverd door een ander
Bluetooth-apparaat met een van deze technieken:
Een audio-gatewayverbinding verbreken:
Als de verbinding werd gemaakt via het Bluetooth-pictogram in het systeemvak van
Windows, klik dan op het Bluetooth-pictogram, selecteer, Quick Connect, Audio Gateway
en selecteer vervolgens het apparaat dat de dienst levert (actieve verbindingen worden
weergegeven met een vinkje).
of
Ongeacht de manier waarop de verbinding werd gemaakt kunt u in My Bluetooth Places
rechts klikken op de servicenaam en vervolgens DisConnect selecteren.
Configureren
Het Bluetooth configuration panel> Client Applications > Audio Gateway > General biedt
te configureren opties:
• Windows systeemvak, pictogram Bluetooth
• Vanaf My Bluetooth Places
• Met de Wizard Bluetooth Setup
• De naam van de toepassing - om de naam te wijzigen, markeert u de bestaande
naam en voert u de nieuwe naam in.
•
De beveiligde verbinding inschakelen of uitschakelen. Om de beveiligde
verbinding in te schakelen, schakelt u het selectievakje in.
20
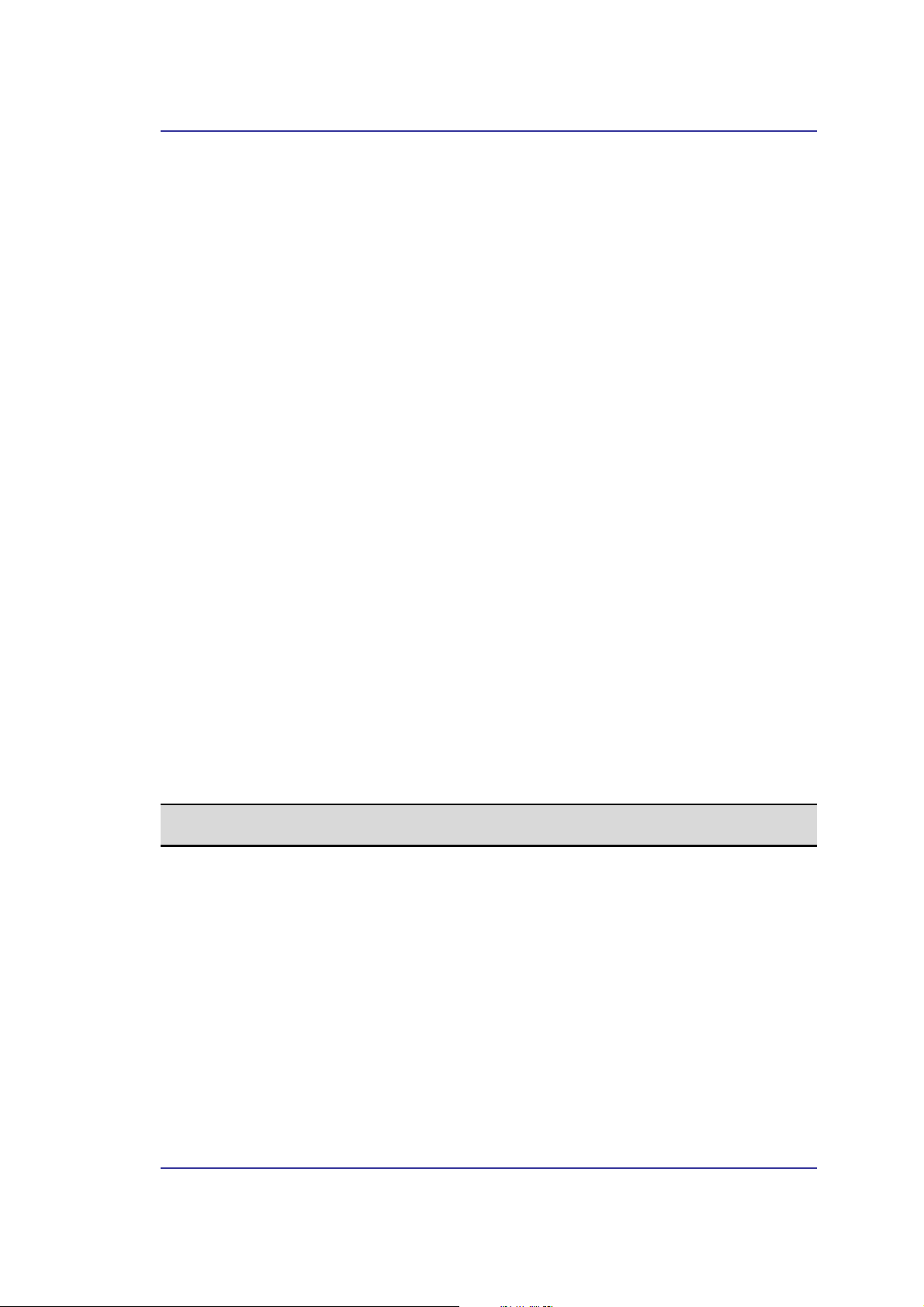
Acer Bluetooth 1.2 USB Dongle
6.5.5 Bluetooth seriële poort
Overzicht
De Bluetooth serial port-toepassing biedt deze computer de mogelijkheid een draadloze
seriële verbinding te maken met een extern Bluetooth-apparaat.
De toepassingen op deze computer en op het externe apparaat moeten geconfigureerd zijn
om gegevens te verzenden naar en te ontvangen van de respectievelijke
communicatiepoort (COM-poort) die aan de Bluetooth seriële poort is toegewezen. De
draadloze seriële verbinding kan vervolgens worden gebruikt door de toepassingen alsof er
een fysieke seriële kabel zou aangesloten zijn op de apparaten.
Een Bluetooth seriële poortverbinding tot stand brengen
Breng een verbinding tot stand met een van deze technieken
• Systeemvak Windows, Bluetooth-pictogram
• Vanaf My Bluetooth Places
• Via de Wizard Bluetooth Setup
Een Bluetooth seriële poortverbinding verbreken
•
Als de verbinding tot stand werd gebracht via het Bluetooth-pictogram in het
systeemvak van Windows, klikt u op het Bluetooth-pictogram, selecteert u Quick
Connect, Bluetooth Serial Port (Bluetooth seriële poort) en selecteert u vervolgens
het apparaat dat de service biedt (actieve verbindingen worden aangeduid met een
vinkje).
of
• Ongeacht de manier waarop de verbinding werd gemaakt, kunt u in My Bluetooth
Places rechts klikken op de servicenaam en DisConnect selecteren.
Configureren
Het Bluetooth configuration panel > Client Applications > Bluetooth Serial Port > General
biedt de volgende te configureren opties:
•
De naam van de toepassing — om de naam te wijzigen, markeert u de bestaande
naam en voert u de nieuwe naam in.
• Beveiligde verbinding inschakelen of uitschakelen. Om de beveiligde verbinding
in te schakelen, dient u het desbetreffende selectievakje in te schakelen.
•
De communicatiepoort (COM-poort) die moet worden gebruikt.
OPMERKING:
WIJZIG
reden hebt om dat te doen.
de standaardinstelling van de COM-poort
, tenzij u een specifieke
NIET
21

Acer Bluetooth 1.2 USB Dongle
6.5.6 Inbelnetwerk
Overzicht
De Bluetooth Inbelnetwerktoepassing biedt de computer de mogelijkheid een modem te
gebruiken die fysiek is aangesloten op een extern apparaat om toegang te krijgen tot het
Internet of aan te melden op een extern netwerk.
Open een verbinding met de inbelnetwerkservice die wordt geleverd door een andere
Bluetooth-apparaat met een van deze technieken:
•
Systeemvak Windows, Bluetooth-pictogram
• Vanaf My Bluetooth Places
• Via de Wizard Bluetooth Setup
Nadat de Bluetooth inbelnetwerkverbinding is gemaakt, kunt u deze gebruiken op dezelfde
manier als elke andere netwerkverbinding. Als de externe computer internettoegang heeft,
kunt u bijvoorbeeld een browser openen en het Internet verkennen.
Een inbelnetwerkverbinding verbreken
• Als de verbinding tot stand werd gebracht via het Bluetooth-pictogram in het
systeemvak van Windows, klikt u op het Bluetooth-pictogram, selecteert u Quick
Connect, Dial-up Networking en selecteert u vervolgens het apparaat dat de
service biedt (actieve verbindingen worden aangeduid met een vinkje).
of
•
Ongeacht de manier waarop de verbinding werd gemaakt, kunt u in My Bluetooth
Places rechts klikken op de servicenaam en DisConnect selecteren.
Configureren
Het Bluetooth Configuration Panel > Client Applications > Dial-up Networking > General
biedt de volgende te configureren opties:
• De naam van de toepassing — om de naam te wijzigen, markeert u de bestaande
naam en voert u de nieuwe naam in.
•
Beveiligde verbinding inschakelen of uitschakelen. Om de beveiligde verbinding
in te schakelen, dient u het desbetreffende selectievakje in te schakelen.
• Het virtuele Bluetooth-apparaat dat moet worden gebruikt.
OPMERKING:
WIJZIG
NIET
het standaard Bluetooth-apparaat of de configuratie van het apparaat
, tenzij u een specifieke reden hebt om dit te doen.
22

Acer Bluetooth 1.2 USB Dongle
6.5.7 Fax
Overzicht
De Bluetooth Faxservice biedt deze computer de mogelijkheid een fax te verzenden via een
fax/modem die fysiek is aangesloten op een extern apparaat.
Een fax verzenden
Een faxverbinding verbreken
Faxverbindingen worden automatisch gesloten wanneer het verzenden van de fax voltooid
is.
Configureren
Het Bluetooth Configuration Panel > Client Applications > Fax > General biedt de
volgende te configureren opties:
1. Open een verbinding met een faxservice die door een ander Bluetooth-apparaat
wordt geleverd met een van deze technieken:
Systeemvak Windows, Bluetooth-pictogram
Vanaf My Bluetooth Places
Via de Wizard Bluetooth Setup
2. Open of maak het document dat u wilt faxen en selecteer "Print" (Afdrukken),
“Send to Fax Recipient”of een gelijkaardige opdracht die beschikbaar is in de
meeste toepassingen.
• De naam van de toepassing — om de naam te wijzigen, markeert u de bestaande
naam en voert u de nieuwe naam in.
• Beveiligde verbinding inschakelen of uitschakelen. Om de beveiligde verbinding
in te schakelen, dient u het desbetreffende selectievakje in te schakelen.
23

Acer Bluetooth 1.2 USB Dongle
6.5.8 Headset
Overzicht
De Headsettoepassing biedt de computer de mogelijkheid een Bluetooth-headset (of een
ander apparaat dat de Bluetooth headsetservice biedt) te gebruiken als het
audio-invoer/uitvoerapparaat voor deze computer.
Mogelijke toepassingen zijn:
• Als deze computer over geïntegreerde telefoonhardware beschikt, kan een
Bluetooth headset worden gebruikt als het audio-invoer/uitvoerapparaat om
telefoongesprekken te voeren /te ontvangen.
• Als deze computer over spraakherkenningscapaciteiten beschikt, kan een
Bluetooth headset worden gebruikt als het audio-invoerapparaat.
Elke ander scenario dat audio-invoer/uitvoer vereist kan potentieel voordeel halen uit een
Bluetooth headset om een bekabelde microfoon en/of luidsprekers te vervangen.
OPMERKING:
Beperking bij gebruik van Windows 98 —klik hier
Een headsetverbinding maken
Breng een verbinding tot stand met een van deze technieken:
•
Systeemvak Windows, Bluetooth-pictogram
•
Vanaf My Bluetooth Places
• Via de Wizard Bluetooth Setup
OPMERKING:
De meeste Bluetooth headsets “rinkelen” wanneer een poging tot een verbinding
wordt gemaakt; als u het gesprek beantwoordt wordt de verbinding tot stand
gebruikt en kunt u de headset gebruiken als het invoer/uitvoerapparaat voor deze
computer.
voor meer informatie.
Een headsetverbinding verbreken
•
Als de verbinding tot stand werd gebracht via het Bluetooth-pictogram in het
systeemvak van Windows, klikt u op het Bluetooth-pictogram, selecteert u Quick
Connect, Headset en selecteert u vervolgens het apparaat dat de service biedt
(actieve verbindingen worden aangeduid met een vinkje).
of
•
Ongeacht de manier waarop de verbinding werd gemaakt, kunt u in My Bluetooth
Places rechts klikken op de servicenaam en DisConnect selecteren.
Configureren
Het Bluetooth Configuration Panel > Client Applications > Headset > General biedt de
volgende te configureren opties:
• De naam van de toepassing — om de naam te wijzigen, markeert u de bestaande
naam en voert u de nieuwe naam in.
•
Beveiligde verbinding inschakelen of uitschakelen. Om de beveiligde verbinding
in te schakelen, dient u het desbetreffende selectievakje in te schakelen.
24

Acer Bluetooth 1.2 USB Dongle
6.5.9 Bestandsoverdracht
Overzicht
De Bluetooth-toepassing voor bestandsoverdracht biedt deze computer de mogelijkheid
bestandsbewerkingen uit te voeren op de map Bluetooth Exchange (en de Mappen en
bestanden die deze map bevat) van een extern apparaat.
Kopiëren naar/van een extern apparaat
Selecteer een apparaat in de tak Entire Bluetooth Neighborhood van het deelvenster
Mappen van Windows Verkenner en vouw de tak openen om de map Bluetooth Exchange
op het externe apparaat weer te geven.
OPMERKING:
Als de “Openbare map” niet beschikbaar is, dan is het externe apparaat niet
geconfigureerd om externe bestandsbewerkingen toe te staan.
Gebruik slepen en neerzetten om een willekeurig bestand of een willekeurige map van de
Openbare map op het externe apparaat te kopiëren naar de gewenste map op deze
computer.
U kunt ook bestanden of Mappen van deze computer slepen en neerzetten in de Openbare
map (en zijn submappen) van het externe apparaat.
Andere bestandsbewerkingen
Klik met de rechtermuisknop op een bestand of map in de Openbare map van het externe
apparaat om een contextgevoelig menu te openen. Niet alle potentiële menuopties zullen
op elk ogenblik beschikbaar zijn.
Potentiële menuopties zijn:
•
Open — opent het geselecteerde bestand op deze computer met de
standaardtoepassing voor dit type bestand.
•
Print — verzendt het geselecteerde bestand naar de standaardprinter van deze
computer.
• Send To
• 3 ½ floppy (A)—het 3 ½ inch diskettestation van deze computer
• Bluetooth Exchange Folder — de map Bluetooth Exchange op deze computer.
•
Rename — is alleen van toepassing op lege Mappen. Bestandsnamen en namen
van Mappen die objecten bevatten kunnen niet worden gewijzigd met deze
techniek.
•
Cut, Copy, Paste, Delete, Refresh, View & New — standaard Windows-functies.
Configureren
Het Bluetooth Configuration Panel > Client Applications > File Transfer > General biedt
de volgende te configureren opties:
•
De naam van de toepassing — om de naam te wijzigen, markeert u de bestaande
naam en voert u de nieuwe naam in.
• Beveiligde verbinding inschakelen of uitschakelen. Om de beveiligde verbinding
in te schakelen, dient u het desbetreffende selectievakje in te schakelen.
25

Acer Bluetooth 1.2 USB Dongle
6.5.10 Netwerktoegang
Overzicht
De Bluetooth-toepassing Network access maakt het voor deze computer mogelijk:
Het type netwerkverbinding dat beschikbaar is, wordt bepaald door de configuratie van het
externe Bluetooth-apparaat.
Een netwerktoegangverbinding tot stand brengen
Breng een verbinding tot stand met een van deze technieken
Een netwerktoegangverbinding verbreken
Configureren
Het Bluetooth Configuration Panel > Client Applications > Network Access > General
biedt de volgende te configureren opties:
• Een verbinding te maken met een LAN-netwerk via een fysieke aansluiting op een
extern Bluetooth-apparaat.
of
• een verbinding te maken met een ad hoc-netwerk dat wordt geleverd door een
extern Bluetooth-apparaat.
•
Systeemvak Windows, Bluetooth-pictogram
• Vanaf My Bluetooth Places
• Via de Wizard Bluetooth Setup
• Als de verbinding tot stand werd gebracht via het Bluetooth-pictogram in het
systeemvak van Windows, klikt u op het Bluetooth-pictogram, selecteert u Quick
Connect, Network access en selecteert u vervolgens het apparaat dat de service
biedt (actieve verbindingen worden aangeduid met een vinkje).
of
• Ongeacht de manier waarop de verbinding werd gemaakt, kunt u in My Bluetooth
Places rechts klikken op de servicenaam en DisConnect selecteren.
•
De naam van de toepassing — om de naam te wijzigen, markeert u de bestaande
naam en voert u de nieuwe naam in.
• Beveiligde verbinding inschakelen of uitschakelen. Om de beveiligde verbinding
in te schakelen, dient u het desbetreffende selectievakje in te schakelen.
26

Acer Bluetooth 1.2 USB Dongle
6.5.11 PIM-synchronisatie
Overzicht
De toepassing PIM-synchronisatie wordt gebruikt om de PIM-database (Personal
Information Manager) van deze computer te synchroniseren met de PIM-database van een
extern Bluetooth-apparaat.
De ondersteunde PIM's zijn:
De ondersteunde gegevenstypen zijn:
(vervolg op volgende pagina)
• Microsoft Outlook
• Microsoft Outlook Express
•
Lotus Notes.
•
Visitekaartjes
• Agendapunten
• E-mailberichten (met of zonder bijlagen)
• Notities.
27

Acer Bluetooth 1.2 USB Dongle
(vervolg van vorige pagina)
PIM-synchronisatie configureren
Het Bluetooth Configuration Panel > Client Applications > PIM Synchronization >
General biedt de volgende te configureren opties:
• De naam van de toepassing — om de naam te wijzigen, markeert u de bestaande
naam en voert u de nieuwe naam in.
•
Beveiligde verbinding inschakelen of uitschakelen. Om de beveiligde verbinding
in te schakelen, dient u het desbetreffende selectievakje in te schakelen.
• De PIM-items die moeten worden gesynchroniseerd en de PIM op deze computer
waarmee deze items moeten worden gesynchroniseerd.
OPMERKING:
Als de synchronisatie is ingeschakeld voor een specifiek itemtype, mar niet ins
ingeschakeld voor dat itemtype op het externe apparaat, dan zal de synchronisatie
worden uitgevoerd voor dat item.
NIET
•
De gegevensitemtypes die kunnen worden gesynchroniseerd zijn:
Visitekaartjes
Agendapunten
E-mailberichten (met of zonder bijlagen, zie verder)
Notities
Mogelijke synchronisatieopties voor elk van deze gegevensitemtypes bevatten:
Do Not Synchronize -dit itemtype zal niet worden gesynchroniseerd
Synchronize Microsoft Outlook
- dit itemtype zal worden gesynchroniseerd
met zijn overeenstemmend gegeven in Microsoft Outlook, ongeacht de PIM
die dit gegeven bevat op het externe apparaat. Als er geen passend
Outlook-gegeven bestaat, wordt dit gemaakt
Synchronize Outlook Express
- dit itemtype zal worden gesynchroniseerd
met zijn overeenstemmend gegeven in Outlook Express, ongeacht de PIM die
dit gegeven bevat op het externe apparaat. Als er geen passend Outlook
Express-gegeven bestaat, wordt dit gemaakt
Synchronize Lotus Notes
- dit itemtype zal worden gesynchroniseerd met
zijn overeenstemmend gegeven in Lotus Notes, ongeacht de PIM die dit
gegeven bevat op het externe apparaat. Als er geen passend Notes-gegeven
bestaat, wordt dit gemaakt.
OPMERKING:
PIM's (Personal Information Managers) die niet op deze computer zijn
Niet alle keuzemogelijkheden zijn beschikbaar voor alle items. Items van het type
"Notities" kunnen bijvoorbeeld alleen in Microsoft Outlook worden
gesynchroniseerd. Hierdoor zullen Lotus Notes en Outlook Express niet
verschijnen als opties in het snelmenu van het item "Notities".
geïnstalleerd, verschijnen niet als opties in de snelmenu's.
• E-mailbijlagen. De enige optie is het opnemen of niet opnemen van bijlagen bij
e-mails die worden verzonden of ontvangen op deze computer met deze service.
28

Acer Bluetooth 1.2 USB Dongle
6.5.12 PIM-itemoverdracht
Overzicht
De Bluetooth-toepassing PIM Item Transfer biedt deze computer de mogelijkheid items
van de Personal Information Manager te Verzenden naar en te ontvangen van een extern
Bluetooth-apparaat. Itemoverdracht kan op verschillende manieren worden overgedragen:
Visitekaartjes verzenden, ontvangen of uitwisselen:
De manier waarop de PIM-itemoverdrachtservice van het externe apparaat is
geconfigureerd, bepaalt of de verzonden items worden geaccepteerd door het externe
apparaat.
Een PIM Item Transfer verbreken
Deze toepassing sluit de verbinding automatisch wanneer de taak voltooid is.
(vervolg op volgende pagina)
1. Klik onder Windows Verkenner, My Bluetooth Places, met de rechtermuisknop op
de PIM-itemoverdrachtservice op een extern apparaat en selecteer de
desbetreffende optie.
of
Klik in het systeemvak van Windows met de rechtermuisknop op het
Bluetooth-pictogram, select Quick Connect > Business Card Exchange, selecteer
een apparaat in de lijst, selecteer de desbetreffende optie in het snelmenu en klik
vervolgens op OK.
2. Markeer onder Windows Verkenner, My Bluetooth Places, de
PIM-itemoverdrachtservice op een extern apparaat en selecteer vervolgens de
desbetreffende actie in het Bluetooth-menu in de menubalk van Windows.
Naast de opties voor visitekaartjes die hierboven zijn vermeld, kunt u ook Notities
(*.vnt), E-mailberichten (*.vmg) en Agendapunten (*.vcs) vanaf dit menu
verzenden.
3. Selecteer een of meer items vanaf een ondersteunde Personal Information
Manager en selecteer vervolgens Send to Bluetooth in het bestandsmenu van de
PIM.
29

Acer Bluetooth 1.2 USB Dongle
(vervolg van vorige pagina)
PIM-itemoverdracht configureren
Het Bluetooth Configuration Panel > Client Applications > PIM Item Transfer > tabblad
General biedt de volgende te configureren opties:
• De naam van de toepassing — om de naam te wijzigen, markeert u de bestaande
naam en voert u de nieuwe naam in.
•
Beveiligde verbinding inschakelen of uitschakelen. Om de beveiligde verbinding
in te schakelen, dient u het desbetreffende selectievakje in te schakelen.
• De manier waarop uw visitekaartje wordt behandeld wanneer het door een extern
apparaat wordt aangevraagd. De opties voor Send My Business Card zijn:
Choose a business card as needed
vraagt, dient u een kaart van uw PIM te selecteren. Als u de aanvraag negeert, zal het
externe apparaat een time-outmelding ontvangen.
Always send the same business card
dialoogvenster waarin u een standaard visitekaartje kunt instellen, dat automatisch zal
worden verzonden wanneer aanvragen worden ontvangen.
U kunt de visitekaartjes op verschillende locaties opslaan. De opties voor
Received Business Cards zijn:
Microsoft Outlook
Outlook Express
Lotus Notes
OPMERKING:
Als u de optie Received Business Cards selecteert, heeft dit geen invloed op de
instellingen op andere PIM-verwante eigenschappenpagina's.
Zelfs als de visitekaartjesoptie van de
computer bijvoorbeeld is geconfigureerd als "Do Not Accept" (Niet accepteren),
zal de
toepassing
accepteren die de toepassing specifiek heeft aangevraagd via zijn functies
“Receive” of “Exchange”.
voor de PIM-itemoverdracht nog steeds visitekaartjes
- telkens wanneer een extern apparaat uw visitekaartje
- wanneer deze optie is geselecteerd, verschijnt een
service
van de PIM-itemoverdracht op deze
•
E-mailbijlagen. De enige optie is het opnemen of niet opnemen van bijlagen bij
e-mails die worden verzonden of ontvangen op deze computer met deze service.
30

Acer Bluetooth 1.2 USB Dongle
6.5.13 Printer
Overzicht
De Bluetooth-printertoepassing biedt deze computer de mogelijkheid een
Bluetooth-printer te gebruiken.
Zodra een Bluetooth-printer correct is geïnstalleerd, kan deze printer vanaf deze computer
worden gebruikt op dezelfde manier als elke andere printer.
Configureren
Het Bluetooth Configuration Panel > Client Applications > Printer > tabblad General biedt
de volgende te configureren opties:
Een Bluetooth-printer installeren
Optie 1:
Optie 2:
Een printer verwijderen:
Klik op Start > Instellingen > Printers, klik met de rechtermuisknop op de printer die u wilt
verwijderen en selecteer Verwijderen in het snelmenu.
Of
Klik in Entire Bluetooth Neighborhood met de rechtermuisknop op een geïnstalleerde
Bluetooth-printer en selecteer Delete Printer in het snelmenu.
• De naam van de toepassing — om de naam te wijzigen, markeert u de bestaande
naam en voert u de nieuwe naam in.
•
Beveiligde verbinding inschakelen of uitschakelen. Om de beveiligde verbinding
in te schakelen, dient u het desbetreffende selectievakje in te schakelen.
1. Voer een zoekopdracht naar apparaten uit en klik vanaf Entire Bluetooth
Neighborhood met de rechtermuisknop op een Bluetooth-printer, selecteer Add
Printer in het snelmenu en volg de richtlijnen op het scherm.
2. Als de wizard u vraagt een printertype en model te selecteren, doe dat dan.
Als uw printer niet voorkomt in de optielijst, klik dan op Diskette..., plaats de
schijf met het printerstuurprogramma en blader vervolgens naar het station en de
map die het startbestand (*.inf) voor het stuurprogramma van de printer bevat.
3. Volg de richtlijnen op het scherm om de installatie te voltooien.
1. Ga naar het Configuratiescherm van Windows, selecteer Printers > Printer
toevoegen > Volgende > Lokale printer > Volgende
2. Op het scherm Selecteer een printerpoort van de wizard:
a) Selecteer Een nieuwe poort maken
b) Selecteer Bluetooth Printer Port in de vervolgkeuzelijst Type en klik op
Volgende
3. Selecteer op het volgende scherm de printer op naam en klik vervolgens op
Verbinden.
4. Het stuurprogramma installeren: Als u wordt gevraagd een printertype en model te
selecteren, doe dat dan.
Als uw printer niet voorkomt in de optielijst, klik dan op Diskette..., plaats de
schijf met het printerstuurprogramma en blader vervolgens naar het station en de
map die het startbestand (*.inf) voor het stuurprogramma van de printer bevat.
5. Volg de richtlijnen op het scherm om de installatie te voltooien.
31

Acer Bluetooth 1.2 USB Dongle
6.6 BLUETOOTH-SERVICES
Gemeenschappelijke configuratie-instellingen
Deze eigenschappen kunnen individueel voor elke Bluetooth-service worden ingesteld:
Service Name
•
Secure Connection
•
leveren en dat alle gegevens gecodeerd zijn.
• Startup Automatically
gestart.
• Notifications
probeert een verbinding te maken (of een verbinding heeft gemaakt) met een
service op deze computer.
-De standaardnaam van elke service kan worden gewijzigd.
-biedt een visuele en/of akoestische melding dat een extern apparaat
-vereist dat externe apparaten bewijs van hun identiteit
-start de service automatisch wanneer Bluetooth wordt
32

Acer Bluetooth 1.2 USB Dongle
6.6.1 Meldingen
Overzicht
Er zijn drie types meldingen:
Voorbeeld
De meldingen voor de Verificatie- en machtigingsaanvraag worden beide gecontroleerd
afhankelijk van het feit of de beveiligde verbinding is ingeschakeld voor een individuele
service.
Een voorbeeld van de manier waarop meldingen kunnen werken wanneer een extern
apparaat probeert toegang te krijgen tot een service op deze computer, als alle meldingen
zijn ingeschakeld:
Nadat twee apparaten werden gekoppeld (stap 1 hierboven) zal de verificatiemelding niet
langer verschijnen wanneer het apparaat probeert een verbinding te maken.
Als "Always allow…” is ingeschakeld tijdens het verificatieproces (stap 2 hierboven) zal
de verificatiemelding niet verschijnen bij toekomstige verbindingspogingen.
Verbindingsmelding (stap 3 hierboven) gebeurt alleen wanneer deze melding werd
ingeschakeld op het tabblad Notifications (Meldingen) van de individuele service waarmee
een verbinding wordt gemaakt.
(vervolg op de volgende pagina)
• Verificatieaanvraag, ook PIN-codeaanvraag genoemd: deze melding verschijnt
automatisch in een tekstballon boven het systeemvak van Windows als een
Persoonlijk identificatiecode is vereist voordat een verbinding kan doorgaan. Er
kan ook een audiobestand worden gekoppeld aan de melding.
• Machtigingsaanvraag, ook verbindingsaanvraag genoemd: dit type melding kan
visueel, akoestisch of beide zijn. Deze melding brengt u op de hoogte van
pogingen om toegang te krijgen tot een Bluetooth-service op deze computer. De
verbinding zal niet doorgaan tot u op de tekstballon klikt die boven systeemvak
van Windows verschijnt. Als de meldingsballon wordt genegeerd, zal een time-out
optreden en zal de verbindingsaanvraag mislukken.
•
Alleen melding: dit type melding heeft op geen enkele manier invloed op de
toegang. Het wordt alleen gebruikt om u te laten weten dat er een verbinding werd
gemaakt.
1. Verificatie: een ballonmelding (optioneel audio) verschijnt om te vragen naar een
PIN-code. Als de PIN-code niet overeenstemt met de code die op het externe
apparaat is ingevoerd, zal de verbinding niet worden toegestaan. Als het externe
apparaat eenmaal is geverifieerd, zal deze melding niet opnieuw verschijnen,
tenzij de gekoppelde relatie verbroken is en de apparaten opnieuw moeten worden
gekoppeld.
2. Machtiging: een ballonmelding verschijnt en/of een geluidsbestand biedt een
geluidsmelding dat een extern apparaat probeert toegang te krijgen tot een
Bluetooth-service op deze computer. Klik op de ballon om door te gaan. In het
dialoogvenster dat wordt geopend hebt u de keuze om de verbinding alleen deze
keer toe te laten of om dit specifieke externe apparaat altijd toe te staan de service
waarmee het een verbinding probeert te maken, te gebruiken.
3. Zodra een verbinding is toegestaan, kan een extra visuele en/of akoestische
melding worden weergegeven (indien ingeschakeld). Deze melding is uitsluitend
informatief bedoeld om de operator op de hoogte te brengen dat een verbinding
werd gemaakt.
33

Acer Bluetooth 1.2 USB Dongle
(vervolg van vorige pagina)
Melding servicetoegang
Met “Notifications” (Meldingen) kunt u geluidsbestand (Windows *.wav-bestand) en/of
een visuele aanwijzing inschakelen bij toegangspogingen door externe apparaten.
U kunt een verschillend meldingsgeluid koppelen aan elke lokale Bluetooth-service.
Een geluid koppelen aan servicetoegang
Vanaf het Bluetooth Configuration Panel , tabblad Local Services:
1. Dubbelklik op een servicenaam en selecteer het tabblad Notifications
(Meldingen).
2. Schakel de gewenste opties in. U kunt zowel visuele als akoestische meldingen
inschakelen voor één gebeurtenis.
3. Een geluid kiezen: klik op de knop Bladeren en blader naar het geluidsbestand
(*.wav) dat moet worden gebruikt voor de melding.
Klik op de knop afspelen (
geven.
4. Klik op OK om het dialoogvenster met de service-eigenschappen te sluiten.
) om een voorbeeld van het geluidsbestand weer te
34

Acer Bluetooth 1.2 USB Dongle
6.6.2 Audio-gateway
De Bluetooth-service Audio-gateway biedt deze computer de mogelijkheid de microfoon
en luidsprekers van een extern Bluetooth-apparaat te gebruiken als de invoer- en
uitvoerapparaten van deze computer.
Als deze computer bijvoorbeeld over spraakherkenningscapaciteiten beschikt, kan een
Bluetooth-headset worden gebruikt als het audio-invoerapparaat.
Hardwarevereisten
•
De Bluetooth-radio op deze computer en op het externe apparaat moeten beide
audio ondersteunen.
• Het externe apparaat behandelt de audio-invoer en -uitvoer voor deze computer.
Deze computer hoeft dus niet over een geluidskaart, microfoon of luidsprekers te
beschikken.
De Audio-gatewayservice configureren
Klik in het systeemvak van Windows met de rechtermuisknop op het Bluetooth-pictogram,
selecteer Advanced Configuration > Local Services en dubbelklik op de service
Audio-gateway.
Stel de algemene configuratie-eigenschappen van de service in en klik op OK.
35

Acer Bluetooth 1.2 USB Dongle
6.6.3 Bluetooth seriële poort
De Bluetooth-service Serial port biedt een extern Bluetooth-apparaat de mogelijkheid
draadloze seriële verbinding tot stand te brengen met deze computer. De draadloze seriële
verbinding kan worden gebruikt door toepassingen, alsof een fysieke seriële kabel de
apparaten zou Verbinden.
Een Bluetooth seriële poortverbinding tot stand brengen
De verbinding moet vanaf het externe apparaat worden gestart door de Bluetooth Seriële
poort-toepassing.
De communicatiepoort die door deze computer wordt gebruikt voor de Bluetooth
Seriële poort definiëren
Klik in het systeemvak van Windows met de rechtermuisknop op het Bluetooth-pictogram,
selecteer Advanced Configuration en klik vervolgen op het tabblad Local Services. De
COM-poort die aan deze service is toegewezen, is het laatste item in de lijst van de
Bluetooth seriële poortservices. Configureer de toepassing op deze computer die deze
service zal gebruiken om zijn gegevens te Verzenden naar deze COM-poort.
Een Bluetooth seriële poort toevoegen
De Bluetooth seriële poortservice heeft één vooraf geconfigureerde Bluetooth seriële poort,
maar indien nodig kunt u extra Bluetooth seriële poorten toevoegen.
Een poort toevoegen
1. Klik op Add Serial Service op het tabblad Local Services van het Bluetooth
Configuration Panel.
2. Wijzig de eigenschappen in het eigenschappenvenster:
3. Voer een unieke naam in (minder dan 99 alfanumerieke tekens).
4. Selecteer indien gewenst een beveiligde verbinding.
5. Selecteer indien gewenst Startup Automatically (Automatisch opstarten)
6. Selecteer in het snelmenu van de COM-poort een communicatiepoort die niet is
toegewezen aan een andere service
7. Klik op OK.
Een Bluetooth seriële poort verwijderen
Selecteer de poort die u wilt verwijderen in het Bluetooth Configuration Panel op het
tabblad Local Services en klik vervolgens op Delete .
OPMERKING:
De knop Delete (Verwijderen) is alleen beschikbaar wanneer een Bluetooth
seriële poort is geselecteerd.
36

Acer Bluetooth 1.2 USB Dongle
6.6.4 Inbelnetwerkservice
Met de Bluetooth-inbelnetwerkservice is het mogelijk voor een extern Bluetooth-apparaat
om een modem te gebruiken die fysiek is aangesloten op deze computer. Het externe
apparaat kan daarna toegang krijgen tot het Internet of aanmelden op een extern netwerk.
De inbelnetwerkservice configureren:
Klik in het systeemvak van Windows met de rechtermuisknop op het Bluetooth-pictogram,
select Advanced Configuration > Local Services en dubbelklik vervolgens op de
Inbelnetwerkservice.
• Selecteer de fysieke modem die moet worden gebruikt in het snelmenu Modems.
• Stel de algemene configuratie-eigenschappen van de service in en klik vervolgens
op OK.
6.6.5 Faxservice
De Faxservice biedt een extern Bluetooth-apparaat de mogelijkheid een fax te verzenden
via een modem die fysiek is aangesloten op deze computer.
De faxservice configureren:
Klik in het systeemvak van Windows met de rechtermuisknop op het Bluetooth-pictogram,
selecteer Advanced Configuration > Local Services en dubbelklik vervolgens op de
faxservice.
• Selecteer de fysieke modem die moet worden gebruikt in het snelmenu Modems.
• Stel de algemene configuratie-eigenschappen van de service in en klik vervolgens
op OK.
37
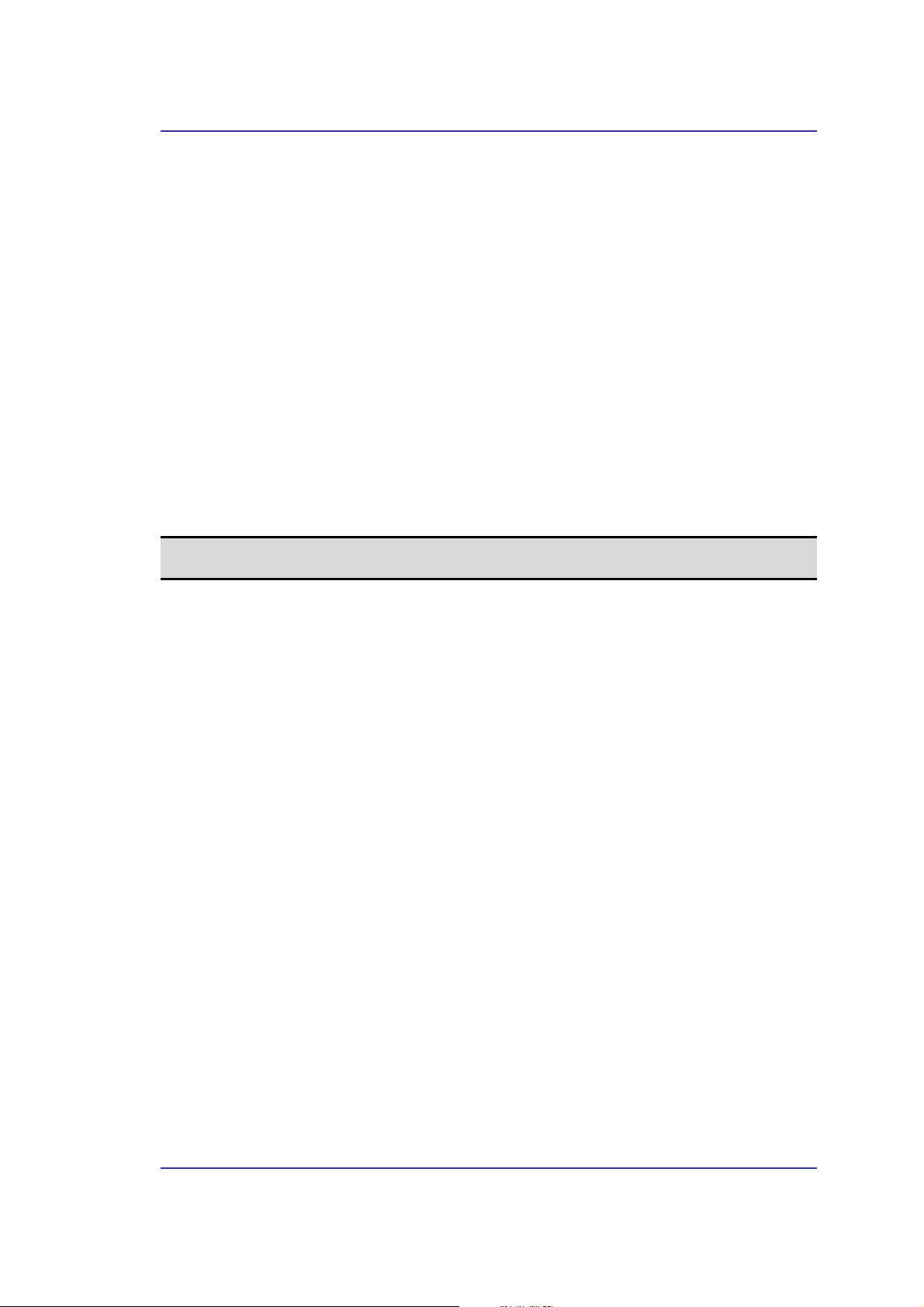
Acer Bluetooth 1.2 USB Dongle
6.6.6 Bestandsoverdrachtservice
Overzicht
Met de Bestandsoverdrachtservice kan deze computer bestandsbewerkingen uitvoeren op
de map Bluetooth Exchange (en de Mappen en bestanden die deze map bevat) van een
extern apparaat.
Standaard installatieprocedure
Klik met de rechtermuisknop op het Bluetooth-pictogram en selecteer Explore My
Bluetooth Places.
Configureer Windows Verkenner zodat het deelvenster Mappen zichtbaar is (Beeld >
Explorer-balk > Mappen).
Selecteer Entire Bluetooth Neighborhood in het deelvenster Mappen en kies vervolgens in
de menubalk voor Bluetooth > Search For Devices.
Vouw Entire Bluetooth Neighborhood in het deelvenster Mappen open om de apparaten in
de buurt weer te geven.
Kopiëren van/naar een extern apparaat
Open de tak Entire Bluetooth Neighborhood in het deelvenster Mappen, selecteer een
apparaat en vouw de tak open om de map Bluetooth Exchange van het externe apparaat
weer te geven.
OPMERKING:
Als de “Public Folder” niet beschikbaar is, dan is het externe apparaat niet
geconfigureerd om externe bestandsbewerkingen toe te staan.
Gebruik slepen en neerzetten om een bestand of map van de Openbare map van het externe
apparaat te kopiëren naar de gewenste map op deze computer.
U kunt ook bestanden of Mappen van deze computer slepen en neerzetten in de Openbare
map (en zijn subMappen) van het externe apparaat.
Andere bestandsbewerkingen
Klik met de rechtermuisknop op een bestand of map in de Openbare map van een extern
apparaat om een contextgevoelig menu te openen. Het is mogelijk dat niet alle potentiële
menuopties altijd beschikbaar zijn.
Potentiële menuopties bevatten:
• Open — opent het geselecteerde bestand op deze computer met de
standaardtoepassing voor dit type bestand.
•
Print — verzendt het geselecteerde bestand naar de standaardprinter van deze
computer.
• Send To
3 ½ floppy (A) — Het 3 ½ inch diskettestation op deze computer
Public Folder on My Device — de openbare map op deze computer.
•
Rename — is alleen van toepassing op lege Mappen. Bestandsnamen en namen
van Mappen die objecten bevatten kunnen niet worden gewijzigd met deze
techniek.
•
Cut, Copy, Paste, Delete, Refresh, View & New — standaard Windows-functies.
38

Acer Bluetooth 1.2 USB Dongle
6.6.7 Headsetservice
De Bluetooth Headset service biedt deze computer de mogelijkheid audio-invoer en
-uitvoer te leveren voor externe Bluetooth-apparaten.
Als het externe apparaat bijvoorbeeld een Bluetooth-telefoon is, kunnen de microfoon en
de luidsprekers worden gebruikt als invoer en uitvoer van de luidsprekertelefoon voor dat
apparaat.
OPMERKING:
Beperking voor Windows 98 —klik hier
voor meer informatie.
Hardwarevereisten
•
Deze computer moet over een geluidskaart, microfoon en luidsprekers beschikken.
•
De Bluetooth-radio op deze computer en op het externe apparaat moeten audio
ondersteunen.
De Headsetservice configureren
•
Klik in het systeemvak van Windows met de rechtermuisknop op het
Bluetooth-pictogram, selecteer Advanced Configuration > Local Services en
dubbelklik vervolgens op de Headset service.
•
Stel de algemene configuratie-eigenschappen van de service in en klik vervolgens
op OK.
6.6.7.1 Toepassingsvoorbeeld met een Bluetooth-telefoon
Zoek vanaf de Bluetooth-telefoon naar apparaten die de Headsetservice bieden, selecteer
het apparaat en verbindt het met de headsetservice van deze computer.
OPMERKING:
Als de Beveiligde verbinding voor de Headsetservice is ingeschakeld, zal een PIN-code en
een machtiging vereist zijn om de verbinding te voltooien.
Als de telefoon met succes een verbinding maakt met de Headsetservice:
•
• Een meldingsballon wordt gedurende korte tijd weergegeven boven het
De Headsetservice controleert nu de telefoon en geeft een meldingsballon weer boven het
Bluetooth-pictogram in het systeemvak van Windows wanneer een binnenkomende
oproep wordt gedetecteerd. Klik op de ballon om de melding te erkennen en klik
vervolgens in het dialoogvenster Incoming Call (Binnenkomende oproep) op de knop
Accept (Accepteren) om de oproep te aanvaarden.
De luidspreker van de telefoon wordt omgeleid naar het audio-uitvoerapparaat van de
computer (luidsprekers of oortelefoon) en de microfoon van de computer biedt de invoer
voor de telefoon.
Om de binnenkomende oproep te weigeren klikt u op de knop Reject (Weigeren) wanneer
het dialoogvenster Incoming Call (Binnenkomende oproep) wordt weergegeven.
Individuele Bluetooth-telefoonfabrikanten kunnen een verschillende terminologie
gebruiken om de Headsetservice te beschrijven. Het woord "audio" en/of
"headset" zou echter in de beschrijving moeten voorkomen. Raadpleeg de
documentatie van de Bluetooth-telefoon voor hulp.
In het systeemvak van Windows zal het Bluetooth-pictogram een blauw veld met
een groen teken zijn (tenzij er een andere Bluetooth-verbinding bestond voordat
deze verbinding werd gemaakt. In dat geval zal het pictogram reeds deze kleur
hebben).
Bluetooth-pictogram met een bericht van het type: Bluetoothverbinding gelukt,
Bluetooth-apparaat Mijn Bluetooth-telefoon is verbonden met de
"Headset"-service op deze computer.
39
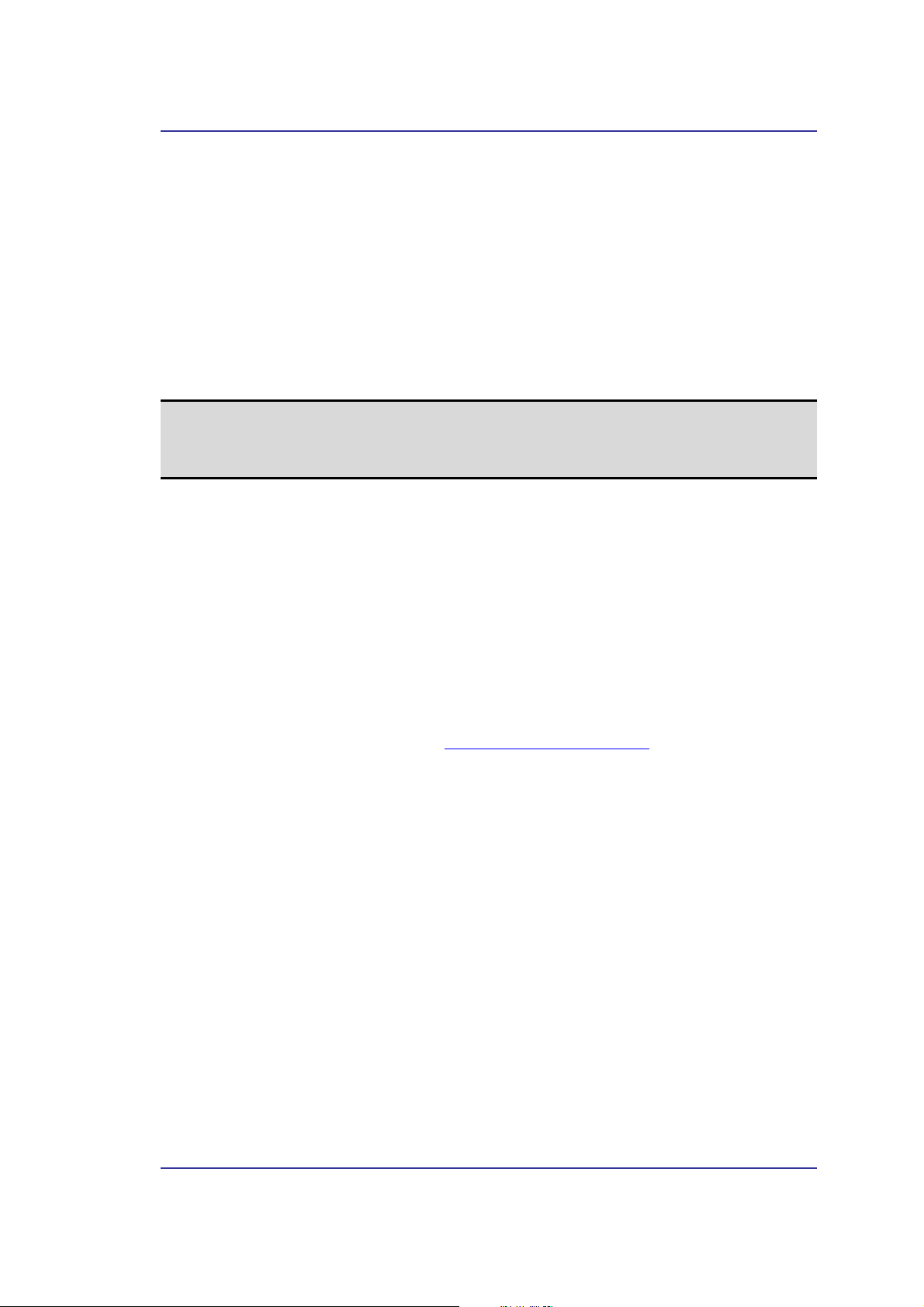
Acer Bluetooth 1.2 USB Dongle
6.6.8 Netwerktoegang
De Bluetooth-service Network Access biedt een extern Bluetooth-apparaat toegang tot een
LAN-netwerk dat fysieke is aangesloten op de computer of biedt een extern apparaat de
mogelijkheid deel uit te maken van een ad hoc-netwerk dat door deze computer worden
geboden.
Nadat deze computer is geconfigureerd om de Netwerktoegangservice te bieden aan
andere Bluetooth-apparaten, zal de computer niet in staat zijn de Bluetooth-service voor
Netwerktoegang, die door een ander Bluetooth-apparaat wordt geleverd, te gebruiken
zonder opnieuw te worden geconfigureerd. Met andere woorden, deze computer kan niet
tegelijk een Bluetooth-server voor netwerktoegang en een Bluetooth-client voor
netwerktoegang zijn.
6.6.8.1 Instelling voor Windows 98SE & Windows Me
OPMERKING:
Voor Windows 98SE en Windows Me servers is routeringsoftware voor
internetprotocol vereist.
Installeer en configureer de routeringsoftware zoals vermeld in de richtlijnen van
de softwarefabrikant.
De server configureren:
1. Klik in het Configuratiescherm van Windows op het pictogram Netwerk.
2. Kies op het tabblad Configuratie voor TCP/IP-> Bluetooth LAN Access Server
Driver (blader omlaag indien nodig).
3. Klik op Eigenschappen en selecteer het tabblad IP-adres.
a) Selecteer Een IP-adres opgeven
b) Geef een IP-adres op (voorgestelde waarde —192.168.1.1)
c) Geef een subnetmasker op (voorgestelde waarde —255.255.255.0)
4. Klik tweemaal op OK om de dialoogvensters te sluiten en klik vervolgens op JA
om de computer opnieuw op te starten.
6.6.8.2 Instelling voor Windows 2000 en Windows XP
Als het delen van de internetverbinding eerder was ingeschakeld (voordat BTW werd
geïnstalleerd) dient u dit uit te schakelen en opnieuw in te schakelen voordat de Bluetooth
netwerkdongle dit kan gebruiken. Klik hier voor meer informatie
Configureren voor netwerktoegang:
1. Klik in het systeemvak van Windows met de rechtermuisknop op het
Bluetooth-pictogram en selecteer Advanced Configuration in het snelmenu.
2. Selecteer het tabblad Local Services in het Bluetooth Configuration Panel, kies
voor Network access en klik vervolgens op Properties....
3. Ga in Network Access naar de pagina General properties en activeer in het
snelmenu van het servicetype de optie “Allow other devices to access the
Internet/LAN via this computer”. Klik vervolgens op Configure Connection
Sharing.
4. Klik met de rechtermuisknop op Local Area Connection (LAN-verbinding),
selecteer Properties en selecteer vervolgens het tabblad Sharing.
5. Selecteer "Enable Internet Connection Sharing for this Connection", klik op OK en
klik vervolgens op JA in het bevestigingsvenster.
.
40

Acer Bluetooth 1.2 USB Dongle
(vervolg op volgende pagina)
6.6.8.3 Configureren voor ad hoc-netwerkgroep:
1. Klik in het systeemvak van Windows met de rechtermuisknop op het
Bluetooth-pictogram en selecteer Advanced Configuration in het snelmenu.
2. Selecteer het tabblad Local Services in het Bluetooth Configuration Panel, kies
voor Network access en klik vervolgens op Properties....
3. Ga in Netwerktoegang naar de pagina General properties en activeer in het
snelmenu van het servicetype de optie “Allow other devices to create a private
network with this computer”.
4. Klik op OK.
41

Acer Bluetooth 1.2 USB Dongle
6.6.9 PIM-itemoverdracht
Overzicht
De service PIM-itemoverdracht maakt het mogelijk items van de Personal Information
Manager over te dragen tussen deze computer en een extern Bluetooth-apparaat.
Vier gegevenstypen worden ondersteund:
•
Visitekaartjes
• Agendapunten
• E-mailberichten
• Notities
Elk gegevenstype kan in elke van de ondersteunde en geïnstalleerde PIM's worden
opgeslagen.
OPMERKING:
PIM's die niet op deze computer zijn geïnstalleerd, zullen niet verschijnen in de
snelmenu's.
Wanneer de PIM die aan een individueel gegevenstype is gekoppeld, op de pagina
PIM-itemoverdracht wordt gewijzigd, zal dit gegevenstype ook worden gewijzigd voor de
PIM-synchronisatieservice.
(Vervolg op volgende pagina)
42

Acer Bluetooth 1.2 USB Dongle
(vervolg van vorige pagina)
Configureren
Naast de configuratieopties die gemeenschappelijk zijn voor alle Bluetooth-services, heeft
deze service ook instellingen die bepalen:
• Hoe visitekaartjesaanvragen worden behandeld. De opties zijn:
Never send my business card — negeer de aanvraag
Choose a business card as needed — wanneer u dit wordt gevraagd, kunt u een
visitekaartje selecteren om naar de aanvrager te verzenden.
Always send the same business card — als een aanvraag wordt ontvangen,
wordt altijd hetzelfde visitekaartje verzonden. Als u deze optie hebt
geselecteerd, verschijnt een dialoogvenster waarin u een geïnstalleerde
Personal Information Manager en een bestaand visitekaartje kunnen worden
geselecteerd.
Previously sent business cards — wanneer een kaart eenmaal werd
geselecteerd met de bovenvermelde optie "Always send the same business
card ", wordt deze kaart toegevoegd als een optie in het snelmenu.
OPMERKING:
Toevoegingen van eerder verzonden visitekaartjes aan het mini zijn beperkt tot
tien kaartjes. Daarna wordt de oudste contactpersoon vervangen.
• De binnenkomende gegevensitems op een individuele basis opslaan. De opties
bevatten (niet alle opties zijn van toepassing op alle items):
Do Not Accept
Any of the installed PIMs on this computer
Save to Folder
• De locatie van de map Bluetooth Exchange — de map op deze computer waar
binnenkomende items, die niet worden opgeslagen in een PIM, worden bewaard.
OPMERKING:
Dit is ook de map waar de Bestandsoverdrachtservice binnenkomende items
opslaat. Als deze map hier opnieuw wordt geconfigureerd, wordt deze ook
automatisch in die service opnieuw geconfigureerd.
•
De keuze om bijlagen te verzenden/ontvangen bij e-mails. Schakel deze optie
overeenkomstig in of uit.
Een PIM-itemoverdrachtverbinding verbreken
PIM-itemoverdrachtverbindingen sluiten automatisch wanneer de gegevensoverdracht
voltooid is.
(vervolg op volgende pagina)
43

Acer Bluetooth 1.2 USB Dongle
(Vervolg van vorige pagina)
Standaardselectie visitekaartje
Als de optie "Always send the same business card" is geselecteerd, verschijnt een
dialoogvenster waarin u een standaard visitekaartje kunt selecteren.
De eerste maal dat het dialoogvenster verschijnt, biedt het een manier om de Personal
Information Manager te kiezen die het standaard visitekaartje opslaat. Klik op de pijl
omlaag in het PIM-snelmenu en selecteer de PIM die u wilt gebruikend.
Als dit dialoogvenster de volgende maal wordt geopend, is de optie voor de PIM-selectie
niet meer beschikbaar.
De geselecteerde PIM wijzigen
Op de eigenschappenpagina van de PIM-itemoverdracht, in de sectie “Received items”
bevindt zich een snelmenu voor visitekaartjes. Als u bij de eerste instelling een PIM hebt
geselecteerd, dan werd het geselecteerde item in dit menu ingesteld op dezelfde PIM. Om
de PIM die wordt gebruikt voor het standaard visitekaartje te wijzigen, opent u dit menu en
selecteert u een nieuwe PIM.
OPMERKING:
Een nieuw standaard visitekaartje dient te worden geselecteerd van de database
van de nieuw geselecteerde PIM.
Een standaard visitekaartje kiezen
1. Markeer het visitekaartje in het dialoogvenster Select a Bluetooth Business Card
dat verschijnt wanneer u de optie "Always send the same business card " hebt
geselecteerd.
OPMERKING:
Zodra u een kaart hebt gemarkeerd en u met de muisaanwijzer over deze selectie
beweegt, verschijnt een ballon met extra informatie over deze contactpersoon.
2. Klik op OK om een gemarkeerd visitekaartje te kiezen en terug te keren naar de
Als de optie “Always send the same business card" opnieuw wordt geselecteerd en een
andere contactpersoon wordt gekozen, zal de eigenschappenpagina beide contactpersonen
in het snelmenu weergeven.
OPMERKING:
pagina Eigenschappen van de PIM-itemoverdracht. De gekozen contactpersoon
wordt nu weergegeven en geselecteerd in het snelmenu “Business card requests”.
Het snelmenu kan, naast de standaard menuopties, tot tien namen van
contactpersonen bevatten.
44

Acer Bluetooth 1.2 USB Dongle
6.6.10 PIM-synchronisatie
De PIM-synchronisatieservice kan door een extern apparaat worden gebruikt om de
database van zijn Personal Information Manager (PIM) te synchroniseren met de
PIM-database van deze computer.
Vier gegevenstypen worden ondersteund:
• Visitekaartjes
• Agendapunten
• E-mailberichten
•
Notities.
In de PIM-itemoverdrachtservice wordt geconfigureerd of een individueel item
geaccepteerd wordt en waar het wordt opgeslagen. Als die service niet is geconfigureerd
om een specifiek gegevenstype in Outlook op te slaan, dan kan dat gegevenstype niet
worden gesynchroniseerd.
OPMERKING:
Gegevenstypen die zullen worden gesynchroniseerd dienen te worden
opgeslagen in de PIM-database (dit wordt geconfigureerd in het
PIM-itemoverdrachtservice). Anders zal dit gegevenstype niet beschikbaar zijn
voor selectie (het wordt grijs weergegeven) in de configuratie-instellingen voor de
PIM-synchronisatie.
Microsoft Outlook staat dubbele gegevens toe, zodat mogelijk niet alle dubbele gegevens
tijdens het synchronisatieproces worden uitgewisseld.
OPMERKING:
Alleen de standaardmap Contactpersonen van Outlook wordt gesynchroniseerd.
Items in subMappen worden niet gesynchroniseerd. Voor items die van de
standaardmap naar een submap zijn verplaatst, zal het lijken alsof ze werden
verwijderd wanneer u de volgende keer een synchronisatie uitvoert.
45

Acer Bluetooth 1.2 USB Dongle
6.7 HARDWARE-INSTELLINGEN
Het tabblad Hardware van het Bluetooth configuration panel biedt basisinformatie over de
Bluetooth-hardware die op deze computer is geïnstalleerd en geeft, indien nodig, toegang
tot het dialoogvenster Advanced Settings:
• Devices:
Name
Type
• Device Properties:
Device status
Manufacturer
Firmware Version
Device Address
HCI Version
HCI Revision
LMP Version
LMP Sub Version
• De knop Advanced: geeft het dialoogvenster Advanced Settings weer. In dit
venster kunt u de landcode en de instellingen voor de transmissiestroom selecteren.
Deze optie is niet op alle systemen beschikbaar.
: de naam van het apparaat, bijv. WIDCOMM Bluetooth Device
: het type apparaat, bijv. USB.
: geeft aan dat het apparaat correct werkt of dat er een
probleem/conflict is.
: de naam van de onderneming die het apparaat dat in de sectie
Devices van dit dialoogvenster is geselecteerd.
: Het Bluetooth Device Address (BDA of BD_Addr)
(Bluetooth-apparaatadres) dat is toegewezen aan het apparaat wanneer het
werd gefabriceerd.
: het versienummer van Bluetooth-specificatie waarmee de Host
Controller Interface compatibel is.
: het revisienummer van de Bluetooth-specificatie waarmee de
Host Controller Interface compatibel is.
: het versienummer van de Bluetooth-specificatie waarmee het
Link Manager Protocol (protocol koppelingsbeheer) compatibel is.
waarmee het Link Manager Protocol (protocol koppelingsbeheer) compatibel
is.
: Het nummer van de firmwareversie van de fabrikant.
: het subversienummer van de Bluetooth-specificatie
46

Acer Bluetooth 1.2 USB Dongle
6.7.1 Geavanceerde instellingen
Indien beschikbaar, kunt u dit dialoogvenster bereiken van het tabblad Hardware van het
Bluetooth configuration panel.
OPMERKING:
Afhankelijk van het land waarin de hardware wordt verkocht en/of waarin de
hardware zal worden gebruikt, is het mogelijk dat de knop Advanced niet
aanwezig is.
Vanaf dit dialoogvenster kunt u het volgende instellen:
•
Landcode:
Noord-Amerika, Europa (behalve Frankrijk) en Japan
Frankrijk en China
•
Maximale transmissiestroom:
High
Medium
Low
Klik op Apply om de wijzigingen te implementeren. Een dialoogvenster verschijnt met de
melding dat het Bluetooth-apparaat dat aan deze computer is gekoppeld, opnieuw moeten
worden ingesteld voordat de wijzigingen van kracht worden.
Klik op Yes,
om het Bluetooth-apparaat nu opnieuw in te stellen — alle open
Bluetooth-verbinding worden verbroken.
Klik op No,
om de wijzigingen op te slaan — de wijzigingen zullen worden toegepast
wanneer het Bluetooth-apparaat een volgende keer opnieuw wordt ingesteld of opnieuw
wordt gestart..
47

Acer Bluetooth 1.2 USB Dongle
6.8 TOEGANKELIJKHEIDSINSTELLINGEN
Op het tabblad Accessibility van het Bluetooth configuration panel kunt u instellen of
externe apparaten toegang kunnen krijgen tot deze computer, welke externe apparaten
toegang hebben en of er een audiowaarschuwing moet worden afgespeeld wanneer een
PIN-code (Personal Identification Number) vereist is.
Andere apparaten toestaan om deze computer op te sporen
Selecteer “Let other Bluetooth devices discover this computer” om externe
Bluetooth-apparaten de mogelijkheid te geven deze computer te vinden en te rapporteren.
Als “Allow No devices” (zie hieronder) is geselecteerd, dan is deze optie niet beschikbaar.
De apparaattypes beheren die de machtiging hebben een verbinding te maken met
deze computer
Selecteer in het snelmenu "Devices allowed to Connect to this computer" en selecteer:
• No devices
• All devices — alle externe apparaten hebben de toestemming een verbinding te
•
•
Kies een audiomeldingsbestand
Wanneer de beveiligde verbinding is ingeschakeld voor een van de Bluetooth-services op
deze computer, dan is een PIN-code vereist voordat u toegang kunt krijgen tot deze service.
Als u een meldingsgeluid wilt kiezen dat moet worden afgespeeld wanneer een extern
apparaat toegang probeert toegang te krijgen tot een service die een beveiligde verbinding
vereist, gaat u als volgt te werk. Klik op Select audio file... en selecteer het geluidsbestand
(*.wav) dat moet worden afgespeeld.
De toegang tot deze computer beperken tot specifieke externe apparaten
Selecteer de optie "Only devices listed below" in het snelmenu van Allow op het tabblad
Accessibility van het Bluetooth configuration panel.
Een apparaat toevoegen aan de lijst
1. Klik op Add Device
2. Selecteer de gewenste apparaten in het dialoogvenster Devices with access...en
OPMERKING:
een verbinding met deze computer te starten. Deze computer kan echter nog steeds
verbinding met externe Bluetooth-apparaten starten.
maken met deze computer.
Verbindingen zijn onderworpen aan extra beveiligingsbeperkingen, zoals
verificatie en machtiging, die kunnen worden vereist door de afzonderlijke
services die door deze computer worden geboden.
Only paired devices
krijgen de toestemming een verbinding te maken.
Only devices listed below
toestemming om een verbinding te maken met deze computer (zie
Toegankelijkheid, apparaten toevoegen en verwijderen).
klik op OK.
U kunt meerder apparaten selecteren met de sneltoets SHIFT + klikken en/of
CTRL + klikken.
— Er wordt aan geen enkel extern apparaat toestemming gegeven om
— alleen apparaten die aan deze computer zijn gekoppeld
— alleen de weergegeven apparaten krijgen de
Een apparaat uit de lijst verwijderen
Selecteer het apparaat dat u wilt verwijderen in de lijst met apparaten waarvoor de toegang
tot deze computer is toegestaan en klik vervolgens op Delete (Verwijderen).
48

Acer Bluetooth 1.2 USB Dongle
6.9 OPSPORINGSINSTELLINGEN
De instellingen op het tabblad Discovery van het Bluetooth configuration panel bepalen of
deze computer automatisch zoekt naar Bluetooth-apparaten, hoe vaak hij zoekt en welk
type apparaten hij zoekt.
Periodiek zoeken naar apparaten
Als de optie "Look for other Bluetooth devices" is geselecteerd, zal Bluetooth elke X
minuten automatisch zoeken naar apparaten. X is een geheel getal tussen 1 en 60. Om de
tijd tussen de automatische zoekopdrachten te wijzigen, markeert u de bestaande tijd en
voert u de nieuwe tijd in.
OPMERKING:
Wanneer My Bluetooth Places voor de eerste maal wordt geopend, wordt een
eerste automatische zoekopdracht naar apparaten uitgevoerd, zelfs als de optie
“Look for other Bluetooth devices” niet is ingeschakeld.
De apparaten die zullen worden gerapporteerd bepalen
Bluetooth kan apparaten filteren waarvoor u geen toegang nodig hebt.
De opties zijn:
• Report all Bluetooth devices (Alle Bluetooth-apparaten rapporteren)
•
•
Specifieke apparaten opsporen
Het type apparaten dat deze computer zoekt en rapporteert wanneer deze zoekt naar andere
Bluetooth-apparaten, kan worden beperkt.
De externe gerapporteerde apparaten beperken
Bluetooth kan alleen specifieke apparaten, specifieke apparaatcategorieën of specifieke
apparaattypen binnen een categorie rapporteren.
• Specifieke apparaten: een individuele computer en een draagbare
• Specifieke apparaatcategorie: “computer” is een voorbeeld van een
• Specificeer apparaattype binnen een categorie: “laptop” is een voorbeeld van een
De apparaten die moeten worden opgespoord, kunnen gemengd of overeenstemmend zijn.
U kunt een of meer specifieke apparaten, apparaatcategorieën en apparaattypen binnen
dezelfde categorie tegelijk opsporen.
Een apparaat verwijderen uit de lijst apparaten die moeten worden opgespoord
Selecteer het apparaat dat u wilt verwijderen op het tabblad Discovery van het Bluetooth
configuration panel en klik op de knop Delete (Verwijderen).
OPMERKING:
Report only selected Bluetooth devices (zie Opsporing, Specifieke apparaten
toevoegen en opsporen, Specifieke apparaten verwijderen).
Selecteer de gewenste optie in de vervolgkeuzelijst.
Bluetooth-telefoon zijn voorbeelden van specifieke apparaten.
apparaatcategorie
specifiek apparaattype binnen de apparaatcategorie "computer".
Als “Report only selected Bluetooth devices” niet is geselecteerd, zal de knop
Delete (Verwijderen) niet beschikbaar zijn.
Het opsporen van specifieke apparaten tijdelijk overschrijven
Selecteer “Report all Bluetooth devices” op het tabblad Discovery van het Bluetooth
configuration panel. De specifiek geselecteerde apparaten zullen samen met alle andere
apparaten worden opgespoord.
Om de Opsporing van specifieke apparaten opnieuw in te schakelen, dient u de optie
“Report only selected Bluetooth devices” opnieuw in te schakelen.
OPMERKING:
Als alle apparaten worden verwijderd, verschijnt een foutbericht Als “Report all
Bluetooth devices” niet is geselecteerd.
49

Acer Bluetooth 1.2 USB Dongle
7 Beveiliging
7.1 VERIFICATIE
Verificatie wordt gebruik om de identiteit te controleren. Hiervoor is een wachtwoord of
een koppelingssleutel van het externe apparaat vereist. Wanneer een extern apparaat
probeert een verbinding te maken, zal een visuele en/of akoestische waarschuwing de
lokale operator hiervan op de hoogte brengen.
Als de melding wordt genegeerd, wordt de toegang na een vooraf ingestelde time-out
geweigerd.
Wanneer apparaten worden "gekoppeld", zullen deze apparaten automatisch een
koppelingssleutel uitwisselen en wordt de verificatie uitgevoerd zonder tussenkomst van
de operator.
7.2 MACHTIGING
Machtiging betekent wel of geen beveiliging die tussenkomst van de operator vereist om te
vermijden dat er een time-out optreedt bij de verbinding en dat de verbinding mislukt.
Machtiging is beperkt tot:
Yes
•
• No, u mag geen verbinding maken (negeer de ballonmelding en de verbinding zal
7.3 IDENTITEIT BLUETOOTH-APPARAAT
Elk Bluetoothapparaat heeft een uniek Bluetooth Device Address
(Bluetooth-apparaatadres) (BDA) dat is toegewezen tijdens het fabricageproces. Dit adres
kan niet door de eindgebruiker worden gewijzigd.
Het BDA van het apparaat wordt doorgaans weergeven in hexadecimaal formaat.
00:D0:B7:03:2E:9F is een geldig BDA.
Elk Bluetooth-apparaat heeft ook een gebruiksvriendelijke naam die door de operator kan
worden geconfigureerd om het te helpen onderscheiden van andere apparaten. De
gebruiksvriendelijke naam kan tot 99 alfanumerieke tekens lang zijn en kan spaties
bevatten.
, u mag een verbinding maken (klik op de ballon om door te gaan)
mislukken).
Mijn eigen computer
is een geldige gebruiksvriendelijke naam.
7.4 CODERING
Bij het coderen worden gegevens vertaald in een onleesbaar formaat door middel van een
geheime sleutel of wachtwoord. Het decoderen van gegevens vereist dezelfde sleutel of
hetzelfde wachtwoord als de sleutel en het wachtwoord die werden gebruikt om ze te
coderen.
7.5 KOPPELINGSSLEUTEL
Een unieke, intern gegenereerde toegangscode op basis van een wachtwoord, het
Bluetooth-apparaatadres en een intern gegenereerd willekeurig nummer.
Koppelingssleutels worden automatisch gegenereerd wanneer apparaten worden
gekoppeld.
Nadat een koppelingssleutel is gegenereerd, is het handmatig invoeren van een paswoord
niet vereist.
50
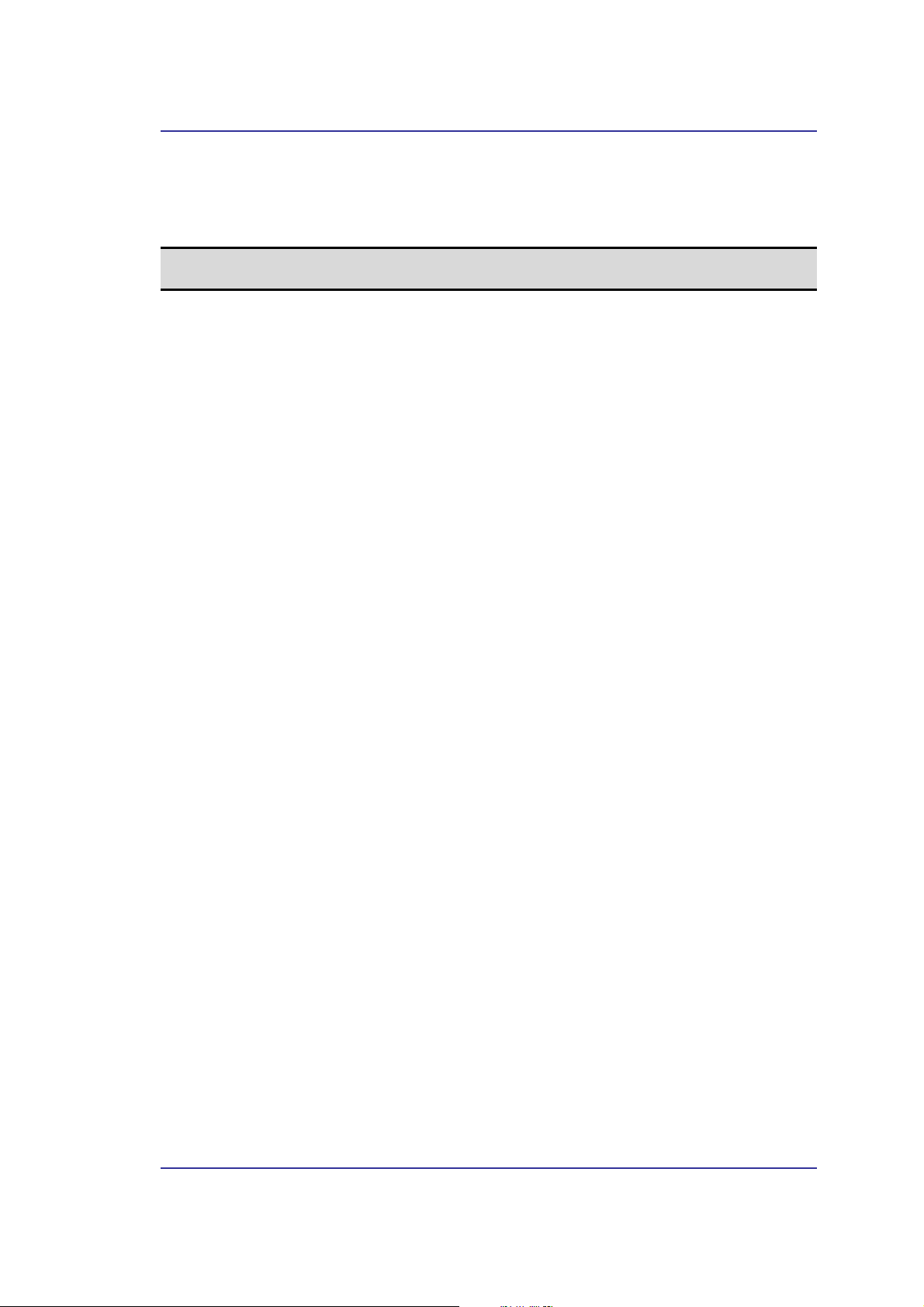
Acer Bluetooth 1.2 USB Dongle
7.6 APPARATEN KOPPELEN
Door het koppelen kunt u vermijden dat er telkens toegangsinformatie wordt ingevoerd
wanneer een poging tot een verbinding wordt ondernomen. Gekoppelde apparaten delen
een unieke koppelingssleutel, die ze telkens uitwisselen wanneer ze een verbinding maken.
OPMERKING:
De partner van het koppel verschijnt altijd in My Bluetooth Places, zelfs als het
gekoppelde apparaat niet is ingeschakeld of buiten verbindingsbereik is.
Gekoppelde apparaten blijven gekoppeld, zelfs als
• Een van de apparaten niet is ingeschakeld
•
Een serviceverbinding wordt onderbroken of de service wordt gestopt
•
Een of beide apparaten opnieuw worden opgestart.
Koppelen met een ander apparaat
Als de Beveiligde verbinding is ingeschakeld, zullen de apparaten automatisch worden
gekoppeld wanneer ze voor het eerst een verbinding maken (een wachtwoord moet met
succes worden uitgewisseld).
Handmatig koppelen met een apparaat:
Klik met de rechtermuisknop op een apparaat in het deelvenster Mappen van My Bluetooth
Places, selecteer Pair Device (Apparaat koppelen) in het snelmenu en volg daarna de
richtlijnen op het scherm.
Koppeling verwijderen
Klik op het gekoppelde apparaat in het deelvenster Mappen van My Bluetooth Places en
selecteer Unpair Device (Koppeling apparaat opheffen) in het snelmenu.
7.7 W
ACHTWOORD
Een alfanumerieke tekenreeks tot 16 tekens lang. Wachtwoorden worden ook Persoonlijke
identificatienummers of PIN-codes genoemd.
Een wachtwoord kan worden vereist als de Beveiligde verbinding is ingeschakeld voor een
Bluetooth-service of -toepassing.
7.8 BEVEILIGDE VERBINDING
Een wachtwoord of koppelingssleutel is telkens vereist wanneer wordt geprobeerd een
verbinding te maken.
Alle gegevens die via de Bluetooth-verbinding worden uitgewisseld, zijn gecodeerd.
Afhankelijk van andere configuratieopties, kan ook verificatie worden vereist.
7.9 DIALOOGVENSTER BEVEILIGINGSAANVRAAG
Een ballon met de Bluetooth-wachtwoordaanvraag en/of de
Bluetooth-machtigingsaanvraag kan verschijnen boven het systeemvak van Windows
wanneer geprobeerd wordt een verbinding te maken als Secure Connection is
ingeschakeld.
Klik op de ballon om door te gaan.
51

Acer Bluetooth 1.2 USB Dongle
8 Probleemoplossing
8.1 KAN GEEN VERBINDING MAKEN MET EEN GEKOPPELD APPARAAT
Gekoppelde apparaten worden altijd weergegeven in My Bluetooth Places, zelfs als het
externe apparaat buiten bereik is of niet ingeschakeld is.
Controleer of het externe gedeelte van het koppel binnen zendbereik en ingeschakeld is en
probeer vervolgens opnieuw een verbinding te maken.
8.2 KAN GEEN SERVICES OPSPOREN OP EEN NIET GEKOPPELD EXTERN APPARAAT
Het externe apparaat is mogelijk niet ingeschakeld of buiten bereik.
• Controleer of het externe apparaat is ingeschakeld.
• Controleer of het externe apparaat in de modus Connectable is (Bluetooth
configuration panel > tabblad Accessibility).
•
Voer een zoekopdracht naar apparaten uit om te controleren of het apparaat binnen
bereik is.
Inbelnetwerkservice start niet
De inbelnetwerkservice zal niet starten tenzij een correct geconfigureerde modem op de
server is aangesloten.
•
Controleer of de modem bruikbaar is als een lokaal apparaat op de computer
waarop het is aangesloten.
Dubbelklik op Inbelnetwerkservice op het tabblad Local Services in het
Bluetooth configuration panel.
Klik op de pijl omlaag in het veld Modem en selecteer de modem die zal
worden gebruikt om te bellen
Klik op de knop OK
Klik op de knop OK om het Bluetooth configuration panel te sluiten.
8.3 HET BLUETOOTH DEVICE ADDRESS (BLUETOOTH-APPARAATADRES) (BDA) VAN
MY HARDWARE DEVICE
Selecteer het apparaat waarvan u het adres wilt bepalen in de sectie Devices op het tabblad
Hardware van het Bluetooth configuration panel. In de sectie Device Properties van het
dialoogvenster is het vierde gegeven, Device Address, het BDA van het geselecteerde
Bluetooth-apparaat.
IJN HARDWARE-APPARAAT) VASTSTELLEN
(M
8.4 DE VERSIE VAN DE HOST CONTROLLER INTERFACE (HCI) VASTSTELLEN
Het vijfde gegeven in de sectie Device Properties op het tabblad Hardware van het
Bluetooth configuration panel, biedt u de compatibiliteitsinformatie van de
Bluetooth-specificatie voor de Host Controller Interface.
Het zesde gegeven bevat de Specificatie-revisie-informatie voor de Host Controller
Interface, indien van toepassing.
8.5 DE VERSIE VAN HET LINK MANAGER PROTOCOL (LMP) (PROTOCOL
KOPPELINGSBEHEER
Het zevende gegevens in de sectie Device Properties op het tabblad Hardware van het
Bluetooth-configuratiescherm, biedt informatie over het versienummer van het Link
Manager Protocol.
Het achtste gegeven bevat informatie over het subversienummer van het Link Manager
Protocol, indien van toepassing.
) VASTSTELLEN
8.6 INFORMATIE ZOEKEN OVER DE BLUETOOTH-HARDWARE DIE AAN MIJN COMPUTER
IS GEKOPPELD
Selecteer het tabblad Hardware in het Bluetooth configuration panel.
52

Acer Bluetooth 1.2 USB Dongle
8.7 DELEN INTERNETVERBINDING WERKT NIET
Dit doet zich voor omdat de optie Internet Connection Sharing werd ingeschakeld tijdens
de installatie van Bluetooth (die is een gedrag van Microsoft Windows en wordt
beschouwd als een correcte werking).
Om dit “probleem” op te lossen:
1. Schakel het delen voor de ethernetdongle uit:
a) Configuratiescherm Windows > Netwerk- en inbelverbindingen
b) Klik met de rechtermuisknop op “LAN-verbinding”, klik op Eigenschappen
en selecteer vervolgens het tabblad Delen.
c) Schakel het selectievakje “Internetverbinding delen voor deze verbinding
inschakelen” uit en klik op OK.
2. Schakel het delen voor de ethernetdongle opnieuw in. Herhaal stap 1.c.) en schakel
het selectievakje voor het delen in.
Als de mogelijkheid wordt geboden om een dongle te selecteren, selecteer dan “Bluetooth
netwerkdongle.” (Deze optie zal niet verschijnen tenzij meer dan een dongle beschikbaar
is.)
Als u wordt gevraagd de computer opnieuw op te starten, doe dat dan.
8.8 E
EN NETWERKTOEGANGVERBINDING TESTEN
Als de klant via een kabel verbonden is met het LAN, koppel dan de bekabelde verbinding
los om zeker te zijn dat de test de draadloze en niet de bekabelde verbinding test.
Als de server toegang heeft tot het internet, open dan een browser op de client en maakt een
verbinding met het internet.
U kunt ook de server pingen vanaf de DOS-prompt.
8.9 BERICHT ONBEKENDE POORT WANNEER EEN BLUETOOTH SERIËLE POORT
WORDT GEBRUIKT
Het foutbericht “Unknown Port” (onbekende poort) betekent doorgaans dat er een poging
is ondernomen om een verbinding te maken met een poort die reeds in gebruik is.
Indien nodig kunnen extra Bluetooth seriële poorten worden toegevoegd.
8.10 BLUETOOTH-HEADSET WERKT NIET ALTIJD ONDER WIN 98
Windows 98 kan geen audiobestanden met de extensie m3u (e.g.,
converteren naar het audioformaat Pulse Code Modulation (PCM) dat wordt gebruikt door
Bluetooth-headsets. Dit is een beperking van Windows 98.
Andere versies van Windows (2000, ME en XP) kunnen m3u-audiobestanden omzetten
naar PCM-formaat.
Mogelijke oplossingen zijn:
• Upgraden naar een nieuwere versie van Windows
•
Een hulpprogramma voor de conversie van m3u naar mp3 gebruiken om de
bestanden te converteren naar een indeling die door Windows 98 wordt
ondersteund. (Conversiehulpprogramma's zijn beschikbaar als freeware of
shareware op het internet.)
mijnbestand.m3u
)
53

Acer Bluetooth 1.2 USB Dongle
9 Productspecificaties
Productnaam Acer Bluetooth 1.2 USB Dongle
Standaard Bluetooth
Reglementering FCC, CE
Frequentieband 2,400GHz ~ 2,4835GHz
Spread-spectrum FHSS (Frequency Hopping Spread Spectrum)
Modulatiemethode GFSK (Gaussian Frequency Shift Keying)
Antenne Geïntegreerd printplaattype
Gevoeligheid < –88dBm aan 0,1% BER
LED-indicator Voeding/actief
Voedingsbron 5VDC van host
Interface USB v1.1
Bedrijfsomgeving Bedrijfstemperatuur : 0°C ~ +45°C
Ondersteunde
besturingssystemen
TM
v1.2 compatibel
Opslagtemperatuur: -10
Vochtigheid: 5 ~ 90% niet-condenserend
Windows 98SE, Windows ME, Windows 2000,
Windows XP
°C
~ +70°C
54

Acer Bluetooth 1.2 USB Dongle
10 Woordenlijst
BD Addr................
BDA.......................
Apparaataanvraag......
DHCP.................... Dynamic Host Control Protocol- wanneer ingeschakeld, krijgen de
apparaten die de verbinding maken een IP-adres (Internet protocol) toegewezen door de
server.
FTP........................ File Transfer Protocol (Protocol bestandsoverdracht)
HCI........................
IrDA ......................
IrMC .....................
Koppelingssleutel...............
uitgewisseld door gekoppelde apparaten als bewijs van identiteit voordat een verbinding
tot stand wordt gebracht.
LMP ......................
door Bluetooth voor interne communicatie.
Me..........................
PDA.......................
Modus Pagescan...
client om deze op te roepen (paging). De server beantwoordt vervolgens de oproep en
probeert een verbinding te maken met het oproepende apparaat (de client).
PIM........................
toepassing zoals Microsoft Outlook, die wordt gebruikt om contactpersonen te beheren en
telefoonnummers op te volgen.
PIN ........................
ook "wachtwoord" of "wachtwoordsleutel" genoemd.
SE ..........................
Service Discovery (Serviceopsporing)
de Bluetooth-server worden geboden.
SysTray .................
rechterbenedenhoek van het scherm bevindt.
Bluetooth Device Address (Bluetooth-apparaatadres)
Bluetooth Device Address (Bluetooth-apparaatadres)
Het proces van het zoeken naar andere Bluetooth-apparaten.
Host Controller Interface (Interface hostcontroller)
Infrared Data Association (Infrarode gegevenskoppeling)
Infrared Mobile Communications (Infrarode mobiele communicatie)
Een intern gegenereerde, unieke beveiligingssleutel die wordt
Link Manager Protocol- (Protocol koppelingsbeheer) - wordt gebruikt
Millennium editie
Personal Digital Assistant (Persoonlijk digitale assistent)
Een Bluetooth-modus waarin een server actief luistert (scant) naar een
Personal Information Manager (Persoonlijk informatiebeheer) - een
Personal Identification Number (Persoonlijk identificatienummer)
Second Edition (tweede editie)
Het proces om vast te stellen welke services door
Het systeemvak van Windows, dat zich doorgaans in de
55
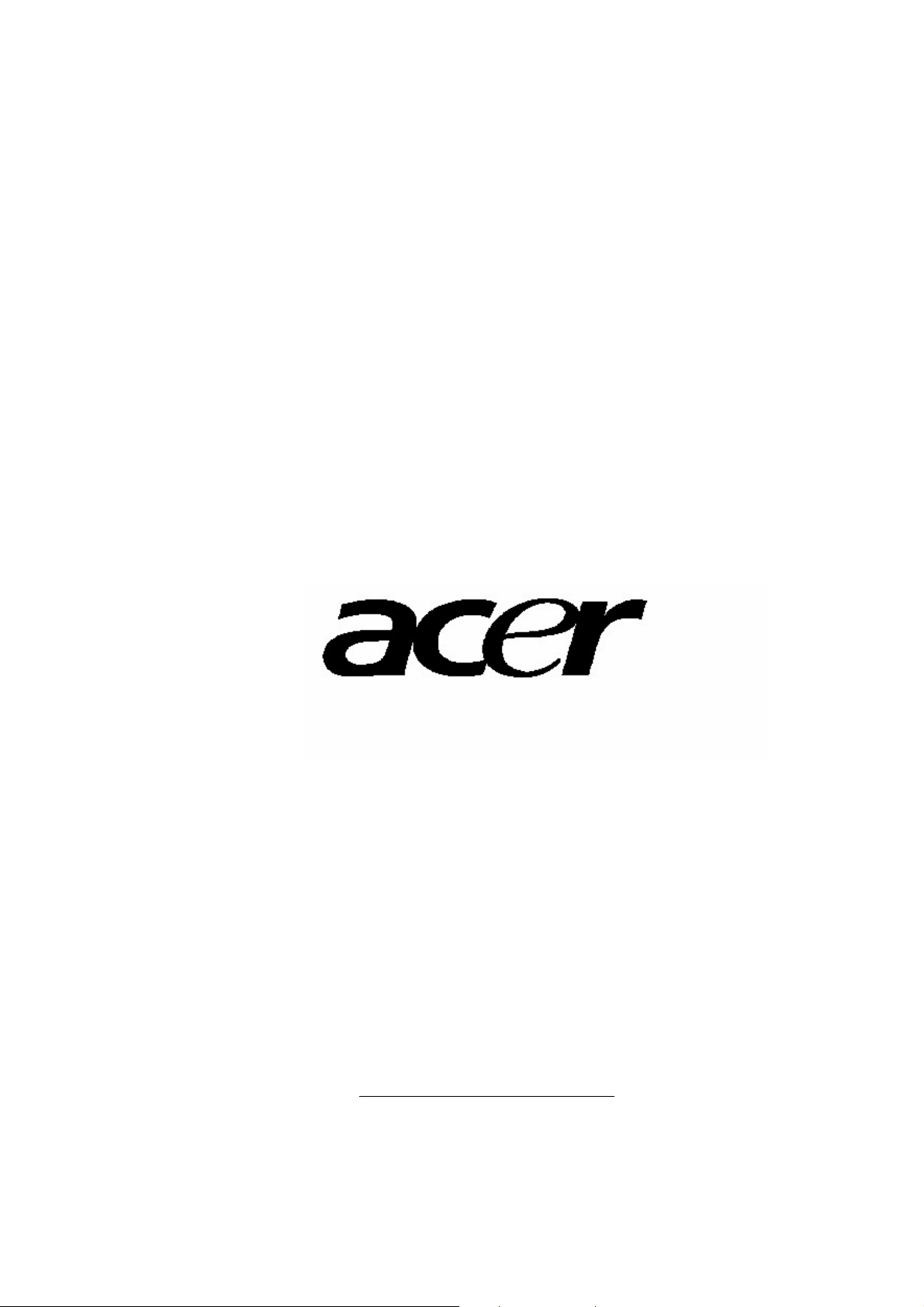
http://www.acer-euro.com
 Loading...
Loading...