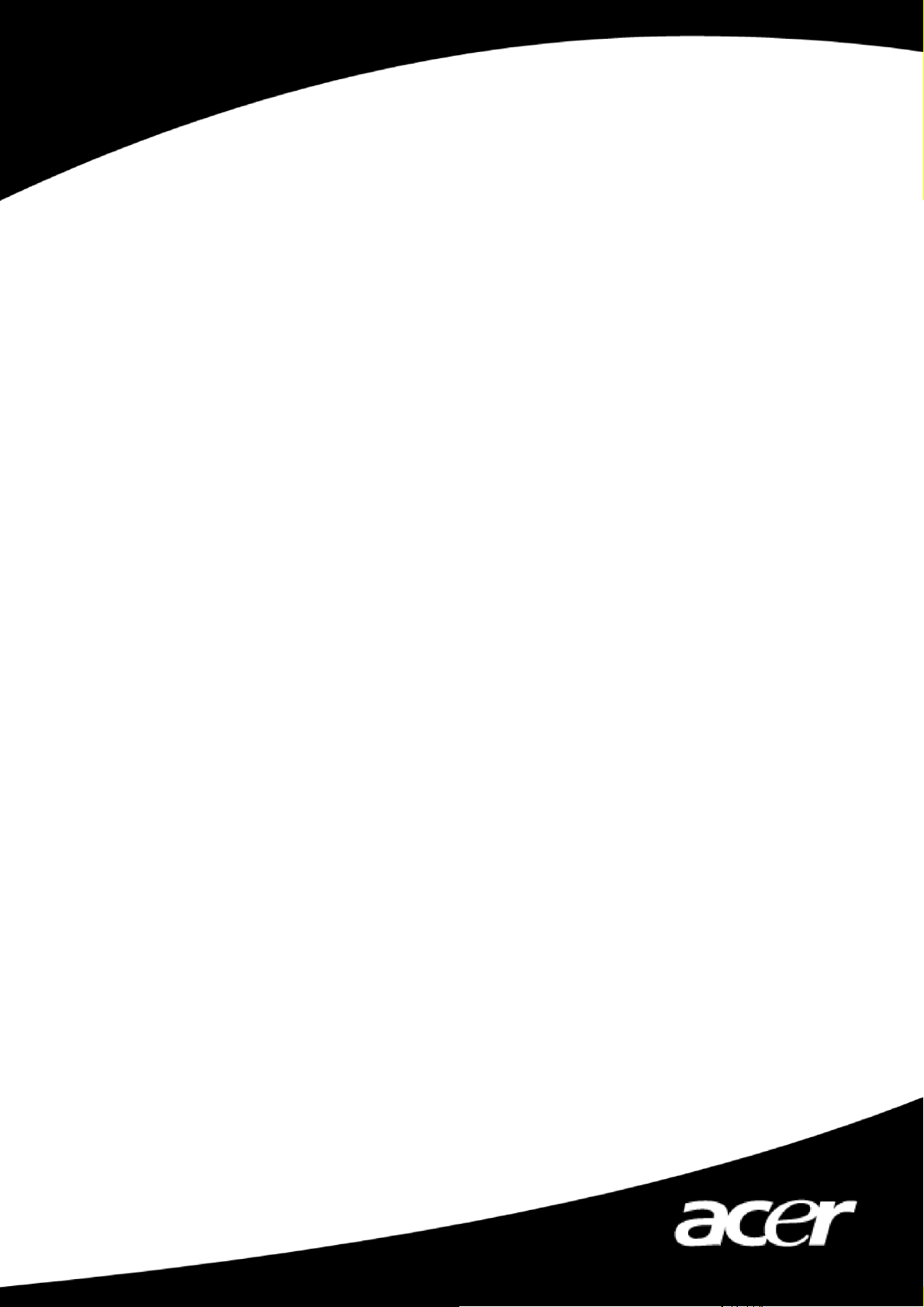
Acer
Bluetooth 1.2 USB Dongle
Uživatelská příručka
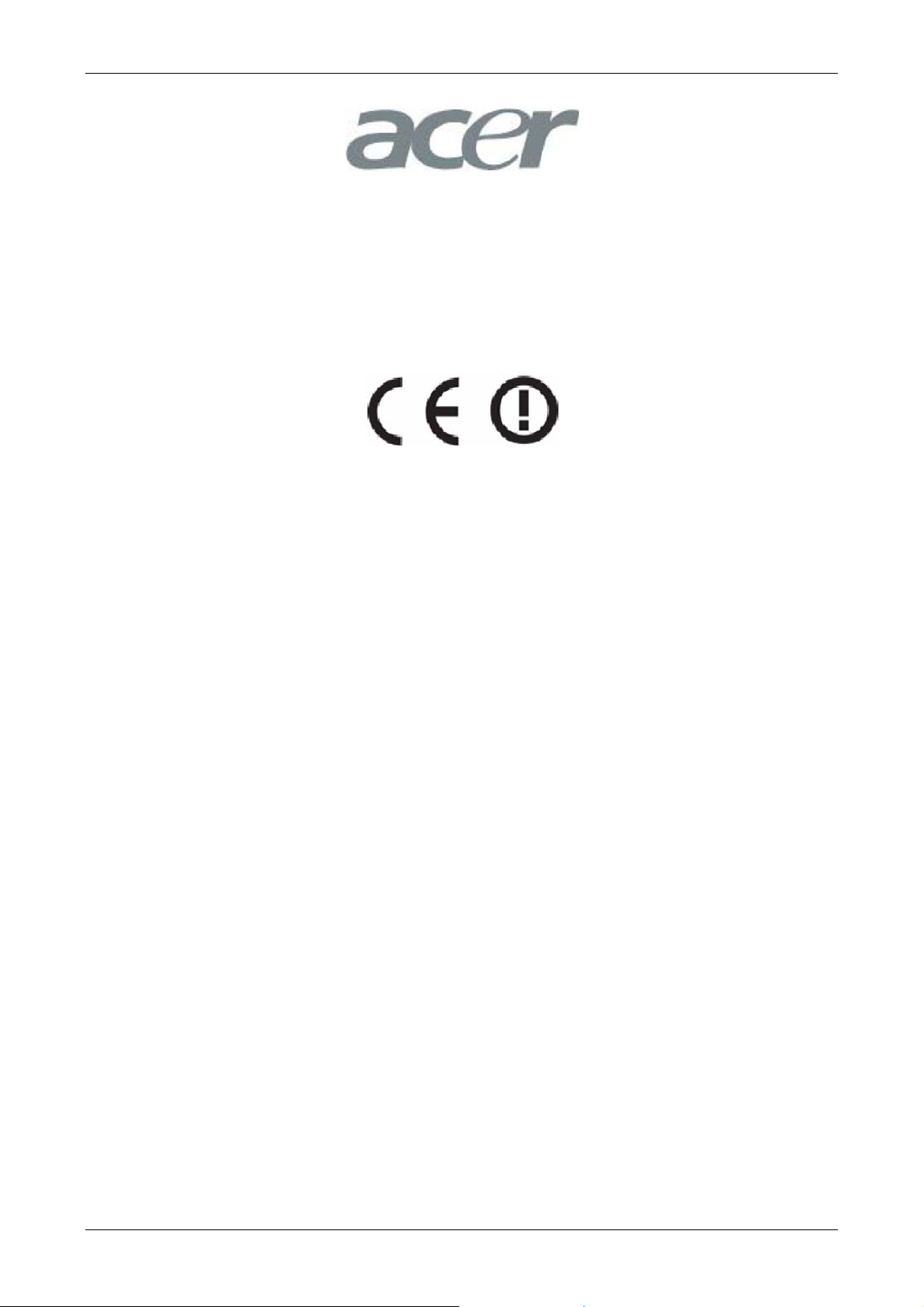
Acer Bluetooth 1.2 USB Dongle Uživatelská příručka
Toto zař ízení splň uje základní požadavky
a další př íslušné př edpisy smě rnice
R&TTE 1999/5/EC.
Produkt: Bluetooth 1.2 USB Dongle
Model: BT- 800 / BT- 900
Směrnice R&TTE
Toto zařízení splňuje požadavky následujících norem:
• EN300 328-1 (12/2001), EN300 328-2 (12/2001)
• EN301 489-1 (8/2002), EN301 489-17 (8/2002)
• EN60950 (6/2000)
• EN50371 (2002)
ii
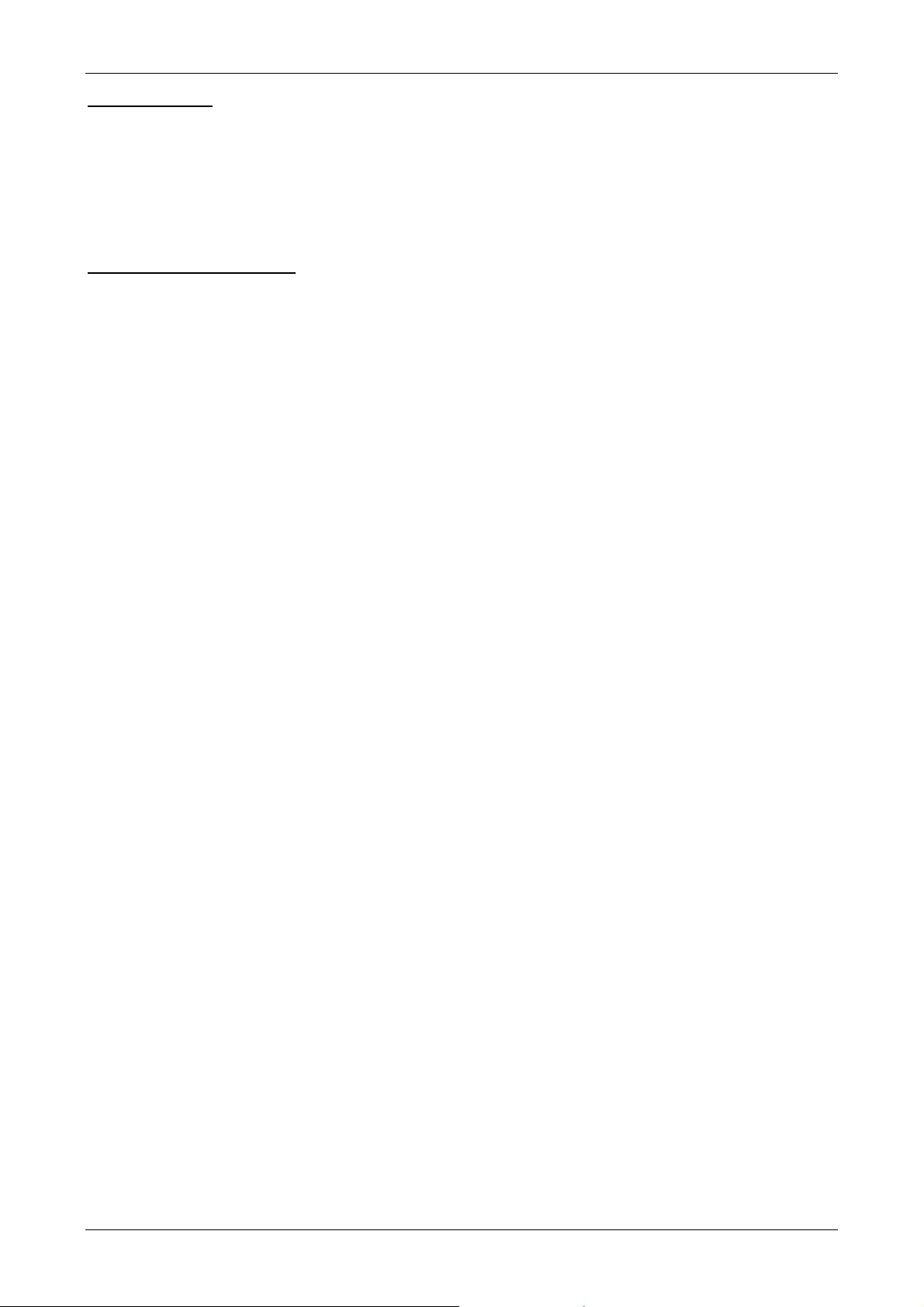
Acer Bluetooth 1.2 USB Dongle Uživatelská příručka
Autorská práva
Copyright 2004 Acer Inc., všechna práva vyhrazena. Žádná část této příručky nesmí být
reprodukována, uložena ve vyhledávacím systému, překládaná do jakéhokoli jazyka nebo
počítačového jazyka v jakémkoli tvaru nebo způsobem - elektronicky, mechanicky, magneticky,
opticky, chemicky, manuálně nebo jinou cestou bez předchozího písemného svolení společnosti
Acer Inc.
Zřeknutí se odpovědnosti
Společnost Acer Inc. nenese žádnou odpovědnost nebo záruky, přímo vyjádřené nebo odvozené,
za obsah této příručky a v žádném případě nenese záruku za prodejnost produktu nebo
způsobilost na konkrétní účel. Všechen software popsán v této příručce je prodáván nebo
poskytován „tak jak je“. Pokud se software prokáže jako defektní, kupující (a ne tato společnost,
její distributor nebo prodejce) přebírá všechny náklady spojené se servisem, opravou a jakýmkoli
vedlejším nebo následným poškozením vyplývajícím z chyby softwaru. Krom toho si společnost
Acer Inc. vyhrazuje právo z času na čas uskutečnit úpravy a změny v obsahu této příručky bez
předchozího upozornění jakékoli osoby o těchto změnách.
Všechny značky a názvy produktů používané v tomto dokumentu jsou ochranné známky a/nebo
registrované ochranné známky příslušných společností.
iii
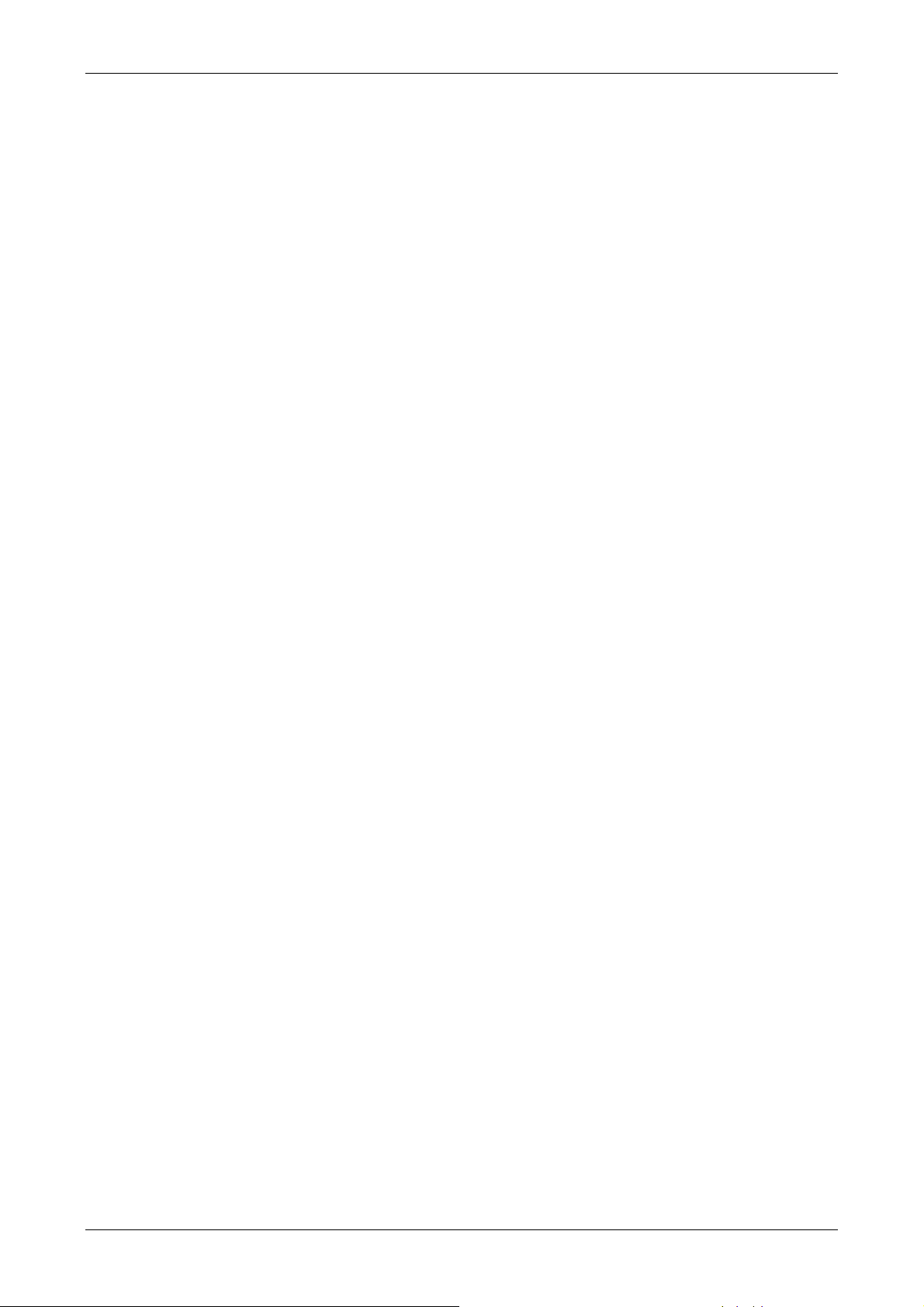
Acer Bluetooth 1.2 USB Dongle Uživatelská příručka
LICENCOVANÝ SOFTWARE
© Copyright 2000 – 2004, WIDCOMM, Inc. (“WIDCOMM”). Všechna práva vyhrazena.
Varování: Tento software a přiložená dokumentace jsou chráněny autorským zákonem a
mezinárodními dohodami o ochraně duševního vlastnictví. Nedovolená reprodukce nebo šíření
tohoto softwaru, nebo jeho jakékoli části může být důvodem pro vážné civilní a trestněprávní
stíhání a bude řešena zákonnými prostředky v maximální možné míře.
Použití tohoto softwaru je řízené podmínkami licenční smlouvy s koncovým uživatelem, která je
přiložena nebo je součástí tohoto softwaru. Pokud není v tomto dokumentu nebo v této licenční
smlouvě s koncovým uživatelem uvedeno jinak, nemůže být žádná část přiložené dokumentace
jakýmkoli způsobem, v tiskové nebo elektronické formě, reprodukována, ukládána v databázích
nebo jiných vyhledávacích systémech, nebo vysílána v jakékoli formě nebo způsobem, nebo
využívána pro jakékoli derivovaná díla (jakými jsou překlady, transformace nebo adaptace) bez
předchozího výslovného písemného povolení od společnosti WIDCOMM.
Ochranné známky ™ a registrované ochranné známky ®
WIDCOMM a logo WIDCOMM jsou ochrannými známkami společnosti WIDCOMM, Inc.
Bluetooth a loga Bluetooth jsou ochrannými známkami společnosti Bluetooth SIG, Inc., U.S.A. a
jsou licencovány pro WIDCOMM, Inc.
Microsoft, Windows a Outlook jsou registrovanými obchodnými známkami společnosti Microsoft
Corporation.
Ostatní značky a názvy produktů jsou registrovanými ochrannými známkami nebo ochrannými
známkami jejich příslušných vlastníků.
iv
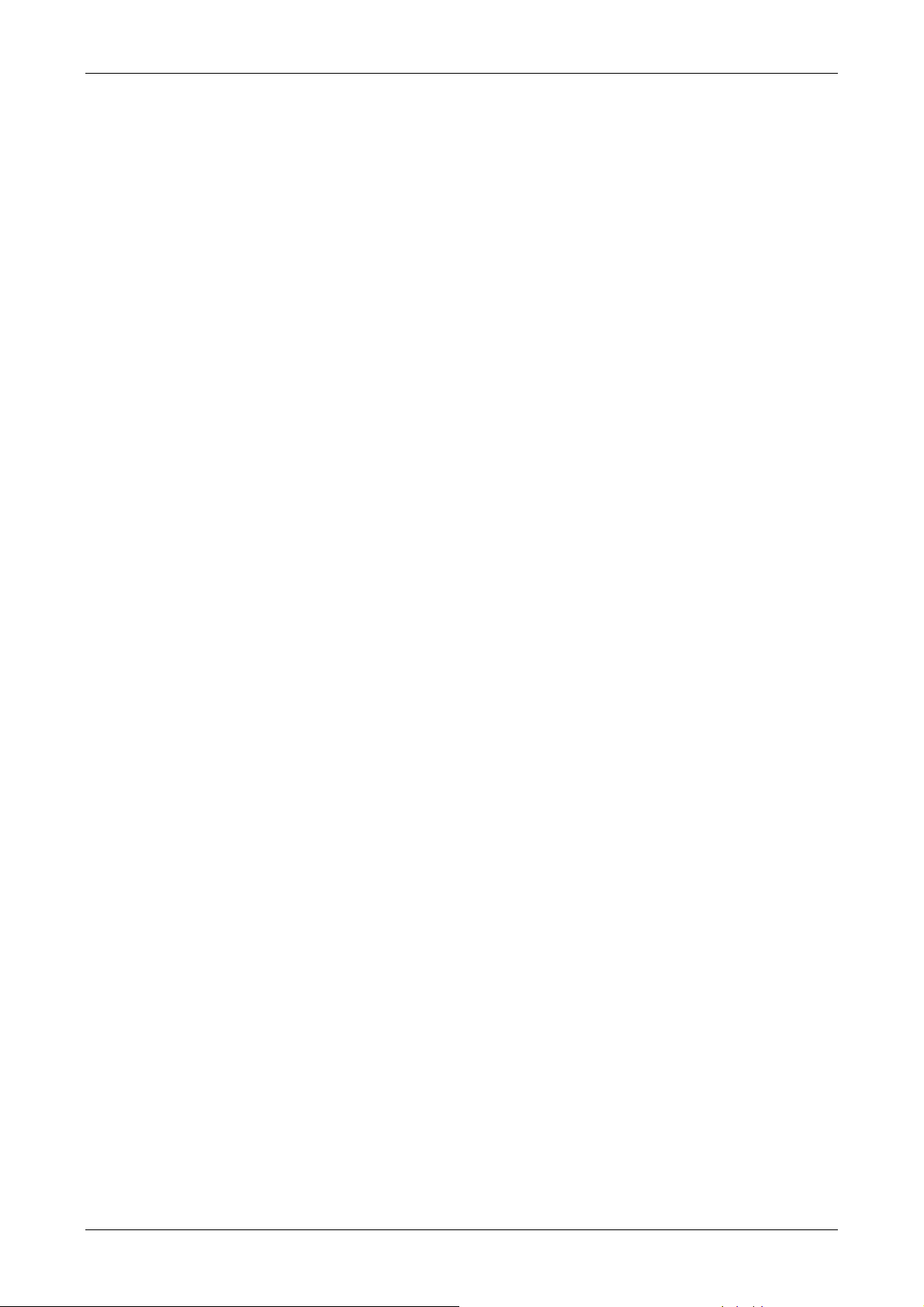
Acer Bluetooth 1.2 USB Dongle Uživatelská příručka
Obsah
1 PŘEDSTAVENÍ ............................................................................................................1
1.1 Technologie Bluetooth....................................................................................................... 1
1.2 Bluetooth USB adaptér...................................................................................................... 1
2 INSTALACE SOFTWARU ...........................................................................................2
2.1 Systémové požadavky ...................................................................................................... 2
2.2 Ještě před instalací ........................................................................................................... 2
2.3 Instalace Widcomm Bluetooth Softwaru............................................................................ 2
2.4 Instalace hardwaru............................................................................................................ 7
3 ÚVOD ...........................................................................................................................8
3.1 Systémová ikona Bluetooth............................................................................................... 8
3.2 Přístup k My Bluetooth Places (Moje Bluetooth Místa) ..................................................... 8
3.3 Ikony použité pro Bluetooth zařízení a služby................................................................... 9
4 ZÁKLADNÍ OBSLUHA...............................................................................................12
4.1 Spuštění nebo zastavení Bluetooth................................................................................. 12
4.2 Vytvoření spojení prostřednictvím systémové ikony Bluetooth v hlavním panelu
systému........................................................................................................................... 12
4.3 Vytvoření spojení pomocí Průvodce instalací Bluetooth ................................................. 12
4.4 Vytvoření spojení prostřednictvím Entire Bluetooth Neighborhood (Celé okolí
Bluetooth)........................................................................................................................ 13
5 HLEDÁNÍ BLUETOOTH ZAŘÍZENÍ...........................................................................13
5.1 Periodické vyhledávaní zařízení...................................................................................... 13
5.2 Nalezení služby............................................................................................................... 14
5.3 Stav Bluetooth spojení .................................................................................................... 15
5.4 Odeslání na Bluetooth..................................................................................................... 16
6 KONFIGURACE BLUETOOTH..................................................................................17
6.1 Přístup ke konfiguračnímu panelu Bluetooth................................................................... 17
6.2 Bluetooth služby versus Bluetooth aplikace.................................................................... 17
6.3 Výměnná složka Bluetooth.............................................................................................. 17
6.4 Nastavení všeobecné konfigurace .................................................................................. 18
6.5 Bluetooth aplikace........................................................................................................... 18
6.5.1 Přehled....................................................................................................................... 18
6.5.2 Všeobecná konfigurace.............................................................................................. 18
6.5.3 Zařízení standardu HID.............................................................................................. 19
6.5.4 Audio brána................................................................................................................ 20
6.5.5 Bluetooth sériový port ................................................................................................ 21
6.5.6 Vytáčená síť ............................................................................................................... 22
6.5.7 Fax .............................................................................................................................23
6.5.8 Náhlavní souprava ..................................................................................................... 24
6.5.9 Přenos souborů.......................................................................................................... 25
6.5.10 Síťový přístup............................................................................................................. 26
6.5.11 PIM synchronizace..................................................................................................... 27
6.5.12 PIM přenos položek ................................................................................................... 29
6.5.13 Tiskárna ..................................................................................................................... 31
6.6 Bluetooth služby.............................................................................................................. 32
6.6.1 Notifikace ................................................................................................................... 33
6.6.2 Audio brána................................................................................................................ 35
6.6.3 Bluetooth sériový port ................................................................................................ 36
v
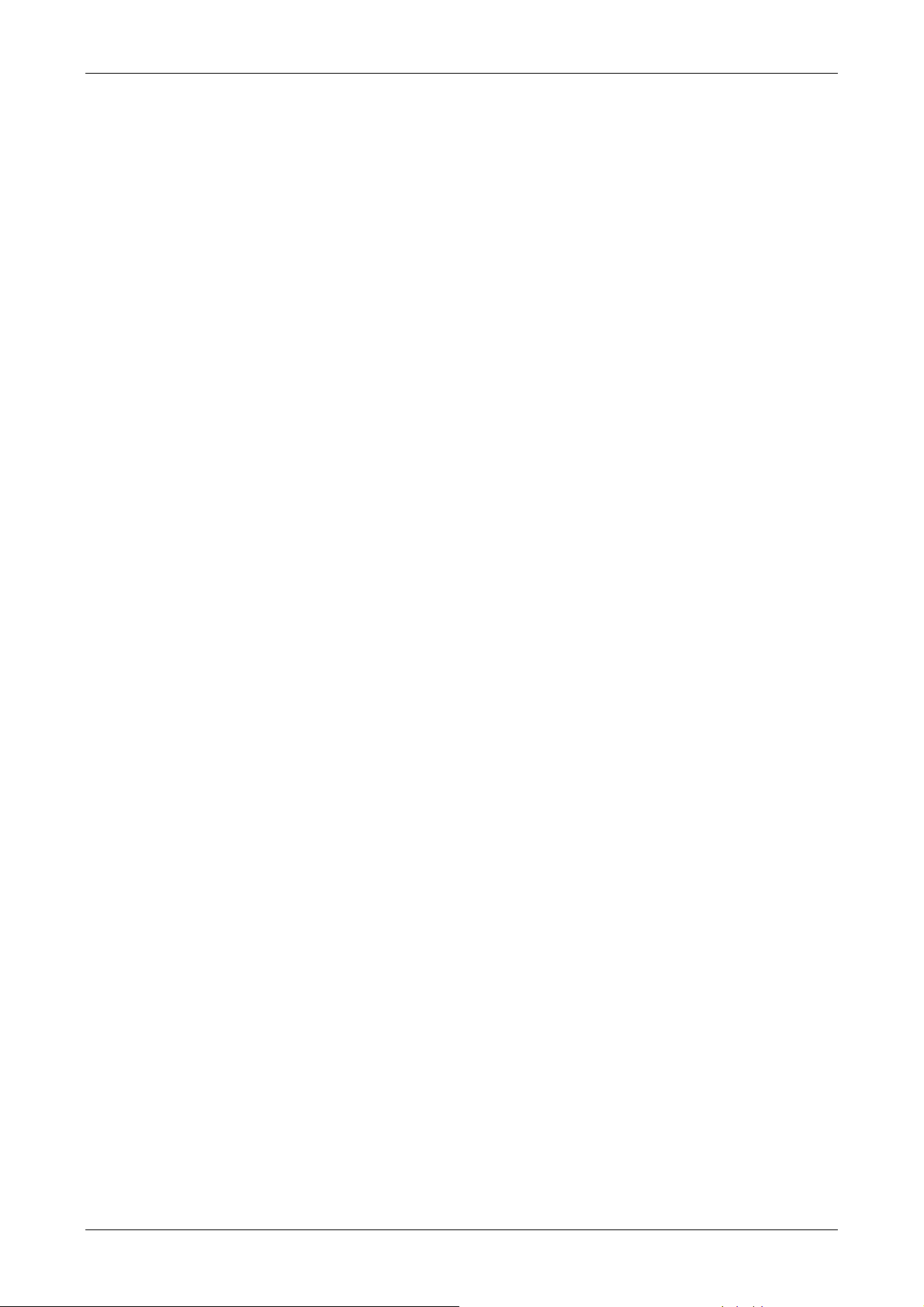
Acer Bluetooth 1.2 USB Dongle Uživatelská příručka
Služba vytáčené sítě .................................................................................................. 37
6.6.4
6.6.5 Služba faxu ................................................................................................................ 37
6.6.6 Služba přenosu souborů ............................................................................................ 38
6.6.7 Služba náhlavní soupravy.......................................................................................... 39
6.6.8 Síťový přístup............................................................................................................. 40
6.6.9 PIM přenos položek ................................................................................................... 42
6.6.10 PIM synchronizace..................................................................................................... 45
6.7 Nastavení hardwaru ........................................................................................................ 46
6.7.1 Pokročilá nastavení.................................................................................................... 47
6.8 Nastavení dostupnosti..................................................................................................... 48
6.9 Nastavení zjišťování........................................................................................................ 49
7 BEZPEČNOST ...........................................................................................................50
7.1 Autentifikace.................................................................................................................... 50
7.2 Autorizace ....................................................................................................................... 50
7.3 Identita Bluetooth zařízení............................................................................................... 50
7.4 Šifrování .......................................................................................................................... 50
7.5 Spojovací klíč .................................................................................................................. 50
7.6 Párování zařízení ............................................................................................................ 51
7.7 Heslo ............................................................................................................................... 51
7.8 Zabezpečené spojení...................................................................................................... 51
7.9 Dialogové okno zabezpečení .......................................................................................... 51
8 ŘEŠENÍ PROBLÉMŮ.................................................................................................52
8.1 Nelze navázat spojení se spárovaným zařízením........................................................... 52
8.2 Nelze vyhledat služby na nespárovaném vzdáleném zařízení........................................ 52
8.3 Služba vytáčené sítě se nespustila ................................................................................. 52
8.4 Zjištění adresy Bluetooth Device Address (BDA) mého zařízení.................................... 52
8.5 Zjištění verze rozhraní Host Controller Interface (HCI) ................................................... 52
8.6 Zjištění verze protokolu Link Manager Protocol (LMP) ................................................... 52
8.7 Zjištění informací o Bluetooth zařízeních připojených k mému počítači.......................... 53
8.8 Sdílení internetového přístupu nefunguje........................................................................ 53
8.9 Otestování síťového přístupu.......................................................................................... 53
8.10 Při použití Bluetooth sériového portu se zobrazí hlášení o neznámém portu ................. 53
8.11 Pod Windows 98 Bluetooth náhlavní souprava vždy nefunguje...................................... 53
9 SPECIFIKACE PRODUKTU ......................................................................................54
10 SLOVNÍK POJMŮ......................................................................................................55
vi
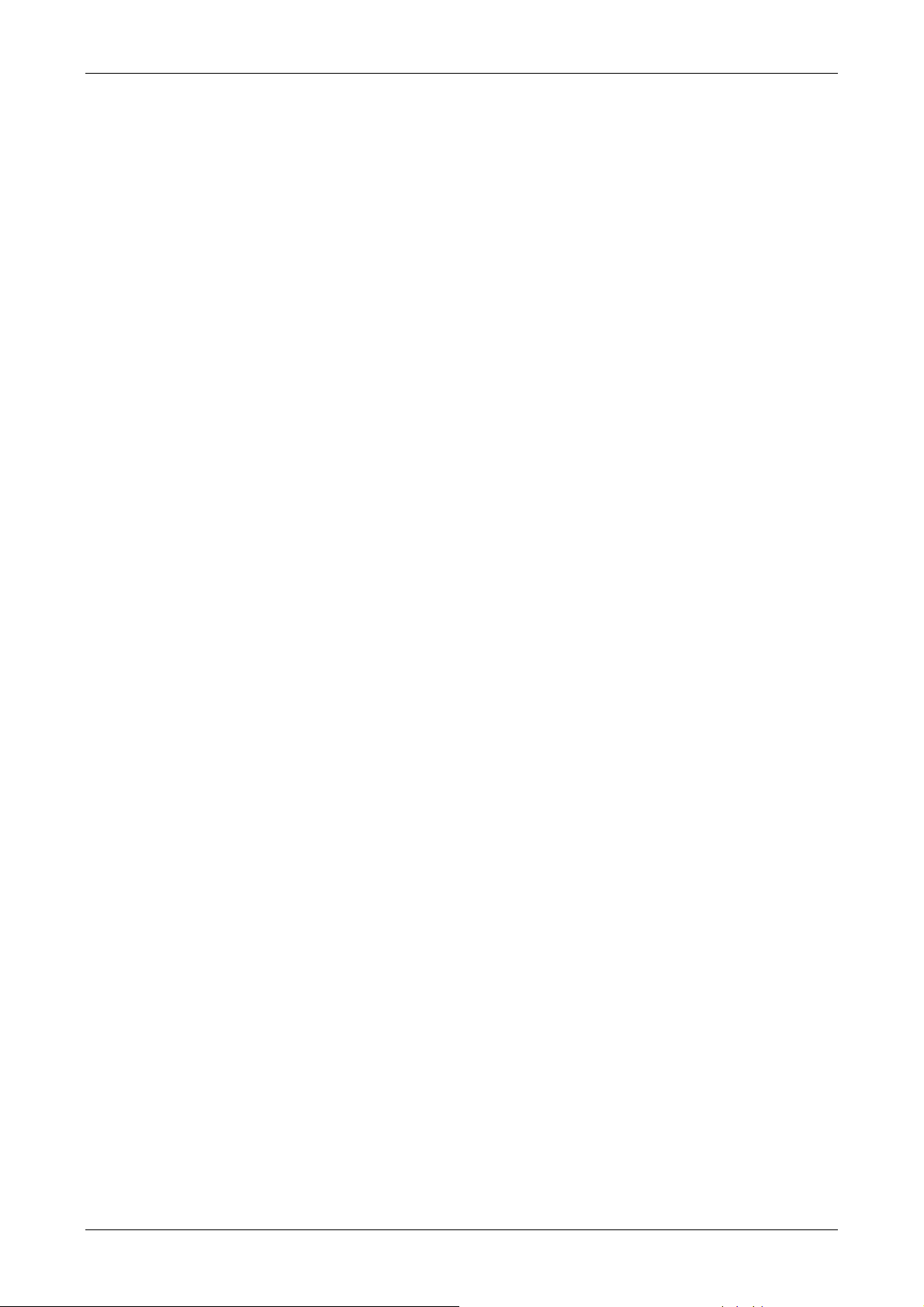
Acer Bluetooth 1.2 USB Dongle Uživatelská příručka
Seznam obrázků
Obrázek 2-1: Příprava na instalaci softwaru Widcomm Bluetooth..............................................2
Obrázek 2-2: Okno s licenční smlouvou........................................................................................3
Obrázek 2-3: Volba cílové složky ...................................................................................................3
Obrázek 2-4: Okno zobrazující průběh instalace ..........................................................................4
Obrázek 2-5: Dialogové okno digitálního podpisu .......................................................................4
Obrázek 2-6: Dialogové okno připojení Bluetooth zařízení..........................................................5
Obrázek 2-7: Okno oznámení o skončení instalace .....................................................................6
Obrázek 2-8: Bluetooth ikony .........................................................................................................6
Obrázek 2-9: Připojte Bluetooth USB adaptér do volného USB portu na počítači ....................7
Obrázek 2-10: Připojte Bluetooth USB adaptér do volného USB portu na laptopu...................7
Obrázek 3-1: Ikony Bluetooth .........................................................................................................9
Obrázek 3-2: Ikony zařízení pro Windows 9x, Me a 2000 .............................................................9
Obrázek 3-3: Ikony služeb pro Windows 9x, Me a 2000 .............................................................10
Obrázek 3-4: Ikony zařízení pro Windows XP .............................................................................11
Obrázek 3-5: Ikony služeb pro Windows XP ...............................................................................11
vii
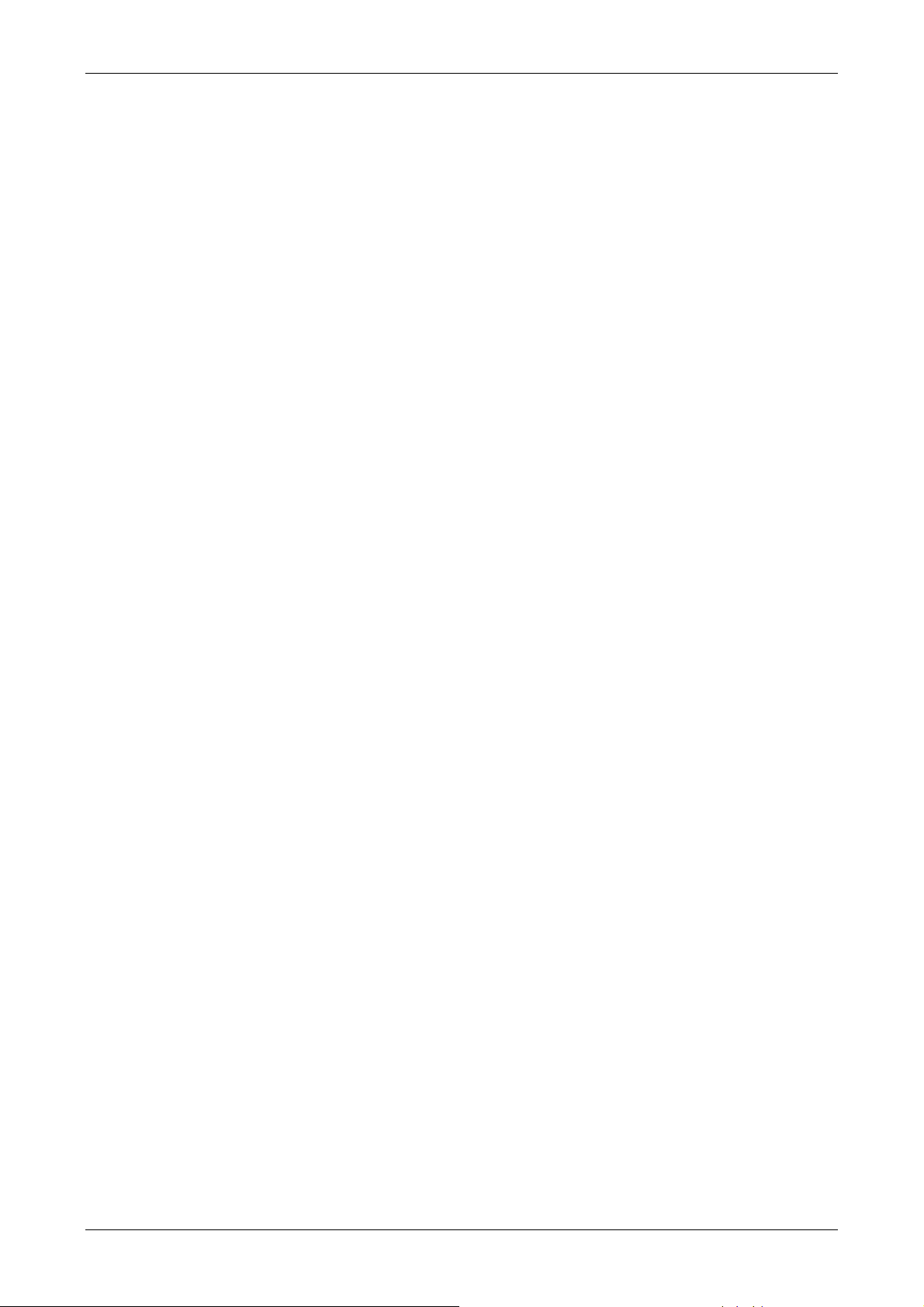
Acer Bluetooth 1.2 USB Dongle Uživatelská příručka
1 Představení
1.1 TECHNOLOGIE BLUETOOTH
Technologie Bluetooth eliminuje nutnost použití kabelových propojení při komunikaci mobilních
zařízení. Je určena pro datové i hlasové přenosy na vzdálenosti 10 až 100 metrů. Bluetooth
pracuje ve frekvenčním pásmu 2,4 GHz ISM (Industrial Scientific Medical), které je rezervováno
pro bezlicenční použití v mnoha krajinách. Její hlavní předností je robustnost, malá složitost, nízká
spotřeba a nízké náklady. Technologie také nabízí bezdrátový přístup k sítím LAN, sítím PSTN,
sítím mobilních telefonů a k Internetu pro připojení domácích a přenosných ručních zařízení.
1.2 BLUETOOTH USB ADAPTÉR
Bluetooth USB adaptér umožňuje počítači vybaveném USB portem komunikovat s jinými Bluetooth
zařízeními. Při použití společně s Bluetooth aplikačním softwarem může zabezpečovat bezdrátové
použití pro výměnu informací, přenos souborů, síťový přístup, vytáčenou síť, náhlavní soupravu,
audio bránu, tiskovou aplikaci a podobně.
1
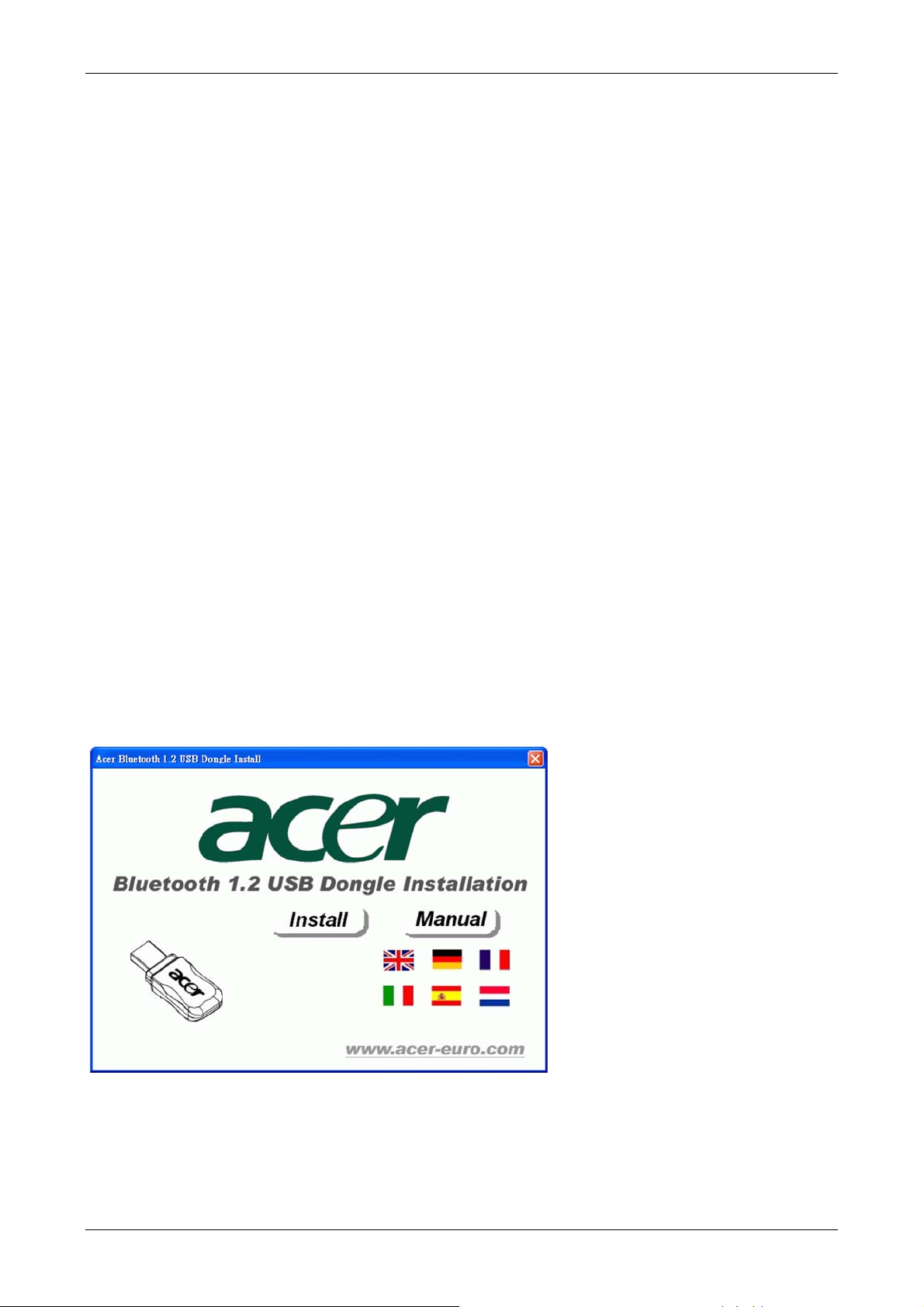
Acer Bluetooth 1.2 USB Dongle Uživatelská příručka
2 Instalace softwaru
2.1 SYSTÉMOVÉ POŽADAVKY
Je bezpodmínečně nutné nainstalovat Bluetooth aplikační software ještě před prvním použitím
Bluetooth USB adaptéru. Nejdříve si ověřte, zda váš počítač splňuje následující minimální
hardwarové nároky:
- Procesor: Intel Celeron / Pentium III / Pentium IV; AMD Duron / Athlon
- Operační systém: Microsoft Windows 98SE / ME / 2000 / XP
- Systémová paměť: minimálně 32 MB
- Volné místo na pevném disku: 11,5 MB
2.2 JEŠTĚ PŘED INSTALACÍ
Nepřipojujte Bluetooth USB adaptér do USB portu počítače před nainstalováním aplikačního
softwaru.
Odinstalujte prosím všechen dříve nainstalovaný software Widcomm Bluetooth. Postupujte
následovně:
1. Klepněte na Start (Start)/Settings (Nastavení) a zvolte Control Panel (Ovládací panely).
2. V okně ovládacích panelů dvakrát klepněte na ikonu Add/Remove programs (Přidat/Odebrat
programy).
3. Vyhledejte položku Widcomm Bluetooth Software x.x.x.x a odeberte ji.
2.3 INSTALACE WIDCOMM BLUETOOTH SOFTWARU
Do CD-ROM mechaniky vložte Bluetooth Software CD. Pokud je zapnuta funkce automatického
spuštění (ve Windows je tato funkce většinou zapnuta), instalační program se automaticky spustí.
Pokud tomu tak není, můžete pomocí Průzkumníka Windows manuálně spustit program
Setup.exe.
Obrázek 2-1: Příprava na instalaci softwaru Widcomm Bluetooth
Když se zobrazí následující okno, klepněte na možnost INSTALL DRIVER (Nainstalovat ovladač)
pro pokračování v instalaci.
2
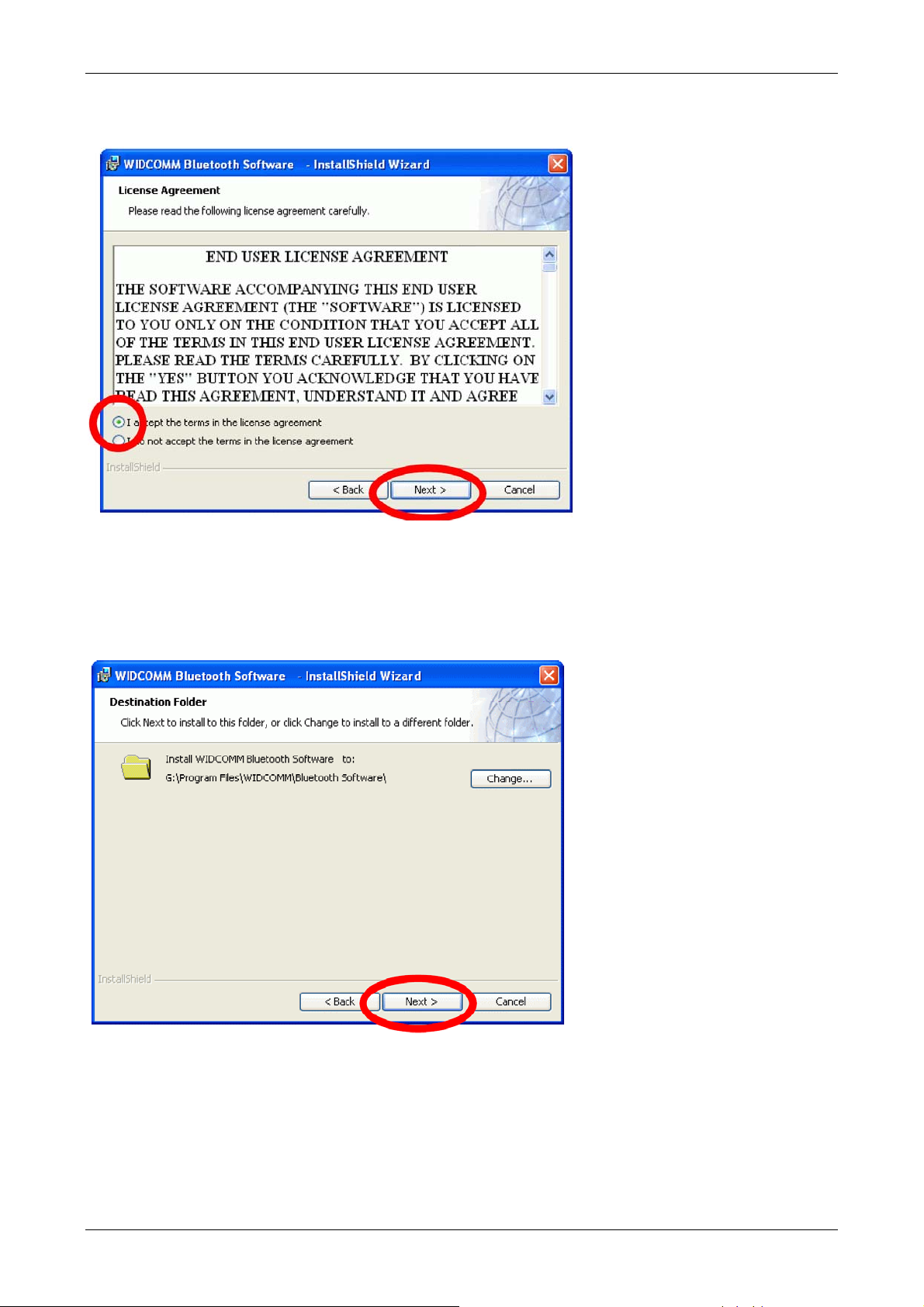
Acer Bluetooth 1.2 USB Dongle Uživatelská příručka
Potom v okně s licenční smlouvou zaškrtněte možnost I accept the terms in the License
Agreement (S podmínkami licenční smlouvy souhlasím) a klepněte na tlačítko Next (Další).
Obrázek 2-2: Okno s licenční smlouvou
Výchozí cílová složka pro instalaci softwaru je C:\ Program Files \ Widcomm \ Bluetooth
Software\. Pokud si ji přejete změnit, klepněte na tlačítko Change… (Změnit) a zvolte požadované
umístění.
Obrázek 2-3: Volba cílové složky
Klepnutím na tlačítko Next (Další) spustíte instalaci.
3
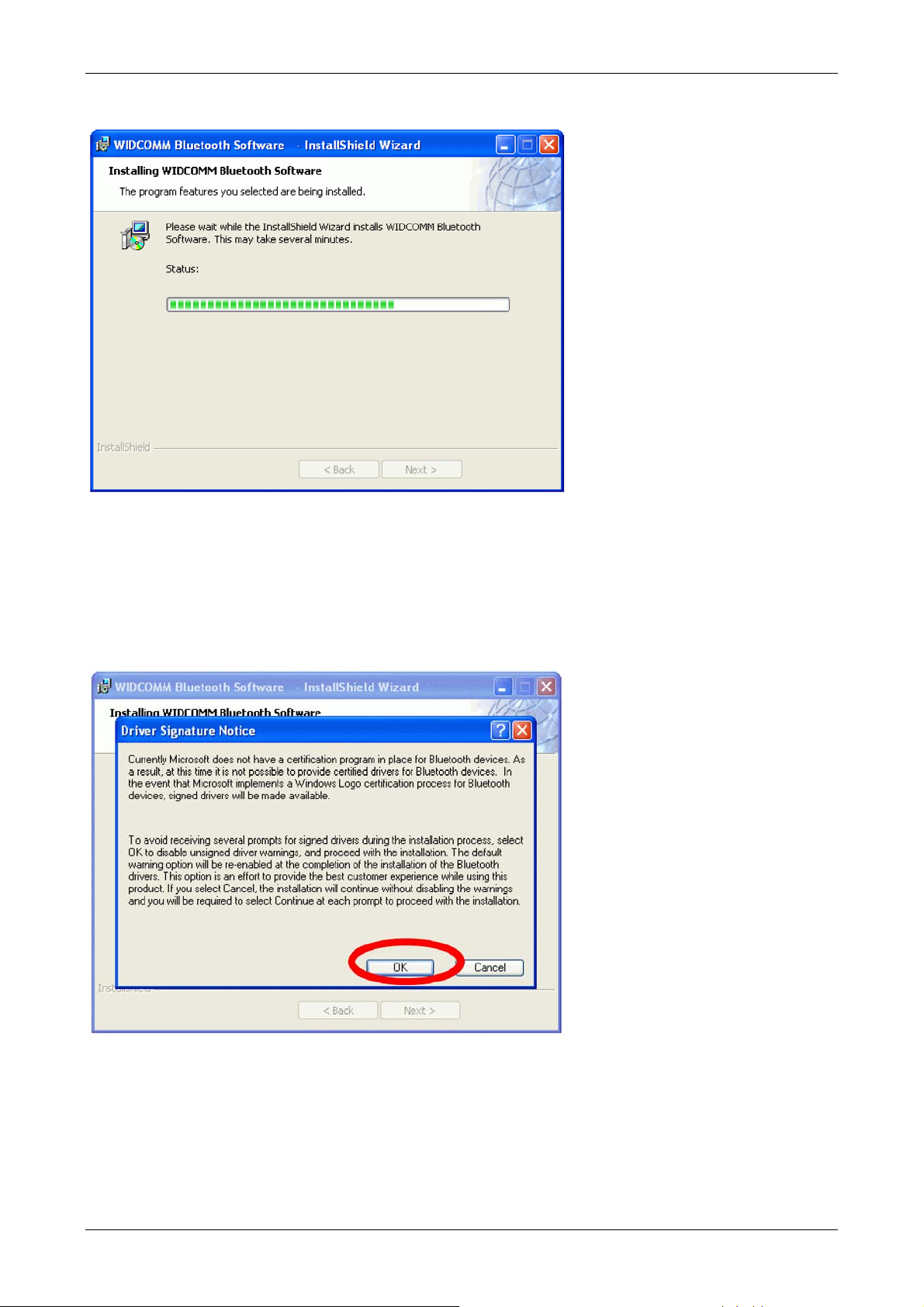
Acer Bluetooth 1.2 USB Dongle Uživatelská příručka
Začne se proces instalace softwaru.
Obrázek 2-4: Okno zobrazující průběh instalace
Poznámka: V průběhu instalace Bluetooth softwaru pod Windows 98SE nebo Windows 2000 se
můžete potkat s problémy s digitálním podpisem společnosti Microsoft, jako např.
Bluetooth Personal Area Network Driver, Bluetooth Communication Ports, Widcomm
Bluetooth Null Modem, Widcomm Bluetooth Modem, Widcomm Bluetooth Fax
Modem a Unknown Software package. V takovém případě informační okna ručně
potvrďte klepnutím na tlačítko OK.
Obrázek 2-5: Dialogové okno digitálního podpisu
4
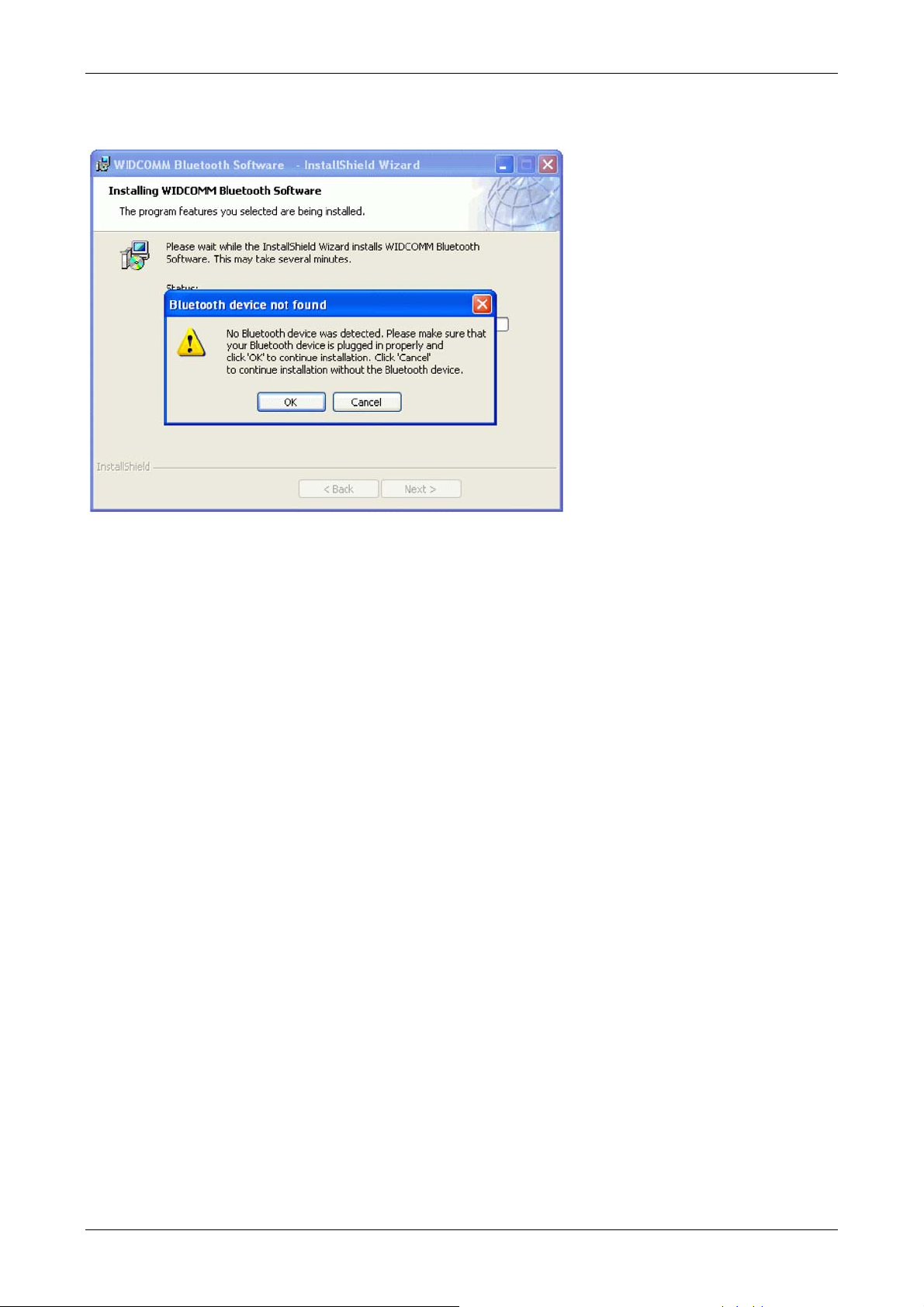
Acer Bluetooth 1.2 USB Dongle Uživatelská příručka
Když se zobrazí okno „Bluetooth device not found” (Bluetooth zařízení nebylo nalezeno), připojte
Bluetooth USB Dongle k počítači a klepněte na tlačítko OK.
Obrázek 2-6: Dialogové okno připojení Bluetooth zařízení
5
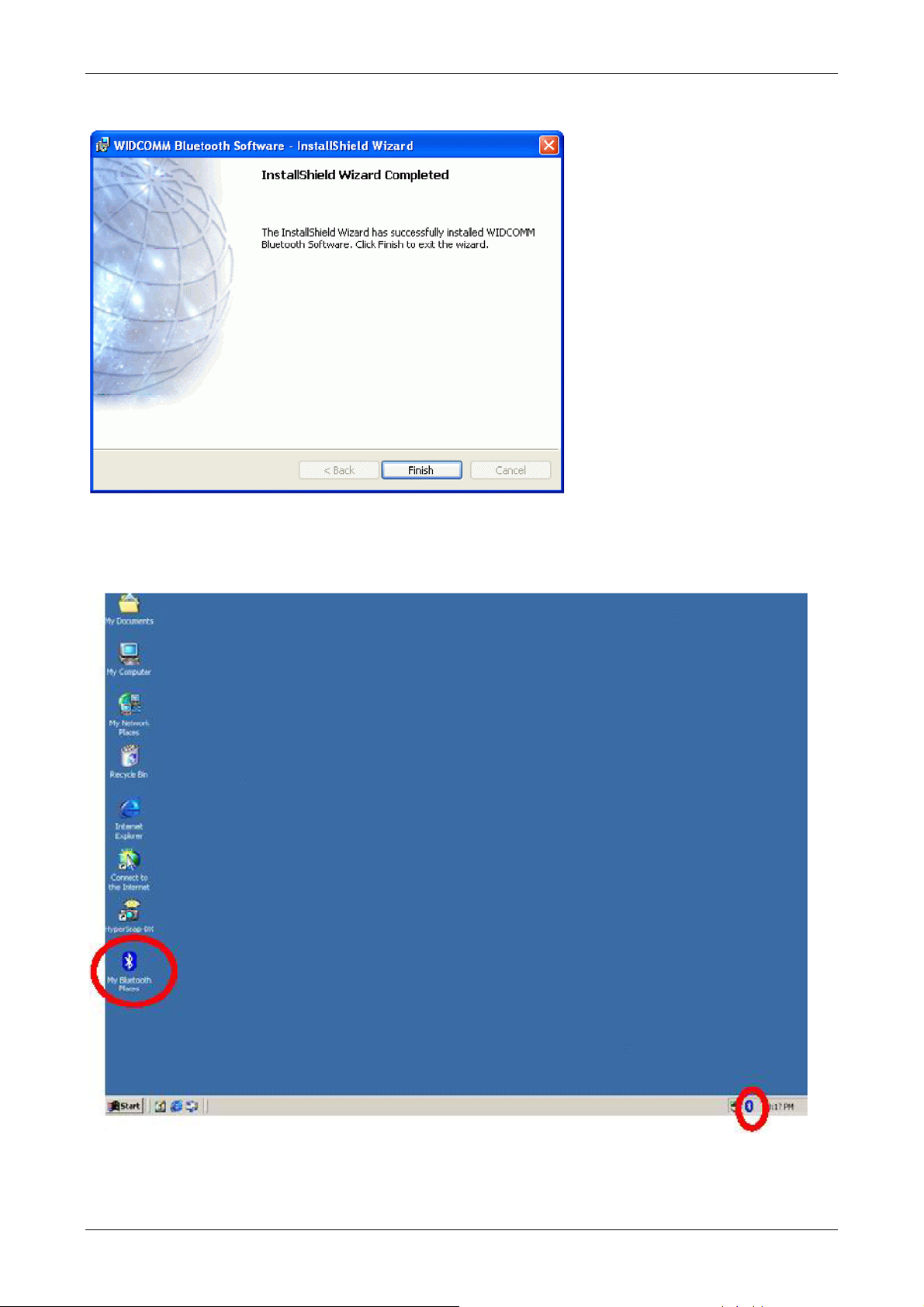
Acer Bluetooth 1.2 USB Dongle Uživatelská příručka
Po skončení instalace softwaru restartujte váš počítač.
Obrázek 2-7: Okno oznámení o skončení instalace
Po restartu a opětovném přihlášení do systému Windows naleznete na ploše a v hlavním panelu
systému nové Bluetooth ikony.
Obrázek 2-8: Bluetooth ikony
6
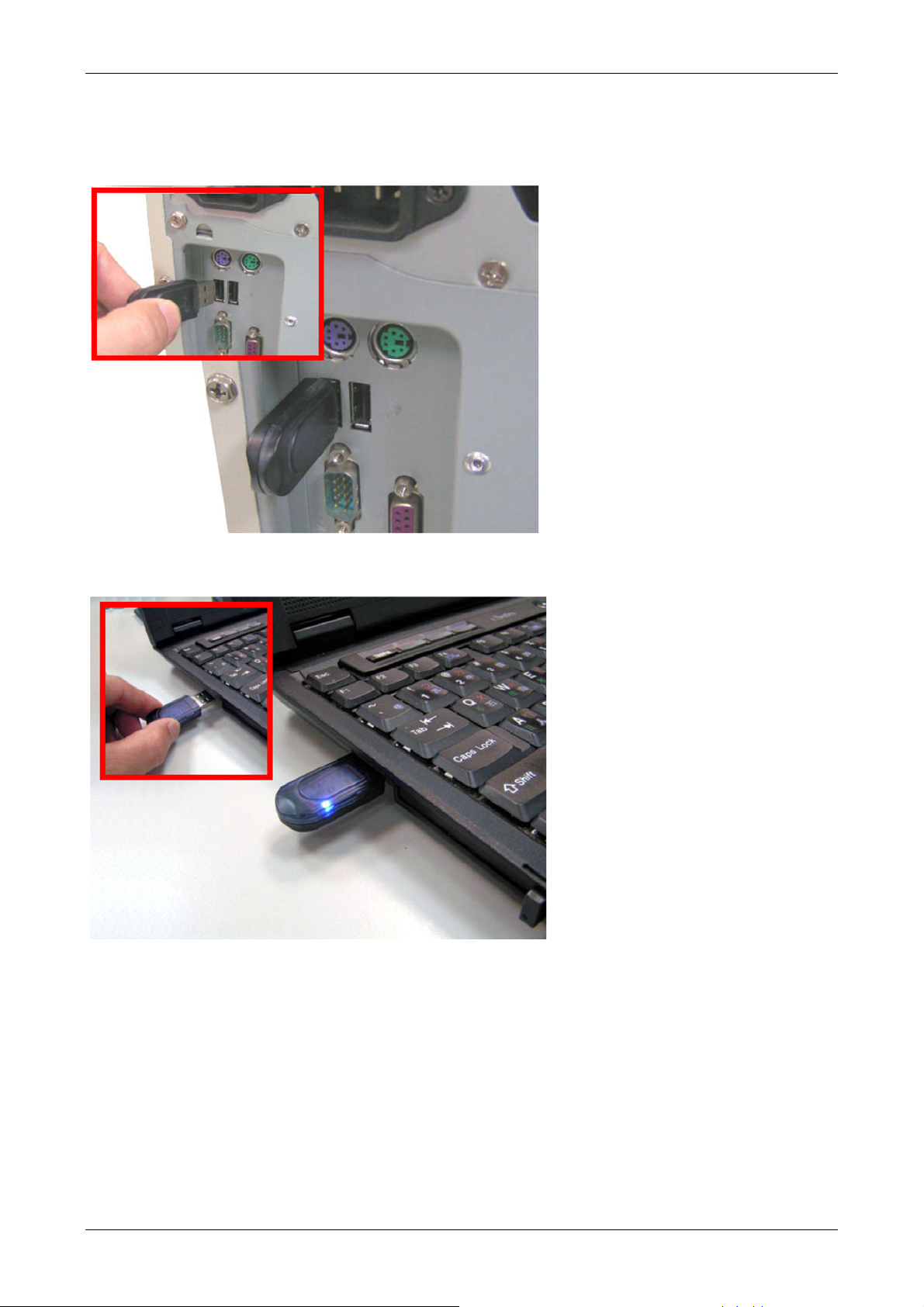
Acer Bluetooth 1.2 USB Dongle Uživatelská příručka
2.4 INSTALACE HARDWARU
Bluetooth USB adaptér je možné používat s osobním stolním nebo přenosným počítačem,
vybaveným USB portem:
Obrázek 2-9: Připojte Bluetooth USB adaptér do volného USB portu na počítači
Obrázek 2-10: Připojte Bluetooth USB adaptér do volného USB portu na laptopu
7
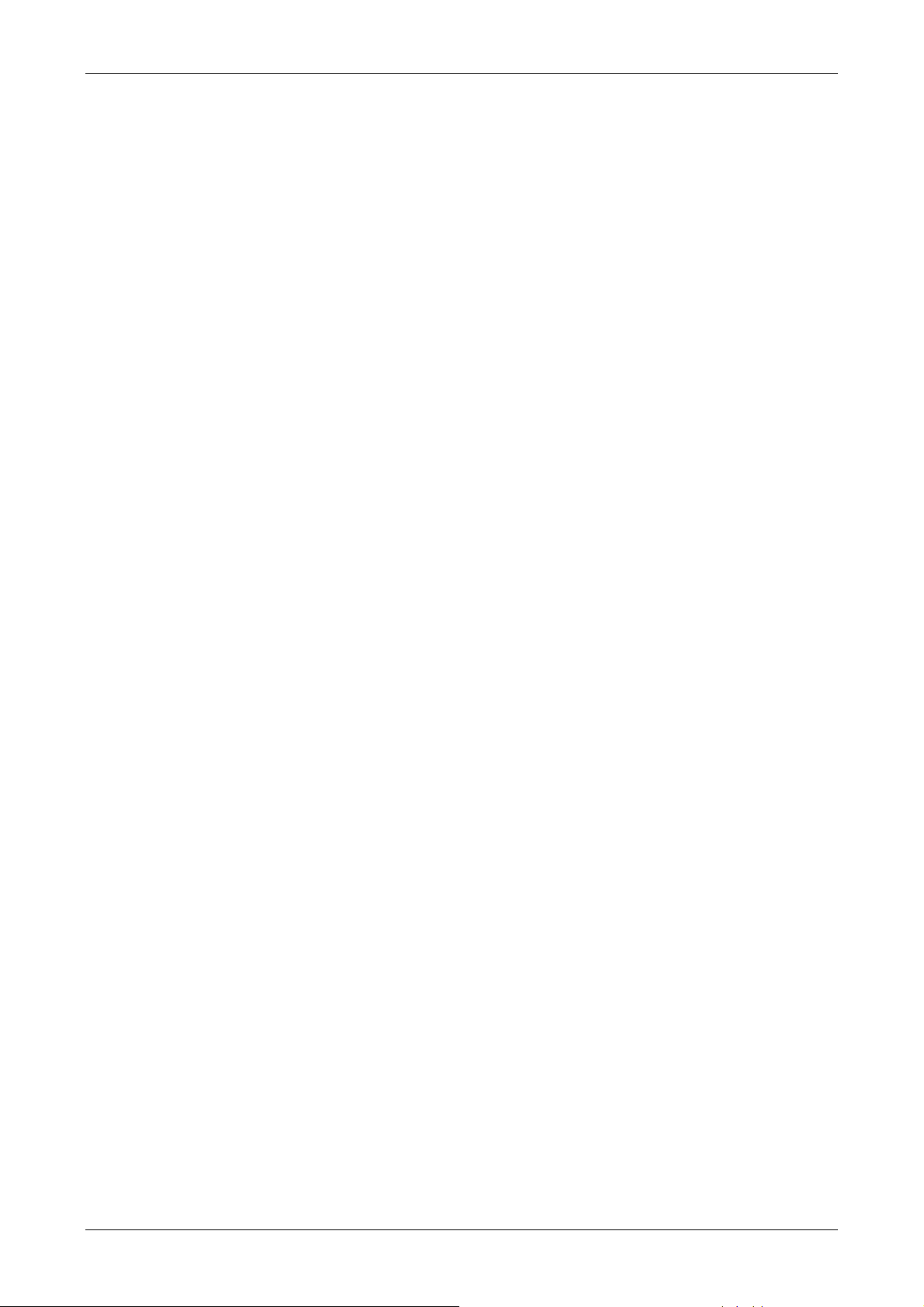
Acer Bluetooth 1.2 USB Dongle Uživatelská příručka
3 Úvod
3.1 SYSTÉMOVÁ IKONA BLUETOOTH
Systémová ikona Bluetooth je umístěna v hlavním panelu systému, který se běžně nachází v pravé
dolní častí obrazovky. Systémová ikona Bluetooth umožňuje snadný a rychlý přístup k mnoha
Bluetooth operacím.
Ze systémové ikony Bluetooth můžete:
• Zobrazit složku My Bluetooth Places (Moje Bluetooth místa) – dvakrát klepněte na
systémové ikoně Bluetooth, nebo klepněte pravým tlačítkem myši nad systémovou ikonou
Bluetooth a potom zvolte příkaz Explore My Bluetooth Places (Prozkoumat moje Bluetooth
místa).
• Spustit průvodce nastavením Bluetooth. Tento průvodce vám usnadní:
• Nakonfigurovat způsob přístupu vašeho počítače k službám jiných Bluetooth zařízení
• Nalézt vzdálené Bluetooth zařízení
• Nakonfigurovat způsob zpřístupnění služeb vašeho počítače jiným Bluetooth zařízením
• Nastavit název a typ tohoto Bluetooth zařízení, např. „John’s PC” a “Desktop”.
• Zobrazit konfigurační panel Bluetooth – klepněte pravým tlačítkem myši nad systémovou
ikonou Bluetooth a potom zvolte příkaz Advanced Configuration (Pokročilá konfigurace).
• Př
ejít k možnosti rychlého připojení – klepněte pravým tlačítkem myši nad systémovou
ikonou Bluetooth a potom zvolte příkaz Quick Connect (Rychlé připojení).
• Spustit/zastavit funkci Bluetooth na vašem počítači.
3.2 PŘÍSTUP K MY BLUETOOTH PLACES (MOJE BLUETOOTH MÍSTA)
My Bluetooth Places (Moje Bluetooth místa) jsou součástí Průzkumníka Windows. Můžete k nim
přistoupit mnoha způsoby:
• Z hlavního panelu systému:
• Klepněte pravým tlačítkem myši nad systémovou ikonou Bluetooth a potom zvolte příkaz
Explore My Bluetooth Places (Prozkoumat moje Bluetooth místa)
• Dvakrát klepněte na systémové ikoně Bluetooth
• Dvakrát klepněte na ikoně Bluetooth na pracovní ploše
• Spusťte Průzkumníka Windows a v panelu Složky nebo přes pole Adresa zvolte My Bluetooth
Places (Moje Bluetooth místa).
8
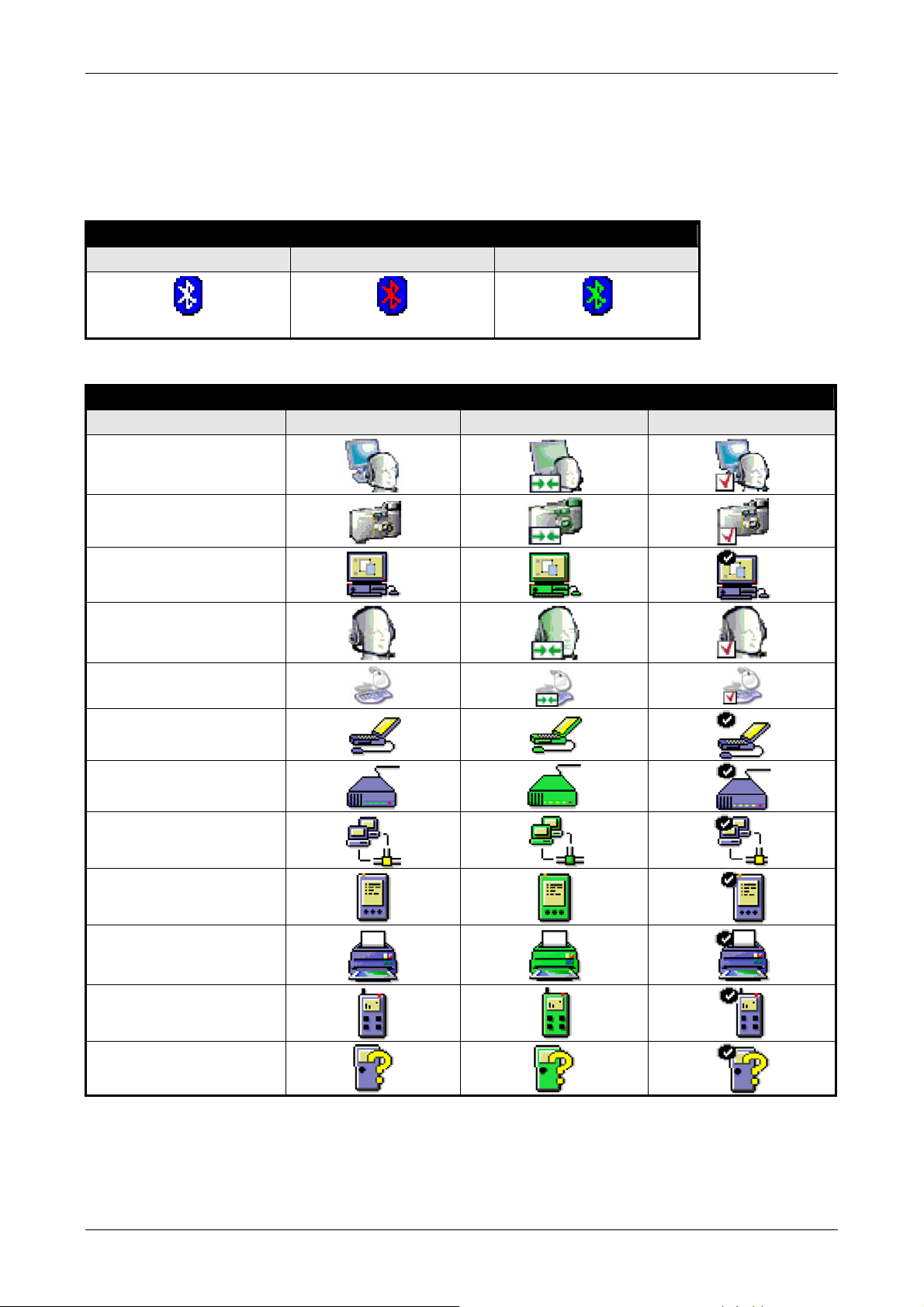
Acer Bluetooth 1.2 USB Dongle Uživatelská příručka
3.3 IKONY POUŽITÉ PRO BLUETOOTH ZAŘÍZENÍ A SLUŽBY
Ikony Bluetooth nabízejí změnou svého vzhledu rychlý přehled o aktuálním stavu zařízení nebo
služby.
Ikona Bluetooth v hlavním panelu systému nabízí zpětnou vazbu o stavu Bluetooth.
Ikony Bluetooth znázorňují stav Bluetooth
Zapnuto Vypnuto Připojeno
Modrá s bílou
Obrázek 3-1: Ikony Bluetooth
Ikony zařízení pro Windows 9x, Me a 2000
Název Normální stav Připojeno Spárováno
Audio brána
Fotoaparát
Desktop
Náhlavní souprava
Zařízení standardu HID
Laptop
Modrá s červenou
Modrá se zelenou
Modem
Síťový přístupový bod
Osobní digitální asistent
(PDA)
Tiskárna
Telefon
Neznámé zařízení
Obrázek 3-2: Ikony zařízení pro Windows 9x, Me a 2000
9
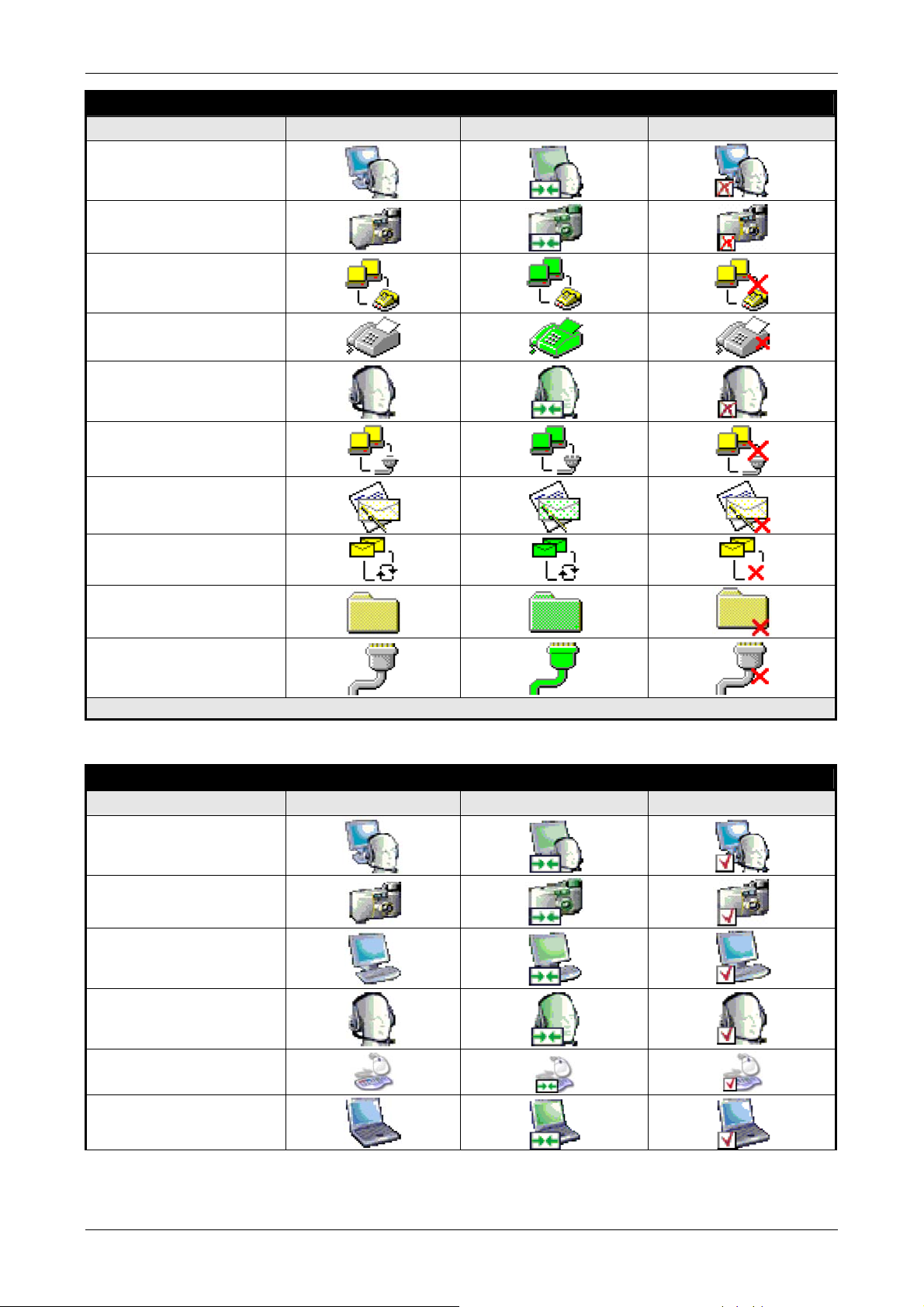
Acer Bluetooth 1.2 USB Dongle Uživatelská příručka
Ikony služeb pro Windows 9x, Me a 2000
Název Normální stav Připojeno Není k dispozici*
Audio brána
Bluetooth přenos obrázku
Vytáčená síť
Fax
Náhlavní souprava
Síťový přístup
PIM přenos položek
PIM synchronizace
Veřejná složka
Sériový port
* Služba může být nedostupná tehdy, když se právě používá nebo když není nainstalován potřebný hardware.
Obrázek 3-3: Ikony služeb pro Windows 9x, Me a 2000
Ikony zařízení pro Windows XP
Název Normální stav Připojeno Spárováno
Audio brána
Fotoaparát
Desktop
Náhlavní souprava
Zařízení standardu HID
Laptop
10
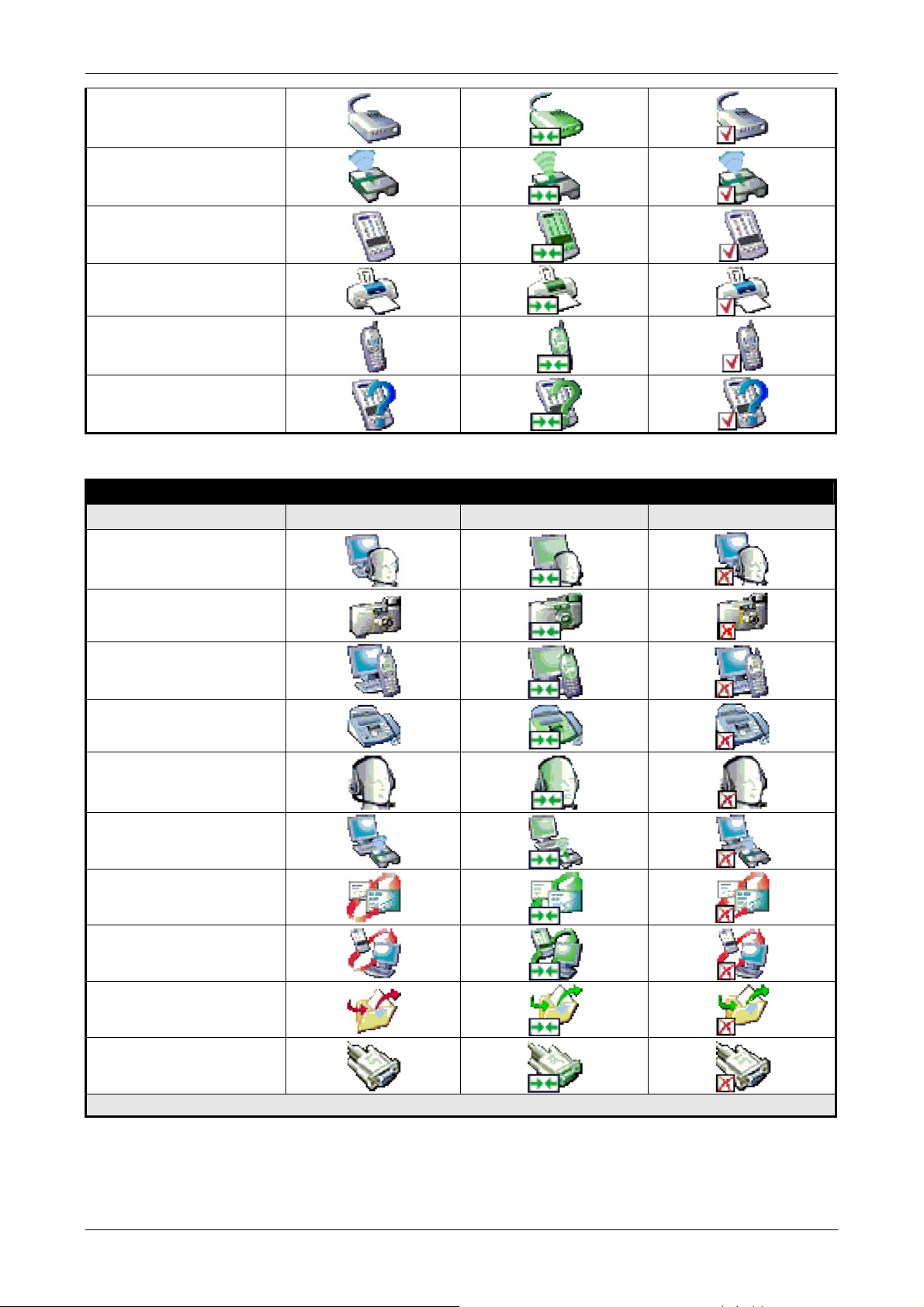
Acer Bluetooth 1.2 USB Dongle Uživatelská příručka
Modem
Síťový přístupový bod
Osobní digitální asistent
(PDA)
Tiskárna
Telefon
Neznámé zařízení
Obrázek 3-4: Ikony zařízení pro Windows XP
Ikony služeb pro Windows XP
Název Normální stav Připojeno Není k dispozici*
Audio brána
Bluetooth přenos obrázku
Vytáčená síť
Fax
Náhlavní souprava
Síťový přístup
PIM přenos položek
PIM synchronizace
Veřejná složka
Sériový port
* Služba může být nedostupná tehdy, když se právě používá nebo když není nainstalován potřebný hardware.
Obrázek 3-5: Ikony služeb pro Windows XP
11
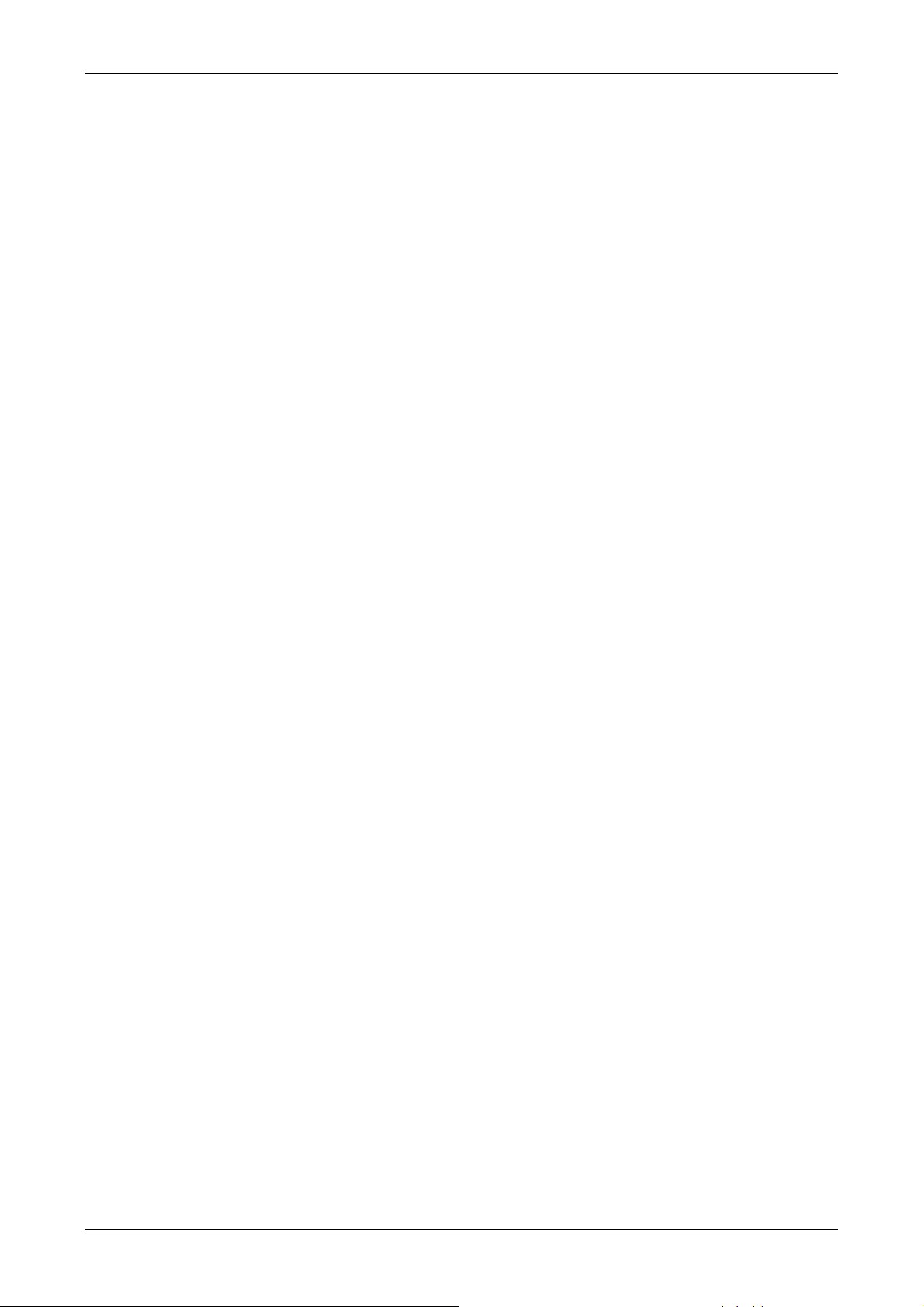
Acer Bluetooth 1.2 USB Dongle Uživatelská příručka
4 Základní obsluha
4.1 SPUŠTĚNÍ NEBO ZASTAVENÍ BLUETOOTH
Spuštění funkce Bluetooth: v hlavním panelu systému Windows klepněte pravým tlačítkem myši
nad systémovou ikonou Bluetooth a potom zvolte příkaz Start the Bluetooth Device (Spustit
Bluetooth zařízení). Když je funkce Bluetooth spuštěna, modrá ikona Bluetooth má vzor bílé barvy.
Zastavení funkce Bluetooth: v hlavním panelu systému Windows klepněte pravým tlačítkem myši
nad systémovou ikonou Bluetooth a potom zvolte příkaz Stop the Bluetooth Device (Zastavit
Bluetooth zařízení). Když je funkce Bluetooth zastavena, modrá ikona Bluetooth má vzor červené
barvy.
4.2 VYTVOŘENÍ SPOJENÍ PROSTŘEDNICTVÍM SYSTÉMOVÉ IKONY BLUETOOTH
HLAVNÍM PANELU SYSTÉMU
V
V hlavním panelu systému Windows klepněte pravým tlačítkem myši nad systémovou ikonou
Bluetooth, zvolte příkaz Quick Connect (Rychlé připojení) a potom zvolte službu, kterou hodláte
použít.
Pokud již tento počítač byl v minulosti k službě daného typu připojen, místní nabídka bude
následovná:
• Název (názvy) zařízení dřívějších spojení daného typu služby. Ze seznamu si zvolte
zařízení a opětovně navažte spojení.
• Other Device (Další zařízení)... Tento příkaz zvolte pro vyhledání dalších zařízení, které
potenciálně nabízejí daný typ služby, následně zvolte ze seznamu některé z nalezených
zařízení a klepněte na Connect (Připojit).
Pokud tento počítač ještě nebyl v minulosti k službě daného typu připojen, místní nabídka bude
obsahovat pouze jeden příkaz „Find Device...“ (Nalézt zařízení...). Tento příkaz zvolte pro
vyhledání zařízení, která potenciálně nabízejí daný typ služby, následně zvolte ze seznamu
některé z nalezených zařízení a klepněte na Connect (Připojit).
4.3 VYTVOŘENÍ SPOJENÍ POMOCÍ PRŮVODCE INSTALACÍ BLUETOOTH
• V panelu Složky Průzkumníka Windows klepněte pravým tlačítkem myši nad ikonou My
Bluetooth Places (Moje Bluetooth místa) a zvolte příkaz Bluetooth Setup Wizard (Průvodce
instalací Bluetooth)
nebo
• v Průzkumníkovi Windows označte položku My Bluetooth Places (Moje Bluetooth místa) a
z nabídky Bluetooth zvolte příkaz Bluetooth Setup Wizard (Průvodce instalací Bluetooth)
nebo
• v hlavním panelu systému klepněte pravým tlačítkem myši nad systémovou ikonou
Bluetooth a potom zvolte příkaz Bluetooth Setup Wizard (Průvodce instalací Bluetooth).
Postupujte dále dle instrukcí průvodce.
12
 Loading...
Loading...