Acer BT900 User Manual [zh]
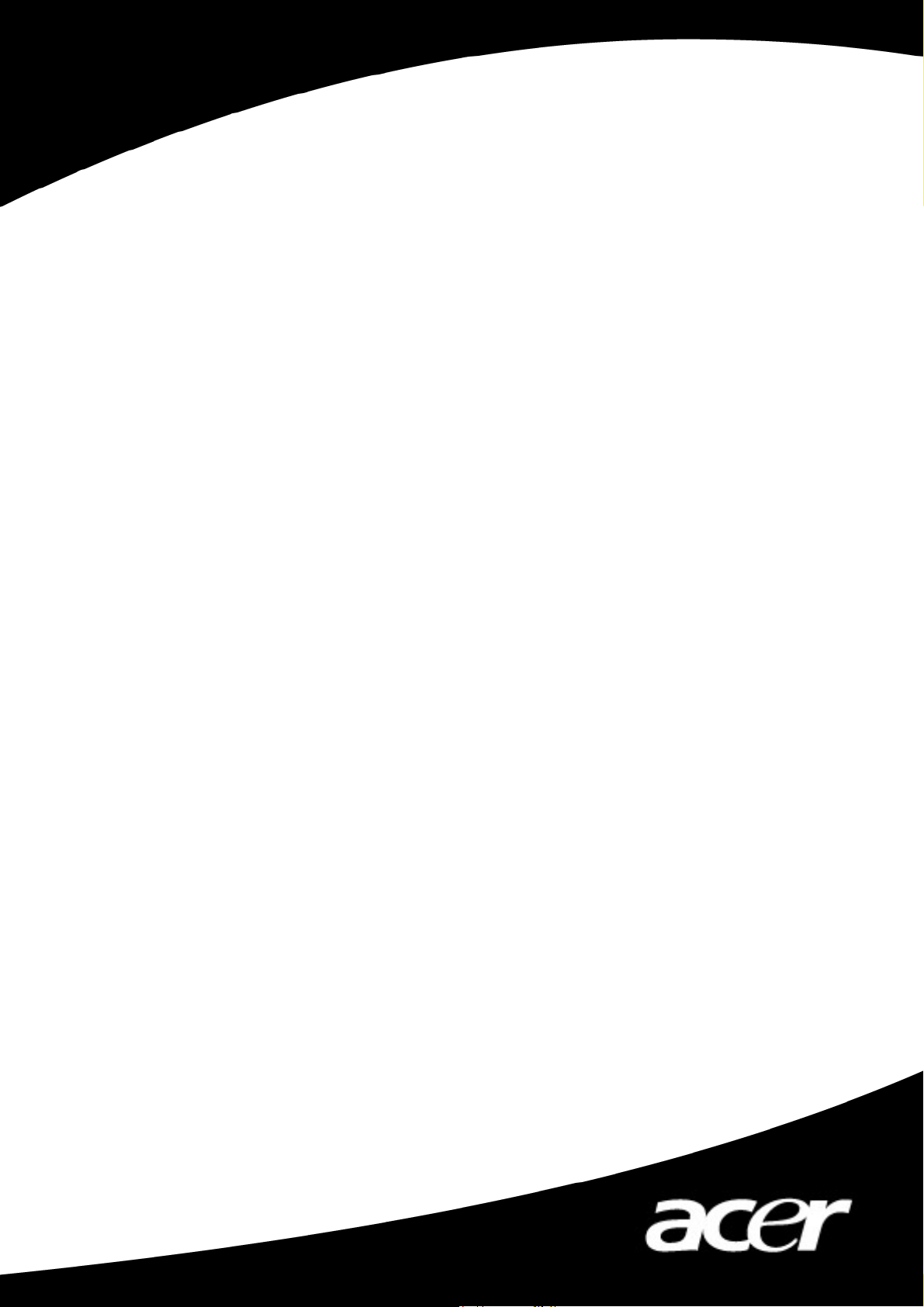
Acer Bluetooth 1.2 USB Dongle
.
Acer
Bluetooth 1.2 USB Dongle
Manuale dell’utente
i
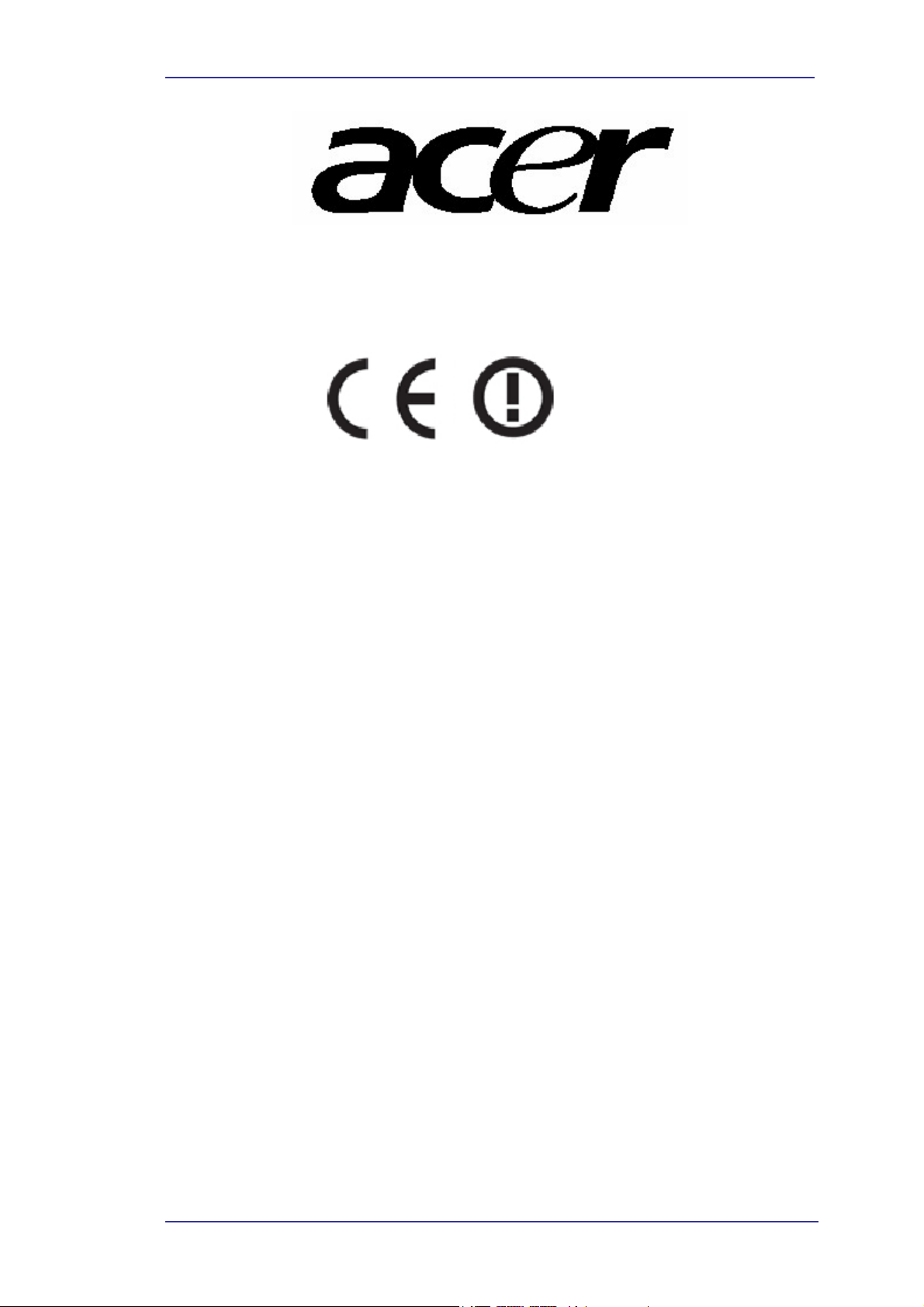
Acer Bluetooth 1.2 USB Dongle
This product is in compliance with the essential
requirements and other relevant provisions of the
R&TTE directive 1999/5/EC.
Product Name: Acer Bluetooth 1.2 USB Dongle
Model Name : BT- 800 / BT- 900
R&TTE Directive
This device complies with the specifications listed below:
BT-800
EN 301 489 -1 & -17 General EMC requirements for Radio
equipment.
EN 300 328-1&2 Technical requirements for Radio equipment.
EN 60950 Safety Requirements for Radio equipment
BT-900
EN 301 489 -1 & -17 General EMC requirements for Radio
equipment.
EN 300 328-2 Technical requirements for Radio equipment.
EN 60950-1 Safety Requirements for Radio equipment
ii
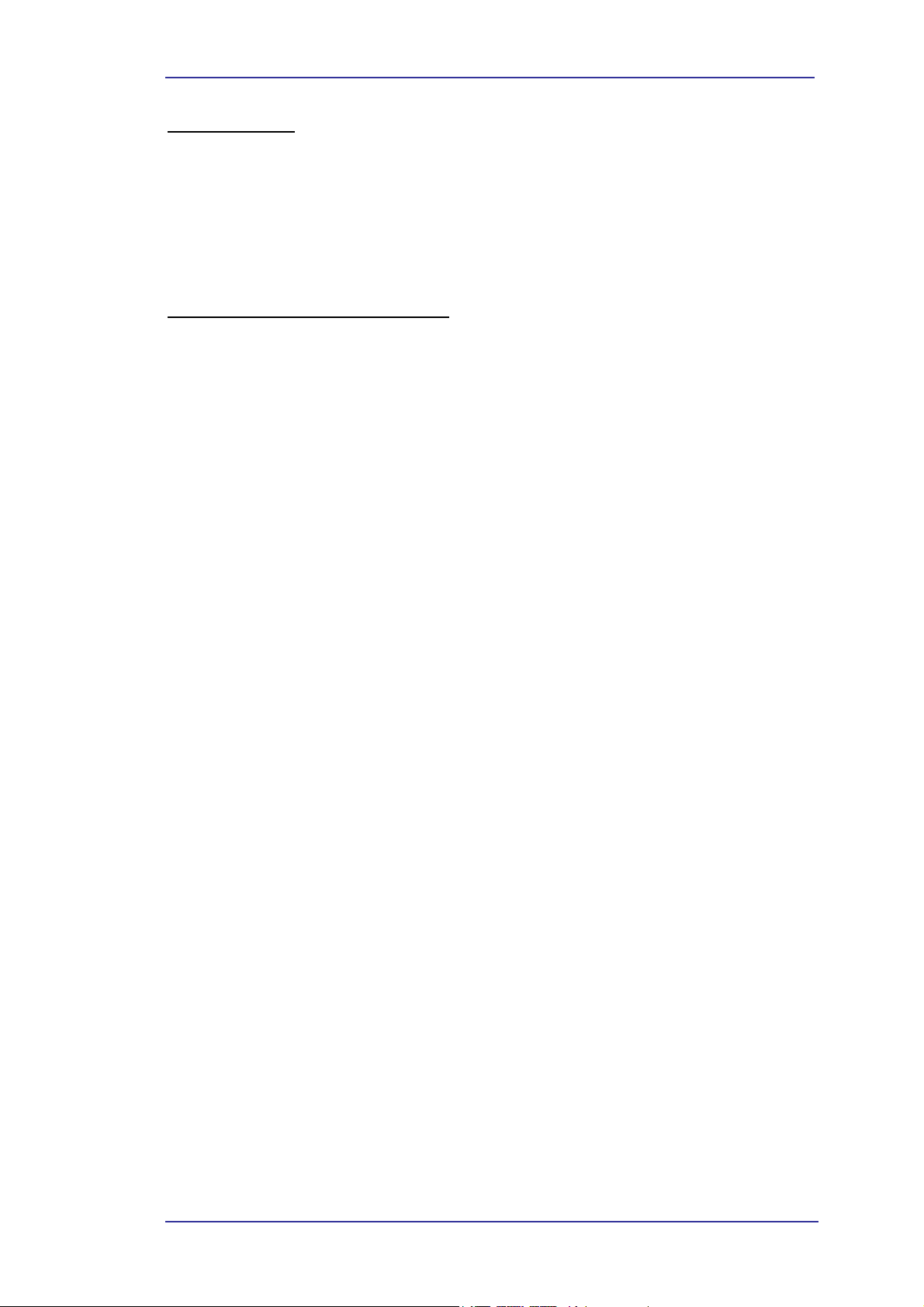
Acer Bluetooth 1.2 USB Dongle
Diritti d’autore
Copyright a 2004 di Acer Inc., Tutti i diritti riservati. Nessuna parte di questa
pubblicazione può essere riprodotta, trasmessa, trascritta, archiviata in sistemi
d’archiviazione o tradotta in qualsiasi lingua o linguaggio di computer, in
nessuna forma o tramite alcun mezzo, sia esso elettronico, meccanico,
magnetico, ottico, chimico, manuale o altro, senza previa autorizzazione scritta
della Acer Inc.
Limitazione delle responsabilità
Acer Inc. non si assume alcuna responsabilità né offre garanzie - esplicite o
implicite - nei confronti dei contenuti del presente documento ed in particolare
non concede alcuna garanzia di commerciabilità o idoneità a scopi specifici.
Qualsiasi software descritto in questo manuale è venduto o dato in licenza
“come è”. Se i programmi si gustano in seguito all’acquisto, sarà l’acquirente (e
non la Acer Inc, i suoi distributori o i suoi concessionari) ad assumersi l’onere di
tutti i costi necessari alla manutenzione, riparazione e di qualsiasi danno
conseguente o accidentale provocato da qualsiasi difetto del software. Inoltre,
la Further, Acer Inc. si riserva il diritto di rivedere questa pubblicazione e di
eseguire modifiche periodiche dei suoi contenuti senza alcun obbligo, da parte
dell’azienda, di informare chiunque di tali revisioni o modifiche.
Tutte le marche ed i nomi di prodotti utilizzati in questo documento sono marchi
di fabbrica o marchi di fabbrica dei loro rispettivi proprietari.
iii
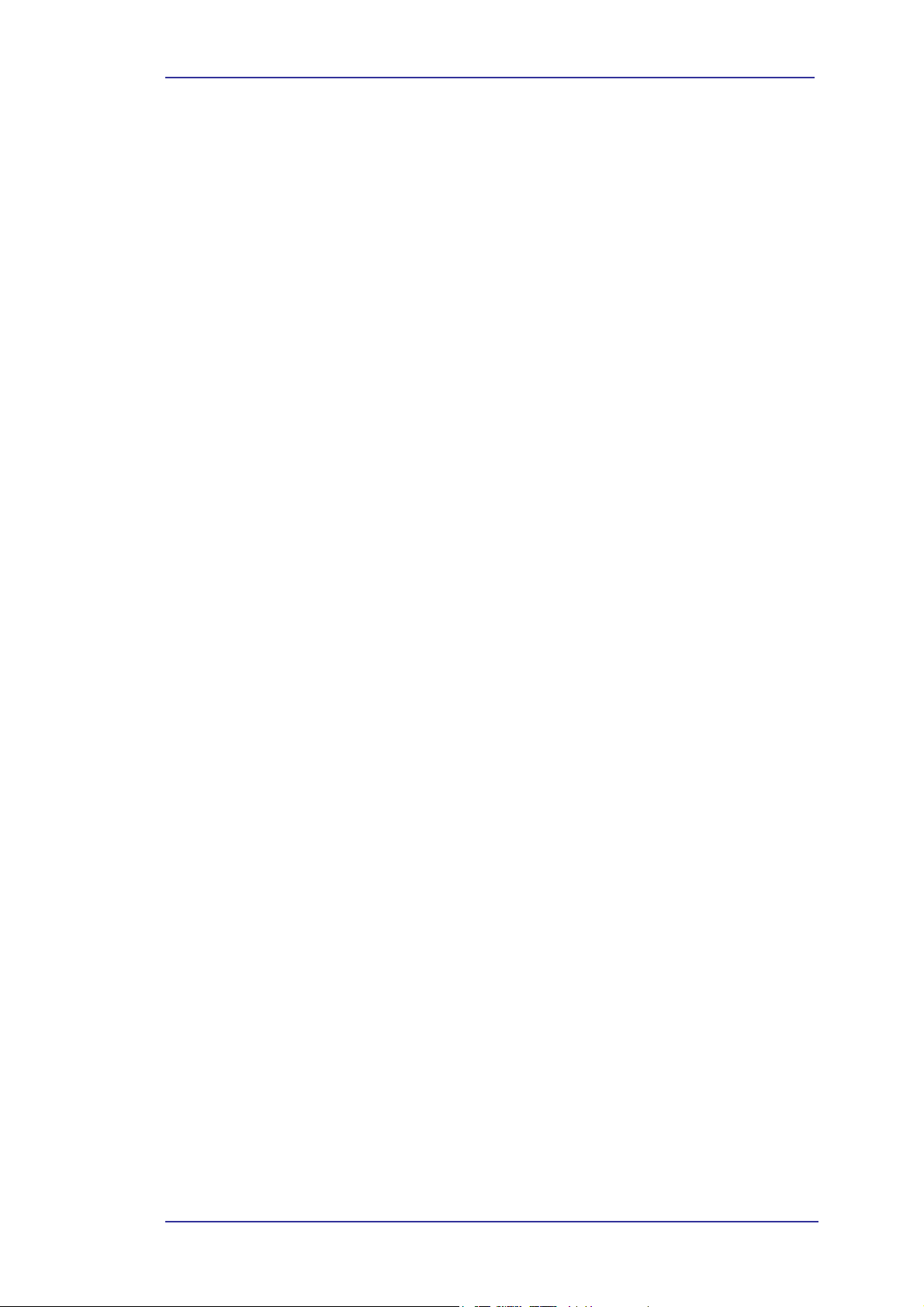
Acer Bluetooth 1.2 USB Dongle
LICENZA SOFTWARE
© Copyright 2000 - 2004, WIDCOMM, Inc. (“WIDCOMM”). Tutti i diritti riservati.
Avvertenza: questo software e la documentazione che lo accompagna sono protetti dalle leggi sui
diritti d’autore e dai trattati internazionali. La riproduzione o distribuzione non autorizzata di questo
software, o di qualsiasi sua parte, può risultare in severe pene civili e penali, e sarà perseguita nei limiti
massimi concessi dalla legge.
L’uso di questo software è regolato dai termini del contratto di licenza che accompagna o che allegato a
tale software. Salvo diversamente dichiarato nel contratto di licenza, o in questa dichiarazione, nessuna
parte della documentazione che accompagna questo software, sia essa in forma stampata o elettronica,
può essere riprodotta in qualsiasi forma, o essere archiviata in banche dati o sistemi d’archiviazione, o
essere trasmessa in qualsiasi forma o tramite qualsiasi mezzo, o essere utilizzata per eseguire lavori
derivati (come traduzioni, trasformazioni o adattamenti) senza previo consenso scritto della
WIDCOMM.
Marchi di fabbrica ™ e marchi di fabbrica registrati ®
WIDCOMM ed il logo WIDCOMM sono marchi di fabbrica della WIDCOMM, Inc.
Bluetooth ed il logo Bluetooth sono marchi di fabbrica di proprietà della Bluetooth SIG, Inc. U.S.A. e
dati in licenza alla WIDCOMM, Inc.
Microsoft, Windows, Outlook sono marchi di fabbrica registrati della Microsoft Corporation.
Altre marche e nomi di prodotti possono essere marchi di fabbrica registrati o marchi di fabbrica dei loro
rispettivi proprietari.
iv
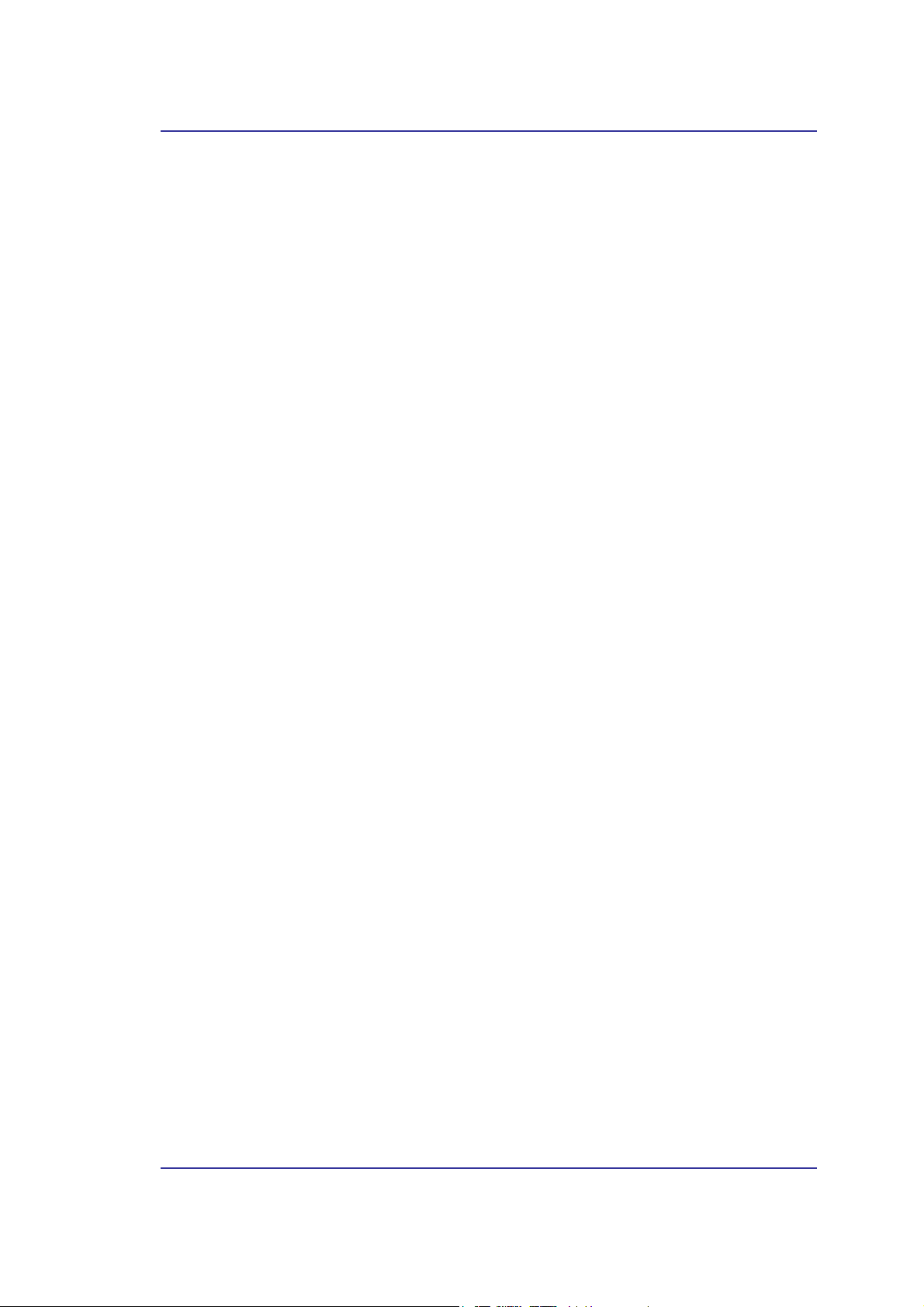
Acer Bluetooth 1.2 USB Dongle
Sommario
1 INTRODUZIONE..................................................................................................................1
1.1 Tecnologia Bluetooth
1.2 Adattatore USB Bluetooth
2 ISTALLAZIONE DEL SOFTWARE.................................................................................. 2
2.1 Requisiti del sistema
2.2 Prima dell’installazione
2.3 Installazione del Software Widcomm Bluetooth
2.4 Installazione dell’hardware
3 INTRODUZIONE..................................................................................................................8
3.1 Barra delle applicazioni Bluetooth
3.2 Accedere a My Bluetooth Places
3.3 Icone Utilizzate per le Periferiche ed i Servizi Bluetooth
4 OPERAZIONI DI BASE.....................................................................................................12
4.1 Avviamento e Chiusura di Bluetooth
4.2 Creazione di una Connessione dall’icona Bluetooth nell’area di Notifica
4.3 Creazione di una Connessione Utilizzando Installazione guidata Bluetooth
4.4 Creazione di una connessione da Entire Bluetooth Neighborhood
5 TROVARE LE PERIFERICHE BLUETOOTH.............................................................. 14
5.1 Ricerca periodica delle periferiche
5.2 Trovare un servizio ............................................................................................... 15
5.3 Stato della Connessione Bluetooth.
5.4 Invio a Bluetooth
.............................................................................................. 1
....................................................................................... 1
............................................................................................... 2
........................................................................................... 2
........................................................ 2
...................................................................................... 7
........................................................................... 8
.............................................................................. 8
........................................... 9
...................................................................... 12
.................. 12
............... 12
............................ 12
......................................................................... 14
........................................................................ 17
.................................................................................................. 18
6 CONFIGURAZIONE DI BLUETOOTH .......................................................................... 19
6.1 Accedere al Pannello di Configurazione di Bluetooth
6.2 Servizi Bluetooth contro Applicazioni Bluetooth
6.3 Cartella di Scambio Bluetooth
6.4 Impostazioni generali di configurazione
6.5 Applicazioni Bluetooth.......................................................................................... 20
6.5.1
6.5.2
6.5.3 Periferiche d’interfaccia umana............................................................................ 21
6.5.4 Gateway audio .......................................................................................................22
6.5.5
6.5.6
6.5.7
6.5.8 Auricolare ..............................................................................................................26
6.5.9 Trasferimento di file...............................................................................................27
6.5.10 Accesso alla rete ....................................................................................................28
6.5.11 Sincronizzazione PIM ............................................................................................29
6.5.12 Trasferimento elementi PIM ..................................................................................31
6.5.13 Stampante............................................................................................................... 33
6.6 Servizi Bluetooth
6.6.1
6.6.2
Panoramica............................................................................................................20
Configurazione generale........................................................................................ 20
Porta seriale Bluetooth..........................................................................................23
Connessione remota...............................................................................................24
Fax .........................................................................................................................25
.................................................................................................. 34
Notifiche................................................................................................................. 35
Gateway audio .......................................................................................................37
............................................................................... 19
................................................................. 20
.............................................. 19
..................................................... 19
v
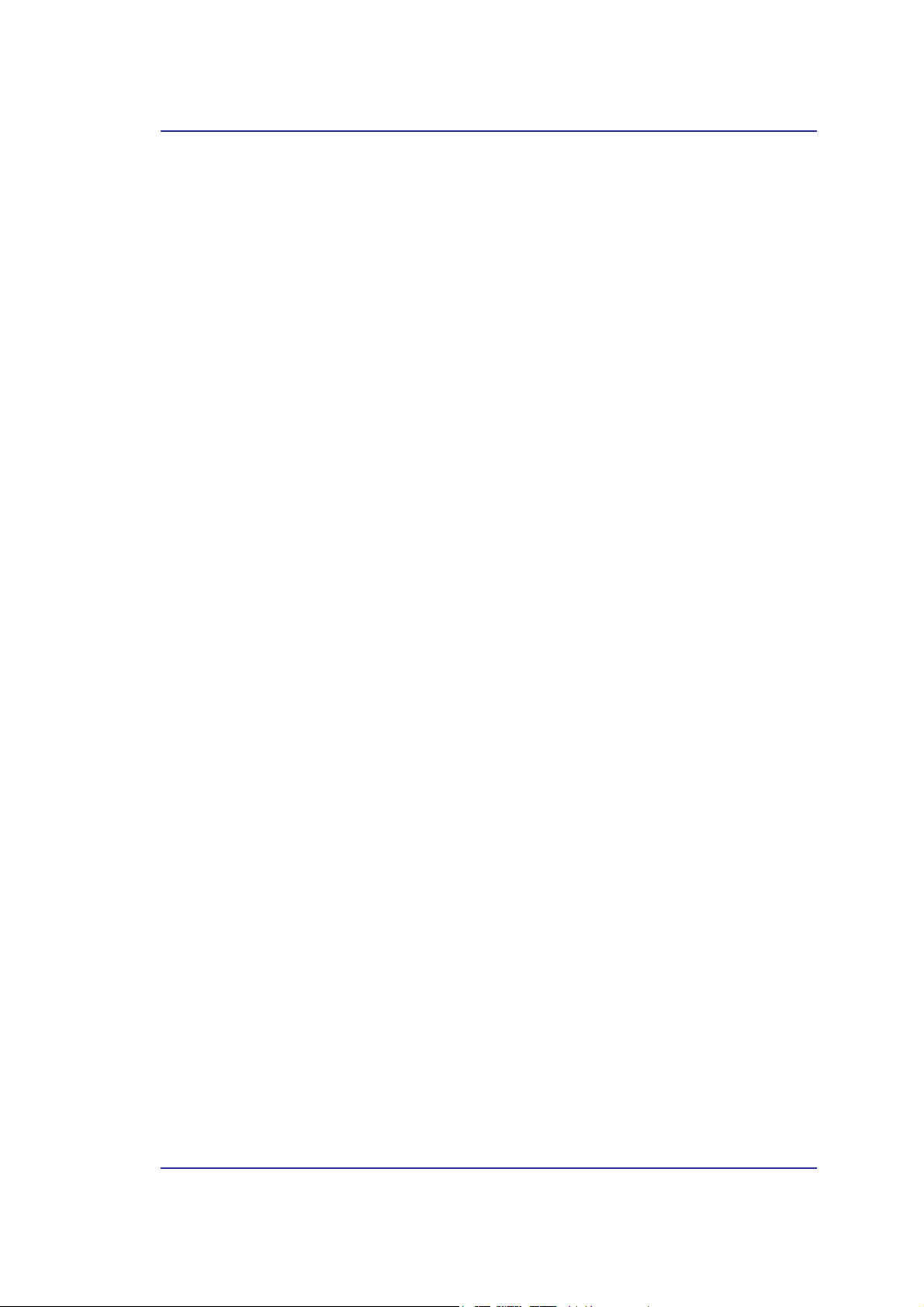
Acer Bluetooth 1.2 USB Dongle
6.6.3
6.6.4 Servizio di connessione remota.............................................................................. 39
6.6.5 Servizio fax.............................................................................................................39
6.6.6
6.6.7
6.6.8
6.6.9 Trasferimento elementi PIM ..................................................................................44
6.6.10 Sincronizzazione PIM ............................................................................................47
6.7 Impostazioni hardware
6.7.1
6.8 Impostazioni di accessibilità
6.9 Impostazioni di reperimento
7 PROTEZIONE.....................................................................................................................52
7.1 Autenticazione
7.2 Autorizzazione
7.3 Identità periferica Bluetooth
7.4 Codifica ............................................................................................................... 52
7.5 Chiave di collegamento
7.6 Accoppiamento delle periferiche
7.7 Passkey
7.8 Connessione protetta
7.9 Finestra di dialogo Security Request
8 RISOLUZIONE DEI PROBLEMI.....................................................................................54
Porta seriale Bluetooth..........................................................................................38
Servizio di trasferimento dei file............................................................................ 40
Servizio auricolare.................................................................................................41
Accesso alla rete ....................................................................................................42
.......................................................................................... 48
Impostazioni avanzate............................................................................................49
.................................................................................. 50
.................................................................................. 51
...................................................................................................... 52
..................................................................................................... 52
.................................................................................. 52
......................................................................................... 52
............................................................................ 53
................................................................................................................ 53
............................................................................................. 53
...................................................................... 53
8.1 Impossibile collegarsi ad una periferica accoppiata
8.2 Impossibile reperire i servizi su una periferica non accoppiata
8.3 Determinare l’indirizzo BDS (Bluetooth Device Address) della mia periferica hardware
54
8.4 Determinare la versione dell’interfaccia controller host (HCI)
8.5 Determinare la versione di LMP (Link Manager Protocol)
8.6 Trovare informazioni sull’hardware Bluetooth collegato al computer
8.7 La condivisione della connessione ad Internet non funziona
8.8 Controllo di una connessione di accesso alla rete
8.9 Messaggio porta sconosciuta quando si utilizza una porta seriale Bluetooth
8.10 L’auricolare Bluetooth non funziona sempre con WIN 98
9 SPECIFICHE DEL PRODOTTO ...................................................................................... 56
10
GLOSSARIO....................................................................................................................57
................................................. 54
................................. 54
.................................. 54
....................................... 54
....................... 54
..................................... 55
.................................................... 55
.............. 55
.................................... 55
vi
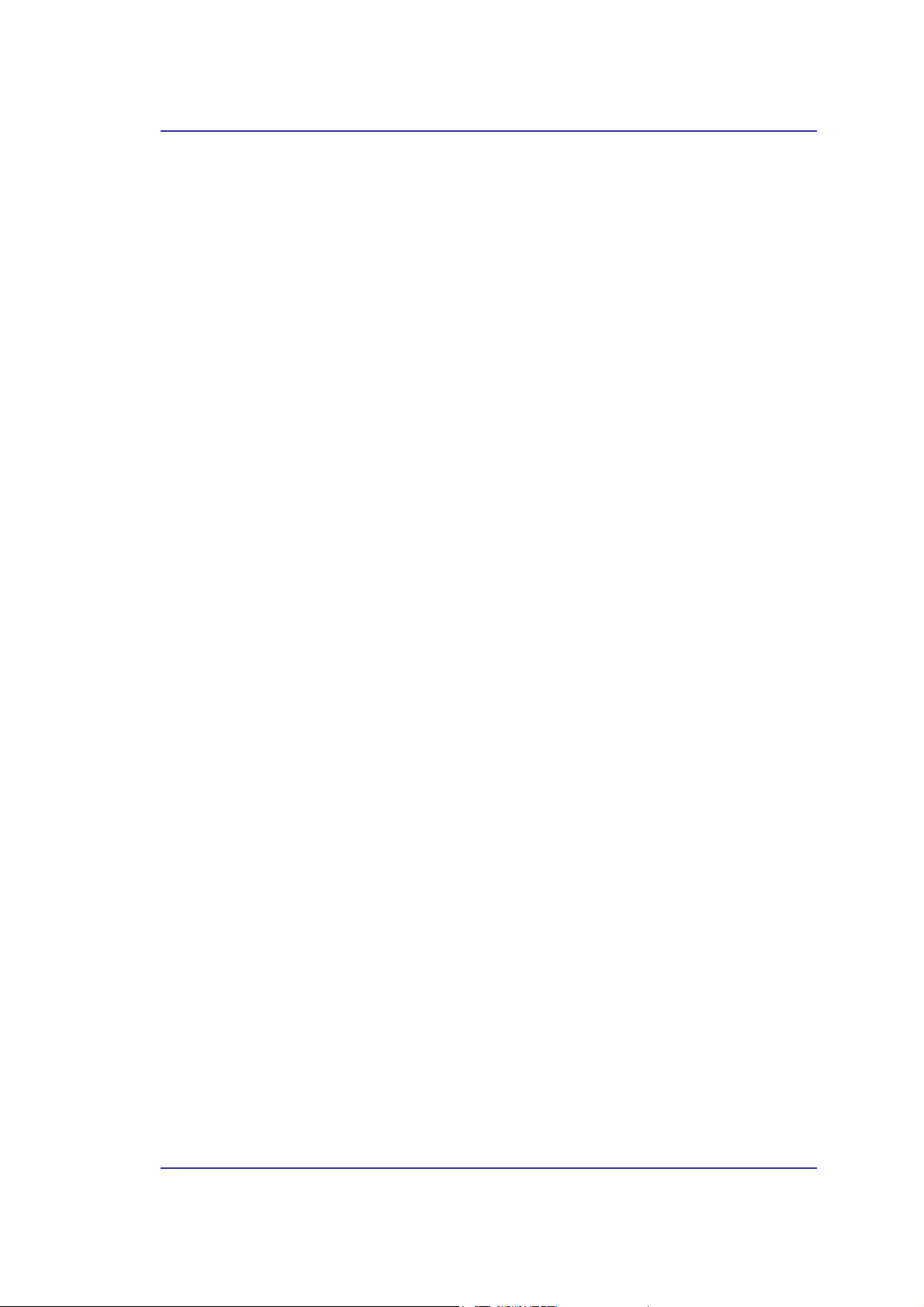
Acer Bluetooth 1.2 USB Dongle
Figura 2-1: Preparazione all’installazione del software Widcomm Bluetooth..2
Figura 2-2: Finestra Contratto di licenza............................................................3
Figura 2-3: Selezione della cartella di destinazione............................................3
Figura 2-4: Finestra dell’installazione................................................................4
Figura 2-5: Finestra di dialogo Firma digitale...................................................4
Figura 2-6: Finestra di dialogo inserimento periferica Bluetooth.....................5
Figura 2-7: Finestra di termine dell’installazione ..............................................6
Figura 2-8: Icone Bluetooth.................................................................................6
Figura 2-9: Collegamento dell’adattatore USB Bluetooth alla porta
USB del PC............................................................................................................7
Indice delle figure
Figura 2-10: Collegamento dell’adattatore USB Bluetooth alla porta
USB del Laptop .....................................................................................................7
Figura 3-1: Icone Bluetooth.................................................................................9
Figura 3-2: Icone delle periferiche per Windows 9x, Me e 2K...........................9
Figura 3-3: Icone dei servizi per Windows 9x, Me e 2K ..................................10
Figura 3-4: Icone delle periferiche per Windows XP .......................................11
Figura 3-5: Icone dei servizi per Windows XP ..................................................11
vii
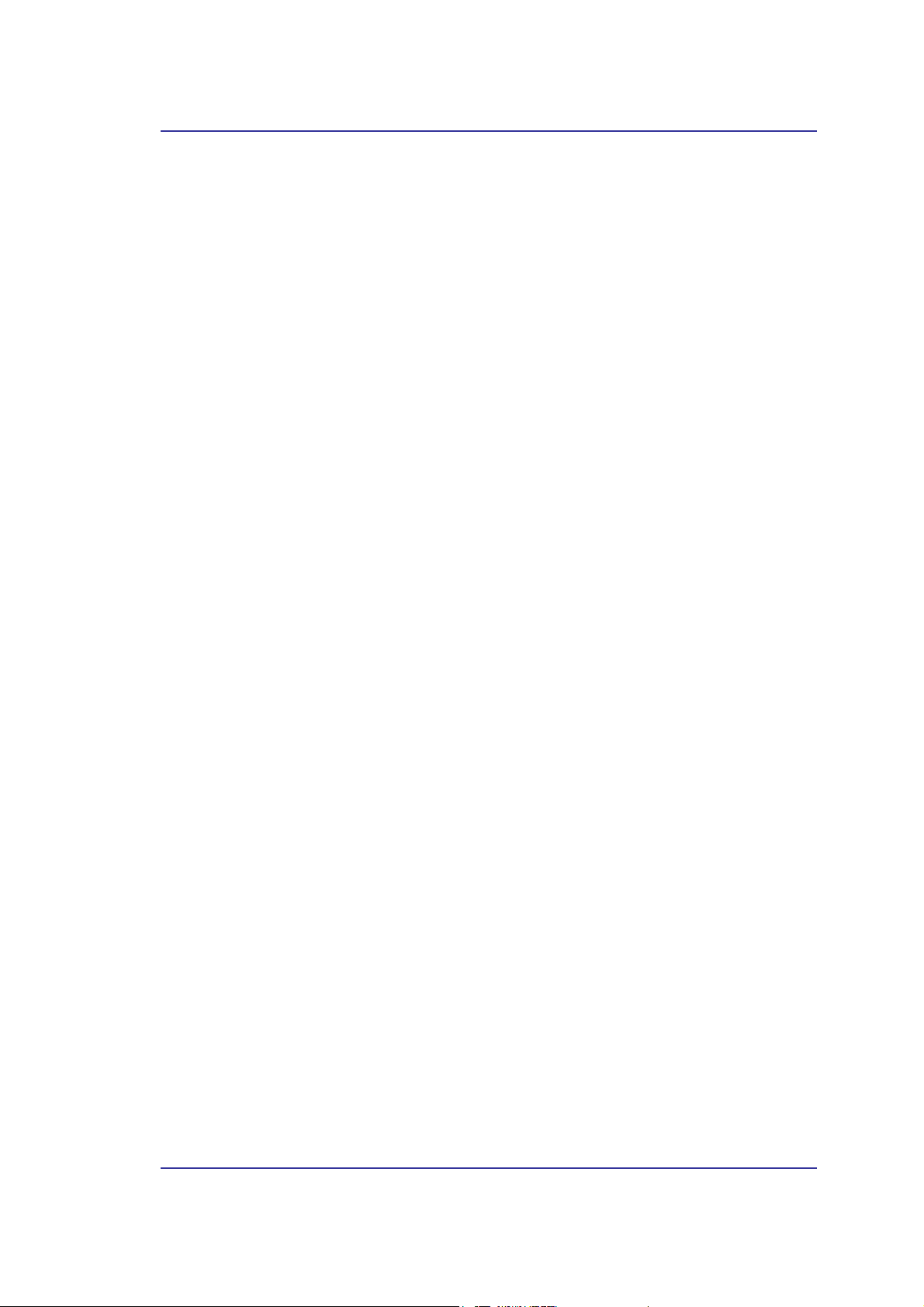
Acer Bluetooth 1.2 USB Dongle
1 Introduzione
1.1 TECNOLOGIA BLUETOOTH
Bluetooth Technology elimina i cavi speciali, permettendo agli utenti mobili di collegarsi a
dispositivi mobili di computazione senza sforzi e senza cavi. È intesa per l’uso di
comunicazioni sia vocali sia di dati in un’area locale all’interno di un campo di copertura
che va dai 10 ai 100 metri. Bluetooth funziona con la banda di frequenza ISM (Industrial
Scientific Medical) 2.4 GHz, che è riservata per le operazioni senza licenza nella maggior
parte dei paesi. Le sue caratteristica chiave sono robustezza, bassa complessità, basso
consumo energetico e bassi costi. La tecnologia offre anche l’accesso senza fili a LAN,
PSTN, rete telefonica mobile ed Internet per host di attrezzature domestiche ed interfacce
di palmari portatili.
1.2 ADATTATORE USB BLUETOOTH
L’adattatore USB Bluetooth permette al computer con porta USB di comunicare con altre
periferiche abilitate Bluetooth. Quando utilizzato con il software applicativo Bluetooth,
può eseguire applicazioni di rete senza fili come scambio di informazioni, trasferimento
filtri, connessione di rete, auricolare, gateway audio, applicazioni stampante, e così via.
1

Acer Bluetooth 1.2 USB Dongle
2 Istallazione del software
2.1 REQUISITI DEL SISTEMA
È necessario installare il software applicativo Bluetooth prima di cominciare ad usare
l’adattatore USB Bluetooth. Si prega quindi di controllare il sistema e di assicurarsi che
soddisfi i requisiti minimi come descritto di seguito.
- Processore: Intel Celeron / Pentium III / Pentium IV; AMD Duron / Athlon
- Sistema operativo: Microsoft Windows 98SE / ME / 2000 / XP
- Memoria di sistema: almeno 32MB
- Spazio libero su disco rigido: 11.5MB
2.2 PRIMA DELL’INSTALLAZIONE
Non collegare l’adattatore USB Bluetooth alla porta USB del PC prima dell’installazione.
Rimuovere qualsiasi versione precedente del software Widcomm Bluetooth esistente sul
sistema. Le procedure di rimozione sono le seguenti:
1. Fare clic su Start (Avvio)/Impostazioni, poi selezionare Pannello di controllo.
2. Nella finestra del Pannello fare doppio clic sull’icona
3. Trovare la voce
Widcomm Bluetooth Software x.x.x.x
2.3 INSTALLAZIONE DEL SOFTWARE WIDCOMM BLUETOOTH
Inserire il CD software Bluetooth nell’unità CD-ROM. Se la funzione d’esecuzione
automatica del CD-ROM è abilitata (di solito in Windows l’impostazione predefinita di
questa funzione è abilitata), il programma d’installazione si avvierà automaticamente. In
caso contrario si può utilizzare Esplora risorse per sfogliare i contenuti del CD ed eseguire
manualmente il file Setup.exe.
Installazione applicazioni
e poi eseguire la rimozione.
.
Figura 2-1: Preparazione all’installazione del software Widcomm Bluetooth
NSTALL DRIVER
Quando appare la finestra seguente, fare clic su
l’installazione del software.
I
per continuare
2
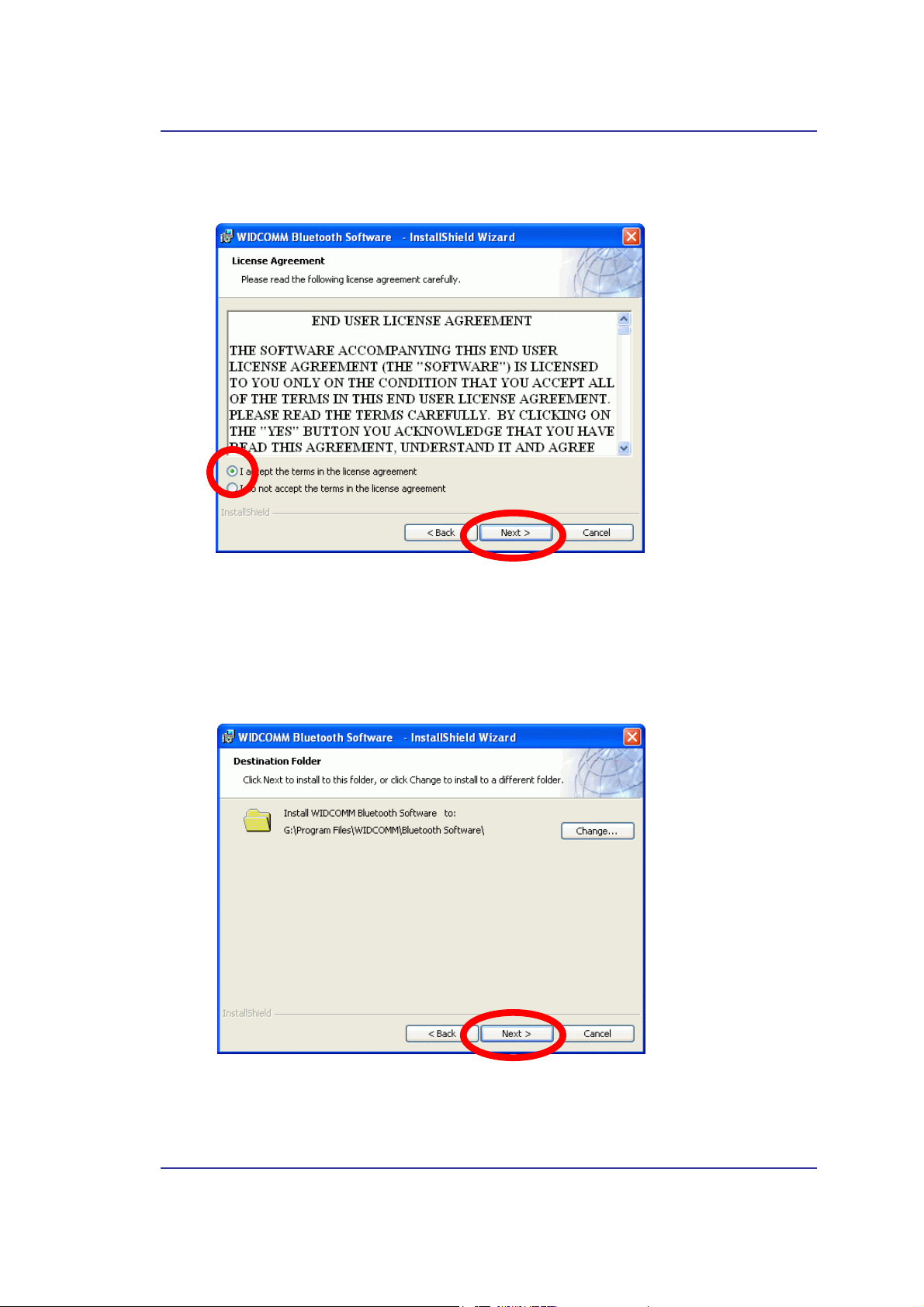
Acer Bluetooth 1.2 USB Dongle
Nella finestra License Agreement selezionare l’elemento
agreement
e fare clic su
Next
per continuare.
I accept the terms in the license
Figura 2-2: Finestra Contratto di licenza
La cartella predefinita di destinazione del software si trova sul percorso
\ Widcomm \ Bluetooth Software\
. Se si vuole cambiare cartella, fare clic sul pulsante
C:\ Program Files
Change… e poi selezionare la cartella preferita. Se tutto è a posto, fare clic sul pulsante
Next
.
Figura 2-3: Selezione della cartella di destinazione
Fare clic sul pulsante Next per avviare l’installazione.
3
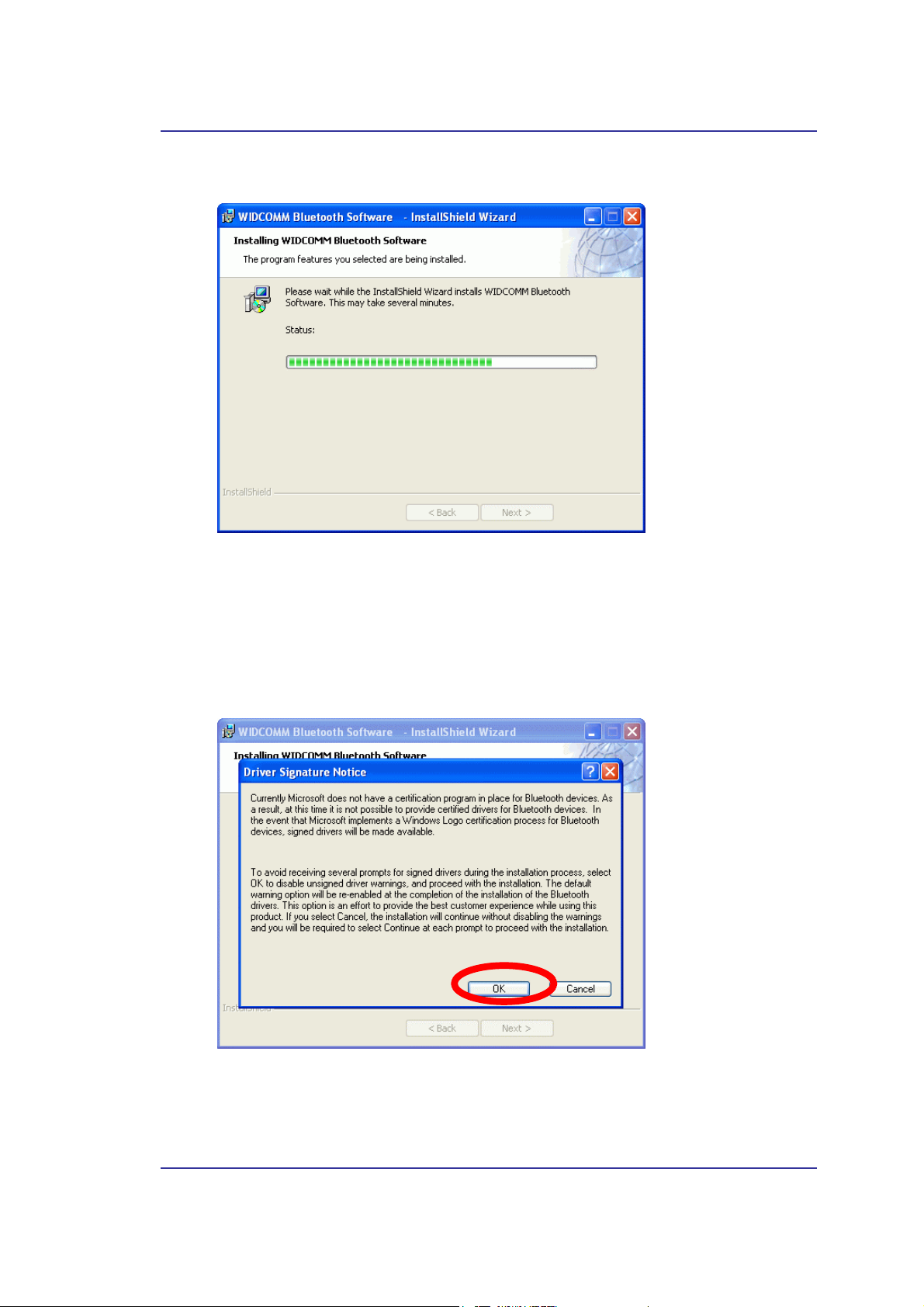
Acer Bluetooth 1.2 USB Dongle
L’installazione del software è in corso.
Figura 2-4: Finestra dell’installazione
Nota: Durante la procedura d’installazione del software Bluetooth con Windows 98SE o
Windows 2000, è possibile riscontrare problemi Firma digitale Microsoft come
Bluetooth Personal Area Network Driver, Bluetooth Communication Ports, Widcomm
Bluetooth Null Modem, Widcomm Bluetooth Modem, Widcomm Bluetooth Fax Modem,
e Unknown Software package. Confermarli manualmente premendo il pulsante OK in
queste finestre a comparsa.
Figura 2-5: Finestra di dialogo Firma digitale
4
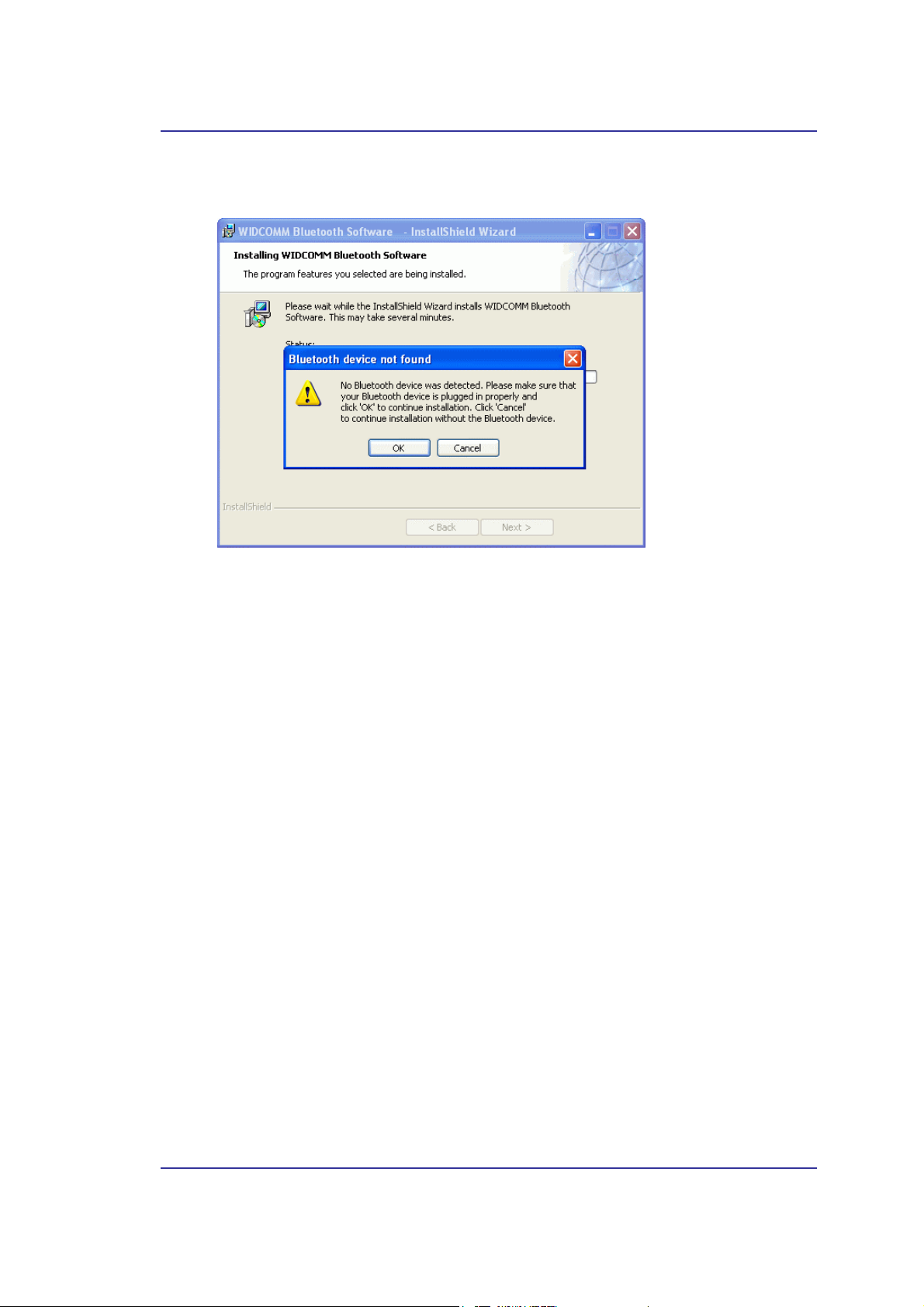
Acer Bluetooth 1.2 USB Dongle
Quando appare la finestra “Bluetooth device not found” collegare l’adattatore USB
Bluetooth nel Laptop o PC e fare clic su “OK”.
Figura 2-6: Finestra di dialogo inserimento periferica Bluetooth
5
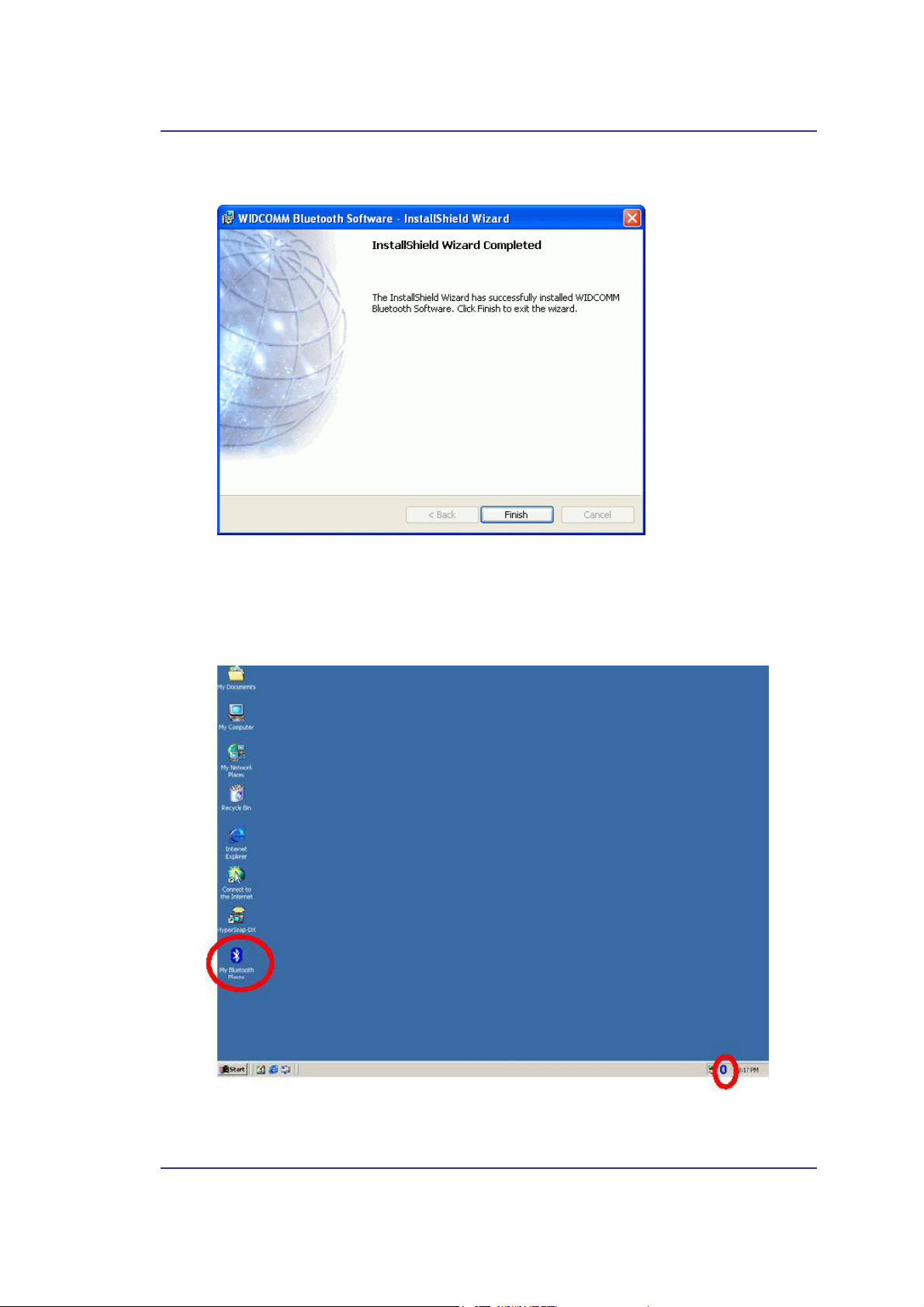
Acer Bluetooth 1.2 USB Dongle
Riavviare il sistema dopo che l’installazione del software è terminata.
Figura 2-7: Finestra di termine dell’installazione
Dopo il riavvio, quando si accede al sistema operativo appariranno due nuove icone
Bluetooth rispettivamente sul desktop e nell’area di notifica di Windows.
Figura 2-8: Icone Bluetooth
6
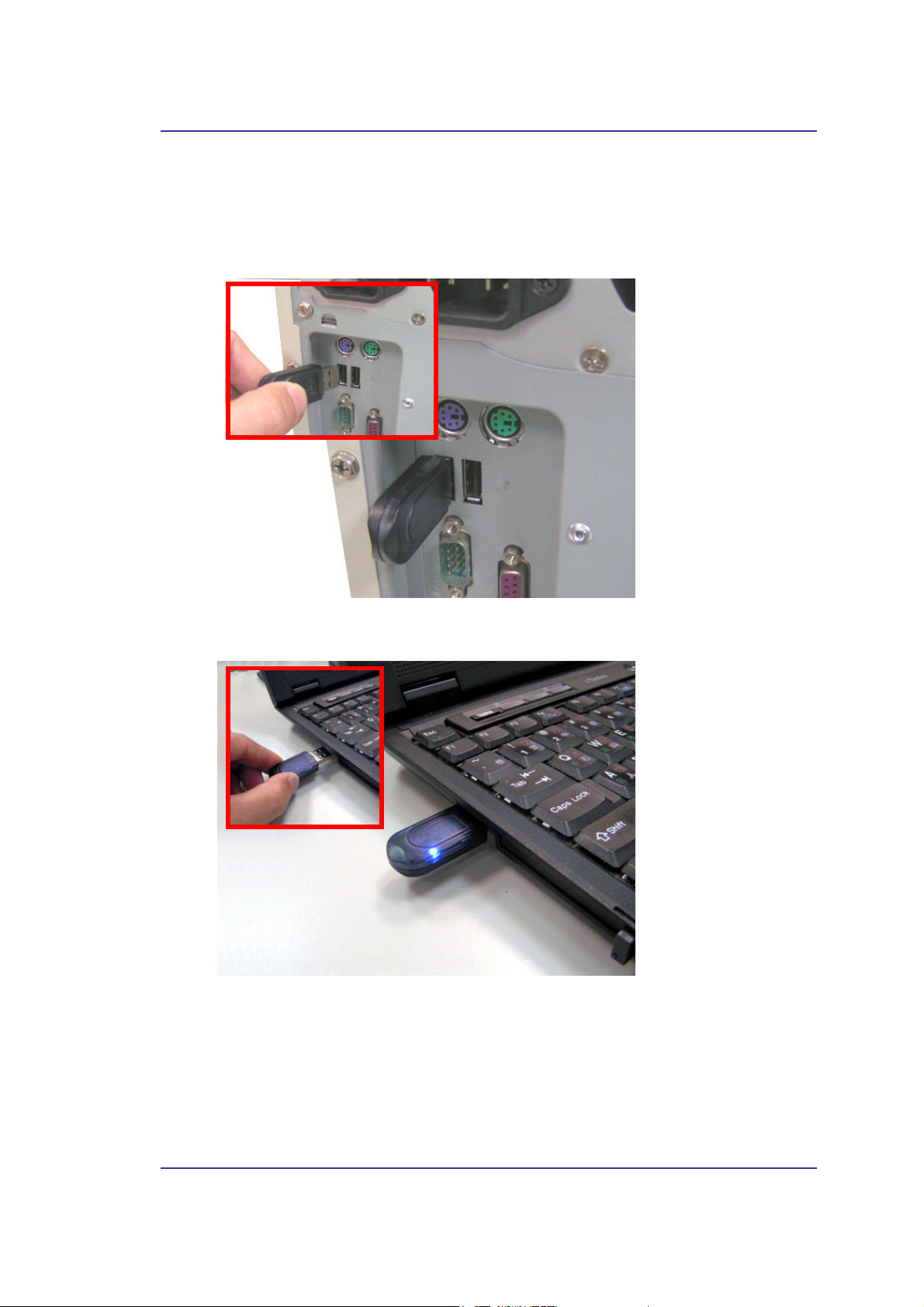
Acer Bluetooth 1.2 USB Dongle
2.4 INSTALLAZIONE DELL’HARDWARE
L’adattatore USB Bluetooth può essere utilizzato sia su computer sia su Laptop con porta
USB come mostrato sotto:
Figura 2-9: Collegamento dell’adattatore USB Bluetooth alla porta USB del PC
Figura 2-10: Collegamento dell’adattatore USB Bluetooth alla porta USB del Laptop
7
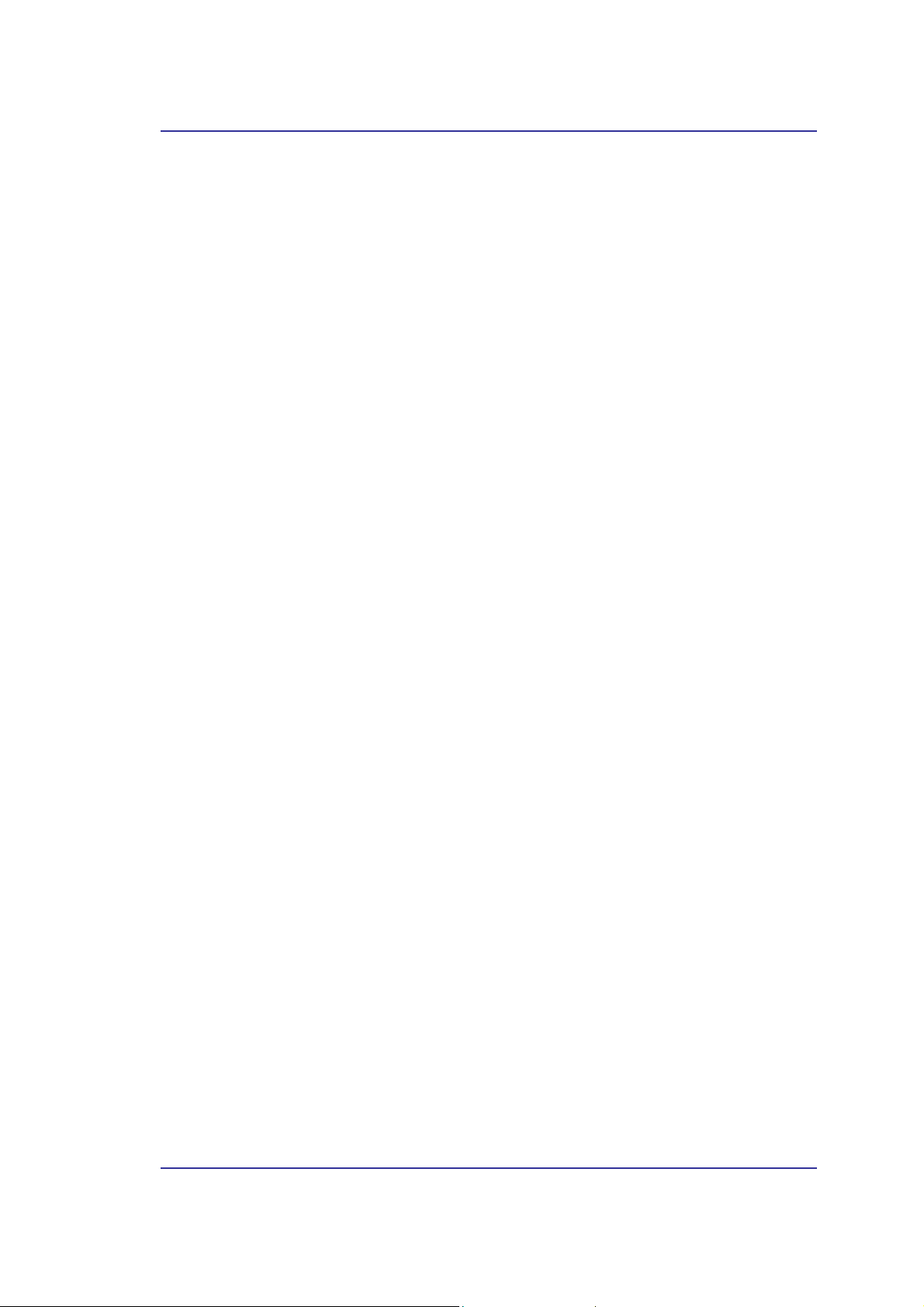
Acer Bluetooth 1.2 USB Dongle
3 Introduzione
3.1 BARRA DELLE APPLICAZIONI BLUETOOTH
La barra delle applicazioni Bluetooth risiede nell’area di notifica di Windows che di solito
si trova nell’angolo in basso a destra dello schermo. La barra delle applicazioni Bluetooth
fornisce l’accesso rapido alla maggior parte delle operazioni Bluetooth.
Dalla barra delle applicazioni Bluetooth si può:
Accedere a My Bluetooth Places
•
fare clic col tasto destro del mouse sull’icona Bluetooth e selezionare Explore My
Bluetooth Places.
Accedere a Installazione guidata Bluetooth
•
Configurare il modo in cui il computer accede ai servizi di un’altra periferica
Bluetooth
Trovare periferiche abilitate Bluetooth
Configurare il modo in cui il computer fornisce i servizi ad altre periferiche
Bluetooth
Impostare il nome ed il tipo di questa periferica Bluetooth, e.g. “PC di John” e
“Desktop”
• Accedere a Pannello di configurazione Bluetooth
mouse sull’icona Bluetooth e selezionare Advanced Configuration.
Accedere all’opzione Quick Connect
•
sull’icona Bluetooth, selezionare Quick Connect e poi selezionare il tipo di
servizio al quale ci si vuole collegare.
Avviare/Terminare Bluetooth sul computer.
•
- fare doppio clic sull’icona Bluetooth, oppure
. Questa utilità guidata aiuta a:
- fare clic col tasto destro del
- fare clic col tasto destro del mouse
3.2 ACCEDERE A MY BLUETOOTH PLACES
My Bluetooth Places è parte di
Ci sono più modi per accedere a My Bluetooth Places:
•
Nell’area di notifica di Windows
Fare clic col tasto destro del mouse sull’icona Bluetooth e selezionare Explore
My Bluetooth Places
oppure
Fare doppio clic sull’icona Bluetooth
• Sul desktop fare doppio clic sull’icona Bluetooth
•
Aprire Esplora risorse e selezionare My Bluetooth Places nel pannello delle
cartelle oppure nel menu di scelta rapida.
Esplora risorse
.
8
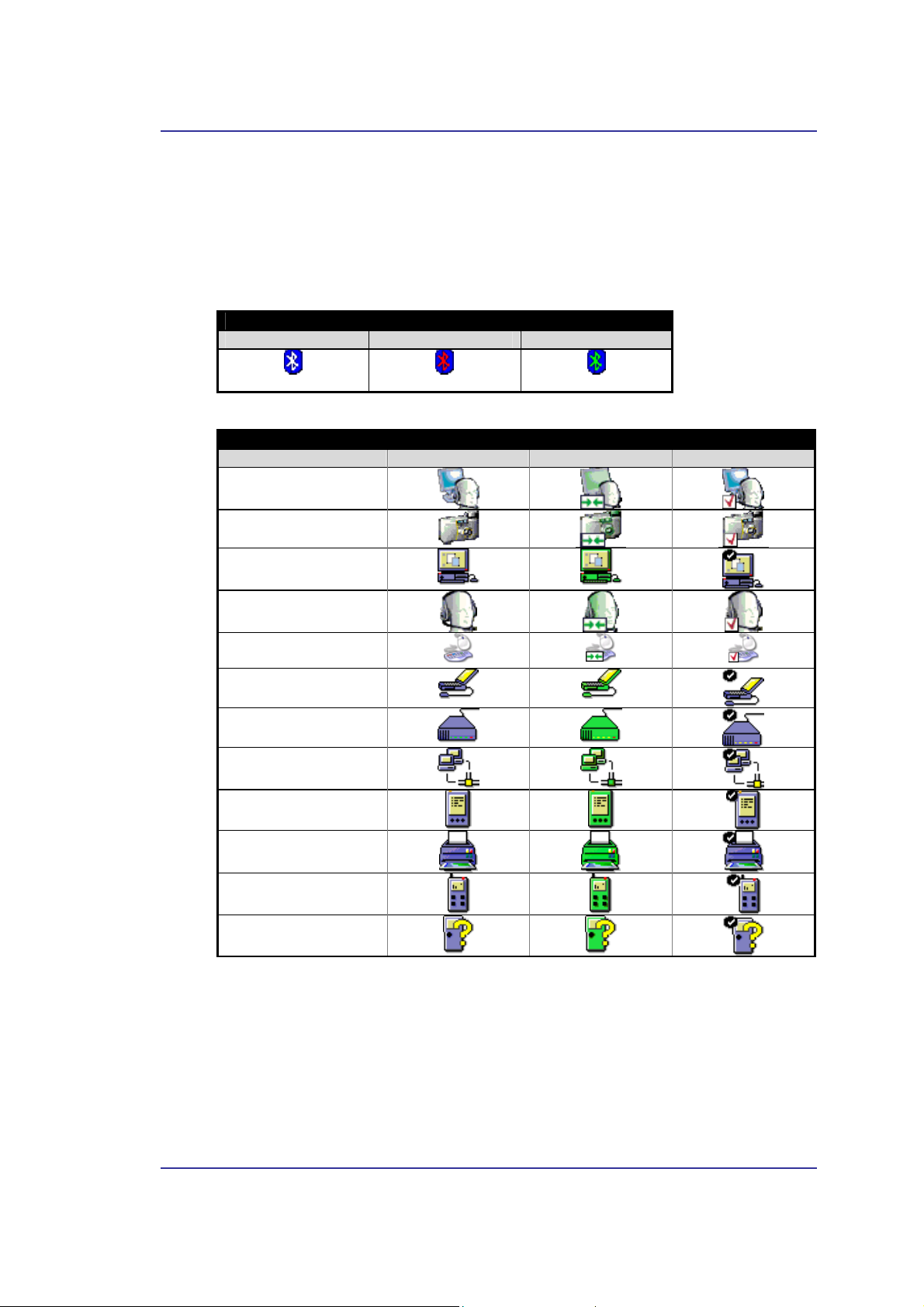
Acer Bluetooth 1.2 USB Dongle
3.3 ICONE UTILIZZATE PER LE PERIFERICHE ED I SERVIZI BLUETOOTH
Le icone Bluetooth forniscono un riscontro immediato dello stato della periferica o del
servizio cambiando aspetto.
L’icona Bluetooth nell’area di notifica di Windows fornisce il riscontro sullo stato di
Bluetooth.
Icone Bluetooth che indicano lo stato di Bluetooth
Abilitato Disabilitato Collegato
Blu con bianco
Figura 3-1: Icone Bluetooth
Icone delle periferiche per Windows 9x, Me e 2K
Nome Normale Collegato Accoppiato
Gateway audio
Fotocamera
Desktop
Auricolare
Periferiche d’interfaccia
umana
Laptop
Modem
Punto d’accesso di rete
PDA (Personal Digital
Assistant)
Stampante
Blu con rosso
Blu con verde
Telefono
Sconosciuto
Figura 3-2: Icone delle periferiche per Windows 9x, Me e 2K
9
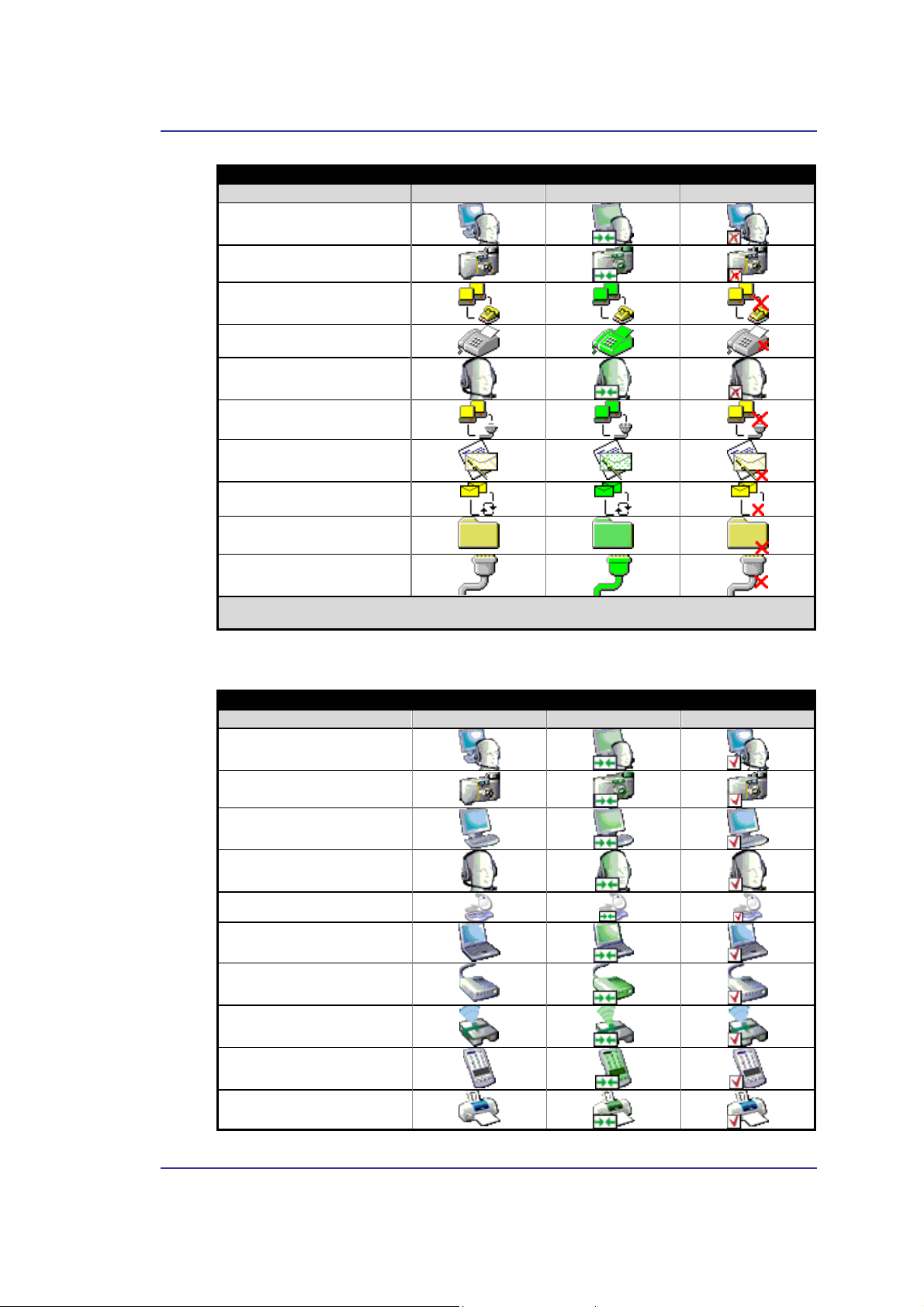
Acer Bluetooth 1.2 USB Dongle
Icone dei servizi per Windows 9x, Me e 2K
Nome Normale Collegato Non disponibile*
Gateway audio
Trasferimento immagini
Bluetooth
Connessione remota
Fax
Auricolare
Accesso alla rete
Trasferimento elementi PIM
Sincronizzazione PIM
Cartella pubblica
Porta seriale
* I servizi possono essere non disponibili perché sono in uso oppure perché l’hardware necessario non è
installato.
Figura 3-3: Icone dei servizi per Windows 9x, Me e 2K
Icone delle periferiche per Windows XP
Nome Normale Collegato Accoppiato
Gateway audio
Fotocamera
Desktop
Auricolare
Periferiche d’interfaccia umana
Laptop
Modem
Punto d’accesso di rete
PDA (Personal Digital
Assistant)
Stampante
10
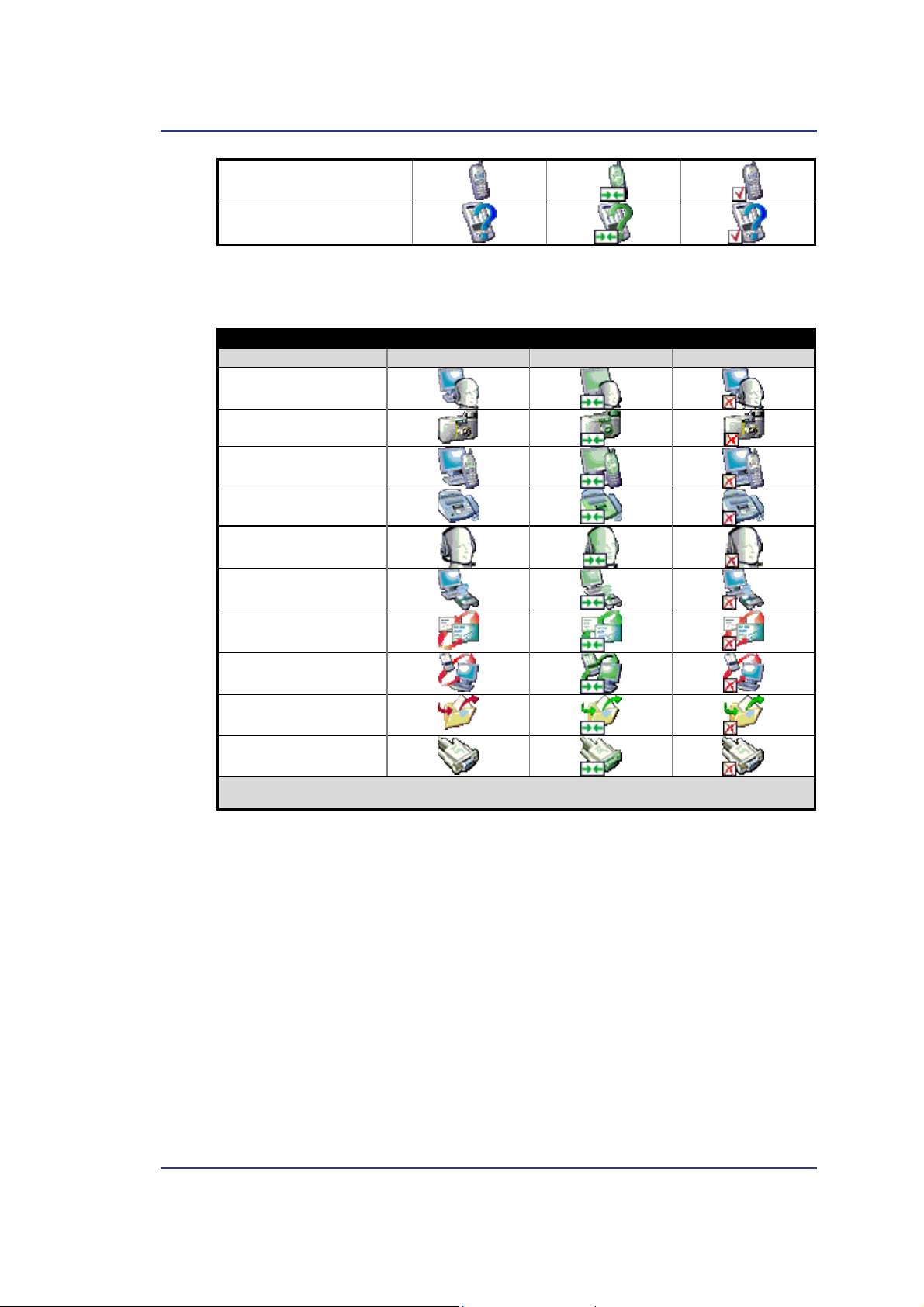
Acer Bluetooth 1.2 USB Dongle
Telefono
Periferica sconosciuta
Figura 3-4: Icone delle periferiche per Windows XP
Icone dei servizi per Windows XP
Nome Normale Collegato Non disponibile*
Gateway audio
Trasferimento immagini
Bluetooth
Connessione remota
Fax
Auricolare
Accesso alla rete
Trasferimento elementi
PIM
Sincronizzazione PIM
Cartella pubblica
Porta seriale
* I servizi possono essere non disponibili perché sono in uso oppure perché l’hardware necessario non è
installato.
Figura 3-5: Icone dei servizi per Windows XP
11
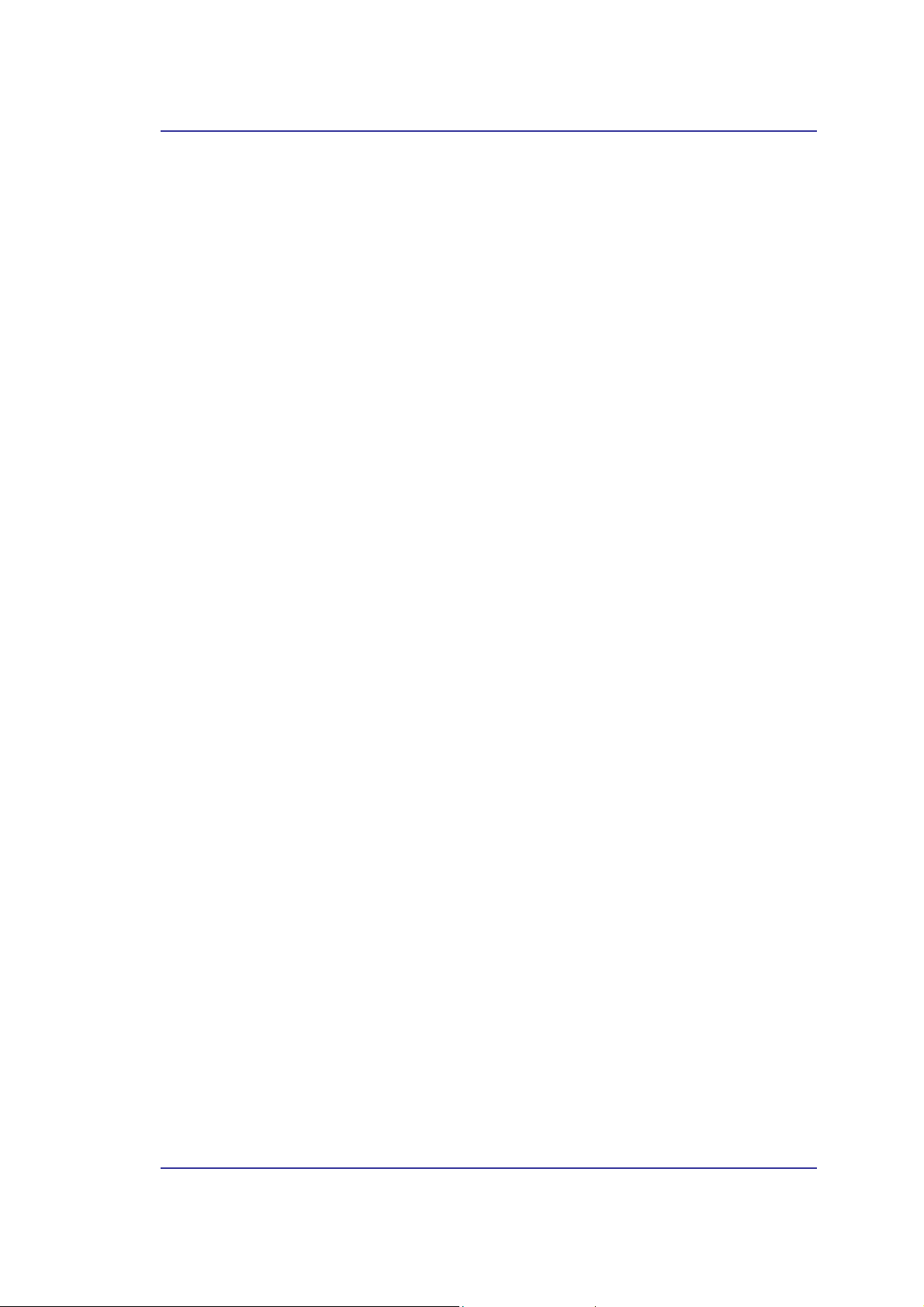
Acer Bluetooth 1.2 USB Dongle
4 Operazioni di base
4.1 AVVIAMENTO E CHIUSURA DI BLUETOOTH
Avvio di Bluetooth:
sull’icona Bluetooth e selezionare Start the Bluetooth Device. L’icona Bluetooth è di
colore blu con un inserto bianco quando Bluetooth è in funzione.
Chiusura di Bluetooth:
mouse sull’icona Bluetooth e selezionare Stop the Bluetooth Device. L’icona Bluetooth è
di colore blu con un inserto rosso quando Bluetooth è disattivato.
4.2 CREAZIONE DI UNA CONNESSIONE DALL’ICONA BLUETOOTH NELL’AREA DI
NOTIFICA
Nell’area di notifica di Windows, fare clic col tasto destro del mouse sull’icona Bluetooth,
selezionare Quick Connect e poi selezionare il tipo di servizio che si vuole usare.
Se il computer ha creato in passato una connessione al tipo di servizio desiderato, le
opzioni nel menu di scelta rapida sono:
• I nomi di qualsiasi periferica con la quale in passato è stato stabilito questo tipo di
connessione. Selezionare un nome dall’elenco per ristabilire la connessione.
•
Other Devices… Selezionare questa opzione per cercare altre periferiche che
forniscono potenzialmente il servizio desiderato; selezionare una periferica
dall’elenco e poi fare clic su Connect.
Se il computer non ha mai creato una connessione a questo tipo di servizio, l’unica opzione
nel menu di scelta rapida è “Find Devices…”. Selezionare questa opzione per cercare le
periferiche che forniscono potenzialmente il servizio desiderato; selezionare una periferica
dall’elenco e poi fare clic su Connect.
nell’area di notifica di Windows, fare clic col tasto destro del mouse
nell’area di notifica di Windows, fare clic col tasto destro del
4.3 CREAZIONE DI UNA CONNESSIONE UTILIZZANDO INSTALLAZIONE GUIDATA
LUETOOTH
B
• Dal pannello delle cartelle di Esplora risorse, fare clic col tasto destro del mouse su
• In Esplora risorse, selezionare My Bluetooth Places e dal menu Bluetooth
• Dall’area di notifica di Windows: fare clic col tasto destro del mouse sull’icona
Seguire le istruzioni su schermo della creazione guidata.
My Bluetooth Places e selezionare Installazione guidata Bluetooth
oppure
selezionare Installazione guidata Bluetooth
oppure
Bluetooth e selezionare Installazione guidata Bluetooth.
4.4 CREAZIONE DI UNA CONNESSIONE DA ENTIRE BLUETOOTH NEIGHBORHOOD
Da Esplora risorse:
•
Nel pannello delle cartelle selezionare Entire Bluetooth Neighborhood, fare clic
col tasto destro del mouse sul nome di una periferica e selezionare “Connect …”
per la periferica desiderata.
Oppure
• Nel pannello delle cartelle, espandere Entire Bluetooth Neighborhood, selezionare
una periferica poi, nel pannello di destra, fare clic col tasto destro del mouse su un
servizio fornito da quella periferica e selezionare “Connect to…”.
12
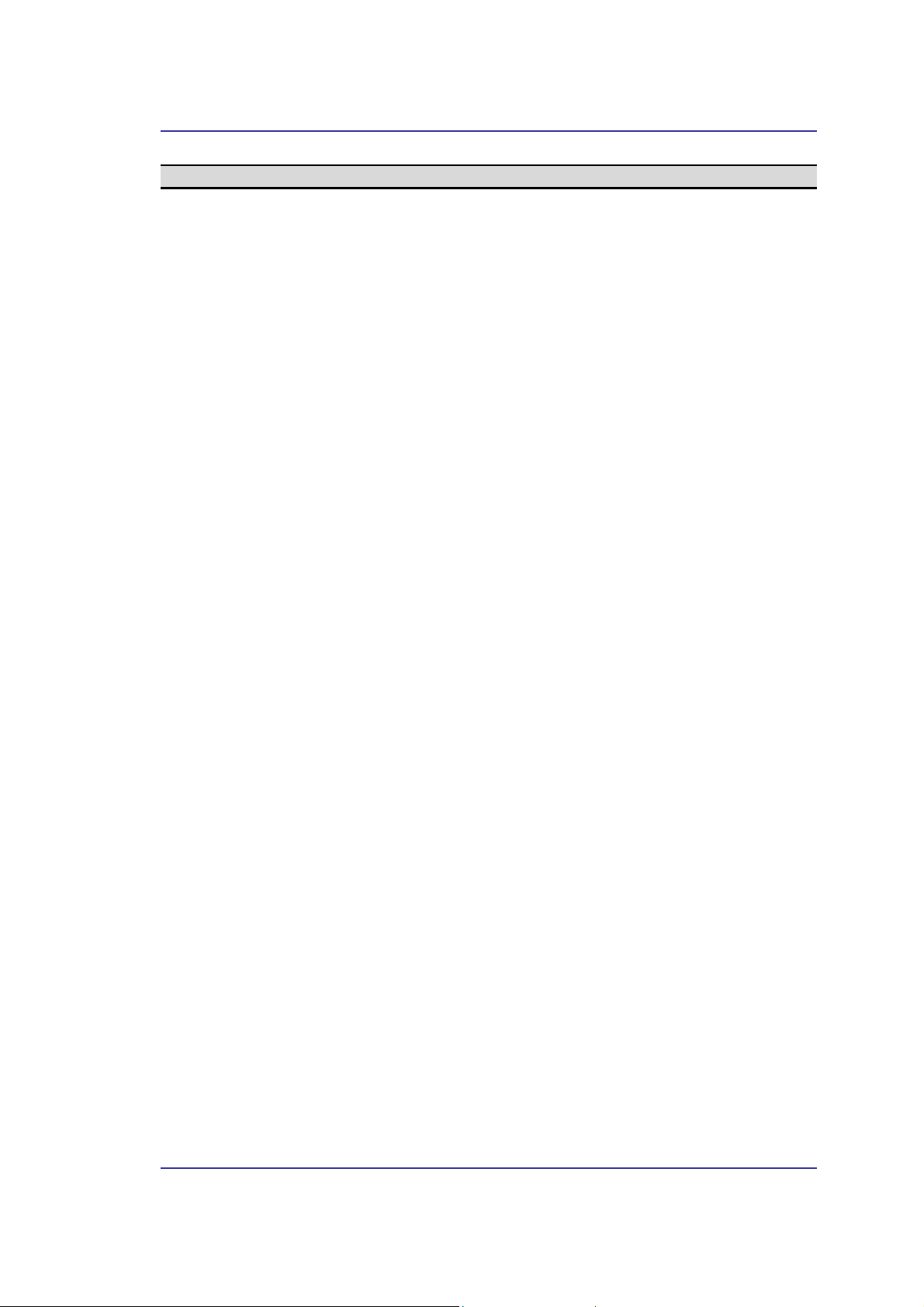
Acer Bluetooth 1.2 USB Dongle
NOTA: nei menu sono visualizzati solamente i servizi disponibile.
13
 Loading...
Loading...