Acer BT900 User Manual [de]
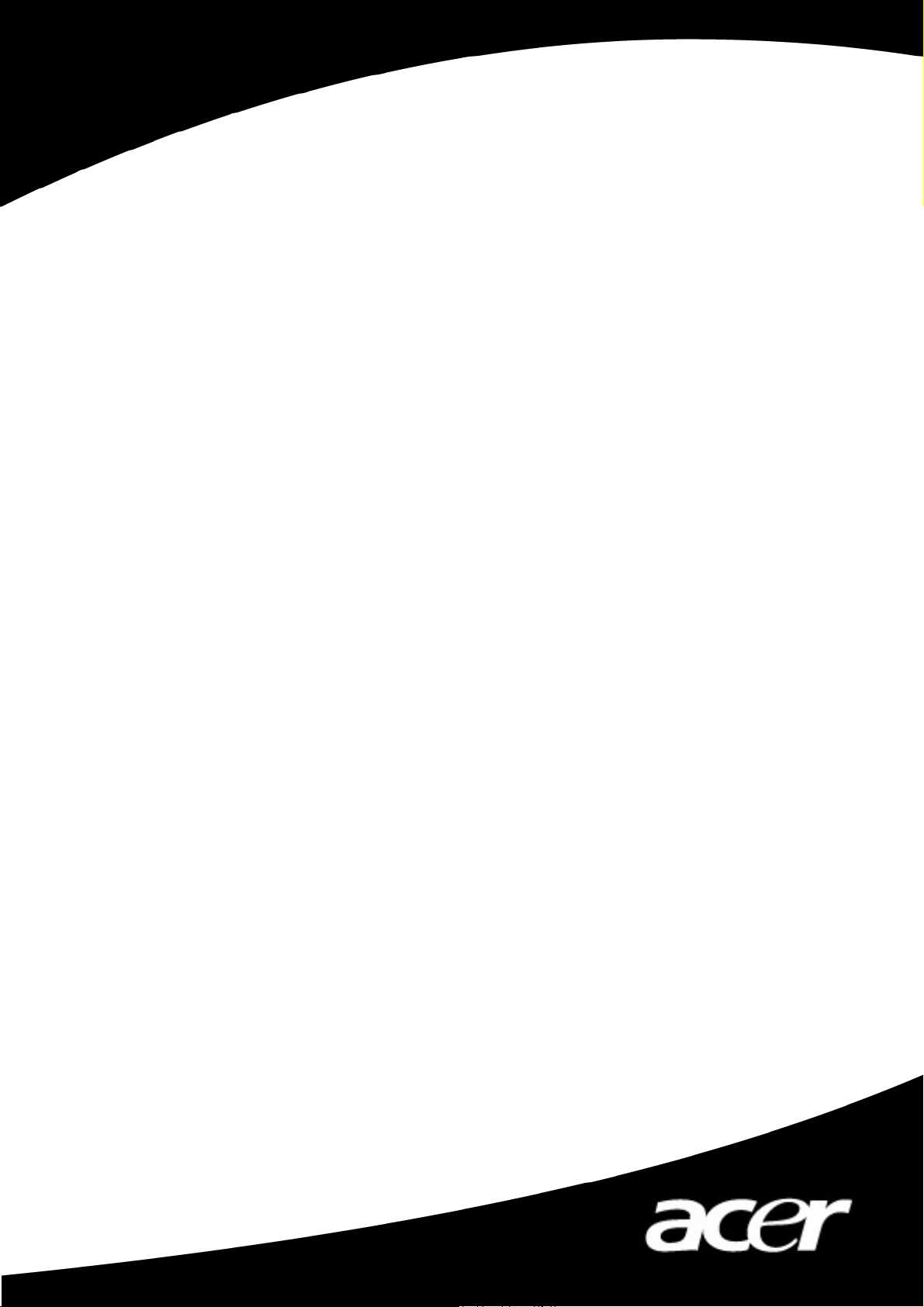
Acer Bluetooth 1.2 USB Dongle
.
Acer
Bluetooth 1.2 USB Dongle
Bedienungsanleitung
i
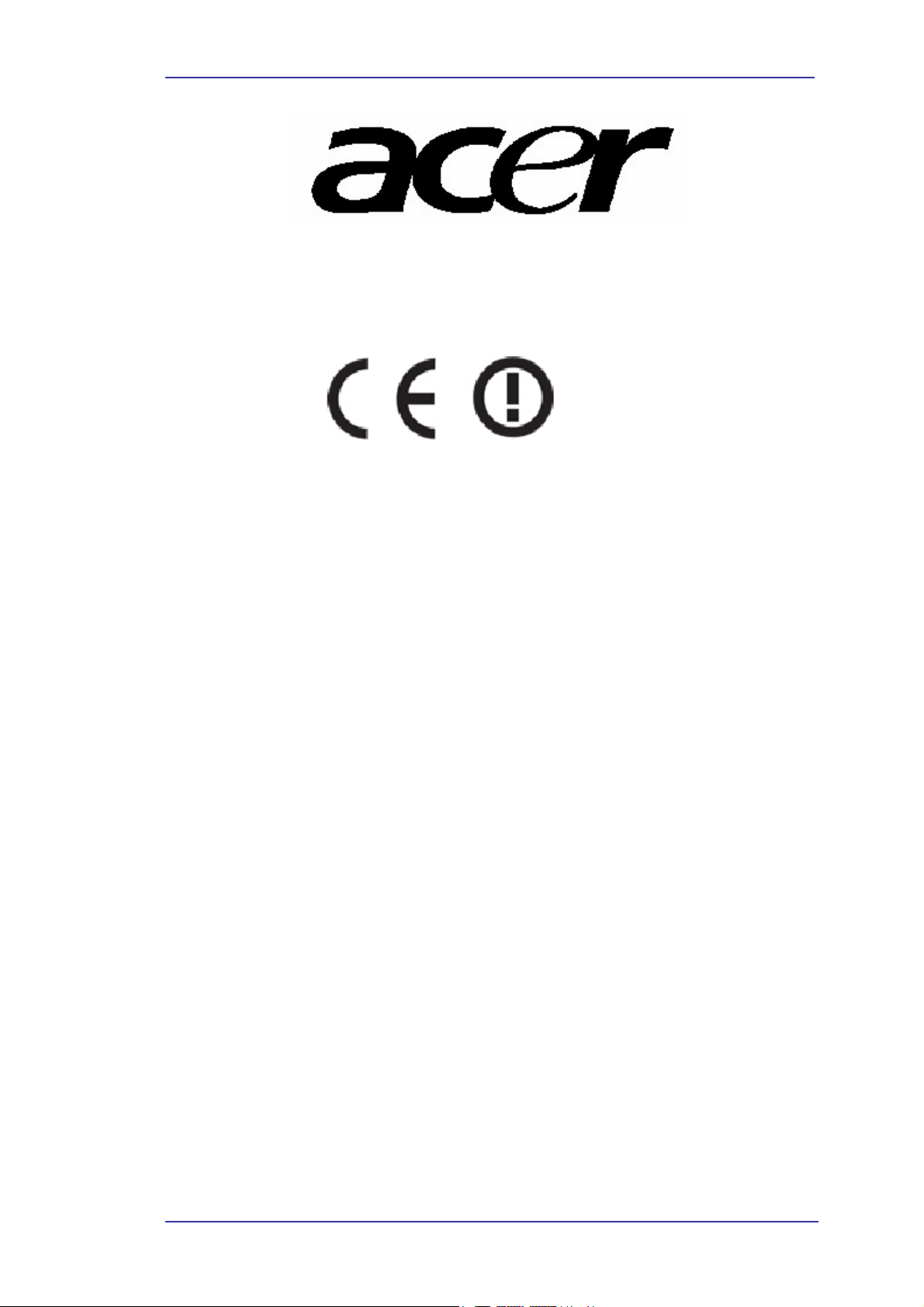
Acer Bluetooth 1.2 USB Dongle
This product is in compliance with the essential
requirements and other relevant provisions of the
R&TTE directive 1999/5/EC.
Product Name: Acer Bluetooth 1.2 USB Dongle
Model Name : BT- 800 / BT- 900
R&TTE Directive
This device complies with the specifications listed below:
BT-800
EN 301 489 -1 & -17 General EMC requirements for Radio
equipment.
EN 300 328-1&2 Technical requirements for Radio equipment.
EN 60950 Safety Requirements for Radio equipment
BT-900
EN 301 489 -1 & -17 General EMC requirements for Radio
equipment.
EN 300 328-2 Technical requirements for Radio equipment.
EN 60950-1 Safety Requirements for Radio equipment
ii
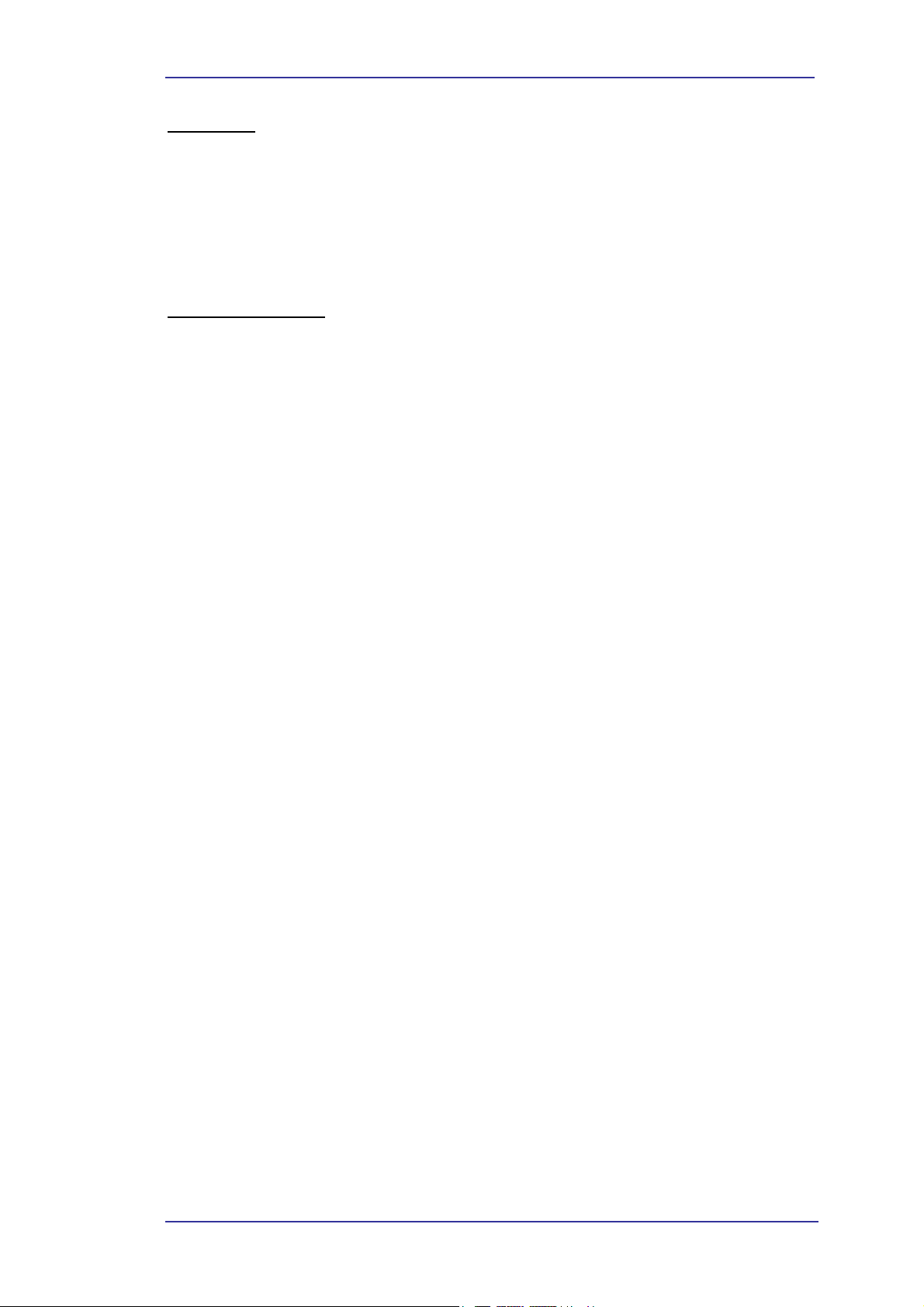
Acer Bluetooth 1.2 USB Dongle
Copyright
Copyright 2004 Acer Inc., Alle Rechte vorbehalten. Kein Teil dieser
Veröffentlichung darf ohne vorherige, schriftliche Genehmigung von Acer Inc.
vervielfältigt, übermittelt, übertragen, in einem Wiedergewinnungssystem
gespeichert oder in eine Sprache oder Computersprache übersetzt werden,
ungeachtet der Form oder der Mittel, seien sie elektronisch, mechanisch,
magnetisch, optisch, chemisch, manuell oder anderweitig.
Verzichterklärung
Acer Inc. gibt keine weder direkt noch indirekte Anzeigen oder Garantien
bezüglich des hier dargestellten Inhalts und lehnt insbesondere die Haftung für
Garantien, Verkäuflichkeit oder Tauglichkeit für einen bestimmten Zweck ab.
Jeglich in diesem Handbuch beschriebene Software wird "ohne
Mängelgewähr" verkauft oder lizensiert. Sollten sich die Programme nach dem
Kauf als fehlerhaft erweisen, übernimmt der Käufer (nicht Acer Inc, sein
Verteiler oder sein Händler) die Gesamtkosten für alle erforderlichen Wartungs-,
Reparaturarbeiten und alle zufälligen oder sich ergebenden Schäden aufgrund
von Fehlern in der Software. Überdies behält sich Acer Inc. das Recht vor,
diese Veröffentlichung von Zeit zu Zeit zu überarbeiten und Änderungen an
ihrem Inhalt vorzunehmen, ohne verpflichtet zu sein, jemanden von solchen
Überarbeitungen oder Änderungen in Kenntnis zu setzen.
Alle in diesem Handbuch angegebenen Marken- und Produktnamen sind
Warenzeichen und/oder eingetragene Warenzeichen ihrer entsprechenden
Inhaber.
iii
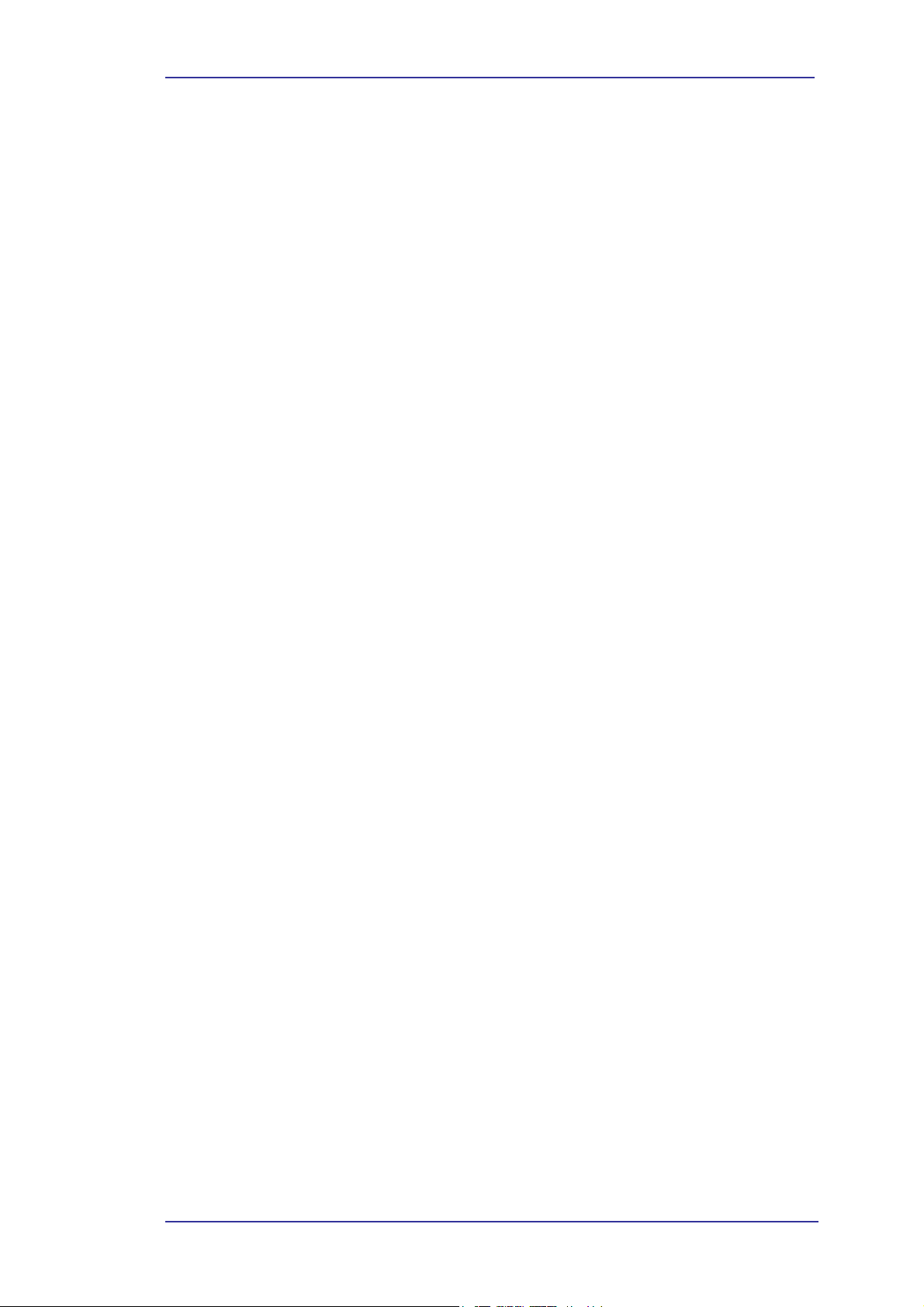
Acer Bluetooth 1.2 USB Dongle
LIZENZIERTE SOFTWARE
© Copyright 2000 – 2004, WIDCOMM, Inc. (“WIDCOMM”). All rights reserved.
Achtung: Diese Software und die beigleitende Dokumentation sind urheberrechtlich und durch
internationale Abkommen geschützt. Eine unbefugte Vervielfältigung oder Verteilung dieser Software,
oder ein Teil von ihr, kann zivil- und strafrechtlich hart bestraft werden, und wird bis zum maximal
möglichen Ausmaß des Gesetzes strafrechtlich verfolgt.
Die Verwendung dieser Software regeln die Klauseln des Lizenzvertrags des Endnutzers, welcher der
Software beigelegt oder in ihr enthalten ist. Sofern es nicht im Lizenzvertrag des Endnutzers oder in
diesem Handbuch anderweitig angegeben ist, darf kein Teil der Dokumentation, die dieser Software
beigelegt ist, ohne vorherige ausdrückliche, schriftliche Genehmigung von WIDCOMM in keiner Form,
sei es gedruckt oder elektronisch, vervielfältigt, in einer Datenbank oder in einem
Wiedergewinnungssystem gespeichert, in keiner Form oder mit keinen Mitteln übertragen oder
abgeleitet werden (z.B. Übersetzungen, Umgestaltungen oder Anpassungen).
Warenzeichen ™ und eingetragene Warenzeichen ®
WIDCOMM und das WIDCOMM-Logo sind Warenzeichen der WIDCOMM, Inc.
Bluetooth und die Bluetooth-Logos sind Warenzeichen, die im Besitz von Bluetooth SIG, Inc., U.S.A.
und an WIDCOMM, Inc. lizenziert sind
Microsoft, Windows, Outlook sind eingetragene Warenzeichen der Microsoft Corporation.
Andere Marken- und Produktnamen sind eingetragene Warenzeichen oder Warenzeichen ihrer
entsprechenden Inhaber.
iv
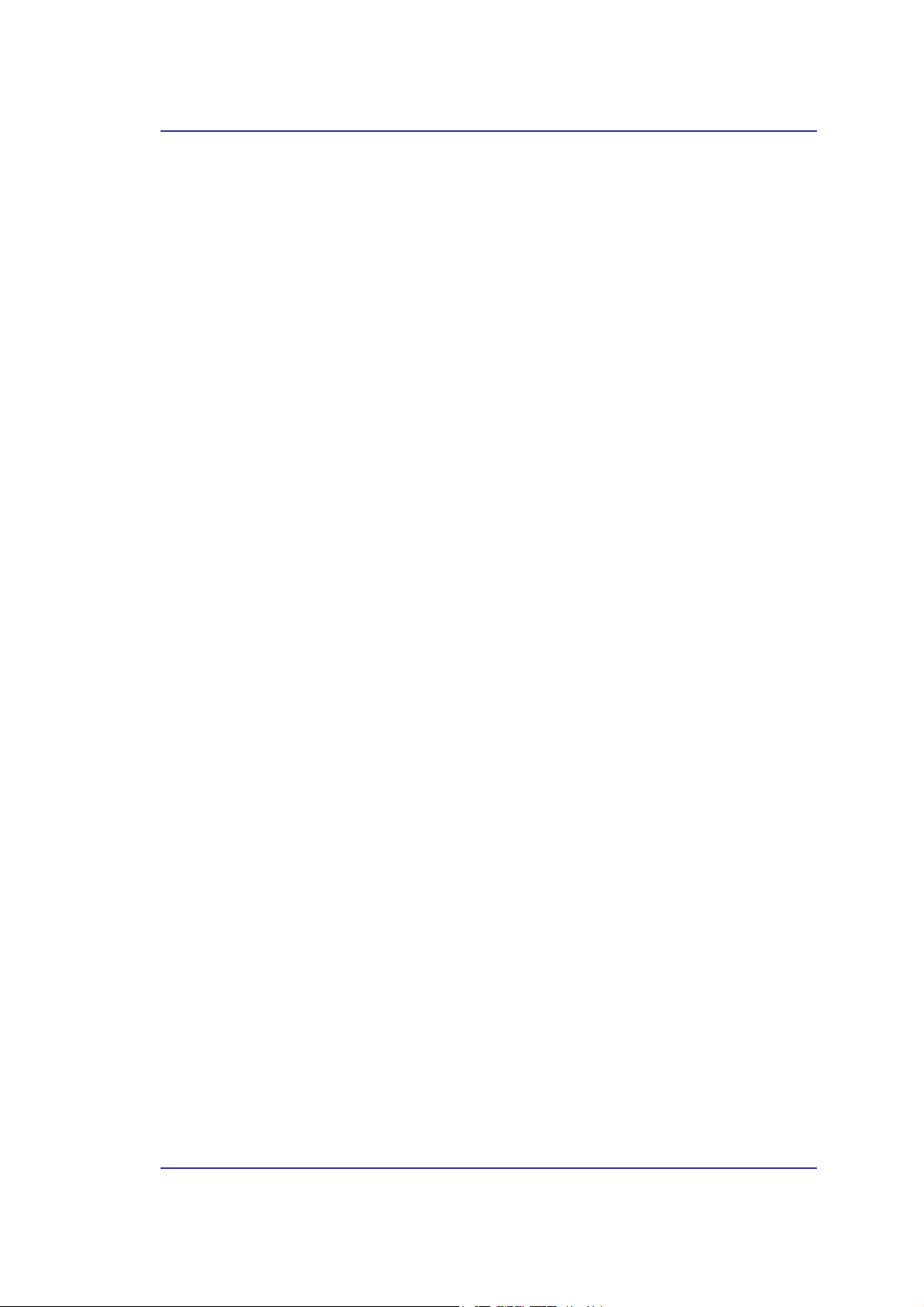
Acer Bluetooth 1.2 USB Dongle
Inhaltsverzeichnis
1 EINFÜHRUNG ......................................................................................................................1
1.1 Bluetooth-Technologie......................................................................................... 1
1.2 Bluetooth-USB-Adapter ...................................................................................... 1
2 SOFTWARE-INSTALLATION...........................................................................................2
2.1 Systemanforderungen .......................................................................................... 2
2.2 Vor der Installation............................................................................................... 2
2.3 Installieren der Widcomm Bluetooth-Software ................................................... 2
2.4 Hardware-Installation .......................................................................................... 7
3 EINFÜHRUNG ......................................................................................................................8
3.1 Bluetooth-Leiste................................................................................................... 8
3.2 Aufrufen von My Bluetooth Places ..................................................................... 8
3.3 Symbole für Bluetooth-Geräte und -Dienste ....................................................... 9
4 GRUNDBEDIENUNG.........................................................................................................12
4.1 Starten oder Stoppen von Bluetooth .................................................................. 12
4.2 Erstellen einer Verbindung vom Bluetooth-Symbol in der Taskleiste............... 12
4.3 Erstellen einer Verbindung mit dem Bluetooth-Einrichtungsassistenten........... 12
4.4 Erstellen einer Verbindung von Entire Bluetooth Neighborhood ...................... 12
5 SUCHEN NACH BLUETOOTH-GERÄTEN...................................................................13
5.1 Periodische Suche nach Geräten........................................................................ 13
5.2 Suchen nach einem Dienst................................................................................. 14
5.3 Bluetooth-Verbindungsstatus ............................................................................. 15
5.4 Send To Bluetooth.............................................................................................. 16
6 KONFIGURIEREN VON BLUETOOTH.........................................................................17
6.1 Aufrufen von Bluetooth Configuration Panel.................................................... 17
6.2 Bluetooth-Dienste gegen Bluetooth-Anwendungen .......................................... 17
6.3 Bluetooth Exchange Folder................................................................................ 17
6.4 Allgemeine Konfigurationseinstellungen .......................................................... 18
6.5 Bluetooth-Anwendungen ................................................................................... 18
6.5.1
6.5.2
6.5.3
6.5.4
6.5.5
6.5.6
6.5.7
6.5.8
6.5.9
6.5.10 Netzwerkzugang ..................................................................................................... 26
6.5.11 PIM-Synchronisierung...........................................................................................27
6.5.12 PIM-Objektübertragung.........................................................................................29
6.5.13 Drucker ..................................................................................................................31
Überblick................................................................................................................ 18
Allgemeine Konfiguration......................................................................................18
Eingabegerät..........................................................................................................19
Audio-Gateway ......................................................................................................20
Bluetooth-Seriellanschluss.....................................................................................21
Einwählnetzwerk....................................................................................................22
Fax .........................................................................................................................23
Kopfsprechhörer ....................................................................................................24
Dateiübertragung...................................................................................................25
6.6 Bluetooth-Dienste .............................................................................................. 32
6.6.1
6.6.2
Benachrichtigungen ...............................................................................................33
Audio-Gateway ......................................................................................................35
v
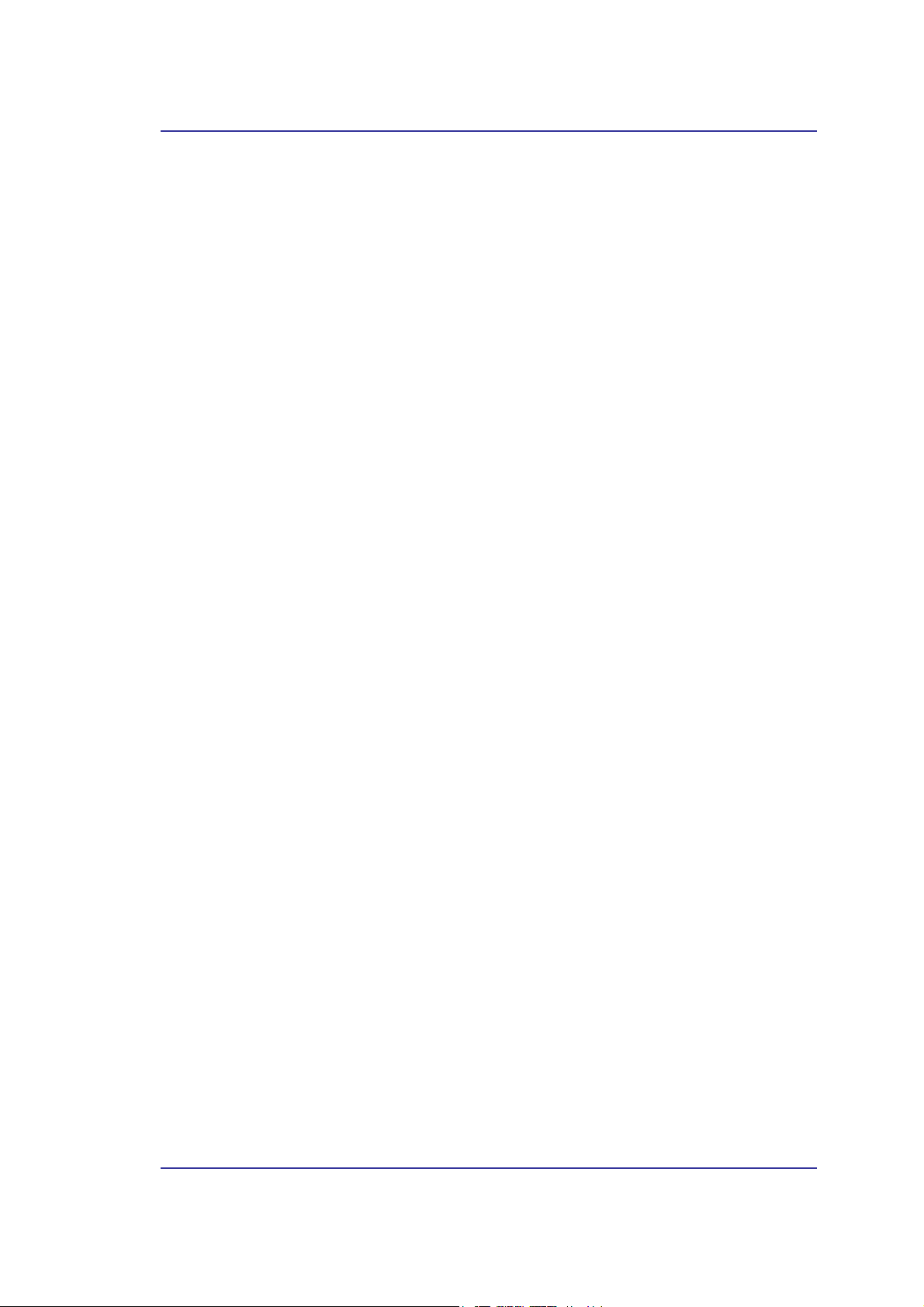
Acer Bluetooth 1.2 USB Dongle
6.6.3
6.6.4
6.6.5
6.6.6
6.6.7
6.6.8
6.6.9
6.6.10 PIM-Synchronisierung...........................................................................................45
Bluetooth-Seriellanschluss.....................................................................................36
Einwählnetzwerkdienst .......................................................................................... 37
Fax-Dienst.............................................................................................................. 37
Dateiübertragungsdienst........................................................................................38
Kopfsprechhörer-Dienst.........................................................................................39
Netzwerkzugang ..................................................................................................... 40
PIM-Objektübertragung.........................................................................................42
6.7 Hardware-Einstellungen .................................................................................... 46
6.7.1
Advanced Settings..................................................................................................47
6.8 Eingabehilfe-Einstellungen................................................................................ 48
6.9 Erkennungseinstellungen ................................................................................... 49
7 SICHERHEIT ......................................................................................................................50
7.1 Authentifizierung ............................................................................................... 50
7.2 Autorisierung ..................................................................................................... 50
7.3 Bluetooth-Geräteidentität................................................................................... 50
7.4 Verschlüsselung.................................................................................................. 50
7.5 Link-Schlüssel.................................................................................................... 50
7.6 Paaren von Geräten ............................................................................................ 51
7.7 Kennschlüssel .................................................................................................... 51
7.8 Sichere Verbindung ............................................................................................ 51
7.9 Dialogfeld Security Request .............................................................................. 51
8 FEHLERBEHEBUNG ........................................................................................................52
8.1 Kann keine Verbindung zu einem gepaarten Gerät herstellen........................... 52
8.2 Kann keine Dienste auf einem ungepaarten Remote-Gerät erkennen ............... 52
8.3 Herausfinden der Bluetooth-Geräteadresse (BDA) meines Hardwaregeräts..... 52
8.4 Herausfinden der Version vom Host-Controller-Interface (HCI) ...................... 52
8.5 Herausfinden der Version vom Link-Manager-Protokoll (LMP)....................... 52
8.6 Suchen von Informationen über die an den Computer angeschlossene
Bluetooth-Hardware .......................................................................................... 52
8.7 Gemeinsame Nutzung der Internetverbindung funktioniert nicht ..................... 53
8.8 Testen einer Netzwerkzugangsverbindung ........................................................ 53
8.9 Unbekannter Anschluss-Meldung bei Verwendung eines
Bluetooth-Seriellanschlusses............................................................................. 53
8.10 Bluetooth-Kopfsprechhörer funktioniert nicht immmer unter Windows 98...... 53
9 PRODUKTDATEN..............................................................................................................54
10 GLOSSAR ............................................................................................................................55
vi
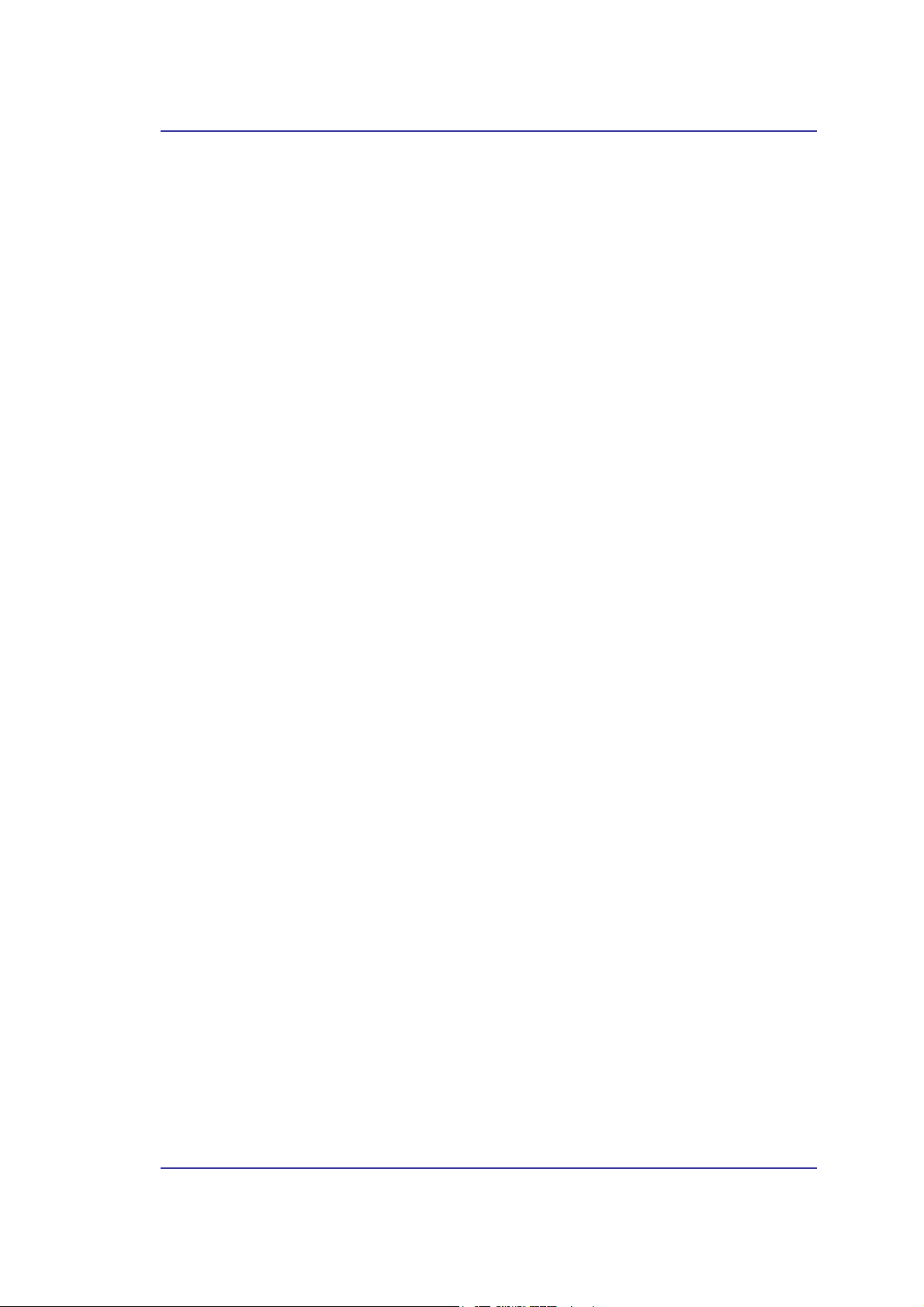
Acer Bluetooth 1.2 USB Dongle
Tabelle der Abbildung
Abbildung 2-1: Vorbereitung zur Installation der Widcomm
Bluetooth-Software ...............................................................................................2
Abbildung 2-2: Fenster mit Lizenzvertrag...........................................................3
Abbildung 2-3: Wahl des Zielordners..................................................................3
Abbildung 2-4: Fenster mit laufender Installation .............................................4
Abbildung 2-5: Dialogfeld für Digitalsignatur....................................................4
Abbildung 2-6: Dialogfeld für den Anschluss des Bluetooth-Geräts .................5
Abbildung 2-7: Fenster bei fertiggestellter Installation......................................6
Abbildung 2-8: Bluetooth-Symbole......................................................................6
Abbildung 2-9: Verbinden des Bluetooth-USB-Adapters mit USB-Anschluss
eines Desktop-PCs.................................................................................................7
Abbildung 2-10: Verbinden des Bluetooth-USB-Adapters mit USB-Anschluss
eines Laptop-PCs ..................................................................................................7
Abbildung 3-1: Bluetooth-Symbol........................................................................9
Abbildung 3-2: Gerätesymbole für Windows 9x, Me und 2K .............................9
Abbildung 3-3: Dienstsymbole für Windows 9x, Me und 2K...........................10
Abbildung 3-4: Gerätesymbole für Windows XP...............................................11
Abbildung 3-5: Dienstsymbole für Windows XP...............................................11
vii
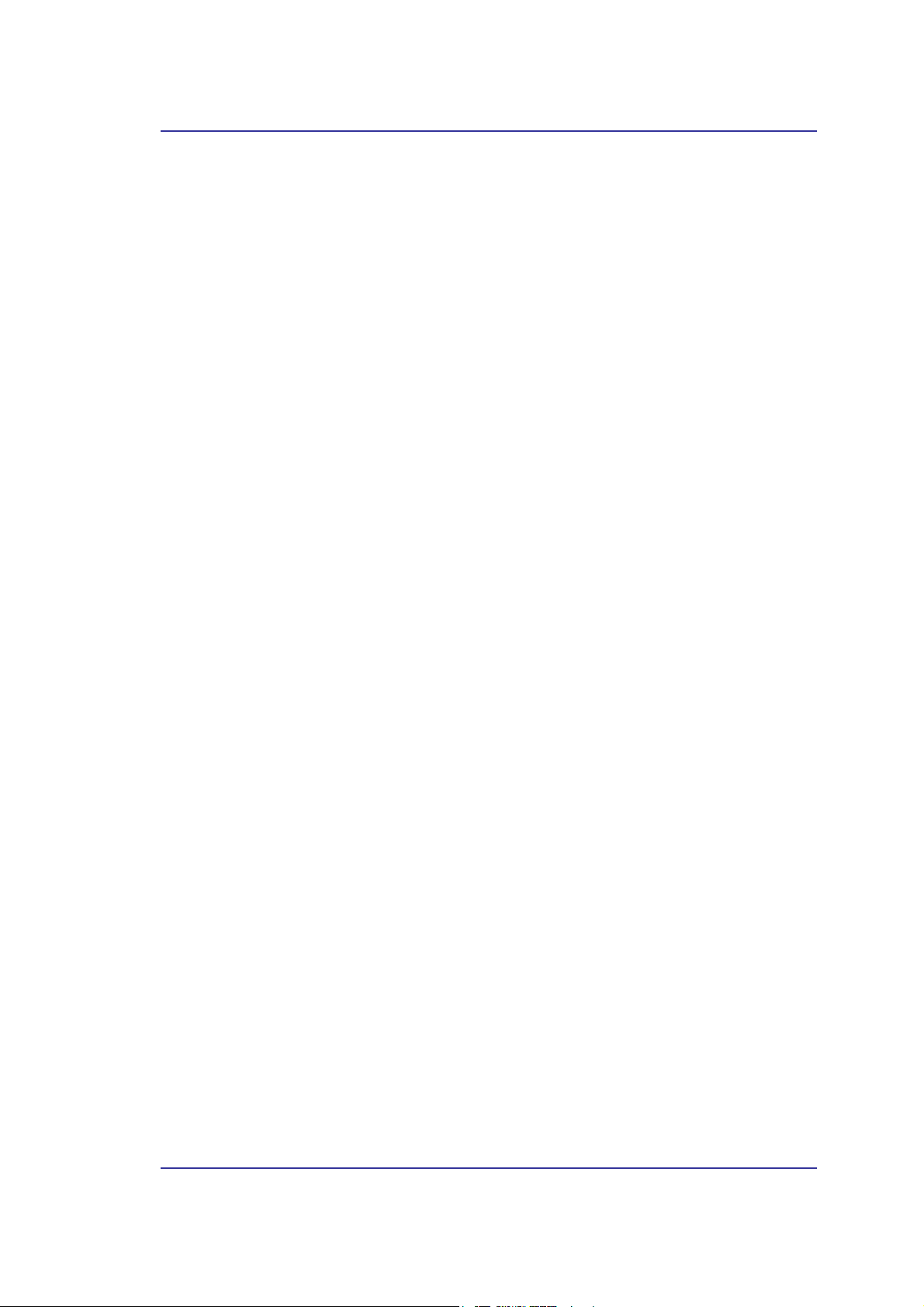
Acer Bluetooth 1.2 USB Dongle
1 Einführung
1.1 B
LUETOOTH-TECHNOLOGIE
Bluetooth-Technology eliminiert eigene Kabel, so dass Mobilnutzer sich mühelos und
drahtlos mit mobilen Computergeräten verbinden können. Sie ist für Sprach- und
Datenkommunikation in einem lokalen Bereich innerhalb eines Bereichs zwischen 10 und
100 Metern ausgelegt. Bluetooth funktioniert im 2,4-GHz-ISM- (Industrial Scientific
Medical) Frequenzband, das in den meisten Ländern für einen gebührenfreien Betrieb
reserviert ist. Seine Hauptmerkmale sind Robustheit, geringe Komplexität, niedriger
Energieverbrauch und geringe Kosten. Diese Technologie bietet auch drahtlosen Zugang
zu LANs, zum PSTN, Mobiltelefonnetzwerk und Internet für eine große Anzahl an
Heimanwendungen und tragbaren Handheld-Schnittstellen.
1.2 BLUETOOTH-USB-ADAPTER
Der Bluetooth-USB-Adapter ermöglicht einem Computer mit USB-Anschluss mit anderen
Bluetooth-aktivierten Geräten zu kommunizieren. Bei Verwendung mit der
Bluetooth-Anwendungssoftware kann er drahtlos Netzwerkaufgaben ausführen, z.B.
Datenaustausch, Datenübertragung, Netzwerkzugang, Einwählnetzwerk, Kopfsprechhörer,
Audio-Gateway, Druckeranwendung, etc.
1

Acer Bluetooth 1.2 USB Dongle
2 Software-Installation
2.1 SYSTEMANFORDERUNGEN
Die Bluetooth-Anwendungssoftware muss installiert werden, bevor Sie den
Bluetooth-USB-Adapter verwenden können. Prüfen Sie daher Ihr System im voraus und
stellen Sie sicher, dass es nachfolgend beschriebenen Anforderungen entspricht.
- Prozessor: Intel Celeron / Pentium III / Pentium IV; AMD Duron / Athlon
- Betriebssystem: Microsoft Windows 98SE / ME / 2000 / XP
- Systemspeicher: Mindestens 32 MB
- Freier Festplattenspeicher: 11,5 MB
2.2 VOR DER INSTALLATION
Vor der Installation dürfen Sie den Bluetooth-USB-Adapter nicht an mit dem
USB-Anschluss Ihres PCs verbinden.
Entfernen Sie alle früheren Versionen der Widcomm Bluetooth-Software, die in Ihrem
System vorhanden sind. Der Entfernungsvorgang ist wie folgt:
1. Klicken Sie auf
2. Doppelklicken Sie im Fenster Systemsteuerung auf das Symbol
3. Finden Sie das Objekt Widcomm Bluetooth Software x.x.x.x und entfernen Sie es.
Start/Einstellungen
und wählen Sie dann
Systemsteuerung
Software
.
.
2.3 I
NSTALLIEREN DER WIDCOMM BLUETOOTH-SOFTWARE
Legen Sie die Bluetooth-Software-CD in das CD-ROM-Laufwerk. Ist die automatische
Ausführungsfunktion der CD-ROM aktiviert (in Windows ist die Standardeinstellung
dieser Funktion normalerweise aktiviert), startet das Installationsprogramm automatisch.
Andernfalls können Sie die CD mit dem Windows Explorer durchsuchen und Setup.exe
manuell ausführen.
Abbildung 2-1: Vorbereitung zur Installation der Widcomm Bluetooth-Software
Wenn das nachfolgende Fenster erscheint klicken Sie auf
Software-Installation fortzusetzen.
I
NSTALL DRIVER
, um die
2
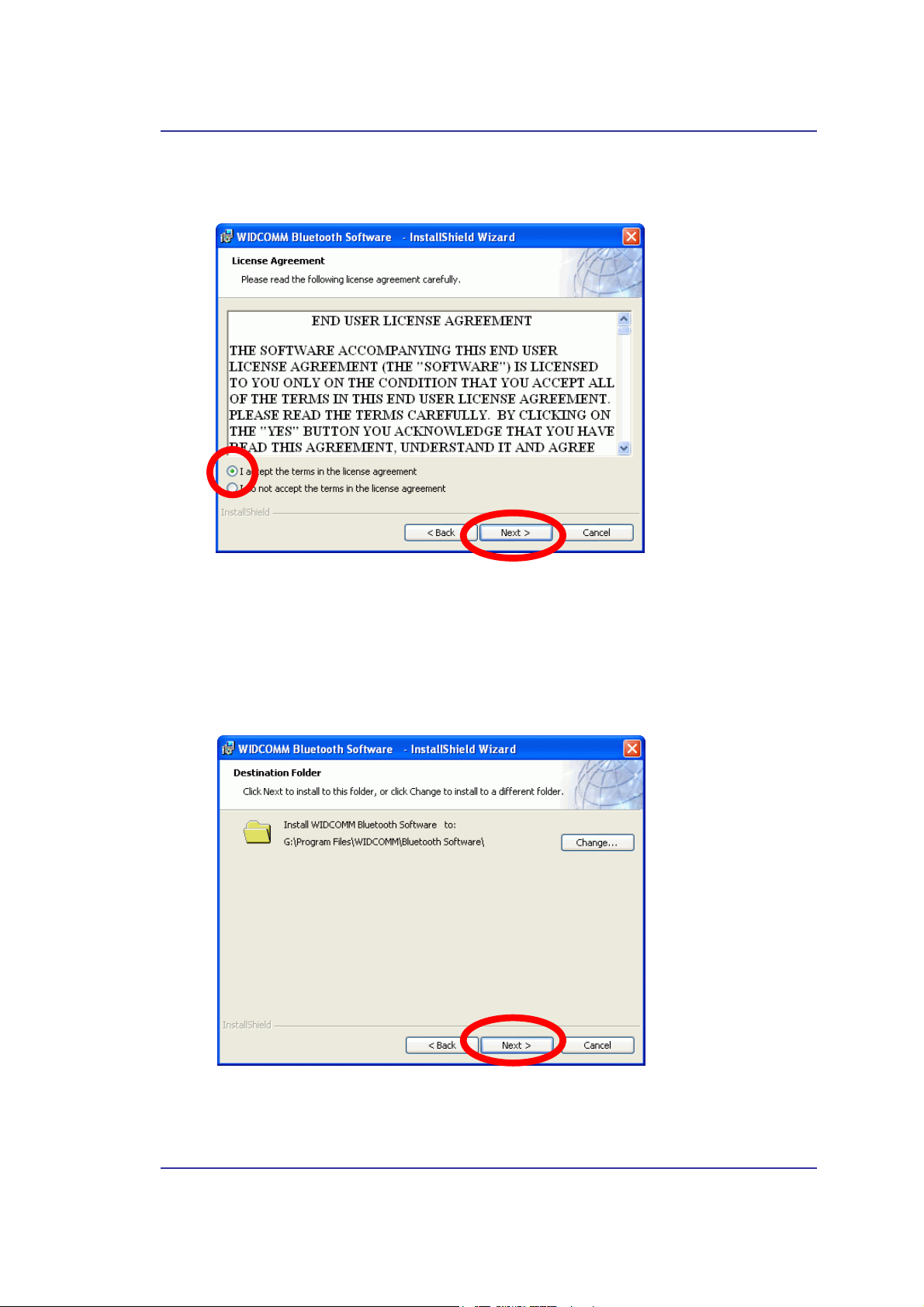
Acer Bluetooth 1.2 USB Dongle
Wählen Sie im Fenster License Agreement den Punkt
agreement
an und klicken Sie auf
Abbildung 2-2: Fenster mit Lizenzvertrag
Next
, um fortzufahren
I accept the terms in the license
.
Der standardmäßige Zielordner der Software lautet
Bluetooth Software\
. Wenn Sie diesen Ordner ändern möchten, klicken Sie auf
C:\ Program Files \ Widcomm \
Change
…
und wählen Sie den gewünschten Ordner. Wenn alles fertiggestellt ist, klicken Sie auf
Next
.
Abbildung 2-3: Wahl des Zielordners
Klicken Sie dann auf Next, um mit der Installation zu beginnen.
3
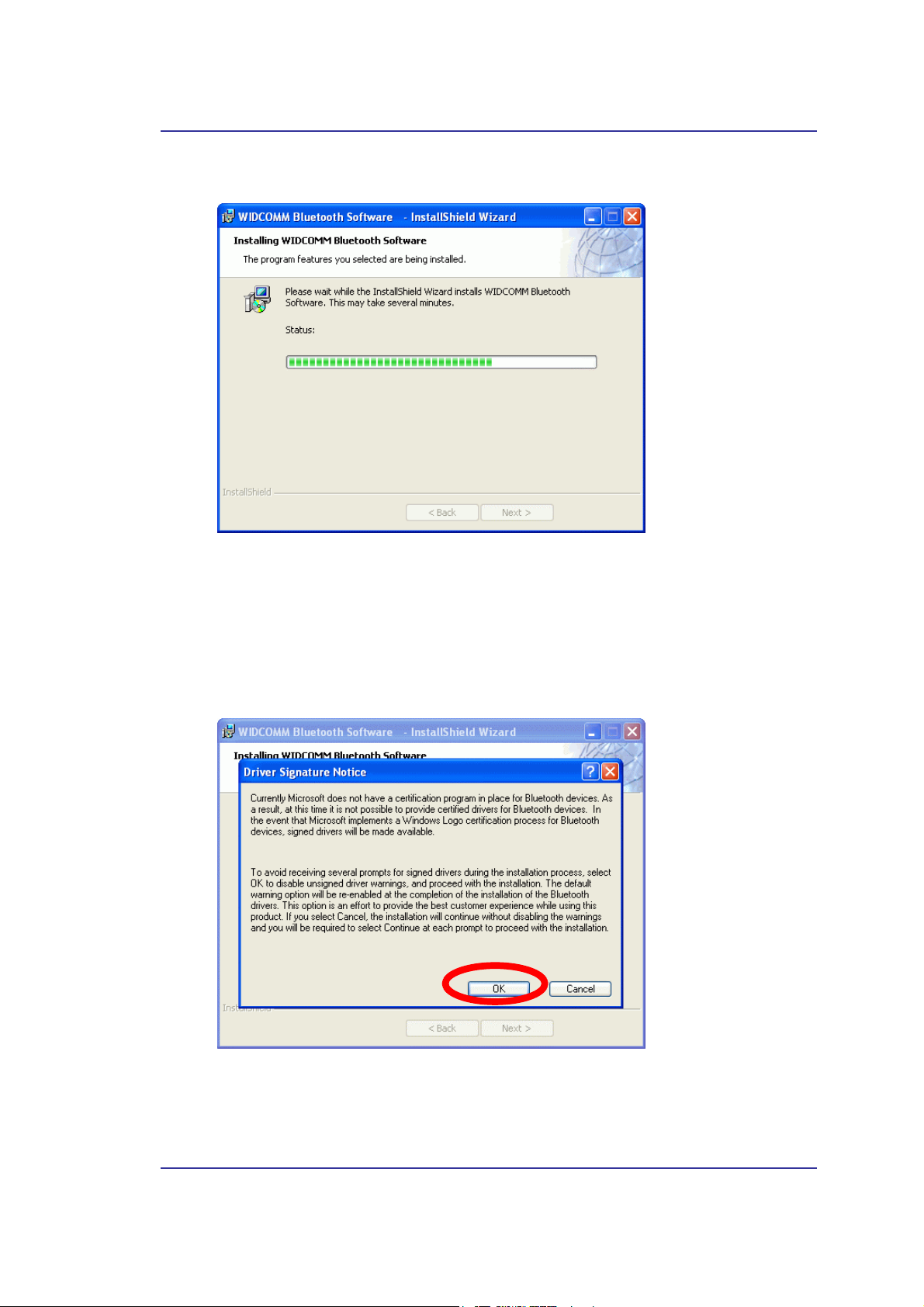
Acer Bluetooth 1.2 USB Dongle
Die Software-Installation beginnt jetzt.
Abbildung 2-4: Fenster mit laufender Installation
Hinweis: Während der Installation der Bluetooth-Software unter Windows 98SE oder
Windows 2000 treten möglicherweise Probleme mit der Microsoft-Digitalsignatur
auf, z.B. Bluetooth Personal Area Network Driver, Bluetooth Communication Ports,
Widcomm Bluetooth Null Modem, Widcomm Bluetooth Modem, Widcomm
Bluetooth Fax Modem und Unknown Software package. Bestätigen Sie diese
manuell durch Klicken auf OK in diesen eingeblendeten Fenstern.
Abbildung 2-5: Dialogfeld für Digitalsignatur
4
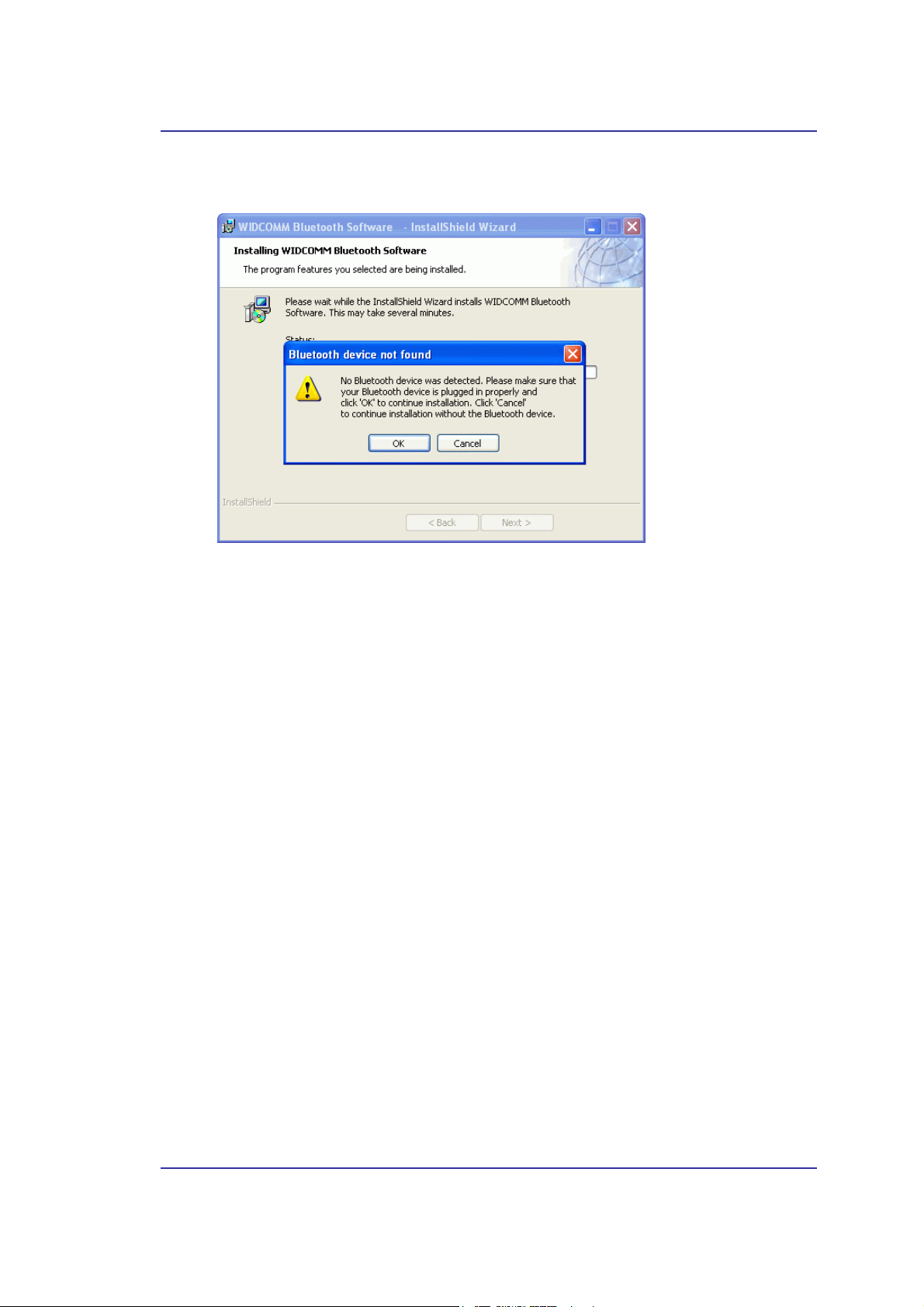
Acer Bluetooth 1.2 USB Dongle
Wenn das Fenster “Bluetooth device not found” angezeigt wird, schließen Sie den
Bluetooth-USB-Adapter an den Laptop oder PC an und klicken Sie auf “OK”.
Abbildung 2-6: Dialogfeld für den Anschluss des Bluetooth-Geräts
5
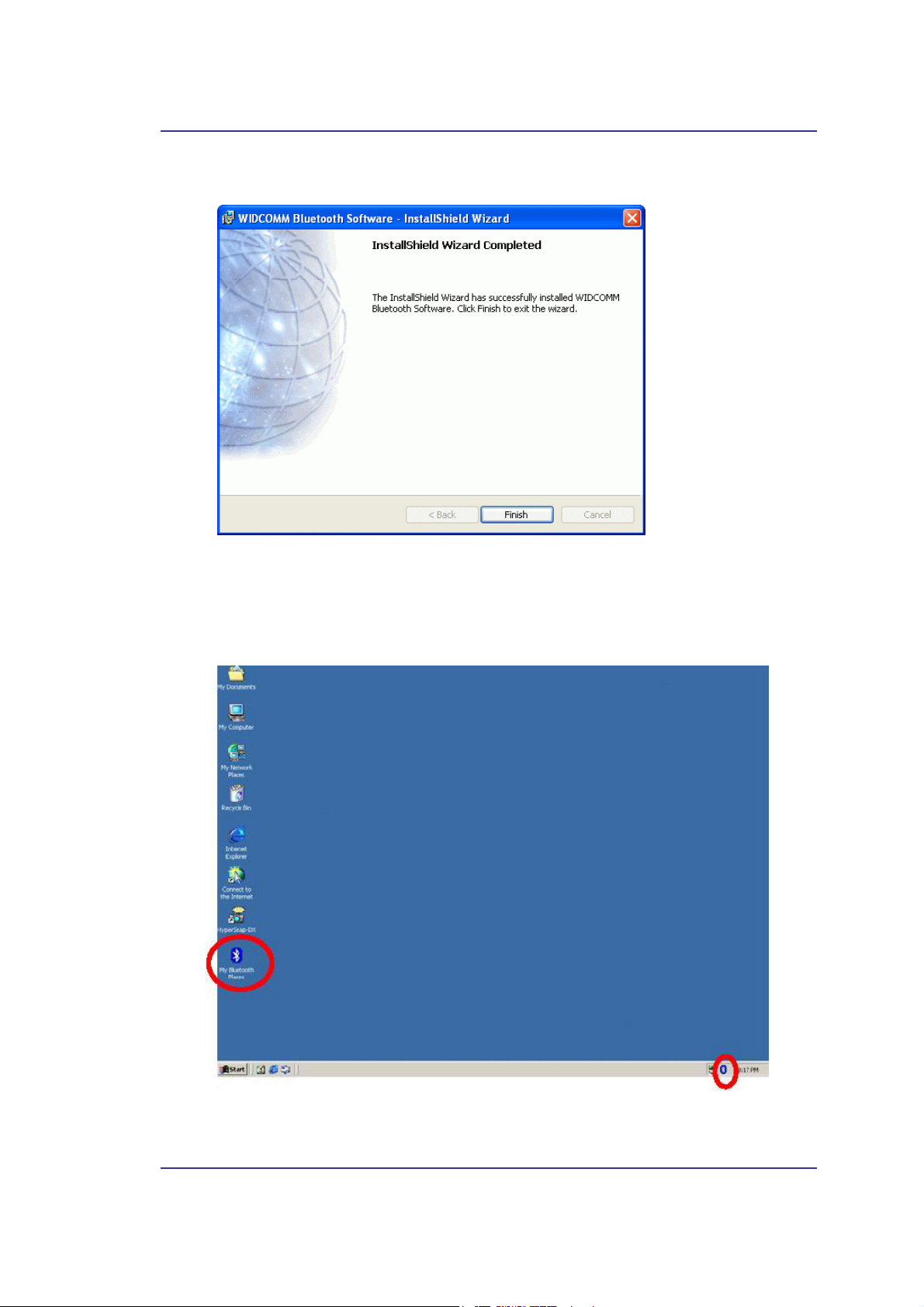
Acer Bluetooth 1.2 USB Dongle
Nach Fertigstellung der Software-Installation müssen Sie das System neu starten.
Abbildung 2-7: Fenster bei fertiggestellter Installation
Wenn Sie sich nach dem Neustart beim Windows-Betriebssystem anmelden, sehen Sie
zwei neue Bluetooth-Symbole auf dem Desktop und in der Windows-Taskleiste.
Abbildung 2-8: Bluetooth-Symbole
6
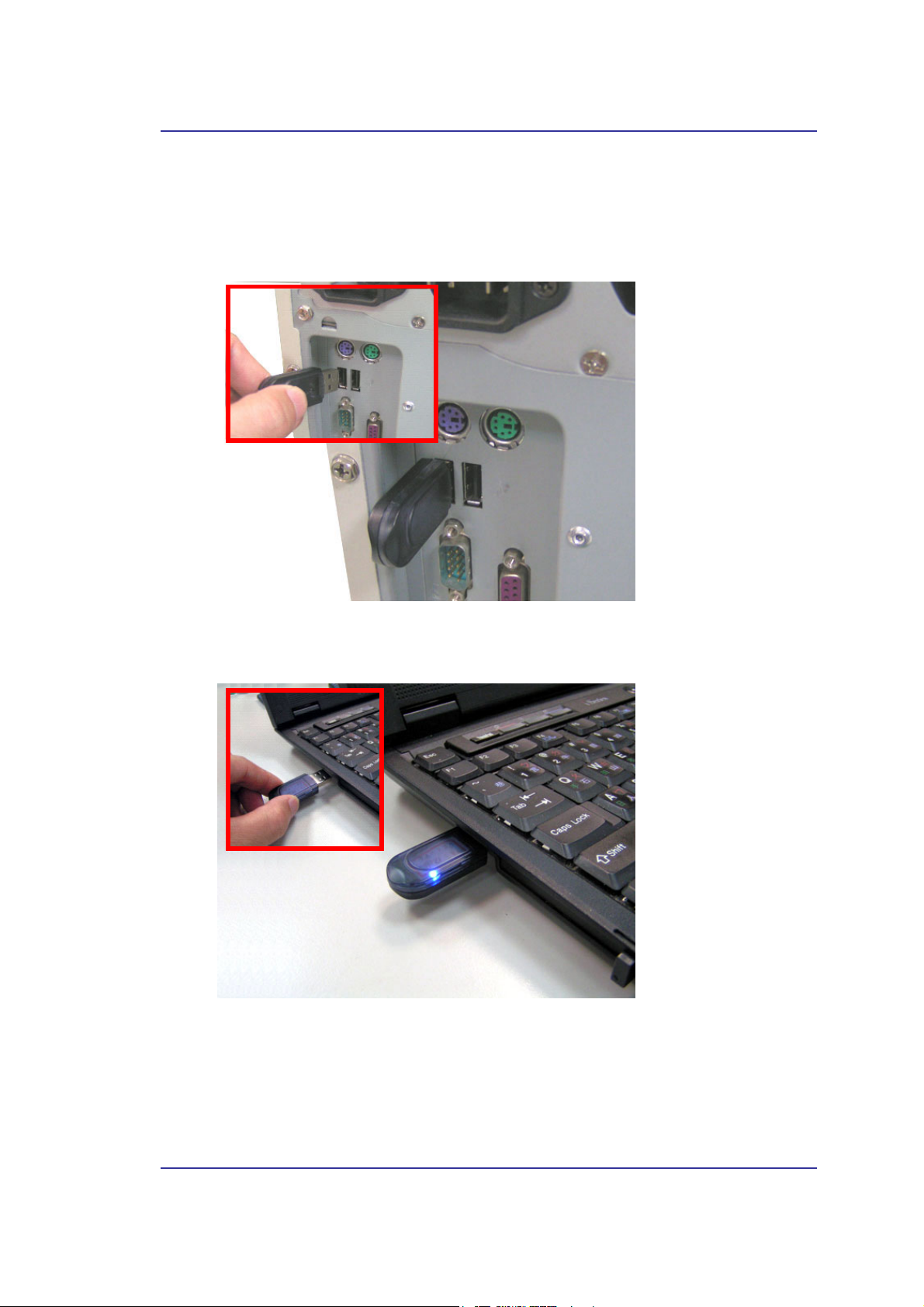
Acer Bluetooth 1.2 USB Dongle
2.4 HARDWARE-INSTALLATION
Der Bluetooth-USB-Adapter kann auf einem Desktop- und einem Laptop-PC mit
USB-Anschluss verwendet werden, wie unten dargestellt ist:
Abbildung 2-9: Verbinden des Bluetooth-USB-Adapters mit USB-Anschluss eines
Desktop-PCs
Abbildung 2-10: Verbinden des Bluetooth-USB-Adapters mit USB-Anschluss eines Laptop-PCs
7
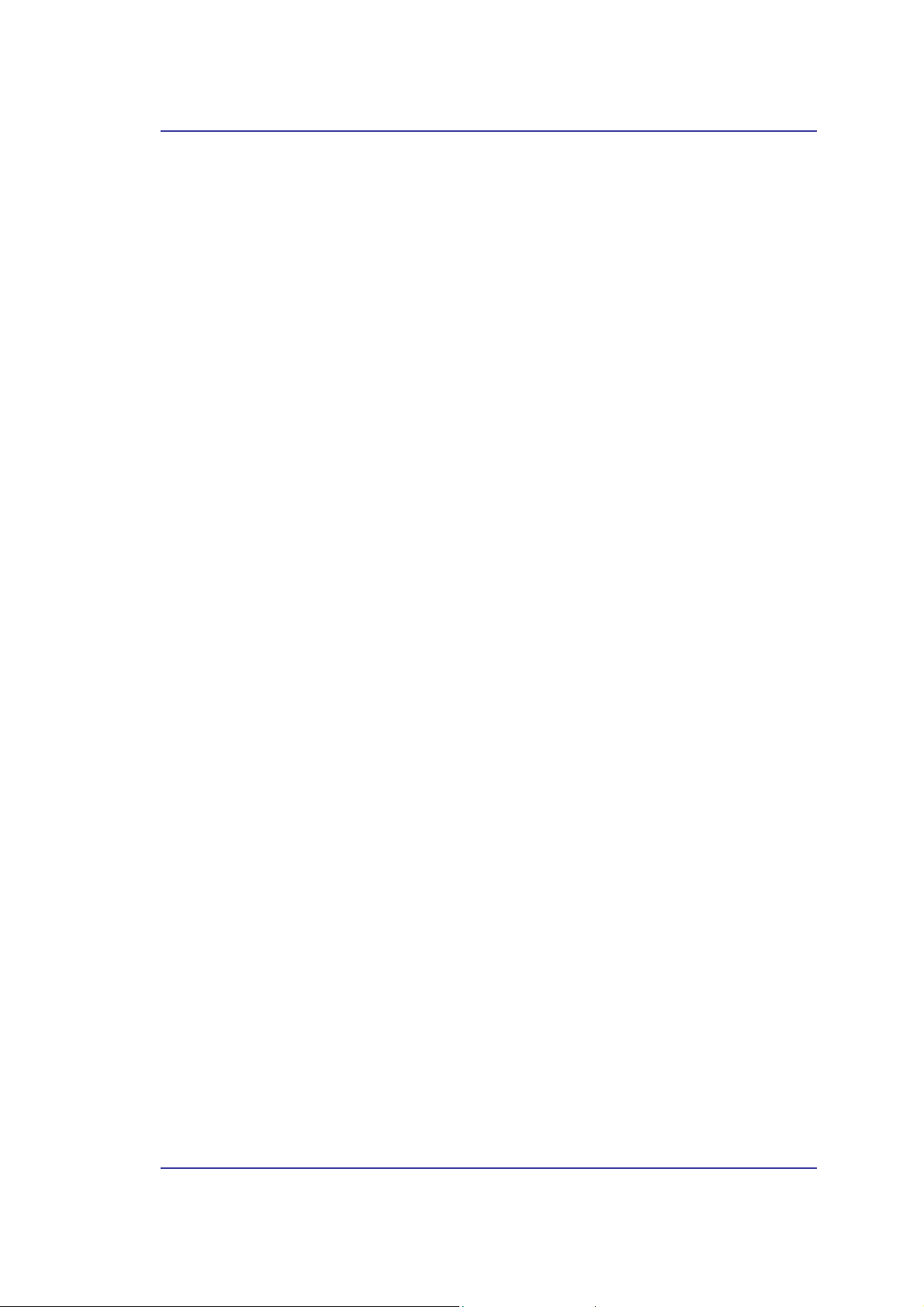
Acer Bluetooth 1.2 USB Dongle
3 Einführung
3.1 B
Die Bluetooth-Leiste befindet sich in der Windows-Taskleiste, die sich normalerweise
unten rechts im Bildschirm befindet. Die Bluetooth-Leiste bietet schnellen Zugang zu den
meisten Bluetooth-Vorgängen.
In der Bluetooth-Leiste können Sie:
LUETOOTH-LEISTE
• My Bluetooth Places aufrufen—doppelklicken Sie auf das Bluetooth-Symbol
oder klicken Sie das Bluetooth-Symbol mit der rechten Maustaste an und wählen
Sie Explore My Bluetooth Places.
Bluetooth-Einrichtungsassistent aufrufen
•
Konfigurieren, wie der Computer einen Dienst oder ein anderes
Bluetooth-Gerät aufruft
Remote-Bluetooth-Geräte lokalisieren
Konfigurieren, wie der Computer Dienste für Remote-Bluetooth-Geräte
verfügbar macht
Name und Typ dieses Bluetooth-Geräts einstellen, z.B. “Erichs PC” und
“Desktop.”
• Bluetooth-Konfigurationsbildschirm aufrufen
Maustaste auf das Bluetooth-Symbol und wählen Sie Advanced Configuration.
• Option Quick Connect aufrufen—klicken Sie mit der rechten Maustaste auf das
Bluetooth-Symbol, wählen Sie Quick Connect und wählen Sie dann den Typ des
Dienstes, den Sie verbinden möchten.
Bluetooth auf dem Computer starten/stoppen.
•
. Dieser Assistent hilft Ihnen:
—klicken Sie mit der rechten
3.2 AUFRUFEN VON MY BLUETOOTH PLACES
My Bluetooth Places ist Teil des
Es gibt mehrere Möglichkeiten, My Bluetooth Places aufzurufen:
• In der Windows-Taskleiste
Klicken Sie mit der rechten Maustaste auf das Bluetooth-Symbol und wählen
Sie Explore My Bluetooth Places
oder
Doppelklicken Sie auf Bluetooth-Symbol
•
Doppelklicken Sie auf dem Desktop auf das Bluetooth-Symbol
• Öffnen Sie den Windows Explorer und wählen Sie My Bluetooth Places im
Unterfenster Folders oder im Kontextmenü Address.
Windows Explorers
.
8
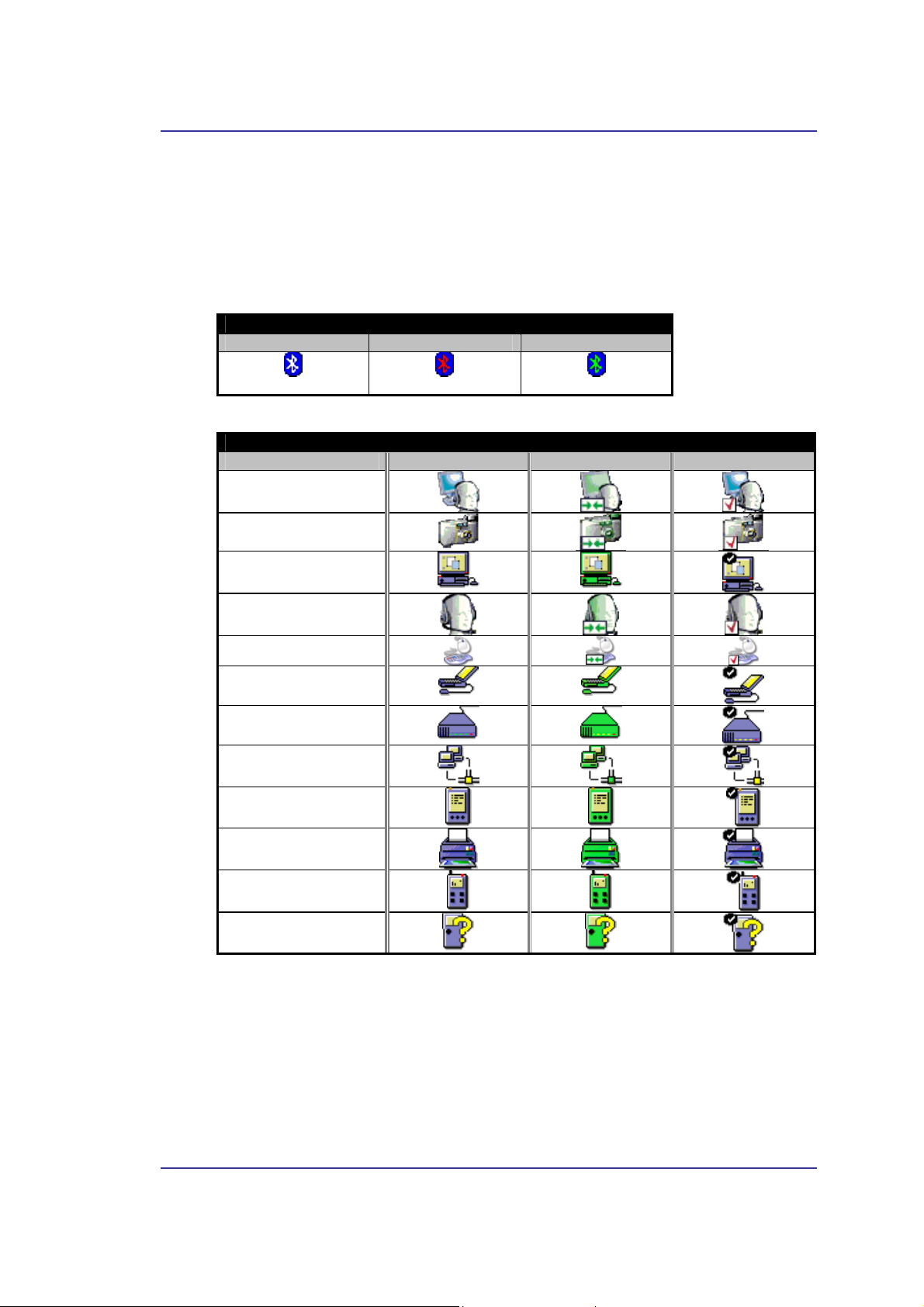
Acer Bluetooth 1.2 USB Dongle
3.3 SYMBOLE FÜR BLUETOOTH-GERÄTE UND -DIENSTE
Bluetooth-Symbole liefern Feedback mit einem Blick über den Status eines Geräts oder
Dienstes, indem sie ihr Aussehen ändern.
Das Bluetooth-Symbol in der Windows-Taskleiste liefert Feedback über den
Bluetooth-Status.
Bluetooth-Symbol zeigt Bluetooth-Status
Aktiviert Deaktiviert Angeschlossen
Weiß auf Blau
Abbildung 3-1: Bluetooth-Symbol
Audio-Gateway
Kamera
Desktop
Kopfsprechhörer
Eingabegerät
Laptop
Modem
Netzwerk-Zugriffspunkt
Persönlicher
Digitalassistant (PDA)
Drucker
Rot auf Blau
Gerätesymbole für Windows 9x, Me und 2K
Name Normal Angeschlossen Gepaart
Grün auf Blau
Telefon
Unbekannt
Abbildung 3-2: Gerätesymbole für Windows 9x, Me und 2K
9
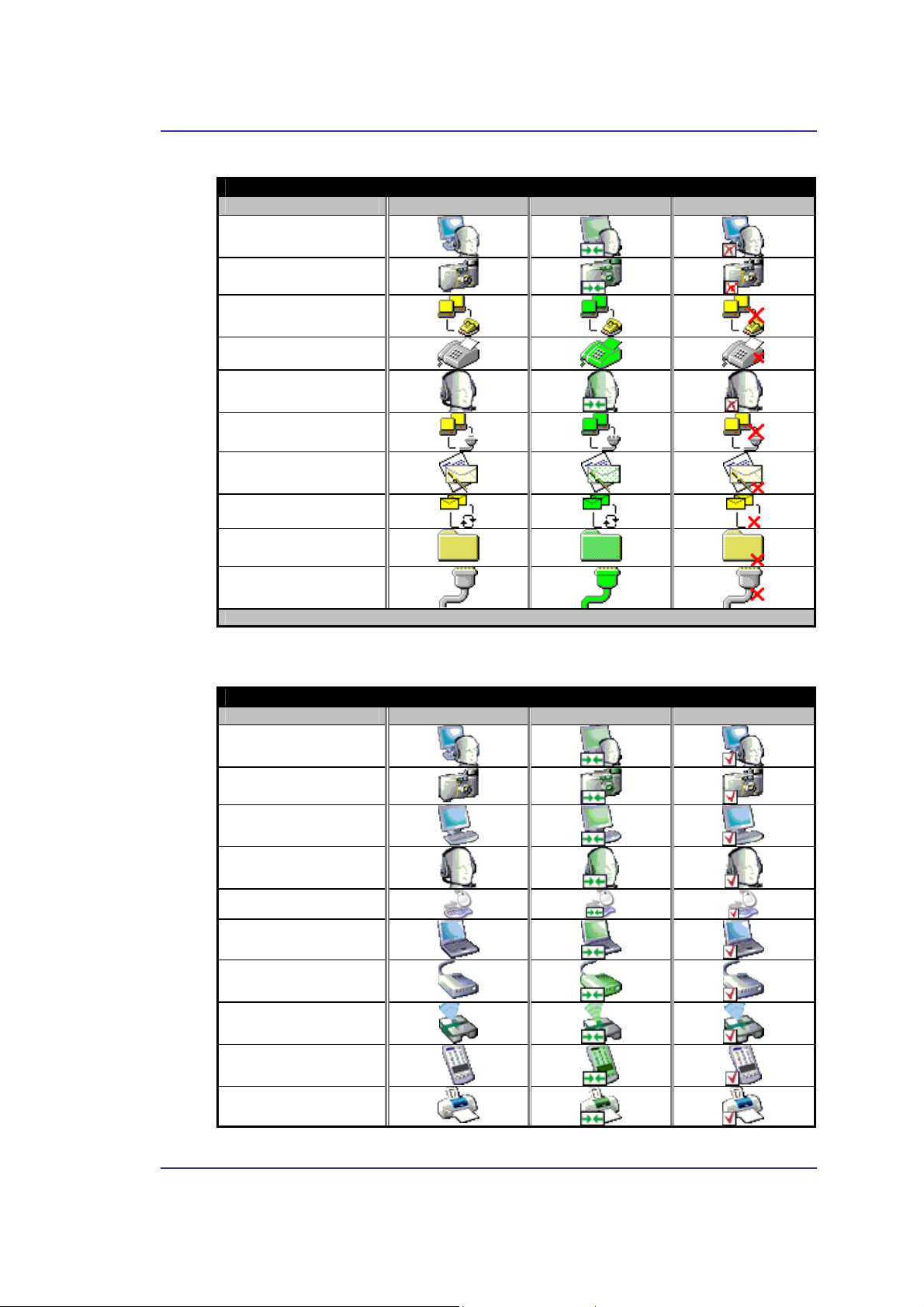
Acer Bluetooth 1.2 USB Dongle
Dienstsymbole für Windows 9x, Me und 2K
Name Normal Angeschlossen Nicht verfügbar*
Audio-Gateway
Bluetooth-Bildübertragu
ng
Einwählnetzwerk
Fax
Kopfsprechhörer
Netzwerkzugang
PIM-Objekt-Übertragun
g
PIM-Synchronisierung
Öffentlicher Ordner
Serieller Anschluss
*Dienste sind u.U. nicht verfügbar, da sie belegt sind oder die erforderliche Hardware nicht installiert ist.
Abbildung 3-3: Dienstsymbole für Windows 9x, Me und 2K
Gerätesymbole für Windows XP
Name Normal Angeschlossen Gepaart
Audio-Gateway
Kamera
Desktop
Kopfsprechhörer
Eingabegerät
Laptop
Modem
Netzwerk-Zugriffspunkt
Persönlicher
Digitalassistant (PDA)
Drucker
10
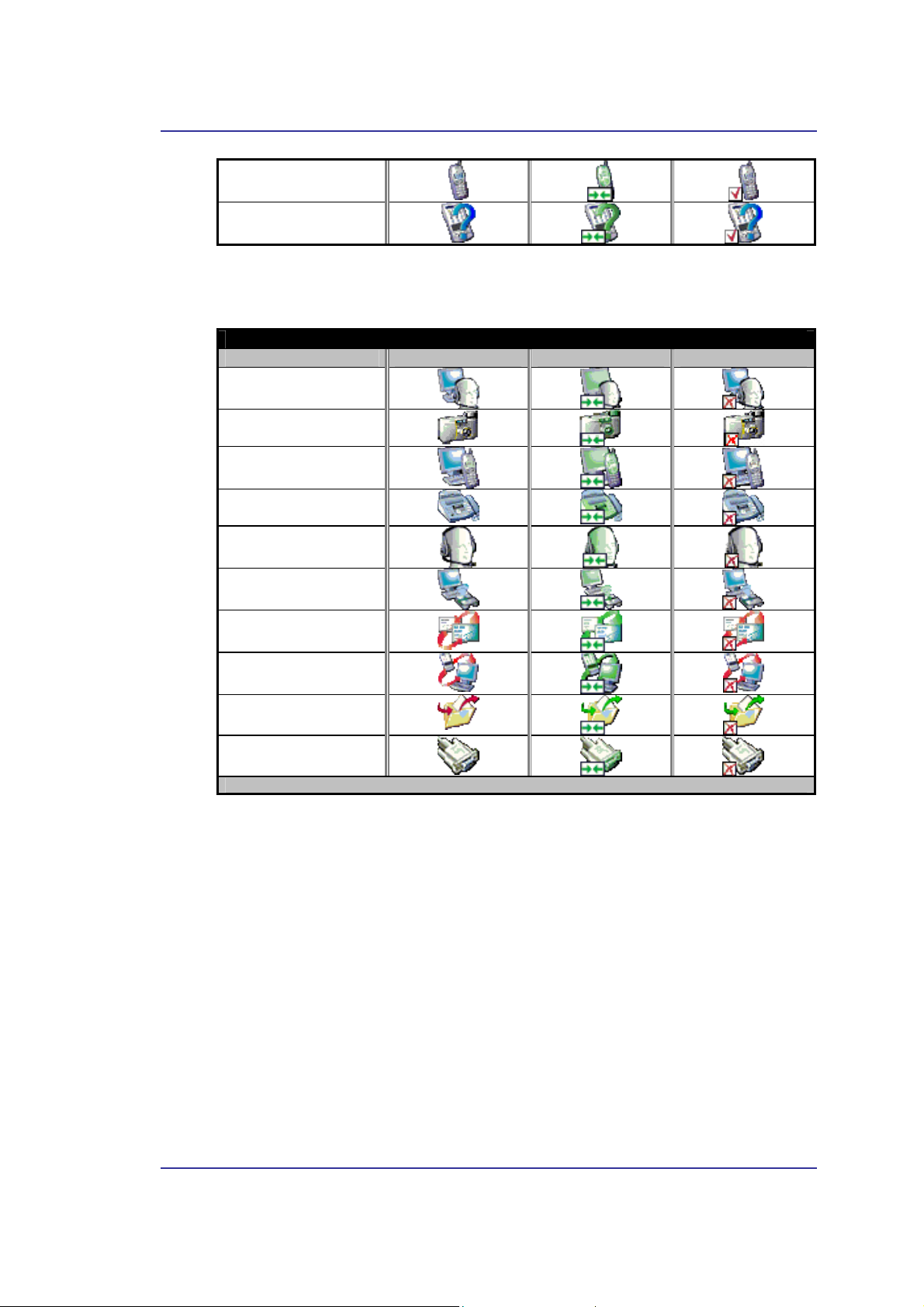
Acer Bluetooth 1.2 USB Dongle
Telefon
Unbekanntes Gerät
Abbildung 3-4: Gerätesymbole für Windows XP
Dienstsymbole für Windows XP
Name Normal Angeschlossen Nicht verfügbar*
Audio-Gateway
Bluetooth-Bildübertragu
ng
Einwählnetzwerk
Fax
Kopfsprechhörer
Netzwerkzugang
PIM-Objekt-Übertragun
g
PIM-Synchronisierung
Öffentlicher Ordner
Serieller Anschluss
*Dienste sind u.U. nicht verfügbar, da sie belegt sind oder die erforderliche Hardware nicht installiert ist.
Abbildung 3-5: Dienstsymbole für Windows XP
11
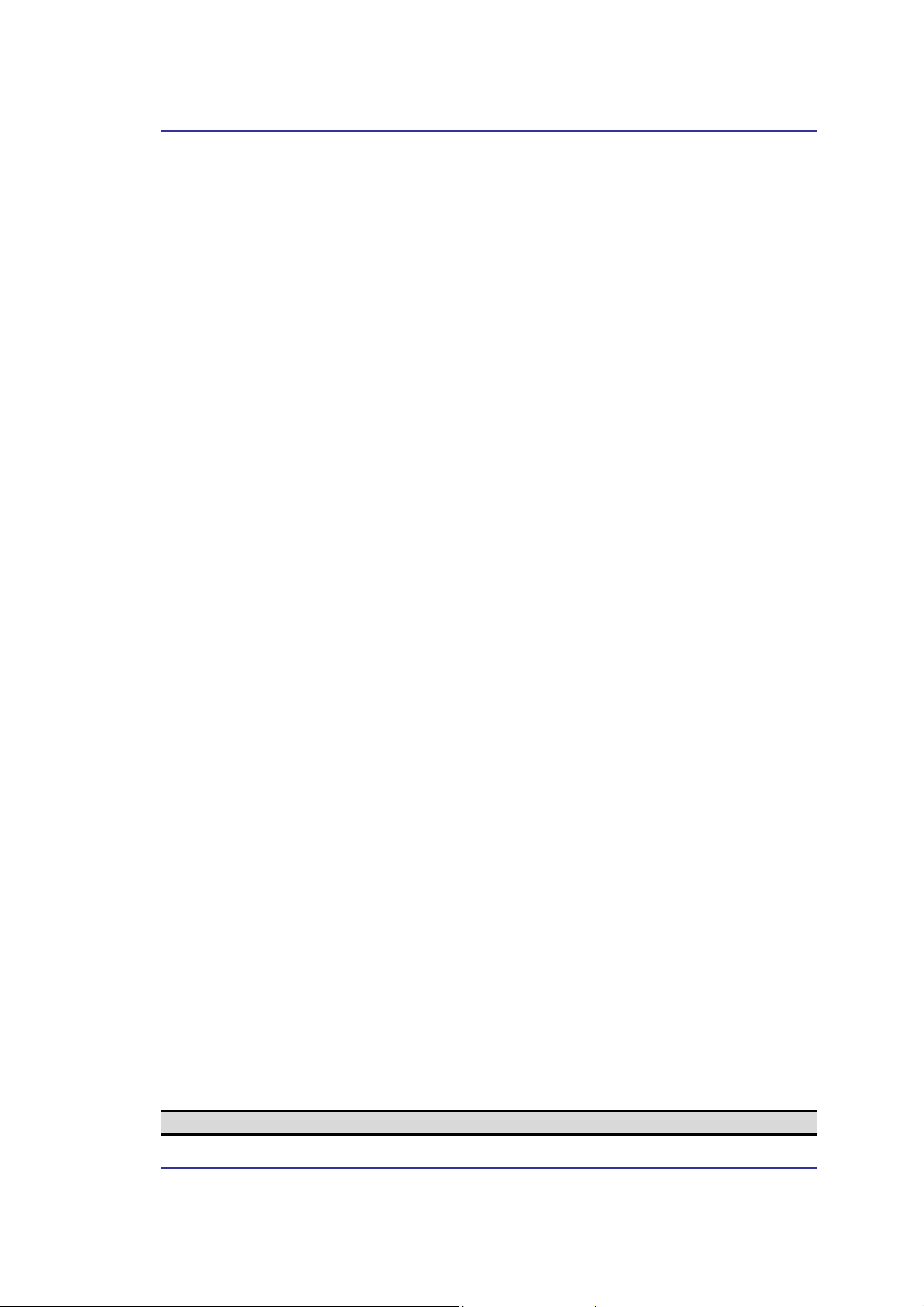
Acer Bluetooth 1.2 USB Dongle
4 Grundbedienung
4.1 STARTEN ODER STOPPEN VON BLUETOOTH
Starten von Bluetooth:
in der Windows-Taskleiste und wählen Sie Start the Bluetooth Device. Bei Ausführung
von Bluetooth ist das Bluetooth-Symbol blau mit einer weißen Einlage.
Stoppen von Bluetooth:
in der Windows-Taskleiste und wählen Sie Stop the Bluetooth Device. Beim Stopp von
Bluetooth ist das Bluetooth-Symbol blau mit einer roten Einlage.
4.2 ERSTELLEN EINER VERBINDUNG VOM BLUETOOTH-SYMBOL IN DER TASKLEISTE
Klicken Sie mit der rechten Maustaste auf das Bluetooth-Symbol in der
Windows-Taskleiste und wählen Sie Quick Connect und dann den Bluetooth-Dienst, den
Sie verwenden möchten.
Hat der Computer eine Verbindung zum gewünschten Diensttyp bereits in der
Vergangenheit hergestellt, sind die Optionen im Kontextmenü:
• Die Namen von Geräte, mit denen zuvor Verbindungen mit diesem Diensttyp
hergestellt wurden. Wählen Sie einen Namen aus der Liste, um die Verbindung
wieder herzustellen.
• Other Devices…Wählen Sie diese Option, um nach zusätzlichen Geräten zu
suchen, die höchstwahrscheinlich den gewünschten Dienst bereitstellen, wählen
Sie ein Gerät aus der Liste und klicken Sie auf Connect.
Hat der Computer noch nie eine Verbindung zu diesem Diensttyp hergestellt, lautet die
einzige Option im Kontextmenü “Find Devices….” Wählen Sie diese Option, um nach
Geräten zu suchen, die höchstwahrscheinlich den gewünschten Dienst bereitstellen,
wählen Sie ein Gerät aus der Liste und klicken Sie auf Connect.
Klicken Sie mit der rechten Maustaste auf das Bluetooth-Symbol
Klicken Sie mit der rechten Maustaste auf das Bluetooth-Symbol
4.3 ERSTELLEN EINER VERBINDUNG MIT DEM
BLUETOOTH-EINRICHTUNGSASSISTENTEN
• Klicken Sie im Unterfenster Folders des Windows Explorers mit der rechten
Maustaste auf My Bluetooth Places und wählen Sie Bluetooth Setup Wizard
oder
• Wählen Sie im Windows Explorer Bluetooth Setup Wizard, wobei im Menü
Bluetooth der Punkt My Bluetooth Places angewählt ist
oder
• In der Windows-Taskleiste: Klicken Sie mit der rechten Maustaste auf das
Bluetooth-Symbol und wählen Sie Bluetooth Setup Wizard.
Folgen Sie den Anweisungen des Assistenten auf dem Bildschirm.
4.4 ERSTELLEN EINER VERBINDUNG VON ENTIRE BLUETOOTH NEIGHBORHOOD
Im Windows Explorer:
• Wählen Sie Entire Bluetooth Neighborhood im Unterfenster Folders, klicken Sie
mit der rechten Maustaste einen Gerätenamen an und wählen Sie “Connect …” für
den gewünschten Dienst.
oder
• Expandieren Sie Entire Bluetooth Neighborhood im Unterfenster Folders, wählen
Sie ein Gerät und klicken Sie im rechten Unterfenster mit der rechten Maustaste
auf einen Dienst, der vom Gerät bereitgestellt wird, und wählen Sie “Connect
to…”
HINWEIS: In den Menüs werden nur verfügbare Dienste angezeigt.
12
 Loading...
Loading...