Acer BT900 User Manual [es]
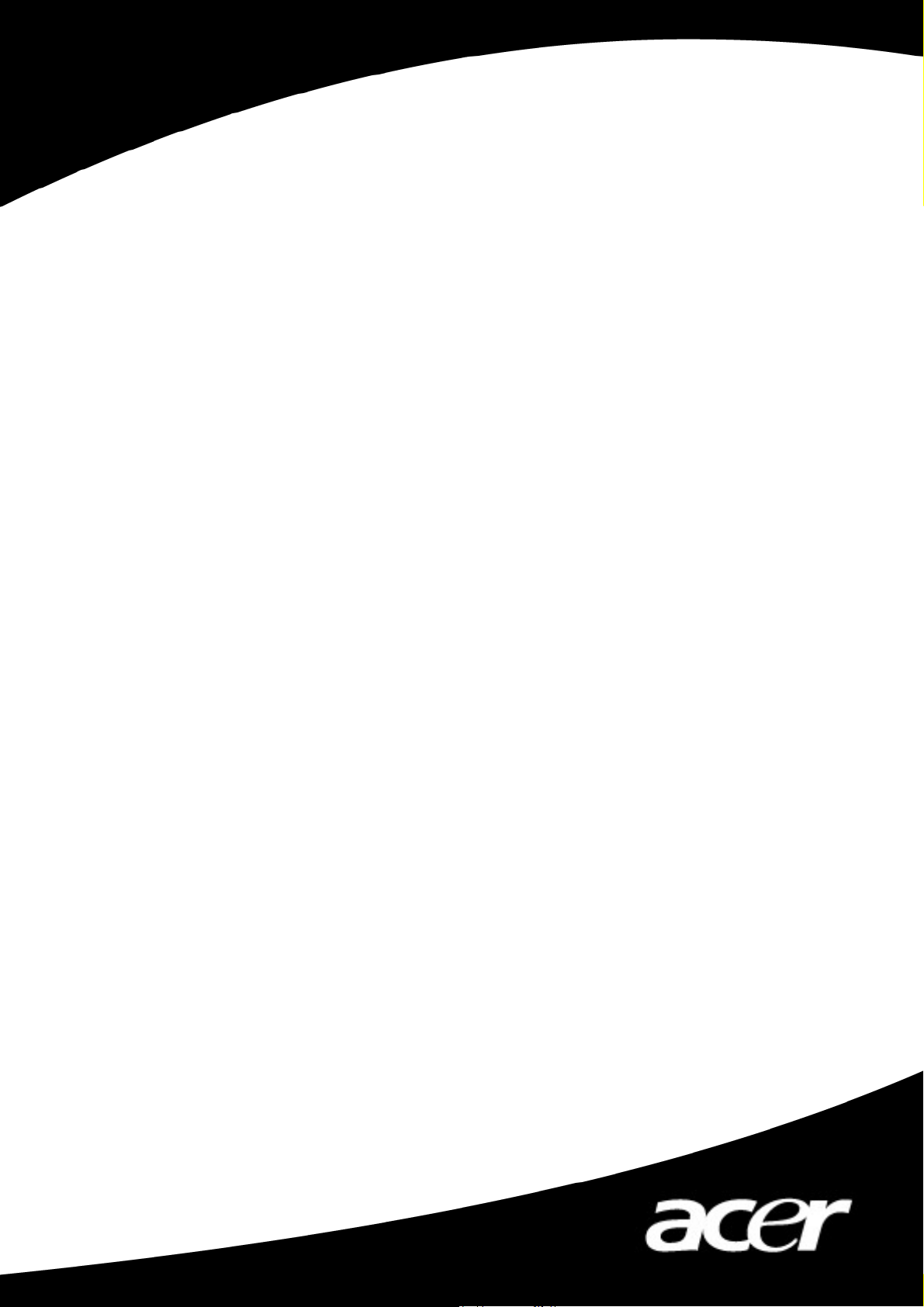
Acer Bluetooth 1.2 USB Dongle
.
Acer
Bluetooth 1.2 USB Dongle
Manual del Usuario
i
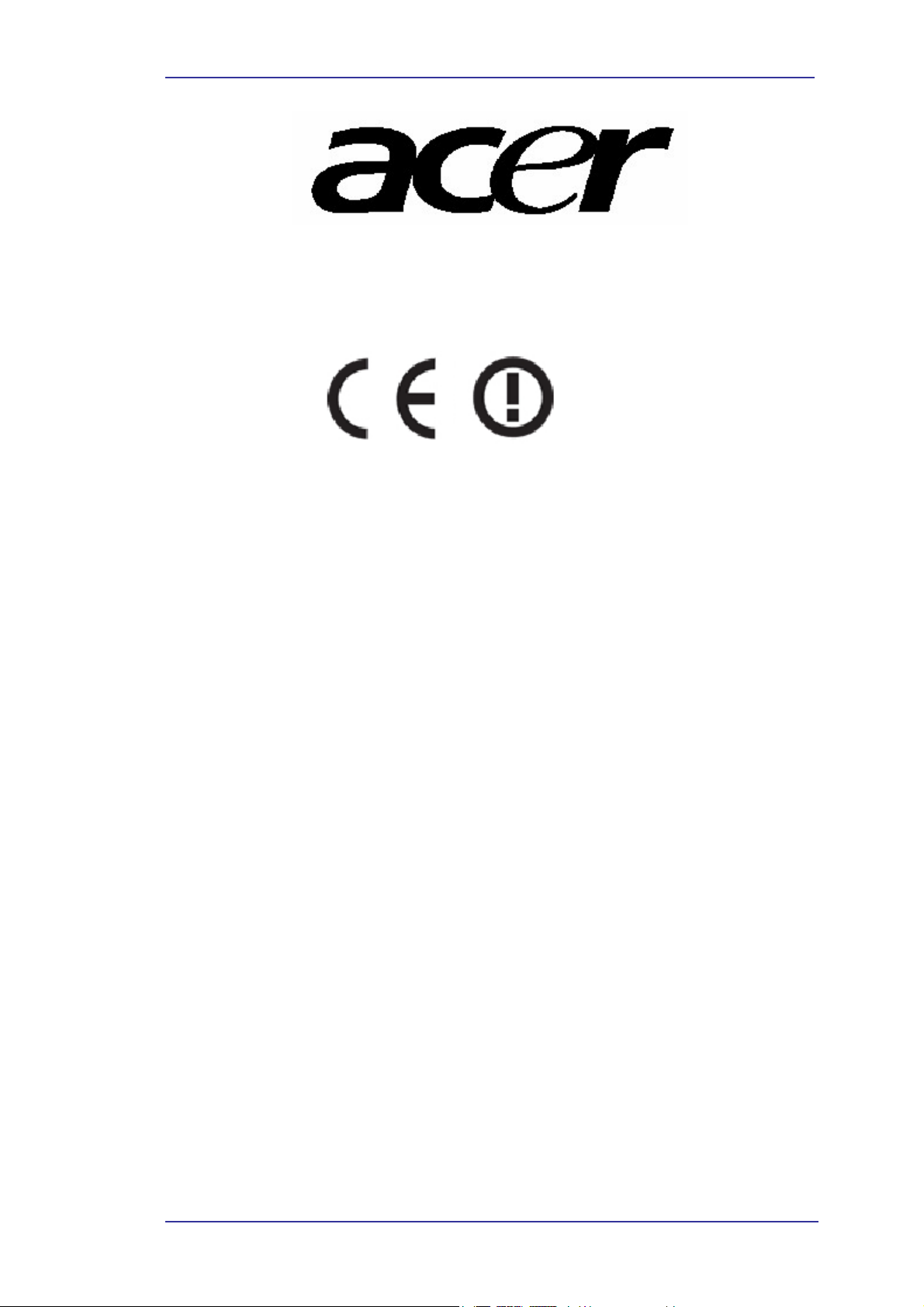
Acer Bluetooth 1.2 USB Dongle
This product is in compliance with the essential
requirements and other relevant provisions of the
R&TTE directive 1999/5/EC.
Product Name: Acer Bluetooth 1.2 USB Dongle
Model Name : BT- 800 / BT- 900
R&TTE Directive
This device complies with the specifications listed below:
BT-800
EN 301 489 -1 & -17 General EMC requirements for Radio
equipment.
EN 300 328-1&2 Technical requirements for Radio equipment.
EN 60950 Safety Requirements for Radio equipment
BT-900
EN 301 489 -1 & -17 General EMC requirements for Radio
equipment.
EN 300 328-2 Technical requirements for Radio equipment.
EN 60950-1 Safety Requirements for Radio equipment
ii
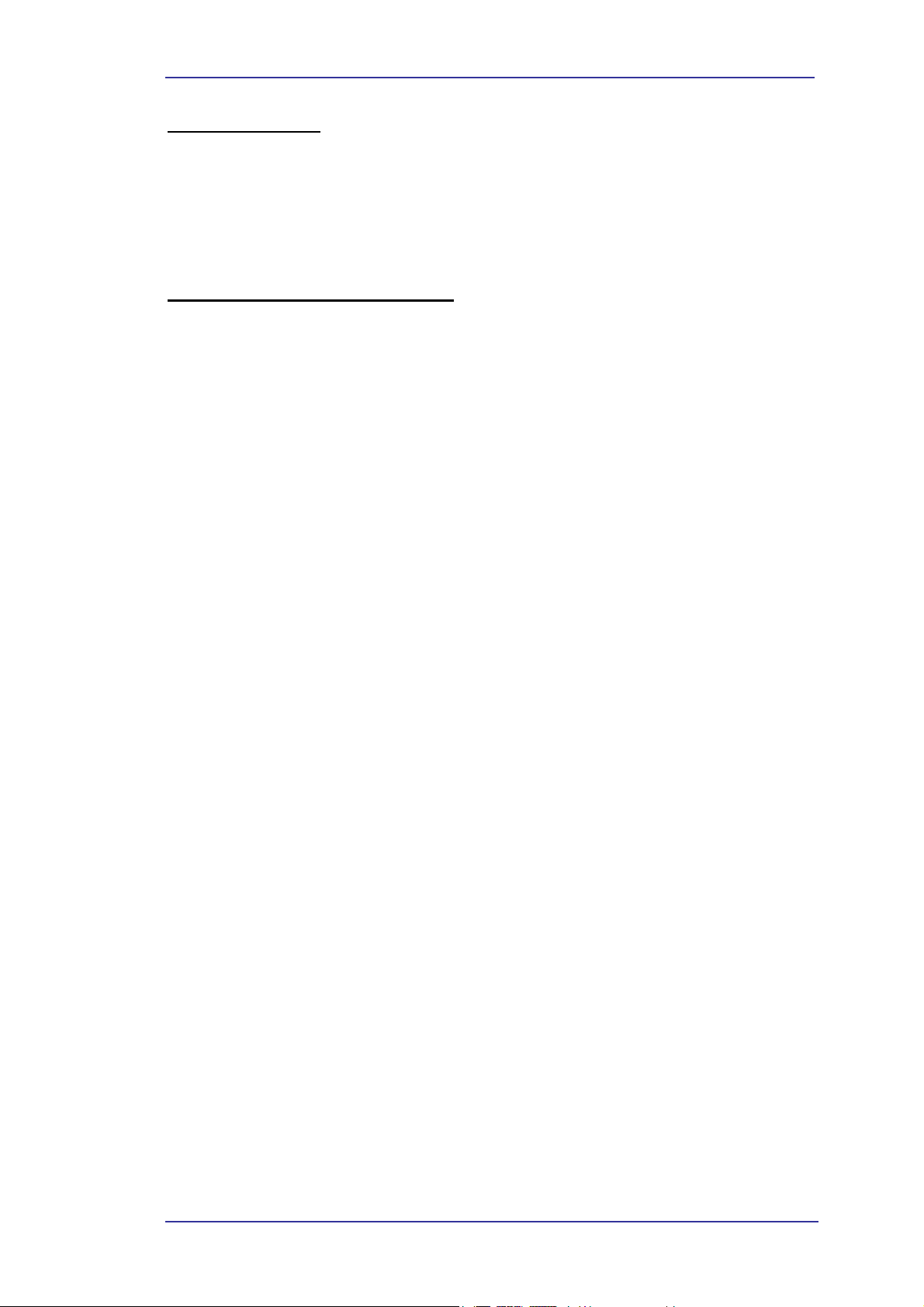
Acer Bluetooth 1.2 USB Dongle
Derecho de autor
Derecho de autor 2004 por Acer Inc., Derechos reservados. Ninguna parte de
esta publicación se podrá reproducir, transmitir, transcribir, almacenar en un
sistema de recuperación, o traducirse a ningún idioma o lenguaje de
computadora, en ninguna forma ni por ningún medio, electrónico, mecánico,
magnético, óptico, químico, manual o de otro tipo, sin la autorización previa por
escrito de Acer Inc.
Exoneración de responsabilidad
Acer Inc., no hace ninguna declaración o garantía, expresa o implícita, con
respecto al contenido del presente y específicamente se exonera de cualquier
garantía, comercialidad o aptitud para cualquier propósito en particular.
Cualquier software descrito en este manual se vende o licencia “como está”.
En caso de que los programas estuvieran defectuosos después de su compra,
el comprador (y no Acer Inc, su distribuidor o su concesionario) asume el costo
total de todo el servicio, reparación necesarios, así como cualesquiera daños
incidentales o emergentes resultantes de cualquier defecto en el software.
Adicionalmente, Acer Inc., se reserva el derecho de revisar esta publicación y
de hacer cambios de tiempo en tiempo en el contenido del mismo sin
obligación de notificar a ninguna persona de dicha revisión o cambio.
Todas las marcas y nombres de productos mencionados en este manual son
marcas comerciales y/o marcas registradas de sus respectivos propietarios.
iii
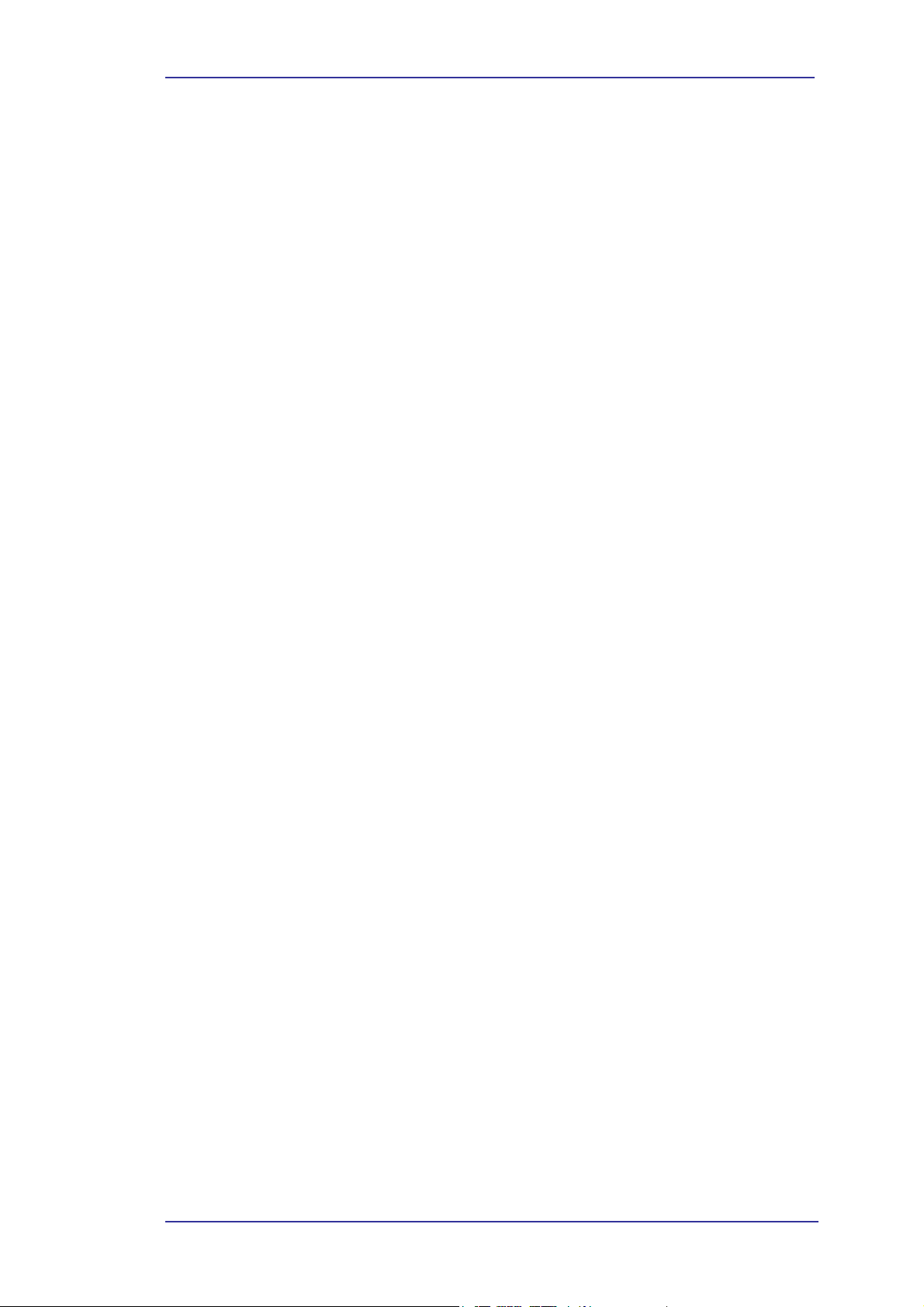
Acer Bluetooth 1.2 USB Dongle
SOFTWARE LICENCIADO
© Copyright 2000 – 2004, WIDCOMM, Inc. (“WIDCOMM”). Derechos reservados.
Advertencia: Este software y la documentación que lo acompaña están protegidos por leyes de
derecho de autor y tratados internacionales. La reproducción o autorización no autorizada de este
software, o cualquier parte del mismo, puede causar serias penalizaciones civiles o legales, y se
perseguirá al máximo grado posible bajo la ley.
El uso de este software está regido por los términos del convenio de licencia de usuario final que
acompaña o está incluido con dicho software. A menos que se indique de otra manera en el convenio de
licencia de usuario final, o en el presente, ninguna parte de la documentación que acompaña a este
software, ya sea proporcionada en forma impresa o electrónica, se podría reproducir en ninguna forma, o
almacenarse en un sistema de recuperación o base de datos, o transmitirse en ninguna forma o mediante
cualquier medio, o usarse para realizar cualquier trabajo derivado (tal como traducción, transformación o
adaptación) sin el consentimiento expreso previo por escrito de WIDCOMM.
Marca(s) comercial(es) (s) ™ y Marca(s) Registrada(s) ®
WIDCOMM y el logotipo de WIDCOMM son marcas registradas de WIDCOMM, Inc.
Bluetooth y los logotipos de Bluetooth son marcas registradas propiedad de Bluetooth SIG, Inc., EE.UU.
y están licenciados a WIDCOMM, Inc.
Microsoft, Windows, Outlook son marcas registradas de Microsoft Corporation.
Otras marcas y nombres de productos pueden ser marcas registradas o marcas comerciales de sus
respectivos propietarios.
iv
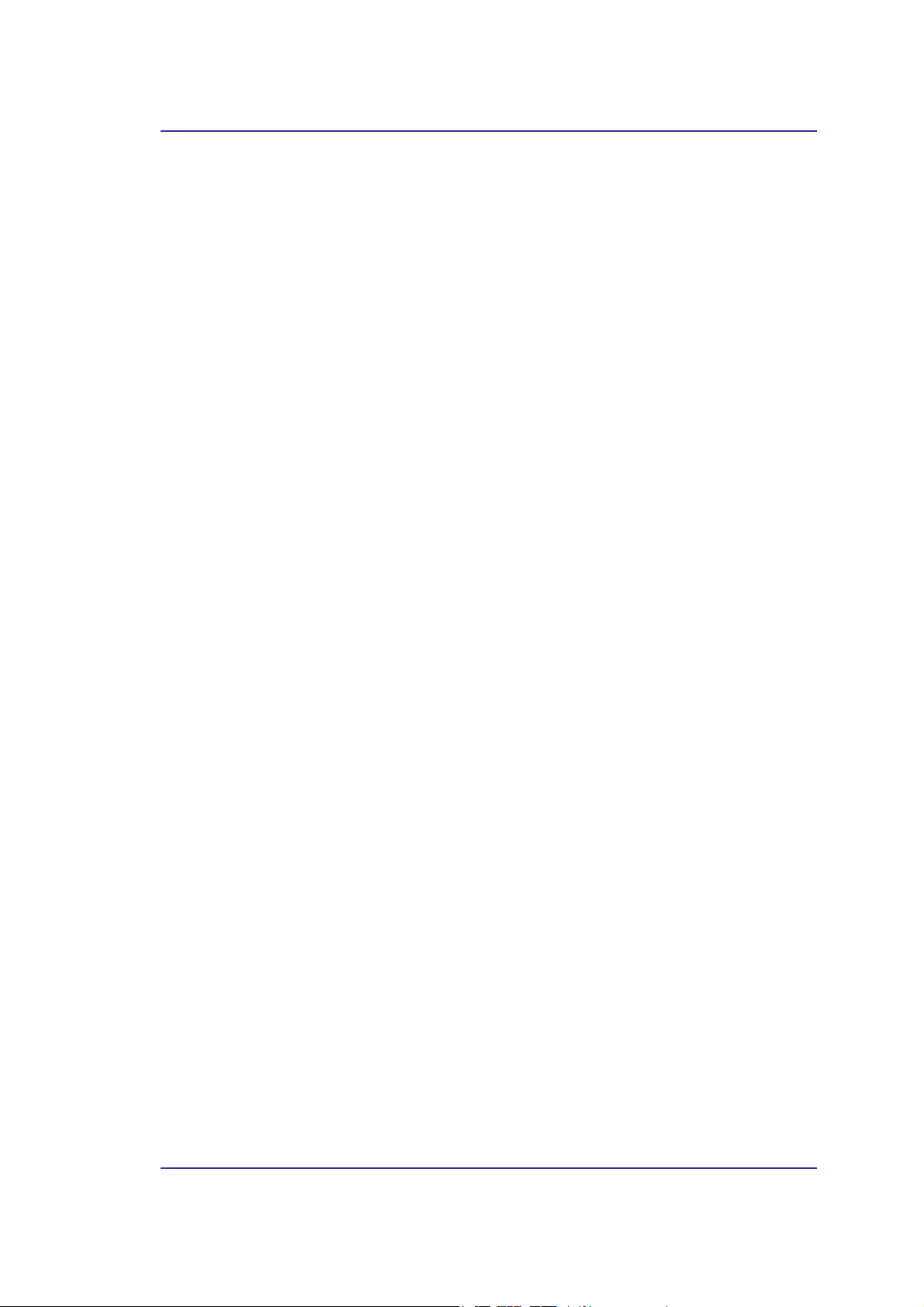
Acer Bluetooth 1.2 USB Dongle
Índice de contenido
1 INTRODUCCIÓN .................................................................................................................1
1.1 Tecnología Bluetooth .............................................................................................. 1
1.2 Adaptador USB de Bluetooth................................................................................... 1
2 +INSTALACIÓN DEL SOFTWARE..................................................................................2
2.1 Requerimientos del Sistema..................................................................................... 2
2.2 Antes de la Instalación ............................................................................................ 2
2.3 Instalación del Software Widcomm Bluetooth .......................................................... 2
2.4 Instalación del Hardware ......................................................................................... 7
3 INTRODUCCIÓN .................................................................................................................8
3.1 Charola Bluetooth................................................................................................... 8
3.2 Acceder a Mis Lugares Bluetooth ............................................................................ 8
3.3 Iconos Usados para Dispositivos y Servicios Bluetooth ............................................. 9
4 OPERACIONES BÁSICAS................................................................................................ 12
4.1 Inicio o Paro de Bluetooth..................................................................................... 12
4.2 Crear una Conexión desde el Icono de Bluetooth en la Charola del Sistema .............. 12
4.3 Crear una Conexión Usando el Asistente de Configuración de Bluetooth.................. 12
4.4 Crear una Conexión desde Todo el Entorno Bluetooth............................................. 12
5 ENCONTRAR DISPOSITIVOS BLUETOOTH..............................................................13
5.1 Búsqueda Periódica de Dispositivos....................................................................... 13
5.2 Encontrar un Servicio............................................................................................ 14
5.3 Estado de Conexión de Bluetooth........................................................................... 15
5.4 ENVIAR a Bluetooth ........................................................................................... 16
6 CONFIGURAR BLUETOOTH .........................................................................................17
6.1 Acceder al Panel de Configuración de Bluetooth..................................................... 17
6.2 Servicios Bluetooth contra Aplicaciones Bluetooth ................................................. 17
6.3 Carpeta de Intercambio de Bluetooth...................................................................... 17
6.4 Configuraciones de la Configuración General ......................................................... 18
6.5 Aplicaciones Bluetooth ......................................................................................... 18
6.5.1
6.5.2
6.5.3
6.5.4
6.5.5
6.5.6
6.5.7
6.5.8
6.5.9
6.5.10 Acceso de Red ........................................................................................................26
6.5.11 Sincronización PIM ...............................................................................................27
6.5.12 Transferencia de Elemento PIM ............................................................................ 29
6.5.13 Impresora...............................................................................................................31
6.6 Servicios Bluetooth............................................................................................... 32
6.6.1
6.6.2
Generalidades........................................................................................................18
Configuración General ..........................................................................................18
Dispositivo de Interfase Humana...........................................................................19
Compuerta de Audio ..............................................................................................20
Puerto en Serie Bluetooth......................................................................................21
Red de Marcación..................................................................................................22
Fax .........................................................................................................................23
Audífonos ............................................................................................................... 24
Transferencia de Archivos .....................................................................................25
Avisos.....................................................................................................................33
Compuerta de Audio ..............................................................................................35
v
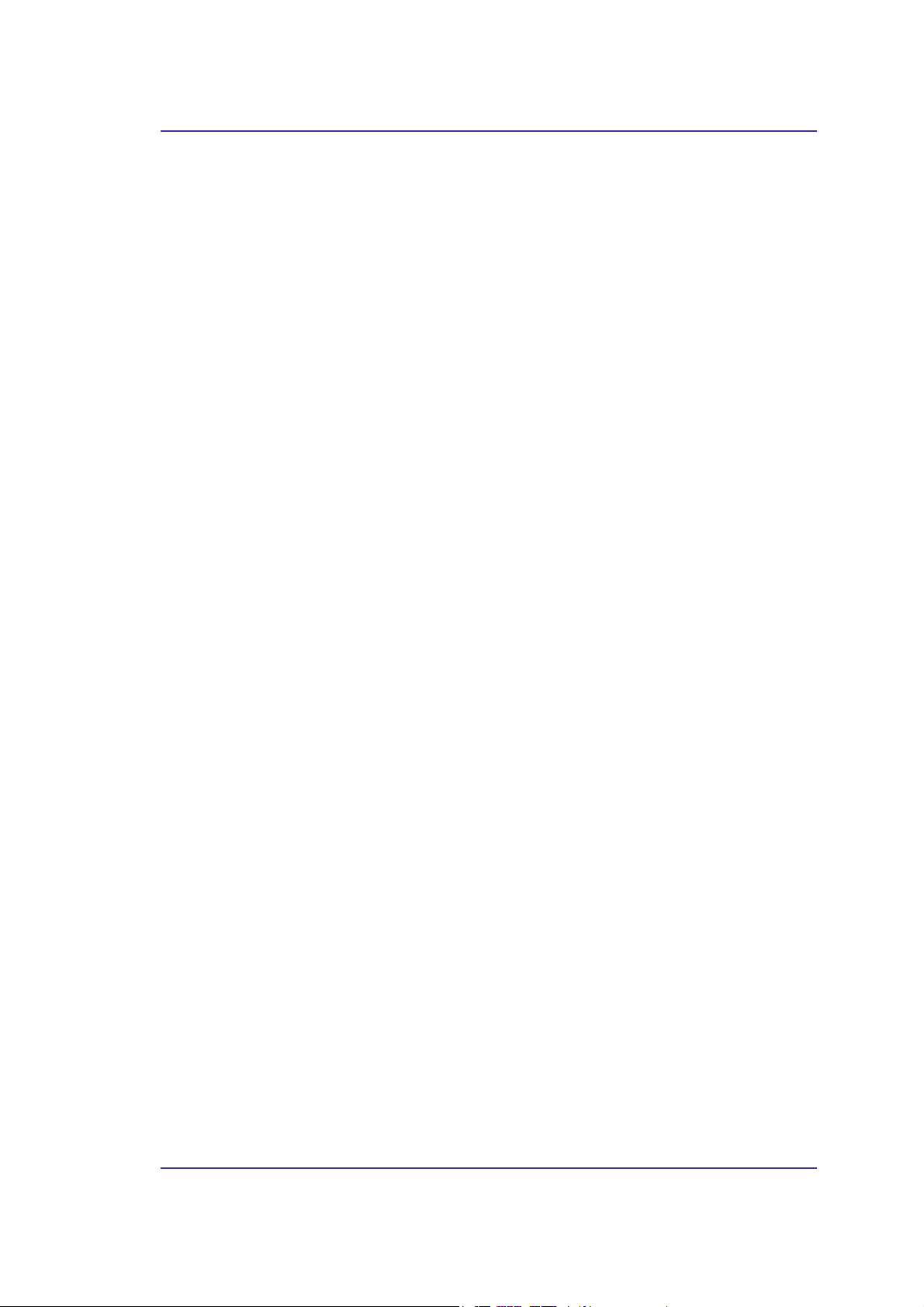
Acer Bluetooth 1.2 USB Dongle
6.6.3
6.6.4
6.6.5
6.6.6
6.6.7
6.6.8
6.6.9
6.6.10 Sincronización PIM ...............................................................................................45
6.7 Configuraciones de Hardware................................................................................ 46
6.7.1
6.8 Configuraciones de Accesibilidad .......................................................................... 48
6.9 Configuraciones de Descubrimiento....................................................................... 49
7 SEGURIDAD .......................................................................................................................50
7.1 Autentificación ..................................................................................................... 50
7.2 Autorización......................................................................................................... 50
7.3 Identidad del Dispositivo Bluetooth ....................................................................... 50
7.4 Encriptamiento ..................................................................................................... 50
7.5 Clave de enlace..................................................................................................... 50
7.6 Aparear Dispositivos............................................................................................. 51
7.7 Clave de paso ....................................................................................................... 51
7.8 Conexión Segura .................................................................................................. 51
7.9 Casilla de diálogo de Solicitud de Seguridad........................................................... 51
8 SOLUCIÓN DE PROBLEMAS .........................................................................................52
Puerto en Serie Bluetooth......................................................................................36
Servicio de Red de Marcación ............................................................................... 37
Servicio de Fax ......................................................................................................37
Servicio de Transferencia de Archivos ..................................................................38
Servicio de Audífonos ............................................................................................ 39
Acceso de Red ........................................................................................................40
Transferencia de Elemento PIM ............................................................................ 42
Configuraciones Avanzadas...................................................................................47
8.1 No se puede conectar a un dispositivo apareado ...................................................... 52
8.2 No se pueden descubrir servicios en un dispositivo remoto no-apareado ................... 52
8.3 Determinar la Dirección de Dispositivo Bluetooth (BDA) de mi dispositivo de hardware
52
8.4 Determinar la versión de la Interfase del Controlador Central (HCI)......................... 52
8.5 Determinar la versión del Protocolo del Administrador de Enlaces (LMP)................ 52
8.6 Encontrar información acerca del hardware Bluetooth conectado a mi computadora.. 52
8.7 Compartir Conexión de Internet No Funciona ......................................................... 53
8.8 Probar una conexión de Acceso de Red .................................................................. 53
8.9 Mensaje de Puerto Desconocido al usar un Puerto en Serie Bluetooth....................... 53
8.10
9 ESPECIFICACIONES DEL PRODUCTO.......................................................................54
10 GLOSARIO..........................................................................................................................55
Los Audífonos Bluetooth no siempre funcionan en WIN 98................................. 53
vi
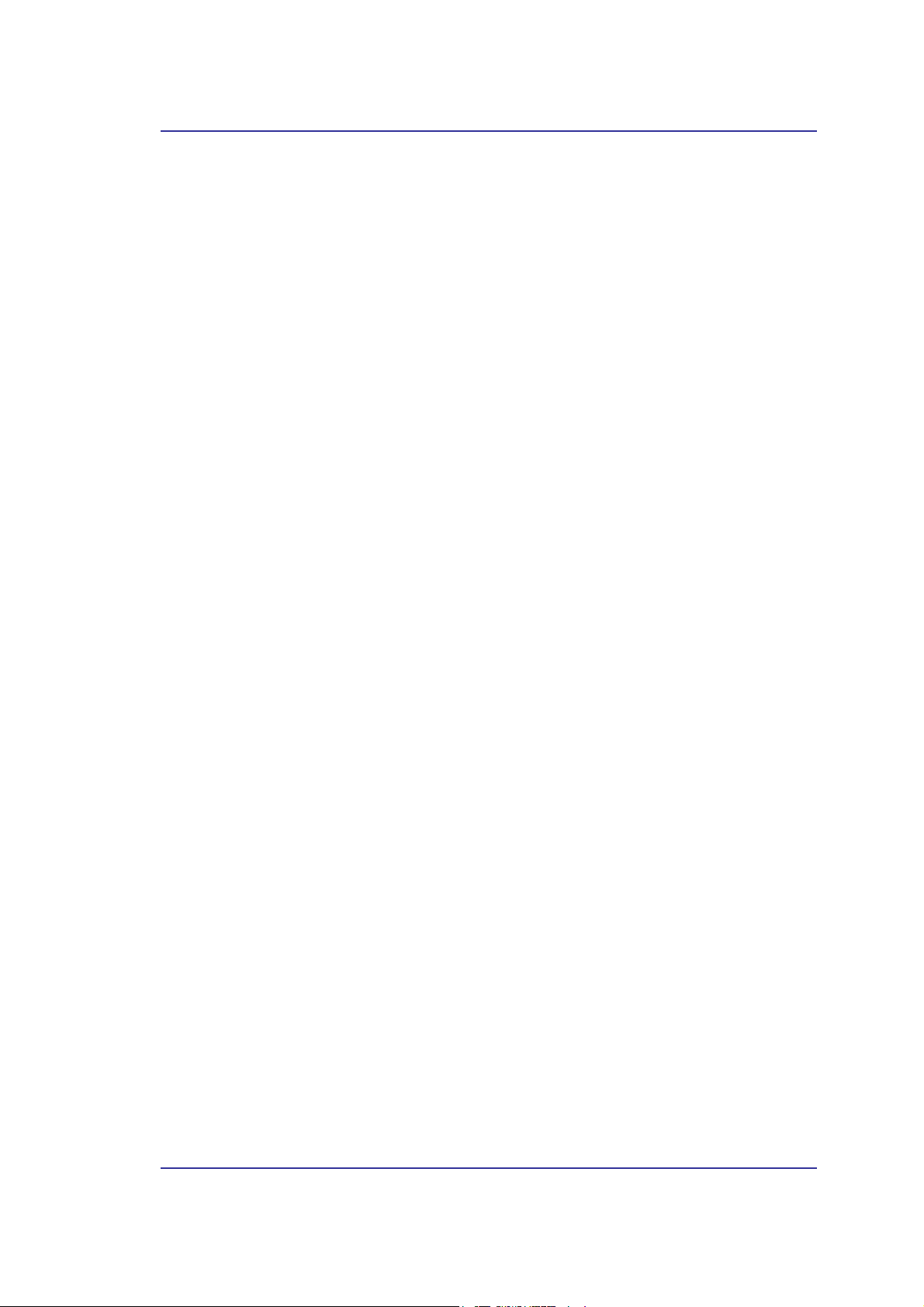
Acer Bluetooth 1.2 USB Dongle
Figura 2-1: Preparación para instalar el Software de Widcomm Bluetooth....2
Tabla de Figuras
Figura 2-2: Ventana de Convenio de Licencia..................................................3
Figura 2-3: Selección de la carpeta de destino..................................................3
Figura 2-4: Ventana de ejecución de instalación..............................................4
Figura 2-5: Casilla de diálogo de Identificación Digital...................................4
Figura 2-6: Casilla de diálogo de Inserción de Dispositivo Bluetooth .............5
Figura 2-7: Ventana de instalación terminada..................................................6
Figura 2-8: Iconos de Bluetooth ........................................................................6
Figura 2-9: Conecte el Adaptador USB de Bluetooth en el Puerto USB en la
PC de escritorio...............................................................................7
Figura 2-10: Conecte el Adaptador USB de Bluetooth en el Puerto USB en
la PC portátil ...................................................................................7
Figura 3-1: Icono de Bluetooth..........................................................................9
Figura 3-2: Iconos de Dispositivos para Windows 9x, Me y 2K .......................9
Figura 3-3: Iconos de Servicio para Windows 9x, Me y 2K ............................10
Figura 3-4: Iconos de Dispositivo para Windows XP......................................11
Figura 3-5: Iconos de Servicio para Windows XP ..........................................11
vii
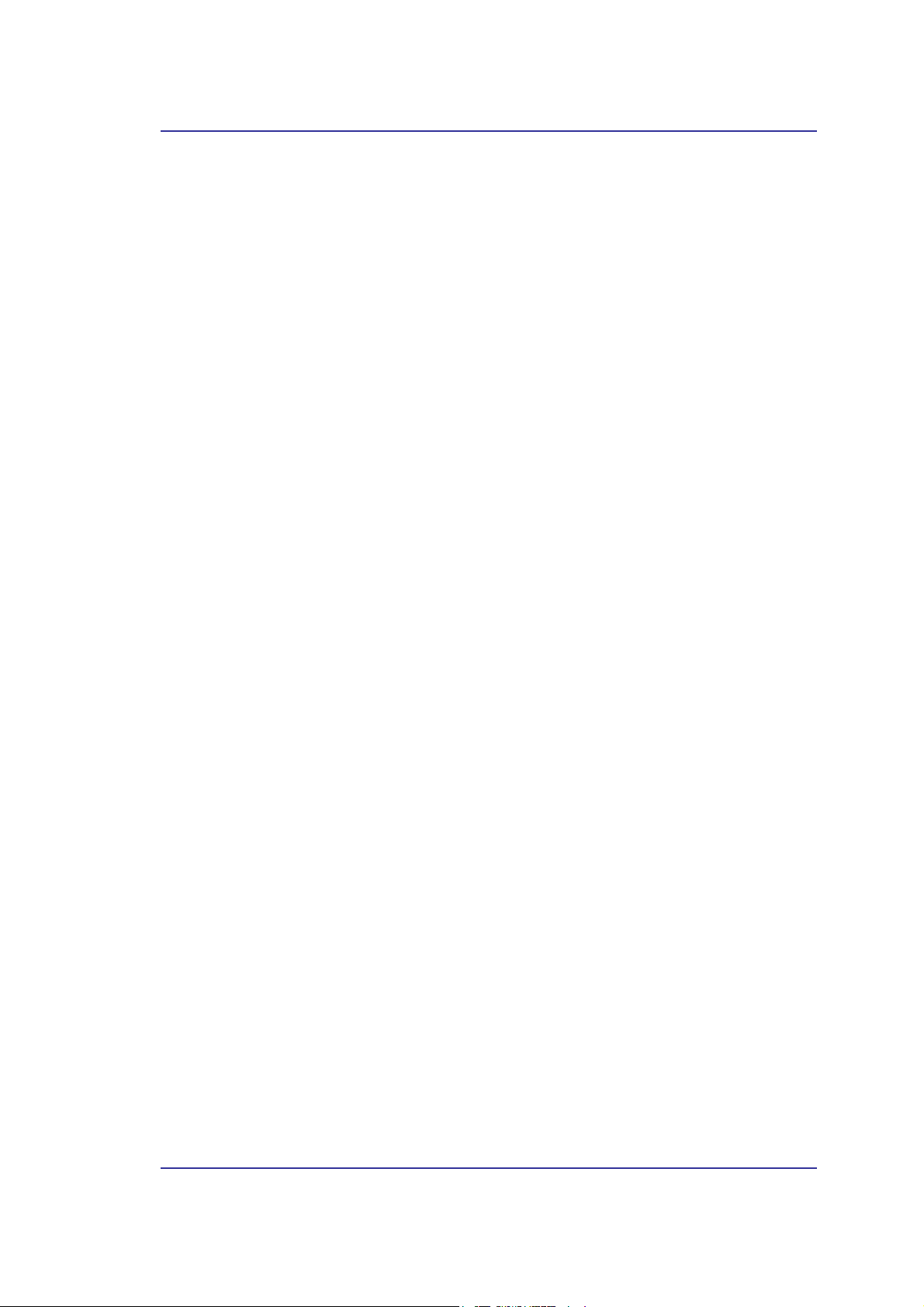
Acer Bluetooth 1.2 USB Dongle
1 Introducción
1.1 TECNOLOGÍA BLUETOOTH
La Tecnología Bluetooth elimina los cables del propietario, permitiendo a los usuarios
móviles conectarse a dispositivos de computación móviles sin esfuerzo y sin cables. Su uso
pretendido es en comunicaciones de voz y datos en área local en un rango de 10 a 100
metros. Bluetooth opera en la banda de frecuencia de 2.4 GHz de ISM (Industrial
Científico Médico) que está reservada para la operación sin licencia en la mayoría de los
países. Sus características principales son robustez, baja complejidad, baja energía y bajo
costo. La tecnología también ofrece un acceso inalámbrico a redes de área local, PSTN, la
red de telefonía móvil e Internet para un huésped de aparatos caseros e interfases portátiles.
1.2 ADAPTADOR USB DE BLUETOOTH
El Adaptador USB de Bluetooth permite a una computadora con un puerto USB
comunicarse con otros dispositivos con capacidad Bluetooth. Cuando se usa con el
software de aplicación Bluetooth, puede realizar aplicaciones de red inalámbrica tales
como intercambio de información, transferencia de archivos, acceso a red, red de
marcación, audífonos, compuerta de audio, aplicación de impresoras, etcétera.
1
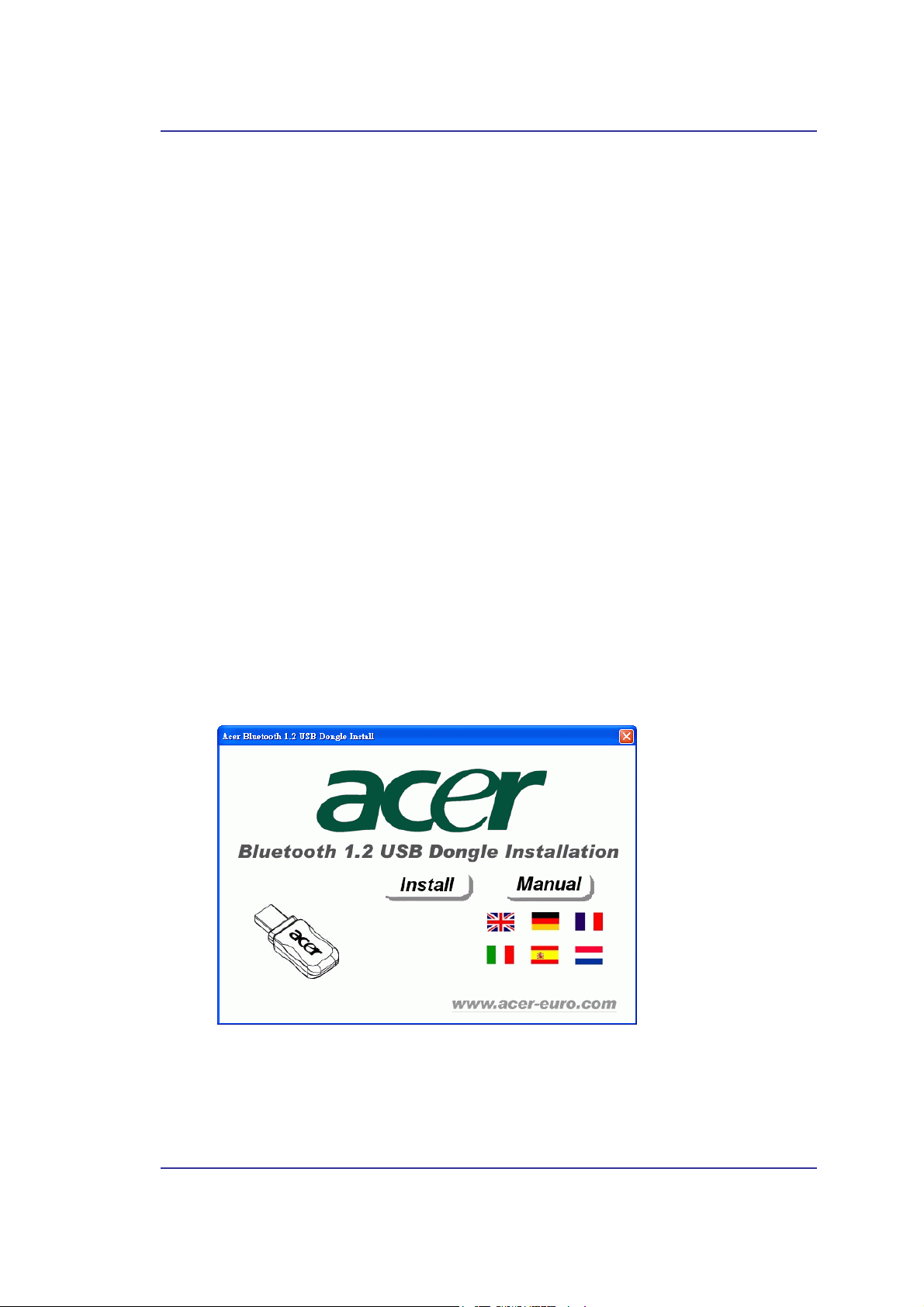
Acer Bluetooth 1.2 USB Dongle
2 +Instalación del Software
2.1 REQUERIMIENTOS DEL SISTEMA
Es necesario instalar el software de la aplicación Bluetooth antes de comenzar a utilizar el
Adaptador USB de Bluetooth. Por lo tanto, por favor revise su sistema primero y asegúrese
que cumple con los requerimientos mínimos que se describen a continuación.
- Procesador: Intel Celeron / Pentium III / Pentium IV; AMD Duron / Athlon
- Sistema Operativo: Microsoft Windows 98SE / ME / 2000 / XP
- Memoria en el sistema: 32 MB por lo menos
- Espacio Libre en el Disco Duro: 11.5 MB
2.2 A
NTES DE LA INSTALACIÓN
No conecte el Adaptador USB de Bluetooth en el Puerto USB en su PC antes de la
instalación.
Por favor desinstale cualquier versión anterior de software Widcomm Bluetooth que exista
en su sistema. Los procedimientos de desinstalación son como se indica a continuación:
1. Haga clic en
Inicio/Configuraciones
, entonces seleccione
2. En la ventana del Panel de Control, haga doble clic en el icono de Agregar/Eliminar
programas
3. Encuentre el elemento
.
Widcomm Bluetooth Software x.x.x.x
2.3 INSTALACIÓN DEL SOFTWARE WIDCOMM BLUETOOTH
Inserte el CD del Software de Bluetooth en la unidad de CD-ROM. Si la función de
Ejecución Automática del CD-ROM está activada (en Windows, la configuración
predeterminada de esta función es normalmente activada), el programa de instalación
iniciará automáticamente. Si no es así, usted puede utilizar Windows Explorer para
explorar el contenido del CD y ejecutar Setup.exe manualmente.
Panel de Control
entonces elimínelo.
.
Figura 2-1: Preparación para instalar el Software de Widcomm Bluetooth
Después que aparezca la ventana siguiente, por favor haga clic en
I
continuar con la instalación del software.
NSTALL DRIVER
para
2
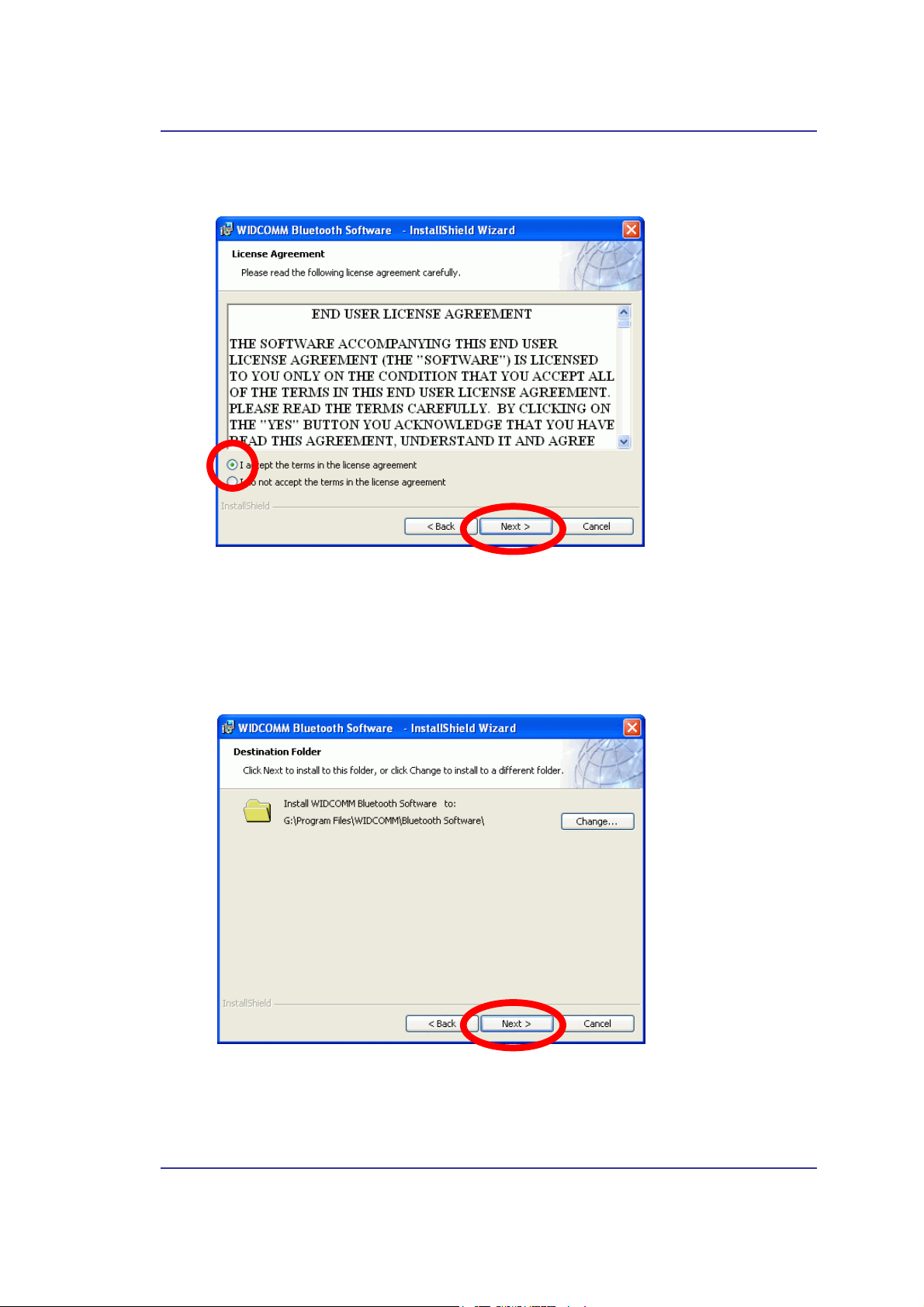
Acer Bluetooth 1.2 USB Dongle
Entonces en la ventana del Convenio de Licencia, marque el elemento
the license agreement y haga clic en el botón de Next para continuar
I accept the terms in
.
Figura 2-2: Ventana de Convenio de Licencia
La carpeta de destino predeterminada del software se encuentra en C:\ Program Files \
Widcomm \ Bluetooth Software\
. Si desea cambiar la carpeta, haga clic en el botón de
Change… entonces seleccione la carpeta que usted prefiera. Si todo está listo y hecho, por
favor haga clic en el botón de
Next
.
Figura 2-3: Selección de la carpeta de destino
Next
Entonces haga clic en el botón de
para comenzar la instalación.
3
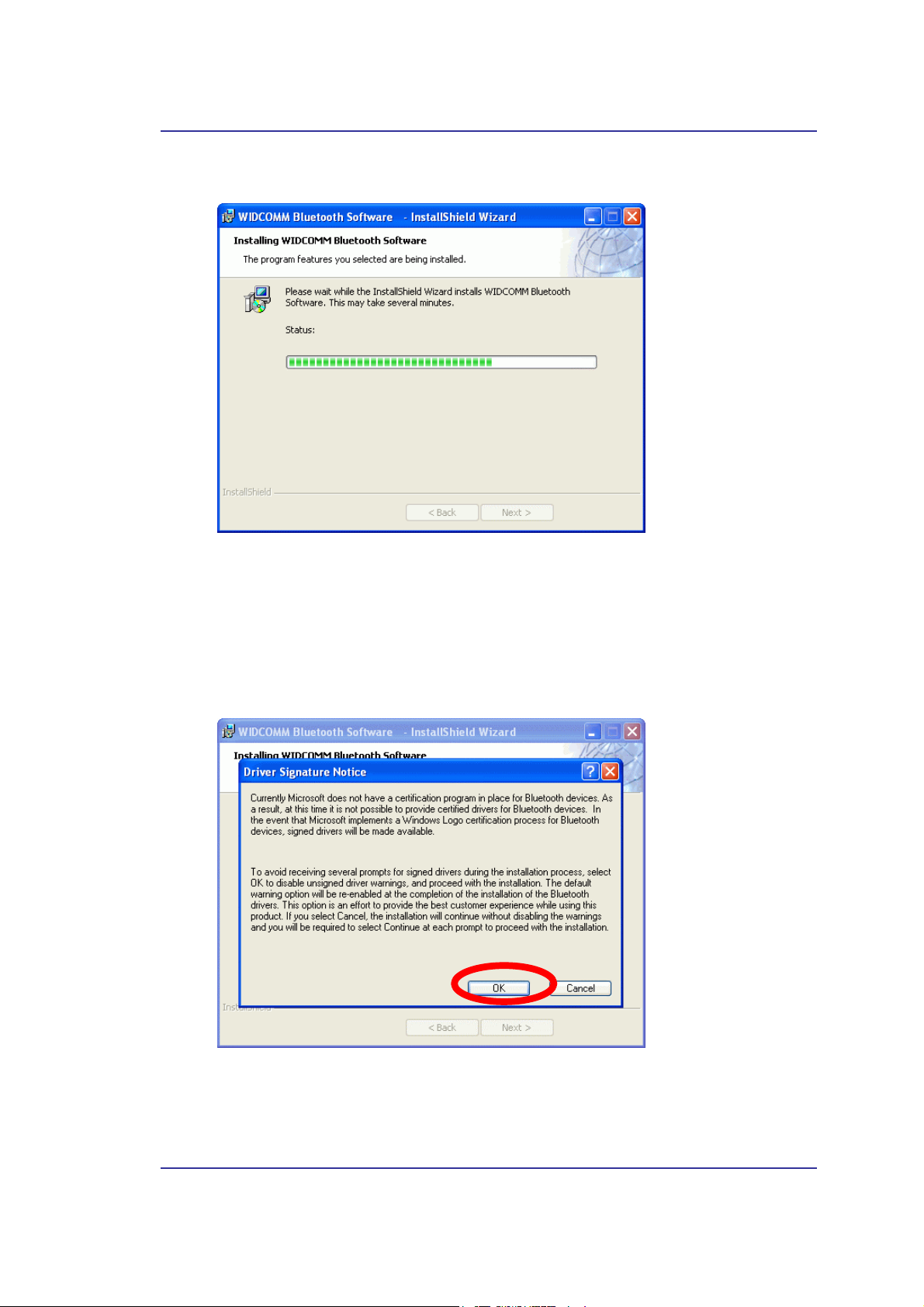
Acer Bluetooth 1.2 USB Dongle
La instalación del software se está procesando ahora.
Figura 2-4: Ventana de ejecución de instalación
Nota: Durante el procesamiento de instalación del Software de Bluetooth bajo Windows 98SE
o Windows 2000, es posible encontrar elementos de Identificación Digital de Microsoft
tales como Controlador de Red de Área Personal Bluetooth, Puertos de Comunicación
Bluetooth, Módem Nulo Widcomm Bluetooth, Módem Widcomm Bluetooth, Módem de
Fax Widcomm Bluetooth, y paquete de Software Desconocido. Por favor confírmelos
manualmente pulsando el botón de OK en estas ventanas emergentes.
Figura 2-5: Casilla de diálogo de Identificación Digital
4
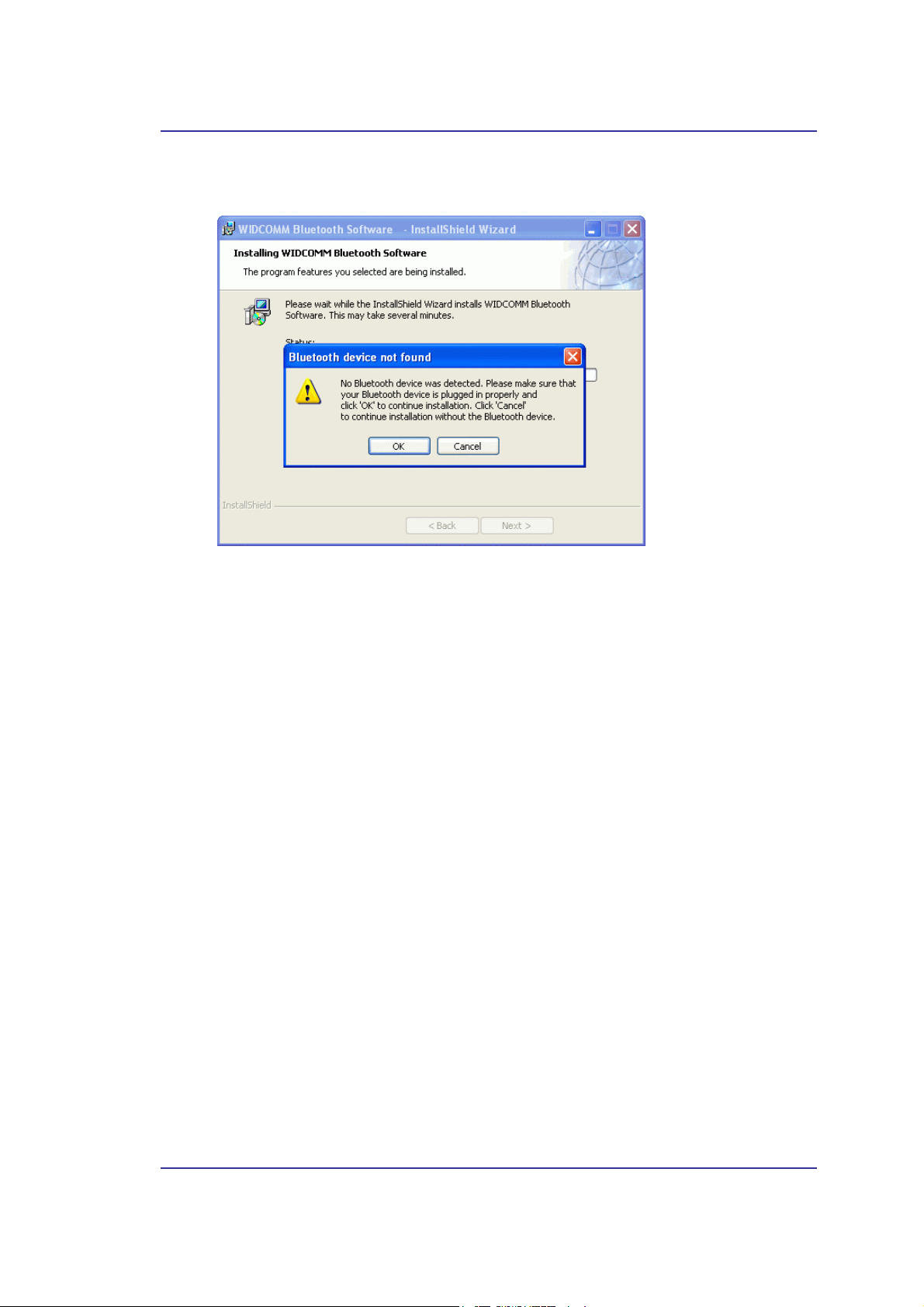
Acer Bluetooth 1.2 USB Dongle
Cuando aparezca la ventana de “Bluetooth device not found”, conecte el adaptador USB de
Bluetooth en la computadora portátil o en la PC y haga clic en “OK.”
Figura 2-6: Casilla de diálogo de Inserción de Dispositivo Bluetooth
5
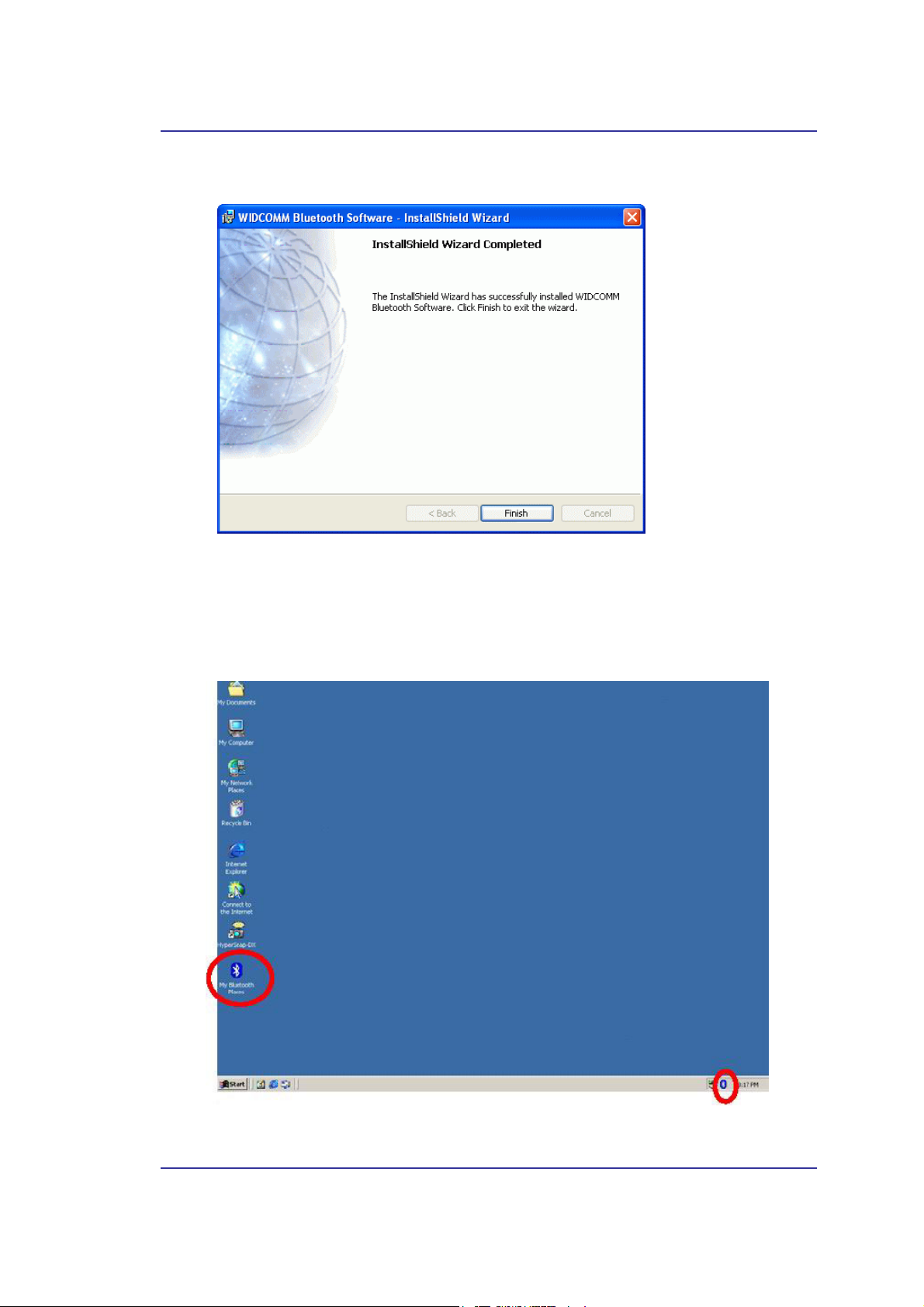
Acer Bluetooth 1.2 USB Dongle
Por favor reinicie su sistema después que la instalación del software haya sido completada.
Figura 2-7: Ventana de instalación terminada
Después de reiniciar, cuando entre al sistema operativo de Windows habrá dos nuevos
iconos de Bluetooth que aparecerán en el escritorio y en la Charola del Sistema de
Windows, respectivamente.
Figura 2-8: Iconos de Bluetooth
6
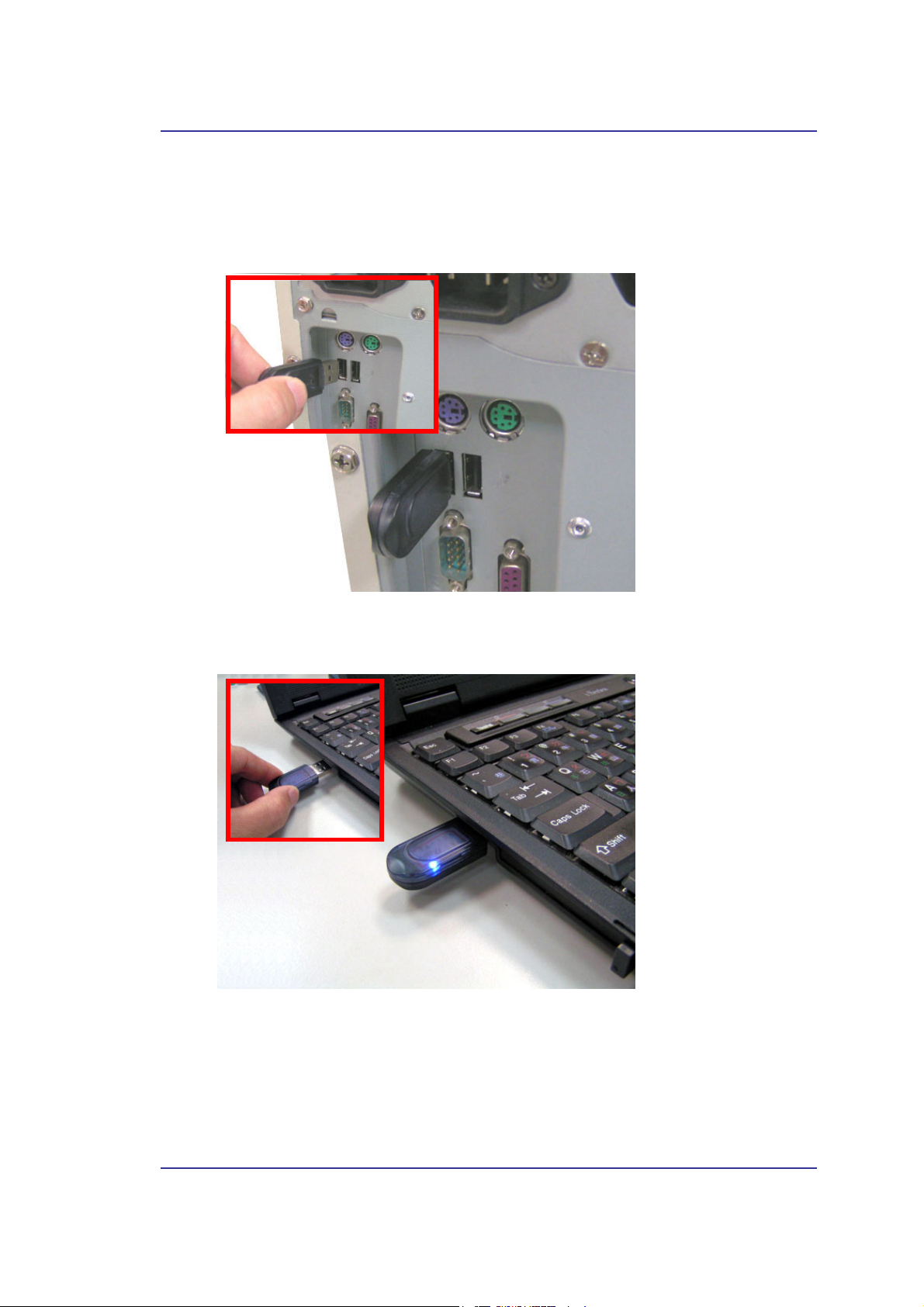
Acer Bluetooth 1.2 USB Dongle
2.4 INSTALACIÓN DEL HARDWARE
El Adaptador USB de Bluetooth se puede usar en computadoras personales de escritorio y
portátiles con Puerto USB como se muestra a continuación:
Figura 2-9: Conecte el Adaptador USB de Bluetooth en el Puerto USB en la PC de
escritorio
Figura 2-10: Conecte el Adaptador USB de Bluetooth en el Puerto USB en la PC portátil
7
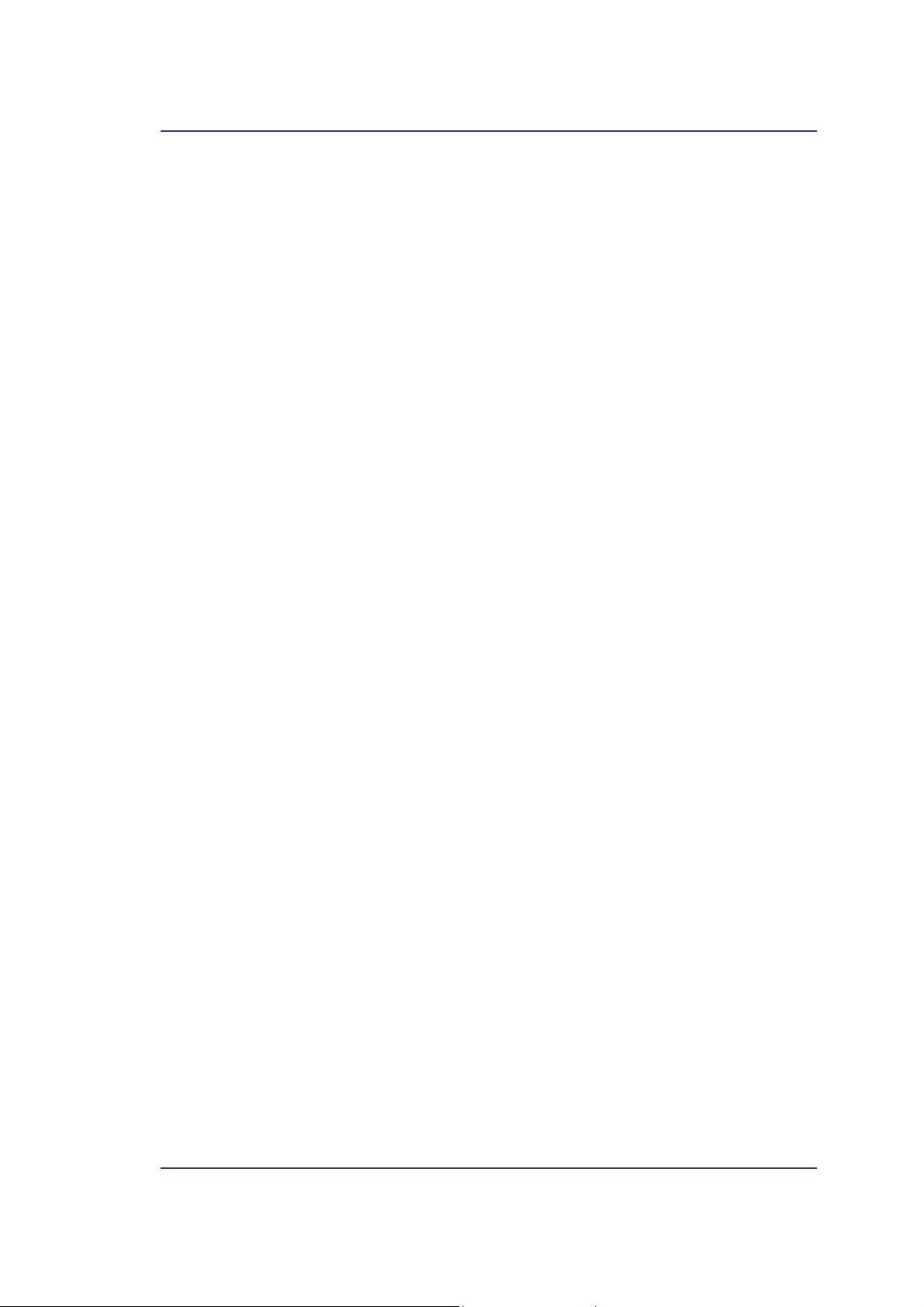
Acer Bluetooth 1.2 USB Dongle
3 Introducción
3.1 CHAROLA BLUETOOTH
La charola Bluetooth reside en la charola del sistema de Windows, que normalmente se
encuentra en la esquina inferior derecha de la pantalla. La charola Bluetooth proporciona
acceso rápido a la mayoría de las operaciones de Bluetooth.
Desde la charola Bluetooth usted puede:
• Acceder a Mis Lugares Bluetooth—haga doble clic en el icono de Bluetooth, o
haga clic con el botón derecho en el icono de Bluetooth y entonces seleccione
Explorar Mis Lugares Bluetooth.
• Acceder al Asistente de Configuración de Bluetooth
a:
Configurar la manera en que esta computadora accede a un servicio en otro
dispositivo Bluetooth
Localizar dispositivos Bluetooth remotos
Configurar la manera en que esta computadora proporciona servicio a
dispositivos Bluetooth remotos
Configurar el nombre y tipo de este dispositivo Bluetooth, por ejemplo, “PC
de Juan” y “Escritorio.”
Acceder al Panel de Configuración de Bluetooth
•
derecho en el icono de Bluetooth, y entonces seleccione Configuración Avanzada.
• Acceder a la opción de Conexión Rápida
icono de Bluetooth, seleccione Conexión Rápida, y entonces seleccione el tipo de
servicio al cual se desea conectar.
• Inicio/Paro de Bluetooth en esta computadora.
. Este asistente le ayudará
—haga clic con el botón
—haga clic con el botón derecho en el
3.2 ACCEDER A MIS LUGARES BLUETOOTH
Mis Lugares Bluetooth es parte de
Hay múltiples maneras de Acceder a Mis Lugares Bluetooth:
• En la charola del sistema Windows
Haga clic con el botón derecho en el icono de Bluetooth y seleccione Explorar
Mis Lugares Bluetooth
o
Haga doble clic en el icono de Bluetooth
• En el escritorio, haga doble clic en el icono de Bluetooth
•
Abra Windows Explorer y seleccione Mis Lugares Bluetooth en el panel de
Carpetas o en el menú de acceso directo de dirección.
Windows Explorer
.
8
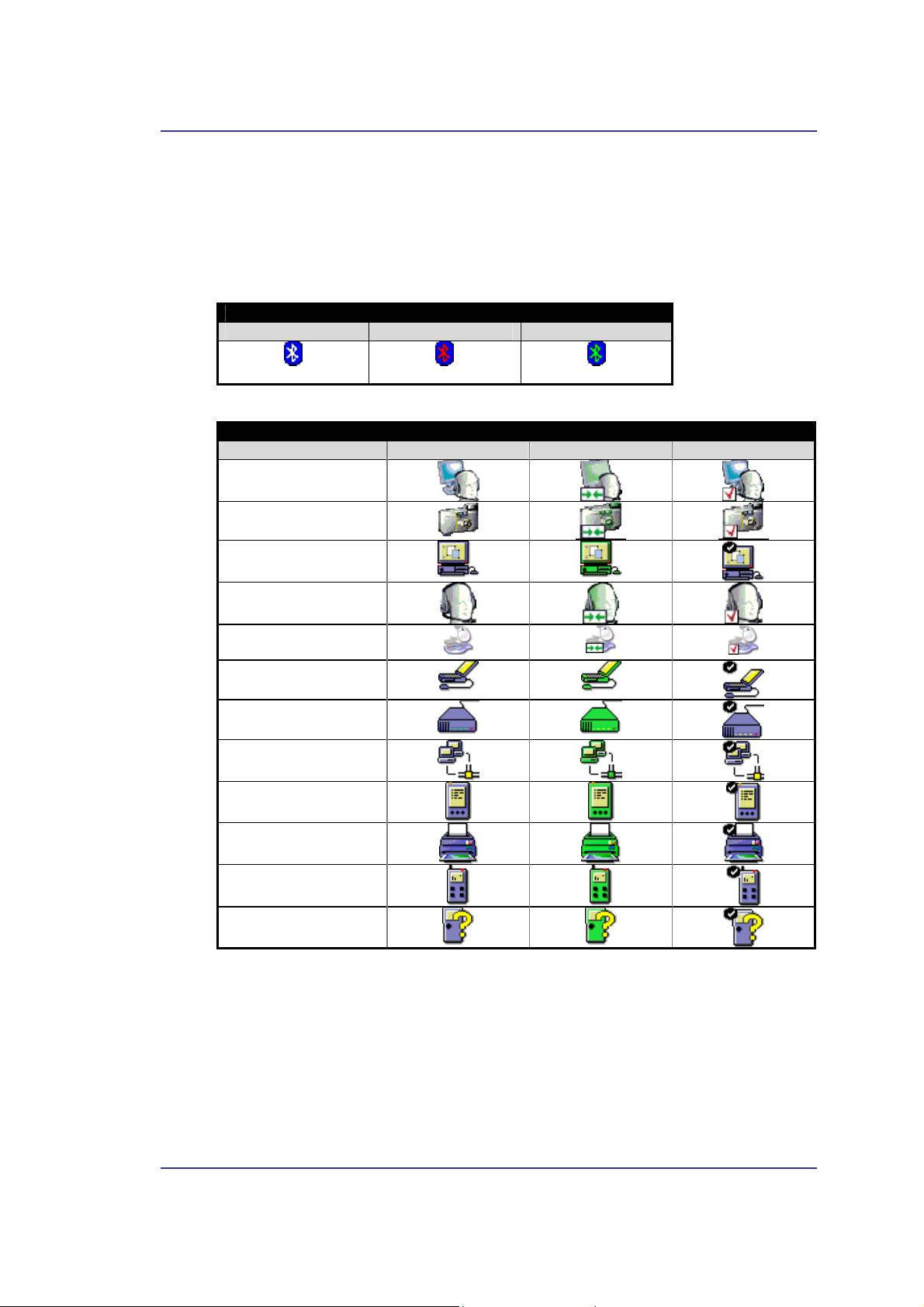
Acer Bluetooth 1.2 USB Dongle
3.3 ICONOS USADOS PARA DISPOSITIVOS Y SERVICIOS BLUETOOTH
Los iconos de Bluetooth proporcionan retroalimentación inmediata acerca de un
dispositivo o el estado del servicio cambiando su apariencia.
El icono de Bluetooth en la charola del sistema Windows proporciona retroalimentación
acerca del estado de Bluetooth.
El Icono de Bluetooth Indica el Estado de Bluetooth
Activado Desactivado Conectado
Azul con Blanco
Figura 3-1: Icono de Bluetooth
Iconos de Dispositivos para Windows 9x, Me y 2K
Nombre Normal Conectado Apareado
Compuerta de Audio
Cámara
Escritorio
Audífonos
Dispositivo de Interfase
Humana
Computadora Portátil
Módem
Punto de Acceso de Red
Asistente Digital Personal
Impresora
Azul con Rojo
Azul con Verde
Teléfono
Desconocido
Figura 3-2: Iconos de Dispositivos para Windows 9x, Me y 2K
9
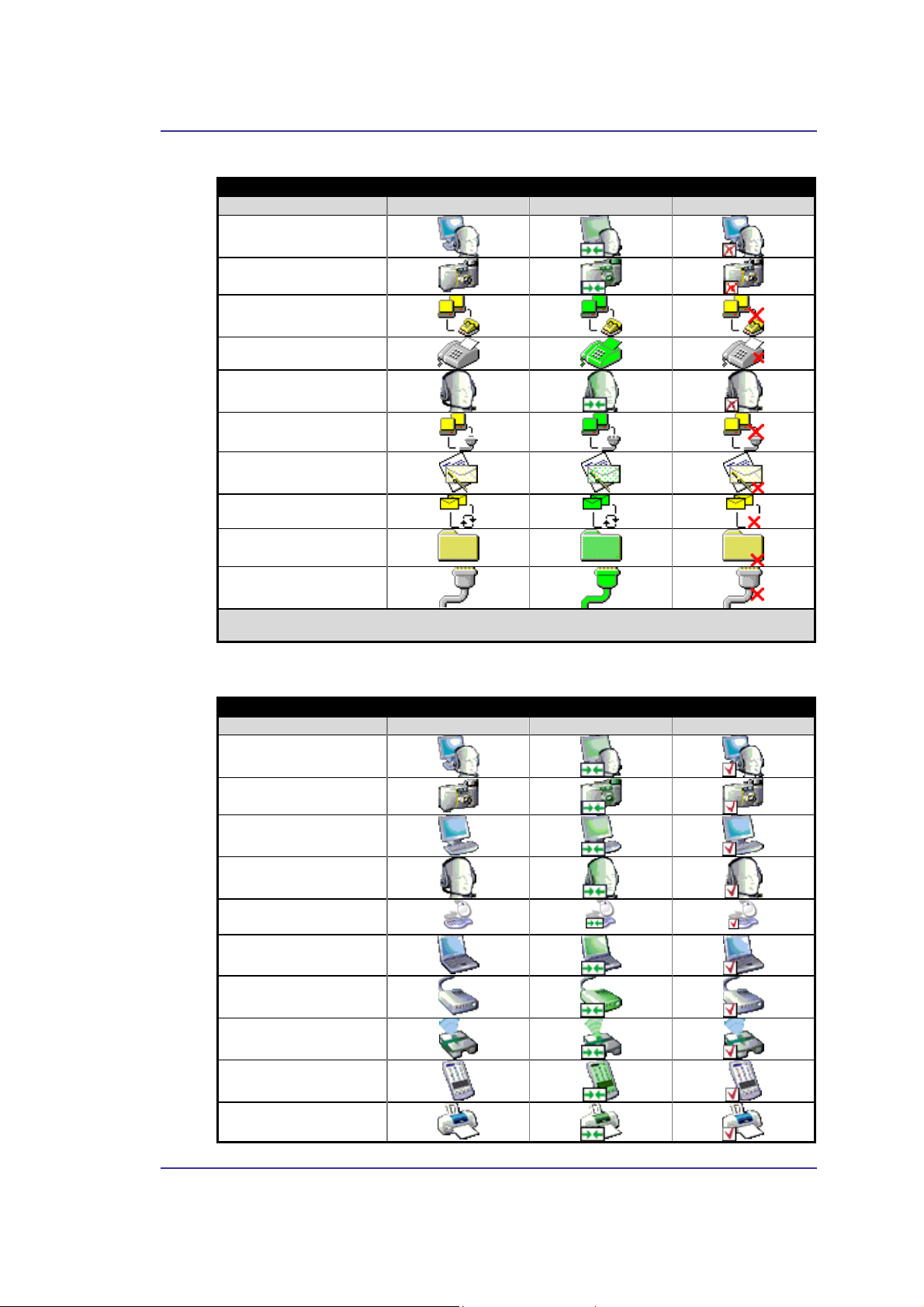
Acer Bluetooth 1.2 USB Dongle
Iconos de Servicio para Windows 9x, Me y 2K
Nombre Normal Conectado No Disponible *
Compuerta de Audio
Transferencia de Imagen de
Bluetooth
Red de Marcación
Fax
Audífonos
Acceso de Red
Transferencia de Elemento
PIM
Sincronización PIM
Carpeta Pública
Puerto en Serie
*Los servicios pueden no estar disponibles porque están en uso o porque el hardware necesario no está
instalado.
Figura 3-3: Iconos de Servicio para Windows 9x, Me y 2K
Nombre Normal Conectado Apareado
Compuerta de Audio
Cámara
Escritorio
Audífonos
Dispositivo de Interfase
Humana
Computadora Portátil
Módem
Punto de Acceso de Red
Asistente Digital Personal
Impresora
Iconos de Dispositivo para Windows XP
10
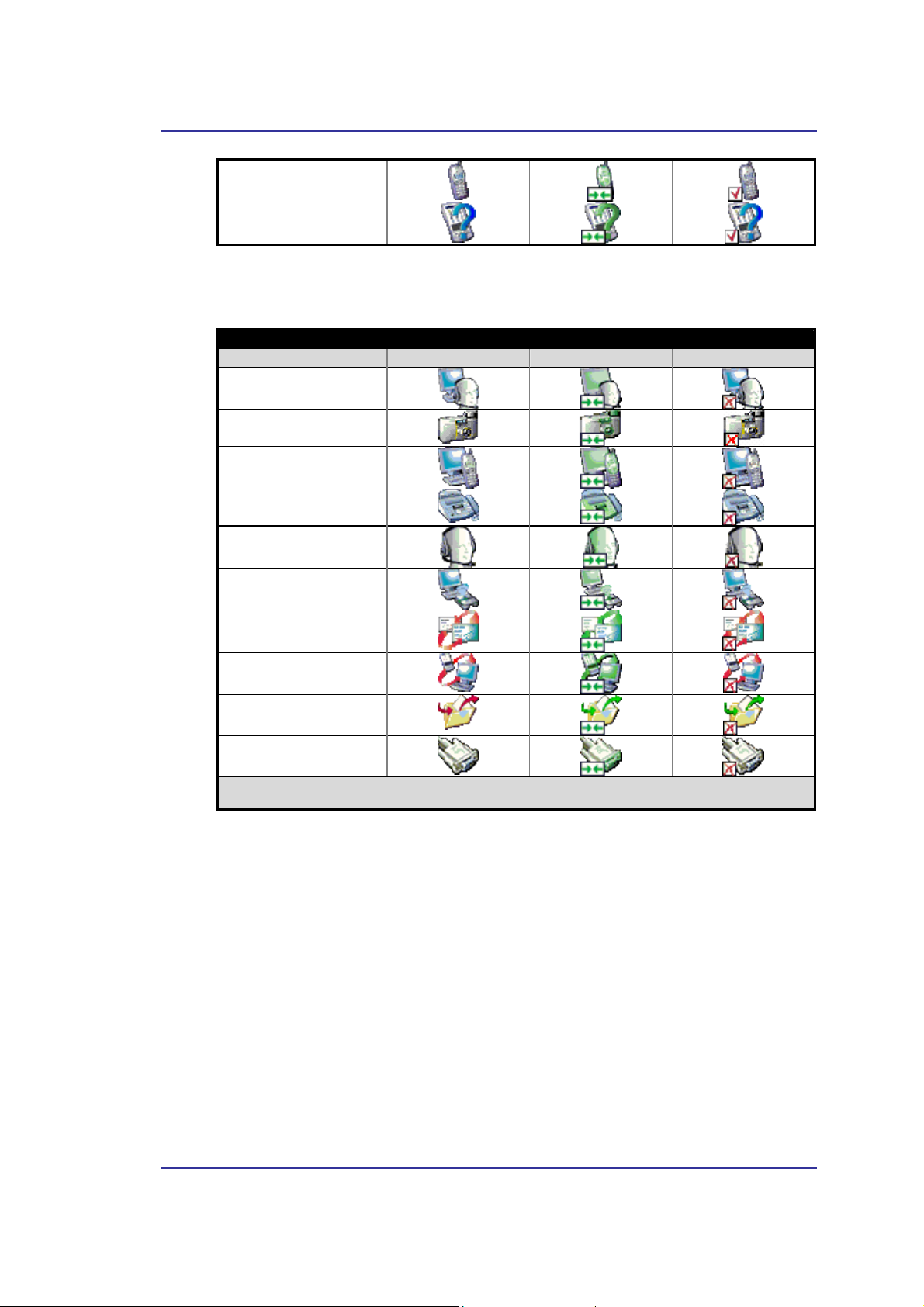
Acer Bluetooth 1.2 USB Dongle
Teléfono
Dispositivo Desconocido
Figura 3-4: Iconos de Dispositivo para Windows XP
Iconos de Servicio para Windows XP
Nombre Normal Conectado No Disponible*
Compuerta de Audio
Transferencia de Imagen de
Bluetooth
Red de Marcación
Fax
Audífonos
Acceso de Red
Transferencia de Elemento
PIM
Sincronización PIM
Carpeta Pública
Puerto en Serie
*Los servicios pueden no estar disponibles porque están en uso o porque el hardware necesario no está
instalado.
Figura 3-5: Iconos de Servicio para Windows XP
11
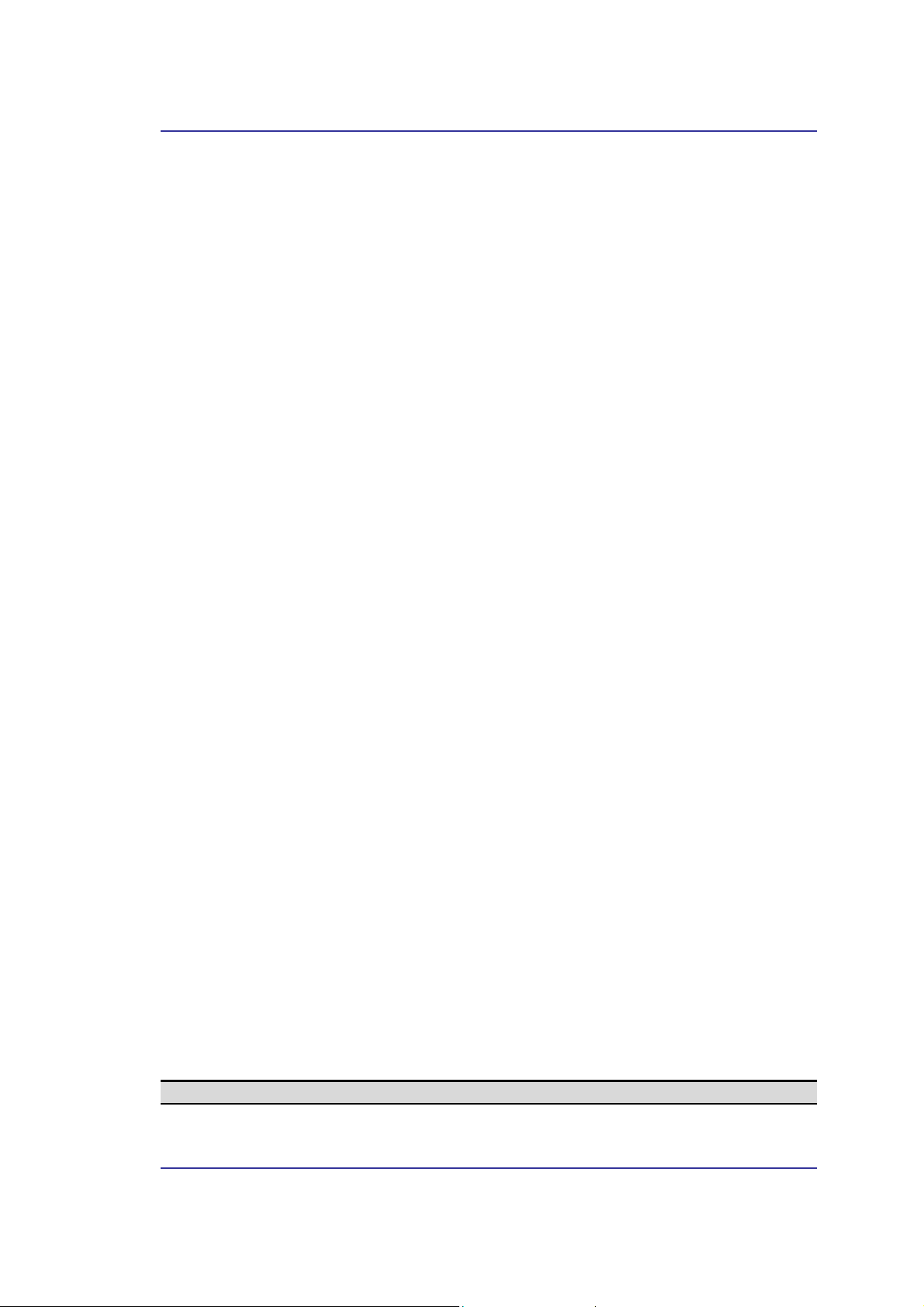
Acer Bluetooth 1.2 USB Dongle
4 Operaciones Básicas
4.1 INICIO O PARO DE BLUETOOTH
Para iniciar Bluetooth: en la charola del sistema Windows, haga clic con el botón
derecho en el icono de Bluetooth y seleccione Iniciar el Dispositivo Bluetooth. El icono de
Bluetooth es de color azul con un inserto blanco cuando Bluetooth se está ejecutando.
Para detener Bluetooth: en la charola del sistema Windows, haga clic con el botón
derecho en el icono de Bluetooth y seleccione Detener el Dispositivo Bluetooth. El icono
de Bluetooth es de color azul con un inserto rojo cuando se detiene Bluetooth.
4.2 CREAR UNA CONEXIÓN DESDE EL ICONO DE BLUETOOTH EN LA CHAROLA DEL
SISTEMA
En la charola del sistema Windows, haga clic con el botón derecho en el icono de
Bluetooth, seleccione Conexión Rápida y entonces el servicio Bluetooth que desea utilizar.
Si esta computadora ha creado una conexión con el tipo deseado de servicio anteriormente,
las opciones en el menú de acceso directo son:
• El o los nombres de cualesquiera dispositivos con los cuales se hayan establecido
conexiones anteriormente de este tipo de servicio. Seleccione un nombre de la lista
para restablecer conexión.
• Other Devices…Seleccione esta opción para buscar dispositivos adicionales que
proporcionen potencialmente el servicio deseado, seleccione un dispositivo de la
lista, y entonces haga clic en Conectar.
Si esta computadora nunca ha creado una conexión con este tipo de servicio, la única
opción en el menú de acceso directo es “Find Devices….” Seleccione esta opción para
buscar dispositivos que proporcionen potencialmente el servicio deseado, seleccione un
dispositivo de la lista, y entonces haga clic en Conectar.
4.3 CREAR UNA CONEXIÓN USANDO EL ASISTENTE DE CONFIGURACIÓN DE
BLUETOOTH
• Desde el panel de Carpetas de Windows Explorer, haga clic con el botón derecho
en Mis Lugares Bluetooth y seleccione Asistente de Configuración de Bluetooth
o
• En Windows Explorer, con Mis Lugares Bluetooth seleccionado, desde el menú de
Bluetooth, seleccione Asistente de Configuración de Bluetooth
o
• Desde la charola del sistema Windows: haga clic con el botón derecho en el icono
de Bluetooth y seleccione Asistente de Configuración de Bluetooth.
Siga las instrucciones en pantalla del asistente.
4.4 CREAR UNA CONEXIÓN DESDE TODO EL ENTORNO BLUETOOTH
Desde Windows Explorer:
• En el panel de Carpetas, seleccione Todo el Entorno Bluetooth (Entire Bluetooth
Neighborhood), haga clic con el botón derecho en un nombre de dispositivo y
seleccione “Connect…” al servicio deseado.
o
•
En el panel de Carpetas, expanda Todo el Entorno Bluetooth, seleccione un
dispositivo, y entonces, en el panel derecho, haga clic con el botón derecho en un
servicio proporcionado por ese dispositivo y seleccione “Connect to…”
NOTA: Sólo los servicios disponibles se muestran en los menús.
12
 Loading...
Loading...