Acer B1-870-K0S6, B1-870-K3F9, B1-870-K6VH User Manual

Iconia One 8
PŘÍRUČKA
UŽIVATELE
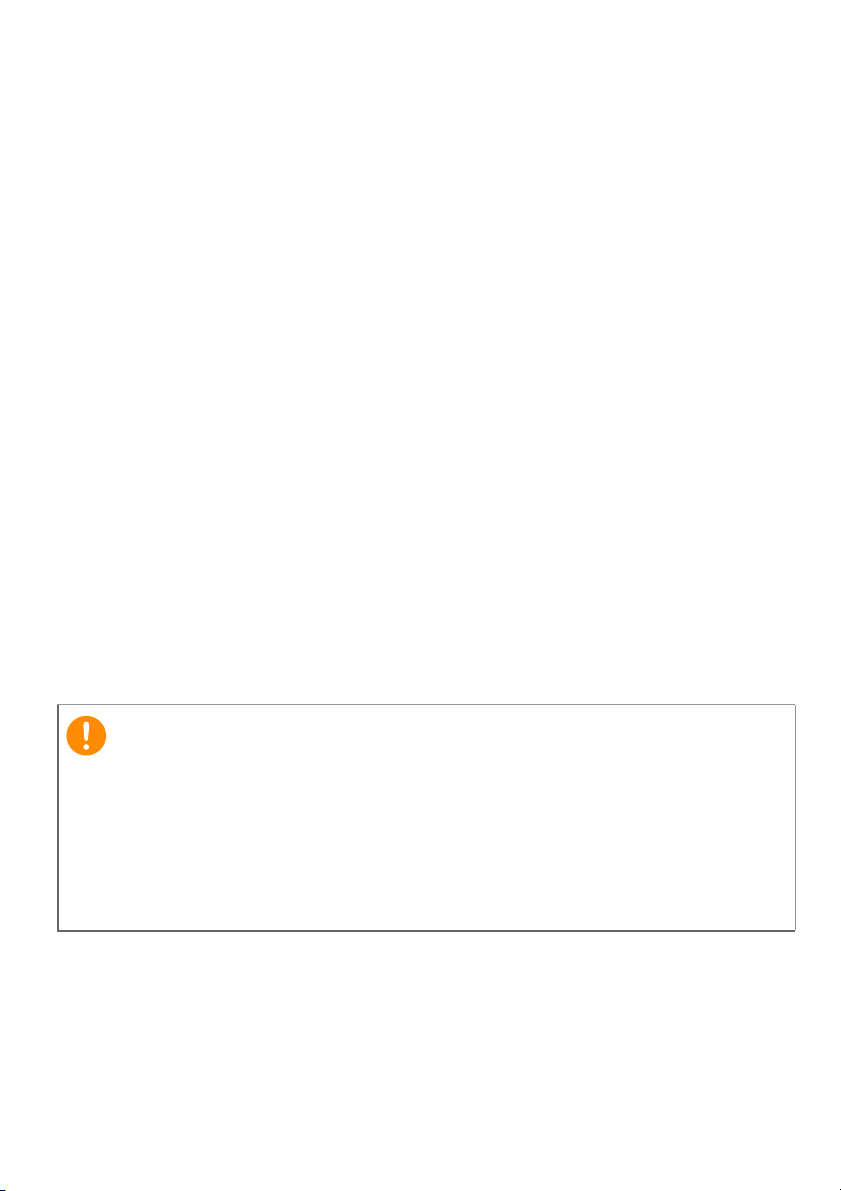
2 –
Důležité
© 2018 Všechna práva vyhrazena
Uživatelská příručka zařízení Acer Iconia One 8
Týká se: B1-870
Regulační číslo modelu (RMN): A8001
Tato revize: 01/2018
Zaregistrujte se, získejte číslo Acer ID a užívejte si
skvělých výhod.
Jsou tu tři skvělé důvody, proč získat číslo Acer ID:
•Vytvořte si vlastní propojený svět.
• Získejte nejnovější nabídky a informace o produktech.
• Registrujte své zařízení a získejte rychlou, osobní zákaznickou podporu.
Další informace najdete na webových stránkách Acer: registration.acer.com
Tato příručka obsahuje informace chráněné vlastnickými právy
a zákonem o autorských právech. Informace obsažené v této příručce
se mohou změnit bez předchozího upozornění. Obsažené obrázky jsou
pouze orientační a mohou obsahovat informace nebo funkce, které se
nevztahují na vaše zařízení. Společnost Acer Group nenese žádnou
odpovědnost za technické nebo redakční chyby či opomenutí v této
příručce.
Acer Iconia One 8
Číslo modelu: ________________________________________________
Sériové číslo: ________________________________________________
Datum zakoupení: ____________________________________________
Místo zakoupení: _____________________________________________
Google, Android, Google Play, YouTube a další značky jsou ochranné známky společnosti Google LLC.
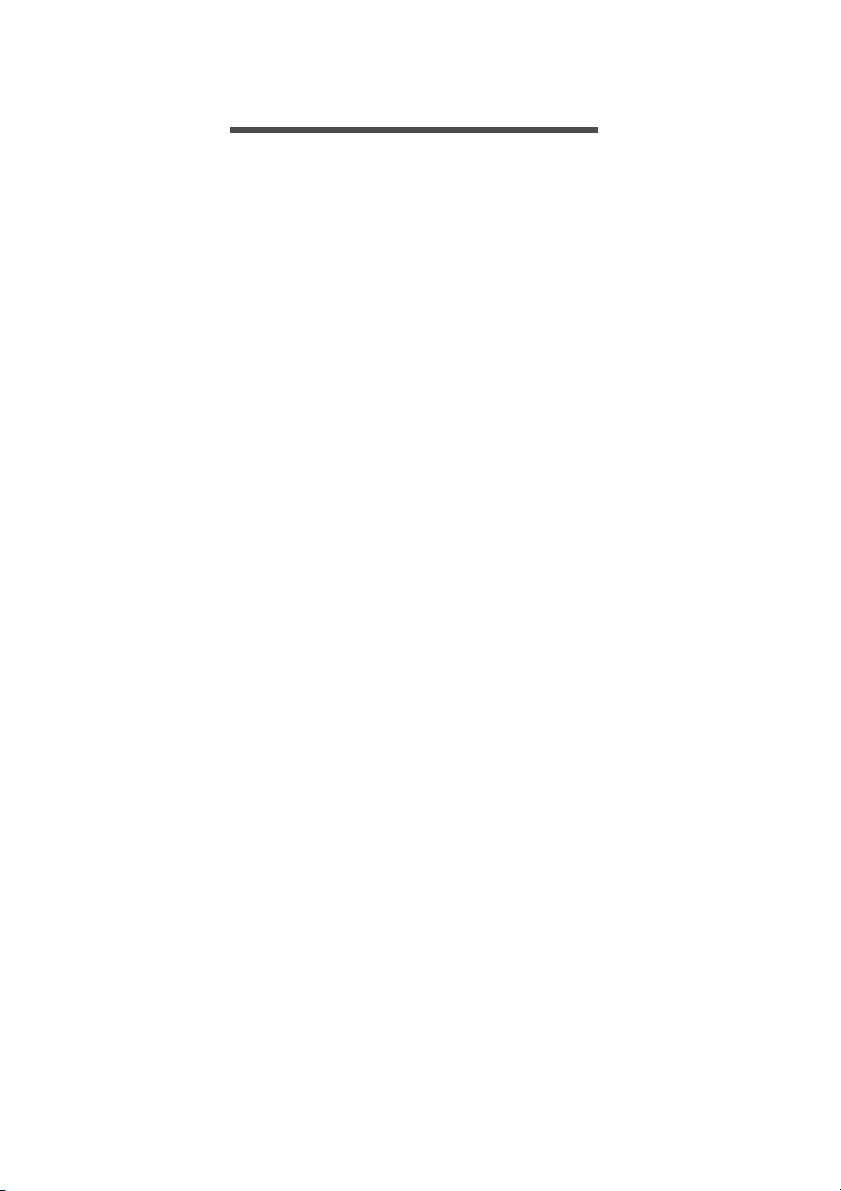
OBSAH
Obsah – 3
Seznámení se s tabletem 4
Schopnosti a funkce ................................ 4
Rozbalení tabletu..................................... 4
Seznámení se s tabletem........................ 5
Když tablet zapnete poprvé ..................... 6
Nabití tabletu 8
Sestavte síťový adaptér........................... 8
Používání tabletu 10
Používání dotykové obrazovky.............. 10
Výchozí obrazovka ................................ 10
Virtuální klávesnice................................ 23
Úprava textu .......................................... 24
Nastavení připomenutí .......................... 25
Probuzení tabletu .................................. 26
Vypnutí tabletu....................................... 26
Připojení zařízení k vašemu tabletu 27
Připojení k síťovému napájení............... 27
Příslušenství.......................................... 27
Vložení karty microSD ........................... 27
Přenos souborů mezi kartou tabletem a
počítačem.............................................. 27
Připojení zařízení Bluetooth .................. 28
Přechod na on-line 30
Správa připojení Wi-Fi ........................... 30
Úsporný datový režim (data na pozadí). 30
Procházení na internetu......................... 31
Služby Google™.................................... 32
Používání fotoaparátu a
videorekordéru 36
Ikony a indikátory fotoaparátu/videa ...... 36
Fotografování......................................... 37
Záznam videa ........................................ 37
Možnosti fotoaparátu a videa................. 38
Pokročilá nastavení 40
Bezdrátové připojení a sítě .................... 40
Zařízení.................................................. 42
Osobní ................................................... 44
Systém................................................... 46
Aktualizace operačního systému tabletu 46
Resetování tabletu................................. 46
Časté otázky a odstraňování potíží 47
Další zdroje pomoci ............................... 48
Specifikace 49
Pokyny k použití baterie 51
Informace o baterii ................................. 51
Výměna baterie...................................... 52
Licenční smlouva s koncovým
uživatelem 53
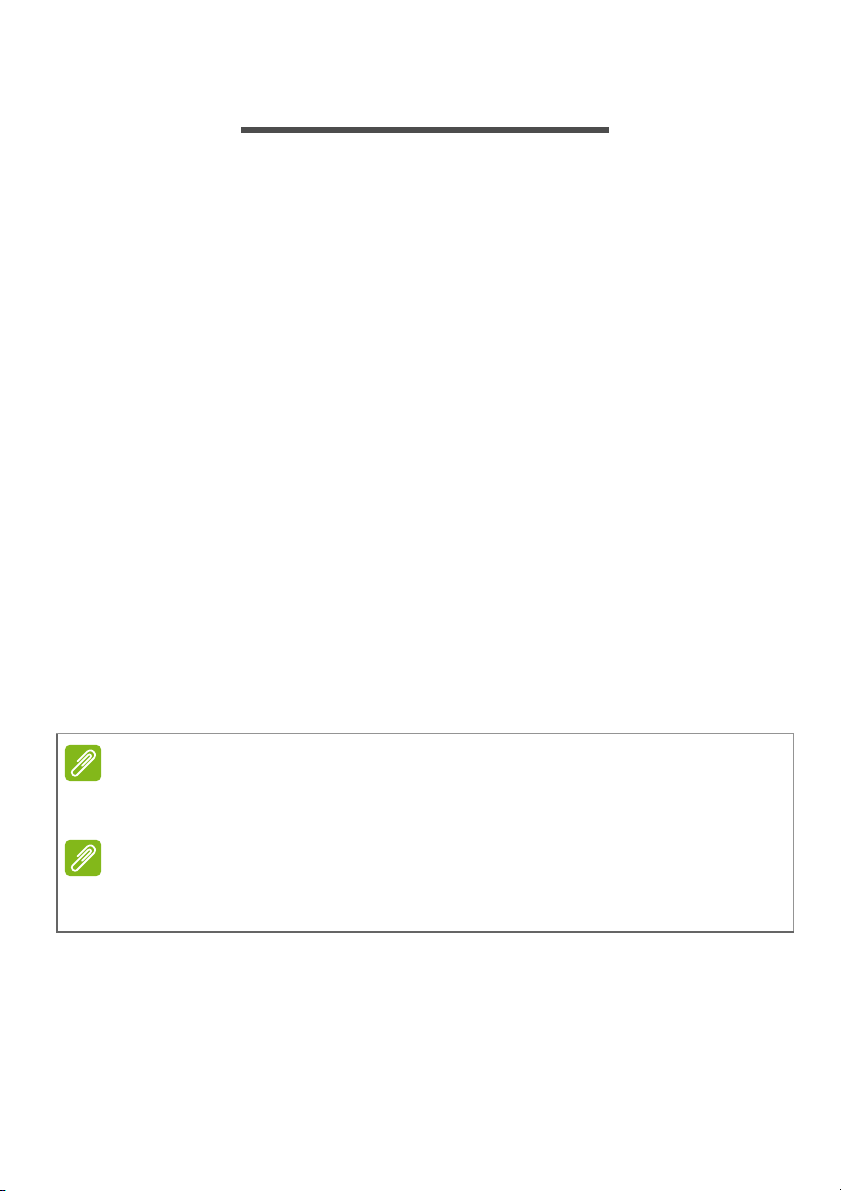
4 - Seznámení se s tabletem
Poznámka
Poznámka
SEZNÁMENÍ SE S TABLETEM
Schopnosti a funkce
Nový tablet nabízí přední, snadno dostupná multimédia a funkce
zábavy. Můžete provést následující:
•připojit se k internetu prostřednictvím Wi-Fi.
• mít přístup na e-mail i na cestách.
• být v kontaktu s přáteli prostřednictvím aplikací pro sociální sítě.
• sledovat filmy nebo poslouchat hudbu.
• hrát hry nebo číst knížku.
Rozbalení tabletu
Váš nový tablet je zabalen v ochranné krabici. Opatrně krabici
rozbalte a vyjměte obsah. V případě, že je některá z následujících
položek poškozena nebo chybí, obraťte se ihned na prodejce:
• Tablet Acer Iconia
• Nastavení produktu a bezpečnostní informace
• Kabel USB
•Síťový adaptér
• Záruční list
Před prvním použitím musíte tablet nabíjet nejméně dvě hodiny. Potom
můžete baterii dobíjet podle potřeby.
Pokud je baterie nějakou dobu vybitá, nabíjejte tablet nejméně 30 minut
pomocí adaptéru.
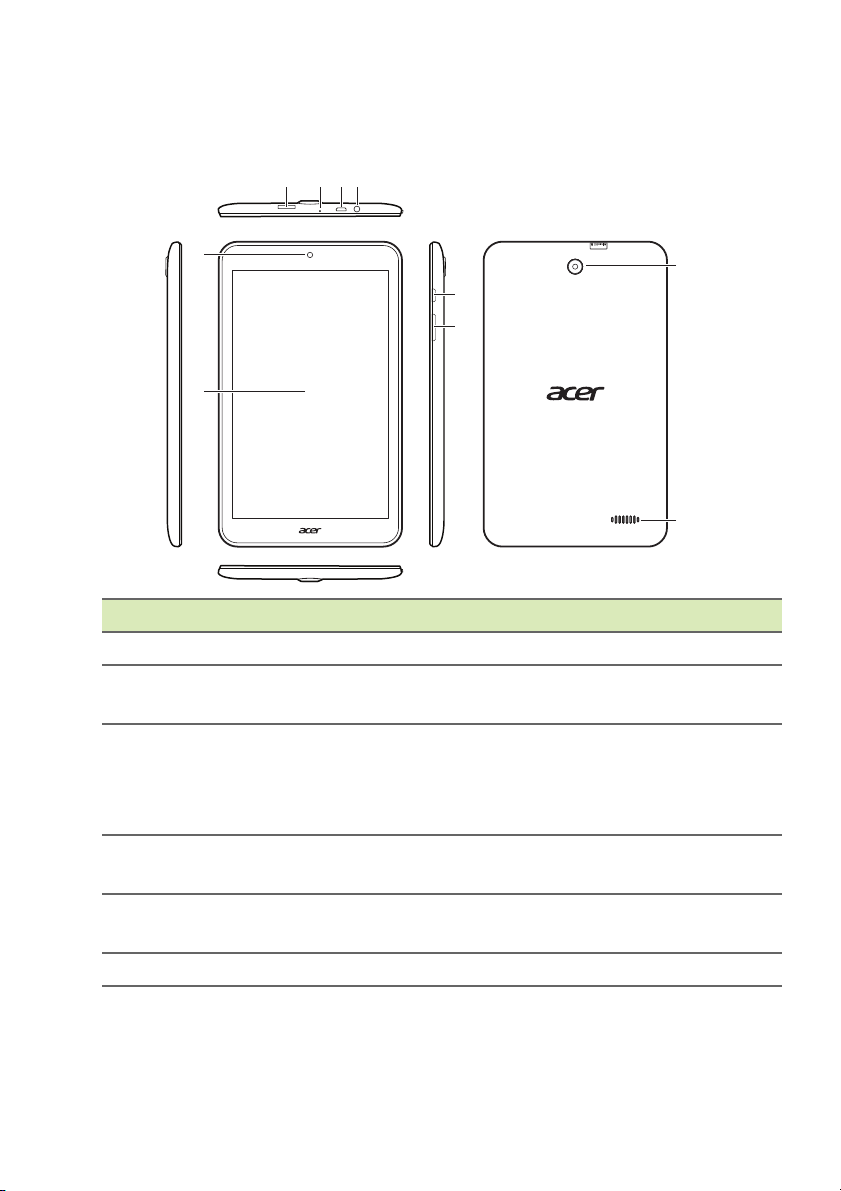
Seznámení se s tabletem
9
10
4132
7
8
5
6
Pohledy
Č. Položka Popis
1 Slot na kartu microSD Do tohoto slotu vložte kartu microSD.
2 Mikrofon
3 Port micro USB
Konektor sluchátek
4
3,
5 Před
5 mm
ní kamera
6 Dotyková obrazovka 8" palcová LCD s podsvícením LED.
Příjem zvuku pro
internetové hovory.
Připojen
Slouží také jako nabíjecí port pro
napájecí adaptér. Další informace, viz
Nabití tabletu na straně 8.
Slouží pro připoje
Používá se pro videochatování a
utoportréty.
a
Seznámení se s tabletem - 5
videokonverzace a
í počítače pomocí kabelu USB.
ní stereo sluchátek.
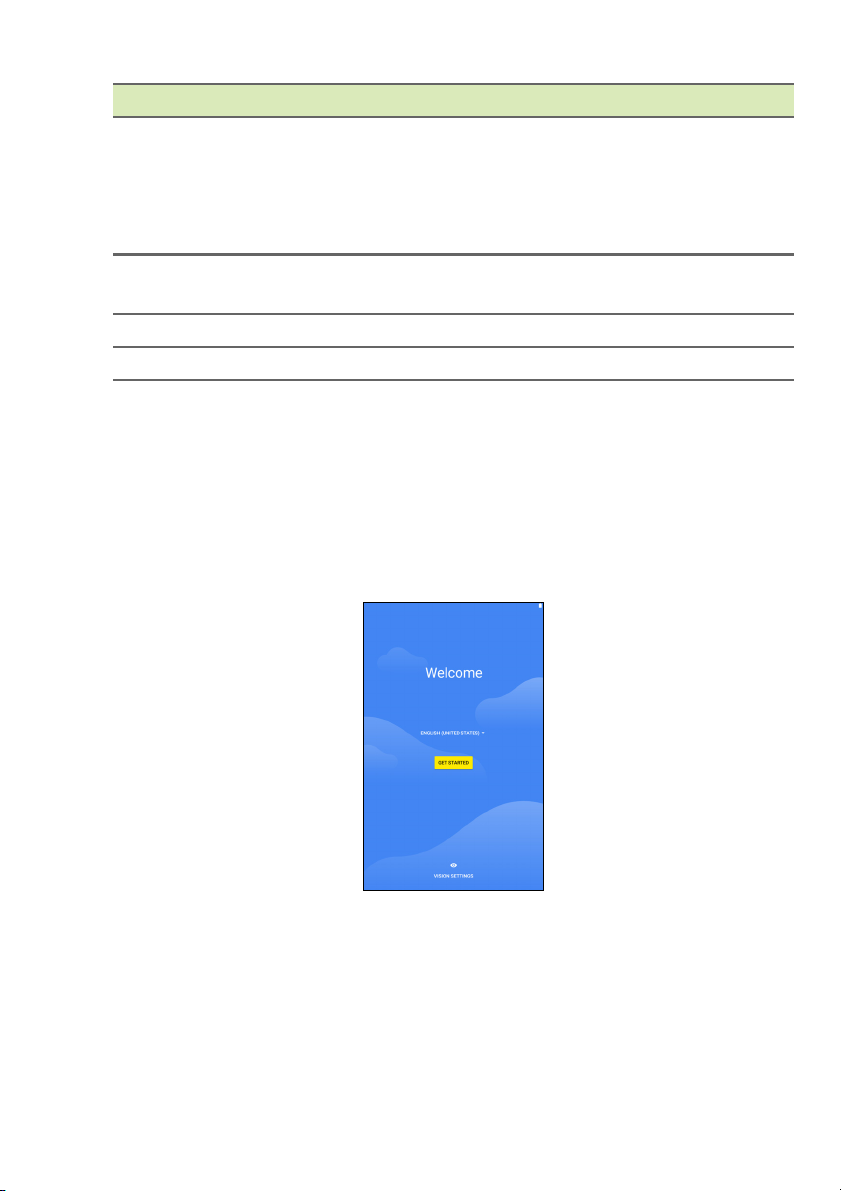
6 - Seznámení se s tabletem
Č. Položka Popis
Dlouhým stisknutím tablet zapnete,
krátkým stisknutím zapnete či vypnete
7 Tlačítko napájení
Tlačítko pro ovládání
8
hlasitosti
9 Zadní kamera Fotografování a pořizování videí.
10 Reproduktor Vydávají zvuk.
obrazovku či vstoupíte do režimu
spánku; stisknutím a přidržením tablet
vypnete.
Zvyšuje a snižuje hlasitost tabletu.
Když tablet zapnete poprvé
Pro zapnutí tabletu stiskněte a podržte tlačítko napájení, dokud se
nezobrazí logo Acer. Chvíli počkejte, než se tablet nastartuje. Než
bude možné tablet používat, musíte odpovědět na několik otázek.
Nejprve klepnutím vyberte jazyk, potom klepněte na šipku. Postupujte
podle dalších pokynů, které se zobrazí.
Pokud se obrazovka tabletu vypne, vstoupila do spánkového režimu.
Pro probuzení krátce stiskněte tlačítko napájení. Další informace viz
Probuzení tabletu na straně 26.
Přihlaste se k účtu Google nebo jej vytvořte
Pokud máte přístup na internet, váš tablet vám umožní
synchronizovat informace s účtem Google.
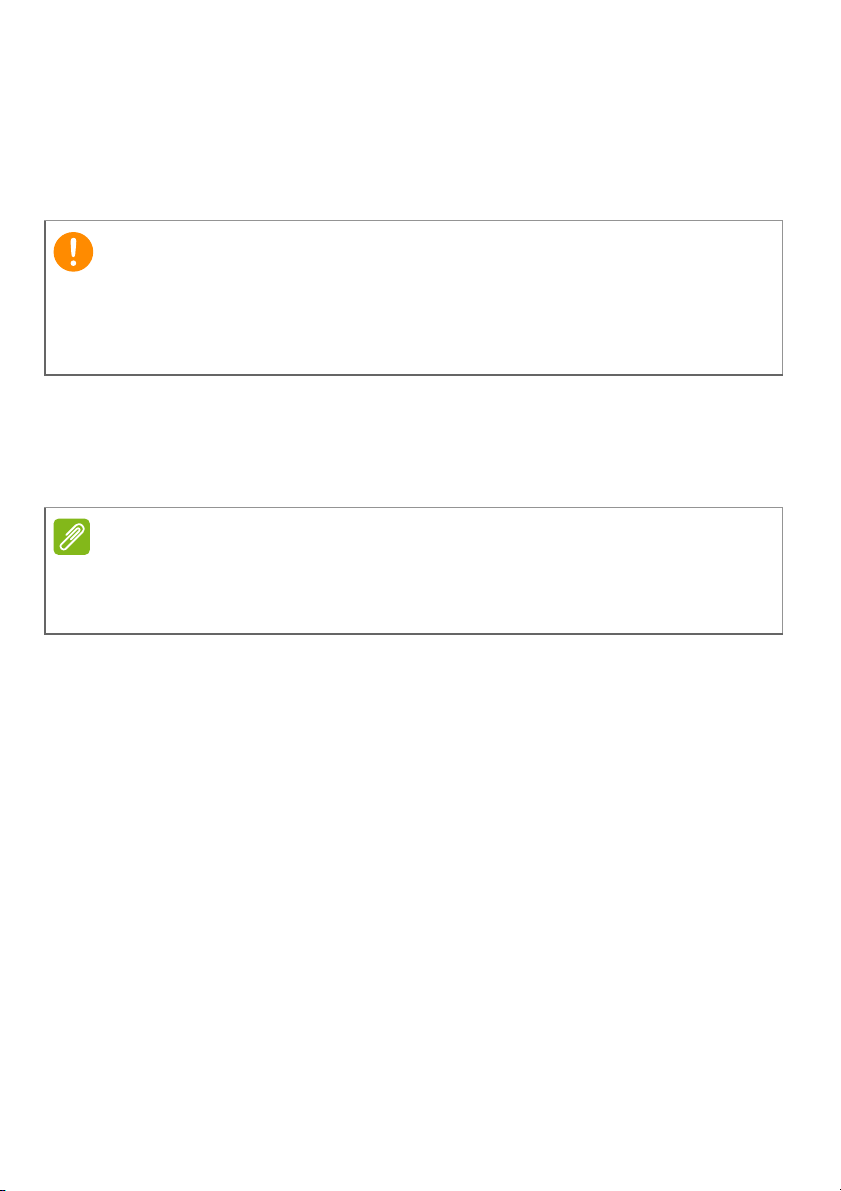
Seznámení se s tabletem - 7
Důležité
Poznámka
Při zahajovacím procesu se můžete vytvořit účet nebo se k účtu
můžete přihlásit a tento účet bude využíván k synchronizaci seznamu
kontaktů, e-mailů, kalendáře a dalších informací. Pokud ještě přístup
na internet nemáte nebo tuto funkci nechcete využívat, klepněte na
možnost Přeskočit.
Musíte se přihlásit k účtu Gogole, abyste mohli používat Gmail,
Hangouts, Kalendář Google a další aplikace Google; abyste mohli
stahovat aplikace z Google Play; abyste mohli zálohovat nastavení na
servery Google; a abyste mohli využívat v tabletu další služby Google.
Pokud máte více účtů Google, například samostatné účty pro osobní
a pracovní kontakty, můžete k nim přistupovat a synchronizovat je z
oddílu nastavení Účty. Viz Více účtů Google na straně 45
Pokud Obchod Google Play aktualizuje aplikace na pozadí, může otevírání
nových aplikací spotřebovat paměť a může mít dopad na výkon vašeho
zařízení.
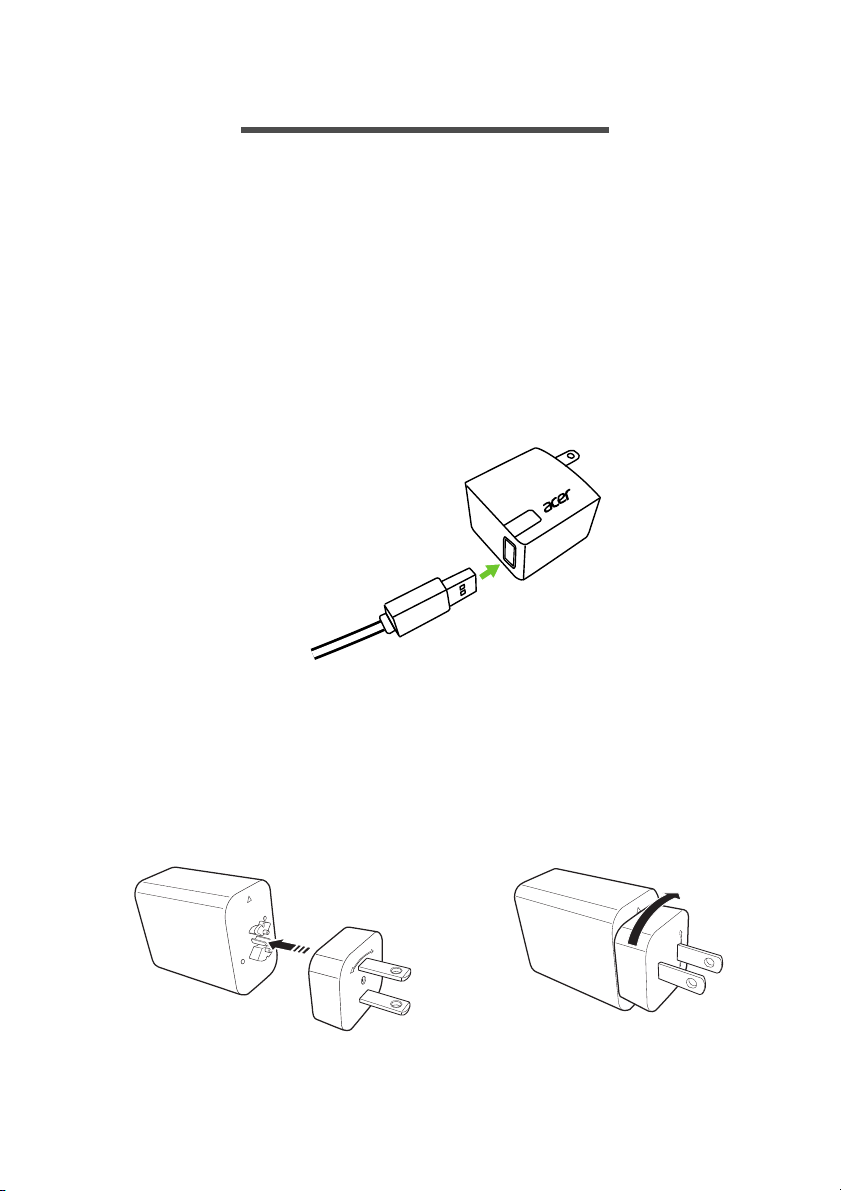
8 - Nabití tabletu
CLOSE
OPEN
1
C
OPEN
2
NABITÍ TABLETU
Sestavte síťový adaptér
Váš tablet je dodáván s jedním nebo dvěma typy napájecích adaptérů
USB: s pevnou vidlicí nebo s odnímatelnou vidlicí. Oba typy jsou
popsány v této příručce.
S pevnou vidlicí
Vidlice a tělo adaptéru tvoří jeden kus a není třeba je sestavovat.
Stačí zasunout velký konec USB do těla napájecího adaptéru (lze ho
zasunout pouze jedním způsobem). Vidlice u tohoto typu adaptéru
nemůžete odstranit ani vyměnit.
S odstranitelnou vidlicí
Zarovnejte šipky na hlavě a těle napájecího adaptéru. Vložte hlavu do
těla napájecího adaptéru a hlavu otočte k nápisu „CLOSE“
vytištěnému na hlavě, dokud hlava nezacvakne. Stačí zasunout velký
konec USB do těla napájecího adaptéru (lze ho zasunout pouze
jedním způsobem).
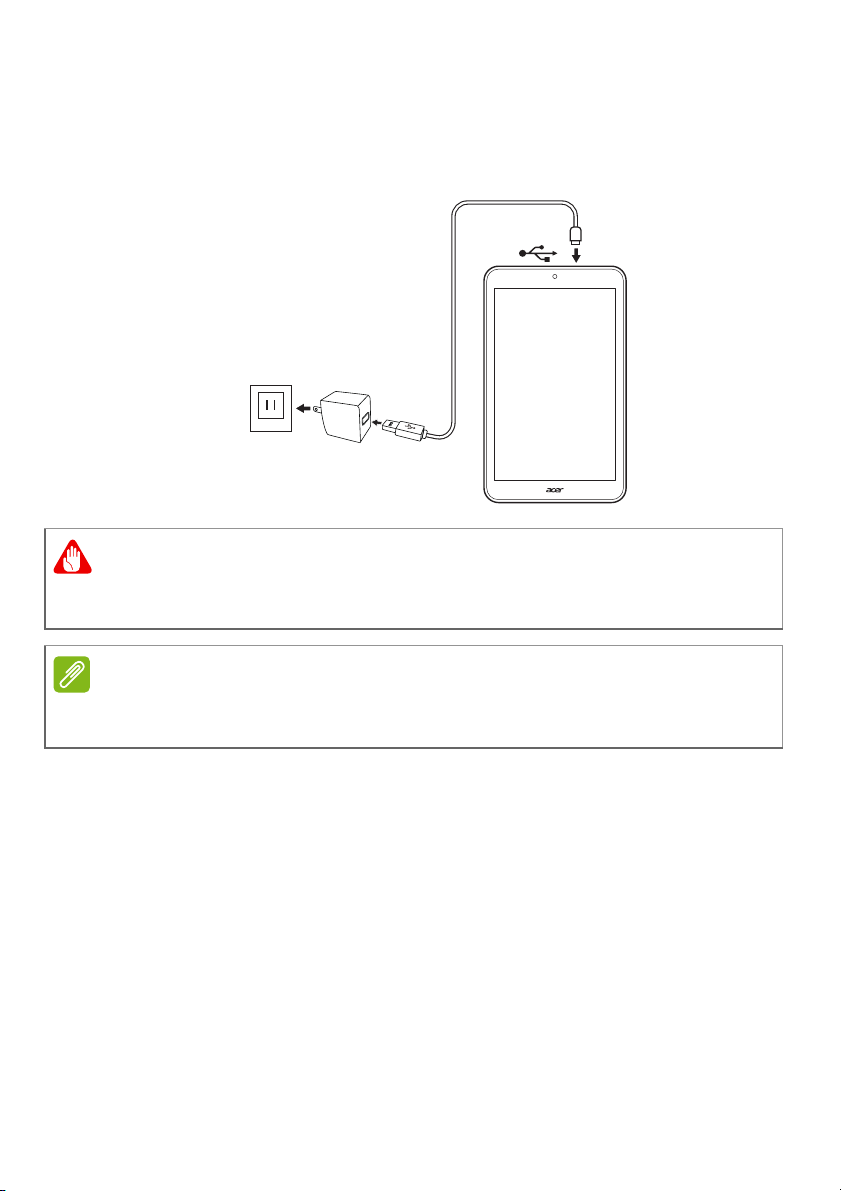
Připojení k napájení
Upozornění
Poznámka
Připojte napájecí konektor do tabletu a potom zapojte síťový adaptér
do libovolné síťové zásuvky.
Pro nabíjení vašeho zařízení používejte pouze adaptér schválený
společností Acer.
Nabití tabletu - 9
Je běžné, když se povrch tabletu při nabíjení nebo dlouhodobém používání
zahřeje.
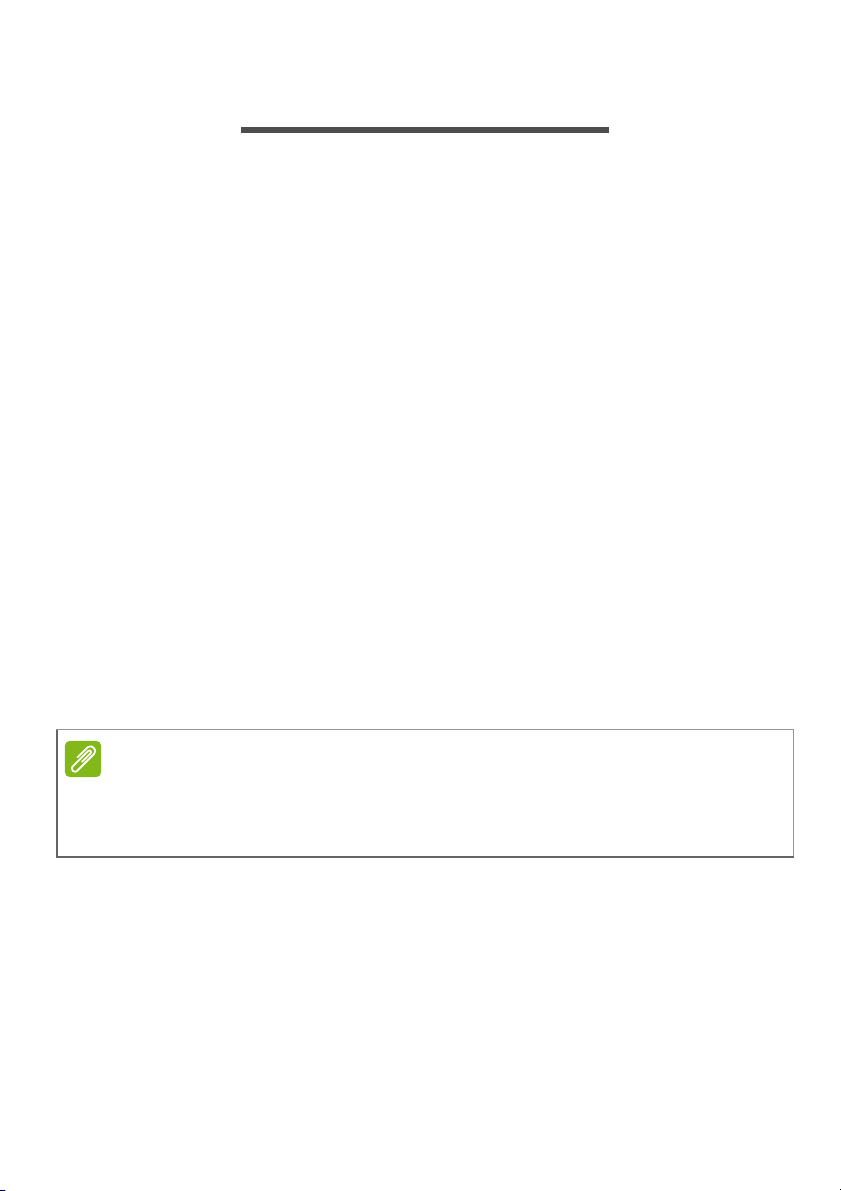
10 - Používání tabletu
Poznámka
POUŽÍVÁNÍ TABLETU
Používání dotykové obrazovky
Váš tablet používá dotykovou obrazovku pro výběr položek a
zadávání informací. Klepejte na obrazovku pomocí prstu.
Klepnout: Klepněte jednou na obrazovku, když chcete otevřít nějakou
položku nebo vybrat nějakou možnost.
Přejet prstem: Rychle přejeďte prstem přes obrazovku pro přepnutí
obrazovek nebo otevření seznamů možností či informací.
Přetáhnout: Podržte prst na obrazovce a přetáhněte jej po obrazovce
pro výběr textu a obrázků.
Klepnout a přidržet: Klepněte a přidržte položku pro zobrazení
nabídky akcí dostupných pro danou položku.
Posunout: Pro posunutí nahoru nebo dolů po obrazovce jednoduše
přetáhněte prst nahoru nebo dolů po obrazovce ve směru posunu.
Výchozí obrazovka
Když tablet spustíte nebo jej probudíte z úsporného režimu, zobrazí
se Výchozí obrazovka. Tato obrazovka vám umožňuje rychlý přístup k
aplikacím, widgetům a složkám. Viz Přizpůsobení Výchozích
obrazovek na straně 19.
Když poprvé zobrazíte Výchozí obrazovku a máte tablet připojený k
internetu, stáhne se výběr doporučených, volitelných aplikací. Ty je možné
odstranit jako jiné stažené aplikace.
Složky jsou skupiny aplikací, které zabírají místo na Výchozí
obrazovce. Viz Přidání složek na Výchozí obrazovku na straně 20.
Widgety poskytují speciální funkce, rychlé zástupce na zvláštní funkce
aplikací nebo slouží jako malé aplikace, které zobrazují neustále
aktualizované informace (například čas a počasí). Mnoho aplikací
poskytuje widgety, některé aplikace poskytují pouze jeden widget a
musí se přidat a používat z Výchozí obrazovky. Viz Přidání widgetů
na Výchozí obrazovku na straně 21.
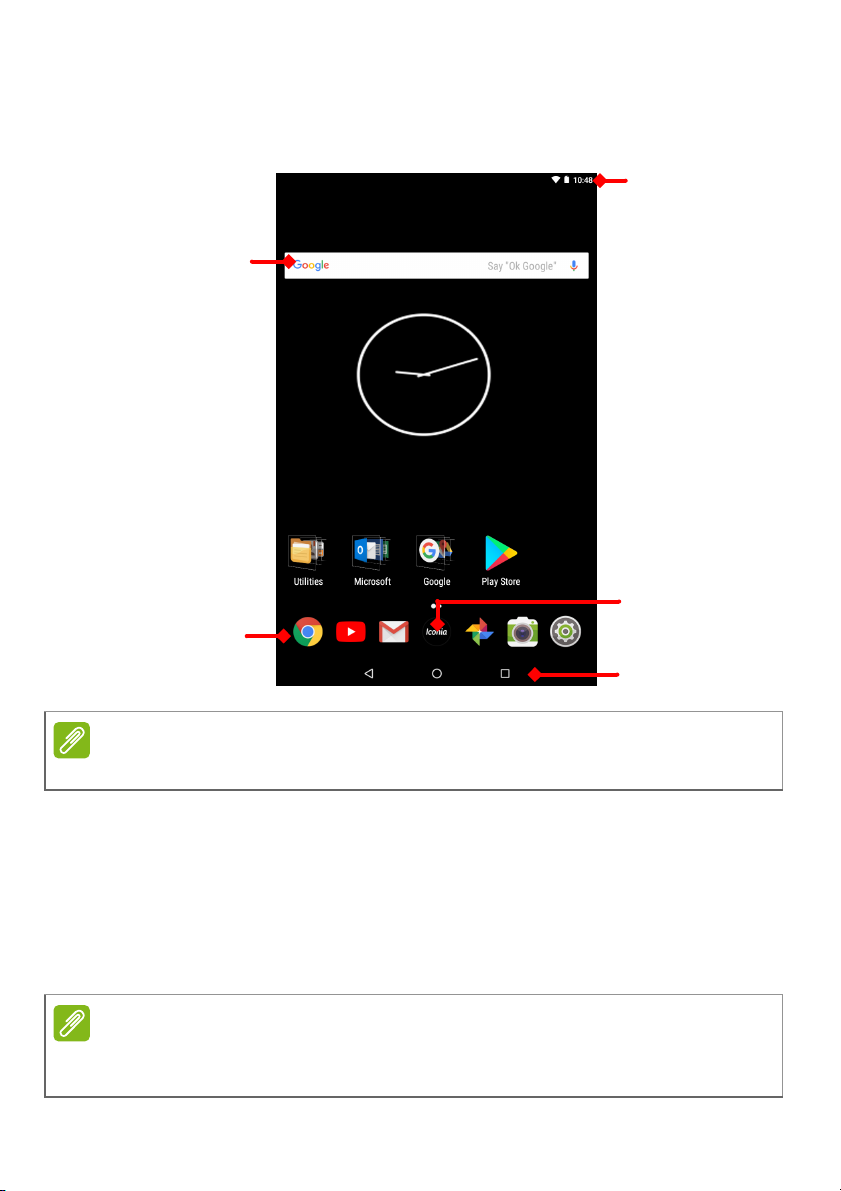
Použití Výchozích obrazovek
Vyhledávat
Panel pro stav a
oznámení
Navigace
Dok aplikací
Iconia Suite
Poznámka
Poznámka
Výchozí obrazovka poskytuje kontrolní prvky a informace.
Používání tabletu - 11
Dodané aplikace se liší podle regionu a konfigurace.
Přejeďte prstem na Výchozí obrazovce vlevo pro zobrazení většiny
aplikací nainstalovaných na tabletu. Pokud potřebujete více prostoru,
můžete Výchozí obrazovku rozšířit, abyste měli více obrazovek na
přidávání ikon aplikací nebo widgetů. Pro přidání dalších obrazovek
klepněte, podržte a potom přetáhněte ikonu na pravý okraj obrazovky.
Viz Přesunutí aplikace nebo složky na straně 19 a Přidání
widgetů na Výchozí obrazovku na straně 21.
Odebrání nebo přesunutí všech aplikací a widgetů z Výchozí obrazovky
automaticky odebere i tuto Výchozí obrazovku.
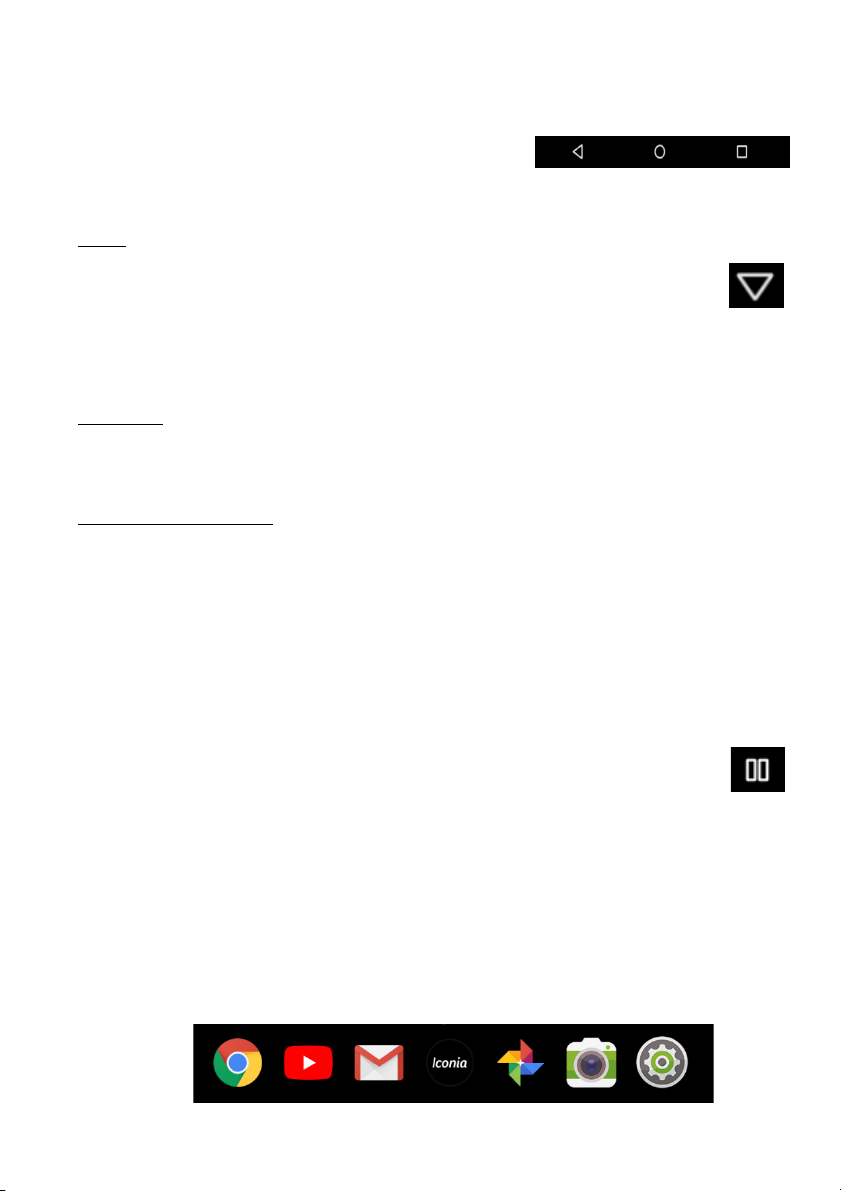
12 - Používání tabletu
ZpětVýchozíPřehled
Skrýt
Navigace
Pro navigování nabídkami a možnostmi
najdete ve spodní části obrazovky tři
(nebo více) ikon.
Zpět
Klepnutím na tuto ikonu přejdete na předchozí stránku nebo
o úroveň výše v nabídce. Tato ikona může být v některých
případech nahrazena skrýt (např. když je zobrazená
klávesnice. V tomto případě se klávesnice klepnutím na
ikonu minimalizuje.
Výchozí
Klepnutím na tuto ikonu přejdete přímo na Výchozí obrazovku.
Klepněte a přidržte pro otevření Vyhledávání Google.
Přehled / nedávné
Klepněte na tuto ikonu pro zobrazení nedávno otevřených aplikací na
obrazovce Přehled tabletu. Klepnutím aplikaci otevřete. Klepněte na
libovolné místo na obrazovce pro návrat na Výchozí obrazovku.
Předchozí aplikace
Poklepejte na ikonu Přehled pro přepnutí přímo na předchozí použitou
aplikaci.
Režim Rozdělená obrazovka
Pokud používáte kompatibilní aplikaci, klepněte a podržte
ikonu Přehled pro otevření režimu Rozdělená obrazovka. Viz
Režim Rozdělená obrazovka na straně 17.
Panel oblíbené
Panel oblíbené je viditelný pouze na Výchozí obrazovce a obsahuje
aplikace, které často používáte. Pokud chcete aplikaci z panelu
odebrat, jednoduše klepněte a podržte aplikaci a přetáhněte ji pryč.
Pokud chcete vyplnit mezeru aplikací svojí volby, viz Přesunutí
aplikace nebo složky na straně 19.
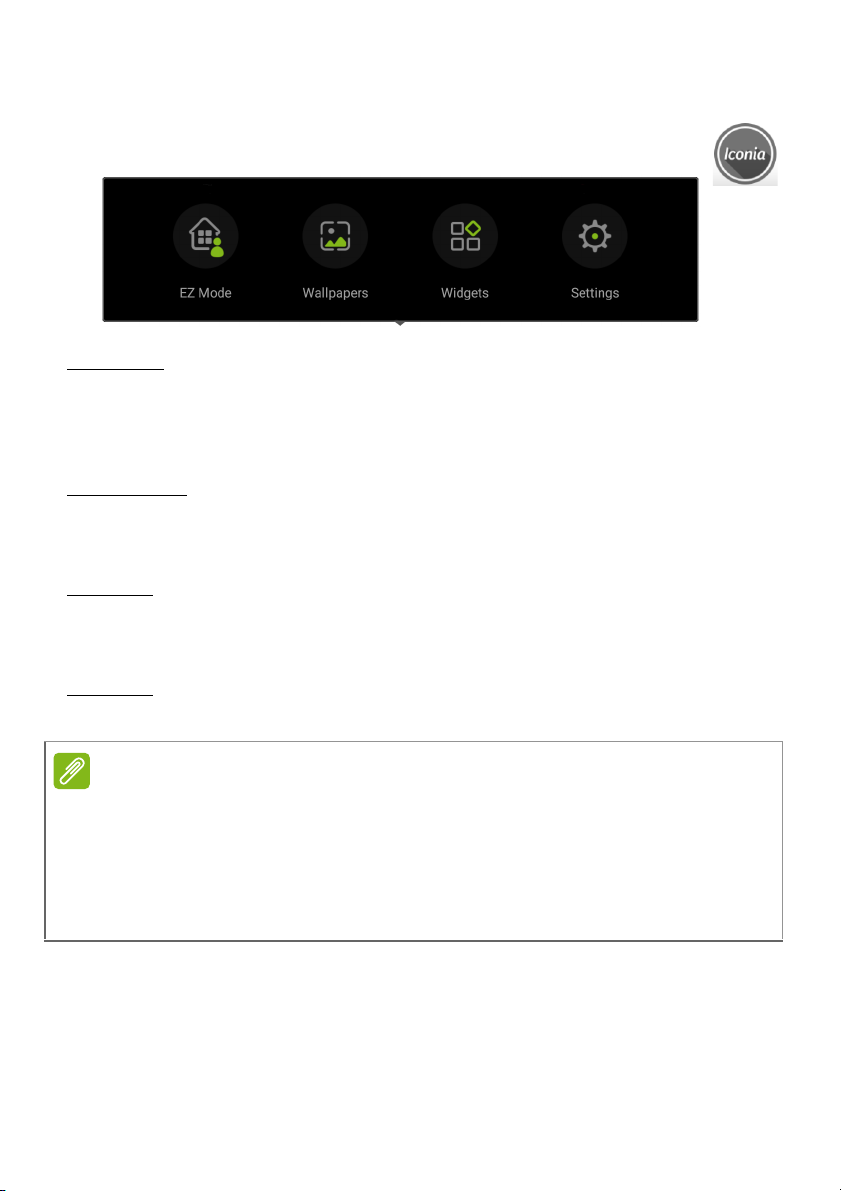
Používání tabletu - 13
Poznámka
Iconia Suite
Ikona Iconia Suite je uprostřed Panelu oblíbené.
Klepněte na ikonu Iconia pro nastavení vzhledu a rozvržení.
EZ Mode
Nastavte si na tabletu více profilů, abyste zařízení mohli sdílet s
rodinou a přáteli. EZ Mode vám pomůže spravovat a plánovat přístup
k aplikacím pro každý profil.
Wallpapers
Změňte obraz pro pozadí obrazovky. Viz Změna tapety na
straně 22.
Widgets
Přidejte widget na obrazovku. Viz Přidání widgetů na Výchozí
obrazovku na straně 21.
Settings
Otevřete nastavení Rozvržení vašeho tabletu.
Pokud chcete ikonu Iconia Suite nahradit seznamem aplikací, klepněte na
ikonu Iconia, vyberte Nastavení, Rozvržení, potom Režim seznam
aplikací.
Pokud chcete přepnout zpět na ikonu Iconia Suite, klepněte a podržte
jakýkoli otevřený prostor na Výchozí obrazovce a klepněte na položky
Nastavení, Rozvržení a potom Režim Výchozí obrazovky.
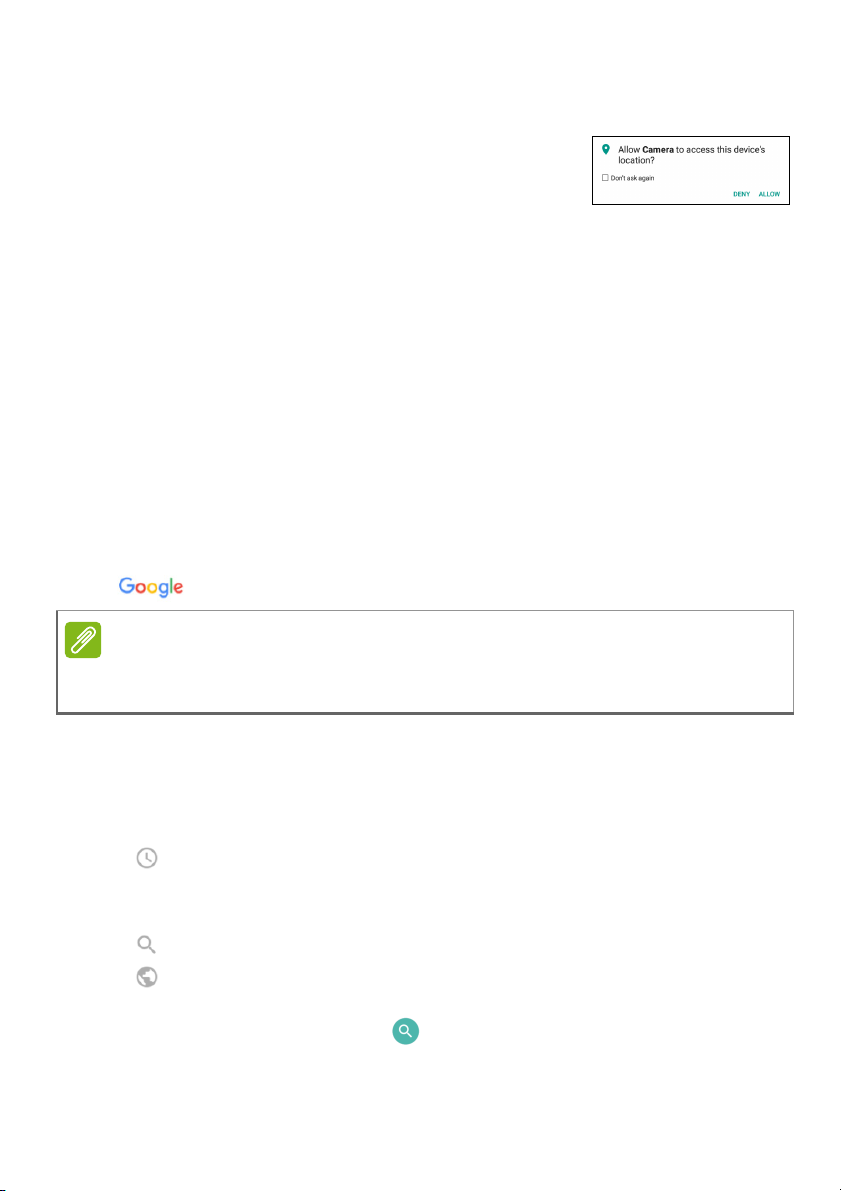
14 - Používání tabletu
Poznámka
Žádosti o přístup
Když některé aplikace otevřete poprvé nebo
použijete určité funkce, tablet vás požádá o
povolení k přístupu k některým funkcím nebo
informacím.
Pokud chcete aplikaci povolit úplnou funkci, klepněte na položku
Povolit nebo OK, ale pokud některé informace sdílet nechcete,
můžete zvolit Storno nebo Odepřít přístup; nicméně to může vést k
tomu, že některé aplikace nebudou fungovat správně. Pokud chcete
povolení změnit později, otevřete informace o aplikaci v položkách
Nastavení > Aplikace a potom klepněte na položku Povolení pro
zapnutí nebo vypnutí povolení.
Vyhledávat
Funkce Vyhledávat vám umožňuje používat jednotné, rychlé
vyhledávání pro nalezení nejrůznějších informací na internetu a na
tabletu. Pokud chcete používat Hledání, jednoduše klepněte na
panelu vyhledávání a zadejte odpověď.
Pro hledání nebo procházení na internetu musíte být připojeni k bezdrátové
síti.
Viz Přechod na on-line na straně 30.
Hledání na internetu
Při psaní se zobrazí seznam návrhů na hledání. Na základě zadaných
slov vám tyto návrhy pomáhají rychle se dostat na to, co hledáte, a
mohou zahrnovat následující:
• Předchozí hledání provedené na jakémkoli zařízení, když jste
byli přihlášeni ke svému účtu Google a provedli vyhledávání
Google;
• nové internetové hledání navrhující to, co možná hledáte;
• specifická webová adresa.
Pokud to, co hledáte, se zobrazí v seznamu návrhů, klepněte na to v
seznamu. Jinak klepněte na na klávesnici.
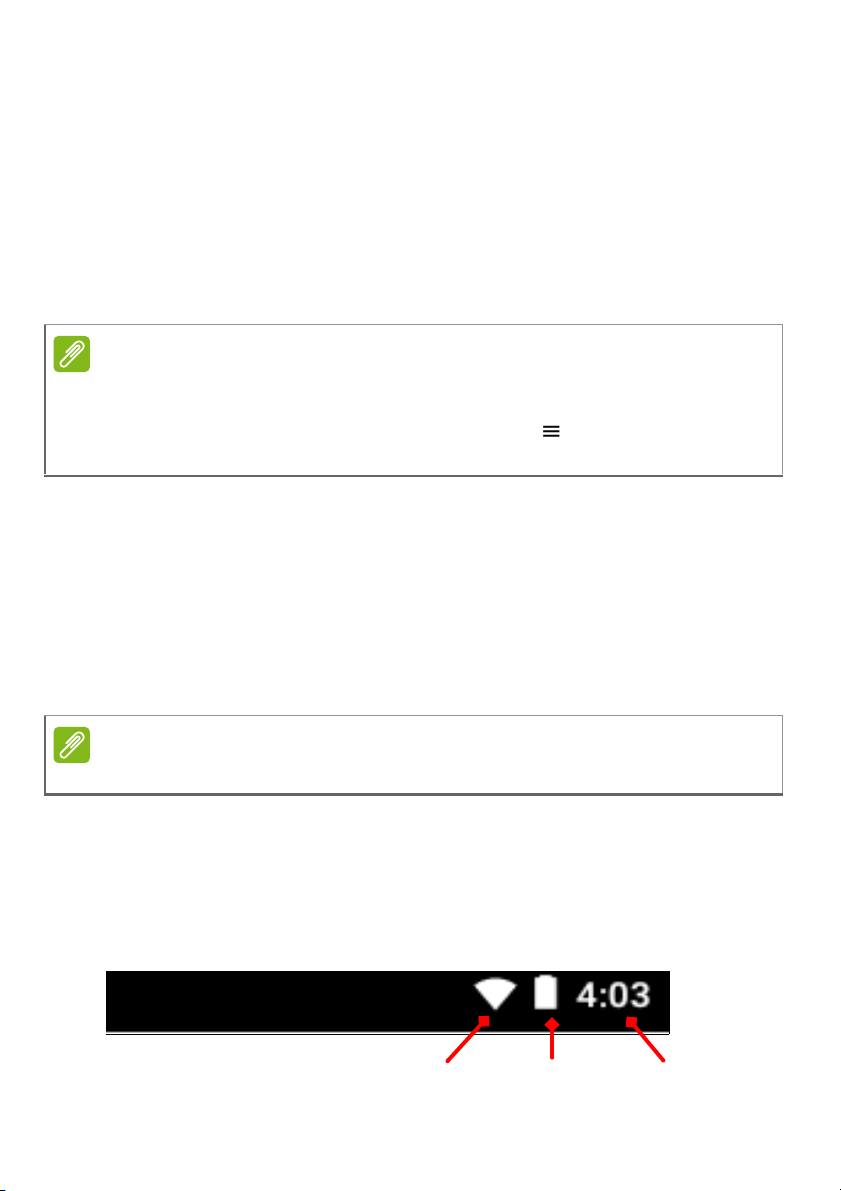
Používání tabletu - 15
Poznámka
Poznámka
Stav nabití
baterie
Intenzita
signálu Wi-Fi
Čas
Klepněte na kategorii v horní části obrazovky s výsledky pro filtrování
výsledků hledání, aby se zobrazily pouze Obrázky, Novinky nebo jiný
typ výsledků.
Hledání na tabletu
Výsledky hledání na tabletu se zobrazují pod návrhy hledání na
internetu. Tyto návrhy jsou ze zdrojů jako názvy aplikací
nainstalovaných ve vašem tabletu, nastavení, mediální soubory z
aplikací, kontakty, záložky a historie procházení.
Můžete si vybrat, jaké informace budou zahrnuty do vyhledávání tabletu.
Přejeďte prstem z pravé strany Výchozí obrazovky pro otevření obrazovky
Aplikace Google a klepněte na ikonu Nabídka v levém horním rohu
obrazovky. Potom klepněte na položku Nastavení > Hledání na tabletu.
Hlasové hledání a „OK Google“
Pomocí hlasových akcí můžete odesílat textové zprávy, telefonovat,
odesílat e-maily, hledat trasu, hledat na internetu a dokonce si
odesílat poznámku s využitím vlastního hlasu. Řekněte „OK Google“
nebo přesuňte prst vlevo na Výchozí obrazovce a klepněte na položku
Hlasové hledání. Pokud jde o informace o používání hlasového
hledání v aplikaci Chrome, viz Hlasové hledání v Chrome na
straně 33.
Hlasové hledání je k dispozici pouze ve vybraných regionech.
Stavová a oznamovací oblast
V horní části obrazovky se nacházejí stavové a oznamovací ikony. V
pravém horním rohu se zobrazují stavové informace, jako je čas, stav
baterie a připojení. V levém horním rohu jsou zobrazen oznámení
událostí, jako je upozornění na novou zprávu.
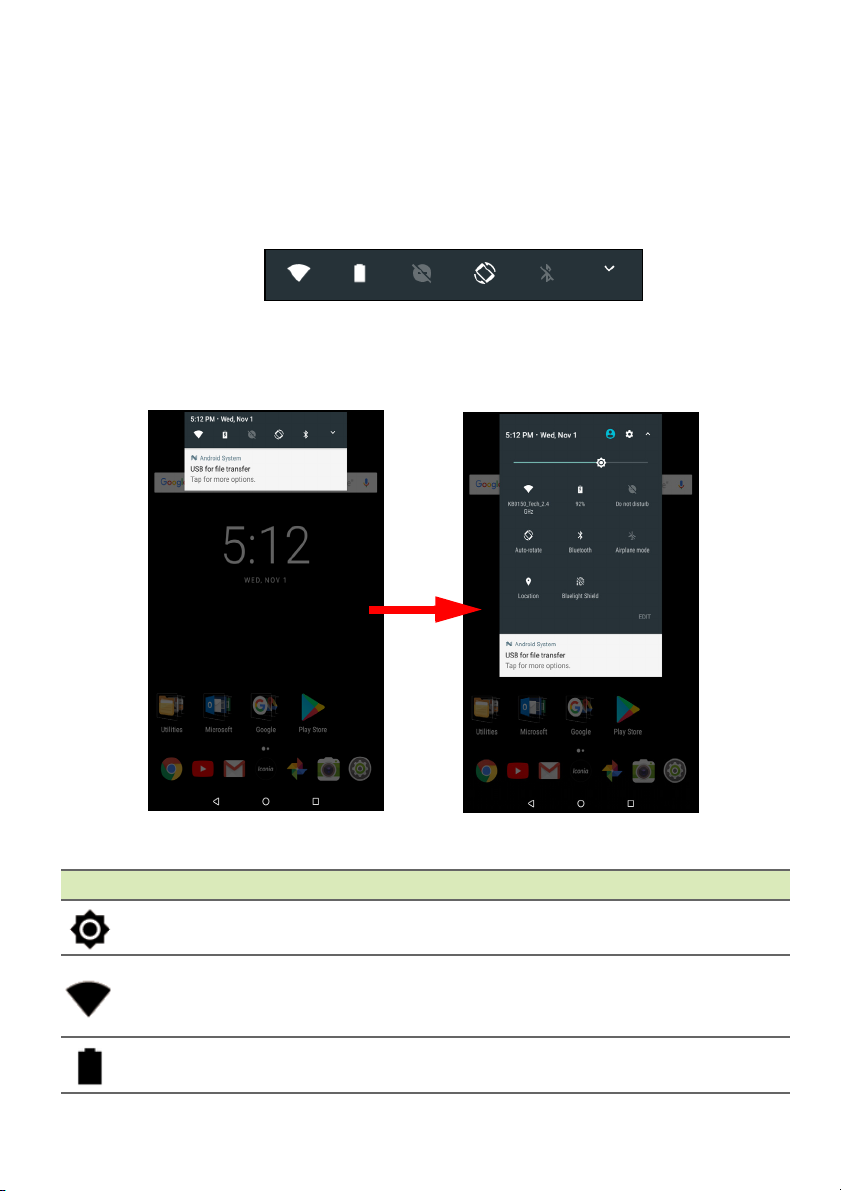
16 - Používání tabletu
Přesuňte prst dolů z horní části obrazovky pro zobrazení zástupců
Rychlé nastavení a podrobností o oznámení, jako jsou aktuální
stahované položky a ovládací prvky médií při přehrávání hudby.
Klepněte na zástupce pro zobrazení dalších informací nebo funkci
přepněte, pokud další informace nejsou k dispozici. Klepněte na
podržte zástupce pro otevření příslušných Nastavení.
Opětným přesunutím prstu dolů zobrazte úplný seznam dlaždic
Rychlé nastavení. Pro zobrazení dlaždic Rychlé nastavení jedním
pohybem, přesuňte dolů dva prsty.
Dlaždice Rychlé nastavení
Ikona Název Popis
Jas Přesunutím prstu upravte jas obrazovky.
Klepnutím zapněte Wi-Fi a
Wi-Fi
Používání
baterie
Wi-Fi. Malá šipka „nahoru“ a malá šipka „dolů“
znamenají to, že se přenášejí informace.
Klepněte pro zobrazení úrovně nabití baterie a
otevření nastavení Spořič baterie.
zobrazte nastavení
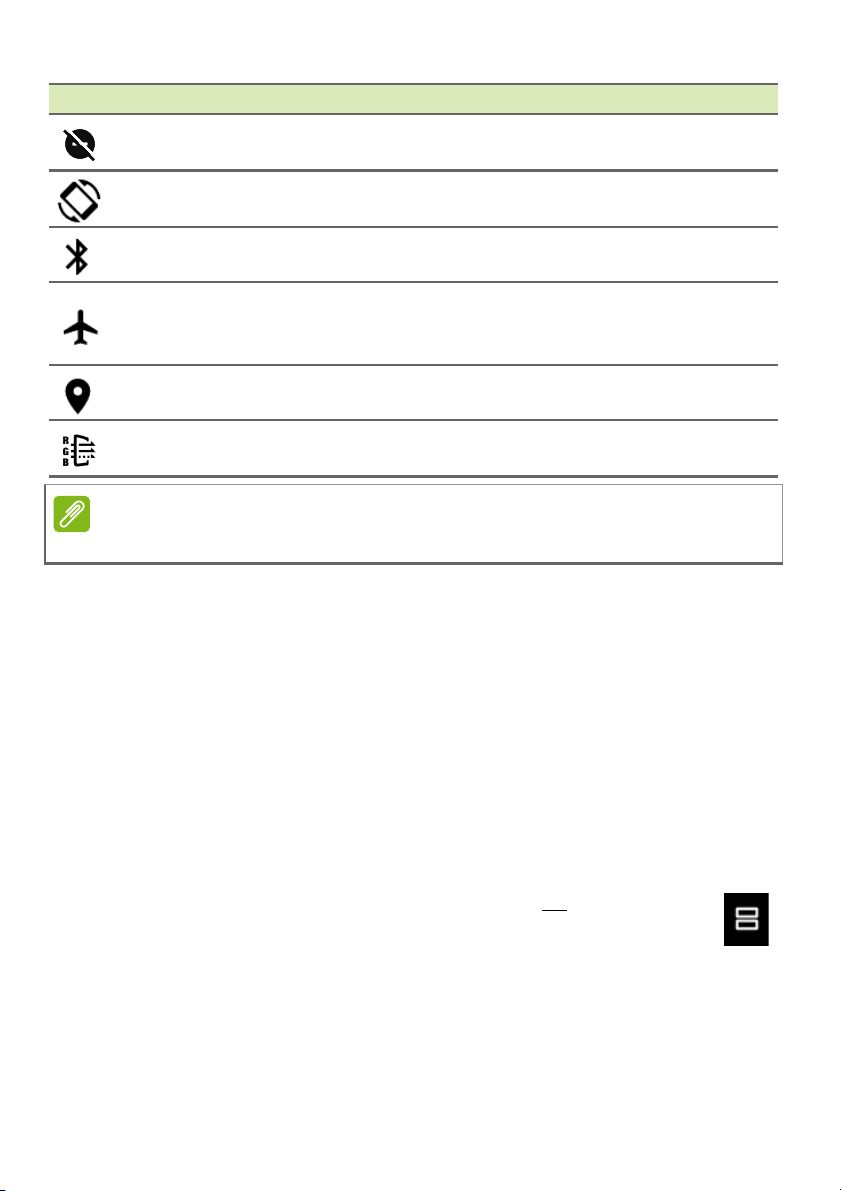
Používání tabletu - 17
Poznámka
Ikona Název Popis
Nerušit
Automatické
otočení
Bluetooth
Režim Letadlo
Klepněte pro
oznámení nebo připomenutí.
Klepnutím zapněte nebo vypněte automatické
otáčení obrazovky.
Klepnutím zapněte Blue
nastavení Bluetooth.
Klepnutím zapínejte nebo vypínejte re
Pokud je tento režim zapnutý, bezdrátové
ztišení některých nebo všech
tooth a otevřete
žim letadlo.
připojení je vypnuto, pokud znovu nezapnete síť.
Místo
Bluelight Shield
Klepnutím a podržením dlaždice otevřete související nastavení.
Klepněte pro
polohy vašeho zařízení.
Klepněte pro
snížením emisí modrého světla z obrazovky.
zapnutí a vypnutí služeb určování
zajištění ochrany vašich oči
Upravit
Klepněte na položku Upravit pro zobrazení dalších dlaždic Rychlé
nastavení. Klepněte a podržte dlaždici a přetáhněte ji pro přidání,
odebrání nebo přesunutí. Prvních pět dlaždic je vidět v zástupcích
Rychlé nastavení.
Oznámení
Klepnutím na oznámení otevřete příslušnou aplikaci; klepnutím a
přidržením oznámení se zobrazí další ovládací prvky.
Režim Rozdělená obrazovka
Pokud používáte kompatibilní aplikaci (ne z Výchozí
obrazovky), klepněte a podržte ikonu Přehled pro otevření
režimu Rozdělená obrazovka. Tato aplikace, která je
 Loading...
Loading...