Acer B1-810 Installation Manual [es]

Manual del usuario
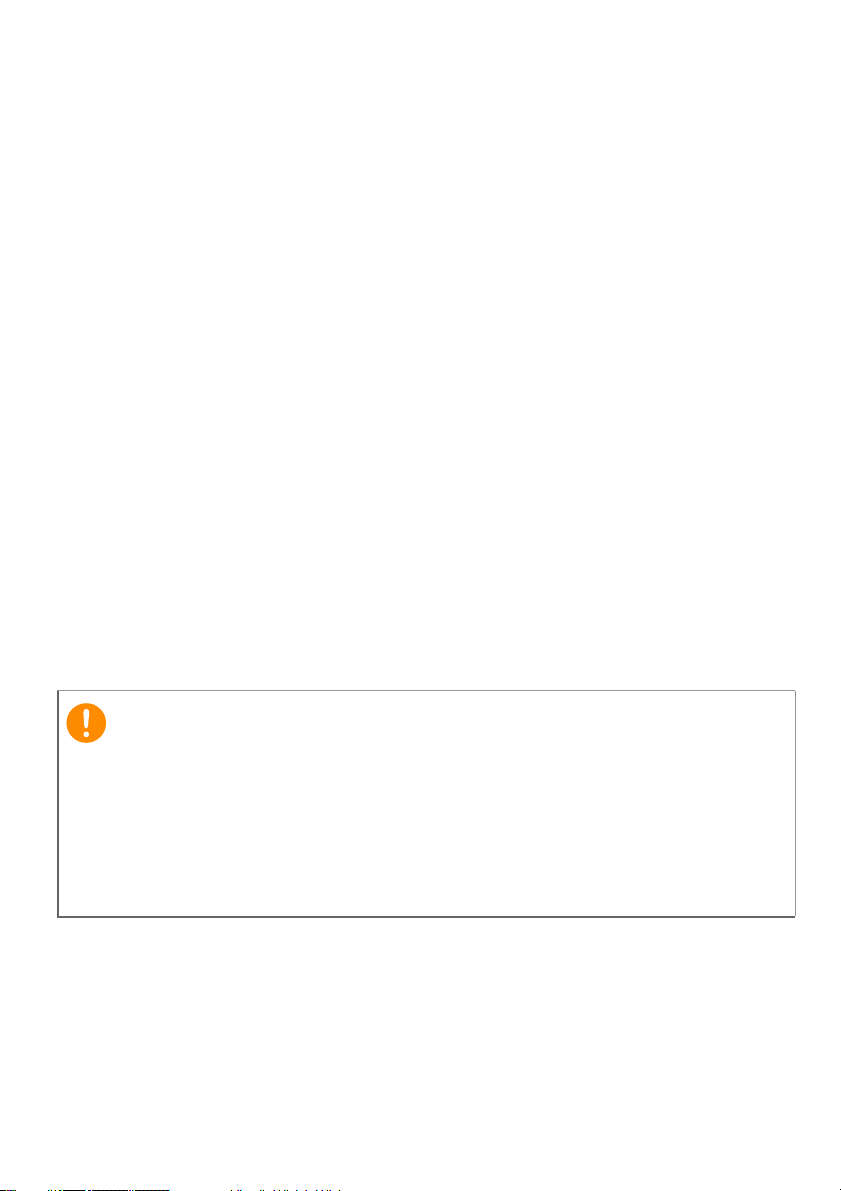
2 -
© 2014 Todos los derechos reservados
Manual del usuario de Acer Iconia One 8
Cubre: B1-810
Número de modelo normativo (RMN): A1410
Esta revisión: octubre 2014
Regístrese para conseguir un Acer ID y disfrute de
grandes ventajas
Abra la aplicación Acer Portal (Portal de Acer) desde la pantalla Start
(Inicio) para registrar un Acer ID o inicie sesión si ya dispone de uno.
Hay tres razones estupendas para obtener un Acer ID:
• Cree su propia nube con Build Your Own Cloud (BYOC™) de Acer.
• Reciba las últimas ofertas e información de productos.
• Registre el dispositivo para el servicio de garantía.
Si desea más información, visite el sitio web BYOC de Acer:
www.acer.com/byoc-start
Importante
Este manual contiene información con propiedad intelectual que está
protegida por las leyes de copyright. La información incluida en este
manual puede sufrir cambios sin previo aviso. Las imágenes que se
proporcionan son solo de referencia y es posible que contengan
información o funciones que no se apliquen a su ordenador. Acer
Group no será responsable de los errores u omisiones técnicas o de
redacción que existan en este manual.
Acer Iconia One 8
Número de modelo: ___________________________________________
Número de serie: _____________________________________________
Fecha de compra: ____________________________________________
Lugar de compra: ____________________________________________
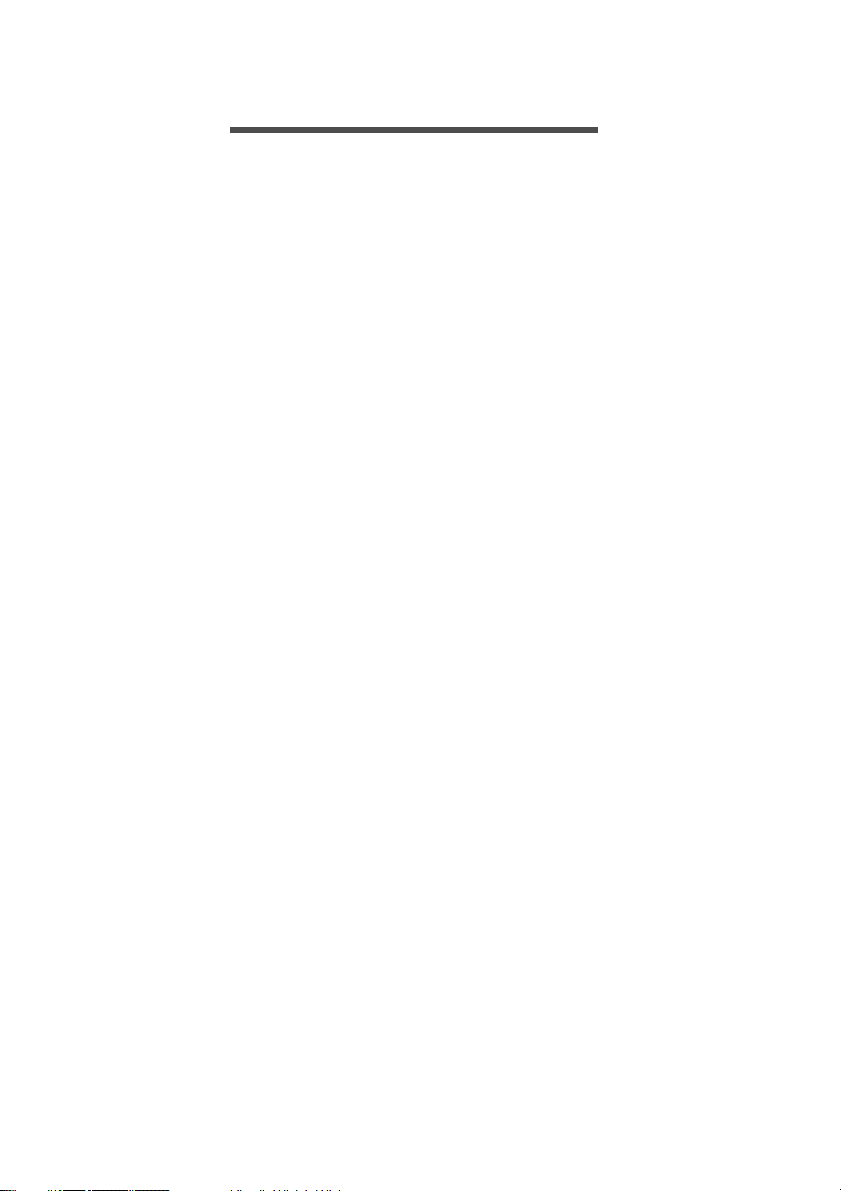
ÍNDICE
Índice - 3
Conocer su tablet 4
Características y funciones ..................... 4
Desempaq
Conocer su tablet .................................... 5
Primer encendido .................................... 6
Cargar su tablet 8
Conectar el adaptador de corriente ......... 8
Cómo usar su tablet 10
Uso de la pantalla táctil ......................... 10
La p
El teclado en pantalla ............................ 17
Editar texto ............................................ 18
Apagar su tablet .................................... 20
Conectar dispositivos a su tablet 21
Conectar a una fuente de alimentación
de C
Insertar una tarjeta microSD.................. 21
Transferir archivos entre su tablet y un
ordenador .............................................. 21
Conectar un dispositivo Bluetooth ......... 22
Accesorios............................................. 22
Conectarse 23
Administrar conexiones Wi-Fi................ 23
Navegar por I
Configurar la aplicación Correo
electrónico ............................................. 24
uetar su tablet ........................ 4
antalla principal............................... 10
A..................................................... 21
nternet.............................. 23
Servicios de Google............................... 25
Reproducir música 29
Reproducción multimedia ...................... 29
Administrar personas y contactos 31
Utilizar la cámara y la videocámara 34
Iconos e indicadores de la cámara/
cámara .......................................... 34
video
Hacer una foto ....................................... 37
Grabar un vídeo..................................... 38
Acer Touch WakeApp 39
Cómo utilizar Touch WakeApp .............. 39
Configuración avanzada 41
Conexiones inalámbricas y redes
Dispositivo ............................................. 43
Personal................................................. 45
Sistema.................................................. 46
Actualizar el sistema operativo de su
tablet ...................................................... 47
Restablecer su tablet ............................. 47
Preguntas más frecuentes y solución
de problemas 48
Otras fuentes de ayuda ......................... 51
Especificaciones 52
Acuerdo de licencia de usuario final 55
.......... 41
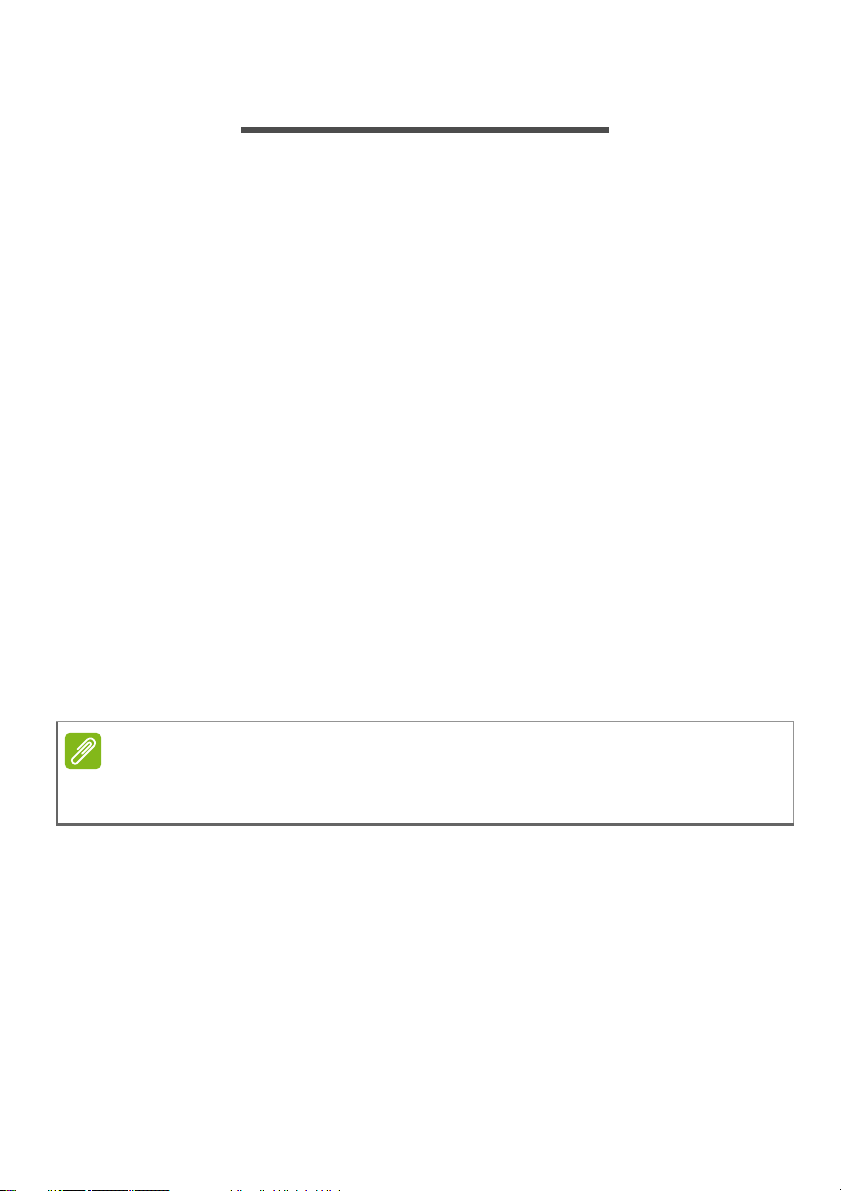
4 - Conocer su tablet
CONOCER SU TABLET
Características y funciones
Su nueva tablet ofrece características de entretenimiento y
multimedia de vanguardia y fáciles de acceder. Podrá:
• Conectar a Internet vía Wi-Fi.
• Acceder a su correo electrónico en movimiento.
• Mantenerse en contacto con amigos a través de sus Contactos y
aplicaciones de las redes sociales.
Desempaquetar su tablet
Su nuevo tablet viene embalado en una caja de protectora.
Desempaquete con cuidado la caja y extraiga el contenido. Si
cualquiera de los artículos siguientes falta o está dañado, póngase en
contacto son su distribuidor inmediatamente:
• Tablet Acer Iconia
• Configuración e información de seguridad
• Cable USB
• Adaptador de CA
• Tarjeta de garantía
Nota
Antes de usar el tablet por primera vez, deberá cargarlo al menos durante
cuatro horas. Luego puede recargar al batería según sea necesario.

Conocer su tablet
Vistas
Conocer su tablet - 5
12 3
4
N.º Elemento Descripción
Conector de
1
a
uriculares de 3,5 mm
Puerto micro USB
2
(e
sclavo)
3 Micrófono
Ranura para tarjetas
4
microSD
Permite conectar a auriculares estéreo.
Permite la conexión a un ordenador a
través de un cab
como puerto de carga para el
adaptador de CA. Para más
información, consulte Cargar su
tablet en la página 8.
Recibe audio para chats de vídeo y
llamad
Inserte una tarjeta microSD en la
ranu
9
5
6
7
8
10
le USB. También sirve
as a través de Internet.
ra.

6 - Conocer su tablet
N.º Elemento Descripción
5 Cámara frontal
6 Botón de encendido
Tecla de control del
7
volum
en
8 Pantalla táctil Pantalla táctil capacitiva de 8".
9 Cámara trasera
10 Altavoces
Una cámara de 0,3 megapíxeles para
at de vídeo y autorretratos.
ch
Manténgalo pulsado para encender o
agar el tablet, y púlselo brevemente
ap
para encender o apagar la pantalla o
activar el modo de suspensión.
Permite subir y bajar el volumen del
tablet.
Una cámara de 5 megapíxeles para
tomar imágen
Emiten audio.
es a alta resolución.
Primer encendido
Para encender su tablet, mantenga pulsado el botón de encendido
hasta que vea el logotipo de Acer. Espere un momento a que
arranque el tablet. Luego se le harán algunas preguntas antes de
usar el tablet.
Para empezar, seleccione su idioma y luego puntee en la flecha. Siga
el resto de instrucciones que aparecen.
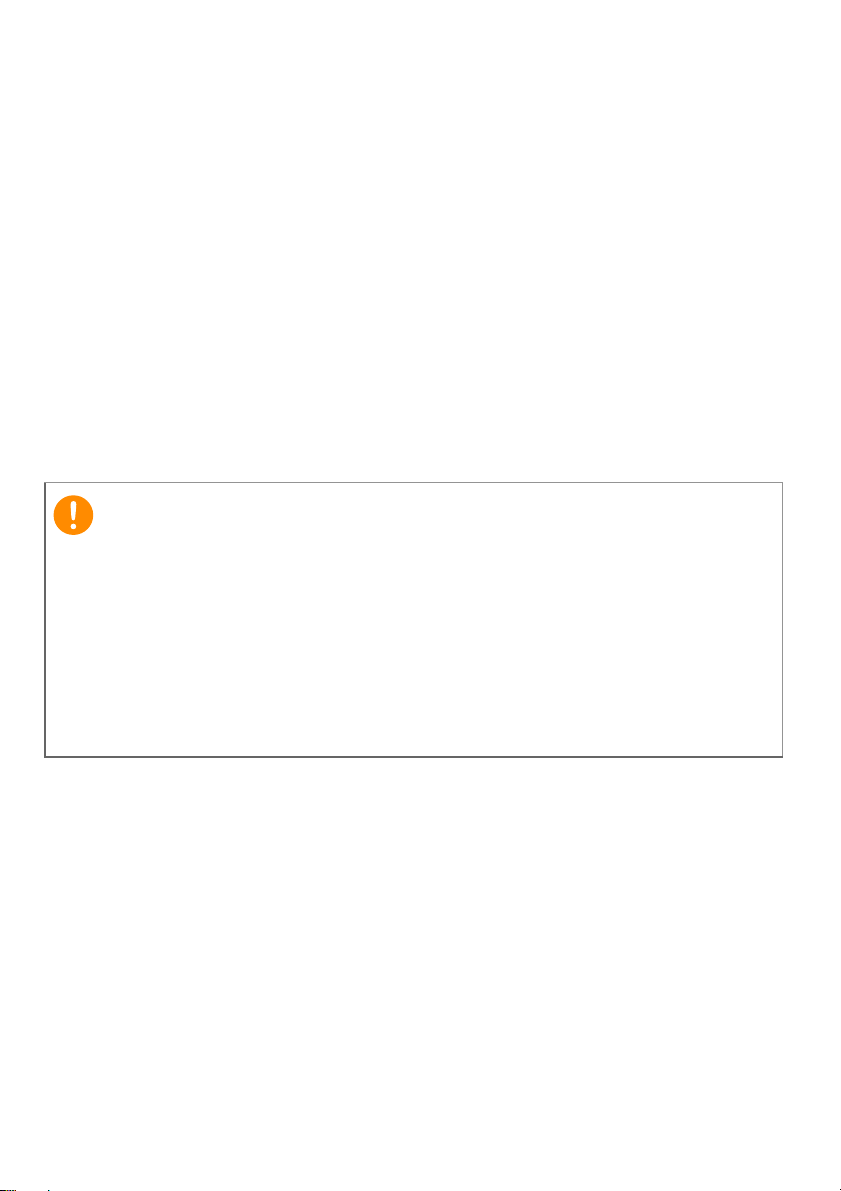
Conocer su tablet - 7
Si la pantalla del tablet se apaga, significa que se ha activado el modo
de suspensión. Pulse brevemente el botón de encendido para
desactivar el modo de suspensión. Para más información consulte
Desactivar el modo de espera de su tablet en la página 19.
También puede activar el tablet mediante gestos, consulte Acer
Touch WakeApp en la página 39.
Inicie sesión para crear una cuenta de Google
Si tiene acceso a Internet, su tablet le permite sincronizar la
información con una cuenta de Google.
Durante el proceso de inicio, puede crear o iniciar sesión en una
cuenta, que se utilizará para sincronizar su lista de contactos, correo
electrónico, calendario y otra información. Si todavía no tiene acceso
a Internet, o no desea utilizar esta función, puntee en Skip (Omitir).
Importante
Debe iniciar sesión en una cuenta de Google para usar Gmail,
Hangouts, Google Calendar y otras aplicaciones Google; para
descargar aplicaciones de Google Play; para copiar sus opciones de
configuración en los servidores de Google; y para disfrutar de los
demás servicios de Google en su tablet.
Si desea restaurar la configuración existente de otro dispositivo que
usara Android 2.0 (o posterior), debe iniciar sesión en su cuenta de
Google durante la instalación. Si espera a que se haya completado la
instalación, no se restaurará la configuración.
Si dispone de varias cuentas de Google, como puede ser una
personal y otra profesional, puede acceder a ellas y sincronizarlas
desde la sección de configuración de cuentas. Consulte Múltiples
cuentas de Google en la página 45
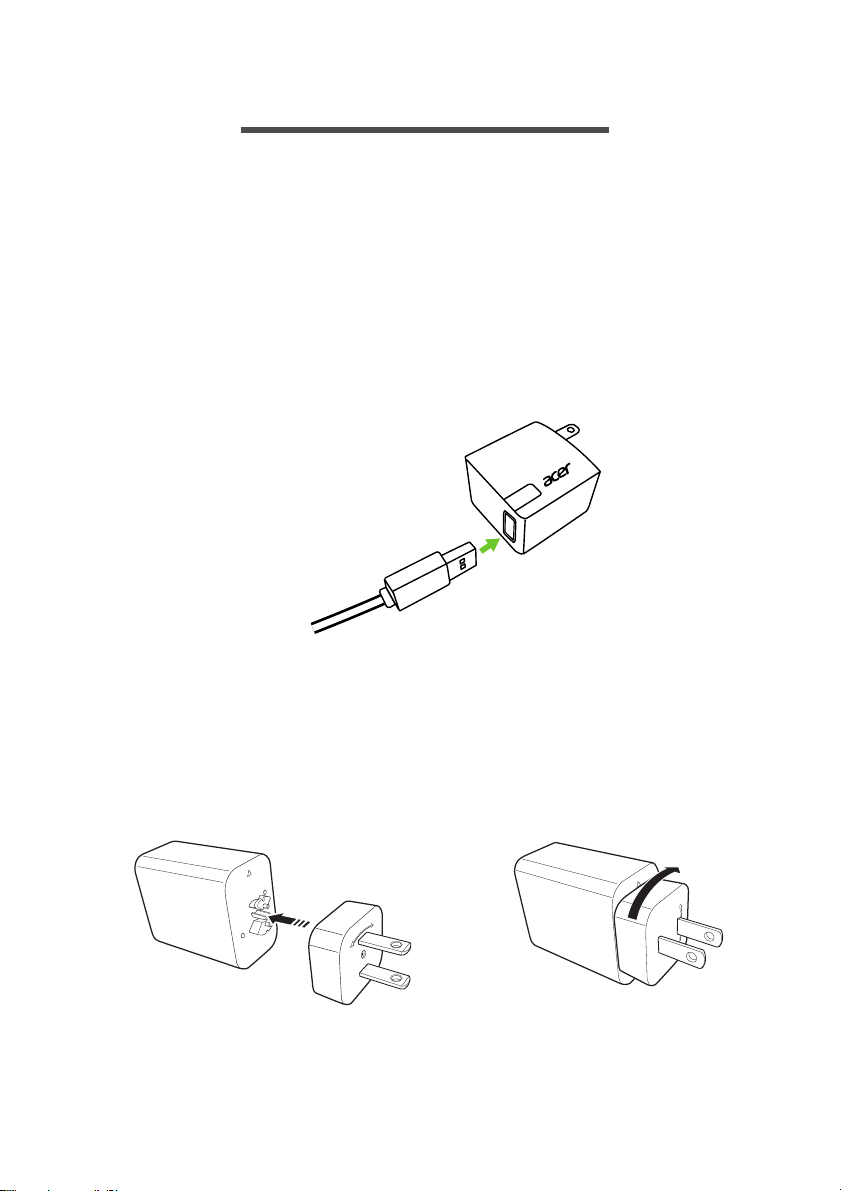
8 - Cargar su tablet
CARGAR SU TABLET
Conectar el adaptador de corriente
El tablet incorpora uno de dos tipos de adaptadores USB: de clavija
fija o de clavija extraíble. Ambos tipos se describen en este manual.
Clavija fija
Las clavijas y el adaptador forman un cuerpo compacto, no requiere
instalación. Introduzca el extremo mayor del cable USB en el
adaptador (solo podrá conectarse en una dirección). No podrá extraer
ni cambiar las clavijas con este tipo de adaptador.
Clavijas extraíbles
Alinee las flechas del adaptador y del cuerpo. Introduzca el cabezal
en el cuerpo del adaptador y gírelo hacia la posición "CLOSE"
(CERRAR), escrito en el cabezal hasta que oiga un clic. Introduzca el
extremo mayor del cable USB en el adaptador (solo podrá conectarse
en una dirección).
1
CLOSE
OPEN
2
OPEN
C

Conexión de corriente
Conecte el conector de alimentación al tablet y enchufe el adaptador
de CA a cualquier toma de corriente.
Advertencia
Utilice solo un adaptador aprobado por Acer para cargar el dispositivo.
Cargar su tablet - 9
Nota
Es normal que la superficie del tablet se caliente durante la carga o cuando
se utilice durante largos períodos de tiempo.
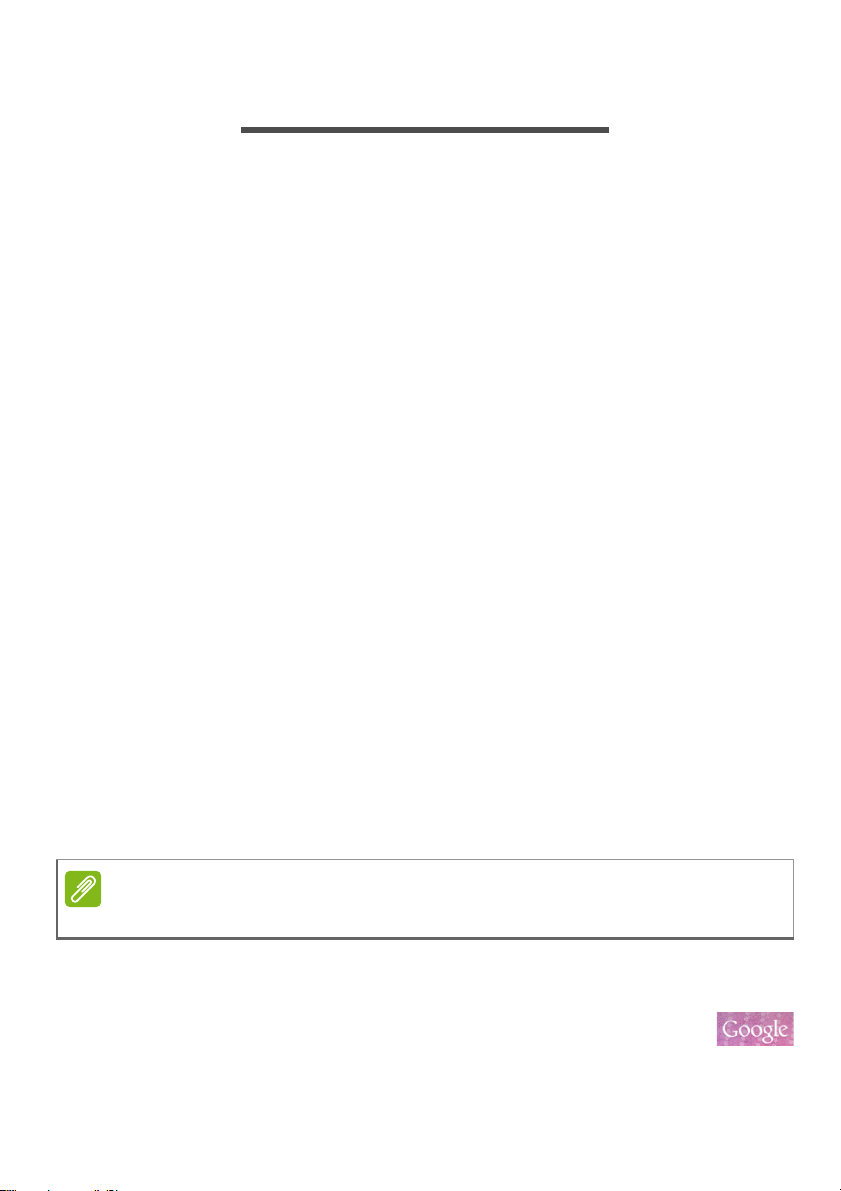
10 - Cómo usar su tablet
CÓMO USAR SU TABLET
Uso de la pantalla táctil
Su tablet utiliza una pantalla táctil para seleccionar elementos e
introducir información. Utilice el dedo para puntear en la pantalla.
Puntear: Toque en la pantalla una vez para abrir los elementos y
seleccionar las opciones.
Arrastrar: Mantenga el dedo en la pantalla y arrástrelo por la misma
para seleccionar texto e imágenes.
Puntear sin soltar: Puntee sin soltar en un elemento para ver una
lista de opciones disponibles para dicho elemento. En el menú
contextual que aparece, puntee en la acción que desea realizar.
Desplazarse: Para desplazarse hacia arriba o hacia abajo de la
pantalla, solo tiene que arrastrar el dedo hacia arriba o hacia abajo de
la pantalla en la dirección en la que desee desplazarse.
La pantalla principal
Cuando encienda su tablet, o desactive el modo de ahorro de
energía, aparecerá la pantalla principal. Desde esta pantalla, puede
acceder rápidamente a información y controles sencillos con widgets
o accesos directos a las aplicaciones. Estos widgets muestran
información como la hora o el tiempo, o bien ofrecen controles
adicionales y acceso directo a aplicaciones. Algunas aplicaciones
vienen preinstaladas en el tablet, mientras que otros se pueden
descargar de Google Play.
La pantalla principal ya incluye información y controles útiles.
Nota
Las aplicaciones incluidas varían en función de la región y la configuración.
Buscar
Para buscar aplicaciones, archivos o información en
Internet, puntee en la barra Google en la parte superior.
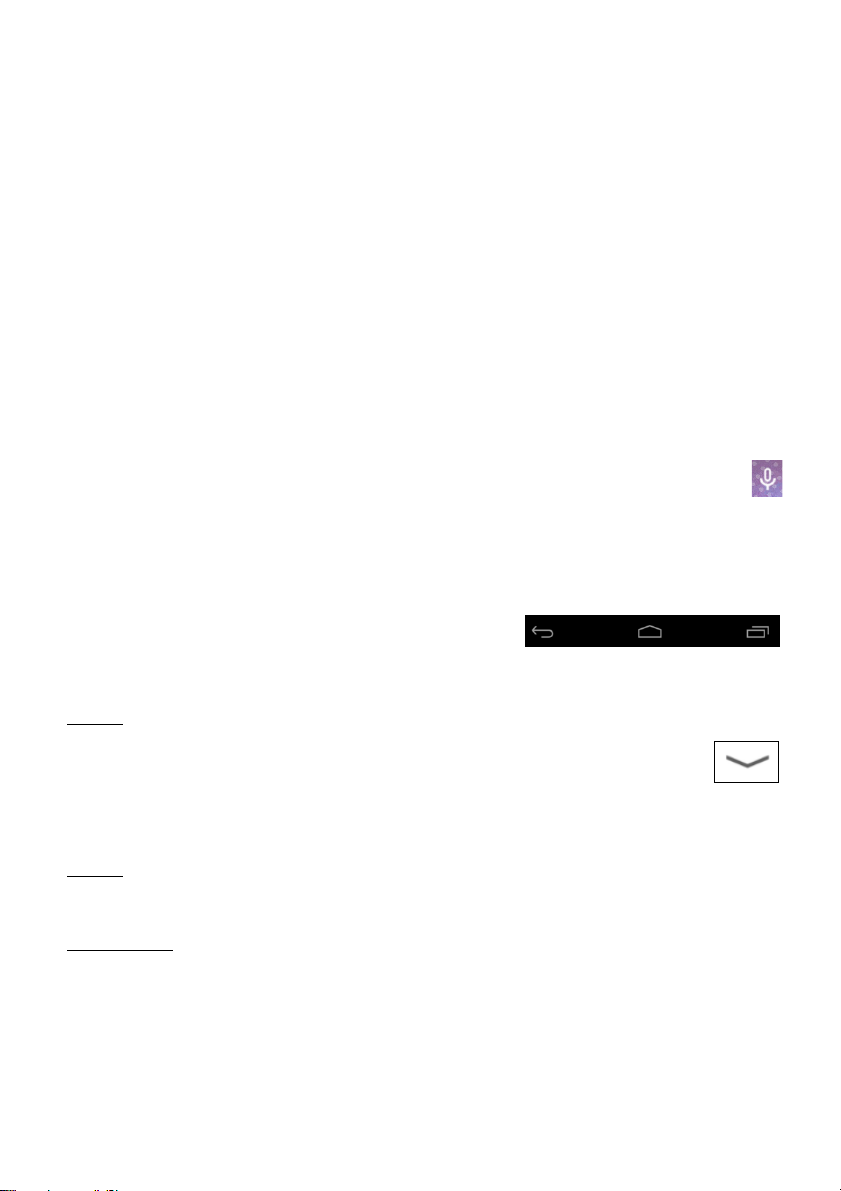
Cómo usar su tablet - 11
Simplemente introduzca el texto que desea buscar. Puntee en la
flecha o en la tecla Intro para buscar en Internet, o bien puntee en
una de las sugerencias, aplicaciones o archivos que aparecen en la
lista.
Para poder buscar o navegar por Internet, debe estar conectado a
una red inalámbrica. Consulte Conectarse en la página 23.
También puede elegir qué busca Google Search (Búsqueda de
Google). Dentro de la búsqueda, puntee en el botón Hide (Ocultar)
[sustituye a Back (Volver)] para ocultar el teclado. Luego, puntee en
el icono de menú > Settings (Configuración) > Tablet search
(Búsqueda del tablet). Seleccione las aplicaciones en las que desea
que busque Google Search (Búsqueda de Google).
Búsqueda de voz
Si la búsqueda de voz está disponible, puntee en el micrófono y
diga lo que desea buscar. Consulte Búsqueda de voz en la
página 26.
Navegación
Para navegar por los menús y opciones,
aparecen tres (o más) iconos en la
esquina inferior izquierda.
Atrás Inicio Recientes
Atrás
Puntee en este icono para ir a la página anterior o para subir
un nivel en un menú. Este icono puede sustituirse con el
icono hide (ocultar) en ciertos casos (como, por ejemplo, si
Ocultar
se muestra el teclado o la lista de aplicaciones recientes).
Inicio
Puntee en este icono para ir directamente a la pantalla principal.
Recientes
Puntee en este icono para ver las aplicaciones abiertas
recientemente. Puntee en una aplicación para abrirla o bien puntee
en cualquier punto de la pantalla para volver a la pantalla principal.
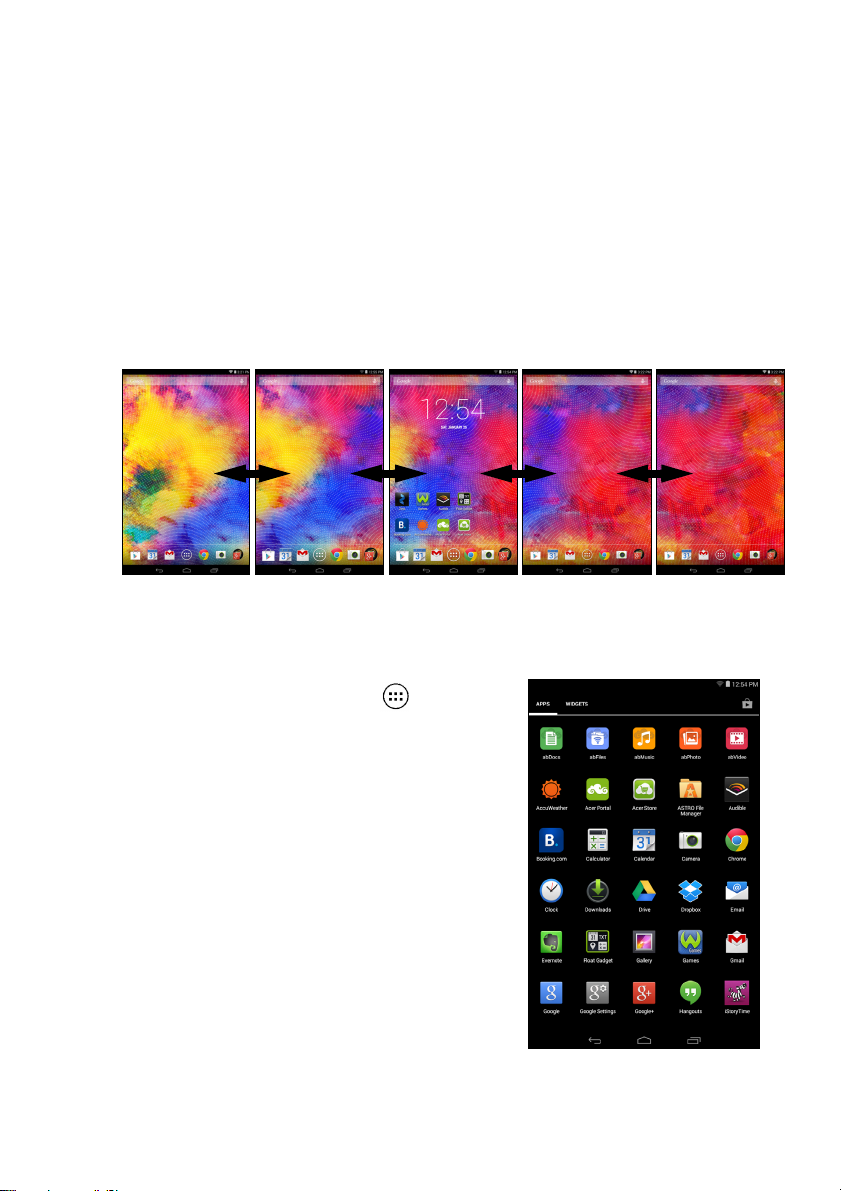
12 - Cómo usar su tablet
La pantalla principal ampliada
La pantalla principal se extiende a cualquiera de los lados de la
pantalla principal inicial, lo que le proporciona más espacio para
añadir widgets y organizar accesos directos. Para ver la pantalla
principal extendida, deslice el dedo a izquierda o derecha.
Hay un total de cinco páginas disponibles, dos a la izquierda y dos a
la derecha. Para cambiar o añadir widgets en cualquiera de las
pantallas, consulte Personalización de la pantalla principal en la
página 15.
Menú de aplicaciones
Para acceder al menú de
aplicaciones, puntee en en el
centro de la bandeja de aplicaciones.
El menú de aplicaciones muestra las
aplicaciones y widgets disponibles en
su tablet.
Las aplicaciones se muestran en
orden alfabético. De lo contrario,
deslice el dedo a la izquierda para ver
más aplicaciones. Cuando se
encuentre en la última página de
aplicaciones, deslice a la izquierda
para ver los widgets disponibles en
su tablet. Consulte Personalización
de la pantalla principal en la
página 15.
Puntee en el icono Play Store para abrir Google Play.
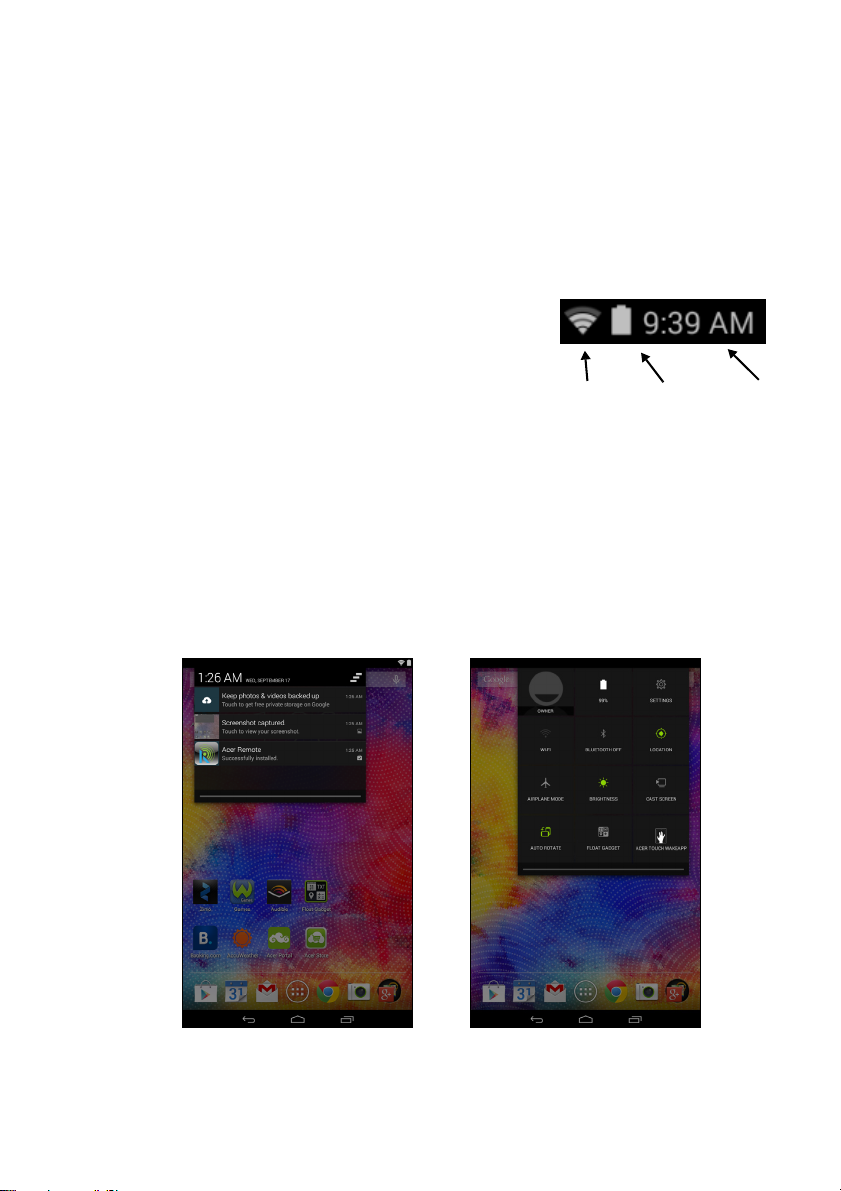
Cómo usar su tablet - 13
Añadir una aplicación a una pantalla principal
Puntee durante varios segundos en un icono para añadir un acceso
directo a una de las pantallas principales. Al seleccionar un icono, se
le trasladará a la pantalla principal inicial. Puede arrastrar el icono
seleccionado a cualquier pantalla principal ampliada.
Área de estado y notificación
Los iconos de estado y notificación se
muestran en la parte superior de la pantalla.
La zona superior derecha muestra diferente
información, como la hora, el estado de la
batería y la conectividad. La zona superior
intensidad
izquierda muestra iconos de evento, como el
de un nuevo mensaje.
Deslice el dedo hacia abajo desde el lado superior izquierdo para
mostrar detalles de notificaciones, como las descargas actuales y los
controles multimedia, como el de "reproducción/pausa" y "siguiente
pista" cuando se reproduce música. Deslice el dedo hacia abajo
desde el lado superior derecho para mostrar Quick Settings (Ajustes
rápidos).
Batería
carga
estado
HoraSeñal

14 - Cómo usar su tablet
Iconos de ajustes rápidos
Nota
Muchos iconos de ajustes rápidos se vuelven de color verde al activarlos.
Icono Nombre Descripción
Muestra el estado actual de la batería. Puntee en
Batería
Ajustes
Wi-Fi
Bluetooth
Ubicación
Modo Avión
Brillo
Cast screen
(Proyect
ar
pantalla)
él p
ara mostrar los detalles de la duración de la
batería.
Puntee en él para mostrar el menú de ajustes del
sitivo.
dispo
Puntee en él para activar o desactivar el Wi-Fi (las
ondas in
dican la intensidad de la señal). Unas
pequeñas flechas de "arriba" y "abajo" indican que
se está transmitiendo o recibiendo información,
respectivamente. Puntee durante varios segundos
para mostrar los ajustes del Wi-Fi.
Puntee en él para activar o desactivar el
etooth. Puntee durante varios segundos para
Blu
mostrar los ajustes del Bluetooth.
Puntee en él para activar o desactivar los
servicio
s de ubicación del dispositivo. Puntee
durante varios segundos para mostrar los ajustes
de los servicios de ubicación.
Puntee en él para activar o desactivar el modo
A
vión. Al activarlo, se desconecta toda la
conectividad inalámbrica.
Puntee en él para ajustar el brillo de la pantalla
(el botó
n siempre permanece verde).
Puntee en él para conectarse y mostrar una lista
de
dispositivos preemparejados. Puntee en el
dispositivo al que desee conectarse. Si está
utilizando un dispositivo por primera vez, puntee
en Cast screen (Proyectar pantalla) y luego
Settings (Configuración). Puntee durante
varios segundos para mostrar los ajustes del
Bluetooth.
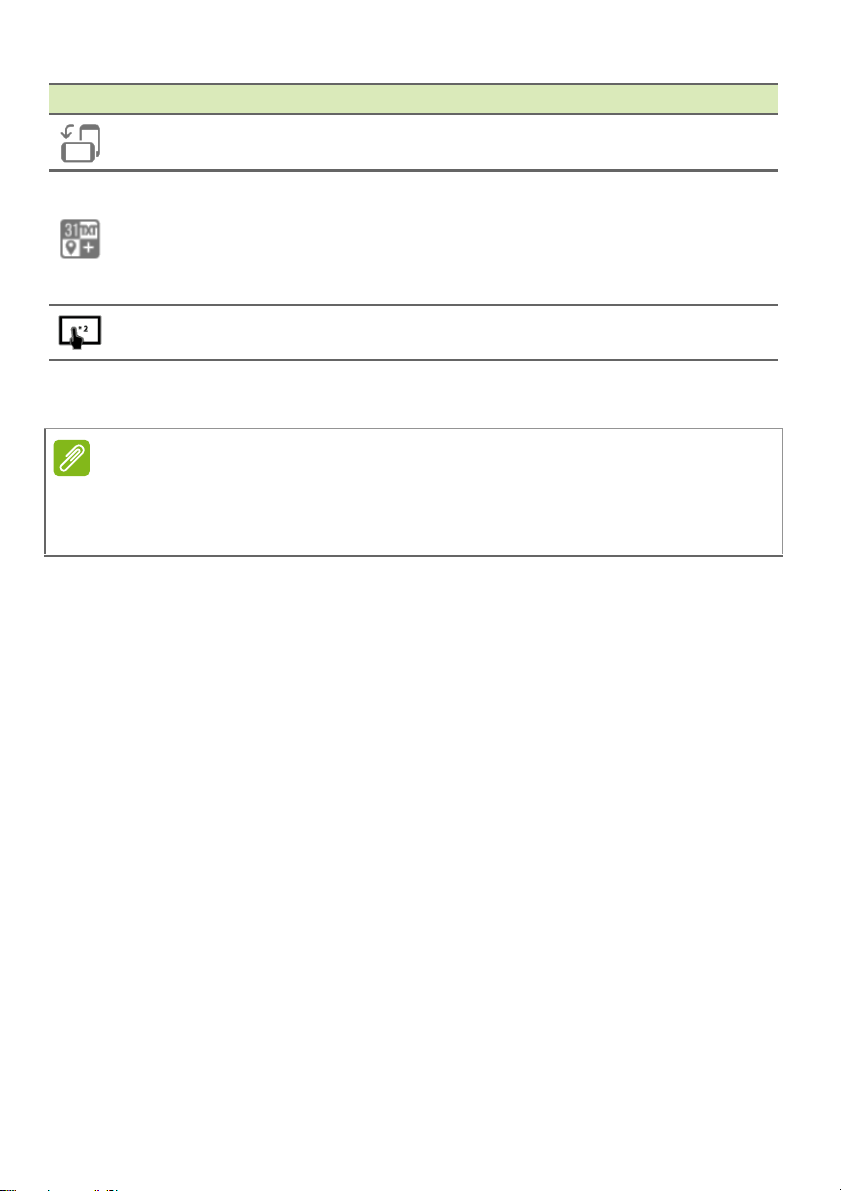
Cómo usar su tablet - 15
Icono Nombre Descripción
Rotación
automática
Puntee en él para activar o desactivar la rotación
automática de
la pantalla.
Puntee para abrir Float gadget (Gadget flotante) en
Float gadget
(Ga
dget
flotante)
propia ventana redimensionable al tiempo que
su
visualiza lo que esté haciendo en esos momentos.
Elija entre Calendar (Calendario), Map (Mapa),
Calculator (Calculadora) o Memo (Nota).
Touc h WakeA p p
Personalización de la pantalla principal
Puntee en él para abrir el menú de ajustes de
Acer T
ouch WakeApp.
Nota
Si la batería de su dispositivo se calienta demasiado, se le avisará y se le
recomendará que apague el dispositivo. Si no lo hace, el dispositivo se
apagará automáticamente.
Puede personalizar su pantalla principal añadiendo o eliminando
accesos directos a aplicaciones o widgets, y modificando el fondo de
escritorio.
Añadir o eliminar accesos directos o widgets
Para añadir accesos directos o widgets, puntee en el icono de menú
de aplicaciones en la parte inferior central de la pantalla principal.
El menú de aplicaciones contiene una lista de accesos directos a
aplicaciones que puede arrastrar a una pantalla principal.
Puntee en WIDGETS (WIDGETS) para ver aplicaciones pequeñas y
enlaces (como accesos directos personalizados, contactos o
marcadores) que puede añadir a una pantalla principal. Los widgets
son pequeñas aplicaciones que muestran información actualizada
constantemente, o accesos directos a aplicaciones o funciones
especiales.
Para mover una aplicación o widget a la pantalla principal, puntee sin
soltar en un elemento hasta que se seleccione. Se abrirá la pantalla
principal. Arrastre el elemento a cualquier área libre de la pantalla.
Para ver información sobre la aplicación o widget, arrástrelo hasta el
icono de la parte superior de la pantalla.
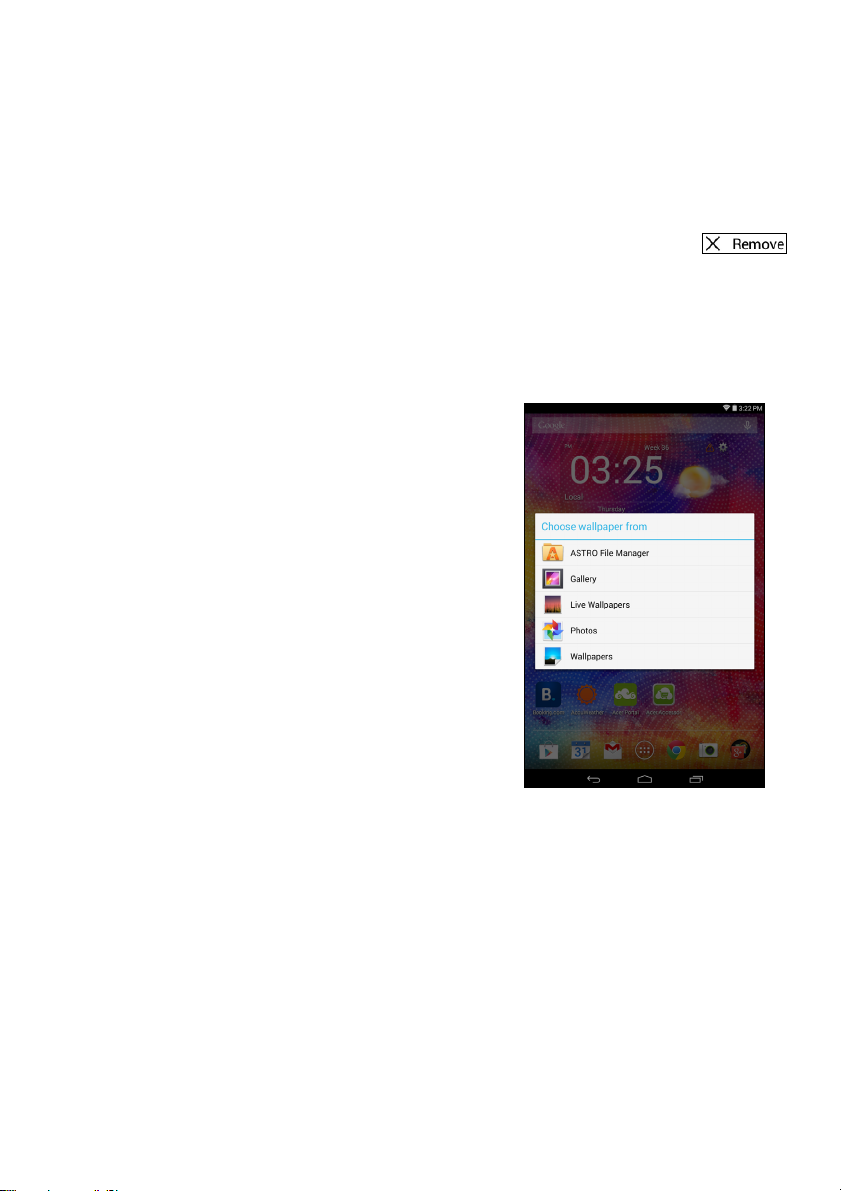
16 - Cómo usar su tablet
Para mover el elemento a otra pantalla principal, arrástrelo a un lado;
la pantalla principal pasará a ser la que está en esa dirección. Suelte
el elemento cuando esté en la posición correcta.
Eliminar un elemento de la pantalla principal
Para eliminar un elemento de la pantalla principal, puntee
sin soltar en el elemento hasta que aparezca la opción
Remove (Eliminar) en la parte superior de la pantalla.
Simplemente arrastre el elemento a la opción Remove (Eliminar).
Cambiar el fondo de pantalla de la pantalla principal
Puntee sin soltar en cualquier
espacio abierto en la pantalla
principal. Podrá elegir entre una
variedad de opciones para establecer
el fondo de su dispositivo.
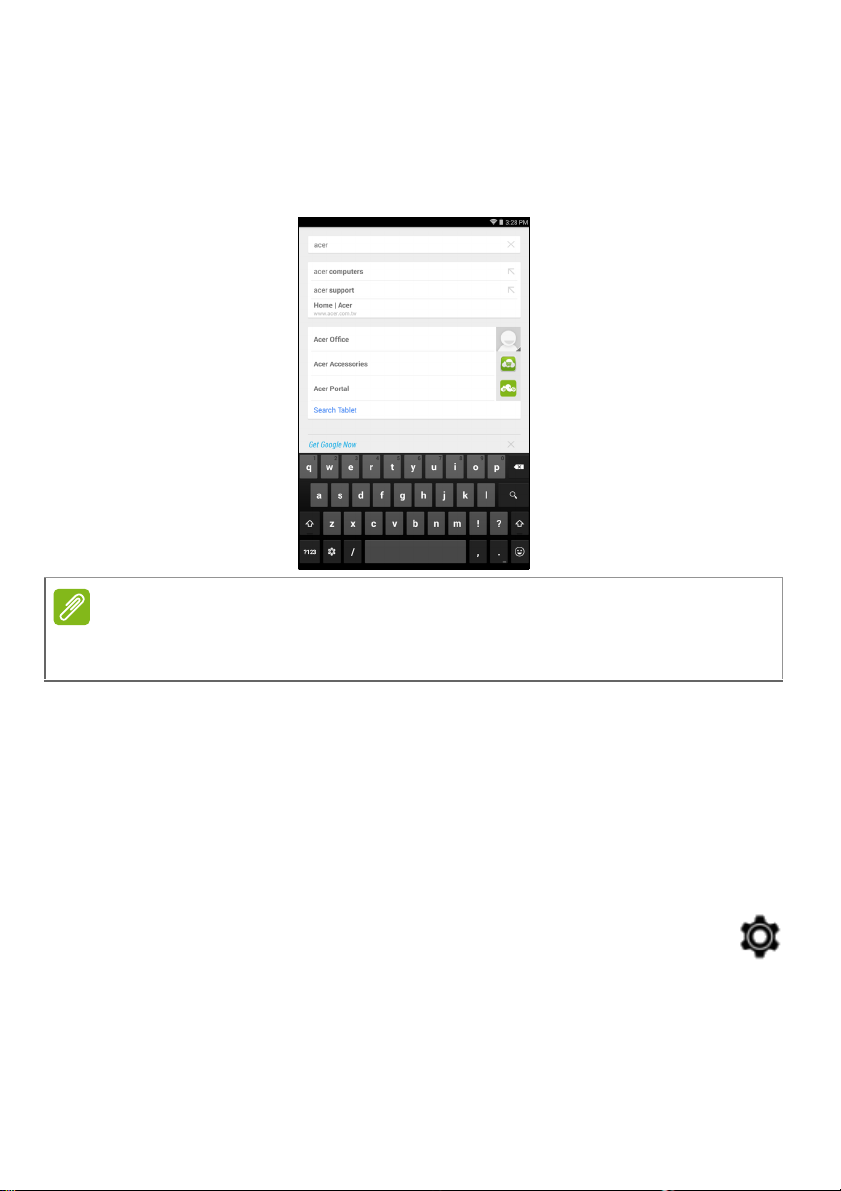
Cómo usar su tablet - 17
El teclado en pantalla
Cuando puntee en un cuadro de texto para introducir texto, se mostrará el
teclado en pantalla. Solo tiene que puntear en las teclas para introducir
texto.
Nota
El diseño del teclado varía ligeramente, en función de la aplicación y la
información que se requiera.
Puntee en el botón ?123 para ver los números y caracteres
especiales y, a continuación, puntee en la tecla ~ [ < para ver más
opciones. Puntee durante varios segundos en una tecla para
seleccionar caracteres alternativos (si existe para esa tecla), tales
como letras con acentos o símbolos relacionados.
Cambiar la configuración del teclado de Google
Para usar un idioma de teclado distinto o cambiar la
configuración, puntee en el icono Gear (Herramientas) y luego
seleccione Input languages (Idiomas de entrada) o Google
keyboard settings (Configuración del teclado de Google).
Estas opciones incluyen tanto Autocorrección como sonidos del
teclado.

18 - Cómo usar su tablet
Texto predictivo o autocorrección
El teclado Google puede ofrecer entrada de texto predictivo. A
medida que puntea en las letras de una palabra, se muestra una
selección de palabras sobre el teclado que continúan con la
secuencia de letras punteadas o son una coincidencia cercana que
permite la detección de errores. La lista de palabras cambia con cada
pulsación. Si se muestra la palabra que necesita, puede puntear en la
misma para insertarla en su texto.
Para activar o desactivar el texto predictivo con el teclado de Google,
puntee en el icono Gear (Herramientas) y luego en Google
keyboard settings (Configuración del teclado de Google). Puntee
en Auto correction (Autocorrección) o Show correction
suggestions (Mostrar sugerencias de corrección) y seleccione
una de las opciones.
Editar texto
En ciertas aplicaciones, puede seleccionar y editar texto, como el
texto introducido en un campo de texto. El texto seleccionado se
puede cortar o copiar y luego pegar dentro de la misma aplicación o
en otra aplicación.
Nota
Puede que algunas aplicaciones no admitan la selección de texto o solo la
admitan en ciertas áreas. Otras aplicaciones pueden ofrecer comandos
especializados para seleccionar texto.
Seleccionar texto
Para seleccionar el texto que desea cortar, copiar, borrar o
reemplazar:
1.Puntee en el texto que desea seleccionar. Si puede seleccionar
este texto, se insertará un cursor debajo del texto.
2.Puntee sin soltar en el texto o en la palabra que desea seleccionar.
El texto seleccionado se resaltará con un tabulador en cada uno de
los extremos de la selección.
 Loading...
Loading...