Acer B1-810 User Manual [ja]

ユーザーガイド
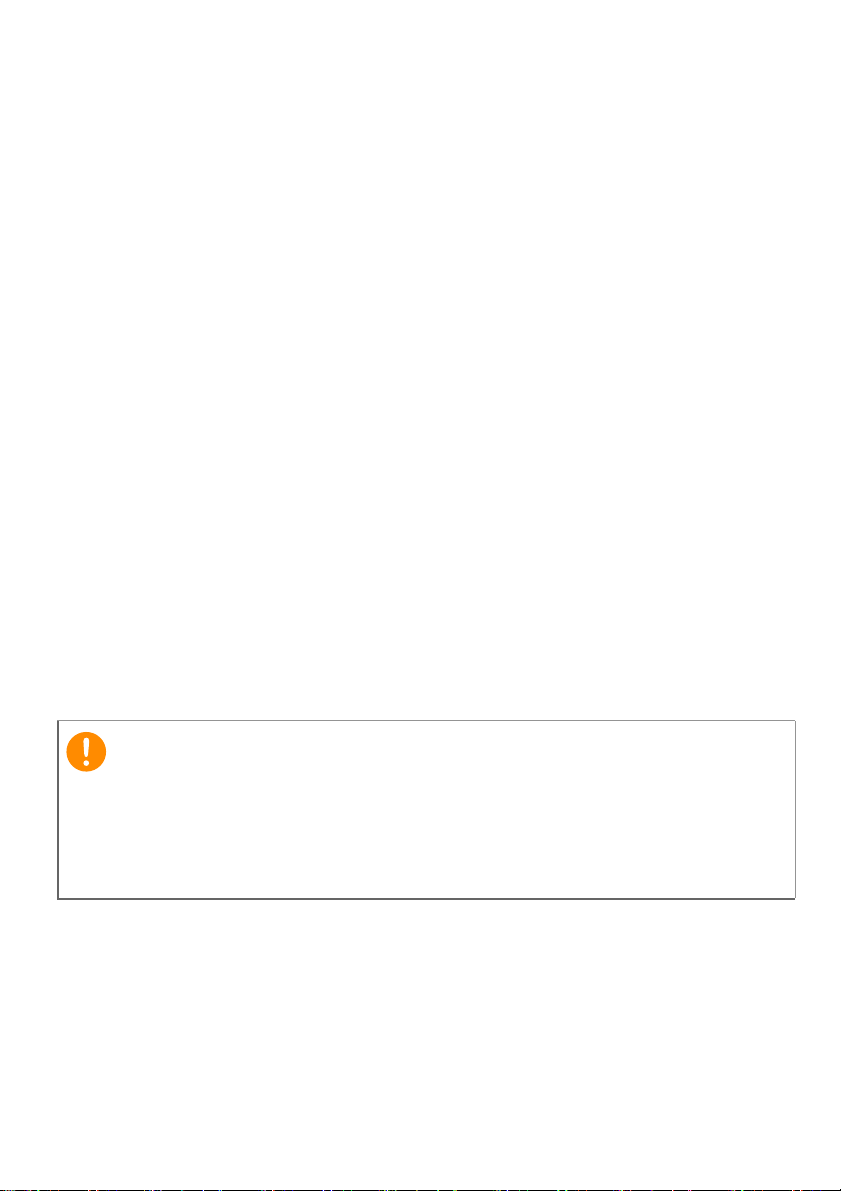
2 -
© 2014 無断転載を禁止します
Acer Iconia One 8 ユーザーガイド
対象:B1-810
規定モデル番号(RMN):A1410
このバージョン:2014 年 10 月
Acer ID でサインアップすると、さまざまなメリットを活
用できます
[Start(スタート)]画面から Acer Portal を開き、Acer ID にサインアップ
するか、すでに Acer ID をお持ちの場合はサインインしてください。
Acer ID を取得する大きな理由として次の 3 つがあります。
• Acer BYOC で自分専用のクラウドを作成可能。
• 最新のセールおよび製品情報を入手可能。
• ご使用のデバイスを保証サービスに登録可能。
詳しくは、次の Acer BYOC ウェブサイトをご覧ください。
www.acer.com/byoc-start
重要
本書には著作権法によって保護されている機密情報が含まれています。本
書に記載されている情報は、予告なしに変更されることがあります。本書
に掲載されている画像はすべて参照用で、お使いのコンピュータに適用さ
れない情報や機能を含むことがあります。Acer グループは、本書に含まれ
る技術的または編集上の誤りまたは欠如について一切責任を負いません。
Acer Iconia One 8
モデル番号: _____________________________________________________
シリアル番号: ___________________________________________________
購入日: _________________________________________________________
購入場所: _______________________________________________________
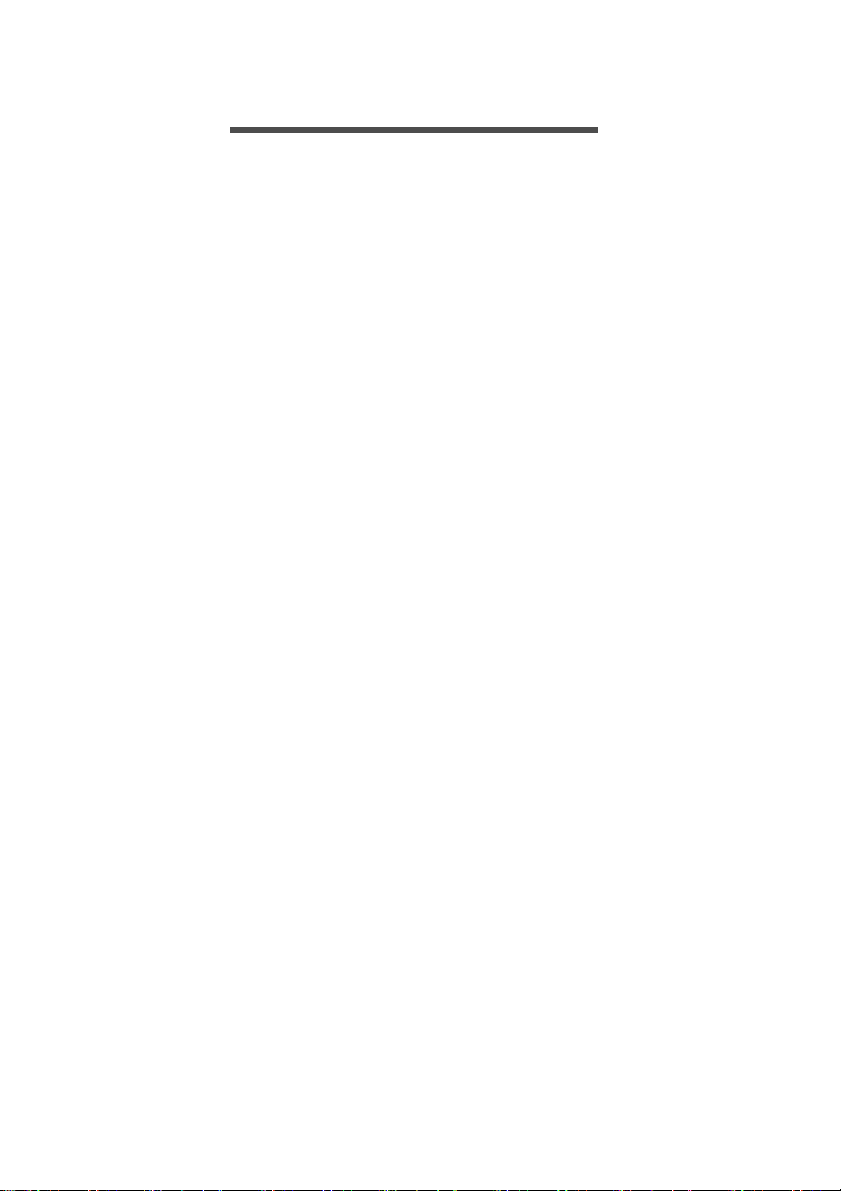
目次
目次 - 3
タブレット PC の使い方 4
機能と特長............................................... 4
梱包内容 .................................................. 4
タブレットの紹介.................................... 5
初めてオンにする.................................... 6
充電 8
電源アダプタを接続する ......................... 8
タブレットを使う 10
タッチスクリーンを使う ....................... 10
ホーム画面............................................. 10
オンスクリーンキーボード ................... 17
テキストの編集 ..................................... 18
タブレットをシャットダウンする......... 20
デバイスをタブレット PC に接続する 21
電源の接続............................................. 21
microSD カードを挿入する ................... 21
タブレット PC と PC の間でファイルを
転送する ................................................ 21
Bluetooth デバイスの接続 ..................... 22
アクセサリ............................................. 22
オンラインにする 23
Wi-Fi 接続を管理する ............................ 23
インターネットをブラウズする ............ 23
メールアプリケーションを設定する ..... 25
Google サービス.................................... 25
音楽再生 30
マルチメディア再生 .............................. 30
知り合いおよび連絡先の管理 32
カメラとカムコーダーを使う 35
カメラ/カムコーダアイコンと
インジケーター...................................... 36
フォトを撮影する .................................. 39
ビデオを撮影する .................................. 39
Acer Touch WakeApp 41
Touch WakeApp の使い方 ..................... 41
詳細設定 43
無線とネットワーク .............................. 43
デバイス ................................................ 45
個人設定 ................................................ 47
システム ................................................ 48
タブレットのオペレーティン
グシステムを更新する........................... 50
タブレットをリセットする.................... 50
よく聞かれる質問とトラブルシ
ューティング 51
その他のヘルプ...................................... 53
仕様 54
エンドユーザーのライセンス契約 57
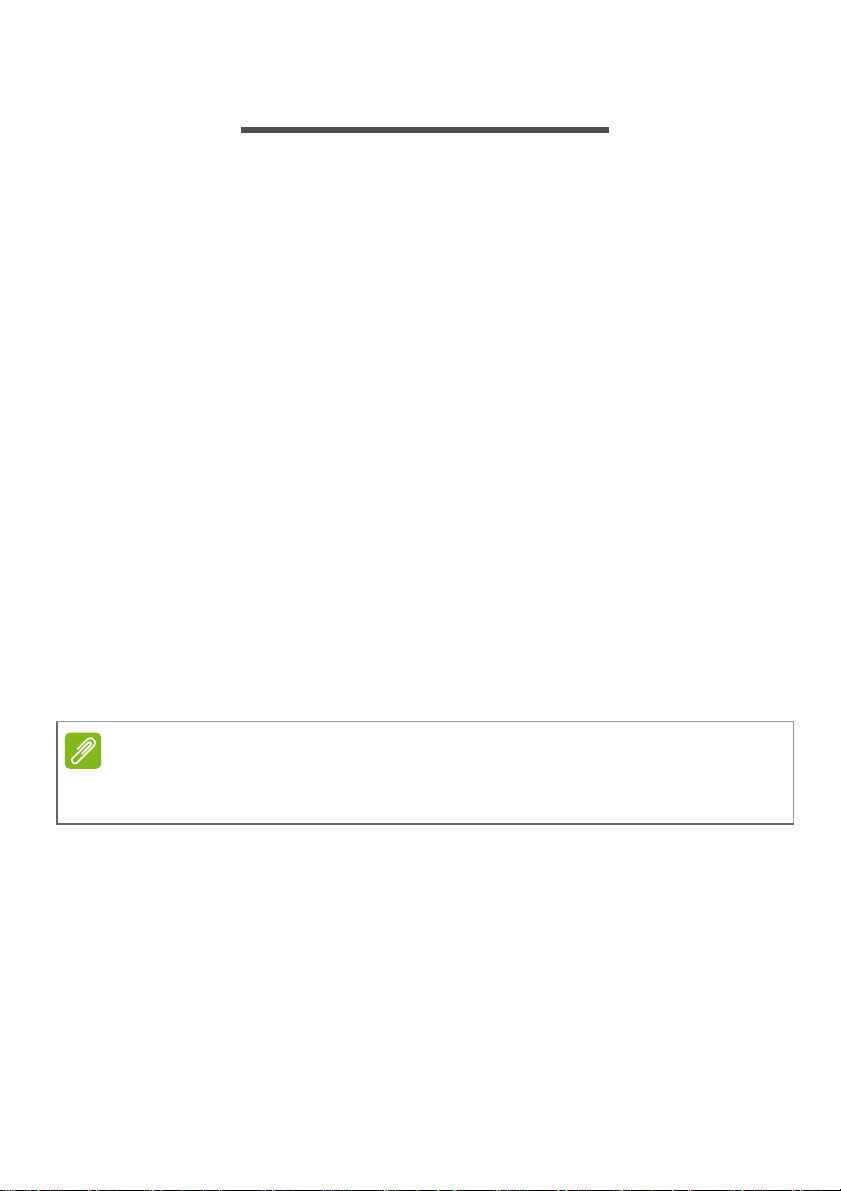
4 - タブレット PC の使い方
タブレット PC の使い方
機能と特長
このタブレット PC では、マルチメディアやエンターテイメント機能
に簡単にアクセスすることができます。このタブレット PC でできる
ことには、次のようなものがあります。
•Wi-Fi を介してインターネットに接続できます。
• 移動しながら電子メールにアクセスできます。
• 連絡先やソーシャルネットワークアプリで友達と繋がることがで
きます。
梱包内容
このタブレット PC は保護材付きの箱に入っています。注意しながら
箱を開けて、製品を取り出してください。次のアイテムが不足してい
る、あるいは破損している場合は、直ちに販売店へお知らせください。
•Acer Iconia タブレット
• 製品の設定と安全の情報
• USB ケーブル
•AC アダプタ
• 保証書
注意
タブレット PC を初めてご使用になる際は、最低でも 4 時間充電してくだ
さい。その後は必要に応じて再充電します。
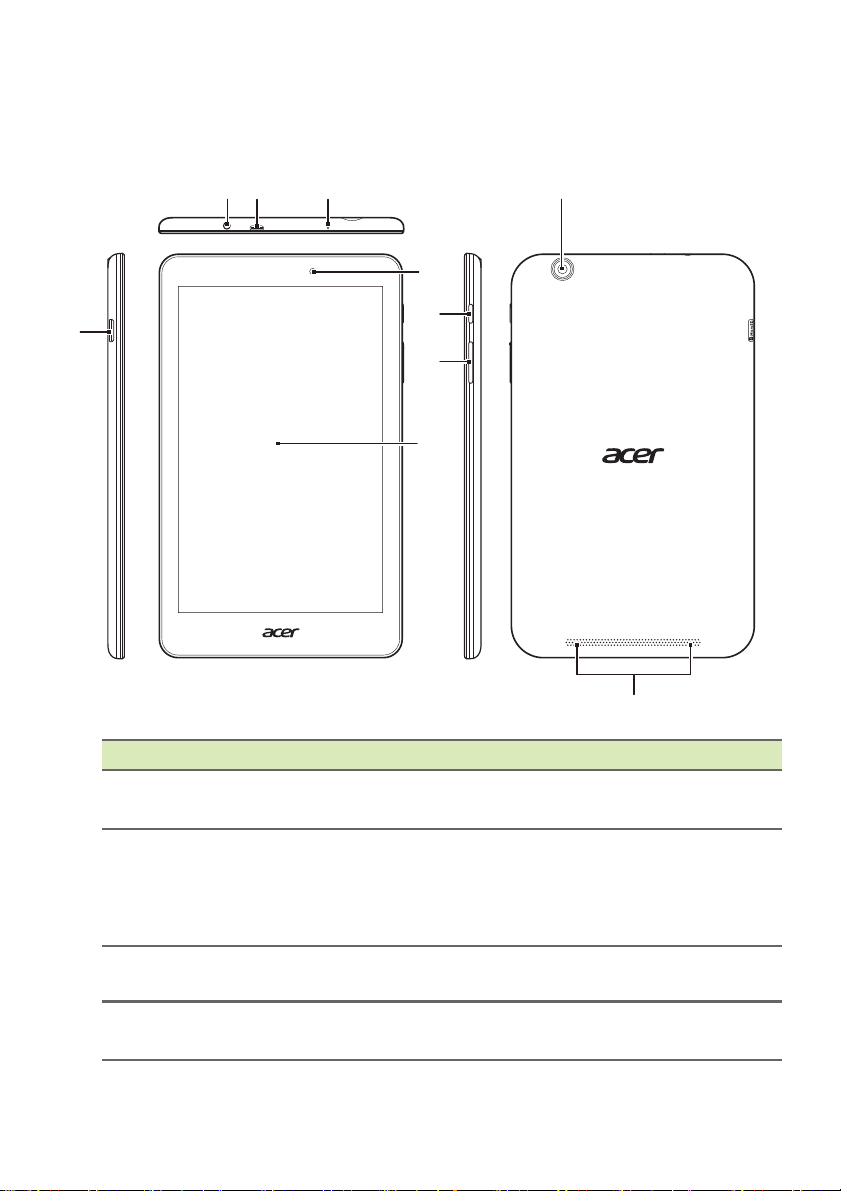
タブレットの紹介
六面図など
12 3
タブレット PC の使い方 - 5
9
5
4
番号 アイテム 説明
3.5 mm ヘッ
1
ジャック
Micro USB ポート
2
(スレーブ)
3
マイクロフォン
microSD カ
4
ロット
ドフォン
ードス
6
7
8
10
ステレオヘッドフォンに接続します。
USB ケー
ます。AC アダプタ用の充電ポートにも
なります。詳細については、8 ページ
「充電」を参照を
ビデオチャットおよびインターネット電
話のオ
microSD カードをスロ
ブルでコンピュータと接続し
参照してください。
ーディオを聞けるようにします。
ットに挿入します。
の
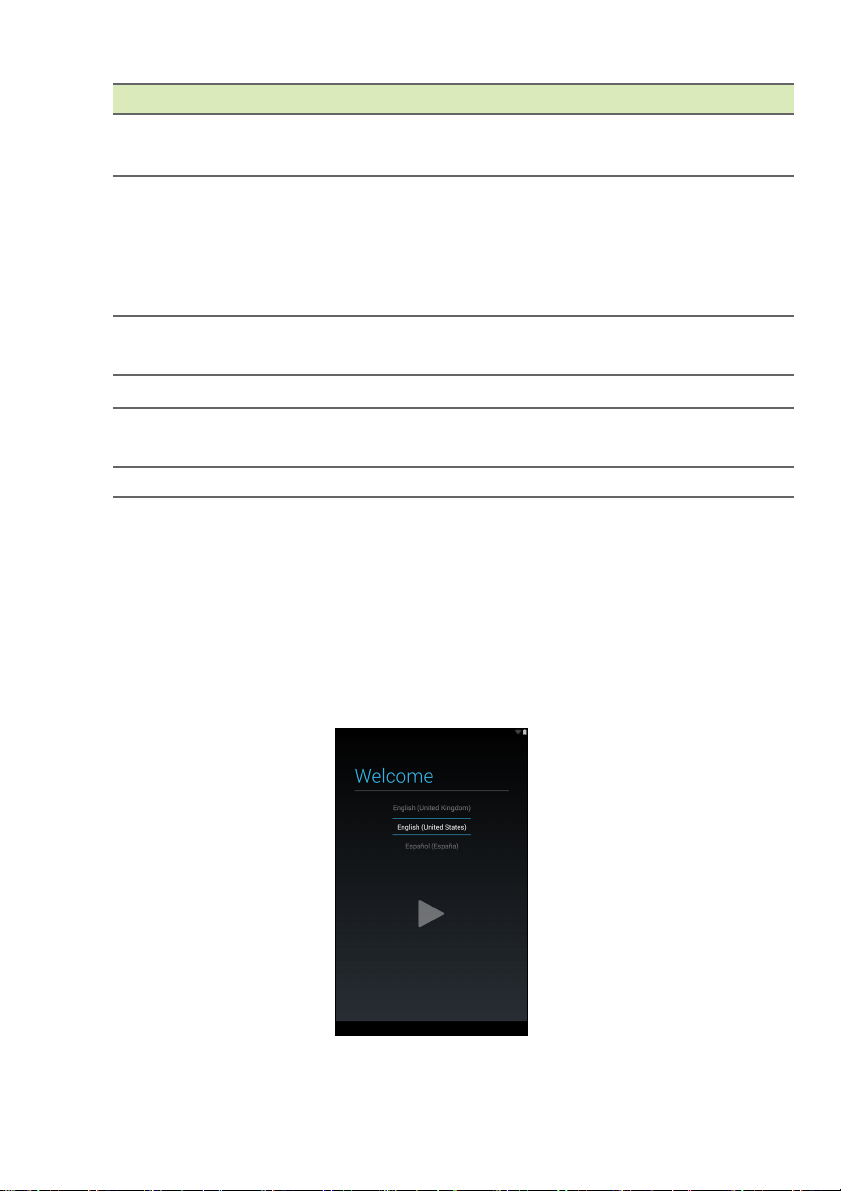
6 - タブレット PC の使い方
番号 アイテム 説明
5
正面カメラ
6
電源ボタン
7
音量調整キー
8
タッチスクリーン
9
背面カメラ
10
スピーカー 音が出ます。
ビデオチャットや自画像を撮影できる
0.3 メガピクセルのカメラです。
長押しするとタブレット PC がオンにな
り、短く押すとスクリーンのオン/オフ
を切り替えたり、スリープモードに入っ
たります。プレスアンドホールドする
と、タブレット PC はオフになります。
タブレット PC の音量を上げたり、下げ
たりします。
8 インチ静電容量方式タッチスクリーン。
高解像度の画像を撮影できる 5 メガピク
セルのカメラです。
初めてオンにする
タブレット PC をオンにするには、Acer ロゴが表示されるまで電源ボ
タンを長押しします。タブレット PC が起動するまで少々お待ちくだ
さい。いくつかの質問に答えると、タブレット PC を使用できるよう
になります。
開始するには、言語を選択して矢印をタップします。画面の指示に
従ってください。
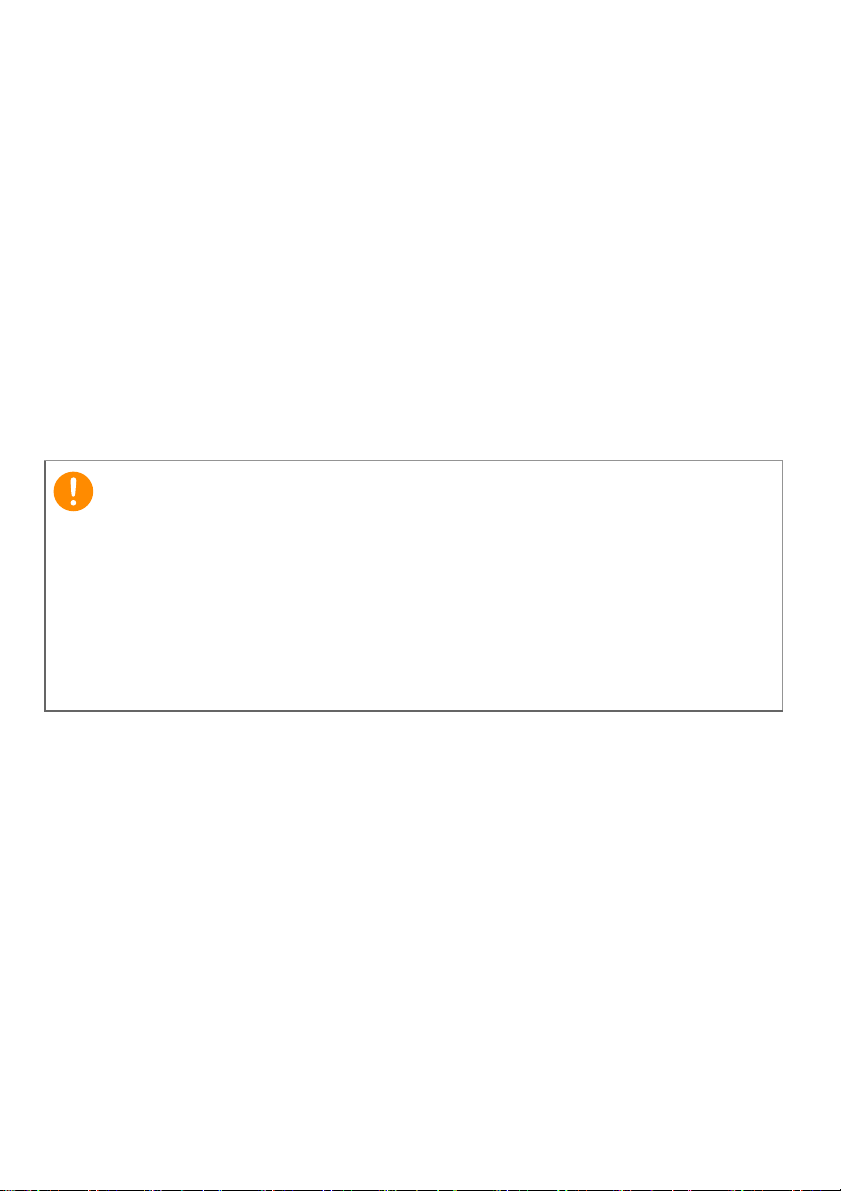
タブレット PC の使い方 - 7
タブレット PC の画面が消えた場合は、スリープモードになっていま
す。スリープモードから復帰するには、電源ボタンを短く押します。
詳細については、19 ページの「タブレットを復帰させる」を参照を参
照してください。また、ジェスチャーを使ってタブレットを起動する
には、41 ページの「Acer Touch WakeApp」を参照。
Google へのサインインまたは作成
インターネットにアクセスできる場合は、タブレット PC は情報を
Google アカウントと同期します。
スタートアップ時に、連絡先リスト、電子メール、カレンダ、その他
の情報を同期するためのアカウントを作成したり、サインインしたり
します。インターネットにアクセスできない場合、またはこの機能を
使用したくない場合は、省略をタップします。
重要
このタブレット PC で Gmail、ハングアウト、Google カレンダ、その他の
Google アプリを使用したり、Google Play からアプリをダウンロードした
り、設定を Google サーバーにバックアップしたり、その他の Google サー
ビスを利用したりするためには、Google アカウントにサインインする必要
があります。
Android 2.0(以降)がインストールされた別のデバイスから既存の設定を
復元するには、セットアップ時に Google アカウントにサインインする必要
があります。セットアップが完了した後では、設定は復元されません。
個人の連絡先や仕事の連絡先など、複数の Google アカウントがある
場合は、[Accounts settings(アカウント設定)]セクションからそれ
らにアクセスし、同期することができます。 48 ページの「複数の
Google アカウント」を参照
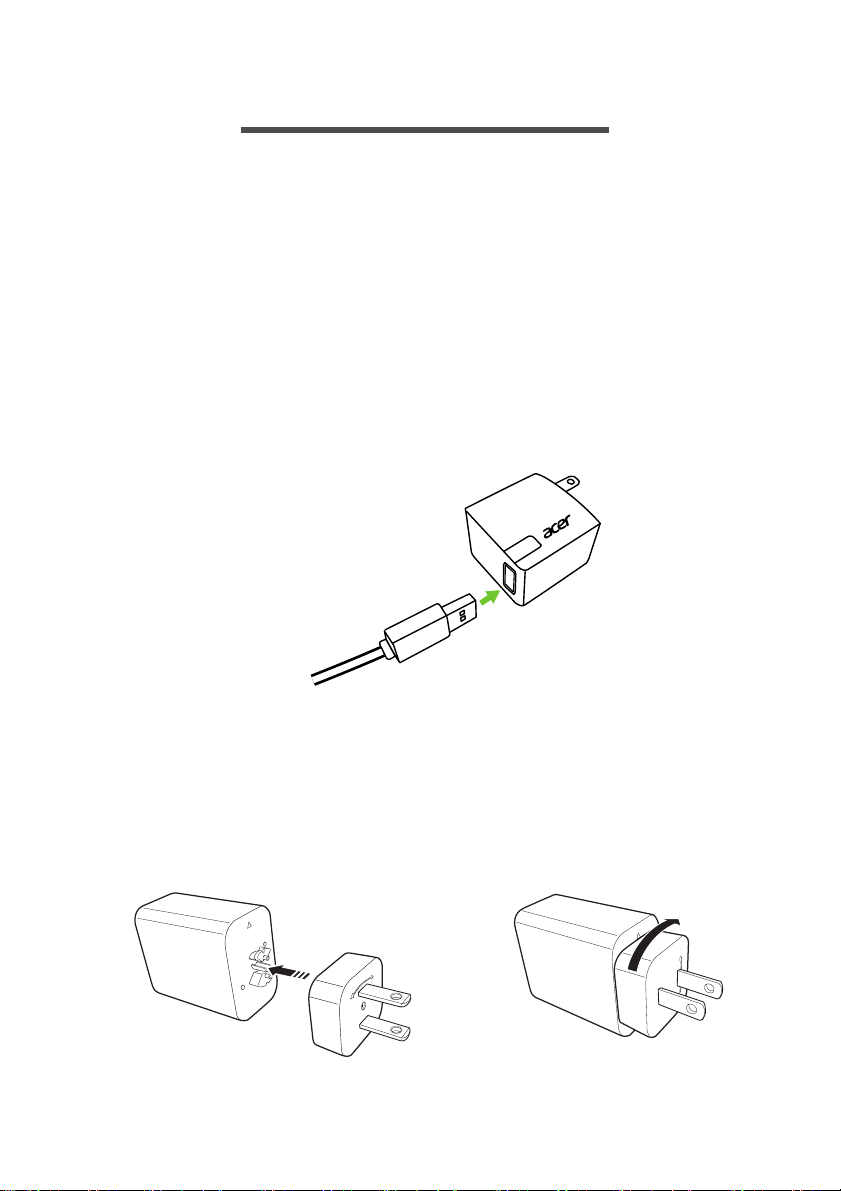
8 - 充電
充電
電源アダプタを接続する
タブレット PC には、2 種類のうちのいずれかの USB 電源アダプタが
付属します。つまり、プラグが固定されたタイプとプラグを取り外せ
るタイプの 2 種類です。どちらのタイプについても、このマニュアル
で説明します。
プラグが固定されたアダプタ
プラグと電源アダプタの本体は一体型になっており、組み立て作業が
不要です。USB ケーブルの太い端を電源アダプタ本体にスライドさせ
るだけで済みます(方向を合わせないと入りません)。このタイプの
アダプタでは、プラグの取り外しや交換はできません。
プラグを取り外せるアダプタ
矢印に合わせて、電源アダプタのプラグと本体をつなげます。プラグ
を電源アダプタの本体に差し込んで、カチッという音がするまで、プ
ラグに記載された[CLOSE(閉じる)]の方向にプラグを回します。
USB ケーブルの太い端を電源アダプタ本体にスライドさせるだけで
済みます(方向を合わせないと入りません)。
1
CLOSE
OPEN
2
OPEN
C
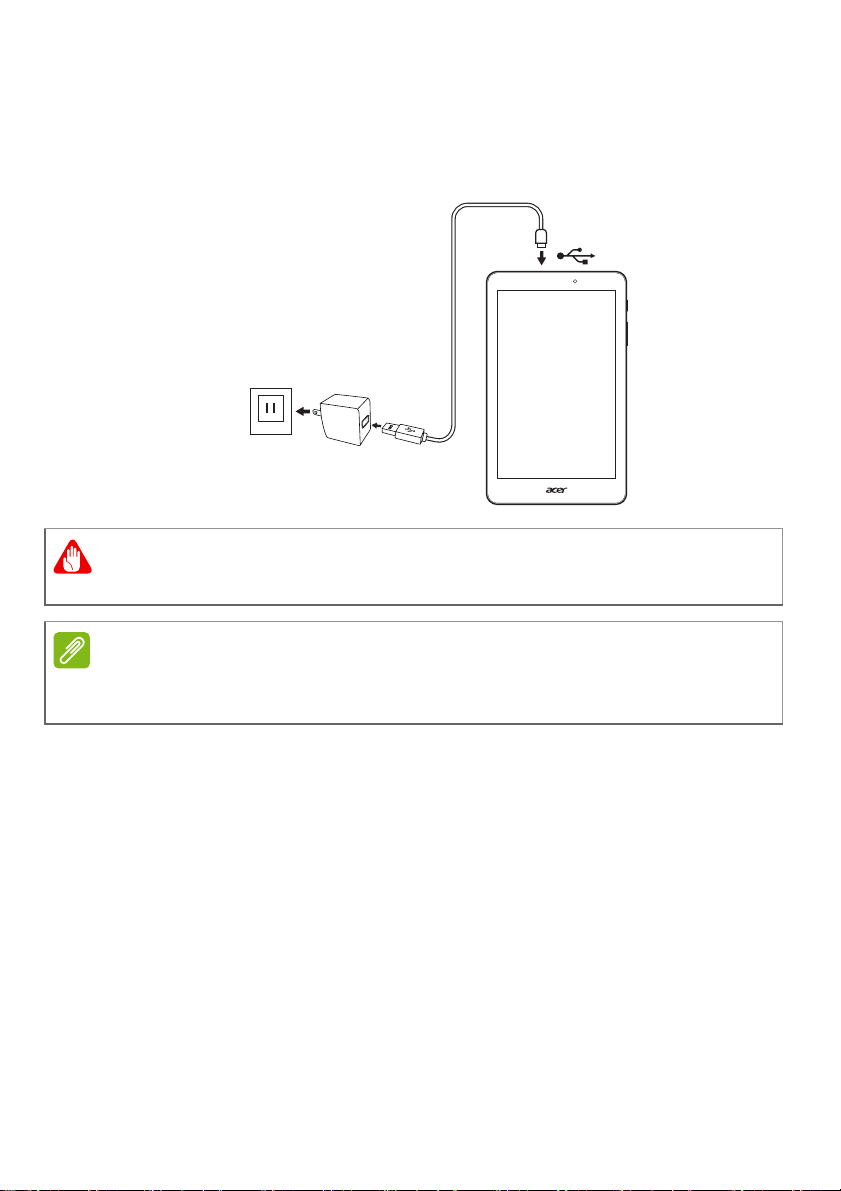
電源への接続
タブレット PC に電源コネクタを接続し、AC アダプタを AC コンセン
トに接続します。
警告
デバイスを充電する際は、必ず Acer 認定の電源アダプタをお使いください。
充電 - 9
注意
充電中またはタブレット PC を長時間使用したときに、表面が暖かくなるの
は正常な状態です。
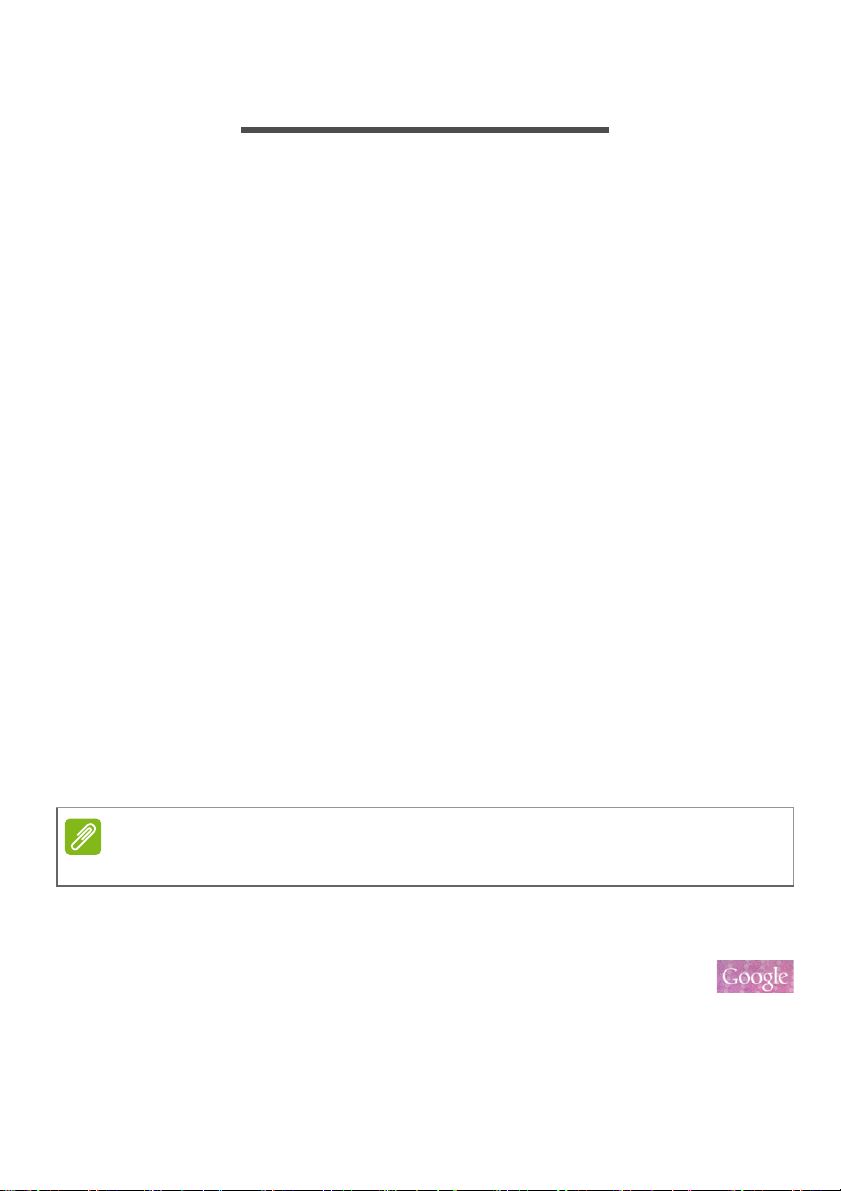
10 - タブレットを使う
タブレットを使う
タッチスクリーンを使う
タブレットではタッチスクリーンでアイテムを選択したり、情報を入
力したりします。指でスクリーンをタップしてください。
タップ:スクリーンに 1 回触れるとアイテムが開き、オプションが選
択されます。
ドラッグ:スクリーン上で指をドラッグしてテキストや画像を選択し
ます。
タップアンドホールド:アイテムをタップアンドホールドすると、そ
のアイテムで実行できるアクションリストを見ることができます。開
いたポップアップメニューで実行したいアクションをタップします。
スクロール:スクリーンを上または下にスクロールするには、スク
ロールしたい方向にスクリーン上で指をドラッグします。
ホーム画面
タブレットを開始したり、省電力モードから復帰すると、ホーム画面
が表示されます。この画面からウィジェットやアプリのショートカッ
トを使用して、情報や簡単なコントロールにすばやくアクセスできま
す。ウィジェットは時刻、天気などの情報を表示したり、追加コント
ロールやアプリへの直接アクセスを提供したりします。タブレットに
プレインストールされているウィジェットもあれば、Google Play か
らダウンロードできるウィジェットもあります。
ホーム画面には便利なコントロールや情報が表示されています。
注意
付属アプリは、地域や構成に応じて異なります。
検索
アプリやファイル、または情報をインターネット上で検索す
るには、上部にある[Google]バーをタップします。
検索したいテキストを入力してください。矢印をタップするか、Enter
キーを押してインターネットを検索します。またはリストに表示され
る候補、アプリ、またはファイルの 1 つをタップします。
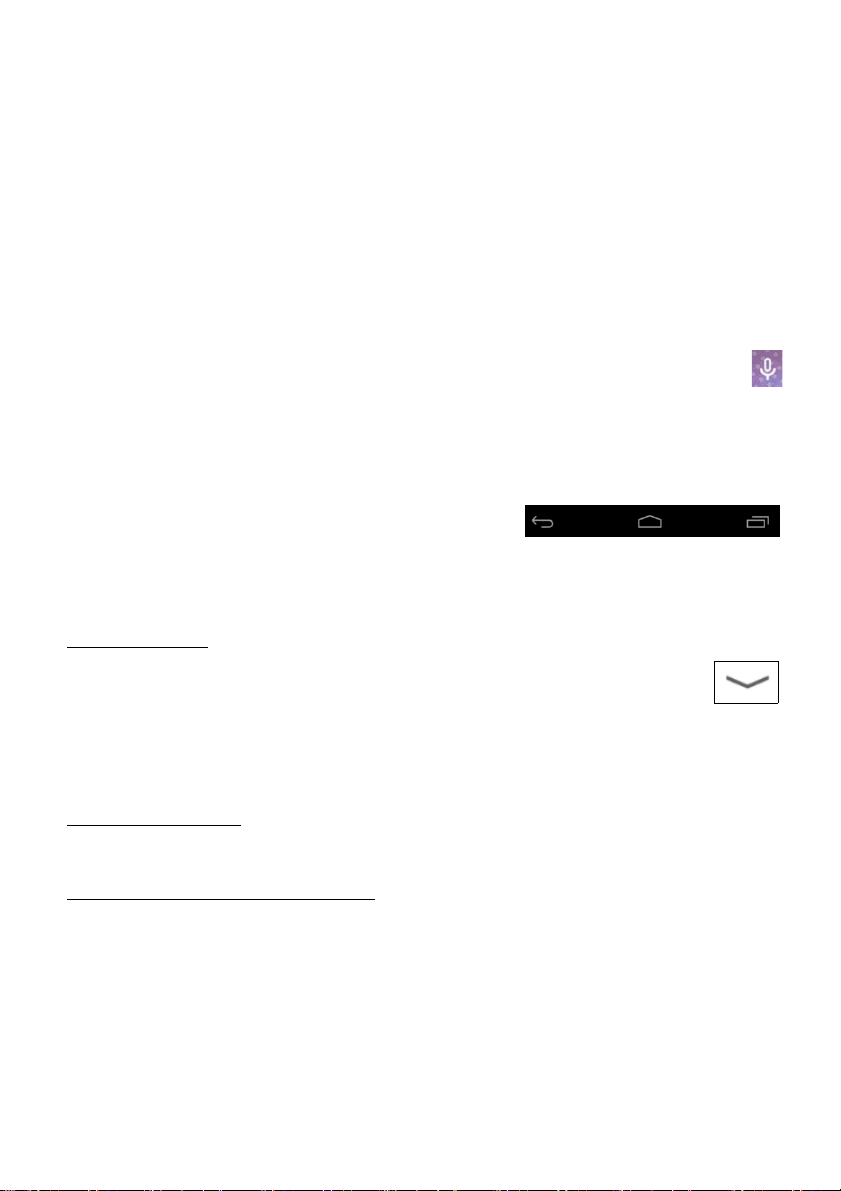
タブレットを使う - 11
インターネットを検索または参照するには、ワイヤレスネットワーク
に接続されている必要があります。23 ページの「オンラインにする」
を参照してください。
Google 検索による検索対象も選択できます。検索時にキーボードを非
表示にするには、[Hide(非表示)]ボタン([Back(戻る)]に代わっ
て表示)をタップします。次に、[Menu(メニュー)]アイコン >
[Settings(設定)] > [Tablet search(タブレット PC 検索)]をタッ
プします。Google 検索で検索したいアプリを選択します。
音声検索
音声検索を使用できる場合は、マイクロフォンをタップして検索
リクエストを話します。26 ページの「音声検索」を参照してくだ
さい。
ナビゲーション
メニューやオプションを見るために、左
下隅に 3 つ(またはそれ以上)のアイコ
ンが表示されます。
Back Home Recent
(戻る) (ホーム) (最近開い
たページ)
Back(戻る)
このアイコンをタップすると、前のページに戻ります。ま
たはメニューの 1 つ上のレベルに上がります。このアイコ
ンは場合によっては
[
Hide
(隠す)]
アイコンになります
(キーボードまたは最近使用したアプリのリストが表示さ
れているときなど)。
Home(ホーム)
このアイコンをタップすると、直接ホーム画面が開きます。
Recent(最近開いたページ)
このアイコンをタップすると、最近開いたアプリを見ることができま
す。アプリケーションをタップするとそれが開きます。またスクリー
ンをどこでもタップすると、ホーム画面に戻ります。
Hide(隠す)
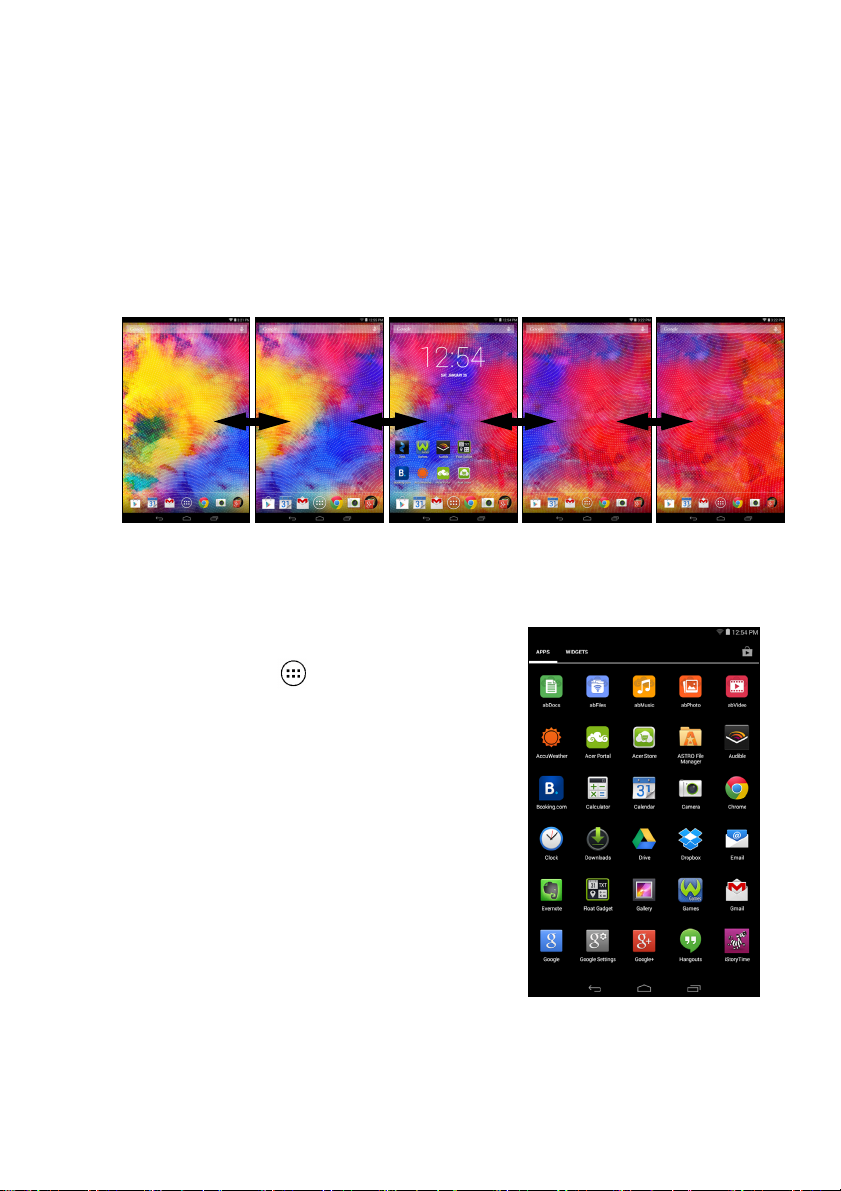
12 - タブレットを使う
拡張ホーム画面
初期ホーム画面のどちらかの端が拡張して、ウィジェットを追加した
り、ショートカットを整理したりするスペースを作ります。拡張した
ホーム画面を表示するには、指で左または右へスワイプします。
左右に 2 ページずつ、合計で 5 ページになります。いずれかのスク
リーンを変更したり、ウィジェットを追加したりするには、15 ページ
の「ホーム画面を個人化する」を参照してくださいを参照してください。
アプリケーションメニュー
アプリケーションメニューにアクセ
スするには、アプリケーションドック
の中央部にある をタップします。
アプリケーションメニューにはタブ
レットで使用できるアプリおよび
ウィジェットが表示されます。
アプリはアルファベット順に表示さ
れます。アプリをさらに表示するに
は、左にスワイプします。アプリの最
後のページが表示されている状態で、
左にスワイプするとタブレットで使
用可能なウィジェットが表示されま
す。15 ページの「ホーム画面を個人
化する」を参照してください。
Google Play を開くには、[Play Store
(Play ストア)]アイコンをタップし
ます。
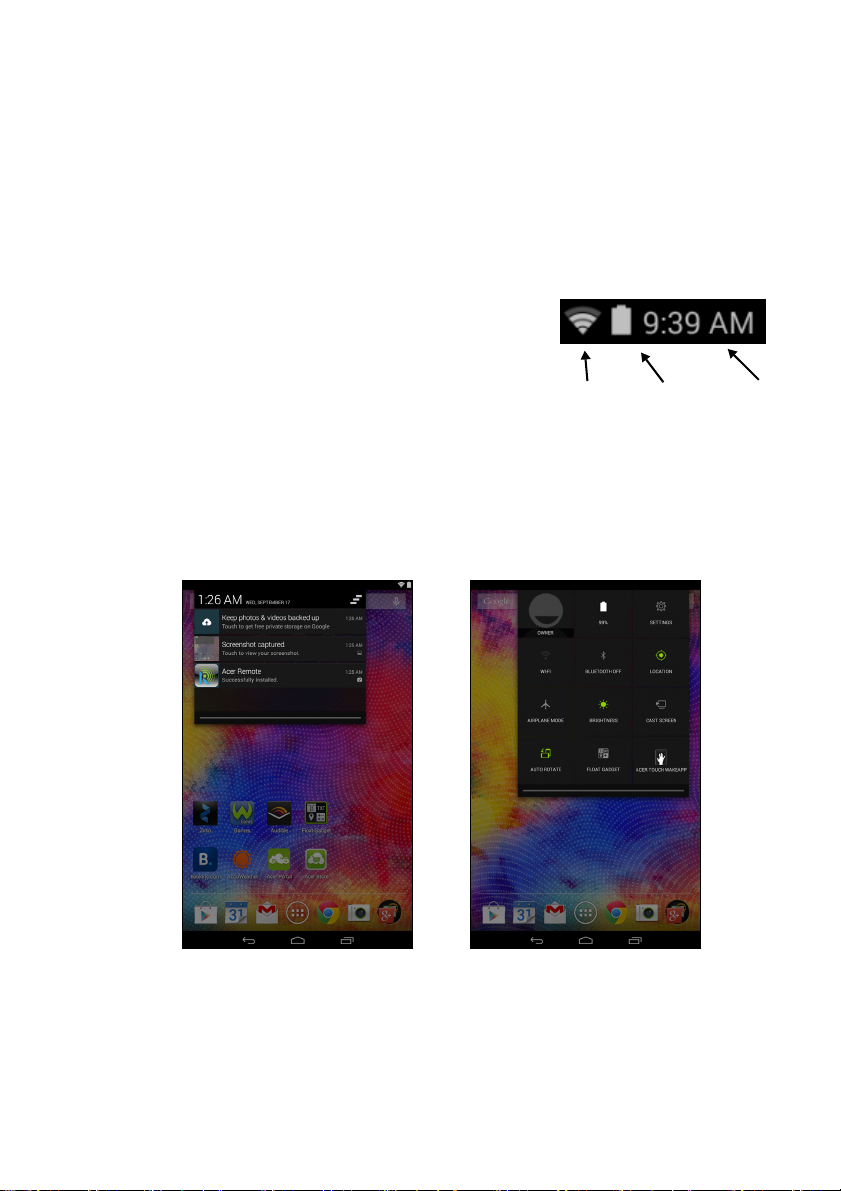
タブレットを使う - 13
ホーム画面にアプリケーションを追加する
ショートカットをホーム画面の 1 つに追加するには、アイコンをタッ
プアンドホールドします。アイコンの 1 つを選択すると、初期のホー
ム画面が表示されます。選択したアイコンは、任意の拡張ホーム画面
にドラッグできます。
状態と通知領域
画面の上部に状態と通知のアイコンが表示
されます。右上の領域には、時刻、バッテ
リーの状態、接続状況など、さまざまな情報
が表示されます。左上の領域には、新規メッ
セージなどのイベントアイコンが表示され
強度
ます。
現在のダウンロードなどの通知詳細を表示したり、音楽の再生中に
「再生/一時停止」、「次のトラック」などメディアコントロールを表
示したりするには、左上側から下へスワイプします。[Quick Settings
(簡易設定)]を表示するには、右上側から下へスワイプします。
バッテリー
充電
状態
時間信号
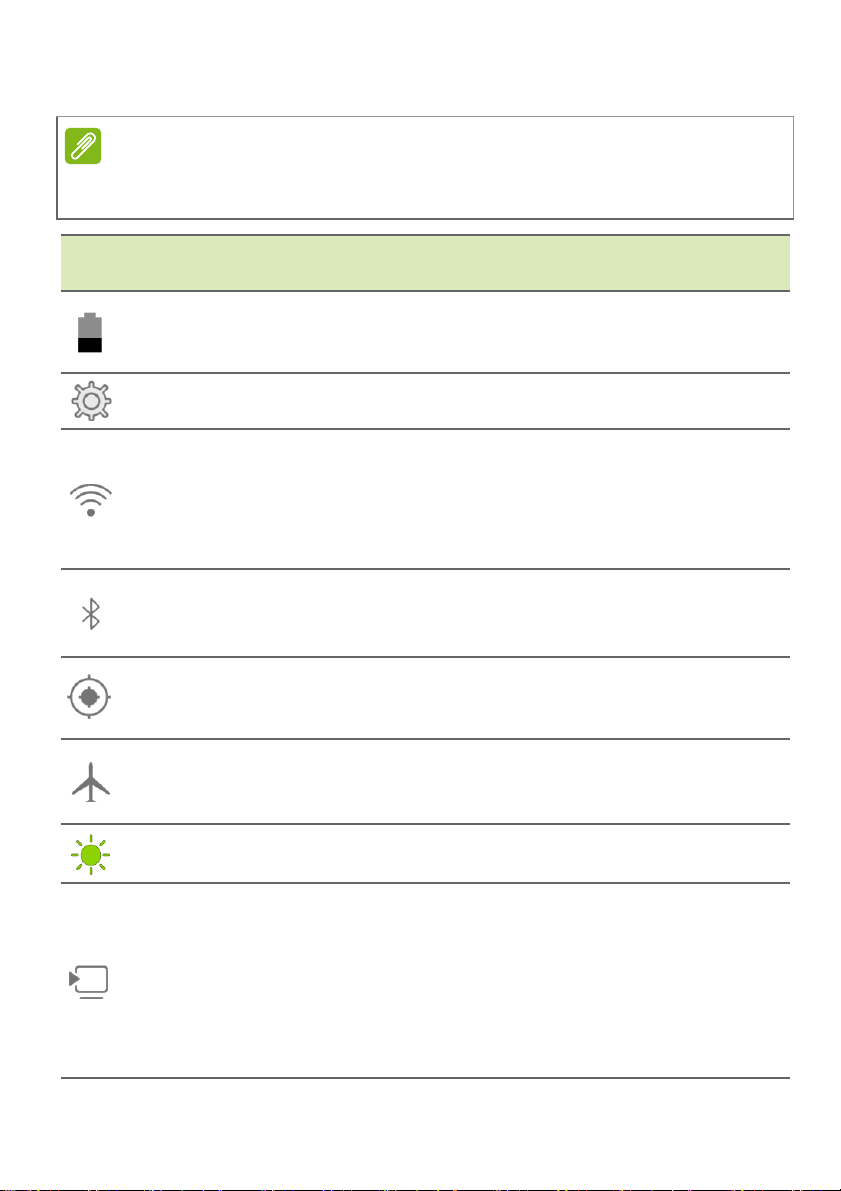
14 - タブレットを使う
[Quick Settings(簡易設定)]アイコン
注意
アクティブになっている場合、多くの[Quick Settings(簡易設定)]アイ
コンは緑色になります。
アイ
コン
名前 説明
現在のバッテリーの状態を表示します。タップ
バッテリー
す
されます。
Settings(設定)
タップすると、デバイスの設定メニューが表示
さ
タップすると、Wi
ります(波紋は、信号の強さを示します)。「上
Wi-Fi
向き」と「下向き」の小さい矢印は、それぞれ
情報の送信と受信を表しています。タップして
長押しすると、Wi-Fi 設定が表示されます。
タップすると、Bluetoot
Bluetooth
わります。タップして長押しすると、Bluetooth
設定が表示されます。
タップすると、デバイスの位置サービスのオン/
Location(位置)
オフが切り替
と、位置サービスの設定が表示されます。
Airplane mode
(フライトモード)
Brightness(画面
の明るさ)
タップすると、[Airplane mode(機
のオン/オフが切り替わります。オンにする
と、すべてのワイヤレス接続は切断されます。
タップすると、画面の明るさが調整されます
(ボタ
タップすると接続し、事前にペアリングしてお
い
Cast screen(画
面のキャスト)
る該当のデバイスをタップします。デバイスを
初めてご使用になる際は、[Cast screen(画面
のキャスト)]をタップしてから[Settings
(設定)]をタップします。タップして長押しす
ると、Bluetooth 設定が表示されます。
ると、バッテリーの寿命について詳細が表示
れます。
-Fi のオン/オフが切り替わ
h のオン/オフが切り替
わります。タップして長押しする
内モード)]
ンは常に緑色のままです)。
たデバイスのリストが表示されます。接続す
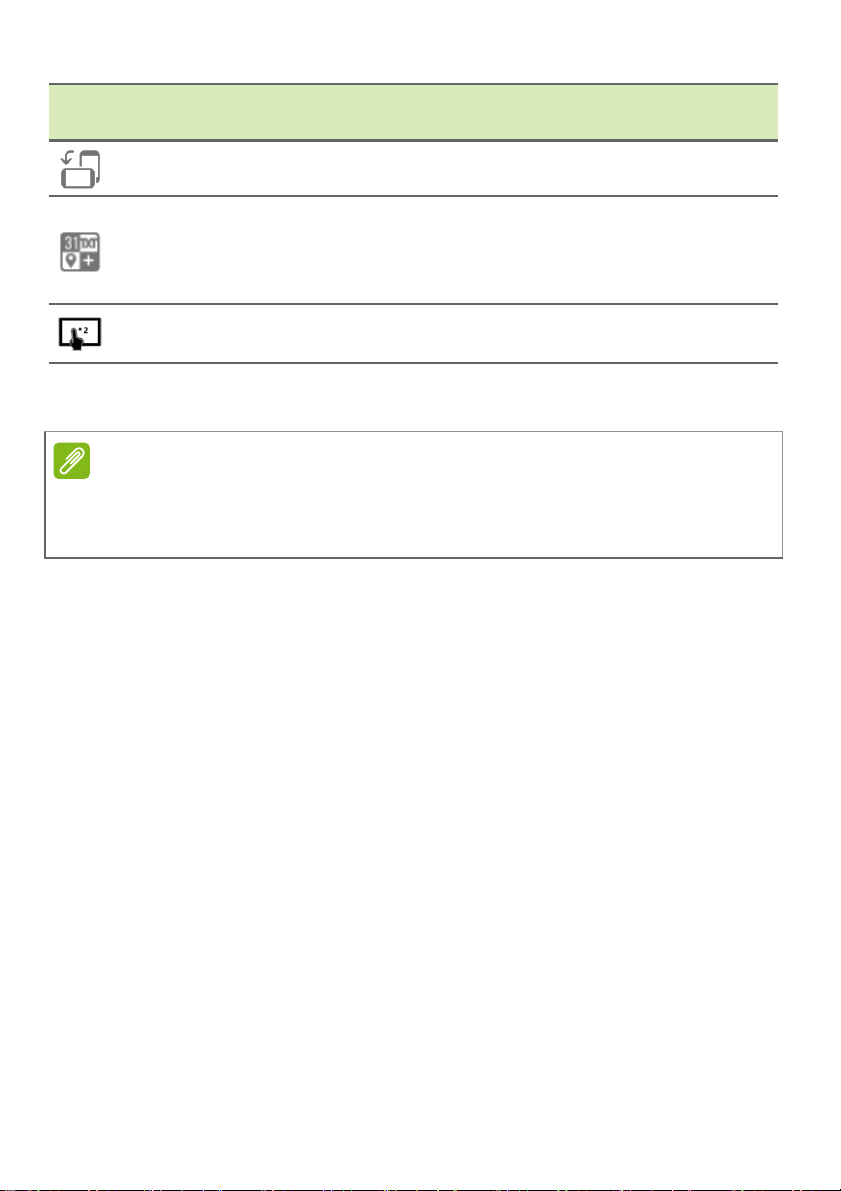
タブレットを使う - 15
アイ
コン
名前 説明
Auto rotate
(自動回転)
Float gadget
(フロートガ
ェット)
ジ
Touch WakeAp p
タップすると、画面の自動回転のオン/オフが
切り
タップすると、操作中の内容を表示させたまま、
リサ
ジェットが開きます。カレンダー、マップ、電
卓、または
タップすると、Acer T
替わります。
イズが可能な別ウィンドウにフロートガ
メモ
から選択します。
ouch WakeApp の設定メ
ニューが開きます。
ホーム画面を個人化する
注意
デバイスのバッテリーの温度が高くなりすぎると通知が表示され、デバイ
スをオフにするよう指示されます。オフにしないでいると、自動的にシャッ
トダウンされます。
アプリケーションのショートカットやウィジェットを追加したり、削
除したり、あるいは壁紙を変えるなどして、ホーム画面を個人化する
ことができます。
ショートカットまたはウィジェットの追加と削除
ショートカットまたはウィジェットを追加するには、ホーム画面の下
部中央にある[APP menu(アプリメニュー)]アイコンをタップし
ます。
[APP menu(アプリメニュー)]には、アプリへのショートカットの
リストがあり、ホーム画面へドラッグできます。
[WIDGETS(ウィジェット)]をタップすると、ホーム画面に追加で
きる小さいアプリおよびリンク(カスタムショートカット、連絡先、
ブックマークなど)が表示されます。ウィジェットは小さいアプリで、
常時更新される情報や、アプリや特殊機能へのクイックショートカッ
トを表示します。
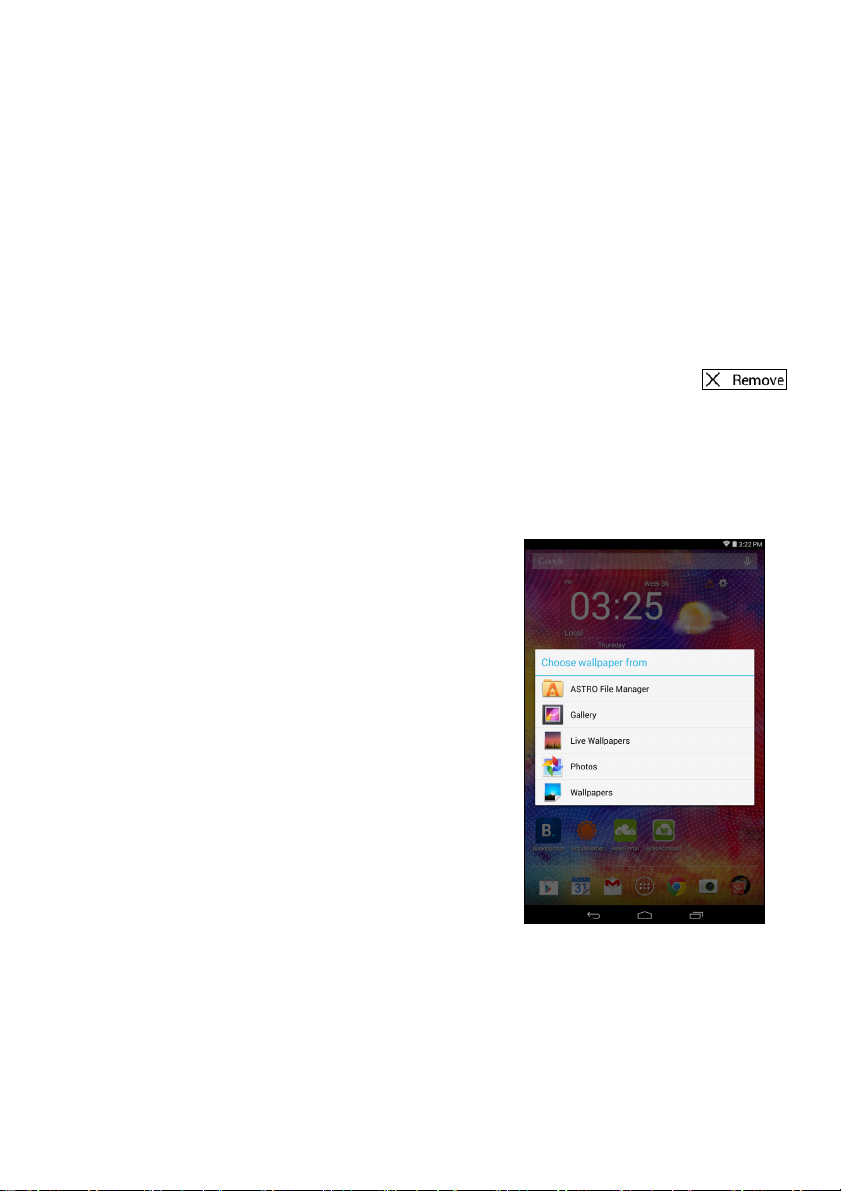
16 - タブレットを使う
ホーム画面にアプリまたはウィジェットを移動するには、そのアイテ
ムが選択されるまでタップアンドホールドします。ホーム画面が開き
ます。画面の空いたエリアにアイテムをドラッグしてください。アプ
リまたはウィジェットに関する情報を表示するには、画面上部にある
アイコンまでドラッグします。
アイテムを別のホーム画面に移動させるには、画面の端にドラッグす
ると、ホーム画面がその方向のスクリーンに切り替わります。アイテ
ムを正しい位置に合わせた後でアイテムを離します。
ホーム画面からアイテムを削除する
ホーム画面からアイテムを削除するには、画面の上部に
[Remove(削除)]オプションが表示されるまでアイテム
をタップアンドホールドします。[Remove(削除)]オプ
ションにアイテムをドラッグします。
ホーム画面の壁紙を変更する
ホーム画面にある任意の空いた場所を
タップアンドホールドします。ここで、
さまざまなオプションから選択して、
デバイスの背景に設定できます。
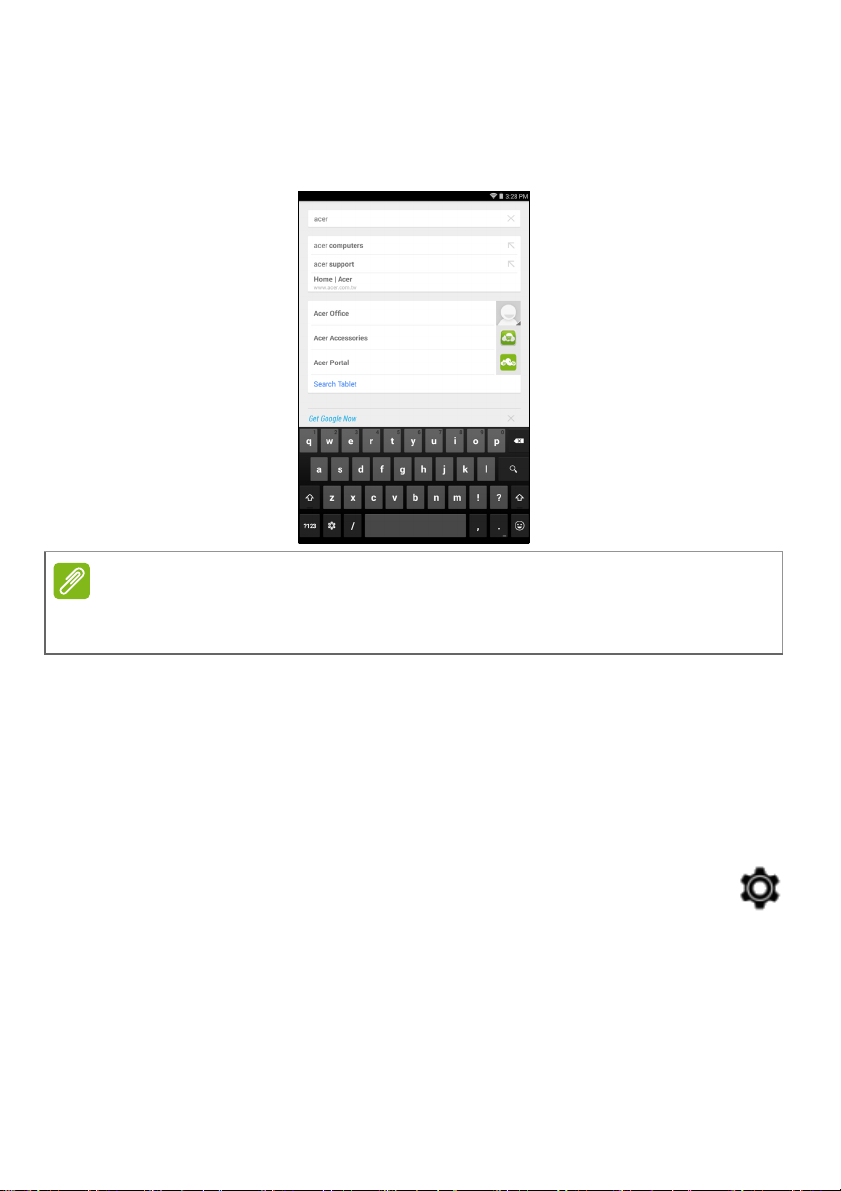
タブレットを使う - 17
オンスクリーンキーボード
テキストを入力するためにテキストボックスをタップすると、オンスクリーン
キーボードが表示されます。キーをタップしてテキストを入力してください。
注意
キーボードのレイアウトは、必要とするアプリケーションと情報によって
若干変わります。
数字と特殊文字を入力するには、[?123]ボタンをタップして[~ [ <]
キーをタップすると、詳細なオプションが表示されます。キーをタッ
プアンドホールドすると、アクセント付き文字、関連記号などの代替
文字(このキーにある場合)を選択できます。
Google キーボードの設定を変える
別のキーボード言語に変えたり、設定を変えたりするには、
[Gear(歯車)]アイコンをタップした後、[Input languages
(入力言語)]または[Google keyboard settings(Google キ ー
ボードの設定)]を選びます。これらの設定には自動修正とキー
ボードのサウンドがあります。
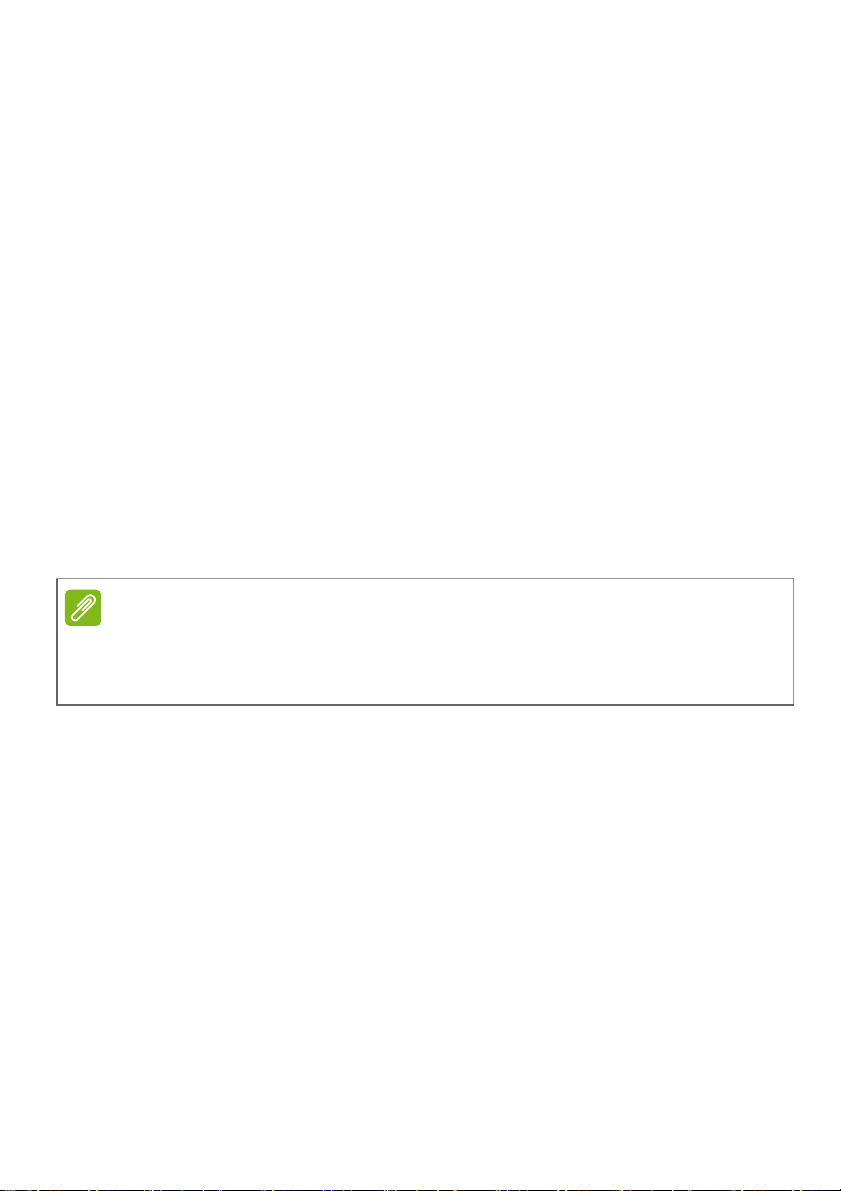
18 - タブレットを使う
予測テキストまたは自動修正
Google キーボードには予測テキスト入力機能があります。単語の文
字をタップすると、入力した文字に続く単語候補か、入力間違いを想
定した似たような単語がキーボードの上に表示されます。キーを押す
ごとに、単語リストも変化します。必要な単語が表示されたら、それ
をタップするとテキストに入力できます。
Google キーボードで予測テキストをオン/オフにするには、[Gear
(歯車)]アイコンをタップした後 [Google keyboard settings
(Google キーボード設定)]をタップします。[Auto correction(自
動修正)]または[Show correction suggestions(修正候補を表示
する)]をタップして、オプションの 1 つを選択します。
テキストの編集
テキストボックスに入力したテキストなどは、特定のアプリで選択し
て編集できます。選択したテキストは切り取ったり、コピーしたりし
て、後から同じアプリケーションや別のアプリケーションへ貼り付け
ることができます。
注意
一部のアプリはテキスト選択に対応していないか、特定の領域でしかサ
ポートしない場合があります。アプリによっては、テキストを選択するた
めの特別コマンドがあります。
テキストの選択
切り取り、コピー、削除、置き換えたいテキストを選択するには、次
の手順に従ってください。
1. 選択したいテキストをタップします。このテキストを選択できる場
合は、テキストの下にカーソルが挿入されます。
2. 選択したいテキストや単語をタップアンドホールドします。選択し
たテキストは、各選択の最後にタブが付いてハイライトされます。
3. どちらかのタブをドラッグすると、選択したテキストの量を増やし
たり、減らしたりすることができます。または[SELECT ALL(す
べて選択)]をタップします。
4. テキストを切り取ったり、コピーしたりするには、[CUT(切り取
り)]ボタンまたは[COPY(コピー)]ボタンをタップします。
 Loading...
Loading...