Acer ASPIRE XC-605, ASPIRE XC-105, ASPIRE G3-605 User Manual [es]

- 1
Ordenador de sobremesa
Aspire
Manual de usuario
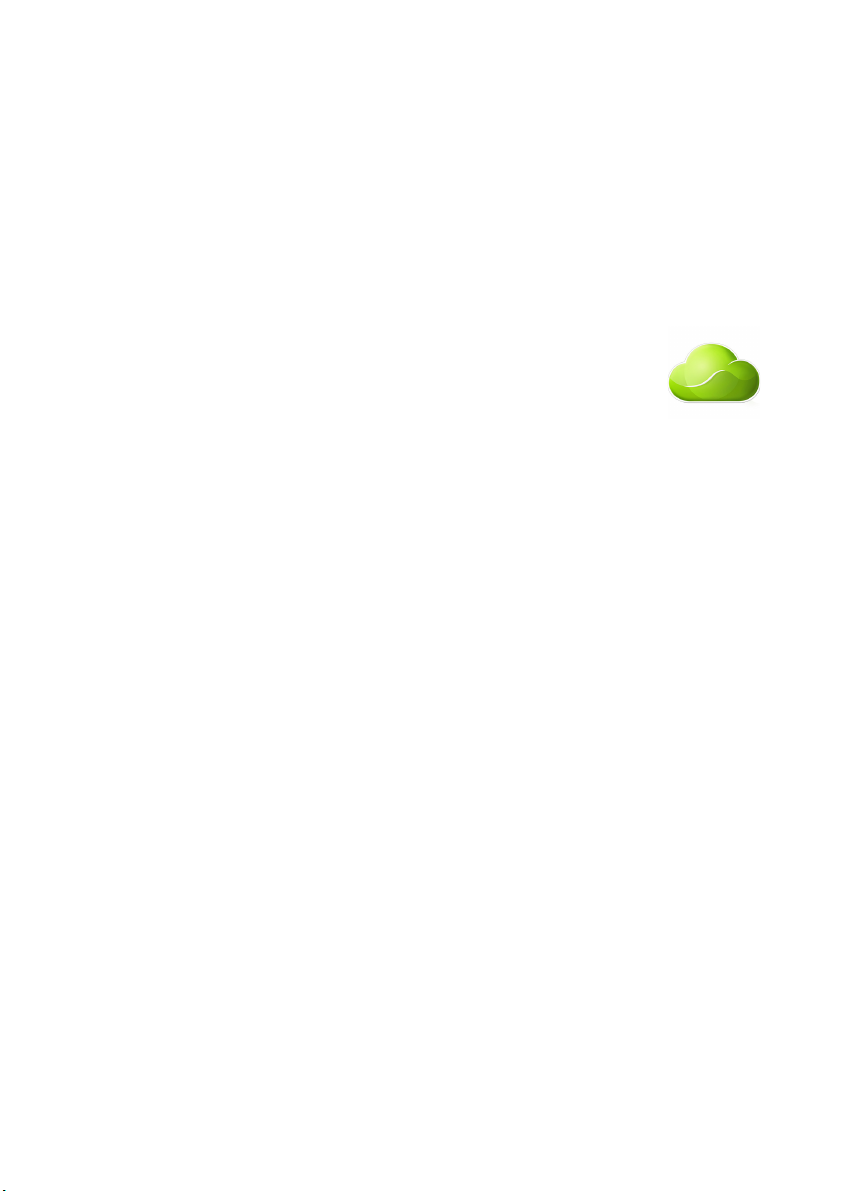
2 -
© 2013. Reservados todos los derechos.
Ordenador de sobremesa Aspire
Abarca: Modelos de torre
Esta revisión: October 2013
Inicie sesión con un Acer ID y habilite Archivos
remotos de Acer
Abra el Portal de Acer desde la pantalla de Inicio para
conseguir un Acer ID o bien iniciar sesión si ya dispone de
un Acer ID.
Existen tres grandes razones por las que debe obtener
un Acer ID:
• Acceder de forma remota a su PC desde sus otros
dispositivos con nuestra aplicación Archivos remotos de
Acer
• Conseguir las últimas ofertas e información de productos
• Registrar su dispositivo para el servicio de garantía
Si desea más información, visite el sitio web de AcerCloud:
www.acer.com/acercloud
Número de modelo: _____________________________
Número de serie: _______________________________
Fecha de compra: ______________________________
Lugar de compra: ______________________________
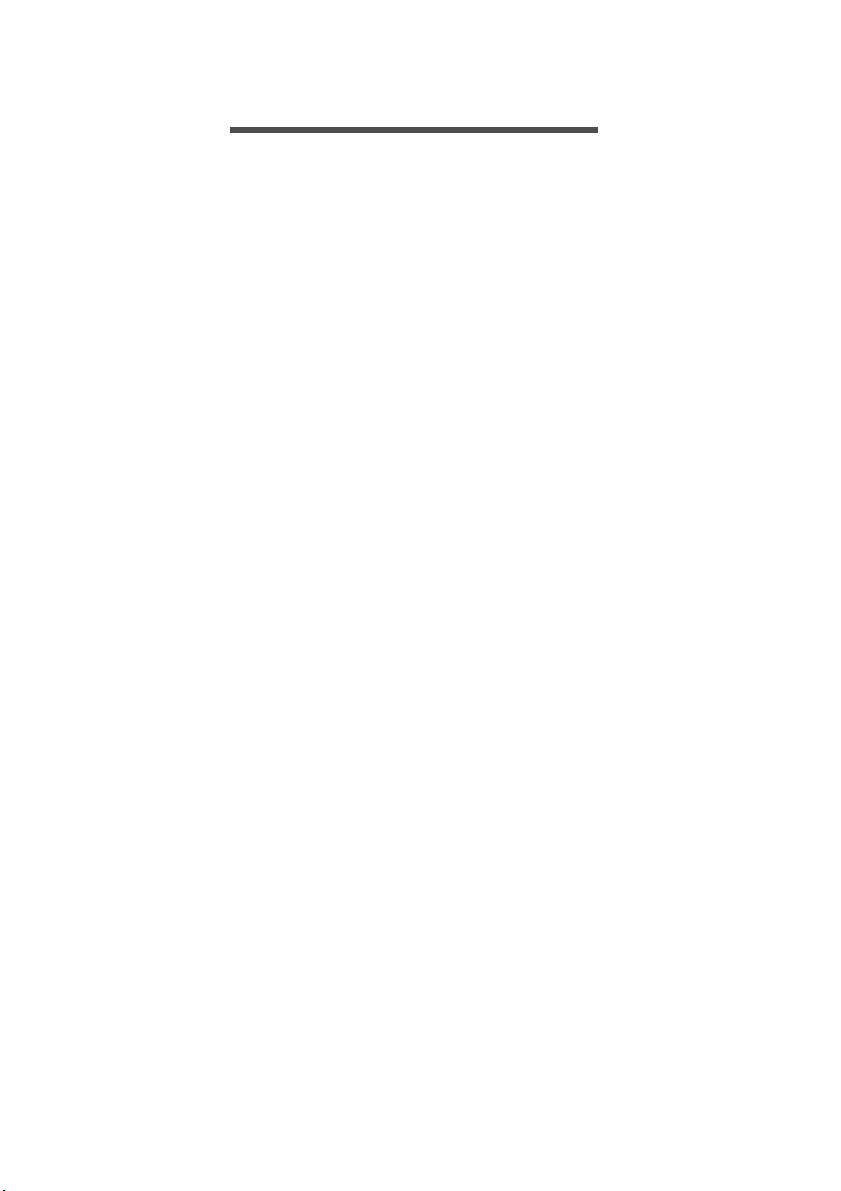
ÍNDICE
Índice - 3
Primero lo más importante 5
Sus guías................................................. 5
Cuidado básico y consejos para usar su
ordenador ................................................ 5
Encender y apagar el ordenador ................ 5
Cuidado del ordenador ............................... 6
Información sobre el cable
de alimentación........................................... 6
Limpieza y mantenimiento .......................... 7
Recuperación 8
Crear una copia de seguridad de
recuperación............................................ 9
Crear una copia de seguridad de
aplicaciones y controladores ................. 11
Recuperación del sistema ..................... 13
Reinstalar controladores y aplicaciones ... 13
Volver a una instantánea del sistema
anterior...................................................... 16
Restablecer el sistema al estado de
fábrica ....................................................... 17
Recuperación desde Windows ................. 17
Recuperación desde una copia de
seguridad de recuperación ....................... 20
Conexión a Internet 24
Conexión por cable................................ 24
Función de red integrada .......................... 24
Utilidad BIOS 26
Secuencia de arranque ......................... 26
Configurar contraseñas ......................... 26
Proteger su ordenador 27
Usar contraseñas .................................. 27
Introducción de contraseñas ..................... 28
Administración de energía 29
Ahorrar energía ..................................... 29
Puertos y conectores 32
Información sobre USB 3.0....................... 33
Puertos de audio del panel posterior ........ 33
Lector de tarjetas de memoria 34
Opciones de conexión........................... 34
Conectores de vídeo y audio 36
HDMI 37
Universal Serial Bus (USB) 38
Preguntas más frecuentes 41
Servicio técnico...................................... 44
Consejos y sugerencias para el uso de
Windows 8.1 .......................................... 45
¿Cómo puedo acceder a Inicio?............... 45
¿Qué son los "símbolos"?......................... 45
¿Puedo arrancar directamente en el
escritorio? ................................................. 46
¿Cómo puedo saltar de una
aplicación a otra?...................................... 46
¿Cómo puedo apagar el ordenador?........ 46
¿Cómo puedo desbloquear mi
ordenador?................................................ 47
¿Cómo puedo personalizar mi
ordenador?................................................ 48
¿Dónde están mis aplicaciones?.............. 49
¿Qué significa el Id. de Microsoft
(cuenta)?................................................... 51
¿Cómo puedo añadir un favorito
a Internet Explorer? .................................. 52
¿Cómo puedo comprobar las
actualizaciones de Windows? ................... 52
¿Dónde puedo conseguir más
información? ............................................. 52
Solución de problemas .......................... 53
Consejos para la solución de problemas.. 53
Mensajes de error ..................................... 53
Internet y seguridad en línea 55
Primeros pasos en la red....................... 55
Cómo proteger el ordenador..................... 55
Elección de un Proveedor
de servicios de Internet ............................. 55
Conexiones de red.................................... 57
¡Navegue por Internet!.............................. 59
Seguridad.................................................. 60
Reproducción de películas
Blu-ray o DVD 67
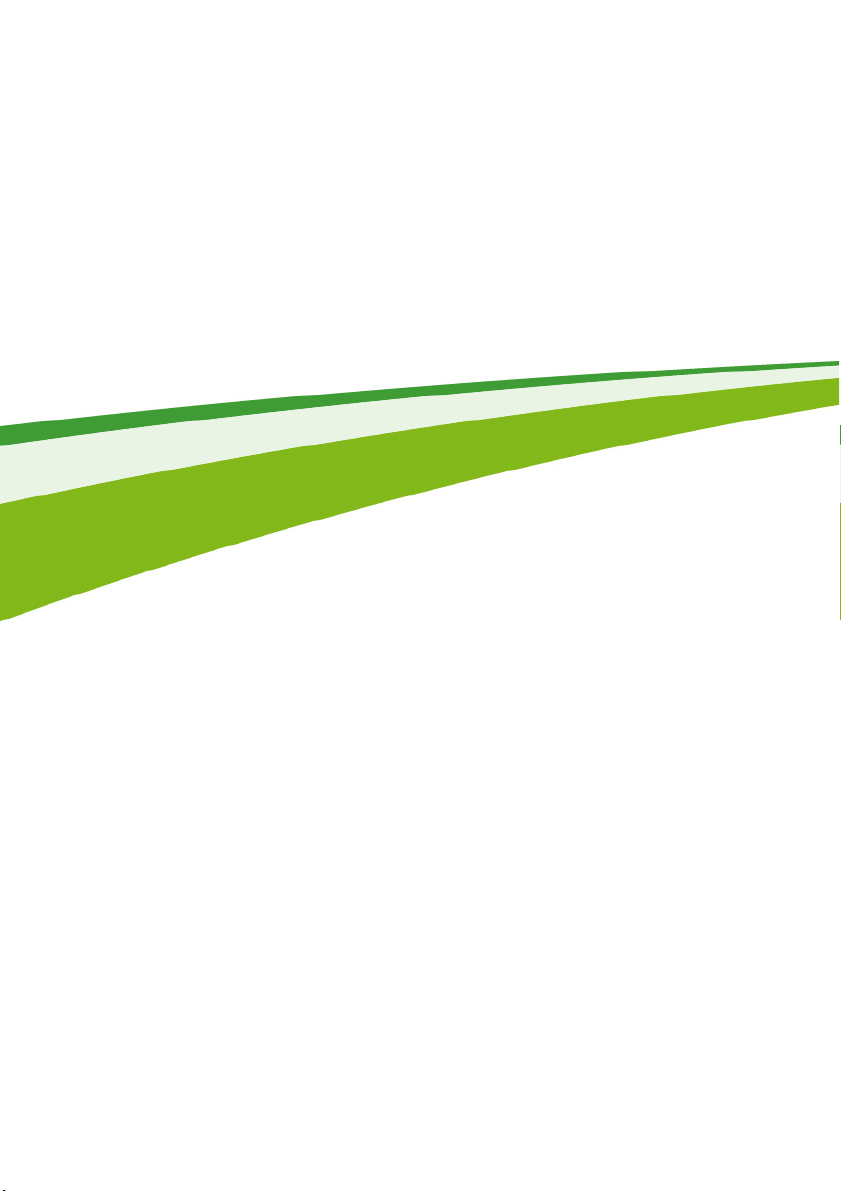
4 -
Primeros pasos...
En esta sección, encontrará:
• Información útil sobre cómo cuidar su ordenador y su salud
• Cómo crear copias de seguridad de recuperación
• Instrucciones para conectar con una red
• Información sobre el uso del software integrado de Acer
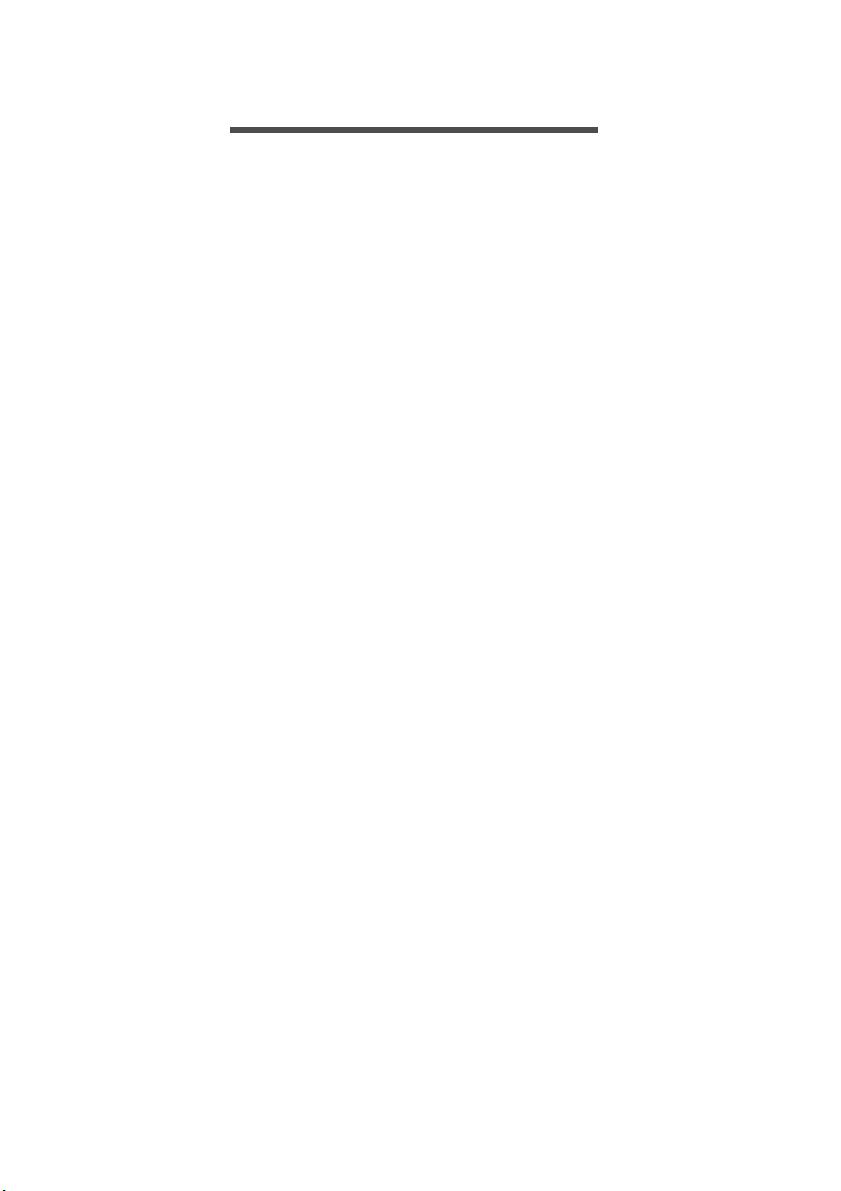
Primero lo más importante - 5
PRIMERO LO MÁS IMPORTANTE
Le agradecemos que haya elegido este Acer portátil para satisfacer
sus necesidades de informática.
Sus guías
Para ayudarle a utilizar su Acer ordenador portátil, hemos diseñado
un conjunto de guías:
En primer lugar, la Guía de configuración le ayuda a empezar a
configurar su ordenador.
Esta Guía rápida presenta las características y funciones básicas de
su nuevo ordenador. Si desea más información sobre cómo puede su
ordenador ayudarle a ser más productivo, consulte el Manual de
usuario. Esa guía contiene información detallada sobre temas como
utilidades del sistema, recuperación de datos, opciones de expansión
y solución de problemas. Además, contiene información legal general
e instrucciones de seguridad para su portátil. Está disponible en el
escritorio; haga doble clic en el icono de Help (Ayuda) y después en
User's Manual (Manual de usuario) en el menú que se abre.
Cuidado básico y consejos para usar su ordenador
Encender y apagar el ordenador
Para apagar el ordenador, haga una de estas cosas:
• Utilice el comando de apagado de Windows: Pulse la tecla de
Windows + <C>, haga clic en Settings (Configuración) > Power
(Energía) y luego haga clic en Shut Down (Apagar).
Si tiene que apagar el ordenador durante un rato pero no quiere
apagarlo por completo, puede ponerlo en estado de hibernación
pulsando el botón de encendido.
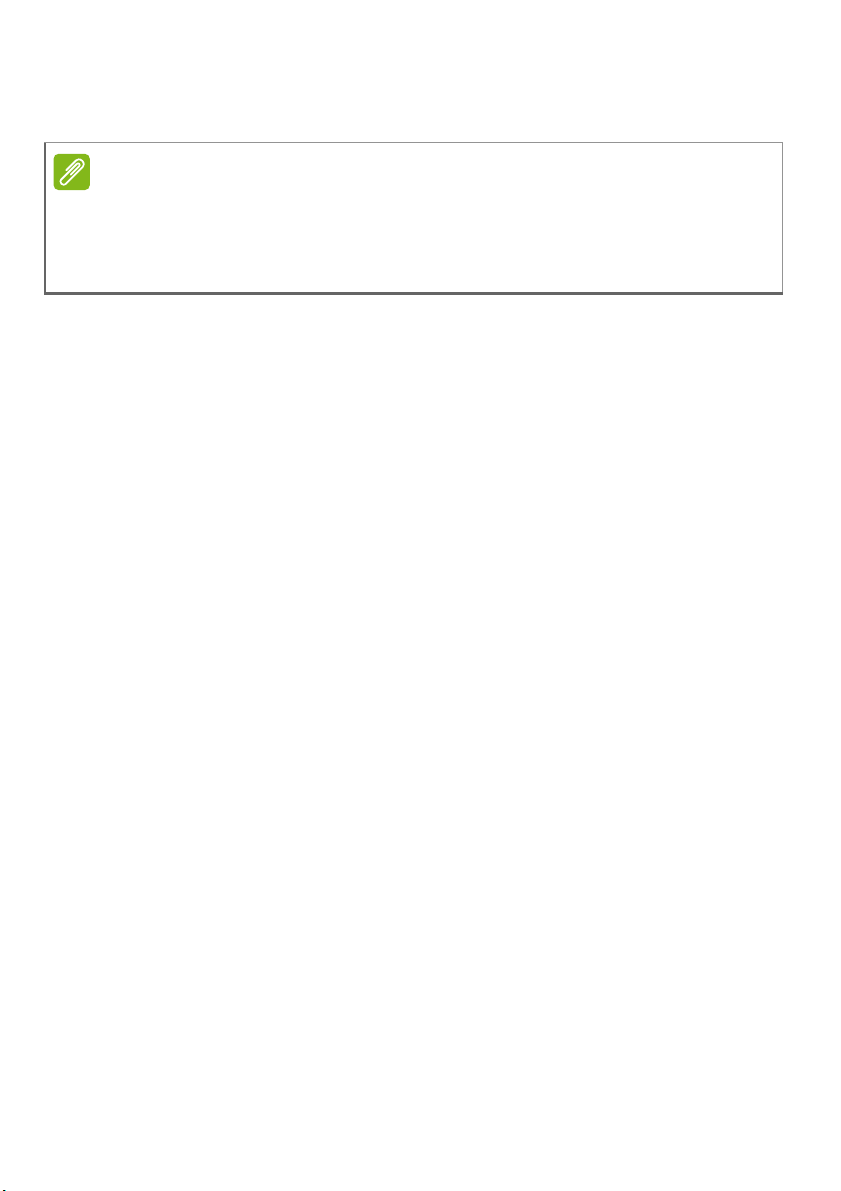
6 - Primero lo más importante
Nota
También puede activar el modo de suspensión del ordenador
pulsando <Fn> + <F4>.
Si no puede apagar el ordenador normalmente, mantenga pulsado el botón
de encendido durante más de cuatro segundos para apagar el ordenador. Si
apaga el ordenador y desea volver a encenderlo, debe esperar al menos dos
segundos antes de encenderlo.
Cuidado del ordenador
Su ordenador le resultará útil, siempre y cuando lo cuide.
• No exponga el ordenador a la luz solar directa. No lo coloque cerca
de fuentes de calor, como un radiador.
• No someta el ordenador a temperaturas por debajo de 0 °C (32 °F)
o por encima de 50 °C (122 °F).
• No someta el ordenador a campos magnéticos.
• No exponga el ordenador a la lluvia o la humedad.
• No vierta agua o líquido sobre el ordenador.
• No someta el ordenador a golpes o vibraciones fuertes.
• No exponga el ordenador a polvo o suciedad.
• No coloque objetos encima del ordenador.
• No cierre la pantalla del ordenador con fuerza.
• No coloque el ordenador sobre superficies inestables.
Información sobre el cable de alimentación
Estas son algunas instrucciones sobre el cuidado del cable del:
• No pise el cable de alimentación ni coloque objetos pesados sobre
él. Coloque el cable de alimentación y cualquier otro cable de forma
que nadie pueda pisarlo.
• Cuando desconecte el cable de alimentación, no tire del propio
cable, sino del enchufe.

Primero lo más importante - 7
• Si está utilizando un cable alargador, la potencia total de los
equipos enchufados no debe superar la potencia del cable de
alimentación. Además, la potencia total de todos los equipos
conectados a una única toma de corriente no debe superar la
potencia de servicio del fusible.
Limpieza y mantenimiento
Cuando limpie el ordenador, siga estos consejos:
1.Apague el ordenador.
2.Utilice un paño suave y húmedo. No utilice productos de limpieza
líquidos ni aerosoles.
Si ocurre cualquiera de las siguientes cosas:
• El producto se ha caído o ha sufrido daños.
• El ordenador no funciona normalmente.
Ver Preguntas más frecuentes en la página 41.
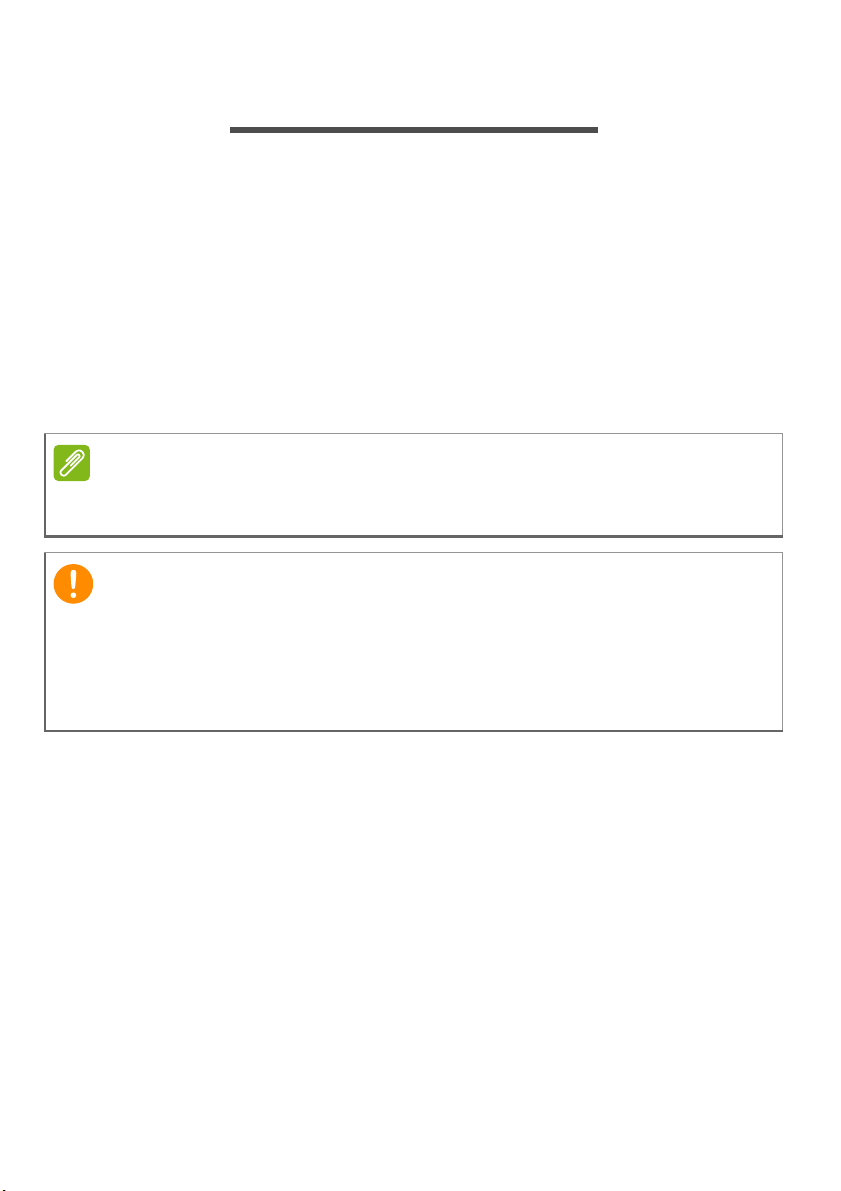
8 - Recuperación
Nota
Importante
RECUPERACIÓN
Si tiene problemas con su ordenador y las preguntas más frecuentes
(ver Preguntas más frecuentes en la página 41) no le ayudan,
puede 'recuperar' su ordenador, es decir, devolverlo a un estado
anterior.
En esta sección se describen las herramientas de recuperación
disponibles en su ordenador. Acer ofrece Acer Recovery Management,
que le permite crear una copia de seguridad de recuperación, una
copia de seguridad de aplicaciones y controladores, e iniciar las
opciones de recuperación utilizando las herramientas de Windows o la
copia de seguridad de recuperación.
Acer Recovery Management solo está disponible con un sistema operativo
Windows preinstalado.
Le recomendamos que cree una Copia de seguridad de recuperación y
una Copia de seguridad de aplicaciones y controladores, y que lo haga
lo antes posible.
En ciertas situaciones, una recuperación completa requerirá una copia
de seguridad de recuperación USB.

Recuperación - 9
Nota
Crear una copia de seguridad de recuperación
Para reinstalar el sistema desde una unidad de almacenamiento
USB, debe crear antes una copia de seguridad de recuperación. La
copia de seguridad de recuperación incluye todo el contenido original
del disco duro de su ordenador, incluyendo Windows y todo el
software y los controladores cargados de fábrica. Esta copia de
seguridad restaurará su ordenador al mismo estado en el que fue
adquirido, al mismo tiempo que le da la opción de mantener toda su
configuración y datos personales.
Como la copia de seguridad de la recuperación requiere como un mínimo
GB de almacenamiento tras el formateo, se recomienda utilizar una
16
unidad USB con una capacidad de 32
1.En Start (Inicio), escriba 'Recovery' (Recuperación) y después haga
clic en Acer Recovery Management en la lista de aplicaciones.
GB o mayor.

10 - Recuperación
2.Haga clic en Creación de copia de seguridad predeterminada de
fábrica. Se abrirá la ventana Recovery Drive (Unidad de
recuperación).
Asegúrese de que la opción Copy contents from the recovery
partition to the recovery drive (Copiar el contenido de la
partición de recuperación en la unidad de recuperación) está
seleccionada. Esta opción ofrece la copia de seguridad de
recuperación más completa y segura.
3.Conecte la unidad USB y después haga clic en Next (Siguiente).
• Como la copia de seguridad de la recuperación requiere como un
mínimo 16
GB de almacenamiento tras el formateo, se
recomienda utilizar una unidad USB con una capacidad de
32
GB o mayor.
4.En la pantalla se mostrará el progreso de la copia de seguridad.
5.Siga el proceso hasta que se complete.
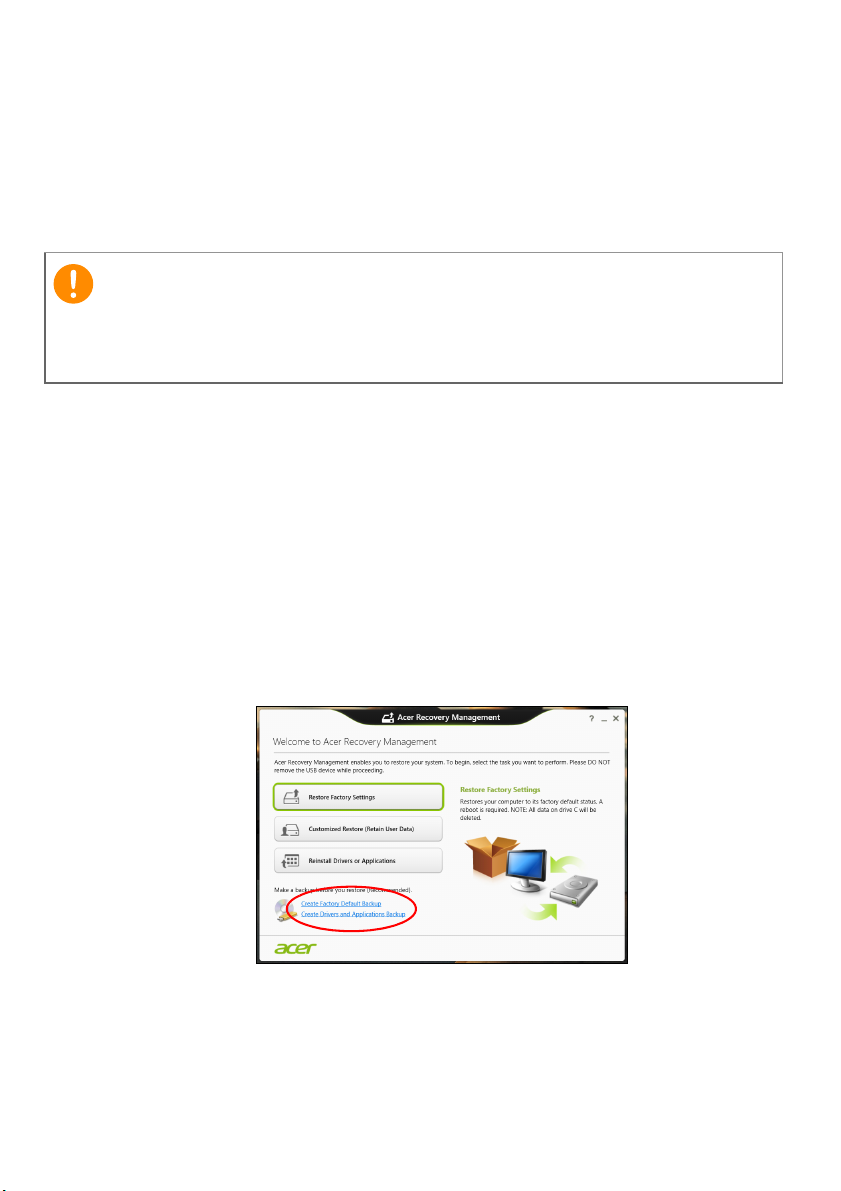
Recuperación - 11
Importante
6.Tras crear la copia de seguridad de recuperación, puede optar por
borrar la información de recuperación de su ordenador. Si borra
esta información, solo podrá usar la copia de seguridad de
recuperación USB para restaurar su ordenador, si la pierde o borra
la unidad USB, no podrá restaurar su ordenador.
7.Desconecte la unidad USB y etiquétela de forma clara.
Ponga una etiqueta única y descriptiva a la copia de seguridad, como
'Copia de seguridad de recuperación de Windows'. Asegúrese de
guardar la copia de seguridad en un lugar seguro que recuerde.
Crear una copia de seguridad de aplicaciones y controladores
Para crear una Copia de seguridad de aplicaciones y controladores
que contenga el software y los controladores cargados de fábrica que
necesita su ordenador, puede usar una unidad de almacenamiento
USB o bien, si su ordenador cuenta con una grabadora de DVD, uno
o más DVD grabables vacíos.
1.En Start (Inicio), escriba "Recovery" (Recuperación) y después
haga clic en AcerRecovery Management en la lista de
aplicaciones.
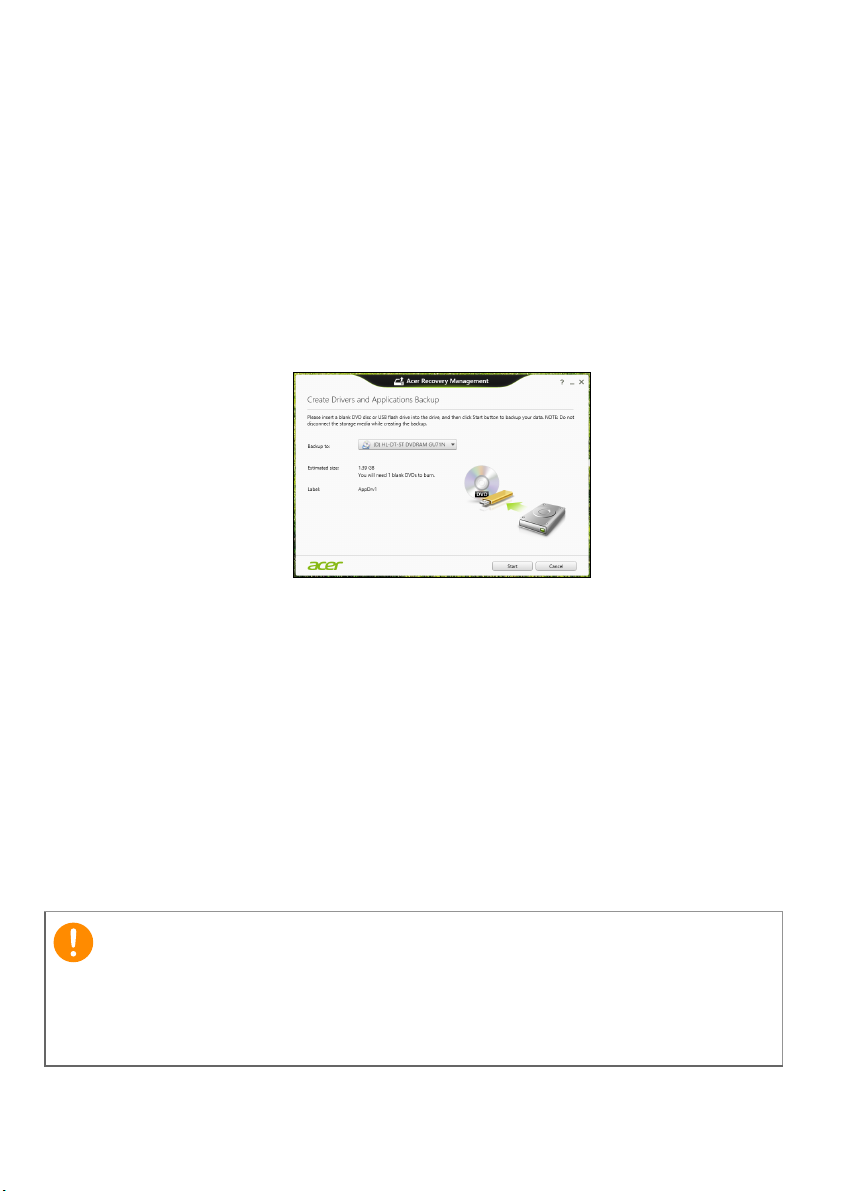
12 - Recuperación
Importante
2.Haga clic en Create Drivers and Applications Backup (Crear
copia de seguridad de controladores y aplicaciones).
Conecte la unidad USB o inserte un DVD vacío en la unidad óptica,
y después haga clic en Next (Siguiente).
• Si va a utilizar una unidad USB, asegúrese de que esta tiene
capacidad suficiente antes de continuar.
• Si va a utilizar varios DVD, también se le mostrará el número de
discos grabables vacíos que necesitará para completar los discos
de recuperación. Asegúrese que tener el número necesario de
discos vacíos del mismo tipo.
3.Haga clic en Start (Inicio) para copiar los archivos. Se mostrará el
progreso de la copia de seguridad en la pantalla.
4.Siga el proceso hasta que se complete:
• Si utiliza discos ópticos, la unidad irá expulsando los discos a
medida que terminen de grabarse. Extraiga el disco de la unidad
y etiquételo con un rotulador permanente.
Si son necesarios varios discos, inserte uno nuevo cada vez que
el sistema se lo pida y luego haga clic en OK (Aceptar). Continúe
hasta que se complete el proceso.
• Si utiliza una unidad USB, desconecte la unidad y etiquétela de
forma clara.
Ponga una etiqueta única y descriptiva a cada copia de seguridad,
como "Copia de seguridad de aplicaciones y controladores".
Asegúrese de guardar la copia de seguridad en un lugar seguro que
recuerde.
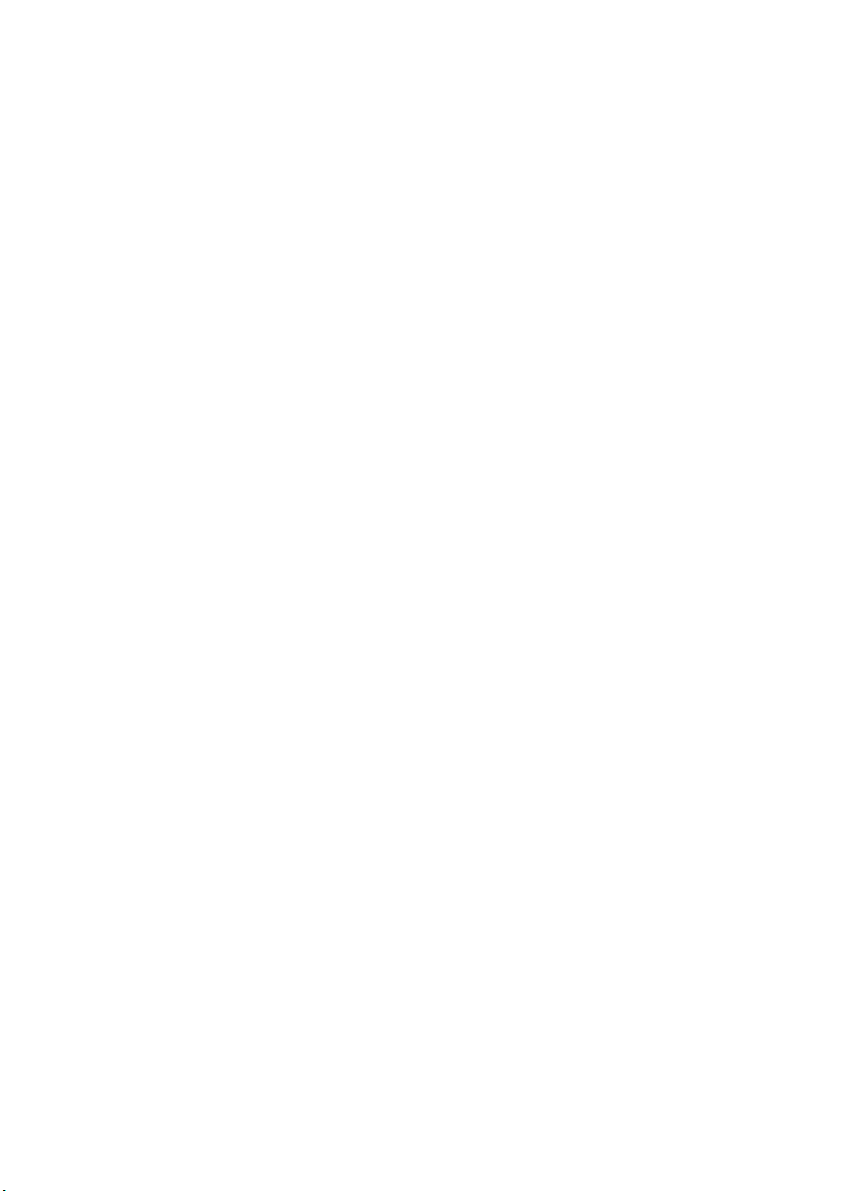
Recuperación del sistema
Para recuperar su sistema:
1.Realización de ajustes mínimos.
Si solo han dejado de funcionar correctamente uno o dos elementos
de software o hardware, puede que el problema se solucione
reinstalando el software o los controladores del dispositivo.
Para reinstalar el software y los controladores preinstalados de
fábrica, ver Reinstalar controladores y aplicaciones en la
página 13.
Para obtener instrucciones sobre cómo reinstalar el software y los
controladores que no venían preinstalados, consulte la
documentación del producto o el sitio web de asistencia.
2.Vuelva a un estado anterior del sistema.
Si no sirve con reinstalar el software o los controladores, tal vez el
problema se solucione haciendo que el sistema vuelva a un estado
anterior en el que todo funcionaba correctamente.
Para indicaciones al respecto, ver Volver a una instantánea del
sistema anterior en la página 16.
3.Restablezca su sistema operativo.
Si no puede solucionar el problema de ninguna otra forma y desea
restablecer su sistema, pero conservar la información del usuario,
ver Restablecer el sistema al estado de fábrica en la página 17.
4.Restablezca el sistema al estado de fábrica.
Si nada de lo anterior ha solucionado el problema y quiere
restablecer el sistema a los valores predeterminados de fábrica,ver
Restablecer el sistema al estado de fábrica en la página 17.
Recuperación - 13
Reinstalar controladores y aplicaciones
Como medida para solucionar el problema, puede que deba reinstalar
las aplicaciones y los controladores del dispositivo que se facilitan
preinstalados de fábrica en su ordenador. Para ello, puede reinstalar
el sistema recurriendo al disco duro o a la copia de seguridad que ha
creado.
• Otras aplicaciones: si necesita reinstalar software que no venía
preinstalado en su ordenador, debe seguir las instrucciones de
instalación de dicho software.
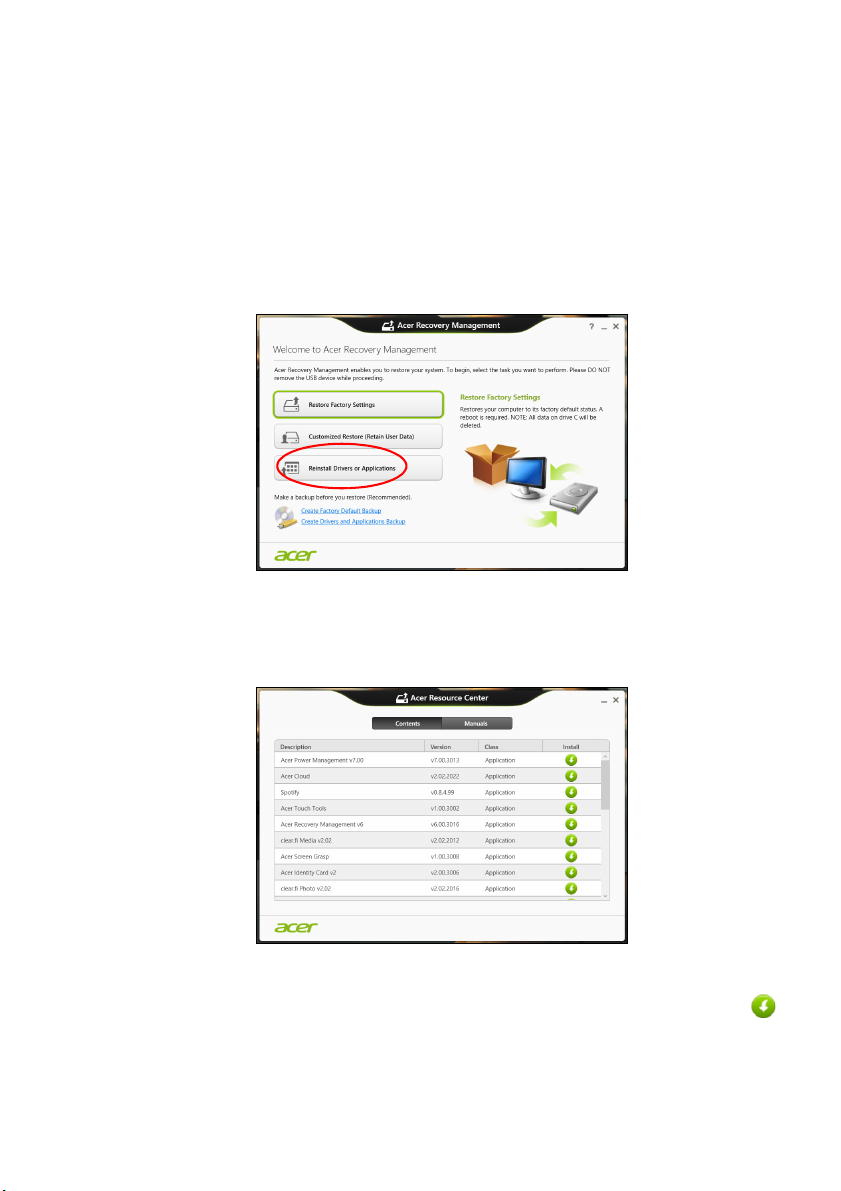
14 - Recuperación
• Nuevos controladores del dispositivo: si necesita reinstalar
controladores del dispositivo que no venían preinstalados en su
ordenador, debe seguir las instrucciones facilitadas con dicho
dispositivo.
Si desea reinstalar el sistema utilizando Windows y la
información de recuperación almacenada en el ordenador:
1.En Start (Inicio), escriba "Recovery" (Recuperación) y después haga
clic en AcerRecovery Management en la lista de aplicaciones.
2.Haga clic en Reinstall Drivers or Applications (Reinstalación de
aplicaciones o controladores).
3.Debería ver la sección Contenido del Acer Centro de recursos.
Las imágenes son solo una referencia.
4.Haga clic en el icono de instalación del elemento que desea
instalar y después siga las indicaciones en pantalla para
completar el proceso. Repita este paso para cada elemento que
desee reinstalar.
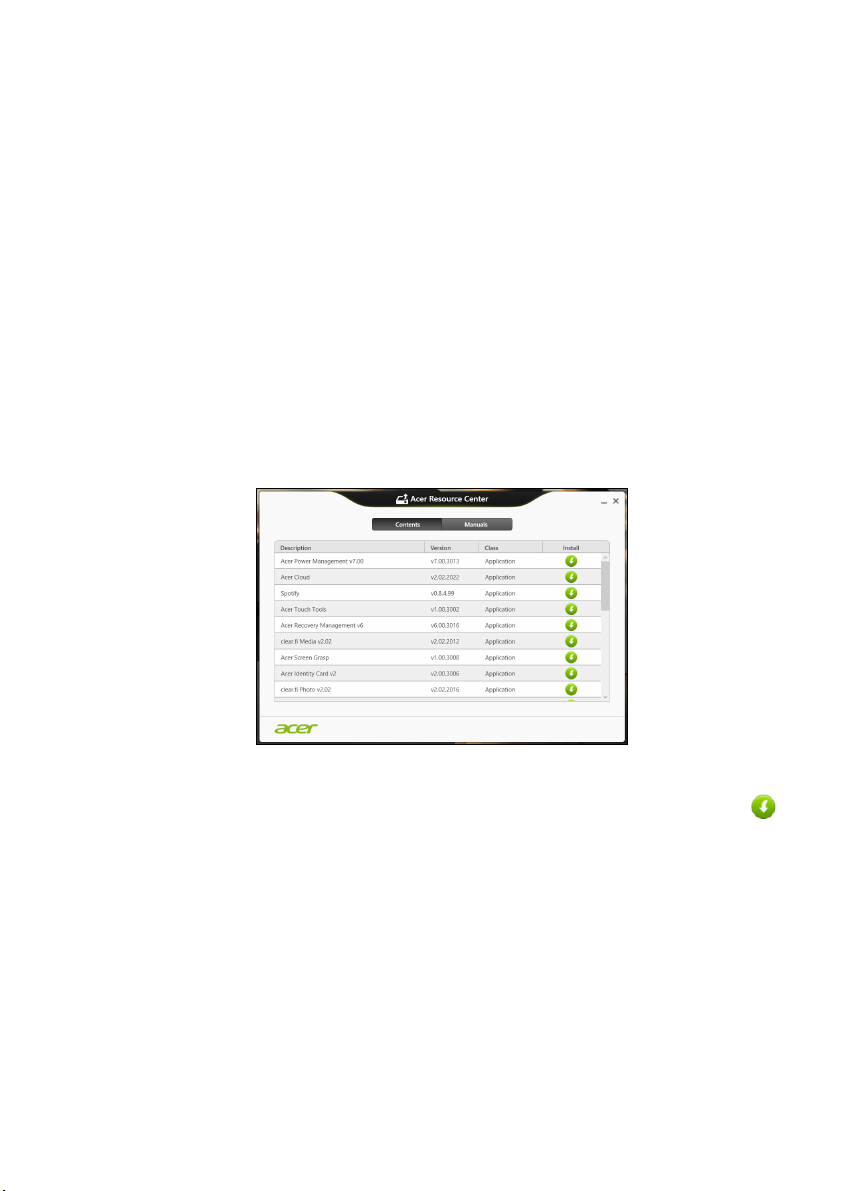
Recuperación - 15
Si realiza la reinstalación desde una Copia de seguridad de
aplicaciones y controladores en un DVD o unidad USB:
1.Inserte la Copia de seguridad de aplicaciones y controladores
en la unidad de disco o conéctela a un puerto USB.
• Si ha insertado un DVD, espere a que se inicie el AcerCentro de
recursos de para empezar.
•Si el AcerCentro de recursos de no se inicia automáticamente,
pulse la tecla de Windows + <E>, y luego haga doble clic en el
icono de unidad óptica.
• Si utiliza una unidad USB, pulse la tecla de Windows + <E>, y
luego haga doble clic en la unidad que contenga la copia de
seguridad. Haga doble clic en Resource Center (Centro de
recursos).
2. Debería ver la sección Contenido del Acer Centro de recursos de.
Las imágenes son solo una referencia.
3.Haga clic en el icono de instalación del elemento que desea
instalar y después siga las indicaciones en pantalla para
completar el proceso. Repita este paso para cada elemento que
desee reinstalar.
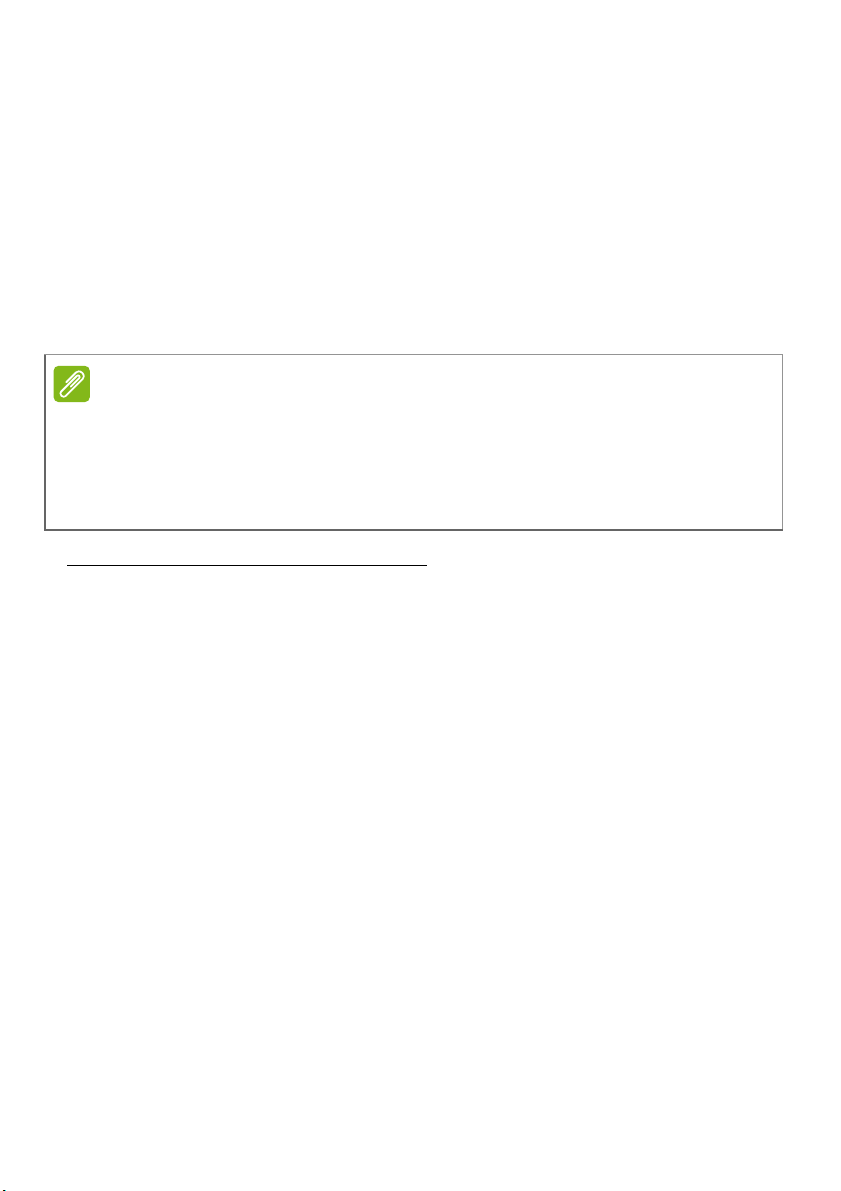
16 - Recuperación
Nota
Volver a una instantánea del sistema anterior
La herramienta Restaurar sistema de Microsoft toma "instantáneas"
periódicas de la configuración del sistema y las guarda como puntos
de restauración. En la mayoría de los casos de problemas de
software difíciles de solucionar, puede regresar a uno de estos puntos
de restauración para que su sistema vuelva a funcionar.
Windows crea automáticamente un punto de restauración adicional
cada día y cada vez que se instala un software nuevo o los
controladores de un nuevo dispositivo.
Para más información sobre el uso de la herramienta Restaurar sistema de
Microsoft, en Start (Inicio), escriba 'Ayuda' y después, haga clic en Help and
Support (Ayuda y soporte técnico) en la lista de aplicaciones. Escriba
'Restaurar sistema de Windows' en el cuadro Buscar Ayuda y luego, pulse
Intro.
Volver a un punto de restauración
1.Desde Start (Inicio), escriba 'Control Panel' (Panel de control) y
después, haga clic en Control Panel (Panel de control) en la lista
de aplicaciones.
2.Haga clic en System Security (Sistema y seguridad) > Action
Center (Centro de actividades), y después haga clic en Recovery
(Recuperación) en la parte inferior de la ventana.
3.Haga clic en Open System Restore (Abrir restauración del
sistema) y luego seleccione Next (Siguiente).
4.Haga clic en el punto de restauración más reciente (en el momento
en que su sistema funcionaba correctamente), haga clic en Next
(Siguiente) y después en Finish (Finalizar).
5.Aparecerá una ventana de confirmación; haga clic en Yes (Sí). El
sistema se restaurará utilizando el punto de restauración
especificado. Este proceso puede durar unos minutos y tal vez se
reinicie el ordenador.
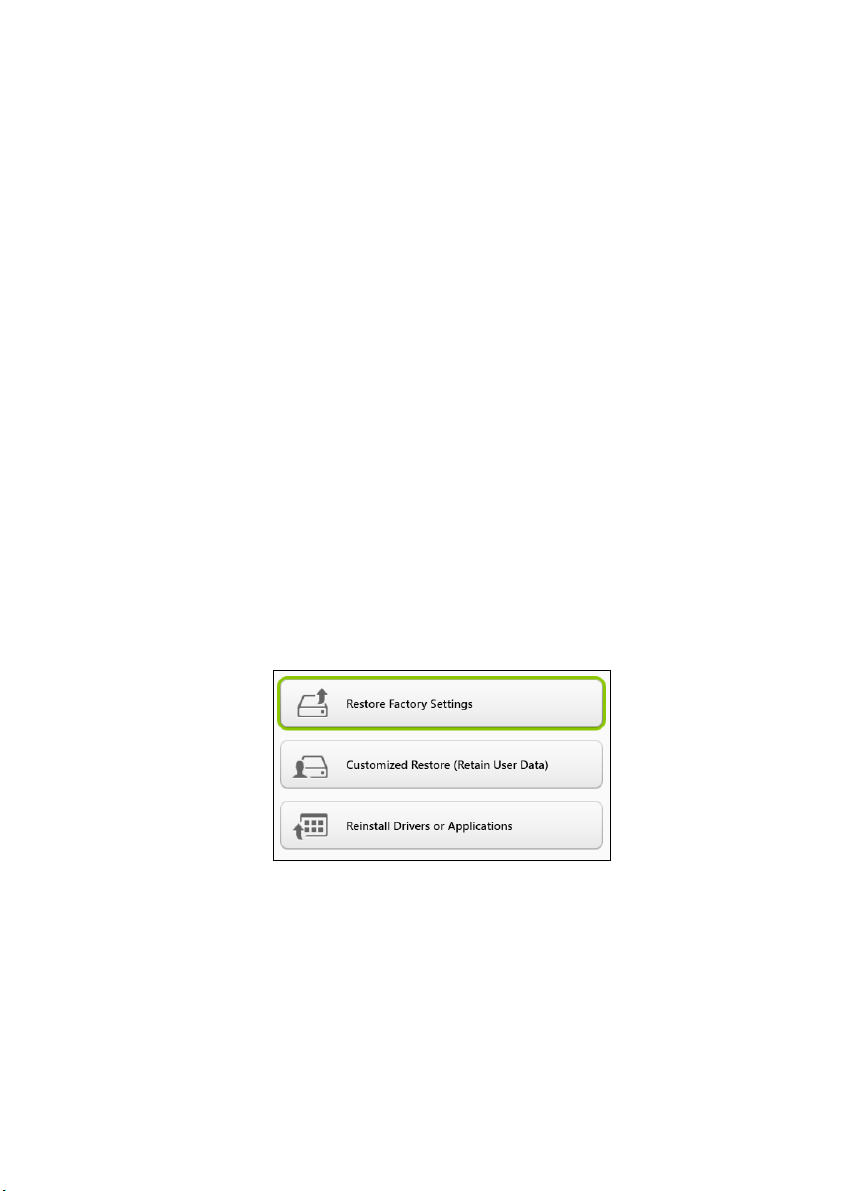
Restablecer el sistema al estado de fábrica
Si el ordenador presenta problemas que no se pueden solventar de
ningún otro modo, tal vez tenga que reinstalarlo todo para restablecer
el sistema al estado de fábrica. Para ello, puede utilizar el disco duro
o la copia de seguridad de recuperación que ha creado.
• Si puede seguir ejecutando Windows y no se ha borrado la partición
de recuperación, ver Recuperación desde Windows en la
página 17.
• Si no puede ejecutar Windows, el disco duro original se ha
reformateado completamente o si ha instalado un disco duro de
sustitución, ver Recuperación desde una copia de seguridad de
recuperación en la página 20.
Recuperación desde Windows
Inicie AcerRecovery Management
•En Start (Inicio), escriba 'Recovery' (Recuperación) y después haga
clic en Acer Recovery Management en la lista de aplicaciones.
Hay dos opciones disponibles: Restore Factory Settings (Restaurar
valores predeterminados) (Restablecer mi PC) o Customized
Restore (Restaurar valores personalizados) (Actualizar mi PC).
Recuperación - 17
La opción Restore Factory Settings (Restaurar valores
predeterminados) elimina todo lo existente en el disco duro, y
después se reinstala Windows y todo el software y los controladores
que estaban preinstalados en su sistema. Si aun tiene acceso a
archivos importantes de su disco duro, realice una copia de seguridad
de ellos. Ver Restaurar valores predeterminados con Acer
Recovery Management en la página 18.
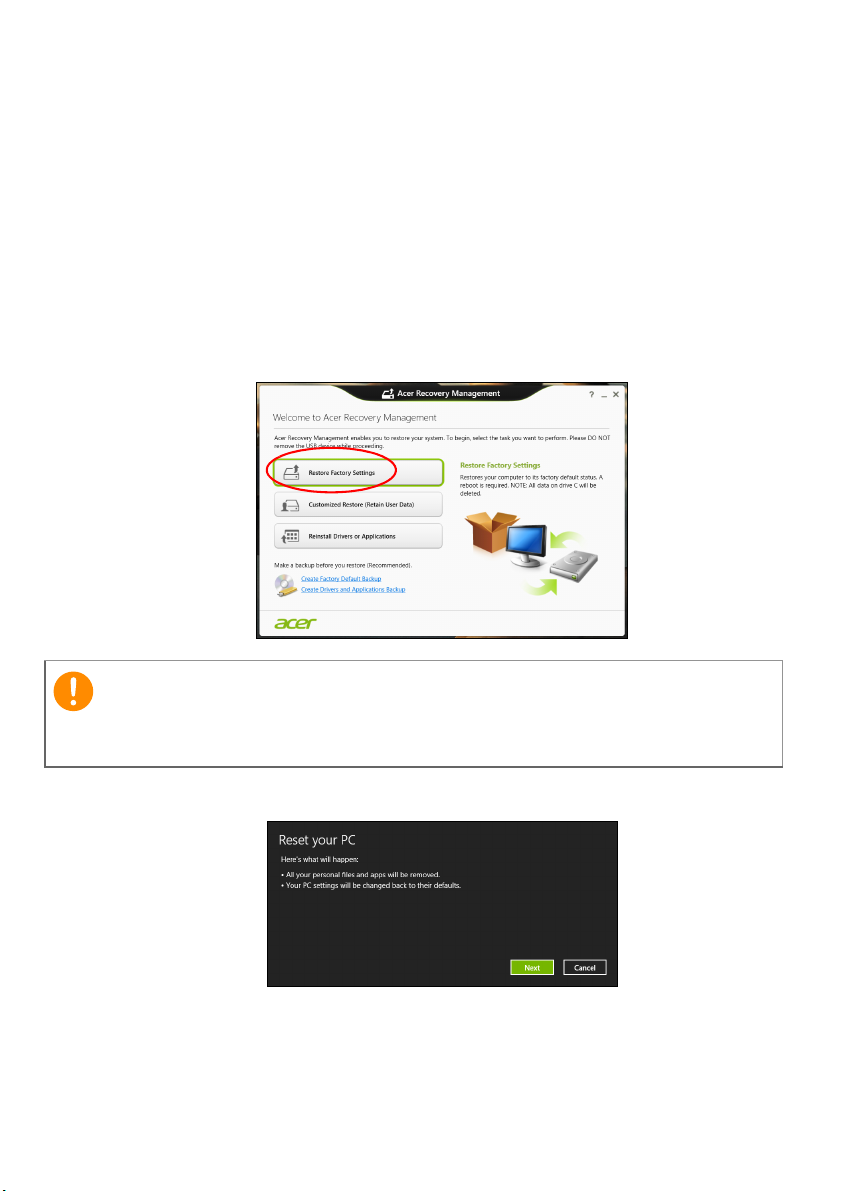
18 - Recuperación
Importante
La opción Customized Restore (Restaurar valores personalizados)
intentará conservar sus archivos (datos del usuario) aunque se
reinstalarán todos los programas y controladores. El software instalado
desde que adquirió su PC se eliminará (a excepción del software
instalado desde la Tienda Windows). Ver Restauración
personalizada con Acer Recovery Management en la página 20.
Restaurar valores predeterminados con Acer Recovery
Management
1.Haga clic en Restore Factory Settings (Restaurar valores
predeterminados).
La opción 'Restaurar valores predeterminados' borrará todos los
archivos de su disco duro.
2.Se abre la ventana Reset your PC (Restablecer PC).
Las imágenes son solo una referencia.

Recuperación - 19
Nota
3. Haga clic en Next (Siguiente) y luego elija cómo borrar sus archivos:
a. La opción Just remove my files (Simplemente eliminar mis
archivos) borra rápidamente todos los archivos antes de restaurar
su ordenador y tarda unos 30 minutos aproximadamente.
b.La opción Fully clean the drive (Limpiar la unidad por
completo) limpia completamente la unidad después de que se
hayan borrado todos los archivos, por lo que no se podrá ver
ningún archivo tras la recuperación. La limpieza de la unidad
tarda mucho más, hasta 5 horas, pero es mucho más segura, ya
que se eliminan por completo los archivos antiguos.
4.Haga clic en Reset (Restablecer).
5.El proceso de recuperación comienza con el reinicio del ordenador
y luego continúa copiando archivos en el disco duro.
6.Una vez que se ha completado la recuperación, puede empezar a
usar su ordenador repitiendo el proceso del primer arranque.
Recuperación desde el disco duro durante el inicio
1.Encienda el ordenador y pulse <Alt> + <F10> durante el inicio del
sistema. Aparecerá una pantalla pidiéndole que elija el diseño del
teclado.
2.Ahora se presentan varias opciones. Haga clic en Troubleshoot
(Solucionar problemas).
3.Haga clic en Refresh your PC (Actualizar PC) o en Reset your
PC (Restablecer PC).
La opción "Restaurar PC" le permite restaurar su ordenador al estado
predeterminado de fábrica con los archivos intactos. La opción "Restablecer
PC" elimina por completo todos sus archivos y restaura su ordenador a los
valores predeterminados de fábrica.
4.Haga clic en Next (Siguiente). El proceso tardará varios minutos.
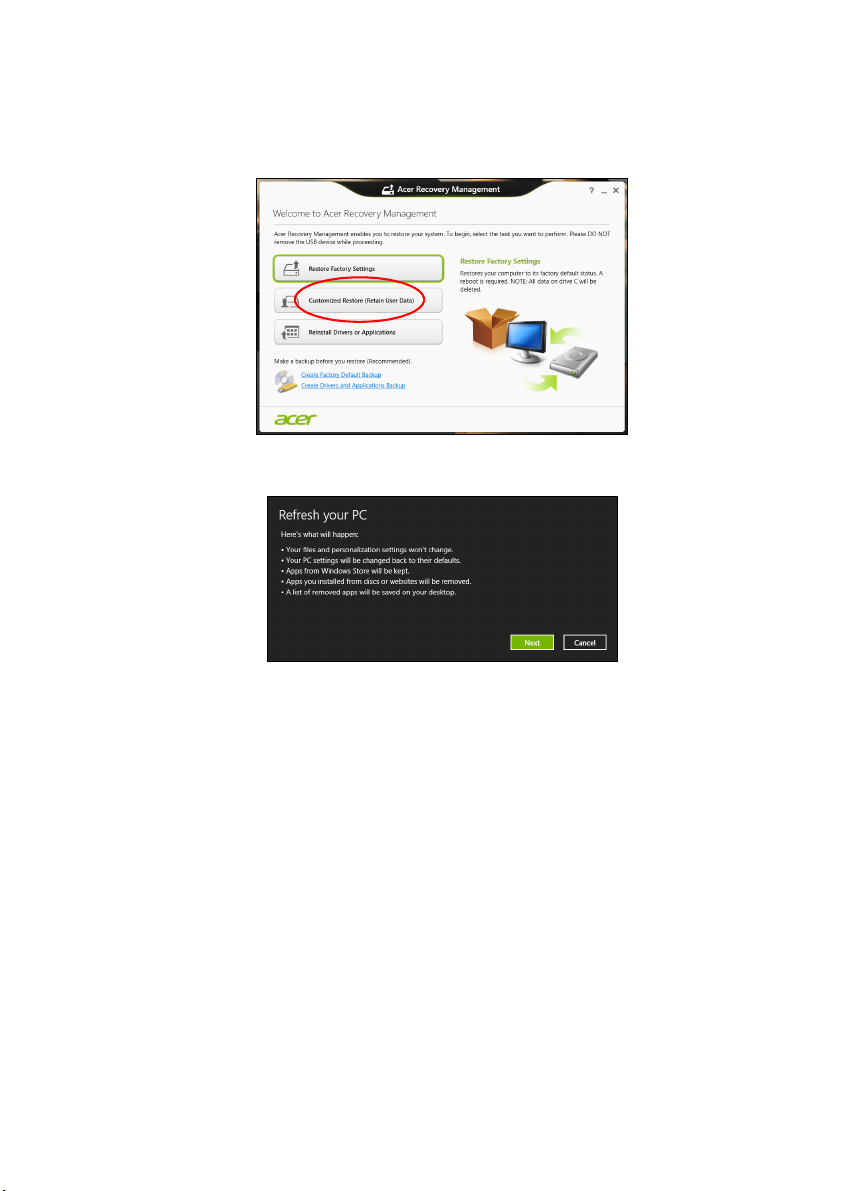
20 - Recuperación
Restauración personalizada con Acer Recovery Management
1.Haga clic en Customized Restore (Retain User Data) (Restaurar
valores personalizados [conservar datos del usuario]).
2.Se abre la ventana Refresh your PC (Actualizar PC).
Las imágenes son solo una referencia.
3.Haga clic en Next (Siguiente), después en Refresh (Actualizar).
4.El proceso de recuperación comienza con el reinicio del ordenador
y luego continúa copiando archivos en el disco duro. Este proceso
tarda unos 30 minutos.
Recuperación desde una copia de seguridad de recuperación
Para recuperar el sistema desde una copia de seguridad de
recuperación en una unidad USB:
1.Busque su copia de seguridad de recuperación.
2.Si su ordenador no tiene un teclado integrado, compruebe que hay
un teclado vinculado a su ordenador.
3.Conecte la unidad USB y encienda su ordenador.
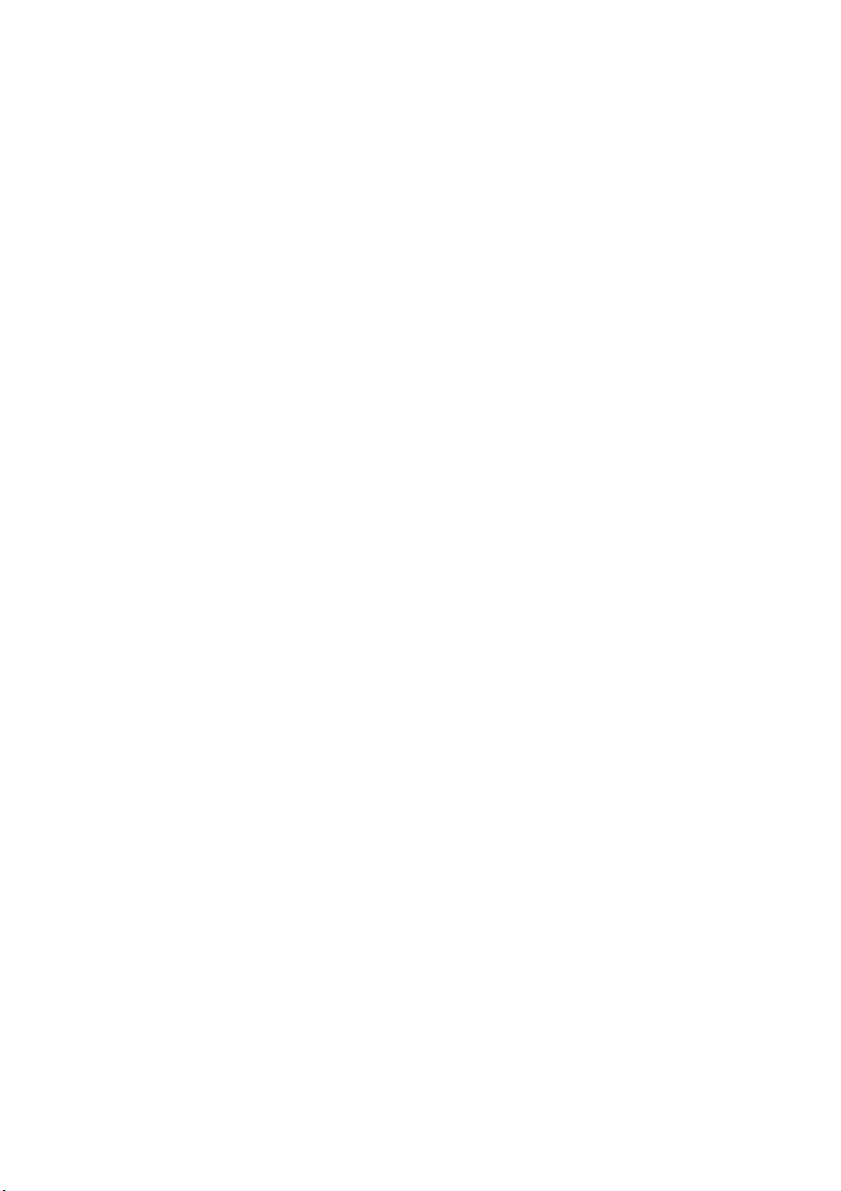
Recuperación - 21
4.Si aún no está habilitado, debe habilitar el Menú de arranque F12:
a.Pulse <F2> cuando se inicie el ordenador.
b.Utilice las teclas de flecha izquierda o derecha para seleccionar el
menú Main (Principal).
c. Pulse la tecla de flecha abajo hasta que se seleccione F12 Boot
Menu (Menú de arranque F12) pulse <F5> para cambiar la
opción a Enabled (Habilitado).
d.Utilice las teclas de flecha izquierda o derecha para seleccionar el
menú Exit (Salir).
e.Dependiendo del tipo de BIOS que utilice su ordenador,
seleccione Save Changes and Exit (Guardar cambios y salir) o
Exit Saving Changes (Guardar cambios al salir) y pulse Intro.
Seleccione OK (Aceptar) o Yes (Sí) para confirmar.
f. Su ordenador se reiniciará.
5.Durante el inicio, pulse <F12> para abrir el menú de arranque. El
menú de arranque le permite seleccionar desde qué dispositivo
empezar, seleccione la unidad USB.
a.Utilice las teclas de flecha para seleccionar USB Device
(Dispositivo USB), después pulse Intro.
b.Windows se iniciará desde la copia de seguridad de recuperación
en lugar de iniciar el proceso de arranque normal.
6.Seleccione su tipo de teclado.
7.Seleccione Troubleshoot (Solucionar de problemas) y luego elija
el tipo de recuperación que usa:
a. Haga clic en Advanced (Configuración avanzada) y luego en
System Restore (Restauración del sistema) para iniciar la
Restauración del sistema de Microsoft:
La herramienta Restaurar sistema de Microsoft realiza "capturas"
periódicas de la configuración del sistema y las guarda como
puntos de restauración. En la mayoría de los casos de problemas
de software difíciles de solucionar, puede regresar a uno de estos
puntos de restauración para que su sistema vuelva a funcionar.
 Loading...
Loading...