Acer ASPIRE XC-605, ASPIRE TC-601 User Manual [pl]

- 1
Komputer stacjonarny
Aspire
Podręcznik użytkownika

2 -
© 2013. Wszelkie prawa zastrzeżone.
Komputer stacjonarny Aspire
Dotyczy: Modele w obudowie typu tower
Ta zmiana: October 2013
Zarejestruj się, aby uzyskać identyfikator Acer ID i
włącz usługę Zdalne pliki Acer
Otwórz Portal Acer na ekranie Start, aby zarejestrować się w
celu uzyskania identyfikatora Acer ID lub zaloguj się, jeśli już
posiadasz identyfikator Acer ID.
Istnieją trzy ważne powody, dla których warto uzyskać
identyfikator Acer ID:
• Uzyskiwać zdalny dostęp do komputera z innych urządzeń
za pomocą aplikacji Zdalne pliki Acer
• Otrzymuj najnowsze oferty i informacje o produktach
• Zarejestruj urządzenie w celu zapewnienia obsługi serwisowej
Więcej informacji znajduje się na stronie internetowej AcerCloud:
www.acer.com/acercloud
Oznaczenie modelu: ____________________________
Numer seryjny: ________________________________
Data zakupu: __________________________________
Miejsce zakupu: ________________________________

SPIS TREŚCI
Spis treści - 3
Po kolei 5
Instrukcje................................................. 5
Podstawowe porady i wskazówki
dotyczące używania komputera .............. 5
Włączanie i wyłączanie komputera ............. 5
Jak dbać o komputer................................... 6
prądu przemiennego ................................... 6
Czyszczenie i obsługa serwisowa............... 7
Odzyskiwanie 8
Tworzenie kopii zapasowych
przywracania ........................................... 8
Tworzenie kopii zapasowych
sterowników i aplikacji ........................... 10
Odzyskiwanie systemu.......................... 12
Ponowna instalacja sterowników
i aplikacji ................................................... 13
Powrót do przechwyconego
poprzedniego ekranu systemu.................. 15
Przywracanie fabrycznych ustawień
systemu..................................................... 16
Przywracanie z systemu Windows............ 17
Przywracanie z kopii zapasowych
przywracania............................................. 20
Nawiązywanie połączenia
z internetem 24
Nawiązywanie połączenia
przewodowego ...................................... 24
Wbudowana funkcja sieciowa ................... 24
Program narzędziowy BIOS 26
Sekwencja startowa systemu ................ 26
Ustawianie haseł ................................... 26
Zabezpieczanie komputera 27
Używanie haseł ..................................... 27
Wprowadzanie haseł................................. 28
Zarządzanie energią 29
Oszczędzanie energii ............................ 29
Porty i złącza 32
Informacje dotyczące interfejsu USB 3.0 .. 33
Porty audio na tylnym panelu.................... 33
Czytnik kart pamięci 34
Opcje połączeń...................................... 34
Złącza wideo i audio 36
HDMI 37
Uniwersalna magistrala szeregowa
(USB) 38
Często zadawane pytania 40
Zgłaszanie potrzeby obsługi
serwisowej ............................................. 43
Wskazówki i porady dotyczące
korzystania z systemu Windows 8,1...... 44
Jak przejść do okna Start?........................ 44
Czym są „Panele”? ................................... 44
Czy mogę uruchamiać bezpośrednio z
pulpitu? ..................................................... 45
Jak poruszać się pomiędzy aplikacjami? .. 45
Jak wyłączyć komputer? ........................... 45
Jak odblokować komputer? ...................... 45
Jak spersonalizować komputer? ............... 46
Gdzie są moje aplikacje? .......................... 48
Czym jest identyfikator (konto)
Microsoft? ................................................. 50
Jak dodać ulubioną stronę do
przeglądarki Internet Explorer?................. 50
Jak sprawdzić dostępność aktualizacji
systemu Windows? ................................... 50
Gdzie mogę uzyskać więcej informacji? ... 51
Rozwiązywanie problemów ................... 52
Porady dotyczące rozwiązywania
problemów ................................................ 52
Komunikaty o błędach............................... 52
Internet i bezpieczeństwo w trybie
online 54
Pierwsze kroki w sieci ............................ 54
Ochrona komputera .................................. 54
Wybierz operatora usług internetowych.... 54
Połączenia sieciowe.................................. 55
Surfuj po sieci! .......................................... 57
Zabezpieczenia ......................................... 58
Odtwarzanie filmów Blu-ray lub DVD 65
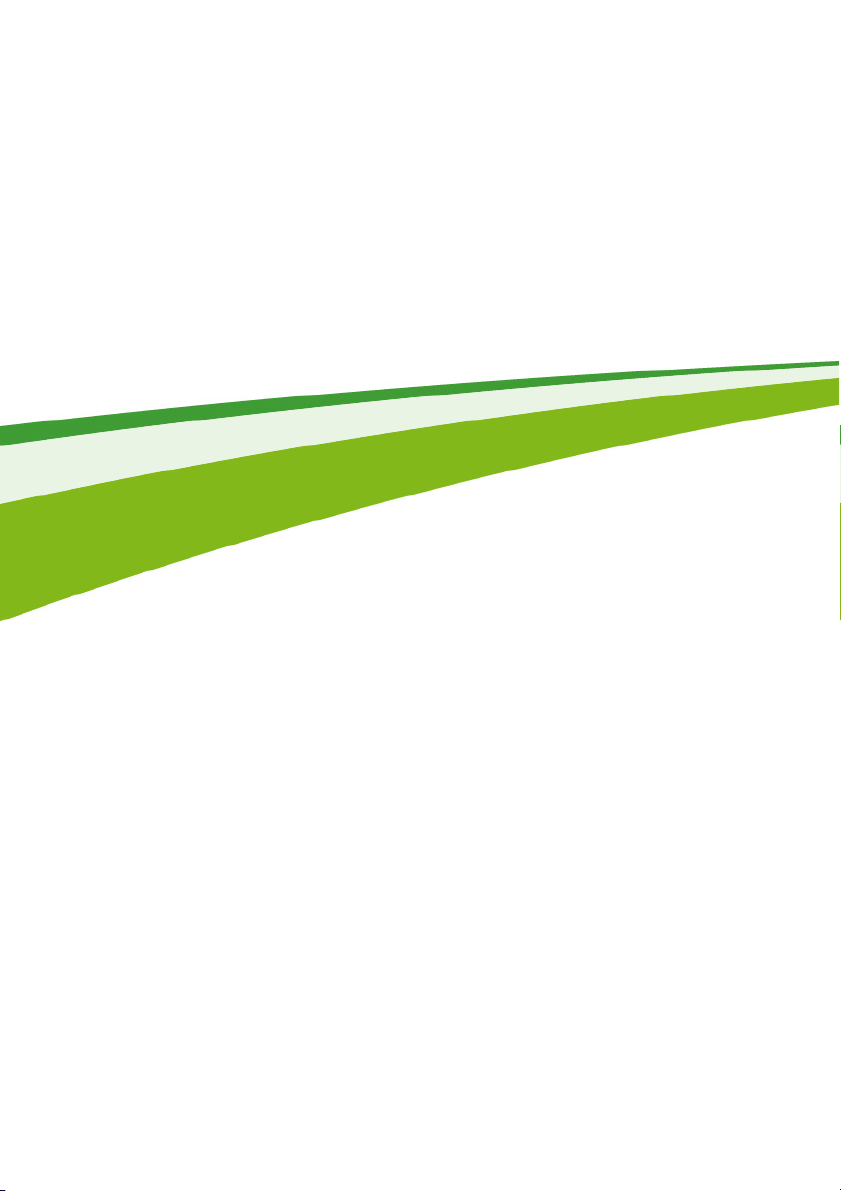
4 -
Wprowadzenie...
W tej części można znaleźć:
• Przydatne informacje wyjaśniające, jak dbać o komputer i swoje zdrowie
• Jak tworzyć kopie zapasowe do odzyskiwania danych
• Zalecenia dotyczące podłączania do sieci
• Informacje dotyczące korzystania z oprogramowania dołączonego do
oprogramowania firmy Acer

PO KOLEI
Dziękujemy za wybranie komputera stacjonarnego Acer. Z pewnością
spełni on wszelkie wymagania jako komputer.
Instrukcje
Aby pomóc w korzystaniu z komputera stacjonarnego Acer,
opracowaliśmy zestaw instrukcji:
Pierwszy to Instrukcja konfiguracji, który ułatwi użytkownikom
rozpoczęcie konfiguracji komputera.
Skrócony poradnik przedstawia podstawowe właściwości i funkcje
nowego komputera. Aby uzyskać więcej informacji o tym, w jaki
sposób nowy komputer może pomóc Ci być bardziej produktywnym,
zapoznaj się z Podręcznikiem użytkownika. Podręcznik ten zawiera
szczegółowe informacje dotyczące takich tematów jak narzędzia
systemowe, odzyskiwanie danych, opcje rozszerzeń oraz rozwiązywanie
problemów. Oprócz nich zawiera także informacje na temat ogólnych
przepisów oraz informacje dotyczące bezpieczeństwa pracy na tym
komputerze stacjonarnym. Jest dostępny na pulpicie. Kliknij dwukrotnie
ikonę pomocy, a następnie w otwartym menu kliknij User’s Manual
(Podręcznik użytkownika).
Po kolei - 5
Podstawowe porady i wskazówki dotyczące używania komputera
Włączanie i wyłączanie komputera
Aby wyłączyć zasilanie, należy wykonać jedną z czynności:
• Polecenie zamknięcia systemu Windows: Naciśnij klawisz Windows +
<C>, kliknij opcje Ustawienia > Power (Zasilanie) , a następnie
kliknij opcję Shut Down (Zamknij).
Jeśli chcesz wyłączyć komputer na krótko, a nie chcesz wyłączać go
zupełnie, możesz uruchomić tryb hibernacji, naciskając przycisk
zasilania.

6 - Po kolei
Uwaga
Można wymusić przejście komputera do trybu wstrzymania, naciskając
klawisz skrótu wstrzymania <Fn> + <F4>.
Jeżeli nie możesz wyłączyć zasilania komputera normalnie, wtedy w celu
zakończenia pracy komputera naciśnij i przytrzymaj przycisk zasilania dłużej
niż przez cztery sekundy. Po wyłączeniu komputera przed jego ponownym
włączeniem należy odczekać co najmniej dwie sekundy.
Jak dbać o komputer
Komputer będzie służył dobrze, jeżeli użytkownik będzie o niego dbał.
• Nie wystawiaj komputera na bezpośrednie światło słoneczne. Nie
umieszczaj urządzenia w pobliżu źródeł ciepła, takich jak grzejnik.
• Nie należy narażać komputera na działanie temperatur niższych niż
0°C ani wyższych niż 50°C.
• Nie narażaj komputera na działanie pól magnetycznych.
• Nie wystawiaj komputera na działanie deszczu lub wilgoci.
• Nie dopuszczaj do wylania na komputer wody lub innych płynów.
• Nie dopuszczaj do poddawania komputera silnym wstrząsom ani
wibracjom.
• Nie dopuszczaj do zakurzenia ani zabrudzenia komputera.
• Nigdy nie stawiaj przedmiotów na komputerze.
• Nigdy nie trzaskaj pokrywą wyświetlacza podczas jej zamykania.
• Nigdy nie umieszczaj komputera na nierównych powierzchniach.
prądu przemiennego
Poniżej przedstawiono sposoby dbania o prądu przemiennego:
• Nie stawiaj nic na przewodzie zasilającym i nie umieszczaj na nim
ciężkich przedmiotów. Przewód zasilający oraz inne kable należy
starannie układać z dala od miejsc przemieszczania się ludzi.
•Odłączając przewód zasilający, nie ciągnij za przewód, tylko za
wtyczkę.

•Gdy używasz przedłużacza, znamionowa wartość natężenia prądu
przyłączonego sprzętu, nie powinna przekraczać wartości znamionowej
natężenia prądu przedłużacza. Ponadto łączna wartość znamionowa
natężenia prądu wszystkich urządzeń przyłączonych do pojedynczego
gniazdka elektrycznego nie powinna przekraczać wartości znamionowej
bezpiecznika.
Czyszczenie i obsługa serwisowa
Podczas czyszczenia komputera, należy wykonać następujące czynności:
1. Wyłącz zasilanie komputera.
2. Używaj miękkiej, wilgotnej szmatki. Nie stosuj środków czyszczących
w płynie i w aerozolu.
Jeżeli wystąpi dowolna z poniższych sytuacji:
• Komputer został upuszczony lub została uszkodzona jego obudowa,
• Komputer nie działa normalnie.
Patrz Często zadawane pytania na stronie 40.
Po kolei - 7

8 - Odzyskiwanie
Uwaga
Ważne
Uwaga
ODZYSKIWANIE
Jeśli podczas korzystania z komputera wystąpią problemy, a sekcja
często zadawanych pytań (patrz Często zadawane pytania na
stronie 40) nie pomaga, istnieje możliwość przywrócenia wcześniejszych
ustawień komputera, tzn. powrotu do poprzedniego stanu.
Sekcja ta opisuje narzędzia odzyskiwania dostępne na komputerze.
Acer zapewnia system Acer Recovery Management, umożliwiający
tworzenie kopii zapasowej systemu, kopii sterowników i aplikacji, oraz
opcje uruchamiania procesu odzyskiwania, czy to przy użyciu narzędzi
Windows, czy też kopii zapasowej systemu.
Acer Aplikacja Recovery Management jest dostępna tylko w przypadku
fabrycznie zainstalowanych systemów Windows.
Zalecamy jak najszybsze utworzenie kopii zapasowej systemu Windows
oraz kopii zapasowej sterowników i aplikacji.
W określonych przypadkach całkowite odzyskanie systemu będzie
wymagało utworzenia kopii zapasowej USB.
Tworzenie kopii zapasowych przywracania
Aby dokonać ponownej instalacji przy użyciu dysku USB, trzeba
najpierw utworzyć kopię zapasową. Kopia zapasowa obejmuje całą
oryginalną zawartość dysku twardego komputera, w tym system
Windows i całe fabrycznie zainstalowane oprogramowanie i sterowniki.
Spowoduje to przywrócenie komputera do stanu fabrycznego, pozwalając
zachować wszystkie ustawienia i dane osobiste.
Ponieważ tworzenie kopii zapasowej wymaga co najmniej 16 GB pamięci po
sformatowaniu, zalecane jest korzystanie z nośnika USB o pojemności co
najmniej 32
GB.

Odzyskiwanie - 9
1. W menu Start wpisz słowo „Recovery”, a następnie kliknij pozycję
Acer Recovery Management na liście aplikacji.
2. Kliknij pozycję Create Factory Default Backup (Utwórz kopię
zapasową ustawień fabrycznych). Zostanie otwarte okno Recovery
Drive (Dysk odzyskiwania).
Upewnij się, że wybrana została opcja Copy contents from the
recovery partition to the recovery drive (Kopiuj zawartość z
przywracanej partycji na dysk przywracania). Zapewni to
najpełniejszą i najbezpieczniejszą kopię zapasową.

10 - Odzyskiwanie
Ważne
3. Podłącz dysk USB i kliknij Next (Dalej).
• Ponieważ tworzenie kopii zapasowej wymaga co najmniej 16
pamięci po sformatowaniu, zalecane jest korzystanie z nośnika
USB o pojemności co najmniej 32
4. Na ekranie będzie widoczny postęp tworzenia kopii zapasowych.
5. Postępuj zgodnie z instrukcjami, aby ukończyć proces.
6. Po utworzeniu kopii zapasowej możesz usunąć dane przywracania
znajdujące się na komputerze. Po usunięciu tych danych poprzedni
stan komputera można przywrócić wyłącznie przy użyciu kopii
zapasowej USB. W przypadku utraty lub wyczyszczenia dysku USB
przywrócenie poprzedniego stanu komputera będzie niemożliwe.
7. Odłącz dysk USB i oznacz go wyraźnie.
GB.
G B
Oznacz każdą z kopii unikalnym opisem, np. „Kopia zapasowa systemu
Windows”. Pamiętaj, aby kopie zapasowe przechowywać w
bezpiecznym miejscu, o którym nie zapomnisz.
Tworzenie kopii zapasowych sterowników i aplikacji
Aby utworzyć kopie zapasowe sterowników i aplikacji zawierające
fabrycznie zainstalowane oprogramowanie i sterowniki wymagane
przez komputer, można użyć dysku USB lub, jeśli w danym
komputerze zainstalowana jest nagrywarka DVD, jednej lub kilka
pustych płyt DVD z możliwością nagrywania.
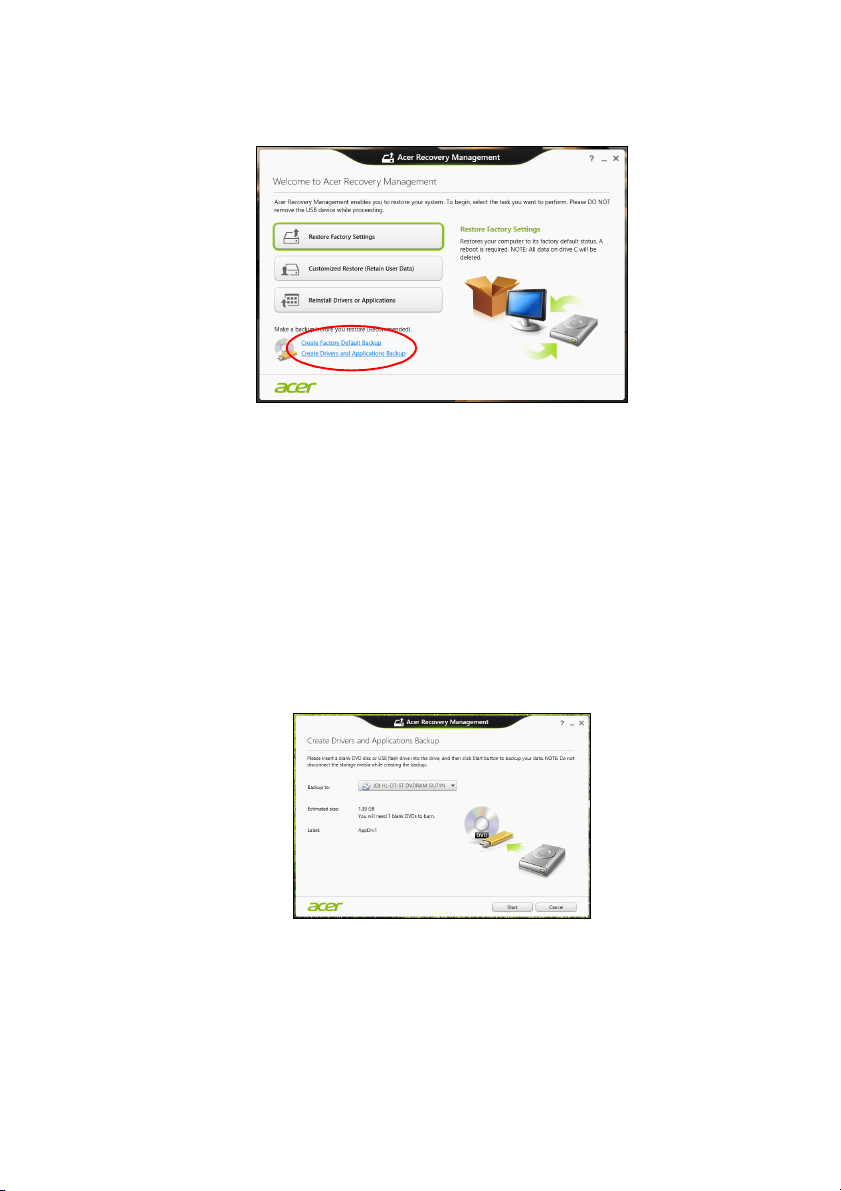
Odzyskiwanie - 11
1. W menu Start wpisz słowo „Recovery”, a następnie kliknij pozycję
Acer Recovery Management na liście aplikacji.
2. Kliknij opcję Create Drivers and Applications Backup (Utwórz
kopię zapasową sterowników i aplikacji).
Podłącz nośnik USB lub włóż pustą płytę DVD do napędu
optycznego i kliknij Next (Dalej).
•Jeśli korzystasz z nośnika USB, upewnij się najpierw, że ma on
wystarczającą pojemność.
•Jeśli korzystasz z płyt DVD, zostanie pokazana również
informacja na temat liczby płyt potrzebnych do utworzenia kopii
zapasowej. Upewnij się, że dysponujesz wymaganą liczbą
identycznych, pustych płyt.
3. Kliknij pozycję Start (Uruchom), aby skopiować pliki. Na ekranie
będzie widoczny postęp tworzenia kopii zapasowych.
4. Postępuj zgodnie z instrukcjami, aby ukończyć proces:
• W przypadku korzystania z p
łyt optycznych napęd będzie
wysuwał każdą kolejną płytę po jej nagraniu. Wyjmij dysk z
napędu i oznacz go niezmywalnym markerem.

12 - Odzyskiwanie
Ważne
Jeżeli potrzebnych jest kilka dysków, włóż kolejny dysk, gdy
wyświetlony zostanie odpowiedni komunikat, a następnie kliknij
OK. Kontynuuj aż do zakończenia procesu.
•Jeśli korzystasz z nośnika USB, odłącz go i oznacz wyraźnie.
Oznacz każdą z kopii unikalnym opisem, np. „Kopia zapasowa aplikacji/
sterowników”. Pamiętaj, aby kopie zapasowe przechowywać w
bezpiecznym miejscu, o którym nie zapomnisz.
Odzyskiwanie systemu
Aby przywrócić system:
1. Drobne poprawki.
Jeśli tylko jeden lub dwa elementy oprogramowania lub osprzętu
przestały działać prawidłowo, problem można rozwiązać instalując
ponownie oprogramowanie lub sterowniki urządzenia.
Informacje o ponownej instalacji fabrycznego oprogramowania i
sterowników patrz Ponowna instalacja sterowników i aplikacji
na stronie 13.
Aby uzyskać instrukcje dotyczące ponownej instalacji oprogramowania lub sterowników niezainstalowanych fabrycznie, zapoznaj się
z dokumentacją produktu lub stroną obsługi.
2. Przywracanie poprzednich ustawień systemu.
Jeśli ponowna instalacja oprogramowania lub sterowników nie
pomoże, problem można rozwiązać przywracając poprzedni stan
systemu, w którym wszystko działało prawidłowo.
Instrukcje dostępne są w części patrz Powrót do przechwyconego
poprzedniego ekranu systemu na stronie 15.
3. Resetowanie systemu operacyjnego.
Jeśli powyższe czynności nie rozwiązały problemu i chcesz zresetować
system, zachowując dane: patrz Przywracanie fabrycznych
ustawień systemu na stronie 16.
4. Przywracanie ustawień fabrycznych systemu operacyjnego.
Jeśli powyższe czynności nie rozwiązały problemu i chcesz
przywrócić fabryczne ustawienia systemu: patrz Przywracanie
fabrycznych ustawień systemu na stronie 16.

Odzyskiwanie - 13
Ponowna instalacja sterowników i aplikacji
Rozwiązanie występującego problemu może wymagać ponownej
instalacji fabrycznie zainstalowanych na komputerze aplikacji i
sterowników urządzenia. Ponownej instalacji można dokonać,
używając z dysku twardego lub utworzonej kopii zapasowej.
• Inne aplikacje: aby ponownie zainstalować oprogramowanie, które
nie było fabrycznie zainstalowane na komputerze, zastosuj się do
instrukcji instalacji oprogramowania.
• Nowe sterowniki urządzenia: aby ponownie zainstalować sterowniki
urządzenia, które nie były zainstalowane fabrycznie na komputerze,
postępuj zgodnie z instrukcjami dostarczonymi z urządzeniem.
W przypadku ponownej instalacji za pomocą systemu Windows,
gdy informacje na temat przywracania przechowywane są na
komputerze:
1. W menu Start wpisz słowo „Recovery”, a następnie kliknij pozycję
Acer Recovery Management na liście aplikacji.
2. Kliknij opcję Reinstall Drivers or Applications (Zainstaluj
ponownie sterowniki lub aplikacje).

14 - Odzyskiwanie
3. Powinna zostać wyświetlona sekcja Content (Zawartość) aplikacji
Acer Resource Center.
Ilustracje są przykładowe.
4. Kliknij ikonę instalacji dla pozycji, którą chcesz zainstalować i
postępuj zgodnie z poleceniami wyświetlanymi na ekranie, aby
zakończyć instalację. Powtórz ten krok dla każdej pozycji, którą
chcesz zainstalować ponownie.
Jeśli wykonujesz ponowną instalację przy użyciu kopii zapasowej
sterowników i aplikacji na płycie DVD lub nośniku USB:
1. Włóż kopię zapasową sterowników i aplikacji do stacji dysków
lub podłącz ją do wolnego portu USB.
•Po włożeniu płyty DVD odczekaj na uruchomienie aplikacji Acer
Resource Center.
•Jeśli aplikacja Acer Centrum zasobów nie zostanie uruchomiona
automatycznie, naciśnij klawisz Windows + <E>, a następnie
kliknij dwukrotnie ikonę napędu optycznego.
• W przypadku korzystania z napędu USB naciśnij klawisz
Windows + <E>, a następnie kliknij dwukrotnie napęd, na którym
zapisana jest kopia zapasowa. Kliknij dwukrotnie pozycję
ResourceCenter.
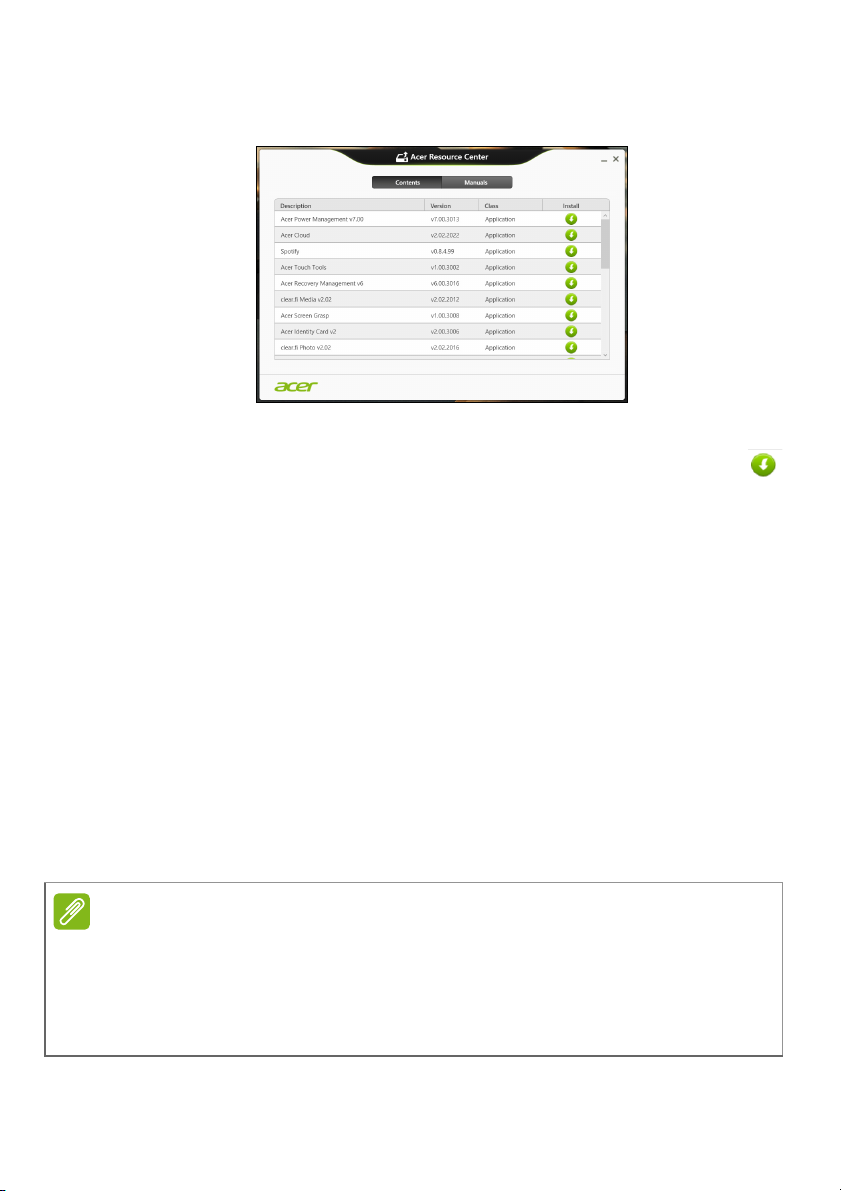
Odzyskiwanie - 15
Uwaga
2. Powinna zostać wyświetlona sekcja Content (Zawartość) aplikacji
Acer Resource Center.
Ilustracje są przykładowe.
3. Kliknij ikonę instalacji dla pozycji, którą chcesz zainstalować i
postępuj zgodnie z poleceniami wyświetlanymi na ekranie, aby
zakończyć instalację. Powtórz ten krok dla każdej pozycji, którą
chcesz zainstalować ponownie.
Powrót do przechwyconego poprzedniego ekranu systemu
Funkcja Przywracanie systemu Microsoft od czasu do czasu zapamiętuje
ustawienia systemu i zapisuje je jako punkty przywracania. W przypadku
większości trudnych do rozwiązania problemów z oprogramowaniem
można powrócić do jednego z takich punktów przywracania i
ponownie uruchomić system.
System Windows automatycznie tworzy dodatkowy punkt przywracania
każdego dnia i przy każdej instalacji oprogramowania lub sterowników
urządzenia.
Aby dowiedzieć się więcej na temat korzystania z funkcji Przywracanie
systemu Microsoft, wpisz słowo Help (Pomoc) w menu Start i kliknij pozycję
Help and Support (Pomoc i obsługa techniczna) na liście aplikacji. Wpisz
frazę „Windows system restore (Przywracanie systemu Windows)” w polu
wyszukiwania w Pomocy i naciśnij Enter.
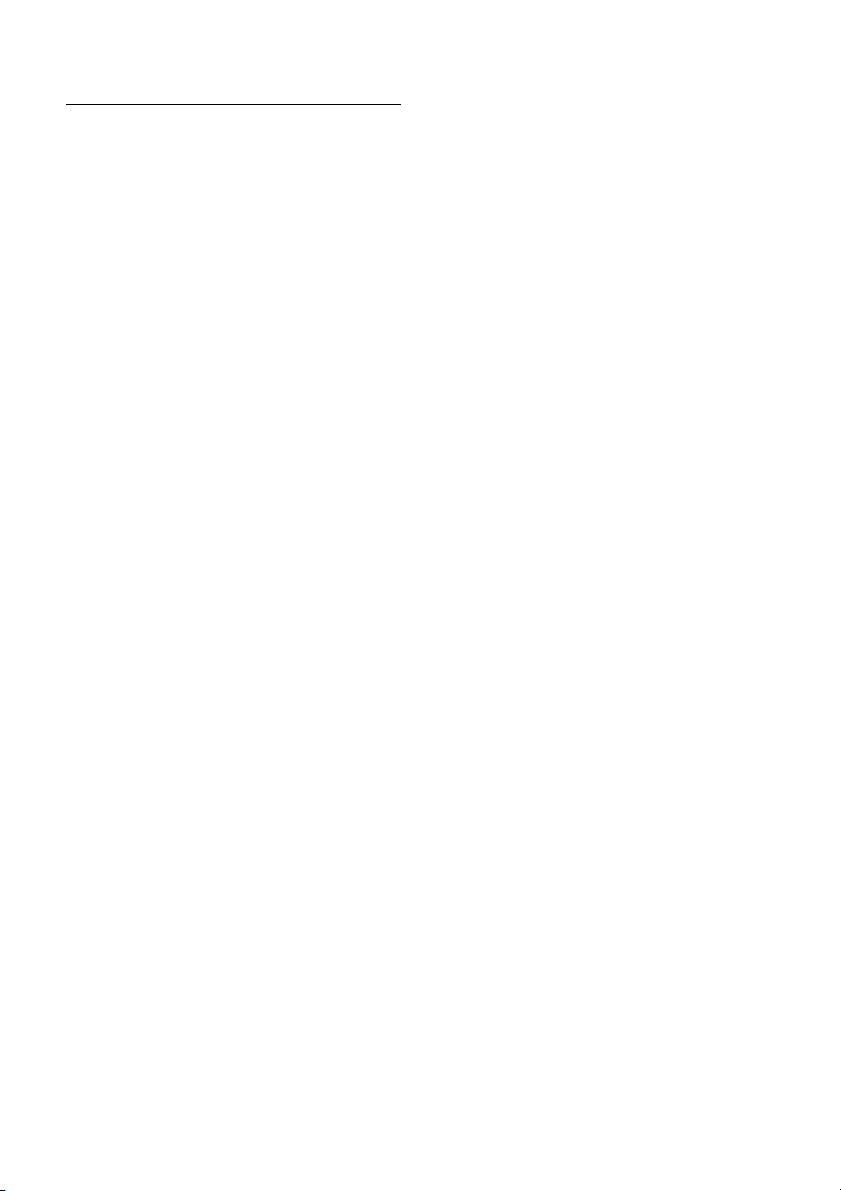
16 - Odzyskiwanie
Powrót do punktu przywracania
1. W menu Start wpisz frazę „Panel sterowania”, a następnie kliknij
pozycję Panel sterowania na liście aplikacji.
2. Kliknij pozycje System i zabezpieczenia > Centrum akcji, a
następnie kliknij opcję Odzyskiwanie w dolnej części okna.
3. Kliknij polecenie Open System Restore (Otwórz przywracanie
systemu) i przycisk Next (Dalej).
4. Kliknij ostatni punkt przywracania (z czasu, w którym system działał
prawidłowo), kliknij przycisk Next (Dalej), a następnie przycisk
Finish (Zakończ).
5. Zostanie wyświetlone okno potwierdzenia; kliknij opcję Yes (Tak).
System zostanie przywrócony przy użyciu określonego punktu
przywracania. Proces ten może potrwać kilka minut, a po jego
zakończeniu komputer może zostać ponownie uruchomiony.
Przywracanie fabrycznych ustawień systemu
W przypadku wystąpienia problemów z komputerem, których nie
można rozwiązać przy użyciu innych metod, konieczne może być
ponowne zainstalowanie całego systemu i przywrócenie jego
ustawień fabrycznych. Ustawienia można przywrócić, używając z
dysku twardego lub utworzonej kopii zapasowej.
•Jeśli wciąż możesz uruchomić system Windows i partycja
przywracania nie została usunięta, patrz Przywracanie z systemu
Windows na stronie 17.
•Jeśli uruchomienie systemu Windows jest niemożliwe, oryginalny
twardy dysk został całkowicie sformatowany lub zainstalowano
zastępczy dysk twardy, patrz Przywracanie z kopii zapasowych
przywracania na stronie 20.

Odzyskiwanie - 17
Przywracanie z systemu Windows
Uruchom aplikację Acer Recovery Management:
• W menu Start wpisz słowo „Recovery” i kliknij pozycję Acer
Recovery Management na liście aplikacji.
Dostępne są dwie opcje: przywracanie ustawień fabrycznych
(zresetowanie komputera) i przywracanie spersonalizowane
(odświeżenie komputera).
Funkcja przywracania ustawień fabrycznych usuwa wszystkie dane
z dysku twardego, a następnie instaluje ponownie system Windows i
wszystkie programy oraz sterowniki, które były fabrycznie
zainstalowane. Jeśli masz na dysku twardym ważne pliki, utwórz teraz
ich kopię zapasową. Patrz Przywróć ustawienia fabryczne przy
użyciu aplikacji Acer Recovery Management na stronie 18.
Funkcja przywracania spersonalizowanego podejmuje próbę
zachowania plików (danych) użytkownika, ale oprogramowanie i
sterowniki są instalowane od nowa. Wszelkie oprogramowanie
zainstalowane po zakupie komputera zostanie usunięte (z wyjątkiem
oprogramowania zainstalowanego ze Sklepu Windows). Patrz
Przywracanie spersonalizowane przy użyciu aplikacji Acer
Recovery Management na stronie 20.

18 - Odzyskiwanie
Ważne
Przywróć ustawienia fabryczne przy użyciu aplikacji Acer Recovery
Management
1. Kliknij pozycję Restore Factory Settings (Przywróć ustawienia
fabryczne).
Przywrócenie ustawień fabrycznych spowoduje usunięcie wszystkich
plików zapisanych na twardym dysku.
2. Zostanie otwarte okno Reset your PC (Zresetuj komputer).
Ilustracje są przykładowe.
3. Kliknij Next (Dalej) i wybierz sposób usunięcia plików:
a. Opcja Just remove my files (Usuń tylko pliki) spowoduje
szybkie usunięcie plików przed przywróceniem stanu komputera.
Proces ten trwa około 30 minut.
b. Opcja Fully clean the drive (Wyczyść cały dysk) spowoduje
całkowite wyczyszczenie napędu po usunięciu wszystkich plików.
Po przywróceniu systemu pliki nie będą już widoczne.
Czyszczenie dysku trwa znacznie dłużej, do 5 godzin, jednak jest
dużo bezpieczniejsze, ponieważ stare pliki są całkowicie usuwane.

Odzyskiwanie - 19
Uwaga
4. Kliknij opcję Reset (Zresetuj).
5. Proces przywracania rozpoczyna się od ponownego uruchomienia
komputera. Następnie pliki są kopiowane na twardy dysk.
6. Po zakończeniu procesu odzyskiwania można rozpocząć korzystanie z
komputera, powtarzając czynności procesu pierwszego uruchamiania.
Przywracanie z dysku twardego podczas uruchamiania
1. Włącz komputer i podczas rozruchu naciśnij klawisze <Alt> +
<F10>. Zostawanie wyświetlony ekran umożliwiający wybór układu
klawiatury.
2. Dostępnych jest kilka opcji. Kliknij opcję Troubleshoot (Rozwiązywanie
problemów).
3. Kliknij polecenie Refresh your PC (Odśwież komputer) lub Reset
your PC (Resetowanie ustawień do stanu początkowego).
Polecenie „Refresh your PC” (Odśwież komputer) umożliwia przywrócenie
komputera do fabrycznych ustawień bez zmieniania plików. Polecenie
„Reset your PC” (Resetowanie ustawień do stanu początkowego) powoduje
usunięcie wszystkich plików i zresetowanie komputera do ustawień
fabrycznych.
4. Kliknij przycisk Dalej. Proces ten zajmie kilka minut.

20 - Odzyskiwanie
Przywracanie spersonalizowane przy użyciu aplikacji Acer Recovery
Management
1. Kliknij opcję Przywracanie spersonalizowane (zachowaj dane
użytkownika).
2. Zostanie otwarte okno Reset your PC (Zresetuj komputer).
Ilustracje są przykładowe.
3. Kliknij przycisk Next (Dalej), a następnie Refresh (Odśwież).
4. Proces przywracania rozpoczyna się od ponownego uruchomienia
komputera. Następnie pliki są kopiowane na twardy dysk. Proces
ten trwa około 30 minut.
Przywracanie z kopii zapasowych przywracania
Przywracanie z kopii zapasowych zapisanych na nośniku USB:
1. Odszukaj kopie zapasowe przywracania.
2. Jeśli komputer nie ma wbudowanej klawiatury, upewnij się, że
klawiatura została podłączona do komputera.
3. Podłącz dysk USB i włącz komputer.
 Loading...
Loading...