Acer ASPIRE V5-472P, ASPIRE V7-481P, ASPIRE V5-473, ASPIRE V5-473G, ASPIRE V7-482PG User Manual [ja]
...Page 1

Aspire V7-481P/V7-482P/
V5-472P/V5-473P/V5-452P
ユーザーガイド
Page 2
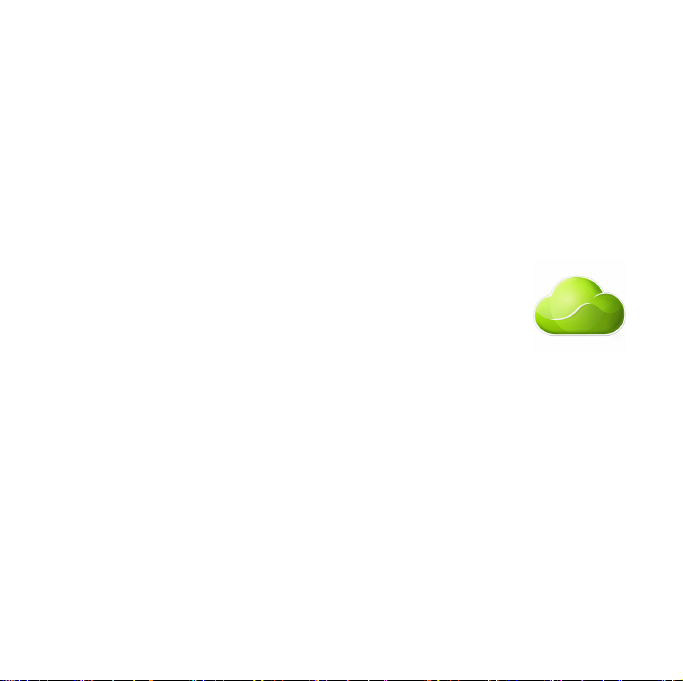
© 2013 無断複製を禁止します。
Aspire V7-481P/V7-482P/V5-472P/V5-473P/V5-452P ユーザーガイド
本改訂版: 04/2013
AcerCloud を使用すると、いつでもどこでもデジタルライフを楽しむ
ことができます。
このコンピュータは AcerCloud がプレインストールされた状態で出荷
されます。AcerCloud は個人向けクラウドサービスです。これを使用
するとインターネットからお客様のファイルにアクセスすることが
できるようになり、非常に重要なファイルを常に最新の状態に保つこ
とができます。
個人向けクラウドを使用すると、接続されたすべてのデバイス (PC、
タブレット、電話 ) からメインのクラウド PC 上のファイルにアクセスできるように
なります。詳細については、AcerCloud Web サイト (www.acer.com/acercloud) をご
覧ください。
モデル番号 :
シリアル番号 :
購入日 :
購入場所 :
Page 3
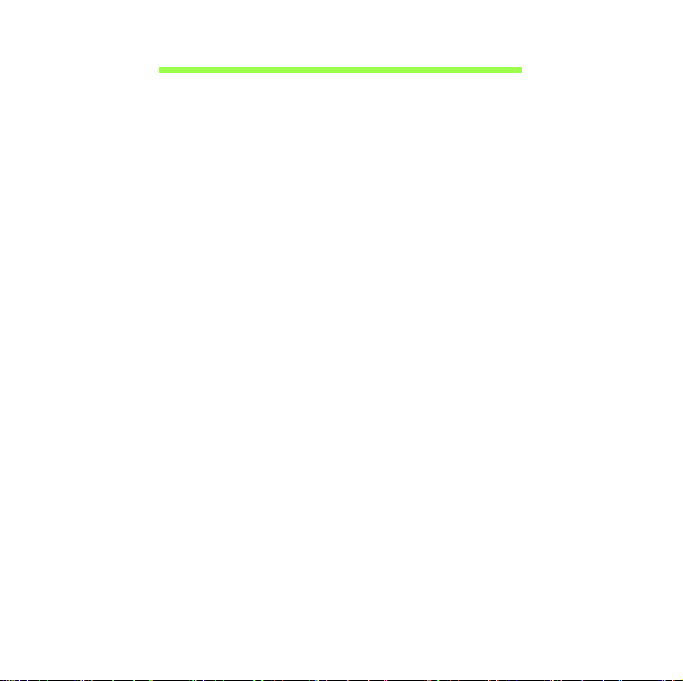
目次
目次 3
本製品を安全かつ
快適にお使いいただくために 5
はじめに 17
各種ガイドについて......................................... 17
コンピュータの取り扱いと使用に関する
ヒント .............................................................. 17
コンピュータをオン / オフにします。....... 17
コンピュータの取り扱い .......................... 18
AC アダプターの取り扱い........................ 19
清掃とサービス......................................... 19
ACER ノートブックツアー 20
スクリーン面.................................................... 21
キーボード ....................................................... 23
左面 .................................................................. 24
右面 .................................................................. 25
背面 .................................................................. 26
USB 3.0 に関する情報.............................. 27
底面 .................................................................. 28
キーボード 29
ロックキーと埋め込み数値キーパッド............ 29
ホットキー ....................................................... 30
Windows キー .................................................. 33
タッチパッド 34
タッチパッドの基本......................................... 34
タッチパッドジェスチャ.................................. 35
システムの復元 36
リカバリー バックアップの作成...................... 36
ドライバとアプリケーションの
バックアップを作成 ........................................ 41
システムの復元 ............................................... 44
ドライバとアプリケーションの
再インストール........................................ 45
システムを前の状態に戻す...................... 49
システムを工場出荷時の状態に戻す........ 50
Windows から修復する............................ 50
リカバリー バックアップから修復する... 55
省電力機能 59
バッテリー 60
バッテリーの特徴............................................ 60
バッテリーの充電 .................................... 60
バッテリーの寿命を最適化する............... 62
低残量警告 ............................................... 63
コンピュータの携帯 64
周辺機器の取りはずし .................................... 64
短距離の移動................................................... 64
携帯するための準備................................. 64
会議に持っていくもの ............................. 65
自宅に持ち帰る ............................................... 66
携帯するための準備................................. 66
持っていくもの........................................ 66
注意事項................................................... 67
ホームオフィスの設定 ............................. 67
長距離の移動................................................... 67
携帯するための準備................................. 68
持っていくもの........................................ 68
注意事項................................................... 68
海外旅行 .......................................................... 68
携帯するための準備................................. 69
持っていくもの........................................ 69
目次
- 3
Page 4
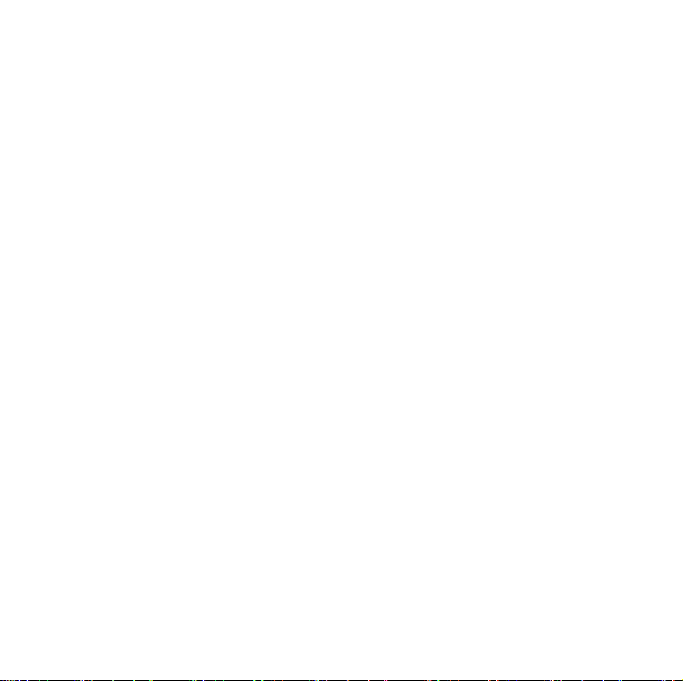
注意事項 ................................................... 69
Acer Theft Shield 70
Acer Theft Shield の使い方 .............................. 72
全般........................................................... 72
設定........................................................... 73
ワイヤレスネットワーク 74
インターネットへの接続.................................. 74
Acer Instant Update ユーティリティ........ 74
Acer Instant Connect ................................ 74
ワイヤレスネットワーク.................................. 75
ワイヤレスネットワークを利用する
利点は何ですか? ..................................... 75
ワイヤレス LAN のコンポーネント.......... 75
ACER コンバータポート 77
HDMI 78
USB 79
BIOS ユーティリティ 80
起動シーケンス................................................ 80
パスワードのセット ........................................ 80
FAQ 81
海外での修理................................................... 84
Windows 8 を使うための方法やヒント........... 86
留意すべき 3 つの概念 ............................. 86
チャームにアクセスするには .................. 86
[ スタート ] を表示する ............................ 86
アプリの切り替えを行う.......................... 87
コンピュータの電源を切る...................... 87
新しいスタートスクリーン...................... 87
コンピュータのロックを解除するには.... 88
コンピュータをパーソナライズする........ 88
Microsoft アカウントとは ........................ 91
スタートスクリーンの Internet Explorer に
お気に入りを追加 .................................... 91
Windows アップデートをチェックするには.
92
トラブル対策................................................... 93
トラブル対策のヒント ............................. 93
エラーメッセージ .................................... 93
規格と安全のためのご注意 95
4 - 目次
Page 5
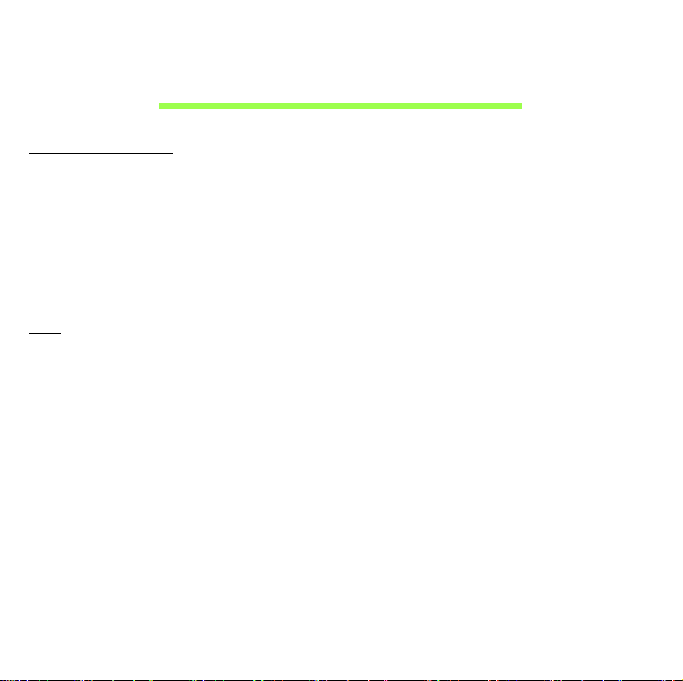
本製品を安全かつ
快適にお使いいただくために
安全に関するご注意
以下の内容を良くお読みいただき、指示に従ってください。この文書は将来いつでも参
照できるように保管しておいてください。本製品に表示されているすべての警告事項お
よび注意事項を遵守してください。
製品のお手入れを始める前に、電源を切ってください。
本製品を清掃するときは、電源コードをコンセントから引き抜いてください。液体ク
リーナーまたはエアゾールクリーナーは使用しないでください。水で軽く湿らせた布を
使って清掃してください。
警告
電源コードの接続
電源コードを接続するコンセントは、装置からできるだけ近く、簡単に手が届く場所に
あることが理想的です。装置から電源を外す場合は、必ずコンセントから電源コードを
外してください。
電源の外し方
電源コードを接続したり、外したりする際は、次の点にご注意ください。
コンセントに電源コードを接続する前に、AC アダプターを装着してください。
コンピュータから電源ユニットを外す前に、AC アダプターを外してください。
システムに複数の電源がある場合は、すべての電源コードを AC アダプターから外して
からシステムの電源を切ります。
本製品を安全かつ 快適にお使いいただくために
- 5
Page 6
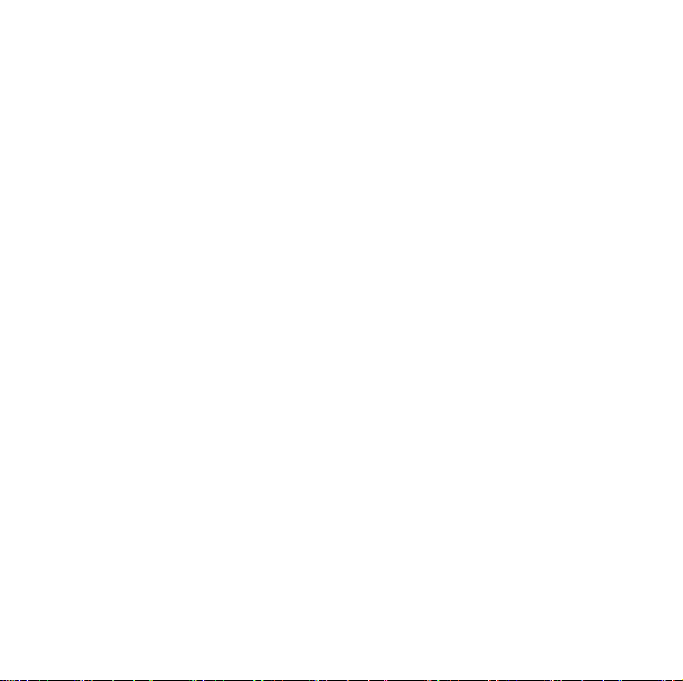
電力の使用
- ラベルに表示されている定格電圧の電源をご使用ください。ご不明な点がある場合
は、弊社のカスタマーサービスセンターまたは現地の電気会社にお問い合わせくだ
さい。
- 電源コードの上に物を置かないでください。また、電源コードは踏んだり、引っ掛
けやすいところに配置しないでください。
- 延長コードを使うときは、延長コードに接続された電気製品の定格電流の合計が延
長コードに表示された許容の定格電流以下になるように注意してください。また、
コンセントに差し込んだすべての製品が定格電流の合計の許容範囲を超えないよ
うにご注意ください。
- 複数の装置をテーブルタップなどを使用して 1 つのコンセントに接続すると負荷が
かかりすぎてしまいます。システム全体の負荷は、1 つのコンセントあたりの容量
の 80% を目安にこれを超えないようにしてください。電源タップを使用する場合
は、テーブルタップの容量の 80% を越えないようにしてください。
- 本製品の AC アダプターにはアース線付き 2 ピン電源プラグが付いています。電源
プラグのアース端子をコンセントのアース端子に接続してください。機器の故障に
より、万一漏電した場合でも感電を防止することができます。
- 警告! 接地アース線は安全対策用に設けられています。正しくアースされていない
コンセントを使用すると、感電や負傷の原因となります。
-
注意:アースは、本製品とその近くにある他の電気装置との干渉により生じるノイ
ズを防止する役割も果たします。
- システムは 100 から 120 ボルト、または 220 から 240 ボルトで使用することがで
きます。システムに同梱されている電源コードは、システムを購入された国 / 地域
の規格に準拠した物です。海外 / その他の地域でシステムをご使用になる場合は、
その場所の規格に合った電源コードをお使いください。電源コードの規格について
の詳細は、専門販売店、またはサービスプロバイダにお問い合わせください。
6 -
本製品を安全かつ 快適にお使いいただくために
Page 7
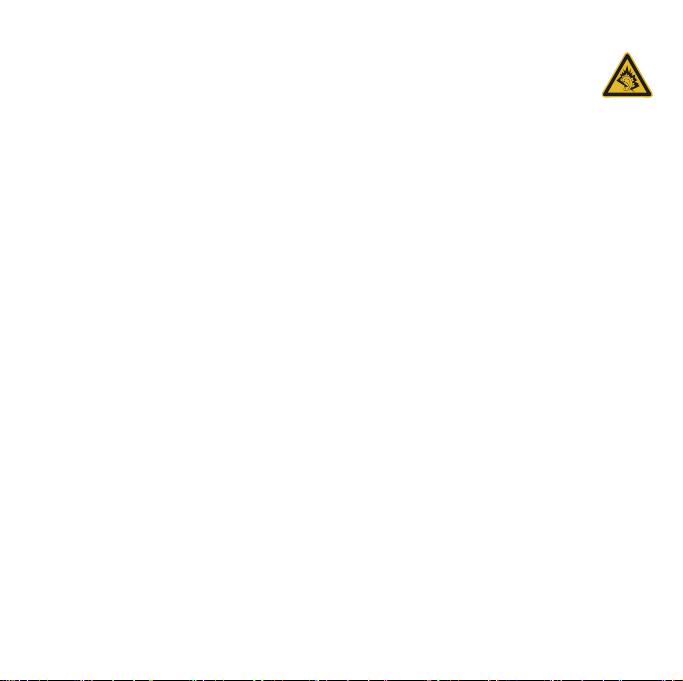
聴覚保護
- 警告:イヤフォンまたはヘッドフォンを使って長時間音楽を聴くと、聴覚
障害を引き起こす原因となります。
聴覚障害を引き起こさないために、次の指示に従ってください。
- 音量を上げるときには、適度なレベルになるまで少しずつ音量を調整してください。
- 耳が音に慣れた後は、音量を上げないでください。
- 長時間大音量で音楽を聴かないでください。
- 周囲のノイズを遮断しようとして、それ以上に大音量で音楽を聴かないでください。
- 近くで人が話している声が聞こえない程のレベルに音量を上げないでください。
ダミーカードについて
注意:このセクションに記載される説明は、一部のコンピュータにのみ該当します。
-
このコンピュータにはカードスロットにプラスチック製のダミーカードが挿入されて
います。このダミーカードは使用されていないスロットにゴミや金属の異物、その他ホ
コリなどが入るのを防止するために挿入されています。このダミーカードはスロットを
使用しないときのために保存しておいてください。
全般
-
本製品が水溶液に触れる恐れのある所で使用しないでください。
-
本製品は、安定したテーブルの上に置いてください。不安定な場所に設置すると製品
が落下して、重大な損傷を招く恐れがありますのでご注意ください。
-
スロットおよび通気孔は通気用に設けられています。これによって製品の確実な動作
が保証され、過熱が防止されています。これらをふさいだり、カバーをかけたりしな
いでください。ベッド、ソファなどの不安定な場所に設置して、これらがふさがるこ
とがないようにしてください。本製品は、暖房器具の近くでは絶対に使用しないでく
ださい。また、適切な通風が保証されないかぎり、本製品をラックなどに組み込んで
使用することは避けてください。
- 本体のスロットから物を押し込まないでください。高圧で危険な個所に触れたり部
品がショートし、火災や感電の危険を招く恐れがあります。
本製品を安全かつ 快適にお使いいただくために
- 7
Page 8
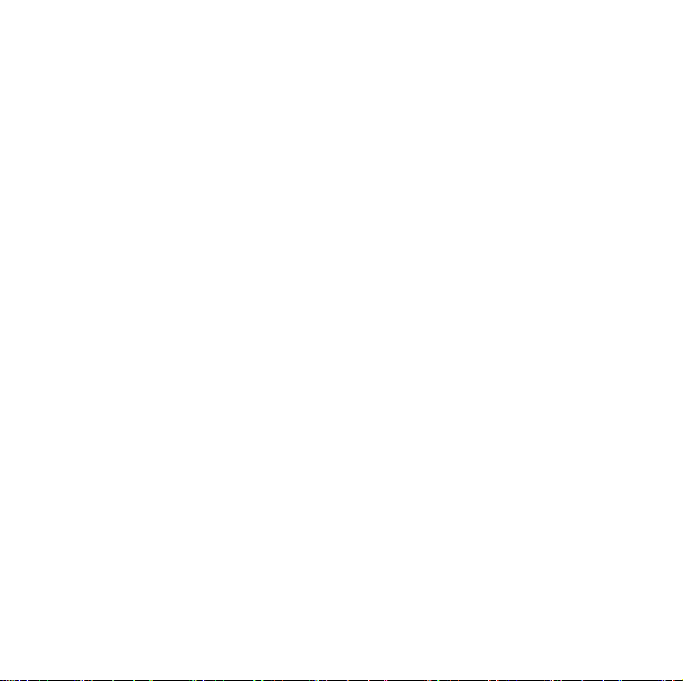
- 内部パーツが破損したり、バッテリー液が漏れたりする場合がありますので、本製
品は必ず安定した場所に設置してください。
- 振動の強い環境で使用すると、予想しない電源ショートが発生したり、ルーター装
置、HDD またはフラッシュメモリドライブ、光学ドライブなどが故障したり、あ
るいはリチウムバッテリーが爆発したりする危険性があります。
- 製品の底部、通気孔周囲、AC アダプターは高温になる場合があります。火傷を防
止するために、製品が作動している間はこれらに触れないでください。
- この装置およびそのアクセサリ類には小さいパーツが含まれている場合がありま
す。これらの部品は、お子様の手の届かない場所に保管しておいてください。
補修
お客様ご自身で修理を行わないでください。本製品のカバーを開けたり外したりする
と、高圧で危険な個所に触れたりその他の危険にさらされる恐れがあります。本製品の
修理に関しては、保証書に明示されているカスタマーサービスセンターにお問い合わせ
ください。
次の場合、本製品の電源をオフにし、コンセントからプラグを引き抜き、保証書に明示
されているカスタマーサービスセンターにご連絡ください。
- 電源コードまたはプラグが損傷したり擦り切れたりしたとき。
- 液体が本製品にこぼれたとき。
- 本製品が雨や水にさらされたとき。
- 本製品を落としたとき、またはケースが損傷したとき。
- 本製品に問題が生じ、サービスを必要とするとき。
- 操作の手順に従っても、コンピュータが正常に作動しない場合。
注意:取り扱い説明書に記載されている場合を除き、その他のパーツを無断で調整
-
するとパーツが破損する場合があります。その場合、許可を受けた技術者が補修す
る必要があるため正常の状態に戻すまでに時間がかかります。
8 -
本製品を安全かつ 快適にお使いいただくために
Page 9
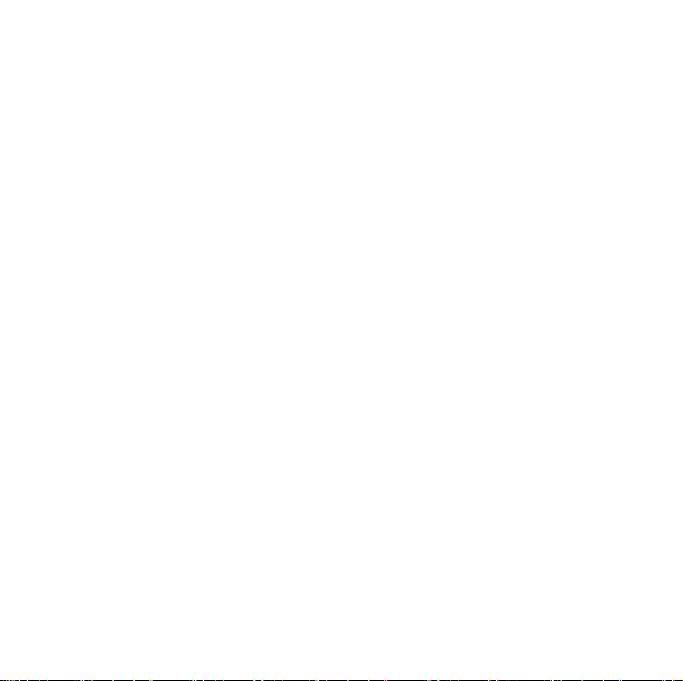
バッテリーの安全な使用について
このコンピュータはリチウムバッテリーを使用します。湿気の多い場所、濡れた場所、
あるいは腐食性のある環境では使用しないでください。バッテリーは熱源の近く、高温
になる場所、直射日光が当たる場所、オーブンレンジ内、あるいは密閉容器の中に置い
たり、保管したり、放置したりしないでください。また 60°C (140°F) 以上の環境に放置
することもお止めください。これらの注意に従わなければ、バッテリーからバッテリー
液が漏れ出し、高温になったり、爆発、発火するなどしてケガや損傷の原因となります。
コンピュータやバッテリーに穴を開けたり、開いたり、解体したりしないでください。
漏れ出したバッテリー液に触れてしまった場合は、水で完全に液を洗い流し、直ちに医
者の指示を仰いでください。
安全のため、またバッテリーを長くお使いいただくために、0°C (32°F) 以下または
40°C(104°F) 以上の環境では充電を行わないでください。
新しいバッテリーは 2、3 回完全な充電と放電を繰り返した後でなければ完全な性能を
発揮しません。バッテリーは何度でも充電と放電を繰り返すことができますが、徐々に
その機能は劣化して行きます。作動時間が通常よりも著しく短くなった場合は、保証書
に明示されているカスタマーサービスセンターにお問い合わせください。バッテリーは
Acer が提供するものをご使用になり、充電の際も Acer が提供する本製品専用の充電器
のみをご使用ください。
バッテリーを高温または低温の場所 ( 夏や冬の車内など ) に放置すると、バッテリーの
性能および寿命は低下します。バッテリーは常に 15°C から 25°C(59°F から 77°F) の環
境で保管するようにしてください。熱すぎたり、冷たすぎたりするバッテリーを使用す
ると、たとえバッテリーが完全に充電されていても、製品が一時的に使用できなくなる
場合があります。凍結するような環境では、バッテリーの性能が特に低下します。
バッテリーを火の中に投げ込むと爆発する恐れがあります。バッテリーが破損している
場合も爆発する可能性があります。ご使用済みバッテリーはお住まい地域の規定にした
がって処理してください。できる限りリサイクルにご協力ください。バッテリーは家庭
用ゴミとして破棄しないでください。
-
注意:バッテリーの出荷ドキュメントについては、
www.acer.com
を参照してくだ
さい。
本製品を安全かつ 快適にお使いいただくために
- 9
Page 10
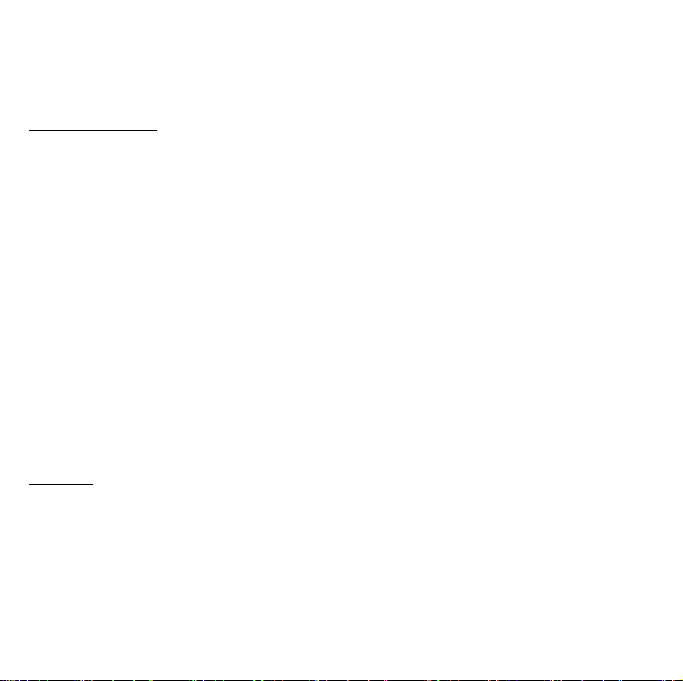
- 警告! バッテリーを誤って使用されますと爆発の危険があります。分解したり、火
に投げ入れたりしないでください。バッテリーはお子様の手の届かないところに保
管し、使用済みバッテリーは速やかに廃棄してください。使用済みバッテリーは、
お住まい地域の規定に従って処理してください。
無線周波数の干渉
- 警告! 安全のために、次のような状況でラップトップコンピュータを使用する場合
はワイヤレス装置や無線装置 ( 無線 LAN (WLAN)、ブルートゥース、3G 等 ) をす
べて切ってください。
お住まい地域の規定に従ってください。また使用が禁止されている場所または干渉や危
険を引き起こす可能性がある場所では、必ず装置の電源を切ってください。装置は必ず
正常な操作位置でご使用ください。この装置は正常な状態で使用するとき RF 被爆規定
に準拠します。装置とアンテナは使用者から 1.5 センチ以上離れた場所に設置してくだ
さい。金属に接続・接触させることなく、装置は上記に記載した条件で設置してくださ
い。データファイルやメッセージを転送するには、ネットワーク接続の状態が良くなけ
ればなりません。場合によっては、接続が使用できるようになるまでデータファイルや
メッセージの転送が遅れる場合があります。転送が完了するまで、上記の距離に関する
指示に従ってください。装置の一部に磁石が使用されている場合があります。装置が金
属を引き付ける場合がありますので、聴覚補助装置をお使いの方は、聴覚補助装置を使
用した耳にこの装置を当てないでください。装置の近くにクレジットカードやその他の
磁気記憶装置を置かないでください。それらに保管されている情報が消去される場合が
あります。
医療装置
携帯電話を含む無線通信装置を操作すると、保護が不十分な医療装置の機能に障害を与
える恐れがあります。それらが外部からの電波から適切に保護されているかどうかにつ
いて、またその他のご質問については、医師または医療装置メーカーにお尋ねください。
医療施設内で装置の電源を切ることが指示されている場合は、その指示にしたがってく
ださい。病院や医療施設では、外部からの電波の影響を受けやすい装置を使用している
場合があります。
10 -
本製品を安全かつ 快適にお使いいただくために
Page 11
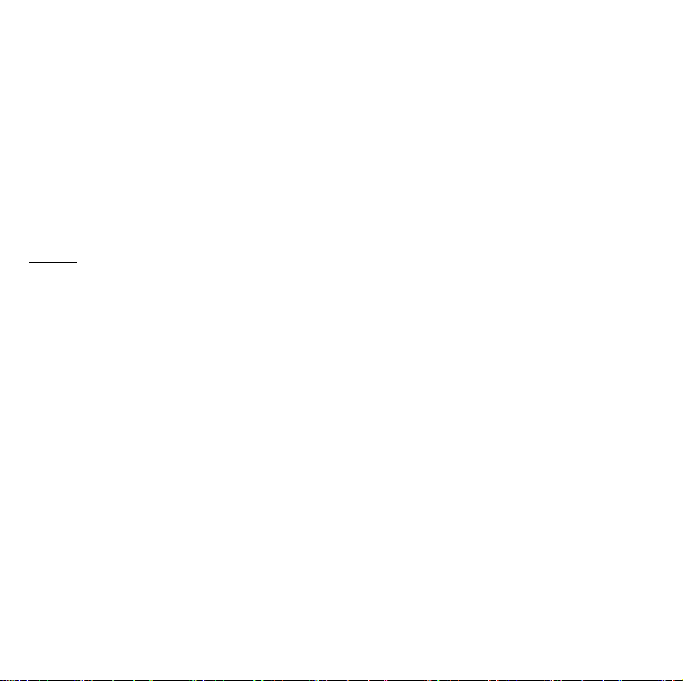
ペースメーカー:ペースメーカーの製造元は、ペースメーカーとの干渉を防止するため
に、ワイヤレス装置とペースメーカーの間に 15.3 センチ以上の距離を置くよう推奨して
います。独立したリサーチ機関、およびワイヤレス技術リサーチ機関も同様の推奨をし
ています。ペースメーカーをご使用の方は、次の指示にしたがってください。
- 装置とペースメーカーの間には必ず 15.3 センチ以上の距離を保ってください。
- 装置の電源が入っているときには、ペースメーカーの近くに装置を置かないでくだ
さい。干渉が生じていることが予想される場合は、装置の電源を切り、別の場所に
保管してください。
聴覚補助装置:デジタル無線装置の中には、聴覚補助装置と干渉を起こすものがありま
す。干渉を起こす場合は、サービスプロバイダにお問い合わせください。
乗り物
無線信号は、電子燃料注入システム、電子アンチロック・ブレーキ システム、電子速度
制御システム、エアバッグシステムなどの自動車に装着された電子システムに対し、そ
れらの電磁シールドが不十分な場合に影響を与える場合があります。詳細については、
自動車または追加した装置のメーカーまたはその代理店にご確認ください。装置の補
修、および自動車への装置の取り付けは指定された技術者が行ってください。補修や装
着は正しく行わなければ大変危険であり、装置に付帯された保証を受けることができな
くなります。自動車の無線装置はすべて、正しく装着されていることと、正常に作動し
ていることを定期的にチェックしてください。装置、そのパーツ、またはアクセサリ類
と同じ場所に可燃性液体、ガス、あるいは爆発の危険性がある素材を一緒に保管したり、
運送したりしないください。エアバッグが搭載された自動車は強い衝撃を受けるとエア
バッグが膨らみます。エアバックの上またはエアバッグが膨らむ場所に無線装置 ( 装着
済みまたは携帯用を含む ) などを設置しないでください。車内に無線装置が正しく装着
されておらず、エアバッグが作動してしまった場合は、重大な傷害を引き起こす恐れが
あります。飛行機内でこの装置を使用することは禁止されています。搭乗前に装置の電
源を切ってください。機内で無線電話装置を使用すると、飛行機の操縦に危害を与えた
り、無線電話ネットワークを中断させたりする場合があり、法律により禁止されている
場合もあります。
本製品を安全かつ 快適にお使いいただくために
- 11
Page 12
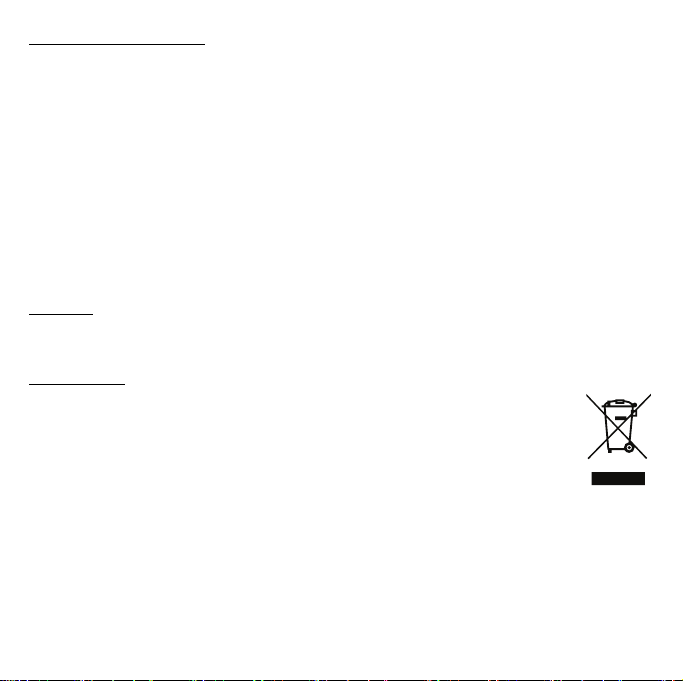
爆発の可能性がある環境
爆発の危険性がある場所では、かならず装置の電源を切り、表示されている注意や指示
にしたがってください。爆発の危険性がある場所とは、通常自動車のエンジンを切るよ
う指示される場所を含みます。このような場所でスパークすると爆発や火災の原因とな
り、身体に傷害を与えたり、死亡に至る場合もあります。ガソリンスタンドの近くなど、
燃料補給エリアでは装置の電源を切ってください。燃料補給所、貯蔵所、配送エリア、
化学工場、爆発性の作業が行われている場所では、無線装置の使用に関する規定にした
がってください。爆発の危険性がある場所には、通常 ( ただし必ずではありません ) そ
のことが明記されています。そのような場所とは、船舶の船室、化学薬品の運送または
貯蔵施設、液体石油ガス ( プロパンガスまたはブタンガス ) を使用する自動車、粒子、
ホコリ、あるいは金属粉末などの化学物質や粒子を空中に含む場所などが含まれます。
ワイヤレス電話の使用が禁止されている場合、または干渉を受ける場合、危険な場合は
コンピュータをオンにしないでください。
緊急電話
- 警告:この装置から緊急電話を掛けることはできません。緊急電話は携帯電話かそ
の他の電話システムからお掛けください。
破棄について
この電子装置は家庭用ゴミとして廃棄しないでください。地球環境を保護
し、公害を最小限に留めるために、再利用にご協力ください。WEEE (Waste
from Electrical and Electronics Equipment) 規定についての詳細は、
www.acer-group.com/public/Sustainability/sustainability01.htm をご覧くださ
い。日本では 2004 年 11 月以降にご購入頂いた家庭向けコンピュータに対
し、リサイクルサービスを実施しております。詳しくは弊社ホームページを
ご確認下さい。
12 -
本製品を安全かつ 快適にお使いいただくために
Page 13
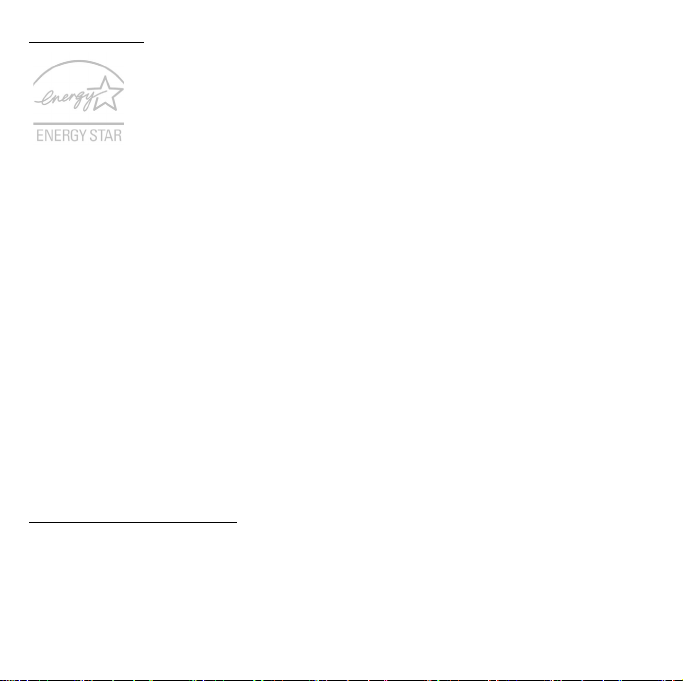
ENERGY STAR
Acer の ENERGY STAR 準拠製品は、消費電力を抑え、機能性や性能に
影響を与えることなく環境を保護します。Acer は自信を持って、
ENERGY STAR ロゴが付いた製品をお届けします。
ENERGY STARって何 ?
ENERGY STAR 規格に準拠した製品は、米国環境保護局が設定した厳格なエネルギー効
果指南に基づき、消費電力量を抑え、温暖化ガスの発生を最小限に抑えます。Acer は製
品およびサービスを国際的に提供することで、お客様が費用とエネルギーを節約し、地
球環境を向上できるように努力します。詳しくは、www.energystar.gov または
www.energystar.gov/powermanagement をご参照ください。
-
注意:このセクションに記載される説明は、一部のコンピュータにのみ該当します。
Acer ENERGY STAR 準拠製品の特徴:
- 発熱量が少なく、冷却量が少なくて済むため、地球の温暖化防止に役立ちます。
- 無作動状態になると、それぞれ自動的に 10 秒で「画面がスリープ」状態に、30 分
で「コンピュータがスリープ」状態になります。
- キーボードを押したとき、またはマウスを動かしたときにスリープモードから復帰
します。
- スリープモードでは 80% 以上の電力を節約できます。
ENERGY STAR および ENERGY STAR 記号は、米国の登録記号です。
快適にご使用いただくために
長時間コンピュータを操作すると、目や頭が痛くなる場合があります。また身体的な障
害を被る場合もあります。長時間に及ぶ操作、姿勢の悪さ、作業習慣の悪さ、ストレス、
不適切な作業条件、個人の健康状態、あるいはその他の要素によって、身体的な障害が
生じる確率は高くなります。
本製品を安全かつ 快適にお使いいただくために
- 13
Page 14
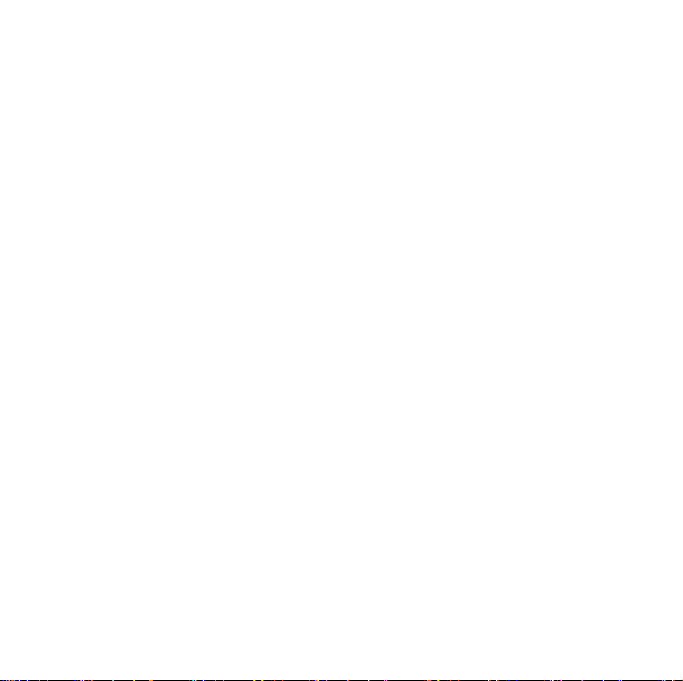
コンピュータは正しく使用しなければ、手根管症候群、腱炎、腱滑膜炎、その他の筋骨
格関連の障害を引き起こす可能性があります。手、手首、腕、肩、首、背中に次のよう
な症状が見られる場合があります。
- 麻痺、ヒリヒリ、チクチクするような痛み。
- ズキズキする痛み、疼き、触ると痛い。
- 苦痛、腫れ、脈打つような痛さ。
- 凝り、緊張。
- 寒気、虚弱。
このような症状がみられたり、その他の症状が繰り返しまたは常にある場合、またはコ
ンピュータを使用すると生じる痛みがある場合は、直ちに医者の指示に従ってくださ
い。
以下に、コンピュータを快適に使用するためのヒントを紹介します。
心地よい作業態勢に整える
最も心地よく作業ができるように、モニタの表示角度を調整したり、フットレストを使
用したり、椅子の高さを調整してください。次のヒントを参考にしてください。
- 長時間同じ姿勢のままでいることは避けてください。
- 前傾になりすぎたり、後ろに反りすぎたりしないでください。
- 足の疲れをほぐすために、定期的に立ち上がったり歩いたりしてください。
- 短い休憩を取り首や肩の凝りをほぐしてください。
- 筋肉の緊張をほぐしたり、肩の力を抜いたりしてください。
- 外部ディスプレイ、キーボード、マウスなどは快適に操作できるように適切に設置
してください。
- 文書を見ている時間よりもモニタを見ている時間の方が長い場合は、ディスプレイ
を机の中央に配置することで首の凝りを最小限に留めることができます。
14 -
本製品を安全かつ 快適にお使いいただくために
Page 15
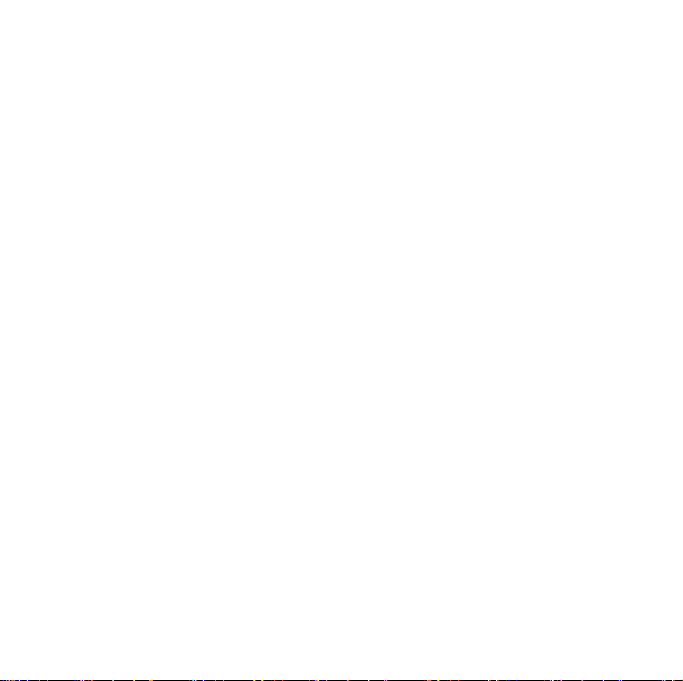
視覚についての注意
長時間モニタを見たり、合わない眼鏡やコンタクトレンズを使用したり、表面の反射が
多い画面、高すぎる輝度設定、焦点があっていない画面、小さい文字、低コントラスト
のディスプレイなどは目にストレスを与える原因となります。次のセクションでは、目
の疲れをほぐすためのヒントを紹介します。
- 頻繁に目を休ませてください。
- モニタから目を離して遠くを見ることによって目を休ませてください。
- 頻繁に瞬きをするとドライアイから目を保護することができます。
ディスプレイ
- ディスプレイは清潔に保ってください。
- ディスプレイの中央を見るとき、視線が下を向くように、頭の高さがディスプレイ
の上辺よりも高くなるようにしてください。
- ディスプレイの輝度やコントラストを適切に調整することにより、テキストの読み
やすさやグラフィックの見易さが向上します。
- 次のような方法によって画面からの反射や映り込みを防止してください。
窓や光源に対して横向きになるようにディスプレイを設置してください。
カーテン、シェード、ブラインドなどを使って室内の照明を最小化してください。
デスクライトを使用してください。
ディスプレイの表示角度を調整してください。
反射防止フィルムを使用してください。
ディスプレイの上部に厚紙を置くなどしてサンバイザーの代わりにしてください。
- ディスプレイを極端な表示角度で使用することは避けてください。
- 長時間、ディスプレイ上で開いているウィンドウなど、明るい光源を見つめないで
ください。
本製品を安全かつ 快適にお使いいただくために
- 15
Page 16
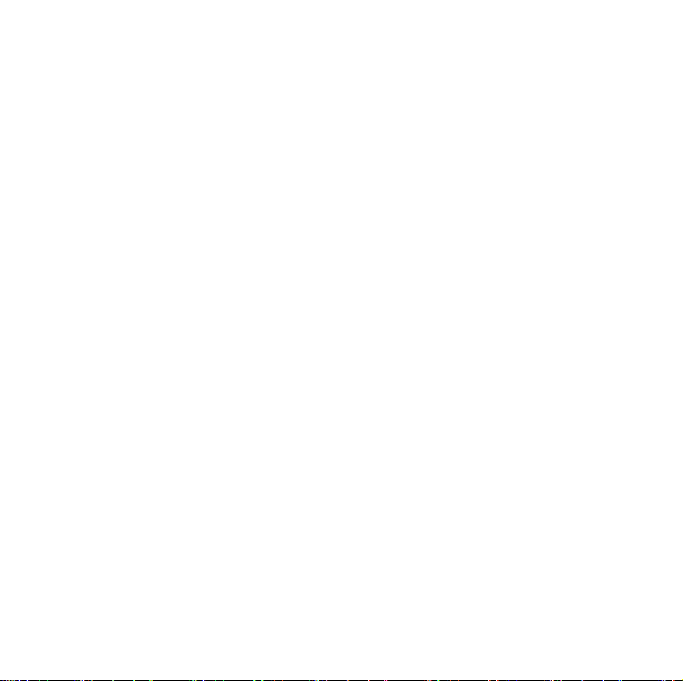
正しい作業習慣を身に付ける
次のような習慣でコンピュータを使用すると、よりリラックスした状態で作業を行うこ
とが可能になり、生産性も向上します。
- 定期的かつ頻繁に短い休憩を取ってください。
- ストレッチ運動をしてください。
- できるだけ頻繁に新鮮な空気を吸ってください。
- 定期的に運動をして身体の健康を維持してください。
- 警告! ソファやベッドの上でコンピュータを操作することはお薦めしません。どう
してもその必要がある場合は、できるだけ短時間で作業を終了し、定期的に休憩を
取ったりストレッチ運動をしたりしてください。
注意:詳細は、
-
95
ページの「規格と安全のためのご注意」を参照してください。
16 -
本製品を安全かつ 快適にお使いいただくために
Page 17
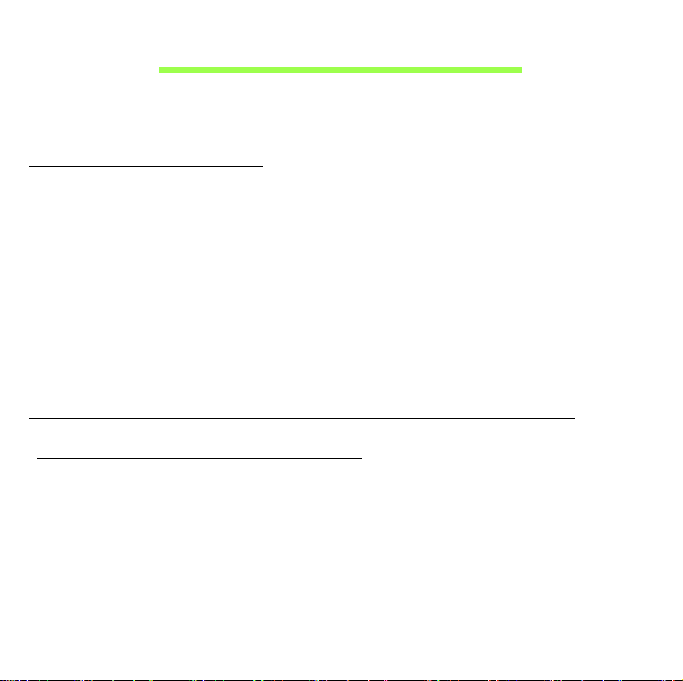
はじめに
この度は、Acer 製品をお買い上げいただき、誠にありがとうございます。
各種ガイドについて
本製品を快適にご使用いただくために、次のガイドが提供されています。
初めての方は、セットアップガイドの解説に従ってコンピュータをセット
アップしてください。
クイックガイドは、本製品についてわかりやすく解説してありますので、
必ずお読みいただき、正しくお使い下さい。Aspire M5 ユーザーガイドに
は、システムユーティリティ、データ復元、拡張オプション、トラブル
シューティングなどの詳細情報を記載しております。その他、保証情報お
よび一般的な規制、安全のためのご注意なども記載されています。
コンピュータの取り扱いと使用に関するヒント
コンピュータをオン / オフにします。
コンピュータの電源をオフにするには、次の操作のどれかを行ってくださ
い。
• Windows のシャットダウン機能 :[ 設定 ]>[ 電源 ]>[ シャットダウン ] の
順にクリックします。
コンピュータを完全にシャットダウンするのではなく、コンピュータの電
源を短時間落とす場合は、電源ボタンを押すことにより、コンピュータを
スリープにすることができます。
はじめに
- 17
Page 18
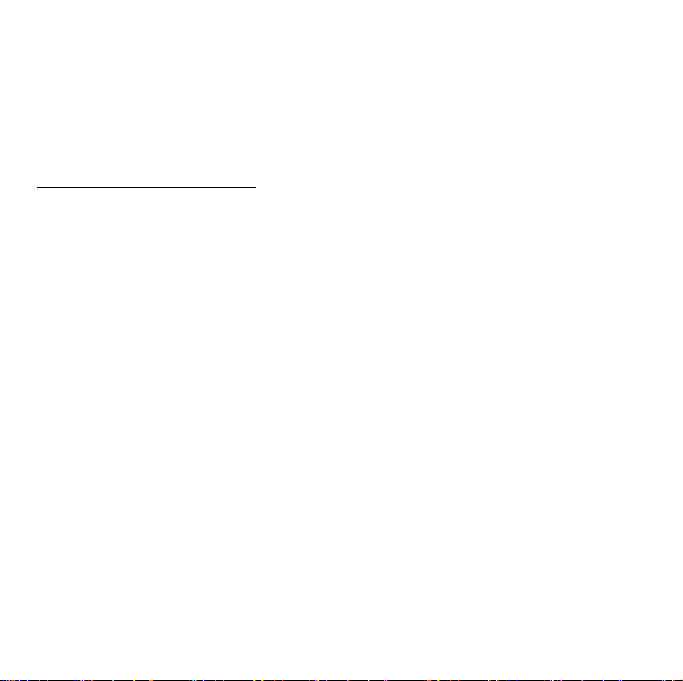
スリープホットキー <Fn> + <F4> を押してもコンピュータをスリープ
モードにすることができます。
注意:通常の方法でコンピュータの電源をオフにできない場合は、電
4
源ボタンを
す場合は、最低
秒以上押してください。コンピュータの電源を入れ直
2
秒間待ってください。
コンピュータの取り扱い
コンピュータは、次の点に注意して取り扱ってください。
• 直射日光に当てないでください。また、暖房機などの熱を発する機器か
ら放してお使いください。
• コンピュータを長時間 0°C 以下、または 50°C 以上の環境に放置しない
でください。
• 磁気に近づけないでください。
• 雨や湿気にさらさないでください。
• 液体をかけないでください。
• 強いショックを与えたり、激しく揺らしたりしないでください。
• ほこりや塵を避けてください。
• コンピュータの上には、絶対にものを置かないでください。
• ディスプレイを乱暴に閉めないでください。
• コンピュータは、安定した場所に設置してください。
18 -
はじめに
Page 19
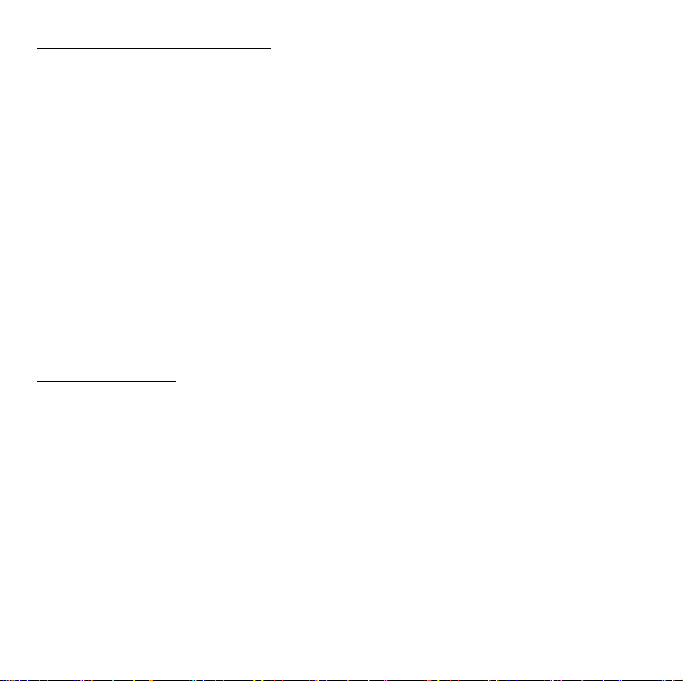
AC アダプターの取り扱い
AC アダプターは、次のように取り扱ってください。
• その他のデバイスに接続しないでください。
• 電源コードの上に乗ったり、物を置いたりしないでください。人の往来
が多いところには、電源コードおよびケーブルを配置しないでくださ
い。
• 電源コードをはずすときは、コードではなくプラグを持ってはずしてく
ださい。
• 延長コードを使うときは、延長コードに接続された電気製品の定格電流
の合計が延長コードに表示された許容の定格電流以下になるように注
意してください。また、コンセントに差し込んだすべての製品の定格電
流の合計が超えないように注意してください。
清掃とサービス
コンピュータの清掃は、以下の手順に従ってください。
1. コンピュータの電源をオフにしてください。
2. AC アダプターを外します。
3. 柔らかい布で本体を拭いてください。液体またはエアゾールクリーナ
は、使用しないでください。
次の状況が発生した場合:
• コンピュータを落としたとき、またはケースが損傷したとき
• コンピュータが正常に動かないとき
81 ページの「FAQ」を参照してください。
はじめに
- 19
Page 20

ACER ノートブックツアー
セットアップガイドの解説に従ってコンピュータをセットアップしてく
ださい。新しい Acer コンピュータの各部品の名称および操作方法につい
ては、以下をご参照ください。
Aspire V7-481P/V7-482P/V5-472P/V5-473P/V5-452P
20 - ACER
ノートブックツアー
Page 21

スクリーン面
1
2
3
#
アイコン アイテム 説明
1
2
Acer Crystal Eye
WEB カメラ
タッチ
スクリーン
静止画・ビデオ通信用の WEB カメラで
す。
WEB カメラが有効なときに、WEB カメ
ラの横のランプが点灯します。
コンピュータの出力を表示します。マル
チタッチ入力に対応しています。
ACER
ノートブックツアー
- 21
Page 22
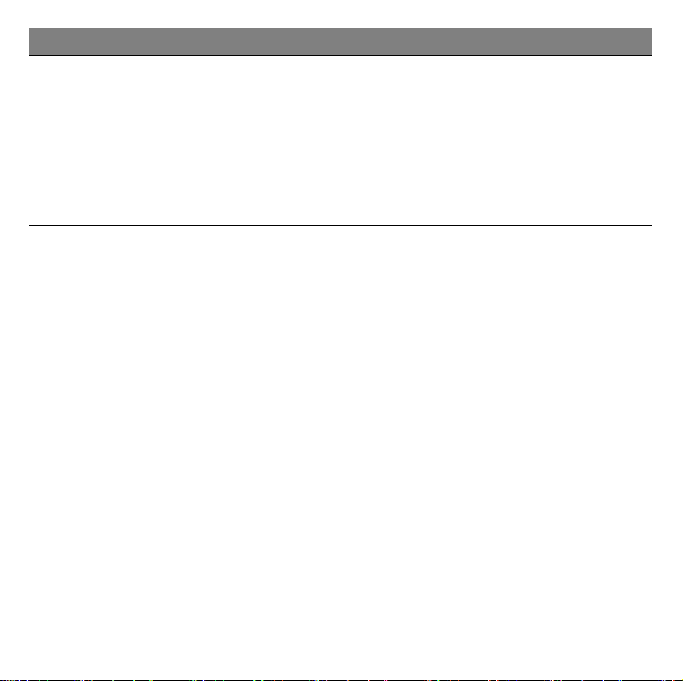
#
アイコン アイテム 説明
3
マイクロフォン
録音用の内部ステレオマイクロフォンで
す。
注意:特定のモデルのみがデュアルマイ
クロフォンを備えています。
その他のモ
デルはシングルマイクロフォンが搭載さ
(
れています。
の搭載位置は図解とは異なります。
シングルマイクロフォン
)
22 - ACER
ノートブックツアー
Page 23

キーボード
2
1
3
#
アイコン アイテム 説明
電源ランプ
1
バッテリー
ランプ
コンピュータの電源がオンのときに点灯
します。
バッテリーが充電されているときに点灯
します。
充電中:バッテリーを充電している間、
ランプは琥珀色に点灯します。
完全に充電:ランプは青く点灯します。
ACER
ノートブックツアー
- 23
Page 24
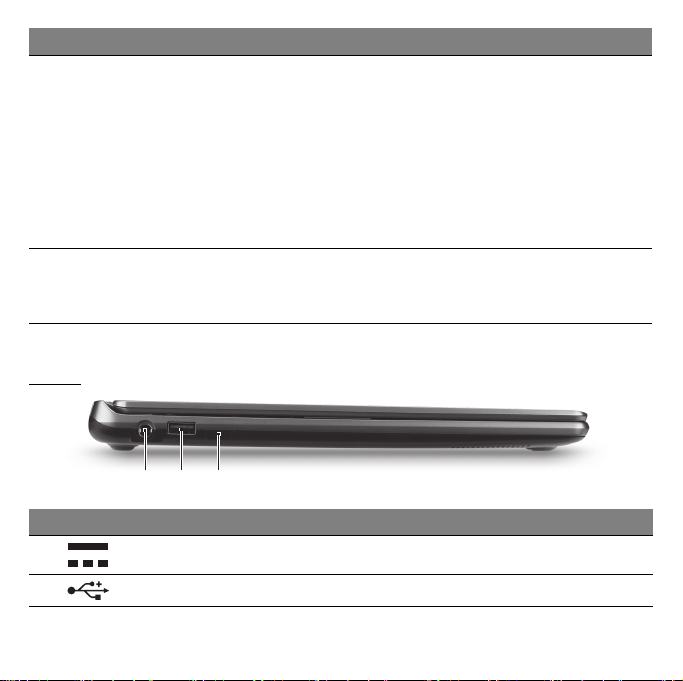
#
1 23
アイコン アイテム 説明
2
3
キーボード
タッチパッド
左面
#
アイコン アイテム 説明
1
DC 入力ジャック AC アダプターを接続します。
コンピュータにデータを入力するときに
使用します。
29
ページの「キーボード」を参照して
ください。
注意:キーボードには冷却用の通気孔が
設置されています。キーボード プロテ
クタや同様のカバーをご使用にならない
でください。
マウスと同じように機能し、指を触れる
ことで反応するポインティング デバイ
スです。
2
24 - ACER
USB ポート USB デバイスに接続します。
ノートブックツアー
Page 25
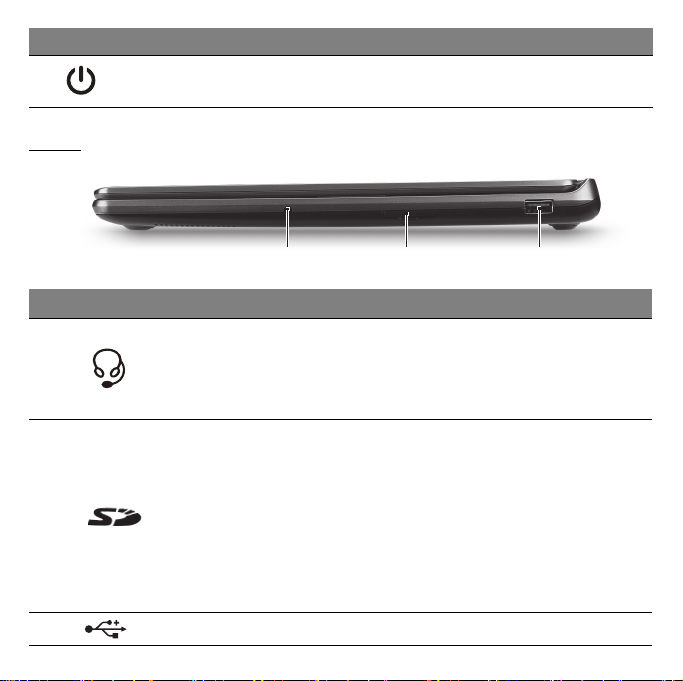
#
132
アイコン アイテム 説明
3
電源ボタン
右面
#
アイコン アイテム 説明
1
2
3
ヘッドフォン /
スピーカー
SD カード
リーダー
USB ポート USB デバイスに接続します。
コンピュータの電源をオン / オフにし
ます。
ジャックオーディオデバイス ( ス
ピーカー、ヘッドフォンなど ) やマ
イクロフォン付きのヘッドセットを
接続します。
セキュアデジタル (SD または SDHC)
カード 1 枚に対応しています。
注意:カードを取り出すには、ス
ロットから引き出してください。
警告:カード装着時は、カードを取
り外しやすくするため突き出た状態
になります。カードを損傷しないよ
うに注意してください
ACER
ノートブックツアー
- 25
Page 26
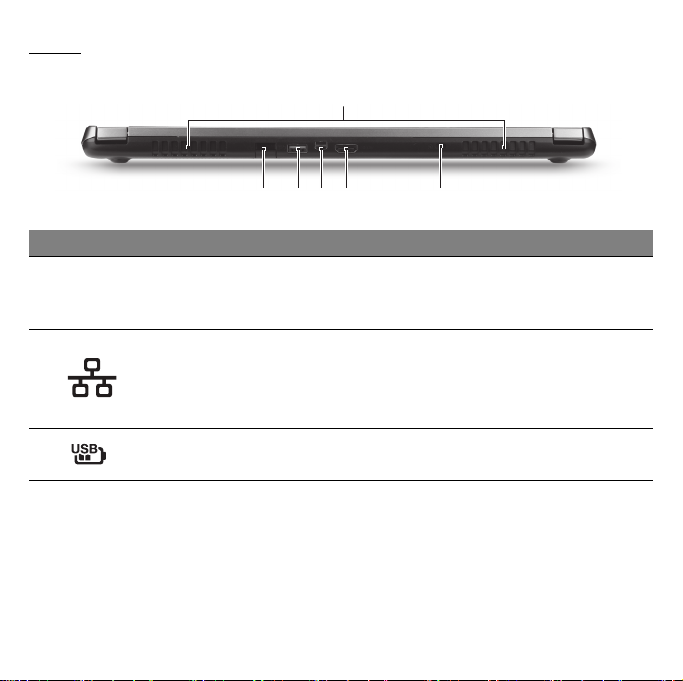
背面
36
2 4 5
#
アイコン アイテム 説明
1
2
3
通気孔および
冷却ファン
Ethernet (RJ-45)
ポート
パワーオフ充電機
能付き USB ポート
1
コンピュータの過熱を防止します。
通気孔をふさいだり、カバーをかけた
りしないでください。
Ethernet 10/100/1000 ベースのネット
ワークに接続します。
注意:リップを下に引いて、ポートを
完全に開いてください。
USB デバイスに接続します。
26 - ACER
ノートブックツアー
Page 27
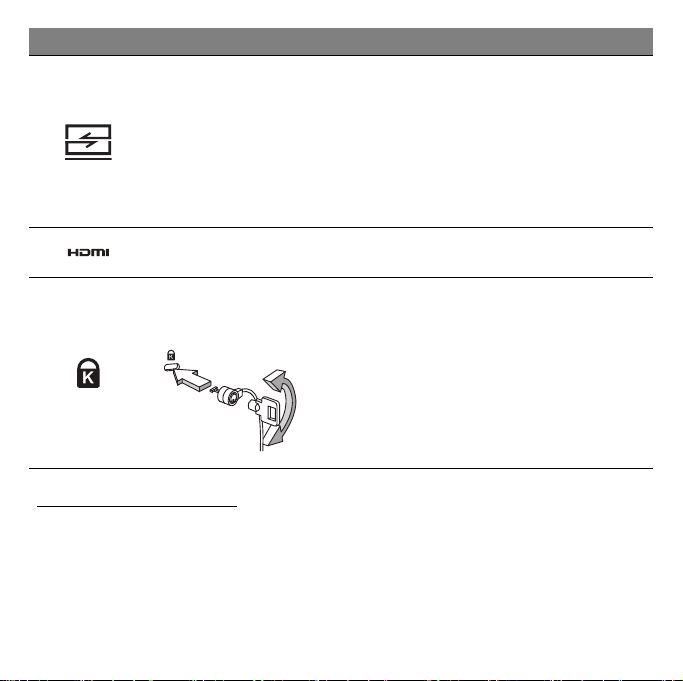
#
アイコン アイテム 説明
Acer コンバータケーブルに接続しま
す。これにより、LAN、外部ディスプ
4
Acer コンバータ
ポート
レイ、または追加の USB デバイスに
簡単に接続できるようになります。
注意:接続可能なデバイスやポートの
レイアウトは製品により異なる場合が
あります。
5
HDMI ポート
盗難防止用
ロックスロット
6
高性能デジタル映像出力機器を接続し
ます。
Kensington 対応コンピュータセキュ
リティロックを接続します。
コンピュータセキュリティロックケー
ブルを、テーブルや施錠した引き出し
の取手など、動かない物に巻き付けま
す。
ロックをノッチに挿入して、キーを回
すと、ロックがかかります。
USB 3.0 に関する情報
•USB 3.0対応のポートは青です。
•USB 3.0以前のデバイスに対応しています。
• 最適性能を実現するには、USB 3.0認証のデバイスを使用してください。
• USB 3.0 (SuperSpeed USB) 規格によって定義されます。
ACER
ノートブックツアー
- 27
Page 28
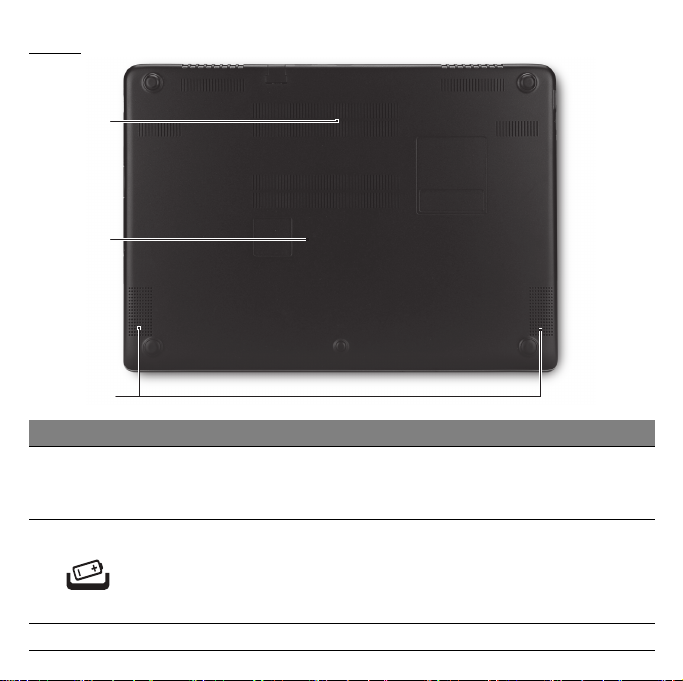
底面
1
3
2
#
アイコン アイテム 説明
通気孔および
冷却ファン
バッテリー
リセット穴
スピーカー 音声が出力されます。
ノートブックツアー
28 - ACER
1
2
3
コンピュータの過熱を防止します。
通気孔をふさいだり、カバーをかけたり
しないでください。
ペーパークリップを穴に挿入して 4 秒間押
すと、コンピュータがリセットされます
( バッテリーの取り外しと再取り付けをシ
ミュレートします )。
Page 29
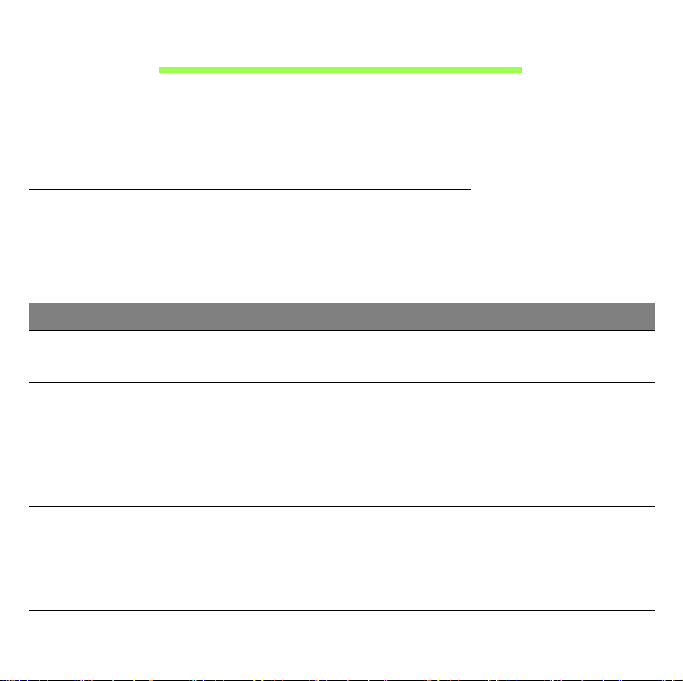
キーボード
キーボードはフルサイズのキーとテンキーパッド、独立したカーソル、
ロック、Windows キー、機能キー、特殊キーで構成されています。
ロックキーと埋め込み数値キーパッド
注意:このセクションの情報は、ご使用のコンピュータに適用され
ない場合があります。
コンピュータには、オンまたはオフに切り替えることができるロックキー
が 3 つあります。
ロックキー 説明
Caps Lock
Num Lock
<Fn> + <F11>
Scroll Lock
<Fn> + <F12>
Caps Lock がオンのときには、すべてのアルファベット
文字は大文字で入力されます。
Num Lock がオンのときには、内蔵テンキーパッドは数
値モードになります。キーは、計算機のように機能しま
す (+、-、*、/ を含みます )。
数値データの入力を大量に行う際、このモードを利用し
てください。
Scroll Lock が ON のとき上または下カーソルキーを押す
と、画面はそれぞれ 1 行上または 1 行下に移動します。
Scroll Lock は、特定のアプリケーションでは機能しませ
ん。
キーボード
- 29
Page 30
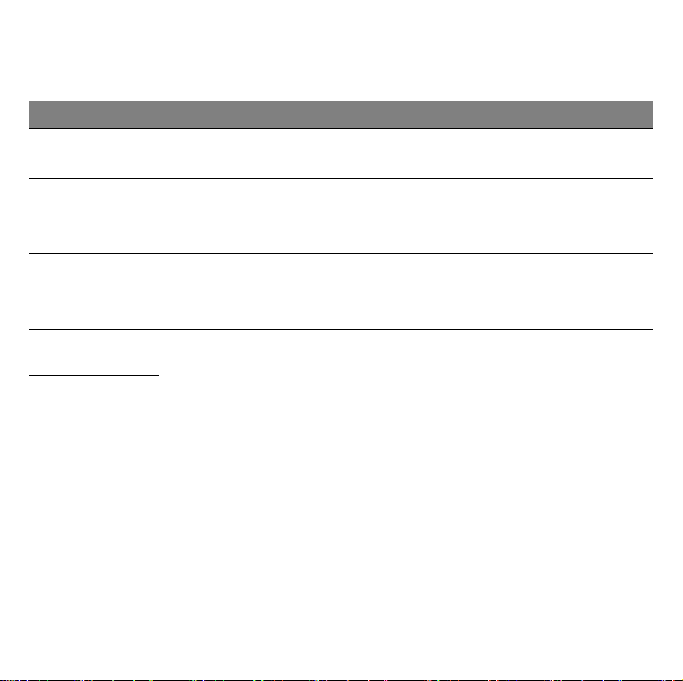
テンキーパッドは、デスクトップのテンキーパッドと同様に機能します。
キーキャップの右上隅に小さい文字で示されています。キーボードが見や
すいように、カーソル制御キー記号は表示されていません。
アクセス
内蔵テンキーパッド
の数値キー
内蔵テンキーパッド
のカーソル制御 キー
メインキーボードの
キー
Num Lock on Num Lock off
通常どおり、数値をタイプ
してください。
<Shift> キーを押しながら、
カーソルキーを使用してく
ださい。
<Fn> キーを押しながら、
内蔵テンキーパッドの文字
を入力してください。
<Fn> キーを押しなが
ら、カーソルキーを使
用してください。
通常どおり、文字をタ
イプしてください。
ホットキー
このコンピュータでは、ホットキーや 2 つ以上のキーを組み合わせて使用
することにより、画面の輝度や出力音量など、のコンピュータのほとんど
の操作を調整することができます。
ホットキーを利用するときには、<Fn> キーを押しながら、ホットキーの
組み合わせとなる、もう 1 つのキーを押してください。
* 一部のモデルのみで使用できます。
30 -
キーボード
Page 31
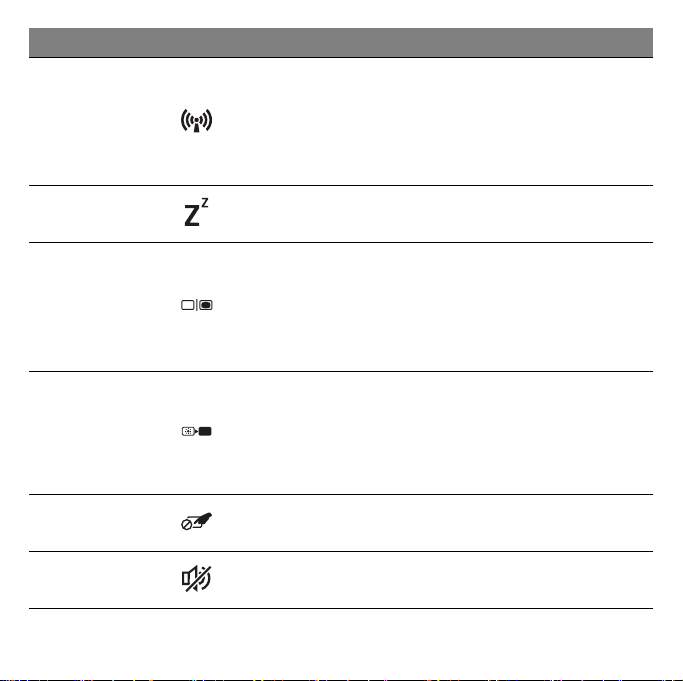
ホットキー アイコン 機能 説明
コンピュータのネットワー
ク機器のオン / オフを切り
<Fn> + <F3>
機内モード
替えます。
( 構成によってネットワー
ク機器は異なります。)
<Fn> + <F4>
スリープ
コンピュータをスリープ
モードに切り替えます。
ディスプレイ スクリーン、
外付けモニター ( 接続され
ている場合 )、またはその
両方に出力するように切り
<Fn> + <F5>
ディスプレイ切
り替え
替えます。
ディスプレイのバックライ
トを OFF にして、電源を
節約します。キーをどれか
押すと、バックライトはオ
<Fn> + <F6>
ディスプレイ
オフ
ンになります。
<Fn> + <F7>
<Fn> + <F8>
タッチパッド
オン / オフ
スピーカー
切り替え
内蔵タッチパッドのオン /
オフを切り替えます。
スピーカーをオン / オフに
します。
キーボード
- 31
Page 32

ホットキー アイコン 機能 説明
<Fn> + <F9>
キーボードの
バックライト
<Fn> + <F11> NumLk Num Lock
<Fn> + <F12> Scr Lk Scroll Lock
キーボードのバックライト
をオン / オフにします
テンキーパッドのオン / オ
フを切り替えます。
Scroll Lock のオン / オフを
切り替えます。
<Fn> + < >
<Fn> + < >
<Fn> + < >
<Fn> + < >
<Fn> +
<Home>
<Fn> +
<Pg Up>
<Fn> +
<Pg Dn>
<Fn> + <End>
32 -
キーボード
輝度を上げる 画面の輝度を上げます。
輝度を下げる 画面の輝度を下げます。
音量を上げる
音量を下げる
再生 / 一時停止
停止
戻る
次へ
スピーカーのボリュームを
上げます。
スピーカーのボリュームを
下げます。
選択したメディアファイルを
再生または一時停止します。
選択したメディアファイル
の再生を停止します。
前のメディアファイルに戻
ります。
次のメディアファイルに移
動します。
Page 33

Windows キー
キーボードは、Windows 機能用のキーを 2 つ装備しています。
キー 説明
Windows
キー
アプリケー
ションキー
単独で押すと、[ スタート ] 画面に戻ります。
他のキーと合わせて使用することにより、別の機能
を実行します。Windows ヘルプを参照してください。
このキーは、マウスの右ボタンをクリックするのと
同じ機能があり、アプリケーションのコンテキスト
メニューを開きます。
キーボード
- 33
Page 34

タッチパッド
タッチパッドの基本
タッチパッドは、画面上の矢印(カーソル)を制御します。タッチパッ
ド上で指を滑らせると、カーソルはその動きをたどります。
注:タッチパッドは指の動きに敏感です。タッチが軽いほど、反応
がよくなります。
タッチパッドと指は、清潔で乾燥した状態に保ってください。
カーソルは、いくつかの基本的なジェスチャによって制御されます。
• 1 本指スライド:タッチパッド上で指を滑らせてカーソルを移
動します。
• 1 本指プレスまたはタップ:タッチパッドを下に押すか、タッ
チパッドを指で軽くタップして、クリックを実行します。こ
れにより、項目が選択または起動されます。ダブルタップまたはダブル
クリックを実行するには、タップを素早く繰り返します。
• 右下隅での 1 本指プレス:タッチパッド の
右下隅を押して、右クリックを実行します。
[ スタート ] 画面では、アプリコマンドが切
り替わります。ほとんどのアプリケーショ
ンでは、選択した項目に関連するコンテキ
ストメニューが開きます。
34 -
タッチパッド
Page 35

• ドラッグ:タッチパッドの左下隅を押し続けるか、タッチタップ上の任
意の場所を 2 回タップしてから、2 本目の指をタッチパッド上で滑らせ
て領域内のすべての項目を選択します。
タッチパッドジェスチャ
Windows 8 や多くのアプリケーションでは、1 つまたは複数の指を使用す
るタッチパッドジェスチャをサポートしています。
注:
タッチパッドジェスチャのサポートは、アクティブなアプリケー
ションに依存します。
これにより、以下のような簡単なジェスチャでアプリケーションを制御で
きます。
• 端からスワイプイン:Windows ツールにア
クセスするには、右、上、または左からタッ
チパッドの中央へスワイプします。
• 右端からスワイプイン:チャームを切り替えます。
• 上端からスワイプイン:アプリコマンドを切り替えます。
• 左端からスワイプイン:前のアプリに切り替えます。
• 2 本指スライド:2 本の指をタッチパッドに置いて、その両方
をいずれかの方向に動かすことにより、Web ページ、文書、
およびプレイリストを素早くスクロールします。
• 2 本指ピンチ:単純なつまみジェスチャで写真、地図、および
文書を拡大 / 縮小します。
タッチパッド
- 35
Page 36
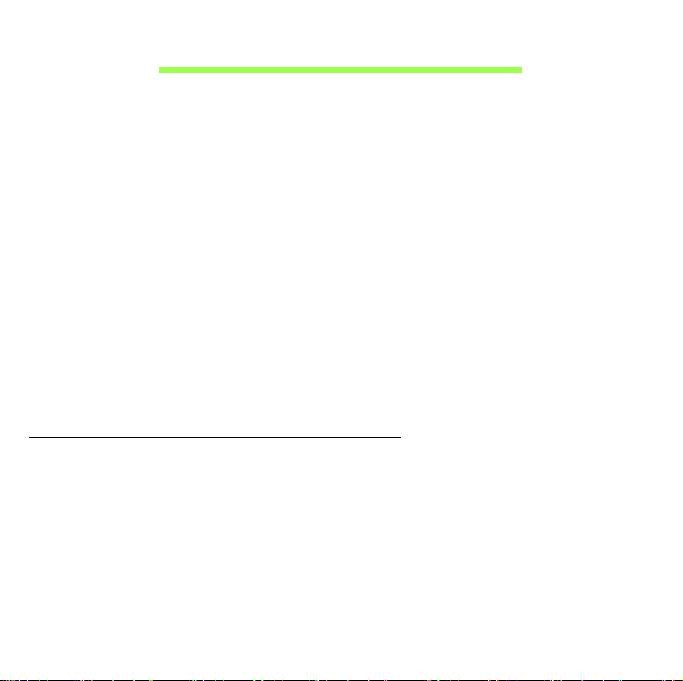
システムの復元
他の方法によってコンピュータを修復できない場合は、Windows オペレー
ティングシステムとプリロードされたソフトウェアとドライバの再イン
ストールが必要となる場合があります。
Acer Recovery Management はリカバリーバックアップの作成、システム
を工場出荷時の状態に復元、アプリケーションやドライバの再インストー
ルを行うことができます。また、Windows の回復ツールか作成したリカバ
リー バックアップを使用するかを選択することもできます。
注意:
Acer Recovery Management
Windows
重要:必要な場合に確実にコンピュータを復元できるようにするに
は、できるだけ早くリカバリーバックアップを作成する必要があり
ます。
オペレーティングシステムでしか使用できません。
リカバリー バックアップの作成
USB フラッシュドライブからシステムを回復するには、あらかじめリカ
バリーバックアップを作成しておく必要があります。 リカバリーバック
アップには、オペレーティングシステムやプリインストールされたソフト
ウェア、ドライバなど、工場出荷時の内容が全て含まれています。リカバ
リーバックアップを使用すると、コンピュータを購入時の状態に復元する
ことができます。個人の設定とデータを維持する回復オプションもありま
す。
は、プリインストールされた
36 -
システムの復元
Page 37

注意:
USB
フラッシュドライブを使用する場合は、
16GB
以上の空
き領域があり、データが書き込まれていないことを確認してくださ
い。
1. [ スタート ] から「Recovery」と入力し、アプリリストで Acer Recovery
Management をクリックします。
システムの復元
- 37
Page 38

2. [ デフォルトイメージバックアップの作成 ] をクリックします。 回復ド
ライブ作成の画面が開きます。
[ 回復パーティションを PC から回復ドライブにコピーします。] に
チェックが入っていることを確認してください。
3. USB フラッシュドライブを接続し、[ 次へ ] をクリックします。
38 -
システムの復元
Page 39

• 作業を続行する前に、USB フラッシュドライブに十分な容量がある
ことを確認してください。 リカバリーバックアップをおこなうには、
最低でも 16 GB の容量が必要です。
4. 画面にバックアップの進行状況が表示されます。
5. すべての作業が完了するまで続行してください。
6. リカバリーバックアップを作成した後は、コンピュータ上のリカバリー
情報を削除できます。 この情報を削除すると、USB リカバリーバック
アップを使用しなければコンピュータを復元できなくなります。USB
フラッシュドライブを紛失したり、データを消去すると、コンピュータ
を復元することができなくなります。
システムの復元
- 39
Page 40

7.
USB
フラッシュドライブを取り外し、油性マーカーで回復ドライブの名
称を書き込んでください。
重要:バックアップには、「Windows リカバリーバックアップ」な
どのように、分かりやすい名称を付けてください。バックアップは
安全な場所に保管し、また保管した場所も覚えておいてください。
40 -
システムの復元
Page 41

ドライバとアプリケーションのバックアップを作成
プリロードされたソフトウェアとドライバのリカバリーバックアップを
作成するには、ドライバとアプリケーションのバックアップの作成をク
リックします。USB フラッシュドライブを使用するか、コンピュータに
書込み可能な光学ドライブが搭載されている場合は、空白のブランクディ
スクを使用してドライバとアプリケーションのバックアップを作成でき
ます。
1. [ スタート ] から「Recovery」と入力し、アプリ リストで Acer Recovery
Management をクリックします。
2. [ ドライバとアプリケーションバックアップの作成 ] をクリックします。
USB フラッシュドライブを接続するか、データの書き込まれていない
DVD ブランクディスクを光学ドライブに挿入し、[ 次へ ] をクリックし
ます。
システムの復元
- 41
Page 42

• 作業を続行する前に、USB フラッシュドライブに十分な容量がある
ことを確認してください。
• 光学ドライブを使用する場合は、バックアップを作成するのに必要な
ブランクディスクの枚数も表示されます。 同じタイプのブランク
ディスクが必要な枚数分あることを確認してください。
42 -
システムの復元
Page 43

3. [ スタート ] をクリックして作業を開始します。画面にバックアッ プの
進行状況が表示されます。
4. 次の手順に従って処理を完了してください。
• 光学ディスクを使用する場合は、書き込みが完了するとディスクがイ
ジェクトされます。ドライブからディスクを取り出し、油性のマー
カーでディスクの名称を記入してください。
複数のディスクが必要な場合は、指示があったら新しいディスクを挿
入して [OK] をクリックしてください。 すべての作業が完了するまで
ディスクの書き込みを続けてください。
•USB フラッシュドライブを使用する場合は、USB フラッシュドライ
ブを取り外し、油性マーカーで名称を書き込んでください。
重要:バックアップには、「ドライバとアプリケーションのバック
アップ」などのように、分かりやすい名称を付けてください。バッ
クアップは安全な場所に保管し、また保管した場所も覚えておいて
ください。
システムの復元
- 43
Page 44

システムの復元
システムを修復するには:
1. ソフトウェアまたはドライバの再インストールを行ってください。
ソフトウェアまたはハードウェアの 1 つか 2 つのアイテムだけが正常
に作動しなくなった場合は、ソフトウェアまたはデバイスドライバを再
インストールすることによって問題を解決できる場合があります。 工
場出荷時にプレインストールされていたソフトウェアやドライバを 再
インストールするには、45 ページの「ドライバとアプリケーションの
再インストール」を参照してください。
プリインストールされていないソフトウェアやドライバを再インス
トールする手順については、製品の説明書またはサポートサイトを参照
してください。
2. システムを前の状態に戻します。
ソフトウェアやドライバを再インストールしても問題を解決できない
場合は、システムが正常に作動していたときの状態にコンピュータを戻
すことによって問題を解決できる場合があります。
手順については、49 ページの「システムを前の状態に戻す」を参照し
てください。
3. システムを工場出荷時の状態に戻します。
どうしても問題を解決できず、システムを工場出荷時の状態に戻したい
場合は、50 ページの「システムを工場出荷時の状態に戻す」を参照し
てください。
44 -
システムの復元
Page 45
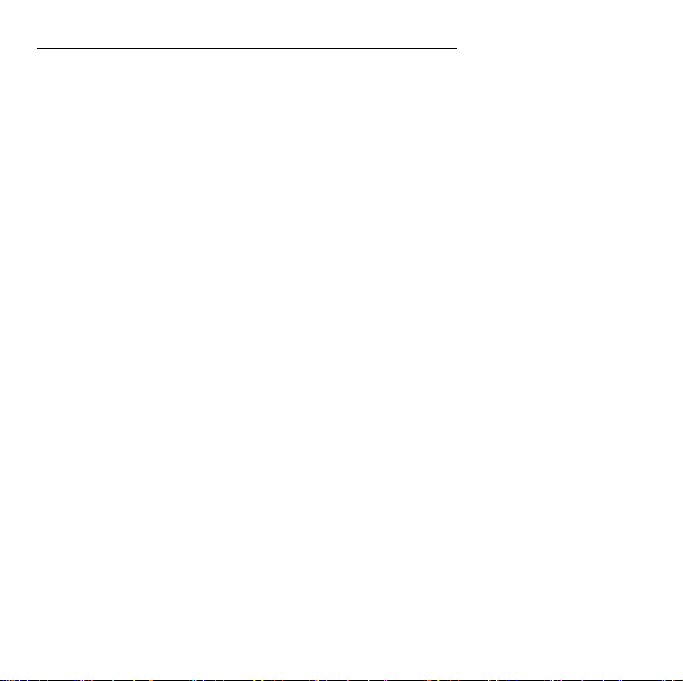
ドライバとアプリケーションの再インストール
トラブルシューティングの手順として、コンピュータにプリインストール
されていたソフトウェアおよびデバイスドライバの再インストールが必
要となる場合があります。ハードディスクまたは作成したバックアップの
いずれかを使って修復することができます。
• 新しいソフトウェア - コンピュータにプリインストールされていな
かったソフトウェアを修復する必要がある場合は、ソフトウェアのイン
ストールの手順に従ってください。
• 新しいデバイスドライバ - コンピュータにプリインストールされてい
なかったデバイスドライバを修復する必要がある場合は、デバイスに同
梱される説明書の手順に従ってください。
システムの復元
- 45
Page 46

コンピュータに保管された
Windows
とリカバリー情報を使って再インス
トールする場合:
• [ スタート ] から「Recovery」と入力し、アプリ リストで Acer
Recovery Management をクリックします。
• [ ドライバまたはアプリケーションを再インストール ] をクリックし
ます。
46 -
システムの復元
Page 47

• Acer Resource Center の 内容 セクションをご覧ください。
• インストールしたいアイテムのインストールアイコンをクリッ
クし、画面の指示に従ってインストールを完了してください。
必要なアイテムをすべてインストールできるまで、この手順を繰り返
してください。
または
USB
DVD
ンのバックアップから再インストールする場合
ドライブに保管されているドライバとアプリケーショ
:
1. ディスク ドライブに [ドライバとアプリケーションのバックアップ ] を
挿入するか、または [ ドライバとアプリケーションのバックアップ ] を
作成した USB フラッシュドライブを USB ポートに接続してください。
•DVD を挿入した場合は、Acer Resource Center が起動するまでお待
ちください。
• Acer Resource Center が自動的に開かない場合は、Windows キー
+ <E> を押して、光学ドライブ アイコンをダブルクリックします。
システムの復元
- 47
Page 48

•USB ドライブを使用している場合は、Windows キー + <E> を押し
て、バックアップが保管されたドライブをダブルクリックします。
ResourceCenter をダブルクリックします。
2. Acer Resource Center の 内容 セクションをご覧ください。
3. インストールしたいアイテムのインストールアイコンをクリック
し、画面の指示に従ってインストールを完了してください。必要
なアイテムをすべてインストールできるまで、この手順を繰り返してく
ださい。
48 -
システムの復元
Page 49

システムを前の状態に戻す
Microsoft システムの復元は、定期的にシステムの設定の「スナップショッ
ト」を撮影し、それらを復元ポイントとして保存します。修復が難しいソ
フトウェアの大抵の問題は、これらの復元ポイントの 1 つを使ってシステ
ムを元に戻すことができます。
Windows は毎日追加の復元ポイントを自動作成します。またソフトウェ
アやデバイスドライバをインストールしたときにもこれを作成します。
復元ポイントに戻るには
1. [ スタート ] から「コントロールパネル」と入力し、アプリ リストで コ
ントロール パネル をクリックします。
2. システムとセキュリティ > アクションセンターをクリックした後、画面
の一 番下にある回復をクリックします。
3. システムの復元を開くをクリックした後、次へをクリックします。
4. 最後の復元ポイント ( システムが正常に作動していた時点 ) をクリック
し、次へをクリックした後で、完了をクリックします。
5. 確認画面が開きますので、はいをクリックしてください。システムは指
定した復元ポイントまで復元されます。この処理が完了するまでには
数分かかります。またコンピュータを再起動する必要があるかもしれま
せん。
システムの復元
- 49
Page 50

システムを工場出荷時の状態に戻す
他の方法によってコンピュータを修復できない場合は、すべてを再インス
トールしてシステムを工場出荷時の状態への復元が必要となる場合があ
ります。ハードディスクまたは作成したリカバリーディスクのいずれかを
使って再インストールすることができます。
• まだ Windows を起動可能であり、リカバリー パーティションが削除さ
れていない場合は、50 ページの「Windows から修復する」を参照して
ください。
• Windows を起動できず、元のハードディスクも完全にフォーマットさ
れているか、別のハードディスクが装着されている場合は、55 ページ
の「リカバリー バックアップから修復する」を参照してください。
Windows から修復する
Windows の復元とプリインストールされていたすべてのソフトウェアと
ドライバを再インストールします。
• [ スタート ] から「Recovery」と入力し、アプリ リストで Acer Recovery
Management をクリックします。
50 -
システムの復元
Page 51

修復には、[ オペレーティングシステムを工場出荷時の状態に復元 ](PC を
初期状態に戻す ) と [ オペレーティングシステムを復元とユーザーデータ
を保持 ]( PC のリフレッシュ ) の 2 つの方法があります。
オペレーティングシステムを工場出荷時の状態に復元するとハードディ
スク上のすべてが削除され、システムにプレインストールされていた
Windows とすべてのソフトウェアおよびドライバが再インストールされ
ます。ハードディスク上に重要なファイルがある場合は、修復を実施する
前にバックアップを作成してください。具体的な手順は、52 ページの
「Acer Recovery Management で工場出荷時の状態に復元」を参照してく
ださい。
オペレーティングシステムを復元とユーザーデータを保持を実行すると、
ファイル ( ユーザー データ ) は保持されます が、すべてのソフトウェアと
ドライバが再インストールされます。コンピュータを購入された後にイン
ストールしたソフトウェアは削除されます (Windows Store からインス
トールされたソフトウェアを除きます )。54 ページの「Acer Recovery
Management で復元」を参照してください。
システムの復元
- 51
Page 52

Acer Recovery Management
で工場出荷時の状態に復元
1. [ オペレーティングシステムを工場出荷時の状態に復元 ] をクリックし
ます。
注意:「オペレーティングシステムを工場出荷時の状態に復元」を選
択すると、ハード
ディスク上のすべてのファイルが消去されます。
2. [PC を初期状態に戻す ] の画面が開きます。
52 -
システムの復元
Page 53

3. [ 次へ ] をクリックし、ファイルをどのように消去するかを選択します。
a. [ ファイルの削除のみ行う ] を選択すると、コンピュータを復元する
前に すべてのファイルを消去します。この所要時間は約 30 分です。
b. [ ドライブを完全にクリーンナップする ] を選択すると、ファイルの
削除だけでなく、ドライブを完全に消去します。消去したファイルは
簡単に復元できなくなるので、セキュリティが高まりますが、処理に
最大で 5 時間かかります。
4. [ リセット ] をクリックします。
5. コンピュータを再起動すると復元処理が開始され、続いてファイルが
ハードディスクにコピーされます。
6. 復元が終了した後は、初回スタートの手順を繰り返すことでコンピュー
タを使用できるようになります。
起動時にハードディスクから復元する
1. コンピュータの電源を入れて、起動時に <Alt> + <F10> を押します。
キーボードレイアウトの選択を求める画面が表示されます。
2. いくつかのオプションが提供されます。[ トラブルシューティング ] を
クリックします。
3. [PC のリフレッシュ] または [PC を初期状態に戻す ] をクリックします。
注意:
[PC
のリフレッシュ]をクリックすると、コンピュータはデ
フォルトの工場出荷時の状態に戻りますが、ファイルはそのまま残
[PC
ります。
を初期状態に戻す]をクリックすると、ファイルはすべ
て削除され、コンピュータは工場出荷時の設定にリセットされます。
4. [ 次へ ] をクリックします。この処理には数分間かかります。
システムの復元
- 53
Page 54

Acer Recovery Management
で復元
1. [ オペレーティングシステムを復元とユーザーデータを保持 ] をクリッ
クします。
2. [PC のリフレッシュ ] 画面が開きます。
3. [ 次へ ] をクリックした後、[ リフレッシュ ] をクリックします。
4. コンピュータを再起動すると復元処理が開始され、続いてファイルが
ハードディスクにコピーされます。復元の所要時間は約 30 分です。
54 -
システムの復元
Page 55

リカバリー バックアップから修復する
TUSB フラッシュドライブのリカバリー バックアップから復元するには
1. リカバリー バックアップ作成した USB フラッシュドライブを用意しま
す。
2. コンピュータにキーボードが内蔵されていない場合は、キーボードがコ
ンピュータに接続されていることを確認します。
3. USB フラッシュドライブを接続し、コンピュータの電源を入れます。
4. まだ有効になっていない場合は、F12 ブート メニューを有効にする必
要があります。
a. コンピュータを起動後、Acer のロゴが表示されている POST 時に
<F2> キーを押して、BIOS ユーティリティにアクセスしてください。
b. 左右矢印キーを使って Main メニューを選択します。
c. F12 Boot Menu が選択されるまで下矢印キーを押し、<F5> キーを押
してこの設定を Enabled ( 有効 ) に変更します。
d. 左右矢印キーを使って Exit ( 終了 ) メニューを選択します。
e. コンピュータの BIOS の種類によって、[Save Changes and Exit] ま
たは [Exit Saving Changes] を選択した後、Enter を押します。[OK]
または [ はい ] を選択して確定してください。
f. コンピュータが再起動します。
5. スタートアップ中に <F12> キーを押すとブートメニューが開きます。
ブートメニューでは、スタートするデバイス ( ハードディスク、光学
ディスク、USB ディスク ) を選択できます。
a. 矢印キーを使って [USB Device] を選択し、
Enter を押します。
システムの復元
- 55
Page 56

b. Windows
が通常のスタートアップを行わずに、リカバリーバック アッ
プから起動します。
6. ご使用のキーボードのタイプを選択します。
7. [ トラブルシューティング ] を選択し、復元のタイプを選択します。
a. [ 詳細オプション ] をクリックし、[ システムの復元 ] をクリックする
と、システムの復元が起動します。Microsoft システムの復元は、定
期的にシステムの設定の「スナップショット」を記録し、それらを復
元ポイントとして保存します。 修復が難しいソフトウェアの大抵の
問題は、これらの復元ポイントの 1 つを使ってシステムを元に戻すこ
とができます。
b. [PC を初期状態に戻す ] をクリックし、リセットを開始します。
[PC を初期状態に戻す ] を実行するとハードディスク上のすべてが削
除され、システムにプリインストールされていた Windows とすべて
のソ フトウェアおよびドライバが再インストールされます。ハード
ディス ク上に重要なファイルがある場合は、まずそれらをバック
アップし てください。57 ページの「リカバリー バックアップから
PC を初期状態に戻す」を参照してください。
c. [PC のリフレッシュ ] をクリックし、リフレッシュを開始します。
[PC のリフレッシュ ] を実行すると、ファイル ( ユーザー データ ) は
保持されますが、すべてのソフトウェアとドライバが再インストール
されます。
コンピュータを購入された後にインストールしたソフトウェアは削
除されます (Windows Store からインストールされたソフトウェアを
除きます )。58 ページの「リカバリー バックアップから PC のリフ
レッシュ」を参照してください。
56 -
システムの復元
Page 57

リカバリー バックアップからPCを初期状態に戻す
注意:
PC
を初期状態に戻すと、ハード ドライブ上のすべてのファ
イ
ルが消去されます。
1. [PC を初期状態に戻す ] の画面が開きます。
2. [ 次へ ] をクリックします。
3. 復元するオペレーティング システムを選択します ( 通常は 1 つのオプ
ションしかありません )。
4. ハード ドライブへの変更を維持する
a. リカバリー パーティションを削除した場合、またはハードドライブ
のパーティションを変更してしまった場合、これらの変更内容を維持
するには、[ いいえ ] を選択します。
b. コンピュータを初期設定に復元する場合は、[ はい ] を選択します。
5. ファイルの消去方法を選択
a. [ ファイルの削除のみ行う ] を選択すると、コンピュータを復元する
前に すべてのファイルをすばやく消去します。復元の所要時間は約
30 分です。
システムの復元
- 57
Page 58
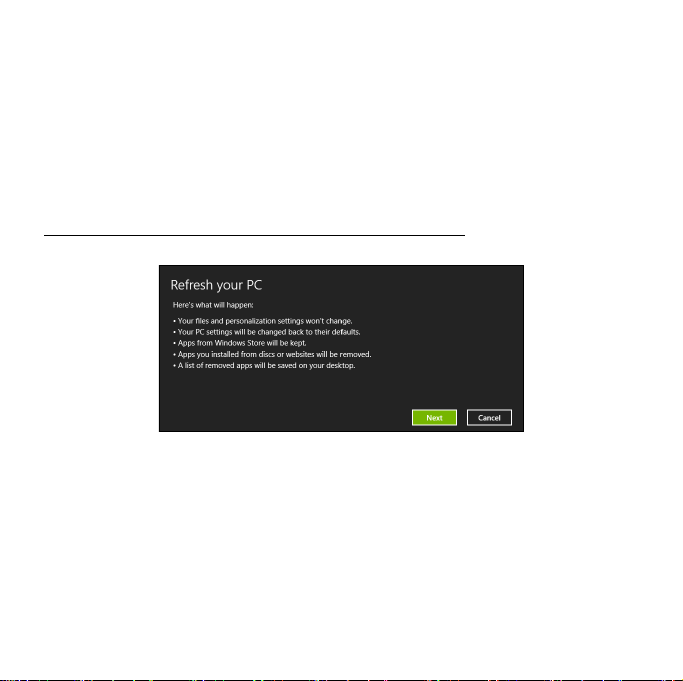
b. [ ドライブを完全にクリーンナップする ] を選択すると、ファイルの
削除だけでなく、ドライブを完全に消去します。消去したファイルは
簡単に復元できなくなるので、セキュリティが高まりますが、処理に
最大で 5 時間かかります。
6. [ リセット ] をクリックします。
7. 復元が終了した後は、初回スタートの手順を繰り返すことでコンピュー
タを使用できるようになります。
リカバリー バックアップからPCのリフレッシュ
1. [PC のリフレッシュ ] 画面が開きます。
2. [ 次へ ] をクリックします。
3. 復元するオペレーティング システムを選択します ( 通常は 1 つのオプ
ションしかありません )。
4. [ リフレッシュ ] をクリックします。
5. コンピュータを再起動すると復元処理が開始され、続いてファイルが
ハードディスクにコピーされます。復元の所要時間は約 30 分です。
58 -
システムの復元
Page 59

省電力機能
このコンピュータにはシステムの動作状況を監視する、電源管理ユニット
が内蔵されています。電源管理ユニットは、コンピュータのキーボード、
マウス、ハードディスク、コンピュータに接続されている周辺機器等の動
作状況を監視します。一定時間、操作していない時間が続くとき、消費電
力を節約するために自動的にデバイスを停止する省電力機能が設定され
ています。
省電力機能
- 59
Page 60

バッテリー
このコンピュータは長時間利用できるバッテリーを内蔵しています。
バッテリーの特徴
バッテリーはコンピュータに AC アダプターを接続すると充電されます。
このコンピュータは、使用中でも充電することができます。
バッテリーを使用すると旅行中、または停電中でもコンピュータを使用す
ることができます。
バッテリーの充電
AC アダプターをコンピュータに接続し、コンセントに繋ぎます。バッテ
リーを充電している間も AC 電源を使ってコンピュータ操作を継続するこ
とができます。ただしコンピュータの電源を切った状態で充電した方が、
はるかに早く完了することができます。
注意:1日の終わりにバッテリーを充電されるようお薦めします。使
用後に一晩中バッテリーを充電しておくと、翌日バッテリーが完全
に充電された状態で作業を開始することができます。
60 -
バッテリー
Page 61

新しいバッテリーのコンディション調整
最初にバッテリーをお使いになる前に、バッテリーの「コンディション調
整」を行う必要があります。
1. AC アダプターを接続し、バッテリーを完全に充電します。
2. AC アダプターを外します。
3. コンピュータの電源を入れて、バッテリー電源でコンピュータ操作を行
います。
4. 低残量警告が表示されるまで、バッテリーを消耗させます。
5. AC アダプターを接続し、再びバッテリーを完全に充電します。
この手順に従って、バッテリーの充電と放電を 3 回繰り返します。
新しいバッテリーを購入された場合、あるいは長時間バッテリーを使用し
ていない場合は、このコンディション調整を行ってください。
警告:バッテリーを長時間 0°C 以下、または 45°C 以上の環境に放置
しないでください。極度な環境では、バッテリーに著しい影響を与
える恐れがあります。
バッテリーのコンディション調整を行い、バッテリーをできるだけ長期間
使用できるように整えてください。この調整を行わなければ、バッテリー
の充電可能回数が少なくなり、寿命も短くなります。
また次のような使用パターンは、バッテリーの寿命に影響します:
• 常に AC 電源でコンピュータを使用する。
• 上記で説明した方法で完全に充電と放電を行わない。
バッテリー
- 61
Page 62

• 頻繁に使用する。バッテリーは使えば使うほど、寿命が短くなります。
標準のコンピュータバッテリーは、1,000 回以上充電することができま
す。
バッテリーの寿命を最適化する
バッテリーの寿命を最適化すると、充電 / 放電サイクルを延長させ、効率
良く充電することができるようになります。次のアドバイスにしたがって
ください。
• できるだけ AC 電源を使用し、バッテリーは外出用に保存しておきます。
• 使用していないアクセサリ (USB ディスクドライブなど ) は、電力を消
費し続ける可能性があるので取り外します。
•PCは涼しい、乾燥した場所に保管する。推奨する温度は 10°C から 30°C
です。気温が高くなると、バッテリーはより早く自己放電します。
• 何度も充電を繰り返すとバッテリーの寿命は短くなります。
62 -
バッテリー
Page 63

低残量警告
バッテリーを使用するときには、電源メーターに注意してください。
警告:バッテリーの低残量警告が表示されたら、速やかに AC アダ
プターを接続してください。バッテリーが完全に消耗すると、コン
ピュータがシャットダウンしますのでデータが失われる可能性があ
ります。
バッテリーの低残量警告が表示された場合の対処法は、作業状況によって
異なります。
状況 対処法
1. AC アダプターをコンピュータに接続し、コンセ
AC アダプターと
コンセントが近く
にある場合。
ントに繋ぎます。
2. 必要なファイルすべてを保存します。
3. 作業を再開します。
バッテリーをできるだけ速く充電したい場合は、コ
ンピュータの電源を切ってください。
AC アダプターと
コンセントが近く
にない場合。
1. 必要なファイルすべてを保存します。
2. すべてのアプリケーションを閉じます。
3. コンピュータの電源を切ります。
バッテリー
- 63
Page 64

コンピュータの携帯
ここでは、コンピュータを持ち運ぶときの方法やヒントについて説明し
ます。
周辺機器の取りはずし
以下の手順に従って、コンピュータから周辺機器を外してください。
1. 作業を終了し、保存してください。
2. 光学ドライブからディスクを取り出しておきます。
3. コンピュータをシャットダウンしてください。
4. ディスプレイを閉じてください。
5. AC アダプターから電源コードをはずしてください。
6. キーボード、ポインティング デバイス、プリンター、外付けモニタお
よびその他の周辺機器を外してください。
7. ケンジントンロックを使用している場合は、それをはずしてください。
短距離の移動
オフィスデスクから会議室までなどの短距離を移動する場合についてご
説明いたします。
携帯するための準備
コンピュータを移動する前に、ディスプレイを閉めて、スリープモードに
切り替えてください。これで、ビルの中を移動することができます。コン
64 -
コンピュータの携帯
Page 65

ピュータをスリープモードから標準モードに戻すには、ディスプレイを開
けてください。次に、電源ボタンを押してください。
コンピュータをクライアントのオフィスや別のビルに携帯する場合は、コ
ンピュータをシャットダウンすることもできます。
Windows キー+<C> を押して、[ 設定 ]>[ 電源 ]>[ シャットダウン ] の順に
クリックします。
- または -
<Fn> + <F4> キーを押して、コンピュータをスリープモードに切り替える
こともできます。次にディスプレイを閉じます。
コンピュータを再度使い始める際は、ディスプレイを開けて、電源ボタン
を押してください。
注意:コンピュータはスリープモードに入って一定時間が経過する
と、ハイバネーションモードまたはディープスリープ
モードに入り
ます。
会議に持っていくもの
短時間の会議であれば、コンピュータ以外のものを携帯する必要はないで
しょう。ただし長時間にわたる会議や、電池が完全に充電されていない場
合は、AC アダプターを携帯されることをお薦めします。
会議室にコンセントがない場合は、コンピュータをスリープモードに切り
替えて電源の消費を最小限にとどめてください。コンピュータを使用して
いないときは、<Fn> + <F4> キーを押すか、またはディスプレイを閉める
ようにしてください。標準モードに戻るには、ディスプレイを開けてくだ
さい。
コンピュータの携帯
- 65
Page 66

自宅に持ち帰る
オフィスと自宅の間を移動する場合についてご説明いたします。
携帯するための準備
コンピュータをご自宅に持って帰る場合は、以下の準備を行ってくだ
さい。
• ドライブからメディアや CD をすべて取り出してあることを確認して
ください。メディアを挿入したままにしておくと、ドライブのヘッドが
破損する場合があります。
• 移動中に動かないように、または落としたときに破損しないように、コ
ンピュータを保護ケースまたは携帯用バックに入れてください。
注意:携帯ケースの中にコンピュータ以外のものを多く詰めすぎる
と、 トップカバーに圧力がかかり、スクリーンが破損する恐れがあり
ます。
持っていくもの
すでにご自宅に予備用がある場合以外は、次のアイテムをお持ちくだ
さい。
•AC アダプターおよび電源コード
• 印刷されたセットアップガイド
66 -
コンピュータの携帯
Page 67

注意事項
これらのガイドラインに従って、移動中はコンピュータを保護してくださ
い。
• 温度変化による影響を最小限にとどめてください。
• 長時間どこかに立ち寄る場合などは、コンピュータを車のトランクの中
などに置いて熱を避けてください。
• 温度および湿度の変化は、結露の原因となることがあります。コン
ピュータを通常温度に戻し、電源をオンにする前に結露がないかどうか
画面をチェックしてください。10°C (18°F) 以上の温度変化があった場
合は、時間をかけて
コンピュータを通常温度に戻してください。でき
る限り、30 分たったあとで使用を始めてください。
ホームオフィスの設定
頻繁にご自宅でコンピュータを使用する場合は、予備用の AC アダプター
を購入することをおすすめします。これにより、AC アダプターを持ち運
ぶ必要がなくなります。
ご自宅でコンピュータを長時間使用する場合は、外付けキーボード、外付
けモニターまたは外付けマウスの使用もおすすめします。
長距離の移動
オフィスから顧客のオフィスまでや国内旅行など、長距離を移動する場合
について説明します。
コンピュータの携帯
- 67
Page 68

携帯するための準備
自宅に持ち帰るときと同じ要領でコンピュータを準備してください。バッ
テリーが充電されていることを確認してください。空港のセキュリティが
コンピュータの持ち込み時に電源をオンにすることを要求することがあ
ります。
持っていくもの
以下のアイテムをお持ちください。
•AC アダプター
• 別のプリンターを使用する場合は、追加のプリンタードライバファイル
が必要です。
注意事項
自宅に持ち帰るときの注意事項に加えて、以下の事柄に注意してくだ
さい。
• コンピュータは手荷物としてください。
• コンピュータの検査は手で行ってください。コンピュータは、X 線装置
を安全に通過することができますが、金属探知器を使わないようにして
ください。
海外旅行
海外に旅行する場合について説明します。
68 -
コンピュータの携帯
Page 69

携帯するための準備
国内旅行用の準備と同じ要領で準備してください。
持っていくもの
以下のアイテムをお持ちください。
•AC アダプター
• 旅行先の国で使用できる電源コード
• 別のプリンターを使用する場合は、追加のプリンタードライバファイル
が必要です。
• 購入の証明。空港の税関で、提示する必要がある場合があります。
• 国際旅行者保証 (International Travelers Warranty; ITW)
注意事項
コンピュータを持って移動する際の注意に従ってください。
海外へ旅行される場合は、上記の注意事項に加え、以下のヒントも役に立
ちます。
• 海外でコンピュータを使用する場合は、AC アダプターの電源コードが
現地の AC 電圧で使用できるかどうかを確認してください。使用できな
い場合は、現地の AC 電圧で使用できる電源コードをご購入ください。
市販の変圧器は使用しないでください。
• 海外でモデムを使用する場合は、モデムとコネクタが現地の通信システ
ムと互換性を持たないことがありますので、ご注意ください。
コンピュータの携帯
- 69
Page 70

ACER THEFT SHIELD
注意:この機能は特定モデルでのみ使用できます。
Acer Theft Shield は、コンピュータが Android 携帯電話や特定のワイヤレ
スネットワークの範囲外に動かされた場合にユーザーに警告を発するこ
とで、盗難を防止できるようにするコンピュータ向けのツールです。
Acer Theft Shield を開始するには、デスクトップ上の Acer Theft Shield
をダブルクリックします。または、[
イコン
ラム] > [Acer] > [Acer Theft Shield] > [Acer Theft Shield]を選択することが
できます。
注意:
Acer Theft Shield
です。パスワードの設定が完了していない場合、設定を完了するよ
うに指示されます。
Acer Theft Shield が実行されると、使用を希望する検出機能のタイプの選
択を求められます。次のどちらかを選択できます。
•[Androidフォンを使用する ]
には、
Windows
スタート
] > [ すべてのプログ
ログオンパスワードが必要
ア
70 - Acer Theft Shield
Page 71

•[Wi-Fiネットワークを使用する ]
[Android フォンを使用する ] を選択する場合、お客様の電話機を使用して
スキャンできる QR (Quick Reference:クイックリファレンス ) コードが
表示されます。QR には、Android アプリを電話機にダウンロードできる
ようになるリンクが含まれています。
ヒント:
この段階で Android フォンの使用を選択しない場合、73 ペー
ジの「設定」からいつでも Android フォンの使用を選択できます。
Acer Theft Shield - 71
Page 72

注意:お客様の電話機にバーコードリーダーがインストールされて
QR
いない場合、
コードをスキャンするためにこれをダウンロードす
る必要があります。
Android アプリを電話機にダウンロードしたら、[ 次へ ] をクリックして
Acer Theft Shield のセットアップを開始します。コンピュータのWi-Fiホッ
トスポットを起動するために [ スタート ] をクリックしますが、これでお
客様の電話機がコンピュータを検出できるようになります。
Acer Theft Shield の使い方
全般
使用する方式を選択すると、[ 全般 ] ページが表示されて Acer Theft Shield
を利用することが可能になり、Acer Theft Shield を起動するためのホット
キーの組み合わせを選択することが可能になります。
コンピュータを保護するためにいつでもホットキーの組み合わせを押す
ことができます。
72 - Acer Theft Shield
Page 73

設定
[
設定
] ページでは、アラーム設定の変更、Android フォン上での通知の
セットアップが可能です。
Android 携帯電話へのリンク中にコンピュータが使用する SSID を変更す
るには、[
で [ 編集 ] をタップします。
また、[
通知の長さを変更することもできます。
コンピュータの
アラームモードの設定
ヒント:QRコードを表示するには、
Wi-Fi
ホットスポットネットワークを設定する
] のドロップダウンメニューから、アラーム
Android
アプリを再度ダウンロード
し、 アイコンをクリックします。
]
Acer Theft Shield - 73
Page 74

ワイヤレスネットワーク
インターネットへの接続
このコンピュータのワイヤレス LAN 機能はデフォルトでオンに設定され
ています。
Windows のセットアップ中に利用可能なワイヤレスネットワークを検出
します。ワイヤレスネットワークを選択し、必要であればパスワードを入
力してください。
その他の設定が必要な場合は、Internet Explorer を開き、画面の指示に従っ
てください。
インターネットサービスプロバイダまたはルーターの説明書をお読みく
ださい。
Acer Instant Update ユーティリティ
Acer Instant Update ユーティリティは、システムが再開し、インターネッ
ト接続が利用可能な場合に、以下のアプリケーションのコンテンツを自動
的にアップデートするために使用されます。
• ブラウザ:Internet Explorer 9 以上 ( ビデオ Web サイトは除外 )
• 電子メール:Outlook 2010 以上
Acer Instant Connect
Instant Connect を使用すると、コンピュータが最も頻繁に接続するネット
ワークへの接続が高速化されます。
74 -
ワイヤレスネットワーク
Page 75

ワイヤレスネットワーク
ワイヤレス LAN ( または WLAN) はワイヤレス ローカルエリア ネ ッ ト
ワークのことであり、ケーブルを接続せずに複数のコンピュータを接続す
ることができます。ワイヤレスネットワークは簡単に設定できます。設定
が完了すると、ファイル、周辺機器、インターネット接続を共有できるよ
うになります。
ワイヤレスネットワークを利用する利点は何ですか?
利便性
ワイヤレス LAN システムは、ホームネットワークのユーザー全員が、ファ
イルやネットワークに接続された装置 ( プリンタやスキャナなど ) にアク
セスできるようにします。
また自宅の他のコンピュータとインターネット接続を共有することもで
きます。
インストールが簡単
ワイヤレス LAN システムはすばやく、簡単に導入することができます。ま
た壁や天井に穴を開けてケーブルを通す必要もありません。
ワイヤレス LAN のコンポーネント
自宅にワイヤレスネットワークを設定するには、次のものが必要となり
ます。
ワイヤレスネットワーク
- 75
Page 76

アクセスポイント (ルーター
)
アクセスポイント ( ルーター ) は、データ送受信を行う双方向トランシー
バーです。アクセスポイントは、有線ネットワークとワイヤレスネット
ワークの間の仲介役の役割を果たします。ほとんどのルーターには、高速
DSL インターネット接続にアクセスできる、DSL モデムが内蔵されてい
ます。通常は契約した ISP (Internet Service Provider) が、申し込み時にモ
デム / ルーターを提供します。アクセスポイント / ルーターに付属のガイ
ドをよくお読みになり、セットアップの手順に従ってください。
76 -
ワイヤレスネットワーク
Page 77

ACER コンバータポート
Acer コンバータポートは、単一ケーブルを使用してコンピュータの接続オ
プションを拡張できる固有のポートです。
Acer コンバータポートは、LAN 接続、外部ディスプレイ (VGA) ポート、
および追加 USB ポートの 1 つまたは複数を専用ケーブルでサポートしま
す。
このコンピュータと互換性がある Acer コンバータケーブルには、複数の
周辺機器を接続できます。
注意:接続可能なデバイスやポートのレイアウトは製品により異な
る場合があります。
ACER
コンバータポート
- 77
Page 78

HDMI
HDMI (High-Definition Multimedia Interface) は非圧縮のオールデジタル
オーディオ / ビデオインターフェイスです。HDMI はセットトップボック
ス、DVD プレーヤー、A/V 受信装置などの対応するデジタルオーディオ /
ビデオソースと、デジタル TV (DTV) などの対応するデジタルオーディオ /
ビデオモニタを 1 本のケーブルで繋ぐインターフェイスです。
コンピュータの HDMI ポートを使ってハイエンドオーディオ / ビデオ装置
に接続してください。1 本のケーブルで接続できますのでコンピュータ周
りをすっきりとした状態で、簡単に接続することができます。
78 - HDMI
Page 79

USB
USB 2.0 ポートは、システムリソースを使わずに USB デバイスを使用す
ることを可能にする高速シリアルバスです。
USB - 79
Page 80
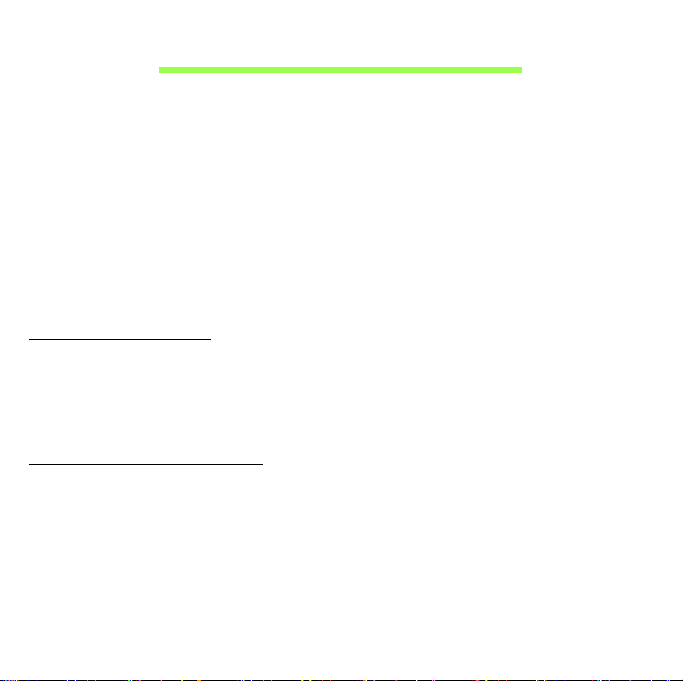
BIOS ユーティリティ
BIOS ユーティリティはコンピュータの BIOS に組み込まれた、ハード
ウェア構成プログラムです。
コンピュータは、すでに適切に設定されているので、セットアッププログ
ラムを実行する必要はありません。しかし、設定に問題がある場合は、セッ
トアッププログラムを実行することができます。
BIOS ユーティリティを起動するには、電源ボタンを押してシステムを起
動します。コンピュータのロゴと画面の左上にカーソルが表示されました
ら、キーボードの <F2> キーを 2,3 回連打します。
起動シーケンス
BIOS ユーティリティで起動シーケンスを設定するには、BIOS ユーティ
リティをアクティブにし、画面の上に一覧表示されたカテゴリから Boot
を選択します。
パスワードのセット
起動時の BIOS パスワードを設定するには、BIOS ユーティリティを有効
にする必要があります。画面の上に一覧表示されたカテゴリーから
Security を選択します。Password on boot: を探し、 <F5> キーと <F6>
キーを使用してこの機能有効にしてください。
80 - BIOS
ユーティリティ
Page 81

FAQ
コンピュータを使用しているときに発生する可能性のあるトラブルとそ
の対処方法をご説明いたします。それぞれのトラブルの対処方法も説明し
てあります。
電源は入りますが、コンピュータが起動またはブートしません
電源 LED をチェックしてください。
• 点灯していない場合は、電源が供給されていません。以下について
チェックしてください。
• バッテリー電源でコンピュータを使用している場合は、バッテリー
充電レベルが低くなっている可能性があります。AC アダプターを
接続してバッテリーパックを再充電してください。
•AC アダプターがコンピュータとコンセントにしっかりと接続され
ていることを確認してください。
• 点灯している場合は、以下についてチェックしてください。
• コンピュータに USB メモリデバイス (USB ディスクまたはスマート
フォン ) を接続していますか ? それを取り出し、<Ctrl> + <Alt> +
<Del> キーを同時に押してコンピュータを再起動してください。
FAQ - 81
Page 82

画面に何も表示されません
コンピュータのパワーマネージメントシステムは、電源を節約するために
自動的に画面をオフにします。任意のキーを押してください。
キーを押してもディスプレイが元に戻らない場合は、次の 3 つの原因が考
えられます。
• 輝度レベルが低すぎる可能性があります。<Fn> + < > キーを押して、
輝度を調節してください。
• ディスプレイデバイスが外付けモニタにセットされている可能性があ
ります。ディスプレイ切り替えホットキー <Fn> + <F5> を押し、ディ
スプレイを切り替えてください。
• スリープ LED が点灯している場合、コンピュータはスリープモードに
切り替わっています。電源ボタンを押し、標準モードに戻ってください。
内蔵スピーカーから音が出ません
以下についてチェックしてください。
• ボリュームが上がっていない可能性があります。Windows 環境では、タ
スクバーのボリューム制御 ( スピーカー ) アイコンをチェックしてくだ
さい。アイコンをクリックして、全ミュート機能を取り消してください。
• ボリュームレベルが低すぎる可能性があります。Windows 環境では、タ
スクバーのボリューム制御アイコンをチェックしてください。ボリュー
ム制御ボタンを使って調節することもできます。
• ヘッドフォン、イヤフォンまたは外付けスピーカーがコンピュータの
オーディオ出力ポートに接続されている場合、内蔵スピーカーは自動的
にオフになります。
82 - FAQ
Page 83

キーボードが動作しません
外付けキーボードをコンピュータの背面パネルにある USB コネクタに接
続してください。これが動作する場合は、内部キーボードケーブルが損傷
している可能性があります。
プリンターが動作しません
以下についてチェックしてください。
• プリンターをコンセントにしっかりと接続し、電源をオンにしてくだ
さい。
• プリンタ ケーブルがしっかりと USB ポートとプリンタの該当ポート
に接続されていることを確認してください。
FAQ - 83
Page 84

海外での修理
国際旅行者保証
このコンピュータには、ご旅行中も安心してご使用いただけるように、国
際旅行者保証 (International Travelers Warranty; ITW) が 付 い て い ま す 。 世
界各地にある弊社のサービスセンターでサービスを受けることができま
す。
このパスポートには、ITW プログラムについてのご案内が記載されていま
す。各国のサービス センターの所在地もこの冊子に記載されています。こ
のパスポートを最後までよくお読みください。
サービスセンターでサービスを受ける場合は、このパスポートをお持ちく
ださい。ITW パスポートの表紙裏に購入証明 ( レシート ) を挟んでおいて
ください。
旅行先の国に弊社のサービスセンターがない場合でも、弊社の世界各地の
オフィスに連絡することができます。www.acer.com にアクセスしてくだ
さい。
(International Travelers Warranty; ITW)
インターネットサポート
下記の日本エイサーホームページよりサポートのページに行くことがで
きます。「Q&A」や「よくある質問」など役に立つサポート情報を掲載し
ております。
日本エイサーホームページ:http://www.acer.co.jp/
84 - FAQ
Page 85

カスタマーサービスセンター
電話サポート:0570-016868
メールサポート:jcsd@acer.co.jp
※ E メールサポートにてお問い合わせいただく際は、下記項目をご連絡く
だい。
• お名前:
• メールアドレス:
• お電話番号:
• ご住所:( 郵便番号 )
• 製品名:( 例:AS3103WLCiB80)
• 購入日:( 年月日 )
• 製造番号:(S/N)
• 症状:( できるだけ詳しく )
〈いつから〉
〈何が〉
〈どのように〉
〈動作しない・発生する〉
〈発生頻度〉
〈1 日: 回、1 週間: 回、1 時間: 回〉
〈原因のお心当りは?〉
FAQ - 85
Page 86

Windows 8 を使うための方法やヒント
新しいオペレーティングシステムである Windows 8 は、使い慣れるまで
に少し時間がかかることが予想されます。そこで、当社では、Windows 8
を簡単に始めることができるように、指針をいくつか作成しました。
留意すべき 3 つの概念
1.
スタート
[スタート]ボタンはありません。アプリは[スタート]画面から起動します。
2. タイル
ライブタイルは、アプリケーションのサムネイルに類似しています。
3. チャーム
チャームでは、コンテンツを共有する、コンピュータの電源を切る、設定
を変更するなどの便利な機能を使用できます。
チャームにアクセスするには
チャームにアクセスするには、カーソルを画面の右上隅または右下隅に移
動するか、Windows キー + <C> キーを押します。
[
スタート
キーボードの Windows キーを押す、Windows キー+<C> を押して [ スター
ト ] をクリックする、またはカーソルを画面の左下隅に移動して [ スター
ト ] をクリックします。
] を表示する
86 - Frequently asked questions
Page 87

アプリの切り替えを行う
画面の左端にカーソルを移動し、現在動作中のアプリケーションのサムネ
イルを表示します。
また、Windows キー + Tab キーを押して、現在のアプリケーションのリ
ストを開き、スクロールすることもできます。
コンピュータの電源を切る
チャームを開き、[ 設定 ] > [ 電源 ] をクリックした後、スリープ、シャッ
トダウンなど行いたい動作を選択します。または、デスクトップから [Acer
Power Button]をクリックし、実行したい操作を選択することもできます。
新しいスタートスクリーン
新しいスタートスクリーンは、タッチ入力をより正確に作動させるために
設計された、Windows 8 用インターフェイスです。新しいスタートスク
リーン用プログラムは自動的に全スクリーンを使用し、従来とは異なる方
法で閉じられます。Windows アプリはライブタイルを伴って、[ スタート ]
に表示されます。
「ライブタイル」とは
ライブタイルとはプログラムのサムネイルのようなものです。インター
ネットに接続すると新しいコンテンツに更新されます。例えば、アプリを
開かなくても天気や株式情報を見ることができます。
Frequently asked questions - 87
Page 88

コンピュータのロックを解除するには
任意のキーを押してユーザーアカウントアイコンをクリックすると、コン
ピュータのロックが解除されます。アカウントにパスワードが設定されて
いる場合は、パスワードを入力しないと、操作を続行することができませ
ん。
コンピュータをパーソナライズする
ロック画面の背景画像、スタート画面のデザインを変更したり、タイルを
並べ替えたりして [
背景を変更するには、チャームを開き、[ 設定 ] > [PC 設定の変更 ] > [ パー
ソナル設定 ] をクリックします。ページの一番上からスタート画面をク
リックし、デザインと画像を選択します。
スタート
] 画面をパーソライズすることができます。
タイルを移動する
タイルをクリックして選択し、[
します。そのタイルが新しい位置に収まるように、その他のタイルは移動
します。
スタート
] 上の表示する位置までドラッグ
タイルのサイズを変更
タイルを右クリックした後、画面の下部に表示されるメニューから [ 小さ
く ] または [ 大きく ] を選択します。
ロック画面のパーソナライズ
ロック画面は画像を変更したり、クイックステータスや通知を表示するな
どして、自由にパーソナライズすることができます。
88 - Frequently asked questions
Page 89

背景を変更するには、チャームを開き、[ 設定 ] > [PC 設定の変更 ] > [ パー
ソナル設定 ] をクリックします。ページの一番上でロック画面をクリック
し、ロック画面上に表示したい画像とアプリを選択します。
スタートスクリーンでアプリを閉じる
画面の上から下へウィンドウをスワイプします。
スクリーンの解像度を変更
[
スタート
索結果が表示されます。[ コントロールパネル ] > [ ディスプレイ ] > [ ディ
スプレイの設定 ] の変更をクリックします。
] から [ コントロールパネル ] と入力すると [
検索
] が開き、検
従来のデスクトップを表示する
[
スタート
トップに戻ります。頻繁に使用するプログラムはタスクバーに留めておく
と、簡単に起動できます。
Windows ストアアプリ以外のプログラムをクリックすると、Windows は
それを
] から [ デスクトップ ] タイルをクリックすると、従来のデスク
デスクトップ
上に開きます。
プログラムを探す
[
スタート
選択すると、検索結果が表示されます。
プログラム / アプリのリストを表示するには、スペースバーを押します。
または、メニューキーを押して [ すべてのアプリ ] をクリックします。
] から開きたいプログラム / アプリの名前を入力し、[
検索
] を
Frequently asked questions - 89
Page 90

プログラム/アプリを[スタート]に表示する
[
すべてのアプリ
したい場合は、該当するプログラム / アプリを選択して右クリックします。
画面の下に表示されるメニューから [ スタート画面にピン留めする ] を選
択します。
[
スタート]からタイルを外す
タイルを右クリックして、画面の下部に表示されるメニューから [ スター
ト画面からピン留めを外す ] を選択します。
] が表示されているときに、プログラムをスタートに表示
プログラムをデスクトップのタスクバーに表示する
[
すべてのアプリ
して右クリックします。画面の下に表示されるメニューから [ タスクバー
にピン留めする ] を選択します。
]メニューからタスクバーに表示したいプログラムを選択
Windows
Windows ストアアプリは Windows ストアからダウンロードできます。
トア
カウントが必要です。
ストアアプリをインストールする
からアプリを購入したり、ダウンロードしたりするには、Microsoft ア
メモ帳やペイントなどのプログラムが見当たりません。どこにありますか
[
スタート
索結果を待ちます。または [
リ ] にスクロールすると、従来のプログラムがリストされます。
90 - Frequently asked questions
] から探したいプログラムの名前を入力して [
すべてのアプリ
] を開き、[Windows アクセサ
検索
] を開き、検
ス
Page 91
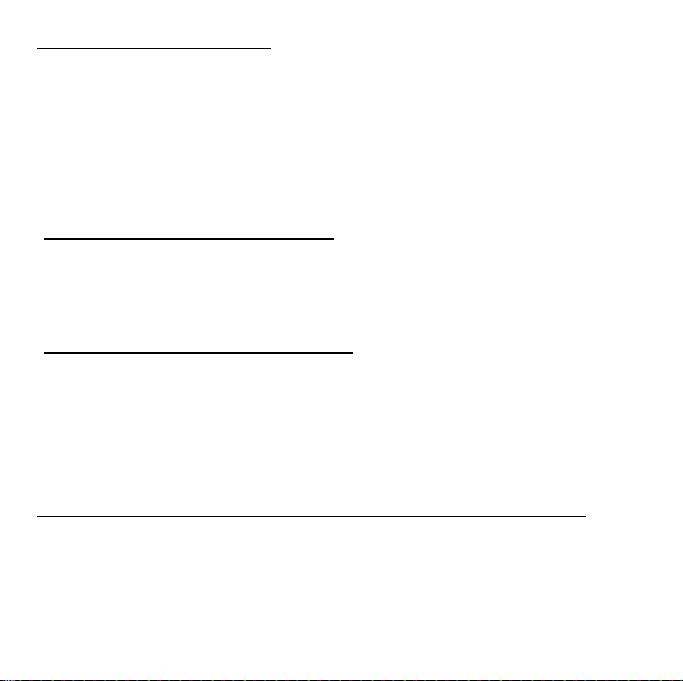
Microsoft アカウントとは
Microsoft アカウントは、Windows にサインインするときに必要な電子
メールアドレスとパスワードです。どのような電子メールアドレスでも構
いませんが、友達と連絡したり、好きなウェブサイトにサインインすると
きに使用しているものを使用すると良いでしょう。Microsoft アカウントで
コンピュータにサインインすると、ファイルや写真にどこからでもアクセ
スでき、設定の同期なども行うことができます。
Microsoft
アカウントは必要ですか
Microsoft ID がなくても、Windows 8 は使用できます。ただし、Microsoft
ID を使用すると、サインイン先のさまざまなマシンでデータを同期するこ
とができるので、処理が簡単に行えます。
Microsoft
アカウントを取得するには
Windows 8 が既にインストールされていて、Microsoft アカウントでサイ
ンインしていない場合、または Microsoft アカウントを取得したい場合は、
チャームを開き、[ 設定 ] > [PC 設定の変更 ] > [ ユーザー] > [Microsoft ア
カウントへの切り替え ] をクリックします。その後は、画面の指示に従っ
てください。
スタートスクリーンの Internet Explorer にお気に入りを追加
スタートスクリーンの Internet Explorer には従来のお気に入りがありませ
ん。代わりに [
スタート
] へのショートカットを作成することができます。
ページを開いたら、そのページのどこでも右クリックするとスクリーンの
一番下にメニューが開きます。[ スタートにピン留めする ] をクリックし
ます。
Frequently asked questions - 91
Page 92

Windows アップデートをチェックするには
チャームを開き、[ 設定 ] > [PC 設定の変更 ] > [Windows Update] をク
リックします。[ 更新プログラムを今すぐ確かめる ] をクリックします。
92 - Frequently asked questions
Page 93

トラブル対策
この章では、発生する可能性のあるトラブルに対処する方法についてご説
明いたします。
問題が発生した場合は、お問い合わせの前にこのセクションをお読みくだ
さい。トラブル状態から復旧できない場合は、コンピュータ内部を開く必
要があるかもしれません。お客様ご自身で絶対にコンピュータを開かない
でください。販売店またはカスタマーサービスセンターへお問い合わせく
ださい。
トラブル対策のヒント
このコンピュータは、問題を解決する手掛かりとなるエラー メッセージを
表示するよう設計されています。
エラーメッセージが表示されたりトラブルが発生した場合は、「エラー
メッセージ」 を参照してください。トラブルを解消できない場合は、弊社
のカスタマーサービスセンターへご連絡ください。84 ページの「海外で
の修理」を参照してください。
エラーメッセージ
エラーメッセージが表示されたら、それを書き出して対処してください。
次の表は、エラーメッセージをその対処と合わせてアルファベット順に説
明します。
エラーメッセージ 対処方法
CMOS battery bad
CMOS checksum
error
カスタマーサービスセンターにご連絡ください。
カスタマーサービスセンターにご連絡ください。
- 93
Page 94

エラーメッセージ 対処方法
Disk boot failure
システム ( ブータブル ) ディスクを挿入し、
<Enter> を押してリブートします。
POST の最中に <F2> キーを押して BIOS ユー
Equipment
configuration error
ティリティにアクセスしてください。次に Exit
キーを押して終了し、コンピュータを再設定し
てください。
Hard disk 0 error
Hard disk 0 extended
type error
I/O parity error
Keyboard error or no
keyboard connected
Keyboard interface
error
カスタマーサービスセンターにご連絡ください。
カスタマーサービスセンターにご連絡ください。
カスタマーサービスセンターにご連絡ください。
カスタマーサービスセンターにご連絡ください。
カスタマーサービスセンターにご連絡ください。
POST の最中に <F2> キーを押して BIOS ユー
Memory size
mismatch
ティリティにアクセスしてください。次に Exit
キーを押して終了し、コンピュータを再設定し
てください。
以上のように対処してもトラブルが解消されない場合は、カスタマーサー
ビスセンターにご連絡ください。
94 -
Page 95

規格と安全のためのご注意
FCC 規格
本製品はテストの結果、FCC 規定のパート 15 に基づくクラス B デジタルデバイスの
制限に準拠していることが確認されています。この制限は住宅に設置した場合に有害な
干渉が起きないようにするためのものです。本装置はラジオ周波数の電波を発生、使用
し、さらに放射する可能性があり、指示にしたがってインストールおよび使用されない
場合、ラジオ通信に有害な障害を与える場合があります。
しかし、いかなる特定の設置条件でも干渉が起きないことを保証するものではありませ
ん。この装置によってラジオやテレビの受信に有害な干渉が発生する場合は ( 装置の電
源をオン / オフすると分かります )、次の 1 つ以上の方法で干渉をなくすようにしてくだ
さい。
- 受信アンテナの方向を変えるか、設置場所を変える
- 装置と受信装置の距離を広げる
- この装置の受信装置とは別のコンセントに接続する
- 販売店またはラジオやテレビの専門技術者に問い合わせる
注意:シールド付きケーブル
コンピュータ機器との接続においては、FCC 規定に準拠するためにシールド付きケーブ
ルを使用する必要があります。
注意:周辺機器
この装置には、クラス B の制限に準拠することが認められた周辺機器 ( 出入力機器、端
末、プリンタなど ) のみ接続することができます。認証されていない周辺機器を接続す
ると、ラジオや TV 受信機が干渉を受ける可能性があります。
注意:製造元が明記する場合を除き、この製品に変更や改造を加えると、FCC で認めら
れたこの製品の使用権利が失われます。
規格と安全のためのご注意
- 95
Page 96

カナダにお住まいの方へ
このクラス B デジタル機器は、カナダ ICES-003 に準拠しています。
Remarque à l'intention des utilisateurs canadiens
Cet appareil numérique de la classe B est conforme a la norme NMB-003 du Canada.
ロシアの規定証明に準拠
LCD ピクセルに関する宣言
LCD ユニットは、高精細な製造技術を駆使して生産されています。しかしながら、とき
どき一部の画素が抜け落ちたり、黒または赤い点として表示される場合があります。こ
れは保存した画像には影響しませんし、故障を引き起こすものでもありません。
無線機器の規定に関する情報
注意:下記の情報は、ワイヤレス LAN および Bluetooth のみが搭載されているモデルの
ためのものです。
ライセンスを取得したサービスの電波障害を防ぐために、このデバイスは室内で使用す
るよう設計されています。
この製品は、ワイヤレスの仕様が認められた国または地域の無線周波および安全規定に
準拠しています。構成によって、この製品にはワイヤレス無線装置 ( ワイヤレス LAN や
Bluetooth モジュール ) が含まれる場合があります。下記の情報は、このような機器のた
めのものです。下記の情報は、このような機器のためのものです。
欧州連合の規定への準拠
Acer は、1999/5/EC 指令において求められる条件、およびその他関連する条項に準拠し
ていることを宣言します。
96 -
規格と安全のためのご注意
Page 97

異なるドメイン用のワイヤレス制御チャンネル
北米
日本
ヨーロッパ ETSI
2.412-2.462 GHz
2.412-2.484 GHz
2.412-2.472 GHz
Ch01 から Ch11
Ch01 から Ch14
Ch01 から Ch13
フランス:制限されたワイヤレス周波域
フランスの一部の地域では、周波域が制限されています。最悪のケースで許可される室
内最大電力は :
- 2.4 GHz (2400 MHz - 2483.5 MHz) 帯域全体で 10 mW
- 2446.5 MHz から 2483.5 MHz までの周波数域で 100 mW
注意:チャンネル 10 から 13 は、2446.6 MHz から 2483.5 MHz までの帯域での操作専
用となっています。
野外使用においては、いくつかの可能性があります。個人の土地または行政人の土地に
おいては、国防省の仮許可により 2446.5 - 2483.5 MHz 帯域で最大 100 mW の電力が認
められています。公的施設の野外での使用は禁止されています。
下記の県では、2.4 GHz 帯域全体 :
- 最大室内電力 100 mW
- 最大野外電力 10 mW
規格と安全のためのご注意
- 97
Page 98

2400 - 2483.5 MHz 帯域を使用する県では、室内 100 mW 以下と野外 10 mW 以下の
01 Ain Orientales
02 Aisne
03 Allier
05 Hautes Alpes
08 Ardennes
09 Ariege
11 Aude
12 Aveyron
16 Charente
24 Dordogne
25 Doubs
26 Drome
32 Gers
36 Indre
37 Indre et Loire
41 Loir et Cher
45 Loret
50 Manche
55 Meuse
58 Nievre
59 Nord
60 Oise
61 Orne
63 Puy Du Dome
64 Pyrenees
Atlantique
66 Pyrenees
67 Bas Rhin
68 Haut Rhin
70 Haute Saone
71 Saone et Loire
75 Paris
82 Tarn et Garonne
84 Vaucluse
88 Vosges
89 Yonne
90 Territoire de
Belfort
94 Val de Marne
EIRP が許可されています。
フランス国内でもより広い地域でワイヤレス LAN カードを使用できるように、この要件
は将来変更されるものと思われます。
最新情報については、ART にお問い合わせください (www.art-telecom.fr)。
注意:この WLAN カードは 100 mW 以下、10 mW 以上の電波を転送します。
98 -
規格と安全のためのご注意
Page 99

国番号一覧
国名
オーストリア
ベルギー
キプロス
チェコ共和国
デンマーク
エストニア
フィンランド
フランス
ドイツ
ギリシャ
ハンガリー
アイルランド
イタリア
ラトヴィア
リトアニア
ルクセンブルグ
ISO 3166
2 文字コード
AT
BE
CY
CZ
DK
EE
FI
FR
DE
GR
HU
IE
IT
LV
LT
LU
国名
マルタ
オランダ
ポーランド
ポルトガル
スロバキア
スロベニア
スペイン
スウェーデン
イギリス
アイスランド
リヒテンシュタイン
ノルウェー
スイス
ブルガリア
ルーマニア
トルコ
ISO 3166
2 文字コード
MT
NT
PL
PT
SK
SL
ES
SE
GB
IS
LI
NO
CH
BG
RO
TR
この機器は次の国で使用することができます。
- 低出力ライセンス免除無線通信デバイス (RSS-210)
カナダ
RF フィールドによる人体被爆 (RSS-102)
このコンピュータは、カナダ保健省が定める、一般的な居住地域における制限を超える
RF フィールドを放射しない、低ゲイン統合アンテナを装備しています。詳細は、カナ
ダ保健省のホームページ (www.hc-sc.gc.ca/rpb) から安全コード 6 をお読みください。
規格と安全のためのご注意
- 99
Page 100

このデバイスはカナダ産業省の RSS210 に準拠しています。
このクラス B デジタル機器は、カナダ ICES-003、係 争 4 と RSS-210, No 4 (2000 年 1 2
月 ) および No 5 (2001 年 11 月 ) に準拠しています。
" ライセンスを取得したサービスの電波障害を防ぐために、このデバイスは室内で、で
きるだけ窓から離れて使用します。屋外に設置されている装置 ( またはそのアンテナ )
は、ライセンスを受ける必要があります。"
Cet appareil numérique de la classe B est conforme à la norme NMB-003, No. 4, et CNR-
210, No 4 (Dec 2000) et No 5 (Nov 2001).
« Pour empêcher que cet appareil cause du brouillage au service faisant l'objet d'une
licence, il doit être utilisé a l'intérieur et devrait être placé loin des fenêtres afin de fournir
un écran de blindage maximal. Si le matériel (ou son antenne d'émission) est installé à
l'extérieur, il doit faire l'objet d'une licence.
注意:IEEE 802.11a ワイヤレス LAN を使用する際は、この製品は周波域 5.15 から 5.25
GHz の範囲で作動するため、室内で使用しなければなりません。カナダ産業省は同一
チャンネルモバイル衛星システムに障害をおよぼす可能性を削減するために、このデバ
イスを周波域 5.15 から 525 GHzの室内で使用することを義務付けています。高出力レー
ダーは、5.25 ~ 5.35 GHz 帯域および 5.35 から 5.85 GHz 帯域の一時ユーザーとして割
り当てられています。レーダー基地は干渉を生じさせ、このデバイスが故障する場合が
あります。
ポイント・トゥ・ポイントの操作で、5.25 ~ 5.35 および 5.725 ~ 5.85 GHz の周波数
範囲における E.I.R.P の制限に準拠しているため、このデバイスで使用できるアンテナ
数は 6dBi
です。
100 -
規格と安全のためのご注意
 Loading...
Loading...