Page 1
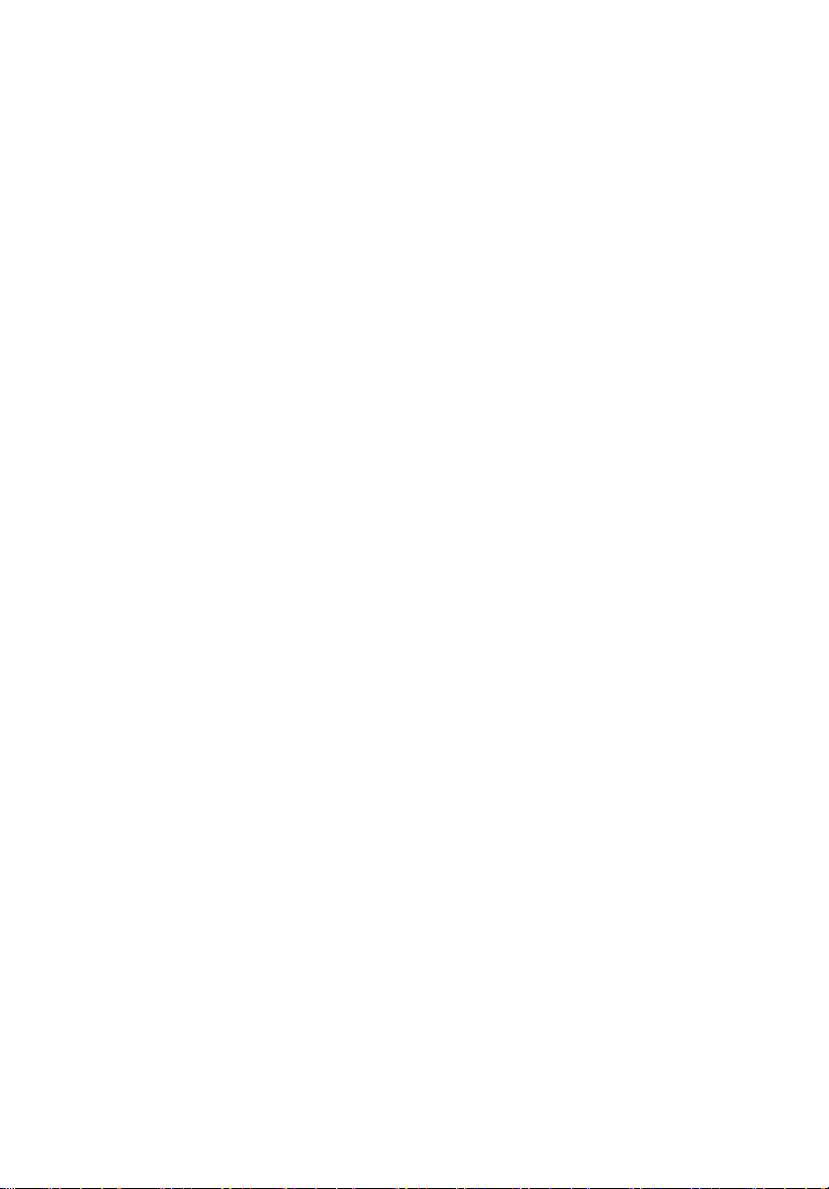
English
Français
Deutsch
Italiano
Español
Português
Nederlands
Norsk
Dansk
Svenska
Suomi
Русский
Polski
Magyar
Čeština
Slovenčina
Slovenski
Hrvatski
Română
Български
Eesti
Latviski
Lietuviškai
Ελληνικά
Türkçe
日本語
한국어
繁體中文
简体中文
Bahasa Indonesia
ä·Â
Contents
Page 2
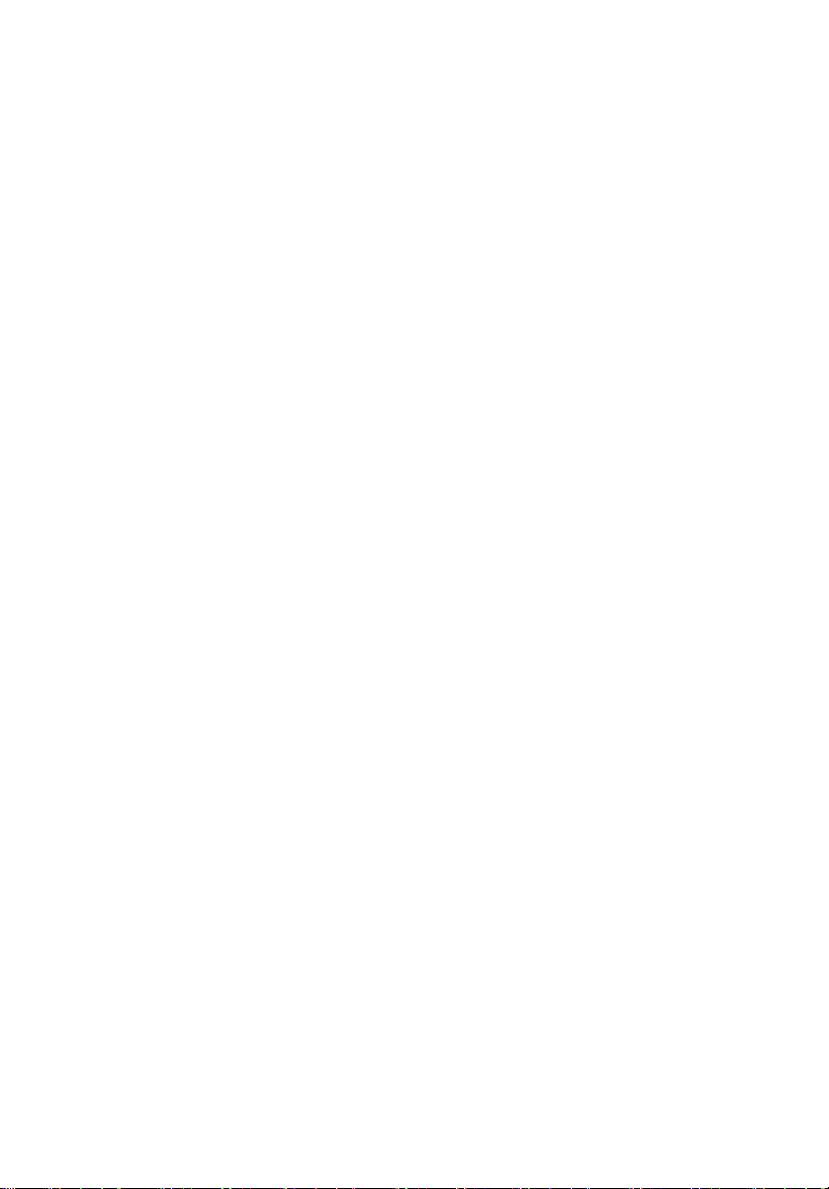
Page 3
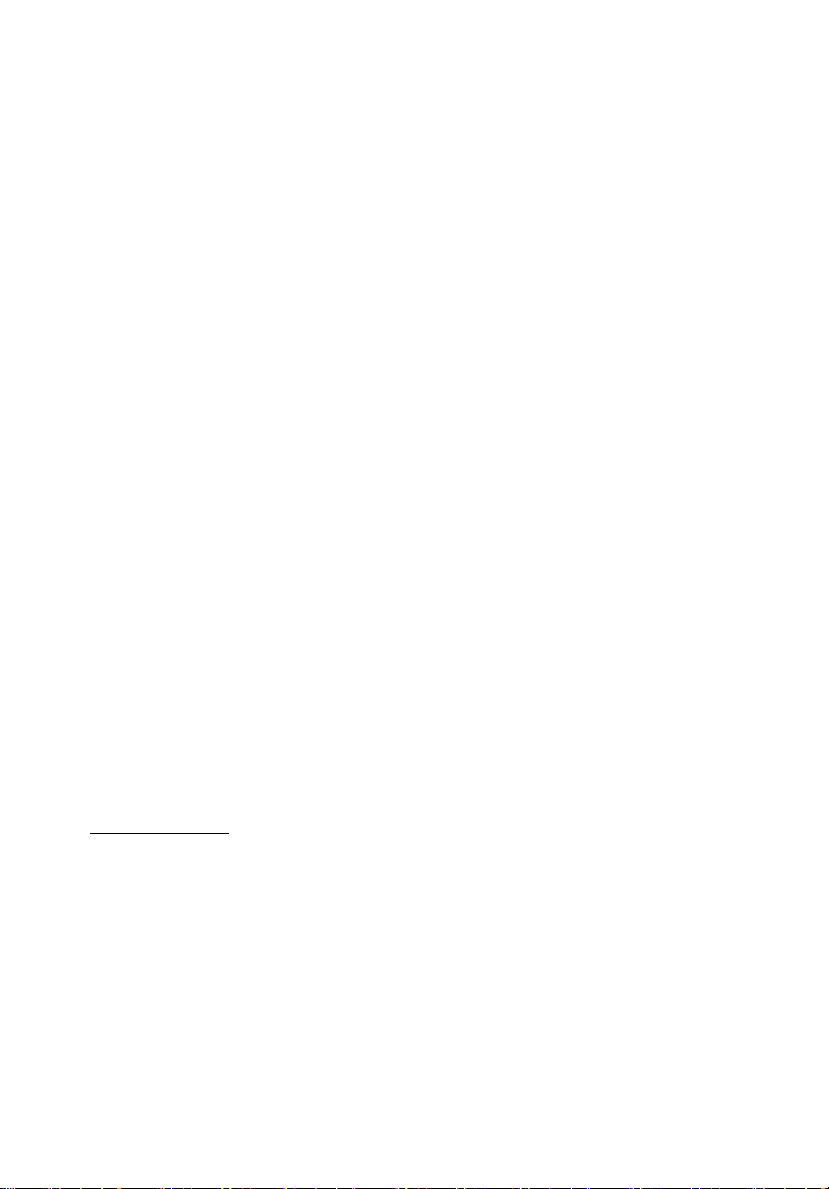
Aspire Notebook Series Quick Guide
Acer recommends...
Productivity software
Work Great with Microsoft® Office 2010
everyday projects with Office 2010.
Photo editing
them on Facebook, YouTube™ or Windows Live.
Search & Decide with Bing™
can make faster, more informed decisions.
- Easily edit and print your photos with Windows Live Photo Gallery. Then share
- Find and organize the answers you need using Bing™, so you
- Express your ideas, solve problems and simplify
Page 4
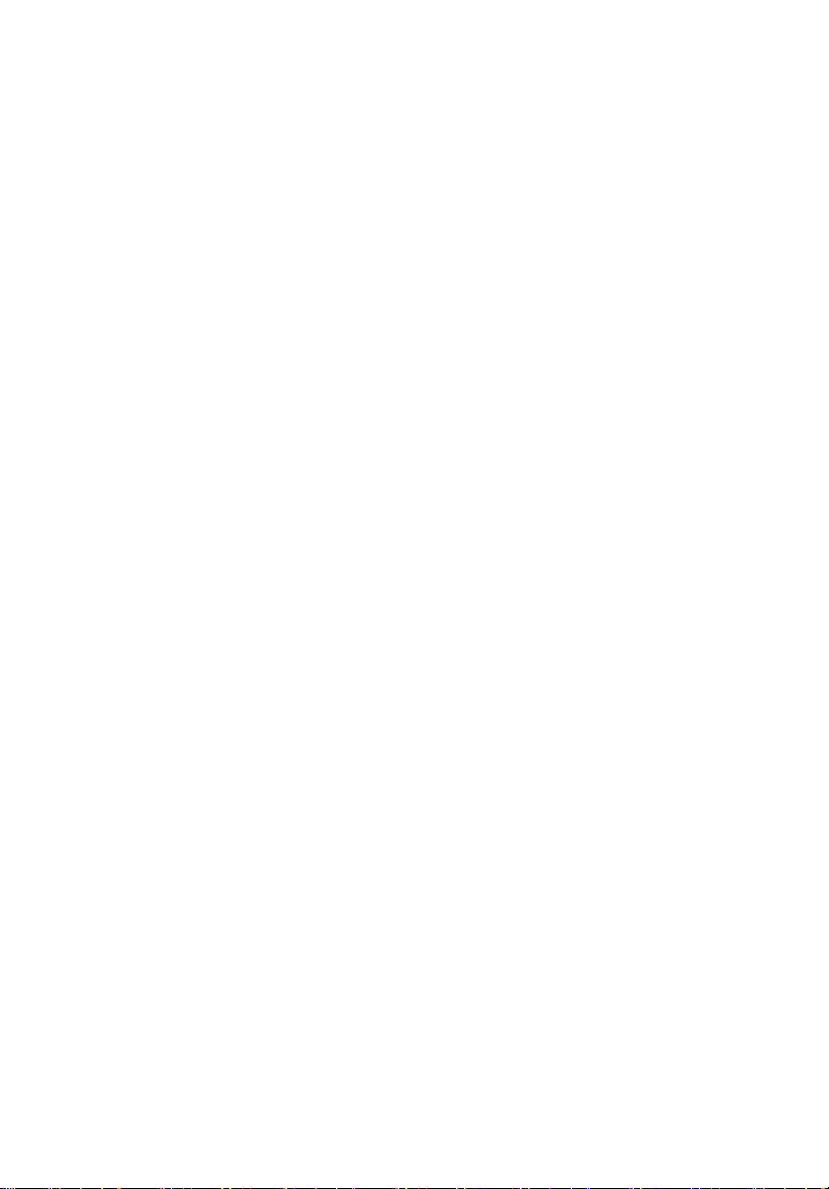
© 2011 All Rights Reserved.
Aspire Notebook Series Quick Guide
Original Issue: 03/2011
Model number: __________________________________
Serial number: ___________________________________
Date of purchase: ________________________________
Place of purchase: ________________________________
Page 5
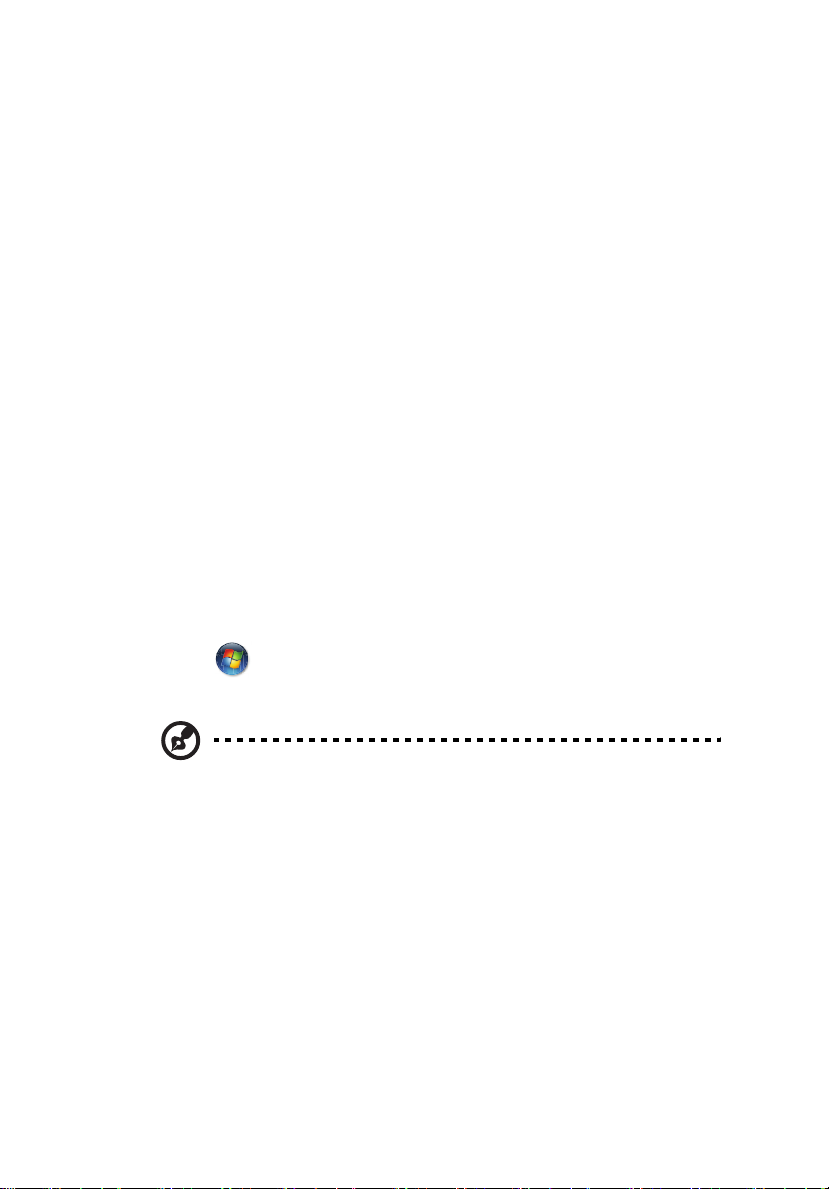
First things first
We would like to thank you for making an Acer notebook your choice for
meeting your mobile computing needs.
Your guides
To help you use your Acer notebook, we have designed a set of guides:
First off, the setup poster hel
pire Series Generic User Guide contains useful information applying to all
The As
models in the Aspire product series. It covers basic topics such as using the
keyboard and audio, etc. Please understand that due to its nature, the Generic
User Guide as well as the AcerSystem User Guide mentioned below will
occasionally refer to functions or features which are only contained in certain
models of the series, but not necessarily in the model you purchased. Such
instances are marked in the text with language such as "only for certain
models".
The Quick Gu
computer. For more on how your computer can help you to be more productive,
please refer to the AcerSystem User Guide. This guide contains detailed
information on such subjects as system utilities, data recovery, expansion
options and troubleshooting. In addition it contains warranty information and
the general regulations and safety notices for your notebook. It is available in
Portable Document Format (PDF) and comes preloaded on your notebook.
Follow these steps to access it:
ide introduces you to the basic features and functions of your new
ps you get started with setting up your computer.
3
1 Click on
2 Click on AcerSystem
Start > All Programs > AcerSystem.
Note: Viewing the file requires Adobe Reader. If Adobe Reader is not
installed on your computer, clicking on AcerSystem User Guide will run the
Adobe Reader setup program first. Follow the instructions on the screen to
complete the installation. For instructions on how to use Adobe Reader,
access the Help and Support menu.
User Guide.
Page 6

4
Your Acer notebook tour
English
After setting up your computer as illustrated in the setup poster, let us show
you around your new Acer notebook.
Top view
1
2
3
4
11
10
9
5
6
# Icon Item Description
1 Acer Crystal Eye
webcam
2 Display screen Also called Liquid-Crystal Display (LCD),
Web camera for video communication.
(only for certain models)
displays computer output (configuration
may vary by models).
8
7
Page 7
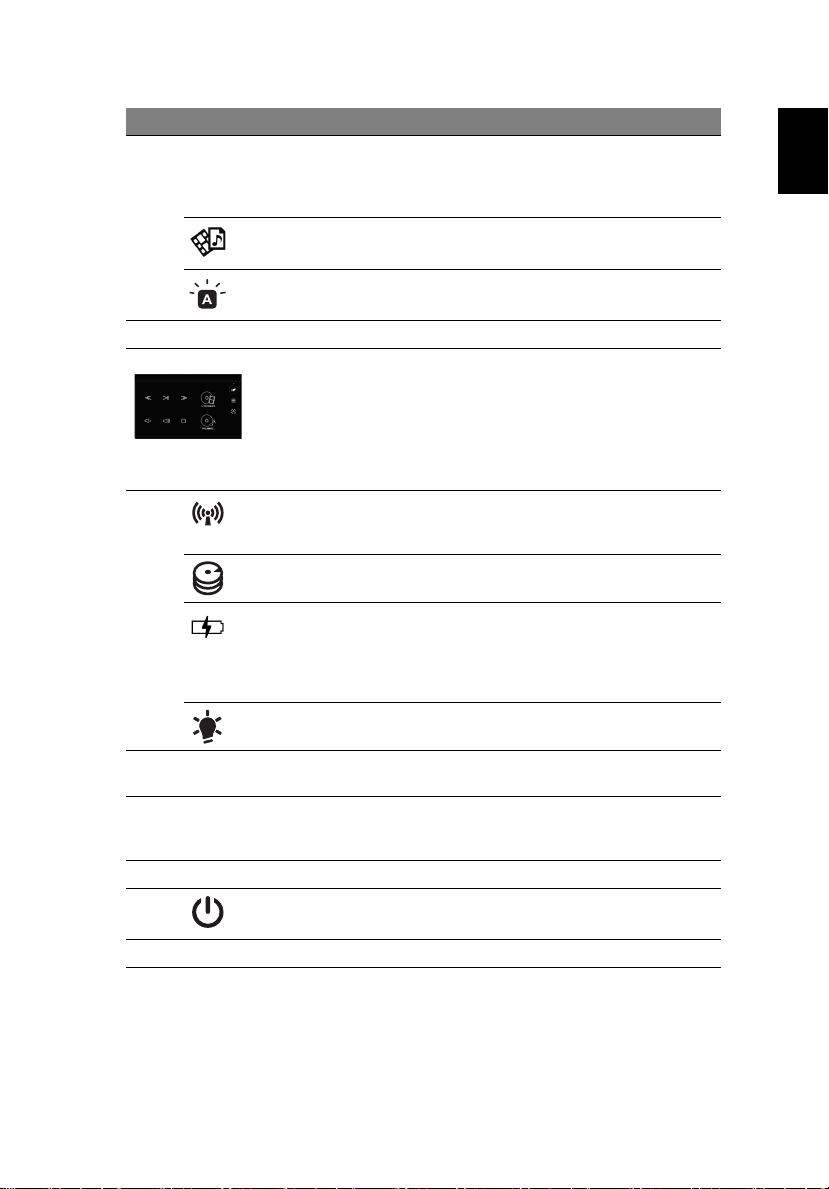
5
# Icon Item Description
3 P P key / Acer
PowerSmart key
Programmable key (configuration may
vary by model). / Puts your computer into
power-saving mode (configuration may
vary by model).
Arcade key Starts InstantOn Arcade without booting.
Starts clear.fi in Windows.
Keyboard
Turns the keyboard backlight on or off.
backlight
4 Keyboard For entering data into your computer.
5Acer
MediaRemote
(detachable
touchpad with
media console)
1
6
Communication
key
Touch-sensitive pointing device which
functions like a computer mouse*.
Touch sensitive controls for Acer clear.fi,
volume (up, down) and media (play/
pause, previous, next, stop).
* Touchpad becomes inactive when
media console is active.
Enables/disables the computer’s
communication devices (communication
devices may vary by configuration.)
HDD indicator
Indicates when the hard disk drive is
active.
Battery indicator Indicates the computer’s battery status.
Charging: The light shows amber when
the battery is charging.
Fully charged: The light shows blue when
in AC mode.
1
Power indicator
Indicates the computer’s power status.
English
7 Click buttons (left
and right)
8Acer Bio-
Protection
The left and right buttons select items or
display menus.
Supports Acer FingerNav 4-way control
function (only for certain models).
fingerprint reader
9 Speakers Deliver stereo audio output.
10 Power button Turns the computer on and off.
11 Microphone Internal microphone for sound recording.
1. The front panel indicators are visible even when the computer cover is closed.
Page 8
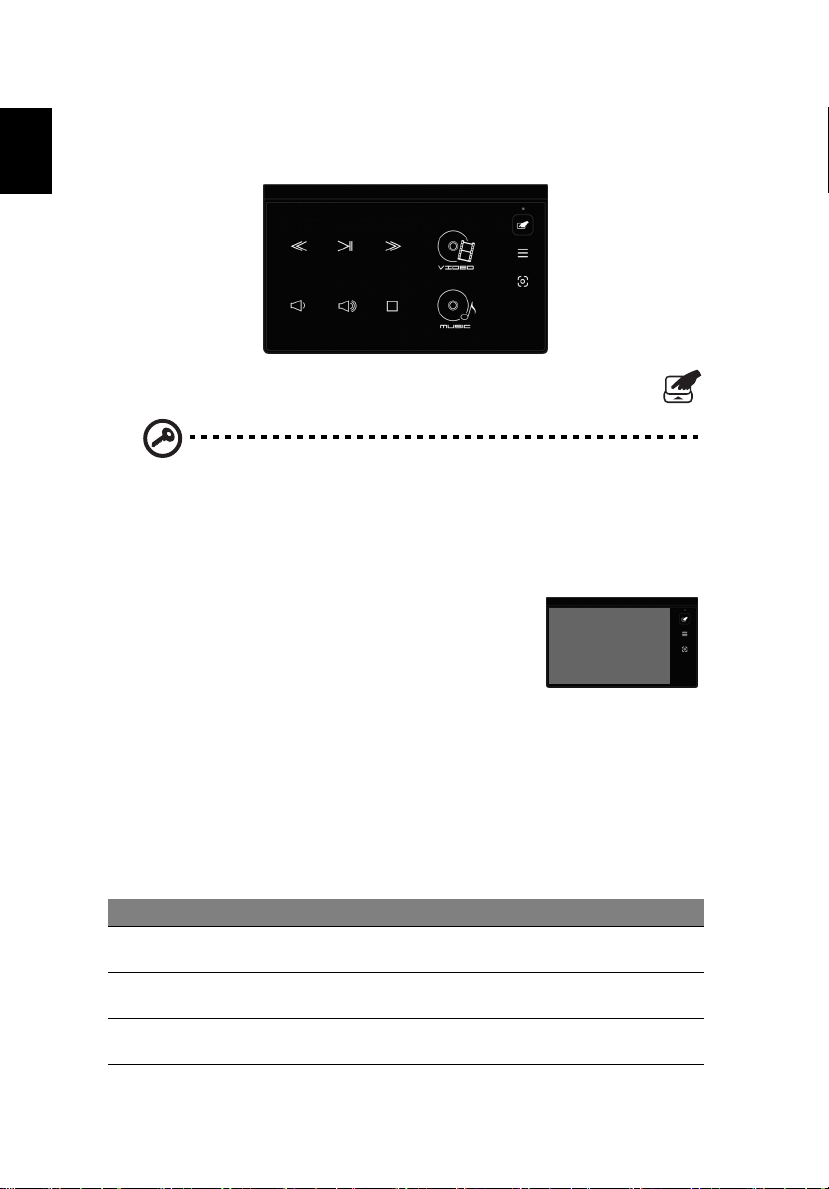
English
6
Acer MediaRemote
The detachable touchpad features a media console that allows you to control
Acer clear.fi and Windows Media Player.
To detach the touchpad, slide the touchpad release latch and lift the
MediaRemote from the touchpad dock.
Important: The MediaRemote uses magnets to hold it in the
touchpad dock. If the MediaRemote has been removed from the
dock, do not place it on or near the computer, where it may
damage internal components.
Using the MediaRemote as a touchpad
While the MediaRemote is in touchpad mode, the area
indicated with a gray square controls cursor movements.
Slide your finger accross this surface to control cursor
movements and tap the surface twice to make a
selection.
Preparing the MediaRemote for use
Before using the MediaRemote as a detachable device, ensure the battery is
fully charged. The MediaRemote is already paired with your computer.
Status light
The status light (just above the Touchpad Mode button) indicates connection
and battery status.
Light Description
No light The MediaRemote has not been used for 15
Blue The MediaRemote is active and attached to the
Blue flash The MediaRemote is active and not attached to
minutes and is in sleep mode.
computer.
the computer.
Page 9
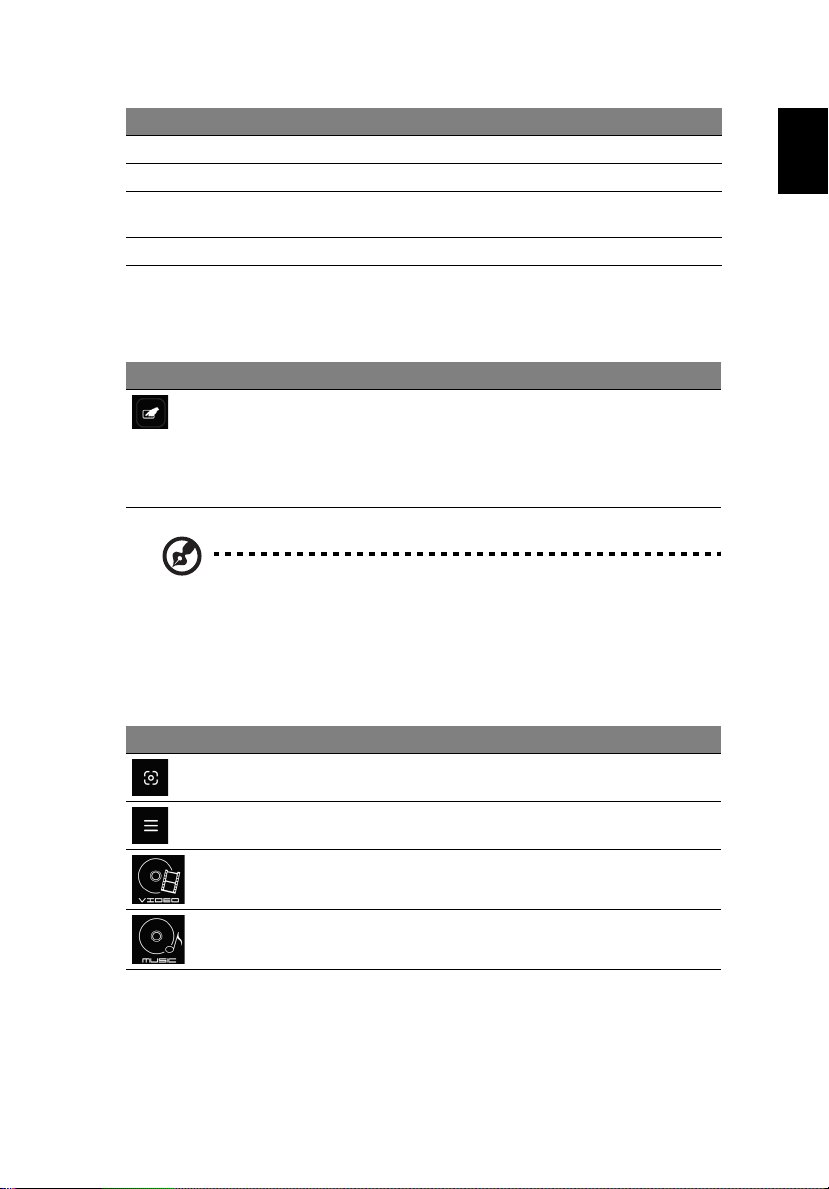
7
Light Description
Slow orange flash Battery power is low (less than 40%).
Quick orange flash Battery power is very low (less than 20%).
Charging The light shows amber when the battery is
charging.
Fully charged The light shows blue.
Touchpad commands
The function of the touchpad varies, depending on the current setting.
Icon Item Description
Touchpad mode Change the function of the touchpad
surface:
Press once to activate clear.fi shortcuts.
Press again to activate the media console.
Press and hold to turn the MediaRemote
on or off.
Note: The Touchpad mode key is illuminated while the
MediaRemote touchpad surface is active.
clear.fi shortcuts
If the clear.fi shortcuts are active, you can easily open the media sections of
clear.fi. the blank area of the touchpad can still be used as a pointing device.
English
Icon Item Description
Select Press to toggle between clear.fi sections:
Main menu Open the main menu in clear.fi.
Video Open the Video section of clear.fi.
Music Open the Music section of clear.fi.
Photo, Video and Music.
Page 10
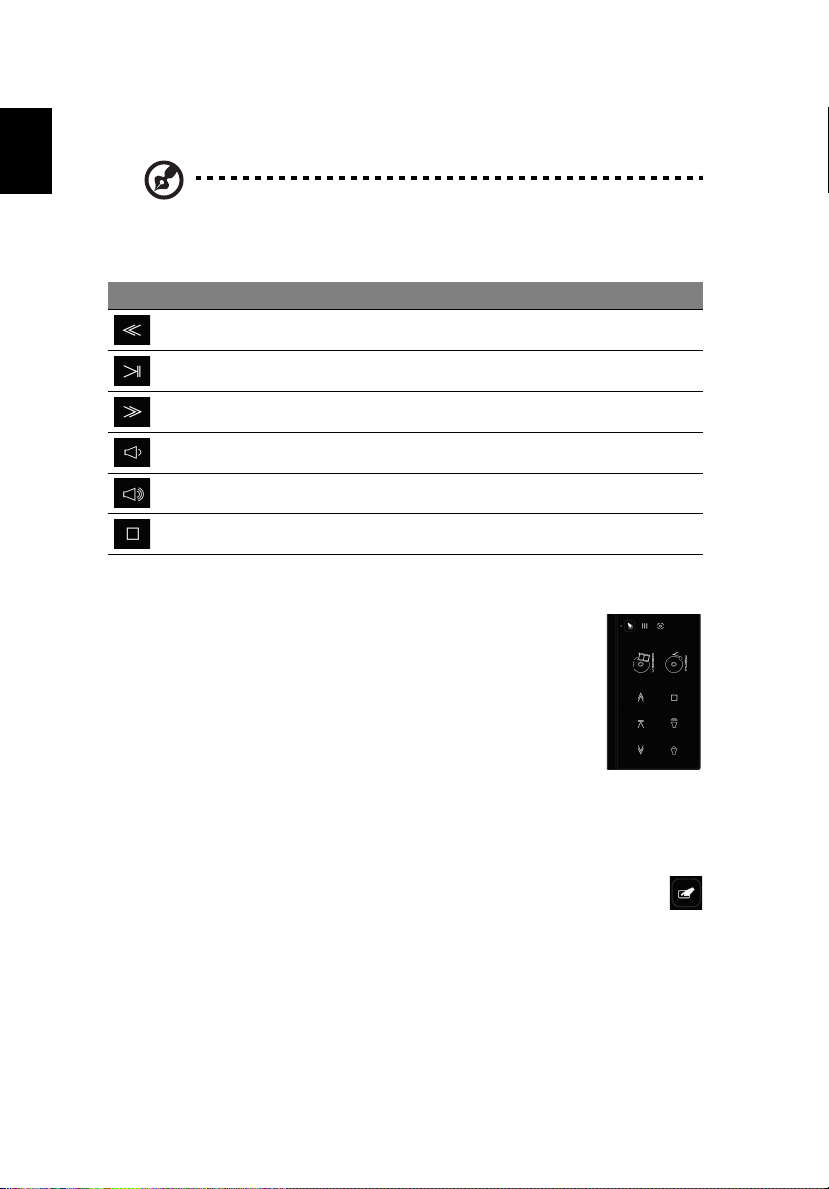
English
8
Media console
Press the Touchpad Mode button again to activate the media console.
Note: If you play a file when using clear.fi, the media console will
turn on automatically. It will turn off when you press the
touchpad mode button.
Icon Item Description
Previous Return to the previous media file.
Play/pause Play or pause a selected media file.
Next Jump to the next media file.
Reduce volume Reduce the media playback volume.
Increase volume Increase the media playback volume.
Stop Stop playback of the selected media file.
G-sensor
While the MediaRemote is detached, you may rotate it from the
usual landscape orientation and use the touchpad in portrait
mode.
An internal g-sensor will change the orientation of the touchpad
controls.
If the touchpad controls do not match the orientation of the
MediaRemote, tilt the MediaRemote towards you (at least 30º)
for a couple of seconds.
Pairing the MediaRemote
If the MediaRemote is fully charged but does not work correctly with your
computer, you should pair the devices.
• Turn off the MediaRemote (press the mode button for three seconds).
• Press and hold the left and right click buttons for at least three seconds.
• Press the left click button key once.
• Press the mode button on the touchpad.
• The status light will flash to confirm the pairing was successful.
Page 11
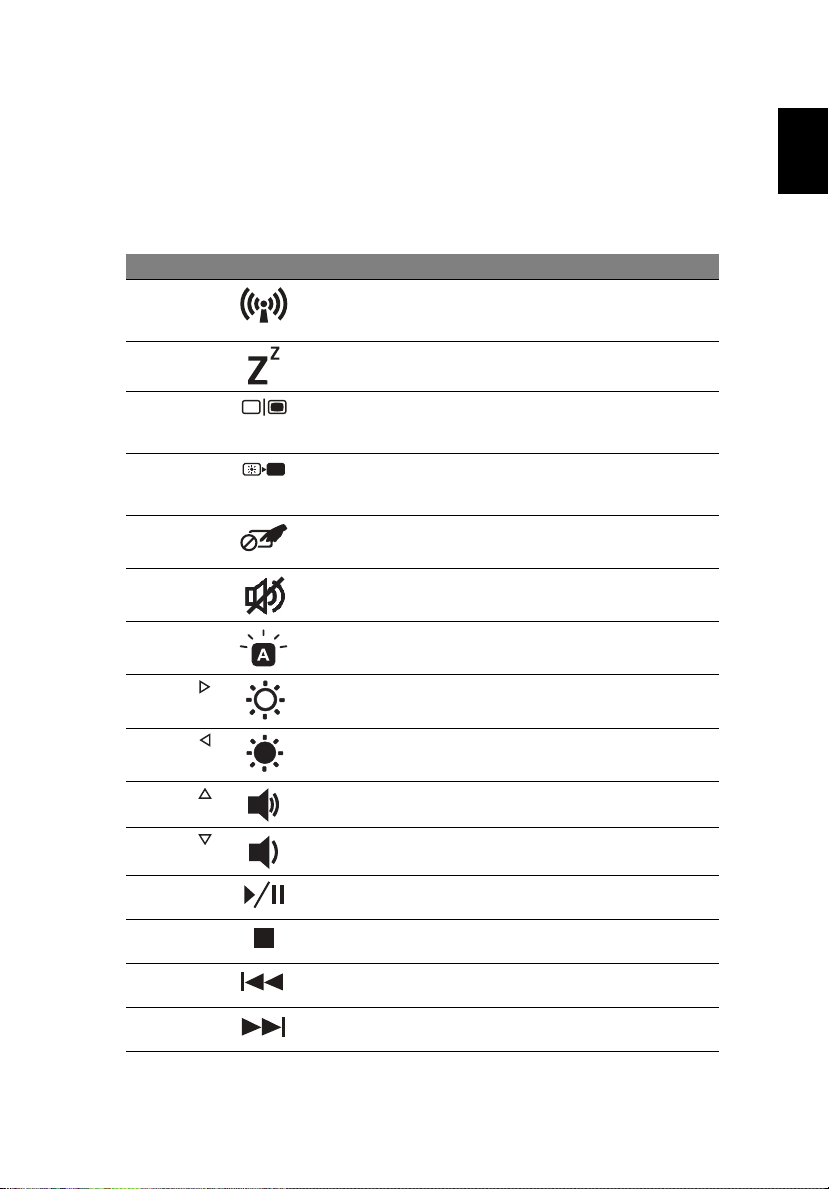
9
Hotkeys
The computer employs hotkeys or key combinations to access most of the
computer's controls like screen brightness and volume output.
To activate hotkeys, press and hold the <Fn> key before pressing the other key
in the hotkey combination.
Hotkey Icon Function Description
<Fn> + <F3> Communication
<Fn> + <F4> Sleep Puts the computer in Sleep mode.
<Fn> + <F5> Display toggle Switches display output between the
<Fn> + <F6> Screen blank Turns the display screen backlight off
<Fn> + <F7> Touchpad
<Fn> + <F8> Speaker toggle Turns the speakers on or off.
<Fn> + <F9> Keyboard
<Fn> + < >
key
toggle
backlight
Brightness up Increases the screen brightness.
Enables/disables the computer’s
communication devices (devices may
vary by configuration.)
display screen, external monitor (if
connected) and both.
to save power. Press any key to
return.
Turns the internal touchpad on and
off.
Turns the keyboard backlight on and
off.
English
<Fn> + < >
<Fn> + < >
<Fn> + < >
<Fn> +
<Home>
<Fn> +
<Pg Up>
<Fn> +
<Pg Dn>
<Fn> +
<End>
Brightness
down
Volume up Increases the volume.
Volume down Decreases the volume.
Play/Pause Play or pause a selected media file.
Stop Stop playing the selected media file.
Previous Return to the previous media file.
Next Jump to the next media file.
Decreases the screen brightness.
Page 12
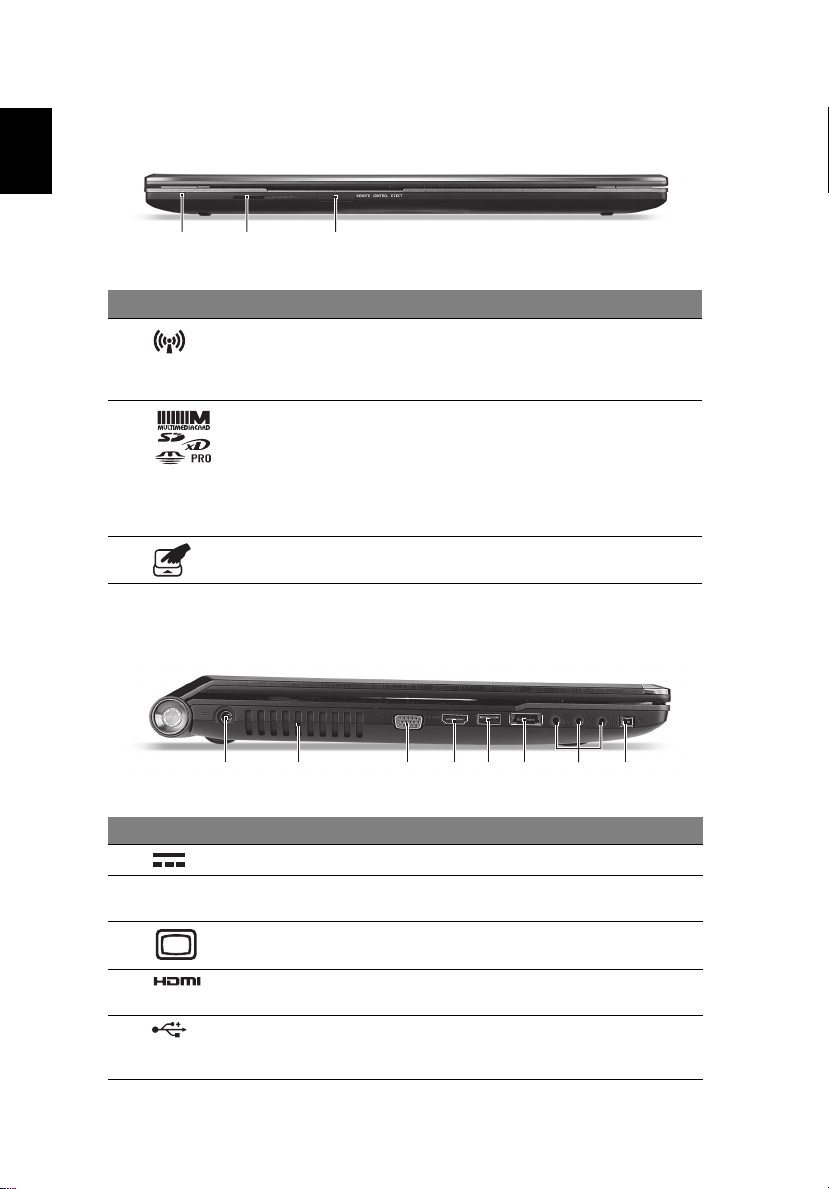
English
10
Closed front view
12 3
# Icon Item Description
1 Communication key Enables/disables the computer’s
communication devices.
(Communication devices may vary by
configuration.)
2 Multi-in-1 card reader Accepts Secure Digital (SD),
MultiMediaCard (MMC), Memory
Stick (MS), Memory Stick PRO (MS
PRO), xD-Picture Card (xD).
Note: Push to remove/install the
card. Only one card can operate at
any given time.
3 Touchpad release latch Lifts the touchpad and allows it to
be removed.
Left view
4512 3 678
# Icon Item Description
1 DC-in jack Connects to an AC adapter.
2 Ventilation slots Enable the computer to stay cool,
3 External display
(VGA) port
4 HDMI port Supports high definition digital
5 USB 2.0 / 3.0 port Connects to USB devices.
even after prolonged use.
Connects to a display device (e.g.,
external monitor, LCD projector).
video connections.
A USB 3.0 port can be distinguished
by its blue connector.
Page 13
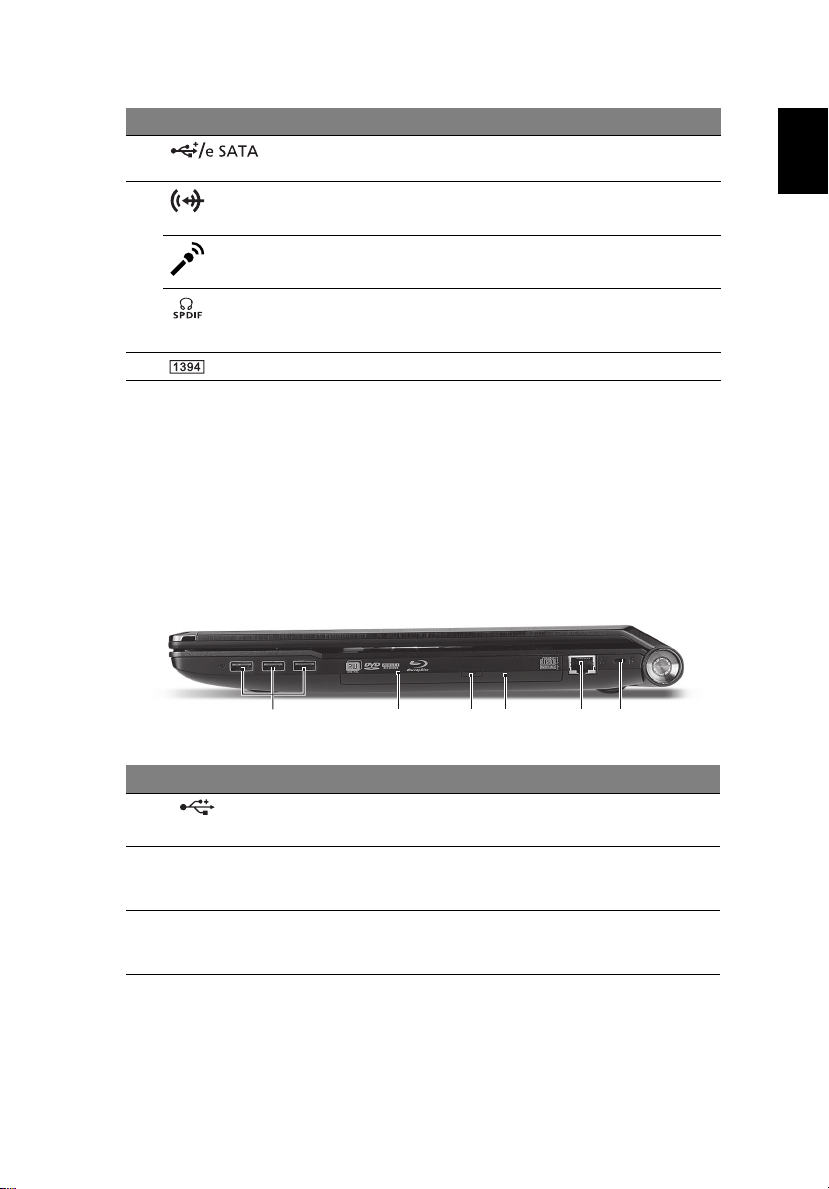
11
# Icon Item Description
6 USB 2.0 / e SATA port Connects to USB 2.0 or eSATA
7 Line-in jack Accepts audio line-in devices (e.g.,
Microphone-in jack Accepts inputs from external
Headphone/speaker/
line-out jack with
S/PDIF support
8 4-pin IEEE 1394 port Connects to IEEE 1394 devices.
devices.
audio CD player, mp3 player)
microphones.
Connects to audio line-out devices
(e.g., speakers, headphones).
Information on USB 3.0
• Supports power-off USB charging, allowing you to charge supported
mobile devices while the notebook is switched off.
• Defined by the USB 3.0 (SuperSpeed USB) specification.
• Devices without USB 3.0 certification may not be compatible.
Right view
English
213465
# Icon Item Description
1 USB 2.0 port Connect to USB 2.0 devices
2 Optical drive Internal optical drive; accepts CDs,
3 Optical drive eject
button / optical disk
access indicator
(e.g., USB mouse, USB camera).
DVDs, or Blu-ray Discs (for certain
models only).
Ejects the optical disk from the drive
and lights up when the optical drive is
active.
Page 14
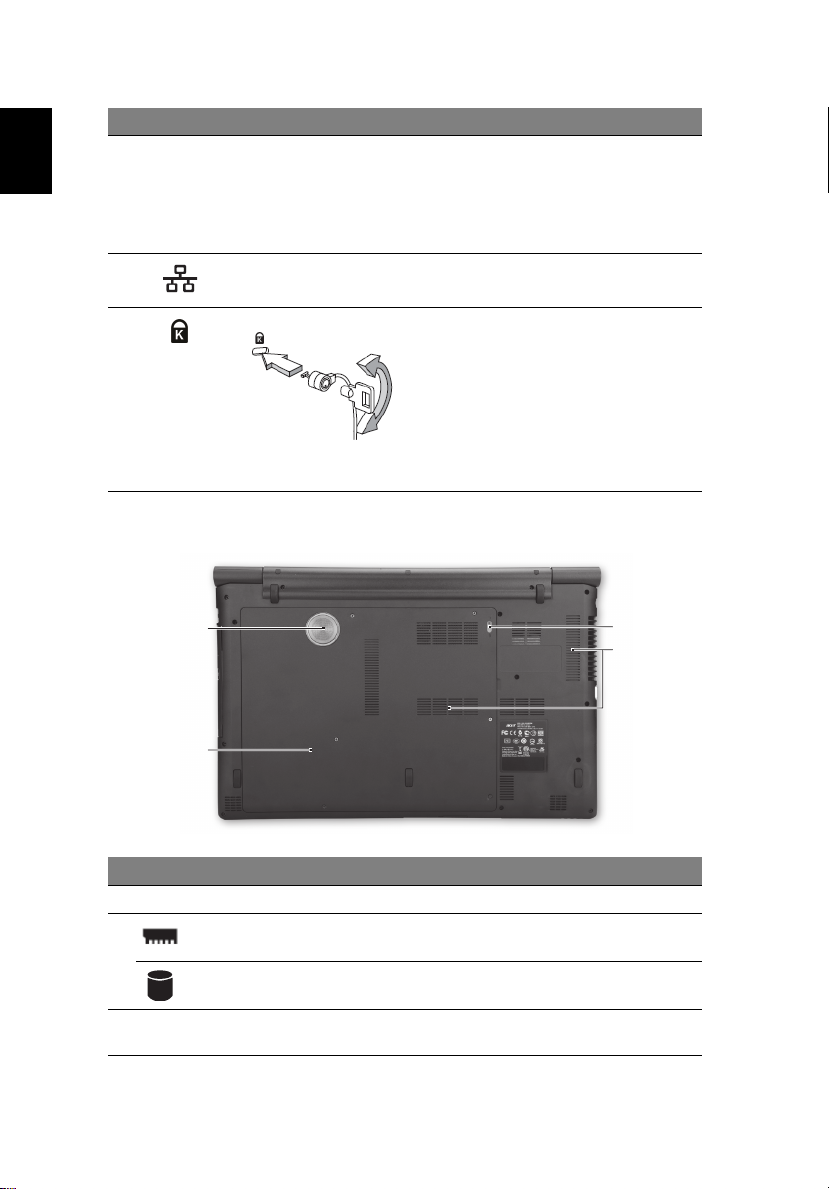
English
12
# Icon Item Description
4 Emergency eject
hole
5 Ethernet (RJ-45)
port
Ejects the optical drive tray when the
computer is turned off.
Note: Insert a paper clip to the
emergency eject hole to eject the
optical drive tray when the computer
is off.
Connects to an Ethernet 10/100/1000based network.
6 Kensington lock slot Connects to a Kensington-compatible
computer security lock.
Note: Wrap the computer security
lock cable around an immovable
object such as a table or handle of a
locked drawer. Insert the lock into the
notch and turn the key to secure the
lock. Some keyless models are also
available.
Base view
1
2
# Icon Item Description
1 Sub woofer Emits low frequency sound output.
2 Memory compartment Houses the computer's main memory.
4
3
Hard disk bay Houses the computer's hard disk (secured
3 Ventilation slots Enable the computer to stay cool, even
with screws).
after prolonged use.
Page 15
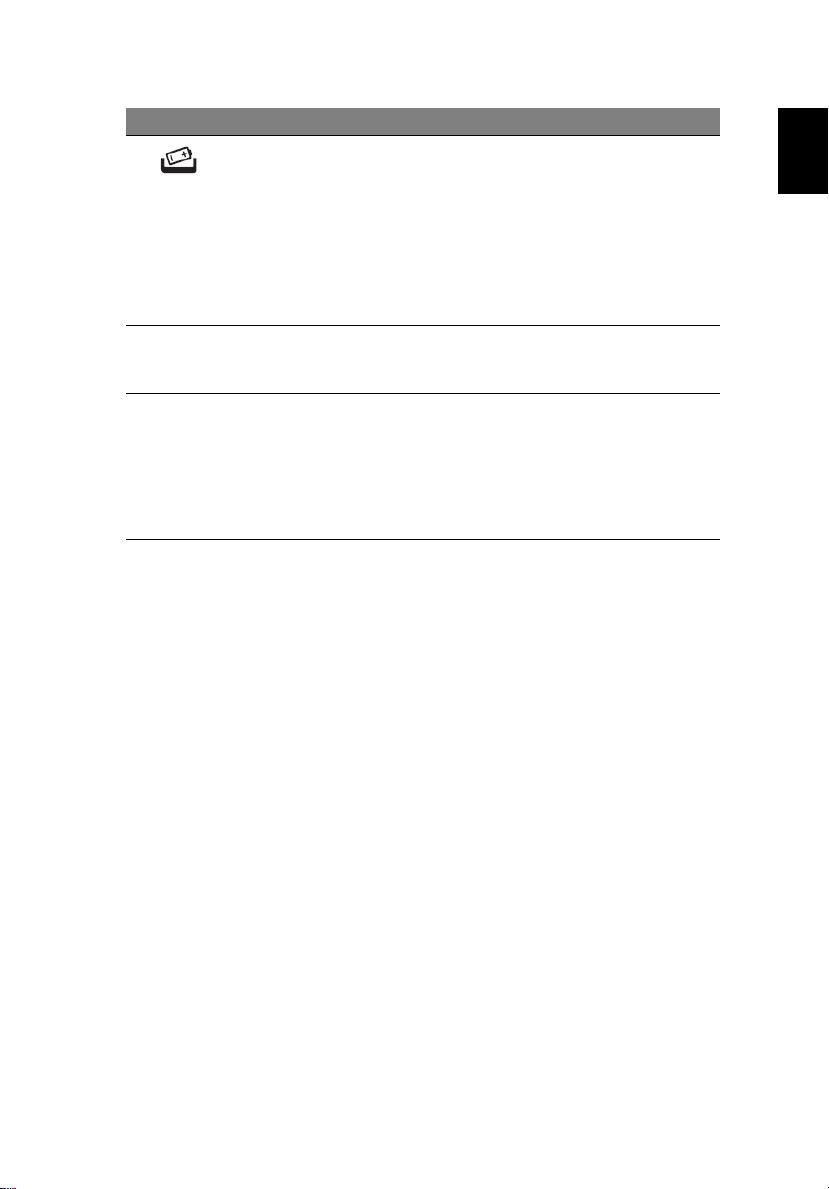
13
# Icon Item Description
4 Battery reset switch Slide to connect the internal battery.
Notes:
1. Your computer’s battery is embedded
and not removable.
2. To completely power off the system
(equivalent to removing the battery), slide
the battery reset switch to the disconnect
battery position. In this position, your
computer will only function if the AC
adapter is connected.
Environment
• Temperature:
• Operating: 5 °C to 35 °C
• Non-operating: -20 °C to 65 °C
• Humidity (non-condensing):
• Operating: 20% to 80%
• Non-operating: 20% to 80%
English
Page 16
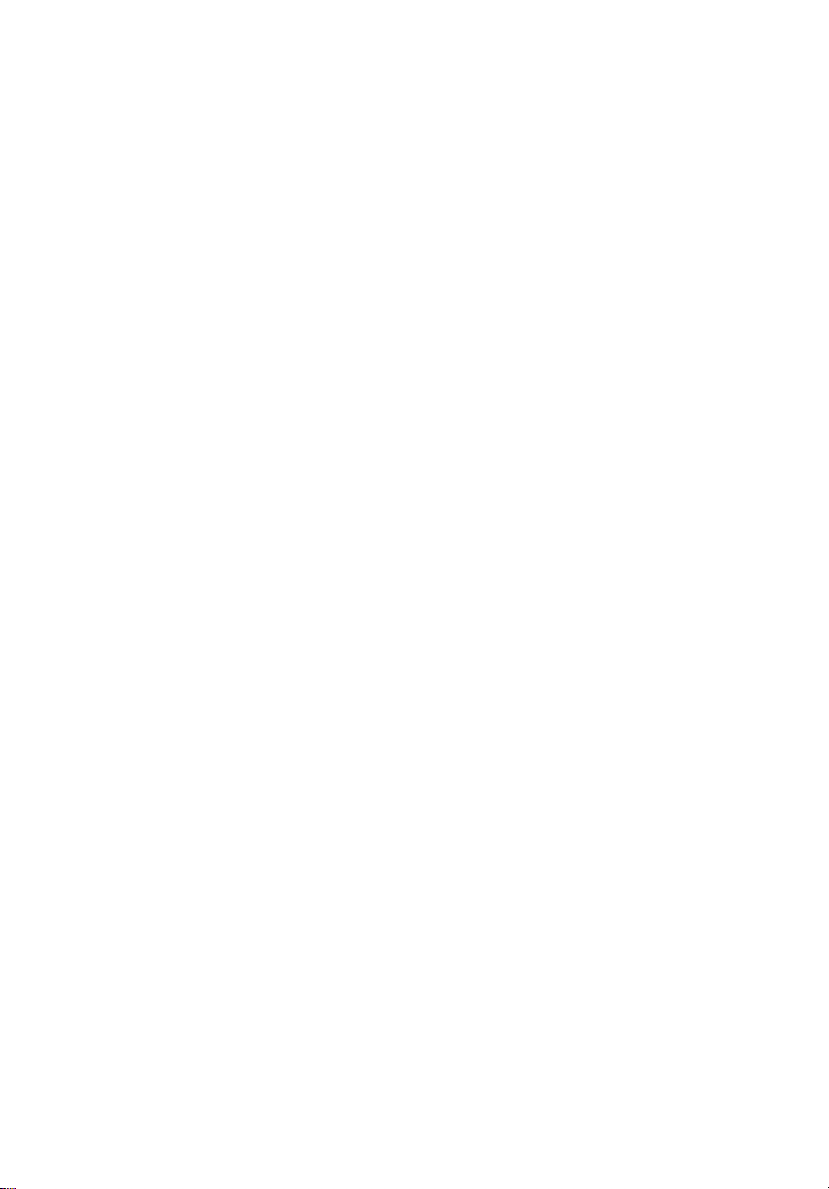
Page 17
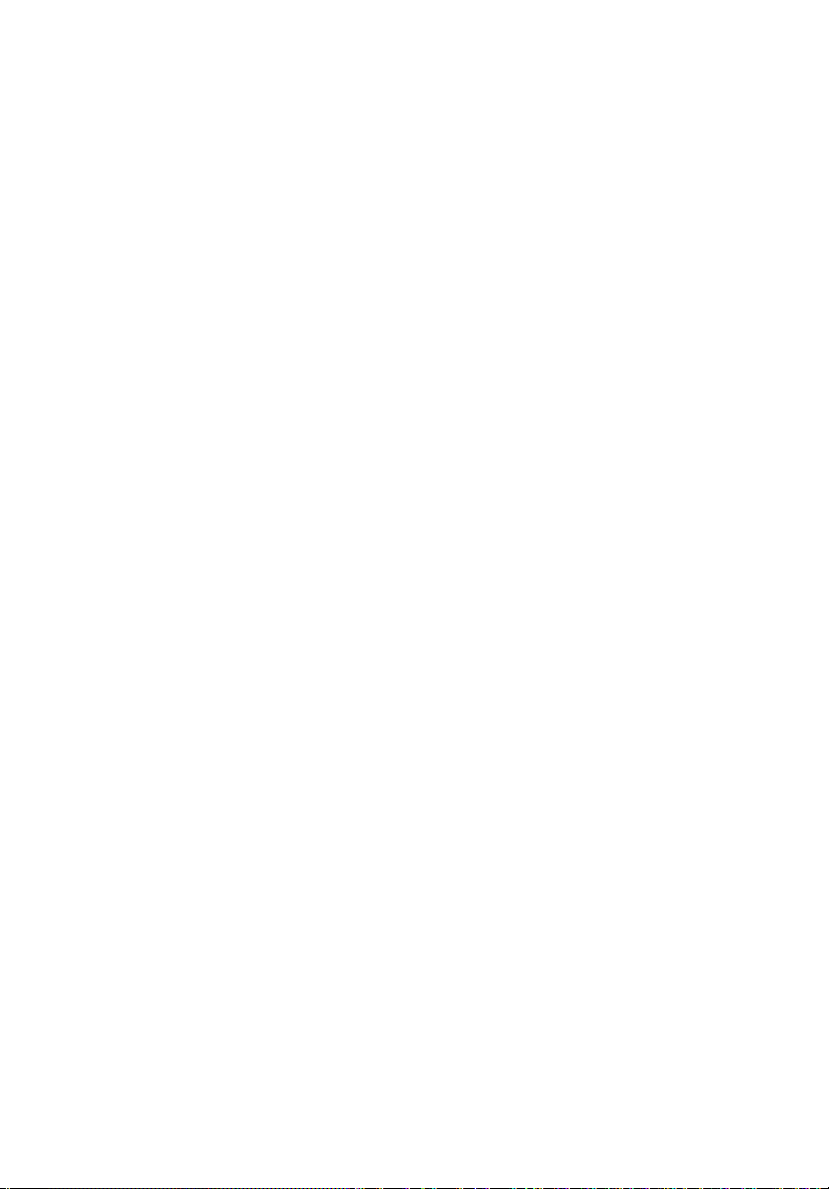
Guide rapide de la gamme de notebook
Aspire
Page 18
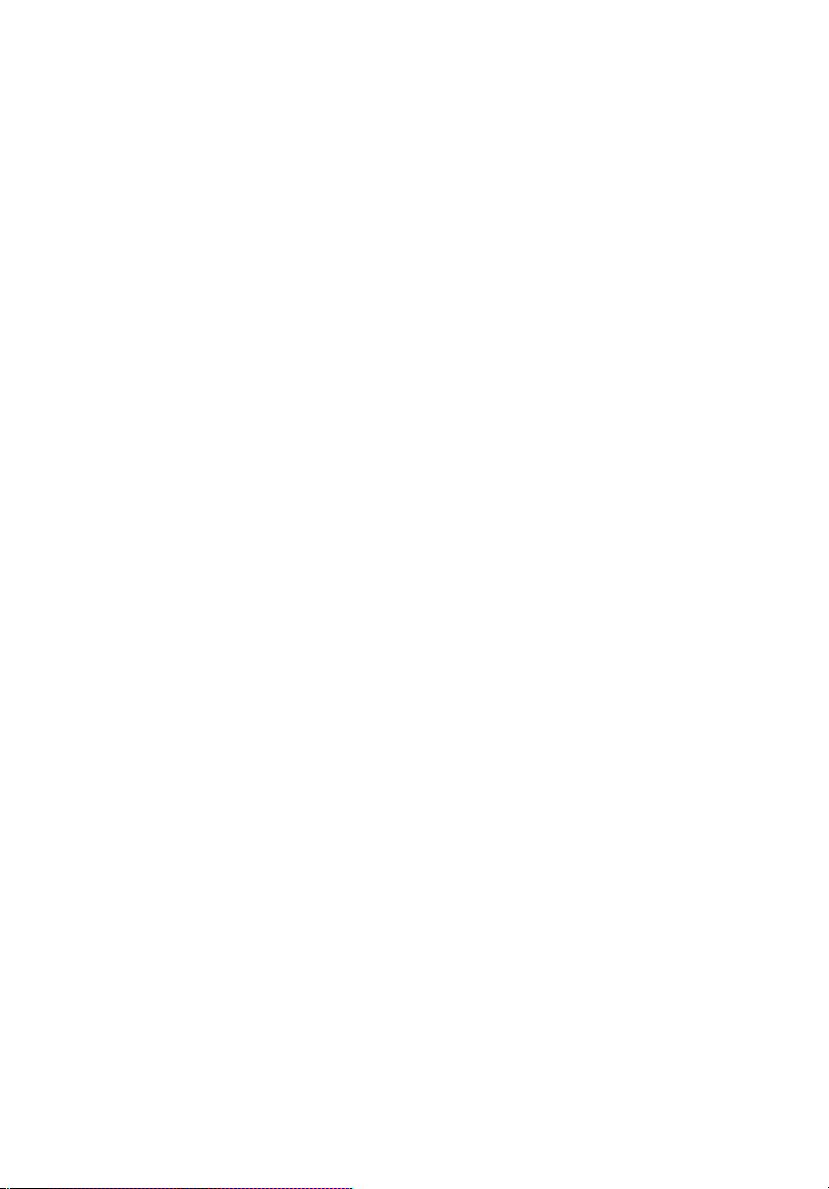
© 2011 Tous droits réservés.
Guide rapide de la gamme de notebook Aspire
Première publication : 03/2011
Modèle : __________________________________________
No. de série : ______________________________________
Date d’achat : _____________________________________
Lieu d’achat : ______________________________________
Page 19
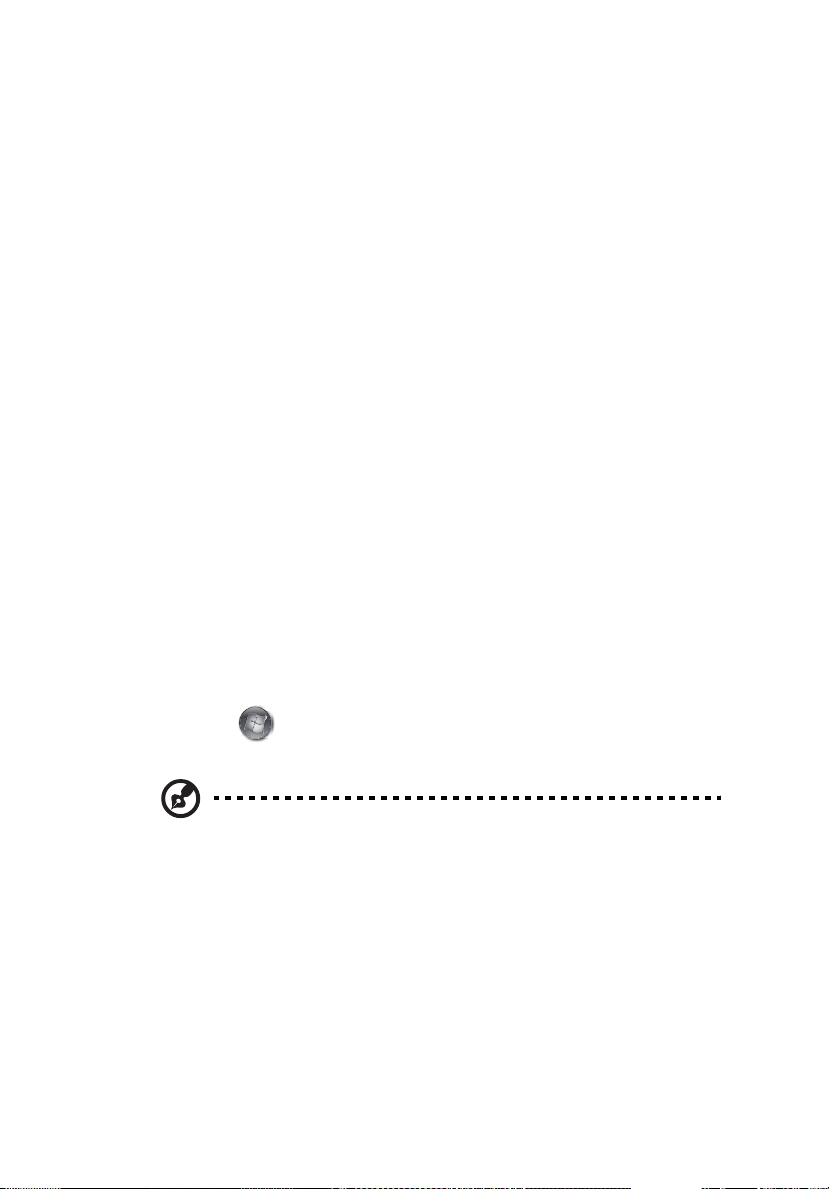
Pour commencer
Nous désirons vous remercier d’avoir fait d’un notebook Acer votre choix pour
répondre à vos besoins informatiques mobiles.
Vos guides
Pour vous aider à utiliser votre notebook Acer, nous avons conçu plusieurs
guides :
Tout d’abord, le poster de configuration vous aide à configurer votre
ordinateur.
Le Guide utilisateur générique de la gamme Aspire contient des informations
utiles qui s’appliquent à tous les modèles de la gamme des produits Aspire.
Il couvre les sujet de base, telles que l'utilisation du clavier, du son, etc. Il faut
comprendre que du fait de sa nature, le Guide utilisateur générique ainsi que le
AcerSystem User Guide mentionné ci-dessous fera référence parfois à des
fonctions ou des caractéristiques qui ne sont contenues que dans certains
modèles de la gamme, mais pas nécessaire dans le modèle que vous avez
acheté. Ces cas sont marqués dans le texte avec des mentions telles que
« seulement pour certains modèles ».
Le Guide rapide présente les fonctionnalités et fonctions de base de votre
ordinateur. Pour plus d’information sur l’aide que peut vous apporter pour être
plus productif, veuillez vous reporter à AcerSystem User Guide. Ce guide
contient des informations détaillées sur des sujets tels que les utilitaires
systèmes, la récupération des données, les options d’extension et le dépannage.
De plus, il contient des informations de garantie et les réglementations
générales et les avis de sécurité pour votre notebook. Il est disponible au format
PDF (Portable Document Format) et est préchargé sur votre notebook. Procédez
comme suit pour y accéder :
3
1 Cliquez sur Démarrer > Tous les programmes > puis AcerSystem.
2 Cliquez sur AcerSystem User Guide.
Remarque : L’affichage du fichier nécessite Adobe Reader. Si Adobe Reader
n’est pas installé dans votre ordinateur, le clic sur AcerSystem User Guide va
exécuter le programme d’installation d’Adobe Reader. Suivez les
instructions à l’écran pour terminer l’installation. Pour des instructions sur
l’utilisation de Adobe Reader, accédez au menu Aide et Support.
Page 20

4
Visite guidée de votre notebook
Français
Acer
Après avoir configuré votre ordinateur comme illustré dans le poster de
configuration, nous allons vous faire explorer votre nouveau notebook Acer.
Vue supérieure
1
2
11
3
4
10
9
5
6
# Icône Élément Description
1 Webcam Acer
Crystal Eye
Webcam pour communication vidéo
(seulement pour certains modèles).
8
7
Page 21
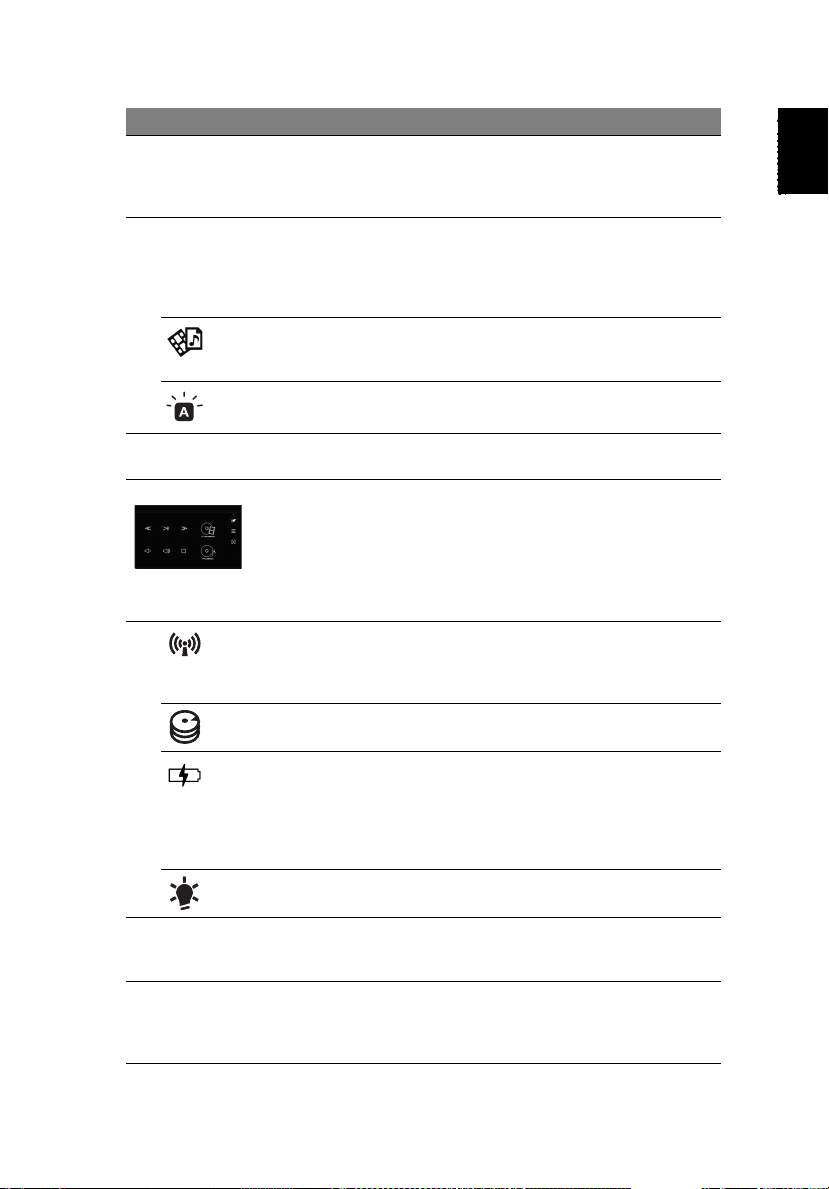
5
# Icône Élément Description
2 Écran d’affichage Également appelé écran LCD (Liquid
Crystal Display), il affiche les données de
l’ordinateur (la configuration peut varier
en fonction des modèles).
3 P Touche P/Touche
Acer PowerSmart
Touche programmable (la configuration
peut varier en fonction du modèle). /Place
votre ordinateur en mode d’économie
d’énergie (la configuration peut varier en
fonction du modèle).
Touche Arcade Démarre InstantOn Arcade sans démarrer
Windows.
Démarre clear.fi dans Windows.
Rétroéclairage du
clavier
Allume et éteint le rétroéclairage du
clavier.
4 Clavier Pour l’entrée des informations dans votre
ordinateur.
5Acer
MediaRemote
(pavé tactile
détachable avec
console média)
1
6
Touche
Communication
Périphérique de pointage sensible au
touché qui fonctionne comme une souris*.
Contrôles tactiles pour Acer clear.fi,
volume (+, -) et média (lecture/pause,
précédent, suivant, arrêt).
* Le pavé tactile devient inactif quand la
console média est active.
Active/désactive les périphériques de
communication de l’ordinateur (Les
périphériques de communication peuvent
varier en fonction de la configuration).
Indicateur du
Indique l’activité du disque dur.
disque dur
Indicateur de la
batterie
Indique l’état de la batterie de
l’ordinateur.
Charge : La diode est orange lorsque la
batterie se recharge.
Pleine charge : La diode est bleue en mode
secteur.
Indicateur
dalimentation
7 Boutons
(gauche et droit)
Indique l’état d’alimentation de
1
l’ordinateur.
Le bouton gauche et le bouton droit
sélectionnent les éléments ou affichent les
menus.
8Lecteur
d’empreinte
digitale Acer Bio-
Prend en charge la fonction de contrôle
quadridirectionnel Acer FingerNav
(seulement pour certains modèles).
Protection
Français
Page 22
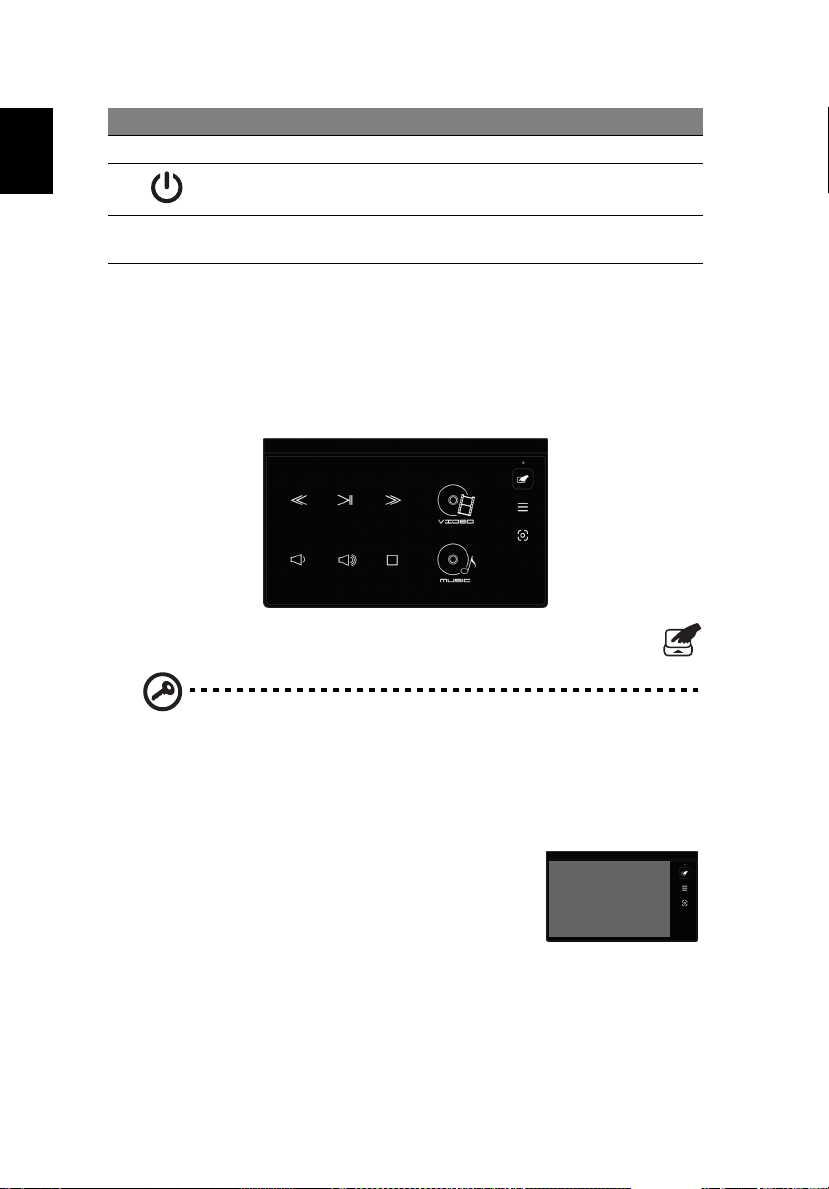
Français
6
# Icône Élément Description
9 Haut-parleurs Produit le son stéréo.
10 Bouton
d’alimentation
11 Microphone Microphone interne pour l’enregistrement
1. Les indicateurs du panneau avant sont visibles même lorsque l’écran LCD est
fermé.
Met l’ordinateur sous tension et hors
tension.
sonore.
Acer MediaRemote
Le pavé tactile amovible comporte une console média qui permet de contrôler
Acer clear.fi et le Lecteur Windows Media.
Pour détacher le pavé tactile, faites glisser le loquet de libération du
pavé tactile et soulevez MediaRemote du logement du pavé tactile.
Important : MediaRemote utilise des aimants pour le maintenir
dans le logement du pavé tactile. Si MediaRemote a été retiré du
logement, ne le placez pas sur ou près de l’ordinateur, où il
pourrait endommager les composants internes.
Utiliser MediaRemote comme pavé tactile
Lorsque MediaRemote est en mode pavé tactile, la zone
indiquée par un carré gris contrôle les mouvements du
curseur. Faites glisser votre doigt sur cette surface pour
contrôler les mouvements du curseur et appuyez sur le
surface deux fois pour effectuer une sélection.
Préparer MediaRemote pour l’utilisation
Avant d’utiliser MediaRemote comme appareil amovible, vérifiez que la
batterie est complètement chargée. MediaRemote est déjà associé à votre
ordinateur.
Page 23
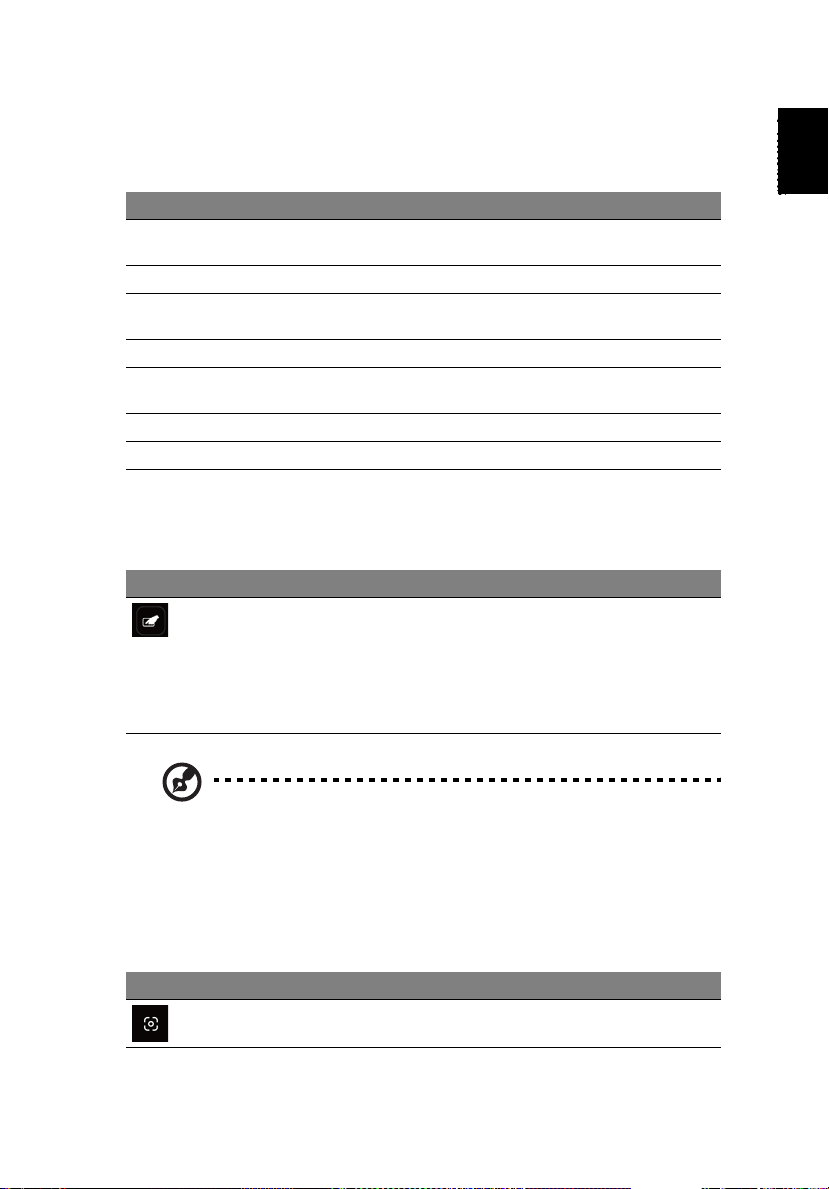
7
Voyant d’état
Le voyant d’état (juste au-dessus le bouton du mode pavé tactile) indique l’état
de la connexion et de la batterie.
Voyant Description
Éteint MediaRemote n’a pas été utilisé pendant 15 minutes
Bleu MediaRemote est actif et connecté à l’ordinateur.
Bleu clignotant MediaRemote est actif et n’est pas connecté à
Orange clignotant lent La batterie est faible (moins de 40%).
Orange clignotant
rapide
Charge La diode est orange lorsque la batterie se recharge.
Pleine charge La diode est bleue.
et est en mode veille.
l’ordinateur.
La batterie est très faible (moins de 20%).
Commandes du pave tactile
La fonction du pavé tactile varie, en fonction de la configuration actuelle.
Icône Élément Description
Mode pavé tactile Modifier la fonction de la surface du pavé
tactile :
Appuyez une fois pour activer les
raccourcis clear.fi. Appuyez à nouveau
pour activer la console média. Appuyez et
maintenez pour allumer ou éteindre
MediaRemote.
Français
Remarque : La touché du mode Pavé tactile est illuminée lorsque
la surface du pavé tactile MediaRemote est active.
Raccourcis clear.fi
Si les raccourcis clear.fi sont actifs, vous pouvez facilement ouvrir les sections
média de clear.fi. La zone vide du pavé tactile peut encore être utilisée comme
périphérique de pointage.
Icône Élément Description
Sélectionner Appuyez pour basculer entre les sections
clear.fi : Photo, Vidéo et Musique.
Page 24
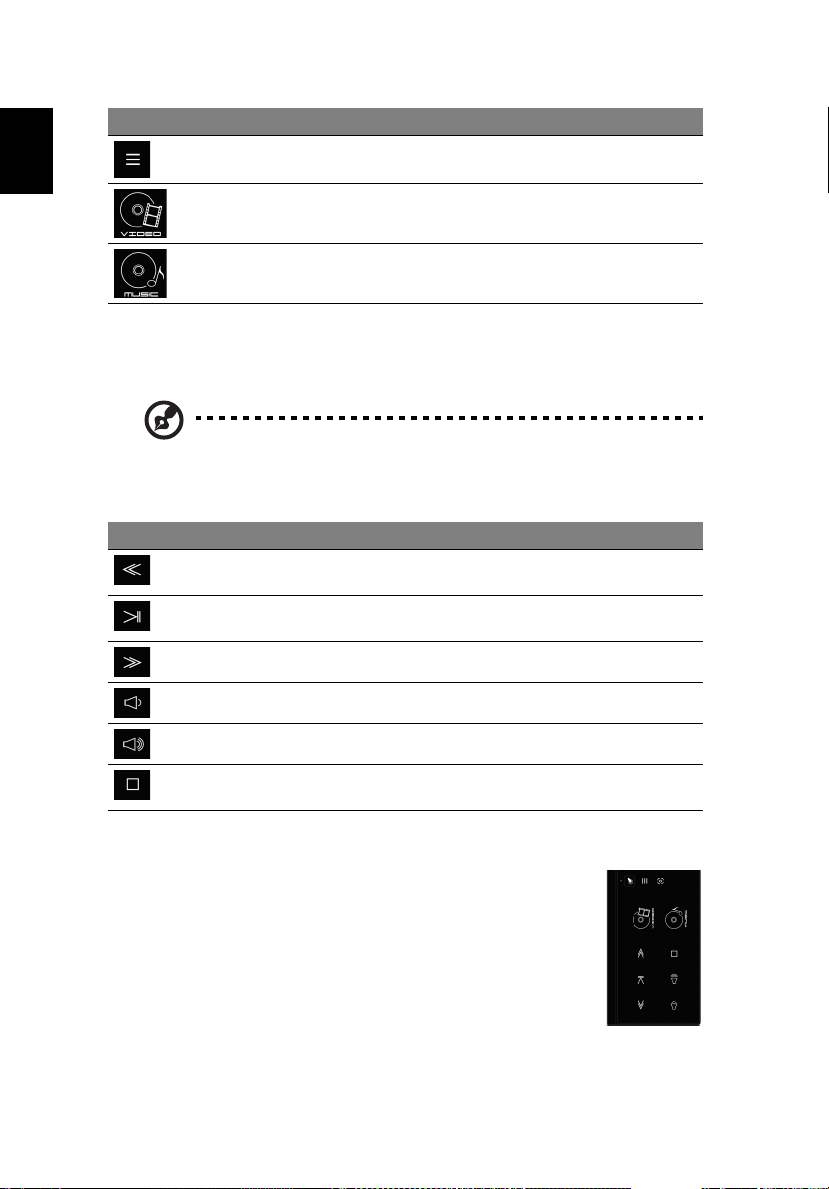
8
Icône Élément Description
Menu principal Ouvrez le menu principal dans clear.fi.
Français
Vidéo Ouvrez la section Vidéo dans clear.fi.
Musique Ouvrez la section Musique dans clear.fi.
Console média
Appuyez à nouveau le bouton du mode pavé tactile pour activer la console
média.
Remarque : Si vous lisez un fichier lors de l’utilisation de clear.fi, la
console média s’activera automatiquement. Elle se désactivera
lorsque vous appuyez sur le bouton du mode Pavé tactile.
Icône Élément Description
Précédent Retournez au fichier multimédia
précédent.
Lecture/Pause Lisez ou effectuez une pause d’un fichier
multimédia sélectionné.
Suivant Passez au fichier multimédia suivant.
Réduire le volume Réduit le volume de lecture média.
Augmenter le volume Augmente le volume de lecture média.
Arrêter Arrêtez la lecture du fichier multimédia
sélectionné.
G-sensor
Lorsque MediaRemote est détaché, vous pouvez le faire pivoter
depuis l’orientation paysage habituelle et utiliser le pavé tactile
en mode portrait.
Un g-sensor interne modifiera l’orientation des contrôles du
pavé tactile.
Si les contrôles du pavé tactile ne correspondent pas à
l’orientation de MediaRemote, inclinez MediaRemote vers vous
(au moins 30º) pendant quelques secondes.
Page 25
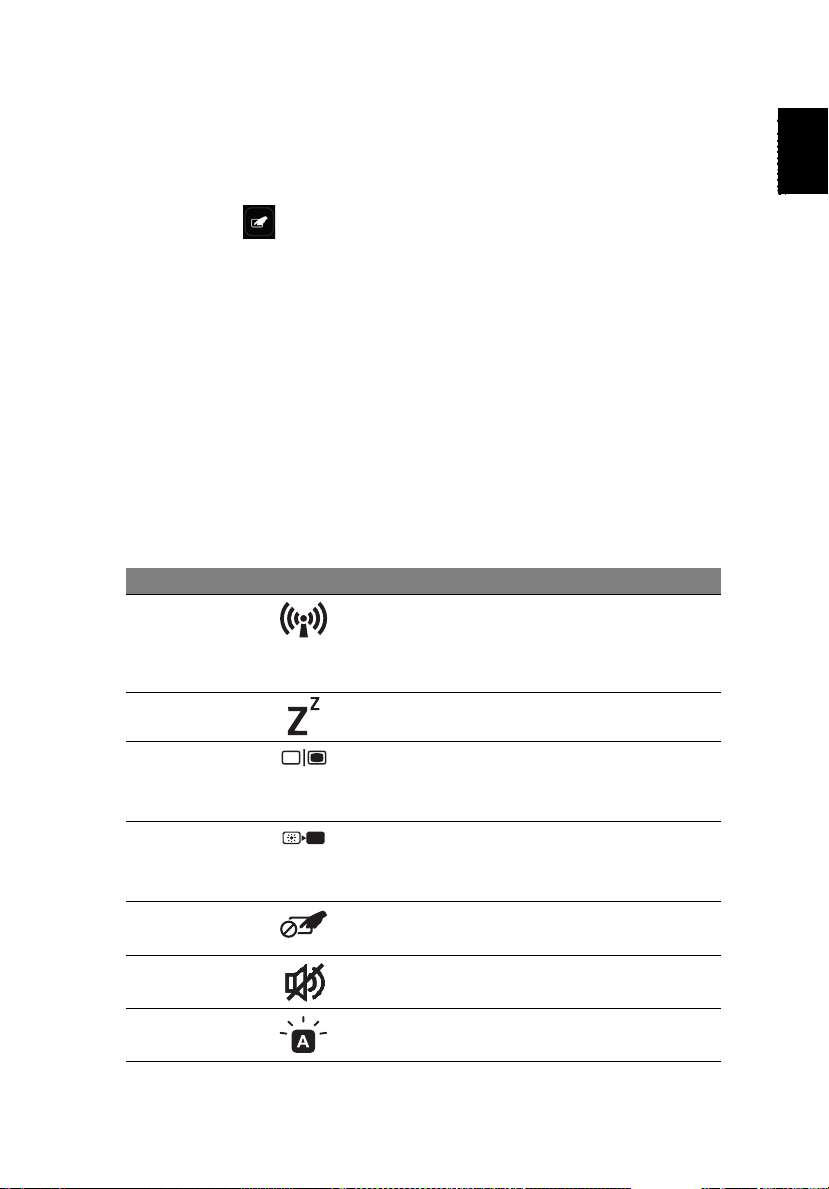
9
Lier MediaRemote
Si MediaRemote est entièrement chargé, mais ne fonctionne pas correctement
avec votre ordinateur, vous devez lier les appareils.
• Éteignez MediaRemote (appuyez le bouton de mode pendant trois
secondes).
• Appuyez et maintenez les boutons de clic gauche et droit pendant au
moins trois secondes.
• Appuyez le bouton de clic gauche une fois.
• Appuyez le bouton de mode sur le pavé tactile.
• Le voyant d’état clignote pour confirmer que la liaison a réussi.
Touches spéciales
L’ordinateur emploie des touches spéciales (combinaisons de touches) pour
accéder à la plupart des contrôles de l’ordinateur comme la luminosité de
l’écran et le volume sonore.
Pour activer les touches spéciales, appuyez et maintenez la touche <Fn> avant
d’appuyer sur l’autre touche dans la combinaison de la touche spéciale.
Touche spéciale Icône Fonction Description
<Fn> + <F3> Touche
Communication
<Fn> + <F4> Sommeil Place l’ordinateur en mode de
<Fn> + <F5> Choix de
l’affichage
<Fn> + <F6> Écran noir Désactive le rétro éclairage de
<Fn> + <F7> Touchpad Active et désactive le touchpad.
Active/désactive les
périphériques de communication
de l’ordinateur (les
périphériques peuvent varier en
fonction de la configuration).
Sommeil.
Permet de permuter l’affichage
entre l’écran d’affichage, le
moniteur externe (s’il est
connecté) et les deux.
l’écran pour économiser
l’énergie. Appuyez sur une
touche pour le rallumer.
Français
<Fn> + <F8> Haut-parleur Active ou désactive les haut-
<Fn> + <F9> Rétroéclairage
du clavier
parleurs.
Allume ou éteint le
rétroéclairage du clavier.
Page 26
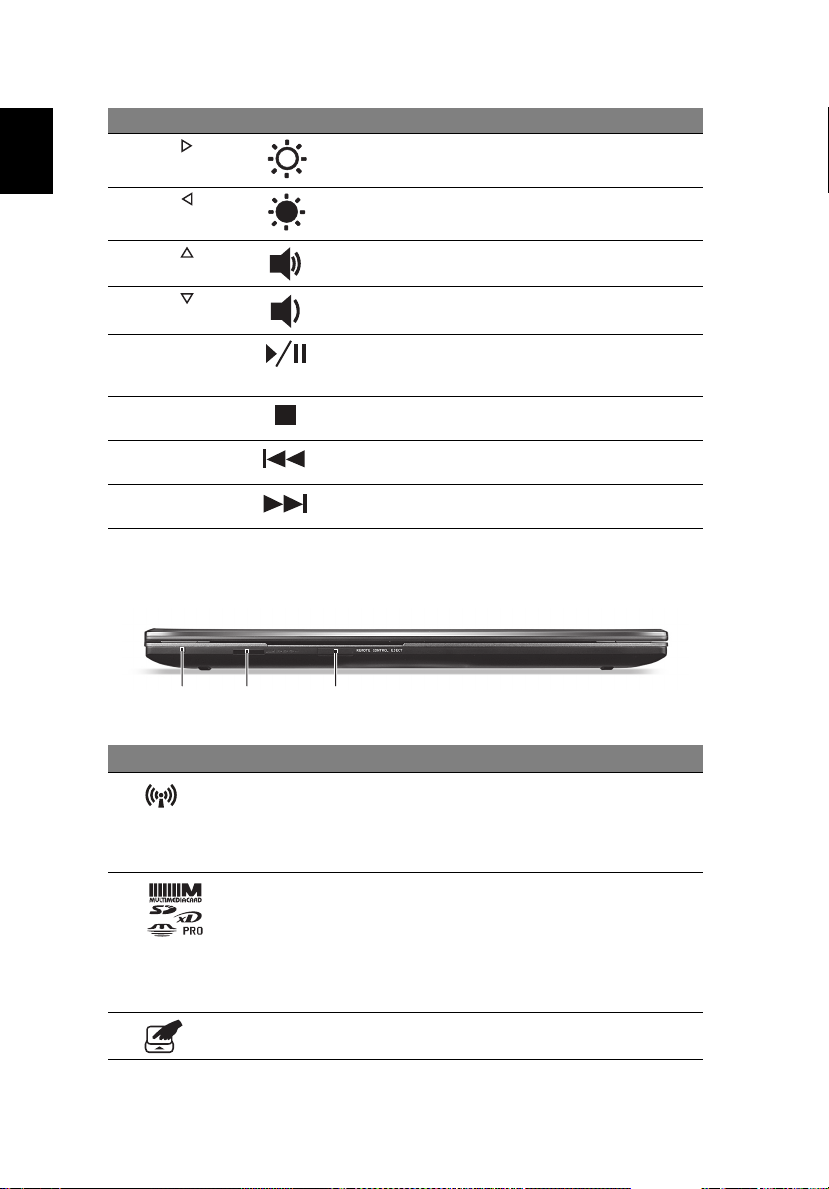
Français
10
Touche spéciale Icône Fonction Description
<Fn> + < >
<Fn> + < >
Luminosité + Augmente la luminosité de
l’écran.
Luminosité - Diminue la luminosité de l’écran.
<Fn> + < >
<Fn> + < >
<Fn> + <Origine> Lecture/Pause Lisez ou effectuez une pause
<Fn> + <Pg préc.> Arrêter Arrêtez la lecture du fichier
<Fn> + <Pg suiv.> Précédent Retournez au fichier multimédia
<Fn> + <Fin> Suivant Passez au fichier multimédia
Volume + Augmente le volume.
Volume - Diminue le volume.
d’un fichier multimédia
sélectionné.
multimédia sélectionné.
précédent.
suivant.
Vue frontale fermée
12 3
# Icône Élément Description
1Touche
Communication
2 Lecteur de cartes
multiples en un
3 Loquet de libération
du pavé tactile
Active/désactive les périphériques de
communication de l’ordinateur.
(Les périphériques de communication
peuvent varier en fonction de la
configuration.)
Accepte une carte mémoire Secure
Digital (SD), MultiMediaCard (MMC),
Memory Stick (MS), Memory Stick Pro
(MS PRO) et xD-Picture (xD).
Remarque : Poussez pour retirer/installer
la carte. Seule une carte peut fonctionner
à un moment donné.
Soulève le pavé tactile et lui permet
d’être retiré.
Page 27
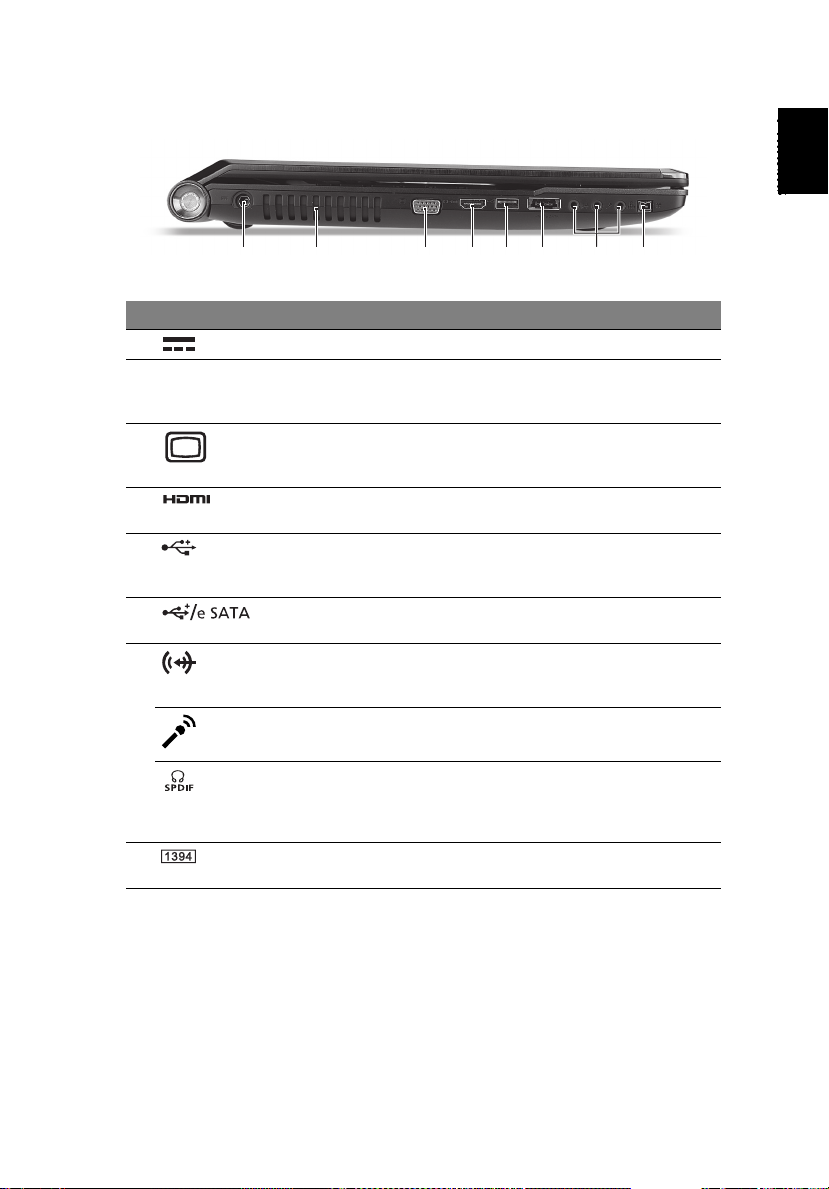
11
Vue gauche
4512 3 678
# Icône Élément Description
1 Prise d’alimentation Se connecte à l’adaptateur secteur.
2 Fentes de ventilation Permettent à l’ordinateur de rester
3 Port d’affichage
(VGA) externe
4 Port HDMI Prend en charge les connexions vidéo
5 Port USB 2.0/3.0 Se connecte à des périphériques USB.
6 Port USB 2.0/eSATA Se connecte à des périphériques
7 Prise d’entrée audio Accepte des périphériques audio en
Prise d’entrée
microphone
froid, même après une longue
utilisation.
Se connecte à un périphérique
d’affichage (p.ex. un moniteur
externe, un projecteur LCD).
numériques à haute définition.
Un port USB 3.0 se distingue par son
connecteur bleu.
USB 2.0 ou eSATA.
entrée (p.ex. un lecteur de CD audio,
lecteur mp3).
Accepte les entrées de microphones
externes.
Français
Prise de sortie audio/
haut-parleur/casque
avec prise en charge
de S/PDIF
8 Port IEEE 1394 à
4 broches
Se connecte à des périphériques
audio en sortie (p.ex. haut-parleurs
ou un casque stéréo).
Se connecte à des périphériques
IEEE 1394.
Informations sur USB 3.0
• Prend en charge la charge USB hors tension, vous permettant de recharger
des appareils mobiles pris en charge lorsque le notebook est éteint.
• Défini par la spécification USB 3.0 (SuperSpeed USB).
• Les périphériques sans certification USB 3.0 peuvent ne pas être
compatibles.
Page 28
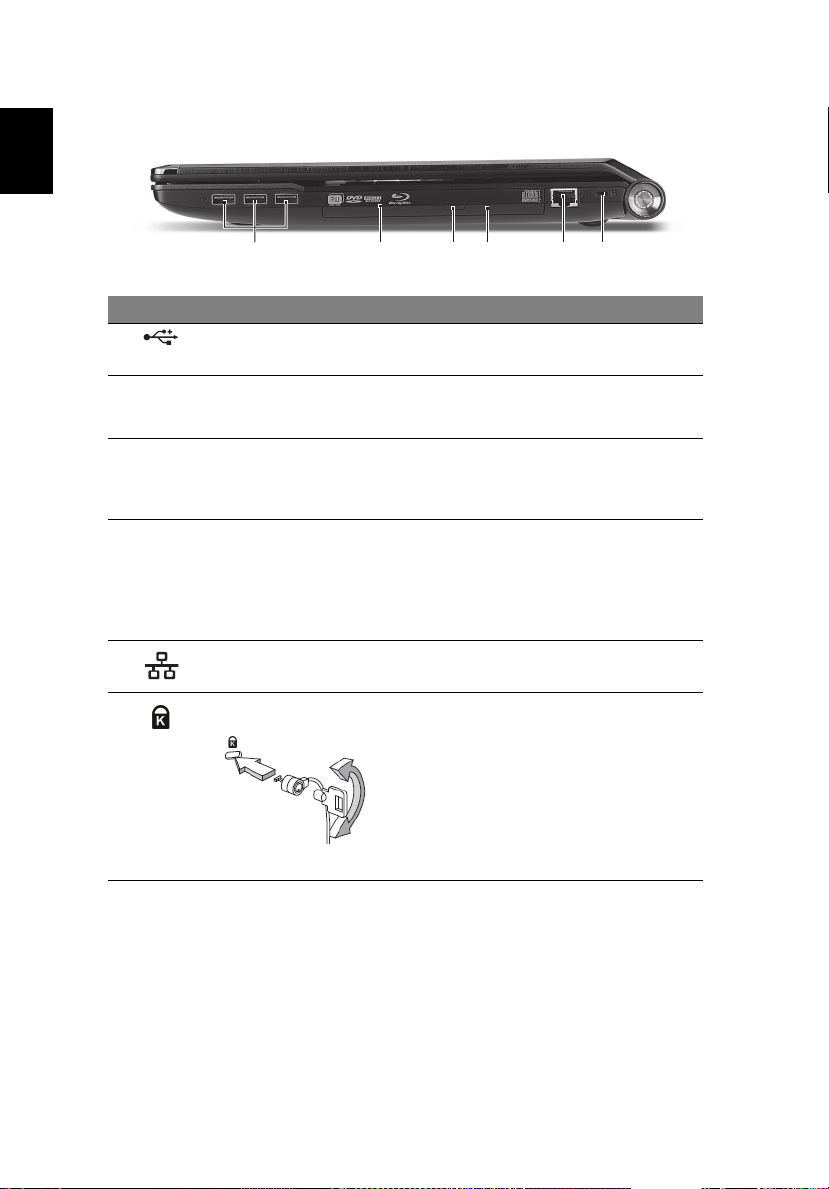
Français
12
Vue droite
213465
# Icône Élément Description
1 Port USB 2.0 Connectez à des périphériques USB 2.0
(p.ex. une souris USB, une caméra USB).
2 Lecteur optique Lecteur optique interne qui accepte les
3 Bouton d’éjection du
lecteur optique/
indicateur d’accès du
disque optique
4 Trou d’éjection
d’urgence
5 Port Ethernet RJ-45 Se connecte à un réseau Ethernet 10/100/
6 Fente pour cadenas
Kensington
CD, DVD ou les disques Blu-ray (pour
certains modèles seulement).
Éjecte le disque optique du lecteur et
s’allume lorsque le lecteur optique est
actif.
Éjecte le plateau du lecteur optique
lorsque l’ordinateur est hors tension.
Remarque : Insérez un trombone dans le
trou d’éjection d’urgence pour éjecter le
plateau du lecteur optique même quand
l’ordinateur est éteint.
1000 Base.
Se connecte à un cadenas de sécurité
pour ordinateur Kensington.
Remarque : Enroulez le câble du cadenas
de sécurité pour ordinateur autour d’une
table, de la poignée d’un tiroir verrouillé,
ou de tout autre objet fixe. Insérez le
cadenas dans l’encoche et tournez la clef
pour verrouiller le cadenas. Certains
modèles ne possèdent pas de clef.
Page 29
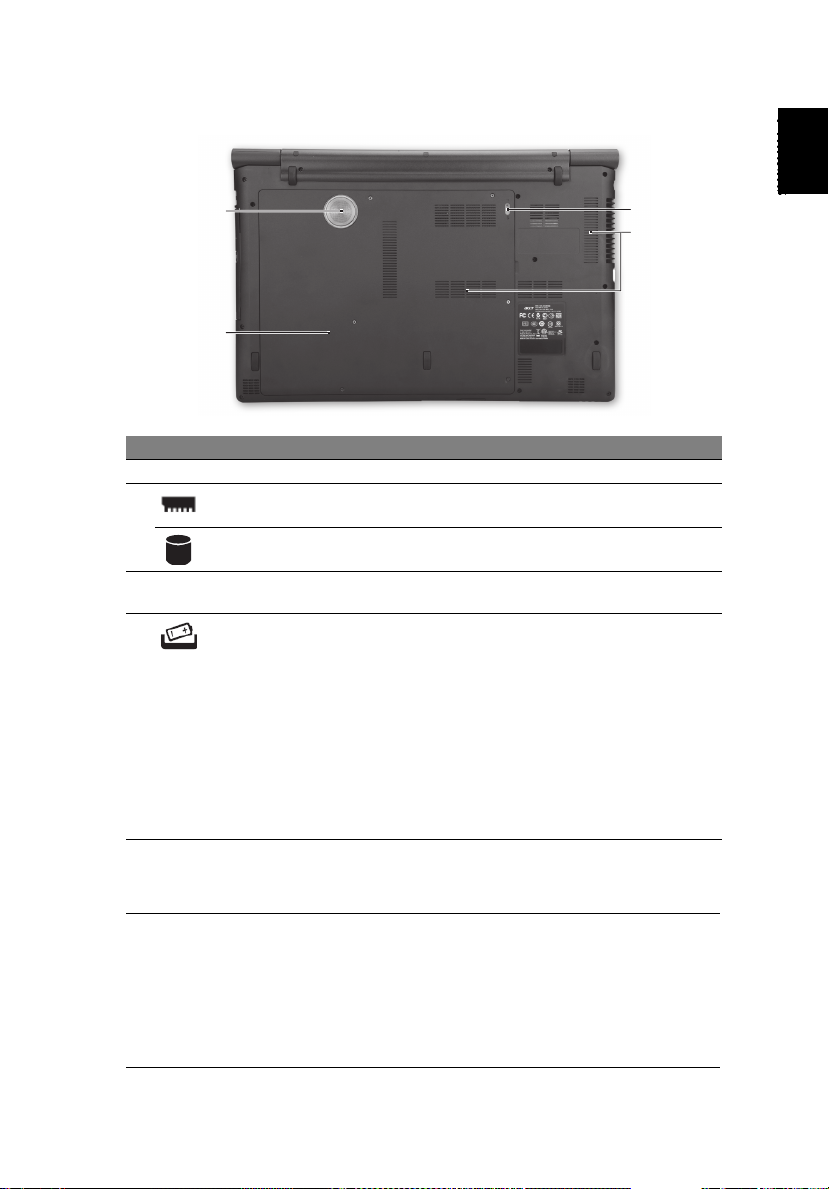
13
Vue de la base
1
2
# Icône Élément Description
1 Caisson de basse Émet la sortie sonore basse fréquence.
2 Compartiment
mémoire
Baie du disque dur Contient le disque dur de l’ordinateur (fixé
3 Fentes de ventilation Permettent à l’ordinateur de rester froid,
4 Commutateur de
réinitialisation de la
batterie
Contient la mémoire principale de
l’ordinateur.
avec des vis).
même après une longue utilisation.
Faites glisser pour connecter la batterie
interne.
Remarques :
1. La batterie de votre ordinateur est
intégrée et non amovible.
2. Pour éteindre complètement le système
(ce qui équivaut à retirer la batterie),
faites glisser le commutateur de
réinitialisation de la batterie à la position
déconnexion de la batterie. Dans cette
position, votre ordinateur ne fonctionnera
que si l’adaptateur secteur est branché.
4
3
Français
Environnement
• Température :
• En marche : 5°C à 35°C
• À l’arrêt : -20°C à 65°C
• Humidité (sans condensation) :
• En marche : 20% à 80%
• À l’arrêt : 20% à 80%
Page 30
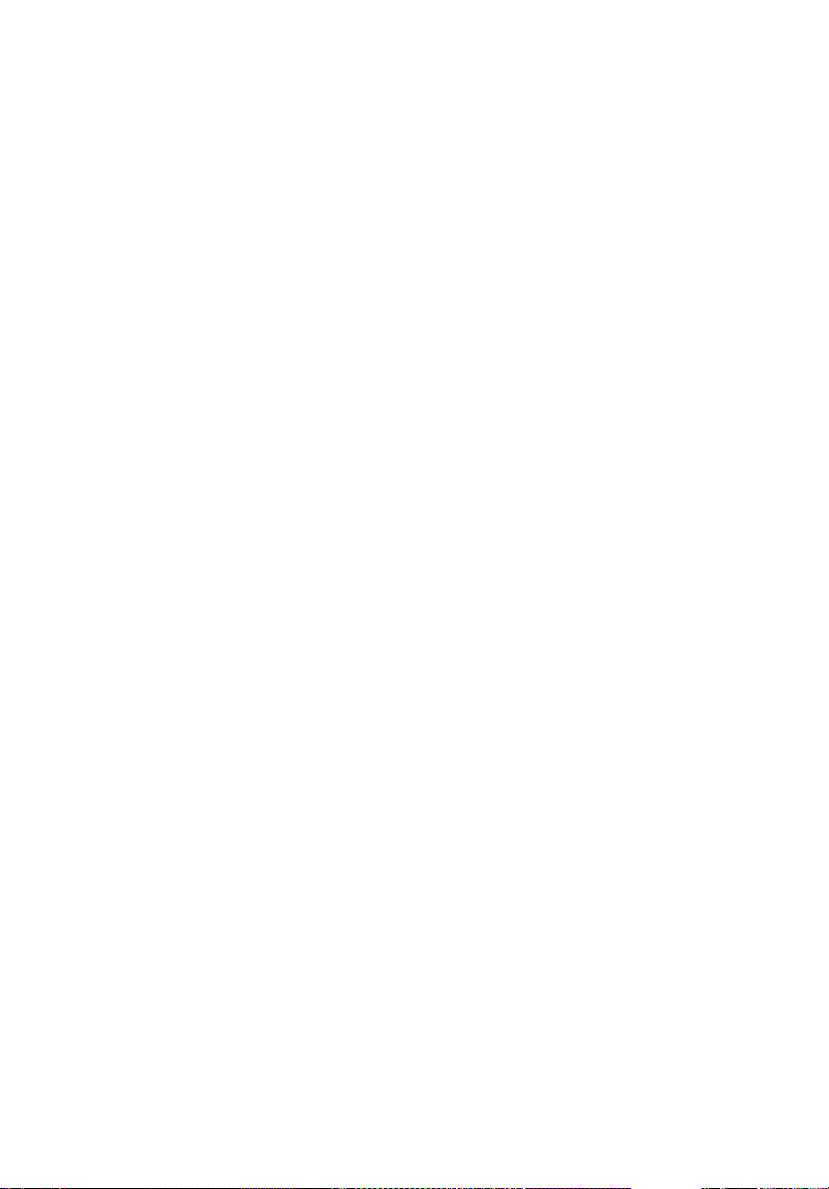
Page 31

Kurzanleitung für Aspire Notebook Serie
Page 32

© 2011 Alle Rechte vorbehalten.
Kurzanleitung für Aspire Notebook Serie
Originalausgabe: 03/2011
Modellnummer: ___________________________________
Seriennummer: ____________________________________
Kaufdatum: _______________________________________
Kaufort: __________________________________________
Page 33

Das Wichtigste zuerst
Wir möchten uns bei Ihnen dafür bedanken, dass Sie sich in Bezug auf mobilen
Computerbedarf für ein Acer-Notebook entschieden haben.
Ihre Anweisungen
Als Hilfe für Sie beim Benutzen Ihres Acer-Notebooks haben wir einen Satz von
Richtlinien aufgestellt:
Zuallererst hilft Ihnen das Übersichtsblatt, den Computer das erste Mal in
Betrieb zu nehmen.
Die Allgemeine Bedienungsanleitung für die Aspire Serie enthält hilfreiche
Informationen, die sich auf alle Modelle der Aspire-Produktserien beziehen. Es
werden Themen wie z. B. die Verwendung der Tastatur, Audio usw. behandelt.
Die Allgemeine Bedienungsanleitung und die AcerSystem User Guide können
sich z. T. auf Funktionen oder Eigenschaften beziehen, die es nur in bestimmten
Modellen der Serien und nicht unbedingt in dem von Ihnen erworbenen Modell
gibt. Solche Stellen sind im Text als "Nur für bestimmte Modelle"
gekennzeichnet.
Das Kurzanleitung stellt Ihnen die grundlegenden Features und Funktionen
Ihres neuen Computers vor. Für weitere Informationen dazu, wie Ihnen Ihr
Computer helfen kann, noch produktiver zu arbeiten, lesen Sie bitte den
AcerSystem User Guide. Dieses Benutzerhandbuch enthält detaillierte
Informationen zu Themen wie z. B. System-Programmen,
Datenwiederherstellung, Erweiterungsoptionen und Problembehebung.
Darüber hinaus enthält es Informationen zur Garantie und allgemeine
Bestimmungen und Sicherheitshinweise zu Ihrem Notebook. Das
Benutzerhandbuch steht in PDF (Portable Document Format) zur Verfügung
und ist bereits in Ihrem Notebook installiert. Folgen Sie den folgenden
Schritten, um auf das Benutzerhandbuch zuzugreifen:
3
1 Klicken Sie auf Start > Alle Programme > AcerSystem.
2 Klicken Sie auf AcerSystem User Guide.
Hinweis: Zum Betrachten der Datei muß Adobe Reader installiert sein.
Wenn Adobe Reader nicht auf Ihrem Computer installiert ist, wird durch
Klicken auf AcerSystem User Guide zuerst das Setup-Programm von Adobe
Reader ausgeführt. Folgen Sie zum Durchführen der Installation den
Anweisungen auf dem Bildschirm. Hinweise über die Verwendung von
Adobe Reader finden Sie im Menü Hilfe und Support.
Page 34

4
Ihre Acer-Notebook-Tour
Nachdem Sie den Computer wie im Übersichtsblatt gezeigt aufgestellt haben,
finden Sie im Folgenden eine Übersicht über Ihr neues Acer-Notebook.
Ansicht von oben
Deutsch
1
2
3
11
10
4
5
6
# Symbol Element Beschreibung
1 Acer Crystal Eye
Webcam
Web-Kamera für Videokommunikation
(nur für bestimmte Modelle).
9
8
7
Page 35

# Symbol Element Beschreibung
2 Anzeigebildschirm Wird auch als LCD (Liquid-Crystal-
Display) bezeichnet. Zeigt die Ausgabe
des Computers an (Konfiguration kann
sich von Modell zu Modell
unterscheiden).
3 P P-Taste/Acer
PowerSmart-Taste
Programmierbare Taste (Konfiguration
kann sich von Modell zu Modell
unterscheiden). /Aktiviert den
Energiesparmodus des Computers
(Konfiguration kann sich von Modell zu
Modell unterscheiden).
Arcade-Taste Hiermit starten Sie InstantOn Arcade,
ohne den Rechner hochzufahren.
Hiermit starten Sie clear.fi in Windows.
Tastaturbeleuchtung Dient dem Ein- und Ausschalten der
Tastaturbeleuchtung.
4 Tastatur Dient der Eingabe von Daten in den
Computer.
5 Acer MediaRemote
(entfernbares
Touchpad mit
Medienkonsole)
Berührungssensibles Zeigegerät, das die
gleichen Funktionen besitzt wie eine
Computer-Maus.*
Berührsensible Steuerelemente für Acer
clear.fi, Lautstärke (lauter/leiser) und
Medien (Wiedergabe/Pause, Zurück,
Weiter, Stopp).
* Das Touchpad wird inaktiv, wenn die
Medienkonsole aktiviert wird.
1
6
KommunikationstasteAktiviert/deaktiviert die
Kommunikationseinrichtungen des
Computers. (Kommunikationsgeräte
können sich je nach Konfiguration
unterscheiden).
Festplatten-Anzeige Leuchtet auf, wenn die Festplatte aktiv
ist.
Akku-Anzeige Zeigt den Akkustatus des Computers an.
Ladevorgang: Die Leuchte erscheint
gelb, wenn der Akku aufgeladen wird.
Voll geladen: Die Leuchte erscheint
blau, wenn Netzstrom verwendet wird.
Stromanzeige
7 Anklicktasten
(links und rechts)
1
Zeigt den Ein/Aus-Status des Computers
an.
Mit den linken und rechten Tasten
wählen Sie Elemente in angezeigten
Menüs aus.
5
Deutsch
Page 36

6
# Symbol Element Beschreibung
8 Acer Bio-Protection-
Fingerabdruckleser
9 Lautsprecher Geben Sie Ton in Stereo aus.
10 Ein/Aus-Taste Schaltet den Computer ein und aus.
Unterstützt die Acer FingerNav 4-WegeSteuerungsfunktion (nur für bestimmte
Modelle).
Deutsch
11 Mikrofon Internes Mikrofon für die Tonaufnahme.
1. Die Statusanzeigen auf der Vorderseite sind selbst dann zu sehen, wenn die
Computerklappe geschlossen ist.
Acer MediaRemote
Das entfernbare Touchpad besitzt eine Medienkonsole, mit der Sie Acer clear.fi
und den Windows Media Player steuern können.
Schieben Sie zum Abtrennen des Touchpads die Touchpad-Verriegelung
zur Seite und heben Sie die MediaRemote aus dem Touchpad-Dock
heraus.
Wichtiger: Die MediaRemote wird mit Magneten am TouchpadDock gehalten. Wenn Sie die MediaRemote vom Dock entfernen,
legen Sie sie nicht auf oder neben den Computer, da dadurch
innere Komponenten beschädigt werden könnten.
Verwendung der MediaRemote als ein Touchpad
Wenn sich die MediaRemote im Touchpad-Modus
befindet, wird die Cursorbewegung im mit einem
grauen Rahmen umgebenen Bereich gesteuert.
Streichen Sie mit Ihrem Finger über die Oberfläche, um
den Cursor zu bewegen. Doppeltippen Sie, um eine
Auswahl zu treffen.
Page 37

Vorbereitung der MediaRemote für die Verwendung
Bevor Sie die MediaRemote als ein getrenntes Gerät verwenden, stellen Sie
bitte sicher, dass der Akku voll geladen ist. Die MediaRemote wurde bereits mit
dem Computer gepaart.
7
Statusleuchte
Die Statusleuchte (direkt über der Touchpad-Modus-Taste) zeigt den
Verbindungs- und Akkusstatus an.
Leuchte Beschreibung
Kein Licht Die MediaRemote wurde für mehr als 15 Minuten
Blau Die MediaRemote ist aktiv und an den Computer
Blau blinkend Die MediaRemote ist aktiv und nicht an den
Langsam orange
blinkend
Schnell orange
blinkend
Ladevorgang Die Leuchte erscheint gelb, wenn der Akku
Voll geladen Die Leuchte erscheint blau.
nicht bedient und befindet sich im Ruhemodus.
angeschlossen.
Computer angeschlossen.
Akkuladung ist gering (weniger als 40%).
Akkuladung ist sehr gering (weniger als 20%).
aufgeladen wird.
Touchpad-Befehle
Die Funktion des Touchpad kann sich je nach aktueller Einstellung
unterscheiden.
Symbol Element Beschreibung
Touchpad-Modus Ändern Sie die Funktion der Touchpad-
Oberfläche:
Drücken Sie einmal, um clear.fiVerknüpfungen zu aktivieren. Drücken
Sie erneut, um die Medienkonsole zu
aktivieren. Drücken Sie diese Taste etwas
länger, um die MediaRemote ein-/
auszuschalten.
Deutsch
Hinweis: Die Touchpad-Modus-Taste ist beleuchtet, wenn die
MediaRemote-Touchpad-Oberfläche aktiv ist.
Page 38

8
clear.fi-Verknüpfungen
Wenn die clear.fi-Verknüpfungen aktiviert sind, können Sie auf einfache Weise
die Medienbereiche von clear.fi öffnen. Der leere Bereich des Touchpads kann
weiterhin als Zeigegerät verwendet werden.
Symbol Element Beschreibung
Auswählen Drücken Sie dies, um zwischen folgenden
Deutsch
Hauptmenü Öffnen Sie hiermit das Hauptmenü in
Video Öffnen Sie hiermit den Videobereich von
Bereichen von clear.fi zu wechseln: Foto,
Video und Musik.
clear.fi.
clear.fi.
Musik Öffnen Sie hiermit den Musikbereich von
clear.fi.
Medienkonsole
Drücken Sie erneut auf die Touchpad-Modus-Taste, um die Medienkonsole zu
aktivieren.
Hinweis: Wenn Sie bei Verwendung von clear.fi eine Datei
wiedergeben, wird die Medienkonsole automatisch aktiviert.
Sie wird deaktiviert, wenn Sie auf die Touchpad-Modus-Taste
drücken.
Symbol Element Beschreibung
Zurück Hiermit gelangen Sie zur vorherigen
Wiedergabe/Pause Geben Sie hiermit die ausgewählte
Weiter Hiermit springen Sie zur nächsten
Leiser Hiermit reduzieren Sie die Lautstärke für
Lauter Hiermit erhöhen Sie die Lautstärke für die
Stopp Hiermit beenden Sie die Wiedergabe der
Mediendatei zurück.
Mediendatei wieder und halten Sie die
Wiedergabe an.
Mediendatei.
die Medienwiedergabe.
Medienwiedergabe.
ausgewählten Mediendatei.
Page 39

G-Sensor
Wenn die MediaRemote abgetrennt ist, können Sie das
Touchpad vom gewöhnlich benutzten Querformat in das
Hochformat drehen.
Ein interner G-Sensor ändert die Ausrichtung der TouchpadSteuerelemente.
Wenn die Steuerelemente des Touchpads nicht mit der
Ausrichtung der MediaRemote übereinstimmen, kippen Sie die
MediaRemote ein paar Sekunden (in einem Winkel von
mindestens 30º) auf sich zu.
Paarung der MediaRemote
Wenn die MediaRemote voll geladen ist aber nicht richtig zusammen mit dem
Rechner funktioniert, sollten Sie die Geräte paaren.
• Schalten Sie die MediaRemote aus (drücken Sie drei Sekunden auf die
Modustaste).
• Drücken Sie die Links- und Rechtstasten für mindestens drei Sekunden.
• Drücken Sie einmal auf die Linkstaste.
• Drücken Sie die Modus-Taste auf dem Touchpad.
• Die Statusleuchte blinkt auf, um anzuzeigen, dass die Paarung erfolgreich
war.
9
Deutsch
Direkttasten
Der Computer besitzt Direkttasten oder Tastenkombinationen für den Zugriff
auf Computersteuerungen wie z. B. Bildschirmhelligkeit und
Ausgangslautstärke.
Zum Aktivieren von Hotkeys müssen Sie zuerst die <Fn>-Taste drücken und
halten und dann die andere Taste der Hotkey-Kombination drücken.
Direkttaste Symbol Funktion Beschreibung
<Fn> + <F3> Kommunika-
tionstaste
<Fn> + <F4> Energiesparmo
dus
<Fn> + <F5> Display-Schalter Wechselt die Anzeigeausgabe
Aktiviert/Deaktiviert die
Kommunikationseinrichtungen
des Computers (Geräte können
sich je nach Konfiguration
unterscheiden).
Schaltet den Computer in den
Energiesparmodus.
zwischen Anzeigebildschirm,
externem Monitor (falls
angeschlossen) und gleichzeitig
beiden Anzeigen.
Page 40

10
Direkttaste Symbol Funktion Beschreibung
<Fn> + <F6> Bildschirm leer Schaltet die
<Fn> + <F7> Touchpad-
Deutsch
<Fn> + <F8> Lautsprechersc
Schalter
halter
Hintergrundbeleuchtung des
Bildschirms aus, um Energie zu
sparen. Drücken Sie zum
Einschalten eine beliebige Taste.
Schaltet das interne Touchpad ein
oder aus.
Schaltet die Lautsprecher ein oder
aus.
<Fn> + <F9> Tastaturbeleuc
<Fn> + < >
<Fn> + < >
<Fn> + < >
<Fn> + < >
<Fn> + <Pos1> Wiedergabe/
<Fn> + <Seite
nach oben>
<Fn> + <Seite
nach unten>
<Fn> + <Ende> Weiter Hiermit springen Sie zur nächsten
htung
Heller Erhöht die Bildschirmhelligkeit.
Dunkler Verringert die
Lautstärke + Erhöhen Sie hiermit die
Lautstärke - Verringern Sie hiermit die
Pause
Stopp Beenden Sie hiermit die
Zurück Hiermit gelangen Sie zur
Dient dem Ein- oder Ausschalten
der Tastaturbeleuchtung.
Bildschirmhelligkeit.
Lautstärke
Lautstärke.
Geben Sie hiermit die
ausgewählte Mediendatei wieder
und halten Sie die Wiedergabe
an.
Wiedergabe der ausgewählten
Mediendatei.
vorherigen Mediendatei zurück.
Mediendatei.
Page 41

Geschlossene Vorderseite
12 3
# Symbol Element Beschreibung
1 Kommunikationstaste Aktiviert/Deaktiviert die
2 Mehrere-in-1-
Kartenleser
3 Verriegelung des
Touchpads
Kommunikationsgeräte des Computers.
(Kommunikationsgeräte können sich je
nach Konfiguration unterscheiden.)
Eignet sich für Secure Digital (SD),
MultiMediaCard (MMC), Memory Stick
(MS), Memory Stick PRO (MS PRO) und
xD-Picture Card (xD).
Hinweis: Drücken Sie hier, um die Karte
zu entfernen/einzusetzen. Es kann nicht
mehr als eine Karte gleichzeitig
verwendet werden.
Hiermit heben Sie das Touchpad so an,
dass Sie es entfernen können.
11
Deutsch
Linke Seite
4512 3 678
# Symbol Element Beschreibung
1 DC-Eingangsbuchse Hier schließen Sie das Netzteil an.
2 Belüftungsschlitze Schützt den Computer vor
3 Anschluss für externe
Anzeige (VGA)
4 HDMI-Anschluss Unterstützt digitale High-Definition-
Überhitzung, selbst bei längerem
Einsatz.
Dient dem Anschluss eines
Anzeigegerätes (z. B. einem externen
Monitor oder LCD-Projektor).
Video-Verbindungen.
Page 42

12
# Symbol Element Beschreibung
5 USB 2.0/3.0-Anschluss Dient dem Anschluss von USB-Geräten.
6 USB 2.0/e SATA-
7 Leitungseingangs-
Deutsch
Anschluss
Buchse
Mikrofon-EingangsBuchse
Einen USB 3.0 Anschluss erkennen Sie
an seiner blauen Farbe.
Schließen Sie hier USB 2.0- oder
eSATA-Geräte an.
Zum Anschluss von AudioeingabeGeräten (z. B. Audio-CD-Player,
mp3-Player).
Eignet sich für Eingaben aus externen
Mikrofonen.
Buchse für
Kopfhörer/
Lautsprecher/
Ausgang mit S/PDIFUnterstützung
8 4-poliger IEEE 1394-
Anschluss
Zum Anschluss von AudioausgabeGeräten (z. B. Lautsprechern,
Kopfhörern).
Dient dem Anschluss von IEEE 1394Geräten.
Informationen zu USB 3.0
• Unterstützt USB-Ladung bei ausgeschaltetem Gerät. Sie können
unterstützte mobile Geräte laden, während das Notebook ausgeschaltet
ist.
• Definiert nach die USB 3.0 (SuperSpeed USB) Spezifikation.
• Geräte ohne USB 3.0 Zertifikat sind möglicherweise nicht kompatibel.
Rechte Seite
213465
# Symbol Element Beschreibung
1 USB 2.0-Anschluss Dient dem Anschluss von USB 2.0-Geräten
(z. B. USB-Maus, USB-Kamera).
2 Optisches Laufwerk Internes optisches Laufwerk; eignet sich
für CDs, DVDs oder Blu-ray-Discs (nur für
bestimmte Modelle).
Page 43

# Symbol Element Beschreibung
3 Auswurftaste für
optisches Laufwerk/
Anzeige für Zugriff
auf optischen
Datenträger
4 Mechanisches
Auswurfloch
5 Ethernet (RJ-45)-
Anschluss
Hiermit können Sie den optischen
Datenträger aus dem Laufwerk
herausfahren; die Anzeige leuchtet auf,
wenn Sie auf das optische Laufwerk
zugreifen.
Schieben Sie hiermit den Träger des
optischen Laufwerks aus, wenn der
Computer ausgeschaltet ist.
Hinweis: Stecken Sie eine Büroklammer in
das Auswurfloch, um den Träger des
optischen Laufwerkes herauszufahren,
wenn der Computer nicht eingeschaltet
ist.
Schließen Sie hier ein auf Ethernet 10/100/
1000-basiertes Netzwerk an.
13
Deutsch
6 Steckplatz für
Kensington-Schloss
Hier können Sie ein Kensingtonkompatibles Sicherheitsschloss für den
Computer anbringen.
Hinweis: Binden Sie ein
Diebstahlsicherungskabel an ein
unbewegliches Objekt wie einen Tisch
oder einen Griff einer abgeschlossenen
Schublade. Stecken Sie das Schloss in den
Anschluss für die Diebstahlsicherung, und
schließen Sie dieses ab. Es gibt auch
Modelle ohne Schlüssel.
Page 44

14
Unterseite
1
4
3
Deutsch
2
# Symbol Element Beschreibung
1 Sub-Woofer Gibt Ton mit niedriger Frequenz aus.
2 Speicherfach Enthält den Hauptspeicher des
Festplattenfach Enthält die Computer-Festplatte (durch
3 Belüftungsschlitze Schützt den Computer vor Überhitzung,
4 Akku-
ZurücksetzungsSchalter
Computers.
Schrauben gesichert).
selbst bei längerem Einsatz.
Schieben Sie den Schalter zur Seite, um
den internen Akku zu verbinden.
Hinweise:
1. Der Akku des Rechners ist eingebettet
und kann nicht entfernt werden.
2. Wenn Sie das System vollständig
ausschalten möchten (entspricht dem
Entfernen des Akkus), schieben Sie den
Akku-Zurücksetzungs-Schalter zur Seite,
um die Verbindung zum Akku zu trennen.
In dieser Position funktioniert der Rechner
nur, wenn Sie das Netzteil anschließen.
Umgebung
• Temperatur:
• Betrieb: 5°C bis 35°C
• Nichtbetrieb: -20°C bis 65°C
• Luftfeuchtigkeit (nicht kondensierend):
• Betrieb: 20% bis 80%
• Nichtbetrieb: 20% bis 80%
Page 45

Guida rapida per Notebook serie Aspire
Page 46

© 2011 Tutti i diritti riservati.
Guida rapida per Notebook serie Aspire
Prima edizione: 03/2011
Numero di modello: _______________________________
Numero di serie: ___________________________________
Data di acquisto: __________________________________
Luogo d'acquisto: __________________________________
Page 47

Avvertenze preliminari
Grazie per aver scelto il notebook Acer, la scelta ideale per poter lavorare in
piena libertà anche in movimento.
Le guide disponibili
Sono state realizzate delle guide per assistere l’utente nell’uso del notebook
Acer:
Innanzitutto, il manifesto aiuta a semplificare la cofnigurazione del computer.
La Manale utente generale a Aspire Series contiene informazioni utili per tutti i
modelli della serie Aspire. Copre gli argomenti base come ad esempio l’uso della
tastiera, audio, ecc. A causa della sua natura, la Manale utente generale cosi
come il AcerSystem User Guide menzionata in precedenza a volte fa riferimento
a funzioni o caratteristiche presenti solamente in alcuni modelli della serie, ma
non necessariamente del modello acquistato. Per questo motivo alcuni elementi
nel testo sono indicati con "solo per alcuni modelli".
Guida rapida vi presenta le caratteristiche e le funzioni principali del vostro
nuovo computer. Per altre nozioni su come il vostro computer può aiutarvi a
diventare ancora più produttivi, consultate la AcerSystem User Guide. Questa
guida contiene informazioni dettagliate su argomenti come utilità del sistema,
ripristino dei dati, opzioni di espansione e ricerca guasti. In aggiunta contiene le
informazioni sulla garanzia e i regolamenti generali e le avvertenze per la
sicurezza del vostro notebook. È disponibile nel formato PDF (Portable
Document Format) e viene fornita già caricata nel notebook. Per accedervi
seguite questi passaggi:
3
1 Fare clic su Start > Programmi > AcerSystem.
2 Fare clic su AcerSystem User Guide.
Nota: Per visualizzare il file, è necessario che sul computer sia installato
Adobe Reader. Se Adobe Acrobat Reader non è installato sul computer, fare
clic su AcerSystem User Guide per eseguire il programma di installazione di
Adobe Reader. Per completare l'installazione, attenersi alle istruzioni
visualizzate sullo schermo. Per istruzioni sull'uso di Adobe Reader,
consultare il menu Guida in linea e supporto tecnico.
Page 48

Italiano
4
Presentazione del notebook Acer
Dopo aver configurato il computer come illustrato nel manifesto, far
riferimento alla presente documentazione per la presentazione del nuovo
notebook Acer.
Vista dall’alto
1
2
3
4
5
6
# Icona Voce Descrizione
1Webcam
Acer Crystal Eye
Web camera per la comunicazione video
(solo per alcuni modelli).
11
10
9
8
7
Page 49

# Icona Voce Descrizione
2 Display Grande display a cristalli liquidi
(Liquid-Crystal Display; LCD), per una
visualizzazione confortevole (la
configurazione può variare in relazione ai
modelli).
3 P Tasto P/Tasto
Acer PowerSmart
Tasto programmabile (la configurazione
può variare in relazione al modello). / Per
attivare la modalità di risparmio
energetico (la configurazione può variare
in relazione al modello).
Tasto Arcade Avvia InstantOn Arcade senza riavvio.
Avvia clear.fi in Windows.
Retroilluminazion
e tastiera
Attiva o disattiva la retroilluminazione
della tastiera.
4 Tastiera Per l’immissione di dati sul computer.
5Acer
MediaRemote
(touchpad
rimovibile con
console
multimediale)
1
6
Tasto
comunicazioni
Dispositivo di puntamento sensibile al
tocco con funzioni simili a quelle di un
comune mouse*.
Controlli sensibili al tocco per Acer clear.fi,
volume (su/giù) e media (play/pausa,
precedente, successivo, stop).
* Il touchpad diventa inattivo quando è
attiva la console multimediale.
Attiva/disattiva i dispositivi di
comunicazione del computer (I dispositivi
di comunicazione possono variare in
relazione alla configurazione).
Indicatore disco
rigido
Si accende quando l'unità disco rigido è
attivo.
Indicatore batteria Indica lo stato della batteria del computer.
In carica:Luce di colore giallo quando la
batteria è in ricarica.
Completamente carica: Luce di colore blu
quando è nella modalità CA.
Indicatore di
alimentazione
7 Tasti clic
(sinistra e destra)
8 Lettore di
impronte digitali
Acer Bio-
Indicano lo stato di accensione/
1
alimentazione del computer.
I pulsanti sinistro e destro selezionano le
voci o visualizzano i menu.
Supporta la funzione di controllo
multidirezionale Acer FingerNav (solo per
alcuni modelli).
Protection
9 Altoparlanti Emette l’uscita audio stereo.
10 Pulsante
Accende/spegne il computer.
accensione
5
Italiano
Page 50

Italiano
6
# Icona Voce Descrizione
11 Microfono Microfono interno per la registrazione di
audio.
1. Gli indicatori del pannello frontale sono visibili anche quando il coperchio del
computer è chiuso.
Acer MediaRemote
Il touchpad rimovibile presenta una console multimediale che consente di
controllare Acer clear.fi e Windows Media Player.
Per rimuovere il touchpad, far scorrere il gancio di rilascio del touchpad
e sollevare il MediaRemote dal dock del touchpad.
Importante: Il MediaRemote utilizza dei magneti per tenerlo nel
dock del touchpad. Se il MediaRemote è stato rimosso dal dock,
non posizionarlo su o vicino al computer, dove potrebbe
danneggiare i componenti interni.
Uso del MediaRemote come touchpad
Mentre il MediaRemote è in modalità touchpad, l'area
indicata con un riquadro grigio controlla i movimenti
del cursore. Far scivolare il dito su questa superficie per
controllare i movimenti del cursore e toccare due volte
la superficie per effettuare una selezione.
Preparazione del MediaRemote per l'uso
Prima di utilizzare il MediaRemote come dispositivo rimovibile, assicurarsi che la
batteria sia completamente carica. Il MediaRemote è già accoppiato al
computer.
Page 51

Spia dello stato
La spia dello stato (appena sopra il pulsante Modalità Touchpad) indica la
connessione e lo stato della batteria.
Spia Descrizione
Nessuna luce Il MediaRemote non viene utilizzato da 15 minuti ed
Blu Il MediaRemote è attivo e collegato al computer.
Blu lampeggiante Il MediaRemote è attivo e non è collegato al
Lampeggio arancione
lento
Lampeggio arancione
rapido
In carica Luce di colore giallo quando la batteria è in ricarica.
Completamente carica La luce viene visualizzata di colore blu.
è in modalità spegnimento.
computer.
La carica della batteria è bassa (meno del 40%).
La carica della batteria è molto bassa (meno del
20%).
Comandi del touchpad
La funzione del touchpad varia a seconda dell'impostazione corrente.
Icona Voce Descrizione
Modalità touchpad Modificare la funzione della superficie del
touchpad:
Premere una volta per attivare le
scorciatoie clear.fi. Premere nuovamente
per attivare la console multimediale.
Premere e tenere premuto per accendere
o spegnere il MediaRemote.
7
Italiano
Nota: Il tasto modalità Touchpad si illumina mentre la superficie
del touchpad MediaRemote è attiva.
scorciatoie clear.fi
Se le scorciatoie clear.fi sono attive, è possibile aprire facilmente le sezioni
multimediali di clear.fi. L'area vuota del touchpad può ancora essere utilizzata
come dispositivo di puntamento.
Icona Voce Descrizione
Selezionare Premere per passare tra sezioni clear.fi:
Photo, Video e Musica.
Page 52

Italiano
8
Icona Voce Descrizione
Menu principale Aprire il menu principale in clear.fi.
Video Aprire la sezione Video di clear.fi.
Musica Aprire la sezione Musica di clear.fi.
Console multimediale
Premere nuovamente il pulsante Modalità Touchpad per attivare la console
multimediale.
Nota: Se si riproduce un file utilizzando clear.fi, la console
multimediale si accenderà automaticamente. Si spegnerà quando
si preme il pulsante modalità touchpad.
Icona Voce Descrizione
Precedente Per passare al file multimediale
Play/Pausa Riproduce o sospende la riproduzione del
Avanti Per passare al file multimediale
Riduce il volume Riduce il volume di riproduzione delle
Per aumentare il
volume
Interrompi Interrompe la riproduzione del file
precedente.
file multimediale selezionato.
successivo.
applicazioni multimediali.
Aumenta il volume di riproduzione delle
applicazioni multimediali.
multimediale selezionato.
Sensore G
Mentre il MediaRemote è scollegato, è possibile ruotarlo dal
solito orientamento orizzontale e usare il touchpad in modalità
verticale.
Un sensore-g interno modificherà l'orientamento dei comandi
del touchpad.
Se i comandi del touchpad non corrispondono all'orientamento
del MediaRemote, inclinare il MediaRemote verso di sè (almeno
30º) per un paio di secondi.
Page 53

Accoppiamento del MediaRemote
Se il MediaRemote è completamente carico ma non funziona correttamente con
il computer, è necessario accoppiare i dispositivi.
• Spegnere il MediaRemote (premere il pulsante modalità per tre secondi).
• Premere e tenere premuti i pulsanti sinistro e destro per almeno tre
secondi.
• Premere il tasto pulsante sinistro una volta.
• Premere il pulsante modalità sul touchpad.
• La spia di stato lampeggerà per confermare che l'accoppiamento è
avvenuto con successo.
Tasti di scelta rapida
Il computer utilizza i tasti di scelta o le combinazioni di tasti per l'accesso a molti
controlli del computer come luminosità dello schermo e uscita volume.
Per attivare i tasti di scelta rapida, tenere premuto <Fn> e premere l'altro tasto
della combinazione.
9
Italiano
Tasti di scelta
rapida
<Fn> + <F3> Tasto
<Fn> + <F4> Sospensione Attiva la modalità sospensione
<Fn> + <F5> Passaggio da
<Fn> + <F6> Schermo vuoto Disattiva la retroilluminazione
<Fn> + <F7> Attivazione e
<Fn> + <F8> Attivazione e
Icona Funzione Descrizione
comunicazioni
uno schermo
all'altro
disattivazione
del touchpad
disattivazione
degli
altoparlanti
Attiva/disattiva i dispositivi di
comunicazione del computer
(i dispositivi possono variare in
relazione alla configurazione).
del computer.
Consente la commutazione in
uscita display tra video del
display o monitor esterno
(se collegato) e entrambi.
dello schermo per risparmiare
energia. Premere un tasto
qualsiasi per tornare allo stato
precedente.
Attiva e disattiva il touchpad
interno.
Attiva e disattiva gli altoparlanti.
Page 54

10
Italiano
Tasti di scelta
rapida
<Fn> + <F9> Retroilluminazi
<Fn> + < >
<Fn> + < >
<Fn> + < >
<Fn> + < >
<Fn> + <Home> Play/Pausa Riproduce o sospende la
<Fn> + <Pag su> Interrompi Interrompe la riproduzione del
<Fn> + <Pag giù> Precedente Per passare al file multimediale
<Fn> + <Fine> Avanti Per passare al file multimediale
Icona Funzione Descrizione
one tastiera
Aumento della
luminosità
Riduzione della
luminosità
Volume su Consente di aumentare il volume.
Riduzione del
volume
Attiva o disattiva la
retroilluminazione della tastiera.
Aumenta la luminosità dello
schermo.
Riduce la luminosità dello
schermo.
Riduce il volume.
riproduzione del file
multimediale selezionato.
file multimediale selezionato.
precedente.
successivo.
Vista frontale in dettaglio
12 3
# Icona Voce Descrizione
1 Tasto comunicazioni Attiva/disattiva i dispositivi di
2 Lettore di schede
multi-in-1
3 Gancio di rilascio del
touchpad
comunicazione del computer.
(I dispositivi di comunicazione possono
variare in relazione alla configurazione.)
Supporta Secure Digital (SD),
MultiMediaCard (MMC), Memory Stick
(MS), Memory Stick Pro (MS PRO),
xD-Picture Card (xD).
Nota: Premere per rimuovere/installare la
scheda. È possibile utilizzare una sola
scheda di memoria alla volta.
Solleva il touchpad e consente di
rimuoverlo.
Page 55

Vista da sinistra
11
4512 3 678
# Icona Voce Descrizione
1 Jack CC-in Per il collegamento all’adattatore CA.
2 Aperture per la
ventilazione
3 Porta display esterno
(VGA)
4 Porta HDMI Supporta collegamento per video
5 Porta USB 2.0/3.0 Connette a dispositivi USB.
6 Porta USB 2.0/e SATA Per collegamento a dispositivi USB 2.0
7 Jack line-in Accetta dispositivi audio line-in
Jack ingresso
microfono
Jack auricolari/
altoparlante/line-out
con supporto S/PDIF
8 Porta a 4-pin
IEEE 1394
Permettono il raffreddamento del
computer, anche dopo un uso
prolungato.
Effettua il collegamento a un
dispositivo di visualizzazione (ad es.,
monitor esterno, proiettore LCD).
digitali ad alta definizione.
Una porta USB 3.0 si distingue dal
connettore blu.
o eSATA.
(ad es., lettore CD audio, lettore mp3)
Accetta ingressi provenienti da
microfoni esterni.
Effettua il collegamento ai dispositivi
audio line-out (ad es., altoparlanti,
auricolari).
Effettua il collegamento ai dispositivi
IEEE 1394.
Informazioni su USB 3.0
• Supporta il caricamento USB da spento, rendendo possibile caricare i
dispositivi mobili supportati quando il notebook è spento.
• Definito dalle specifiche USB 3.0 (SuperSpeed USB).
• I dispositivi senza certificazione USB 3.0 potrebbero non essere compatibili.
Italiano
Page 56

Italiano
12
Vista da destra
213465
# Icona Voce Descrizione
1 Porta USB 2.0 Per il collegamento a dispositivi USB 2.0
2 Unità ottica Unità ottica interna; accetta dischi CD,
3 Pulsante di
espulsione dell’unità
ottica/indicatore di
accesso del disco
ottico
4 Foro di espulsione di
emergenza
5 Porta Ethernet
(RJ-45)
6 Slot blocco
Kensington
(ad es., mouse USB, fotocamera USB).
DVD o Blu-ray (solo per alcuni modelli).
Espelle il disco ottico dall'unità e si
illumina quando l'unità ottica è attiva.
Espelle il vassoio del disco ottico se il
computer è spento.
Nota: Inserire la punta di un fermaglio
nel foro di apertura di emergenza per
espellere il vassoio dell'unità ottica
quando il computer è spento.
Per il collegamento a una rete con
Ethernet 10/100/1000.
Per il collegamento al blocco di sicurezza
dei computer Kensington-compatibili.
Nota: Avvolgere un cavo di sicurezza per
computer intorno ad un oggetto fisso, ad
esempio un tavolo o la maniglia di un
cassetto chiuso a chiave. Inserire la
serratura nel foro e girare la chiave per
fissare il blocco. Sono disponibili anche
modelli senza chiave.
Page 57

Vista base
13
1
4
3
2
# Icona Voce Descrizione
1 Sub woofer Altoparlante per le basse frequenze.
2 Vano per la memoria Contiene la memoria principale del
Alloggiamento per il
disco rigido
3 Aperture per la
ventilazione
4 Interruttore di reset
della batteria
computer.
Contiene il disco rigido del computer
(fissato con viti).
Permettono il raffreddamento del
computer, anche dopo un uso prolungato.
Scorrere per collegare la batteria interna.
Note:
1. La batteria del computer è integrata e
non rimovibile.
2. Per spegnere completamente il sistema
(equivalente alla rimozione della batteria),
far scorrere l'interruttore di reset della
batteria alla posizione di disconnessione
della batteria. In questa posizione, il
computer funzionerà solamente se
l'adattatore CA è collegato.
Italiano
Condizioni operative
• Temperatura:
• Di esercizio: da 5°C a 35°C
• Non di esercizio: da -20°C a 65°C
• Umidità (senza condensa):
• Di esercizio: da 20% a 80%
• Non di esercizio: da 20% a 80%
Page 58

Page 59

Guía rápida de la serie de portátiles Aspire
Page 60

© 2011 Reservados todos los derechos.
Guía rápida de la serie de portátiles Aspire
Versión original: 03/2011
Número de modelo: _______________________________
Número de serie: __________________________________
Fecha de compra: __________________________________
Lugar de compra: __________________________________
Page 61

Primero lo más importante
Le agradecemos que haya elegido el ordenador portátil Acer para satisfacer sus
necesidades de informática móvil.
Las guías
Para ayudarle a utilizar el ordenador portátil Acer, hemos elaborado un
conjunto de guías:
En primer lugar, el póster de configuración contiene información de ayuda para
configurar su ordenador.
La Guía genérica del usuario de la serie Aspire contiene información útil
aplicable a todos los modelos de productos de la serie Aspire. Contempla
aspectos básicos como el uso del teclado, el audio, etc. No obstante, no se olvide
que debido a su carácter, la Guía genérica del usuario además de la AcerSystem
User Guide mencionada a continuación se referirá ocasionamente a las
funciones o características incluídas sólo en ciertos modelos de la serie, pero no
necesariamente al modelo que haya adquirido usted. Dichos ejemplos se
marcará en el texto con indicaciones como "sólo en ciertos modelos".
La Guía rápida presenta las características y funciones básicas de su nuevo
ordenador. Para obtener más información sobre cómo el ordenador puede
ayudarle a ser más productivo, consulte la AcerSystem User Guide. Esa guía
contiene información detallada sobre temas como utilidades del sistema,
recuperación de datos, opciones de expansión y resolución de problemas.
También contiene información sobre la garantía, así como reglamentos
generales y avisos de seguridad para el ordenador portátil. Está disponible en
formato PDF (Portable Document Format) y viene instalada en el ordenador
portátil. Siga el procedimiento siguiente para acceder a la misma:
3
1 Haga clic en Inicio > Todos los programas > AcerSystem.
2 Haga clic en AcerSystem User Guide.
Nota: Para poder ver el archivo, debe tener instalado Adobe Reader. Si no lo
tiene instalado, haga clic en AcerSystem User Guide para que se ejecute el
programa de instalación de Adobe Reader. Siga las instrucciones en
pantalla para completar la instalación. Para obtener información sobre
cómo utilizar Adobe Reader, acceda al menú Ayuda y soporte técnico.
Page 62

Español
4
Un paseo por el ordenador portátil Acer
Una vez configurado el ordenador del modo indicado en el póster, iniciaremos
un paseo por su nuevo portátil Acer.
Vista superior
1
2
11
3
10
9
4
5
6
# Icono Elemento Descripción
1 Webcam Acer
Crystal Eye
Cámara Web para comunicación de vídeo
(solo en ciertos modelos).
8
7
Page 63

# Icono Elemento Descripción
2 Visualización en
pantalla
También denominada pantalla de cristal
líquido (LCD) es el dispositivo de salida
visual del ordenador (La configuración
puede variar según el modelo).
3 P Tecla P/Tecla Acer
PowerSmart
Tecla programable (la configuración puede
variar según el modelo). /Activa el modo de
ahorro de energía del ordenador
(la configuración puede variar según el
modelo).
Tecla Arcade Inicia InstantOn Arcade sin arranque.
Inicia clear.fi en Windows.
Retroiluminación
del teclado
Permite activar o desactivar la
retroiluminación del teclado.
4 Teclado Para introducir datos en su ordenador.
5Acer
MediaRemote
(panel táctil
desmontable con
consola
multimedia)
Dispositivo apuntador táctil que funciona
como un ratón de ordenador*.
Controles táctiles para Acer clear.fi,
volumen (subir, bajar) y reproducción
multimedia (reproducir/pausa, anterior,
siguiente, detener).
* El panel táctil se vuelve inactivo cuando la
consola multimedia está activa.
1
6
Tecla de
comunicación
Activa/desactiva los dispositivos de
comunicación del ordenador
(Los dispositivos de comunicación pueden
variar según la configuración).
Indicador de
Indica si la unidad de disco duro está activa.
disco duro
Indicador de
batería
Proporciona información sobre el estado de
la batería.
Carga: La luz se vuelve ámbar cuando se
carga la batería.
Carga completa: La luz se vuelve azul en
modo de CA.
Indicador de
encendido
1
7 Botones de clic
(izquierdo y
Proporciona información sobre el estado de
energía del ordenador.
Los botones izquierdo y derecho permiten
seleccionar elementos y mostrar menús.
derecho)
8 Lector de huellas
digitales Acer
Bio-Protection
Admite la función de control de cuatro
direcciones de Acer FingerNav (sólo en
ciertos modelos).
9 Altavoces Proporciona una salida de audio.
5
Español
Page 64

Español
6
# Icono Elemento Descripción
10 Botón de
alimentación
11 Micrófono Micrófono interno para la grabación del
1. Los indicadores del panel frontal quedan visibles aunque se cierre la tapa del
ordenador.
Enciende o apaga el ordenador.
sonido.
Acer MediaRemote
El panel táctil desmontable incluye una consola multimedia que le permite
controlar Acer clear.fi y el Reproductor de Windows Media.
Para desmontar el panel táctil, deslice el pestillo de liberación del panel
táctil y levante el MediaRemote de la base del panel táctil.
Importante: El MediaRemote utiliza imanes para mantenerse en la
base del panel táctil. Si necesitar quitar el MediaRemote de la
base, no lo coloque encima ni cerca del ordenador, ya que puede
dañar componentes internos.
Usar el MediaRemote como panel táctil
Mientras el MediaRemote esté en el modo de panel
táctil, el área indicada con un cuadro gris controlará los
movimientos del cursor. Deslice el dedo por la superficie
para controlar los movimientos del cursor y puntee dos
veces en la superficie para realizar una selección.
Preparar el MediaRemote para su uso
Antes de usar el MediaRemote como dispositivo desmontable, asegúrese de que
la batería está totalmente cargada. El MediaRemote ya está asociado al
ordenador.
Page 65

Luz de estado
La luz de estado (justo encima del botón de Modo de panel táctil) indica el
estado de la conexión y de la batería.
Luz Descripción
No hay luz El MediaRemote no se ha utilizado durante
Azul El MediaRemote está activo y conectado al
Azul parpadeando El MediaRemote está activo, pero no está conectado
Naranja parpadeando
lentamente
Naranja parpadeando
rápido
Carga La luz se vuelve ámbar cuando se carga la batería.
Carga completa La luz se vuelve azul.
15 minutos y está en el modo de suspensión.
ordenador.
al ordenador.
La batería está baja (menos del 40%).
La batería está muy baja (menos del 20%).
Comandos del panel táctil
La función del panel táctil varía dependiendo de la configuración actual.
Icono Elemento Descripción
Modo de panel táctil Cambie la función de la superficie del
panel táctil:
Pulse una vez para activar los accesos
directos de clear.fi. Vuelva a pulsar para
activar la consola multimedia. Mantenga
pulsado para activar o desactivar el
MediaRemote.
7
Español
Nota: La tecla de modo Panel táctil se ilumina mientras la
superficie del panel táctil MediaRemote está activa.
Accesos directos de clear.fi
Si los accesos directos de clear.fi están activos, puede abrir fácilmente las
secciones multimedia de clear.fi. y la parte vacía del panel táctil se puede seguir
usando como dispositivo de punteo.
Icono Elemento Descripción
Seleccionar Pulse para alternar entre las secciones de
clear.fi: Foto, Vídeo y Música.
Page 66

Español
8
Icono Elemento Descripción
Menú principal Abra el menú principal en clear.fi.
Vídeo Abra la sección Vídeo de clear.fi.
Música Abra la sección Música de clear.fi.
Consola multimedia
Vuelva a pulsar el botón de modo de panel táctil para activar la consola
multimedia.
Nota: Si reproduce un archivo al usar clear.fi, la consola
multimedia se activará automáticamente. Se desactivará cuando
pulse la tecla de modo de Panel táctil.
Icono Elemento Descripción
Anterior Regresa al archivo multimedia anterior.
Reproducir/Pausa Reproduce o hace una pausa en un
Siguiente Salta al siguiente archivo multimedia.
Bajar volumen Baja el volumen de la reproducción
Subir volumen Sube el volumen de la reproducción
Detener Detiene la reproducción del archivo
archivo multimedia seleccionado.
multimedia.
multimedia.
multimedia seleccionado.
Sensor G
Cuando el MediaRemote esté desmontado, puede girarlo y usar
el panel táctil en el modo vertical.
Un sensor G interno cambiará la orientación de los controles del
panel táctil.
Si los controles del panel táctil no coinciden con la orientación
del MediaRemote, incline el MediaRemote hacia usted (al menos
30º) durante un par de segundos.
Page 67

Asociar el MediaRemote
Si el MediaRemote está totalmente cargado, pero no funciona correctamente
con el ordenador, significa que debe asociar los dispositivos.
• Apague el MediaRemote (pulse el botón de modo durante tres segundos).
• Mantenga pulsados los botones izquierdo y derecho durante al menos tres
segundos.
• Pulse el botón de clic izquierdo una vez.
• Pulse el botón de modo de panel táctil.
• La luz de estado parpadeará para confirmar que la asociación se ha
realizado correctamente.
Teclas de acceso directo
El ordenador permite usar teclas de acceso directo o combinaciones de teclas
para acceder a la mayoría de controles del ordenador, como el brillo de la
pantalla o la salida de volumen.
Para activar las teclas de acceso directo, mantenga pulsada la tecla <Fn> y pulse
la otra tecla de la combinación.
9
Español
Tecla de acceso
directo
<Fn> + <F3> Tecla de
<Fn> + <F4> Suspensión Pone el ordenador en modo de
<Fn> + <F5> Selector de
<Fn> + <F6> Pantalla en
<Fn> + <F7> Alternar panel
<Fn> + <F8> Alternar
<Fn> + <F9> Retroiluminación
Icono Función Descripción
comunicación
pantalla
blanco
táctil
altavoces
del teclado
Activa/desactiva los dispositivos
de comunicación del ordenador
(los dispositivos pueden variar
según la configuración).
suspensión.
Cambia la salida entre la
pantalla y el monitor externo
(si está conectado) o ambos.
Apaga la luz de fondo de la
pantalla para ahorrar energía.
Pulse cualquier tecla para
encenderla.
Activa o desactiva el panel táctil
interno.
Activa o desactiva los altavoces.
Permite activar o desactivar la
retroiluminación del teclado.
Page 68

10
Español
Tecla de acceso
directo
<Fn> + < >
<Fn> + < >
<Fn> + < >
<Fn> + < >
<Fn> + <Inicio> Reproducir/
<Fn> + <Re Pág> Detener Detiene la reproducción del
<Fn> + <Av Pág> Anterior Regresa al archivo multimedia
<Fn> + <Fin> Siguiente Salta al siguiente archivo
Icono Función Descripción
Aumentar brillo Aumenta el brillo de la pantalla.
Disminuir brillo Disminuye el brillo de la
Subir volumen Sube el volumen.
Bajar volumen Baja el volumen.
Pausa
pantalla.
Reproduce o hace una pausa en
un archivo multimedia
seleccionado.
archivo multimedia
seleccionado.
anterior.
multimedia.
Vista frontal cerrada
12 3
# Icono Elemento Descripción
1 Tecla de
comunicación
2 Lector de tarjetas
multifunción
3 Pestillo de liberación
del panel táctil
Activa/desactiva los dispositivos de
comunicación del ordenador.
(Los dispositivos de comunicación pueden
variar según la configuración.)
Admite la tarjeta Secure Digital (SD),
MultiMedia (MMC), Memory Stick (MS),
Memory Stick PRO (MS PRO), xD-Picture
(xD).
Nota: Presione para extraer/instalar la
tarjeta. No se pueden usar varias tarjetas a
la vez.
Levante el panel táctil para retirarlo.
Page 69

Vista izquierda
11
4512 3 678
# Icono Elemento Descripción
1Conector de
entrada de DC
2 Ranuras de
ventilación
3 Puerto de
visualización
externo (VGA)
4 Puerto HDMI Compatible con conexiones de vídeo
5 Puerto USB 2.0/3.0 Conexión para dispositivos USB.
6 Puerto USB 2.0/
eSATA
7Conector de
entrada
Conector de
entrada para
micrófono
Conector de salida/
auriculares/altavoz
compatible con
S/PDIF
8 Puerto IEEE 1394
de 4 patillas
Permite conectar a un adaptador de CA.
Permite que el ordenador esté frío,
incluso tras un uso prolongado.
Conexión para pantallas (p. ej., monitor
externo o proyector LCD).
digital de alta definición.
Los puertos USB 3.0 se distinguen por el
conector azul.
Conexión para dispositivos USB 2.0 o
eSATA.
Conexión para dispositivos de entrada
de audio (p. ej., reproductor de CD de
audio, reproductor de MP3).
Permite la entrada de audio de
micrófonos externos.
Conexión para dispositivos de salida de
audio (p. ej., altavoces, auriculares,
etc.).
Conexión para dispositivos IEEE 1394.
Español
Información sobre USB 3.0
• Permite la carga USB con el portátil apagado, de modo que puede cargar
dispositivos móviles compatibles mientras el portátil está apagado.
• Definido por la especificación USB 3.0 (SuperSpeed USB).
• Los dispositivos sin la certificación USB 3.0 puede que no sean compatibles.
Page 70

Español
12
Vista derecha
213465
# Icono Elemento Descripción
1 Puerto USB 2.0 Conexión para dispositivos USB 2.0 (p. ej.,
2 Unidad óptica Unidad óptica interna, admite CDs, DVDs
3 Botón de expulsión de
disco óptico/indicador
de acceso a disco
óptico
4 Orificio de expulsión
de emergencia
5 Puerto Ethernet (RJ-45) Conexión para una red basada en
6 Ranura de bloqueo
Kensington
ratón USB o cámara USB).
o Discos Blu-ray (sólo para ciertos
modelos).
Permite expulsar el disco óptico de la
unidad y se enciende cuando la unidad
óptica está activa.
Permite expulsar la bandeja de la unidad
óptica cuando el ordenador está
apagado.
Nota: Introduzca un clip sujetapapeles en
el orificio de expulsión para expulsar la
bandeja de la unidad óptica cuando el
ordenador esté apagado.
Ethernet 10/100/1000.
Permite conectar a un candado de
seguridad para ordenador compatible
con Kensington.
Nota: Enganche el cable de seguridad
para ordenadores a un objeto fijo como
una mesa o el tirador de un cajón cerrado
con llave. Introduzca el candado en la
ranura y gire la llave. También hay
modelos sin llave.
Page 71

Vista de la base
13
1
2
# Icono Elemento Descripción
1 Subwoofer Emite sonido de baja frecuencia.
2 Compartimiento de
memoria
Compartimento del
disco duro
3 Ranuras de
ventilación
4 Interruptor de
restablecimiento de
la batería
Contiene la memoria principal de
ordenador.
Contiene el disco duro del ordenador
(fijado con tornillos).
Permite que el ordenador esté frío,
incluso tras un uso prolongado.
Deslícelo para conectar la batería interna.
Notas:
1. La batería del ordenador está
integrada y no se puede extraer.
2. Para apagar por completo el sistema
(y hacer como si extrajera la batería),
deslice el interruptor de restablecimiento
de la batería a la posición de desconexión
de la batería. En esta posición, el
ordenador solo funcionará si se conecta
el adaptador de CA.
4
3
Español
Medio ambiente
• Temperatura:
• Encendido: entre 5°C y 35°C
• Apagado: entre -20°C y 65°C
• Humedad (sin condensación):
• Encendido: entre 20% y 80%
• Apagado: entre 20% y 80%
Page 72

Español
14
Notificacion Regulatoria Adicional
[Argentina]
Acer notebook is bundled with the approved telecom modules for your
networking. Those modules’ model number and specific homologation number
refers to below:
[Modem]
Modelo: RD02-D330 CNC 54-4512
Modelo: Delphi D40 (AM5) CNC 54-5681
[Bluetooth]
Modelo: BCM92046 CNC 16-6735
Modelo: BCM92070MD_REF CNC 16-7165
Modelo: T77H056 CNC 16-7788
Modelo: AR5BBU12 CNC 16-7946
[Bluetooth+802.11bgn]
Modelo: BCM943225HMB CNC C-7497
[802.11AGN]
Modelo: 512AN_MMW CNC C-6399
Modelo: 533AN_MMW CNC C-6385
Modelo: 512AN_HMW CNC C-7612
Modelo: 533AN_HMW CNC C-7618
Modelo: 622ANHMW CNC C-7682
Modelo: 633ANHMW CNC C-7681
[802.11BGN]
Modelo: AR5B95 CNC C-7152
Modelo: AR5B93 CNC C-7151
Modelo: 112BNHMW CNC C-7470
Modelo: 112BNMMW CNC C-7471
Modelo: RTL8192SE CNC C-7495
Modelo: BCM943225HM CNC C-7395
Modelo: AR5B97 CNC C-7781
Modelo: BCM94313HMG2L CNC C-7881
[802.11BG]
Modelo: BCM94312HMG CNC 16-6180
[3G]
Modelo: UNDP-1 CNC 17-6334
Modelo: Gobi2000 CNC 17-7291
Page 73

15
[Brasil] Noticia adicional de regulamento Anatel
Os componentes de telecomunicacao usados nos notebooks Acer em Portugues
sao homologados atendendo a requisicao da Agencia Nacional de
Telecomunicacoes Anatel, conforme referencia abaixo:
[Modem]
Modelo:
RD02-D330
1406-05-1675
Modelo:
Delphi_D40
0455-06-2565
[Bluetooth]
Modelo:
BCM92046
Modelo:
BCM92070MD_REF
Modelo:
T77H056
Modelo:
AR5BBU12
[Bluetooth+802.11bgn]
Modelo:
BCM943225HMB
[802.11AGN]
Modelo:
512AN_MMW
Modelo:
512AN_HMW
Modelo:
533AN_MMW
Modelo:
533AN_HMW
Modelo:
622ANHMW
Modelo:
633ANHMW
1434-08-2859
0395-09-1869
2281-09-3987
0127-10-3987
1260-09-1869
0800-08-2198
0807-08-2198
0809-08-2198
0812-08-2198
2123-09-2198
2128-09-2198
English
Español
Page 74

Español
16
[802.11BGN]
Modelo:
AR5B95
Modelo:
AR5B93
Modelo:
112BNHMW
Modelo:
112BNMMW
Modelo:
RTL8192SE
Modelo:
BCM943225HM
Modelo:
AR5B97
Modelo:
BCM94313HMG2L
[802.11BG]
Modelo:
BCM94312HMG
[3G]
Modelo:
UNDP-1
Modelo:
Gobi2000
Modelo:
EM770W
0223-09-3987
0190-09-3987
1238-09-2198
1237-09-2198
1349-09-4076
0795-09-1869
2178-09-3987
2429-09-1869
0060-08-1869
0307-08-0540
NA
0412-09-0540
NA
2460-09-3257
Page 75

Notificacion Regulatoria Adicional
17
[Mexico-COFETEL]
Acer notebook is bundled with the approved telecom modules for your
networking. Those modules’ model number and specific homologation number
refers to below:
[Modem]
Modelo: RD02-D330 COFETEL: TTDCORD06-536
Modelo: Delphi_D40 (AM5) COFETEL: TTDAGDE07-056
[Bluetooth]
Modelo: BCM92046 COFETEL: RCPFOBC08-0472
Modelo: BCM92070MD_REF COFETEL: RCPBRBC09-0213
Modelo: T77H056 COFETEL: RCPATT709-1049
Modelo: AR5BBU12 COFETEL: RCPATAR10-0064
[Bluetooth+802.11BGN]
Modelo: BCM943225HMB COFETEL: RCPBRBC09-0574
[802.11AGN]
Modelo: 512AN_HMW COFETEL:RCPIN5108-0260
Modelo: 512AN_MMW COFETEL:RCPIN5108-0260-A3
Modelo: 533AN_HMW COFETEL:RCPIN5108-0260-A2
Modelo: 533AN_MMW COFETEL:RCPIN5108-0260-A1
Modelo: 622ANHMW COFETEL:RCPIN6209-1009
Modelo: 633ANHMW COFETEL:RCPIN6309-1010
[802.11BGN]
Modelo: AR5B95 COFETEL:RCPATAR09-0168
Modelo: AR5B93 COFETEL: RCPATAR09-0167
Modelo: 112BNHMW COFETEL: RCPIN1109-0613-A1
Modelo: 112BNMMW COFETEL: RCPIN1109-0613
Modelo: RTL8192SE COFETEL: RCPRERT09-0751
Modelo: BCM943225HM COFETEL: RCPBRBC09-0464
Modelo: AR5B97 COFETEL: RCPATAR09-1103
Modelo: BCM94313HMG2L COFETEL: RCPBRBC09-1196
[802.11BG]
Modelo: BCM94312HMG COFETEL: RCPBRBC08-0015
[3G]
Modelo: UNDP-1 COFETEL:RTIQUUN08-0253
Modelo: Gobi2000 COFETEL:RTIQUGO09-0555
Modelo: EM770W COFETEL:RTIHUEM10-0096
[WiMax]
Modelo: 622ANXHMW COFETEL: RCPIN6210-0219
English
Español
Page 76

Page 77

Guia rápido do Portátil Série Aspire
Page 78

© 2011 Todos os Direitos Reservados.
Guia rápido do Portátil Série Aspire
Edição Original: 03/2011
Número de Modelo: _______________________________
Número de Série: __________________________________
Data de Compra: __________________________________
Local de Aquisição: ________________________________
Page 79

Comecemos pelo princípio
Gostaríamos de lhe agradecer por ter escolhido um computador portátil Acer
para preencher as suas necessidades de computador móvel.
Os seus manuais
Para o ajudar a usar o seu computador portátil Acer, preparámos uma série de
manuais:
Antes de mais, o cartaz de configuração ajuda-o a iniciar e a configurar o seu
computador.
O Manual Genérico do utilizador da Série Aspire contém informações úteis que
se aplicam a todos os modelos da série de produtos Aspire. Abrange tópicos
básicos como utilização do teclado, áudio, etc. Pedimos a sua compreensão para
o facto de, pela sua natureza, o Manual Genérico do utilizador e o AcerSystem
User Guide abaixo mencionados referem-se ocasionalmente a funções ou
funcionalidades apenas aplicáveis a determinados modelos da série, mas não
necessariamente ao modelo específico que adquiriu. Estas situações aparecem
marcadas no texto com referências como “apenas para determinados modelos”.
O Guia rápido apresenta as características e funções básicas do seu novo
computador. Para mais detalhes sobre como o seu computador o pode ajudar a
ser mais produtivo, consulte o AcerSystem User Guide. Esse manual contém
informações pormenorizadas sobre temas como utilitários do sistema,
recuperação de dados, opções de expansão e solução de problemas. Além disso,
contém a informação da garantia e as regulamentações gerais e notas de
segurança para o seu computador portátil. Está disponível no formato PDF
(Portable Document Format) e vem já instalado no seu computador. Siga estes
passos para o aceder:
3
1 Clique em Iniciar > Todos os programas > AcerSystem.
2 Clique em AcerSystem User Guide.
Nota: É necessário instalar o Adobe Reader para visualizar o ficheiro.
Se o Adobe Reader não estiver instalado no seu computador, ao clicar em
AcerSystem User Guide é executado o programa de instalação do Acrobat
Reader. Siga as instruções do ecrã para finalizar a instalação. Para obter
instruções sobre como utilizar o Adobe Reader, vá ao menu Ajuda e
Suporte.
Page 80

4
Visita guiada ao seu computador portátil Acer
Após montar o computador tal como indicado na ilustração do cartaz de
configuração, deixe-nos mostrar-lhe o seu novo computador portátil Acer.
Português
Português
Vista de cima
1
2
3
4
5
11
10
9
8
6
# Ícone Item Descrição
1 Webcam Acer
Crystal Eye
Webcam para comunicação por vídeo
(apenas para determinados modelos).
7
Page 81

# Ícone Item Descrição
2 Ecrã Também chamado ecrã de cristais líquidos
(LCD), permite visualizar a informação do
computador (A configuração pode variar
consoante o modelo).
3 P Tecla P/Tecla Acer
PowerSmart
Tecla programável (a configuração pode
variar consoante o modelo). /Coloca o seu
computador em modo de poupança de
energia (a configuração poderá variar
consoante o modelo).
Tecla Arcade Inicia o InstantOn Arcade sem arrancar.
Inicia o clear.fi no Windows.
Retroiluminação
do teclado
Liga ou desliga a retroiluminação do
teclado.
4 Teclado Para introduzir informações no seu
computador.
5Acer
MediaRemote
(painel táctil
destacável com
consola
multimédia)
Dispositivo apontador sensível ao toque,
que funciona como um rato de
computador*.
Controlos tácteis para Acer clear.fi, volume
(aumentar, diminuir) e multimédia
(reproduzir/pausar, anterior, seguinte,
parar).
* O painel táctil fica inactivo quando a
consola multimédia está activa.
1
6
Tecla de
comunicações
Activa/desactiva os dispositivos de
comunicação do computador
(os dispositivos de comunicação podem
variar consoante a configuração).
Indicador HDD Indica quando o disco rígido está activo.
5
Português
Português
Indicador da
bateria
Indica o estado da bateria do computador.
A carregar:A luz é âmbar quando a bateria
está a carregar.
Carga completa: A luz é azul no modo CA.
Indicador de
alimentação
7 Botões de clique
(esquerdo e
Indica o estado da alimentação do
1
computador.
Os botões esquerdo e direito seleccionam
itens ou menus de exibição.
direito)
8Leitor de
impressões digitais
Acer Bio-
Suporta a função de controlo de 4 vias
Acer FIngerNav (apenas em certos
modelos).
Protection
9 Altifalantes Obtenha saída de áudio em estéreo.
Page 82

Português
Português
6
# Ícone Item Descrição
10 Botão de
alimentação
11 Microfone Microfone interno para gravação de som.
1. Os indicadores no painel dianteiro são visíveis mesmo com a tampa do
monitor fechada.
Liga e desliga o computador.
Acer MediaRemote
O painel táctil destacável inclui uma consola multimédia que lhe permite
controlar o Acer clear.fi e Windows Media Player.
Para separar o painel táctil, deslize a patilha de segurança e levante o
MediaRemote da base do painel táctil.
Importante: O MediaRemote utiliza imanes para o segurar à base
do painel táctil. Se o MediaRemote tiver sido removido da base,
não o coloque em cima nem perto do computador, pois poderá
danificar os componentes internos.
Utilizar o MediaRemote como painel táctil
Enquanto o MediaRemote está no modo painel táctil, a
área com o quadrado cinzento controla os movimentos
do cursor. Deslize com o dedo pela superfície para
controlar os movimentos do cursor e toque duas vezes
na superfície para seleccionar.
Preparar o MediaRemote para utilização
Antes de utilizar o MediaRemote como dispositivo destacável, certifique-se que
a bateria está totalmente carregada. O MediaRemote já está emparelhado com
o seu computador.
Page 83

Luz de estado
A luz de estado (acima do botão de Modo do Painel Táctil) indica o estado da
ligação e bateria.
7
Luz Descrição
Sem luz O MediaRemote não é utilizado durante 15 minutos
Azul O MediaRemote está activo e ligado ao computador.
Azul a piscar O MediaRemote está activo e não ligado ao
Laranja a piscar
lentamente
Laranja a piscar
rapidamente
A carregar A luz é âmbar quando a bateria está a carregar.
Carga completa A luz é azul.
e está no modo de suspensão.
computador.
Bateria fraca (menos de 40%).
Bateria muito fraca (menos de 20%).
Comandos do painel táctil
A função do painel táctil varia, consoante a definição actual.
Ícone Item Descrição
Modo painel táctil Altera a função da superfície do painel
táctil:
Prima uma vez para activar os atalhos
clear.fi. Prima novamente para activar a
consola multimédia. Prima longamente
para ligar ou desligar o MediaRemote.
Português
Português
Nota: A tecla do modo Painel Táctil fica iluminada enquanto a
superfície do painel táctil do MediaRemote está activa.
atalhos clear.fi
Se os atalhos clear.fi estiverem activos, pode abrir facilmente as secções
multimédia do clear.fi. A área vazia do painel táctil ainda pode ser usada como
dispositivo apontador.
Ícone Item Descrição
Seleccione Prima para alternar entre secções clear.fi:
Foto, Vídeo e Música.
Page 84

Português
Português
8
Ícone Item Descrição
Menu principal Abra o menu principal em clear.fi.
Vídeo Abre a secção Vídeo em clear.fi.
Música Abre a secção Música em clear.fi.
Consola multimédia
Prima novamente o botão do Modo Painel Táctil para activar a consola
multimédia.
Nota: Se reproduzir um ficheiro quando utiliza clear.fi, a consola
multimédia ligar-se-á automaticamente. Desligar-se-á quando
premir o botão de modo de painel táctil.
Ícone Item Descrição
Anterior Retorna ao ficheiro multimédia anterior.
Reproduzir/Pausa Reproduz ou pausa um ficheiro
Seguinte Avança até ao ficheiro multimédia
Reduzir o volume Reduzir o volume de reprodução
Aumentar volume Aumentar o volume de reprodução
Parar Parar a reprodução do ficheiro
multimédia seleccionado.
seguinte.
multimédia.
multimédia.
multimédia seleccionado.
G-sensor
Quando o MediaRemote está destacado, poderá rodá-lo da
habitual orientação horizontal e utilizar o painel táctil no modo
vertical.
Um sensor G interno irá alterar a orientação dos controlos do
painel táctil.
Se os controlos do painel táctil não corresponderem à orientação
do MediaRemote, incline o MediaRemote para si (pelo menos
30º) durante alguns segundos.
Page 85

Emparelhar o MediaRemote
Se o MediaRemote estiver totalmente carregado mas não funcional
correctamente com o seu computador, deverá emparelhar os dispositivos.
• Desligue o MediaRemote (prima o botão de modo durante três segundos).
• Prima longamente os botões de clique esquerdo e direito durante pelo
menos três segundos.
• Prima uma vez o botão de clique esquerdo.
• Prima o botãod de modo no painel táctil.
• A luz de estado irá piscar, a confirmar o sucesso do emparelhamento.
Teclas de atalho
O computador utiliza teclas de atalho ou combinações de teclas para aceder à
maior parte dos seus comandos, tais como a luminosidade do ecrã e o volume
de saída.
Para activar as teclas de atalho, prima e mantenha premida a tecla <Fn> antes
de premir a outra tecla na combinação de teclas de atalho.
Tecla de atalho Ícone Função Descrição
<Fn> + <F3> Tecla de
comunicações
<Fn> + <F4> Suspensão Coloca o computador no modo de
<Fn> + <F5> Comutação de
visualização
<Fn> + <F6> Ecrã em branco Desliga a luz de fundo do ecrã de
<Fn> + <F7> Comutação de
teclado táctil
Activa/desactiva os dispositivos de
comunicação do computador
(os dispositivos podem variar
consoante a configuração.)
Suspensão.
Alterna a saída entre o ecrã de
visualização, o monitor externo
(se está ligado) e ambos.
visualização para economizar
energia. Prima qualquer tecla
para retomar a actividade.
Liga e desliga o teclado táctil
interno.
9
Português
Português
<Fn> + <F8> Comutação de
<Fn> + <F9> Retroiluminação
<Fn> + < >
altifalante
do teclado
Aumentar
luminosidade
Liga e desliga os altifalantes.
Liga ou desliga a retroiluminação
do teclado.
Aumenta a luminosidade do ecrã.
Page 86

10
Tecla de atalho Ícone Função Descrição
<Fn> + < >
Reduzir
luminosidade
Reduz a luminosidade do ecrã.
Português
Português
<Fn> + < >
<Fn> + < >
<Fn> + <Home> Reproduzir/
<Fn> + <Pg Up> Parar Para a reprodução do ficheiro
<Fn> + <Pg Dn> Anterior Retorna ao ficheiro multimédia
<Fn> + <End> Seguinte Avança até ao ficheiro
Aumentar
volume
Diminuir
volume
Pausar
Aumenta o volume.
Diminui o volume.
Reproduz ou pausa um ficheiro
multimédia seleccionado.
multimédia seleccionado.
anterior.
multimédia seguinte.
Vista frontal, fechado
12 3
# Ícone Item Descrição
1 Tecla de
comunicações
2 Leitor de cartões
vários-em-um
3 Patilha de libertação
do painel táctil
Activa/desactiva os dispositivos de
comunicação do computador.
(Os dispositivos de comunicação podem
variar consoante a configuração.)
Aceita cartões Secure Digital (SD),
MultiMediaCard (MMC), Memory Stick
(MS), Memory Stick PRO (MS PRO),
xD-Picture Card (xD).
Nota: Empurre para remover/instalar o
cartão. Apenas pode ser utilizado um
cartão de cada vez.
Levanta o painel táctil permitindo a sua
remoção.
Page 87

Vista esquerda
4512 3 678
# Ícone Item Descrição
1 Tomada de entrada CCLiga a um adaptador CA.
11
Português
Português
2 Ranhuras de
ventilação
3 Ligação a ecrã
externo (VGA)
4 Porto HDMI Suporta ligações de vídeo digital de
5 Porta USB 2.0/3.0 Liga a dispositivos USB.
6 Porta USB 2.0/e SATA Liga a dispositivos USB 2.0 ou eSATA.
7 Tomada de entrada
line-in
Conector de entrada
do microfone
Tomada de
auscultador/
altifalante/saída
compativel com
S/PDIF
8 Porta IEEE 1394 de
4 pinos
Permite ao computador manter-se
fresco, mesmo após uso prolongado.
Liga a um dispositivo de visualização
(por exemplo, monitor externo,
projector LCD).
alta definição.
Uma porta USB 3.0 distingue-se pelo
conector azul.
Aceita dispositivos de entrada de
áudio (por exemplo, leitor de CD de
áudio, leitor mp3).
Aceita entradas de microfones
externos.
Liga a dispositivos de saída de áudio
(por exemplo, altifalantes,
auscultadores).
Liga a dispositivos IEEE 1394.
Informações sobre USB 3.0
• Suporta carregamento USB mesmo desligado, permitindo-lhe carregar
dispositivos móveis compatíveis, com o portátil desligado.
• Definido pela especificação USB 3.0 (USB SuperSpeed)
• Dispositivos sem a certificação USB 3.0 podem não ser compatíveis.
Page 88

Português
Português
12
Vista direita
213465
# Ícone Item Descrição
1 Porta USB 2.0 Liga a dispositivos USB 2.0 (por exemplo,
2 Unidade óptica Unidade óptica interna; aceita CDs, DVDs ou
3 Botão de ejecção da
unidade óptica/
indicador de acesso
do disco óptico
4 Furo de ejecção de
emergência
5 Porta Ethernet
(RJ-45)
6 Ranhura para fecho
Kensington
rato USB, câmara USB).
Discos Blu-ray (apenas em certos modelos).
Ejecta o disco óptico da unidade, e acende-
se quando está activa a unidade óptica.
Ejecta o tabuleiro da unidade óptica
quando o computador está desligado.
Nota: Introduza um clipe no orifício de
ejecção de emergência, para a unidade
óptica ejectar o tabuleiro quando desligado
o computador.
Liga a uma rede Ethernet de base 10/100/
1000.
Liga a um cadeado de segurança
Kensington (ou compatível).
Nota: Enrole o cabo de bloqueio de
segurança do computador em torno de um
objecto imóvel, como por exemplo uma
mesa ou o puxador de uma gaveta fechada.
Introduza o cabo de segurança na ranhura e
rode a chave para proteger o bloqueio.
Também estão disponíveis modelos sem
chave.
Page 89

Visão da base
13
1
2
# Ícone Item Descrição
1 Altifalante de graves Emite som de baixa frequência.
2 Compartimento da
memória
Compartimento do
disco rígido
3 Ranhuras de
ventilação
4 Interruptor de
reposição da bateria
Aloja a memória principal do
computador.
Aloja o disco rígido do computador
(seguro por parafusos).
Permite ao computador manter-se fresco,
mesmo após uso prolongado.
Deslize para ligar a bateria interna.
Notas:
1. A bateria do seu computador está
integrada e não é amovível.
2. Para desligar completamente o sistema
(equivalente ao remover da bateria),
deslize o interruptor de reposição da
bateria para a posição de bateria
desligada. Nesta posição, o seu
computador apenas funcionará se estiver
ligado o adaptador CA.
4
Português
Português
3
Ambiente
• Temperatura:
• Funcionamento: 5°C a 35°C
• Não em funcionamento: -20°C a 65°C
• Humidade (não condensação):
• Funcionamento: 20% a 80%
• Não em funcionamento: 20% a 80%
Page 90

Page 91

Aspire Notebook Serie Snelgids
Page 92

© 2011 Alle rechten voorbehouden.
Aspire Notebook Serie Snelgids
Oorspronkelijke uitgave: 03/2011
Modelnummer: ____________________________________
Serienummer: _____________________________________
Aankoopdatum: ___________________________________
Plaats van aankoop: _______________________________
Page 93

Voordat u aan de slag gaat
Bedankt dat u hebt gekozen voor een notebook van Acer als oplossing voor uw
mobiele computereisen.
Uw gidsen
Om u te helpen met het werken op het Acer notebook hebben we een aantal
gidsen ontworpen:
Allereerst helpt de instelkaart u bij het instellen van uw computer.
De Algemene gebruikershandleiding van de Aspire Series bevat handige
informatie die van toepassing zijn op alle modellen uit de Aspire productreeks.
De handleiding behandelt basale onderwerpen, zoals de het gebruik van het
toetsenbord, geluid, enz. Vandaar dat zowel de Algemene
gebruikershandleiding als de hieronder genoemde AcerSystem User Guide af en
toe naar functies of kenmerken verwijzen die slechts voor enkele modellen in
de reeks gelden, en dus niet noodzakelijk voor het model dat u heeft
aangeschaft. Dit wordt in de tekst aangegeven met opmerkingen in de trand
van "alleen voor bepaalde modellen".
Met de Snelgids krijgt u een introductie in de basiseigenschappen en functies
van uw nieuwe computer. Als u meer wilt weten over hoe uw computer u kan
helpen productiever te werken, raadpleeg dan de AcerSystem User Guide. Deze
Gebruikershandleiding bevat gedetailleerde informatie over onderwerpen
zoals systeemfuncties, gegevensherstel, uitbreidingsopties en probleem
oplossen. Daarnaast bevat het informatie over garantie en de algemene
voorwaarden en veiligheid voor uw notebook. Het is als Portable Document
Format (PDF) beschikbaar en is al van te voren op uw notebook gezet. Volg
deze stappen voor toegang tot dit document:
3
1 Klik op Start > Alle Programma’s > AcerSystem.
2 Klik vervolgens op AcerSystem User Guide.
Opmerking: Als u het bestand wilt inzien, dient Adobe Reader te zijn
geïnstalleerd. Als Adobe Reader nog niet op uw computer is geïnstalleerd,
wordt, als u op AcerSystem User Guide klikt, eerst het installatieprogramma
van Adobe Reader gestart. Volg de instructies op het scherm om het
programma te installeren. Gebruiksaanwijzingen bij Adobe Reader vindt u
in het menu Help en Ondersteuning.
Page 94

4
Rondleiding door uw Acer notebook
Nadat u de computer hebt ingesteld zoals is beschreven op de poster, bent u nu
klaar voor een rondleiding door de nieuwe Acer notebook.
Bovenkant
1
Nederlands
2
11
3
10
9
4
5
6
# Pictogram Item Beschrijving
1 Acer Crystal Eye
webcam
Webcam voor videocommunicatie
(alleen voor bepaalde modellen).
8
7
Page 95

# Pictogram Item Beschrijving
2 Beeldscherm Ook wel Liquid-Crystal Display (LCD)
genoemd, geeft de output van de
computer weer (configuratie kan per
model verschillen).
3 P P-toets/Acer
PowerSmart-toets
Programmeerbare toets (configuratie
kan per model verschillen). /Plaatst de
computer in de energie besparende
modus (configuratie kan per model
verschillen).
Arcade-toets Start InstantOn Arcade zonder opnieuw
opstarten.
Start clear.fi in Windows.
Toetsenbordverlichting
Schakelt de verlichting van het
toetsenbord in of uit.
4 Toetsenbord Om gegevens in te voeren in de
computer.
5 Acer MediaRemote
(verwijderbare
touchpad met
mediaconsole)
Aanraakgevoelig aanwijsapparaat dat
functioneert als een computermuis*.
Aanraakgevoelige bediening voor Acer
clear.fi, volume (omhoog/omlaag) en
media (afspelen/pauze, vorige,
volgende, stoppen).
* Touchpad wordt inactief als
mediaconsole wordt geactiveerd.
1
6
Communicatietoets Schakelt de communicatie-apparaten
van de computer in/uit.
(Communicatieapparaten kunnen
verschillen per configuratie).
HDD-indicator Licht op wanneer de harde schijf actief
is.
Accu-indicator Geeft de batterijstatus van de computer
aan.
Opladen: Het licht is oranje wanneer de
accu wordt opgeladen.
Volledig opgeladen: Het licht is blauw in
de AC-modus.
1
Stroomindicator
7 Kliktoetsen
(links en rechts)
8 Acer Bio-Protection
vingerafdruklezer
Geeft de vermogenstatus van de
computer aan.
Met de knoppen links en rechts kunt u
items selecteren of menu’s weergeven.
Ondersteunt de Acer FingerNav
4-richtingen bedieningsfunctie
(alleen voor bepaalde modellen).
9 Luidsprekers Levert stereogeluid.
5
Nederlands
Page 96

6
# Pictogram Item Beschrijving
10 Aan/uit-knop Schakelt de computer aan en uit.
11 Microfoon Interne microfoon voor geluidsopname.
1. De statusindicatoren aan de voorkant zijn zelfs zichtbaar als het scherm
gesloten is.
Acer MediaRemote
Het verwijderbare touchpad heeft een mediaconsole waarmee u Acer clear.fi en
Windows Media Player kunt bedienen.
Nederlands
Om het touchpad te verwijderen, verschuift u de vergrendeling van het
touchpad en tilt u de MediaRemote uit het compartiment van het
touchpad.
Belangrijk: De MediaRemote wordt door magneten op zijn plaats
gehouden in het station van het touchpad. Wanneer de
MediaRemote uit het station verwijderd is, dient u het niet op of
in de buurt van de computer te plaatsen, waar het mogelijk
schade kan toebrengen aan interne componenten.
De MediaRemote als een touchpad gebruiken
Wanneer de MediaRemote zich in de touchpadmodus
bevindt, bestuurt de zone met een grijs vierkantje de
bewegingen van de cursor. Sleep uw vinger over dit
oppervlak om de cursorbewegingen te beheren en tik
tweemaal op het oppervlak om een selectie te maken.
De MediaRemote gereedmaken voor gebruik
Voordat u de MediaRemote als los apparaat gaat gebruiken, dient u te
controleren of de batterij volledig geladen is. De MediaRemote is al aan uw
computer gekoppeld.
Page 97

Statusindicator
De statusindicator (precies boven de knop voor de touchpadmodus) geeft de
verbinding en de batterijstatus aan.
Licht Beschrijving
Brandt niet De MediaRemote is 15 minuten lang niet gebruikt en
Blauw De MediaRemote is actief en verbonden met de
Knippert blauw De MediaRemote is actief en niet verbonden met de
Knippert langzaam
oranje
Knippert snel oranje Het niveau van de batterij is erg laag (minder dan
Opladen Het licht is oranje wanneer de accu wordt opgeladen.
Volledig opgeladen Het licht is blauw.
staat in de slaapstand.
computer.
computer.
Het niveau van de batterij is laag (minder dan 40%).
20%).
Touchpad opdrachten
Het functioneren van de touchpad verschilt en is afhankelijk van de huidige
instellingen.
Pictogram Item Beschrijving
Touchpad modus Het functioneren van het oppervlak van
het touchpad wijzigen :
Druk eenmaal om de clear.fisnelkoppelingen te activeren.
Druk nogmaals op de mediaconsole te
activeren. Indrukken en ingedrukt
houden om de MediaRemote in of uit te
schakelen.
7
Nederlands
Opmerking: De toets van de Touchpad-modus is verlicht wanneer
het oppervlak van de touchpad van de MediaRemote actief is.
clear.fi-snelkoppelingen
Wanneer de clear.fi-snelkoppelingen actief zijn, kunt u eenvoudig de
mediasecties van clear.fi openen. Het lege gebied van het touchpad kan nog
steeds gebruikt worden als aanwijsapparaat.
Pictogram Item Beschrijving
Selecteren Druk hierop om te schakelen tussen de
clear.fi-secties: Foto, video en muziek.
Page 98

8
Pictogram Item Beschrijving
Hoofdmenu Het hoofdmenu openen in clear.fi.
Video De videosectie van clear.fi openen.
Muziek De muzieksectie van clear.fi openen.
Mediaconsole
Druk nogmaals op de Touchpad modusknop om de mediaconsole te activeren.
Nederlands
Pictogram Item Beschrijving
Opmerking: Wanneer u een bestand afspeelt met clear.fi, zal de
mediaconsole automatisch inschakelen. Deze zal uitschakelen
wanneer u drukt op de knop van de touchpad-modus.
Vorige Terugkeren naar het vorige
mediabestand.
Afspelen/Pauze Een geselecteerd mediabestand afspelen
of pauzeren.
Volgende Naar het volgende mediabestand
springen.
Volume zachter zetten Het volume van afspelen van media
zachter zetten.
Volume verhogen Het volume van afspelen van media
harder zetten.
Stoppen Het afspelen stoppen van het
geselecteerde mediabestand.
G-sensor
Wanneer de MediaRemote losgekoppeld is, kunt u die uit zijn
gebruikelijke verticale stand draaien en die in horizontale stand
gebruiken.
Een interne g-sensor zal de oriëntatie van de
bedieningselementen van het touchpad wijzigen.
Wanneer de bedieningselementen niet overeenkomen met de
stand van de MediaRemote, kantelt u de MediaRemote een
aantal seconden naar u toe (ten minste 30°).
Page 99

De MediaRemote koppelen
Wanneer de MediaRemote volledig opgeladen is, maar niet correct met uw
computer functioneert, dient u de apparaten te koppelen.
• Zet de MediaRemote uit (druk 3 seconden op de modusknop).
• Houd de linker en rechter kliktoetsen ten minste 3 seconden ingedrukt.
• Druk eenmaal op de linker kliktoets.
• Druk op de modusknop op het toetsenbord.
• De statusindicator zal knipperen om te bevestigen dat de koppeling gelukt
is.
Sneltoetsen
De computer gebruikt sneltoetsen of toetscombinaties voor toegang tot de
meeste besturingselementen, zoals helderheid en geluidsvolume.
Om een sneltoets te gebruiken drukt u de <Fn> -toets in voordat u de andere
toets van de combinatie indrukt.
Sneltoets Pictogram Functie Beschrijving
<Fn> + <F3> Communicati-
etoets
<Fn> + <F4> Standby Hiermee plaatst u de computer
<Fn> + <F5> Schakeltoets
voor
beeldscherm
<Fn> + <F6> Leeg scherm Hiermee schakelt u de lamp van
<Fn> + <F7> Schakeltoets
voor touchpad
Schakelt de communicatieapparaten van de computer in/
uit (apparaten kunnen
verschillen per configuratie).
in de Standby-stand.
Schakelt de weergave-uitvoer
tussen het scherm, externe
monitor (indien aangesloten) en
beide.
het beeldscherm uit om stroom
te besparen. Druk op een
willekeurige toets om het
beeldscherm weer te activeren.
Hiermee schakelt u het interne
touchpad in en uit.
9
Nederlands
<Fn> + <F8> Schakeltoets
<Fn> + <F9> Toetsenbord-
<Fn> + < >
voor
luidspreker
verlichting
Helderheid
verhogen
Schakelt de luidsprekers in of
uit.
Schakelt de verlichting van het
toetsenbord in en uit.
Verhoogt de helderheid van het
beeldscherm.
Page 100

10
Sneltoets Pictogram Functie Beschrijving
<Fn> + < >
<Fn> + < >
<Fn> + < >
<Fn> + <Home> Afspelen/
<Fn> + <Pg Up> Stoppen Het afspelen stoppen van het
Nederlands
<Fn> + <Pg Dn> Vorige Terugkeren naar het vorige
<Fn> + <End> Volgende Naar het volgende
Helderheid
verlagen
Volume
omhoog
Volume
omlaag
pauze
Hiermee verlaagt u de
helderheid van het
beeldscherm.
Hiermee verhoogt u het
volume.
Hiermee verlaagt u het volume.
Een geselecteerd mediabestand
afspelen of pauzeren.
geselecteerde mediabestand.
mediabestand.
mediabestand springen.
Voorkant gesloten
12 3
# Pictogram Item Beschrijving
1 Communicatietoets Schakelt de communicatieapparaten van
2 Meer-in-één-
kaartlezer
3 Ontgrendeling van
touchpad
de computer in/uit. (Beschikbare
communicatie-apparaten kunnen per
configuratie verschillen.)
Accepteert Secure Digital (SD),
MultiMediaCard (MMC), Memory Stick
(MS), Memory Stick PRO (MS PRO),
xD-Picture Card (xD).
Opmerking: Duwen om de kaart te
verwijderen/plaatsen. Slechts één kaart
tegelijk mag gebruikt worden.
Hierdoor komt het touchpad omhoog en
kan het verwijderd worden.
 Loading...
Loading...