Page 1
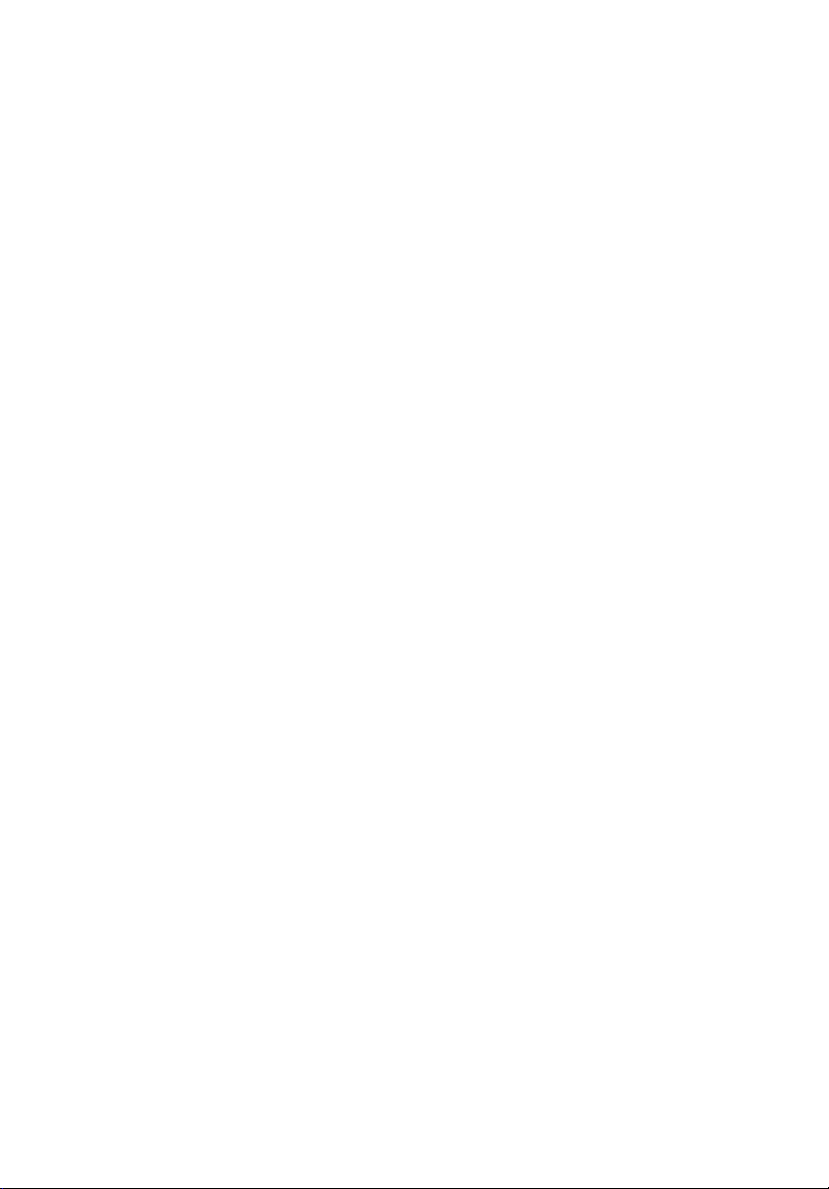
Aspire 5680/5650/5630/
5610/5610Z/3690 Serie
Benutzerhandbuch
Page 2
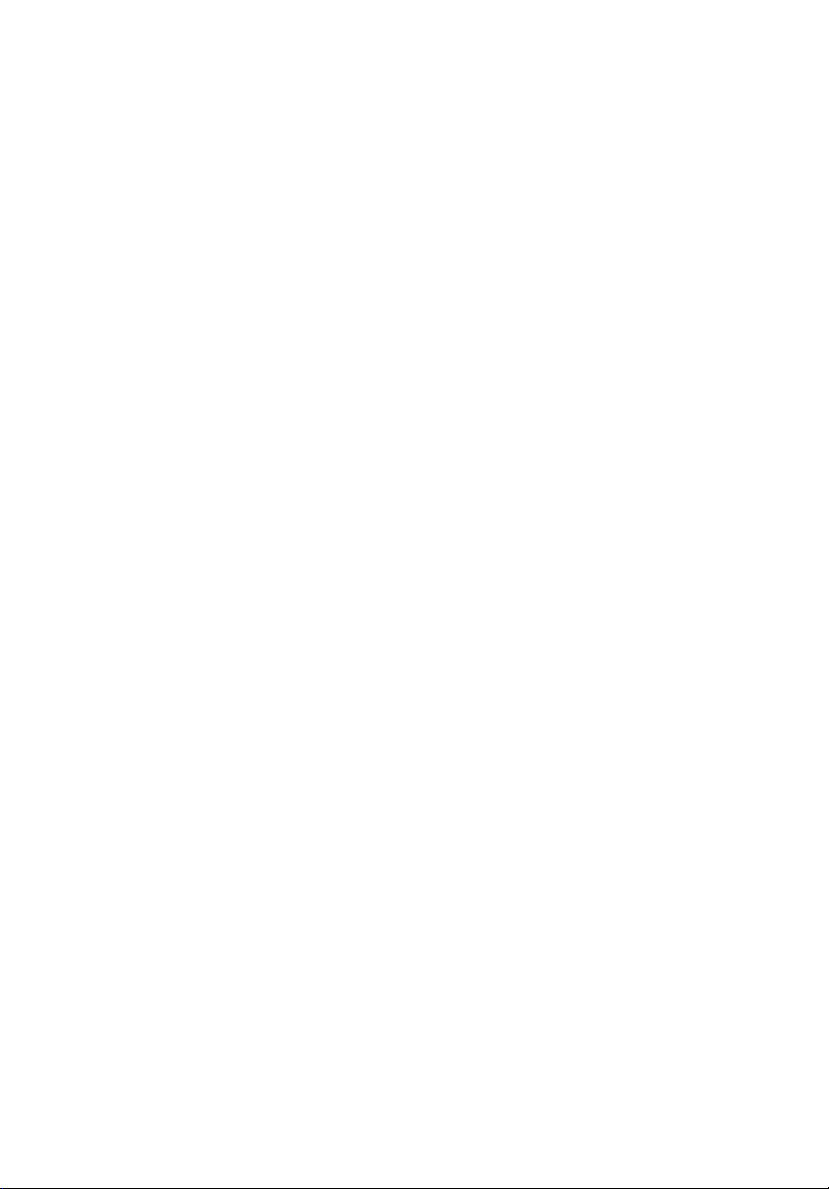
Copyright © 2007. Acer Incorporated.
Alle Rechte vorbehalten.
Benutzerhandbuch für Aspire 5680/5650/5630/5610/5610Z/3690 Serie
Originalausgabe: 02/2007
Gelegentliche Änderungen der Informationen in dieser Veröffentlichung behalten wir uns
ohne Ankündigung vor. Diese Änderungen werden jeweils in die folgenden Ausgaben dieses
Handbuchs, zusätzlicher Dokumente oder Veröffentlichungen übernommen. Diese Firma
übernimmt keine Garantie, weder ausdrücklich noch implizit, bezüglich des Inhalts dieses
Handbuchs und – ohne darauf beschränkt zu sein – der unausgesprochenen Garantien von
Marktgängigkeit und Eignung für einen bestimmten Zweck.
Notieren Sie nachfolgend die Modellnummer, Seriennummer sowie Kaufdatum und -ort. Die
Serien- und Modellnummer befinden sich auf dem Etikett an Ihrem Computer. Wenn Sie sich
bezüglich Ihres Geräts an die Firma wenden, müssen Sie die Seriennummer, die
Modellnummer und die Kaufdaten immer mit angeben.
Kein Teil dieser Veröffentlichung darf in irgendeiner Form oder durch irgendwelche
Verfahren sei es elektronisch, mechanisch, durch Fotokopieren, Aufnahme oder andere
Verfahren ohne vorherige schriftliche Zustimmung von Acer Incorporated reproduziert, in
einem Datenabrufsystem gespeichert oder übertragen werden.
Notebook-PC der Aspire 5680/5650/5630/5610/5610Z/3690 Serie
Modellnummer: _________________________
Seriennummer: __________________________
Kaufdatum: _____________________________
Kaufort: ________________________________
Acer und das Acer-Logo sind eingetragene Warenzeichen von Acer Incorporated.
Produktnamen und Warenzeichen anderer Unternehmen werden in diesem Handbuch nur zu
Identifikationszwecken verwendet und sind das Eigentum der jeweiligen Unternehmen.
Page 3
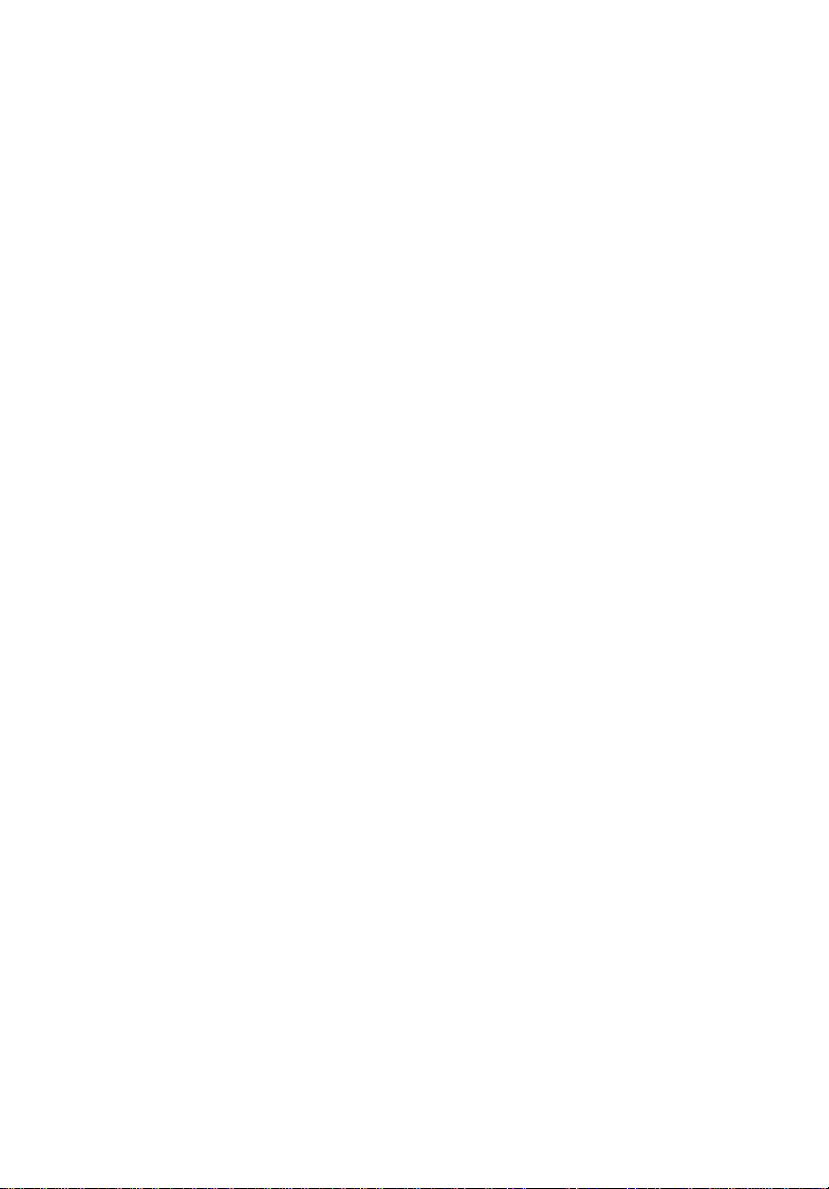
Informationen zu Ihrer Sicherheit und Ihrem Komfort
Sicherheitsanweisungen
Lesen Sie diese Anweisungen gründlich durch. Bewahren Sie dieses Dokument
auf, damit Sie später in ihm nachschlagen können. Beachten Sie alle
Warnhinweise und Anweisungen, die auf diesem Gerät angegeben sind.
Ausschalten des Produkts vor der Reinigung
Trennen Sie das Gerät von der Steckdose, bevor Sie es reinigen. Benutzen Sie
keine flüssigen Reiniger oder Sprays. Benutzen Sie zum reinigen ein feuchtes
Tuch.
ZU BEACHTEN beim Herausziehen des Steckers, um das Gerät
abzutrennen
Beachten Sie bitte die folgenden Hinweise, wenn Sie Netzkabel an das Netzteil
anschließen oder von ihm abtrennen:
Schließen Sie das Netzteil an, bevor Sie das Netzkabel mit der Netzsteckdose
verbinden.
Trennen Sie das Netzkabel ab, bevor Sie das Netzteil vom Computer entfernen.
Falls das System über mehrere Netzquellen verfügt, unterbrechen Sie die
Stromversorgung zum System, indem Sie alle Netzkabel von den Netzteilen
abtrennen.
iii
ZU BEACHTEN für einfachen Zugriff
Stellen Sie sicher, dass die Netzquelle, in die Sie das Netzkabel einstecken,
einfach zugänglich ist und sich so nah wie möglich am bedienten Gerät
befindet. Wenn Sie die Netzquelle vom Gerät trennen möchten, ziehen Sie das
Netzkabel aus der Netzsteckdose heraus.
ZU BEACHTEN bei Schutzkarten für die PCMCIA- & ExpressEinschübe
Ihr Computer wird mit Plastikkarten geliefert, die in die PCMCIA & ExpressEinschübe eingesetzt sind. Diese Plastikkarten dienen dem Schutz nicht
benutzter Einschübe vor Staub, metallischen Objekten und anderen Partikeln.
Bewahren Sie diese Plastikkarten auf, und stecken Sie sie in die Einschübe
hinein, wenn Sie keine PCMCIA- oder Express-Karte verwenden.
VORSICHT beim Hören
Um Ihr Gehör zu schützen, befolgen Sie bitte diese Anweisungen.
• Die Lautstärke allmählich erhören, bis Sie den Ton klar und angenehm
Page 4
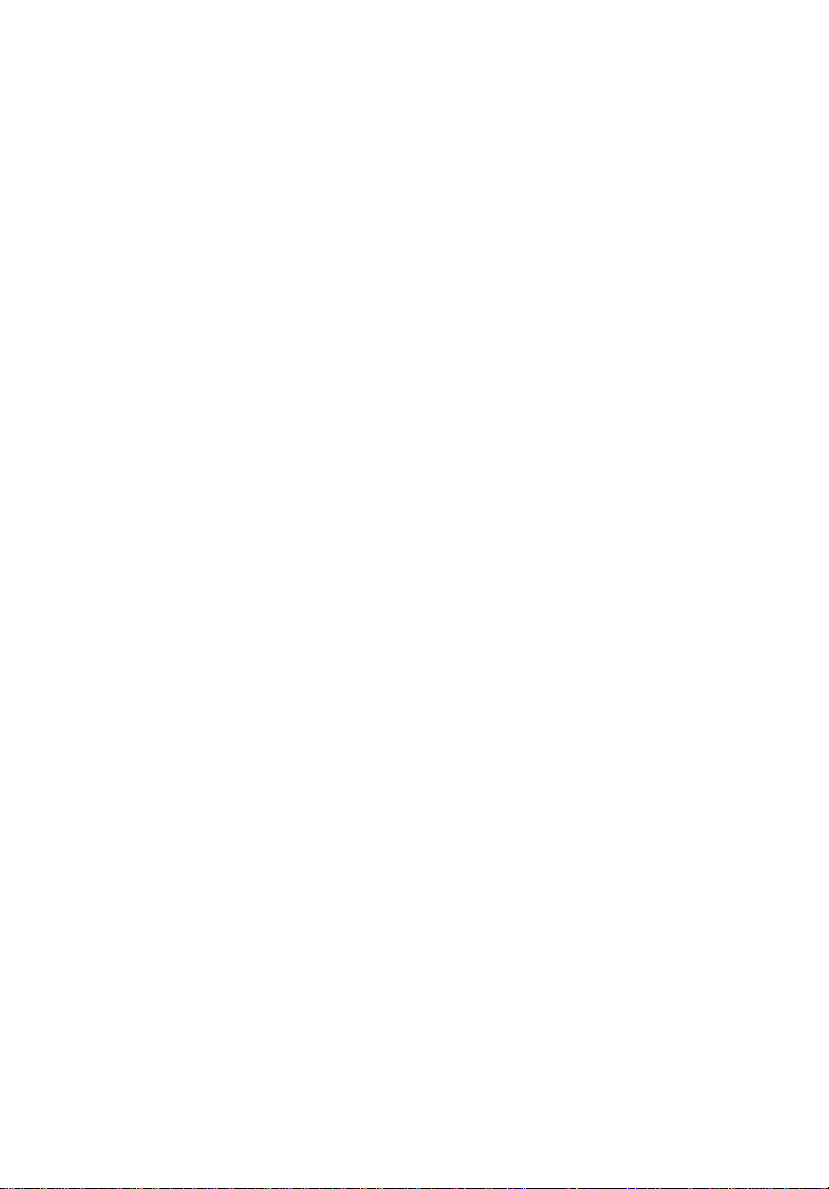
iv
vernehmen.
• Den Lautstärkepegel nicht erhöhen, nachdem sich Ihre Ohren an den
Klang gewöhnt haben.
• Nicht über längere Zeiträume Musik mit hoher Lautstärke hören.
• Die Lautstärke nicht erhöhen, um Nebengeräusche zu blockieren.
• Verringern Sie die Lautstärke, wenn Sie keine Stimmen in Ihrer Nähe mehr
hören können.
Warnhinweis
• Benutzen Sie dieses Gerät nicht in der Nähe von Wasser.
• Stellen Sie dieses Gerät nicht auf einen instabilen Wagen, Ständer oder
Tisch. Das Gerät könnte herunterfallen und dadurch ernsthaft beschädigt
werden.
• Schlitze und öffnungen dienen der Belüftung; dies garantiert den
verlässlichen Betrieb des Geräts und schützt es vor überhitzung. Diese
öffnungen dürfen auf keinen Fall zugestellt oder verdeckt werden.
Verdecken Sie die öffnungen nicht durch das legen des Geräts auf ein Bett,
Sofa, Teppich oder auf eine ähnliche Oberfläche. Das Gerät sollte auf
keinen Fall in die Nähe eines Heizgeräts oder Heizkörpers gebracht oder in
einer Umschließung installiert werden, es sei denn es ist für ausreichende
Belüftung gesorgt.
• Stecken sie auf keinen fall irgendwelche Objekte durch die
Gehäuseschlitze, da hierbei Teile mit gefährlicher Spannung berührt oder
kurzgeschlossen werden können, was zu Feuer oder elektrischem Schlag
führen kann. Verschütten sie auf keinen Fall irgendwelche Flüssigkeiten
über das Gerät.
• Um die Beschädigung interner Komponenten und das Auslaufen von
Akkus zu vermeiden, sollten Sie das Produkt nicht auf eine vibrierende
Oberfläche stellen.
• Verwenden Sie das Gerät nicht, während Sie Sport treiben oder an einem
Ort, an dem es Vibrationen ausgesetzt wird, da dies zu Kurzschlüssen
führen oder die sich drehenden Komponenten, die Festplatte und das
optische Laufwerk beschädigen kann. Außerdem besteht die Gefahr, dass
der Lithium-Akku beschädigt wird.
Verwendung von Netzstrom
• Das Gerät sollte mit der Art von Strom betrieben werden, die auf dem
entsprechenden Etikett angegeben ist. Wenn sie sich nicht über die
verfügbare Netzquelle im klaren sind, lassen sie sich von ihrem Händler
oder dem örtlichen Stromversorger beraten.
• Stellen sie keine Gegenstände auf das Netzkabel. Stellen sie das Gerät nicht
an einem Ort auf, an dem Personen auf das Kabel treten können.
• Wenn sie für das Gerät ein Verlängerungskabel benutzen, gehen sie sicher,
dass der Gesamt-Amperewert des an das Verlängerungskabel
angeschlossenen Geräts nicht den Amperewert des Verlängerungskabels
überschreitet. Gehen sie auch sicher, dass der Gesamtwert für alle Geräte,
Page 5
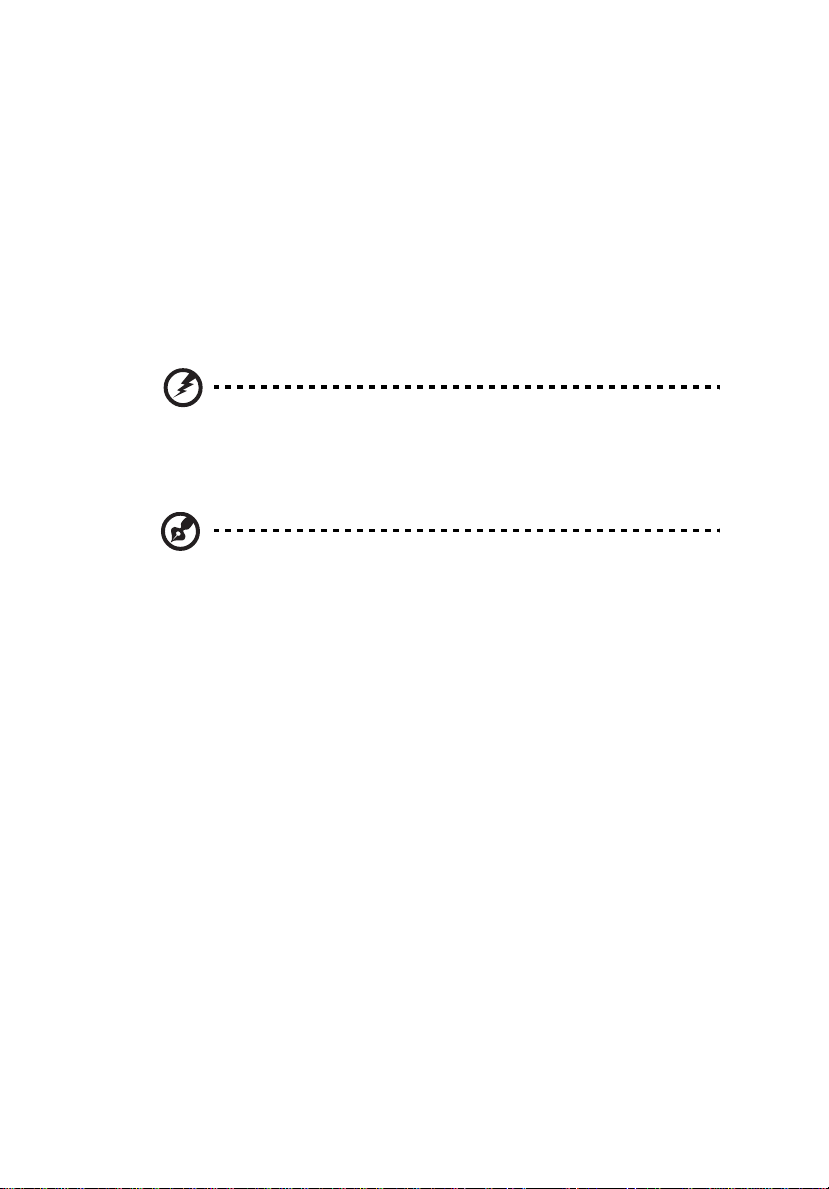
die an die Netzsteckdose angeschlossen sind, nicht den Wert für die
elektrische Sicherung überschreiten.
• Überlasten Sie nicht die Netzsteckdose, den Vielfachstecker oder die
Anschlussdose, indem Sie zu viele Geräte anschließen. Die Gesamtladung
des Systems darf nicht mehr als 80% der Leistung des Zweigstromkreises
betragen. Falls Sie einen Vielfachstecker verwenden, sollte die Ladung
nicht mehr als 80% der Eingabeleistung für den Stecker betragen.
• Das Netzteil dieses Produkts besitzt einen geerdeten Stecker mit drei
Drähten. Der Stecker eignet sich nur für eine geerdete Netzsteckdose.
Stellen Sie sicher, dass die Netzsteckdose ordnungsgemäß geerdet ist,
bevor Sie den Netzstecker anschließen. Stecken Sie den Stecker nicht in
eine Steckdose, die nicht geerdet ist. Wenden Sie sich an Ihren Elektriker,
wenn Sie Fragen haben.
Warnhinweis! Der Erdungsstift dient der Sicherheit. Wenn Sie
eine Netzsteckdose verwenden, die nicht ordnungsgemäß
geerdet ist, kann es zu einem elektrischen Schlag und/oder einer
Verletzung kommen.
Hinweis: Der Erdungsstift bietet auch einen guten Schutz gegen
unerwartete Geräusche durch andere in der Nähe befindliche
elektrische Geräte, die die Leistung dieses Produkts
beeinträchtigen können.
• Benutzen sie nur die für das Gerät vorgesehenen Kabel
(die im Zubehör enthalten sind). Es sollte sich um einen abtrennbaren Typ
handeln: UL aufgelistet/ CSA-zertifiziert, Typ SPT-2, bemessen
7a 125V minimum, VDE zugelassen oder entsprechend. Die maximale
Länge beträgt 4,6 Meter (15 feet).
v
Instandhaltung des Produkts
Versuchen sie auf keinen Fall, dieses Gerät selbst zu reparieren, da das öffnen
oder entfernen der Abdeckungen sie teilen mit gefährlicher Spannung oder
anderen Risiken aussetzen kann. Überlassen sie alle Reparaturen einem
qualifizierten Fachmann.
Trennen sie unter folgenden Umständen das Gerät von der Netzsteckdose ab
und überlassen das reparieren einem qualifizierten Fachmann:
• Das Netzkabel oder der Stecker ist beschädigt oder ausgefranst.
• Flüssigkeit wurde über das Gerät verschüttet.
• Das Gerät wurde Regen oder Wasser ausgesetzt.
• Das Gerät wurde fallengelassen oder das Gehäuse ist beschädigt worden.
• Die Leistung des Geräts verschlechtert sich erheblich, so dass eine
Reparatur notwendig ist.
• Das Gerät funktioniert nicht ordnungsgemäß, wenn es entsprechend der
Anweisungen bedient wird.
Page 6
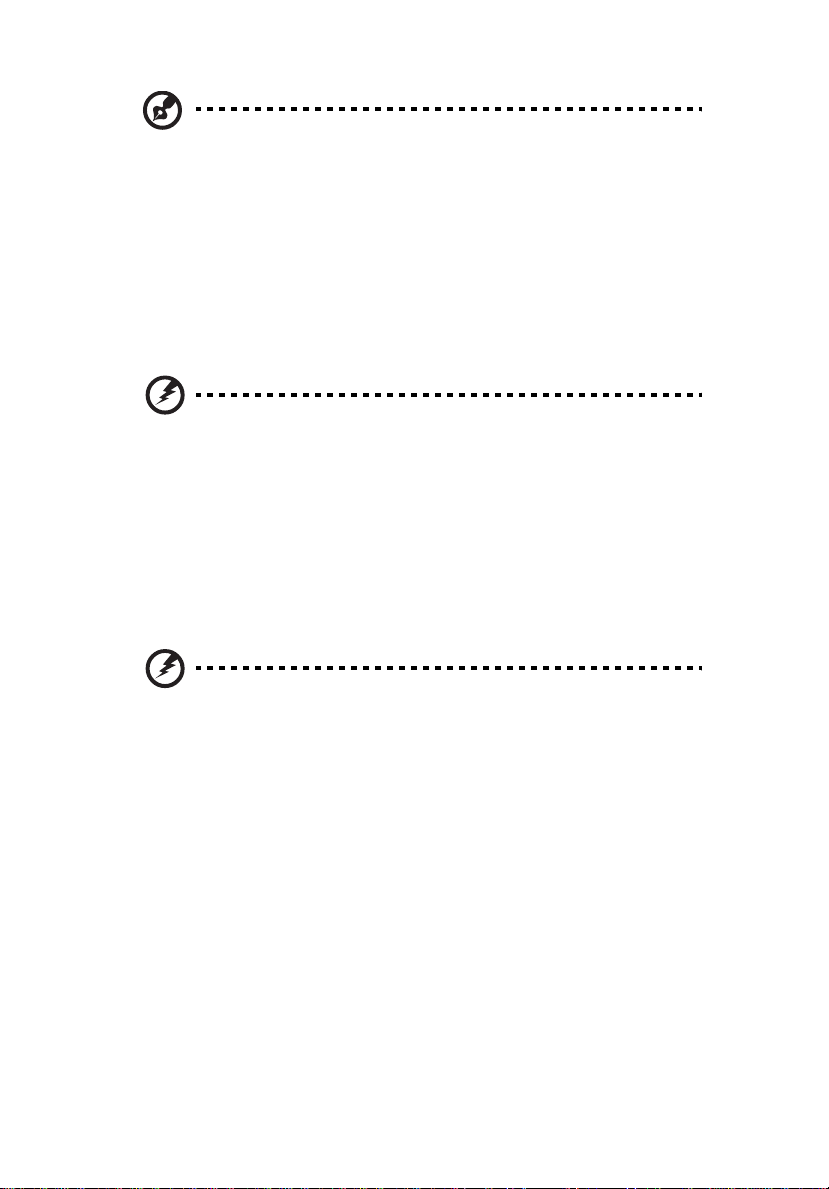
vi
Hinweis: Ändern Sie nur die Einstellungen, die in den
Betriebsanweisungen beschrieben werden, da das falsche Ändern
anderer Einstellungen zu Schäden führen kann, die umfangreiche
Reparaturen durch einen qualifizierten Techniker erfordern, um
den Normalzustand des Geräts wiederherzustellen.
Ersetzen des Akkus
Die Notebook-PC serie benutzt Lithium-Akkus. Ersetzen Sie den Akku nur durch
einen Akku des gleichen Typs wie dem des Akkus, der mit Ihrem Produkt
geliefert wurde. Die Verwendung eines anderen Akkus kann Feuer oder
Explosion zur Folge haben.
Warnhinweis! Batterien können explodieren, wenn sie nicht
sachgemäß behandelt werden. Nehmen sie Batterien nicht
auseinander oder werfen sie ins Feuer. Bewahren Sie sie
außerhalb der Reichweite von Kindern auf. Beachten Sie die
geltenden Vorschriften, wenn Sie verbrauchte Akkus entsorgen.
Sicherheit der Telefonleitung
• Trennen Sie immer alle Telefonleitungen von der Steckdose ab, bevor Sie
dieses Gerät reparieren oder auseinandernehmen.
• Benutzen sie während eines Gewitters nicht das Telefon
(es sei denn, es ist kabellos). Es besteht die Gefahr eines Blitzeinschlags.
Warnhinweis! Aus Sicherheitsgründen sollten Sie keine nicht
konformen Teile verwenden, wenn Sie Komponenten hinzufügen
oder ändern. Wenden Sie sich an Ihren Einzelhändler, um
Kaufoptionen zu erfahren.
Page 7
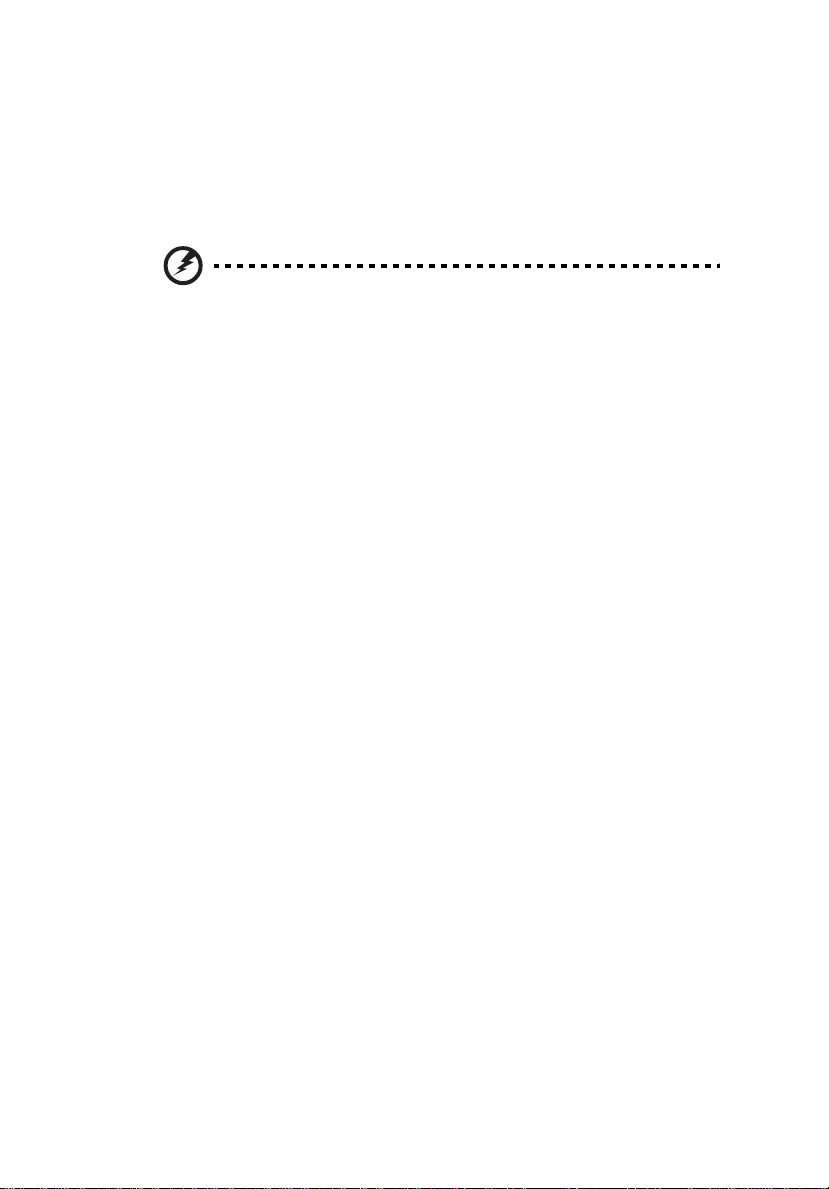
vii
Zusätzliche Sicherheitshinweise
Ihr Gerät und sein Zubehör kann kleinere Teile beinhalten. Halten Sie diese
Teile außerhalb der Reichweite von Kleinkindern.
Arbeitsumfeld
Warnung! Aus Sicherheitsgründen sollten Sie alle drahtlosen oder
Funk übertragenden Geräte ausschalten, wenn Sie den Rechner
unter folgenden Bedingungen verwenden. Zu diesen Geräten
gehören u.a.: Wireless-Lan (WLAN), Bluetooth und/oder 3G.
Befolgen Sie alle besonderen an Ihrem Ort geltenden Vorschriften, und schalten
Sie Ihr Gerät immer dann aus, wenn seine Verwendung nicht erlaubt ist oder es
Störungen oder Gefahr verursachen kann. Verwenden Sie das Gerät nur in
seiner normalen Betriebsposition. Dieses Gerät ist konform mit den Richtlinien
für RF-Strahlung, wenn es ordnungsgemäß verwendet wird und seine Antenne
sich in einem Abstand von mindestens 1,5 Zentimetern (5/8 Zoll) zum Körper
befindet (siehe Abbildung unten). Es sollte kein Metall enthalten sein, und der
oben angegebene Abstand sollte immer eingehalten werden. Um Datendateien
oder Nachrichten übertragen zu können, benötigt dieses Gerät eine
Verbindung mit guter Qualität zum Netzwerk. Es kann vorkommen, dass die
Übertragung von Datendateien oder Nachrichten verzögert wird, bis eine
Verbindung zur Verfügung steht. Stellen Sie sicher, dass die obigen
Anweisungen hinsichtlich des Abstands befolgt werden, bis die Übertragung
komplett durchgeführt wurde. Teile des Geräts sind magnetisch. Metallische
Gegenstände können an das Gerät herangezogen werden, und Personen mit
Hörhilfen sollten das Gerät nicht an das Ohr mit der Hörhilfe halten. Bringen Sie
keine Kreditkarten oder andere Gegenstände, die Daten auf magnetische
Weise speichern, in die Nähe des Geräts, da auf ihnen gespeicherte
Informationen hierbei gelöscht werden können.
Medizinische Geräte
Die Verwendung von Geräten, die Funk übertragen, einschließlich DrahtlosTelefone, können die Funktionalität von nicht ausreichend geschützten
medizinischen Geräten beeinträchtigen. Wenden Sie sich an einen Arzt oder
den Hersteller des medizinischen Geräts, um zu erfahren, ob die Geräte
ausreichend gegen externe RF-Strahlung geschützt sind, oder um andere
Fragen zu stellen. Schalten Sie Ihr Gerät in Krankenhäusern und Kliniken aus,
wenn Sie durch Schilder darauf hingewiesen werden, dass die Verwendung
Ihres Geräts an diesen Orten nicht erlaubt ist. In Krankenhäusern und Kliniken
werden u.U. In Krankenhäusern und Kliniken werden u.U. Geräte verwendet,
die durch externe RF-Strahlung gestört werden können.
Page 8
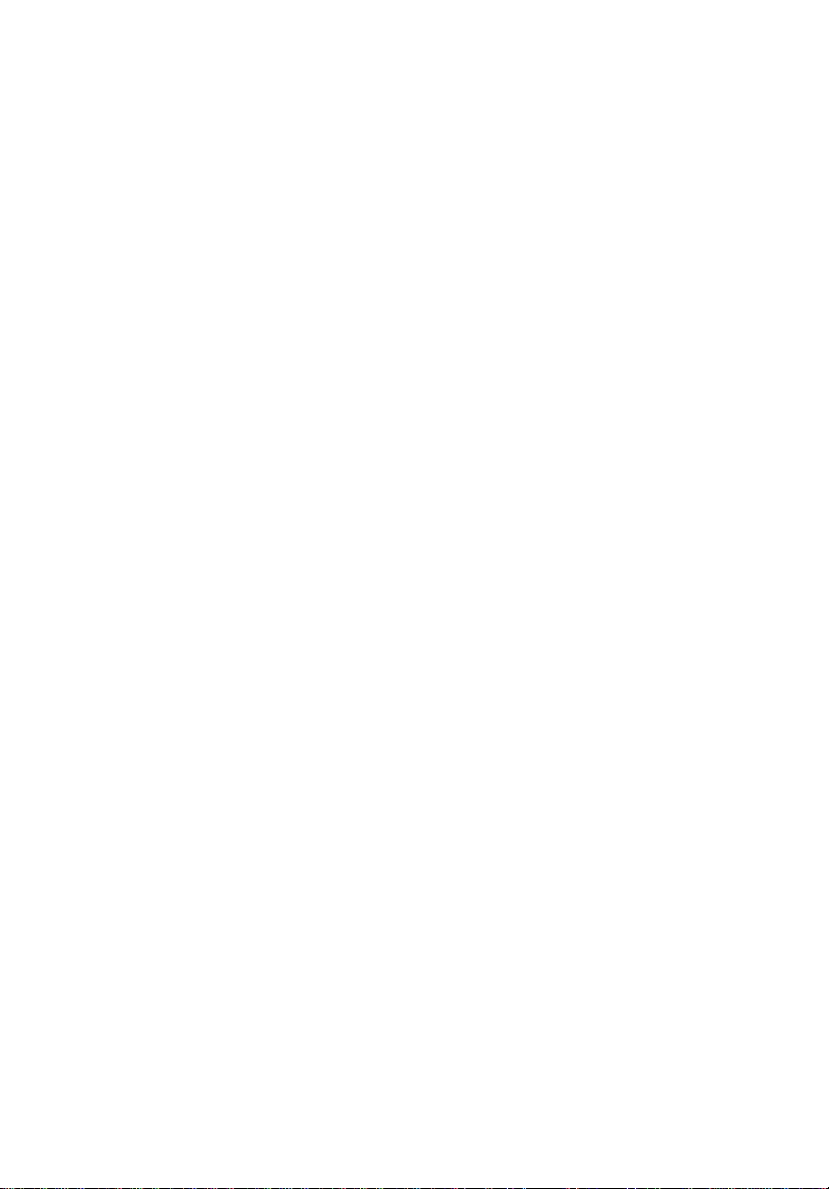
viii
Herzschrittmacher. Hersteller von Herzschrittmachern empfehlen einen
Mindestabstand von 15,3 Zentimetern (6 Zoll) zwischen einem drahtlosen Gerät
und einem Herzschrittmacher, um eine Störung des Herzschrittmachers zu
verhindern. Diese Empfehlungen sind konform mit der unabhängigen
Forschung und den Empfehlungen von Wireless Technology Research. Personen
mit Herzschrittmachen sollten auf folgendes achten:
• Halten Sie das Gerät immer mindestens 15,3 Zentimenter (6 inches) vom
Herzschrittmacher entfernt
• Tragen Sie das Gerät nicht in der Nähe Ihres Herzschrittmachers, wenn es
eingeschaltet ist
Falls Sie eine Störung feststellen sollten, schalten Sie das Gerät aus, und
entfernen Sie es.
Hörhilfen. Einige digitale drahtlose Geräte können Störungen bei Hörgeräten
hervorrufen. Falls es zu Störungen kommt, wenden Sie sich an Ihren
Dienstanbieter.
Fahrzeuge
RF-Signale können falsch installierte oder nicht ausreichend abgeschirmte
elektronische Systeme in Autos, z.B. elektronische Einspritzungssysteme,
elektronische ABS-Systeme, elektronische Geschwindigkeitskontrollen und
Airbag-Systeme beeinflussen. Weitere Informationen erhalten Sie vom
Hersteller, bzw. einem Vertreter, Ihres Fahrzeugs oder der Ausrüstung, die in
ihm installiert ist. Nur qualifiziertes Fachpersonal sollte das Gerät reparieren
oder es in einem Fahrzeug installieren. Eine falsche Installation oder Reparatur
kann gefährlich sein und macht u.U. die Garantie für das Gerät ungültig. Prüfen
Sie regelmäßig, dass alle drahtlosen Geräte in Ihrem Fahrzeug ordnungsgemäß
montiert wurden und sachgemäß bedient werden. Lagern oder transportieren
Sie keine entzündbaren Flüssigkeiten, Gase oder explosive Materialien
zusammen mit dem Gerät, Teilen davon oder Zubehör. Denken Sie bei
Fahrzeugen, die Airbags besitzen, daran, dass die Airbags mit großer Kraft
aufgeblasen werden. Platzieren Sie keine Objekte, einschließlich montierten
oder tragbaren drahtlosen Geräten, vor oder über einem Airbag oder in dem
Bereich, wo ein Airbag aufgeblasen wird. Wenn drahtlose Geräte im Fahrzeug
nicht ordnungsgemäß montiert werden, und ein Airbag aufgeblasen wird, kann
es zu ernsthaften Verletzungen kommen. Die Verwendung des Geräts auf
einem Flug ist nicht erlaubt. Schalten Sie Ihr Gerät aus, bevor Sie ein Flugzeug
besteigen. Die Verwendung von drahtlosen Funkgeräten in einem Flugzeug
kann die Flugsicherheit gefährden, das drahtlose Funknetzwerk stören und ist
in vielen Fällen gesetzeswidrig.
Page 9
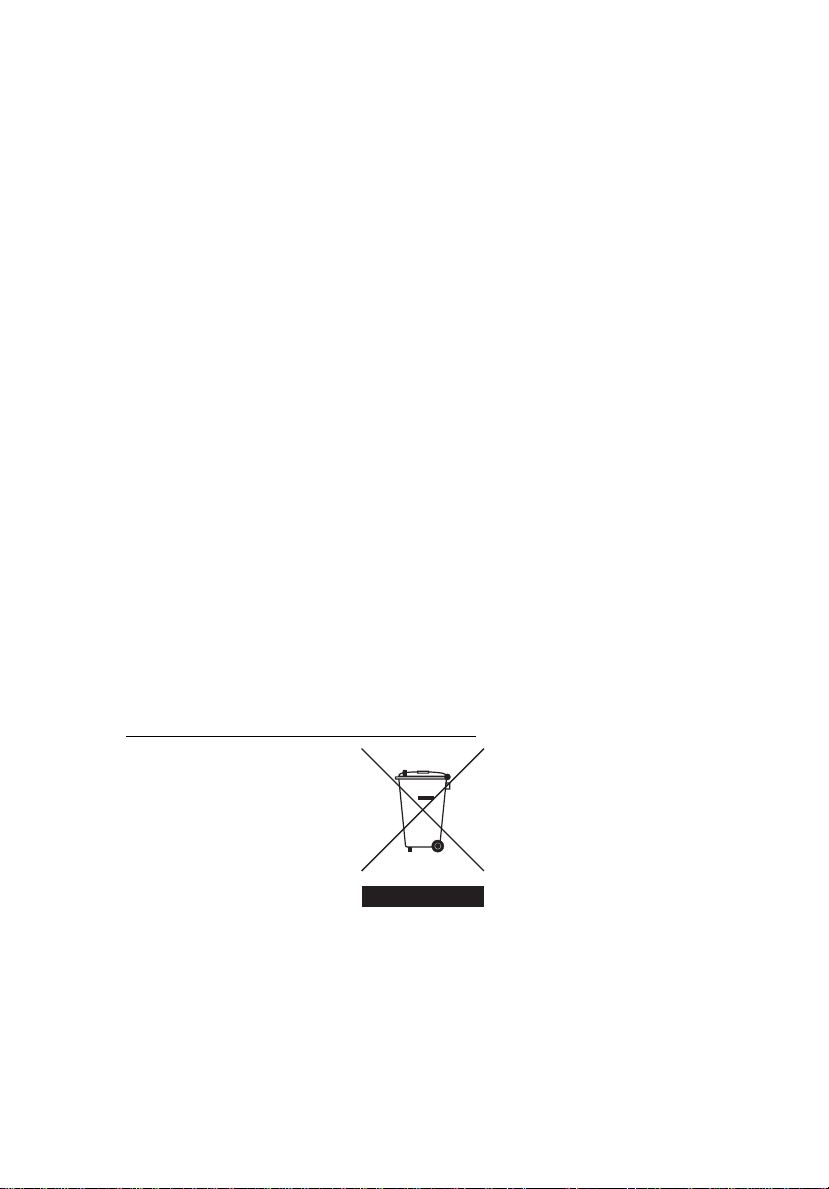
Potentiell explosive Umgebungen
Schalten Sie Ihr Gerät aus, wenn Sie sich in einem Bereich mit potentiell
explosiven Stoffen befinden. Achten Sie auf alle Schilder und Warnhinweise.
Zu Umgebungen mit potentiell explosiven Stoffen gehören Orten, an denen Sie
aufgefordert werden, den Motor Ihres Fahrzeugs abzustellen. Funkenflug an
diesen Orten kann eine Explosion oder ein Feuer auslösen, was zu
Körperverletzung oder Todesfolge führen kann. Schalten Sie das Gerät an
Tankstellen, z.B. neben Benzinpumpen oder Wartungsstationen, aus. Beachten
Sie Beschränkungen für die Verwendung von Funkausrüstung an
Treibstoffdepots, Lagerstätten und Vertriebsorten; Chemieanlagen; oder an
Orten, an denen Explosionen durchgeführt werden. Orte, an denen es explosive
Stoffe gibt, sind häufig aber nicht immer deutlich gekennzeichnet. Hierzu
gehören Räume unter Deck auf einem Schiff, Orte, an denen Chemikalien
umgeschlagen oder gelagert werden, Fahrzeuge, die flüssiges Propan- oder
Butangas verwenden, und Orte, an denen die Luft Chemikalien oder Partikel,
wie Mehl, Staub oder Metallpulver, enthält.
Notrufe
Warnhinweis: Sie können mit diesem Gerät keine Notrufe tätigen. Um einen
Notruf zu tätigen, müssen Sie Ihr Mobiltelefon oder ein anderes Telefon
verwenden.
Hinweise zur Entsorgung
Werfen Sie dieses elektronische Gerät nicht in Ihren Haushaltsabfall.
Um Umweltverschmutzung zu minimieren und die Umwelt bestmöglich zu
schützen, sollten Sie wiederverwerten oder recyceln. Für weitere Informationen
über die Entsorgung elektronischer Geräten (WEEE), besuchen Sie
http://global.acer.com/about/sustainability.htm
.
ix
Page 10
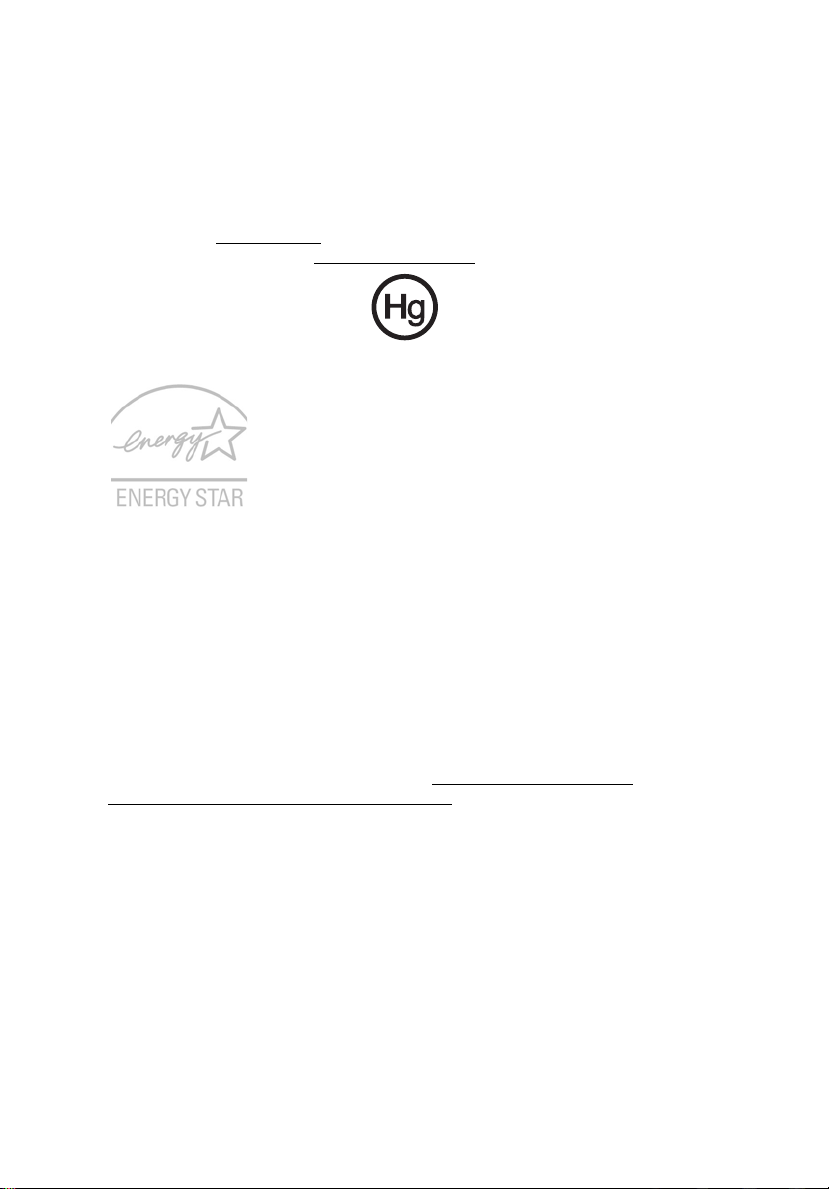
x
Hinweis zu Quecksilber
Für Projektoren oder elektronische Produkte, die einen LCD/CRT-Monitor oder
ein Display besitzen:
Lampe(n) in diesem Produkt enthält/enthalten Quecksilber und muss/müssen
recycled oder entsprechend den örtlichen Gesetzen und Bestimmungen entsorgt
werden. Weitere Informationen erhalten Sie bei der Electronic Industries
Alliance unter
Lampen, besuchen Sie bitte
ENERGY STAR ist ein von der Regierung durchgeführtes Programm
(öffentliche/private Partnerschaft), das Anwendern erlaubt, auf kostengünstige
Weise die Umwelt zu schützen, ohne dabei Abstriche bei der Qualität von
Produkteigenschaften machen zu müssen. Mit einem ENERGY STAR
gekennzeichnete Produkte geben keine Treibhausgase aus, da sie strenge
Richtlinien zur effizienten Energienutzung erfüllen, die von der USamerikanischen Umweltschutzbehörde (EPA) und dem US-Ministerium für
Energie (DOE) aufgestellt wurden. In einem gewöhnlichen Haushalt wird 75%
des Strom, der für elektronische Geräte benutzt wird, verbraucht, während die
Produkte ausgeschaltet sind. Im Haushalt verwendete Elektrogeräte, die mit
einem ENERGY STAR gekennzeichnet sind, verbrauchen 50% weniger Energie
im ausgeschalteten Zustand als herkömmliche Geräte. Für weitere
Informationen besuchen Sie die Webseiten http://www.energystar.gov
http://www.energystar.gov/powermangement
Als ein Partner von ENERGY STAR hat Acer Inc. sichergestellt, dass dieses
Produkt die ENERGY STAR-Richtlinien zum Energiesparen erfüllt.
Dieses Produkt ist bei Auslieferung für die Energieverwaltung eingestellt:
• Der Schlaf-Modus der Anzeige wird nach 15 Minuten an Nichtaktivität
• Der Schlaf-Modus des Computers wird nach 30 Minuten an
• Sie können den Rechner aus dem Schlaf-Modus wieder aufwecken,
• Weitere Einstellungen zur Energieverwaltung können unter Acer
www.eiae.org
aktiviert.
Nichtaktivität aktiviert.
indem Sie die Ein/Aus-Taste drücken.
ePower Management vorgenommen werden.
. Für Informationen über die Entsorgung von
www.lamprecycle.org
.
.
und
Page 11
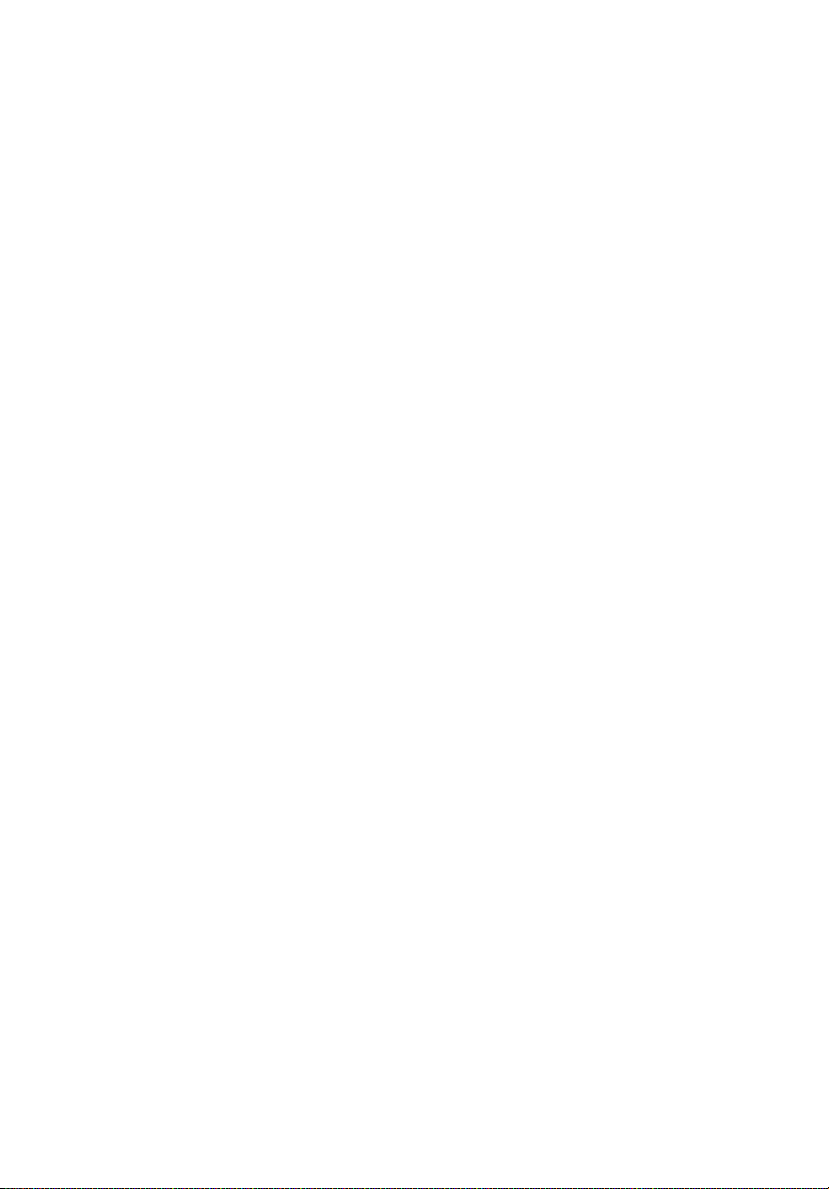
Tipps und Informationen für komfortable Anwendung
Bei langer Anwendung können Computer-Benutzer an Überanstrengung der
Augen und Kopfschmerzen leiden. Anwender setzen sich auch dem Risiko von
körperlichen Schäden aus, wenn sie über viele Stunden hinweg an einem
Computer arbeiten. Lange Arbeitsstunden, falsche Sitzposition, schlechte
Arbeitsgewohnheiten, Stress, unangemessene Arbeitsbedingungen, persönliche
Verfassung und andere Faktoren können das Risiko für körperliche Schäden
erhöhen.
Wenn der Computer auf nicht sachgemäße Weise bedient wird, kann es zu
Karpaltunnelsyndrom, Sehnenentzündung, Sehnenscheidenentzündung oder
anderen Störungen des Bewegungsapparats kommen. Die folgenden
Symptome können an Händen, Handgelenken, Armen, Schultern, Nacken oder
Rücken auftreten:
• Taubheit, Brennen oder Kribbeln
• Muskelkater, Schmerzen oder Empfindlichkeit
• Schwerzen, Schwellungen oder Herzklopfen
• Steifheit oder Verspanntheit
• Kälte oder Schwächegefühl
Wenn Sie diese Symptome oder andere wiederholt auftretende oder chronische
Beschwerden und/oder Schmerzen feststellen, die auf die Benutzung des
Computers zurückgeführt werden können, wenden Sie sich bitte umgehend
an einen Arzt, und verständigen Sie die Gesundheits- und Sicherheitsabteilung
Ihrer Firma.
Im folgenden Abschnitt finden Sie Tipps für eine angenehmere Bedienung Ihres
Computers.
xi
Herstellung einer angenehmen Arbeitsumgebung
Richten Sie das Arbeitsumfeld so angenehm wie möglich ein, indem Sie den
Sichtwinkel des Monitors anpassen, eine Fußablage verwenden oder die
Sitzposition für maximalen Komfort einstellen. Beachten Sie die folgenden
Tipps:
• Vermeiden Sie, zu lange die gleiche Position einzuhalten
• Vermeiden Sie, sich nach vorne zu beugen oder nach hinten zu lehnen
• Stehen Sie regelmäßig auf, und gehen Sie umher, um Ihre Beinmuskeln zu
lockern
• Machen Sie kurze Pausen, um Nacken und Schultern zu entspannen
• Vermeiden Sie das Anspannen Ihrer Muskeln oder das Anheben Ihrer
Schultern
• Stellen Sie den Monitor, die Tastatur und die Maus in angenehmer
Reichweite auf
• Falls Sie Ihren Monitor häufiger ansehen als Ihre Dokumente, stellen Sie
ihn in der Mitte Ihres Schreibtisches auf, um die Anspannung Ihres Nackens
gering zu halten
Page 12
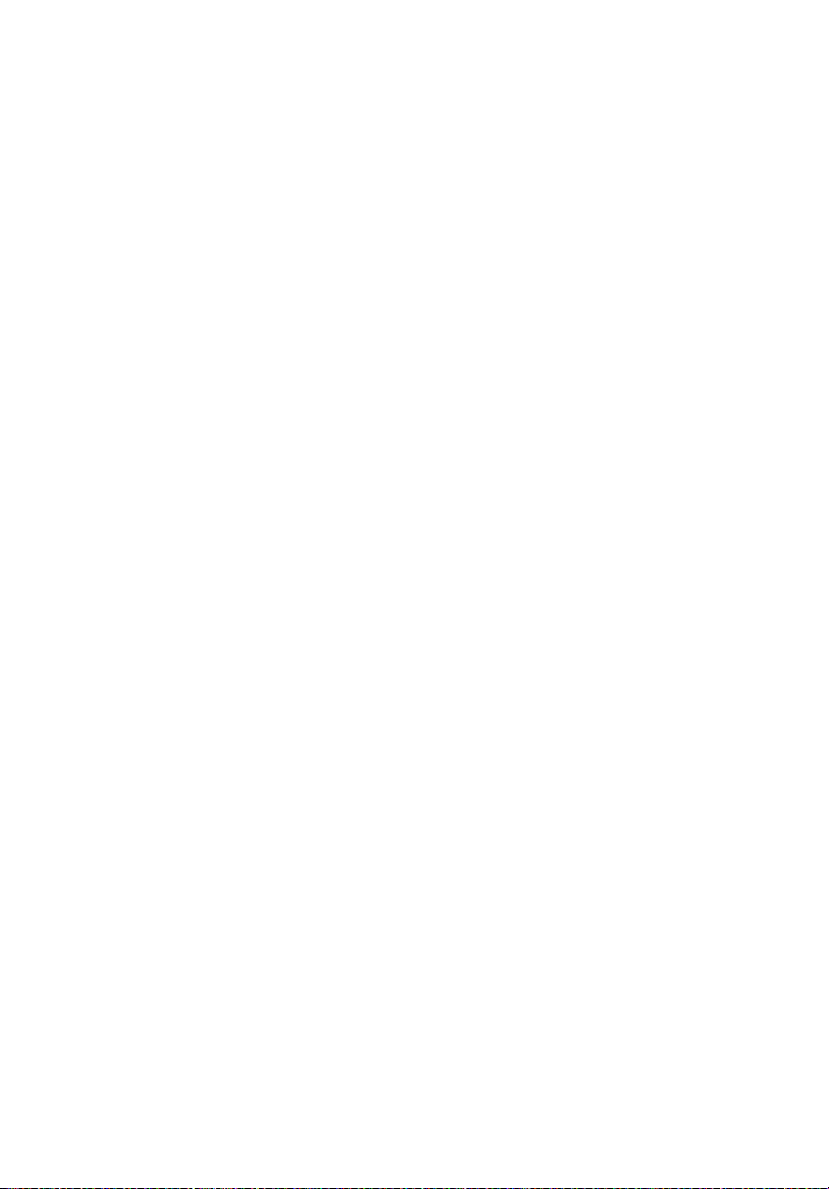
xii
Schutz Ihrer Augen
Ihre Augen können durch lange Benutzung des Monitors, das Tragen falscher
Brillen oder Kontaktlinsen, grelles Licht, eine zu starke Raumbeleuchtung,
unscharfe Bildschirme, sehr kleine Schrift und eine Anzeige mit niedrigem
Kontrast belastet werden. Im folgenden Abschnitt finden Sie Empfehlungen
darüber, wie Sie die Belastung Ihrer Augen verringern können.
Augen
• Ruhen Sie Ihre Augen in regelmäßigen Abständen aus.
• Schauen Sie von Zeit zu Zeit weg vom Monitor auf einen entfernten Punkt,
um den Augen eine Pause zu gönnen.
• Blinzeln Sie häufig, um zur verhindern, dass Ihre Augen zu trocken
werden.
Anzeige
• Halten Sie die Anzeige stets sauber.
• Die Augen sollten sich über dem oberen Rand der Anzeige befinden,
so dass sie nach unten gerichtet sind, wenn Sie auf die Mitte der Anzeige
schauen.
• Stellen Sie die Helligkeit und/oder den Kontrast der Anzeige auf eine
angenehme Stufe ein, um Text besser lesen und Grafiken deutlicher sehen
zu können.
• Vermeiden Sie auf folgende Weise grelles Licht und Reflektionen:
• Stellen Sie Ihre Anzeige so auf, dass seine Seite auf das Fenster oder
eine ander Lichtquelle gerichtet ist
• Minimieren Sie das Licht im Raum, indem Sie Gardinen, Vorhänge
oder Jalousien verwenden
• Verwenden Sie eine geeignete Lichtquelle
• Ändern Sie den Ansichtwinkel der Anzeige
• Verwenden Sie einen Filter der grelles Licht reduziert
• Verwenden Sie einen Blendschutz, z.B. ein Stück Karton, dass oben
auf dem Monitor angebracht wird
• Vermeiden Sie, aus einem ungünstigen Winkel auf die Anzeige zu sehen.
• Vermeiden Sie, über einen längeren Zeitraum in eine grelle Lichtquelle,
z.B. ein offenes Fenster, zu sehen.
Angewöhnung guter Arbeitsgewohnheiten
Die folgenden Gewohnheiten bei der Arbeit erlauben Ihnen, entspannter und
produktiver mit Ihrem Computer zu arbeiten:
• Machen Sie regelmäßig und oft kurze Pausen.
• Machen Sie regelmäßig Dehnübungen.
• Atmen Sie so oft wie möglich frische Luft ein.
• Treiben Sie regelmäßig Sport und halten Sie sich gesund.
Page 13
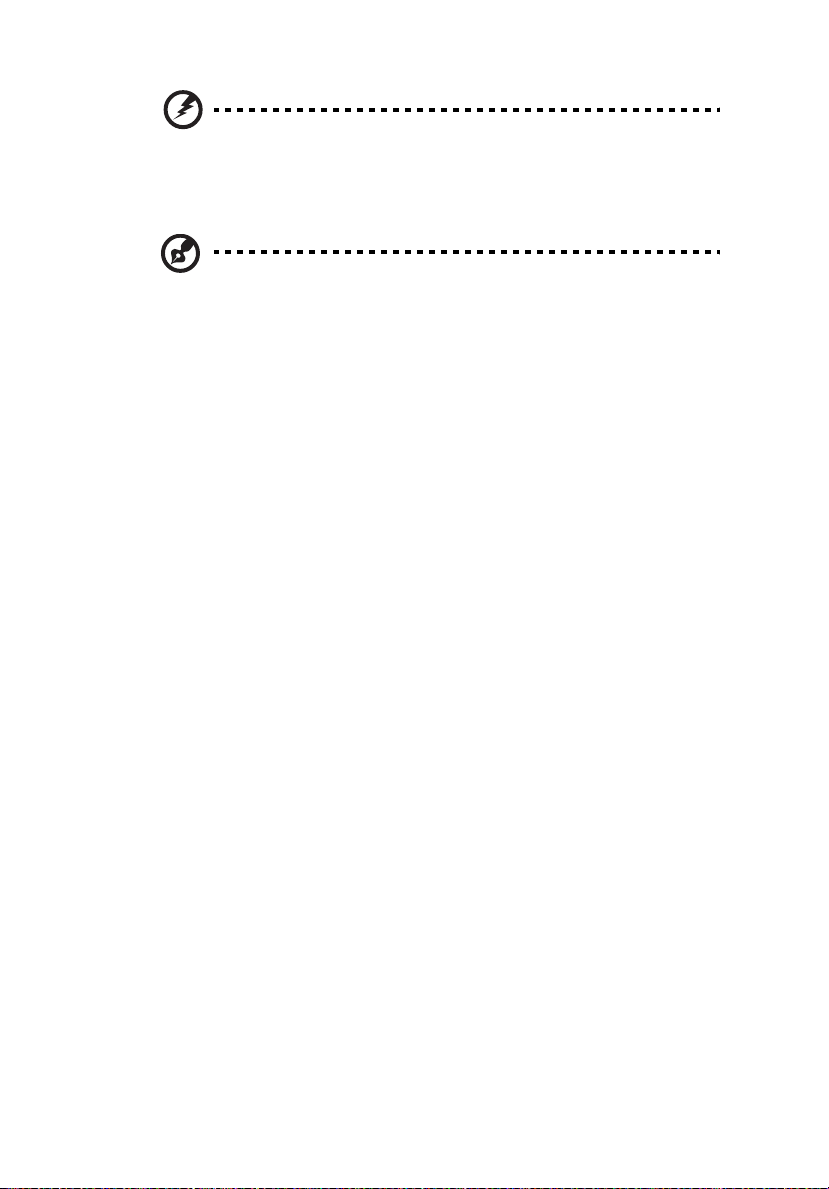
Warnhinweis! Das Benutzen des Rechners auf einer Couch oder
einem Bett wird nicht empfohlen. Falls sich dies nicht vermeiden
lässt, arbeiten Sie nur jeweils für kurze Zeit, legen Sie häufig eine
Pause ein, und machen Sie Dehnübungen.
Hinweis: Weitere Informationen finden Sie "Bestimmungen und
Sicherheitshinweise" auf Seite 98 im AcerSystem User's Guide.
xiii
Page 14
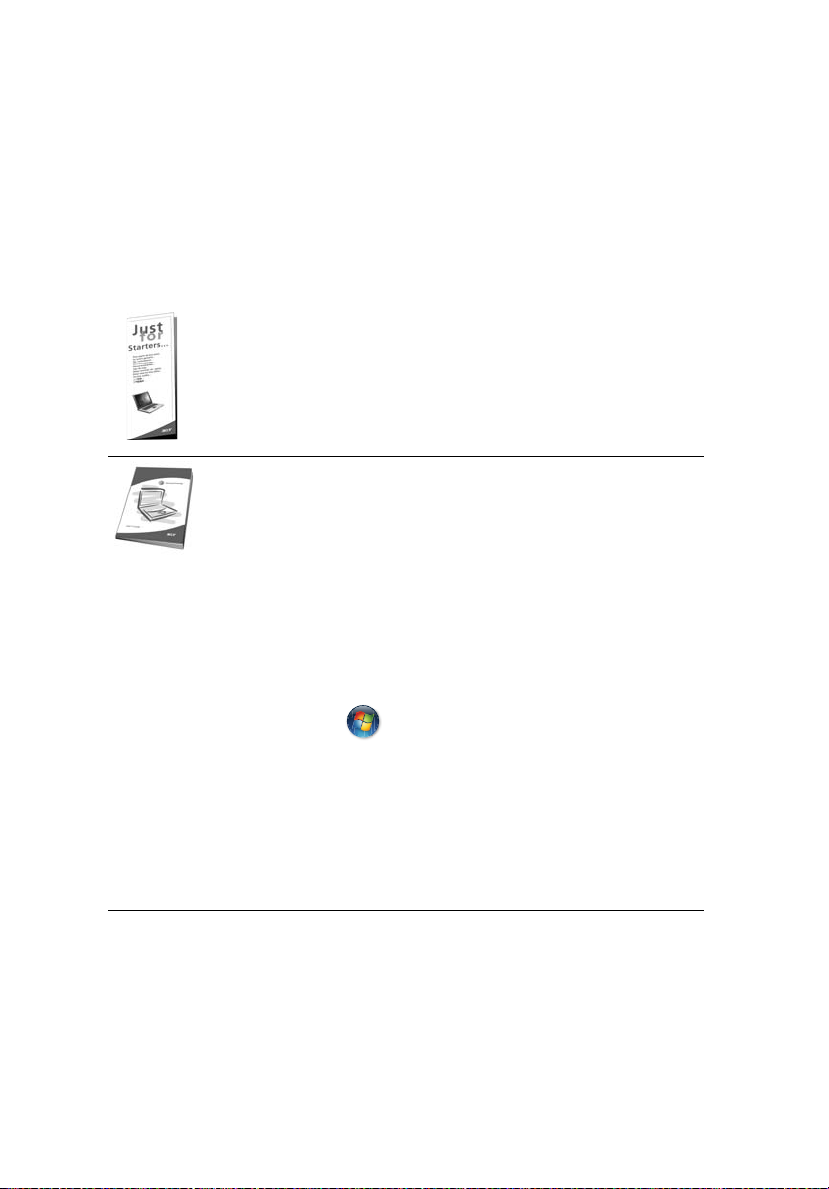
xiv
Das Wichtigste zuerst
Wir möchten uns bei Ihnen dafür bedanken, dass Sie sich in Bezug auf mobilen
Computerbedarf für ein Acer-Notebook entschieden haben.
Ihre Anweisungen
Als Hilfe für Sie beim Benutzen Ihres Acer-Notebooks haben wir einen Satz von
Richtlinien aufgestellt:
Zuallererst hilft Ihnen das Übersichtsblättchen Für den Anfang...,
Ihren Computer das erste Mal in Betrieb zu nehmen.
Das ausgedruckte
Features und Funktionen Ihres neuen Computers vor. Für weitere
Informationen dazu, wie Ihnen Ihr Computer helfen kann, noch
produktiver zu arbeiten, lesen Sie bitte den
Dieses Benutzerhandbuch enthält detaillierte Informationen zu
Themen wie z.B. System-Programmen, Datenwiederherstellung,
Erweiterungsoptionen und Problembehebung. Darüber hinaus
enthält es Informationen zur Garantie und allgemeine Bestimmungen
und Sicherheitshinweise zu Ihrem Notebook. Das Benutzerhandbuch
steht in PDF (Portable Document Format) zur Verfügung und ist
bereits in Ihrem Notebook installiert. Folgen Sie den folgenden
Schritten, um auf das Benutzerhandbuch zuzugreifen:
1 Klicken Sie auf Start, Alle Programme, AcerSystem.
2 Klicken Sie auf AcerSystem User's Guide.
Hinweis: Zum Betrachten der Datei muß Adobe Reader installiert
sein. Wenn Adobe Reader nicht auf Ihrem Computer installiert ist,
wird durch Klicken auf AcerSystem User’s Guide zuerst das
Setup-Programm von Adobe Reader ausgeführt. Folgen Sie zum
Durchführen der Installation den Anweisungen auf dem
Bildschirm. Hinweise über die Verwendung von Adobe Reader
finden Sie im Menü Hilfe und Support.
Benutzerhandbuch
stellt Ihnen die grundlegenden
AcerSystem User’s Guide.
Page 15
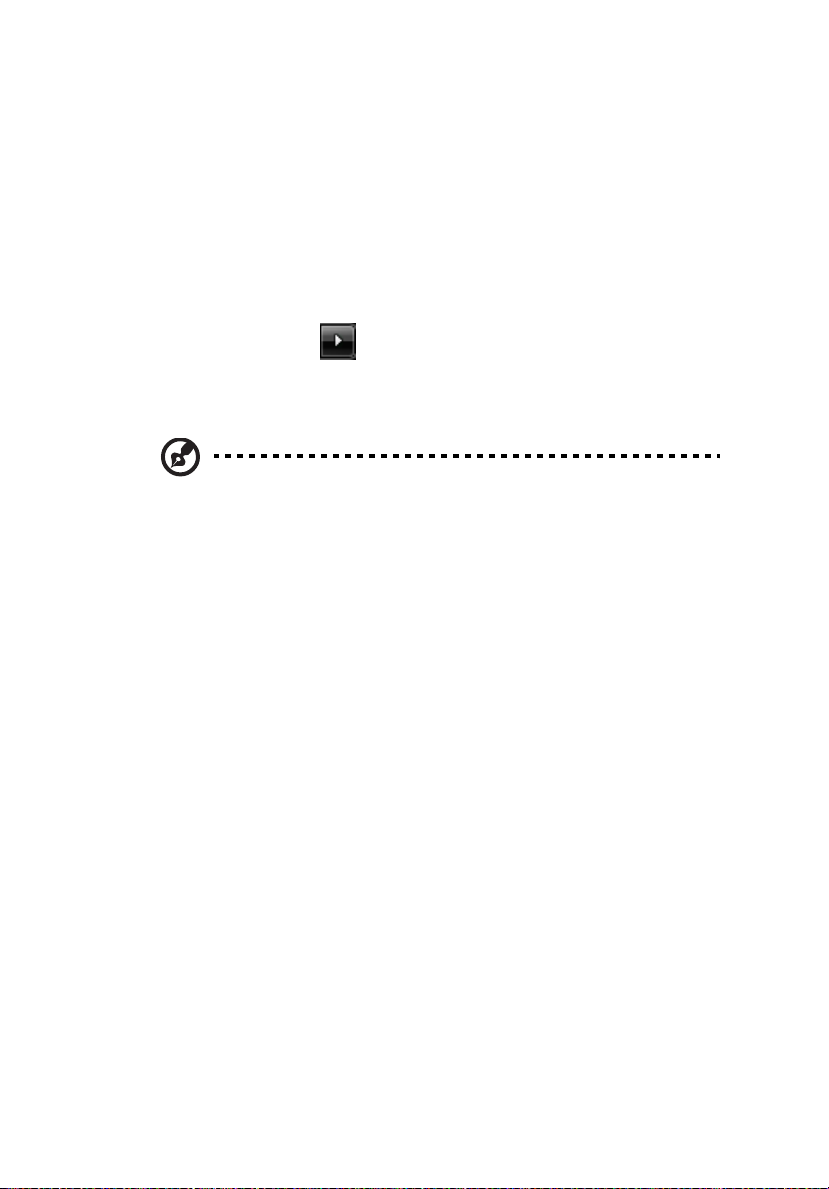
xv
Grundlegende Pflege und Hinweise für die Arbeit mit Ihrem Computer
Ein- und Ausschalten Ihres Computers
Drücken Sie auf die Ein/Aus-Taste unterhalb des LCD-Bildschirms neben den
Einfach-Starttasten und lassen Sie sie los, um den Computer einzuschalten.
In "Vorderseite" auf Seite 15 ist angegeben, wo sich diese Taste befindet.
Sie können den Computer auf folgende Weise ausschalten:
• Benutzen Sie den Windows-Befehl Ausschalten
Klicken Sie auf Start und dann auf Ausschalten.
• Benutzen Sie die Ein/Aus-Taste
Sie können den Computer auch durch Schließen der Display-Abdeckung
oder durch Drücken des Sleep-Hotkeys <Fn> + <F4> herunterfahren.
Hinweis: Wenn Sie den Computer nicht normal ausschalten
können, drücken und halten Sie die Ein/Aus-Taste mehr als vier
Sekunden, um den Computer herunterzufahren. Wenn Sie den
Computer ausgeschaltet haben und ihn wieder einschalten
möchten, warten Sie mindestens zwei Sekunden vor dem
Wiedereinschalten.
Pflege Ihres Computers
Bei guter Pflege werden Sie viel Freude an Ihrem Computer haben.
• Setzen Sie den Computer nicht direktem Sonnenlicht aus. Stellen Sie ihn
nicht in der Nähe von Wärmequellen (z.B. Heizungen) auf.
• Setzen Sie den Computer keinen Temperaturen unter 0 ºC (32 ºF) oder über
50 ºC (122 ºF) aus.
• Setzen Sie den Computer keinen magnetischen Feldern aus.
• Setzen Sie den Computer weder Feuchtigkeit noch Nässe aus.
• Bespritzen Sie den Computer nicht mit Wasser oder anderen Flüssigkeiten.
• Setzen Sie den Computer keinen Stößen oder Vibrationen aus.
• Setzen Sie den Computer weder Staub noch Schmutz aus.
• Stellen Sie niemals Objekte auf den Computer.
• Klappen Sie das Computer-Display nicht heftig zu, wenn Sie es schließen.
• Stellen Sie den Computer niemals auf unebenen Oberflächen auf.
Page 16
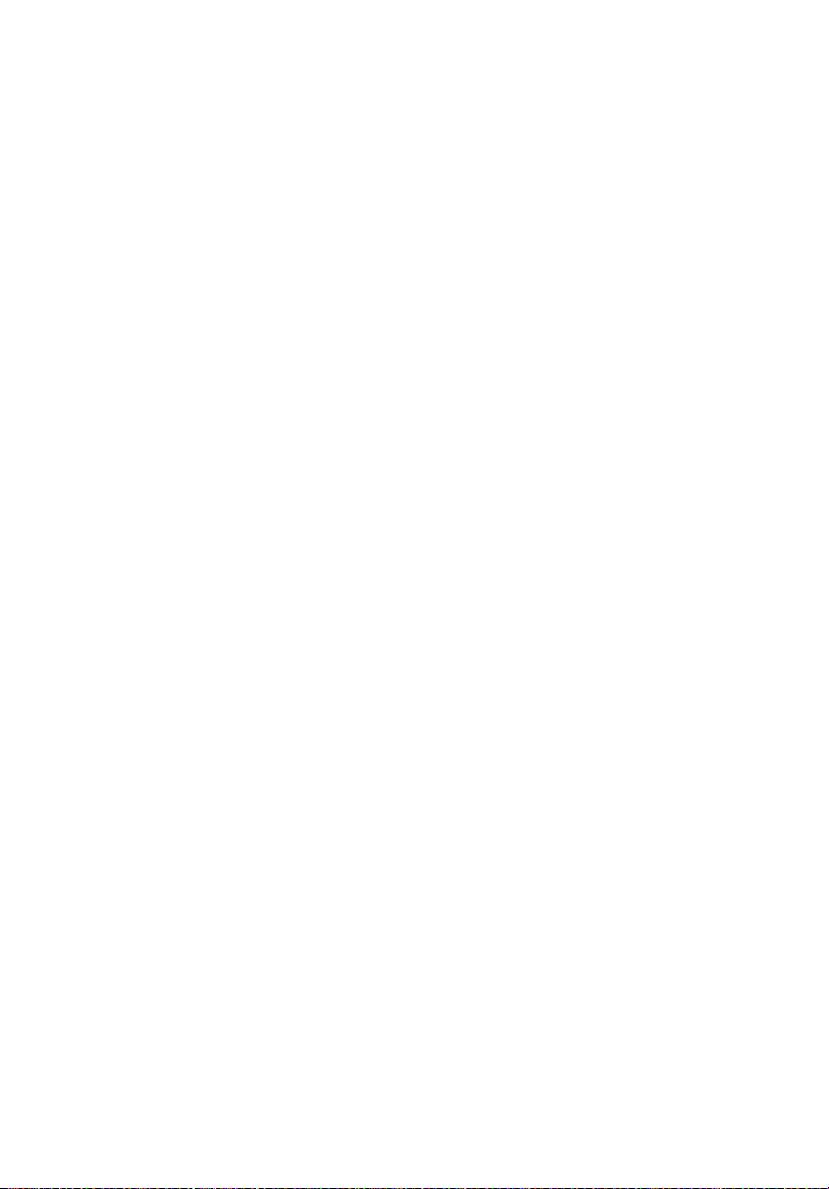
xvi
Pflege des Netzteils
Beachten Sie diese Hinweise zum Schutz des Netzteils:
• Schließen Sie das Netzteil nicht an andere Geräte an.
• Treten Sie nicht auf das Netzkabel, und stellen Sie auch keine Gegenstände
oder Objekte darauf ab. Verlegen Sie sämtliche Kabel zum und vom
Computer so, daß niemand darauf treten kann.
• Fassen Sie niemals am Kabel, sondern immer direkt am Stecker an, wenn
Sie das Netzkabel aus der Steckdose ziehen.
• Die Summe der Amperewerte sämtlicher angeschlossenen Geräte darf den
maximalen Amperewert des Netzkabels nicht überschreiten, wenn Sie ein
Verlängerungskabel verwenden. Außerdem sollte die Summe der
Amperewerte aller an eine einzelne Steckdose angeschlossenen Geräte für
die entsprechende Sicherung nicht zu groß sein.
Pflege des Akkus
Beachten Sie diese Hinweise zum Schutz des Akkus:
• Verwenden Sie als Ersatz nur Akkus desselben Typs. Schalten Sie den
Computer aus, bevor Sie Akkus entnehmen oder austauschen.
• Versuchen Sie nicht, Akkus zu öffnen. Bewahren Sie sie außerhalb der
Reichweite von Kindern auf.
• Entsorgen Sie verbrauchte Akkus gemäß den geltenden Bestimmungen.
Recyclen Sie Akkus, falls dies möglich ist.
Reinigung und Wartung
Gehen Sie bei der Reinigung des Computers wie folgt vor:
1 Schalten Sie den Computer aus, und entnehmen Sie den Akku.
2 Ziehen Sie das Netzteil ab.
3 Verwenden Sie ein weiches befeuchtetes Tuch. Verwenden Sie keine
flüssigen Reinigungsmittel oder Sprays.
Wenn Folgendes eingetreten ist:
• Der Computer ist heruntergefallen oder das Gehäuse wurde beschädigt.
• Der Computer funktioniert nicht ordnungsgemäß.
Lesen Sie bitte "Oft gestellte Fragen" auf Seite 44.
Page 17
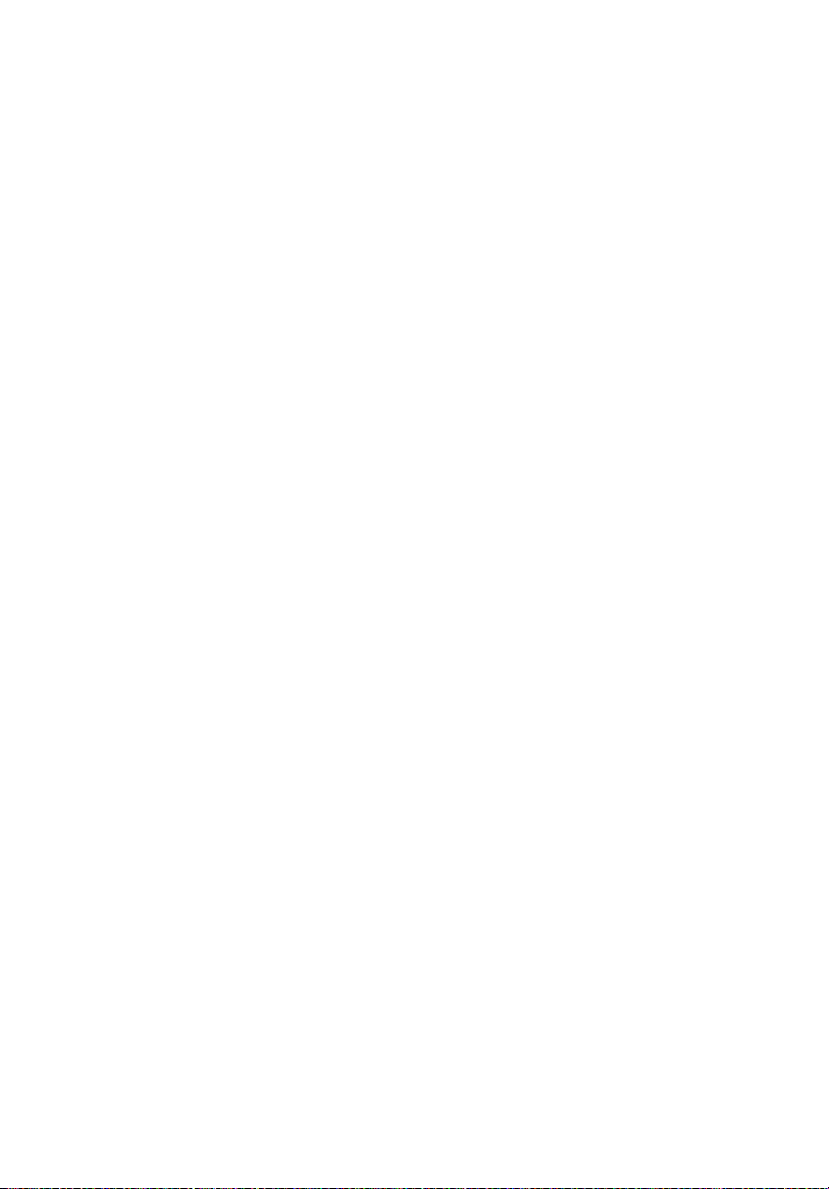
Informationen zu Ihrer Sicherheit und Ihrem Komfort iii
Sicherheitsanweisungen iii
Zusätzliche Sicherheitshinweise vii
Arbeitsumfeld vii
Medizinische Geräte vii
Fahrzeuge viii
Potentiell explosive Umgebungen ix
Notrufe ix
Hinweise zur Entsorgung ix
Tipps und Informationen für komfortable Anwendung xi
Das Wichtigste zuerst xiv
Ihre Anweisungen xiv
Grundlegende Pflege und Hinweise für die
Arbeit mit Ihrem Computer xv
Ein- und Ausschalten Ihres Computers xv
Pflege Ihres Computers xv
Pflege des Netzteils xv
Pflege des Akkus xvi
Reinigung und Wartung xvi
Acer Empowering Technology 1
Kennwort für Empowering Technology 1
Acer eNet Management 2
Acer ePower Management 4
Acer ePresentation Management 7
Acer eDataSecurity Management 8
Acer eLock Management 9
Acer eRecovery Management 11
Acer eSettings Management 13
Windows Mobility Center 14
Ihre Acer-Notebook-Tour 15
Vorderseite 15
Geschlossene Vorderseite 16
Linke Seite 17
Rechte Seite 18
Rückseite 19
Unterseite 20
Technische Daten 21
Statusanzeigen 28
Einfach-Starttasten 29
Touchpad 30
Touchpad-Grundlagen 30
Verwenden der Tastatur 32
Feststelltasten und integriertes numerisches Tastenfeld 32
Windows-Tasten 34
Hotkeys 35
Besondere Tasten 37
Ausfahren des optischen Laufwerks (CD oder DVD) 38
Anschluss für Diebstahlsicherung 38
Audio 39
Inhalt
Page 18
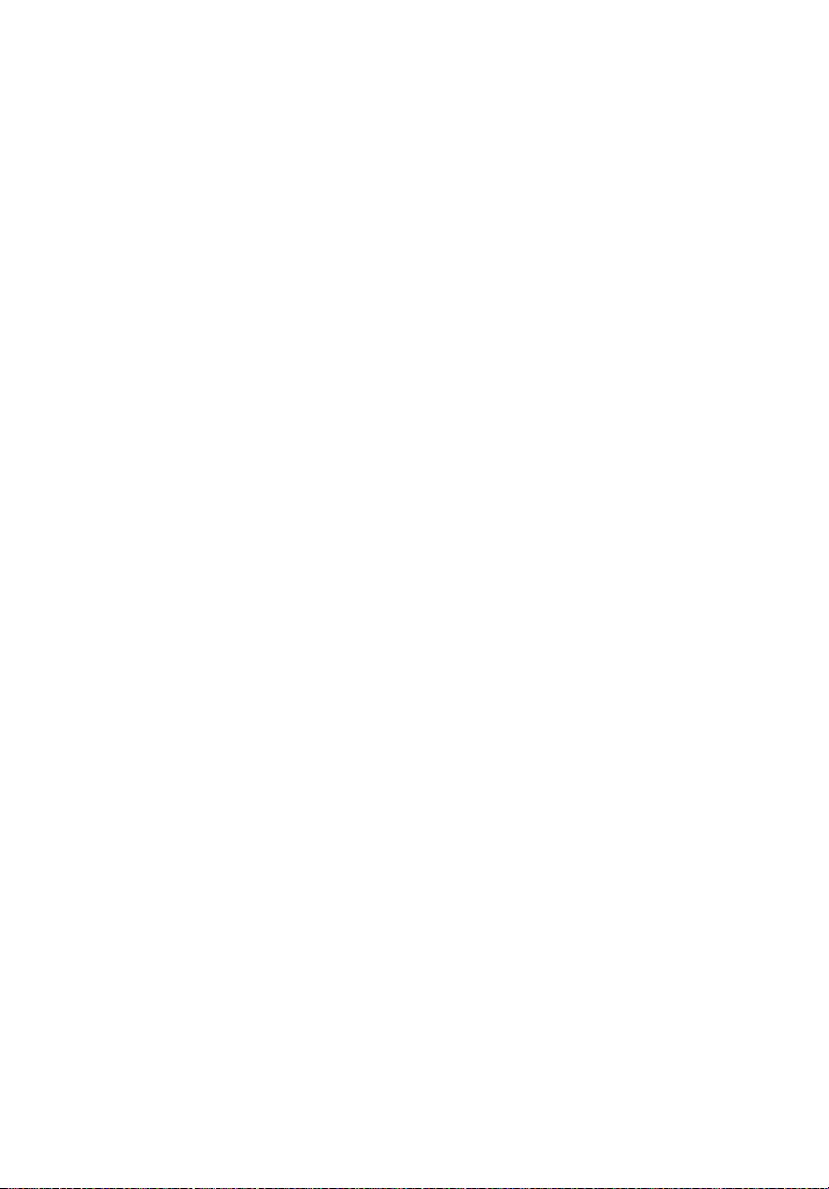
Regeln der Lautstärke 39
Verwenden der Systemprogramme 40
Acer GridVista (Kompatibel mit Dual-Anzeige) 40
Launch Manager 42
Norton Internet Security 43
Oft gestellte Fragen 44
Inanspruchnahme von Dienstleistungen 48
Internationale Garantie für Reisende
(International Travelers Warranty; ITW) 48
Vor einem Anruf 48
Batterie 49
Eigenschaften der Batterie 49
Maximieren der Lebenszeit der Batterie 49
Installieren und Entfernen der Batterie 51
Aufladen der Batterie 51
Überprüfen der Batterieladung 51
Optimieren der Batterielebensdauer 52
Warnung bei geringem Batteriestrom 52
Acer Arcade
(nur für ausgewählte Modelle) 54
Fernbedienung 55
Fernbedienungsfunktionen 56
Suchen und Wiedergeben von Inhalt 57
Erweiterte Einstellung 58
Arcade-Steuerelemente 59
Navigationssteuerung 59
Steuerelemente des Players 59
Virtuelle Tastatur 60
Hintergrund-Modus 60
Cinema 61
Einstellungen 61
Album 62
Bilder bearbeiten 62
Diashow-Einstellungen 62
Video 63
Wiedergeben einer Videodatei 63
Aufnahme von Video (nur TV-Modelle) 63
Momentaufnahme 64
Video bearbeiten 64
Musik 64
TV (für ausgewählte Modelle) 65
Zeitversetzungs-Funktion 66
Aufgenommenes TV 66
Aufnahmeprogrammierung 67
Programmführer 67
Programm suchen 67
TV-Einstellungen 67
TeleText-Funktionen verwenden 68
DVDs erstellen 69
CD/DVDs herstellen 69
Page 19
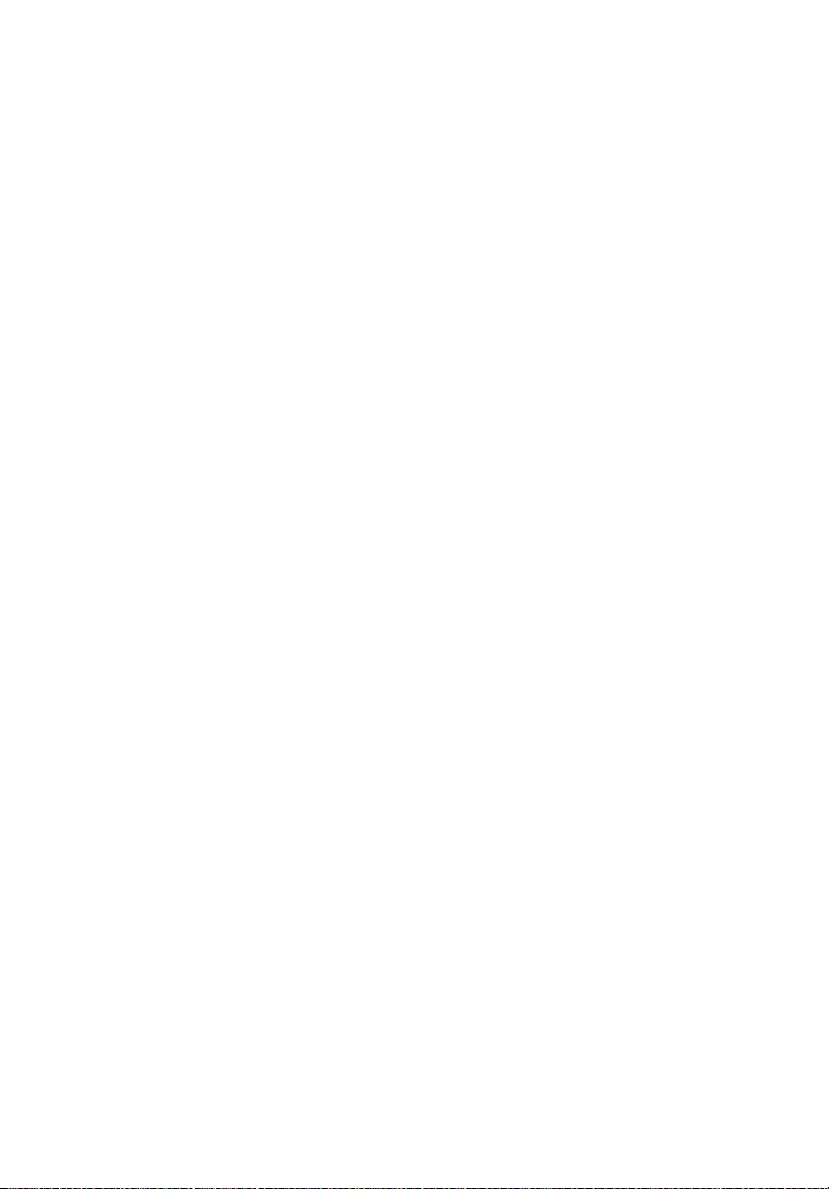
Acer Arcade Deluxe
(nur für ausgewählte Modelle) 70
70
Fernbedienung 71
Fernbedienungsfunktionen 72
Acer Arcade Deluxe starten 73
VideoMagician 73
TV Joy (nur für ausgewählte Modelle) 73
SportsCap (nur für ausgewählte Modelle) 73
DV Wizard 74
DVDivine 74
Reisen mit Ihrem Notebook-PC 75
Entfernen vom Arbeitsplatz 75
Umhertragen 75
Vorbereiten des Computers 75
Mitnehmen zu Besprechungen 76
Mitnehmen des Computers nach Hause 76
Vorbereiten des Computers 76
Mitzunehmendes Zubehör 77
Besondere Hinweise 77
Einrichten eines Büros zu Hause 77
Reisen mit dem Computer 78
Vorbereiten des Computers 78
Mitzunehmendes Zubehör 78
Besondere Hinweise 78
Auslandsreisen mit dem Computer 79
Vorbereiten des Computers 79
Mitzunehmendes Zubehör 79
Besondere Hinweise 79
Sichern des Computers 80
Anschluss für Diebstahlsicherung 80
Festlegen eines Kennworts 80
Eingeben von Kennwörtern 81
Einrichten von Kennwörtern 81
Erweitern mit Optionen 82
Anschließbare Optionen 82
Fax-/Datenmodem 82
Eingebaute Netzwerkfunktion 83
Fast Infrared (FIR) 83
USB-Anschluss (Universal Serial Bus) 84
IEEE 1394-Anschluss 84
PC-Karten-Einsteckplatz 85
ExpressCard 86
Einbauen von Arbeitsspeicher 87
TV- und AV-Eingangskabel anschließen 88
BIOS-Dienstprogramm 91
Bootsequenz 91
Aktivierung von Disk-zu-Disk-Wiederherstellung
(disk-to-disk recovery) 91
Kennwort 91
Page 20
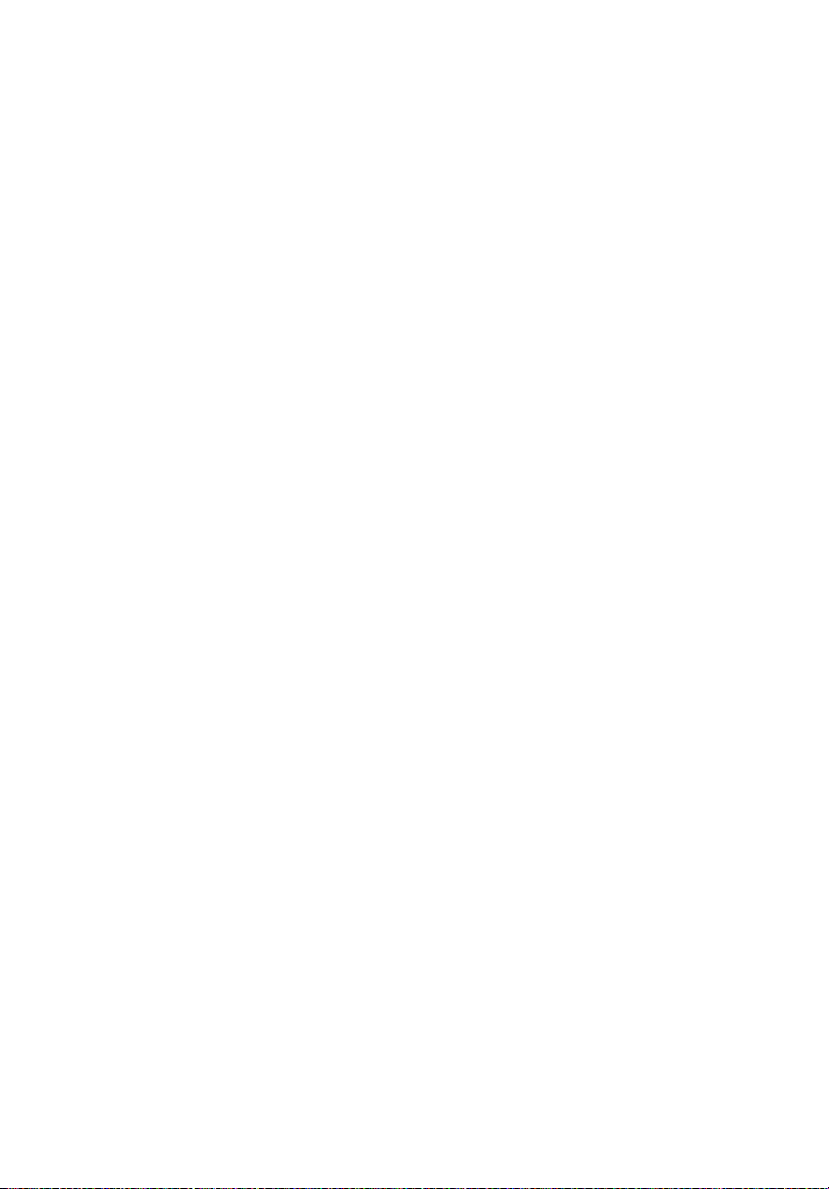
Verwenden von Software 92
Abspielen von DVD-Filmen 92
Energieverwaltung 93
Acer eRecovery Management 93
Sicherungskopie erstellen 94
Sicherungs-Disc brennen 94
Sichern und wiederherstellen 95
Problemlösung 96
Tipps zur Problembehebung 96
Fehlermeldungen 96
Bestimmungen und Sicherheitshinweise 98
FCC-Hinweis 98
Modem-Bestimmungen 99
Lasersicherheit 100
LCD-Pixel-Hinweis 100
Hinweis zu Macrovision-Urheberrechtsschutz 100
Vorschriftsinformation für Funkgerät 101
Allgemein 101
Europäische Union (EU) 101
FCC RF-Sicherheitsvoraussetzungen 102
Kanada — Niedrigstrom-Funkkommunikationsgeräte,
für die keine Lizenz erforderlich sind (RSS-210) 104
Federal Communications Comission
Declaration of Conformity 105
LCD panel ergonomic specifications 107
Index 108
Page 21
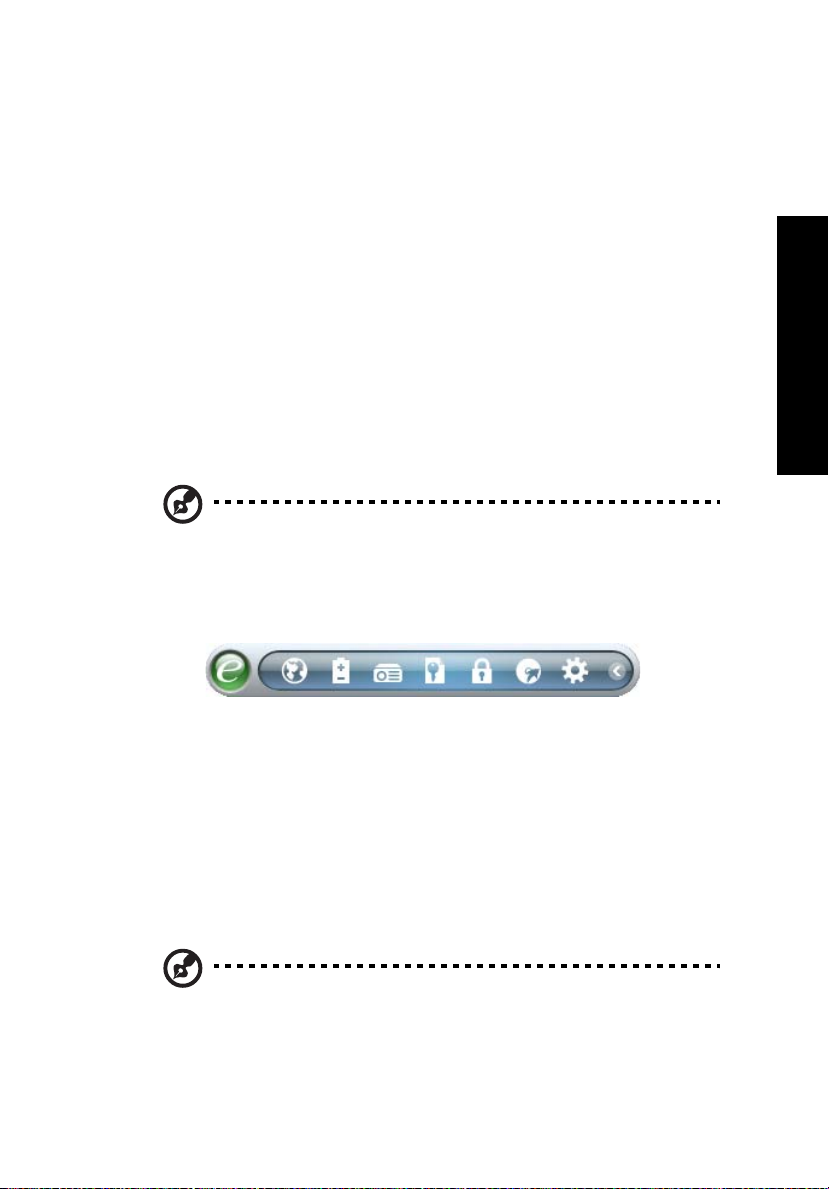
Acer Empowering Technology
Die Symbolleiste von Empowering Technology erleichtert Ihnen den Zugriff auf
oft benutzte Funktionen sowie die Verwaltung des neuen Acer-Systems. Die
Symbolleiste erscheint standardmäßig in der oberen Hälfte des Bildschirms und
bietet Zugriff auf die folgenden Dienstprogramme:
• Acer eNet Management stellt auf intelligente Weise eine Verbindung zu
örtlich basierten Netzwerken her.
• Acer ePower Management gibt Akkustrom über vielseitige
Benutzungsprofile aus.
• Acer ePresentation Management stellt eine Verbindung zu einem
Projektor her und passt Anzeigeeinstellungen auf praktische Weise an.
• Acer eDataSecurity Management schützt Daten mit Kennworten und
komplexenVerschlüsselungsalgorithmen.
• Acer eLock Management beschränkt den Zugriff auf externe
Speichermedien.
• Acer eRecovery Management ermöglicht Ihnen, Daten auf flexible,
verlässliche und vollständige Weise zu sichern und wiederherzustellen.
Hinweis: Modelle, die mit der Windows Vista™ Starter Edition
ausgeliefert werden, unterstützen nur Acer eRecovery
Management.
• Acer eSettings Management greift auf Systeminformationen zu und
ermöglicht Ihnen, Einstellungen mühelos anzupassen.
1
Empowering Technology
Um weitere Informationen zu erhalten, rechtsklicken Sie auf die Empowering
Technology-Symbolleiste, und wählen Sie die Funktion Help (Hilfe) oder
Tutorial (Anleitung).
Kennwort für Empowering Technology
Bevor Sie Acer eLock Management und Acer eRecovery Management
verwenden können, müssen Sie das Kennwort für Empowering Technology
einstellen. Klicken Sie mit der rechten Maustaste auf die Empowering
Technology-Symbolleiste, und wählen Sie
"Password Setup" (Kennwort Einstellung). Falls Sie das Kennwort für
Empowering Technology nicht einstellen, werden Sie dazu aufgefordert, wenn
Sie Acer eLock Management oder Acer eRecovery Management zum ersten Mal
ausführen.
Hinweis: Wenn Sie das Kennwort für Empowering Technology
vergessen haben, können Sie das System nur zurücksetzen, indem
Sie es neu formatieren. Vergessern Sie das Kennwort nicht und
bewahren Sie es am besten an einem sicheren Ort auf.
Page 22
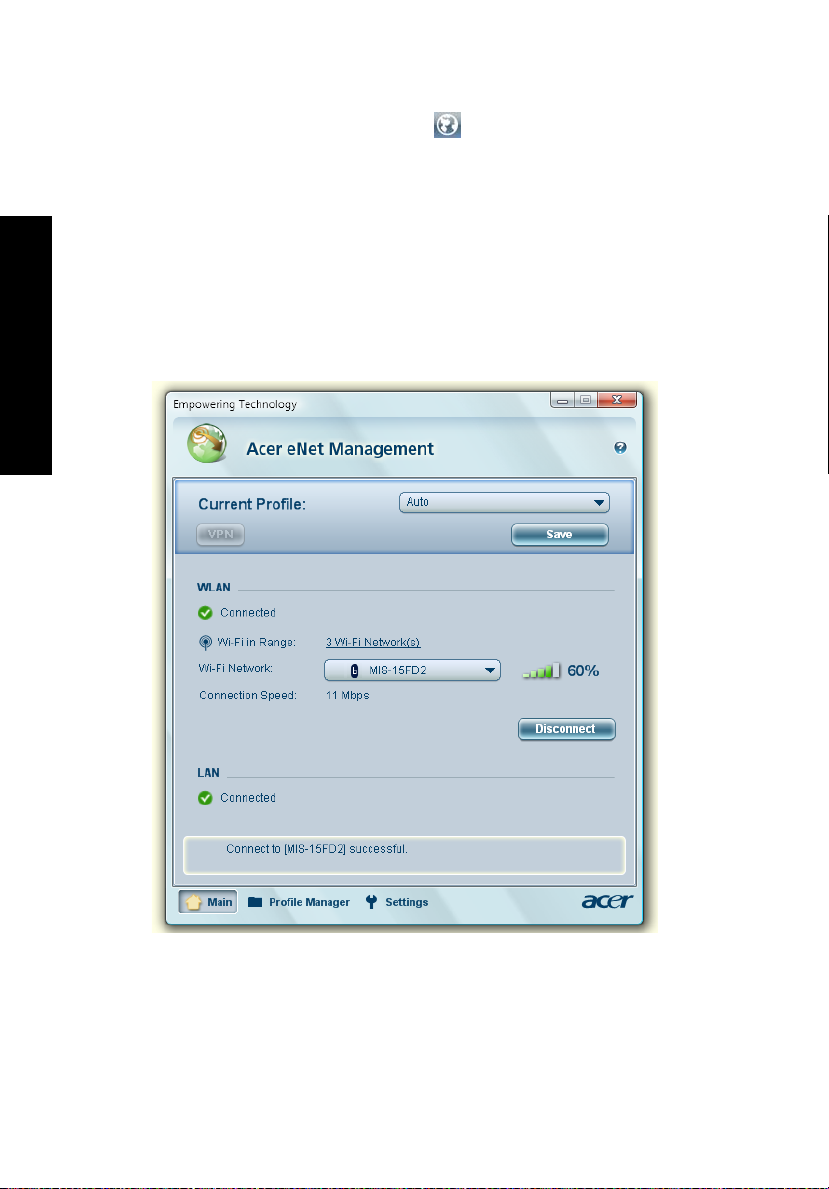
2
Acer eNet Management
Acer eNet Management hilft Ihnen, schnell und einfach eine Verbindung zu
verdrahteten und drahtlosen Netzwerken an unterschiedlichen Orten
herzustellen. Um auf dieses Dienstprogramm zuzugreifen, wählen Sie "Acer
eNet Management" in der Symbolleiste von Empowering Technology, oder
führen Sie das Programm von der Programmgruppe Acer Empowering
Technology im Startmenü aus. Sie haben auch die Option, Acer eNet
Management so einzustellen, dass es automatisch startet, wenn Sie Ihren PC
hochfahren.
Acer eNet Management erkennt automatisch die besten Einstellungen für
einen neuen Ort und bietet gleichzeitig die Möglichkeit, Einstellungen ganz auf
eigene Bedürfnisse abzustimmen.
Empowering Technology
Page 23
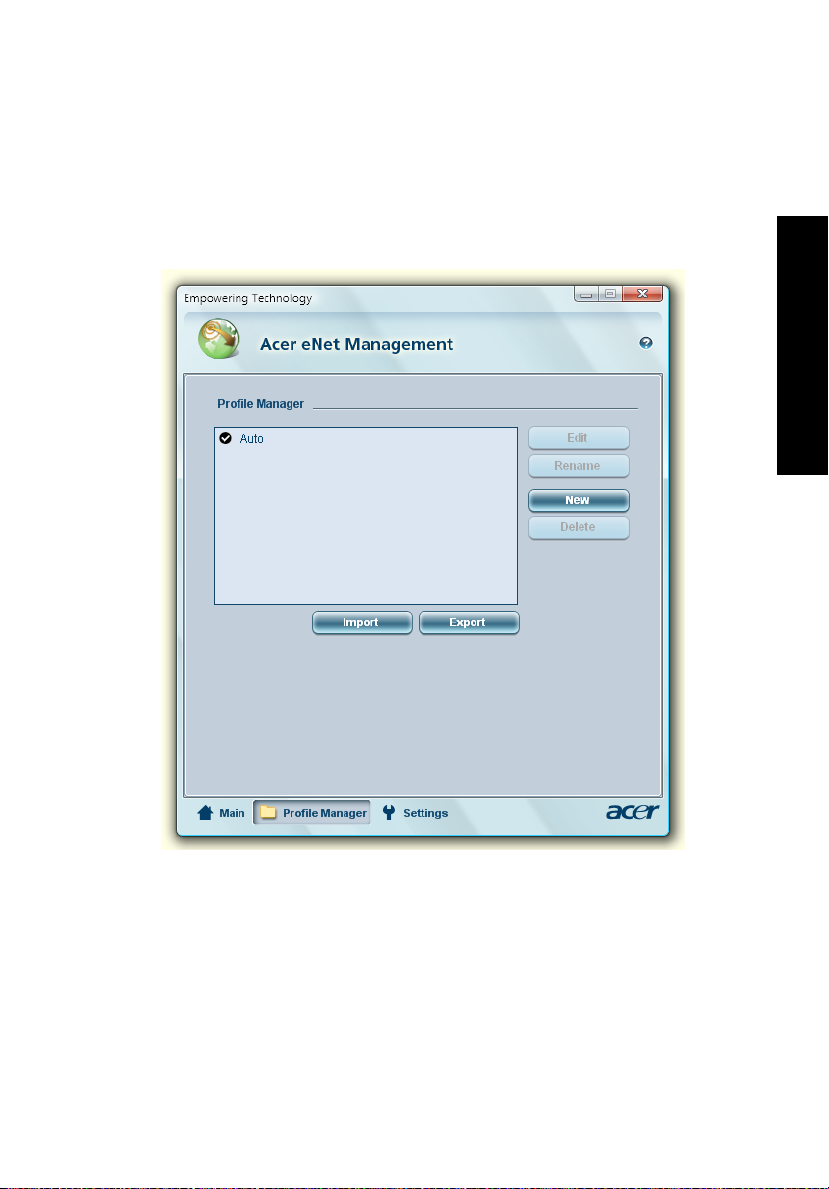
Acer eNet Management kann Netzwerkeinstellungen für einen Ort in einem
Profil speichern und automatisch das gewünschte Profil einstellen, wenn Sie von
einem Ort zu einem anderen gehen. Zu den gespeicherten Einstellungen
gehören Einstellungen für die Netzwerkverbindung (IP- und DNS-Einstellungen,
Wireless-AP-Details usw.), sowie standardmäßige Druckereinstellungen.
Aufgrund von Sicherheitsfragen speichert Acer eNet Management nicht
Informationen wie Benutzername und Kennwort.
3
Empowering Technology
Page 24
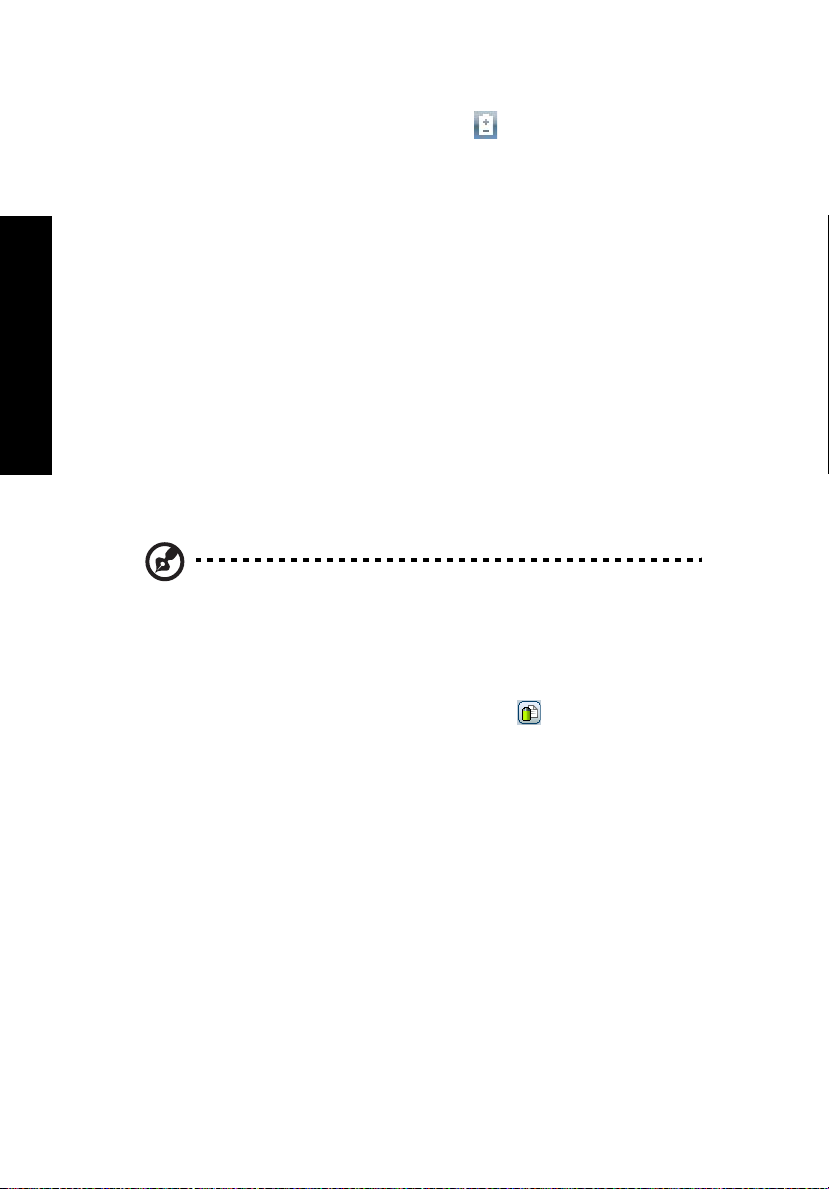
4
Acer ePower Management
Acer ePower Management besitzt eine einfach verständliche
Anwenderoberfläche für die Konfigurierung von Energieverwaltungsoptionen.
Um auf dieses Dienstporgramm zuzugreifen, wählen Sie "Acer ePower
Management" in der Symbolleiste Empowering Technology, führen Sie das
Programm von der Programmgruppe Acer Empowering Technology im
Startmenü aus, oder rechtsklicken Sie auf das Windows-Energie-Symbol in der
Systemleiste, und wählen Sie "Acer ePower Management".
Energiepläne verwenden
Acer ePower Management besitzt drei vordefinierte Energiepläne: Balanced
(Ausgeglichen), High performance (Hochleistung) und Power saver
(Energiesparung). Sie können auch benutzerdefinierte Energiepläne erstellen.
Sie können wie im Folgenden beschrieben Energiepläne erstellen, zwischen
ihnen wechseln, sie verändern, löschen und wiederherstellen.
Empowering Technology
Um Einstellungen für die Modi On Battery (Akkubetrieb) und Plugged In
(Netzbetrieb) anzuzeigen und anzupassen, klicken Sie auf die entsprechenden
Registerkarten. Sie können die Energieoptionen von Windows öffnen, indem
Sie auf "More Power Options" (Weitere Energeioptionen) klicken.
Hinweis: Vordefinierte Energiepläne lassen sich nicht löschen.
Neuen Energieplan erstellen:
Wenn Sie frei definierte Energiepläne erstellen, können Sie selbst festgelegte
Energieoptionen speichern und schnell aktivieren.
1 Klicken Sie auf das Symbol Energieplan erstellen.
2 Geben Sie einen Namen für den neuen Energieplan ein.
3 Wählen Sie einen vordefinierten Energieplan, auf dem der
benutzerdefinierte Plan basieren soll.
4 Ändern Sie bei Bedarf die Anzeige- und Schlafeinstellungen, die Sie für
den Computer verwenden möchten.
5 Klicken Sie auf "OK", um den neuen Energieplan zu speichern.
Zwischen Energieplänen wechseln:
1 Wählen Sie in der Dropdown-Liste den Energieplan, zu dem Sie wechseln
möchten.
2 Klicken Sie auf "Apply" (Anwenden).
Page 25
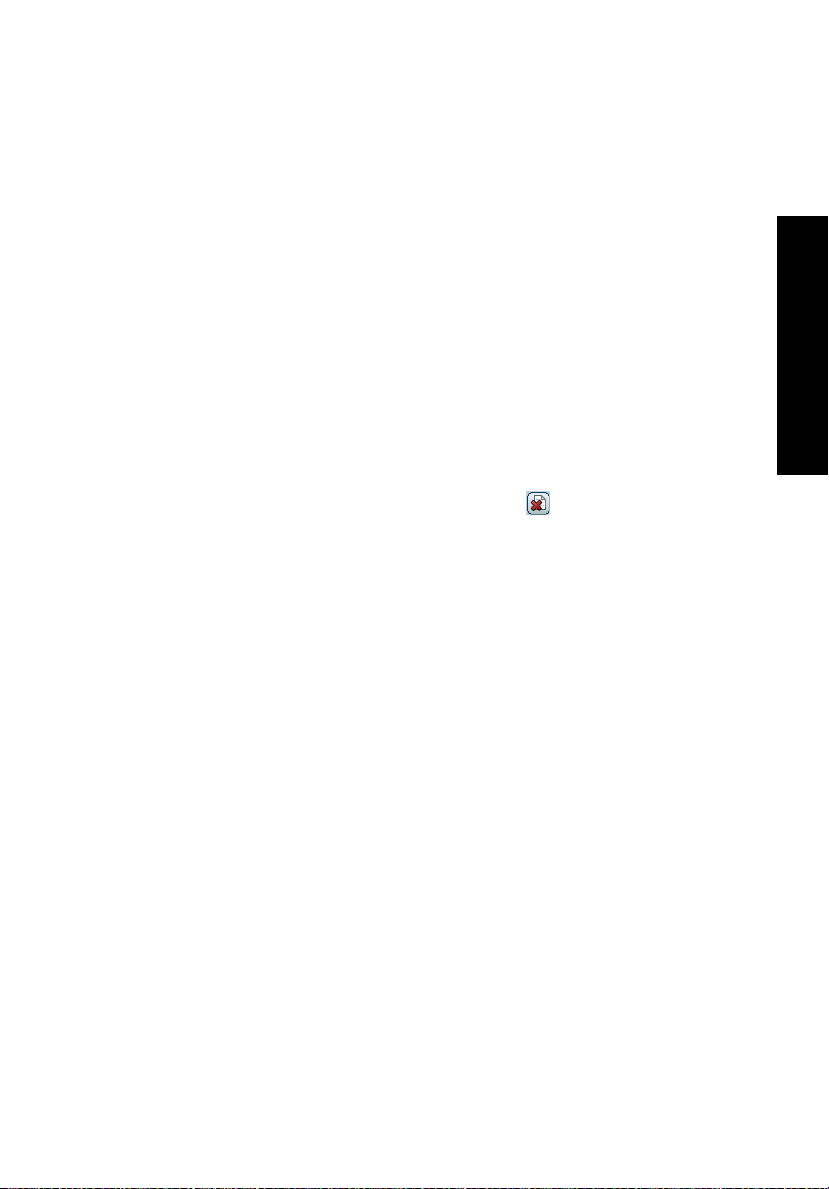
Energieplan bearbeiten:
Sie können durch Veränderung eines Energieplans Systemeinstellungen wie z.B.
LCD brightness (LCD-Helligkeit) und CPU speed (CPU-Geschwindigkeit)
anpassen. Sie können auch Systemkomponenten ein-/ausschalten, um die
Nutzungsdauer des Akkus zu verlängern.
1 Wechseln Sie zu dem Energieplan, den Sie bearbeiten möchten.
2 Passen Sie Einstellungen ganz nach Bedarf an.
3 Klicken Sie auf "Apply" (Anwenden), um die neuen Einstellungen zu
speichern.
Energieplan löschen:
Sie können den Energieplan, den Sie derzeit benutzen, nicht löschen. Wenn Sie
den aktiven Energieplan löschen möchten, wechseln Sie erst zu einem anderen
Plan.
1 Wählen Sie in der Dropdown-Liste den Energieplan, den Sie löschen
möchten.
2 Klicken Sie auf das Symbol Energieplan löschen.
5
Empowering Technology
Page 26
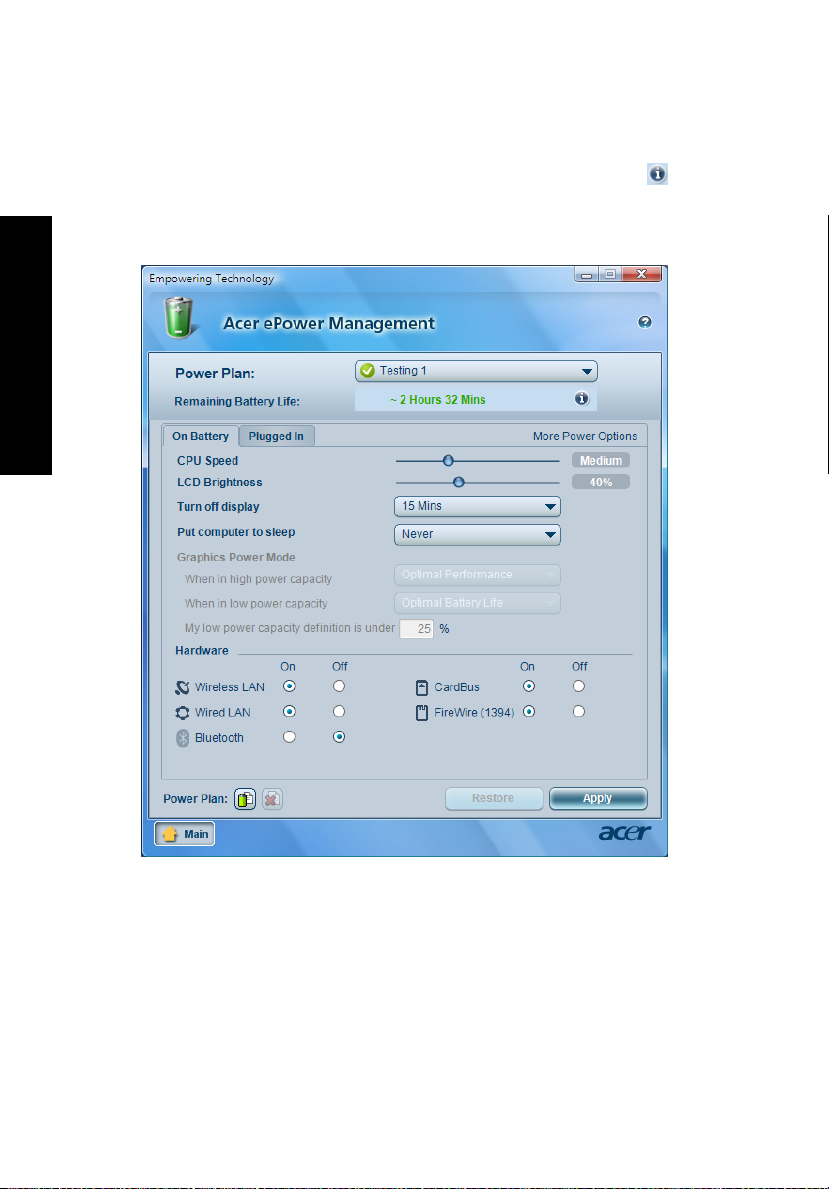
6
Akkustatus
Eine Echtzeitschätzung der Akkunutzungsdauer basierend auf der aktuellen
Verwendung sehen Sie in der oberen Hälfte des Fensters. Klicken Sie auf um
die geschätzte Akkunutzungsdauer in den Schlaf- und Ruhe-Modi zu sehen.
Empowering Technology
Page 27
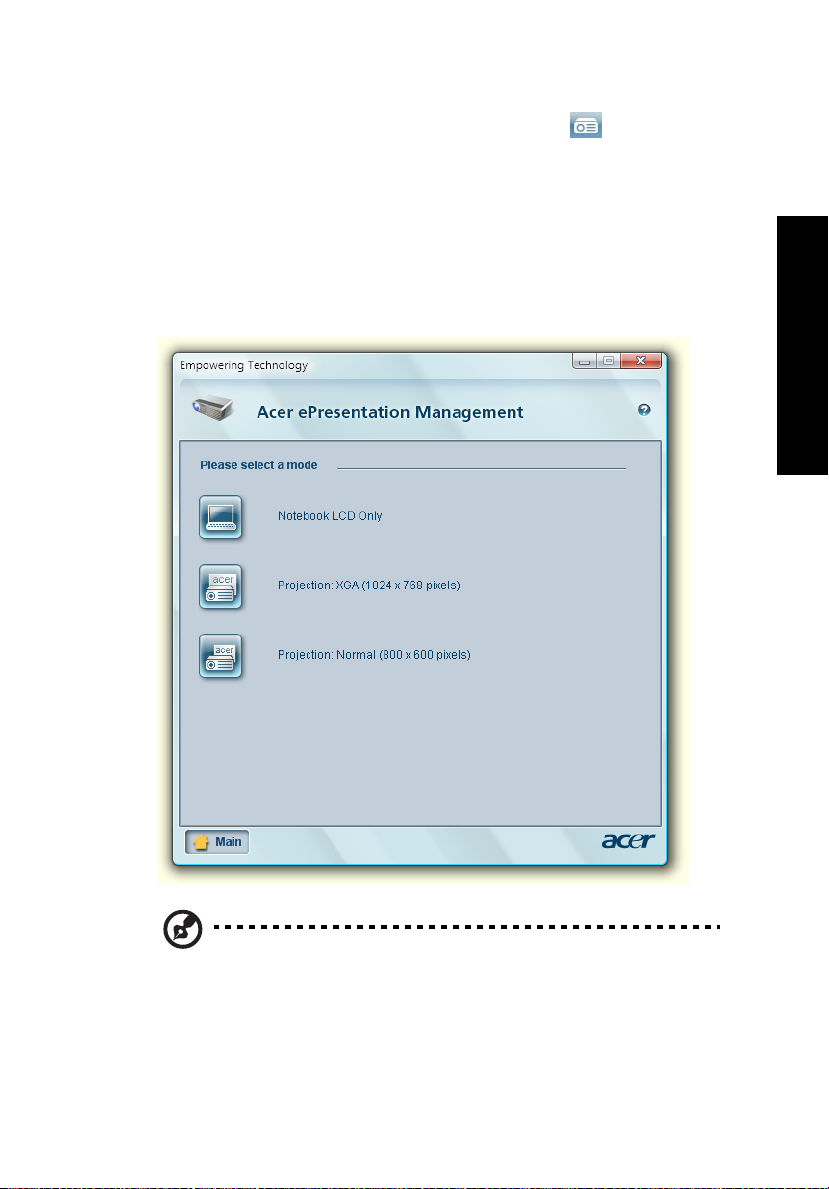
Acer ePresentation Management
Acer ePresentation Management ermöglicht Ihnen, unter Verwendung einer
Direkttaste die Anzeige Ihres Computers an ein externes Gerät oder einen
Projektor auszugeben: <Fn> + <F5>. Falls die automatische Erkennung von
Hardware im System enthalten ist und die externe Anzeige des Systems dies
unterstützt, wird die Anzeige des Systems automatisch ausgeschaltet, wenn
eine externe Anzeige an das System angeschlossen wird. Starten Sie für
Projektoren und externe Geräte, die nicht automatisch erkannt werden, Acer
ePresentation Management, um die passenden Anzeigeeinstellungen
auszuwählen.
7
Empowering Technology
Hinweis: Falls die wiederhergestellte Auflösung nicht korrekt ist,
nachdem Sie einen Projektor abgetrennt haben, oder Sie eine
externe Auflösung verwenden müssen, die nicht von Acer
ePresentation Management unterstützt wird, passen Sie die
Einstellungen Ihrer Anzeige an, indem Sie Display Properties
(Anzeigeeigenschaften) oder das Programm verwenden, das vom
Verkäufer der Grafikkarte bereitgestellt wird.
Page 28
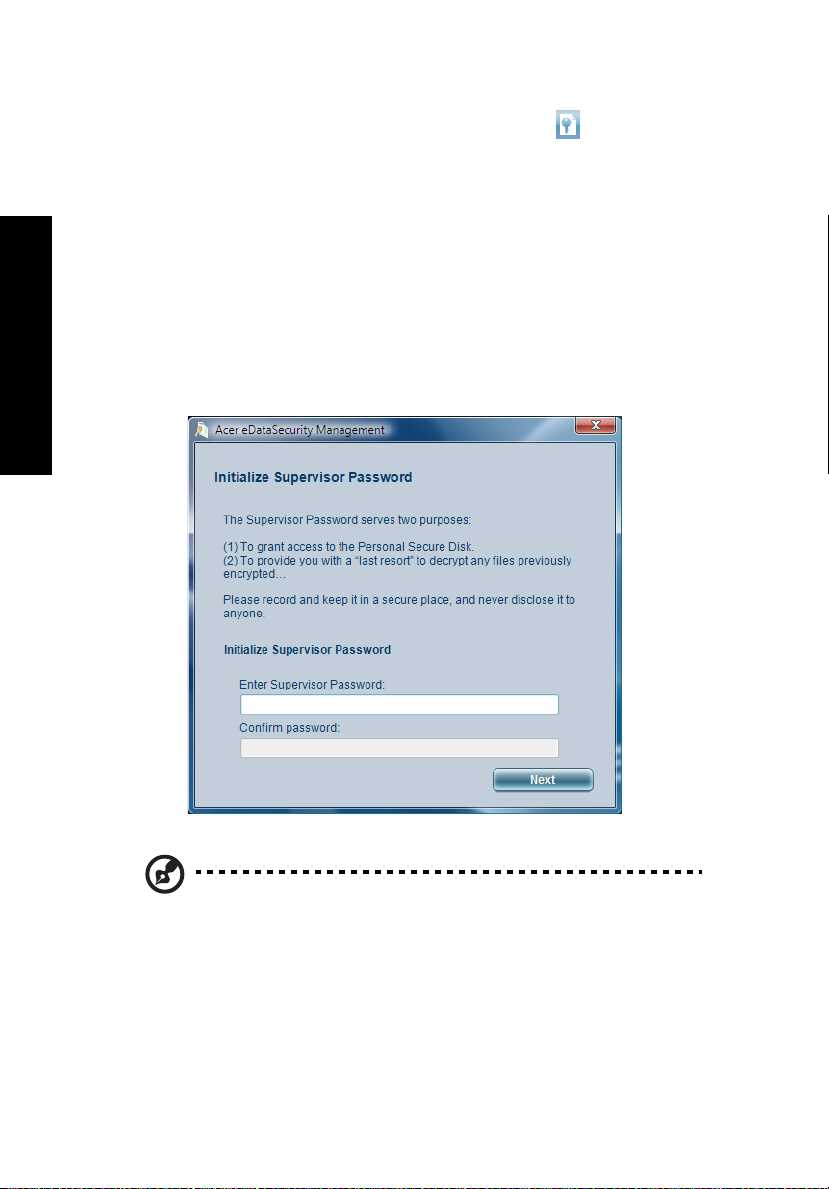
8
Acer eDataSecurity Management
Acer eDataSecurity Management ist eine Anwendung für die Verschlüsselung
von Dateien, mit der Sie Dateien vor unbefugtem Zugriff durch nicht
autorisierte Personen schützen können. Es ist auf praktische Weise als eine
Erweiterung in Windows Explorer integriert und ermöglicht schnelle und
einfache Verschlüsselung/Entschlüsselung und unterstützt auch direkte
Verschlüsselung für Lotus Notes und Microsoft Outlook.
Der Setup-Assistent für Acer eDataSecurity Management fragt Sie nach einem
Supervisor-Kennwort und einem standardmäßigen dateispezifischen Kennwort.
Dieses dateispezifische Kennwort wird verwendet, um Dateien standardmäßig
zu verschlüsseln. Oder Sie können Ihr eigenes dateispezifisches Kennwort
eingeben, wenn Sie eine Datei verschlüsseln.
Empowering Technology
Hinweis: Das Kennwort, das verwendet wird, um eine Datei zu
verschlüsseln, ist ein einmaliger Schlüssel, der vom System
entschlüsselt werden muss. Falls Sie das Kennwort verlieren, ist das
Supervisor-Kennwort der einzige Schlüssel, mit dem die Datei
entschlüsselt werden kann. Falls Sie beide Kennworte verlieren,
gibt es keine Möglichkeit mehr, die Datei zu entschlüsseln! Stellen
Sie deshalb sicher, dass Sie die Kennworte nicht verlieren!
Page 29
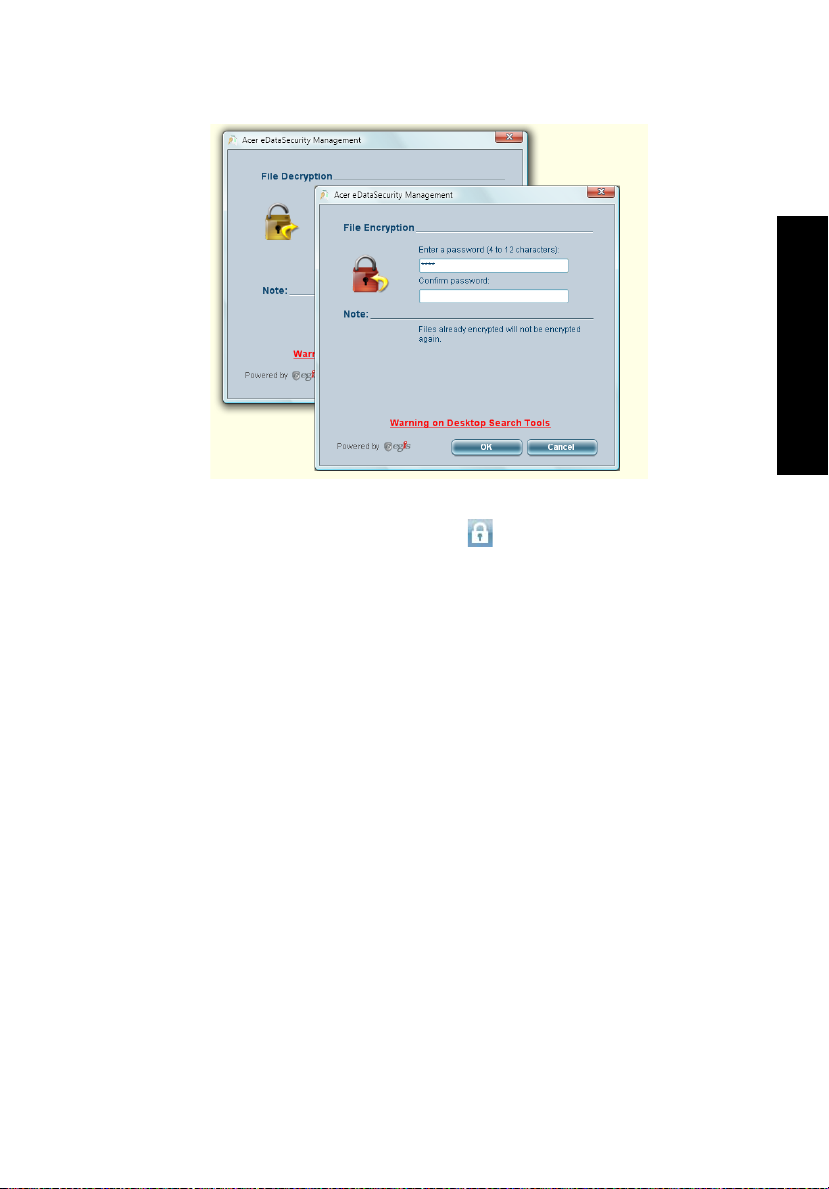
Acer eLock Management
Acer eLock Management ist eine Sicherheitsanwendung, mit der Benutzer
entfernbare Datenträger, optische Laufwerke und Diskettenlaufwerke vor
Diebstahl sichern können, wenn das Notebook allein gelassen wird.
• Removable Storage Devices (Wechselbare Speichergeräte) — hierzu
gehören USB-Disk-Laufwerke, USB-Pen-Laufwerke, USB-Flash-Laufwerke,
USB-mp3-Laufwerke, USB-Speicherkartenleser, IEEE 1394-Disk-Laufwerke
und andere entfernbare Disk-Laufwerke, die als Dateisysteme an den
Computer angeschlossen werden können.
• Optical Drive Devices (Optische Laufwerke) — Eignet sich für jegliche Art
von CD-ROM-, DVD-ROM-, HD-DVD- oder Blu-Ray-Laufwerk.
• Floppy Drive Devices (Diskettenlaufwerke) — nur 3,5-Zoll-
Diskettenlaufwerke.
Um Acer eLock Management benutzen zu können, muss erst ein Kennwort für
Empowering Technology festgelegt werden. Sobald dies eingestellt ist, können
Sie Sperren auf alle beliebigen Gerätetypen anwenden. Sperren werden
automatisch eingestellt, ohne dass ein Neustart notwendig ist und sie bleiben
nach dem Neustart bestehen, bis sie aufgehoben werden.
9
Empowering Technology
Page 30
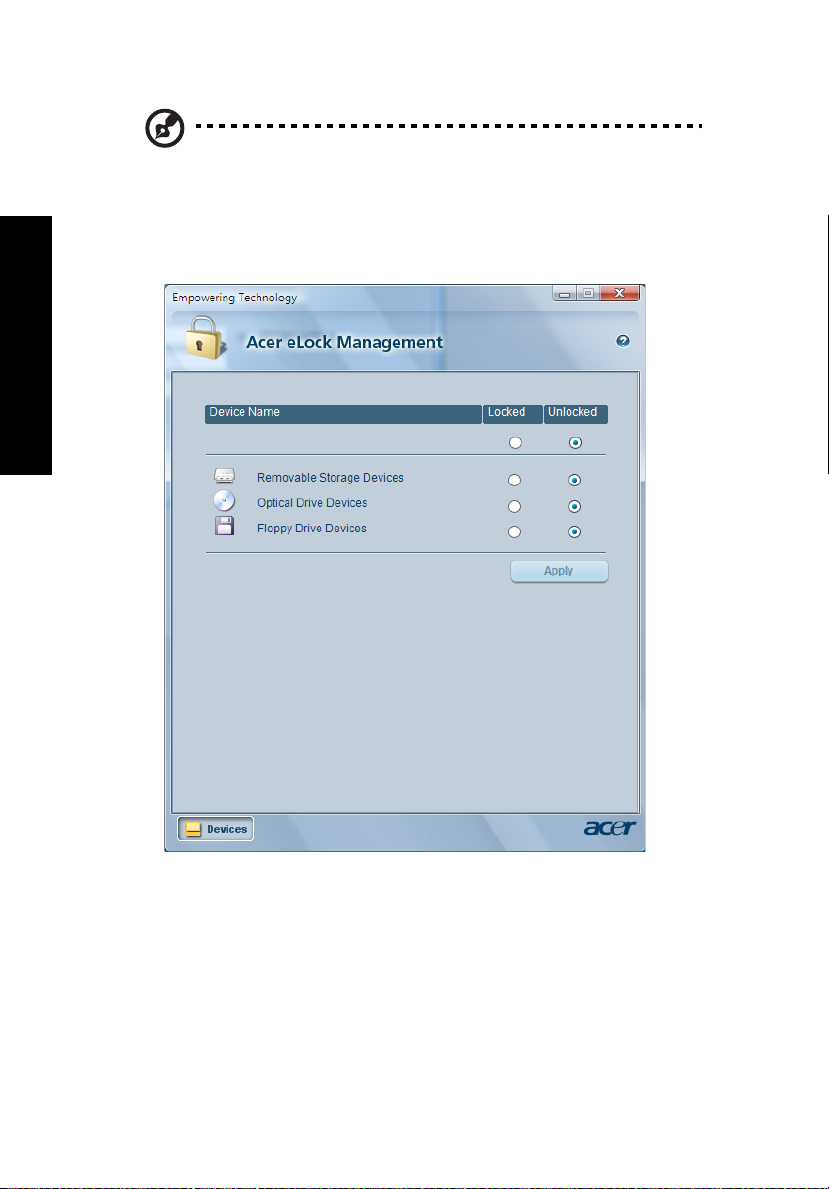
10
Hinweis: Wenn Sie das Kennwort für Empowering Technology
vergessen haben, können Sie das System nur dann
wiederherstellen, wenn Sie das Notebook neu formatieren oder es
zum Acer-Kundendienst bringen. Vergessern Sie das Kennwort
nicht und bewahren Sie es am besten an einem sicheren Ort auf.
Empowering Technology
Page 31

Acer eRecovery Management
11
Hinweis: Modelle, die mit der Windows Vista™ Starter Edition
ausgeliefert werden, unterstützen nur Acer eRecovery
Management.
Acer eRecovery Management ist ein vielseitiges Dienstprogramm zur Sicherung
von Daten. Mit ihm können Sie vollständige oder stufenweise Sicherungen
durchführen, ein Bild mit allen Standardeinstellungen auf eine optische Disc
brennen, Daten mit Hilfe einer zuvor durchgeführten Sicherung
wiederherstellen oder Anwendungen und Treiber neu installieren.
Standardmäßig werden vom Anwender erstellte Sicherungen im Laufwerk D:\
gespeichert.
Acer eRecovery Management bietet Ihnen folgendes:
• Kennwortschutz (Kennwort für Empowering Technology)
• Vollständige oder stufenweise Sicherungen auf Festplatte oder optischer
Disc
• Erstellung von Sicherungskopien:
• Bild mit Standardeinstellungen
• Benutzerdefiniertes Sicherungsbild
• Aktuelle Systemkonfiguration
• Sicherung von Anwendungen
• Sichern und wiederherstellen:
• Bild mit Standardeinstellungen
• Benutzerdefiniertes Sicherungsbild
• Von zuvor erstellter CD/DVD
• Anwendungen/Treiber neuinstallieren
Empowering Technology
Page 32

12
Empowering Technology
Weitere Informationen finden Sie "Acer eRecovery Management" auf Seite 93
im AcerSystem User's Guide.
Hinweis: Falls Ihr Computer nicht mit einer Recovery-CD oder einer
System-CD geliefert wird, verwenden Sie die Funktion "System
backup to optical disk" von Acer eRecovery Management, um ein
Backup-Image auf CD oder DVD zu brennen. Um die besten
Ergebnisse zu erhalten, wenn Sie Ihr System mit einer CD oder
Acer eRecovery Management wiederherstellen, trennen Sie alle
Peripheriegeräte (mit Ausnahme des externen Acer ODD
(optisches Laufwerk), falls Ihr Computer dies besitzt),
einschließlich Ihrem Acer ezDock ab.
Page 33

Acer eSettings Management
Mit Acer eSettings Management können Sie Hardwaredaten prüfen,
Kennworte für das BIOS festlegen und Boot-Optionen modifizieren.
Acer eSettings Management leistet auch folgendes:
• Bietet eine einfache grafische Anwenderoberfläche für die Navigation.
• Druckt Hardwaredaten aus und speichert sie.
• Ermöglicht Ihnen, einen Asset-Tag für das System festzulegen
13
Empowering Technology
Page 34

14
Windows Mobility Center
Empowering Technology
Das Windows Mobility Center erfasst wichtige auf Mobilität bezogene
Systemeinstellungen an einem einfach aufzufindenden Ort, so dass Sie schnell
das Acer-System so konfigurieren können, dass es sich für andere Orte, Netze
oder Aktivitäten eignet. Zu den Einstellungen gehören Anzeigehelligkeit,
Energieplan, Lautstärke, Drahtlos-Netz Ein/Aus, Einstellungen für externe
Anzeige, Ausrichtung von Anzeige und Synchronisierungsstatus.
Windows Mobility Center enthält auch Acer-spezifische Einstellungen wie z.B.
Bluetooth Add Device (Bluetooth Gerät hinzufügen) (falls anwendbar), Ein-/
Ausschalten gemeinsamer Ordneransicht und gemeinsamer Dienstbenutzung
und eine direkte Verbindung zur Acer-Bedienungsanleitung sowie Treibern und
Dienstprogrammen.
Windows Mobility Center starten:
• Verwenden Sie die Tastenkombination < > + <X>
• Starten Sie Windows Mobility Center von der Systemsteuerung aus
• Starten Sie Windows Mobility Center vom Programm Accessories (Zubehör)
im Startmenü aus
Page 35

Ihre Acer-Notebook-Tour
Nachdem Sie Ihren Computer, wie im Poster Für den Anfang... gezeigt
eingerichtet haben, lassen Sie uns nun Ihr neues Acer-Notebook vorstellen.
Vorderseite
15
Deutsch
# Element Beschreibung
1 Eingebaute
Kamera
2 Anzeigebildschirm Wird auch als LCD (Liquid-Crystal-Display) bezeichnet.
3 Tastatur Für die Eingabe von Daten in Ihren Computer.
4 Touchpad Berührungssensibles Zeigegerät, das die gleichen
5 Anklicktasten
(linken, mittleren
und rechten)
1,3/0,31 Megapixel-Webkamera für
Videokommunikation (für ausgewählte Modelle).
Zeigt die Ausgabe des Computers an.
Funktionen besitzt wie eine Computer-Maus.
Die linken und rechten Tasten funktionieren wie die
linken und rechten Tasten einer Maus; die Taste in
der Mitte dient als eine 4-Wege-Bildlauftaste.
Page 36

16
# Element Beschreibung
6 Handablage Bequemer Ablagebereich für Ihre Hände während
der Bedienung des Computers.
7 Mikrofon Internes Mikrofon für Tonaufnahme.
8 Arkade/Medien/
Lautstärke-Tasten
Deutsch
9 Einfach-Starttasten Tasten zum Start oft benutzter Programme.
10 Statusanzeigen LEDs (Light-Emitting Diodes), die aufleuchten, um
11 Ein/Aus-Taste Schaltet den Computer ein und aus.
Zur Verwendung mit Acer Arcade und anderen
Programm für die Wiedergabe von Medien
(für ausgewählte Modelle).
Siehe "Einfach-Starttasten" auf Seite 29 für weitere
Einzelheiten.
Ihnen den Status der Funktionen und Komponenten
des Computers anzuzeigen.
Geschlossene Vorderseite
# Symbol Element Beschreibung
1 Lautsprecher Linker und rechter Lautsprecher bieten
Audioausgabe in Stereo.
2 Taste/Anzeige für
BluetoothKommunikation
3 3G-Switch/Anzeige Die 3G-Funktion aktivieren/deaktivieren.
4 Taste/Anzeige für
WirelessKommunikation
5 Ein/Aus-Anzeige Zeigt den Ein/Aus-Status des Computers an.
Aktiviert/Deaktiviert die Bluetooth-Funktion.
Leuchtet auf, um den Status der BluetoothKommunikation anzuzeigen.
Den Status der 3G-Kommunikation anzeigen
(für ausgewählte Modelle).
Aktiviert/Deaktiviert die Wireless-Funktion.
Leuchtet auf, um den Status der Wireless
LAN-Kommunikation anzuzeigen.
Page 37

# Symbol Element Beschreibung
6 Akku-Anzeige Zeigt den Akkustatus des Computers an.
17
7 CIR-Empfänger Empfängt Signale von einer Fernbedienung
(für ausgewählte Modelle).
8Mikrofon-
Eingangs-Buchse
9 Leitungseingangs-
Buchse
10 Kopfhörer-/
Lautsprecher-/
Ausgangs-Buchse
mit S/PDIFUnterstützung
11 Verschluss Verschließt und öffnet die Klappe.
Eignet sich für Eingabe aus externen
Mikrofonen.
Zum Anschluss von Audioeingabe-Geräten
(z.B. Audio-CD-Player, Stereo-Walkman).
Zum Anschluss von Audioausgabe-Geräten
(z.B. Lautsprechern, Kopfhörern) (für
ausgewählte Modelle).
Linke Seite
# Symbol Element Beschreibung
1 Steckplatz für
Kensington-Schloss
2 Belüftungsschlitze Schützt den Computer vor Überhitzung,
3 Zwei USB 2.0-
Anschlüsse
4 Ethernet (RJ-45)-
Anschluss
5 Infrarotanschluss Zum Anschluss von Infrarot-Geräten
Zur Anbringung eines Kensingtonkompatiblen Sicherheitsschlosses für den
Computer.
selbst bei längerer Bedienung.
Zum Anschluss von USB 2.0-Geräten
(z.B. USB-Maus, USB-Kamera).
Zum Anschluss eines Ethernet 10/100- oder
10/100/1000-basierten Netzwerks (für
ausgewählte Modelle).
(z.B. Infrarot-Drucker, IR-fähiger Computer)
(für ausgewählte Modelle).
Deutsch
Page 38

18
# Symbol Element Beschreibung
6 5-in-1-Kartenleser Eignet sich für Memory Stick (MS), Memory
Stick Pro (MS Pro), MultiMediaCard (MMC),
Secure Digital (SD) und xD-Picture Card (xD)
(für ausgewählte Modelle).
Deutsch
7 4-polige IEEE 1394-
Schnittstelle
8 PC-Karten-
Einsteckplatz
9 ExpressCard/34-
Steckplatz
10 Auswurftaste für
PC-KartenSteckplatz
Zum Anschluss von IEEE 1394-Geräten
(für ausgewählte Modelle).
Eignet sich für eine Typ II PC-Karte.
Eignet sich für ExpressCard/34-Modul
(für ausgewählte Modelle).
Schiebt die PC-Karte aus dem Steckplatz
heraus.
Rechte Seite
# Element Beschreibung
1 Einsteckbares optisches
Laufwerk
2 Anzeiger für Zugriff auf
optische Disc
3 Auswurftaste für
eingestecktes optisches
Laufwerk
Internes optisches Laufwerk; eignet sich für CDs
oder DVDs (Steckplatz oder
Disc-Träger abhängig von Modell).
Leuchtet auf, wenn optisches Laufwerk aktiv ist.
Fährt das optische Laufwerk heraus.
Page 39

Rückseite
# Symbol Element Beschreibung
1 Modem (RJ-11)-
Anschluss
2 Zwei USB 2.0-
Anschlüsse
3 S-Videoeingabe-
Anschluss
(NTSC/PAL)
4 AV-Eingang AV-Eingang für Audio/Video (für ausgewählte
5 DC-Eingabe-
Buchse
6 S-Videoeingabe
(NTSC/PAL)Anschluss
7 Anschluss für
externe Anzeige
(VGA)
8 DVI-D-Anschluss Unterstützt Digital-Video-Verbindungen
9 Belüftungsschlitze Schützt den Computer vor Überhitzung, selbst
Zum Anschluss einer Telefonleitung.
Zum Anschluss von USB 2.0-Geräten
(z.B. USB-Maus, USB-Kamera).
Zum Anschlieüen eines S-Video-Geräts,
z.B. einem DVD-Player oder Camcorder (für
ausgewählte Modelle).
Modelle).
Dient dem Anschluss des Netzteils.
Zum Anschließen eines S-Video-Geräts,
z.B. einem DVD-Player oder Camcorder
(für ausgewählte Modelle).
Zum Anschluss eines Anzeigegeräts
(z.B. externer Monitor, LCD-Projektor).
(für ausgewählte Modelle).
bei längerer Bedienung.
19
Deutsch
Page 40

20
Unterseite
Deutsch
# Element Beschreibung
1 Akkuverschluss Sichert den Akku an seiner Position.
2 Akkufach Enthält den Akku des Computers.
3 Festplattenfach Gehäuse der Computer-Festplatte
(durch Schrauben gesichert).
4 Speicherfach Gehäuse für den Hauptspeicher des
Computers.
5 Belüftungsschlitze und
Ventilator
Schützt den Computer vor Überhitzung, selbst
bei längerer Bedienung.
Hinweis: Verdecken oder schließen Sie nicht
die Öffnungen des Ventilators.
Page 41

Technische Daten
21
Betriebssystem
• Windows Vista
• Windows Vista
• Windows Vista
• Windows Vista
™
™
™
™
Plattform Aspire 5680/5630 Serie
®
Centrino® Duo Mobile Technologie mit folgenden
Intel
Eigenschaften:
• Intel
®
Core™ 2 Duo-Prozessor T7200/ T7400/ T7600 (4
MB L2 cache, 2.0/2,16/2,33 GHz, 667 MHz FSB) und
T5500/T5600 (2 MB L2 cache, 1,66/1,83 GHz, 667 MHz
FSB) , mit Unterstützung für Intel
Aspire 5650/5610 Serie
• Intel
®
Core™ Duo-Prozessor T2300/T2400/T2500/T2600 (2
MB L2 Cache, 1,66/1,83/2/2,16 GHz,
667 MHz FSB)
• Mobile Intel
• Mobile Intel
• Intel
®
945PM Express-Chipset
®
945GMExpress-Chipset
®
PRO/Wireless 3945ABG Netzwerkverbindung
(Dual-Band Tri-Modus 802.11a/b/g) Wi-Fi CERTIFIED
Lösung mit Unterstützung für Acer SignalUp
Technologie
Aspire 5610Z Serie
• Intel
• Intel
• Mobile Intel
• Acer InviLink
®
Pentium® Dual-Core-Prozessor T2060 (1MB L2
Cache, 1,6 GHz, 533 MHz FSB)
®
Core™ Duo-Prozessor T2050 (2 MB L2 cache, 1,6
GHz, 533 MHz FSB)
®
943/945GML Express-Chipset
™
802.11b/g Wi-Fi CERTIFIED™ Lösung mit
Unterstützung für Acer SignalUp
Technologie
Aspire 3690 Serie
• Intel
®
Celeron® M-Prozessor 410/420/430
(1 MB L2 Cache, 1,46/1,60/1,73 GHz 533 MHz FSB) oder
höher
• Mobile Intel
• Acer InviLink
®
940/943GML Express-Chipset
™
802.11b/g Wi-Fi CERTIFIED™ Lösung mit
Unterstützung für Acer SignalUp
Technologie
Home Basic
Home Premium
Ultimate
Starter Edition
®
EM64T
™
Wireless-
™
Wireless-
™
-Wireless-
Deutsch
™
Page 42

22
Systemspeicher Aspire 5680/5650/5630/5610/5610Z Serie
• Bis zu 2 GB mit DDR2 533/667 MHz Arbeitspeichern.
Aufrüstbar bis zu 4 GB mit zwei soDIMM-Modulen
(Unterstützung für Dual-Channel)
Aspire 3690 Serie
• Bis zu 512 MB mit DDR2 533 MHz Arbeitspeichern.
Aufrüstbar bis zu 2 GB mit zwei soDIMM-Modulen
Deutsch
Anzeige und
Grafiken
(Unterstützung für Dual-Channel)
• 15,4" WXGA Farben-TFT LCD, 1280 x 800 Pixel
Auflösung, mit Unterstützung für simultane Anzeige
mehrerer Fenster mit Acer GridVista
• NVIDIA
• NVIDIA
®
GeForce® Go 7600/7600SE mit 128/256 MB
externen GDDR2 VRAM, unterstützt Microsoft
®
DirectX
Dynamic Range (HDR)-Technologie, NVIDIA
PowerMizer
(für Aspire 5680/5650 -Serie)
9.0, Shader Model 3.0, OpenEXR High
®
6.0 und PCI Express®
®
GeForce® Go 7300 mit 128 MB
zweckbestimmtem GDDR2 VRAM mit TurboCache
Technologie, Unterstützung für Microsoft
9.0, Shader Model 3.0, OpenEXR High Dynamic Range
(HDR) Technologie, NVIDIA
®
Express
• Mobile Intel
(für Aspire 5630/5610 -Serie)
®
945GM Express chipset mit integrierten
3D-Grafiken, mit Intel
®
®
Graphics Media Accelerator
™
®
®
DirectX®
PowerMizer® 6.0, PCI
®
™
(GMA) 950 und bis zu 224 MB an gemeinsam
benutztem Systemspeicher, mit Unterstützung für
Microsoft
(für Aspire 5630/5610 -Serie)
• Mobile Intel
integrierten 3D-Grafiken, mit Intel
®
DirectX® 9.0 und PCI Express
®
940/943/945GML Express Chipset mit
®
®
Graphics Media
Accelerator (GMA) 950 und bis zu 224 MB an
gemeinsam benutztem Systemspeicher, mit
Unterstützung für Microsoft
®
DirectX® 9.0 und zwei
unabhängigen Anzeigen (für Aspire 5610Z/3690 -Serie)
• Duale unabhängige Anzeige unterstützt
• 16,7 Millionen Farben
• MPEG-2/DVD-Festplatten-Unterstützung
• Unterstützung für S-Video/TV-Ausgang (NTSC/PAL)
(für ausgewählte Modelle)
• Unterstützung für DVI-D (echte digitale
Videoschnittstelle) (für ausgewählte Modelle)
• Acer CinemaVision
• Acer ClearVision
™
technologie (Acer Arcade)
™
optimierung (Acer Arcade)
Page 43

23
SpeicherSubsystem
Abmessungen
und Gewicht
Strom-Subsystem
Eingabegeräte
Audio
• 60/80/100/120 GB oder größeres SATA/100-Festplatte
• Optionen für optisches Laufwerk:
• DVD-Super Multi-Double-Layer
• DVD/CD-RW-Kombi
• 5-in-1-Kartenleser mit Unterstützung für Memory
®
Stick
(MS), Memory Stick PRO™ (MS PRO),
MultiMediaCard (MMC), Secure Digital (SD), xD-Picture
™
(xD) (für ausgewählte Modelle)
Card
• 358 (B) x 265 (T) x 29,33/36 (H) mm
(14,09 x 10,43 x 1,15/1,41inches Zoll)
• 2,77 kg (6,09 lbs.) für 15,4" LCD-Modell
• ACPI 3.0 CPU-Energieverwaltungs-Standard:
Unterstützt Standby- und Ruhe-Energiesparmodi
• 71 W 4800 mAh Li-Ion-Akku (8 Zellen) oder
44 W 4000 mAh Li-Ion-Akku (6 Zellen)
• Acer QuicCharge
™
-Technologie:
• 80% Aufladung in einer Stunde
• 2-Stunden Schnellaufladung
• 2,5-Stunden Aufladung während Bedienung
• 3-poliges 90 W Netzteil
• 88-/89-Tasten-Tastatur, umgekehrtes "T" Cursor-
Layout, 2,5 mm (minimaler) Tastenabstand
• Touchpad mit 4-Wege-Bildlauftaste
• 12 Funktionstasten, vier Cursor-Tasten, zwei Windows
-Tasten, Hotkey-Steuerung, eingebettetes Ziffernfeld,
Unterstützung für Fremdsprachen
• Vier Einfach-Starttasten: Empowering Key, email,
Internet, vom Benutzer programmierbar
• Sechs/Sieben Medientasten: TV, Lauter, Leiser,
Wiedergabe/Pause, Stopp, Weiter, Zurück (für
ausgewählte Modelle)
• Drei LED-Tasten auf der Vorderseite: WLAN, 3G
Bluetooth
®
(für ausgewählte Modelle)
• Audiosystem mit zwei eingebauten Lautsprechern
• Unterstützung für Intel
®
High-Definition-Audio
• MS-Sound-kompatibel
• S/PDIF (Sony/Philips Digital Interface)-Unterstützung
für digitale Lautsprecher (für ausgewählte Modelle)
• Eingebautes Mikrofon
Deutsch
®
Page 44

24
Kommunikation
• Acer Video Conference mit Unterstützung für VVoIP
(Voice and Video over Internet Protocol) über Acer
OrbiCam
™
und optionalem Acer Bluetooth® VoIP-
Telefon
• Acer OrbiCam
™
1,3/0,31 Megapixel CMOS-Kamera
(für ausgewählte Modelle) mit folgenden
Eigenschaften:
• Ergnomisches Drehen um 225 Grad
Deutsch
• Acer VisageOn
™
-Technologie
(nur für 1,3 Megapixel Kamera-Modelle)
• Acer PrimaLite
™
-Technologie
• WWAN: UMTS WCDMA (3G) mit 2100 MHz und GPRS/
EDGE mit drei Bänden (900/1800/1900 MHz), aufrüstbar
bis zu HSDPA 1,8 Mbps (für ausgewählte Modelle)
• WLAN:
• Intel
• Acer InviLink
• WPAN: Bluetooth
®
PRO/Wireless 3945ABG
Netzwerkverbindung (Dual-Band Tri-Modus
802.11a/b/g) oder Intel
®
PRO/Wireless 3945BG
Netzwerkverbindung (Dual-Modus 802.11b/g) Wi-
™
Fi CERTIFIED
SignalUp
Lösung, mit Unterstützung für Acer
™
wireless technology (für Aspire 5680/
5630 -Serie)
™
802.11b/g Wi-Fi CERTIFIED™
Lösung mit Unterstützung für Acer SignalUp
™
Wireless-Technologie
(für Aspire 5610Z/3690 -Serie)
®
2.0+EDR (Enhanced Data Rate)
• Modem: 56K ITU V.92 mit PTT-Zulassung; bereit für
Wake-on-Ring
• LAN: Gigabit oder Fast Ethernett (für ausgewählte
Modelle); bereit für Wake-on-LAN
Page 45

25
TV-Tuner
(für ausgewählte
Modelle)
Medien-Tasten
(für ausgewählte
Modelle)
Acer TV-Tuner-Optionen (für ausgewählte Modelle):
• Analoger TV-Tuner mit Unterstützung für
Hardware-MPEG-2-Stream-Kodierung
• Digitaler und analoger Hybrid-TV-Tuner mit
Unterstützung für Hardware-MPEG-2-StreamKodierung
• Digitaler und analoger Hybrid-TV-Tuner mit
Unterstützung für Software-MPEG-2-StreamKodierung
Analoger TV-Tuner mit Unterstützung internationaler
analoger TV-Standards (NTSC/PAL/SECAM)
Digitaler TV-Tuner mit Unterstützung für DVB-T (Digital
Video Broadcasting Terrestrial)-Standard (6 MHz bis 8 MHz)
TV-Tuner I/O:
• RF-Buchse für digitalen/analogen TV-AntennenKabeleingang
• AV-Eingang für Composite/S-Video/Line-In-Audio/
Videoeingabe
TV-Tuner-Kabel:
• NTSC/PAL-Kabel für digitale/analoge
TV-Eingabe, NTSC-Converter für Umschaltung des
Anschlusses von PAL/SECAM auf NTSC
• Mini DIN-Kabel: RCA-Buchse und
S-Video-Schnittstelle für Audio-/Videoeingabe
Acer DVB-T-Antenne (UHF/VHF-Empfang) unterstützt Acer
SignalUp
™
-Technologie
• TV-Taste
• Lauter/Leiser-Tasten
• Wiedergabe/Pause-Taste
• Stopp-Taste
• Weiter/Nächstes-Taste
• Zurück/Vorheriges-Taste
Deutsch
Page 46

26
I/O-Schnittstelle
• ExpressCard
™
/34-Steckplatz (für ausgewählte Modelle)
• PC-Karten-Einsteckplatz (ein Typ II)
• 5-in-1-Kartenleser (SD/MMC/MS/MS PRO/xD) (für
ausgewählte Modelle)
• Vier USB-2.0-Schnittstellen
• DVI-D-Anschluss (für ausgewählte Modelle)
• IEEE 1394-Anschluss (für ausgewählte Modelle)
• CIR (Consumer-Infrarot)-Anschluss (für ausgewählte
Deutsch
Modelle)
• Schnelle Infrarot (FIR)-Schnittstelle (für ausgewählte
Modelle)
• Anschluss für externe Anzeige (VGA)
• AV-Eingang (für ausgewählte Modelle)
• S-Video/TV-Ausgang (NTSC/PAL) (für ausgewählte
Modelle)
• S-Videoeingabe-Anschluss (NTSC/PAL) (für ausgewählte
Modelle)
• Kopfhörer-/Lautsprecher-/Ausgabe-Buchse
S/PDIF-Unterstützung (für ausgewählte Modelle)
• Mikrofon-Eingangs-Buchse
• Leitungseingangs-Buchse
• Ethernet (RJ-45)-Anschluss
• Modem (RJ-11)-Anschluss
• DC-Eingabe-Buchse für Netzteil
Optionen und
Zubehör
• Acer Bluetooth
• 512 MB oder 1 GB DDR2 533/667 MHz soDIMM-Module
®
VoIP-Telefon
• 8-Zellen Li-Ion-Akku
• 3-poliges 90 W Netzteil
• Externes USB-Diskettenlaufwerk
Software
• Acer Empowering Technology
• Acer eNet Management
• Acer ePower Management
• Acer ePresentation Management
• Acer eDataSecurity Management
• Acer eLock Management
• Acer eRecovery Management
• Acer eSettings Management
Hinweis: Modelle, die mit der Windows Vista™
Starter Edition ausgeliefert werden,
unterstützen nur Acer eRecovery
Management.
Page 47

27
• Acer GridVista
• Acer Arcade
• Acer Arcade
™
*
™
*
™
Deluxe*
• Acer Launch Manager
™
™
Umgebung
• Norton Internet Security
• Adobe
®
• CyberLink
• CyberLink
• NTI CD-Maker
Hinweis: * Modelle, die mit Windows Vista™
Starter Edition ausgeliefert werden,
unterstützen dieses Feature nicht.
Hinweis: Die oben aufgelistete Software dient
nur als Anhaltspunkt. Die genaue
Konfiguration des PCs hängt von dem Modell
ab, das Sie kaufen.
®
Reader
®
PowerDVD
®
PowerProducer™*
™
• Temperatur:
• Betrieb: 5 °C bis 35 °C
• Nichtbetrieb: -20 °C bis 65 °C
• Luftfeuchtigkeit (nicht kondensierend):
• Betrieb: 20% bis 80%
• Nichtbetrieb: 20% bis 80%
Systemkonform
• Wi-Fi
®
• ACPI
• Mobile PC 2002
• DMI 2.0
Garantie Ein Jahr gültige internationale Reisegarantie (ITW)
Deutsch
Hinweis: Die oben angeführten Daten dienen lediglich als
Anhaltspunkt. Die genaue Konfiguration Ihres PCs hängt von dem
Modell ab, das Sie kaufen.
Page 48

28
Statusanzeigen
Der Rechner besitzt mehrere einfach zu erkennende Statusanzeigen:
Deutsch
Die Statusanzeigen auf der Vorderseite sind selbst dann zu sehen, wenn die
Computerklappe geschlossen ist.
Symbol Funktion Beschreibung
HDD Leuchtet auf, wenn die Festplatte aktiv ist.
(Caps Lock) Leuchtet auf, wenn die -Funktion aktiviert ist.
Num
(Num Lock)
BluetoothKommunikation
3G
Wireless-LAN Leuchtet auf, um den Status der Wireless LAN-
Stromanzeige
Akkuanzeige Leuchtet auf, wenn der Akku aufgeladen wird.
Leuchtet auf, wenn die Num -Funktion
aktiviert ist.
Leuchtet auf, um den Status der BluetoothKommunikation anzuzeigen.
Leuchtet auf, um den Status der 3G-Kommunikation
anzuzeigen
Kommunikation anzuzeigen.
Leuchtet auf, wenn der Computer eingeschaltet ist.
(für ausgewählte Modelle)
.
Page 49

29
1. Aufladung: Die Leuchte erscheint gelb, wenn der Akku
aufgeladen wird.
2. Voll aufgeladen: Die Leuchte erscheint grün, wenn Netzstrom
verwendet wird.
Einfach-Starttasten
Oberhalb der Tastatur befinden sich vier Tasten. Es handelt sich dabei um:
Mail-, Webbrowser-, Empowering Key < > und eine vom Benutzer
programmierbare Taste.
Drücken < > um Acer Empowering Technology zu starten. Siehe "Acer
Empowering Technology" auf Seite 1. In der Werkseinstellung starten die
Mail- und Webbrowser-Tasten jeweils das Standard-E-Mail-Programm und den
Standard-Webbrowser. Im Acer Launch Manager können Sie die Webbrowser-,
Mail- und programierbaren Tasten einstellen. Siehe "Launch Manager" auf
Seite 42.
Deutsch
Einfach-Starttasten Standardapplikation
Acer Empowering Technology
(Vom Benutzer programmierbar)
P
Webbrowser Internet-Browserprogramm
Mail E-Mail-Programm (Vom Benutzer programmierbar)
Vom Benutzer programmierbar
(Vom Benutzer programmierbar)
Page 50

30
Touchpad
Das eingebaute Touchpad ist ein Zeigegerät, das Berührungen seiner
Oberfläche wahrnimmt. Dies bedeutet, das der Cursor jedes Mal reagiert, wenn
Sie Ihren Finger über das Touchpad führen. Die zentrale Position in der Mitte
der Handablage bietet optimalen Komfort und Unterstützung.
Deutsch
Touchpad-Grundlagen
Die folgenden Tips weisen Sie in die Benutzung des Touchpads ein:
• Streichen Sie mit Ihrem Finger über die Oberfläche des Touchpads (2), um
den Cursor zu bewegen.
• Drücken Sie die linken (1) und rechten (4) Tasten unterhalb des Touchpads,
um Funktionen auszuwählen und auszuführen. Diese zwei Tasten
entsprechen Diese beiden Tasten entsprechen den linken und rechten
Maustasten. Ein Antippen des Touchpads entspricht dem Klicken mit der
linken Maustaste.
• Verwenden Sie die 4-Wege-Bildlauf (3)-Taste, um nach oben oder unten zu
gehen oder eine Seite nach links oder rechts zu verschieben. Die
Verwendung dieser Taste entspricht dem Klicken auf die rechte
Bildlaufleiste in Windows-Anwendungen.
Page 51

31
Funktion
Ausführen Schnell
Auswählen Einmal
Ziehen Klicken und
Kontextmenü
aufrufen
Bildlauf Klicken und
Linke
Taste (1)
zweimal
klicken.
klicken.
halten, und
dann den
Cursor mit
dem Finger
auf dem
Touchpad
ziehen.
Rechte
Taste (4)
Einmal
klicken.
Berührsensibles Feld
des Touchpads (2)
Zweimal antippen
(mit derselben
Geschwindigkeit
wie ein Doppelklick
mit einer
Maustaste).
Einmal antippen.
Zweimal antippen
(mit derselben
Geschwindigkeit
wie ein Doppelklick
mit einer
Maustaste), dann
den Finger auf dem
Touchpad nach dem
zweiten Antippen
ziehen.
Mittlere
Taste (3)
Halten der
Taste in die
gewünschte
Richtung
(oben/
unten/links/
rechts).
Deutsch
Hinweis: Benutzen Sie das Touchpad nur mit sauberen, trockenen
Fingern. Das Touchpad ist berührungsempfindlich. Je leichter also
die Berührung, desto besser ist die Reaktion. Hartes Antippen
steigert die Reaktionsfähigkeit des Touchpads nicht.
Hinweis: Standardmäßig ist vertikaler und horizontaler Bildlauf
für Ihr Touchpad aktiviert. Sie können dies unter den MausEinstellungen in der Systemsteuerung von Windows deaktivieren.
Page 52

32
Verwenden der Tastatur
Die Tastatur verfügt über Standardtasten und ein integriertes numerisches
Tastenfeld, separate Cursortasten, Feststelltasten, Windows-Tasten und
Sondertasten.
Feststelltasten und integriertes numerisches
Deutsch
Tastenfeld
Die Tastatur verfügt über 3 Feststelltasten, die Sie aktivieren bzw. deaktivieren
können.
Feststelltaste Beschreibung
(Caps Lock)
Num
(Num Lock)
<Fn> + <F11>
Rol
(Scroll Lock)
<Fn> + <F12>
Das integrierte numerische Tastenfeld arbeitet wie das numerische Tastenfeld
eines Arbeitsplatzrechners. Es ist an den kleinen Zeichen in der oberen rechten
Ecke der Tasten erkennbar. Um die Tastaturbeschriftung einfach zu halten, sind
die Cursor-Steuersymbole nicht auf die Tasten gedruckt.
Wenn diese (Caps Lock) aktiviert ist, werden alle
eingegebenen alphabetischen Zeichen in Großbuchstaben
dargestellt.
Wenn Num (Num Lock) aktiviert ist, befindet sich das
integrierte numerische Tastenfeld im numerischen Modus.
Die Tasten sind wie auf einem Taschenrechner angeordnet
(inklusive der arithmetischen Operatoren +, -, * und /).
Verwenden Sie diesen Modus zur Eingabe großer Mengen
numerischer Daten. Eine bessere Lösung besteht im
Anschließen eines externen Tastenfelds.
Wenn Rol (Scroll Lock) aktiviert ist, bewegt sich die
Bildschirmanzeige eine Zeile nach oben oder unten, wenn Sie
die jeweiligen Pfeiltasten drücken. Bei einigen
Anwendungen hat Rol (Scroll Lock) keine Funktion.
Page 53

Gewünschte Funktion Num ist aktiviert Num ist deaktiviert
Zahlentasten des
integrierten Tastenfelds
Cursorsteuertasten des
integrierten Tastenfelds
Tasten der normalen
Tastatur
Geben Sie wie gewohnt
Zahlen ein.
Halten Sie die <> beim
Betätigen der
Cursorsteuertasten
gedrückt.
Halten Sie die <Fn>Taste beim Eingeben von
Buchstaben auf dem
integrierten Tastenfeld
gedrückt.
Halten Sie die <Fn> beim
Betätigen der
Cursorsteuertasten
gedrückt.
Geben Sie wie gewohnt
Buchstaben ein.
33
Deutsch
Page 54

34
Windows-Tasten
Die Tastatur besitzt zwei Tasten für spezielle Windows-Funktionen.
Taste Beschreibung
Taste mit Windows-
Logo
Deutsch
Wenn Sie nur auf diese Taste allein drücken, hat dies
den gleichen Effekt wie das Klicken auf die StartSchaltfläche unter Windows; es wird das Start-Menü
aufgerufen. Wenn die Taste gleichzeitig mit anderen
Tasten benutzt wird, stehen ein Vielzahl von Funktionen
zur Verfügung:
<>: Startmenü öffnen oder schließena
< > + <D>: Desktop anzeigen
< > + <E>: Windows Explore öffnen
< > + <F>: Nach Datei oder Ordner suchen
< > + <G>: Durch Elemente in Sidebar gehen
< > + <L>: Computer sperren (bei bestehender
Verbindung zu Netzwerkdomäne) oder Benutzer
wechseln (bei nicht bestehender Verbindung zu
Netzwerkdomäne)
< > + <M>: Verkleinert alle Fenster zum Symbol.
< > + <R>: Ruft das Dialogfenster Ausführen auf.
< > + <T>: Durch Programme in der Taskleiste gehen
< > + <U>: Ease of Access Center öffnen
< > + <X>: Windows Mobility Center öffnen
< > + <Untbr>: Dialogfeld Systemeigenschaften
anzeigen
< > + < +M>: Minimierte Fenster auf Desktop
wiederherstellen
< > + < >: Mit Windows Flip 3-D durch
Programme in der Taskleiste gehen
< > + <LEERTASTE>: Alle Elemente in Vordergrund
holen und Windows Sidebar auswählen
<Strg> + < > + <F>: Nach Computern suchen (bei
bestehender Verbindung zu einem Netzwerk)
<Strg> + < > + < >: Unter Zuhilfenahme der
Pfeiltasten mit Windows Flip 3-D durch Programme in
der Taskleiste gehen
Page 55

Taste Beschreibung
Hinweis: Je nach Version von Windows
Vista funktionieren einige Verknüpfungen
u.U. nicht wie angegeben.
Anwendungstaste Diese Taste hat die gleiche Funktion wie das Klicken mit
der rechten Maustaste; es öffnet ein Kontextmenü der
Anwendung.
Hotkeys
Mit den Hotkeys oder Tastenkombinationen erhalten Sie Zugriff auf die
meisten Einstellungen des Computers wie Bildschirmhelligkeit, Lautstärke und
das BIOS-Dienstprogramm.
Zum Aktivieren von Hotkeys müssen Sie zuerst die <Fn> Taste drücken und
halten und dann die andere Taste der Hotkey-Kombination drücken.
35
Deutsch
Hinweis: Auf Modellen, die mit der Windows Vista™ Starter
Edition ausgeliefert werden, startet Fn-F2 die
Systemeigenschaften und Fn-F3 die Energieoptionen.
Hotkey Symbol Funktion Beschreibung
<Fn> + <F1> Hotkey-Hilfe Zeigt Hilfe zu Hotkeys.
<Fn> + <F2> Acer eSettings Startet Acer eSettings in
Acer Empowering Technology.
Siehe "Acer Empowering
Technology" auf Seite 1.
Page 56

36
Hotkey Symbol Funktion Beschreibung
<Fn> + <F3> Acer ePower
Management
<Fn> + <F4> Schlaf Schaltet den Computer in den
Deutsch
<Fn> + <F5> Display-Schalter Wechselt die Anzeigeausgabe
<Fn> + <F6> Bildschirm leer Schaltet die
<Fn> + <F7> Touchpad-Schalter Schaltet das interne Touchpad
<Fn> + <F8> Lautsprecherschalter Schaltet die Lautsprecher ein
<Fn> + <↑> Lauter Erhöht die Lautstärke.
Startet Acer ePower
Management in Acer
Empowering Technology. Siehe
"Acer Empowering
Technology" auf Seite 1.
Schlaf-Modus.
zwischen Anzeigebildschirm,
externem Monitor (falls
angeschlossen) und gleichzeitig
beiden Anzeigen.
Hintergrundbeleuchtung des
Bildschirms aus, um Energie zu
sparen. Drücken Sie zum
Einschalten eine beliebige
Taste.
ein oder aus.
und aus.
<Fn> + <↓> Leiser Verringert die Lautstärke.
<Fn> + <→> Heller Erhöht die Bildschirmhelligkeit.
<Fn> + <←> Dunkler Verringert die
Bildschirmhelligkeit.
Page 57

Besondere Tasten
Das Euro-Symbol und das US-Dollar-Symbol befinden sich oben in der Mitte
und/oder unten rechts auf Ihrer Tastatur.
Das Euro-Symbol
1 Öffnen Sie ein Textverarbeitungsprogramm.
2 Drücken Sie auf <> unten rechts auf der Tastatur oder halten Sie
<Alt Gr> gedrückt und drücken Sie auf das <5>-Zeichen oben in der Mitte
der Tastatur.
Hinweis: Es gibt Zeichensätze und Software, die das Euro-Symbol
nicht unterstützen. Weitere Informationen finden Sie unter
www.microsoft.com/typography/faq/faq12.htm
.
37
Deutsch
Das US-Dollar-Zeichen
1 Öffnen Sie ein Textverarbeitungsprogramm.
2 Drücken Sie auf <> unten rechts auf der Tastatur oder halten Sie <>
gedrückt und drücken Sie auf das <4>-Zeichen oben in der Mitte der
Tastatur.
Hinweis: Diese Funktion unterscheidet sich je nach Version des
Betriebssystems.
Page 58

38
Ausfahren des optischen Laufwerks (CD oder DVD)
Drücken Sie auf die Laufwerk-Auswurftaste, um das optische Laufwerk
herauszufahren, wenn der Computer eingeschaltet ist.
Deutsch
Hinweis: Steckplatz oder Disc-Träger abhängig von Modell.
Anschluss für Diebstahlsicherung
Das Notebook besitzt einen Steckplatz für ein Kensington-Sicherheitsschloss.
Binden Sie ein Diebstahlsicherungskabel an ein unbewegliches Objekt wie
einen Tisch oder einen Griff einer abgeschlossenen Schublade. Stecken Sie das
Schloss in den Anschluss für die Diebstahlsicherung, und schließen Sie dieses ab.
Es gibt auch Modelle ohne Schlüssel.
Page 59

Audio
Der Computer ist mit 32-Bit Intel High-Definition Audio und eingebauten
Lautsprechern ausgestattet.
Regeln der Lautstärke
Das Einstellen der Lautstärke ist so einfach wie das Drücken von Tasten. Weitere
Informationen über das Regeln der Lautstärke finden Sie in
"Hotkeys" auf Seite 35
39
Deutsch
.
Page 60

40
Verwenden der Systemprogramme
Acer GridVista (Kompatibel mit Dual-Anzeige)
Hinweis: Dieses Feature steht nur für bestimmte Modelle zur
Deutsch
Um die Dual-Anzeige-Funktion des Notebooks zu aktivieren, stellen Sie erst
sicher, dass ein zweites Anzeigegerät angeschlossen ist. Öffnen Sie dann das
Dialogfeld Anzeigeeinstellungen über Systemsteuerung, oder indem Sie mit der
rechten Maustaste auf das Windows-Desktop klicken und dann Personalisieren
wählen. Wählen Sie das Symbol für den zweiten Monitor (2) im Anzeigefeld
aus, und klicken Sie dann auf die Option Desktop auf diesen Monitor erweitern.
Klicken Sie schließlich auf Anwenden, um die neuen Einstellungen
anzuwenden, und auf OK, um den Vorgang zu beenden.
Verfügung. Modelle, die mit Windows Vista
ausgeliefert werden, unterstützen Acer GridVista nicht.
™
Starter Edition
Acer GridVista ist eine praktische Anwendung, die dem Anwender vier
vordefinierte Anzeigeeinstellungen bietet, mit der mehrere Fenster auf einem
Bildschirm angesehen werden können. Um auf diese Funktion zuzugreifen,
gehen Sie nach Start, Alle Programme und klicken Sie auf Acer GridVista.
Sie können eine der vier unten gezeigten Anzeigeeinstellungen auswählen:
Page 61

41
12
Doppel (Vertikal), Dreifach (Hauptfenster links), Dreifach (Hauptfenster rechts)
oder Vierfach
Acer GridVista ist mit Dual-Anzeige kompatibel und ermöglicht Ihnen die
Aufteilung in zwei unabhängige Anzeigen.
Acer GridVista ist äußerst einfach einzurichten:
1 Führen Sie Acer GridVista aus und wählen Sie die bevorzugte
Bildschirmkonfiguration für jede Anzeige in der Tasksleiste.
2 Ziehen Sie jedes der Fenster an die gewünschte Position im Gitter.
3 Erfreuen Sie sich an dem übersichtlichen Desktop.
1
3
2
1
1
3
2
2
3
4
Deutsch
Hinweis: Stellen Sie bitte sicher, dass die Auflösungseinstellungen
Ihres zweiten Monitors auf die vom Hersteller empfohlenen Werte
eingestellt sind.
Page 62

42
Launch Manager
Deutsch
Mit Launch Manager können Sie die 4 Einfach-Starttasten belegen, die sich
oberhalb der Tastatur befinden. Unter "Einfach-Starttasten" auf Seite 29, sehen
Sie den Ort der Einfach-Starttasten.
Zum Starten des Programms Launch Managers klicken Sie auf Start, Alle
Programme und dann auf Launch Manager.
Page 63

Norton Internet Security
Norton Internet Security ist ein Antiviren-Dienstprogramm, das Daten vor
Computerviren schützt.
43
Wie kann ich nach Viren suchen?
1 Doppelklicken Sie auf dem Windows-Desktop auf das Symbol Norton
Internet Security.
2 Wählen Sie Tasks & Scans.
3 Wählen Sie Run Scan, um Ihr System zu prüfen.
4 Sobald der Vorgang abgeschlossen ist, überprüfen Sie die angezeigten
Ergebnisse.
Deutsch
Hinweis: Um eine optimale Sicherheit zu gewährleisten, führen
Sie einen kompletten System-Scan durch, wenn Sie den Computer
zum ersten Mal scannen.
Sie können benutzerdefinierte Virensuche vorprogrammieren, so dass zu
bestimmten Tagen und Zeiten regelmäßig eine automatische Suche
durchgeführt wird. Wenn Sie während der Suche Ihren Computer benutzen,
wird die Suche im Hintergrund ausgeführt, so dass Sie mit Ihrer Arbeit
fortfahren können.
Weitere Informationen finden Sie in den Hilfedateien von.
Page 64

44
Oft gestellte Fragen
Im folgenden finden Sie eine Liste möglicher Situationen, die bei der Arbeit mit
dem Computer auftreten können. Für jede dieser Situationen sind einfache
Antworten und Lösungen angegeben.
Ich drücke die Ein/Aus-Taste, aber der Computer startet oder
Deutsch
bootet nicht.
Achten Sie auf die Stromversorgungsanzeige:
• Leuchtet sie nicht, wird der Computer nicht mit Strom versorgt. Prüfen Sie
Folgendes:
• Wenn Sie den Akku zur Stromversorgung verwenden, ist er
möglicherweise entladen und kann den Computer nicht mit Energie
versorgen. Schließen Sie das Netzteil an, und laden Sie den Akkusatz
auf.
• Das Netzteil muß fest in den Computer und die Steckdose eingesteckt
sein.
• Wenn sie leuchtet, prüfen Sie folgendes:
• Befindet sich eine nicht bootbare (Nicht-System) Diskette im externen
USB-Diskettenlaufwerk? Entfernen Sie diese oder ersetzen Sie sie
durch eine Systemdiskette, und drücken Sie <Strg> + <Alt> + <Entf>,
um das System neu zu starten.
Der Bildschirm bleibt leer.
Die Energiesparfunktion des Computers hat automatisch den Bildschirm
ausgeschaltet, um Strom zu sparen. Drücken Sie eine Taste, um den Bildschirm
wieder einzuschalten.
Wenn der Bildschirm sich durch Drücken einer Taste nicht wieder einschaltet,
kann dies drei Gründe haben:
• Die Einstellung für die Helligkeit ist zu niedrig. Drücken Sie auf
<Fn> + <→> (Erhöhen) um die Helligkeit zu erhöhen.
• Das Anzeigegerät ist möglicherweise auf einen externen Monitor
eingestellt. Drücken Sie den Hotkey <Fn> + <F5> um die Anzeige zum
Computerbildschirm zurückzuschalten.
• Wenn die Schlaf-Anzeige leuchtet, befindet sich der Computer im Schlaf-
Modus. Drücken Sie für die Wiederaufnahme auf die Ein-/Aus-Taste und
lassen Sie sie los.
Page 65

45
Die Anzeige füllt nicht den gesamten Bildschirm aus.
Jede Rechneranzeige besitzt eine unterschiedliche native Auflösung, die von
der Größe des Bildschirms abhängt. Wenn Sie die Auflösung niedriger als diese
native Auflösung einstellen, wird der Bildschirm erweitert, um die gesamte
Anzeige des Computers auszufüllen. Klicken Sie den Windows-Arbeitsplatz mit
der rechten Maustaste an, und wählen Sie Anzeigeeigenschaften, um das
Dialogfeld Eigenschaften von Anzeige einzublenden. Klicken Sie dann auf die
Registerkarte Einstellungen, um die Auflösung auf den richtigen Wert zu
setzen. Geringere Auflösungen als die angegebene werden nicht formatfüllend
auf dem Bildschirm des Computers oder eines externen Monitors angezeigt.
Der Computer gibt keinen Sound aus.
Prüfen Sie Folgendes:
• Die Lautstärke wurde möglicherweise stummgeschaltet. Achten Sie in
Windows auf das Symbol (Lautsprecher) für die Lautstärkeregelung in der
Taskleiste. Wenn es durchgestrichen ist, klicken Sie es an, und deaktivieren
Sie das Kontrollkästchen Alles aus.
• Die Einstellung für die Lautstärke ist evtl. zu niedrig. Sehen Sie das Symbol
für die Lautstärkenregelung in der Taskleiste von Windows. Sie können die
Lautstärke auch mit den Lautstärkenschaltflächen regeln. Details hierzu
sind in "Hotkeys" auf Seite 35 angegeben.
• Falls Kopfhörer oder externe Lautsprecher an die Ausgabe-Schnittstelle
vorne auf dem Computer angeschlossen werden, werden die internen
Lautsprecher automatisch ausgeschaltet.
Deutsch
Ich möchte den Träger des optischen Laufwerks ohne
Einschalten des Computers ausfahren.
Es gibt eine mechanische Auswurftaste am optischen Laufwerk. Führen Sie
einfach die Spitze eines Kugelschreibers oder einer Büroklammer ein, und
drücken Sie zum Ausfahren des Trägers. (Wenn das optische Laufwerk Ihres
Computers ein Slot-Load-Modell ist, dann gibt es keine Auswurftaste.)
Die Tastatur funktioniert nicht.
Versuchen Sie, eine externe Tastatur an den USB-Anschluss am Computer
anzuschließen. Wenn diese funktioniert, wenden Sie sich an Ihren Händler oder
an ein autorisiertes Servicecenter, da das interne Tastaturkabel möglicherweise
locker ist.
Page 66

46
Der Infrafrot-Anschluss funktioniert nicht.
Prüfen Sie Folgendes:
• Stellen Sie sicher, dass die Infrarot-Anschlüsse der zwei Geräte aufeinander
gerichtet sind (innerhalb eines Winkels von ca. 15 Grad) und maximal 1
Meter entfernt sind.
• Stellen Sie sicher, dass nichts zwischen den zwei Infrarot-Anschlüssen steht.
Deutsch
Die Anschlüsse dürfen nicht blockiert werden.
• Stellen Sie sicher, dass Sie das passende Programm an beiden Geräten
(für Dateiübertragungen) verwenden bzw. die richtigen Treiber
(für das Drucken über einen Infrarot-Drucker) installiert haben.
• Drücken Sie während des POSTs die <F2>-Taste, um das BIOS-
Dienstprogramm aufzurufen und sicherzustellen, dass der InfrarotAnschluss aktiviert ist.
• Stellen Sie sicher, dass die beiden Geräte IrDA-kompatibel sind.
Der Drucker funktioniert nicht.
Prüfen Sie Folgendes:
• Prüfen Sie, ob der Drucker an eine Netzsteckdose angeschlossen und
eingeschaltet ist.
• Stellen Sie sicher, dass das Druckerkabel ordnungsgemäß an den Parellel-
oder USB-Anschlussdes Computers und den entsprechenden Anschluss des
Druckers angeschlossen ist.
Ich möchte meinen Standort angeben, um das interne Modem
zu verwenden.
Für einen problemlosen Betrieb der Kommunikationssoftware
(z.B. HyperTerminal) müssen Sie Ihren Standort angeben:
1 Klicken Sie auf Start und wählen Sie Einstellungen, Systemsteuerung.
2 Doppelklicken Sie auf Telefon- und Modemoptionen.
3 Klicken Sie auf Wählregeln und geben Sie Ihren Standort an.
Beachten Sie dabei das Handbuch von Windows.
Hinweis: Beim ersten Booten Ihres Notebooks können Sie das
Setup der Internetverbindung überspringen, da es für die
Installation des Betriebssystems nicht erforderlich ist. Nachdem Sie
das Betriebssystem eingerichtet haben, können Sie mit dem Setup
der Internetverbindung fortfahren.
Page 67

Ich möchte meinen Computer ohne die Recovery-CDs auf die
ursprünglichen Einstellungen zurücksetzen.
47
Hinweis:Falls es sich bei Ihrem System um die multilinguale
Version handelt, ist das Betriebssystem und die Sprache, die Sie
auswählen, wenn Sie das System zum ersten Mal starten, die
einzige Option bei zukünftigen Wiederherstellungsaktionen.
Dieser Wiederherstellungsvorgang hilft Ihnen das Laufwerk C: wieder
herzustellen. Laufwerk mit dem ursprünglichen Softwareinhalt, der beim Kauf
Ihres Notebooks installiert war. Gehen Sie folgendermaßen vor, um Ihr
Laufwerk C: wiederherzustellen. (Ihr Laufwerk C: wird hierbei neu formatiert
und alle Daten werden gelöscht.) Es ist wichtig, dass Sie alle Datendateien
sichern, bevor Sie diese Option benutzen.
Bevor Sie die Wiederherstellungsoperation durchführen, überprüfen Sie bitte
die BIOS-Einstellungen.
1 Sehen Sie nach, ob die Funktion Acer disk-to-disk recovery aktiviert ist oder
nicht.
2 Stellen Sie sicher, dass die Einstellung D2D Recovery unter Main auf
Enabled eingestellt ist.
3 Beenden Sie das BIOS-Dienstprogramm und speichern Sie die Änderungen.
Das System wird neu gebootet.
Hinweis: Drücken Sie während des POSTs zum Aktivieren des BIOSProgramms auf <F2>.
So starten Sie den Wiederherstellungsvorgang:
1 Starten Sie das System neu.
2 Während das Acer-Logo gezeigt wird, drücken Sie die Tastenkombination
<Alt> + <F10>, um zum Wiederherstellungsvorgang zu gelangen.
3 Befolgen Sie die Anweisungen auf dem Bildschirm, um das
Wiederherstellen des Systems durchzuführen.
Deutsch
Wichtig! Dieses Feature belegt 10 GB in einer verborgenen
Partition auf Ihrer Festplatte.
Page 68

48
Inanspruchnahme von Dienstleistungen
Internationale Garantie für Reisende
(International Travelers Warranty; ITW)
Ihr Computer ist durch eine Internationale Garantie für Reisende (ITW)
geschützt, die Ihnen Sicherheit auf Reisen gibt. Unser weltweites Netzwerk mit
Deutsch
Servicecentren steht Ihnen zur Unterstützung zur Verfügung.
Mit Ihrem Computer erhalten Sie einen ITW-Paß (Internationale Garantie für
Reisende). Dieser Paß enthält alle Angaben, die Sie über das ITW-Programm
benötigen. Die handliche Broschüre enthält eine Liste der Ihnen zur Verfügung
stehenden autorisierten Servicecenter. Lesen Sie den Paß gründlich durch.
Haben Sie Ihren ITW-Paß immer zur Hand; insbesondere auf Reisen, damit Sie
die Vorteile unserer Servicecentren nutzen können. Stecken Sie Ihren
Kaufnachweis in die vordere, innere Umschlagklappe vom ITW-Paß.
Wenn sich in dem Land, das Sie besuchen, kein von Acer autorisierter ITWServicestandort befindet, können Sie sich auch an unsere weltweiten Büros
wenden. Weitere Informationen finden Sie unter http://global.acer.com
.
Vor einem Anruf
Halten Sie die folgenden Angaben bereit, wenn Sie den Online-Service von Acer
kontaktieren, und halten Sie sich bitte bei Ihrem Computer auf, wenn Sie
anrufen. Mit Ihrer Unterstützung können wir die Zeit eines Anrufs reduzieren
und so Ihre Probleme effektiv lösen. Wenn Sie Fehlermeldungen oder
Warntöne von Ihrem Computer erhalten, schreiben Sie diese wie auf dem
Bildschirm angezeigt nieder, oder merken Sie sich die Anzahl und Folge im Fall
von Warntönen.
Sie müssen die folgenden Angaben übermitteln:
Name: ________________________________________________________________
Adresse: _______________________________________________________________
Telefonnummer: _______________________________________________________
Computer und Modelltyp: ______________________________________________
Seriennummer: ________________________________________________________
Kaufdatum: ___________________________________________________________
Page 69

49
Batterie
Der Rechner benutzt einen Akku, der zwischen Ladevorgängen eine
lange Zeit benutzt werden kann.
Eigenschaften der Batterie
Die Batterie besitzt die folgenden Eigenschaften:
• Benutzt die neuesten Standards der Batterietechnologie.
• Zeigt eine Warnung bei geringem Batteriestrom.
Der Akku wird immer dann geladen, wenn Sie das Netzteil an den
Rechner anschließen.Ihr Rechner ermöglicht Aufladen während des
Benutzens, so dass Sie die Batterie aufladen können, während Sie den
Rechner bedienen. Allerdings wird die Batterie wesentlich schneller
aufgeladen, wenn der Rechner ausgeschaltet ist.
Das Benutzen der Batterie ist praktisch, wenn Sie auf Reisen sind oder
wenn es einen Stromausfall gibt. Es ist ratsam, eine zusätzliche voll
aufgeladene Batterie zur Sicherheit parat zu haben. Wenden Sie sich
an Ihren Händler, um zu erfahren, wie Sie eine Ersatzbatterie bestellen
können.
Deutsch
Maximieren der Lebenszeit der Batterie
Wie bei anderen Batterien auch kommt es bei Ihrer Batterie im Laufe
der Zeit zu Verschleiß. Das bedeutet, dass die Leistung der Batterie
abhängig von Zeit und Gebrauch abnimmt. Um die Lebensdauer Ihrer
Batterie zu maximieren, sollten Sie folgende Empfehlungen
beherzigen.
Konditionieren einer neuen Batterie
Bevor Sie eine Batterie zum ersten Mal benutzen, sollten Sie eine
sogenannte Konditionierung vornehmen:
1 Geben Sie die neue Batterie in den Rechner ein. Schalten Sie den
Rechner nicht ein.
2 Schließen Sie das Netzteil an und laden die Batterie vollständig auf.
3 Trennen Sie das Netzteil ab.
4 Schalten Sie den Rechner ein und benutzen ihn mit Batteriestrom.
Page 70

Deutsch
50
5 Verbrauchen Sie den gesamten Batteriestrom, bis die Warnung für
geringen Batteriestrom aufleuchtet.
6 Schließen Sie das Netzteil wieder an und laden die Batterie erneut auf.
Wiederholen Sie diese Schritte, bis die Batterie insgesamt dreimal
aufgeladen und entladen wurde.
Nehmen Sie diese Konditionierung für alle neuen Batterien vor, oder
dann, wenn Sie eine Batterie für einen längeren Zeitraum nicht
benutzt haben. Wenn Sie den Rechner für mehr als zwei Wochen nicht
benutzen wollen, sollten Sie die Batterie aus der Einheit
herausnehmen.
Warnhinweis: Setzen Sie Batterien nicht Temperaturen von
weniger als 0°C (32°F) oder mehr als 45°C (113°F) aus. Extreme
Temperaturen können die Batterie negativ beeinflussen.
Durch die Konditionierung der Batterie gewährleisten Sie, dass sich die
Batterie maximal aufladen lässt. Wenn Sie die Konditionierung nicht
durchführen, erhalten Sie nicht die maximale Batterieladung und die
effektive Lebenspanne der Batterie verkürzt sich.
Die nutzbare Lebensdauer der Batterie wird darüber hinaus auch durch
folgende Arten der Benutzung verkürzt:
• Dauerhafte Benutzung des Rechners mit Netzstrom, während die
Batterie eingesteckt ist. Wenn Sie ständig Netzstrom benutzen
wollen, sollten Sie die Batterie entfernen, nachdem sie vollständig
aufgeladen wurde.
• Versäumen des oben beschriebenen Entladens und Aufladens der
Batterie.
• Häufiges Benutzen; je öfter Sie die Batterie benutzen, desto
schneller wird die effektive Lebensdauer aufgebraucht. Eine
standardmäßige Computerbatterie lässt sich etwa 300 Mal
aufladen.
Page 71

51
Installieren und Entfernen der Batterie
Wichtig! Bevor Sie die Batterie aus der Einheit entfernen, sollten
Sie das Netzteil anschließen, wenn Sie beabsichtigen, Ihren
Rechner weiterhin zu benutzen. Ansonsten sollten Sie den
Rechner erst ausschalten.
Installation einer Batterie:
1 Richten Sie die Batterie an der geöffneten Batteriebucht aus und
gehen sicher, dass die Kontaktstellen zuerst eingegeben werden
und die Oberseite der Batterie nach oben zeigt.
2 Schieben Sie die Batterie vorsichtig in die Batteriebucht, bis sie an
ihrem Platz festsitzt.
Entfernen der Batterie:
1 Schieben Sie das Batterieschloss zur Seite, um die Batterie
loszulösen.
2 Ziehen Sie die Batterie aus der Batteriebucht.
Aufladen der Batterie
Deutsch
Wenn Sie die Batterie aufladen wollen, gehen Sie zuerst sicher, dass sie
korrekt in die Batteriebucht eingesetzt wurde. Schließen Sie das
Netzteil an den Rechner und an eine Netzsteckdose an. Sie können mit
dem Bedienen Ihres Rechners über Netzstrom fortfahren, während die
Batterie aufgeladen wird. Allerdings wird die Batterie wesentlich
schneller aufgeladen, wenn der Rechner ausgeschaltet ist.
Hinweis: Es wird empfohlen, dass Sie die Batterie aufladen, bevor
Sie die Arbeit für den Tag beenden. Wenn Sie den Akku über
Nacht laden, bevor Sie auf Reisen gehen, können Sie am
folgenden Tag gleich mit einem voll geladenen Akku mit der
Arbeit beginnen.
Überprüfen der Batterieladung
Die Energieanzeige von Windows zeigt die aktuelle Batterieladung an.
Führen Sie den Mauszeiger über das Batterie/Energie-Symbol auf der
Taskleiste, um die aktuelle Aufladung der Batterie zu erfahren.
Page 72

Deutsch
52
Optimieren der Batterielebensdauer
Durch Optimieren der Batterielebensdauer können Sie die
Batterieleistung voll ausschöpfen, den Aufladen/Entladen-Kreislauf
verlängern und die Effizienz des Wiederaufladens verbessern. Es wird
Ihnen empfohlen, die folgenden Anregungen zu beherzigen:
• Kaufen Sie eine Ersatzbatterie.
• Benutzen Sie nach Möglichkeit Netzstrom und behalten sich das
Benutzen der Batterie für unterwegs vor.
• Nehmen Sie eine PC-Karte heraus, wenn die Karte nicht benutzt
wird, da sie Energie verbraucht (für ausgewählte Modelle).
• Lagern Sie die Batterie an einem kühlen trockenen Ort. Die
empfohlene Temperatur ist 10°C bis 30°C. Bei höheren
Temperaturen ist die Selbstentladung der Batterie schneller.
• Übertriebenes Wiederaufladen verkürzt die Lebensdauer der
Batterie.
• Behandeln Sie Ihr Netzteil und Ihre Batterie pfleglich.
Warnung bei geringem Batteriestrom
Wenn Sie Batteriestrom verwenden, sollten Sie auf die Energieanzeige
von Windows achten.
Warnhinweis: Schließen Sie so schnell wie möglich das Netzteil an,
wenn die Warnung für geringen Batteriestrom erscheint. Wenn
die Batterie vollständig entladen ist und sich der Rechner
ausschaltet, können Daten verloren gehen.
Page 73

53
Wenn die Warnung für geringen Batteriestrom erscheint, sollten Sie je
nach Situation folgendermaßen vorgehen:
Situation Empfohlene Vorgehensweise
Das Netzteil und
Netzstrom steht
zur Verfügung.
1 Schließen Sie das Netzteil an den Rechner und an
eine Netzsteckdose an.
2 Speichern Sie alle notwendigen Dateien.
3 Fahren Sie mit Ihrer Arbeit fort.
Schalten Sie den Rechner aus, wenn Sie das Aufladen
der Batterie beschleunigen wollen.
Deutsch
Eine voll
aufgeladene
Ersatzbatterie
steht zur
Verfügung.
Das Netzteil oder
Netzstrom steht
nicht zur
Verfügung. Sie
haben keine
Ersatzbatterie.
1 Speichern Sie alle notwendigen Dateien.
2 Schließen Sie alle Anwendungen.
3 Beenden Sie das Betriebssystem und schalten den
Rechner aus.
4 Ersetzen Sie die Batterie.
5 Schalten Sie den Rechner ein und fahren mit Ihrer
Arbeit fort.
1 Speichern Sie alle notwendigen Dateien.
2 Schließen Sie alle Anwendungen.
3 Beenden Sie das Betriebssystem und schalten den
Rechner aus.
Page 74

54
Acer Arcade
Deutsch
(nur für ausgewählte Modelle)
Acer Arcade ist ein integrierter Player für Musik, Fotos, TV, DVD-Filme und
Videos. Er kann mit Hilfe des Zeigegeräts oder der Fernbedienung gesteuert
werden.
Klicken Sie zum Ansehen oder Anhören eine Inhalts-Schaltfläche (z.B. Musik,
Video usw.) auf der Arcade-Startseite an, bzw. wählen Sie sie aus.
• Musik – hören Sie Musikdateien in unterschiedlichen Formaten
• TV – sehen Sie digitale oder analoge TV-Programme
(für ausgewählte Modelle) an und nehmen Sie sie auf
• Cinema – sehen Sie DVDs oder VCDs
• Video – sehen und/oder bearbeiten Sie Videoclips
• Album – sehen Sie Fotos, die auf Ihrer Festplatte oder einem entfernbaren
Medium gespeichert sind
Hinweis: Während Sie Videos, DVDs oder Diaschauen ansehen,
stehen Ihr Bildschirmschoner und die Funktionen zum
Energiesparen nicht zur Verfügung.
Page 75

Fernbedienung
Falls Ihr Acer-Notebook mit einer TV-Tuner-Karte geliefert wird, ist eine
Fernbedienung mit 48 Tasten für die Verwendung mit der Acer
Arcade-Software enthalten. In der folgenden Tabelle werden die Funktionen
für diese Fernbedienung erläutert.
55
Deutsch
Warnhinweis! Die Tasten ARCADE und POWER besitzen je nach
aktuellem Modus unterschiedliche Funktionen. Sehen Sie die
Einzelheiten unten. Die Tasten-Funktionen können sich je nach
Einstellung Ihrer Energeisparoptionen unterscheiden.
Page 76

Deutsch
56
Drücken Sie für Arcade im Windows-Modus auf die Arcade-Taste, um Acer
Arcade zu starten. Drücken Sie zu einem beliebigen Zeitpunkt erneut, um zum
Hauptmenü zurückzukehren. Drücken Sie erneut auf die ARCADE-Taste, um
den Arcade-Modus zu schließen. Wenn Sie auf die POWER-Taste drücken, wird
für das Notebook der Standby-Modus aktiviert. Drücken Sie erneut, wenn Sie
mit der Verwendung fortfahren möchten.
Fernbedienungsfunktionen
# Element Beschreibung
1 Live TV Start von Live-TV-Modus
2 Power Strom aus; Schlaf (je nach Modus)
3 Menu Start von DVD-Menü-Bildschirm
4 Language Öffnung von DVD-Sprachenmenü**
5 Record Aufnahme von TV-Programmen
6 Zurückspulen Durch ein Medium zurückspulen
7 Wiedergabe Wiedergabe von Auswahl
8 Vorheriges Zurück zu einem Musikstück, DVD-Kapitel oder Foto
9 Pause Audio, Video, Diashows, Live- oder aufgenommene
TV-Sendungen anhalten
10 SAP Wechsel zwischen Sound-Modi (Mono, Stereo usw.)
11 Full Screen Wechsel zwischen Vollbild und Fensteransicht
12 Back Zurück zur vorherigen Seite
13 Navigations-/
OK-Tasten
14 Mute Wechsel von Ton ein/aus
15 VOL + / - Erhöhung oder Verringerung der
16 Tasten 0-9 TV-Kanal-Nummern eingeben
17 TeleText/CC Start von TeleText*/geschlossene Untertitel
18 Farbige Tasten Teletext-Funktionen*
19 TV/AV Zwischen TV-Eingang und AV-Eingang wechseln.
20 Arcade Start/Beendigung von Acer Arcade; zurück zur
21 Angle Wechsel zwischen Ansichtwinkeln**
22 Subtitle Öffnung von Untertitelmenü**
23 Stopp Stopp von aktueller Wiedergabe oder Aufnahme
Navigierung durch Auswahlen und Menüelemente;
OK für Auswahl von Option, Eingabe, Wiedergabe
und Pause.
Audiowiedergabelautstärke
Hauptseite von Arcade
Page 77

57
# Element Beschreibung
24 Schnell vorspulen Schnelles Vorspulen durch Medium
25 Nächstes Vor zu einem Musikstück, DVD-Kapitel oder Foto
26 Capture Aufnahme von aktuellen TV-/Video-Bildschirm
27 Info/EPG Anzeige von DVD- oder TV-Listen-Informationen
28 Last Ch Zurück zum vorherigen Sender
29 Channel Nach oben/unten durch Sender gehen
30 Ch scan Verknüpfung für Sendersuche; Suche von TV-Sendern
*Nur für Regionen mit TeleText. **Abhängig von individuellem DVD-Inhalt.
Suchen und Wiedergeben von Inhalt
Klicken Sie auf eine Schaltfläche auf der Startseite von Acer Arcade, um die
Startseite des entsprechenden Features zu öffnen. Die Inhaltsseiten besitzen
Schaltflächen auf der linken Seite und einen Bereich zum Durchsuchen des
Inhalts auf der rechten Seite. Falls eine Schaltfläche mehrere
Auswahlmöglichkeiten zeigt, z.B. Anordnungs-Reihenfolge, wird die aktuelle
Einstellung in Form eines bunten hellen Balls auf der Schaltfläche angezeigt.
Wenn Sie Inhalt auswählen wollen, klicken Sie auf ein Element im
Inhaltsbereich. Wenn es mehr als ein CD- oder DVD-Laufwerk gibt, werden alle
Laufwerke angezeigt. Bilder und Videos werden als Dateien (mit Miniaturen) in
Ordnern organisiert gezeigt.
Wenn Sie einen Ordner durchsuchen wollen, klicken Sie ihn an, um ihn zu
öffnen. Wenn Sie zum Ordner darüber zurückgehen wollen, klicken Sie auf die
Schaltfläche Eine Stufe herauf. Wenn nicht der gesamte Inhalt auf eine Seite
passt, können Sie die Schaltflächen unten rechts benutzen, um durch die Seiten
zu gehen.
Deutsch
Hinweis: Weitere detaillierte Informationen über die Funktionen
von Acer Arcade finden Sie im Arcade Help-Menü. Sie gelangen
von der Arcade-Startseite aus zu diesem Menü, indem Sie Hilfe
wählen.
Page 78

Deutsch
58
Erweiterte Einstellung
Es gibt Einstellungen in Acer Arcade, die es Ihnen ermöglichen, die Arbeitsweise
Ihres Computers so einzustellen, dass er optimal auf die Arbeit und Ihre
persönlichen Vorlieben abgestimmt ist. Um zu den Einstellungen zu gelangen,
klicken Sie auf das Symbol oben rechts auf der Hauptseite.
Klicken Sie auf Acer Arcade Help, um eine umfassende Hilfe für jeden
Arcade-Modus zu erhalten.
Unter Anzeigeeinstellungen:
Benutzen Sie die Option Screen Ratio (Bildschirmverhältnis), um zwischen
Standard- (4:3) oder Breitbild- (16:9) Anzeige auszuwählen, wenn Sie sich
Spielfilme ansehen.
Die Option 4:3 Movie Display Type (4:3 Videoanzeigetyp) erlaubt Ihnen,
zwischen den Modi CinemaVision
• Acer CinemaVision
Videos, die nur minimale Verzerrungen in der Mitte des Bildes ergibt.
™
ist eine nicht-lineare Technologie zum Strecken von
• Die Option Letterbox zeigt einen Breitbildfilm in seinem ursprünglichen
Seitenverhältnis und fügt schwarze Balken unten und oben im Bildschirm
hinzu.
Color profile (Farbprofil) erlaubt Ihnen, zwischen Original und Acer
ClearVision
• Acer ClearVision
Unter Audio Settings (Audioeinstellungen):
Verwenden Sie Speaker Environment (Lautsprecherumfeld), um zwischen
Kopfhörern, SPDIF, 2 oder mehreren Lautsprechern, abhängig von Ihrer
Audioausrüstung, auszuwählen.
Der Output Mode (Ausgabemodus) sollte auf Stereo eingestellt sein, wenn Sie
Ton aus Lautsprechen, Dolby Surround bzw. Virtual Surround Sound, falls Sie
Kopfhörer verwenden, anhören.
™
auszuwählen.
™
ist eine Technologie zur Videoverbesserung, die
Videoinhalt erkennt und auf dynamische Weise die Stufen für
Helligkeit/Kontrast/Sättigung einstellt, so dass Sie die Farbeinstellungen
nicht verändern müssen, wenn der Film, den Sie ansehen, Szenen enthält,
die zu dunkel oder zu hell sind.
™
oder Letterbox auszuwählen.
Hinweis: Falls Ihre Lautsprecher nicht in der Lage sind,
Niedrigfrequenzsignale auszugeben, sollten Sie Virtual Surround
Sound nicht auswählen, damit Ihre Lautsprecher nicht beschädigt
werden.
Page 79

59
Klicken Sie auf Run Setup Wizard (Setup-Assistent ausführen), um Ihre
ursprünglichen Start-Einstellungen zu ändern.
Klicken Sie auf die Schaltfläche Acer Arcade Info, um eine Seite mit
Informationen über die Version und das Copyright zu öffnen.
Klicken Sie auf Restore Default Settings (Standardeinstellungen
wiederherstellen), um die Einstellungen von Acer Arcade auf die Standardwerte
zurückzusetzen.
Arcade-Steuerelemente
Beim Ansehen von Videoclips, Filmen oder Diashows im Vollbildschirm
erscheinen zwei Steuerpaletten, wenn Sie den Zeiger bewegen. Nach ein paar
Sekunden werden sie automatisch wieder ausgeblendet. Die Palette
Navigationssteuerung erscheint oben und die Palette Steuerelemente des
Players erscheint unten auf dem Bildschirm.
Navigationssteuerung
Wenn Sie zur Startseite von Acer Arcade zurückkehren wollen, klicken Sie auf
die Schaltfläche Home in der oberen linken Ecke des Fensters. Wenn Sie beim
Suchen von Inhalt eine Stufe heraufgehen wollen, klicken Sie auf Eine Stufe
herauf. Wenn Sie zu einem vorherigen Bildschirm zurückgehen möchten,
klicken Sie auf den roten Pfeil. Die Schaltflächen oben rechts (Minimieren,
Maximieren und Schließen) haben die im PCs üblichen Funktionen.
Wenn Sie Acer Arcade beenden wollen, klicken Sie auf die Schaltfläche
Schließen in der oberen rechten Ecke des Fensters.
Deutsch
Steuerelemente des Players
Unten im Fenster befinden sich die Steuerelemente des Players, die für Video,
Diashows, TV, Filme und Musik benutzt werden. Die Gruppe auf der linken Seite
bietet standardmäßige Steuerelemente für die Wiedergabe (Wiedergabe,
Pause, Stopp usw.). Die Gruppe auf der rechten Seite dient der
Lautstärkenregelung (Ton aus und lauter/leiser).
Hinweis: Bei der Wiedergabe von DVDs und beim Fernsehen
stehen zusätzliche Steuerelemente rechts neben der
Lautstärkenregelung bereit. Diese Steuerelemente werden im
Abschnitt Cinema und TV dieser Anleitung im einzelnen erläutert.
Page 80

Deutsch
60
Virtuelle Tastatur
Immer wenn Sie Suchinformationen eingeben oder eine Datei, eine DVD oder
einen Ordner benennen müssen, können Sie die virtuelle Tastatur auf dem
Bildschirm verwenden. Sie können die benötigten Informationen schnell mit
der Maus, den Cursortasten oder der Tastatur eingeben.
Hintergrund-Modus
Mit Acer Arcade können Sie mit dem Anhören von Musik oder dem Ansehen
von Live-TV fortfahren, während Sie andere Funktionen ausführen. TV, Video
und Musik werden weiterhin in einem kleinen Fenster wiedergegeben, das sich
unten links auf dem Bildschirm befindet.
Sie können auf die Stopp-Taste auf der Fernbedienung drücken oder auf das
Stopp-Symbol auf dem Bildschirm klicken, um die Wiedergabe jederzeit
anzuhalten.
Page 81

61
Cinema
Falls Ihr Computer über ein DVD-Laufwerk verfügt, können Sie Filme von DVDs
und Video-CDs (VCDs) mit der Funktion Cinema von Acer Arcade abspielen.
Dieser Player besitzt die für einen typischen DVD-Player üblichen Funktionen
und Steuerelemente.
Wenn Sie eine Disc in Ihr DVD-Laufwerk eingeben, wird automatisch mit der
Wiedergabe des Films begonnen. Für die Steuerung des Films erscheint das
Player-Steuerfeld unten im Fenster, wenn Sie den Zeiger bewegen.
Falls mehr als ein optisches Laufwerk eine abspielbare Disc enthält, klicken Sie
auf die Schaltfläche Cinema auf der Startseite, um die Inhaltsseite von Cinema
zu öffnen. Wählen Sie dann die Disc in der Liste auf der rechten Seite, die Sie
ansehen wollen.
Wenn Sie DVDs ansehen, gibt es auf der Popup-Palette die folgenden
zusätzlichen Steuerelemente:
• Hauptmenü
• Untertitel
• Sprache und
• Momentaufnahme
• Winkel
Die aktuell wiedergegebene Disc wird im Bereich oberhalb der Liste mit
Laufwerken gezeigt. Diese Seite wird auch angezeigt, wenn Sie während eines
Films auf die Schaltfläche Stopp klicken. Die Schaltflächen auf der linken Seite
ermöglichen Ihnen das Fortsetzen der Wiedergabe des Films an dem Punkt, an
dem er angehalten wurde, das Neustarten des Films vom Anfang an, das
Springen zum DVD-Menu, das Auswerfen der Disc und das Gehen zur Seite mit
den DVD-Einstellungen.
Deutsch
Einstellungen
Um auf die Einstellungen für Cinema zuzugreifen, klicken Sie erst auf die
Schaltfläche Settings (Einstellungen) im Hauptmenü und klicken Sie dann auf
Cinema. Dies erlaubt Ihnen, die Einstellungen für Video und Language
(Sprache) zu ändern.
Die Settings (Einstellungen) steuern die Audio- und Untertitelausgabe von
DVDs.
Subtitles (Untertitel) wählt die standardmäßige Untertitelsprache für DVDs aus,
falls dies zur Verfügung steht. Die Einstellung ab Werk ist Off (Aus).
Closed Captions (Geschlossene Untertitel) schaltet die verdeckten Untertitel von
DVDs ein. Diese Funktion zeigt Untertitel, die im Videosignal kodiert sind und
die Handlungen und Dialoge auf dem Bildschirm für Hörgeschädigte erläutern.
Die Einstellung ab Werk ist Aus.
Audio wählt die Standardsprache für DVD-Titel.
Display Upon Mute (Anzeige bei Ton aus) ermöglicht Ihnen, die Untertitel
einzuschalten, wenn Sie den Ton aus irgendeinem Grund ein- oder ausststellen.
Page 82

Deutsch
62
Album
Acer Arcade ermöglicht Ihnen das Ansehen digitaler Fotos, einzeln oder in Form
einer Diaschau, aus jedem beliebigen Laufwerk Ihres Computers. Klicken Sie auf
die Schaltfläche Album auf der Startseite von Acer Arcade, um die Hauptseite
von Album zu öffnen.
Der Inhaltsbereich auf der rechten Seite zeigt individuelle Bilder und Ordner.
Klicken Sie auf einen Ordner, um ihn zu öffnen.
Wenn Sie eine Diaschau ansehen wollen, öffnen Sie den Ordner, der die Bilder
enthält, die Sie ansehen wollen, und klicken dann auf die Diaschau
wiedergeben. Die Diashow wird im Vollbildschirm gezeigt. Benutzen Sie die
Popup-Steuerpalette, um die Diaschau zu steuern.
Sie können auch ein einzelnes Bild ansehen, wenn Sie es anklicken. Dies öffnet
das Bild im Vollbildschirm.
Sie können dann die Player-Steuerelemente auf dem Bildschirm verwenden, um
herein- und herauszuzoomen und in vier Richtungen zu schwenken.
Bilder bearbeiten
Wählen Sie Edit (Bearbeiten) und Sie können dann die Funktionen Rotate
(Drehen), Remove Red Eye (Rote Augen entfernen) und Auto Fix (Automatisch
korrigieren) (d.h. Helligkeit und Kontrast optimieren) für Bilder verwenden, um
ihre Erscheinung zu verbessern.
Diashow-Einstellungen
Um die Diashow-Einstellungen zu ändern, klicken Sie auf die Schaltfläche
Advanced (Erweitert) auf der Album-Seite und wählen Sie Settings
(Einstellungen).
Slide Duration (Dialänge) bestimmt, wie lange jedes Dias gezeigt wird, bevor
das nächste Bild in der Diashow erscheint.
Page 83

63
Diashow-Übergang stellt die Art des Übergangs ein, der zwischen Bildern
verwendet wird; Sie können zwischen den Modi Motion (Bewegung), Cell
(Zelle), Fade (Ausblenden), Random (Zufällig), Wipe (Wischen), Slide (Jalousie),
Page (Seite) und None (Kein) wählen.
Wenn Sie einer Diashow Hintergrundmusik hinzufügen möchten, klicken Sie
auf die Option Slide Show Music (Diashow-Musik). Es erscheint die Seite
Diashow-Musik, in der Sie aufgefordert werden, aus Ihrem persönlichen
Musikarchiv Musik auszuwählen.
Klicken Sie auf Load Default Settings (Standardeinstellungen laden), um Ihre
Einstellungen auf die Standardwerte zurückzusetzen.
Video
Klicken Sie zum Öffnen der Videofunktion auf Video auf der Startseite von Acer
Arcade, um die Video-Startseite zu öffnen.
Hinweis: Die Video-Funktion ist in der Lage, viele Arten von
Videoformaten wiederzugeben. Unter Videohilfe finden Sie eine
komplette Liste mit kompatiblen Formaten. Falls Sie eine DVD
oder VCD ansehen möchten, verwenden Sie die Funktion Cinema.
Wiedergeben einer Videodatei
Klicken Sie auf die Schaltfläche wiedergabe, um Videodateien anzusehen.
Die Video-Seite zeigt die Videodateien im Inhaltsbereich auf der rechten Seite.
Sie sind nach Ordnern organisiert und ein Miniaturbild zeigt jeweils das erste
Einzelbild jedes Videos.
Wenn Sie eine Videodatei wiedergeben wollen, klicken Sie sie einfach an. Das
Video wird im Vollbildschirm wiedergegeben. Eine Popup-Steuerpalette
erscheint unten im Bildschirm, wenn Sie die Maus bewegen. Wenn Sie zur
Video-Seite zurückkehren wollen, klicken Sie auf Stopp.
Deutsch
Aufnahme von Video (nur TV-Modelle)
Acer Arcade erlaubt Ihnen, Videoclips aus externen Geräten, z.B. einem
DVD-Player oder Camcorder aufzunehmen.
Klicken Sie auf Aufnahmegerät auf der Videoseite und wählen Sie dann die
Quelle, die Sie für die Videoeingabe verwenden möchten. Sie haben die
Auswahl zwischen S-Video und Composite.
Für die Aufnahme eines Videoclips müssen Sie auf die rote Aufnahmetaste in
den Steuerelementen auf dem Bildschirm klicken.
Der Zielorder kann im Menü Settings (Einstellungen) eingestellt werden.
Klicken Sie auf Advanced (Erweitert) und wählen Sie Settings (Einstellungen),
um die Qualität für das aufgenommene Video einzustellen. Sie können unter
Gut, Besser oder Am Besten auswählen. Wenn Sie eine bessere Qualität
auswählen, erhalten Sie eine größere Datei bei der Aufnahme von Videoclips.
Page 84

64
Momentaufnahme
Der Momentaufnahme-Modus steht in den Modi Cinema, Video und TV zur
Verfügung. Diese Funktion kann verwendet werden, um jederzeit Bilder auf
dem Bildschirm aufzuzeichnen.
Ein Einzelbild wird aufgezeichnet und im vom Anwender bestimmten
Verzeichnis gespeichert. Das Zielverzeichnis kann im Menü Einstellungen
eingestellt werden.
Deutsch
Video bearbeiten
Acer Arcade bietet die Fähigkeit, aufgenommene Videoclips, Fotos und
Mitschnitte von einem Camcorder in einem Film zu bearbeiten. Sie können auch
einen Filmstil auswählen und besondere Übergangseffekte und Musik
hinzufügen, um den perfekten Spielfilm zu erstellen.
Um einen Film zu bearbeiten, klicken Sie auf Advanced (Erweitert) und wählen
Sie dann Edit Video (Video bearbeiten). Wählen Sie dann die Clips, die Sie
bearbeiten möchten, in Ihren Ordnern aus. Um Ihren Film fertigzustellen,
können Sie Movie Style (Filmstil), Background Music (Hintergrundmusik), ein
perfektes Verhältnis von Musik und Audio, sowie die Länge des Films einstellen.
Select Scenes (Szenen auswählen) kann verwendet werden, um Ihre Favoriten
oder die wichtigsten Szenen mit einzuschließen, oder Sie können die
Bearbeitungsentscheidungen dem Programm überlassen.
Nach der Erstellung kann der entgültige Film auf Disc gebrannt werden, so dass
Sie ihn zusammen mit Familie und Freunden genießen können.
Hinweis: Weitere Einzelheiten zur Bearbeitung von Video und zu
entsprechenden Features finden Sie im Hilfe-Menü von Acer
Arcade.
Musik
Klicken Sie für praktischen Zugriff auf Ihre Musiksammlung auf Musik auf der
Startseite von Acer Arcade, um die Musik-Startseite zu öffnen.
Wählen Sie den Ordner, die CD oder die Kategorie, der/die die Musik enthält,
die Sie anhören möchten. Klicken Sie auf Wiedergabe, um die gesamte CD von
Anfang an anzuhören, oder wählen Sie ein Lied, das Sie anhören wollen im
Inhaltsbereich.
Die Lieder im Ordner werden im Inhaltsbereich gezeigt, während es auf der
linken Seite die Steuerelemente Play (Wiedergabe), Shuffle (Mischen) und
Repeat all (Alle wiederholen) gibt. Die Option Visualize (Visualisieren)
ermöglicht Ihnen das Ansehen von im Computer erstellten Visualisierungen,
während Sie Musik anhören. Während der Wiedergabe von Musik können Sie
mit der Steuerpalette unten auf der Seite auf einfache Weise die Lautstärke
regeln und die Wiedergabe steuern.
Page 85

65
Wenn Sie Musik von einer Audio-CD laden möchten, klicken Sie auf Rip CD
(CD rippen), nachdem Sie die CD eingelegt haben. Wählen Sie auf der
erscheinenden Seite die Lieder aus, die Sie rippen möchten (oder klicken auf
Select (Auswählen)/Clear All (Auswahl aller aufheben)). Klicken Sie dann auf
Start Ripping (Rippen starten).
Der Vorgang des Rippens wird auf dem Bildschirm angezeigt.
Sie können die Dateiqualität der gerippten Musikstücke ändern, wenn Sie auf
Settings (Einstellungen) klicken.
TV (für ausgewählte Modelle)
Arcade erlaubt Ihnen, in Ihrem Computer fernzusehen. Klicken Sie auf die
TV-Schaltfläche auf der Startseite, um die TV-Hauptseite zu öffnen.
Mit der Option Live-TV wird TV auf dem Bildschirm wiedergegeben. Drücken
Sie jederzeit auf Escape (Verlassen), um nach Arcade zurückzukehren.
Wenn Sie fernsehen, erscheinen zusätzliche Schaltflächen in der
Wiedergabesteuerung: Channel Up (geht einen Sender nach oben), Channel
Down (geht einen Sender nach unten), Snapshot (macht eine
Momentaufnahme des aktuellen Videoeinzelbilds), TeleText (öffnet die
TeleText-Funktion) und Record (nimmt TV als eine Videodatei auf).
Die Option Recorded TV erlaubt Ihnen, Dateien anzusehen, die Sie im
Fernsehen aufgenommen haben. Siehe Aufgenommenes TV.
Die Option Schedule ermöglicht Ihnen, die TV-Aufnahme für späteres Ansehen
zu programmieren. Siehe Aufnahmeprogrammierung.
Die Option Program Guide erlaubt Ihnen, Programminformationen für alle
Kanäle anzusehen. Siehe Programmführer.
Die Option Find Program ermöglicht Ihnen, nach einer bestimmten Art von
Programm zu suchen, dass Sie verwenden möchten.
Die Schaltfläche Settings öffnet eine Seite, die TV-Einstellungen enthält. Siehe
TV-Einstellungen für weitere Informationen.
Deutsch
Hinweis: Weitere Informationen über die Einrichtung und
Bedienung des TV-Modus von Arcade finden Sie in der separaten
TV-Anleitung.
Page 86

Deutsch
66
Zeitversetzungs-Funktion
Arcade besitzt auch eine Zeitversetzungs-Funktion, die Sie aktivieren können.
Um eine sofortige Wiederholung zu erstellen, nimmt Arcade die TV-Sendung als
eine Datei auf, wobei ein kleiner Zeitabstand zwischen Live-Sendung und
TV-Inhalt, den Sie ansehen, hergestellt wird. (Die Sofortwiedergabe-Datei kann
allerdings nicht gespeichert werden und Sie können sie nicht im Fenster
Recorded TV (Aufgenommenes TV) ansehen.) Sie können innerhalb der Datei
vor- und zurückgehen, um eine sofortige Wiedergabe zu erstellen oder
Reklame zu überspringen.
Hinweis: Eines Ihrer lokalen Laufwerke muss über mindestens 2 GB
an freiem Speicherplatz verfügen, damit die SofortwiedergabeFunktion aktiviert werden kann.
Klicken Sie auf , um die Wiedergabe anzuhalten, oder auf , um mit ihr
fortzufahren. Klicken Sie auf , um zurückzuspulen, oder auf , um schnell
vorzupulen. Klicken Sie auf , um zum Start der Sofortwiedergabe-Aufnahme
zu gehen, oder auf , um zum Ende der Sofortwiedergabe-Aufnahme zu
gehen.
Hinweis: Da der TV-Inhalt, den Sie ansehen, immer etwas hinter
der Live-Sendung hinterherhinkt, können Sie in Arcade das Ende
der Sofortwiedergabe-Aufnahme einer Live-Sendung am
nächsten.
Aufgenommenes TV
Die Seite Recorded TV (Aufgenommenes TV) zeigt aufgenommene TV-Dateien.
Ein Miniaturbild zeigt das erste Einzelbild jeder Datei. Wenn Sie eine
aufgenommene TV-Datei wiedergeben möchten, klicken Sie sie an. Das Video
wird im Vollbildschirm wiedergegeben. Wenn Sie zur TV-Seite zurückkehren
möchten, klicken Sie auf Stop (Stopp).
Eine Beschreibung der Optionen auf dieser Seite finden Sie unter Videos.
Page 87

67
Aufnahmeprogrammierung
Wenn Sie einen Zeitplan für eine TV-Aufnahme einrichten möchten, klicken Sie
auf Schedule (Zeitplan) und dann auf New Schedule (Neuer Zeitplan). Wählen
Sie auf der erscheinenden Seite den Channel (Sender) den Sie aufnehmen
möchten, sowie das Scheduling Interval (Zeitplanintervall). Stellen Sie Starting
Date (Anfangsdatum), Starting Time (Anfangszeit) und Ending Time (Endzeit)
des Programms ein, das Sie aufnehmen möchten. Klicken Sie auf Confirm
Schedule (Zeitplan bestätigen) um den Aufnahmezeitplan zu aktivieren, oder
wählen Sie Cancel (Abbrechen), um den Vorgang zu beenden, ohne den
Zeitplan zu akzeptieren. Wählen Sie Delete Schedule (Zeitplan löschen), um
einen Aufnahmezeitplan, den Sie zuvor erstellt haben, zu entfernen.
Klicken Sie auf einen bestehenden Aufnahmzeitplan, um ihn zur Änderung zu
öffnen. Wenn Sie die Reihenfolge ändern möchten, in der Zeitpläne angzeigt
werden, klicken Sie auf Sort by Channel (Nach Kanal sortieren) oder Sort by
Date (Nach Datum sortieren).
Programmführer
Klicken Sie auf die Schaltfläche Program Guide (Programmführer), um eine
detaillierte Progammliste für jeden Sender zu erhalten. Diese Listen und
Informationen werden vom Electronic Program Guide (Elektronischer
Programmführer) bereitgestellt.
Programm suchen
Klicken Sie auf die Schaltfläche Find Program (Programm suchen), um
Programme nach Sendernummer oder Kategorie aufzufinden.
Deutsch
TV-Einstellungen
Wenn Sie die Bildeinstellungen ändern möchten, klicken Sie auf die TVSchaltfläche auf der Seite Settings (Einstellungen) oder die Schaltfläche Settings
(Einstellungen) auf der TV-Hauptseite. Es gibt vier Arten von TV-Einstellungen:
Signal, Channel (Sender), Recording (Aufnahme) und Guide (Führer).
Signaleinstellungen
Klicken Sie auf Capture Device (Aufnahmegerät), um zwischen einer analogen
oder digitalen Eingabe für Ihr TV-Signal auszuwählen.
Wählen Sie TV Source (TV-Quelle), um die Quelle für das Signal auszuwählen.
Die Option Region erlaubt Ihnen, das Land oder die Region auszuwählen, an
dem sich der Kabelbetreiber befindet.
Sie können auch die Zeitversetzungs-Funktion aktivieren und deaktivieren.
Page 88

Deutsch
68
Sendereinstellungen
Falls es keine Senderliste gibt, klicken Sie auf Scan Channels (Sender suchen).
Ihr Computer sucht nach verfügbaren TV-Sendern und listet diese auf. Klicken
Sie auf Scan Channels (Sender suchen), um eine Suche erneut durchzuführen
und die bestehende Senderliste zu ersetzen.
Aufnahmeeinstellungen
Die Option Recording Quality (Aufnahmequalität) erlaubt Ihnen, die Qualität
von Video einzustellen, das im Fernsehen aufgenommen wurde. Wenn Sie eine
bessere Qualität auswählen, erhalten Sie eine größere Aufnahmedatei bei der
Aufnahme von TV-Sendungen.
Sie können auch den Zielort für aufgenommene TV-Sendungen auswählen.
Führereinstellungen
Klicken Sie auf EPG Source (EPG-Quelle), um die Quelle für Ihre EPGProgrammliste auszuwählen. Diese unterscheidet sich je nach Region, in der Sie
sich befinden.
Klicken Sie auf
wiederherstellen), um Ihre Einstellungen auf die Standardwerte zurückzusetzen.
Restore Default Settings
(Standardeinstellungen
TeleText-Funktionen verwenden
An Orten mit TeleText-Service können Sie TeleText aktivieren, indem Sie die
Steuerung auf dem Bildschirm oder die Fernbedienung verwenden.
Drücken Sie auf die Taste TeleText auf der Fernbedienung, um TeleText
aufzurufen; drücken Sie erneut, um den Transparent-Modus zu aktivieren
(bei dem im Hintergrund des Texts TV-Bilder zu sehen sind); drücken Sie erneut,
um nach Nur TV zurückzugehen.
Um innerhalb der TeleText-Funktion zu navigieren, gehen Sie folgendermaßen
vor:
• Klicken Sie auf die farbigen Tasten, um den farbigen Verknüpfungen auf
dem Bildhirm zu folgen.
• Klicken Sie auf Seitennummern auf dem Bildschirm, um zu einer
gewünschten Seite zu gehen.
• Verwenden Sie die Nummerntaten, um eine Seitennummer direkt
einzugeben.
• Verwenden Sie die Auf/Ab-Tasten auf der Fernbedienung, um zu einer
Seitennummer zu gehen. Drücken Sie dann zur Auswahl auf OK.
• Verwenden Sie die linken und rechten Tasten, um zu untergeordneten
Seiten zu gelangen.
Hinweis: Die Momentaufnahme-Funktion steht zur Verfügung,
wenn TeleText ausgeführt wird.
Page 89

69
DVDs erstellen
Acer Arcade bietet eine einfache und komplette Lösung für die Aufnahme von
Daten, Audio, Fotos oder Video. Sie können beliebige Kombinionen aus Daten,
Musik, Fotos oder Videos auf eine CD oder DVD brennen — direkt vom Modus
DVD erstellen oder von anderen Medienmodi in Acer Arcade aus.
CD/DVDs herstellen
Mit Acer Arcade können Sie CDs oder DVDs direkt vom Hauptmenü oder von
einem beliebigen benutzten Medien-Modus aus erstellen. Die Option zum
Brennen von DVD befindet sich im Advanced (Erweitert) oder Main (Haupt)
Menü der Medienmodi Video, Album und Musik.
Brennen Sie Ihre Lieblingsmusik auf eine CD oder wandeln Sie die Lieder Ihrer
Musiksammlung in MP3 oder andere gängige Audioformate um. Sie können
sogar MP3-CDs mit mehr als 100 Ihrer Lieblingslieder erstellen und im PC oder in
einem MP3-CD-Player anhören.
Mit Arcade können Sie aus digitalen Bildern eine Diashow mit
Hintergrundmusik erstellen oder TV- und Filmclips in einen Amateur-Spielfilm
brennen. Sie können ein Ereignis mit Ihren Freunden und Ihrer Familie
genießen, indem Sie es in einem gängigen DVD-Player zeigen. Sie können sogar
benutzerdefinierte Menüs und Menümusik hinzufügen.
Es ist auch möglich, Kombi-CD/DVDs, die Musik, Fotos, Film und TV-Clips
enthalten, zu erstellen. Die Möglichkeiten sind unendlich!
Für weitere Einzelheiten über all diese Optionen klicken Sie auf die Schaltfläche
Hilfe, um das Arcade-Hilfe-Menü zu öffnen.
Deutsch
Kompatible Dateitypen
Einzelheiten über die Dateikompatibilität finden Sie auf der ersten Seite der
Arcade-Online-Hilfe für jeden der einzelnen Medienmodi.
Page 90

Deutsch
70
Acer Arcade Deluxe (nur für ausgewählte Modelle)
Hinweis: Acer Arcade Deluxe steht nur für Systeme mit Windows
Media Center zur Verfügung.
Acer Arcade Deluxe erweitert die Kapazitäten eines mit Windows Media Center
ausgestatteten Systems mit einer Reihe von Acer-Dienstprogrammen, die dazu
gedacht sind, die Verwaltung von Multimedia-Dateien zu erleichtern, eigenen
benutzerdefinierte Inhalt zu erstellen und vieles mehr.
Acer Arcade Deluxe enthält die folgenden Dienstprogramme:
• VideoMagician
• TV Joy (nur für ausgewählte Modelle)
• SportsCap (nur für ausgewählte Modelle)
• DV Wizard
• DVDivine
Page 91

71
Fernbedienung
Falls Ihr Aspire mit einer TV-Tuner-Karte geliefert wird, ist eine Fernbedienung
für die Verwendung mit der Acer Arcade Deluxe-Software enthalten. In der
folgenden Tabelle werden die Funktionen für diese Fernbedienung erläutert.
16
1
2
3
4
5
6
7
8
17
18
19
20
21
Deutsch
9
10
11
12
13
14
15
22
23
24
25
Page 92

Deutsch
72
Fernbedienungsfunktionen
# Element Beschreibung
1 Wiedergabe Wiedergabe von Auswahl
2 Record Aufnahme von TV-Programmen
3 Zurückspulen Rückwärts wiedergeben oder zu vorherigem Bild geben
4 Rückwärts
springen
5 Pause Wiedergabe anhalten
6 Aufgenomme
nes TV
7 Führer Führer anzeigen
8 Navigations-/
OK-Tasten
9 Mute Wechsel von Ton ein/aus
10 Back Eine Stufe in der Programmoberfläche nach oben
11 Volume + / - Erhöhung oder Verringerung der
12 Start Media Center öffnen oder schließen
13 Farbige Tasten Teletext-Funktionen*
14 Teletext* Teletext ein- oder ausschalten
15 Enter Aktuellen Eingang aktiv machen
16 Power tandby-Modus aktivieren oder deaktivieren
17 DVD-Menü DVD-Menü anzeigen
18 Stopp Stopp von aktueller Wiedergabe oder Aufnahme
19 Schnell
vorspulen
20 Vorspringen Abschnitt vorwärts überspringen
21 Live TV Live-TV in aktivem Kanal zeigen
22 Informationen Zeigt Informationen über aktuelle Auswahl
23 Channel + / - Aktuellen Kanal wechseln
24 Tasten 0-9 TV-Kanal oder anderen Eingang eingeben
25 Clear Aktuellen Eingang löschen
Abschnitt rückwärts überspringen
Seite mit aufgenommenem TV anzeigen
Navigieren und Auswahlen bestätigen
gehen
Audiowiedergabelautstärke
Wiedergabe beschleunigen oder zu nächstem Bild
gehen
*Nur für Regionen mit TeleText.
Page 93

73
Acer Arcade Deluxe starten
Sie können die Dienstprogramme von Acer Arcade Deluxe direkt von Windows
Media Center aus ausführen. Um dies zu tun, gehen Sie auf der Hauptseite nach
oben/unten durch das Bild, um die Liste mit Dienstprogrammen von Acer
Arcade Deluxe anzusehen, und klicken Sie links/rechts, um ein Programm
auszuwählen.
Wenn Sie die Dienstprogramme von Acer Arcade Deluxe außerhalb von
Windows Media Center ausführen möchten, doppelklicken Sie auf das Symbol
Acer Arcade Deluxe auf dem Windows-Desktop.
Hinweis: Weitere Informationen über bestimmte Dienstprogramm
von Acer Arcade Deluxe finden Sie jeweils in den entsprechenden
Programmhilfen.
VideoMagician
Mit VideoMagician können Sie Videodateien (in den Formaten DAT, DVR-MS,
MPG, MPE, AVI, ASF, MPEG, WMV, VOB, MPEG1 und MPEG2) auf dem
Computer bearbeiten. VideoMagician bietet mehrere Themen, mit denen Sie
aufregende Videos in nur ein paar Schritten erstellen können. Wenn Sie
VideoMagician starten, um ein Video zu bearbeiten, erscheint die Seite Select
Videos (Videos auswählen).
Deutsch
TV Joy (nur für ausgewählte Modelle)
TV Joy bereichert das Fernseherlebnis auf dem Rechner. Sehen Sie Live-TVProgramme, programmieren Sie Aufnahmen, und sehen Sie sich
aufgenommene Programme an. Wenn Sie TV Joy starten, wird jeweils der
zuletzt angesehene Kanal im Vollbild angezeigt.
SportsCap (nur für ausgewählte Modelle)
SportsCap ist eine revolutionäre Methode zum Ansehen von Sportvideos. Das
Programm entdeckt automatisch die Höhepunkte von Spielen, die Sie
aufgenommen haben.
Hinweis: Die Sportarten, die in Ihrer Version von SportsCap zur
Verfügung stehen, hängen von der Version und den Modulen ab,
die im Rechner installiert sind.
Page 94

74
DV Wizard
DV Wizard bietet Echtzeit-Vorschau und Aufnahme von DV-Camcordern und
Webcams auf die Festplatte eines Computers oder Brennen direkt auf eine DVD.
DV Wizard ermöglicht auch die Aufnahme von High Definition-Video im Format
DVD auf die Festplatte eines Computers. Schließen Sie einen DV-Camcorder
oder eine Web-Cam an den Rechner an, und starten Sie dann DV Wizard.
Deutsch
DVDivine
DVDivine ist ein praktisches Dienstprogramm zur schnellen Erstellung von DVDs
oder anderer Discs, auf denen Video, Bilder oder Musik gespeichert sind. In nur
ein paar wenigen Schritten können Sie eine Disc entwerfen, zusammenstellen
und brennen. Wenn Sie DVDivine starten, erscheint die Seite Select Media.
Wählen Sie die Art von Medium aus, die Sie auf die Disc kopieren möchten. Sie
können Videos, Pictures oder Music auswählen.
Page 95

75
Reisen mit Ihrem Notebook-PC
In diesem Kapitel erhalten Sie Tipps und Hinweise dazu, was Sie beim Reisen mit
Ihrem Computer bedenken sollten.
Entfernen vom Arbeitsplatz
Folgen Sie zum Entfernen der Verbindung mit externem Zubehör den
folgenden Anweisungen:
1 Geöffnete Dateien speichern.
2 Entfernen Sie alle Medien, Disketten oder CDs aus dem Laufwerk (den
Laufwerken).
3 Schalten Sie den Computer aus.
4 Schließen Sie die Display-Abdeckung.
5 Ziehen Sie das Kabel aus dem Netzteil heraus.
6 Entfernen Sie Tastatur, Zeigegerät, Drucker, externen Monitor und weitere
externe Geräte.
7 Entfernen Sie die Kensington-Diebstahlsicherung, falls vorhanden.
Umhertragen
Deutsch
Dazu zählt die Mitnahme des Computers auf kurzen Distanzen, zum Beispiel
von Ihrem Büroarbeitsplatz zu einem Besprechungsraum.
Vorbereiten des Computers
Bevor Sie den Computer bewegen, schließen und verriegeln Sie die
Anzeigeklappe, um den Schlaf-Modus zu aktivieren. Jetzt können Sie den
Computer problemlos zu einem anderen Ort im Gebäude mitnehmen. Um den
Schlaf-Modus auf dem Computer zu beenden, öffnen Sie das Display; drücken
Sie dann auf die Ein-/Aus-Taste und lassen Sie sie los.
Wenn Sie den Computer zum Büro eines Kunden oder in ein anderes Gebäude
mitnehmen möchten, sollten Sie ihn herunterfahren:
Klicken Sie auf Start und dann auf Ausschalten.
oder:
Sie können den Schlaf-Modus aktivieren, indem Sie <Fn> + <F4> drücken.
Schließen und verriegeln Sie dann die Anzeige.
Page 96

76
Wenn Sie bereit sind, den Computer wieder zu benutzen, entriegeln und
öffnen Sie die Anzeige und betätigen Sie die Ein/Aus-Taste.
Hinweis: Wenn die Schlaf-Anzeige nicht aufleuchtet, befindet sich
der Computer im Ruhe-Modus und hat sich ausgeschaltet. Wenn
die Schlaf-Anzeige aufleuchtet und die Stromversorgungsanzeige
dagegen nicht, hat der Computer den Schlaf-Modus aktiviert.
Deutsch
Drücken Sie in beiden Fällen auf die Ein-/Aus-Taste und lassen Sie
sie los, um den Computer wieder einzuschalten. Beachten Sie, dass
der Computer nach einiger Zeit im Schlaf-Modus in den RuheModus wechseln kann.
Mitnehmen zu Besprechungen
Falls Ihre Besprechung nicht sehr lange andauert, müssen Sie nur Ihren
Computer mitnehmen. Falls Ihre Besprechung länger andauert oder Ihr Akku
nicht voll aufgeladen ist, sollten Sie das Netzteil mitbringen, um Ihren
Computer im Besprechungszimmer an eine Netzquelle anzuschließen.
Wenn der Besprechungsraum über keine Steckdose verfügt, können Sie die
Entladung des Akkus verringern, indem Sie den Schlaf-Modus aktivieren.
Drücken Sie auf <Fn> + <F4>, oder schließen Sie die Display-Abdeckung, wenn
Sie den Computer nicht aktiv benutzen. Um den Computer wieder benutzen zu
können, öffnen Sie das Display (wenn es geschlossen ist); drücken Sie dann auf
die Ein-/Aus-Taste und lassen Sie sie los.
Mitnehmen des Computers nach Hause
Dazu zählt die Mitnahme des Computers vom Büro nach Hause oder
umgekehrt.
Vorbereiten des Computers
Folgen Sie nach dem Entfernen aller Verbindungen des Computers mit Ihrem
Arbeitsplatz diesen Anweisungen, um den Computer für den Weg nach Hause
vorzubereiten:
• Vergewissern Sie sich, dass Sie alle Medien und CDs, aus den Laufwerken
entfernt haben. Andernfalls könnten die Laufwerksköpfe beschädigt
werden.
• Verpacken Sie den Computer in eine Transporthülle, die ihn vor dem
Verrutschen schützt und ihn abfedert, falls er herunterfallen sollte.
Page 97

77
Achtung: Verstauen Sie keine Gegenstände über der oberen
Abdeckung des Computers. Druck auf die obere Abdeckung kann
den Bildschirm beschädigen.
Mitzunehmendes Zubehör
Nehmen Sie die folgenden Dinge mit nach Hause, wenn diese dort nicht schon
vorhanden sind:
• Netzteil und Netzkabel
• Das gedruckte Benutzerhandbuch
Besondere Hinweise
Folgen Sie diesen Richtlinien, um den Computer beim Transport zu und von der
Arbeit zu schützen:
• Halten Sie Temperaturunterschiede möglichst gering, indem Sie den
Computer bei sich tragen.
• Wenn Sie für eine längere Zeit anhalten müssen und den Computer nicht
mitnehmen können, bewahren Sie ihn im Kofferraum auf, um ihn nicht zu
großer Hitze auszusetzen.
• Durch Temperatur- und Feuchtigkeitsschwankungen kann es zu
Kondensation kommen. Lassen Sie den Computer sich an die
Raumtemperatur anpassen, und überprüfen Sie den Bildschirm auf
Kondensation, ehe Sie den Computer wieder einschalten. Bei
Temperaturunterschieden von mehr als 10 °C (18 °F) müssen Sie länger
warten, bis sich der Computer an die Raumtemperatur angepasst hat.
Lagern Sie den Computer möglichst 30 Minuten in einer
Umgebungstemperatur, die zwischen der Außentemperatur und der
Raumtemperatur liegt.
Deutsch
Einrichten eines Büros zu Hause
Wenn Sie häufig zu Hause mit Ihrem Computer arbeiten, kann es sich lohnen,
ein zweites Netzteil für die Arbeit zu Hause zu erwerben. Durch ein zweites
Netzteil müssen Sie kein zusätzliches Gewicht nach Hause tragen.
Wenn Sie den Computer zu Hause für längere Zeit benutzen, können Sie auch
eine externe Tastatur, einen externen Monitor und eine externe Maus
anschließen.
Page 98

78
Reisen mit dem Computer
Dazu zählt das Zurücklegen einer größeren Entfernung, zum Beispiel von Ihrem
Büro zum Büro eines Kunden, oder Reisen im Inland.
Vorbereiten des Computers
Deutsch
Bereiten Sie den Computer so vor, als ob Sie ihn nach Hause mitnehmen. Achten
Sie darauf, dass der Akku im Computer aufgeladen ist. Bei der
Sicherheitskontrolle im Flughafen werden Sie möglicherweise aufgefordert,
den Computer einzuschalten, wenn Sie ihn in den Abfertigungsbereich
mitnehmen.
Mitzunehmendes Zubehör
Nehmen Sie folgendes mit:
• Netzteil
• Zusätzliche, vollgeladene Akkus
• Zusätzliche Druckertreiber-Dateien, wenn Sie einen anderen Drucker
verwenden möchten
Besondere Hinweise
Beachten Sie zusätzlich zu den Richtlinien zum Mitnehmen des Computers nach
Hause die folgenden Richtlinien, um den Computer beim Reisen zu schützen:
• Nehmen Sie den Computer immer als Handgepäck mit.
• Lassen Sie den Computer möglichst von einer Person untersuchen. Die
Röntgenkontrollen am Flughafen sind unschädlich, tragen Sie den
Computer aber nicht durch einen Metalldetektor.
• Bringen Sie Disketten nicht in die Nähe von mobilen Metalldetektoren.
Page 99

Auslandsreisen mit dem Computer
Dazu zählen Reisen außerhalb der Landesgrenzen.
79
Vorbereiten des Computers
Bereiten Sie den Computer so wie für andere Reisen vor.
Mitzunehmendes Zubehör
Nehmen Sie folgendes mit:
• Netzteil
• Für das Reisezielland geeignete Netzkabel
• Zusätzliche, vollgeladene Akkus
• Zusätzliche Druckertreiber-Dateien, wenn Sie einen anderen Drucker
verwenden möchten
• Kaufbeleg zur Vorlage beim Zoll
• Internationale Garantie für Reisende
Besondere Hinweise
Beachten Sie dieselben Hinweise wie für andere Reisen mit dem Computer. Die
folgenden Tips sind bei Auslandsreisen zusätzlich hilfreich:
• Achten Sie bei Reisen in ein anderes Land darauf, daß die dortige
Netzspannung und die vorgesehenen Netzkabel kompatibel sind.
Erwerben Sie andernfalls ein Netzkabel, das für die dortige Netzspannung
geeignet ist. Benutzen Sie keine Spannungskonverter für Haushaltsgeräte,
um den Computer mit Energie zu versorgen.
• Wenn Sie das Modem verwenden, prüfen Sie, ob das Modem und der
Stecker kompatibel mit dem Fernsprechnetz des Ziellandes sind.
Deutsch
Page 100

80
Sichern des Computers
Ihr Computer ist eine wertvolle Investition, auf die Sie achtgeben müssen.
Erlernen Sie, wie Sie Ihren Computer schützen und auf ihn aufpassen.
Die Sicherheitsfunktionen bestehen aus Hardware- und Software-Sperren: Eine
Diebstahlsicherung und Kennwörter.
Deutsch
Anschluss für Diebstahlsicherung
Das Notebook besitzt einen Steckplatz für ein Kensington-Sicherheitsschloss.
Binden Sie ein Diebstahlsicherungskabel an ein unbewegliches Objekt wie
einen Tisch oder einen Griff einer abgeschlossenen Schublade. Stecken Sie das
Schloss in den Anschluss für die Diebstahlsicherung, und schließen Sie dieses ab.
Es gibt auch Modelle ohne Schlüssel.
Festlegen eines Kennworts
Der Computer wird durch Kennwörter vor unbefugtem Zugriff geschützt. Das
Setzen dieser Kennwörter erzeugt verschiedene Schutzebenen für den
Computer und die Daten:
• Das Supervisor-Kennwort (Supervisor Password) verhindert den
unberechtigten Zugang zum BIOS-Dienstprogramm. Sobald dieses gesetzt
ist, müssen Sie das Kennwort eingeben, um auf das BIOS Dienstprogramm
zugreifen zu können. Siehe "BIOS-Dienstprogramm" auf Seite 91.
• Das User-Kennwort (User Password) sichert Ihren Computer vor
unberechtigter Verwendung. Verwenden Sie dieses Kennwort zusammen
mit Kennwort-Kontrollen beim Hochfahren und Aufwachen aus dem
Ruhe-Modus für maximale Sicherheit.
• Das Kennwort Password on Boot sichert Ihren Computer vor
unberechtigter Verwendung. Verwenden Sie dieses Kennwort zusammen
mit Kennwort-Kontrollen beim Hochfahren und Aufwachen aus dem
Ruhe-Modus für maximale Sicherheit.
Wichtig! Vergessen Sie nicht Ihr Supervisor-Kennwort! Wenn Sie
das Kennwort vergessen, wenden Sie sich an Ihren Händler oder
ein autorisiertes Servicecenter.
 Loading...
Loading...