Acer ASPIRE 5550 User Manual [da]
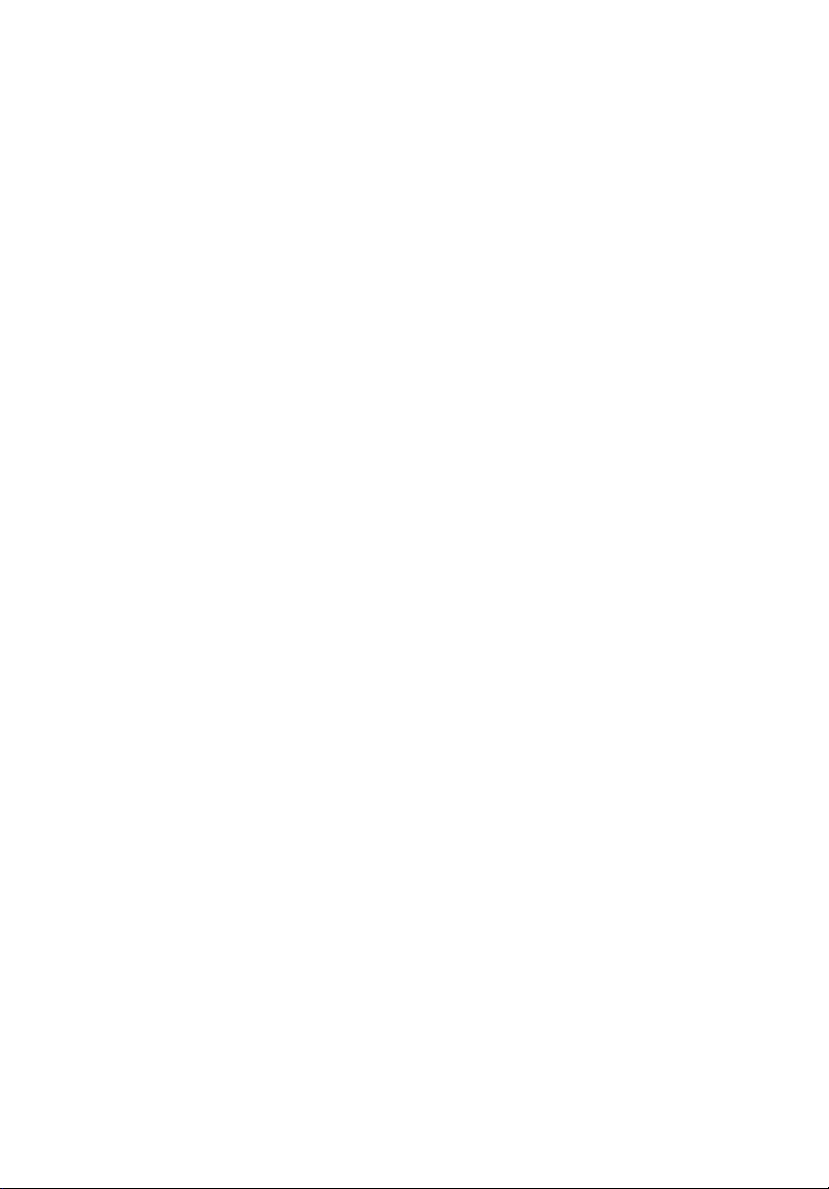
Aspire 5550/3670 Seriens
Brugervejledning
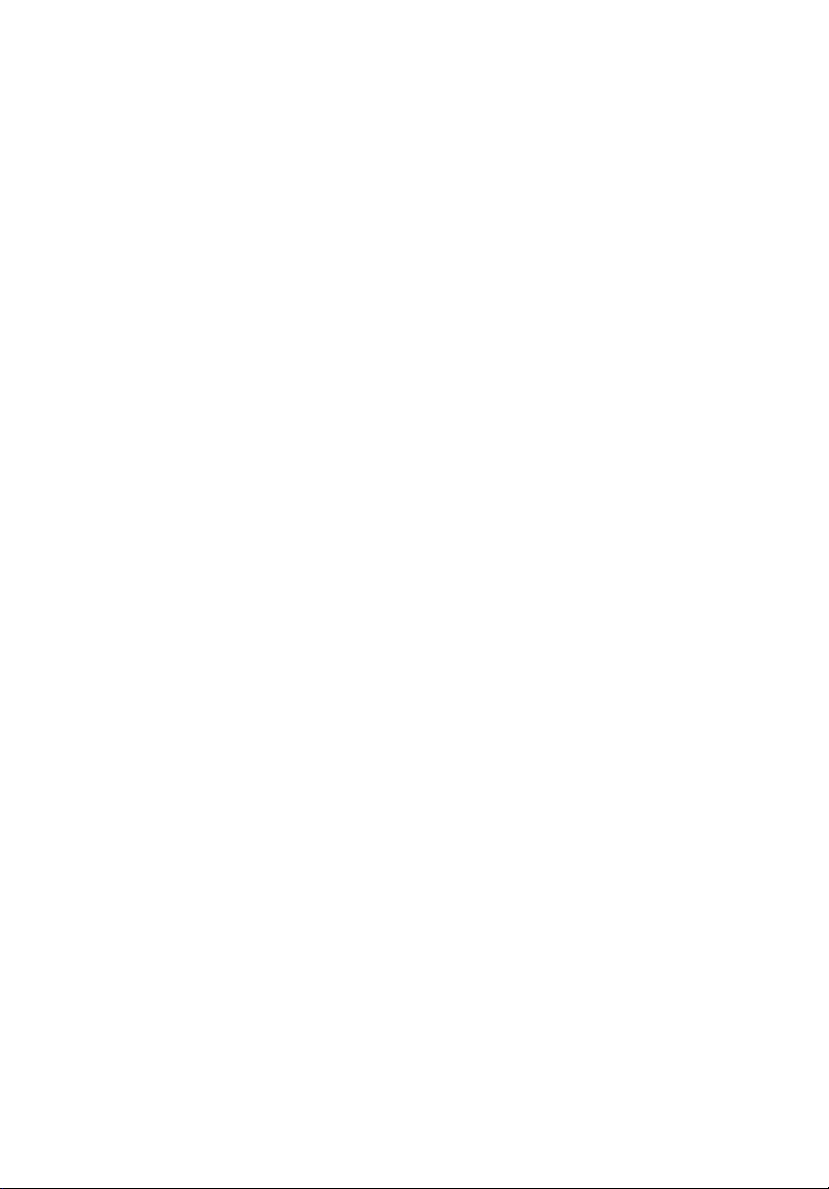
Copyright © 2006. Acer Incorporated.
Alle Rettigheder Forbeholdes.
Aspire 5550/3670 Seriens Brugervejledning
Oprindeligt udgivet: 03/2006
Der kan foretages ændringer i denne vejledning, uden at det bekendtgøres. Sådanne
ændringer tilføjes i nye udgaver af vejledningen eller i supplerende dokumenter og
publikationer. Producenten kan under ingen omstændigheder holdes ansvarlig for indholdet i
sådanne reproduktioner og fraskriver sig udtrykkeligt ansvaret for sådanne reproduktioners
garanti, handelsforhold og anvendelighed til bestemte formål.
Skriv modelnummeret, serienummeret, købsdatoen og oplysninger om, hvor du købte
udstyret, i felterne nedenfor. Serienummeret og modelnummeret er angivet på mærkatet på
computeren. På al korrespondance vedrørende din enhed skal der medtages serienummer,
modelnummer og købsoplysninger.
Ingen del af denne publikation må reproduceres, gemmes i et databasesystem, transmitteres
på nogen måde, hverken elektronisk, mekanisk, som fotokopi, på båndoptagelse eller på
nogen anden måde, uden forudgående skriftlig tilladelse fra Acer Incorporated.
Aspire 5550/3670 seriens notebook-pc
Modelnummer: __________________________
Serienummer: ___________________________
Købsdato: _______________________________
Købt hos: _______________________________
Acer og Acer-logoet er registrerede varemærker tilhørende Acer Incorporated. Alle andre
varemærker og registrerede varemærker, der er nævnt heri, er kun brugt til
identifikationsøjemål, og er de respektive firmaers ejendom.
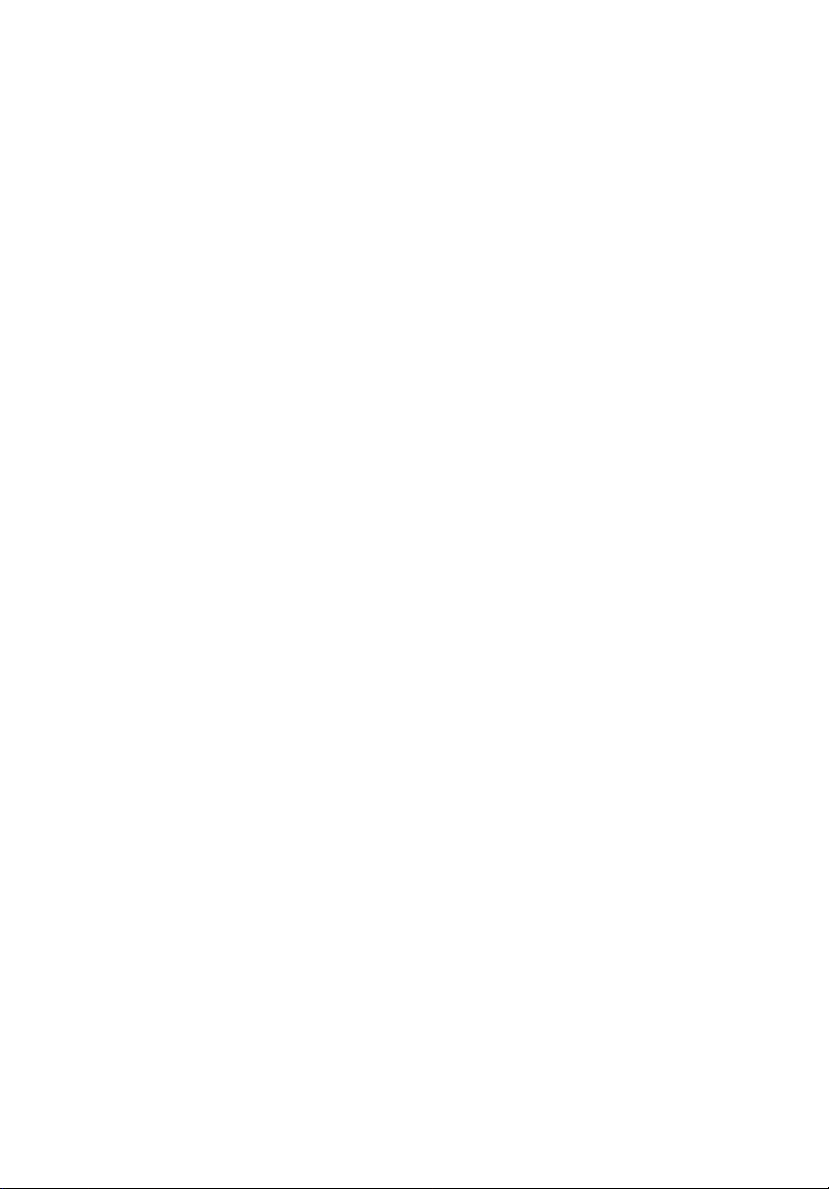
Oplysninger for din sikkerhed og komfort
Sikkerhedsinstruktioner
Læs disse instruktioner omhyggeligt. Gem dette dokument for senere
reference. Følg alle advarsler og instruktioner, der er mærket på produktet.
Sluk for produktet, inden det rengøres
Tag ledningen ud af stikket inden rengøring af dette produkt. Brug ikke
rengøringsvæske eller aerosol rengøringsmiddel. Brug en fugtig klud til
rengøring.
Advarsler
• Produktet må ikke anvendes i nærheden af vand.
• Produktet må ikke placeres på en ustabil vogn, fod eller et ustabilt bord.
Produktet kan falde ned, hvilket kan medføre alvorlig beskadigelse af
produktet.
• Riller og åbninger til ventilation skal sikre pålidelig drift af produktet og
beskytte det imod overophedning. Disse åbninger må ikke tilstoppes eller
tildækkes. Du må aldrig spærre åbningerne ved at placere produktet på en
seng, en sofa, et tæppe eller en lignende overflade. Produktet må aldrig
placeres i nærheden af eller oven på en radiator eller et varmeapparat
eller i en indbygget installation, medmindre der sikres korrekt ventilation.
• Undlad at skubbe genstande ind i produktet gennem åbninger i
kabinettet, da de kan komme i berøring med strømførende områder eller
kortslutte dele, som kan resultere i brand eller elektrisk stød. Pas på ikke at
spilde væske på produktet.
• For at undgå beskadigelse af interne komponenter og forhindre lækage af
batteriet, må produktet ikke placeres på en vibrerende overflade.
iii
Brug af elektrisk strøm
• Produktet skal drives med den strømtype, der er angivet på mærkepladen.
Hvis du er i tvivl om, hvilken strømtype der er til rådighed, skal du kontakte
forhandleren eller det lokale el-selskab.
• Der må ikke være placeret tunge genstande på netledningen. Produktet
må ikke placeres et sted, hvor personer kan træde på ledningen.
• Hvis der anvendes en forlængerledning til produktet, skal du kontrollere,
at den samlede strømstyrke (ampere) for det udstyr, der er tilsluttet
forlængerledningen, ikke overstiger den strømstyrke (ampere), der er
angivet for forlængerledningen. Kontroller også, at den samlede kapacitet
for alle produkter, der er tilsluttet stikkontakten, ikke overstiger sikringens
kapacitet.
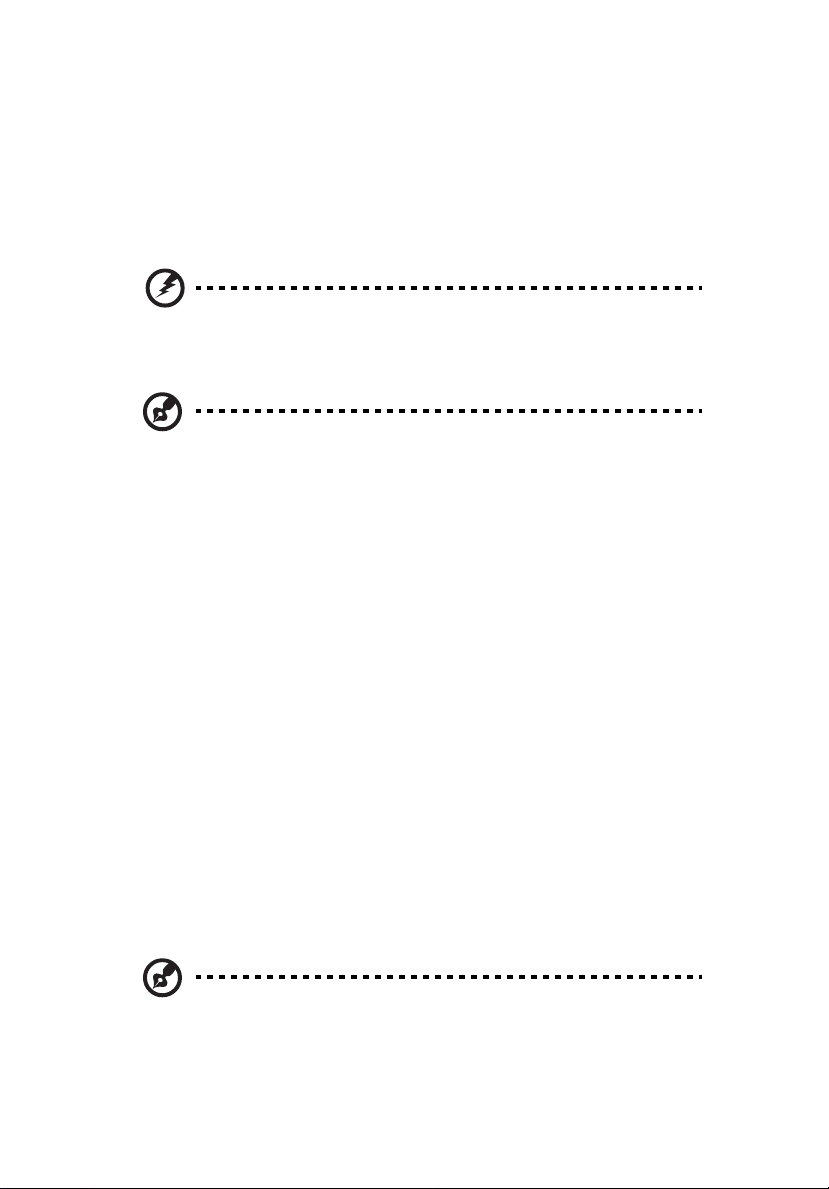
iv
Overbelast ikke en stikkontakt eller en stikdåse ved at tilslutte for mange
•
enheder. Hele systemets belastning må ikke overstige 80 % af
grenledningens klassificering. Hvis der bruges stikdåser, må belastningen
ikke overstige 80 % af stikdåsens input-klassificering.
• Dette produkts AC-adapter er udstyret med et tre-benet stik med jord.
Stikket passer kun til en stikkontakt med jord. Kontroller, at stikkontakten
er korrekt jordet, inden du sætter AC-adapterens stik i stikkontakten. Sæt
ikke stikket i en stikkontakt uden jord. Kontakt en elektriker for yderligere
oplysninger.
Advarsel! Stikkets jordben er en sikkerhedsfunktion. Hvis du
bruger en stikkontakt uden korrekt jordforbindelse, kan det
medføre elektrisk stød og/eller skade.
Bemærk: Stikkets jordben giver også god beskyttelse mod uventet
støj fra nærtstående elektriske enheder, der kunne skabe
interferens for produktets ydelse.
• Brug kun den korrekte type ledning til strømforsyning (medfølger i
tilbehørsboksen) til udstyret. Den skal være udtagelig. UL-listed/
CSA-certificeret, type SPT-2, mærket 7A 125V minimum, VDE-godkendt
eller tilsvarende. Maksimal længde er 4,6 meter (15 fod).
Service af produkt
Du må ikke selv forsøge at foretage reparation af produktet, da du kan komme
i berøring med farlige strømførende områder eller blive udsat for andre farlige
situationer, hvis du åbner eller fjerner kabinettet.
Al vedligeholdelse skal overlades til kvalificerede servicefolk.
Træk stikket ud af kontakten og overlad vedligeholdelse til kvalificeret
personale under følgende omstændigheder:
• Når netledningen eller stikket er beskadiget eller flosset.
• Hvis der er spildt væske ind i produktet.
• Hvis produktet har været udsat for regn eller vand.
• Hvis produktet har været tabt, eller tasken er blevet beskadiget.
• Hvis produktet udviser en klar ændring i ydeevne, som tyder på behov for
service.
• Hvis produktet ikke fungerer normalt, når betjeningsinstruktionerne
følges.
Bemærk: Justér kun de indstillinger, som dækkes af
betjeningsinstruktionerne, da forkert justering af andre
indstillinger kan medføre beskadigelse og ofte vil kræve en
omfattende reparation af kvalificerede teknikere for at bringe
produktet i normal driftsstand.
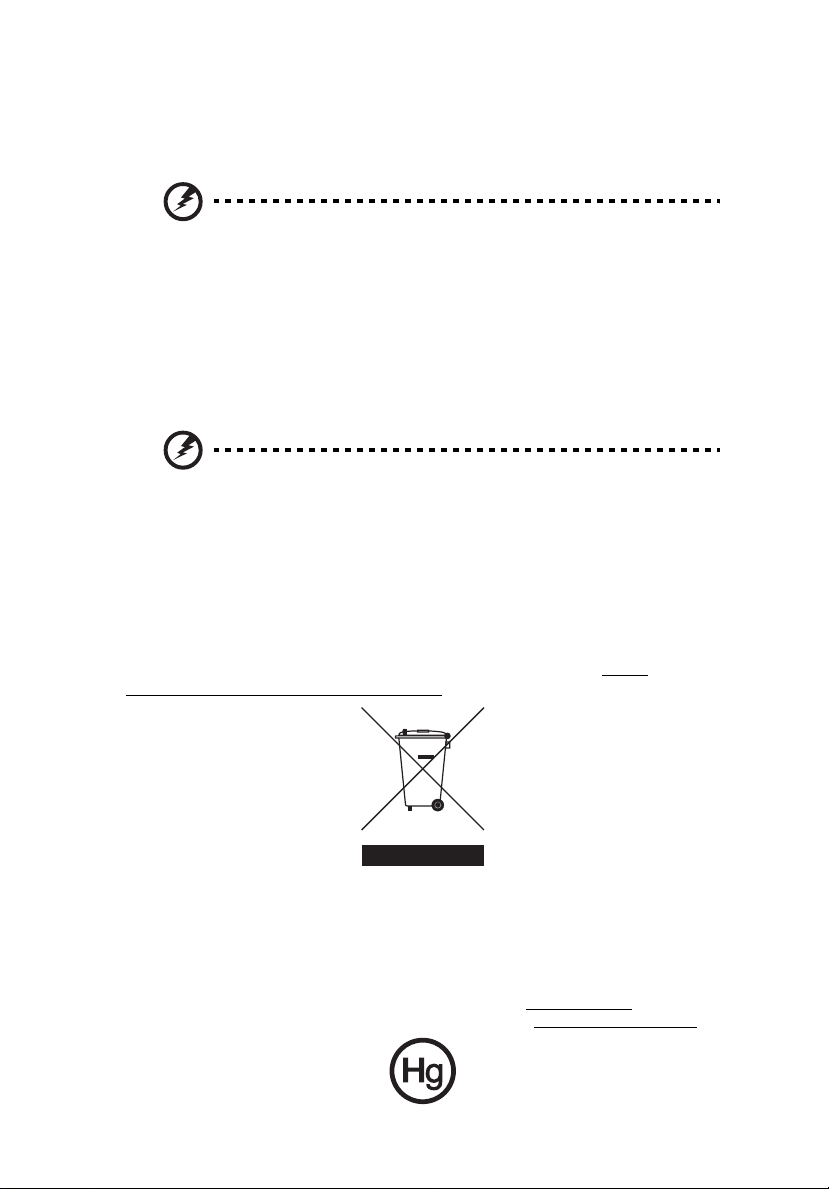
Udskiftning af batteri
Notebook-pc serien bruger litiumbatterier. Udskift batteriet med samme type,
som fulgte med dit produkt. Brug af en anden type batteri kan øge risikoen for
brand eller eksplosion.
Advarsel! Batterier kan eksplodere, hvis de ikke håndteres
korrekt. De må ikke adskilles eller kastes ind i åben ild. Opbevar
dem utilgængeligt for børn. Bortskaf brugte batterier i
overensstemmelse med lokale regulativer.
Sikkerhed omkring telefonledning
• Træk altid alle telefonlinjer ud af vægstikket, inden der udføres
vedligeholdelse eller adskillelse af dette udstyr.
• Undgå at bruge en telefonlinje (andet end trådløs) under en elektrisk
storm. Der kan være en lille risiko for elektrisk stød pga. lynnedslag.
Advarsel! Undgå at bruge ikke-kompliante dele når du tilføjer
eller ændrer komponenter, af sikkerhedsmæssige årsager.
Kontakt din forhandler for købsmuligheder.
Vejledninger for bortskaffelse
Dette elektroniske udstyr må ikke smides ud med almindeligt affald når det
bortkastes. Genbrug venligst – for at mindske forureningen og sikre den højeste
beskyttelse af det globale miljø. For yderligere oplysninger om regulativer
omkring affald af elektrisk og elektronisk udstyr (WEEE), besøg http://
global.acer.com/about/environmental.htm.
v
Rådgivning omkring kviksølv
For projektorer eller elektroniske produkter, der indeholder en LCD/CRT skærm
eller display:
Lyskilde(r) inde i produktet indeholder kviksølv og skal genbruges eller
bortkastes i overensstemmelse med myndighedernes krav. For yderligere
oplysninger, kontakt Electronic Industries Alliance på www.eiae.org
specifikke oplysninger om bortkastning af lyskilder, se www.lamprecycle.org
. For
.
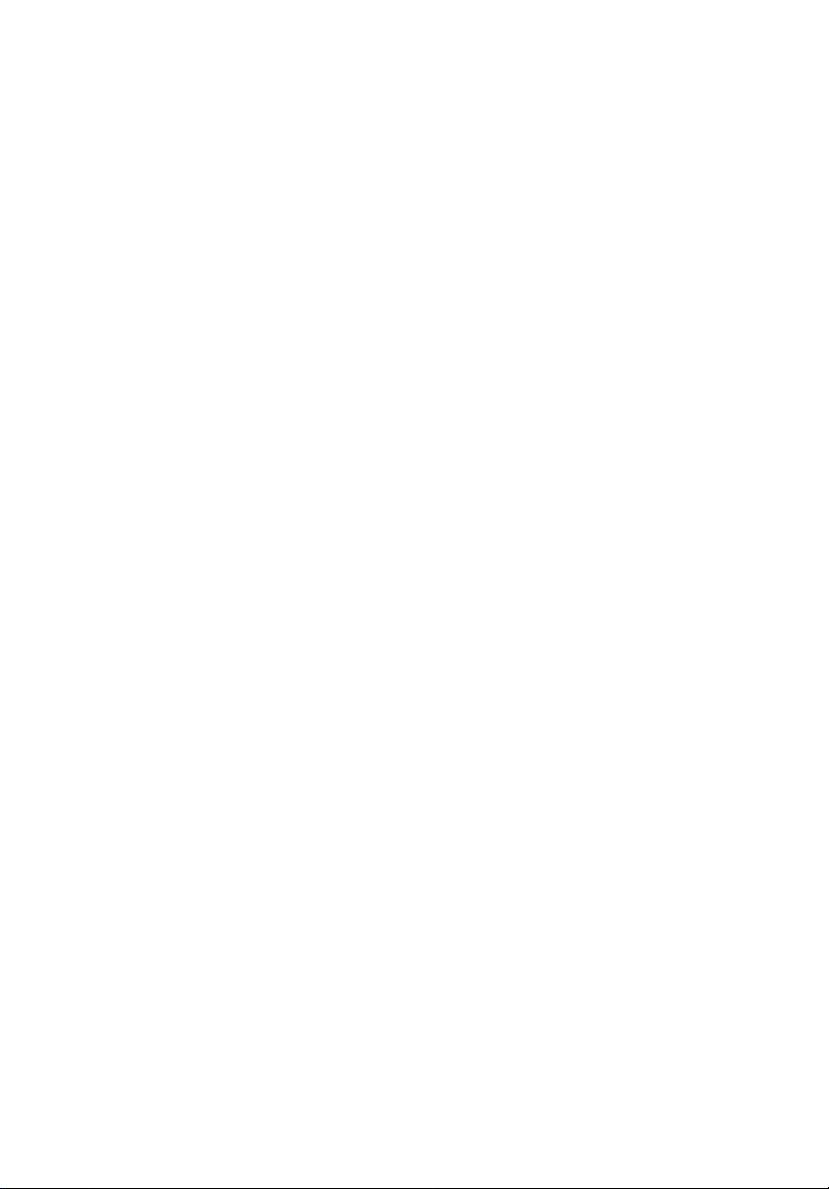
vi
Tips og oplysninger for komfortabel brug
Computerbrugere kan lide af overanstrengelse af øjet og hovedpiner efter
vedvarende brug. Brugere er udsat for risiko for fysiske skader efter mange
arbejdstimer foran computeren. Lange arbejdsperioder, dårlig stilling, dårlige
arbejdsvaner, utilstrækkelige arbejdsforhold, personlig helse og andre faktorer
øger alle risikoen for fysiske skader.
Forkert brug af computeren kan føre til karpaltunnelsyndrom,
seneskedehindebetændelse, tenosynovitis eller andre muskel/skelet-sygdomme.
De følgende symptomer kan opstå i hænder, håndled, arme, skuldre, nakke
eller ryg:
• følelsesløshed, eller en brændende eller spændende fornemmelse
• smerter eller ømhed
• smerter, hævelse eller banken
• stivhed eller spænding
• kulde eller svaghed
Hvis du lider af disse symptomer eller andre repeterende eller vedvarende
ubehag og/eller smerter, relateret til brug af computeren, skal du straks
kontakte en læge samt kontakte din virksomheds afdeling for sundhed og
sikkerhed.
Det følgende afsnit giver tips om mere komfortabel brug af computeren.
Find din komfortzone
Find din komfortzone ved at justere skærmens synsvinkel, brug en fodstøtte
eller hæv sædet for at opnå den maksimale komfort. Iagttag de følgende tips:
• undgå at forblive i den samme position i for lang tid
• undgå at side ludende og/eller at læne bagud
• rejs dig op og gå rundt regelmæssigt for at fjerne spændinger i
benmuskulaturen.
• tag korte pauser for at afslappe nakke og skuldre
• undgå at spænde dine muskler eller trække med skuldrene
• installer den eksterne skærm, tastatur og mus på korrekt vis, indenfor
komfortabel rækkevidde
• hvis du ser på skærmen mere end på dokumenter, skal du placere skærmen
midt på dit skrivebord, for at mindske nakkespændinger
Pas godt på synet
Følgende kan alle overanstrenge dine øjne: hvis du bruger øjnene i mange
timer, bruger forkerte briller eller kontaktlinser, hvis lyset er for skarpt,
skærmen ikke er indstillet korrekt/fokuseret, der bruges meget lille skrifttype
og et skærmbillede med lav kontrast. Det følgende afsnit giver dig nogle
forslag til, hvordan du kan mindske overanstrengelse af øjet.
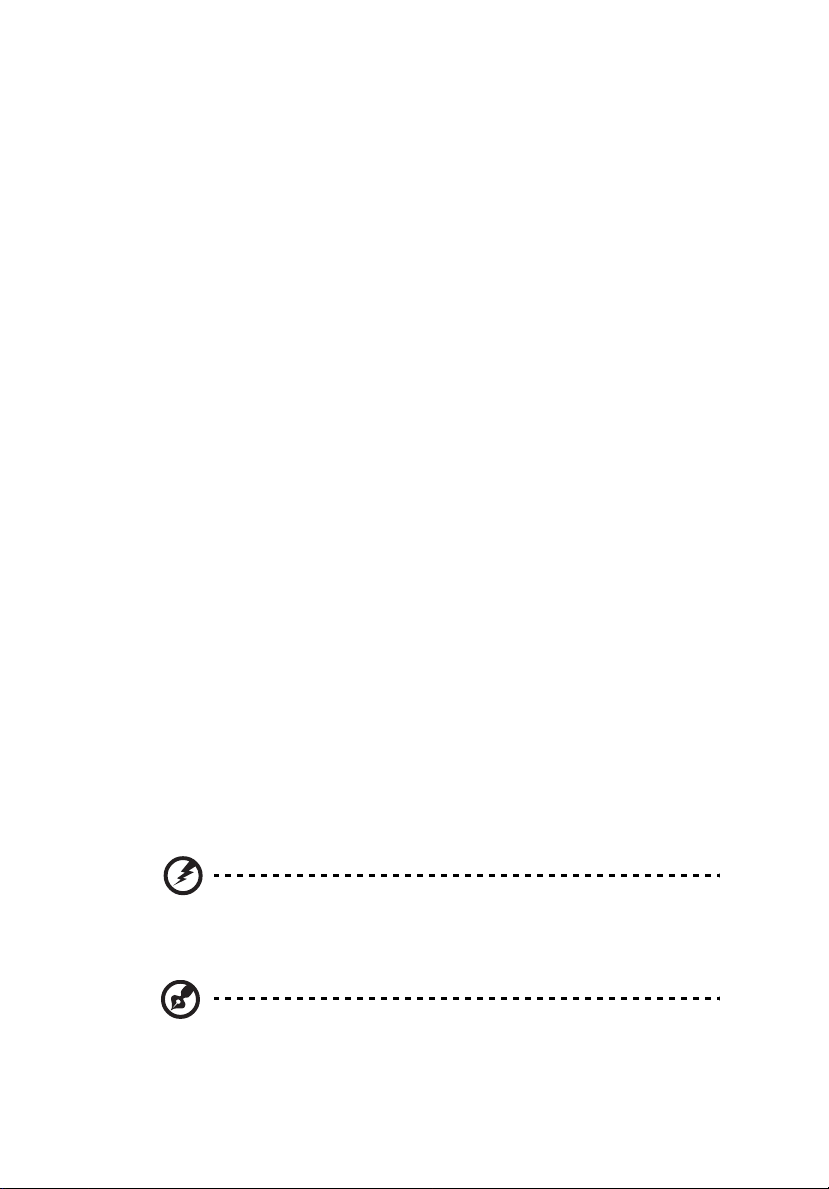
vii
Øjne
• Hvil øjnene regelmæssigt.
• Hvil øjnene regelmæssigt ved at se væk fra skærmen og fokusere på et
fjernliggende punkt.
• Blink regelmæssigt med øjnene for at undgå, at øjnene tørrer ud.
Skærm
• Hold skærmen ren.
• Hold hovedet i et højere niveau end skærmens øverste kant, således at
dine øjne ser nedad når du kigger på skærmens midte.
• Juster skærmens lysstyrke og/eller kontrast til et komfortabelt niveau, for
at forbedre læsbarheden af tekst og billedernes klarhed.
• Eliminer blændende lysskær og refleksioner ved at:
• anbringe skærmen således, at siderne (kanterne) vender mod vinduet
eller anden lyskilde
• nedtone lyset i værelset ved at bruge gardiner, forhæng eller
rullegardiner
• bruge en arbejdslampe
• ændre på skærmens synsvinkel
• bruge et genskærs-reducerende filter
• bruge en solskærm for skærmen, som f. eks. et stykke pap, der sidder
ud fra skærmens øverste, forreste kant
• Undgå at justere skærmen til en synsvinkel, der gør det vanskeligt at se
skærmbilledet.
• Undgå at se direkte på stærke lyskilder, som f. eks. åbne vinduer, i længere
tid ad gangen.
Sådan udvikler du gode arbejdsvaner
Du kan gøre brugen af computeren mere afslappende og produktiv ved at
udvikle følgende arbejdsvaner:
• Tag korte pauser, regelmæssigt og ofte.
• Udfør nogle strækøvelser.
• Træk vejret i frisk luft, så ofte som muligt.
• Motioner regelmæssigt og vedligehold en sund krop.
Advarsel! Vi anbefaler ikke at bruge computeren på en sofa eller
en seng. Hvis det er uundgåeligt, bør du kun arbejde i korte
perioder, tage pauser regelmæssigt og lave nogle strækøvelser.
Bemærk: Du kan finde flere oplysninger i "Bestemmelser og
sikkerhedsbemærkninger" på side 78 i AcerSystem User's Guide.
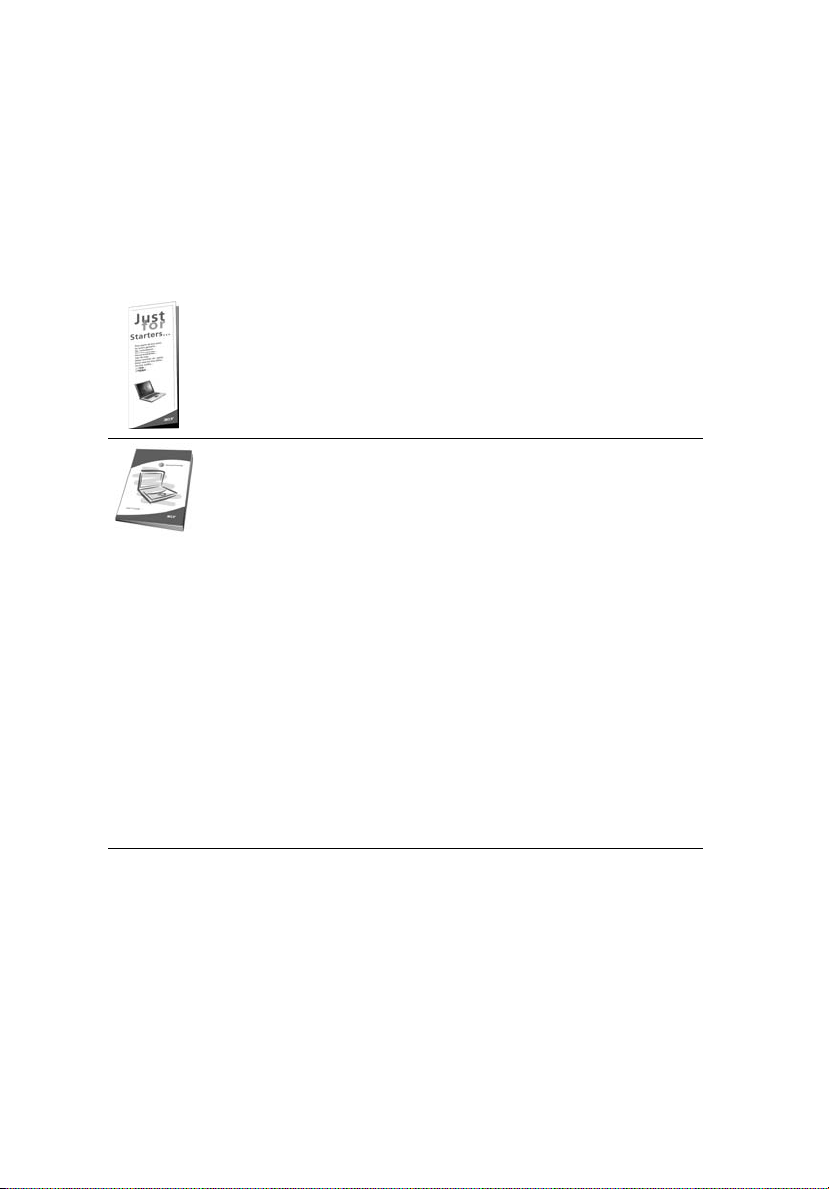
viii
Generelle oplysninger
Tak, fordi du har valgt en Acer notebook som din mobile computer.
Vejledninger
Vi har udarbejdet et sæt vejledninger til at hjælpe dig med at anvende din Acer
notebook.
Først og fremmest bogen Sådan kommer du i gang...,
som hjælper dig med opsætning af computeren.
Den trykte Brugervejledning beskriver de grundlæggende
egenskaber og funktioner ved din nye computer. Du kan finde
flere oplysninger om, hvordan computeren kan hjælpe dig til at
blive mere produktiv, i AcerSystem User’s Guide. Denne
vejledning indeholder detaljerede oplysninger om emner som
systemprogrammer, datagendannelse, udvidelsesmuligheder og
fejlfinding. Den indeholder desuden garantioplysninger samt
generelle bestemmelser og sikkerhedsbemærkninger til
notebook-computeren. Den er tilgængelig i PDF-format (Portable
Document Format) og er forudinstalleret på notebook-pc.
Følg disse trin for at få adgang til den:
1 Klik på Start, Alle programmer, AcerSystem.
2 Klik på AcerSystem User’s Guide.
Bemærk: For at få vist filen skal du have Adobe Reader installeret.
Hvis Adobe Reader ikke er installeret på din computer, kører
installationsprogrammet til Adobe Reader automatisk, når du
klikker på AcerSystem User’s Guide. Følg vejledningen på
skærmen for at afslutte installationen. Yderligere oplysninger
om, hvordan du bruger Adobe Reader, finder du i menuen
Hjælp og Support.
Grundlæggende vedligeholdelse og tip til brug af computeren
Tænde og slukke for computeren
Når du vil tænde computeren, skal du trykke på og derefter slippe
afbryderknappen under LCD-skærmen ved siden af lynstartknapperne.
Placeringen af afbryderknappen på computeren er vist under
"Set forfra" på side 15.
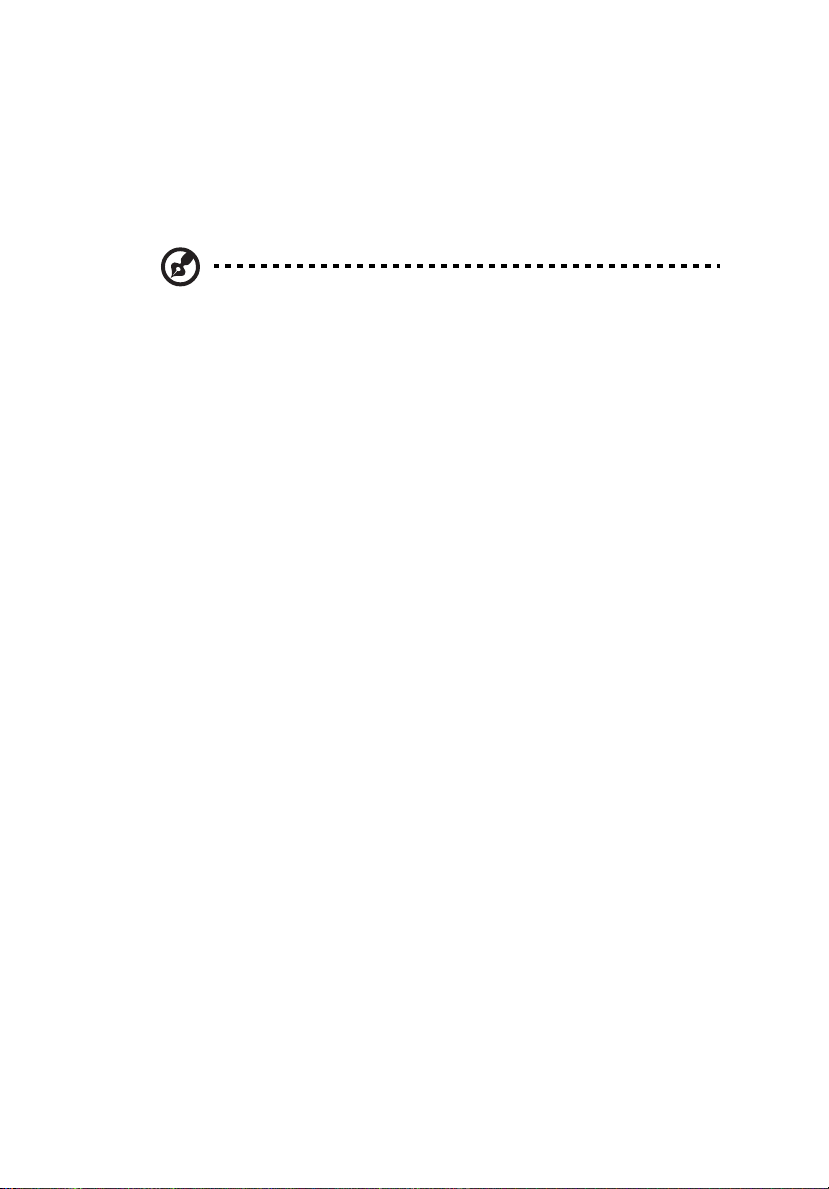
Du kan slukke for computeren på følgende måder:
• Ved hjælp af kommandoen Luk computeren i Windows
Klik på Start, Luk computeren. Klik derefter på Sluk.
• Med afbryderknappen
Du kan også slukke for computeren ved at lukke skærmlåget eller ved at
trykke på hurtigtasten til pausetilstand, <Fn> + <F4>.
Bemærk: Hvis du ikke kan slukke normalt for computeren, skal du
trykke på afbryderknappen og holde den nede i mindst fire
sekunder. Hvis du slukker for computeren og vil tænde den igen,
bør du mindst vente to sekunder, før du tænder den.
Vedligeholdelse af computeren
Computeren tjener dig godt, hvis du passer på den.
• Udsæt ikke computeren for direkte sollys. Anbring den ikke i nærheden af
varmekilder som f.eks. en radiator.
• Udsæt ikke computeren for temperaturer under 0 ºC (32 ºF) eller over
50 ºC (122 ºF).
• Anbring ikke computeren i nærheden af magnetiske felter.
• Udsæt ikke computeren for regn eller fugt.
• Spild ikke vand eller andre væsker ud over computeren.
• Udsæt ikke computeren for voldsomme slag og rystelser.
• Udsæt ikke computeren for støv og snavs.
• Anbring aldrig genstande oven på computeren.
• Undgå at smække skærmlåget i, når du lukker det.
• Anbring aldrig computeren på ujævnt underlag.
ix
Vedligeholdelse af netadapteren
Følg disse retningslinjer for at passe på netadapteren:
• Slut ikke adapteren til andet udstyr.
• Træd ikke på netledningen, og anbring ikke tunge genstande oven på den.
Sørg for at anbringe netledningen og andre kabler på steder, hvor der ikke
færdes personer.
• Når du tager netledningen ud, skal du trække i stikket, ikke i ledningen.
• Hvis du bruger en forlængerledning, må den samlede strømstyrke for alle
produkter, som tilsluttes ledningen, ikke overstige ledningens kapacitet.
Desuden må den samlede strømstyrke for alle produkter, som tilsluttes
stikkontakten, ikke overstige sikringens brudgrænse.
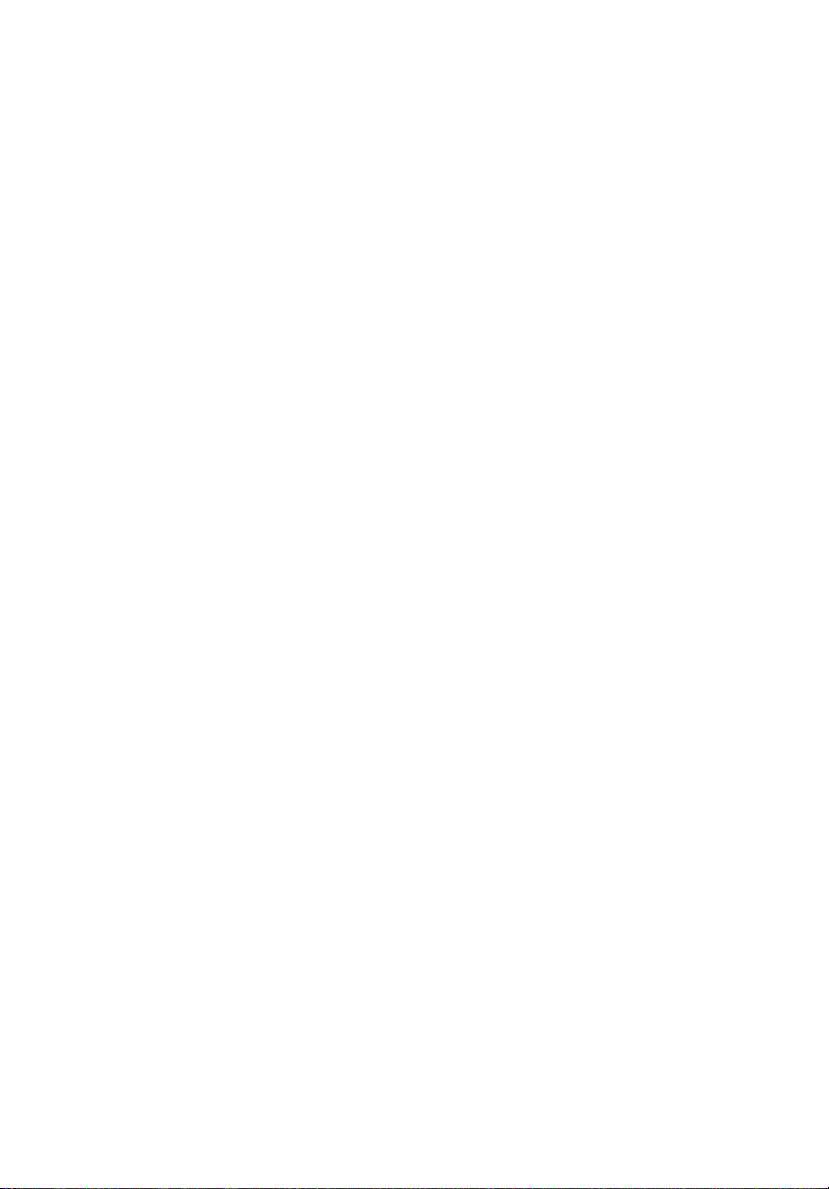
x
Vedligeholdelse af batteriet
Følg disse retningslinjer for at passe på batteriet:
• Brug kun batterier af samme type ved udskiftning. Sluk for computeren,
før du fjerner eller udskifter batterier.
• Du må ikke pille ved batterierne. Opbevar dem utilgængeligt for børn.
• Bortskaf brugte batterier i henhold til lokale regulativer. Indlever om
muligt batterierne til genanvendelse.
Rengøring og service
Følg denne fremgangsmåde ved rengøring af computeren:
1 Sluk computeren, og fjern batteriet.
2 Tag netadapteren ud af computeren.
3 Brug en blød klud, som er fugtet med vand.
Hvis én af følgende situationer opstår:
• hvis du har tabt computeren, eller kabinettet er beskadiget;
• hvis computeren ikke fungerer, som den skal.
Se under "Ofte stillede spørgsmål" på side 47.
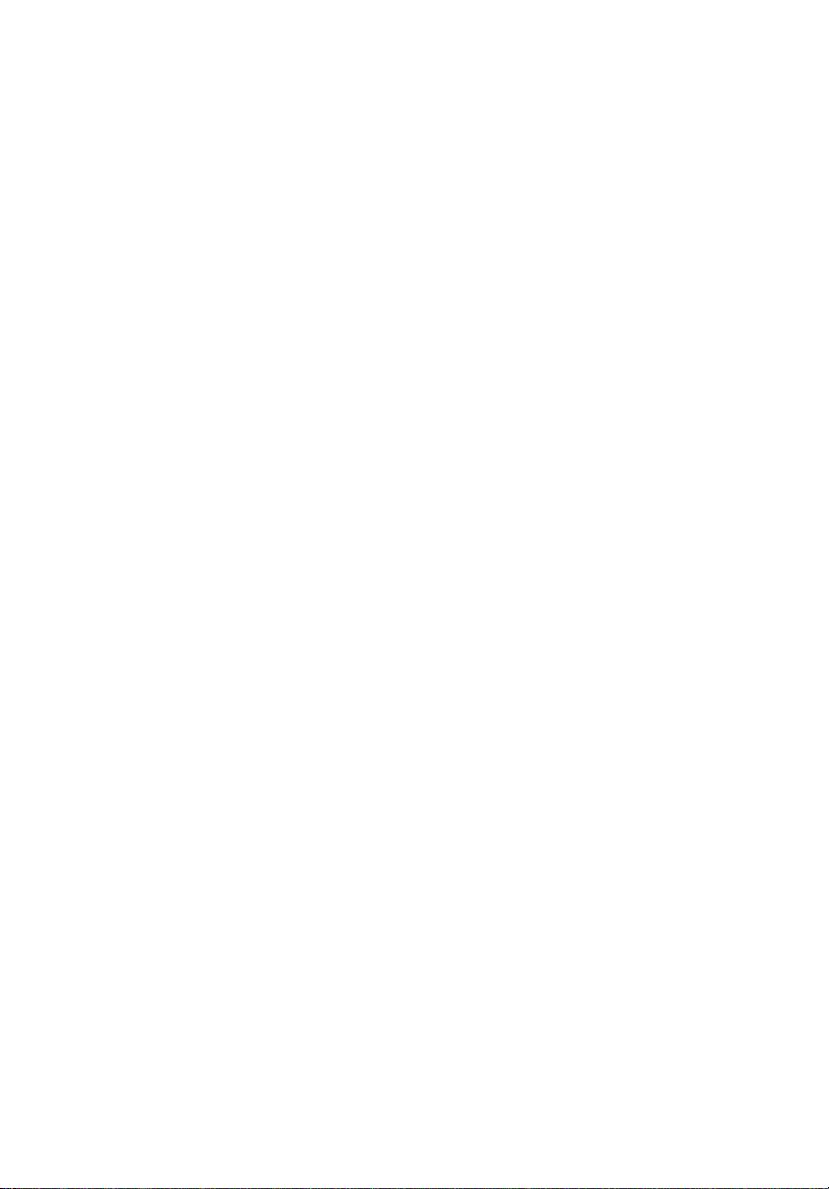
Oplysninger for din sikkerhed og komfort iii
Sikkerhedsinstruktioner iii
Vejledninger for bortskaffelse v
Tips og oplysninger for komfortabel brug vi
Generelle oplysninger viii
Vejledninger viii
Grundlæggende vedligeholdelse og tip til brug af computeren viii
Tænde og slukke for computeren viii
Vedligeholdelse af computeren ix
Vedligeholdelse af netadapteren ix
Vedligeholdelse af batteriet x
Rengøring og service x
Acer Empowering Technology 1
Adgangskode til Empowering Technology 1
Acer eNet Management (udvalgte modeller) 2
Acer ePower Management 4
Acer ePresentation Management 7
Acer eDataSecurity Management (udvalgte modeller) 8
Acer eLock Management 9
Acer eRecovery Management 11
Acer eSettings Management 13
Acer ePerformance Management 14
En præsentation af din Acer notebook 15
Set forfra 15
Set forfra - lukket 17
Set fra venstre 18
Set fra højre 19
Set bagfra 19
Set fra bunden 20
Specifikationer 21
Indikatorer 26
Lynstartknapper 27
Pegefelt 28
Introduktion til pegefelt 28
Brug af tastaturet 30
Låsetaster og det integrerede numeriske tastatur 30
Windows-taster 31
Hurtigtaster 31
Speciel tast 33
Sådan skubber du skuffen i det optiske drev ud (CD eller DVD) 34
Sådan bruges en computersikkerhedslås 34
Lyd 35
Justering af lydstyrken 35
Acer OrbiCam 36
Sådan startes Acer OrbiCam 37
Sådan ændres indstillingerne for Acer OrbiCam 37
Sådan tager du fotos/videoer 39
Indhold
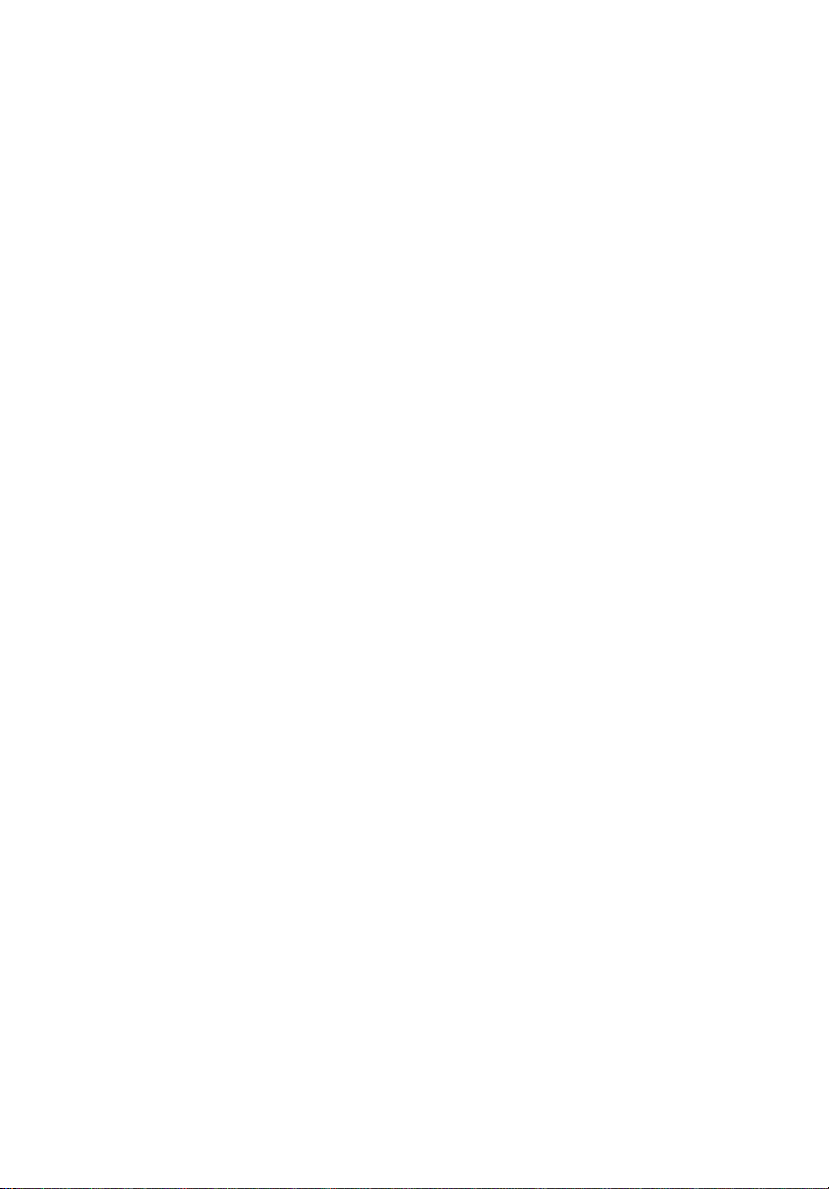
Sådan bruges Acer OrbiCam som et webcam 39
Sådan aktiverer du Acer VisageON
(kun til kameramodeller med 1,3 megapixel) 40
Brug af hjælpeværktøjer 43
Acer GridVista (toskærm-kompatibelt) 43
Launch Manager 45
Norton AntiVirus 46
Ofte stillede spørgsmål 47
Anmodning om service 50
International Travelers Warranty (ITW) 50
Acer Arcade 51
Tag din notebook-pc med dig 60
Inden du ringer 50
Find og afspil indhold 52
Settings (Indstillinger) 52
Kontrolknapper 53
Navigationsstyring 53
Afspilningsstyring 53
Virtuelt tastatur 54
Baggrunds-tilstand 54
Cinema (Biografen) 55
Indstillinger 56
Album 56
Redigering af billeder 57
Indstillinger for diasshows 57
Video 57
Afspilning af en videofil 57
Snapshot 58
Redigering af video 58
Music (Musik) 58
Lav DVD'er 59
Oprettelse af CD'er/DVD'er 59
Fjern tilslutninger 60
Flyt computeren 60
Klargøring af computeren 60
Hvad du skal have med til møder 61
Tag computeren med hjem 61
Klargøring af computeren 61
Hvad du skal have med 61
Særlige forhold 62
Oprettelse af et hjemmekontor 62
Rejs med computeren 62
Klargøring af computeren 62
Hvad du skal have med 62
Særlige forhold 63
Tag computeren med 63
Klargøring af computeren 63
Hvad du skal have med 63
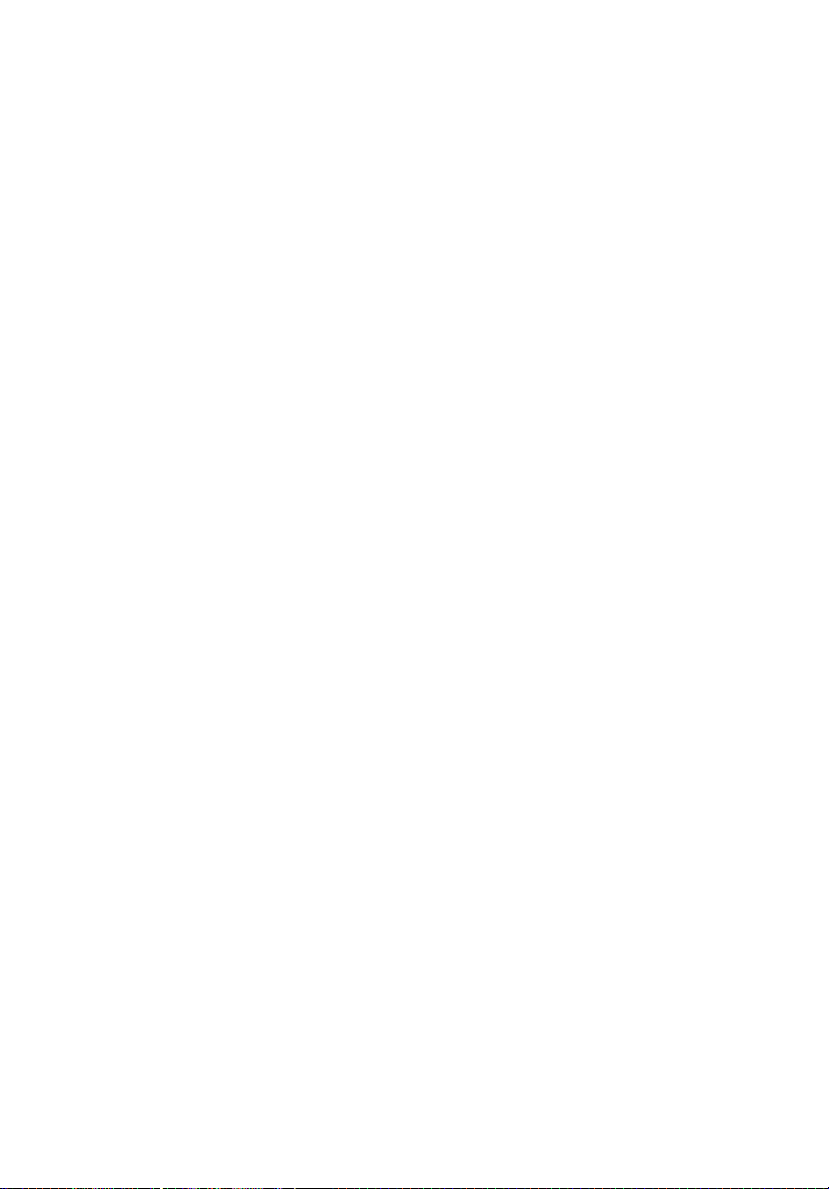
Særlige forhold 63
Sikring af computeren 64
Sådan bruges en computersikkerhedslås 64
Brug af adgangskoder 64
Angivelse af adgangskoder 65
Angivelse af en adgangskode 65
Udvide med ekstraudstyr 66
Tilslutningsmuligheder 66
Modem til fax og data 66
Indbygget netværksfunktion 67
Universal Serial Bus (USB) 67
Stik til pc-kortet 68
Installation af hukommelsesmoduler 69
BIOS programmet 70
Startrækkefølge 70
Aktivere disk-til-disk-gendannelse 70
Adgangskode 70
Brug af software 71
Afspilning af DVD-film 71
Strømstyring 72
Acer eRecovery Management 73
Opret sikkerhedskopi 73
Gendan fra sikkerhedskopi 74
Opret et CD-billede med fabriksstandarder 74
Geninstaller softwarepakker uden CD 75
Skift adgangskode 75
Fejlfinding på computeren 76
Fejlfinding 76
Fejlmeddelelser 76
Bestemmelser og sikkerhedsbemærkninger 78
Overensstemmelse med ENERGY STAR-retningslinjer 78
FCC bemærkning 78
Bemærkninger om modem 79
Sikkerhedserklæring for laserudstyr 80
Erklæring om LCD-pixel 80
Erklæring om Macrovision copyright-beskyttelse 80
Bemærkning om regulering af radioenhed 81
Generelt 81
Den Europæiske Union (EU) 81
FCC RF-sikkerhedskravet 82
Canada Lavstrømslicens-undtaget radiokommunikationsenheder (RSS-210) 83
Federal Communications Comission
Declaration of Conformity 84
Declaration of Conformity for CE Marking 85
LCD panel ergonomic specifications 86
Indeks 87
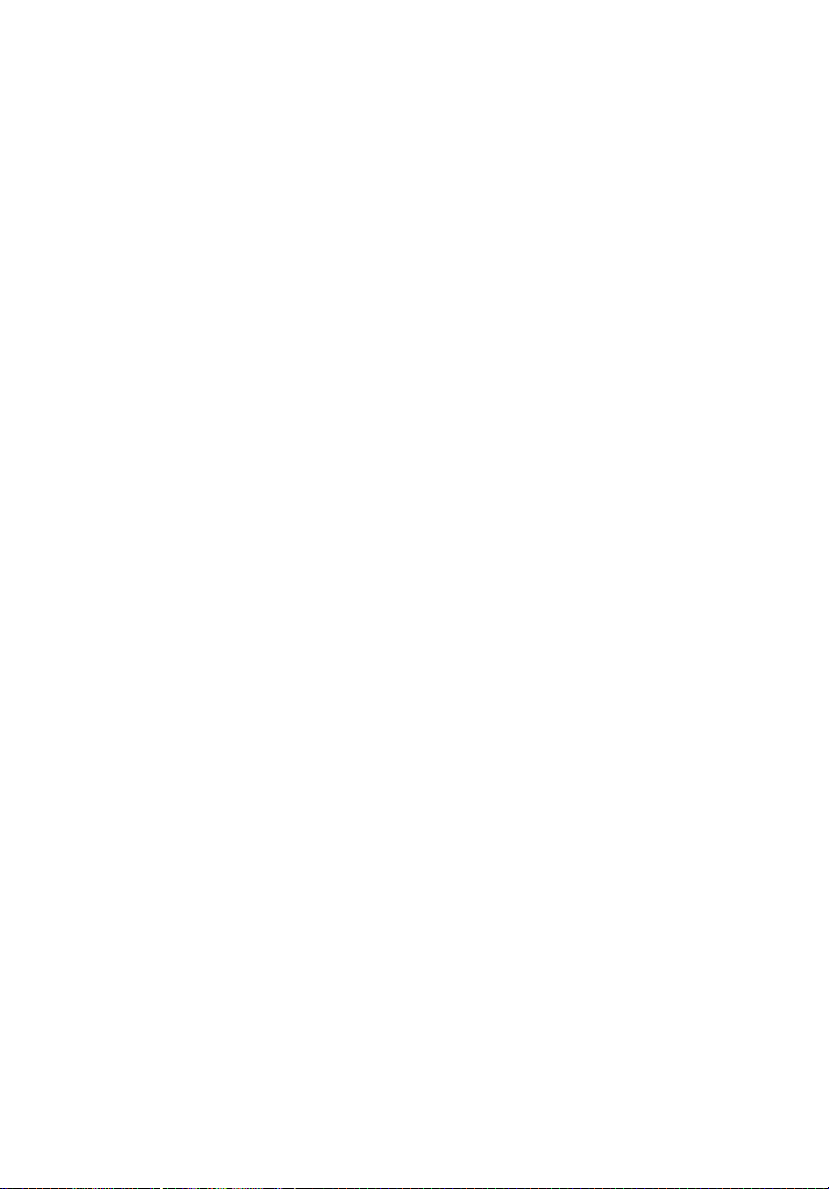
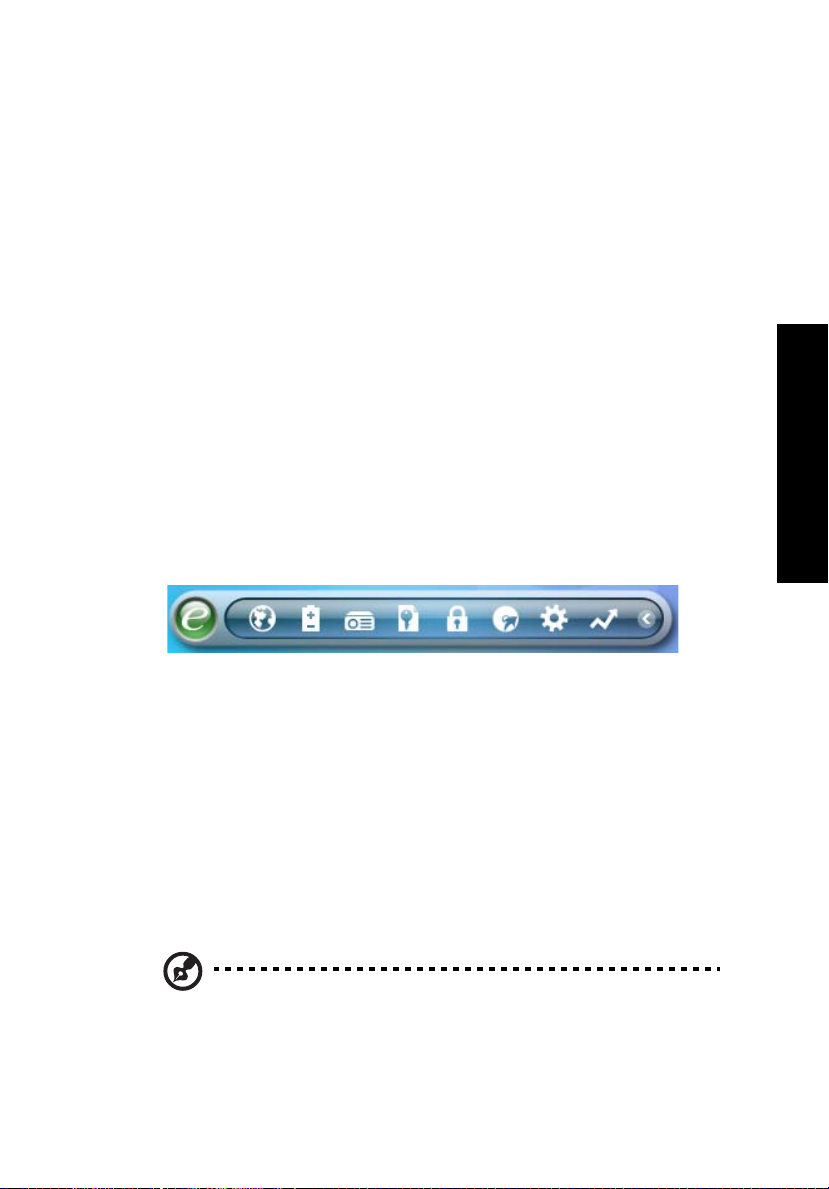
Acer Empowering Technology
Acers nyskabende Empowering Technology gør det let at nå de mest brugte
funktioner og at holde styr på din nye Acer notebook. Vist som standard i
displayets øverste, højre hjørne, med følgende nyttige værktøjer:
• Acer eNet Management kan tilsluttes områdebaserede netværk, effektivt
og intelligent (udvalgte modeller).
• Acer ePower Management forlænger batteristrømmen vha. flersidede
brugerprofiler.
• Acer ePresentation Management kan tilsluttes en projektor og justerer let
displayets indstillinger.
• Acer eDataSecurity Management beskytter data med adgangskoder og
avancerede krypteringalgoritmer (udvalgte modeller).
• Acer eLock Management begrænser adgangen til eksterne lagermedier.
• Acer eRecovery Management sikkerhedskopierer/gendanner data
fleksibelt, pålideligt og fuldstændigt.
• Acer eSettings Management har adgang til systemoplysninger og justerer
nemt indstillingerne.
• Acer ePerformance Management forbedrer systemets ydeevne ved at
optimere diskplads, hukommelse og indstillinger for
registreringsdatabasen.
1
Empowering Technology
Højreklik på værktøjslinjen Empowering Technology og vælg derefter Hjælp
eller funktionen til Selvstudium for flere oplysninger.
Adgangskode til Empowering Technology
Du skal initialisere adgangskoden til Empowering Technology, inden du kan
bruge Acer eLock Management og Acer eRecovery Management. Det gør du
ved at højreklikke på værktøjslinjen Empowering Technology og vælge
"Password Setup" (Opsæt adgangskode). Hvis du ikke initialiserer
adgangskoden til Empowering Technology, bliver du bedt om at initialisere
den, når du kører Acer eLock Management eller Acer eRecovery Management
den første gang.
Bemærk: Hvis du mister din adgangskode kan den ikke nulstilles,
undtagen ved at omformatere din notebook (harddrive) eller tage
din notebook ind til et Acer serviceværksted. Husk din
adgangskode eller skriv den ned.
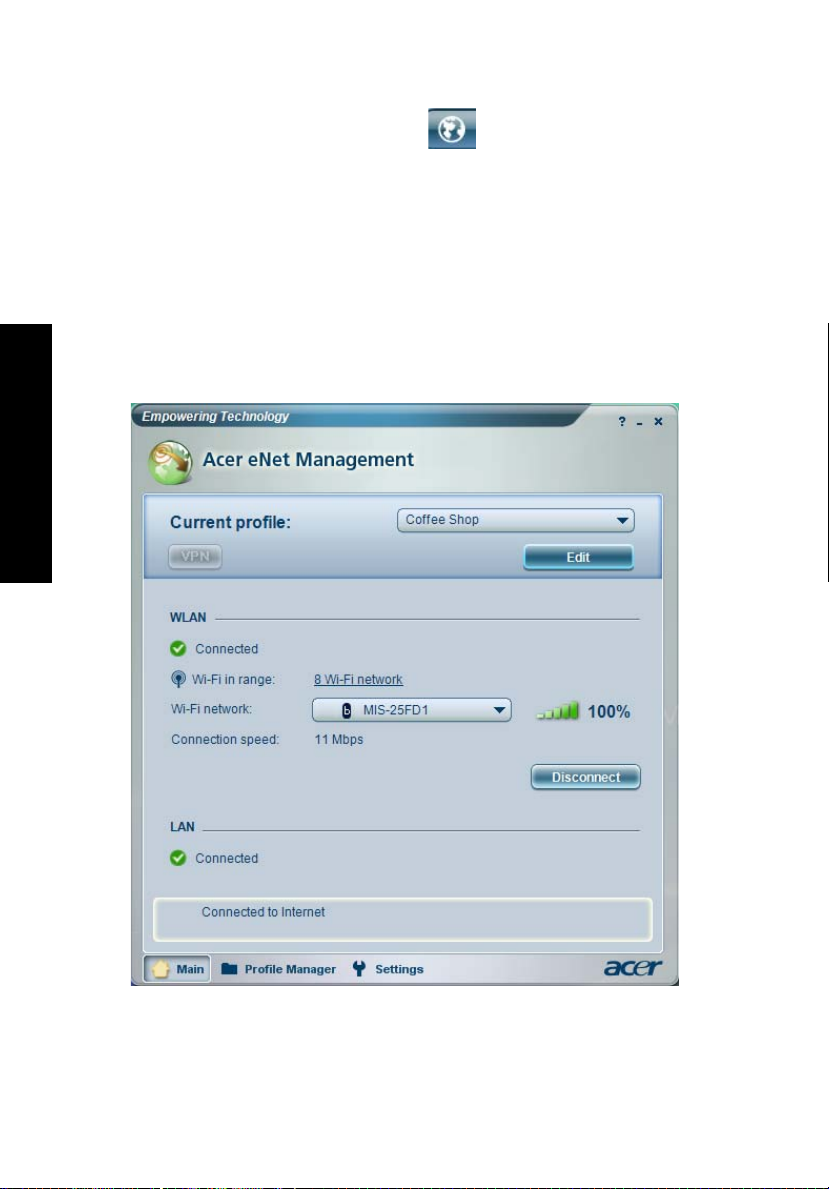
Empowering Technology
2
Acer eNet Management (udvalgte modeller)
Acer eNet Management hjælper dig med at oprette forbindelse til både
almindelige (m. ledning), såvel som trådløse, netværk, flere forskellige steder,
hurtigt og nemt. Du kan åbne værktøjet ved at klikke på ikonen "Acer eNet
Management" på din notebook eller fra menuen Start. Du kan også indstille
Acer eNet Management til at starte automatisk når du starter din computer.
Acer eNet Management finder automatisk de bedste indstillinger for det nye
område, samtidig med at du har friheden til at justere indstillingerne efter dine
behov.
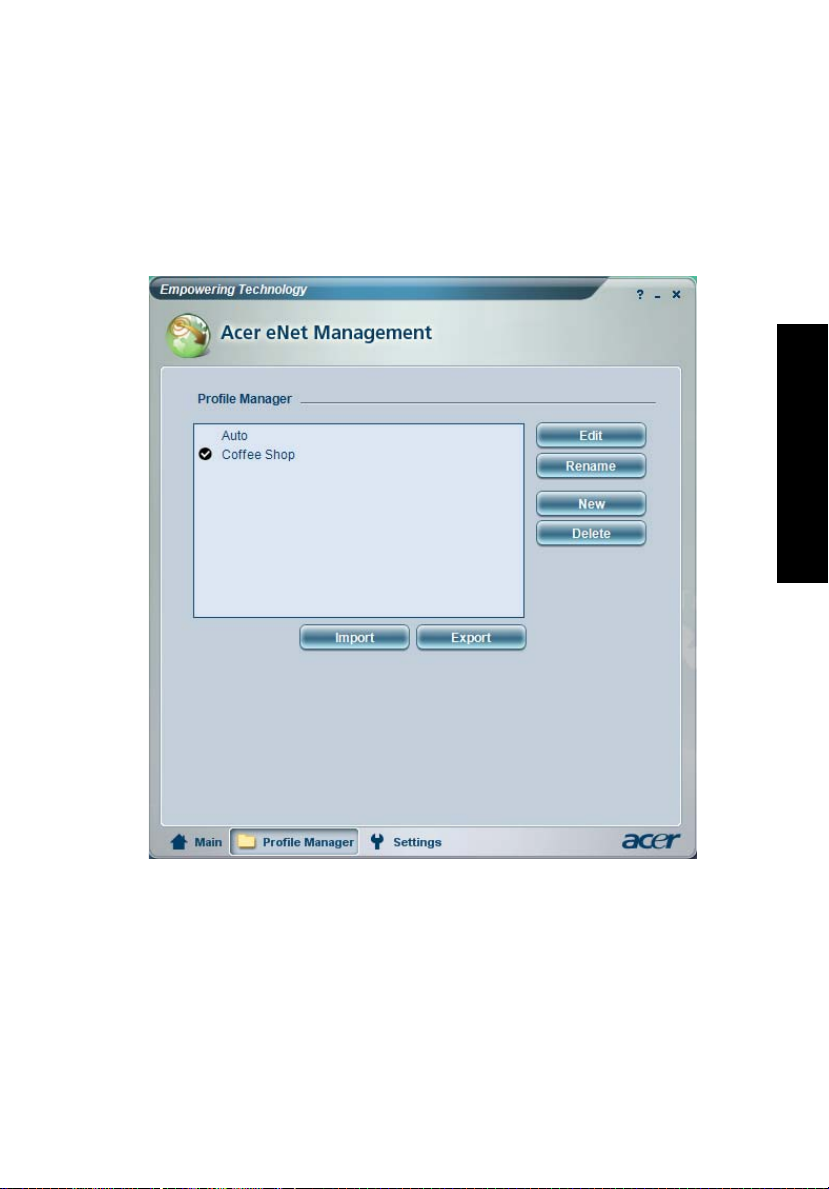
Acer eNet Management kan gemme netværksindstillingerne til et område i en
profil og anvende den korrekte profil når du rejser fra et område til et andet.
De gemte indstillinger omfatter netværksforbindelsens indstillinger (IP- og
DNS-indstillinger, detaljer for trådløs AP osv.), såvel som indstillingerne for
standardprinteren. Af sikkerhedshensyn gemmer Acer eNet Management ikke
brugernavne og adgangskoder.
3
Empowering Technology
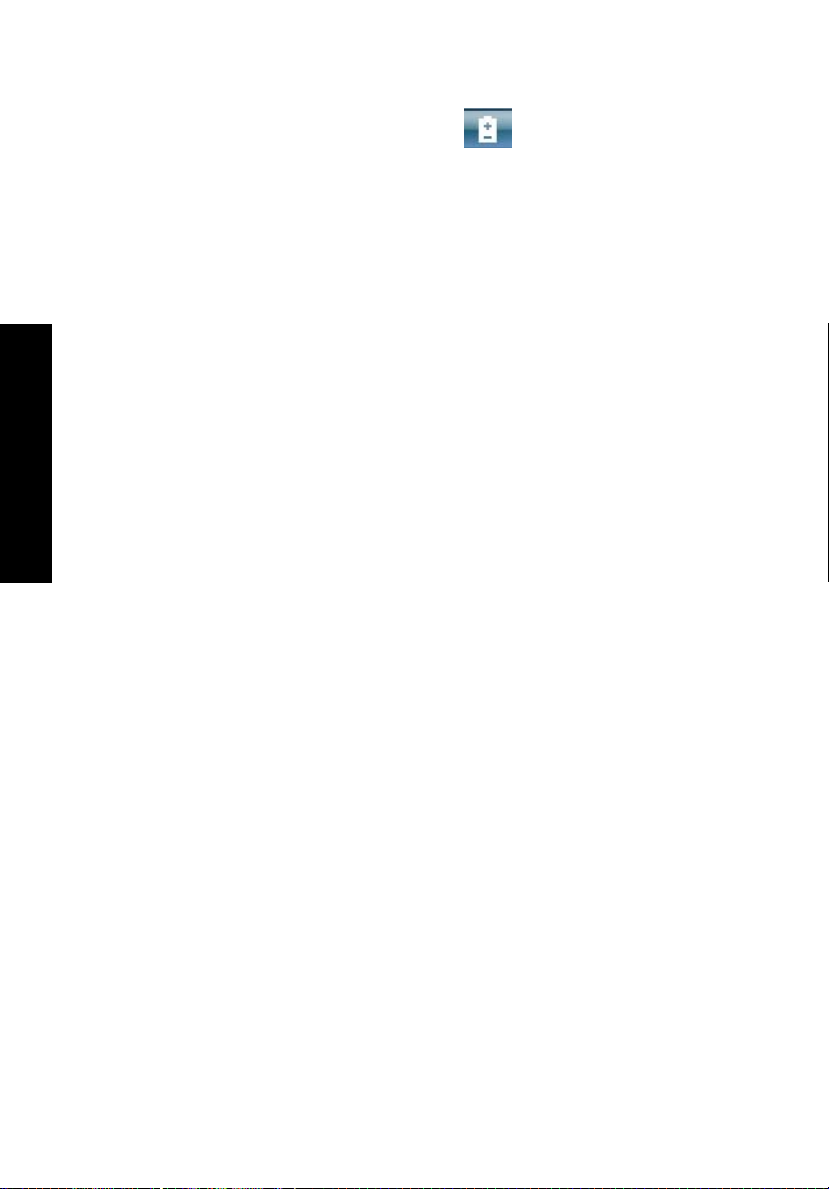
Empowering Technology
4
Acer ePower Management
Acer ePower Management har et brugerinterface der er let og ligetil. Det
startes ved at vælge Acer ePower Management fra Empowering Technology
interfacet.
AC mode (adaptertilstand)
Standardindstillingen er "Maximum Performance" (Maksimal ydelse). Du kan
justere CPU-hastigheden, LCD-lysstyrken og andre indstillinger eller klikke på
knapperne for at slå følgende funktioner til/fra: Wireless LAN, Bluetooth,
CardBus, FireWire(1394) Wired LAN og Optical Device, hvis understøttet.
DC mode (batteritilstand)
Der er fire foruddefinerede profiler — Underholdning, Præsentation,
Tekstbehandling og Batteriets levetid. Du kan også definere op til tre af dine
egne.
Sådan oprettes en ny strømprofil:
1 Ændr indstillinger for strøm.
2 Klik på "Save As ..." (Gem som ...) for at gemme til en ny strømprofil.
3 Navngiv den nye profil.
4 Vælg, om denne profil er for adapter- eller batteritilstand, og klik på OK.
5 Den nye fil vises i listen over profiler.
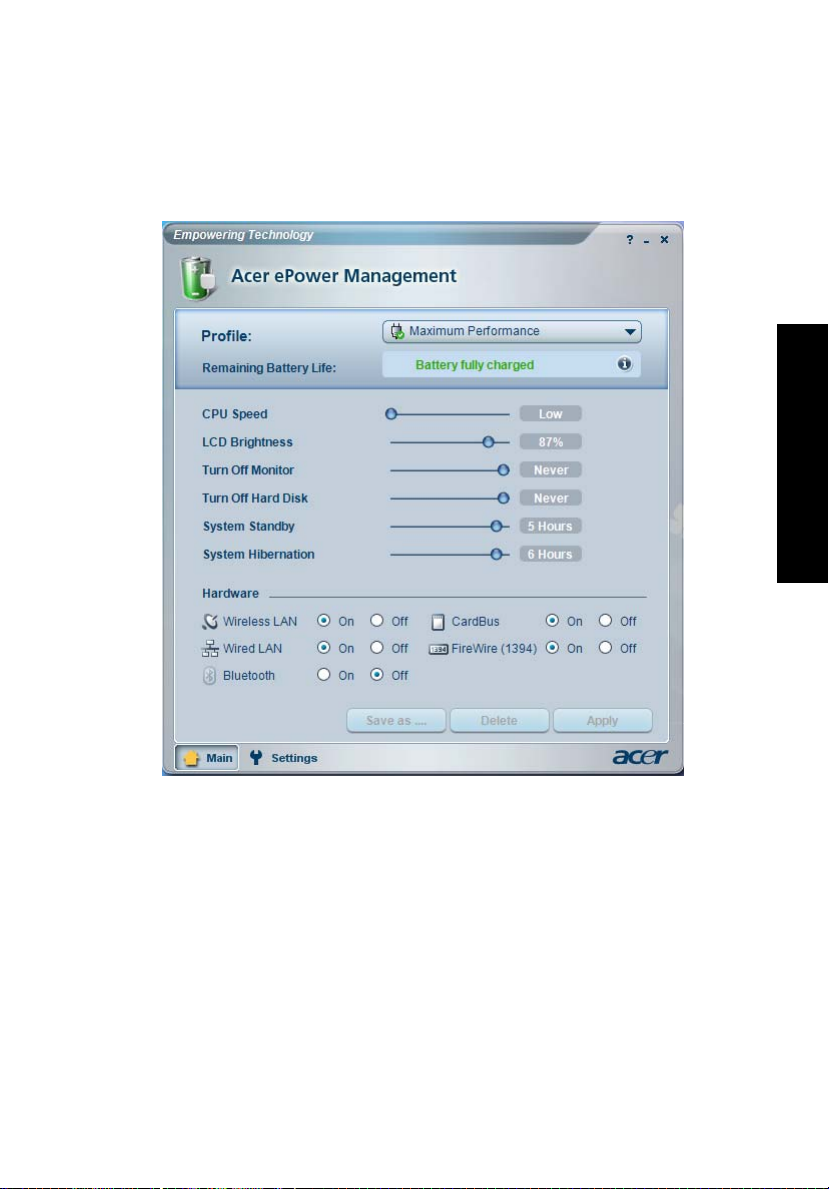
Batteristatus
Du kan referere til panelet i den nederste, venstre side af vinduet, hvis du vil
anslå batteriets levetid i realtid, baseret på nuværende brug.
5
Empowering Technology
For yderligere muligheder, klik på "Settings" (Indstillinger) for at:
• Indstille alarmer.
• Genindlæse fabriksindstillinger.
• Vælg, hvilke handlinger du ønsker skal udføres, når låget lukkes eller
afbryderknappen trykkes.
• Vælg adgangskoder, der giver adgang til systemet efter dvaletilstand og
standby.
• Vise oplysninger om Acer ePower Management.
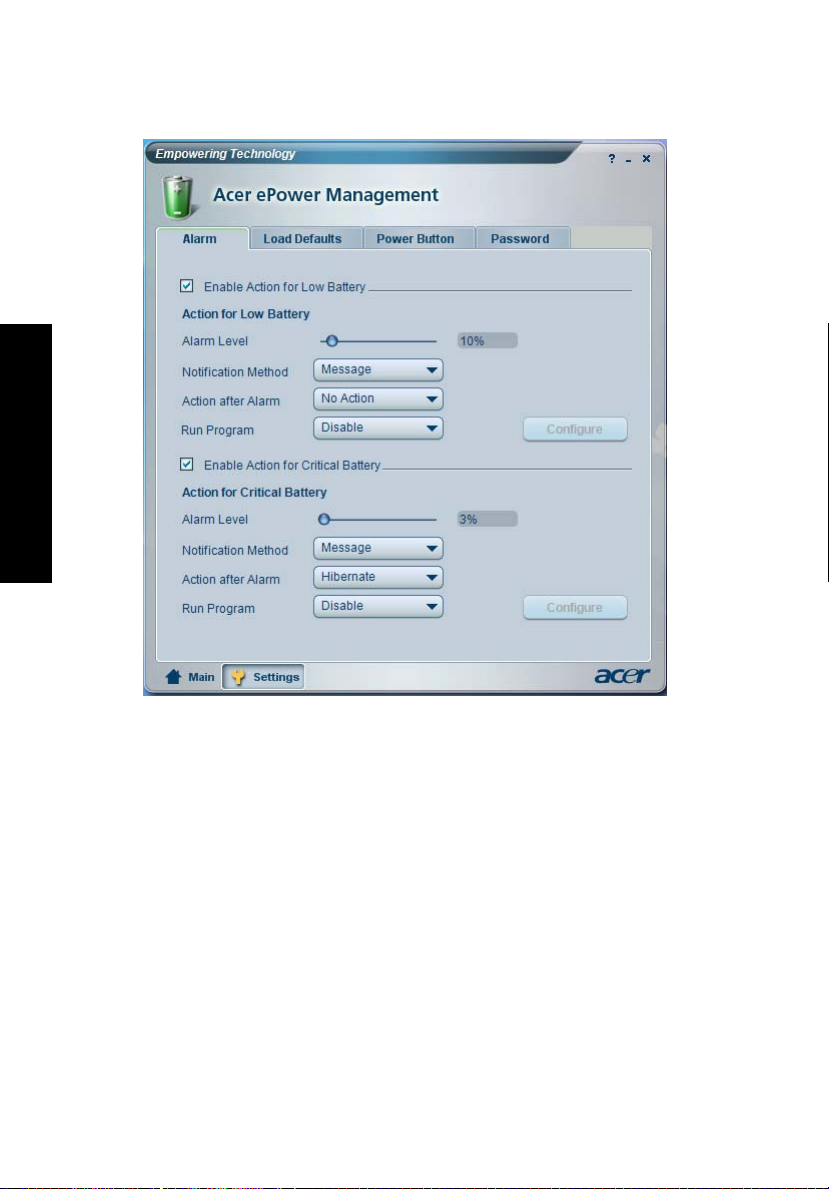
Empowering Technology
6
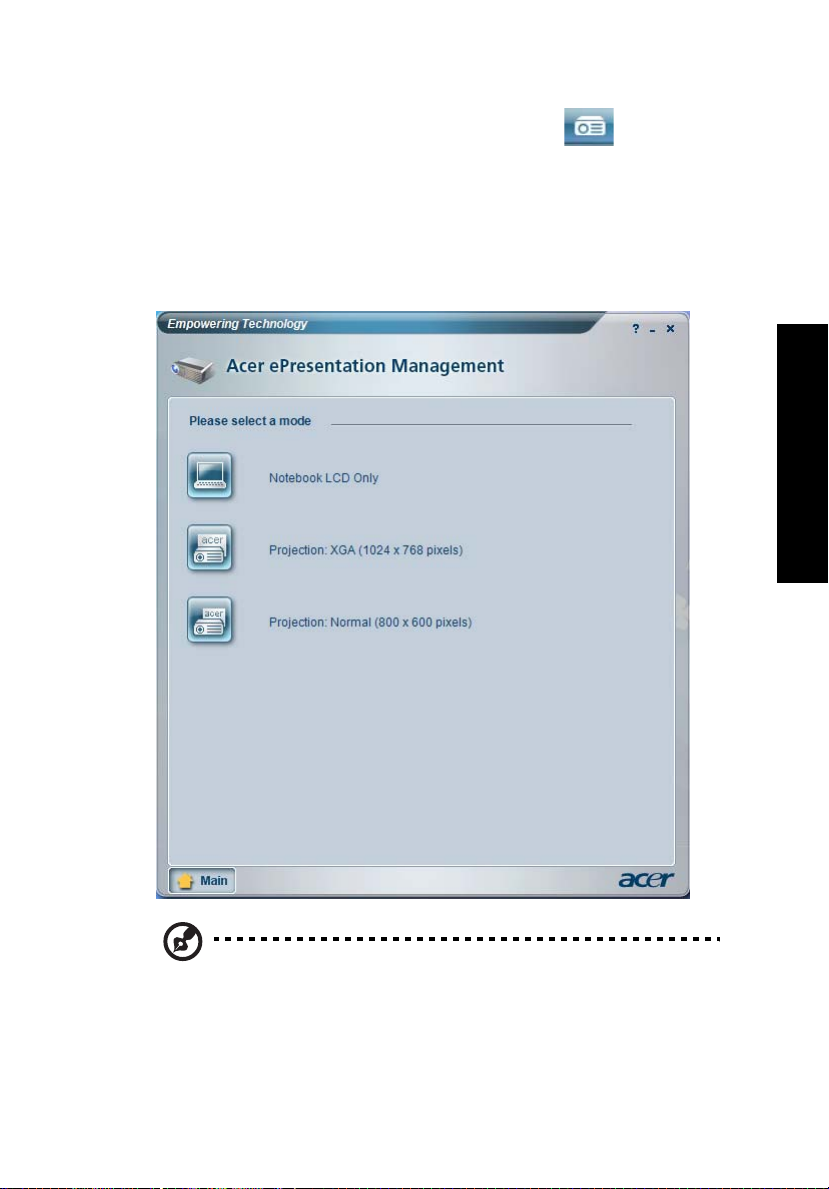
Acer ePresentation Management
Acer ePresentation Management giver dig mulighed for at projektere din
computers display til en ekstern enhed eller en projektor med en genvejstast: Fn
+ F5. Hvis auto-detekt hardware er implementeret i systemet, og det
understøttes af det eksterne display, slukkes displayet på dit system automatisk,
når der tilsluttes et eksternt display. Start Acer ePresentation Management og
vælg en passende display-indstilling for projektorer og eksterne enheder, der
ikke auto-detekteres.
7
Empowering Technology
Bemærk: Hvis den gendannede opløsning ikke er korrekt efter du
har fjernet en projektor, eller du skal bruge en ekstern opløsning
der ikke er understøttet af Acer ePresentation Management, kan
du tilpasse displayets indstilling med Egenskaber for Skærm eller
værktøjet fra grafikkortets forhandler.
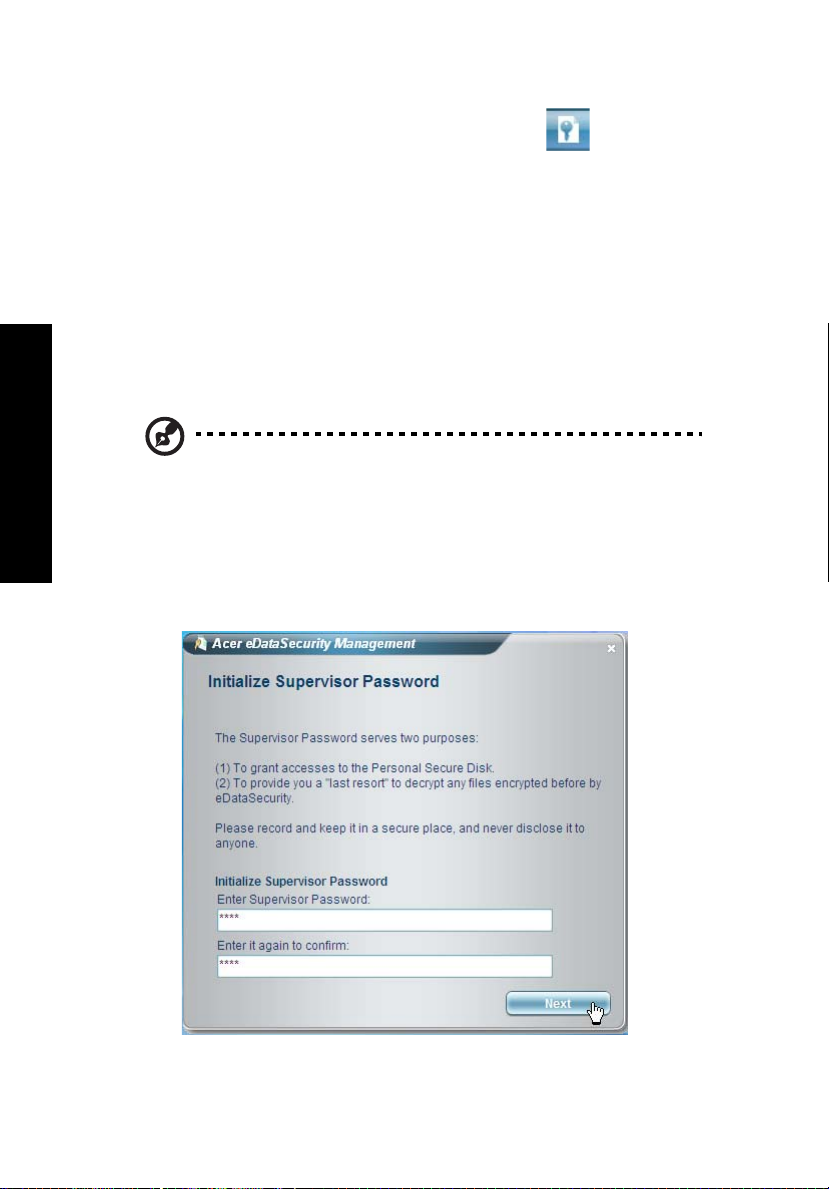
Empowering Technology
8
Acer eDataSecurity Management (udvalgte modeller)
Acer eDataSecurity Management er et praktisk krypteringværktøj til filer, der
beskytter dine filer således at uautoriserede personer ikke får adgang til dem.
Det er integreret med Windows Stifinder som en shell-udvidelse, der gør det
hurtigt og let at kryptere/dekryptere og som også understøtter øjeblikkelig
kryptering af filer for MSN Messenger og Microsoft Outlook.
Acer eDataSecurity Management opsætnings-guide beder dig om
administratoradgangskoden og den fil-specifikke standard adgangskode.
Den fil-specifikke adgangskode bruges når du vil kryptere filer som standard
eller du kan vælge at indtaste din egen fil-specifikke adgangskode, når du
krypterer en fil.
Bemærk: Den adgangskode, som bruges til at kryptere en fil, er
den samme unikke kode, som systemet skal bruge til at
dekryptere filen. Hvis du mister adgangskoden kan du kun
dekryptere filen med administratoradgangskoden. Hvis du mister
begge adgangskoder, kan du ikke længere dekryptere din
krypterede fil! Beskyt alle dine relaterede adgangskoder!
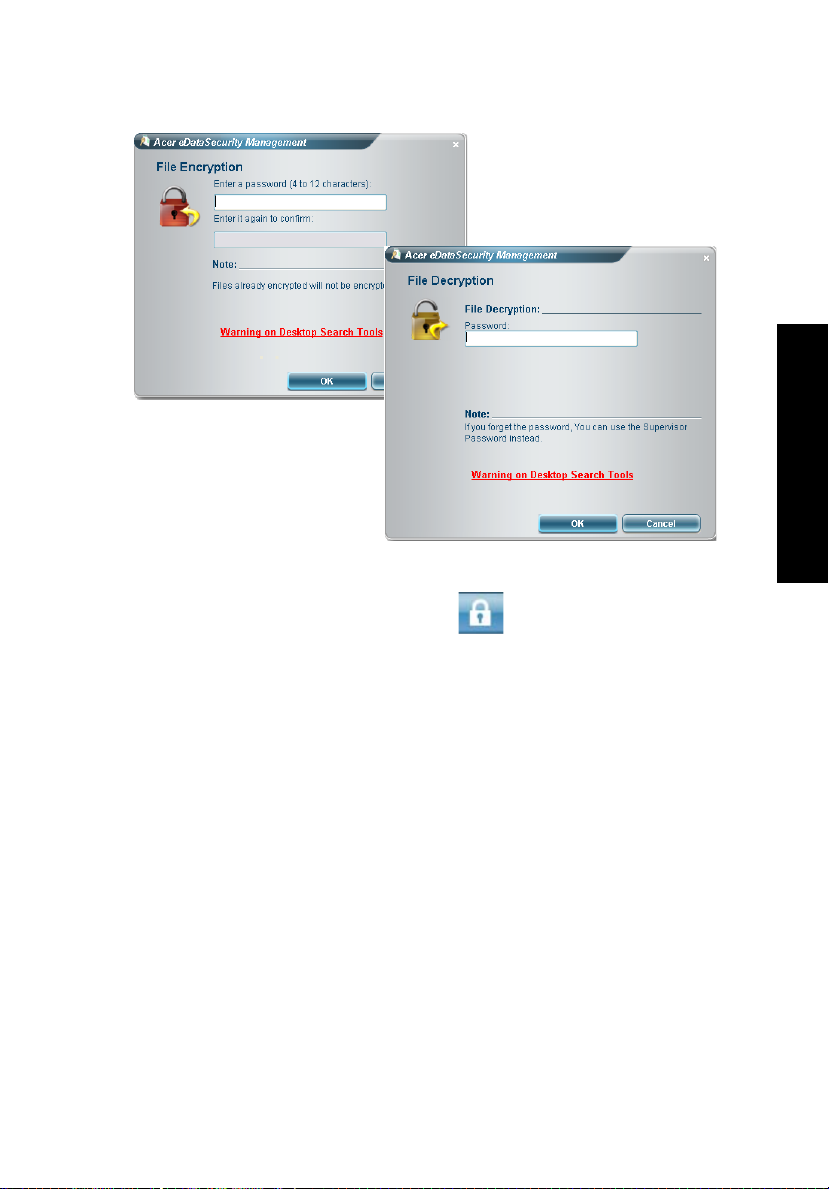
Acer eLock Management
9
Empowering Technology
Acer eLock Management er et sikkerhedsværktøj, der gør det muligt at låse
dine flytbare data, optiske og floppy drev, for at sikre at dine data ikke stjæles
mens din notebook er uden opsyn.
• Removable data devices (Flytbare dataenheder) — omfatter USB diskdrev,
USB-penne, USB flashdrev, USB mp3-drev, USB hukommelseskortlæser,
IEEE 1394 diskdrev samt alle andre flytbare diskdrev, der kan monteres som
et filsystem når det er tilsluttet systemet.
• Optical drive devices (Optiske drevenheder) — omfatter enhver slags CD-
ROM- eller DVD-ROM-drev.
• Floppy disk drives (Floppy diskdrev) — kun 3,5" disketter.
• Interfaces — inkluderer seriel port, parallel port, infrarød (IR) og
Bluetooth.
Der skal vælges en adgangskode, inden Acer eLock Management kan aktiveres.
Derefter kan du sætte lås på enhver af enhedstyperne. Låsene tager straks
effekt - det er ikke nødvendigt at genstarte - og forbliver låste efter genstart,
indtil de låses op.
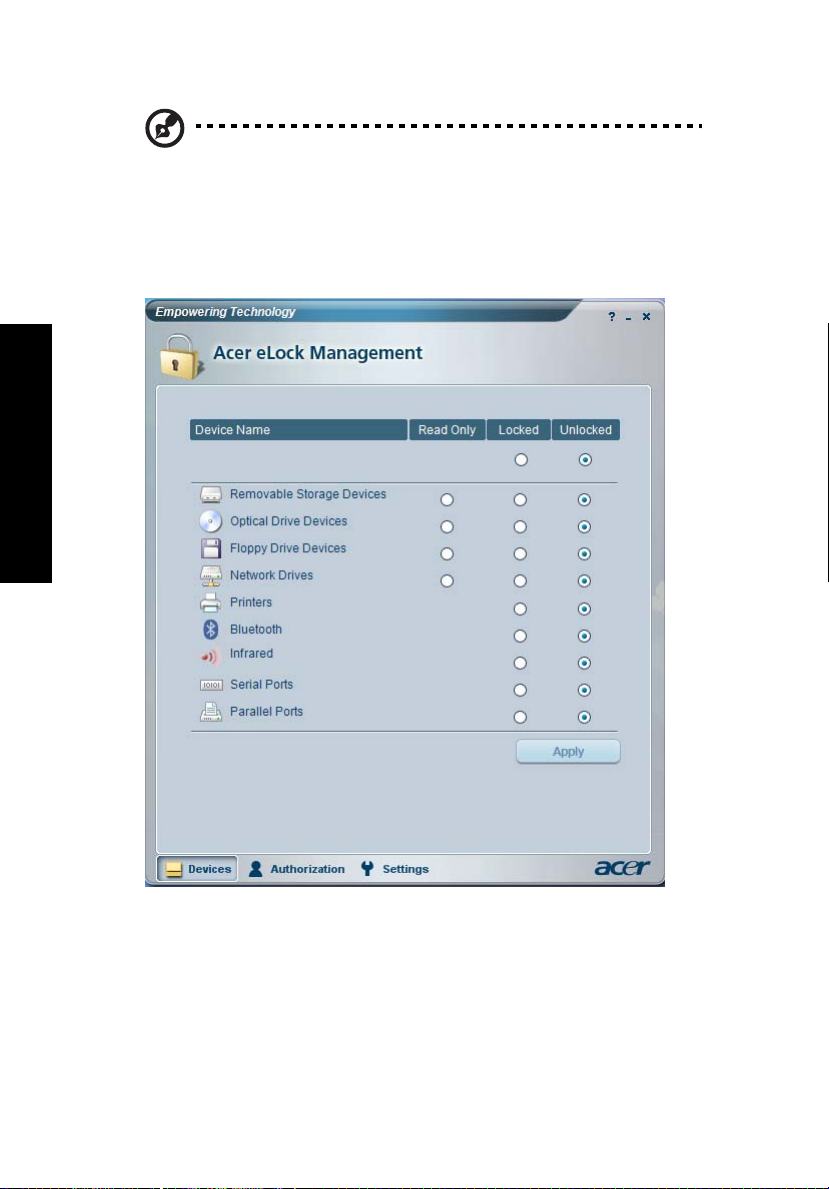
Empowering Technology
10
Bemærk: Hvis du mister din adgangskode kan den ikke nulstilles,
undtagen ved at omformatere din notebook (harddrive) eller tage
din notebook ind til et Acer serviceværksted. Husk din
adgangskode eller skriv den ned.
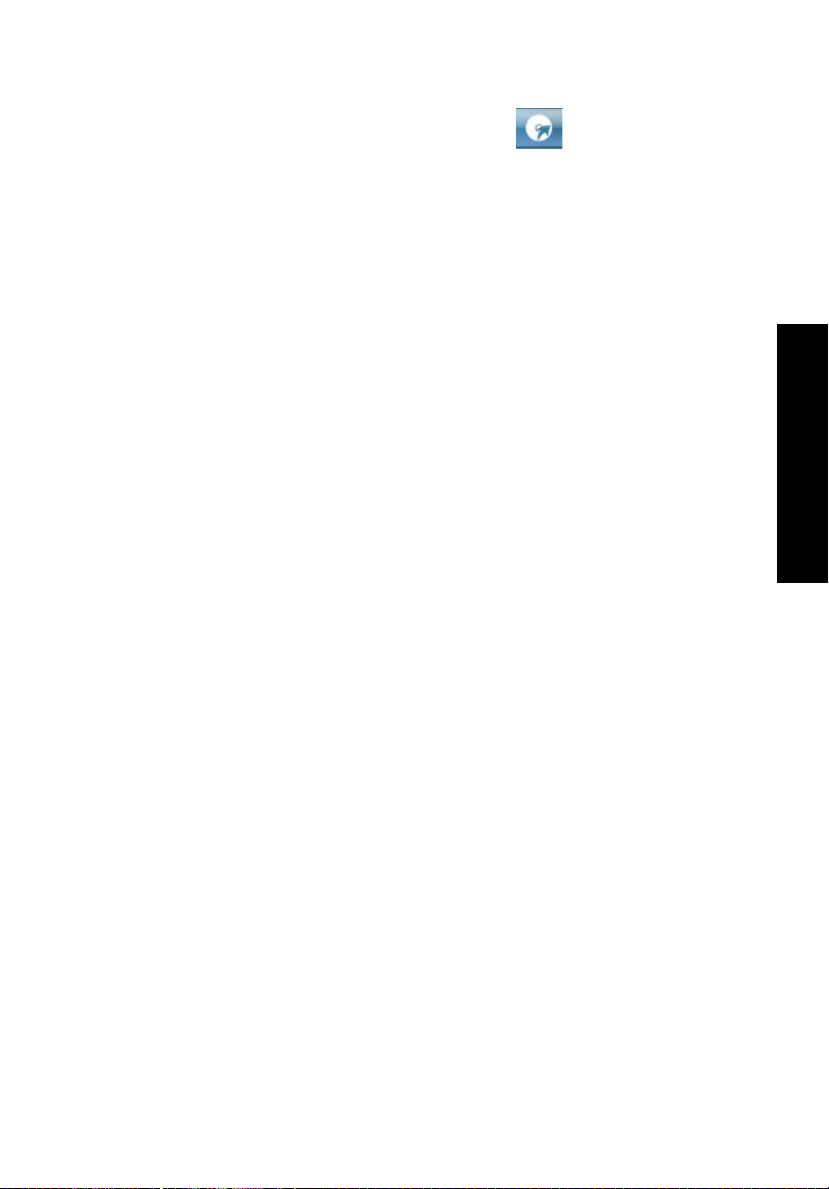
Acer eRecovery Management
Acer eRecovery Management er et effektivt værktøj, der fjerner
nødvendigheden af diske til gendannelse fra producenten. Acer eRecovery
Management værktøjet ligger i en gemt partition på dit systems HDD.
Brugeroprettede sikkerhedskopieringer gemmes på D-drevet. Acer eRecovery
Management giver dig:
• Beskyttelse med adgangskode.
• Gendannelse af programmer og drivere.
• Billeder/data sikkerhedskopiering:
• Sikkerhedskopiering til HDD (vælg gendannelsespunkt).
• Sikkerhedskopiering til CD/DVD.
• Gendannelsesværktøjer til billeder/data:
• Gendan fra en skjult partition (fabriksstandard).
• Gendan fra HDD (det seneste, brugerdefinerede gendannelsespunkt).
• Gendan fra CD/DVD.
11
Empowering Technology
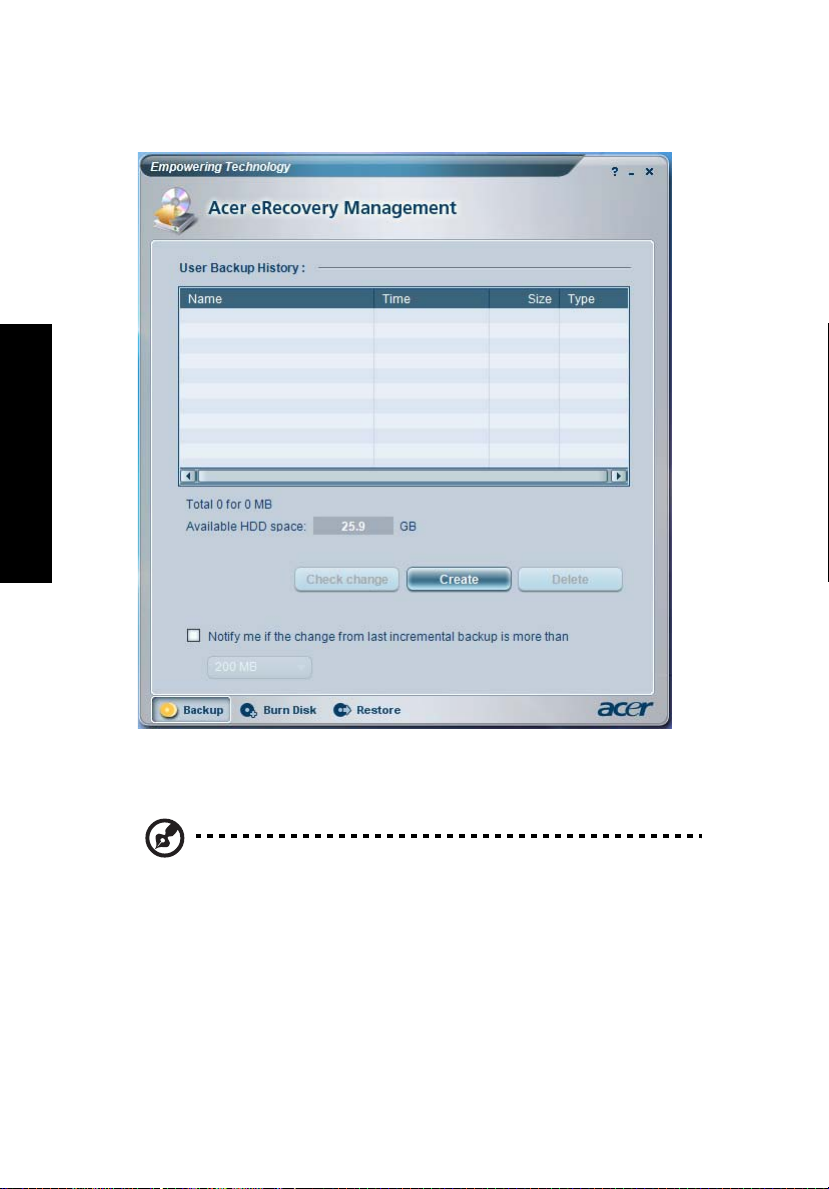
Empowering Technology
12
Du kan finde flere oplysninger i "Acer eRecovery Management" på side 73 i
AcerSystem User's Guide.
Bemærk: Hvis der ikke fulgte en genoprettelses-CD eller en
system-CD med din computer, skal du bruge Acer eRecovery
Management-funktionen "System backup to optical disk" til at
brænde en sikkerhedskopi af diskbilledet til en CD eller en DVD.
For at sikre det bedste resultat når du gendanner systemet med en
CD eller Acer eRecovery Management, skal du fjerne alle eksterne
enheder (undtaget den eksterne Acer ODD [optisk diskdrev], hvis
din computer er udstyret med en sådan), inklusiv din Acer ezDock.
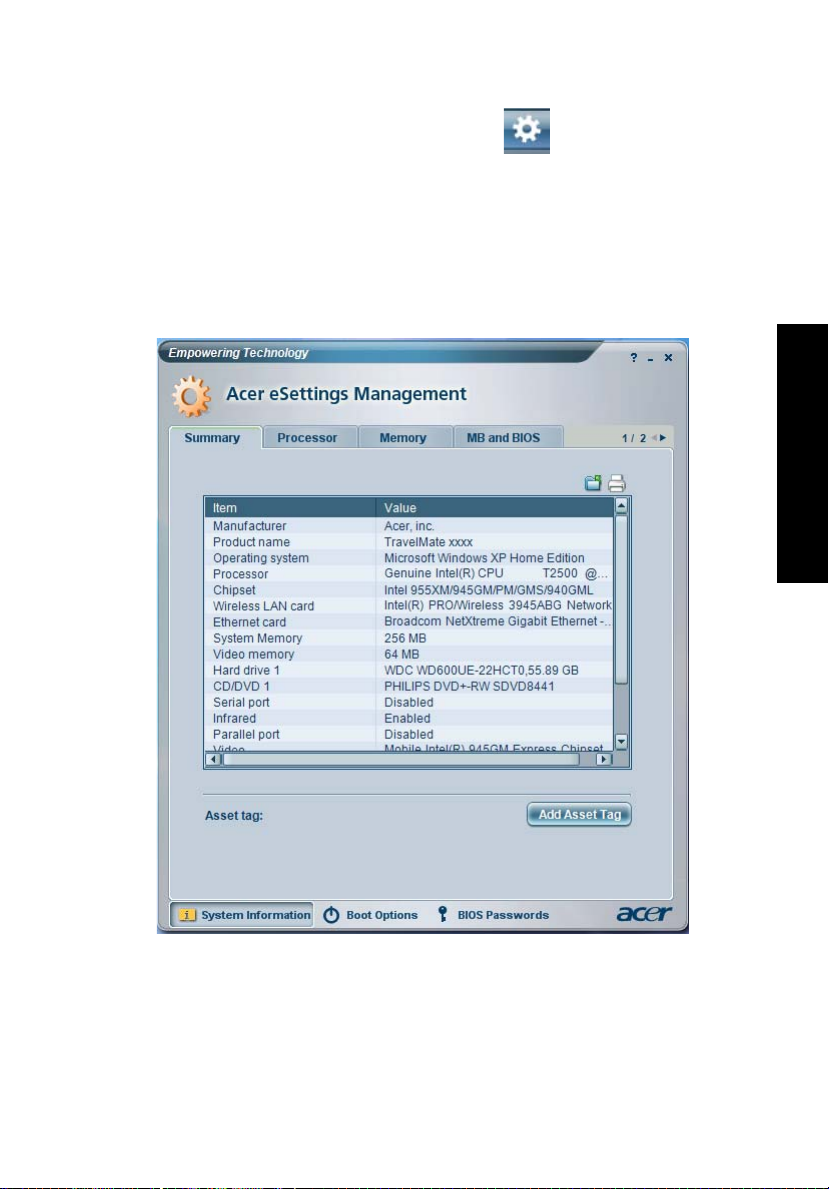
Acer eSettings Management
Acer eSettings Management giver dig mulighed for at se hardwarespecifikationerne, skifte adgangskode for BIOS eller andre Windowsindstillinger samt kontrollere systemets sundhedsstatus.
Endvidere inkluderer Acer eSettings Management:
• Giver et enkelt, grafisk brugerinterface til navigering.
• En visning af den generelle systemstatus og avanceret kontrol for
superbrugere.
13
Empowering Technology
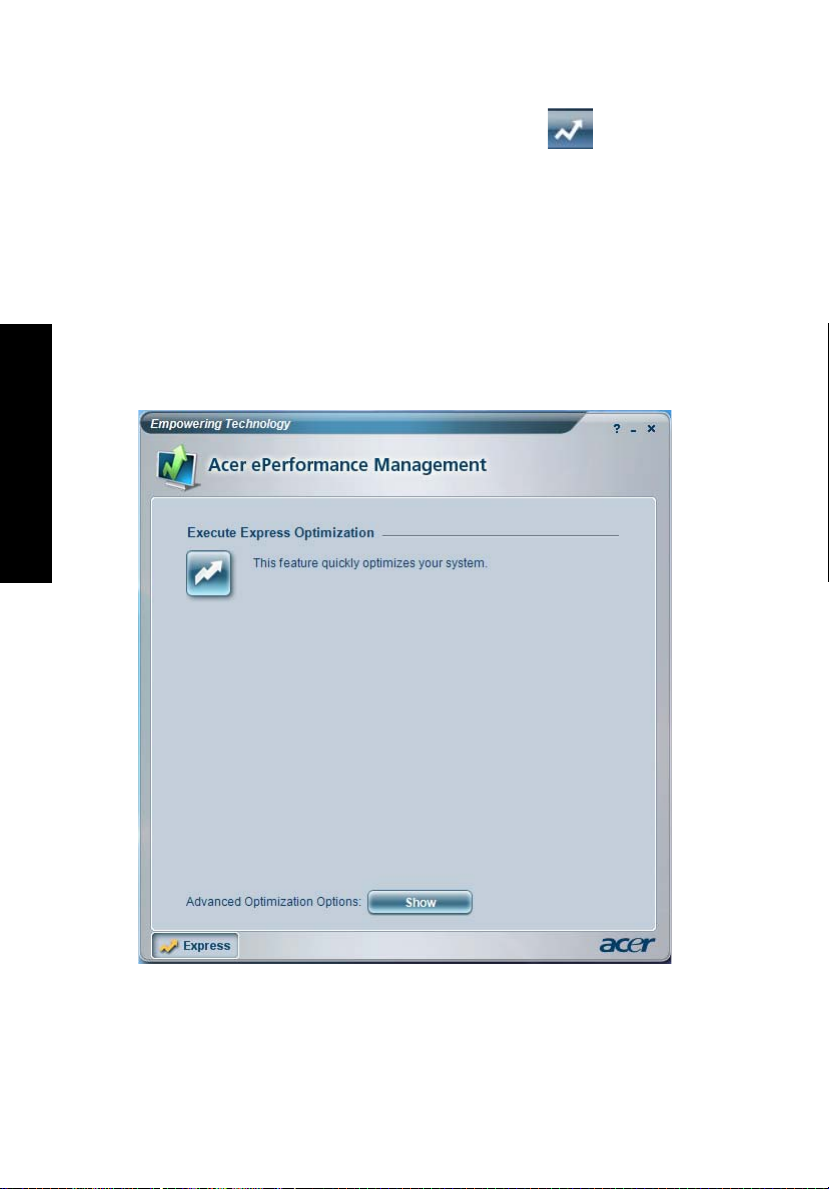
Empowering Technology
14
Acer ePerformance Management
Acer ePerformance Management er et værktøj til at optimere systemet, der
forbedrer ydelsen på din Acer notebook. Det giver dig følgende muligheder for
at forbedre systemets generelle ydelse:
• Memory optimization (Hukommelsesoptimering)— frigør ubrugt
hukommelse og kontrollerer brugen.
• Disk optimization (Diskoptimering)— fjerner unødvendige emner og filer.
• Speed optimization (Hastighedsoptimering)— forbedrer brugen og
ydelsen af dit Windows XP system.
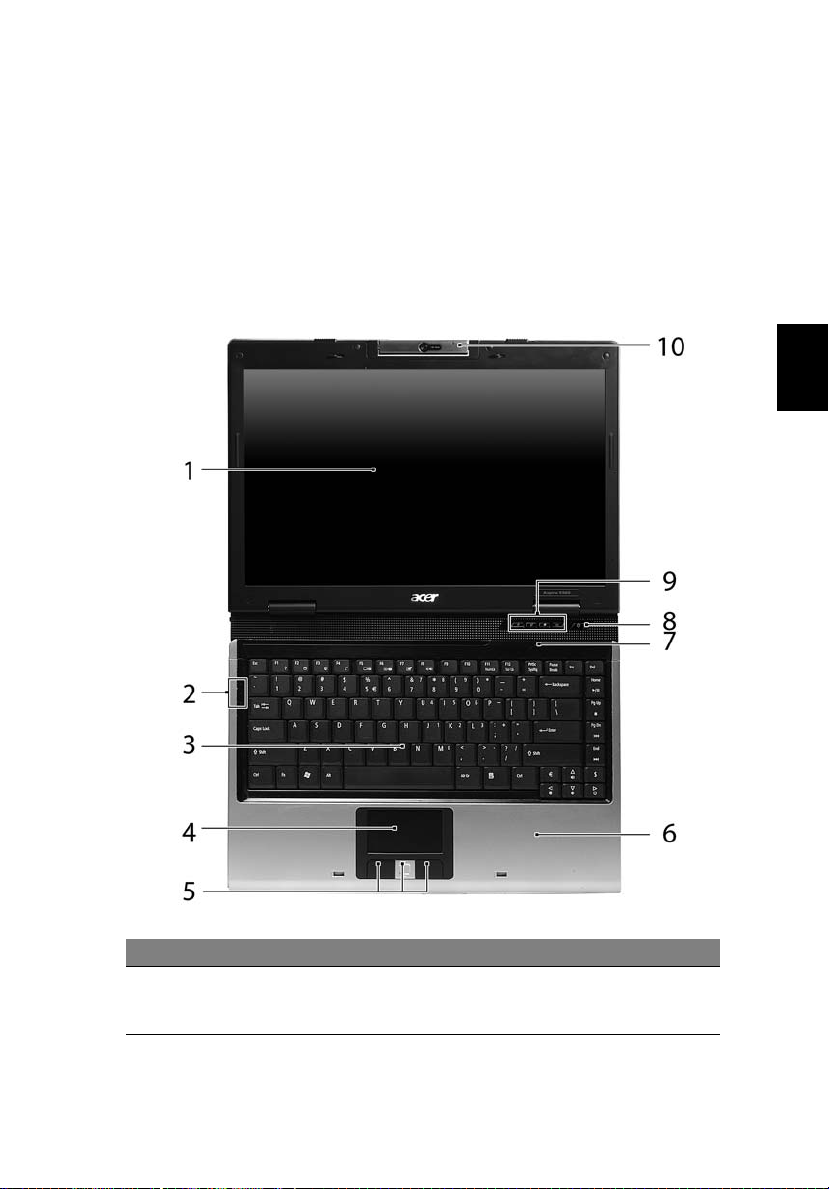
En præsentation af din Acer notebook
Når du har sat computeren op som vist på illustrationerne på plakaten Sådan
kommer du i gang..., bør du bruge et par minutter på at lære din nye Acer
notebook at kende.
Set forfra
15
Dansk
Dansk
# Ikon Emne Beskrivelse
1 Skærm Det kaldes også for et LCD (Liquid-Crystal
Display - flydende krystaldisplay), og det viser
computerens output.
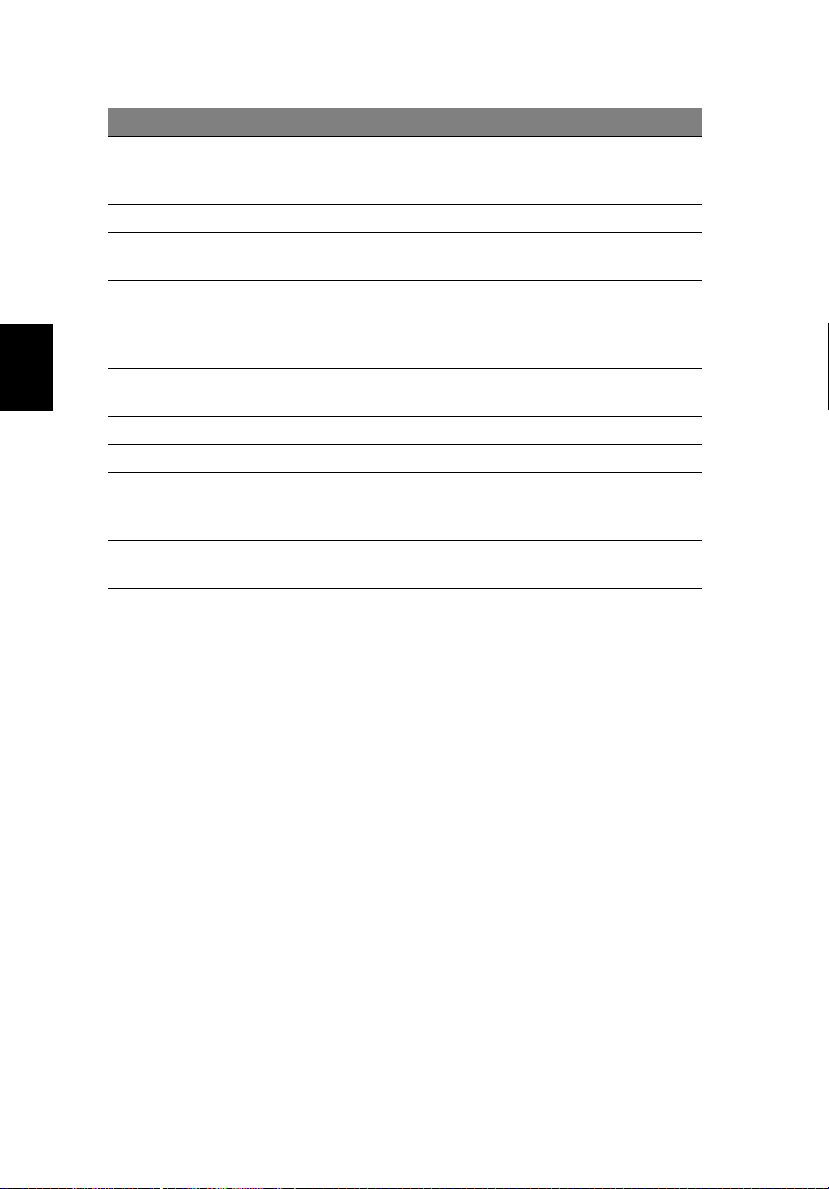
Dansk
Dansk
16
# Ikon Emne Beskrivelse
2 Statusindikatorer Lysdioder (Light-Emitting Diodes; LEDs), der
viser status for computerens funktioner og
komponenter med lys.
3 Tastatur Til indtastning af data i din computer.
4 Pegefelt Et berøringsfølsomt pegeredskab, der
fungerer ligesom en computermus.
5 Klik-knapper
(venstre, midterste
og højre)
6 Håndfladestøtte Et komfortabelt støtteområde for dine
7 Mikrofon Indbygget mikrofon til lydoptagelse.
8 Afbryderknap Tænder og slukker for computeren.
9 Lynstartknapper Knapper der starter ofte brugte programmer.
10 Indbygget kamera 1,3/0,31 megapixel webkamera til
De venstre og højre knapper fungerer
ligesom musens højre og venstre knapper;
midter-knappen fungerer ligesom en 4-vejs
rulleknap.
hænder, når du bruger computeren.
Se "Lynstartknapper" på side 27 for
yderligere oplysninger.
videokommunikation (udvalgte modeller).
 Loading...
Loading...