Acer Aspire 5110 series, aspire 5100 series, aspire 3100 series User Guide [cs]
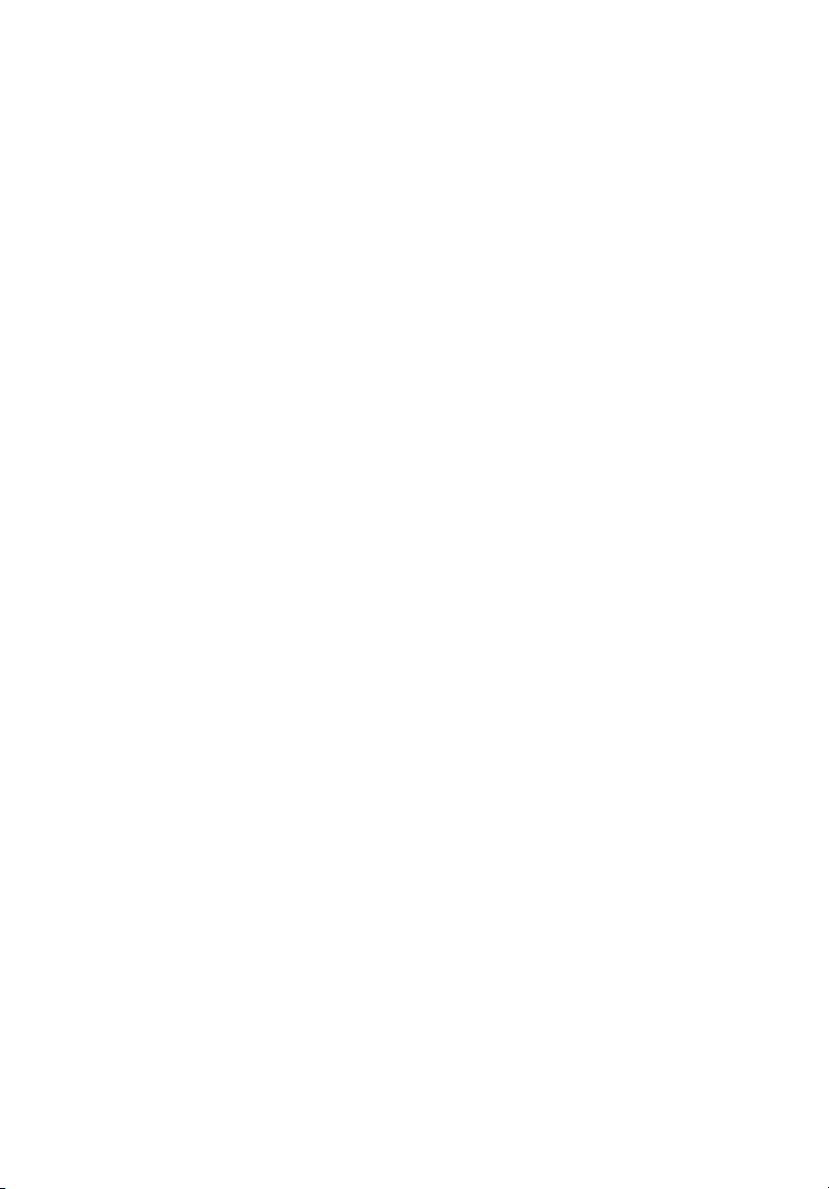
Aspire řady 5110/5100/3100
Uživatelská příručka
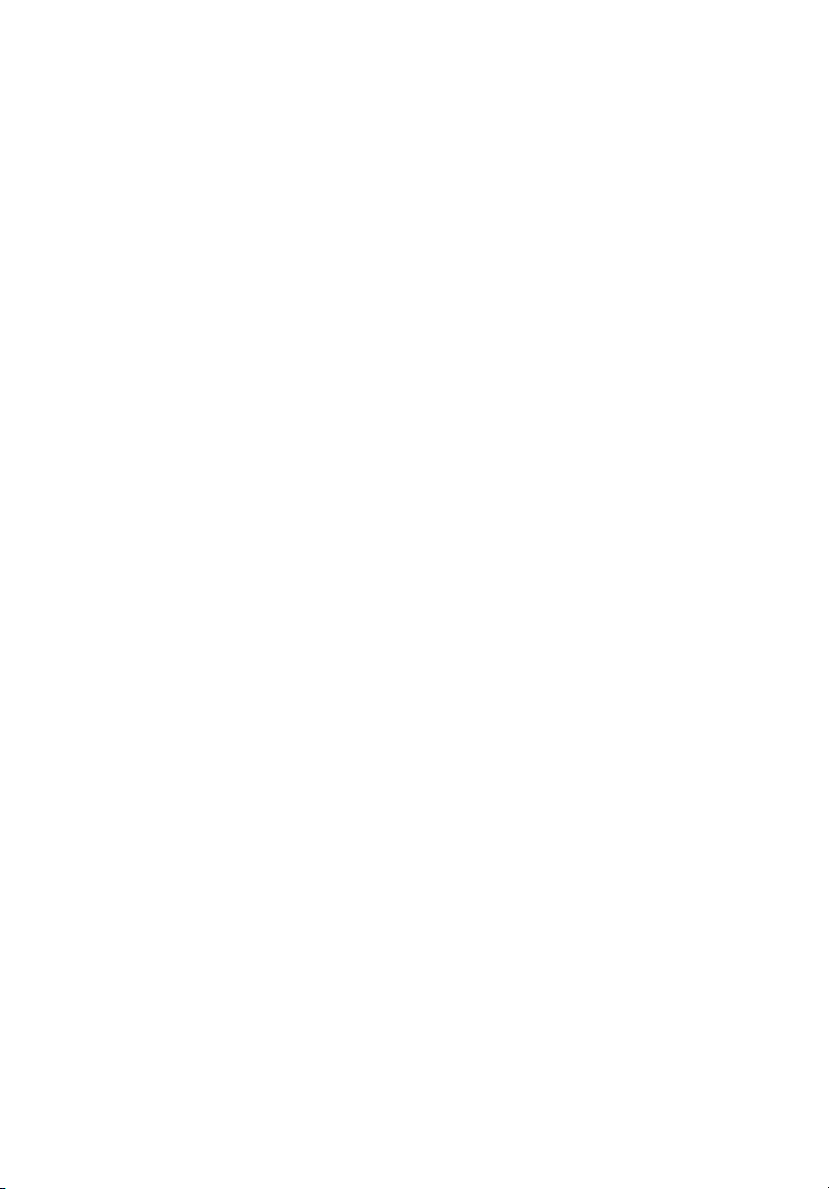
Copyright © 2006 Acer Incorporated.
Všechna práva vyhrazena.
Uživatelská příručka k notebooku Aspire řady 5110/5100/3100
Původní vydání: 03/2006
Pravidelné úpravy a revize informací v této publikaci bez předchozího upozornění vyhrazeny. Tyto
změny budou zahrnuty do nových vydání této příručky, doplňkových dokumentů nebo publikací.
Společnost neposkytuje žádná ujištění nebo záruky výslovně uvedené nebo předpokládané s
ohledem na obsah tohoto dokumentu a zvláště odmítá jakékoli předpokládané záruky prodejnosti
nebo způsobilosti k určitému účelu.
Na určené místo níže zapište číslo modelu, sériové číslo, datum a místo zakoupení. Sériové číslo a
číslo modelu jsou uvedena na štítku počítače. Při veškerém písemném styku ohledně počítače je
třeba uvádět sériové číslo, číslo modelu, datum a místo zakoupení.
Žádná část této publikace nesmí být kopírována, přenášena, přepisována nebo ukládána do
pamě″ového zařízení v žádné formě ani žádnými prostředky, elektronicky, mechanicky,
fotokopírováním, nahráváním nebo jinak bez předchozího písemného svolení společnosti Acer
Incorporated.
Notebook Aspire řady 5110/5100/3100
Číslo modelu: ________________________
Sériové číslo: _________________________
Datum zakoupení: _____________________
Místo zakoupení: ______________________
Značka Acer a logo Acer jsou registrované ochranné známky společnosti Acer. Názvy produktů
nebo ochranné známky jiných společností jsou v tomto dokumentu použity pouze k identifikačním
účelům a jsou majetkem příslušných vlastníků.
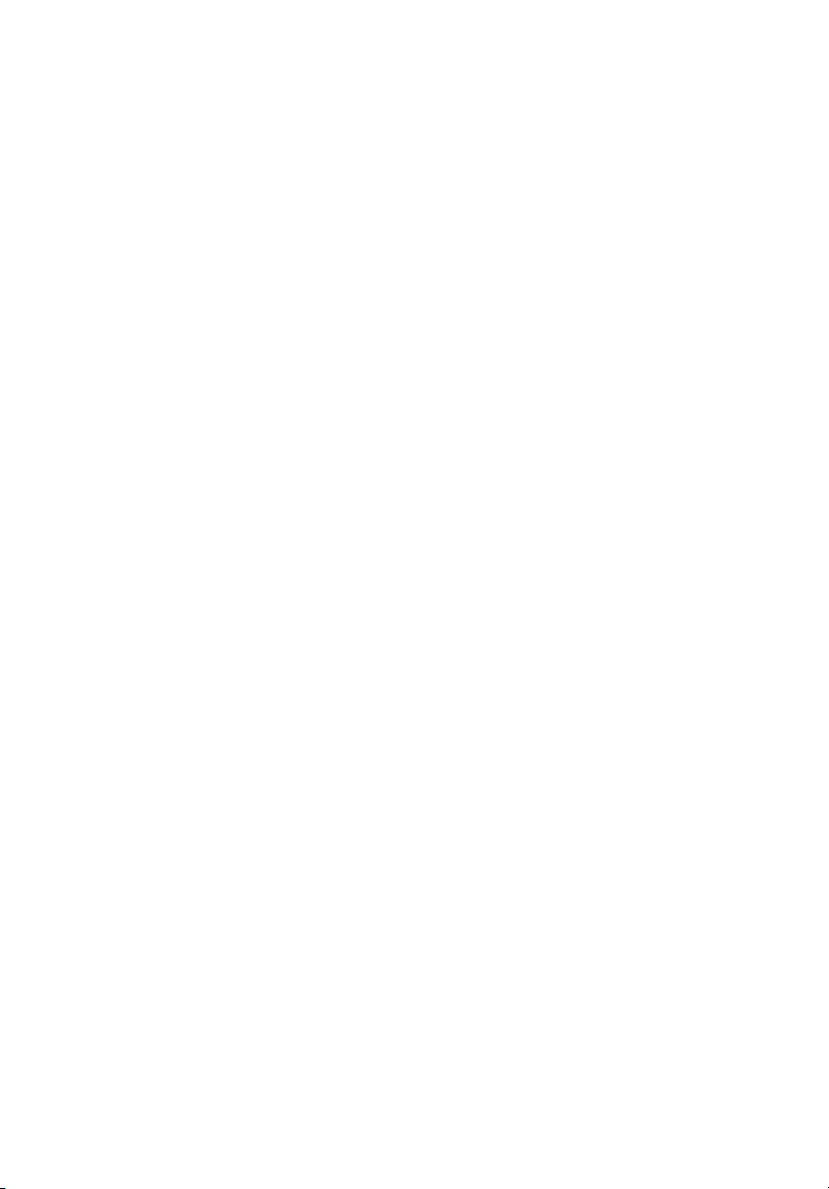
Informace pro vaši bezpečnost a
pohodlí
Bezpečnostní pokyny
Tyto pokyny si pečlivě přečtěte. Uložte je pro případné budoucí použití. Uchovejte
tento dokument pro případné budoucí použití. Dodržujte veškerá upozornění a
pokyny uvedené na výrobku.
Vypnutí výrobku před čištěním
Před čištěním odpojte výrobek ze zásuvky. Nepoužívejte tekuté nebo aerosolové
čističe. K čištění používejte vlhký hadřík.
Upozornění
• Výrobek nepoužívejte v blízkosti vody.
• Neumíst’ujte výrobek na nestabilní vozíky, stojany nebo stoly. Hrozí nebezpečí
pádu a vážného poškození výrobku.
• Větrací šterbiny a otvory zajišt’ují spolehlivý provoz výrobku a chrání jej před
přehřátím. Tyto otvory nesmí být zakryty ani jinak omezeny. Při umístění
výrobku na postel, pohovku, polštář nebo jiný měkký povrch nesmí být větrací
otvory nikdy zablokované. Je zakázáno umíst’ovat tento výrobek do blízkosti
radiátoru, nad radiátor nebo článek topení nebo do omezeného prostoru bez
dostatečného větrání.
• Nikdy nezasunujte žádné předměty do otvorů v plášti výrobku, protože by se
mohly dotknout míst pod vysokým napětím nebo by mohly způsobit zkrat a
následně požár nebo úraz elektrickým proudem. Zabraňte potřísnění výrobku
jakoukoli tekutinou.
• Abyste zabránili poškození vnitřních součástí a předešli vytečení baterie,
nepokládejte výrobek na vibrující povrch.
iii
Použití elektrické energie
• Tento výrobek musí být napájen typem napájení uvedeným na štítku s
označením. Pokud si nejste jistí, jaký typ napájení máte k dispozici, obrat’te se
na prodejce nebo na místního dodavatele elektrické energie.
• Je zakázáno pokládat na napájecí kabel jakékoli předměty. Umístěte výrobek
tak, aby nikdo na napájecí kabel nestoupal.
• Používáte-li při napájení výrobku prodlužovací kabel, nesmí jmenovitá
proudová kapacita napájeného výrobku překračovat jmenovitou proudovou
kapacitu prodlužovacího kabelu. Celková jmenovitá kapacita všech výrobků
připojených k jedné elektrické zásuvce nesmí překročit kapacitu pojistky.
• Nepřetěžujte elektrickou zásuvku či prodlužovací kabel zapojením příliš mnoha
zařízení. Celkové zatížení systému nesmí překročit 80 % zatížitelnosti přípojky.
Pokud používáte prodlužovací kabel, zatížení nesmí překročit 80 %
zatížitelnosti kabelu.

iv
Adaptér střídavého proudu tohoto výrobku je vybaven třívodičovou uzemňovací
•
zástrčkou. Tuto zástrčku je možné zapojit jen do uzemněné elektrické zásuvky.
Před připojením zástrčky adaptéru střídavého proudu se ujistěte, že zásuvka je
řádně uzemněná. Nezapojujte zástrčku do neuzemněné elektrické zásuvky.
Další informace vám poskytne elektroinstalatér.
Upozornění! Zemnicí kolík je bezpečnostní prvek. Při použití
elektrické zásuvky, která není řádně uzemněná, může dojít k
zásahu elektrickým proudem nebo ke zranění.
Poznámka: Zemnicí kolík také poskytuje dobrou ochranu před
neočekávaným šumem vytvářeným dalšími elektrickými zařízeními v
blízkosti, která mohou ovlivňovat výkon tohoto výrobku.
• K napájení tohoto počítače používejte pouze sadu napájecího kabelu
vhodného typu (tato sada je součástí krabice s příslušenstvím). Je třeba použít
odpojitelný typ: kabel uvedený v UL/certifikovaný CSA, typ SPT-2,
dimenzovaný minimálně pro 7 A 125 V, se schválením VDE nebo podobný.
Maximální délka kabelu je 4,6 metrů (15 stop).
Servis výrobku
Nepokoušejte se provádět sami opravy tohoto výrobku. Při otevření nebo odejmutí
krytů hrozí nebezpečí kontaktu se součástmi pod vysokým napětím nebo jiná
nebezpečí. S veškerými opravami se obrat’te na kvalifikovaného servisního
technika.
V následujících případech odpojte výrobek ze zásuvky a požádejte kvalifikovaného
servisního technika o odbornou opravu:
• Napájecí kabel je poškozený nebo polámaný.
• Došlo k potřísnění výrobku tekutinou.
• Výrobek byl vystaven dešti nebo vodě.
• Došlo k pádu výrobku nebo k poškození pláště.
• Výkon výrobku se znatelně změnil a je třeba provést opravu.
• Pokud výrobek při dodržení pokynů pro používání nefunguje normálně.
Poznámka: Používejte pouze ovládací prvky uvedené v uživatelské
příručce. Nesprávné používání ostatních ovládacích prvků může
způsobit poškození takového rozsahu, že k obnovení normálního
fungování výrobku je často zapotřebí rozsáhlé opravy kvalifikovaným
technikem.
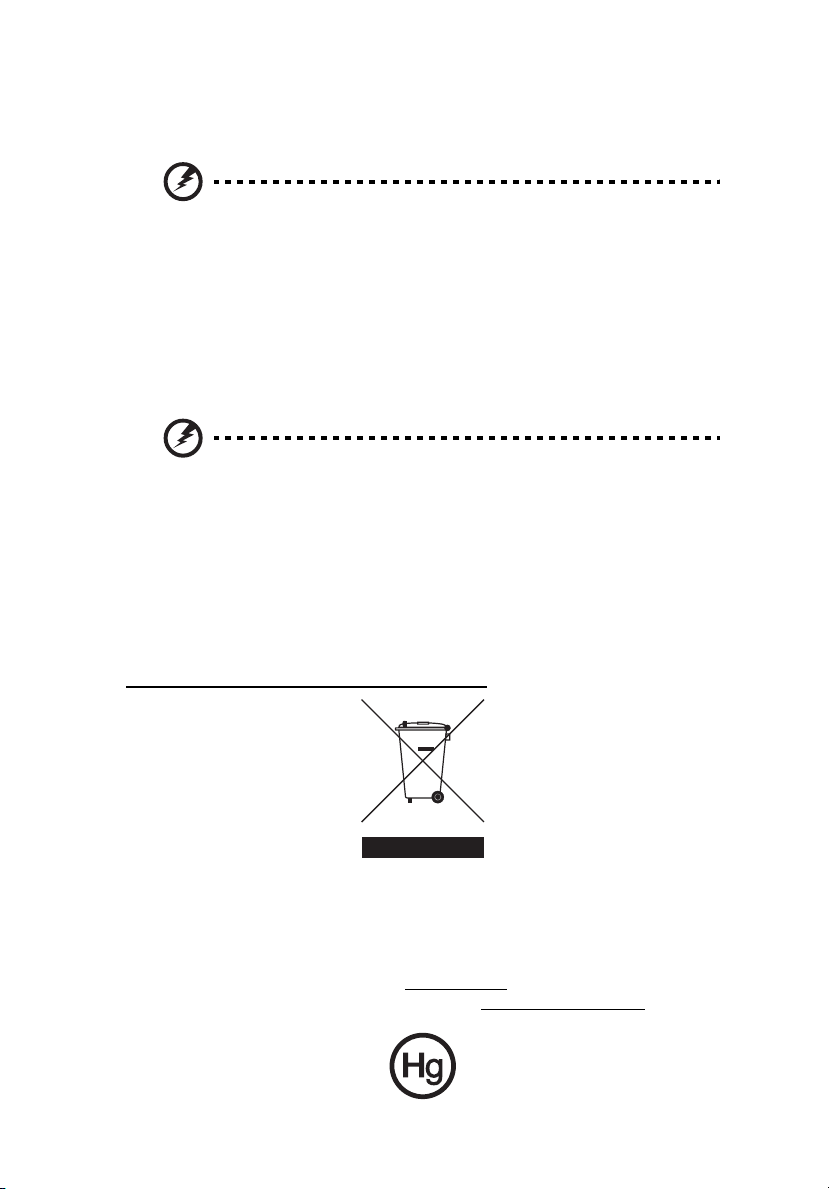
Výměna baterie
Tento notebook používá lithiovou baterii. Při výměně baterie používejte typ dodaný s
výrobkem. Při použití jiné baterie hrozí nebezpečí požáru nebo výbuchu.
Upozornění! Při nesprávné manipulaci s bateriemi hrozí
nebezpečí výbuchu. Je zakázáno baterie demontovat nebo
vhazovat do ohně. Uchovávejte baterii mimo dosah dětí. Použité
baterie zlikvidujte podle místních nařízení.
Bezpečnost telefonní linky
• Předtím, než budete na zařízení provádět jakýkoli servisní zásah nebo je
demontovat, vždy odpojte všechny telefonní kabely ze zásuvky.
• Vyhněte se používání telefonní linky (jiné než bezdrátové) během bouří.
Existuje určité nebezpečí zásahu elektrickým proudem z blesku.
Upozornění! Z bezpečnostních důvodů při přidávání nebo
výměně součástí nepoužívejte neschválené součásti. Informace
o možnostech nákupu vám poskytne prodejce.
Pokyny k likvidaci
Při likvidaci neodhazujte toto elektronické zařízení do odpadu. K minimalizaci
znečištění a zajištění nejvyšší možné ochrany globálního životního prostředí toto
zařízení recyklujte. Další informace o předpisech týkajících se odpadních
elektrických a elektronických zařízení (OEEZ) naleznete na webové adrese
http://global.acer.com/about/environmental.htm
.
v
Upozornění na rtut’
Pro projektory a elektronické výrobky obsahující monitor CRT nebo displej LCD:
Lampy v tomto výrobku obsahují rtut’ a musí být recyklovány nebo zlikvidovány
podle místních, státních nebo federálních zákonů. Další informace vám poskytne
sdružení Electronic Industries Alliance, www.eiae.org
likvidace konkrétních lamp jsou uvedeny na webu www.lamprecycle.org
. Informace týkající se
.
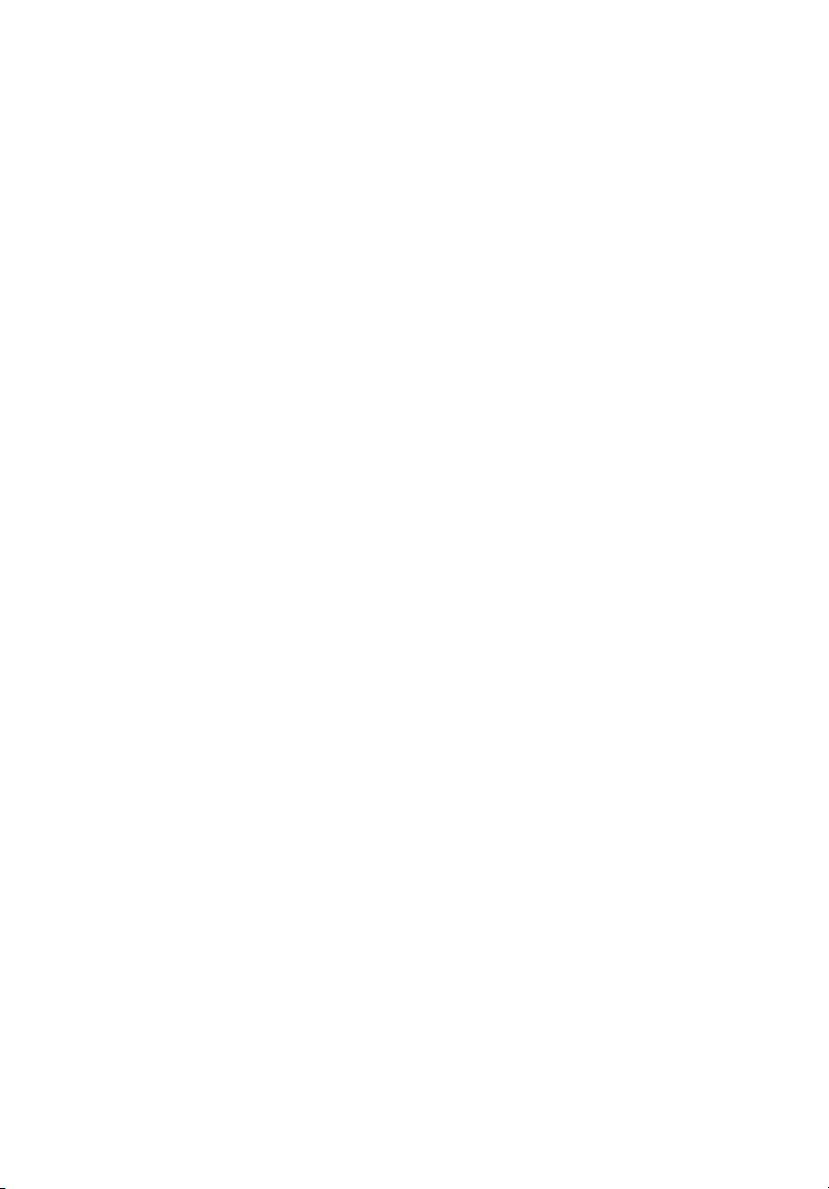
vi
Rady a informace pro pohodlné používání
Uživatelé počítačů si mohou po delším používání stěžovat na únavu očí a bolesti
hlavy. Uživatelům, kteří tráví řadu hodin prací s počítačem, hrozí také fyzické
zranění. Dlouhá pracovní doba, nevhodné držení těla, špatné pracovní návyky,
stres, nedostatečné pracovní podmínky, osobní zdraví a další faktory značně zvyšují
riziko fyzického zranění.
Při nesprávném používání počítače může vzniknout syndrom karpálního tunelu,
zánět šlachy, zánět šlachového pouzdra nebo jiné muskuloskeletální poruchy. V
rukou, zápěstích, pažích, ramenech, krku nebo zádech se mohou projevovat
následující příznaky:
• necitlivost, pocit pálení či brnění,
• bolestivost, podrážděnost nebo citlivost,
• bolest, otoky nebo pulzování,
• napětí nebo strnulost,
• chlad nebo slabost.
Jestliže pocit’ujete tyto příznaky nebo jiné opakované nebo trvalé potíže či bolest
související s používáním počítače, obrat’te se ihned na lékaře a informujte oddělení
vaší společnosti pro zdraví a bezpečnost.
Následující část obsahuje rady pro pohodlnější používání počítače.
Vyhledání zóny pohodlí
Vyhledejte svou zónu pohodlí nastavením úhlu sledování monitoru, použitím
podnožky nebo zvýšením sedáku tak, abyste dosáhli maximálního pohodlí.
Dodržujte následující pokyny:
• nezůstávejte příliš dlouho v jediné neměnné poloze,
• nehrbte se dopředu a nenaklánějte se dozadu,
• pravidelně vstaňte a projděte se, abyste odstranili napětí ze svalů nohou,
• dělejte si krátké přestávky, abyste uvolnili krk a ramena,
• nemějte svaly v napětí a nekrčte ramena,
• nainstalujte řádně externí monitor, klávesnici a myš, aby byly pohodlně na
dosah,
• pokud sledujete monitor více než dokumenty, umístěte obrazovku doprostřed
stolu, abyste minimalizovali napětí krku.
Péče o zrak
Dlouhodobé sledování počítače, nošení nesprávných brýlí nebo kontaktních čoček,
odlesky, nadměrné osvětlení místnosti, neostrá obrazovka, velmi malé písmo a
obrazovka s nízkým kontrastem mohou namáhat oči. V následujících částech
naleznete doporučení, jak snížit únavu očí.
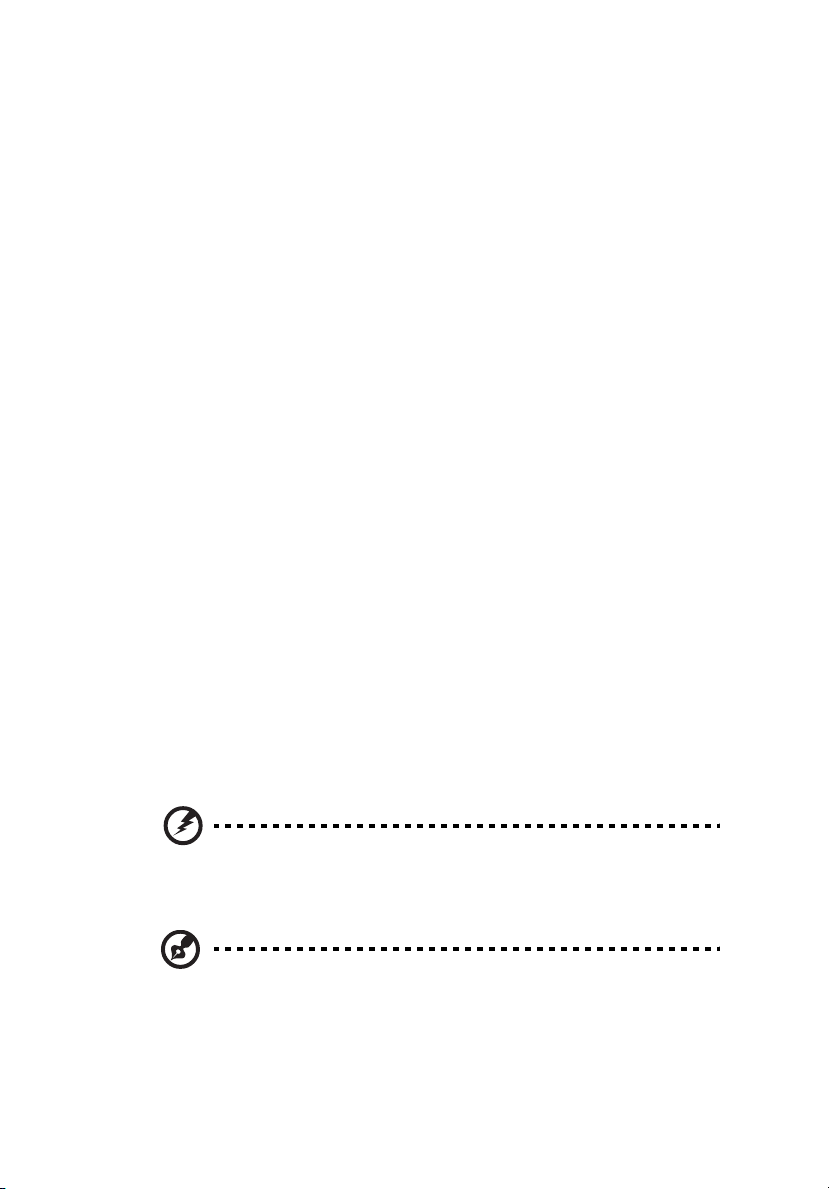
vii
Oči
• Dopřejte očím častý odpočinek.
• Pravidelně se dívejte mimo obrazovku na vzdálený objekt.
• Často mrkejte, aby se oči nevysoušely.
Monitor
• Udržujte monitor čistý.
• Držte hlavu nad horním okrajem monitoru, abyste při pohledu doprostřed
obrazovky hleděli očima mírně dolů.
• Upravte jas a kontrast monitoru na pohodlnou úroveň tak, aby byl text dobře
čitelný a grafika zřetelná.
• Odstraňte odlesky a odrazy následujícími způsoby:
• umístěte monitor bokem k oknu nebo zdroji světla,
• minimalizujte přístup světla do místnosti pomocí závěsů, rolet nebo
žaluzií,
• používejte pracovní osvětlení,
• změňte úhel sledování monitoru,
• používejte filtr snižující odlesky,
• na monitor umístěte stínítko, například kus kartonu přesahující přes horní
přední okraj monitoru.
• Nenastavujte monitor tak, abyste jej museli sledovat z nepohodlného úhlu.
• Nedívejte se dlouhodobě do zdrojů jasného světla, například do otevřených
oken.
Vytváření dobrých pracovních návyků
Rozvíjením následujících pracovních návyků bude práce s počítačem pohodlnější a
produktivnější:
• Dělejte pravidelné a časté krátké přestávky.
• Provádějte protahovací cvičení.
• Dýchejte co nejvíce čerstvého vzduchu.
• Pravidelně cvičte a udržujte zdravé tělo.
Upozornění! Nedoporučujeme používat počítač na pohovce nebo
v posteli. Pokud je to nutné, pracujte pouze krátce, dělejte
pravidelné přestávky a provádějte protahovací cvičení.
Poznámka: Další informace naleznete v části "Předpisy a
bezpečnostní upozornění" na straně 84 AcerSystem User's
Guide.
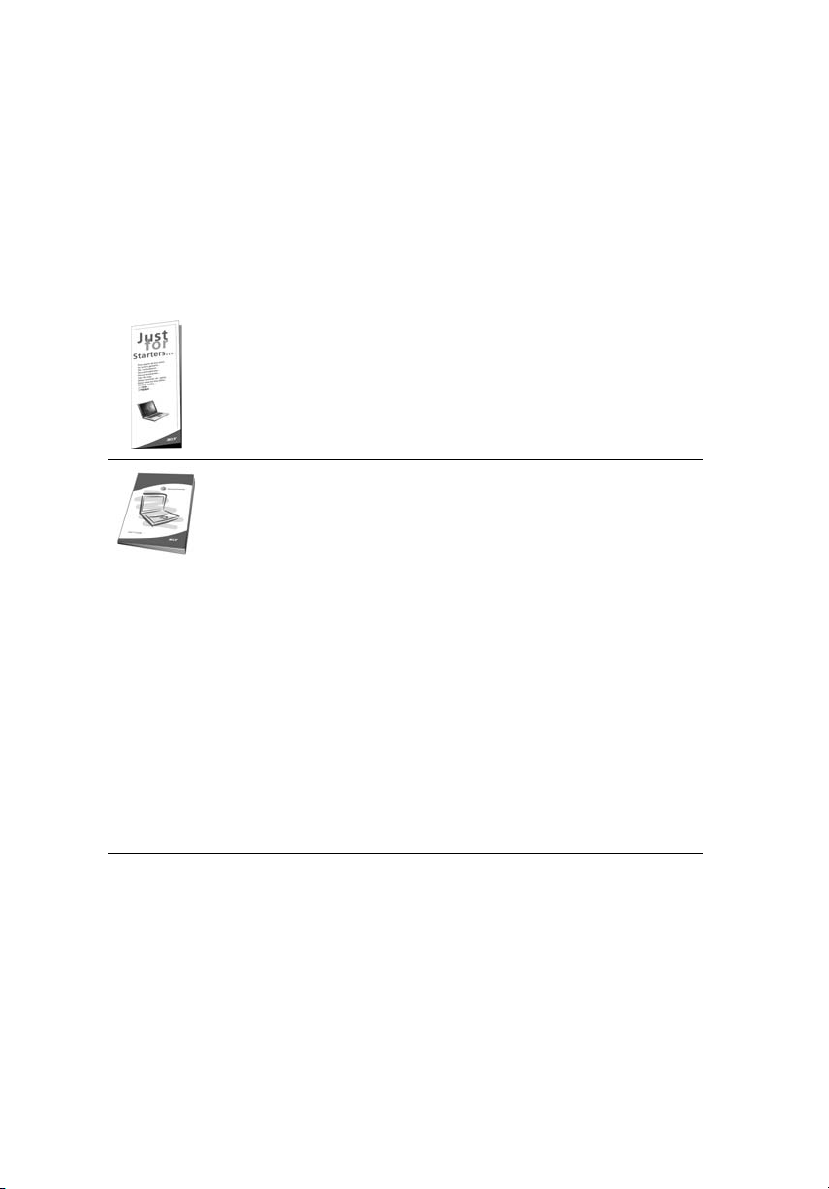
viii
Stručné pokyny
Děkujeme vám, že jste si k uspokojení svých potřeb v oblasti přenosných počítačů
vybrali řadu notebooků Acer.
Uživatelské příručky
Abychom vám při používání notebooku Acer pomohli, vytvořili jsme pro vás sadu
příruček:
První leták První kroky... vám pomůže při úvodním nastavení
počítače.
Tištěná Uživatelská příručka vás seznámí se základními
schopnostmi a funkcemi nového počítače. Další informace o tom, jak
můžete pomocí počítače zvýšit svou produktivitu, naleznete v
příručce AcerSystem User's Guide. Ta to příručka obsahuje
podrobné informace týkající se například systémových nástrojů,
obnovování dat, možností rozšíření a odstraňování potíží. Dále
obsahuje záruční informace, informace týkající se všeobecných
předpisů a bezpečnostní upozornění k notebooku. Příručka je k
dispozici ve formátu PDF (Portable Document Format) a je již
uložena do notebooku. Zobrazíte ji následujícím postupem:
1 Klepněte na tlačítko Start
a AcerSystem.
2 Klepněte na položku AcerSystem User’s Guide.
Poznámka: K zobrazení tohoto souboru je vyžadován program
Adobe Reader. Pokud v počítači není program Adobe Reader
nainstalován, klepnutím na položku AcerSystem User’s Guide
nejprve spustíte instalační program. Dokončete instalaci podle
pokynů na obrazovce. Pokyny týkající se používání programu Adobe
Reader jsou k dispozici v nabídce Nápověda a odborná pomoc.
a dále na položky Všechny programy
Základní péče a tipy pro používání počítače
Zapnutí a vypnutí počítače
Počítač zapnete jednoduchým stisknutím tlačítka napájení, které se nachází pod
obrazovkou LCD vedle tlačítek pro snadné spuštění. Umístění tlačítka napájení viz
"Pohled zepředu" na straně 13.
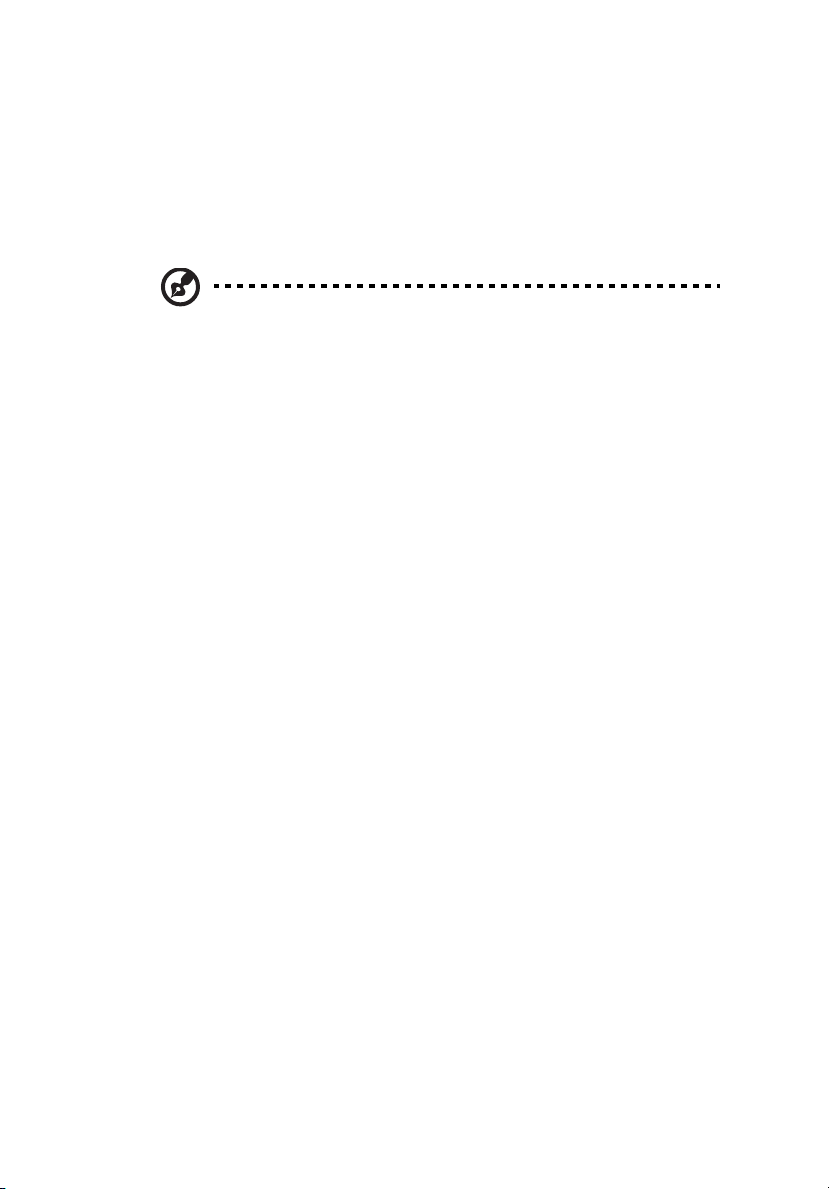
Počítač můžete vypnout některým z následujících postupů:
• Pomocí příkazu Vypnout v systému Windows
Klepněte na tlačítko Start, dále na příkaz Vypnout počítač a potom na tlačítko
Vypnout.
• Pomocí tlačítka napájení
Počítač můžete také vypnout zavřením krytu počítače nebo stisknutím
klávesové zkratky pro režim spánku <Fn> + <F4>.
Poznámka: Pokud nelze počítač vypnout normálně, stiskněte a
podržte tlačítko napájení déle než čtyři sekundy. Pokud vypnete
počítač a chcete jej znovu zapnout, počkejte alespoň dvě sekundy.
Péče o počítač
Budete-li se o počítač dobře starat, bude vám dobře sloužit.
• Nevystavujte počítač přímému slunečnímu záření. Neumíst’ujte počítač v
blízkosti zdrojů tepla, například radiátoru.
• Nevystavujte počítač teplotám pod 0 °C (32 °F) nebo nad 50 °C (122 °F).
• Nevystavujte počítač magnetickým polím.
• Nevystavujte počítač dešti nebo vlhku.
• Zabraňte potřísnění počítače vodou nebo jinými tekutinami.
• Nevystavujte počítač silným nárazům nebo vibracím.
• Nevystavujte počítač prachu nebo nečistotám.
• Nestavějte nic na horní stranu počítače.
• Displej počítače nezavírejte prudce.
• Neumíst’ujte počítač na nerovný povrch.
ix
Péče o adaptér střídavého proudu
Několik pokynů k péči o adaptér střídavého proudu:
• Nepřipojujte adaptér k žádnému jinému zařízení.
• Na napájecí kabel nestoupejte ani nepokládejte těžké předměty.
Napájecí kabel a jiné kabely umístěte mimo frekventovaná místa.
• Při vytahování napájecího kabelu netahejte za samotný kabel, ale za zástrčku.
• Používáte-li prodlužovací kabel, nesmí jmenovitá proudová kapacita
napájeného výrobku překračovat jmenovitou proudovou kapacitu
prodlužovacího kabelu. Celková jmenovitá kapacita všech výrobků připojených
k jedné elektrické zásuvce dále nesmí překročit kapacitu pojistky.
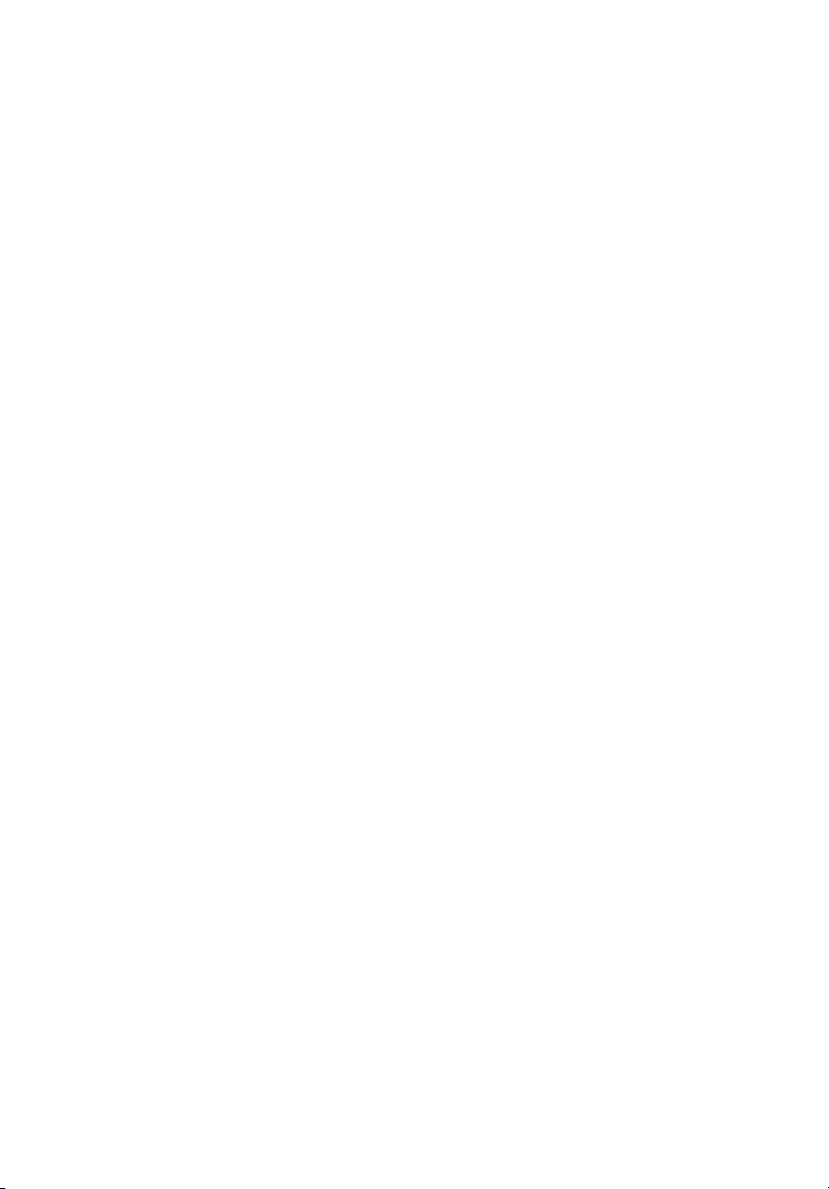
x
Péče o baterii
Několik způsobů péče baterii:
• Vyměňované baterie musí být stejné jako původní. Před vyjmutím nebo
výměnou baterie vypněte napájení.
• Zabraňte násilnému poškozování baterie. Uchovávejte baterii mimo dosah dětí.
• Použité baterie zlikvidujte podle místních nařízení. Pokud možno nechejte
baterii recyklovat.
Čištění a servis
Při čištění počítače dodržujte následující kroky:
1Vypněte počítač a vyjměte baterii.
2 Odpojte adaptér střídavého proudu.
3 Použijte měkký, lehce navlhčený hadřík. Nepoužívejte tekuté nebo aerosolové
čističe.
Dojde-li k některému z následujících případů:
• Počítač spadl nebo bylo poškozeno jeho tělo;
• Počítač nepracuje normálně
Postupujte podle pokynů v části "Časté otázky" na straně 40.
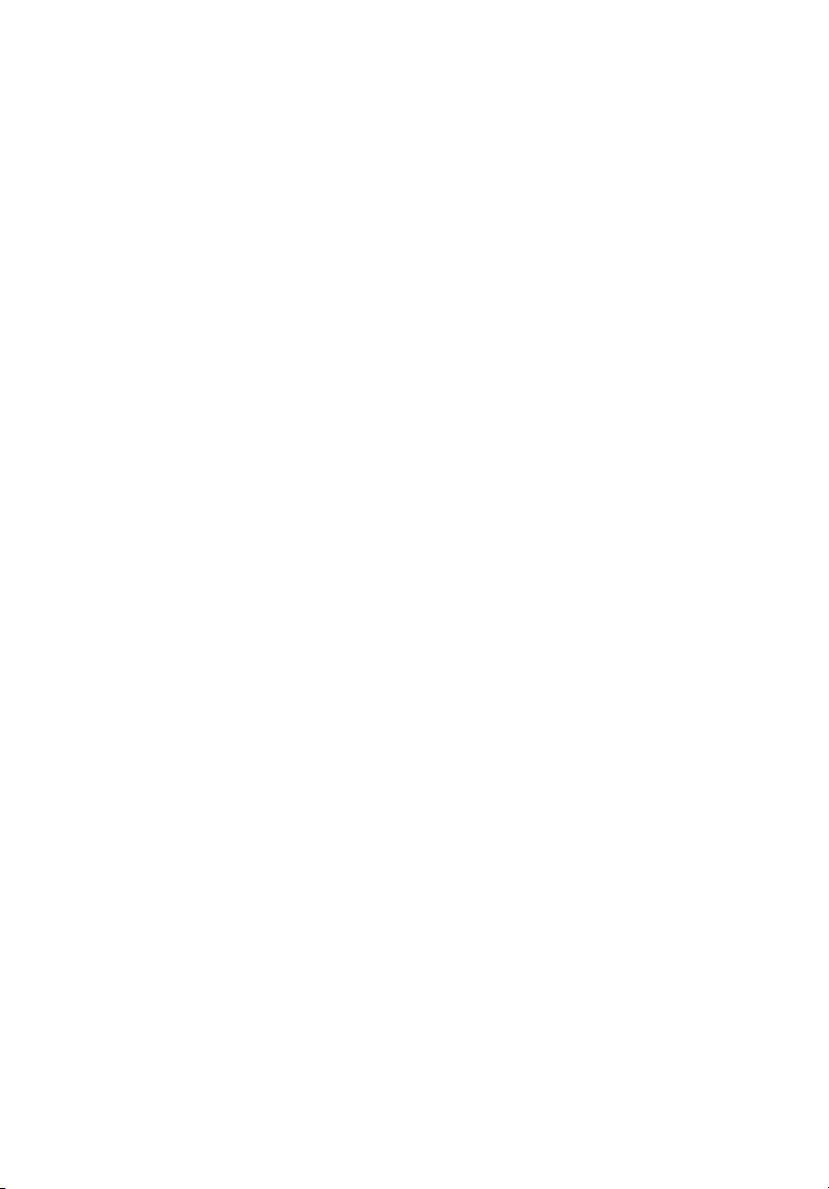
Informace pro vaši bezpečnost a pohodlí iii
Bezpečnostní pokyny iii
Pokyny k likvidaci v
Rady a informace pro pohodlné používání vi
Stručné pokyny viii
Uživatelské příručky viii
Základní péče a tipy pro používání počítačeviii
Zapnutí a vypnutí počítačeviii
Péče o počítač ix
Péče o adaptér střídavého proudu ix
Péče o baterii x
Čištění a servis x
Acer Empowering Technology 1
Heslo Empowering Technology 1
Acer eDataSecurity Management
(u vybraných modelů)2
Acer eLock Management 3
Acer ePerformance Management 5
Acer eRecovery Management 6
Acer eSettings Management 8
Acer ePower Management 9
Acer ePresentation Management 12
Seznámení s notebookem Acer 13
Pohled zepředu 13
Pohled na zavřenou přední stranu 14
Pohled zleva 15
Pohled zprava 16
Pohled zezadu 17
Pohled zespodu 18
Specifikace 19
Indikátory 25
Tlačítka pro snadné spuštění 26
Zařízení touchpad 27
Základy používání zařízení touchpad 27
Používání klávesnice 29
Zámky klávesnice a inte grovaná numerická klávesnice 29
Klávesy systému Windows 30
Klávesové zkratky 31
Speciální klávesy 33
Vysunutí poihrádky optické jednotky (CD nebo DVD) 34
Používání bezpečnostního zámku počítače34
Zvuk 35
Nastavení hlasitosti 35
Použití systémových nástrojů 36
Acer GridVista (kompatibilnís duálním zobrazením) 36
Launch Manager 38
Norton AntiVirus 39
Časté otázky 40
Vyžádání služby 43
Mezinárodní záruka pro cestovatele
(International Travelers Warranty; ITW) 43
Než zavoláte 43
Obsah
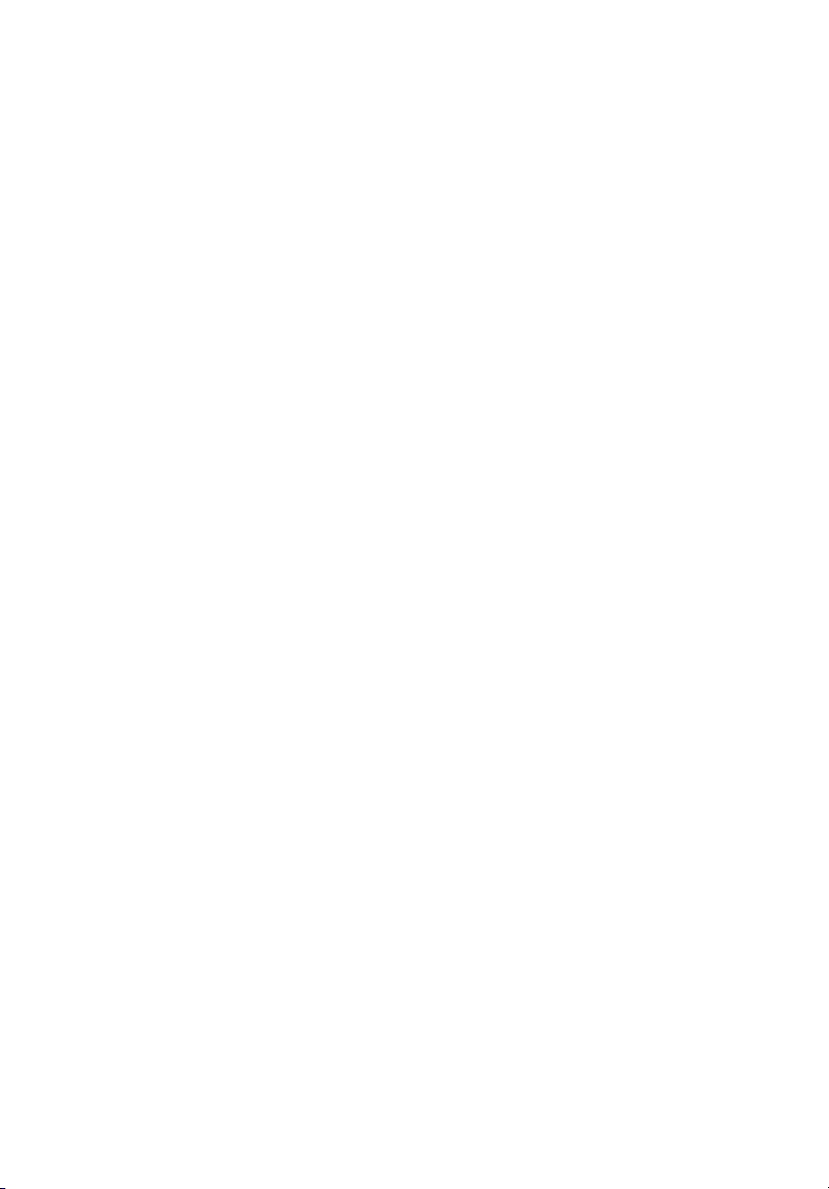
Acer Arcade 44
Dálkový ovladač se 48 tlačítky 45
Funkce dálkového ovladače46
Vyhledání a přehrávání obsahu 48
Settings (nastavení) 48
Ovládací prvky Arcade 49
Ovládací prvky procházení 49
Ovládací prvky přehrávače50
Virtuální klávesnice 50
Režim pozadí 51
Cinema (Film) 51
Nastavení 52
Album 52
Upravování snímků 53
Nastavení prezentace 53
Video 53
Přehrávání videosouboru 53
Digitalizace videa (pouze modely TV) 54
Snímek 54
Upravování videa 54
Music (Hudba) 55
TV (u vybraných modelů)55
Funkce časového posunu 56
Recorded TV (Záznam TV) 57
Plánování nahrávání 57
Televizní program 57
Najít program 57
Nastavení TV 57
Používání funkcí teletextu 58
Vytváření disků DVD 59
Produkce disků CD/DVD 59
Přenášení notebooku 60
Odpojení od stolního počítače60
Přenášení 60
Příprava počítače60
Co s sebou na schůzky 61
Přenášení počítače domů 61
Příprava počítače61
Co vzít s sebou 61
Zvláštní opatření 62
Používání počítače v domácí kanceláři62
Cestování s počítačem 62
Příprava počítače62
Co vzít s sebou 62
Zvláštní opatření 63
Cestování s počítačem po světě 63
Příprava počítače63
Co vzít s sebou 63
Zvláštní opatření 63
Zabezpečení počítače64
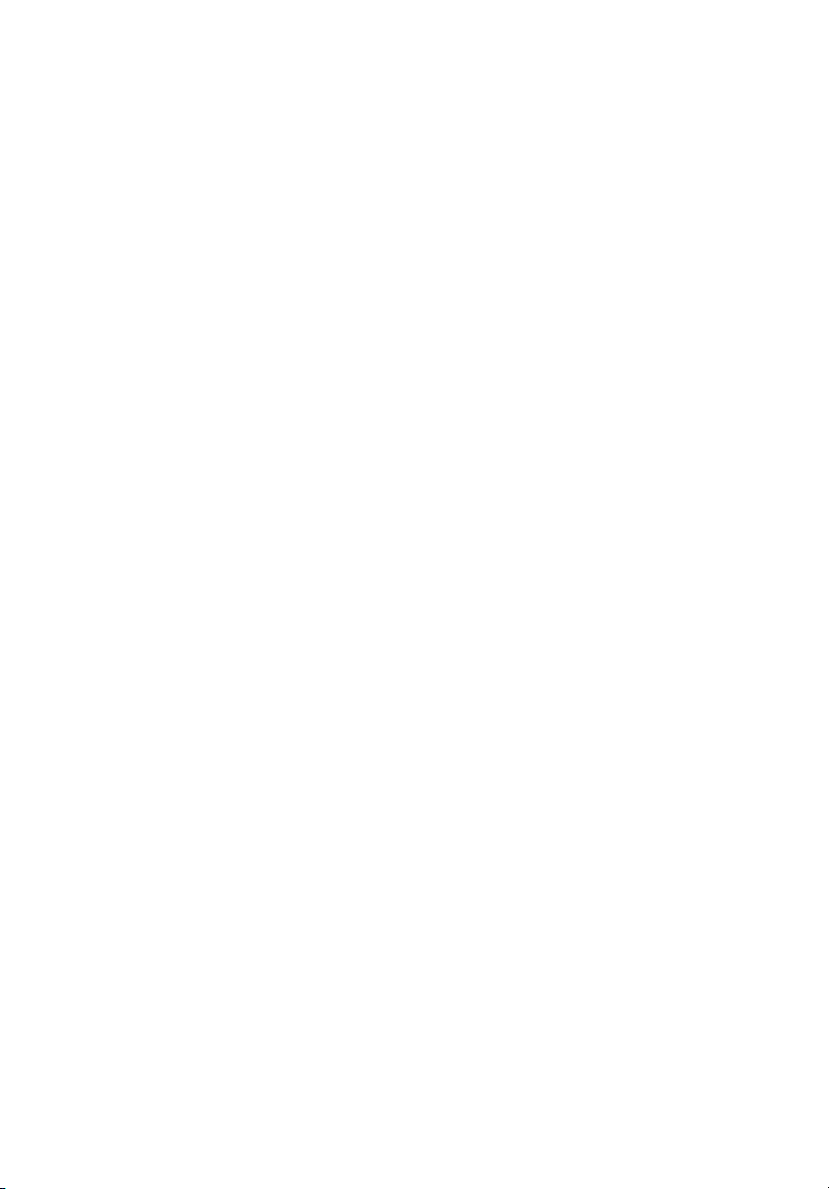
Používání bezpečnostního zámku počítače64
Použití hesla 64
Zadání hesel 65
Nastavení hesel 65
Možnosti rozšíření 66
Možnosti připojení 66
Faxový/datový modem 66
Integrovaná možnost sít’ového připojení 67
Rychlé infračervené rozhraní (FIR) 67
Univerzální sériová sběrnice (USB) 68
Port IEEE 1394 68
Slot pro kartu PC 69
Karta ExpressCard 70
Instalace paměti 71
Připojení televizního a audiovizuálního kabelu 72
Průvodce nastavením televizoru Acer Arcade
(systém Windows XP Home a Professional) 74
Nástroj BIOS 75
Pořadí spouštění 75
Povolení obnovení z disku na disk 75
Heslo 75
Používání softwaru 76
Přehrávání filmů DVD 76
Řízení spotřeby 77
Acer eRecovery Management 78
Vytvoření zálohy 79
Obnovení ze zálohy 79
Vytvoření disku CD s bitovou kopií výchozí
konfigurace z výroby 80
Opakovaná instalace dodávaného softwaru bez disku CD 81
Změna hesla 81
Odstraňování potíží 82
Tipy pro odstraňování potíží 82
Chybové zprávy 82
Předpisy a bezpečnostní upozornění 84
Shoda s předpisy ENERGY STAR 84
Prohlášení FCC 84
Poznámky o modemu 85
Prohlášení o kompatibilitě laserového zařízení 85
Prohlášení o bodovém zobrazení panelu LCD 86
Upozornění na technologii ochrany autorských práv
společnosti Macrovision 86
Informace o zákonných ustanoveních týkajících se
rádiových zařízení 86
Obecně 87
Evropská unie (EU) 87
Požadavek bezpeč
nosti pro rádiové frekvence dle FCC 88
Kanada – výjimka z licence pro radiokomunikační
zařízení s nízkým výkonem (RSS-210) 89
Federal Communications Comission
Declaration of Conformity 90
Declaration of Conformity for CE Marking 91
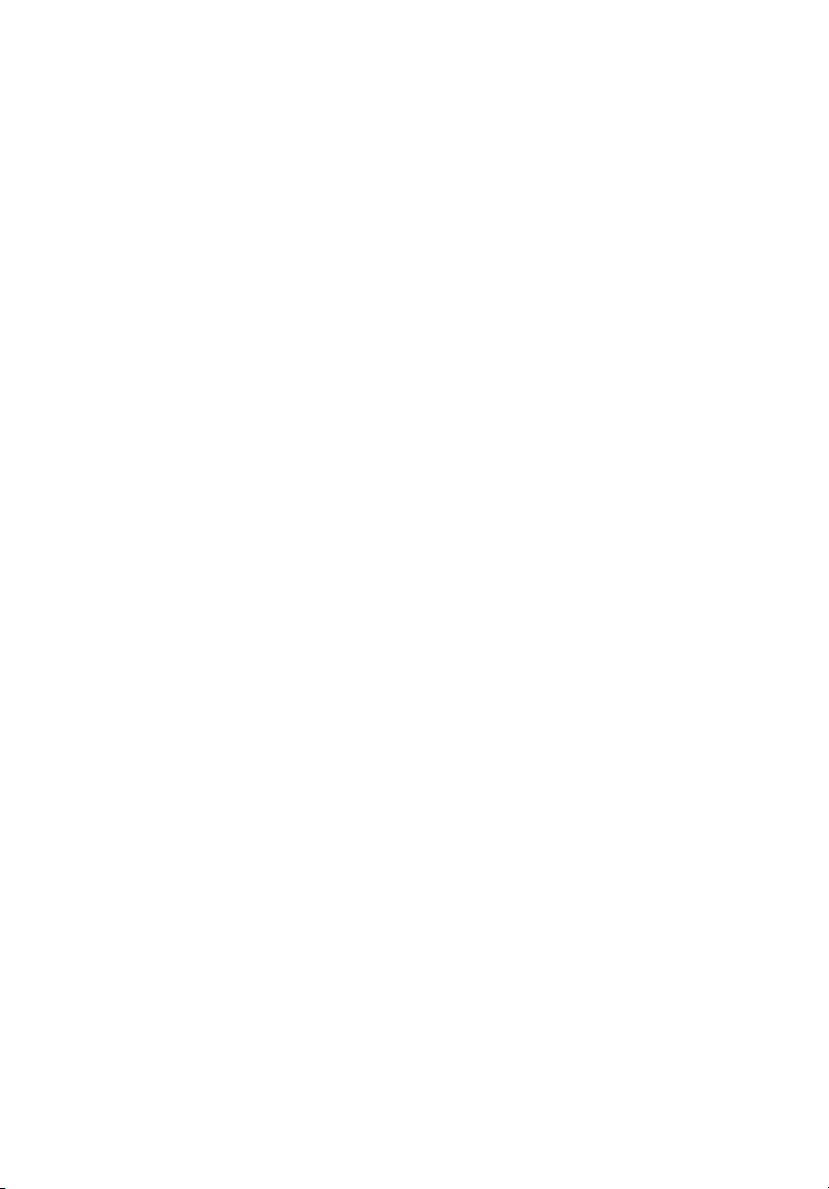
LCD panel ergonomic specifications 92
Rejstřík 93

Acer Empowering Technology
Inovativní technologie Empowering Technology společnosti Acer usnadňuje přístup
k často používaným funkcím a správu vašeho nového notebooku Acer. Tento panel
nástrojů, zobrazený ve výchozím nastavení v pravém horním rohu obrazovky, nabízí
následující praktické nástroje:
• Acer eDataSecurity Management chrání data pomocí hesel a pokročilých
šifrovacích algoritmů (u vybraných modelů).
• Acer eLock Management omezuje přístup k externím pamět’ovým médiím.
• Acer ePerformance Management zlepšuje výkon systému optimalizací
diskového prostoru, paměti a nastavení registru.
• Acer eRecovery Management zajišt’uje flexibilní, spolehlivé a úplné
zálohování a obnovu dat.
• Acer eSettings Management poskytuje přístup k informacím o systému a
umožňuje snadnou změnu nastavení.
• Acer ePower Management prodlužuje výdrž baterie prostřednictvím
všestranných profilů používání.
• Acer ePresentation Management umožňuje připojení k projektoru a
pohodlnou změnu nastavení zobrazení.
1
Empowering Technology
Chcete-li získat další informace, klepněte pravým tlačítkem myši na panel nástrojů
Empowering Technology a vyberte funkci Help (Nápověda) nebo Tutorial (Výuka).
Heslo Empowering Technology
Před použitím nástrojů Acer eLock Management a Acer eRecovery Management je
nutné nastavit heslo Empowering Technology. Nastavte heslo klepnutím pravým
tlačítkem myši na panel nástrojů Empowering Technology a výběrem příkazu
"Password Setup" (Nastavení hesla). Pokud heslo Empowering Technology
nenastavíte, budete k tomu vyzváni při prvním spuštění nástroje Acer eLock
Management nebo Acer eRecovery Management.
Poznámka: Pokud heslo ztratíte, neexistuje způsob jeho vynulování
kromě přeformátování notebooku nebo předání notebooku do
střediska služeb zákazníkům společnosti Acer. Zapamatujte si heslo
nebo si je zapište.

2
Acer eDataSecurity Management (u vybraných modelů)
Acer eDataSecurity Management je praktický nástroj k šifrování souborů, který
chrání soubory před přístupem neoprávněných osob. Je integrován do Průzkumníka
systému Windows jako rozšíření prostředí umožňující snadné a rychlé šifrování a
dešifrování dat a podporuje také průběžné šifrování souborů v aplikacích MSN
Messenger a Microsoft Outlook.
Průvodce nastavením nástroje Acer eDataSecurity Management vás vyzve k zadání
hesla správce a výchozího hesla konkrétního souboru. Toto heslo konkrétního
souboru bude použito k šifrování souborů jako výchozí; při šifrování souboru můžete
také zadat vlastní heslo konkrétního souboru.
Empowering Technology
Poznámka: Heslo použité k zašifrování souboru je jedinečný klíč,
který systém vyžaduje k dešifrování. Jestliže toto heslo ztratíte, lze
daný soubor dešifrovat již pouze pomocí hesla správce. Pokud ztratíte
obě hesla, zašifrovaný soubor nebude možné nijak dešifrovat!
Všechna související hesla pečlivě chraňte!
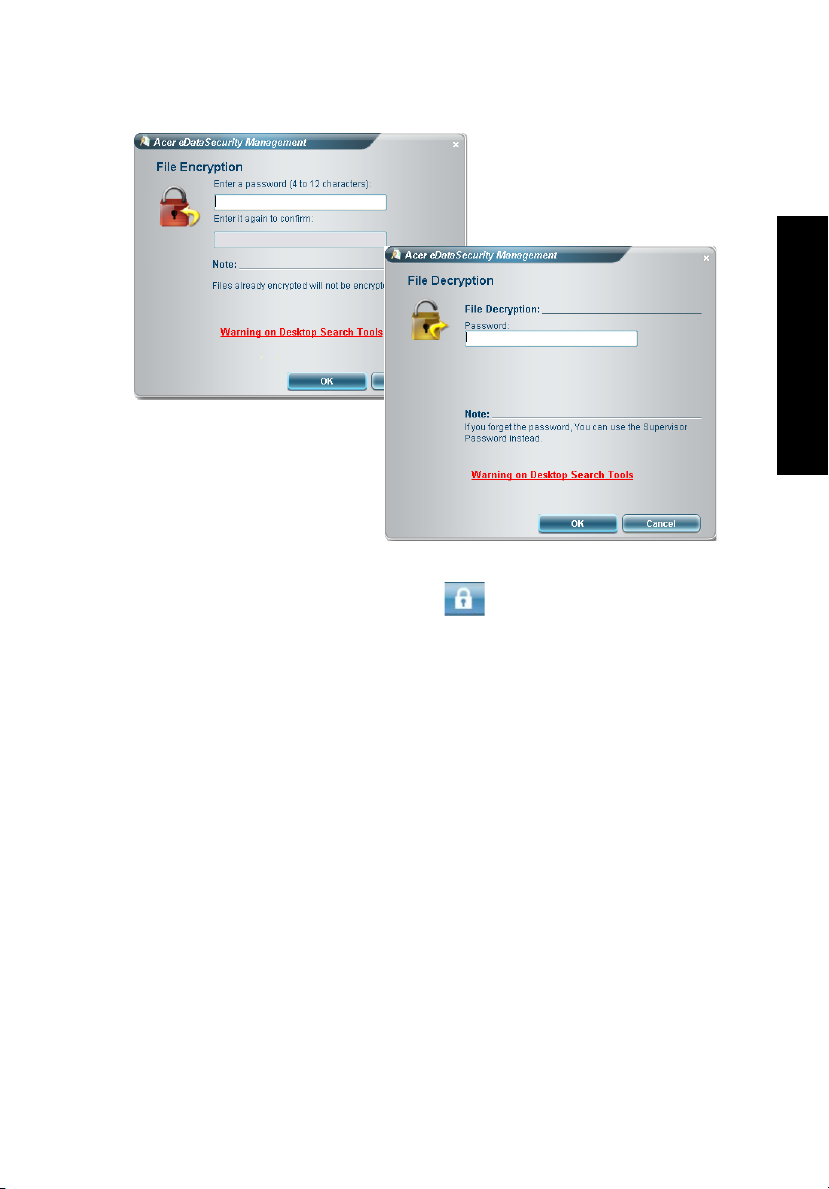
Acer eLock Management
Acer eLock Management je bezpečnostní nástroj, který umožňuje zamknout
vyměnitelné datové, optické a disketové jednotky a zajistit data proti krádeži, je-li
notebook ponechán bez dozoru.
• Removable data devices (vyměnitelná datová zařízení) — zahrnují disky USB,
pera USB, jednotky Flash USB, jednotky MP3 USB, čtečky pamět’ových karet
USB, diskové jednotky IEEE 1394 a všechny další vyměnitelné diskové
jednotky, které lze po zasunutí do konektoru počítače připojit jako systém
souborů.
• Optical drive devices (optická disková zařízení) — zahrnují všechny druhy
jednotek CD-ROM a DVD-ROM.
• Floppy disk drives (disketové jednotky) — pouze jednotky používající diskety
3,5".
• Interfaces (Rozhraní) – zahrnuje sériový port, paralelní port, infračervené
rozhraní (IR) a rozhraní Bluetooth.
Chcete-li nástroj Acer eLock Management aktivovat, je třeba nejprve nastavit heslo.
Po nastavení hesla můžete kterýkoli z typů zařízení uzamknout. Zámek či zámky
budou aktivní okamžitě bez nutnosti restartování počítače a zůstanou zamčeny i po
restartování až do odemčení.
3
Empowering Technology
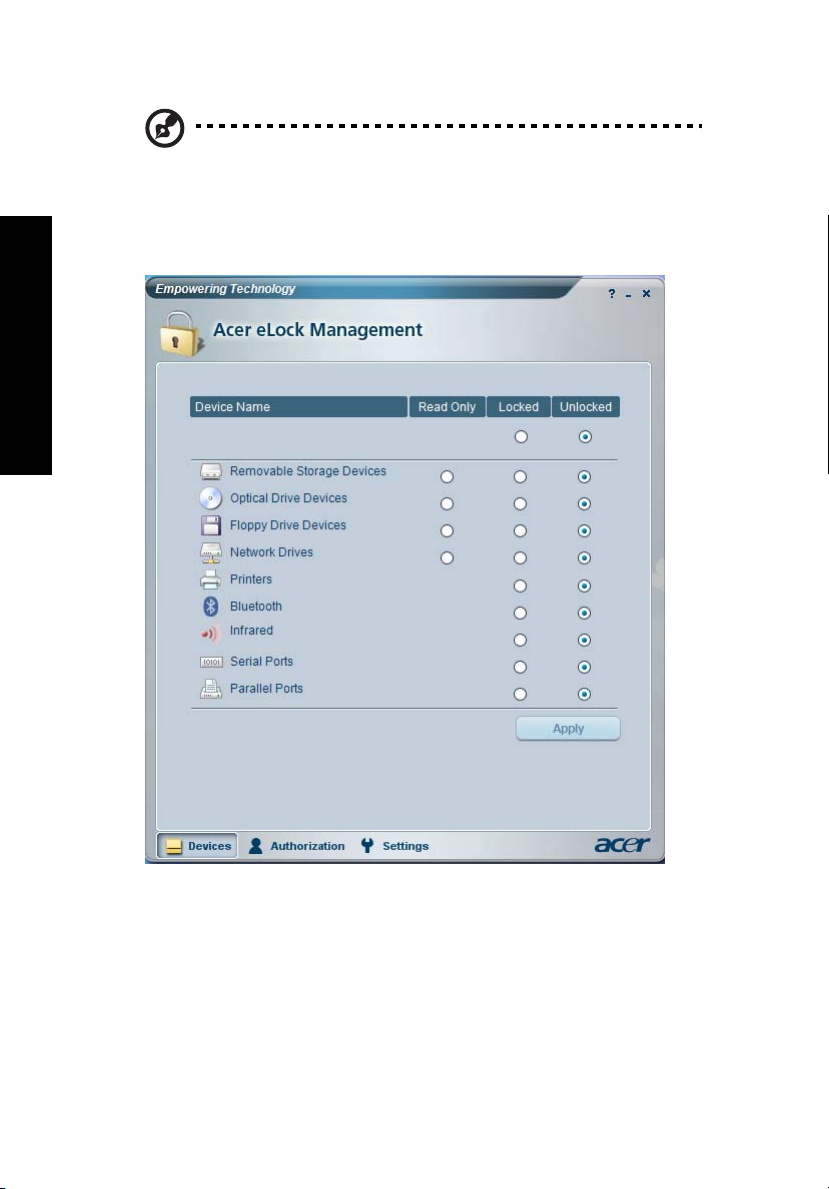
4
Poznámka:
kromě přeformátování notebooku nebo předání notebooku do střediska
služeb zákazníkům společnosti Acer. Zapamatujte si heslo nebo si je
zapište.
Pokud heslo ztratíte, neexistuje způsob jeho vynulování
Empowering Technology
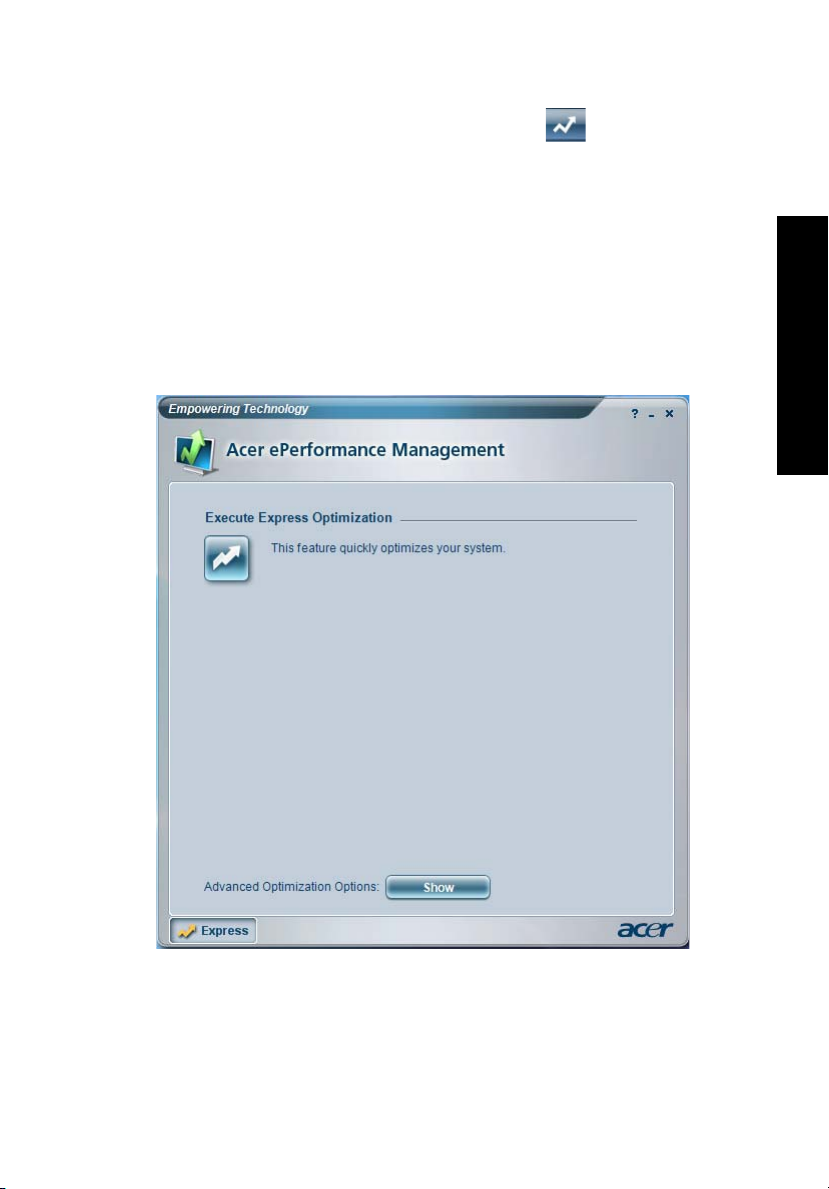
Acer ePerformance Management
Acer ePerformance Management je nástroj k optimalizaci systému, který zvyšuje
výkon notebooku Acer. Poskytuje následující možnosti zvýšení celkového výkonu
systému:
• Memory optimization (optimalizace paměti) — uvolnění nepoužívané paměti a
kontrola využití.
• Disk optimization (optimalizace disku) — odebrání nepotřebných položek a
souborů.
• Speed optimization (optimalizace rychlosti) — zlepšení možností používání a
výkonu systému Windows XP.
5
Empowering Technology

6
Acer eRecovery Management
Acer eRecovery Management je výkonný nástroj, který odstraňuje potřebu disků pro
obnovení dodaných výrobcem. Nástroj Acer eRecovery Management zabírá místo ve
skrytém oddílu pevného disku počítače. Uživatelem vytvořené zálohy jsou ukládány
na disk D:\. Nástroj Acer eRecovery Management poskytuje následující funkce:
• Ochrana heslem.
• Obnova aplikací a ovladačů.
• Zálohování bitových kopií a dat:
• Zálohování na pevný disk (nastavení bodu obnovy).
• Zálohování na disk CD nebo DVD.
• Nástroje pro obnovu bitových kopií a dat:
Empowering Technology
• Obnovení ze skrytého oddílu (výchozí nastavení z výroby).
• Obnovení z pevného disku (poslední uživatelem definovaný bod obnovy).
• Obnovení z disku CD nebo DVD.
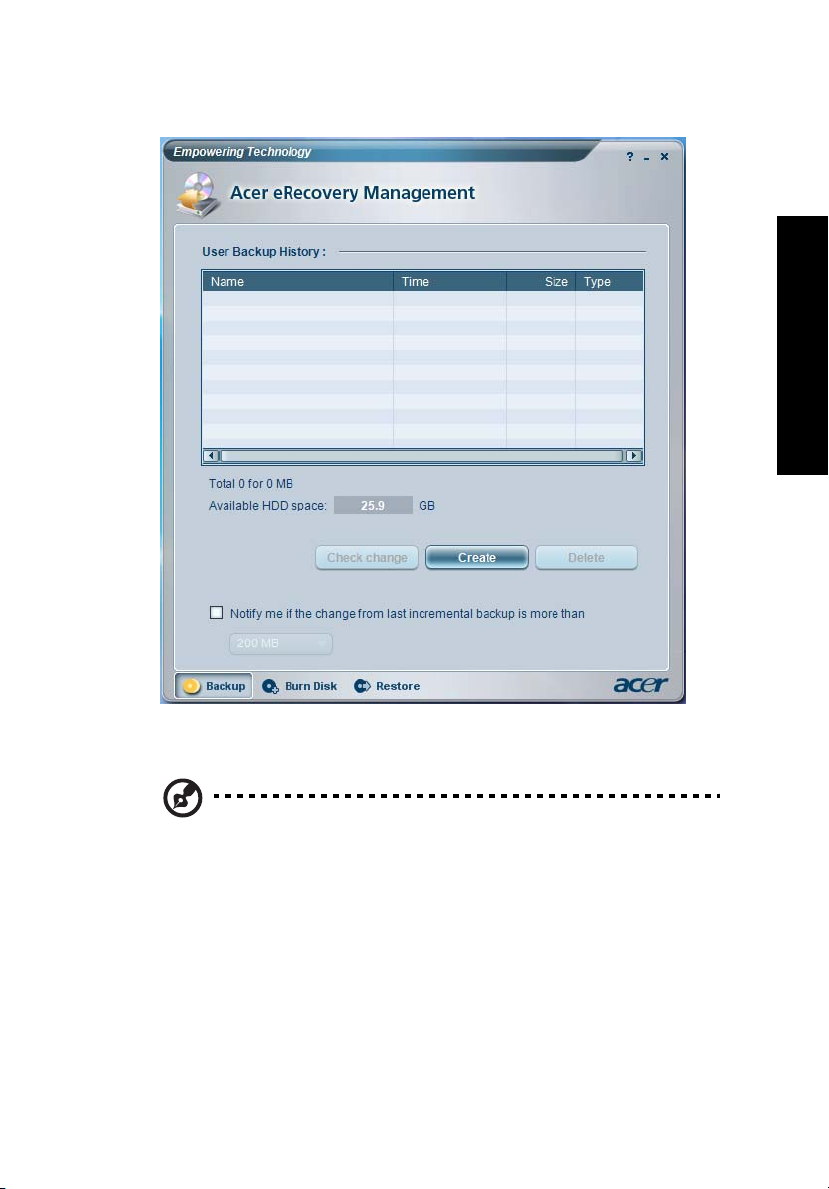
7
Empowering Technology
Další informace naleznete v části "Acer eRecovery Management" na straně 78
příručky AcerSystem User's Guide.
Poznámka:
System CD, vytvořte disk CD nebo DVD se záložní bitovou kopií pomocí
funkce System backup to optical disk (Záloha systému na optický disk)
nástroje Acer eRecovery Management. Při obnově systému pomocí
disku CD nebo nástroje Acer eRecovery Management odpojte všechna
periferní zařízení (kromě externí optické jednotky Acer ODD, pokud je jí
počítač vybaven) včetně zařízení Acer ezDock.
Jestliže počítač nebyl dodán s diskem Recovery CD nebo
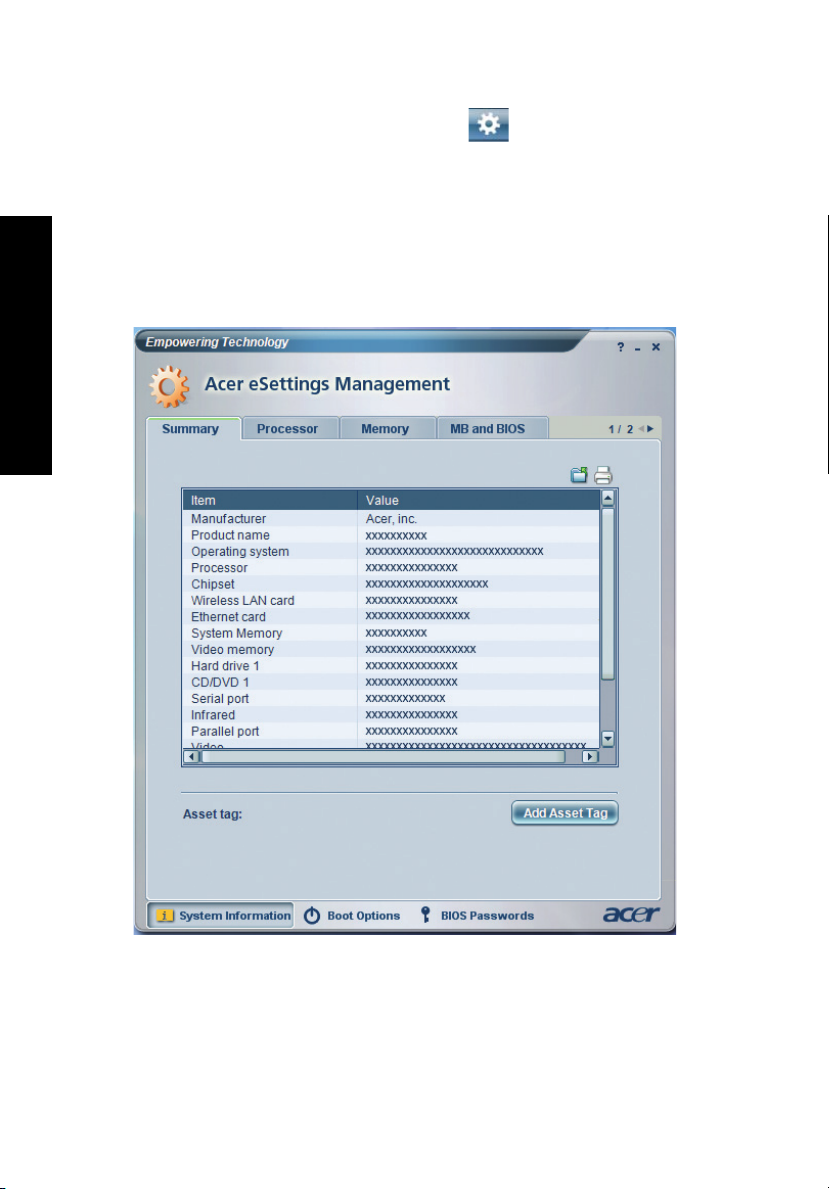
8
Acer eSettings Management
Nástroj Acer eSettings Management umožňuje zjistit specifikace hardwaru, změnit
hesla systému BIOS nebo jiná nastavení systému Windows a sledovat stav
systému.
Nástroj Acer eSettings Management poskytuje také následující funkce:
• Jednoduché grafické uživatelské rozhraní pro navigaci.
• Zobrazení všeobecného stavu systému a rozšířené sledování pro zkušené
uživatele.
Empowering Technology
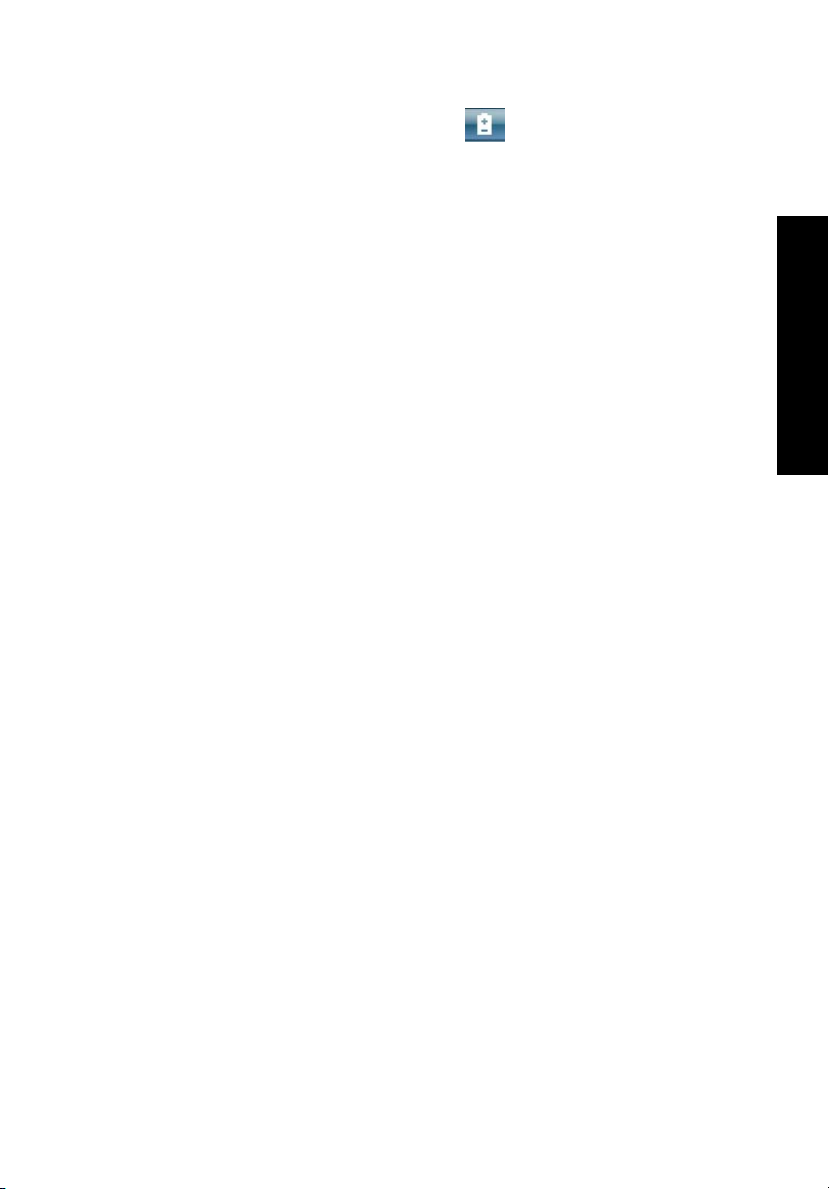
Acer ePower Management
Nástroj Acer ePower Management nabízí srozumitelné uživatelské rozhraní.
Chcete-li jej spustit, vyberte položku Acer ePower Management v rozhraní
Empowering Technology.
AC mode (režim adaptéru)
Výchozí nastavení je Maximum Performance (Maximální výkon). Můžete upravit
rychlost procesoru, jas displeje a další nastavení. Klepnutím na tlačítka můžete také
vypnout nebo zapnout následující funkce: Bezdrátová sít’ LAN, rozhraní Bluetooth,
CardBus, FireWire (1394), kabelová sít’ LAN a optické zařízení, pokud je
podporováno.
DC mode (režim baterie)
Nástroj nabízí čtyři předdefinované profily: Entertainment (Zábava), Presentation
(Prezentace), Word Processing (Zpracování textu) a Battery Life (Výdrž baterie).
Můžete také nadefinovat až tři vlastní profily.
Vytvoření nového profilu napájení:
1Změňte nastavení napájení podle potřeby.
2 Klepnutím na tlačítko "Save as..." (Uložit jako...) uložte nastavení jako nový
profil napájení.
3 Zadejte název nově vytvořeného profilu.
4 Vyberte, zda je tento profil určen pro režim adaptéru nebo baterie, a potom
klepněte na tlačítko "OK".
5 Nový profil se zobrazí v seznamu profilů.
9
Empowering Technology

10
Stav baterie
Na panelu v levé dolní části okna se v reálném čase zobrazuje předpokládaná výdrž
baterie stanovená na základě aktuální spotřeby.
Empowering Technology
Klepnutím na tlačítko "Settings" (Nastavení) získáte přístup k dalším možnostem:
• Nastavení alarmů.
• Načtení výchozího nastavení z výroby.
• Výběr akcí, které mají být provedeny při zavření víka nebo stisknutí tlačítka
napájení.
• Nastavení hesel pro přístup k systému po návratu z režimu hibernace nebo
úsporného režimu.
• Zobrazení informací o nástroji Acer ePower Management.
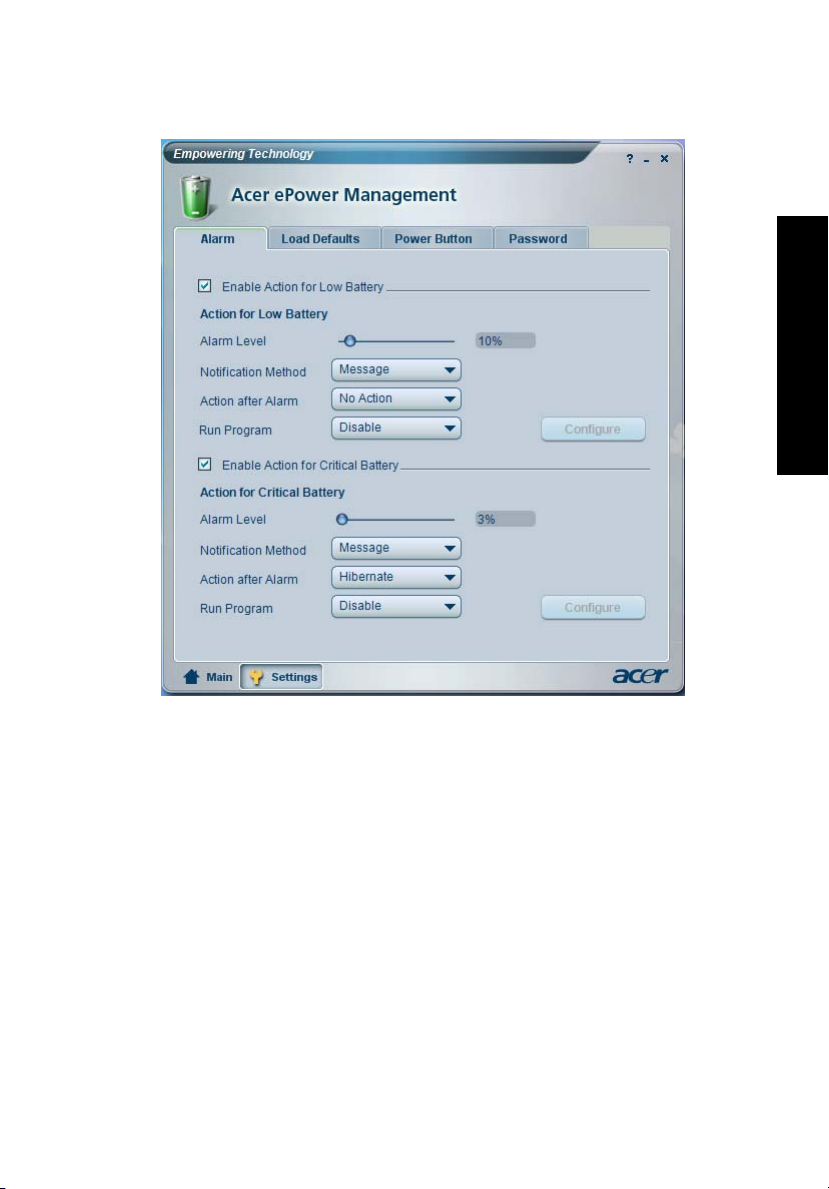
11
Empowering Technology
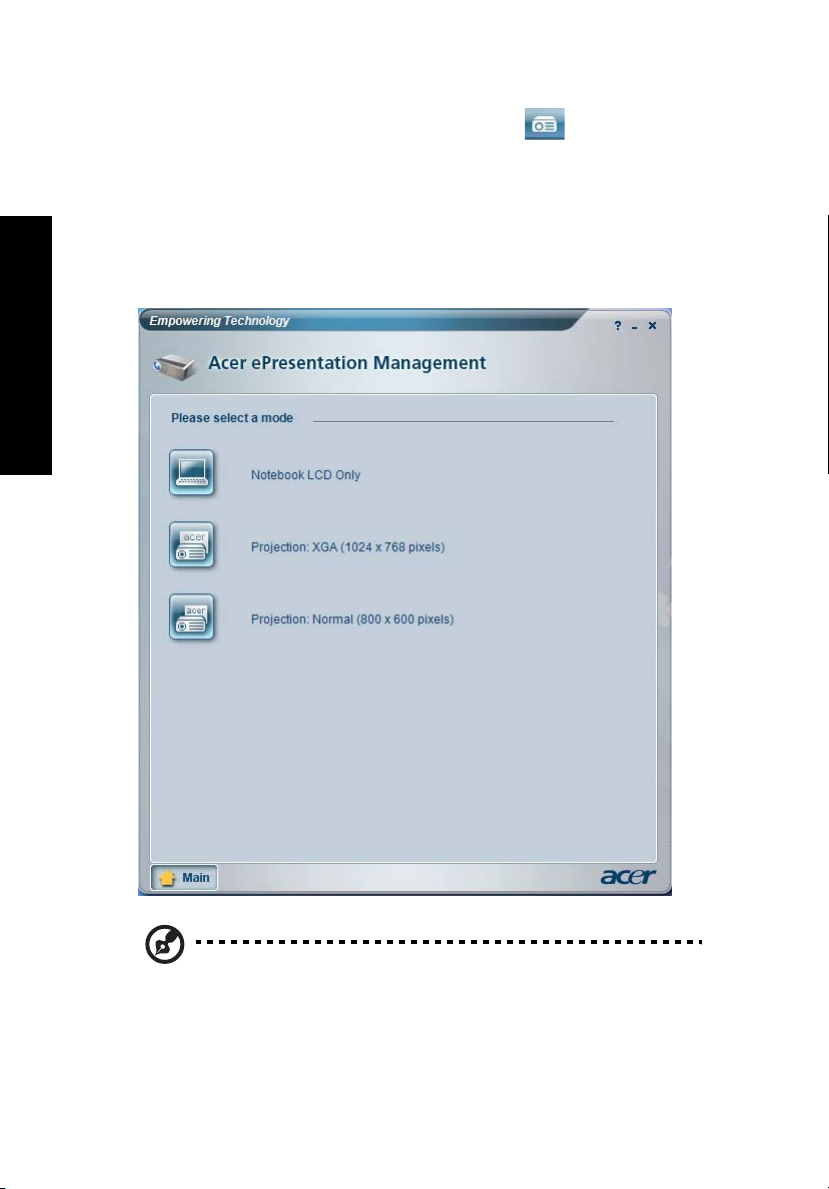
12
Acer ePresentation Management
Nástroj Acer ePresentation Management umožňuje přepnout zobrazení počítače na
externí zařízení nebo projektor pomocí klávesové zkratky Fn + F5. Pokud je v
systému implementován hardware pro automatické rozpoznání a externí displej jej
podporuje, bude po připojení externího zobrazovacího zařízení displej počítače
automaticky vypnut. V případě projektorů a externích zařízení, která nebudou
automaticky rozpoznána, spust’te nástroj Acer ePresentation Management a zvolte
vhodné nastavení zobrazení.
Empowering Technology
Poznámka: Pokud po odpojení projektoru nebude obnoveno správné
rozlišení nebo chcete použít externí rozlišení, které nástroj Acer
ePresentation Management nepodporuje, upravte nastavení
zobrazení pomocí okna Zobrazení – vlastnosti nebo nástroje
dodaného výrobcem grafické karty.
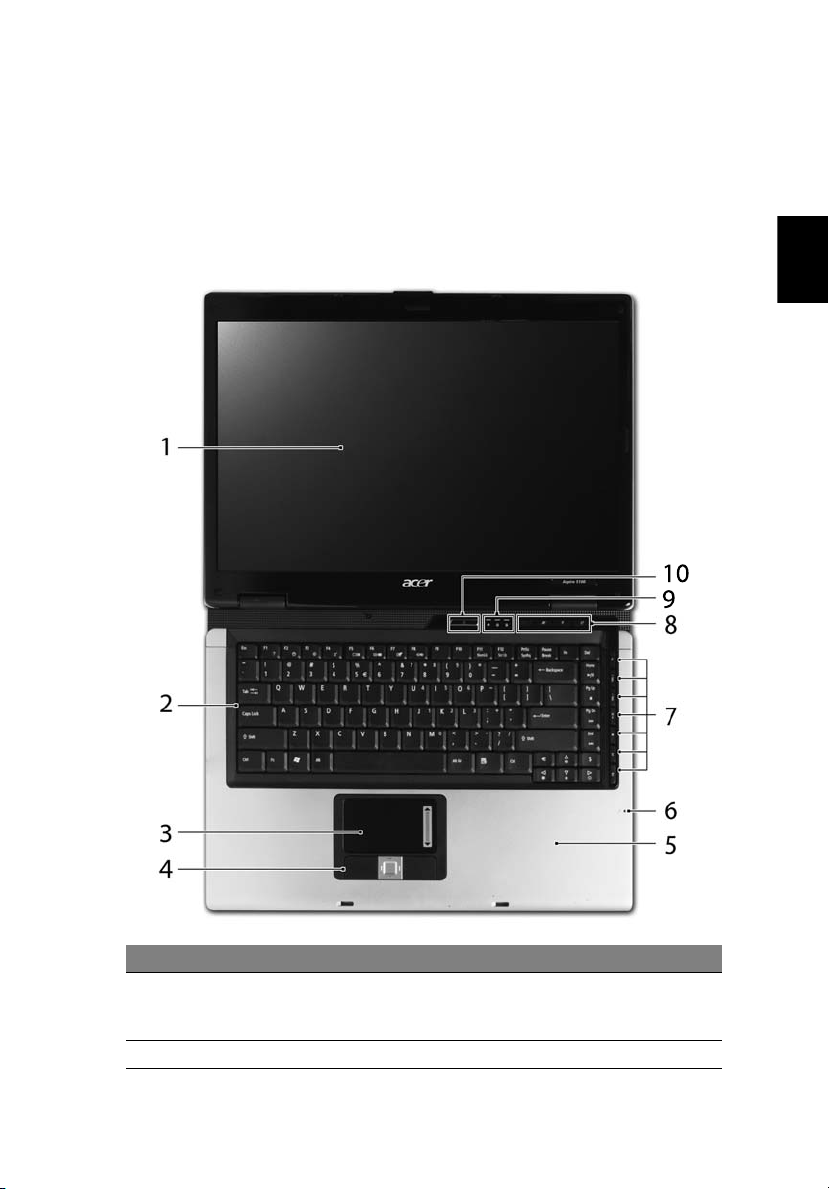
Seznámení s notebookem Acer
Po nastavení počítače podle pokynů znázorněných na letáku První kroky...
vás seznámíme s vaším novým notebookem Acer.
Pohled zepředu
13
Čeština
# Položka Popis
1 Displej Na displeji, označovaném také displej z tekutých krystalů
(Liquid-Crystal Display; LCD), se zobrazuje grafický výstup
počítače.
2 Klávesnice Slouží k zadávání údajů do počítače.
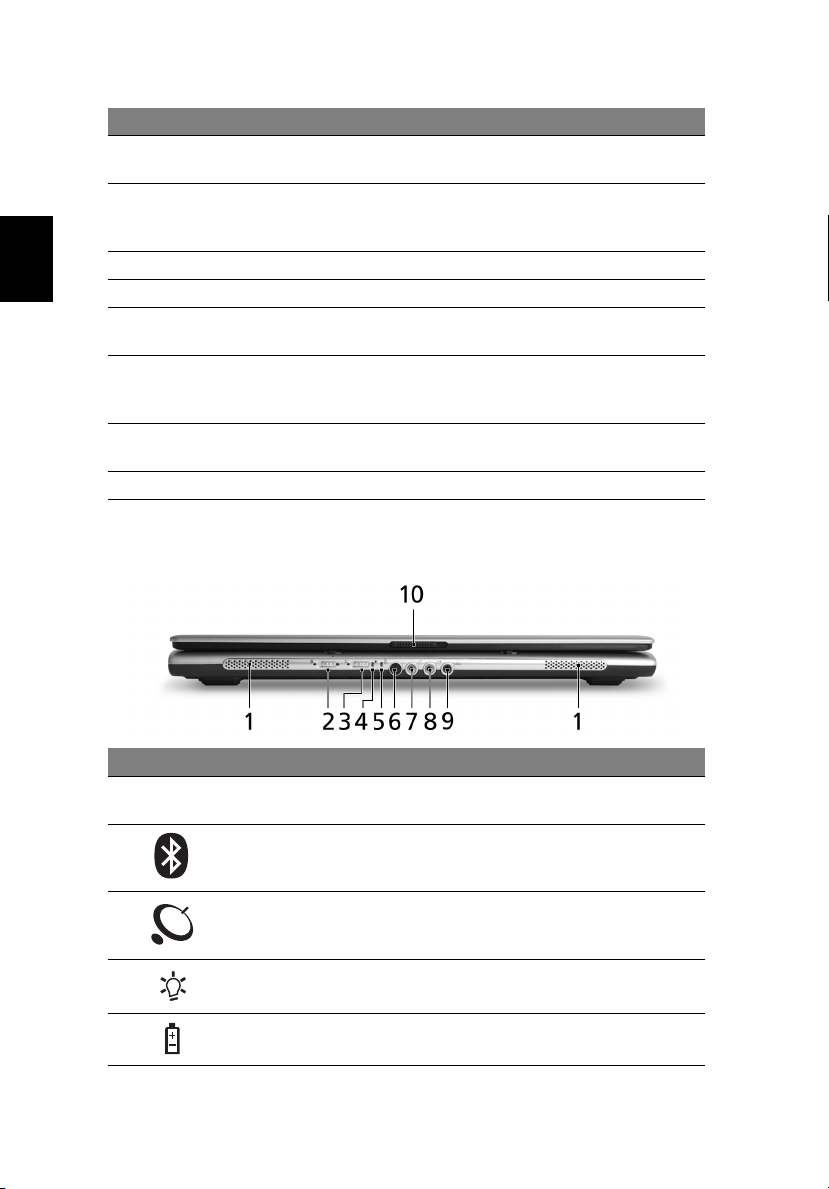
Čeština
14
# Položka Popis
3Zařízení touchpad Polohovací zařízení citlivé na dotek, které má podobnou
funkci jako počítačová myš.
4Tlačítka (levé,
střední a pravé)
5 Podložka ruky Oblast k pohodlnému opření rukou při používání počítače.
6 Mikrofon Interní mikrofon pro nahrávání zvuku.
7Tlačítka hlasitosti
TV a médií
8Tlačítka pro
snadné spuštění
9 Stavové indikátory Diody LED (Light-Emitting Diode; LEDs), které se
10 Tlačítko napájení Slouží k zapnutí a vypnutí počítače.
Levé a pravé tlačítko funguje jako levé a pravé tlačítko
myši; střední tlačítko slouží jako čtyřsměrné tlačítko pro
posouvání.
K použití s programem Acer Arcade a dalšími přehrávači
médií (u vybraných modelu).
Tlačítka pro spouštění často používaných programů.
Další informace viz "Tlačítka pro snadné spuštění" na
straně 26.
rozsvěcují a informují o stavu funkcí a součástí počítače.
Pohled na zavřenou přední stranu
# Ikona Položka Popis
1 Reproduktory Levý a pravý reproduktor zajišt’ují stereofonní
2Tlačítko/indikátor
komunikace Bluetooth
3Tlačítko/indikátor
bezdrátové
komunikace
4 Indikátor napájení Indikuje stav napájení počítače.
5 Indikátor baterie Indikuje stav baterie počítače.
zvukový výstup.
Slouží k zapnutí nebo vypnutí funkce Bluetooth.
Indikuje stav komunikace Bluetooth
(u vybraných modelu)
Slouží k zapnutí nebo vypnutí funkce
bezdrátové komunikace. Indikuje stav
komunikace v bezdrátové síti LAN.
.
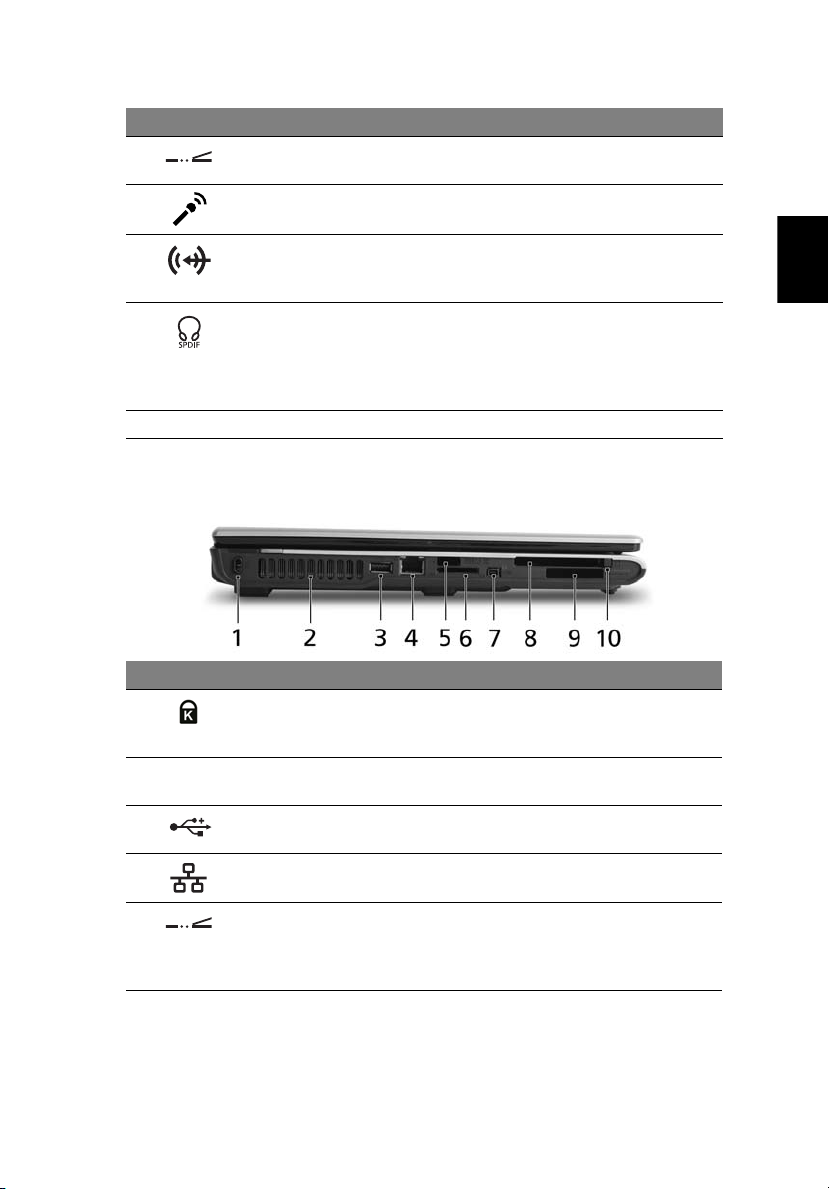
# Ikona Položka Popis
6Přijímač CIR Přijímá signály z dálkového ovládání
(u vybraných modelu).
7 Konektor pro vstup
mikrofonu
8 Konektor vnějšího
zdroje
9
10 Západka Umožňuje zaklapnutí a otevření víka.
Konektor pro připojení
sluchátek, reproduktorů
nebo zvukového výstupu
s podporou rozhraní
S/PDIF
Slouží k připojení vstupu z externího mikrofonu.
Slouží k připojení vnějších zdrojů zvuku
(například stereofonního přehrávače CD
nebo kazet).
Slouží k připojení vnějších výstupních
zvukových zařízení (například reproduktorů
nebo sluchátek).
Pohled zleva
15
Čeština
# Ikona Položka Popis
1 Drážka pro zámek
Kensington
2 Ventilační otvory Umožňují chlazení počítače i při
3 Port USB 2.0
4 Port Ethernet
(RJ-45)
5Infračervený port Umožňuje komunikaci s infračervenými
Umožňuje připojení počítačového
bezpečnostního zámku kompatibilního s typem
Kensington.
dlouhodobém používání.
Umožňují připojení zařízení s rozhraním USB
2.0 (například myš nebo fotoaparát USB).
Umožňuje připojení k síti Ethernet 10/100-
nebo 10/100/1000.
zařízeními (například s tiskárnou nebo
počítačem s infračerveným rozhraním)
(u vybraných modelu).
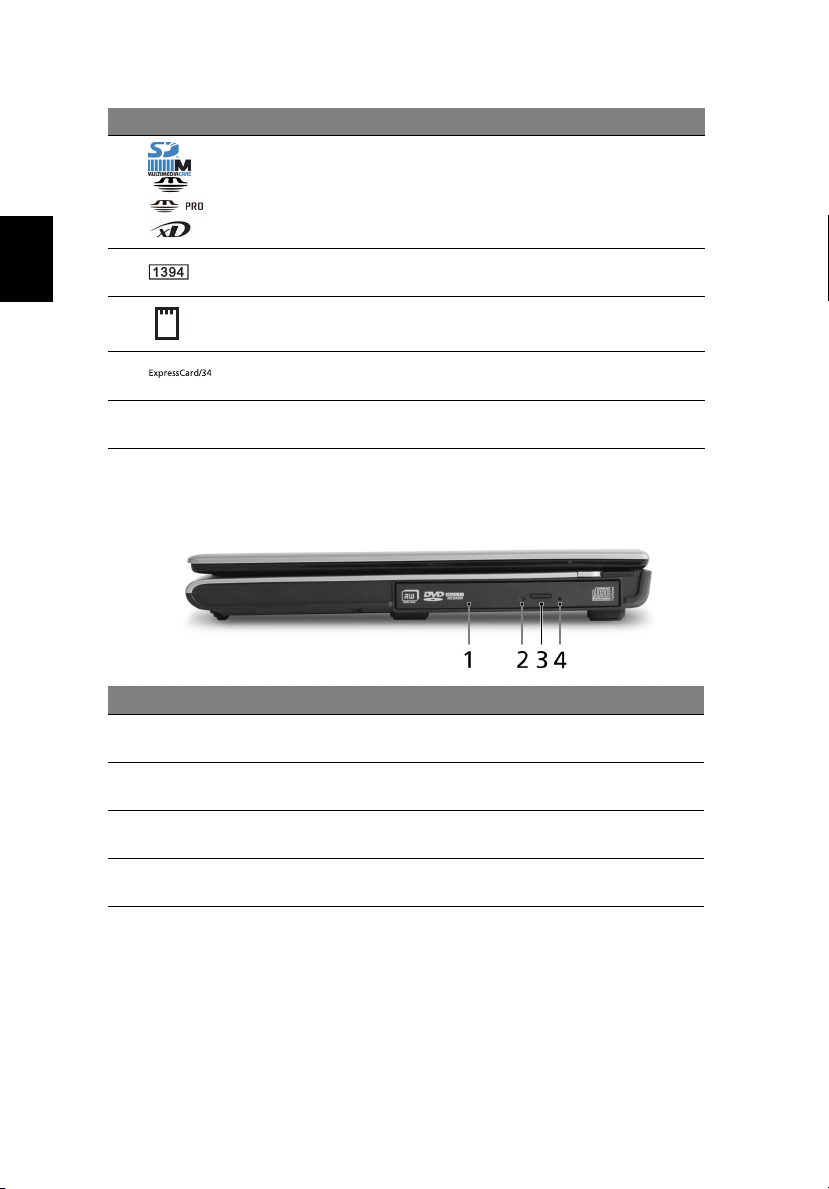
16
# Ikona Položka Popis
6 Čtečka karet 5 v 1 Podporuje karty Secure Digital (SD),
MultiMediaCard (MMC), Memory Stick (MS),
Memory Stick PRO (MS PRO), xD-Picture
Card (xD) (u vybraných modelu).
Čeština
7
8 Slot pro kartu PC Umožňuje vložit jednu kartu PC Typu II.
9 Slot ExpressCard/34 Umožňuje vložit jeden modul ExpressCard/34
10 Tlačítko pro vysunutí
4 pinový port IEEE
1394
karty PC
Umožňuje připojení zařízení IEEE 1394
(u vybraných modelu).
(u vybraných modelu).
Slouží k vysunutí karty PC ze slotu.
Pohled zprava
# Položka Popis
1 Optická jednotka Interní optická jednotka; umožňuje používat disky CD
nebo DVD.
2 Indikátor přístupu k
optickému disku
3Tlačítko vysunutí
optické jednotky
4 Otvor pro nouzové
vysunutí
Svítí, pokud je optická jednotka aktivní.
Vysouvá optický disk z jednotky.
Umožňuje vysunutí přihrádky optické jednotky, pokud je
počítač vypnutý.
 Loading...
Loading...