Page 1
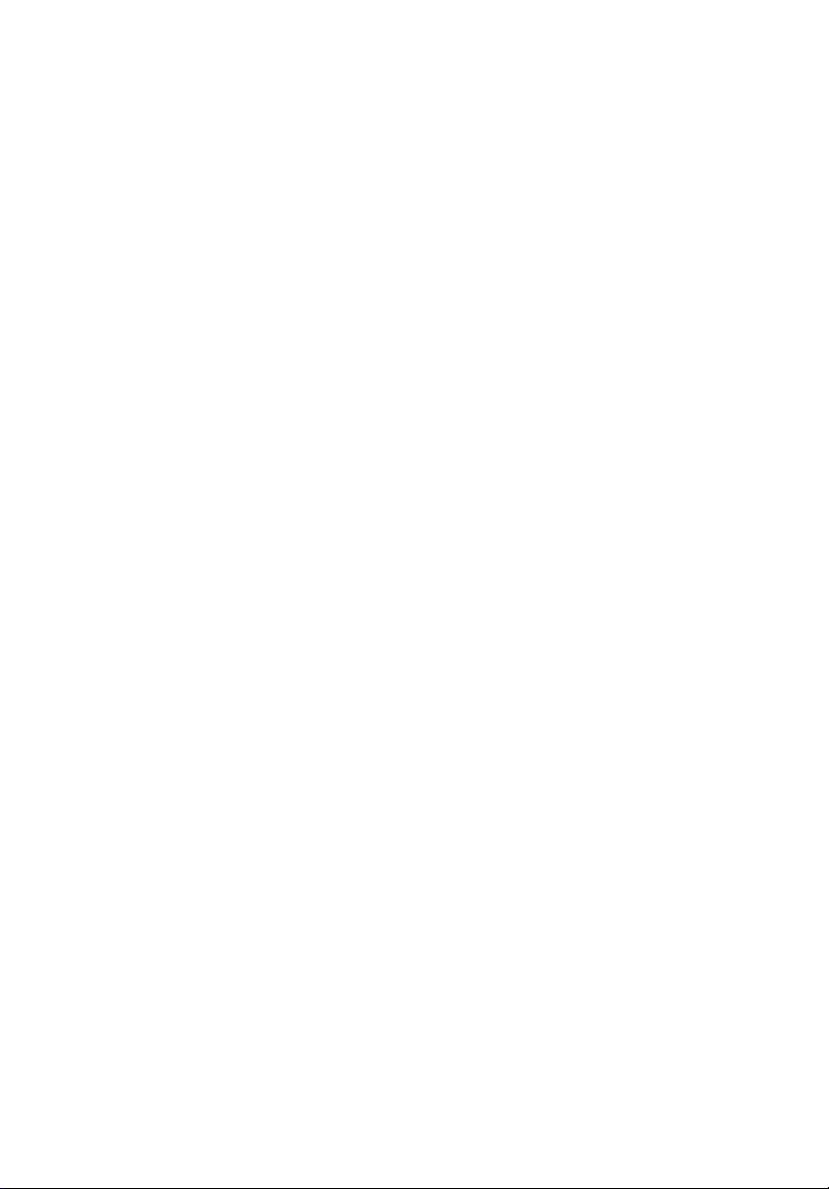
Acer Aspire 2020 Series
Brugervejledning
Page 2
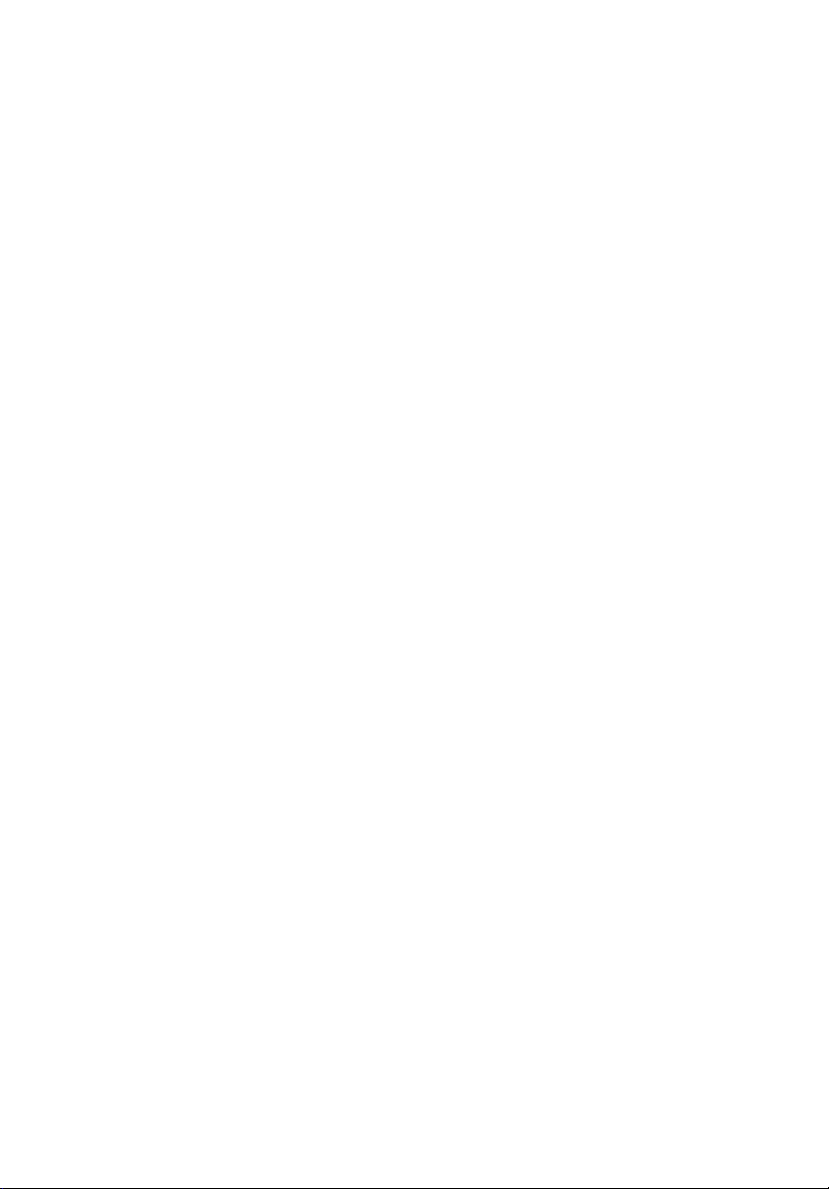
Copyright © 2004
Alle Rettigheder Forbeholdes
Brugervejledning til Acer Aspire 2020 Series Notebookcomputer
1. Udgave, Marts 2004
Der kan forekomme periodiske ændringer til oplysningerne i denne publikation uden pligt til
at give besked til andre om en sådan revision eller ændringer. Sådanne ændringer
inkorporeres i nye udgaver af denne vejledning eller supplerende dokumenter og
publikationer. Firmaet fremsætter ikke repræsention eller garantier, det være sig eksplicit
eller implicit, med hensyn til indholdet heri og fralægger sig især ethvert ansvar for implicitte
garantier om salgbarhed eller brugbarhed til et bestemt formål.
Skriv modelnummer, serienummer, købsdato og købssted i felterne herunder. Serienummeret
og modelnummeret findes på en etiket, der sidder på selve computeren. Al korrespondance
vedrørende computeren omfatter oplysninger om serienummer, modelnummer og købsdato.
Ingen del af dette publikation må reproduceres, opbevares i elektroniske anlæg, eller
overføres i nogen form - eller på nogen måde - det være sig elektronisk, mekanisk, ved
fotokopiering, optagelse eller på anden måde uden forudgående skriftlig tilladelse fra Acer
Incorporated.
Acer Aspire 2020 Series Notebookcomputer
Modelnummer: _________________________________
Serienummer:___________________________________
Købsdato: ______________________________________
Købssted:_______________________________________
Alle varemærker og registrerede varemærker tilhører deres respektive ejere.
Page 3

Begynd med det vigtigste
Dine vejledninger
Et sæt vejledninger hjælper dig med at indstille og anvende din Aspirecomputer:
iii
Dansk
Plakaten
indstiller computeren.
Denne
oplysninger til, hvordan du anvender computeren
produktivt. Det anbefales, at du læser den nøje igennem,
og altid fremover har den ved hånden.
Du finder flere oplysninger om vores produkter, service og support på
webstedet www.acer.com
Sådan kommer du i gang...
Sådan kommer du i gang...
Sådan kommer du i gang...Sådan kommer du i gang...
Brugervejledning
Brugervejledning
BrugervejledningBrugervejledning
.
indeholder klare og præcise
viser, hvordan du
Grundlæggende håndtering og tip til, hvordan du bruger computeren
Tænde og slukke for computeren
Hvis du vil tænde for computeren, skal du åbne låget og trykke på
strømknappen på tastaturet. Placeringen af hovedkontakten på
computeren er vist under “En tur gennem computeren” på side 3.
Dansk
Du kan slukke for computeren på følgende måder:
• Klik på knappen Start i Windows, og vælg Luk computeren
menuen, der vises.
• Tryk på strømknappen.
For at bruge denne metode skal du ændre indstillingerne for
Strømstyring
Strømstyring i Kontrolpanel. Du finder yderligere oplysninger i
StrømstyringStrømstyring
Hjælp i Windows.
Luk computeren i
Luk computerenLuk computeren
Page 4
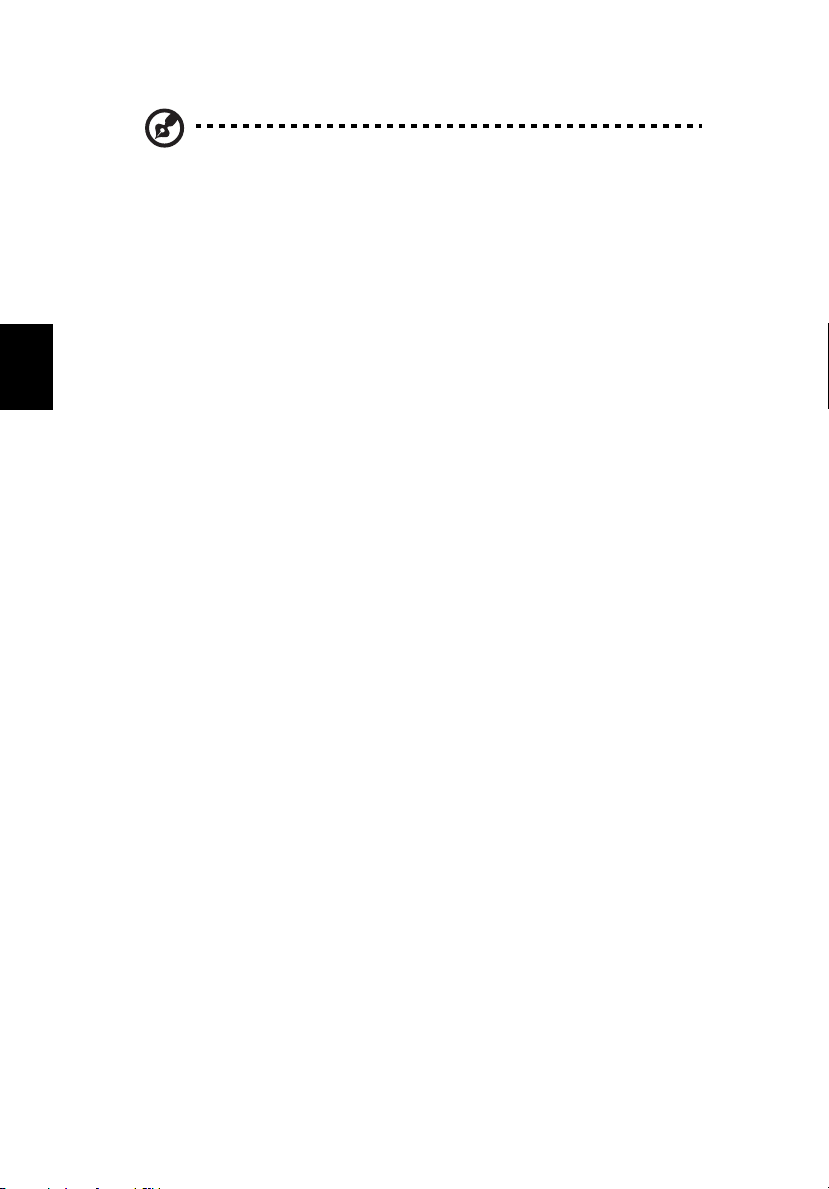
iv
Bemærk:
Bemærk: Hvis du ikke kan lukke computeren på en normal måde,
Bemærk:Bemærk:
skal du trykke og holde strømknappen nede i mere end fire
sekunder.
Håndtering af computer
Computeren er en god investering, hvis du behandler den ordentligt.
• Udsæt ikke computeren for direkte sollys. Placer ikke computeren i
nærheden af en varmeflade, f.eks. en radiator.
Dansk
• Udsæt ikke computeren for temperaturer under 0°C (32°F) eller
over 50°C (122°F).
• Udsæt ikke computeren for magnetiske felter.
• Udsæt ikke computeren for regn eller fugt.
• Undgå at spilde vand eller væsker på computeren.
• Udsæt ikke computeren for hårde slag eller vibrationer.
• Udsæt ikke computeren for støv eller snavs.
• Sæt ikke genstande ovenpå computeren.
• Smæk ikke låget i. Luk forsigtigt computeren.
• Sæt ikke computeren ovenpå ustabile eller ujævne overflader.
Behandling af AC-adapter
Det er vigtigt, at du holder øje med AC-adapteren.
• Slut ikke adapteren til en anden enhed.
• Træd ikke på strømledningen, og sæt ikke tunge genstande
ovenpå ledningen. Hold strømledningen væk fra områder, hvor
folk muligvis kan gå eller falde over den.
• Træk ikke i ledningen, når du trækker stikket ud af en stikkontakt.
Tag om ledningen, og træk den ud af stikkontakten.
• Den samlede amperedimensionering for udstyr, der er tilsluttet en
stikkontakt, må ikke overstige amperedimensioneringen for
kontakten.
Page 5
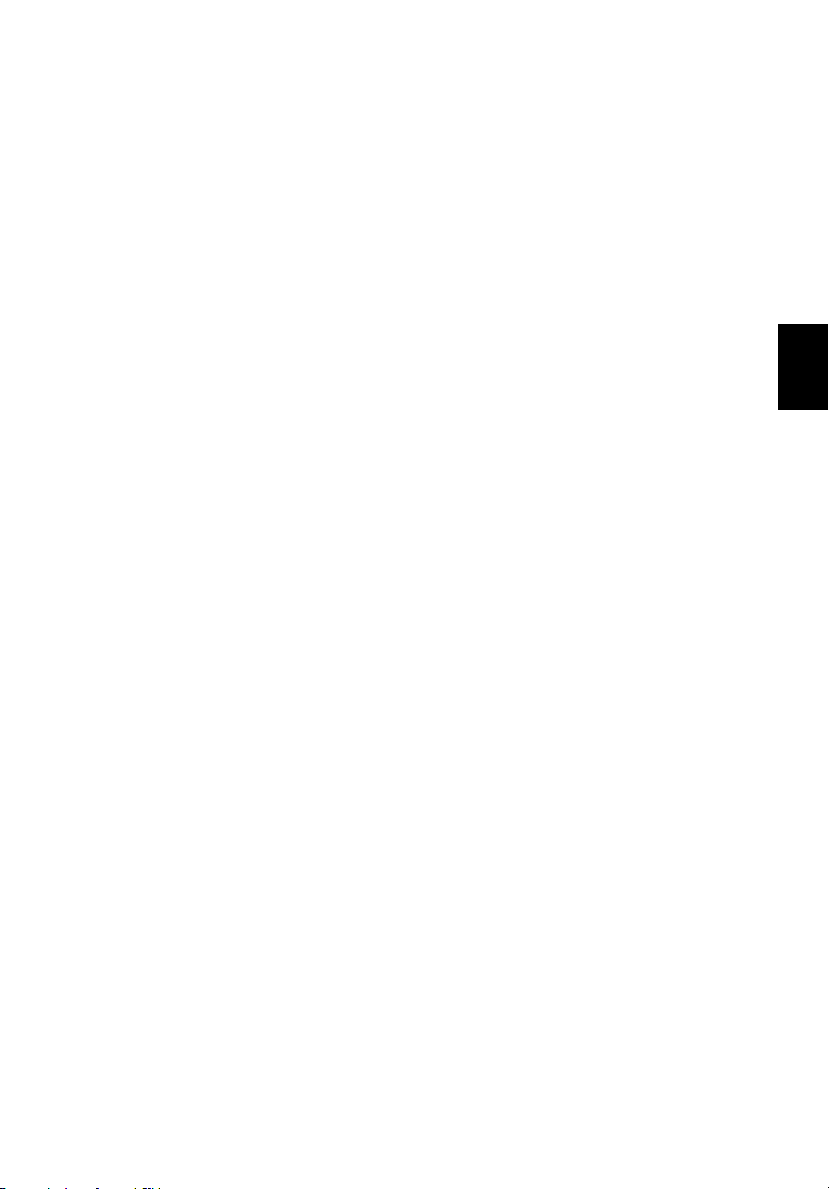
Behandling af batteripakke
v
Det er også vigtigt, at du ser efter computerens batteripakke.
• Brug den korrekte batterimodel til computeren. Brug ikke andre
batterityper.
• Sluk for strømmen, inden du fjerner eller erstatter batteriet.
• Pil ikke ved batteriet. Hold batteriet væk fra børn.
• Smid batterier ud i henhold til de lokale regler. Genbrug, hvis det
er muligt.
Rengøring og service
Når du rengører computeren, er det vigtigt, at du følgende
nedenstående trin:
• Sluk for computeren, og fjern batteriet.
• Fjern AC-adapteren.
• Rengør med en blød klud, der er fugtet med lidt vand. Brug ikke
flydende rengøringsmidler eller spraydåser.
Se kapitlet “Ofte stillede spørgsmål” på side 75, hvis et af følgende
opstår:
• Du taber computeren eller ødelægger mappen.
• Du spilder væske på computeren.
• Computeren fungerer ikke normalt.
Dansk
Dansk
Page 6
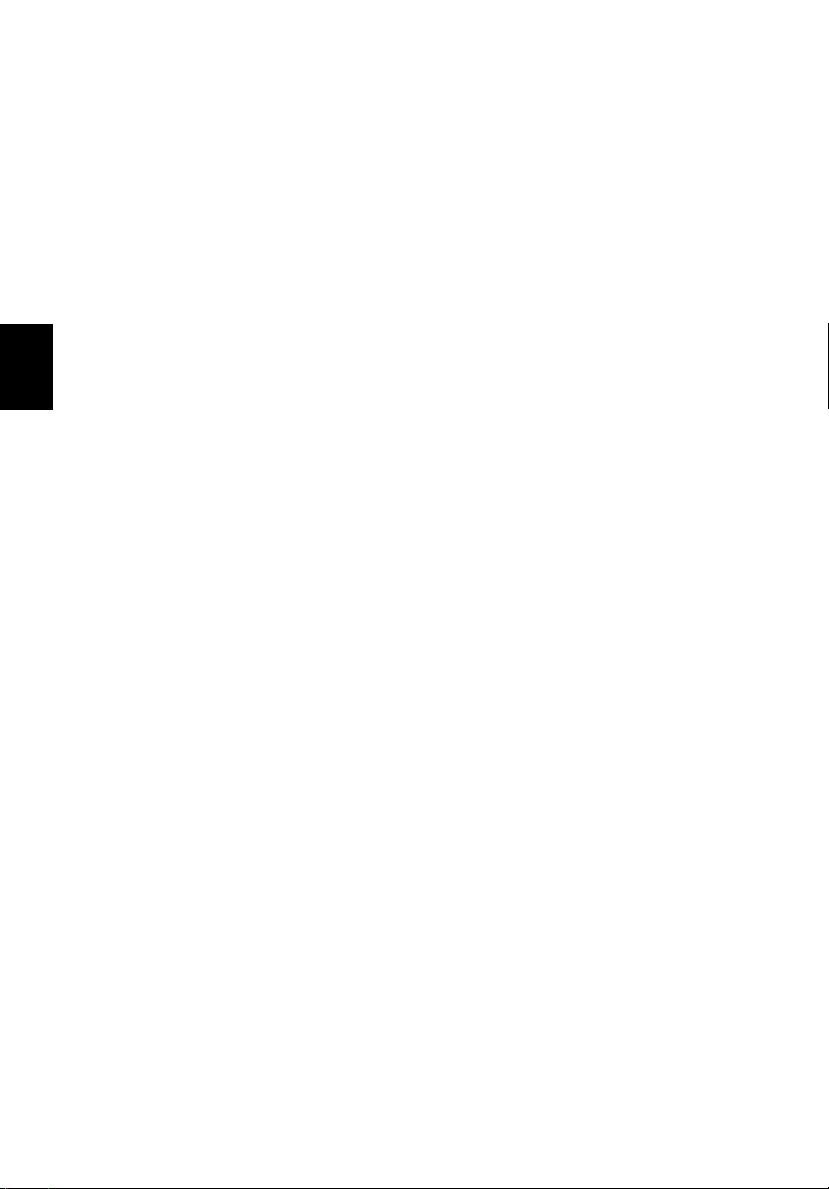
vi
Dansk
Page 7
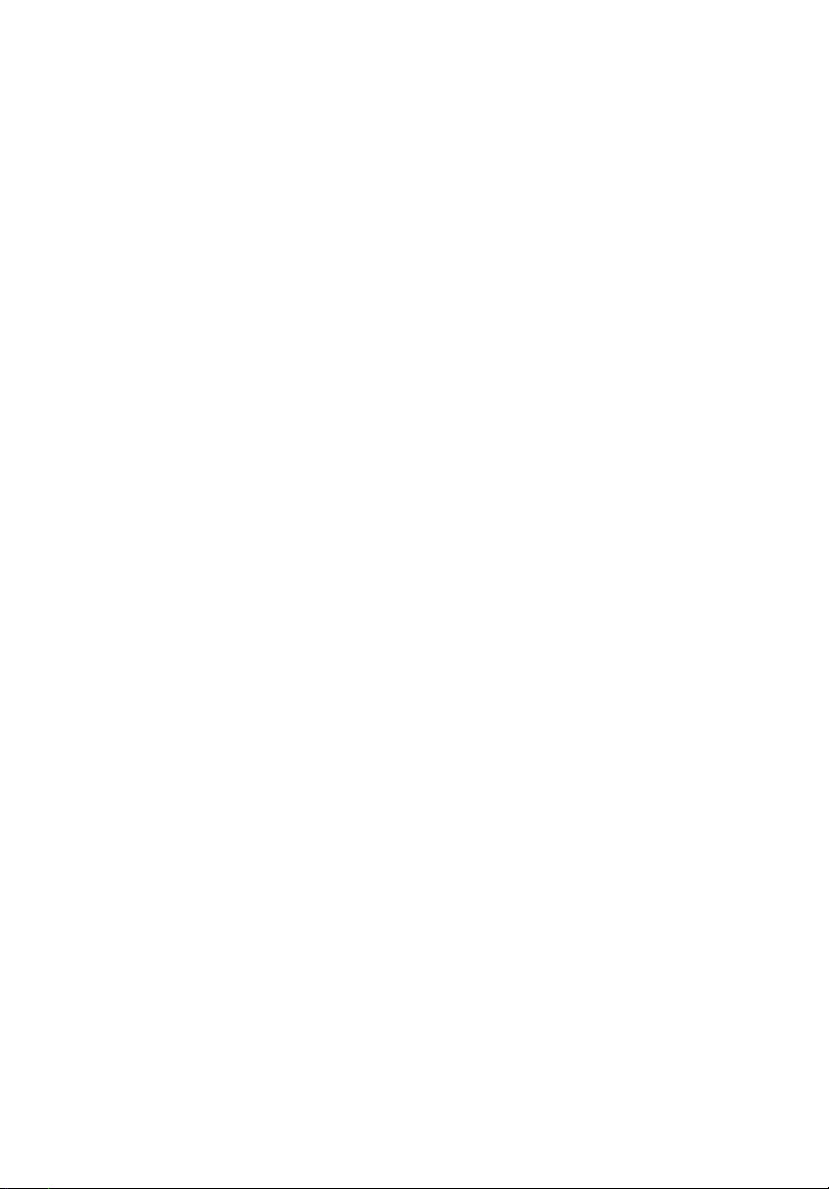
Begynd med det vigtigste iii
Dine vejledninger iii
Grundlæggende håndtering og tip til, hvordan
du bruger computeren iii
Tænde og slukke for computeren iii
Håndtering af computer iv
Behandling af AC-adapter iv
Behandling af batteripakke v
Rengøring og service v
Lær computeren at kende 1
En tur gennem computeren 3
Set åbnet forfra 3
Set forfra 5
Øverste visning 6
Set fra venstre 7
Set fra højre 8
Set bagfra 9
Set nedefra 10
Funktioner 11
Skærm 12
Indikatorer 13
Tastatur 15
Låsetaster 15
Integreret numerisk tastatur 16
Windows-taster 17
Funktionstaster 18
Euro-tast 19
Pegefelt 20
Pegefelt - grundlæggende 20
Starttaster 22
Lagring 23
Skubbe den optiske disk ud 24
Forbindelsesvalg 25
Ethernet og LAN 25
Fax/datamodem 26
Lyd 27
Aspire-mediekonsol 28
Sikring af computer 29
Sikkerhedsstik 29
Adgangskoder 29
Indhold
Page 8
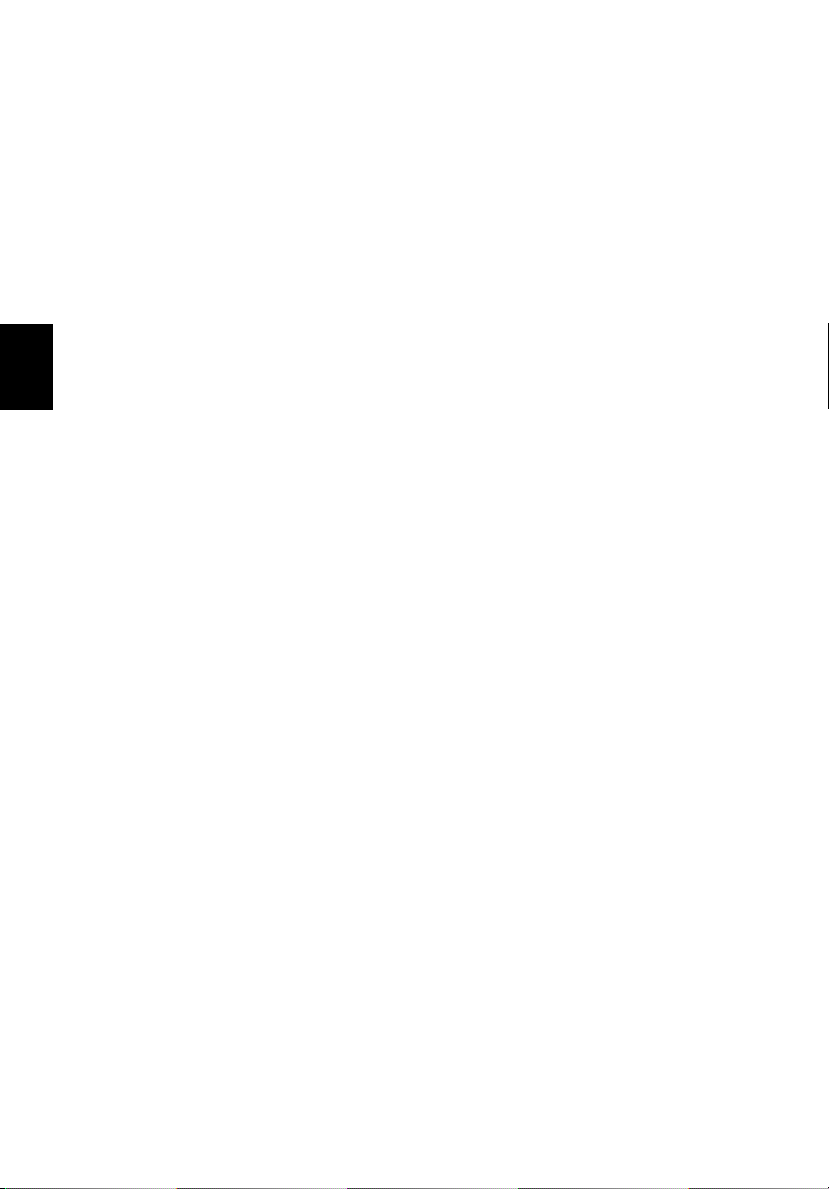
Drift med batteri 31
Batteripakke 33
Batteripakke - karakteristika 33
Maksimering af batteriets levetid 33
Installering og fjernelse af batteripakke 34
Opladning af batteri 35
Kontrol af batteriniveauet 35
Optimering af batteriets levetid 35
Advarsel om at batteriniveauet er lavt 36
Strømstyring 37
Dansk
Eksternt udstyr og valgmuligheder 39
Eksterne visningsenheder 41
Eksterne inputenheder 41
Eksternt tastatur 41
Eksternt numerisk tastatur 41
Eksterne pegeenheder 41
USB-enheder 42
IEEE 1394-port 43
Printer 44
Lydenheder 44
Udvidelsesenheder 45
PC -kort 45
Opgradering af nøglekomponenter 47
Opgradering af hukommelse 47
Installation af hukommelsesmoduler 47
Opgradering af harddisk 48
Sådan flytter du computeren 49
Afbryde forbindelse til desktop 51
Flytte rundt 51
Tage computeren med hjem 52
Opsætning af et hjemmekontor 53
Rejse med computeren 53
Rejse internationalt med computeren 54
Software 55
Systemsoftware 57
Launch Manager 57
Aspire Arcade 58
Instant-on Arcade 58
Funktioner og fordele 58
Page 9
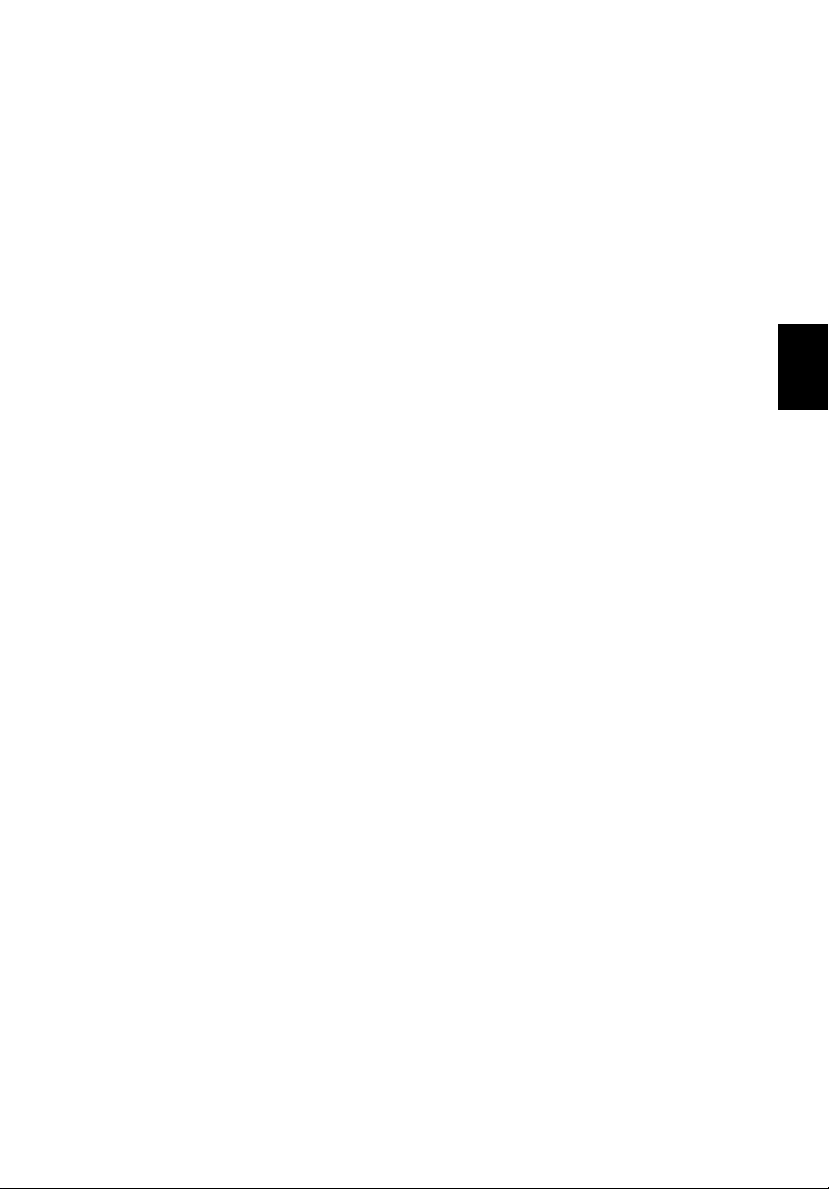
Cinema (Biografen) 58
Album 59
Music (Musik) 59
Windows Arcade 61
Arcade-hurtigtaster 62
Find og afspil indhold 63
Avancerede indstillinger 63
Arcade-kontrolknapper 64
Navigationsstyring 64
Afspilningsstyring 64
Cinema (Biografen) 65
DVD-indstillinger 65
Album 67
Video 68
Afspilning af en videofil 68
Redigering af en videofil 69
Music(Musik) 70
Burner (Brænder) 70
Kopiering - sikkerhedskopier din CD/DVD-samling 70
Lyd - opret dine egne CD'er med dine favoritnumre
Data - gem filer hurtigt og nemt 70
Video - din verden i billeder 71
Funktioner til Opsætning af BIOS 72
70
Fejlfinding 73
Ofte stillede spørgsmål 75
English
Dansk
Appendiks A Specifikationer 79
Appendiks B Bemærkninger 85
Indeks 101
Page 10
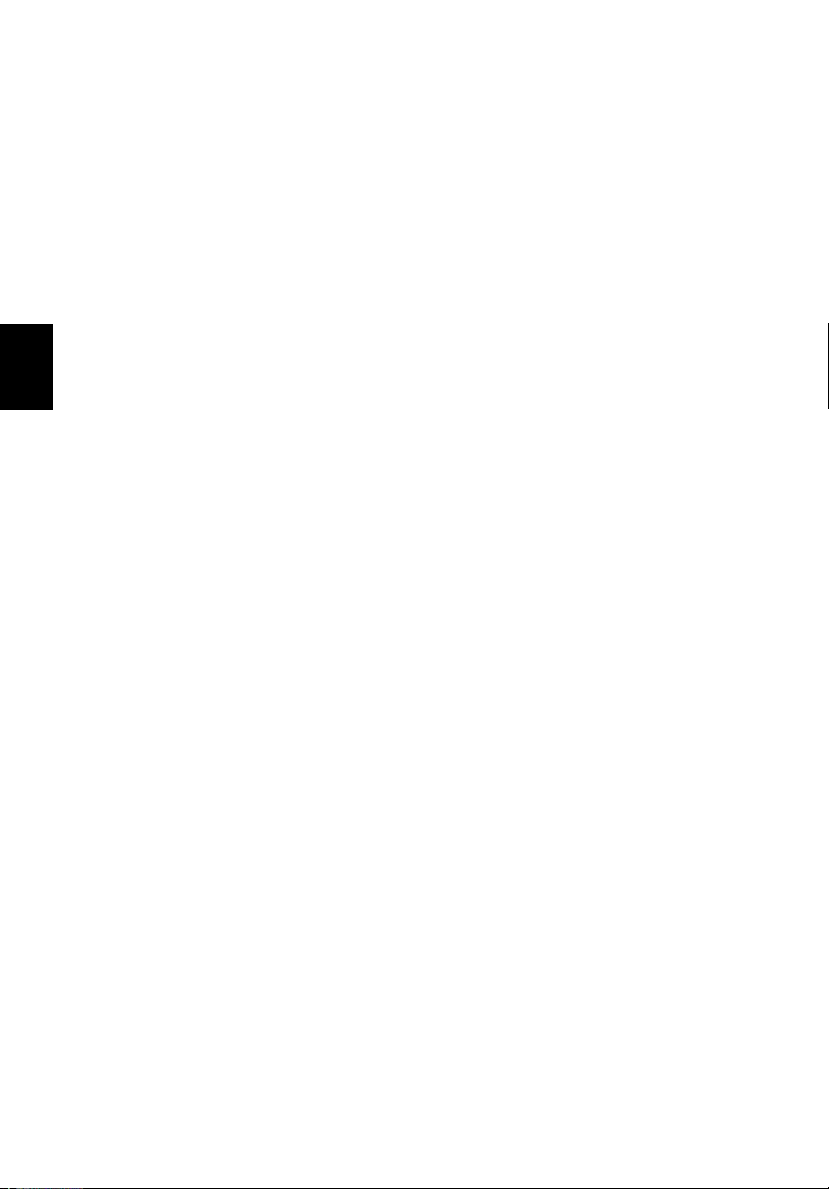
Dansk
Page 11
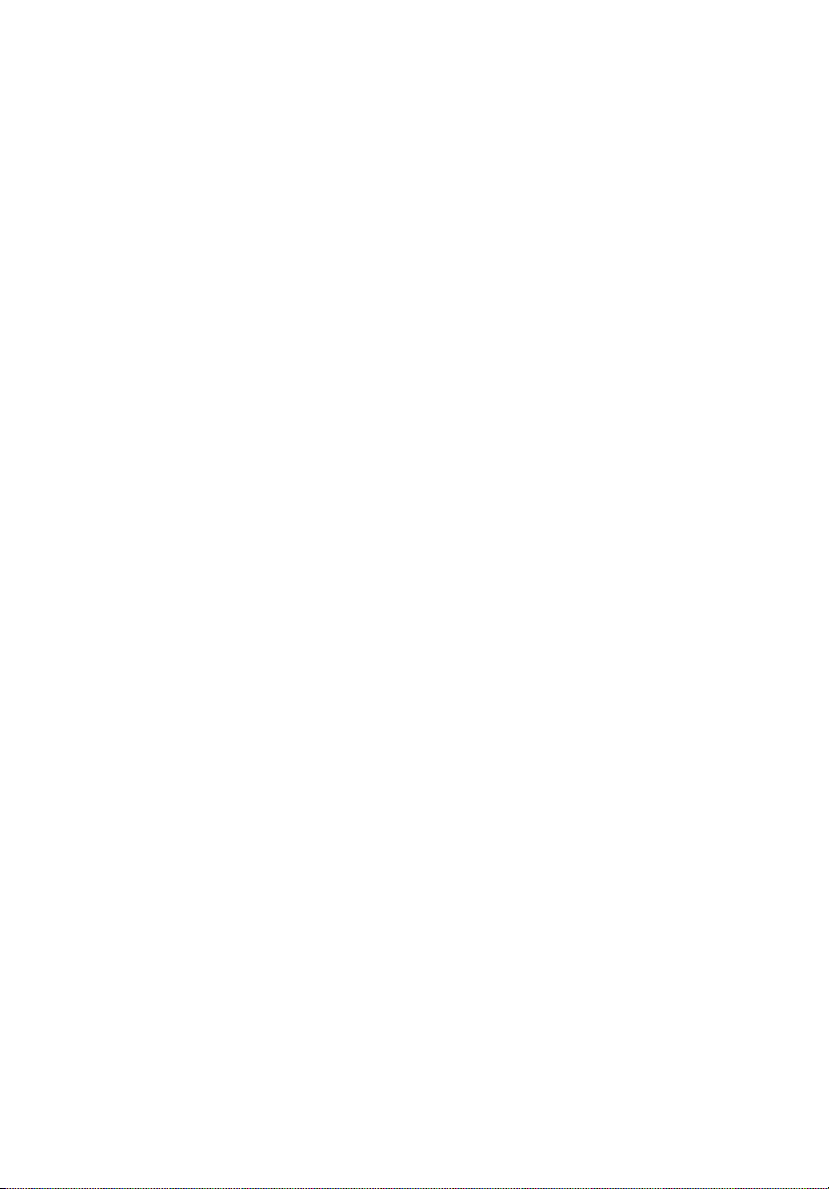
Lær computeren
at kende
Page 12
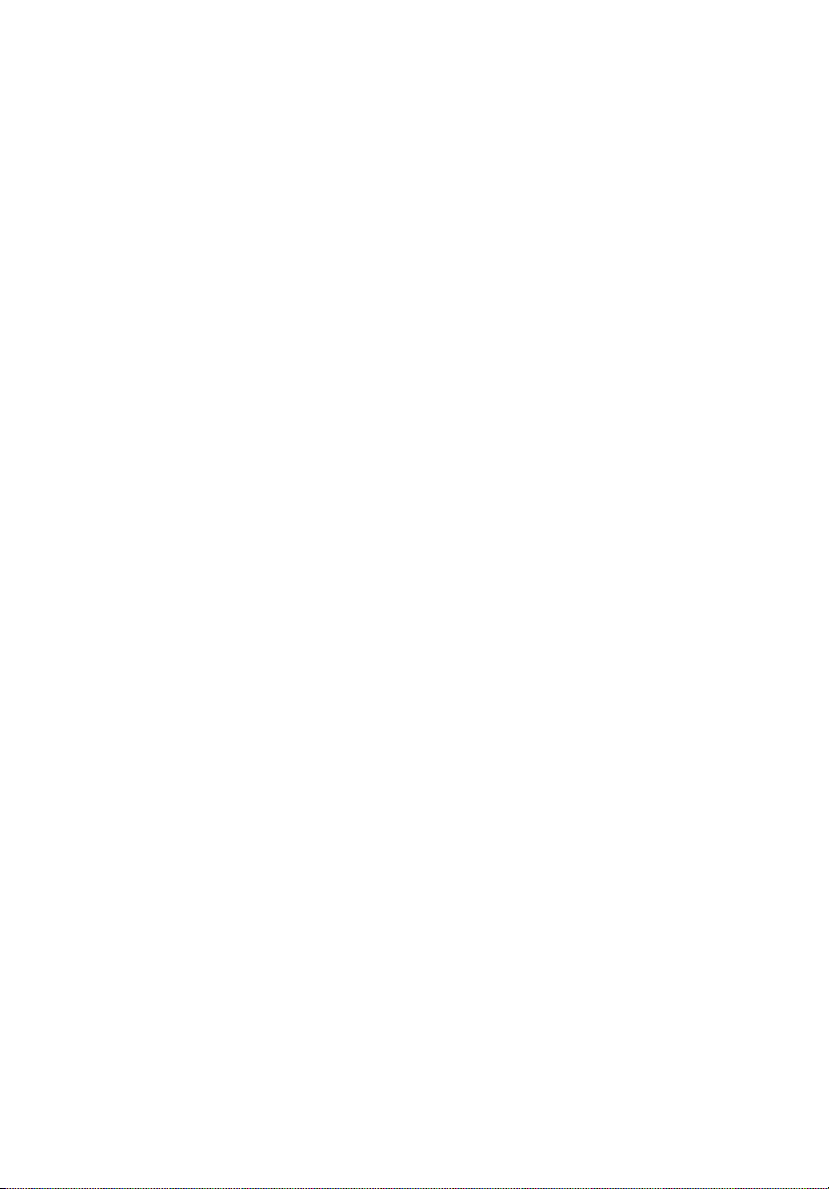
Aspire 2020 series notebookcomputer
kombinerer solid ydeevne, alsidighed,
multimediefunktioner og bærbarhed i et stilrent
design. Øg produktiviteten ved at kunne
arbejde overalt.
Dette kapitel indeholder en omfattende "tur"
gennem computerens funktioner.
Page 13
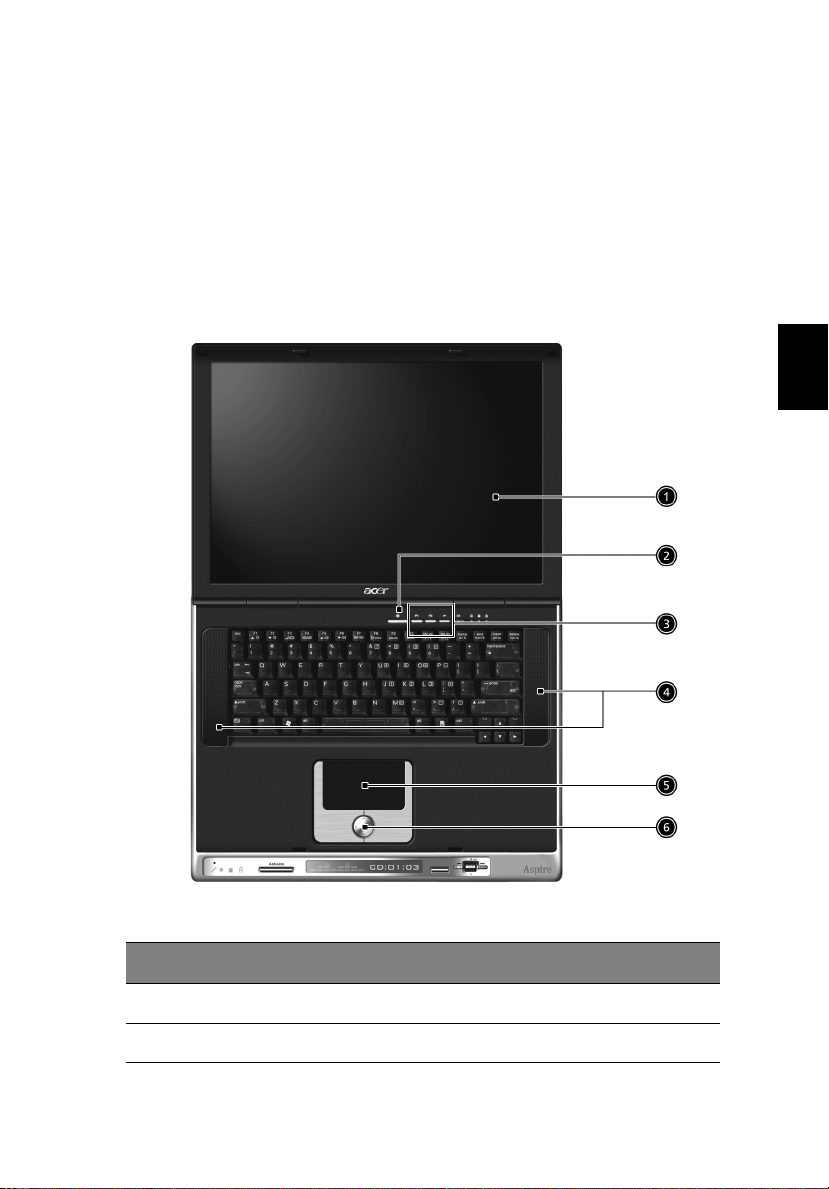
En tur gennem computeren
3
Når du har indstillet din nye Aspire-notebookcomputer, som illustreret
Sådan kommer du i gang...
på plakaten
på at udforske enheden.
Sådan kommer du i gang...
Sådan kommer du i gang...Sådan kommer du i gang...
, bør du bruge et par minutter
Set åbnet forfra
Dansk
Dansk
#### Indstilling
Indstilling Beskrivelse
IndstillingIndstilling
1 Skærm Widescreen-visning giver visuelt output.
2 Strømknap Tænder og slukker for computeren.
Beskrivelse
BeskrivelseBeskrivelse
Page 14
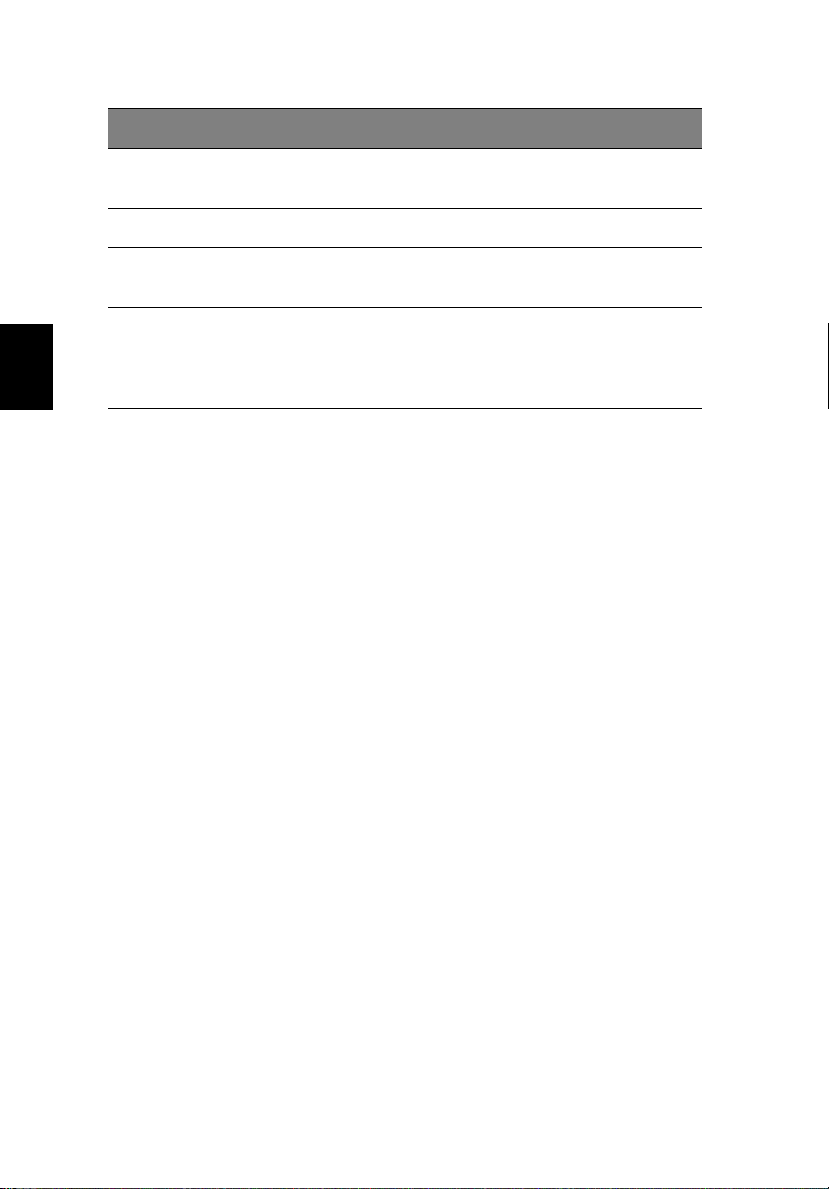
4
#### Indstilling
Indstilling Beskrivelse
IndstillingIndstilling
Beskrivelse
BeskrivelseBeskrivelse
Lær computeren at kende
3 Starttaster Taster, der kan programmeres til at starte i
4 Højttaler Leverer output i stereolyd.
5 Pegefelt Berøringsfølsom plade, der fungerer på samme
6 Kliktaster og 4-vejs
rulletast
Dansk
programmer, du ofte anvender.
måde som en computermus.
Højre- og venstre tast, der leverer samme
funktioner som tasterne på en computermus.
Rulletasten ruller op og ned samt til højre og
venstre i vinduets indhold.
Page 15
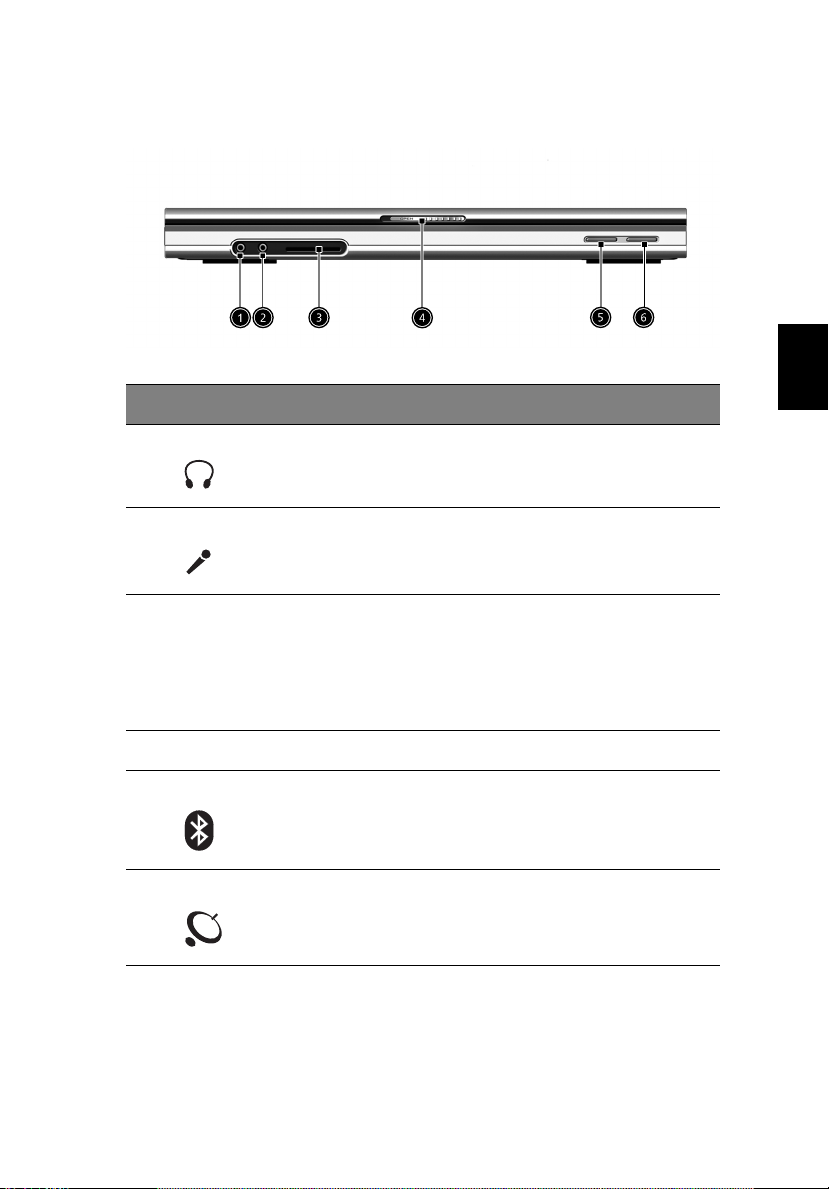
Set forfra
#### Indstilling
Indstilling Beskrivelse
IndstillingIndstilling
1 Hovedtelefonstik Slutter hovedtelefoner til lydoutputtet.
2 Mikrofonstik Slutter en ekstern mikrofon til lydinputtet.
3 4-i-1-kortlæser Understøttelse:
Beskrivelse
BeskrivelseBeskrivelse
• MemoryStick
• MultiMediaCard
• SecureDigital
• SmartMedia
5
Dansk
Dansk
4 Lås Låser og åbner låget.
5 Bluetooth-knap Giver mulighed for Bluetooth-funktioner
(vilkårligt fabrikat).
6 Trådløs-knap Giver mulighed for trådløs forbindelse
(vilkårligt fabrikat).
Page 16
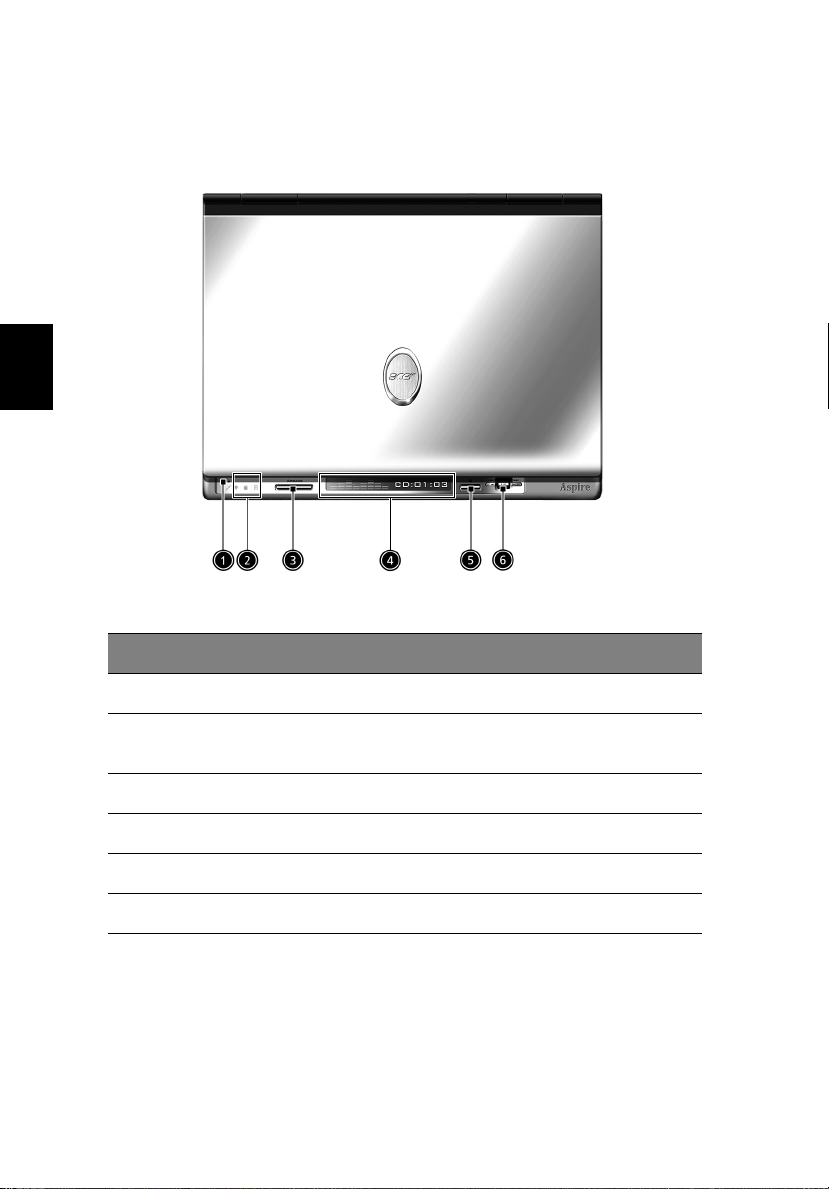
6
Lær computeren at kende
Øverste visning
Dansk
#### Indstilling
Indstilling Beskrivelse
IndstillingIndstilling
1 Indbygget mikrofon Til indspilning af lyd på computeren.
2 Statusindikatorer Lysdioder, som tændes og slukkes for at
3 Arkadeknap Multimedieknap.
4 Konsolskærm Skærm med mediestatus.
5 Stopknap Stopper Arkade-programmet.
6 Mediekontrolfunktioner Multimedieknap.
Beskrivelse
BeskrivelseBeskrivelse
vise systemstatus.
Page 17
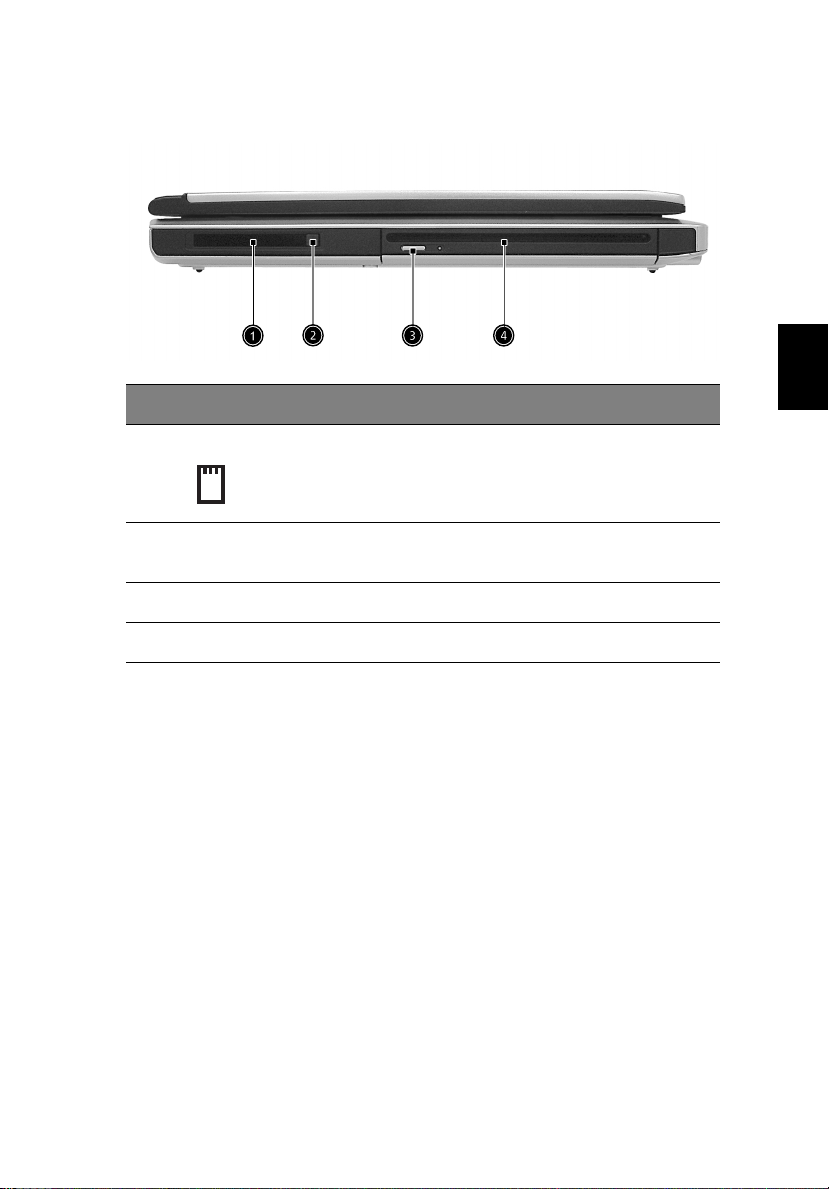
Set fra venstre
#### Indstilling
Indstilling Beskrivelse
IndstillingIndstilling
Beskrivelse
BeskrivelseBeskrivelse
7
Dansk
Dansk
1 Stik til PC-kort Type II PC-kort understøtter PCMCIA
2 Eject-knap til PC-kort Tryk på eject-knappen for at fjerne PC-
3 Udløserknap Skubber optisk disk ud.
4 Optisk slotindlæsning Understøtter en optisk disk.
eller CardBus.
kortet fra PC-stikket.
Page 18
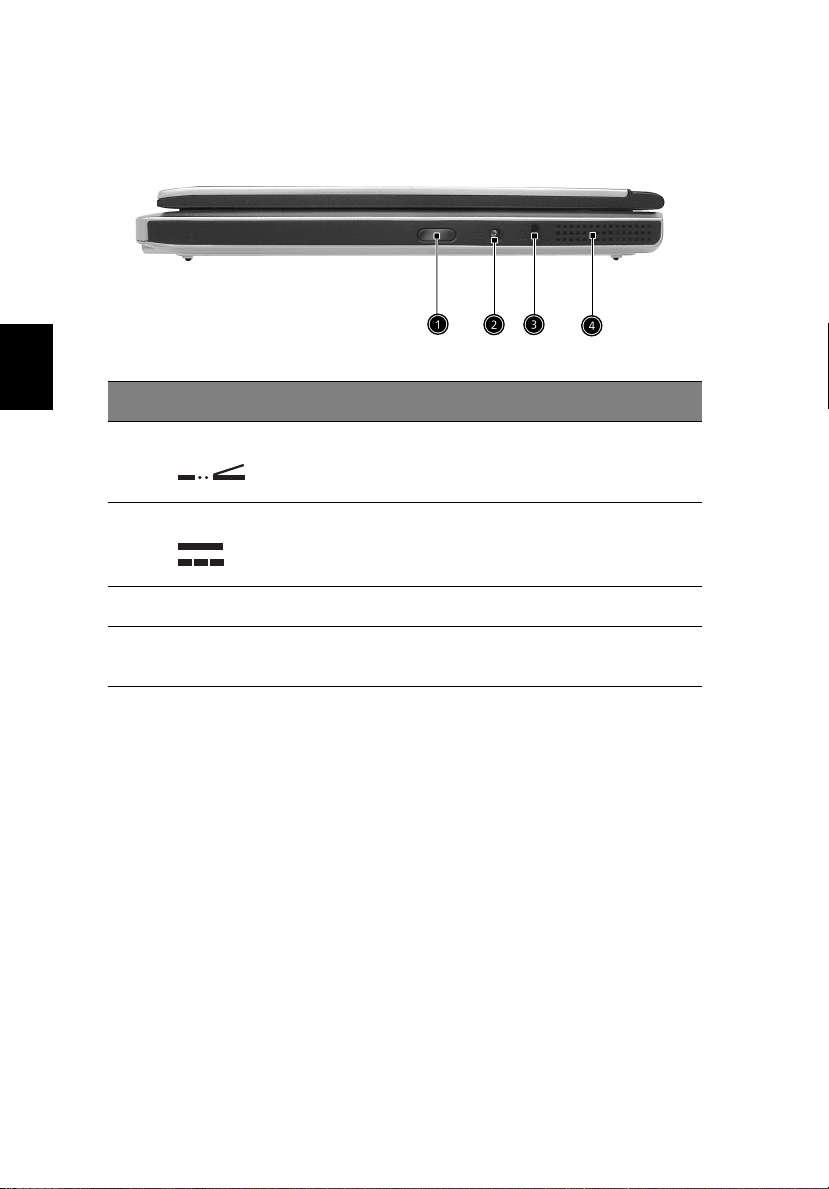
8
Set fra højre
Lær computeren at kende
Dansk
#### Indstilling
Indstilling Beskrivelse
IndstillingIndstilling
1 Infrarød port Danner grænseflade med infrarøde
2 DC-indstik Tilslutter AC-adapteren.
3 Kensington-låsestik Til tilslutning af en sikkerhedsenhed.
4 Ventilationsåbninger Sørger for, at computeren er kold, selv
Beskrivelse
BeskrivelseBeskrivelse
enheder (f.eks. infrarød printer, IRforberedt computer, osv...).
efter lang tids brug.
Page 19
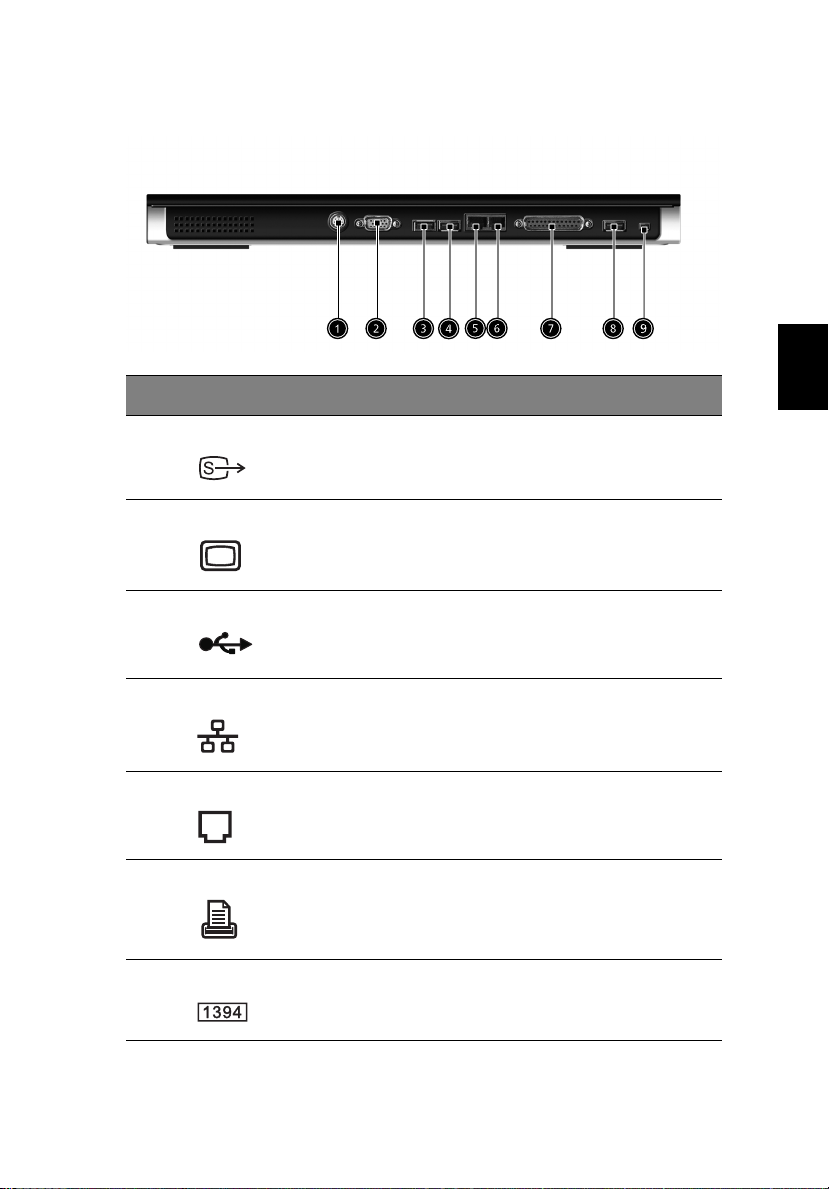
Set bagfra
#### Indstilling
Indstilling Beskrivelse
IndstillingIndstilling
1 S-video Til tilslutning af et tv eller en skærmenhed
2 Ekstern skærmport Tilslutter en ekstern skærmmonitor (VGA).
3
USB-porte USB-porte 2.0.
4
8
Beskrivelse
BeskrivelseBeskrivelse
med S-videoindgang.
9
Dansk
Dansk
5 Netværksstik Slutter computeren til et Ethernet netværk.
6 Modemstik Slutter det indbyggede fax/datamoden til en
7 Parallelport Tilslutter en parallelenhed, f.eks. en printer.
9 IEEE 1394-port Til tilslutning af en IEEE 1394-enhed.
telefonlinje.
Page 20
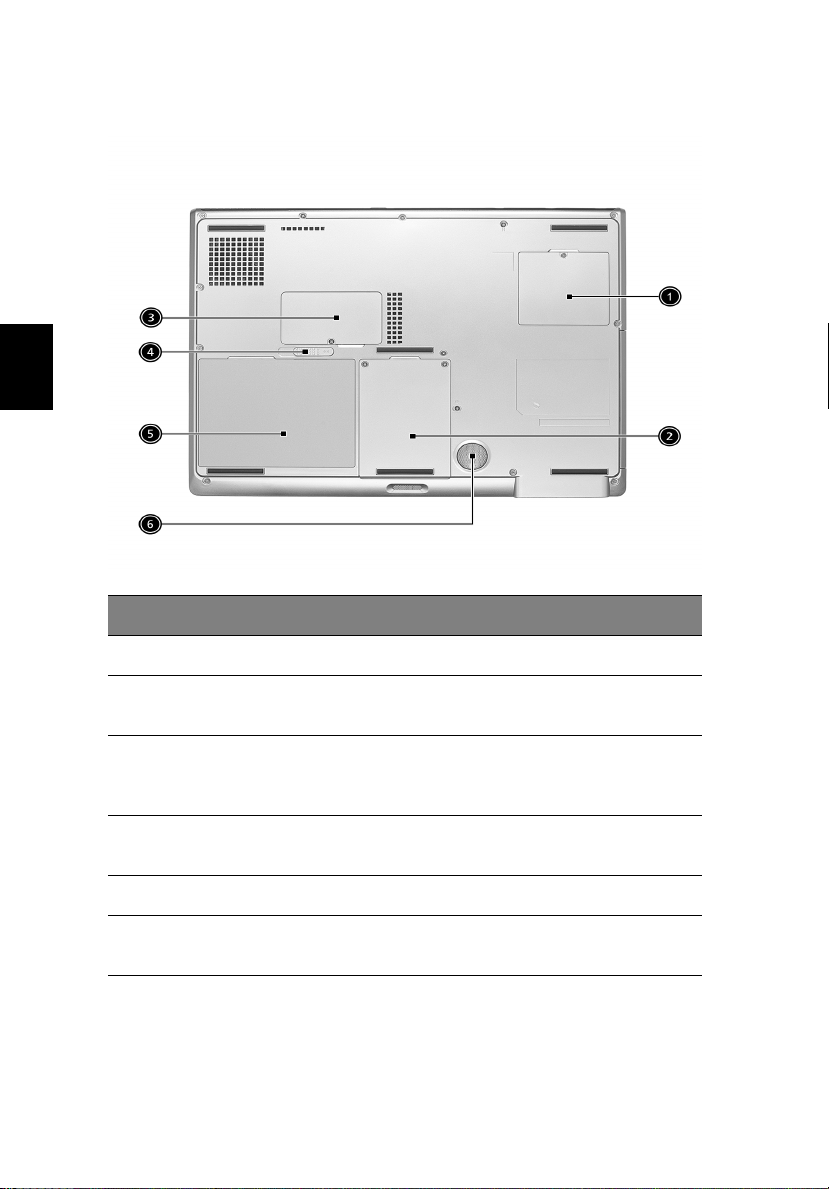
10
Lær computeren at kende
Set nedefra
Dansk
#### Indstilling
Indstilling Beskrivelse
IndstillingIndstilling
Beskrivelse
BeskrivelseBeskrivelse
1 Mini-PCI-stik Stik til mini-PCI-kort.
2 Harddisk Udskifteligt låg giver adgang til
3 Hukommelse Udskifteligt låg giver adgang til
4 Knap der frigiver
batteriet
5 Batteri Computerens udskiftelige batteri.
6 Sub-Woofer Udsender lyd i det lave/mellemste
computerens harddisk.
hukommelsesstik til opgradering af
computerens hukommelse.
Frigiver batteriet, så det kan fjernes fra
batteripakken.
lydinterval.
Page 21
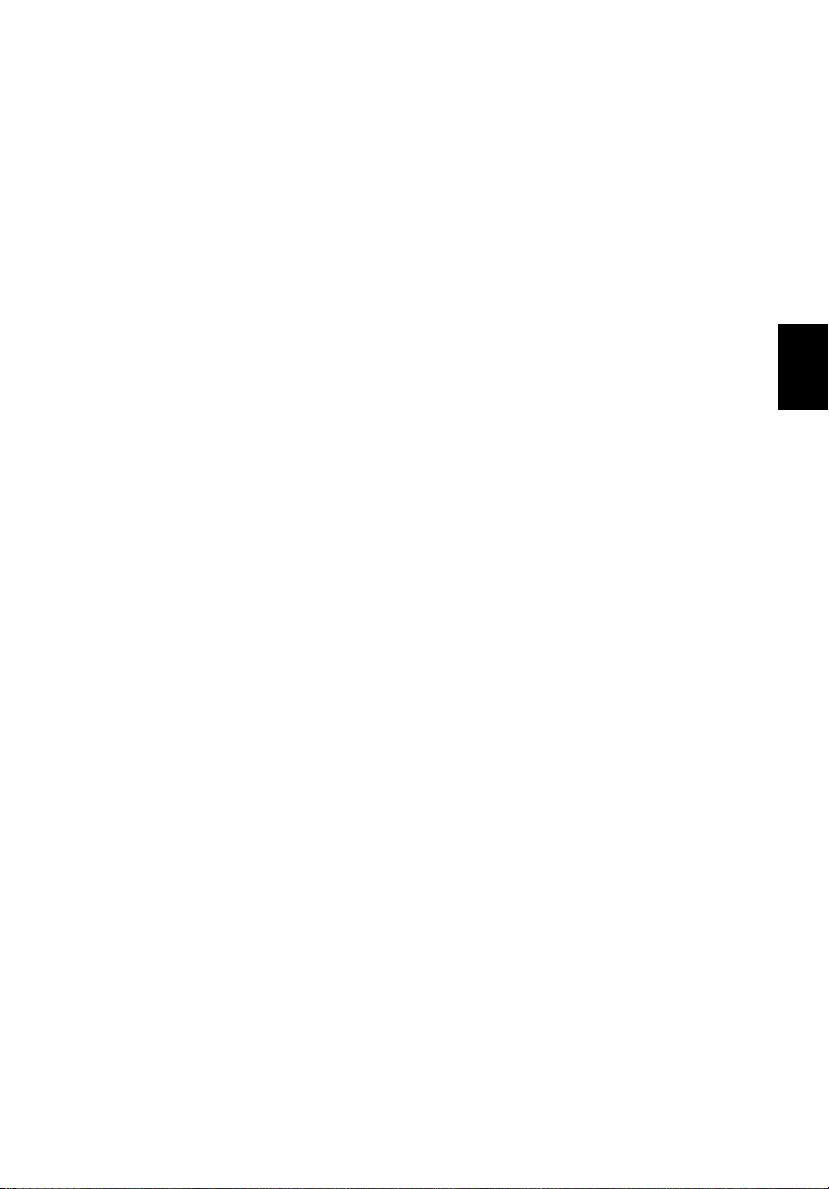
Funktioner
11
Yd e e v n e
• Intel® Pentium® M-processor på 1,4 GHz eller højere processor
• 2 hukommelsesstik til understøttelse af 333 MHz DDR, kan
opgraderes til 2GB
• 30GB og højere Enhanced-IDE-harddiskdrev
Multimedie
• Indbygget optisk drev (Slotindlæsning DVD Super-Multi-drev)
• 15,4” TFT farver-LCD, 1280x800 (WXGA)-panel
• 2,1-kanals stereohøjttalersystem
• Jackstik til lydinput og S/PDIF-output (til aflytning af digital lyd)
Forbindelse
• Integreret 100/1000 Mbps Ethernet-forbindelse
• Indbygget 56Kbps fax/datamodem
• 3 x USB 2.0-porte
• 1 x IEEE 1394-port
• 802.11b/g trådløs LAN og Bluetooth (vilkårligt fabrikat)
Brugervenligt design
• Robust, men ekstremt bærbart design
• Stilfuldt udseende
• Standardtastatur 85 taster med fire programmerbare starttaster
• Komfortabel platform med velplaceret pegefelt
Dansk
Dansk
Udvidelse
• Stik til PC-kort giver mulighed for en række tilføjelsesmuligheder
• Opgraderbar harddisk og hukommelsesmoduler
Page 22
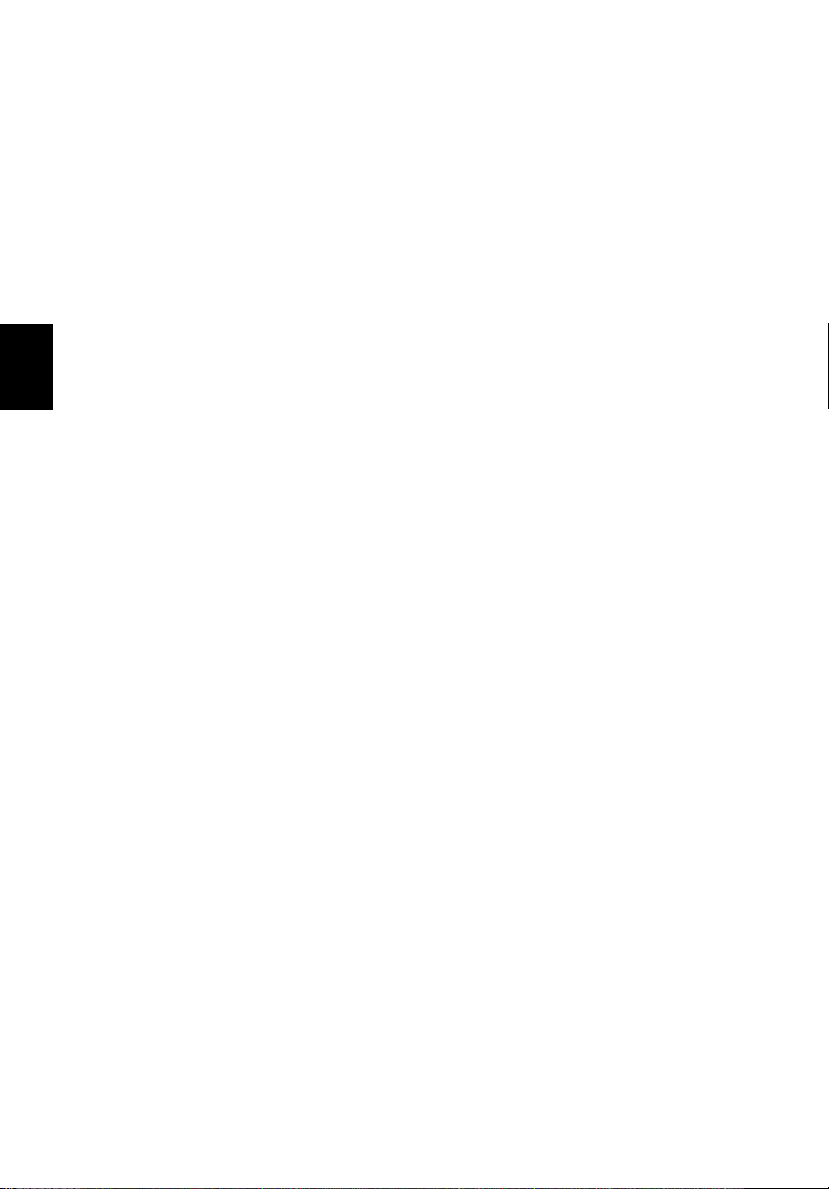
12
Lær computeren at kende
Skærm
• Det 15,4” skærmpanel leverer et stor visningsområde med
maksimal effektivitet og brugervenlighed
• ATI Radeon 9700 med 128MB DDR VGA-hukommelse
• Understøtter samtidig afspilning på ekstern LCD-skærm eller
CRT-skærm
• S-video for udgang til tv eller skærmenhed, som understøtter
S-video-input
• En LED konsolskærm til multimediestatus
Dansk
• DualView™-understøttelse
Page 23
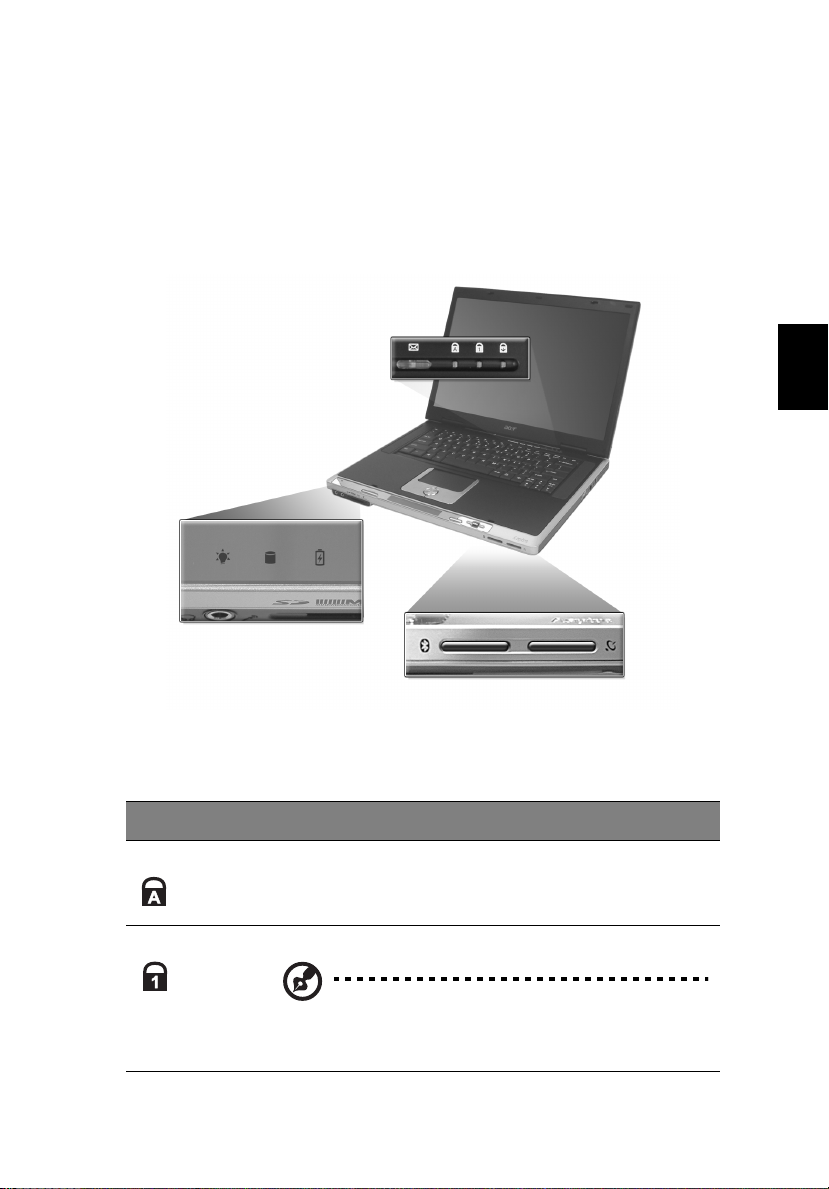
Indikatorer
13
Computeren indeholder en række med 3 indikatorer, som er placeret
over tastaturet, herudover er der placeret 5 indikatorer foran
platformen. Disse indikatorer vises status for computeren og dens
komponenter.
3 indikatorer, der er placeret over tastaturet, indeholder følgende
statusoplysninger:
Dansk
Dansk
Ikon
Ikon Beskrivelse
IkonIkon
Caps Lock Caps Lock er aktiv
NumLk Num Lock er aktiv
Beskrivelse
BeskrivelseBeskrivelse
Bemærk:
Bemærk: Tastaturlåsen skal være tændt, for at
Bemærk:Bemærk:
du kan anvende det indbyggede numeriske
tastatur.
Page 24
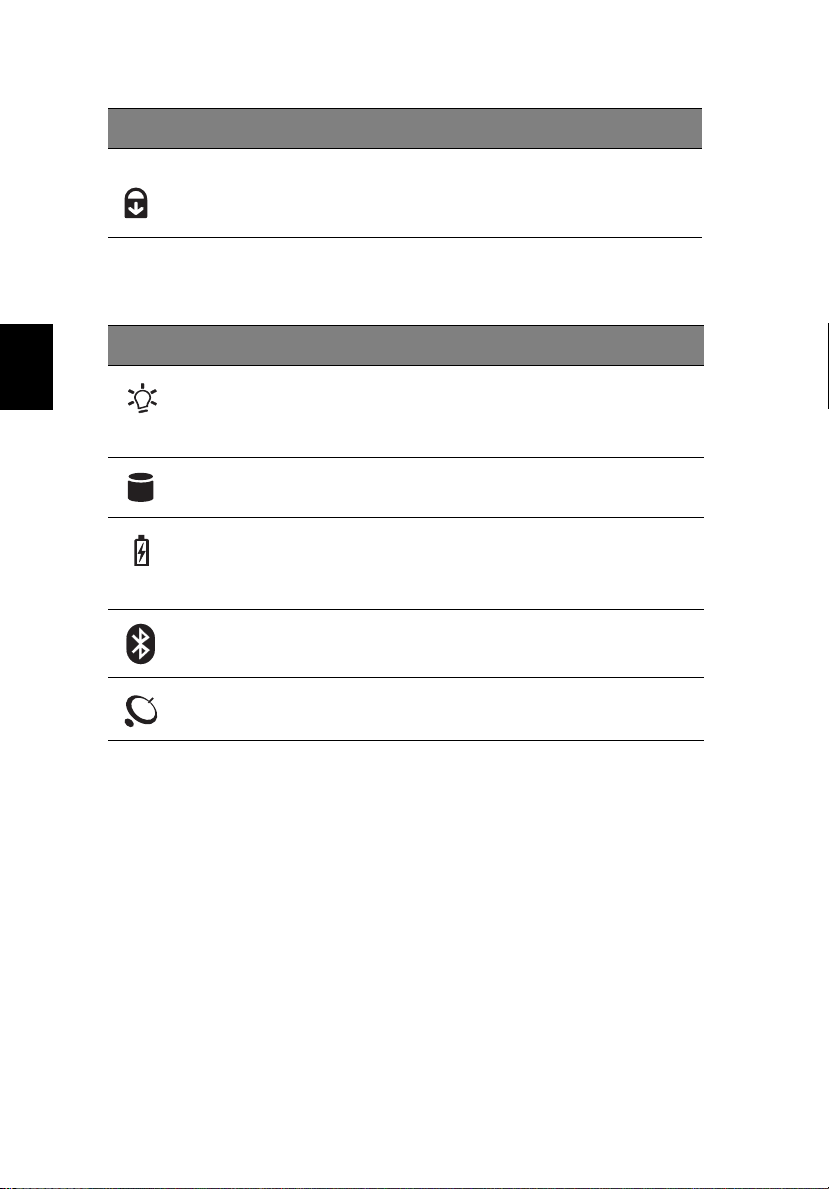
14
Ikon
Ikon Beskrivelse
IkonIkon
ScrLk Scroll Lock er aktiv
Beskrivelse
BeskrivelseBeskrivelse
Lær computeren at kende
5 indikatorer, der er placeret forrest, indeholder følgende
statusoplysninger:
Ikon
Ikon Funktion
IkonIkon
Funktion Beskrivelse
FunktionFunktion
Beskrivelse
BeskrivelseBeskrivelse
Dansk
Strømtilstand • Konstant grøn -- tændt
• Orange -- standbytilstand
• Blinkende orange -- dvaletilstand
Indikator for
harddiskaktivitet
Batteristatus • Blå -- fuldt opladet
Bluetoothtilstand
Trådløs LANtilstand
Lyser for at indikere, at harddisken læser
eller skriver data.
• Orange -- under opladning
• Blinkende orange -- lavt strømniveau
Lyser for at angive, at Bluetooth er
aktiveret (vilkårligt fabrikat).
Lyser for at angive status for trådløst LANnetværk (vilkårligt fabrikat).
Page 25
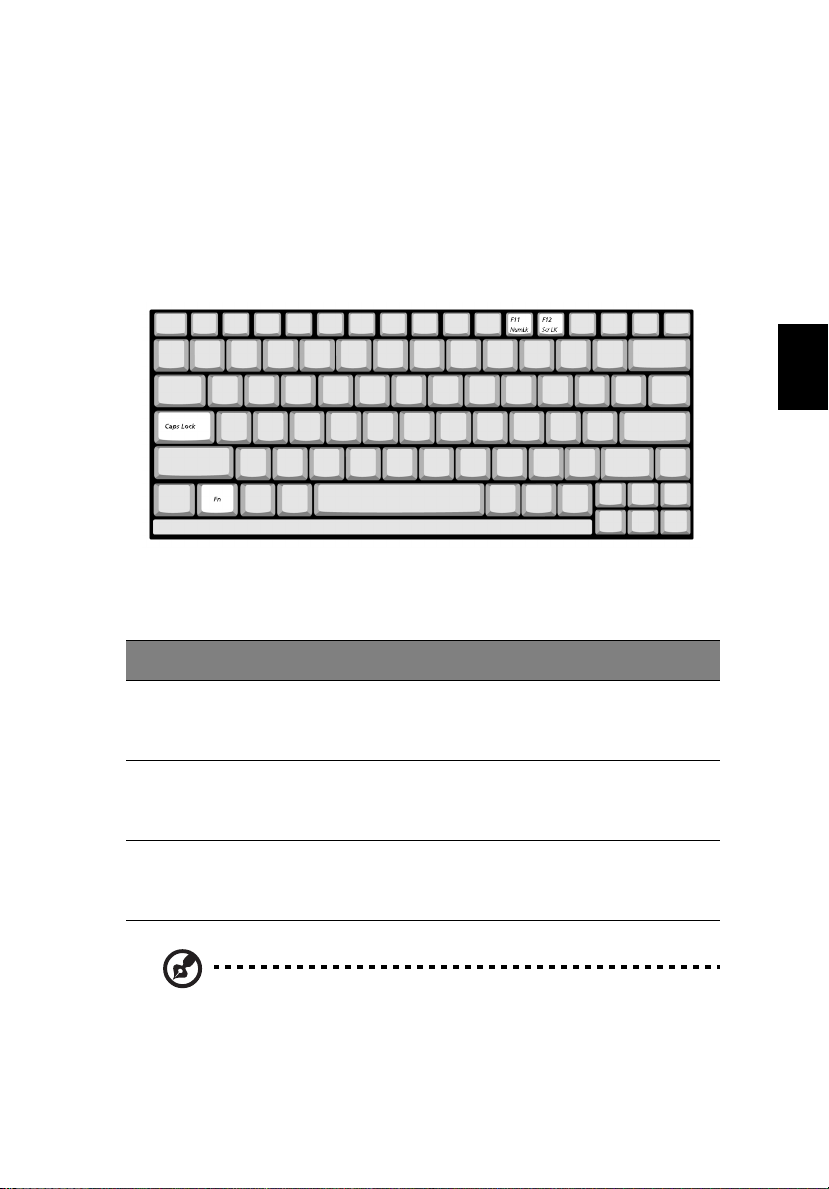
Tastatur
15
Tastaturet indeholder taster i fuld størrelse med et integreret numerisk
tastatur, separate markørkontroltaster, 2 Windows-taster og 13
funktionstaster.
Låsetaster
Computeren indeholder tre låsetaster, hver tast har sin egen
statusindikatorlampe.
Låsetast
Låsetast Beskrivelse
LåsetastLåsetast
Caps Lock Når Caps Lock er tændt, skrives alle alfanumeriske tegn med
Beskrivelse
BeskrivelseBeskrivelse
store bogstaver. Caps Lock slås til og fra ved at trykke på Caps
Lock-tasten på venstre side af tastaturet.
Dansk
Dansk
Num Lock Når Num Lock er tændt, kan det integrerede numeriske
Scroll Lock Når Scroll Lock er tændt, hopper skærmen en linje op eller
tastatur anvendes. Slås til og fra ved at trykke på Fn
samtidigt.
ned ad gangen, når der trykkes på markørkontroltasterne Op
og Ned.
Bemærk:
Bemærk: Scroll Lock fungerer ikke i alle programmer. Slås til og
Bemærk:Bemærk:
fra ved at trykke på Fn
Fn + F12
F12 samtidigt.
FnFn
F12F12
Fn + F11
F11
FnFn
F11F11
Page 26
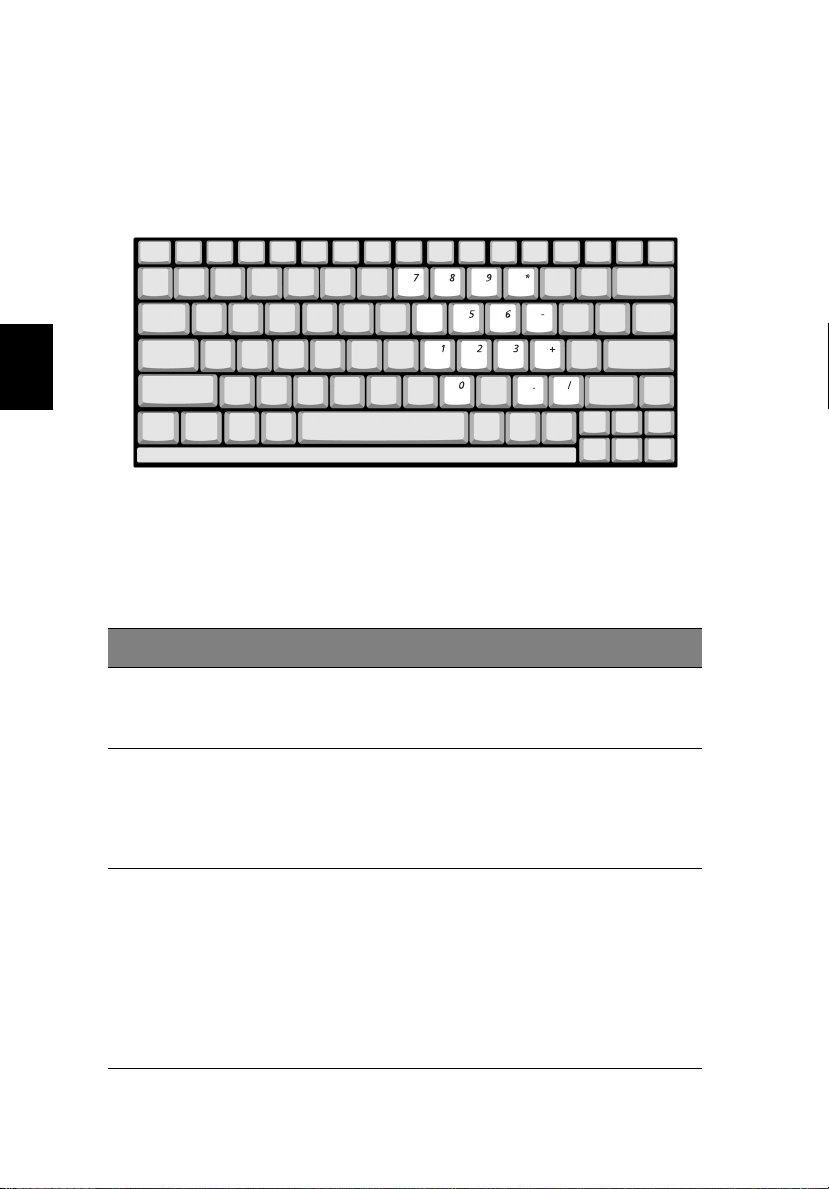
16
Lær computeren at kende
Integreret numerisk tastatur
Funktionerne på det Integreret numerisk tastatur ligner funktionerne
på et almindeligt numerisk tastatur. Det er indikeret med små blå
numre og tegn på de relevante taster.
Dansk
Hvis du vil anvende de numeriske taster, skal du aktivere NumLk ved at
trykke på Fn
Hvis det numeriske tastatur er aktiveret, er følgende funktioner
tilgængelige:
Fn + F11
F11 samtidigt.
FnFn
F11F11
Adgang til
Adgang til Num Lock Slået Til
Adgang tilAdgang til
Taltaster på det
numeriske tastatur
Markørkontroltaster
på det integrerede
numeriske tastatur
Taster på
hovedtastaturet
Num Lock Slået Til Num Lock Slået Fra
Num Lock Slået TilNum Lock Slået Til
Indtast tal ved hjælp af
det numeriske tastatur
som normalt.
Hold Shift-tasten nede,
mens du anvender
markørtasterne på det
integrerede numeriske
tastatur.
Hold Fn-tasten nede,
mens du skriver
bogstaver ved hjælp af
taster på det
integrerede numeriske
tastatur. Hold
samtidigt Shift-tasten
nede, hvis du vil skrive
store bogstaver.
Num Lock Slået Fra
Num Lock Slået FraNum Lock Slået Fra
Hold Fn-tasten nede,
mens du anvender
markørkontroltasterne.
Skriv bogstaverne som
normalt.
Page 27
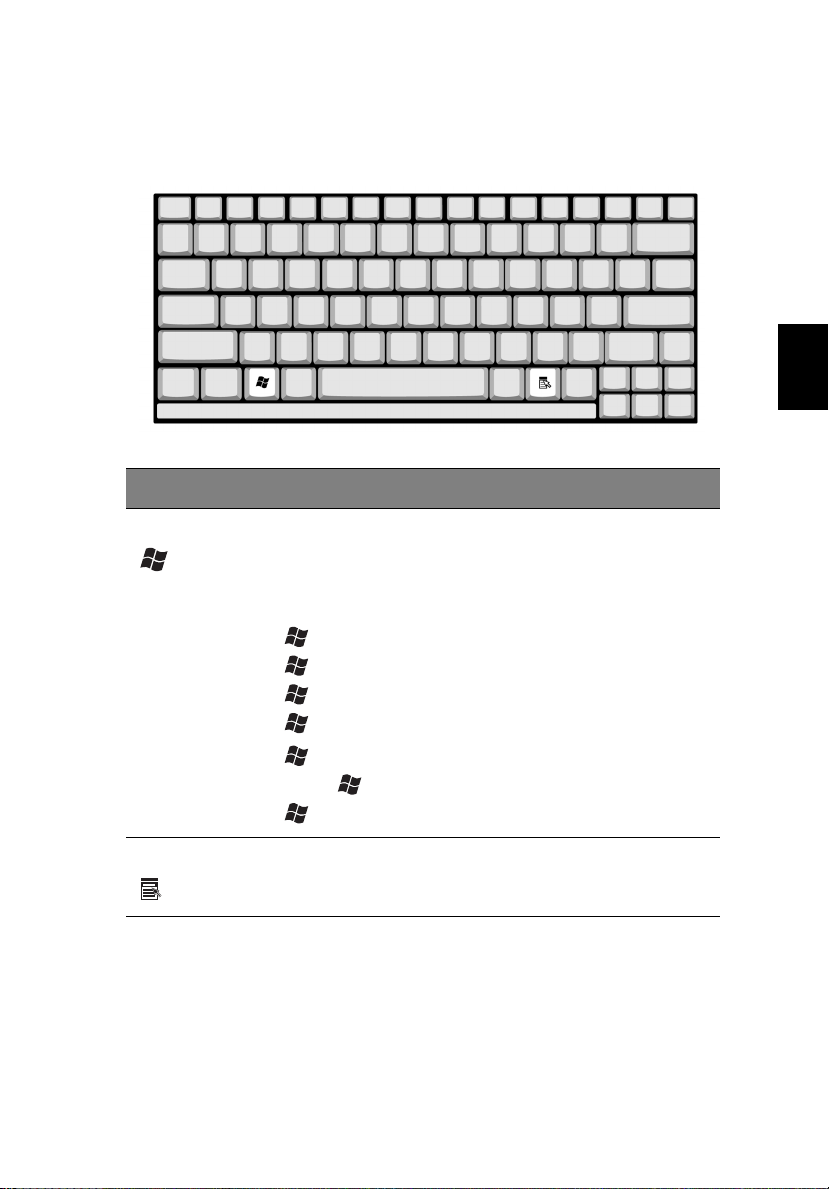
Windows-taster
17
Tastaturet har 2 taster, der indeholder Windows-specifikke funktioner.
Tast
Tast Beskrivelse
TastTast
Windows-tast Hvis der kun trykkes på denne tast, har det samme
Beskrivelse
BeskrivelseBeskrivelse
effekt, som hvis du trykker på Start-knappen i Windows.
Det starter menuen Start. Den kan også anvendes
sammen med andre taster og aktiverer en række
funktioner:
+ Tab -
Tab - Aktiverer den næste Proceslinje-knap
Tab - Tab + EEEE - Åbner vinduet Denne computer
+ F1
F1 - Åbner Hjælp og Support
F1F1
+ F -
F - Åbner dialogboksen Find: Alle filer
F - F -
+ M -
M - Minimerer alle vinduer
M - M -
Shift
Shift + + MMMM - Inaktiverer minimering af alle vinduer
ShiftShift
+ RRRR -Åbner dialogboksen Kør
Dansk
Dansk
Programtaster Denne tast har samme effekt, som hvis du klikker på
højre musetast. Den åbner programmets kontekstmenu.
Page 28
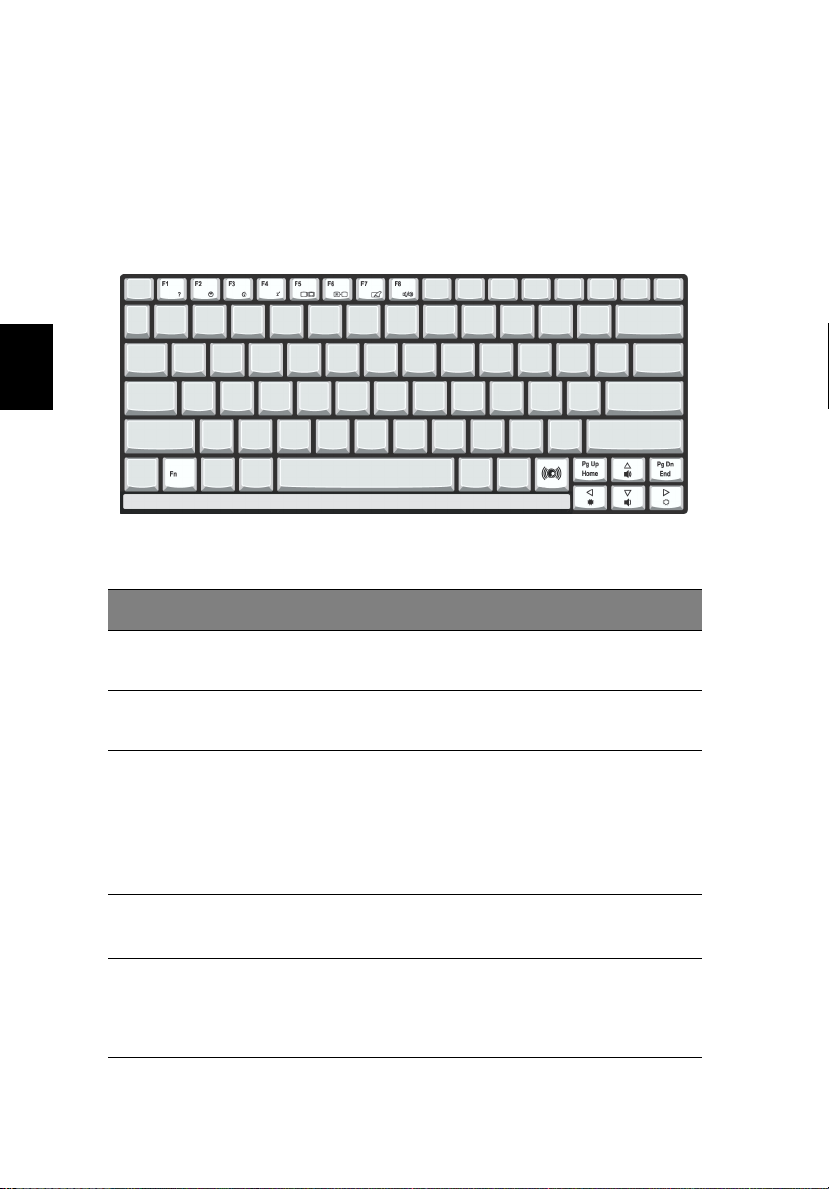
18
Funktionstaster
Lær computeren at kende
Ved brug af Fn
Fn-tasten sammen med en anden tast oprettes en hot key,
FnFn
der sørger for hurtig og nem adgang til forskellige funktioner.
Hvis du vil anvende en hot key, skal du først holde Fn
Fn-tasten nede. Tryk
FnFn
derefter samtidig på den anden tast. Slip til sidst begge taster.
Dansk
Computeren indeholder følgende hot keys:
Hurtigtast
Hurtigtast Funktion
HurtigtastHurtigtast
Fn
Fn + F1
F1 Hjælp til
FnFn
F1F1
Fn
Fn + F2
F2 Konfiguration Giver adgang til computerens
FnFn
F2F2
Funktion Beskrivelse
FunktionFunktion
hurtigtaster
Beskrivelse
BeskrivelseBeskrivelse
Viser hjælp til hurtigtaster.
konfigurationsfunktion.
Fn
Fn + F3
F3 Strømstyring Slår computerens
FnFn
F3F3
Fn
Fn + F4
F4 Sleep Sætter computeren i sleep-tilstand.
FnFn
F4F4
Fn
Fn + F5
F5 Skærm til/fra Skifter mellem skærmvisning fra
FnFn
F5F5
strømstyringsfunktion til og fra
(funktionen er kun tilgængelig, hvis
den understøttes af
operativsystemet).
Se “Strømstyring” på side 37.
Se “Strømstyring” på side 37.
computerens egen skærm, en ekstern
skærm (hvis en sådan er tilsluttet)
eller både intern og ekstern skærm.
Page 29
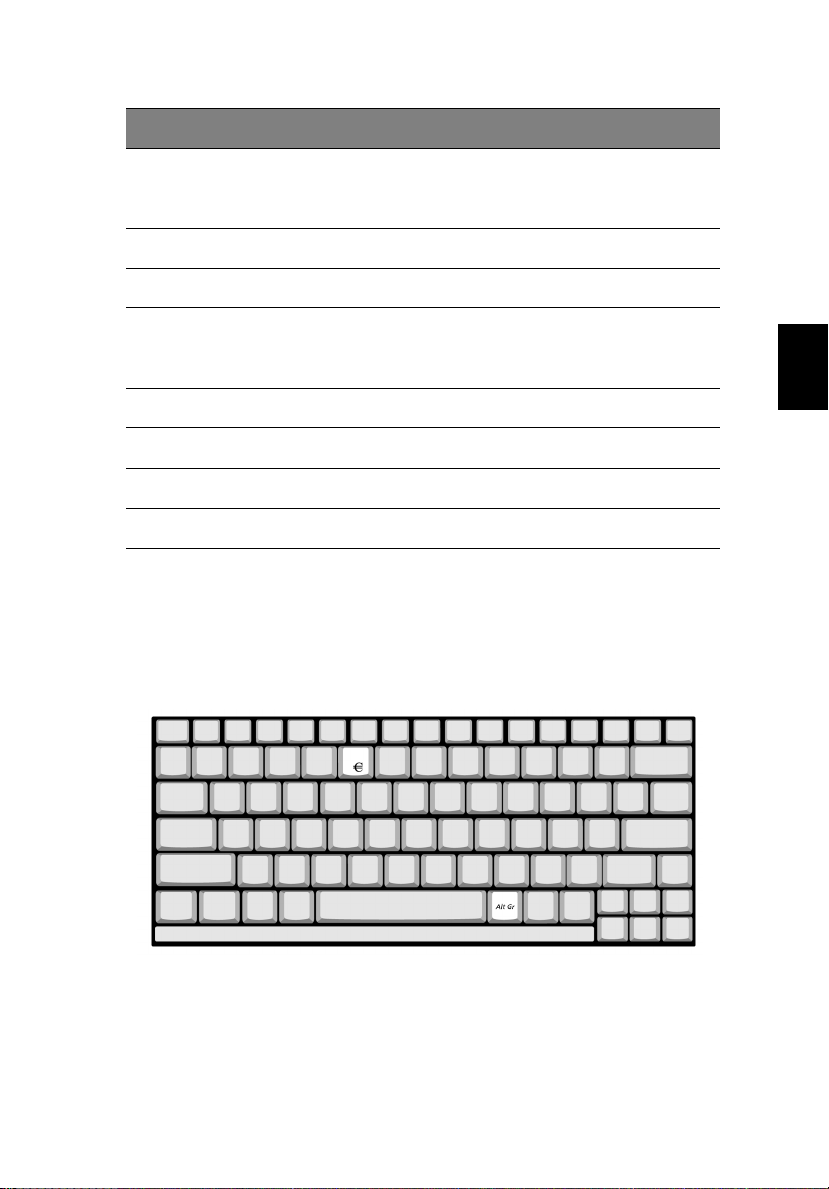
Hurtigtast
Hurtigtast Funktion
HurtigtastHurtigtast
Fn
Fn + F6
F6 Blank skærm Slukker for skærmens baggrundslys
FnFn
F6F6
Fn
Fn + F7
F7 Pegefelt til/fra Slår det interne pegefelt til og fra.
FnFn
F7F7
Fn
Fn + F8
F8 Højttaler til/fra Tænder og slukker for højttalerne.
FnFn
F8F8
Fn
Fn + Sub-
Sub-
FnFn
Sub-Sub-
woofer-
woofer-
woofer-woofertast
tast
tasttast
Fn
Fn + ↑ Højttalerstyrke op Forøger højttalerens lydstyrke.
FnFn
Fn
Fn + ↓ Højttalerstyrke ned Reducerer højttalerens lydstyrke.
FnFn
Fn
Fn + → Lysstyrke op-ikon Forøger skærmens lysstyrke.
FnFn
Fn
Fn +
FnFn
←
Funktion Beskrivelse
FunktionFunktion
Sub-woofer Tænder og slukker for subwooferen.
Lysstyrke ned Formindsker skærmens lysstyrke.
Beskrivelse
BeskrivelseBeskrivelse
for at spare strøm. Tryk på en
vilkårlig tast for at fortsætte.
Euro-tast
19
Dansk
Dansk
Computeren understøtter det nye Euro-valutategn. Hold først Alt Gr
tasten nede, og tryk derefter på Euro
Euro-tasten.
EuroEuro
Alt Gr-
Alt GrAlt Gr
Page 30
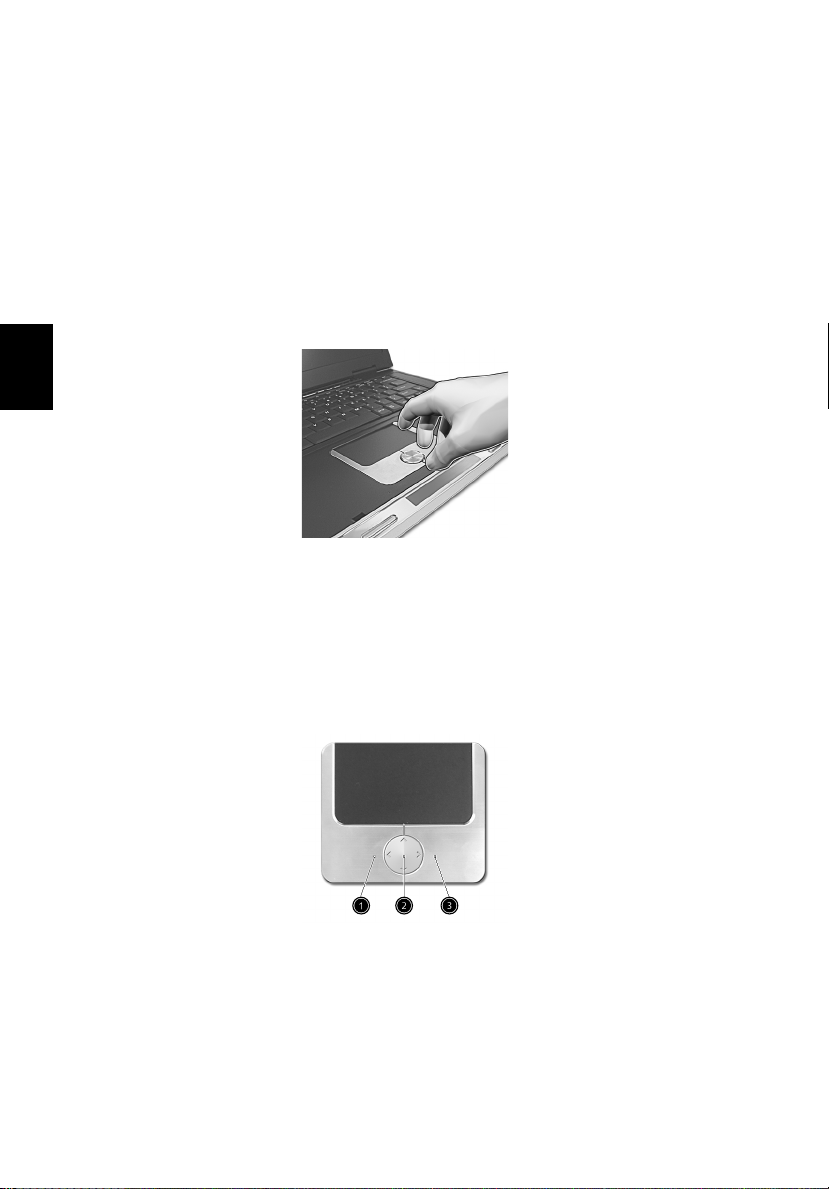
20
Lær computeren at kende
Pegefelt
Det indbyggede pegefelt er en PS/2-kompatibel pegeenhed, der
registrerer bevægelser på overfladen. Markøren svarer til dine
fingerbevægelser på pegefeltet. De to kliktaster fungerer på samme
måde som musetasterne. Scroll-tasten giver mulighed for at rulle op/
ned og fra side til side i dokumenter og på websider.
Pegefeltet findes på midten af platformen og leverer maksimal
komfort og effektivitet.
Dansk
Pegefelt - grundlæggende
Brug pegefeltet på følgende måde:
• Bevæg din finger hen over pegefeltet for at kontrollere markørens
bevægelser. Tryk let på pegefeltet for at foretage et valg og
udføre funktioner.
• Tryk på venstre (1)
med tasterne på en computermus.
• Brug rulletasten (2)
websider. Tryk øverst på tasten for at rulle op og nederst på tasten
for at rulle ned, til venstre for at rulle mod venstre og til højre for
at rulle mod højre.
(1) og højre (3)
(1)(1)
(2) til at rulle ned gennem lange dokumenter og
(2)(2)
(3) kliktast, nøjagtig som du gør det
(3)(3)
Page 31

21
Højre
Højre
Funktion
Funktion Venstre Tast
FunktionFunktion
Udfør Klik hurtigt to
Vælg Klik en gang. Klik med let tryk
Træk Klik og hold.
Få adgang
til
indholdsm
enuen
Rulle Klik og
Venstre Tast
Venstre TastVenstre Tast
gange.
Kør derefter din
finger hen over
pegefeltet for
at trække
markøren hen
til det ønskede
sted.
Højre Højre
Tast
Tast
TastTast
Klik en
gang.
4-vejs
4-vejs
4-vejs 4-vejs
Rulletast
Rulletast
RulletastRulletast
hold på
knappen
(op/ned/
venstre/
højre).
Let Tryk
Let Tryk
Let TrykLet Tryk
Tryk let og hurtigt
to gange.
en gang.
Tryk let og hurtigt
to gange. Ved det
andet lette tryk
skal du køre din
finger hen over
pegefeltet for at
trække markøren
hen til det ønskede
sted.
Dansk
Dansk
Bemærk:
Bemærk: Dine fingre skal ligesom overfladen på pegefeltet være
Bemærk:Bemærk:
rene og tørre. Pegefeltet er følsom over for fingerbevægelser. Jo
lettere du rører ved den, desto bedre er resultatet. At trykke hårdt
øger ikke pegefeltets reaktioner.
Page 32

22
Lær computeren at kende
Starttaster
Øverst på tastaturet findes fire taster ved siden af afbryderknappen.
Disse taster kaldes for starttaster. De er oprettet som tast 1, tast 2, tast
3 og tast 4. Som standard anvendes tast 1 til at starte E-mailprogrammet, og tast 2 anvendes til at starte internet-browseren.
Tasterne 3 og 4 starter Launch Manager-programmet og kan
programmeres til at give hurtig adgang til ofte brugte programmer.
Hvis du vil indstille starttasterne, skal du køre Acer Launch Manager.
Dansk
Starttast
Starttast Standardprogram
StarttastStarttast
E-mail Starter E-mail-programmet
Web-browser Starter din Internet-browser
P2 Kan programmeres af brugeren
P1 Kan programmeres af brugeren
Standardprogram
StandardprogramStandardprogram
Page 33

Lagring
23
Computerens alt-i-ét-design tilbyder en række muligheder til lagring
af data:
• Enhanced-IDE harddisk med høj kapacitet.
Harddisken kan opgraderes, hvilket sætter dig i stand til at øge
lagringsmulighederne i fremtiden. Kontakt din forhandler, hvis du
har brug for en opgradering.
• Optisk drev med høj hastighed.
Afhængigt af den købte model har du et stik til slotindlæsning
DVD/CD-RW Combo eller DVD-RW-drev. Det optiske drev sørger
for en øget lagerkapacitet samt mulighed for at anvende
multimedier.
Bemærk:
Bemærk: Se afsnittet “En tur gennem computeren” på side 3, for
Bemærk:Bemærk:
at se placeringen på disse drev.
Dansk
Dansk
Page 34

24
Lær computeren at kende
Skubbe den optiske disk ud
Sådan skubber du den optiske disk ud
• Tryk på eject-knappen til det optiske drev, mens computeren er
tændt.
Dansk
Sådan lægger du en optisk disk i
• Skub disken ind i drevets åbning, mens computeren er tændt,
indtil du mærker, at drevet fanger disken og fører den ind selv.
• Du skal muligvis skubbe disken næsten helt ind, før drevet fanger
den.
Page 35

Forbindelsesvalg
25
Computeren har indbyggede forbindelsesvalg, der sætter dig i stand til
at etablere forbindelse til et netværk eller kommunikere over en
telefonlinje.
Ethernet og LAN
Den integrerede netværksfunktion giver dig mulighed for at oprette
forbindelse til et Gigabit LAN (100/1000Mbps) netværk.
Hvis du vil anvende netværksfunktionen, skal du sætte Ethernet-kablet
i computerens netværksstik og derefter slutte den anden ende til
netværksstikket eller hubben til dit netværk.
Se hjælpen til Windows for at få flere oplysninger om indstilling af en
netværksforbindelse.
Dansk
Dansk
Page 36
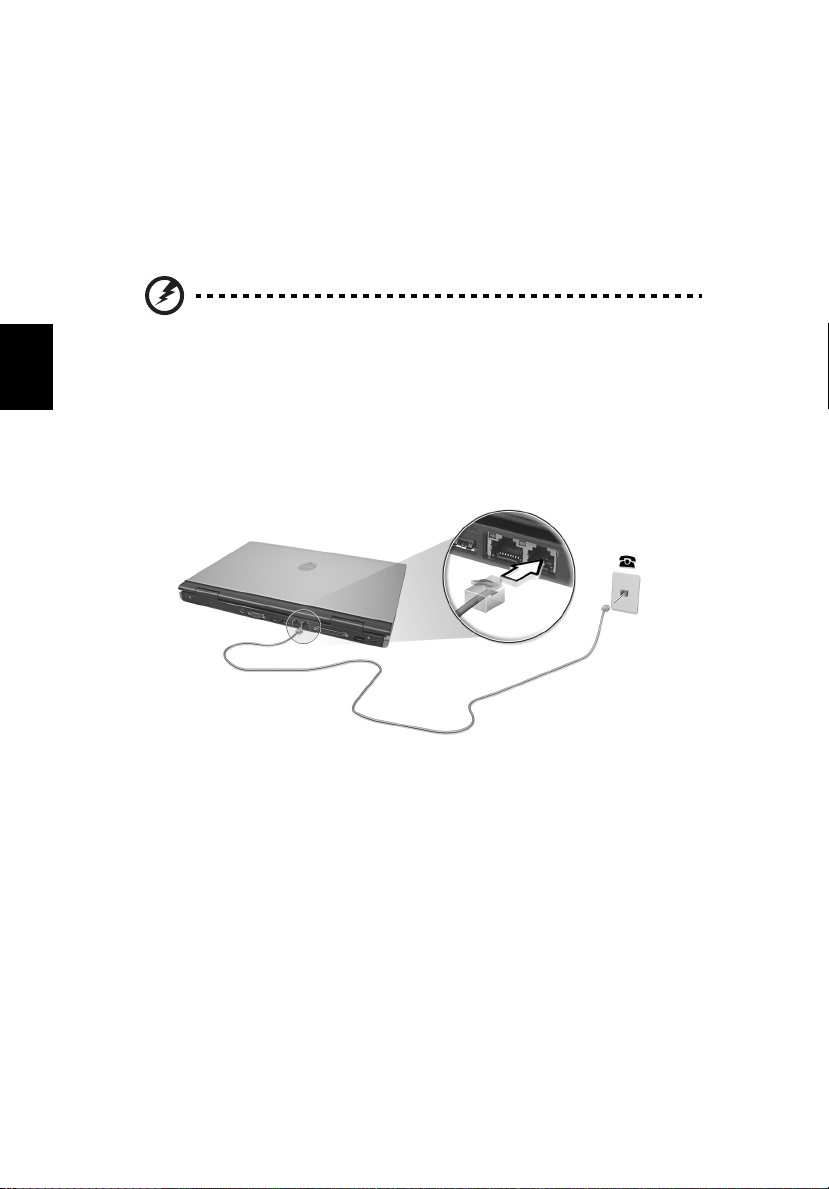
26
Lær computeren at kende
Fax/datamodem
Computeren har et indbygget fax/datamodem, der sætter dig i stand
til at kommunikere over en telefonlinje. Det betyder, at du kan oprette
forbindelse til internettet via en opkaldskonto hos en internetudbyder,
logge på dit netværk fra en ekstern placering eller sende
faxdokumenter.
Advarsel: Dit modem er ikke kompatibelt med digitale
Advarsel: Dit modem er ikke kompatibelt med digitale
Advarsel: Dit modem er ikke kompatibelt med digitale Advarsel: Dit modem er ikke kompatibelt med digitale
telefonlinjer. Hvis du sætter computeren i et digitalt
telefonlinjer. Hvis du sætter computeren i et digitalt
telefonlinjer. Hvis du sætter computeren i et digitalt telefonlinjer. Hvis du sætter computeren i et digitalt
telefonsystem, ødelægger det modemet.
telefonsystem, ødelægger det modemet.
telefonsystem, ødelægger det modemet.telefonsystem, ødelægger det modemet.
Dansk
Hvis du vil anvende fax/datamodemet, skal du sætte telefonkablet i
computerens modemstik, og derefter slutte den anden ende til et
telefonstik.
Page 37

Lyd
27
Computeren har et integreret stererolydsystem.
Den indbyggede sub-woofer giver en præcis basgengivelse til
lavfrekvent lyd.
Dansk
Dansk
Bemærk:
Bemærk: Når en ekstern enhed (hovedtelefoner eller en
Bemærk:Bemærk:
mikrofon) tilsluttes, deaktiveres systemets højttalere.
Page 38

28
Lær computeren at kende
Aspire-mediekonsol
Acer Aspire 2020-notebookcomputeren indeholder en praktisk
Mediekonsol, som omfatter (fra venstre mod højre):
Dansk
• Instand-on Arcade-knappen til hurtig adgang til multimedie
• en konsol med blå lysdioder, der viser følgende systemoplysninger:
- arkadetilstand
- medietype/-status
- batteristatus
-ur
- brugertilpassede hilsener
• medieknapper til menunavigering på skærmen og
medieafspilning
Derudover en nyttig navigationslinje med store knapper, der er
tilgængelig i Windows, som let kan bruges via computerens
indbyggede pegefelt.
Når systemet er slukket, kan du trykke på "Arcade"-knappen for at få
adgang til programmet "Aspire Arcade" uden at starte Windows. Tryk
på "Arcade"-knappen i fire sekunder for at afslutte programmet og
slukke systemet.
Når systemet er tændt og kører Windows, kan du trykke på "Arcade"knappen for at få adgang til programmet "Aspire Arcade".
Tryk på stopknappen for at stoppe CD- eller DVD-afspilning.
Media Control-knapperne kan justere lydstyrken, vælge
afspilningstilstand og udføre andre mediefunktioner.
Page 39

Sikring af computer
29
Computeren indeholder hardware- og softwaresikkerhedsfunktioner i
form af et stik til en Kensington-lås og indtastning af adgangskode.
Sikkerhedsstik
Et stik til et Kensington-lås, der fysisk sikrer din computer mod at blive
stjålet. Brug funktionen på følgende måde:
• Sæt sikkerhedslåsekablet omkring en tung eller urokkelig
genstand, f.eks. håndtaget på et filkabinet eller et bordben.
• Sæt låsen i stikket på computeren, drej 90°, og drej og lås det på
plads.
Adgangskoder
Du kan forhindre uautoriseret adgang til computeren ved at indstille
en adgangskodebeskyttelse i Windows. Brugeren skal indtaste en
adgangskode inden start på en Windows-session.
• Åbn først Brugerprofiler
konto.
• Klik på Opret en adgangskode
adgangskode.
• Klik på Ydeevne og Vedligeholdelse
• På fanen Avanceret
adgangskode, når computeren inaktiverer standbyfunktionen.
• Hvis du vil annullere adgangskodebeskyttelsen, skal du nulstille
adgangskoden med en "tom" adgangskode.
Brugerprofiler i Windows Kontrolpanel
BrugerprofilerBrugerprofiler
Opret en adgangskode, og indtast den ønskede
Opret en adgangskodeOpret en adgangskode
Ydeevne og Vedligeholdelse, Strømstyring
Ydeevne og VedligeholdelseYdeevne og Vedligeholdelse
Avanceret kan du vælge, om der skal bedes om en
AvanceretAvanceret
Kontrolpanel, og vælg din
KontrolpanelKontrolpanel
Strømstyring i Kontrolpanel
StrømstyringStrømstyring
Kontrolpanel.
KontrolpanelKontrolpanel
Dansk
Dansk
Page 40

30
Lær computeren at kende
Dansk
Page 41

Drift med
batteri
Page 42

Aspire 2020 series notebookcomputer kører på
batteri eller AC-strøm.
Dette kapitel indeholder oplysninger, om
hvordan du bruger batteriet samt oplysninger
om, hvordan computeren styrer og gemmer
strøm.
Page 43

Batteripakke
33
Computeren bruger et batteri med stor kapacitet, som giver længere
intervaller mellem opladninger.
Batteripakke - karakteristika
Batteripakken har følgende karakteristika:
• Anvender aktuelle teknologistandarder for batterier.
• Leverer en advarsel, om at batteriet er lavt.
Batteriet genoplades, når du slutter computeren til en ekstern
strømforsyning. Computeren understøtter "oplad-i-brug", hvilket giver
mulighed for at genoplade batteriet, mens du bruger computeren.
Genopladning, når computeren er slukket resulterer, dog i en
væsentlig hurtigere opladningstid.
Batteriet er nyttigt, når du rejser eller under strømafbrud. Det kan
anbefales at have et ekstra fuldt opladet batteri tilgængeligt som
sikkerhed. Kontakt din forhandler for at få detaljer om bestilling af en
ekstra batteripakke.
Maksimering af batteriets levetid
Som alle andre batterier degraderes computerens batteri med tiden.
Dette betyder, at batteriets ydeevne formindskes i løbet af tid og brug.
Hvis du vil maksimere batteriets levetid, anbefales det at følge
nedenstående råd.
Dansk
Dansk
Konditionering af en ny batteripakke
Inden du anvender batteripakken for første gang, skal du følge en
"konditioneringsproces":
1 Sæt det nye batteri i computeren. Tænd ikke for computeren.
2 Sæt AC-adapteren i, og oplad batteriet helt.
3 Fjern AC-adapteren.
4 Tænd for computeren, og brug batteriet.
5 Aflad batteriet, indtil advarslen om, at batteriniveauet er lavt,
vises.
6 Sæt AC-adapteren i igen, og oplad batteriet helt igen.
Page 44

34
Drift med batteri
Følg disse trin, indtil batteriet har været ladt og afladt tre gange.
Brug denne konditioneringsproces til alle nye batterier, eller hvis
batteriet ikke har været brug i lang tid. Hvis computeren skal
opbevares i mere end to uger, anbefales det at fjerne batteriet fra
computeren.
Advarsel: Udsæt ikke batteripakke for temperaturer under 0°C
Advarsel: Udsæt ikke batteripakke for temperaturer under 0°C
Advarsel: Udsæt ikke batteripakke for temperaturer under 0°C Advarsel: Udsæt ikke batteripakke for temperaturer under 0°C
(32°F)eller over 60°C (140°F). Ekstreme temperaturer kan påvirke
(32°F)eller over 60°C (140°F). Ekstreme temperaturer kan påvirke
(32°F)eller over 60°C (140°F). Ekstreme temperaturer kan påvirke (32°F)eller over 60°C (140°F). Ekstreme temperaturer kan påvirke
batteripakken negativt.
batteripakken negativt.
batteripakken negativt.batteripakken negativt.
Dansk
Ved at følge konditioneringsprocessen for batterier er batteriet i stand
til at acceptere maksimal ladning. Hvis du ikke følger proceduren, er
du ikke sikker på at opnå den maksimale batteriladning, og det vil
også forkorte batteriets levetid.
Herudover påvirkes batteriets levetid negativt ved følgende
brugsmønstre:
• Brug af computeren ved konstant AC-strøm, når batteriet er isat.
Hvis du vil bruge konstant AC-strøm, anbefales det at fjerne
batteripakken, når det er fuldt opladt.
• Ved ikke at aflade og genoplade batteriet til dets maksimale
grænser, som beskrevet herover.
• Hyppig brug, jo mere du bruger batteriet, desto hurtigere når det
afslutningen på dets levetid. Som standard har et computerbatteri
en levetid på omkring 500 opladninger.
Installering og fjernelse af batteripakke
Vigtigt!
Vigtigt! Inden du fjerner batteriet fra computeren, skal du
Vigtigt!Vigtigt!
tilslutte AC-adapteren, hvis du ønsker fortsat at bruge din
computer. Ellers skal du først slukke for computeren.
Sådan installeres en batteripakke
1 Juster batteriet i den åbne batteriholder, sørg for, at enderne med
kontakterne sættes i først, og at batteriets øverste overflade
vender opad.
2 Skub batteriet på plads i holderen, og skub forsigtigt låget til
batteriet på plads.
Page 45

Sådan fjernes en batteripakke
1 Skub batteriudløseren til siden for at løsne batteriet.
2 Tag batteriet ud af batteriholderen.
Opladning af batteri
Hvis du vil oplade batteriet, skal du først kontrollere, at det er korrekt
installeret i batteriholderen. Sæt AC-adapteren i computeren, og sæt
den i en stikkontakt. Du kan fortsætte med at køre computeren fra en
stikkontakt, mens batteriet oplades. Hvis batteriet genoplades, når
computeren er slukket, resulterer det i en væsentlig hurtigere
opladningstid.
Bemærk:
Bemærk: Det anbefales at oplade batteriet inden dagens
Bemærk: Bemærk:
afslutning. Så oplader batteriet i løbet af natten, så du kan starte
næste dag med et fuldt opladet batteri.
Kontrol af batteriniveauet
Windows' strømtæller indikerer det aktuelle batteriniveau. Lad
markøren hvile over batteri/strømikonet på proceslinjen for at se
batteriets aktuelle opladningsniveau.
35
Dansk
Dansk
Optimering af batteriets levetid
Optimering af batteriets levetid hjælper dig med at udnytte brug af
batteriet, forlænge opladnings-/afladningscyklussen og forbedre
genopladningseffektiviteten. Det anbefales, at du følger
nedenstående råd:
• Køb en ekstra batteripakke.
• Brug AC-strøm, når det er muligt, og gem batteriet til bærbar
brug.
• Skub PC-kort ud, når de ikke er i brug.
• Gem batteripakken et køligt, tørt sted. De anbefalede
temperaturer er 10°C til 30°C. Høje temperaturer får batteriet til at
selvaflade hurtigere.
• Overdreven genopladning formindsker batteriets levetid.
Page 46

36
Drift med batteri
Advarsel om at batteriniveauet er lavt
Under brug af batteriet skal du holde øje med strømtælleren i
Windows.
Advarsel: Tilslut AC-adapteren så hurtigt som muligt, efter at
Advarsel: Tilslut AC-adapteren så hurtigt som muligt, efter at
Advarsel: Tilslut AC-adapteren så hurtigt som muligt, efter at Advarsel: Tilslut AC-adapteren så hurtigt som muligt, efter at
advarslen, om at batteriniveauet er lavt, vises. Data går tabt, hvis
advarslen, om at batteriniveauet er lavt, vises. Data går tabt, hvis
advarslen, om at batteriniveauet er lavt, vises. Data går tabt, hvis advarslen, om at batteriniveauet er lavt, vises. Data går tabt, hvis
batteriet bliver fuldstændigt afladet, og computeren lukker ned.
batteriet bliver fuldstændigt afladet, og computeren lukker ned.
batteriet bliver fuldstændigt afladet, og computeren lukker ned.batteriet bliver fuldstændigt afladet, og computeren lukker ned.
Når advarslen om, at batteriniveauet er lavt, vises, anbefales følgende
(afhængigt af din situation):
Dansk
Situation
Situation Anbefalet Handling
SituationSituation
Anbefalet Handling
Anbefalet HandlingAnbefalet Handling
AC-adapteren og
en stikkontakt er
tilgængelig.
En ekstra fuldt
opladet
batteripakke er
tilgængelig.
AC-adapteren og
en stikkontakt er
ikke tilgængelig.
Du har ingen
ekstra
batteripakke.
1. Sæt AC-adapteren i computeren, og tilslut den til
en ekstern strømforsyning.
2. Gem alle nødvendige filer.
3. Genoptag arbejdet.
Sluk computeren, hvis du vil genoplade batteriet
hurtigt.
1 Gem alle nødvendige filer.
2. Luk alle programmer.
3. Luk operativsystemet for at lukke computeren.
4. Udskift batteripakken.
5. Tænd for computeren, og genoptag arbejdet.
1. Gem alle nødvendige filer.
2. Luk alle programmer.
3. Luk operativsystemet for at lukke computeren.
Page 47

Strømstyring
37
Computeren har en indbygget strømstyring, der konstant overvåger
systemaktivitet. Systemaktivitet refererer til enhver aktivitet, der
involverer en eller flere af følgende enheder: Tastatur, pegefelt/mus,
harddiskdrev, optisk drev, eksterne enheder tilsluttet computeren og
videohukommelse. Hvis der ikke registreres aktivitet i et stykke tid
(indstillingerne kontrolleres i Windows Strømstyring), slukker
computeren nogle, ikke alle, enheder for at spare på strømmen.
Computeren anvender et strømstyringsprogram, der understøtter ACPI
(Advanced Configuration and Power Interface), hvilket er med til at
sikre en maksimal strømbevaring uden at gå på kompromis med
systemets ydeevne. ACPI tillader, at Windows kontrollerer mængden af
strøm, der gives til hver enhed, der er sluttet til computeren. På den
måde håndterer Windows alle rutinevalg til strømbesparelse på din
computer. Se hjælpen til Windows for at få flere oplysninger.
Dansk
Dansk
Page 48

38
Drift med batteri
Dansk
Page 49

Eksternt udstyr og
valgmuligheder
Page 50

Aspire 2020 series notebookcomputer tilbyder
gode muligheder for udvidelse.
Dette kapitel indeholder oplysninger om,
hvordan eksterne enheder kan udvide systemet.
Det beskriver også, hvordan du opgraderer
nøglekomponenter for at forbedre systemets
ydeevne og sikre, at computeren lever op til den
nyeste teknologi.
Det anbefales, at du kontakter din forhandler
for flere oplysninger om eksterne enheder.
Herudover skal du læse vejledninger og anden
dokumentation, der følger med den nye
hardware.
Page 51

Eksterne visningsenheder
41
Du kan slutte en ekstern VGA-skærm eller projektor til computerens
eksterne visningsport. Brug Fn
visningsindstillingen mellem computerens LCD-panel og den eksterne
visningsenhed. Se “Funktionstaster” på side 18 for at få flere
oplysninger.
Fn + F5
F5 hot key til at skifte
FnFn
F5F5
Eksterne inputenheder
Du kan slutte en række inputenheder til computerens USB-porte,
hvilket giver en øget funktionalitet og mere brugervenlighed.
Herudover kan USB-porte anvendes til at tilslutte mange andre
eksterne enheder, f.eks. digitale kameraer, printere og scannere. Se
“Udvidelsesenheder” på side 45 for at få flere oplysninger om
tilslutning af USB-enheder.
Eksternt tastatur
Computeren har et tastatur i fuld størrelse. Hvis du foretrækker det,
kan du slutte et eksternt tastatur til en af computerens USB-porte.
Dette giver dig mulighed for at nyde godt af komforten og tilføjede
funktioner på et desktoptastatur i fuld størrelse ved indtastning af
data på din notebook computer.
Eksternt numerisk tastatur
Dansk
Dansk
Computeren har et integreret numerisk tastatur, der kombineret med
Num Lock-funktionen sætter dig i stand til let at indtaste numeriske
data. Alternativt kan du slutte et 17-tasters numerisk tastatur til en af
computerens USB-porte. Dette giver dig mulighed for at udnytte
fordelen ved at numerisk tastatur, uden at det bliver blandet sammen
med brug af computerens tastatur til at skrive tekst.
Eksterne pegeenheder
Computeren har et følsom pegefelt, du kan anvende som pegeenhed
med to kliktaster og en rulletast. Hvis du foretrækker at anvende en
almindelig mus eller anden pegeenhed, kan du slutte den til en af
computerens USB-porte.
Page 52

42
Eksternt udstyr og valgmuligheder
USB-enheder
Computeren har tre USB (Universal Serial Bus) 2,0-porte til tilslutning
af en række USB-enheder. Se “Eksterne inputenheder” på side 41 og
“Printer” på side 44 for at få flere oplysninger om, hvordan du
tilslutter USB-tastatur, numerisk tastatur, mus eller printer. Andre
almindelige USB-enheder omfatter digitale kameraer, scannere og
eksterne lagringsenheder.
Dansk
USB er "plug and play", det vil sige, at du kan tilslutte og starte med at
bruge en USB-enhed, uden at det er nødvendigt at genstarte
computeren. Du kan også når som helst deaktivere enheden.
En yderligere fordel ved USB er muligheden for at anvende USBhubber. Dette betyder, at flere enheder kan dele en USB-port
samtidigt.
Page 53

IEEE 1394-port
43
Computerens IEEE 1394-port giver dig mulighed for at oprette
forbindelse til en IEEE 1394-understøttet enhed, f.eks. et videokamera
eller et digitalt kamera.
Du kan finde flere oplysninger i dokumentationen, som følger med
IEEE 1394-enheden.
Dansk
Dansk
Page 54

44
Eksternt udstyr og valgmuligheder
Printer
Computeren understøtter både parallel- og USB-printere.
Se printervejledningen for at få flere oplysninger om:
• Indstilling af hardware
• Installering af de nødvendige drivere i Windows
• Instruktioner til brug
Hvis du vil anvende en USB-printer, skal du ganske enkelt slutte
enheden til en af computerens USB-porte og vente på, at Windows
Dansk
finder den nye hardware.
Hvis du vil tilslutte en parallelprinter, skal du først lukke
operativsystemet. Slut printeren til parallelporten, og genstart
computeren. Vent på, at Windows finder den nye hardware.
Lyd en he de r
Notebookcomputeren har indbyggede stereohøjttalere med subwoofer. Se afsnittet “Lyd” på side 27 for at få flere oplysninger om
disse funktioner. Udover de integrerede enheder findes der to lydporte
på forfra side af computeren, hvor du kan tilslutte eksterne lydinputog outputenheder.
Du kan sætte en ekstern mikrofon i computerens mikrofonstik. Dette
betyder fordele ved større bevægelsesfrihed samt en forbedret
lydinputkvalitet.
Sæt hovedtelefonerne i hovedtelefonstikket ved privat lytning og
forbedret lytoutputkvalitet.
Page 55

Udvidelsesenheder
PC -kort
Computeren har et PC-kortstik, der understøtter et standard Type IIPC-kort (PCMCIA eller CardBus). Dette øger computerens anvendelses
og udvidelsesmuligheder væsentligt. Der findes en række pc-kort,
f.eks. flashhukommelse, fax/datamodem, LAN- og SCSI-kort. Kontakt
din forhandler for at få flere oplysninger om pc-kortvalgmuligheder til
computeren.
Bemærk:
Bemærk: Yderligere oplysninger om, hvordan du installerer og
Bemærk: Bemærk:
bruger kortet, finder du i dokumentationen til PC-kortet.
Sådan isættes et PC -kort
1 Ret kortet ind efter computerens pc-kortstik. Kontroller, at
kanterne med konnektorer vender mod stikket, og at kortet
vender rigtigt opad. Mange kort er udstyret med en pil, der
hjælper dig med at isætte dem korrekt.
2 Skub kortet ind i stikket, og skub forsigtigt, indtil kortet er på
plads.
3 Hvis det er nødvendigt, skal du sætte kortets kabel i stikket på
ydersiden af kortet.
4 Computerens operativsystem registrerer kortet automatisk.
45
Dansk
Dansk
Page 56

46
Eksternt udstyr og valgmuligheder
Sådan fjernes et PC -kort
1 Luk alle programmer, som eventuelt bruger PC-kortet.
2 Dobbeltklik på ikonet for PC-kortet på proceslinjen og vælg
dernæst valgmuligheden for sikkert at fjerne kortet. Vent på en
meddelelse, der fortæller, at det nu er sikkert at fjerne kortet.
3 Tryk på eject-knappen (a)
ud.
4 Tag kortet ud af stikket (b)
(a) til PC-kort for at skubbe kortet delvist
(a)(a)
(b).
(b)(b)
Dansk
Page 57

Opgradering af nøglekomponenter
47
Computeren er designet til at levere en solid ydeevne. Men det kan
være, at du med tiden finder ud af, at dine programmer kræver endnu
mere computerstyrke. Derfor kan du opgradere computerens
nøglekomponenter.
Bemærk:
Bemærk: Kontakt en autoriseret forhandler, hvis du beslutter dig
Bemærk: Bemærk:
for at opgradere en nøglekomponent.
Opgradering af hukommelse
Hukommelsen kan opgraderes til 2GB med 256/512MB eller 1GB
soDIMMs-moduler (Small Outline Dual Inline Memory Modules).
Computeren understøtter DDR-SDRAM (Double Data Rate).
Computeren har to hukommelsesstik. Det ene stik indeholder det
hukommelsesmodul, der blev leveret med computeren. Du kan
opgradere hukommelsen ved at installere et yderligere
hukommelsesmodul i det ledige stik.
Installation af hukommelsesmoduler
1 Sluk computeren. Kontroller, at AC-adapteren ikke er isat, og fjern
batteripakken.
2 Vend computeren for at få adgang til hukommelsesområdet, der
findes nederst på computeren. Fjern skruerne fra
hukommelsesområdet låg (a)
(a), og tag låget af (b)
(a)(a)
(b).
(b)(b)
Dansk
Dansk
Page 58

48
Eksternt udstyr og valgmuligheder
3 Sæt hukommelsesmodulet diagonalt i holderen (a)
forsigtigt ned, indtil det klikker på plads (b)
(b).
(b)(b)
(a), og tryk
(a)(a)
Dansk
4 Sæt låget på igen, og fastgør skruerne.
Computeren registrerer automatisk det nye modul, og rekonfigurerer
hukommelsen.
Opgradering af harddisk
Det er muligt at udskifte harddisken med en disk med en højere
kapacitet, hvis du har brug for mere lagerplads. Computeren anvender
en 9,5mm 2,5-tommer Enhanced-IDE-harddisk. Kontakt din forhandler,
hvis du har brug for en opgradering af harddisk.
Page 59

Sådan flytter du
computeren
Page 60

Aspire 2020 series notebookcomputer er idéel at
tage med, når du bevæger dig rundt.
Dette kapitel indeholder tip til ting, du skal
overveje, når du rejser med din computer.
Page 61

Afbryde forbindelse til desktop
51
Inden du flytter computeren, skal du først slukke den og fjerne
forbindelsen til alle eksterne enheder:
1 Gem dit arbejde, og luk alle programmer.
2 Luk Windows for at slukke for computeren.
3 Tag AC-adapteren ud af stikkontakten og ud af computeren.
4 Fjern forbindelsen til alle eksterne enheder, f.eks. tastatur, mus
eller printer, der er sluttet til din computer.
5 Hvis du anvender en sikkerhedslås, skal du fjerne låsen fra
computeren.
6 Pak computeren ind i en stærk, vandtæt taske eller mappe.
Flytte rundt
Nogle gange har du brug for at flytte computeren over en kort
afstand. Hvis f.eks. du skal flytte den fra dit kontor til et mødelokale.
I sådanne situationer behøver du ikke slukke for operativsystemet.
Klargøring af computer
Først skal du fjerne forbindelsen til alle eksterne enheder, som du ikke
vil tage med. Luk låget, hvilket aktiverer computerens standby-tilstand.
Du kan nu sikkert bære rundt på computeren.
Når du er klar til at bruge computeren igen, skal du åbne låget og
trykke ned på strømknappen for at deaktivere standbytilstanden.
Dansk
Dansk
Hvad du skal medbringe til korte møder
Hvis batteriet er fuldt opladet, behøver du sandsynligvis ikke tage
noget med til mødet.
Hvad du skal medbringe til lange møder
Medbring AC-adapteren til lange møder. Du kan anvende en
stikkontakt under mødet, eller du kan løbe tør for batteri først, og
derefter tilslutte AC-adapteren, når du modtager en meddelelse om, at
batteriniveauet er lavt.
Page 62

52
Hvis der ikke findes en stikkontakt i mødelokalet, kan du reducere
computerens strømforbrug ved at aktivere standbytilstanden ved
længere tids deaktivitet. Det anbefales at medbringe et ekstra batteri,
hvis du har et.
Sådan flytter du computeren
Tage computeren med hjem
Når du bevæger dig mellem kontoret og hjemmet, skal du forberede
computeren til den korte tur.
Forberedelse af computer
Dansk
Når du har afbrudt forbindelsen til computeren fra desktoppen, skal
du forberede enheden ved at gøre følgende:
1 Fjern alle medier fra drevene. Ilagte medier kan ødelægge
drevhovedet under transport.
2 Pak computeren i en beskyttende mappe, der er polstret til at
kunne modstå slag. Kontroller, at computeren ikke kan glide rundt
inde i mappen.
Advarsel:
Advarsel: Undgå at pakke dele ved siden af computeren, da det
Advarsel: Advarsel:
kan ødelægge skærmen.
Hvad skal du tage med
Hvis du ikke har nogle ekstra dele derhjemme, anbefales det, at du
medbringer AC-adapteren og denne brugervejledning.
Særlige overvejelser
Hvis du vil beskytte computeren under transport, anbefales det, at du
gør følgende:
• Minimer virkningen af ændringer i temperaturen. Hav
computeren i nærheden i stedet for at anbringe den i en
bagageholder.
• Undgå at efterlade computeren i en varm bil.
• Ændringer i temperatur og fugtighed kan forårsage, at der dannes
kondensation i computeren. Inden du tænder for computeren,
skal den vende tilbage til rumtemperatur. Kontroller derefter
skærmen for tegn på kondensation. Hvis temperaturændringen er
mere end 10°C (18°F), skal computeren langsomt vende tilbage til
rumtemperatur i et rum med en temperatur, der er mellem
temperaturen udenfor og i rummet.
Page 63

Opsætning af et hjemmekontor
53
Hvis du ofte arbejder på computeren derhjemme samt på dit arbejde,
kan det være en god idé at købe en ekstra AC-adapter. Så er der
mindre at bære rundt på, samtidig med at du har en AC-adapter hvert
sted.
Det kan også være en god idé at have et andet sæt af eksterne
enheder derhjemme, f.eks. et tastatur, numerisk tastatur, mus og
printer.
Rejse med computeren
Nogle gange skal du på en længere rejse med computeren.
Klargøring af computer
Klargør computeren på samme måde, som når du bevæger dig mellem
kontor og hjem. Det anbefales, at du sørger for, at batteriet er fuldt
opladet. Hvis du skal flyve, bliver du muligvis bedt om at vende
computeren om under en sikkerhedskontrol.
Hvad skal du tage med
Det anbefales, at du medtager følgende dele:
•AC-adapter
• Ekstra, fuldt opladede batteripakker
• Ekstra printerdriverfiler (hvis du planlægger at bruge en anden
printer)
• Telefon- og netværkskabler (hvis du planlægger at bruge
computerens modem- og netværkstilslutninger)
Dansk
Dansk
Særlige overvejelser
Udover disse overvejelser skal du huske følgende, når du tager
computeren med hjem:
• Bær altid selv på computeren.
• Hvis det er muligt, skal du lade computeren blive tjekket manuelt
ved en sikkerhedskontrol. Selvom den godt kan gå sikkert
igennem en røntgenmaskine i sikkerhedskontrollen, bør den
aldrig udsættes for en metaldetektor.
• Hvis den bæres separat, skal du undgå at udsætte floppy diske for
håndholdte metaldetektorer.
Page 64
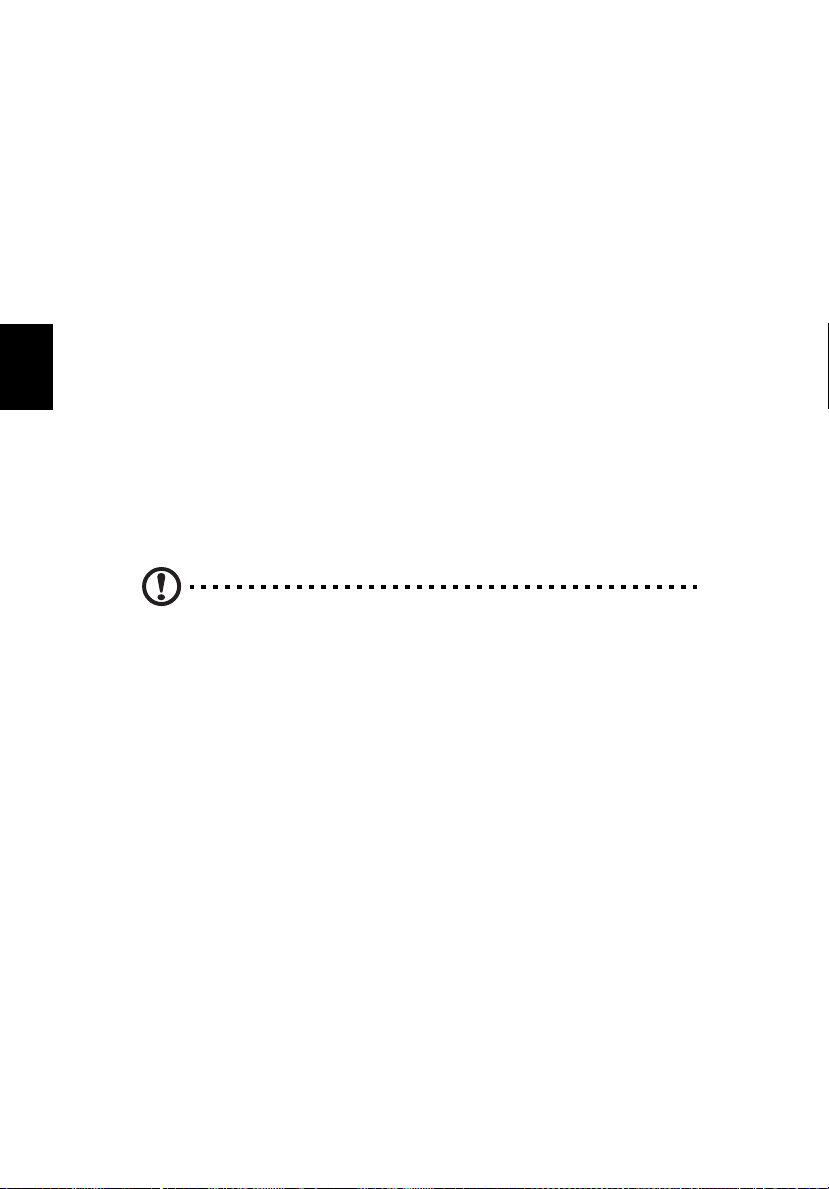
54
Sådan flytter du computeren
Rejse internationalt med computeren
Nogle gange skal du rejse mellem forskellige lande med computeren.
Klargøring af computer
Forbered computeren som ved normale rejser. Husk at tage særlige
forholdsregler ved flyrejser.
Hvad skal du tage med
Det anbefales, at du medtager følgende dele:
Dansk
•AC-adapter
• Strømledninger der passer til de lande, som du skal besøge
• Ekstra, fuldt opladede batteripakker
• Ekstra printerdriverfiler (hvis du planlægger at bruge en anden
printer)
• Telefon- og netværkskabler (hvis du planlægger at bruge
computerens modem- og netværkstilslutninger)
Advarsel:
Advarsel: Kontroller, at modemet er egnet til telefonsystemet i de
Advarsel: Advarsel:
lande, som du skal besøge. Du kan bruge et pc-kortmodem nogle
steder.
Særlige overvejelser
Udover disse overvejelser skal du huske følgende, når du rejser
internationalt med computeren:
• Kontroller, at strømledningen passer til den lokale strømforsyning.
Hvis det er nødvendigt, skal du købe en strømledning, der passer
til de lokale krav. Undgå at bruge et konverteringssæt.
• Hvis du planlægger at oprette forbindelse vha. en telefonlinje, skal
du kontrollere, at computerens modem og telefonlinje er egnede
til det lokale telefonnet. Hvis det er nødvendigt, skal du købe et
pc-kortmodem, der passer til de lokale krav.
• Hvis den bæres separat, skal du undgå at udsætte floppy diske for
håndholdte metaldetektorer.
Page 65

Software
Page 66

Aspire 2020 series notebookserien indeholder
systemværktøjer.
Dette kapitel indeholder oplysninger om de
vigtige programmer, som følger med
computeren.
Page 67
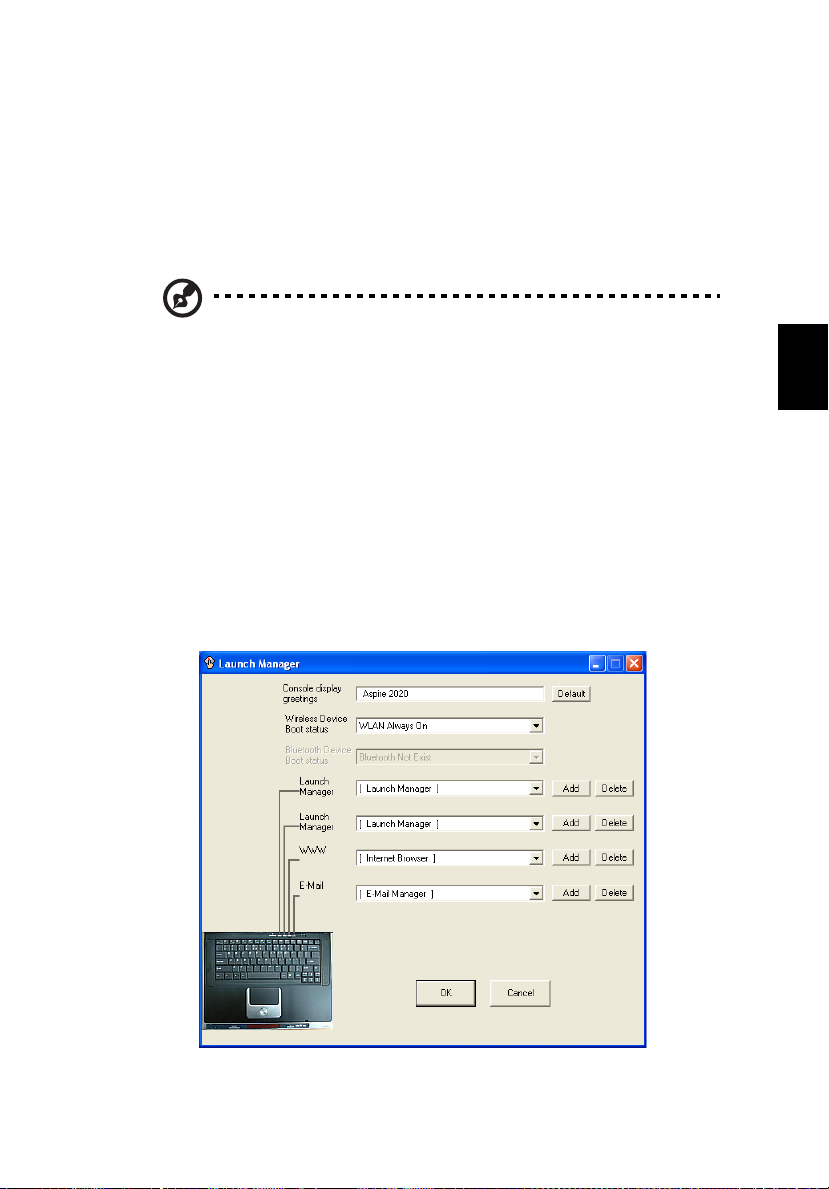
Systemsoftware
57
Computeren leveres med følgende software installeret:
• Operativsystemet Microsoft® Windows®
• Funktioner til opsætning af hardware BIOS
• Systemværktøjer, drivere og applikationsprogrammer
Bemærk!
Bemærk! Du skal først klikke på knappen Start, hvis du vil køre
Bemærk! Bemærk!
applikationsprogrammer i Windows. Vælg derefter den rette
mappe, og klik så på applikationsikonet. Hvis du ønsker
oplysninger om programmet og funktionerne, skal du bruge
online Hjælp i programmet.
Launch Manager
Med Launch Manager kan du indstille de fire starttaster, som er
placeret over tastaturet. Oplysninger om placeringen af starttasterne
finder du under “Starttaster” på side 22.
Du kan starte Launch Manager ved at klikke på Start
og derefter på Launch Manager
starttast.
Launch Manager, eller du kan trykke på en ikke-tildelt
Launch ManagerLaunch Manager
Start, Alle Programmer
Alle Programmer,
StartStart
Alle ProgrammerAlle Programmer
Dansk
Dansk
Page 68

58
Software
Aspire Arcade
Instant-on Arcade
Instant-on Arcade er ny, avanceret software, som integrerer de bedste
digitale medier i ét praktiskt og brugervenligt program.
Arkadefunktionen omfatter funktionerne Cinema, Album og Music.
Ved at trykke på Aspire Mediekonsollens arkadeknap kan du bruge din
multimediesamling uden at skulle vente på, at Windowsoperativsystemet starter. Dette sparer tid, optimerer indlæsning af
Dansk
systemet og reducerer strømforbruget.
Funktioner og fordele
Cinema (Biografen)
Du kan afspille DVD’er og VCD’er med funktionen Cinema på Aspire
Arcade. Denne afspiller har de samme funktioner som en almindelig
DVD-afspiller.
Når du sætter en disk i DVD-drevet, begynder afspilning af filmen
automatisk.
Mediekontrolfunktioner, f.eks. afspilning, stop, vend tilbage til menu,
spring til forrige/næste kapitel og spol frem/spol tilbage giver
brugerne total kontrol over deres visning og indstillinger
Genoptag afspilning:
Brugere kan fortsætte DVD-afspilningen derfra, hvor den stoppede
eller fra begyndelsen.
Avancerede indstillinger for DVD-visning:
Sprogindstillingerne kontrolleres af lyden og den visuelle sprog på
DVD’en/VCD’en.
Undertekst vælger et standardsprog til undertekster på DVD’er, hvis
funktionen er tilgængelig.
Lukket billedtekstning aktiverer lukket billedtekstning på DVD’erne.
Denne funktion viser dekoder til lukket billedtekstning i et videosignal,
der beskriver skærmhandlingen og dialogen for hørehæmmede.
Lyd vælger standardsprog til DVD-titler.
Page 69

Album
Med Aspire Arcade kan du få vist digitale fotoer individuelt eller som
et diasshow fra et tilgængelig drev på din computer. Klik på knappen
Album på siden Hjem for at få vist hovedsiden til Album.
Hvis du vil have vist et diasshow, skal du åbne den mappe, der
indeholder de billeder, som du vil have vist – klik derefter på knappen
Afspil diasshow. Diasshowet afspilles i fuld skærm.
Hvis du vil rotere billedet, der vises på fuld skærm, skal du klikke på
knapperne Roter til højre eller Roter til venstre.
Du kan også få vist et enkelt billede ved at klikke på det. Dette åbner
billedet i fuld skærm.
Indstillinger for diasshow:
Hvis du vil ændre indstillingerne for diasshowet, skal du klikke på
knappen Indstillinger på siden Album.
Indstillingen Varighed for hver dias angiver, hvor lang tid hver dias skal
vises, inden det næste billede automatisk vises i diasshowet.
Indstillingen Overgangseffekter angiver, hvilken overgangstype der
skal anvendes mellem billederne.
Klik på knappen Gendan de originale indstillinger for at gendanne de
standardværdierne.
59
Dansk
Dansk
Music (Musik)
Leveres med forskellige funktioner til afspilning af CD eller MP3-filer.
Brugere kan skifte mellem afspilning og gentagelse af musikspor.
Tilbyder forskellige navigationsfunktioner, inklusive afspilning, stop,
spol tilbage/spol frem og lydstyrke.
Sangene i mappen vises i indholdsområdet, mens funktionerne
Afspilning, Tilfældig og Gentag alle vises til venstre.
I Instant-on-tilstanden er computerskærmen slukket for at spare strøm.
Page 70
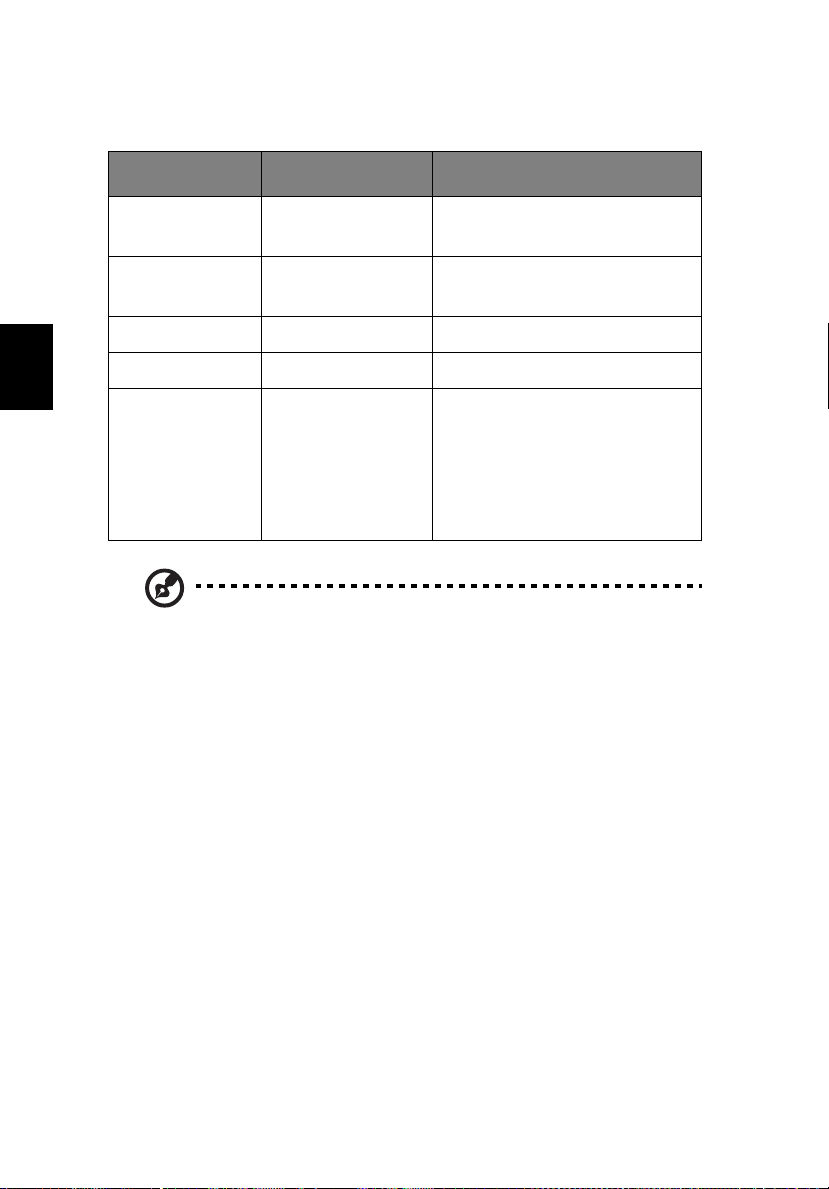
60
Filtypekompatibilitet
Mode
Mode Support
ModeMode
Audio DTS
Biograf DVD/VCD DVD-navigator
Musik MP3, Lyd-CD DVD-lydformat
Support Ingen Support
SupportSupport
Ingen Support
Ingen SupportIngen Support
Liner PCM
SVCD
Software
Dansk
Album JPEG (Kun) GIF, TIF, EPS, PSD
Annet USB eksternt drev
TV-udtag
IEEE 1394-port
PCMCIA
LAN/Modem/IR/Printer/
Bluetooth/Trådløst LAN
Bemærk
Bemærk: Sporingsfelt fungerer ikke under Instant-on Arcade.
BemærkBemærk
Der er ingen strømstyring under instant-on Arcade.
Page 71

Windows Arcade
61
Aspire Arcade er en integreret afspiller til musik, fotografier, DVD-film
og videoer. Hvis du vil afspille en bestemt type indhold, skal du klikke
på en indholdsknap (f.eks. Music
Cinema
Cinema - se DVD'er eller VCD'er
CinemaCinema
Album
Album - få at vist fotografier, der er gemt på din harddisk eller
AlbumAlbum
på et flytbart medie
Music
Music - lyt til musikfiler i en række forskellige formater
MusicMusic
Video
Video- se og/eller rediger videoklip
VideoVideo
Burner
Burner - opret CD'er og eller DVD'er, og del eller gem dem
BurnerBurner
Advanced Settings
Advanced Settings - vælg dine foretrukne indstillinger for
Advanced SettingsAdvanced Settings
Aspire Arcade
Music, Video
Video osv...) på startsiden for Arcade.
MusicMusic
VideoVideo
Dansk
Dansk
Bemærk:
Bemærk: Mens du ser videoer, DVD'er eller diasshows, er
Bemærk:Bemærk:
pauseskærmen og de strømbesparende funktioner ikke
tilgængelige. Disse funktioner er aktiveret, når du lytter til musik.
Page 72

62
Software
Arcade-hurtigtaster
I Windows-miljøet kan de tastekombinationer, der vises nedenfor,
kontrollere og finjustere funktionerne og indstillingerne i Aspire
Arcade.
Hurtigtaster
Hurtigtaster Funksjon
HurtigtasterHurtigtaster
Fn + F1 On-line-hjælpemenu
Fn + F3 Batteriinfo
Funksjon
FunksjonFunksjon
Dansk
Fn + F5 Skift mellem skærm
Fn + F6 Blank skærm
Fn + F8 Skift mellem højttaler
Fn + Subwoofer-tast Tænder/slukker for subwoofer
Fn + ↑ Lydstyrke op øger lydstyrken
Fn + ↓ Lydstyrke ned sænker lydstyrken
Fn + → Lysstyrke op øger skærmens lysstyrke
Fn +
←
↑ Lydstyrke op
↓ Lydstyrke ned
→ Næste kapitel
←
Lysstyrke ned reducerer skærmens
lysstyrke
Forrige kapitel
Page 73

Find og afspil indhold
Når du klikker på en knap på startsiden for Arcade, åbnes startsiden
for den tilsvarende funktion. Indholdssiderne har to knapper til venstre
og et område til højre, hvor du kan gennemse indholdet. Hvis en knap
viser én af flere valgmuligheder som for eksempel søgerækkefølgen,
vises den aktuelle indstilling med en kugle i en lys farve i venstre side.
Hvis du vil vælge indhold, skal du klikke på et element i
indholdsområdet. Når der er mere end ét CD- eller DVD-drev, vises alle
drev. Billeder og videoer vises som filer (med miniaturebilleder) og er
organiseret i mapper.
Hvis du vil gennemse en mappe, skal du klikke på den for at åbne den.
Klik på knappen Up one level
mappe. Hvis der er mere indhold, end der kan vises på en side, kan du
bruge knapperne nederst til højre til at rulle gennem siderne.
Avancerede indstillinger
De avancerede indstillinger i Aspire Arcade giver dig mulighed for at
fintune ydeevnen til computeren og til dine personlige præferencer.
Du åbner siden med indstillinger ved at klikke på knappen Advanced
Settings
Settings på startsiden.
SettingsSettings
Brug indstillingen Screen ratio
(4:3) eller widescreenvisning (16:9).
Indstillingen Enable sub woofer
Up one level for at flytte op til den overordnede
Up one levelUp one level
Screen ratio til at vælge mellem standardvisning
Screen ratioScreen ratio
Enable sub woofer øger bassen i lydoutputtet.
Enable sub wooferEnable sub woofer
Advanced
Advanced Advanced
63
Dansk
Dansk
Bemærk:
Bemærk: Hvis dine højttalere ikke er i stand til at udsende
Bemærk:Bemærk:
lavfrekvenssignaler, anbefaler vi, at du ikke vælger denne
indstilling, da du ellers risikerer at beskadige dine højttalere.
Audio output
Audio output bør sættes til Stereo
Audio outputAudio output
Virtual surround sound
Virtual surround sound, hvis du bruger hovedtelefoner.
Virtual surround soundVirtual surround sound
Klik på About Aspire Arcade
ophavsretsoplysninger.
Klik på Restore to factory settings
Aspire Arcade tilbage til deres standardværdier.
About Aspire Arcade for at åbne en side med versions- og
About Aspire ArcadeAbout Aspire Arcade
Restore to factory settings for at sætte indstillingerne for
Restore to factory settingsRestore to factory settings
Stereo, hvis du lytter til højttalere, eller til
StereoStereo
Page 74

64
Software
Arcade-kontrolknapper
Når du ser videoklip, film eller diasshows som fuldskærms visuelt
indhold, vises der to pop-up-kontrolpaneler, når du bevæger musen.
De forsvinder automatisk efter nogle sekunder. Panelet Navigation
controls
controls vises øverst på skærmen, og panelet Player controls
controlscontrols
nederst på skærmen.
Player controls vises
Player controlsPlayer controls
Navigationsstyring
Navigation
Navigation Navigation
Klik på knappen Home
af vinduet for at vende tilbage til Arcade-startsiden. Hvis du vil gå ét
Dansk
niveau op, når du søger efter indhold, skal du klikke på Up one level
Hvis du vil vende tilbage til et tidligere skærmbillede, skal du klikke på
Return
Return. Knapperne øverst til højre (Minimer, Maksimer og Luk)
ReturnReturn
fungerer som de plejer at gøre på en pc.
Hvis du vil afslutte Aspire Arcade, skal du klikke på knappen Luk
vinduets øverste højre hjørne. Du kan også klikke på To PC
Home (med form som et hus) i øverste venstre hjørne
HomeHome
Up one level.
Up one levelUp one level
Luk i
LukLuk
To PC.
To PCTo PC
Afspilningsstyring
Nederst i vinduet vises knapperne til afspilningsstyring, som bruges til
video, diasshows, film og musik. Gruppen til venstre indeholder
standardknapper til styring af afspilningen (afspil, pause, stop osv...).
Gruppen til højre styrer lydstyrken (lydløs og lydstyrke op/ned).
Bemærk
Bemærk: Når du afspiller DVD'er, tilføjes der yderligere
BemærkBemærk
styringsknapper til højre for lydstyrkeknapperne. De behandles
mere detaljeret i afsnittet om Biografen.
Page 75

Cinema (Biografen)
Hvis din computer har et DVD-drev, kan du afspille film fra DVD'er og
video-CD'er (VCD'er) med biograffunktionen i Aspire Arcade. Denne
afspiller har de samme funktioner og knapper som en typisk DVDafspiller.
Når du sætter en disk i DVD-drevet, går afspilningen af filmen i gang
automatisk. Du kan styre filmen med pop-upafspilningskontrolpanelet nederst i vinduet, når du bevæger musen.
Hvis der er en disk, som kan afspilles, i mere end ét optisk drev, skal du
klikke på knappen Cinema
Cinema og derefter vælge disk, du vil se, på listen til højre.
Når du ser DVD'er, føjes de følgende specialknapper til pop-uppanelet:
•DVD Menu
• Subtitle
• Language
•Angle
Den disk, der afspilles på et givet tidspunkt, vises i området over listen
med drev. Denne side vises også, når du trykker på knappen Stop
under en film. Med knapperne i venstre side kan du starte filmen igen
fra det sted, den blev stoppet, starte filmen forfra, springe til DVDmenuen, skubbe disken ud eller gå til siden med DVD-indstillinger.
Cinema på startsiden for at åbne indholdssiden
CinemaCinema
Stop
StopStop
65
Dansk
Dansk
DVD-indstillinger
Der er to typer DVD-indstillinger - Video
relevante knap for at åbne siden med de tilsvarende indstillinger.
Vide o
Videoindstillingerne styrer videooutputtet fra DVD'er/CD'er.
Use hardware acceleration
Use hardware acceleration drager nytte af den særlige
Use hardware accelerationUse hardware acceleration
databehandlingskraft i visse grafikkort for at reducere CPUbelastningen ved afspilning af DVD'er og visse videofiler. Hvis du har
problemer med videokvaliteten, kan du prøve at sætte den indstilling
til Off
Off.
OffOff
Vælg en outputtype:
• 4:3 Standard
4:3 Standard eller 16:9 Widescreen
4:3 Standard4:3 Standard
skærmindstillingerne.
16:9 Widescreen afhængigt af
16:9 Widescreen16:9 Widescreen
Video og Language
VideoVideo
Language. Klik på den
LanguageLanguage
Page 76

66
Software
• Indstillingen Letterbox
originale højde/breddeforhold og tilføjer sorte rammer øverst og
nederst på skærmen.
• Funktionen Pan & Scan
breddeforhold.
• Cinema vision
Cinema vision er en teknologi til ikke-lineær videostrækning, som
Cinema visionCinema vision
giver minimal forvrængning i midten af billedet.
• Indstillingen Stretch
størrelse.
Indstillingen Colour profile
overordnede farve for videoindholdet på en liste med
Dansk
farvekonfigurationer. Original
ser, mens Vivid
videovisningen.
Clear Vision
Clear Vision er en videoforbedringsteknologi, der detekterer
Clear VisionClear Vision
videoindholdet og dynamisk justerer niveauerne for lysstyrke/kontrast/
farvemætning, så du ikke behøver at ændre farveindstillingerne, hvis
den film, du ser, indeholder scener, der er for mørke eller for lyse.
Klik på knappen Restore to factory settings
tilbage til deres standardværdier.
Letterbox viser det fulde widescreenfilmindhold i dets
LetterboxLetterbox
Pan & Scan er til DVD-titler med et widescreen-højde/
Pan & ScanPan & Scan
Stretch udjævner videovisningen til skærmens
StretchStretch
Colour profile giver dig mulighed for at vælge den
Colour profileColour profile
Original bruger farveskemaet for den disk, du
OriginalOriginal
Vivid, Bright
Bright og Theatre
VividVivid
BrightBright
Restore to factory settings for at sætte indstillingerne
Restore to factory settingsRestore to factory settings
Theatre føjer forbedrede farver til
TheatreTheatre
Sprog
Indstillingerne for Language styrer output af lyd og undertekster på
DVD'er/VCD'er.
Subtitle
Subtitle indstiller standardsproget for undertitler for DVD'er med
SubtitleSubtitle
undertitler. Fabriksindstillingen er Off
Closed caption
Closed caption aktiverer de tekster for døve og hørehæmmede på
Closed captionClosed caption
DVD'er. Denne funktion viser de tekster, der er indkodet i
videosignalet, og som beskriver begivenhederne på skærmen og
dialogen for døve og hørehæmmede. Fabriksindstillingen er Off
Audio
Audio bruges til at vælge standardsproget for DVD-titler.
AudioAudio
Off.
OffOff
Off.
OffOff
Page 77

Album
Med Aspire Arcade kan du få vist digitale fotografier individuelt eller
som et diasshow fra et drev på din computer. Klik på knappen Album
på startsiden for Arcade for at få vist hovedsiden for Album.
Indholdsområdet til højre viser både individuelle billeder og mapper.
Klik på en mappe for at åbne den.
Album
AlbumAlbum
67
Dansk
Dansk
Page 78

68
Hvis du vil have vist et diasshow, skal du åbne den mappe, der
indeholder de billeder, du vil have vist. Klik derefter på Play slideshow
Diasshowet afspilles i fuldskærmsvisning. Brug pop-up-kontrolpanelet
til at styre diasshowet.
Hvis du vil rotere et billede i fuldskærmsvisning, skal du klikke på
Rotate right
Rotate right og Rotate left
Rotate rightRotate right
Du kan også få vist et individuelt billede ved at klikke på det. Dermed
åbnes billedet i fuldskærmsvisning.
Rotate left.
Rotate leftRotate left
Play slideshow.
Play slideshowPlay slideshow
Software
Indstillinger for diasshows
Hvis du vil ændre diasshowindstillingerne, skal du klikke på knappen
Settings
Settings på siden Album.
Dansk
SettingsSettings
Indstillingen Slide duration
inden der automatisk skiftes til det næste billede i diasshowet.
Indstillingen Transition effects
anvendes mellem billederne.
Du kan føje baggrundsmusik til et diasshow ved at indstille Play music
during slideshow
during slideshow til Yes
during slideshowduring slideshow
vælge musik fra dit personlige musikbibliotek.
Klik på Restore to factory settings
deres standardværdier.
Slide duration fastsætter, hvor længe hvert dias vises,
Slide durationSlide duration
Transition effects indstiller, hvilken type overgang der
Transition effectsTransition effects
Play music
Play music Play music
Yes. På den valgte musikside bliver du bedt om at
YesYes
Restore to factory settings for at sætte indstillingerne tilbage til
Restore to factory settingsRestore to factory settings
Video
Videofunktionen åbnes ved at klikke på Video på Arkade-startsiden for
at åbne Video-startsiden.
Bemærk:
Bemærk: Videofunktionen er designet til afspilning af videofiler i
Bemærk:Bemærk:
formaterne MPEG1, MPEG2 (hvis der er installeret et DVD-drev),
AVI, WMV og ASF. Hvis du vil se en DVD eller en VCD, skal du
bruge biograffunktionen.
Der vises to indstillinger på siden Video - Video
Afspilning af en videofil
Klik på knappen Video Play
videofiler i indholdsområdet til højre. De er organiseret i mapper, og et
miniaturebillede viser det første billede i videoen.
Video Play for at se videofiler. Siden Video viser
Video PlayVideo Play
Video Play
Play eller Video Edit
Video Video
PlayPlay
Video Edit.
Video EditVideo Edit
Page 79

Hvis du vil afspille en videofil, skal du klikke på den. Videoen afspilles i
fuldskærmsvisning. Pop-up-kontrolpanelet vises nederst på skærmen,
når du bevæger musen. Hvis du vil vende tilbage til siden Video, skal
du klikke på Stop
Stop.
StopStop
Redigering af en videofil
69
Dansk
Klik på knappen Video Edit
PowerDirector er et digitalt videoredigeringsprogram, som du kan
bruge til at udvikle film med et professionelt udseende - komplet med
musik, specialeffekter og overgangseffekter. PowerDirector giver
hjemmebrugerne et enkelt værktøj, som giver dem mulighed for at
være lidt mere kreative med deres hjemmevideoer. Du behøver ikke at
være professionel videoproducer for at få fornøjelse af at arbejde med
PowerDirector.
Den digitale filmproduktionsproces består i en kombination af
kunstnerisk udfoldelse og teknologi. Den starter med videoens rå
elementer og ender med at blive til en film.
Inden du redigere din film med PowerDirector, skal du først oprette
(eller samle) dens bestanddele - videoklip, fotografier og musik.
Når du har de rå elementer klar, kan du bruge PowerDirector til at løse
følgende opgaver:
- hente video- og audioindhold
- trimme video- og audioindhold til den ønskede længde
- tilføje specialeffekter til et videoklip
- justere et videoklips skarphed, kontrast og/eller farve
- tilføje overgangseffekter mellem videoklip
- se en eksempelvisning af din produktion
- brænde din produktion til en VCD eller DVD
Du kan få hjælp til videoredigering i PowerDirectors online Hjælp.
Video Edit for at åbne programmet PowerDirector.
Video EditVideo Edit
Dansk
Page 80
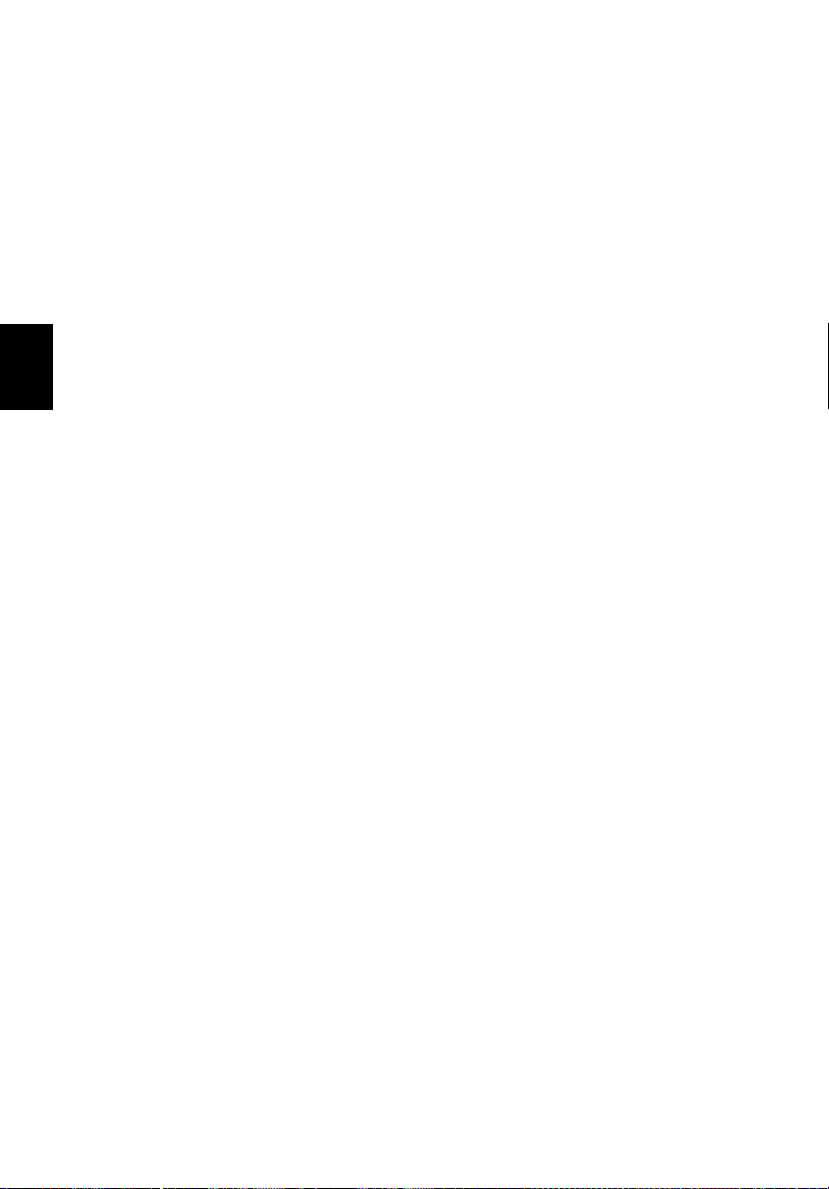
70
Software
Music(Musik)
Du kan få hurtig adgang til din musiksamling ved at klikke på Music
Arkade-startsiden for at åbne Musik-startsiden.
Vælg den mappe, der indeholder det stykke musik, du vil lytte til. Klik
på Play
Play for at høre hele CD'en fra starten af, eller vælg den sang, du vil
PlayPlay
høre, på listen i indholdsområdet.
Sangene i mappen vises i indholdsområdet, mens der i venstre side er
knapper for Afspil
indstillingen Visualize kan du få vist computergenererede
visualiseringer, mens du lytter til musikken. Kontrolpanelet nederst på
Dansk
siden gør det nemt at justere lydstyrken og at styre afspilningen.
Hvis du vil kopiere musik fra en CD, skal du klikke på Rip CD
side, der åbnes, skal du vælge de sange, du vil kopiere (du kan også
klikke på Select/Clear all
Afspil, Tilfældig rækkefølge
Tilfældig rækkefølge og Gentag alle
AfspilAfspil
Tilfældig rækkefølgeTilfældig rækkefølge
Select/Clear all), og derefter skal du klikke på Rip now
Select/Clear allSelect/Clear all
Gentag alle. Med
Gentag alleGentag alle
Rip CD. På den
Rip CDRip CD
Music på
MusicMusic
Rip now.
Rip nowRip now
Burner (Brænder)
NTI CD/DVD-Maker forenkler vore dages digitale livsstil ved at give
adgang til en enkel og komplet løsning til optagelse af data, lyd,
fotografier og video. Du kan nu brænde og dele alt på en CD/DVD - din
yndlingsmusik, dine fotografier og dine videoer. Du kan også kopiere
dine vigtige data hurtigere og nemmere end nogensinde før.
Kopiering - sikkerhedskopier din CD/DVD-samling
Tag sikkerhedskopier af dine (ikke-kopibeskyttede) CD'er med nogle få
klik med musen. Du kan også kopiere ikke-kopibeskyttede DVD'er!
Lyd - opret dine egne CD'er med dine favoritnumre
Opret musik med bedre lyd på et øjeblik. Brænd dine favoritsange over
på en CD, så du kan lytte til dem på enhver CD-afspiller. Konverter
sange fra din musiksamling til MP3 og andre populære lydformater.
Du kan også oprette MP3-CD'er med mere end 100 af dine
favoritsange og lytte til dem på din pc eller på en MP3-CD-afspiller.
Data - gem filer hurtigt og nemt
Kopier filerne på din computers harddisk, så du nemt kan gendanne
dem, hvis du kommer ud for et systemnedbrud. Ved at gemme dine
data på CD/DVD undgår du at skulle bruge ekstra harddiske.
Page 81

Video - din verden i billeder
Lav digitale fotografier til en diasshow-VCD med baggrundsmusik, der
kan afspilles af de fleste DVD-afspillere. Giv dine videoklip nyt liv, og
del dine oplevelser med venner og familie i et format, der kan afspilles
på de fleste DVD-afspillere. Du kan også føje brugerdefinerede
menuer til Video-CD'er og Super Video-CD'er
Yderligere oplysninger om disse muligheder finder du i
brugervejledningen eller ved at klikke på Help Topic i menuen Help i
brænderprogrammet.
Du kan finde flere oplysninger om hver af disse funktioner i
brugervejledningen, eller du kan klikke på Help Topic i menuen Help
for at åbne hjælpemenuen til NTI CD/DVD-Maker.
Filtypekompatibilitet
Mode
Mode Support
ModeMode
Support Ingen Support
SupportSupport
Ingen Support
Ingen SupportIngen Support
71
Dansk
Dansk
Biograf DVD/SVCD
VCD/MiniDVD
Video ASF/ WMV/ AVI
MPEG1/2
DivX (kræver codec)
Album BMP, JPG, PNG GIF, TIF, PSD, ICO
Musik MP3, WMA, WAV,
CDA (Lyd-CD)
Bemærk:
Bemærk: Automatisk registrering af lyd fungerer kun under
Bemærk: Bemærk:
hovedmenuen.
DTS
Liner PCM
TruSurroundXT
SRS
Lyd-DVD
DVD-navigator
SVCD
M2V, MOV, Flash
DVD-Lyd, SACD
Page 82

72
Software
Funktioner til Opsætning af BIOS
BIOS (Basic Input/Output System) indeholder vigtige oplysninger om
konfiguration af hardwaren og systemsoftwaren. Når computeren
starter, indlæser den oplysningerne i BIOS, før den indlæser
operativsystemet.
Computerens BIOS indeholder et indbygget konfigurationsprogram
med navnet Insyde Software SCU (program til opsætning af systemet).
Ved at trykke på F2 under POST kan det startes kort efter, du har
tændt for computeren.
Dansk
I funktionerne til opsætning af BIOS vises oversigtsoplysninger om
computeren, dens enheder, processor og hukommelse.
Computeren er allerede konfigureret til optimal ydelse, og du behøver
derfor ikke køre dette program. Men hvis du fremover får
konfigurationsproblemer, kan det være nødvendigt at ændre BIOSindstillingerne. Se “Ofte stillede spørgsmål” på side 75, hvis der opstår
et problem.
Page 83

Fejlfinding
Page 84

Dette kapitel indeholder oplysninger om,
hvordan almindelige problemer med systemet
håndteres. Læs kapitlet, før du tilkalder en
tekniker.
Ved løsning af mere alvorlige problemer kan
det være nødvendigt at åbne computeren.
Forsøg ikke selv at åbne og servicere
computeren. Kontakt forhandleren eller et
autoriseret servicecenter for at få hjælp.
Page 85

Ofte stillede spørgsmål
75
Dette afsnit indeholder forslag til løsninger af hyppige problemer.
Jeg trykker på strømknappen, men computeren vil ikke starte.
Kig på indikatoren for strømstatus:
• Hvis den er slukket, får computeren ingen strøm. Kontroller
følgende:
- Hvis computeren kører på strøm fra batteriet, kan batteriet
være afladet og ikke i stand til at forsyne computeren med
strøm. Tilslut vekselstrømsadapteren for at genoplade
batteriet.
- Hvis computeren kører på vekselstrøm, skal du kontrollere, at
vekselstrømsadapteren er ordentligt tilsluttet computeren og
strømudtaget.
Intet vises på skærmen.
Computerens strømstyringssystem slukker automatisk for skærmen for
at spare strøm. Tryk på en tast for at tænde for skærmen igen.
Hvis skærmen ikke tændes, når du trykker på en tast, skal du
undersøge følgende:
• Lysstyrken kan være for lav. ryk på Fn
• Skærmenheden kan være indstillet til en ekstern skærm. Tryk på
tastekombinationen Fn
• Systemet kan være i standby. Prøv at trykke på strømknappen for
at aktivere systemet.
Fn + F5
F5 for at skifte skærmindstilling.
FnFn
F5F5
Fn + → for at øge lysstyrken.
FnFn
Dansk
Dansk
Billedet vises ikke i fuld skærmstørrelse.
Kontroller, at opløsningen er indstillet til en opløsning, som
understøttes af systemet:
• Højreklik på Windows-skrivebord, og vælg Egenskaber for at vise
dialogboksen Egenskaber for Skærm. Du kan også klikke på ikonet
Display i Kontrolpanel.
• Klik på fanen Indstillinger for at markere opløsningen.
Page 86

76
Fejlfinding
Der kommer ingen lyd fra computeren.
Kontroller følgende:
• Lyden kan være dæmpet. Kig på lydstyrkeikonet på proceslinjen i
Windows. Hvis det er streget over med et kryds, skal du klikke på
ikonet og fjerne markeringen for lyddæmpning.
• Lydstyrken kan være for lav. Klik på lydstyrkeikonet på
proceslinjen i Windows, og anvend så rullepanelet til at øge
lydstyrkeniveauet.
• Hvis der er tilsluttet hovedtelefoner i hovedtelefonstikket på
computeren, slukkes der for computerens indbyggede højttalere.
Dansk
Den eksterne mikrofon virker ikke.
Kontroller følgende:
• Kontroller, at den eksterne mikrofon er ordentligt tilsluttet
mikrofonstikket på computeren.
• Kontroller, at lyden ikke er dæmpet eller indstillet for lavt.
Tasta turet reagerer ikke.
Prøv at tilslutte et eksternt USB-tastatur til den ene af computerens
USB-porte. Hvis dette virker, er det interne tastatur muligvis ikke
tilsluttet. Kontakt forhandleren eller et autoriseret servicecenter.
Det er ikke muligt at læse en disk i det optiske drev.
Kontroller følgende:
• Kontroller, at drevet understøtter disken. Hvis der er et DVD-drev i
computeren, kan den læse CD’er og DVD’er.
• Kontroller, at disken ikke har skrammer eller udtværede områder.
Hvis disken er snavset, skal den renses med et rensesæt.
• Hvis disken er i orden, kan drevhovedet være snavset. Rens det
med et rensesæt til drevhoveder.
Page 87

Printeren virker ikke.
77
Kontroller følgende:
• Kontroller, at printeren er tilsluttet et strømstik, og at der er
tændt for strømmen.
• Kontroller, at kablet er ordentligt tilsluttet til de korrekte porte på
både computeren og printeren.
• Hvis du anvender en printer, som er tilsluttet computerens
parallelle port, skal du genstarte computeren. Windows skal finde
den nye hardware og installere de nødvendige drivere.
Jeg ønsker at indstille mit område for at bruge det interne modem.
Følg disse trin:
•Klik på Start
• Dobbeltklik på Telefon- og modemindstillinger
• Start opsætning af dit område under fanen Modemregler
Se Windows Hjælp, hvis du ønsker flere oplysninger.
Start, og klik så på Kontrolpanel
StartStart
Telefon- og modemindstillinger.
Telefon- og modemindstillingerTelefon- og modemindstillinger
Kontrolpanel.
KontrolpanelKontrolpanel
Modemregler.
ModemreglerModemregler
Når batteriet er 95-99% opladet, kan kapaciteten ikke oplades 100%.
• Systemet tillader kun opladning af batteriet, når
batterikapaciteten falder under 95%, så batteriet får længst mulig
levetid. Det anbefales at aflade batteriet helt og så genoplade det
helt.
Dansk
Dansk
Page 88

78
Fejlfinding
Dansk
Page 89

Appendiks A
Specifikationer
Page 90

Dette appendiks indeholder en liste med
computerens generelle specifikationer.
Page 91

Mikroprocessor
• Intel® Pentium® M-processor på 1,4 GHz eller højere processor
Hukommelse
• DDR333 256MB/2GB (Max.)
• To 200-pin soDIMM-stik
• Understøttelse af PC2100/PC2700 DDR-SDRAM (Double Data RateSynchronous Dynamic Random Access Memory)
• 512 KB flash ROM BIOS; understøttelse af skygge-RAM
Datalager
• 4-i-1-kortlæser
• 30GB og højere Enhanced-IDE-harddiskdrev (9,5mm)
• Et internt optisk drev
Skærm og stik til video
• 15,4" 16:10 TFT (Thin-Film Transistor) vises ved 1280 x 800 (WXGA),
16,7M farver
• ATI Radeon 9700 med 128MB DDR VGA-hukommelse
• Understøtter samtidig afspilning på ekstern LCD-skærm eller
CRT-skærm
• DualView™-understøttelse
• S-video for udgang til tv eller skærmenhed, som understøtter
S-video-input
• En 1x16 LCM til multimediefunktion og visning af
statusmeddelelse
81
Dansk
Dansk
Lyd
• 2.1 kanals højttaler (med subwoofer)
• MS Sound-kompatibel
• Lydporte til mikrofon og hovedtelefoner
Tastatur og pegeenhed
• 85-/86-taster Windows-tastatur
• Ergonomisk centreret pegefelt som pegeenhed
Page 92

82
Appendiks A Specifikationer
I/O-porte
• 1 x Type II PC-kort (PCMCIA og CardBus)
• 1 x IEEE 1394-port
• 1 x RJ-11 modemstik (V.92, 56K)
• 1 x RJ-45 netværksstik (Gigabit LAN 100/1000)
• 1 x DC-indstik
• 1 x parallelport
• 1 x S-video-port (NTSC/PAL)
• 1 x ekstern monitorport
Dansk
• 1 x mikrofon/stik til indgående linje
• 1 x hovedtelefon/højttaler/stik til udgående linje
• 1 x infrarød port (FIR)
• 3 x USB 2.0-porte
• 4-i-1-kortlæser (MS/MMC/SD/SM)
Vægt og mål
• 15,4”-skærmmodel:
- 3,0 kg (6,6 lbs)
- 360(B) x 273(D) x 28 ~ 33,49(H) mm
- (14,2” x 10,7” x 1,1” ~ 1,32”)
Miljø
• Temperatur:
- I drift: 5°C ~ 35°C
- Slukket: -20°C ~ 65°C
• Fugtighed (ikke-kondenserende):
- I drift: 20% ~ 80% relativ fugtighed
- Slukket: 20% ~ 80% relativ fugtighed
Operativsystem
• Microsoft® Windows® XP
Strøm
• 8-celle Li-Ion-batteripakke
•65W AC-adapter
Page 93

Valgmuligheder
• Ekstra AC-adapter
• Ekstra Li-Ion batteri
• Ekstra soDIMMs (256MB/512MB/1GB)
83
Dansk
Dansk
Page 94

84
Appendiks A Specifikationer
Dansk
Page 95

Appendiks B
Bemærkninger
Page 96

Dette appendiks indeholder de generelle
bemærkninger til computeren.
Page 97

Overensstemmelse med Energy Star-retningslinjer
87
Som Energy Star Partner har Acer Inc. afgjort, at dette produkt
overholder Energy Star-retningslinjerne for energieffektivitet.
FCC bemærkning
Denne enhed er afprøvet og fundet i overensstemmelse med kravene
til Klasse B digitalt udstyr, i henhold til stykke 15 i FCC-reglerne.
Formålet med disse krav er at sikre rimelig beskyttelse mod skadelig
interferens fra installationer i privat beboelse. Dette udstyr genererer,
benytter og kan udsende radiobølger, som, hvis det ikke installeres og
benyttes i overensstemmelse med instruktionerne, kan forårsage
skadelig interferens med radiokommunikation.
Der er ingen garanti for, at interferens ikke kan opstå i en bestemt
installation. Hvis dette udstyr forårsager skadelig interferens i radioeller tv-modtagelse, hvilket kan konstateres ved at slukke og tænde
udstyret, er brugeren forpligtet til at forsøge at få interferensen
fjernet ved en eller flere af følgende metoder:
• Dreje eller flytte modtagerantennen.
• Forøge afstanden mellem udstyret og modtageren.
• Tilslutte enheden til en kontakt i et andet kredsløb end det, hvor
modtageren er tilsluttet.
• Søge hjælp hos forhandleren eller en erfaren radio / tv-teknikker.
Bemærkning: Beskyttede kabler
Alle tilslutninger til andre computerenheder skal foretages med
beskyttede kabler for at bevare overensstemmelse med FCCregulativerne.
Dansk
Dansk
Bemærkning: Ydre enheder
Kun ydre enheder (input/output-enheder, terminaler, printere etc.),
som er certificerede til at være i overensstemmelse med
begrænsningerne i Klasse B, må tilsluttes dette udstyr. Drift sammen
med ydre enheder, som ikke er certificeret, kan forårsage interferens
med radio- og tv-modtagelse.
Advarsel
Ændringer eller modifikationer, som ikke udtrykkeligt er godkendt af
producenten, kan annullere brugerens rettigheder, som er tildelt af
Federal Communications Commission, til at betjene denne computer.
Page 98

88
Appendiks B Bemærkninger
Driftsbetingelser
Udstyret stemmer overens med kravene i henhold til stykke 15 i FCCreglerne. Brugen af udstyret er underlagt følgende restriktioner: (1)
Udstyret må ikke forårsage skadelig interferens, og (2) udstyret skal
acceptere enhver modtaget interferens, inklusive den interferens, der
kan forårsage uønsket drift.
Notice: Canadian users
This Class B digital apparatus complies with Canadian ICES-003.
Dansk
Remarque à l’intention des utilisateurs canadiens
Cet appareil numérique de la classe B est conforme a la norme NMB003 du Canada.
Overensstemmelseserklæring for EU-lande
Undertegnede Acer erklærer herved, at følgende udstyr Aspire
Notebookcomputeren overholder de væsentlige krav og øvrige
relevante krav i direktiv 1999/5/EF. (Gå til www.acer.com/about/
certificates/nb for komplet dokumentation.)
Bemærkninger om modem
Bemærkning for USA
Udstyret stemmer overens med kravene i henhold til stykke 68 i FCCreglerne. I bunden af modemmet findes en etiket, som bl.a. indeholder
oplysninger om FCC-registreringsnummeret og REN-nummeret (Ringer
Equivalence Number) for dette udstyr. Du skal udlevere disse
oplysninger til dit telefonselskab på forlangende.
Hvis telefonudstyret forårsager skade på telefonnetværket, kan
telefonselskabet afbryde forbindelsen midlertidigt. Om muligt
underretter de dig på forhånd. Men hvis det ikke er muligt at give
besked på forhånd, underrettes du så snart som muligt. Du vil også
blive oplyst om din ret til at indsende en klage til FCC.
Page 99

Dit telefonselskab kan eventuelt foretage ændringer af dets faciliteter,
udstyr, drift eller procedurer, som kan forstyre driften af dit udstyr. I
givet fald vil du blive underrettet på forhånd, så du har mulighed for
at opretholde telefonforbindelse uden afbrydelse.
Hvis dette udstyr ikke fungerer korrekt, skal udstyret frakobles
telefonledningen for at fastslå, om problemet stammer herfra. Hvis
problemet stammer fra udstyret, skal du ophøre med brug af udstyret
og kontakte forhandleren.
89
Dansk
Advarsel:
Advarsel: Af hensyn til brandfare må kun anvendes No. 26 AWG
Advarsel:Advarsel:
eller større UL Listed eller CSA Certified Telecommunication Line
Cord.
TBR 21
Udstyret er godkendt i overensstemelse med [kommissionsafgørelsen
98/482/EC - "TBR 21"] til enkeltterminaltilslutning til PSTN'er
(offentligt koblede telefonnet). På grund af forskelle på de enkelte
PSTN'er i forskellige lande giver denne godkendelse imidlertid ikke
automatisk ubetinget garanti for, at udstyret kan anvendes på ethvert
PSTN-nettermineringspunkt. Hvis der opstår problemer, skal du i første
omgang henvende dig til udstyrets leverandør.
Liste over omfattede lande
EU's medlemsstater pr. april 2003 er folgende: Belgien, Danmark,
Tyskland, Grakenland, Spanien, Frankrig, Irland, Italien, Luxembourg,
Holland, Ostrig, Portugal, Finland, Sverige og Storbritannien.
Anvendelse er tilladt i landene i Den Europaiske Union samt i: Norge,
Schweiz, Island og Liechtenstein. Enheden skal anvendes i
overensstemmelse med de regler og begransninger, der galder i det
land, hvor den anvendes. Yderligere oplysninger kan fas hos den
ansvarlige myndighed i det land, hvor enheden anvendes.
Dansk
Bemærkning for Australien
Af sikkerhedshensyn må du kun benytte hovedtelefoner med et kabel,
som er kompatibelt med telekommunikation. Dette omfatter
kundeudstyr, som tidligere er mærket som tilladt eller certificeret.
Page 100

90
Appendiks B Bemærkninger
Bemærkning for New Zealand
For Modem with approval number PTC 211/03/008
1 The grant of a Telepermit for any item of terminal equipment
indicates only that Telecom has accepted that the item complies
with minimum conditions for connection to its network. It
indicates no endorsement of the product by Telecom, nor does it
provide any sort of warranty. Above all, it provides no assurance
that any item will work correctly in all respects with another item
of Telepermitted equipment of a different make or model, nor
does it imply that any product is compatible with all of Telecom's
network services.
Dansk
2 This equipment is not capable, under all operating conditions, of
correct operation at the higher speeds for which it is designed.
Telecom will accept no responsibility should difficulties arise in
such circumstances.
3 Some parameters required for compliance with Telecom's
Telepermit requirements are dependent on the equipment (PC)
associated with this device. The associated equipment shall be set
to operate within the following limits for compliance with
Telecom's Specifications:
a
There shall be no more than 10 call attempts to the same
number within any 30 minute period for any single manual
call initiation, and
b
The equipment shall go on-hook for a period of not less than
30 seconds between the end of one attempt and the
beginning of the next call attempt.
4 Some parameters required for compliance with Telecom's
Telepermit requirements are dependent on the equipment (PC)
associated with this device. In order to operate within the limits
for compliance with Telecom's specifications, the associated
equipment shall be set to ensure that automatic calls to different
numbers are spaced such that there is not less than 5 seconds
between the end of one call attempt and the beginning of
another.
5 This equipment shall not be set up to make automatic calls to
Telecom's 111 Emergency Service.
 Loading...
Loading...