Page 1
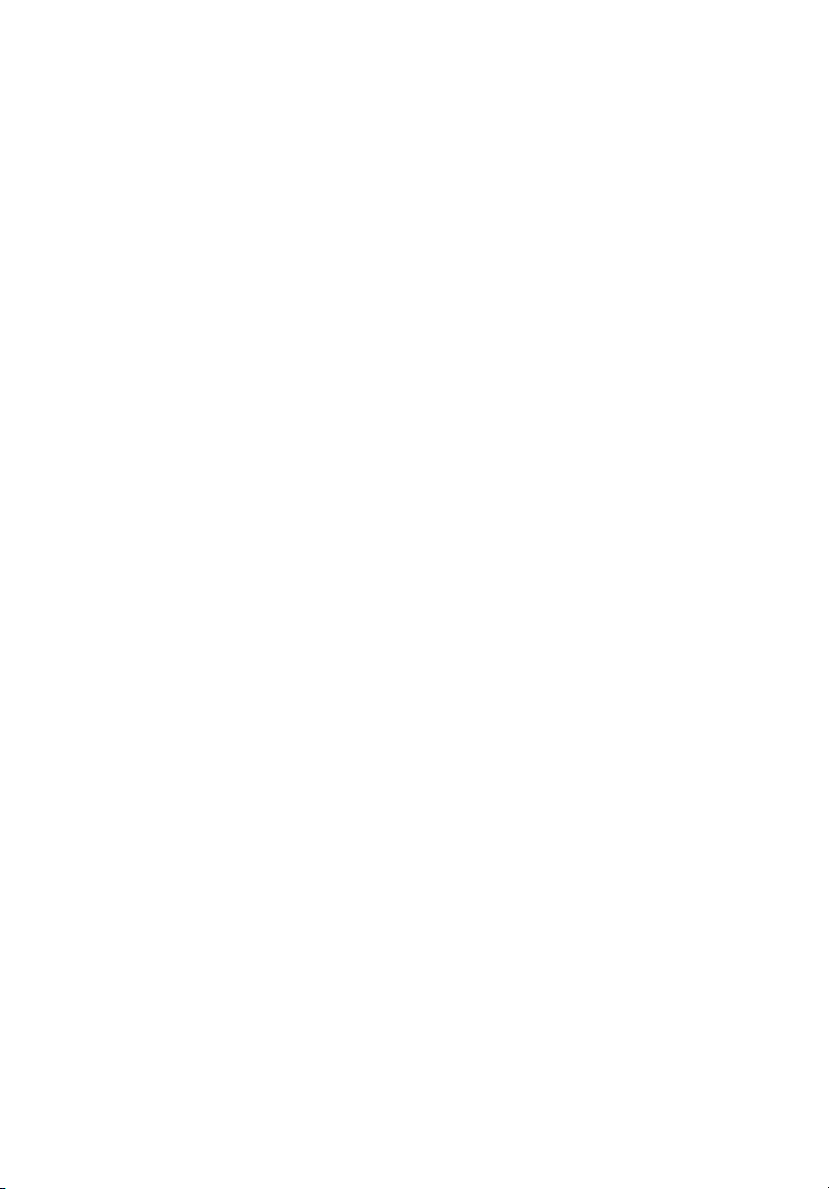
Acer Aspire 2020 Series
Brukerhåndbok
Page 2
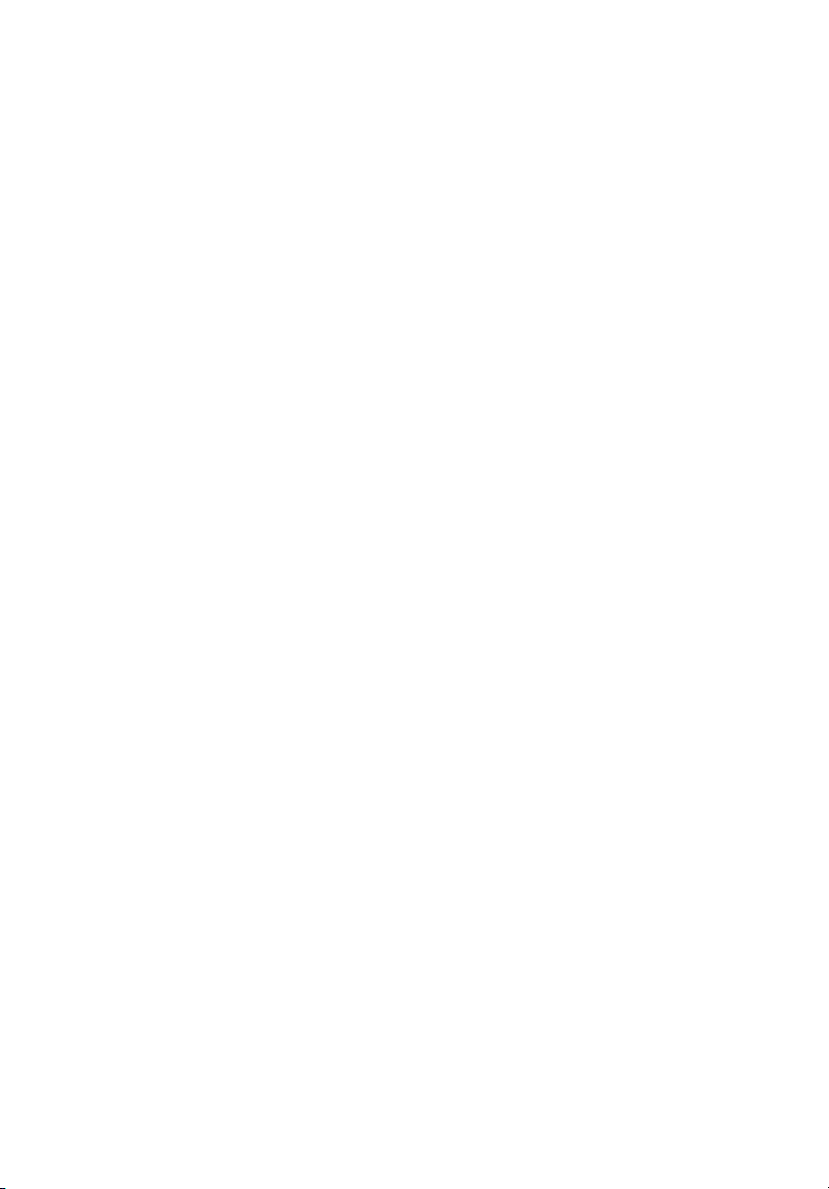
Copyright © 2004
Med Enerett
Brukerhåndbok for Acer Aspire 2020 Series Notisbokdatamaskin
Opprinnelig Utgave: Mars 2004
Endringer av informasjonen i denne publikasjonen kan finne sted uten varsel. Slike endringer
vil innarbeides i nye utgaver av denne håndboken eller supplerende dokumenter og
publikasjoner. Dette firmaet gir ingen garantier, verken uttrykte eller impliserte, med hensyn
til innholdet i dette dokumentet og fraskriver seg spesifikt impliserte garantier om salgbarhet
eller egnethet for et bestemt formål.
Registrer modellnummeret, serienummeret, innkjøpsdatoen og informasjon om innkjøpssted i
plassen som er angitt nedenfor. Serienummeret og modellnummeret blir registrert på
etiketten som er festet til datamaskinen din. All korrespondanse om enheten bør omfatte
serienummeret, modellnummeret og innkjøpsinformasjon.
Ingen deler av denne publikasjonen kan reproduseres, lagres i et arkivsystem eller overføres
på noe vis – elektronisk, mekanisk, ved fotokopiering, innspilling eller på andre måter – uten å
innhente skriftlig tillatelse på forhånd fra Acer Incorporated.
Acer Aspire 2020 Series Notisbokdatamaskin
Modellnummer: _____________________________
Serienummer: _______________________________
Innkjøpsdato: _______________________________
Innkjøpssted: ________________________________
All varemerker og registrerte varemerker tilhører de respektive selskapene.
Page 3
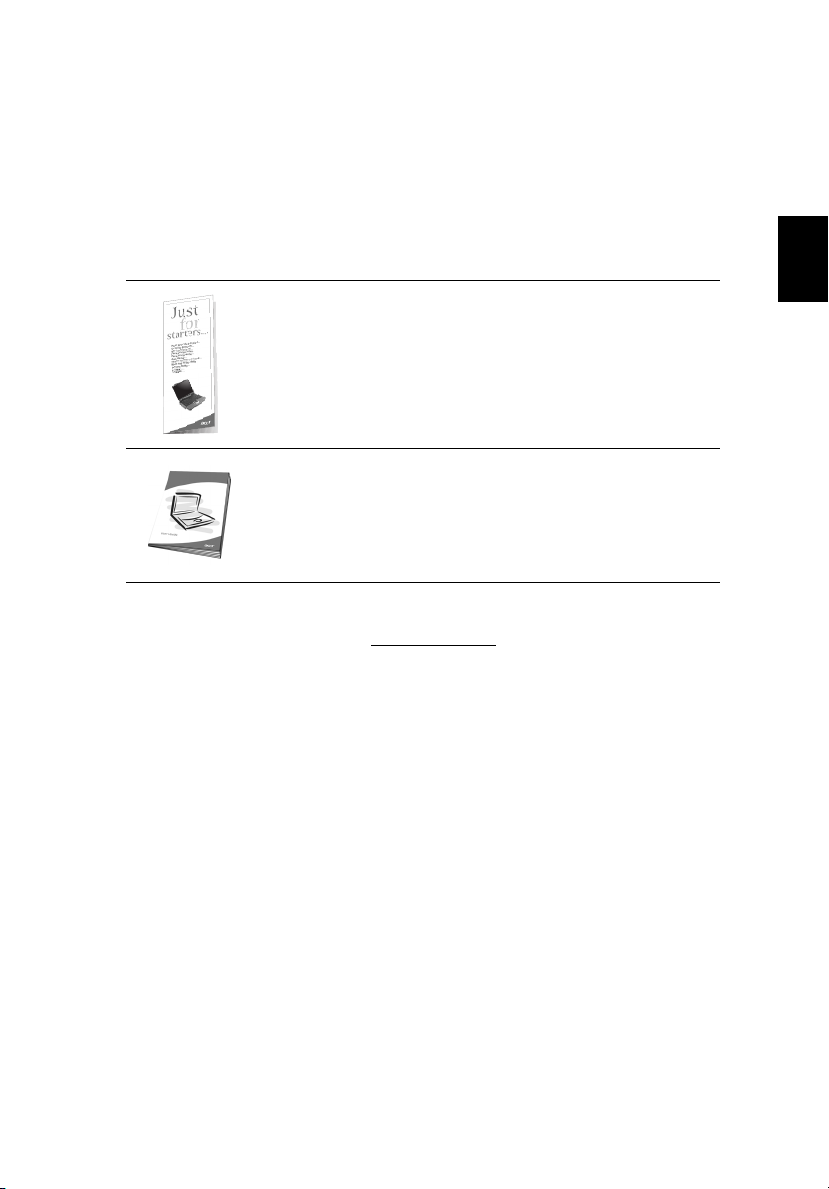
Begynne med begynnelsen
Dine veiledere
Et sett med brukerveiledninger er utarbeidet for å hjelpe deg med å
sette opp og bruke din Aspire-maskin:
The
Før vi begynner...
Før vi begynner...
Før vi begynner...Før vi begynner...
sette opp din datamaskin.
Brukerhåndboken
Brukerhåndboken
Denne
BrukerhåndbokenBrukerhåndboken
informasjon om hvordan du kan bruke din bærbare
datamaskin produktivt. Du rådes til å lese gjennom boken
grundig, og ha den tilgjengelig for senere oppslag.
Hvis du vil ha mer informasjon om våre produkter, tjenester og støtte,
vennligst besøk vår webside: www.acer.com
tegningene viser hvordan du kan
gir deg klar og konsis
.
iii
English
Norsk
Grunnleggende om vedlikehold og tips om bruk av datamaskinen
Slå datamaskinen av og på
Slå på datamaskinen ved å åpne lokket og trykke på strømbryteren
over tastaturet. Se “Informasjon datamaskinen” på side 3 hvis du vil
vite hvor strømknappen befinner seg.
Når du skal slå av strømmen, gjør du ett av følgende:
• Klikk på Startknappen i Windows og velg Slå av datamaskinen
menyen som vises.
• Trykk på strømknappen.
Hvis du vil bruke denne metoden, må du endre innstillingene
under Power Management
Power Management i kontrollpanelet. Se Windows Hjelp
Power ManagementPower Management
hvis du vil ha mer informasjon.
Slå av datamaskinen fra
Slå av datamaskinenSlå av datamaskinen
Page 4
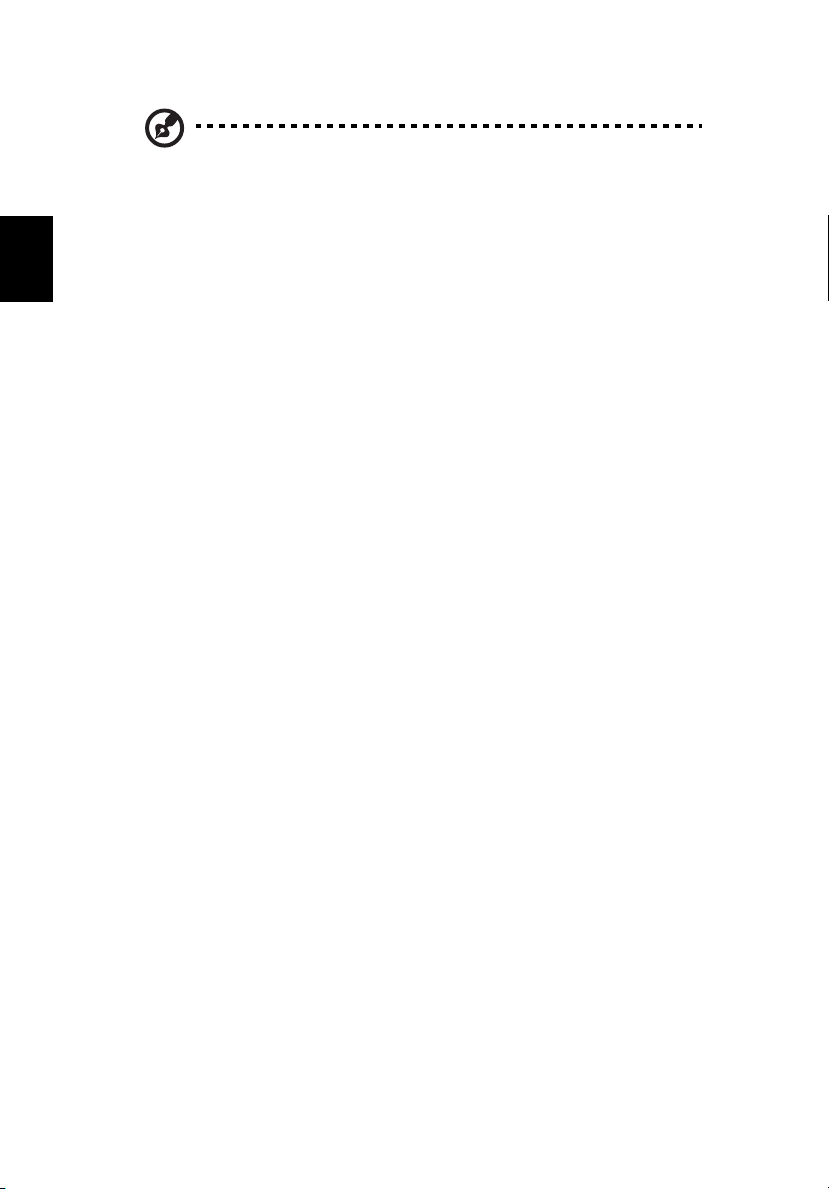
iv
Merk:
Merk: Dersom du ikke får maskinen til å slå seg av på den vanlige
Merk:Merk:
måten, trykker du inn strømknappen inn og holder den nede i
mer enn fire sekunder.
Ta vare på datamaskinen
Norsk
Datamaskinen vil være deg til langvarig glede hvis du tar vare på den.
• Ikke utsett datamaskinen for direkte sollys. Ikke plasser den nær
varmekilder, for eksempel en radiator.
• Ikke utsett maskinen for temperaturer under 0°C (32°F), eller over
50°C (122°F).
• Ikke utsett maskinen for magnetfelt.
• Ikke utsett datamaskinen for regn eller fuktighet.
• Ikke søl vann eller væske i datamaskinen.
• Ikke utsett maskinen for sterke rystelser eller vibrasjoner.
• Ikke utsett datamaskinen for støv eller skitt.
• Plasser ikke gjenstander på datamaskinen.
• Slå ikke lokket hardt igjen på maskinen. Lukk maskinen forsiktig.
• Ikke plasser maskinen på ujevnt eller ustøtt underlag.
Ta vare på batterieliminatoren
Det er viktig at du tar vare på batterieliminatoren.
• Ikke koble batterieliminatoren til andre enheter.
• Ikke tråkk på strømledningen, eller plasser tunge gjenstander på
den. Legg strømledningen slik at ingen kan tråkke på eller snuble i
den.
• Ikke trekk i selve strømledningen når du kobler den fra en
strømskinne eller veggkontakt. Ta tak og trekk i pluggen i stedet.
• Den totale amperetallet for utstyr plugget inn i en strømkrets skal
ikke overskride grenseverdien for kretsen.
Ta vare på batteriene
Det er viktig at du ser etter datamaskinens batterier.
• Bruk riktig batterimodell for din datamaskin. Ikke bruk andre
typer batterier.
Page 5
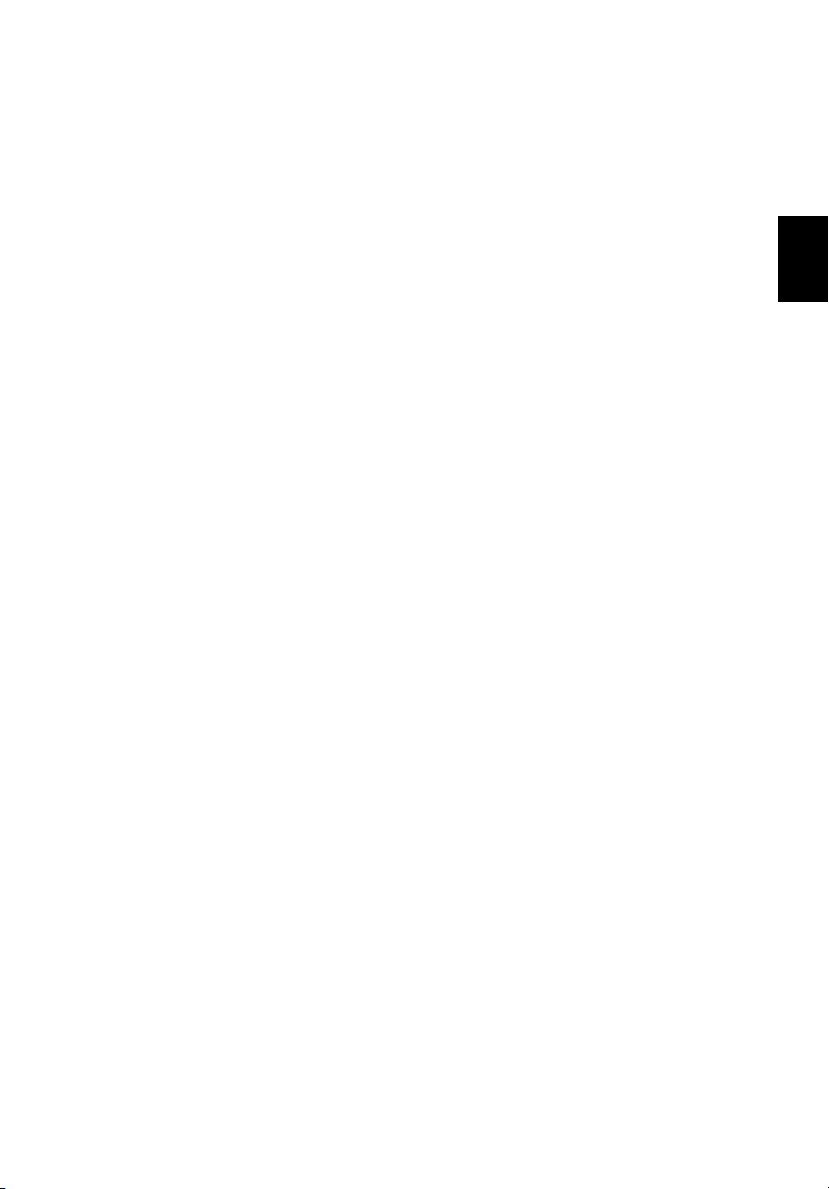
• Skru strømmen av før batteriet fjernes, eller blir byttet.
• Ikke kluss med batteriet på noen måte. Batteriet skal holdes
utilgjengelig for barn.
• Følg lokale regler for hvordan batterier skal kastes. Gjenvinn det
om mulig.
Rengjøring og service
Når du rengjør datamaskinen er det viktig at du følger denne
fremgangsmåten:
• Slå av maskinen og fjern batteriet.
• Koble fra batterieliminatoren.
• Rens med en lett fuktet klut. Ikke bruk løsningsmidler eller
aerosolbaserte rengjøringsmidler.
Slå opp i kapitlet “Vanlige spørsmål” på side 77
følgende skjer:
• Du mister datamaskinen i gulvet/bakken eller skader kabinettet.
• Du søler væske i datamaskinen.
• Datamaskinen fungerer ikke normalt.
dersom noe av
v
English
Norsk
Page 6
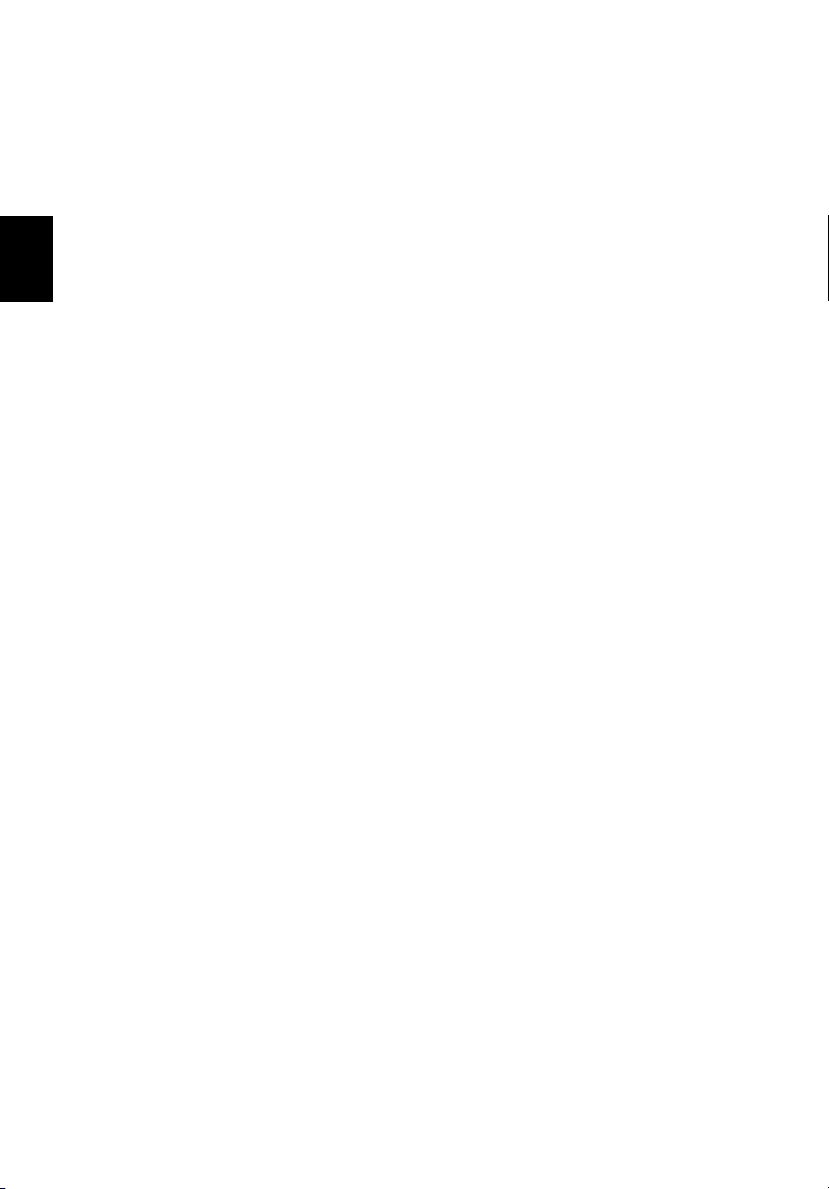
vi
Norsk
Page 7
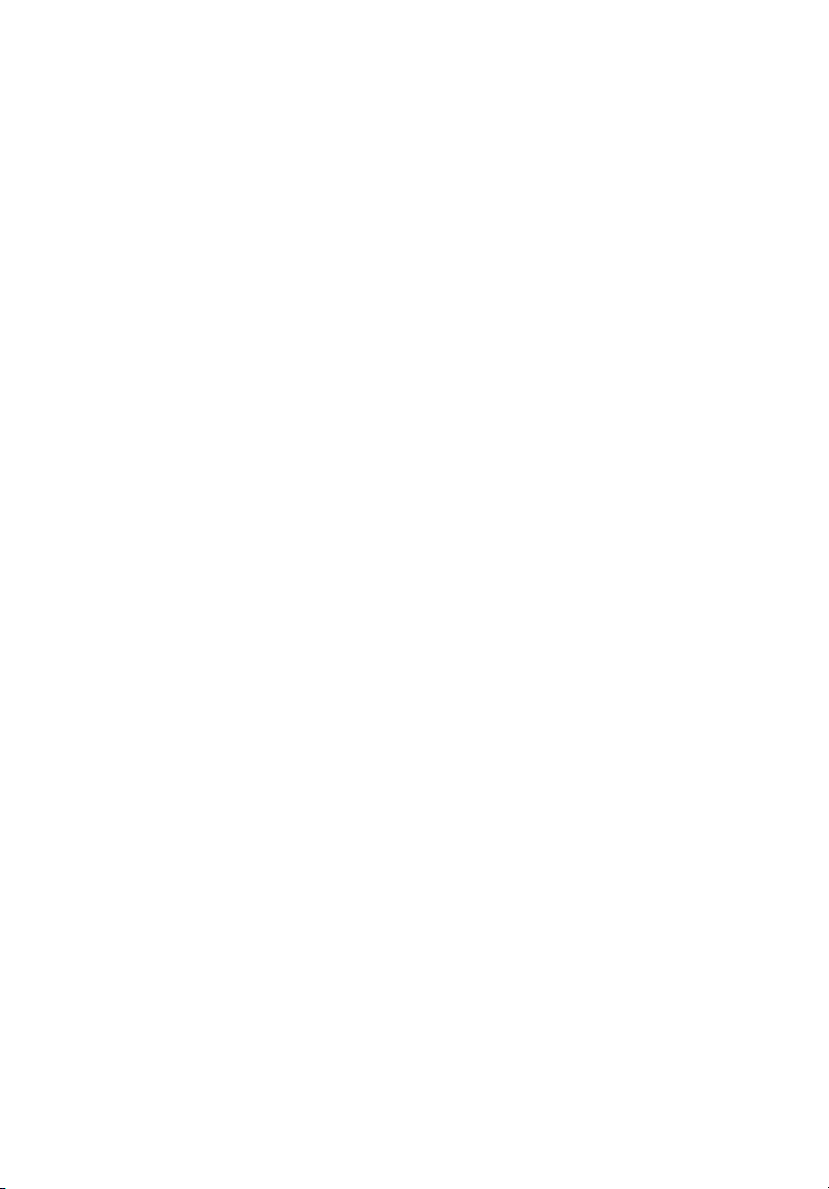
Begynne med begynnelsen iii
Dine veiledere iii
Grunnleggende om vedlikehold og tips om bruk av
datamaskinen iii
Slå datamaskinen av og på iii
Ta vare på datamaskinen iv
Ta vare på batterieliminatoren iv
Ta vare på batteriene iv
Rengjøring og service v
Bli kjent med din bærbare datamaskin 1
Informasjon datamaskinen 3
Åpen visning 3
Sett forfra 5
Toppvisning 6
Sett fra venstre 7
Sett fra høyre 8
Sett fra baksiden 9
Sett nedenfra 10
Funksjoner og egenskaper 11
Skjerm 12
Indikator 13
Tastatur 15
Låsetaster 15
Integrert numerisk tastatur 16
Windows-taster 17
Funksjontaster 18
Euro-tast 19
Berøringspute 20
Grunnleggende om berøringsputen 20
Startknapper 22
Lagring 23
Utløsning av optisk disk 24
Tilkoblingsalternativer 25
Ethernet og LAN 25
Faks/data-modem 26
Lyd 27
Aspire Mediekonsoll 28
Sikre maskinen 29
Sikkerhets låsespor 29
Passord 29
Innhold
Page 8
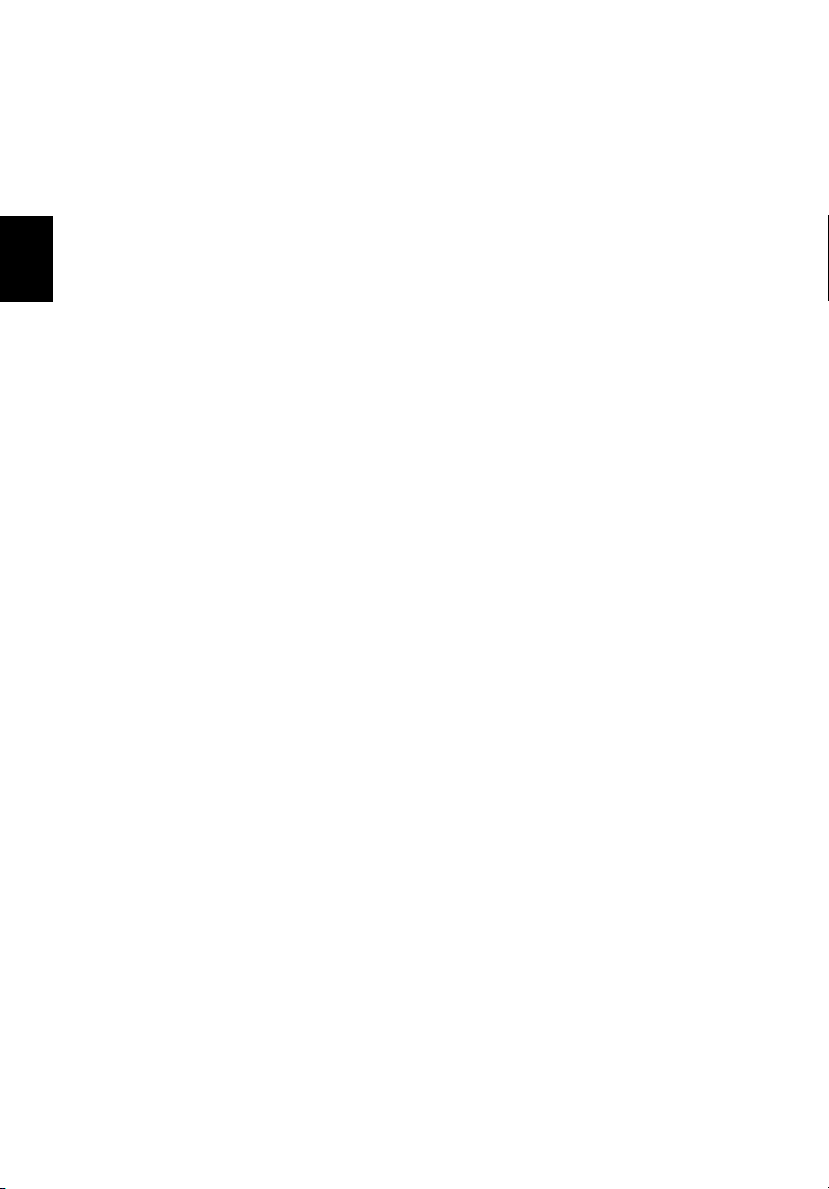
Bruke batteristrøm 31
Batteri 33
Egenskaper for batteriet 33
Få mer ut av batteriets levetid 33
Installering og fjerning av batteriet 34
Lade opp batteriet 35
Undersøke batterinivået 35
Norsk
Optimalisere batterilevetiden 35
Advarsel om lavt energinivå på batteriet 36
Strømstyring 37
Periferiprodukter og muligheter 39
Koble til eksterne skjermer 41
Eksterne enheter 41
Eksternt tastatur 41
Eksternt numerisk tastatur 41
Ekstern pekeenhet 41
USB-enheter 42
IEEE 1394-port 43
Skriver 44
Lydenheter 44
Utvidelsesmuligheter 45
PC -kort 45
Oppgradering av viktige komponenter 47
Oppgradering av minne 47
Installere minne 47
Oppgradering av harddisk 48
Med maskinen på reise 49
Koble fra skrivebordet 51
På farten 51
Ta datamaskinen med hjem 52
Sette opp hjemmekontor 53
På reise med maskinen 53
Internasjonale reiser med datamaskinen 54
Programvare 55
Systemprogramvare 57
Launch Manager 57
Aspire Arcade 58
Direkte til Arcade 58
Funksjoner og fordeler 58
Page 9
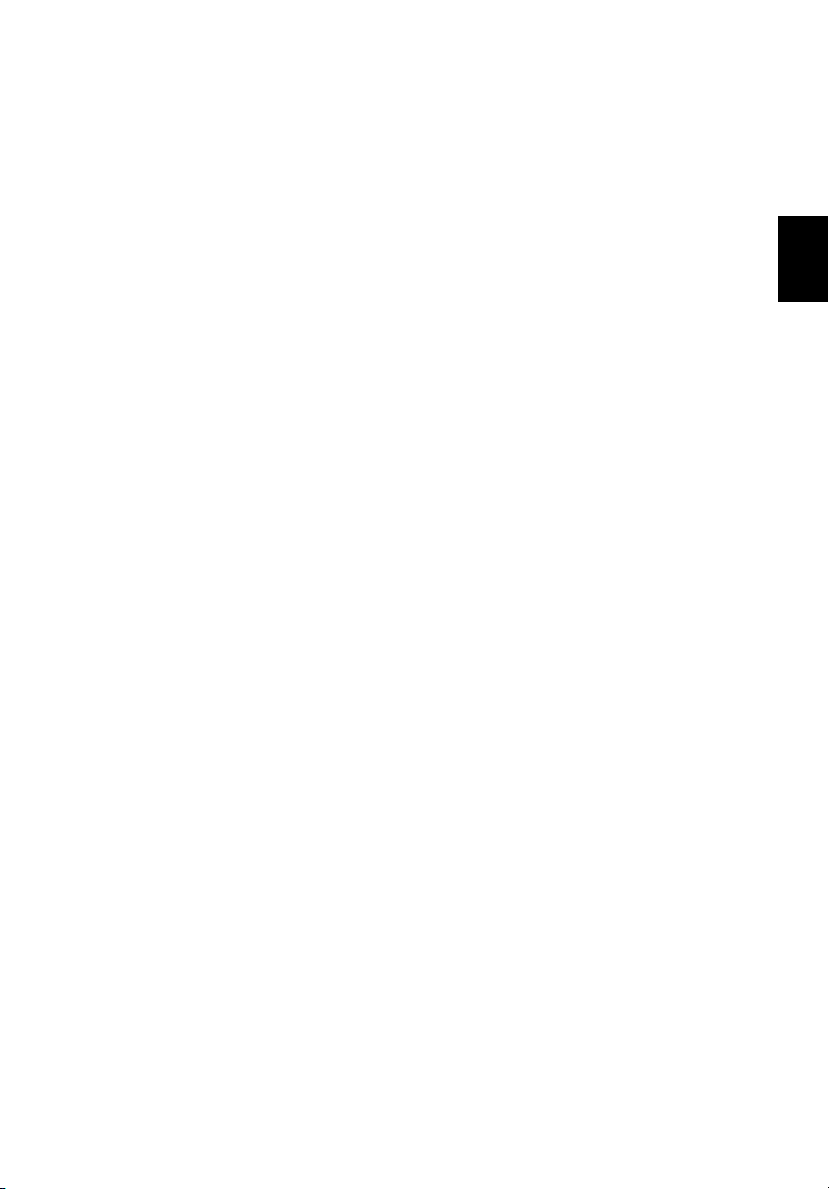
Kino 58
Album 59
Musikk 59
Windows Arcade 61
Arcade-hurtigtaster 62
Finne og spille av innhold 63
Avanserte innstillinger 63
Arcade-kontroller 64
Navigeringskontroller 64
Spillerkontroller 64
Kino 65
DVD-innstillinger 65
Album 67
Video 69
Spille en videofil 69
Redigere en videofil 69
Musikk 70
Brenner 70
Kopiere – sikkerhetskopiere CD/DVD-samlingen 70
Lyd – lag dine egne samle-CDer 71
Data – rask og enkel lagring av filer 71
Video – verden i bilder 71
BIOS Oppsettverktøy 73
Feilsøking 75
Vanlige spørsmål 77
English
Norsk
Tillegg A Spesifikasjoner 81
Tillegg B Merknader 87
Stikkord 103
Page 10
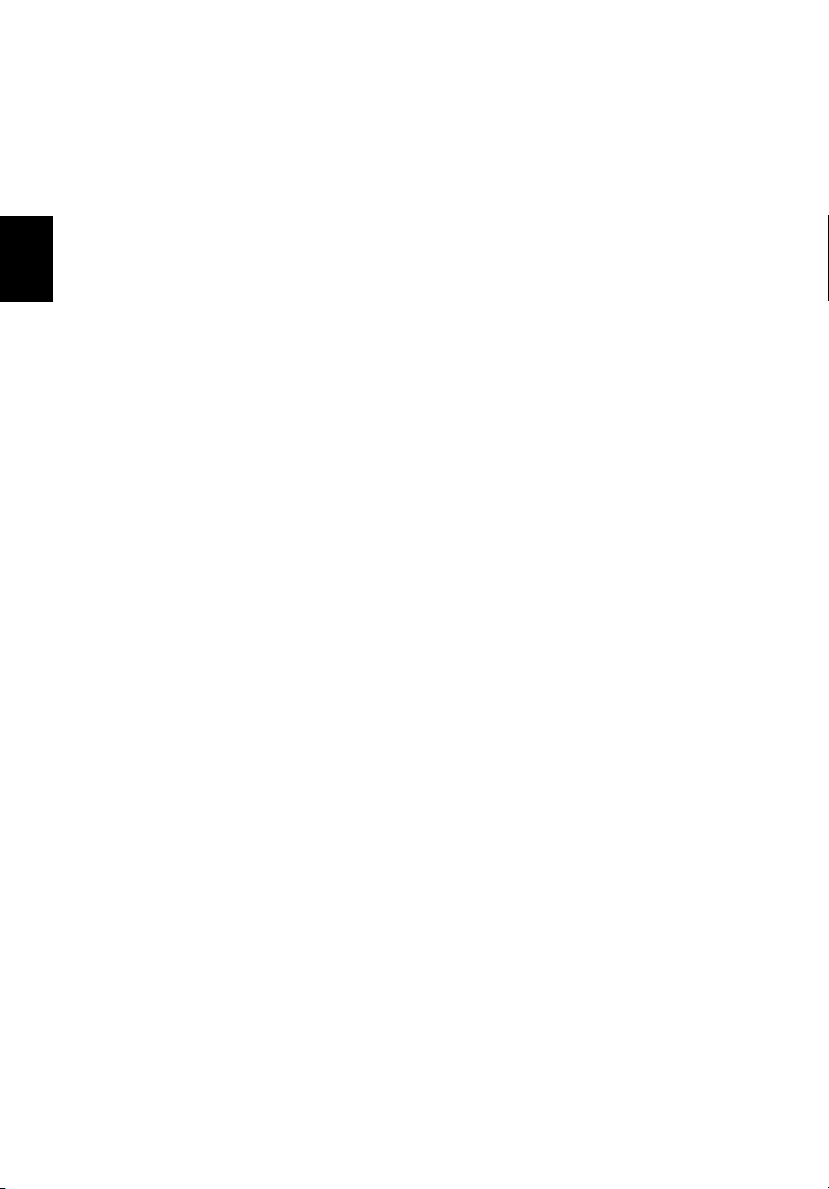
Norsk
Page 11
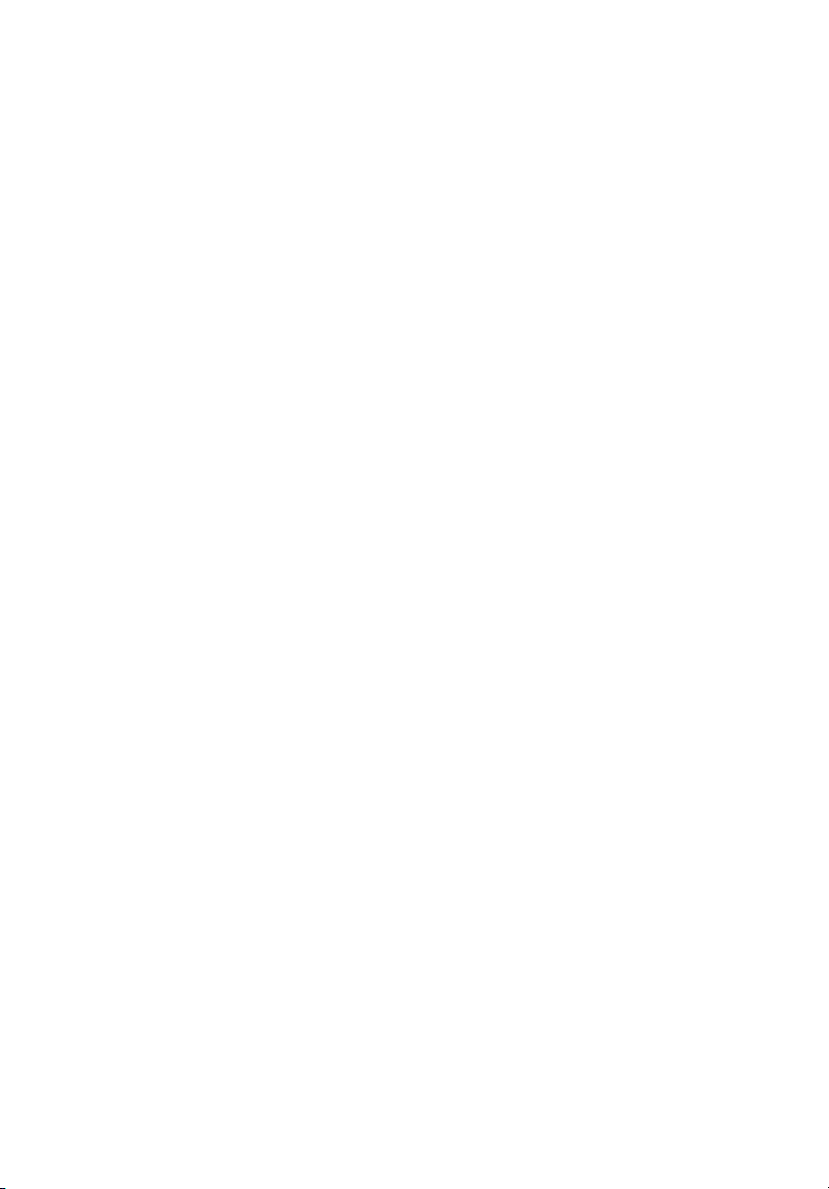
Bli kjent med din bærbare
datamaskin
Page 12
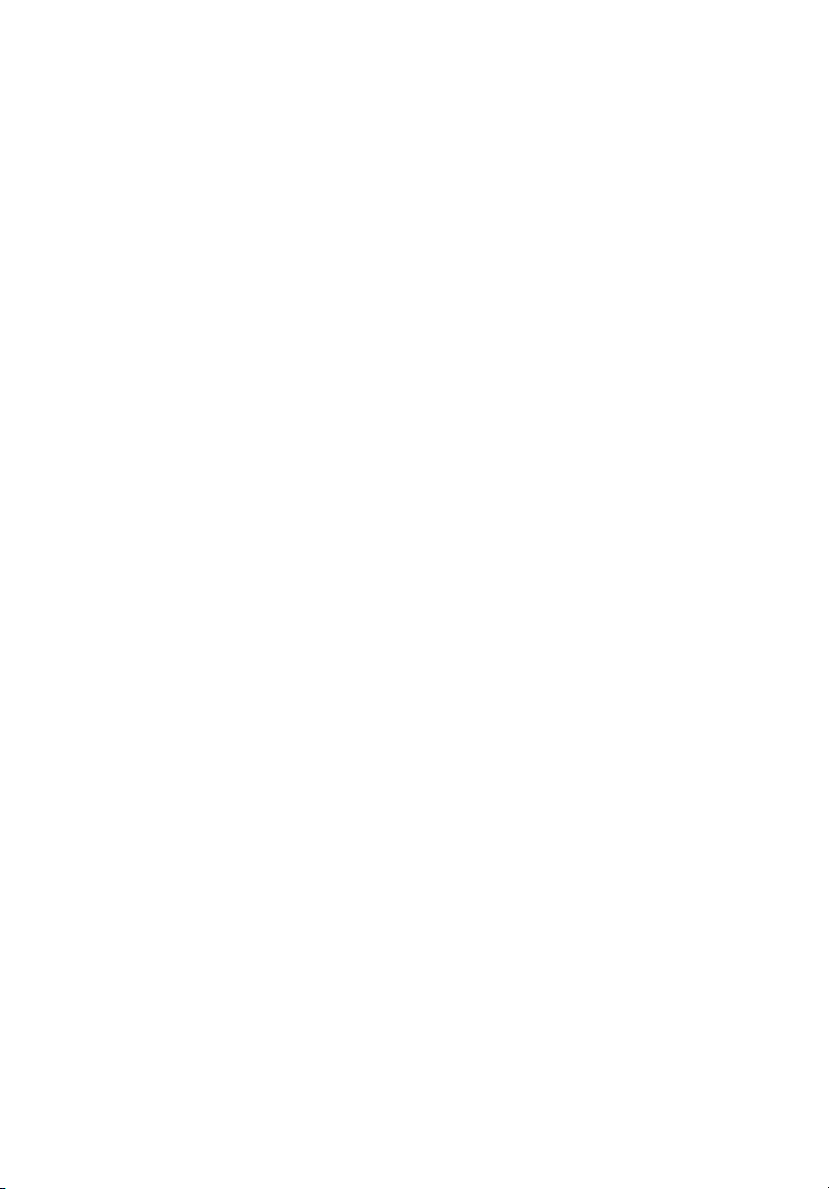
Din Aspire 2020 notisbokdatamaskin forener
solid ytelse, med høy nytteverdi, muligheter
for multimedia og portabilitet og et stilfullt
design. Øk produktiviteten ved å jobbe der
du befinner deg.
Dette kapitlet gir en fordypning i
mulighetene den bærbare datamaskinen gir
deg.
Page 13
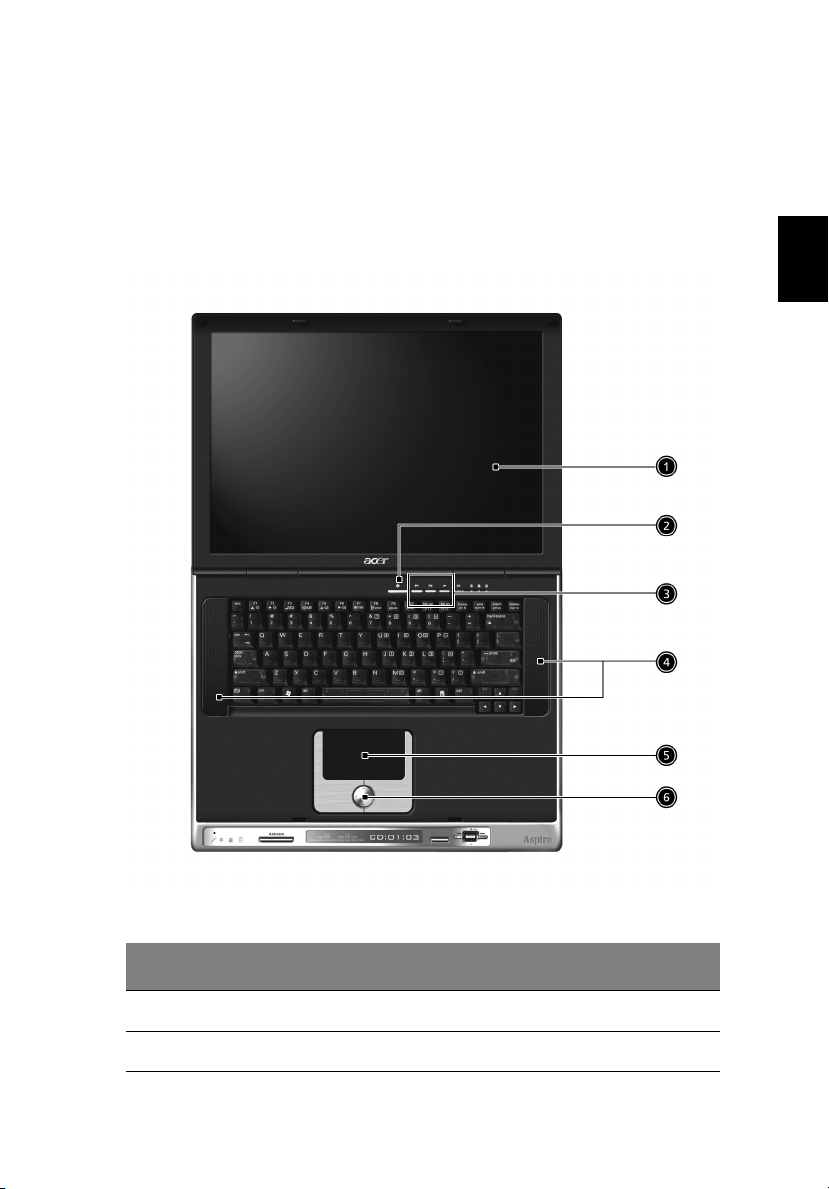
Informasjon datamaskinen
3
Når du har satt opp din nye Aspire-maskin som illustrert på plakaten
Før vi begynner...
Før vi begynner...
Før vi begynner...Før vi begynner...
, bør du ta deg noen minutter til utforske maskinen.
Åpen visning
English
Norsk
#### Element
Element Beskrivelse
ElementElement
1 Skjerm Widescreen gir visuelle utdata.
2 Strømknapp Slår på datamaskinen.
Beskrivelse
BeskrivelseBeskrivelse
Page 14
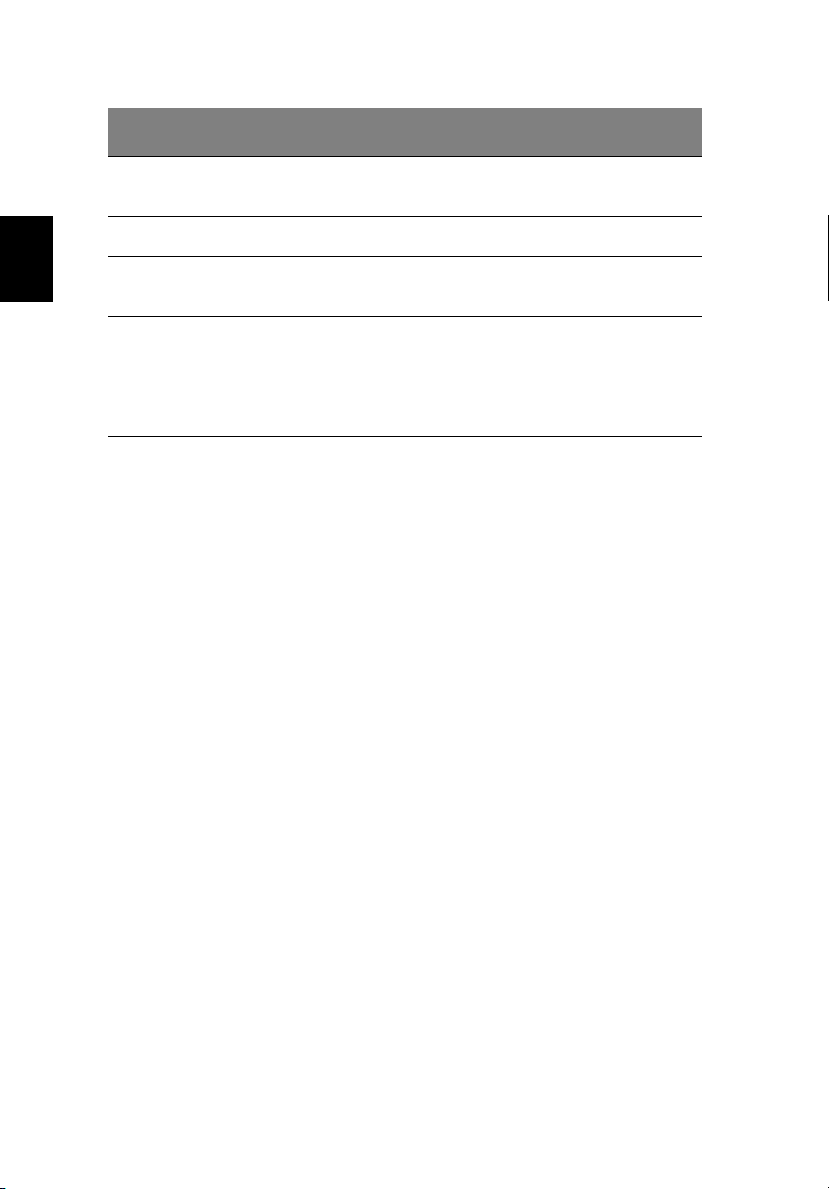
4
#### Element
Element Beskrivelse
ElementElement
3 Starttaster Knapper som kan programmeres for å
4 Høyttaler Spiller av stereolyd.
Beskrivelse
BeskrivelseBeskrivelse
starte applikasjoner du bruker ofte.
Bli kjent med din bærbare datamaskin
Norsk
5 Berøringspute Trykkfølsom pute, som har samme
6 Klikkeknapper og 4-veis
rulletast
funksjoner som en mus.
Høyre og venstre knapp har de samme
funksjoner som på en datamus.
Rulleknappen flytter innholdet i vinduet
opp eller ned eller til høyre eller
venstre.
Page 15
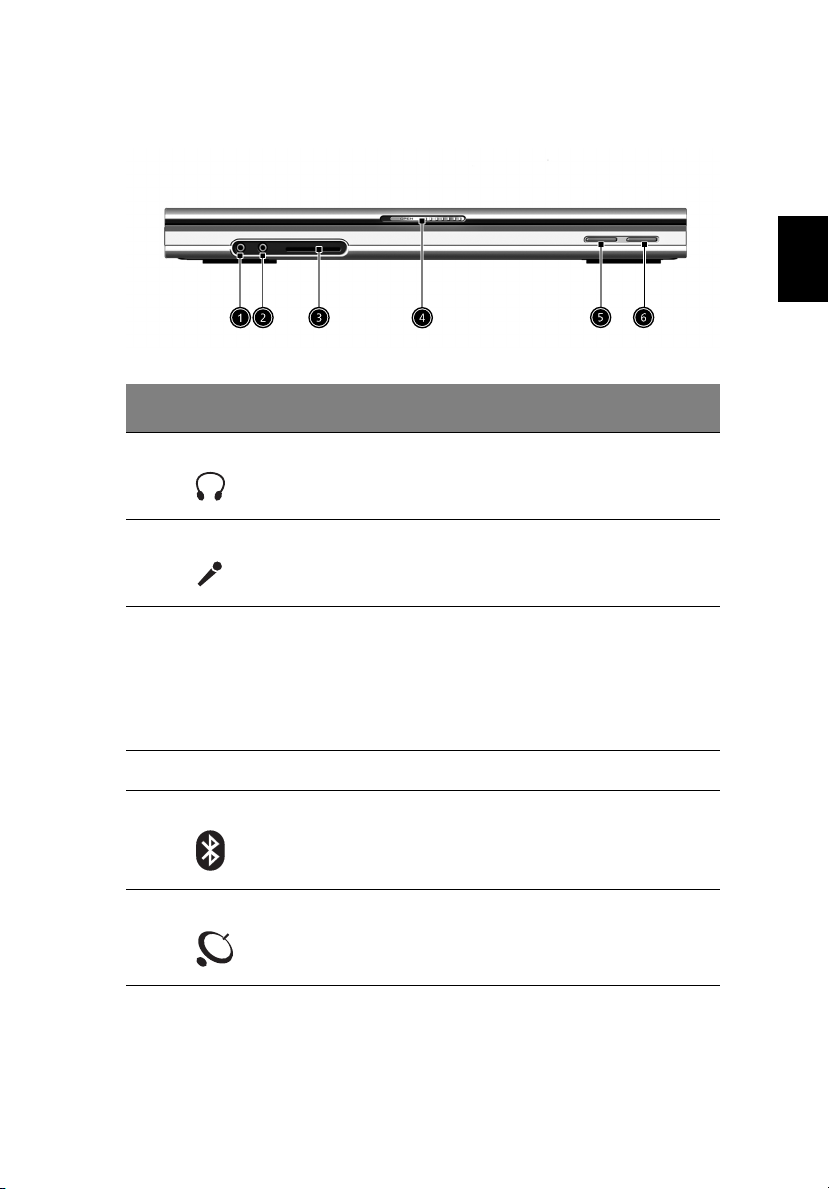
Sett forfra
#### Element
Element Beskrivelse
ElementElement
1 Hodetelefoninngang Kobler til hodetelefoner.
2 Mikrofonkontakt Tilkobling for ekstern mikrofon.
3 4-i-1 kortleser Støtte:
Beskrivelse
BeskrivelseBeskrivelse
• MemoryStick
• MultiMediaCard
• SecureDigital
• SmartMedia
5
English
Norsk
4 Lås Låser og åpner lokket.
5 Bluetooth-knapp Aktiverer Bluetooth-funksjonalitet
6 Trådløs-knapp Aktiverer trådløs kommunikasjon
(produksjonsalternativ).
(produksjonsalternativ).
Page 16
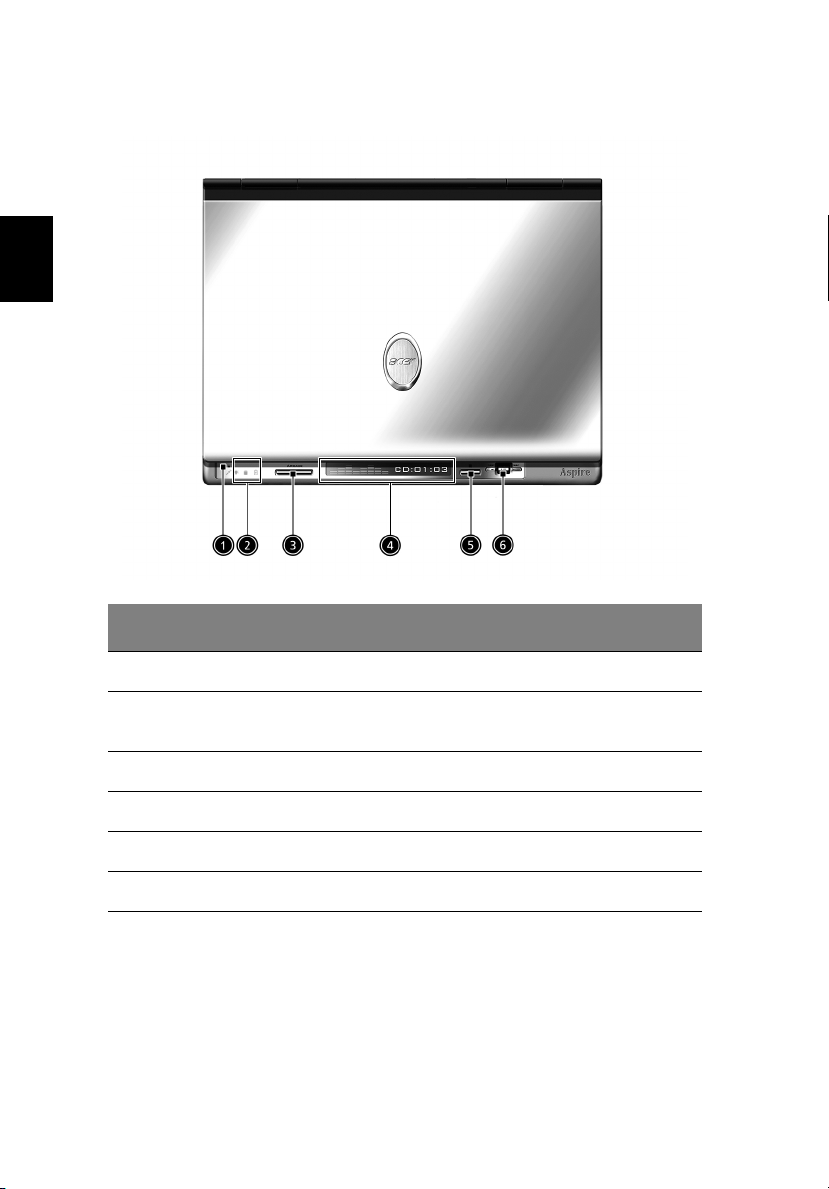
6
Bli kjent med din bærbare datamaskin
Toppvisning
Norsk
#### Element
Element Beskrivelse
ElementElement
Beskrivelse
BeskrivelseBeskrivelse
1 Innebygd mikrofon For innspilling av lyd på datamaskinen.
2 Statusindikatorer Lamper som slås av og på for å vise
3 Arcade-knapp Multimedieknapp.
4 Konsollvisning Mediestatusvisning.
5 Stopp Stopp Arcade-programmet.
6 Mediekontroller Multimedieknapp.
systemstatus.
Page 17
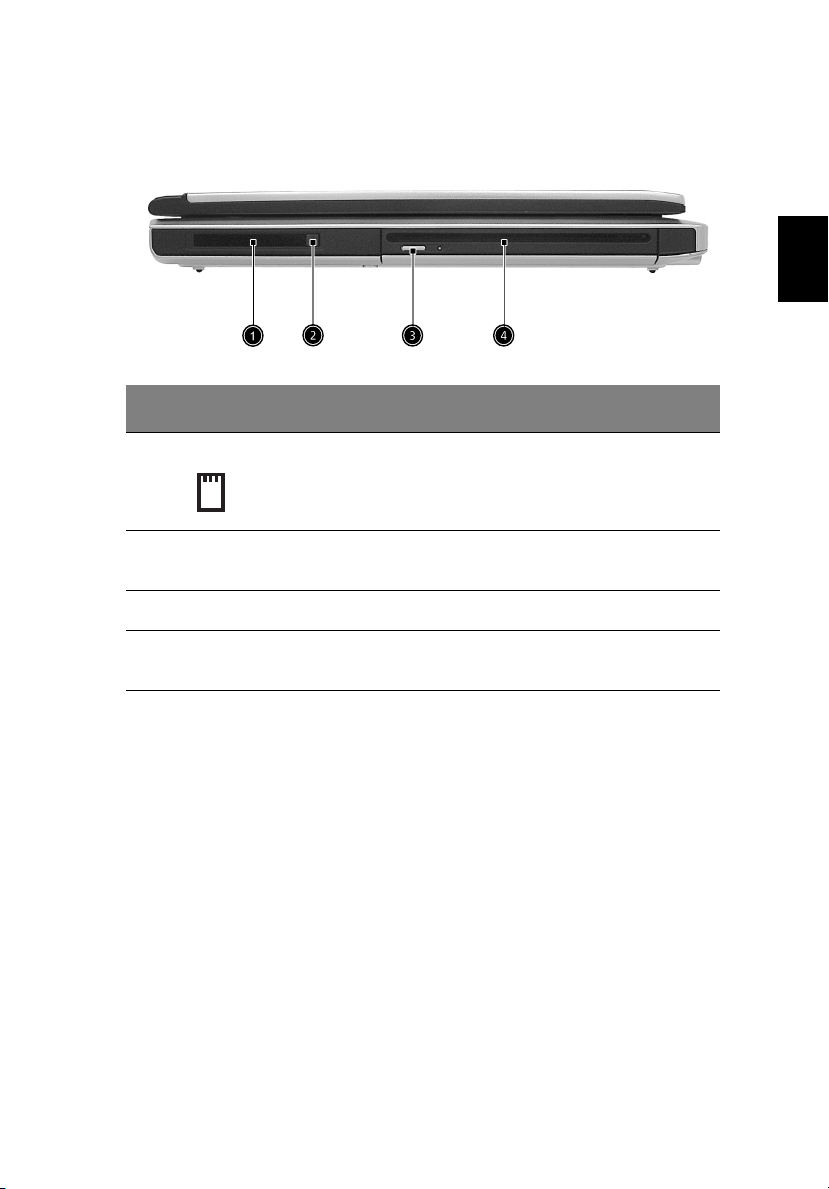
Sett fra venstre
#### Element
Element Beskrivelse
ElementElement
Beskrivelse
BeskrivelseBeskrivelse
7
English
Norsk
1 PC kort-spor Type II PC-kort støtter PCMCIA eller
2 Utløserknapp for PC-kort Trykk på utløserknappen for å løse ut et
3 Eject-knapp Løser ut optisk disk.
4 Slot-loading optisk
stasjon
CardBus.
PC-kort fra sporet for PC-kort.
Støtter en optisk disk.
Page 18
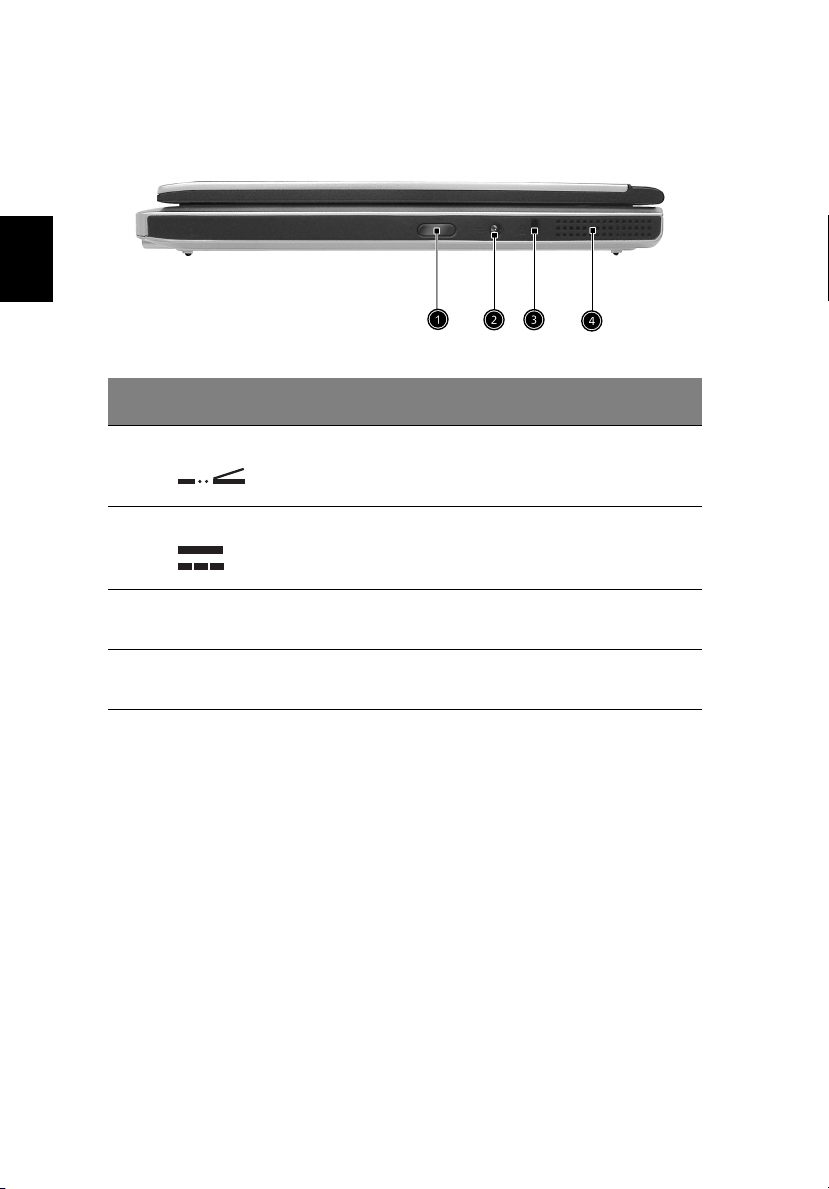
8
Bli kjent med din bærbare datamaskin
Sett fra høyre
Norsk
#### Element
Element Beskrivelse
ElementElement
1 Infrarød port Kommuniserer med infrarøde enheter (for
2 Strømkontakt Kobler til batterieliminator.
Beskrivelse
BeskrivelseBeskrivelse
eksempel infrarød skriver, IR-klargjort
datamaskin, osv...).
3 Kensington-låsespor
(sikkerhetskontakt)
4 Ventilasjonsspor Holder datamaskinen kjølig, selv etter
For tilkobling av en sikkerhetsenhet.
lang tids bruk.
Page 19
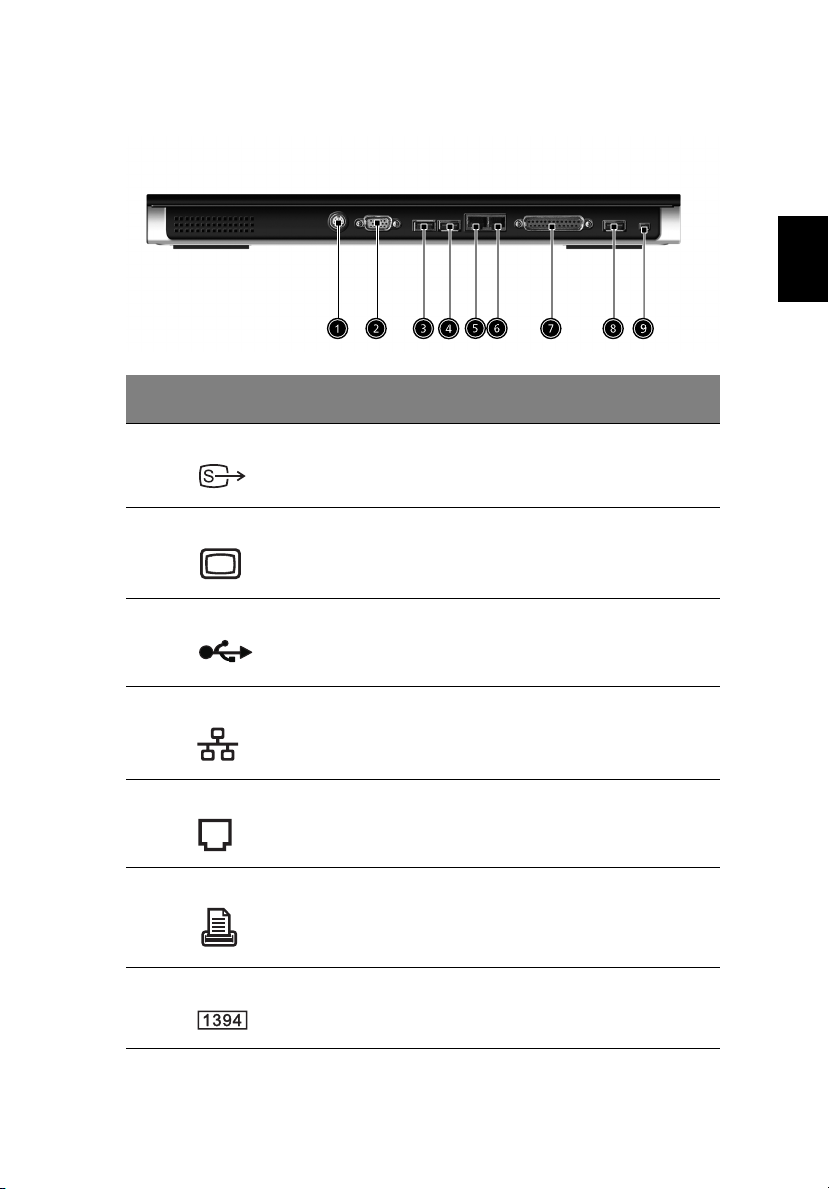
Sett fra baksiden
#### Element
Element Beskrivelse
ElementElement
Beskrivelse
BeskrivelseBeskrivelse
9
English
Norsk
1 S-video Kobler til fjernsyn eller skjerm som har støtte
2 Ekstern skjermport Kobler til en ekstern (VGA) skjerm.
USB porter USB 2.0 porter.
3
4
8
5 Nettverksport Kobler datamaskinen til et Ethernet
6 Modemkontakt Kobler det innebygde faks/data-modemet til
7 Parallellport Kobler til enheter som bruker parallellkabel,
9 IEEE 1394-port For tilkobling av IEEE 1394-enheter.
for S-video.
nettverk.
en telefonlinje.
for eksempel skrivere.
Page 20
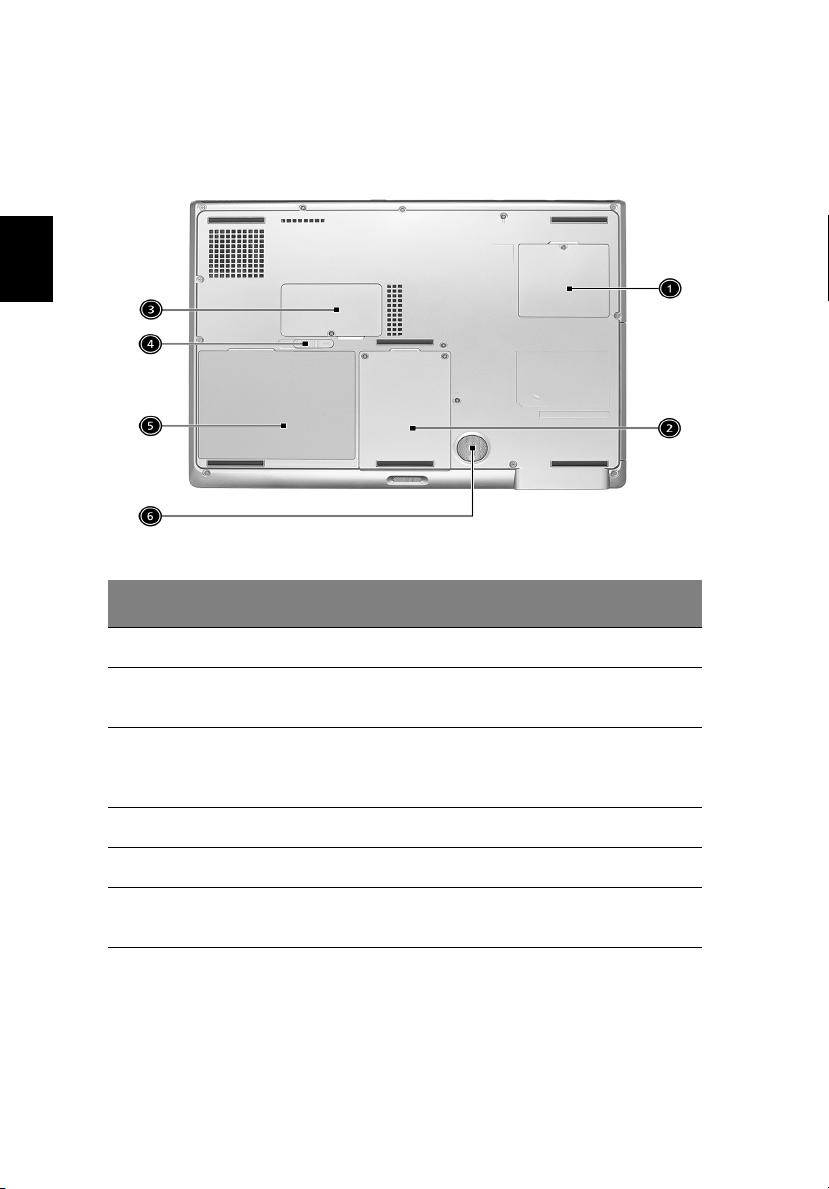
10
Bli kjent med din bærbare datamaskin
Sett nedenfra
Norsk
#### Element
Element Beskrivelse
ElementElement
Beskrivelse
BeskrivelseBeskrivelse
1 Mini-PCI-spor Spor for mini-PCI-kort.
2 Plass for harddisk Flyttbart deksel gir tilgang til
3 Plass for minnebrikker Flyttbart deksel gir tilgang til
4 Batteriutløsningslås Frigjør batteriet slik at batteriet kan tas ut.
5 Batteri Datamaskinens utskiftbare batteri.
6 Sub-Woofer For lydeffekt i lavt/middels
datamaskinens harddisk.
utvidelsesspor for oppgradering av
datamaskinens minne.
frekvensområde.
Page 21
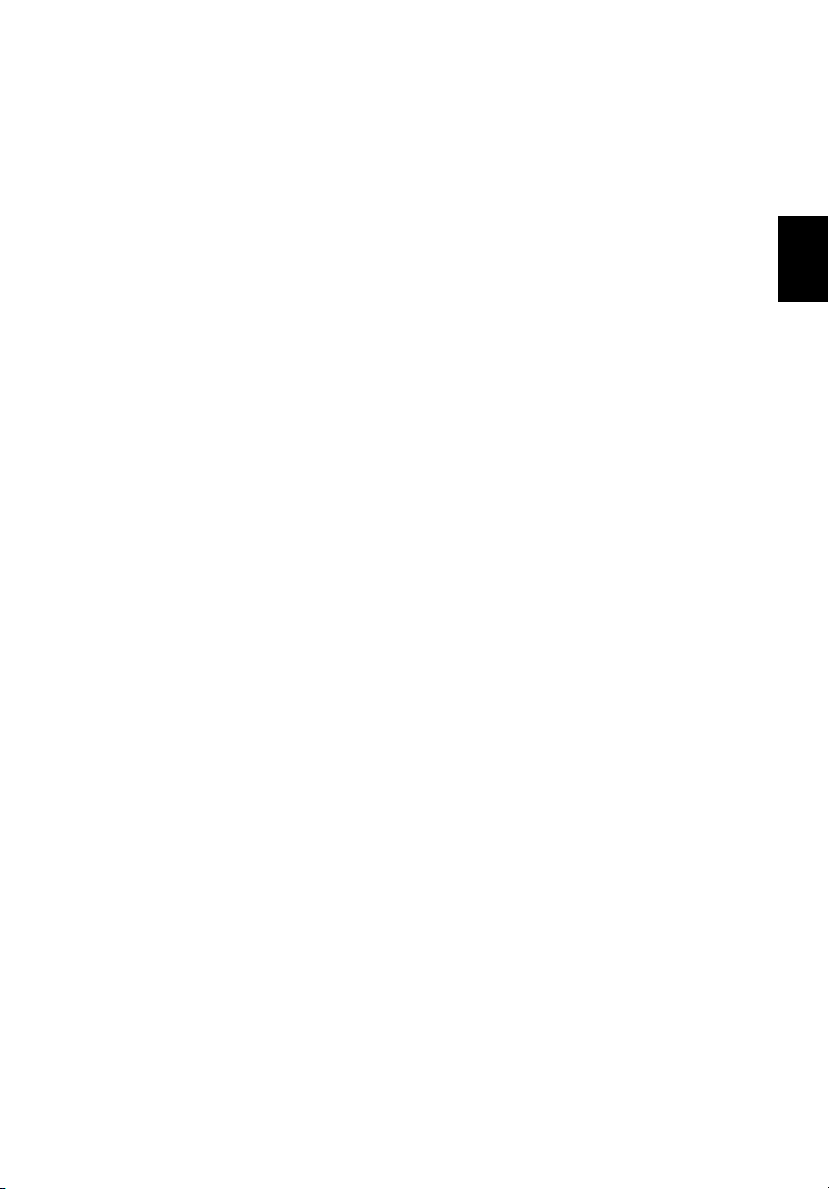
Funksjoner og egenskaper
11
Yt el s e
• Intel® Pentium® M-prosessor ved 1.4 GHz eller høyere
• 2 minnespor med støtte for 333 MHz DDR, kan oppgraderes til 2GB
• 30GB og mer Enhanced-IDE harddisk
Multimedier
• Innebygd optisk stasjon (Slot-loading DVD Super-Multi)
• 15,4” TFT farge-LCD, 1280x800 (WXGA) panel
• 2.1-kanalers stereohøyttalersystem
• Lydinndata og S/PDIF- (for digital lydglede) utgangsporter
Tilkoblingsmuligheter
• Integrert 100/1000 Mbps Ethernet-tilkobling
• Innebygd 56Kbps faks/data-modem
• 3 x USB 2.0 porter
• 1 x IEEE 1394-port
• 802.11b/g trådløs LAN og Bluetooth (produksjonsalternativ)
Design med mennesket i fokus
• Solid, men likevel ekstremt portabel design
• En stilfull maskin
• Standard tastatur m/85 taster og fire programmerbare launch keys
• Behagelig støtte for håndbaken med godt plassert berøringspute
English
Norsk
Utvidelser
• PC Card-port gir en rekke muligheter
• Oppgraderbar harddisk og minnemoduler
Page 22
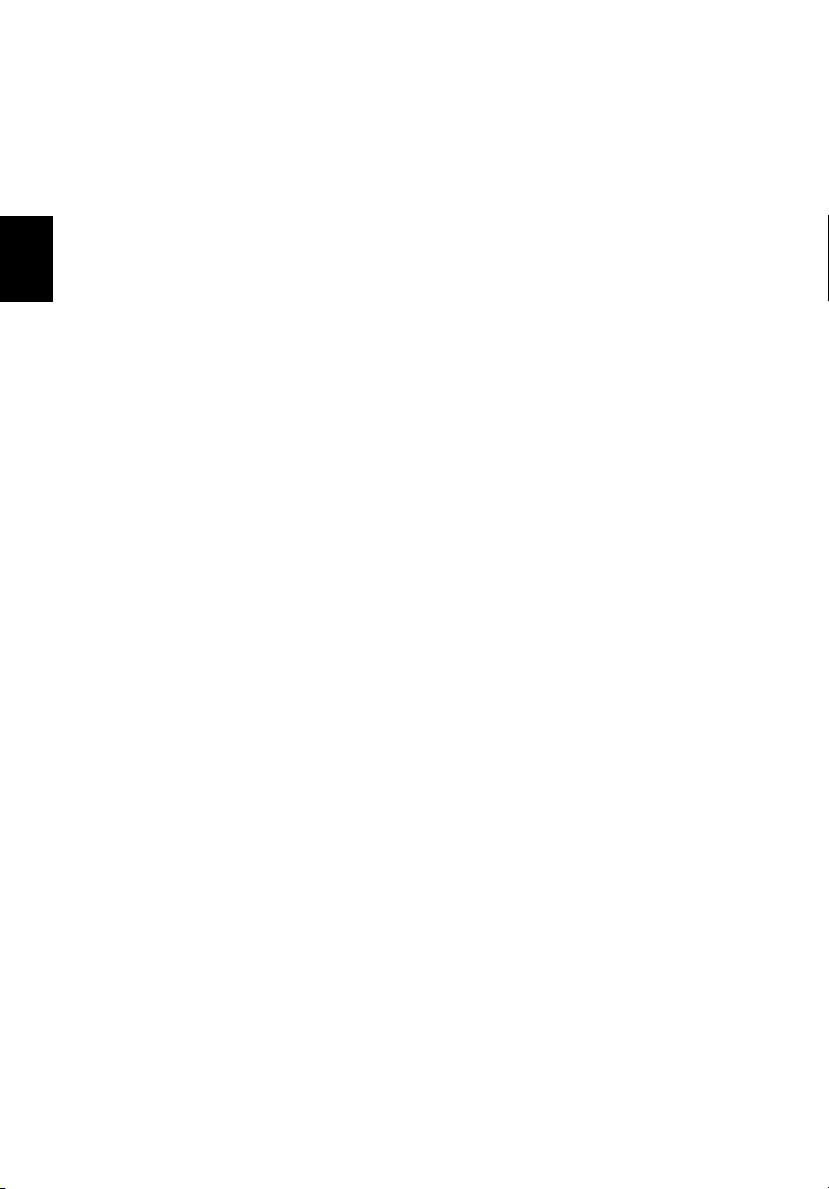
12
Bli kjent med din bærbare datamaskin
Skjerm
• Skjermene i størrelse 15,4”gir stort synsfelt for maksimal
effektivitet og lett bruk
• ATI Radeon 9700 med 128MB DDR VGA-minne
• Støtter samtidig visning på ekstern LCD eller CRT
Norsk
• S-video for signaler til fjernsyn, eller skjerm som støtter S-video
• En LED konsollvisning for multimediestatus
TM
• DualView
-støtte
Page 23
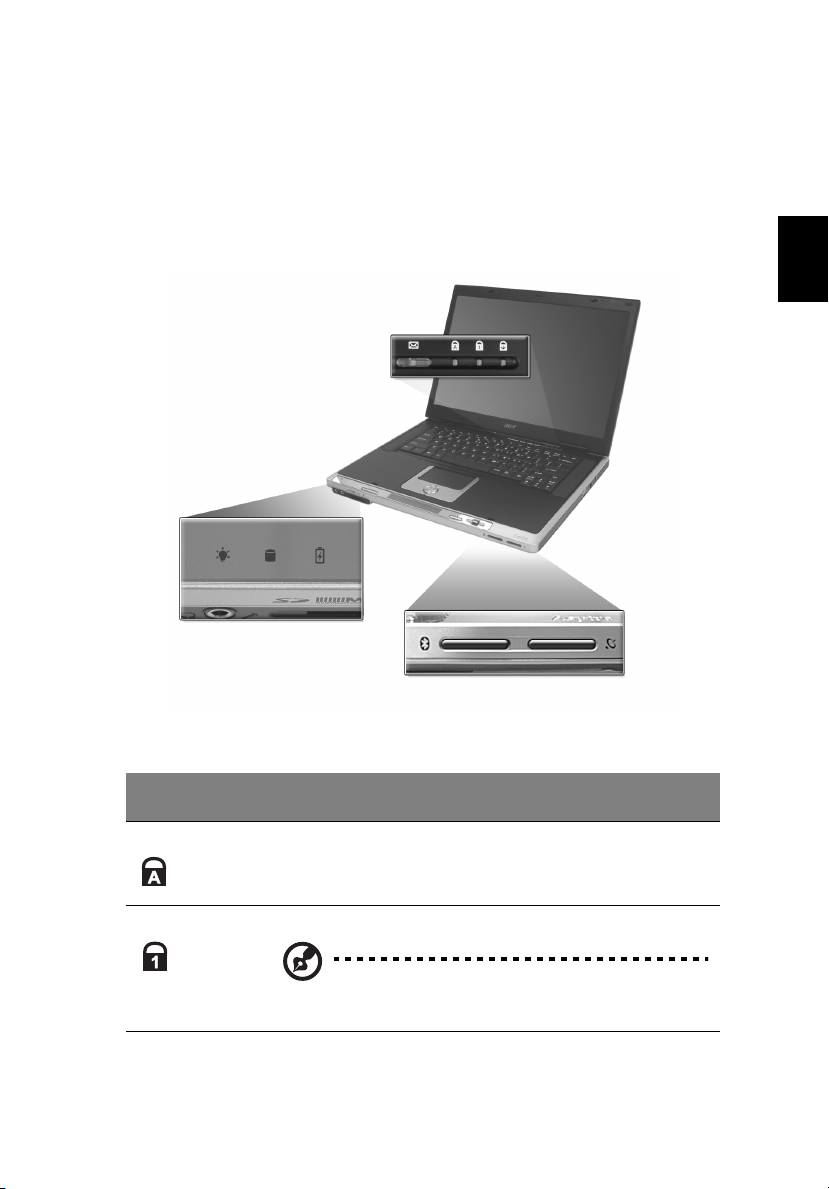
Indikator
13
Din maskin har en rad med tre indikatorer plassert over tastaturet – i
tillegg til de fem indikatorene som er plassert i fronten på området
som støtter håndbaken. Disse indikatorene viser status for maskinen og
dens enheter.
De tre indikatorene plassert over tastaturet gir følgende informasjon:
English
Norsk
Ikon
Ikon Beskrivelse
IkonIkon
Caps Lock Caps Lock aktiv
NumLk Num Lock aktiv
Beskrivelse
BeskrivelseBeskrivelse
Merk
Merk: Tastaturlåsen må være slått på for å bruke
MerkMerk
maskinens numeriske tastatur.
Page 24
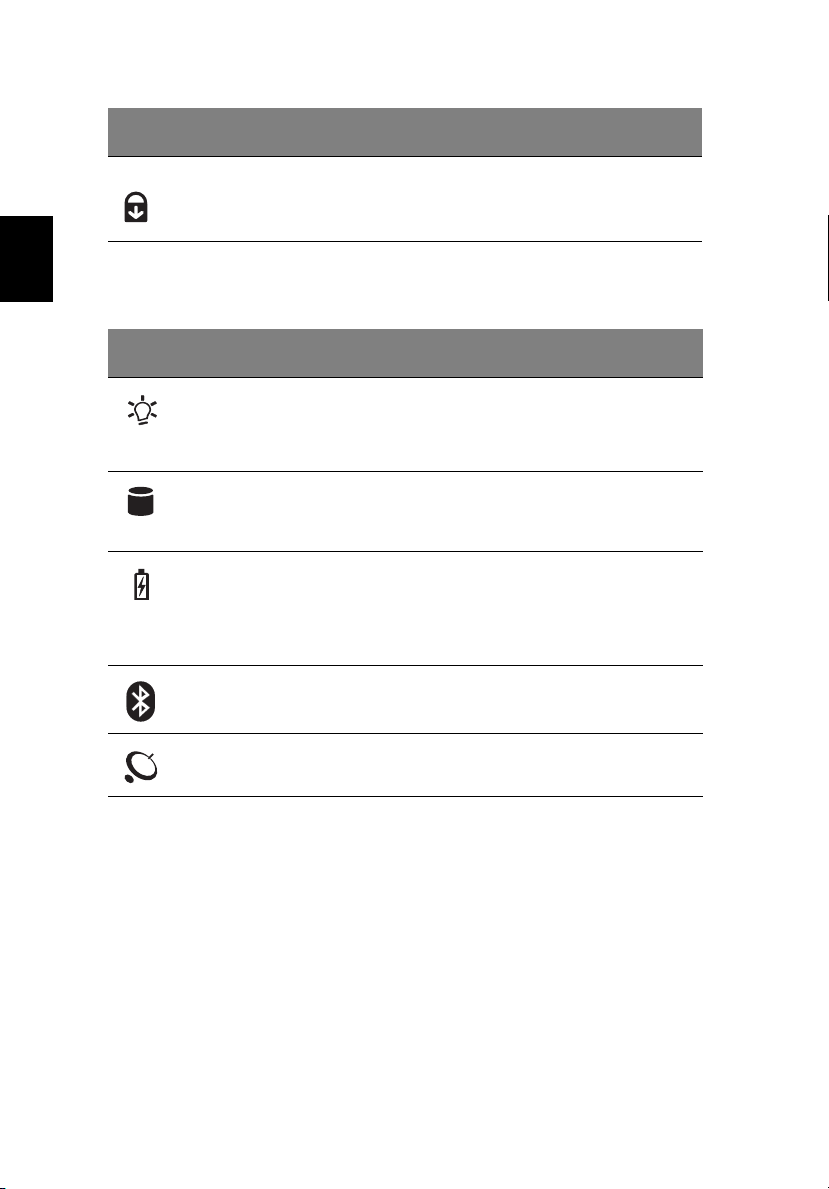
14
Ikon
Ikon Beskrivelse
IkonIkon
ScrLk Scroll Lock aktiv
Beskrivelse
BeskrivelseBeskrivelse
Bli kjent med din bærbare datamaskin
Norsk
De fem indikatorene som er plassert på fronten viser følgende
informasjon:
Ikon
Ikon Funksjon
IkonIkon
Funksjon Beskrivelse
FunksjonFunksjon
Energistatus
Indikator for
harddiskaktivitet
Batteritilstand
Bluetooth-status Lyser for å angi at Bluetooth er
Trådløs LAN-status Lyser for å angi at trådløst LAN er
Beskrivelse
BeskrivelseBeskrivelse
Grønt – strømmen er på
•
Oransje – standby
•
Blinkende oransje – i dvale
•
Lamper for å angi når
harddiskstasjonen leser eller skriver
data.
Blå – fullt ladet
•
Oransje – lading pågår
•
Blinkende oransje – varsler om lite
•
strøm
aktivert (produksjonsalternativ).
aktivert (produksjonsalternativ).
Page 25
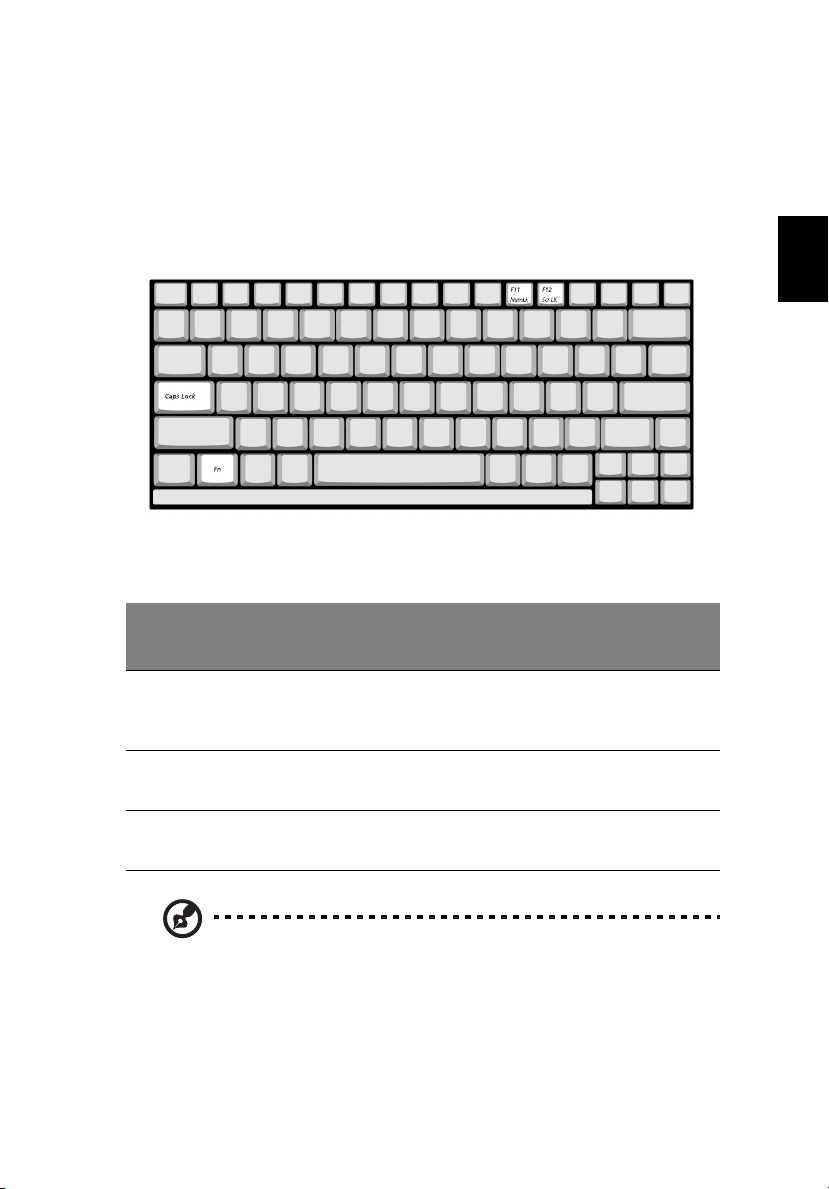
Ta s t a tur
15
Tastaturet har taster i full størrelse med et integrert numerisk tastatur,
separat pekerkontroll, 2 Windows-taster og 13 hurtigtaster.
Låsetaster
Datamaskinen har tre låsetaster, hver med sin egen lysende
statusindikator.
Låsbare
Låsbare
Låsbare Låsbare
taster
taster
tastertaster
Caps Lock Når Caps Lock er på, blir alle vanlige bokstaver skrevet med
Beskrivelse
Beskrivelse
BeskrivelseBeskrivelse
store bokstaver. Slå av/på ved å trykke på Caps Lock-tasten på
venstre side av tastaturet.
English
Norsk
Num Lock Når Num Lock er på, kan du bruke det numeriske tastaturet.
Scroll Lock Når Scroll Lock er på, så kan skjermbildet flyttes opp og ned
Slå av/på ved å trykke på tastekombinasjonen Fn
en linje om gangen ved å trykke på opp- og -nedtastene.
Merk:
Merk: Scroll Lock virker ikke i alle programmer. Slå av/på ved å
Merk:Merk:
trykke på tastene Fn
Fn + F12
F12 samtidig.
Fn Fn
F12 F12
Fn + F11
F11.
Fn Fn
F11 F11
Page 26
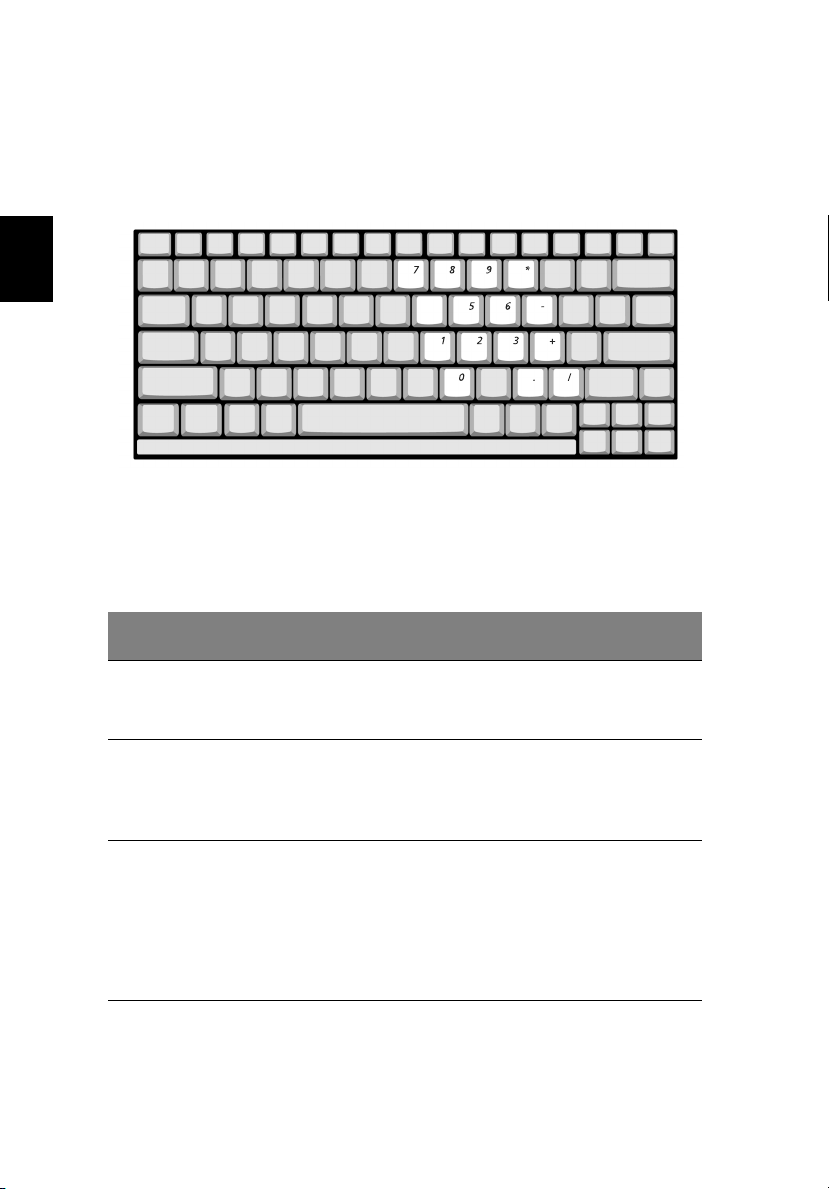
16
Bli kjent med din bærbare datamaskin
Integrert numerisk tastatur
Det integrerte tastaturet virker på samme måte som talltastaturet på
en stasjonær datamaskin. Tastaturet er markert med små blå tall og
bokstaver på det vanlige tastaturet.
Norsk
Hvis du vil bruke det integrerte tastaturet, aktiverer du NumLk ved å
trykke på tastene Fn
Med det integrerte tastaturet aktivert, så er følgende handlinger
mulige:
Ønsket Tilgang
Ønsket Tilgang Num Lock På
Ønsket TilgangØnsket Tilgang
Fn + F11
F11 samtidig.
FnFn
F11 F11
Num Lock På Num Lock Av
Num Lock PåNum Lock På
Num Lock Av
Num Lock AvNum Lock Av
Talltaster på integrert
tastatur
Markørtaster på det
integrerte tastaturet
Viktige tastaturtaster Hold nede Fn-tasten
Skrive tall med
integrert tastatur på
normal måte.
Hold Skift-tasten nede
for bruk av
markørtasten på det
integrerte tastaturet.
mens det skrives inn
bokstaver på det
integrerte tastaturet.
Hold samtidig Skifttasten nede for å få
store bokstaver.
Hold Fn-tasten nede
for bruk av
markørkontrolltaster.
Skriv bokstaver på
vanlig måte.
Page 27
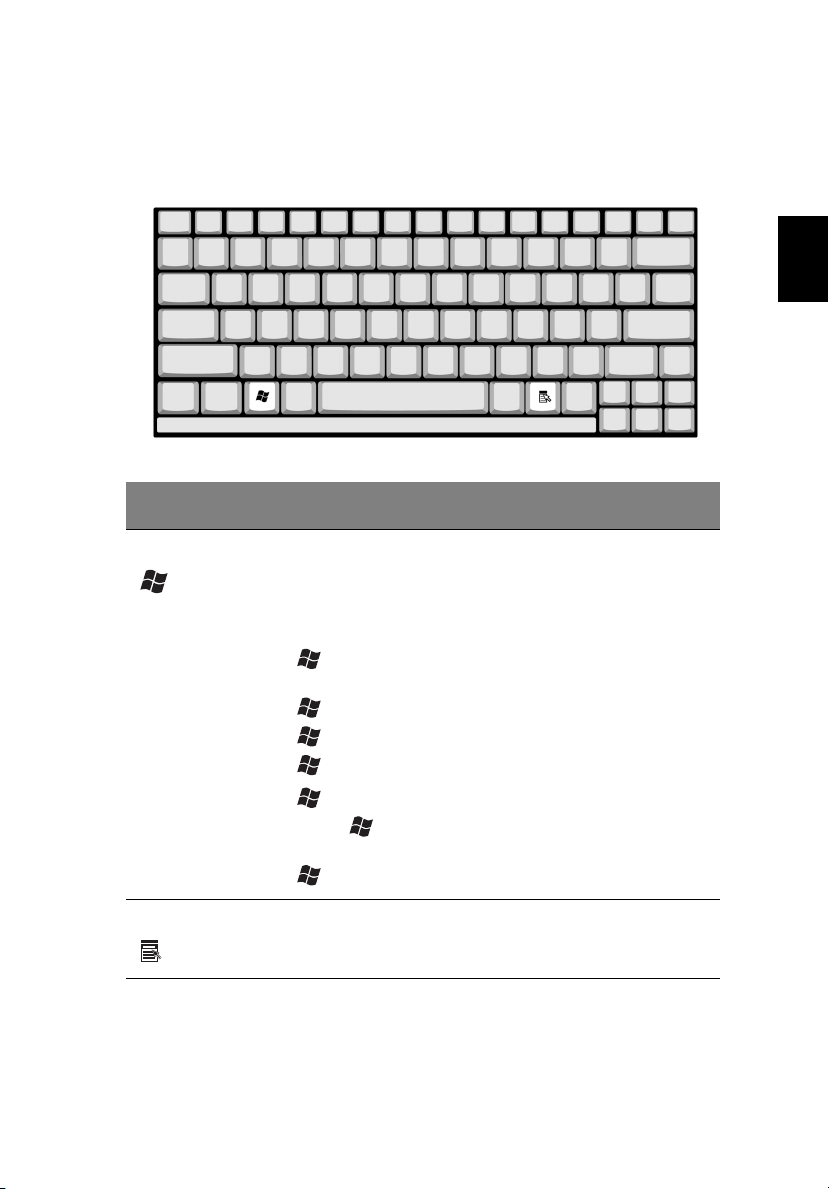
Windows-taster
Tastaturet inneholder to taster som gir tilgang til Windows-spesifikke
funksjoner.
Tast
Tast Beskrivelse
TastTast
Beskrivelse
BeskrivelseBeskrivelse
17
English
Norsk
Windows-tast Hvis det klikkes bare på denne ene tasten, så er
Applikasjonstast Denne tasten har samme effekt som å klikke på høyre
funksjonen den samme som om det trykkes på Start
knappen i Windows: Start-menyen vises på skjermen.
Tasten kan også bli brukt sammen med en rekke andre
taster for en rekke forskjellige funksjoner:
+ Tab
Tab - Aktiverer det neste vinduet på
TabTab
oppgavelinjen
+ EEEE - Åpner vinduet Min datamaskin
+ F1
F1 - Åpner vinduet Hjelp og støtte
F1F1
+ FFFF - Åpner vinduet Søk: Søkeresultater
+ MMMM - Minimerer alle vinduer
Skift + + MMMM - Opphever kommandoen minimer alle
vinduer action
+ RRRR - Åpner dialogboksen Kjør
musetast – den åpner programmets hurtigmeny.
Page 28
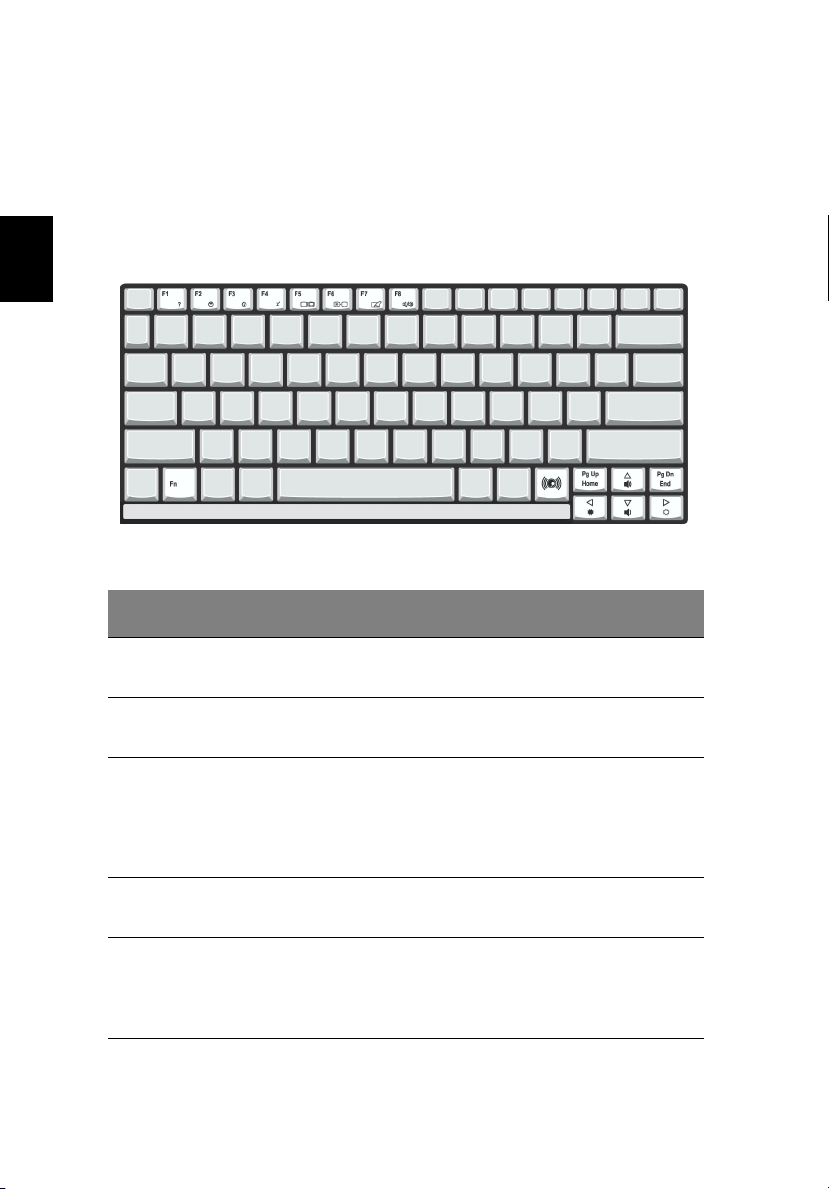
18
Bli kjent med din bærbare datamaskin
Funksjontaster
Bruk av Fn
gir en rask og effektiv metode for å kontrollere forskjellige funksjoner.
For å lage en hurtigtast må du først holde nede Fn
deretter ned en annen tast i kombinasjonen. Til slutt slipper du begge
tastene.
Norsk
Din datamaskin har følgende hurtigtaster:
Fn-tasten sammen med en annen tast lager en hurtigtast, som
FnFn
Fn-tasten. Trykk
FnFn
Hurtigtast
Hurtigtast Funksjon
HurtigtastHurtigtast
Funksjon Beskrivelse
FunksjonFunksjon
Beskrivelse
BeskrivelseBeskrivelse
Fn
Fn + F1
F1 Hjelp for
Fn Fn
F1 F1
Fn
Fn + F2
F2 Oppsett Gir tilgang til konfigurasjon av
Fn Fn
F2 F2
Fn
Fn + F3
F3 Strømstyring Bytter strømstyringsoppsettet som
Fn Fn
F3 F3
Fn
Fn + F4
F4 Dvale Setter datamaskinen i dvalemodus.
Fn Fn
F4 F4
Fn
Fn + F5
F5 Skjermbytting Bytter skjermutdata mellom den
Fn Fn
F5 F5
hurtigtaster
Viser hjelp for hurtigtaster.
datamaskinen.
brukes av datamaskinen
(funksjonen tilgjengelig hvis den
støttes av operativsystemet).
Se “Strømstyring” på side 37.
“Strømstyring” på side 37.
Se
vanlige skjermen, en ekstern
skjerm (hvis tilkoblet) eller både
vanlig og ekstern skjerm.
Page 29
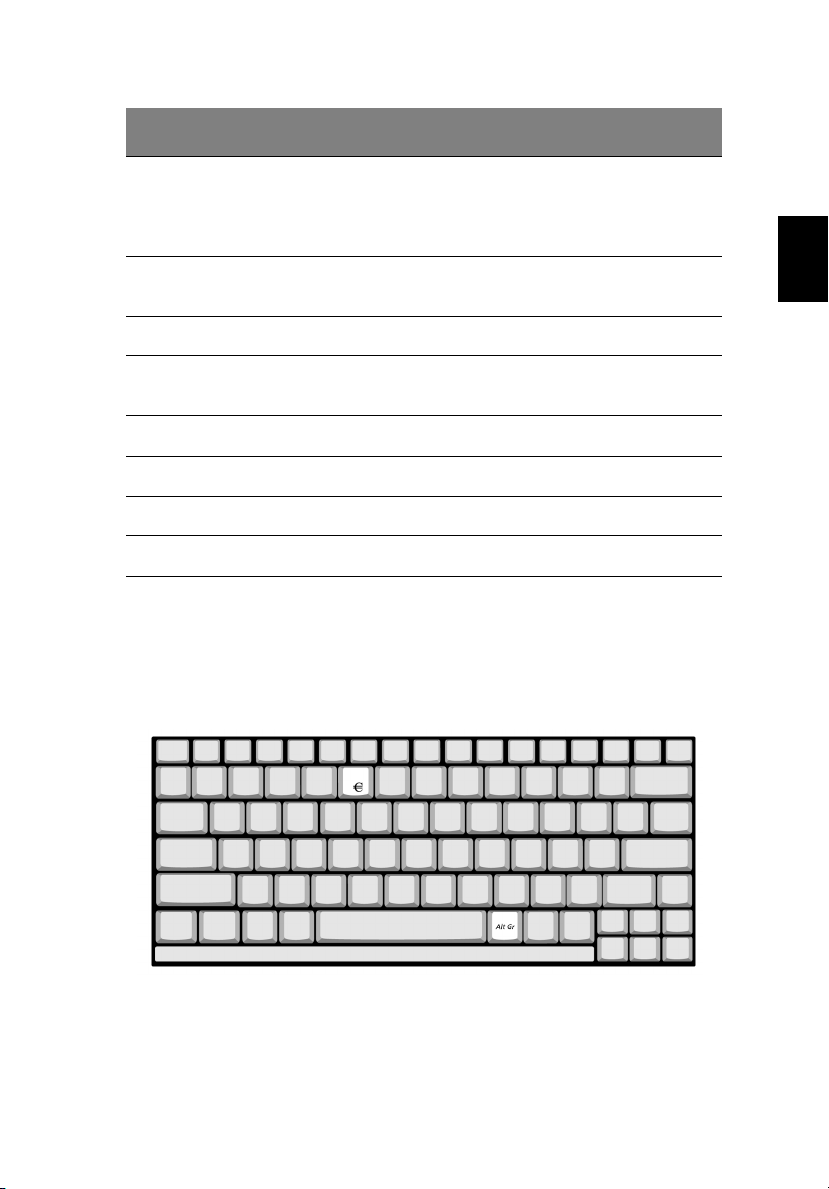
Hurtigtast
Hurtigtast Funksjon
HurtigtastHurtigtast
Funksjon Beskrivelse
FunksjonFunksjon
Beskrivelse
BeskrivelseBeskrivelse
19
Fn
Fn + F6
F6 Blank skjerm Slår av skjermens
Fn Fn
F6 F6
Fn
Fn + F7
F7 Berøringspute av/påSlår den interne berøringsputen av
Fn Fn
F7 F7
Fn
Fn + F8
F8 Høyttaler av/på Slår høyttalerne av og på.
Fn Fn
F8 F8
Fn
Fn + Sub-
Sub-
Fn Fn
Sub- Sub-
woofer
woofer
wooferwoofer
Fn
Fn + ↑ Volum opp Øker høyttalerens volum.
Fn Fn
Fn
Fn + ↓ Volum ned Reduserer volumet på høyttaleren.
Fn Fn
Fn
Fn + → Lysstyrke opp Øker skjermens lysstyrke.
Fn Fn
Fn
Fn +
Fn Fn
←
Sub-woofer Slår subwoofer av og på.
Lysstyrke ned Reduserer skjermens lysstyrke.
bakgrunnsbelysning for å spare
strøm. Trykk på en hvilken som
helst tast for å gå tilbake.
og på.
Euro-tast
Din bærbare datamaskin har støtte for symbolet til valutaen euro.
Hold først nede Alt Gr
Alt Gr-tasten og trykk deretter på Euro
Alt GrAlt Gr
Euro-tasten.
EuroEuro
English
Norsk
Page 30
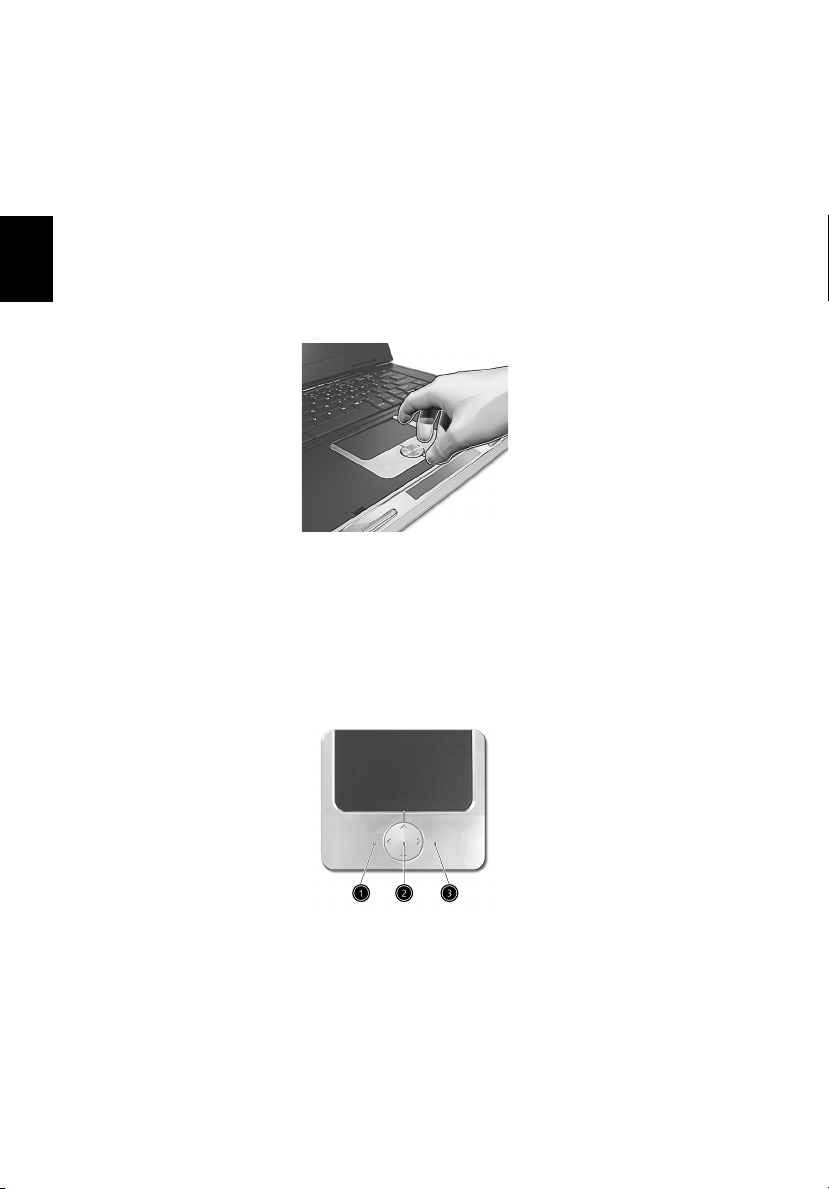
20
Bli kjent med din bærbare datamaskin
Berøringspute
Denne innebygde berøringsputen er en PS/2-kompatibel pekeenhet
som registrerer bevegelse på overflaten. Markøren reagerer på dine
fingerbevegelser på berøringsputen. De to klikkeknappene fungerer
som museknapper. Rulletasten gjør det mulig å rulle opp/ned og fra
side til side i dokumenter og websider.
Norsk
Berøringsputen er plassert midt på området for håndflatestøtte, for å
gi maksimal komfort og effektivitet.
Grunnleggende om berøringsputen
Bruk berøringsputen på følgende måte:
• Beveg fingeren over berøringsputen for å kontrollere markørens
bevegelser. Klikk på berøringsputen for å velge og utføre
funksjoner.
• Trykk på venstre (1)
knappene på en datamaskinmus.
• Bruk rulletasten (2)
Trykk på øverste del av tasten for å rulle opp, og nederste del av
tasten for å rulle nedover, venstre side for å rulle siden til venstre
og høyre for å rulle den til høyre.
(1) og høyre (3)
(1)(1)
(2) for å rulle lange dokumenter og nettsider.
(2)(2)
(3) klikkeknapp på samme måte som
(3)(3)
Page 31

21
Høyre
Høyre
Funksjon
Funksjon Venstre Knapp
FunksjonFunksjon
Utføre Klikk to ganger
Velge Klikk en gang. Rask berøring
Dra Klikk og hold.
Tilgang
til
innholdsl
iste
Rulle Klikk og hold
Venstre Knapp
Venstre KnappVenstre Knapp
raskt.
La fingeren gli
over
berøringsputen
for å dra
markøren over
det merkede
området.
Høyre Høyre
Knapp
Knapp
KnappKnapp
Klikk en
gang.
4-veis
4-veis
4-veis 4-veis
Rulletast
Rulletast
RulletastRulletast
nede opp/
ned/venstre/
høyreknappen.
Kort Berøring
Kort Berøring
Kort BerøringKort Berøring
Berør kort to
ganger med
fingeren.
med fingeren.
To raske
berøringer med
fingeren. På det
andre slaget lar
du fingeren gli
over
berøringsputen,
for å dra
markøren over
det merkede
området.
English
Norsk
Merk
Merk: Hold fingre, og overflaten på berøringsputen, ren og tørr.
MerkMerk
Berøringsputen er følsom for bevegelser med fingrene: lettere
berøring gir bedre respons. Hardt trykk vil ikke øke
berøringsputens respons.
Page 32

22
Bli kjent med din bærbare datamaskin
Startknapper
Over tastaturet finner du fire knapper ved siden av av/på-knappen.
Disse knappene kalles startknapper. De er omtalt som tast 1, tast 2, tast
3 og tast 4, fra høyre til venstre. Standard er vanligvis at tast 1 er brukt
for å starte epost-programmet, og tast 2 starter Internett. Tast 3 og 4
starter Launch Manager og kan programmeres for å gi rask tilgang til
Norsk
ofte brukte programmer. Hvis du vil endre innstillinger, kjør Acer
Launch Manager.
Startknapper
Startknapper Standardprogram
StartknapperStartknapper
E-post Starter e-postprogrammet ditt
Nettleser Starter nettleseren din
P2 Brukerprogrammerbar
P1 Brukerprogrammerbar
Standardprogram
StandardprogramStandardprogram
Page 33

Lagring
23
Din datamaskins alt-i-ett-design gir muligheter for å lagre data på flere
måter:
• Høykapasitets harddisk (Enhanced-IDE).
Harddisken kan oppgraderes slik at lagringskapasiteten kan økes
ved senere behov. Ta kontakt med forhandleren om du har behov
for å oppgradere.
• Høyhastighets optisk stasjon.
Avhengig av modellen du kjøpte, kan du ha en Slot-loading DVD/
CD-RW Combo eller DVD-RW-stasjon. Den optiske stasjonen øker
lagringsmulighetene og gir samtidig tilgang til en rekke typer
multimedia.
Merk:
Merk: Se avsnittet “Informasjon datamaskinen” på side 3 hvis du
Merk:Merk:
vil se plasseringen av disse stasjonene.
English
Norsk
Page 34

24
Bli kjent med din bærbare datamaskin
Utløsning av optisk disk
Slik løser du ut den optiske disken
• Mens datamaskinen er på, trykker du ned utløserknappen for den
optiske stasjonen.
Norsk
Slik setter du inn en optisk disk
• Med datamaskinen påslått setter du inn disken i stasjonssporet
inntil du kjenner at stasjonen tar tak i disken og trekker den til
seg.
• Disken må kanskje settes helt inn før stasjonen overtar.
Page 35

Tilkoblingsalternativer
25
Din datamaskin har bygd inn muligheter for kommunikasjon.
Maskinen kommer med muligheter for å koble seg til et nettverk, eller
kommunisere via en telefonlinje.
Ethernet og LAN
Den integrerte nettverksenheten gjør det mulig å koble maskinen din
til et nettverk Gigabit LAN (100/1000Mbps).
Hvis du vil bruke et nettverk, så fester du Ethernet-kabelen i
datamaskinen din og kobler den andre enden av kabelen til en hub,
eller en nettverkskontakt.
Se Windows Hjelp hvis du vil informasjon om hvordan du setter opp en
nettverksforbindelse.
English
Norsk
Page 36

26
Bli kjent med din bærbare datamaskin
Faks/data-modem
Din datamaskin har et innebygd faks/data-modem, som gjør det mulig
å kommunisere over en telefonlinje. Dette gjør det mulig å koble til
Internett via en oppringt forbindelse til en Internett-leverandør (ISP).
Det er også mulig å logge seg på nettverket fra distanse, eller sende
fakser.
Norsk
Advarsel: Modemet ditt er ikke kompatibelt med digitale
Advarsel: Modemet ditt er ikke kompatibelt med digitale
Advarsel: Modemet ditt er ikke kompatibelt med digitale Advarsel: Modemet ditt er ikke kompatibelt med digitale
telefonlinjer. Å plugge datamaskinen på et digitalt telefonsystem
telefonlinjer. Å plugge datamaskinen på et digitalt telefonsystem
telefonlinjer. Å plugge datamaskinen på et digitalt telefonsystem telefonlinjer. Å plugge datamaskinen på et digitalt telefonsystem
vil ødelegge modemet.
vil ødelegge modemet.
vil ødelegge modemet. vil ødelegge modemet.
Hvis du vil bruke faks/data-modemet, kobler du til en telefonledning i
maskinens modemport og kobler den andre enden til en
telefonkontakt.
Page 37

Lyd
27
Datamaskinen har et integrert stereolydanlegg.
Den innebygde subwooferen gir tett og presis basseffekt for
lavfrekvent lyd.
English
Norsk
Merk:
Merk: Når en ekstern enhet (hodetelefoner eller en mikrofon) er
Merk: Merk:
tilkoblet, vil systemhøyttalerne deaktiveres.
Page 38

28
Bli kjent med din bærbare datamaskin
Aspire Mediekonsoll
Norsk
Notisbokmaskinen Acer Aspire 2020 har et praktisk mediekonsoll som
omfatter (fra venstre til høyre):
• Arcade-knappen for øyeblikkelig multimedia
• en blå LED-konsoll for systeminformasjon, for eksempel:
-Arcade-modus
- medietype/status
- batteristatus
-klokke
- personlige hilsener
• mediekontroller for menynavigering på skjermen og
medieavspilling
I tillegg er en praktisk navigeringslinje på skjermen med store knapper
gjort tilgjengelig i Windows, som er enkel å kjøre med datamaskinens
innebygde berøringspute.
Når systemet er av, trykker du på Arcade-knappen for å åpne
programmet Aspire Arcade uten å starte Windows. Trykk på Arcadeknappen i fire sekunder for å avslutte programmet og slå av systemet.
Når systemet er på og kjører Windows, trykker du på Arcade-knappen
for å aktivere Aspire Arcade.
Trykk på stoppknappen for å stoppe avspilling av CD eller DVD.
Med mediekontrollknappene kan du justere lydstyrke, velge
avspillingsmodus og utføre andre mediefunksjoner.
Page 39

Sikre maskinen
29
Datamaskinen har både programvare og maskinvare for å sikre
maskinen, i form av Kensington-låsesporet på maskinen, og det faktum
at maskinen kan sikres med passord.
Sikkerhets låsespor
Et spor for en Kensington-lås gjør det mulig å beskytte datamaskinen
fysisk mot tyveri. Bruk funksjonen på følgende måte:
• Legg sikkerhetskabelen rundt et tungt eller ikke-flyttbart objekt,
for eksempel håndtaket på en skrivebordsskuff eller et bordbein.
• Sett inn låsen i låsesporet på datamaskinen og vri den 90°. Låsen er
da i riktig posisjon.
Passord
Du kan beskytte datamaskinen din mot uautorisert bruk ved å bruke
passord. Brukeren må oppgi passordet sitt for å starte Windows.
• Først, Åpne Brukere
• Klikk på Opprett passord
• Klikk på Ytelse og vedlikehold
• I kategorien Avansert
etter at maskinen vekkes opp fra standby.
• Hvis du vil oppheve passordbeskyttelsen, nullstiller du passordet
med et blankt passord.
Brukere i Windows Kontrollpanel
BrukereBrukere
Opprett passord, og skriv inn ønsket passord.
Opprett passordOpprett passord
Ytelse og vedlikehold, Strømalternativer
Ytelse og vedlikeholdYtelse og vedlikehold
Avansert velger du muligheten for å be om passord
AvansertAvansert
Kontrollpanel og velg din konto.
KontrollpanelKontrollpanel
Strømalternativer i Kontrollpanel
StrømalternativerStrømalternativer
Kontrollpanel.
KontrollpanelKontrollpanel
English
Norsk
Page 40

30
Bli kjent med din bærbare datamaskin
Norsk
Page 41

Bruke batteristrøm
Page 42

Din Aspire 2020 notisbokdatamaskin kan
brukes med nettstrøm eller med batteri.
Dette kapitlet inneholder informasjon om
bruk av maskinen med batteristrøm, og også
informasjon om hvordan maskinen styrer og
sparer strøm.
Page 43

Batteri
33
Datamaskinen bruker et batteri som gir lang tids bruk mellom hver
opplading.
Egenskaper for batteriet
Batteriet har følgende egenskaper:
• Bruker moderne batteriteknologi.
• Varsler om lav spenning på batteriet.
Batteriet lades på nytt hver gang du kobler datamaskinen til en
ekstern strømforsyning. Datamaskinen støtter opplading mens den
brukes. Det gjør det mulig for deg å fortsette å arbeide med
datamaskinen mens batteriet lades. Lading mens datamaskinen er slått
av gir imidlertid betydelig raskere lading.
Batteriet vil vise seg hendig når du er ute og reiser, eller ved
strømbrudd. Det er fornuftig å ha et ekstra ladet batteri tilgjengelig i
reserve. Kontakt din forhandler for detaljer om hvordan et ekstra
batteri kan bestilles.
Få mer ut av batteriets levetid
Som alle andre batterier vil også batteriet i din datamaskins bli
dårligere etter hvert. Det betyr at batteriets ytelse blir dårligere med
tid og bruk. For å maksimere batteriets levetid anbefales det å følge
følgende råd.
English
Norsk
Tilpasse et nytt batteri
Før du tar et nytt batteri i bruk, så er det en ”tilvenningsprosess” som
du bør følge:
1 Sett batteriet i uten at maskinen er slått på.
2 Koble til batterieliminatoren og lad batteriet fullt.
3 Koble fra batterieliminatoren.
4 Slå på datamaskinen og kjør på batteridrift.
5 Tøm batteriet helt til lampen som advarer mot lav
batterikapasitet, lyser.
6 Koble til batterieliminatoren og lad batteriet til det er fullt igjen.
Page 44

34
Bruke batteristrøm
Gjør dette inntil batteriet er ladet og utladet tre ganger.
Bruk denne ”tilvenningsprosessen” på alle nye batterier, eller dersom
batteriet ikke har vært brukt i en lengre periode. Dersom
datamaskinen skal lagres for mer enn to uker, så anbefales det å fjerne
batteriet.
Advarsel: Utsett ikke batteriet for temperaturer under 0°C (32°F)
Advarsel: Utsett ikke batteriet for temperaturer under 0°C (32°F)
Norsk
Advarsel: Utsett ikke batteriet for temperaturer under 0°C (32°F) Advarsel: Utsett ikke batteriet for temperaturer under 0°C (32°F)
eller over 60°C (140°F). Ekstreme temperaturer kan forårsake
eller over 60°C (140°F). Ekstreme temperaturer kan forårsake
eller over 60°C (140°F). Ekstreme temperaturer kan forårsake eller over 60°C (140°F). Ekstreme temperaturer kan forårsake
skade på batteriet.
skade på batteriet.
skade på batteriet.skade på batteriet.
Ved å følge den beskrevne prosessen, så vil batteriet akseptere
maksimal opplading. Dersom denne prosessen ikke følges, så vil
batteriet ikke kunne lades maksimalt, og batteriets levetid vil også bli
forkortet.
Batteriets livslengde blir også negativt påvirket av følgende
bruksmåter:
• Konstant bruk av den bærbare datamaskin med batterieliminator,
mens batteriet er i maskinen. Hvis du ønsker å bruke nettstrøm
konstant, så anbefales det å ta ut batteriet, etter at det er
fullstendig ladet opp.
• Ikke å lade opp eller utlade batteriet som beskrevet overfor.
• Hyppig bruk, jo mer batteriet brukes, jo raskere vil det slites ut. Et
standard batteri for bærbare datamaskiner har en livslengde som
tilsvar om lag 500 oppladninger.
Installering og fjerning av batteriet
Viktig!
Viktig! Før batteriet fjernes fra maskinen, kobler du til
Viktig! Viktig!
batterieliminatoren om du fortsatt ønsker å bruke datamaskinen.
Hvis ikke, slår du av datamaskinen først.
Installering av batteri
1 Legg batteriet på linje med den åpne batteriskuffen. Sjekk at
enden med kontakter går inn først, og at batteriets overflate
vender opp.
2 La batteriet gli inn i batteriskuffen, og trykk forsiktig inntil
batteriet låses på plass.
Page 45

Slik tar du ut batteriet
1 Trykk på batterilåsen for å løse ut batteriet.
2 Dra batteriet ut av batteriskuffen.
35
English
Lade opp batteriet
Når du skal lade opp batteriet, sjekker du først at det er riktig installert
i batteriskuffen. Plugg batterieliminatoren til maskinen og koble den
til strømnettet. Du kan fortsatt bruke datamaskinen mens batteriet
lades opp. Men å lade opp batteriet mens den er slått av, vil gi en
betydelig raskere opplading.
Merk:
Merk: Du rådes til å sette batteriet til lading før du går fra
Merk: Merk:
arbeidet for dagen. Å la batteriet lades opp over natten før en
reise, gir deg mulighet til å starte dagen med et fulladet batteri.
Undersøke batterinivået
Windows Energimåler viser det gjeldende nivået på batteriet. Plasser
markøren over ikonet for batterienergi på oppgavelinjen for å se
batteriets gjeldende energinivå.
Optimalisere batterilevetiden
Optimalisering av batteriet vil hjelpe deg med å få mest mulig ut av
batteriets bruk, forlenge tiden mellom hver opplading og forbedre
effektiviteten ved lading. Du rådes til å følge forslagene nedenfor:
• Kjøpe et ekstra batteri.
• Bruk batterieliminator når det er mulig. Reserver bruken av
batteriet til når du er ute og reiser.
• Løser ut PC-kort når de ikke er i bruk.
• Lagre batteriet kaldt og tørt. Anbefalt temperatur er 10°C til 30°C.
Høyere temperatur vil føre til at batteriet lader seg selv ut raskere.
• Overdreven opplading forkorter batteriets levetid.
Norsk
Page 46
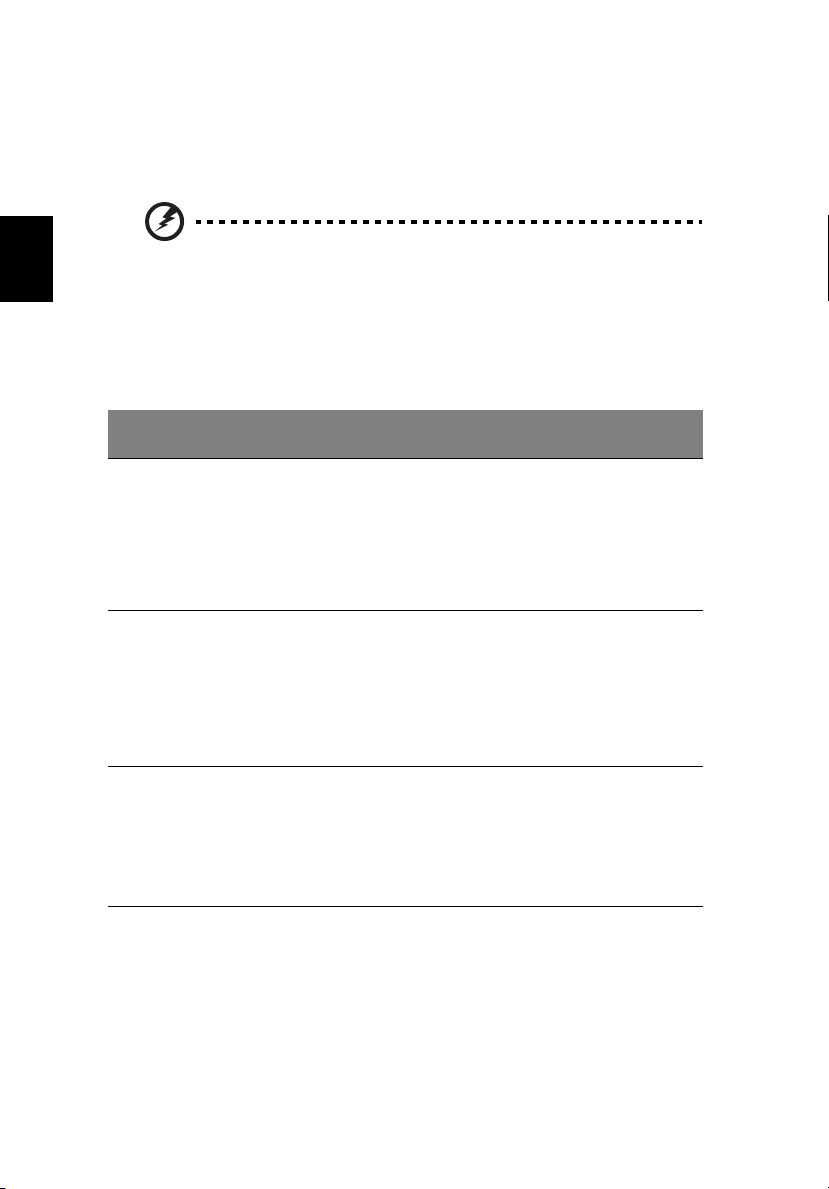
36
Bruke batteristrøm
Advarsel om lavt energinivå på batteriet
Når maskinen brukes på batteri, så hold øye med Windows
batterimåler.
Advarsel: Koble til batterieliminatoren så raskt som mulig etter at
Advarsel: Koble til batterieliminatoren så raskt som mulig etter at
Advarsel: Koble til batterieliminatoren så raskt som mulig etter at Advarsel: Koble til batterieliminatoren så raskt som mulig etter at
advarselen om lavt nivå på batteriet har dukket opp. Data vil gå
advarselen om lavt nivå på batteriet har dukket opp. Data vil gå
Norsk
Når advarselen om lavt nivå på batteriet dukker opp, så vil riktig
handling avhenge av situasjonen:
Situasjon
Situasjon Anbefalt Handling
SituasjonSituasjon
advarselen om lavt nivå på batteriet har dukket opp. Data vil gå advarselen om lavt nivå på batteriet har dukket opp. Data vil gå
tapt dersom batteriet blir helt utladet, og datamaskinen slår seg
tapt dersom batteriet blir helt utladet, og datamaskinen slår seg
tapt dersom batteriet blir helt utladet, og datamaskinen slår seg tapt dersom batteriet blir helt utladet, og datamaskinen slår seg
av selv.
av selv.
av selv.av selv.
Anbefalt Handling
Anbefalt HandlingAnbefalt Handling
Batterieliminatoren
og en strømkontakt
er tilgjengelig.
Et ekstra fulladet
batteri er
tilgjengelig.
Verken
batterieliminatoren
eller en
strømkontakt er
tilgjengelig. Du har
ikke reservebatteri.
1. Plugg inn strømadapteren i datamaskinen og
koble den til en ekstern strømforsyning.
2. Lagre alle nødvendige filer.
3. Gjenoppta arbeidet.
Slå av maskinen om du ønsker en rask opplading.
1. Lagre alle nødvendige filer.
2. Lukk alle applikasjoner.
3. Avslutt operativsystemet for å slå av
datamaskinen.
4. Bytt batteri.
5. Skru på datamaskinen og fortsett med å arbeide.
1. Lagre alle nødvendige filer.
2. Lukk alle applikasjoner.
3. Avslutt operativsystemet for å slå av
datamaskinen.
Page 47

Strømstyring
37
Datamaskinen din har en innebygd strømstyringsenhet som konstant
overvåker systemaktiviteter. Systemaktivitet refererer til aktivitet som
involverer én eller flere av følgende enheter: tastatur, berøringspute,
mus, harddisk, optisk stasjon, enheter koblet til datamaskinen og
videominne. Dersom det ikke registreres noen aktivitet i en tidsperiode
(innstillingene blir kontrollert av Windows Strømstyring), så vil
datamaskinen slå av noen eller alle disse enhetene for å spare strøm.
Datamaskinen bruker et strømstyringsopplegg som støtter “Advanced
Configuration and Power Interface” (ACPI), som gir maksimal
strømsparing, uten at det går ut over systemets ytelse. ACPI tillater
Windows å kontrollere mengden av energi som er tilgjengelig for hver
enhet som er koblet til datamaskinen. På denne måten styrer Windows
alle arbeidsoppgaver for datamaskinen. Slå opp i Windows Hjelp hvis
du vil ha mer informasjon.
English
Norsk
Page 48

38
Bruke batteristrøm
Norsk
Page 49
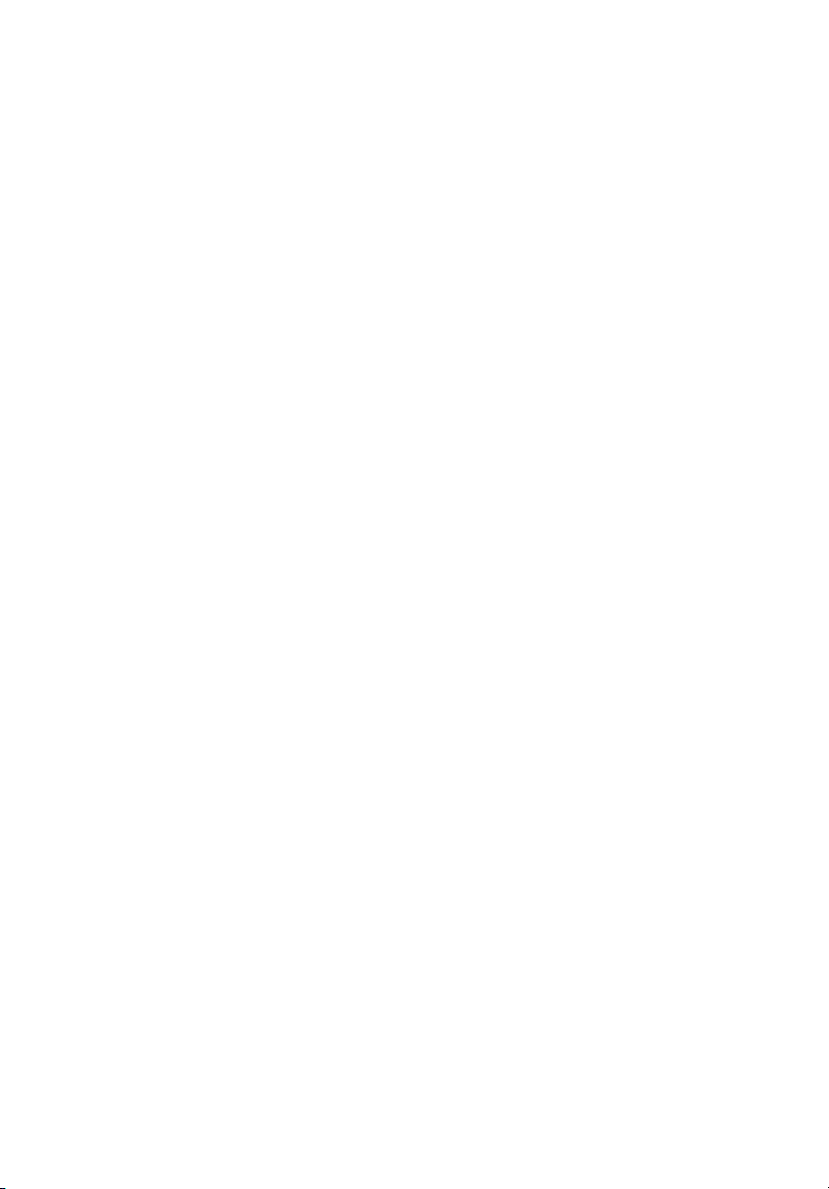
Periferiprodukter og
muligheter
Page 50

Din Aspire 2020 notisbokdatamaskin tilbyr
gode utvidelsesmuligheter.
Dette avsnittet inneholder informasjon om
hvordan eksterne enheter kan kobles til
systemet. Det beskriver også hvordan
sentrale komponenter kan oppgraderes for
å forbedre maskinens ytelse, og holde den
oppdatert teknologisk.
Du bør kontakte forhandleren hvis du vil ha
mer informasjon om periferutstyr. I tillegg
er det viktig å lese håndbøkene, og annen
dokumentasjon, som følger ny maskinvare.
Page 51

Koble til eksterne skjermer
41
Du kan koble til en ekstern (VGA) skjerm eller projektor maskinens
skjermport. Bruk hurtigtastene Fn
datamaskinens LCD-skjerm og en ekstern skjermenhet. Se
“Funksjontaster” på side 18 hvis du vil ha mer informasjon.
Fn + F5
F5 for å skifte mellom
FnFn
F5F5
Eksterne enheter
Du kan koble til en mengde forskjellige enheter for inndata til
maskinens USB-porter, noe som gir økt funksjonalitet og enklere bruk.
USB-portene kan brukes til å koble til forskjellige enheter, for
eksempel digitale kameraer, skrivere og skannere. Se
“Utvidelsesmuligheter” på side 45 hvis du vil ha mer informasjon om
tilkobling av USB-enheter.
Eksternt tastatur
Din datamaskin har et tastatur i full størrelse. Men, hvis du foretrekker
det, kan du koble et eksternt tastatur til en av USB-portene. Det gir
deg mulighet til å utnytte brukervennligheten og
utvidelsesmulighetene til et tastatur fra et stasjonært system, mens du
skriver inn data på den bærbare maskinen.
Eksternt numerisk tastatur
Datamaskinen har et integrert numerisk tastatur, som i kombinasjon
med Num Lock, gir deg mulighet til å taste inn numeriske data.
Alternativet er å koble til et 17-tasters numerisk tastatur til en av
maskinens USB-porter. Dette gir fordelene ved et numerisk tastatur,
uten at vanlig inntasting av tekst på tastaturet blir forstyrret.
English
Norsk
Ekstern pekeenhet
Din maskin har en trykkfølsom berøringspute med to klikkeknapper og
en rulletast. Dersom du foretrekker å bruke en vanlig mus, eller et
annet pekeredskap, så kan dette kobles til via maskinens USB-porter.
Page 52

42
Periferiprodukter og muligheter
USB-enheter
Maskinen maskin har tre USB 2.0-porter, som kan brukes for å koble til
periferutstyr med USB-tilkoblinger. Se “Eksterne enheter” på side 41
og “Skriver” på side 44 hvis du vil ha mer informasjon om USB-tastatur,
numerisk tastatur, mus eller skriver. Annet vanlig USB-periferutstyr er
digitale kameraer, skannere og eksterne lagringsenheter.
Norsk
USB er “plug and play”, som innebærer at du kan koble til, og starte å
bruke USB-enheter uten å starte datamaskinen på nytt. Du kan også
koble fra enheten når som helst.
En annen fordel med USB er muliheten for å bruke en USB-hub. Det
gjør det mulig for flere USB-enheter å dele samme USB-port.
Page 53

IEEE 1394-port
Maskinens IEEE 1394-port gir deg mulighet til å koble til enheter som
har støtte for standarden IEEE 1394, for eksempel et videokamera.
Hvis du vil ha mer informasjon, se dokumentasjonen som fulgte med
den IEEE 1394-aktiverte enheten.
43
English
Norsk
Page 54

44
Periferiprodukter og muligheter
Skriver
Den bærbare datamaskinen har støtte for skrivere med både parallellog USB-port.
Se skriverens instruksjonsbok hvis du vil ha mer informasjon:
• Oppsett av maskinvare
Norsk
• Installere nødvendige drivere i Windows
• Bruksinstruksjoner
Når du skal ta i bruk en USB-skriver, er det nok å koble enheten til
datamaskinens USB-port, og vente på at Windows skal oppdage den
nye maskinvaren.
Når du skal koble til en skriver via parallellporten, begynner du med å
avslutte operativsystemet. Deretter kobler du skriveren til
parallellporten og starter datamaskinen på nytt. Windows vil da
oppdage den nye maskinvaren.
Lydenhet er
Datamaskinen har innebygde høyttalere og en sub-woofer. Se
avsnittet “Lyd” på side 27 hvis du vil ha mer informasjon om
lydmuligheter. Men, i tillegg til de integrerte enhetene, så gir de to
lydkontaktene på foran side av maskinen mulighet for tilkobling av
enheter for både ut- og inngående lyd.
Du kan koble til en ekstern mikrofon i datamaskinens
mikrofonkontakt. Dette gir større bevegelsesfrihet og forbedret
kvalitet på lydsignalene inn.
Koble hodetelefoner til hodetelefonkontakten for å lytte uten å
forstyrre andre, og for å forbedre lydkvaliteten.
Page 55

Utvidelsesmuligheter
PC -kort
Den bærbare datamaskinen har et spor for PC-kort, som støtter
standard Type II PC-kort (PCMCIA eller CardBus). Dette øker i stor grad
datamaskinens bruks- og utvidelsesmuligheter. En rekke forskjellige
PC-kort er tilgjengelige, for eksempel flash minne, faks/data-modem,
LAN og SCSI. Kontakt forhandleren hvis du vil ha informasjon om
muligheter for PC-kort på maskinen.
Merk
Merk: Slå opp i dokumentasjonen til PC-kortet hvis du vil ha
MerkMerk
detaljer om hvordan du installerer og bruker kortet.
Slik setter du inn et PC -kort
1 Hold kortet rett mot datamaskinens PC-kortspor. Sjekk at kortets
ende med kontakter er rettet mot sporet, og at kortet har
oversiden opp. Mange kort er merket med en pil for hjelp til å
sette dem inn korrekt.
2 Sett kortet forsiktig inn i sporet, og skyv det sakte inn inntil kortet
kobles til.
3 Dersom det er nødvendig, kobler du til kortets kabel til kontakten
ytterst på kortet.
4 Datamaskinens operativsystem vil automatisk oppdage at kortet er
satt inn.
45
English
Norsk
Page 56

46
Periferiprodukter og muligheter
Slik tar du ut et PC -kort
1 Lukk eventuelle programmer som bruker PC-kortet.
2 Dobbeltklikk på ikonet for PC-kort på oppgavelinjen, og velg
alternativet for å fjerne det sikkert. Vent på signalet som sier at
det nå er trygt å ta ut kortet.
3 Trykk på utløseren for PC kortet for å skyve kortet delvis ut (a)
Norsk
4 Trekk kortet ut fra sporet (b)
(b).
(b)(b)
(a).
(a)(a)
Page 57

Oppgradering av viktige komponenter
47
Datamaskinen er fremstilt for å gi solid ytelse. Men etter en tid, er det
mulig at du synes applikasjonene trenger enda mer datakraft. Av
denne grunn har du muligheter for å oppgradere viktige
komponenter.
Merk:
Merk: Kontakt din autoriserte forhandler om du ønsker å foreta
Merk:Merk:
en oppgradering av nøkkelkomponenter.
Oppgradering av minne
Minnet kan oppgraderes til 2GB, ved å bruke 256/512MB eller 1GB
industristandard soDIMMs (Small Outline Dual Inline Memory
Modules). Datamaskinen støtter DDR (Double Data Rate) SDRAM.
Det finnes to minnespor på datamaskinen, og det ene av dem opptas
av standardminnet. Du kan oppgradere minne ved å installere en
minnemodul i det tilgjengelige sporet.
Installere minne
1 Slå av datamaskinen. Sjekk at batterieliminatoren er koblet fra, og
løft ut batteriet.
2 Snu maskinen for å få tilgang til minneutvidelsesdekslet under
enheten. Skru ut skruen fra dekslet (a)
(a), og løft det av (b)
(a)(a)
(b).
(b)(b)
English
Norsk
Page 58

48
Periferiprodukter og muligheter
3 Sett inn minnebrikken i vinkel i sporet (a)
brikken klikker på plass (b)
(b).
(b)(b)
(a), og press forsiktig til
(a)(a)
Norsk
4 Sett dekslet på plass igjen over minnebrikkeskuffen, og fest
skruen.
Datamaskinen vil automatisk oppdage den nye modulen og
konfigurere minnet.
Oppgradering av harddisk
Det er mulig å bytte ut harddisken med en større disk når du får behov
for mer lagringsplass. Maskinen bruker en 9,5 mm 2,5-tommers
Enhanced-IDE harddisk. Ta kontakt med forhandleren hvis du vil
oppgradere harddisken.
Page 59

Med maskinen
på reise
Page 60
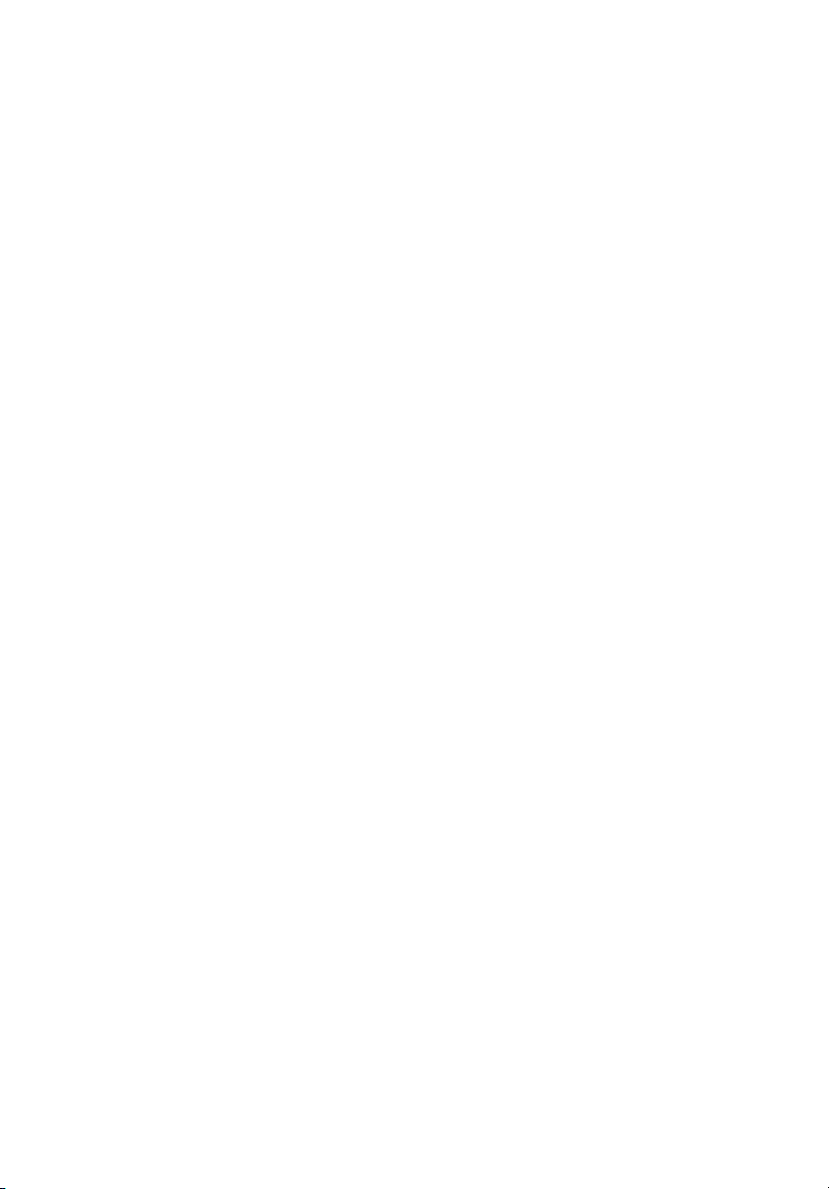
Din Aspire 2020 notisbokdatamaskin er
ideell å ta med seg på reisefot.
Dette kapitlet gir tips om hva du bør tenke
på før du har maskinen med ut på reise.
Page 61

Koble fra skrivebordet
51
Før du beveger deg må du slå av datamaskinen, og koble fra alt
periferutstyr:
1 Lagre arbeidet og lukk alle program.
2 Lukk Windows for å slå av datamaskinen.
3 Trekk ut kontakten til batterieliminatoren fra veggkontakten og
koble kontakten fra maskinen.
4 Koble fra alle eksterne enheter, for eksempel tastatur, mus, eller
skriver, som er koblet til datamaskinen din.
5 Dersom du bruker en låsbar kabel for å sikre maskinen din, så ta av
låsen.
6 Pakk den bærbare datamaskinen i en sterk vanntett veske eller
koffert.
På farten
Av og til kan det være behov for å flytte maskinen bare en kort
distanse. For eksempel fra kontoret og til et møterom. I slike
situasjoner er det ikke nødvendig å slå av operativsystemet.
Klargjøre datamaskinen
Først, koble fra alt periferiutstyr som du ikke ønsker å bringe med deg.
Lukk lokket på maskinen, og la maskinen være i standbymodus. Du kan
frakte den rundt i bygningen.
Når du skal bruke maskinen igjen, åpner du lokket og trykker på
strømknappen for å vekke maskinen opp fra standby.
English
Norsk
Hva du skal ta med til korte møter
Dersom batteriet er fullt ladet, så har du trolig ikke behov for å ta med
deg mer på møtet.
Hva du skal ta med til lengre møter
For lengre møter, ta med batterieliminator. Du kan bruke strøm fra
nettet gjennom hele møtet, eller du kan starte med å bruke batteriet,
og deretter koble til batterieliminatoren, når det kommer signal om at
batterinivået er lavt.
Page 62

52
Dersom møterommet ikke har strømkontakter tilgjengelig, så bør
maskinens energiforbruk reduseres ved å sette maskinen i standby,
under lengre perioder uten aktiv bruk av maskinen. Det er et godt råd
å ta med et reservebatteri, om du har det.
Med maskinen på reise
Ta datamaskinen med hjem
Norsk
Når du beveger deg mellom kontoret og hjemmet, så er det nødvendig
å forberede maskinen for den korte reisen.
Klargjøre datamaskinen
Etter å ha koblet maskinen fra skrivebordet, så gå gjennom følgende
forberedelser:
1 Fjern alle media fra stasjonene. Disketter, CD-plater og lignende
kan ødelegge lesehodene under reise.
2 Pakk maskinen i en beskyttet kasse, som du forer for å dempe mot
slag og støt. Sjekk at maskinen ikke kan gli rundt inne i kassen.
Forsiktig:
Forsiktig: Unngå å pakke enheter nær fronten av maskinen, da
Forsiktig:Forsiktig:
dette kan resultere i skader på skjermen.
Hva du skal ta med deg
Dersom du ikke har ekstra enheter hjemme, så er rådet å ta med
batterieliminatoren og denne håndboken.
Spesielle hensyn
For å beskytte datamaskinen på reise, så kan følgende være lurt å ta
hensyn til:
• Minimer effekten av temperaturforandringer. Bring maskinen
med deg, i stedet for å sette den på lager, eller legge den i et
bagasjerom.
• Ikke legg igjen datamaskinen i en varm bil.
• Endringer i temperatur og fuktighet kan lage kondens i maskinen.
Før du slår på datamaskinen, bør du la den få tid til å oppnå
romtemperatur. Sjekk så skjermen for tegn på kondens. Dersom
temperaturforskjellen er større enn 10°C (18°F), gir du maskinen
tid til å oppnå romtemperatur, ved først å plassere den i et rom
som har temperatur mellom temperaturen i rommet maskinen skal
til, og temperaturen ute.
Page 63

Sette opp hjemmekontor
53
Dersom du jevnlig arbeider med din bærbare datamaskin både
hjemme og på arbeidsplassen, kan det være en god investering å kjøpe
en ekstra batterieliminator.Dette gjør at du reiser lettere – og med
mindre bagasje, når du har en batterieliminator på hvert sted.
Du kan også finne det bryet verdt å ha et andre sett med periferiutstyr
hjemme – slik som tastatur, numerisk tastatur, mus og skriver.
På reise med maskinen
Av og til kan det dukke opp behov for å ta med datamaskinen på
lengre reiser.
Klargjøre datamaskinen
Klargjør datamaskinen på samme måte som ved transport mellom
kontor og hjem. Det anbefales å sjekke at batteriet er helt oppladet.
Dersom du reiser med fly, er det mulig at du vil bli bedt om å slå på
maskinen under sikkerhetskontrollen.
Hva du skal ta med deg
Det anbefales å ta med følgende enheter:
• Batterieliminator
• Reservebatteri, helt oppladet
• Ekstra driverfiler for skriver (hvis du planlegger å bruke en annen
skriver)
• Telefon og nettverkskabler (om du planlegger å bruke maskinens
modem og nettverksforbindelse)
English
Norsk
Spesielle hensyn
I tillegg til å ta vanlige hensyn, så ha følgende i minne:
• Frakt alltid den bærbare datamaskinen med deg som
håndbagasje.
• Dersom det er mulig, få maskinen manuelt sjekket på
sikkerhetskontrollen. Selv om maskinen tåler røntgenstråler godt,
så skal den aldri utsettes for en metalldetektor.
• Dersom de fraktes separat, unngå at diskettene utsettes for
håndholdte metalldetektorer.
Page 64

54
Med maskinen på reise
Internasjonale reiser med datamaskinen
Til tider kan det bli et behov for deg å reise mellom land med
datamaskinen.
Klargjøre datamaskinen
Klargjør maskinen som du gjør før vanlige reiser. Husk å ta spesielle
Norsk
hensyn før flyreiser.
Hva som bør tas med
Det rådes til å ta med følgende enheter:
• Batterieliminator
• Strømledninger som har riktig kontakt for landene du planlegger
å besøke
• Reservebatteri, fullt ladet
• Ekstra driverfiler for skriver (hvis du planlegger å bruke en annen
skriver)
• Telefon og nettverkskabler (om du planlegger å bruke maskinens
modem og nettverksforbindelse)
Forsiktig:
Forsiktig: Sjekk at modemet kan brukes på telefonsystemene i
Forsiktig:Forsiktig:
landene du planlegger å besøk. I noen land må du bruke PCkortmodem.
Spesielle hensyn
I tillegg til vanlige hensyn for vanlige reiser, så husk følgende på
internasjonale reiser:
• Sjekk at strømledningen til maskinen passer til det lokale
strømnettet. Dersom det er nødvendig, kjøper du en strømkabel
som oppfyller lokale standarder. Unngå bruk av omformersett.
• Dersom du har tenkt å koble deg til via en telefonlinje, sjekk at din
datamaskins modem og telefonledning passer det lokale
telefonsystemet. Hvis nødvendig, kjøp et PC-kortmodem, som
oppfyller lokale krav til spesifikasjoner.
• Hvis de fraktes for seg selv, unngå at disketter blir utsatt for
håndholdte metalldetektorer.
Page 65

Programvare
Page 66

Aspire 2020 notisbokdatamaskinen din
leveres med ferdig installerte systemverktøy.
Dette kapitlet har informasjon om den
viktige programvaren som leveres sammen
med maskinen.
Page 67

Systemprogramvare
57
Maskinen leveres med følgende programvare:
• Microsoft® Windows® operativsystem
• Oppsettverktøy for maskinvare-BIOS
• Systemverktøy, drivere og programvare for applikasjoner
Merk:
Merk: Når du skal kjøre Windows-programmer, klikker du første
Merk: Merk:
på Start-knappen. Velg deretter den aktuelle mappen og klikk på
applikasjonens ikon. Hvis du vil å lære mer om programvaren og
verktøyet, kan du slå opp i den elektroniske hjelpen som
programvaren vanligvis tilbyr.
Launch Manager
Launch Manager gjør det mulig å definere fire starttaster som er
plassert over tastaturet. Under “Startknapper” på side 22 kan du se på
plasseringen av starttastene.
Du kan åpne Launch Manager ved å klikke på Start
og deretter Launch Manager
ikke er tilordnet ennå.
Launch Manager, eller ved å trykke på en starttast som
Launch ManagerLaunch Manager
Start, Alle programmer
Alle programmer
StartStart
Alle programmerAlle programmer
English
Norsk
Page 68

58
Programvare
Aspire Arcade
Direkte til Arcade
Direkte til Arcade er nyskapende programvare som integrerer de beste
digitale mediene i én praktisk og brukervennlig applikasjon. Arcade
Norsk
omfatter modulene Kino, Album og Musikk.
Med et trykk på Arcade-knappen i Aspires mediekonsoll kan brukere
ha full glede av sin multimediesamling uten å vente på at Windows
starter opp. Dette sparer tid, optimaliserer systemlastingen og
reduserer strømforbruket
Funksjoner og fordeler
Kino
Du kan spille filmer på DVD og VHS med kinofunksjonen i Aspire
Arcade. Denne spilleren har de samme funksjonene og kontrollene
som en vanlig DVD-spiller.
Når du setter inn en plate i DVD-stasjonen, begynner filmen å spilles av
automatisk.
Mediekontrollfunksjoner, for eksempel avspilling, stopp, tilbake til
meny, hopp til forrige/neste kapittel, og tilbakespoling / hurtig
fremover gir brukere total kontroll over visnings- og
oppsettinnstillinger.
Start avspilling igjen:
Brukere kan fortsette DVD-avspillingen fra der den ble avbrutt eller fra
begynnelsen.
Avanserte DVD-visningsalternativer:
Språkinnstillingene kontrollerer lyd og visuelle språkutdata på DVD/
VHS.
Teksting velger standard tekstingsspråk for DVD når det er tilgjengelig.
Lukket bildetekst slår på lukkede bildetekster på DVD. Denne
funksjonen viser kodede bildetekster i videosignalet som beskriver
handlingen på skjermen og dialogboksen for hørselssvekkede.
Lyd velger standardspråk for DVD-titler.
Page 69

Album
Aspire Arcade lar deg vise digitale fotoer individuelt eller som et
slideshow, fra en tilgjengelig stasjon på datamaskinen. Klikk på
Album-knappen på hjemmesiden for å vise Album-hovedsiden.
Hvis du vil vise lysbilder, åpner du mappen som inneholder bildene du
vil vise, og klikker på knappen for lydbildepresentasjon.
Lysbildene blir avspilt på full skjerm.Hvis du vil rotere et bilde på full
skjerm, klikker du på Roter høyre- eller Roter venstre-knappene.
Du kan også vise ett enkelt bilde ved å klikke på det. Dette åpner
blidet på hele skjermen.
Innstillinger for lysbilder:
Hvis du vil endre lysbildeinnstillingene, klikker du på Innstillinger-
knappen (Settings) på Album-siden.
Innstillingen for lysbildevarighet (Slide duration) bestemmer hvor
lenge hvert lysbilde vises før neste bilde i presentasjonen vises
automatisk.
Innstillingen for overgangseffekt (Transition effects) angir hva slags
overgang som skal brukes mellom bildene.
Klikk på knappen Gjenopprett til fabrikkinnstillinger (Restore to
factory settings) for å gå tilbake til standardverdiene.
59
English
Norsk
Musikk
Leveres med forskjellige grensesnittkontroller for avspilling av CDeller MP3-filer. Brukere kan mikse avspillingen av og gjenta
musikkspor.
Tilbyr forskjellige navigeringsfunksjoner, medregnet avspilling, stopp,
tilbakespoling/hurtig fremover og volumkontroll.
Sangene i mappen vises i innholdsområdet, mens venstre side har
kontroller for avspilling, tilfeldig avspilling og gjenta alle.
I Instant on-modus blir skjermen værende av for å spare strøm.
Page 70

60
Filtypekompatibilitet
Modus
Modus Støtte
ModusModus
Audio DTS
Støtte Ikke Støtte
StøtteStøtte
Ikke Støtte
Ikke StøtteIkke Støtte
Liner PCM
Programvare
Norsk
Cinema DVD/VCD DVD-navigator
SVCD
Music MP3, DVD-lyd DVD-lydformat
Album JPEG (Kun) GIF, TIF, EPS, PSD
Annet Ekstern USB-stasjon
TV ut
IEEE 1394-port
PCMCIA
LAN/Modem/IR/Skriver/
Bluetooth/Wireless LAN
Merk
Merk: Sporing virker ikke under Instant on Arcade.
MerkMerk
Ingen strømstyring er tilgjengelig under Instant on Arcade.
Page 71

Windows Arcade
61
Aspire Arcade er en integrert spiller for musikk, fotografier, DVDfilmer og videoer. Hvis du vil se eller lytte, klikker du på en
innholdsknapp (for eksempel Musikk
hjemmesiden.
Cinema
Cinema (Kino) – se på DVD eller VHS
CinemaCinema
Album
Album – vise fotografier lagret på harddisken eller flyttbare
AlbumAlbum
medier
Music
Music (Musikk) – lytte på musikkfiler i forskjellige formater
MusicMusic
Video
Video – se på video og/eller redigere videoklipp
VideoVideo
Burner
Burner (Brenner) – lage CDer og/eller DVDer for deling eller
BurnerBurner
arkivering
Advanced Settings
Advanced Settings (Avanserte innstillinger) – juster Aspire
Advanced SettingsAdvanced Settings
Arcade i henhold til egne behov
Musikk, Video
MusikkMusikk
Video osv.) på Arcade-
VideoVideo
English
Norsk
Merk
Merk: Mens du ser på videoer, DVD-plater eller
MerkMerk
lysbildepresentasjoner, er skjermbeskytteren og
strømsparingsfunksjonene ikke tilgjengelige. Disse funksjonene er
aktivert når du lytter på musikk.
Page 72
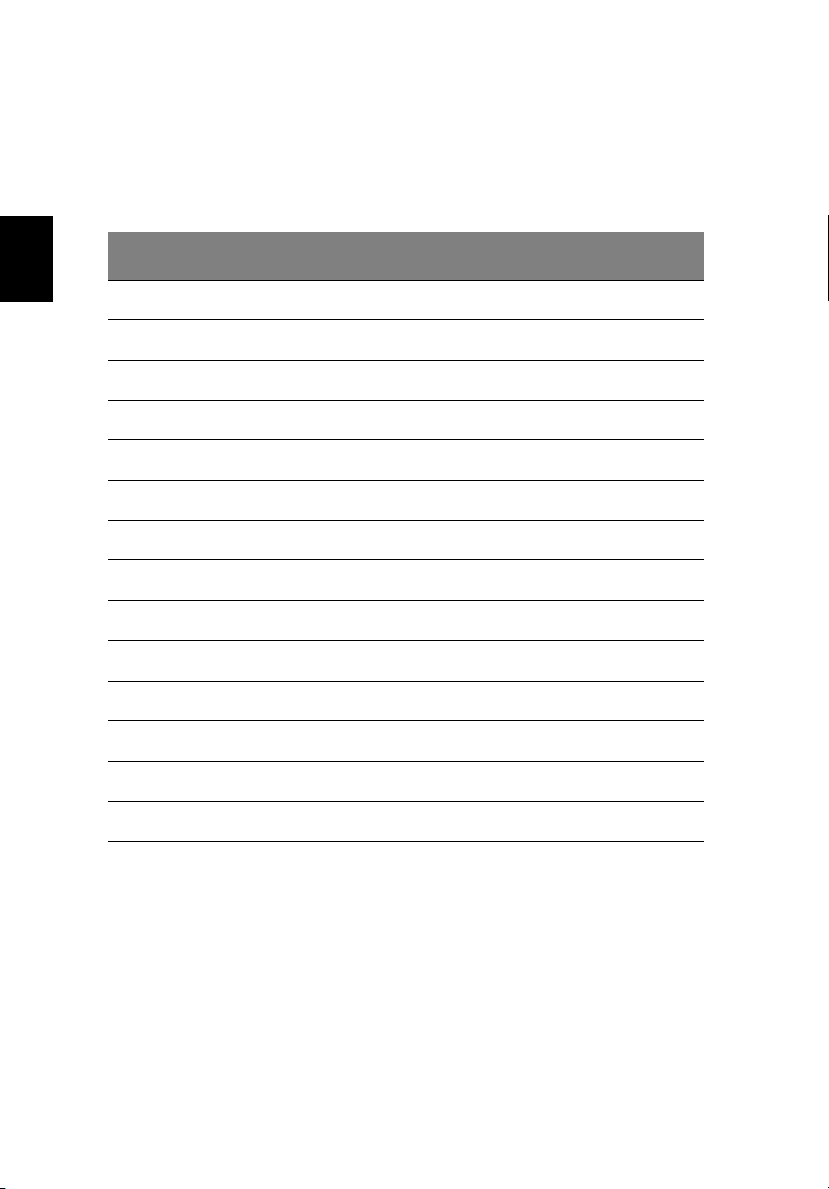
62
Programvare
Arcade-hurtigtaster
Når maskinen kjører i Windows-miljøet, kan du bruke
tastekombinasjonen nedenfor til å kontrolllere og finjustere
funksjonene og innstillingene i Aspire Arcade.
Hurtigtaster
Hurtigtaster Funksjon
HurtigtasterHurtigtaster
Norsk
Fn + F1 Meny for online hjelp
Fn + F3 Batteriopplysninger
Fn + F5 Skjermbytte
Fn + F6 Blank skjerm
Fn + F8 Høyttaler av/på
Fn + subwoofertast Slår subwoofer av og på
Fn + ↑ Volum opp - Øker høyttalervolumet
Fn + ↓ Volum ned - Reduserer høyttalerens
Fn + → Lysstyrke opp - Øker skjermens
Funksjon
FunksjonFunksjon
Fn +
←
↑ Volum opp
↓ Volum ned
→ Neste kapittel
←
Lysstyrke ned - Reduserer skjermens
Forrige kapittel
Page 73

Finne og spille av innhold
Ved å klikke på en knapp på på Arcade-hjemmesiden åpnes den
tilsvarende hjemmesiden. Innholdssidene har knapper til venstre og et
område med tilgang til innhold til høyre. Hvis en knapp viser ett av
flere valg, for eksempel sorteringsrekkefølge, vises den gjeldende
innstillingen med en ball i sterke farger på venstre side.
Når du skal velge innhold, klikker du på elementet i innholdsområdet.
Hvis det finnes mer enn én CD- eller DVD-stasjon, vises alle stasjoner.
Bilder og videoer vises som filer (med miniatyrer) og organisert i
mapper.
Når du skal bla i en mappe, klikker du for å åpne den. Hvis du vil gå
tilbake til mappen over den, klikker du på knappen Up one level
ett nivå). Hvis en side har mer innhold enn det er plass til, bruker du
knappene nederst til høyre for å rulle gjennom sidene.
Avanserte innstillinger
Det finnes innstillinger i Aspire Arcade som gir deg mulighet til å
finjustere maskinens ytelse og dine personlige preferanser. Siden
Settings (Innstillinger) er tilgjengelig med knappen Advanced Settings
(Avanserte innstillinger) på hjemmesiden.
Bruk innstillingen Screen ratio
standard- (4:3) eller widescreen-skjerm (16:9).
Alternativet Enable subwoofer
lydsignalet.
Screen ratio (Skjermforhold) til å angi om du har
Screen ratioScreen ratio
Enable subwoofer (Aktiver subwoofer) fremhever bassen i
Enable subwooferEnable subwoofer
Up one level (Opp
Up one levelUp one level
Advanced Settings
Advanced SettingsAdvanced Settings
63
English
Norsk
Merk
Merk: Hvis høyttalerne ikke kan generere lavfrekvente signaler,
MerkMerk
anbefales det at du ikke velger dette alternativet, for å unngå
skade på høyttalerne.
Audio output
Audio output (Lydutdata) bør settes til Stereo
Audio outputAudio output
høyttalere eller Virtual surround sound
Klikk på knappen About Aspire Arcade
åpne en side med versjons- og copyrightopplysninger.
Klikk på knappen Restore to factory settings
fabrikkinnstillinger) for å sette innstillingene for Aspire Arcade tilbake
til standardverdiene.
Virtual surround sound hvis du bruker slike.
Virtual surround soundVirtual surround sound
About Aspire Arcade (Om Aspire Arcade) hvis du vil
About Aspire ArcadeAbout Aspire Arcade
Restore to factory settings (Gjenopprett til
Restore to factory settingsRestore to factory settings
Stereo hvis du lytter på
StereoStereo
Page 74

64
Programvare
Arcade-kontroller
Når du ser på videosekvenser, filmer eller lysbildepresentasjoner på full
skjerm, vises to popup-kontrollpaneler hvis du beveger musen. De blir
automatisk borte etter en stund. Panelet med navigeringskontroller
vises øverst og panelet med spillerkontroller
spillerkontroller nederst på skjermen.
spillerkontrollerspillerkontroller
navigeringskontroller
navigeringskontrollernavigeringskontroller
Norsk
Navigeringskontroller
Hvis du vil gå tilbake til Arcade-hjemmesiden, klikker du på Hjem
knappen i øvre venstre hjørne av vinduet. Hvis du vil gå ett nivå opp
når du søker etter innhold, klikker du på Up one level
Hvis du vil gå tilbake til et tidligere skjermbilde, klikker du på Return
(Tilbake). Knappene øverst til høyre (Minimize
(Minimer, Maksimer og Lukk) har standard PC-funksjonalitet.
Hvis du vil avslutte Aspire Arcade, klikker du på lukkeknappen
høyre hjørne av vinduet. Du kan også klikke på knappen To PC
Up one level (Opp ett nivå).
Up one levelUp one level
Minimize, Maximize
MinimizeMinimize
Maximize, and Close
MaximizeMaximize
lukkeknappen i øvre
lukkeknappenlukkeknappen
Hjem-
HjemHjem
Return
ReturnReturn
Close
CloseClose
To PC (Til PC).
To PCTo PC
Spillerkontroller
Nederst i vinduet vises spillerkontrollene som brukes til video,
lysbildepresentasjoner, filmer og musikk. Gruppen til venstre tilbyr
standard avspillingskontroller (spill, pause, stopp, osv...). Gruppen til
høyre regulerer volum (demp og volum opp/ned).
Merk
Merk: Når du spiller DVDer, får du flere kontroller til høyre for
MerkMerk
volumkontrollene. Disse beskrives mer detaljert i avsnittet om
Kino i denne håndboken.
Page 75

Kino
Hvis datamaskinen ble levert med en DVD-stasjon, kan du spille filmer
fra DVDer og VCD med kinofunksjonen i Aspire Arcade. Denne
spilleren har funksjonene og kontrollene til en typisk DVD-spiller for
hjemmebruk.
Når du setter inn en plate i DVD-stasjonen, begynner avspilling av
filmen automatisk. Til kontroll av filmen vises spillerens kontrollpanel
nederst i vinduet når du beveger musen.
Hvis mer enn én optisk stasjon inneholder en avspillbar plate, klikker
du på knappen Cinema
innholdssiden for kino – og deretter velger du ønsket plate fra listen til
høyre.
Når du viser DVDer, blir følgende spesialkontroller lagt til på popuppanelet:
• DVD Menu (DVD-meny)
• Subtitle (Teksting)
• Language (Språk)
• Angle (Vinkel)
Platen som spilles i øyeblikket, vises i området over stasjonslisten.
Denne siden vises også når du trykker på stoppknappen
av en film. Med knappene på venstre side kan du fortsette filmen fra
stedet der den ble stoppet, starte filmen på nytt fra begynnelsen,
hoppe til DVD-menyen, løse ut platen eller gå til siden med DVDinnstillinger.
Cinema (Kino) på hjemmesiden for å åpne
CinemaCinema
stoppknappen under visning
stoppknappenstoppknappen
65
English
Norsk
DVD-innstillinger
Det finnes to typer DVD-innstillinger – Video
Klikk på den aktuelle knappen for å åpne en innstillingsside.
Vide o
Videoinnstillingene kontrollerer videoavspillingen av DVDer/VCDer.
Use hardware acceleration
Use hardware acceleration (Bruk maskinvareakselerasjon) utnytter den
Use hardware accelerationUse hardware acceleration
spesielle behandlingskraften i noen grafikkort til å redusere CPUbelastningen ved avspilling av DVDer og enkelte videofiler. Hvis du har
problemer med videokvaliteten, kan du prøve å slå Av
alternativet.
Video og Language
VideoVideo
Language (Språk).
Language Language
Av dette
AvAv
Page 76

66
Velg en utdatatype:
• 4:3 Standard
4:3 Standard eller 16:9 Widescreen
4:3 Standard4:3 Standard
visningspreferansene.
• Alternativet Letterbox
opprinnelige sideforhold og legger til svarte striper øverst og
nederst på skjermen.
Norsk
• Funksjonen Pan & Scan
widescreen-sideforhold.
• Cinema vision
Cinema vision er en ikke-lineær videostrekkingsteknologi som gir
Cinema visionCinema vision
minimal forvrengning i midten av bildet.
• Alternativet Stretch
visningsskjermen.
16:9 Widescreen i henhold til
16:9 Widescreen16:9 Widescreen
Letterbox (Postkasse) viser widescreenfilm i sitt
LetterboxLetterbox
Pan & Scan (Panorer og skann) er for DVD-titler med
Pan & ScanPan & Scan
Stretch (Strekk) strekker videobildet til størrelsen på
StretchStretch
Programvare
Alternativet Colour profile
liste over fargekonfigurasjoner for å endre den generelle fargen på
videoinnholdet under avspilling. Original
platen du ser på, mens Vivid
legger til spesielle fargekvaliteter i videovisningen.
Clear vision
Clear vision er en videoforbedringsteknologi som oppdager
Clear vision Clear vision
videoinnhold og justerer lysstyrke-, kontrast- og metningsnivåer
automatisk, slik at du ikke behøver å endre fargeinnstillingene hvis du
ser på en film som inneholder veldig mørke eller lyse scener.
Klkk på Restore to factory settings
for å sette innstillingene tilbake til standardverdiene.
Colour profile (Fargeprofil) gjør at du kan velge fra en
Colour profileColour profile
Original bruker fargeoppsettet til
OriginalOriginal
Vivid, Bright
Bright og Theatre
VividVivid
BrightBright
Restore to factory settings (Gjenopprett til fabrikkinnstillinger)
Restore to factory settingsRestore to factory settings
Theatre (Levende, Lys, Teater)
TheatreTheatre
Språk
Språkinnstillingene regulerer lyd og teksting på DVDer/VCDer.
Subtitle
Subtitle (Teksting) velger standard tekstingsspråk for DVDer når det er
SubtitleSubtitle
tilgjengelig. Fabrikkinnstillingen er Av
Closed caption
Closed caption (Bildetekst) slår på bildetekster på DVDer. Denne
Closed captionClosed caption
funksjonen viser bildetekster som er kodet sammen med videosignalet
og som inneholder beskrivelser av skjermhandlingen og dialog for
hørselssvekkede. Fabrikkinnstillingen er Av
Audio
Audio (Lyd) velger standardspråket for DVD-titler.
AudioAudio
Av.
AvAv
Av.
AvAv
Page 77

Album
Aspire Arcade lar deg vise digitale fotografier individuelt eller som en
lysbildepresentasjon, fra en hvilken som helst tilgjengelig stasjon på
datamaskinen. Klikk på Album
vise Album-hovedsiden.
Innholdsområdet til høyre viser både individuelle bilder og mapper.
Klikk på en mappe for å åpne den.
Album-knappen på Arcade-hjemmesiden for å
AlbumAlbum
67
English
Norsk
Page 78

68
Hvis du vil vise en lysbildepresentasjon, åpner du mappen som
inneholder bildene du vil vise – og klikker på Play slideshow
lysbildepresentasjon). Lysbildene vises på hele skjermen. Bruk popupkontrollpanelet til å kontrollere lysbildepresentasjonen.
Hvis du vil rotere et bilde på hele skjermen, klikker du på Rotate right
(Roter høyre) eller Rotate left
Du kan også vise ett enkelt bilde ved å klikke på det. Dette åpner
Norsk
bildet på full skjerm.
Rotate left (Roter venstre).
Rotate left Rotate left
Play slideshow (Spill
Play slideshowPlay slideshow
Programvare
Rotate right
Rotate right Rotate right
Innstillinger for lysbildepresentasjoner
Hvis du vil endre innstillingene for lysbildepresentasjoner, klikker du
på knappen Settings
Innstillingen Slide duration
hvert lysbilde vises før det automatisk går videre til neste bilde i
lysbildepresentasjonen.
Innstillingen Transition effects
overgang som brukes mellom bilder.
Hvis du vil legge til bakgrunnsmusikk i en lysbildepresentasjon, setter
du alternativet Play music during slideshow
lysbildepresentasjon) til Yes
bedt om å velge musikk fra ditt personlige musikkbibliotek.
Klikk på Restore to factory settings
fabrikkinnstillinger) for å sette innstillingene tilbake til
standardverdiene.
Settings (Innstillinger) på Album-siden.
SettingsSettings
Slide duration (Lysbildevarighet) bestemmer hvor lenge
Slide durationSlide duration
Transition effects (Overgangseffekter) angir hva slags
Transition effectsTransition effects
Play music during slideshow (Spill musikk under
Play music during slideshowPlay music during slideshow
Yes (Ja).... På den valgte musikksiden blir du
Yes Yes
Restore to factory settings (Gjenopprett til
Restore to factory settingsRestore to factory settings
Page 79

Video
Når du skal åpne videofunksjonen, klikker du på Video
hjemmesiden for å åpne videosiden.
Merk: Videofunksjonen er utformet for avspilling av formatene
MPEG1, MPEG2 (hvis en DVD-stasjon er installert), AVI, WMV og
ASF. Hvis du vil se en DVD eller VCD, bruker du kinofunksjonen.
Video på Arcade-
VideoVideo
69
English
Norsk
To alternativer vises på videosiden - Video
Edit
Edit (Video Rediger).
EditEdit
Video Play
Play (Video Spill) eller Video
Video Video
PlayPlay
Video
Video Video
Spille en videofil
Klikk på Video Play
innholdsområdet på høyre side. De er organisert i mapper, og et
miniatyrbilde viser den første rammen i videoen.
Hvis du vil spille en videofil, klikker du på den. Videoen spilles på full
skjerm. Popup-kontrollpanelet vises nederst på skjermen når du flytter
musen. Hvis du vil gå tilbake til videosiden, klikker du på Stop
Video Play for å se på videofiler. Videosiden viser videofilene i
Video PlayVideo Play
Stop.
StopStop
Redigere en videofil
Klikk på Video Edit
PowerDirector er et redigeringsprogram for digital video som kan
hjelpe deg med å lage profesjonelt utseende filmer – komplett med
musikk, spesialeffekter og overganger. PowerDirector gir
hjemmebrukere et enkelt verktøy for å gjøre noe litt mer kreativt ut av
sine hjemmevideoer. Du behøver ikke å være videoekspert for å sette
pris på PowerDirector.
Den digitale filmproduksjonsprosessen innebærer en kombinasjon av
kunstnerisk innsats og teknologi, der du starter med råopptak og
ender med en filmproduksjon.
Før du redigerer filmen ved hjelp av PowerDirector, må du lage (eller
samle sammen) dens bestanddeler – videosekvenser, fotografier og
musikk.
Når du har råopptakene for hånden, kan PowerDirector brukes til
følgende oppgaver:
Video Edit for å åpne PowerDirector-programmet.
Video EditVideo Edit
- innhente video- og lydinnhold
- klippe video- og lydinnhold til ønsket lengde
Page 80

70
- legge til spesialeffekter i en videosekvens
- justere skarphet, kontrast og/eller farge i en videosekvens
- legge til overgangseffekter mellom videosekvenser
- forhåndsvise produksjonen
- brenne produksjonen på en VCD eller DVD
Hvis du vil ha hjelp til redigering av video, kan du slå opp i
PowerDirectors online hjelp.
Programvare
Norsk
Musikk
Du har direkte tilgang til musikksamlingen ved å klikke på Music
(Musikk) på Arcade-hjemmesiden for å åpne musikksiden.
Velg mappen som inneholder musikken du vil lytte til. Klikk på Spill
å lytte på hele CDen fra begynnelsen, eller velg sangen du vil høre fra
listen i innholdsområdet.
Sangene i mappen vises i innholdsområdet, mens venstre side har
kontroller for Play
alle). Alternativet Visualize (Visualiser) gir deg mulighet til å se på
datagenererte visualiseringer mens du lytter på musikk.
Kontrollpanelet nederst på siden gjør det enkelt å justere volumet og
kontrollere avspillingen.
Hvis du vil "rippe" musik fra en CD, klikker du på Rip CD
åpnes velger du sangene du vil "rippe" (eller klikker på Select/Clear all
(Velg / Opphev alle) – og klikker på Rip now
Play (Spill av) Random
PlayPlay
Random (Tilfeldig) og Repeat all
RandomRandom
Rip now.
Rip nowRip now
Repeat all (Gjenta
Repeat allRepeat all
Rip CD. På siden som
Rip CDRip CD
Music
MusicMusic
Spill for
SpillSpill
Select/Clear all
Select/Clear allSelect/Clear all
Brenner
NTI CD/DVD-Maker forenkler dagens digitale livsstil ved å tilby en
enkel og komplett løsning for registrering av data, lyd, fotografier
eller video. Nå kan du brenne og dele hva som helst på CD/DVD –
musikk slik du liker den, fotografiene dine, videoene dine. Også
kopiering av viktige data går raskere og enklere enn noen gang
tidligere.
Kopiere – sikkerhetskopiere CD/DVD-samlingen
Ta sikkerhetskopier av (ikke-kopibeskyttede) CDer med bare noen få
museklikk. Kopiere ikke-kopibeskyttede DVDer også!
Page 81

Lyd – lag dine egne samle-CDer
Lag musikk med bedre lyd på et øyeblikk. Brenn dine yndlingssanger
på CD slik at du kan lytte på dem på en hvilken som helst CD-spiller.
Konverter sanger fra musikksamlingen til MP3 og andre populære
lydformater. Du kan til og med lage MP3-CDer med over 100 av
favorittsangene dine og lytte på dem på PCen eller MP3/CD-spilleren.
Data – rask og enkel lagring av filer
Kopier datamaskinens harddiskfiler så det blir enkelt å gjenopprette
dem i tilfelle et krasj. Arkivering av data på CD/DVD eliminerer behovet
for ekstra harddisker.
Video – verden i bilder
Gjør om digitale fotografier til en lysbilde-VCD med bakgrunnsmusikk
som kan spilles av på de fleste DVD-spillere. Bring nytt liv i
videosekvensene og del opplevelser med venner og familie for
avspilling på de fleste DVD-spillere. Du kan til og med legge til
egendefinerte menyer på Video-CDer og Super Video-CDer
Hvis du vil ha flere detaljer om hvert av disse alternativene, kan du slå
opp i brukerhåndboken eller velge Help
hjelpemenyen NTI CD/DVD-Maker.
Help-knappen for å åpne
HelpHelp
71
English
Norsk
Page 82

72
Filtypekompatibilitet
Modus
Modus Støtte
ModusModus
Støtte Ikke Støtte
StøtteStøtte
Ikke Støtte
Ikke StøtteIkke Støtte
Programvare
Kino DVD/SVCD
VCD/MiniDVD
Norsk
Video ASF/WMV/AVI/
MPEG1/2
DivX (krever kodek)
Album BMP, JPG, PNG GIF, TIF, PSD, ICO
Musikk MP3, WMA, WAV
CDA (Lyd-CD)
Merk
Merk: Automatisk oppdagelse av mediet vil bare fungere under
MerkMerk
hovedmenyen.
DTS
Liner PCM
TruSurroundXT
SRS
DVD-lyd
DVD-navigator
SVCD
M2V, MOV, Flash
DVD-lyd, SACD
Page 83

BIOS Oppsettverktøy
73
BIOS (Basic Input/Output System) inneholder viktig informasjon for å
konfigurere maskinvare og programvare for systemet. Maskineen
starter opp med å lese BIOS når den starter opp, før den laster inn
operativsystemet.
Datamaskinens BIOS har et innebygd verktøy som heter Insyde
Software SCU (kort for System Configuration Utility). Du starter det
rett etter at maskinen er slått på, ved å trykke på F2-tasten.
English
Norsk
BIOS-verktøyet viser sammendragsinformasjon om datamaskinen og
oppsettet av enheter, prosessor og minne.
Maskinen er allerede satt opp for best mulig ytelse, så det skulle ikke
være behov for å bruke dette verktøyet. Derimot kan det dukke opp
behov for å endre BIOS-innstillinger, om du skulle får problemer med
konfigurasjonen i fremtiden. Slå opp på “Vanlige spørsmål” på side 77
hvis du får problemer.
Page 84

74
Programvare
Norsk
Page 85

Feilsøking
Page 86

Dette kapitlet forteller deg hvordan du
forholder deg til vanlige systemproblemer.
Vennligst les det før du søker teknisk
assistanse.
Løsning på mer alvorlige problemer kan
gjøre det nødvendig å åpne maskinen. Ikke
gjør forsøk på å åpne maskinen og utføre
servicen selv. Kontakt forhandleren eller et
autorisert servicesenter for å få assistanse.
Page 87

Vanlige spørsmål
77
Dette avsnittet foreslår løsninger på vanlige problem.
Jeg trykker på strømbryteren, men maskinen starter ikke.
Sjekk om lampen lyser, for å se om strømforsyningen er i orden.
• Dersom lampen ikke lyser, får ikke maskinen strøm. Undersøk
følgende:
- Dersom maskinen går på batteri, så kan dette være utladet,
og ikke i stand til å drive datamaskinen. Koble til
batterieliminatoren for å lade opp batteriet igjen.
- Hvis du kjører på nettstrøm, må du kontrollere at
strømadapteren er plugget godt inn i datamaskinen og
vegguttaket.
Ingenting vises på skjermen.
Datamaskinens strømstyringssystem slår automatisk av skjermen etter
en tid for å spare strøm. Trykk på en hvilken som helst tast for å slå på
skjermen igjen.
Hvis du trykker på en tast uten at skjermen kommer på igjen, sjekker
du sjekk følgende:
• Lysstyrkenivået kan være for lavt. Trykk på Fn
å øke lysstyrken på skjermen.
• Skjermenheten kan være satt til en ekstern skjerm. Trykk på
Fn
Fn + F5
F5 for å veksle skjerminnstilling.
FnFn
F5F5
• Systemet kan være i standbymodus. Forsøk å trykke på
strømknappen for å fortsette,.
→ hurtigtasten for
Fn +
FnFn
English
Norsk
Skjermbildet dekker ikke hele skjermen.
Undersøk om oppløsningen er satt til en verdi som støttes av systemet:
• Høyreklikk på Windows-skrivebordet – velg Egenskaper for å åpne
dialogboksen Egenskaper for skjerm. Alternativt klikker du på
Skjerm-ikonet i Kontrollpanel.
• Klikk på Innstillinger for å se hvilken oppløsning som brukes.
Page 88

78
Feilsøking
Det kommer ingen lyd fra maskinen.
Undersøk følgende:
• Volumet kan være dempet. I Windows kan du se på
volumkontrollikonet på oppgavelinjen. Hvis det har et kryss,
klikker du på ikonet og fjerner merket for Demp.
• Lydstyrkenivået kan være for lavt. I Windows klikker du på
Norsk
volumkontrollikonet på oppgavelinjen og drar kontrollen til høyre
for å øke volumet.
• Dersom hodetelefoner er koblet til hodetelefonkontakten på
datamaskinen, så vil maskinens høyttalere være slått av.
Min eksterne mikrofon virker ikke.
Undersøk følgende:
• Sjekk at den eksterne mikrofonen er satt skikkelig i kontakten.
• Undersøk at volumkontrollen ikke er satt for lavt, eller på Demp.
Tastaturet reagerer ikke.
Forsøk med å koble et eksternt USB-tastatur til en av USB-portene på
maskinen. Dersom det virker, så er det interne tastaturet utkoblet.
Kontakt forhandleren eller et autorisert servicesenter.
Den optiske stasjonen kan ikke lese disker.
Undersøk følgende:
• Sjekk om mediet er støttet av stasjonen. Hvis den har en DVD
stasjon, så kan den lese både CDer og DVDer.
• Sjekk at platen er fri for riper og ikke har fettmerker. Dersom
platen er skitten, bruker du et rensesett for optiske plater.
• Dersom platen er i orden, så kan lesehodet være skittent. Rens det
med et rensesett for lesehoder.
Page 89

Skriveren fungerer ikke.
79
Undersøk følgende:
• Sjekk at skriveren er koblet til strømnettet og er skrudd på.
• Sjekk at skriverkabelen er koblet til riktig port både på skriver og
på datamaskin.
• Dersom skriveren er koblet til maskinens parallellport, starter du
datamaskinen på nytt. Windows vil da finne ny maskinvare og
installere nødvendige drivere.
Jeg vil sette opp stedet mitt for bruk av internt modem.
Gjør følgende:
• Klikk på Start
• Dobbeltklikk på Telefon- og modemalternativer
• I kategorien Ringeregler
Bruk Windows' hjelpefunksjon hvis du vil ha mer informasjon.
Start og deretter på Kontrollpanel
StartStart
Telefon- og modemalternativer.
Telefon- og modemalternativerTelefon- og modemalternativer
Ringeregler starter du med å sette opp maskinen din.
Ringeregler Ringeregler
Kontrollpanel.
KontrollpanelKontrollpanel
Når batteriet er 95-99 % fullt, så vil det ikke lades opp til 100 prosents kapasitet.
• For å beskytte batteriet, så tillater systemet bare at batteriet lades
så fremt kapasiteten faller under 95 prosent. Det anbefales å la
batteriet gå helt tomt, for deretter å lade det helt opp.
English
Norsk
Page 90

80
Feilsøking
Norsk
Page 91

Tillegg A
Spesifikasjoner
Page 92

Dette tillegget inneholder tekniske
spesifikasjoner som gjelder din maskin.
Page 93

Mikroprosessor
• Intel® Pentium® M-prosessor ved 1.4 GHz eller høyere
Minne
• DDR333 256MB/2GB (Max.)
• Dual 200-pin soDIMM-sokler
• PC2100/PC2700 DDR SDRAM (Double Date Rate-Synchronous
Dynamic Random Access Memory) støtte
• 512 KB flash ROM BIOS; støtte for skygge-RAM
Datalagring
• 4-i-1 kortleser
• 30GB og mer Enhanced-IDE harddisk (9,5mm)
• Intern optisk stasjon
Skjerm og Slot-in video
• 15,4" 16:10 Thin-Film Transistor (TFT) som vises ved 1280 x 800
(WXGA), 16,7M farger
• ATI Radeon 9700 med 128MB DDR VGA-minne
• Støtter samtidig visning på ekstern LCD eller CRT
TM
• DualView
• S-video for signaler til fjernsyn, eller skjerm som støtter S-video
• En 1x16 LCM for multimediefunksjon og visning av statusmelding
-støtte
83
English
Norsk
Lyd
• 2.1-kanals høyttaler (med subwoofer)
• MS Sound-kompatibel
• Audiokontakter for mikrofon og hodetelefon
Tastatur- og pekeenhet
• 85-/86-tasters Windows tastatur
• Ergonomisk glidepute for pekefunksjoner
Page 94

84
Tillegg A Spesifikasjoner
Inn/ut-porter
• 1 x port for Type II PC-kort (PCMCIA eller CardBus)
• 1 x IEEE 1394-port
• 1 x RJ-11-modemkontakt (V.92, 56K)
• 1 x RJ-45-nettverkkontakt (Gigabit LAN 100/1000)
• 1 x Strømkontakt
Norsk
• 1 x parallellport
• 1 x S-videoport (NTSC/PAL)
• 1 x port for ekstern skjerm
• 1 x microphone/line-in-kontakt
• 1 x hodetelefon/speaker/line-out-kontakt
• 1 x infrarød (FIR) port
• 3 x USB 2.0-porter
• 4-i-1 kortleser (MS/MMC/SD/SM)
Vekt og dimen sjoner
• Modell med 15,4”-skjerm:
- 3,0 kg (6,6 lbs)
- 360 (B) x 273 (D) x 28 ~33,49 (H) mm
- (14,2” x 10,7” x 1,1” ~ 1,32”)
Miljø
• Temperatur:
- Drift: 5°C ~ 35°C
- Utenom drift: -20°C ~ 65°C
• Fuktighet (ikke-kondenserende):
- Drift: 20 % ~ 80 % RH
- Utenom drift: 20 % ~ 80 % RH
Operativsystem
• Microsoft® Windows® XP
Strøm
• 8-cellers Li-Ion-batteri
• 65W batterieliminator
Page 95

Ekstra
• Ekstra batterieliminator
• Ekstra Li-Ion-batteri
• Ekstra soDIMM-brikker (256MB/512MB/1GB)
85
English
Norsk
Page 96
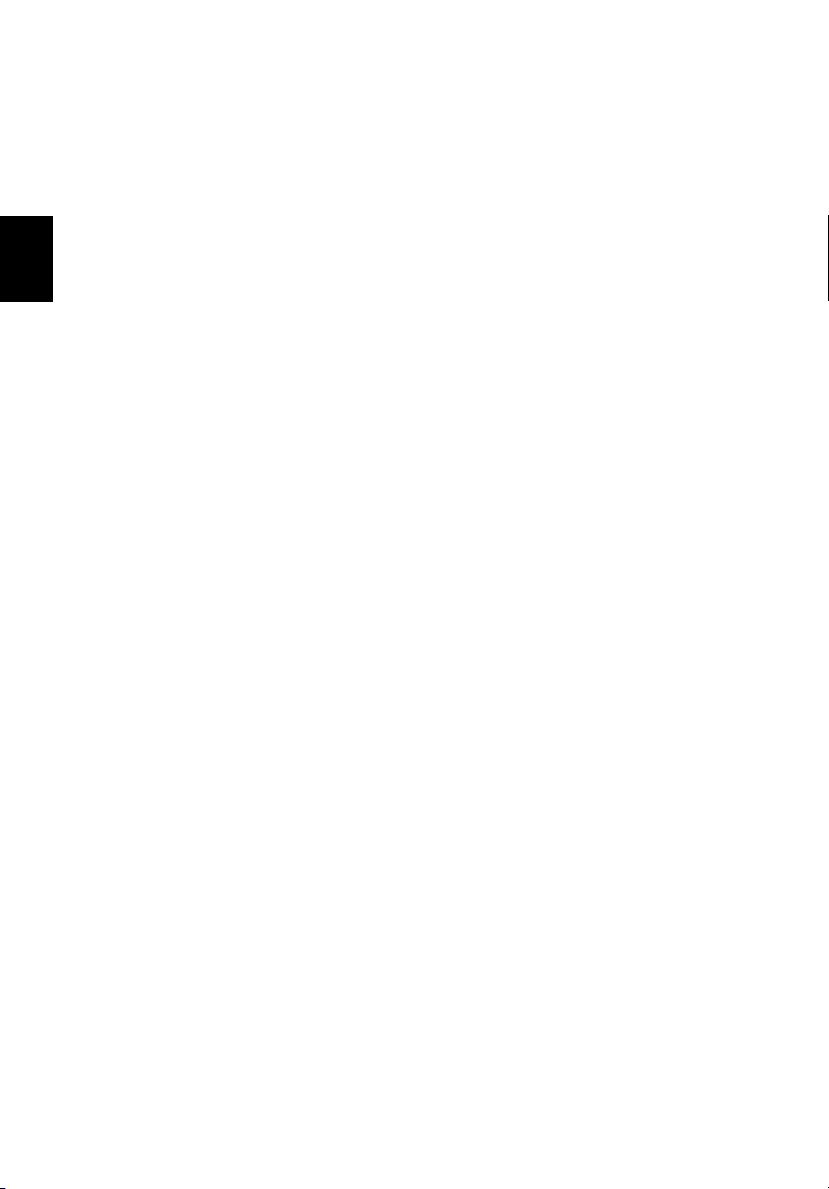
86
Tillegg A Spesifikasjoner
Norsk
Page 97

Tillegg B
Merknader
Page 98

Dette tillegget lister opp generelle forskrifter
for maskinen din.
Page 99

Samsvar med Energy Star-retningslinjene
89
I egenskap av Energy-partner har Acer Inc. fastslått at dette produktet
overholder Energy Star-retningslinjene for energieffektivitet.
FCC -varsel
Denne enheten er testet og funnet i samsvar med grensene for en
digital enhet i klasse B i henhold til del 15 av FCC-reglene. Disse
grensene er utformet for å tilby rimelig beskyttelse mot skadelig
interferens i boligmessige installasjoner. Denne enheten lager, bruker
og kan avgi stråling innen gitte radiofrekvenser, og kan, dersom den
ikke brukes i henhold til instruksjonen avgi stråling som forstyrrer
radiokommunikasjon.
Det finnes imidlertid ingen garanti om at interferens ikke vil oppstå i
en bestemt installasjon. Hvis denne enheten forårsaker skadelig
interferens ved radio- eller TV-mottak, som kan fastslås ved å slå
enheten av og på, blir brukeren bedt om å prøve å fjerne interferensen
gjennom ett eller flere av følgende tiltak:
• Flytte eller innstille mottaksantennen i en annen retning.
• Øke avstanden mellom enhet og mottaker.
• Koble enheten til et strømuttak som er på en annen krets enn den
som mottakeren er tilkoblet.
• Spør forhandler eller en erfaren radio/fjernsynstekniker om råd.
Merknad: Skjermede kabler
English
Norsk
Alle tilkoblinger til andre databehandlingsenheter må skje med
skjermede kabler for å overholde FCC-bestemmelsene.
Merknad: Periferenheter
Bare periferutstyr (inn/ut-enheter, terminaler, skrivere osv.) sertifisert
for klasse B-grensene, kan kobles til dette utstyret. Drift med ikkesertifisert periferutstyr vil sannsynligvis føre til interferens i radio- og
TV-mottak.
Page 100

90
Tillegg B Merknader
Forsiktig
Endringer eller tilpasninger som ikke uttrykkelig er godkjent av
produsenten, kan annullere brukerens autorisasjon, som er tildelt av
Federal Communications Commission, til å bruke denne datamaskinen.
Bruksbetingelser
Norsk
Denne enheten overholder del 15 av FCC-reglene. Drift er underlagt
følgende to betingelser: (1) denne enheten kan føre til skadelig
interferens, og (2) denne enheten må godta eventuell mottatt
interferens, medregnet interferens som kan forårsake uønskede
driftsforhold.
Notice: Canadian users
This Class B digital apparatus complies with Canadian ICES-003.
Remarque à l’intention des utilisateurs canadiens
Cet appareil numérique de la classe B est conforme a la norme NMB003 du Canada.
Konformitetserklæring for EU-land
Med dette erklærer Acer at denne Aspire Notisbokdatamaskinen
overholder de grunnleggende kravene og andre relevante
bestemmelser i Direktiv1999/5/EC. (Fullstendige dokumenter er
tilgjengelige på www.acer.com/about/certificates/nb
.)
Modemvarsler
Merknad for USA
Dette utstyret delen overholder del 68 av FCC-reglene. På undersiden
av modemet finner du en etikett som inneholder, blant andre
opplysninger, FCC-registreringsnummeret og REN (Ringer Equivalence
Number) for dette utstyret. På oppfordring må du kunne tilby disse
opplysningene til telefonselskapet.
Hvis telefonutstyret fører til skade på telefonnettet, kan teleselskapet
avbryte tjenesten midlertidig. Hvis mulig vil de varsle deg på forhånd.
Men hvis forhåndsvarsel ikke er praktisk, blir du varslet så snart som
mulig. Du vil også bli informert om din rett til å innlevere en klage til
FCC.
 Loading...
Loading...