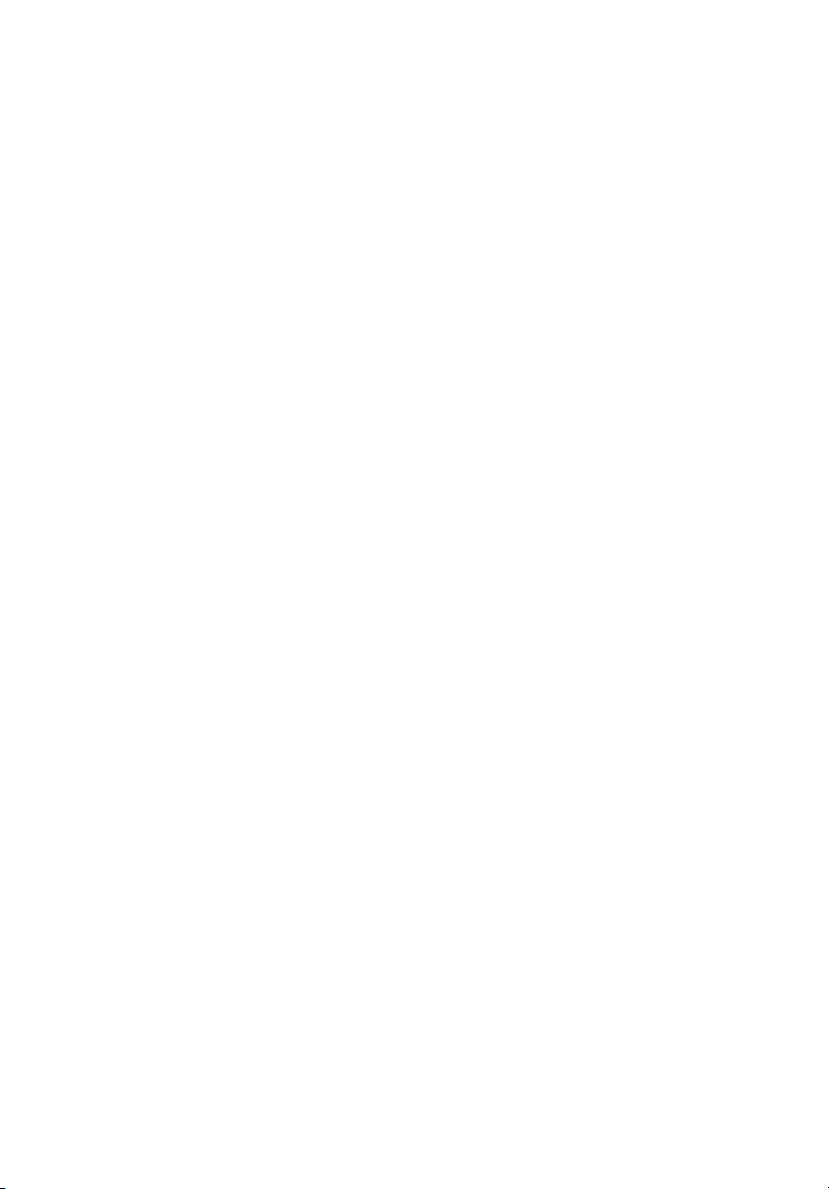
Acer Aspire 2020-Serie
Benutzerhandbuch
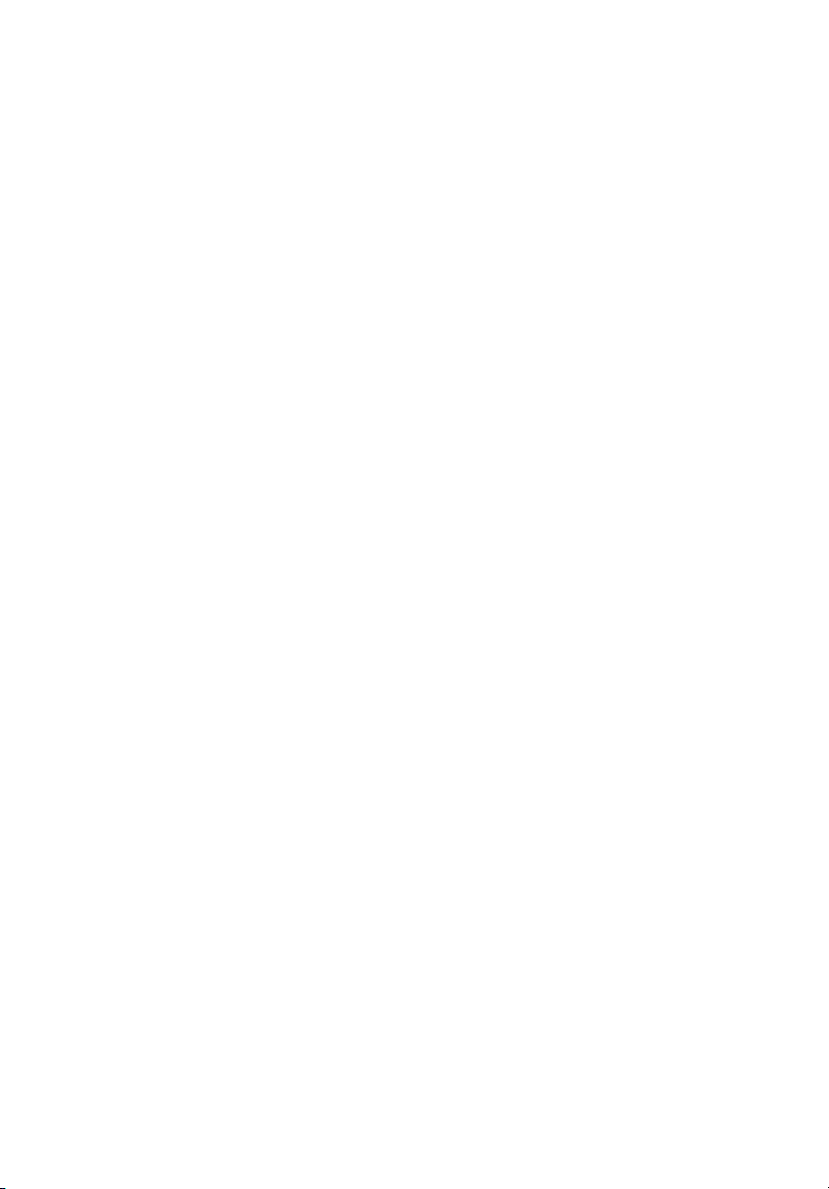
Copyright © 2004
Alle Rechte Vorbehalten
Acer Aspire 2020-Serie Notebook-Computer Benutzerhandbuch
1. Ausgabe: März 2004
Von Zeit zu Zeit können Änderungen an den Informationen in dieser Veröffentlichung
vorgenommen werden, ohne dass die Verpflichtung besteht, Personen auf solche Revisionen
oder Änderungen hinzuweisen. Solche Änderungen werden in neue Ausgaben dieses
Handbuchs oder zusätzliche Dokumente und Veröffentlichungen aufgenommen. Wir geben
keine Garantien auf die Gebrauchstauglichkeit oder Eignung für einen bestimmten Zweck.
Schreiben Sie Modellnummer, Seriennummer, Kaufdatum und Ort des Kaufs in die unten
bereitgestellten Felder. Die Seriennummer und Modellnummer befinden sich auf dem Etikett,
das auf Ihren Rechner aufgeklebt ist. Bei jeglicher Ihren Rechner betreffenden
Kommunikation sollte Seriennummer, Modellnummer und Kaufinformation Ihres Rechners
angegeben werden.
Es ist nicht erlaubt, ohne die vorherige schriftliche Genehmigung von Acer Incorporated dieses
Dokument in jeglicher Form oder auf jegliche Weise, sei es elektronisch, mechanisch, in Form
von Fotokopien oder Aufnahmen oder auf andere Art, zu reproduzieren, in einem abrufbaren
System zu speichern oder zu übertragen.
Acer Aspire 2020-Serie Notebook-Computer
Modellnummer: _____________________________
Seriennummer: ______________________________
Kaufdatum: _________________________________
Kaufort: ____________________________________
Alle eingetragenen und nicht eingetragenen Warenzeichen befinden sich im Besitz der
jeweiligen Eigentümer.
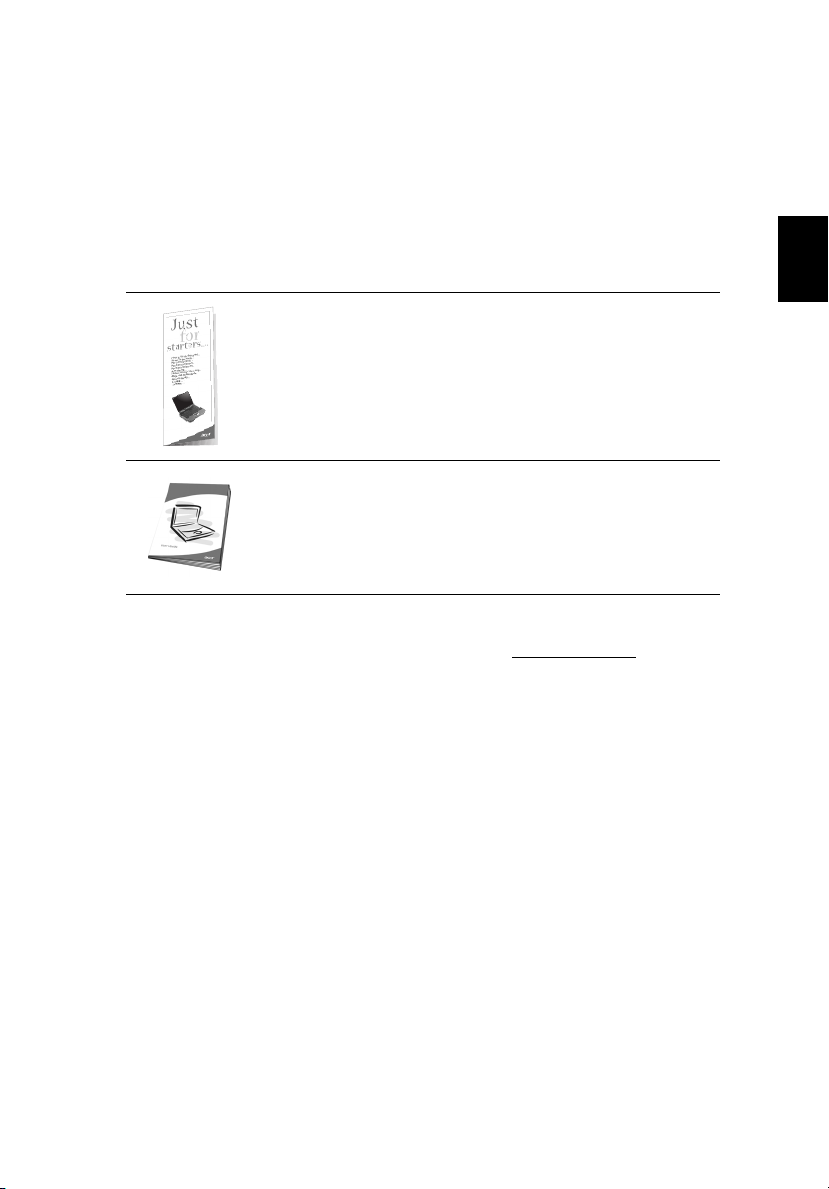
Zum Beginn
Ihre Anleitungen
Eine Reihe von Anleitungen wird bereitgestellt, um Ihnen zu helfen,
Ihren Aspire-Computer einzurichten und zu benutzen:
Für den Anfang...
Das Poster
aufstellen können.
Dieses
übersichtliche Informationen zum produktiven Benutzen
Ihres Computers. Sie sollten es gründlich durchlesen und
für zukünftiges Nachschlagen aufbewahren.
Weitere Informationen über unsere Produkte, Dienstleisungen und
Support finden Sie auf unserer Website unter www.acer.com
Für den Anfang...
Für den Anfang...Für den Anfang...
Benutzerhandbuch
Benutzerhandbuch
BenutzerhandbuchBenutzerhandbuch
zeigt, wie Sie Ihren Computer
bietet leicht verständliche und
.
iii
Deutsch
Grundlegende Tipps zum Benutzen Ihres Computers
Ein- und Ausschalten Ihres Computers
Wenn Sie Ihren Computer einschalten wollen, öffnen Sie die
Abdeckung und drücken auf die Ein-/Aus-Taste über der Tastatur. In
“Eine Tour durch Ihren Computer” auf Seite 3 ist angegeben, wo sich
der Ein/Aus-Taste befindet.
Sie können den Computer auf verschiedene Weise ausschalten:
• Klicken Sie auf die Schaltfläche Start unter Windows und wählen
dann im Popup-Menü den Befehl Herunterfahren
• Drücken Sie auf die Ein-/Aus-Taste.
Zum Benutzen dieser Methode müssen Sie die Einstellungen für
die Energieverwaltung
Energieverwaltung in der Systemsteuerung ändern. Weitere
EnergieverwaltungEnergieverwaltung
Informationen enthält die Windows-Hilfe
Befehl Herunterfahren.
Befehl HerunterfahrenBefehl Herunterfahren
.
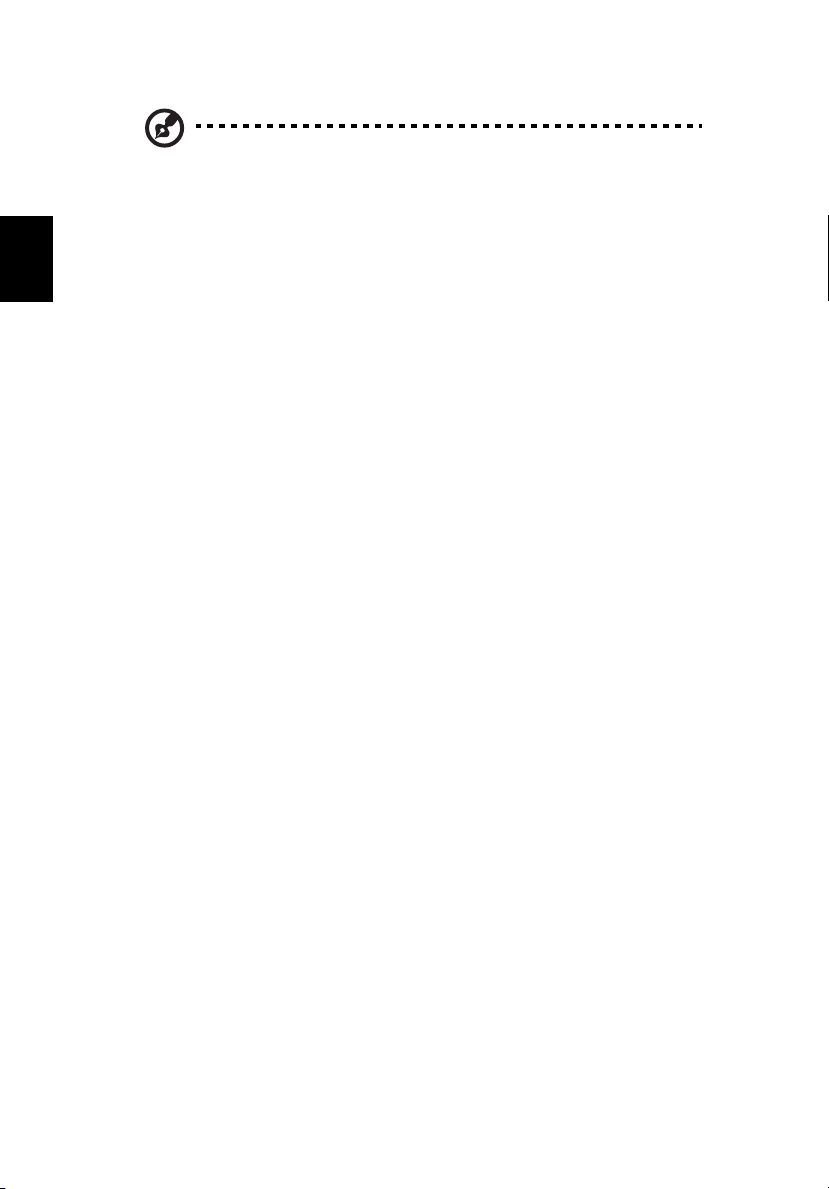
iv
Hinweis:
Hinweis: Wenn Sie den Computer nicht auf die normale Weise
Hinweis:Hinweis:
ausschalten können, drücken Sie auf die Ein-/Aus-Taste und halten
sie vier Sekunden lang gedrückt.
Pflege Ihres Computers
Deutsch
Ihr Computer wird Ihnen von großem Nutzen sein, wenn Sie ihn gut
pflegen.
• Setzen Sie den Computer keinem direkten Sonnenlicht aus. Stellen
Sie ihn nicht neben eine Hitzequelle, z. B. einen Heizkörper.
• Setzen Sie den Computer nicht Temperaturen von weniger als 0°C
(32°F) oder mehr als 50°C (122°F) aus.
• Setzen Sie den Computer keinen magnetischen Feldern aus.
• Setzen Sie den Computer nicht Regen oder Feuchtigkeit aus.
• Verschütten Sie nicht Wasser oder andere Flüssigkeiten über dem
Computer.
• Setzen Sie den Computer keinen starken Schlägen oder
Vibrationen aus.
• Setzen Sie den Computer keinem Staub oder Schmutz aus.
• Stellen Sie keine Gegenstände auf den Computer.
• Schlagen Sie die Abdeckung nicht zu. Schließen Sie den Computer
vorsichtig.
• Stellen Sie den Computer nicht auf eine instabile oder unebene
Oberfläche.
Pflege des Netzteils
Es ist wichtig, dass Sie das Netzteil pfleglich behandeln.
• Schließen Sie das Netzteil nicht an andere Geräte an.
• Treten Sie nicht auf das Netzkabel oder stellen Gegenstände
darauf. Verlegen Sie das Netzkabel an einem Ort, an dem niemand
auf es treten oder über es fallen kann.
• Ziehen Sie nicht am Kabel sondern am Stecker, wenn Sie ein
Netzkabel von einer Steckdose abtrennen. Fassen Sie hierzu statt
dessen den Stecker an und ziehen ihn heraus.
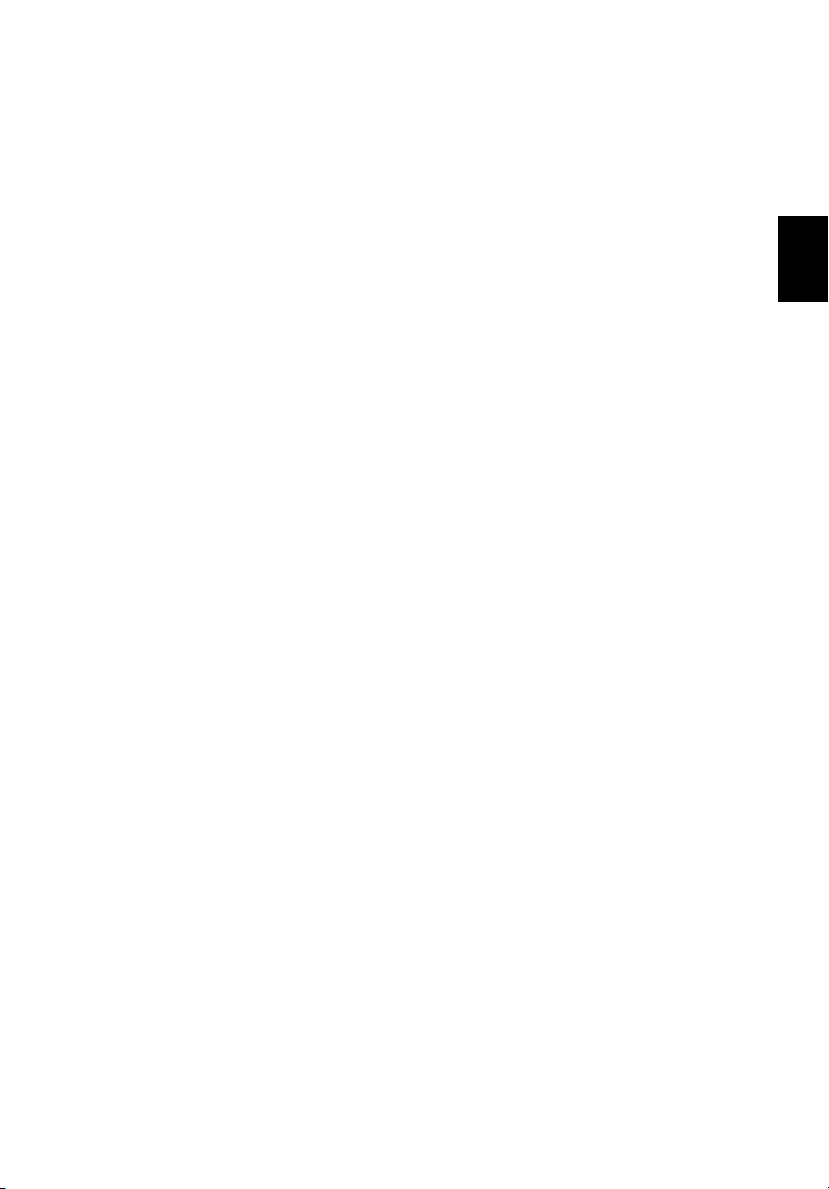
• Der Gesamt-Amperewert eines Geräts, das an eine Netzquelle
angeschlossen wird, sollte nicht den Amperewert für die
Netzquelle überschreiten.
v
Pflege der Batterie
Es ist auch wichtig, dass Sie die Batterie des Computers pfleglich
behandeln.
• Benutzen Sie nur die für den Computer bestimmte Batterie.
Benutzen Sie keine anderen Arten von Batterien.
• Schalten Sie den Computer aus, bevor Sie die Batterie entfernen
oder ersetzen.
• Versuchen Sie nicht, die Batterie zu manipulieren. Halten Sie die
Batterie außerhalb der Reichweite von Kindern.
• Entsorgen Sie Batterien entsprechend der örtlichen Gesetze und
Bestimmungen. Geben Sie sie wenn möglich zum Recycling.
Reinigung und Instandhaltung
Wenn Sie Ihren Computer reinigen, ist es wichtig, dass Sie folgende
Schritte befolgen:
• Schalten Sie den Computer aus und entfernen die Batterie.
• Trennen Sie das Netzteil ab.
• Reinigen Sie den Computer mit einem weichen mit etwas Wasser
angefeuchteten Tuch. Benutzen Sie keine Flüssigkeiten oder
Sprays.
Lesen Sie den Abschnitt “Oft gestellte Fragen” auf Seite 77, wenn eines
der folgenden Probleme auftritt:
• Sie haben den Computer fallengelassen oder das Gehäuse ist
beschädigt.
• Sie haben Flüssigkeit über den Computer verschüttet.
• Der Computer funktioniert nicht normal.
Deutsch
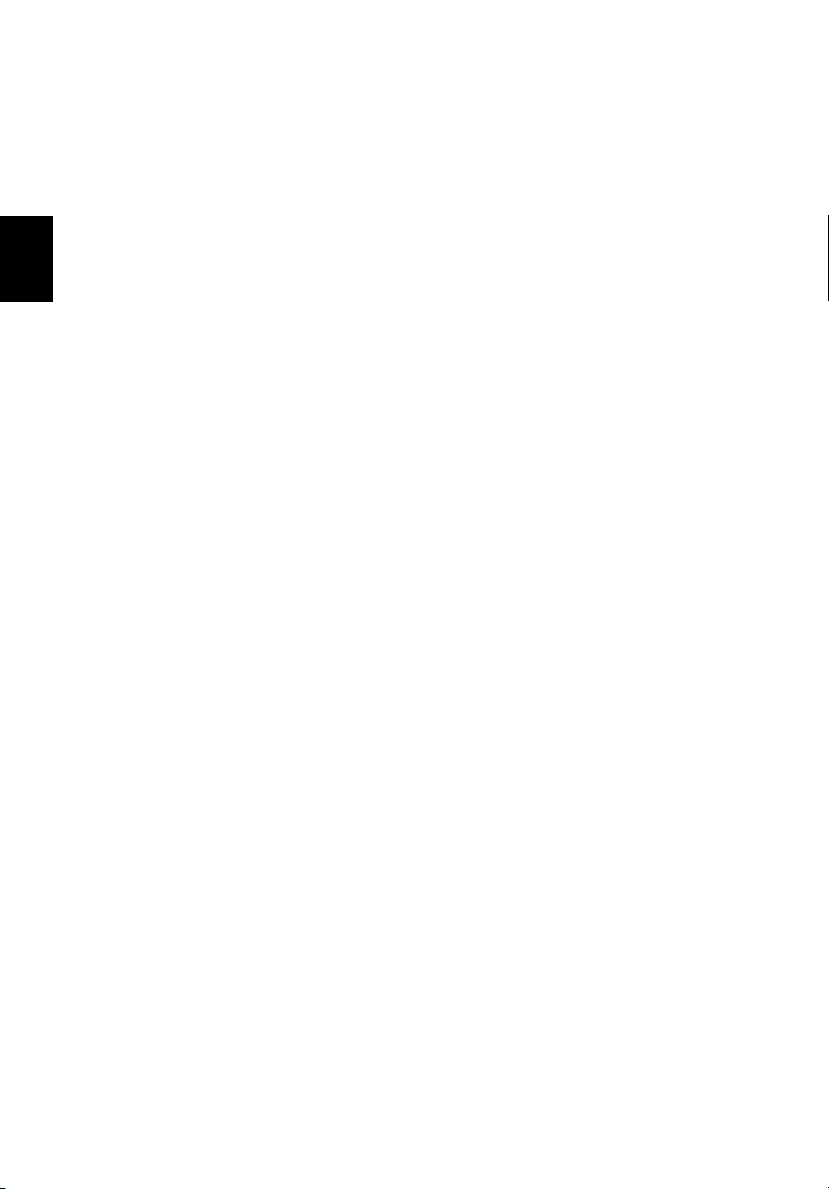
Deutsch
vi
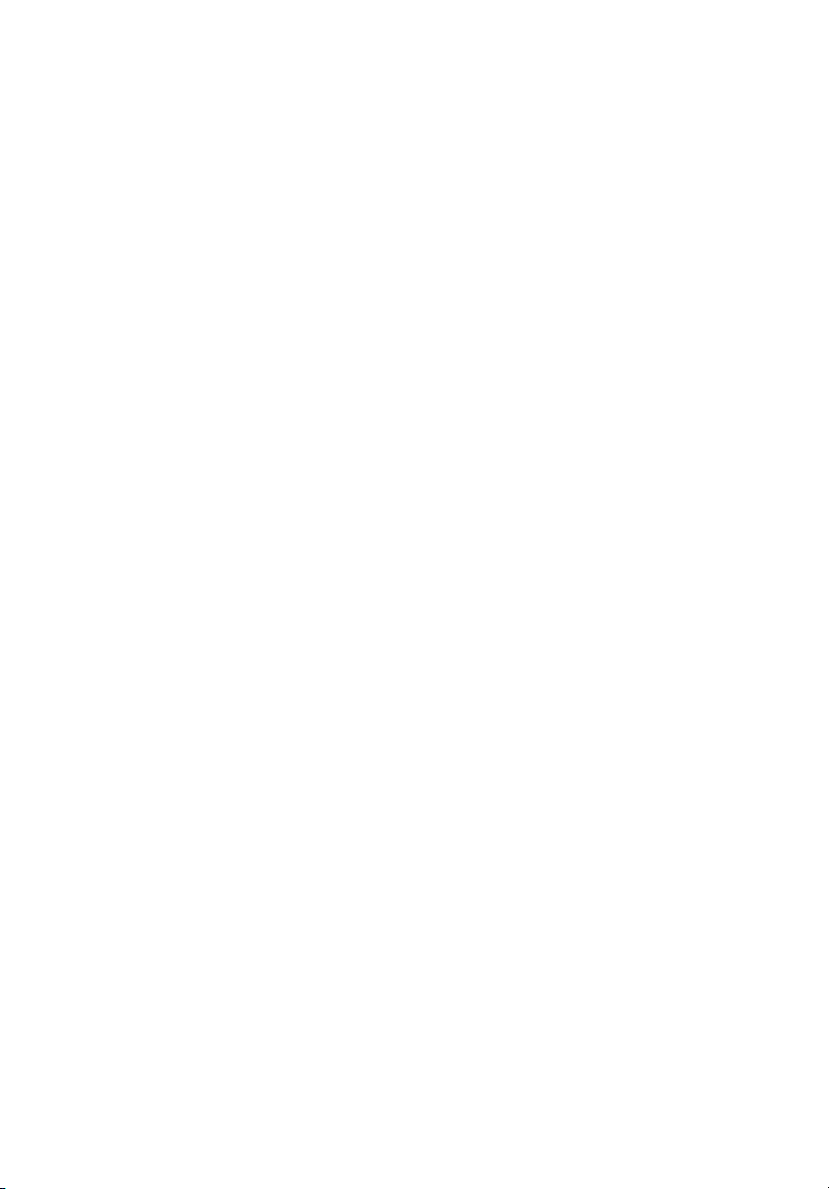
Zum Beginn iii
Ihre Anleitungen iii
Grundlegende Tipps zum Benutzen Ihres Computers iii
Ein- und Ausschalten Ihres Computers iii
Pflege Ihres Computers iv
Pflege des Netzteils iv
Pflege der Batterie v
Reinigung und Instandhaltung v
Kennenlernen Ihres Computers 1
Eine Tour durch Ihren Computer 3
Vordere offene Ansicht 3
Vorderseite 5
Obere Ansicht 6
Linke Seite 7
Rechte Seite 8
Rückseite 9
Unterseite 10
Features 11
Anzeige 12
Anzeigeleuchten 13
Tastatur 15
Sperrtasten 15
Integriertes numerisches Tastenfeld 16
Windows-Tasten 17
Funktionstasten 18
Euro-Taste 19
Touchpad 20
Touchpad-Grundlagen 20
Starttasten 22
Speicher 23
Auswerfen der optischen Disc 24
Anschlussoptionen 25
Ethernet und LAN 25
Fax-/Datenmodem 26
Audio 27
Aspire-Medien-Konsole 28
Sichern Ihres Computers 29
Sicherheits-Steckplatz 29
Kennworte 29
Inhalt
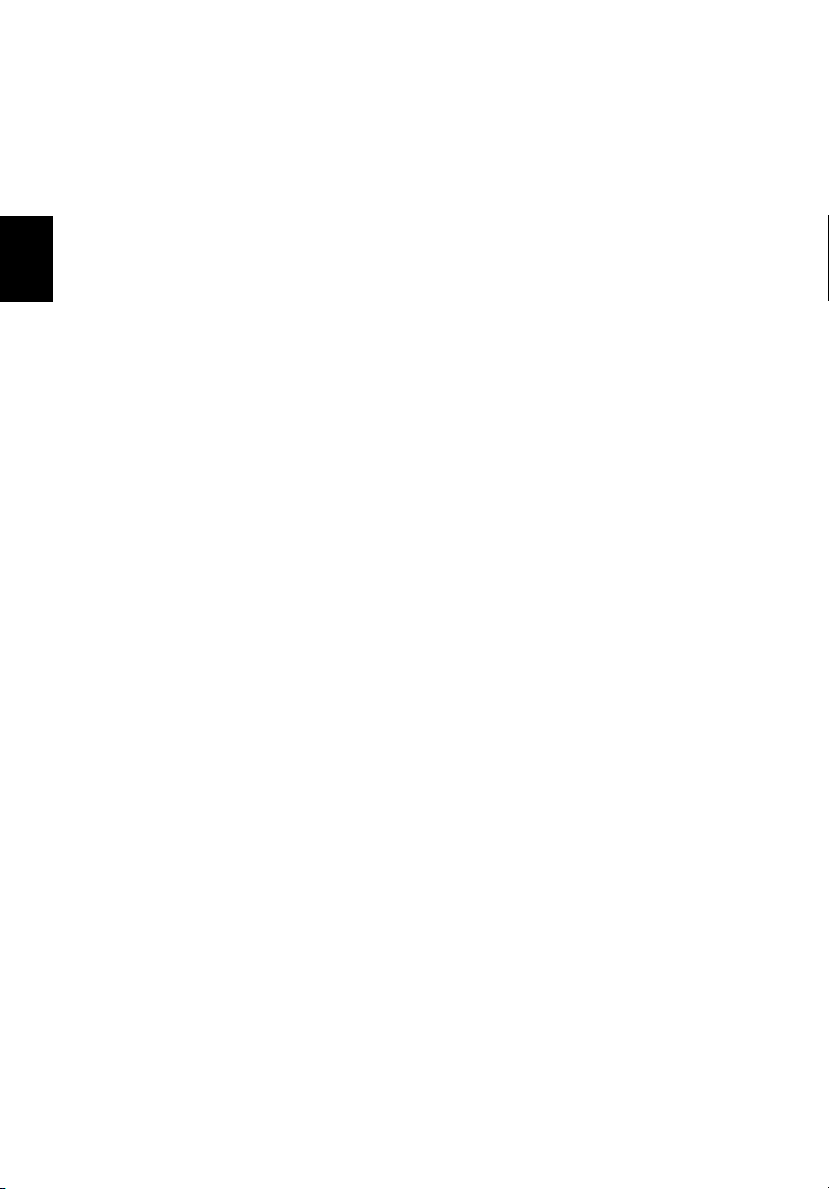
Betrieb mit Batteriestrom 31
Batterie 33
Eigenschaften der Batterie 33
Maximieren der Lebenszeit der Batterie 33
Installieren und Entfernen der Batterie 35
Aufladen der Batterie 35
Überprüfen der Batterieladung 36
Deutsch
Optimieren der Batterielebensdauer 36
Warnung bei geringem Batteriestrom 36
Energieverwaltung 38
Peripheriegeräte und Optionen 39
Externe Anzeigegeräte 41
Externe Eingabegeräte 41
Externe Tastatur 41
Externes Ziffernfeld 41
Externes Zeigegerät 42
USB-Geräte 42
IEEE 1394-Schnittstelle 43
Drucker 44
Audiogeräte 44
Erweiterungsgeräte 45
PC-Karte 45
Aufrüstung wichtiger Komponenten 47
Speicheraufrüstung 47
Installation von Speicher 47
Aufrüsten der Festplatte 48
Transportieren Ihres Computers 49
Entfernen vom Schreibtisch 51
Umherbewegen 51
Computer mit nach Hause nehmen 52
Einrichten eines Büros zu Hause 53
Mit dem Computer auf Reisen 53
Internationale Reisen mit dem Computer 54
Software 57
Systemsoftware 59
Launch Manager 59
Aspire Arcade 60
Instant-on-Arcade 60
Features und Vorteile 60
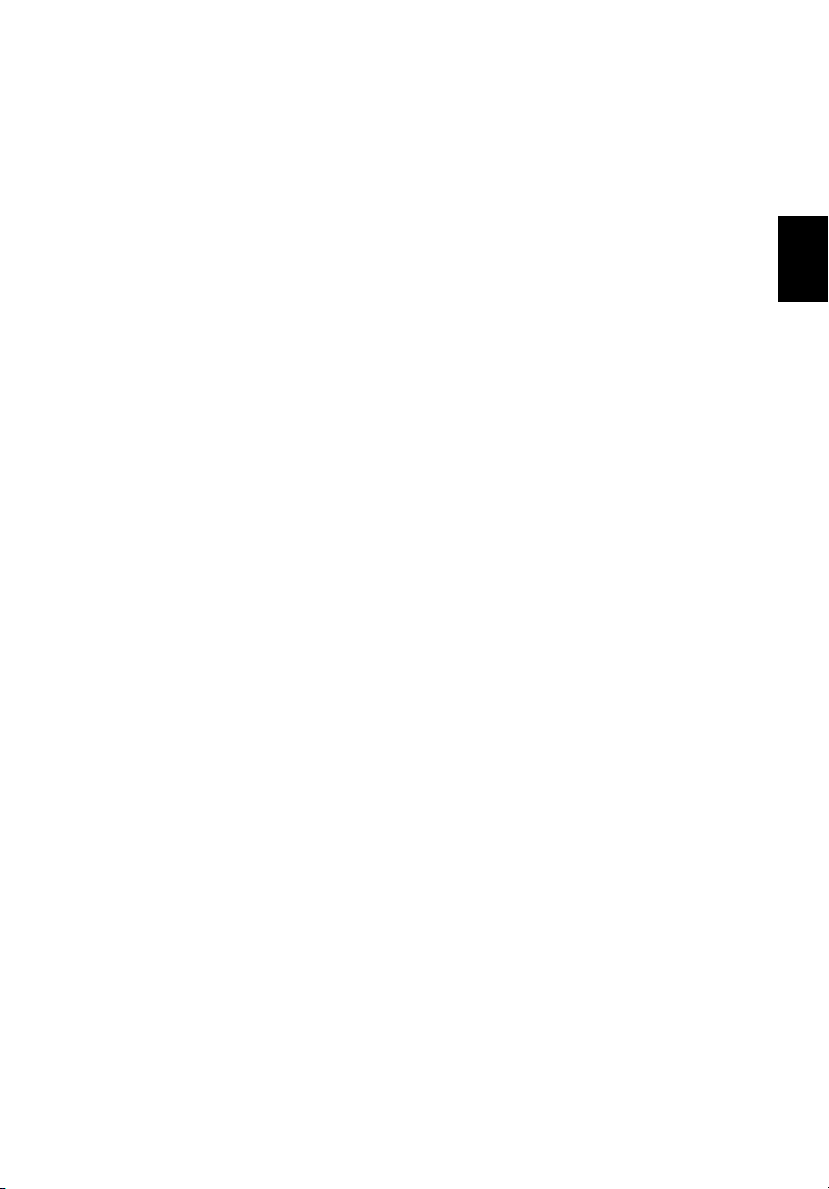
Cinema 60
Album 61
Music 61
Windows Arcade 63
Arcade-Tastenkürzel 64
Suchen und Wiedergeben von Inhalt 65
Erweiterte Einstellung 65
Arcade-Steuerelemente 66
Navigationssteuerung 66
Steuerelemente des Players 66
Cinema 67
DVD-Einstellungen 67
Album 69
Video 70
Wiedergeben einer Videodatei 71
Bearbeiten einer Videodatei 71
Musik 72
Brenner 72
Kopieren – Sichern Sie Ihre CD/DVD-Sammlung 72
Audio - Erstellen Sie Ihre eigenen CDs mit Ihrer
Lieblingsmusik 72
Daten - Speichern Sie Dateien auf einfache Weise 73
Video - Ihre Welt in Bildern 73
BIOS-Setup 74
Problemlösung 75
Oft gestellte Fragen 77
English
Deutsch
Anhang A Technische Daten 81
Anhang B Hinweise 87
Index 103
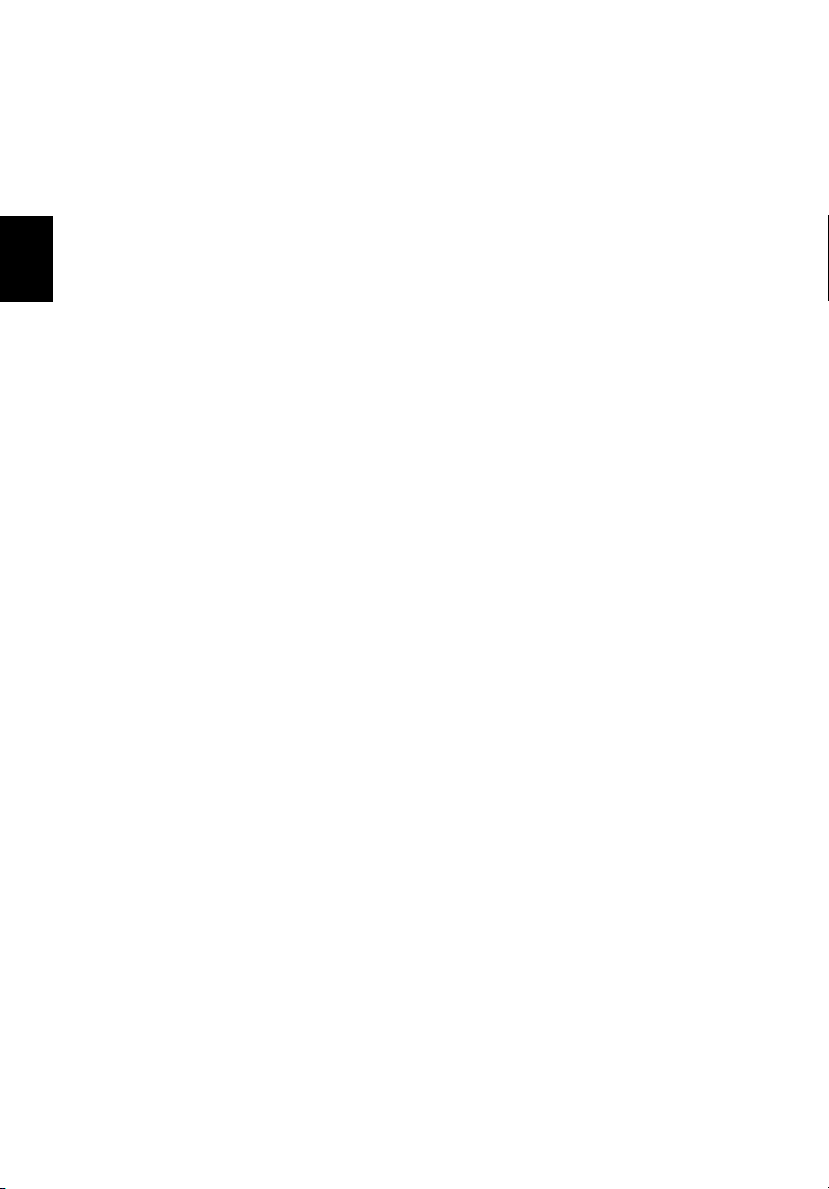
Deutsch
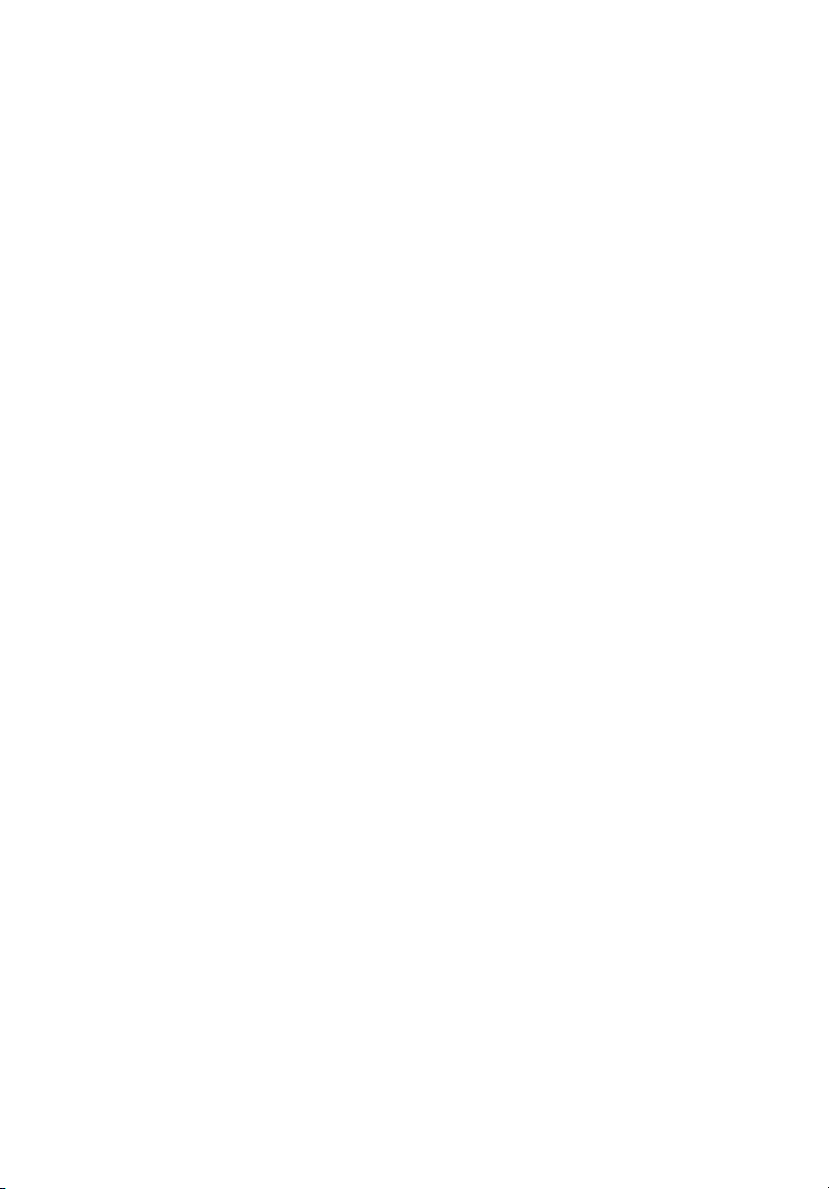
Kennenlernen
Ihres Computers
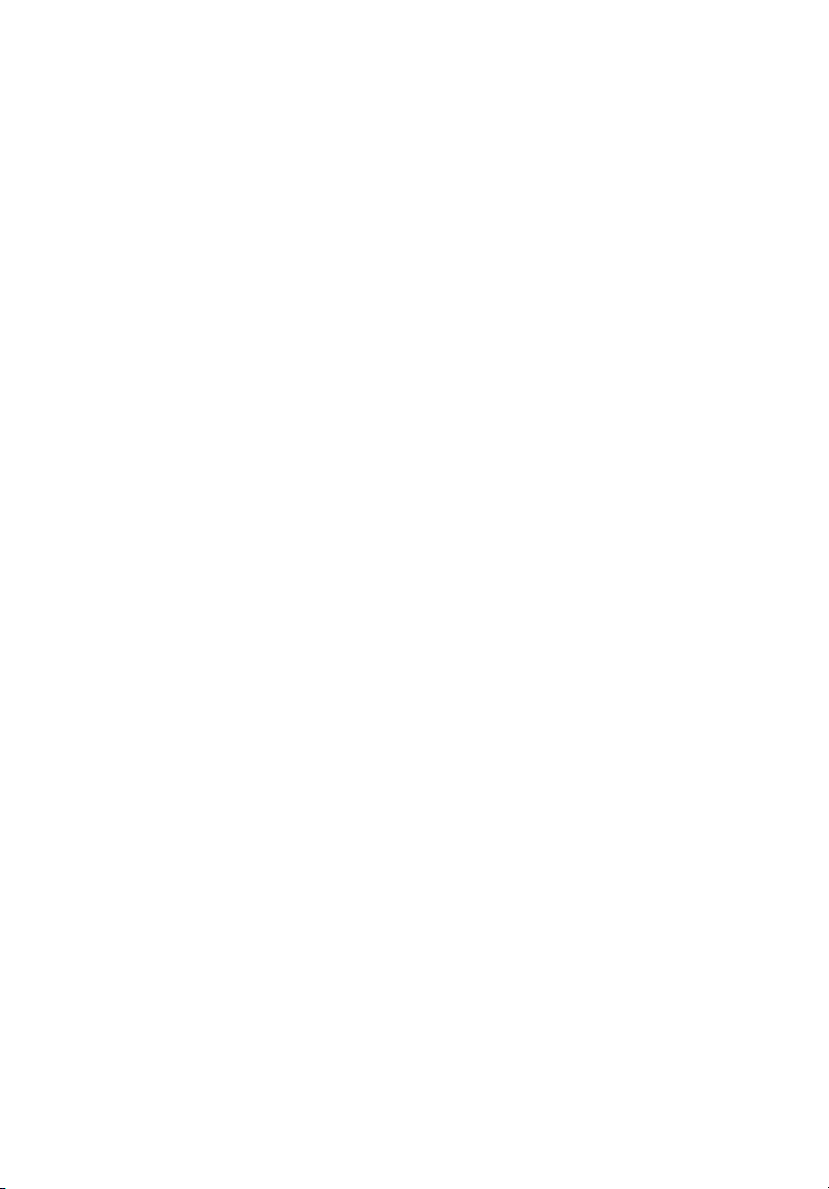
Ihr Notebook-Computer der Aspire 2020-serie
verbindet solide Leistung, Vielseitigkeit,
Multimedia-Kapazitäten und Tragbarkeit mit
einem stilvollen Design. Erhöhen Sie Ihre
Produktivität, indem Sie überall dort arbeiten,
wo Sie sich gerade befinden.
Dieses Kapitel bietet Ihnen eine informative
Tour durch die Features Ihres Computers.
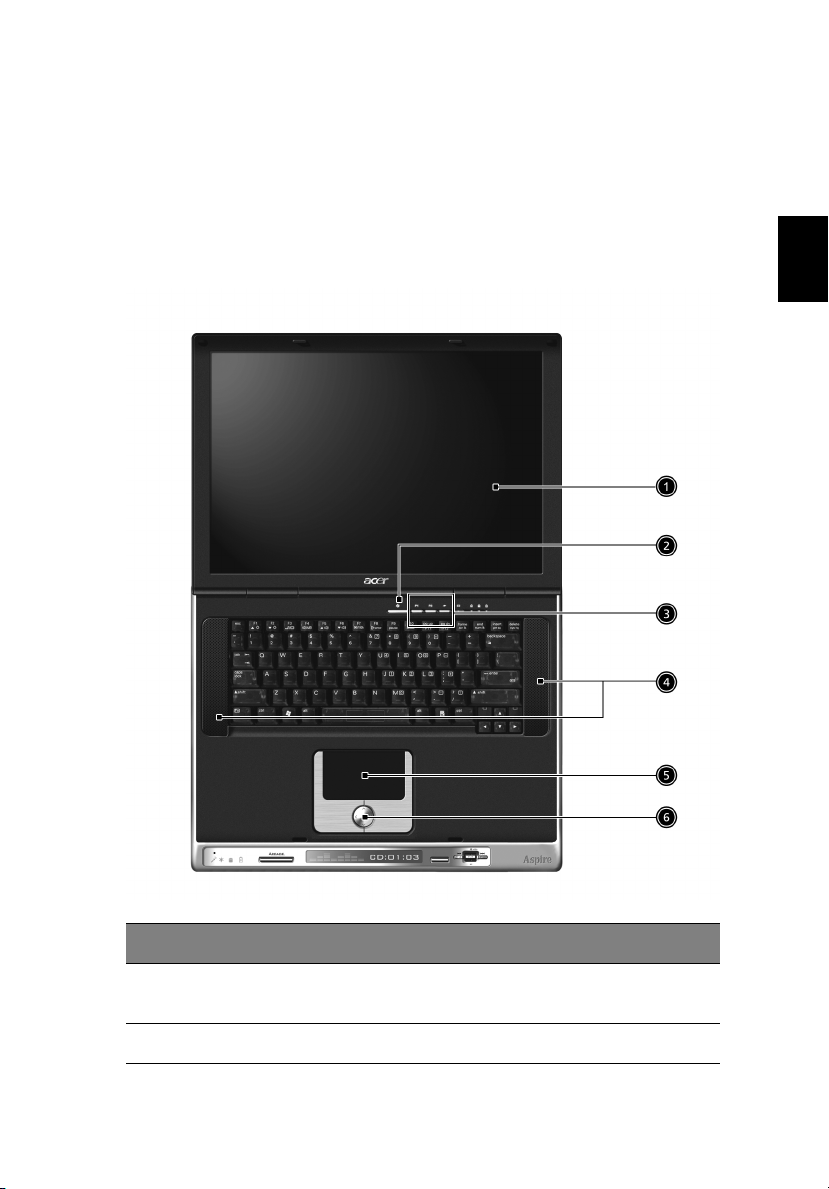
Eine Tour durch Ihren Computer
Nachdem Sie Ihr neues Aspire-Notebook so aufgestellt haben, wie es
auf dem Poster
paar Minuten Zeit und erkunden das Gerät.
Vordere offene Ansicht
Für den Anfang...
Für den Anfang...
Für den Anfang...Für den Anfang...
gezeigt wird, nehmen Sie sich ein
3
Deutsch
#### Element
Element Beschreibung
ElementElement
1 Anzeige Breitwand-Bildschirmanzeige bietet eine visuelle
2 Ein-/Aus-Taste Schaltet den Computer ein und aus.
Beschreibung
BeschreibungBeschreibung
Ausgabe.
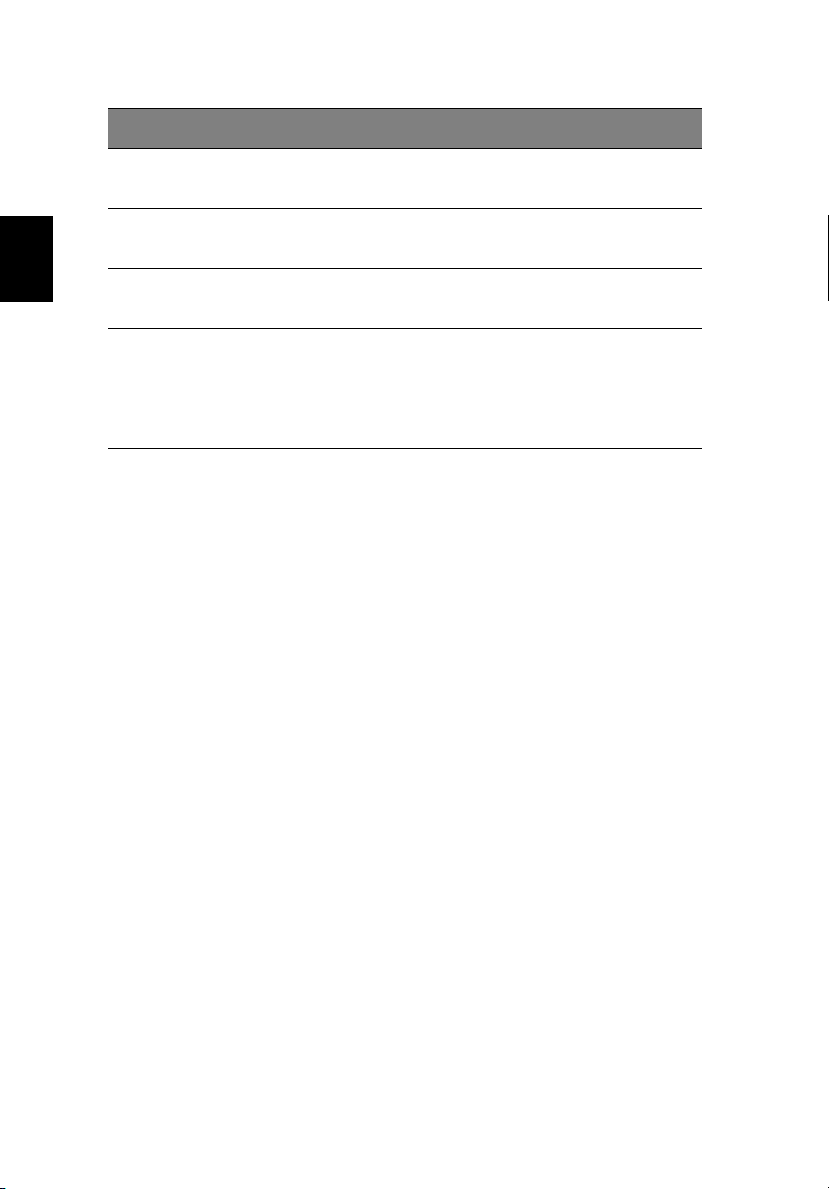
4
#### Element
Element Beschreibung
ElementElement
Beschreibung
BeschreibungBeschreibung
Kennenlernen Ihres Computers
Deutsch
3 Starttasten Tasten, die programmiert werden können, um oft
4 Stereo-
Lautsprecher
5 Touchpad Berührungssensibles Feld, das die gleichen
6 Anklicktasten &
4-WegeRolltaste
benutzte Anwendungen zu starten.
Zur Ausgabe von Ton.
Funktionen besitzt wie eine Computer-Maus.
Rechte und linke Tasten, die die gleichen
Funktionen besitzen wie die Tasten einer
Computer-Maus. Die Rolltaste bewegt den Inhalt
eines Fensters nach oben und unten sowie nach
rechts und links.
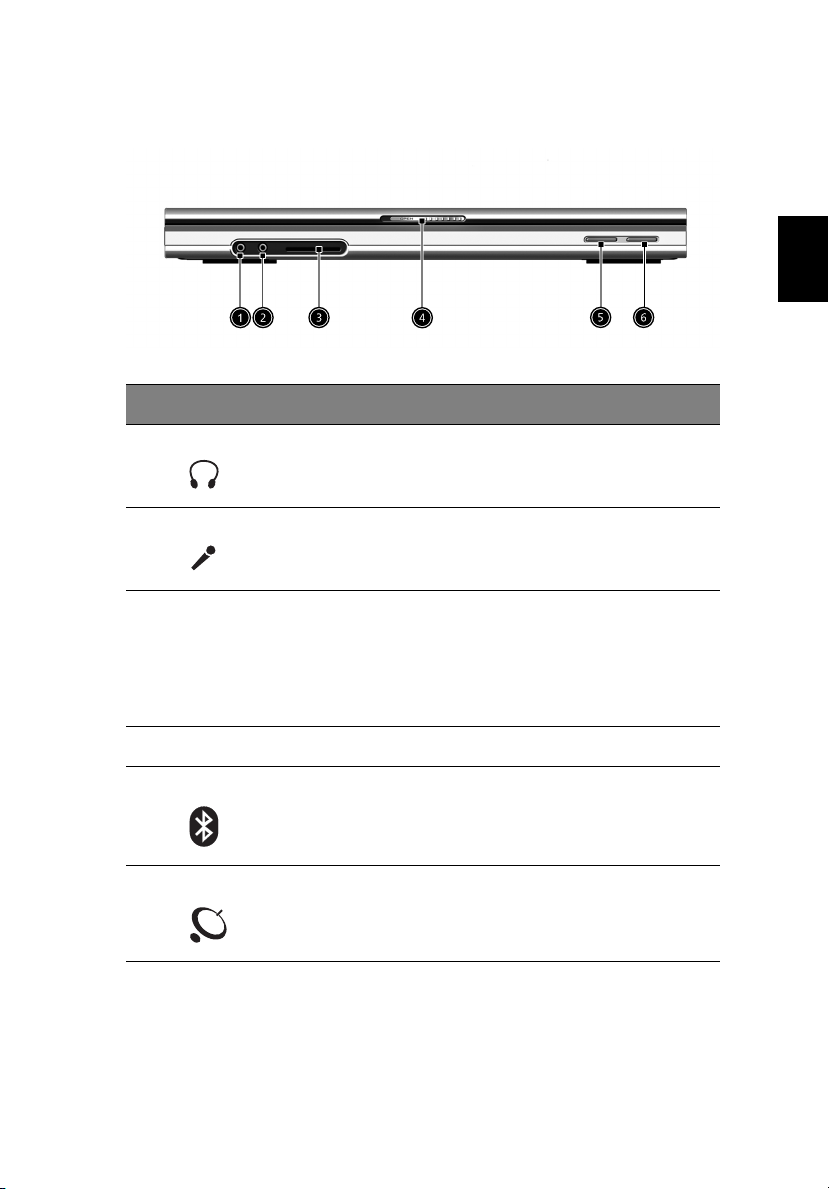
Vo r d e r s e i t e
#### Element
Element Beschreibung
ElementElement
Beschreibung
BeschreibungBeschreibung
5
Deutsch
1 Kopfhörerbuchse Ermöglicht das Anschließen von Kopfhörern für
2 Mikrofonbuchse Ermöglicht das Anschließen eines externen
3 4-in-1-Kartenleser Unterstützung:
4 Verschluss Verschließt und öffnet die Abdeckung.
5 Bluetooth-Taste Ermöglicht Bluetooth-Funktionen
6 Wireless-Taste Ermöglicht Drahtlos-Verbindungen
Audioausgabe.
Mikrofons für Audioeingabe.
• MemoryStick
• MultiMediaCard
• SecureDigital
•SmartMedia
(optional vom Hersteller).
(optional vom Hersteller).
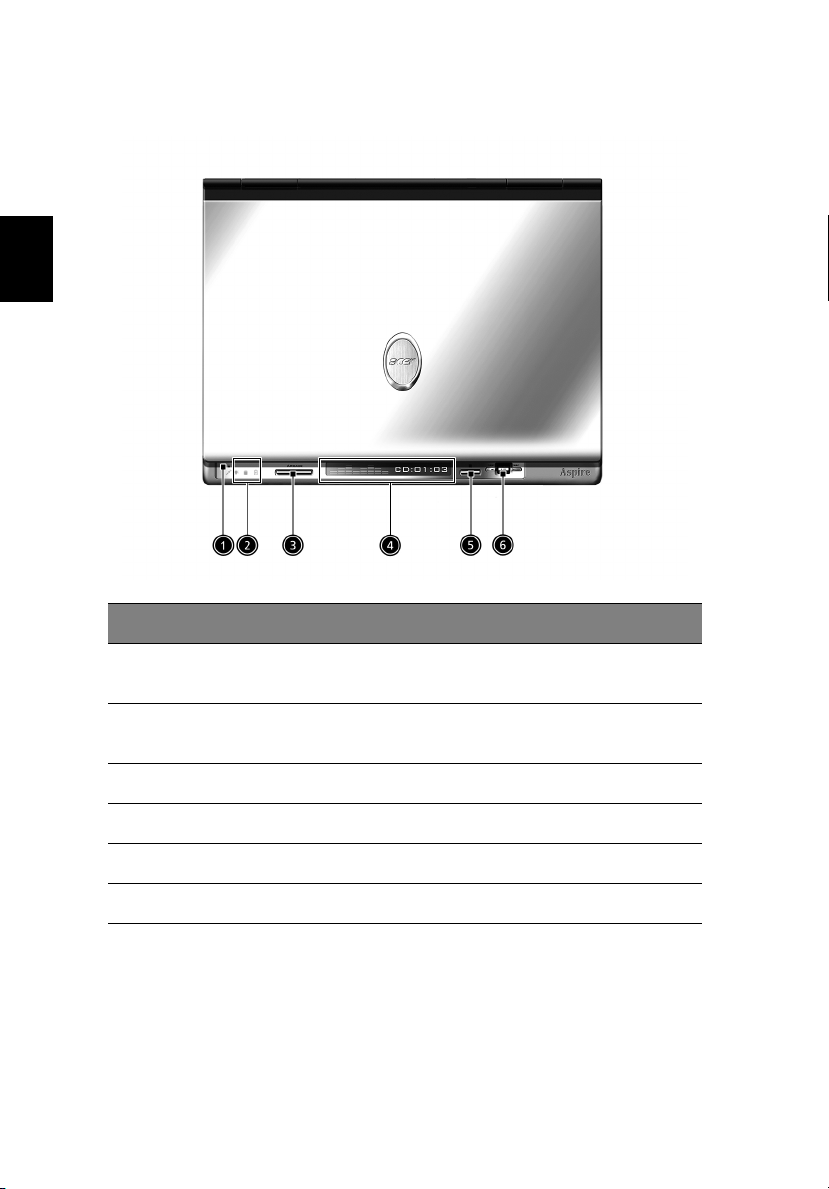
Deutsch
6
Obere Ansicht
#### Element
Element Beschreibung
ElementElement
Beschreibung
BeschreibungBeschreibung
Kennenlernen Ihres Computers
1 Eingebautes Mikrofon Zur Aufnahme von Audio in den
2 Statusanzeigen LEDs, die zum Zeigen des Systemstatus
3 Arcade-Taste Multimediataste.
4 Konsolen-Anzeige Medienstatus-Anzeige.
5 Stopp Stoppt die Arcade-Anwendung.
6 Mediensteuerung Multimediataste.
Computer.
ein- und ausgeschaltet werden.
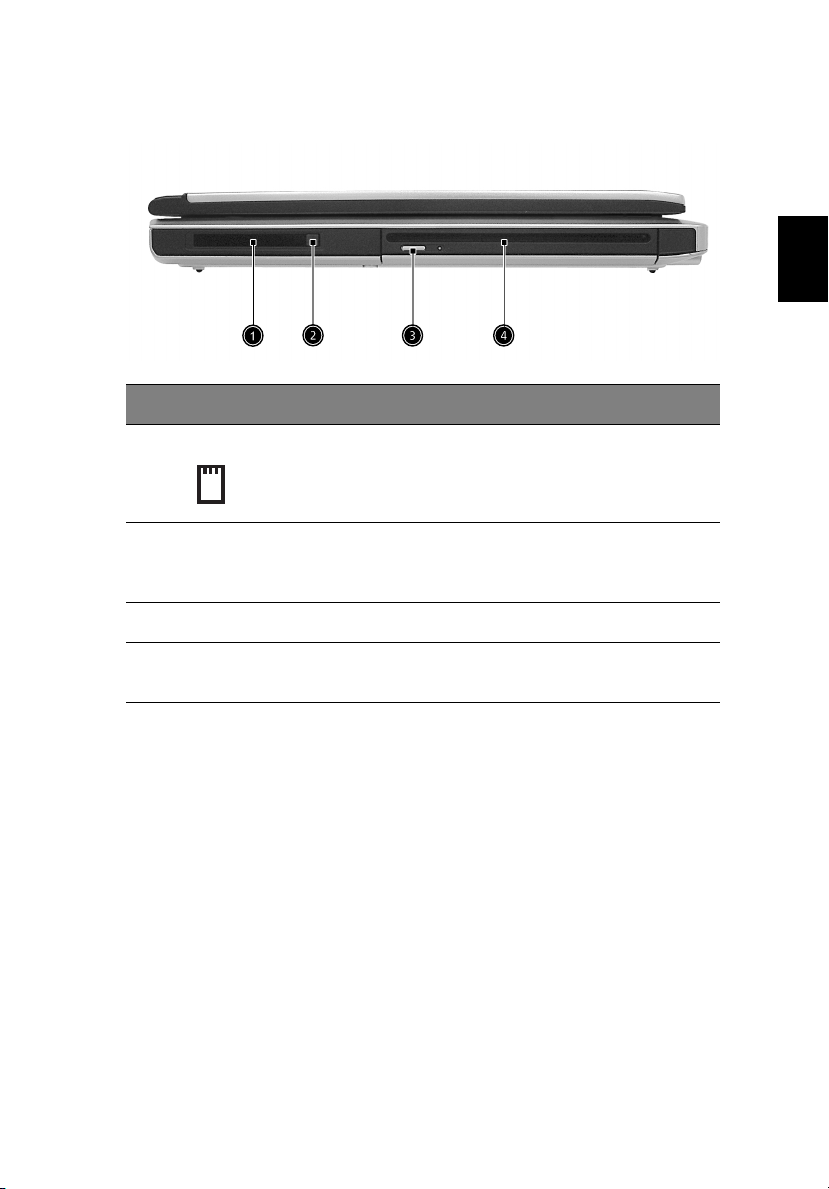
Linke Seite
#### Element
Element Beschreibung
ElementElement
Beschreibung
BeschreibungBeschreibung
7
Deutsch
1 PC-Karten-Steckplatz Type II PC-Karte unterstützt PCMCIA
2 Auswurftaste für PC-
Karte
3 Auswurftaste Wirft optische Disc aus.
4 Steckplatz für optische
Disc
oder CardBus.
Drücken Sie auf die Auswurftaste, um
eine PC-Karte aus dem PC-KartenSteckplatz zu entfernen.
Unterstützt eine optische Disc.
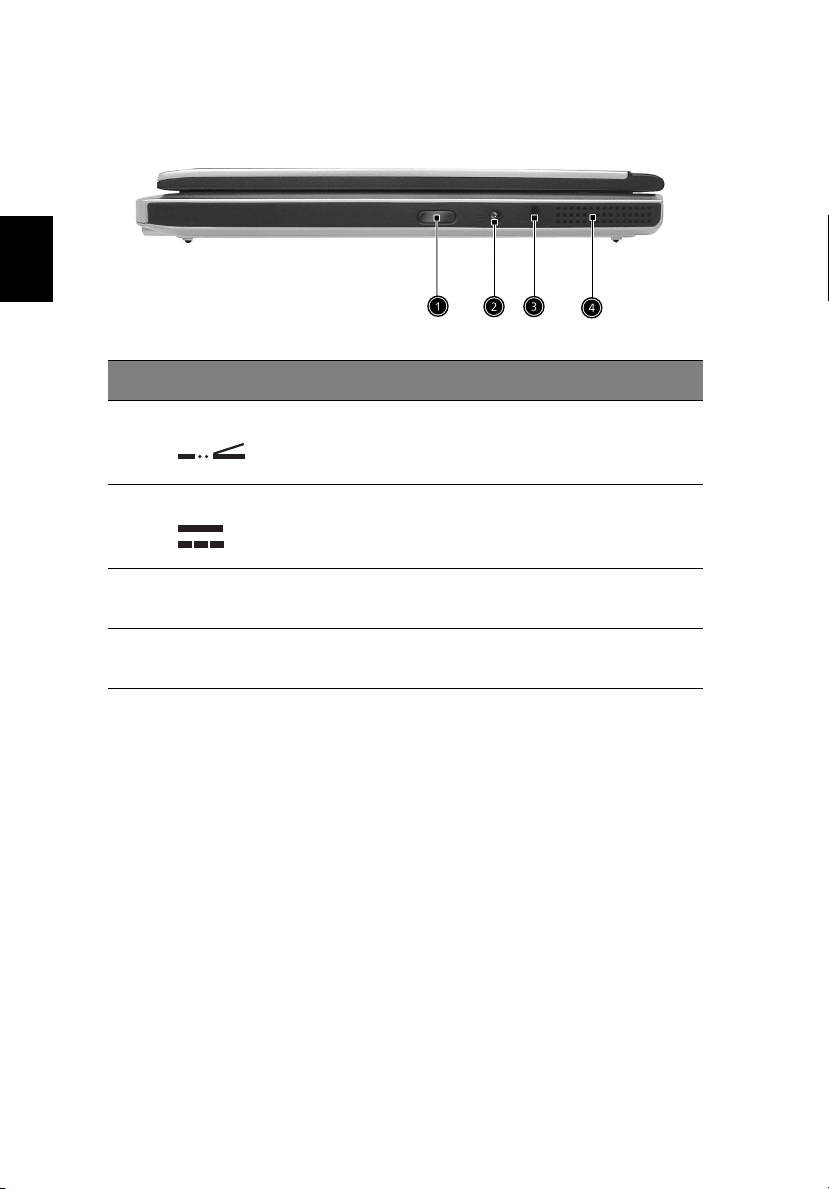
Deutsch
8
Kennenlernen Ihres Computers
Rechte Seite
#### Element
Element Beschreibung
ElementElement
1 Infrarotanschluß Schnittstelle für Infrarotgeräte (z.B.
2 DC-in-Buchse Dient dem Anschließen des Netzteils.
Beschreibung
BeschreibungBeschreibung
Infrarotdrucker, IR-fähige Computer
).
usw...
3 Steckplatz für
Kensington-Schloss
4 Belüftungsschlitze Schützt den Computer vor Überhitzung,
Zum Anschließen eines Sicherheitsgeräts.
selbst bei längerem Benutzen.
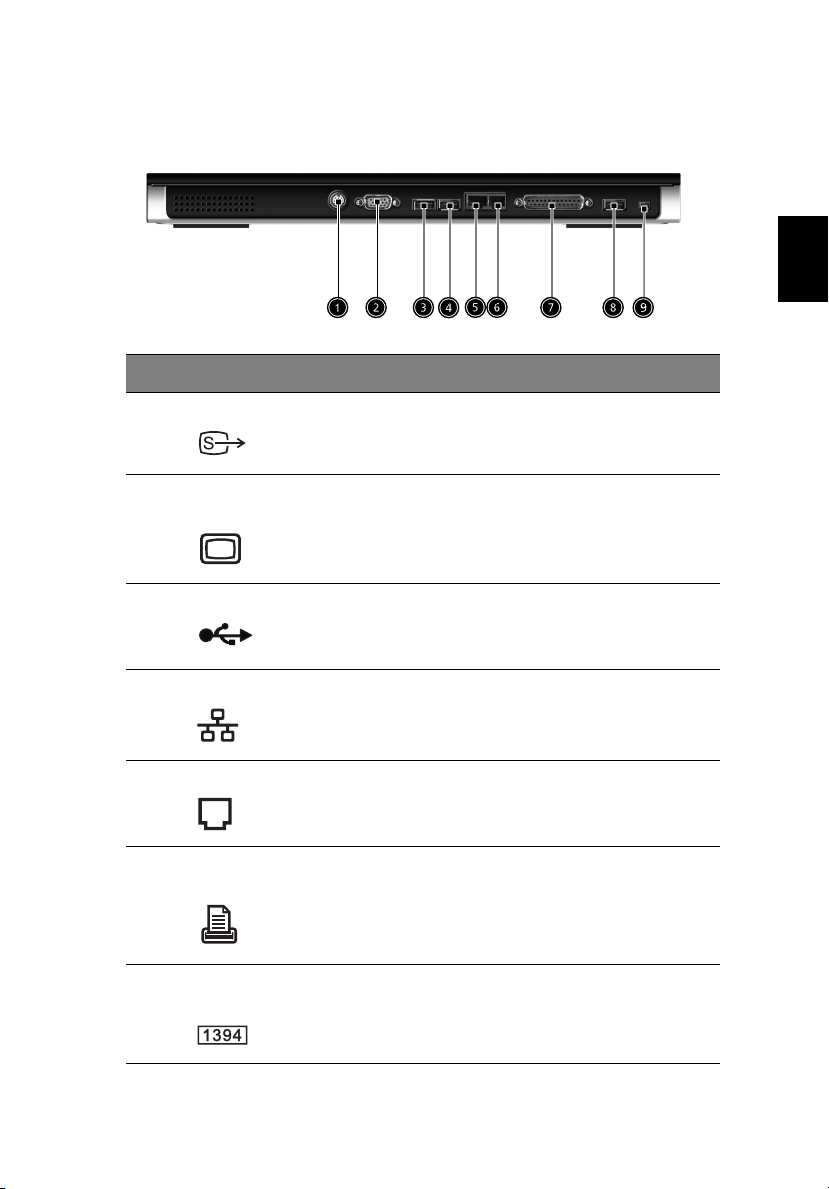
Rückseite
#### Element
Element Beschreibung
ElementElement
Beschreibung
BeschreibungBeschreibung
9
Deutsch
1 S-Video Zum Anschließen eines Fernsehers oder
2 Schnittstelle für
externe Anzeige
USB-Schnittstellen USB-Schnittstellen 2.0.
3
4
8
5 Netzwerkbuchse Verbindet den Computer mit einem Ethernet
6 Modembuchse Verbindet das eingebaute Fax-/Datenmodem
7 Parallele
Schnittstelle
9 IEEE 1394-
Schnittstelle
Anzeigegeräts mit S-Video-Eingabe.
Dient dem Anschließen eines externen (VGA)
Anzeigemonitors.
Netzwerk.
mit einer Telefonleitung.
Dient dem Anschließen eines parallelen
Geräts, z. B. eines Druckers.
Zum Anschließen eines IEEE 1394-Geräts.
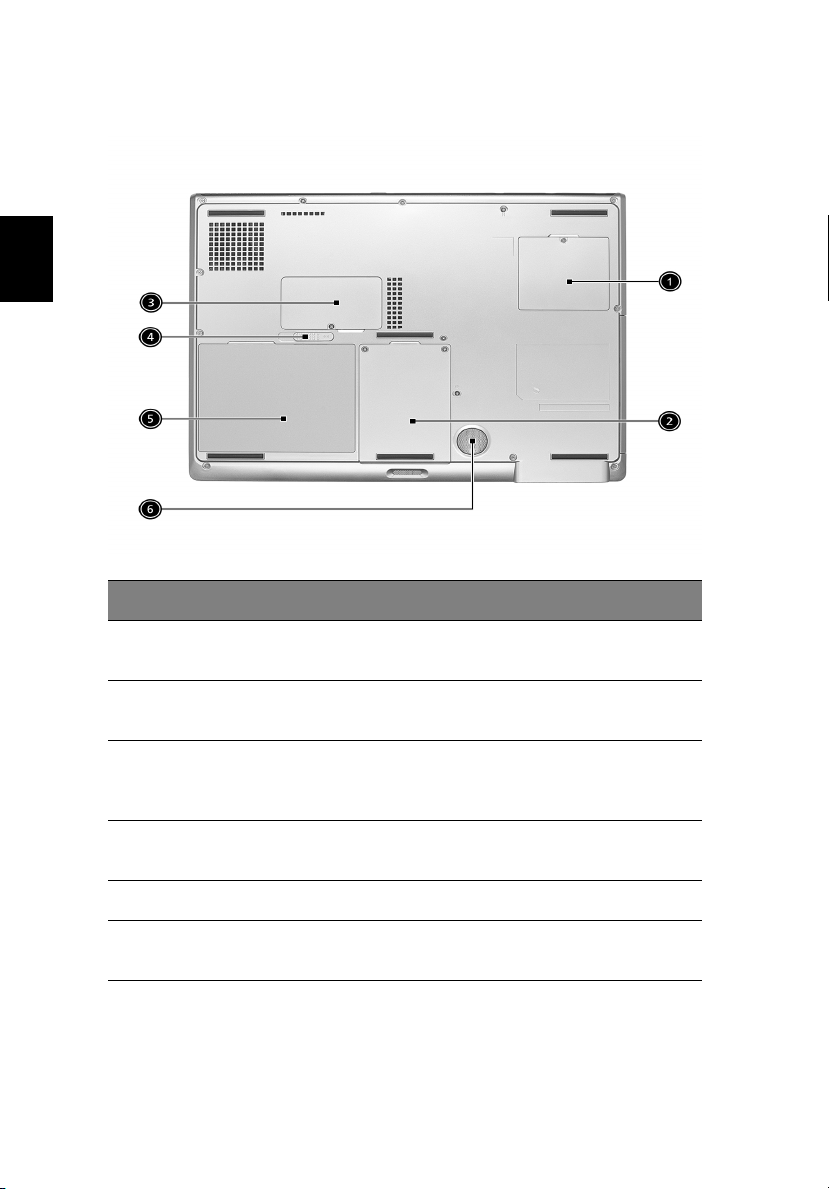
Deutsch
10
Unterseite
#### Element
Element Beschreibung
ElementElement
Beschreibung
BeschreibungBeschreibung
Kennenlernen Ihres Computers
1 Mini-PCI-Steckplatz Steckplatz zum Hinzufügen von mini-PCI-
2 Festplattenfach Die entfernbare Abdeckung bietet Zugriff
3 Speicherfach Die entfernbare Abdeckung bietet Zugang
4 Verriegelung der
Batterie
5 Batterie Die entfernbare Batterie des Computers.
6 Sub-Woofer Gibt Audio im niedrigen/mittleren Bereich
Karten.
auf die Festplatte des Computers.
zu Speichersteckplätzen für das Aufrüsten
des Computerspeichers.
Zum Entriegeln der Batterie bei
Herausnahme.
wieder.
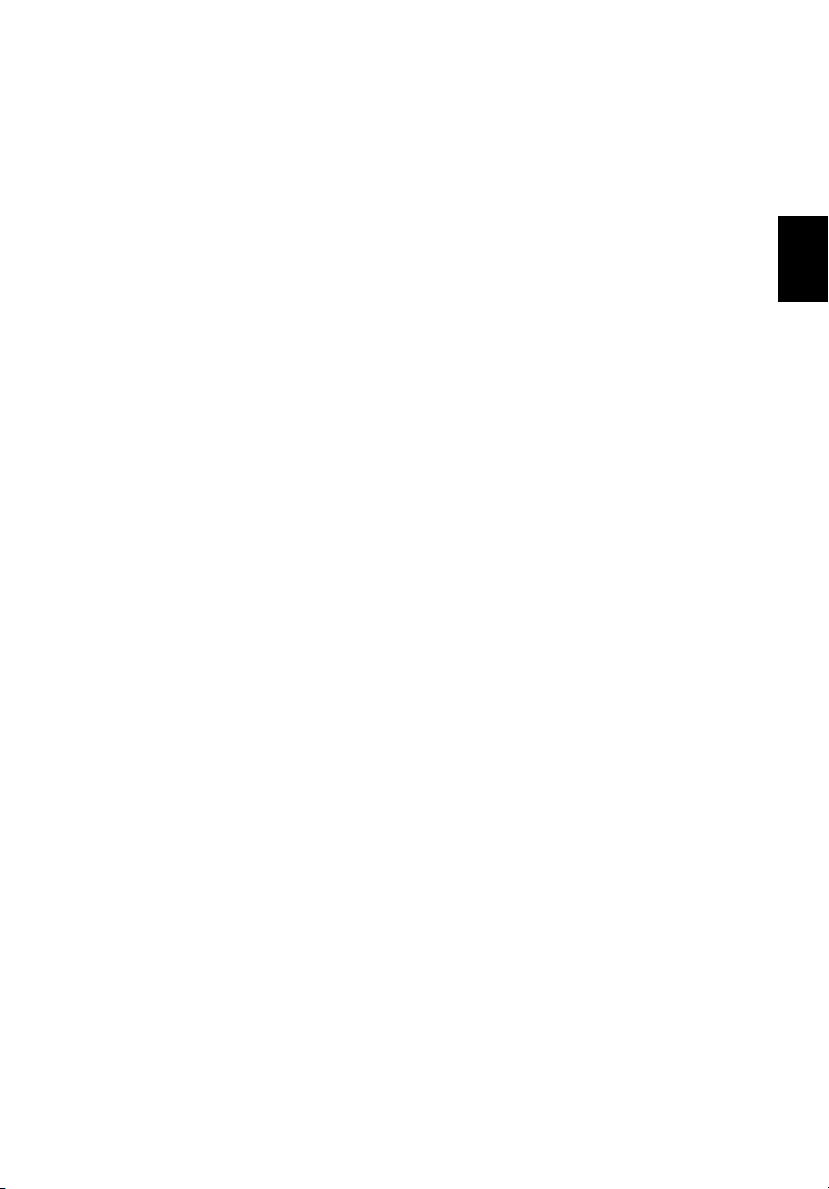
Features
Leistung
• Intel® Pentium® M-Prozessor mit 1,4 GHz oder besser
• 2 Speichersteckplätze, die 333 MHz DDR, aufrüstbar auf 2GB,
unterstützen
• 30GB und größere Enhanced-IDE-Festplatte
Multimedia
• Eingebautes optisches Laufwerk (Steckplatz für DVD Super-MultiLaufwerk)
• 15,4” TFT-Farben-LCD, 1280x800 (WXGA) -Anzeige
• 2.1-Kanal-Stereolautsprechersystem
• Audioeingabe und S/PDIF-Ausgabebuchsen (für digitales Audio)
Anschlüsse
• Integrierter 100/1000 Mbps Ethernet-Anschluss
• Eingebautes 56Kbps Fax-/Datenmodem
• 3 x USB 2.0-Schnittstellen
• 1 x IEEE 1394-Schnittstelle
• 802.11b/g-Drahtlos-LAN und Bluetooth (optional vom Hersteller)
11
Deutsch
Personen-zentriertes Design
• Robustes und gleichzeitig leicht transportierbares Design
• Stilvolle Erscheinung
• Standard-Tastatur mit 85 Tasten und vier programmierbaren
Starttasten
• Angenehme Handflächenauflage mit gut positioniertem
Touchpad
Erweiterung
• PC-Karten-Steckplatz ermöglicht eine Vielzahl von
Erweiterungsoptionen
• Aufrüstbare Festplatte und Speichermodule
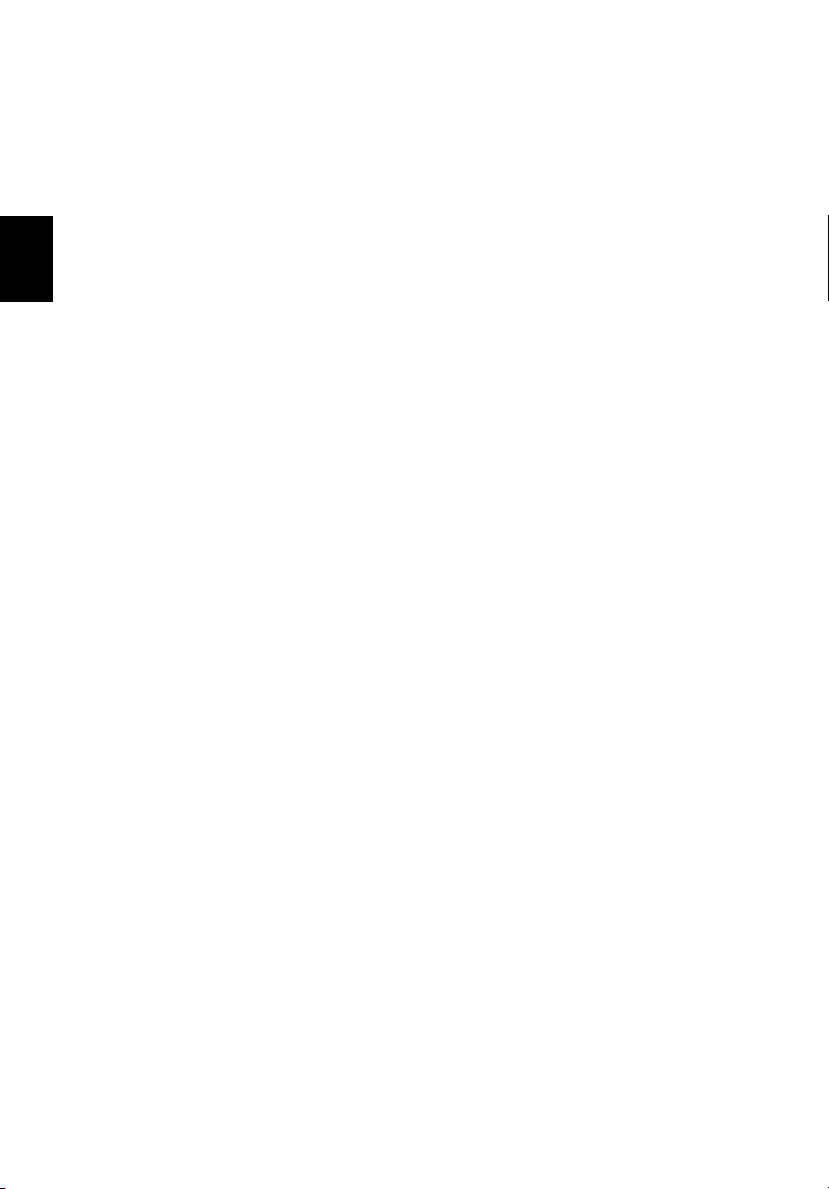
Deutsch
12
Kennenlernen Ihres Computers
Anzeige
• Das 15,4” Anzeigefeld bietet einen großen Sichtbereich für
maximale Effizienz und einfache Anwendung
• ATI Radeon 9700 mit 128MB DDR-VGA-Speicher
• Unterstützung für simultane Anzeige auf externem LCD oder CRT
• S-Video für Ausgabe zu einem Fernseher oder Anzeigegerät mit
Unterstützung für S-Video-Eingabe
• Eine LED Konsolen-Anzeige für Multimedia-Status
• DualViewTM Unterstützung
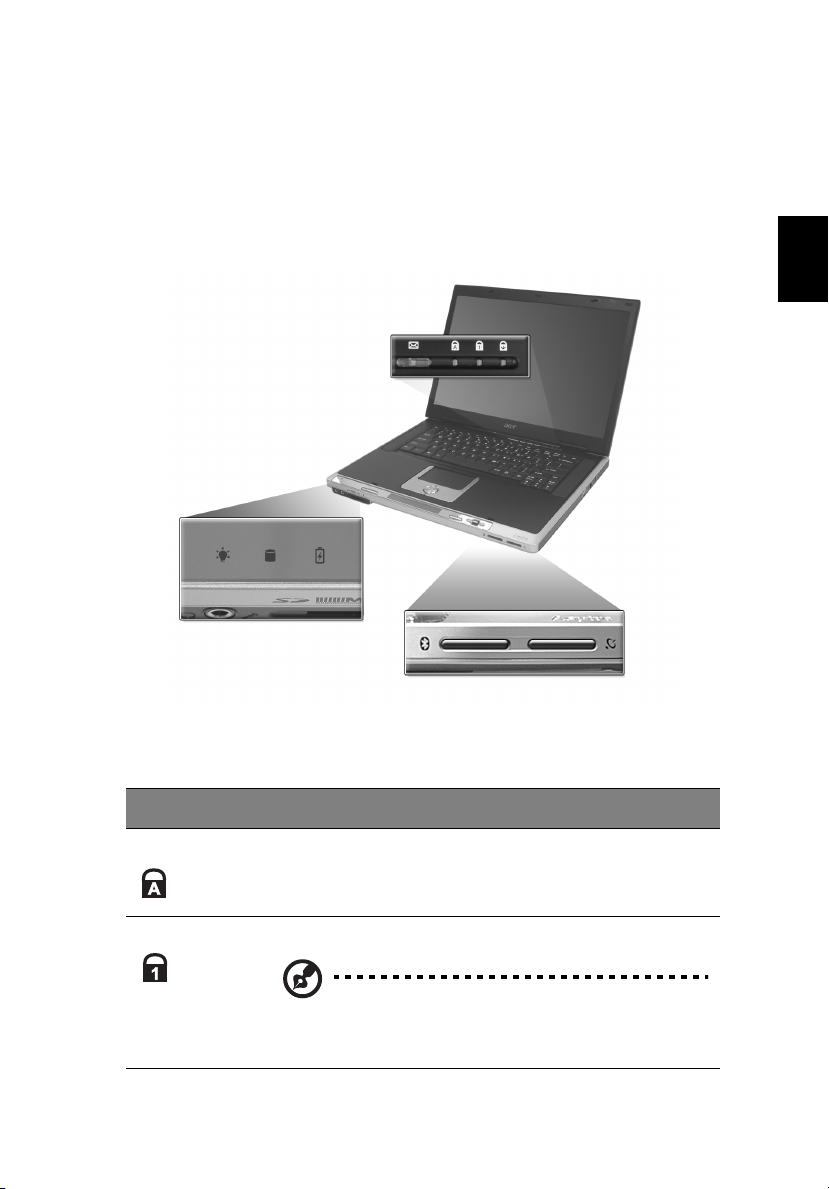
Anzeigeleuchten
Ihr Computer besitzt zusätzlich zu den 3 Anzeigeleuchten vorne auf
der Handflächenablage 5 Anzeigeleuchten, die oberhalb der Tastatur
angeordnet sind. Diese Anzeigeleuchten zeigen den Status des
Computers und seiner Komponenten.
13
Deutsch
Die 3 Anzeigeleuchten oberhalb der Tastatur bieten die folgenden
Statusinformationen:
Symbol
Symbol Beschreibung
SymbolSymbol
Caps Lock Caps Lock aktiv
NumLk Num Lock aktiv
Beschreibung
BeschreibungBeschreibung
Hinweis:
Hinweis: Keypad Lock muss eingeschaltet
Hinweis:Hinweis:
werden, wenn Sie das eingebettete
nummerische Ziffernfeld benutzen wollen.
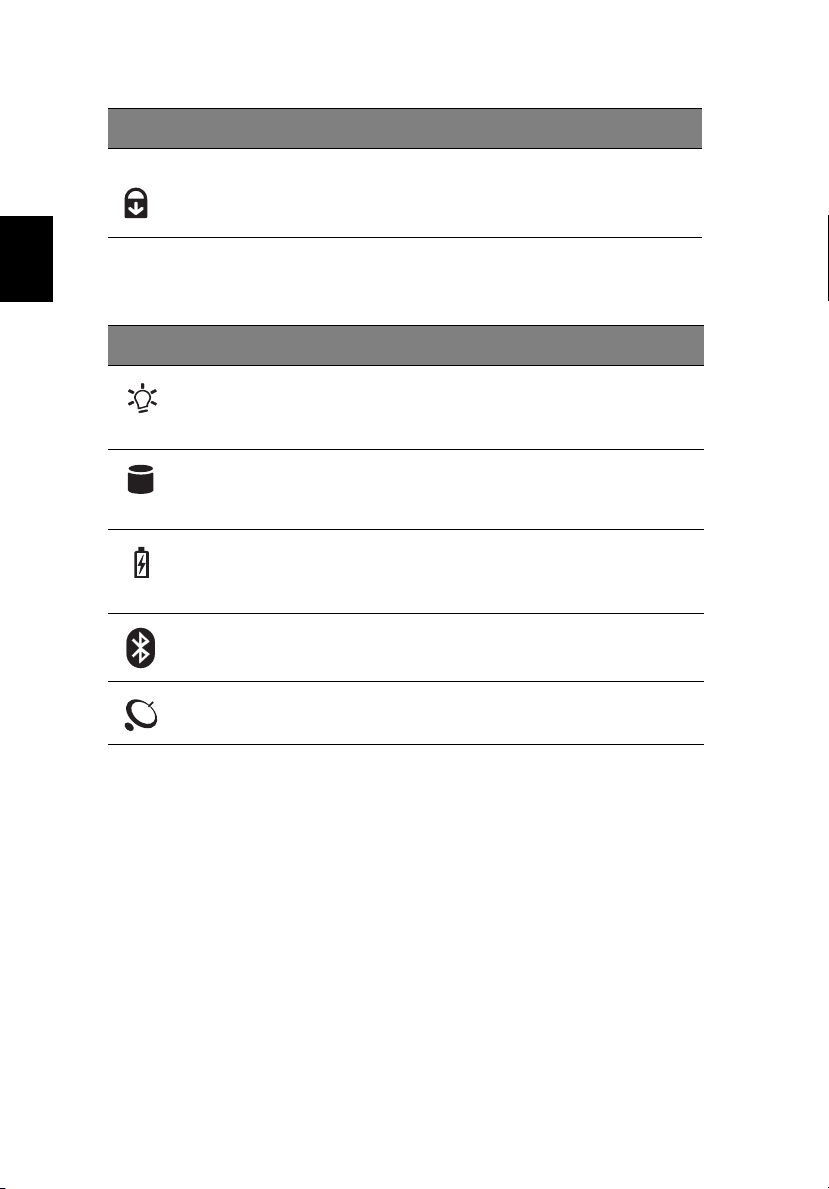
14
Symbol
Symbol Beschreibung
SymbolSymbol
ScrLk Scroll Lock aktiv
Beschreibung
BeschreibungBeschreibung
Kennenlernen Ihres Computers
Deutsch
Die 5 Anzeigeleuchten auf der Vorderseite des Geräts bieten die
folgenden Statusinformationen:
Symbol
Symbol Funktion
SymbolSymbol
Funktion Beschreibung
FunktionFunktion
Ein-/AusModus
FestplattenAktivitätsAnzeige
Akkustatus • Blau -- voll aufgeladen
BluetoothModus
Drahtlos-LANModus
Beschreibung
BeschreibungBeschreibung
• Stetiges Grün -- Strom ein
• Orange -- Standby-Modus
• Blinkendes Orange -- Ruhe-Modus
Leuchtet auf, um anzuzeigen, wenn die
Festplatte Daten liest oder schreibt.
• Orange -- Akku wird aufgeladen
• Blinkendes Orange -- Akkuladung gering
Leuchtet auf, um anzuzeigen, dass Bluetooth
aktiviert ist (optional vom Hersteller).
Leuchtet auf, um anzuzeigen das drahtloses
LAN aktiviert ist (optional vom Hersteller).
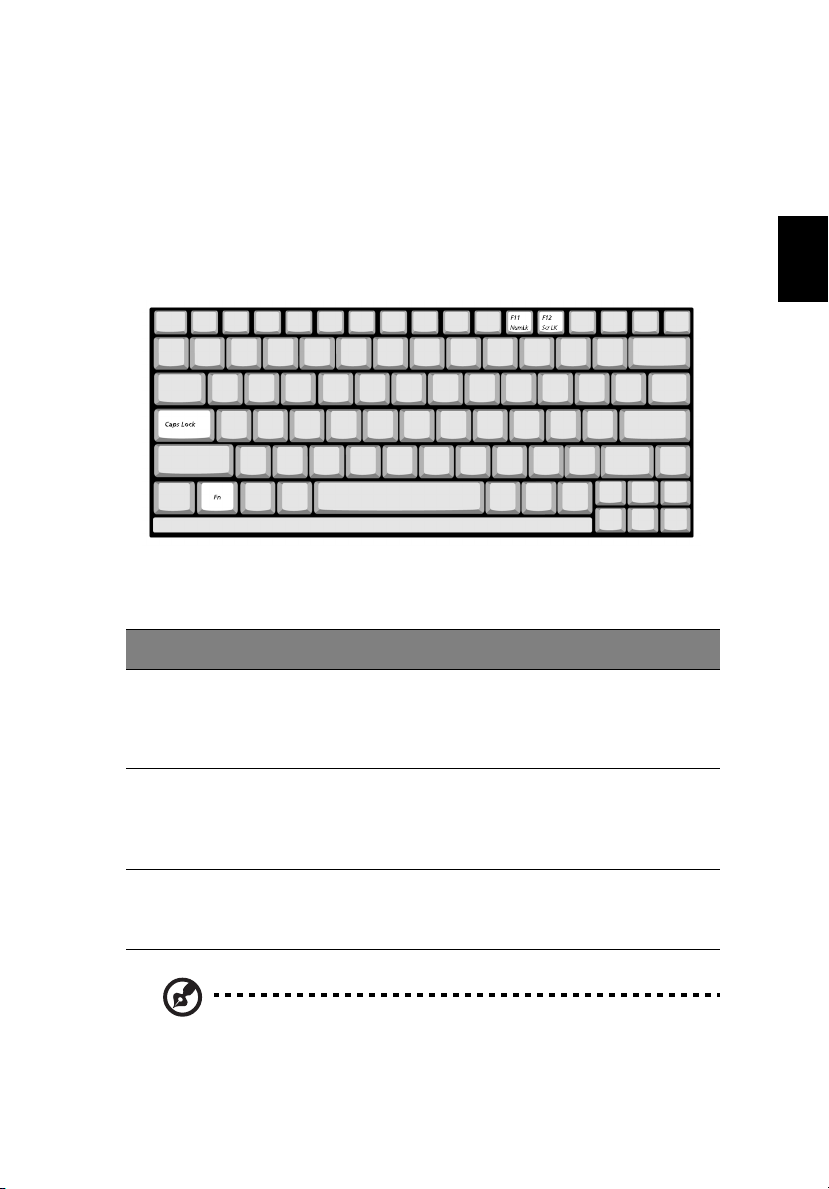
Ta s t a t u r
Die Tastatur bietet Tasten in voller Größe mit einem eingebetteten
Ziffernfeld, separaten Tasten zur Steuerung des Cursors, 2 WindowsTasten und 13 Funktionstasten.
Sperrtasten
Der Computer besitzt drei Sperrtasten, die jeweils eine eigene
Anzeigeleuchte besitzen.
15
Deutsch
Sperrtaste
Sperrtaste Beschreibung
SperrtasteSperrtaste
Caps Lock Wenn die Caps Lock gedrückt wurde, werden alle
Num Lock Wenn Num Lock eingeschaltet ist, können Sie das
Scroll Lock Wenn Scroll Lock eingeschaltet ist, bewegt sich der
Beschreibung
BeschreibungBeschreibung
Buchstaben als Großbuchstaben geschrieben. Sie können
dies ein- und ausstellen, indem Sie auf die Taste auf der
linken Seite der Tastatur drücken.
eingebettete nummerische Ziffernfeld benutzen. Schalten
Sie dies ein und aus, indem Sie gleichzeitig auf die Tasten
Fn
Fn + F11
F11 drücken.
FnFn
F11F11
Bildschirm jeweils eine Zeile nach oben oder unten, wenn
Sie auf die Cursortasten Auf und Ab drücken.
Hinweis:
Hinweis: Scroll Lock funktioniert nicht bei allen Anwendungen.
Hinweis: Hinweis:
Schalten Sie dies ein und aus, indem Sie gleichzeitig auf die Tasten
Fn
Fn + F12
F12 drücken.
FnFn
F12F12
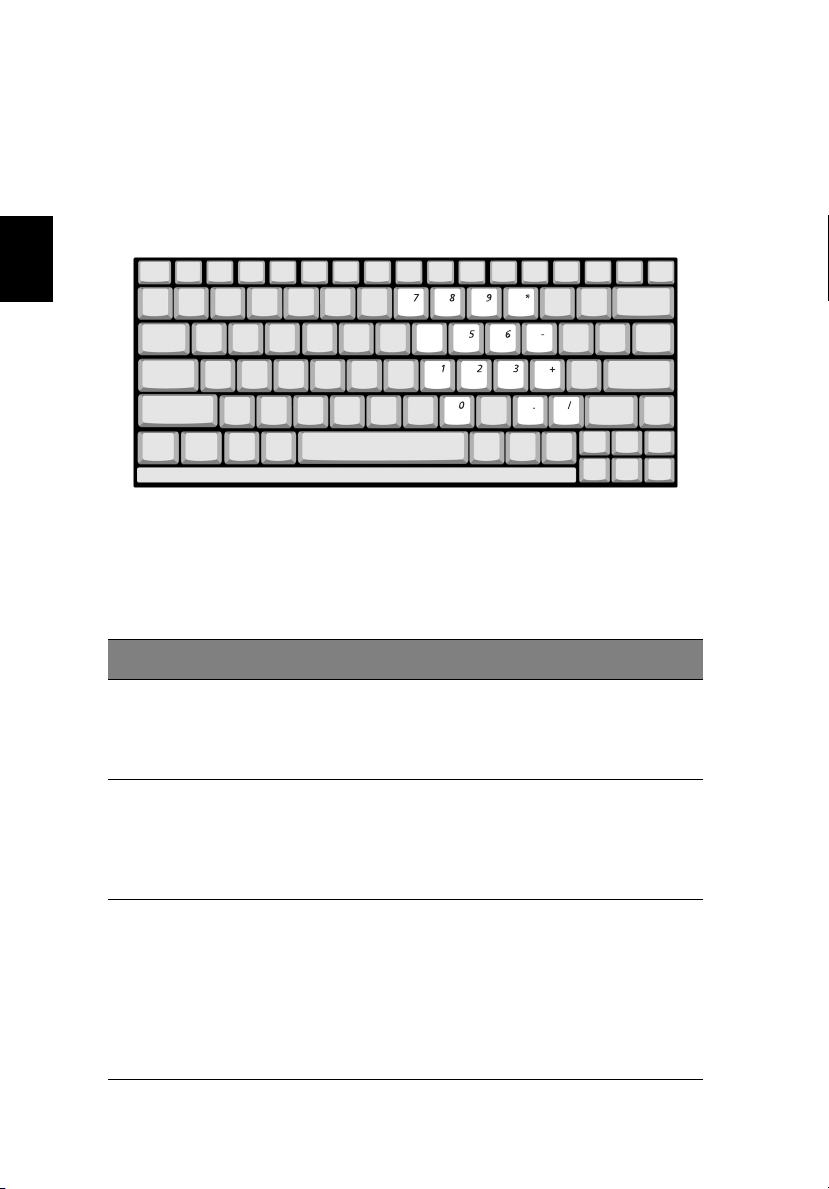
Deutsch
16
Kennenlernen Ihres Computers
Integriertes numerisches Tastenfeld
Das Integriertes numerisches Tastenfeld hat die gleiche Funktion wie
das Ziffernfeld auf einer standardmäßigen Desktop-Tastatur. Es ist
durch kleine blaue Ziffern und Buchstaben auf den anwendbaren
Tasten gekennzeichnet.
Wenn Sie die eingebetteten Zifferntasten benutzen wollen, wechseln
Sie NumLk, indem Sie gleichzeitig auf die Tasten Fn
Wenn das eingebettete Ziffernfeld aktiv ist, sind folgende Schritte
möglich:
Fn + F11
F11 drücken.
FnFn
F11F11
Gewünschter Zugriff
Gewünschter Zugriff Num Lock Ein
Gewünschter ZugriffGewünschter Zugriff
Zifferntaste auf
eingebettetem
Ziffernfeld
Cursortasten auf
eingebettetem
Ziffernfeld
Haupttasten der
Tastatur
Num Lock Ein Num Lock Aus
Num Lock EinNum Lock Ein
Geben Sie auf gewöhnliche
Weise Ziffern ein, indem
Sie das eingebettete
Ziffernfeld benutzen.
Halten Sie die UmschaltTaste gedrückt, während
Sie die Cursortasten auf
dem eingebetteten
Ziffernfeld benutzen.
Halten Sie die Fn-Taste
gedrückt, während Sie
Buchstaben mit den Tasten
des eingebetteten
Ziffernfelds eingeben.
Drücken Sie gleichzeitig
auf die Umschalt-Taste für
Großbuchstaben.
Num Lock Aus
Num Lock AusNum Lock Aus
Halten Sie die FnTaste gedrückt,
während Sie die
Cursortasten
benutzen.
Geben Sie
Buchstaben auf
gewöhnliche Weise
ein.
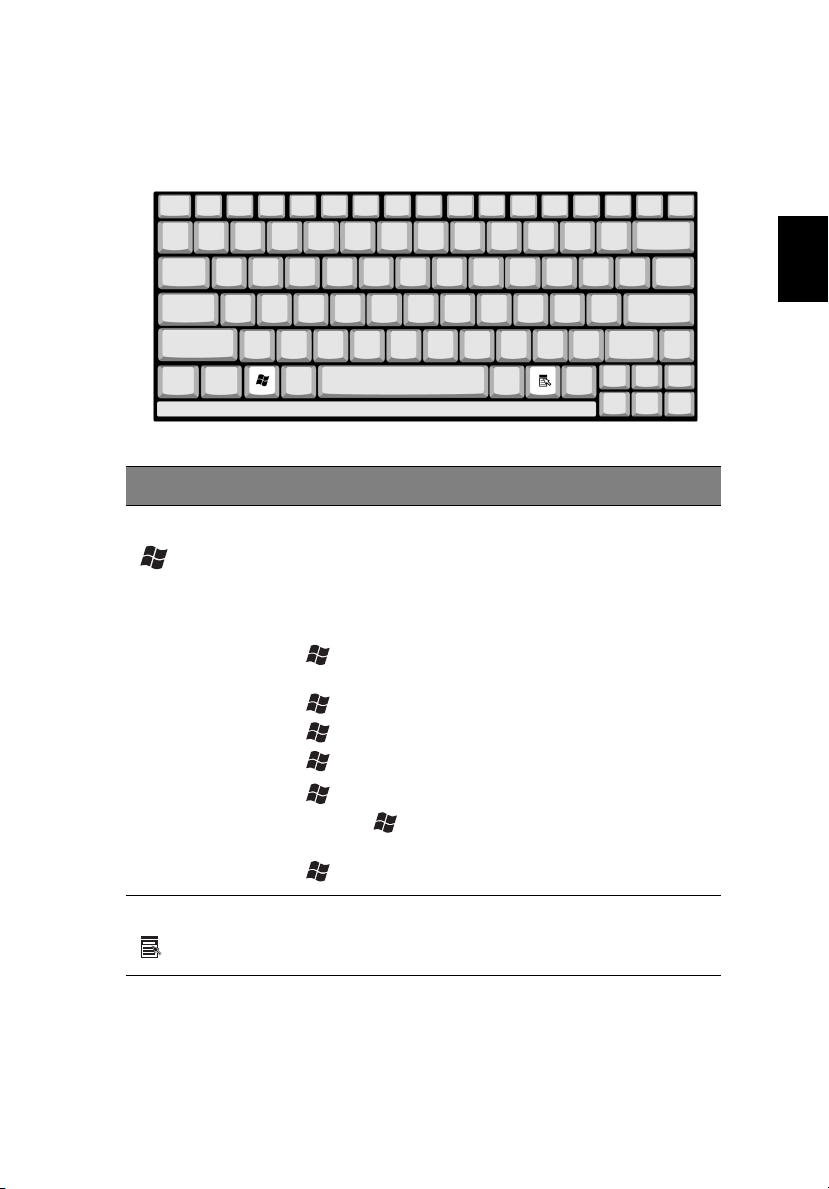
Windows-Tasten
Die Tastatur besitzt 2 Tasten für Windows-spezifische Funktionen.
Taste
Taste Beschreibung
TasteTaste
Beschreibung
BeschreibungBeschreibung
17
Deutsch
Windows-Taste Wenn Sie nur auf diese Taste allein drücken, hat dies
Anwendungstaste Diese Taste hat die gleiche Funktion wie das Klicken
den gleichen Effekt wie das Klicken auf die StartSchaltfläche unter Windows; es wird das Start-Menü
aufgerufen. Wenn die Taste gleichzeitig mit anderen
Tasten benutzt wird, stehen ein Vielzahl von
Funktionen zur Verfügung:
+ Tab
Tab - aktiviert die nächste Schaltfläche der
TabTab
Taskbar (Aufgabenleiste)
+ EEEE - öffnet das Fenster Arbeitsplatz
+ F1
F1 - öffnet Hilfe und Support
F1F1
+ F -
F - öffnet das Dialogfeld Suchen: Alle Dateien
F - F -
+ MMMM - minimiert alle Fenster
Umsch
Umsch + + MMMM - macht den Schritt Alle Fenster
UmschUmsch
minimieren rückgängig
+ R -
R - öffnet das Dialogfeld Ausführen
R - R -
mit der rechten Maustaste; es öffnet ein Kontextmenü
der Anwendung.
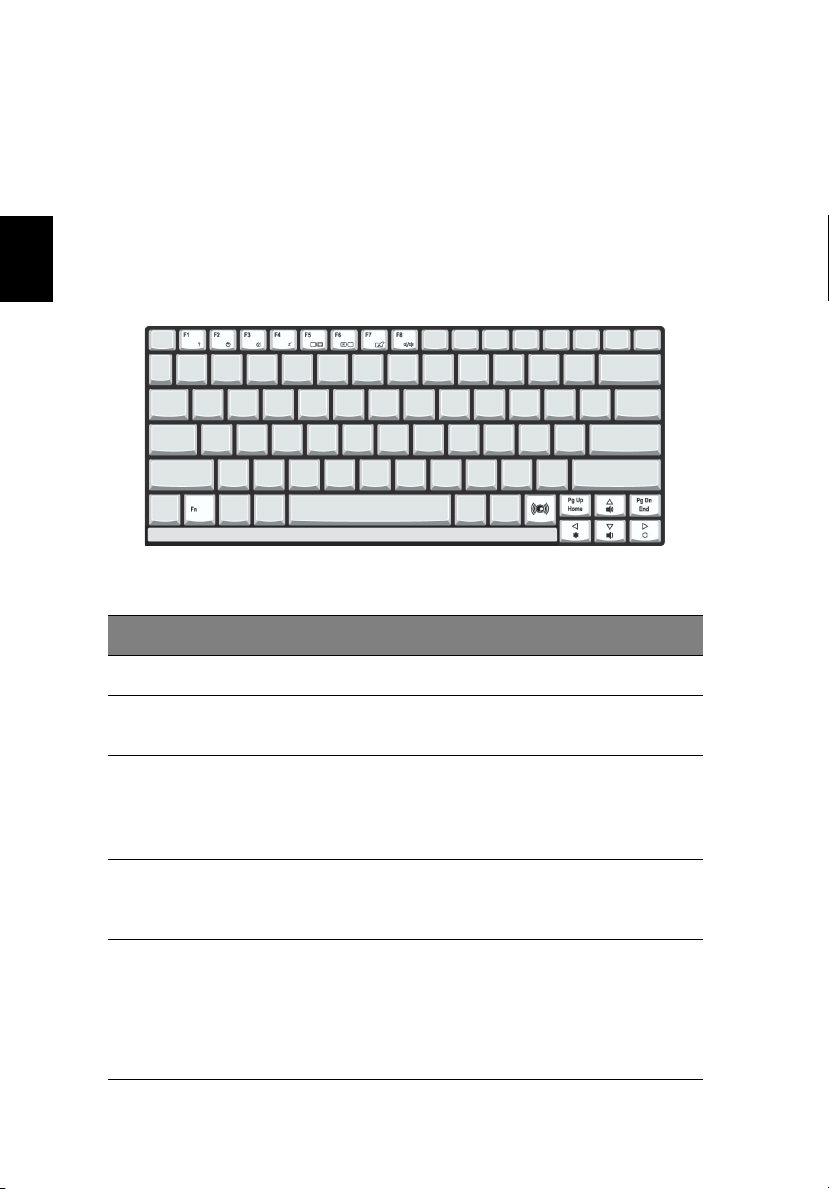
18
Funktionstasten
Kennenlernen Ihres Computers
Deutsch
Wenn Sie die Fn
Fn-Taste mit einer anderen Taste zusammen benutzen,
FnFn
können Sie einen Hotkey (Tastenkombination) erstellen, mit dem Sie
auf schnelle und praktische Weise unterschiedliche Funktionen steuern
können.
Wenn Sie einen Hotkey benutzen wollen, halten Sie erst die Fn
Fn-Taste
FnFn
gedrückt. Drücken Sie dann die zweite Taste der Kombination. Lassen
Sie zum Schluss beide Tasten los.
Ihr Computer bietet die folgenden Hotkeys:
Hotkey
Hotkey Funktion
HotkeyHotkey
Fn
Fn + F1
FnFn
Fn
Fn + F2
FnFn
Funktion Beschreibung
FunktionFunktion
F1 Hotkey-Hilfe Zeigt Hilfe zu Hotkeys.
F1F1
F2 Setup Greift auf das Konfigurationswerkzeug
F2F2
Beschreibung
BeschreibungBeschreibung
für den Computer zu.
Fn
Fn + F3
F3 Energieverwaltung Schaltet das Energiesparschema für den
FnFn
F3F3
Fn
Fn + F4
F4 Sleep-Modus Schaltet den Computer in den Sleep-
FnFn
F4F4
Fn
Fn + F5
F5 Display-Schalter Schaltet die Display-Ausgabe zwischen
FnFn
F5F5
Computer um (nur möglich, wenn durch
das Betriebssystem unterstützt).
Siehe “Energieverwaltung” auf Seite 38.
Modus. Siehe “Energieverwaltung” auf
Seite 38.
dem Display-Bildschirm, dem externen
Monitor (falls angeschlossen) und
gleichzeitiger Anzeige auf dem DisplayBildschirm oder dem externen Monitor
um
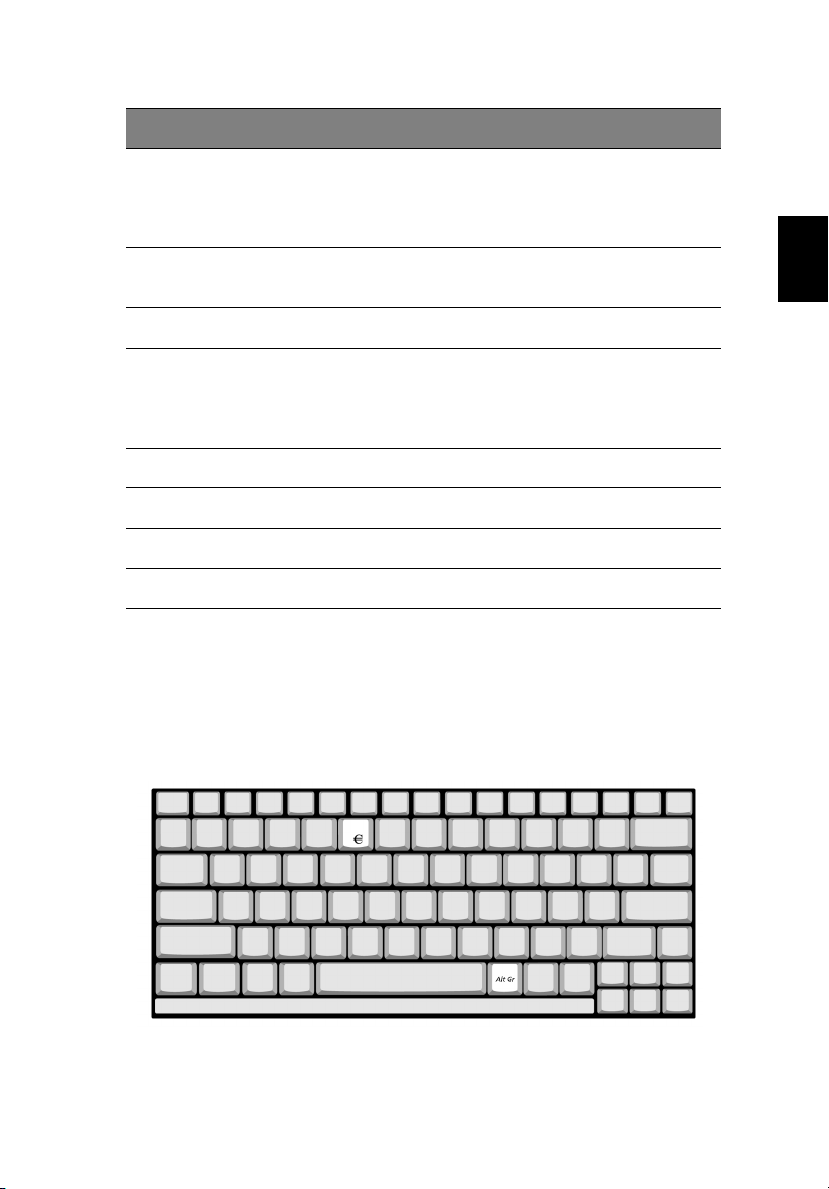
Hotkey
Hotkey Funktion
HotkeyHotkey
Fn
Fn + F6
FnFn
Fn
Fn + F7
FnFn
Fn
Fn + F8
FnFn
Fn
Fn +
FnFn
Sub
Sub-
SubSub
woofer
woofer-
wooferwoofer
Taste
Taste
TasteTaste
Fn
Fn + ↑ Lauter Erhöht die Lautstärke.
FnFn
Fn
Fn + ↓ Leiser Verringert die Lautstärke.
FnFn
Fn
Fn + → Heller Erhöht die Bildschirmhelligkeit.
FnFn
Fn
Fn +
FnFn
Funktion Beschreibung
FunktionFunktion
F6 Bildschirm
F6F6
ausschalten
F7 Touchpad-Schalter Schaltet das interne Touchpad ein oder
F7F7
F8 Lautsprecherschalter Schaltet die Lautsprecher ein oder aus.
F8F8
Sub-woofer Schaltet den Sub-Woofer ein und aus.
Dunkler Verringert die Bildschirmhelligkeit.
←
Beschreibung
BeschreibungBeschreibung
Schaltet die Hintergrundbeleuchtung
des Displays aus, um Energie zu sparen.
Drücken Sie zum Einschalten eine
beliebige Taste.
aus.
19
Deutsch
Euro-Taste
Ihr Computer unterstützt das neue Symbol für die Euro-Währung.
Halten Sie erst die Alt Gr
Euro
Euro-Taste.
EuroEuro
Alt Gr-Taste gedrückt und drücken dann auf die
Alt GrAlt Gr
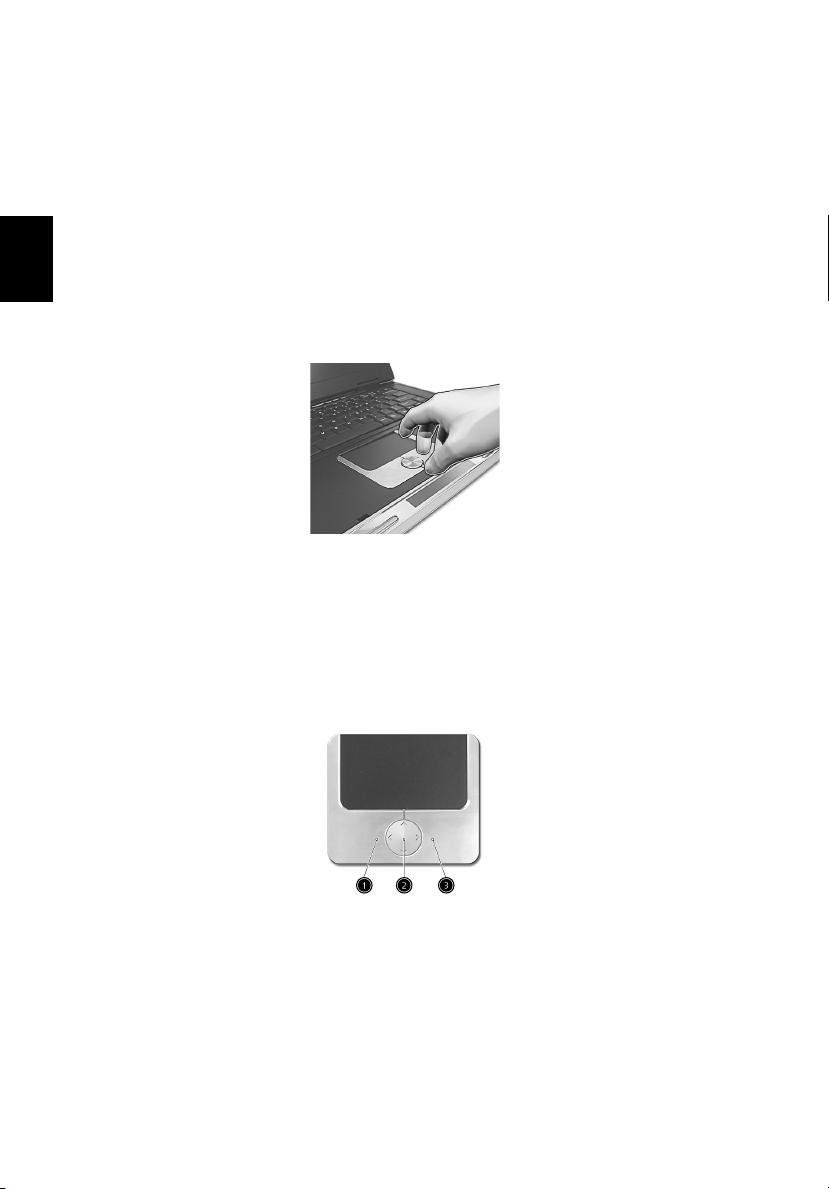
Deutsch
20
Kennenlernen Ihres Computers
To u c h pa d
Das eingebaute Touchpad ist ein PS/2-kompatibles Zeigegerät, das
Berührungen seiner Oberfläche wahrnimmt. Der Cursor bewegt sich
entsprechend der Bewegungen auf dem Touchpad. Die zwei KlickTasten haben die gleiche Funktion wie Tasten einer Maus. Die
Bildlauftaste ermöglicht Ihnen nach oben und unten durch Dokumente
und Webseiten zu gehen.
Das Touchpad befindet sich in der Mitte des Handablagebereichs und
bietet so maximalen Komfort und Effizienz.
To u c h p a d - G r u n d l a g e n
Benutzen Sie das Touchpad auf folgende Weise:
• Führen Sie Ihren Finger über die Oberfläche des Touchpads, um
die Bewegung des Cursors zu steuern. Tippen Sie auf das
Touchpad, um Auswahlen zu treffen und Funktionen auszuführen.
• Drücken Sie auf die linke (1)
die Tasten einer Computer-Maus bedienen.
• Benutzen Sie die Rolltaste (2)
Webseiten zu gehen. Drücken Sie oben auf die Taste zum
Bewegen nach oben, und unten auf die Taste zum Bewegen nach
unten; drücken Sie links zum Bewegen nach links, und rechts zum
Bewegen nach rechts.
(1) und rechte (3)
(1)(1)
(2), um durch lange Dokumente und
(2)(2)
(3) Klick-Taste so wie Sie
(3)(3)

4-Wege-
4-Wege-
Rechte
Rechte
Funktion
Funktion Linke Taste
FunktionFunktion
Ausführen Doppelklicken. Doppeltippen.
Linke Taste
Linke TasteLinke Taste
Rechte Rechte
Taste
Taste
TasteTaste
4-Wege-4-WegeBildlauf-
Bildlauf-
Bildlauf-BildlaufTaste
Taste
TasteTaste
Tippen
Tippen
TippenTippen
21
Deutsch
Auswählen Einmal
klicken.
Ziehen Klicken und
halten. Führen
Sie dann Ihren
Finger über
das Touchpad,
um den Cursor
über die
Auswahl zu
ziehen.
Zugriff auf
Inhaltsmenü
Bildlauf Klicken und
Hinweis:
Hinweis: Halten Sie Ihre Finger sowie die Oberfläche des
Hinweis: Hinweis:
Touchpads immer sauber und trocken. Das Touchpad reagiert
empfindlich auf die Bewegungen Ihres Fingers: Je leichter Sie es
berühren, desto besser ist die Reaktion. Durch hartes Tippen wird
die Reaktion des Touchpads nicht verbessert.
Einmal
klicken.
halten Sie
die Auf-/Ab/Links-/
RechtsTaste.
Einmal tippen.
Doppeltippen.
Führen Sie
beim zweiten
Tippen Ihren
Finger über
das Touchpad,
um den Cursor
über die
Auswahl zu
ziehen.

Deutsch
22
Kennenlernen Ihres Computers
Starttasten
Oben auf der Tastatur gibt es vier Tasten neben der Ein-/Aus-Taste.
Dies sind die sogenannten Starttasten. Sie sind als Taste 1, Taste 2,
Taste 3 und Taste 4 eingerichtet. Standardmäßig wird Taste 1 benutzt,
um die E-Mail-Anwendung auszuführen, und Taste 2, um den
Internetbrowser zu starten. Die Tasten 3 und 4 starten die Anwendung
Launch Manager und können so programmiert werden, dass Sie schnell
auf oft benutzte Anwendungen zugreifen können. Wenn Sie die
Starttasten einrichten wollen, führen Sie den Acer Launch Manager
aus.
Starttaste
Starttaste Standardanwendung
StarttasteStarttaste
E-Mail Startet Ihre E-Mail-Anwendung
Webbrowser Startet Ihren Internetbrowser
P2 Vom Benutzer programmierbar
P1 Vom Benutzer programmierbar
Standardanwendung
StandardanwendungStandardanwendung

Speicher
Das Alles-in-Einem-Design Ihres Computers bietet eine Vielzahl von
Optionen zur Datenspeicherung:
• Die High-Capacity Enhanced-IDE-Festplatte.
Die Festplatte ist aufrüstbar, so dass Sie Ihre Speicherkapazitäten
in der Zukunft erweitern können. Lassen Sie sich von Ihrem
Händler beraten, wenn Sie eine Aufrüstung vornehmen wollen.
• Das optische Hochgeschwindigkeitslaufwerk.
Je nach von Ihnen erworbenem Modell können Sie über ein
steckplatz für DVD/CD-RW Combo- oder DVD-RW-Laufwerk. Das
optische Laufwerk bietet erweiterte Speicherkapazitäten sowie
eine Vielzahl von Multimedia-Möglichkeiten.
Hinweis:
Hinweis: Siehe Abschnitt “Eine Tour durch Ihren Computer” auf
Hinweis: Hinweis:
Seite 3, um zu sehen, wo sich diese Laufwerke befinden.
23
Deutsch

Deutsch
24
Kennenlernen Ihres Computers
Auswerfen der optischen Disc
So werfen Sie die optische Disc aus
• Drücken Sie auf die Auswurftaste des optischen Laufwerks, wenn
der Computer eingeschaltet ist.
So legen Sie eine optische Disc ein
• Schalten Sie den Computer ein und geben die Disc in das Laufwerk
ein, bis sie einklickt und vom Laufwerk ganz hereingezogen wird.
• Die Disc muss fast vollständig hereingeschoben werden, bis das
Laufwerk sie ganz hereinzieht.

Anschlussoptionen
Ihr Computer besitzt eingebaute Anschlussoptionen, die Ihnen
ermöglichen, ihn an ein Netzwerk oder eine Telefonleitung
anzuschließen.
Ethernet und LAN
Das integrierte Netzwerk-Feature ermöglicht Ihnen das Anschließen
Ihres Computers an ein Gigabit LAN (100/1000Mbps) Netzwerk.
Wenn Sie das Netzwerk-Feature benutzen wollen, stecken Sie ein
Ethernet-Kabel in die Netzwerk-Buchse Ihres Computers und schließen
dann das andere Ende des Kabels an eine Netzwerk-Buchse oder einen
Hub Ihres Netwerks an.
25
Deutsch
Sehen Sie die Windows-Hilfe für Informationen über das Einrichten
einer Netzwerkverbindung.

Deutsch
26
Kennenlernen Ihres Computers
Fa x- / D at e nm od em
Ihr Computer besitzt ein eingebautes Fax-/Datenmodem, das Ihnen die
Kommunikation über eine Telefonleitung ermöglicht. Das bedeutet,
dass Sie eine Verbindung zum Internet über einen Einwahl-Account bei
einem ISP (Internet Service Provider) herstellen, von einem entfernten
Ort aus in Ihr Netzwerk einloggen oder Faxe senden können.
Warnhinweis: Ihr Modem ist mit digitalen Telefonleitungen nicht
Warnhinweis: Ihr Modem ist mit digitalen Telefonleitungen nicht
Warnhinweis: Ihr Modem ist mit digitalen Telefonleitungen nicht Warnhinweis: Ihr Modem ist mit digitalen Telefonleitungen nicht
kompatibel. Wenn Sie den Computer an ein digitales
kompatibel. Wenn Sie den Computer an ein digitales
kompatibel. Wenn Sie den Computer an ein digitales kompatibel. Wenn Sie den Computer an ein digitales
Telefonsystem anschließen, kann Ihr Modem beschädigt werden.
Telefonsystem anschließen, kann Ihr Modem beschädigt werden.
Telefonsystem anschließen, kann Ihr Modem beschädigt werden.Telefonsystem anschließen, kann Ihr Modem beschädigt werden.
Wenn Sie das Fax-/Datenmodem benutzen wollen, stecken Sie ein
Telefonkabel in die Modem-Buchse Ihres Computers und schließen
dann das andere Ende des Kabels an eine Telefonsteckdose an.

Audio
Ihr Computer besitzt ein integriertes Stereo-Audio-System.
27
Deutsch
Der eingebaute Sub-woofer bietet feste und präzise Bass-Leistung für
Audio mit niedriger Frequenz.
Hinweis:
Hinweis: Wenn ein externes Gerät (Kopfhörer oder Mikrofon)
Hinweis:Hinweis:
angeschlossen ist, sind die Systemlautsprecher deaktiviert.

Deutsch
28
Kennenlernen Ihres Computers
Aspire-Medien-Konsole
Der Acer Aspire 2020 Notebook-Computer bietet eine praktische
Medien-Konsole die (von links nach rechts) folgendes enthält:
• Die Arcade-Taste für sofortigen Zugriff auf Multimedia
• Eine blaue LED-Konsolenanzeige für u.a. folgende
Systeminformationen:
-Arcade-Modus
- Medientyp/Status
- Akkustatus
-Uhr
- Persönliche Grüße
• Mediensteuerung für Menünavigation auf dem Bildschirm und
Wiedergabe von Medien
Zusätzlich steht unter Windows eine praktische Navigationsleiste mit
großen Schaltflächen auf dem Bildschirm zur Verfügung, die auf
einfache Weise mit Hilfe des im Computer eingebauten Touchpads
bedient werden kann.
Wenn das System ausgeschaltet ist, drücken Sie auf die "Arcade"-Taste,
um zu Anwendung "Aspire Arcade" zu gelangen, ohne Windows zu
starten. Drücken Sie für vier Sekunden auf die "Arcade"-Taste, um die
Anwendung zu beenden und das System auszuschalten.
Wenn das System eingeschaltet ist und Windows ausgeführt wird,
drücken Sie auf die "Arcade"-Taste, um die Anwendung "Aspire
Arcade" zu aktivieren.
Drücken Sie auf die Stopp-Taste, um die CD- oder DVD-Wiedergabe zu
stoppen.
Mit den Tasten der Multimediasteuerung können Sie die Lautstärke
regeln, den Wiedergabemodus auswählen und andere
Medienfunktionen ausführen.

Sichern Ihres Computers
Ihr Computer bietet Lösungen zum Sichern von Hardware und
Software in Form eines Anschlusses für ein Kensington-Schloss und
einer Kennwort-Funktion.
Sicherheits-Steckplatz
Ein Steckplatz für ein Kensington-Schloss ermöglicht Ihnen das
Schützen des Computers vor Diebstahl. Benutzen Sie dieses Feature auf
folgende Weise:
• Wickeln Sie ein Sicherheitsschlosskabel um einen schweren oder
nicht bewegbaren Gegenstand, z. B. einen Schubladengriff an
einem Aktenschrank oder ein Tischbein.
• Stecken Sie das Schloss in den Steckplatz des Computers, drehen es
um 90° und schließen es dann fest.
29
Deutsch
Kenn wo rt e
Sie können Ihren Computer vor unautorisiertem Zugriff schützen,
indem Sie den Kennwortschutz von Windows einstellen. Der Benutzer
muss das Kennwort eingeben, bevor er mit der Windows-Sitzung
beginnt.
• Öffnen Sie die Benutzer-Accounts
Windows und wählen dann Ihren Account.
• Klicken Sie auf Kennwort erstellen
gewünschtes Kennwort ein.
• Klicken Sie auf Performance und Maintenance
der Systemsteuerung
Systemsteuerung.
SystemsteuerungSystemsteuerung
Benutzer-Accounts in der Systemsteuerung
Benutzer-AccountsBenutzer-Accounts
Kennwort erstellen und richten dann Ihr
Kennwort erstellenKennwort erstellen
Performance und Maintenance, Energieoptionen
Performance und MaintenancePerformance und Maintenance
Systemsteuerung von
SystemsteuerungSystemsteuerung
Energieoptionen in
EnergieoptionenEnergieoptionen

30
Kennenlernen Ihres Computers
Deutsch
• Wählen Sie auf dem Register Erweitert
einem Kennwort fragt, wenn der Computer aus dem StandbyModus aufgeweckt wird.
• Wenn Sie den Kennwortschutz abbrechen wollen, ersetzen Sie das
Kennwort durch ein leeres Kennwort.
Erweitert, die Option aus, die nach
ErweitertErweitert

Betrieb mit
Batteriestrom

Ihr Notebook-Computer der Aspire 2020-serie
kann mit Batteriestrom oder Netzstrom
betrieben werden.
In diesem Kapitel finden Sie Informationen über
den Betrieb mit Batteriestrom sowie
Informationen darüber, wie Ihr Computer
Energie verwaltet und spart.

Batterie
Der Computer benutzt ein Batterie, das zwischen dem Aufladen für
eine lange Dauer benutzt werden kann.
Eigenschaften der Batterie
Die Batterie besitzt die folgenden Eigenschaften:
• Benutzt die neuesten Standards der Batterietechnologie.
• Zeigt eine Warnung bei geringem Batteriestrom.
Der Akku wird immer dann aufgeladen, wenn Sie Ihren Computer an
eine externe Netzquelle anschließen. Ihr Computer ermöglicht
Aufladen während des Benutzens, so dass Sie die Batterie aufladen
können, während Sie den Computer bedienen. Allerdings wird die
Batterie wesentlich schneller aufgeladen, wenn der Computer
ausgeschaltet ist.
Das Benutzen der Batterie ist praktisch, wenn Sie auf Reisen sind oder
wenn es einen Stromausfall gibt. Es ist ratsam, eine zusätzliche voll
aufgeladene Batterie zur Sicherheit parat zu haben. Wenden Sie sich
an Ihren Händler, um zu erfahren, wie Sie eine Ersatzbatterie bestellen
können.
33
Deutsch
Maximieren der Lebenszeit der Batterie
Wie bei anderen Batterien auch kommt es bei Ihrer Batterie im Laufe
der Zeit zu Verschleiß. Das bedeutet, dass die Leistung der Batterie
abhängig von Zeit und Gebrauch abnimmt. Um die Lebensdauer Ihrer
Batterie zu maximieren, sollten Sie folgende Empfehlungen
beherzigen.
Konditionieren einer neuen Batterie
Bevor Sie eine Batterie zum ersten Mal benutzen, sollten Sie eine
sogenannte Konditionierung vornehmen:
1 Geben Sie die neue Batterie in den Computer ein. Schalten Sie den
Computer nicht ein.
2 Schließen Sie das Netzteil an und laden die Batterie vollständig
auf.
3 Trennen Sie das Netzteil ab.

Deutsch
34
Betrieb mit Batteriestrom
4 Schalten Sie den Computer ein und benutzen ihn mit
Batteriestrom.
5 Verbrauchen Sie den gesamten Batteriestrom, bis die Warnung für
geringen Batteriestrom aufleuchtet.
6 Schließen Sie das Netzteil wieder an und laden die Batterie erneut
auf.
Wiederholen Sie diese Schritte, bis die Batterie insgesamt dreimal
aufgeladen und entladen wurde.
Nehmen Sie diese Konditionierung für alle neuen Batterien vor, oder
dann, wenn Sie eine Batterie für einen längeren Zeitraum nicht
benutzt haben. Wenn Sie den Computer für mehr als zwei Wochen
nicht benutzen wollen, sollten Sie die Batterie aus der Einheit
herausnehmen.
Warnhinweis: Setzen Sie Batterien nicht Temperaturen von
Warnhinweis: Setzen Sie Batterien nicht Temperaturen von
Warnhinweis: Setzen Sie Batterien nicht Temperaturen von Warnhinweis: Setzen Sie Batterien nicht Temperaturen von
weniger als 0°C (32°F) oder mehr als 60°C (140°F) aus. Extreme
weniger als 0°C (32°F) oder mehr als 60°C (140°F) aus. Extreme
weniger als 0°C (32°F) oder mehr als 60°C (140°F) aus. Extreme weniger als 0°C (32°F) oder mehr als 60°C (140°F) aus. Extreme
Temperaturen können die Batterie negativ beeinflussen.
Temperaturen können die Batterie negativ beeinflussen.
Temperaturen können die Batterie negativ beeinflussen.Temperaturen können die Batterie negativ beeinflussen.
Durch die Konditionierung der Batterie gewährleisten Sie, dass sich die
Batterie maximal aufladen lässt. Wenn Sie die Konditionierung nicht
durchführen, erhalten Sie nicht die maximale Batterieladung und die
effektive Lebenspanne der Batterie verkürzt sich.
Die nutzbare Lebensdauer der Batterie wird darüber hinaus auch durch
folgende Arten der Benutzung verkürzt:
• Dauerhafte Benutzung des Computers mit Netzstrom, während
die Batterie eingesteckt ist. Wenn Sie ständig Netzstrom benutzen
wollen, sollten Sie die Batterie entfernen, nachdem sie vollständig
aufgeladen wurde.
• Versäumen des oben beschriebenen Entladens und Aufladens der
Batterie.
• Häufiges Benutzen; je öfter Sie die Batterie benutzen, desto
schneller wird die effektive Lebensdauer aufgebraucht. Eine
standardmäßige Computerbatterie lässt sich etwa 500 Mal
aufladen.

Installieren und Entfernen der Batterie
Wichtig!
Wichtig! Bevor Sie die Batterie aus der Einheit entfernen, sollten
Wichtig!Wichtig!
Sie das Netzteil anschließen, wenn Sie beabsichtigen, Ihren
Computer weiterhin zu benutzen. Ansonsten sollten Sie den
Computer erst ausschalten.
Installation einer Batterie
1 Richten Sie die Batterie an der geöffneten Batteriebucht aus und
gehen sicher, dass die Kontaktstellen zuerst eingegeben werden
und die Oberseite der Batterie nach oben zeigt.
2 Schieben Sie die Batterie vorsichtig in die Batteriebucht, bis sie an
ihrem Platz festsitzt.
Entfernen der Batterie
1 Schieben Sie das Batterieschloss zur Seite, um die Batterie
loszulösen.
2 Ziehen Sie die Batterie aus der Batteriebucht.
Aufladen der Batterie
35
Deutsch
Wenn Sie die Batterie aufladen wollen, gehen Sie zuerst sicher, dass sie
korrekt in die Batteriebucht eingesetzt wurde. Schließen Sie das
Netzteil an den Computer und an eine Netzsteckdose an. Sie können
mit dem Bedienen Ihres Computers über Netzstrom fortfahren,
während die Batterie aufgeladen wird. Allerdings wird die Batterie
wesentlich schneller aufgeladen, wenn der Computer ausgeschaltet ist.
Hinweis:
Hinweis: Es wird empfohlen, dass Sie die Batterie aufladen, bevor
Hinweis:Hinweis:
Sie die Arbeit für den Tag beenden. Wenn Sie die Batterie über
Nacht aufladen, bevor Sie auf Reisen gehen, können Sie am
folgenden Tag gleich mit einer voll aufgeladenen Batterie
beginnen.

Deutsch
36
Betrieb mit Batteriestrom
Überprüfen der Batterieladung
Die Energieanzeige von Windows zeigt die aktuelle Batterieladung an.
Führen Sie den Mauszeiger über das Batterie/Energie-Symbol auf der
Taskleiste, um die aktuelle Aufladung der Batterie zu erfahren.
Optimieren der Batterielebensdauer
Durch Optimieren der Batterielebensdauer können Sie die
Batterieleistung voll ausschöpfen, den Aufladen/Entladen-Kreislauf
verlängern und die Effizienz des Wiederaufladens verbessern. Es wird
Ihnen empfohlen, die folgenden Anregungen zu beherzigen:
• Kaufen Sie eine Ersatzbatterie.
• Benutzen Sie nach Möglichkeit Netzstrom und behalten sich das
Benutzen der Batterie für unterwegs vor.
• Wirft PC-Karten aus, die nicht benutzt werden.
• Lagern Sie die Batterie an einem kühlen trockenen Ort. Die
empfohlene Temperatur ist 10°C bis 30°C. Bei höheren
Temperaturen ist die Selbstentladung der Batterie schneller.
• Übertriebenes Wiederaufladen verkürzt die Lebensdauer der
Batterie.
Warnung bei geringem Batteriestrom
Wenn Sie Batteriestrom verwenden, sollten Sie auf die Energieanzeige
von Windows achten.
Warnhinweis: Schließen Sie so schnell wie möglich das Netzteil an,
Warnhinweis: Schließen Sie so schnell wie möglich das Netzteil an,
Warnhinweis: Schließen Sie so schnell wie möglich das Netzteil an, Warnhinweis: Schließen Sie so schnell wie möglich das Netzteil an,
wenn die Warnung für geringen Batteriestrom erscheint. Wenn
wenn die Warnung für geringen Batteriestrom erscheint. Wenn
wenn die Warnung für geringen Batteriestrom erscheint. Wenn wenn die Warnung für geringen Batteriestrom erscheint. Wenn
die Batterie vollständig entladen ist und sich der Computer
die Batterie vollständig entladen ist und sich der Computer
die Batterie vollständig entladen ist und sich der Computer die Batterie vollständig entladen ist und sich der Computer
ausschaltet, können Daten verloren gehen.
ausschaltet, können Daten verloren gehen.
ausschaltet, können Daten verloren gehen.ausschaltet, können Daten verloren gehen.

Wenn die Warnung für geringen Batteriestrom erscheint, sollten Sie je
nach Situation folgendermaßen vorgehen:
Situation
Situation Empfohlene Vorgehensweise
SituationSituation
Das Netzteil und
Netzstrom steht
zur Verfügung.
Empfohlene Vorgehensweise
Empfohlene VorgehensweiseEmpfohlene Vorgehensweise
1. Schließen Sie das Netzteil an den Computer an und
verbinden Sie es dann mit einer externen
Netzsteckdose.
2. Speichern Sie alle notwendigen Dateien.
3. Fahren Sie mit Ihrer Arbeit fort.
Schalten Sie den Computer aus, wenn Sie das Aufladen
der Batterie beschleunigen wollen.
37
Deutsch
Eine voll
aufgeladene
Ersatzbatterie
steht zur
Verfügung.
Das Netzteil oder
Netzstrom steht
nicht zur
Verfügung. Sie
haben keine
Ersatzbatterie.
1. Speichern Sie alle notwendigen Dateien.
2. Schließen Sie alle Anwendungen.
3. Beenden Sie das Betriebssystem und schalten den
Computer aus.
4. Ersetzen Sie die Batterie.
5. Schalten Sie den Computer ein und fahren mit Ihrer
Arbeit fort.
1. Speichern Sie alle notwendigen Dateien.
2. Schließen Sie alle Anwendungen.
3. Beenden Sie das Betriebssystem und schalten den
Computer aus.

Deutsch
38
Betrieb mit Batteriestrom
Energieverwaltung
Ihr Computer besitzt eine eingebaute Energieverwaltungseinheit, die
jederzeit die Aktivität des Systems verfolgt. Als Aktivität des Systems
gilt jegliche Aktivität in einem oder mehreren der folgenden Geräte:
Tastatur, Touchpad/Maus, Festplatte, optisches Laufwerk, an den
Computer angeschlossene Peripheriegeräte und Videospeicher. Wenn
für einen bestimmten Zeitraum (die Einstellungen werden in der
Energieverwaltung von Windows vorgenommen) keine Aktivität
festgestellt wird, schaltet der Computer einige oder alle der Geräte der
Reihe nach aus, um Energie zu sparen.
Ihr Computer verwendet ein Energieverwaltungsschema, das ACPI
(Advanced Configuration and Power Interface) unterstützt, so dass
Energie zu einem Maximum gespart wird, ohne dass dadurch die
Leistung des Systems abnimmt. ACPI ermöglicht Windows das Steuern
der Menge an Energie, die jedem einzelnen an den Computer
angeschlossenen Gerät zugeteilt wird. Auf diese Weise übernimmt
Windows alle Energiesparaufgaben für Ihren Computer. Sehen Sie die
Windows-Hilfe für zusätzliche Informationen.

Peripheriegeräte und
Optionen

Ihr Notebook-Computer der Aspire 2020-serie
bietet hervorragende Kapazitäten zur
Erweiterung.
In diesem Kapitel finden Sie Informationen über
das Anschließen von Peripheriegeräten zum
Erweitern Ihres Systems. Es beschreibt auch, wie
Sie wichtige Komponenten aufrüsten können,
um die Leistung des Systems zu verbessern und
Ihren Computer stets auf dem neuesten Stand
der Technik zu halten.
Bei Fragen zu Peripheriegeräten sollten Sie sich
an Ihren Händler wenden. Darüber hinaus
sollten Sie die Handbücher und andere
Dokumentationen lesen, die der neuen
Hardware beigelegt sind.

Externe Anzeigegeräte
Sie können einen externen (VGA) Monitor oder Projektor an die
Schnittstelle Ihres Computers für eine externe Anzeige anschließen.
Benutzen Sie die Tastenkombination Fn
Anzeigeeinstellung zwischen dem LCD-Feld des Computers und dem
externen Anzeigegerät zu wechseln. Siehe “Funktionstasten” auf Seite
18 für weitere Informationen.
Fn + F5
F5, um die
FnFn
F5F5
Externe Eingabegeräte
Sie können eine Vielzahl von Eingabegeräten an die USB-Schnittstellen
Ihres Computers anschließen, so dass Ihnen noch mehr Funktionalität
und praktische Anwendung zur Verfügung steht. Darüber hinaus
können die USB-Schnittstellen benutzt werden, um eine Vielzahl von
weiteren Peripheriegeräten, z. B. Digitalkamera, Drucker und Scanner
anzuschließen. Siehe “Erweiterungsgeräte” auf Seite 45 für zusätzliche
Informationen über das Anschließen von USB-Geräten.
Externe Tastatur
Ihr Computer besitzt eine voll ausgestattete Tastatur. Sie können aber
auch eine externe Tastatur an eine der USB-Schnittstellen des
Computers anschließen. Dies ermöglicht Ihnen, die Bequemlichkeit und
die zusätzlichen Features einer Desktop-Tastatur auszunutzen, wenn
Sie Daten in Ihren Notebook-Computer eingeben wollen.
41
Deutsch
Externes Ziffernfeld
Ihr Computer besitzt ein eingebettetes Ziffernfeld, das in
Zusammenhang mit dem Feature Num Lock einfaches Eingeben von
nummerischen Daten ermöglicht. Sie können aber auch ein Ziffernfeld
mit 17 Tasten an eine derUSB-Schnittstellen des Computers
anschließen. Sie können dann die Vorteile des Ziffernfelds nutzen,
ohne dass das Benutzen der Tastatur des Computers für die Eingabe
von Text beeinträchtigt wird.

42
Peripheriegeräte und O ptionen
Externes Zeigegerät
Ihr Computer besitzt als Zeigegerät ein sensibles Touchpad mit zwei
Anklicktasten und einer Rolltaste. Wenn Sie aber eine herkömmliche
Maus oder ein anderes Zeigegerät bevorzugen, können Sie ein solches
an die USB-Schnittstellen Ihres Computers anschließen.
Deutsch
USB-Geräte
Ihr Computer besitzt drei USB (Universal Serial Bus)-2.0-Schnittstellen
zum Anschließen einer Vielzahl von USB-Peripheriegeräten. Sehen Sie
“Externe Eingabegeräte” auf Seite 41 und “Drucker” auf Seite 44 für
Informationen über das Anschließen einer USB-Tastatur, eines
Ziffernfeldes, einer Maus oder eines Druckers. Zu anderen verbreiteten
USB-Geräten gehören Digitalkameras, Scanner und externe
Speichergeräte.
USB ermöglicht Plug-and-Play, d. h. Sie können ein USB-Gerät
anschließen und benutzen, ohne den Computer neu starten zu müssen.
Sie können das Gerät auch jederzeit abtrennen.
Ein weiterer Vorteil von USB ist seine Fähigkeit, USB-Hubs zu benutzen.
Das bedeutet, dass mehrere Geräte eine USB-Schnittstelle gemeinsam
benutzen können.

IEEE 1394-Schnittstelle
Die IEEE 1394-Schnittstelle ermöglicht Ihnen das Anschließen
unterstützter IEEE 1394-Geräte, z. B. einer Videokamera oder
Digitalkamera.
Sehen Sie die Benutzeranleitung Ihres IEEE 1394-fähigen Geräts für
weitere Informationen.
43
Deutsch

Deutsch
44
Peripheriegeräte und O ptionen
Drucker
Ihr Computer unterstützt sowohl Parallel- als auch USB-Drucker.
Lesen Sie das Handbuch des Druckers für weitere Informationen über:
• Einrichten der Hardware
• Installieren der notwendigen Treiber unter Windows
• Benutzungsanweisungen
Wenn Sie einen USB-Drucker benutzen wollen, schließen Sie das Gerät
einfach an eine der USB-Schnittstellen des Computers an und warten
darauf, dass Windows die neue Hardware entdeckt.
Wenn Sie einen Parallel-Drucker anschließen wollen, beenden Sie erst
das Betriebssystem. Schließen Sie den Drucker an die ParallelSchnittstelle an und starten dann den Computer neu. Warten Sie, bis
Windows die neue Hardware entdeckt.
Audiogeräte
Ihr Notebook-Computer besitzt eingebaute Lautsprecher mit einem
Sub-Woofer. Sehen Sie den Abschnitt “Audio” auf Seite 27 für weitere
Informationen über diese Features. Zusätzlich zu den integrierten
Geräten können Sie über die zwei Audio-Schnittstellen auf der
Vorderseite der Einheit externe Geräte zur Audio-Eingabe und Ausgabe anschließen.
Sie können ein externes Mikrofon an die Mikrofonbuchse des
Computers anschließen. Dies bietet Ihnen mehr Freiraum für
Bewegung sowie eine bessere Qualität bei der Audio-Eingabe.
Schließen Sie einen Kopfhörer an die Kopfhörerbuchse an, um privates
Zuhören zu ermöglichen sowie eine verbesserte Qualität der AudioAusgabe zu erhalten.

Erweiterungsgeräte
PC-Karte
Ihr Computer besitzt einen Steckplatz für eine standardmäßige PCKarte des Typs II (PCMCIA oder CardBus). Die Anwendbarkeit und
Erweiterbarkeit des Computers wird hierdurch erheblich verbessert. Es
stehen eine Vielzahl von PC-Karten zur Verfügung, z. B. Flash Memory-,
Fax-/Daten-Modem-, LAN- und SCSI-Karten. Erkundigen Sie sich bei
Ihren Händler über PC-Karten-Optionen für Ihren Computer.
Hinweis:
Hinweis: Lesen Sie das Handbuch Ihrer PC-Karte für Einzelheiten
Hinweis: Hinweis:
über das Installieren und Benutzen der Karte.
Einstecken einer PC -Karte
1 Richten Sie die Karte am PC-Karten-Steckplatz Ihres Computers
aus. Gehen Sie sicher, dass die Kante mit den Kontaktstellen auf
den Steckplatz zeigt und dass die Karte mit der richtigen Seite
nach oben zeigt. Auf vielen Karten gibt es einen Pfeil, der Ihnen
zeigt, wie die Karte korrekt eingesteckt wird.
2 Stecken Sie die Karte in den Steckplatz und schieben vorsichtig
soweit, bis sich die Kontaktstellen berühren.
3 Wenn erforderlich, verbinden Sie das Kabel der Karte mit der
Buchse auf der äußeren Kante der Karte.
4 Das Betriebssystem Ihres Computers erkennt automatisch eine
neue Karte.
45
Deutsch

Deutsch
46
Peripheriegeräte und O ptionen
Entfernen einer PC -Karte
1 Beenden Sie alle Anwendungen (falls vorhanden), die die PC-Karte
benutzen.
2 Doppelklicken Sie auf das PC-Karten-Symbol auf der Taskleiste und
wählen dann die Option zum sicheren Entfernen der Karte.
Warten Sie, bis eine Meldung erscheint, die Ihnen mitteilt, dass das
Entfernen der Karte jetzt sicher ist.
3 Drücken Sie auf die Auswurftaste der PC-Karte (a)
etwas herauskommen zu lassen.
4 Ziehen Sie die Karte aus dem Steckplatz (b)
(a), um die Karte
(a)(a)
(b).
(b)(b)

Aufrüstung wichtiger Komponenten
Ihr Computer ist so ausgelegt, dass er eine solide Leistung bringt. Es
kann aber vorkommen, dass Ihre Anwendungen noch mehr
Computerleistung erfordern. In diesem Fall können Sie wichtige
Komponenten aufrüsten.
Hinweis:
Hinweis: Wenden Sie sich an einen autorisierten Fachhändler,
Hinweis:Hinweis:
wenn Sie sich dafür entscheiden, Ihren Computer aufzurüsten.
Speicheraufrüstung
Der Arbeitsspeicher kann mit 256/512MB oder 1GB-Standard-soDIMMs
(Small Outline Dual Inline Memory Modules) auf 2GB erweitert
werden. Der Computer ist für DDR (Double Data Rate) SDRAM
ausgelegt.
Der Computer enthält zwei Einsteckplätze für Arbeitsspeicher, von
denen einer vom standardmäßigen Arbeitsspeicher belegt ist. Sie
können den Arbeitsspeicher dadurch erweitern, indem Sie ein
Arbeitsspeichermodul im freien Einsteckplatz installieren.
Installation von Speicher
47
Deutsch
1 Schalten Sie den Computer aus. Gehen Sie sicher, dass das Netzteil
abgetrennt ist, und entfernen Sie dann die Batterie.
2 Drehen Sie den Computer auf den Kopf, um zum Speicherfach auf
der Unterseite der Einheit zu gelangen. Entfernen Sie die
Schrauben der Speicherfachabdeckung (a)
(a) und öffnen das Fach (b)
(a)(a)
(b).
(b)(b)

48
Peripheriegeräte und O ptionen
Deutsch
3 Stecken Sie das Speichermodul diagonal in den Steckplatz (a)
drücken es dann vorsichtig herunter, bis es an seinem Platz
einschnappt (b)
4 Setzen Sie die Speicherfachabdeckung wird auf und schrauben sie
fest.
Der Computer entdeckt automatisch das neue Modul und konfiguriert
den Speicher neu.
(b).
(b)(b)
(a) und
(a)(a)
Aufrüsten der Festplatte
Es ist möglich, die Festplatte durch ein Laufwerk mit höherer Kapazität
zu ersetzen, wenn Sie zusätzlichen Speicherplatz benötigen. Ihr
Computer benutzt eine 9,5mm 2,5-Zoll Enhanced-IDE-Festplatte.
Wenden Sie sich an Ihren Händler, wenn Sie Ihre Festplatte aufrüsten
wollen.

Transportieren Ihres
Computers

Ihr Notebook-Computer der Aspire 2020-serie
eignet sich ideal zum Mitnehmen, wenn Sie
unterwegs sind.
In diesem Kapitel finden Sie Tipps zum Reisen
mit Ihrem Computer.

Entfernen vom Schreibtisch
Bevor Sie Ihren Computer transportieren, müssen Sie ihn ausschalten
und alle Peripheriegeräte abtrennen:
1 Speichern Sie Ihre Arbeit und schließen alle Anwendungen.
2 Beenden Sie Windows und schalten Ihren Computer aus.
3 Ziehen Sie das Netzteil aus der Steckdose und trennen es vom
Computer ab.
4 Trennen Sie alle externen Geräte, z. B. Tastatur, Maus oder
Drucker, die an Ihren Computer angeschlossen sind, ab.
5 Wenn Sie ein Sicherheitsschlosskabel benutzen, entfernen Sie das
Schloss vom Computer.
6 Packen Sie den Computer in eine starke wasserfeste Tasche oder
einen Koffer ein.
Umherbewegen
Manchmal brauchen Sie den Computer nur über eine kurze Entfernung
zu bewegen. Z. B. wollen Sie etwa den Computer vom Büro zum
Besprechungszimmer mitnehmen. In diesem Fall brauchen Sie das
Betriebssystem nicht auszuschalten.
51
Deutsch
Vorbereiten des Computers
Trennen Sie zuerst alle Peripheriegeräte ab, die Sie nicht mitnehmen
wollen. Schließen Sie dann die Abdeckung, so dass der Computer in
den Standby-Modus übergeht. Sie können den Computer dann
unbesorgt über kürzere Entfernungen transportieren.
Wenn Sie bereit sind, den Computer wieder zu benutzen, öffnen Sie
die Abdeckung und drücken die Ein-/Aus-Taste, um den Computer aus
dem Standby-Modus aufzuwecken.
Was Sie für kurze Besprechungen mitbringen sollten
Wenn Ihre Batterie voll aufgeladen ist, brauchen Sie voraussichtlich
keine weiteren Teile zur Besprechung mitzunehmen.

Deutsch
52
Transportiere n Ihres Computer s
Was Sie für lange Besprechungen mitbringen sollten
Für längere Besprechungen empfiehlt sich die Mitnahme des Netzteils.
Sie können während der Besprechung Netzstrom verwenden, oder Sie
können erst den Batteriestrom aufbrauchen und dann das Netzteil
anschließen, nachdem Sie die Warnung für geringen Batteriestrom
erhalten haben.
Wenn es im Besprechungszimmer keine verfügbare Netzquelle gibt,
sollten Sie für den Computer immer dann den Standby-Modus
aktivieren, wenn Sie ihn für einen längeren Zeitraum nicht benutzen
wollen. Es ist auch ratsam, eine Ersatzbatterie, falls vorhanden,
bereitliegen zu haben.
Computer mit nach Hause nehmen
Wenn Sie Ihren Computer zwischen Ihrem Büro und Ihrem Zuhause hin
und her bewegen wollen, müssen Sie ihn für diesen kurzen Trip
vorbereiten.
Vorbereiten des Computers
Nachdem Sie den Computer vom Schreibtisch entfernt haben, bereiten
Sie die Einheit auf folgende Weise vor:
1 Entfernen Sie alle Medien aus den Laufwerken. Eingesteckte
Medien können die Laufwerksköpfe während des Transports
beschädigen.
2 Packen Sie den Computer in eine gepolsterte Tasche, die vor
Stößen schützt. Gehen Sie sicher, dass der Computer in der Tasche
nicht hin und her rutschen kann.
Vorsicht:
Vorsicht: Packen Sie keine Gegenstände in die Nähe der Oberseite
Vorsicht:Vorsicht:
des Computers, da hierduch das Display beschädigt werden kann.
Was Sie mitbringen sollten
Wenn Sie zu Hause keine Ersatzteile haben, sollten Sie das Netzteil und
dieses Handbuch mitnehmen.
Besondere Erwägungen
Um Ihren Computer beim Transport zu schützen, sollten Sie auf
folgendes achten:

• Minimieren Sie den Effekt von Temperaturschwankungen. Halten
Sie den Computer bei sich, anstatt ihn auf ein Ablagefach etc. zu
legen.
• Lassen Sie Ihren Computer nicht in einem heißen Auto liegen.
• Schwankungen in Temperatur und Luftfeuchtigkeit können zu
Kondensationsbildung in Ihrem Computer führen. Bevor Sie Ihren
Computer einschalten, sollten Sie warten, bis er die
Zimmertemperatur angenommen hat; überprüfen Sie dann das
Display auf Kondensationsbildung. Wenn der
Temperaturunterschied mehr als 10°C (18°F) beträgt, lassen Sie
den Computer erst in einem Raum mit einer Temperatur zwischen
der Außen- und der Innentemperatur langsam die
Zwischentemperatur annehmen.
Einrichten eines Büros zu Hause
Wenn Sie häufig mit Ihrem Computer zu Hause und im Büro arbeiten,
lohnt es sich u. U., ein zweites Netzteil anzuschaffen. Sie brauchen
dann das Netzteil nicht hin und her zu transportieren und können
jeweils ein Netzteil an einem Ort aufbewahren.
Es kann auch Sinn machen, einen zweiten Satz von Peripheriegeräten,
d. h. Tastatur, Ziffernfeld, Maus und Drucker, für die Arbeit zu Hause
anzuschaffen.
53
Deutsch
Mit dem Computer auf Reisen
Es kann vorkommen, dass Sie Ihren Computer auf Reisen mitnehmen
wollen.
Vorbereiten des Computers
Bereiten Sie den Computer so wie für den Transport zwischen Büro
und Zuhause vor. Gehen Sie sicher, dass die Batterie voll aufgeladen ist.
Wenn Sie mit dem Flugzeug reisen, werden Sie bei
Sicherheitskontrollen u. U. aufgefordert, den Computer einzuschalten.
Was Sie mitnehmen sollten
So sollten folgende Teile mitnehmen:
•Netzteil
• Voll aufgeladene Ersatzbatterien

54
• Zusätzliche Druckertreiber-Dateien (wenn Sie einen anderen
Drucker benutzen wollen)
• Telefon- und Netzwerkkabel (wenn Sie das Modem und die
Netzwerkverbindungen des Computers benutzen wollen)
Transportiere n Ihres Computer s
Besondere Erwägungen
Deutsch
Zusätzlich zu den Erwägungen für die Mitnahme des Computers nach
Hause sollten Sie an folgendes denken:
• Nehmen Sie Ihren Computer immer als Handgepäck mit.
• Lassen Sie, wenn möglich, Ihren Computer bei
Sicherheitskontrollen manuell überprüfen. Obwohl der Computer
ohne Probleme Sicherheitgeräte mit Röntgenstrahlen passiert,
sollten Sie ihn auf keinen Fall durch einen Metalldetektor geben.
• Wenn Sie Disketten separat mitnehmen, vermeiden Sie, dass sie in
der Hand gehaltenen Metalldetektoren ausgesetzt werden.
Internationale Reisen mit dem Computer
Es kann vorkommen, dass Sie Ihren Computer auf Reisen in andere
Länder mitnehmen wollen.
Vorbereiten des Computers
Bereiten Sie den Computer wie für eine normale Reise vor. Treffen Sie
besondere Vorkehrungen für Flugreisen.
Was Sie mitnehmen sollten
So sollten folgende Teile mitnehmen:
•Netzteil
• Netzkabel, die sich für die Länder eignen, die Sie besuchen wollen.
• Voll aufgeladene Ersatzbatterien
• Zusätzliche Druckertreiber-Dateien (wenn Sie einen anderen
Drucker benutzen wollen)
• Telefon- und Netzwerkkabel (wenn Sie das Modem und die
Netzwerkverbindungen des Computers benutzen wollen)

Vorsicht:
Vorsicht: Gehen Sie sicher, dass sich Ihr Modem für die
Vorsicht: Vorsicht:
Telefonsysteme der Länder eignet, die Sie besuchen wollen. An
einigen Orten müssen Sie u. U. ein PC-Karten-Modem benutzen.
Besondere Erwägungen
Zusätzlich zu den Erwägungen für normales Reisen sollten Sie bei
internationalen Reisen an folgendes denken:
• Gehen Sie sicher, dass sich das Netzkabel für die örtliche
Stromversorgung eignet. Besorgen Sie sich wenn nötig ein
Netzkabel, das die örtlichen Bedingungen erfüllt. Vermeiden Sie
das Benutzen von Umwandlungsgeräten.
• Wenn Sie eine Verbindung zu einer Telefonleitung herstellen
wollen, überprüfen Sie, ob sich das Modem des Computers und Ihr
Telefonkabel für das örtliche Telefonsystem eignet. Besorgen Sie
sich wenn nötig ein PC-Karten-Modem, das die örtlichen
Bedingungen erfüllt.
• Wenn Sie Disketten separat mitnehmen, vermeiden Sie, dass sie in
der Hand gehaltenen Metalldetektoren ausgesetzt werden.
55
Deutsch

Deutsch
56
Transportiere n Ihres Computer s

Software

Ihr Notebook-Computer der Aspire 2020-serie
verfügt über eine Systemsoftware.
In diesem Kapitel finden Sie Informationen über
die wichtige Software, die in Ihrem Computer
installiert ist.

Systemsoftware
In Ihrem Computer ist die folgende Software geladen:
• Betriebssystem Microsoft® Windows®
• Setup-Programm für Hardware-BIOS
• Systemprogramm, Treiber und Anwendungssoftware
Hinweis:
Hinweis: Wenn Sie Softwareanwendungen unter Windows
Hinweis:Hinweis:
ausführen wollen, klicken Sie erst auf die Start-Schaltfläche.
Wählen Sie dann den entsprechenden Ordner und klicken auf das
Symbol einer Anwendung. Wenn Sie mehr über die Software und
das Utility-Programm erfahren wollen, schauen Sie in der OnlineHilfe der jeweiligen Software nach.
Launch Manager
Der Launch Manager ermöglicht Ihnen, die vier Starttasten oberhalb
der Tastatur einzustellen. Siehe “Starttasten” auf Seite 22 für den Ort
der Starttasten.
59
Deutsch
Sie können auf den Launch Manager zugreifen, indem Sie auf Start
Alle Programme
Alle Programme und dann auf Launch Manager
Alle ProgrammeAlle Programme
auf eine nicht zugewiesene Starttaste drücken.
Launch Manager klicken oder indem Sie
Launch ManagerLaunch Manager
Start,
StartStart

Deutsch
60
Software
Aspire Arcade
Instant-on-Arcade
Instant-on-Arcade ist die allerneueste Software, die das Benutzen aller
digitalen Medien auf praktische und einfache Weise in einer einzigen
Anwendung möglich macht. Arcade besitzt die Modi Cinema, Album
und Musik.
Wenn Sie auf die Arcade-Taste der Aspire Medien-Konsole drücken,
können Sie Ihre Multimedia-Sammlung genießen, ohne auf das
Hochfahren des Windows-Betriebssystems warten zu müssen. Sie
sparen so Zeit, optimieren das Laden des Systems und verbrauchen
weniger Strom
Features und Vorteile
Cinema
Unter Cinema von Aspire Arcade können Sie Filme auf DVDs und VCDs
wiedergeben. Dieser Player besitzt die für einen typischen DVD-Player
üblichen Funktionen und Steuerelemente.
Wenn Sie eine Disc in Ihr DVD-Laufwerk eingeben, wird automatisch
mit der Wiedergabe des Films begonnen.
Die Mediensteuerung besitzt Funktionen zum Wiedergeben, Stoppen,
Zurückkehren zum Menü, Springen zum vorherigen/nächsten Kapitel
und Zurückspulen/Schnellen Vorspulen, so dass Sie eine komplette
Kontrolle über das Ansehen und Einrichten haben.
Wiedergabe wiederaufnehmen:
Sie können mit der DVD-Wiedergabe an der Stelle fortfahren, an der
Sie die Wiedergabe angehalten haben.
Fortgeschrittene DVD-Ansichtoptionen:
Die Sprache (Language)-Einstellungen steuern die audio-visuelle
Sprachenausgabe von DVDs/VCDs.
Untertitel (Subtitle) wählt die standardmäßige Untertitelsprache für
DVDs falls verfügbar.

Verdeckte Untertitel (Closed caption) schaltet die verdeckten Untertitel
von DVDs ein. Diese Funktion zeigt Untertitel, die im Videosignal
kodiert sind und die Handlungen und Dialoge auf dem Bildschirm für
Hörgeschädigte erläutern.
61
Audio wählt die Standardsprache für DVD-Titel.
Album
Aspire Arcade ermöglicht Ihnen das Ansehen digitaler Fotos, einzeln
oder in Form einer Diaschau, aus jedem beliebigen Laufwerk Ihres
Computers. Klicken Sie auf die Schaltfläche Album auf der Startseite,
um die Hauptseite von Album zu öffnen.
Wenn Sie eine Diaschau ansehen wollen, öffnen Sie den Ordner, der
die Bilder enthält, die Sie ansehen wollen, und klicken dann auf die
Schaltfläche Play slideshow. Die Diaschau wird im Vollbildschirm
gezeigt.
Wenn Sie ein Bild im Vollbildschirm drehen wollen, klicken Sie auf die
Schaltflächen Rotate right oder Rotate left.
Sie können auch ein einzelnes Bild ansehen, wenn Sie es anklicken.
Dies öffnet das Bild im Vollbildschirm.
Diaschau-Einstellungen, klicken Sie zum Ändern der DiaschauEinstellungen auf die Schaltfläche Settings auf der Album-Seite.
Die Einstellung Slide duration bestimmt, wie lange jedes Dias gezeigt
wird, bevor das nächste Bild in der Diaschau erscheint.
Die Einstellung Transition effects stellt den Stil von Übergängen ein,
die zwischen Bildern benutzt werden.
Klicken Sie auf die Schaltfläche Restore to factory settings, um die
ursprünglichen Einstellungen wiederherzustellen.
Deutsch
Music
Besitzt verschiedene Steuerelemente für die Wiedergabe von CD- oder
MP3-Dateien. Sie können Wiedergabe mischen und Musikstücke
wiederholen.
Bietet unterschiedliche Navigationsfunktionen, einschließlich
Wiedergabe, Stopp, Zurückspulen/Schnell Vorspulen und
Lautstärkenregelung.

Deutsch
62
Software
Die Lieder im Ordner werden im Inhaltsbereich gezeigt, während es
auf der linken Seite die Steuerelemente für Wiedergabe, Zufällig und
Alle Wiederholen gibt.
Im Instant-on-Modus bleibt der Computerbildschirm ausgeschaltet, um
Strom zu sparen.
Kom pa tib le Da tei ty pen
Modus
Modus Unterstützt
ModusModus
Audio DTS
Cinema DVD/VCD DVD-Navigator
Music MP3, Audio-CD DVD-Audioformat
Album JPEG (Nur) GIF, TIF, EPS, PSD
Andere Externe USB-Laufwerke
Unterstützt Nicht Unterstützt
Unterstützt Unterstützt
Nicht Unterstützt
Nicht UnterstütztNicht Unterstützt
Liner PCM
SVCD
TV-Aus
IEEE 1394-Schnittstelle
PCMCIA
LAN/Modem/IR/Drucker/
Bluetooth/Wireless-LAN
Hinweis:
Hinweis: Track-Pad funktioniert nicht unter Instant-on Arcade.
Hinweis: Hinweis:
Unter Instant-on Arcade steht keine Energieverwaltung zur
Verfügung.

Windows Arcade
Aspire Arcade ist ein integrierter Player für Musik, Fotos, DVD-Filme
und Videos. Klicken Sie zum Ansehen oder Anhören auf eine InhaltsSchaltfläche (z.B. Musik
Musik, Video
Video usw.) auf der Startseite von Arcade.
MusikMusik
VideoVideo
63
Deutsch
Cinema
Cinema - sehen Sie DVDs oder VCDs
CinemaCinema
Album
Album - Sehen Sie Fotos, die auf Ihrer Festplatte oder einem
AlbumAlbum
entfernbaren Medium gespeichert sind
Musik
Musik - hören Sie Musikdateien in unterschiedlichen Formaten
MusikMusik
Video
Video - Sehen und/oder bearbeiten Sie Videoclips
Video Video
Brenner
Brenner - Erstellen Sie CDs und/oder DVDs zum Verbreiten
BrennerBrenner
oder Archivieren
Einstellungen
Einstellungen - Stellen Sie Aspire Arcade ganz nach Ihren
EinstellungenEinstellungen
Vorlieben ein
Hinweis:
Hinweis: Während Sie Videos, DVDs oder Diaschauen ansehen,
Hinweis:Hinweis:
stehen Ihr Bildschirmschoner und die Funktionen zum
Energiesparen nicht zur Verfügung. Die Funktionen sind aber
aktiviert, wenn Sie Musik anhören.

Deutsch
64
Software
Arcade-Tastenkürzel
Wenn Sie in einem Windows-Umfeld arbeiten, können Sie mit den
unten aufgelisteten Tastenkombinationen die Features und
Einstellungen von Aspire Arcade kontrollieren und feineinstellen.
Hotkey
Hotkey Funktion
HotkeyHotkey
Fn + F1 Online-Hilfemenü
Fn + F3 Akku-Info
Fn + F5 Anzeigewechsel
Fn + F6 Leerer Bildschirm
Fn + F8 Lautsprecher-Wechsel
Fn + Subwoofer-Taste Schaltet den Sub-woofer ein und aus
Fn + ↑ "Volume up" Erhöht die Lautsprecherlautstärke
Funktion
FunktionFunktion
Fn + ↓ "Volume down" Verringert die
Fn + → "Brightness up" Erhöht die Helligkeit des
Fn +
←
↑ Lauter
↓ Leiser
→ Nächstes Kapitel
←
Lautsprecherlautstärke
Bildschirms
"Brightness down" Verringert die Helligkeit des
Vorheriges Kapitel

Suchen und Wiedergeben von Inhalt
Klicken Sie auf eine Schaltfläche auf der Startseite von Arcade, um die
Startseite des entsprechenden Features zu öffnen. Die Inhaltsseiten
besitzen Schaltflächen auf der linken Seite und einen Bereich zum
Durchsuchen des Inhalts auf der rechten Seite. Falls eine Schaltfläche
mehrere Auswahlmöglichkeiten zeigt, z.B. Anordnungs-Reihenfolge,
wird die aktuelle Einstellung in Form eines bunten hellen Balls auf der
linken Seite angezeigt.
Wenn Sie Inhalt auswählen wollen, klicken Sie auf ein Element im
Inhaltsbereich. Wenn es mehr als ein CD- oder DVD-Laufwerk gibt,
werden alle Laufwerke angezeigt. Bilder und Videos werden als
Dateien (mit Miniaturen) in Ordnern organisiert gezeigt.
Wenn Sie einen Ordner durchsuchen wollen, klicken Sie ihn an, um ihn
zu öffnen. Wenn Sie zum Ordner darüber zurückgehen wollen, klicken
Sie auf die Schaltfläche Eine Stufe herauf
Inhalt auf eine Seite passt, können Sie die Schaltflächen unten rechts
benutzen, um durch die Seiten zu gehen.
Erweiterte Einstellung
Es gibt Einstellungen in Aspire Arcade, die es Ihnen ermöglichen, die
Arbeitsweise Ihres Computers und Ihre bevorzugten Eigenschaften
feineinzustellen. Sie gelangen zur Einstellungen-Seite, wenn Sie auf
die Schaltfläche Einstellungen
Benutzen Sie die Einstellung Bildschirmverhältnis
Standard- (4:3) oder Breitwandbildschirm- (16:9) Anzeige
auszuwählen.
Die Option Sub-Woofer aktivieren
Audioausgabe.
Einstellungen auf der Startseite klicken.
Einstellungen Einstellungen
Sub-Woofer aktivieren verstärkt den Bass-Teil der
Sub-Woofer aktivierenSub-Woofer aktivieren
Eine Stufe herauf. Wenn nicht der gesamte
Eine Stufe heraufEine Stufe herauf
Bildschirmverhältnis, um zwischen
BildschirmverhältnisBildschirmverhältnis
65
Deutsch
Hinweis:
Hinweis: Falls Ihre Lautsprecher nicht in der Lage sind,
Hinweis: Hinweis:
Niedrigfrequenzsignale auszugeben, sollten Sie diese Option nicht
auswählen, damit Ihre Lautsprecher nicht beschädigt werden.
Audioausgabe
Audioausgabe sollte auf Stereo
AudioausgabeAudioausgabe
Lautsprecher benutzen, oder Virtual-Surround-Sound
Kopfhörer benutzen.
Klicken Sie auf die Schaltfläche Aspire Arcade Info
Informationen über die Version und das Copyright zu öffnen.
Stereo eingestellt werden, wenn Sie
StereoStereo
Virtual-Surround-Sound, falls Sie
Virtual-Surround-SoundVirtual-Surround-Sound
Aspire Arcade Info, um eine Seite mit
Aspire Arcade InfoAspire Arcade Info

66
Software
Deutsch
Klicken Sie auf die Schaltfläche Auf Standardwerte zurücksetzen
die Standardwerte für die Einstellungen in Aspire Arcade
wiederherzustellen.
Auf Standardwerte zurücksetzen, um
Auf Standardwerte zurücksetzenAuf Standardwerte zurücksetzen
Arcade-Steuerelemente
Beim Ansehen von Videoclips, Filmen oder Diaschauen als visuellen
Inhalt im Vollbildschirm erscheinen zwei Steuerpaletten, wenn Sie die
Maus bewegen. Nach ein paar Sekunden werden sie automatisch
wieder ausgeblendet. Die Palette Navigationssteuerung
und die Palette Steuerelemente des Players
Bildschirm.
Steuerelemente des Players erscheint unten auf dem
Steuerelemente des PlayersSteuerelemente des Players
Navigationssteuerung
Wenn Sie zur Startseite von Arcade zurückkehren wollen, klicken Sie
auf die Schaltfläche Home
Wenn Sie beim Suchen von Inhalt eine Stufe heraufgehen wollen,
klicken Sie auf Eine Stufe herauf
Bildschirm zurückgehen wollen, klicken Sie auf (Esc)
oben rechts (Minimieren, Maximieren und Schließen) haben die im PCs
üblichen Funktionen.
Wenn Sie Aspire Arcade beenden wollen, klicken Sie auf die
Schaltfläche Schließen
können auch auf die Schaltfläche Zu PC
Eine Stufe herauf. Wenn Sie zu einem vorherigen
Eine Stufe heraufEine Stufe herauf
Schließen in der oberen rechten Ecke des Fensters. Sie
SchließenSchließen
Palette Navigationssteuerung erscheint oben
Palette NavigationssteuerungPalette Navigationssteuerung
Home in der oberen linken Ecke des Fensters.
HomeHome
(Esc). Die Schaltflächen
(Esc)(Esc)
Zu PC klicken.
Zu PCZu PC
Steuerelemente des Players
Unten im Fenster befinden sich die Steuerelemente des Players, die für
Video, Diaschauen und Musik benutzt werden. Die Gruppe auf der
linken Seite bietet standardmäßige Steuerelemente für die
Wiedergabe (Wiedergabe, Pause, Stopp usw.). Die Gruppe auf der
rechten Seite dient der Lautstärkenregelung (Ton aus und lauter/
leiser).
Hinweis:
Hinweis: Bei der Wiedergabe von DVDs stehen zusätzliche
Hinweis: Hinweis:
Steuerelemente neben der Lautstärkenregelung bereit. Diese
Steuerelemente werden im Abschnitt Cinema dieser Anleitung im
einzelnen erläutert.

Cinema
Falls Ihr Computer über ein DVD-Laufwerk verfügt, können Sie Filme
von DVDs und Video-CDs (VCDs) mit der Funktion Cinema von Aspire
Arcade abspielen. Dieser Player besitzt die für einen typischen DVDPlayer üblichen Funktionen und Steuerelemente.
Wenn Sie eine Disc in Ihr DVD-Laufwerk eingeben, wird automatisch
mit der Wiedergabe des Films begonnen. Für die Steuerung des Films
erscheint die Player-Steuerpalette unten im Fenster, wenn Sie die Maus
bewegen.
Falls mehr als ein optisches Laufwerk eine abspielbare Disc enthält,
klicken Sie auf die Schaltfläche Cinema
Inhaltsseite von Cinema zu öffnen. Wählen Sie dann die Disc in der
Liste auf der rechten Seite, die Sie ansehen wollen.
Wenn Sie DVDs ansehen, gibt es auf der Popup-Palette die folgenden
zusätzlichen Steuerelemente:
• Hauptmenü
•Untertitel
• Sprache und
• Winkel
Die aktuell wiedergegebene Disc wird im Bereich oberhalb der Liste
mit Laufwerken gezeigt. Diese Seite wird auch angezeigt, wenn Sie
während eines Films auf die Schaltfläche Stopp
Schaltflächen auf der linken Seite ermöglichen Ihnen das Fortsetzen
der Wiedergabe des Films an dem Punkt, an dem er angehalten wurde,
das Neustarten des Films vom Anfang an, das Springen zum DVDMenu, das Auswerfen der Disc und das Gehen zur Seite mit den DVDEinstellungen.
Cinema auf der Startseite, um die
CinemaCinema
Stopp klicken. Die
StoppStopp
67
Deutsch
DVD-Einstellungen
Es gibt zwei Arten von DVD-Einstellungen - Video
Sie auf eine Schaltfläche, um die jeweilige Einstellungen-Seite zu
öffnen.
Vide o
Die Video-Einstellungen steuern die Videoausgabe von DVDs/VCDs.
Hardware-Beschleunigung benutzen
Hardware-Beschleunigung benutzen nutzt die Vorteile besonderer
Hardware-Beschleunigung benutzenHardware-Beschleunigung benutzen
Verarbeitungsleistung bei einigen Grafikkarten, um die Belastung der
Video und Sprache
VideoVideo
Sprache. Klicken
SpracheSprache

Deutsch
68
CPU zu vermindern, wenn DVDs und einige Videodateien
wiedergegeben werden. Falls Sie auf Probleme mit der Videoqualität
stoßen, stellen Sie diese Option auf Aus
Wählen Sie einen Ausgabetyp:
• 4:3-Standard
4:3-Standard oder 16:9-Breitwandbildschirm
4:3-Standard4:3-Standard
Anzeige.
• Die Option Letterbox
seinem ursprünglichen Aspektverhältnis und fügt schwarze Balken
unten und oben im Bildschirm hinzu.
• Das Feature Pan & Scan
Breitwandbildschirm-Aspektverhältnis.
• Cinema-Vision
Cinema-Vision ist eine nicht-lineare Technologie zum Strecken von
Cinema-Vision Cinema-Vision
Videos, die nur minimale Verzerrungen in der Mitte des Bildes
ergibt.
• Die Option Strecken
Anzeigebildschirms.
16:9-Breitwandbildschirm je nach bevorzugter
16:9-Breitwandbildschirm16:9-Breitwandbildschirm
Letterbox zeigt einen Breitwandbildschirm-Film in
LetterboxLetterbox
Pan & Scan eignet sich für DVD-Titel mit einem
Pan & ScanPan & Scan
Strecken streckt die Videoanzeige auf die Größe des
StreckenStrecken
Aus.
AusAus
Software
Die Option Farbprofil
Farbkonfigurationen, um die allgemeine Farbe des Videoinhalts
während der Wiedergabe zu ändern. Original
der Disc, die Sie ansehen, während Lebhaft
Videoanzeige verbesserte Farben hinzufügen.
Clear-Vision
Clear-Vision ist eine Technologie zur Videoverbesserung, die
Clear-VisionClear-Vision
Videoinhalt erkennt und auf dynamische Weise die Stufen für
Helligkeit/Kontrast/Sättigung einstellt, so dass Sie nicht die
Farbeinstellungen selbst verändern müssen, wenn Sie beim Ansehen
des Films feststellen, dass es Szenen gibt, die zu dunkel oder hell sind.
Klicken Sie auf Auf Standardwerte zurücksetzen
ursprünglichen Einstellungen wiederherzustellen.
Farbprofil ermöglicht Ihnen die Auswahl aus einer Liste von
FarbprofilFarbprofil
Original benutzt das Farbschema
OriginalOriginal
Lebhaft, Hell
LebhaftLebhaft
Auf Standardwerte zurücksetzen, um die
Auf Standardwerte zurücksetzenAuf Standardwerte zurücksetzen
Hell und Theater
HellHell
Theater der
TheaterTheater
Sprache
Die Language-Einstellungen steuern die Audio- und Untertitelausgabe
von DVDs/VCDs.
Untertitel
Untertitel wählt die standardmäßige Untertitelsprache für DVDs falls
UntertitelUntertitel
verfügbar. Die Einstellung ab Werk ist Aus
Verdeckte Untertitel
Verdeckte Untertitel schaltet die verdeckten Untertitel von DVDs ein.
Verdeckte UntertitelVerdeckte Untertitel
Diese Funktion zeigt Untertitel, die im Videosignal kodiert sind und die
Handlungen und Dialoge auf dem Bildschirm für Hörgeschädigte
erläutern. Die Einstellung ab Werk ist Aus
Audio
Audio wählt die Standardsprache für DVD-Titel.
AudioAudio
Aus.
AusAus
Aus.
AusAus

Album
Aspire Arcade ermöglicht Ihnen das Ansehen digitaler Fotos, einzeln
oder in Form einer Diaschau, aus jedem beliebigen Laufwerk Ihres
Computers. Klicken Sie auf die Schaltfläche Album
von Arcade, um die Hauptseite von Album zu öffnen.
Album auf der Startseite
AlbumAlbum
69
Deutsch
Der Inhaltsbereich auf der rechten Seite zeigt individuelle Bilder und
Ordner. Klicken Sie auf einen Ordner, um ihn zu öffnen.

Deutsch
70
Software
Wenn Sie eine Diaschau ansehen wollen, öffnen Sie den Ordner, der
die Bilder enthält, die Sie ansehen wollen, und klicken dann auf die
Diaschau wiedergeben
Diaschau wiedergeben. Die Diaschau wird im Vollbildschirm gezeigt.
Diaschau wiedergebenDiaschau wiedergeben
Benutzen Sie die Popup-Steuerpalette, um die Diaschau zu steuern.
Wenn Sie ein Bild im Vollbildschirm drehen wollen, klicken Sie auf die
Rechts drehen
Rechts drehen oder Links drehen
Rechts drehenRechts drehen
Links drehen.
Links drehenLinks drehen
Sie können auch ein einzelnes Bild ansehen, wenn Sie es anklicken.
Dies öffnet das Bild im Vollbildschirm.
Diaschau-Einstellungen
Klicken Sie zum Ändern der Diaschau-Einstellungen auf die
Schaltfläche Einstellungen
Die Einstellung Diadauer
bevor das nächste Bild in der Diaschau erscheint.
Einstellungen auf der Album-Seite.
EinstellungenEinstellungen
Diadauer bestimmt, wie lange jedes Dias gezeigt wird,
DiadauerDiadauer
Die Einstellung Übergangseffekte
Übergangseffekte stellt den Stil von Übergängen ein,
ÜbergangseffekteÜbergangseffekte
die zwischen Bildern benutzt werden.
Wenn Sie einer Diashow Hintergrundmusik hinzufügen wollen, stellen
Sie die Option Während Diaschau Musik wiederg
Während Diaschau Musik wiederg auf Ja
Während Diaschau Musik wiedergWährend Diaschau Musik wiederg
Ja ein. Auf der
JaJa
ausgewählten Musikseite werden Sie aufgefordert, Musik in Ihrer
persönlichen Musikbibliothek auszuwählen.
Klicken Sie auf die Schaltfläche Auf Standardwerte zurücksetzen
Auf Standardwerte zurücksetzen, um
Auf Standardwerte zurücksetzenAuf Standardwerte zurücksetzen
die ursprünglichen Einstellungen wiederherzustellen.
Video
Klicken Sie zum Öffnen der Videofunktion auf Video
von Arcade, um die Video-Startseite zu öffnen.
Hinweis:
Hinweis: Das Feature Video ist für die Wiedergabe von
Hinweis:Hinweis:
Videodateien in den Formaten MPEG1, MPEG2 (falls DVDLaufwerk installiert ist), AVI, WMV und ASF bestimmt. Falls Sie
eine DVD oder VCD ansehen wollen, benutzen Sie die Funktion
Cinema.
Auf der Video-Seite gibt es zwei Optionen - Videowiedergabe
Video bearbeiten
Video bearbeiten.
Video bearbeitenVideo bearbeiten
Video auf der Startseite
VideoVideo
Videowiedergabe oder
Videowiedergabe Videowiedergabe

Wiedergeben einer Videodatei
71
Klicken Sie auf die Schaltfläche Videowiedergabe
anzusehen. Die Video-Seite zeigt die Videodateien im Inhaltsbereich
auf der rechten Seite. Sie sind nach Ordnern organisiert und ein
Miniaturbild zeigt jeweils das erste Einzelbild des Videos.
Wenn Sie eine Videodatei wiedergeben wollen, klicken Sie sie einfach
an. Das Video wird im Vollbildschirm gezeigt. Eine PopupSteuerpalette erscheint unten im Bildschirm, wenn Sie die Maus
bewegen. Wenn Sie zur Video-Seite zurückkehren wollen, klicken Sie
auf Stopp
Stopp.
StoppStopp
Videowiedergabe, um Videodateien
VideowiedergabeVideowiedergabe
Bearbeiten einer Videodatei
Klicken Sie auf die Schaltfläche Video bearbeiten
PowerDirector zu öffnen.
PowerDirector ist ein Programm zur Bearbeitung digitaler Videos, mit
dem Sie professionell aussehende Videofilme erstellen können, die
Musik, Spezialeffekte und Übergangseffekte enthalten. PowerDirector
bietet Freizeitanwendern einfache Tools, mit denen Sie Ihre HomeVideos auf kreative Weise bearbeiten können. Sie müssen kein
Videoprofi sein, um Spaß an PowerDirector zu haben.
Die Erstellung von digitalen Filmen ist eine Kombination aus
künstlerischer Kreativität und fortgeschrittener Technologie, die mit
rohen Videoaufzeichnungen beginnt und mit dem Produzieren eines
Spielfilms endet.
Bevor Sie Ihre Filme mit PowerDirector bearbeiten, müssen Sie zuerst
die einzelnen Komponenten erstellen (bzw. zusammenstellen) - d.h.
Videoclips, Fotos und Musik.
Wenn Sie Ihre Rohaufnahmen zur Hand haben, können Sie mit
PowerDirector die folgenden Aufgaben durchführen:
- Video- und Audioinhalt einlesen
- Video- und Audioinhalt auf die gewünschte Länge
zuschneiden
- Einem Videoclip einen Spezialeffekt hinzufügen
- Schärfe, Kontrast und/oder Farbe eines Videoclips anpassen
- Übergangseffekte zwischen Videoclips einfügen
- Vorschauen Ihrer Produktion ansehen
- Ihr Produktion auf eine VCD oder DVD brennen
Video bearbeiten, um das Programm
Video bearbeitenVideo bearbeiten
Deutsch
Weitere Informationen und Hilfen zum Bearbeiten von Video finden
Sie in der Online-Hilfe von PowerDirector.

72
Musik
Software
Deutsch
Klicken Sie für praktischen Zugriff auf Ihre Musiksammlung auf Musik
auf der Startseite von Arcade, um die Musik-Startseite zu öffnen.
Wählen Sie den Ordner, der die Musik enthält, die Sie anhören wollen.
Klicken Sie auf Wiedergabe
anzuhören, oder wählen Sie ein Lied, das Sie anhören wollen im
Inhaltsbereich.
Die Lieder im Ordner werden im Inhaltsbereich gezeigt, während es
auf der linken Seite die Steuerelemente Wiedergabe
wiederholen
wiederholen gibt. Die Option Visualize ermöglicht Ihnen das Ansehen
wiederholenwiederholen
von im Computer erstellten Visualisierungen, während Sie Musik
anhören. Während der Wiedergabe von Musik können Sie mit der
Steuerpalette unten auf der Seite auf einfache Weise die Lautstärke
regeln und die Wiedergabe steuern.
Wenn Sie Musik von einer CD holen wollen, klicken Sie auf CD rippen
Wählen Sie auf der erscheinenden Seite die Lieder, die Sie holen
wollen (oder klicken auf Auswählen/Alle Auswahlen aufheben
Klicken Sie dann auf Jetzt rippen
Wiedergabe, um die gesamte CD von Anfang an
WiedergabeWiedergabe
Wiedergabe, Zufällig
WiedergabeWiedergabe
Auswählen/Alle Auswahlen aufheben).
Auswählen/Alle Auswahlen aufhebenAuswählen/Alle Auswahlen aufheben
Jetzt rippen.
Jetzt rippenJetzt rippen
Zufällig und Alle
ZufälligZufällig
Musik
MusikMusik
Alle
Alle Alle
CD rippen.
CD rippenCD rippen
Brenner
NTI CD/DVD-Maker vereinfacht den heutigen digitalen Lifestyle durch
Anbieten einfacher und kompletter Lösungen zum Aufnehmen von
Daten, Audio, Fotos oder Video. Sie können jetzt alles auf CD/DVD
brennen und verbreiten – Ihre Lieblingsmusik, Ihre Fotos und Ihre
Videos. Sie können auch wichtige Daten noch schneller als je zuvor
kopieren, um sie zu sichern.
Kopieren – Sichern Sie Ihre CD/DVD-Sammlung
Erstellen Sie Sicherungskopien von (nicht geschützten) CDs mit nur ein
paar Klicken mit Ihrer Maus. Kopieren Sie auch nicht geschützte DVDs!
Audio - Erstellen Sie Ihre eigenen CDs mit Ihrer Lieblingsmusik
Erstellen Sie im Handumdrehen Musik mit noch besserer Klangqualität.
Brennen Sie Ihre Lieblingsmusik auf CD, so dass Sie sie auf einem
beliebigen CD-Player anhören können. Wandeln Sie die Lieder Ihrer
Musiksammlung in MP3 oder andere gängige Audioformate um.
Erstellen Sie sogar MP3-CDs mit mehr als 100 Ihrer Lieblingslieder und
hören Sie im PC oder in einem MP3-CD-Player an.

Daten - Speichern Sie Dateien auf einfache Weise
Kopieren Sie die Dateien der Festplatte Ihres Computers für einfaches
Wiederherstellen bei Computerabstürzen. Das Archivieren Ihrer Daten
auf CD/DVD macht zusätzliche Festplatten überflüssig.
Video - Ihre Welt in Bildern
Machen Sie aus Ihren digitalen Fotos eine Diaschau-VCD mit
Hintergrundmusik, die von den meisten DVD-Playern wiedergegeben
werden kann. Bringen Sie Ihre Videoclips zu neuem Leben und zeigen
sie Ihren Freunden und Ihrer Familie, indem Sie sie in DVD-Playern
abspielen. Sie können sogar Video-CDs und Super-Video-CDs
benutzerdefinierte Menüs hinzufügen
Weitere Einzelheiten über all diese Optionen finden Sie im
Benutzerhandbuch oder klicken Sie auf die Schaltfläche Hilfe
Öffnen des Hilfemenüs von NTI CD/DVD-Maker.
Kompa tibl e Datei type n
Modus
Modus Unterstützt
ModusModus
Unterstützt Nicht Unterstützt
Unterstützt Unterstützt
Nicht Unterstützt
Nicht UnterstütztNicht Unterstützt
Hilfe zum
HilfeHilfe
73
Deutsch
Cinema DVD/SVCD
VCD/ MiniDVD
Video ASF/ WMV/AVI
MPEGI/2
DivX (erfordert Codec)
Album BMP, JPG, PNG GIF, TIF, PSD, ICO
Music MP3, WMA, WAV
CDA (Audio-CD)
Hinweis:
Hinweis: Die automatische Erkennung des Mediums funktioniert
Hinweis:Hinweis:
nur im Hauptmenü.
DTS
Liner PCM
TruSurroundXT
SRS
DVD-Audio
DVD-Navigator
SVCD
M2V, MOV, Flash
DVD-Audio, SACD

Deutsch
74
Software
BIOS-Setup
Das BIOS (Basic Input/Output System) enthält wichtige Informationen,
die zum Konfigurieren der Hardware- und SystemsoftwareEinstellungen benutzt werden. Ihr Computer liest das BIOS, wenn er
gestartet wird, bevor er das Betriebssystem lädt.
Das BIOS Ihres Computers enthält eine eingebaute Setup-Utility, die
Insyde Software SCU (System Configuration Utility). Sie kann kurz nach
Einschalten des Computers gestartet werden, indem Sie während POST
auf die Taste F2 drücken.
Das Setup-Programm für BIOS zeigt eine Zusammenfassung von
Informationen über Ihren Computer, seine Geräte, seinen Prozessor
und seinen Speicher.
Ihr Computer ist bereits für optimale Leistung konfiguriert, so dass Sie
dieses Programm nicht auszuführen brauchen. Falls Sie aber in der
Zukunft auf Konfigurationsprobleme stoßen sollten, müssen Sie evtl.
die BIOS-Einstellungen ändern. Sehen Sie den Abschnitt “Oft gestellte
Fragen” auf Seite 77, wenn Sie auf ein Problem stoßen sollten.

Problemlösung

In diesem Kapitel wird erläutert, was Sie bei
allgemeinen Systemproblemen tun können.
Lesen Sie bitte diesen Abschnitt, bevor Sie einen
Fachmann zu Rate ziehen.
Bei schwerwiegenden Problemen muss u. U. der
Computer geöffnet werden. Versuchen Sie bitte
nicht, den Computer selbst zu öffnen und zu
reparieren. Wenden Sie sich an Ihren Händler
oder einen autorisierten Reparaturdienst für
Hilfe.

Oft gestellte Fragen
In diesem Abschnitt finden Sie Lösungsvorschläge für oft auftretende
Probleme.
77
Ich drücke die Ein-/Aus-Taste, aber mein Computer startet und bootet nicht.
Sehen Sie die Anzeige für den Ein-/Aus-Status:
• Wenn die Anzeige nicht aufleuchtet, wird der Computer nicht mit
Strom versorgt. Überprüfen Sie folgendes:
- Wenn Sie Batteriestrom verwenden, reicht die Batterieladung
evtl. nicht aus, um den Computer zu betreiben. Schließen Sie
das Netzteil an, um die Batterie aufzuladen.
- Wenn Sie Netzstrom verwenden, gehen Sie sicher, dass das
Netzteil ordnungsgemäß an den Computer und die
Netzsteckdose angeschlossen ist.
Es erscheint nichts auf dem Bildschirm.
Die Energieverwaltung schaltet automatisch den Bildschirm aus, um
Energie zu sparen. Drücken Sie auf eine beliebige Taste, um den
Bildschirm zu aktivieren.
Wenn das Drücken auf eine Taste, den Bildschirm nicht einschaltet,
überprüfen Sie folgendes:
• Die Helligkeitsstufe ist evtl. zu niedrig. Drücken Sie auf Fn
die Helligkeit zu erhöhen.
• Die Anzeige ist u. U. auf einen externen Monitor eingestellt.
Drücken Sie auf die Tastenkombination Fn
Anzeigeeinstellung zu wechseln.
• Das System befindet sich vielleicht im Standby-Modus. Versuchen
Sie das Drücken auf die Ein-/Aus-Taste, um das System
aufzuwecken.
Fn + F5
F5, um die
Fn Fn
F5 F5
Fn + →, um
FnFn
Deutsch
Das Bild ist nicht auf dem gesamten Bildschirm zu sehen.
Gehen Sie sicher, dass die eingestellte Auflösung von Ihrem System
unterstützt wird:
• Klicken Sie mit der rechten Maustaste auf Ihr Windows-Desktop
und wählen Eigenschaften, um das Dialogfeld
Anzeigeeigenschaften aufzurufen. Sie können statt dessen auch
auf das Anzeige-System in der Systemsteuerung klicken.
• Klicken Sie auf das Register Einstellungen, um die Einstellung für
die Auflösung zu überprüfen.

Deutsch
78
Problemlösung
Es kommt kein Ton aus meinem Computer.
Überprüfen Sie folgendes:
• Die Lautstärke ist u. U. auf Stumm gestellt. Sehen Sie unter
Windows das Symbol für die Lautstärkenregelung auf der
Taskleiste. Wenn das Symbol durchgestrichen ist, klicken Sie es an
und deaktivieren die Option Stumm.
• Die Lautstärke ist evtl. zu niedrig eingestellt. Klicken Sie unter
Windows auf das Symbol für die Lautstärke auf der Taskleiste und
benutzen dann den Schieberegler, um die Lautstärke zu erhöhen.
• Wenn Kopfhörer an die Kopfhörerbuchse des Computers
angeschlossen sind, sind die eingebauten Lautsprecher des
Computers ausgeschaltet.
Mein externes Mikrofon funktioniert nicht.
Überprüfen Sie folgendes:
• Gehen Sie sicher, dass das externe Mikrofon ordnungsgemäß an
die Mikrofonbuchse des Computers angeschlossen ist.
• Gehen Sie sicher, dass die Lautstärke nicht auf stumm oder zu
niedrig eingestellt ist.
Die Tastatur reagiert nicht.
Versuchen Sie das Anschließen einer externen USB-Tastatur an eine der
USB-Schnittstellen Ihres Computers. Wenn diese funktioniert, ist die
Verbindung zur internen Tastatur u. U. unterbrochen. Wenden Sie sich
an Ihren Händler oder einen autorisierten Reparaturdienst.
Das optische Laufwerk kann eine Disc nicht lesen.
Überprüfen Sie folgendes:
• Gehen Sie sicher, dass die Disc vom Laufwerk unterstützt wird.
Wenn Ihr Computer ein DVD-Laufwerk besitzt, kann das Laufwerk
CDs und DVDs lesen.
• Gehen Sie sicher, dass die Disc keine Kratzer oder Flecken aufweist.
Wenn die Disc schmutzig ist, säubern Sie sie mit einem besondern
Disc-Reiniger.
• Wenn die Disc einwandfrei ist, ist der Lesekopf des Laufwerks u. U.
verschmutzt. Säubern Sie ihn mit einem besonderen
Laufwerkkopf-Reiniger.

Der Drucker funktioniert nicht.
Überprüfen Sie folgendes:
• Gehen Sie sicher, dass der Computer an eine Netzquelle
angeschlossen und eingeschaltet ist.
• Überprüfen Sie, ob das Kabel ordnungsgemäß an die geeigneten
Schnittstellen am Computer und Drucker angeschlossen ist.
• Wenn Sie einen Drucker verwenden, der an die ParallelSchnittstelle des Computers angeschlossen ist, starten Sie den
Computer neu. Windows muss die neue Hardware erst entdecken
und die notwendigen Treiber installieren.
Ich möchte meinen Ort zum Benutzen des internen Modems einrichten.
Gehen Sie folgendermaßen vor:
• Klicken Sie auf Start
• Doppelklicken Sie auf die Telefon und Modem-Optionen
• Richten Sie Ihren Ort auf dem Register Wahlparameter
Lesen die Windows-Hilfe für weitere Hinweise.
Start und gehen dann zur Systemsteuerung
Start Start
Telefon und Modem-Optionen.
Telefon und Modem-OptionenTelefon und Modem-Optionen
Register Wahlparameter ein.
Register WahlparameterRegister Wahlparameter
Systemsteuerung.
SystemsteuerungSystemsteuerung
Wenn die Batterie zu 95-99% aufgeladen ist, wird Sie nicht weiter bis auf 100%
aufgeladen.
• Um die Lebensspanne der Batterie zu verlängern, ermöglicht das
System nur das Aufladen der Batterie, wenn die Ladung weniger
als 95% beträgt. Es ist empfehlenswert, den Batteriestrom ganz
aufzubrauchen und die Batterie dann voll aufzuladen.
79
Deutsch

Deutsch
80
Problemlösung

Anhang A
Technische Daten

In diesem Anhang sind die allgemeinen
technischen Daten Ihres Computers aufgeführt.

Mikroprozessor
• Intel® Pentium® M-Prozessor mit 1,4 GHz oder besser
Speicher
• DDR333 256MB/2GB (Max)
• Zwei 200polige soDIMM-Sockets
• PC2100/PC2700 DDR-SDRAM- (Double Data Rate-Synchronous
Dynamic Random Access Memory) Unterstützung
• 512KB flash ROM BIOS; unterstützt Schatten-RAM
Datenspeicher
• 4-in-1-Kartenleser
• 9,5mm 30GB und größere Enhanced-IDE-Festplatte
• Ein internes optisches Laufwerk
Anzeige und Einsteckbare Video
• 15,4" 16:10 TFT (Thin-Film Transistor) mit Anzeige von 1280 x 800
(WXGA), 16,7M Farben
• ATI Radeon 9700 mit 128MB DDR-VGA-Speicher
• Unterstützung für simultane Anzeige auf externem LCD oder CRT
TM
• DualView
• S-Video für Ausgabe zu einem Fernseher oder Anzeigegerät mit
Unterstützung für S-Video-Eingabe
• Ein 1x16 LCM für Multimedia-Funktionen und Anzeige von
Statusmeldungen
Unterstützung
83
Deutsch
Audio
• 2.1 Kanal-Lautsprecher (mit Sub-Woofer)
• MS-Sound-kompatibel
• Audioschnittstellen für Mikrofon und Kopfhörer
Tastatur und Zeigegerät
• 85/86-Tasten-Windows-Tastatur
• Ergonomisch zentriertes Touchpad-Zeigegerät

Deutsch
84
Anhang A Technische Daten
I/O-Schnittstellen
• 1 x PC-Karten-Steckplatz Typ II (PCMCIA und CardBus)
• 1 x IEEE 1394-Schnittstelle
• 1 x RJ-11-Modembuchse (V.92, 56K)
• 1 x RJ-45-Netzwerkbuchse (Gigabit LAN 100/1000)
• 1 x DC-In-Buchse
• 1 x Parallel-Schnittstelle
• 1 x S-Video-Schnittstelle (NTSC/PAL)
• 1 x Schnittstelle für externen Monitor
• 1 x Mikrofon-/Audioeingang
• 1 x Kopfhörer-/Lautsprecher-/Audioausgang
• 1 x Infrarot -Schnittstelle (FIR)
• 3 x USB 2.0-Schnittstellen
• 4-in-1-Kartenleser (MS/MMC/SD/SM)
Gewicht und Abmessungen
• 15,4”-Anzeige-Modell:
- 3,0 kg (6,6 lbs)
- 360(B) x 273(T) x 28 ~ 33,49(H) mm
- (14,2” x 10,7” x 1,1” ~ 1,32”)
Umgebung
• Temperatur:
- Betrieb: 5°C ~ 35°C
- Nichtbetrieb: -20°C ~ 65°C
• Luftfeuchtigkeit (nicht kondensierend):
- Betrieb: 20% ~ 80% RH
- Nichtbetrieb: 20% ~ 80% RH
Betriebssystem
• Microsoft® Windows® XP
Stromversorgung
• 8-Zelle Li-Ion-Batterie
• 65W-Netzteil

Optionen
• Zusätzliches Netzteil
• Zusätzliches Li-Ion-Akku
• Zusätzliche soDIMMs (256MB/512MB/1GB)
85
Deutsch

Deutsch
86
Anhang A Technische Daten

Anhang B
Hinweise

In diesem Anhang sind die allgemeinen
Hinweise für Ihren Computer aufgeführt.

Übereinstimmungen mit Energy Star-Richtlinien
Als ein Energy Partner hat Acer Inc. sichergestellt, dass dieses Produkt
die Energy Star-Richtlinien zum Energiesparen erfüllt.
89
FCC-Hinweis
Dieses Gerät wurde getestet und als übereinstimmend mit den
Richtlinien für ein Gerät der Klasse B gemäß Teil 15 der FCCBestimmungen befunden worden. Diese Grenzwerte sehen für die
Heiminstallation einen ausreichenden Schutz vor
gesundheitsschädigenden Strahlen vor. Dieses Gerät erzeugt, benutzt
und strahlt u. U. Radiofrequenz-Energie aus und kann, falls es nicht
entsprechend der Anweisungen installiert und benutzt wird,
Funkkommunikation stören.
Es gibt aber keine Garantie dafür, dass es bei einer bestimmten
Installation zu keinen Störungen kommt. Wenn dieses Gerät den
Radio- oder Fernsehempfang beeinträchtigt, was durch Ein- und
Ausschalten des Geräts festgestellt werden kann, so empfiehlt sich die
Behebung der Störung durch eine oder mehrere der folgenden
Maßnahmen:
• Richten Sie die Empfangsantenne neu aus.
• Vergrößern Sie den Abstand zwischen Gerät und Empfänger.
• Schließen Sie das Gerät an eine Steckdose auf einem anderen
Stromkreis als dem des Empfängers an.
• Wenden Sie sich an Ihren Fachhändler oder einen erfahrenen
Radio- und Fernsehtechniker für Hilfe.
Hinweis: Abgeschirmte Kabel
Alle Verbindungen zu anderen Geräten müssen mit abgeschirmten
Kabeln hergestellt werden, um die FCC-Bestimmungen zu erfüllen.
Deutsch
Hinweis: Peripheriegeräte
Es dürfen nur Peripheriegeräte (Eingabe-/Ausgabegeräte, Terminals,
Drucker etc.) an dieses Gerät angeschlossen werden, die laut Zertifikat
die Grenzwerte der Klasse B einhalten. Das Verwenden von
Peripheriegeräten ohne Zertifikat kann Störungen des Radio- und TVEmpfangs verursachen.

90
Anhang B Hinweise
Ach tu ng
Änderungen und Modifikationen, die nicht ausdrücklich vom
Hersteller genehmigt werden, können das Recht zum Benutzen des
Computers, das von der Federal Communications Commission
vergeben wird, nichtig machen.
Betrieb bedingungen
Deutsch
Dieser Abschnitt erfüllt Teil 15 der FCC-Bestimmungen. Das Benutzen
des Geräts ist von folgenden Voraussetzungen abhängig: (1) Dieses
Gerät erzeugt keine schädlichen Störungen, und (2) das Gerät ist in der
Lage, empfangene Störungen aufzunehmen, einschließlich solcher
Störungen, die eine ungewünschte Operation verursachen.
Notice: Canadian users
This Class B digital apparatus complies with Canadian ICES-003.
Remarque à l ’intention des utilisateurs canadiens
Cet appareil numérique de la clas se B est conforme a la norme NMB003 du Canada.
Erklärung der Konformität für EU-Länder
Hiermit erklärt Acer, dass sich dieser/diese/dieses Aspire NotebookComputer in Übereinstimmung mit den grundlegenden
Anforderungen und den anderen relevanten Vorschriften der
Richtlinie 1999/5/EC befindet. (Bitte finden Sie die kompletten
Zertifizierungsunterlagen unter: www.acer.com/about/certificates/nb.)
Modem-Bestimmungen
Hinweis für die USA
Dieses Gerät erfüllt Teil 68 der FCC-Bestimmungen. Auf der Unterseite
des Modems befindet sich ein Etikett, das neben anderen
Informationen die FCC-Registrierungsnummer und die Ringer
Equivalence Number (REN) für dieses Gerät enthält. Auf Anfrage
müssen Sie diese Information Ihrer Telefongesellschaft mitteilen.
Wenn Ihre Telefonausrüstung Schäden am Telefonnetzwerk
verursacht, kann die Telefongesellschaft u. U. den Telefondienst
vorübergehend aussetzen. Wenn möglich werden Sie darüber im
voraus informiert. Wenn aber eine Benachrichtigung im voraus nicht
 Loading...
Loading...